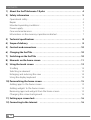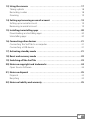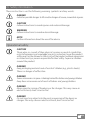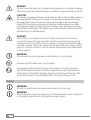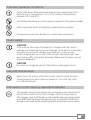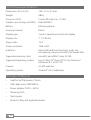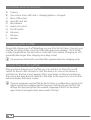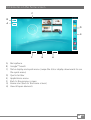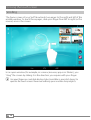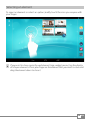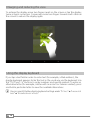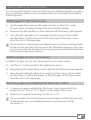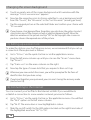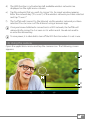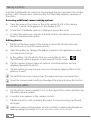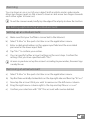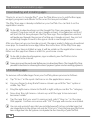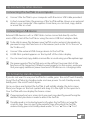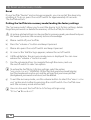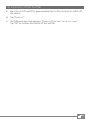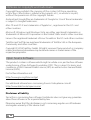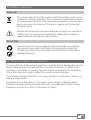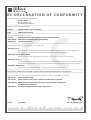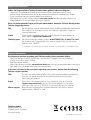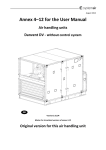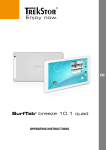Download Trekstor SurfTab breeze breeze 7.0 plus 4GB Black
Transcript
EN
SurfTab® breeze 7.0 plus
OPERATING INSTRUCTIONS
Contents
1) About the SurfTab breeze 7.0 plus……………………………………… 4
2) Safety information…………………………………………………………
Operational safety……………………………………………………………
Repair………………………………………………………………………
Intended operating conditions………………………………………………
Power supply…………………………………………………………………
Care and maintenance………………………………………………………
Information on the memory capacities indicated……………………………
5
5
6
7
7
7
7
3) Technical specifications…………………………………………………… 8
4) Scope of delivery………………………………………………………… 8
5) Controls and connections………………………………………………… 10
6) Charging the SurfTab……………………………………………………… 10
7) Switching on the SurfTab………………………………………………… 10
8) Elements on the home screen …………………………………………… 11
9) Using the touch screen…………………………………………………… 12
Scrolling…………………………………………………………………… 12
Selecting an element……………………………………………………… 13
Enlarging and reducing the view…………………………………………… 14
Using the display keyboard………………………………………………… 14
10) Personalising the home screen…………………………………………… 15
Adding apps to the home screen…………………………………………… 15
Adding widgets to the home screen………………………………………… 15
Removing apps and widgets from the home screen……………………… 15
Changing the screen background…………………………………………… 16
11) Setting up a screen lock…………………………………………………… 16
12) Connecting to the Internet……………………………………………… 16
EN 2
13) Using the camera………………………………………………………… 17
Taking a photo……………………………………………………………… 18
Recording a video…………………………………………………………… 18
Zooming…………………………………………………………………… 19
14) Setting up/removing an email account………………………………… 19
Setting up an email account………………………………………………… 19
Removing an email account………………………………………………… 19
15) Installing/uninstalling apps……………………………………………… 20
Downloading and installing apps…………………………………………… 20
Uninstalling apps…………………………………………………………… 20
16) Connecting other devices………………………………………………… 21
Connecting the SurfTab to a computer……………………………………… 21
Connecting a USB device…………………………………………………… 21
17) Activating standby mode………………………………………………… 21
18) Reset and recovery mode………………………………………………… 22
19) Switching off the SurfTab………………………………………………… 23
20) Notes on copyright and trademarks……………………………………… 24
Open Source Software……………………………………………………… 24
21) Notes on disposal………………………………………………………… 25
Disposal……………………………………………………………………… 25
Recycling…………………………………………………………………… 25
22) Notes on liability and warranty…………………………………………… 25
3 EN
We hope you enjoy your TrekStor SurfTab breeze 7.0 plus.
Please read the following passages carefully to familiarise yourself with the
functions of this product and how to operate it.
IMPORTANT!
Follow the safety information in Section 2.
IMPORTANT!
Please keep these instructions in a safe place for future reference. Should
the device change hands, pass these instructions on to the new owner.
Up-to-date product information is available on the TrekStor website:
www.trekstor.de
Visit www.trekstor-onlineshop.de for additional products and accessories.
1) About the SurfTab breeze 7.0 plus
The TrekStor SurfTab breeze 7.0 plus is a tablet PC with IPS touch screen for
surfing the Internet, using apps and playing music, videos and games.
Only use the device for its intended purpose. The manufacturer is not liable for
damages resulting from improper use. Furthermore, the manufacturer shall not
be responsible for damages or loss of data and any subsequent damage caused.
EN 4
2) Safety information
These instructions use the following warning symbols and key words:
a
DANGER
Indicates possible danger to life and/or danger of severe, irreversible injuries.
CAUTION
Follow instructions to avoid injuries and material damage.
WARNING
Follow instructions to avoid material damage.
i
NOTE
Further information about the use of the device.
Operational safety
CAUTION
Those who, as a result of their physical, sensory or mental capabilities,
or lack of experience or knowledge, are not in a position to use the product
safely must not be allowed in the vicinity of the product without supervision
or instruction by a person responsible for their safety. Supervise children
around the product.
DANGER
Keep packaging materials out of reach of children (e.g., plastic sheets).
There is a danger of suffocation.
a
DANGER
Some accessories can pose a choking hazard for babies and young children.
Keep these accessories out of reach of babies and young children.
a
DANGER
Never open the casing of the device or the charger: This may cause an electrical shock, short circuit or fire!
a
DANGER
Do not insert any object into the ports or openings of the device or charger: This may cause an electrical shock, short circuit or fire!
a
5 EN
DANGER
Do not cover the device or charger during operation or while charging. This may cause the device/charger to overheat and potentially catch fire!
CAUTION
This device can generate high sound volumes. Never listen at high volumes
for long periods. Doing so can result in immediate or gradual hearing
damage. Remember: Permanent hearing damage may only emerge
later in life. You may become used to listening to high volumes over time,
making them appear normal to you. However, your hearing may have
already been damaged. The higher you set the volume, the more quickly
your hearing can be damaged.
a
DANGER
Your safety is very important to us! Safety always has first priority
in road transport. Protect yourself and other road users by operating
the device only if the traffic situation allows it and you do not endanger
or hinder anyone. Adjust the volume of the device for your safety so that
you can continue to react to all the sounds around you. Local legislation
in force applies.
WARNING
Do not exert excessive pressure on the display, as it may break.
a
o
p
Avoid using USB cables over 3 m in length.
Exposing the device to electrostatic discharge can interrupt the data
transfer between the device and the computer or impair the functions
of the device. Should this happen, disconnect the device from the USB
port and reconnect it or rebuild the WiFi connection from scratch.
Repair
WARNING
No parts inside the device require maintenance or cleaning.
WARNING
Should the device become wet, turn it off immediately. Ensure the device
is checked for operational safety before using it again.
EN 6
Intended operating conditions
j
m
e
h
Protect the device from extremely high or low temperatures and
fluctuations in temperature. Use it at an ambient temperature
between 10º C and 40º C.
Do not place the device near a heat source and protect it from direct sunlight.
Never expose the device to humidity, condensation or moisture.
Ensure you use and store the device in a dust-free environment.
Power supply
CAUTION
Only ever use the original charger or a charger with the correct voltage and amperage to prevent damage to the device. If you have to resort to a universal charger, pay attention to the polarity of the charging device as well as the voltage and amperage. Your device may suffer irreparable damage if these specifications are not properly adhered to.
CAUTION
Do not use or charge the device if the battery is damaged or leaks.
Care and maintenance
g
Never clean the surface of the device with solvents, paint thinners,
cleaning agents or other chemical products. Use a soft, dry cloth
or a soft paintbrush.
Information on the memory capacities indicated
q
The storage capacity indicated on the packaging and in the technical
specifications refers to the total storage capacity of your device.
The storage capacity of the device indicated by your operating system
may differ from the stated storage capacity, as a portion of the total
storage is also used by the operating system and system applications.
7 EN
3) Technical specifications
Dimensions (W x H x D) 193 x 112 x 9.7 mm
Weight 280 g
Processor (CPU) Cortex A9 dual-core, 1.0 GHz
Graphics processing unit (GPU) Mali-400 MP2
Battery Lithium polymer
Housing material Plastic
Display type 5-point capacitive multi-touch display
Display size 7" (17.78 cm)
Aspect ratio 16: 9
Screen resolution 1024 x 600
Interfaces Micro USB (with host function), audio out, microphone, camera, microSD card reader, WiFi
Supported memory cards microSD, microSDHC (max. 32 GB)
Supported operating systems Linux®, Mac OS® (from OS X 10.6), Windows® (Windows 8, 7, Vista®, XP)
Camera 0.3 MP webcam
Operating system Android™ 4.2.2 (Jelly Bean)
4) Scope of delivery
•
TrekStor SurfTab breeze 7.0 plus
•
USB cable (micro USB/USB-A)
•
Power adapter (100 V – 240 V)
•
Cleaning cloth
•
Quick guide
•
Product safety and legal information
EN 8
A
C
B
D
E
F
G
H
I
J
9 EN
5) Controls and connections
A)Camera
B) Two-colour status LED (red = charging/yellow = charged)
C) Micro USB socket
D) microSD card slot
E)Microphone
F) Audio out socket
G) On/off switch
H) Volume +
I) Volume J)Speaker
6) Charging the SurfTab
Please fully charge your SurfTab before you use it for the first time. Connect your
SurfTab to a plug socket using the USB cable and power adapter. The SurfTab
is fully charged when the two-colour status LED turns yellow. Charging via a PC
generally take longer than charging via a plug socket.
i The maximum battery life is reached after approximately ten charging cycles.
7) Switching on the SurfTab
After you have charged your SurfTab, you can switch it on. Press the on/off
switch for three to five seconds to start the device. As soon as the device is
switched on, the lock screen appears. Place your finger on the lock symbol on
the screen and drag the lock symbol to the right to the open lock. Your SurfTab
will now display the home screen.
i If you are using your new SurfTab for the first time, a configuration assistant will
appear to help you configure the first important settings on your SurfTab. The
settings that you specify here (for example, language or WiFi) can be altered
again later on the applications menu under "Settings".
EN 10
8) Elements on the home screen
C
B
A
D
E
F
A) B) C) D)
E)
F)
G)
H)
G
H
Microphone
Google™ Search
Status display and quick menu (swipe the status display downwards to see
the quick menu)
Quick start bar
Applications menu
Back to the previous screen
Home icon (back to the home screen)
View all open elements
11 EN
9) Using the touch screen
Scrolling
The home screen of your SurfTab extends two pages to the right and left of the
middle window. To reach these pages, slide your finger from left to right (or the
reverse) across the screen.
In an open window (for example, in a menu, browser, app or in folders), you
"drag" the screen by sliding it in the direction you require with your finger.
i Use your fingers or a suitable display stylus (available in specialist shops) to
operate the touch screen. Never use ordinary pens or other sharp objects.
EN 12
Selecting an element
To open an element or select an option, briefly touch the icon you require with
your finger.
i If you want to close a recently used element (app, widget, menu), tap the display
of all open elements. Place your finger on the element that you want to close and
drag the element down to close it.
13 EN
Enlarging and reducing the view
To enlarge the display, move two fingers apart on the screen or tap the display
twice in quick succession. Conversely, move two fingers towards each other on
the screen to reduce the display again.
Using the display keyboard
If you tap a text field in order to enter text (for example, a Web address), the
display keyboard appears. Enter the text in the usual way via the keyboard. Use
the “?123” and “~\{" buttons to enter numbers and special symbols. To enter an
alternative letter (for example, a letter with an accent or German umlaut), press
and hold a particular letter to view the available alternatives.
i You can specify further display keyboard settings under "Settings" + "Language &
Input" + "keyboard & input methods".
EN 14
10)Personalising the home screen
You can set up the home screen (as well as the four additional pages) according
to your wishes by adding or removing app shortcuts and widgets and altering
the background.
Adding apps to the home screen
a) Tap the applications menu in the quick start bar on the home screen.
A screen opens showing the apps that are currently available.
b) Keep pressing the app that you have selected until the home screen appears.
c) Now drag the selected icon to an empty position of your choice within
the blue frame. To place the icon on the next page of the home screen,
drag the icon to the page edge.
i You can move an icon placed on your home screen at any time. Hold your finger
on the icon that you want to move until a thin, blue frame appears on the screen.
You can now move the selected icon to any empty position within the blue frame
(or to the next page of your display).
Adding widgets to the home screen
In addition to apps, you can also add widgets to your home screen.
a) Tap "Widgets" on the top left of the applications menu.
b) Keep pressing the widget that you have selected until the home screen appears.
c) Now drag the selected widget to an empty position of your choice within
the blue frame. To place the widget on the next page of the home screen,
drag the icon to the page edge.
Removing apps and widgets from the home screen
a) To remove an app or widget from the home screen, tap and hold the
respective icon. "Remove" or "X" appears at the edge of the screen.
b) Keep the icon pressed and drag it to "Remove" or "X".
i This action deletes the link to the home screen but does not delete the app itself.
To find out how you can completely remove an app from your SurfTab,
see Section 15.
15 EN
Changing the screen background
a) Touch an empty area of the screen background until a window with the
message "Choose wallpaper from" appears.
b) Now tap the respective icon to choose whether to use a background motif
from the "Gallery", the "Wallpapers" or the "Live Wallpapers" (moving pictures).
c) Tap the required picture in the selected folder and confirm your choice with
"Set wallpaper".
i If you choose a background from the gallery, you also have the option to select
a particular area of the chosen picture as your background motif. Move the
selection window on the picture and tap "OK" on the top right side as soon as
you have chosen the required area of the picture.
11) Setting up a screen lock
To make the data on your SurfTab more secure, we recommend that you set up
a screen lock. Please proceed as follows:
a) Go to "Settings" via the quick start bar or via the applications menu.
b) Drag the left menu column up until you can see the "Security" menu item.
Tap "Security".
c) Tap "Screen lock" on the menu column on the right.
d) Now tap the type of screen lock that you require to then set it up.
i Whenever you now unlock the screen, you will be prompted for the form of
identification that you have set up.
i If you have forgotten your password, you can reset it using the recovery mode
(see Section 18).
12) Connecting to the Internet
You can connect your SurfTab to the Internet via WiFi. If you would like to
establish a connection to a new wireless network, proceed as follows:
a) Go to "Settings" via the quick start bar or the applications menu. You will find
the "Wi-Fi" option on the left menu column.
b) Tap "Wi-Fi". The menu item is now highlighted in colour.
c) Slide the on/off switch for the WiFi option located on the right-hand side of
the highlighted area from "Off" to "On".
EN 16
d) The WiFi function is activated and all available wireless networks are
displayed on the right menu column.
e) Tap the network that you wish to connect to. An input window appears.
Enter the network key ("Password") of the wireless network you have selected
and tap "Connect".
f ) The SurfTab will connect to the Internet via the wireless network you have
selected. You can now surf the Internet using a browser app.
i
Once you have established a connection to a WiFi network, the SurfTab will
automatically connect to it as soon as it is within reach. You do not need to
re-enter the network key.
i
To save power, it is advisable to turn off the WiFi function when it is not in use.
13) Using the camera
Open the applications menu and tap the camera icon. The following screen
appears:
A
B
C
D
17 EN
Taking a photo
Hold the SurfTab with the camera in the required direction and press the shutter
button (14 B). The picture is saved and the SurfTab briefly displays a preview of
the photo.
Accessing additional camera setting options
a) Tap a free area on the screen or the circle symbol (14 A) in the camera
controls. A white circle appears on the display (14 D).
b) A selection of available options is displayed around the circle.
c) To select the option you require or display further sub-options, move your
finger to the respective option.
Editing photos
a) Briefly tap the lower edge of the display to show the task bar. Now tap
the home icon to exit the camera mode.
b) Open the gallery by tapping the gallery symbol on the applications menu
or in the quick start bar.
c) In the gallery, tap the photo that you would like to edit.
The following symbol appears on the lower left of the screen:
d) Tap this symbol. Various exposure options and other options are now
displayed beneath the photo.
e) Tap the option you require and save your change by tapping "Back to the
previous screen".
i The SurfTab now saves a new picture. The original picture is not overwritten.
i To exit the camera mode, briefly tap the edge of the display to show the task bar.
Recording a video
a) Tap the photo camera symbol (14 C) on the edge of the screen and then tap
the video camera symbol.
b) A red dot now appears in the camera controls.
c) Tap the red dot to start recording the video. To stop recording, tap the red
dot again.
i Additional camera setting options are also available in video mode (though not
while recording) (see above: "Accessing additional camera setting options").
EN 18
Zooming
You can zoom in on or out of your subject both in photo and in video mode.
Move two fingers apart on the screen to zoom in and move two fingers towards
each other again to zoom out.
i To exit the camera mode, briefly tap the edge of the display to show the task bar.
14) Setting up/removing an email account
Setting up an email account
a) Make sure that your SurfTab is connected to the Internet.
b) Select "E-Mail" in the quick start bar or on the applications menu.
c) Enter a valid email address in the upper input field and the associated
password in the lower input field.
d) Tap "Next" to confirm your entries.
e) You can specify further account settings in the next steps. Confirm the
settings that you have specified with "Next".
i As soon as you have set up the account according to your wishes, the email app
is ready for use.
Removing an email account
a) Select "E-Mail" in the quick start bar or on the applications menu.
b) Tap the three vertically stacked dots on the top right side and then tap "Settings".
c) Now tap the account that you wish to remove on the left menu column.
d) Drag the right menu column right to the top and tap "Remove account".
e) Confirm your selection with "OK". The account will now be deleted.
19 EN
15) Installing/uninstalling apps
Downloading and installing apps
Thanks to access to Google Play™, your SurfTab allows you to add further apps,
widgets, programs and eBooks to the ones that are pre-installed.
The Play Store app is already installed on your SurfTab. You can find it on the
applications menu.
i To be able to download apps via the Google Play Store, you require a Google
account. If you have not yet set up a Google account, a configuration assistant
will start the first time you open the Play Store app. The configuration assistant
will guide you through the process of setting up a Google account. You can link
an existing Google account to the app or create a new Google account.
After you have set up your Google account, the app is ready to help you download
new apps. To download a new app, follow the instructions of the Play Store app.
As soon as you have installed an app, it will be visible on the applications menu.
Either run the app from there or add it to your home screen.
i To be able to download programs, apps or eBooks, your SurfTab has to be
connected to the Internet.
i Some apps must be purchased before you can download them. The Google Play Store
provides instructions on choosing the correct payment system and on making payments.
Uninstalling apps
To remove self-installed apps from your SurfTab, please proceed as follows:
a) Tap "Settings" in the quick start bar or on the applications menu.
b) Use your finger to drag the left menu column up until the "Apps" option is
visible. Tap "Apps".
c) Drag the right menu column to the left or right until you see the "All" category.
d) Now drag the right menu column up until the app to be removed
becomes visible.
e) Tap the app that you want to remove and select "Uninstall" in the view
that appears. Confirm once more with "OK". The app will now be uninstalled.
i You can only uninstall apps that you installed yourself. Factory-installed apps that
are integrated into the system can only be "Deaktivated". Deactivating apps that have
been integrated into the system can impede the functionality of your SurfTab.
EN 20
16) Connecting other devices
Connecting the SurfTab to a computer
a) Connect the SurfTab to your computer with the micro USB cable provided.
b) A short moment later, the memory of the SurfTab will be shown as an external
drive in your computer’s file explorer. From here you can load, copy, delete
or move files as usual.
Connecting a USB device
External USB devices such as USB-Sticks can be connected directly via the
micro USB socket of the SurfTab or using the micro USB host adapter cable.
i To be able to move files between your SurfTab and an external storage device,
you need an app that functions as a file browser (such as the "ES File Explorer" or
the "FileBrowser").
a) Connect the external USB storage device to the SurfTab.
b) A USB-Stick symbol appears on the top left of the status display.
c) You can now load, copy, delete or move files as usual using your file explorer app.
i The power supply of the SurfTab may not be sufficient to ensure that all the
functions of the connected USB device work properly. For this reason, make sure
that you supply additional power to external USB devices via a charging cable.
17) Activating standby mode
If you do not want to use your SurfTab for a while, press the on/off switch briefly
to put the SurfTab into standby mode and save power. To exit standby mode,
briefly press the on/off switch again.
Once you have reactivated the SurfTab, it will initially display the lock screen.
Place your finger on the lock symbol and drag it to the right to the open lock.
Your SurfTab will now display the home screen.
i If you previously set up a screen lock, you must now identify yourself using the
method that you chose in order to unlock the SurfTab.
i Standby mode is activated automatically when the SurfTab is not used for
a certain time. You can specify the period of time after which the SurfTab
automatically goes into standby mode under "Settings" + "Display" + "Sleep".
21 EN
18) Reset and recovery mode
Reset
If your SurfTab "freezes" and no longer responds, you can restart the device by
resetting it. To do so, press the on/off switch for approximately 20 seconds.
The SurfTab restarts.
Putting the SurfTab into recovery mode/loading the factory settings
The "recovery mode" allows you to reset the device to its factory settings, delete
forgotten passwords or delete the memory of the SurfTab, for instance.
a As system-related settings can be specified in recovery mode, you should only use
this mode if you have the necessary technical knowledge.
a) Please switch off your SurfTab.
b) Press the "volume +" button and keep it pressed.
c) Please also press the on/off switch and keep it pressed.
d) As soon as the TrekStor logo appears, release the on/off switch.
e) A little while later, the recovery mode menu is displayed. You can now
release the "volume +" button as well.
f ) Use the volume buttons to navigate through the menu, and use
the on/off switch to select an option.
i To restore the SurfTab to its factory settings, select the option
"wipe data/factors reset". WARNING: All the files that you have stored (photos,
text files, bookmarks and so on) and the settings that you have specified
(background, passwords and so on) will be deleted.
g) To exit the recovery mode, use the volume button to select the "reboot system
now" option and confirm by pressing the on/off switch. Your SurfTab now
exits the recovery mode and restarts.
i You can also reset the SurfTab to its factory settings using
"Settings" + "Backup & reset".
EN 22
19) Switching off the SurfTab
a) Press the on/off switch for approximately two to four seconds to switch off
the device.
b) Tap "Power off".
c) The following message appears: "Power off/Your tablet will be shut down".
Tap "OK" to confirm and switch off the SurfTab.
23 EN
20)Notes on copyright and trademarks
Copyright law prohibits the copying of the content of these operating
instructions (illustrations, reference documents etc.), in whole or in part,
without the permission of the copyright holder.
Android and Google Play are trademarks of Google Inc. Use of these trademarks
is subject to Google Permissions.
Mac OS and OS X are trademarks of Apple Inc., registered in the U.S. and
other countries.
Microsoft, Windows and Windows Vista are either registered trademarks or
trademarks of Microsoft Corporation in the United States and/or other countries.
Linux is the registered trademark of Linus Torvalds in the U.S. and other countries.
TrekStor and SurfTab are registered trademarks of TrekStor Ltd. in the European
Community and other countries.
Copyright © 2014 TrekStor GmbH. All rights reserved. Some product or company
names mentioned elsewhere may be brand names or trade names of the
respective proprietor.
Open Source Software
This product contains software which might in whole or in part be free software
under license of Free Software Foundation (FSF). This is subject to terms and
conditions of GNU General Public License (GPL) as well as Lesser General Public
License (LGPL).
For further information visit
http://www.gnu.org/licenses/gpl
For additional informations concerning Source Code please consult
http://www.trekstor.de/opensource/
Disclaimer of liability
Since this is concerning free software Contributor does not give any guarantee
about free software as far as permitted by law.
Please be aware that this disclaimer is not concerning regular use of hardware
and regular warranty of this device itself.
EN 24
21)Notes on disposal
Disposal
This symbol indicates that this product and/or the battery used contain
components that are harmful to the environment and/or human health
if not disposed of correctly. As the owner of a used electrical or electronic
device, you may not dispose of this device together with unsorted
domestic waste.
a
Remove the battery from the device before disposing of your old device.
Contact your city or municipal authority for information on how to
correctly dispose of the device and its battery.
Recycling
Your device and its sales packaging consist of valuable raw materials,
which must be recycled in the interest of environmental protection.
Contact your city or municipal authority for information on the correct
method of disposal.
22)Notes on liability and warranty
The manufacturer shall reserve the right to constantly further develop the product.
These changes may be made without any direct reference to them in the
operating instructions. As a result, the information contained in the operating
instructions does not need to reflect the current technical design.
The statutory warranty period for consumer products is 24 months. There is no
warranty beyond this.
Unauthorised modifications to the device (particularly installing external
firmware not approved by the manufacturer or modifications to the device
hardware) may result in a loss of all warranty claims.
25 EN
E C D E C L A R AT I O N O F C O N F O R M I T Y
As manufacturer and importer respectively:
TrekStor GmbH
Kastanienallee 8 - 10
D-64653 Lorsch, Germany
■ ■ ■ ■ ■ ■ ■ ■ ■ ■ ■ ■ ■ ■ ■ ■ ■ ■ ■ ■ ■ ■ ■ ■ ■ ■ ■ ■ ■ ■ ■ ■ ■ ■ ■ ■ ■ ■ ■ ■ ■ ■ ■ ■ ■ ■ ■ ■ ■ ■ ■ ■ ■ ■ ■ ■ ■ ■ ■ ■ ■ ■ ■ ■ ■ ■ ■ ■ ■ ■ ■ ■ ■ ■ ■ ■ ■ ■ ■ ■ ■ ■ ■ ■ ■ ■ ■ ■ ■ ■ ■ ■ ■ ■ ■ ■ ■ ■ ■ ■ ■ ■ ■ ■ ■ ■ ■ ■ ■ ■ ■ ■ ■ ■ ■ ■ ■ ■ ■ ■ ■ ■ ■ ■ ■ ■ ■ ■ ■ ■ ■ ■ ■ ■ ■ ■ ■ ■ ■ ■ ■ ■ ■ ■ ■ ■ ■ ■ ■ ■ ■ ■ ■ ■ ■ ■ ■ ■ ■ ■ ■ ■ ■ ■ ■ ■ ■ ■ ■ ■ ■ ■ ■ ■ ■ ■
herewith declares that the products
Product:
SurfTab breeze 7.0 plus (ST70204-3)
■ ■ ■ ■ ■ ■ ■ ■ ■ ■ ■ ■ ■ ■ ■ ■ ■ ■ ■ ■ ■ ■ ■ ■ ■ ■ ■ ■ ■ ■ ■ ■ ■ ■ ■ ■ ■ ■ ■ ■ ■ ■ ■ ■ ■ ■ ■ ■ ■ ■ ■ ■ ■ ■ ■ ■ ■ ■ ■ ■ ■ ■ ■ ■ ■ ■ ■ ■ ■ ■ ■ ■ ■ ■ ■ ■ ■ ■ ■ ■ ■ ■ ■ ■ ■ ■ ■ ■ ■ ■ ■ ■ ■ ■ ■ ■ ■ ■ ■ ■ ■ ■ ■ ■ ■ ■ ■ ■ ■ ■ ■ ■ ■ ■ ■ ■ ■ ■ ■ ■ ■ ■ ■ ■ ■ ■ ■ ■ ■ ■ ■ ■ ■ ■ ■ ■ ■ ■ ■ ■ ■ ■ ■ ■ ■ ■ ■ ■ ■ ■ ■ ■ ■ ■ ■ ■ ■ ■ ■ ■ ■ ■ ■ ■ ■ ■ ■ ■ ■ ■ ■ ■ ■ ■ ■ ■
Type:
Mobile Internet Device
■ ■ ■ ■ ■ ■ ■ ■ ■ ■ ■ ■ ■ ■ ■ ■ ■ ■ ■ ■ ■ ■ ■ ■ ■ ■ ■ ■ ■ ■ ■ ■ ■ ■ ■ ■ ■ ■ ■ ■ ■ ■ ■ ■ ■ ■ ■ ■ ■ ■ ■ ■ ■ ■ ■ ■ ■ ■ ■ ■ ■ ■ ■ ■ ■ ■ ■ ■ ■ ■ ■ ■ ■ ■ ■ ■ ■ ■ ■ ■ ■ ■ ■ ■ ■ ■ ■ ■ ■ ■ ■ ■ ■ ■ ■ ■ ■ ■ ■ ■ ■ ■ ■ ■ ■ ■ ■ ■ ■ ■ ■ ■ ■ ■ ■ ■ ■ ■ ■ ■ ■ ■ ■ ■ ■ ■ ■ ■ ■ ■ ■ ■ ■ ■ ■ ■ ■ ■ ■ ■ ■ ■ ■ ■ ■ ■ ■ ■ ■ ■ ■ ■ ■ ■ ■ ■ ■ ■ ■ ■ ■ ■ ■ ■ ■ ■ ■ ■ ■ ■ ■ ■ ■ ■ ■ ■
comply with the following directive(s):
99/5/EC
Radio Equipment and Telecommunications Terminal Equipment
2004/108/EC EMC Directive: Electromagnetic Compatibility
2006/95/EC
Low Voltage Directive
■
■
■
■ ■ ■ ■ ■ ■ ■ ■ ■ ■ ■ ■ ■ ■ ■ ■ ■ ■ ■ ■ ■ ■ ■ ■ ■ ■ ■ ■ ■ ■ ■ ■ ■ ■ ■ ■ ■ ■ ■ ■ ■ ■ ■ ■ ■ ■ ■ ■ ■ ■ ■ ■ ■ ■ ■ ■ ■ ■ ■ ■ ■ ■ ■ ■ ■ ■ ■ ■ ■ ■ ■ ■ ■ ■ ■ ■ ■ ■ ■ ■ ■ ■ ■ ■ ■ ■ ■ ■ ■ ■ ■ ■ ■ ■ ■ ■ ■ ■ ■ ■ ■ ■ ■ ■ ■ ■ ■ ■ ■ ■ ■ ■ ■ ■ ■ ■ ■ ■ ■ ■ ■ ■ ■ ■ ■ ■ ■ ■ ■ ■ ■ ■ ■ ■ ■ ■ ■ ■ ■ ■ ■ ■ ■ ■ ■ ■ ■ ■ ■ ■ ■ ■ ■ ■ ■ ■ ■ ■ ■ ■ ■ ■ ■ ■ ■ ■ ■ ■ ■ ■ ■ ■ ■ ■ ■ ■
The following norms were consulted to assess conformity:
■
■
■
■
EN 300 328 V1.8.1
Electromagnetic compatibility and Radio spectrum Matters (ERM); Data transmission equipment
operating in the 2,4 GHz ISM band and using wide band modulation techniques
EN 301 489-1 V1.9.2 EMC and ERM
EMC standard for radio equipment and services; Part 1: Common technical requirements
EN 301 489-17 V2.2.1
Electromagnetic compatibility and Radio spectrum Matters (ERM); ElectroMagnetic Compatibility (EMC)
standard for radio equipment; Part 17: Specific conditions for 2,4 GHz wideband transmission systems.
EN 60950-1:2006/A2:2013
Information technology equipment – Safety – Part 1: General requirements
■ ■ ■ ■ ■ ■ ■ ■ ■ ■ ■ ■ ■ ■ ■ ■ ■ ■ ■ ■ ■ ■ ■ ■ ■ ■ ■ ■ ■ ■ ■ ■ ■ ■ ■ ■ ■ ■ ■ ■ ■ ■ ■ ■ ■ ■ ■ ■ ■ ■ ■ ■ ■ ■ ■ ■ ■ ■ ■ ■ ■ ■ ■ ■ ■ ■ ■ ■ ■ ■ ■ ■ ■ ■ ■ ■ ■ ■ ■ ■ ■ ■ ■ ■ ■ ■ ■ ■ ■ ■ ■ ■ ■ ■ ■ ■ ■ ■ ■ ■ ■ ■ ■ ■ ■ ■ ■ ■ ■ ■ ■ ■ ■ ■ ■ ■ ■ ■ ■ ■ ■ ■ ■ ■ ■ ■ ■ ■ ■ ■ ■ ■ ■ ■ ■ ■ ■ ■ ■ ■ ■ ■ ■ ■ ■ ■ ■ ■ ■ ■ ■ ■ ■ ■ ■ ■ ■ ■ ■ ■ ■ ■ ■ ■ ■ ■ ■ ■ ■ ■ ■ ■ ■ ■ ■ ■
The CE symbol confirms that this product conforms with the above mentioned norms and regulations.
■ ■ ■ ■ ■ ■ ■ ■ ■ ■ ■ ■ ■ ■ ■ ■ ■ ■ ■ ■ ■ ■ ■ ■ ■ ■ ■ ■ ■ ■ ■ ■ ■ ■ ■ ■ ■ ■ ■ ■ ■ ■ ■ ■ ■ ■ ■ ■ ■ ■ ■ ■ ■ ■ ■ ■ ■ ■ ■ ■ ■ ■ ■ ■ ■ ■ ■ ■ ■ ■ ■ ■ ■ ■ ■ ■ ■ ■ ■ ■ ■ ■ ■ ■ ■ ■ ■ ■ ■ ■ ■ ■ ■ ■ ■ ■ ■ ■ ■ ■ ■ ■ ■ ■ ■ ■ ■ ■ ■ ■ ■ ■ ■ ■ ■ ■ ■ ■ ■ ■ ■ ■ ■ ■ ■ ■ ■ ■ ■ ■ ■ ■ ■ ■ ■ ■ ■ ■ ■ ■ ■ ■ ■ ■ ■ ■ ■ ■ ■ ■ ■ ■ ■ ■ ■ ■ ■ ■ ■ ■ ■ ■ ■ ■ ■ ■ ■ ■ ■ ■ ■ ■ ■ ■ ■ ■
The manufacturer also declares the conformity of the product according to the following directives:
■
2001/95/EC
General Product Safety
■
2011/65/EU
RoHS: Hazardous substances in electrical and electronic equipment
■
2006/1907/EC REACh: Regulation concerning the Registration, Evaluation, Authorisation
■
2009/125/EC
and Restriction of Chemicals
Lorsch,
Ecodesign requirements for energy-using products
23.01.2014
Thorsten Koroscha, LPM
Supportinformationen
Sollten Sie Fragen zu Ihrem TrekStor Produkt haben, gehen Sie bitte wie folgt vor:
• Überprüfen Sie anhand der Produkteigenschaften und der Funktionen Ihres Gerätes
(auf der Verpackung ersichtlich), ob Sie die richtigen Einstellungen vorgenommen haben.
• Lesen Sie aufmerksam die gesamte Bedienungsanleitung.
• Informieren Sie sich auf unserer Website www.trekstor.de über aktuelle Informationen zu
Ihrem Produkt (z. B. neu verfügbare Firmware-Updates).
Wenn Sie weitergehende Fragen zu Ihrem Produkt haben, beachten Sie bitte die folgenden
TrekStor Supportoptionen:
FAQ
Der FAQ-Bereich unserer Website bietet Ihnen vielfältige Problemlösungshinweise. Hier erhalten Sie Antworten zu den am häufigsten gestellten Fragen zu
unseren Produkten.
E-Mail
Füllen Sie das Supportformular auf unserer Website aus oder senden Sie
eine E-Mail an [email protected]. Telefonsupport Von Deutschland aus wählen Sie bitte 01805-TREKSTOR*, 01805-87357867*. Die Nummer der Supporthotline für andere Länder finden Sie auf unserer Website unter "SERVICE".
* 14 Cent/Min. aus dem deutschen Festnetz der DTAG, max. 42 Cent/Min. aus Mobilfunknetzen.
Support information
If you have any questions regarding your TrekStor product, please proceed as follows:
• Check the features as well as the functions of your device (apparent on the packaging),
in order to use the correct settings.
• Read the manual carefully.
• Inform yourself on our website www.trekstor.de/en about the up-to-date information concerning
your product (e. g. available most recent firmware releases).
In the case you have further questions regarding your product, please note the following
TrekStor support options:
FAQ
The FAQ area of our website offers you a wide range of problem solving hints.
Here you can obtain answers to the most frequently asked questions
concerning our products.
E-Mail
Please fill in the support form on our website or send an E-Mail to
[email protected]. You can find mailing addresses for other
countries when you click "SERVICE" at the menu bar on our website.
Phone support Please find the number of the support hotline for your country on our
website under "SERVICE" as well. TrekStor GmbH
Kastanienallee 8-10
D-64653 Lorsch, Germany
www.trekstor.de
BA-STB70P-V1-10-EN-140414