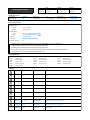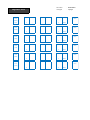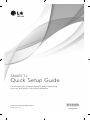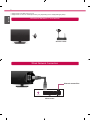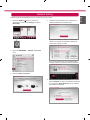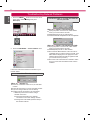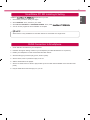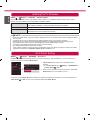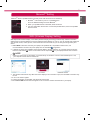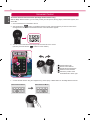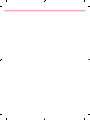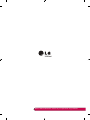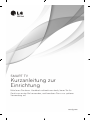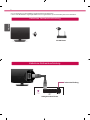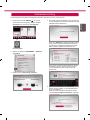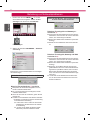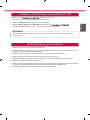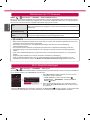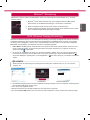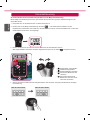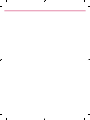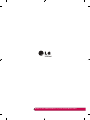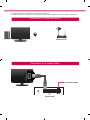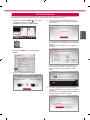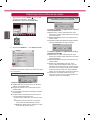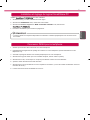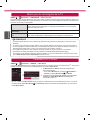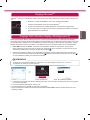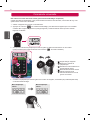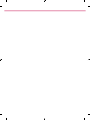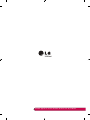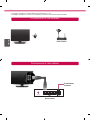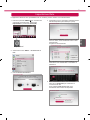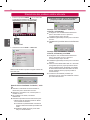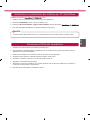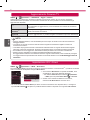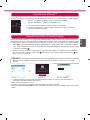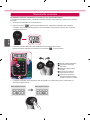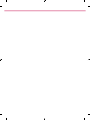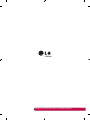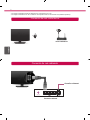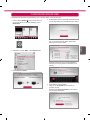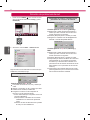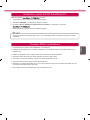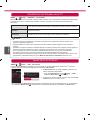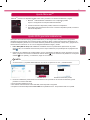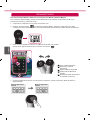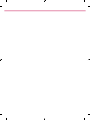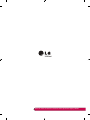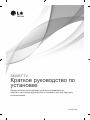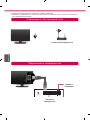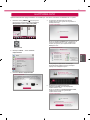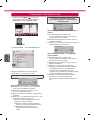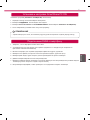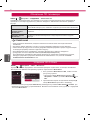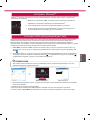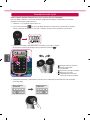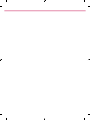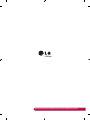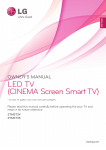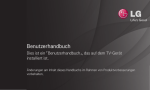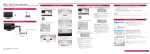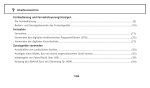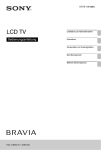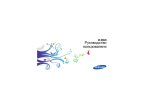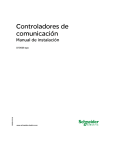Download LG 24MT35S 23.6" HD-ready Smart TV Wi-Fi Black LED TV
Transcript
Printing specification Drawn Checked Approved Signature HJ LEE HO BAE JO KIM MMM/DD/YYYY Jan/22/2013 Jan/22/2013 Jan/22/2013 1. Model Description Model name : 27MS73S Brand name : LG Part number 2nd, 3rd Suffix : EU Product name : Network Guide (Revision number) : MFL67883501 (1402-REV03) 2. Printing Specification 1. Trim size (Format) : 182 mm x 257 mm (B5) • Cover : 1 Color (Black) • Inside : 1 Color (Black) • Cover : Uncoated, wood-free paper 80 g/㎡ • Inside : Uncoated, wood-free paper 80 g/㎡ 4. Bindery : Saddle stitching 5. Language : ENG/GER/FRE/ITA/SPA/RUS (6) 6. Number of pages : 60 2. Printing colors 3. Stock (Paper) “This part contains Eco-hazardous substances (Pb, Cd, Hg, Cr6+, PBB, PBDE, etc.) within LG standard level, N O T E Details should be followed Eco-SCM management standard[LG(56)-A-2524]. Especially, Part should be followed and controlled the following specification. (1) Eco-hazardous substances test report should be submitted when Part certification test and First Mass Production. (2) Especially, Don’t use or contain lead(Pb) and cadmium(Cd) in ink. 3. Origin Notification LGEAK : Printed in Kazakhstan LGEKR : Printed in Korea LGERS : Printed in Mexico LGEAZ : Printed in Brazil LGEMA : Printed in Poland LGESY : Printed in China LGEEG : Printed in Egypt LGEMX : Printed in Mexico LGETH : Printed in Thailand LGEIL : Printed in India LGEND : Printed in China LGEVN : Printed in Vietnam LGEIN : Printed in Indonesia LGERA : Printed in Russia LGEWR : Printed in Poland Printed in Algeria LGEAS : 4. Changes 10 9 8 7 6 5 4 3 2 1 Rev. Number Feb/18/2014 No-eul.Choi EKME200392 Added 'Soft AP' word in OSD, because of Software update. Aug/13/2013 MK PARK EKMD800180 Delete the Magic Remote contents page. Feb/25/2013 HJ LEE EKMD200434 Added the sentence for common use MMM/DD/YYYY Signature ECO Number Change Contents Pagination sheet Part number : MFL67883501 Total pages : 60 pages Front Back (ENG) P/No. 2 … … … 8 Blank Front Back (GER) 2 … … … 8 Blank Front Back (FRE) 2 … … … 8 Blank Front Back (ITA) 2 … … … 8 Blank Front Back (SPA) 2 … … … 8 Blank Front Back (RUS) 2 … … … 8 Blank SMART TV Quick Setup Guide Please read this manual carefully before operating your set and retain it for future reference. P/NO: MFL67883501 (1402-REV03) Printed in Korea *MFL67883501* www.lg.com 2 * Image shown may differ from your TV. * Image shown on a PC or mobile phone may vary depending on the OS(Operating System). ENGLISH ENG Wireless Network Connection wireless router Wired Network Connection Internet connection Wired router 3 Network Setting button to 1 Press the SMART RECaccess the Smart Home menu. Select Settings and press Wheel(OK). 4 The device automatically tries to connect to the network available(wired network first). ENGLISH ENG Premium Apps are pre-installed on the TV. These may vary by country. Network Connection More Connecting to the network. Cancel More Settings If you select Cancel or it fails to connect to the network, the network list available is displayed. Choose the network you want. Network Connection Settings Choose the network you want. 2 Select the NETWORK → Network Connection menu. Wired Network Wireless : AAA Wireless : BBB Wireless : CCC NETWORK Wireless : 11111 Manual Setup Wireless : 22222 Refresh List Network Connection Network Status If you want to connect your TV to a wireless router, select the network you want and enter the password. Soft AP Wi-Fi Direct Network Connection MiracastTM / Intel's WiDi My TV Name : ** Wireless : AAA Enter security key of network. Forgot your password? Contact your AP manufacturer. 3 Select the Start Connection. Network Connection Connect to your wired or wireless network. Enjoy various Smart TV features through network. To connect to a wireless network: To connect to a wired network: Requires a wireless router or access point. Connect a LAN cable to the back of TV. or 5 The connected network is displayed. Select Complete to confirm the network connection. If you select the Other Network List, the network list available is displayed. Network Connection Start Connection Network is connected. Wireless:AAA Select [Other Network List] to connect to another network. Complete Other Network List 4 Troubleshooting Network Problems ENGLISH ENG 1 Press the SMART button to RECaccess the Smart Home menu. Select Settings and press Wheel(OK). Check the router or consult your Internet service provider. Network Status More TV Gateway DNS Internet When an ✔ appears TV and Gateway. 1 Unplug the power cord of the AP, cable modem and try to connect after 5 seconds. 2 Initialize(Reset) the AP or cable modem. 3 Contact internet companies or AP companies. More Settings Network Status TV Settings NETWORK Network Connection Network Status Soft AP Wi-Fi Direct MiracastTM / Intel's WiDi : ** Follow the instructions below that correlate to your network status. Check the TV or the router. Network Status TV DNS Internet When an ✔ appears TV, Gateway and DNS. 2 Select the NETWORK → Network Status menu. My TV Name Gateway Gateway When an ✔ appears TV. DNS Internet 1 Check the connection status of TV, AP and cable modem. 2 Power off and power on TV, AP and cable modem. 3 If you are using a static IP, enter IP directly. 4 Contact internet companies or AP companies. Additional points to check when using a yy wireless connection 1 Check the password for the wireless connection in the router settings window. 2 Change the router SSID (network name) or the wireless channel. 1 Unplug the power cord of the AP, cable modem and try to connect after 5 seconds. 2 Initialize(Reset) the AP or cable modem. 3 Check that the MAC address of the TV/router is registered with your Internet service provider. (The MAC address displayed on the right pane of the network status window should be registered with your Internet service provider.) 4 Check the router manufacturer’s website to make sure your router has the latest firmware version installed. 5 SmartShare PC SW Installing & Setting programme on your PC. ENGLISH ENG Install the 1 Go to www.lg.com Then, select your region. 2 Select SUPPORT. Then, Search for your model. 3 Select Drivers & Software or SOFTWARE UPDATE. Then, select . 4 You can run the programme when installation is complete. NOTE yy DLNA service is only available if TV and other devices are connected via a single router. DLNA Connection to Smartphone 1 Check that Wi-Fi is enabled on your smartphone. 2 Install/run the app for sharing content on your smartphone (It's called SmartShare on LG phones). 3 Enable your smartphone to share content files with other devices. 4 Select the file type you want to play (movie, audio or photo). 5 Select a movie, music or photo file to play on the TV. 6 Add the selected file to the playlist. 7 Select a TV model name on which to play the files. (The TV model name is labelled on the rear side of the panel.) 8 Play the media file to view and enjoy it on your TV. 6 Updating the TV Firmware ENGLISH ENG SMART → Settings → SUPPORT → Software Update REC Uses Software Update to check and obtain the latest version. If not updated, certain functions may not work properly. It is also possible to check manually for available updates. Software Update Set it to On. If an update is available, a prompt will appear to perform the update. Automatic update mode If an update is available, the update automatically starts without prompting. Check Update Version Checks the latest update version installed. When a new update is available, the download process can be performed manually. NOTE yy When the update starts, a pop-up window is displayed to show the update status and then disappears within five seconds. yy The latest version can be obtained via the digital broadcast signal or an internet connection. yy Changing the programme while downloading the software via a digital broadcast signal interrupts the download process. Returning to the initial programme allows downloading to resume. yy If software is not updated, certain functions may not work properly. yy [For Finland/Sweden/Denmark/Norway models.] If the software update is performed via the broadcasting signal, you will be prompted to continue the update regardless of whether the Automatic update mode is enabled or not. Wi-Fi Direct Setting SMART → Settings → NETWORK → Wi-Fi Direct REC The Wi-Fi Direct function supports wireless connection technology. With SmartShareTM, you can share files or screens of devices connected to Wi-Fi Direct. Wi-Fi Direct On Wi-Fi Direct Device Name TAAAA BBBB a Connection Connection [TAAAA] Do you want to request a connection? Automatically connect without asking Yes No 1 If Wi-Fi Direct is set to On, a list of available devices appears. »» To use Wi-Fi Direct, go to Settings → NETWORK and set Wi-Fi Direct( a ) to On. 2 When you are prompted to request connection, select Yes. Wi-Fi Direct is now connected to your TV. * If you are not using Wi-Fi Direct to minimize the interference between Wi-Fi devices, it is recommended to set Wi-Fi Direct( a ) to Off. You can only use devices that support Wi-Fi Direct. 7 MiracastTM Setting 1 MiracastTM is set to On on your TV or portable device. Go to the Network settings to set the MiracastTM. MiracastTM / Intel's WiDi The device which is applied MiracastTM and intel's WiDi technology can be shown on the TV. MiracastTM / Intel's WiDi Device Name On a Connection Connection TAAAA 2 When your portable device is detected, select the device. 3 For more information about how to connect the portable device, refer to the portable device manual. WiDi (Wireless Display) Setting WiDi represents Wireless Display. Intel’s WiDi (Wireless Display) technology enables easy and fast connection without wires or internet network for mirrored and dual monitor display on your TV. You can sit back and experience your favorite movies, videos, photos, online shows and more in full HD on your TV with great image clarity and sound. 1 Intel's WiDi is set to On. Connect your laptop to AP. (Without AP, it is possible to this function; it is recommended to connect to AP.) Your laptap runs the Intel WiDi( ) programme. 2 It detects LG Smart TVs available, which supports WiDi. In the list, select the TV you want and click Connect. Enter the PIN number( a ) shown on the screen into the input field( b ) on your laptop and then click Continue. NOTE yy When you connect the TV and laptop, you should set up TV mode for “Live TV” and “external input”. If not, your computer cannot detect LG Smart TV. [Intel's WiDi] Request connection Enter the following Security keys. MY PIN : **** a b Remain: 92 second(s) * When WiDi is connected, devices connected with Wi-Fi Direct are disconnected. Cancel TV Screen Notebook Screen 3 The wireless environment may affect the screen display. If the connection is poor, the Intel WiDi connection may be lost. * LG TV is not need to register. * For more information on Intel WiDi, visit http://intel.com/go/widi. * A list of Intel's WiDi devices does not appear on the TV screen. Please check the list on your laptop. ENGLISH ENG MiracastTM allows a portable device to securely send video and sound to TV wirelessly. 8 Universal Control ENGLISH ENG To use the Universal Control function (for Magic Remote Control only) With the Magic Remote Control, you can easily control your set-top box, Blu-ray player, home theater system, and Sound Bar. 1 Check if the device is connected to the TV. 2 After pressing the ' ' button on the Magic Remote Control, select the device you want to control in the Change Device tab. The Screen Remote that can control the device appears. Time Machine II 3 You can control external devices using the Screen Remote on the screen. (This may not work with the ' ' button for some models.) a Time Machine II d e Machine II Time Machine II b »»a »»b »»c »»d »»e Time Machine II Time Machine II : Change Device tab : Device control buttons : Expand the ScreenRemote : Exits the Screen Remote : Moves the position of the ScreenRemote to left or right c 4 Control external devices using the navigation keys, wheel (OK), or BACK button on the Magic Remote Control. External Device Menu External Device Menu Please call LG Customer Service if you experience any problems. SMART TV Kurzanleitung zur Einrichtung Bitte lesen Sie dieses Handbuch aufmerksam durch, bevor Sie Ihr Gerät zum ersten Mal verwenden, und bewahren Sie es zur späteren Verwendung auf. www.lg.com 2 * Ihr TV-Gerät kann von der Abbildung möglicherweise leicht abweichen. * Auf PC oder Mobiltelefon angezeigte Bilder können möglicherweise je nach Betriebssystem leicht abweichen. Kabellose Netzwerkverbindung DEUTSCH DEU W-LAN-Router Kabellose Netzwerkverbindung Internetverbindung Kabelgebundener Router 3 Netzwerkeinrichtung Premium Apps sind auf dem Fernsehgerät vorinstalliert. Sie können je nach Land variieren. 4 Das Gerät versucht automatisch, eine Verbindung zu dem verfügbaren Netzwerk herzustellen (zuerst kabelgebundenes Netzwerk). Netzwerkverbindung Netzwerkverbindung wird hergestellt. Abbrechen Einstellungen  Einstellungen Wenn Sie „Abbrechen“ wählen oder keine Verbindung zu dem Netzwerk hergestellt werden kann, wird die Liste verfügbarer Netzwerke angezeigt. Wählen Sie das gewünschte Netzwerk aus.  Netzwerkverbindung Wählen Sie das gewünschte Netzwerk aus. 2 Wählen Sie das Menü NETZWERK → Netzwerkverbindung.  Kabelgebundenes Netzwerk Kabellos : AAA NETZWERK Kabellos : BBB Kabellos : CCC Netzwerkverbindung Kabellos : 11111 Manuelle Einrichtung Netzwerkstatus Kabellos : 22222 Aktualisieren Software-Zugriffspunkt Wi-Fi Direct Miracast™ / Intel's WiDi Mein TV-Name : ** 3 Drücken Sie auf Verbindung herstellen.  Netzwerkverbindung Stellen Sie eine Verbindung mit Ihrem Kabelnetzwerk oder Ihrem drahtlosen Netzwerk her. Genießen Sie zahlreiche Smart TV-Funktionen über ein Netzwerk. Wenn Sie Ihr TV-Gerät an einen kabellosen Router anschließen möchten, wählen Sie das von Ihnen gewünschte Netzwerk aus, und geben Sie das Kennwort ein.  Netzwerkverbindung Kabellos : AAA Geben Sie den Sicherheitsschlüssel des Netzwerks ein. Haben Sie Ihr Passwort vergessen? Wenden Sie sich an Ihren Router-Hersteller Für kabellose Netzwerkverbindungen: Für kabelgebundene Netzwerkverbindungen: Es ist ein WLAN-Router oder ein Zugriffspunkt Schließen Sie an der Rückseite des Fernsehgeräts ein LAN-Kabel an. oder Verbindung herstellen 5 Das verbundene Netzwerk wird angezeigt. Klicken Sie auf „Fertig“, um die Netzwerkverbindung zu bestätigen. Wenn Sie Liste verfügbarer Netzwerke wählen, wird die Liste verfügbarer Netzwerke angezeigt. Netzwerkverbindung Netzwerk ist verbunden. Kabellos: AAA "Wählen Sie [Liste verfügbarer Netzwerke] aus, um eine Verbindung zu einem anderen Netzwerk herzustellen." Fertig Liste verfügbarer Netzwerke DEUTSCH DEU das 1 Drücken Sie die Taste SMART , um aufREC Smart-Startmenü zuzugreifen. Wählen Sie Einstellungen und drücken Sie das Rad (OK). 4 Behebung von Netzwerkproblemen 1 Drücken Sie die Taste SMART , um aufREC das Smart-Startmenü zuzugreifen. Wählen Sie Einstellungen und drücken Sie das Rad (OK). Prüfen Sie den Router, oder wenden Sie sich an Ihren Internetdienstanbieter. Netzwerkstatus DEUTSCH DEU  Fernsehgerät Gateway DNS Internet Zwischen Fernsehgerät und Gateway erscheint ein ✔. 1 Trennen Sie das Stromkabel des Router oder Kabelmodems und versuchen Sie nach 5 Sekunden erneut, eine Verbindung herzustellen. 2 Router oder Kabelmodem initialisieren (Grundeinstellung). 3 Kontakt zu Internetanbieter oder Router-Hersteller. Einstellungen Einstellungen Netzwerkstatus 2 Wählen Sie das Menü NETZWERK → Netzwerkverbindung.   NETZWERK Netzwerkstatus Software-Zugriffspunkt Wi-Fi Direct Miracast™ / Intel's WiDi : ** Befolgen Sie je nach Netzwerkstatus die nachfolgenden Anweisungen. Prüfen Sie das Fernsehgerät oder den Router. Netzwerkstatus  Fernsehgerät Gateway Gateway DNS Internet Zwischen Fernsehgerät, Gateway und DNS erscheint ein ✔. Netzwerkverbindung Mein TV-Name Fernsehgerät DNS Internet Wenn bei Fernsehgerät ein ✔ erscheint. 1 Überprüfen Sie den Verbindungsstatus von TV, Router und/oder Kabelmodem. 2 Ein- und Ausschalten bei Fernsehgerät, Router und/oder Kabelmodem. 3 Wenn Sie eine feste IP verwenden, geben Sie die IP direkt ein. 4 Kontakt zu Internetanbieter oder Router-Hersteller. Zusätzlich zu prüfende Punkte bei Verwendung yy einer kabellosen Verbindung 1 Prüfen Sie in dem Fenster mit den Routereinstellungen das Passwort für die kabellose Verbindung. 2 Ändern Sie die SSID des Routers (Netzwerkname) oder den kabellosen Kanal. 1 Trennen Sie das Stromkabel des Router oder Kabelmodems und versuchen Sie nach 5 Sekunden erneut, eine Verbindung herzustellen. 2 Router oder Kabelmodem initialisieren (Grundeinstellung). 3 Prüfen Sie, ob die MAC-Adresse des Fernsehgerätes/Routers bei Ihrem Internetdienstanbieter registriert ist. (Die MAC-Adresse, die im rechten Bereich des Netzwerkstatusfensters angezeigt wird, muss bei Ihrem Internetdienstanbieter registriert sein.) 4 Prüfen Sie auf der Website des Routerherstellers, ob die neueste Firmwareversion auf Ihrem Router installiert ist. 5 Installation und Einrichtung von SmartShare PC SW Installieren Sie das -Programm auf Ihrem PC. 1 Gehen Sie auf www.lg.com Wählen Sie dann Ihre Region aus. 2 Wählen Sie SUPPORT. Suchen Sie dann nach Ihrem Modell. . 4 Wenn die Installation abgeschlossen ist, können Sie das Programm ausführen. HINWEIS yy Der DLNA-Dienst ist nur verfügbar, wenn Fernseher und andere Geräte über einen einzelnen Router verbunden sind. DLNA-Verbindung zum Smartphone 1 Prüfen Sie, ob auf Ihrem Smartphone Wi-Fi aktiviert ist. 2 Installieren Sie die App zur Freigabe von Inhalt auf Ihrem Smartphone bzw. führen Sie diese App aus (auf LGTelefonen hat diese die Bezeichnung SmartShare). 3 Aktivieren Sie die Freigabe von Inhaltsdateien für andere Geräte auf Ihrem Smartphone. 4 Wählen Sie den Dateityp, den Sie abspielen möchten (Film, Audio oder Foto). 5 Wählen Sie eine Film-, Musik- oder Fotodatei aus, die Sie auf dem Fernsehgerät abspielen möchten. 6 Fügen Sie die gewählte Datei der Playlist hinzu. 7 Wählen Sie den Modellnamen des Fernsehgeräts, auf dem Sie die Dateien abspielen möchten. (Der Modellname des Fernsehgerätes befindet sich auf einem Etikett auf der Rückseite des Bildschirms.) 8 Starten Sie die Mediendatei, um diese über Ihr Fernsehgerät abzuspielen. DEUTSCH DEU 3 Wählen Treiber & Software oder SW UPDATE. Wählen Sie dann 6 Aktualisieren der TV-Firmware SMART → Einstellungen → SUPPORT → Software-Aktualisierung REC Mit der Funktion Software-Aktualisierung wird die Software überprüft und gegebenenfalls auf die neueste Version aktualisiert. Wenn keine Aktualisierung vorgenommen wird, können bestimmte Funktionen u.U. nicht genutzt werden. Es kann auch manuell nach verfügbaren Aktualisierungen gesucht werden. DEUTSCH DEU Software-Aktualisierung Auf Ein schalten. Wenn eine Aktualisierung verfügbar ist, werden Sie zum Ausführen der Aktualisierung aufgefordert. Modus für automatische Aktualisierung Wenn eine Aktualisierung verfügbar ist, startet diese automatisch ohne Aufforderung. Versionsaktualisierung prüfen Es wird die letzte Versionsaktualisierung geprüft. Wenn eine Aktualisierung verfügbar ist, kann der Downloadvorgang manuell durchgeführt werden. HINWEIS yy Beim Start der Aktualisierung öffnet sich für kurze Zeit ein Fenster zum Aktualisierungsfortschritt. Nach einer bestimmten Zeit schließt sich das Fenster wieder. yy Die neueste Version kann über das digitale Rundfunksignal oder über eine Internetverbindung heruntergeladen werden. yy Ein Programmwechsel während des Software-Downloads über ein digitales Rundfunksignal stört den Downloadvorgang. Durch das Zurückkehren zum vorherigen Programm kann der Download fortgesetzt werden. yy Wenn keine Softwareaktualisierung vorgenommen wird, können bestimmte Funktionen u.U. nicht genutzt werden. yy [Folgendes gilt für Modelle aus Finnland, Schweden, Dänemark und Norwegen.] Wenn die Software-Aktualisierung über ein Übertragungssignal läuft, werden Sie aufgefordert, mit der Aktualisierung fortzufahren, egal ob der Modus für automatische Aktualisierung aktiviert ist oder nicht. Wi-Fi Direct-Einstellungen SMART → Einstellungen → NETZWERK → Wi-Fi Direct REC Die Funktion Wi-Fi Direct unterstützt drahtlose Verbindungstechnologien. Mit SmartShareTM können Sie Dateien oder Bildschirme von Geräten freigeben, die mit Wi-Fi Direct verbunden sind. Wi-Fi Direct Ein Wi-Fi Direct Gerätename TAAAA BBBB a Verbindung Connection [TAAAA] Möchten Sie eine Verbindung anfordern? Ohne Nachfrage automatisch verbinden Ja Nein 1 Wenn Wi-Fi Direct auf Ein gestellt ist, wird eine Liste mit verfügbaren Geräten angezeigt. »» Um Wi-Fi Direct zu nutzen, wechseln Sie zu Einstellungen → NETZWERK, und stellen Sie Wi-Fi Direct ( a ) auf Ein. 2 Wenn Sie aufgefordert werden, eine Verbindung anzufordern, wählen Sie Ja.Wi-Fi Direct ist jetzt mit Ihrem Fernseher verbunden. * Wenn Sie Wi-Fi Direct nicht verwenden, empfehlen wir, Wi-Fi Direct ( a ) auf Aus zu stellen, um die Interferenzen zwischen den Wi-Fi-Geräten zu minimieren.Sie können nur Geräte verwenden, die Wi-Fi Direct unterstützen. 7 MiracastTM-Einstellung Mit MiracastTM können Videos und Audiodateien sicher von einem tragbaren Gerät kabellos an ein TV-Gerät gesendet werden. 1 MiracastTM ist auf Ihrem Fernseher oder einem tragbaren Gerät auf Ein gestellt. Miracast™ / Intel's WiDi Geräte mit MiracastTM- und Intel's WIDI-Technologie können auf dem TV angezeigt werden. Gerätename Ein a Connection Verbindung TAAAA Wechseln Sie zu den Netzwerkeinstellungen, um MiracastTM einzustellen. 2 Wenn Ihr tragbares Gerät erkannt wurde, wählen Sie das Gerät aus. 3 Weitere Informationen darüber, wie Sie das tragbare Gerät verbinden können, finden Sie in der Bedienungsanleitung des tragbaren Geräts. WiDi (Wireless Display)-Einstellung WiDi steht für Wireless Display. Die Intel WiDi (Wireless Display)-Technologie ermöglicht eine einfache und schnelle kabellose Verbindung oder Internetverbindung für gespiegelte und duale Bildschirme auf Ihrem Fernsehgerät. Sie können Ihre Lieblingsfilme, -videos, -fotos, -onlinesendungen und vieles mehr in Full HD mit hervorragender Bildqualität und großartigem Ton entspannt auf Ihrem Fernsehgerät genießen. 1 Intel's WiDi ist auf Ein gestellt. Verbinden Sie Ihren Laptop mit dem Router. (Diese Funktion kann auch ohne Router verwendet werden; die Verwendung des Router wird jedoch empfohlen.) Ihr Laptop ist mit dem Programm Intel WiDi( ) ausgestattet. 2 Es erkennt die verfügbaren LG Smart TVs, die WiDi unterstützen. Wählen Sie in der Liste den gewünschten Fernseher aus und klicken Sie auf Klicken Sie auf „Connect (Verbindung)“. Geben Sie die PIN-Nummer ( a ), die auf dem Bildschirm angezeigt wird, in das Eingabefeld ( b ) auf Ihrem Laptop ein, und klicken Sie dann auf „Weiter“. HINWEIS yy Richten Sie bei der Verbindung von Fernsehgerät und Laptop den TV-Modus auf „Live-TV“ und „externer Eingang“ ein. [Intel's WiDi] Verbindung anfordern b Geben Sie die folgenden Sicherheitsschlüssel ein. a Meine PIN : **** 92 Sekunden verbleiben * Wenn WiDi verbunden ist, werden Geräte, die mit Wi-Fi Direct verbunden sind, getrennt.  Abbrechen TV-Bildschirm Notebook-Bildschirm 3 Die kabellose Umgebung kann sich auf die Bildschirmanzeige auswirken. Bei einer schlechten Verbindung kann die Intel WiDi-Verbindung verloren gehen. * LG TV muss nicht registriert werden. * Weitere Informationen zu Intel WiDi erhalten Sie unter http://intel.com/go/widi. * Die Liste mit Intel's WiDi-Geräten erscheint nicht auf dem TV-Bildschirm. Prüfen Sie die Liste auf Ihrem Laptop. DEUTSCH DEU MiracastTM / Intel's WiDi 8 Universalsteuerung So verwenden Sie die Universalsteuerungsfunktion (nur für Magic-Fernbedienung) Mit der Magic-Fernbedienung können Sie ganz einfach Set-Top-Box, Blu-ray-Player, Heimkinoanlage und die Sound Bar steuern. DEUTSCH DEU 1 Überprüfen Sie, ob das Gerät mit dem TV-Gerät verbunden ist. 2 Drücken Sie auf der Magic-Fernbedienung die Taste ' ' , und wählen Sie anschließend auf der Registerkarte „Gerät ändern“ das Gerät aus, das Sie bedienen möchten. Der Remote-Bildschirm, mit dem das Gerät bedient werden kann, wird angezeigt. Time Machine II 3 Externe Geräte können Sie über den Remote-Bildschirm auf dem Bildschirm steuern. (Bei einigen Modellen kann diese Funktion möglicherweise nicht mit der Taste ' ' ausgeführt werden.) a Time Machine II d e ime Machine II b Time Machine II »»a »»b »»c »»d : Registerkarte „Gerät ändern“ : Gerätesteuerungstasten : Remote-Bildschirm erweitern : Der Remote-Bildschirm wird verlassen »»e : Die Position des RemoteBildschirms wird nach rechts oder links verschoben. Time Machine II Time Machine II c 4 Steuern Sie externe Geräte über die Navigationstasten oder die Tasten Rad (OK) oder BACK auf der MagicFernbedienung. Menü für externe Geräte Menü für externe Geräte Rufen Sie den LG Kundendienst an, wenn Sie Probleme haben. SMART TV Guide de configuration rapide Veuillez lire attentivement ce manuel avant de mettre en service votre produit et conservez-le afin de pouvoir vous y référer ultérieurement. www.lg.com 2 * L'image affichée peut être différente de celle de votre téléviseur. * L'image affichée sur un ordinateur ou un téléphone portable peut être différente selon le système d'exploitation. Connexion à un réseau sans fil FRANÇAIS FRE routeur sans fil Connexion à un réseau filaire Connexion Internet Routeur câblé 3 Paramètre Réseau Des applications Premium sont préinstallées sur votre TV. Elles peuvent varier selon le pays. pour accéder 1 Appuyez sur le bouton SMART REC au menu correspondant. Sélectionnez Paramètres et appuyez sur Molette (OK). 4 Le périphérique tente automatiquement de se connecter au réseau disponible (prioritairement au réseau câblé).  Connexion réseau FRANÇAIS FRE Connexion au réseau. Annuler Paramètres Si vous sélectionnez Annuler ou si la connexion au réseau échoue, la liste des réseaux disponibles s'affiche. Choisissez le réseau auquel vous souhaitez vous connecter.  Paramètres Connexion réseau 2 Sélectionnez RÉSEAU → menu Connexion réseau.  RÉSEAU Connexion réseau État du réseau Point d'accès logiciel Sélectionnez le réseau de votre choix. Réseau filaire Sans fil : AAA Sans fil : BBB Sans fil : CCC Sans fil : 11111 Configuration manuelle Sans fil : 22222 Actualiser Wi-Fi Direct Miracast™ / Intel's WiDi Nom de mon téléviseur : ** 3 Appuyez sur Démarrer la connexion.  Si vous souhaitez connecter votre téléviseur à un routeur sans fil, sélectionnez le réseau auquel vous voulez vous connecter, puis saisissez le mot de passe.  Connexion réseau Connexion réseau Sans fil : AAA Saisissez la clé de sécurité du réseau. Connectez-vous à votre réseau câblé ou sans fil. Mot de passe oublié ? Contactez le constructeur de votre point d'accès. Bénéficiez de plusieurs fonctions Smart TV via le réseau. Pour vous connecter à un réseau sans fil, procédez comme suit Pour vous connecter à un réseau câblé, procédez comme suit : Un routeur sans fil ou un point d'accès est requis. Branchez un câble LAN à l'arrière de votre téléviseur. ou Démarrer la connexion 5 Le réseau auquel vous êtes connecté s'affiche. Cliquez sur Terminé pour confirmer la connexion au réseau. Si vous sélectionnez Liste des autres réseaux, la liste des réseaux disponibles s'affiche.  Connexion réseau Le réseau est connecté. Sans fil : AAA Pour vous connecter à un autre réseau, [Liste des autres réseaux]. Terminé Liste des autres réseaux 4 Dépannage des problèmes de réseau 1 Appuyez sur le bouton SMART pour accéder REC au menu correspondant. Sélectionnez Paramètres et appuyez sur Molette (OK). Vérifiez l'état du routeur ou contactez votre fournisseur de services Internet. État du réseau TV  Passerelle DNS Internet 1 Débranchez le cordon d'alimentation du point d'accès et le modem câble, patientez 5 secondes, puis rebranchez-le. 2 Initialisez (Réglages usine) le point d'accès ou le modem câble. 3 Contactez votre fournisseur d'accès Internet Paramètres FRANÇAIS FRE Lorsque le symbole ✔ apparaît sur votre TV et sur la passerelle. ou votre fournisseur de point d'accès. Paramètres État du réseau 2 Sélectionnez RÉSEAU → menu État du réseau. RÉSEAU État du réseau Point d'accès logiciel Wi-Fi Direct MiracastTM/Intel's WiDi Nom de mon téléviseur : ** Suivez les instructions ci-dessous en fonction de l'état de votre réseau. Vérifiez l'état de la TV ou du routeur. État du réseau Passerelle Passerelle DNS Internet  Lorsque le symbole ✔ apparaît sur la TV, la passerelle et le DNS. Connexion réseau TV TV DNS  Lorsque ✔ apparaît sur la TV. Internet 1 Vérifiez l'état de la connexion de la TV, du point d'accès et du modem câble. 2 Éteignez et allumez la TV, le point d'accès et le modem câble. 3 Si vous utilisez une adresse IP statique, saisissezla directement. 4 Contactez votre fournisseur d'accès Internet ou votre fournisseur de point d'accès. Autres points à vérifier pour la connexion sans yy fil 1 Vérifiez le mot de passe de la connexion sans fil dans les paramètres du routeur. 2 Modifiez le SSID (nom du réseau) du routeur ou le canal du réseau sans fil. 1 Débranchez le cordon d'alimentation du point d'accès et le modem câble, patientez 5 secondes, puis rebranchez-le. 2 Initialisez (Réglages usine) le point d'accès ou le modem câble. 3 Vérifiez que l'adresse MAC de votre TV/du routeur a bien été enregistrée auprès de votre fournisseur de services Internet. (L'adresse MAC est inscrite sur le panneau de droite de la fenêtre de l'état du réseau et doit avoir été enregistrée auprès de votre fournisseur de services Internet.) 4 Consultez le site Web du fabricant de votre routeur pour savoir si votre routeur bénéficie de la dernière version du micrologiciel. 5 Installation et réglage du logiciel SmartShare PC Installez sur votre ordinateur. 1 Accédez à www.lg.com Puis, sélectionnez votre région. 2 Sélectionnez ASSISTANCE. Puis, recherchez votre modèle. 3 Sélectionnez Pilotes & Logiciels ou MISE À JOUR DU LOGICIEL. Puis, sélectionnez . 4 Procédez à l'installation pour exécuter le programme. Connexion DLNA pour smartphone 1 Vérifiez que la fonction Wi-Fi est activée sur votre smartphone. 2 Installez/exécutez l'application de partage de contenus sur votre smartphone (fonction SmartShare sur les téléphones LG). 3 Autorisez le partage de fichiers avec d'autres périphériques sur votre smartphone. 4 Sélectionnez le type de fichier que vous souhaitez lire (films, fichiers audio ou photos). 5 Sélectionnez un film, une musique ou une photo pour diffuser le fichier sur votre téléviseur. 6 Ajoutez le fichier sélectionné à la liste de lecture. 7 Sélectionnez le nom du modèle de la TV sur laquelle lire les fichiers. (Le nom du modèle du téléviseur est inscrit à l'arrière de l'écran.) 8 Lancez la lecture du fichier multimédia sur votre TV. FRANÇAIS FRE REMARQUE yy Le service DLNA est uniquement disponible si le téléviseur et d'autres périphériques sont connectés via un seul routeur. 6 Mise à jour du micrologiciel de la TV SMART → Paramètres → ASSISTANCE → Mise à jour auto. REC Permet d'utiliser la fonction Mise à jour auto. pour vérifier et obtenir la version la plus récente. Sans les mises à jour, certaines fonctions risquent de ne pas fonctionner correctement. Vous pouvez également vérifier manuellement la présence de mises à jour disponibles. FRANÇAIS FRE Mise à jour auto. Définissez la fonction sur Activée. Si une mise à jour est disponible, un message vous demandera si vous souhaitez exécuter cette mise à jour. Mode de mise à jour automatique Si une mise à jour est disponible, la mise à jour démarre automatiquement, sans invite. Vérifiez version mise à jour Permet de vérifier la dernière version des mises à jour installée. Lorsqu'une nouvelle mise à jour est disponible, le téléchargement peut s'effectuer manuellement. REMARQUE yy Au démarrage de la mise à jour, la fenêtre de progression de la mise à jour apparaît un court instant, puis disparaît. yy La version la plus récente peut être obtenue via le signal de diffusion numérique ou une connexion Internet. yy Si vous changez de chaîne pendant que vous téléchargez le logiciel via un signal de diffusion numérique, le téléchargement s'interrompt. Lorsque vous revenez à la chaîne initiale, il reprend. yy Si le logiciel n'est pas mis à jour, certaines fonctions risquent de ne pas fonctionner correctement. yy [L'information suivante est valable pour les modèles en Finlande/Suède/Danemark/Norvège.] Si la mise à jour du logiciel se fait via le signal de diffusion, il vous sera demandé de continuer la mise à jour, que le Mode de mise à jour automatique soit activé ou non. Paramètres Wi-Fi Direct SMART → Paramètres → RÉSEAU → Wi-Fi Direct REC La fonction Wi-Fi Direct prend en charge les technologies de connexion sans fil. Avec Smart ShareTM, vous pouvez partager des fichiers ou des écrans de périphériques connectés à Wi-Fi Direct. Wi-Fi Direct Wi-Fi Direct Nom du périphérique TAAAA BBBB Activé a Connexion Connection [TAAAA] Voulez-vous demander une connexion ? Connecter automatiquement sans invite Oui Non 1 Si Wi-Fi Direct est Activé, la liste des périphériques disponibles s'affiche. »» Pour utiliser Wi-Fi Direct, accédez à Paramètres → RÉSEAU et réglez Wi-Fi Direct( a ) sur Activé. 2 Lorsqu'il vous est demandé d'établir une connexion, sélectionnez Oui. Wi-Fi Direct est désormais connecté à votre TV. * Si vous n'utilisez pas Wi-Fi Direct afin de minimiser les interférences entre les périphériques Wi-Fi, il vous est recommandé de régler Wi-Fi Direct( a ) sur Désactivé.Utilisez uniquement des périphériques qui prennent en charge Wi-Fi Direct. 7 Réglage MiracastTM MiracastTM permet à un périphérique vidéo d'envoyer sans fil en toute sécurité des contenus vidéo ou audio à une TV. 1 MiracastTM est réglé sur Activé sur votre TV ou périphérique portable. MiracastTM / Intel's WiDi Vous pouvez afficher les périphériques dotés de la technologie MiracastTM et Intel's WIDI sur le téléviseur. MiracastTM / Intel's WiDi Activé Nom du périphérique TAAAA Accédez au Paramètres réseau pour régler MiracastTM. a Connection Connexion 2 Lorsque votre périphérique portable est détecté, sélectionnez le périphérique. 3 Pour en savoir plus sur la façon de connecter un périphérique portable, consultez le guide d'utilisation du périphérique. WiDi signifie Wireless Display (Affichage sans fil). La technologie d'affichage sans fil WiDi (Wireless Display) d'Intel offre une connexion rapide et sans câbles ni réseau Internet pour les affichages à double écran et en miroir sur votre téléviseur. Installez-vous confortablement et profitez de vos films, vidéos, photos, programmes en ligne préférés et bien plus encore en Full HD sur votre téléviseur avec une qualité d'image et de son exceptionnelle. 1 Intel's WiDi est réglé sur Activé. Connectez votre ordinateur portable au point d'accès. (Vous pouvez utiliser cette fonction sans point d'accès, mais il est recommandé de se connecter à un point d'accès.) Votre ordinateur portable prend en charge le programme Intel Widi ( ). 2 Cette fonction détecte les Smart TV LG disponibles et prenant en charge le WiDi. Dans la liste, sélectionnez votre TV et cliquez sur Connecter. Entrez le code PIN ( a ) indiqué à l'écran dans le champ prévu à cet effet ( b ) sur votre ordinateur portable, puis cliquez sur Continuer. REMARQUE yy Lorsque vous connectez le téléviseur et l'ordinateur, vous devez régler le mode TV sur « Live TV » (Programme en direct) et « Entrée externe ». [Intel's WiDi] Demande de connexion b Entrez les clés de sécurité suivantes. Mon code PIN : **** a Reste : 92 seconde(s) * Lorsque le WiDi est connecté, les périphériques connectés avec Wi-Fi Direct sont déconnectés. Annuler  Écran du téléviseur Écran de l'ordinateur portable 3 L'environnement sans fil peut affecter l'affichage de l'écran. Si la connexion est mauvaise, vous pouvez perdre la connexion Intel WiDi. * Il n'est pas nécessaire d'enregistrer votre TV LG. * Plus d'informations sur Intel WiDi sur http://intel.com/go/widi. * L'écran du téléviseur n'affiche pas la liste des périphériques Intel's WiDi. Veuillez consulter la liste sur votre ordinateur portable. FRANÇAIS FRE Réglage WiDi (Wireless Display, Affichage sans fil) 8 Commande universelle Pour utiliser la fonction Universal Control (pour télécommande Magic uniquement) À l'aide de la télécommande Magic, vous pouvez facilement contrôler votre décodeur, votre lecteur Blu-ray, votre système Home Cinema et la Sound Bar. 1 Vérifiez si l'appareil est connecté à votre téléviseur. ' sur la télécommande Magic, puis sélectionnez l'appareil que vous souhaitez 2 Appuyez sur le bouton ' contrôler dans l'onglet Change Device (Changer l'appareil). La télécommande d'écran pouvant contrôler l'appareil est affichée. FRANÇAIS FRE Time Machine II 3 Vous pouvez contrôler des périphériques externes grâce à la télécommande d'écran sur le moniteur. (Cette procédure peut ne pas fonctionner avec le bouton ' ' de certains modèles.) a Time Machine II d »»a : Onglet Changer l'appareil »»b : Boutons de contrôle de périphériques »»c : Étendre les fonctionnalités de la télécommande d'écran »»d : Quitte la télécommande d'écran »»e : Décale la position de la télécommande d'écran vers la gauche ou la droite e b Time Machine II e Machine II Time Machine II Time Machine II c 4 Contrôlez vos périphériques externes grâce aux touches de navigation, à la Molette (OK) ou BACK (RETOUR) sur la télécommande Magic. Menu Périphérique externe Menu Périphérique externe Veuillez appeler le service clientèle de LG en cas de problème. SMART TV Guida alla configurazione rapida Leggere attentamente il presente manuale prima di utilizzare l'apparecchio e conservarlo come riferimento futuro. www.lg.com 2 * L’immagine mostrata può risultare differente rispetto alla TV in uso. * L'immagine mostrata su un PC o su un cellulare può variare a seconda del sistema operativo. Connessione di rete wireless ITALIANO ITA router wireless Connessione di rete cablata Connessione a Internet Router cablato 3 Impostazione Rete Le applicazioni Premium sono preinstallate sulla TV. Tuttavia, possono variare a seconda del Paese. alla 1 Premere il pulsante SMART per accedere REC schermata principale Smart. Selezionare Impostazioni e premere la rotella (OK). 4 Il dispositivo prova a connettersi automaticamente alla rete disponibile (rete cablata per prima). Connessione di rete Connessione alla rete in corso. Annulla Impostazioni Connessione di rete Impostazioni Scegliere la rete desiderata. 2 Selezionare il menu RETE → Connessione di rete. Rete cablata Wireless : AAA Wireless : BBB Wireless : CCC RETE Impostazione manuale Wireless : 11111 Wireless : 22222 Aggiorna Connessione rete Stato rete Per collegare il TV a un router wireless, selezionare la rete desiderata e immettere la password.  Connessione di rete Software Access Point Wi-Fi Direct MiracastTM / Intel's WiDi Nome TV : ** Wireless : AAA 3 Premere Avvia connessione.  Inserire la chiave di sicurezza della rete. Password dimenticata? Contattare il produttore dell'access point. Connessione di rete Connettersi alla rete cablata o wireless. Utilizzare le diverse funzionalità della Smart TV tramite rete. Per connettersi a una rete wireless: Per connettersi a una rete cablata: Router o access point wireless necessario. Collegare un cavo LAN al retro della TV. o Avvia connessione 5 Viene visualizzata la rete a cui si è connessi. Fare clic su Completato per confermare la connessione di rete. Se si seleziona Altro elenco reti, viene visualizzato l'elenco delle reti disponibili.  Connessione di rete Rete connessa. Wireless: AAA Selezionare [Altro elenco rete] per connettersi a un'altra rete. Completato Altro elenco reti ITALIANO ITA Se si seleziona Annulla o se la connessione alla rete non riesce, viene visualizzato l'elenco delle reti disponibili. Scegliere la rete desiderata.  4 Risoluzione dei problemi relativi alla rete 1 Premere il pulsante SMART per accedere alla REC schermata principale Smart. Selezionare Impostazioni e premere la rotella (OK). Controllare il router oppure consultare il proprio provider di servizi Internet. Stato rete  TV Gateway DNS Internet Quando viene visualizzato il simbolo ✔ sulla TV e sul Gateway. 1 Scollegare il cavo di alimentazione dell'access point o del modem via cavo e provare a connettersi dopo cinque secondi. 2 Inizializzare (ripristinare) l'access point o il modem via cavo. 3 Contattare le il provider Internet o dell'access Impostazioni ITALIANO ITA point. Impostazioni Stato rete 2 Selezionare il menu RETE → Stato rete.  RETE Stato rete Software Access Point Wi-Fi Direct MiracastTM / Intel's WiDi : ** Attenersi alle istruzioni riportate di seguito relative allo stato della rete. Controllare la TV o il router.  Stato rete TV Gateway Gateway DNS Internet Quando viene visualizzato il simbolo ✔ sulla TV, sul Gateway e sul DNS. Connessione di rete Nome TV TV DNS Internet Quando viene visualizzato il simbolo ✔ sulla TV. 1 Verificare lo stato della connessione della TV, dell'access point e del modem via cavo. 2 Spegnere e accendere la TV, l'access point e il modem via cavo. 3 Se si utilizza un IP statico, immetterlo direttamente. 4 Contattare il provider Internet o dell'access point. Ulteriori punti da verificare quando si utilizza yy una connessione wireless 1 Controllare la password della connessione wireless nella finestra delle impostazioni del router. 2 Modificare l'SSID del router (nome della rete) o il canale wireless. 1 Scollegare il cavo di alimentazione dell'access point o del modem via cavo e provare a connettersi dopo cinque secondi. 2 Inizializzare (ripristinare) l'access point o il modem via cavo. 3 Verificare che l'indirizzo MAC della TV o del router sia registrato presso il proprio provider di servizi Internet (l'indirizzo MAC visualizzato nel riquadro di destra della finestra dello stato della rete deve essere registrato presso il proprio provider di servizi Internet). 4 Controllare il sito Web del produttore per assicurarsi che sul router sia installata la versione più recente del firmware. 5 Installazione e impostazione del software per PC SmartShare Installare il programma sul PC. 1 Andare a www.lg.com Quindi, selezionare la propria area geografica. 2 Selezionare SUPPORTO. Quindi, cercare il modello in uso. 3 Selezionare Drivers & Software o Aggiornamenti Software. Quindi, selezionare . 4 Una volta completata l'installazione, è possibile eseguire il programma. NOTA yy Il servizio DLNA è disponibile solo se il TV e gli altri dispositivi sono connessi tramite un singolo router. 1 Verificare che sullo smartphone sia attivata la funzione Wi-Fi. 2 Sullo smartphone, installare/eseguire l'applicazione per la condivisione dei contenuti (sui telefoni LG tale applicazione si chiama SmartShare). 3 Attivare sullo smartphone la condivisione di file di contenuto con altri dispositivi. 4 Selezionare il tipo di file che si desidera riprodurre (filmato, audio o foto). 5 Selezionare un filmato, una brano o una foto da riprodurre sulla TV. 6 Aggiungere il file selezionato alla playlist. 7 Selezionare il nome di un modello di TV sul quale riprodurre i file (il nome del modello di TV è riportato su un'etichetta sul lato posteriore del pannello). 8 Riprodurre il file multimediale e visualizzarlo sulla TV. ITALIANO ITA Connessione DLNA allo smartphone 6 Aggiornamento firmware TV SMART → Impostazioni → SUPPORTO → Aggiorn. software REC Utilizza Aggiorn. software per controllare e ottenere la versione più recente. Se non vengono aggiornate, determinate funzioni potrebbero non funzionare correttamente. È anche possibile cercare manualmente gli aggiornamenti disponibili. Aggiorn. software Impostare su A cceso. Se è disponibile un aggiornamento, verrà visualizzata una richiesta di conferma di esecuzione. Modalità Aggiornamento automatico Se è disponibile un aggiornamento, l'aggiornamento verrà avviato automaticamente senza una richiesta di conferma. Verifica versione aggiornata Consente di controllare l'ultima versione aggiornata installata. Quando è disponibile un nuovo aggiornamento, è possibile eseguire manualmente il processo di download. ITALIANO ITA NOTA yy All'avvio dell'aggiornamento, verrà visualizzata per breve tempo una finestra che mostra l'avanzamento dell'aggiornamento. yy La versione più recente può essere ottenuta tramite il segnale di trasmissione digitale o tramite una connessione a Internet. yy La modifica del programma durante il download del software tramite un segnale di trasmissione digitale interrompe il processo di download. Tornando al programma iniziale, è possibile riprendere il download. yy Se il software non viene aggiornato, determinate funzioni potrebbero non funzionare correttamente. yy [Quanto segue è applicabile ai modelli di Finlandia/Svezia/Danimarca/Norvegia.] Se l'aggiornamento software viene effettuato tramite il segnale di trasmissione, verrà richiesto di proseguire con l'aggiornamento indipendentemente dal fatto che sia stata attivata o meno la Modalità Aggiornamento automatico. Impostazione Wi-Fi Direct SMART → Impostazioni → RETE → Wi-Fi Direct REC La funzione Wi-Fi Direct supporta la tecnologia di connessione wireless. Con Smart ShareTM, è possibile condividere i file o le schermate dei dispositivi collegati a Wi-Fi Direct. Wi-Fi Direct Wi-Fi Direct Nome dispositivo TAAAA BBBB Acceso a Connessione Connection [TAAAA] Richiedere una connessione? Connetti automaticamente senza chiedere Sì No 1 Se la funzione Wi-Fi Direct è impostata su Acceso, viene visualizzato un elenco dei dispositivi disponibili. »» Per utilizzare Wi-Fi Direct, accedere a Impostazioni → RETE, quindi impostare Wi-Fi Direct( a ) su Acceso. 2 Quando viene richiesto di stabilire la connessione, selezionare Sì. Wi-Fi Direct è connesso al TV. * Se non si sta utilizzando Wi-Fi Direct per ridurre al minimo l'interferenza tra i dispositivi Wi-Fi, si consiglia di impostare Wi-Fi Direct( a ) su Spento. È possibile utilizzare soltanto i dispositivi che supportano Wi-Fi Direct. 7 Impostazione MiracastTM MiracastTM consente a un dispositivo portatile di inviare video e audio al TV in modalità wireless, in totale sicurezza. 1 MiracastTM è impostato su Acceso sul TV o sul dispositivo portatile. MiracastTM / Intel's WiDi Dispositivi con tecnologia MiracastTM e Intel's WIDI possono essere visualizzati sulla TV. MiracastTM / Intel's WiDi Nome dispositivo Acceso Per impostare MiracastTM, accedere a Impostazioni rete. a Connection Connessione TAAAA 2 Una volta rilevato il dispositivo portatile, selezionare il dispositivo. 3 Per ulteriori informazioni su come collegare il dispositivo portatile, consultare il manuale del dispositivo portatile. Impostazione WiDi (Wireless Display) 1 Intel's WiDi è impostato su Acceso. Collegare il laptop all'access point (questa funzione può essere utilizzata anche senza collegamento con l'access point, tuttavia è consigliabile eseguire il collegamento). Il laptop esegue il programma Intel WiDi ( ). 2 Vengono rilevate le LG Smart TV disponibili che supportano WiDi. Nell'elenco, selezionare la TV desiderata e fare clic su Connetti. Immettere il codice PIN ( a ) visualizzato sullo schermo nel campo di immissione ( b ) del laptop e fare clic su Continua. NOTA yy Quando vengono collegati TV e laptop, è necessario impostare la modalità TV per "Live TV" e "ingresso esterno". [Intel's WiDi] Connessione richiesta b Immettere le seguenti chiavi di sicurezza. PIN personale : **** a Rimanente: 92 secondi * Quando WiDi è connesso, i dispositivi connessi con Wi-Fi Direct sono disconnessi. Annulla  Schermo TV Schermo notebook 3 L'ambiente wireless può influire sulla visualizzazione dello schermo. In caso di scarsa connettività, la connessione Intel WiDi potrebbe essere persa. * Non è necessario registrare la TV LG. * Per ulteriori informazioni su Intel WiDi, visitare il sito Web http://intel.com/go/widi. * L'elenco dei dispositivi Intel's WiDi non viene visualizzato sullo schermo del TV. Controllare l'elenco sul computer laptop. ITALIANO ITA WiDi sta per Wireless Display. La tecnologia WiDi (Wireless Display) di Intel consente una connessione semplice e veloce senza l'uso di cavi o reti Internet per la visualizzazione di monitor mirror e dual sul TV. Puoi sederti e goderti i tuoi film preferiti, video, foto, programmi online e molto altro in full HD sul TV, con qualità audio e video incredibili. 8 Telecomando universale Per utilizzare la funzione Telecomando universale (solo per telecomando magico) Con il telecomando Magic Remote, è possibile controllare il decoder, il lettore Blu-ray, il sistema Home Theater e Soundbar. 1 Verificare che il dispositivo sia connesso alla TV. 2 Dopo aver premuto ' ' sul telecomando Magic Remote, selezionare il dispositivo che si desidera controllare nella scheda Cambia dispositivo. Verrà visualizzato il telecomando a schermo che consente di controllare il dispositivo. Time Machine II ITALIANO ITA 3 È possibile controllare dispositivi esterni utilizzando il Telecomando sullo schermo. (Questa operazione potrebbe non funzionare con il pulsante ' ' in alcuni modelli.) a Time Machine II d »»a : Scheda Cambia dispositivo »»b : Pulsanti di controllo del dispositivo »»c : Espande il Telecomando schermo »»d : Consente di chiudere il Telecomando schermo »»e : Consente di spostare la posizione del Telecomando schermo a sinistra o a destra e e Machine II Time Machine II b Time Machine II Time Machine II c 4 Controllare i dispositivi esterni utilizzando i tasti di navigazione, la rotella (OK), oppure il tasto BACK sul telecomando Magic Remote. Menu dispositivo esterno Menu dispositivo esterno Chiamare il servizio clienti LG se si verificano problemi. TV INTELIGENTE Guía de instalación rápida Antes de utilizar el equipo, lea este manual con atención y consérvelo para consultarlo cuando lo necesite. www.lg.com 2 * La imagen mostrada puede ser diferente a la que aparece en la TV. * La imagen mostrada en un PC o teléfono móvil puede variar en función del SO (sistema operativo). Conexión de red inalámbrica router inalámbrico ESPAÑOL ESP Conexión de red cableada Conexión a Internet Enrutador cableado 3 CONFIGURACIÓN DE RED Las aplicaciones premium se preinstalan en la TV. Pueden diferir en función del país. para acceder al menú 1 Pulse el botón SMART REC de inicio de Smart. Seleccione Config. y pulse Rueda(OK). 4 El dispositivo intenta conectarse automáticamente a la red disponible (red cableada en primer lugar). Conexión de red Conectando la red. Cancelar Config. Si selecciona Cancelar o si falla la conexión a la red, se muestra la lista de redes disponibles. Seleccione la red que desee.  Conexión de red ESPAÑOL ESP Config. Elija la red que desee. 2 Seleccione el menú RED → Conexión de red.  RED Red cableada Inalámbrica: AAA Inalámbrica: BBB Inalámbrica: CCC Conexión de red Inalámbrica: 11111 Configuración Manual Inalámbrica: 22222 Actualizar Estado de red AP de software Wi-Fi Direct Si desea conectar su TV a un router inalámbrico, seleccione la red que prefiera e introduzca la contraseña.  Conexión de red MiracastTM / Intel's WiDi Nombre de Mi TV : ** 3 Pulse Iniciar conexión.  Conexión de red Inalámbrica: AAA Inserte la clave de seguridad de la red. ¿Ha olvidado su contraseña? Póngase en contacto con su fabricante del router inalámbrico. Conéctese a su red cableada o inalámbrica. Disfrute de diferentes características de Smart TV mediante la red. Para conectarse a una red inalámbrica: Para conectarse a una red cableada: Se requiere un enrutador inalámbrico o un punto de acceso. Conecte el cable LAN a la parte posterior de la TV. o Iniciar conexión 5 Se muestra la red conectada. Haga clic en Terminado para confirmar la conexión de red. Si selecciona Otra Lista de Red, se muestra la lista de redes disponibles. Conexión de red La red está conectada. Inalámbrica: AAA Seleccione [Otra Lista de Red] para conectarse a otra red. Terminado Otra Lista de Red 4 Solución de problemas de red 1 Pulse el botón SMART para acceder al menú REC de inicio de Smart. Seleccione Config. y pulse Rueda(OK). Compruebe el router o consulte con su proveedor de servicios de Internet. Estado de red  TV Gateway DNS Internet Cuando aparece un ✔ en TV y Gateway. 1 Desenchufe el cable de alimentación del AP o módem por cable e intente conectar de nuevo cuando transcurran 5 segundos. 2 Inicialice (Reajuste) el AP o módem por cable. 3 Póngase en contacto con las empresas de Config. Internet o con las empresas del AP. Estado de red Config. ESPAÑOL ESP 2 Seleccione el menú RED → Estado de red.  RED Conexión de red Estado de red AP de software Wi-Fi Direct MiracastTM / Intel's WiDi Nombre de Mi TV : ** Siga las instrucciones indicadas a continuación que establecen el estado de la red. Compruebe la TV o el router. Estado de red TV Gateway DNS  Cuando aparece un ✔ en TV. Internet 1 Compruebe el estado de la TV, AP y módem por cable. 2 Apague y encienda la TV, AP y módem por cable. 3 Si utiliza una IP estática, introdúzcala. 4 Póngase en contacto con las empresas de Internet o con las empresas del AP. Puntos adicionales que comprobar al usar una yy conexión inalámbrica 1 Compruebe la contraseña de la conexión inalámbrica en la ventana de ajustes del router. 2 Cambie el valor de SSID del router (nombre de red) o el canal inalámbrico.  TV Gateway DNS Internet Cuando aparece un ✔ en TV, Gateway y DNS. 1 Desenchufe el cable de alimentación del AP o módem por cable e intente conectar de nuevo cuando transcurran 5 segundos. 2 Inicialice (Reajuste) el AP o módem por cable. 3 Compruebe que la dirección MAC de la TV/router está registrada con su proveedor de servicios de Internet. (La dirección MAC mostrada en el panel derecho de la ventana de estado de red se debe registrar con su proveedor de servicios de Internet.) 4 Compruebe el sitio web del fabricante del router para asegurarse de que su router tiene la versión más reciente de firmware instalada. 5 Instalación y ajuste del SW SmartShare PC Instale el programa en su PC. 1 Vaya a www.lg.com A continuación, seleccione su región. 2 Seleccione SOPORTE. A continuación, busque su modelo. 3 Seleccione Drivers & Software o Actualización de software. A continuación, seleccione . 4 Puede ejecutar el programa cuando la instalación finalice. NOTA yy El servicio DLNA solo está disponible si la TV y otros dispositivos están conectados a través de un router individual. Conexión DLNA a smartphone 2 Instale/ejecute la aplicación de contenido compartido en su smartphone (denominada SmartShare en los teléfonos LG). 3 Habilite su smartphone para compartir archivos de contenido con otros dispositivos. 4 Seleccione el tipo de archivo que desea reproducir (película, audio o foto). 5 Seleccione un archivo de película, música o foto para reproducirlo en la TV. 6 Agregue el archivo seleccionado a la lista de reproducción. 7 Seleccione un nombre del modelo de TV en el que reproducir los archivos. (El nombre del modelo de TV se encuentra en la parte posterior del panel.) 8 Reproduzca el archivo multimedia para verlo y disfrutarlo en la TV. ESPAÑOL ESP 1 Compruebe que la red Wi-Fi está habilitada en su smartphone. 6 Actualización del firmware de la TV SMART → Config. → SOPORTE → Act. Software REC Utiliza Act. Software para comprobar y obtener la última versión. Si no se actualiza, es posible que determinadas funciones no funcionen correctamente. También es posible comprobar manualmente las actualizaciones disponibles. Act. Software Ajústelo en Conex. Si hay alguna actualización disponible, se preguntará al usuario si desea realizarla. Modo de actualización automática Si hay alguna actualización disponible, esta se iniciará automáticamente sin preguntar al usuario. Revisar Versión de Actualización Comprueba la última versión instalada. Cuando hay disponible una nueva actualización, el proceso de descarga puede realizarse manualmente. NOTA ESPAÑOL ESP yy Cuando comienza la actualización, la ventana de progreso de la actualización aparece durante unos segundos y después desaparece. yy Se puede obtener la versión más reciente a través de la señal de emisión digital o de una conexión a Internet. yy Si cambia el programa mientras se está descargando el software a través de una señal de emisión digital, se interrumpe el proceso de descarga. Volver al programa inicial permite que se reanude la descarga. yy Si no se actualiza el software, es posible que determinadas funciones no funcionen correctamente. yy [La siguiente información se aplica a los modelos de Finlandia/Suecia/Dinamarca/Noruega.] Si la actualización de software se realiza a través de una señal de difusión, se le pedirá que continúe con la actualización, independientemente de que el Modo de actualización automática esté activo o no. Ajuste Wi-Fi Wi-Fi Direct SMART → Config. → RED → Wi-Fi Direct REC La función Wi-Fi Direct es compatible con la tecnología de conexión inalámbrica. Smart ShareTM le permite compartir archivos o pantallas de dispositivos conectados a Wi-Fi Direct. Wi-Fi Direct Wi-Fi Direct Nombre del dispositivo TAAAA BBBB Conex a Conexión Connection [TAAAA] ¿Desea solicitar una conexión? Conectar automáticamente sin preguntar Sí No 1 Si Wi-Fi Direct está conectado (Conex), aparecerá una lista de dispositivos disponibles. »» Para utilizar Wi-Fi Direct, vaya a Config. → RED y establezca Wi-Fi Direct ( a ) en Conex. 2 Cuando se le pida que solicite conexión, seleccione Sí. WiFi Direct está ya conectado a su TV. * Si no está utilizando Wi-Fi Direct para minimizar las interferencias entre los dispositivos Wi-Fi, recomendamos que establezca Wi-Fi Direct ( a ) en Conex. Solo puede utilizar dispositivos compatibles con Wi-Fi Direct. 7 Ajuste MiracastTM MiracastTM permite a un dispositivo portátil enviar vídeo y sonido a la TV de forma inalámbrica y segura. 1 MiracastTM está establecido en Conex en la TV o dispositivo portátil. MiracastTM / Intel's WiDi En la TV se pueden mostrar los dispositivos con tecnología MiracastTM e Intel's WIDI. MiracastTM / Intel's WiDi Nombre del dispositivo Conex Vaya a la configuración de red para establecer MiracastTM. a Connection Conexión TAAAA 2 Cuando se detecte el dispositivo portátil, seleccione el dispositivo. 3 Para obtener más información sobre cómo conectar el dispositivo portátil, consulte el manual del dispositivo. Ajuste WiDi (pantalla inalámbrica) WiDi quiere decir Wireless Display (pantalla inalámbrica). La tecnología Intel’s WiDi (WiDi de Intel) (pantalla inalámbrica) permite realizar una conexión sencilla y rápida sin cables ni red de Internet para la visualización de monitores reflejados y duales en su TV. Puede sentarse y disfrutar de sus películas, vídeos, fotos y programas en línea favoritos en Full HD en su TV con una magnífica claridad de imagen y sonido. 2 Detecta las TV inteligentes de LG disponibles, que son compatibles con WiDi. En la lista, seleccione la TV que desee y haga clic en Conectar. Introduzca el número de PIN ( a ) que se muestra en la pantalla en el campo de entrada ( b ) en su portátil y, a continuación, haga clic en Continuar. NOTA yy Al conectar la TV y el portátil, debe establecer el modo de TV para “TV en vivo” y “entrada externa”. [Intel's WiDi] Solicitar conexión b Inserte las siguientes claves de seguridad. Mi PIN : **** a 92 segundos restantes * Cuando se conecta WiDi, los dispositivos conectados con Wi-Fi Direct se desconectan. Cancelar  Pantalla de TV Pantalla de ordenador portátil 3 El entorno inalámbrico puede afectar a la visualización de la pantalla. Si la conexión es deficiente, puede perderse la conexión Intel WiDi. * No es necesario registrar la TV LG. * Para obtener más información sobre Intel WiDi, visite http://intel.com/go/widi. * No aparece una lista de dispositivos Intel's WiDi en la pantalla de la TV. Compruebe la lista en su portátil. ESPAÑOL ESP 1 Intel's WiDi (WiDi de Intel) está establecido en Conex. Conecte su portátil al AP. (Esta función se puede utilizar sin AP; se recomienda conectar al AP para un mejor rendimiento.) Su portátil ejecuta el programa Intel WiDi( ). 8 Universal Control Para usar la función Mando a distancia universal (solo para Mando a distancia Mágico) Con el mando a distancia Mágico, puede controlar fácilmente la caja receptora, el reproductor de Blu-ray, el sistema Home Cinema y la barra de sonido. 1 Compruebe si el dispositivo se encuentra conectado a la TV. ' en el Mando a distancia Mágico, seleccione el dispositivo que desee 2 Después de pulsar el botón ' controlar en la ficha Cambiar dispositivo. Se mostrará el Mando de pantalla que permite controlar el dispositivo. Time Machine II ESPAÑOL ESP 3 Puede controlar dispositivos externos con el Mando de pantalla en la pantalla. (Puede que en algunos modelos esto no funcione con el botón ' '.) a Time Machine II d e me Machine II Time Machine II b »»a : Ficha Cambiar dispositivo »»b : Botones de control de dispositivos »»c : Amplíe el Mando de pantalla »»d : Permite salir del Mando de pantalla »»e : Desplaza el Mando de pantalla a la izquierda o la derecha Time Machine II Time Machine II c 4 Controle los dispositivos externos con las teclas de navegación, el botón rueda (OK) o BACK del mando a distancia Mágico. Menú de dispositivo externo Menú de dispositivo externo Llame al centro de atención al cliente de LG si experimenta algún problema. SMART TV Краткое руководство по установке Перед началом эксплуатации устройства внимательно прочтите настоящее руководство и сохраните его для будущего использования. www.lg.com 2 * Показанное изображение может отличаться от вашего телевизора. * Изображение, отображаемое на компьютере или мобильном телефоне, может отличаться в зависимости от ОС (Операционной системы). Соединение по беспроводной сети беспроводной маршрутизатор РУССКИЙ RUS Подключение к проводной сети Интернетсоединение Проводной маршрутизатор 3 НАСТРОЙКА СЕТИ Приложения Premium предустановлены на телевизоре. Это может отличаться в зависимости от страны. для доступа к 1 Нажмите кнопку SMART REC начальному меню Smart Home. Выберите Настройки и нажмите Колесико (OK). 4 Устройство автоматически пытается подключиться к доступной сети (сначала к проводной сети).  Сетевое подключение Подключение к сети. Отмена Настройки Если вы нажмете Отмена или устройству не удастся подключиться к сети, отобразится список доступных для подключения сетей. Выберите сеть.  Настройки Сетевое подключение 2 Выберите СЕТЬ → меню Сетевое подключение. Проводная сеть Беспроводная : AAA Беспроводная : BBB Беспроводная : CCC Сетевое подключение Состояние сети Беспроводная : 11111 Настройка вручную Беспроводная : 22222 Обновить Wi-Fi точка доступа Wi-Fi Direct Если требуется подключить телевизор к беспроводному маршрутизатору, выберите нужную сеть и введите пароль.  MiracastTM / Intel's WiDi Имя моего ТВ : ** Сетевое подключение 3 Нажмите Начало подключения.  Сетевое подключение Беспроводная : AAA Введите ключ безопасности сети. Забыли пароль? Обратитесь к производителю точки доступа. Проводное или беспроводное подключение. Многие функции Smart TV используют подключение к интернету. Для подключения к беспроводной сети: Для подключения к проводной сети: Требуется беспроводной маршрутизатор или точка доступа. Подсоедините кабель LAN (ЛВС) к задней панели телевизора. или Начало подключения 5 Отобразится подключенная сеть. Щелкните Готово для подтверждения подключения к сети. Если вы нажмете на Список других сетей, отобразится список доступных для подключения сетей.  Сетевое подключение Сеть подключена. Беспроводная:AAA Выберите [Список других сетей] для подключения к другой сети. Готово Список других сетей РУССКИЙ RUS СЕТЬ Выберите сеть. 4 Устранение неполадок в сети 1 Нажмите кнопку SMART для доступа к REC начальному меню Smart Home. Выберите Настройки и нажмите Колесико (OK). Проверьте маршрутизатор или проконсультируйтесь с провайдером интернет-услуг. Состояние сети TV Шлюз DNS Интернет При появлении значка ✔ в телевизоре и шлюзе. 1 Отсоедините кабель питания точки доступа, кабельного модема и попытайтесь подключиться через 5 секунд. 2 Инициализируйте (сброс) точки доступа или кабельного модема. 3 Свяжитесь с поставщиками интернет-услуг или производителями точки доступа. Настройки Настройки Состояние сети 2 Выберите СЕТЬ → меню Состояние сети. СЕТЬ  РУССКИЙ RUS Состояние сети Wi-Fi точка доступа Wi-Fi Direct MiracastTM / Intel's WiDi Имя моего ТВ : ** Следуйте приведенным ниже инструкциям, относящимся к состоянию вашей сети. Проверьте телевизор и маршрутизатор. Состояние сети Шлюз Шлюз DNS Интернет При появлении значка ✔ в телевизоре, шлюзе и DNS. Сетевое подключение TV TV DNS Интернет  При появлении значка ✔ в телевизоре. 1 Проверьте статус подключения телевизора, точки доступа и кабельного модема. 2 Выключить и включить телевизор, точку доступа и кабельный модем. 3 При использовании статического IP введите IP напрямую. 4 Свяжитесь с поставщиками интернет-услуг или производителями точки доступа. При использовании беспроводной связи yy проверьте также следующее: 1 Проверьте пароль для беспроводной связи в окне настроек маршрутизатора. 2 Поменяйте SSID (сетевое имя) маршрутизатора или беспроводной канал. 1 Отсоедините кабель питания точки доступа, кабельного модема и попытайтесь подключиться через 5 секунд. 2 Инициализируйте (сброс) точки доступа или кабельного модема. 3 Убедитесь, что MAC-адрес телевизора/ маршрутизатора зарегистрирован у вашего поставщика интернет-услуг (MAC-адрес, отображаемый на правой панели окна состояния сети, должен быть зарегистрирован у вашего поставщика интернет-услуг). 4 На сайте производителя маршрутизатора убедитесь, что на вашем устройстве установлена последняя версия встроенного ПО. 5 Установка и настройка SmartShare PC SW Установите программу SmartShare PC SW(DLNA) на компьютер. 1 Перейдите www.lg.com Затем выберите свой регион. 2 Выберите ПОДДЕРЖКА . Затем найдите свою модель. 3 Выберите Drivers & Software или SOFTWARE UPDATE. Затем выберите SmartShare PC SW(DLNA). 4 После завершения установки можно запустить программу. ПРИМЕЧАНИЕ yy Сервис DLNA доступен только, если телевизор и другие устройства подключены к единому маршрутизатору. Подключение DLNA к смартфону 1 Убедитесь, что на смартфоне активна связь Wi-Fi. 2 Установите/запустите приложение для отправки содержимого со смартфона (на телефонах LG приложение называется SmartShare). 3 Включите смартфон для отправки содержащихся файлов на другие устройства. 4 Выберите типы файлов, которые вы хотите воспроизвести (видео, аудио или фото). 6 Добавьте выбранный файл в список воспроизведения. 7 Выберите название модели телевизора, на котором файлы должны воспроизводиться (название модели телевизора указано на ярлыке с задней стороны панели). 8 Воспроизведите медиафайл, чтобы просмотреть его содержимое на экране телевизора. РУССКИЙ RUS 5 Выберите файл видео, аудио или фото для воспроизведения на экране телевизора. 6 Обновление ПО телевизора SMART → Настройки → ПОДДЕРЖКА → Обновление ПО REC Обновление ПО предназначено для проверки и получения последних версий ПО. Если обновление не производится, некоторые функции могут работать некорректно. Обновления также можно проверять вручную. Обновление ПО Выберите Вкл. Если обновление доступно, появляется подсказка для выполнения обновления. Режим автоматического обновления Если обновление доступно, обновление запускается автоматически без подсказок. Проверить версию обновления Проверка установленной версии ПО. Новую версию ПО можно загрузить вручную. ПРИМЕЧАНИЕ РУССКИЙ RUS yy Когда начинается обновление, ненадолго появляется и затем исчезает окно хода выполнения обновления. yy Последнюю версию ПО можно получить по каналу цифрового вещания или через Интернет. yy Смена канала при загрузке ПО по сигналу цифрового вещания прерывает процесс загрузки. Возврат на исходную программу позволяет продолжить загрузку. yy Если обновление ПО не производится, некоторые функции могут работать некорректно. yy [Следующее относится к моделям в Финляндии/Швеции/Дании/Норвегии.] Если обновление программного обеспечения выполняется посредством телевизионного сигнала, вам будет предложено продолжить обновление вне зависимости от того, включен ли Режим автоматического обновления или нет. Установка Wi-Fi Direct SMART → Настройки → СЕТЬ → Wi-Fi Direct REC Функция Wi-Fi Direct поддерживает технологию беспроводного подключения. С помощью SmartShareTM можно делиться файлами или экранами устройств, подключенных к Wi-Fi Direct. Wi-Fi Direct Wi-Fi Direct Название устройства TAAAA BBBB Вкл a Подключение Connection [TAAAA] Запросить подключение? Подключаться автоматически без запроса Да Heт 1 Если установить Wi-Fi Direct на Вкл, появится список доступных устройств. »» Для использования Wi-Fi Direct перейдите в Настройки → СЕТЬ и установите Wi-Fi Direct( a ) на Вкл. 2 При появлении запроса на подключение выберите Да. Теперь Wi-Fi Direct подключена к телевизору. * Если вы не используете функцию Wi-Fi Direct, рекомендуется установить Wi-Fi Direct( a ) на Выкл. для минимизации помех между устройствами Wi-Fi. Возможно использование только устройств с поддержкой технологии Wi-Fi Direct. 7 Настройка MiracastTM MiracastTM позволяет осуществлять безопасную беспроводную отправку видео и аудио с переносного устройства на телевизор. 1 MiracastTM установлена на Вкл. на телевизоре или переносном устройстве. MiracastTM / Intel's WiDi Устройства с поддержкой технологий MiracastTM Intel WIDI доступны для отображения на экране телевизора. MiracastTM / Intel's WiDi Название устройства Вкл a Connection Подключение Перейдите к Сетевым настройкам для настройки MiracastTM. 2 После обнаружения переносного устройства выберите устройство. TAAAA 3 Для получения дополнительной информации о подключении переносного устройства обратитесь к руководству этого устройства. Установка WiDi (Беспроводной дисплей) WiDi представляет Беспроводной дисплей. Технология Intel WiDi (Беспроводной дисплей) обеспечивает удобное и быстрое подключение телевизора в качестве дополнительного или второго монитора по беспроводному или сетевому соединению.Теперь вы можете комфортно просматривать любимые фильмы, видео, фотографии, он-лайн программы и многое другое в высоком разрешении прямо на экране телевизора в отличном качестве изображения и с великолепным звуком. 1 Intel's WiDi установлен на Вкл. Подключите свой ноутбук к точке доступа (можно использовать эту функцию без точки доступа, но подключение рекомендуется). Ваш ноутбук запускает программу Intel WiDi( ). ПРИМЕЧАНИЕ yy При подключении телевизора к ноутбуку необходимо задать для режима ТВ параметры "Live TV" (Прямая трансляция) и "Внешний выход". [Intel's WiDi] Запрос на подключение Введите следующие защитные ключи. Мой PIN-код : **** a b Осталось: 92 секунд(ы) * При подключении WiDi отключаются устройства, подключенные с помощью Wi-Fi Direct. Отмена  Экран телевизора Экран ноутбука 3 Беспроводная среда может влиять на экран дисплея. При плохом соединении подключение Intel WiDi может быть прервано. * Телевизор LG не требуется регистрировать. * Для получения дополнительной информации о Intel WiDi посетите сайт http://intel.com/go/widi. * Список устройств Intel's WiDi не отображается на экране телевизора. Проверьте список на ноутбуке. РУССКИЙ RUS 2 Он обнаруживает, что LG Smart TV доступен и поддерживает WiDi. Выберите из списка необходимый телевизор и щелкните Подключить. Введите PIN-код ( a ), отображаемые на экране, в поле ввода ( b ), отображаемое на экране ноутбука, затем нажмите Продолжить. 8 Универсальный пульт Использование функции Универсальный пульт (только для пульта ДУ Magic) Пульт ДУ Magic позволяет с легкостью управлять цифровой приставкой, плеером Blu-ray, системой домашнего кинотеатра и аудиопанелью. 1 Убедитесь, что устройство подключено к TV. 2 После нажатия кнопки на пульте ДУ Magic выберите устройство для управления на вкладке Смена устройства. Отобразится пульт ДУ, с помощью которого можно управлять устройством. Time Machine II 3 Управлять внешними устрйствами можно с помощью пульта ДУ на экране. (В некоторых моделях данная функция не управляется кнопкой .) a РУССКИЙ RUS Time Machine II d e b e Machine II Time Machine II »»a : Вкладка Смена устройства »»b : Кнопки управления устройством »»c : Открытие пульта ДУ на экране »»d : Выход из пульта ДУ »»e : Перемещение положения пульта ДУ влево или вправо Time Machine II Time Machine II c 4 Управление внешними устройствами с помощью кнопок навигации, кнопок Колесико (OK) или BACK пульта ДУ Magic. Меню внешнего устройства Меню внешнего устройства При возникновении любых проблем звоните в центр поддержки клиентов LG.
This document in other languages
- français: LG 24MT35S-PZ
- español: LG 24MT35S-PZ
- Deutsch: LG 24MT35S-PZ
- русский: LG 24MT35S-PZ
- italiano: LG 24MT35S-PZ