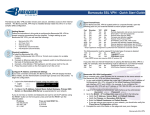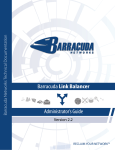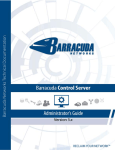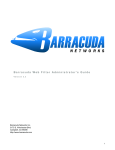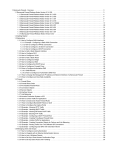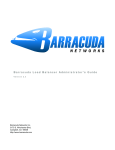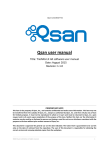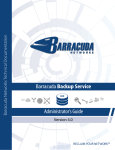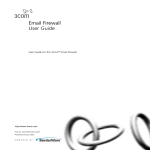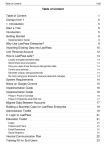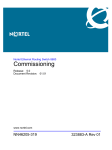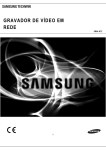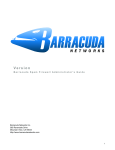Download Barracuda Networks SSL VPN 180 + 1Y EU+IR
Transcript
1. Barracuda SSL VPN - Overview . . . . . . . . . . . . . . . . . . . . . . . . . . . . . . . . . . . . . . . . . . . . . . . . . . . . . . . . . . . . . . . . . . . . . . . . . . . . . . . .
1.1 Barracuda SSL VPN Release Notes 2.4 . . . . . . . . . . . . . . . . . . . . . . . . . . . . . . . . . . . . . . . . . . . . . . . . . . . . . . . . . . . . . . . . . . . . . .
1.2 Deployment . . . . . . . . . . . . . . . . . . . . . . . . . . . . . . . . . . . . . . . . . . . . . . . . . . . . . . . . . . . . . . . . . . . . . . . . . . . . . . . . . . . . . . . . . . . .
1.2.1 Hardware Specifications . . . . . . . . . . . . . . . . . . . . . . . . . . . . . . . . . . . . . . . . . . . . . . . . . . . . . . . . . . . . . . . . . . . . . . . . . . . . .
1.2.2 Virtual Systems . . . . . . . . . . . . . . . . . . . . . . . . . . . . . . . . . . . . . . . . . . . . . . . . . . . . . . . . . . . . . . . . . . . . . . . . . . . . . . . . . . . .
1.2.2.1 Sizing CPU, RAM, and Disk for Your Barracuda SSL VPN Vx . . . . . . . . . . . . . . . . . . . . . . . . . . . . . . . . . . . . . . . . . . .
1.2.2.2 How to Deploy Barracuda SSL VPN Vx Virtual Images . . . . . . . . . . . . . . . . . . . . . . . . . . . . . . . . . . . . . . . . . . . . . . . .
1.2.2.3 How to Enable Promiscuous Mode on VMware for the Barracuda Network Connector . . . . . . . . . . . . . . . . . . . . . . . .
1.2.2.4 Barracuda SSL VPN Vx Quick Start Guide . . . . . . . . . . . . . . . . . . . . . . . . . . . . . . . . . . . . . . . . . . . . . . . . . . . . . . . . . .
1.2.3 High Availability Deployment . . . . . . . . . . . . . . . . . . . . . . . . . . . . . . . . . . . . . . . . . . . . . . . . . . . . . . . . . . . . . . . . . . . . . . . . . .
1.2.3.1 How to Configure a High Availability Cluster . . . . . . . . . . . . . . . . . . . . . . . . . . . . . . . . . . . . . . . . . . . . . . . . . . . . . . . . .
1.2.4 Licensing . . . . . . . . . . . . . . . . . . . . . . . . . . . . . . . . . . . . . . . . . . . . . . . . . . . . . . . . . . . . . . . . . . . . . . . . . . . . . . . . . . . . . . . . .
1.3 Getting Started . . . . . . . . . . . . . . . . . . . . . . . . . . . . . . . . . . . . . . . . . . . . . . . . . . . . . . . . . . . . . . . . . . . . . . . . . . . . . . . . . . . . . . . . .
1.4 Administrative Interfaces . . . . . . . . . . . . . . . . . . . . . . . . . . . . . . . . . . . . . . . . . . . . . . . . . . . . . . . . . . . . . . . . . . . . . . . . . . . . . . . . . .
1.5 Access Control . . . . . . . . . . . . . . . . . . . . . . . . . . . . . . . . . . . . . . . . . . . . . . . . . . . . . . . . . . . . . . . . . . . . . . . . . . . . . . . . . . . . . . . . .
1.5.1 How to Create and Modify User Databases . . . . . . . . . . . . . . . . . . . . . . . . . . . . . . . . . . . . . . . . . . . . . . . . . . . . . . . . . . . . . .
1.5.1.1 Example - Create a User Database with Active Directory . . . . . . . . . . . . . . . . . . . . . . . . . . . . . . . . . . . . . . . . . . . . . . .
1.5.2 Authentication Schemes . . . . . . . . . . . . . . . . . . . . . . . . . . . . . . . . . . . . . . . . . . . . . . . . . . . . . . . . . . . . . . . . . . . . . . . . . . . . .
1.5.2.1 Hardware Token Authentication . . . . . . . . . . . . . . . . . . . . . . . . . . . . . . . . . . . . . . . . . . . . . . . . . . . . . . . . . . . . . . . . . .
1.5.2.2 How to Configure One-Time Password (OTP) Authentication . . . . . . . . . . . . . . . . . . . . . . . . . . . . . . . . . . . . . . . . . . . .
1.5.2.3 How to Configure Public Key Authentication . . . . . . . . . . . . . . . . . . . . . . . . . . . . . . . . . . . . . . . . . . . . . . . . . . . . . . . . .
1.5.2.4 How to Configure SSL Client Certificate Authentication . . . . . . . . . . . . . . . . . . . . . . . . . . . . . . . . . . . . . . . . . . . . . . . .
1.5.2.5 Example - How to Install and Configure YubiRADIUS . . . . . . . . . . . . . . . . . . . . . . . . . . . . . . . . . . . . . . . . . . . . . . . . .
1.5.2.6 Example - Authentication with SMS Passcode RADIUS server . . . . . . . . . . . . . . . . . . . . . . . . . . . . . . . . . . . . . . . . . .
1.5.3 How to Configure Policies . . . . . . . . . . . . . . . . . . . . . . . . . . . . . . . . . . . . . . . . . . . . . . . . . . . . . . . . . . . . . . . . . . . . . . . . . . . .
1.5.4 Access Rights . . . . . . . . . . . . . . . . . . . . . . . . . . . . . . . . . . . . . . . . . . . . . . . . . . . . . . . . . . . . . . . . . . . . . . . . . . . . . . . . . . . . .
1.6 Resources . . . . . . . . . . . . . . . . . . . . . . . . . . . . . . . . . . . . . . . . . . . . . . . . . . . . . . . . . . . . . . . . . . . . . . . . . . . . . . . . . . . . . . . . . . . . .
1.6.1 Web Forwards . . . . . . . . . . . . . . . . . . . . . . . . . . . . . . . . . . . . . . . . . . . . . . . . . . . . . . . . . . . . . . . . . . . . . . . . . . . . . . . . . . . . .
1.6.1.1 Custom Web Forwards . . . . . . . . . . . . . . . . . . . . . . . . . . . . . . . . . . . . . . . . . . . . . . . . . . . . . . . . . . . . . . . . . . . . . . . . .
1.6.1.1.1 How to Create Custom Web Forwards . . . . . . . . . . . . . . . . . . . . . . . . . . . . . . . . . . . . . . . . . . . . . . . . . . . . . . . .
1.6.1.2 How to Configure a Microsoft SharePoint Web Forward . . . . . . . . . . . . . . . . . . . . . . . . . . . . . . . . . . . . . . . . . . . . . . . .
1.6.1.3 How to Configure a Microsoft Exchange OWA Web Forward . . . . . . . . . . . . . . . . . . . . . . . . . . . . . . . . . . . . . . . . . . . .
1.6.2 Network Places . . . . . . . . . . . . . . . . . . . . . . . . . . . . . . . . . . . . . . . . . . . . . . . . . . . . . . . . . . . . . . . . . . . . . . . . . . . . . . . . . . . .
1.6.2.1 How to Create a Network Place Resource . . . . . . . . . . . . . . . . . . . . . . . . . . . . . . . . . . . . . . . . . . . . . . . . . . . . . . . . . .
1.6.2.2 How to Configure AV Scanning . . . . . . . . . . . . . . . . . . . . . . . . . . . . . . . . . . . . . . . . . . . . . . . . . . . . . . . . . . . . . . . . . . .
1.6.3 Applications . . . . . . . . . . . . . . . . . . . . . . . . . . . . . . . . . . . . . . . . . . . . . . . . . . . . . . . . . . . . . . . . . . . . . . . . . . . . . . . . . . . . . . .
1.6.3.1 How to Create an Application Resource . . . . . . . . . . . . . . . . . . . . . . . . . . . . . . . . . . . . . . . . . . . . . . . . . . . . . . . . . . . .
1.6.3.2 How to Configure Outlook Anywhere . . . . . . . . . . . . . . . . . . . . . . . . . . . . . . . . . . . . . . . . . . . . . . . . . . . . . . . . . . . . . .
1.6.3.3 How to Configure ActiveSync for Microsoft Exchange Servers . . . . . . . . . . . . . . . . . . . . . . . . . . . . . . . . . . . . . . . . . . .
1.6.3.4 How to Configure Microsoft RDP RemoteApp . . . . . . . . . . . . . . . . . . . . . . . . . . . . . . . . . . . . . . . . . . . . . . . . . . . . . . . .
1.6.4 SSL Tunnels . . . . . . . . . . . . . . . . . . . . . . . . . . . . . . . . . . . . . . . . . . . . . . . . . . . . . . . . . . . . . . . . . . . . . . . . . . . . . . . . . . . . . .
1.6.4.1 How to Create an SSL Tunnel . . . . . . . . . . . . . . . . . . . . . . . . . . . . . . . . . . . . . . . . . . . . . . . . . . . . . . . . . . . . . . . . . . . .
1.6.5 Remote Assistance . . . . . . . . . . . . . . . . . . . . . . . . . . . . . . . . . . . . . . . . . . . . . . . . . . . . . . . . . . . . . . . . . . . . . . . . . . . . . . . . .
1.6.5.1 Requesting Remote Assistance . . . . . . . . . . . . . . . . . . . . . . . . . . . . . . . . . . . . . . . . . . . . . . . . . . . . . . . . . . . . . . . . . . .
1.6.5.2 Providing Remote Assistance . . . . . . . . . . . . . . . . . . . . . . . . . . . . . . . . . . . . . . . . . . . . . . . . . . . . . . . . . . . . . . . . . . . .
1.6.6 Network Connector . . . . . . . . . . . . . . . . . . . . . . . . . . . . . . . . . . . . . . . . . . . . . . . . . . . . . . . . . . . . . . . . . . . . . . . . . . . . . . . . .
1.6.6.1 How to Configure the Network Connector . . . . . . . . . . . . . . . . . . . . . . . . . . . . . . . . . . . . . . . . . . . . . . . . . . . . . . . . . . .
1.6.6.2 How to Create a Static Route . . . . . . . . . . . . . . . . . . . . . . . . . . . . . . . . . . . . . . . . . . . . . . . . . . . . . . . . . . . . . . . . . . . .
1.6.6.3 Advanced Network Connector Client Configuration . . . . . . . . . . . . . . . . . . . . . . . . . . . . . . . . . . . . . . . . . . . . . . . . . . .
1.6.6.4 Using the Network Connector with Microsoft Windows . . . . . . . . . . . . . . . . . . . . . . . . . . . . . . . . . . . . . . . . . . . . . . . . .
1.6.6.5 Using the Network Connector with Mac OS X . . . . . . . . . . . . . . . . . . . . . . . . . . . . . . . . . . . . . . . . . . . . . . . . . . . . . . . .
1.6.6.6 Using the Network Connector with Linux . . . . . . . . . . . . . . . . . . . . . . . . . . . . . . . . . . . . . . . . . . . . . . . . . . . . . . . . . . . .
1.6.7 How to Configure IPsec . . . . . . . . . . . . . . . . . . . . . . . . . . . . . . . . . . . . . . . . . . . . . . . . . . . . . . . . . . . . . . . . . . . . . . . . . . . . . .
1.6.7.1 How to Configure Mobile Devices . . . . . . . . . . . . . . . . . . . . . . . . . . . . . . . . . . . . . . . . . . . . . . . . . . . . . . . . . . . . . . . . .
1.6.7.2 How to Configure Remote Devices . . . . . . . . . . . . . . . . . . . . . . . . . . . . . . . . . . . . . . . . . . . . . . . . . . . . . . . . . . . . . . . .
1.6.8 How to Configure PPTP . . . . . . . . . . . . . . . . . . . . . . . . . . . . . . . . . . . . . . . . . . . . . . . . . . . . . . . . . . . . . . . . . . . . . . . . . . . . .
1.6.9 How to Configure Profiles . . . . . . . . . . . . . . . . . . . . . . . . . . . . . . . . . . . . . . . . . . . . . . . . . . . . . . . . . . . . . . . . . . . . . . . . . . . .
1.6.10 Provisioning Client Devices . . . . . . . . . . . . . . . . . . . . . . . . . . . . . . . . . . . . . . . . . . . . . . . . . . . . . . . . . . . . . . . . . . . . . . . . . .
1.7 Advanced Configuration . . . . . . . . . . . . . . . . . . . . . . . . . . . . . . . . . . . . . . . . . . . . . . . . . . . . . . . . . . . . . . . . . . . . . . . . . . . . . . . . . .
1.7.1 Attributes . . . . . . . . . . . . . . . . . . . . . . . . . . . . . . . . . . . . . . . . . . . . . . . . . . . . . . . . . . . . . . . . . . . . . . . . . . . . . . . . . . . . . . . . .
1.7.2 Messaging . . . . . . . . . . . . . . . . . . . . . . . . . . . . . . . . . . . . . . . . . . . . . . . . . . . . . . . . . . . . . . . . . . . . . . . . . . . . . . . . . . . . . . . .
3
3
5
7
8
9
10
11
13
16
16
18
18
20
21
22
23
24
25
26
27
28
29
40
42
43
44
44
44
47
48
49
49
50
51
51
52
53
55
56
57
58
59
59
60
61
61
62
63
65
66
67
68
69
71
73
74
74
77
77
77
1.7.3 Agents . . . . . . . . . . . . . . . . . . . . . . . . . . . . . . . . . . . . . . . . . . . . . . . . . . . . . . . . . . . . . . . . . . . . . . . . . . . . . . . . . . . . . . . . . . .
1.7.3.1 How to Configure a Server Agent . . . . . . . . . . . . . . . . . . . . . . . . . . . . . . . . . . . . . . . . . . . . . . . . . . . . . . . . . . . . . . . . .
1.7.3.2 How to Configure the SSL VPN Agent . . . . . . . . . . . . . . . . . . . . . . . . . . . . . . . . . . . . . . . . . . . . . . . . . . . . . . . . . . . . .
1.8 Monitoring . . . . . . . . . . . . . . . . . . . . . . . . . . . . . . . . . . . . . . . . . . . . . . . . . . . . . . . . . . . . . . . . . . . . . . . . . . . . . . . . . . . . . . . . . . . . .
1.8.1 Basic Monitoring . . . . . . . . . . . . . . . . . . . . . . . . . . . . . . . . . . . . . . . . . . . . . . . . . . . . . . . . . . . . . . . . . . . . . . . . . . . . . . . . . . .
1.8.2 Notifications . . . . . . . . . . . . . . . . . . . . . . . . . . . . . . . . . . . . . . . . . . . . . . . . . . . . . . . . . . . . . . . . . . . . . . . . . . . . . . . . . . . . . . .
1.8.3 SNMP . . . . . . . . . . . . . . . . . . . . . . . . . . . . . . . . . . . . . . . . . . . . . . . . . . . . . . . . . . . . . . . . . . . . . . . . . . . . . . . . . . . . . . . . . . .
1.9 Maintenance . . . . . . . . . . . . . . . . . . . . . . . . . . . . . . . . . . . . . . . . . . . . . . . . . . . . . . . . . . . . . . . . . . . . . . . . . . . . . . . . . . . . . . . . . . .
1.9.1 How to Configure Automated Backups . . . . . . . . . . . . . . . . . . . . . . . . . . . . . . . . . . . . . . . . . . . . . . . . . . . . . . . . . . . . . . . . . .
1.9.2 Restore from Backups . . . . . . . . . . . . . . . . . . . . . . . . . . . . . . . . . . . . . . . . . . . . . . . . . . . . . . . . . . . . . . . . . . . . . . . . . . . . . . .
1.9.3 Update Firmware . . . . . . . . . . . . . . . . . . . . . . . . . . . . . . . . . . . . . . . . . . . . . . . . . . . . . . . . . . . . . . . . . . . . . . . . . . . . . . . . . . .
1.9.4 How to Update the Firmware in a High Availability Cluster . . . . . . . . . . . . . . . . . . . . . . . . . . . . . . . . . . . . . . . . . . . . . . . . . . .
1.10 Limited Warranty and License . . . . . . . . . . . . . . . . . . . . . . . . . . . . . . . . . . . . . . . . . . . . . . . . . . . . . . . . . . . . . . . . . . . . . . . . . . . . .
78
78
80
80
80
82
83
84
84
84
85
86
87
Barracuda SSL VPN - Overview
The Barracuda SSL VPN is an ideal appliance for giving remote users secure access to network resources. The Barracuda SSL VPN only
requires a browser to give remote users access from any computer. Built-in and third-party multi-factor authentication and network access control
(NAC) only connects clients that meet chosen security standards. For secure remote access through smartphones and other mobile devices, the
Barracuda SSL VPN supports both L2TP/IPsec and PPTP. The Barracuda SSL VPN is available as a hardware and a virtual appliance.
Where to Start
If you have the Barracuda SSL VPN Vx virtual appliance, start here:
Barracuda SSL VPN Vx Quick Start Guide
Getting Started
If you have the Barracuda SSL VPN appliance, start here:
Quick Start Guide for version 2.4 (PDF) or Quick Start Guide for version 2.3 (PDF)
Getting Started
Key Features
Access Control – A multi-factor authentication process, with support for external authentication and third-party hardware tokens,
combined with NAC and multiple user databases.
Web Forwards – Make intranet resources available for your remote users and secure unencrypted connections before they leave the
network.
Network Places – Provide remote users with a secure web interface to access corporate network file shares.
Applications – Provide applications to remote client systems through the Barracuda SSL VPN Agent for remote access.
SSL Tunnels – Create SSL Tunnels to allow secure connections from remote devices to the Barracuda SSL VPN by encrypting data for
client/server applications.
Network Connector – An application that provides full, transparent network access for users requiring widespread network access.
L2TP/IPsec / PPTP – Configure secure remote access through smartphones and other mobile devices.
Barracuda SSL VPN Release Notes 2.4
Please Read Before Updating
Before installing any firmware version, be sure to make a backup of your configuration and read all release notes that apply to versions
more recent than the one currently running on your system.
Do not manually reboot your system at any time during an upgrade, unless otherwise instructed by Barracuda Networks Technical
Support. The update process typically takes only a few minutes after the update is applied. The appliance web interface for the
administrator will usually be available a minute or two before the SSL VPN user interface. If the process takes longer, please contact
Technical Support for further assistance.
Upgrading to Version 2.x
When upgrading from version 2.3 (or earlier) firmware:
Backups taken from earlier firmware versions will NOT restore properly with the new backup/restore functionality found starting in
version 2.4. Make new backups after the firmware update.
Mapped Drives:
WebDAV is now the default method for providing Mapped Drives and configuration settings have been changed accordingly.
Windows 7 and Vista 64-bit clients will be prompted to uninstall the current Dokan driver and also given the option to increase
the maximum file download size to 2GB when launching Mapped Drives.
Client Certificates will need to be disabled when launching WebDAV Mapped Drives.
Version 2.3.1.013 is not compatible with systems that are clustered.
When upgrading from version 2.1 firmware:
Replacement Proxy Web Forwards for OWA that were created prior to version 2.2 are no longer supported. If you have one, you
will need to replace it using the new OWA Template. Go to the RESOURCES > Web Forwards page and delete the old Web
Forward. Then create a new one using the Mail Web Forward category.
When configuring Barracuda Network Connector on Macintosh systems, note that DNS insertion and Up/Down commands are
mutually exclusive.
What's new with the Barracuda SSL VPN Version 2.4.0.12
Fix: Clustering on new systems [BNVS-4678]
Fix: High severity vulnerability: non-persistent XSS [BNSEC-2802 / BNVS-4542]
Fix: High severity vulnerability: persistent XSS [BNSEC-2697 / BNVS-4543]
Fix: Unknown severity vulnerability: [BNSEC-380]
Fix: Unknown severity vulnerability: [BNSEC-335]
What's new with the Barracuda SSL VPN Version 2.4.0.10
Fix: External access blocked for non SSH ports [BNVS-4152]
Fix: The most recent Scheduled Backup files are retained [BNVS-4614]
Fix: High severity vulnerability: Unauthenticated, non-persistent XSS [BNSEC-1546 / BNVS-4210]
Fix: High severity vulnerability: Unauthenticated, non-persistent XSS [BNSEC-1542 / BNVS-4211]
Fix: High severity vulnerability: Clickjacking [BNSEC-509 / BNVS-4024]
Fix: Med severity vulnerability: Cross Site Request Forgery (CSRF) [BNSEC-1247 / BNVS-4079]
Fix: Med severity vulnerability: URL Redirection [BNSEC-727 / BNVS-3665]
Fix: Low severity vulnerability: Requires a man in the middle, url redirection [BNSEC-1399 / BNVS-4147]
Fix: Low severity vulnerability: Requires authentication, non-persistent XSS [BNSEC-1239 / BNVS-4078]
Fix: Low severity vulnerability: Cross Site Request Forgery (CSRF), HTTP header injection, non-persistent X SS [BNSEC-1144 /
BNVS-4026]
What's new with the Barracuda SSL VPN Version 2.4.0.9
New Features
The Device Configuration feature allows resources and other settings configured on the Barracuda SSL VPN to be provisioned directly to
a user's device.
Improved Sharepoint functionality, including supporting Sharepoint 2013.
Policy time restrictions are more comprehensive.
Improved browser NAC checking.
Download functionality for all aspects of the system works faster and more reliably.
Increased backup and restore capabilities (from the appliance interface).
Version 2.4.0.9 Fixes:
Backups
Show All Backups option on the ADVANCED > Backups page displays all backup files on the share [BNVS-4348]
Only the requested number of SMB backups is stored [BNVS-4378]
Status of SMB backup is reported accurately [BNVS-4376]
Clustering information is excluded from backups [BNVS-4382]
Other
All Network Connector client configurations can be launched from the user interface [BNVS-4381]
Fixed Java applet signing to conform to new security in Java 1.7u45 [BNVS-4516]
Note: This error may still appear if the SSLVPN doesn't have a valid SSL certificate installed. A valid SSL certificate will be
required for all SSL VPN devices as of the release of Java 1.7u51
Version 2.4.0.7:
Fix: Mapped drives time out according to the inactivity timeout setting under Profiles [BNVS-4337]
Fix: Attempts to access hosts not in the Web Forward Allowed Hosts list displays error message [BNVS-4319]
Fix: Can log off users with Network Connector sessions using the Sessions page [BNVS-4322]
Fix: Set limitations on IP subnet range for PPTP and IPSec [BNVS-4325]
Fix: Updated Code Signing Certificate
Fix: Vulnerability - Information Disclosure [BNSEC-1839 / BNVS-4261]
Fix: Vulnerability - Unauthenticated, XSS-Not Persistent [BNSEC-1542 / BNVS-4211]
Fix: Vulnerability - Unauthenticated, XSS-Not Persistent [BNSEC-1546 / BNVS-4210]
Fix: Vulnerability - Requires Man in the Middle, URL Redirection [BNSEC-1399 / BNVS-4147]
Fix: Vulnerability - CSRF [BNSEC-1247 / BNVS-4079]
Fix: Vulnerability - Authenticated, XSS-Not Persistent [BNSEC-1239 / BNVS-4078]
Fix: Vulnerability - CSRF, HTTP Header Injection, XSS-Not Persistent [BNSEC-1144 / BNVS-4026]
Fix: Vulnerability - Click Jacking [BNSEC-509 / BNVS-4024]
Fix: Vulnerability - URL Redirection [BNSEC-727 / BNVS-3665]
Version 2.4.0.3:
Feature: Bookmark aliases are created automatically for new and existing resources
Fix: Server Agent service starts on Linux [BNVS-4244]
Fix: Improved ActiveSync session disconnection handling [BNVS-4243, BNVS-4263]
Fix: Prevent files that were in tmp directory from being deleted when they should not have been [BNVS-4188]
Fix: Enabled uploading of certificates with PKCS #8 private keys [BNVS-4235]
Fix: Account selection works correctly for Read Only mode Active Directory groups when using Internet Explorer [BNVS-4217]
Fix: My Resources filter displays correct selection [BNVS-4258]
Fix: Creating a new Certificate Authority is possible after deleting an existing one [BNVS-4233, BNVS-4255]
Fix: Ssladmin session information is displayed correctly on clustered systems [BNVS-4225]
Fix: Correction to AD password expiry message [BNVS-3591]
Fix: Improvements to Microsoft Sharepoint 2013 checkout discard in Microsoft Office 2007 and 2010 [BNVS-4184]
Version 2.4.0.2 Fixes:
Graphs
Graphs display correctly in Internet Explorer version 10 [BNVS-4030]
Web Forwards
Path based web forwards display large pages containing multi-byte characters accurately [BNVS-4196]
Web sites that switch between character encodings display extended chars (??, ??, etc.) correctly [BNVS-4102]
Launching a Host File Redirect Tunneled Web Forward in Windows 7 closes the Command prompt window [BNVS-4101]
Sharepoint 2010 documents can be edited [BNVS-4132]
IPsec/PPTP
Timeout option added for IPsec/PPTP sessions [BNVS-4155]
When launching PPTP, if the connection already exists then a confirmation message is not displayed [BNVS-4194]
IPsec PSK can include all valid symbols [BNVS-4081, BNVS-4125]
Mapped Drives
Webdav Mapped Drives do not timeout due to inactivity [BNVS-4090]
Session timeout will disconnect Mapped Drives [BNVS-4128]
Office 2013 documents work with Mapped Drives [BNVS-3778]
Sessions
Password can be entered after session has been locked due to browser closure [BNVS-4144]
Server Agent
The ADVANCED > Server Agents page refreshes correctly when an agent is enabled or disabled in Internet Explorer version 10
[BNVS-4119]
Zip file containing the server agent client contains the correct version [BNVS-4120]
Server Agent service starts on Linux [BNVS-4244]
Other
Improved notifications message handling under heavy load [BNVS-4058]
NAC antivirus checking detects status of multiple installed AV products [BNVS-4099]
Network Connector routes can be added in Mac OS X [BNVS-4100]
Authentication schemes and NAC exceptions consider policy time restrictions [BNVS-3455]
/32 CIDR notation is handled correctly by IP authentication [BNVS-3818]
Deployment
The Barracuda SSL VPN is typically deployed in the following configurations:
Direct Access DMZ Deployment – Behind the firewall, with direct access to all intranet resources.
Multilayer Firewall DMZ Deployment – In a DMZ between the external and internal firewall. Additional ports have to be opened on the
internal firewall to access internal resources.
Isolated Deployment – The Barracuda SSL VPN is reachable from the Internet. All resources connect via Server Agents which initiate
the connection from inside the networks. No ports have to be opened.
Direct Access DMZ Deployment
The Barracuda SSL VPN is deployed behind the firewall. Only one port (443) has to be opened up by the firewall and forwarded to the SSL VPN.
You have direct access to all services (authentication, file, web, etc.) in the intranet without further configuration.
Multilayer Firewall DMZ Deployment
The Barracuda SSL VPN is deployed in a DMZ behind the corporate firewall but before the internal network firewall. All access to services on the
internal network requires ports to be opened on the internal firewall. By deploying the Barracuda SSL VPN between the two firewalls, another
security layer is added. It is also possible to install the Server Agent on a computer in the internal network, which initiates an SSL tunnel on port
443 from the inside of the network so you can limit the ports that you must open on the internal firewall.
Isolated Deployment
The Barracuda SSL VPN is deployed and isolated from the rest of the network. All resources are located in networks which are not directly
accessible by the Barracuda SSL VPN. Server Agents inside the networks initiate tunnels to the SSL VPN and act as proxies for the local
resources. This deployment minimizes security implications caused by opening various ports on the firewalls to access the resources located
behind them.
In this Section
Hardware Specifications
Virtual Systems
High Availability Deployment
Licensing
Hardware Specifications
Warranty and Safety Instructions
Unless you are instructed to do so by Barracuda Networks Technical Support, you will void your warranty and hardware support if you
open your Barracuda Networks appliance or remove its warranty label.
Barracuda Networks Appliance Safety Instructions Hardware Compliance.
Hardware Specifications of the Various Barracuda SSL VPN Models
The hardware configuration list in this table was valid at the time this content was created. The listed components are subject to change
at any time, as Barracuda Networks may change hardware components due to technological progress. Therefore, the list may not
reflect the current hardware configuration of the Barracuda SSL VPN.
Barracuda SSL VPN Model
180
280
380
480
680
880
15
25
50
100
500
1,000
Rackmount
Chassis
1U Mini
1U Mini
1U Mini
1U Mini
1U Full-size
1U Full-size
Dimensions
(inches)
16.8 x 1.7 x 9
16.8 x 1.7 x 9
16.8 x 1.7 x 14
16.8 x 1.7 x 14
16.8 x 1.7 x 22.6
17.4 x 3.5 x 25.5
Weight (lbs)
8
8
12
12
26
46
Ethernet
1 x 10 / 100
1x Gigabit
1x Gigabit
1x Gigabit
2x Gigabit
2x Gigabit
AC Input Current
(Amps)
1.0
1.0
1.2
1.4
1.8
4.1
Redundant Disk
Array (RAID)
No
No
No
Yes
Yes
Yes
ECC Memory
No
No
No
No
Yes
Yes
Redundant
Power Supply
No
No
No
No
No
Hot Swap
Recommended
Maximum
Concurrent
Users
Hardware
Features
SSL Tunneling
Yes
Yes
Yes
Yes
Yes
Yes
Barracuda
Network
Connector
Yes
Yes
Yes
Yes
Yes
Yes
Intranet Web
Forwarding
Yes
Yes
Yes
Yes
Yes
Yes
Windows
Explorer Mapped
Drives
Yes
Yes
Yes
Yes
Yes
Yes
Citrix
XenApp/VNC/NX
/Telnet/
SSH/RDP
Applications
Yes
Yes
Yes
Yes
Yes
Yes
Remote Desktop
Single Sign-On
Yes
Yes
Yes
Yes
Yes
Yes
Antivirus
Yes
Yes
Yes
Yes
Yes
Yes
L2TP/IPsec,
PPTP Mobile
Device Support
Yes
Yes
Yes
Yes
Yes
Yes
Client Access
Controls
Yes
Yes
Yes
Yes
Yes
Yes
Active
Directory/LDAP
Integration
Yes
Yes
Yes
Yes
Yes
Yes
Layered
Authentication
Schemes
Yes
Yes
Yes
Yes
Yes
Yes
Remote
Assistance
No
No
Yes
Yes
Yes
Yes
Multiple User
Realms
No
No
Yes
Yes
Yes
Yes
Barracuda SSL
VPN Server
Agent
No
No
Yes
Yes
Yes
Yes
Hardware Token
Support
No
No
Yes
Yes
Yes
Yes
RADIUS
Authentication
No
No
Yes
Yes
Yes
Yes
Syslog Logging
No
No
Yes
Yes
Yes
Yes
SNMP/API
No
No
No
Yes
Yes
Yes
Clustering/High
Availability
No
No
No
Yes
Yes
Yes
Virtual Systems
The Barracuda SSL VPN is available as a virtual appliance. Because it is mostly used after office hours, it is suitable on a server hosting virtual m
achines that are used intensely during office hours but sit idle for the rest of the time. You can pair a Barracuda SSL VPN Vx with a hardware
Barracuda SSL VPN appliance to create a high availability cluster. With a load balancer, you can create a configuration that uses the resources of
the hardware Barracuda SSL VPN during the day when the hypervisor is under high load and then use the virtual Barracuda SSL VPN to cover
the peak load in the evening when employees log in from home.
Deploying the Barracuda SSL VPN Vx
To deploy the Barracuda SSL VPN Vx, complete the following tasks:
1.
2.
3.
4.
Size the CPU, RAM, and Disk for your Barracuda SSL VPN Vx.
Deploy the Barracuda SSL VPN Vx virtual images.
(For VMware hypervisors) Enable Promiscuous mode on VMware for the Barracuda Network Connector.
Set up the Barracuda SSL VPN Vx with the Quick Start Guide.
Sizing CPU, RAM, and Disk for Your Barracuda SSL VPN Vx
Barracuda Networks recommends the following sizing for the initial deployment of your virtual appliance or the upgrade of existing installations.
Virtual Machine Sizing Requirements
Barracuda SSL VPN Vx Model
Licensed Cores
Recommended RAM
Recommended Hard Disk
Space
V180
1
1 GB
50 GB
V380
2
1 GB
50 GB
V480
3
2 GB
50-200 GB
V680
4
4 GB
200-500 GB
V680 + additional cores license
Limited only by license
1 GB per core
500+ GB
Provisioning CPUs/Cores
You must provision the number of cores in your hypervisor before the Barracuda SSL VPN Vx can use them. Each model can only use a set
number of cores. For example, if you assign 6 cores to the Barracuda SSL VPN Vx 380 (which can only use 2 cores), the virtual machine turns off
the extra cores that cannot be used.
To add cores:
1. Shut down your hypervisor.
2. Go into the virtual machine settings.
3. Add CPUs. The number of available CPUs that are shown will vary with your hypervisor licensing and version. In some cases, the
number of CPUs that you can add must be a multiple of 2.
Provisioning Hard Drives
Provision your hard disk space according to the Virtual Machine Sizing Requirements table. Barracuda Networks requires a minimum of 50 GB of
hard disk space to run your Barracuda SSL VPN Vx.
From your hypervisor, you can either edit the provisioned size of the hard drives or add a hard drive.
Recommended VMware Provisioning Format
If you are using VMware, note that VMware tools support thin provisioning, which is not currently available in the virtual product lines.
Barracuda Networks recommends using the THICK provisioning format when allocating disk storage for your Barracuda Networks
virtual machine.
To add a hard drive:
1. Shut down your Barracuda SSL VPN Vx.
2.
2.
3.
4.
5.
Take a snapshot of your virtual machine.
Edit the settings in your virtual machine, and either increase the size of the hard drive or add a new hard drive.
Restart the virtual machine.
During the system bootup, answer Yes after the pop-out console displays a message asking if you want to use the new additional space.
If you do not respond in 30 seconds, the pop-out console times out and defaults to No. Resizing can take several minutes, depending on
the amount of provisioned hard drive space.
How to Deploy Barracuda SSL VPN Vx Virtual Images
Barracuda offers three types of packages for virtual deployment. Follow the instructions for your hypervisor to deploy the Barracuda SSL VPN Vx
appliance.
Package Type
Hypervisors
OVF images
VMware ESX and ESXi 3.5
VMware ESX and ESXi 4.x
Sun/Oracle VirtualBox and VirtualBox OSE 3.2
VMX images
VMware Server 2.0+
VMware Player 3.0+
VMware Workstation 6.0 +
VMware Fusion 3.0+
XVA images
Citrix Xen Server 5.5+
If you are deploying the Barracuda SSL VPN Vx on a VMware hypervisor, complete How to Enable Promiscuous Mode on VMware for
the Barracuda Network Connector after deploying the VM.
Deploying OVF Images
VMware ESX and ESXi 3.5
Use the OVF file ending in -35.ovf for this hypervisor.
1. From the File menu in the VMware Infrastructure client, select Virtual Appliance > Import.
2. Select Import from file, and navigate to the BarracudaSSLVPN-vm<version#>-fw__FIRMWARE__-<version#>.ovf file.
3. Click Next to review the appliance information, review the End User License Agreement, and give the virtual appliance a name that is
useful to your environment.
4. Click Finish.
5. After your appliance finishes importing, right-click it, select Open Console, and then click the green arrow to power on the virtual
appliance.
6. Follow the Quick Start Guide instructions to provision your Barracuda SSL VPN Vx appliance.
VMware ESX and ESXi 4.x
Use the OVF file ending in -4x.ovf for this hypervisor.
1. From the File menu in the vSphere client, select Deploy OVF Template.
2. Select Import from file, and navigate to the BarracudaSSLVPN-vm3.1.0-fw__FIRMWARE__-20120327-4x.ovf file.
3. Click Next to review the appliance information, review the End User License Agreement, and give the virtual appliance a name that is
useful to your environment. Set the network to point to the target network for this virtual appliance.
4. After your appliance finishes importing, right-click it, select Open Console, and then click the green arrow to power on the virtual
appliance.
5. Follow the Quick Start Guide instructions to provision your Barracuda SSL VPN Vx appliance.
Sun/Oracle VirtualBox and VirtualBox OSE 3.2
Use the OVF file ending in -4x.ovf for this hypervisor.
1.
2.
3.
4.
5.
From the File menu in the VirtualBox client, select Import Appliance.
Navigate to the BarracudaSSLVPN-vm3.1.0-fw__FIRMWARE__-20120327-4x.ovf file.
Use the default settings for the import, and click Finish.
Start the appliance.
5. Follow the Quick Start Guide instructions to provision your Barracuda SSL VPN Vx appliance.
Deploying VMX Images
VMware Server 2.x
1. Put the files ending in. vmx and. vmdk into a folder in your datastore (which you can locate from the Datastores list on your server's
summary page).
2. From the VMware Infrastructure Web Access client's Virtual Machine menu, select Add Virtual Machine to Inventory.
3. Navigate to the folder used in step 1, and click the BarracudaSSLVPN.vmx file from the list under Contents.
4. Click OK.
5. Start the appliance.
6. Follow the Quick Start Guide instructions to provision your Barracuda SSL VPN Vx appliance.
VMware Player 3.x
VMware Player cannot edit the network / vswitch settings. This can cause problems when testing the Network Connector.
1.
2.
3.
4.
5.
From the File menu, select Open a Virtual Machine.
Navigate to the BarracudaSSLVPN.vmx file.
Use the default settings, and click Finish.
Start the appliance.
Follow the Quick Start Guide instructions to provision your Barracuda SSL VPN Vx appliance.
VMware Workstation 6.x
1.
2.
3.
4.
5.
From the File menu, select Open a Virtual Machine.
Navigate to the BarracudaSSLVPN.vmx file.
Use the default settings, and click Finish.
Start the appliance.
Follow the Quick Start Guide instructions to provision your Barracuda SSL VPN Vx appliance.
VMware Fusion 3.x
1.
2.
3.
4.
5.
From the File menu, select Open a Virtual Machine.
Navigate to the BarracudaSSLVPN.vmx file.
Use the default settings, and click Finish.
Start the appliance.
Follow the Quick Start Guide instructions to provision your Barracuda SSL VPN Vx appliance.
Deploying XVA Images
Citrix XEN Server 5.5+
1.
2.
3.
4.
5.
6.
From the File menu in the XenCenter client, select Import.
Browse to the BarracudaSSLVPN-<version#>-fw__FIRMWARE__-<version#>.xva file, and click Next.
Follow the instructions to configure the Storage and Networking pages.
When prompted, review the template information and click Finish to import the template.
Right-click the resulting template, and select New VM.
Follow the Quick Start Guide instructions to provision your virtual appliance.
How to Enable Promiscuous Mode on VMware for the Barracuda Network Connector
If your virtual appliance is running on a VMware hypervisor, you must enable promiscuous mode on the appliance so that Barracuda Network
Connector can work correctly.
About Promiscuous Mode
Place the virtual network adapter for the Barracuda SSL VPN Vx in promiscuous mode so that it can detect all frames that are passed on the
virtual switch.
If you have already set up a Barracuda SSL VPN Vx system but did not enable promiscuous mode, you may see issues where the network
connectivity seems intermittent. Experience suggests that the virtual interface does not receive all of the packets that it should. As a result,
Barracuda Networks recommends that you configure a port group to allow promiscuous mode.
Enable Promiscuous Mode on a vSwitch
Add a new port group, and set it to promiscuous mode. Then set your VM client to the port group.
1.
2.
3.
4.
Log into the vSphere client, and select the ESX host.
Click the Configuration tab.
From the Hardware menu in the left pane, select Networking.
On the summary page for the virtual switch, click the Properties link.
In the properties window that opens, you can modify the vSwitch configuration by port group. Under the Ports tab, virtual port groups are
listed. Under the Network Adapters tab, physical network interface cards in the server are listed. To see a summary of a port group's
settings, click its name. In the figure below, you can see that Promiscuous Mode is set to Reject (off).
5. Add a port group.
a. Under the Ports tab, click Add.
b. Select Virtual Machine, and click Next.
c. Enter a Network Label, and set the VLAN ID to 4095 to enable trunking on the port group. This creates a VMware VLAN that
lets the port group see the traffic on any VLAN without altering the VLAN tags.
d. Click Finish.
6.
6. Set the port group to promiscuous mode.
a. Select your new port group, and click Edit.
b. Click the Security tab.
c. From the Promiscuous Mode list, select Accept.
d. Click OK, and then click Close.
7. Set your VM client to the new port group.
a. Right-click the Barracuda SSL VPN virtual machine, and select Edit Settings.
b. In the left pane, click Network Adapter 1.
c. In the Network Connection section, select the port group that you just created and click OK.
Barracuda SSL VPN Vx Quick Start Guide
After your virtual appliance has been deployed, you must provision it. You need your
Barracuda Vx license token, which you received via email or from the website when
you downloaded the Barracuda SSL VPN Vx package. The license token is a 15
character string, formatted like this: 01234-56789-ACEFG.
Complete the following steps:
Before You Begin
Step 1. Enter the License Code
Step 2. Open Firewall Ports
Step 3. Log Into the Appliance Web Interface and Verify Configuration
Step 4. Update the Firmware
Step 5. Change the Administrator Password for the Appliance Web Interface
Step 6. Route Incoming SSL Connections to the Barracuda SSL VPN Vx
Step 7. Verify Incoming SSL Connections to the Barracuda SSL VPN Vx
Next Step
Related Articles
Barracuda SSL VPN Administrative
Interfaces
Backing Up Your Virtual Machine
System State
Before You Begin
Deploy the Barracuda SSL VPN Vx on your hypervisor. For more information, see How to Deploy Barracuda SSL VPN Vx Virtual Images.
Step 1. Enter the License Code
Enter the license token to start automatically downloading your license.
1. Start your virtual appliance.
2. Open the console for the Barracuda SSL VPN virtual machine.
3. When the login prompt appears, log in as admin with the password admin.
4. In the text-based menu, set the IP address and, under Licensing, enter your Barracuda license token and default domain to complete
provisioning. The virtual machine reboots after you finish the configuration.
Step 2. Open Firewall Ports
If your Barracuda SSL VPN Vx is located behind a corporate firewall, open the following ports on your firewall to ensure proper operation:
Port
Protocol
Direction
Usage
22
TCP
Out
Remote diagnostics and service
(recommended)
25
TCP
Out
Email alerts and one-time
passwords
53
TCP/UDP
Out
DNS
80
TCP
Out
Energize Updates
123
UDP
Out
Network Time Protocol (NTP)
443
TCP
In/Out
HTTPS/SSL port for SSL VPN
access
8000
TCP
In/Out
External appliance administrator
port (HTTP)
8443
TCP
In/Out
External appliance administrator
port (HTTPS)
If PPTP or L2TP/IPsec access is required, also open the following ports:
Port
Protocol
Direction
Usage
47
GRE
In/Out
PPTP
1723
TCP
In
PPTP
500
UDP
In
L2TP/IPsec
4500
UDP
In
L2TP/IPsec
Note: Only open the appliance administrator interface ports on 8000/8443 if you intend to manage the appliance from outside the corporate
network.
Configure your network firewall to allow ICMP traffic to outside servers, and open port 443 to updates.barracudacentral.com. You must
also verify that your DNS servers can resolve updates.barracudacentral.com from the Internet.
Step 3. Log Into the Appliance Web Interface and Verify Configuration
Log into the Barracuda SSL VPN Vx web interface, and finalize the configuration of the appliance.
1. In your browser, go to https://<configured IP address for the Barracuda SSL VPN>:8443.
2. Log into the Barracuda SSL VPN Vx web interface as the administrator:
Username: admin Password: admin
3. Go to the BASIC > IP Configuration page and verify that the following settings are correct:
IP Address, Subnet Mask, and Default Gateway.
Primary DNS Server and Secondary DNS Server.
(If you are using a proxy server on your network) ProxyServer Configuration.
Step 4. Update the Firmware
Go to the ADVANCED > Firmware Update page. If there is a new Latest General Release available, perform the following steps to update the
system firmware:
1. Click Download Now next to the firmware version that you want to install.
2. When the download finishes, click Apply Now to install the firmware. The firmware installation takes a few minutes to complete.
After the firmware has been applied, the Barracuda SSL VPN Vx automatically reboots. The login page displays when the system has
come back up.
3. Log back into the web interface, and read the Release Notes to learn about enhancements and new features.
For more information, see Update Firmware.
Step 5. Change the Administrator Password for the Appliance Web Interface
To prevent unauthorized use, change the default administrator password to a more secure password. Go to the BASIC > Administration page,
enter your old and new passwords, and then click Save Password. This only changes the password for the appliance web interface. The
password for the ssladmin user on the SSL VPN web interface must be changed separately.
Step 6. Route Incoming SSL Connections to the Barracuda SSL VPN Vx
Route HTTPS incoming connections on port 443 to the virtual appliance. This is typically achieved by configuring your corporate firewall to port
forward SSL connections directly to the Barracuda SSL VPN Vx.
Ports for Remote Appliance Management
If you are managing the virtual appliance from outside the corporate network, the appliance administrator web interface ports on
8000/8443 need similar port forward configurations. Barracuda Networks recommends that you use the appliance web interface on port
8443 (HTTPS).
Step 7. Verify Incoming SSL Connections to the Barracuda SSL VPN Vx
After you configure your corporate firewall to route SSL connections to the Barracuda SSL VPN Vx, verify that you can accept incoming SSL
connections.
1.
1. Test the connection by using a web browser from the Internet (not inside the LAN) to establish an SSL connection to the external IP
address of your corporate firewall. For example, if your firewall's external IP address is 23.45.67.89, go to https://23.45.67.89 in
your browser.
2. When you are prompted to accept an untrusted SSL certificate, accept the warning and proceed to load the page.
If you see the Barracuda SSL VPN login screen, this confirms that your appliance can receive connections from the Internet.
Next Step
Configure your virtual machine. For instructions, see Getting Started.
High Availability Deployment
High availability is available for the Barracuda SSL VPN 480 and above. Clustering two or three Barracuda SSL VPNs provides you with a
high-availability, fault-tolerant environment that supports data redundancy and centralized policy management. After you configure one HA unit,
configuration settings are synchronized across the cluster. You can cluster the Barracuda SSL VPN in two ways: simple high availability or high
availability with a load balancer.
Simple High Availability
If you configure two or more Barracuda SSL VPNs in a high availability setup without a load balancer, configurations are synced between the
units but only one unit processes traffic. The secondary unit is passive and monitors the health of the primary unit. If the active system becomes
unavailable, the secondary unit takes over automatically.
For more information, see How to Configure a High Availability Cluster.
High Availability with a Load Balancer
If you want all clustered Barracuda SSL VPNs to process traffic, use a load balancer (such as the Barracuda Load Balancer) to direct traffic to the
HA units while maintaining session persistence. You must have a load balancer to spread the load over all Barracuda SSL VPN cluster members.
It is recommended that you configure the Barracuda Load Balancer in Bridge-Path (recommended) or Route-Path mode.
To cluster your Barracuda SSL VPNs with a load balancer, complete the following tasks:
1. Configure the Barracuda Load Balancer. For instructions, see Barracuda Load Balancer Bridge-Path Deployment or How to Set Up a
Barracuda Load Balancer for Route-Path Deployment.
2. Configure Simple High Availability. See How to Configure a High Availability Cluster.
How to Configure a High Availability Cluster
Follow these instructions to cluster your Barracuda SSL VPN systems. These
instructions apply to both simple high-availability and for clustering with a load
balancer.
In this article:
Before you Begin
Adding an Appliance to the Cluster
Simple High-Availability
Creating a High-Availability Cluster
Setting Non-Proxied Hosts
Non-Clustered Data
Related Articles
High Availability Deployment
How to Update Firmware of
Systems in a Cluster
Before you Begin
Log in to the appliance interface using the admin account, and perform the following steps for each system that will be in the cluster:
1.
2.
3.
4.
5.
Complete the installation process.
Make sure that each Barracuda SSL VPN are the same model. It is possible to mix hardware and virtual appliances.
Make sure that each Barracuda SSL VPN is on exactly the same firmware version using the ADVANCED > Firmware page.
Make sure that each Barracuda SSL VPN has the same time zone using the BASIC > Administration page.
5. Create a backup of the existing Barracuda SSL VPN configuration using the ADVANCED > Backup page.
6. Use the ADVANCED > Task Manager page to verify that no processes are running.
7. On this page, enter the Cluster Shared Secret and click Save Changes. This is the password shared by all Barracuda SSL VPN
appliances in this cluster. It is limited to only ASCII characters.
Adding an Appliance to the Cluster
Any Barracuda SSL VPN appliance that is added to the cluster will have most of its local data (except user data and that specified in Non-Clustere
d Data overwritten with settings extracted from the cluster. The first system (the one identified first in the Add System field) is the source for the
initial settings.
1. In the Add System field, enter the IP address of a system in the cluster (or, the first system if the cluster has not yet been created). A
fully-qualified domain name can be entered, but could cause name resolution issues so is not recommended.
2. Click Join Cluster. The time to complete the join depends on the number of users, domains, and the load on each Barracuda SSL VPN
appliance. During this time the configuration from the other system will be copied onto this system. The system will restart, and you will
need to login and navigate to this page.
3. On each system in the cluster, perform the following:
a. Refresh the ADVANCED > Linked Management page to view the updated status.
b. Verify that the Clustered Systems list contains the IP address of each clustered system.
c. Verify that the Connection Status indicates that each clustered system is up and communicating with this system. The column
displays green for each system that is available and red for each system that cannot be reached. Initially, it may take up to a
minute for the status light to turn green. The Synchronization Latency field tells how long it takes to send updates to each of
the other systems in the cluster. The value of this field should be 2 seconds or less. If it is greater, configuration changes may not
be propagated correctly.
d. The Mode column in the Clustered Systems table should usually show all systems in the cluster as being active. If a system is in
standby mode, changes to its configuration are not propagated to other systems in the cluster.
4. (Optional) Distribute the incoming SSL traffic to each Barracuda SSL VPN using a load balancer.
Simple High-Availability
Simple High-Availability (HA) can be used in cases where more than one Barracuda SSL VPN is available to create a failover cluster but a load
balancer is not in use. Only one SSL VPN system will actively process traffic. The other system(s) will act as passive backup(s).
In an HA cluster, a virtual IP address is used to access the SSL VPN service. If the active system becomes unavailable, one of the passive
systems in the cluster will become active and serve requests directed to the virtual IP address. You will use the individual IP addresses of the
systems in the cluster for management. When the originally active SSL VPN appliance becomes available again, it will act as a passive backup.
Creating a High-Availability Cluster
Use the following steps to create a high-availability cluster.
Complete the steps in the Adding an Appliance to the Cluster task above.
In the Simple High-Availability section, enter the Virtual IP address.
On the initially-active system, select the High-Availability Master option.
Setting Non-Proxied Hosts
If the Barracuda SSL VPN systems are using a proxy (BASIC > IP Configuration), then you must also configure non-proxy hosts in the
Barracuda SSL VPN appliance interface on port 443. To do this, log onto each Barracuda SSL VPN appliance interface. From the ADVANCED >
Configuration > Proxies page, make sure there is a non-proxied host entry for your IP range that the clustered systems are on (for example
192.168.0.*). Without this setting, data synchronization may not occur and your systems will not be truly clustered.
Non-Clustered Data
Energize updates do not synchronize across systems in a cluster.
The following data is not propagated to each system in the cluster:
IP Address, Subnet Mask, and Default Gateway (on the BASIC > IP Configuration page).
Primary DNS Server and Secondary DNS Server (on the BASIC > IP Configuration page).
Serial number (this will never change).
Hostname (on the BASIC > IP Configuration page).
All SSL information, including saved certificates (on the BASIC > SSL Certificate page).
Any advanced IP configuration (models 600 and above, on the ADVANCED > Advanced IP Configuration page).
Administrator password.
Cluster Shared Secret, though this must be the same for the cluster to work properly (on the ADVANCED > Linked Management page)
.
Time Zone (on the BASIC > Administration page).
The appliance GUI and SSL VPN HTTP and HTTPS ports.
Whether the latest release notes have been read.
All customized branding (models 600 and above, on the ADVANCED > Appearance page).
Licensing
For more questions about your Barracuda SSL VPN license, contact your Barracuda Networks sales representative.
The Barracuda SSL VPN virtual and physical appliances both have different base licences. For both appliance types, add-on subscription licenses
are also available.
In this article:
Hardware Licenses
Vx Licenses
Subscription-Based Licenses
Energize Updates
Instant Replacement
Premium Support
Hardware Licenses
Hardware appliances are limited only by the performance of the appliance's hardware. There is no limit to how many users can concurrently
connect to the appliance. To help you size the appliance, Barracuda Network provides a recommended number of concurrent users. If you are
using the appliance with more than the recommended number of users, its performance declines, but users can continue using it.
Vx Licenses
Virtual licenses are limited by the number of CPU cores that are licensed for the appliance model. There is no per user license. If you use your
Barracuda SSL VPN Vx with more users than recommended, the performance of the appliance declines but no users are blocked. When your
user base grows, you can upgrade the license and add additional cores to the virtual machine for increased performance.
Subscription-Based Licenses
The following subscription-based licenses are available:
Energize Updates
Energize Updates offer the latest firmware, application definition, and security updates for your system. It also includes standard technical support
(24x5).
Instant Replacement
With Instant Replacement, a replacement for your Barracuda SSL VPN hardware ships within 1 day if your appliance fails. Every 4 years, your
Barracuda SSL VPN is replaced by a new appliance with the latest hardware for your SSL VPN model. Standard technical support (24x7) is also
included.
An active Energize Updates subscription is required for the Instant Replacement subscription.
Premium Support
Premium Support subscriptions offer the highest level of 24/7 technical support for mission critical environments. Barracuda Networks is
committed to meeting the demands of these environments by providing a dedicated and highly-trained technical support team.
An active Energize Updates subscription is required for the Premium Support Subscription.
Getting Started
Follow the instructions in this guide after you complete the steps explained in the Barra
cuda SSL VPN Quick Start Guide (PDF) that shipped with your appliance.
In this article:
Before You Begin
Step 1. Install the SSL Certificate
Step 1.1. (Optional) Generate a CSR Request
Step 1.2. Upload Signed Certificates
Step 2. Configure System Contact and Alert Email Addresses
Step 3. Change the Administrator's Password for the SSL VPN Web Interface
Next Steps
Related Articles
Administrative Interfaces
Barracuda SSL VPN Quick Start
Guide (PDF)
Before You Begin
Install Java Runtime version 1.6 or above on your client computers.
Register a full DNS name for the Barracuda SSL VPN (e.g., sslvpn.example.com).
(Recommended) Purchase an SSL certificate signed by a trusted CA.
Step 1. Install the SSL Certificate
To prevent certificate errors whenever your users connect to the Barracuda SSL VPN, it is recommended that you install an SSL certificate signed
by a trusted CA. You can generate the signing request directly on the Barracuda SSL VPN. Your SSL certificate must use the full DNS name
(e.g., sslvpn.example.com) for the Common Name attribute.
Step 1.1. (Optional) Generate a CSR Request
To generate a CSR request:
1. Log into the appliance web interface (e.g., https://sslvpn.example.com:8443).
2.
3.
4.
5.
Go to the BASIC > SSL Certificate page.
From the Certificate Type list, select Trusted (Signed by a trusted CA).
In the Trusted (Signed by a trusted CA) section, click Edit Data.
In the CSR Generation window, enter the full DNS name (e.g., sslvpn.example.com), enter the requested information about your
organization, and then click Save Changes.
6. Click Download CSR.
You can now submit the CSR to your Certificate Authority.
Step 1.2. Upload Signed Certificates
When the certificates are uploaded to the Barracuda SSL VPN, the Certificate Candidates table displays the current status of the certificates.
The Status column displays OK when all required certificates have been uploaded.
1. Log into the appliance web interface (e.g., https://sslvpn.example.com:8443).
2. Go to the BASIC > SSL Certificate page
3. From the Certificate Type list, select Trusted (Signed by a trusted CA).
4. In the Trusted (Signed by a trusted CA) section, upload the certificates that you received from the CA in the following order:
a. Root CA certificate (PEM or PKCS12)
b. (Depending on your CA) Intermediate CA certificate (PEM or PKCS12)
c. SSL server certificate (PEM or PKCS12)
5. Click Use.
6. In the Synchronize SSL section, click Synchronize.
Your SSL certificate is now installed on both the appliance and the SSL VPN web interface. To avoid Java runtime certificate errors, use the full
DNS name to connect to your Barracuda SSL VPN.
Step 2. Configure System Contact and Alert Email Addresses
Specify the email addresses of those who should receive notifications from the Barracuda SSL VPN and emails from Barracuda Central.
1.
1. Log into the appliance web interface (e.g., https://sslvpn.example.com:8443).
2. Go to the BASIC > Administration page.
3. In the Email Notification section, enter the email addresses of those who should receive system alerts and security news and updates.
4. Click Save Changes.
Step 3. Change the Administrator's Password for the SSL VPN Web Interface
Change the password used by ssladmin to log into the SSL VPN web interface.
1. Log into the SSL VPN web interface (e.g., https://sslvpn.example.com) with the default username and password of ssladmin.
2.
3.
4.
5.
Click Manage System, and then go to the ACCESS CONTROL > Accounts page.
In the Accounts section, locate the ssladmin user and click More.
Select Set Password.
Enter the new password and click Save. The password must conform to the password rules defined for the appliance.
Next Steps
After you set up and explore the Barracuda SSL VPN, you can complete the following tasks:
Task
Articles
Configure a User Database.
How to Create and Modify User Databases
Example - Create a User Database with Active Directory
Configure Authentication Schemes.
Authentication Schemes
Configure Policies.
How to Configure Policies
Configure Access Rights.
Access Rights
Configure Resources.
Resources
(Optional) Configure L2TP/IPsec or PPTP access.
How to Configure IPsec
How to Configure PPTP
Administrative Interfaces
The Barracuda SSL VPN uses two administrative interfaces: the appliance web interface and the SSL VPN web interface.
Appliance Web Interface
You can access the appliance web interface at either of the following IP addresses:
https://<configured IP address for the Barracuda SSL VPN>:8443 or http://<configured IP address for the
Barracuda SSL VPN>:8000
This interface listens on port 8000 (HTTP) or 8443 (HTTPS). Log into this interface to configure all non-user facing options including network
configuration, clustering, firmware upgrades, and Energize Updates. The default login credentials for the appliance web interface are:
User: admin
Password: admin
SSL VPN Web Interface
You can access the SSL VPN web interface at:
https://<configured IP address for the Barracuda SSL VPN>
This interface listens on port 443 (HTTPS). Log into this interface to configure all settings for the SSL VPN service. It also includes all user facing
settings and functionalities. The SSL VPN web interface can be used in two modes. You can switch between both modes by clicking the link in the
upper right of the web interface:
Manage System – Manage VPN access to the system.
Manage Account – Manage the account settings.
The default login credentials for the SSL VPN web interface are:
User: ssladmin
Password: ssladmin
Access Control
To access and use the resources provided by the Barracuda SSL VPN, a user must be able to authenticate. Additionally, the user´s device must
adhere to any configured network access control (NAC) policies. You can configure user authentication as either a single- or multi-factor process,
using a combination of information stored in the authentication services and additional authentication procedures defined in the Barracuda SSL
VPN. After users log in, the levels of access and privileges assigned to them on a per-resource basis are defined by the policies that you
configured.
In this article:
User Databases
Authentication
Policies
Network Access Control (NAC)
User Databases
Users and groups can be stored locally on the Barracuda SSL VPN´s built-in user database or retrieved from external authentication servers.
User databases define where user information is stored. The Barracuda SSL VPN 380 and above can use multiple user databases. You can
configure every user database with global access rights and delegate some Super User responsibilities to management users in the user
database.
For more information, see How to Create and Modify User Databases.
Authentication
User authentication is not limited to password authentication. For greater security, the Barracuda SSL VPN provides multi-factor authentication.
You can choose to activate a combination of the following authentication procedures:
One-time passwords (sent via SMS or email)
Authentication key
Client certificates
IP authentication
PIN
Security questions
RADIUS
Hardware token authentication (in combination with RADIUS or Client Certificates)
For more information on the available authentication schemes, see Authentication Schemes.
Policies
Policies are lists of users and groups that are attached to resources. Users can only access a resource if they are included in the policy attached
to the resource. A resource can include multiple policies that contain separate lists of users and groups. You can grant different users with varying
levels of access to a resource by assigning Access Rights to the user or group. To help you easily assign resources to everybody, a built-in Every
one policy is included by default. You can delete the Everyone policy, locking out out all users who do not have a specific Profile, Authentication
Scheme, or Access Right assigned to them. It is recommended that you create policies for every distinct user group. For example, in a company
with three departments, you can create separate policies for each department, management user, and administrator.
For more information on Policies, see How to Configure Policies.
Network Access Control (NAC)
Network access control limits access to network resources, according to a variety of factors that are not connected to the user. Users who fail the
NAC check are not allowed to log in until they have a conforming system. You can define exceptions for single users, so that they can continue
using the service until they have time to update their system. User systems are evaluated by the following parameters:
Time of day
Operating system (type and if it is up-to-date)
IP and MAC address
Browser type and version
Antivirus state (installed/up-to-date)
Firewall
Version of plugins installed
Type of connection (Wi-Fi)
Domain membership
To configure NAC, go to Manage System > ACCESS CONTROL > NAC. To define exceptions, go to Manage System > ACCESS CONTROL >
NAC Exceptions.
How to Create and Modify User Databases
A user database specifies where user authentication information is stored. The Barracuda SSL VPN 380 and above support multiple user
databases, letting you define different access policies for resources that are shared by users. The Barracuda SSL VPN supports authentication
with the following services:
Active Directory
LDAP
NIS
OpenLDAP
Built-in internal user database
Create the User Database
To create the user database:
1.
2.
3.
4.
5.
Log into the SSL VPN web interface.
Go to the Manage System > ACCESS CONTROL > User Databases page.
Enter a Name for the database.
In the Create User Database section, select and configure the authentication service.
Click Add.
The user database is now listed in the User Database section.
For more detailed information on how to create a user database with an external authentication service, see Example - Create a User Database
with Active Directory.
Delete the User Database
To delete a user database, go the Manage System > ACCESS CONTROL > User Databases page and click Delete next to the user database
that you want to remove.
Modify the User Database
To modify a user database, go the Manage System > ACCESS CONTROL > User Databases page and click Edit next to the user database that
you want to modify. You can now edit all settings for the user database. You can change authentication services for a user database; for example,
you can switch to using Active Directory after using the built-in user database.
Example - Create a User Database with Active Directory
On the Barracuda SSL VPN, you can use an external Active Directory server for a user
database. If you are using multiple user databases, on the Barracuda SSL VPN 380 or
above, each user database manages its own authentication server configuration, so
you can configure multiple Active Directory servers on the same unit.
Related Articles
Access Control
How to Create and Modify User
Databases
Before You Begin
Before you begin, verify that your Barracuda SSL VPN can reach your Microsoft Active Directory server. If you deployed your Barracuda SSL
VPN in a DMZ, open the necessary ports for read or read/write access to your Active Directory server.
You also need the following information:
Domain controller hostname
Domain
Service account name
Service account password
Configure the User Database to Use an Active Directory Server
In the user database, provide the information required to connect with the Active Directory server.
1. Go to the ACCESS CONTROL > User Databases page.
2. In the Create User Database section, click the Active Directory tab.
3. In the Connection section, enter the following information:
Domain Controller Hostname – The name of the domain controller.
Domain – The domain.
Service Account Name – The user with permissions for read or read/write access to the Active Directory server. Write
permissions must be configured in the Advanced Settings.
Service Account Password – The password for the user.
4. (Optional) Click Show Advanced Settings to configure Backup Domain Controller, SSL, read/write access, and OU Filters.
5. Click Add.
After you add the user database, it appears in the User Databases section on the bottom of the page.
Authentication Schemes
To authenticate users with more than just their usernames and passwords, configure authentication schemes. Every authentication scheme
comprises at least one authentication module, such as PINs, passwords, certificates, or one-time-passwords. You can add as many
authentication modules as your security policy requires. You can also configure a secure, default authentication method and offer users an
alternative method to log in. For example, you can require users to use their hardware token with client certification for normal logins, but allow
them to log in with a password and PIN code if they are using a computer that cannot use hardware tokens.
Some authentication modules must be used with other authentication modules. These modules are referred to as "secondary" authentication
modules because they require user information. Some modules can be used as primary or secondary authentication modules. The following table
lists the type of each available authentication module :
Authentication Module
Type
Client Certificate
Primary/Secondary
IP Address
Primary/Secondary
Password
Primary/Secondary
PIN
Primary/Secondary
Public Key
Primary/Secondary
RADIUS
Primary/Secondary
OTP (One-Time Passwords)
Secondary
Personal Questions
Secondary
Client Certificate
The Client Certificate module validates an SSL client certificate installed in the browser's certificate store against the root certificate that is
uploaded to the Barracuda SSL VPN. The SSL client certificate can be installed manually, per Active Directory policy, or with a hardware token
using the vendor's utility. It is recommended that you use the Client Certificate module as a secondary module, because it authenticates the
browser and not the user directly. This is not the case when using hardware tokens or SSL client certificates containing user information that is
checked when processing the login.
For more information, see How to Configure SSL Client Certificate Authentication.
IP Address
The IP Address module is useful when users always log in from the same computer with the same IP address. You must manually specify the
allowed IP address for every user. If a user tries to authenticate from a computer with a different IP address, the login attempt is denied.
To configure the IP Address module, go to the ACCESS CONTROL > Accounts page and specify the allowed IP address for each user. To let a
user log in from any IP address, enter an asterisk (*).
Password
Password authentication is the classic authentication module and is used for almost every account. Passwords can be used either from external
authentication sources, such as an Active Directory server, or from the built-in user database. You can define a password policy to ensure that
only safe passwords are used. Passwords for external authentication methods can only be changed if the appliance has read/write access.
For more information on external authentication, see How to Create and Modify User Databases.
PIN
A PIN is a numeric password. Its length is configurable and usually varies between four and six digits. You can let users create their PINs during
initial logins, or you can manually assign PINs. After a PIN's configured lifetime, it expires and the user is asked to create a new PIN during the
next login. To prevent weak PINs, disable the use of sequential numbers (e.g., 1234).
To configure the PIN module, go to the PIN section on the ACCESS CONTROL > Security Settings page.
Public Key
Public key authentication is one of the most secure methods of authentication, because the authentication information can be stored on a
removable medium such as a USB key device. You can generate the key files for every user, or you can reset the public keys for everyone, letting
users generate the keys during initial logins. After the key is generated, the login applet searches external media and the user's home directory for
available keys. The user selects the correct key and enters the matching passphrase to complete the login.
For more information, see How to Configure Public Key Authentication.
RADIUS
External RADIUS servers can be queried by the appliance to authenticate users. RADIUS servers are often used for external authentication
methods that require users to enter a secondary challenge password.
RADIUS servers are also integrated with some hardware token solutions. The hardware token generates a login passphrase and the RADIUS
server interfaces with the external security appliance from the hardware token vendor, validating the string from the hardware key
generator. Challenge images can be used in combination with RADIUS authentication.
Because the RADIUS server is an external authentication service, it is not managed by the appliance. You must verify that the user information
hosted on the RADIUS server corresponds to the information stored in the user database on the Barracuda SSL VPN.
For more information, see Example - How to Install and Configure YubiRADIUS and Example - Authentication with SMS Passcode RADIUS
server.
OTP (One-Time Password)
You can use one-time password (OTP) authentication as only a secondary authentication module. The OTP is generated by the appliance at login
and is only valid for a short period of time. The OTP can be delivered by email or SMS (if an external SMTP to SMS service is available). If you do
not want users to wait for OTPs during login, you can configure the appliance to deliver OTPs before login and set a longer expiration time (hours
or days). If a user's OTP expires before it can be used, a new OTP is sent during the user's next login. External OTP systems (e.g., SMS
Passcode) interface with the Barracuda SSL VPN via the RADIUS server and not with the OTP authentication module.
For more information, see How to Configure One-Time Password (OTP) Authentication.
Personal Questions
You can use the Personal Questions module as only a secondary authentication module. It does not require any external servers or configuration.
When users initially log in, they are asked five questions and their answers are stored by the module.
To authenticate a user, the module randomly selects one of the preconfigured questions and compares the user input to the stored answer. If the
user input matches the answer, the user is logged in.
Hardware Token Authentication
Two factor or multi factor authentication is considered to be strong authentication, using
a combination of the "something you know" and "something you have" principles. For
the Barracuda SSL VPN these hardware solutions are based on two different
authentication mechanisms, the RADIUS and the SSL Client Certificate authentication
modules.
In this article:
Hardware Token Authentication using SSL Client Certificates
Hardware Token Authentication using RADIUS Integration
SafeNet iKey
Aladdin eToken PRO
RSA SecurID
VASCO Digipass
Secure Computing Safeword
Related Articles
Authentication Schemes
Example - How to Install and
Configure YubiRADIUS
SSL Client Certificate
Authentication
Hardware Token Authentication using SSL Client Certificates
The token or smart card contains an SSL client certificate which is used to authenticate to the system. Some vendors require software installed on
the client, or card readers depending on the solution.
SafeNet iKey 2032
Aladdin eToken PRO
Hardware Token Authentication using RADIUS Integration
Other hardware token authentication servers use a built-in or external RADIUS server. The Barracuda SSL VPN queries the RADIUS server as a
part of its multi factor authentication process. This way OTP and CryptoCard tokens can be used.
RSA SecurID
VASCO Digipass Token
Secure Computing Safeword
SafeNet iKey
This product uses a small USB device typically carried on your key chain. It uses SSL client certificates to present a certificate to the Barracuda
SSL VPN. The user also has to enter a secret pass phrase, further improving security. The client computer must have a special utility (CIP)
installed, which uploads the certificate on the USB token to the windows certificate store. The browser then uses this certificate when
authenticating to the Barracuda SSL VPN.
Aladdin eToken PRO
Similar to the SafeNet iKey the Aladdin eToken uses an SSL client certificate to authenticate. It also uses a special software, which has to be
manually installed on every client computer.
RSA SecurID
RSA SecurID uses its built-in RADIUS server to enable communication between the appliance and the RSA server. In combination with an Active
Directory user database this method is especially powerful as account management may be centrally managed with both the appliance and RSA
Authentication Manager reading accounts from your Active Directory domain.
VASCO Digipass
A VASCO server can authenticate with the Barracuda SSL VPN via an external RADIUS server. The VASCO server currently does not include a
RADIUS server.
Secure Computing Safeword
Safeword servers include a RADIUS feature that can be used to authenticate to the Barracuda SSL VPN. Note that Safeword requires an Active
Directory database and Internet Authentication Server (IAS) installed on the Domain Controller.
How to Configure One-Time Password (OTP) Authentication
One-time passwords (OTPs) are passwords that can only be used once in a predefined
time frame, usually just minutes. You can configure the Barracuda SSL VPN to send
the OTP to users by either email or SMS. OTPs do not require any special hardware or
infrastructure. Any device that receives email or SMS can be used to receive the OTP.
To configure the Barracuda SSL VPN to send OTPs by email, configure the
SMTP server and the OTP settings.
To configure the Barracuda SSL VPN to send the OTPs by SMS, configure the
SMTP server, the OTP settings, and an SMTP to SMS service.
Related Articles
Authentication Schemes
Regular Expressions (Reference)
Example - Authentication with SMS
Passcode RADIUS server
In this article:
Prerequisites for Sending OTPs by SMS
Step 1. Configure the SMTP Server
Step 2. Configure the OTP Settings
Step 3. (If Sending OTPs via SMS) Configure the SMTP to SMS Service
Prerequisites for Sending OTPs by SMS
If you want to send OTPs by SMS:
You must have an account for an SMTP to SMS service that can send SMS to cell phones in your country
Determine the address format for sending SMS over email. Each service provider uses a different format.
Every user must have the mobile.number attribute set.
Step 1. Configure the SMTP Server
Configure the SMTP server that will be used to send the OTPs.
1. Select the user database that you want to configure the SMTP server for. To configure an SMTP server for all user databases, select Glo
bal View.
2. Go to the Manage System > BASIC > Configuration page.
3. In the SMTP section, enter the settings for your SMTP server.
4. Click Save Changes.
Step 2. Configure the OTP Settings
Specify when OTPs are sent, how they are sent, and what kind of OTPs are generated by the Barracuda SSL VPN.
1. Go to the Manage System > ACCESS CONTROL > Security Settings page.
2. In the One-Time Password section, configure the following settings:
Send Mode – Select At Login to send the OTP during user logins.
Method of password delivery – You can select either Email to send the OTP via email or SMS over Email to send the OTP to
users' cell phones.
Generation Type – Select the type of OTP that you want the appliance to generate. If you experience problems with character
encoding in your emails or SMS, select ASCII.
3. Click Save Changes.
If you configured the Barracuda SSL VPN to send OTPs by email, no additional configurations are required. When the appliance sends an OTP, it
obtains the email address of the user from the user database.
Step 3. (If Sending OTPs via SMS) Configure the SMTP to SMS Service
If you configured the Barracuda SSL VPN to send the OTPs by SMS, provide the information required to connect with the SMTP to SMS service
that you are using.
1. Open the Manage System > ACCESS CONTROL > Configuration page.
2. In the SMS section, enter the following information, depending on the requirements of your SMTP to SMS service provider:
SMS Gateway Address – The email address for the SMS gateway. A common example would be: ${userAttributes.mobi
leNumber}@example.com
SMS Provider Credentials – Usually the credentials and the text are entered here.
3. Click Save Changes.
How to Configure Public Key Authentication
The public key authentication module is a very secure authentication mechanism, combining a client certificate and a passphrase with the
possibility to store the authentication keys on an external storage device. No external services or appliances are needed, all keys are generated
and managed by the Barracuda SSL VPN. The module can be used as primary or secondary authentication mechanism. The administrator has to
generate a private and public key which is then uploaded to the Barracuda SSL VPN and stored on the users USB key device or home directory.
When you authenticate with a public key, the following steps are followed:
1.
2.
3.
4.
5.
The Barracuda SSL VPN generates a random ticket (certificate)
The user selects the private key and enters the corresponding passphrase.
The ticket is signed with the users private key and sent to the Barracuda SSL VPN.
The Barracuda SSL VPN uses checks if the signed ticket is valid with its public key.
If the check was successful, the user is logged in.
In this article:
Step 1. Create or Modify the Authentication Scheme
Step 2. Configure Key Authentication Settings
Step 3. Generate Keys
Creation and Distribution by Administrator
Creation by Users on Login
Step 1. Create or Modify the Authentication Scheme
To use the public key authentication create or modify the authentication scheme and add the Public Key Authentication module to the
configuration. If you want users to generate their own initial public keys, the public key authentication module will query the users password to
authenticate them before generating the new keys.
Step 2. Configure Key Authentication Settings
Configure the key authentication module:
1. Open the Manage System > RESOURCES > Security Settings page.
2. In the Key Authentication section, configure the following settings:
Allow user to create initial authentication key
Enforce Password Security Policy
Step 3. Generate Keys
There are two ways the keys can be generated:
Creation and Distribution by Administrator
The administrator can initialize the key for a user:
1.
2.
3.
4.
5.
6.
7.
8.
Open the Manage System > ACCESS CONTROL > Accounts page.
Click on the More link for the user you want to generate the key for.
Select Generate Authentication Key.
Enter the Passphrase. The Administrator can require the passphrase to conform to the password security policy.
Click Generate.
Download the zip file..
Click Close.
Distribute the key stored in the zip file to the individual user. Barracuda Networks recommends using a USB key for greater security.
Creation by Users on Login
The administrator can also reset the Authentication key, forcing the user to generate a new key at the next login. The user must enter his system
password when generating the new key.
1. Open the Manage System > ACCESS CONTROL > Accounts page.
2. In the Accounts section, locate the individual user who should create the authentication key and click More.
3. Select Reset Authentication Key.
On the next log in the user will be asked to enter his password and a new passphrase. The Barracuda SSL VPN will then generate a zip file
containing the authentication key, which the user can download.
How to Configure SSL Client Certificate Authentication
SSL client certificates are a very secure secondary authentication method. When this feature is enabled, users can provide an SSL client
certificate, but it is not required by the server. During users' initial login, they must install the SSL client certificate into the certificate store of the
browser or operating system. After the initial setup is complete, the authentication process requires minimal user interaction. Users must only
select the installed certificate when prompted, and the rest of the setup is completed automatically by the browser and the Barracuda SSL VPN.
The Barracuda SSL VPN validates the offered client certificate according to parameters that are defined by you. If you do not check for certificate
attributes that are unique to each user, any user can log in with a browser that has a valid SSL client certificate. To prevent this, you must always
combine SSL client certificate authentication with another authentication method like a password prompt.
In this article:
Before You Begin
Step 1. Upload the Root Certificate
Step 2. Configure Client Certificate Authentication Settings
Step 3. Add the Client Certificate Authentication Module to an Authentication Scheme
Before You Begin
Create the following:
A root certificate.
Client certificates.
An authentication scheme using client certificates as a primary or secondary authentication method.
For more information on creating your own self-signed root certificates, see How to Create Certificates with XCA.
Step 1. Upload the Root Certificate
For every user database, you can create or upload a unique root certificate.
1. Open the Manage System > ADVANCED > SSL Certificates page.
2. In the Import Key Type section, select A root Certificate Authority certificate you trust for client certificate authentication from the
Certificate Type list
3. In the Import Details section, select the user database that you want to upload the root certificate to.
4. Click Browse, and select the root certificate file. The certificate file must have a cer or crt extension.
5. Click Save.
The certificate then appears in the SSL Certificates section on the Manage System > ADVANCED > SSL Certificates page.
Step 2. Configure Client Certificate Authentication Settings
Configure the settings for the client certificates.
1.
2.
3.
4.
Log into the SSL VPN web interface.
Go to the Manage System > ACCESS CONTROL > Security Settings page.
In the Client Certificates section, configure the client certificates settings.
Click Save Changes.
Step 3. Add the Client Certificate Authentication Module to an Authentication Scheme
1.
2.
3.
4.
5.
Log into the SSL VPN web interface.
Go to the Manage System > ACCESS CONTROL > Authentication Schemes page.
Edit an authentication scheme.
Double-click Client Certificate to add the authentication module.
Click Save.
Example - How to Install and Configure YubiRADIUS
This article provides step-by-step instructions on how to deploy the YubiRADIUS virtual appliance in context with Barracuda SSL
VPN. Once YubiRADIUS is installed, Barracuda SSL VPN can be configured to act as a RADIUS client.
In this article:
Pre-Requisites
Reference
Installing the YubiRADIUS Virtual Appliance
Configuring the YubiRADIUS Virtual Appliance
Configuring Barracuda SSL VPN
Pre-Requisites
A YubiKey
A VM host server to load the Virtual Appliance
An external user database, such as Active Directory or LDAP, that both Barracuda SSL VPN and YubiRADIUS servers can query
Reference
The YubiRADIUS configuration guide can be found here: http://static.yubico.com/var/uploads/pdfs/YubiRADIUS_Virtual_Appliance_3_5_1.pdf.
Installing the YubiRADIUS Virtual Appliance
1. Go to http://www.yubico.com/yubiradius.
2. You will need to register on the yubico website to download the virtual appliance image: enter your registration details and click Submit.
Yubico will send an email containing a link to the image.
3. Click the link to download the image. Extract the files and import the virtual machine into your VM host server (The images show
XenServer).
4. The default settings should be correct in most cases, apart from the network settings, where it might be required to set a static address
(unless IP reservations will be used on the DHCP server).
If entering a static IP address does not work at this time, log in to the appliance after the import process has finished, and set
the IP address then.
Configuring the YubiRADIUS Virtual Appliance
1. After the virtual appliance has been imported, start it and connect to the console. Log in as user: yubikey with the password: yubico.
2. Check the networking by clicking the System menu > Preferences > Network Connections.
3. Select Auto Ethernet and click Edit. Select the IPv4 tab and change the settings as required by adding a static address (it is important
also to set the DNS here, otherwise connections to the user database may fail).
4.
4. Apply the settings and enter the user password to confirm.
5. Disconnect from the network and reconnect using the network icon in the top right area of the screen.
6. With a web browser, navigate to the IP address of the appliance, which should present a Webmin logon screen.
7. Log in with user yubikey and password yubico.
7.
8. Enter a valid domain name and click Add Domain.
9. Click on the Global Configuration tab, then click General. You may opt to set Auto-provisioning to Yes, although it may be simpler to
keep it set to No initially. Ensure that Append OTP to is set to Password.
10. Go back to Global Configuration and click Validation Server. This configuration will use the YubiCloud validation servers. For this to
work, your network's firewall needs to allow outbound access on TCP ports 80 and 443 to api.yubico.com, api2.yubico.com,
api3.yubico.com, api4.yubico.com and api5.yubico.com.
11. To get a client ID and API key, go to https://upgrade.yubico.com/getapikey/. Enter the email address you used to register with Yubico.
Select the password field, insert your YubiKey and press the button to add the password.
12. Insert the resulting client ID and secret key in the Client ID and API key fields and click Save.
13. Navigate to the Domain tab, then select your domain that was added earlier.
14. Click the Users Import tab. Enter the hostname for your user database and set the Directory Type to either Active Directory or LDAP.
- Set the Base DN to the LDAP-style root DN.
- Enter the username that should be used to connect and cache the users in DN format.
- Enter the service password.
- Set the schedule for how often YubiRADIUS should re-cache the list of users (hourly is recommended).
If you wish to only import users of a certain group, use a filter like this example in Active Directory: (memberOf=<full DN of group>) e.g
CN=Group,OU=myOU,DC=domain,DC=com(objectClass=person) - which could be used to import all users. Enter the identifier of the
username. For Active Directory, this will be sAMAccountName, for OpenLDAP it is normally uid.
15. Click Save, then click Import users.
15.
The users should now be imported successfully:
16. Now go back to the Domain tab and click on your domain, you should now see which accounts may authenticate. If you click on a group,
the users should become visible (note that there are currently no YubiKeys assigned).
17. Click the Assign a new YubiKey link at the bottom of the page. Enter the username you wish to assign a key to, select the OTP box and
press the YubiKey button to send the password.
18. Your user should now have a YubiKey ID assigned as shown in the example below:
19. At this point a local test can be performed. Go back to the main YubiRADIUS Virtual Appliance module under Servers in the left menu
and click the Troubleshoot tab.
- Keep the Client Secret as: test
- Enter the username that has the YubiKey assigned.
- Enter the user's database password.
- Click the OTP field and press the YubiKey button.
This should authenticate successfully.
20. The final appliance configuration step is to inform the system that the Barracuda SSL VPN will be a RADIUS client:
- Access the Domain tab, then select your domain.
20.
- Click the Configuration tab.
- In the Add Client section, enter the IP address of the Barracuda SSL VPN, and set and confirm a shared secret (this will be needed for
the Barracuda SSL VPN configuration).
- Click Add.
The RADIUS client should now appear in the list:
Configuring Barracuda SSL VPN
1. Log on to the Barracuda SSL VPN web interface as ssladmin and navigate to ACCESS CONTROL > Authentication Schemes. Create
a new authentication scheme which contains the RADIUS module (Select RADIUS, click Add). Select a policy which will be able to use
this authentication (such as Everyone for example) and click Add. The new module will appear, this may be set as the default module by
clicking More.. next to the item and choosing Increase Priority until it appears at the top of the list.
2. Navigate to ACCESS CONTROL > User Databases and ensure you are connected to the same user database that YubiRADIUS is
connected to. If not, edit the user database and change the settings accordingly.
3. Navigate to ACCESS CONTROL > Configuration and scroll to the RADIUSsection.
a. Enter the hostname or IP address for the YubiRADIUS appliance in the RADIUS Server field.
b. Keep the ports the same.
c. Enter the same shared secret as used in the YubiRADIUS RADIUS client configuration earlier.
d. Set the Authentication Method to PAP.
Everything else may use the default settings.
e. Click Save Changes.
4. Now you can connect to the Barracuda SSL VPN via this user account. Enter the username and click Login.
5. Insert the user's database password (don't confirm with enter at this stage) and immediately press the YubiKey button (so that the
password is a combination of the user's password + the YubiKey password).
The user should now be logged on successfully:
Example - Authentication with SMS Passcode RADIUS server
You can use SMS Passcode servers to authenticate users with one-time passwords (OTP) that are sent via SMS. The user logs in with a
username and password and then receives an SMS containing the OTP (e.g., nc43sa). After entering the OTP, the user is logged in. For
multi-factor authentication, you can combine SMS Passcode with other authentication modules.
To set up authentication with SMS Passcode, configure a RADIUS server to be used by it and then create an authentication scheme that includes
the RADIUS server.
In this article:
Step 1. Configure the RADIUS Server
Step 2. Create an Authentication Scheme
Step 3. Test the SMS Passcode Authentication
Step 1. Configure the RADIUS Server
On the Barracuda SSL VPN, enter the configuration for the SMS Passcode RADIUS server.
1. Go to the Manage System > ACCESS CONTROL > Configuration page.
2. In the RADIUS section, enter the following information:
RADIUS Server – Enter the hostname or IP address of the SMS Passcode server.
Authentication Port – Enter 1812.
Shared Secret – Enter the shared secret. This passphrase must be configured on the SMS Passcode server.
Authentication Method – Select PAP.
Reject Challenge – Select No.
3. Click Save Changes.
Step 2. Create an Authentication Scheme
Create an authentication scheme that includes the SMS Passcode RADIUS server.
1. Go to the Manage System > ACCESS CONTROL > Authentication Schemes page.
2. In the Create Authentication Scheme section:
a. Enter a Name for the scheme (e.g., SMS Passcode RADIUS).
b. From the Available modules list, select RADIUS and click Add. RADIUS then appears in the Selected modules list.
c. (Optional) If additional authentication modules are required by your security policy, add them to the Selected modules list.
d. From the Available Policies list, select the policies that you want to apply this authentication scheme to and click Add. The
policies then appear in the Selected Policies list.
e. Click Add.
3. (Optional) If you want to make the SMS Passcode authentication scheme the default, click the More link next to it in the Authentication
Schemes section and then click Increase Priority.
Step 3. Test the SMS Passcode Authentication
To test the SMS Passcode authentication:
1.
2.
3.
4.
If the SMS Passcode authentication scheme is not the default scheme, select it.
Enter your username.
When prompted, enter your SMS Passcode password, and then click Login.
After you receive the OTP via SMS, enter the OTP in the Enter PASSCODE field, and then click Login.
You are now logged into your Barracuda SSL VPN.
How to Configure Policies
Policies are lists of users and groups with optional time and date restrictions. Users can
only access a resource if their policy is attached to the resource. Every resource must
have at least one policy attached.
When users log into the Barracuda SSL VPN, they can only view resources for which
they meet the following policy criteria:
They are listed in one or more of the policies that are attached to the resource.
They are a member of a group listed in one or more of the policies that are
attached to the resource.
They are accessing the resource within the limits of the time and date
restrictions that are set in the resource policies.
Access method.
Related Articles
Resources
Access Control
Create a Policy
Configure a set of access policies to meet your remote access needs.
1. Log into the SSL VPN web interface.
2. In the upper right, verify that you have selected the correct user database.
3.
3. Go to the Manage System > ACCESS CONTROL > Policies page.
4. In the Create Policy section, configure your policies. For each policy:
a. Enter a name for the policy.
b. Add the Accounts and Groups that must be members of the policy.The Accounts that you add appear in the Selected
Accounts section, and the Groups that you add appear in the Selected Groups section.
c. Click Add to create the policy. The policy appears in the Policies section.
Edit a Policy
To change the membership and network access settings for a policy, go to the Manage System > ACCESS CONTROL > Policies page and click
Edit next to the policy name.
To change the rights associated with a policy, go to the Manage System > ACCESS CONTROL > Access Rights page. For more information,
see Access Rights.
Access Rights
Access rights grant various permissions to configure resources and system settings. As administrator, you can assign access rights to individual
users or groups (e.g., all team leaders). You can also use access rights to create administrators for all or just one user database. Access rights
are classified as:
Resource Rights – Lets users create, edit, and delete resources such as access rights, profiles, and network places.
System Rights – Lets users create, edit, and delete system resources such as policies, SSL certificates, authentication schemes,
account, and reporting.
Personal Rights – Lets users manage personal resources in the Manage Account mode of the SSL VPN web interface.
You can create an access right for a single user database, or you can create an access right that is available to all user databases. You can also
copy access rights between user databases.
In this article:
Create Access Rights
Edit Access Rights
Copy Access Rights to a Different User Database
Create Access Rights
To create an access right:
1. Log into the SSL VPN web interface.
2. Go to the Manage System > ACCESS CONTROL > Access Rights page.
3. In the Create Access Rights section, select the user database that you want to create the access right for. For example, if you want to
create the access right for all user databases, select Global View.
4. Select the Type of access right that you are creating.
5. Enter a descriptive Name for the access right.
6. From the Available Rights list, select the rights that you want to add.
7. From the Available Policies list, select the policies that you want to assign the access rights for.
8. Click Add.
The new access right appears in the Access Rights section.
Edit Access Rights
To edit an access right, go to the Manage System > ACCESS CONTROL > Access Rights page and click Edit next to the name of the access
right.
To remove an access right, click Delete next to the name of the access right.
Copy Access Rights to a Different User Database
To copy an access right to a different user database:
1. Log into the SSL VPN web interface.
2. Open the Manage System > ACCESS CONTROL > Access Rights page.
3. In the Access Rights section, click More next to the name of the access right and select Copy to User Database.
4.
4. In the Copy to User Database section of the Edit Access Right window, double-click the user databases that you want to copy the
access right to.
5. Click Save.
Resources
Within the Barracuda SSL VPN, you can configure different types of internal network corporate resources that your users can access externally
such as applications, email, network shares, or intranet websites. Within a resource, you can apply the policies that you have created. When
users log into the Barracuda SSL VPN, their RESOURCES tab only lists the items to which they have been granted access by the system
administrator.
For more information on the types of resources that you can configure on your Barracuda SSL VPN, see the articles that are linked in the
following table:
Resource Type
Description
Link
Web Forwards
Access to intranet websites and internal
web-based applications.
Web Forwards
Applications
Predefined and custom client/server
applications within the secured network.
Applications
Network Connector
Full TCP/IP access into the secured network.
Network Connector
Network Places
Network shares on the internal network.
Network Places
SSL Tunnels
Create SSL tunnels to secure unencrypted
intranet services.
SSL Tunnels
Web Forwards
To make web-based applications and internal websites accessible to remote users with the proper credentials, configure Web Forwards. With
Web Forwards, sensitive information does not need to be placed outside of your corporate firewall. Because all communication is secured with
SSL, additional encryption or authentication routines are not required for the site.
The type of Web Forward that you use depends on the directory structure of your internal websites. For the most popular web-based applications,
you can use predefined templates to configure the Web Forward. For all other websites, you can configure custom Web Forwards.
Web Forward Templates
The Barracuda SSL VPN offers predefined Web Forward templates for the following types of applications and websites:
Development Tools - E.g., JIRA 4.
Mail - E.g., Outlook Web Access (see How to Configure a Microsoft Exchange OWA Web Forward).
Portals - E.g., SharePoint (see How to Configure a Microsoft SharePoint Web Forward).
Terminal Services - E.g., XenDesktop 5, RDP Clients.
Creating a Custom Web Forward
If none of the available Web Forward templates matches your requirements, you can create custom Web Forwards.
For more information, see Custom Web Forwards and How to Create Custom Web Forwards.
In this Section
Custom Web Forwards
How to Configure a Microsoft SharePoint Web Forward
How to Configure a Microsoft Exchange OWA Web Forward
Custom Web Forwards
To create a Web Forward for a intranet site or web-based application, for which there is no predefined template, you have to create a Custom
Web Forward. The Barracuda SSL VPN can differentiate between these types of Web Forwards:
Path-Based Reverse Proxy
Host-Based Reverse Proxy
Tunneled Proxy
Replacement Proxy
Direct URL
Path-Based Reverse Proxy
The Path-Based Reverse Proxy (most commonly used) acts as the front end to your web servers on the Internet or intranet. The Barracuda SSL
VPN receives all the incoming web traffic from an external location and forwards it to the appropriate website host. For this proxy type to work, all
possible destinations on the specified website or application for a particular Web Forward Resource must be within a directory on the web server example: for Microsoft Outlook Web Access (OWA), /exchange and /exchweb.
This type of forward does not modify the data stream. The proxy works by matching unique paths in the request URI with the configured Web
Forwards. For example, if you have a website that is accessible from the URL http://intranet/blog in your network you can configure the reverse
proxy Web Forward with a path of /blog so that all requests to the SSL VPN server URL https://sslvpn.myco.cc/blog are proxied to the destination
site.
With a Path-Based Reverse Proxy, the Barracuda SSL VPN attempts to automatically detect all the paths that the target website uses, and add
them to the Web Forward configuration when the Resource is launched. For example, when you create a Web Forward for http://sslvpn.myco.cc/b
log and this blog page also contains images from a path called /images from the root of the server, the Barracuda SSL VPN adds /blog and /imag
es to the Web Forward configuration. This allows anything in the /blog or /images directory or subdirectories to work with this Web Forward. The
following example shows the paths that the Barracuda SSL VPN added to the Web Forward http://sslvpn.myco.cc/blog which the user can
access:
https://sslvpn.example.com/blog/images/picture.jpg - The subdirectory of /images below /blog is added to this Web Forward.
https://sslvpn.example.com/blog/page2.htm - page.2.htm, a child of /blog, is added to this Web Forward.
When you try to access this Web Forward and the web content attempts to bring up an HTTP request that is not at one of those locations, such
as: http://sslvpn.example.local/news/index.html, the Barracuda SSL VPN automatically adds the path specified by that request; in this case: /new
s. Adding paths automatically does not work when they conflict with a path that the Barracuda SSL VPN uses to display HTTP content, such as /d
efault /theme /js /fs. If parts of the web page are missing, the Barracuda SSL VPN might not have detected some of the paths . To resolve this
issue, edit the Web Forward, and manually add these extra paths.
To use the Path-Based Reverse Proxy, make sure that you set the Always Launch Agent option to Yes.
Host-Based Reverse Proxy
A host-based reverse proxy works in a similar way to a path-based reverse proxy, but is not restricted to subdirectories. However, the host must
resolve properly via DNS. The proxy allows the web content to be located anywhere on the destination web server, including its root. This is
useful for websites and applications that specify a host header or use relative paths in the content.
The Host-Based Reverse Proxy creates a unique hostname and appends it to the subdomain of the Barracuda SSL VPN.
For example: If the Barracuda SSL VPN hostname is sslvpn.myco.cc, the URL for the host-based reverse proxy Web Forward would be https://<r
andom string>.sslvpn.myco.cc. Because a unique subdomain is created for each Web Forward configured as a Host-Based Reverse Proxy, you
must configure a DNS entry on your DNS server for each subdomain that is used to resolve to the Barracuda SSL VPN. You can identify every
generated hostname and create an explicit entry for it on your DNS server, or create a wildcard entry so that all lookups resolve to the same IP
address as the Barracuda SSL VPN. As with the Path-Based Reverse Proxy, accessing links to a location that was not specified in the
configuration fails unless you configure the destination hostname as an allowed host (with the Allowed Host option).
You must create configure your DNS server to resolve all generated subdomains to the IP address of the Barracuda SSL VPN.
Tunneled Proxy
A tunneled proxy uses the Barracuda SSL VPN Agent on the client to open up a SSL tunnel to the Barracuda SSL VPN. The clients browser
connects to a localhost address (e.g., http://localhost:45678). A direct connection to the resource located behind the SSL VPN is then
established through the SSL tunnel. This type of Custom Web Forward does not modify the data stream, but will only work as long as all links stay
on the same destination host. If the destination site uses multiple domains, or sub-domains, a host file or a proxy auto-configuration file (PAC)
with routing information can tell the client which additional target sites have to be routed through the SSL tunnel. If needed, the PAC file is
downloaded to the remote system when the session is initiated.
The tunnel proxy the following basic configurations, based on your web resource:
None - (Recommended at first use) Creates a simple SSL tunnel. The browser connects to a local address (e.g., http://127.0.0.1:
45678). The SSL VPN Agent forwards all traffic from the localhost address through the SSL tunnel, where the connection with the
configured destination host is made. Use the None proxy type for simple, static websites, that are not virtually hosted and do not check
the headers for the hostname.
Host File Redirect - Adds temporary entries to the remote system’s host file to enable direct routing to
the destination site. Upon launch of a Web Forward of this type, the Barracuda SSL VPN automatically
uploads the additional configuration information to the remote system. Because of this, the user must
have write permissions to the system’s hosts file. This proxy type is typically used with Microsoft
Silverlight applications, because they do not operate in a reverse proxy environment. The Host File
Redirect proxy type only works with Windows applications and does not support single sign-on.
Proxy - For complex environments, you can use the Proxy type to create a SSL Tunnel to a proxy server
located in the destination network. This proxy type injects a proxy auto configuration (PAC) file into the
browser with instructions about how to connect to different sites. These instructions redirect the target
web requests through the tunnel. Use the Proxy proxy type when:
Laptop users do not need to disable their proxy settings when they are outside their corporate network.
Internal applications are hosted across WAN links. For example, if your users are in Austria but the Citrix server is hosted in the
United States. You can use a PAC file to direct specific URLs to proxy servers that handles Citrix traffic exclusively. The rest of
the traffic goes through your default Internet proxy in Austria.
With Tunneled proxy, all the links must be relative on the host that you have defined. For example: /folder/file.html instead of http://serv
er/folder/file.html
Replacement Proxy
A replacement proxy is generally used if all the other Custom Web Forward types cannot be used. This proxy type attempts to find all links in the
website code and replace them with links pointing back to the Barracuda SSL VPN.
The content of the web page is modified as it
passes through the SSL VPN, making it possible to create custom replacement values for different remote
users.
If you have absolute URL addressing, use the Replacement Proxy when the other Custom Web Forward types do not work. The Replacement
Proxy works most of the time, provided that the web page is not using a lot of JavaScript. However, using a Replacement Proxy is more resource
intensive than the other proxies. Due to the number of ways it is possible to create links (in many different languages), this proxy type is not
always successful. However, it is possible to create custom replacement values to get a website working through a replacement proxy Web
Forward.
Direct URL
The Direct URL type is a direct link to an external website. Traffic does not pass through the Barracuda SSL VPN. This should be used for linking
to external resources, like for example search engines, Wikipedia, etc...
How to Create Custom Web Forwards
The easiest way to create a Web Forward is by using one of the predefined templates,
which include the most commonly used web applications. If your web application is not
listed, create a custom Web Forward. You can configure the following types of custom
Web Forwards:
Path-Based Reverse Proxy
Host-Based Reverse Proxy
Tunneled Proxy
Replacement Proxy
Direct URL
If you do not know what type of Web Forward to use, Barracuda Networks
recommends that you first try using the path-based reverse proxy. Note also that only
one Web Forward can be launched with the same path. For more information on the
available custom Web Forward types, see Custom Web Forwards.
You can also edit the settings for the custom Web Forward to configure additional
options such as its authentication type or allowed hosts.
After you finish configure the Web Forward, launch it to make it accessible to users.
In this article:
Step 1. Create the Web Forward
Step 2. Edit the Web Forward
Step 3. Launch the Web Forward
Related Articles
Web Forwards
Custom Web Forwards
Step 1. Create the Web Forward
To create the custom Web Forward:
1.
2.
3.
4.
Log into the SSL VPN web interface.
Go to the Manage System > RESOURCES > Web Forwards page.
In the upper right, verify that you have selected the correct user database.
In the Create Web Forward section:
a. Enter a name for the custom Web Forward. This name is displayed to end users.
b. From the Web Forward Category list, select the Custom check box. Then select the type of custom Web Forward that you are
creating.
c. Configure the settings that appear for the custom Web Forward type that you selected.
d. Add the policies that you want to apply to the Web Forward.
5. Click Add to create the Web Forward. The new Web Forward appears in the Web Forwards section.
Step 2. Edit the Web Forward
To configure additional options (e.g., Authentication Type and Allowed Hosts) for the custom Web Forward, edit its settings.
1. In the Web Forwards section, click Edit next to the Web Forward entry.
2. In the Edit Web Forward window, configure the additional settings.
3. Click Save.
Step 3. Launch the Web Forward
Add a resource category to the Web Forward to make it available to users on their My Resources page.
1. In the Web Forwards section, click Edit next to the Web Forward entry.
2. In the Edit Web Forward window, scroll to the Resource Categories section, and add the available categories that you want to apply to
the Web Forward.
3. If you want the Web Forward to automatically launch whenever users log into the Barracuda SSL VPN, scroll to the Details section and
enable Auto-Launch.
4. Click Save.
How to Configure a Microsoft SharePoint Web Forward
When you create a Web Forward for SharePoint 2013 on the Barracuda SSL VPN, use
the SharePoint 2013 template as described in the following configuration steps. To get
SharePoint working through a proxy, you must also add Alternate Access Mappings t
o tell SharePoint to expect requests that were made to other hosts (namely,
the Barracuda SSL VPN).
In this article:
Step 1. Configure SharePoint Server
Step 1a. Add Alternate Access Mappings
Step 1b. Restart the IIS Server
Step 2. Create a Web Forward
Related Articles
Web Forwards
Custom Web Forwards
Step 1. Configure SharePoint Server
To configure the settings for SharePoint, go to the SharePoint 2013 Central Administration console (this might be set up on <your SharePoint
server>:1317). If it is not available, then, on the system that IIS is running on, navigate to Start > SharePoint 2013 Central Administration and
complete the following steps:
Step 1a. Add Alternate Access Mappings
1.
2.
3.
4.
On the Central Administration page, click Configure alternate access mappings in the System Settings section.
Click Edit Public URLs.
Select SharePoint - 80 from the Alternate Access Mapping Collection drop-down list.
Add the following entries:
Default - http://<your SharePoint server>
Intranet - http://<your fully qualified SharePoint server>
Internet - http://<your fully qualified Barracuda SSL VPN>
Extranet - https://<your fully qualified Barracuda SSL VPN>
Step 1b. Restart the IIS Server
1. Go to Start > Internet Information Services (IIS) Manager.
2. In the left hand pane, click SHAREPOINT.
3. In the right hand pane under Manage Server, click Restart.
When using SharePoint 2010, the end user will need to disable the Trusted Documents setting in order to allow editing of
documents on a SharePoint 2010 server using Office 2010,
When using SharePoint 2007, be aware that the SharePoint 2007 template only allows site navigation, limited editing of the
SharePoint site, and upload and download of documents.
Step 2. Create a Web Forward
To create and configure the Web Forward:
1.
2.
3.
4.
5.
6.
7.
8.
9.
Log into the SSL VPN web interface.
Verify that you have selected the correct user database on the top right of the page.
In the Create Web Forward section, select the database the users reside in from the User Database drop down list.
Enter a unique name for the Web Forward in the Name field, for example SharePoint.
Next to Web Forward Category: tick the checkbox Portals and select SharePoint 2013 from the list.
In the Hostname field, enter the hostname or IP address that you wish to connect to.
In the Domain field, enter the domain that the SharePoint server belongs to.
In the Available Policies list, choose the policies that you want to apply to the Web Forward and add them to the Selected Policies list.
Select Yes for Add to My Favorites if the Web Forward should be added to the default Resource Category or No if this should be
configured later.
10. Click Add.
The Sharepoint 2013 Web Forward is now visible in the Web Forwards section.
How to Configure a Microsoft Exchange OWA Web Forward
The following steps explain the procedure of configuring the Barracuda SSL VPN for
use with Microsoft Exchange Outlook Web Access. To configure OWA, you will have to
create a Web Forward of type Path-Based Reverse Proxy as explained in the following
sections.
In this article:
Step 1. Create a Web Forward
Step 2. Edit the Web Forward
Related Articles
Web Forwards
Custom Web Forwards
Step 1. Create a Web Forward
To create and configure the Web Forward:
1.
2.
3.
4.
5.
6.
7.
8.
9.
10.
Log into the SSL VPN web interface.
Go to the RESOURCES > Web Forwards page.
Verify that you have selected the correct user database on the top right of the page.
In the Create Web Forward section, select the database the users reside in from the User Database drop down list.
Enter a unique name for the Web Forward in the Name field, for example Outlook Web Access.
Next to Web Forward Category: tick the checkbox Mail and select Outlook Web Access 2010 from the list.
In the Hostname field, enter the hostname or IP address of the web server you wish to connect to.
To save authentication time, select the Provide Single Sign On option.
In the Available Policies list, choose the policies that you want to apply to the Web Forward and add them to the Selected Policies list.
Select Yes for Add to My Favorites if the Web Forward should be added to the default Resource Category or No if this should be
configured later.
11. Click Add to create the Web Forward.
Step 2. Edit the Web Forward
1.
2.
3.
4.
In the Web Forwards section, click Edit next to the Web Forward entry.
To use OWA form-based authentication, make sure that the option Multiple Services On Destination Host is enabled.
Configure additional options, such as authentication parameters if required.
Click Save.
Adding a resource category to a Web Forward makes it available to the user on the My Resources page. You can also configure this Web
Forward to be launched automatically every time a user logs into the Barracuda SSL VPN by setting Auto-Launch to Yes.
Network Places
Network Places provide remote users with a secure web interface to access the corporate network file shares. With appropriate permissions,
users can browse network shares, rename, delete, retrieve and upload files just as if they were connected in the office. In addition, Network
Places also provide support for Web Folders and the Windows Explorer Drive Mapping feature. The Barracuda SSL VPN supports the following
network file systems:
SMB (Windows file shares)
FTP
SFTP
Web Folders
Web Folders use a direct WebDAV connection. Remote users can access the organization’s network through the standard Windows Explorer
interface without actually needing to log into the Barracuda SSL VPN. Once configured, they can access the share by clicking an icon and
entering their Windows credentials.
Configured Web Folders must go through the Barracuda SSL VPN server so that the share can be seen by the client operating system. For
security reasons, the Barracuda SSL VPN only allows Web Folders that are mapped to existing Network Places. This enforces policy restrictions;
if a user does not have a policy which allows them to access a given network place then they will also be unable to map a Web Folder to it.
Windows Explorer Drive Mapping
The Windows Explorer Drive Mapping feature allows you to create a Network Place and assign it a drive letter for clients running Microsoft
Windows. When the Barracuda SSL VPN Agent is running on the client system, the drive becomes available in the Windows Explorer just like any
local drive. This feature uses a WebDAV connection to a locally created SSL tunnel that gets routed through to the server.
Windows specifies the maximum file download size of 2 GB. If you need a larger file download size, download and install the Network
Connector.
In this Section:
How to Create a Network Place Resource
How to Configure AV Scanning
How to Create a Network Place Resource
The following steps describe the process of creating and configuring Network Places on the Barracuda SSL VPN in order to allow users access to
the companies network shares.
On Windows systems, the Network Places resource provides support for Web Folders and the Windows Explorer Drive Mapping
feature.To use these features, the Windows user must have administrative rights.
In this article:
Step 1. Create the Network Place
Step 2. Edit the Network Place
Step 3. Launch the Network Place
Step 4. Add the Network Place
Step 1. Create the Network Place
1.
2.
3.
4.
5.
6.
7.
Log into the SSL VPN web interface.
Go to the RESOURCES > Network Places page.
Verify that you have selected the correct user database on the top right of the page.
In the Create Network Place section, select the desired database from the User Database drop down list.
Enter the name of the Network Place in the Name field.
In the Path field, specify the path to the Network Place, for example: \\sales\public.
In the Username and Password fields, enter the username and password, or leave them blank if you want the user to provide
credentials when the application is launched. If you are using session variables:
a. Select session:username in the Username field.
7.
a.
You might have to enter the domain as well as the Username session variable, using the following format: domain\${s
ession:username}
b. In the Password field, select session:password.
8. In the Available Policies section, select the policies that you want to apply to the Network Place and click Add >>
If the policy that you want to add is not available in the Available Policies section, make sure that the appropriate user
database is selected from the pull-down menu in the upper right of the page, or select the Global View user database to list all
of the available policies from all the user databases.
9. Click Add to create the network place.
The Network Place resource is now created and displayed in the Network Places section.
Step 2. Edit the Network Place
You can configure additional settings such as host and folder options by completing the following steps:
1.
2.
3.
4.
In the Network Places section, click the Edit link associated with the Network Place. The Edit Network Places page opens.
Configure the settings as required.
When you are finished configuring your options, click Save at the bottom of the page.
Click Save.
Step 3. Launch the Network Place
To test the Network Place, go to the Network Places section, click the name of the Network Place or the Launch link associated with it. Make
sure that you also test a user account that has the appropriate access rights with a connection outside your intranet.
Step 4. Add the Network Place
When you are ready to make the Network Place available to your users, apply a resource to it.
1. In the Network Places section, click the Edit link associated with the new Network Place.
2. In the Categories Resource section, select the resource categories that you want to apply to the Network Place, then click Add>> .
3. Click Save.
How to Configure AV Scanning
The Barracuda SSL VPN delivers the latest in virus and application definitions through Energize Updates (see Licensing). When virus scanning is
enabled, the Barracuda SSL VPN scans files that are uploaded through the Barracuda SSL VPN for viruses and other malware. You can
determine the types of files
to scan by specifying a pattern or a specific filename. Any file matching one of the current patterns will have the
associated action performed on it. To remove a pattern, select it from the corresponding section and click Remove.
Configure Virus Scanning
1.
2.
3.
4.
5.
Log into the Barracuda SSL VPN Web interface as the ssladmin administrative user.
Go to the BASIC > Virus Checking page.
Verify that you have selected the correct user database on the top right of the page.
In the Virus Scanning Options section, select Yes to Enable Virus Scanning.
Next to Files to Scan, enter the patterns or filenames to be scanned for viruses and click Add >>.
Specify files by their exact name or combined with the asterisk ("*") as a wildcard that matches any number of any character.
For example:
The file "badfile.html": badfile.html
All files ending in ".exe": *.exe
All files starting with "Readme": Readme*
Every file: *
6. If you want files to be excluded, add them to the Patterns to Exclude list.
7. In the Files to Block section, add the patterns or filenames that should be blocked without any scanning.
Applications
Some tasks require the use of client-server applications. The Barracuda SSL VPN Agent on the client established a secure tunnel to the
Barracuda SSL VPN and then launches the application specified by the application resource. Application definitions are regularly updated with En
ergize Updates. There are two types of application resources:
Full Application Download
No preinstalled application is necessary. The download automatically starts when the application resource is started. These applications may be
limited to just one platform. Some examples for full applications are:
PuTTY
UltraVNC
Firefox Portable
Configuration File Download
For this type of application resource, the application must be preinstalled on the client system. The Barracuda SSL VPN starts the local
application on the client and provides a configuration for the resource you want to access. Examples include:
Microsoft RDP client
RDP - RDesktop
Remote Desktop Client v2 for Mac OS X
Next Steps
How to Create an Application Resource
How to Configure Outlook Anywhere
How to Configure ActiveSync for Microsoft Exchange Servers
How to Configure Microsoft RDP RemoteApp
How to Create an Application Resource
Application resources are shortcuts to predefined application definitions and the necessary complementary configuration settings. When the user
clicks the application resource the application is started with the settings provided by the administrator. Follow these steps to create an application
resource.
In this article:
Step 1. Create an Application Resource
Step 2. (optional) Edit Advanced Settings for the Application Resource
Step 3. Launch the Application
Step 1. Create an Application Resource
1.
Log in to the SSL VPN Web interface.
2. Go to the RESOURCES > Applications page.
3.
Verify that you have selected the correct user database on the top right of the page.
4. In the Create Application section, enter a Name. E.g., OfficeCitrix
5. Select the application definition from the Application list. You may need to click the application category to see the entry in the list. E.g.,
Citrix Published Applications
6. Enter the required configuration settings. E.g., hostname for the Citrix server
7. In the Available Policies section, select the policies that you want to apply to the application and click Add.
8. Click Add to create the application.
The new application resource is created and displayed in the Applications section.
Step 2. (optional) Edit Advanced Settings for the Application Resource
In the Applications section click the Edit link next to the application to configure additional options.
Step 3. Launch the Application
1. In the Applications section, click the Launch next to the application to test it.
2. When you are ready to make the application available to your users, click the Edit link associated with the resource in the Applications s
ection.
3.
3. Select the resource categories that you want to apply to the application in the Resource Categories section, and then click Add.
4. Click Save.
How to Configure Outlook Anywhere
To protect the Microsoft Exchange server from the direct external access, you can
deploy a Barracuda Spam and Virus Firewall for all SMTP traffic and a Barracuda SSL
VPN to handle all HTTPS traffic coming from the Internet. The client connects to the
Barracuda SSL VPN using Outlook Anywhere (formerly known as RPC over HTTPS).
Authentication and proxying of all traffic is also handled by the SSL VPN.
Related Articles
Resources
How to Create an Application
Resource
In this article:
Before you Begin
Step 1. Configure the Barracuda SSL VPN
Step 2. Configure the Exchange Server
Step 3. Configure the Outlook 2013 Client
Step 4. Test the Configuration from an External Network
Troubleshooting Outlook Anywhere
Before you Begin
Make sure that you have a valid SSL certificate signed by a trusted root Certification Authority (CA) or a self-signed certificate. If you are
using a self-signed certificate, you must import it to the local certificate store on all the client machines on which you want to use Outlook.
If required, open port 443 on your internal firewall so that the Barracuda SSL VPN can communicate with the Exchange Server.
Step 1. Configure the Barracuda SSL VPN
Configure the Barracuda SSL VPN to act as an RPC Proxy.
1.
2.
3.
4.
Log into the SSL VPN web interface.
Open the Mange System > RESOURCES > Configuration page.
Verify that you have selected the correct user database on the top right of the page.
In the Outlook section:
a. In the Exchange Server field, enter the Exchange servers hostname.
b. In the Exchange Port field, enter 443 (unless you have configured the Exchange server to listen on a different port).
c. In the Protocol area, click the HTTPS option.
d. In the Authorized Policies section, select one or more policies that contain the users that should have access to the Outlook
proxy and click Add to add them to the Selected Policies area.
5. Click Save Changes.
Step 2. Configure the Exchange Server
For each Exchange server, complete the following steps:
1. Open the Exchange 2013 web interface.
2. From the left hand panel of the Exchange admin center page, go to servers and select servers from the main menu.
3.
3.
4.
5.
6.
Double click the Exchange Server that you want to configure.
From the left hand panel of the server configuration window, select Outlook Anywhere.
Enter the external host name for your Exchange Server, for example: mail.mycompany.com.
Set the authentication type to Basic. By default, authentication is set to NTLM, which does not work for clients that are connecting from a
different domain than the Exchange Server.
Step 3. Configure the Outlook 2013 Client
On the client’s Windows system, configure the Outlook 2013 client:
1.
2.
3.
4.
5.
6.
7.
8.
Open the Control Panel
Double-click the Mail.
Click Show Profiles
Click Add to add a new mail profile.
Enter a unique name for the mail profile and click OK.
Select the Manually configure server settings or additional server types option and click Next.
Select the Microsoft Exchange or compatible service option and click Next.
In the Server field, enter the Barracuda SSL VPN hostname, for example: sslvpn.example.com
9. In the User Name field, enter your username in the following format: username@domain. Do NOT click Check Name.
10. Click More Settings
11. Select the Connection tab.
12. In the Outlook Anywhere section, select the Connect to Microsoft Exchange using HTTP option and click Exchange Proxy Settings.
..
13. In the Connection settings section, complete the following steps:
a. In the Use this URL to connect to my proxy server for Exchange field, enter the Barracuda SSL VPN hostname.
b. Check the option for On fast networks, connect using HTTP first, then connect using TCP/IP.
c. Check the option for On slow networks, connect using HTTP first, then connect using TCP/IP.
d. In the Proxy authentication settings area, select Basic Authentication from the Use this authentication when connecting to
my proxy server for Exchange drop-down menu.
e. Click OK and then click Next.
14. The Exchange Server prompts you to connect and requests your credentials:
a. In the User Name field, enter your username using the following format: domain\username
b. In the Password field, enter your password and click OK.
15. Click Finish and then click OK.
Step 4. Test the Configuration from an External Network
Use the following procedure to determine if your Outlook 2013 clients are successfully connecting to your Exchange Server 2013 using Outlook
Anywhere:
1. From the command line, start outlook.exe /rpcdiag. The Outlook email client and an extra diagnostic window opens. Keep this window
open to test your configuration.
2. If prompted, select the new Outlook profile and click OK.
3. The Exchange Server prompts you to connect and requests your credentials. Using the format domain\username, type your username
and password, and click OK. The Outlook client then retrieves the client’s email from the Exchange Server through the Outlook Anywhere
connection.
4. Check the Connection Status window.
When the Outlook client is fully connected, you will see 4 connections (2 Mail types and 2 Directory types) to your Exchange Server. All of these
connections should show a connection (Conn) type of HTTPS. If they do, the test is successful.
Troubleshooting Outlook Anywhere
If the connection type is TCP/IP, then the Outlook client is connected directly to the Exchange Server and is not using RPC. If this is the case,
verify the following points
to troubleshoot the issue:
Verify your Outlook 2013 client configuration.
Verify your Exchange Server 2013 configuration.
Verify that you have a valid SSL certificate signed by a trusted root Certification Authority (CA) or a
self-signed certificate installed on the Barracuda SSL VPN.
If you are using a self-signed certificate, verify that you have imported it to the local certificate store on
all the client systems that are using Outlook 2013.
If required, verify that you have opened port 443 on your internal firewall for the Barracuda SSL VPN to
communicate with your Exchange Server.
Make the appropriate Outlook and Exchange Server configuration changes, and test your configuration
from your external network.
How to Configure ActiveSync for Microsoft Exchange Servers
If you are using Microsoft Exchange Server, your users can securely access their
email, calendar, contacts and tasks from their mobile devices using Microsoft
Exchange ActiveSync via the Barracuda SSL VPN. ActiveSync allows mobile users to
securely connect to an Exchange server. As an added layer of security, you can use
the Barracuda SSL VPN to authenticate ActiveSync requests and proxy all the traffic.
The advantage of this deployment is that only the Barracuda SSL VPN will accept
HTTPS traffic from the Internet.
Related Articles
Resources
How to Create an Application
Resource
When used in combination with a Barracuda Spam and Virus Firewall protecting the Exchange servers from direct external access.
In this article:
Before you Begin
Step 1. Configure the Barracuda SSL VPN
Step 2. Configure Exchange Server 2013
Step 3. Configure the Client Mobile Device for ActiveSync
Connecting an Android Mobile Device
Connecting an Apple iOS Device
Special Case: Multiple User Databases
Before you Begin
Make sure that you have a valid SSL certificate signed by a trusted root Certification Authority (CA) or a self-signed certificate. If you are
using a self-signed certificate, you must import it to the local certificate store on all the client machines on which you want to use Outlook.
If required, open port 443 on your internal firewall so that the Barracuda SSL VPN can communicate with the Exchange Server.
Step 1. Configure the Barracuda SSL VPN
Configure the Barracuda SSL VPN to allow Outlook Anywhere access (see Step 1. of How to Configure Outlook Anywhere).
Step 2. Configure Exchange Server 2013
For each Exchange server, configure the settings as described in Step 2. of How to Configure Outlook Anywhere.
Step 3. Configure the Client Mobile Device for ActiveSync
Follow the instructions below for the type of mobile device that you want to connect to the Barracuda SSL VPN.
Connecting an Android Mobile Device
To set up your Exchange ActiveSync account on your Android device, proceed as follows:
1. On your Android device, start Settings and scroll to the Accounts section.
2. Tap Add Account, then Corporate. Type in your email address and password and click Next.
The mobile device attempts to retrieve the account information and does not succeed.
The device prompts for further information.
3. Type in your Active Directory domain name in front of your username so that it is in the format: domain\username
4. For Server, type in the SSL VPN hostname. e.g., sslvpn.example.com
5. Verify Use secure connection (SSL) is selected. If you are using a self-signed certificate, select Accept all SSL certificates.
6. Tap Next.
The device will now prompt "The server <sslvpn hostname> requires that you allow it to remotely control some security features of your
Android device. Do you want to finish setting up this account?"
7. Tap OK.
8. Configure the Account Options and tap Next.
9. Tap Next.
You can now access your email using the Android Mail Application.
Connecting an Apple iOS Device
Follow these steps to set up your Exchange ActiveSync account on your Apple iPhone, iOS device or iPod Touch:
1. On your iOS device, tap Settings > Mail, Contacts, Calendars > Add Account... > Microsoft Exchange.
2. In the window that appears, enter your Email, Username and Password, where Email and Username are your full email address (for
example: [email protected]). Tap Next.
The iOS device tries to verify the account, fails and prompts you to enter some extra details.
3. Complete the following fields and then tap Next.
Server - Type in your company's Barracuda SSL VPN hostname (for example: mysslvpn.example.com).
Domain - Type in the Active Directory domain name (for example: example.com).
4. This time the settings are verified. Select which items to synchronize between your account and your device and tap Save.
You can now access your email by opening the Mail Application.
Special Case: Multiple User Databases
Many customers only use one user database. However, If you are using multiple user databases, then you need a different hostname for each
user database that you want to use with ActiveSync, except for the default user database.
As an example, if your Barracuda SSL VPN uses the hostname sslvpn.example.com, then you may choose something like ad1.sslvpn.exa
mple.com as a user database hostname. You will also need to create a publicly-available DNS entry that maps ad1.sslvpn.example.com to
the IP address of the Barracuda SSL VPN.
You can tell if a user database is set as default by looking at ACCESS CONTROL > User Databases. The user databases that are not built-in
have a More.. menu to the right hand side. If you click on that, and it displays an option to set this user database as default, then this is not the
default database.
1. Navigate to ACCESS CONTROL > User Databases. The User Databases section shows the built-in databases and the user databases
that you have already configured. If there is an Edit option on the same row as the relevant user database, click it.
2. In the User Database Details section, enter a hostname in the User Database Host field. This is normally a subdomain of your
Barracuda SSL VPN hostname.
3. Add an entry for this hostname in your external DNS servers so that it resolves to the public IP address of the Barracuda SSL VPN.
4. When connecting mobile devices to the Barracuda SSL VPN, use this new user database hostname as the server address.
How to Configure Microsoft RDP RemoteApp
Microsoft Windows Server 2008 R2 added a feature that allows organizations to deploy server hosted desktop applications without requiring the
user to load an entire remote desktop. Only the application window is remotely displayed, integrating seamlessly into the user's current desktop.
This feature is only available when using the Microsoft RDP client.
Before you Begin
Create a rdp file on the Microsoft Windows Server for the application you want to use via RDP RemoteApp.
Create a new Application Resource
Create a standard RDP application resource using the Microsoft RDP Client Application template.
1. Open the RESOURCES > Applications page.
2. Enter a Name. E.g., RDP RemoteApp
3.
4.
5.
6.
Select RDP - Microsoft RDP Client from the Application list.
Enter the Hostname.
Select the policies this resource should be available for and click Add. The policies are now visible in the Selected Policies list.
Click Add.
Add the RemoteApp Configuration to the Application Resource
Use a text editor to open the rdp file and then complete the following steps to configure the RemoteApp on the Barracuda SSL VPN:
1. In the Applications section click Edit for the RDP application resource you just created. E.g., RDP RemoteApp
2. In the Remote Applications section enter:
Remote Applications Mode – Select Yes.
Remote Application Name – Enter the remoteapplicationname value after the last colon from the rdp file created on the
Windows Server. E.g., Navision if the string in the rdp file is: remoteappliationname:s:Navision
Remote Application Program – Enter the value after the last colon of remoteapplicationprogram in the rdp file created on the
Windows Server. E.g., Navision PDP Systems USA if the string in the rdp file is: remoteapplicationprogram:s:||Nav
ision PDP Systems USA.
(optional) Command Line Arguments – Enter optional commandline arguments which will be passed to the applications when
it is started.
3. Click Save Changes.
All users included in the policies attached to this application resource can now run the RemoteApp on the Windows Server via the Barracuda SSL
VPN.
SSL Tunnels
SSL Tunnels are used to encrypt data for client/server applications which normally do not use encryption. The tunnel is created by the SSL VPN
Agent and terminated at the Barracuda SSL VPN (local tunnel). The remote user does not connect directly to the remote resource as in a VPN,
but to a Port on the 127.0.0.1 interface. The SSL VPN Agent accepts the local connection and forwards the traffic through the SSL tunnel. The
Barracuda SSL VPN forwards the traffic to the destination IP and Port defined in the SSL tunnel configuration. The traffic from the Barracuda SSL
VPN to the destination IP in the network is not encrypted anymore.
SSL tunnels can be configured to only allow local connections or to allow connections directly to the remote network. It is also possible to define
the source IP address of the SSL tunnel, so that clients in the same remote network can share a SSL tunnel. The tunnel is terminated when the
session is closed or timed out.
Next Steps
To create a SSL Tunnel complete the following instructions: How to Create an SSL Tunnel.
How to Create an SSL Tunnel
An outgoing SSL tunnel protects TCP connections that your local computer forwards from a local port to a preconfigured destination IP address
and port, reachable by the Barracuda SSL VPN that the user is connected to. To use the tunnel, the application or browser connects to a random
listener port on the 127.0.0.1 or 127.0.0.2 localhost address. The encrypted tunnel ends at the SSL VPN, all connection beyond the SSL VPN are
not secure. If you want other computers on the same network to share a SSL tunnel, use a network IP address instead of the 127.0.0.1 localhost
address as the source address.
In this article
Step 1. Create a SSL Tunnel
Step 2. (Optional) Configure Advanced Tunnel Settings
Step 3. Test the SSL Tunnel
Step 1. Create a SSL Tunnel
1. Log into the SSL VPN web interface.
2. Go to the RESOURCES > SSL Tunnels page.
3. In the Create SSL Tunnel section, select the desired database from the User Database drop down list.
If you are a Super User in the Global View and you want to apply this SSL tunnel across more than one User Database, select
Global View as the User Database to list the Policies across all the User Databases.
4. Enter a unique name for the tunnel in the Name field.
5. In the Destination Host field, enter the name or IP of the resource you want to access.
The ${} indicates that replacement variables can be used. Clicking this icon will load the replacement variables that are
available. The session variables are values taken from the current session. The userAttributes variables are values taken from
user-defined attributes for the currently logged on user.
6. In the Destination Port field, enter the port number on the destination host. If you have a client application running on the destination
host that for example listens at port 5900 for VNC, enter 5900.
7. Select Yes for Add to My Favorites if the tunnel should be added to the default Resource Category.
8. Double-click on your desired policies from the Available Policies list to send them to Selected Policies list.
9. Click Add to create the SSL Tunnel.
The SSL tunnel is now visible in the SSL Tunnel section.
Step 2. (Optional) Configure Advanced Tunnel Settings
You can configure additional settings such as auto launch, multiple port ranges or tunnel type by editing the SSL tunnel configuration:
1. In the SSL Tunnels section, click the Edit link associated with the tunnel. The Edit Tunnel page opens.
2. Configure the settings as required.
3. Click Save.
Step 3. Test the SSL Tunnel
To test the SSL tunnel, click the name of the SSL Tunnel your just created or the Launch link associated with it. Make sure that you also test a
user account that has the appropriate access rights with a connection outside your intranet.
Remote Assistance
Remote Assistance only works on Windows and Linux-based computers with Oracle Java installed. Mac OS X users cannot
successfully initiate a remote assistance session.
Remote Assistance (RA) is a standard help desk feature on the Barracuda SSL VPN. It enables remotely-connected users to easily communicate
with their IT department. System administrators and help desk personnel can see at a glance which users are in need of help, communicate with
a remote user via instant messages and, if needed, view and control the remote system directly to resolve various issues.
Requirements for Remote Assistance
The Barracuda SSL VPN Agent requires the Oracle Java Virtual Machine (JVM) to be installed on both the remote and the help desk
systems in order for the two-way communication tunnel to be initiated. Specialized VNC client/server software is used to access and
control the remote system. The VNC clients and server is downloaded as needed from the Barracuda SSL VPN requiring no separate
installation.
Because the VNC application is downloaded on demand, the user of the remote system must have administrator/root rights.
The user must have the appropriate Access Rights to provide or request Remote Assistance. Additionally, it is recommended that you co
nfigure policies for users and Helpdesk administrators and assign them either the Access Right Remote Assistance Administration or Req
uest Remote Assistance when editing a policy. For more information, see How to Configure Policies.
In this Section:
Requesting Remote Assistance
Providing Remote Assistance
Requesting Remote Assistance
Any user account that is granted the Access Right Remote Assistance Create, will have
the ability to access their own My Remote Assistance page where they can create, m
odify and submit their own remote assistance requests. (For information on how to
configure Access Rights, see Access Rights.)
To create a remote assistance request, complete the following steps:
Step 1. Create a Remote Assistance Request
Step 2. Launch the Remote Assistance Request
Related Articles
Remote Assistance
Providing Remote Assistance
Step 1. Create a Remote Assistance Request
1.
2.
3.
4.
5.
6.
Log into the SSL VPN web interface.
Open the RESOURCES > My Remote Assistance page.
In the Name field, enter a brief summary for your request.
Add a detailed description of the problem and any additional notes concerning this request.
Enter your email address and phone number (optional).
Click Add.
The request is added to the My Remote Assistance Requests section.
Step 2. Launch the Remote Assistance Request
As soon as the helpdesk administrator has contacted you and requests access to your system,
1. Click on your remote assistance request to launch the session.
2. Once the assistance session has started, you can communicate with the assistant. Click the Chat icon on the bottom of the screen to
view and send messages.
When the session is closed, the request will be deleted from the list.
Providing Remote Assistance
A helpdesk- or system administrator with the appropriate access rights can respond to
remote assistance requests sent by standard users and then connect to the remote
system to provide assistance. All modifications to a request will trigger an email
notification to both the owner of the request as well as to the assigned assistant. In
order to provide remote assistance, the assistant must have the following Resource
Rights (see Access Rights):
Related Articles
Remote Assistance
Requesting Remote Assistance
Remote Assistance Create - Allows creating of assistance requests for other users.
Remote Assistance Edit - Allows editing of the details of an assistance request that has been submitted, such as the assigned assistant,
the scheduled time and the status of the request.
Remote Assistance View - Allows viewing of all existing assistance requests, as well as connecting to a remote system that is requesting
assistance.
Remote Assistance Delete - Allows closing of any assistance requests that are still open.
To provide remote assistance, complete the instructions given in the following steps:
Step 1. Access the Remote Assistance Request
Step 2. Connect to the Remote System
Step 3. Close the Remote Assistance Request
Create a Request for other Users
Step 1. Access the Remote Assistance Request
1.
2.
3.
4.
Log into the SSL VPN web interface.
Go to the RESOURCES > Remote Assistance page.
Verify that you have selected the correct user database on the top right of the page.
Check the Remote Assistance Requests section. The list displays all requests that have been submitted by standard users and allows
editing of the details, such as the assigned assistant, status and scheduled time. The Available From column displays the requested
times of assistance. An asterisk (*) means that no specific time is requested.
5. To view and modify the details click the Edit link next to the request.
Step 2. Connect to the Remote System
To work on an assistance request, you will generally require a direct connection to the remote system.
1. To initiate the connection, click the Launch link associated with the request. This will set the status to Waiting for Connection. When the
user responds, the status will be set to In Progress, and an RDP session to the remote system still be launched. You may refresh the
page to see the status change.
2. Once the assistance session has started, select Show Chat Window from the taskbar from the View context menu under Remote Assist
ance. You can now communicate with the user.
3. To send files via the chat client in the Remote Assistance window, select Send File from the Connection context menu.
Step 3. Close the Remote Assistance Request
When the assistance session has finished, terminate the connection by closing the Remote Assistance window. (This will also set the status to I
nactive if the One-Time Request field is set to No.) Once the request is closed, it will be deleted from the list.
Create a Request for other Users
As a helpdesk administrator, you can also create remote assistance requests for other users if required:
1.
2.
3.
4.
Enter a brief summary of the nature of the request in the Name field.
Enter the name of the account for which this request is being created in the Username field.
In the Email field, enter the user’s email address. Any notifications regarding this request will be sent to the address entered here.
If this request can be handled at any time, set Start Immediately to Yes, otherwise, set to No to activate the Preferred Time field and
specify the appropriate values. (Set to blank to request assistance to begin as soon as possible.)
5. Click Add.
Network Connector
The Network Connector provides full, transparent access for users requiring general or more widespread network access. No configuration is
required on the client computer, the configuration is stored on the Barracuda SSL VPN. Authorized users can be provided with complete
TCP/UDP access to the entire network in a manner similar to what is provided by IPsec, including mounting drives, accessing network shares and
moving files, just as if they were physically inside the companies network.
Deployment
The Network Connector consists of two components:
A server-side component which needs to be enabled on the Barracuda SSL VPN to allow access by your designated users.
A client-side component that, when installed onto the remote system, connects to the server interfaces.
When a client connects to the Barracuda SSL VPN with the Network Connector, it is assigned a secondary IP address from the IP range defined
in the network connector resource configuration. The network connector uses the assigned secondary IP and the configured published routes to
determine which traffic to forward to the internal network. The default configuration is for the network connector to act as a split level VPN, only
routing traffic destined for the internal network through the tunnel. It is possible to change this behavior to route all traffic through the network
connector.
In this Section
How to Configure the Network Connector
How to Create a Static Route
Advanced Network Connector Client Configuration
Using the Network Connector with Microsoft Windows
Using the Network Connector with Mac OS X
Using the Network Connector with Linux
How to Configure the Network Connector
Configure the server side settings for the network connector and create the client
configurations. Supported platforms are Windows, Linux and Mac OS X.
The displayed Network and IP Address are those already assigned to the
Barracuda SSL VPN. The IP addresses distributed by the Network
Connector to remote systems must be a subnet of the IP address range that
you assigned to the unit in the administrative interface. For example:
Barracuda SSL VPN IP configuration: 10.0.0.1 with netmask 255.255.255.0
Available: IPs for the Network Connector LANs: 10.0.0.2 - 10.0.0.254
Related Articles
How to Create a Static Route
Advanced Network Connector
Client Configuration
Using the Network Connector with
Microsoft Windows
Using the Network Connector with
Linux
Using the Network Connector with
Mac OS X
Configuring a New Network
1.
2.
3.
4.
Log into the SSL VPN web interface.
Navigate to the RESOURCES > Network Connector page.
Click Configure Network to bring up the Create Network Configuration page.
In the Server Information section, configure the network information that will apply to your remote users:
a. In the IP Address Range Start and End fields, enter the first and last IP addresses of a DHCP range that can be assigned to
remote systems. All Network Connector IP addresses will be assigned from a DHCP range that is derived from this information.
To prevent IP conflicts, the specified range must NOT be a part of any other existing DHCP range.
b. If you want your remote users to default to using a different domain name and DNS server, enter your desired values for Domain
Name and Primary DNS Server.
The default values are derived from the values already assigned to the Barracuda SSL VPN. The domain name
configured here will be used whenever a requested system is identified only by its system name without the domain
portion (i.e., not as an FQDN), and the primary DNS server will be used to resolve all supplied hostnames.
5. From the Available Policies area, select the policies that contain the users who should be allowed access to this Network Connector
configuration and click Add >> to add them to the Selected Policies.
6. Click Save when you are done.
This will create a LAN entry in the Server Interfaces section, and a corresponding LAN client entry in the Client Configurations section. As soon
as a server interface is created, you can customize the configuration according to your requirements:
You can create (or copy) and configure your client settings as required. For more information, see Advanced Network Connector Client
Configuration.
How to Create a Static Route
If the Barracuda SSL VPN is installed in a DMZ, you must create a static route on the
client systems so that they can reach the main LAN. To introduce the static route,
complete the following steps:
Step 1. Configure the Client
Step 2. Configure the Static Route
Option 1: Publish the Static Route
Option 2: Configure an Up Command for the Static Route
Related Articles
Network Connector
How to Configure the Network
Connector
Step 1. Configure the Client
Configure the client as described in Advanced Network Connector Client Configuration. At this point the client will only be
able to route through to other systems within the DMZ. Before creating a static route on the client systems,
determine the default gateway address that the Barracuda SSL VPN uses. This gateway should be able to
route to the main LAN from the DMZ. To create a route to the clients to tell them how to get to the main LAN, there are two
alternatives:
Publish a route that will apply to all clients using this Network Connector server interface.
Use an Up Command in the client configuration that configures the route on the client when the network connector is launched.
Step 2. Configure the Static Route
Option 1: Publish the Static Route
To publish a static route for all users of a server interface:
1. Go to the RESOURCES > Network Connector page.
2. Click Edit next to the relevant server interface.
3. On the Edit Server Interface page, in the Routing Section, specify the network to be published. This network will always use the default
gateway. All clients will use this route, so if you have multiple client configurations with different networks, you may need to use the Up C
ommand instead.
Option 2: Configure an Up Command for the Static Route
To configure an Up Command to create a static route on the client system when the configuration file is launched, proceed as follows:
1.
2.
3.
4.
From the Barracuda SSL VPN web interface, log in as ssladmin and verify that you are in the Manage System mode.
Go to the RESOURCES > Network Connector page.
Verify that you have selected the correct user database on the top right of the page.
In the Edit Client Configuration section, add the Up Command.
Example:
DMZ network address of 192.168.1.0/24
Barracuda SSL VPN on IP address 192.168.1.100 and default gateway of 192.168.1.1
Main LAN network address of 192.168.50.0/24
The Up Command to publish for such a route would be:
For Windows clients:
route add 192.168.50.0 mask 255.255.255.0 192.168.1.1
For Linux/Mac clients:
route add -net 192.168.50.0 netmask 255.255.255.0 gw 192.168.1.1
5. Save the configuration.
When launched, this configuration should automatically publish this new route 10-15 seconds after the Network Connector client is launched.
Advanced Network Connector Client Configuration
A default client configuration is automatically generated when the network connector is
created; however, you may need to edit this configuration to make it suitable for the
majority of your users. Additional client configurations may also be required in some
instances, such as for remote users on different platforms that may require different
initialization commands. You can create additional additional client configurations for
the same Server Interface by copying (click the Copy link associated with the client)
the initial client configuration, and then customizing it.
In this article:
Client Settings
Up- and Down Commands
Related Articles
Network Connector
How to Configure the Network
Connector
How to Create a Static Route
Client Settings
The following additional client settings can be configured by editing the network connector client configuration.
Setting
Description
Auto-Launch
This setting determines whether a user logging in to the Barracuda
SSL VPN will automatically launch the Network Connector. This does
not affect the ability of the stand-alone version of the Network
Connector from also running with this particular client configuration.
Server Interface
The server interface identifies the network information that this client
configuration is associated with. This should match the server
interface that caused the creation of this client configuration.
Static IP Address
This field should only be used when you expect only one remote user
to connect using this configuration. If there is a value specified here,
then the remote system that is connecting via the Network Connector
will always be assigned this IP address, regardless of any DHCP
range that is set in the associated server interface.
Authentication Type
If you wish to change the authentication type for the user of this client
configuration, then select the desired method here.
Up- and Down Commands
Up commands are executed from a temporary script file created by the Barracuda SSL VPN when a remote client connects with the Network
Connector. This script can be used to create the needed static routes when the Barracuda SSL VPN is installed in a DMZ. For more information,
see How to Create a Static Route.
Down commands are executed when the remote client disconnects, usually to remove settings added by the up commands.
Command
Up
Description
In the Up Commands area, you can enter any command that is
executable from a script file. These can range from initializing
environment variables, to adding network printers and mapping of
network drives.
Example 1: Up command to publish a route:
Windows clients: route add 192.168.50.0 mask
255.255.255.0 192.168.1.1
Linux/Mac clients: route add -net 192.168.50.0
netmask 255.255.255.0 gw 192.168.1.1
Example 2: Up command for Mac clients (xx.xx.xx.xx and
example.com are the DNS server IP and DNS suffix):
#!/bin/bash -x
mkdir -p /etc/resolver
echo "nameserver xx.xx.xx.xx" >
/etc/resolver/example.com killall
lookupd exit 0
Down
In the Down Commands area, enter the commands that you want
the remote system to execute when leaving the secured network.
Typically, you will have a corresponding Down command for every Up
command that was configured, to reverse any action that was taken.
Example 1: Down command to delete a route:
Windows clients: route delete 192.168.50.0 mask
255.255.255.0
Linux/Mac clients: route del -net 192.168.50.0
netmask 255.255.255.0 gw 192.168.1.1
Example 2: Down command for Mac clients (example.com is the DNS
suffix):
#!/bin/bash -x
rm -Rf /etc/resolver/example.com
killall lookupd
exit 0
Using the Network Connector with Microsoft Windows
Installing and running the Network Connector service on a Windows system
requires the use of an account with administrative permissions.
You can launch the client portion of the Network Connector remotely in one of two
ways:
By signing into the Web interface of the Barracuda SSL VPN and launching the
Network Connector.
By running the Network Connector in stand-alone mode.
For both launch options, you must have the Windows client installed on your remote
system.
In this article:
Step 1. Install the Windows Client
Step 2. (optional) Install the Client Configuration File
Step 3. Launch the Network Connector Client
Related Articles
Network Connector
Using the Network Connector with
Linux
Using the Network Connector with
Mac OS X
Step 1. Install the Windows Client
If you are the administrator you can download the Windows client software from the SSL VPN web interface:
1. Log into the SSL VPN web interface.
2. Open the RESOURCES > My Network Connector page.
3. Click Download Windows Client. You will be prompted to either Run or Save the installer.
4. Launch the installer once the installation package downloads, and select all default settings as you continue through the installation.
you see warnings about any compatibility issues during the install, click Continue Anyway.
Once installed, the Network Connector is ready for use on the remote system as long as you are logged in through the web interface of the
If
Barracuda SSL VPN.
Step 2. (optional) Install the Client Configuration File
To run the Network Connector in stand-alone mode, without having to log in through the web interface, you must download and install a client
configuration file onto the remote system.
This file is only required for stand-alone mode.
To install the client configuration file on your system:
1. Log in to SSL VPN web interface.
2. Go to the RESOURCES > My Network Connector page.
3. Locate the client configuration in the My Network Connector section and click More.
When installing the configuration file, you may be presented with various warnings depending on the security level that is
configured on your system. Accept the warnings as they appear in order to continue with the installation.
4. Select Install Client Configuration file.
Step 3. Launch the Network Connector Client
Once the Client Configuration file is installed, launch the Network Connector client in stand-alone mode:
1.
2.
3.
4.
Start the Network Connector GUI program. A red network icon will appear in your System Tray.
Right-click on that icon and select Connect.
Enter your authentication information, and click OK.
The icon will flash while attempting to establish a connection, and will turn green when a secure connection to the protected network is in
place and ready for use.
Due to restrictions imposed by Windows networking, the VPN routes are not instantly published when the Network Connector is
launched. Expect to wait around 10-15 seconds after launching the client before the routes are published and the Network Connector
client is fully usable.
Using the Network Connector with Mac OS X
Follow these instructions to install the network connector on your Mac:
In this article:
Step 1. Install the Mac Client
Step 2. Install the Client Configuration File
Step 3. Launch the Network Connector Client
Step 1. Install the Mac Client
1. Open the RESOURCES > My Network Connector page.
2. Click the Download Mac Client button. You will be prompted to either Run or
Save the installer (.dmg file).
3. Launch the installer once the installation package downloads, and select all
default settings as you continue through the installation.
Once installed, the Network Connector is ready for use by any user on the remote
system who is logged in through the web interface of the Barracuda SSL VPN.
Related Articles
Network Connector
Using the Network Connector with
Linux
Using the Network Connector with
Microsoft Windows
Step 2. Install the Client Configuration File
A client configuration file for the Network Connector is required only when using the Network Connector in stand-alone mode.
To be able to run this client in stand-alone mode, or without requiring an explicit login through the web interface, you must install a configuration
file for the client on the remote system.
1. Log back into the SSL VPN web interface.
2. Go to the RESOURCES > My Network Connector page.
3. Hover over the icon for the client configuration file in the My Network Connector section. A list of actions will appear.
4. Select Install Client Configuration file. When
installing the configuration file, you may be presented with various
warnings depending on the security level that is configured on your system. Accept the warnings as
they appear in order to continue with the installation.
Step 3. Launch the Network Connector Client
1. Select Finder > Applications > Network Connector. A gray network icon will appear in the top right of your screen.
2. Click the network icon and choose Connect LAN1 Client (where LAN1 may be a different network name, depending on how it was
configured by ssladmin).
3. Enter your username and password when prompted, and click OK.
Using the Network Connector with Linux
The Network Connector is available for use with Linux 2.4 or higher
integrated with the TUN/TAP driver.
No separate client software is needed to connect from Linux systems to the Network
Connector service, since most modern Linux distros already contain the required
support in the OpenVPN NetworkManager-openvpn packages. However, a
configuration file must be installed in order for the system to connect to the Barracuda
SSL VPN.
In this article:
Step 1. Install OpenVPN NetworkManager
Step 2. Download Client Configuration File
Step 3. Configure Network Manager
Step 4. Initiate the Connection
Related Articles
Network Connector
Using the Network Connector with
Mac OS X
Using the Network Connector with
Microsoft Windows
Step 1. Install OpenVPN NetworkManager
If it is not already installed on your system, install
OpenVPN NetworkManager. Depending on your Linux distribution, you
may need to do this via one of the following methods:
Deb based Linux distributions (Ubuntu, Debian,...) – In a terminal enter: sudo apt-get install network-manager-openvpn
RPM based Linux distributions (Redhat, SUSE,...) – In a terminal enter (as root): yum install NetworkManager-openvpn
Step 2. Download Client Configuration File
Download and save the client configuration file for the network connector:
1.
2.
3.
4.
5.
Log into the SSL VPN web interface.
Go to the RESOURCES > My Network Connector page.
In the My Network Connector section, click on the More... link next to the client configuration file.
Select Download Client Configuration file from the list.
Save and extract the downloaded file to the users home directory. E.g., $HOME/SSLVPN.
Step 3. Configure Network Manager
Configure the Network Manager applet on your Linux system. Exact steps may vary based on your particular
Linux distribution, but the resulting settings should be equivalent.
1. Left-click on the Network Manager entry on your Linux system panel and select VPN Connections > Configure VPN.
2. Click Import.
3. Select the Linux ovpn configuration file. E.g., $HOME/SSLVPN/linux-<Network Connector name>.ovpn
4. Enter the Username and Password.
5.
Click Save.
Step 4. Initiate the Connection
Initiate a secured connection through the Barracuda SSL VPN:
1. Left-click on the Network Manager entry on your Linux system panel and select VPN Connections > Name-for-your-VPN-Connection.
2. An animated icon will appear while the connection is being made.
3. When connected, the icon will change to show a padlock.
How to Configure IPsec
You can configure the Barracuda SSL VPN to allow L2TP/IPsec connections from remote devices using an L2TP/IPsec client that supports using
a pre-shared key (PSK) as an authentication protocol. L2TP/IPsec
clients are also standard on most smartphones, including
Apple iPhones and iPads, smartphones running Android 1.6 or higher and tablets running Android 3.0 or
higher.
In this article:
Before you Begin
Step 1. Configure the IPsec Server
Step 2. Create an L2TP/IPsec Connection
Step 3. Apply the Installation to the Client Device
Before you Begin
On your organization's firewall, allow authentication traffic to and from the Barracuda SSL VPN. UDP over ports 500 and 4500 must be enabled to
reach the Barracuda SSL VPN for L2TP/IPsec connections to function.
Step 1. Configure the IPsec Server
On the Barracuda SSL VPN, configure the IPsec server to allow your remote users to authenticate and connect to the protected network:
1.
2.
3.
4.
5.
6.
Log into the SSL VPN Web interface.
Navigate to the RESOURCES > IPsec Server page.
Verify that you have selected the correct user database on the top right of the page.
In the Create IPsec Server section, enter a descriptive name for your IPsec server.
Enter the preshared key. The string must be alphanumeric.
In the IP Range Start/End fields, enter the first and last IP address of the DHCP range that should be assigned to remote systems
connecting via IPsec.
6.
This IP range must reside in the network range that is configured in the TCP/IP Configuration of the applicance interface, and
MUST NOT be part of any other DHCP range on your LAN.
7. From the Policies list, select the available policies that you want to apply to the IPsec server, and add them to the Selected Policies list.
8. Click
Add.
The IPsec Server is now created and appears in the IPsec Server section. You can test the configuration by
clicking the Launch link associated with the entry.
Step 2. Create an L2TP/IPsec Connection
On your remote device, create an L2TP/IPsec connection to the Barracuda SSL VPN.
If the remote device has had a VPN client uninstalled at some point, then make sure that the IPsec service has been re-enabled in
order to allow connections via L2TP/IPsec.
1. Log into the Barracuda SSL VPN on the client device.
2. Go to the Resources tab.
3. From My Resources, select the IPsec server and click to launch it.
During the connection, you will be prompted with a certificate warning message:
a. Go to your network connections, right click the SSL VPN connection and go to the properties.
b. Under the Security tab, click Advanced settings in the Type of VPN section, and enter the preshared key.
c. Click OK twice to exit the connection properties.
4. Connect to the IPsec server.
Step 3. Apply the Installation to the Client Device
Once you are successfully connected, provision the device configuration to the client device. Be aware, that, for this procedure, the user must
have been granted the appropriate access rights. For more information, see: Provisioning Client Devices.
1. From the Resources tab of the client device, go to Device Configuration.
2. Tick the checkbox unter the IPsec server entry.
3. Click Provision on the bottom of the page.
How to Configure Mobile Devices
To configure your mobile device to connect to the Barracuda SSL VPN, follow the
instructions given in the relevant article section:
Configure an iOS Device
Configure an Android Device
Configure a Windows 8 RT Surface Tablet
Configure a Windows Mobile Device
Related Article
How to Configure IPsec
Configure an iOS Device
The Barracuda SSL VPN will automatically make the configuration changes required on your iPhone or iPad. To configure the client device,
complete the following steps:
1. In a web browser, go to the login page of the Barracuda SSL VPN; for example: https://sslvpn.example.com/
2. On your RESOURCES > My Resources page, you will see an IPsec or PPTP resource if the Barracuda SSL VPN is configured to
accept L2TP/IPsec or PPTP connections.
3. Click on the IPsec or PPTP icon (either one will work). This will launch a mobile configuration profile which will prompt you to install it.
4. Select Install, and then select Install Now.
5. Enter your account name and password and click
6.
Next.
Click Done. The newly-created connection will appear in the VPN menu as well as in the main Settings
menu.
7. Go to Settings > General > Network > VPN > <VPN name> to start the connection.
Configure an Android Device
To configure your Android device to connect to the Barracuda SSL VPN, complete the following steps:
1. On the Android device, tap Settings > Wireless & Networks > VPN Settings > Add VPN.
2. To configure an L2TP/IPsec connection, select Add L2TP/IPsec PSK VPN (for Preshared key) and configure only the following settings
(for all other settings, accept the default values):
VPN name - A name for this connection (for example: Sslvpn-ipsec).
Set VPN server - The hostname or IP address of the Barracuda SSL VPN (for example: sslvpn.example.com).
Set IPsec pre-shared key - Select to enter the pre-shared key.
Enable L2TP secret - Clear this setting.
DNS search domains - Enter the default domain for the protected network (for example: example.com).
3. To configure a PPTP connection, select Add PPTP VPN and configure only the following settings (for all other settings, accept the
default values):
VPN name - A name for this connection; for example: Sslvpn-pptp.
Set VPN server - The hostname or IP address of the Barracuda SSL VPN (for example: sslvpn.example.com).
Enable Encryption - Select to enable encryption of your PPTP session.
DNS search domains - Enter the default domain for the protected network (for example: example.com).
4. Select Save. The newly-created connection appears in the VPN Settings menu.
When you attempt a connection to the Barracuda SSL VPN, you are prompted for your username and password.
Configure a Windows 8 RT Surface Tablet
Edit Windows 8 RT Registry Entry
If both your remote computer and the Barracuda SSL VPN are behind a router that uses NAT (which is the most common scenario), you will have
to edit the Windows 8 RT registry to allow access to an L2TP/IPsec server behind NAT-T devices.
To edit the registry entry on Windows RT, proceed as follows:
1.
2.
3.
4.
5.
6.
7.
8.
On the Microsoft Surface tablet, swipe in from the right edge of the screen, and tap the Search (magnifying glass) charm.
Type regedit and select it from the list.
Navigate to Computer\HKEY_LOCAL_MACHINE\SYSTEM\CurrentControlSet\Services\PolicyAgent.
On the Edit menu, point to New, and then click DWORD (32-bit) Value.
Type AssumeUDPEncapsulationContextOnSendRule, and then press Enter.
Right-click AssumeUDPEncapsulationContextOnSendRule, and then click Modify.
In the Value Data box, set the value to 2.
8. Click OK and exit regedit.
9. Restart Windows 8 RT:
a. Swipe in from the right edge of the screen, and tap Settings.
b. Tap or click Power, and then tap or click Restart.
Create the IPsec Connection
Use the following steps to create the IPsec connection:
1.
2.
3.
4.
5.
6.
7.
8.
9.
On the Microsoft Surface tablet, swipe in from the right edge of the screen, and tap the Search (magnifying glass) charm.
Type VPN to search for it in settings.
Select Set up a virtual private network (VPN) connection. This opens the Create a VPN Connection window in Desktop mode.
Enter the Barracuda SSL VPN IP address or host name, and enter a name for the connection.
Click Create. The Networks widget will appear and give you the option to connect. This is not going to work yet though as you have not
yet entered the preshared Key. Press the icon to the right of the new connection until the Context menu appears.
Select View Connection Properties. The Properties will display in desktop mode.
Click the Security tab, and set the VPN type to Layer 2 Tunneling Protocol with IPsec (L2TP/IPsec).
Click Advanced Settings. Select Use pre-shared key for authentication, and enter the preshared key that your administrator gave to
you and click OK.
On the Security tab:
a. Select Allow these protocols
b. Select PAP
c. Clear MS-CHAP v2 (so only PAP is selected)
d. Click OK.
Launch SSL VPN
Use the following steps to launch SSL VPN:
1. On the Microsoft Surface tablet, swipe in from the right edge of the screen, tap the Settings (gear) charm, and then tap the currently
connected network icon. The Networks list will display, and you will see the IPsec connection near the top.
2. Select that connection. Tap Connect. Enter your login credentials to access the Barracuda SSL VPN.
Configure a Windows Mobile Device
If you own a device running Windows Mobile complete the following steps:
1. On the Windows Mobile device, navigate to: Settings > Connections > Add a new VPN server connection.
2. Select Make New Connection, and then configure just the following (for all other settings, accept the default values):
Name - A name for this connection; for example: Sslvpn-pptp
Hostname/IP - The FQDN or IP address of the Barracuda SSL VPN; for example: sslvpn.example.com
VPN type - Select the desired VPN type (IPSec/L2TP or PPTP).
3. Select Next.
4. If IPsec/L2TP was chosen, then a screen will appear from which you must select A pre-shared key and enter the PSK for the Barracuda
SSL VPN.
5. Then, select Next. The
newly-created connection will appear in the Connections page, in the VPN tab.
Your username and password will be requested when a connection to the Barracuda SSL VPN is attempted.
How to Configure Remote Devices
As soon as the Barracuda SSL VPN is configured to allow remote access, you can
setup a connection on a remote device. All you need to do is to make sure that you
have the appropriate credentials, and that the system you want to use has the
appropriate type of client (L2TP/IPsec) that will already come pre-installed on your
device, in most cases.
In this article:
Configure a Windows 7 Client Device
Configure a Windows 8 Client Device
Configure a Mac OS X Client Device
Related Article
How to Configure IPsec
Configure a Windows 7 Client Device
The details of the following steps are specific to Windows 7, but can be adapted for other Windows versions such as XP and Vista by
navigating to the corresponding feature on the system.
1. Log into the Barracuda SSL VPN. On
your RESOURCES > My Resources page, you will see a Barracuda
IPsec resource if the Barracuda SSL VPN has been configured to accept L2TP/IPsec connections.
2. Click on the Barracuda IPsec configuration tool. The Barracuda SSL VPN Agent will automatically create and configure an L2TP/IPsec
VPN connection on your Windows system.
Configuring the IPsec settings may require administrator privileges on your system.
3.
Once the configuration (and possible reboot) has completed, navigate to Control Panel > Network and
Internet > Network and Sharing Center.
4.
5.
6.
7.
8.
9.
10.
11.
Select Connect to a network, click on the Barracuda IPsec entry, and click Connect.
On the connect dialog, select Properties and go to the Security tab.
Click Advanced settings, and from the L2TP tab:
Select Use preshared key for authentication.
In the Key field, enter the PSK for the Barracuda SSL VPN.
Click OK to return to the Security tab.
Click OK to save your settings and return to the connect dialog.
To log in, enter the following information:
User name - The account name for the connecting user; for example; psmith
Password - The password for the username specified above.
12. Click Connect.
Configure a Windows 8 Client Device
For Windows 8 systems, the required configuration changes are automatically made. To verify that your system makes the changes automatically:
Known Issue: It is necessary for users to manually enter the PSK in the IPsec configuration.
1. Launch the browser on your remote system and log into the Barracuda SSL VPN.
2. On your RESOURCES > My Resources page, you will see a Barracuda IPsec resource (an administrator can change the name of this
resource).
3. Click on the Barracuda IPsec icon. This launches the Barracuda SSL VPN Agent and configures the VPN connection on your Windows
8 system.
If these instructions do not work, your Barracuda SSL VPN is probably running an older version. Continue with the rest of this article.
Windows 8 for IPsec
1. Launch the browser on your remote system and log into the Barracuda SSL VPN. On your RESOURCES > My Resources page, you will
see a Barracuda IPsec resource if the Barracuda SSL VPN has been configured to accept L2TP/IPsec connections.
2. Click on the Barracuda IPsec icon. This launches the Barracuda SSL VPN Agent and asks you to configure the L2TP/IPsec VPN
connection on your Windows 8 system.
3. On the Connect dialog that appears:
4. Click Properties.
5. In the General tab, enter the IP address or host name of the Barracuda SSL VPN.
6. In the Security tab, select Layer 2 Tunneling Protocol with IPsec (L2TP/IPsec) and click Advanced settings.
7. On the Advanced Properties dialog, select Use preshared key for authentication and enter the preshared key given to you by your IT
administrator.
8. Click OK two times.
If both your remote computer and the Barracuda SSL VPN are behind a router that uses NAT (most likely scenario), you will
8.
have to edit the Windows 8 registry to allow access to an L2TP/IPsec server behind NAT-T devices:
a. Press the Windows key on your keyboard.
b. Type regedit and then run the regedit app.
c. Navigate to Computer\HKEY_LOCAL_MACHINE\SYSTEM\CurrentControlSet\Services\PolicyAgent.
d. On the Edit menu, point to New, and then click DWORD (32-bit) Value.
i. Type AssumeUDPEncapsulationContextOnSendRule, and then press Enter.
ii. Right-click AssumeUDPEncapsulationContextOnSendRule, and then click Modify.
iii. In the Value Data box, set the value to 2
iv. Click OK and exit regedit.
v. Restart Windows.
9. Once the restart has completed, launch your browser and log into the Barracuda SSL VPN again.
10. On your RESOURCES > My Resources page, click the Barracuda IPsec icon.
11. On the connect dialog, enter the following information and click Connect:
User name – The account name for the connecting user; e.g., psmith
Password – The password for the username
You should be able to connect to the Barracuda SSL VPN and access your resources.
Configure a Mac OS X Client Device
1. On the remote device, navigate to System Preferences > Network.
2. Click + to add a new service.
3. On the dialog that appears, enter the following:
Interface - Select VPN from the list.
VPN type - Select L2TP over IPSec.
Service name - Name of your selection.
4. Select the service you created. (The status will show as Not Configured.)
5. Enter the following:
Server Address - The external IP address or the URL of your Barracuda SSL VPN.
Account Name - Your account name for authentication (for example: LDAP or Active Directory user name).
6. Click Authentication Settings...
7. Enter the following:
Password - Your account password.
Shared secret - Provided to you by your IT administrator.
8. Click OK.
9. To connect to the Barracuda SSL VPN, highlight the service and click on Connect...
How to Configure PPTP
PPTP, or Point-to-Point Tunneling Protocol, enables authorized mobile devices, including smartphones, to
access your organization’s network. To connect to your Barracuda SSL VPN using PPTP, your remote device must have an
appropriate VPN client that supports the desired authentication protocol, preferably MSCHAPv2.
As of 2012, PPTP is no longer considered secure. It is highly recommended that you switch away from PPTP.
In this article:
Before you Begin
Step 1. Enable PPTP Server
Step 2. Create a PPTP Connection
Step 3. Download the Configuration to the Client Device
Before you Begin
On your organization's firewall, allow authentication traffic to and from the Barracuda SSL VPN. TCP over port 1723 and GRE (IP
Protocol 47) forwarded to the Barracuda SSL VPN for PPTP connections to function.
Step 1. Enable PPTP Server
On the Barracuda SSL VPN, configure PPTP to allow your remote users to authenticate and connect to the protected network.
1.
2.
3.
4.
5.
Log into the SSL VPN Web interface.
Navigate to the RESOURCES > PPTP Server page.
Verify that you have selected the correct user database on the top right of the page.
In the Create PPTP Server section, enter a descriptive name for your PPTP server.
In the IP Range Start/End fields, enter the first and last IP address of the DHCP range that should be assigned to remote systems
connecting via PPTP.
This IP range must reside in the network range that is configured in the Basic IP Configuration section of the applicance
interface, and MUST NOT be part of any other DHCP range on your LAN.
6. From the Policies list, select the available policies that you want to apply to the PPTP server, and add them to the Selected Policies list.
7. Click Add.
The PPTP Server is now created and appears in the PPTP Server section. You can test the configuration by clicking the Launch link associated
with the entry.
Step 2. Create a PPTP Connection
On your remote device, create a PPTP connection to the Barracuda SSL VPN.
1. Log in to the Barracuda SSL VPN on the client device.
2. Go to the Resources tab.
3. From My Resources, select the PPTP server and click to connect.
Step 3. Download the Configuration to the Client Device
For more information, see: Provisioning Client Devices.
1. From the Resources tab of the client device, go to Device Configuration.
2. Tick the checkbox for the PPTP server entry.
3. Click Provision on the bottom of the page.
How to Configure Profiles
Creating profiles allows the administrator to define specific settings for the general working environment of the system. Settings in a Profile can
affect the timeouts of a user session, change the default view for resources (icons or lists) or also affect agent timeouts and proxy settings. If
multiple profiles are configures users can select different profiles when logging in, or the administrators can manage default environment settings
for users preselecting a matching profile. A default profile always exists and cannot be deleted.
Step 1. Create a Profile
1.
2.
3.
4.
5.
6.
7.
Log into the SSL VPN web interface.
Go to the RESOURCES > Profiles page.
Verify that you have selected the correct user database on the top right of the page.
In the Create Profile section, select the database, for which you want to apply the profile from the User Database list.
Enter a unique name for the profile in the Name field.
From the Policies list, select the policies to associate with this profile and click Add >> to add them to the Selected area on the right.
Click Add to create the policy.
Step 2. (Optional) Configure Additional Profile Settings
The Edit Profile window lets you configure additional details if required, such as timeouts and local proxy settings.
1. To edit the profile settings, click the Edit link next to the profile in the Profiles list.
2. Modify the settings as required. The session parameters affect how the active session behaves and includes for example cache behavior
and inactivity timeout.
3. Click Save Changes.
Users who are granted the appropriate permissions can create and manage their own profiles. For example, a user might configure a home profile
which is configured for use when working from home and another called On-site which could be used for when the user is on a customer site.
Provisioning Client Devices
This functionality is supported on client devices running Microsoft Windows, iOS and Mac OS X 10.7 and above and requires Barracuda SSL
VPN firmware version 2.4.0.9 or newer
The Device Configuration feature allows you to provision resources and other settings configured on the Barracuda SSL VPN directly on a user's
device. When logged in, the user will see resources and settings on their RESOURCES > Device Configuration page, depending on what
resources you make available to them and the operating system of the device. There they can select the resources to be provisioned and where
they should be located on the device, for example, in a folder on the Desktop.
Before you Begin
For the user to be able to see the RESOURCES > Device Configuration page, the following conditions must be met:
The user must have the Personal Access Right/Device Configuration View Access Right.
There must be a accessible resource on the client to be provisioned.
For the items: client certificates, mail settings, Exchange ActiveSync settings, and LDAP settings, the corresponding option on the RESO
URCES > Configuration page must be set to allow the provisioning.
Grant Access to Users
Follow these instructions to grant users the Personal Access Right/Device Configuration View Access Right:
1.
2.
3.
4.
5.
6.
7.
8.
9.
Log into the SSL VPN web interface.
Verify that you have selected the correct user database on the top right of the page.
Go to the ACCESS CONTROL > Access Rights page.
In the Create Access Right section, select the relevant database from the User Database drop-down list.
Select Personal Right.
Enter a descriptive Name for this access right.
In the Available Rights list, select Device Configuration View and click Add >>.
In the Available Policies list, select the policies for which provisioning should be enabled and click Add.
Click Add.
On the RESOURCES > Configuration page, in the Device Configuration section, you can configure whether the non-resource items (certificate,
mail settings, exchange, LDAP) can be provisioned.
Windows Devices
This table shows the types of items that can be provisioned to Windows devices.
Item Type
Applications
Web Forwards
Audit Reports
Network Places
SSL Tunnels
Description
All of these resources, if available to the user on their device, can be
provisioned as shortcuts that will immediately launch the appropriate
resource when selected. Whether they appear or not depends on the
user´s access rights and whether they are applicable for the device
(SSL tunnels and tunneled web forwards will not be available on iOS
devices because they require the agent). The settings for the
resource are provisioned only as shortcuts (an URL to the Barracuda
SSL VPN and the appropriate icon).
Mapped Drives
If the user has access to at least one Network Place resource that
has an associated drive mapping, a shortcut will be provisioned to the
device that will initiate the drive mapping process.
Client Certificates
Installs the selected client certificate into the Windows keystore. Certif
icates are taken from the ADVANCED > SSL Certificates page
(client certificates for the user only).
IPsec Settings
Creates a VPN connection on the device using the relevant IPsec
settings configured on the RESOURCES > IPsec Server page.
Creates a VPN connection on the device using the relevant PPTP
settings configured on the RESOURCES > PPTP Server page.
PPTP Settings
Known Issue: The preshared key has to be entered manually by the user for PPTP and L2TP/IPsec connections on Windows devices.
iOS / Mac OS X Devices
This table shows the types of items that can be provisioned to iOS and Mac OS X (10.7 and above) devices.
Item Type
Description
Mail Settings
Creates an email account on the device using a variety of settings
stored in the Barracuda SSL VPN. The email address is from the user
account. The server details are found on RESOURCES >
Configuration > Mail Checking for inbound settings and BASIC >
Configuration > SMTP for outbound. The username and password
for authenticating with the SMTP server are also taken from the same
place, but for inbound mail they are taken from the user attributes for
mail checking (ACCOUNT > Attributes > Mail Checking).
Exchange Settings
The remote device is configured to use the Barracuda SSL VPN to
proxy the connection.
LDAP Settings
For users authenticated with the Barracuda SSL VPN using LDAP or
OpenLDAP, the settings from the user database and user account
will be provisioned to the device.
Applications
Web Forwards
Audit Reports
Network Places
SSL Tunnels
All of these resources, if available to the user on their current device,
can be provisioned as Web Clip shortcuts.
Whether these resources appear depends on the user´s access
rights and whether they are applicable for the client device (SSL
tunnels and tunneled Web Forwards will not be available on iOS
devices because they require the agent).
These items can be provisioned in the form of a profile installed on
the device. The remote user can specify the name of the profile on
the RESOURCES > Device Configuration page.
Client Certificates
Installs the selected client certificate onto the device. Certificates are
taken from the ADVANCED > SSL Certificates page (client
certificates for the user only).
IPsec Settings
Creates a VPN entry on the device using the relevant IPsec settings
configured on the RESOURCES > IPsec Server page. The user will
be prompted for their password when installing a profile containing
IPsec settings.
PPTP Settings
Creates a VPN entry on the device using the relevant PPTP settings
configured on the RESOURCES > PPTP Server page. The user will
be prompted for their password when installing a profile containing
PPTP settings.
By default, all shortcuts created are added to the user's Desktop, Start Menu and web browser, in a sub-folder whose name matches that of the
Barracuda SSL VPN. If the web browser option is selected, the user will be prompted from the Barracuda SSL VPN agent asking which browsers
to provision shortcuts to. When the installation is completed, the agent will add the bookmarks to all profiles defined within those browsers.
Bookmark Aliases
When shortcuts are created, they point at URLs on the Barracuda SSL VPN. For example, the shortcut looks like https://sslvpn.example.com/web
forward/jira. By default, the Barracuda SSL VPN will attempt to generate an alias from the resource name when it is created. This will strip out any
illegal characters and append a numeric value if the alias already exists. You can specify these aliases on the edit pages of the respective
resources. To disable aliasing, go to RESOURCES > Configuration > Bookmarking. In this case, the provisioned shortcuts will instead refer to
the verbose URL.
Advanced Configuration
In addition to the general setup and configuration utilities, the Barracuda SSL VPN provides an advanced configuration area that lets you specify
extended settings such as advanced system wide User and Policy attributes, Messaging and the Barracuda SSL VPN Agent that secures
unencrypted connections from the client device to the SSL VPN.
In this Section:
Attributes
Messaging
Agents
Attributes
Attributes are system wide dynamic variables to store either user or policy information. After defining attributes the variables can be used in every
configuration where dynamic expressions can be used.
User Attributes
The system comes with a set of default user attributes, which can be extended by the administrator. User Attributes can be used for user specific
answers to security questions or customization for Resources. Custom user attributes can be used in every context where dynamic expressions
are allowed.
Policy Attributes
Policy attributes are variables which are set for policies. Once set these attributes are valid for all users attached to that policy. You can run the
same resource with different policies, each policy setting the policy attributes to a different value. For Example: if the engineering group is using a
different Exchange server from Sales or Marketing you can define a policy variable with the Exchange server name. When an engineer uses the
Exchange resource, the Barracuda SSL VPN uses the server name stored in the policy attribute to connect to the correct server.
Messaging
Messaging allows the user to send messages either to an individual or groups.
Create a Message
To create and send a message within the Barracuda SSL VPN,
1.
1.
2.
3.
4.
5.
Log into the SSL VPN web interface.
Go to the Advanced > Messaging page.
Verify that you have selected the correct user database on the top right of the page.
From the User Database drop down list, select the database where the users are located, or select Global View to list all users.
In the Subject field, enter the subject for the message.
From the Delivery Method drop down list, select the delivery method to use:
The list varies depending on whether the method is configured or not. If you want to use email, you must first configure the
SMTP settings. If you want to use SMS over email, configure the SMS settings on the ACCESS CONTROL > Configuration p
age.
First - Send the message via the first available delivery method. This option is useful if the messaging configuration is frequently
altered or the recipients do not mind how they are contacted.
All - Send the message via all available delivery methods. This guarantees that individuals will always receive a message in
some way, but it means that the recipients may get multiple copies of the message.
Agent - Send the message via the SSL VPN Agent to only those recipients who are currently running the SSL VPN Agent. This
is useful if, for example, you want to warn that you are shutting down the service for maintenance.
Email - Send the message via email.
SMS over Email - Send the message to mobile phones using the SMS gateway service.
6. If the message should be treated as urgent, select Urgent to place it at the front of the message queue.
7. If the message should be treated as secure, select Secure, to not display the message contents within the Audit Log or Reports.
8.
8. Enter your message in the Content field.
9. Select one or more Accounts, Groups or Policies to which the message will be sent.
10. Click Send to save this entry.
An entry for this message will be displayed in the Messages section below. By default, all available messages are listed in alphabetical order. To
display only the messages that begin with certain characters, enter the desired text in the area on the left, and click Apply Filter.
Agents
There are two agents for the Barracuda SSL VPN. The Barracuda SSL VPN Agent which secures unencrypted connections from the client
computer to the SSL VPN and the Server Agent which creates a SSL tunnel to relay traffic for resources which can not be directly accessed by
the SSL VPN. Both Agents create a SSL tunnels to the Barracuda SSL VPN, acting as a transparent proxy.
SSL VPN Agent
The Barracuda SSL VPN Agent is used to tunnel unencrypted connections. The traffic is intercepted and rerouted by the SSL VPN Agent installed
on the client computer and then sent through a SSL encrypted tunnel to the Barracuda SSL VPN.
The SSL tunnel creates a secure tunnel into your network. It is important that users log out and do not leave their session unattended.
The tunnel will disconnect, if it is inactive for a configurable amount of time.
For more information, see How to Configure the SSL VPN Agent.
Server Agent
The Barracuda Server Agent is installed inside of a network, which can not be reached directly by the Barracuda SSL VPN. The Server Agents
initiates a HTTPS connection from inside of the network, using port 443. It then waits for requests from the SSL VPN and forwards traffic for the
local resources. For example if you want to make the internal company wiki available via SSL VPN, the Server Agent is installed on a computer or
server in the same network. It will then act as a transparent proxy, relaying the information to the SSL VPN which delivers the content to the client.
The SSL VPN can use multiple Server Agent in different networks, using routes containing host patterns (e.g., *.example.com) to decide which
Server Agent to contact for a particular resource. The whole process is completely transparent to the user.
For more information, see How to Configure a Server Agent.
How to Configure a Server Agent
The Barracuda Server Agent is used to proxy traffic for resources located in a network which can not be reached directly by the Barracuda SSL
VPN. For this example the client will request a web resource hosted on the a.example.com server in the intranet. The Barracuda SSL VPN will
use the server agent installed on one of the local servers in the network to connect to the a.example.com server and forward the traffic to the
client.
In this article:
Step 1. Install the Server Agent Client
Step 2. Authorize Server Agents
Step 3. Create Routes
Step 1. Install the Server Agent Client
For every network you want to connect to the Barracuda SSL VPN with a Server Agent, install the client on a system in the network that can reach
all the resources you want to access via the SSL VPN.
1. Log into the SSL VPN web interface.
2. Open the Manage System > ADVANCED > Server Agents page.
3. In the Download Clients section, click on the download link for your operating system.
After installing the software package, enter the IP address and authentication information for your Barracuda SSL VPN. The Server Agent will
automatically register with the Barracuda SSL VPN. The Server Agent is now listed in the Agents section on the Manage System > ADVANCED
> Server Agents page.
Step 2. Authorize Server Agents
You need to authorize the Server Agents after the initial connection.
1.
2.
3.
4.
Log into the SSL VPN web interface.
Open the Manage System > ADVANCED > Server Agents page.
In the Agents section, locate the Server Agent with the red indicator icon and click More.
Select Authorize.
The indicator icon is now green. If the indicator icon is yellow, the Server Agent is offline or blocked.
Step 3. Create Routes
Routes are used to tell the Barracuda SSL VPN which Server Agent is responsible for a particular resource. You can define multiple routes for
every Server Agent.
1. Log into the SSL VPN web interface.
2. Open the Manage System > ADVANCED > Server Agents page.
3. In the Create Route section, enter the following information:
Name – Enter a name.
Host Pattern – Enter a host pattern. This can be an IP address or a domain. Wildcards are allowed. E.g., 10.0.100.* or *.my
co.com
Port Pattern – Enter a single port, or port range that applies to the resources using this server agent. E.g., 800*
Server Agent – Select the Server Agent from the list.
4. Click Add.
The routes are now visible in the Routes section. If you want to move a route to a different Server Agent, edit the Server Agent configuration in
the Agents list.
How to Configure the SSL VPN Agent
The SSL VPN Agent is a small client installed on the client computer to tunnel
unencrypted connections. The traffic is intercepted and rerouted through a SSL tunnel
created by the SSL VPN Agent.
The SSL tunnel creates a secure tunnel into your network. It is important that
users log out and do not leave their session unattended. The tunnel will
disconnect, if it is inactive for a configurable amount of time.
Related Articles
How to Configure Profiles
Executing Resources from the Barracuda SSL VPN Agent
The SSL VPN Agent is launched by a small applet placed on all pages that require access to the SSL VPN client. When the Agent has been
started the Barracuda SSL VPN Agent taskbar icon is visible. While the SSL Agent is running, you can start all your resources from the icon in the
taskbar. The SSL VPN Agent terminates when the browser session is closed or the user logs out.
Enable the SSL VPN Agent on Login
You can configure the Profile used for a user group to start the SSL VPN Agent automatically when the user logs in. All Resources can now be
started from the taskbar. The SSL VPN Agent is terminated when the users session ends, by logging out or closing the browser.
For more information, see How to Configure Profiles.
Monitoring
The Barracuda SSL VPN incorporates hardware and software fail-safe mechanisms that are indicated via notifications and logs. You can inspect
the logs to see what is happening with traffic. SNMP monitoring and traps for the Barracuda SSL VPN model 380 and larger are supported.
The following articles explain the tools and monitoring tasks that you can use to track user numbers and system performance.
In this Section
Basic Monitoring
Notifications
SNMP
Basic Monitoring
The Barracuda SSL VPN lets you monitor the performance of your Barracuda SSL VPN
system including traffic and policy details, the subscription status of Energize Updates,
as well as performance statistics, including CPU temperature and system load when
using a hardware appliance.
In this article:
Status and Performance
Session Monitoring
Viewing Event Logs
System Tasks Overview
Web Interface Syslog
SNMP Support
Related Article
SNMP
Status and Performance
The Status page displays information about the current status of the Barracuda SSL VPN server for the last 24 hours.
1. Log into the SSL VPN Web interface .
2. Go to the BASIC > Status page.
The status information is displayed as follows:
The graphs displayed on the Status page provide information about session types, user activity, resources and traffic sent through the Barracuda
SSL VPN.
Session Monitoring
The Sessions screen displays all active sessions of users that are currently logged in.
1. Log into the SSL VPN Web interface .
2. Go to the ACCESS CONTROL > Sessions page.
Expand a session by clicking + where applicable displays further details like launch time and traffic information. The Log Off option disconnects
the user.
The User Database column is only visible when the Global View database is selected.
Viewing Event Logs
The User Activity Logs page displays all user-level events, whilst the Audit Logs p age lists all system-level events. To access the event logs
screens,
1. Log into the SSL VPN web interface .
2. Go to the BASIC > User Activity Logs page. For audit logs, select BASIC > Audit Logs .
Click on the header of a column to sort by that column. You can also filter the list by selecting a category from the Filter drop down list.
The User Database column is only visible when the Global View database is selected.
System Tasks Overview
The Task Manager page provides a list of tasks that are in the process of being performed, and displays any errors encountered when
performing these tasks, for example: imports of historical emails, e xports of archived messages and c onfiguration restoration. If a task takes a
long time to complete, you can click Cancel next to the task name and then run the task at a later time when the system is less busy. The Task
Errors section will list an error until you manually remove it from the list. To access the Task Manager page,
1. Log into the Barracuda SSL VPN Web interface as the admin administrative user.
2. Go to the ADVANCED > Task Manager page.
Web Interface Syslog
Supporting both IPv4 and IPv6 addressing with port numbers, the Syslog feature makes it possible to send all log information to a syslog server. T
o configure syslog settings,
1. Log into the Administrative web interface .
2. Go to the ADVANCED > Syslog page.
To monitor the Web syslog output, containing information regarding various events such as user login activities and configuration changes made
from the administrative interface of the Barracuda SSL VPN,
1. Log into the SSL VPN web interface .
2. Go to the ADVANCED > Syslog page.
3. Click Monitor Web Syslog.
SNMP Support
The Barracuda SSL VPN offers the ability to configure the monitoring of various settings through SNMP, including traffic and policy statistics. For
instructions on how to configure SNMP settings on the Barracuda SSL VPN, see SNMP .
Notifications
Notifications are configurable messages that are sent to users to inform them of
important events happening on the Barracuda SSL VPN. Notifications are sent by
email, agent or SMS over email. You can configure who should be notified for every
event.
Create a Notification
Related Article
SNMP
If you want to be informed when a certain event occurs on the Barracuda SSL VPN, you need to create a notification:
1.
2.
3.
4.
5.
6.
7.
Log into the SSL VPN web interface.
Open the ADVANCED > Notifications page.
In the Create Notification section, select the User Database.
Enter a Name.
Select the Event State.
Double-click all events you want to associate with this notification in the Available Events list.
7. Select which type of user you want to receive the notification. If you select Administrative User all administrator who have sufficient
rights to act on the event will receive the notification.
8. Click Add.
The notification is now listed in the Notifications section below.
If you want to modify a notification after it has been created, or define the recipients in a more granular way, click Edit next to the
notification, make the necessary changes and save your settings. To remove a notification, click Delete.
SNMP
All Barracuda SSL VPNs model 480 and larger offers the ability supply various
information to Network Management Systems via SNMP. Both SNMP version 2c and 3
are supported. Barracuda Networks recommends using SNMP v3 as it is more secure.
In this article:
SNMP v2
SNMP v3
Configure SNMP v2
Configure SNMP v3
Enable SNMP Traps
SNMP v2
Related Article
Basic Monitoring
IP address (range) from which the Network Management System will contact the Barracuda SSL VPN SNMP service.
SNMP community string.
SNMP v3
User and password to authenticate the NMS.
Authentication Method (supported encryption methods).
Allowed IP address or range for the Network Management System.
Configure SNMP v2
1. Log into the Administration interface.
2. Open the ADVANCED > Administration page.
3. In the SNMP Manager section, configure the following settings:
Enable SNMP Agent – Select Yes.
SNMP Version – Select v2c.
SNMP Community String – Enter a password to authenticate the SNMP server.
Allowed SNMP IP/Range – Enter the IP addresses or range from which the Barracuda SSL VPN should accept SNMP queries.
4. Click Save Changes.
Configure SNMP v3
1. Log into the Administration interface.
2. Open the ADVANCED > Administration page.
3. In the SNMP Manager section configure the following settings:
Enable SNMP Agent – Select Yes.
SNMP Version – Select v3.
User – Enter a username.
3.
Password – Enter a password.
Authentication Method – Select the authentication method supported by your network management software. E.g., SHA
Encryption Method – Select the encryption method supported by your network management software. E.g., AES
Allowed SNMP IP/Range – Enter the IP addresses or range from which the Barracuda SSL VPN should accept SNMP queries.
4. Click Save Changes.
Enable SNMP Traps
If you want your Barracuda SSL VPN to send SNMP traps to the network management system add the IP address:
1.
2.
3.
4.
Log into the Administration interface.
Open the ADVANCED > Administration page.
In the SNMP Traps section, add the IP address of the network management system.
Click Save Changes.
Maintenance
The following article section describes in detailed steps how to configure and restore backups of the Barracuda SSL VPN configuration and
explains the procedure of firmware updates.
In this Section
How to Configure Automated Backups
Restore from Backups
Update Firmware
How to Update the Firmware in a High Availability Cluster
How to Configure Automated Backups
It is recommended to always have working backups of your appliance. In case of a
hardware failure or system misconfiguration the backup files can be used to quickly
restore the appliance to working order. The administrator can configure how many
backups are saved to a SMB share, FTP or FTPS server.
Related Article
Restore from Backups
Configure Automatic Backups
1. Log into the Administrative web interface.
2. Open the BASIC > Backups page.
3. In the Automated Backups section, complete the following tasks:
Configure the remote server where the backups are stored. You can choose between SMB and FTP servers. You can verify the
connection to the remote storage by clicking Test Backup Server.
Select the type of backups you want to create and set the time.
4. Click Save Changes.
Restore from Backups
You can restore the Barracuda SSL VPN from a backup file you previously created. If
you did a complete backup or just a backup up of the Appliance or SSL VPN
configuration you can do a full or partial restore.
Complete Restore for the Barracuda SSL VPN
Related Article
How to Configure Automated
Backups
1. Open the BASIC > Backups page.
2. In the Restore Backups section, select the Restore From: backup file source. Select smb to restore from a network share, or local if
you have the backup files on you local computer.
3. Click Browse.
3.
4. Select the backup file and click Open.
5. After the upload has completed click Finsh.
6. On the top of the page select the Components you want to restore. For a complete restore select Configuration and SSL VPN
Configuration/Logs.
7. Click Restore Now.
Wait while the Barracuda SSL VPN restored the configuration from the selected backup files. You will be redirected to the login screen once the
restore process has been completed.
Update Firmware
Read the entire article before upgrading your Barracuda SSL VPN.
The Barracuda SSL VPN firmware is available as:
General Release (GA) – The latest generally available firmware from
Barracuda Central.
Early Release (EA) – The newest version of firmware available for early
access from Barracuda Central.
Related Article
How to Update the Firmware in a
High Availability Cluster
General Release
GA firmware is the final and fully tested firmware version. Barracuda Networks highly recommends that you download the GA release as soon as
it is available to take advantage of important new features and fixes.
Early Release
EA firmware is available for early adopters who wish to test the latest firmware from Barracuda Networks, or who have a specific need for early
access, such as a new feature or bug fix that would be beneficial to your environment
Before downloading the EA firmware release, consider the following:
This is a one-way upgrade; reverting to an earlier firmware version is not recommended;
Once you install the EA firmware, you must update each point release up to the final GA release to take advantage of latest fixes.
Update your Barracuda SSL VPN Firmware
The appliance will reboot when the firmware update is applied. Make sure you do not unplug or manually reset your Barracuda SSL
VPN during the update process unless instructed to do so by Barracuda Networks Technical support.
1.
2.
3.
4.
Log into the Appliance web interface.
Open the ADVANCED > Firmware Update page.
If a new firmware version is available, click Download Now next to the version (GA or EA) you want to upgrade to.
Click Apply Update after the update has been downloaded to the appliance.
The Barracuda SSL VPN will reboot and perform the update. This may take up to 20 minutes.
How to Update the Firmware in a High Availability Cluster
Special care needs to be taken when updating the firmware in a high availability
cluster. To avoid synchronization errors and inconsistencies, it is necessary to remove
all units from the cluster and update each one individually. After the update, recreate
the cluster. Each Barracuda SSL VPN system in a cluster must be on exactly the same
firmware version, so plan to update the units at the same time.
It is strongly recommended that you create a back up (ADVANCED >
Backup) before proceeding.
Related Articles
Virtual Systems
Update Firmware
High Availability Deployment
Step 1. Remove all Units from the Cluster
On each system in the cluster, proceed as follows:
1. Go to the ADVANCED > Linked Management page and delete the Cluster Shared Secret. You will have to log in again.
2. If you are using a Simple High Availability Cluster:
a. Navigate to ADVANCED > Linked Management.
b. In the Simple High-Availability section, clear the value of the IP address if it exists (you may only need to do this on the first
system).
3. Log back in.
4. Navigate to ADVANCED > Linked Management.
5. Delete all entries from the list of clustered systems, except the unit you are logged in to.
Step 2. Update the Firmware
Update one unit first to verify that the upgrade applies successfully and the Barracuda SSL VPN is operating as expected. Then update the rest of
the systems.
1. Go to the ADVANCED > Firmware Update page and download the new firmware.
2. Click Apply to update the system.
3. After the system reboots, verify that the firmware has been applied successfully and is operating as expected.
Step 3. Recreate the Cluster
Choose one unit as the primary unit. All other systems in the cluster will pull the configuration from this unit. Complete the following steps for all
units to recreate the cluster.
1.
2.
3.
4.
5.
Log into the SSL VPN web interface.
Open the ADVANCED > Linked Management page.
Enter the Cluster Shared Secret.
Click Save Changes.
5. If the unit is not the primary unit:
a. Navigate to ADVANCED > Linked Management.
b. In the Clustered Systems section enter the IP address of the primary unit and click Add System.
c. Click Join Cluster.
The configuration of this unit will now be overwritten with the configuration from the primary unit.
Limited Warranty and License
Limited Warranty
Barracuda Networks, Inc., or the Barracuda Networks, Inc. subsidiary or authorized Distributor selling the Barracuda Networks product, if sale is
not directly by Barracuda Networks, Inc., (“Barracuda Networks”) warrants that commencing from the date of delivery to Customer (but in case of
resale by a Barracuda Networks reseller, commencing not more than sixty (60) days after original shipment by Barracuda Networks, Inc.), and
continuing for a period of one (1) year: (a) its products (excluding any software) will be free from material defects in materials and workmanship
under normal use; and (b) the software provided in connection with its products, including any software contained or embedded in such products
will substantially conform to Barracuda Networks published specifications in effect as of the date of manufacture. Except for the foregoing, the
software is provided as is. In no event does Barracuda Networks warrant that the software is error free or that Customer will be able to operate
the software without problems or interruptions. In addition, due to the continual development of new techniques for intruding upon and attacking
networks, Barracuda Networks does not warrant that the software or any equipment, system or network on which the software is used will be free
of vulnerability to intrusion or attack. The limited warranty extends only to you the original buyer of the Barracuda Networks product and is
non-transferable.
Exclusive Remedy
Your sole and exclusive remedy and the entire liability of Barracuda Networks under this limited warranty shall be, at Barracuda Networks or its
service centers option and expense, the repair, replacement or refund of the purchase price of any products sold which do not comply with this
warranty. Hardware replaced under the terms of this limited warranty may be refurbished or new equipment substituted at Barracuda Networks
option. Barracuda Networks obligations hereunder are conditioned upon the return of affected articles in accordance with Barracuda Networks
then-current Return Material Authorization (“RMA”) procedures. All parts will be new or refurbished, at Barracuda Networks discretion, and shall
be furnished on an exchange basis. All parts removed for replacement will become the property of the Barracuda Networks. In connection with
warranty services hereunder, Barracuda Networks may at its discretion modify the hardware of the product at no cost to you to improve its
reliability or performance. The warranty period is not extended if Barracuda Networks repairs or replaces a warranted product or any parts.
Barracuda Networks may change the availability of limited warranties, at its discretion, but any changes will not be retroactive. IN NO EVENT
SHALL BARRACUDA NETWORKS LIABILITY EXCEED THE PRICE PAID FOR THE PRODUCT FROM DIRECT, INDIRECT, SPECIAL,
INCIDENTAL, OR CONSEQUENTIAL DAMAGES RESULTING FROM THE USE OF THE PRODUCT, ITS ACCOMPANYING SOFTWARE, OR
ITS DOCUMENTATION.
Exclusions and Restrictions
This limited warranty does not apply to Barracuda Networks products that are or have been (a) marked or identified as “sample” or “beta,” (b)
loaned or provided to you at no cost, (c) sold “as is,” (d) repaired, altered or modified except by Barracuda Networks, (e) not installed, operated or
maintained in accordance with instructions supplied by Barracuda Networks, or (f) subjected to abnormal physical or electrical stress, misuse,
negligence or to an accident.
EXCEPT FOR THE ABOVE WARRANTY, BARRACUDA NETWORKS MAKES NO OTHER WARRANTY, EXPRESS, IMPLIED OR
STATUTORY, WITH RESPECT TO BARRACUDA NETWORKS PRODUCTS, INCLUDING WITHOUT LIMITATION ANY IMPLIED WARRANTY
OF TITLE, AVAILABILITY, RELIABILITY, USEFULNESS, MERCHANTABILITY, FITNESS FOR A PARTICULAR PURPOSE,
NONINFRINGEMENT, OR ARISING FROM COURSE OF PERFORMANCE, DEALING, USAGE OR TRADE. EXCEPT FOR THE ABOVE
WARRANTY, BARRACUDA NETWORKS PRODUCTS AND THE SOFTWARE IS PROVIDED “AS IS” AND BARRACUDA NETWORKS DOES
NOT WARRANT THAT ITS PRODUCTS WILL MEET YOUR REQUIREMENTS OR BE UNINTERRUPTED, TIMELY, AVAILABLE, SECURE OR
ERROR-FREE, OR THAT ANY ERRORS IN ITS PRODUCTS OR THE SOFTWARE WILL BE CORRECTED. FURTHERMORE, BARRACUDA
NETWORKS DOES NOT WARRANT THAT BARRACUDA NETWORKS PRODUCTS, THE SOFTWARE OR ANY EQUIPMENT, SYSTEM OR
NETWORK ON WHICH BARRACUDA NETWORKS PRODUCTS WILL BE USED WILL BE FREE OF VULNERABILITY TO INTRUSION OR
ATTACK.
Software License
PLEASE READ THIS SOFTWARE LICENSE AGREEMENT (“AGREEMENT”) CAREFULLY BEFORE USING THE BARRACUDA SOFTWARE.
BY USING THE BARRACUDA SOFTWARE YOU ARE AGREEING TO BE BOUND BY THE TERMS OF THIS LICENSE. IF YOU DO NOT
AGREE TO THE TERMS OF THIS LICENSE DO NOT USE THE SOFTWARE. IF YOU DO NOT AGREE TO THE TERMS OF THIS LICENSE
YOU MAY RETURN THE SOFTWARE OR HARDWARE CONTAINING THE SOFTWARE FOR A FULL REFUND TO YOUR PLACE OF
PURCHASE.
1. The software, documentation, whether on disk, in read only memory, or on any other media or in any other form (collectively “Barracuda
Software”) is licensed, not sold, to you by Barracuda Networks, Inc. (“Barracuda”) for use only under the terms of this License and Barracuda
reserves all rights not expressly granted to you. The rights granted are limited to Barracuda's intellectual property rights in the Barracuda Software
and do not include any other patent or intellectual property rights. You own the media on which the Barracuda Software is recorded but Barracuda
retains ownership of the Barracuda Software itself.
2. Permitted License Uses and Restrictions. This License allows you to use the Software only on the single Barracuda labeled hardware device
on which the software was delivered. You may not make copies of the Software and you may not make the Software available over a network
where it could be utilized by multiple devices or copied. You may not make a backup copy of the Software. You may not modify or create
derivative works of the Software except as provided by the Open Source Licenses included below. The BARRACUDA SOFTWARE IS NOT
INTENDED FOR USE IN THE OPERATION OF NUCLEAR FACILITIES, AIRCRAFT NAVIGATION OR COMMUNICATION SYSTEMS, LIFE
SUPPORT MACHINES, OR OTHER EQUIPEMENT IN WHICH FAILURE COULD LEAD TO DEATH, PERSONAL INJURY, OR
ENVIRONMENTAL DAMAGE.
3. You may not transfer, rent, lease, lend, or sublicense the Barracuda Software.
4. This License is effective until terminated. This License is automatically terminated without notice if you fail to comply with any term of the
License. Upon termination you must destroy or return all copies of the Barracuda Software.
5. YOU EXPRESSLY ACKNOWLEDGE AND AGREE THAT THE USE OF THE BARRACUDA SOFTWARE IS AT YOUR OWN RISK AND THAT
THE ENTIRE RISK AS TO SATISFACTION, QUALITY, PERFORMANCE, AND ACCURACY IS WITH YOU. THE BARRACUDA SOFTWARE IS
PROVIDED “AS IS” WITH ALL FAULTS AND WITHOUT WARRANTY OF ANY KIND, AND BARRACUDA HEREBY DISCLAIMS ALL
WARRANTIES AND CONDITIONS WITH RESPECT TO THE BARRACUDA SOFTWARE, EITHER EXPRESSED OR IMPLIED OR
STATUTORY, INCLUDING, BUT NOT LIMITED TO, THE IMPLIED WARRANTIES AND/OR CONDITIONS OF MERCHANTIBILITY, OF
SATISFACTORY QUALITY, OF FITNESS FOR ANY APPLICATION, OF ACCURACY, AND OF NON-INFRINGEMENT OF THIRD PARTY
RIGHTS. BARRACUDA DOES NOT WARRANT THE CONTINUED OPERATION OF THE SOFTWARE, THAT THE PERFORMANCE WILL
MEET YOUR EXPECTATIONS, THAT THE FUNCTIONS WILL MEET YOUR REQUIREMENTS, THAT THE OPERATION WILL BE ERROR
FREE OR CONTINUOUS, OR THAT DEFECTS WILL BE CORRECTED. NO ORAL OR WRITTEN INFORMATION GIVEN BY BARRACUDA OR
AUTHORIZED BARRACUDA REPRESENTATIVE SHALL CREATE A WARRANTY. SHOULD THE BARRACUDA SOFTWARE PROVE
DEFECTIVE, YOU ASSUME THE ENTIRE COST OF ALL NECESSARY SERVICING, REPAIR, OR CORRECTION.
6. License. YOU EXPRESSLY ACKNOWLEDGE AND AGREE THAT YOU WILL PROVIDE AN UNLIMITED ZERO COST LICENSE TO
BARRACUDA FOR ANY PATENTS OR OTHER INTELLECTUAL PROPERTY RIGHTS UTILIZED IN THE BARRACUDA SOFTWARE WHICH
YOU EITHER OWN OR CONTROL.
7. Limitation of Liability. TO THE EXTENT NOT PROHIBITED BY LAW, IN NO EVENT SHALL BARRACUDA BE LIABLE FOR PERSONAL
INJURY OR ANY INCIDENTAL SPECIAL, INDIRECT, OR CONSEQUENTIAL DAMAGES WHATSOEVER, INCLUDING, WITHOUT
LIMITATION, DAMAGES FOR LOSS OF PROFITS, LOSS OF DATA, BUSINESS INTERRUPTION, OR ANY OTHER COMMERCIAL DAMAGES
OR LOSSES, ARISING OUT OF OR RELATED TO YOUR ABILITY TO USE OR INABILITY TO USE THE BARRACUDA SOFTWARE
HOWEVER CAUSED, REGARDLESS OF THE THEORY OF LIABILITY AND EVEN IF BARRACUDA HAS BEEN ADVISED OF THE
POSSIBILITY OF DAMAGES. In no event shall Barracuda's total liability to you for all damages exceed the amount of one hundred dollars.
8. Export Control. You may not use or otherwise export or re-export Barracuda Software except as authorized by the United States law and the
laws of the jurisdiction where the Barracuda Software was obtained.
Energize Update Software License
PLEASE READ THIS ENERGIZE UPDATE SOFTWARE LICENSE CAREFULLY BEFORE DOWNLOADING, INSTALLING OR USING
BARRACUDA NETWORKS OR BARRACUDA NETWORKS-SUPPLIED ENERGIZE UPDATE SOFTWARE.
BY DOWNLOADING OR INSTALLING THE ENERGIZE UPDATE SOFTWARE, OR USING THE EQUIPMENT THAT CONTAINS THIS
SOFTWARE, YOU ARE CONSENTING TO BE BOUND BY THIS LICENSE. IF YOU DO NOT AGREE TO ALL OF THE TERMS OF THIS
LICENSE, THEN (A) DO NOT DOWNLOAD, INSTALL OR USE THE SOFTWARE, AND (B) YOU MAY RETURN THE SOFTWARE FOR A FULL
REFUND, OR, IF THE SOFTWARE IS SUPPLIED AS PART OF ANOTHER PRODUCT, YOU MAY RETURN THE ENTIRE PRODUCT FOR A
FULL REFUND. YOUR RIGHT TO RETURN AND REFUND EXPIRES 30 DAYS AFTER PURCHASE FROM BARRACUDA NETWORKS OR AN
AUTHORIZED BARRACUDA NETWORKS RESELLER, AND APPLIES ONLY IF YOU ARE THE ORIGINAL PURCHASER.
The following terms govern your use of the Energize Update Software except to the extent a particular program (a) is the subject of a separate
written agreement with Barracuda Networks or (b) includes a separate “click-on” license agreement as part of the installation and/or download
process. To the extent of a conflict between the provisions of the foregoing documents, the order of precedence shall be (1) the written
agreement, (2) the click-on agreement, and (3) this Energize Update Software License.
License. Subject to the terms and conditions of and except as otherwise provided in this Agreement, Barracuda Networks, Inc., or a Barracuda
Networks, Inc. subsidiary (collectively “Barracuda Networks”), grants to the end-user (“Customer”) a nonexclusive and nontransferable license to
use the Barracuda Networks Energize Update program modules and data files for which Customer has paid the required license fees (the
“Energize Update Software”). In addition, the foregoing license shall also be subject to the following limitations, as applicable:
Unless otherwise expressly provided in the documentation, Customer shall use the Energize Update Software solely as embedded in, for
execution on, or (where the applicable documentation permits installation on non-Barracuda Networks equipment) for communication with
Barracuda Networks equipment owned or leased by Customer; Customer's use of the Energize Update Software shall be limited to use on a
single hardware chassis, on a single central processing unit, as applicable, or use on such greater number of chassis or central processing units
as Customer may have paid Barracuda Networks the required license fee; and Customer's use of the Energize Update Software shall also be
limited, as applicable and set forth in Customer's purchase order or in Barracuda Networks' product catalog, user documentation, or web site, to a
maximum number of (a) seats (i.e. users with access to the installed Energize Update Software), (b) concurrent users, sessions, ports, and/or
issued and outstanding IP addresses, and/or (c) central processing unit cycles or instructions per second. Customer's use of the Energize Update
Software shall also be limited by any other restrictions set forth in Customer's purchase order or in Barracuda Networks' product catalog, user
documentation or web site for the Energize Update Software.
General Limitations. Except as otherwise expressly provided under this Agreement, Customer shall have no right, and Customer specifically
agrees not to:
1. transfer, assign or sublicense its license rights to any other person, or use the Energize Update Software on unauthorized or secondhand
Barracuda Networks equipment, and any such attempted transfer, assignment or sublicense shall be void;
2. make error corrections to or otherwise modify or adapt the Energize Update Software or create derivative works based upon the Energize
Update Software, or to permit third parties to do the same; or
3. decompile, decrypt, reverse engineer, disassemble or otherwise reduce the Energize Update Software to human-readable form to gain
access to trade secrets or confidential information in the Energize Update Software.
Upgrades and Additional Copies. For purposes of this Agreement, “Energize Update Software” shall include (and the terms and conditions of this
Agreement shall apply to) any Energize Update upgrades, updates, bug fixes or modified versions (collectively, “Upgrades”) or backup copies of
the Energize Update Software licensed or provided to Customer by Barracuda Networks or an authorized distributor/reseller for which Customer
has paid the applicable license fees. NOTWITHSTANDING ANY OTHER PROVISION OF THIS AGREEMENT: (1) CUSTOMER HAS NO
LICENSE OR RIGHT TO USE ANY SUCH ADDITIONAL COPIES OR UPGRADES UNLESS CUSTOMER, AT THE TIME OF ACQUIRING
SUCH COPY OR UPGRADE, ALREADY HOLDS A VALID LICENSE TO THE ORIGINAL ENERGIZE UPDATE SOFTWARE AND HAS PAID
THE APPLICABLE FEE FOR THE UPGRADE; (2) USE OF UPGRADES IS LIMITED TO BARRACUDA NETWORKS EQUIPMENT FOR WHICH
CUSTOMER IS THE ORIGINAL END USER PURCHASER OR LESSEE OR WHO OTHERWISE HOLDS A VALID LICENSE TO USE THE
ENERGIZE UPDATE SOFTWARE WHICH IS BEING UPGRADED; AND (3) USE OF ADDITIONAL COPIES IS LIMITED TO BACKUP
PURPOSES ONLY.
Energize Update Changes. Barracuda Networks reserves the right at any time not to release or to discontinue release of any Energize Update
Software and to alter prices, features, specifications, capabilities, functions, licensing terms, release dates, general availability or other
characteristics of any future releases of the Energize Update Software.
Proprietary Notices. Customer agrees to maintain and reproduce all copyright and other proprietary notices on all copies, in any form, of the
Energize Update Software in the same form and manner that such copyright and other proprietary notices are included on the Energize Update
Software. Except as expressly authorized in this Agreement, Customer shall not make any copies or duplicates of any Energize Update Software
without the prior written permission of Barracuda Networks. Customer may make such backup copies of the Energize Update Software as may be
necessary for Customer's lawful use, provided Customer affixes to such copies all copyright, confidentiality, and proprietary notices that appear on
the original.
Protection of Information. Customer agrees that aspects of the Energize Update Software and associated documentation, including the specific
design and structure of individual programs, constitute trade secrets and/or copyrighted material of Barracuda Networks. Customer shall not
disclose, provide, or otherwise make available such trade secrets or copyrighted material in any form to any third party without the prior written
consent of Barracuda Networks. Customer shall implement reasonable security measures to protect and maintain the confidentiality of such trade
secrets and copyrighted material. Title to Energize Update Software and documentation shall remain solely with Barracuda Networks.
Indemnity. Customer agrees to indemnify, hold harmless and defend Barracuda Networks and its affiliates, subsidiaries, officers, directors,
employees and agents at Customers expense, against any and all third-party claims, actions, proceedings, and suits and all related liabilities,
damages, settlements, penalties, fines, costs and expenses (including, without limitation, reasonable attorneys fees and other dispute resolution
expenses) incurred by Barracuda Networks arising out of or relating to Customers (a) violation or breach of any term of this Agreement or any
policy or guidelines referenced herein, or (b) use or misuse of the Barracuda Networks Energize Update Software.
Term and Termination. This License is effective upon date of delivery to Customer of the initial Energize Update Software (but in case of resale by
a Barracuda Networks distributor or reseller, commencing not more than sixty (60) days after original Energize Update Software purchase from
Barracuda Networks) and continues for the period for which Customer has paid the required license fees. Customer may terminate this License at
any time by notifying Barracuda Networks and ceasing all use of the Energize Update Software. By terminating this License, Customer forfeits
any refund of license fees paid and is responsible for paying any and all outstanding invoices. Customer's rights under this License will terminate
immediately without notice from Barracuda Networks if Customer fails to comply with any provision of this License. Upon termination, Customer
must cease use of all copies of Energize Update Software in its possession or control.
Export. Software, including technical data, may be subject to U.S. export control laws, including the U.S. Export Administration Act and its
associated regulations, and may be subject to export or import regulations in other countries. Customer agrees to comply strictly with all such
regulations and acknowledges that it has the responsibility to obtain licenses to export, re-export, or import Energize Update Software.
Restricted Rights. Barracuda Networks' commercial software and commercial computer software documentation is provided to United States
Government agencies in accordance with the terms of this Agreement, and per subparagraph “(c)” of the “Commercial Computer Software Restricted Rights” clause at FAR 52.227-19 (June 1987). For DOD agencies, the restrictions set forth in the “Technical Data-Commercial Items”
clause at DFARS 252.227-7015 (Nov 1995) shall also apply.
No Warranty. The Energize Update Software is provided AS IS. Customer's sole and exclusive remedy and the entire liability of Barracuda
Networks under this Energize Update Software License Agreement will be, at Barracuda Networks option, repair, replacement, or refund of the
Energize Update Software.
Renewal. At the end of the Energize Update Service Period, Customer may have the option to renew the Energize Update Service at the current
list price, provided such Energize Update Service is available. All initial subscriptions commence at the time of sale of the unit and all renewals
commence at the expiration of the previous valid subscription.
In no event does Barracuda Networks warrant that the Energize Update Software is error free or that Customer will be able to operate the
Energize Update Software without problems or interruptions. In addition, due to the continual development of new techniques for intruding upon
and attacking networks, Barracuda Networks does not warrant that the Energize Update Software or any equipment, system or network on which
the Energize Update Software is used will be free of vulnerability to intrusion or attack.
DISCLAIMER OF WARRANTY. ALL EXPRESS OR IMPLIED CONDITIONS, REPRESENTATIONS, AND WARRANTIES INCLUDING,
WITHOUT LIMITATION, ANY IMPLIED WARRANTY OR CONDITION OF MERCHANTABILITY, FITNESS FOR A PARTICULAR PURPOSE,
NONINFRINGEMENT, SATISFACTORY QUALITY OR ARISING FROM A COURSE OF DEALING, LAW, USAGE, OR TRADE PRACTICE, ARE
HEREBY EXCLUDED TO THE EXTENT ALLOWED BY APPLICABLE LAW. TO THE EXTENT AN IMPLIED WARRANTY CANNOT BE
EXCLUDED, SUCH WARRANTY IS LIMITED IN DURATION TO THE WARRANTY PERIOD. BECAUSE SOME STATES OR JURISDICTIONS
DO NOT ALLOW LIMITATIONS ON HOW LONG AN IMPLIED WARRANTY LASTS, THE ABOVE LIMITATION MAY NOT APPLY TO YOU.
THIS WARRANTY GIVES YOU SPECIFIC LEGAL RIGHTS, AND YOU MAY ALSO HAVE OTHER RIGHTS WHICH VARY FROM
JURISDICTION TO JURISDICTION.
General Terms Applicable to the Energize Update Software License Disclaimer of Liabilities. IN NO EVENT WILL BARRACUDA NETWORKS BE
LIABLE FOR ANY LOST REVENUE, PROFIT, OR DATA, OR FOR SPECIAL, INDIRECT, CONSEQUENTIAL, INCIDENTAL, OR PUNITIVE
DAMAGES HOWEVER CAUSED AND REGARDLESS OF THE THEORY OF LIABILITY ARISING OUT OF THE USE OF OR INABILITY TO
USE THE ENERGIZE UPDATE SOFTWARE EVEN IF BARRACUDA NETWORKS OR ITS SUPPLIERS HAVE BEEN ADVISED OF THE
POSSIBILITY OF SUCH DAMAGES. In no event shall Barracuda Networks' liability to Customer, whether in contract, tort (including negligence),
or otherwise, exceed the price paid by Customer. BECAUSE SOME STATES OR JURISDICTIONS DO NOT ALLOW LIMITATION OR
EXCLUSION OF CONSEQUENTIAL OR INCIDENTAL DAMAGES, THE ABOVE LIMITATION MAY NOT APPLY TO YOU.
This Energize Update Software License shall be governed by and construed in accordance with the laws of the State of California, without
reference to principles of conflict of laws, provided that for Customers located in a member state of the European Union, Norway or Switzerland,
English law shall apply. The United Nations Convention on the International Sale of Goods shall not apply. If any portion hereof is found to be void
or unenforceable, the remaining provisions of the Energize Update Software License shall remain in full force and effect. Except as expressly
provided herein, the Energize Update Software License constitutes the entire agreement between the parties with respect to the license of the
Energize Update Software and supersedes any conflicting or additional terms contained in the purchase order.
Open Source Licensing
Barracuda products may include programs that are covered by the GNU General Public License (GPL) or other “open source” license
agreements. The GNU license is re-printed below for you reference. These programs are copyrighted by their authors or other parties, and the
authors and copyright holders disclaim any warranty for such programs. Other programs are copyright by Barracuda Networks.
GNU GENERAL PUBLIC LICENSE, (GPL) Version 2, June 1991
Copyright (C) 1989, 1991 Free Software Foundation, Inc. 51 Franklin St, Fifth Floor, Boston, MA 02110-1301 USA
Everyone is permitted to copy and distribute verbatim copies of this license document, but changing it is not allowed.
Preamble
The licenses for most software are designed to take away your freedom to share and change it. By contrast, the GNU General Public
License is intended to guarantee your freedom to share and change free software--to make sure the software is free for all its users. This General
Public License applies to most of the Free Software Foundation's software and to any other program whose authors commit to using it. (Some
other Free Software Foundation software is covered by the GNU Library General Public License instead.) You can apply it to your programs, too.
When we speak of free software, we are referring to freedom, not price. Our General Public Licenses are designed to make sure that you have
the freedom to distribute copies of free software (and charge for this service if you wish), that you receive source code or can get it if you want it,
that you can change the software or use pieces of it in new free programs; and that you know you can do these things.
To protect your rights, we need to make restrictions that forbid anyone to deny you these rights or to ask you to surrender the rights. These
restrictions translate to certain responsibilities for you if you distribute copies of the software, or if you modify it.
For example, if you distribute copies of such a program, whethergratis or for a fee, you must give the recipients all the rights that you have. You
must make sure that they, too, receive or can get the source code. And you must show them these terms so they know their rights.
We protect your rights with two steps: (1) copyright the software, and (2) offer you this license which gives you legal permission to copy, distribute
and/or modify the software.
Also, for each author's protection and ours, we want to make certain that everyone understands that there is no warranty for this free software. If
the software is modified by someone else and passed on, we want its recipients to know that what they have is not the original, so that any
problems introduced by others will not reflect on the original authors' reputations.
Finally, any free program is threatened constantly by software patents. We wish to avoid the danger that redistributors of a free program will
individually obtain patent licenses, in effect making the program proprietary. To prevent this, we have made it clear that any patent must be
licensed for everyone's free use or not licensed at all.
The precise terms and conditions for copying, distribution and modification follow.
GNU GENERAL PUBLIC LICENSE TERMS AND CONDITIONS FOR COPYING, DISTRIBUTION AND MODIFICATION
0. This License applies to any program or other work which contains a notice placed by the copyright holder saying it may be distributed under the
terms of this General Public License. The "Program", below, refers to any such program or work, and a "work based on the Program" means
either the Program or any derivative work under copyright law: that is to say, a work containing the Program or a portion of it, either verbatim or
with modifications and/or translated into another language. (Hereinafter, translation is included without limitation in the term "modification".) Each
licensee is addressed as "you".
Activities other than copying, distribution and modification are not covered by this License; they are outside its scope. The act of running the
Program is not restricted, and the output from the Program is covered only if its contents constitute a work based on the Program (independent of
having been made by running the Program). Whether that is true depends on what the Program does.
1. You may copy and distribute verbatim copies of the Program's source code as you receive it, in any medium, provided that you conspicuously
and appropriately publish on each copy an appropriate copyright notice and disclaimer of warranty; keep intact all the notices that refer to this
License and to the absence of any warranty; and give any other recipients of the Program a copy of this License along with the Program.
You may charge a fee for the physical act of transferring a copy, and you may at your option offer warranty protection in exchange for a fee.
2. You may modify your copy or copies of the Program or any portion of it, thus forming a work based on the Program, and copy and distribute
such modifications or work under the terms of Section 1 above, provided that you also meet all of these conditions:
a) You must cause the modified files to carry prominent notices stating that you changed the files and the date of any change.
b) You must cause any work that you distribute or publish, that in whole or in part contains or is derived from the Program or any part
thereof, to be licensed as a whole at no charge to all third parties under the terms of this License.
c) If the modified program normally reads commands interactively when run, you must cause it, when started running for such interactive
use in the most ordinary way, to print or display an announcement including an appropriate copyright notice and a notice that there is no
warranty (or else, saying that you provide a warranty) and that users may redistribute the program under these conditions, and telling the
user how to view a copy of this License. (Exception: if the Program itself is interactive but does not normally print such an announcement,
your work based on the Program is not required to print an announcement.)
These requirements apply to the modified work as a whole. If identifiable sections of that work are not derived from the Program, and can be
reasonably considered independent and separate works in themselves, then this License, and its terms, do not apply to those sections when you
distribute them as separate works. But when you distribute the same sections as part of a whole which is a work based on the Program, the
distribution of the whole must be on the terms of this License, whose permissions for other licensees extend to the entire whole, and thus to each
and every part regardless of who wrote it.
Thus, it is not the intent of this section to claim rights or contest your rights to work written entirely by you; rather, the intent is to exercise the right
to control the distribution of derivative or collective works based on the Program.
In addition, mere aggregation of another work not based on the Program with the Program (or with a work based on the Program) on a volume of
a storage or distribution medium does not bring the other work under the scope of this License.
3. You may copy and distribute the Program (or a work based on it, under Section 2) in object code or executable form under the terms of
Sections 1 and 2 above provided that you also do one of the following:
a) Accompany it with the complete corresponding machine-readable source code, which must be distributed under the terms of Sections 1
and 2 above on a medium customarily used for software interchange; or,
b) Accompany it with a written offer, valid for at least three years, to give any third party, for a charge no more than your cost of physically
performing source distribution, a complete machine-readable copy of the corresponding source code, to be distributed under the terms of
Sections 1 and 2 above on a medium customarily used for software interchange; or,
c) Accompany it with the information you received as to the offer to distribute corresponding source code. (This alternative is allowed only
for noncommercial distribution and only if you received the program in object code or executable form with such an offer, in accord with
Subsection b above.)
The source code for a work means the preferred form of the work for making modifications to it. For an executable work, complete source code
means all the source code for all modules it contains, plus any associated interface definition files, plus the scripts used to control compilation and
installation of the executable. However, as a special exception, the source code distributed need not include anything that is normally distributed
(in either source or binary form) with the major components (compiler, kernel, and so on) of the operating system on which the executable runs,
unless that component itself accompanies the executable.
If distribution of executable or object code is made by offering access to copy from a designated place, then offering equivalent access to copy the
source code from the same place counts as distribution of the source code, even though third parties are not compelled to copy the source along
with the object code.
4. You may not copy, modify, sublicense, or distribute the Program except as expressly provided under this License. Any attempt otherwise to
copy, modify, sublicense or distribute the Program is void, and will automatically terminate your rights under this License. However, parties who
have received copies, or rights, from you under this License will not have their licenses terminated so long as such parties remain in full
compliance.
5. You are not required to accept this License, since you have not signed it. However, nothing else grants you permission to modify or distribute
the Program or its derivative works. These actions are prohibited by law if you do not accept this License. Therefore, by modifying or distributing
the Program (or any work based on the Program), you indicate your acceptance of this License to do so, and all its terms and conditions for
copying, distributing or modifying the Program or works based on it.
6. Each time you redistribute the Program (or any work based on the Program), the recipient automatically receives a license from the original
licensor to copy, distribute or modify the Program subject to these terms and conditions. You may not impose any further restrictions on the
recipients' exercise of the rights granted herein. You are not responsible for enforcing compliance by third parties to this License.
7. If, as a consequence of a court judgment or allegation of patent infringement or for any other reason (not limited to patent issues), conditions
are imposed on you (whether by court order, agreement or otherwise) that contradict the conditions of this License, they do not excuse you from
the conditions of this License. If you cannot distribute so as to satisfy simultaneously your obligations under this License and any other pertinent
obligations, then as a consequence you may not distribute the Program at all. For example, if a patent license would not permit royalty-free
redistribution of the Program by all those who receive copies directly or indirectly through you, then the only way you could satisfy both it and this
License would be to refrain entirely from distribution of the Program.
If any portion of this section is held invalid or unenforceable under any particular circumstance, the balance of the section is intended to apply and
the section as a whole is intended to apply in other circumstances.
It is not the purpose of this section to induce you to infringe any patents or other property right claims or to contest validity of any such claims; this
section has the sole purpose of protecting the integrity of the free software distribution system, which is implemented by public license practices.
Many people have made generous contributions to the wide range of software distributed through that system in reliance on consistent application
of that system; it is up to the author/donor to decide if he or she is willing to distribute software through any other system and a licensee cannot
impose that choice.
This section is intended to make thoroughly clear what is believed to be a consequence of the rest of this License.
8. If the distribution and/or use of the Program is restricted in certain countries either by patents or by copyrighted interfaces, the original copyright
holder who places the Program under this License may add an explicit geographical distribution limitation excluding those countries, so that
distribution is permitted only in or among countries not thus excluded. In such case, this License incorporates the limitation as if written in the
body of this License.
9. The Free Software Foundation may publish revised and/or new versions of the General Public License from time to time. Such new versions
will be similar in spirit to the present version, but may differ in detail to address new problems or concerns.
Each version is given a distinguishing version number. If the Program specifies a version number of this License which applies to it and "any later
version", you have the option of following the terms and conditions either of that version or of any later version published by the Free Software
Foundation. If the Program does not specify a version number of this License, you may choose any version ever published by the Free Software
Foundation.
10. If you wish to incorporate parts of the Program into other free programs whose distribution conditions are different, write to the author to ask
for permission. For software which is copyrighted by the Free Software Foundation, write to the Free Software Foundation; we sometimes make
exceptions for this. Our decision will be guided by the two goals of preserving the free status of all derivatives of our free software and of
promoting the sharing and reuse of software generally.
NO WARRANTY
11. BECAUSE THE PROGRAM IS LICENSED FREE OF CHARGE, THERE IS NO WARRANTY FOR THE PROGRAM, TO THE EXTENT
PERMITTED BY APPLICABLE LAW. EXCEPT WHEN OTHERWISE STATED IN WRITING THE COPYRIGHT HOLDERS AND/OR OTHER
PARTIES PROVIDE THE PROGRAM "AS IS" WITHOUT WARRANTY OF ANY KIND, EITHER EXPRESSED OR IMPLIED, INCLUDING, BUT
NOT LIMITED TO, THE IMPLIED WARRANTIES OF MERCHANTABILITY AND FITNESS FOR A PARTICULAR PURPOSE. THE ENTIRE RISK
AS TO THE QUALITY AND PERFORMANCE OF THE PROGRAM IS WITH YOU. SHOULD THE PROGRAM PROVE DEFECTIVE, YOU
ASSUME THE COST OF ALL NECESSARY SERVICING, REPAIR OR CORRECTION.
12. IN NO EVENT UNLESS REQUIRED BY APPLICABLE LAW OR AGREED TO IN WRITING WILL ANY COPYRIGHT HOLDER, OR ANY
OTHER PARTY WHO MAY MODIFY AND/OR REDISTRIBUTE THE PROGRAM AS PERMITTED ABOVE, BE LIABLE TO YOU FOR
DAMAGES, INCLUDING ANY GENERAL, SPECIAL, INCIDENTAL OR CONSEQUENTIAL DAMAGES ARISING OUT OF THE USE OR
INABILITY TO USE THE PROGRAM (INCLUDING BUT NOT LIMITED TO LOSS OF DATA OR DATA BEING RENDERED INACCURATE OR
LOSSES SUSTAINED BY YOU OR THIRD PARTIES OR A FAILURE OF THE PROGRAM TO OPERATE WITH ANY OTHER PROGRAMS),
EVEN IF SUCH HOLDER OR OTHER PARTY HAS BEEN ADVISED OF THE POSSIBILITY OF SUCH DAMAGES.
END OF TERMS AND CONDITIONS
How to Apply These Terms to Your New Programs
If you develop a new program, and you want it to be of the greatest possible use to the public, the best way to achieve this is to make it free
software which everyone can redistribute and change under these terms.
To do so, attach the following notices to the program. It is safest to attach them to the start of each source file to most effectively convey the
exclusion of warranty; and each file should have at least the "copyright" line and a pointer to where the full notice is found.
one line to give the program's name and an idea of what it does.
Copyright (C) yyyy name of author
This program is free software; you can redistribute it and/or modify it under the terms of the GNU General Public License as published by the Free
Software Foundation; either version 2 of the License, or (at your option) any later version.
This program is distributed in the hope that it will be useful, but WITHOUT ANY WARRANTY; without even the implied warranty of
MERCHANTABILITY or FITNESS FOR A PARTICULAR PURPOSE. See the GNU General Public License for more details.
You should have received a copy of the GNU General Public License along with this program; if not, write to the Free Software Foundation, Inc.,
59 Temple Place - Suite 330, Boston, MA 02111-1307, USA.
Also add information on how to contact you by electronic and paper mail.
If the program is interactive, make it output a short notice like this when it starts in an interactive mode:
Gnomovision version 69, Copyright (C) 19yy name of author Gnomovision comes with ABSOLUTELY NO WARRANTY; for details type `show w'.
This is free software, and you are welcome to redistribute it under certain conditions; type `show c' for details.
The hypothetical commands `show w' and `show c' should show the appropriate parts of the General Public License. Of course, the commands
you use may be called something other than `show w' and `show c'; they could even be mouse-clicks or menu items--whatever suits your
program.
You should also get your employer (if you work as a programmer) or your school, if any, to sign a "copyright disclaimer" for the program, if
necessary. Here is a sample; alter the names:
Yoyodyne, Inc., hereby disclaims all copyright interest in the program `Gnomovision' (which makes passes at compilers) written by James Hacker.
signature of Ty Coon, 1 April 1989
Ty Coon, President of Vice
This General Public License does not permit incorporating your program into proprietary programs. If your program is a subroutine library, you
may consider it more useful to permit linking proprietary applications with the library. If this is what you want to do, use the GNU Library General
Public License instead of this License.
Barracuda Products may contain programs that are copyright (c)1995-2005 International Business Machines Corporation and others. All rights
reserved. These programs are covered by the following License:
"Permission is hereby granted, free of charge, to any person obtaining a copy of this software and associated documentation files (the
"Software"), to deal in the Software without restriction, including without limitation the rights to use, copy, modify, merge, publish, distribute, and/or
sell copies of the Software, and to permit persons to whom the Software is furnished to do so, provided that the above copyright notice(s) and this
permission notice appear in all copies of the Software and that both the above copyright notice(s) and this permission notice appear in supporting
documentation."
Barracuda Products may include programs that are covered by the BSD License: "Redistribution and use in source and binary forms, with or
without modification, are permitted provided that the following conditions are met:
Redistributions of source code must retain the above copyright notice, this list of conditions and the following disclaimer.
Redistributions in binary form must reproduce the above copyright notice, this list of conditions and the following disclaimer in the documentation
and/or other materials provided with the distribution.
The names of the authors may not be used to endorse or promote products derived from this software without specific prior written permission.
THIS SOFTWARE IS PROVIDED ``AS IS'' AND WITHOUT ANY EXPRESS OR IMPLIED WARRANTIES, INCLUDING, WITHOUT LIMITATION,
THE IMPLIED WARRANTIES OF MERCHANTABILITY AND FITNESS FOR A PARTICULAR PURPOSE."
Barracuda Products may include the libspf library which is Copyright (c) 2004 James Couzens & Sean Comeau All rights reserved. It is covered
by the following agreement: Redistribution and use in source and binary forms, with or without modification, are permitted provided that the
following conditions are met: 1. Redistributions of source code must retain the above copyright notice, this list of conditions and the following
disclaimer. 2. Redistributions in binary form must reproduce the above copyright notice, this list of conditions and the following disclaimer in the
documentation and/or other materials provided with the distribution. THIS SOFTWARE IS PROVIDED ``AS IS'' AND ANY EXPRESSED OR
IMPLIED WARRANTIES, INCLUDING, BUT NOT LIMITED TO, THE IMPLIED WARRANTIES OF MERCHANTABILITY AND FITNESS FOR A
PARTICULAR PURPOSE ARE DISCLAIMED. IN NO EVENT SHALL THE AUTHORS MAKING USE OF THIS LICENSE OR ITS
CONTRIBUTORS BE LIABLE FOR ANY DIRECT, INDIRECT, INCIDENTAL, SPECIAL, EXEMPLARY, OR CONSEQUENTIAL DAMAGES
(INCLUDING, BUT NOT LIMITED TO, PROCUREMENT OF SUBSTITUTE GOODS OR SERVICES; LOSS OF USE, DATA, OR PROFITS; OR
BUSINESS INTERRUPTION) HOWEVER CAUSED AND ON ANY THEORY OF LIABILITY, WHETHER IN CONTRACT, STRICT LIABILITY, OR
TORT (INCLUDING NEGLIGENCE OR OTHERWISE) ARISING IN ANY WAY OUT OF THE USE OF THIS SOFTWARE, EVEN IF ADVISED OF
THE POSSIBILITY OF SUCH DAMAGE.
Barracuda Products may contain programs that are Copyright (c) 1998-2003 Carnegie Mellon University. All rights reserved. Redistribution and
use in source and binary forms, with or without modification, are permitted provided that the following conditions are met: 1. Redistributions of
source code must retain the above copyright notice, this list of conditions and the following disclaimer. 2. Redistributions in binary form must
reproduce the above copyright notice, this list of conditions and the following disclaimer in the documentation and/or other materials provided with
the distribution. The name "Carnegie Mellon University" must not be used to endorse or promote products derived from this software without prior
written permission. For permission or any other legal details, please contact Office of Technology Transfer Carnegie Mellon University 5000
Forbes Avenue Pittsburgh, PA 15213-3890 (412) 268-4387, fax: (412) 268-7395 [email protected] .Redistributions of any form
whatsoever must retain the following acknowledgment: "This product includes software developed by Computing Services at Carnegie Mellon
University (http://www.cmu.edu/computing/)." CARNEGIE MELLON UNIVERSITY DISCLAIMS ALL WARRANTIES WITH REGARD TO THIS
SOFTWARE, INCLUDING ALL IMPLIED WARRANTIES OF MERCHANTABILITY AND FITNESS, IN NO EVENT SHALL CARNEGIE MELLON
UNIVERSITY BE LIABLE FOR ANY SPECIAL, INDIRECT OR CONSEQUENTIAL DAMAGES OR ANY DAMAGES WHATSOEVER RESULTING
FROM LOSS OF USE, DATA OR PROFITS, WHETHER IN AN ACTION OF CONTRACT, NEGLIGENCE OR OTHER TORTIOUS ACTION,
ARISING OUT OF OR IN CONNECTION WITH THE USE OR PERFORMANCE OF THIS SOFTWARE.
Barracuda products may include programs that are covered by the Apache License or other Open Source license agreements. The Apache
license is re-printed below for you reference. These programs are copyrighted by their authors or other parties, and the authors and copyright
holders disclaim any warranty for such programs. Other programs are copyright by Barracuda Networks.
Apache License
Version 2.0, January 2004
http://www.apache.org/licenses/
TERMS AND CONDITIONS FOR USE, REPRODUCTION, AND DISTRIBUTION
1. Definitions.
"License" shall mean the terms and conditions for use, reproduction, and distribution as defined by Sections 1 through 9 of this document.
"Licensor" shall mean the copyright owner or entity authorized by the copyright owner that is granting the License.
"Legal Entity" shall mean the union of the acting entity and all other entities that control, are controlled by, or are under common control with that
entity. For the purposes of this definition, "control" means (i) the power, direct or indirect, to cause the direction or management of such entity,
whether by contract or otherwise, or (ii) ownership of fifty percent (50%) or more of the outstanding shares, or (iii) beneficial ownership of such
entity.
"You" (or "Your") shall mean an individual or Legal Entity exercising permissions granted by this License.
"Source" form shall mean the preferred form for making modifications, including but not limited to software source code, documentation source,
and configuration files.
"Object" form shall mean any form resulting from mechanical transformation or translation of a Source form, including but not limited to compiled
object code, generated documentation, and conversions to other media types.
"Work" shall mean the work of authorship, whether in Source or Object form, made available under the License, as indicated by a copyright notice
that is included in or attached to the work (an example is provided in the Appendix below).
"Derivative Works" shall mean any work, whether in Source or Object form, that is based on (or derived from) the Work and for which the editorial
revisions, annotations, elaborations, or other modifications represent, as a whole, an original work of authorship. For the purposes of this License,
Derivative Works shall not include works that remain separable from, or merely link (or bind by name) to the interfaces of, the Work and Derivative
Works thereof.
"Contribution" shall mean any work of authorship, including the original version of the Work and any modifications or additions to that Work or
Derivative Works thereof, that is intentionally submitted to Licensor for inclusion in the Work by the copyright owner or by an individual or Legal
Entity authorized to submit on behalf of the copyright owner. For the purposes of this definition, "submitted" means any form of electronic, verbal,
or written communication sent to the Licensor or its representatives, including but not limited to communication on electronic mailing lists, source
code control systems, and issue tracking systems that are managed by, or on behalf of, the Licensor for the purpose of discussing and improving
the Work, but excluding communication that is conspicuously marked or otherwise designated in writing by the copyright owner as "Not a
Contribution."
"Contributor" shall mean Licensor and any individual or Legal Entity on behalf of whom a Contribution has been received by Licensor and
subsequently incorporated within the Work.
2. Grant of Copyright License. Subject to the terms and conditions of this License, each Contributor hereby grants to You a perpetual, worldwide,
non-exclusive, no-charge, royalty-free, irrevocable copyright license to reproduce, prepare Derivative Works of, publicly display, publicly perform,
sublicense, and distribute the Work and such Derivative Works in Source or Object form.
3. Grant of Patent License. Subject to the terms and conditions of this License, each Contributor hereby grants to You a perpetual, worldwide,
non-exclusive, no-charge, royalty-free, irrevocable (except as stated in this section) patent license to make, have made, use, offer to sell, sell,
import, and otherwise transfer the Work, where such license applies only to those patent claims licensable by such Contributor that are
necessarily infringed by their Contribution(s) alone or by combination of their Contribution(s) with the Work to which such Contribution(s) was
submitted. If You institute patent litigation against any entity (including a cross-claim or counterclaim in a lawsuit) alleging that the Work or a
Contribution incorporated within the Work constitutes direct or contributory patent infringement, then any patent licenses granted to You under this
License for that Work shall terminate as of the date such litigation is filed.
4. Redistribution. You may reproduce and distribute copies of the Work or Derivative Works thereof in any medium, with or without modifications,
and in Source or Object form, provided that You meet the following conditions:
(a) You must give any other recipients of the Work or Derivative Works a copy of this License; and
(b) You must cause any modified files to carry prominent notices stating that You changed the files; and
(c) You must retain, in the Source form of any Derivative Works that You distribute, all copyright, patent, trademark, and attribution notices from
the Source form of the Work, excluding those notices that do not pertain to any part of the Derivative Works; and
(d) If the Work includes a "NOTICE" text file as part of its distribution, then any Derivative Works that You distribute must include a readable copy
of the attribution notices contained within such NOTICE file, excluding those notices that do not pertain to any part of the Derivative Works, in at
least one of the following places: within a NOTICE text file distributed as part of the Derivative Works; within the Source form or documentation, if
provided along with the Derivative Works; or, within a display generated by the Derivative Works, if and wherever such third-party notices
normally appear. The contents of the NOTICE file are for informational purposes only and do not modify the License.
You may add Your own attribution notices within Derivative Works that You distribute, alongside or as an addendum to the NOTICE text from the
Work, provided that such additional attribution notices cannot be construed as modifying the License.
You may add Your own copyright statement to Your modifications and may provide additional or different license terms and conditions for use,
reproduction, or distribution of Your modifications, or for any such Derivative Works as a whole, provided Your use, reproduction, and distribution
of the Work otherwise complies with the conditions stated in this License.
5. Submission of Contributions. Unless You explicitly state otherwise, any Contribution intentionally submitted for inclusion in the Work by You to
the Licensor shall be under the terms and conditions of this License, without any additional terms or conditions. Notwithstanding the above,
nothing herein shall supersede or modify the terms of any separate license agreement you may have executed with Licensor regarding such
Contributions.
6. Trademarks. This License does not grant permission to use the trade names, trademarks, service marks, or product names of the Licensor,
except as required for reasonable and customary use in describing the origin of the Work and reproducing the content of the NOTICE file.
7. Disclaimer of Warranty. Unless required by applicable law or agreed to in writing, Licensor provides the Work (and each Contributor provides its
Contributions) on an "AS IS" BASIS, WITHOUT WARRANTIES OR CONDITIONS OF ANY KIND, either express or implied, including, without
limitation, any warranties or conditions of TITLE, NON-INFRINGEMENT, MERCHANTABILITY, or FITNESS FOR A PARTICULAR PURPOSE.
You are solely responsible for determining the appropriateness of using or redistributing the Work and assume any risks associated with Your
exercise of permissions under this License.
8. Limitation of Liability. In no event and under no legal theory, whether in tort (including negligence), contract, or otherwise, unless required by
applicable law (such as deliberate and grossly negligent acts) or agreed to in writing, shall any Contributor be liable to You for damages, including
any direct, indirect, special, incidental, or consequential damages of any character arising as a result of this License or out of the use or inability to
use the Work (including but not limited to damages for loss of goodwill, work stoppage, computer failure or malfunction, or any and all other
commercial damages or losses), even if such Contributor has been advised of the possibility of such damages.
9. Accepting Warranty or Additional Liability. While redistributing the Work or Derivative Works thereof, You may choose to offer, and charge a fee
for, acceptance of support, warranty, indemnity, or other liability obligations and/or rights consistent with this License. However, in accepting such
obligations, You may act only on Your own behalf and on Your sole responsibility, not on behalf of any other Contributor, and only if You agree to
indemnify, defend, and hold each Contributor harmless for any liability incurred by, or claims asserted against, such Contributor by reason of your
accepting any such warranty or additional liability.
END OF TERMS AND CONDITIONS
APPENDIX: How to apply the Apache License to your work.
To apply the Apache License to your work, attach the following boilerplate notice, with the fields enclosed by brackets "[]" replaced with your own
identifying information. (Don't include the brackets!) The text should be enclosed in the appropriate comment syntax for the file format. We also
recommend that a file or class name and description of purpose be included on the same "printed page" as the copyright notice for easier
identification within third-party archives.
Copyright [yyyy] [name of copyright owner]
Licensed under the Apache License, Version 2.0 (the "License"); you may not use this file except in compliance with the License. You may obtain
a copy of the License at
http://www.apache.org/licenses/LICENSE-2.0
Unless required by applicable law or agreed to in writing, software distributed under the License is distributed on an "AS IS" BASIS, WITHOUT
WARRANTIES OR CONDITIONS OF ANY KIND, either express or implied. See the License for the specific language governing permissions and
limitations under the License.
Source Code Availability
Per the GPL and other “open source” license agreements the complete machine readable source code for programs covered by the GPL or other
“open source” license agreements is available from Barracuda Networks at no charge. If you would like a copy of the source code or the changes
to a particular program we will gladly provide them, on a CD, for a fee of $100.00. This fee is to pay for the time for a Barracuda Networks
engineer to assemble the changes and source code, create the media, package the media, and mail the media. Please send a check payable in
USA funds and include the program name. We mail the packaged source code for any program covered under the GPL or other "open source"
license.