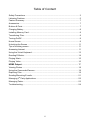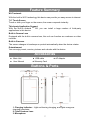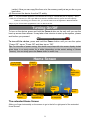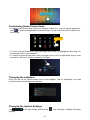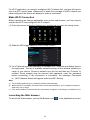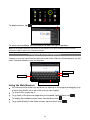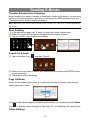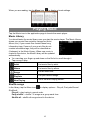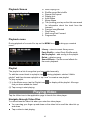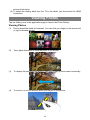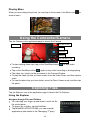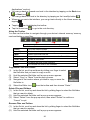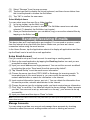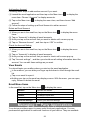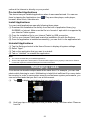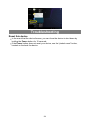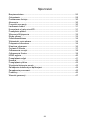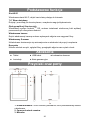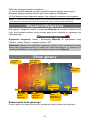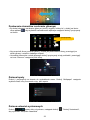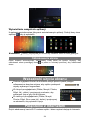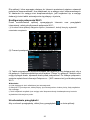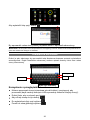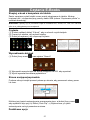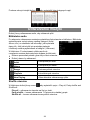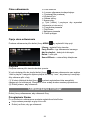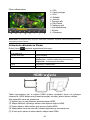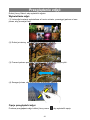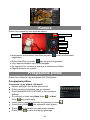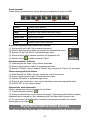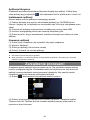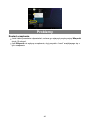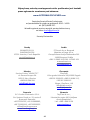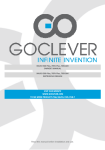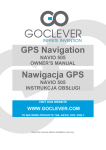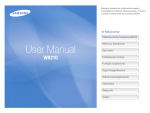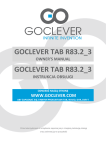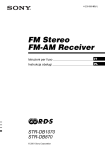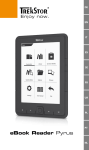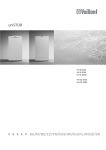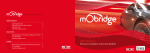Download GOCLEVER TERRA 70 8GB Graphite
Transcript
Declaration of Conformity Hereby GOCLEVER Technology declares that the product complies with the essential requirements and other provisions of Directive 199/5/WE. Environmental Protection The device is subject to the WEEE Directive 2002/96/EC. The symbol next to mean that the product must be disposed of separately and should be shipped to the appropriate collector. This allows you to limit pollution and the impact on human health. Also like to inform that our company has the obligations under the Act on waste electronic equipment, including in his collection, treatment, recovery and recycling is supported by KARAT ELECTRO-RECYCLING Ltd. If you have any questions or concerns you can contact Karat call 056-623-80-91. Responsibility GOCLEVER Technology Company nor any of its licensors shall not be liable for any loss of data or profits, as well as for any other consequential or indirect damages resulting from the use of equipment brand, in any case and the maximum permitted by law. GOCLEVER Technology is not responsible for any problems related to the malfunctioning of the operating system and applications operating under its control. Changes GOCLEVER Technology reserves the right to revise this document and the specifications of the device, without notice to you. These features and images may vary depending on the services offered by the operator and software version of the device. Before using Remember that the battery is not charged. Opening or attempt to disassemble the outer casing of the device will void the warranty. Google is a registered trademark, and Google Maps is a trademark of Google Inc.. in the United States and other countries. YouTube is a trademark of Google Inc.. GOCLEVER Technology Company is not liable for technical or editorial errors or for omissions contained herein is not responsible for incidental or consequential damages resulting from furnishing this material. Information is presented in such a state in which you adopt them, and are not covered by any warranty. Subject to change without notice. GOCLEVER Technology Company reserves the right to change the contents of this document without prior notice. The manual describes basic functions of the device. Security Please refer to these guidelines. Failure to comply with them may cause danger to life or health or may be illegal. For further information, please read the entire podręcznikiem.Urządzenie was designed to operate from battery and mains supply with the charger. Using the device in a different way can be dangerous and will void the warranty. Charging Battery The unit should be connected only to a power source in accordance with the parameters set out in the specification. In case of doubt as to the type of power source required, consult an authorized service provider or local power company. If the product is powered from a battery or other sources, follow the instructions supplied with the product. The impact of external factors and the electromagnetic field The device is not waterproof. Make sure that it was always dry, protect from moisture. The device also must be protected against high and low temperatures, dust, sand, do not expose 1 it to shock, throw, as this may damage it or its components. Do not use the device in a damp and very high or low temperatures. Do not leave the device in the vehicle or in places where temperatures exceed 50 degrees Celsius. Do not use the equipment on board aircraft and in areas where it is not allowed to use equipment that may emit an electromagnetic field for example a hospital, petrol station, a warehouse of explosives violations of these rules may result in fire or explosion. Do not use the device while driving. Do not use the device near strong electromagnetic sources, such as microwave ovens, sound speakers, TV and radio. Use only original manufacturer-approved accessories, or accessories that do not contain metals. Service and Repair For repair use the authorized service and qualified staff, any attempt to repair yourself, or by unauthorized service will void the warranty. 2 Safety Precautions Do not subject the device to severe impact or drop it from heights. Do not use the device in extreme hot or cold, dusty or damp conditions. Do not expose it to direct sunlight. Avoid using the device near strong magnetic fields. Normal functioning of the product may be disturbed by ESD. If so, simply reset and restart the device following the instruction manual. During file transmission, please handle with care and operate in a static-free environment. Keep the device away from water and other liquids. In the event that water or other liquids enter the device, power off the product immediately and clean the device. Do not use chemicals to clean the device in order to avoid corrosion. Clean it with a dry cloth. Do not install this equipment in a confined space such as a book case or similar unit. The ventilation should not be impeded by covering the ventilation openings with items such as newspaper, table-cloths, curtains etc. No naked flame sources, such as lighted candles, should be placed on the apparatus. Attention should be drawn to environmental aspects of battery disposal. Use the apparatus in moderate climates. We are not responsible for damage or lost data caused by malfunction, misuse, modification of the device or battery replacement. Do not attempt to disassemble, repair or modify the product. This will invalidate the warranty. If the device will not be used for an extended period of time, please charge the battery at least once per month to maintain battery life. Charge the battery if: a) The battery level icon displays (An empty battery) b) The device powers off automatically when restarted. c) There is no response when pressing keys with keys unlocked and battery full. Do not interrupt the connection when the device is being formatted or transferring files. Otherwise, data may be corrupted or lost. When the device is used as a portable HD, please use only per the instructions. Otherwise, permanent data loss could occur. Please use and install data using the attachments/accessories provided and only according to the manufacturer’s instruction. Please refer to the information on the bottom of the device for electrical and safety information before installing data or operating the device. To reduce the risk of fire or electric shock, do not expose this device to rain or moisture. The device should not be exposed to dripping or splashing. Never place objects filled with liquids, such as vases, on the device. 3 There is danger of explosion if the battery is replaced incorrectly. Replace only with the same or equivalent type. The battery (battery or batteries or battery pack) should not be exposed to excessive heat such as sunlight, fire or the like. Please follow responsible procedures for battery disposal. If the power adaptor disconnected from the device, the device will remain operable as long as the battery has sufficient charge. The power adaptor is a CLASS II apparatus with double insulation, and no external ground is provided. Safety symbol explanation: - - - The lightning flash with arrowhead symbol within an equilateral triangle is intended to alert the user to the presence of non-insulated “dangerous voltage” within the product’s enclosure that may be of sufficient magnitude to constitute a risk of electric shock. To reduce the risk of electric shock, do not remove the cover (or back) as there are no user-serviceable parts inside. Refer servicing to qualified personnel. The exclamation point within an equilateral triangle is intended to alert the user to the presence of important operating and maintenance instructions in the literature accompanying the device. - Correct Disposal of this product. This marking indicates that this product should not be disposed of with other household waste in the EU. To prevent possible harm to the environment or human health from uncontrolled waste disposal, recycle it responsibly to promote the sustainable reuse of material resources. To dispose of your used device, please use the return and collection systems available in your area or contact the retailer where the product was purchased. They can take this product for safe environmental recycling. This equipment should be installed and operated with minimum distance 20cm between the radiator & your body. CE in which countries where the product may be used freely: Germany, UK, Italy, Spain, Belgium, Netherlands, Portugal, Greece, Ireland, Denmark, Luxembourg, Austria, Finland, Sweden, Norway and Iceland. In France, except the channel 10 through 13, law prohibits the use of other channels. 4 Listening Cautions This product respects the current regulations for limiting the output volume of consumer audio devices to a safe level. By listening to your device with headphones or earbuds at high volumes, you run the risk of permanent damage to your ears. Even if you get used to listening at high volumes and it seems normal to you, you still risk the possibility of damaging your hearing. Reduce the volume of your device to a reasonable level to avoid permanent hearing damage. If you hear ringing in your ears, reduce the volume or shut off your device. This device has been tested with the supplied earphones. In order to preserve your hearing, it is advised that you use only the following headphone models: the earphones supplied with your device, or any other headphones that respect the current regulations. Other types of headphones may produce higher volume levels.(At full power ,the prolonged listening of the walkman can damage the ear of the use) Maximum output voltage<=150mv Do not use while operating a motorized vehicle. It may create a traffic hazard and is illegal in many areas. You should use extreme caution or temporarily discontinue use in potentially hazardous situations created by obstructed hearing. Even if your headphones or earphones are the open-air type designed to let you hear outside sounds, don’t turn up the volume so high that you can’t hear what’s around you. Sound can be deceiving. Over time your hearing “comfort level” adapts to higher volumes of sound. What sounds “normal” can actually be loud and harmful to your hearing. Guard against this by setting the volume of your device at a safe level BEFORE your hearing adapts. To establish a safe volume level: a. Start your volume control at a low setting. b. Slowly increase the sound until you can hear it comfortably and clearly, and without distortion. Once you have established a comfortable sound level, leave it there. This manual may not reflect your actual device’s operation. All information is subject to change without prior notification. Please follow your actual device’s operational procedures. 5 Table of Content Safety Precautions ................................................................................................... 3 Listening Cautions.................................................................................................... 5 Feature Summary .................................................................................................... 7 Accessories ............................................................................................................. 7 Buttons & Ports ........................................................................................................ 7 Charging Battery ...................................................................................................... 8 Installing Memory Card ............................................................................................ 8 Transferring Files ..................................................................................................... 8 Turning On/Off ......................................................................................................... 9 Home Screen ........................................................................................................... 9 Unlocking the Screen ............................................................................................. 11 Tips of touching screen .......................................................................................... 11 Accessing Internet.................................................................................................. 11 Using the Virtual Keyboard ..................................................................................... 13 Reading E-Books ................................................................................................... 14 Playing Music ......................................................................................................... 15 Playing Video ......................................................................................................... 16 HDMI Output.................................................................................................. 17 Viewing Photos ...................................................................................................... 18 Using the Camcorder/Camera ................................................................................ 19 Exploring Files ....................................................................................................... 19 Sending/Receiving E-mails..................................................................................... 21 Managing 3rd Party Applications ............................................................................. 22 Managing Tasks ..................................................................................................... 23 Troubleshooting ..................................................................................................... 24 6 Feature Summary Wi-Fi network With the built-in Wi-Fi technology, this device can provide you easy access to internet. 7.0” Touch Screen Touch or slide your finger on the screen, the screen responds instantly. Third-party Application Support With the built-in Android TM OS, you can install a large number of third-party applications in this device. Built-in Camera Lens Equipped with the built-in camera lens, this unit can function as a webcam or video recorder. Built-in G-sensor The screen changes to landscape or portrait automatically when the device rotates. Entertainment You can enjoy music, movies, pictures and e-books with the device. Accessories Main Unit User Manual ● USB cable ● Warranty Card ● AC Adaptor Buttons & Ports 1. Charging indicator – Light red durning chraging, and lights orange as charging completes. 2. Front Cameras Lens 3. Microphone 7 4. miniHDMI jack – connets to HD TV that support HDMI connection. 5. microUSB port – connets to PC via USSB cable 6. DC-in port – connects to the provided AC adaptor for charging 7. Earphone socjet – connects to stereo earphones 8. Power – Briefly Press to lock or unlock the screeen, press and hold to turn on.off the unit; press and hold down for ten secondo to reset the device. 9. VOL+/- - Increase/decrase the volmue 10. Touch sceen 11. Rear Camera lens 12. microSD Card slot up to 32GB 13. Built-in Speakers Note: DO NOT insert or remove the memory card when the device is working with it. That may cause errors or other failures. Charging Battery The device has a built-in rechargeable battery. No extra battery installation is required. Just charge the device when it indicates low battery. To charge the battery, connect the device to any standard wall outlet via the DC-IN port using the power adaptor. It takes about 3 hours to fully charge the battery. When the battery is fully charged, the charge indicator should light up in orange. During charging, the indicator lights up in red. Note: a. You are strongly recommended to charge the battery immediately when the device indicates the battery is lower than 15%! b. You can operate the device even when it is being charged. But for extended battery life, it is suggested NOT to use the device when it is charging. c. It is recommended to charge the battery before you use the device for the first time. d. For maximum performance, lithium-ion batteries need to be used often. If you don’t use the device often, be sure to recharge the battery at least once per month. e. Be sure to use only the dedicated power adaptor provided with the unit for charging. Installing Memory Card This device can read files directly from memory card. To use a memory card, find the card slot on the device and then insert the memory card into the slot in the correct orientation. To access the files stored in the memory card, enter the Explorer mode by tapping the Explorer icon and select the “SD Card” directory. Transferring Files Before reading or playing files, you need to transfer media files from a computer to the device. (1) Connect the device to a computer with the supplied USB cable. (2) Once the connection is done, the device will notify you that the USB device is connected as media device. (3) Instantly, two removable disk drives will show on your computer, one standing for the internal memory of the device, and the other standing for the memory card 8 inside it. Now you can copy files from or to the memory card just as you do on your hard drive. (4) Disconnect the device from the PC safely. Note: 1. The pre-installed applications and Android OS occupy a considerable part of capacity – about 1.2GB, it is normal that you see huge difference between available memory space and total capacity. 2.Before connecting your device to PC, you should make sure the application Windows Media Player of your PC has been upgraded to V10.0 or above version. Turning On/Off To turn on the device, press and hold the Power button on the unit until you see the boot-up screen then release. It may take a few minutes to start up the system, please wait before you proceed. To turn off the device, press and hold the Power button until you see the option “Power Off”, tap on “Power Off” and then tap on “OK”. Tip: For the sake of power saving, this device may sleep with the screen display locked when there is no touch action for a while (depending on the actual setting of Screen Timeout). You can briefly press the Power button to wake it up. Home Screen Go to Google Search page Search by voice Clock Default Shortcut to application Go to application page Screen mode WiFi Battery level Return Go to Home screen Recently used applications Connected to computer Time The extended Home Screen Slide your finger horizontally on the screen to go to the left or right panel of the extended Home Screen. 9 Customizing Home Screen Items To add a Home Screen item (shortcuts, widgets, folders etc.), you can tap the application icon to display all applications and then hold your tap on an item until it is placed on home page. Hold down To move a Home Screen item, hold your finger onto it until it is highlighted, then drag it to the desired location, and release it. To remove a Home Screen item, hold your finger onto it until it is highlighted, drag it to the recycle bin “Remove” and then release your finger. Changing the wallpaper Hold your tap on the Home screen until a menu appear. Tap on “Wallpaper” and then choose a picture as the desktop wallpaper. Changing the System Settings Tap settings. at the right bottom, and then tap “ 10 ”. Tap “Settings” to display all system Display all Applications The device has many useful applications pre-installed. You can tap the Application Tab to display them. Tip:Holding your finger on an item can add it to the desktop as a shortcut. Unlocking the Screen The screen will be locked after the device is idle for a few seconds. You need to unlock the screen by dragging the lock icon rightwards before you continue to use the device. Tips of touching screen When watching a video or listening to music, you can tap on the progress bar to playback any designated section of the file. You can drag the cursor of the progress bar to any other elapsed time point of the file. In different browsers (File, Music, Video, Photo, etc.), you can hold your finger on the screen and then drag up and down to scroll the file list up and down. In some browsers (File, Music, Video, Photo, Web etc.), you may hold your finger on an item to display options. Accessing Internet This device features connection of Wi-Fi network that provides you easy access to the Internet. 11 For Wi-Fi application, you need to configure a Wi-Fi network first, and you will have to stay in a Wi-Fi service zone. Whenever it is within the coverage of a WiFi network you have configured, the device will attempt to make a connection. Make WI-FI Connection Before launching an Internet application such as the web browser, you first need to activate the Wi-Fi and configure a Wi-Fi network. (1) Enter Apps screen and select Settings icon, and then tap ii to open the setting screen. (2) Slide the WIFI toggle switch to “ON” to turn on WIFI. (3) Your Tablet will scan automatically for available WiFi networks and display them in the right panel. The list of available networks shows all the wireless networks in range of your device. Choose a network from the list and then tap “Connect” to connect. Some network may be secured with password, enter the password before connecting. If the connection is successful, the message Connected to…(WiFi Network Name) will appear under the WIFI Setting. Note: a) The available network list is constantly refreshed automatically. b) When the Wi-Fi is enabled, the device will connect automatically to your configured networks when they are in range. c) If the device detects a network that has never been configured, it will display a notification icon. Launching the Web browser To launch the Web browser, you tap the Browser icon 12 in the Applications screen. To display menus, tap . To enter a new address, tap the address bar and then type in address. Note: Not all wireless networks offer access to the Internet. Some Wi-Fi networks only link several computers together, without any Internet connection. Using the Virtual Keyboard Tapping on any text input field can open the virtual board. With the virtual keyboard, you can enter a website address or any text required. Backspace Enter Caps Lock Change input method Using the Web Browser You can scroll the screen up and down by tapping on the page and dragging it up or down (be careful not to tap a link until you are ready!). To open a link, simply tap it. To go back to the previous page that you browsed, tap the Back icon . To display the available menu items, tap the Menu icon . To go back directly to the Home screen, tap the Home icon 13 . Reading E-Books Transfer E-books from Computer Before reading, you need to transfer or download e-books to the device. You can copy e-books from your computer’s local drive to the device by USB connection (see the “Transferring files” section mentioned before). Note: Make sure your e-books are in format of PDF, EPUB, TXT, FB2, RTF or PDB supported by the device. Start Reading (1) In the Application page, tap “E-book” to enter the e-book reader mode. (2) Slide your finger left and right on the book shelf to browse e-books. (3) Tap an e-book to start reading immediately. Search for E-book (1) Tap on the Menu icon and then “Search” (2) Enter the e-book name or author with case sensitive and then tap ENTER button to start searching. (3) The search result is displayed. Page Up/Down When you are reading the e-book, you can slide your finger on the screen left and right to page up or down. You can let the ebook page up and down automatically by: a) tapping the Men Menu icon to display e-book settings; b) Tap “Auto Flip”; c) Selecting a flip interval time. Other Settings 14 When you are reading, tap the Menu icon to display e-book settings. Playing Music Tap the Music icon in the application page to launch the music player. Music Library You should enter the music library once you start the music player. The Music Library shows your music files sorted by categories (Artist, Album, etc.) if your music files contain these song information tags. If some of your music files do not contain information tags, they will be classified as (Unknown) in the Music Library. When new music is copied to the device, the Music Library will be updated automatically. You can drag your finger up and down on the file list to scroll through it. Tap a song to play. Artist List music files by artist. Album List music files by album. Songs List all music files. Playlists List your favorite songs. Now Playing Go to the Now Playing screen. Shuffle songs In the library, tap the Menu icon to display options – Play all, Party shuffle and Shuffle all. Play all – play tracks in normal order. Party shuffle – shuffle 7-8 songs as a group each time. Shuffle all – shuffle all songs stored in the device. 15 Playback Screen a b c e f g k a. b. c. d. e. f. g. Now Playing List Shuffle songs /Not shuffle Repeat /Not repeat Display lyric Artist Name Album Name Title (holding your tap on the title can search for information about the track from the Internet.) h. Previous song/Rewind i. Play/Pause j. Next song/Fast Forward k. Progress bar d h i j Playback menu During playback of a music file, tap on the MENU icon menu: to bring up a context Library– return to music library menu. Party Shuffle – select Party Shuffle mode. Add to playlist – add a song to the playlist. Delete – delete a song. Sound Effects – Set the sound effects for the music playback. Playlist The playlist is a list of songs that you have added manually. To add the current track to a playlist, tap during playback, selelect “Add to playlist” and then choose a playlist or tap “new” to create a new playlist. To play a playlist, (1) In the Music menu, tap the Playlist icon that you have added are listed. (2) Tap a song to start playing. to display all the playlist. All songs Playing Video Tap the Video icon in the application page to launch the video player. Navigate through Video Files You should see the video list when you enter the video player. You can drag your finger up and down on the video list to scroll the video list up and down. Tap a video to start playing. 16 Playback Screen a d a. b. c. d. e. f. c b e f g h i j k VOLProgress bar VOL+ Bookmark Brightness Previous Video/Fast Rewind g. Play/Pause h. Next video/Fast forward i. View Mode j. Exit k. Video settings Note: Some video files may not be played correctly with the device. Refer to the Technical Specifications at the end of the manual, and make sure the video resolution, encoding format or file type is supported. Video Playback Settings Tap on the icon to display the video settings. Delete Bookmark and Play from beginning Delete Bookmark Play Mode Help Return Delete bookmark and play from beginning. Delete the video bookmark. Single – plays the current video and then stops after playing. Repeat One – Repeat the current video. Repeat All – Repeat all videos. Get instructions on playing video. Exit from the menu. HDMI Output The device features a HDMI interface with which you can connect the device to digital televisions. HDMI connection can deliver high-definition audio and video quality. To use the HDMI function on digital televisions, (1) Make sure the digital television has a HDMI interface. (2) Turn on the digital television, and switch its mode to HDMI. (3) Connect the device and the digital television through a piece of HDMI cable. (4) Turn on the Internet Tablet and enjoy the sharpest image quality on the wide 17 screen of television. (5) To switch the display back from the TV to the tablet, just disconnect the HDMI connection. Viewing Photos Tap the Gallery icon in the application page to launch the Photo Gallery. Viewing Photos (1) Photos should be listed in thumbnail. You can slide your finger on the screen left or right to browse photos. (2) Tap a photo thumbnail to view the photo in full screen. (3) To display the previous/next picture, slide your finger on the screen horizontally. (4) To zoom in or out the picture, pinch your finger on the picture. 18 Display Menu When you are viewing the picture, you can tap on the screen or the Menu icon show a menu. to Using the Camcorder/Camera Tap the Camera in the application page to launch the Camera. Preview window Viewfinder Zoom Start/Stop Settings Photography mode VCR mode To start making video clips, tap on the Start/Stop button recording. to start video Tap on the Start/Stop button again to stop video recording or photographing. video clip / photo can be previewed in the Preview Window. To play the video clip that you have made, enter the Video Player, and then tap the video. To view the photo that you have taken, enter the Photo Viewer mode, and then tap the photo. The Exploring Files Tap the Explorer icon in the application page to launch the File Explorer. Using the Explorer Navigate through Files and Folders You can drag your finger up and down to scroll the file list up and down. To open a file or folder, tap the file/folder. Tap MANAGE APPLICATIONS, you can uninstall applications (see details in the “Managing 3rd party 19 Applications” section). You can go back or forward one level in the interface by tapping on the Back icon or Next icon . You can go back one level in the directory by tapping on the LevelUp button . Wherever you are in the interface, you can go back directly to the Home screen by tapping . Tapping Tap the Home icon can hide/display the toolbar. to go to the root directory. Using the Toolbar You can use the toolbar to navigate through your device’s internal memory/ memory card and delete or copy files. Sliding your finger on the toolbar can scroll through all tools. Home Go to the Home Screen. LevelUp Multi Go back one level in the directory. Select more than one file. Editor Copy, delete, move, paste or rename the file or folder. Create a new folder. New Folder Back Next Go back one level in the interface. Go forward one level in the interface. Copy/Move Files and Folders (1) In the file list, scroll up and down by sliding your finger to select the file/folder that you want to copy or move. (2) Hold the selected file/folder until a pop-up menu appears. (3) Select “Copy” or “Move” from the pop-up menu. (4) Navigate to the location where you wish to copy or move the file/folder to. (5) Select the Editor icon from the toolbar and then choose “Paste.” Delete Files and Folders (1) In the file list, scroll up and down the list by sliding finger to select the file/folder that you want to delete. (2) Hold the selected file/folder until a pop-up menu appears. (3) Select “Delete” from the pop-up menu, then select “Delete” to confirm or “Cancel” to quit. Rename Files and Folders (1) In the file list, scroll up and down the list by sliding finger to select the file/folder that you want to rename. (2) Hold the selected file/folder until a pop-up menu appears. 20 (3) (4) (5) Select “Rename” from the pop-up menu. Tap the input field to display the virtual keyboard, and then choose letters from the virtual keyboard to rename the file/folders. Tap “OK” to confirm the new name. Select Multiple Items You can select more than one file or folder together. (1) In the top toolbar, tap the Multi icon “ .” (2) Tap the files/folders you want to choose. The file/folder name turns red when selected. (To deselect the file/folder, tap it again.) (3) Once you finished selection, you can delete, copy or move the selected files by tapping on the Editor icon . Sending/Receiving E-mails This device has an E-mail application pre-installed. You can send or receive e-mails from the Internet at any time with this device. Make sure you have an Internet connection before using the email service. In the Home Screen, tap the Applications shortcut to display all applications and then tap the Email icon to launch the e-mail application. Setup Email Account First you need to setup an E-mail account for receiving or sending emails. (1) Start up the email application by tapping the Email application icon and you are prompted to setup an account. (2) Input your email address and login password. You can set the account as default by selecting the option “Send email from this account by default”. (3) Tap “Manual Setup” to set the email server information. (4) Choose the server type from POP3, IMAP or Exchange for incoming emails. To know what type of your email server is, you can consult the service provider, network administrator or search for information in the Internet. (5) Input required information (server, port etc.). You can obtain the information from the service provider, network administrator or the Internet. (6) Choose the server type for outgoing emails, and input required server information. (7) Click “Next” to continue. Your tablet will check the server settings. When it prompts you that “Your account is set up, and email is on its way”, your account is set up successfully. (8) Input your name and then tap on “Done” to finish. Note: If you have more than one account, every time when you start up the email application, you enter the default email account. Manage Accounts You can setup more than one account and manage these accounts by checking information about the account, adding another account or deleting an account. 21 Add another Account Following these steps to add another account if you want. (1) Launch the email application and then tap on the Menu icon menu item. Choose “Accounts” to display accounts. to display the (2) Tap on the Menu icon to display the menu item, and then choose “Add account”. (3) Follow the steps of setting up a Email Account to add an account. Delete an Email Account (1) When you are in the email box, tap on the Menu icon to display the menu items. (2) Tap on “Accounts” to display all email accounts. (3) Hold your tap on the account that you want to delete until a menu pop up. (4) Tap on “Remove Account”,and then tap on “OK” to confirm. Check the Account Setting (1) When you are in the email box, tap on the Menu icon to display the menu items. (2) Tap on “Accounts” to display all email accounts. (3) Hold your tap on the account that you want to check until a menu pop up. (4) Tap “Account settings”,and then you should see all setting information about the account. You can edit these settings as you want. View Emails You should enter your mailbox when you start up the email application. In the mailbox, you can slide your finger up and down to scroll through the email list. Tap on an email to open it. Holding your tap on the email can display a menu. With the menu, you can open, reply, forward or delete the email. Email Menu Items In the email list, tap on the Menu icon to display the menu. Refresh Refresh the emails. Compose Folders Compose a new email. Go back to email box. Accounts View all email accounts. Account Settings Check your account settings. Managing 3rd Party Applications Your device provides support to many useful third-party applications. You can purchase the applications to add more functions to your device. They are available 22 online at the Internet or directly on your product. Pre-installed Applications The device has pre-installed applications when it was manufactured. You can see them by tapping the Applications icon . They are video player, audio player, browser, alarm clock, calculator etc. Install Applications You can install applications manually following these steps: (1) Download the installation file directly from the built-in application library (e.g. SLIDEME) or Internet. Make sure the file is in format of .apk which is supported by your Internet Tablet system. (2) Copy the installation file to your Internet Tablet by USB connection. (3) Turn on your Internet Tablet and locate the installation file with the Explorer. (4) Once the application is installed successfully, you can find it in the application tab. Uninstall Applications (1) Tap the Settings shortcut in the Home Screen to display all system settings. (2) Select “Apps”. (3) Tab on the application that you want to uninstall. (4) Tab on “Uninstall” to uninstall the application. Note: You cannot uninstall the pre-installed applications. Some of the applications developed for Android mobile might not run properly in the Device. Please consult the respective software developer for further information. Managing Tasks Your device can handle multiple tasks at the same time. For example, you can view photos while listening to music. Multitasking is helpful but inefficient if too many tasks are running. In order to save system memory and enhance system performance, you can end some tasks that you don’t use at the moment. (1) Tap to display applications that you used recently. (2) Hold your tap on the application that you want to stop, and then select “Remove from list”. 23 Troubleshooting Reset this device In the event that the device freezes, you can force the device to shut down by holding the Power button for 15 seconds. If the Power button does not reset your device, use the “pinhole reset” button, located on the back the device. 24 Deklaracja zgodności Niniejszym GOCLEVER Technology oświadcza, iż produkt jest zgodny z zasadniczymi wymogami oraz pozostałymi postanowieniami Dyrektywy 199/5/WE. Ochrona środowiska Urządzenie podlega dyrektywie WEEE 2002/96/EC. Symbol obok oznacza, że produkt musi być utylizowany oddzielnie i powinien być dostarczony do odpowiedniego punktu zbierającego odpady. Pozwala to ograniczać zanieczyszczenie środowiska i pozytywnie wpływa na ludzkie zdrowie. Informujemy ponadto, iż nasza firma w zakresie obowiązków wynikających z ustawy o zużytym sprzęcie elektronicznym, w tym w zakresie jego zbierania, przetwarzania, odzysku i recyklingu jest obsługiwana przez KARAT ELEKTRO-RECYKLING Sp.z o.o. W razie jakichkolwiek pytań lub wątpliwości możecie się Państwo kontaktować z Karat pod numerem telefonu 056-623-80-91. Odpowiedzialność Firma GOCLEVER Technology ani żaden z jej licencjobiorców nie ponosi odpowiedzialności za jakąkolwiek utratę danych lub zysków, jak również za żadne inne wtórne i pośrednie szkody powstały w wyniku użytkowania urządzeń marki, w żadnym wypadku i maksymalnym dopuszczalnym przez prawo zakresie. GOCLEVER Technology nie odpowiada za problemy związane z nieprawidłowym działaniem systemu operacyjnego i aplikacji działających pod jego kontrolą. Zmiany GOCLEVER Technology zastrzega sobie prawo do dokonywania zmian w niniejszym dokumencie jak i specyfikacji urządzenia, bez konieczności informowania o tym użytkownika. Opisane funkcje oraz obrazki mogą się różnić w zależności od usług oferowanych przez operatora jak i wersji oprogramowania danego urządzenia. Przed użyciem Pamiętaj, że akumulator nie jest naładowany. Otwarcie lub próba rozebrania zewnętrznej obudowy urządzenia powoduje utratę gwarancji. Google jest zastrzeżonym znakiem towarowym, a Google Maps jest znakiem handlowym firmy Google, Inc. w Stanach Zjednoczonych i innych krajach. YouTube jest znakiem towarowym firmy Google, Inc. Firma GOCLEVER Technology nie ponosi odpowiedzialności za błędy techniczne lub redakcyjne ani za pominięcia w niniejszym tekście; nie ponosi również odpowiedzialności za szkody przypadkowe lub następcze spowodowane korzystaniem z niniejszego materiału. Informacje są przedstawione w takim stanie, w jakim przyjmuje je użytkownik, i nie są objęte żadną gwarancją. Mogą ulec zmianie bez powiadomienia. Firma GOCLEVER Technology zastrzega również prawo do zmiany zawartości niniejszego dokumentu bez uprzedniego powiadomienia. W podręczniku zostały opisane tylko podstawowe funkcje urządzenia. Bezpieczeństwo Należy zapoznać się z tymi wytycznymi. Niezastosowanie się do nich może spowodować powstanie zagrożenia życia lub zdrowia albo może być niezgodne z prawem. Aby uzyskać dalsze informacje, należy zapoznać się z całym podręcznikiem. Urządzenie zostało 25 stworzone do pracy przy zasilaniu akumulatorowym jak i podłączeniu do sieci elektrycznej za pomocą ładowarki. Korzystając z urządzenia w inny sposób może być niebezpieczne i spowoduje utratę gwarancji. Ładowanie Urządzenie należy podłączać tylko do źródeł zasilania zgodnych z parametrami określonymi w specyfikacji. W przypadku wątpliwości, co do typu wymaganego źródła zasilania należy skonsultować się z autoryzowanym punktem usługowym lub lokalnym dostawcą energii elektrycznej. Jeśli produkt zasilany jest z akumulatora lub innych źródeł, należy przestrzegać instrukcji dołączonej do produktu. Oddziaływanie czynników zewnętrznych oraz pola elektromagnetycznego Urządzenie nie jest wodoodporne. Należy dopilnować, aby zawsze było suche, chronić przed wilgocią. Urządzenie należy chronić również przed wysokimi oraz niskimi temperaturami, zapyleniem, piaskiem, nie należy narażać go na wstrząsy, rzucać nim, gdyż może to spowodować jego uszkodzenie, bądź jego elementów. Nie korzystać z urządzenia w pomieszczeniach wilgotnych i w bardzo wysokich lub niskich temperaturach. Nie pozostawiaj urządzenia w pojazdach ani miejscach, w których temperatura może przekroczyć 50 stopni Celsjusza. Nie korzystaj urządzenia na pokładzie samolotu oraz w miejscach gdzie nie jest dozwolone korzystanie z urządzeń mogących emitować pole elektromagnetyczne Np. szpital, stacja benzynowa, magazyn materiałów wybuchowych; nieprzestrzeganie tych zasad może spowodować pożar lub wybuch. Nie korzystaj z urządzenia podczas prowadzenia samochodu. Nie korzystaj z urządzenia w pobliżu źródeł silnego promieniowania elektromagnetycznego, takich jak kuchenki mikrofalowe, głośniki, telewizory a nawet radia. Stosować tylko oryginalne akcesoria zalecane przez producenta albo akcesoria, które nie zawierają metali. Serwis i naprawy Do napraw korzystaj z autoryzowanego serwisu i wykwalifikowanego personelu, wszelkie próby naprawy samodzielnej, bądź też przez nieautoryzowany Serwis będzie skutkować utratą gwarancji. Bezpieczeństwo Nie upuść urządzenia z dużej wysokości. Unikaj używania urządzenia w kurzu, dużej wilgoci oraz nie wystawiaj urządzenia na bezpośrednie słońce. Unikaj silnego pola elektromagnetycznego w pobliżu urządzenia. Działanie urządzenia może być zakłócone ładunkami elektrostatycznymi, w przypadku braku reakcji urządzenia użyj przycisku reset. Unikaj kontaktu urządzenia z wodą. Jeśli urządzenie wymaga czyszczenia najpierw je wyłącz. Nie używaj silnych środków czyszczących do usuwania zabrudzeń ani ostrych przedmiotów, użyj czystej suchej ścierki. 26 Nie zasłaniaj otworów wentylacyjnych urządzenia gdyż grozi to przegrzaniem urządzenia. Unikaj kontaktu urządzenia z ogniem, grozi wybuchem urządzenia. Utylizacja baterii powinna być wykonana zgodnie z normami odnośnie szkodliwych odpadów. Używaj urządzenia w klimacie umiarkowanym. Nie odpowiadamy za uszkodzenia i utratę danych oraz używanie niewłaściwych baterii. Nie otwieraj urządzenia, nie wykonuj napraw oraz modyfikacji, wiąże się to z utratą gwarancji. Jeśli urządzenie nie będzie długo używane pamiętaj, aby co najmniej raz w miesiącu podładować baterię. Naładuj baterię, gdy: a) Ikona baterii wygląda tak (pusta bateria) b) Kiedy urządzenie po restarcie automatycznie się wyłącza. c) Kiedy urządzenie nie reaguje na włącznik. Nie wyłączaj urządzenia podczas kopiowania plików może to uszkodzić pliki urządzenia. Podczas używania urządzenia, jako przenośny stosuj się do poleceń na ekranie urządzenia, nie odłączaj urządzenia przed zakończeniem kopiowania plików. Aby zredukować możliwość porażenia prądem elektrycznym unikaj kontaktu urządzenia z płynami nie stawiaj na urządzeniu naczyń z wodą. Istnieje ryzyko wybuchu baterii, jeśli wymieniona bateria jest innego typu niż fabryczna. Bateria nie powinna być wystawiona na działanie wysokich temperatur, światło słoneczne czy bezpośredni kontakt z ogniem Po odłączeniu ładowarki urządzenie będzie działać na baterii aż do rozładowania baterii. Zasilacz posiada podwójną izolację brak uziemienia. Symbol bezpieczeństwa: - Uwaga urządzenie posiada nieizolowane elementy płyty głównej, na których występuje zagrożenie porażenia prądem. Nie otwierać urządzenia samodzielnie, należy to zlecić serwisowi. Prawidłowa utylizacja tego produktu. Znak ten oznacza, że produktu nie należy wyrzucać wraz z innymi odpadami w UE. Aby uniknąć szkodliwego wpływu na środowisko i zdrowie ludzi wskutek niekontrolowanego usuwania odpadów, odpowiedzialny recykling w celu 27 promowania ponownego użycia zasobów materialnych. Aby pozbyć się zużytych urządzeń, należy skorzystać z systemów zwrotu i zbiórki dostępnych w danym kraju lub skontaktować się ze sprzedawcą, w którym produkt został zakupiony. Urządzenie powinno być używane w odległości 20cm od ciała. Ostrzeżenia Ten produkt jest zgodny z aktualnymi przepisami ograniczającymi głośność wyjściową urządzeń audio do bezpiecznego poziomu. Słuchając urządzenia ze słuchawkami przy dużej głośności, grozi trwałym uszkodzeniem słuchu. Nawet, jeśli użytkownik jest przyzwyczajony do bardzo głośnej muzyki i wydaje się to normalne, nadal istnieje możliwość uszkodzenia słuchu. Zmniejszyć głośność urządzenia do rozsądnego poziomu, aby uniknąć trwałego uszkodzenia słuchu. Jeśli słyszysz dzwonienie w uszach, zmniejsz głośność lub wyłączyć urządzenie. To urządzenie zostało przetestowane z dołączonymi słuchawkami(opcja). W celu zachowania słuchu, zaleca się stosowanie wyłącznie następujących modeli słuchawek: słuchawki dołączone do urządzenia, lub inne słuchawki, że obowiązujące normy prawne. Inne typy słuchawek mogą charakteryzować się wyższym poziomem głośności. Maksymalne napięcie wyjściowe<=150mv Nie korzystaj z urządzenia podczas prowadzenia pojazdów, grozi wypadkiem. Podczas korzystania z słuchawek unikaj sytuacji, kiedy nie słyszysz dźwięków otoczenia, grozi wypadkiem. W celu ustalenia bezpiecznego poziomu głośności: - Ustaw głośność na niskim poziomie. - Zwiększaj do poziomu, kiedy będzie wyraźny i bez zniekształceń. Pozostaw na tym poziomie nie zwiększaj, jeśli nie ma takiej potrzeby. 28 Spis treści Bezpieczeństwo ......................................................................................... 26 Ostrzeżenia ............................................................................................... 28 Podstawowe funkcje .................................................................................. 30 Akcesoria................................................................................................... 30 Przyciski oraz porty.................................................................................... 30 Ładowanie baterii ...................................................................................... 31 Korzystanie z karty microSD ...................................................................... 31 Przesyłanie plików ..................................................................................... 31 Włączenie/Wyłączenie ............................................................................... 32 Ekran główny ............................................................................................. 32 Odlokowanieekanu .................................................................................... 34 Wskazówki uycia ekranu............................................................................ 34 Połączeiez Internetem ............................................................................... 34 Klawitura ekranowa ................................................................................... 36 Czytanie E-Books ...................................................................................... 37 Odtwarzanie muzyki .................................................................................. 38 Odtwarzanie filmów ................................................................................... 39 HDMI wyjście ............................................................................................. 40 Przeglądanie zdjęć .................................................................................... 41 Kamera ...................................................................................................... 42 Przeglądanie plików ................................................................................... 42 Wysyłanie/obieranie poczty........................................................................ 43 Zarządzaie dodatkowymi aplikacjami ......................................................... 44 Zarządzanie procesami.............................................................................. 45 Problemy ................................................................................................... 46 Warunki gwarancji ..................................................................................... 47 29 Podstawowe funkcje Sieć Wi-Fi Wbudowana karta Wi-Fi, dzięki karcie łatwy dostęp do Internetu. 7.0” Ekran dotykowy Dotykaj i przesuwaj po ekranie placem, urządzenie reaguje błyskawicznie. Obsługa aplikacji firm trzecich Wbudowany system Android TM OS, możesz instalować niezliczoną ilość aplikacji przeznaczonych dla systemu Android. Wbudowana kamera Dzięki wbudowanej kamerę możesz wykonywać zdjęcia oraz nagrywać filmy. Wbudowany G-sensor Układ ekranu dostosowuje się automatycznie w zależności od pozycji urządzenia. Rozrywka Możesz słuchać muzyki, oglądać filmy, przeglądać zdjęcia oraz czytać e-book. Akcesoria Tablet Instrukcja ● USB kabel ● Karta gwarancyjna ● Ładowarka domowa Przyciski oraz porty 1. Dioda ładowania – kolor czerwony ładowanie, kolor pomarańczowy bateria naładowana. 2. Camera do wiedo rozmów 3. Mikrofon 30 4. miniHDMI – podłącz dowolny odbiornik obrazu ze złączem HDMI. 5. microUSB port – komunikacja tabletu z komputerem 6. Port ładowania – podłącz ładowarkę aby naładowac baterię tabletu 7. Gniazdko słuchawkowe – podłącz słuchawki 8. Włącznik – Wciśnij by zablokować lub odblokować ekran, wciśnij i przytrzymaj aby włączyć lub wyłączyć tablet; wciśnij i przytrzymaj 10 sekund aby uruchomić ponownie tablet. 9. Przyciski regulacji głośności 10. Ekran tabletu 11. Aparat 12. microSD HC obsługa do 32GB 13. Wbudowane głośniki UWAGA: Nie wyjmuj karty z tablety kiedy odczytujesz lub zapisujesz pliki na karcie microSD. Ładowanie baterii Urządzenie posiada wbudowaną baterię. Brak konieczności podłączenia dodatkowej baterii. Naładuj urządzenie, jeśli na ekranie zostanie wyświetlona informacja o niskim stanie baterii. Aby naładować baterię, podłącz ładowarkę do urządzenia następnie do sieci elektrycznej. Ładowanie baterii do pełna trwa około 3 godzin. Po naładowaniu baterii dioda ładowania zmieni kolor na zielony. Podczas ładowania dioda ładowania ma kolor czerwony. Ważne: a. Zaleca się przy poziomie 15% baterii podłączyć ładowarkę ! b. Podczas ładowania urządzenia możesz korzystać z tabletu. Jednak by wydłużyć żywotność baterii zaleca się nie korzystać z urządzenia podczas ładowania. c. Zaleca się naładować baterię przed pierwszym użyciem tabletu. d. Dla optymalnej wydajności baterii zaleca się regularnie korzystać z tabletu. Jeśli nie używasz urządzenia dłuższy okres czasu zaleca się naładować urządzenie raz w miesiącu. e. Używaj wyłącznie ładowarki z zestawu lub zamiennika o identycznych parametrach. Korzystanie z karty microSD Tablet może odczytywać pliki bezpośrednio z karty microSD. Aby użyć karty micro SD, urządzenie posiada czytnik kart microSD wsuń delikatnie kartę do czytnika do usłyszenia dźwięku zatrzasku. Aby uzyskać dostęp do zawartości karty microSD, uruchom Explorer po uruchomieniu aplikacji wybierz “SD Card”, aby przeglądać zawartość karty. Przesyłanie plików Przed czytanie lub odtwarzaniem plików, należy je skopiować z komputera do tabletu. (1) Podłącz tablet do komputera przy użyciu kabla USB. (2) Po połączeniu komputer powinien wykryć nowy dysk wymienny. W tablecie Włącz 31 USB, aby udostępnić pamięć urządzenia. (3) Jeśli w tablecie znajduje się karta microSD komputer wykryje dwie pamięci. Następnie skopiuj na pamięć tabletu pliki, które mają być odtwarzane. (4) Użyj bezpiecznego odłączania sprzętu, aby odłączyć urządzenie od komputera. Ważne: 1. Fabrycznie zainstalowane aplikacje oraz system Android zajmuje część pamięci flash – około 1.2GB, dlatego ilość dostępnego miejsca jest mniejsza niż ogólny rozmiar pamięci wbudowanej. Włączanie/Wyłączanie Aby włączyć urządzenie wciśnij i przytrzymaj Włącznik do momentu pojawienia się logo. Uruchomienie systemu może potrwać parę minut, zaczekaj do pojawienia się okna głównego. Wyłączanie urządzenia, wciśnij i przytrzymaj Włącznik do wyświetlenia opcji “Wyłącz”, dotknij “Wyłącz” następnie wybierz “OK”. Wskazówka: Możliwe jest ustawienie wygaszenia ekranu w celu oszczędzania energii baterii czasu wygaszenia ekranu po określonym czasie bezczynności (w zależności od ustawień Wyświetlacza). Przy przywrócić obraz na ekranie wciśnij Włącznik. Ekran główny Wyszukaj Google Wyszukanie głosowe Zegar Ikona aplikacji aparat Tryb wyświetlania Ikona okna aplikacji WiFi Poziom baterii Cofnij Wywołanie ekranu głównego Ostatnio otwierane aplikacje Ikona połączenia z komputerem Czas Rozszerzenie okna głównego Przesuń palcem po ekranie poziomo, aby przełączać między oknami okna głównego. 32 Dodawanie elementów na ekranie głównym By dodać elementy na ekranie głównym (skróty, wigdżet, foldery itd.), dotknij na ikonie okna aplikacji na ikonie. aby wyświetlić zainstalowane aplikacje następnie dotknij i przytrzymaj Dotknij i przytrzymaj Aby przenieść ikoną na ekran główny, trzymaj do podświetlenia ikony, przeciągnij na ekran główny i umieść w żądanym miejscu. Usuwanie elementów z okna głównego dotknij i przytrzymaj aż się podświetli, przeciągnij na kosz “Remove” następnie puść ikonę. Zmiana tapety Dotknij i przytrzymaj na ekranie do wyświetlenia menu. Dotknij “Wallpaper” następnie wybierz obraz, który ma zostać użyty, jako tapeta. Zmiana ustawień systemowych Dotknij prawy dolny róg ekranu, następnie dotknij “ aby wyświetlić wszystkie ustawienia. 33 ”. Dotknij “Ustawienia”, Wyświetlanie wszystkich aplikacji Urządzenie posiada zestaw fabrycznie zainstalowanych aplikacji. Dotknij ikony okna aplikacji aby je wyświetlić. Wskazówka:Dotknij i przytrzymaj na ikonie oby umieścić skrót w oknie głównym. Odblokowanie ekranu Ekran zostanie automatycznie zablokowany, kiedy tablet nie będzie używany. Aby odblokować ekran przeciągnij ikonę w prawo w orientacji poziomej, aby odblokować ekran. Wskazówki użycia ekranu Podczas oglądania filmów lub słuchania muzyki przesuń pasek postępu odtwarzania w dowolne miejsce, aby szybko przełączać między wybranymi fragmentami. W różnych przeglądarkach (Plików, Muzyki, Filmów, Zdjęć, itd.), dotknij i przytrzymaj na ekranie, aby przesuwać listę w górę lub dół ekranu. W niektórych przeglądarkach (Plików, Muzyki, Filmów, Zdjęć, Stron www itd.), dotknij i przytrzymaj na elemencie, aby wyświetlić opcje. Połączenie z Internetem Dzięki wbudowanej karcie Wi-Fi możesz szybko i łatwo uzyskać dostęp do Internetu. 34 Dla aplikacji, które wymagają dostępu do Internetu powinieneś najpierw ustanowić połączenie bezprzewodowe, oraz znajdować się w zasięgu sieci bezprzewodowych. W zależności do zasięgu sieci bezprzewodowych, jeśli znajdziesz się w zasięgu dodanej już sieci tablet automatycznie się połączy z tą siecią. Konfiguracja połączenia Wi-Fi Przed uruchomieniem aplikacji wymagających Internetu internetowej, należy skonfigurować połączenie Wi-Fi. oraz przeglądarki (1) Uruchom okno aplikacji następnie wybierz „Ustawienia”, dotknij ikony by wyświetlić ustawienia urządzenia. (2) Przesuń przełącznik na “ON”, aby włączyć moduł Wi-Fi. (3) Tablet automatycznie wyszuka dostępne sieci wybierz z listy dostępna sieć, aby z nią połączyć. Zostanie wyświetlone okno wybierz “Połącz” by połączyć. Niektóre sieci mogą wymagać hasła, wprowadź hasło przed połączeniem. Po udanym połączeniu, zostanie wyświetlona informacja Połączono z…(WiFi nazwa sieci) pod dodaną siecią Wi-Fi. Wskazówka: a) Lista dostępnych sieci odświeżana jest automatycznie. b) Kiedy W-i-Fi jest włączona, tablet połączy się automatycznie z dodaną siecią, kiedy znajdziesz się w zasięgu. c) Jeśli urządzenie znajdzie się w zasięgu sieci bezprzewodowej niezabezpieczonej zostanie wyświetlona informacja na pasku. Uruchomianie przeglądarki Aby uruchomić przeglądarkę, dotknij ikony przeglądarki 35 w oknie aplikacji. Aby wyświetlić listę opcji, dotknij . By wprowadzić adres strony dotknij na pasku adresu i wprowadź adres strony. Wskazówka: Nie wszystkie sieci bezprzewodowe udostępniają Internet. Niektóre sieci bezprzewodowe to tylko sieć lokalna bez dostępu do Internetu. Klawiatura ekranowa Dotknij w polu tekstowym by wprowadzić tekst klawiatura ekranowa zostanie wyświetlona automatycznie. Dzięki klawiaturze ekranowej możesz wpisać dowolny tekst oraz adres strony internetowej. Backspace Enter Caps Lock Wybór typu klawiatury Korzystanie z przeglądarki Możesz przesuwać stronę internetową góra dół dotknij i przytrzymaj, aby przesuwać (bądź uważny dotknięciu linku spowoduje otwarcie kolejnej strony!). Dotknij linku, aby uruchomić pod stronę. Aby cofnąć stronę do tyłu dotknij . Do wyświetlenia listy opcji wybierz Powrót do okna głównego wybierz . . 36 Czytanie E-Books Skopiuj e-book z komputera do tabletu Zanim zaczniesz czytać książki muszą zostać skopiowane do tabletu. Możesz kopiować plik i z komputera przy pomocy kabla USB (zobacz “Kopiowanie plików” w rozdziale wcześniej). Wskazówka: Upewnij się, że posiadasz książki w formatach PDF, EPUB, TXT, FB2, RTF lub PDB tylko te są obsługiwane przez urządzenie. Czytanie (1) W oknie aplikacji dotknij “E-book”, aby uruchomić czytnik książek. (2) Przesuń po ekranie, aby wybrać książkę. (3) Dotknij na wybranej, aby rozpocząć czytanie. Wyszukiwanie książek (1) Dotknij ikony menu oraz wybierz “Search” (2) Wprowadź nazwę książki lub autora następnie ENTER, aby wyszukać. (3) Wyniki wyszukania zostaną wyświetlone. Strona następna/poprzednia Podczas odczytu książki przesuń palcem po ekranie, aby przewracać strony prawo lub lewo. Możliwe jest również automatycznie przewracanie storn: a) dotknij ikony menu aby wyświetlić listę opcji; b) Dotknij “Auto Flip”; c) Wybierz czas, po jakim automatycznie ma być przewrócona strona. Dodatkowe opcje 37 Podczas odczytu książki dotknij aby wyświetlić listę dostępnych opcji. Odtwarzanie muzyki Dotknij ikony odtwarzacza audio, aby odtwarzać pliki. Biblioteka audio Po włączeniu odtwarzacza zostanie wyświetlona lista utworów w bibliotece. Biblioteka automatycznie sortuje utwory według kategorii (Artist, Album, etc.) w zależności od informacji, jakie posiada dany plik. Jeśli jakieś pliki nie posiadają żadnych informacji zostaną wyświetlane w kategorii (Unknown) W bibliotece. Po skopiowaniu plików audio do urządzenia zostaną automatycznie dodane do biblioteki. Możesz przesuwać palcem góra dół po liście utworów. Dotknij utworu by odtwarzać. Artist Lista plików po artist. Album Lista plików po album. Songs Lista wszystkich utworów. Playlists Lita ulubionych utworów. Now Playing Okno aktualnie odtwarzanego pliku. Shuffle utworów W bibliotece dotknij ikony menu aby wyświetlić opcje – Play all, Party shuffle and Shuffle all. Play all – odtwarzanie utworów na liści po kolei. Party shuffle – losowe odtwarzanie 7-8 piosenek w każdej grupie. Shuffle all – losowe odtwarzanie wszystkich utworów. 38 Okno odtwarzania a b c e f g k d h i j a. Lista utworów b. Losowe odtwarazenie włącz/wyłącz c. Powtarzaj/Nie powtarzaj d. Wyświetl lyric e. Nazwa twórcy f. Nazwa płyty g. Tytuł (doktnij I przytrzym aby wyszukać informacje w internecie.) h. Poprzednia piosenka i. Play/Pause j. Następna piosenka k. Pasek postępu Opcje okna odtwarzania Podczas odtwarzania pliku dotknij ikony MENU by wyświetlić listę opcji: Library– wyświetl listę utworów. Party Shuffle – typ odtwarzania losowego. Add to playlist – dodaj do ulubionych. Delete – usuń plik. Sound Effects – ustaw efekty dźwiękowe. Playlista Playlista zawiera pliki utworów dodane ręcznie. W celu dodania pliku do playlist dotknij ikony podczas odtwarzania oraz wybierz “Add to playlist” następnie wybierz playlist lub dotknij “new”, aby stworzyć nową listę. Aby odtwarza pliki z listy, (1) W oknie biblioteki dotknij ikony zostanie wyświetlona lista wszystkich odstępnych list ulubionych. Wszystkie, które zostały dodane zostaną wyświetlone. (2) Dotknij utworu, aby odtwarzać. Odtwarzanie filmów Dotknij ikony odtwarzacza, aby odtwarzać filmy. Przeglądanie filmów Po uruchomieniu odtwarzacza zostanie wyświetlona lista filmów. Listę możesz przewijać w górę lub w dół. Dotknij na filmie, aby go odtwarzać. 39 Okno odtwarzacza a d c b e f g h i j k a. VOLb. Pasek postępu c. VOL+ d. Zakładki e. Jansość f. Poprzeni plik g. Play/Pause h. Następny plik i. tryb wyświetlania j. Wyjście k. Ustwaienia Wskazówka: Nie wszystkie filmy mogą być odtwarzane prawidłowo. Sprawdź w tabeli kompatybilności listę obsługiwanych plików filmów. Ustawienia odtwarzacza filmów Dotknij ikony zostanie wyświetlona lista opcjo. Delete Bookmark and Play from beginning Delete Bookmark Play Mode Help Return Usuń zakładkę z początku odtwarzania filmu. Usuń zakładkę. Single – Odtwórz tylko raz plik. Repeat One – Odtwórz odtwarzany plik ponownie. Repeat All – Powtarzaj pliki wszystkie. Informacje o odtwarzaczu. Cofnij. HDMI wyjście Tablet wyposażony jest w wyjście HDMI możesz wyświetlić obraz na cyfrowym telewizorze. HDMI połączenie pozwala przesyłać cyfrowej, jakości obraz i dźwięk. Aby wyświetlić obraz na telewizorze, (1) Upewnij się, że twój telewizor posiada złącze HDMI. (2) Włącz odbiornik cyfrowego obrazu oraz wybierz wejście HDMI. (3) Połącz tablet z odbiornikiem przy pomocy kabla HDMI. (4) Włącz tablet obraz na oborniku zostanie wyświetlony automatycznie. (5) W celu portu obraz na ekran tabletu odłącz kabel HDMI. 40 Przeglądanie zdjęć Dotknij ikony Galerii, aby wyświetlić zdjęcia. Wyświetlanie zdjęć (1) Lista zdjęć zostanie wyświetlona w formie miniatur, przeciągnij palcem w lewo prawo, aby przewijać listę. (2) Dotknij miniatury, aby wyświetlić na pełnym ekranie. (3) Przesuń palcem poziomo po zdjęciu, aby przeglądać kolejno pliki. (4) Szczypnij ekran, aby pomniejszyć powiększyć zdjęcie. Opcje przeglądarki zdjęć Podczas przeglądania zdjęć dotknij ikony menu 41 aby wyświetlić opcje. Kamera Dotknij ikony aparat by móc wykonać zdjęcie. Podgląd zdjęcia Podgląd Zoom Start/Stop Ustawienia Aparat Kamera Nagrywanie filmów dotknij Start/Stop przycisku w celu uruchomienia nagrywania. Start/Stop przycisku aby zatrzymać nagrywanie. zdjęcia dostępne są w oknie podglądu. Po nagraniu filmu możesz go otworzyć w odtwarzaczu filmów. Zdjęcia dostępne są w galerii. Dotknij Filmy Przeglądanie plików Dotknij ikony Explorer, aby przeglądać pliki File Explorer. Przeglądanie plików Poruszanie się po plikach i folderach Możesz przewijać okno plików góra lub dół. Dotknij na pliku lub folderze, aby go otworzyć. Dotknij MANAGE APPLICATIONS, w celu usunięcia aplikacji. Do cofnięcia o folder służy Back ikona lub Next ikona aby przejść dalej. Jeden katalog wstecz w stosunku do obecnego to ikona Dotknij ikony HOME aby wyświetlić okno główne. by wyświetlić schować pasek narzędzi. Dotknij Dotknij ikony powrót do katalogu głównego. 42 . Pasek narzędzi Pasek służy do przełączania między pamięcią urządzenia a kartą microSD. Przesuń palcem po pasku narzędzi aby wyświetlić wszystkie dostepne opcje. Home LevelUp Główny widok aplikacji. Cofnij jeden katalog wyżej. Multi Włączenie opcji zaznaczania kilku plików. Editor Copy, delete, move, paste or rename pliku lub folderu. New Folder Back Utwórz nowy folder. Next Przesuń jedno okno do przodu. Cofnij jedno okno. Kopiowanie/przenoszenie plików lub folderów (1) Wybierz plik lub folder, który chcesz skopiować. (2) Dotknij i przytrzymaj na pliku lub folderze do wyświetlenia menu. (3) Wybierz “Copy” lub “Move” z wyświetlonego menu. (4) Wskaż miejsce gdzie chcesz kopiować lub przenieść plik. (5) Wybierz ikonę z paska narzędzi “Paste.” Kasowanie plików i folderów (1) Odszukaj plik lub folder, który chcesz skasować. (2) Dotknij i przytrzymaj na pliku do wyświetlenia menu. (3) Wybierz “Delete” z menu, wybierz “Delete” aby usunąć lub “Cancel” by anulować. Zmiana nazwy pliku lub folderu (1) Odszukaj plik lub folder, którego nazwa ma zostać zmieniona. (2) Dotknij i przytrzymaj na pliku do wyświetlenia menu. (3) Wybierz “Rename” z wyświetlonego menu. (4) Dotknij w polu tekstowym i przy użyciu klawiatury ekranowej wprowadź tekst. (5) Dotknij “OK” w celu zmiany nazwy. Zaznaczanie wiele elementów Możesz naznaczyć więcej niż jeden plik lub folder. (1) Z paska narzędzi wybierz “ .” (2) Dotknij na pliki/foldery, które chcesz zaznaczyć. Zaznaczone pliki/foldery zostaną podświetlone na czerwono. (Aby odznaczyć plik lub folder dotknij jeszcze raz.) (3) Po zaznaczeniu plików/folderów możesz je skopiować przenieść lub usunąć wybierając ikonę edytora . Wysyłanie/odbieranie poczty Tablet posiada fabryczną aplikację do odbierania wysyłania poczty. Możesz wysyłać 43 odbierać wiadomości w dowolnym monecie. Upewnij się, że masz dostęp do Internetu przed uruchomieniem aplikacji do poczty. W oknie głównym, dotknij ikony okna aplikacji, aby wyświetlić listę zainstalowanych aplikacji dotknij ikony poczta. Konfiguracja konta Przy pierwszym uruchomieniu należy dodać domyślne konto pocztowe do komunikacji. (1) Aby rozpocząć dotknij ikony aplikacji Email zostanie wyświetlone okno konfiguracji poczty. (2) Wprowadź nazwę oraz hasło swoje skrzynki pocztowej. Jeśli chcesz, aby stało się domyślnym kontem email wybierz “Send email from this account by default”. (3) Dotknij “Manual Setup” w celu konfiguracji ustawień serwera. (4) Wybierz typ serwera POP3, IMAP lub Exchange dla odbieranych wiadomości. W celu poprawnej konfiguracji skontaktuj się z dostawcą gdzie posiadasz konto pocztowe. (5) Wprowadź wymagane ustawienia (server, port etc.). Ustawienia wprowadź zgodnie z zaleceniami dostawcy. (6) Skonfiguruj serwer do wysyłania wiadomości. (7) Wybierz “Next” aby kontynuować. Po konfiguracji tablet sprawdzi ustawienia. (8) Wprowadź nazwę nadawcy oraz wybierz “Done”. Wskazówka: W przypadku dodania więcej niż jedno konto, po uruchomieniu aplikacji zostaną wyświetlone wiadomości w skrzynce odbiorczej domyślnego konta pocztowego. Przeglądanie wiadomości Po uruchomieniu zostanie automatycznie wyświetlona skrzynka odbiorcza. Listę wiadomości możesz przewijać góra lub dół. Dotknij na wiadomości, aby ją wyświetlić. Dotknij i przytrzymaj na wiadomości, aby wyświetlić listę opcji. Opcje wiadomości W oknie odebranych wiadomości dotknij na ikonę Menu Refresh Compose Odśwież wiadomości. Utwórz wiadomość. Folders Accounts Wyświetl skrzynkę nadawcza. Lista dodanych kont. Account Settings Ustawienia kont. aby wyświetlić opcje. odbiorczą oraz Zarządzanie dodatkowymi aplikacjami Tablet kompatybilny jest z aplikacjami Android dostępnymi na ten system operacyjny. Możesz zakupić aplikacje, aby rozszerzyć możliwości swojego tabletu. Dostępne są w Internecie i możesz je pobrać bezpośrednio na urządzenie. 44 Aplikacje fabryczne Urządzenie posiada zainstalowaną fabrycznie bogatą listę aplikacji. Dotknij ikony okna aplikacji aby je wyświetlić . Jest odtwarzacz filmów, plików audio, e-book, itd. Instalowanie aplikacji Możesz dodać ręcznie aplikacje w następujący sposób: (1) Pobierz aplikacje przy pomocy wbudowanej aplikacji (np. SLIDEME) przez Internet. Upewnij się, że aplikacja ma rozszerzenie.apk, która jest obsługiwana przez tablet. (2) Przenieś plik pobrany na komputerze na tablet przy pomocy kabla USB. (3) Uruchom przeglądarkę plików oraz odszukaj skopiowany plik. (4) Dotknij na pliku, aby go zainstalować, zostanie automatycznie dodany do okna aplikacji. Usuwanie aplikacji (1) Dotknij ikony Ustawienia, aby wyświetlić listę opcji urządzenia. (2) Wybierz “Aplikacje”. (3) Dotknij na aplikacji, która chcesz usunąć. (4) Dotknij “Uninstall” by usunąć aplikację. Wskazówka: Nie możesz usunąć fabrycznych aplikacji. Może się zdarzyć, że niektóre aplikacje nie będą działać prawidłowo. Skontaktuj się z dostawcą aplikacji w przypadku problemów. Zarządzenie procesami Urządzenie potrafi obsłużyć kilka procesów na raz. Dla przykładu możesz słuchać muzyki i przeglądać zdjęcia. Wielozadaniowość jest użyteczna, ale zbyt duża ilość aplikacji może spowodować wolniejsza pracę urządzenia. Aby zwolnić pamięć urządzenia zaleca się zamknąć nieużywane aplikacje. (1) Dotknij aby wyświetlić listę aplikacji ostatnio użytych. (2) Dotknij i przytrzymaj na aplikacji którą chcesz zatrzymać , następnie wybierz “Remove from list”. Możliwe jest też usuwanie aplikacji poprzez przesuwanie w poziomie w lewo lub prawo. 45 Problemy Restart urządzenia Jeżeli tablet przestanie odpowiadać, możesz go wyłączyć przytrzymując Włącznik około 15 sekund. Jeśli Włącznik nie wyłączy urządzenia, użyj przycisku “reset” znajdującego się z tyłu urządzenia. 46 Warunki gwarancji: 1. GOCLEVER SP. Z O.O. z siedzibą w Poznaniu ( 60-431 ) przy ul. Sianowskiej 4A zwany dalej Gwarantem zapewnia, że urządzenie marki GOCLEVER, jest wolne od wad konstrukcyjnych i materiałowych, które mogłyby naruszyć jego funkcjonalność, o ile przestrzegana była instrukcja obsługi dostarczona przy zawarciu umowy. 2. Gwarancja obowiązuje wyłącznie na terytorium Polski. 3. Gwarant bezpłatnie usunie ewentualną niesprawność urządzenia, zgodnie z postanowieniami niniejszej gwarancji pod warunkiem przedstawienia wypełnionej w dniu zakupu karty gwarancyjnej wraz z kopią dowodu zakupu. Dokonywanie zmian i skreśleń w karcie gwarancyjnej przez osoby nieupoważnione powoduje utratę uprawnień wynikających z niniejszej gwarancji. 4. Okres gwarancji na urządzenia GOCLEVER wynosi 24 miesiące, licząc od daty sprzedaży sprzętu, jednak nie dłużej niż 27 miesięcy od daty produkcji umieszczonej na Produkcie. 5. Tryb przyjmowania produktów uszkodzonych w systemie DOOR to DOOR przysługuje nabywcy w terminie 12 miesięcy od daty zakupu, jednak nie dłużej niż 15 miesięcy od daty produkcji. Po przekroczeniu tych terminów użytkownik powinien przesłać uszkodzone urządzenie do punktu serwisowego na własny koszt po wcześniejszym uzyskaniu numeru RMA zgodnie z procedurą reklamacyjną. Natomiast koszt przesyłki do klienta po naprawie pokrywa Gwarant. 6. Gwarancja dla wyświetlaczy LCD i akumulatorów zamontowanych w urządzeniach GOCLEVER wynosi 6 miesięcy od daty zakupu, jednak nie dłużej niż 9 miesięcy od daty produkcji, w ekranach TFT LCD 3,5” do 10” dopuszczalne jest wystąpienie do 5 błędnych pikseli (białe, czarne lub tzw. sub-piksele). 7. Okres gwarancji na akcesoria dołączone do urządzenia (np. uchwyty, kable itp.) wynosi 1 miesiąc od daty sprzedaży z wyłączeniem uszkodzeń mechanicznych ( nie dotyczy gwarancja door-to-door ) 8. Wady ujawnione w okresie gwarancji będą usuwane bezpłatnie w możliwie najkrótszym terminie nie przekraczającym 21 dni roboczych od przyjęcia urządzenia na serwis. W przypadku konieczności sprowadzenia części zamiennych z zagranicy, termin powyższy może ulec przedłużeniu o kolejne 30 dni. 9. Reklamujący zobowiązany jest zgłosić usterkę poprzez formularz reklamacyjny na stronie www. http://autorma.goclever.com/. W Przypadku nie zgłoszenia usterki i wysłania jej do gwaranta bez uzyskania numeru reklamacyjnego przesyłka nie zostanie przyjęta na serwis. 10. Usterka musi być zgłoszona do serwisu nie później niż 14 dni od jej zaistnienia. 11. Nabywca zobowiązany jest dostarczyć produkt w oryginalnym opakowaniu, wraz ze wszystkimi akcesoriami. Odpowiedzialność za uszkodzenia wynikające z użycia opakowania zastępczego ponosi nabywca. 12. Sprzęt nie odebrany z serwisu w ciągu 3 miesięcy od ukończenia naprawy przepada na rzecz serwisu. 47 13. W przypadku nieuzasadnionej reklamacji (reklamacji sprawnego urządzenia lub gdy uszkodzenie powstało z winy klienta) zgłaszający reklamację zostanie obciążony kosztami ekspertyzy oraz transportu. 14. Gwarancja nie obejmuje: 1. jakiegokolwiek używania sprzętu wykraczającego poza opis zakresu jego pracy; 2. roszczeń z tytułu parametrów technicznych urządzenia, o ile są one zgodne z podanymi przez producenta w instrukcji obsługi lub innych dokumentach o charakterze normatywnym; 3. uszkodzeń powstałych z przyczyn zewnętrznych, np.: uszkodzeń mechanicznych, skutków zjawisk atmosferycznych, zanieczyszczeń, zalań, przepięć, itp. 4. wadliwego działania nieautoryzowanego oprogramowania zainstalowanego na urządzeniu 15. W przypadku, gdy naprawa gwarancyjna wymaga wymiany części, element wymieniony pozostaje własnością Gwaranta. Części użyte do wymiany mogą być innej marki o parametrach technicznych co najmniej równoważnych. 16. Nabywca traci prawa gwarancyjne w przypadku zerwania plomb gwarancyjnych, tabliczki znamionowej z numerem seryjnym lub stwierdzenia przez serwis producenta dokonywania nieautoryzowanych napraw lub zmian systemowy bądź konstrukcyjnych urządzenia. 17. Gwarant może uchylić się od dotrzymania terminowości usługi gwarancyjnej, jeżeli zaistnieją nieprzewidziane okoliczności o charakterze siły wyższej np.: klęska żywiołowa, niepokoje społeczne itp. 18. Gwarant nie odpowiada za szkody i straty powstałe w wyniku niemożności korzystania z urządzenia będącego w naprawie. 19. Uprawnienia z tytułu gwarancji nie obejmują prawa kupującego do domagania się zwrotu utraconych korzyści w związku z wadami urządzenia. 20. Gwarant nie odpowiada za szkody powstałe w wyniku utraty danych na nośnikach magnetycznych, informujemy również że mapy przywracane będą zgodne ze stanem produkcyjnym. 21. Stosunek prawny pomiędzy nabywcą urządzenia i Gwarantem regulowany jest wyłącznie postanowieniami niniejszej gwarancji. Dalej idące roszczenia odszkodowawcze są wyłączone chyba, że wynikają one z bezwzględnie obowiązujących przepisów prawa. 22. Gwarancja niniejsza ma charakter uzupełniający w stosunku do uprawnień nabywcy przysługujących wobec sprzedawcy. Gwarancja nie wyłącza, nie ogranicza ani nie zawiesza uprawnień nabywcy wynikających z niezgodności towaru z umową. 48 Najszybszą metodą rozwiązywania wielu problemów jest kontakt przez zgłoszenie serwisowe pod adresem: www.AUTORMA.GOCLEVER.com Centralny Serwis Klienta Funkcjonuje od poniedziałku do piątku w godzinach: 9:00 – 16:30 tel. (061) 84 88 767. Wszelkie pytania prosimy wysyłać pocztą elektroniczną na adres [email protected] Serwisy Partnerskie Czechy BOUNCER S.R.O. SLAVONICKA 324 67531 Jemnice, Czech Republic [email protected] Serbia ET Servis d.o.o. Beograd Member of Logo d.o.o. Group Bulevar kralja Aleksandra 261 11000 Beograd. Srbija +381 11 2042 109,+381 11 2042 101 www.etservis.rs [email protected] Ukraina Service Center "KROK-TTC" ul. Geroev Dnepra 2A 04212, Kiev, Ukraine +380 800 504 504 [email protected] Chorwacja PlayCom Ulica grada Vukovara 249,10000 Zagreb +385 01 5618 433,+385 01 6184 115, +385 01 6184 115 Skype : PlayCom - HR [email protected] www.playcom.hr Rumunia S.C. Cordon Electronics S.R.L. Str. Spataru Preda nr. 12, sector 5 Bucuresti, Romania +40 372324762, +40 213009905, +40 721909190, +40 740209932 [email protected] www.cordongroup.ro Słowenia TopTime d.o.o., Litostrojska cesta 44f, Ljubljana [email protected] i tel: +386 1 600 50 20 www.toptime.si 49 50
This document in other languages
- polski: GOCLEVER 70