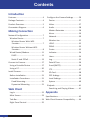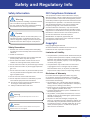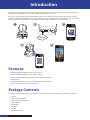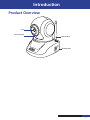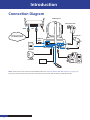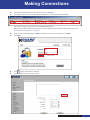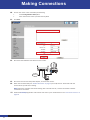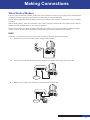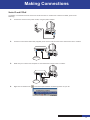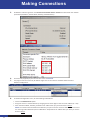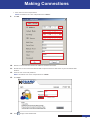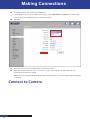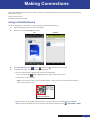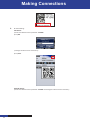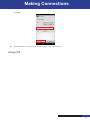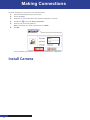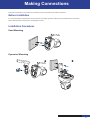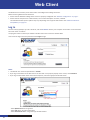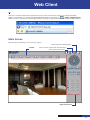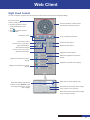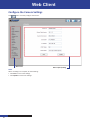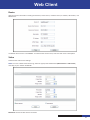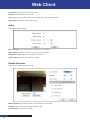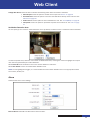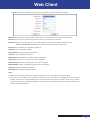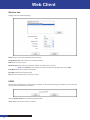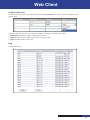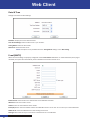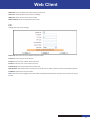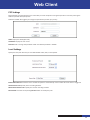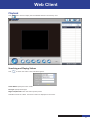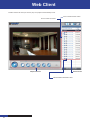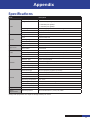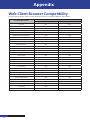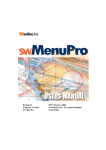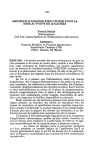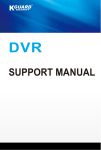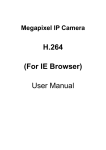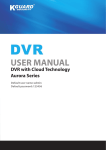Download Kguard QRT-301 PanTilt IP camera
Transcript
QRT-301 Web Client user name: admin Web Client default password: admin P2P user name: admin P2P default password: 123456 Day & Night WI-FI Network Camera User's Manual Contents Introduction Features...................................................4 Configure the Camera Settings...........26 Package Contents....................................4 Device..............................................27 Product Overview....................................5 Video...............................................27 Connection Diagram................................6 Audio...............................................28 Making Connection Motion Detection............................28 Network Configuration............................7 Wireless Router....................................7 Wireless Router With WPS Function............................................7 Alarm...............................................29 Network...........................................30 Wireless Lan....................................32 UPNP...............................................32 Wireless Router Without WPS Function............................................8 DDNS...............................................33 Wired Router/Modem........................11 Indicator..........................................34 DHCP...............................................11 Users................................................34 Static IP and PPPoE..........................13 Log...................................................35 Connect to Camera................................17 Date & Time.....................................36 Using a Portable Device......................17 E-mail(SMTP)...................................36 Using a PC...........................................20 FTP...................................................37 Install Camera........................................21 SD Card............................................38 Before Installation...............................21 P2P Settings.....................................39 Installation Procedures.......................21 Local Settings...................................39 Fixed Mounting................................21 System.............................................40 Dynamical Mounting.......................21 Playback..............................................41 Web Client Log In..................................................22 Cruise...............................................33 Searching and Playing Videos..........41 Appendix Main Screen........................................23 Specifications.........................................43 Task Bar...............................................24 Web Client Browser Compatibility........44 Right Panel Control.............................25 WI-FI Network Camera User’s Manual 2 Safety and Regulatory Info Safety Information Warning This is the symbol for indicating any potential hazard, risk or condition requiring special attention. The user needs to refer to the important operating and maintenance or servicing instructions. Caution The lighting flash with an arrow head symbol, in an equilateral triangle, is intended to alert the user. There is dangerous “voltage” presence near by the product’s enclosure which may be risk of person. Safety Precautions 1. Read the user manual carefully before attempting to install the camera and keep the manual for future reference. 2. Follow all instructions. 3. Always keep the glass lens clean to obtain the best picture quality. Clean only with dry cloth. 4. Do not install near water or heat sources such as radiators or other apparatus that produce heat. 5. Do not install the camera in places with high humidity. 6. Do not install the camera in places highly exposed to gas or oil. 7. Do not install the camera in places enclosed by metal. This may shield the electromagnetic waves and cause signal reception to fail. 8. Do not touch the camera with wet hands. 9. Do not expose the camera to radioactivity or place near medical equipment with radio waves. 10. Do not service the camera by yourself. Refer all servicing to authorized personnel. 11. Always handle the device with care. Warning To prevent fire or shock, DO NOT expose the unit to rain or moisture. Caution To reduce the risk of electric shock, DO NOT use other power cables other than the one supplied. FCC Compliance Statement This equipment has been tested and found to comply with the limits for a Class C digital device, pursuant to Part 15 of the FCC Rules. These limits are designed to provide reasonable protection against harmful interference when the equipment is operated in a commercial environment. This equipment generates, uses and can radiate radio frequency energy and, if not installed and used in accordance with the instructions, may cause harmful interference to radio communications. Operation of this equipment in a residential area is likely to cause harmful interference in which case the user will be required to correct the interference at his own expense. Modifications not expressly approved by the manufacturer could void the user’s authority to operate the equipment under FCC rules. Copyright Copyright @All Rights Reserved. All other trademarks mentioned in this manual are trademarks of their respective companies. Limitation of Liability • This publication is provided “AS IS” without warranty of any kind, either expressed or implied, including but not limited to, the implied warranties of merchantability, fitness for any particular purpose, or non-infringement of a third party’s rights. • This publication may include technical inaccuracies or typographical errors. Changes may be made to the information herein, at any time, for publication improvements and/or of the corresponding device(s). Disclaimer of Warranty In no event shall the supplier be liable to any party or any person, except for replacement or reasonable maintenance of the product, for the cases, including but not limited to the following: • Any damage or loss, including but without limitation, direct or indirect, special, consequential or exemplary, arising out of or relating to the device; • Personal injury or any damage caused by inappropriate use or negligent operation of the user; • Unauthorized disassemble, repair or modification of the device by the user; • Any problem, consequential inconvenience, or loss or damage, arising out of combining the system with the devices of a third party; • Any claim or action for damages, brought by any person or organization being a photogenic subject, due to violation of privacy with the result of pictures from a surveillance camera, including saved data, for some reason, becomes public or is used for the purpose other than for surveillance. WI-FI Network Camera User’s Manual 3 Introduction Thank you for choosing our Wi-Fi Network Camera. The QRT-301 features an easy-to-configure network interface, allowing you to access the camera on your mobile/pad anywhere at any time. If you are using a wireless router with the WPS function, all you need to do is to pair the router with the camera, download the Kview QR application on your portable device, scan the QR code to add the camera, and start viewing the remote live view. The network configuration can be completed without the use of a computer. 1 2 3 4 2s 3 2 1 WPS WPS RESET DC IN QR Internet 4 5 Features • • • • • • IEEE 802.11b/g/n 150Mbps Wireless Transmission WPA-PSK & WPA2-PSK Wireless Encryption Support 720p (1 Mega pixels) High Quality Recording and Playback Support WPS Support Standard H.264 Compression For Enabling Smoother Video Images Built-in SD Memory Card Slot for up to 32G Package Contents The following items come with your package. If any of them is missing or damaged, please contact your retailer. • • • • • • • • Antenna Quick Installation Guide Software & User Manual CD Power Adapter RJ45 Cables Screw Kit Bracket WPS/Reset Pin Tool WI-FI Network Camera User’s Manual 4 Introduction Product Overview Lens Status LED (red) WiFi Antenna QR Code Label WI-FI Network Camera User’s Manual 5 Introduction Connection Diagram WiFi Antenna Electrical Outlet 4 3 2 1 WPS RESET DC IN LAN WAN Internet Microphone LAN Port (RJ45) LOCK SD Card Alarm Out Speaker Sensor In *Pin Tool NOTE: The Pin tool can be used to start the WPS function (see “Wireless Router With WPS Function” on page 7) or to reset the camera (insert and hold in the reset hole for 15 seconds until the LAN port LEDs switch off). WI-FI Network Camera User’s Manual 6 Making Connection Network Configuration Procedures of Network Configuration depend on the type of Router/Modem you are using. For Wireless router, check if your wireless router supports WPS function. For Wired router/modem, confirm which type of internet connection (DHCP, Static IP and PPPoE) you are using with your Internet Service Provider (ISP) to complete the setup. Wireless Router If you are using a wireless router, check if your router supports WPS function before wireless setup. Wireless Router With WPS Function If your wireless router supports WPS function, perform the following to establish a connection from the camera to the wireless router. Make sure the WPS function on router is activated first. 1. Connect the camera to the power socket, using the power adapter. 2. Using a Pin tool, press and hold down the WPS/Reset button for 2 seconds. The camera’s status LED (red) starts blinking. 3. On your wireless router, press the WPS function key for a minute, to start WPS pairing. IMPORTANT: For the WPS pairing process, you must press the WPS function within 1 minute after pressing the WPS/Reset button in Step 2. However, the step may vary, depending on the wireless router’s configuration. 4 3 2 1 WPS WPS RESET DC IN Internet WI-FI Network Camera User’s Manual 7 Making Connections 4. When the red status LED (see “Product Overview” on page 5) turns off, wait for 10 seconds until the Camera boots up and starts rotating. NOTE: When the red status LED starts blinking with a second interval, it means the wireless network connection is successful. 5. Download KviewQR application and view the live view on your mobile devices. See “Connect to Camera” on page 16. Wireless Router Without WPS Function If your wireless router does not support WPS function, perform the following to establish a connection from the camera to the wireless router: 1. Connect the camera to the power socket, using the power adapter. 2. Connect one end of the RJ45 cable (supplied) to the camera and the other end to the wireless router. 4 3 2 1 WPS RESET DC IN Internet 3. Make sure your camera and computer are connected to the same router. 4 Internet WI-FI Network Camera User’s Manual 8 3 2 1 WPS RESET DC IN Making Connections 4. 5. Insert the CD (supplied) to your PC’s CD drive. Click on Search IP. The program lists the camera by IP address. Double-click on the camera’s IP address field. The camera’s web client opens in your PC’s default web browser. NOTE: The available functions/menu options may vary depending on the type of web browser. See “Web Client Browser Compatibility” on page 44. 6. 7. Enter the user name and password. NOTE: The default user name and password are “admin”. Click Login. 8. 9. Click and go to the Wireless LAN tab. Click Search to search for wireless router. WI-FI Network Camera User’s Manual 9 Making Connections 10. Click on the router name and modify the following. • • Check Using Wireless LAN option. Enter the wireless router’s password in Key field. 11. Click Save. 12. Disconnect the RJ45 Ethernet cable from the camera. 4 3 2 1 WPS RESET DC IN Internet 13. Disconnect and connect the power adapter, to restart the camera. 14. When the red status LED (see “Product Overview” on page 5) turns off, wait for 10 seconds until the Camera boots up and starts rotating. NOTE: When the red status LED starts blinking with a second interval, it means the wireless network connection is successful. 15. Download KviewQR application and view the live view on your mobile devices. See “Connect to Camera” on page 16. WI-FI Network Camera User’s Manual 10 Making Connections Wired Router/Modem If you are using a wired router/modem, confirm the type of internet connection you are using and the related network connection parameters with your Internet Service Provider (ISP), to complete the setup. Dynamic Host Configuration Protocol (DHCP): Select this connection if your camera is connected to a router and DHCP is enabled. Static IP (Static Address): Select this connection if your camera is directly connected to a DSL modem and your ISP has supplied you with a predefined IP for your Internet connection. Point-to-Point Protocol over Ethernet (PPPoE): Select this connection if your camera is directly connected to the DSL modem, and your ISP has supplied you with an authentication username and password to the Internet. DHCP To establish a connection from the camera to the wired router using DHCP, perform the following: 1. Connect the camera to the power socket, using the power adapter. 2. Connect one end of the RJ45 cable (supplied) to the camera and the other end to the wired router. 4 3 2 1 WPS RESET DC IN Internet 3. Make sure your camera and computer are connected to the same router. 4 3 2 1 WPS RESET DC IN Internet WI-FI Network Camera User’s Manual 11 Making Connections 4. 5. Insert the CD (supplied) to your PC’s CD drive. Click on Search IP. The program lists the camera by IP address. Double-click on the camera’s IP address field. The camera’s web client opens in your PC’s default web browser. NOTE: The available functions/menu options may vary depending on the type of web browser. See “Web Client Browser Compatibility” on page 44. 6. 7. Enter the user name and password. The default user name and password are “admin” . Click Login. 8. 9. Disconnect and connect the power adapter, to restart the camera. When the red status LED (see “Product Overview” on page 5) turns off, wait for 10 seconds until the Camera boots up and starts rotating. NOTE: When the red status LED starts blinking with a second interval, it means the wired network connection is successful. 10. Download KviewQR application and view the live view on your mobile devices. See “Connect to Camera” on page 16. WI-FI Network Camera User’s Manual 12 Making Connections Static IP and PPPoE To establish a connection from the camera to the wired router or modem with a static IP or PPPoE, perform the following: 1. Connect the camera to the power socket, using the power adapter. 2. Connect one end of the RJ45 cable (supplied) to the camera and the other end to the wired router or modem. 4 3 2 1 WPS RESET DC IN Internet 3. Make sure your camera and computer are connected to the same router or modem. 4 3 2 1 WPS RESET DC IN Internet 4. Right-click on Network icon ( ) and choose Open Network and Sharing Center on your PC. WI-FI Network Camera User’s Manual 13 Making Connections 5. On Network and Sharing Center click Local Area Connection Status > Details and write down the network parameters (IP Address, Subnet Mask, Gateway, and DNS Servers). 6. 7. Insert the CD (supplied) to your PC’s CD drive. Click on Search IP. The program lists the camera by IP address. Right-click on the camera’s IP address field and select Network Configuration. 8. In Network Configuration menu, do the following modifications: • Uncheck the DHCP Server option. • Assign the camera a new IP address by changing the last three digits of the current IP address (0 ~ 255). • Enter the Subnet Mask, Gateway, and DNS server address that you just wrote down in Step 5. NOTE: You need to enter the DNS server address if you plan to use the camera’s web client e-mail service for receiving motion detection/alarm notifications. Verify DNS server address with your ISP if you cannot find it on Step 5. WI-FI Network Camera User’s Manual 14 Making Connections • Enter the user name and password. NOTE: The default user name and password are “admin”. 9. Click OK. 10. Wait for a minute until the camera’s IP address is listed on the screen. 11. Double-click on the camera’s IP address field to open the camera’s web client on your PC’s default web browser. 12. Enter the user name and password. NOTE: The default user name and password are “admin”. 13. Click Login. 14. Click and go to the Network tab. WI-FI Network Camera User’s Manual 15 Making Connections 15. On Network screen, do the following modifications: • Depending on the Internet connection you are using, select Static Address or PPPoE as the network type. • Do the necessary modifications to the network parameters. 16. Click Save. 17. Disconnect and connect the power adapter, to restart the camera. 18. When the red status LED (see “Product Overview” on page 5) turns off, wait for 10 seconds until the Camera boots up and starts rotating. NOTE: When the red status LED starts blinking with a second interval, it means the wired network connection is successful. Connect to Camera WI-FI Network Camera User’s Manual 16 Making Connections When the network connection to the camera is complete, use the methods described in this section to start reviewing the remote live view. P2P user name: admin P2P default password: 123456 Using a Portable Device To access remotely your camera from a smart phone/pad, perform the following: 1. 2. 3. 4. Open the App Store (iOS) or Play Store (Android). Search for and install KviewQR application. iOS Open KviewQR application ( ) and tap (iOS) or tap To identify the camera, use one of the following options: Android (Android) to add a device. • Use a bar code scanner to identify the camera. Do the following: a. Tap on the bar code ( ) (iOS) or Scan (Android) to open the bar code scanner. b. Scan the bar code on camera. NOTE: To scan the bar code, aim your portable device’s camera at the bar code so that the entire bar code is visible on the screen. • Manually enter the 20-symbol QR Code (GUID) on the bar code label to the QR ID field in KviewQR. NOTE: This QR Code (GUID) can also be found on the camera’s web client: click > P2P Settings > GUID. WI-FI Network Camera User’s Manual 17 Making Connections 5. Do the following: iOS devices: a) Enter the default camera password: “123456”. b) Tap OK. c) Change the device name if necessary. d) Tap Save. Android devices: a) Enter the default camera password: “123456” and change the device name if necessary. WI-FI Network Camera User’s Manual 18 Making Connections b) Tap OK. 6. On Devices screen, tap camera to start viewing the live video from the camera. Using a PC WI-FI Network Camera User’s Manual 19 Making Connections To access remotely your camera from a PC, follow the steps: 1. 2. 3. 4. 5. Insert the CD (supplied) to your PC’s CD drive. Click on PC Setup. Follow the on-screen instructions and install the application on your PC. Double-click to open the KGard_IPCamClient. Enter the user name and password. NOTE: The default user name and password are “admin”. 6. Click OK. For more details, please refer to the IPCamClient User Manual in supplied CD. Install Camera WI-FI Network Camera User’s Manual 20 Making Connections Follow the instructions in this section to install the camera and perform the cable connections. Before Installation It is recommended to complete the camera network connection (Camera to Router) and portable device connection (Smart Phone/Pad to Camera) prior mounting the camera. Installation Procedures Fixed Mounting Dynamical Mounting 1 2 WI-FI Network Camera User’s Manual 21 Web Client Use Web Client to remotely access the Camera and configure the settings of Camera. Before accessing Web Client for first time: • Ensure that the Network settings of the Camera is properly configured. See “Network Configuration” on page 7. • Ensure that the computer has a web browser, such as Internet Explorer or Safari, installed. The available functions/menu options may vary depending on the type of web browser. See “Web Client Browser Compatibility” on page 44. Log In Insert the CD (supplied) to your PC’s CD drive, and click IP Search. Ensure your computer and camera are connected to the same router or modem. The program lists the camera by IP address. Double-click on the camera’s IP address field. Then enter the login name and password. Click Login to login. NOTE: • The default user name and password are “admin”. • If you log in IE browser for the first time or the live view is not properly display on the screen, click Load OCX. • If you log in web browser other than Internet Explorer, select the appropriate decode mode: - Select QuickTime when using Safari. - Select VLC when using Chrome/Firefox. - Select Server Push when using other type of web browser. WI-FI Network Camera User’s Manual 22 Web Client OR Open your computer web browser and enter the domain name you set for the camera or the designated DDNS address in the URL box. You can find the designated DDNS address on the sticker or > DDNS > DDNS Hostname. NOTE: : Be sure to perform port forwarding first before browsing using the domain name or designated DDNS address. Main Screen After you login to Web Client, the Live screen appears. Task Bar Click to access the Settings page. Click to search and play the recorded videos. Click to view the live view. Right Panel Control WI-FI Network Camera User’s Manual 23 Web Client Task Bar To access the common functions, click the respective icon shown on the task bar. • Click to play the live video. • Click to stop the live video. • Click to take a snapshot. The snapshot appears on the screen. Click Save to save the picture on your computer. • Click to start record manually. The video recording starts. Click to stop the manual recording. • Click to enable the audio function. You can hear the live audio from camera via PC if the audio setting is set to ON. Click to disable the audio function. • Click to enable the talk function. You can talk between PC and camera if audio device connected. Click it again, will stop the talk function. • Click to stop the alarm manually. WI-FI Network Camera User’s Manual 24 Web Client Right Panel Control You can use the Panel Control to access the PTZ Control panel and customize the display settings. Set a preset point. To set a preset point: 1. Click the direction arrow to select the direction of the camera. 2. Click and select a preset point number. Start/stop cruise. Click the direction arrow to select the direction of the PTZ camera. Go to a specific preset point. Start vertical patrol Enable the I/O output. Stop vertical patrol. Disable the I/O output. (camera moves up and down). Start horizontal patrol (camera moves left and right). Stop horizontal patrol. Adjust the contrast level of the display. Adjust the Camera speed. Adjust the brightness level of the display. Adjust the hue level of the display. Adjust the saturation level of the display. Select the video format of your location or select Outdoor if you are using the Camera in a room with sunlight. Select the on-screen display color. Check the box to see the mirror image (left and right sides are reversed). Check the box to see the reverse image (image is flipped vertically). WI-FI Network Camera User’s Manual 25 Web Client Configure the Camera Settings Click tab to remotely configure the Camera. Main menu NOTE: When all settings are complete, do the following: • Click Save to save all the settings. • Click Update to refresh the settings. WI-FI Network Camera User’s Manual 26 Menu option/setting Web Client Device View the Camera information including the device ID, Client version, and Host version, IP address, UPnP status, and DDNS status. The default device name is “IP CAMERA”. To customize the camera name, enter the new name in Description. Video Customize the video stream settings. NOTE: To ensure a better video streaming, select the appropriate Initial Stream (Main-Stream or Sub-stream) according to your network bandwidth. Resolution: Select the video stream resolution. WI-FI Network Camera User’s Manual 27 Web Client Frame Rate: Select the video stream frame rate. Bit Rate: Select the video stream bit rate. NOTE: Higher bit rate produce better quality images, but occupy more bandwidth. Image Quality: Select the video stream quality. Audio Customize the audio settings. External Headset: Check this option to use the external microphone. Built-in Headset: Check this option to use the built-in microphone. Microphone Volume: Adjust the microphone volume level. Speaker Volume: Adjust the speaker volume level. Motion Detection Customize the motion recording settings. Motion Detection: Select on to enable motion detection alarm function. Sensitivity: Select the motion detection sensitivity rate. Alarm Duration: Set the alarm duration. WI-FI Network Camera User’s Manual 28 Web Client Linkage With Alarm: Check this box to activate the following action when the motion is detected. • Alarm Output: Check this option to enable alarm output. See “Alarm” on page 29. • SD-Card Record: Check this option to save the recorded videos directly into the SD card. See “SD Card” on page 38. • Send E-mail: Check this option to send a notification e-mail. See “E-mail(SMTP)” on page 36. • FTP Upload: Check this option to upload the snapshots to the FTP server. See “FTP” on page 37. Set Motion Detection Area You can specify up to 3 areas for motion detection alarm. By default, the whole screen is marked for motion detection. To mark the specific area, select the area number in Motion Area Items, and drag the mouse to highlight the scope to mark the area (yellow block) for motion detection. Select Detect All to set the whole screen as the motion detection armed zone. Select Clear Detect to clear all marked motion detection zone. NOTE: To avoid getting false triggers, it is recommended to set the motion detection area at an appropriate location such as door, window, etc. Alarm Customize the sensor alarm settings. External Alarm: Select on to enable external alarm function. WI-FI Network Camera User’s Manual 29 Web Client Alarm Duration: Set the external alarm output duration. Lose SD-Card Alarm: Select on to automatically trigger the alarm if the Camera cannot detect the memory card. Alarm Input1: Check the Enable box to enable alarm input. Select the alarm type in Mode. NOTE: N.O. = Normal open; N.C. = Normal close. Linkage With Alarm: Check this box to activate the following action when the alarm is triggered. • Alarm Output: Check this option to enable alarm output. • SD-Card Record: Check this option to save the recorded videos directly into the SD card. See “SD Card” on page 38. • Send E-mail: Check this option to send a notification e-mail. See “E-mail(SMTP)” on page 36. • FTP Upload: Check this option to upload the snapshots to the FTP server. See “FTP” on page 37. Network Configure how the Camera connects to the network. This Camera provides three network connection options: Static IP (Static Address), PPPoE, and DHCP (Dynamic Address). Network Type: Select the type of network connection you are using. • Static Address: Select this connection if your camera is directly connected to a DSL modem and your ISP has supplied you with a predefined IP for your Internet connection. • PPPoE: Select this connection if your camera is directly connected to the DSL modem, and your ISP has supplied you with an authentication username and password to the Internet. WI-FI Network Camera User’s Manual 30 Web Client • DHCP: Select this connection if your camera is connected to a router and DHCP is enabled. Media Port: Enter the port number that the device will use to send Camera command and video stream. Web Port: Enter the port number that you will use to log in to the device via the web. Phone Port: Enter the monitoring port of your mobile device. The port range is between 1024 to 65535. NOTE: The Phone Port specified here must be the same port on your mobile device. RTSP Port: Enter the RTSP port specified in the device. IP Address: Enter the static IP address. Subnet Mask: Enter the subnetwork IP address. Gateway: Enter the gateway IP addresss. Enable PPPoE: Select open to use PPPoE network connection. PPPoE User: Enter the user name that your ISP has supplied. PPPoE Password: Enter the password that your ISP has supplied. PPPoE IP Address: Enter the IP address that your ISP has supplied. DNS Server: Enter the DNS server address. MAC Address: View the Camera MAC address. NOTE: • Obtain these information from your network administrator or your Internet Service Provider (ISP). • If you cannot use the either of the two default media.web ports, 80 or 38401, the specified port may be occupied by other programs or it is being blocked by your service provider. Enter other port number. In this case, you need to add the port number after the IP address. For example, if you set the Web Port as 85, you need to enter the IP address as “192.168.3.103:85”. WI-FI Network Camera User’s Manual 31 Web Client Wireless Lan Configure wireless network settings. Search: Click to search for available wireless router(s). Using Wireless Lan: Check the box to use Wi-Fi function. SSID: Enter the router name. Network Type: Select the type of wireless network connection you are using. NOTE: Select Adhoc if you using point-to-point transmission AP. Otherwise, select Infra. Save Mode: Select the network security type. Encryption: Select the encryption type. Key: Enter the password as you set in your router. UPNP UPnP makes configuring your network easier and faster. To use the UPnP setting on the device, your router must support UPnP and the feature is enabled. Click the Enable UPNP box to enable the UPnP function. NOTE: Make sure UPnP on router is enabled. WI-FI Network Camera User’s Manual 32 Web Client DDNS DDNS (Dynamic DNS) is a service that registers a domain name and the floating IP address with a DDNS server so that the domain name can be routed to the IP address even if the IP is changed in a dynamic IP system. Enable DDNS: Select open to enable the DDNS function. DDNS Service Type: Select DDNS server type. DDNS User: Enter the user name you registered on DDNS server. DDNS Password: Enter the password you registered on DDNS server. DDNS Hostname: Enter the domain name you registered on DDNS server. NOTE: • To apply a third party DDNS server provider such as a DynDNS domain name, visit http:dyn.com/dns. Follow the on-screen instructions to complete the account setup. • If you are using the manufacturer DDNS (Factory DDNS), the DDNS User, Password, and Hostname options will be generated automatically. Cruise Customize the Camera cruise settings. WI-FI Network Camera User’s Manual 33 Web Client Name: Enter the cruise name. Status: Check to enable the current cruise mode. Serial Number: Check the box to activate the selected preset mode. Preset: Select the preset point that you have set with Right Panel Control. See “Right Panel Control” on page 25. Residence Time: Specify the residence time for each preset point. Speed: Specify the moving speed between two preset points. Indicator Configure the LED indicator behavior when the Camera is connected to the network. Indicator Mode: Select the desired indicator setting. • Blink when network connected; off when no connection: The LED indicator only blinks when the Camera is connected to the network. • Blink when network connected; Slow blink when no connection: The LED indicator blinks rapidly when the Camera is connected to the network. Otherwise, the LED indicator blinks slowly when the Camera is disconnected from the network. • Always off: The LED indicator is always off when the Camera is connected to the network. Users Change the password and authorize users and set the access rights in using the Camera. To change the administrator password, enter the new password in Password and click Save. WI-FI Network Camera User’s Manual 34 Web Client Configure Other Users You can specify up to 9 users. Only the Super administrator (Super Admin) can create an account and grant access rights to users. To create a new user, enter the user name and password. Then select one of the access rights: • Administrator: Enable to configure most of the parameters. • Operator: Enable to do limited operations such as pan/tilt control. • Visitor: Enable to view live video only. Log View the events log. WI-FI Network Camera User’s Manual 35 Web Client Date & Time Configure the date and time settings. Datetime: Display the current date and time. Time Zone Setttings: Select the time zone in your location. Timing Mode: Select the time mode. NTP Server: Select the NTP server. NOTE: This option is only available when the Timing Mode setting is set to NTP Timing. E-mail(SMTP) When the email settings are properly configured and the Send E-mail notification on motion detection/alarm page is activated, the system will automatically send a notification email when events occur. Enable E-mail: Check the box to to activate the email notification function. Addresser: Enter the sender’s name. Outbox: Enter the email address of the sender. Inbox1/2/3: Enter the email address where the notification email is to be sent. You can set up to 3 email addresses. SMTP Server: Enter the SMTP Server of the sending email server. SSL Login: Check the box if your email server needs the SSL or TLS verification. WI-FI Network Camera User’s Manual 36 Web Client SMTP Port: Enter the SMTP port of the sending email server. Auth User: Check the box to verify the user settings. SMTP User: Enter the user name of the sender. SMTP Password: Enter the password of the sender. FTP Configure the FTP server settings. Enable FTP: Check the box to to activate the FTP function. FTP Server: Enter the FTP server address. FTP Port: Enter the port number of the FTP server. FTP User: Enter the user name of the FTP server. FTP Password: Enter the password of the FTP server. Upload Folder: Specify the path of remote FTP server. Be sure to create a folder to store the uploaded snapshots. FTP Mode: Specify the FTP server mode. NOTE: Once the alarm is triggered, the system will automatically upload three snapshots to the FTP server every 1 second. WI-FI Network Camera User’s Manual 37 Web Client SD Card Manage the memory card and configure the recording settings to be stored in the memory card. Device Name: Display the name of the memory card. Total Size: Display the total size of the memory card. Available Space: Display the available storage size of the memory card. Status: Display the state of the memory card. Format: Click to format the memory card. All data will be deleted if formatted. NOTE: Do not remove the SD card while card formatting is in progress. Enable Auto Overwrite: Check the box to let the system to automatically overwrite the old recorded files when the memory storage is full. Enable Pre-Record: Check the box to enable pre-record function. Alarm capture to SD card: Check the box to let the system to automatically save the recorded files to the memory card when the alarm is triggered. Pre-Record Time: Specify the pre-recording duration. Record stream: Specify the type of the recording stream. Manual Rec: Select open to enable manual recording. Manual Record Pack Time: Set the manual recording duration. WI-FI Network Camera User’s Manual 38 Web Client P2P Settings P2P password is the password that you enter after you have complete scanning the QR code or manually entering the GUID via portable device/computer. Default is 123456. We suggest you change the password to protect your privacy. GUID: Display the GUID (QR Code). UserName: Display the user name. Password: Set or change the password of P2P. The default password is 123456. Local Settings Specify the local path directory to save downloaded videos, files, and snapshots. Enable Alarm Record: Check the box to enable the system to automatically record a video when the alarm is triggered. Alarm Record Time: Specify alarm recording duration. Manual Record Pack Time: Specify the manual recording duration. Record Path: Click the corresponding Browse button to modify the path. WI-FI Network Camera User’s Manual 39 Web Client System Reboot the Camera, load factory defaults, or update the firmware and Web UI settings. Reboot Device: Click to reboot the Camera. Restore Factory Settings: Click to restore all parameters to the factory default settings. Upgrade Device Firmware: Click the corresponding Browse button to select the latest firmware file. Then click Start to update the firmware. Upgrade Device Web UI: Click the corresponding Browse button to select the latest Web UI file. Then click Start to update the Web UI. WI-FI Network Camera User’s Manual 40 Web Client Playback Click tab to search and play the recorded files stored in the memory card. Searching and Playing Videos Click to search the video. A search window appears. Search Mode: Specify the search mode. File Type: Specify the file type. Begin Time/End time: Filter the search by time period. Click ok to search the videos. The search results are displayed on the screen. WI-FI Network Camera User’s Manual 41 Web Client Double-click the file that you want to play. The playback automatically starts. Click to select the video. Click to download the video. Playback Control Search results Indicate Motion Detection video. WI-FI Network Camera User’s Manual 42 Appendix Specifications Item Description Video Compression H.264 Image Frame Rate • 1280x720 pixels @30fps • 640x368 pixels @30fps • 320x208 pixels @30fps Video Camera Night Vision Audio Network General Day / Night Mode Color during day, switches to B&W at night Frame Rate Auto, 1fps ~ 30fps Maximum Streams 2 Simultaneous Streams Image Sensor Mega Pixel Color CMOS sensor Lens 3.6 mm fixed, F2.0 Viewing Angle 90° Min. Illumination 0.5 Lux Pan/Tilt Range Horizontal: 320° & Vertical 120° Night Vision Distance up to 15M / 49ft Illumination Infread LED Audio Input Built-in Microphone & jack for external microphone Audio Output 1 Built-in Speaker & 1 jack for external speaker Compression ADPCM LAN Interface Ethernet 10/100Mbps, Auto MDI/MDIX, RJ-45 Network Type Static IP, DHCP, PPPoE Wireless Interface IEEE 802.11b/g/n (150Mbps) ONVIF Support Yes Plug & Play (P2P) Yes WPS Yes External Storage SD Card (Capacity supports up to 32G) Alarm I/O 1 Channel Input, 1 Channel Output RS485 N/A Indoor / Outdoor Indoor Operating Temperature 0°C ~ 55°C Operating Humidity 20% ~ 85%, non-condensing Power Consumption DC 5V/2A Dimension (LxWxH) 105 x98 x130mm Weight N/A N/A System Requirements Operating System Microsoft Windows 7 / Vista / XP / 2000 *Design and specifications are subject to change without prior notice. QR Camera User’s Manual 43 Appendix Web Client Browser Compatibility See the following table for reference of the Web Client features supported by different web browsers Function/Menu Option Windows IE Chrome / Firefox / Safari Live View YES YES Live Snapshot YES YES Live Recording YES --- Live 2-Way Audio YES --- PTZ Controls YES YES Preset Surveillance Position YES YES Preset Cruise YES YES Auto Patrol (Vertical/Horizontal) YES YES Remote Playback YES --- Remote Backup YES --- Device Setup YES YES Video Setup YES YES Audio Setup YES YES Motion Detection Setup YES YES Alarm Setup YES YES Network Setup YES YES Wireless Lan Setup YES YES UPNP Setup YES YES DDNS Setup YES YES Cruise Setup YES YES Indicator Setup YES YES Users Setup YES YES Log Setup YES YES Date & Time Setup YES YES E-mail (SMTP) Setup YES YES FTP Setup YES YES SD Card Setup YES YES P2P Setup YES YES Local Setup YES --- System Setup YES YES QR Camera User’s Manual 44 Browser Type Customer Support KGUARD INFORMATION CO., LTD. USA Technical Support Contact Address: 4F, No.113, Jian 2nd Road, Jhonghe District, New Taipei City 23585, Taiwan TEL: +886-2-8228-6080 FAX: +886-2-8221-6857 Email: [email protected] TEL: 1-949-450-0052 Email: [email protected]