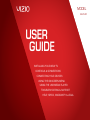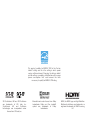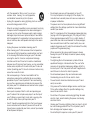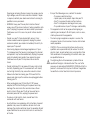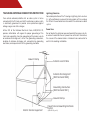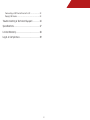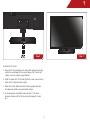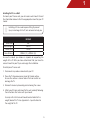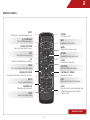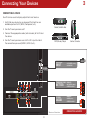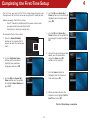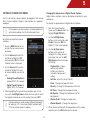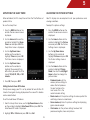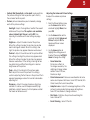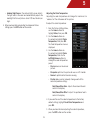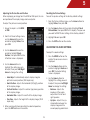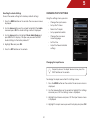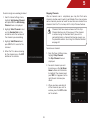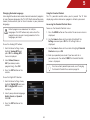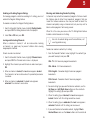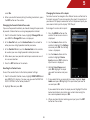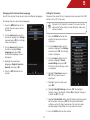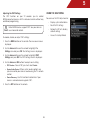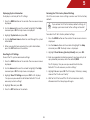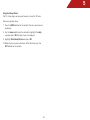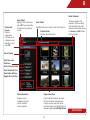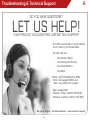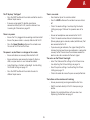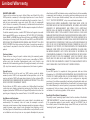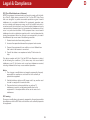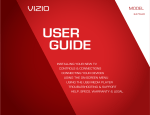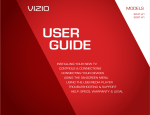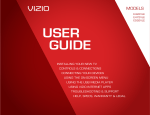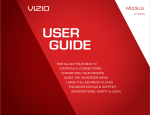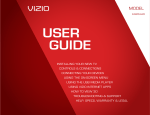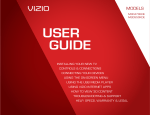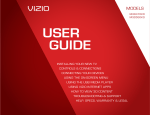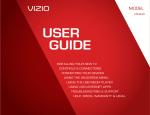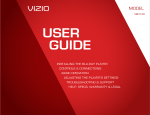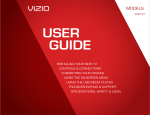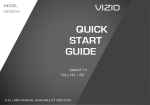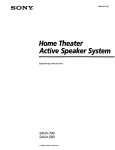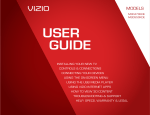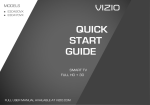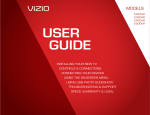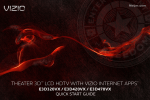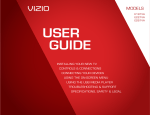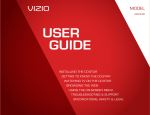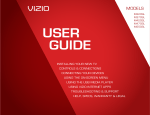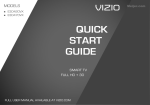Download VIZIO E420-A0 42" Full HD Black LED TV
Transcript
MODELS MODEL // E3D320VX // E3D420VX // E3D470VX E420-A0 USER GUIDE Installing your new tv CONTROLS & CONNECTIONS connecting your devices using the on-screen menu using the usb media player TROUBLESHOOTING & SUPPORT Help, SPECs, warranty & LEGAL This product qualifies for ENERGY STAR in the “factory default” setting and this is the setting in which power savings will be achieved. Changing the factory default picture settings or enabling other features will increase power consumption that could exceed the limits necessary to qualify for ENERGY STAR rating. ® SRS StudioSound HD and SRS TruVolume are trademarks of SRS Labs, Inc. StudioSound HD and TruVolume technologies are incorporated under license from SRS Labs, Inc. Manufactured under license from Dolby Laboratories. Dolby and the double-D symbol are trademarks of Dolby Laboratories. HDMI, the HDMI logo and High-Definition Multimedia Interface are trademarks or registered trademarks of HDMI Licensing LLC. Welcome Thank You for Choosing VIZIO Important Safety Instructions And congratulations on your new VIZIO HDTV. Your TV is designed and manufactured to operate within defined design limits. Misuse may result in electric shock or fire. To prevent your TV from being damaged, the following instructions should be observed for the installation, use, and maintenance of your TV. Read the following safety instructions before operating your TV. Keep these instructions in a safe place for future reference. To get the most out of your new VIZIO product, read these instructions before using your product and retain them for future reference. Be sure to inspect the package contents to ensure there are no missing or damaged parts. Product Registration To purchase or inquire about accessories and installation services for your VIZIO product, visit our website at www.VIZIO.com or call toll free at (877) 878-4946. We recommend that you either: • To reduce the risk of electric shock or component damage, switch off the power before connecting other components to your TV. • Read these instructions. • Keep these instructions. • Heed all warnings. • Register your VIZIO product at www.VIZIO.com • Follow all instructions. • Complete and mail the enclosed registration card • Do not use this apparatus near water. Extended Warranties For peace of mind, and to protect your investment beyond the standard warranty, VIZIO offers on-site extended warranty service plans. These plans provide additional coverage during the standard warranty period. To purchase an extended warranty service plan, visit www.VIZIO.com. When Reading this Manual When you see this symbol, please read the accompanying important warning or notice. It is intended to alert you to the presence of important operating instructions. When you see this symbol, please read the accompanying helpful tip. • Clean only with a dry cloth. • Do not block any ventilation openings. Install in accordance with the manufacturer’s instructions. • Do not install near any heat sources such as radiators, heat registers, stoves, or other apparatus (including amplifiers) that produce heat. • Do not defeat the safety purpose of the polarized or grounding-type plug. A polarized plug has two blades and a third grounding prong. The wide blade or the third prong are provided for your safety. If the provided plug does not fit into your outlet, consult an electrician for replacement of the obsolete outlet. • Protect the power cord from being walked on or pinched, particularly at plugs, convenience receptacles, and the point where they exit from the apparatus. • Only use attachments/accessories specified by the manufacturer. • Use only with the cart, stand, tripod, bracket, or table specified by the manufacturer, or sold with the apparatus. When a cart is used, use caution when moving the cart/apparatus combination to avoid injury from tip-over. • Unplug this apparatus during lightning storms or when unused for long periods of time. • Refer all servicing to qualified service personnel. Servicing is required when the apparatus has been damaged in any way, such as when the power-supply cord or plug is damaged, liquid has been spilled or objects have fallen into the apparatus, the apparatus has been exposed to rain or moisture, does not operate normally or has been dropped. • Unplug the power cord before cleaning your TV. • When moving your TV from an area of low temperature to an area of high temperature, condensation may form in the housing. Wait before turning on your TV to avoid causing fire, electric shock, or component damage. • Do not apply pressure or throw objects at your TV. This may compromise the integrity of the display. The manufacturer’s warranty does not cover user abuse or improper installations. • The power cord must be replaced when using different voltage than the voltage specified. For more information, contact your dealer. • Your TV is equipped with a three-pronged grounded plug (a plug with a third grounding pin). This plug will fit only into a grounded power outlet. This is a safety feature. If your outlet does not accommodate the three-pronged, have an electrician install the correct outlet, or use an adapter to ground your TV safely. Do not defeat the safety purpose of the grounded plug. • When connected to a power outlet, power is always flowing into your TV. To totally disconnect power, unplug the power cord. • A distance of at least three feet should be maintained between your TV and any heat source, such as a radiator, heater, oven, amplifier etc. Do not install your TV close to smoke. Operating your TV close to smoke or moisture may cause fire or electric shock. • The lightning flash with arrowhead symbol within an equilateral triangle is intended to alert the user to the presence of un-isolated, dangerous voltage within the inside of your TV that may be of sufficient magnitude to constitute a risk of electric shock to persons. • Slots and openings in the back and bottom of the cabinet are provided for ventilation. To ensure reliable operation of your TV and to protect it from overheating, be sure these openings are not blocked or covered. Do not place your TV in a bookcase or cabinet unless proper ventilation is provided. • The wall socket should be installed near your TV and easily accessible. • Never push any object into the slots and openings on your TV cabinet. Do not place any objects on the top of your TV. Doing so could short circuit parts causing a fire or electric shock. Never spill liquids on your TV. • Your TV should be operated only from the type of power source indicated on the label. If you are not sure of the type of power supplied to your home, consult your dealer or local power company. • Do not overload power strips and extension cords. Overloading can result in fire or electric shock. • Only power of the marked voltage can be used for your TV. Any other voltage than the specified voltage may cause fire or electric shock. • Do not touch the power cord during lightning. To avoid electric shock, avoid handling the power cord during electrical storms. • Unplug your TV during a lightning storm or when it will not be used for long period of time. This will protect your TV from damage due to power surges. • Do not attempt to repair or service your TV yourself. Opening or removing the back cover may expose you to high voltages, electric shock, and other hazards. If repair is required, contact your dealer and refer all servicing to qualified service personnel. • WARNING: Keep your TV away from moisture. Do not expose your TV to rain or moisture. If water penetrates into your TV, unplug the power cord and contact your dealer. Continuous use in this case may result in fire or electric shock. • Do not use your TV if any abnormality occurs. If any smoke or odor becomes apparent, unplug the power cord and contact your dealer immediately. Do not try to repair your TV yourself. • Avoid using dropped or damaged appliances. If your TV is dropped and the housing is damaged, the internal components may function abnormally. Unplug the power cord immediately and contact your dealer for repair. Continued use of your TV may cause fire or electric shock. • Do not install your TV in an area with heavy dust or high humidity. Operating your TV in environments with heavy dust or high humidity may cause fire or electric shock. • Follow instructions for moving your TV. Ensure that the power cord and any other cables are unplugged before moving your TV. • When unplugging your TV, hold the AC/DC power adapter, not the cord. Pulling on the power cord may damage the wires inside the cord and cause fire or electric shock. When your TV will not be used for an extended period of time, unplug the power cord. • To reduce risk of electric shock, do not touch the connector with wet hands. • Insert batteries in accordance with instructions. Incorrect polarities may cause the batteries to leak which can damage the remote control or injure the operator. Do not expose batteries to excessive heat such as sunshine, fire or the like. • If any of the following occurs, contact the dealer: - The power cord fails or frays. - Liquid sprays or any object drops into your TV. - Your TV is exposed to rain or other moisture. - Your TV is dropped or damaged in any way. - The performance of your TV changes substantially. • This apparatus shall not be exposed to dripping or splashing and no objects fill with liquids, such as vases, shall be placed on the apparatus. • The mains plug or appliance coupler is used as the disconnect device, the disconnect device shall remain readily operable. • CAUTION - These servicing instructions are for use by qualified service personnel only. To reduce the risk of electric shock, do not perform any servicing other than that contained in the operating instructions unless you are qualified to do so. h • T he lightning flash with arrowhead symbol within an equilateral triangle is intended to alert the user to the presence of uninsulated DANGEROUS VOLTAGE within the product’s enclosure that may be of sufficient magnitude to constitute a risk of electrical shock to persons. Television Antenna Connection Protection If an outside antenna/satellite dish or cable system is to be connected to the TV, make sure that the antenna or cable system is electrically grounded to provide some protection against voltage surges and static charges. Article 810 of the National Electrical Code, ANSI/NFPSA 70, provides information with regard to proper grounding of the mast and supporting structure, grounding of the lead-in wire to an antenna discharge unit, size of the grounding conductors, location of antenna discharge unit, connection to grounding electrodes, and requirements of the grounding electrode. Ground Clamp Lightning Protection For added protection of the TV during a lightning storm or when it is left unattended or unused for long periods of time, unplug the TV from the wall outlet and disconnect the antenna or cable system. Power Lines Do not locate the antenna near overhead light or power circuits, or where it could fall into such power lines or circuits. Remember, the screen of the coaxial cable is intended to be connected to earth in the building installation. Antenna Lead In Wire Antenna Discharge Unit (NEC Section 810-20) Grounding Conductors (NEC Section 810-21) Ground Clamps Electric Service Equipment Power Service Grounding Electrode System (NEC ART 250, part H) Table of Contents Installing the TV................................................. 3 Adjusting the Audio Settings............................................... 19 Inspecting the Package Contents...................................... 3 Adjusting the Advanced Audio Settings.......................... 20 Installing the TV.................................................................... 3 Resetting the Audio Settings............................................. 21 Installing the TV Stand...................................................... 3 Changing the TV Settings.................................................... 21 Installing the TV on a Wall................................................. 5 Changing the Input Source.............................................. 21 Setting the Tuner Mode..................................................... 22 Controls and Connections............................... 6 Scanning for Channels..................................................... 22 Rear Panel........................................................................... 6 Adding New Channels..................................................... 22 Front Panel........................................................................... 7 Skipping Channels........................................................... 23 Remote Control................................................................... 8 Changing the Audio Language....................................... 24 Replacing the Batteries.................................................... 9 Using the Parental Controls.............................................. 24 Connecting Your Devices.................................. 10 Accessing the Parental Controls Menu............................ 24 Connecting A Device.......................................................... 10 Enabling or Disabling Program Ratings............................ 25 Connecting an audio device............................................. 11 Locking and Unlocking Channels.................................... 25 Blocking and Unblocking Content by Rating................... 25 Completing the First-Time Setup....................... 12 Changing the Parental Control Passcode....................... 26 Using the On-Screen Menu............................... 13 Resetting the Content Locks............................................. 26 Navigating the On-Screen Menu........................................ 13 Changing the Names of the Inputs................................. 26 Changing the Input Source................................................ 14 Changing the On-Screen Menu Language..................... 27 Changing the Screen Aspect Ratio.................................... 14 Setting the Time Zone....................................................... 27 Setting Up Closed Captioning............................................ 15 Adjusting the CEC Settings............................................... 28 Changing the Appearance of Digital Closed Captions.. 15 Using the Help Menu........................................................... 28 Activating the Sleep Timer................................................... 16 Displaying System Information......................................... 29 Setting the Auto Power Off Feature................................... 16 Resetting the TV Settings................................................... 29 Adjusting the Picture Settings............................................. 16 Restoring the TV to Factory Default Settings..................... 29 Adjusting the Advanced Picture Settings......................... 17 Using the Setup Wizard..................................................... 30 Adjusting the Color Temperature..................................... 18 Using the Info Window......................................................... 31 Adjusting the Picture Size and Position............................ 19 Using USB Photo Slideshow............................... 32 Resetting the Picture Settings .......................................... 19 Using USB photo slideshow.................................................. 32 1 Connecting a USB Thumb Drive to the TV......................... 32 Playing USB Media............................................................ 32 Troubleshooting & Technical Support............... 34 Specifications.................................................... 37 Limited Warranty................................................ 38 Legal & Compliance......................................... 39 2 1 Installing the TV Inspecting the Package Contents Installing the TV Before installing your new TV, take a moment to inspect the package contents. Use the images below to ensure nothing is missing or damaged. After removing the TV from the box and inspecting the package contents you can begin installing the TV. Your TV can be installed in two ways: • On a flat surface, using the included stand • On a wall, using a VESA-standard wall mount (not included) Installing the TV Stand Your TV includes a stand designed to support the weight of the TV and keep it from falling over. However, the TV can still fall over if: • It is placed on an uneven, unstable, or non-level surface • It is pushed, pulled, or otherwise improperly moved • If an earthquake occurs and the TV is not properly secured VIZIO LED HDTV Quick Start Guide Power Cord Hex Wrench Remote Control with Batteries 3 x Hex Screws Package Contents TV on Stand 3 1 Step 2 Step 3 To install the TV stand: 1. Place the TV screen-down on a clean, flat surface. To prevent scratches or damage to the screen, place the TV on a soft surface, such as carpet, rug, or blanket. 2. Align the base with the TV and tighten the hex screw into the base with the included hex wrench. 3. Move the TV with attached stand into an upright position and place on a flat, level, and stable surface. 4. To ensure proper ventilation, leave at least 1” of space between the back of the TV and any other objects (walls, etc). 4 1 Installing the TV on a Wall To mount your TV on a wall, you will need a wall mount. Consult the information below to find the appropriate mount for your TV model: Installing a TV on a wall requires lifting. To prevent injury or damage to the TV, ask someone to help you. E420-A0 Screw Size: Screw Length: Screw Pitch: Hole Pattern: M6 20mm 1.0mm 200mm (V) x 200mm (H) Be sure the mount you choose is capable of supporting the weight of the TV. After you have determined that you have the correct mount for your TV, you can begin the installation. To install yovur TV on a wall: 1. Disconnect any cables connected to your TV. 2. Place the TV face-down on a clean, flat, stable surface. Be sure the surface is clear of debris that can scratch or damage the TV. 3. Remove the base by loosening and removing the screws. 4. Attach your TV and wall mount to the wall, carefully following the instructions that came with your mount. Use only with a UL-listed wall mount bracket rated for the weight/load of this TV. See Appendix A - Specifications for the weight of this TV. 5 2 Controls and Connections Rear Panel USB - Connect USB thumb drive to view photo slideshow. HDMI - Connect HDMI device. Stereo Audio Out - Connect RCA audio cable to audio device. Optical Audio Out - Connect optical/SPDIF audio device, such as home audio receiver. HDMI - Connect HDMI device. Coaxial - Connect coaxial cable from cable, satellite, or antenna. Component/Composite - Connect component and composite devices. Rear Panel 6 2 Front Panel REMOTE SENSOR When using the remote, aim it directly at this sensor. Front Panel 7 2 Remote Control Input Change the currently-displayed input. Power Turn TV on or off. A/V Controls Control USB photo viewer. Info Display the info window. Closed Captions Open the closed caption menu. Menu Display the on-screen menu. Exit Close the on-screen menu. Arrow Navigate the on-screen menu. Ok Select the highlighted menu option. Guide Display the info window. Back Go to the previous on-screen menu. V Button Open the USB photo viewer. Channel Up/Down Change the channel. Volume Up/Down Increase or decrease loudness of the audio. Last Return to the channel last viewed. Mute Turn the audio off or on. Dash Use with number pad to manually enter a digital sub-channel. (For example, 18-4 or 18-5.) Number Pad Manually enter a channel. WIDE Switch the display mode. Remote Control 8 2 Replacing the Batteries Replacing Batteries 1. Remove the battery cover. 2. Insert two batteries into the remote control. Make sure that the (+) and (-) symbols on the batteries match the (+) and (-) symbols inside the battery compartment. 3. Replace the battery cover. • Use only good quality batteries. • Inserting the batteries incorrectly may result in cracking or leakage that may cause a fire or result in injury. • Dispose of old or dead batteries in accordance with local hazardous waste regulations. • Keep batteries away from children and pets. 9 3 Connecting Your Devices Connecting A Device Your TV can be used to display output from most devices. 1. Verify that your device has a video port that matches an available port on the TV (HDMI, Component, etc). Cable/Satellite Box 2. Turn the TV and your device off. 3. Connect the appropriate cable (not included) to the TV and the device. 4. Turn the TV and your device on. Set the TV’s input to match the connection you used (HDMI-1, HDM1-2, etc). DVD/Blu-ray Player HDMI CABLE BEST Game Console • DIGITAL • HD VIDEO (1080p)* • HD AUDIO COMPONENT CABLE • ANALOG • HD VIDEO (1080i)* • STEREO AUDIO BETTER AV CABLE GOOD * Maximum Resolution 10 • ANALOG • VIDEO (480i)* • STEREO AUDIO CONNECTING A DEVICE 3 Connecting an audio device Your TV can output sound to an audio device, such as a receiver or sound bar. 1. Verify that your device has a audio port that matches an available port on the TV (Optical, etc). Home Audio Receiver 2. Turn the TV and your audio device off. 3. Connect the appropriate cable (not included) to the TV and the device. 4. Turn the TV and your device on. VIZIO Sound Bar GOOD 3.5mm Cable BETTER Optical/SPDIF Cable CONNECTING AUDIO DEVICE 11 4 Completing the First-Time Setup The first time you turn on the TV, the Setup App will guide you through each of the steps necessary to get your TV ready for use. Before you begin the first-time setup: • Your TV should be installed and the power cord should be connected to an electrical outlet. 4. Use the OK and Arrow Up/ Down buttons on the remote to highlight your time zone and press OK. • Your devices should be connected. 5. Use the OK and Arrow Up/ Down Buttons on the remote to turn daylight saving time On or Off. To complete the first-time setup: 1. Press the Power/Standby button on the remote. The TV powers on and the Setup App starts. 6. Answer the on-screen questions about your TV connection using the Arrow and OK buttons on the remote. 2. Use the Up/Down Arrow buttons on the remote to highlight your preferred language and press OK. 7. Use the Arrow buttons to highlight Start the Channel Scan and press OK. 3. Use the OK and Arrow Up/ Down buttons on the remote to highlight Home Mode and press OK. 8. When you have finished the channel scan, highlight Exit to Live TV and press OK. The First-Time Setup is complete. 12 5 Using the On-Screen Menu Your TV features an easy-to-use on-screen menu. To open the on-screen menu, press the MENU button on the remote. From this menu, you can: Navigating the On-Screen Menu CC INFO To open the on-screen menu, press EXIT the MENU button on the remote. MENU Use the Arrow buttons to highlight a menu option, and press the OK button to select that option. • Change the input source • Change the screen aspect ratio OK GUIDE BACK • Set up closed captioning • Activate the sleep timer While navigating the on-screen menu, you can press the BACK button at any time to return to the previous menu screen. The EXIT button will close the on-screen VOL menu. • Adjust the picture settings • Adjust the audio settings • Change TV settings CH • Access USB photo slideshow VOL • Access the help menu 13 CH 1 2 3 4 5 6 7 8 9 3D 0 5 Changing the Input Source Changing the Screen Aspect Ratio External devices such as DVD players, Blu-Ray Players, and video game consoles can be connected to your TV. To use one of these devices with your TV, you must first change the input source in the on-screen menu. The TV can display images in four different modes: Wide, Zoom, Normal, and Stretch. Each mode displays the picture differently. To change the input device: 1. Press the MENU button on the remote. 1. Press the MENU button on the remote. The on-screen menu is displayed. To change the screen aspect ratio: 2. Use the Arrow buttons to highlight the Wide icon. Press OK. 2. Use the Arrow buttons on the remote to highlight the Settings icon and press OK. The TV Settings menu is displayed. 3. Use the Arrow buttons to highlight your desired screen mode and press OK: • Normal preserves the content’s original aspect ratio. Since the 4:3 aspect ratio is not large enough to fill the TV’s screen, black bars are added to the left and right of the display image. 3. Use the Up/Down Arrow buttons on the remote to highlight the input source and press OK. The Input Source Selection menu is displayed. • Wide stretches a 4:3 aspect ratio picture to the edges of the screen. Since the picture is being stretched, the display image may appear distorted. If the program is already formatted for widescreen viewing (1.85:1 or 2.35:1), then black bars will appear on the top and bottom of the display image. 4. Use the Up/Down Arrow buttons on the remote to highlight the input source you wish to display. Press OK, then press EXIT. • Zoom expands images with black bars to fit the screen. • Panoramic expands the display image to fill the screen. Images may appear wider than intended. If you are watching widescreen (1.85:1 or 2.35:1) content, black bars will still appear on the top and bottom of the display image. This option is only available when the TV is displaying a 480i/480p source. 14 5 Setting Up Closed Captioning Changing the Appearance of Digital Closed Captions Your TV can display closed captions for programs that include them. Closed captions display a transcription of a program’s dialogue. Digital closed captions can be displayed according to your preference. To change the appearance of digital closed captions: 1. From the Closed Caption menu, use the Arrow buttons to highlight Digital CC Style. If the program you are viewing is not being broadcast with closed captions, the TV will not display them. 2. Use the Left/Right Arrow buttons on the remote to select Custom, then press OK. The Digital CC Style menu appears. To activate or deactivate closed captions: 1. Press the MENU button on the remote. The on-screen menu is displayed. 2. Use the Arrow buttons on the remote to highlight the CC icon and press OK. The Closed Caption menu is displayed. 3. Use the Up/Down Arrow buttons on the remote to highlight the setting you wish to change, then use the Left/ Right Arrow buttons to change the setting: 3. Use the Arrow buttons on the remote to highlight the type of closed captions you wish to see: • Caption Style - Choose Auto to keep default settings or Custom to manually change each setting. • Analog Closed Caption for analog (NTSC) TV channels. • Text Size - Adjust the size of the text. • Color - Change the color of the text. • Digital Closed Caption for digital (ATSC) TV channels. • Opacity - Change the transparency of the text. 4. After highlighting the type of closed captions you wish to see, use the Left/Right Arrow buttons on the remote to select the caption channel you wish to display, then press EXIT. • BG Color - Change the background color. • BG Opacity - Change the transparency of the background. • Window Color - Change the edge color. Caption channels usually display different languages. For example, CC1 may display English captions and CC2 may display Spanish captions. • Window Opacity - Change the edge type. 4. When you are satisfied with the appearance of the closed captions, press the EXIT button on the remote. 15 5 Activating the Sleep Timer Adjusting the Picture Settings When activated, the TV’s sleep timer will turn the TV off after a set period of time. Your TV display can be adjusted to suit your preferences and viewing conditions. To use the sleep timer: To adjust the picture settings: 1. Press the MENU button on the remote. The on-screen menu is displayed. 1. Press the MENU button on the remote. The on-screen menu is displayed. 2. Use the Arrow buttons on the remote to highlight the Sleep Timer icon and press OK. The Sleep Timer menu is displayed. 2. Use the Arrow buttons on the remote to highlight the Picture icon and press OK. The Picture Settings menu is displayed. 3. Use the Up/Down Arrow buttons on the remote to highlight Timer and press OK. The Timers menu is displayed. 3. Use the Up/Down Arrow buttons on the remote to highlight Picture and press OK. The Picture Settings menu is displayed. 4. Use the Up/Down Arrow buttons on the remote to highlight the period of time after which you want the TV to turn off: 30, 60, 90, 120, or 180 minutes. 4. Use the Arrow buttons on the remote to highlight Picture Mode, then use the Left/Right Arrow buttons to change the picture mode: 5. Press OK, then press EXIT. Setting the Auto Power Off Feature To help save energy, your TV is set by default to turn off after 10 minutes if no signal is being displayed on the screen. This feature can be deactivated. To set the Auto Power Off feature: • Standard mode sets the various picture settings to values that will produce the best picture in the most cases. This is the recommended setting. • Movie mode sets the picture settings to values perfect for watching a movie in a dark room. • Game mode optimizes the picture settings for displaying game console output. 1. From the Sleep Timer menu, use the Up/Down Arrow buttons on the remote to highlight Auto Power Off and press OK. The Auto Power-Off menu is displayed. • Vivid mode sets the picture settings to values that produce a brighter, more vivid picture. 2. Highlight Off or 10 min and press OK. Press Exit. 16 5 Adjusting the Advanced Picture Settings • Football, Golf, Basketball, and Baseball modes optimize the picture settings for their respective sports. Also try these modes for other sports. To adjust the advanced picture settings: • Custom picture mode allows you to manually change each of the picture settings: 1. From the Picture Settings menu, use the Arrow buttons on the remote to highlight More, then press OK. Backlight - Adjusts the brightness to affect the overall brilliance of the picture. This option is not available unless Ambient Light Sensor is set to OFF. See Adjusting the Advanced Picture Settings on page 17. 2. Use the Arrow buttons on the remote to highlight Advanced Picture, then press OK. The Advanced Picture menu is displayed. Brightness - Adjusts the black level of the picture. When this setting is too low, the picture may be too dark to distinguish details. When this setting is too high, the picture may appear faded or washed out. 3. Use the Arrow buttons to highlight the setting you wish to adjust, then press Left/Right Arrow to change the setting: Contrast - Adjusts the white level of the picture. When this setting is too high, the picture may appear dark. When this setting is too low, the picture may appear faded or washed out. If the setting is too high or too low, detail may be difficult to distinguish in dark or bright areas of the picture. Color - Adjusts the intensity of the picture colors. Tint - Adjusts the hue of the picture. This setting is useful in adjusting the flesh tones in the picture. If flesh appears too orange, reduce the level of color before adjusting tint. Sharpness - Adjusts the edge sharpness of picture elements. It can be used to sharpen non-HD (high definition) content; however, it will not produce detail that does not otherwise exist. • Noise Reduction Diminishes artifacts in the image caused by the digitizing of image motion content. Select Off, Low, Medium, or High. • Color Enhancement - Reduces oversaturation of some colors and improves flesh tones. Select Off, Normal, Rich Color, Green/Flesh, and Green/Blue. • Adaptive Luma - Adjusts the average brightness of the picture to compensate for large areas of brightness. Select Off, Low, Medium, Strong, or Extend. • Film Mode - Optimizes the picture for watching film. Select Auto or Off. • Smart Dimming - Select Off or On. 17 5 • Ambient Light Sensor - The ambient light sensor detects the light levels in the room and automatically adjusts the backlight for the best picture. Select Off, Low, Medium, or High. Adjusting the Color Temperature Adjusting the color temperature will change the “warmness” or “coolness” of the white areas of the picture. To adjust the color temperature: 4. When you have finished adjusting the Advanced Picture Settings, press the EXIT button on the remote. 1. From the Picture Settings Menu, use the Arrow buttons to highlight More, then press OK. 2. Use the Arrow buttons on the remote to highlight Color Temperature, then press OK. The Color Temperature menu is displayed. 3. Use the Arrow buttons on the remote to highlight Color Temperature, then use the Left/Right Arrow buttons to change the color temperature preset: • Cool produces a blue-hued picture. • Computer optimizes the picture for use as a PC monitor. • Normal is optimized for television viewing. • Custom allows you to manually change each of the color temperature settings: Red/Green/Blue Gain - Adjusts the amount of each color in the display. Red/Green/Blue Offset - Adjusts the position of each color in the display. 4. If you want to reset the color temperatures to the factory default settings, highlight Reset Color Temperature and press OK. 5. When you have finished adjusting the color temperature, press the EXIT button on the remote. 18 5 Adjusting the Picture Size and Position Resetting the Picture Settings When displaying an image from the HDMI or RGB input, the size and position of the display image can be adjusted. To reset the picture settings to the factory default settings: To adjust the picture size and position: 1. From the Picture Settings menu, use the Arrow buttons to highlight More, then press OK. 1. Ensure the input is set to HDMI or RGB. 2. Use the Arrow buttons on the remote to highlight Reset Picture Mode, then press OK. The TV displays, “Are you sure you want to RESET Picture Settings to the factory defaults?” 2. From the Picture Settings menu, use the Arrow buttons on the remote to highlight More, then press OK. 3. Highlight Yes and press OK. 4. Press the EXIT button on the remote. Adjusting the Audio Settings 3. Use the Arrow buttons on the remote to highlight Size & Position, then press OK. The Size & Position menu is displayed. To adjust the audio settings: 1. Press the MENU button on the remote. The on-screen menu is displayed. 4. Use the Arrow buttons to highlight the setting you wish to adjust, then press Left/Right Arrow to change the setting: 2. Use the Arrow buttons on the remote to highlight Audio and press OK. The Audio Settings menu is displayed. • Auto Adjust - Automatically adjusts display image to optimal size and position. (RGB input only.) 3. Use the Arrow buttons to highlight the setting you wish to adjust, then press Left/Right Arrow to change the setting: • Horiz. Position - Adjusts the horizontal (left/right) position of the display image. • Vertical Position - Adjusts the vertical (up/down) position of the display image. • Horizontal Size - Adjusts the width of the display image. • Fine Tune - Adjusts the height of the display image. (RGB input only.) • Balance - Adjusts the loudness of the audio output from the left and right speakers. • Lip Sync - Adjusts the synchronization between the display image and the accompanying audio track. 5. When you have finished adjusting the color temperature, press the EXIT button on the remote. 19 5 • TV Speakers - Turns the built-in speakers on or off. Adjusting the Advanced Audio Settings • SRS StudioSound HD - StudioSound HD™ is a feature-rich surround sound solution which delivers an immersive surround sound experience from the TV’s internal speakers. Additionally, StudioSound HD completes the entertainment experience by maintaining a steady volume while watching programming and movies, providing deep, rich bass, and delivering crisp details and clear, intelligible dialog. Select Surround or Standard. To adjust the advanced audio settings: • SRS TruVolume - TruVolume™ intelligently normalizes volume fluctuations due to television commercials or channel changes. Select On or Off. • Advanced Audio - See Adjusting the Advanced Audio Settings on page 20. 1. From the Audio Settings Menu, use the Arrow buttons to highlight Advanced Audio, then press OK. The Advanced Audio menu is displayed. 2. Use the Arrow buttons to highlight the setting you wish to adjust, then press Left/Right Arrow to change the setting: • Digital Audio Out Changes the type of processing for the Optical output when connected to a home theater audio system. Select Off, Dolby Digital, or PCM. • Reset Audio Mode - Restores the audio settings to the factory defaults. See Resetting the Audio Settings on page 21. 4. When you have finished adjusting the audio settings, press the EXIT button on the remote. • Analog Audio Out - Sets the volume control properties for the analog RCA (red/white) connectors when connected to a home theater audio system. Select Variable to control the external speakers’ volume from the TV’s volume controls, or select Fixed to control the external speakers’ volume from your home theater system controls. 3. When you have finished adjusting the advanced audio settings, press the EXIT button on the remote. 20 5 Changing the TV Settings Resetting the Audio Settings To reset the audio settings to the factory default settings: 1. Press the MENU button on the remote. The on-screen menu is displayed. 2. Use the Arrow buttons on the remote to highlight the Audio icon and press OK. The Audio Settings menu is displayed. Using the settings menu, you can: • Change the input source • Set up the TV tuner • Name the TV inputs • Set up parental controls 3. Use the Arrow buttons to highlight Reset Audio Mode and press OK. The TV displays, “Are you sure you want to RESET Audio Settings to the factory defaults?” • Change the on-screen menu language • Set the time 4. Highlight Yes and press OK. • Adjust the Power Indicator settings. 5. Press the EXIT button on the remote. Changing the Input Source To quickly access the Input Source menu, press the INPUT button on the remote. To change the input source from the Settings menu: 1. Press the MENU button on the remote. The on-screen menu is displayed. 2. Use the Arrow buttons on the remote to highlight the Settings icon and press OK. The Settings menu is displayed. 3. Highlight Input Source and press OK. The Input Source menu is displayed. 4. Highlight the input source you want to display and press OK. 21 5 Setting the Tuner Mode Adding New Channels If you are using a device that is connected to the RF input, such as an external antenna or cable TV connection, you must set the tuner mode. Occasionally, you may need to add a new analog channel or add a new range of channels. You can do this by using the Partial Channel Search and Add Analog Channel options. 1. Press the MENU button on the remote. The on-screen menu is displayed. To add a range of new channels: 2. Use the Arrow buttons on the remote to highlight the Settings icon and press OK. The Settings menu is displayed. 1. From the Tuner menu, highlight Partial Channel Search. The Partial Channel Search menu is displayed. 2. Highlight Scan Mode and select the type of channel you are adding: Analog/Digital, Analog, or Digital. 3. Highlight Tuner and press OK. The Tuner Mode menu is displayed. 3. Highlight From Channel and enter the channel from which you want to begin the scan. (Use the Number Pad on the remote to enter the channel.) 4. Highlight Antenna or Cable and press OK. 5. Press the EXIT button on the remote. Scanning for Channels Before the TV can detect and display channels and their associated information, you must scan for channels. A channel scan may also be necessary when the TV has been moved to an area where different free-to-air broadcast television channels are available. 1. From the Tuner Settings menu, highlight Auto Channel Scan. The auto channel scan begins. 4. Highlight To Channel and enter the channel to which you want to end the scan. (Use the Number Pad on the remote to enter the channel.) 5. Highlight Start and press OK. The partial channel search begins. 6. Wait until the partial channel search is 100% complete. Highlight Done and press OK. 7. Press the EXIT button on the remote. 2. Wait until the channel scan is 100% complete. Highlight Done and press OK. 3. Press the EXIT button on the remote. 22 5 To add a single new analog channel: Skipping Channels 1. From the Tuner Settings menu, highlight Add Analog Channel and press OK. The Add Analog Channel menu is displayed. After a channel scan is completed, you may find that some channels are too weak to watch comfortably. There may also be some channels you do not want to view. You can remove these channels from the TV’s memory with the Skip Channel feature. Channels that have been removed with the Skip Channel feature can still be viewed if the channel is entered using the Number Pad. If you wish to completely block a channel from being viewed, use the parental controls. See Using the Parental Controls on page 24. 2. Highlight Enter Channel # and use the Number Pad on the remote to enter the number of the channel you are adding. 3. Highlight Add Channel and press OK. The TV scans for the channel. To remove a channel: 4. When the TV is done scanning for the channel, press the EXIT button on the remote. 1. From the Tuner Settings menu, highlight Skip Channel. The Skip Channel menu is displayed. 2. For each channel you wish to remove, use the Up/Down Arrow buttons on the remote to highlight the channel and press OK. An X appears to the right of each channel you select. 3. When you have selected all of the channels you wish to remove, press the EXIT button on the remote. 23 5 Changing the Audio Language Using the Parental Controls Some digital free-to-air and cable channels broadcast programs in more than one language. The TV’s MTS (Multichannel Television Sound) feature allows you to listen to audio in your preferred language. The TV’s parental controls allow you to prevent the TV from displaying certain channels or programs without a password. Accessing the Parental Controls Menu To access the Parental Controls menu: Not all programs are broadcast in multiple languages. The MTS feature only works when the program being viewed is being broadcast in the language you select. 1. Press the MENU button on the remote. The on-screen menu is displayed. 2. Use the Arrow buttons on the remote to highlight the Settings icon and press OK. The TV Settings menu is displayed. To use the Analog MTS feature: 1. From the Tuner Settings menu, highlight Analog MTS and press OK. The Analog MTS menu is displayed. 3. Use the Arrow buttons on the remote to highlight Parental Controls and press OK. 4. Enter your parental passcode. If you have not set a passcode, enter the default, 0000. The Parental Controls menu is displayed. 2. Select Mono, Stereo, or SAP (secondary audio programming). Press OK. To set a custom parental passcode, see Changing the Parental Control Passcode on page 26. 3. Press the EXIT button on the remote. To use the Digital MTS feature: 1. From the Tuner Settings menu, highlight Digital MTS and press OK. The Digital MTS menu is displayed. 2. Select your preferred language: English, French, or Spanish. Press OK. 3. Press the EXIT button on the remote. 24 5 Enabling or Disabling Program Ratings Blocking and Unblocking Content by Rating To manage program content according to its rating, you must enable the Program Rating feature. A channel may sometimes broadcast programs that are meant for children, and at other times broadcast programs that are meant for mature audiences. You may not want to block the channel completely using a channel lock, but you may wish to block certain programs from being viewed. To enable or disable the Program Rating feature: 1. From the Parental Controls menu, highlight Rating Enable and press OK. The Rating Enable menu is displayed. When this is the case, you can use the TV’s Rating Block feature to block content based on its rating. 2. Select On or Off and press OK. Locking and Unlocking Channels When a channel is locked, it will be inaccessible. Locking a channel is a good way to prevent children from viewing inappropriate material. To lock or unlock a channel: For a list of content ratings and their definitions, visit www.tvguidelines.org. To block or unblock content by its rating: 1. From the Parental Controls menu, highlight the content type you want to adjust and press OK: 1. From the Parental Controls menu, highlight Channel Locks and press OK. The Channel Locks menu is displayed. USA - TV - USA television program broadcasts. 2. Highlight the channel you want to lock or unlock and press OK. USA - Movie - USA movie broadcasts. 3. When a channel is locked, the Lock icon appears locked. The channel is not accessible unless the parental passcode is entered. CAN - English - Canadian English television program broadcasts. CAN - French - Canadian French television program broadcasts. 4. When a channel is unlocked, the Lock icon appears unlocked. The channel is accessible. 2. For each rating type you want to block or unblock, use the Up/Down and Left/Right Arrow buttons on the remote to highlight the rating type and press OK. 3. When the rating type is blocked, the Lock icon appears locked. Content with this rating cannot be viewed. 4. When the rating type is unblocked, the Lock icon appears unlocked. Content with this rating can be viewed. 5. If you want to block all unrated content, highlight Block Unrated Shows and use the Arrow buttons on the remote to 25 5 Changing the Names of the Inputs select On. 6. When you are finished adjusting the rating level blocks, press the EXIT button on the remote. Changing the Parental Control Passcode If you use the parental controls, you should change the passcode to prevent children from accessing inappropriate material. 1. From the Parental Controls menu, highlight Change PIN and press OK. The Change PIN menu is displayed. To make it easier to recognize the different devices attached to the inputs on your TV, you can rename the inputs. For example, if you have a DVD player connected to the Component input, you can rename that input to display “DVD Player”. To change the name of an input: 1. Press the MENU button on the remote. The on-screen menu is displayed. 2. Use the Arrow buttons on the remote to highlight the Settings icon and press OK. The Settings menu is displayed. 2. In the New Pin field, use the Number Pad on the remote to enter your new 4-digit parental control passcode. 3. In the Confirm Pin field, use the Number Pad on the remote to re-enter your new 4-digit parental control passcode. 3. Use the Arrow buttons on the remote to highlight Name Input and press OK. The Name Input menu is displayed. 4. Write down your new parental control passcode and save it in a secure location. 5. Press the EXIT button on the remote. Resetting the Content Locks To reset the content locks to the factory-default settings: 1. From the Parental Controls menu, highlight RESET LOCKS and press OK. The TV displays, “Are you sure you want to RESET ALL LOCKS SETTINGS to the factory defaults?” 2. Highlight Yes and press OK. 4. Highlight Input Source and press OK. Highlight the input you want to rename and press OK. 5. If you would like to use a preset input label, highlight Input Labels and press OK. Highlight the input label you want to use and press OK. If you would like to name the input yourself, highlight the field below Input Labels and enter your custom label using the on-screen keyboard and press OK. 6. When you have finished naming your input, press the EXIT button on the remote. 26 5 Changing the On-Screen Menu Language Setting the Time Zone Your TV can display the on-screen menu in different languages. To ensure the correct time is displayed when you press the INFO button, set the TV’s time zone: To change the on-screen menu language: To have the TV display the correct time, you must be connected to the internet via an Ethernet cable or a wireless network. 1. Press the MENU button on the remote. The on-screen menu is displayed. 2. Use the Arrow buttons on the remote to highlight the Settings icon and press OK. The Settings menu is displayed. 1. Press the MENU button on the remote. The on-screen menu is displayed. 2. Use the Arrow buttons on the remote to highlight the Settings icon and press OK. The Settings menu is displayed. 3. Use the Arrow buttons on the remote to highlight Menu Language and press OK. The Menu Language menu is displayed. 3. Use the Arrow buttons on the remote to highlight Time & Local Settings and press OK. The Time & Local Settings menu is displayed. 4. Highlight your preferred language (English, French, or Spanish) and press OK. 5. Press the EXIT button on the remote. 4. Highlight Time Zone and press OK. The Time Zone menu is displayed. 5. Highlight your time zone and press OK. 6. Highlight Daylight Savings and press OK. The Daylight Savings menu is displayed. Choose On if daylight savings is in effect, or Off if it is not. 7. Highlight Postal Code. Enter your ZIP code using the keypad on the remote, then press OK. The ZIP code information is often used by VIA Apps to give you the most accurate location-based information, such as weather or news. 8. Press the EXIT button on the remote. 27 5 Adjusting the CEC Settings Using the Help Menu The CEC function on your TV enables you to control HDMI-connected devices with the included remote without any additional programming. You can use the TV’s Help menu to: • Display system information • Reset the TV settings Not all HDMI devices support CEC. See your device’s user manual for details. • Restore the TV to its factory default settings • Access the Setup Wizard To enable, disable, or adjust CEC settings: 1. Press the MENU button on the remote. The on-screen menu is displayed. 2. Use the Arrow buttons on the remote to highlight the Settings icon and press OK. The Settings menu is displayed. 3. Use the Arrow buttons on the remote to highlight CEC Settings and press OK. The CEC Settings menu is displayed. 4. Use the Arrow and OK buttons to adjust each setting: • CEC Function - To use CEC, you must select Enable. • System Audio Control - When system audio control is on, you can control your device’s audio using the TV’s remote control. • Device Discovery - Use this function to determine if your device is connected and supports CEC. 5. Press the EXIT button on the remote. 28 5 Displaying System Information Restoring the TV to Factory Default Settings To display a summary of the TV settings: All of the on-screen menu settings can be reset to the factory defaults. 1. Press the MENU button on the remote. The on-screen menu is displayed. 2. Use the Arrow buttons on the remote to highlight the Help icon and press OK. The Help menu is displayed. If you restore the TV to the factory default settings, all changes you have made to the settings will be lost! 3. Highlight System Info and press OK. To restore the TV to its factory default settings: 4. Use the Up/Down Arrow buttons to scroll through the system information. 1. Press the MENU button on the remote. The on-screen menu is displayed. 5. When you are finished reviewing the system information, press the EXIT button on the remote. 2. Use the Arrow buttons on the remote to highlight the Help icon and press OK. The Help menu is displayed. 3. Highlight Clear Memory (Factory Default) and press OK. Resetting the TV Settings To reset the TV’s picture and audio settings: 1. Press the MENU button on the remote. The on-screen menu is displayed. 2. Use the Arrow buttons on the remote to highlight the Help icon and press OK. The Help menu is displayed. 4. Enter your parental control passcode. If you have not yet set up a parental passcode, enter the default, 0000. The TV displays, “Are you sure you would like to Restore Defaults? This will erase any custom settings.” 5. Highlight Yes and press OK. The TV displays “Memory is being cleared. The TV will reset shortly.” 3. Highlight Reset TV Settings and press OK. The TV displays, “Are you sure you would like to Restore Defaults? This will erase any custom settings.” 6. Wait for the TV to turn off. The TV will turn back on shortly afterward and the Setup App will begin. 4. Highlight Yes and press OK. 5. Press the EXIT button on the remote. 29 5 Using the Setup Wizard The TV’s Setup App can be used to easily set up the TV tuner. To access guided setup: 7. Press the MENU button on the remote. The on-screen menu is displayed. 8. Use the Arrow buttons on the remote to highlight the Help icon and press OK. The Help menu is displayed. 9. Highlight Start Setup Wizard and press OK. 10.Follow the on-screen instructions. When finished, press the EXIT button on the remote. 30 5 Using the Info Window The Info Window can be displayed by pressing the INFO or GUIDE button on the remote: • Press the INFO or GUIDE button one time to display channel and input information. • Press the INFO or GUIDE button two times to display the program title and closed captioning information. • Press the INFO or GUIDE button three times to display the program description. Channel/Input Information Program Title/CC Information Program Description Info Window 31 6 Using USB Photo Slideshow Using USB photo slideshow Playing USB Media The USB port on your TV allows you to connect a USB thumb drive and view a photo slideshow. To play USB media, you must first save your photos onto a USB thumb drive. Remember: • The USB thumb drive must be formatted as FAT32. • Files on the USB thumb drive must end in a supported file extension (.jpg). • The player is not designed to play media from external hard drives or mp3 players. To play your USB media: 1. Connect your USB thumb drive to the USB port on the side of the TV. 2. Highlight the Media App and press OK. The Media App launches. 3. Highlight your USB device in the list and press OK. 4. Highlight the type of media you wish to display: Photo. Press OK. USB PORT Connecting a USB Thumb Drive to the TV 1. Turn the TV off. Connect your USB thumb drive to the USB port on the side of the TV. 2. Press the Power/Standby button on the remote or touch the Power control on the side of the TV to turn it on. 5. Use the Arrow buttons to highlight the file you want to display. Press OK. The file plays. You can display your photos in fullscreen. Select the photo, press OK, then highlight Fullscreen and press OK. Do not remove the USB thumb drive while the TV is on. Doing so may damage the drive. 32 6 Folder Contents Connected Sources Displays connected USB devices. To change source, highlight it and press OK. Back Button Highlight this button and press OK if you would like to return to the previous screen. Back Button Highlight and press OK to return to left column. Current Folder Displays the folder path. This area displays the contents of the currently selected folder. You can browse between files using the Arrow and OK buttons on the remote. Current Folder Start Fullscreen Slideshow Sort by Name or Date View Thumbnails/List View Folder Settings Toggle Music/Photos Photo Infomation Page Information Displays name, resolution, and file size for currently selected photo. If your USB thumb drive has more files than can be displayed on a single screen, you can move between pages by highlighting this area and pressing Left/Right Arrow. 33 PHOTO VIEWER Troubleshooting & Technical Support A do you have questions? LET US HELP! YOUR PRODUCT INCLUDES FREE LIFETIME TECH SUPPORT The VIZIO support team is highly trained and is based in the United States. We can help with: • New Product Setup • Connecting Your Devices • Technical Problems • And More Phone: (877) 878-4946 (TOLL-FREE) Email: [email protected] Web: www.VIZIO.com/support Hours of operation: Monday - Friday: 5 am to 9 pm (PST) Saturday - Sunday: 8 am to 4 pm (PST) We speak English • Se habla Español • Nous parlons Français 34 A There is no sound. • Press Volume Up on the remote control. The TV displays “No Signal.” • Press the INPUT button on the remote control to select a different input source. • Press the MUTE button on the remote to ensure mute is off. • If you are using cable TV, satellite, or antenna connected directly to the TV, scan for channels. See Scanning for Channels on page 22 • Check the audio settings. See Adjusting the Audio Settings on page 19 Ensure the speakers are set to On. There is no power. • Ensure the TV is plugged into a working electrical outlet. • Ensure no headphones are connected to the TV. • Check the audio connections of external devices (Blu-ray player, game console, cable/satellite box) that are connected to the TV. • Ensure the power cable is securely attached to the TV. • Press the Power/Standby button on the remote or on the side of the TV to turn the TV on. • If you are using an antenna, the signal strength of the channel may be low. Ensure your antenna is connected securely to the TV and move the antenna around the room or close to a window for the best signal. The colors on the TV don’t look right. • Adust the Color and Tint settings in the Picture menu. See Adjusting the Picture Settings on page 16 The power is on, but there is no image on the screen. • Ensure all cables are securely attached to the TV. • Ensure all devices are connected correctly. Devices differ; see your device’s user manual for details. • Adjust Brightness, Contrast, or Backlight. See Resetting the Picture Settings on page 19 • Reset the picture settings. See Resetting the Picture Settings on page 19 • Press the INPUT button on the remote to select a different input source. • Check all cables to ensure they are securely attached. The buttons on the remote aren’t working. • Ensure you are only pressing one button at a time. • Point the remote directly at the TV when pressing a button. • Replace the remote batteries with new ones. See Replacing the Batteries on page 9 35 A I see “noise” or static on the screen. • When your TV’s digital capabilities exceed a digital broadcast signal, the signal is up-converted (improved) to match your TV’s display capabilities. This up-converting can sometimes cause irregularities in the image. The image quality is not good. • For the best image quality, view high-definition programs using digital sources. Connect your devices with HDMI cables. • If you are using an antenna, the signal strength of the channel may be low. Ensure your antenna is connected securely to the TV and move the antenna around the room or close to a window for the best signal. • If you are using an antenna, the signal strength of the channel may be low. Ensure your antenna is connected securely to the TV and move the antenna around the room or close to a window for the best signal. The picture is distorted. • Nearby electrical devices may be interfering with the TV. Separate the TV from electrical appliances, cars, or flourescent lights. When I change input source, the volume changes. • The TV remembers the volume level on each input source. If the volume level on the new input source is higher or lower than the level on the source you switch from, the difference may be noticable. • Ensure all cables are securely attached. The display image does not cover the entire screen. • If you are in RGB mode (computer), ensure that H-Size and V-Position in the on-screen menu are set correctly. • Use the Volume Up/Down buttons on the remote to adjust the volume. • If you are using TV, AV1, AV2, or Component with 480i input, press the WIDE button on the remote to change the screen mode. When I change input source, the display image changes size. • The TV remembers the viewing mode on each input source. If the viewing mode on the new input source differs from the one on the input source you switch from, the difference may be noticable. The TV has pixels (dots) that are always dark or always lit. • Your HDTV is precision-manufactured using an extremely high level of technology. However, sometimes pixels may not display correctly. These types of occurences are inherent to this type of product and do not constitute a defective product. • See Changing the Screen Aspect Ratio on page 14. 36 B Specifications E420-A0 Screen Size: Diagonal Viewable: Dimensions w/ Stand: w/o Stand: Weight w/ Stand: w/o Stand: 42” Class 37.91 x 24.39 x 7.27” 37.91 x 22.58 x 3.23” 23.15 lbs 21.27 lbs DLED Refresh Rate: 60 Hz Pixel Pitch: Dynamic Contrast Ratio: Response Time: Brightness: 2D Viewing Angle: Volume Normalizer: SRS TruVolume USB Functionality: .483 x .483mm 2,000,000:1 Photo (Individual Photo), Photo Slideshow Certifications/ Compliance: CSA, CSA-US, FCC Class B, HDMI 1.4, Dolby digital Plus Voltage Range: 120 VAC @ 50/60Hz Power Consumption: 6 ms Standby Power Consumption: 300 nits 178° (H) x 178° (V) 2 Component Video Inputs: 1 Composite Inputs: 1 (Shared with Component) RF/Coaxial Input: 1 USB Ports: 1 OSD Language: English, Spanish, French Audio Outputs: Optical, Stereo RCA Watts/Channel SRS StudioSurround HD, Dolby Digital Plus 1920 x 1080 HDMI Inputs: Number of Speakers Simulated Surround: 42.02” TV Type: Maximum Resolution: E420-A0 Remote Control Model: 2 10W 37 62.2W <1 W XRT010 C Limited Warranty ON PARTS AND LABOR Covers units purchased as new in United States and Puerto Rico Only. VIZIO provides a warranty to the original purchaser of a new Product against defects in materials and workmanship for a period of one (1) year of non-commercial usage and ninety (90) days of commercial use. If a Product covered by this warranty is determined to be defective within the warranty period, VIZIO will either repair or replace the Product at its sole option and discretion. To obtain warranty service, contact VIZIO Technical Support via e-mail: [email protected] or via phone at 877 MY VIZIO (877.698.4946) from 6:00AM to 9:00PM Monday through Friday and 8:00AM to 4:00PM Saturday and Sunday, Pacific Time, or visit www.VIZIO.com. PRE-AUTHORIZATION MUST BE OBTAINED BEFORE SENDING ANY PRODUCT TO A VIZIO SERVICE CENTER. Proof of purchase in the form of a purchase receipt or copy thereof is required to show that a Product is within the warranty period. Parts and Labor There will be no charge for parts or labor during the warranty period. Replacement parts and Products may be new or recertified at VIZIO’s option and sole discretion. Replacement parts and Products are warranted for the remaining portion of the original warranty or for ninety (90) days from warranty service or replacement, whichever is greater. Type of Service Defective Products must be sent to a VIZIO service center to obtain warranty service. VIZIO is not responsible for transportation costs to the service center, but VIZIO will cover return shipping to the customer. PREAUTHORIZATION IS REQUIRED BEFORE SENDING ANY PRODUCT TO A VIZIO SERVICE CENTER FOR WARRANTY SERVICE. Product returns to VIZIO’s service centers must utilize either the original carton box and shipping material or packaging that affords an equal degree of protection. VIZIO Technical Support will provide instructions for packing and shipping the covered Product to the VIZIO service center. Limitations and Exclusions VIZIO’s one-year limited warranty only covers defects in materials and workmanship. This warranty does not cover, for example: cosmetic damage, normal wear and tear, improper operation, improper voltage supply or power surges, signal issues, damages from shipping, acts of God, any type of customer misuse, modifications or adjustments, as well as installation and set-up issues or any repairs attempted by anyone 38 other than by a VIZIO authorized service center. Products with unreadable or removed serial numbers, or requiring routine maintenance are not covered. This one year limited warranty does not cover Products sold “AS IS”, “FACTORY RECERTIFIED”, or by a non-authorized reseller. THERE ARE NO EXPRESS WARRANTIES OTHER THAN THOSE LISTED OR DESCRIBED ABOVE. ANY IMPLIED WARRANTIES, INCLUDING ANY IMPLIED WARRANTY OF MERCHANTABILITY AND FITNESS FOR A PARTICULAR PURPOSE, SHALL BE LIMITED IN DURATION TO THE PERIOD OF TIME SET FORTH ABOVE. VIZIO’S TOTAL LIABILITY FOR ANY AND ALL LOSSES AND DAMAGES RESULTING FROM ANY CAUSE WHATSOEVER INCLUDING VIZIO’S NEGLIGENCE, ALLEGED DAMAGE, OR DEFECTIVE GOODS, WHETHER SUCH DEFECTS ARE DISCOVERABLE OR LATENT, SHALL IN NO EVENT EXCEED THE PURCHASE PRICE OF THE PRODUCT. VIZIO SHALL NOT BE RESPONSIBLE FOR LOSS OF USE, LOSS OF INFORMATION OR DATA, COMMERCIAL LOSS, LOST REVENUE OR LOST PROFITS, OR OTHER INCIDENTAL OR CONSEQUENTIAL DAMAGES. SOME STATES DO NOT ALLOW LIMITATIONS ON HOW LONG AN IMPLIED WARRANTY LASTS OR THE EXCLUSION OF INCIDENTAL OR CONSEQUENTIAL DAMAGES, SO THE ABOVE LIMITATIONS OR EXCLUSIONS MAY NOT APPLY TO YOU. THIS WARRANTY GIVES YOU SPECIFIC LEGAL RIGHTS, AND YOU MAY ALSO HAVE OTHER RIGHTS, WHICH VARY FROM STATE TO STATE. THIS WARRANTY IS SUBJECT TO CHANGE WITHOUT NOTICE. CHECK WWW.VIZIO.COM FOR THE MOST CURRENT VERSION. Personal Data If your VIZIO product is capable of storing personal data and other information, ALL CONTENTS AND INFORMATION WILL BE DELETED IN THE COURSE OF SOME IN-HOME AND ALL SHIP-IN WARANTY SERVICE. If this occurs, your product will be restored to you configured as originally purchased. You will be responsible for restoring all applicable data and passwords. Recovery and reinstallation of user data is not covered under this Limited Warranty. In order to protect your personal information, VIZIO recommends that you always clear all personal information from the unit before it is serviced, regardless of the servicer. Zero Bright Pixel Defect Guarantee This policy covers “zero bright pixel” defects for the duration of the limited “ONE YEAR WARRANTY” on select new product purchases. To determine if this guarantee applies to your product, refer to the “DETAILS” tab of the model’s product information page (www.VIZIO.com) or look for the “zero bright pixel” guarantee on the box. D Legal & Compliance FCC Class B Radio Interference Statement NOTE: This equipment has been tested and found to comply with the limits for a Class B digital device, pursuant to Part 15 of the FCC Rules. These limits are designed to provide reasonable protection against harmful interference in a residential installation. This equipment generates, uses and can radiate radio frequency energy, and if not installed and used in accordance with the instructions, may cause harmful interference to radio communications. However, there is no guarantee that interference will not occur in a particular installation. If this equipment does cause harmful interference to radio or television reception, which can be determined by turning the equipment off and on, the user is encouraged to try to correct the interference by one or more of the following measures: 1. Reorient or relocate the receiving antenna. 2. Increase the separation between the equipment and receiver. 3. Connect the equipment into an outlet on a circuit different from that to which the receiver is connected. 4. Consult the dealer or an experienced radio/TV technician for help. This device complies with Part 15 of the FCC Rules. Operation is subject to the following two conditions: (1) this device may not cause harmful interference, and (2) this device must accept any interference received, including interference that may cause undesired operation. Notice 1. The changes or modifications not expressly approved by the party responsible for compliance could void the user’s authority to operate the equipment. 2. Shielded interface cables and AC power cord, if any, must be used in order to comply with the emission limits. 3. The manufacturer is not responsible for any radio or TV interference caused by unauthorized modification to this equipment. It is the responsibilities of the user to correct such interference. FCC warning Changes or modifications not expressly approved by the party responsible for compliance with the FCC Rules could void the user’s authority to operate this equipment. 39 MODELS // E3D320VX // E3D420VX // E3D470VX © 2012 VIZIO INC. All rights reserved. 121107OC-NC