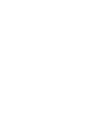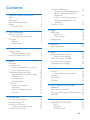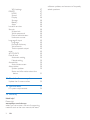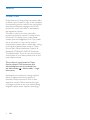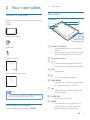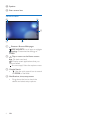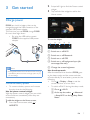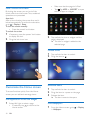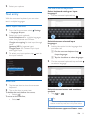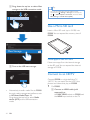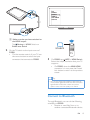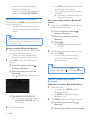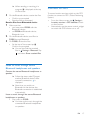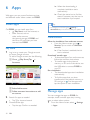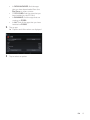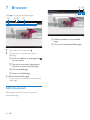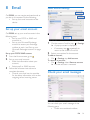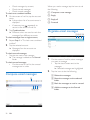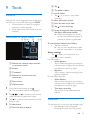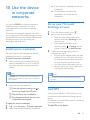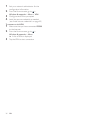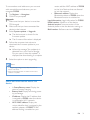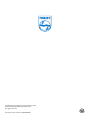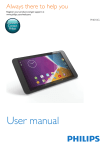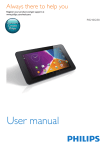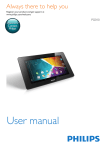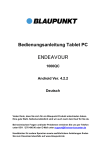Download Philips PI3900B2X 8GB Black, Silver
Transcript
Always there to help you Register your product and get support at www.philips.com/welcome Pi3900/78 Question? Contact Philips User manual Contents 1 Important safety information Safety Compliance Care of the environment Notice Written Offer 3 3 3 3 4 4 Connect to Bluetooth Connect with Bluetooth devices Bluetooth Listen to music through stereo Bluetooth headphones and speakers Connect to GPS 6 Apps 2 Your new tablet What's in the box Files loaded on the device Overview Controls Home screen 5 5 5 5 5 6 Charge power Conserve battery power Switch the device on or off 4 Basics Find apps Use the screen Switch screen rotation on or off Lock/ unlock the screen Customize the Home screen Add application icons and widget Delete items Relocate items Add wallpapers Text entry Select input methods Enter text Use the Android keyboard Edit text 5 Connections Connect to the Internet Connect to your PC Use a Micro SD card Move apps to the SD card Connect to an HDTV 7 7 7 8 9 9 9 9 10 10 10 10 10 10 11 11 11 11 12 13 13 13 14 14 14 16 17 17 18 18 18 18 18 Install apps Play Store Other sources Manage apps 7 Browser 20 20 Add a bookmark 3 Get started 15 16 8 Email 21 21 21 21 22 22 Set up your email account Select account settings Check your email messages Compose email messages Organize email messages 9 Tools 23 23 23 23 24 24 Camera Take photos or record videos Calendar Alarm clock Calculator 10 Use the device in corporate networks 25 Install secure credentials 25 Set up your Microsoft Exchange account 25 Add VPN 25 11 Settings 27 27 27 27 27 WIRELESS & NETWORKS Wi-Fi Bluetooth Airplane mode EN 1 VPN settings DEVICE HDMI Sound Display Storage Battery Apps Location services Security Screen lock Visible passwords Device administrators Unknown sources Language & input Language Personal dictionary Voice Search Text-to-speech output reset ACCOUNTS Date & time Automatic setting Manual setting Accessibility Auto-rotate screen About tablet System updates Status and information about the device 13 Technical data PC system requirements 14 Warranty Need help? Please visit www.philips.com/welcome where you can access a full set of supporting materials such as the user manual, the latest 2 EN 27 27 27 27 28 28 28 28 28 28 28 28 29 29 29 29 29 29 29 29 29 30 30 30 30 30 30 30 31 32 33 34 35 software updates, and answers to frequently asked questions. 1 Important safety information Safety the manufacturer. Use only power supplies listed in the user manual. The product shall not be exposed to dripping or splashing. Do not place any sources of danger on the ! "# candles). Batteries (battery pack or batteries installed) shall not be exposed to excessive heat such as # $ Where the plug of the Direct Plug-in Adapter is used as the disconnect device, the disconnect device shall remain readily operable. Warning % Never remove the casing of this apparatus. % Never lubricate any part of this apparatus. % Never place this apparatus on other electrical equipment. % Keep this apparatus away from direct sunlight, naked * % Ensure that you always have easy access to the power cord, plug or adaptor to disconnect the apparatus from the power. Care of the environment Environmental information All unnecessary packaging has been omitted. We have tried to make the packaging easy to separate into three materials: cardboard (box), polystyrene foam (buffer) and polyethylene (bags, protective foam sheet.) Your system consists of materials which can be recycled and reused if disassembled by a specialized company. Please observe the local regulations regarding the disposal of packaging materials, and old equipment. Your product is designed and manufactured with high quality materials and components, which can be recycled and reused. Please inform yourself about the local separate collection system for electrical and electronic products. Please act according to your local rules and do not dispose of your old products with your normal household waste. Correct disposal of your old product helps to prevent potential negative consequences for the environment and human health.Please inform yourself about the local rules on separate collection of batteries because correct disposal helps to prevent negative consequences for the environmental and human health. Always bring your product to a professional to remove the built-in battery. Compliance Note % The type plate is located on the back of the product. EN 3 Notice Written Offer Philips Electronics Hong Kong Ltd. hereby offers to deliver, upon request, a copy of the complete corresponding source code for the copyrighted open source software packages used in this product for which such offer is requested by the respective licenses. This offer is valid up to three years after product purchase to anyone in receipt of this information. To obtain source code, please contact [email protected]. If you prefer not to use email or if you do not receive $+ to this email address, please write to "Open Source Team, Philips Intellectual Property & Standards, P.O. Box 220, 5600 AE Eindhoven, The Netherlands." If you do not receive timely +# email address above. This product is partly based on Open Source software. The license text and acknowledgment can be retrieved from the device under > About tablet > Legal information. " notice. Trademarks are the property of < $ "$= ? JQ respective owners. Philips reserves the right to change products at any time without being " 4 EN 2 Your new tablet What's in the box Make sure that you have received the following items: Pi3900 % User manual Overview Controls b c a k j d e f g h i USB power adapter USB cable Quick start guide a Power/ lock button % Press and hold: switch on or off the device. % Press: lock/unlock the screen; To unlock the screen, drag the lock to an icon. b Front camera lens c Philips GoGear audio player Quick start guide Safety and Warranty sheet , % Press: increase/decrease the volume. % Press and hold: increase/decrease fast. d MIC % Microphone e % 3.5-mm headphone connector Safety and Warranty Before using your set: Check out details inside this booklet f MINI HDMI % connector for the audio/ video output \ ZQ]^ZQ_ g Note % The images serve as reference only. Philips reserves the right to change color/design without notice. Files loaded on the device Z+ Pi3900: % USB connector for data transfer and power charging h MICRO SD % Slot for Micro SD card i RESET % Press the hole by using the tip of a ball pen when the screen does not respond to the pressing of keys. EN 5 j Speaker k Rear camera lens Home screen e d a c b a Browser: Browse Web pages. APPS/WIDGETS: List all apps or widgets. Settings: Customize the settings of Pi3900. b : Tap to return to the Home screen. : Go back one level. : Display recent applications that you have accessed. (for some apps): View the options menu. c Google Search % : Use the quick search box to search on Pi3900 or the Web. d % Drag down the bar to check the details and select setup options. 6 EN 3 Get started 2 + = widget. 3 Tap and hold the widget to add to the Home screen. Charge power Pi3900 has a built-in battery that can be charged through the USB connector of the supplied USB power adapter. Z Pi3900, charge Pi3900 for more than eight hours. % By using the USB cable, connect Pi3900 to the supplied USB power adapter. To use the widget, a b c d e a Switch on or off Wi-Fi b Switch on or off Bluetooth c Switch on or off GPS d Switch on or off background sync (for some apps, like mail) e Change the screen brightness Note % Rechargeable batteries have a limited number of charge cycles. Battery life and number of charge cycles vary by use and settings. Conserve battery power % To conserve battery power and increase the play time, do the following: Use the power control widget With the power control widget, you can switch off the functions conveniently when they are unnecessary. To add the widget to the Home screen, 1 From the Home screen, select WIDGETS. Use the sleep mode After the selected time duration, Pi3900 goes to the sleep mode, and the screen switches off automatically. To save battery power, do the following: % Go to > Display > Sleep to set the screen-off timer to a low value. % To switch off Wi-Fi during the sleep mode, a Go to > Wi-Fi. b At the top bar, select > Advanced > Keep Wi-Fi on during sleep. Select Never. > EN 7 Switch the device on or off Press and hold the power/ lock button until the device is switched on or off. 8 EN 4 Basics Google Search: % Search on Pi3900 or the Web. Voice Search Find apps J ]` % Swipe left/ right to select a page; % Alternatively, tap to open the list of apps. Swipe left/ right to scroll through the list; % Use the navigation buttons / to switch between screens. Tap to go to the apps that you have accessed recently. Downloads: % View the list of your downloads from the Web. Settings: % Customize the settings of Pi3900. ES File Explorer: % j+Pi3900, # % Email:Set up your email account on Pi3900. Tip % On Pi3900, you can install apps from the Play Store or other sources. Play Store: % Download different apps, games, and others. Calendar: % Add events, and set reminders for your events. Clock: % Set the alarm clock. Play Music: % Play music that you store on Pi3900. Calculator Gallery: % View pictures and videos that you store or make on Pi3900. Use the screen Camera: % Take photos or record videos. 1 Drag down the top bar. 2 In the pull-down menu, tap / to switch screen screen rotation on or off. Switch screen rotation on or off Movie Studio % Edit video clips. HDMISwitch: % Select the HDMI output options for your Pi3900. Select the resolution that your TV supports. Browser: % Browse Web pages. EN 9 % {$ | % Tap . Tap APPS or WIDGET to open the list of apps or widgets. Lock/ unlock the screen By locking the screen, you can lock all the touch controls on the screen. Thus, undesired operations are prevented. Auto lock After a time duration, the screen dims and is locked automatically. To set the time duration, go to > Display > Sleep. To lock the screen manually % Press the power/ lock button. To unlock the screen 1 If necessary, press the power/ lock button to display the lock. 2 Drag the lock to an icon. 2 Tap and hold an icon or widget until the page is displayed. » The icon or widget is added to the selected page. Delete items 1 2 Customize the Home screen To access functions quickly from the Home screen, you can add and rearrange items. Tap and hold an item to unlock. Drag the item to . Relocate items 1 2 3 Tap and hold an item to unlock. Drag the item to a space on the page. Release the item. » The item moves to the space. Add application icons and widget 1 10 Swipe left/ right to select a page. % If necessary, tap to return to the Home screen. EN Add wallpapers 1 From the Home screen, go to > Wallpaper. > Display 2 Select your options. Use the Android keyboard Select keyboard settings or input languages % On the onscreen keyboard, tap . Text entry With the onscreen keyboard, you can enter text in multiple languages. Select input methods 1 From the Home screen, select > Language & input. 2 Select your input methods: Android keyboard: for multiple languages other than Japanese and Chinese Google voice typing: for text input through voice Japanese IME: for Japanese input Google Pinyin: for Chinese Pinyin input and English input 3 Settings To select your input options, tap the input method. Switch between selected input languages 1 Add to the option list the languages that you often use. a On the onscreen keyboard, tap >Input languages. next to b Tap the checkbox to select languages. 2 On the onscreen keyboard, tap and hold to select a language. Android keyboard Enter text 1 2 Tap the text box to show the onscreen keyboard. Tap on the keys to enter text. To delete the entry before the cursor, % Select . To move to the next line, % Select . Switch between letters and numbers/ symbols % Tap or . Tip % On the numeric/symbol keyboard, tap ~\{ to switch between numbers/symbols and more symbol choices. Switch between upper and lower cases EN 11 % Tap repeatedly to switch between and . : The next letter you enter is in upper case. : All letters you enter are in lower case. To switch to the input mode of all upper cases, 1 Tap and hold or . » The button changes to blue. 2 When a click sounds, release the button. » is displayed. » All letters you enter are in upper case. Switch to other options on a button % Tap and hold the button that is marked with a symbol at the lower/upper right corner. » A pop-up screen is displayed. 3 Tap Copy or Cut. » The selected text is copied or cut. Paste the selected text 1 2 Put the cursor in a position. Tap and hold the position until the popscreen is displayed. » In the pop-up screen, the option Paste is displayed. » Tap Paste.The text is pasted in the selected position. Edit text You can cut, copy, and paste the text that you have entered. Copy or paste the selected text 1 Tap and hold the text until the pop-screen is displayed. » Current word is selected, with marks for start and end positions. 2 Drag the marks to select or change the start/ end positions. % Tap Select all to select all the text. 12 EN a Tap to select a network. 5 Connections b On the pop-up screen, enter the password to the network. » is displayed in the status bar when the Wi-Fi connection is completed successfully. Connect to the Internet Connect Pi3900 to a wireless router (Access Point). You can connect Pi3900 to the network that is built around the router. To connect to the Internet, make sure that the router connects to the Internet directly and no dial-up is required on the computer. » Next time you switch on Pi3900, Pi3900 connects to the previously connected network automatically. Note % ~+{ # % % % 1 From the Home screen, tap Wi-Fi. 2 Select the option to switch on the Wi-Fi function. » You see a list of Wi-Fi networks in range. 3 Connect Pi3900 to a network: Settings > the MAC address of Pi3900 to the list of devices that " $Z \ { address, go to Settings > About tablet > Status on the Home screen. To refresh the list of networks, select > Scan at the upper-right corner of the screen. If you have disabled SSID broadcasting or hidden the ~ ~^_+# enter the SSID or public name for the network. Go to Settings > Wi-Fi. On the top bar, select . ~+^]=^ ] =_ is unavailable or disabled on the router, manually enter the IP address of Pi3900. Connect to your PC Connect Pi3900 to a PC through the USB cable. ^+ + from your PC to Pi3900,the internal storage or SD card: % In Windows Explorer, drag and drop apps +=Pi3900. EN 13 a Drag down the top bar to select Mass storage as the USB connection mode. Tip % You can also select the mode of USB computer connection in Settings > Storage. On the top bar, tap > USB computer connection, and then, select Mass Storage or Media device (MTP). Connected as a media device Touch for other USB options. Use a Micro SD card Insert a Micro SD card (up to 32 GB) into Pi3900. You can expand the memory size of Pi3900. Mass Storage Move apps to the SD card b Turn on the USB mass storage. Move some apps from the internal storage to the SD card. You can expand the internal storage of Pi3900. Connect to an HDTV Turn on USB storage Connect Pi3900 \ ZQ (HDTV). You can watch on the HDTV the photos and videos that play on Pi3900. 1 % #+ Pi3900 through media management software, such as Windows Media Player 11. Drag down the top bar to select Media device (MTP) as the USB connection mode. 14 EN On Pi3900, a Connect an HDMI cable (sold separately) to: the MINI HDMI socket on Pi3900, and the HDMI input socket on the TV. AV HDMI 1 HDMI 2 HDMI 3 Side HDMI Side AV b Make sure that you have switched on the HDMI output: Tap Settings > HDMI. Switch on Enable auto switch. 2 SOURCE On the TV, switch to the input source of Pi3900: % On the remote control of your TV, use the source button to select the input connector that connects to Pi3900. TV 3 On Pi3900, tap APPS > HDMI Switch. Select the output resolution that your TV supports. % On Pi3900, when the MINI HDMI connector is in use, press the Power/ lock button to return to the previous screen. Tip % As a compact audio/video interface, HDMI transmits uncompressed digital data. With the HDMI connection, \ optimum video and audio quality on an HDTV. Connect to Bluetooth Through Bluetooth, you can do the following wirelessly on Pi3900: % + another connected Bluetooth device; EN 15 % Listen to music through stereo Bluetooth headphones; % Listen to music through Bluetooth speakers, like Philips SHOQBOX. Connect with Bluetooth devices You can connect Pi3900 with Bluetooth devices in the following ways: % Connect another Bluetooth device; % Get connected by another Bluetooth device. % On Pi3900, tap the device, and enter the passcode as prompted; % On the device, enter the passcode as prompted. » A message is displayed when the pairing is complete. Get connected by another Bluetooth devices 1 a From the Home screen, tap Settings > Bluetooth. b Select the option to switch on Bluetooth. Tip % Before the connection, consult the user manual of the Bluetooth device to get its Bluetooth pairing passcode. Or, try 0000 or 1234. c Tap Pi3900. » *Pi3900 is discoverable for two minutes. Connect another Bluetooth devices 1 Make sure that the device is discoverable by another Bluetooth device. % Consult the user manual of the Bluetooth device for information. 2 On Pi3900, search for the Bluetooth device: a From the Home screen, tap Settings > Bluetooth. Make sure that Pi3900 is discoverable by another Bluetooth device: 2 On the Bluetooth device, search for and pair with Pi3900. % For information about the steps, consult the user manual of the Bluetooth device. Tip % * To change the device name of Pi3900, go to Settings > Bluetooth, tap b Select the option to switch on Bluetooth. » is displayed on the status bar. and select Rename tablet. Bluetooth c Tap SEARCH FOR DEVICES. » The device is displayed under AVAILABLE DEVICES after it is discovered. 3 Pair with the device: 16 EN 1 Make sure that % you have paired Pi3900 with the Bluetooth device; % on Pi3900 and Bluetooth device, Bluetooth is on. 2 On Pi3900#j` a In Gallery, play a photo. Tap Bluetooth. > b Tap the paired device to start sending. » When sending or receiving is in progress, is displayed at the top of the screen. 3 j # ` % % 1 Make sure that % you have paired Pi3900 with the Bluetooth device; % on Pi3900and Bluetooth device, Bluetooth is on. 2 j # Pi3900 through Bluetooth. 3 On Pi3900# ` % At the top of the screen, tap . » Settings> Bluetooth. Tap and select . Connect to GPS To access location services, switch on the GPS function to connect to GPS (Global Positioning System). % From the Home screen, tap Settings > Location services > GPS satellites. Switch on the function. % Alternatively, use the power control widget to switch the GPS function on or off. Listen to music through stereo Bluetooth headphones and speakers Connect the stereo Bluetooth headphones or speakers » Follow the steps under"Connect another Bluetooth device".After successful connection, is displayed . » Next time you switch on Bluetooth on the devices, the Bluetooth connection is established automatically. Listen to music through the stereo Bluetooth headphones or speakers % Play music on Pi3900. » You listen to the music through the connected Bluetooth headphones or speakers. EN 17 6 Apps » When the downloading is complete, installation starts automatically. With apps, you can access functions, services, and different audio/ video content on Pi3900. » $ status. If necessary, tap the icon to start installation as prompted. Install apps Tip % To manage your accounts, go to On Pi3900, you can install apps from % (Play Store) over the Internet; or % other sources, such as other online sources, the internal storage of Pi3900, and the Micro SD card that you have inserted into Pi3900. Play Store 1 Log in to or create your Google account to access Google services. To add a Google account, do the following: a Go to (Play Store). Tap Accounts. > Settings > ACCOUNTS. Tap an account to select your options. Other sources Allow the installation from unknown sources % From the Home screen, go to > Security. Tap to switch on Unknown sources. » If the function is enabled, the tick box is selected. Download/ transfer apps % To download apps from online sources, follow the onscreen instructions; % To transfer apps to the internal memory or SD card of the device, use the USB cable to connect Pi3900 to your PC. Start installation % The downloaded apps start installation automatically; % Z transferred to the internal memory or SD card, go to . Find the apps and tap the option to start installation. b Select Add account. c Follow onscreen instructions to add an account. 2 Search for apps as needed. % Tap for keyword search. 3 Download the app: % Z 18 EN Manage apps You can manage the apps on Pi3900, for example, install/ uninstall apps, stop running apps, or select other options. 1 From the Home screen, select > Apps: Settings % In DOWNLOADED# that you have downloaded from the Play Store or other sources. % On SD CARD# have installed on the SD card. % In RUNNING# running on Pi3900. % In ALL# installed on Pi3900. 2 Tap an app. » Options and information are displayed. 3 Tap to select an option. EN 19 7 Browser With a b , you can browse Web pages. b c d a a Add a bookmark to current Web page. b Go to the bookmarked Web pages. 1 2 From the Home screen, tap . Tap the icons or text box to do the following: a Enter the address of web pages. Tap to start search. b Tap the icons to search backwards, forward, or refresh the Web page. c Close the Web page. d Open a new Web page. To switch between Web pages, % At the top bar, tap the tab of the selected Web page. Add a bookmark Add a bookmark. You can quickly access a visited Web page. 20 EN 8 Email Select account settings On Pi3900, you can receive and send email as you do on a computer. Do the following: % Set up your email accounts on the device. Set up your email account On Pi3900, set up your email accounts in the following ways: % Set up your POP3 or IMAP mail accounts, or % Set up your Microsoft Exchange account to access your Exchange mailbox at work (see 'Set up your Microsoft Exchange account' on page 25). Set up your POP3/ IMAP account 1 2 From the Home screen, go to 3 Follow the onscreen instructions to complete the setup. % Consult your email service provider for the setup information, such as the outgoing server, incoming server. . Set up your email account: % Enter the information about your account; % Select pop3 or IMAP account. 1 On the screen of mail list, tap > Settings. » A pop-up screen is displayed. % If necessary, tap repeatedly to return to the screen of mail list. 2 Select your options for the account. To add an account, % On > Settings, tap Add account. To remove an account, % On > Settings, select Remove account. » Current account is removed. Check your email messages You can check your email messages in the following ways: % Check one combined mailbox; EN 21 % Check messages by account; % Check starred messages; % Check unread messages. To check one combined mailbox, When you read a message, tap the icons to do the following: 1 b Reply On the screen of mail list, tap the account name. » A drop-down list of account names is displayed. a Compose a new message c Reply all d Forward % If necessary, tap repeatedly to return to the screen of mail list. 2 Tap Combined view. » Different colors are used to mark the messages from different accounts. Organize email messages ab cd To check messages from a single account, 1 Repeat Step 1 in "To check one combined mailbox". 2 Tap the selected account. » Messages from the account are displayed. To check starred messages, % Tap the star next to the message. » The message is added to the Starred folder. 1 On the screen of mail list, select messages you want to manage: % Tap the check boxes next to the messages. » Selected messages are highlighted. 2 Tap the icons to do the following: To check unread messages, % On the screen of mail list, the unread messages are in white. Compose email messages a a Delete the messages. b Move the messages to the selected folder. c Mark the messages as read or unread. bc d 22 EN d Add the messages to the Starred folder. b Tap 9 Tools c The photo is taken. Camera With the 0.3 and 2 Mega-pixel lens at the front and back, you can do the following on Pi3900: % Shoot photos or videos by using the camera or video recorder; % Have video chats with friends over the Internet. Take photos or record videos f e d . c ba To record videos: % Tap / to start or stop video recording. To take a panoramic picture: a Point the lens at the view. b Tap to start shooting. c Sweep through the view by moving the device slowly and steadily. » When the progress bar comes to the end, the shooting stops. A panoramic picture is generated. To view photos/ videos in the Gallery, % Tap the thumbnail . » You can view the photos/ videos that you have taken or recorded. a Selector for camera, video recorder, or panorama mode b Shutter c Thumbnail d Selector for the front and rear camera lens e Zoom in/out f Options menu Select settings % Tap to select your options for the camera or video recorder: For the camera: % White balance Tap to select the option according to current source of lights. You can reduce the effects on colors by lights. % Exposure Tap to select a value according to the lighting conditions. For the video recorder: % White balance Tap to select the option according to current source of lights. You can reduce the effects on colors by lights. % Time lapse recording Tap to record at the selected time interval. 1 From the Home screen, go to . » The onscreen buttons are displayed. 2 Tap , , or to switch to the camera, video recorder or panorama mode. 3 Tap to switch to the camera lens at the front or back. Calendar 4 To take photos: On the device, you can sync the calendar with: % the calendar of your Microsoft Exchange account (see 'Set up your a Point the lens at objects. EN 23 Microsoft Exchange account' on page 25). % To interrupt the alarm, tap Snooze. » The alarm sounds 10 minutes later. % To stop the alarm, tap Dismiss. » The alarm repeats at the next set alarm time. Alarm clock On Pi3900, you can set several alarms. Set an alarm 1 Make sure that you have set the clock time (see 'Date 30). 2 From the Home screen, tap . » The next alarm is displayed. Select settings % In > , tap Settings to select options for your alarm, such as volume, snooze duration. Calculator From the Home screen, tap calculator. 1 to use the Enter numbers and mathematic operators: % Use the onscreen keyboard for entry. 2 Tap = to start calculation. To clear entries, 1 2 3 Tap . » The set alarms are displayed. 4 To set an alarm clock, % To add an alarm, tap Add alarm. % To change an alarm, tap the preset alarm time. 5 Time Repeat Ringtone Label Set the alarm time. Select how the alarm repeats. Select the ringtone for the alarm: silence, buzzer, or ringtone. Add description for the alarm. Switch an alarm on or off % In > , tap the tick box next to the set alarm time. » If the function is enabled, the tick box is selected. Use the alarm At the set alarm time, the alarm sounds. A popup screen is displayed. 24 Tap to put the cursor behind the entry where you start to clear. EN Tap repeatedly. % Entries before the cursor are cleared. % To clear all the entries, tap and hold . To copy an entry, 1 Tap and hold an entry until a pop-up screen is displayed. » The entry is copied. 2 To paste the entry in your email, do the following: a In text box of your email, tap and hold a position until a pop-up screen is displayed. b Tap Paste in the pop-up screen. » The entry is pasted to the selected position. » If the function is enabled, the tick box is selected. 10 Use the device in corporate networks You can use Pi3900 in corporate networks. Install the secure credentials or security + networks. The access to corporate network may allow you to set up your Microsoft Exchange account and add VPN on the device. With the Microsoft Exchange account, you can access your exchange mailbox at work. Install secure credentials Ask your network administrator for secure To install the secure credentials, 1 {$++ secure credentials from a PC to the SD card that you have mounted onto the device. Note % On Pi3900, make sure that the secure credentials are saved to the root directory of the SD card, instead of under a folder. 2 Set up your Microsoft Exchange account 1 2 From the Home screen, go to 3 Follow the onscreen instructions to complete the setup. % For the server address, enter the web address for your Outlook web access, for example, owa.company name.com or mail. company name.com/owa. % For other setup information, such as domain name, user name, check with your system administrator. . Set up your email account: % Enter the information about your account, and select Exchange as the account type. % If you have set up other email accounts, select > Settings on the screen of mail list. Tap Add account. Note % The device can work with Microsft Exchange 2003 and 2007. Install the secure credentials: a From the Home screen, go to > Security > Install from SD card. Add VPN b Virtual private network (VPN) allows you to connect to private networks through secure access. Sometimes, you need VPN access to connect to corporate networks. To add VPN on the device c Set the password and name for the credentials as prompted. To apply the secure credentials, 1 2 » On the device, you allow the applications to use the secure credentials. In , select Security > Trusted credentials. Make sure that the credential is selected. EN 25 1 Ask your network administrator for the + 2 From the Home screen, go to > Wireless & networks > More > VPN. 3 4 Q=J 1 Make sure that you have connected Pi3900 to the Internet. 2 From the Home screen, go to > Wireless & networks > More. » A list of VPNs is displayed. 3 Tap the VPN to start connection. 26 EN Install the secure credentials as needed (see 'Install secure credentials' on page 25). To connect to the VPN, 11 Settings To select your settings, 1 2 Go to 3 Tap an option to select it. Swipe up or down to scroll through lists of options. Wi-Fi In WIRELESS & NETWORKS > Wi-Fi, select your Wi-Fi settings on the device (see 'Connect to the Internet' on page 13). Add Wi-Fi network Enter SSID manually ~^ ~ _ + router. By the name, the router is recognized by other Wi-Fi devices. If you have hidden the SSID of the router (for example, disable the SSID broadcasting), the router is invisible in the list of available networks. To connect Pi3900 to the router, enter the SSID of the router manually before you search for available networks on the Pi3900. In Wi-Fi, drag the slider to switch on Wi-Fi. On the top bar, tap . Enter the SSID of the router. » The Pi3900 starts searching for the network. » $ + networks. 4 Connect Pi3900 to the network. Switch on . At the base of the screen, is displayed when an open Wi-Fi network is available. 1 2 In WIRELESS & NETWORKS > Bluetooth, manage your Bluetooth settings (see 'Connect with Bluetooth devices' on page 16). from the Home screen. WIRELESS & NETWORKS 1 2 3 Bluetooth In Wi-Fi, drag the slider to switch on Wi-Fi. Airplane mode Switch on the airplane mode when: % you need to disable the access to Wi-Fi or Bluetooth for safety purposes, such as on an airplane. In WIRELESS & NETWORKS, select More > Airplane mode. You can disable or enable the access to Wi-Fi or Bluetooth. VPN settings Use VPN settings to access private networks, such as corporate networks (see 'Use the device in corporate networks' on page 25). DEVICE HDMI In HDMI, tap Enable auto switch to switch on or off the HDMI output. Sound In Sound, select sound settings for your device. Volume Default Touch sounds Screen lock sound Drag the slider to select the volume level for media, # Sounds play when you tap on the screen. Sounds play when you lock/ unlock the screen. At the top bar, tap and select Advanced > . EN 27 » You can allow or disallow your location information to be used in online location services of Google, such as Maps, or other relevant services and applications. Display In Display, select your display settings: Brightness Wallpaper Sleep Font size Drag the slider to change the display brightness. Set the wallpaper of the device. After the selected time duration, the screen switches off automatically. To save battery power, select a low value. Select font size for the on-screen display. % In GPS satellite, switch on to use the location services that requires GPS assistance. Security Screen lock Storage In Storage, learn the space information about the internal storage and SD card on your Pi3900. In Storage > Erase SD card, you can erase all the data that you have stored on the SD card. USB computer connection In Storage, tap > USB computer connection on the top bar. You can select how to connect Pi3900 to a PC through the USB cable, as a mass storage device or MTP device. Battery In Battery, check the battery use by applications. By default, to unlock the screen of Pi3900, press the power/ lock button and then, drag the lock to an icon. In Screen lock, you can set a pattern, pin, or password as the unlock security. To unlock the screen, such unlock security is required. None Slide Face Unlock Pattern PIN Password Apps Switch off the lock. Slide to unlock the screen (default). Set face recognition as the unlock security. Set a pattern as the unlock security. Set a PIN that consists of numbers. Set a password that consists of a combination of numbers, letters, and symbols. In Apps, manage the apps on the internal storage of Pi3900. Visible passwords Location services % In Location services, switch on or off Google's location service. » If the function is enabled, the tick box is selected. 28 EN Your password consists of several characters. To make sure that you have entered the characters correctly, show the characters as you type the password. Switch Make passwords visible on or off as needed. % Tap the tick box. » If the function is enabled, the tick box is selected. Device administrators Applications in corporate networks require the rights of device administrator, such as the email and calendar under your Microsoft Exchange account. Before you uninstall such an application, disable the rights of device administrator. % In Device administrators, tap an application. » The rights of device administrator are disabled. » You cannot sync data for the application. Unknown sources On Pi3900, you can install applications that you download from (Play Store), or from sources other than . % For the applications from sources other than , tap Unknown sources to allow installation on the Pi3900. » If the function is enabled, the tick box is selected. Language & input Language In Language, select the language for the onscreen instructions of Pi3900. Personal dictionary In Personal dictionary, add or remove words or phrases to/ from the user dictionary. You can customize the word suggestions that are displayed on the pop-up screen during your text entry on the Android keyboard. To add a word or phrase, % Tap to add a word or phrase. To edit a word or phrase, 1 » A pop-up screen is displayed. 2 Edit the word or phrase. To remove a word or phrase, % Tap next to the word or phrase. Voice Search In Voice Search, select your options for Google Voice Search. Text-to-speech output In Text-to-speech output, select your options for: % voice output for the accessibility function on the device. Install voice data Download the voice data for speech synthesis. 1 2 Connect the device to the Internet. Select your preferred text-to-speech engine. Tap > Install voice data. » Select and download the voice data. Select your options for the voice output 1 In Speech rate, select a speed at which the text is read, normal, fast, or slow. 2 Tap Listen to an example. » Your options are used to play the demo of speech synthesis. reset In reset > Factory data reset, you can erase all the data that you have stored on the internal storage of Pi3900. ACCOUNTS In ACCOUNTS, add, remove, or manage an account. % Tap Add account to add an account. Tap on the word or phrase. EN 29 % Tap an account to manage the account, for example, remove the account or select sync options. Date & time Automatic setting Over the Internet, you can sync the date and time on Pi3900 from Philips online services. To switch on the automatic clock setting, 1 In Date & time, tap to switch on Automatic date & time. » If the function is enabled, the tick box is selected. 2 In Select time zone, select your current time zone. 3 In Use 24-hour format and Select date format, select your options for time and date display. 1 2 Tap TalkBack to switch on. In Text-to-speech output, select your options for voice output (see 'Text-tospeech output' on page 29). Auto-rotate screen In Auto-rotate screen, tap to switch on or off screen rotation. About tablet In About tablet, learn the status and information about your Pi3900. System updates In System updates, check for the system updates of Pi3900. Make sure that you have connected the device to the Internet. Register your Pi3900 upgrades. Register Manual setting 1 1 Make sure that you have connected the device to the Internet. 2 To register Pi3900with www.philips.com/ welcome, 2 In Date & time, tap to switch off Automatic date & time. » If the function is disabled, the tick box is deselected. Tap to set date, time, and time zone in Set date, Set time, and Set time zone. % To select a date, tap the date in the calendar. Accessibility With the accessibility function, actions on the screen of the device are read out through the text-to-speech technology, such as the taps, selection of menu items. For people who cannot read the screen clearly, the function allows them to use the device in an easier way. Use the accessibility function 30 EN a Select System updates > Register. b Enter your valid email address. » You receive an email message from [email protected]. c Use the Web page link in the email to complete registration. To check registration information You can check whether you have registered your Pi3900, whether you have completed the registration, and what account you have used for registration. % Tap Register > Registration information. To unregisterPi3900 To use another email address as your account with www.philips.com/welcome, you can unregister Pi3900. 1 2 Tap Register > Unregister. 1 Make sure that your device is more than 75% charged. 2 Make sure that you have connected the device to the Internet. 3 Select System updates > Upgrade. » The device starts to check for the Upgrade router, add the MAC address of Pi3900 to the list of devices that are allowed " $ % Bluetooth address: Display the Bluetooth address of Pi3900 when the Bluetooth function is switched on. Legal information: Legal information for Pi3900 Model number: Model no. of the device Android version:Firmware version of the Android platform that the deviceis running on Build number: Software version of Pi3900 » Z + 4 Follow the onscreen instructions to device. » When the message "An update.zip is detected from your Device Storage. Do you want to have this update?" is displayed, the downloading is complete. 5 Select the option to start upgrading. Note % During the upgrading process, keep the screen or button untouched. % < + update is complete. Status and information about the device % In Status,Battery status: Display the status of power charging. % Battery level: Display remaining power by percentage. % IP address: Display the IP address that is assigned to Pi3900 when the device is connected a Wi-Fi network. % Wi-Fi MAC address: Display the ! network adapter of Pi3900. If MAC EN 31 12 Check for firmware update Connect Pi3900 to Wi-Fi. You can receive ^ $ ! On Pi3900, through Philips online services over the Internet (see 'System updates' on page 30). 32 EN 13 Technical data Power % Power adapter Philips ASSA1i-050200 Input: 100-240 V~ 50/60 Hz, 0.45 A Output: DC 5.0 V, 2 A % Power supply: 3,300 mAh Li-ion polymer internal rechargeable battery % Play time¹ music (MP3, Wi-Fi off, earphones only): 13 hours video (MP4, Wi-Fi off): 5 hours Web browsing: 4 hours Display % Type: LCD Touch-sensitive screen % Diagonal screen size (inch): 7 % Resolution: 1024 x 600 pixels Platform Android™ 4 Connectivity % Headphone: 3.5 mm % USB: 2.0 High speed, Micro type % Wireless LAN: Wi-Fi 802.11 b/g/n % Bluetooth j`^=#Q=#" Bluetooth version: 2.1+EDR % Mini HDMI Headphone sound % Channel separation: > 45 dB % Frequency response: 60-18,000 Hz % Output power: 2 x 5 mW (maximum) % Signal to noise ratio: > 80 dB Speaker sound % Frequency response: 100-15,000 Hz % Output power: 600 mW % Signal to noise ratio: > 60 dB Audio playback % Supported formats: WAV, MP3, AAC/. m4a, OGG Vorbis, 3GPP, AMR-NB (mono), AMR-WB (stereo) MIDI (Type 0 and 1 (.mid, .xmf,.mxmf)), RTTTL/RTX (.rtttl, .rtx), OTA (.ota), and iMelody(.imy) Audio capturing % AMR-NB Bitrate: 4.75 to 12.2 kbps Sampling rate: 8 kHz File supported: 3GPP (.3gp) % Bitrate: 128 kbps Sampling rate: 44.1 kHz File format: MP3 % Built-in microphone: mono Video playback % Supported formats: MPEG-4 (.avi), H.264 (3gpp, .mp4), H.263 Sorenson, H.263 (3GPP container), FLV (supported for the Internet streaming), AVI (Xvid + MP3), 3GPP Video capturing % H.264 Aspect ratio (4:3 or 16:9 selectable) % Video resolution: VGA (640 x 480) % Frame rate: 30 frames per second % Container: .mp4 % Audio format: MP3 % Lens: Fixed focus length % Recording time: Depending on the storage Still picture playback % Supported formats: JPEG, BMP, PNG, GIF Still picture capturing % Picture resolution: VGA (640 x 480) % Picture format: JPEG, PNG % Lens: Fixed focus length Storage media % Built-in memory capacity²: 8 GB NAND Flash % External storage: Micro SD memory card slot (Maximum memory card capacity: 32 GB) Preloaded apps % Play Store, Google Search, Voice Search, Browser, Gallery, Movie Studio, Play Music, Camera, Email, Calendar, Clock, Calculator % ES File Explorer EN 33 Note % ¹ Rechargeable batteries have a limited number of % charge cycles. Battery life and number of charge cycles vary by use and settings. ² 1GB = 1 billion bytes; available storage capacity is less. Full memory capacity may not be available as some memory is reserved for the device. Storage capacity is based on 4 minutes per song and 128 kbps MP3 encoding. PC system requirements % % % % % % % Windows®XP (SP3 or above), Vista/7 (32bit, 64-bit) Pentium III 800 MHz processor or higher 512 MB RAM 500 MB hard disk space Internet connection Windows® Internet Explorer 6.0 or later USB port 34 EN 14 Warranty Any of the following misuse conditions seen or perceived on this device may void the user’s warranty of this device: % Defects or damages resulting from abnormal use of the product by the customer, such as plastic surfaces and other externally exposed parts scratched, cracked or broken, clean disagree with the operating instructions, as well as spill food or liquids of any kind; % Defects or damage resulting from testing, # # + any kind in our products as well as repair workshops conducted by an unauthorized technical assistance; % Breakage or damage were not observed upon acquisition (cabinet, cables, screen, etc..); % Products which have had the serial number removed, adulterated or made illegible; % Defects and damage resulting from the use of components not compatible with Philips brand ; (cabinet, cables, cards, power supply, general parts, etc..); % Defects and damage caused by natural * ## electrical discharge) or exposure to excessive heat; % Defects or damage caused by the use of software and (or) hardware not += products; % Parts that wear out with regular use, such as cables, battery, buttons, etc.; % Incidents of accidental damage, such as falls, misuse, contact and/or immersion with liquid. EN 35 Specifications are subject to change without notice © 2013 Koninklijke Philips Electronics N.V. All rights reserved. Document order number: 000000000000