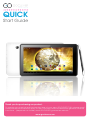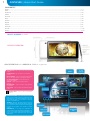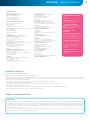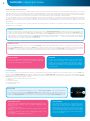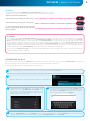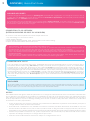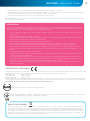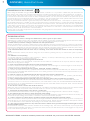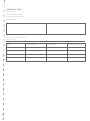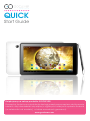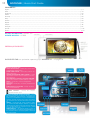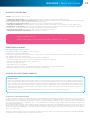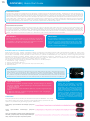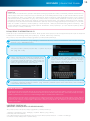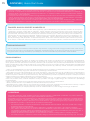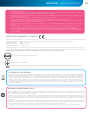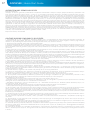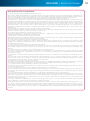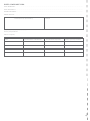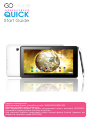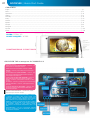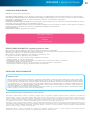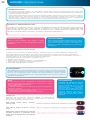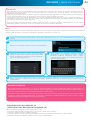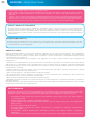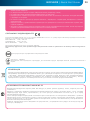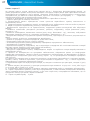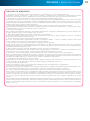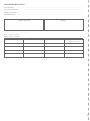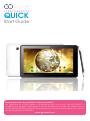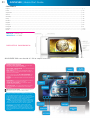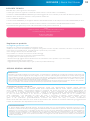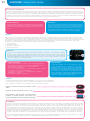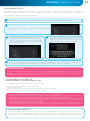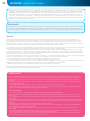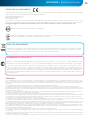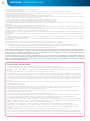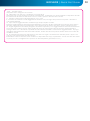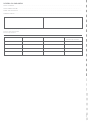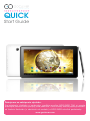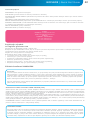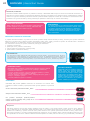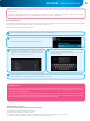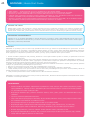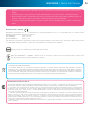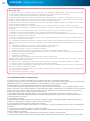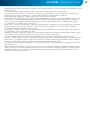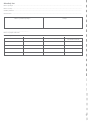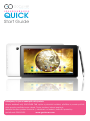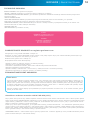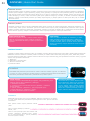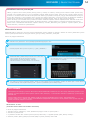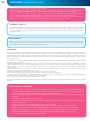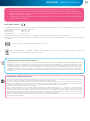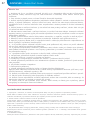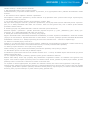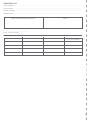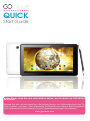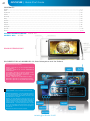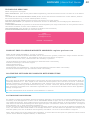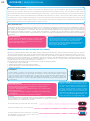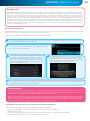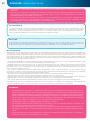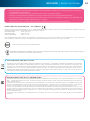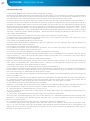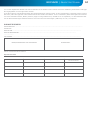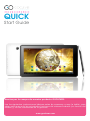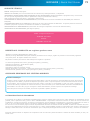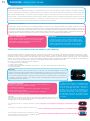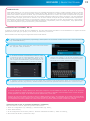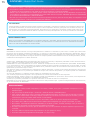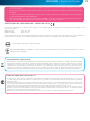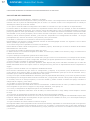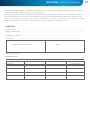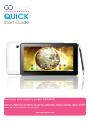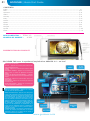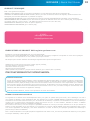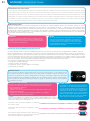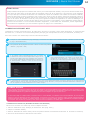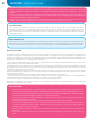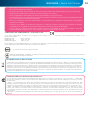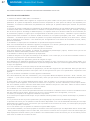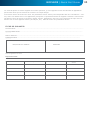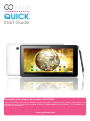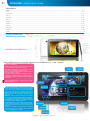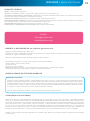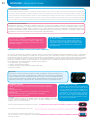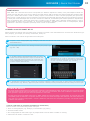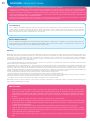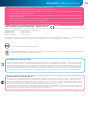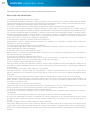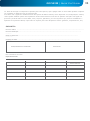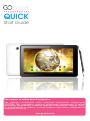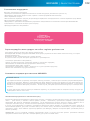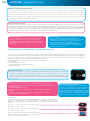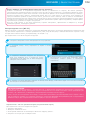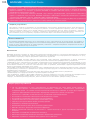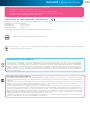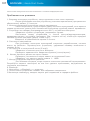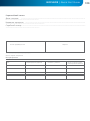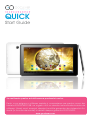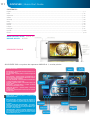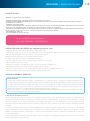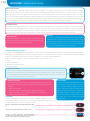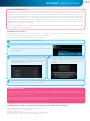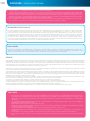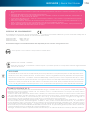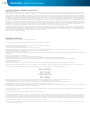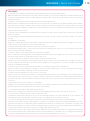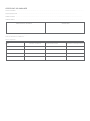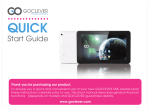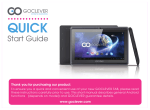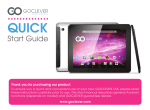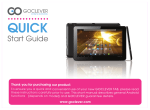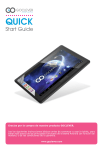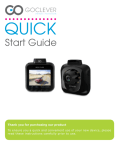Download GOCLEVER TERRA 101 8GB Black, White
Transcript
QUICK Start Guide Thank you for purchasing our product. To ensure you a quick and convenient use of your new GOCLEVER TAB, please read these instructions carefully prior to use. This short manual describes general Android functions (depends on model) and GOCLEVER guarantee details. www.goclever.com 1 GOCLEVER | Quick Start Guide Contents: English ................................................................................................................................................................................................. p. 1 Polski ................................................................................................................................................................................................. p. 10 Українська ......................................................................................................................................................................................... p. 20 Italiano .............................................................................................................................................................................................. p. 30 Slovenský ........................................................................................................................................................................................... p. 40 Český ................................................................................................................................................................................................. p. 50 Deutsch................................................................................................................................................................................................p. 60 Español .............................................................................................................................................................................................. p. 70 Français ............................................................................................................................................................................................. p. 80 Português ......................................................................................................................................................................................... p. 90 Pусский .............................................................................................................................................................................................. p. 100 Roman ................................................................................................................................................................................................ p. 110 BRAND NAME: TERRA 101 MODEL NUMBER: A1022 DEVICE OVERVIEW: GOCLEVER TAB with ANROID 4.1 OS at a glance BACK BUTTON – tap to go Back to the previous screen HOME BUTTON – tap to return to your Home Screen MULTI-TASKING – tap to view the recent apps list; tap to open an app, or swipe to close it ALL APPS LAUNCHER – tap to view all your apps and widgets SEARCH – tap to open an online search engine MICROPHONE – tap to search using speech recognition APP ICONS – tap to open the selected application SETTING MENU – tap to view all available options NOTIFICATION BAR – tap and swipe the down right of your screen to view the notification bar, informing you of updates, emails etc. Tap and swipe the top right of your screen to view the battery, Wi-Fi status etc. WIDGETS – tap the ‘All apps’ button, then select Widgets. These are small ‘apps’ that run on your home screen for instance showing live weather, photo gallery, new emails, you tube videos. PERSONALISE – to change your wallpaper to a pre-loaded or downloaded wallpaper or a photo you’ve taken tap some blank space on your home screen and follow the on-screen instructions. GOCLEVER | Quick Start Guide Central Service 4a Sianowska Street 60-431 Poznan, POLAND email: [email protected] tel.: +48 618488767 Technical Support UK tel.: 0844 8566848 email: [email protected] Technical Support Ireland email: [email protected] Technical Support Spain tel: 902104953 email: [email protected] Technical and warranty support Canary Islands tel: 902 050 255 Partner Services Partner Services BELARUS 220053, Republic of Belarus, Minsk, V.Slutskoi 67-2 email: [email protected] tel.:+375 (17) 3354883 Lithuania, Estonia, Latvia Servisa ICT e-mail: [email protected] Tel. Lithuania: +370 (37) 329000, +370 (37) 337458, +370 (5) 2101160 Tel. Latvia: +371 (674) 08838 Tel. Estonia: +372 (66) 71796 www.servisaict.com Serbia ET Servis d.o.o. Beograd Member of Logo d.o.o. group Bulevar kralja Aleksandra 265, 11000 Beograd, Srbija tel: +381 11 3820-535 , +381 11 3820-536 , +381 11 3820-537 www.etservis.rs Bulgaria Stemo bul. Nikola Vaptsarov 55, EXPO 2000 tel. (+359 2) 8162300 fax: 8162303 e-mail: [email protected] www.stemo.bg CZECH REPUBLIC Bouncer s.r.o Slavonicka 324, 67531 Jemnice, Czech Republic email: [email protected] tel.: +420 546 606 021 TECHNICAL SUPPORT ROMANIA S.C. Cordon Electronics S.R.L. Str. Spataru Preda nr 12, sector 5, Bucuresti email: [email protected] tel.: +40 372324762, +40 213009905 - USER GUIDES (have a look on online user’s manual, download and share with). UKRAINE Service Center KROK-TTC Geroev Dnepra 2A, 04212 Kiev email: [email protected] tel.: +380 800504504 Slovenia BIROTEHNA Litijska cesta 259, 1261 Ljubljana-Dobrunje tel: 01 5853 777 fax: 01 5400 130 e-mail: [email protected] Croatia PlayCom Heinzelova 78b, 10000 Zagreb tel 1: +385 (0)1 5613-222, +385 (0)1 5618-433, +385 (0)1 6184-115 e-mail: [email protected] www.playcom.hr Bosnia and Herzegovina System One d.o.o. Vilsonovo šetalište 10, 71000 Sarajevo tel: +389 (0) 2-2653-270 fax: +387 33 652 781 e-mail: [email protected] www.s1see.com www.itd.mk Hungary E-care Solutions Szent 1102, László tér 20, Budapest tel: +36212524688 e-mail: [email protected] WEBSITE: www.goclever.com/support - SOFTWARE AND UPDATE MANUALS (be up to date with the latest OS software or use the backup files to solve your software problems). - FREQUENTLY ASKED QUESTIONS - SERVICE CENTRE LOCATIONS (we recommend to use GOCLEVER Central Service and local partner services directly than make a complaint or technical inquiries to stores). - WARRANTY INFORMATION (your GOCLEVER TAB includes 24 month guarantee. The optional for selected countries is 12 month “door2door” guarantee. See our website for details). - SERVICE PROCEDURE - RMA APPLICATION (depends on country). REGISTER A PRODUCT on register.goclever.com Register your GOCLEVER product to get more! Thank you for choosing GOCLEVER! We want you to enjoy your purchase to the fullest, and that starts with a few easy registration steps. Registration will take you a few minutes. Go to www.goclever.com and get more. Do not miss the chance to find a few of the benefits: - 12 months of door-to-door warranty (for selected countries and products), - Handy tips and rapid technical support, - Reminders about firmware updates that will keep your product up-to-the-minute, - Exclusive previews of new products, - Special offers and promotions – up to 30% of discount (for selected countries and products), - Free map updates (for selected countries and products). GENERAL ANDROID OPTIONS FIRST START When you switch on your tablet first time, the ‘wizard menu’ will guide you to configure your tablet and prepare it to the full use. Just choose your local / native language and then follow the successive instructions. You are able to log in the Google (or create a new Gmail account), configure your network standards, enter the user name etc. Note, that some of our tablets do not use ‚wizard menu’ during first start. I that case, you need to configure it manually using ‚Settings’ options. In order to ensure tablet’s screen stays scratch-free during transport we use a screen protector. It can be easily removed in order to appreciate screen in full. 2 3 GOCLEVER | Quick Start Guide OVER-THE-AIR software update You can keep your tablet up to date thanks to free software updates available via OTA (over-the-air) system. Just open OTA application on your tablet and choose ‘ONLINE UPDATE’ button. The application will scan the server in search of new updates. If the process succeed the application would ask your permission and start downloading. To start the installation just tap ‘yes’ and wait a few seconds – the tablet will restart and run the installation automatically. In case of server error you have still a possibility to update your tablet on a standard basis via PC (using files available on our website) or tapping the ‘LOCAL UPDATE’ button placed in OTA application. ‘LOCAL UPDATE’ button opens ‘File Manager’ application. You should just choose the particular file (downloaded previously from our website) and start installation. NOTE: Some of our tablets are not equipped with OTA application. Therefore you need to make updates via PC using files available on our website. CHARGING THE BATTERY Battery life depends on usage. Please note that only use an authorized charger (included) as incorrect voltage /am page can damage the GOCLEVER TAB, invalidating your guarantee. When the device is used for the first time we recommend you charge it for around 8-12 hours using the power adaptor provided and do not disconnect the charger until a device is fully charged. User can charge the battery when there is still power left. Note that while charging it is normal that both charger and tablet is heating up. If you hardly ever use the tablet, we recommend to charge it at least one per month to maintain a battery life. TURNING ON/OFF Simply press the power button for around 3 seconds and the GOCLEVER TAB will start up and display the lock screen. Slide the padlock icon to the right to unlock your home screen. Note: if the tablet is not starting, it probably requires to charge. To turn the device off simply press and hold the power button and press OK in the popup box that appears. Note: If you turn off the device all your running apps and documents will not be saved automatically. STAND-BY MODE RESETTING You can put the tablet into standby mode by pressing the power button for 3 seconds. GOCLEVER TAB ups instantly by pressing the power button. In case of software problems you can reset your tablet simply pressing and holding the ‘Start’ button for a few seconds. Second way, simply press and hold ‘Reset’ button for a few seconds till the device turns itself off. The reset mode will start automatically. FACTORY RESET In the case where you lend/sell your device to somebody and want to delete all your personal data you can reset your tablet to the default settings. Please be aware that all your personal files, applications and data (multimedia, music, photos, videos) will be lost. If you hold SD card in the device’s slot and want to keep your data on it you should remove the card from the tablet before a reset. To make a factory reset simply press as follows: 1. ‘Settings’ 2. ’Backup & reset’ 3. ‘Factory data reset’ 4. ‘Reset tablet’. UNLOCKING To unlock your GOCLEVER TAB simply press a ‘Turn off/on’ button. The blocking means that your device will go to the stand-by mode. After unblocking you are able to return to your previews tasks/websites/apps/docs. In order to unlock the device simply type and hold the ‘closed padlock’ icon on the screen and slide to the right “open padlock” icon. LANGUAGE OF USE TOUCHSCREEN GOCLEVER TAB is delivered with English language by default. You can change it into your native language using ‘Settings’ icon. 1. Unlock the screen. 2. Type ‘All App Launcher’ in the top right corner to view all apps. 3. Choose ‘Settings’, then type ‘Language & input’ and ‘Language’. 4. Choose your language from the list. The GOCLEVER TAB has a capacitive touchscreen so you don’t need to apply pressure to the screen to make it work. Using multi-touch technology you can use a flick of your fingertips to operate the tablet. Do not use any sharp or pointed instruments to use the touch screen as this could damage the screen and invalidate your guarantee. GOCLEVER | Quick Start Guide KEYBOARD The GOCLEVER TAB uses QWERTY on-screen keyboard as default. To place a text on the screen simply press the particular symbol/letter or use the speech recognition application. Type CAPITALS by pressing the ‘Shift’ button. Type numbers by pressing the ‘?123 button’ To use local/national symbols just press and hold an appropriate letter till the selection menu emerges. SD MEMORY Your tablet comes with internal flash memory (the storage depends on a model). You can expand this storage space using a micro SD card (not included) up to a maximum size of 32GB (minimum 1GB). It is also a great way to transfer files to and from your tablet. To add a micro SD card carefully insert it in card slot with the label facing the same way as the screen. To remove it simply push the cards slightly until you feel a release of latch. Do not use to much force while pulling or pushing a memory SD card from card slot to avoid its damage. You can install Android app on your tablet using SD CARD (not included). Simply download the applications/files on SD memory card and insert it into the tablet. Afterwards open ‘ES File Explorer’ App and install app following the instructions. If you want to uninstall any app from your GOCLEVER TAB simply open ‘Settings’ then’ Apps’. Choose the app you want to remove and tap ‘Uninstall’. CONNECTING TO WI-FI GOCLEVER TAB connects to the Internet using wireless connection. You can connect using a home network, or when you are out using the free hotspots that you can find in schools, restaurants, hotels etc. To connect to Wi-Fi please follow these short instructions: 1 Tap the Setting icon. You should now see a screen that says ‘Wireless&Networks’. 2 Slide the Wi-Fi button to the right so it is the blue ‘ON’ position. 3 5 GOCLEVER TAB will scan the local area and display a list of all available Wi-Fi networks. Tap the name of the Wi-Fi network you wish to connect to. If your network does not appear tap the ‘Scan’ button at the top right. 4 If the network is open, tablet will connect automatically. If the network is protected you need to get the Wi-Fi password and enter it in the popup box that appears and tap ‘Connect’. Tap the Home Button, then the Browser icon to connect the Internet. Tap the white box at the top and type website address or enter a search term to perform ‘Google Search’ of the Internet. 4 5 GOCLEVER | Quick Start Guide GOOGLE ACCOUNTS Your Free Google Account is your key to updating your GOCLEVER TAB. Logging into your Google Account you are up to date with your e-mails and you are able to download thousands of applications (free and paid) from the Internet App Store, sync your calendar and much more. If you already have your Google Mail you can use the existing login & password. If you don’t have any, you can easily set up a new account using your GOCLEVER TAB/Settings/Accounts&Sync/Add Account. You need an Internet access if you want to create an account or log in. CONNECTING TO 3G NETWORK (EXTERNAL MODEMS OR BUILT-IN 3G MODEM) To connect to 3G network please follow these simple instructions: 1. 2. 3. 4. Tap the Setting icon and choose ‘More’. Press ‘Mobile networks’ In the ‘Mobile network settings’ mark ‘Data enabled’ and ‘Data roaming’. Open ‘Access Point Names’ and choose yours. •“Data roaming” – Be aware that it provides extra costs for you. •Check if your device is equipped with built-in 3G module or operates the external 3G modems. Note that some of GOCLEVER TABs are not equipped with USB OTG port and that causes an inability of 3G operation. •Due to the fact that modem manufacturers’ technical specifications may change we recommend our customers to verify compatibility before purchasing any modem. GOCLEVER guarantees compatibility of GOCLEVER GCM01 and GOCLEVER GCM02. •Note that every local telecommunication provider has its own access points (APN). If the device does not follow them automatically, please contact to your telecom service provider to gain them. TRANSFER DATA VIA PC You can transfer your personal data (apps, multimedia files) from the GOCLEVER TAB to your PC computer and in the reverse direction simply using USB cable (included). The tablet will be recognized by your PC as a “Multimedia/ Portable device” in that case. Note that it is also possible to charge the tablet while data transferring (optional). If the devices do not automatically recognize each other, you should compare them manually. In such situation, simply open Settings/Storage and choose the ‘USB MASS STORAGE’ option simply following on-screen instructions. The tablet will be recognized by your PC as a “mass storage”. In both cases The GOCLEVER TAB will be detected on your PC in ‘My Computer’ folder. Then you can open/delete files stored in a tablet memory and copy files from PC to the tablet and in the reverse direction. Use ‘ES File Explorer’ App to open multimedia files that have been copied/install apps in your tablet. DISCLAIMER As the GOCLEVER products are constantly updated and improved, your GOCLEVER TAB’s software may have a slightly different appearance or modified functionality than presented in this Quick Start Guide. The newest software updates for your device you can find in the Support section on the GOCLEVER website. NOTICE GOCLEVER reserves the right to revise this publication or to change its contents without notice. Information contained herein is for reference only and does not constitute a commitment on the part of the manufacturer or any subsequent vendor. They assume no responsibility or liability for any errors or inaccuracies that may appear in this publication nor are they in anyway responsible for any loss or damage resulting from the use or misuse of this publication, malfunction, modification of the device or battery replacement. • As we are improving our products constantly, the presented in this QSG device (software and hardware) is subject to change without notice for further improvement. • GOCLVER is not commitment to any mistakes or incidences caused by this Quick Start Guide. GOCLEVER nor any of its licensors shall not be liable for any loss of data or profits in result of using the tablet in inappropriate way. We are not responsible for any problems related to the functioning of Android System and applications operating under its control. • Pictures are provided for reference only, product appearance and functionality may differ from that shown. Product operation and design are subject to change without prior notice. • PCB color and bundled software versions are subject to change without notice. GOCLEVER | Quick Start Guide 6 • Brand and product names mentioned are trademarks of their respective companies. • All images and photos are given as an example and subject to change without notice. The feature/photos depend on the services offered by the operator and software version of the device. • This Quick Start Guide may not reflect your present device’s operation. GOCLEVER reserves the copyright of this Quick Start Guide, any random duplication or full/partial interpretation is forbidden in commercial activities. PRECAUTIONS As we cannot undertake any responsibility for a damage or loss of your personal data due to an inappropriate usage/repairing/damage, please backup your files systematically. To retain your warranty and prevent an unwanted damage, please become acquainted with below given instructions: • Do not subject the tablet to great heat, direct sunlight, severe frost, sand, dust, humidity. The device is not waterproof. • Avoid soaking/dropping / shaking / shocking. • Always turn volume down before the earphones’ using to avoid hearing damage, then insert the jack earphones and then increase the volume to the desired level. • Wi-Fi Internet access is not included. This may be a paid service. • Do not use the tablet near the strong electromagnetic sources (e.g. microwave ovens, TV, radio etc.) • Do not break the connection (formatting, downloading, uploading) suddenly to avoid software errors. • Do not clean the display by an alcohol, water or thinner. You should use special cleaning agents for LCDs. • Do not use the GOCLEVER TAB in spaces where the using of electronic devices is strictly forbidden (e.g., aircrafts). • All downloaded apps are used at your own risk. • Data transferring and battery charging should be provided using dedicated GOCLEVER accessories and according to the proper instructions. • You should connect the device to the power source in accordance to the parameters set out in the tech spec. • Opening the tablet, attempting to disassemble and repairing in your own or using the tablet in a manner contrary to its purpose could be danger and will invalidate the GOCLEVER warranty. • For repair actions use an authorized services and qualified staff. The list of GOCLEVER partner services is available on our website. CERTICATE OF CONFORMITY GOCLEVER Ltd. hereby declares under our sole responsibility that the product GOCLEVER QUANTUM 785 (model number TAB A1022) is in conformity with the essential requirements of the following Directives is declared: EMC DIRECTIVE 2004 / 108 / EC LVD DIRECTIVE 2006 / 95 / EC R&TTE DIRECTIVE 1999 / 5 / EC The full document with detailed information is available on our website: www.goclever.com. You should simply find the product sheet in the GOCLEVER product catalogue and the .pdf file with CE declaration is placed among the bookmarks. Please read our Privacy Policy and Cookie Policy at www.goclever.com. This product has been certified as RoHS Compliant. MARK OF CONFORMITY - UKRAINE - National mark of conformity confirms that the specified product complies with the requirements of the technical regulations in Ukraine. END OF LIFE DISPOSAL Recycling facilities are now available for all customers at which you can deposit your old GOCLEVER devices or any other electrical products. This is a requirement under European legislation (the Waste Electrical and Electronic Equipment – or WEEE – Directive 2002/96/EU). Customers are able to take any old electrical equipment to waste recycling public centers or point of sales. Please remember that this devices/cables etc. will be further handled during the recycling process. To remind you to recycle, all electrical products are marked with a crossed out wheeled bin symbol. This symbol is on all GOCLEVER devices. 7 GOCLEVER | Quick Start Guide CONDITIONS OF WI-FI USAGE When using the IEEE 802.11b/g/n Wireless LAN standard, channels 1 to 13 (2.4 GHz...2.4835 GHz) are selectable for both indoor and outdoor use, however with restrictive conditions applying in France, Italy and Norway, as follows: France: When using this product indoor, all channels can be used without restrictions. Outdoor only channels 1 to 6 are allowed. This means that in Peer-to-Peer, the WLAN feature can only be used outside if the peer sets up the communication on an authorized channel (i.e., between 1 & 6). In infrastructure mode, please make sure the access point is configured to a channel from 1 to 6 before setting up the connection. Italy: Use of the RLAN network is governed: Disposal of Old Electrical & Electronic - with respect to private use, by the Legislative Decree of 1.8.2003, no. 259 (“Code of Electronic Communications”). In particular Article 104 indicates when the prior obtainment of a general authorization is required and Art. 105 indicates when free use is permitted; - with respect to the supply to the public of the WLAN access to telecom networks and services, by the Ministerial Decree 28.5.2003, as amended, and Art. 25 (general authorization for electronic communications networks and services) of the Code of electronic communications. Norway: Use of this radio equipment is not allowed in the geographical area within a radius of 20 km from the center of Ny-Ålesund, Svalbard. TROUBLESHOOTING 1. I observe in the device’s settings less RAM memory than is given on spec sheets. RAM memory consists of two parts: the visible and the hidden for the User. Android settings inform about the visible one. Invisible memory is used by the device to carry out the Android system processes. 2. FLASH memory in tablets’ settings is different from the specifications. Tablets’ FLASH Memory (and PC’s Hard Drive as well) is different from the formatted one as a result of preparation of the device for use. So the User receives already formatted tablet. FLASH memory is divided into three main parts: the first one is designed for data management and the Android operating system, while the other two parts constitute a place for apps and the space for videos, photos, music and other documents. 3. My GOCLEVER tablet does not react well, it is freezing, work much slower than normal or does not responding at all. We recommend to restart your device using turn on/off button (pressing 3-4 sec) or reset button (with a pointed object). 4. G-SENSOR is not responding. You should calibrate your device using ‘Settings’ / ‘Display’ or Gravity Calibration App (optional). Be aware that our offer includes models without this option. 5. My GOCLEVER TAB is discharging faster than before. The built-in battery is an operational component of the tablet. It is natural that its capacity shall be subject to reduction for long-time of usage. 6. I want to download free applications from the Application Market. In order to download free apps from the Application Market you should login or create Google Account firstly. Be aware that some of applications are paid. 7. I want to use some external devices (mouse, keyboard, modem, pendrive). To connect an external accessory / peripheral the tablet should be equipped with USB OTG port. Please be aware, that not every GOCLEVER TAB offers this option. Go to www.goclever.com to read a technical specification of your GOCLEVER TAB in details. 8. I need to connect my GOCLEVER TAB with the other electronic device via Bluetooth. To turn on a Bluetooth option you should open ‘Settings’ and move ‘Bluetooth’ to ‘ON’ position (just like Wi-Fi). Please be aware, that not every GOCLEVER TAB offers this option. 9. I have a dedicated Bluetooth Keyboard in the box (optional) which I have no idea how to connect. To connect GOCLEVER TAB with GOCLEVER BLUETOOTH KEYBOARD you should turn on a KEYBOARD and press ‘Connect’ button on it. Then turn on Bluetooth on your tablet device. Find your GOCLEVER BLUETOTH KEYBOARD on the list and tap on it. Using KEYBOARD’s hardware keys input 4 codes PIN number and press ‘Enter’ and the devices are connected successfully. 10. The device cannot connect with the Wi-Fi network. Make sure that your Internet source works perfectly. The distance between wireless router and your device should be within 50 meters and please make sure that there is no wall or any other barriers between them. 11. Sometimes the temperature of the device is a little high. It is natural that the tablet device warms up slightly while long-time usage without a break or while charging. 12. The updating process takes too much time than usual starting. While updating a device’s software downloaded from GOCLEVER website it need some more time than usually. Do not break the processing which takes 2-3 minutes to make sure that finish properly. 13. I want to improve my tablet (built-in operating system) using the dedicated software update. Some of our tablets can be improved thanks to our original software updates based on www.goclever.com/support. In the ZIP file you can find the software file and the update manual. Please read the software’s descriptions carefully, as the listed files can be different depending on the model and serial numbers. 14. I am going to lend my device to my friend and want to delete all my private files/apps and Google Accounts personal details before it. You should use ‘Factory reset’ function available in the ‘Settings’ App. The factory reset will help if your application causes the inappropriate operation of your device. Note, that all your files will be lost, so we suggest to copy them to the other device (pendrive, PC etc.). WARRANTY TERMS: General warranty terms are available on your local GOCLEVER website. WARRANTY CARD DATE OF SOLD: ........................................................................................................................................................................... DATE OF MANUFACTURED: ......................................................................................................................................................... BRAND NAME OD PRODUCT: …………….….…………….…..................................................……………………………………………… SERIAL NUMBER: ………................................................................................................................................................................ DEALER’S NAME / STAMP SIGNATURE ......................................................... Date and customer’s signature Repairs history Date Confirmed defect Made repairs Servive sign and stamp www.goclever.com QUICK Start Guide Dziękujemy za zakup produktu GOCLEVER. Przeczytaj tą skróconą instrukcję obsługi przed rozpoczęciem użytkowania tabletu, aby dowiedzieć się więcej o ogólnych funkcjach systemu Android (w zależności od modelu), a także warunkach gwarancji. www.goclever.com 11 GOCLEVER | Quick Start Guide Contents: English ................................................................................................................................................................................................. p. 1 Polski ................................................................................................................................................................................................. p. 10 Українська ......................................................................................................................................................................................... p. 20 Italiano .............................................................................................................................................................................................. p. 30 Slovenský ........................................................................................................................................................................................... p. 40 Český ................................................................................................................................................................................................. p. 50 Deutsch................................................................................................................................................................................................p. 60 Español .............................................................................................................................................................................................. p. 70 Français ............................................................................................................................................................................................. p. 80 Português ......................................................................................................................................................................................... p. 90 Pусский .............................................................................................................................................................................................. p. 100 Roman ................................................................................................................................................................................................ p. 110 NAZWA HANDLOWA: TERRA 101 NUMER MODELU: A1022 PRZEGLĄD PRODUKTU GOCLEVER TAB na systemie operacyjnym ANROID 4.1 – w pigułce PRZYCISKI NAWIGACYJNE COFNIJ (BACK BUTTON) – naciśnij, aby cofnąć się do poprzedniego widoku ekranu DOMEK (HOME BUTTON) – naciśnij, aby powrócić do ekranu głównego OSTATNIO URUCHOMIONE (MULTI-TASKING) – naciśnij, aby przejrzeć ostatnio używane aplikacje, otworzyć lub zamknąć je PULPIT WSZYSTKICH APLIKACJI (ALL APPS LAUNCHER) – naciśnij, aby przejrzeć wszystkie aplikacje i widżety SZUKAJ – naciśnij, aby otworzyć przeglądarkę internetową MIKROFON – naciśnij, aby uruchomić przeszukiwanie głosowe IKONA APLIKACJI (APP ICONS) – naciśnij, aby otworzyć wybraną aplikację MENU USTAWIEŃ – naciśnij, aby przejrzeć wszystkie możliwe opcje PASEK POWIADOMIEŃ (NOTIFICATION BAR) – naciśnij i przesuń prawy dolny róg ekranu, aby otworzyć pasek powiadomień, który informuje o aktualizacjach, połączonych urządzeniach, nowych wiadomościach email itp. Naciśnij i przesuń górny prawy róg ekranu, aby sprawdzić stan naładowania baterii, status Wi-Fi itp. WIDŻETY – naciśnij przycisk ‘Pulpit wszystkich aplikacji’, wybierz zakładkę Widgets. Widżety to aplikacje umieszczane na pulpicie, aby błyskawicznie udostępnić je użytkownikowi np. pogoda na żywo, galeria fotografii, filmy z You Tube. PERSONALIZACJA – aby zmienić tapetę na inną np. wykonane zdjęcie czy pobraną fotografię kliknij w pustą przestrzeń ekranu i postępuj zgodnie z instrukcją, która się wyświetli. GOCLEVER | Quick Start Guide WSPARCIE TECHNICZNE STRONA: www.goclever.com/support - PODRĘCZNIK UŻYTKOWNIKA (przejrzyj skróconą instrukcję obsługi, ściągaj pliki i podziel się nimi). - OPROGRAMOWANIE I INSTRUKCJE AKTUALIZACJI (bądź na bieżąco z najnowszym oprogramowaniem, wykorzystaj pliki z kopią zapasową, aby szybko rozwiązać problem softwarowy). - NAJCZĘŚCIEJ ZADAWANE PYTANIA (techniczne pytania i odpowiedzi na każdy temat). - LOKALIZACJA SERWISÓW (rekomendujemy autoryzowane serwisy GOCLEVER, aby przyspieszyć Twoją reklamację). - INFORMACJE O GWARANCJI (zapewniamy 24-miesięczną gwarancję producenta. Dla wybranych krajów oferujemy roczny system “od drzwi do drzwi”. Szczegóły znajdziesz na naszej stronie www). - PROCEDURA SERWISOWE (przeczytaj zanim oddasz urządzenie do serwisu). - FORMULARZ ZGŁOSZENIA REKLAMACJI (dla wybranych krajów). E-MAIL: [email protected] TELEFON: +48618488767 (od poniedziałku do piątku w godzinach 9.00 – 16.30) ZAREJESTRUJ PRODUKT na register.goclever.com Zarejestruj produkt GOCLEVER, aby uzyskać więcej! Dziękujemy za wybranie GOCLEVER! Aby w pełni cieszyć się ze swojego zakupu, w kilku prostych krokach zarejestruj swój produkt na naszej stronie internetowej. Rejestracja zajmie Ci kilka minut. Nie przegap okazji, aby uzyskać dodatkowe korzyści po rejestracji: - 12-miesięczna gwarancja door-to-door (dla wybranych krajów i produktów), - Praktyczne wskazówki i szybka pomoc techniczna, - Aktualne oprogramowanie, - Zapowiedzi nowych produktów, - Oferty specjalne i promocje – nawet do 30% rabatu (dla wybranych krajów i produktów), - Bezpłatne aktualizacje map (dla wybranych krajów i produktów). OGÓLNE OPCJE SYSTEMU ANDROID PIERWSZY START Podczas pierwszego startu tabletu ‘Wizard Menu’ (menu startowe) poprowadzi Cię przez pierwszą konfigurację tabletu i przygotuje urządzenie do pełnej użyteczności. Pierwszym zadaniem jest wybór języka użytkownika. Następnie krok po kroku należy wykonywać kolejne instrukcje, takie jak zalogowanie się do konta GMail (lub założenie nowego), konfiguracja połączeń internetowych, deklaracja nazwy użytkownika i inne. Pamiętaj, że nie wszystkie tablety automatycznie uruchomią ‘Wizard Menu’. W takim wypadku, należy skonfigurować tablet manualnie korzystając z opcji aplikacji ‘Settings’. Przed pierwszym włączeniem tabletu powinieneś usunąć z ekranu ochronną folię transportową. AKTUALIZACJA OPROGRAMOWANIA Oprogramowanie w tablecie będzie automatycznie aktualizowane dzięki systemowi OTA (over-the-air). Aby pobrać darmową i oficjalną aktualizację, otwórz aplikację OTA i naciśnij przycisk ‘ONLINE UPDATE’. Aplikacja zeskanuje serwer w poszukiwaniu nowych plików aktualizacyjnych. W momencie ich wykrycia system zapyta czy chcesz pobrać aktualizację i rozpocznie jej pobieranie. Po kliknięciu ‘Tak – chcę zainstalować’ zaczekaj chwilę – tablet zrestartuje system i rozpocznie automatyczną instalację. W przypadku błędu serwera nadal masz możliwość dokonania aktualizacji w standardowy sposób poprzez komputer PC (korzystając z plików dostępnych na stronie www) lub klikając przycisk ‘LOCAL UPDATE’ umieszczony w aplikacji OTA. Po otwarciu aplikacji ‘File Manager’ powinieneś wybrać konkretny plik aktualizacyjny (pobrany wcześniej ze strony www) i rozpocząć instalację. Pamiętaj: Niektóre tablety nie są wyposażone w aplikację OTA. W takim przypadku masz możliwość dokonania aktualizacji systemu w standardowy sposób, czyli poprzez PeCet. 12 13 GOCLEVER | Quick Start Guide ŁADOWANIE BATERII Żywotność baterii jest uzależniona od długości i intensywności użytkowania tabletu. Pamiętaj, że tylko używając oryginalnej ładowarki (z pudełka) zapewnisz sobie bezpieczeństwo, nie zniszczysz baterii i urządzenia, ani nie unieważnisz gwarancji. Pierwsze ładowanie powinno zająć nieprzerwanie 8-12 godzin z wykorzystaniem oryginalnej ładowarki i bez odłączania od prądu póki bateria nie załaduje się całkowicie. Standardowe późniejsze ładowanie możesz rozpocząć, gdy tablet jest całkowicie lub częściowo rozładowany. Pamiętaj, że w trakcie ładowania bateria może reagować wyższą temperaturą – jest to normalne, że tablet nagrzewa się. Jeśli rzadko używasz tabletu, rekomendujemy ładowanie go przynajmniej raz w miesiącu, aby utrzymać żywotność wbudowanej baterii. WŁĄCZANIE/WYŁĄCZANIE Po prostu naciśnij włącznik/wyłącznik i trzymaj go około 3 sekund póki tablet nie rozpocznie procesu startowego i nie uruchomi ‘blokowania ekranu’. Naciśnij palcem/rysikiem pojemnościowym na ikonę ‘zamkniętej kłódki’ i przesuń go w prawo w kierunku ‘otwartej kłódki’. Pamiętaj: jeśli tablet nie uruchomi ekranu startowego, najprawdopodobniej wymaga ładowania. Aby wyłączyć tablet, zwyczajnie naciśnij włącznik/wyłącznik i naciśnij OK. Pamiętaj: jeśli wyłączysz tablet, wszystkie uruchomione aplikacje i dokumenty nie zostaną automatycznie zapisane. TRYB UŚPIENIA RESETOWANIE Możesz wprowadzić tablet w tryb uśpienia poprzez krótkie naciśnięcie przycisku włącznik/wyłącznik. Tablet wyprowadzisz z uśpienia błyskawicznie poprzez ponowne naciśnięcie przycisku włącznik/wyłącznik. W przypadku problemów softwarowych/zawieszenia systemu możesz zresetować tablet naciskając i przytrzymując przycisk włącznik/wyłącznik przez kilka sekund. Drugim sposobem jest naciśnięcie przycisku ‘Reset’ . Resetowanie rozpocznie się automatycznie i może potrwać kilka sekund. PRZYWRÓCENIE DO USTAWIEŃ FABRYCZNYCH Jeśli chcesz pożyczyć, oddać, przekazać tablet i wykasować wszystkie osobiste pliki, zainstalowane aplikacje, hasła, ustawienia konta Google możesz przywrócić tablet do ustawień początkowych, tzw. fabrycznych. Pamiętaj, że proces ten spowoduje całkowitą utratę wszystkich Twoich danych, plików multimedialnych itp. Zalecamy wobec tego skopiowanie wszystkich osobistych plików, filmów, zdjęć na inny zewnętrzny nośnik np. pendrive czy PC. Przywracanie do ustawień fabrycznych spowoduje również wykasowanie danych z karty SD, jeśli będzie ona umieszczona w czytniku tabletu. Jeśli chcesz zachować dane z karty SD po prostu usuń ją z czytnika. Aby dokonać przywrócenia do ustawień fabrycznych naciśnij kolejno: 1. ‘Ustawienia’ (ang. ‘Settings’) 2. ’Kopia i kasowanie danych’, 3. ‘Ustawienia fabryczne’ (opcjonalnie ‘Wyczyść kartę SD’), 4. ‘Resetuj tablet’. BLOKOWANIE Aby zablokować tablet naciśnij krótko przycisk ‘Włącznik/wyłącznik’. Zablokowanie wprowadzi tablet w tryb uśpienia. Aby odblokować tablet naciśnij krótko ‘Włącznik/wyłącznik’, a po załadowaniu ekranu blokowania naciśnij i przytrzymaj ikonkę ‘zamkniętej kłódki’ i przesuń w prawo w kierunku ‘otwartej kłódki’. Po odblokowaniu powrócisz do ostatnio realizowanych zadań/otwartych stron/niezapisanych dokumentów/otwartych aplikacji. JĘZYK UŻYTKOWNIKA EKRAN DOTYKOWY Domyślnym językiem ustawień tabletu dostarczanego do klienta jest język angielski. Możesz zmienić go na Twój język lokalny poprzez aplikację ‘Settings’. 1. Odblokuj ekran. 2. Naciśnij ikonę ‘Pulpit wszystkich aplikacji’ w prawych górnym rogu ekranu. 3. Wybierz ‘Settings’, później ‘Language & input’ oraz ‘Language’. 4. Wybierz z listy Twój język. Tablet jest wyposażony w pojemnościowy ekran dotykowy, więc nie wymaga dużej siły nacisku, aby zareagować. Aby cieszyć się technologią multi-dotyku i operować systemem musisz korzystać z delikatnego nacisku opuszków palców lub specjalnych rysików pojemnościowych. Nie używaj żadnych ostrych narzędzi do operowania ekranem, ponieważ może to spowodować uszkodzenie wyświetlacza i unieważnienie Twojej gwarancji. KLAWIATURA Domyślną klawiaturą tabletu jest klawiatura dotykowa QWERTY. Aby umieścić tekst należy zwyczajnie naciskać odpowiednie litery/symbole lub skorzystać z wyszukiwania głosowego (ikona ‘Mikrofon’). Duże litery wprowadzisz naciskając przycisk ‘Shift’. Cyfry wprowadzisz naciskając przycisk ‘?123’. Aby wprowadzić lokalne znaki diakrytyczne naciśnij i przytrzymaj chwilę odpowiednią literę, dopóki nie pojawi się lista wyboru. GOCLEVER | Quick Start Guide 14 PAMIĘĆ SD Każdy tablet ma wbudowaną pamięć wewnętrzną flash (jej pojemność zależy od modelu). Możesz rozbudować ją wykorzystując kartę micro SD (nie ma jej w zestawie) do max 32GB (minimum 1GB). To jest również idealny sposób, aby transferować dane z i na tablet. Aby zainstalować kartę w tablecie, należy delikatnie wcisnąć ją do czytnika odpowiednią stroną (nadrukiem do góry). Aby usunąć kartę z czytnika należy delikatnie nacisnąć ją do momentu uwolnienia zatrzasku. Nie używaj zbyt dużej siły podczas wyciągania karty, aby uniknąć zniszczenia jej lub czytnika. Korzystając z karty SD możesz również zainstalować aplikacje. Po prostu ściągnij aplikacje na kartę SD, po czym włóż kartę do czytnika w tablecie, otwórz aplikację ‘ES File Explorer’ i kieruj się komunikatami zgodnie z instrukcją. Jeśli chcesz odinstalować aplikację zwyczajnie wejdź w ‘Ustawienia’, dalej ‘Aplikacje’, po czym wybierz aplikację, którą chcesz usunąć i naciśnij ‘Odinstaluj’. POŁĄCZENIE Z INTERNETEM WI-FI Tablet łączy się z Internetem bezprzewodowo. W ten sposób może połączyć się ze swoją domową siecią lub w miejscach z dostępem do darmowego Wi-Fi (hot spotem) np. w szkole, restauracji, hotelu itp. Aby połączyć się z siecią Wi-Fi postępuj zgodnie z poniższą krótką instrukcją: 1 Naciśnij ikonę ‘Ustawienia’ (ang.’Settings’). Powinieneś zobaczyć ekran z komunikatem ‘Sieci zwykłe i bezprzewodowe’ (ang. ‘Wirelss&Networks’) 2 Przy pozycji ‘Wi-Fi’ przesuń przycisk ‘Wył.’ w prawo do pozycji ‘Wł.’ (ang. OFF ->ON) 3 5 Tablet automatycznie zeskanuje wszystkie sieci i wyświetli listę dostępnych. Naciśnij nazwę sieci Wi -Fi, z którą chcesz się połączyć. Jeśli ta sieć nie pojawi się automatycznie, naciśnij przycisk/ikonę ‘Skanuj’ w górnym prawym menu ekranu. 4 Jeśli dana sieć jest ‘otwarta’, tablet połączy się z nią automatycznie. Jeśli natomiast sieć jest ‘chroniona hasłem’ musisz posiadać hasło dostępu, które wpisz w odpowiednie miejsce w menu i naciśnij ‘Połącz’ (ang. ‘Connect’) Po prawidłowym połączeniu się z siecią możesz już korzystać z Internetu. Naciśnij przycisk/ikonę ‘Domek’ w dolnym menu, następnie aplikację ‘Internet’ (ang. ‘Browser’). Możesz wybrać teraz adres strony www naciskając pasek adresu lub ikonkę ‘Lupa’. KONTO GOOGLE Twoje darmowe konto Google (Gmail) to klucz do wzbogacenia funkcjonalności tabletu. Logując się do konta Google jesteś zawsze na bieżąco z wiadomościami email, synchronizujesz swój kalendarz, masz stały dostęp do tysięcy aplikacji (darmowych i płatnych) z internetowego sklepu z aplikacjami i wiele innych. Jeśli posiadasz już konto Gmail, zalogujesz się na tablecie korzystając ze swojego obecnego loginu i hasła. Jeśli nie posiadasz konta Gmail, możesz zarejestrować się i w kilka minut założyć swoje nowe konto Google. Aby dodać istniejące konto lub utworzyć nowe wejdź w ‘Ustawienia’/’Konta’/’Dodaj konto’. Aby dokończyć proces musisz połączyć tablet z siecią Wi-Fi. ŁĄCZENIE Z SIECIĄ 3G (MODEMY ZEWNĘTRZNE LUB WBUDOWANE) Aby połączyć się z siecią 3G postępuj zgodnie z poniższą instrukcją: 1. 2. 3. 4. Wejdź w ‘Ustawienia’ (ang. ‘Settings’) i wybierz ‘Więcej’ (ang. ‘More’), Naciśnij ‘Sieci komórkowe’, W ‘Ustawieniach sieci komórkowej’ włącz pozycje ‘Włącz przesył danych’ i ‘Dane w roamingu’, Otwórz ‘Punkty dostępowe’ i wybierz swoją. 15 GOCLEVER | Quick Start Guide •‘Dane w roamingu’ – opcja ta może wytworzyć dodatkowe koszty na rachunku od Twojego operatora. •Sprawdź czy Twój tablet ma wbudowany moduł 3G lub czy współpracuje z modemami zewnętrznymi. Pamiętaj, że niektóre tablety GOCLEVER nie posiadają portu USB OTG, co implikuje brakiem możliwości podłączenia urządzeń peryferyjnych, w tym modemów. •Z uwagi na fakt, iż producenci modemów mogą zmieniać specyfikacje techniczne swoich urządzeń bez powiadomienia, rekomendujemy weryfikację ich kompatybilności z naszymi tabletami jeszcze przed zakupem. GOCLEVER gwarantuje kompatybilność modemów GOCLEVER GCM01 and GOCLEVER GCM02. •Pamiętaj, że każdy lokalny dostawca telekomunikacyjny/operator ma swoje punkty dostępowe (APN). Jeśli urządzenie nie zweryfikuje ich automatycznie, skontaktuj się ze swoim operatorem celem ich otrzymania. TRANSFER DANYCH POPRZEZ KOMPUTER PC Możesz transferować swoje prywatne dane (aplikacje, pliki multimedialne) bezpośrednio z tabletu do komputera i odwrotnie, używając kabla USB (w zestawie). Tablet zostanie wówczas rozpoznany przez Twój komputer jako “Multimedia/Urządzenie przenośne”. Pamiętaj, że niektóre tablety GOCLEVER podczas podłączenia z komputerem poprzez kabel, automatycznie uruchamiają tryb ładowania baterii (opcja, zależy od modelu). Jeśli urządzenia automatycznie nie rozpoznają się wzajemnie, musisz połączyć je manualnie. W tej sytuacji uruchom ‘Ustawienia’ i wybierz ‘Pamięć’, a dalej ‘USB large storage’ i ‘Włącz nośnik USB’. Tablet zostanie rozpoznany jako ‘Nośnik USB’ i pojawi się w katalogu ‘Mój komputer’ na Twoim komputerze. Teraz może otwierać/kasować pliki z tabletu i kopiować je na swój PC i odwrotnie. Korzystaj z aplikacji ‘ES Exlorator’, aby zarządzać plikami / zainstalowanymi aplikacjami. ODPOWIEDZIALNOŚĆ Jako, że produkty GOCLEVER są stale rozwijane i usprawniane, oprogramowanie Twojego tabletu może różnić się niektórymi funkcjami lub być zmodyfikowane względem zaprezentowanego w tej skróconej instrukcji obsługi. Najnowsze oprogramowanie lub jego aktualizacja jest dostępna na stronie internetowej GOCLEVER w dziale POMOC. POWIADOMIENIA GOCLEVER zastrzega sobie prawo do korekty tej publikacji lub zmiany jej zawartości bez uprzedniego powiadomienia. Informacje w niniejszym dokumencie zawarte są wyłącznie w celach informacyjnych i nie stanowią zobowiązania ze strony producenta ani dystrybutora. Zarówno producent, jak i dystrybutor nie ponoszą odpowiedzialności za ewentualne błędy lub nieścisłości, które mogą występować w tej publikacji, ani nie są w żaden sposób odpowiedzialni za jakiekolwiek straty lub szkody wynikające z użycia lub niewłaściwego wykorzystania tej publikacji, usterek, modyfikacji urządzenia lub wymiany baterii. • Jako, że GOCLEVER stałe pracuje nad udoskonalaniem swoich produktów, przedstawione w tym podręczniku urządzenie (software i hardware) mogą ulec zmianie bez uprzedniego powiadomienia. • GOCLVER nie ponosi odpowiedzialności za błędy wynikające z nie stosowania się do przedstawionych rekomendacji. GOCLEVER, ani żaden z jej licencjodawców nie ponosi odpowiedzialności za jakąkolwiek utratę danych lub zysków w wyniku korzystania z tabletu w sposób niewłaściwy. Nie odpowiadamy ponadto za problemy związane z funkcjonowaniem systemu Android oraz aplikacji działających pod jego kontrolą. • Zdjęcia w publikacji umieszczone są jedynie w celach informacyjnych, a wygląd produktu i opisane funkcje mogą się różnić od produktu, który właśnie zakupiłeś. Funkcje produktu oraz jego wygląd mogą ulec zmianie bez uprzedniego powiadomienia. • Kolor urządzenia i dołączone oprogramowanie mogą ulec zmianie bez powiadomienia. • Nazwy własne firm lub ich produktów są znakami towarowymi tychże firm. • Wszystkie obrazy, grafiki i zdjęcia są podane jako przykład i mogą ulec zmianie bez powiadomienia. Funkcje / zdjęcia zależą od usług oferowanych przez operatora i wersji oprogramowania urządzenia. • Produkt przedstawiony w niniejszej instrukcji może nie odzwierciedlać w pełni twojego obecnego urządzenia. OSTRZEŻENIE GOCLEVER zastrzega sobie wszelkie prawa do niniejszej instrukcji. Jakiekolwiek powielanie czy pełne/częściowe publikowanie tego dokumentu bez zgody GOCLEVER jest zabronione. GOCLEVER nie ponosi odpowiedzialności za uszkodzenie lub utratę Twoich danych osobowych z powodu niewłaściwego użytkowania / naprawy / uszkodzenia twojego tabletu. Dlatego zalecamy systematyczne tworzenie kopii zapasowych plików i aplikacji zapisywanych na Twoim tablecie. Aby zachować gwarancję i zapobiec niechcianemu uszkodzeniu, prosimy o zapoznanie się z poniższymi zaleceniami: • Nie narażaj tabletu na wysoką temperaturę, bezpośrednie nasłonecznienie, silny mróz, piasek, kurz i wilgoć. Urządzenie nie jest wodoodporne. • Należy zabezpieczyć tablet przed wodą / drganiami / upadkiem z wysokości / zbyt dużym naciskiem. • Aby uniknąć uszkodzenia słuchu podczas słuchania dźwięków poprzez słuchawki, należy w pierwszej kolejności zmniejszyć głośność tabletu do najniższego poziomu, po czym włożyć słuchawki do portu jack i do uszu, a następnie powoli zwiększać głośność do pożądanego poziomu. • Dostęp do Internetu nie jest wliczony w cenę tabletu. To może być usługa płatna u Twojego dostawcy. • Nie należy korzystać z tabletu w pobliżu źródeł silnego promieniowania elektromagnetycznego (np. kuchenki GOCLEVER | Quick Start Guide 16 mikrofalowe, TV, radio). • Nie należy przerywać działań realizowanych przez tablet ( t.j. formatowanie, pobieranie, wysyłanie) w trakcie i w nagły sposób, aby uniknąć błędów w oprogramowaniu tabletu. • Nie należy czyścić ekranu alkoholem, wodą lub rozpuszczalnikiem. Należy stosować specjalne środki czyszczące do monitorów LCD. • Nie używaj tabletu w miejscach, gdzie jest to zabronione (np. samolot). • Wszystkie pobrane aplikacje są wykorzystywane przez Użytkownika na jego własne ryzyko. • Transmisja danych i ładowanie baterii powinno być realizowane za pomocą dedykowanych akcesoriów GOCLEVER i zgodnie z odpowiednimi instrukcjami. • Należy podłączyć tablet do źródła zasilania zgodnego z parametrami określonymi w specyfikacji technicznej tabletu. • Otwarcie tabletu, próba jego demontażu czy naprawy na własną rękę oraz użytkowanie go w sposób niezgodny z jego przeznaczeniem może być niebezpieczne i spowodować utratę gwarancji GOCLEVER. • W celu naprawy tabletu prosimy korzystać z autoryzowanego serwisu GOCLEVER i jego wykwalifikowanego personelu. Lista serwisów GOCLEVER jest dostępna na naszej stronie internetowej. Serwis Centralny znajduje się w Poznaniu. CERTYFIKAT ZGODNOŚCI – KRAJE UE Niniejszym GOCLEVER Sp. z o.o. oświadcza, że urządzenie GOCLEVER QUANTUM 785 (numer modelu TAB A1022) jest zgodne z zasadniczymi wymaganiami oraz innymi stosownymi postanowieniami poniżej wymienionych dyrektyw: DYREKTYWA EMC 2004 / 108 / EC DYREKTYWA LVD 2006 / 95 / EC DYREKTYWA R&TTE 1999 / 5 / EC Pełen dokument ze szczegółowymi informacjami jest dostępny na naszej stronie internetowej: www.goclever.com w za kładce dotyczącej danego produktu w katalogu produktowym. Plik Pdf z deklaracją CE jest umieszczony wśród zakładek. Przeczytaj naszą Politykę Prywatności i Politykę Plików “Cookies” na www.goclever.com. Ten produkt podlega dyrektywie RoHS. ZNAK JAKOŚCI – UKRAINA Krajowy znak jakości potwierdza, że produkt jest zgodny z wymaganiami ukraińskich przepisów technicznych. UTYLIZACJA I RECYKLING Zgodnie z unijnym ustawodawstwem (Waste Electrical and Electronic Equipment - lub WEEE - dyrektywa 2002/96/ EG) wszystkie produkty elektroniczne, w tym tablety GOCLEVER, muszą być utylizowane bezpłatnie w specjalnych zakładach do tego przeznaczonych na terenie Twojej gminy. Użytkownicy są zobowiązani do przekazywania starego / uszkodzonego sprzętu elektrycznego i elektronicznego do publicznych zakładów recyklingu odpadów lub punktów sprzedaży. Należy mieć na uwadze, że wszystkie te urządzenia i kable zostaną dalej przetworzone w procesie recyklingu, dlatego też wszystkie produkty elektryczne/elektroniczne muszą być oznaczone symbolem przekreślonego symbolu pojemnika na śmieci. Symbol ten jest obecny też na wszystkich tabletach oznaczonych marką GOCLEVER. WARUNKI KORZYSTANIA Z WI-FI W przypadku korzystania z bezprzewodowej sieci LAN IEEE w standardzie 802.11b/g/n w Europie, kanały od 1 do 13 (2,4 GHz ... 2.4835 GHz) można stosować zarówno wewnątrz pomieszczeń, jak i na zewnątrz. Bardziej restrykcyjne warunki obowiązują we Francji, Włoszech i Norwegii. • Francja: Produkt może być użytkowany bez ograniczeń tylko wewnątrz pomieszczeń. Funkcja WLAN może być używana na zewnątrz jedynie w momencie ustawienia komunikacji na autoryzowane kanały (tj. między 1 i 6). Zatem przed rozpoczęciem konfiguracji połączenia internetowego upewnij się, że punkt dostępu jest skonfigurowany do kanału od 1 do 6. • Włochy: Używanie sieci RLAN reguluje „Kodeks komunikacji elektronicznej” z dnia 1.8.2003, numer 259. Artykuł 104 określa, kiedy wymagane jest uzyskanie odpowiedniego zezwolenia. Artykuł 105 wskazuje, kiedy można korzystać z sieci bez zezwolenia. Artykuł 25 określa ogólne zasady świadczenia usług elektronicznych. • Norwegia: Użycie sprzętu radiowego jest niedozwolone w promieniu 20 km od centrum Ny-Alesund i Svalbard. 17 GOCLEVER | Quick Start Guide AUTORYZOWANY SERWIS GOCLEVER Szanowny Kliencie Oddając w ramach gwarancji uszkodzone urządzenie GOCLEVER w miejscu zakupu (sklepie/markecie) wydłużasz czas jego naprawy gwarancyjnej nawet o 14 dni, a w przypadku nieuznania reklamacji zostajesz automatycznie obciążony kosztami transportu/diagnozy/naprawy. W związku z powyższym, gorąco zachęcamy do korzystania z bezpośrednich usług gwarancyjnych autoryzowanego serwisu GOCLEVER w Polsce, który służy wsparciem technicznych i szybką wymianą informacji. Unikniesz w ten sposób kłopotliwych sytuacji w sklepie, a obsługa gwarancyjna przebiegnie szybko i sprawnie. Urządzenia GOCLEVER są objęte gwarancją producenta, co oznacza, że zgłaszając urządzenie do autoryzowanego serwisu GOCLEVER w Polsce poprzez formularz internetowy dostępny na stronie www.goclever.com, nie tylko skrócisz czas naprawy, ale otrzymasz szereg dodatkowych możliwości, takich jak śledzenie statusu naprawy (dzięki unikatowemu numerowi RMA) czy negocjacji ceny w przypadku odrzucenia bezpłatnej naprawy gwarancyjnej. Dodatkowym udogodnieniem zgłoszenia on-line jest obsługa w wygodnym dla użytkownika systemie door-to-door (przez 12 miesięcy od zakupu), co oznacza, że transport urządzenia w obie strony (firmą kurierską) odbywa się na koszt GOCLEVER. Zgłoś uszkodzenie urządzenia nie wychodząc z domu poprzez bezpieczny formularz reklamacyjny http://serwis.goclever. pl:8080/rma/public/autorma. Więcej informacji uzyskasz pod numerem telefonu 61 8488767 lub mailowo serwis@goclever. com. Procedura reklamacyjna dostępna jest również na stronie www.goclever.com w dziale POMOC. Na Twoje zapytania czekamy od poniedziałku do piątku w godzinach 9.00 – 16.30. Zespół Techniczny GOCLEVER OGÓLNE WARUNKI GWARANCJI GOCLEVER 1. GOCLEVER SP. Z O.O. z siedzibą w Poznaniu (60-431) przy ul. Sianowskiej 4a zwany dalej Gwarantem zapewnia, że urządzenie marki GOCLEVER, jest wolne od wad konstrukcyjnych i materiałowych, które mogłyby naruszyć jego funkcjonalność, o ile przestrzegana była instrukcja obsługi dostarczona przy zawarciu umowy. 2. Gwarancja obowiązuje wyłącznie na terytorium Polski. 3. Gwarant bezpłatnie usunie ewentualną niesprawność urządzenia, zgodnie z postanowieniami niniejszej gwarancji pod warunkiem przedstawienia wypełnionej w dniu zakupu karty gwarancyjnej wraz z kopią dowodu zakupu. Dokonywanie zmian i skreśleń w karcie gwarancyjnej przez osoby nieupoważnione powoduje utratę uprawnień wynikających z niniejszej gwarancji. 4. Okres gwarancji na urządzenia GOCLEVER wynosi 24 miesiące, licząc od daty sprzedaży sprzętu, jednak nie dłużej niż 27 miesięcy od daty produkcji umieszczonej na Produkcie. 5. Tryb przyjmowania produktów uszkodzonych w systemie DOOR to DOOR przysługuje nabywcy w terminie 12 miesięcy od daty zakupu, jednak nie dłużej niż 15 miesięcy od daty produkcji. Po przekroczeniu tych terminów użytkownik powinien przesłać uszkodzone urządzenie do punktu serwisowego na własny koszt po wcześniejszym uzyskaniu numeru RMA zgodnie z procedurą reklamacyjną. Natomiast koszt przesyłki do klienta po naprawie pokrywa Gwarant. 6. Gwarancja dla wyświetlaczy LCD i akumulatorów zamontowanych w urządzeniach GOCLEVER wynosi 6 miesięcy od daty zakupu, jednak nie dłużej niż 9 miesięcy od daty produkcji, w ekranach TFT LCD 3,5” do 10,1” dopuszczalne jest wystąpienie do 5 błędnych pikseli (białe, czarne lub tzw. sub-piksele). 7. Okres gwarancji na akcesoria dołączone do urządzenia (np. uchwyty, kable itp.) wynosi 1 miesiąc od daty sprzedaży z wyłączeniem uszkodzeń mechanicznych ( nie dotyczy gwarancja door-to-door ) 8. Wady ujawnione w okresie gwarancji będą usuwane bezpłatnie w możliwie najkrótszym terminie nieprzekraczającym 21 dni roboczych od przyjęcia urządzenia na serwis. W przypadku konieczności sprowadzenia części zamiennych z zagranicy, termin powyższy może ulec przedłużeniu o kolejne 30 dni. 9. Reklamujący zobowiązany jest zgłosić usterkę poprzez formularz reklamacyjny na stronie http://autorma.goclever. com/. W przypadku nie zgłoszenia usterki i wysłania jej do gwaranta bez uzyskania numeru reklamacyjnego przesyłka nie zostanie przyjęta na serwis. 10. Usterka musi być zgłoszona do serwisu nie później niż 14 dni od jej zaistnienia. 11. Nabywca zobowiązany jest dostarczyć produkt w oryginalnym opakowaniu, wraz ze wszystkimi akcesoriami. Odpowiedzialność za uszkodzenia wynikające z użycia opakowania zastępczego ponosi nabywca. 12. Sprzęt nieodebrany z serwisu w ciągu 3 miesięcy od ukończenia naprawy przepada na rzecz serwisu. 13. W przypadku nieuzasadnionej reklamacji (reklamacji sprawnego urządzenia lub gdy uszkodzenie powstało z winy klienta) zgłaszający reklamację zostanie obciążony kosztami ekspertyzy oraz transportu. 14. Gwarancja nie obejmuje: - jakiegokolwiek używania sprzętu wykraczającego poza opis zakresu jego pracy; - roszczeń z tytułu parametrów technicznych urządzenia, o ile są one zgodne z podanymi przez producenta w instrukcji obsługi lub innych dokumentach o charakterze normatywnym; - uszkodzeń powstałych z przyczyn zewnętrznych, np.: uszkodzeń mechanicznych, skutków zjawisk atmosferycznych, zanieczyszczeń, zalań, przepięć, itp. - wadliwego działania nieautoryzowanego oprogramowania zainstalowanego na urządzeniu - rysika pojemnościowego dodawanego do zestawu z klawiaturą jako gratis. 15. W przypadku, gdy naprawa gwarancyjna wymaga wymiany części, element wymieniony pozostaje własnością Gwaranta. Części użyte do wymiany mogą być innej marki o parametrach technicznych, co najmniej równoważnych. 16. Nabywca traci prawa gwarancyjne w przypadku zerwania plomb gwarancyjnych, tabliczki znamionowej z numerem seryjnym lub stwierdzenia przez serwis producenta dokonywania nieautoryzowanych napraw lub zmian systemowy bądź konstrukcyjnych urządzenia. 17. Gwarant może uchylić się od dotrzymania terminowości usługi gwarancyjnej, jeżeli zaistnieją nieprzewidziane okoliczności o charakterze siły wyższej np.: klęska żywiołowa, niepokoje społeczne itp. 18. Gwarant nie odpowiada za szkody i straty powstałe w wyniku niemożności korzystania z urządzenia będącego w naprawie. 19. Uprawnienia z tytułu gwarancji nie obejmują prawa kupującego do domagania się zwrotu utraconych korzyści w związku z wadami urządzenia. 20.Gwarant nie odpowiada za szkody powstałe w wyniku utraty danych na nośnikach magnetycznych, informujemy również, że mapy przywracane będą zgodne ze stanem produkcyjnym. 21. Stosunek prawny pomiędzy nabywcą urządzenia i Gwarantem regulowany jest wyłącznie postanowieniami niniejszej gwarancji. Dalej idące roszczenia odszkodowawcze są wyłączone chyba, że wynikają one z bezwzględnie obowiązujących przepisów prawa. 22. Gwarancja niniejsza ma charakter uzupełniający w stosunku do uprawnień nabywcy przysługujących wobec sprzedawcy. Gwarancja nie wyłącza, nie ogranicza ani nie zawiesza uprawnień nabywcy wynikających z niezgodności towaru z umową. GOCLEVER | Quick Start Guide ROZWIĄZYWANIE PROBLEMÓW 1. Ile rzeczywistej pamięci RAM posiada mój tablet? Na pamięć RAM zainstalowaną w urządzeniu składa się część widoczna i ukryta dla użytkownika. Ustawienia systemu operacyjnego Android informują tylko o tej części RAMu, która jest dostępna dla Użytkownika. Pamięć niewidoczna w ustawieniach jest wykorzystywana przez Android do przeprowadzania procesów systemowych. 2. Dlaczego pamięć FLASH w Ustawieniach tabletu różni się od podanej w jego specyfikacji? Pamięć Flash w tabletach opartych na Androidzie jest odpowiednikiem dysku twardego w komputerze PC (dla przykładu dysk 500GB po formatowaniu pozostawia 465GB miejsca). Na rzeczywistą pojemność FLASH wpływa, zatem konieczność przygotowania nośnika do zapisu danych (formatowania). Użytkownik otrzymuje w tablecie już sformatowaną pamięć. Pamięć FLASH podzielona jest na trzy główne części, z czego jedna z nich – niewidoczna dla Użytkownika – jest przeznaczona na dane systemowe i cały system operacyjny Android, a pozostałe dwie – widoczne w Ustawieniach tabletu – to miejsce dla aplikacji oraz miejsce na pliki Użytkownika, tj. filmy, zdjęcia oraz dokumenty. 3. Mój tablet nie reaguje na polecenia lub reaguje dużo wolniej. Rekomendujemy restart urządzenia poprzez naciskanie przycisku ‘Włącznik/Wyłącznik’ przez 3-4 sekundy lub skorzystanie z przycisku ‘Reset’ (z wykorzystaniem np. spinacza). 4. Funkcja obracania ekranu nie działa poprawnie. Powinieneś skalibrować swój tablet używając ‘Ustawień’ / ‘Kalibracja’ (opcja). Pamiętaj, że nie wszystkie modele tabletów GOCLEVER posiadają tą funkcjonalność. 5. Mój tablet rozładowuje się szybciej niż dawniej. Wbudowana bateria to element eksploatacyjny tabletu. Normalnym jest, że w wyniku intensywnego i długotrwałego użytkowania jej wytrzymałość redukuje się naturalnie. 6. Chcę pobrać darmową aplikację ze sklepu internetowego. Aby pobrać darmowe aplikacje ze sklepu internetowego należy zalogować się na swoje konto Gmail lub, jeśli takiego nie posiadasz, zarejestrować się za darmo w panelu Google Mail. Pamiętaj, że niektóre aplikacje w sklepie internetowym są płatne. 7. Chcę podłączyć do tabletu mysz/klawiaturę/pendrive. Aby tablet rozpoznał urządzenie peryferyjne musi być wyposażony w port USB OTG. Pamiętaj, że nie każdy tablet GOCLEVER oferuje taką opcję. Wejdź na www.goclever.com, aby przeczytać pełną specyfikację Twojego urządzenia. 8. Chcę połączyć mój tablet z innym urządzeniem poprzez Bluetooth. Aby włączyć Bluetooth należy wejść w ‘Ustawienia’, a następnie w pozycji Bluetooth przesunąć suwakiem ‘Wył.’ w prawo w kierunku ‘Wł.’(dokładnie tak jak przy włączaniu Wi-Fi). Pamiętaj, że nie wszystkie tablety GOCLEVER posiadają tą opcję. 9. Posiadam w pudełku dedykowaną klawiaturę Bluetooth (opcja, w zależności od modelu) i nie wiem jak ją podłączyć. Aby sparować oba urządzenia powinieneś włączyć klawiaturę ‘On’, po czym nacisnąć przycisk ‘Connect’. Teraz włącz opcje ‘Bluetooth’ w tablecie, znajdź na wyświetlonej liście ikonkę klawiatury i kliknij ją. Korzystając ze sprzętowej klawiatury wprowadź 4-cyfrowy kod PIN i naciśnij ‘Enter’. 10. Tablet nie chce połączyć się z siecią Wi-Fi. Sprawdź czy twoje źródło sygnału Wi-Fi działa prawidłowo. Odległość pomiędzy routerem a tabletem nie powinna być większa niż 50 metrów. Upewnij się, że nie ma pomiędzy urządzeniami żadnej przeszkody, ściany itp. 11. Czasami temperatura urządzenia wydaje się zbyt wysoka. Normalnym jest, że urządzenie elektroniczne takie jak tablet nagrzewa się podczas długiej nieprzerwanej pracy czy podczas ładowania. 12. Proces aktualizacji systemu trwa dłużej niż standardowy proces startowy. Proces aktualizacji systemu z wykorzystaniem plików dostępnych na stronie GOCLEVER wymaga więcej czasu pracy urządzenia. Aby mieć pewność, że proces przebiegł pomyślnie, nie przerywaj go aż do zakończenia. Może to trwać 2-3 minuty. 13. Chcę zaktualizować system korzystając z oryginalnego, dedykowanego oprogramowania. Dla niektórych tabletów przygotowaliśmy nowe wersje oprogramowania, które są dostępne w dziale pomoc: www. goclever.com/support. W spakowanym pliku ZIP znajdziesz plik z oprogramowaniem i instrukcję krok po kroku jak zaktualizować tablet. Listę z aktualizacjami przeczytaj uważnie, ponieważ pliki mogą różnić się w zależności od modelu i numeru seryjnego. 14. Przed oddaniem urządzenia lub wypożyczeniem go innej osobie, chcę wykasować wszystkie moje prywatne dane i aplikacje, a także dane do logowania na konto Google. Powinieneś skorzystać z opcji przywrócenia ustawień fabrycznych ‘Factory reset’ dostępnej w ‘Ustawieniach’. ‘Factory reset’ pomoże również, gdy Twoje aplikacje powodują nieprawidłowe działanie urządzenia. Uważaj: ta opcja spowoduje utratę wszystkich Twoich danych, zdjęć, plików, aplikacji, więc sugerujemy, aby przed przywrócenie urządzenia do ustawień fabrycznych skopiować wszystkie pliki na inne zewnętrzne urządzenie (pendrive, komputer PC itp.). 18 KARTA GWARANCYJNA DATA SPRZEDAŻY: ....................................................................................................................................................................... DATA PRODUKCJI: ...................................................................................................................................................................... NAZWA PRODUKTU: …..............………….….…………….…..................................................……………………………………………… NUMER SERYJNY: ....…................................................................................................................................................................ Nazwa/Pieczęć Sprzedawcy Podpis ......................................................... Data i podpis klienta Historia naprawy Data Potwierdzone uszkodzenie Zrealizowane naprawy Podpis i pieczęć serwisu QUICK Start Guide Швидке ознайомлення Щоб дізнатися більше, завітайте на сайт: WWW.GOCLEVER.COM Дякуємо, що брали нашу продукцію. Щоб забезпечити швидке та зручне використання нового планшета GOCLEVER, прочитайте спершу уважно наступну інструкцію. Цей короткий посібник користувача описує основні функції Android (залежно від моделі) та гарантійні умови GOCLEVER. 21 GOCLEVER | Quick Start Guide Contents: English ................................................................................................................................................................................................. p. 1 Polski ................................................................................................................................................................................................. p. 10 Українська ......................................................................................................................................................................................... p. 20 Italiano .............................................................................................................................................................................................. p. 30 Slovenský ........................................................................................................................................................................................... p. 40 Český ................................................................................................................................................................................................. p. 50 Deutsch................................................................................................................................................................................................p. 60 Español .............................................................................................................................................................................................. p. 70 Français ............................................................................................................................................................................................. p. 80 Português ......................................................................................................................................................................................... p. 90 Pусский .............................................................................................................................................................................................. p. 100 Roman ................................................................................................................................................................................................ p. 110 НАЗВА: TERRA 101 НОМЕР МОДЕЛІ: A1022 ОЗНАЙОМЛЕННЯ З ПРИСТРОЄМ GOCLEVER TAB з швидкою ОС ANROID 4.1 Навігаційні кнопки ПОВЕРНУТИСЯ НАЗАД (BACK BUTTON) – натисніть, щоб повернутися на попередню сторінку. ПОВЕРНУТИСЯ НА ПОЧАТКОВУ СТОРІНКУ (HOME BUTTON) – натисніть, щоб повернутися на Початкову сторінку. МУЛЬТИЗАДАЧНІСТЬ (MULTI-TASKING) – натисніть, щоб переглянути нещодавно використовувані програми, знову відкрити чи закрити їх. СПИСОК ПРОГРАМ (ALL APPS LAUNCHER) – натисніть, щоб переглянути список усіх програм та віджетів. ПОШУК – натисніть, щоб перейти в пошукову он-лайн систему. МІКРОФОН – натисніть, щоб увімкнути голосовий пошук. ЗНАЧОК ПРОГРАМИ – натисніть, щоб відкрити обрану програму. КОНТРОЛЬ ЖИВЛЕННЯ (APP ICONS) – натисніть, щоб увімкнути спеціальну опцію швидкого вимкнення / увімкнення пристрою. МЕНЮ НАЛАШТУВАНЬ – натисніть, щоб переглянути список опцій. РЯДОК СПОВІЩЕНЬ (NOTIFICATION BAR) – натисніть і проведіть по верхній лівій частині екрана, щоб подивитися панелі оновлень, електронної пошти тощо. Натисніть і проведіть по внизу праворуч частині екрана, щоб подивитися статус зарядки батареї, Wi-Fi тощо ВІДЖЕТИ – натисніть на список всіх програм та оберіть опцію віджети. Це програми, які ви можете перенести на Початкову сторінку (а саме, прогноз погоди, фотогалерея, нові електронні повідомлення, відео з you tube). ПЕРСОНАЛІЗАЦІЯ – для того, щоб змінити шпалери натисніть на вільному місці на Початковій сторінці та дотримуйтесь інструкцій. GOCLEVER | Quick Start Guide 22 ТЕХНІЧНА ПІДТРИМКА ВЕБСАЙТ: www.goclever.com/support ПОСІБНИК КОРИСТУВАЧА (тут ви зможете переглянути та завантажити посібник користувача в он-лайн режимі) ПРОГРАМНЕ ЗАБЕЗПЕЧЕННЯ ТА ОНОВЛЕННЯ ПОСІБНИКА КОРИСТУВАЧА (тут ви можете знайти останні оновлення програмного забезпечення ОС та знайти вирішення проблем, які виникають при роботі. ПИТАННЯ ТА ВІДПОВІДІ РОЗМІЩЕННЯ СЕРВІСНИХ ЦЕНТРІВ (ми рекомендуємо спершу звертатися до сервісного центру GOCLEVER чи наших партнерів, аніж до магазинів, де ви придбали продукт). ГАРАНТІЙНА ІНФОРМАЦІЯ (ваш планшет GOCLEVER перебуває на 2-річній гарантії. Проте є певні країни, де гарантія становить лише 12 місяців. Для детальної інформації відвідайте наш вебсайт). ОБСЛУГОВУВАННЯ ПОВЕРНЕННЯ ТОВАРУ (залежить від країни) ЕЛЕКТРОННА СКРИНЬКА [email protected] ТЕЛЕФОН Service: 044 221 08 96 РЕЄСТРАЦІЯ ПРОДУКТУ register.goclever.com Щоб отримати більше можливостей, зареєструйте ваш планшет GOCLEVER! Дякуємо, що обрали GOCLEVER! Ми хочемо, щоб ви сповна насолодилися можливостями GOCLEVER. Для цього зареєструйте продукт. Це займе лише декілька хвилин. Щоб дізнатися більше відвідайте наш вебсайт www.goclever.com. Не упустіть можливість дізнатися про переваги: - Особливості 12 міс. гарантії (для певних продуктів та країн), Корисні поради та технічна підтримка, Нагадування щодо оновлення прошивки, що забезпечить актуальність вашого планшета Ексклюзивне прев’ю нових продуктів , Спеціальні пропозиції та акції – до 30% знижки (для певних країн та продуктів), Безкоштовні оновлення карт (для певних країн та продуктів). ЗАГАЛЬНІ ОПЦІЇ ANDROID ПЕРШИЙ СТАРТ Якщо ви вмикаєте планшет перший раз, „Майстер налаштувань» допоможе вам налаштувати і підготувати його до повноцінного використання. Просто виберіть ваш регіон / мову і дотримуйтесь інструкцій. Ви можете увійти в обліковий запис Google (або створити новий обліковий запис Gmail), виконати налаштування мережі, ввести ім’я користувача і т.д. Зверніть увагу, що деякі наші планшети не використовують „Майстер налаштувань» під час першого запуску. У цьому випадку, вам потрібно налаштувати пристрій вручну у розділі „Налаштування”, який ви знайдете в головному меню пристрою. З метою забезпечення захисту від подряпин на екрані планшета, під час транспортування ми використовуємо захисну плівку. Її можна легко зняти за необхідності. Оновлення програмного забезпечення «Over-The-Air» Програмне забезпечення вашого планшету завжди буде актуальним завдяки безкоштовному оновленні програмного забезпечення, яке доступне через систему OTA (Over-The-Air). Просто запустіть додаток OTA на планшеті і оберіть кнопку „Online Update. Додаток виконає перевірку серверів в пошуку оновлень для програмного забезпечення. Якщо оновлення доступні, додаток запитає вашого дозволу, щоб розпочати завантаження. Для запуску встановлення, просто натисніть «Так» і зачекайте кілька секунд - планшет перезавантажиться і запустить установку автоматично. У випадку, якщо сталася помилка сервера, у вас залишається можливість оновити ПЗ планшету стандартними методами через ПК (використовуючи файли, що доступні на нашому сайті) або натиснувши кнопку «LOCAL UPDATE» яка знаходиться у додатку OTA. Кнопка «LOCAL UPDATE» відкриває менеджер файлів в якому ви повинні вибрати конкретний файл (завантажений раніше з нашого сайту) і розпочати установку. ПРИМІТКА: Деякі з наших планшетів не підтримують функцію оновлення OTA. У такому випадку вам потрібно робити оновлення системи через ПК за допомогою файлів, доступних на нашому сайті. 22 GOCLEVER | Quick Start Guide ЗАРЯДЖЕННЯ БАТАРЕЇ Час роботи акумулятора залежить від інтенсивності використання пристрою. Використовуйте, будь ласка, лише авторизований зарядний пристрій, що йде в комплекті, адже в іншому випадку ваш пристрій може бути пошкоджено, а гарантія вже буде не дійсною. Перед першим використанням пристрою рекомендується безперервно заряджати його протягом 8-12 годин. Заряджати пристрій потрібно тоді, коли індикатор вказує на низький заряд акумулятора. Зверніть увагу: планшет та зарядний пристрій можуть нагріватися під час зарядження. Якщо ви рідко використовуватимете планшет, рекомендується повністю заряджати його хоча б раз на місяць для того, щоб продовжити роботу акумулятора. УВІМКНЕННЯ / ВИМКНЕННЯ ПРИСТРОЮ Утримуйте кнопку живлення протягом 3 секунд, щоб увімкнути пристрій. Щоб розблокувати екран, пересуньте замок вправо. Зверніть увагу: якщо пристрій не вмикається, це вказує, що пристрій розряджений. Щоб вимкнути пристрій, натисніть кнопку живлення та натисніть «OK» у виринаючому вікні. Зверніть увагу: при вимкненні пристрою відкриті документи і програми не збережуться автоматично. ПЕРЕЗАВАНТАЖЕННЯ РЕЖИМ ОЧІКУВАННЯ Натисніть кнопку живлення, щоб перейти в режим очікування. Натисніть її знову і пристрій вийде з режиму очікування. В разі помилки програмного забезпечення, ви можете легко перезавантажити пристрій, утримуючи кнопку Пуск протягом декількох секунд, поки планшет не вимкнеться. Режим перезавантаження розпочнеться автоматично. ВІДНОВИТИ ЗАВОДСЬКІ НАЛАШТУВАННЯ У випадку, коли ви позичаєте чи продаєте пристрій, та бажаєте стерти всю особисту інформацію, виберіть опцію відновлення заводських налаштувань. При цьому всі ваші особисті файли, програми та дані (фото, відео, музика, мультимедіа) будуть втрачені. Якщо у пристрої міститься картка пам’яті з даними, які ви хочете зберегти, витягніть її з планшета перед тим, як почати відновлення заводських налаштувань. Щоб відновити заводські налаштування, потрібно натиснути: 1. ‘Settings’ (Налаштування) 2. ’Backup & reset’ ( Резервне копіювання та перезавантаження) 3. ‘Factory data reset’ (Відновити заводські налаштування) 4. ‘Reset tablet’ (Перезавантажити планшет) РОЗБЛОКУВАННЯ Щоб розблокувати планшет GOCLEVER просто натисніть клавішу живлення. Перед вами з’явиться заблокований екран. Це означатиме, що пристрій перебуває в режимі очікування. Після того, як ви розблокуєте екран, ви маєте змогу знову перейти до завдань, програм та документів, з якими працювали до того. Щоб розблокувати екран, натисніть пальцем та перетягніть замок вправо. МОВА В налаштуваннях планшета GOCLEVER за замовчуванням обрана англійська мова. Для того, щоб перейти до налаштувань та змінити мову, потрібно виконати наступні дії: 1. Розблокуйте екран. 2. Натисніть значок у верхньому правому кутку екрана, щоб відкрилося вікно списку програм. 3. Оберіть ‘Settings’ (Налаштування), потім ‘Language & input’ (Мова та метод вводу) та нарешті ‘Language’ (Мова). 4. Перед вами з’явиться список мов. Оберіть рідну мову. КЛАВІАТУРА GOCLEVER TAB використовує клавіатуру QWERTY за замовчуванням. Щоб розпочати вводити текст натисніть потрібний символ чи букву або використайте програму розпізнання голосу. Щоб ввести велику кнопку ‘Shift’ букву, Щоб ввести цифри, натисніть натисніть кнопку ‘?123’. Щоб ввести особливі місцеві/національні символи, натисніть та утримуйте певну букву, поки не відкриється меню вибору символу. СЕНСОРНИЙ ЕКРАН GOCLEVER TAB обладнаний ємнісним сенсорним екраном, тому не потрібно сильно надавлювати на нього, щоб виконувати дії. Дякуючи новітнім мульти-сенсорним технологіям, для цього вам потрібно лише легко торкнутися екрана. Не використовуйте загострені предмети при роботі з планшетом, щоб не завдати шкоди екрану, адже це робить вашу гарантію недійсною. GOCLEVER | Quick Start Guide SD ПАМ’ЯТЬ Ваш пристрій містить внутрішню флеш-пам’ять (розмір пам’яті залежить від моделі). Ви можете збільшити пам’ять, використовуючи картку пам’яті micro SD (не йде в комплекті) розміром від 1 до 32 Гб. Картка – це зручний спосіб зберігання та передачі даних. Щоб встановити картку пам’яті, вставте її акуратно у відповідний отвір. Щоб витягнути картку пам’яті, злегка натисніть на неї і вона дещо висунеться. Не натискайте сильно, адже це може пошкодити пристрій. За допомогою картки ви можете завантажити на пристрій програми Android. Для цього просто завантажте файли чи програми на картку пам’яті та вставте її в планшет. Далі відкрийте ‘ES File Explorer’ (Менеджер файлів) та, виконавши всі інструкції, встановіть потрібну програму. Якщо ви бажаєте видалити програму з вашого пристрою, просто натисніть ‘Settings’ (Налаштування), а далі (Програми). Виберіть програму, яку хочете видалити та натисніть ‘Uninstall’ (Видалити). ’Apps’ WI-FI Завдяки бездротовому з’єднанню GOCLEVER TAB має доступ до Інтернету. Ви можете під’єднатися за допомогою домашньої мережі чи безкоштовних точок WI-FI в навчальних закладах, ресторанах, готелях і т.д. 1 Натисніть значок Setting (Налаштування). Перед вами відкриється вікно, де є опція ‘Wireless&Networks’ (Бездротові мережі). 2 Перетягніть перемикач вправо в позицію ‘ON’ (Увімкнено). 3 5 GOCLEVER TAB розпочне пошук доступних мереж. Виберіть серед списку потрібну мережу. Якщо вашої мережі не знайдено, натисніть на кнопці сканування, що у верхньому правому кутку. 4 Якщо мережа не захищена паролем, пристрій під’єднається до неї автоматично. Якщо мережа захищена, з’явиться виринаючи вікно, в якому потрібно ввести пароль. Після введення натисніть ‘Connect’ (Під’єднатися). Далі поверніться на Початкову сторінку та натисніть на значку Браузера, щоб розпочати роботу з Інтернетом. Вверху, натисніть на білому полі, щоб ввести адресу потрібного сайту або ж, використовуйте пошукову систему ‘Google Search’. АККАУНТ GOOGLE Ваш безкоштовний Google акаунт – це ключ до оновлення вашого планшета GOCLEVER. Увійдіть у ваш аккаунт та дізнавайтесь про нові електронні листи. Також ви можете завантажити тисячі програм (які бувають як безкоштовні, так і платні) з Internet App Store, синхронізувати календар та багато іншого. Якщо ви вже маєте електронну скриньку Google, введіть свій логін та пароль, щоб користуватися нею надалі. Якщо ви не маєте її, створіть новий обліковий запис, натиснувши: /Settings/Accounts&Sync/Add Account. Щоб створити чи увійти в обліковий запис, вам потрібно мати доступ до Інтернету. ПІДКЛЮЧЕННЯ ДО МЕРЕЖІ 3G (ЗОВНІШНІ АБО ВБУДОВАНІ МОДЕМИ 3G) Щоб під’єднатися до мережі 3G, виконайте наступні дії: 1. Натисніть значок Setting (Налаштування) та натисніть опцію ‘More’ (Більше). 2. Натисніть ‘Mobile networks’ (Мобільні мережі) 3. В ‘Mobile network settings’ (Налаштування мобільних мереж) увімкніть ‘Data enabled’ та ‘Data roaming’. 4. Відкрийте ‘Access Point Names’ (Назва точки доступу) та оберіть вашу. 24 25 GOCLEVER | Quick Start Guide • “Data roaming” (Роумінг даних) – для вас це додаткові витрати. • Переконайтеся, що ваш пристрій оснащений вбудованим 3G модулем або працює із зовнішнім 3G модемом. Зверніть увагу, що деякі планшети GOCLEVER не оснащені портом USB OTG, а це в свою чергу унеможливлює роботу з 3G мережами. • У зв’язку з тим, що технічні характеристики модемів виробників можуть різнитися, ми рекомендуємо перед покупкою перевірити сумісність пристрою з модемом. GOCLEVER гарантує сумісність з GOCLEVER GCM01 та GOCLEVER GCM02. • Зверніть увагу, що кожен місцевий провайдер телекомунікацій має свої власні точки доступу (APN). Якщо пристрій не під’єднується автоматично, будь ласка, зверніться до вашого постачальника телекомунікаційних послуг. ЗАХИСТ ВАШОГО ПЛАНШЕТА Ви можете захистити вашу особисту інформацію, встановивши пароль. Таким чином, якщо ви не користуватиметеся пристроєм певний (налаштований вами) час, він автоматично перейде в режим очікування і планшет заблокується. Щоб розблокувати планшет і продовжити роботу, вам потрібно буде ввести пароль. Зверніть увагу: якщо ви забудете пароль, ви втратите усі дані, оскільки, щоб знову користуватися планшетом, вам потрібно буде відновити заводські налаштування. ВІДПОВІДАЛЬНІСТЬ Оскільки продукція GOCLEVER постійно оновлюється та вдосконалюється, програмне забезпечення вашого пристрою може дещо відрізнятися від того, що описується в даному посібнику користувача. Вся найновіша інформація міститься на нашому вебсайті у розділі Підтримка. ЗВЕРНІТЬ УВАГУ Компанія GOCLEVER зберігає за собою право змінювати інформацію, що міститься в даному посібнику, без попередження. Інформація, що міститься в цьому документі, лише для довідки та вашого ознайомлення з продуктом. Тому виробники не несуть відповідальності за помилки та втрату даних чи прибутків, а також за інші прямі та опосередковані збитки, пов’язані з використанням цього документу. - Ми постійно вдосконалюємо нашу продукцію, тому інформація, що містися в цьому посібнику, може змінюватися без попередження. - GOCLVER не несе відповідальності за будь-які помилки чи інші моменти, спричинені цим посібником користувача. GOCLEVER чи будь-хто з ліцензіаторів не несе відповідальності за будь-які втрати даних чи прибутків, спричинені неправильним використанням пристрою. Ми не несемо відповідальності за будь-які помилки, пов’язані із функціонуванням системи Android чи використання її програм. - Малюнки надаються лише для довідок, тому вони можуть відрізнятися від вашого пристрою. Експлуатація та дизайн продукту можуть змінюватися без попередження. - Бренд та назва продукту є торговими марками відповідних компаній. - Всі подані малюнки та фото подаються для прикладу та можуть змінюватися без попередження. Вони залежать від запропонованих послуг та версії програмного забезпечення. - Даний посібник користувача може не відповідати вашому пристрою. - GOCLEVER reserves the copyright of this Quick Start Guide, any random duplication or full/partial interpretation is forbidden in commercial activities. GOCLEVER залишає за собою авторські права на цей посібник користувача і будь-яке випадкове дублювання, повна / часткова інтерпретація в комерційних цілях забороняється. ЗАСТЕРЕЖЕННЯ Оскільки ми не можемо понести жодної відповідальності за пошкодження або втрату ваших особистих даних через невідповідне використання / ремонт / пошкодження, будь ласка, робіть резервні копії ваших файлів систематично. Для збереження гарантії і запобігання небажаним пошкодження, будь ласка, ознайомтеся з даною інструкцією: • Не піддавайте планшет впливу тепла, прямих сонячних променів, сильного морозу, піску, пилу, вологи. Пристрій не є водонепроникним. • Уникайте ударів, трясіння, кидання, намочування пристрою. • Завжди зменшуйте звук перед використанням навушників, щоб не завдати шкоду слуху. Потім відрегулюйте бажану гучність. • Доступ до Інтернету може бути платним. • Не використовуйте пристрій біля джерел електромагнітного випромінення (наприклад: мікрохвильовок, телевізорів, радіо і т.д.). • Не припиняйте з’єднання (форматування, завантаження) раптово, щоб уникнути помилки в програмному забезпеченні. • Не використовуйте для чищення екрана спирт, воду або розчинники. Ви повинні використовувати лише спеціальні GOCLEVER | Quick Start Guide 26 засоби для LCD поверхонь. • Не використовуйте пристрій в суворо заборонених місцях (наприклад, літаках) • Всі завантажені вами програми використовуватимуться на ваш ризик. • Передача даних і зарядка акумулятора повинна бути забезпечена за допомогою спеціальних аксесуарів GOCLEVER і відповідно до інструкцій. • Ви повинні підключити пристрій до джерела живлення у відповідності з параметрами, викладеними в технічних характеристиках. • Відкриття планшета, спроба самостійно поремонтувати чи розібрати його може бути небезпечним та робить вашу гарантію недійсною. • Для ремонту використовуйте лише авторизовані сервісні центри з кваліфікованим персоналом. Список партнерських сервісних центрів GOCLEVER ви можете переглянути на нашому вебсайті. СЕРТИФІКАТ ВІДПОВІДНОСТІ Компанія GOCLEVER заявляє про те, що її продукт GOCLEVER QUANTUM 785 (номер моделі TAB A1021) відповідає всім важливим вимогам та положенням наступних директив: EMC DIRECTIVE 2004 / 108 / EC LVD DIRECTIVE 2006 / 95 / EC R&TTE DIRECTIVE 1999 / 5 / EC Детальніша інформація міститься на нашому вебсайті. Прочитайте, будь ласка, наші правила щодо використання Cookie та приватності на нашому сайті www.goclever. com. Дана продукція була сертифікована на відповідність RoHS. Знак якості - УКРАЇНА Національний знак відповідності підтверджує, що зазначений продукт відповідає вимогам технічних регламентів в Україні. УТИЛІЗАЦІЯ Центри утилізації обладнання тепер доступні для всіх покупців. Тут ви можете здати ваш пристрій GOCLEVER чи інші дивайси, відповідно до європейських вимог (про утилізацію електричного та електронного устаткування - або WEEE - Директива 2002/96/EU). Покупець має можливість здати будь-яке старе обладнання/кабелі в такі спеціальні пункти прийому. Нагадування про особливу утилізацію міститься на продуктах у вигляді перекресленого мусорного контейнера на колесах (ці позначки є на всій продукції GOCLEVER). ОСОБЛИВОСТІ ВИКОРИСТАННЯ WI-FI Використання бездротової мережі (IEEE 802.11b/g/n) в деяких країнах (Франція, Італія, Норвегія) має свої особливості: Франція: в закритому приміщені дозволяється використовувати всі канали. На вулиці лише з 1 до 6. У режимі інфраструктури, будь ласка, переконайтеся, що точка доступу налаштована на канал від 1 до 6 перед налаштуванням з’єднання. Італія: використовуйте мережу RLAN: Утилізація старого електричного та електронного обладнання - приватне використання згідно законодавчого Указу 1.8.2003 номер 259 („Кодекс електронних комунікацій»). Зокрема в статті 104 йдеться про те, що потрібен дозвіл на використання, а в статті 105 зазначається, коли дозволяється безкоштовне використання мережі. Норвегія: використання цього обладнання не допускається у географічній зоні в радіусі 20 км від центру Ню -Олесунн, Шпіцберген. 27 GOCLEVER | Quick Start Guide Умови гарантії На підставі даного талона гарантується висока якість, і бездоганне функціонування виробу, за умови дотримання правил експлуатації вказаних в інструкції користувача. Цим гарантійним талоном підтверджується справність цього виробу і береться зобов’язання з безкоштовного усунення всіх несправностей, що виникли з вини виробника, протягом 12 місяців з дня продажу. 1. Гарантійні зобов’язання дійсні при дотриманні наступних умов: - Наявність розбірливо і в повному обсязі заповненого гарантійного талона; - Надання пристрою в повному комплекті; 2. Безкоштовний ремонт проводитися тільки протягом гарантійного терміну зазначеного в гарантійному талоні. 3. Транспортування несправного виробу в сервісний центр здійснюється клієнтом за його рахунок. 4. Виріб не підлягає гарантійному ремонту в наступних випадках: - Використання пристрою не за призначенням; порушення правил експлуатації або зберігання виробу; - Наявність механічних ушкоджень (вм’ятини, тріщини, подряпини), слідів ремонтних робіт, розкриття і т.д.; - Наявність пошкоджень, викликаних стихією (дощ, вітер, блискавка і т.д.), пожежею, побутовими факторами (надмірна вологість, агресивне середовище, запиленість і т.д.); - Використання виробу з порушенням правил експлуатації, відповідно до технічної документації на виріб; - Ремонт виробу особою не уповноваженою виробником; - Наявність усередині сторонніх предметів, рідин або комах; - Пошкодження або відсутність пломб (стікерів); - Установка програм без дозволу виробника, модифікація програмного забезпечення; - Неправильна установка виробу; - Підключення виробу до несправної, що не відповідає стандартам або технічним вимогам на виріб бортової мережі живлення (бортової мережі автомобіля); - Використання неоригінальних аксесуарів; - Відсутність гарантійного талона, невідповідність моделі та серійного номера виробу вказаних в гарантійному талоні. 5. Гарантія не поширюється на програмне забезпечення, збереження даних та конфігурацію параметрів налаштувань. Гарантія також не поширюється на мікросхеми, що відповідають за роботу периферійного обладнання (відео вхід / вихід, порти і т.д. Їх працездатність необхідно перевіряти при покупці). 6. Гарантія не поширюється на витратні матеріали та аксесуари (автомобільні і мережеві зарядки, тримачі, кабелі, елементи кріплення, пульти дистанційного керування і т.д.), а також порушення працездатності, викликані нормальним зносом. 7. Гарантійний термін на акумуляторні батареї, що входять в комплект до пристроїв, складає 3 (три) місяці. 8. Заміна матриці (РК-дисплея) у пристрої проводиться при наявності 10 груп по 1 точці, або 3 груп по 2 точки, або 1 групи по 3 точки. 9. У гарантійне обслуговування не входить навчання замовника роботі з придбаним обладнанням. 10. Термін гарантійного ремонту може бути продовжений, з обов’язковим оповіщенням замовника, через затримки імпорту запасних частин, а так само через інші, непередбачені обставини, що не суперечать Закону про Захист Прав Споживача. 11. Термін служби виробу - 2 роки. GOCLEVER | Quick Start Guide ПИТАННЯ ТА ВІДПОВІДІ 1. Я помітив, що оперативна пам’ять пристрою менша, ніж зазначена у технічних характеристиках. Оперативна пам’ять складається з двох частин: видимої і прихованої для користувача. Налаштування Android демонструє лише видиму пам’ять. Прихована ж пам’ять забезпечує виконання різних процесів системи Android. 2. Флеш пам’ять пристрою відрізняється від тієї, яка зазначена в посібнику користувача. Флеш пам’ять планшета (так само, як і жорсткий диск ПК) відрізняється від відформатованої пам’яті через підготовку до використання пристрою. Користувач отримує вже відформатований планшет. Флеш пам’ять ділиться на 3 частини: перша відповідає за керування даними та роботу операційної системи Android, дві інших показують вільне місце для програм, відео, фото, музики та інших документів. 3. Мій планшет GOCLEVER погано відповідає на команди, зависає, повільно працює або зовсім не реагує. Ми рекомендуємо перезавантажити пристрій, використовуючи кнопку живлення (утримувати 3-4 секунди) або кнопку перезавантаження (натиснути тонким загостреним предметом). 4. G-сенсор не відповідає. Вам потрібно відкалібрувати пристрій, натиснувши Налаштування / Дисплей / Калібрування (ця опція залежить від моделі). Зверніть увагу, що не всі моделі мають цю опцію. 5. Мій планшет GOCLEVER почав швидше розряджатися, ніж зазвичай. В пристрій вбудовано акумулятор, який є його операційним компонентом. Цілком природно, що його потужність зменшується після тривалого використання. 6. Я хочу завантажити безкоштовні програми з Application Market. Для того, щоб завантажити безкоштовні програми з Application Market , спочатку потрібно створити свій Google аккаунт. Майте на увазі, що деякі програми можуть бути платними. 7. Я хочу підключити зовнішні пристрої (мишку, клавіатуру, модем, флешку). Перед тим, як підключити зовнішній пристрій, переконайтеся, що ваш планшет має USB OTG порт. Не всі планшети GOCLEVER пропонують цю опцію. Щоб дізнатися про свій пристрій більше, перегляньте його технічні характеристики на нашому вебсайті www.goclever.com. 8. Мені потрібно під’єднати планшет GOCLEVER до іншого пристрою через Bluetooth. Щоб увімкнути опцію Bluetooth, вам потрібно увійти в Налаштування / Bluetooth та перетягнути перемикач на ‘ON’ (так само як з Wi-Fi). Зверніть увагу: не всі планшети GOCLEVER пропонують цю опцію. 9. В комплекті з моїм планшетом йде клавіатура Bluetooth, але я не маю уявлення, як нею користуватися. Для того, щоб під’єднати клавіатуру до пристрою, увімкніть її та натисніть на ній кнопку ‘Connect’ (Під’єднати). Далі вам слід увімкнути на вашому планшеті опцію Bluetooth. Знайдіть вашу BLUETOОTH клавіатуру серед списку та натисніть на ній. Введіть 4 цифри PIN коду та натисніть ‘Enter’ (Увійти) і відбудеться під’єднання. 10. Пристрій не може під’єднатися до Wi-Fi мережі. Переконайтеся, що ваше Інтернет джерело працює відмінно. Відстань між пристроєм та роутером повинна бути не більше 50 метрів, також між ними не має бути ніяким перешкод (наприклад, стіни і т.д.). 11. Деколи пристрій нагрівається. Немає нічого дивного в тому, що пристрій дещо нагрівається під час використання чи зарядження. 12. Процес оновлення триває дуже довго. При оновленні програмного забезпечення пристрою завантаженого з вебсайту GOCLEVER потрібно трохи більше часу, ніж зазвичай. Не порушуйте процесу, який займає 2-3 хвилини, щоб оновлення відбулося успішно. 13. Я хочу покращити свій пристрій за допомогою спеціального оновлення програмного забезпечення. Деякі з наших планшетів можуть бути покращеними завдяки нашим оригінальним оновлення програмного забезпечення на сайті www.goclever.com в розділі «Підтримка». В ZIP файлі ви знайдете файл програмного забезпечення та посібник оновлення. Будь ласка, прочитайте опис уважно, адже файли в списку різні і залежать від моделі та серійного номера. 14. Я хочу позичити пристрій другу. Перед цим мені потрібно видалити всю свою особисту інформацію та Google аккаунт. Вам потрібно скористатися функцією «Відновити заводські налаштування», що знаходиться в Налаштуваннях. Ви також можете скористатися цією функцією, якщо ви встановили програму, яка викликала помилку в роботі пристрою. Зверніть увагу: всі ваші файли будуть втрачені, тому ми пропонуємо спочатку скопіювати їх на інші пристрої (наприклад, флешку, ПК і т.д.) 28 ГАРАНТІЙНИЙ ТАЛОН ДАТА ПРОДАЖУ: ........................................................................................................................................................... ДАТА ВИГОТОВЛЕННЯ: .................................................................................................................................................. МОДЕЛЬ ПРИСТРОЮ: …………….......................….…………….…..................................................……………………………………………… СЕРІЙНИЙ НОМЕР: ………................................................................................................................................................. ДИЛЕР / ПЕЧАТКА ПІДПИС ......................................................... Дата та підпис покупця Перелік ремонтних робіт Дата Несправності Опис ремонту Підпис та печатка сервісного центру QUICK Start Guide Grazie per aver acquistato il nostro prodotto. Per garantire un utilizzo rapido e conveniente per il tuo nuovo TAB GOCLEVER, vi preghiamo di leggere attentamente queste istruzioni prima dell’uso. Questo breve manuale descrive le funzioni di Android generali (dipende dal modello) ed i dettagli della garanzia GOCLEVER. www.goclever.com 31 GOCLEVER | Quick Start Guide Contents: English ................................................................................................................................................................................................. p. 1 Polski ................................................................................................................................................................................................. p. 10 Українська ......................................................................................................................................................................................... p. 20 Italiano .............................................................................................................................................................................................. p. 30 Slovenský ........................................................................................................................................................................................... p. 40 Český ................................................................................................................................................................................................. p. 50 Deutsch................................................................................................................................................................................................p. 60 Español .............................................................................................................................................................................................. p. 70 Français ............................................................................................................................................................................................. p. 80 Português ......................................................................................................................................................................................... p. 90 Pусский .............................................................................................................................................................................................. p. 100 Roman ................................................................................................................................................................................................ p. 110 MARCA: TERRA 101 MODELLO: A1022 DISPOSITIVO PANORAMICA: GOCLEVER TAB con Anroid 4.1 OS a colpo d’occhio PULSANTI DI NAVIGAZIONE Pulsante Indietro (BACK BUTTON) - Toccare per tornare alla schermata precedente TASTO HOME (HOME BUTTON) - Toccare per tornare alla schermata Home Multi-tasking - toccare per visualizzare l’elenco aggiornato apps, toccare per aprire una app, o strisciare per chiuderla Tutte le app launcher (ALL APPS LAUNCHER)- Toccare per visualizzare tutte le tue applicazioni e widget RICERCA - toccare per aprire un motore di ricerca on-line MICROFONO – toccare per effettuare la ricerca utilizzando il riconoscimento vocale ICONE APP (APP ICONS) - Toccare per aprire l’applicazione selezionata Controllo Power - toccare particolare icona per attivare/disattivare rapidamente il controller specifico IMPOSTAZIONE MENU - Toccare per visualizzare tutte le opzioni disponibili NOTIFICA BAR (NOTIFICATION BAR) - toccare e far scorrere la parte in basso a destra dello schermo per visualizzare la barra di notifica che informa sugli aggiornamenti, e-mail ecc Toccare e scorrere in alto a destra dello schermo per visualizzare la batteria, Bluetooth, lo stato della Wi-Fi, ecc WIDGET - toccare il pulsante ‚Tutte le applicazioni „, quindi selezionare il Widget. Si tratta di piccole ‚apps’ che girano sul vostro schermo a casa, per esempio mostrando meteo in diretta, galleria fotografica, nuove email, potete video tube. Personalizza - per modificare lo sfondo per una carta da parati pre-caricato o scaricato o una foto che hai preso toccare qualche spazio vuoto sulla schermata iniziale e seguire le istruzioni sullo schermo. GOCLEVER | Quick Start Guide 32 SUPPORTO TECNICO SITO WEB: http://www.goclever.com/support • Guide (per avere uno sguardo sul manuale utente online, scaricaricabile e condivisibile) • Software e AGGIORNAMENTO MANUALI (per essere aggiornati con il software più recente del sistema operativo o utilizzare i file di backup per risolvere i vostri problemi di software. • FAQ - DOMANDE FREQUENTI • Centro Servizi ASSISTENZA (si consiglia di utilizzare GOCLEVER Servizio locale help-line al numero 035-0795364 per informazioni e richieste di assistenza e/o inviare richiesta a mezzo e.mail :[email protected]. • Informazioni sulla garanzia (il vostro TAB GOCLEVER include garanzia di 24 mesi. i) E-MAIL Assistenza ITALIA : [email protected] Contatti marketing : [email protected] TELEFONO ASSISTENZA numero 035-0795364 Registrare un prodotto su register.goclever.com Registra il tuo prodotto GOCLEVER per ottenere di più! Grazie per aver scelto GOCLEVER voi! Vogliamo farvi godere il vostro acquisto al massimo, ed inizia con qualche semplice passo per la registrazione. La registrazione vi porterà via pochi minuti. Vai a www.goclever.com per ottenere di più. Non perdere l’occasione di trovare alcuni dei vantaggi: • 24 mesi di garanzia (per i paesi ed i prodotti selezionati), • Consigli pratici e rapido supporto tecnico, • Promemoria sugli aggiornamenti del firmware che manterrà il vostro prodotto up-to-the-minute, • Anteprime esclusive di nuovi prodotti, • aggiornamenti gratuiti delle mappe (per i paesi ei prodotti selezionati). OPZIONI GENERALI ANDROID PRIMO AVVIO Quando si accende il tablet per la prima volta, il ‘wizard menu’ ti guiderà per configurare il tablet e prepararlo per il pieno utilizzo. Basta scegliere la vostra lingua locale / nativa e quindi seguire le istruzioni successive. Siete in grado di accedere a Google (o creare un nuovo account Gmail), configurare i vostri standard di rete, immettere il nome utente, ecc Si noti che alcune dei nostri tablet non usano il ‚Menu Wizard’ nel primo avvio. In questo caso, è necessario configurarlo manualmente tramite le opzioni ‚Settings’. Allo scopo di garantire che lo schermo del tablet rimanga esente da graffi durante il trasporto usiamo una protezione per lo schermo. Può essere facilmente rimossa per apprezzare lo schermo pienamente. Aggiornamento software OVER-THE-AIR È possibile mantenere il vostro tablet aggiornato grazie agli aggiornamenti software gratuiti disponibili tramite OTA (over-the-air) del sistema. Basta aprire l’applicazione OTA sul vostro tablet e selezionare il pulsante ‚ONLINE UPDATE’. L’applicazione esegue la scansione del server alla ricerca di nuovi aggiornamenti. Se il processo ha successo, l’applicazione chiede il permesso e avvia il download. Per avviare l’installazione basta toccare ‚sì’ e attendere qualche secondo - il tablet si riavvierà ed eseguirà automaticamente l’installazione. In caso di errore del server si ha ancora la possibilità di aggiornare il tablet via PC in modalità standard, (utilizzando i file disponibili sul nostro sito web) o toccando il pulsante ‚LOCAL UPDATE’ collocato in applicazione OTA. Il pulsante ‚LOCAL UPDATE’ apre l’applicazione ‚File Manager’. Si deve solo scegliere il file particolare (precedentemente scaricato dal nostro sito web) e avviare l’installazione. NOTA: Alcuni dei nostri tablet non sono dotati di applicazioni OTA. Pertanto è necessario effettuare gli aggiornamenti tramite PC utilizzando i file disponibili sul nostro sito web. CARICA DELLA BATTERIA La durata della batteria dipende dall’uso. Si prega di usare solo un caricabatterie autorizzato (incluso) in caso contrario, la tensione errata può danneggiare il TAB GOCLEVER, invalidando la garanzia. Quando il dispositivo viene utilizzato per la prima volta, si consiglia di caricarla per circa 8-12 ore utilizzando l’adattatore di alimentazione in dotazione e non scollegare il caricabatterie fino a quando il dispositivo è completamente carico. L’utente può caricare la batteria quando non c’è spazio per disponibile. Si noti che durante la carica è normale che il caricatore e tablet si scaldino. Se non si usa quasi mai il tablet, si consiglia di caricarlo almeno una al mese per mantenere la durata della batteria. 33 GOCLEVER | Quick Start Guide Accensione / Spegnimento Basta premere il pulsante di accensione per circa 3 secondi e il TAB GOCLEVER si avvierà e visualizzerà la schermata di blocco. Far scorrere l’icona del lucchetto verso destra per sbloccare la schermata iniziale. Nota: se il tablet non parte, probabilmente richiede di caricare la batteria. Per spegnere il dispositivo è sufficiente premere e tenere premuto il pulsante di accensione e premere OK nella finestra a comparsa che appare. Nota: Se si spegne il dispositivo, tutte le applicazioni in esecuzione ed i documenti non saranno salvati automaticamente. Modalità stand-by RIPRISTINO Si può mettere il tablet in modalità standby premendo il pulsante di accensione per 3 secondi. Il TAB GOCLEVER parte istantaneamente premendo il pulsante di accensione. In caso di problemi software è possibile reimpostare il tablet semplicemente premendo e tenendo premuto il tasto ‚Start’ per alcuni secondi. Secondo modo, è sufficiente premere e tenere premuto il tasto ‚Reset’ per alcuni secondi finché il dispositivo si spegne. La modalità di ripristino si avvierà automaticamente. FABBRICA Nel caso in cui si prestasse / vendesse il dispositivo a qualcuno e si desideri eliminare tutti i vostri dati personali, è possibile ripristinare il tablet alle impostazioni predefinite di fabbrica. Bisogna essere consapevoli del fatto che tutti i vostri file personali, applicazioni e dati (multimedia, musica, foto, video) saranno persi. Se si tiene una scheda SD nello slot del dispositivo e si desidera mantenere i dati su di essa è necessario rimuovere la scheda dal tablet prima di un reset. Per fare un reset di fabbrica è sufficiente seguire i seguenti passi (premere): 1. ‚Impostazioni’ 2. ‚Backup & reset’ 3. ‚Reset dati Fabbrica‚ 4. ‚Ripristina tablet’. SBLOCCO Per sbloccare il TAB GOCLEVER è sufficiente premere il pulsante ‚Accensione / Spegnimento’. Se non si sblocca il disposititvo andrà in stand-by. Dopo lo sblocco si è in grado di tornare alle anteprime attività / siti web / apps / docs. Per sbloccare il dispositivo è sufficiente digitare e tenere premuto l’icona ‚lucchetto chiuso’ sullo schermo e scorrere l’icona a destra su „lucchetto aperto”. LINGUA DI UTILIZZO Il TAB GOCLEVER viene fornito con la lingua inglese per impostazione predefinita. È possibile cambiare nella tua lingua madre utilizzando l’icona „Impostazioni”. 1. Sbloccare lo schermo. 2. Cliccare ‚All App Launcher’ nell’angolo in alto a destra per visualizzare tutte le applicazioni. 3. Scegliere „Impostazioni”, quindi digitare ‚Lingua e immissione’ e ‚ Lingua’. 4. Scegliere la lingua dall’elenco. TOUCHSCREEN Il TAB GOCLEVER ha un touchscreen capacitivo, quindi non c’è bisogno di applicare pressione sullo schermo per farlo funzionare. Utilizzando la tecnologia multi-touch è possibile utilizzare un semplice movimento delle dita per operare con il tablet. Non utilizzare strumenti appuntiti o taglienti per utilizzare il touch screen in quanto ciò potrebbe danneggiare lo schermo e rendere nulla la garanzia. TASTIERA Il TAB GOCLEVER utilizza la tastiera QWERTY a schermo come predefinita. Per inserire un testo sullo schermo è sufficiente premere il particolare simbolo / lettera o utilizzare l’applicazione di riconoscimento vocale. Digitare i caratteri CAPITALI premendo il tasto ‚Shift’. Digitare i numeri premendo il tasto ‘?123’ Per utilizzare i simboli locali / nazionali basta premere e tenere premuta una lettera appropriata finché il menu di selezione emerge. SD MEMORY Il tablet è dotato di memoria flash interna (la memoria dipende da un modello). È possibile espandere questo spazio di memoria utilizzando una scheda micro SD (non inclusa) fino a una dimensione massima di 32 GB (1 GB minimo). E ‚anche un ottimo modo per trasferire file da e verso il vostro tablet. Per aggiungere una scheda micro SD inserirla con attenzione nello slot scheda con l’etichetta rivolta verso lo stesso modo in cui lo schermo. Per rimuoverlo è sufficiente spingere le carte leggermente fino a sentire un rilascio di fermo. Non usare per più forza mentre tirando o spingendo una scheda di memoria SD dallo slot per evitare il danno. È possibile installare Android sul tablet utilizzando la SD card (non inclusa). Basta scaricare le applicazioni / file su scheda di memoria SD e inserirla nel tablet. Successivamente App aperto ‚ES File Explorer’ e installare app seguendo le istruzioni. Se si desidera disinstallare qualsiasi applicazione dal tuo GOCLEVER andare su scheda ‚Impostazioni’ ‚Apps’. Scegliere l’applicazione che si desidera rimuovere e toccare ‚Disinstalla’. e poi su GOCLEVER | Quick Start Guide COLLEGAMENTO WI-FI GOCLEVER TAB si collega a Internet tramite connessione wireless. È possibile collegarsi utilizzando una rete domestica, o quando si è fuori con gli hotspot gratuiti che si possono trovare nelle scuole, ristoranti, alberghi ecc Per connettersi al Wi-Fi, segui queste brevi istruzioni: 1 Toccare l’icona Impostazioni. Ora dovreste vedere una schermata che dice ‚Wireless & Networks’. 2 Far scorrere il pulsante Wi-Fi a destra in modo che il blu sia su ‚ON’. 3 5 Il GOCLEVER TAB esplorerà il territorio locale per visualizzare un elenco di tutte le reti Wi-Fi disponibili. Toccare il nome della rete Wi-Fi a cui si desidera connettersi. Se la rete non appare toccare il tasto ‚Scan’ in alto a destra. 4 Se la rete è aperta, il tablet si connetterà automaticamente. Se la rete è protetta è necessario ottenere la password Wi-Fi e immetterlo nella finestra di popup che appare e toccare ‚Connect’. Toccare il pulsante Home, l’icona browser per collegarsi a Internet. Toccare la casella bianca a l’indirizzo del sito in alto e digitare o inserire un termine di ricerca per eseguire ‚Ricerca Google’ di Internet. GOOGLE ACCOUNT Il tuo account gratuito Google è la chiave per aggiornare il TAB GOCLEVER. Accedendo al proprio account di Google con le vostre e-mail, si è in grado di scaricare migliaia di applicazioni (gratuite ea pagamento) da App Store Internet, sincronizzare il calendario e molto altro. COLLEGAMENTO ALLA RETE 3G (modem esterni o modem integrato 3G) Per connettersi alla rete 3G, segui queste semplici istruzioni: 1. 2. 3. 4. Toccare l’icona Impostazioni e selezionare ‚Altro’. Premere ‚Reti mobili „ Nelle ‚Impostazioni rete mobile’ marchiare ‚dati attivati’ e ‚dati in roaming’. Aprire ‚Nominativi dei punti di accesso „e scegliere il vostro. •„Roaming dati” – Bisogna essere consapevoli che si va incontro a costi aggiuntivi. •Controllare se il dispositivo è dotato di modulo 3G incorporato o gestisce il modem esterno 3G. Si noti che alcune dei TAB GOCLEVER non sono dotati di porta USB OTG e il che non permette il funzionamento 3G. •A causa del fatto che le specifiche tecniche dei produttori di modem possono cambiare, raccomandiamo ai nostri clienti di verificare la compatibilità prima di acquistare un modem. GOCLEVER garantisce la compatibilità dei modem GOCLEVER GCM01 e GOCLEVER GCM02. •Si noti che ogni fornitore di telecomunicazioni locale ha i suoi punti di accesso (APN). Se il dispositivo non è settato in modo automatico, rivolgersi al proprio fornitore di servizi di telecomunicazione per gestirne il settaggio. Trasferire dati tramite PC È possibile trasferire i vostri dati personali (applicazioni, file multimediali) Dal TAB GOCLEVER al computer PC e nella direzione inversa semplicemente utilizzando il cavo USB (in dotazione). Il tablet sarà riconosciuto in questo caso dal PC come un „dispositivo Multimedia / Portatile”. Si noti che è anche possibile caricare il tablet durante 34 35 GOCLEVER | Quick Start Guide il trasferimento di dati (opzionale). Se i dispositivi non si riconoscono automaticamente l’un l’altro, si dovrebbe gestire la cosa manualmente. In tale situazione, è sufficiente aprire Impostazioni / memoria e scegliere l’opzione ‚USB Mass Storage’ semplicemente seguendo le istruzioni sullo schermo. Il tablet sarà riconosciuto dal PC come una „memoria di massa”. In entrambi i casi il TAB GOCLEVER verrà rilevato sul vostro PC nella cartella ‚Risorse del computer’. Quindi è possibile aprire / eliminare i file memorizzati in una memoria tablet e copiare i file dal PC al tablet e nella direzione inversa. Usa l’App ‚ES File Explorer’ per aprire i file multimediali che sono stati copiati o per installare applicazioni nel vostro tablet. DISCLAIMER Considerato che i prodotti GOCLEVER sono costantemente aggiornati e migliorati, il software del vostro GOCLEVER TAB può avere un aspetto leggermente diverso o con funzioni modificate rispetto a quanto presentato in questa Guida rapida. I più recenti aggiornamenti software per il tuo dispositivo si possono trovare nella sezione Assistenza del sito GOCLEVER. AVVISO GOCLEVER si riserva il diritto di rivedere questa pubblicazione e di modificarne il contenuto senza preavviso. Le informazioni qui contenute sono solo di riferimento e non costituiscono un impegno da parte del produttore o di un successivo fornitore. Essi non assumono alcuna responsabilità per eventuali errori o imprecisioni presenti in questa pubblicazione, né sono in alcun modo responsabili per qualsiasi perdita o danno derivante dall’uso o abuso di questa pubblicazione, malfunzionamento, modifica del dispositivo o sostituzione della batteria. • Considerato che la GOCLEVER migliora costantemente i propri prodotti, la persente guda rapida in questo dispositivo (software e hardware) è soggetta a modifiche senza preavviso per ulteriori miglioramenti. • GOCLEVER non è responsabile di errori o danni causati da questa Guida rapida. Nè GOCLEVER né alcuno dei suoi concessori di licenza sono responsabili per eventuali perdite di dati o perdita profitti in seguito all’utilizzo del tablet in modo inappropriato. Noi non siamo responsabili per eventuali problemi relativi al funzionamento del sistema e delle applicazioni che operano sotto il controllo di Android. • Le immagini vengono fornite solo per riferimento, l’aspetto e la funzionalità del prodotto possono differire da quanto mostrato. Il funzionamento e il design del prodotto sono soggetti a modifiche senza preavviso. • Le caratteristiche tecniche riportate sono soggette a modifiche senza preavviso. • I nomi di prodotti e marchi citati sono marchi registrati delle rispettive società. • Tutte le immagini e le foto sono fornite a titolo esemplificativo e soggette a modifiche senza preavviso. La funzioni / immagini dipendono dai servizi offerti dal gestore e la versione del software del dispositivo. • Questa guida rapida non può riflettere il funzionamento del dispositivo attuale. GOCLEVER si riserva il diritto d’autore di questa Guida rapida, qualsiasi duplicazione casuale o totale / parziale e/o interpretazione è vietata nelle attività commerciali. PRECAUZIONI Non è possibile intraprendere alcuna causa di responsabilità per un danno o perdita di dati personali anche a causa di un uso improprio / riparazione / danni. Si prega di eseguire il backup dei file sistematicamente. Per mantenere la garanzia e prevenire un danno non voluto, si prega di familiarizzare con le istruzioni di seguito indicate: Non sottoporre il tablet a grande calore, luce diretta del sole, forti gelate, sabbia, polvere, umidità. Il dispositivo non è impermeabile. • Evitare di mettere il dispositivo in ammollo , farlo cadere , sottoporlo ad urti o shock. • Spegnere sempre il volume prima di indossare gli auricolari per evitare danni all’udito, quindi inserire gli auricolari jack e quindi aumentare il volume al livello desiderato. Accesso a Internet • La connessione Wi-Fi non è inclusa. Questa può essere un servizio a pagamento. • Non utilizzare il tablet in prossimità dei forti sorgenti elettromagnetiche (ad esempio forni a microonde, tv, radio, ecc) • Non interrompere la connessione (formattazione, download, upload) improvvisamente per evitare gli errori del software. • Non pulire lo schermo con un alcool, acqua o diluente. Si consiglia di utilizzare detergenti speciali per gli LCD. • Non usare il TAB GOCLEVER in spazi dove è severamente vietato l’utilizzo di dispositivi elettronici (ad esempio, aerei). • Tutte le applicazioni scaricate vengono utilizzati a proprio rischio. • il trasferimento dei dati e la ricarica della batteria deve essere fornita utilizzando accessori GOCLEVER dedicati e seguendo le istruzioni appropriate. • Si consiglia di collegare il dispositivo alla presa di corrente in base ai parametri indicati nelle specifiche tecnologie. • L’apertura del tablet, il tentativo di smontare e riparare in proprio o utilizzare il tablet in modo contrario al loro scopo potrebbe essere motivo per invalidare la garanzia GOCLEVER. • Per la riparazione utilizzare un servizio autorizzato e personale qualificato. L’elenco dei servizi di assistenza GOCLEVER è disponibile sul nostro sito www.goclever.com. GOCLEVER | Quick Start Guide CERTICATO DI CONFORMITA’ GOCLEVER dichiara sotto la propria responsabilità che il prodotto GOCLEVER QUANTUM 785 (numero di modello A1022 TAB) è conforme ai requisiti essenziali delle seguenti direttive: Direttiva EMC 2004/108 / EC LVD direttiva 2006/95 / EC R & TTE 1999/5 / EC Il documento completo con le informazioni dettagliate è disponibile sul nostro sito web: www.goclever.com. E’ possibile trovare la scheda prodotto nel catalogo prodotti GOCLEVER ed il file .pdf con la dichiarazione di conformità CE. Si prega di leggere la nostra informativa sulla privacy e la Politica di utilizzo cookies su www.goclever.com. Questo prodotto è stato certificato a norma RoHS. MARK OF CONFORMITY - UKRAINE - National mark of conformity confirms that the specified product complies with the requirements of the technical regulations in Ukraine. FINE VITA SMALTIMENTO Questo è un requisito ai sensi della legislazione europea (il Waste Electrical and Electronic Equipment - WEEE o - direttiva 2002/96/CE). Per ricordare a riciclare, tutti i prodotti elettrici sono contrassegnati con una croce sul simbolo del cestino con ruote. Questo simbolo è su tutti i dispositivi GOCLEVER. CONDIZIONI DI utilizzo Wi-Fi Quando si utilizza lo standard IEEE 802.11b/g/n Wireless LAN, i canali da 1 a 13 (2,4 GHz ... 2,4835 GHz) sono selezionabili per l’uso interno ed esterno, ma con condizioni restrittive applicabili in Italia e Norvegia, come segue : L’uso della rete RLAN è regolato: dal Decreto legislativo del 1.8.2003, n. 259 („Codice delle comunicazioni elettroniche”). In particolare l’articolo 104 indica quando è necessario il previo ottenimento di un’autorizzazione generale e art. 105 indica quando è consentito l’uso gratuito; - per quanto riguarda la fornitura al pubblico dell’accesso WLAN di reti e servizi di telecomunicazione, fare riferimento al Decreto Ministeriale 28.5.2003, come modificato, e dell’art. 25 (autorizzazione generale per le reti ei servizi di comunicazione elettronica) del Codice delle comunicazioni elettroniche. GARANZIA 1. GOCLEVER SP. Z O.O. con sede legale a Poznań (60-431), in ul. 4A Sianowskiej, di seguito denominato garante, assicura che il prodotto a marchio GoClever è privo di difetti di progettazione e di materiali, che potrebbero compromettere la sua funzionalità se è stato osservato quanto riportato nel manuale di istruzioni fornito con la conclusione del contratto. 2. La presente garanzia è valida solo per prodotti acquistati sul territorio italiano. 3. Il dispositivo è coperto da garanzia per un possibile malfunzionamento, secondo le disposizioni della presente garanzia soggetta alla convalida sul tagliando di garanzia con una copia della prova d’acquisto riportante la natura e descrizione del bene. Apportare modifiche e cancellazioni nel tagliando di garanzia da parte di persone non autorizzate annulla la garanzia. 4. Il periodo di garanzia per il dispositivo GoClever è di 24 mesi dalla data di vendita delle apparecchiature, ma non più di 27 mesi dalla data di produzione sul Prodotto. 5. Eventuali interventi in garanzia sono assicurati solo se gestiti presso un centro di assistenza autorizzato. 6. La garanzia per i display LCD , batterie installate nelle apparecchiature GoClever è di 6 mesi dalla data di acquisto, e comunque non oltre 9 mesi dalla data di fabbricazione, il display LCD schermi TFT da 3,5 „a 10” nei quali possono comparire fino a 5 pixel difettosi (bianco, nero o sub-pixel). 7. Il periodo di garanzia per gli accessori collegati al dispositivo (ad esempio, maniglie, cavi, telecomandi, alimentatori, ecc) è di un mese dalla data di vendita, ad eccezione di danni meccanici non garantiti. 8. Il difetto rilevato entro il periodo di garanzia verrà riparato gratuitamente nel più breve tempo possibile, entro e non oltre 30 giorni lavorativi dopo l’adozione del centro di assistenza tecnica autorizzato al servizio. In caso di attesa dei pezzi di ricambio dall’estero, il termine di cui sopra può essere prorogato di altri 30 giorni. 9. Le spese di trasporto da e per il Centro di Assistenza sono a carico del cliente e comunque non rimborsabili, anche per interventi in garanzia. Eventuali danni subiti dal prodotto durante il trasporto, o per imballaggio inadeguato, non potranno essere considerati in garanzia. 10. Guasto deve essere segnalato entro e non oltre 14 giorni dal suo verificarsi. 11. Il cliente è tenuto a consegnare il prodotto nella confezione originale con tutti gli accessori al centro di assistenza autorizzato. 12. Il Prodotto difettoso che non ha ricevuto il servizio entro 3 mesi dal completamento della riparazione sarà sostituito o gestito tramite vie commerciali . 13. Nel caso di un reclamo ingiustificato (prodotto funzionante, o se il danno è causato del cliente che ha presentato 36 37 GOCLEVER | Quick Start Guide la denuncia) verrà addebitato il costo della perizia . 14. La garanzia non copre: - qualsiasi uso delle attrezzature al di là della descrizione del campo di applicazione del suo impiego; - danni derivanti da cause esterne, come ad esempio: danni meccanici, gli effetti dei fenomeni atmosferici, l’inquinamento, le inondazioni, sbalzi di tensione, ecc - malfunzionamento del software non autorizzato installato sul dispositivo - i danni causati durante il trasporto del prodotto dal punto vendita al cliente, da manomissione, adattamento o modifica, da uso contrario alle norme tecniche e o di sicurezza - i danni accidentali o causati da perdita di informazioni memorizzate dal cliente - i costi sostenuti per la normale attività di manutenzione e pulizia del prodotto - le parti estetiche di consumo considerate soggette a normale usura o logorio 15. La garanzia prevede la sostituzione di parti , le parti sostituite rimangono di proprietà del Garante. La sostituzione può essere con una marca diversa di prestazioni tecniche almeno equivalenti. 16. Il Cliente perde il diritto alla garanzia in caso di rottura del sigillo di garanzia, abrasione o assenza del numero di serie o modifiche strutturali al sistema o di un’apparecchiatura. 17. Il garante può rifiutarsi di rispondere alla tempestività del servizio di garanzia in caso di circostanze impreviste di forza maggiore come ad esempio: calamità naturali, disordini civili, ecc 18. Il garante non è responsabile per eventuali danni o perdite derivanti dalla impossibilità di utilizzare il dispositivo che è in riparazione. 19. La garanzia non comprende il diritto del cliente di chiedere il rimborso dei profitti persi a causa di apparecchiature difettose. 20. Il garante non è responsabile per i danni derivanti dalla perdita di dati, software firmware e mappe verranno ripristinate in base allo stato della produzione. 21. Il rapporto giuridico tra il cliente e il Garante è disciplinato esclusivamente dalla presente garanzia. Eventuali ulteriori rivendicazioni sono escluse, a meno che il contenuto della presente non sia in contrasto con la legge . 22. Questa garanzia non esclude, limita o sospende i diritti derivanti dalla non conformità. Per usufruire del servizio in garanzia sui prodotti GOCLEVER Il cliente potrà utilizzare una delle seguenti opzioni: - rivolgersi al servizio telefonico help-line al numero 035-0795364 per informazioni e richieste di assistenza. - inviare richiesta a mezzo e.mail : [email protected]. LA RICHIESTA DI GARANZIA è a cura del cliente che fornirà i documenti di acquisto riportanti la natura e descrizione del bene, il certificato di garanzia compilato e timbrato dal rivenditore, il tagliando di controllo garanzia con la matricola del prodotto guasto, in originale direttamente al centro di assistenza al momento della consegna. la validità della garanzia è verificata rispetto alla data di ricezione in assistenza. Le spese di trasporto da e per il Centro di Assistenza sono a carico del cliente e comunque non rimborsabili, anche per interventi in garanzia. Eventuali danni subiti dal prodotto durante il trasporto, o per imballaggio inadeguato, non potranno essere considerati in garanzia. Eventuali reclami saranno accettati solo dietro la presentazione di documenti cartacei comprovanti precedenti interventi. RISOLUZIONE DEI PROBLEMI 1. Osservo nel dispositivo meno memoria RAM di quanta viene data nelle specifiche. La memoria RAM è composta da due parti: quella visibile e quella nascosto per l’utente. Le impostazioni di Android informano circa quella visibile. La memoria invisibile è utilizzata dal dispositivo per effettuare i processi del sistema Android. 2. La memoria FLASH nelle impostazioni tablet è diversa dalle specifiche. La FLASH Memory del Tablet (e così anche del disco rigido del PC) è diversa da quello formattato come conseguenza della preparazione del dispositivo per l’uso. Quindi, l’utente riceve già un tablet formattato. La memoria flash è divisa in tre parti principali: la prima è progettata per la gestione dei dati ed il sistema operativo Android, mentre le altre due parti costituiscono un luogo per le applicazioni e lo spazio per i video, foto, musica e altri documenti. 3. Il mio tablet GOCLEVER non reagisce bene, si blocca, il lavoro è molto più lento del normale o non risponde affatto. Si consiglia di riavviare il dispositivo utilizzando il tasto accensione (premendo 3-4 sec) o il pulsante di reset (con un oggetto appuntito) on / off. 4. Il G-SENSOR non risponde. È necessario calibrare il dispositivo utilizzando „Impostazioni” / ‚display’ o App calibrazione gravità (opzionale). Bisogna essere consapevoli del fatto che la nostra offerta comprende modelli senza questa opzione. 5. Il mio GOCLEVER TAB si scarica più velocemente di prima. La batteria integrata è una componente operativa del Tablet. E ‚naturale che la sua capacità sia soggetta a riduzione dopo lungo tempo di utilizzo. 6. Voglio scaricare applicazioni gratuite dal mercato delle applicazioni. Per scaricare applicazioni gratuite dal mercato delle applicazioni è necessario il login o creare in primo luogo un account Google. Bisogna essere consapevoli del fatto che alcune delle applicazioni sono a pagamento. 7. Vorrei utilizzare alcuni apparecchi esterni (mouse, tastiera, modem, pendrive). Per collegare un accessorio / periferico esterno al Tablet , questo deve essere dotato di porta USB OTG. Bisogna essere consapevoli del fatto che non tutti i TAB GOCLEVER offrono questa opzione. Vai su www.goclever.com per leggere le specifiche tecniche del vostro TAB GOCLEVER in dettaglio. 8. Ho bisogno di collegare il mio TAB GOCLEVER con un altro dispositivo elettronico tramite Bluetooth. Per attivare l’opzione Bluetooth è necessario aprire „Impostazioni” e muovere ‚Bluetooth’ alla posizione ‚ON’ (proprio come per il Wi-Fi). Bisogna essere consapevoli del fatto che non tutti i GOCLEVER TAB offrono questa opzione. 9. Ho una tastiera Bluetooth dedicata nel box (opzionale), che non ho idea di come collegare. Per collegare GOCLEVER TAB con GOCLEVER TASTIERA BLUETOOTH si dovrebbe girare la tastiera e premere il pulsante ‚Connect’ su di essa. Poi attivare il Bluetooth sul vostro tablet. Trova il tuo GOCLEVER Bluetoth TASTIERA sulla lista e cliccaci sopra. Utilizzare i tasti hardware di ingresso per inserire i 4 codici PIN della tastiera e premere il tasto GOCLEVER | Quick Start Guide ‚Invio’ . A questo punto i dispositivi sono collegati con successo. 10. Il dispositivo non riesce a connettersi con la rete Wi-Fi. Assicurarsi che la fonte di Internet funzioni perfettamente. La distanza tra il router wireless e il dispositivo dovrebbe essere entro 50 metri ed assicurarsi che non vi siano pareti o altri ostacoli tra di essi. 11. Talvolta la temperatura del dispositivo è un po’ alta. E’ naturale che il tablet si scaldi leggermente durante l’uso per lungo tempo senza una pausa o durante la carica della batteria. 12. Il processo di aggiornamento richiede troppo tempo rispetto al solito. Durante l’aggiornamento del software del dispositivo scaricato dal sito GOCLEVER si ha bisogno di più tempo del solito. Non interrompere il trattamento che richiede qualche minuto per fare in modo che finisca bene. 13. Voglio migliorare il mio tablet (integrato nel sistema operativo) con l’aggiornamento del software dedicato. Alcuni dei nostri Tablet possono essere migliorati grazie ai nostri aggiornamenti software originali inseriti su www.goclever.com . Nel file ZIP è possibile trovare il file del software e il manuale di aggiornamento. Si prega di leggere attentamente le descrizioni del software, inoltre i file elencati possono essere diversi a seconda del modello e di serie. 14. Ho intenzione di dare il mio dispositivo al mio amico e voglio cancellare tutti i miei file privati / apps e Google Account e dati personali prima di farlo. Si dovrebbe usare la funzione ‚reset di fabbrica’ disponibile nell’ App ‚Impostazioni’. Si noti che tutti i file verranno persi, per cui vi consigliamo di copiarli su un altro dispositivo (pendrive, PC ecc.) 38 SCHEDA DI GARANZIA DATA ACQUISTO: ....................................................................................................................................................................... DATA FABBRICAZIONE: ........................................................................................................................................................... NOME DEL PRODOTTO: …………….….…………….….........................................................……………………………………………… NUMERO SERIALE: ………............................................................................................................................................................ NOME RIVENDITORE/TIMBRO FIRMA ......................................................... Data e firma del cliente Storico Riparazioni Date l Difetto confermato Riparazione effettuata Firma e Timbro de Servizio Riparazioni QUICK Start Guide Ďakujeme za zakúpenie výrobku. Pre zaistenie rýchleho a správneho použitia nového GOCLEVER TAB si prosím prečítajte pozorne tieto pokyny pred použitím. Tento krátky návod popisuje základné funkcie Androidu (v závislosti od modelu) a GOCLEVER záručné podmienky. www.goclever.com 41 GOCLEVER | Quick Start Guide Contents: English ................................................................................................................................................................................................. p. 1 Polski ................................................................................................................................................................................................. p. 10 Українська ......................................................................................................................................................................................... p. 20 Italiano .............................................................................................................................................................................................. p. 30 Slovenský ........................................................................................................................................................................................... p. 40 Český ................................................................................................................................................................................................. p. 50 Deutsch................................................................................................................................................................................................p. 60 Español .............................................................................................................................................................................................. p. 70 Français ............................................................................................................................................................................................. p. 80 Português ......................................................................................................................................................................................... p. 90 Pусский .............................................................................................................................................................................................. p. 100 Roman ................................................................................................................................................................................................ p. 110 ZNAČKA: TERRA 101 Model: A1022 Prehľad zariadenia GOCLEVER TABs ANROID 4.1 OS Navigačné tlačidlá Tlačidlo BACK (spät) (BACK BUTTON) – stlačením prejdete na predchádzajúce okno Tlačidlo HOME (domov) (HOME BUTTON) – stlačením sa vrátie na základnú obrazovku MULTI-TASKING – stlačením zobrazíte zoznam posledných aplikácií; stlačením otvoríte aplikáciu alebo potahnutím ju zatvoríte ALL APPS LAUNCHER (spúšťanie všetkých aplikácií) – stlačením zobrazíte všetky aplikácie a widgety SEARCH (vyhľadávanie) – stlačením otvoríte nástroj online vyhľadávania MICROPHONE (mikrofón) – stlačením vyhľadávate pomocou hlasového povelu APP ICONS (ikony aplikácií) – stlačením otvoríte zvolenú aplikáciu POWER CONTROLER(ovládanie napájania) – stlačením konkrétnej ikony rýchlo zapnete/vypnete konkrétny ovládač SETTING MENU (menu nastavení) – stlačením zobrazíte všetky dostupné možnosti NOTIFICATION BAR(panel notifikácií) – Ťuknite na obrazovku tabletu a prejdite spodaj desno pre zobrazenie notifikačnej lišty s informáciu o zmenách, e-mailoch atd. Ťuknite na obrazovku tabletu a prejdite vpravo hore pre zobrazenie stavu batérie, Wi-Fi atd. WIDGETS (widgety) – stlačte tlačidlo ‘All apps’, potom zvoľte Widgety. Toto sú malé ‘aplikácie“ ktoré bežia na základnej obrazovke zobrazujúce napríklad počasie, galériu, nové e-maily, you tube videá. PERSONALISE(prispôsobenie) – pre zmenu tapety na predvolený alebo stiahnutý obrázok alebo odfotený obrázok sa dotknite prázdneho miesta na základnej obrazovke a postupujte podľa zobrazených pokynov. GOCLEVER | Quick Start Guide Technická podpora WEBSTRÁNKA: www.goclever.com/support USER GUIDES (prehľad návodov na obsluhu, sťahovanie a zdieľanie) SOFTWARE AND UPDATE MANUALS (aktualizácia najnovšieho OS softvéru alebo použitie záložných súborov pre riešenie softvérových problémov. FREQUENTLY ASKED QUESTIONS (často kladené otázky) SERVICE CENTRE LOCATIONS (odporúčame použiť GOCLEVER servis a miestnych partnerských servisov pre technickú podporu) WARRANTY INFORMATION (na váš GOCLEVER TAB sa vzťahuje záruka 24 mesiacov. Pre určité krajiny platí 12 mesiacov “door2door”. Navštívte našu webstránku pre podrobnejšie informácie) SERVICE PROCEDURE (postup reklamácie) RMA APPLICATION (v závislosti od krajiny) E-MAILY GLOBÁLNÍ: [email protected] CZ/SK: [email protected] TELEFÓN GLOBÁLNÍ: +48618488767 CZ: +420 546 606 021 SK: +421 220 266 051 Registrujte výrobok na register.goclever.com Zaregistrujte váš GOCLEVER produkt a získajte viac! Ďakujeme za výber GOCLEVER! Chceme, aby ste si naplno vychutnali váš produkt a preto začnite s niekoľkými jednoduchými registračnými krokmi. Registrácia vám zaberie niekoľko minút. Prejdite na o www.goclever.com a získajte viac. Nepremárnite šancu získať niekoľko výhod: • 12 mesiacov door-to-door záruky (pre vybrané krajiny a výrobky), • Užitočné tipy a rýchlu technickú podporu, • Pripomienky o aktualizácii softvéru, ktorá uchová váš výrobok najmodernejší, • Exkluzívny prehľad nových produktov, • Špeciálne ponuky a akcie – až 30% zľavy (pre vybrané krajiny a produkty), • Bezplatné aktualizácie máp (pre vybrané krajiny a produkty). Základné možnosti ANDROIDU Prvé kroky Pri prvom zapnutí tabletu sa zobrazí ‘wizard menu’, čo je sprievodca, ktorý vás prevedie konfiguráciou tabletu a pripraví ho na bežné používanie. Vyberte požadovaný miestny / rodný jazyk a postupujte podľa následovných pokynov. Možete sa prihlásit na Google (alebo vytvoriť účet na Gmail), skonfigurovať svoje sieťové nastavenia, zadať uživateľské meno atď. Upozorňujeme však, že niektoré naše tablety pri prvom spustení nepoužívajú sprievodcu ‚wizard menu’. V takomto prípade bude potrebné, abyste nakonfigurovali tablet ručne pomocou systémových nastavení - ‚Settings’. Aby bola zabezpečená ochrana displeja proti poškrabaniu pri preprave používame ochrannú fóliu. Tu je možné ľahko odstránit, pokiaľ zistíte, že sa Vám nepáči. Aktualizácia software metódou OVER-THE-AIR (OTA) Vďaka systému OTA (over-the-air) možete bezplatne udržovať software svojho tabletu stále aktuálny. Stačí v tablete spustit aplikáciu OTA a vybrať možnost ‚ONLINE UPDATE’ (aktualizácia on-line). Aplikácia prehľadá server či sú dostupné nové aktualizácie. Pokiaľ nejaké nájde, požiada vás o povolenie a začne ju sťahovat. K nainštalovaniu stačí ťuknúť na ‚Ano’ (‚Yes‘) a počkať niekoľko sekúnd – tablet se reštartuje a inštalácia sa spustí automaticky. Pokiaľ by bol server práve nedostupný, je tu ešte dalšia možnost, ako tablet aktualizovať – a to štandardným sposobom cez PC (pomocou súboru, ktorý možete stiahnuť z našej webovej stránky) alebo ťuknutím na tlačidlo ‚LOCAL UPDATE’ (miestna aktualizácia) v aplikácii OTA. Tlačidlo ‚LOCAL UPDATE’ otvorí aplikáciu Správca súboru (‚File Manager’). Tu si možete vybrať príslušný aktualizačný súbor (predtým stiahnutý z našej webovej stránky) a spustit inštaláciu. UPOZORNENIE: Niektoré z našich tabletov niesú vybavené aplikáciou OTA. V takomto prípade je nutné urobiť aktualizácie cez PC pomocou súborov stiahnutých z našej webovej stránky. NABÍJANIE BATÉRIE Životnosť batérie závisí od použitia. Používajte len predpísanú nabíjačku (dodanú), pretože nesprávne napätie môže poškodiť GOCLEVER TAB, na čo sa nevzťahuje záruka. Keď budete zariadenie používať prvýkrát, odporúčame ho nabíjať približne 8-12hodín pomocou dodaného adaptéra a neodpájajte od napájania, pokým nie je zariadenie plne nabité. Potom môžete zariadenie nabíjať, aj keď je ešte mierne nabité. Všimnite si, že počas nabíjania sa nabíjačka aj tablet zahrievajú. Ak tablet používate často, odporúčame ho nabiť na plnú kapacitu najmenej raz za mesiac pre zachovanie kapacity batérie. 42 43 GOCLEVER | Quick Start Guide ZAPNUTIE/VYPNUTIE Jednoducho stlačte tlačidlo zapnutia na približne 3 sekundy a GOCLEVER TAB sa zapne a zobrazí sa uzamknutá obrazovka. Potiahnite ikonu zámky doprava pre odomknutie základnej obrazovky. Poznámka: ak sa tablet nezapne, pravdepodobne vyžaduje nabitie. Pre vypnutie zariadenia jednoducho stlačte a podržte tlačidlo napájania a stlačte OK v zobrazenom rozbaľovacom okne. Poznámka: Ak vypnete zariadenie, všetky prebiehajúce aplikácie a dokumenty sa neuložia automaticky. POHOTOVOSTNÝ REŽIM Tablet môžete prepnúť do pohotovostného režimu stlačením tlačidla napájania na približne 3 sekundy. GOCLEVER TAB ihneď zapnete stlačením tlačidla zapnutia. RESETOVANIE V prípade problémov so softvérom môžete tablet resetovať jednoduchým stlačením a podržaním tlačidla „Start“ na niekoľko sekúnd. Druhým spôsobom je stlačenie a podržanie tlačidla „Reset“ na niekoľko sekúnd, pokým sa zariadenie samé nevypne. Automaticky sa spustí režim resetovania. OBNOVENIE VÝROBNÝCH NASTAVENÍ V prípade odovzdania tabletu inej osobe a ak chcete vymazať všetky osobné záznamy a zmeny, obnovte jeho výrobné nastavenia. Zálohujte si osobné súbory, aplikácie a dáta (multimédiá, hudbu, fotky, videá), pretože sa vymažú. Ak máte SD kartu v zariadení a chcete ponechať na nej dáta, kartu musíte pred resetovaním najskôr vybrať. Pre uskutočnenie obnovy na výrobné nastavenia postupujte nasledovne: 1. „Settings“ (nastavenia) 2. „Backup & reset“ (záloha a resetovanie) 3. „Factory data reset“(obnovenie výrobných dát) 4. „Reset tablet“ (resetovanie tabletu). ODOMKNUTIE Pre odomknutie vášho GOCLEVER TAB jednoducho stlačte tlačidlo „vypnutia/zapnutia“. Blokovanie znamená, že vaše zariadenie je v pohotovostnom režime. Po doblokovaní sa môžete vrátiť na predchádzajúce úlohy/webstránky/aplikácie/dokumenty.Pre odomknutie zariadenia jednoducho uchopte a podržte ikonu „zatvorenej zámky“ a posuňte doprava na ikonu „odomknutej zámky“. POUŽÍVANÝ JAZYK GOCLEVER TAB je dodávaný s nastaveným Anglickým jazykom. Môžete ho zmeniť na požadovaný pomocou ikony „Settings“ (nastavenia). 1. Odomknite obrazovku. 2. Zvoľte „All App Launcher“ (spustenie všetkých aplikácií) v pravom hornom rohu pre zobrazenie všetkých aplikácií. 3. Zvoľte „Settings“ (nastavenia), zvoľte „Language & input“ (jazyk a vstupy) a „Language“ (jazyk). 4. Zvoľte požadovaný jazyk zo zoznamu. DOTYKOVÝ DISPLEJ GOCLEVER TAB má kapacitný dotykový displej, preto nie je potrebné aplikovať tlak na displej, aby fungoval. Pomocou multi-touch technológie môžete použiť špičky prstov na ovládanie tabletu.Nepoužívajte ostré ani predmety s hrotmi na displeji, pretože by ste ho mohli poškodiť a na toto poškodenie sa nevzťahuje záruka. validate your guarantee. KLÁVESNICA GOCLEVER TAB používa QWERTY klávesnicu na obrazovke. Pre vloženie textu jednoducho stlačte konkrétny symbol/znak alebo použite aplikáciu rozpoznania reči. Zvoľte veľké znaky stlačením tlačidla „Shift“. Zadajte číslice stlačením tlačidla „?123„ Pre použitie národných symbolov/znakov stlačte a podržte príslušný znak, pokým sa nezobrazí menu na výber. SD pamäť Váš tablet obsahuje internú flash pamäť (kapacita závisí od modelu). Túto pamäť môžete rozšíriť pomocou micro SDkarty (nie je dodávaná) až po maximálne 32GB (minimálne 1GB). Je to taktiež skvelý spôsob na prenos súborov z a do tabletu.Pre vloženie micro SDkarty ju opatrne vložte do slotu podľa označenia. Pre vybratie jednoducho zatlačte na kartu, pokým nebudete počuť cvaknutie a uvoľnenie poistky.Nepoužívajte nadmernú silu pri vkladaní alebo vyberaní pamäťovej SD karty, aby ste nepoškodili slot ani kartu. Môžete inštalovať Android aplikácie na tablet pomocou SD karty (nie je dodávaná). Jednoducho GOCLEVER | Quick Start Guide 44 stiahnite aplikácie /súbory na SD kartu a vložte do tabletu. Potom otvorte „ES File Explorer“ aplikáciu a inštalujte aplikáciu podľa pokynov. Ak chcete odinštalovať aplikáciu z GOCLEVER TAB, jednoducho otvorte „Settings“ (nastavenia), potom zvoľte „Apps“ (aplikácie). Zvoľte aplikáciu, ktorú chcete odinštalovať a stlačte „Uninstall“ (odinštalovať). PRIPOJENIE K WI-FI GOCLEVER TAB sa pripája k Internetu pomocou bezdrôtového spojenia. Môžete sa pripojiť k domácej sieti alebo ak ste mimo, tak k verejnej sieti, ktoré môžete nájsť na školách, reštauráciách, hoteloch atď. Pre pripojenie k Wi-Fi postupujte nasledovne: 1 Stlačte ikonu Setting (nastavenia). Mali by ste vidieť okno „Wireless&Networks“. 2 Posuňte tlačidlo Wi-Fi doprava na modrú „ON“ pozíciu. 3 5 GOCLEVER TAB prehľadá oblasť a zobrazí zoznam dostupných Wi-Fi sietí. Kliknite na názov Wi-Fi siete, ku ktorej sa chcete pripojiť.Ak sa sieť nezobrazí, kliknite na tlačidlo „Scan“ (vyhľadať) vpravo hore. 4 Ak je sieť otvorená, tablet sa automaticky pripojí. Ak je sieť chránená, potrebujete získať Wi-Fi heslo a zadať do rozbaľovacieho okna, potom stlačte „Connect“ (pripojiť). Stlačte tlačidlo Home, potom ikonu prehliadača pre pripojenie k Internetu. Stlačte biele políčko hore a zadajte adresu webstránky alebo zadajte slovo pre vyhľadávanie v „Google Search“ na Internete. GOOGLE ÚČTY Váš bezplatný Google účet je kľúčom k aktualizácii GOCLEVER TAB. Prihlásením k vášmu Google účtu máte prístup k e-mailom a ste schopní sťahovať tisícky aplikácií (bezplatných aj platených) z Internetového obchodu App Store, synchronizovať Váš kalendár a ešte omnoho viac. Ak už máte Google Mail, môžete použiť existujúce prihlásenie a heslo. Ak ho ešte nemáte, môžete jednoducho nastaviť nový účet pomocou GOCLEVER TAB/Settings (nastavenia)/Accounts&Sync (účty a synchronizácia)/Add Account (pridať účet). Potrebujete prístup k Internetu, ak chcete vytvoriť účet alebo sa k nemu prihlásiť. PRIPOJENIE K 3G SIETI (externý modem alebo zabudovaný 3G modem) Pre pripojenie k 3G sieti postupujte nasledovne: 1. Stlačte ikonu Setting a zvoľte „More“ (viac). 2. Stlačte „Mobile networks“ (mobilné siete). 3. V „Mobile network settings“ (nastavenie mobilnej siete) označte „Data enabled“ a „Data roaming“. 4. Otvorte „Access Point Names“ (názov prístupového bodu) a zvoľte vaše. 45 GOCLEVER | Quick Start Guide • „Data roaming“ – zvýšte pozornosť na to, že to predstavuje pre vás zvýšené náklady. • Skontrolujte, či je vaše zariadenie vybavené zabudovaným 3G modulom alebo používa externý 3G modem. • Všimnite si, že niektoré GOCLEVER TAB nie sú vybavené USB OTG portom a to neumožní 3G prevádzku. • Z dôvodu zmien technických parametrov výrobcu modemu odporúčame si overiť kompatibilitu pred kúpou akéhokoľvek modemu. GOCLEVER zaručuje kompatibilitu s GOCLEVER GCM01 a GOCLEVER GCM02. • Všimnite si, že každý miestny telekomunikačný poskytovateľ má vlastné prístupové body (APN). Ak ich zariadenie nenasleduje automaticky, kontaktujte poskytovateľa telekomunikačných služieb pre ich získanie. CHRÁŇTE VÁŠ TABLET Môžete lepšie chrániť vaše zariadenie a osobné informácie pomocou uzamknutia obrazovky. Toto uzamkne váš tablet keď sa dotknete obrazovky na určitý čas a pre odomknutie musíte použiť správne heslo. Dbajte na to, že ak zabudnete heslo, môžete stratiť osobné dáta, pretože budete musieť resetovať tablet na výrobné nastavenia pre opätovné získanie prístupu. VYHRADENIE ZODPOVEDNOSTI Vzhľadom na to, že produkty GOCLEVER sa neustále aktualizujú a vylepšujú, softvér vášho GOCLEVER TAB sa môže mierne odlišovať vo vzhľade alebo funkčnosti ako je uvedené v tomto návode. Najnovšiu aktualizáciu vášho softvéru môžete nájsť v časti podpory webstránky GOCLEVER. Poznámka GOCLEVER si vyhradzuje právo na zmenu tejto publikácie alebo zmenu jej obsahu bez predchádzajúceho upozornenia. Tu obsiahnuté informácie sú len orientačné a nepredstavujú žiadne záväzky zo strany výrobcu alebo následného dodávateľa. Nenesieme žiadnu zodpovednosť za chyby alebo nepresnosti, ktoré sa môžu objaviť v tejto publikácii a nie sme zodpovední za straty a poškodenia vyplývajúce z nesprávneho použitia tohto návodu, poruchy, úpravy zariadenia alebo výmenu batérie. • Pretože neustále vylepšujeme naše produkty, obsiahnuté v tomto QSG zariadení (softvér a hardvér) sú predmetom zmien bez predchádzajúceho upozornenia. • GOCLVER nezodpovedá za žiadne chyby alebo nezhody spôsobené touto príručkou rýchleho štartu.GOCLEVER ani žiaden z jej licencorov nezodpovedá za straty dát a ziskov vyplývajúce z použitia tabletu nesprávnym spôsobom. Nezodpovedáme za problémy týkajúce sa funkčnosti systému Android a aplikácií fungujúcich pod týmto systémom. • Obrázky sú len ilustračné, vzhľad a funkčnosť výrobku sa môže mierne odlišovať od zobrazení v návode. Zmeny obsluhy produktu a dizajnu sú vyhradené bez predchádzajúceho upozornenia. • PCB color a verzia softvéru sa môžu meniť bez predchádzajúceho upozornenia. • Značky a názvy produktov spomínané v návode sú vlastníctvom ich konkrétnych vlastníkov a spoločností. • Všetky obrázky a fotky sú len pre ilustráciu a môžu sa meniť bez predchádzajúceho upozornenia. Funkcie/obrázky závisia od služieb poskytovaných operátorom a verzie softvéru zariadenia. • Táto príručka rýchleho štartu nemusí odrážať obsluhu vášho skutočného zariadenia. GOCLEVER si vyhradzuje autorské práva na túto príručku rýchleho štartu, akékoľvek náhodné duplikácie celého/čiastočného obsahu sú zakázané v komerčných aktivitách. UPOZORNENIA • Pretože nemôžete niesť žiadnu zodpovednosť za poškodenia a straty osobných dát z dôvodu nesprávneho použitia/ opravy/poškodenia, zálohujte si súbory systematicky.Ak chcete zachovať záruku a vyhnúť sa nechcenému poškodeniu, oboznámte sa s bodmi uvedenými nižšie: • Nevystavujte zariadenie teplu, priamemu slnečnému žiareniu, mrazu, piesku, prachu ani vlhkosti.Zariadenie nie je vodotesné. • Vyhnite sa namočeniu/pádu/otrasom/nárazom. • Vždy znížte hlasitosť pred pripojením slúchadiel, aby ste zabránili poškodeniu sluchu, potom pripojte konektor slúchadiel a následne zvýšte hlasitosť na požadovanú úroveň. • Wi-Fi prístup k Internetu nie je súčasťou balenia. Môže to byť platená služba. • Nepoužívajte tablet v blízkosti silných elektromagnetických zdrojov (napr. mikrovlnné rúry, TV, rádio atď.) • Neprerušujte spojenie náhle (formátovanie, sťahovanie, aktualizácie), aby ste zabránili poruche softvéru. • Nečistite displej alkoholom, vodou ani riedidlom. Použite špeciálne čistiace prostriedky na LCD. • Nepoužívajte GOCLEVER TAB na miestach, kde je použitie elektronických zariadení prísne zakázané (napr., lietadlá). • Všetky stiahnuté aplikácie používate na vlastné riziko. GOCLEVER | Quick Start Guide • Prenos dát a nabíjanie batérie vykonávajte pomocou odporúčaného príslušenstva GOCLEVER a podľa pokynov v návode. • Zariadenie pripojte k zdroju elektrickej energie podľa parametrov na výrobnom štítku a v technických údajoch. • Otvorenie tabletu,pokus o demontovanie alebo opravu na vlastné riziko alebo použitie tabletu spôsobom iným ako je uvedený v tomto návode môže byť nebezpečné a môže spôsobiť stratu záruky GOCLEVER. • Pre opravy kontaktujte kvalifikovaného servisného technika. Zoznam GOCLEVER partnerov nájdete na našej webstránke. Prehlásenie o zhode GOCLEVER Ltd.Prehlasuje na vlastnú zodpovednosť, že výrobok GOCLEVER QUANTUM 785 (číslo TAB A1022) je v súlade s týmito základnými požiadavkami nasledujúcich smerníc: EMC SMERNICA 2004 / 108 / EC LVD SMERNICA 2006 / 95 / EC R&TTE SMERNICA 1999 / 5 / EC Celý dokument s podrobnými informáciami je dostupný na našej webstránke: www.goclever.com. Jednoducho nájdite popis produktu v GOCLEVER katalógu produktov a .pdf súbor s CE deklaráciou je umiestnený pri záložkách. Tento produkt bol certifikovaný a zodpovedá smernici RoHS. MARK OF CONFORMITY - UKRAINE - National mark of conformity confirms that the specified product complies with the requirements of the technical regulations in Ukraine. LIKVIDÁCIA NA KONCI ŽIVOTNOSTI Pre všetkých zákazníkov sú k dispozícii recyklačné strediská , v ktorých môžete zlikvidovať vaše zariadenie správnym spôsobom. Toto je požiadavka Európskej legislatívy (Waste Electrical and Electronic Equipment – alebo WEEE – Smernica 2002/96/EÚ). Zákazníci môžu odniesť staré zariadenia na zberné miesta alebo na miesto predaja zariadenia. Pamätajte, že toto zariadenie /káble atď. budú ďalej spracované počas procesu recyklácie. Pre pripomenutie recyklácie je zariadenie označené symbolom preškrtnutého koša. Tento symbol je na všetkých zariadeniach GOCLEVER. PODMIENKY POUŽITIA WI-FI Ak používate IEEE 802.11b/g/n bezdrôtový LAN štandard, kanály 1 až 13 (2.4 GHz...2.4835 GHz) sú voliteľné pre interiérové a exteriérové použitie, avšak s obmedzenými podmienkami platnými vo Francúzsku, Taliansku a Nórsku nasledovne: • Francúzsko: keď používate tento výrobok vnútri, je možné použiť všetky kanály bez obmedzenia. Vonku je možné použiť len kanály 1 až 6. To znamená, že v Peer-to-Peer, WLAN funkciu je možné použiť vonku, ak príjemca zapne komunikáciu na povolenom kanáli (napr., medzi 1 & 6). V režime infraštruktúra sa uistite, že prístupový bod je nakonfigurovaný na kanál od 1 až 6 pred vytvorením spojenia. • Taliansko: Použitie RLAN siete podlieha: Disposal of Old Electrical & Electronic–s ohľadom na súkromné použitie, Nariadením z 1.8.2003, č. 259 (“Code of ElectronicCommunications”). Najmä článok 104 označuje, kedy je potrebné povolenie a článok 105 indikuje, kedy je použitie povolenie;- s ohľadom na verejný WLAN prístup k telekomunikačným sieťami a službám,podľa vyhlášky 28.5.2003, v znení neskorších predpisov, a článku 25 (všeobecné povolenia pre elektronické komunikačné siete a služby) Kódu elektronických komunikácií. • Nórsko: Použitie tohto rádiového zariadenia nie je povolené v geografických oblastiach v okruhu 20 km od centra Ny-Ålesund, Svalbard. 46 47 GOCLEVER | Quick Start Guide Záručný list 1. GoClever SP. Z.o.o. zo sídlom v Poznani (60-431) v UL. Sianowskej ďalej len ako ručitel zaistí, aby zariadenie značky GoClever bolo bez vady konštrukcie a materiálu, ktoré možu ovplyvnit jeho funkčnost. 2. Tato záruka je platná len na území Českej a Slovenskej Republiky. 3. Ručiteľ odstráni prípadnú závadu bez akýchkoľvek Vašich nákladov v súlade s ustanovením tejto záruky. V prípade reklamácie zariadenia musíte mať tento záručný list alebo kopiu faktúry. Vykonávaním zmeny či zničenie záručného listu neoprávnenou osobou povedie k zrušeniu reklamácie/záruky. 4. Záručná doba na zariadenie GoClever je 24 mesiacov od dátumu predaja zariadenia, nie však viac ako 27 mesiacov od dátumu uvedenom na výrobku. 5. Záruka batérie inštalovanej v zariadení GoClever je 6 mesiacov od dátumu nákupu. Postupné znižovanie kapacity batérie je prejavom prirodzeného opotrebenia a nemože sa považovat za vadu v zmysle Občianského zákonníku. 6. Závady zistené počas záručnej doby budú odstránené čo najskor, najviac do 30 dní od prijatia. 7. Zákazníci si možu zdarma objednat zvoz na webových stránkach www.gocleverservis.cz. 8. Kupujúci je povinný dodat zariadenie v originálnom balení s komplet příslušenstvom. Zodpovednosť za škodu vyplývajúcu z poškodenia hradí kupujúcí. 9. Pokiaľ je potreba opraviť náhradné zlomené alebo ináč poškodené diely, možu sa použiť aj náhradné diely pre iné značky s rovnakými parametramy. 10. V prípade neoprávnenej reklamácie (reklamácie mimo záruku alebo poškodenie vinou použivateľa), bude žiadateľ informovaný vopred o cene opravy (podmienkou je uvedenie telefónneho čísla alebo emailu do sprievodného dopisu). 11. Spotrebiteľ stráca právo na opravu v záručnej dobe v týchto prípadoch: a. nefunkčnost sposobená chybnou inštaláciou aplikácii tretích strán b. používánie prístroja v rozpore s návodom na obsluhu c. neodborným alebo neoprávneným zásahom do zariadení – poškodenie záručnej pečate. d. závada sposobená používáním alebo skladováním výrobku ve vlhkom, prašnom či ináč nevhodnom prostredí. e. pri přiamom kontakte s kvapalinou f. mechanickom poškodení g. závada sposobená používáním iného než doporučeného príslušenstva. Kupující može odmietnút neuznanie záruky, pokiaľ existujú nepredvídané okolnosti vyššej moci, napr. přírodná katastrofa, občianské nepokoje, atď. 12. Ručiteľ nie je zodpovedný za škody alebo straty spojené s nemožnosťou používat zariadenie v oprave. 13. Záručná oprava nezahrňuje právo kupujúceho na náhradu zariadenia. 14. Ručitel nenesie zodpovednosť za škody sposobené stratou dát na mediách, dalej sa zavazuje, že data budú obnovené v súlade ze stavom pri výrobe. 15. Právny vzťah se riadi výhradne touto zárukou. Dalšie nároky na škodu sú vylúčené pokiaľ nevyplývajú zo závazných ustanovení zákona. to the other device (pendrive, PC etc.). ODSTRÁNENIE MOŽNÝCH PROBLÉMOV 1.Všimol som si v nastavení zariadenia menej RAM pamäti ako v technickej dokumentácii. RAM pamäť obsahuje dve časti: viditeľnú a ukrytú pre užívateľa. Nastavenia Android informujú o viditeľnej časti. Neviditeľná pamäť je využívaná zariadením na vykonávanie procesov systému Android. 2.FLASH pamäť v nastaveniach tabletu je odlišná od technických parametrov. FLASH pamäť tabletu (a taktiež pevný disk PC) je odlišný od naformátovaného, čo je výsledkom prípravy zariadenia na použitie. Preto užívateľ dostáva už naformátovaný tablet. FLASH pamäť je rozdelená na tri hlavné časti: prvá je určená pre správu dát a operačný systém Android, ďalšie dve časti poskytujú priestor pre aplikácie a priestor pre videá, snímky, hudbu a ostatné dokumenty. 3. Môj tablet GOCLEVER nereaguje dobre, mrzne, pracuje pomalšie ako bežne alebo nereaguje vôbec. Odporúčame reštartovať zariadenie stlačením tlačidla zapnutia/vypnutia (stlačte na 3-4 sek.) alebo tlačidlom reset (predmetom s hrotom). 4. G-SENSOR nereaguje. Musíte kalibrovať zariadenie pomocou „Settings“/„Display“(nastavenia/displej) aplikácie kalibrácie gravitácie (voliteľné). Naša ponuka obsahuje modely aj bez tejto možnosti. 5. Môj GOCLEVER TAB sa vybíja rýchlejšie ako predtým. Zabudovaná batéria je operačná časť tabletu. Je prirodzené, že sa jej kapacita postupne znižuje po dlhodobom používaní. 6. Chcem stiahnuť bezplatné aplikácie z obchodu aplikácií. Pre stiahnutie bezplatných aplikácií z obchodu sa musíte prihlásiť alebo vytvoriť si Google účet. Pozor na to, že niektoré aplikácie sú platené. 7. Chcem použiť nejaké externé zariadenia (myš, klávesnica, modem, prenosný disk). Pre pripojenie externého príslušenstva musí byť tablet vybavený USB OTG portom. Dbajte na to, že nie každý GOCLEVER | Quick Start Guide GOCLEVER TAB ponúka túto možnosť. Prejdite na www.goclever.com pre zistenie technických parametrov vášho GOCLEVER TAB. 8. Potrebujem pripojiť môj GOCLEVER TAB s iným elektronickým zariadením cez Bluetooth. Pre zapnutie funkcie Bluetooth musíte otvoriť „Settings“ (nastavenia) a prepnite „Bluetooth“ na pozíciu „ON“ (zapnuté) (ako pri Wi-Fi). Dbajte na to, že nie každý GOCLEVER TAB ponúka túto možnosť. 9. Mám Bluetooth klábesnicu v balení (voliteľná), ktorú neviem ako pripojiť. Na pripojenie GOCLEVER TAB s GOCLEVER BLUETOOTH klávesnicou musíte zapnúť KEYBOARD a stlačiť „Connect“ (zapnúť). Potom zapnite Bluetooth na tablete. Nájdite GOCLEVER BLUETOTH klávesnicu v zozname a zvoľte ju. Pomocou tlačidiel klávesnice zadajte 4 ciferné číslo PIN a stlačte „Enter“ a zariadenia sa pripoja. 10. Zariadenie sa nemôže pripojiť k Wi-Fi sieti. Uistite sa, že váš zdroj Internetového pripojenia funguje správne. Vzdialenosť medzi bezdrôtovým routerom a vašim zariadením musí byť do 50 metrov a uistite sa, že medzi zariadeniami nie sú steny ani iné bariéry. 11. Niekedy je teplota zariadenia veľmi vysoká. Je normálne, že tablet sa mierne zahrieva počas dlhodobého používania bez prestávky alebo počas nabíjania. 12. Aktualizačný proces trvá nadmerne dlho. Aktualizácia softvéru zariadenia stiahnutého z GOCLEVER webstránky niekedy trvá dlhšie ako obyčajne. Neprerušuje spracovanie, ktoré trvá približne 2-3 minúty pre jeho správne dokončenie. 13. Chcem zlepšiť môj tablet (zabudovaný operačný systém) pomocou príslušnej aktualizácie softvéru. Niektoré z našich tabletov je možné vylepšiť vďaka našim originálnym aktualizáciám softvéru na www.goclever. com/support. V ZIP súbore môžete nájsť súbor softvéru a návod na aktualizáciu. Prečítajte si popis k softvéru pozorne, pretože súbory môžu byť odlišné v závislosti od modelu a sériového čísla. 14. Chcem požičať môj tablet kamarátovi a chcem vymazať všetky moje súkromné súbory/aplikácie a osobné dáta Google účtov. Musíte použiť funkciu „Factory reset“ (obnovenie výrobných nastavení) dostupnú v aplikácii „Settings“ (nastavenia). Obnovenie výrobných nastavení vám pomôže, ak vaše aplikácie spôsobujú nesprávnu prevádzku vášho zariadenia. Dbajte na to, že všetky vaše súbory budú vymazané, preto odporúčame ich skopírovanie na iné zariadenie (prenosný disk, PC atď.). 48 Záručný list Dátum predaja: .............................................................................................................................................................. Dátum výroby: ............................................................................................................................................................... Značka produktu: .......................................................................................................................................................... Sériové číslo: ............................................................................................................................................................... Názov a pečiatka predajcu Podpis ......................................................... Dátum a podpis zákazníka Záznam opráv Dátum Potvrdená porucha Vykonané opravy Podpis a pečiatka servisného technika QUICK Start Guide Děkujeme, že jste si zakoupili náš výrobek. Abyste dokázali svůj GOCLEVER TAB rychle a pohodlně ovládat, přečtěte si prosím pečlivě před prvním použitím tento návod. Tento zkrácený návod popisuje základní funkce systému Android (v závislosti na modelu) azáruční podmínky společnosti GOCLEVER. www.goclever.com 51 GOCLEVER | Quick Start Guide Contents: English ................................................................................................................................................................................................. p. 1 Polski ................................................................................................................................................................................................. p. 10 Українська ......................................................................................................................................................................................... p. 20 Italiano .............................................................................................................................................................................................. p. 30 Slovenský ........................................................................................................................................................................................... p. 40 Český ................................................................................................................................................................................................. p. 50 Deutsch................................................................................................................................................................................................p. 60 Español .............................................................................................................................................................................................. p. 70 Français ............................................................................................................................................................................................. p. 80 Português ......................................................................................................................................................................................... p. 90 Pусский .............................................................................................................................................................................................. p. 100 Roman ................................................................................................................................................................................................ p. 110 ZNAČKA: TERRA 101 ČÍSLO MODELU: A1022 POPIS ZAŘÍZENÍ GOCLEVER TABs OS ANROID 4.1 v kostce NAVIGAČNÍ TLAČÍTKA TLAČÍTKO ZPĚT (BACK BUTTON) – stisknutím se vrátíte na předchozí stranu TLAČÍTKO DOMŮ (HOME BUTTON) – stisknutím se vrátíte na domovskou obrazovku SPUŠTĚNÉ ÚLOHY (MULTI-TASKING) – stisknutím zobrazíte nedávno spuštěné aplikace; ťuknutím aplikaci aktivujete, odsunutím (swipe) ji ukončíte PŘEHLED APLIKACÍ (ALL APPS LAUNCHER) – stisknutím zobrazíte všechny nainstalované aplikace a doplňky VYHLEDÁVÁNÍ – stisknutím zapnete online vyhledávač MIKROFON – stisknutím zapnete vyhledávání pomocí rozpoznávání hlasu IKONY APLIKACÍ (APP ICONS) – stisknutím otevřete požadovanou aplikaci OVLÁDACÍ IKONY – rychlé zapnutí/vypnutí příslušné ovládací funkce MENU NASTAVENÍ – stisknutím zobrazíte nabídku možností PANEL UPOZORNĚNÍ (NOTIFICATION BAR) – Ťuknete na obrazovku tabletu a přejděte vpravo dole pro zobrazení notifikační lišty s informací o změnách, e-maily atd. Ťuknete na obrazovku tabletu a přejděte vpravo nahoru pro zobrazení stavu baterie, Wi-Fi atd. WIDGETY – ťukněte na ikonu „Aplikace“ a pak na záložkuWidgety. Jedná se o malé aplikace automaticky spuštěné na domovské obrazovce, kterézobrazují např. aktuální počasí, fotogalerii, nové emaily, videa YouTube atd. PERSONALIZACE – chcete-li změnit tapetu, ťukněte na prázdné místo na domovské obrazovce a postupujte podle zobrazených pokynů (jako tapetu můžete použít předinstalované nebo stažené téma nebo vlastnoručně pořízenou fotografii). GOCLEVER | Quick Start Guide TECHNICKÁ PODPORA WEBOVÁ STRÁNKA: www.goclever.com/support •NÁVOD K OBSLUZE (podívejte se na návod k obsluze, stáhněte jej a sdílejte) •SOFTWARE A AKTUALIZOVANÉ NÁVODY (pro odstranění problémů se softwarem aktualizujte software OSnebo použijte dříve vytvořenou zálohu). •ČASTO KLADENÉ DOTAZY •UMÍSTĚNÍ SERVISNÍCH CENTER (při potížích doporučujeme kontaktovat přímo servisní středisko, je to zpravidla efektivnější než kontaktovat prodejce se stížnostmi nebo technickými dotazy) •ZÁRUČNÍ INFORMACE (záruka GOCLEVER TAB je 24 měsíců. V některých zemích je poskytována záruka jen 12 měsíců. Více informací naleznete na našich webových stránkách). •SERVISNÍ POSTUPY •RMA PROCEDURA (v závislosti na zemi) E-MAILY GLOBÁLNÍ: [email protected] CZ/SK: [email protected] TELEFON GLOBÁLNÍ:+48618488767 CZ: +420 546 606 021 SK: +421 220 266 051 ZAREGISTRUJTE PRODUKT na register.goclever.com Zaregistrujte si svůj produkt GOCLEVER a získejte víc! Děkujeme, že jste si vybrali GOCLEVER! Chceme, abyste si svůj nákup naplno užili,a proto začněte několika jednoduchými registračními kroky. Registrace Vám zabere jen pár minut. Navštivte www.goclever.com a získejte víc. Nepropásněte šanci získat některévýhody: •Záruka 12 měsíců (v některých zemích a na některé produkty) •Užitečné tipy a rychlá technická podpora •Informace o aktualizacích firmwaru, které budou udržovat Váš produkt stále aktuální •Exkluzivní představení nových produktů •Speciální nabídky a reklamní akce – sleva až 30% (v některých zemích a na některé produkty) •Aktualizace map zdarma (v některých zemích a na některé produkty). ZÁKLADNÍ NASTAVENÍ ANDROIDU PRVNÍ KROKY Při prvním zapnutí tabletu se zobrazí ‘wizard menu’, což je průvodce, který vás provede konfigurací tabletu a připraví jej pro běžné používání. Vyberte požadovaný místní / rodný jazyk a postupujte podle následných pokynů. Můžete se přihlásit na Google (nebo vytvořit účet na Gmailu), zkonfigurovat svá síťová nastavení, zadat uživatelské jméno atd. Upozorňujeme však, že některé naše tablety při prvním spuštění nepoužívají průvodce ‚wizard menu’. V takovém případě bude potřeba, abyste zkonfigurovali tablet ručně pomocí systémových nastavení - ‚Settings’. Aby byla zajištěna ochrana displeje proti poškrábání při přepravě používáme ochrannou fólií. Tu lze snadno odstranit, pokud zjistíte, že se Vám nelíbí. Aktualizace software metodou OVER-THE-AIR (OTA) Díky systému OTA (over-the-air) můžete bezplatně udržovat software svého tabletu stále aktuální. Stačí v tabletu spustit aplikaci OTA a vybrat možnost ‚ONLINE UPDATE’ (aktualizace on-line). Aplikace prohlédne server, zda jsou dostupné nové aktualizace. Pokud nějaké nalezne, požádá vás o svolení a začne je stahovat. K nainstalování stačí ťuknout na ‚Ano’ (‚Yes‘) a vyčkat několik sekund – tablet se restartuje a instalace se spustí automaticky. Pokud by byl server právě nedostupný, je zde ještě další možnost, jak tablet aktualizovat – a to standardním způsobem přes PC (pomocí souborů, které můžete stáhnout z naší webové stránky) nebo ťuknutím na tlačítko ‚LOCAL UPDATE’ (místní aktualizace) v aplikaci OTA. Tlačítko ‚LOCAL UPDATE’ otevře aplikaci Správce souborů (‚File Manager’). Zde můžete vybrat příslušný aktualizační soubor (předtím stažený z naší webové stránky) a spustit instalaci. UPOZORNĚNÍ: Některé z našich tabletů nejsou vybaveny aplikací OTA. V takovém případě je nutno provádět aktualizace přes PC pomocí souborů stažených z naší webové stránky. 52 53 GOCLEVER | Quick Start Guide NABÍJENÍ BATERIE Živostnost baterie závisí na způsobu používání. Používejte prosím pouze autorizovaný nabíjecí adaptér (dodávaný s tabletem). Použitím jiného adaptéru s jinými parametry (napětí, proud, polarita) se vystavujete riziku poškození přístroje a ztrátě záruky. Před prvním použitím doporučujeme tablet nabíjet 8 až 12 hodin a neodpojovat nabíjecí adaptér, dokud není zařízení plně nabito. Nabíjení je možné, i když není baterie ještě úplně vybitá.Při nabíjení je normální, že dochází k zahřívání nabíjecího adaptéru i tabletu. Pokud tablet používáte jen zřídka, doporučujeme jej alespoň jednou za měsíc plně nabít, aby se udržela životnost baterie. ZAPNUTÍ/VYPNUTÍ Stiskněte vypínač na dobu 3 sekund, GOCLEVER TAB se spustí a zobrazí se uzamčená obrazovka. Obrazovku odemknete posunutím ikony zámku vpravo. Poznámka: pokud není tablet možné zapnout, bude pravděpodobně potřebovat nabít. Vypnutí tabletu provedete opětovným stisknutím a přidržením vypínače a ťuknutím na tlačítko OK ve vyskakovacím okně.Poznámka: Pokud zařízení vypnete, nedojde k automatickému uložení zapnutých aplikací a otevřených dokumentů. POHOTOVOSTNÍ REŽIM Stisknutím vypínače na dobu 3 sekund uvedete zapnutý tablet do pohotovostního režimu. Zpět do normálního režimu se GOCLEVER TAB aktivuje opětovným stisknutím vypínače. RESETOVÁNÍ Pokud se vyskytnou problémy se softwarem, je možné tablet jednoduše restartovat stisknutím a podržením vypínače na několik sekund. Dalším možným způsobem je stisknutí tlačítka „Reset“ na několik sekund, dokud se zařízení automaticky nevypne. Resetovací režim se spustí automaticky. TOVÁRNÍ RESETT V případě, že tablet někomu půjčujete nebo jej prodáváte a chcete odstranit veškerá svá osobní data, můžete tablet resetovat do základního továrního nastavení. Vezměte prosím na vědomí, že veškerá Vaše osobní data (fotografie, videa, hudba atd.) budou nevratně smazána. Pokud máte v tabletu vloženou SD kartu se svými osobními daty, před provedením továrního resetu ji vyjměte. Tovární reset provedete následovně: 1. „Nastavení“ 2. “Zálohování a obnovení dat“ 3. „Obnovení továrních dat“ 4. „Resetovat tablet“. ODEMČENÍ GOCLEVER TAB probudítez pohotovostního režimu stisknutím tlačítka vypínače. Po odemčení je možné se vrátit k předchozím úkolům/webovým stránkám/aplikacím/dokumentům.Zařízení odemknete jednoduchým stisknutím a přetažením ikony zámku vpravo VOLBA JAZYKA Výchozím jazykem GOCLEVER TAB je angličtina. Svůj požadovaný jazyk nastavíte pomocí ikony „Nastavení“ („Settings“). 1. Odemkněte obrazovku. 2. V pravém horním rohu klikněte na ikonu „Aplikace“ – zobrazí se seznam aplikací. 3. Vyberte „Settings“ („Nastavení“), poté„Language & input“ („Jazyka zadávání“) a „Language“ („Jazyk“). 4. Vyberte požadovaný jazyk ze seznamu KLÁVESNICE GOCLEVER TAB používá jako výchozí QWERTY klávesnici zobrazenou na obrazovce. Text vložíte stisknutím příslušného symbolu/písmene nebo pomocí hlasového rozeznávání. Velké písmeno můžete napsat podržením tlačítka „Shift“. Číslice a symboly vkládejte po stisknutí tlačítka „?123“ Chcete-li vložit specifický symbol nebo národní znak (písmeno s diakritikou, přehláskou apod.), podržte prst na odpovídajícímznaku a vyberte požadovaný znak nebo symbol z nabídky. DOTEKOVÁ OBRAZOVKA GOCLEVER TAB je vybaven kapacitní dotekovou obrazovkou, takže pro její fungování není nutné vyvíjet tlak. Díky funkci multi-touch můžete tablet ovládat dotekem prstu.K ovládání obrazovky nepoužívejte žádné ostré a špičaté předměty, mohlo by dojít k poškození displeje a ztrátě záruky. GOCLEVER | Quick Start Guide PAMĚŤOVÁ KARTA (MICRO)SD Tablet je vybaven interní flash pamětí (úložný prostor je závislý na modelu). Úložný prostor můžete rozšířit pomocí karty microSD (není součástí balení) a to až na maximální velikost 32GB (minimum 1GB). Jedná se také o skvělý způsob přenosu souborů z a do tabletu.Kartu microSD vložte opatrně do štěrbiny pro paměťové karty tak, aby její etiketasměřovala na stejnou stranu jako obrazovka, a lehce zatlačte. Kartu vyjmete jejím lehkým stisknutím – karta se povysune ze štěrbiny.Ke vkládání a vyjmutí karty nepoužívejte nepřiměřenou sílu, netlačte ani netahejte násilím, mohlo by dojít k jejímu poškození. Pomocí SD karty (není součástí balení) můžete do tabletu instalovat aplikace Android. Aplikaci/soubor stáhněte na SD kartu a tu vložte do tabletu. Poté otevřete aplikaci „ES Správce Souborů“ („ES File Explorer“)a aplikaci nainstalujte dle instrukcí. Pokud chcete z GOCLEVER TAB některou aplikaci odstranit, otevřete „Nastavení“,poté „Aplikace“. Vyberte aplikaci, kterou chcete odstranit, a ťukněte na „Odinstalovat“. PŘIPOJENÍ K WI-FI GOCLEVER TAB se připojuje k internetu pomocí bezdrátového spojení. Můžete se připojit k domácí síti nebo k jakémukoliv jinému volnému přístupovému bodu na veřejných místech, jako jsou školy, restaurace, hotely atd. K Wi-Fi se připojíte následovně: 1 Stiskněte ikonu „Nastavení“. Poté vyhledejte„Bezdrátová připojení a sítě“. 2 Posuňte přepínač Wi-Fi vpravo do pozice „I“ („ON“, „ZAPNUTO“). 3 5 GOCLEVER TAB vyhledá dostupné Wi-Fi sítě v okolí. Klikněte na jméno Wi-Fi sítě, ke které se chcete připojit.Pokud se Vaše síť neobjeví, stiskněte skenovací tlačítko v pravém horním rohu obrazovky. 4 K otevřené síti se tablet připojí automaticky. Pokud je síť chráněna heslem, vložte toto heslo do vyskakovacího okna a ťukněte na „Připojit“. Pro přístup k internetu stiskněte tlačítko „Domů“ a poté ťukněte na ikonu prohlížeče. Ťukněte do bílého pole a vložte adresu webové stránky nebo napište hledaný výraz – spustí se vyhledávání pomocí služby Google. ÚČTY GOOGLE Váš bezplatný účet Google je klíčem k aktualizacím tabletu GOCLEVER. Přihlášením se k účtu Google máte stále přehled o svých emailech a můžete stahovat tisíce aplikací (zdarma nebo placených) z internetového obchodu s aplikacemi, synchronizovat kalendář atd. Pokud již máte založený Google Mail, můžete použít již existující uživatelské jméno a heslo. Pokud žádný účet nemáte, můžete si jej v tabletu nastavit pomocíNastavení/Účty/Přidat účet.Pokud se chcete přihlásit nebo vytvořit nový účet, budete potřebovat připojení k internetu. PŘIPOJENÍ K 3G SÍTI (EXTERNÍ MODEM NEBO VESTAVĚNÝ 3GMODEM) K 3G síti se připojíte následovně: 1. Ťukněte na ikonu „Nastavení“, zvolte „Bezdrátová připojení a sítě“ a vyberte„Další…“. 2. Ťukněte na „Mobilní sítě“. 3. V „Nastavení mobilní sítě“ označte „Datové přenosy aktivovány“ a v případě potřeby ještě „Datový roaming“. 4. Otevřete položku „Názvy přístupových bodů (APN)“a vyberte příslušný název APN. 54 55 GOCLEVER | Quick Start Guide • „Datový roaming“ – tato služba je spojena s vyššími náklady. • Zkontrolujte, zda je Vaše zařízení vybaveno vestavěným 3G modulem nebo zda potřebuje externí 3G modem. Mějte na paměti, že některé tablety GOCLEVER nejsou vybaveny USB OTG portema není tedy možné službu 3G používat. • Vzhledem k tomu, že se technická specifikace výrobců modemů může měnit, doporučujeme si vždy před koupí jakéhokoliv modemu ověřit jeho kompatibilitu. GOCLEVER garantuje kompatibilitu GOCLEVER GCM01 a GOCLEVER GCM02. • Mějte na paměti, že každý lokální poskytovatel telekomunikačních služeb má svůj vlastní přístupový bod (APN). Pokud není zařízení schopné se k němu připojit automaticky, kontaktujte prosím servisní centrum poskytovatele. OCHRANA TABLETU Vaše zařízení a osobní data můžete chránit uzamčením obrazovky. Tato funkce tablet automaticky uzamkne, pokud jej určitou delší dobu nepoužíváte, a pro jeho opětovné odemčení bude vyžadovat Vaše tajné heslo. Mějte prosím na paměti, že pokud toto heslo zapomenete, ztratíte všechna osobní data a bude nutné tablet resetovat na tovární nastavení, abyste k němu získali opět přístup. UPOZORNĚNÍ Vzhledem k tomu, že jsou výrobky GOCLEVER neustále vylepšovány a aktualizovány, může se software tabletu GOCLEVERmírně lišit nebo mít jinou funkčnost, než jak je prezentováno v tomto návodu. Nejnovější software pro své zařízení naleznete v sekci „Podpora“ na webových stránkách společnosti GOCLEVER. POZNÁMKA Společnost GOCLEVER si vyhrazuje právo upravovat nebo měnit tuto publikaci bez předchozího upozornění. Informace obsažené v tomto dokumentu jsou pouze orientační a nepředstavují závazek ze strany výrobce nebo následného prodejce. Výrobce ani prodejce nenesou žádnou odpovědnost za chyby nebo nepřesnosti, které se mohou vyskytnout v tomto dokumentu, a ani nejsou v žádném případě zodpovědní za jakékoliv ztráty nebo škody vyplývající z používání nebo zneužívání této publikace, poruchy, úpravy zařízení nebo výměnu baterií. •V souvislosti s neustálým vývojem našich produktů se informace obsažené v tomto návodu(software a hardware) mohou změnit bez předchozího upozornění. •Společnost GOCLEVER není zodpovědná za jakékoliv chyby nebo škody způsobené tímto návodem.Společnost GOCLEVER ani žádný z jejích poskytovatelů licence nenesou odpovědnost za jakoukoli ztrátu dat nebo zisku v důsledku použití tabletu nevhodným způsobem. Výrobce ani prodejce nejsou zodpovědní za jakýkoliv problém způsobený systémem Android ani za aplikace fungující pod tímto systémem. •Obrázky v návodu jsou pouze orientační, vzhled produktu a jeho funkčnost se mohou od zobrazeného lišit. Funkce produktu a jeho vzhled se mohou změnit bez předchozího upozornění. •PCB barvaa dodaná verze softwaruse mohou změnit bez předchozího upozornění. •Zde uvedené značky a názvy produktů jsou obchodními značkami příslušných společností. •Všechny obrázky a fotografie jsou uváděny jako příklad a mohou se změnit bez předchozího upozornění. Funkce/fotografie závisí na službách nabízených operátorem a na softwarové verzi zařízení. •Tento návod nemusí přesně zobrazovat Vaše současné zařízení. Společnost GOCLEVER si vyhrazuje autorské právo k tomuto návodu;jakékoliv rozmnožování jeho částí/celku je pro komerční využití zakázáno. BEZPEČNOSTNÍ OPATŘENÍ • Vzhledem k tomu, že nemůžeme přijmout zodpovědnost za poškození nebo ztrátu Vašich osobních datzpůsobenou nevhodným zacházením/opravami/poškozením, provádějte prosím systematickou zálohu svých dat.Aby nedošlo ke ztrátě záruky a k nechtěnému poškození přístroje, dodržujte prosím následující pokyny: • Zařízení nevystavujte velkému teplu, přímému slunečnímu záření, silným mrazům, písku, prachu, vlhkosti.Zařízení není vodotěsné. • Zabraňtejeho namočení/pádům/otřesům/nárazům. • Před použitím sluchátek vždy snižte hlasitost, aby nedošlo k poškození sluchu, poté připojte sluchátka a hlasitost zvyšte na požadovanou úroveň. • Přístup k Wi-Fi Internetunení součástí. Může se jednat o placenou službu. • Zařízení nepoužívejte v blízkosti silných elektromagnetických zdrojů(např.mikrovlnné trouby, TV, rádiaatd.). • Abyste předešli chybám softwaru, nepřerušujte náhle spojení, pokud zařízení formátuje, stahuje, nahrává atd. • Obrazovku nikdy nečistěte benzinem, vodou nebo ředidlem. Použijte speciální čisticí prostředky na LCD displeje. • Nepoužívejte GOCLEVER TAB na místě, kde je používání elektronických zařízení zakázáno (např. v letadle). • Všechny stažené aplikace používáte na vlastní nebezpečí. GOCLEVER | Quick Start Guide • Přenos dat a nabíjení by mělo probíhat pomocí řádného příslušenství GOCLEVER a řídit se příslušnými pokyny. • Zařízení by mělo být připojeno k elektrickému zdroji odpovídajícímu parametrům popsaným v technické dokumentaci. • Otevírání tabletu,pokusy o rozebrání nebo opravuna vlastní pěst nebo používání v rozporu s jeho účelem může být nebezpečné a povede ke ztrátě záruky. • K opravám zařízení využijte autorizované servisy a kvalifikovaný personál. Seznam našich servisních partnerů naleznete na našich webových stránkách. KRITÉRIA SHODY GOCLEVER Ltd.prohlašuje na svou výlučnou odpovědnost, že výrobek GOCLEVER QUANTUM 785 (číslo modeluTAB A1022) je ve shodě se základními požadavky následujících směrnicemi: Směrnice EMC 2004 / 108 / EC Směrnice LVD 2006 / 95 / EC Směrnice R&TTE 1999 / 5 / EC Kompletní dokument s detailními informacemi je dostupný na našich webových stránkách: www.goclever.com. Měli byste jednoduše najít brožuru produktuv produktovém katalogu společnosti GOCLEVER a soubor .pdf s prohlášením CE je umístěn v záložkách. Tento produkt byl certifikován a odpovídá směrnici RoHS. MARK OF CONFORMITY - UKRAINE - National mark of conformity confirms that the specified product complies with the requirements of the technical regulations in Ukraine. LIKVIDACE NA KONCI ŽIVOTNOSTI Recyklační zařízení jsou nyní dostupná pro všechny zákazníky a je možné v nich odkládat stará zařízeníGOCLEVER nebo jakékoliv jiné elektrické produkty. Tento požadavek se řídí evropskými právními předpisy (o odpadních elektrických a elektronických zařízeních – neboOEEZ – Směrnice 2002/96/EU). Zákazníci mohou stará elektrická zařízení přinést do veřejných recyklačních odpadních center nebo na místo prodeje. Prosím, mějte na paměti, že zařízení/kabely atd. budou dále využity v průběhu recyklačního procesu. Recyklace je připomínána označením všech elektrických zařízení přeškrtnutou popelnicí na kolečkách. Tento symbol se nachází na všech výrobcích GOCLEVER.Please read our Privacy Policy and Cookie Policy at www. goclever.com. PODMÍNKY POUŽÍVÁNÍ WI-FI Pokud používátebezdrátový LAN standard IEEE 802.11b/g/n, kanály 1 až 13 (2.4 GHz...2.4835 GHz) jsou vyhrazeny pro venkovní i vnitřní užití, ale veFrancii, Itálii a Norskuplatí následující omezující podmínky: •Francie: Při používání tohoto produktu uvnitř budov lze všechny kanály používat bez omezení. Venku jsou povoleny pouze kanály 1-6. To znamená, že v režimu peer-to-peer může být funkce WLAN použita pouze v případě, že je peer komunikace nastavena na autorizovaný kanál (tj. mezi 1 a 6). V režimu infrastruktury se ujistěte, že nastavením připojení je přístupový bod nastaven na kanál 1-6. •tálie: Použití sítě RLAN se řídí: Likvidace starých elektrických a elektronických zařízení - s ohledem na soukromé použití dekretem z 1.8.2003, čj. 259 (dále jen „Kodex elektronických komunikací”). Zejména v čl. 104 indikuje, kdy je nutné získat obecné povolení, a článek 105 indikuje, kdy je možné volné používání, - s ohledem na zásobování veřejnosti přístupem k WLAN telekomunikačními sítěmi a službami, ministerským nařízením z 28.5.2003, ve znění pozdějších předpisů, a čl. 25 (všeobecné povolení pro elektronické komunikační sítě a služby) kodexu elektronických komunikací. •Norsko: Používání těchto rádiových zařízení není povoleno v geografické oblasti mimo okruh o poloměru 20 km od centra města Ny-Ålesund, Svalbard. 56 57 GOCLEVER | Quick Start Guide Záruční list 1. GoClever SP. Z.o.o. se sídlem v Poznaňi (60-431) v UL. Sianowskej dále jen jako ručitel zajistí, aby zařízení značky GoClever byly bez vad konstrukce a materiálu, které mohou ovlivnit jeho funkčnost. 2. Tato záruka je platná pouze na území České a Slovenské Republiky. 3. Ručitel odstraní případnou závadu bez jakýchkoliv Vašich nákladů v souladu s ustanovením této záruky. V případě reklamace zařízení musíte mít tento záruční list nebo kopii pořizovací faktury. Prováděním změn či zničení záručního listu neoprávněnou osobou povede ke zrušení reklamace/ záruky. 4. Záruční doba na zařízení GoClever je 24 měsíců od data prodeje zařízení, nikoliv však více jak 27 měsíců od data na výrobku. 5. Záruka baterie instalované v zařízení GoClever je 6 měsíců od data nákupu. Postupné snižovaní kapacity baterie je projevem jejího přirozeného opotřebení a nelze je považovat za vadu ve smyslu Občanského zákoníku. 6. Závady zjištěné během záruční lhůty budou odstraněny co nejdříve, nejvýše 30 dnů od přijetí. 7. Zákazníci mohou objednat svoz zdarma na webových stránkách www.gocleverservis.cz. 8. Kupující je povinen dodat zboží v originálním balení s veškerým příslušenstvím. Odpovědnost za škodu vyplívající z přebalení hradí kupující. 9. Je-li potřeba opravit náhradní zlomené nebo jinak poškozené díly, mohou se použít náhradní díly pro jiné značky se stejnými specifikacemi. 10. V případě neoprávněné reklamace (reklamace mimo záruku nebo je-li škoda vinou klienta), bude žadatel informován předem o ceně opravy (podmínkou je uvedení telefonního čísla či emailu do průvodního dopisu). 11. Spotřebitel ztrácí právo na opravu v záruční době v těchto případech: a. nefunkčnost způsobená chybnou instalací aplikací třetích stran b. používání přístroje v rozporu s návodem na obsluhu c. neodborný či neoprávněným zásahem do zařízení – poškození záruční pečetě d. závadě způsobené používáním nebo skladováním výrobku ve vlhkém, prašném či jinak nevhodném prostředí e. při přímém kontaktu s kapalinou f. mechanickém poškození g. závadě způsobené používáním jiného než doporučeného příslušenství. Kupující může odmítnout neuznání záruky, pokud existují nepředvídané okolnosti vyšší moci, např. přírodní katastrofy, občanské nepokoje, atd. 12. Ručitel není odpovědný za škody nebo ztráty spojené s nemožností používat zařízení v opravě. 13. Záruční práva nezahrnují právo kupujícího na náhradu zařízení. 14. Ručitel nenese odpovědnost za škody způsobené ztrátou dat na mediích, dále se zavazuje, že data budou obnoveny v souladu se stavem při výrobě. 15. Právní vztah se řídí výhradně touto zárukou. Další nároky na škody jsou vyloučeny, pokud nevyplývají ze závazných ustanovení zákona. ODSTRAŇOVÁNÍ PROBLÉMŮ 1. Zjistil jsem v nastavení, že zařízení má menší paměť RAM, než jaká je popsána ve specifikaci produktu. Paměť RAM se skládá ze dvou částí: Viditelné a skryté pro uživatele. Nastavení systému Android informuje pouze o té viditelné. Neviditelná je používána zařízením pro zajištění procesů systému Android. 2. Paměť FLASH v nastavení tabletu se liší od specifikace. FLASH paměť tabletu (a harddisku počítače také) je odlišná od formátované, jako výsledek příprav zařízení k použití. Uživatel tedy obdrží již naformátovaný tablet. FLASH paměť je rozdělena na tři základní části: první je vyhrazena ke správě dat a operačního systému Android, zatímco ostatní dvě vytváří místo pro aplikace a místo pro videa, fotografie, hudbu a další dokumenty. 3. Můj GOCLEVER tablet nereaguje příliš dobře, zamrzá, pracuje pomaleji než normálně nebo vůbec nereaguje. Doporučujeme zařízení restartovat pomocí tlačítka vypínače (stiskněte na 3 - 4 sekundy) nebo tlačítka Reset (pomocí špičatého nástroje). 4. G-SENZOR nereaguje. Měli byste zařízení zkalibrovat v „Nastavení“ nebo pomocí aplikace Gravity Calibration (volitelné). Upozorňujeme, že naše GOCLEVER | Quick Start Guide nabídka obsahuje i modely bez této možnosti. 5. Můj GOCLEVER TAB se vybíjí rychleji než dříve. Vestavěná baterie je operační součástí tabletu. Je přirozené, že se její kapacita bude v průběhu dlouhodobého užívání snižovat. 6. Chci stáhnout volnou aplikaci z Obchodu s aplikacemi. Volné aplikace z Obchodu s aplikacemi je možné stahovat až po přihlášení nebo vytvoření účtu Google. Upozorňujeme, že některé aplikace jsou placené. 7. Chci použít některá externí zařízení (myš, klávesnice, modem, disk). Aby bylo možné připojení externího / periferního příslušenství, měl by být tablet vybaven USB OTG portem. Upozorňujeme, že ne každý GOCLEVER TAB nabízí tuto možnost. Jděte na www.goclever.com, kde si můžete pročíst detailní specifikaci Vašeho zařízení. 8. Potřebuji propojit svůj GOCLEVER TAB s ostatními zařízeními pomocí Bluetooth. Bluetooth zapnete v „Nastavení“ - položku „Bluetooth“ přepněte do pozice „I“ („ON“, „ZAPNUTO“) (jako u Wi-Fi). Upozorňujeme, že ne každý GOCLEVER TAB nabízí tuto možnost. 9. Pořídil jsem si Bluetooth klávesnici, ale nevím, jak ji připojit. Spojení GOCLEVER TAB s GOCLEVER BLUETOOTH KLÁVESNICÍ provedete zapnutím KLÁVESNICE a stisknutím tlačítka „Připojit“ na této klávesnici. Zapněte Bluetooth na svém tabletu. V seznamu vyhledejte položku GOCLEVER BLUETOOTH KLÁVESNICE a ťukněte na ni. Zadejte čtyřmístný párovací kód a stiskněte Enter – zařízení se úspěšně spojí. 10. Zařízení se nemůže připojit k síti Wi-Fi. Ujistěte se, že Váš internetový zdroj pracuje správně. Vzdálenost mezi bezdrátovým modemem a Vaším zařízením by neměla být větší než 50 metrů a mezi oběma zařízeními by se neměly nacházet žádné překážky. 11. Občas je teplota zařízení o něco vyšší, než je obvyklé. Jedná se běžný jev, pokud zařízení dlouhodobě používáte bez přestávky nebo pokud jej nabíjíte. 12. Aktualizační proces trvá déle než při běžném zapnutí. Po aktualizaci systému bude zařízení trvat instalace softwaru asi 2 - 3 minuty. Při dalším zapnutí zařízení bude již rychlost načítání stejná jako dříve. 13. Chci vylepšit svůj tablet (vestavěný operační systém) pomocí aktualizace softwaru. Některé naše tablety mohou být vylepšeny díky aktualizacím originálního softwaru na stránkách www.goclever.com/ support. V ZIP souboru najdete systémový soubor a instalační návod. Prosím, přečtěte si pečlivě popis softwaru, protože přiložený soubor se může lišit v závislosti na modelu a sériovém čísle. 14. Chystám se zařízení půjčit příteli, ale předtím chci odstranit všechny své osobní soubory/aplikace a účty Google. Využijte funkce „Obnovení továrních dat“ dostupné v „Nastavení/Zálohování a obnovení dat“. Tovární reset Vám pomůže i v případě, pokud některé aplikace způsobují nevhodné chování přístroje. Upozorňujeme, že veškerá osobní data budou ztracena, proto je prosím zálohujte na jiném zařízení (disky, počítače atd.). 58 ZÁRUČNÍ LIST DATUM PRODEJE: .......................................................................................................................................................... DATUM VÝROBY: ............................................................................................................................................................ ZNAČKA VÝROBCE: ......................................................................................................................................................... SÉRIOVÉ ČÍSLO: ............................................................................................................................................................ JMÉNO PRODEJCE/RAZÍTKO SIGNATURE PODPIS ......................................................... Datum a podpis zákazníka Historie oprav Datum Potvrzené závady Provedené opravy Razítko a podpis servisního střediska QUICK Start Guide Vielen Dank, dass Sie sich entschieden haben, das Produkt von GOCLEVER zu kaufen. Machen Sie sich mit der gekürzten Betriebsanleitung vor Inbetriebnahme des Tablets bekannt, um mehr über allgemeine Funktionen des Android-Betriebssystems (auf bestimmtes Modell bezogen),sowie Garantiebedingungen zu erfahren. www.goclever.com 61 GOCLEVER | Quick Start Guide Contents: English ................................................................................................................................................................................................. p. 1 Polski ................................................................................................................................................................................................. p. 10 Українська ......................................................................................................................................................................................... p. 20 Italiano .............................................................................................................................................................................................. p. 30 Slovenský ........................................................................................................................................................................................... p. 40 Český ................................................................................................................................................................................................. p. 50 Deutsch................................................................................................................................................................................................p. 60 Español .............................................................................................................................................................................................. p. 70 Français ............................................................................................................................................................................................. p. 80 Português ......................................................................................................................................................................................... p. 90 Pусский .............................................................................................................................................................................................. p. 100 Roman ................................................................................................................................................................................................ p. 110 HANDELSBEZEICHNUNG: TERRA 101 MODELL NR.: A1022 PRODUKTÜBERSICHT GOCLEVER TAB mit ANDROID 4.1-Betriebssystem mal im Exkurs NAVIGATIONSSCHALTFLÄCHEN ZURÜCK – tippen Sie es, um zum vorherigen Bildschirm zurückzukehren HÄUSCHEN - tippen Sie es, um zum Hauptbildschirm zurückzukehren LETZTE APPS - tippen Sie es, um die vor kurzem verwendete Applikationen zu öffnen oder zu entfernen BILDSCHIRM VON ALLEN APPS - tippen Sie es, um alle Apps und Widgets anzuzeigen SUCHEN – tippen Sie es, um den Browser zu öffnen MIKROFON - tippen Sie es, um Stimmsuche zu starten APPS-ICON - tippen Sie es, um gewählte App anzuzeigen MENU NASTAVENÍ – stisknutím zobrazíte nabídku možností EINSTELLUNGSMENÜ - tippen, um sämtliche Optionen anzuzeigen BENACHRICHTIGUNGSLEISTE – das unten rechts Bildschirmecke tippen, um die Benachrichtigungsleiste mit Angaben über Aktualisierungen, angeschlossenen Geräten, Akku-Ladestand, Wi-Fi-Status, neuen E-Mail-Nachrichten usw. anzuzeigen. WIDGETS - die Taste „Bildschirm von allen Apps” tippen, um die Widget-Leiste auszuwählen Widgets sind Applikationen, die auf der Arbeitsfläche unterbracht werden, um sie den Benutzern blitzschnell zur Verfügung zu stellen, z.B.: Wetter Live, Bildergalerie, You Tube-Filme. PERSONALISIERUNG – um aktuelle Tapete gegen andere, z.B. gegen ein Foto oder ausgewählte Graphik auszutauschen, tippen Sie den leeren Raum auf dem Bildschirm und folgen Sie den angezeigten Anweisungen nach. stažené téma nebo vlastnoručně pořízenou fotografii). www.goclever.com GOCLEVER | Quick Start Guide TECHNISCHE BERATUNG SEITE: www.goclever.com/support •BENUTZERHANDBUCH (lesen Sie die gekürzte Bedienungsanleitung, laden Sie die Dateien herunter und leiten sie an die anderen weiter). •SOFTWARE UND AKTUALISIERUNGSANLEITUNGEN (bleiben Sie auf dem Laufenden hinsichtlich der neusten Software, bedienen Sie sich der Datensicherung, um schnell Softwareprobleme zu lösen). •DIE MEIST GESTELLTEN FRAGEN (technische Fragen und Antworten zum jeden Thema). •SERVICE-LOKALISIERUNG (wir empfehlen die autorisierten Services von GOCLEVER, um die Erledigung Ihrer Reklamation zu beschleunigen). •GARANTIEBEDINGUNGEN (wir gewähren die 24-Monate-Herstellergarantie) Für einige Länder bieten wir einen jährlichen Haus-zu -Haus-Dienst. Die Details sind auf unserer Webseite zu finden. •SERVICEVERFAHREN (Lesen Sie bitte vor Zustellung des Geräts an die Servicestelle). •REKLAMATIONSANMELDEFORMULAR (für bestimmte Länder). EMAIL: [email protected] [email protected] TELEFON: +48 618488767 PRODUKT ÜBER FOLGENDE WEBSEITE ANMELDEN: register.goclever.com Melden Sie das Produkt GOCLEVER an, um mehr zu gewinnen! Vielen Dank für die Wahl des Produkts GOCLEVER! Um voll Ihren Erwerb zu genießen, melden Sie in einigen einfachen Schritten Ihr Produkt auf unserer Webseite an. Die Anmeldung nimmt Ihnen einige Minuten in Anspruch! Verpassen Sie die Chance nicht, zusätzliche News nach Anmeldung zu gewinnen: •12-Monat-Garantie für den Haus-zu-Haus-Dienst (für bestimmte Länder und Produkte), •Praktische Anweisungen und schneller Support •Aktuelle Softwareversion •Ankündigung neuer Produkte •Sonderangebote und Sonderaktionen - sogar bis auf 300% Rabatt (für bestimmte Länder und Produkte) •Kostenlose Kartenaktualisierungen (für bestimmte Länder und Produkte). ALLGEMEINE OPTIONEN DES ANDROID-BETRIEBSSYSTEMS ERSTER START Beim ersten Start des Tablets Start Wizard Menu leitet Sie durch die erste Konfiguration des Tablets und bereitet das Gerät auf vollständige Nutzbarkeit vor. Erste Aufgabe ist die Auswahl der Benutzersprache. Dann sind Schritt für Schritt aufeinander folgende Anweisungen, wie Einloggen in das GMail-Konto (oder Erstellen eines neuen Kontos), Konfiguration von neuen Internet-Verbindungen, Bestimmung der Benutzerbezeichnung usw., zu erfüllen. Merken Sie, dass nicht bei allen Tablet-Typs Wizard Menu automatisch eingeschaltet wird. automatisch eingeschaltet wird. In diesem Fall ist das Tablet manuell mittels Applikation Settings zu konfigurieren. Vor erster Inbetriebnahme ist die Schutzfolie aus dem Bildschirm zu entfernen. SOFTWAREAKTUALISIERUNG Die Software auf Tablet wir automatisch dank dem OTA-System aktualisiert. Um die kostenlose und offizielle Aktualisierung herunterzuladen, ist die OTA-Applikation zu öffnen und die Taste ONLINE UPDATE zu tippen. Der Server wird mittels der Applikation auf neue Updates durchgesucht. Nach Update-Aussuchen werden Sie durch das System abgefragt, ob Sie die Aktualisierung herunterladen wollen und wird mit Download begonnen. Nach Tippen der Option ‘Ja–installieren’ warten Sie ein Moment ab - es erfolgt ein System-Neustart und so fängt automatische Installation an. Im Falle eines Server-Fehlers können Sie das Tablet wie gewöhnlich mittels einem PC (mit den auf der Webseite verfügbaren Dateien) oder mittels der Taste LOCAL UPDATE in der OTA-App aktualisieren. Nach dem Öffnen der Applikation File Manager ist ein konkretes Update (vorher aus der Webseite heruntergeladen) auszuwählen und es ist mit der Installation zu beginnen. Merke: Einige Tablets sind mit der OTA-App nicht ausgestattet. In solchem Fall kann das System wie gewöhnlich mittels einem PC (mit den auf der Webseite verfügbaren Dateien) zu aktualisieren. 62 63 GOCLEVER | Quick Start Guide LADEN DES TABLET-AKKUS Die Lebensdauer eines Akkus liegt an Dauer und Intensität der Tablet-Nutzung an. Es ist zu beachten, dass Sie sich ausschließlich durch Anwendung eines originalen Akkus (aus dem Lieferumfang) die Betriebssicherheit gewähren können, dass nur damals der Akku und das Gerät nicht beeinträchtigt wird und die Garantiebedingungen erfüllt werden. Erstes Laden hat unaufhörlich 8 bis 12 Stunden beim Einsatz des originalen Akkus und ohne Stromabschalten bis vollständiger Ladung des Akkus zu dauern. Dann kann das Tablet geladen werden, falls es komplett oder teilweise entladen wird. Beachten Sie, dass das Tablet beim Laden die höhere Temperatur erzielen kann. Das Prozess ist jedoch normal, weil sich das Tablet dabei aufwärmt. Fall Sie das Tablet selten benutzen, empfehlen wir es mindestens einmal im Monat zu laden und die Lebensdauer des eingebauten Akkus zu aufrecht erhalten. EIN-/AUSSCHALTEN Es ist damals einfach die Ein-/Aus-Taste zu tippen und ca. 3 Sekunden bis auf Beginn des Start-Prozesses und Bildschirm-Sperren zu drücken. Dann ist mit dem Finger/Stift das Icon mit „verschlossenem Hängeschloss” zu tippen und nach rechts in Richtung des „geöffneten Hängeschloss” zu schieben. Beachten Sie: falls das Start-Bildschirm nicht angezeigt wird, ist wahrscheinlich das Aufladen des Tablets erforderlich. Um das Tablet einzuschalten, ist einfach die Ein-/Aus-Taste zu tippen und OK zu drücken. Beachten Sie: falls das Tablet ausgeschaltet wird, werden die geöffneten Applikationen und Dokumente nicht automatisch gespeichert. STANDBYMODUS Um das Tablet in den Standbymodus zu versetzen, ist kurz die Ein-/Aus-Taste zu tippen. Um blitzschnell das Tablet aus dem Standbymodus zurückzuführen, ist erneut kurz die Ein-/Aus-Taste zu tippen. RESET Falls die Software-Probleme auftreten oder das System sich aufhängt, kann das Tablet neu gestartet werden, indem die die Ein-/Aus-Taste über einige Sekunden gedrückt wird. Eine andere Methode ist das Drücken der Restart-Taste. Der Neustart beginnt automatisch und kann einige Sekunden dauern. WIEDERHERSTELLEN DER WERKEINSTELLUNGEN Falls Sie Ihr Tablet jemandem leihen oder geben wollen, sämtliche private Dateien, Apps, Passwörter, Einstellungen des Google -Kontos zu löschen, können Sie seine sog. Werkeinstellungen wiederherstellen. Merken Sie, dass dieses Prozess den Verlust von Ihren sämtlichen Angaben, Multimedia-Dateien usw. zur Folge hat. Es ist damals zu empfehlen, sämtliche private Dateien, Filme, Bilder auf einen externen Datenträger, wie USB-Stick oder PC zu kopieren. Das Wiederherstellen der Werkeinstellungen hat auch die Löschung der Daten auf der SD-Karte, falls sie im Datenleser unterbracht wird, zur Folge. Falls Sie die Daten auf der SD-Karte behalten möchten, ist sie aus dem Datenleser zu entfernen. Um das Gerät auf Werkeinstellungen zurückzusetzen, tippen Sie folgende Tasten: 1. ‘Einstellungen’ (engl. ‘Settings’) 2. Datensicherungskopie und Löschung der Dateien 3. ‘Werkeinstellungen’ (optional ‘Die SD-Karte löschen’), 4. ‘Tablet neu starten’. SPERREN Um das Tablet zu sperren, ist kurz die Ein-/Aus-Taste zu tippen. Das Sperren versetzt das Tablet in den Standbymodus. Um das Tablet zu entsperren, ist kurz die Ein-/Aus-Taste zu tippen und nach Anzeigen des Sperr-Bildschirms, ist das Icon mit „verschlossenem Hängeschloss” zu tippen und nach rechts in Richtung des „geöffneten Hängeschloss” zu schieben. Nach dem Entsperren werden die vor kurzen angezeigten/geöffneten Webseiten/Dokumente/Applikationen zurückgesetzt. BENUTZERSPRACHE Die Standardsprache des dem Kunden gelieferten Tablets ist Englisch. Sie können diese Sprache mittels der Applikation Settings ändern. 1. Den Touch-Screen entsperren. 2. Das Icon ‘Arbeitsfläche von sämtlichen Apps’ in der rechten oberen Bildschirmecke tippen. 3. Die Applikation ‘Settings’ und dann ‘Language & Input’ oder ‘Language’ auswählen. 4. Die Sprache aus der Liste „Ihre Sprache” auswählen. TASTATUR Die Standard-Tastatur des Tablets bilden die Touch-Tastatur Typ QWERTY. Um den Text einzusetzen, sind erforderliche Buchstaben/Symbole zu tippen oder die Stimmsuche (mittels Icon ‘Mikrofon’) zu nutzen. Die Großschreibung ist mittels Shift-Taste einzusetzen. Die Ziffer sind mittels Taste ‘?123’ einzusetzen. Um lokale diakritische Zeichen einzusetzen, ist erforderliche Buchstabe zu tippen und so lange zu drücken, bis die Auswahlliste angezeigt wird. TOUCH-SCREEN Das Tablet ist mit einem kapazitiven Touch-Screen ausgestattet, der keinen hohen Druck erfordert, um die Funktionen zu lösen. Um die Multi-Touch-Technologie zu genießen und das System zu steuern, tippen Sie leicht die Tasten oder benutzen Sie den Eingabestift. Benutzen Sie keine scharfen Gegenstände zur Bedienung des Touch-Screens, weil es die Beschädigung des Displays und Verlust der Garantie zur Folge haben kann. GOCLEVER | Quick Start Guide SD-SPEICHER Jedes Tablet verfügt über einen eingebauten internen Flash-Speicher (seine Kapazität bezieht sich auf bestimmtes Modell). Der Speicher kann mittels einer Micro-SD (nicht im Lieferumfang erfasst) bis auf max. 32GB (mindestens 1 GB) erweitert werden. Es ist auch eine Form des Datentransfers vom und auf das Tablet. Um die Karte ins Tablet zu installieren, ist sie sanft in den Datenleser (der Aufdruck muss oben liegen) zu stecken. Um die Karte vom Tablet zu entfernen, ist sie sanft bis auf die Auslösung zu drücken. Es ist keine hohe Kraft beim Entfernen der Karte zu benutzen, um die Beschädigung der Karte oder des Datenlesers zu vermeiden. Mit einer SD können Sie auch die Apps installieren. Laden Sie einfach die Apps auf die SD-Karte herunter, stecken Sie die Karte in den Datenleser ein, öffnen Sie die App ‘ES File Explorer’ und befolgen Sie den Anweisungen. Falls Sie die App entfernen wollen, öffnen Sie die ‘Einstellungen’, dann ‘Applikationen’, wo Sie die App zum Löschen aussuchen und dann ‘Deinstallieren’ tippen. Wi-Fi-Internetzugriff Das Tablet wird mit Internet kabellos verbunden. Auf diese Weise kann es an das heimliche Netz oder öffentliches Wi-Fi-Netz (Hot Spot) z.B. in der Schule, im Restaurant, Hotel usw. angeschlossen werden. Um sich mit Wi-Fi-Netzwerk zu verbinden ist folgende Anweisung zu beachten: 1 1. Das Icon ‘Einstellungen’ (eng. ’Settings’) tippen. Dann soll ein Bildschirm mit Nachricht ‘Allgemeines und kabelloses Netzwerk’ (eng. ‘Wirelss & Networks’) angezeigt werden. 2 2. Im Falle von ‘Wi-Fi’ ist die Taste ‘Aus’, nach rechts in die Position ‘Ein’ (eng. OFF ->ON) zu schieben. 3 5 3. Das Tablet wird automatisch sämtliche Netzwerke scannen und die verfügbaren Netzwerke auflisten. Tippen Sie den Namen vom WLAN-Netzwerk, mit dem Sie sich verbinden wollen. Falls dieses Netz automatisch nicht angezeigt wird, tippen Sie die Taste/das Icon ‘Scannen’ in der oberen rechten Bildschirmecke. 4 4. Falls bestimmtes Netz ‘offen’ ist, wird das Tablet damit automatisch verbunden. Falls das Netz ‘mit einem Passwort geschützt’ ist, sollen Sie über dieses verfügen, dann es in erforderliches Menü-Feld eintragen und die Taste ‘Verbinden’ (eng. ‘Connect’) tippen. 5. Nach dem korrekten Anschluss an WLAN-Netz können Sie sich schon des Internets bedienen. Tippen Sie die Taste/das Icon mit ‘Häuschen’ im unteren Menü und dann die Applikation ‘Internet’ (eng. ‘Browser’). Jetzt können Sie die Webseite mittels des Adressenleiste oder Icon mit eine ‘Lupe’ auswählen. GOOGLE-KONTO Ihr kostenloses Gmail bildet ein Werkzeug zur Steigerung der Bedienungsfunktion Ihres Tablets. Indem Sie sich in das Gmail einloggen, sind Sie mit News immer auf dem Laufenden, können Sie Ihren Kalender synchronisieren, haben Sie einen Zugang zu Tausenden von kostenlosen und entgeltlichen Apps im Internetgeschäft usw. Falls Sie schon über Gmail verfügen, können Sie sich auf Tablett anhand des vorhandenen Logins und Passworts einloggen. Falls Sie noch über kein Gmail verfügen. können Sie sich anmelden und innerhalb von einigen Minuten eigenes Konto erstellen. Um das vorhandene Konto hinzufügen oder ein neues Konto zu erstellen, tippen Sie ‘Einstellungen’/’Konto’/’Konto hinzufügen’. Um das Prozess zu beenden, schließen Sie das Tablet an das Wi-Fi-Netzwerk an. VERBINDUNG MIT DEM 3G-NETZ (EXTERNE ODER EINGEBAUTE MODEMS) Um sich mit 3G-Netzwerk zu verbinden ist folgende Anweisung zu beachten: 1. Die Taste ‘Einstellungen’ (eng. ‘Settings’) tippen und ‘Mehr’ (eng. ‘More’) auswählen, 2. ‘Mobilfunknetze’ tippen, 3. In ‘Einstellungen der Mobilfunknetze’ die Position ‘Datenübertragung’ und 4. ‘Verfügbare Zugangspunkte’ öffnen und das eigene Netz auswählen. ‘Roamingdaten’ einschalten, 64 65 GOCLEVER | Quick Start Guide • ‘Roamingdaten’ – diese Option kann zusätzliche Kosten, die durch Ihren Mobilfunkanbieter in Rechnung gestellt werden, generieren. • Prüfen Sie, ob Ihr Tablet über ein eingebautes 3G-Modem verfügt oder mit externen Modems eingesetzt wird. Achten Sie darauf, dass einige Tablets von GOCLEVER über kein USB OTG - Support verfügt, was keine Möglichkeit für den Anschluss von Peripheriegeräten, darin Modems, zur Folge hat. • Bezug nehmend darauf, dass die Hersteller der Modems technische Spezifikationen von ihren Geräten ohne Benachrichtigung können, empfehlen wir ihre Kompatibilität mit Ihrem Tablet noch vor seinem Erwerb zu prüfen. GOCLEVER gewährt die Kompatibilität von Modems GOCLEVER GCM01 und GOCLEVER GCM02. • ⦁ Beachten Sie, dass jeder lokaler Mobilfunkanbieter über eigene Zugangspunkte (APN) verfügt. Falls das Gerät sie selbständig nicht verifiziert, nehmen Sie den Kontakt mit Ihrem Betreiber auf, um sie zur Verfügung zu habe SICHERUNGEN Ihre persönliche Daten werden durch Sperren des Bildschirms und Passwort geschützt. Das Sperren des Bildschirms erfolgt automatisch, falls Sie es über längere Zeit nicht bedienen. Um dann das Tablet zu benutzen, fügen Sie Ihr früher definiertes Passwort ein. Falls Sie das Passwort vergessen, können alle Ihre Daten verloren gehen, weil ausschließlich das Wiederherstellen der Werkeinstellungen die erneute Inbetriebnahme ohne Passwort erlaubt. HAFTUNG Da die Produkte von GOCLEVER entwickelt und vervollkommnt werden, kann sich Ihre Tablet-Software mit einigen von den in dieser verkürzten Bedienungsanleitung erfassten Funktionen unterscheiden oder ihnen gegenüber modifiziert werden. Die neuste Software oder ihre Aktualisierung ist auf der Webseite von GOCLEVER in der Leiste HILFE erhältlich. MITTEILUNGEN GOCLEVER behält sich das Recht auf die Korrektur von dieser Bedienungsanleitung oder ihres Inhalts ohne frühere Benachrichtigung vor. Die in diesem Dokument erfassten Informationen dienen ausschließlich zu den Informationszwecken und bilden keine Verbindlichkeit seitens des Herstellers oder Vertreibers. Sowohl der Hersteller, als auch der Vertreiber haften für eventuelle Fehler oder Unstimmigkeiten, die in diesem Dokument auftreten können, sowie tragen keine Verantwortung für jegliche Schäden oder Folgeschäden, die bei der Anwendung oder nicht ordentliche Anwendung des Dokuments, Störfällen, Modifikationen am Gerät oder wegen des Akku-Austauschs auftreten können. • Da die Firma GOCLEVER ihre Produkte ständig entwickelt und vervollkommnt, können die in diesem Handbuch erfassten Geräte (ihre Software und Hardware) ohne frühere Benachrichtigung verändert werden. • GOCLVER trägt keine Verantwortung für die als Folge der Nichteinhaltung der hier erfassten Anweisungen auftreten können. GOCLEVER und keiner seiner Lizenzgeber trägt Verantwortung für jegliche Datenverluste oder Gewinne in Folge einer Ausnutzung des Tablets in einer nicht ordentlichen Form. Wir haften ferner für Probleme mit Funktionen des Android-Betriebssystems oder der damit bezogenen Applikationen nicht. • Die in dieser Veröffentlichung erfassten Bilder dienen ausschließlich zu den Informationszwecken und das Aussehen und die beschriebenen Funktionen des Produkts können von dem von Ihnen erworbenen Produkt abweichen. Die Funktionen und Aussehen des Produkts können ohne frühere Benachrichtigung geändert werden. • Die Farbe und die beigefügte Software des Produkts können ohne frühere Benachrichtigung geändert werden. • Die Eigennamen der Firmen und ihrer Produkte bilden die Handelsmarken von diesen Firmen. • Sämtliche Bilder, Grafiken und Fotos dienen als Beispiel und können ohne frühere Benachrichtigung geändert werden. Funktionen / Bilde gehören zu den durch den Betreiber angebotenen Dienstleistungen und Softwareversionen des Geräts. • Das in dieser Bedienungsanleitung präsentierte Produkt kann dem Ihr derzeit verfügbaren Gerät nicht vollständig ähneln. GOCLEVER behält sich alle auf diese Bedienungsanleitung bezogenen Rechte vor. Sämtliche Vervielfältigungen oder teilweise oder komplette Veröffentlichungen von diesem Dokument sind ohne Genehmigung von GOCLEVER nicht zugelassen. HINWEISE • GOCLEVER haftet für den Verlust von diesem Gerät oder von Ihren personenbezogenen Daten im Falle der nicht ordentlichen Nutzung / Reparatur oder im Falle seiner Beschädigung nicht. Deshalb ist eine systematische Erstellung von Daten- und Applikationssicherungen, die auf Ihrem Tablet gespeichert werden, zu empfehlen. Um die Garantie aufrecht erhalten und seine unerwünschte Beschädigung zu vermeiden, machen Sie sich mit folgenden Anweisungen bekannt: • Setzen Sie Ihr Tablet auf die Auswirkung der hohen Temperatur, Sonnenstrahlung, des starken Frosts oder Windes, Sands, Staubs, sowie der Feuchtigkeit nicht aus. Das Gerät ist nicht wasserbeständig. • Das Tablet ist vor Wasser / Schwingungen/ Fall/ hohem Druck zu schützen. • Um beim Hören mittels Hörer die Gehörstörungen zu vermeiden, ist zuerst die Lautstärke maximal zu reduzieren, und dann langsam die Lautstärke bis aufs erwünschte Niveau zu steigern. • Der Internet-Zugriff ist im Tablet-Preis nicht erfasst. Dies kann eine entgeltliche Dienstleistung Ihres Betreibers sein. • Das Tablet ist in der Nähe von Quellen der Elektromagnetstrahlung (z.B. Mikrowellen, Fernseher, Radio) nicht zu benutzen. • Es sind die gerade durch das Tablet abgewickelten Prozesse (d.h. Formatierung, Download, Versand) nicht plötzlich zu unterbrechen, um Fehler der Tablet-Software zu vermeiden. GOCLEVER | Quick Start Guide • Es ist der Bildschirm mit keinem Alkohol, Wasser oder Lösungsmittel zu reinigen. Es sind die Mittel geeignet für Reinigung der LCD-Bildschirme anzuwenden . • Das Tablet ist an keinen dafür nicht zugelassenen Orten (z.B. Flugzeug) anzuwenden. • sämtliche heruntergeladenen Applikationen sind durch den Benutzer auf sein eigenes Risiko auszunutzen. • die Datenübertragung und Akku-Laden haben mittels des durch die Firma empfohlenen Zubehörs von GOCLEVER und gemäß den erforderlichen Bedienungsanweisungen zu erfolgen. • das Tablet ist an die in der technischen Spezifikation bestimmten Versorgungsquellen anzuschließen. • • das Öffnen des Tablets, selbständiger Versuch der Demontage-oder Reparatur, sowie nicht ordnungsmäßige Anwendung kann gefährlich sein und den Verlust der Garantie von GOCLEVER zur Folge haben. KONFORMITÄTSERKLÄRUNG - EU-LÄNDER • • zur Reparatur des Tablets ist autorisiertes Service-Punkt von GOCLEVER und sein qualifiziertes Fachpersonal zu bean- tragen. Die Auflistung der Service-Punkte von GOCLEVER ist auf unserer Webseite zu finden. Das Service-Zentrum hat Hiermit erklärt die Firma GOCLEVER Sp. z o.o., dass das Gerät (Modell-Nummer) stimmt mit den grundsätzlichen Anforderungen und in Bestimmungen Poznań seinen in Sitz. sonstigen folgenden Richtlinien erfasst, überein: EMC-RICHTLINIE 2004 / 108 / EC LVD-RICHTLINIE 2006 / 95 / EC R&TTE-RICHTLINIE 1999 / 5 / EC Das vollständige Dokumentfassung mit detaillierten Informationen ist auf unserer Webseite: www.goclever.com in der Leiste über unser Produkt im Katalog zu finden. PDF-Datei mit CE-Konformitätserklärung ist unter den Leisten zu finden. Dieses Produkt unterliegt der RoHS-Richtlinie KONFORMITÄTSZEICHEN – UKRAINE- Das Landeskonformitätszeichen bestätigt, dass das Produkt mit den Anforderungen der ukrainischen technischen Vorschriften übereinstimmt. ENTSORGUNG UND RECYCLING Gemäß den EU-Vorschriften (Waste Electrical and Electronic Equipment - oder WEEE - Richtlinie 2002/96/EG) sind sämtliche Elektrogeräte, darin Tablets von GOCLEVER kostenlos in dafür vorgesehenen Betrieben in Ihrer Gemeinde zu entsorgen. Die Benutzer sich verpflichtet die alten/beschädigten Elektrogeräte an die öffentlichen Recycling-Betriebe oder Verkaufspunkte abzugeben. Es ist zu beachten, dass sämtliche Geräte und Kabel im weiter Recyclingprozess verarbeitet werden können, deshalb sind sämtliche Elektrogeräte mit dem Symbol des durchgekreuzten Müllcontainers zu markieren. Dieses Symbol ist auf sämtlichen Tablets der Marke GOCLEVER zu finden. BEDINGUNGEN FÜR WI-FI-ANWENDUNG Im Falle der Nutzung des kabellosen LAN IEEE-Netzwerks im Standard von 802.11b/g/n in Europa, sind die Kanäle 1 bis 13 (2,4 GHz ... 2.4835 GHz) sowohl für Innen, als auch für Außen eingesetzt werden. Mehr streng sind die Bedingungen in Frankreich, Italien und Norwegen. • Frankreich: Das Produkt kann uneingeschränkt ausschließlich in Innenräumen angewendet werden. Die WLAN-Funktion kann im Außen ausschließlich bei Einstellungen auf autorisierte Kanäle (d.h. zwischen 1 und 6) angewendet werden. Vor Konfiguration des Internet-Zugriffs ist also zu prüfen, ob der Zugangspunkt zwischen dem Kanal von 1 bis 6 konfiguriert wird. • Italien: Die Anwendung der RLAN-Netzwerks wird durch das „Gesetzbuch der elektronischen Kommunikation” Nr. 259, vom 1.8.2003 reguliert. Artikel 104 bestimmt, wenn eine Genehmigung erforderlich ist. Artikel 105 bestimmt, wann die Anwendung des Netzwerks ohne Genehmigung zugelassen ist. Artikel 25 bestimmt allgemeine Grundsätze der Erbringung der elektronischen Dienstleistungen. • Norwegen: Die Anwendung der Radiogeräte ist im Umkreis von 20 km von Zentrum der Städte Ny-Alesund und Svalbard verboten. 66 67 GOCLEVER | Quick Start Guide PROBLEMLÖSUNG 1. Über welche RAM-Speicher-Kapazität verfügt tatsächlich Ihr Tablet? Die RAM-Speicher-Kapazität wird sich für den Benutzer aus dem äußeren und versteckten Teil ergeben. Die Einstellungen des Android-Betriebssystems informieren ausschließlich über den RAM-Teil, der für den Benutzer zugänglich ist. Der in den Einstellungen nicht angezeigte Speicher ist durch Android für die Systemprozesse angewendet. 2. Warum unterscheidet sich FLASH- Speicher in Tablet-Einstellungen von dem in der Spezifikation erfassten Speicher? Der Flash-Speicher in den Tablets mit Android-Betriebssystem ist mit der Festplatte an einem PC vergleichbar (z.B. eine Festplatte von 500GB verlässt nach der Formatierung 465GB vom freien Platz). Für den tatsächliche FLASH-Speicher ist die Vorbereitung des Datenträgers auf die Datenspeicherung (Formatierung) erforderlich. Der Betreiber erhält in seinem Tablet einen formatierten Speicher. Der FLASH-Speicher ist in drei gleiche Teile aufgeteilt, wobei ein von ihnen - für den Benutzer nicht zugänglich – für die Systemdaten und das ganze Android-Betriebssystem bestimmt ist und die sonstigen zwei Teile - in Einstellungen des Tablets zugänglich – bilden den Platz für die Apps und Dateien des Benutzers, d.h. seine Filme, Bilder und Dokumente. 3. Mein Tablet befolgt den Anweisungen nicht oder reagiert sehr langsamer als früher darauf. Es ist der Neustart des Geräts mittels der ‘Ein-/Aus-Taste über 3 bis 4 Sekunden oder mittels der ‘Reset-Taste’ (unter Anwendung z.B. einer Büroklammer) zu empfehlen. 4. Die Funktion des Bildschirmdrehens ist nicht korrekt. Ihr Tablet mittels ‘Einstellungen’ / ‘Kalibrierung’ (optional) zu kalibrieren. Es ist zu beachten, dass nicht alle Modelle von GOCLEVER über diese Funktion verfügen. 5. Mein Tablet wird schneller als vorher entladen. Der eingebaute Akku bildet ein Betriebselement des Tablets. Es ist normal, dass infolge seiner intensiven und langen Ausnutzung seine Festigkeit natürlich reduziert wird. 6. Ich möchte eine kostenlose Applikation aus dem Internetshop herunterladen. Um die kostenlose Apps aus dem Internetshop herunterzuladen, ist es in das Gmail-Konto einzuloggen, oder falls solches nicht vorhanden ist, sich auf dem Google Mail Paneel kostenlos anzumelden. Es ist zu beachten, dass einige Apps im Internetshop entgeltlich sind. 7. Ich möchte ans Tablet eine Maus/Tastatur/USB-Stick anschließen. Damit das Tablet das Peripheriegerät erkennt, muss es über USB OTG-Support verfügen. Es ist zu beachten, dass nicht jedes Tablet von GOCLEVER über solche Option verfügt. Besuchen Sie die Webseite www.goclever.com, um sich mit vollständiger Spezifikation Ihres Tablets bekannt zu machen. 8. Ich möchte mein Tablet an ein anderes Gerät mittels Bluetooth anschließen. Um die Funktion von Bluetooth einzuschalten, sind die ‘Einstellungen’ zu tippen, dann ist der Schieber im Punkt Bluetooth von der Position ‘Aus’ nach rechts in Richtung ‘Ein’ (genau wie im Einschalten von Wi-Fi) zu schieben. Es ist zu beachten, dass nicht alle Modelle von GOCLEVER über diese Option verfügen. 9. Im Lieferumfang habe ich eine empfohlene Bluetooth-Tastatur (Option vom Modell abhängig) und ich weiß nicht, wie ich sie anschließen soll. Um beide Geräte zu verbinden ist die Tastatur mittels ‘On’ einzuschalten und dann die Taste ‘Connect’ zu drücken. Dann ist ‘Bluetooth’ auf Tablet einzuschalten und in der angezeigten Liste das Tastatur-Icon zu finden und zu tippen. Mit der beigefügten Tastatur ist der 4-stellige PIN-Code einzufügen und dann die Taste ‘Enter’ zu tippen. 10. Das Tablet kann sich mit Wi-Fi-Netzwerk nicht verbinden. Prüfen Sie, ob die Quelle des Wi-Fi-Signals korrekt funktioniert. Der Abstand zwischen Router und Tablet darf keine 50 Meter überschreiten. Prüfen Sie, ob keine Hinderung zwischen den Geräten, z.B. eine Wand usw. vorhanden ist. 11. Manchmal scheint die Gerätetemperatur zu hoch zu sein. Es ist ein normales Prozess, dass sich ein Elektrogerät, wie Tablet, beim langen und unaufhörlichen Betrieb oder beim Laden mehr erwärmt. 12. Das Prozess der Systemaktualisierung dauert länger als gewöhnliches Startprozess. Das Prozess der Systemaktualisierung unter den auf der Webseite von GOCLEVER erhältlichen Dateien erfordert mehr Betriebszeit. Um sicherzustellen, dass das Prozess erfolgreich wird, ist es bis zum Abschluss nicht zu unterbrechen. Es kann 2 bis 3 Minuten dauern. 13. Ich möchte das System mittels der originalen, empfohlenen Software zu aktualisieren. Für bestimmte Tablets wurde neue Software, die in der Leiste Hilfe auf der Webseite: www.goclever.com/support erhältlich ist. In einer ZIP-Datei finden Sie die Software samt Schritt-für-Schritt-Betriebsanleitung für Aktualisierung des Tablets. Die Verzeichnisse der Aktualisierungen sind genau zu lesen, weil die Dateien für bestimmte Modells und LotNummer unterschiedlich sein können. GOCLEVER | Quick Start Guide 68 14. Vor der Abgabe des Geräts oder seiner Ausleihe an die andere Person möchte ich meine sämtliche private Daten und Apps die Zugangsdaten zum Google-Konto löschen. Es ist die Funktion vom Wiederherstellen der Werkeinstellungen ‘Factory Reset’ in den ‘Einstellungen’ verfügbar. ‘Factory Reset’ hilft auch, falls Ihre Apps den unkorrekten Betrieb des Geräts verursachen. Es ist zu beachten, dass diese Option den Verlust von Ihren sämtlichen Daten, Bildern, Dateien, Apps zur Folge haben kann, deshalb ist es zu empfehlen, vor dem Wiederherstellen der Werkeinstellungen sämtliche Dateien auf einen externen Datenträger (USB-Stick, PC usw.) zu kopieren. GARANTIESCHEIN VERKAUFSDATUM: .......................................................................................................................................................... DATUM DER PRODUKTION: ............................................................................................................................................................ PRODUKTBEZEICHNUNG:................................................................................................................................... ...................... LOT-NUMMER: ............................................................................................................................................................ NAME/FIRMENSTEMPEL DES VERKAUFERS UNTERSCHRIFT ......................................................... Datum und Unterschrift des Käufers: Reparaturverlauf: Datum Angenommener Störfall: Durchgeführte Reparaturen: Unterschrift und Stempel der Servicestelle: www.goclever.com QUICK Start Guide Gracias por la compra de nuestro producto GOCLEVER. Lee las siguientes instrucciones básicas antes de comenzar a usar la tablet, para saber más acerca de las principales funciones del sistema Android (en función del modelo) y de las condiciones de la garantía. www.goclever.com 71 GOCLEVER | Quick Start Guide Contents: English ................................................................................................................................................................................................. p. 1 Polski ................................................................................................................................................................................................. p. 10 Українська ......................................................................................................................................................................................... p. 20 Italiano .............................................................................................................................................................................................. p. 30 Slovenský ........................................................................................................................................................................................... p. 40 Český ................................................................................................................................................................................................. p. 50 Deutsch................................................................................................................................................................................................p. 60 Español .............................................................................................................................................................................................. p. 70 Français ............................................................................................................................................................................................. p. 80 Português ......................................................................................................................................................................................... p. 90 Pусский .............................................................................................................................................................................................. p. 100 Roman ................................................................................................................................................................................................ p. 110 NOMBRE COMERCIAL: TERRA 101 Nº DE MODELO: A1022 COMPROBACIÓN DEL PRODUCTO GOCLEVER TAB with ANDROID 4.1 BOTONES PARA NAVEGACIÓN ATRÁS – pulsa para volver a la pantalla anterior HOME – pulsa para volver a la pantalla principal ABIERTOS ULTIMAMENTE – pulsa para ver las aplicaciones usadas ultimamente, abrirlas o cerrarlas ESCRITORIO DE TODAS LAS APLICACIONES – pulsa para ver todas las aplicaciones y widgets BUSCAR – pulsa para abrir el buscador de internet MICRÓFONO – pulsa para poner en marcha la búsqueda por voz ICONO DE APLICACIÓN – pulsa para abrir la aplicación que deseas MENÚ DE AJUSTES - pulsa para ver todas las opciones posibles BARRA DE AVISOS – pulsa la esquina abajo a la derecha de la pantalla, para abrir la barra de avisos que informa de las actualizaciones, dispositivos conectados, estado de la batería, estado Wi-Fi, nuevos mensajes email etc. WIDGETS – pulsa el botón ‘Escritorio de todas las aplicaciones’, selecciona la pestaña Widgets. Los Widgets son aplicaciones instaladas en el escritorio que sirven para que el usuario tenga un acceso rápido, por ejemplo, el tiempo en directo, galería de fotos, películas de You Tube. PERSONALIZACIÓN – para cambiar la imagen del escritorio por otra, por ejemplo, una foto personal o imagen descargada, haz click en la zona vacía de la pantalla y sigue las instrucciones que aparecerá. www.goclever.com GOCLEVER | Quick Start Guide 72 SOPORTE TÉCNICO PÁGINA: www.goclever.com/support •MANUAL DE USUARIO (lee la versión básica de las instrucciones, descarga archivos y compártelos •PROGRAMA E INSTRUCCIONES PARA DESCARGAR LAS ACTUALIZACIONES (mantén actualizado el programa nuevo, usa los archivos con copia de seguridad para resolver rápidamente cualquier problema del software). •FAQ (preguntas técnicas frecuentes y respuestas a cada asunto). •LOCALIZACIÓN DE SERVICIOS DE MANTENIMIENTO (recomendamos los servicios autorizados de GOCLEVER para acelerar tu búsqueda). •INFORMACIÓN ACERCA DE LA GARANTÍA (te damos los 24 meses de la garantía del fabricante. A algunos países les ofrecemos el sistema „de puerta en puerta”. Encontrarás los detalles en nuestra web). •PROCEDIMIENTO DE MANTENIMIENTO (léelos antes de entregar el dispositivo al servicio de mantenimiento). •FORMULARIO DE RECLAMACIONES (para algunos países). E-MAIL: [email protected] TELÉFONO: 902104953 Canarias: TELÉFONO: 902 050 255 REGISTRA EL PRODUCTO en register.goclever.com ¡Registra el producto GOCLEVER para obtener más! ¡Gracias por elegir GOCLEVER! Para poder disfrutar plenamente de tu compra, registra el producto en nuestra web, siguiendo unos pocos pasos. El registro tardará unos minutos. No pierdas la ocasión para obtener más ventajas tras registrar el producto: •12 meses de garantía door-to-door (para algunos países y productos), •Indicaciones prácticas y ayuda técnica rápida, •Actualización del programa, •Información sobre los productos nuevos, •Ofertas especiales y promociones - hasta 30% de descuento (para algunos países y productos), •Actualizaciones gratuitas de los mapas (para algunos países y productos). OPCIONES GENERALES DEL SISTEMA ANDROID PRIMER ARRANQUE Durante el primer arranque de la tablet ‘Startup Wizard Menu’ (menú de arranque) te guiará mediante la opción de la primera configuración de la tablet y preparará el dispositivo para poder usarlo. La primera opción es la selección del idioma del usuario. A continuación, hay que seguir las instrucciones paso a paso, como abrir tu cuenta GMail (o crear una nueva), configurar conexiones de internet, comprobar el nombre del usuario y otras. Recuerda que no todas las tablet arrancarán automáticamente ‘Wizard Menu’. En este caso, hay que configurar la tablet manualmente, usando la opción de la aplicación ‘Settings’. Antes del primer arranque de la tablet, elimina de la pantalla el plástico protector. ACTUALIZACIÓN DEL PROGRAMA El programa de la tablet se actualizará automáticamente gracias al sistema OTA (over-the-air). Para descargar la actualización oficial gratuita, abre la aplicación OTA y pulsa el botón ‘ONLINE UPDATE’. La aplicación escaneará el servidor en busca de nuevos archivos de actualización. Cuando los encuentre, el sistema te preguntará si quieres descargar la actualización y comenzará a descargarla. Al hacer el click en ‘Sí, quiero descargarla’ espera un momento; la tablet reiniciará el sistema y comenzará la instalación automática. En caso de un error del servidor, sigues teniendo la posibilidad de actualizar el sistema de modo estándar, mediante el ordenador PC (usando los archivos disponibles en la web) o haciendo click en el botón ‘LOCAL UPDATE’ ubicado en la aplicación OTA. Al abrir la aplicación ‘File Manager’ debes seleccionar el archivo de actualización que corresponda (descargado anteriormente de la web) y comenzar la instalación. Recuerda: Algunas tablets no disponen de la aplicación OTA. En este caso puedes actualizar el sistema de modo estándar, es decir, mediante el PC. 73 GOCLEVER | Quick Start Guide CARGA DE LA BATERÍA La duración de la batería depende de la duración e intensidad del uso de la tablet. Recuerda que usando únicamente el cargador original (de la caja), te garantizarás la seguridad, no dañarás la batería ni el dispositivo y no perderás la garantía del dispositivo. La primera carga debe durar ininterrumpidamente de 8 a 12 horas, usando el cargador original y sin desconectarlo de la red eléctrica hasta que la batería no se cargue del todo. La carga estándar posterior se puede realizar cuando la tablet esté total o parcialmente descargada. Recuerda que durante la carga, la batería puede reaccionar calentándose - es normal que la tablet se caliente más. Si no usas la tablet a menudo, recomendamos que la cargues al menos una vez al mes para mantener al vitalidad de la batería interna. ENCENDIDO/APAGADO Simplemente, pulsa en interruptor de encendido/apagado y mantenlo unos 3 segundos hasta que la tablet comience el proceso de encender y no arranque el ‘bloqueo de pantalla’. Toca con el dedo/pulsador sobre el icono de ‘candado cerrado’ y muévelo hacia arriba a la derecha, hacia el ‘candado abierto’. Recuerda: si la tablet no arranca la pantalla de inicio, probablemente requiere la carga de la batería. Para apagar la tablet, simplemente pulsa el interruptor de encender/apagar y después OK. Recuerda: si apagas la tablet, todas las aplicaciones en marcha y los documentos no se guardarán automáticamente. MODO DE HIBERNACIÓN Puedes apagar la tablet en modo de hibernación mediante una pulsación corta del interruptor de encender/apagar. Encenderás la tablet enseguida pulsando de nuevo el interruptor de encendido/apagado. REINICIO En caso de los problemas de software/cuando se cuelga el sistema, puedes reiniciar la tablet pulsando y manteniendo pulsado el interruptor de encendido/apagado durante unos segundos. Otro modo de reiniciarlo es mediante la pulsación del botón ‘Reset’. El reinicio comenzará automáticamente y puede durar unos segundos. VUELTA A LA CONFIGURACIÓN POR DEFECTO (DE FÁBRICA) Si quieres prestar, devolver, traspasar la tablet y borrar todos los archivos personales, aplicaciones instaladas, contraseñas, cuentas de Google, puedes volver al estado principal de la tablet (por defecto), es decir de fábrica. Recuerda que este proceso borrará todos tus datos, archivos multimedia etc. Recomendamos que copies antes todos los archivos personales, películas, fotos, a otro dispositivo externo, por ejemplo, pendrive o PC. La vuelta al estado de fábrica causará la pérdida de los datos de la tarjeta SD, si está metida en el lector de SD. Si quieres guardar los datos de la tarjeta SD, simplemente, sácala del lector SD. Para volver al estado de fábrica, pulsa lo siguiente: 1. ‘Configuración’ (ing. ‘Settings’) 2. ’Copiar y borrar datos’, 3. ‘Configuración del estado de fábrica (por defecto)’ - opcional: ‘Borrar datos de la tarjeta SD’), 4. ‘Reiniciar la tablet’. BLOQUEO Para bloquear la tablet, pulsa (pulsación corta) el interruptor de encendido/apagado. El bloqueo apagará la tablet de modo de hibernación. Para desbloquear la tablet, haz una pulsación corta en el interruptor de Encendido/Apagado, y tras la carga de la pantalla de bloqueo, pulsa y mantén pulsado el icono de ‘candado cerrado’ y muévelo a la derecha, hacia el ‘candado abierto’. Al desbloquear la pantalla, volverás al estado de las últimas tareas realizadas/páginas abiertas/documentos no guardados/aplicaciones abiertas. IDIOMA DEL USUARIO El idioma por defecto de la tablet es el inglés. Puedes cambiarlo a tu idioma local mediante la aplicación ‘Settings’. 1. Desbloquea la pantalla. 2. Pulsa el icono ‘Escritorio de todas las aplicaciones’ en la esquina superior derecha de la pantalla. 3. Selecciona ‘Settings’, luego ‘Language & input’ y ‘Language’. 4. Selecciona tu idioma de la lista. TECLADO El teclado de la tablet es por defecto el teclado táctil QWERTY. Para escribir un texto hay que pulsar simplemente las letras correspondientes /símbolos ó usar el buscador por voz (icono del ‘Micrófono’). Las letras Mayúsculas se consiguen pulsando el botón ‘Shift’. Los números se introducen pulsando el botón ‘?123’. Para introducir caracteres locales (diacríticos), pulsa y mantén pulsado un rato la letra que corresponda, hasta que aparezca una lista de opciones. PANTALLA TÁCTIL La tablet está provista de una pantalla táctil voluminosa, por lo tanto, no necesita mucha fuerza al pulsar, para reaccionar. Para disfrutar de la tecnología multi-táctil y manejar el sistema, tienes que pulsar suavemente con las puntas de los dedos ó con unos bolígrafos especiales (pulsadores). No uses ningún objeto puntiagudo para tocar la pantalla, porque de este modo se dañará la pantalla y perderás la garantía. GOCLEVER | Quick Start Guide 74 MEMORIA SD Cada tablet dispone de una memoria interna flash (su capacidad depende del modelo). Puedes ampliarla usando una tarjeta micro SD (no incluida en el set) de hasta máx. 32GB (mínimo 1GB). También es un método ideal para transferir datos de y a la tablet. Para instalar la tarjeta en la tablet, hay que introducirla ligeramente en el lector por el lado correspondiente (serigrafía hacia arriba). Para sacar la tarjeta del lector, hay que pulsarla ligeramente hasta que se libere el bloqueo. No uses demasiada fuerza al sacar la tarjeta, para evitar su deterioro o el del lector. Usando la tarjeta SD puedes también instalar aplicaciones. Simplemente, descarga la aplicación en la tarjeta SD y después, mete la tarjeta en el lector, abre la aplicación ‘ES File Explorer’ y sigue las instrucciones. Si quieres desinstalar la aplicación, simplemente, entra en ‘Configuración’, luego ‘Aplicaciones’, selecciona la aplicación que quieres eliminar y pulsa ‘Desinstalar’. CONEXIÓN AL INTERNET WI-FI La tablet se conecta al internet de forma inalámbrica . De este modo puede conectarse a la red doméstica ó en lugares de acceso gratuito Wi-Fi (hot spot) por ejemplo, en la escuela, el restaurante, el hotel etc. Para conectarse a la Wi-Fi sigue las siguientes instrucciones básicas: 1 2 3 5 1. Pulsa el icono de ‘Configuración’ (ing.’Settings’). Debe aparecer el comunicado ‘Redes de área local y redes inalámbricas’ (ing. ‘Wirelss&Networks’) 2. Im Falle von ‘Wi-Fi’ ist die Taste ‘Aus’, nach rechts in die Position ‘Ein’ (eng. OFF ->ON) zu schieben. 3. La tablet escaneará automáticamente todas las redes y mostrará la lista de redes disponibles. Pulsa el nombre de la red Wi-Fi a la que deseas conectarte. Si esta red no aparece automáticamente, pulsa el botón/icono de ‘Escanear’ en la esquina superior derecha del menú de la pantalla. 4 4. Si la red está ‘abierta’, la tablet se conectará automáticamente. Sin embargo, si la red está ‘protegida’, debes introducir la contraseña de acceso en el lugar correspondiente del menú y pulsa ‘Conecta’ (ing. ‘Connect’) 5. Cuando se conecte correctamente con la red, puedes usar el internet. Pulsa el botón/icono ‘Home’ en el menú inferior, luego la aplicación ‘Internet’ (ing. ‘Browser’). Puedes introducir la dirección web pulsando la barra de dirección o el icono de ‘Lupa’. CUENTA GOOGLE Tu cuenta gratuita de Google (Gmail) es la clave para enriquecer la funcionalidad de la tablet. Al entrar en tu cuenta de Google, te mantienes siempre informado por correo email, sincronizas tu calendario, tienes siempre acceso a miles de aplicaciones (gratuitas y de pago) de la tienda virtual de aplicaciones y mucho más. Si tienes ya una cuenta Gmail, entrarás en ella en la tablet usando tu login y la contraseña. Si no tienes una cuenta Gmail, puedes registrarte y en poco minutos crear tu nueva cuenta Google. Para añadir una cuenta existente o crear una nueva, entra en ‘Configuración’/’Cuentas’/’Añade una cuenta’. Para terminar el proceso, debes conectar la tablet a la red Wi-Fi. CONEXIÓN CON LA RED 3G (MÓDEMS EXTERNOS Ó INTERNOS) Para conectarse a la red 3G, sigue las siguientes instrucciones: 1. Entra en ‘Configuración’ (ing. ‘Settings’) y selecciona ‘Más’ (ing. ‘More’), 2. Pulsa ‘Redes móviles’, 3. En la ‘Configuración de red móvil’ pulsa en ‘Encender transmisión de datos’ y ‘Datos en roaming’, 4. Abre ‘Puntos de acceso’ y selecciona el tuyo. 75 GOCLEVER | Quick Start Guide • ‘Los datos en roaming’ – esta opción puede suponer gastos adicionales en la factura de tu operador. • Comprueba si tu tablet tiene el módulo 3G interno o trabaja con los módems externos. Recuerda que algunas tablets GOCLEVER no disponen del puerto USB OTG lo cual impide la conexión de periféricos, incluidos los módems. • Debido a que los fabricantes de los módems puedan cambiar especificaciones técnicas de sus dispositivos sin previo aviso, recomendamos que verifiques su compatibilidad con nuestra tablet antes de comprarla. GOCLEVER garantiza la compatibilidad de los módems GOCLEVER GCM01 y GOCLEVER GCM02. • Recuerda que cada proveedor local de telecomunicaciones/operadora tiene sus puntos de acceso (APN). Si el dispositivo no los verifica automáticamente, contacta con tu operador para obtenerlos. SEGURIDAD Puedes proteger tus datos personales gracias al bloqueo de pantalla y la protección mediante una contraseña. El bloqueo de la pantalla es automático, si durante mucho tiempo no usas el dispositivo. Entonces, para poder usar la tablet de nuevo, debes introducir tu contraseña previamente definida. Recuerda que si te olvidas de tu contraseña, puedes perder todos tus datos, porque sólo volviendo al estado de fábrica te permitirá el arranque del dispositivo sin tener que introducir la contraseña. RESPONSABILIDAD Dado que los productos GOCLEVER están en constante desarrollo y mejorados, algunas funciones del programa de tu tablet pueden diferenciarse o ser modificadas con respecto a las instrucciones. La versión más nueva o su actualización está disponible en la web de GOCLEVER en la sección AYUDA. AVISOS GOCLEVER se reserva el derecho a corregir esta publicación o modificar su contenido sin previo aviso. Los datos que contiene este documento son de carácter únicamente informativo y no suponen un compromiso por parte del fabricante o distribuidor. Tanto el fabricante como el distribuidor no se harán responsables de posibles errores o inexactitudes que puedan aparecer en esta publicación, tampoco serán responsables de ninguna manera de cualquier pérdida o daños debidos al mal uso de esta publicación, averías, modificaciones del dispositivo o cambio de batería. •Debido a que GOCLEVER trabaja constantemente para mejorar sus productos, el dispositivo presentado en este manual de instrucciones (software y hardware) pueden sufrir cambios sin previo aviso. •SGOCLVER no se hace responsable de los errores debidos al incumplimiento de las recomendaciones presentadas. Ni GOCLEVER, ni sus licenciadores se hacen responsables de cualquier pérdida de datos o beneficios resultantes del uso de la tablet de modo incorrecto. Por lo tanto, no nos hacemos responsables de los problemas relativos al funcionamiento del sistema Android y de las aplicaciones que funcionan bajo su control. •Las fotos que están en la publicación son solamente de carácter informativo, y puede que el aspecto del producto y las funciones descritas, no coincidan con el producto que acabas de comprar. Las funciones del producto y su aspecto pueden ser modificados sin previo aviso. •El color del dispositivo y el software incluido pueden ser modificados sin previo aviso. •Los nombres propios de las empresas o de sus productos son marcas denominativas de estas empresas. •Todas las imágenes, gráficos y fotos son un ejemplo y pueden ser modificados sin previo aviso. Las funciones / fotos dependen de los servicios ofertados por el operador y del software del dispositivo. •Puede que el producto presentado en la presente instrucción no coincida del todo con tu dispositivo. GOCLEVER se reserva el derecho a las presentes instrucciones. Está prohibido copiar o publicar total/parcialmente este documento, sin el consentimiento de GOCLEVER. PRECAUCIONES • No expongas la tablet a altas temperaturas, al sol directo, heladas, arena, polvo y humedad. El dispositivo no es resistente al agua. • Hay que proteger la tablet de agua / vibraciones / caídas de alturas / demasiada presión. • Para evitar los daños de los oídos al escuchar música mediante auriculares, en primer lugar, hay que bajar el volumen del sonido de la tablet hasta el más bajo, después, introducir los auriculares en el puerto jack y en los oídos, y al final, aumentar poco a poco el volumen hasta obtener el nivel deseado. • El acceso a internet no está incluido en el precio de la tablet. Puede ser un servicio de pago de tu proveedor. • No se debe usar la tablet cerca de las fuentes de radiación electromagnética (por ejemplo. microondas, TV, radio). • No se deben interrumpirlas operaciones realizadas por la tablet (es decir, formateo, descarga, envío) en marcha y bruscamente, para evitar errores del programa (software) de la tablet. • No limpies la pantalla con alcohol, agua ni disolvente. Hay que usar productos de limpieza específicos para los monitores LCD. • No uses la tablet en lugares donde está prohibido su uso (por ejemplo en avión). • El usuario usará todas las aplicaciones descargadas a su propio riesgo. GOCLEVER | Quick Start Guide • La transmisión de datos y la carga de la batería deben realizarse con el uso de los accesorios GOCLEVER y de acuerdo con las instrucciones. • Hay que conectar la tablet a la fuente de alimentación conforme con los parámetros indicados en la especificación técnica de la tablet. • • Si abres la tablet, intentas desmontarla o repararla por tu cuenta, o usarla de modo inapropiado, puede ser peligroso y causar la pérdida de la garantía GOCLEVER. • Para reparar la tablet, usa el servicio autorizado de GOCLEVER y su personal cualificado. El listado de servicios de reparación de GOCLEVER está disponible en nuestra web. La Central se encuentra en Poznan. CERTIFICADO DE CONFORMIDAD – PAÍSES DE LA UE Por lo tanto, GOCLEVER S. A. declara que el equipo (nº de modelo) cumple los requisitos y otras disposiciones indicadas en las siguientes directivas: DIRECTIVA EMC 2004 / 108 / EC DIRECTIVA LVD 2006 / 95 / EC DIRECTIV R&TTE 1999 / 5 / EC El documento completo, con la información detallada, está disponible también en nuestra web: www.goclever.com en la pestaña relativa al producto en cuestión, en el catálogo de productos. El archivo Pdf con la declaración CE está entre las pestañas. Este producto está sujeto a la directiva RoHS MARCA DE CONFORMIDAD - UCRANIA - La marca local de conformidad verifica que el producto está conforme con las normativas técnicas ucranianas. UTILIZACIÓN Y RECICLAJE De acuerdo con las disposiciones legales de la UE (Waste Electrical and Electronic Equipment - ó WEEE - directiva 2002/96/ EG) todos los productos electrónicos, incluidas las tablet GOCLEVER, deben reutilizarse (reciclarse) gratuitamente en centros especiales en el territorio de tu comunidad. Los usuarios están obligados a entregar el equipo eléctrico y electrónico viejo / dañado a los centros públicos de reciclaje de desechos ó a los puntos de venta. Hay que tener en cuenta que todos los equipos y los cables se reutilizarán tras el proceso de reciclaje, por lo tanto, todos los productos eléctricos y electrónicos deben disponer del símbolo de basura tachada. Este símbolo está presente en todas las tablets de la marca GOCLEVER. CONDICIONES DEL USO DE WI-FI En caso de que uses el internet inalámbrico LAN IEEE en el estándar 802.11b/g/n en Europa, los canales de 1 a 13 (2,4 GHz ... 2.4835 GHz) se pueden usar tanto en el interior como en el exterior. Las condiciones más estrictas se aplican en Francia, Italia y Noruega. • Francia: El producto puede ser usado sin limitaciones sólo en los interiores. La función WLAN puede usarse en el exterior sólo en el momento de ajuste de comunicación con canales autorizados, (es decir entre 1 y 6). Por lo tanto, antes de comenzar la configuración del internet, asegúrate de que el punto de acceso está configurado para los canales de 1 a 6. • Italia: El uso de la red RLAN regula el „Código de comunicación electrónica” del 1.08.2003, nº 259. El art. 104 define cuándo se requiere el permiso correspondiente. El art. 105 indica cuándo se puede usar la red sin permiso. El art. 25 define las normas generales para la prestación de servicios electrónicos. • Noruega: El uso de la radio no es permitido en el radio de 20 km. desde el centro de Ny-Alesund y Svalbard. 76 77 GOCLEVER | Quick Start Guide CONDICIONES GENERALES DE GARANTÍA GOCLEVER DISPONIBLES EN LA WEB LOCAL. SOLUCIÓNN DE PROBLEMAS 1. ¿De cuánta memoria RAM dispone, realmente, mi tablet? La memoria RAM consta de dos partes: visible y oculta para el usuario. Las configuraciones del sistema operativo Android informan sólo de la parte de RAM disponible para el usuario. La memoria oculta en las configuraciones es usada por Android para realizar procesos del sistema. 2. ¿Por qué la memoria FLASH en Configuración de la tablet no coincide con lo que se indica en la especificación? La memoria Flash en las tablets con Android es el equivalente del disco duro de PC (por ejemplo, el disco de 500GB tras formatearlo deja 465GB de memoria). En el volumen real de la FLASH influye, pues, la necesidad de preparar el soporte para que guarde los datos (formateando). El usuario recibe en la tablet una memoria formateada. La memoria FLASH está dividida en tres partes principales, de las cuales una está oculta para el usuario, está destinada para los datos del sistema y todo el sistema operativo Android, y las otras dos - disponibles en la Configuración de la tablet - es el lugar para aplicaciones y archivos del usuario, como películas, fotos y documentos. 3. Mi tablet no reacciona a los comandos ó reacciona muy lentamente. Recomendamos que reinicies el equipo pulsando el botón de ‘Encender/Apagar’ durante 3-4 segundos ó uses el botón ‘Reset’ (usando por ejemplo un punzón). 4. La función del giro de la pantalla no funciona correctamente. Debes calibrar tu tablet usando ‘Configuración’ / ‘Calibrado’ (opción). Recuerda que no todos los modelos de las tablets GOCLEVER tienen esta función. 5. La batería de mi tablet se descarga más rápido que antes. La batería interna es un elemento fungible de la tablet. Es normal que, debido al uso intenso y largo, su resistencia se reduzca de forma natural. 6. Quiero descargar una aplicación gratuita de la tienda online. Para descargar aplicaciones gratuitas de la tienda online, hay que entrar en la cuenta Gmail y si no dispones de la misma, regístrate gratuitamente en el panel Google Mail. Recuerda que algunas aplicaciones en la tienda online son de pago. 7. Quiero conectar a la tablet un ratón/teclado/pendrive. Para que la tablet reconozca el dispositivo periférico, debe disponer del puerto USB OTG. Recuerda que no todas las tablets GOCLEVER ofrecen esta opción. Entra en www.goclever.com, para leer la especificación técnica completa de tu equipo. 8. Quiero conectar mi tablet con otro dispositivo mediante Bluetooth. Para conectar el Bluetooth hay que entrar en ‘Configuración’, y después, en la posición (icono) de Bluetooth mover el cursor (barra) de la posición ‘Apag.’ a la derecha, hacia ‘Encend.’(exactamente igual que en caso de encender Wi-Fi). Recuerda que no todas las tablets GOCLEVER tienen esta opción. 9. Tengo en la caja el teclado dedicado de Bluetooth (opcional, dependiendo del modelo) y no sé cómo lo puedo conectar. Para emparejar los dos equipos debes encender el teclado ‘On’, y luego pulsar ‘Connect’. Ahora pulsa la opción ‘Bluetooth’ en la tablet, busca en la lista que aparece, el icono del teclado y púlsalo. Usando el teclado del equipo, introduce el código PIN de 4 dígitos y pulsa ‘Enter’. 10. La tablet no quiere conectarse a la red Wi-Fi. Comprueba si la fuente de la señal Wi-Fi funciona correctamente. La distancia entre el router y la tablet no debe superar 50m. Asegúrate de que entre los equipos no haya ningún obstáculo, como pared, etc. 11. A veces, la temperatura del dispositivo parece ser demasiado alta. Es normal que el dispositivo electrónico como la tablet, se caliente durante un largo trabajo ininterrumpido o durante la carga. 12. El proceso de actualización del sistema dura más el proceso de arranque estándar. El proceso de actualización del sistema con el uso de los archivos disponibles en la página web GOCLEVER requiere más tiempo de trabajo del equipo. Para asegurarte de que el proceso se ha realizado con éxito, no lo interrumpas hasta que no termine. Puede tardar 2-3 minutos. 13. Quiero actualizar el sistema usando el software original. Para algunas tablets hemos preparado nuevas versiones del software, disponibles en la sección de Ayuda: www.goclever. com/support. En el archivo ZIP encontrarás el archivo con el software e instrucciones paso a paso para actualizar la tablet. Lee detenidamente la lista de actualizaciones, porque puede que los archivos no coincidan en cuanto al modelo y nº de serie. GOCLEVER | Quick Start Guide 14. Antes de devolver el equipo o prestarlo a otra persona, quiero borrar todos mis datos personales y aplicaciones, así como las contraseñas y datos de acceso a la cuenta Google. Debes usar la opción de volver al estado de fábrica (por defecto) ‘Factory reset’ disponible en ‘Configuración’. ‘Factory reset’ ayudará también en caso de que tus aplicaciones causen un mal funcionamiento del dispositivo. Recuerda: esta opción te hará perder todos tus datos, fotos, archivos, aplicaciones, por lo tanto, sugerimos que antes de volver al estado de fábrica, copies todos tus archivos a otros dispositivos externos (pendrive, ordenador PC etc.). GARANTÍA FECHA DE VENTA: .......................................................................................................................................................... FECHA DE FABRICACIÓN: ............................................................................................................................................... ............. NOMBRE DEL PRODUCTO:........................................................................................................................................ ................. Nº de SERIE: ............................................................................................................................................................ NOMBRE/SELLO DEL VENDEDOR FIRMA ......................................................... Fecha y firma del cliente: Reparaturverlauf: Fecha Daños comprobados Reparaciones realizadas reparaciones Firma y sello del servicio de der Servicestelle: 78 www.goclever.com QUICK Start Guide Merci pour avoir acheté le produit GOCLEVER. Lisez ce manuel d’utilisation en version raccourcie avant d’utiliser votre tablette afin de savoir plus sur les fonctions générales du système Android (selon le modèle) et sur les termes de garantie. www.goclever.com 81 GOCLEVER | Quick Start Guide Contents: English ................................................................................................................................................................................................. p. 1 Polski ................................................................................................................................................................................................. p. 10 Українська ......................................................................................................................................................................................... p. 20 Italiano .............................................................................................................................................................................................. p. 30 Slovenský ........................................................................................................................................................................................... p. 40 Český ................................................................................................................................................................................................. p. 50 Deutsch................................................................................................................................................................................................p. 60 Español .............................................................................................................................................................................................. p. 70 Français ............................................................................................................................................................................................. p. 80 Português ......................................................................................................................................................................................... p. 90 Pусский .............................................................................................................................................................................................. p. 100 Roman ................................................................................................................................................................................................ p. 110 NOM COMERCIAL : TERRA 101 NUMERO DE MODELE : A1022 PRESENTATION DU PRODUIT GOCLEVER TAB avec le système d’exploitation ANROID 4.1 – en bref BOUTONS DE NAVIGATION RETOUR – Appuyez sur ce bouton pour revenir à l’affichage précédent de l’écran MAISON – Appuyez sur ce bouton pour revenir à l’écran principal RECEMMENT DEMARRE - Appuyez sur ce bouton pour afficher, ouvrir ou fermer les applications récemment utilisées PANNEAU DE TOUTES LES APPLICATIONS – – Appuyez sur ce bouton pour afficher toutes les applications et les widgets RECHERCHE – Appuyez sur ce bouton pour ouvrir le navigateur Web MICROPHONE – Appuyez sur ce bouton pour activer la recherche vocale ICONE D’APPLICATION – Appuyez sur ce bouton pour ouvrir une application sélectionnée MENU DE CONFIGURATION – Appuyez sur ce bouton pour voir toutes les options possibles BARRE DE NOTIFICATION – appuyez sur et faites glisser le coin en bas à droite de l’écran pour ouvrir la barre de notification informant sur des l’état de la batterie, l’état de la connexion Wifi, etc. Appuyez sur et faites glisser sur le coin supérieur gauche de l’écran pour ouvrir la barre de notification informant sur des mises à jour, des appareils connectés, de nouveaux messages e-mail, etc. WIDGETS – Appuyez sur le bouton « Panneau de toutes les applications », sélectionnez l’onglet Widgets. Les widgets sont des applications qui apparaissent sur le bureau pour être rapidement mises à la disposition de l’utilisateur (p. ex. météo en direct, galerie de photos, vidéos de You Tube). PERSONNALISATION – pour changer le fond d’écran par un autre, par exemple, une photo prise ou une photo téléchargée, cliquez sur un espace vide de l’écran et suivez les instructions qui s’affichent. www.goclever.com GOCLEVER | Quick Start Guide 82 SUPPORT TECHNIQUE SITE : www.goclever.com/support •MANUEL D’UTILISATION (lisez les instructions d’utilisation en bref, téléchargez des fichiers et partagez-les). •LOGICIELS ET INSTRUCTIONS DE MISES A JOUR (restez à jour avec les dernières versions de logiciels, utilisez les fichiers de sauvegarde pour résoudre rapidement un problème du logiciel) •LOCALISATION DE SERVICES (nous recommandons les services autorisés de GOCLEVER afin d’accélérer votre réclamation). •RENSEIGNEMENTS SUR LA GARANTIE (nous fournissons la garantie du fabricant de 24 mois. Pour certains pays, nous proposons un système annuel de « porte à porte ». Les détails peuvent être trouvés sur notre site web). •PROCEDURES DE SERVICE (lisez avant de réparer l’appareil ). •FORMULAIRE DE RECLAMATION (pour certains pays). E-MAI : [email protected] [email protected] ENREGISTRER LE PRODUIT SUR register.goclever.com Enregistrez votre produit GOCLEVER pour avoir plus d’avantages ! Merci pour avoir choisi GOCLEVER! Pour profiter pleinement de votre achat, enregistrez votre produit sur notre site en quelques étapes simples. L’enregistrement ne vous prendra que quelques minutes. Ne manquez pas l’occasion d’obtenir des avantages supplémentaires après l’enregistrement : •Garantie de 12 mois porte-à-porte (pour certains pays et produits), •Conseils pratiques et soutien technique rapide, •Dernières versions de logiciels, •Annonces de nouveaux produits, •Offres spéciales et promotions - jusqu’à 30% de réduction (pour certains pays et produits), •Mises à jour cartographiques gratuites (pour certains pays et produits). FONCTIONS GENERALES DU SYSTEME ANDROID PREMIER DÉMARRAGE Lors du premier démarrage de la tablette, le menu de démarrage ‘Startup Wizard Menu’ vous guidera à travers la configuration initiale de la tablette et préparera l’appareil à une utilisation complète. La première tâche consiste à sélectionner la langue de l’utilisateur. Ensuite, étape par étape, il faut suivre les instructions comme la connexion à votre compte Gmail (ou la création d’une nouvelle compte), la configuration des connexions Internet, la déclaration d’un nom d’utilisateur et autres. N’oubliez pas que toutes les tablettes lanceront automatiquement ‚Wizard Menu’. Dans ce cas, vous devez configurer manuellement votre tablette à l’aide des fonctions de l’application ‘Settings’. Avant la première utilisation, enlever le film protecteur de l’écran de la tablette. MISES A JOUR DES LOGICIELS Les logiciels sur la tablette seront automatiquement mis à jour grâce au système OTA (over-the-air). Pour télécharger une mise à jour gratuite et officielle, ouvrez l’application OTA, puis appuyez sur le bouton ‘ONLINE UPDATE’. L’application scanne le serveur à la recherche de nouveaux fichiers de mise à jour. Au moment de les détecter, le système vous demandera si vous voulez télécharger la mise à jour et commencera à la télécharger. Lorsque vous cliquez sur ‚Oui - Je veux l’installer’, attendez un instant - la tablette redémarrera le système et lancera l’installation automatique. En cas d’erreur du serveur, vous avez toujours la possibilité d’exécuter la mise à jour de façon standard via un PC (en utilisant les fichiers qui sont disponibles sur le site Internet) ou en cliquant sur le bouton ‘LOCAL UPDATE’ situé dans l’application OTA. Lorsque vous ouvrez l’application ‘File Manager’, vous devez sélectionner un fichier de mise à jour spécifique (précédemment téléchargé à partir du site) et lancez l’installation. Note : Certaines tablettes ne sont pas équipées de l’application OTA. Dans ce cas, vous avez la possibilité de mettre à jour le système d’une façon habituelle, à savoir par PC. 83 GOCLEVER | Quick Start Guide CHARGEMENT DE LA BATTERIE La durée de vie de la batterie dépend de la durée et de l’intensité d’utilisation de la tablette. N’oubliez pas qu’uniquement en utilisant le chargeur d’origine (contenu dans la boîte), vous assurez de la sécurité, vous ne détruisez pas la batterie et l’appareil et vous n’annulez pas la garantie. Le premier chargement devrait prendre 8-12 heures en continu, en utilisant le chargeur d’origine et sans déconnecter l’alimentation électrique jusqu’à ce que la batterie ne se charge complètement. Un chargement ultérieur standard peut être commencé lorsque la tablette est déchargée totalement ou partiellement. Veuillez noter que lors du chargement, la batterie peut réagir par une température plus élevée - il est normal que la tablette se réchauffe. Si vous utilisez rarement votre tablette, nous vous recommandons la charger une fois par mois pour maintenir la performance de la batterie. DEMARRAGE/ARRET Appuyez simplement sur le bouton marche/arrêt et maintenez-le enfoncé pendant environ trois secondes jusqu’à ce que la tablette ne lance le processus de démarrage et ne lance pas le « verrouillage de l’écran ». Appuyez avec votre doigt/un stylet capacitif l’icône «cadenas fermé» et déplacez-le à droite vers le «cadenas ouvert». Remarque : Si la tablette ne lance pas l’écran de démarrage, elle doit probablement être chargée. Pour éteindre la tablette, appuyez simplement sur le bouton marche/arrêt, puis appuyez sur OK. N’oubliez pas : si vous éteignez la tablette, toutes les applications et les documents en cours d’exécution ne sont pas automatiquement enregistrés. SOMMEIL Vous pouvez laisser la tablette entrer en mode de veille, en appuyant brièvement sur le bouton marche/arrêt. La tablette sortira instantanément de veille, si vous réappuyez sur le bouton marche/arrêt. RESET En cas de problèmes de logiciels/blocages du système, vous pouvez réinitialiser la tablette, en appuyant sur le bouton marche/arrêt pendant quelques secondes. La deuxième façon est d’appuyer sur le bouton ‚Reset’. La réinitialisation démarre automatiquement et peut prendre plusieurs secondes. RETOUR AUX PARAMETRES INITIAUX Si vous souhaitez prêter ou donner la tablette et supprimer tous vos fichiers personnels, des applications installées, mots de passe, les paramètres du compte Google, vous pouvez revenir aux paramètres initiaux de la tablette, à savoir, aux paramètres d’usine. N’oubliez pas que ce processus se traduira par la perte totale de toutes vos données, des fichiers multimédia, etc. Nous vous recommandons donc de copier tous vos fichiers personnels, des vidéos, des photos sur un support externe tel que clé USB ou PC. Le retour aux paramètres d’usine entraînera également l’effacement des données de la carte SD, si elle est placée dans le lecteur de la tablette. Si vous souhaitez sauvegarder les données de la carte SD, retirez-la du lecteur. Pour revenir aux paramètres d’usine, appuyez successivement : 1. ‘Paramètres (anglais ‘Settings’) 2. Copier et effacer les données, 3. ‘Paramètres d’usine’ (option ‘Effacer la carte SD’), 4. ‘Réinitialiser la tablette. VERROUILLAGE Pour verrouiller la tablette, appuyez brièvement sur le bouton marche/arrêt. Le verrouillage permet à la tablette de passer en mode de veille. Pour déverrouiller la tablette, appuyez brièvement sur le bouton marche/arrêt et après le chargement de l’écran de verrouillage, appuyez et maintenez l’icône «cadenas fermé» et déplacer-le à droite vers le «cadenas ouvert». Après le déverrouillage, vous reviendrez à des tâches récemment réalisées / pages ou documents ouverts non enregistrés / applications ouvertes. LANGUE DE L’UTILISATEUR La langue par défaut des paramètres de la tablette fournie au client est l’anglais. Vous pouvez la changer, en choisissant votre langue locale à travers l’application ‘Settings’. 1. Déverrouillez l’écran. 2. Appuyez sur l’icône ‘Panneau de toutes les applications’ dans le coin supérieur droit de l’écran. 3. Sélectionnez ‘Settings’, ensuite ‘Language & input’ et ‘Language’. 4. Sélectionnez votre langue dans la liste. CLAVIER Le clavier par défaut de la tablette est un clavier tactile QWERTY. Pour saisir un texte, il faut appuyer normalement sur des lettres/symboles adéquats ou utiliser la recherche vocale (icône « Microphone »). Vous pouvez saisir les lettres majuscules, en appuyant sur le bouton ‘Shift’. Vous pouvez saisir les numéros, en appuyant sur le bouton ‘?123’. Pour saisir des signes diacritiques locaux, appuyez pendant quelques secondes sur une lettre choisie jusqu’à ce que la liste de sélection ne s’apparaisse pas. ECRAN TACTILE La tablette est équipée d’un écran tactile capacitif, donc il ne faut pas beaucoup de force pour qu’elle réagisse. Pour profiter de la technologie multi-touch et faire fonctionner le système, vous devez utiliser une pression douce du bout des doigts ou d’un stylet capacitif spécial. N’utilisez pas d’objets tranchants pour faire fonctionner l’écran car cela peut endommager l’écran et annuler votre garantie. GOCLEVER | Quick Start Guide MEMOIRE SD Chaque tablette est équipée d’une mémoire flash interne (son volume dépend du modèle). Vous pouvez l’étendre à l’aide d’une carte micro SD (cette carte ne fait pas partie de l’ensemble) jusqu’à 32 Go au maximum (1 Go minimum). C’est également un moyen idéal pour transférer des données vers la tablette et à partir de la tablette. Pour installer la carte dans la tablette, insérez-la doucement au lecteur (impression vers le haut). Pour retirer la carte du lecteur, appuyez-la doucement jusqu’à ce que le loquet soit débloqué. N’utilisez pas de force excessive lors du retrait de la carte pour éviter l’endommagement de la carte ou du lecteur. En utilisant la carte SD, vous pouvez également installer des applications. Il suffit de télécharger une application sur la carte SD et insérez la carte dans le lecteur de carte sur votre tablette, ouvrez l’application ‘ES File Explorer’ et suivez les instructions. Si vous souhaitez désinstaller l’application, il suffit d’aller aux ‘Paramètres’, ensuite ‘Applications’, puis sélectionnez l’application que vous souhaitez supprimer et appuyez sur « Désinstaller ». CONNEXION INTERNET WIFI La tablette se connecte à Internet sans fil. De cette façon, elle peut se connecter à votre réseau domestique, ou à Internet dans des zones où il y a l’accès à une connexion Wifi gratuite (hot spot), par exemple dans les écoles, les restaurants, les hôtels, etc. Pour vous connecter à un réseau Wifi, suivez les instructions suivantes : 1 2 3 5 1. Cliquez sur l’icône ‘Paramètres’ (angl. ’Settings’). Vous devrez voir l’écran avec le message suivant : ‘Réseaux normaux et sans fil’ (angl. ‘Wirelss&Networks’) 2. A la position ‘Wi-Fi’, déplacez le bouton « Arrêt » à droite à la position « Marche » (angl. OFF ->ON) 3. La tablette scanne automatiquement tous les réseaux et affichera la liste de réseaux disponibles. Cliquez sur le nom du réseau Wifi auquel vous souhaitez vous connecter. Si ce réseau n’apparaît pas automatiquement, appuyez sur le bouton/l’icône « Scanner » dans le menu en haut à droite de l’écran. 4 4. Si un réseau choisi est « ouvert », la tablette se connecte automatiquement à ce réseau. Si le réseau est « protégé par un mot de passe », vous devez entrer le mot de passe à un endroit approprié dans le menu et appuyez sur ‚Connecter’ (angl. ‘Connect’). 5. Lorsqu’elle est correctement connectée au réseau, vous pouvez désormais accéder à Internet. Appuyez sur le bouton/l’icône «Maison» dans le menu en bas, puis l’application «Internet» (angl. ‘Browser’). Vous pouvez désormais sélectionner l’adresse d’un site en cliquant sur la barre d’adresse ou sur l’icône «Loupe». COMPTE GOOGLE Votre compte gratuit Google (Gmail) est la clé pour améliorer la fonctionnalité de votre tablette. En vous connectant à votre compte Google, vous êtes toujours à jour avec les e-mails, vous synchronisez votre agenda, vous avez un accès instantané à des milliers d’applications (gratuites et payantes) à partir d’un magasin en ligne et plus encore. Si vous avez déjà un compte Gmail, connectez-vous sur votre tablette, en utilisant votre nom d’utilisateur et mot de passe actuels. Si vous ne disposez pas d’un compte Gmail, vous pouvez vous inscrire et configurer votre nouveau compte Google en quelques minutes. Pour ajouter un compte existant ou créez un nouveau compte, allez aux „Paramètres”/”Comptes”/”Ajouter un compte”. Pour achever le processus, vous devez connecter la tablette à un réseau Wifi. CONNEXION AU RESEAU 3G (MODEMS EXTERNES OU INTEGRES) Afin de vous connecter à un réseau 3G, suivez les étapes suivantes : 1. Allez aux ‘Paramètres’ (angl. ‘Settings’) et sélectionnez ‘Plus’ (angl. ‘More’), 2. Cliquez sur ‘Réseaux mobiles’, 3. Dans les ‘Paramètres du réseau mobile’, activez les positions ‘Activer la transmission de données’ et ‘Données en itinérance’, 4. Ouvrez les ‘Points d’accès’ et sélectionnez votre réseau. 84 85 GOCLEVER | Quick Start Guide • ‘Données en itinérance’ – cette option peut générer des coûts supplémentaires sur la facture de ton fournisseur de service. • Vérifiez si votre tablette dispose d’un module 3G ou si elle fonctionne avec les modems externes. Veuillez noter que certaines tablettes GOCLEVER n’ont pas de port USB OTG, ce qui implique l’impossibilité de connecter les périphériques, y compris les modems. • En raison du fait que les fabricants de modems peuvent modifier les spécifications techniques de ses équipements sans préavis, nous vous conseillons de vérifier leur compatibilité avec nos tablettes avant l’achat. GOCLEVER garantit la compatibilité des modems GOCLEVER GCM01 et GOCLEVER GCM02. • N’oubliez pas que chaque fournisseur local de services de télécommunications/opérateur a ses propres points d’accès (APN). Si l’appareil ne les vérifie pas automatiquement, contactez votre fournisseur de services pour les recevoir. • • PROTECTIONS Vous protégez vos données personnelles, en verrouillant l’écran et grâce au mot de passe. Le verrouillage de l’écran est automatique lorsque vous ne l’utilisez pas pendant une période plus longue. Ensuite, pour utiliser la tablette à nouveau, vous devez entrer votre mot de passe défini précédemment. Veuillez noter que si vous oubliez votre mot de passe, vous pouvez perdre toutes vos données car seulement le retour aux paramètres d’usine vous permettra de redémarrer l’appareil sans le mot de passe. RESPONSABILITE Etant donné que les produits de GOCLEVER sont constamment développés et améliorés, les logiciels de votre tablette peuvent différer dans le cadre de certaines fonctions ou être modifiés par rapport aux logiciels présentés dans ce manuel d’utilisation en bref. La dernière version du logiciel ou sa mise à jour sont disponibles sur le site Web GOCLEVER dans la section AIDE. NOTIFICATIONS GOCLEVER se réserve le droit de réviser ce document ou de modifier son contenu sans préavis. Les informations contenues dans ce document sont à titre informatif seulement et ne constituent pas un engagement de la part du fabricant ou du distributeur. Le fabricant et le distributeur ne sont pas responsables des erreurs ou inexactitudes pouvant apparaître dans cette publication, ils ne sont non plus responsables de toute perte ou dommage découlant de la mauvaise utilisation de cette publication, des défauts, des modifications du dispositif ou du remplacement de la batterie. • Etant donné que GOCLEVER travail en permanence sur l’amélioration de ses produits, les appareils décrits dans ce manuel (logiciels et matériel) peuvent être modifiés sans préavis. • GOCLVER n’est pas responsable des erreurs résultant du non-respect des recommandations présentées. GOCLEVER ni aucun de ses concédants de licence ne peut être tenu responsable de toute perte de données ou de bénéfices découlant de l’utilisation de la tablette de manière incorrecte. Nous ne sommes pas non plus responsables des problèmes liés au fonctionnement du système Android et des applications sous son contrôle. • Les photos dans ce document sont fournis uniquement à titre d’information, et l’apparence du produit et les fonctions décrites peuvent être différentes du produit que vous avez vient d’acheter. Les caractéristiques du produit et son apparence sont sujettes à modification sans préavis. • Les noms des fournisseurs et de ses produits sont les marques commerciales de ces fournisseurs. • Toutes les images et les photos sont données à titre indicatif et peuvent être changées sans préavis. Les caractéristiques/les images dépendent des services offerts par l’opérateur et la version du logiciel de l’appareil. • Le produit décrit dans ce manuel peut ne pas refléter entièrement votre appareil actuel. GOCLEVER se réserve tous les droits pour ce manuel. Toute reproduction ou publication complète/partielle de ce document sans l’autorisation de GOCLEVER est interdite. PRÉCAUTIONS • GOCLEVER n’est pas responsable en cas de dommages ou de perte de vos données personnelles causée par une mauvaise utilisation/ réparation/endommagement de votre tablette. Par conséquent, nous vous recommandons de créer régulièrement des copies de sauvegarde de fichiers et d’applications stockés sur votre tablette. Pour maintenir la garantie et prévenir des dommages non désirés, veuillez lire les instructions suivantes : • N’exposez pas la tablette à une haute température, la lumière directe du soleil, un gel lourd, le sable, la poussière et l’humidité. L’appareil n’est pas étanche. • Il faut protéger la tablette contre l’eau/les vibrations/la chute de hauteur/une pression trop grande. • Pour éviter l’endommagement de votre ouïe, en écoutant des sons à travers les écouteurs, vous devez d’abord baisser le volume de la tablette au plus bas niveau, puis mettre les écouteurs au port et aux oreilles, et ensuite augmenter lentement le volume à un niveau souhaité. • L’accès à Internet n’est pas inclus dans le prix de la tablette. Cela peut être un service payant chez votre fournisseur de services. • N’utilisez pas la tablette près des sources de forts rayonnements électromagnétiques (comme fours à micro-ondes, TV, radio). GOCLEVER | Quick Start Guide • N’interrompez pas les activités de la tablette (p.ex. formatage, téléchargement, envoi) de manière brusque pour éviter les erreurs des logiciels de la tablette. • Ne nettoyez pas l’écran avec de l’alcool, de l’eau ou du solvant. Utilisez des nettoyants spéciaux pour les écrans LCD. • N’utilisez pas la tablette dans des endroits où cela est interdit (p.ex. en avion). • Toutes les applications téléchargées sont utilisées par l’Utilisateur à son propres risque. • Le transfert de données et le chargement de la batterie devraient être exécutés au moyen d’accessoires dédiés GOCLEVER et en conformité avec les instructions appropriées. • Connectez la tablette à une source d’alimentation en conformité avec les paramètres spécifiés dans la spécification technique de la tablette. • L’ouverture de la tablette, la tentative de la démonter ou réparer de manière autonome et son utilisation de manière incompatible avec sa destination peuvent être dangereuses et annuler la garantie de GOCLEVER. • • Afin de réparer la tablette, veuillez utiliser un service autorisé de GOCLEVER et son personnel qualifié. La liste des services GOCLEVER est disponible sur notre site Web. Le Service Central est situé à Poznań. CERTFICAT DE CONFORMITE – PAYS DE L’UE Por lo tanto, GOCLEVER S. A. declara que el equipo (nº de modelo) cumple los requisitos y otras disposiciones indicadas en las siguientes directivas: DIRECTIVE EMC 2004 / 108 / EC DIRECTIVE LVD 2006 / 95 / EC DIRECTIVE R&TTE 1999 / 5 / EC Par le présent, la société GOCLEVER Sp. z o.o. déclare que l’appareil (numéro de modèle) est conforme aux exigences essentielles et autres dispositions pertinentes des directives énumérées ci-dessous : Ce produit est soumis à la directive RoHS MARK DE CONFORMITÉ - UKRAINE - La marque nationale de conformité confirme que le produit est conforme aux exigences des règlements techniques ukrainiens. ELIMINATION ET RECYCLAGE Conformément à la législation de l’UE (Déchets d’équipements électriques et électroniques - DEEE ou - Directive 2002/96/ CE), tous les produits électroniques, y compris les tablettes GOCLEVER, doivent être éliminés gratuitement dans des usines spéciales conçues à cet effet sur le terrain de votre communauté. Les utilisateurs sont tenus de transférer un équipement électrique et électronique ancien/endommagé aux usines publiques de recyclage des déchets ou aux points de vente. Il convient de noter que tous ces appareils et câbles sont traités ultérieurement dans le processus de recyclage, donc tous les produits électriques/électroniques doivent être marqués avec un symbole de poubelle barrée. Ce symbole est aussi présent sur toutes les tablettes avec la marque GOCLEVER. CONDITIONS D’UTILISATION DE WIFI-FI Si vous utilisez le réseau sans fil LAN IEEE standard 802.11b/g/n en Europe, les canaux de 1 à 13 (2.4 GHz ... 2,4835 GHz) peuvent être utilisés à l’intérieur et à l’extérieur des bâtiments. Des conditions plus strictes s’appliquent en France, en Italie et en Norvège. • France : Le produit peut être utilisé sans restriction uniquement à l’intérieur des bâtiments. La fonction WLAN peut être utilisée à l’extérieur uniquement au moment de configurer la communication sur des canaux autorisés (soit entre 1 et 6). Par conséquent, avant d’établir la connexion à Internet, assurez-vous que le point d’accès est configuré pour un canal de 1 à 6 • Italie : L’utilisation du réseau RLAN est réglée par le « Code des communications électroniques » en date du 1.8.2003, numéro 259. L’article 104 précise lorsqu’il est nécessaire d’obtenir une autorisation adéquate. L’article 105 indique quand il est possible d’utiliser le réseau sans autorisation. L’article 25 précise les principes généraux de la prestation de services électroniques. • Norvège : L’utilisation de l’équipement de radio n’est pas autorisée dans un rayon de 20 km du centre de Ny-Alesund et Svalbard. 86 87 GOCLEVER | Quick Start Guide LES TERMES GENERAUX DE LA GARANTIE GOCLEVER SONT DISPONIBLES SUR LE SITE. SOLUTION DE PROBLEMES 1. Combien de mémoire RAM réelle a ma tablette ? La mémoire RAM installée dans l’appareil se compose d’une partie visible et d’une partie cachée pour l’utilisateur. Les paramètres du système d’exploitation Android informent uniquement de cette partie de RAM qui est disponible pour l’utilisateur. La mémoire invisible dans les paramètres est utilisée par le système Android pour exécuter les processus de système. 2. Pourquoi la mémoire FLASH dans les paramètres de la tablette est différente de celle indiquée dans sa spécification ? La mémoire Flash dans les tablettes basées sur Android est l’équivalent du disque dans le PC (par exemple, un disque dur de 500 Go après le formatage a 465GB d’espace). La capacité réelle de la mémoire FLASH est donc influencée par la nécessité de préparer le support pour l’enregistrement de données (mise en forme). L’utilisateur reçoit la mémoire déjà formatée dans la tablette. La mémoire FLASH est divisée en trois parties principales, dont l’une - invisible pour l’utilisateur - est destinée pour les données de système et le système d’exploitation Android, et les deux autres - visibles dans les Paramètres de la tablette – sont destinées pour les applications et les fichiers de l’utilisateur, à savoir, vidéos, photos et documents. 3. Ma tablette ne répond pas aux commandes ou répond beaucoup plus lentement.. Nous vous recommandons de redémarrer l’appareil, en appuyant sur le bouton „Marche/Arrêt” pendant 3-4 secondes ou en utilisant la fonction ‚Reset’ (en utilisant par exemple un trombone). 4. La fonction de rotation de l’écran ne fonctionne pas correctement. Vous devez étalonner votre tablette, en utilisant les «Paramètres»/«Etalonnage» (option). Veuillez noter que tous les modèles de tablettes GOCLEVER possèdent cette fonctionnalité. 5. Ma tablette se décharge plus rapidement qu’auparavant. La batterie intégrée est une pièce de rechange de la tablette. Il est normal que, à la suite d’une utilisation intense et prolongée, sa performance est naturellement réduite. 6. Je veux télécharger une application gratuite du magasin en-ligne. Pour télécharger les applications gratuites provenant du magasin en ligne, connectez-vous à votre compte Gmail, ou si vous ne l’avez pas, inscrivez-vous gratuitement au panneau Google Mail. Notez que certaines applications dans le magasin en ligne sont payantes. 7. Je veux connecter un souris/un clavier/un clé USB à ma tablette. Pour que la tablette puisse reconnaître un périphérique, elle doit être équipée d’un port USB OTG. Notez que pas toutes les tablettes GOCLEVER possèdent cette option. Aller à www.goclever.com pour lire la spécification complète de votre appareil. 8. je veux connecter ma tablette à un autre appareil via Bluetooth. Pour activer Bluetooth, allez aux «Paramètres», puis, à la position Bluetooth déplacez le bouton « Arrêt » à droite, vers « Marche ». (Tout comme lorsque vous activez Wifi). Notez que pas toutes les tablettes GOCLEVER possèdent cette option. 9. Dans la boîte, j’ai un clavier dédié Bluetooth (option, selon le modèle) t je ne sais pas comment la connecter. Pour coupler les deux appareils, il faut activer le clavier ‘On’ et cliquez sur ‚Connect’. Maintenant, activez l’option ‘Bluetooth’ sur la tablette, trouvez l’icône du clavier dans la liste affichée et cliquez sur cette icône. Utiliser le clavier matériel pour entrer un code PIN à 4 chiffres et cliquer sur ‚Entrée’. 10. La tablette ne se connecte pas à un réseau Wifi. Assurez-vous que votre source de signal Wifi fonctionne correctement. La distance entre le routeur et la tablette ne doit pas être supérieure à 50 mètres. Assurez-vous qu’il n’y a aucun obstacle entre les appareils, un mur, etc. 11. Parfois, la température de l’appareil semble être trop élevée. Il est normal qu’un appareil électronique tel que tablette chauffe pendant un long travail ininterrompu ou pendant le chargement. 12. Le processus de mise à jour du système dure plus longtemps que le processus de démarrage standard. Le processus de mise à jour du système à l’aide de fichiers disponibles sur le site de GOCLEVER nécessite plus de temps d’exploitation de l’appareil. Pour vous assurer que le processus a été couronné de succès, ne l’interrompez pas jusqu’à la fin. Il peut prendre 2-3 minutes. 13. Je veux mettre à jour le système en utilisant un logiciel dédié original. Pour certaines tablettes, nous avons préparé de nouvelles versions de logiciels qui sont disponibles dans la section Aide : www.goclever.com/support. Dans un fichier ZIP, vous trouverez un fichier avec un logiciel et les instructions étape par étape expliquant comment mettre à jour la tablette. Lisez attentivement la liste des mises à jour car les fichiers peuvent varier selon le modèle et le numéro de série. GOCLEVER | Quick Start Guide 14. Avant de prêter ou donner l’appareil à une autre personne, je veux supprimer toutes mes données et applications personnelles ainsi que les données de connexion au compte Google. Vous devriez utiliser la fonction de retour aux paramètres d’usine ‘Factory reset’ disponible dans les « Paramètres ». ‘Factory reset’ vous aidera aussi si vos applications provoquent un dysfonctionnement de l’appareil. Attention: cette fonction entraînera la perte de toutes vos données, images, fichiers, applications, donc nous vous suggérons de copier tous les fichiers vers un autre appareil externe (clé USB, PC, etc.) avant de revenir aux paramètres d’usine. FICHE DE GARANTIE: DATE DE VENTE: .......................................................................................................................................................... DATE DE FABRICATION: ............................................................................................................................................... ............. NOM DU PRODUIT:......................................................................................................................................................... NUMERO DE SERIE: ............................................................................................................................................... ............. NOM/CACHET DU VENDEUR SIGNATURE ......................................................... Date et signature du client Reparaturverlauf: Date Dommage confirmé Réparations effectuées Signature et cachet du service 88 www.goclever.com QUICK Start Guide Obrigado pela compra do produto GOCLEVER. Leia este Guia de Início Rápido antes de usar o tablet para saber mais sobre as características gerais do sistema Android (dependendo do modelo), e também condições de garantia. www.goclever.com 91 GOCLEVER | Quick Start Guide Contents: English ................................................................................................................................................................................................. p. 1 Polski ................................................................................................................................................................................................. p. 10 Українська ......................................................................................................................................................................................... p. 20 Italiano .............................................................................................................................................................................................. p. 30 Slovenský ........................................................................................................................................................................................... p. 40 Český ................................................................................................................................................................................................. p. 50 Deutsch................................................................................................................................................................................................p. 60 Español .............................................................................................................................................................................................. p. 70 Français ............................................................................................................................................................................................. p. 80 Português ......................................................................................................................................................................................... p. 90 Pусский .............................................................................................................................................................................................. p. 100 Roman ................................................................................................................................................................................................ p. 110 NOME COMERCIAL: TERRA 101 NÚMERO DO MODELO: A1022 REVISÃO DO PRODUTO GOCLEVER TAB no sistema operacional ANROID 4.1 – em resumo TECLAS DE NAVEGAÇÃO VOLTAR - pressione para retornar à vista anterior da tela CASA - pressione para voltar à tela principal LANÇADOS ULTIMAMENTE - pressione para ver os aplicativos usados recentemente, abrir ou fechá-los PAINEL DE TODOS OS APLICATIVOS - pressione para ver todas as aplicações e widgets PESQUISA - pressione para abrir o navegador da web MICROFONE - pressione para ativar a pesquisa de voz ÍCONE DO APLICATIVO - pressione para abrir o aplicativo selecionado MENU DE CONFIGURAÇÃO - pressione para ver todas as opções possíveis BARRA DE NOTIFICAÇÃO - pressione e arraste o canto inferior direito da tela para abrir a barra de notificações que informa sobre atualizações, dispositivos conectados, novos e-mails, etc. Pressione e arraste o canto superior direito da tela para abrir a barra de notificações que informa sobre estado de carregamento da bateria, status de Wi-Fi, etc. WIDGETS – pressione a tecla ‘Painel de todos os aplicativos’, escolha o marcador Widgets. Widgets são aplicativos que aparecem na área de trabalho para compartilhá -los rapidamente com usuário p.ex. previsão do tempo ao vivo, galeria de fotos, vídeos do You Tube. PERSONALIZAÇÃO – a fim de alterar o papel de parede para outro, por exemplo, a foto tirada ou baixada, clique num espaço vazio da tela e siga as instruções que aparecem. un autre, par exemple, une photo prise ou une photo téléchargée, cliquez sur un espace vide de l’écran et suivez les instructions qui s’affichent. www.goclever.com GOCLEVER | Quick Start Guide SUPORTE TÉCNICO PÁGINA: www.goclever.com/support •MANUAL DO USUÁRIO (consulte o guia de início rápido, baixe arquivos e compartilhe-os). •SOFTWARE E INSTRUÇÕES DE ATUALIZAÇÃO (mantenha-se ao corrente do software mais recente, use os arquivos com cópia de segurança para resolver rapidamente o problema de software). •PERGUNTAS FREQUENTES (perguntas e respostas técnicas sobre qualquer assunto). •INFORMAÇÕES SOBRE GARANTIA (oferecemos a garantia do fabricante de 24 meses. Para alguns países, oferecemos um sistema anual „de porta a porta”. Os detalhes podem ser encontrados em nosso site). •PROCEDIMENTO DE SERVIÇO (leia antes de levar o aparelho ao serviço). •FORMULÁRIO DE APRESENTAÇÃO DA RECLAMAÇÃO (para os países selecionados). E-MAIL: [email protected] [email protected] REGISTE O SEU PRODUTO em register.goclever.com Registe o produto GOCLEVER, para obter mais! Obrigado por escolher GOCLEVER! Para desfrutar plenamente sua compra, registre seu produto em alguns passos simples em nosso site. O registro levará alguns minutos. Não perca a oportunidade de obter benefícios adicionais após o registro: •garantia porta-a-porta de 12 meses (para os países e produtos selecionados), •Dicas práticas e suporte técnico rápido, •O software atual, •Anúncios de novos produtos, •Ofertas especiais e promoções - até 30% de desconto (para os países e produtos selecionados), •Atualizações gratuitas de mapas (para os países e produtos selecionados). OPÇÕES GERAIS DO SISTEMA ANDROID PRIMEIRO ARRANQUE Durante o primeiro arranque do tablet, ‘Startup Wizard Menu’ (menu de início) o guiará pela primeira configuração do tablet e preparará o aparelho à utilidade total. A primeira tarefa é selecionar o idioma do usuário. Em seguida é preciso realizar outras instruções passo a passo, como efetuar login no seu Gmail (ou criar uma nova conta), configurar conexões de Internet, declarar o nome de usuário e outras. Lembre-se que nem todos os tablets lançarão automaticamente ‘Wizard Menu’. Neste caso, devese configurar o tablet manualmente usando a opção do aplicativo ‘Settings’. Antes do primeiro ligamento do tablet, remova a película protetora de transporte da tela. ATUALIZAÇÃO DE SOFTWARE Software no tablet será automaticamente atualizado graças ao sistema OTA (over-the-air). Para baixar a atualização gratuita e oficial, abra o aplicativo OTA e pressione a tecla ‘ONLINE UPDATE’. O aplicativo scaneará o servidor na busca dos novos arquivos de atualização. No momento de sua detecção o sistema perguntará se você deseja fazer o download da atualização e começará a baixá-la. Após clicar em ‚Sim - quero instalar’ espere um momento - o tablet reiniciará o sistema e começará a instalação automática. No caso de um erro de servidor você ainda tem a possibilidade de atualizar da maneira padrão através de um computador PC (usando os arquivos disponíveis no site) ou clicando a tecla ‘LOCAL UPDATE’ colocada no aplicativo OTA. Após abrir o aplicativo ‘File Manager’ você deve selecionar um arquivo de atualização específico (previamente baixado do site) e iniciar a instalação. Lembre-se: Alguns tablets não estão equipados com o aplicativo OTA. Neste caso você pode atualizar o sistema da forma habitual, ou seja via PC. 92 93 GOCLEVER | Quick Start Guide CARREGAMENTO DA BATERIA A duração da bateria depende do tempo e intensidade da utilização do tablet. Lembre-se que só usando o carregador original (da caixa) você estará seguro, não destruirá a bateria e dispositivo nem anulará a garantia. O primeiro carregamento deve levar 8-12 horas sem interrupção usando o carregador original e sem desconectar da rede elétrica enquanto a bateria não estiver completamente carregada. Você pode começar o carregamento ulterior normal quando o tablet estiver totalmente ou parcialmente descarregado. Por favor, note que durante o carregamento, a bateria pode reagir com uma temperatura mais alta - é normal que o tablet se aquece. Se você raramente usa o tablet, recomendamos carregá-lo ao menos uma vez por mês para manter a vida de bateria embutida. LIGAMENTO/DESLIGAMENTO Simplesmente pressione o botão liga / desliga e segure por cerca de três segundos, enquanto o tablet não iniciar o processo de arranque e não mobilizar o ‚bloqueio da tela’. Pressione com dedo/caneta capacitiva o ícone de ‚cadeado fechado’ e mova-o à direita na direção de ‚cadeado aberto’. Lembre-se: se o tablet não lançar a tela de inicialização, provavelmente precisa ser carregado. Para desligar o tablet, basta pressionar o botão liga / desliga e pressionar OK. Lembre-se: se desligar o tablet, todos os aplicativos e documentos iniciados não serão gravados automaticamente. MODO DE INATIVIDADE Pode introduzir o tablet em modo de hibernação pressionando brevemente o botão liga / desliga. O tablet sairá da hibernação instantaneamente ao pressionar de novo o botão liga / desliga. REINICIALIZAÇÃO No caso de problemas de software / travamentos do sistema você pode reiniciar o tablet pressionando e segurando o botão liga / desliga por alguns segundos. A segunda maneira é pressionar a tecla ‘Reset’ . Reinicialização começará automaticamente e pode demorar alguns segundos. RESTABELECIMENTO DOS AJUSTES DE FÁBRICA Se você quer emprestar, dar, transferir o tablet e apagar todos os arquivos pessoais, aplicativos instalados, senhas, configurações da conta Google, pode restabelecer o tablet para os ajustes iniciais, isto é de fábrica. Lembre-se que este processo resultará na perda total de todos os seus dados, arquivos multimídia, etc. Recomendamos, portanto, copiar todos os arquivos pessoais, vídeos, fotos noutro dispositivo externo, como flash drive ou PC. Restabelecimento dos ajustes de fábrica também vai apagar os dados no cartão SD, se estiver colocado no leitor do tablet. Se você quiser manter os dados do cartão SD, basta removê-lo do leitor. Para restabelecer os ajustes de fábrica, pressione em seqüência: 1. ‘Configurações’ (ing. ‘Settings’) 2. ‘Cópia e cancelamento de dados’, 3. ‘Ajustes de fábrica’ (opcionalmente ‘Apagar cartão SD’), 4. ‘Reiniciar o tablet’. BLOQUEIO Para bloquear o tablet pressione brevemente o botão ‘Liga/desliga’. Bloqueio introduzirá o tablet no modo de hibernação. Para desbloquear o tablet pressione brevemente ‘Liga/desliga’, e após carregamento da tela de bloqueio pressione e segure o ícone de ‚cadeado fechado’ e mova à direita na direção de ‚cadeado aberto’. Após desbloquear você vai voltar às tarefas realizadas recentemente / páginas abertas / documentos não salvos / aplicações abertas. IDIOMA DO USUÁRIO O idioma predefinido das configurações do tablet fornecido ao cliente é o inglês. Você pode mudá-lo para seu idioma local através do aplicativo ‘Settings’. 1. Desbloqueie a tela. 2. Clique no ícone ‚Painel de todos os aplicativos’ no canto superior direito da tela. 3. Escolha ‘Settings’, depois ‘Language & input’ e ‘Language’. 4. Selecione da lista o seu idioma. TECLADO O teclado padrão do tablet é um teclado sensível ao toque QWERTY. Para inserir o texto, é preciso simplesmente apertar letras / símbolos adequados ou usar a pesquisa de voz (ícone ‘Microfone’). Insira as letras maiúsculas pressionando a tecla ‘Shift’. Insira algarismos pressionando a tecla ‘?123’. Para entrar sinais diacríticos locais pressione e segure por um momento a letra correspondente, até aparecer uma lista de opções TELA SENSÍVEL AO TOQUE O tablet está equipado com tela sensível ao toque capacitiva, por isso não requer muita força de pressão para reagir. Para desfrutar da tecnologia multitoque e operar o sistema, você precisa aplicar uma pressão suave na ponta dos dedos ou a caneta capacitiva especial. Não use nenhuns objetos pontiagudos para operar a tela, pois isso pode danificar o monitor e anular a sua garantia. GOCLEVER | Quick Start Guide MEMÓRIA SD Cada tablet tem a memória flash interna incorporada (seu tamanho depende do modelo). Você pode ampliá-la usando um cartão micro SD (não está no kit) até um máximo de 32 GB (mínimo 1GB). É também uma maneira ideal para transferir dados de e para o tablet. Para instalar o cartão no tablet, empurre-o suavemente no leitor com lado apropriado (face para cima). Para remover o cartão do leitor, deve-se pressioná-lo suavemente até a liberação da trava. Não use força excessiva ao remover o cartão para evitar danificação dele ou do leitor. Usando um cartão SD, você também pode instalar aplicativos. Simplesmente baixe os aplicativos para o cartão SD, depois insira o cartão no leitor do tablet, abra o aplicativo ‘ES File Explorer’ e siga os comunicados de acordo com a instrução. Se você quiser desinstalar o aplicativo, basta entrar em ‘Configurações’, depois ‘Aplicativos’ e selecionar o aplicativo que deseja excluir e clicar em ‚Desinstalar’. CONEXÃO COM INTERNET WI-FI Tablet conecta-se à Internet sem fios. Desta forma, ele pode se conectar à sua rede doméstica ou em áreas com acesso Wi-Fi gratuito (hotspot), por exemplo, em escolas, restaurantes, hotéis, etc. Para se conectar a uma rede Wi-Fi siga estas breves instruções: 1 2 3 5 1. Aperte o ícone ‘Configurações’ (ing. ’Settings’). Você deve ver uma tela com a mensagem ‘Redes normais e sem fio’ (ing. ‘Wireless&Networks’) 2. Na posição ‘Wi-Fi’ mova a tecla ‘Desliga’ à direita para posição ‘Liga’ (ing. OFF ->ON) 3. O tablet scaneará automaticamente todas as redes e exibirá uma lista das disponíveis. Clique no nome da rede Wi-Fi à qual você deseja se conectar. Se a rede não aparecer automaticamente, pressione a tecla /ícone ‚Scanear’ no menu superior direito da tela. 4 4. Se a rede for ‘aberta’, o tablet se conectará a ela automaticamente. Se a rede for ‘protegida por senha’, você deve ter a senha de acesso que entre no lugar apropriado no menu e pressione ‘Conectar’ (ing. ‘Connect’) (angl. ‘Connect’). 5. Devidamente conectado à rede, já pode usar a Internet. Pressione o botão /ícone ‚Casa’ no menu inferior, em seguida a aplicação ‚Internet’ (ing. ‘Browser’). Agora você pode selecionar o endereço do site pressionando a barra de endereço ou ícone ‘Lupa’. CONTA DO GOOGLE Sua conta Google gratuita (Gmail) é a chave para aumentar a funcionalidade do tablet. Ao fazer login na sua conta do Google você está sempre em dia com as mensagens de e-mail, sincroniza seu calendário, tem acesso constante a milhares de aplicativos (gratuitos e pagos) da loja on-line com aplicativos e muito mais. Se você já tem uma conta Gmail, faça login no tablet usando seu nome de usuário e senha atuais. Se você não tiver uma conta Gmail, pode se cadastrar e em poucos minutos criar sua nova conta do Google. Para adicionar uma conta existente ou criar uma nova, vá para ‘Configurações’ / ‘Contas’ / ‘Adicionar uma conta’. Para completar o processo, você precisa conectar o tablet a uma rede Wi-Fi. LIGAÇÃO COM REDE 3G (MODEMS EXTERNOS OU EMBUTIDOS) Para se conectar a uma rede 3G siga estas instruções: 1. Entre em ‘Configurações’ (ing. ‘Settings’) e escolha ‘Mais’ (ing. ‘More’), 2. Pressione ‘Redes móveis’ 3. Em ‘Configurações da rede celular’ ligue as posições ‘Ativar envio de dados’ e ‘Dados no roaming’ 4. Abra ‘Pontos de acesso’ e selecione a sua. 94 95 GOCLEVER | Quick Start Guide • ‘Dados no roaming’ – esta opção pode criar custos adicionais na conta do seu operador. • Verifique se o seu tablet tem o módulo 3G embutido ou se trabalha com modems externos. Lembre-se que alguns tablets GOCLEVER não têm a porta USB OTG, o que implica a impossibilidade de conectar os dispositivos periféricos, incluindo modems. • Devido ao fato de que os fabricantes de modem podem alterar as especificações técnicas dos seus equipamentos sem aviso prévio, recomendamos verificar sua compatibilidade com nossos tablets antes da compra. GOCLEVER garante a compatibilidade dos modems GOCLEVER GCM01 e GOCLEVER GCM02. • Lembre-se que cada provedor de telecomunicações / operador local tem seus próprios pontos de acesso (APN). Se o aparelho não verificá-los automaticamente, entre em contato com o operador para recebê-los. SEGURANÇA Você protegerá seus dados pessoais graças ao bloqueio da tela e proteção por senha. O bloqueio da tela ocorre automaticamente após um tempo prolongado de desuso. Então, para voltar a usar o tablet, você precisa digitar sua senha definida anteriormente. Lembre que se você esquecer a senha, pode perder todos os seus dados, porque só retorno aos ajustes de fábrica lhe permitirá reiniciar o dispositivo sem uma senha. RESPONSABILIDADE Como os produtos GOCLEVER são constantemente desenvolvidos e melhorados, o software de seu tablet pode diferir em certas funções ou ser alterado com relação ao apresentado neste Guia de Início Rápido. O software mais recente ou sua atualização está disponível no site de GOCLEVER na seção AJUDA. AVISOS GOCLEVER reserva-se o direito de revisar esta publicação ou alterar seu conteúdo sem aviso prévio. As informações contidas neste documento são apenas para fins informativos e não representam um compromisso por parte do fabricante ou do distribuidor. Tanto o fabricante como o distribuidor não são responsáveis por eventuais erros ou imprecisões que possam existir nesta publicação, nem são de forma alguma responsáveis por qualquer perda ou dano decorrente do uso ou uso indevido desta publicação, defeitos, modificações do aparelho ou troca da bateria. • Como GOCLEVER trabalha constantemente para melhorar seus produtos, o equipamento (software e hardware) descrito neste manual está sujeito a alterações sem aviso prévio. • GOCLEVER não se responsabiliza por erros resultantes da inobservância das recomendações apresentadas. GOCLEVER, nem nenhum dos seus licenciadores, não se responsabiliza por qualquer perda de dados ou lucros como resultado de usar o tablet indevidamente. Não somos responsáveis também por problemas no funcionamento do sistema Android e aplicativos sob o seu controle. • Fotos nesta publicação são fornecidas apenas para fins informativos, e aparência do produto e funções descritas podem diferir do produto comprado. Funções do produto e sua aparência estão sujeitas a alterações sem aviso prévio. • A cor do dispositivo e software incluído estão sujeitos a mudanças sem aviso prévio. • Os nomes próprios das empresas ou seus produtos são marcas comerciais destas empresas. • Todas as imagens, gráficos e fotos são apresentados como exemplos e estão sujeitos a alterações sem aviso prévio. Funções / fotos dependem dos serviços oferecidos pelo operador e da versão do software do dispositivo. • O produto descrito neste manual pode não refletir plenamente o seu aparelho atual. GOCLEVER reserva-se todos os direitos a este manual. Qualquer reprodução ou publicação integral / parcial deste documento sem autorização de GOCLEVER é proibida. PRECAUÇÕES • GOCLEVER não é responsável por dano ou perda de seus dados pessoais por causa do uso indevido / reparo / danificação do seu tablet. Portanto, recomendamos fazer sistematicamente cópias de segurança dos arquivos e aplicativos armazenados em seu tablet. Para manter a garantia e evitar danos indesejáveis, por favor leia as seguintes instruções: • • Não exponha o tablet à alta temperatura, luz solar direta, forte frio, areia, poeira e umidade. O aparelho não é à prova de água. • • É preciso proteger o tablet contra água / vibrações / caída de altura / muita pressão. • • Para não danificar sua audição ouvindo sons através de fones de ouvido, é preciso primeiro abaixar o volume do tablet ao mais baixo nível, em seguida colocar os fones de ouvido na porta jack e nos ouvidos, e então aumentar lentamente o volume para o nível desejado. • • Acesso à Internet não está incluído no preço do tablet. Isso pode ser um serviço pago com o seu provedor. • • Não se deve usar o tablet perto das fontes de forte radiação eletromagnética (como fornos de microondas, TV, rádio). • • Não se deve interromper as operações realizadas pelo tablet (ou seja, formatação, download, envio) durante e de forma súbita para evitar erros no software do tablet. • • Não se deve limpar a tela com álcool, água ou solvente. É preciso usar produtos de limpeza especiais para monitores LCD. GOCLEVER | Quick Start Guide • Não utilize o tablet em locais onde isso é proibido (por exemplo, avião). • Todos os aplicativos baixados são usados pelo usuário em seu próprio risco. • A transferência de dados e carregamento da bateria deve ser realizado por meio de acessórios dedicados GOCLEVER e de acordo com as instruções relevantes. • É preciso conectar o tablet a uma fonte de alimentação em conformidade com os parâmetros determinados na especificação técnica do tablet. • Abertura do tablet, tentativa de sua desmontagem ou reparação sozinho e seu uso de forma incompatível com a sua finalidade pode ser perigoso e invalidar a garantia GOCLEVER. • A fim de reparar o tablet, utilize o serviço autorizado de GOCLEVER e seu pessoal qualificado. A lista dos serviços GOCLEVER está disponível em nosso site. O Serviço Central está localizado em Poznań. CERTIFICADO DE CONFORMIDADE - PAÍSES DA UE Pela presente GOCLEVER Sp. z o.o. declara que o aparelho (número do modelo) está conforme aos requisitos essenciais e outras disposições relevantes das directivas enumeradas abaixo: DIRECTIVA EMC 2004 / 108 / EC DIRECTIVA LVD 2006 / 95 / EC DIRECTIVA R&TTE 1999 / 5 / EC O documento completo com informações detalhadas está disponível em nosso website: www.goclever.com no marcador relativo ao dado produto no catálogo de produtos. O arquivo Pdf com declaração CE está localizado entre os marcadores. Este produto está sujeito à directiva RoHS MARCA DE CONFORMIDADE - UCRÂNIA - Marca nacional de conformidade confirma que o produto está em conformidade com os requisitos dos regulamentos técnicos ucranianos. ELIMINAÇÃO E RECICLAGEM Nos termos da legislação da UE (Resíduos de Equipamentos Eléctricos e Electrónicos - ou REEE - Directiva 2002/96/CE), todos os produtos eletrônicos, incluindo tablets GOCLEVER, devem ser eliminados gratuitamente em instalações especiais destinadas para esse efeito em sua comunidade. Os usuários são obrigados a transferir o equipamento elétrico e eletrônico velho / danificado para estabelecimentos públicos de reciclagem ou pontos de venda. Deve-se notar que todos estes dispositivos e cabos são transformados no processo de reciclagem, assim que todos os produtos elétricos / eletrônicos devem ser marcados com o símbolo de lixeira riscada. Este símbolo está presente também em todos os tablets da marca GOCLEVER. CONDIÇÕES DO USO DE WI-FI No caso de usar a rede LAN IEEE sem fio no padrão 802.11b/g/n na Europa, canais de 1 a 13 (2,4 GHz ... 2.4835 GHz) podem ser usados tanto em ambientes internos como externos. Condições mais rigorosas se aplicam na França, Itália e Noruega. • França: O produto pode ser utilizado sem restrições somente no interior de locais. A função WLAN pode ser usada fora só no momento de ajuste da comunicação para canais autorizados (ou seja, entre 1 e 6). Portanto, antes de configurar a conexão de Internet, certifique-se que o ponto de acesso está configurado para um canal de 1 a 6. • Itália: Uso da rede RLAN regula o „Código das Comunicações Electrónicas”, datado de 1.8.2003, número 259. O artigo 104 especifica quando é requerido obter a autorização adequada. Artigo 105 indica quando se pode usar a rede sem autorização. Artigo 25 define os princípios gerais de prestação de serviços eletrônicos. • Noruega: A utilização do equipamento de rádio não é permitida no raio de 20 km do centro de Ny-Alesund e Svalbard. 96 97 GOCLEVER | Quick Start Guide CONDIÇÕES GERAIS DE GARANTIA GOCLEVER DISPONÍVEIS NO WEBSITE LOCAL. RESOLUÇÃO DE PROBLEMAS 1. Quanta memória RAM real possui meu tablet? A memória RAM instalada no dispositivo compõe-se da parte visível e invisível para o usuário. Configurações do sistema operacional Android informam só sobre a parte da RAM que está disponível para o usuário. A memória invisível nas configurações é utilizada pelo Android para realizar os processos de sistema. 2. Por que a memória FLASH em Configurações do tablet difere daquela indicada na sua especificação? A memória flash em tablets baseados no Android equivale ao disco rígido no computador PC (por exemplo, disco de 500GB após a formatação deixa 465GB de espaço). Na capacidade real da FLASH influi portanto a necessidade de preparar o meio de gravação de dados (formatação). O usuário recebe a memória já formatada no tablet. A memória FLASH é dividida em três partes principais, sendo uma delas - invisível para o usuário – destinada para dados de sistema e todo o sistema operacional Android, e as outras duas – visíveis nas Configurações do tablet - é um lugar para aplicativos e arquivos do usuário, ou seja, filmes, fotografias e documentos. 3. Meu tablet não responde ou responde muito mais lentamente. Recomendamos reiniciar o aparelho premindo o botão ‘Liga / Desliga’ por 3-4 segundos ou usando a tecla ‚Reset’ (com emprego p.ex. dum clipe de papel). 4. A função de rotação da tela não funciona corretamente. Você deve calibrar seu tablet usando ‘Configurações’ / ‘Calibração’ (opcional). Lembre-se que nem todos os modelos de tablets GOCLEVER têm essa funcionalidade. 5. Meu tablet descarrega-se mais rápido que antes. Bateria interna é o elemento consumível do tablet. É normal que, como resultado da utilização intensa e prolongada, a sua resistência diminui naturalmente. 6. Quero baixar um aplicativo gratuito da loja online. Para baixar os aplicativos gratuitos da loja online, entre na sua conta Gmail, ou se não tiver uma, inscreva-se grátis no painel de Google Mail. Note que algumas aplicações na loja online são pagas. 7. Quero conectar o rato/teclado/pendrive ao tablet. Para que o tablet reconheça um dispositivo periférico, ele deve estar equipado com uma porta USB OTG. Lembre-se que nem todos os tablets GOCLEVER oferecem esta opção. Vá para www.goclever.com para ler a especificação completa do seu dispositivo. 8. Quero conectar meu tablet a outro dispositivo via Bluetooth. Para ligar Bluetooth, é preciso entrar em ‘Configurações’ e depois na posição Bluetooth mover com o cursor ‚Off’ à direita na direção de ‚On’ (exatamente como ao ligar Wi-Fi). Lembre-se que nem todos os tablets GOCLEVER possuem esta opção. 9. Tenho na caixa um teclado Bluetooth dedicado (opcional, dependendo do modelo) e não sei como conectá-lo. Para emparelhar ambos dispositivos, deve ligar o teclado ‚On’ e clicar em ‚Connect’. Agora ligue a opção ‘Bluetooth’ no tablet, encontre o ícone do teclado na lista projetada e clique nele. Usando o teclado de hardware insira o código PIN de 4 dígitos e pressione ‘Enter’. 10. O tablet não quer se conectar a uma rede Wi-Fi. Certifique-se que sua fonte de sinal Wi-Fi funciona bem. A distância entre o router e o tablet não deve ser superior a 50 metros. Certifique-se de que não há nenhum obstáculo entre os dispositivos, paredes, etc. 11. Às vezes a temperatura do aparelho parece ser demasiado alta. É normal que um dispositivo eletrônico, como um tablet aquece durante o trabalho longo ininterrupto ou durante o carregamento. 12. O processo de atualização do sistema leva mais tempo do que o processo de arranque padrão. O processo de atualização do sistema com emprego de arquivos disponíveis no site da GOCLEVER requer mais tempo de operação. Para certificar-se de que o processo foi bem-sucedido, não o interrompa até o fim. Isso pode durar 2-3 minutos. 13. Quero atualizar o sistema usando o software original, dedicado. Para alguns tablets preparamos novas versões de software que estão disponíveis na seção ajuda: www.goclever.com/ support. Num arquivo ZIP comprimido encontrará o arquivo com software e instruções passo a passo como atualizar o tablet. Leia a lista de atualizações com cuidado, pois os arquivos podem ser diferentes, dependendo do modelo e número de série. GOCLEVER | Quick Start Guide 14. Antes de entregar ou emprestar o aparelho para outra pessoa, quero apagar todos os meus dados privados e aplicativos e também os dados de login na Conta Google. Você deve usar a opção de restabelecimento dos ajustes de fábrica ‘Factory reset’ disponível em ‚Configurações’. ‘Factory reset’ ajudará também quando seus aplicativos causam funcionamento incorreto do aparelho. Atenção: esta opção irá provocar a perda de todos os seus dados, fotos, arquivos, aplicativos, por isso sugerimos que, antes de restabelecer o aparelho aos ajustes de fábrica, copie todos os arquivos para outro dispositivo externo (pendrive, computador PC, etc.) GARANTIA DATA DE VENDA: .......................................................................................................................................................... DATA DE PRODUÇÃO: ............................................................................................................................................... ............. NOME DO PRODUTO:......................................................................................................................................... ................ NÚMERO DE SÉRIE: ............................................................................................................................................... ............. NOME/CARIMBO DO WENDEDOR ASSINATURA ......................................................... Data e assinatura do cliente Reparaturverlauf: DATA DANO CONFIRMADO CONSERTOS REALIZADOS ASSINATURA E CARIM BO DO SERVICO 98 www.goclever.com QUICK Start Guide Благодарим за выбор нашей продукции. Для удобства эксплуатации новой продукции (планшетных компьютеров) GOCLEVER TAB, пожалуйста, прочтите руководство пользователя. В данной инструкции представлены основные функции операционной системы Android (в зависимости от модели), а также правила гарантийного обслуживания продукции GOCLEVER. www.goclever.com 101 GOCLEVER | Quick Start Guide Contents: English ................................................................................................................................................................................................. p. 1 Polski ................................................................................................................................................................................................. p. 10 Українська ......................................................................................................................................................................................... p. 20 Italiano .............................................................................................................................................................................................. p. 30 Slovenský ........................................................................................................................................................................................... p. 40 Český ................................................................................................................................................................................................. p. 50 Deutsch................................................................................................................................................................................................p. 60 Español .............................................................................................................................................................................................. p. 70 Français ............................................................................................................................................................................................. p. 80 Português ......................................................................................................................................................................................... p. 90 Pусский .............................................................................................................................................................................................. p. 100 Roman ................................................................................................................................................................................................ p. 110 Название брэнда: TERRA 101 Номер модели: A1022 Обзор устройства Обзор планшетного компьютера GOCLEVER TAB с операционной системой ANROID 4.1 НАВИГАЦИОННЫЕ КНОПКИ Кнопка возвата – для возврата в предыдущее меню HOME – клавиша для возврата в основное меню Диспетчер – кнопка для просмотра недавно использованных приложений; нажмите, чтобы открыть/закрыть приложение Диспетчер всех приложений – нажмите, чтобы открыть все приложения и виджеты Поиск – кликните по ярлыку, чтобы открыть онлайн - поисковик Мискрофон – кликните по иконке для распознования речи Иконки приложений – нажмите для выбора приложения Кнопка питания – удерживайте данную клавишу в течение нескольких секунд для включения/ выключения устройства Меню настроек – используется для просмотра всех имеющихся настроек Уведомления – нажмите и проведите по верхней левой части экрана, чтобы посмотреть панели обновлений, электронной почты и др. Нажмите и проведите по верхней правой части экрана, чтобы посмотреть статус зарядки батареи, Wi-Fi и др. Виджеты - кликните на «Список приложений», после чего выберите «Виджеты». Это небольшие приложения, которые выводятся на домашнюю страницу и отображают такие данные, как погода, почта, фото галерея, youtube видео и другие. Персонализация – используется для изменения обоев рабочего стола (как для установки уже имеющихся в памяти устройства, так и для загрузки новых). Также для выбора обоев кликните по свободному пространству на рабочем столе, после появления диалогового окна, следуйте инструкции. www.goclever.com GOCLEVER | Quick Start Guide Техническая поддержка Веб-сайт: www.goclever.com/support •Руководство пользователя (обратите внимание на онлайн-инструкцию, внимательно прочтите ее) •Программное обеспечение (будьте готовы к работе с новым программным обеспечением) •Часто задаваемые вопросы •Местоположение сервисных центров (мы рекомендуем обращаться непосредственно в головной сервисный центр GOCLEVER и локальные сервисные центры) •Информация о гарантийном обслуживании (гарантийное обслуживание на планшетные компьютеры GOCLEVER TAB осуществляется в течение12 месяцев с даты покупки). •Процедура сервисного обслуживания Беларусь 220053, Минск V.Slutskoi 67-2 [email protected] +375 (17) 3354883 Зарегистрируйте ваш продукт на сайте: register.goclever.com Регистрация продукта на сайте дает больше возможностей! Благодарим Вас за выбор продукции GOCLEVER! Регистрация устройства на сайте займет насколько минут, но откроет больше возможностей. Перейдите на сайт: www.goclever.com и узнайте больше. Не упустите шанс получить выгодные предложения от производителя: •12 месяцев гарантийного обслуживания, •Советы по самостоятельному устранению проблем и техническая поддержка, •Напоминания об обновлении ПО (программного обеспечения), •Эксклюзивный обзор новых устройств, •Специальные предложения и акции – скидки до 30 % (для отдельных продуктов) •Бесплатные обновления карт (дополнительно) Основные операции для системы ANDROID ПЕРВЫЙ ЗАПУСК При первом включении устройства, используйте «Мастер установки», чтобы настроить планшет для дальнейшей работы (следуйте инструкциям). Выберите необходимый язык ввода. Войдите в Google (или создайте учетную запись Gmail) для выхода в сеть Интернет и получения доступа к приложениям. Следуйте инструкциям. Обратите внимание, что некоторые планшеты не оснащены «Мастером установки». В таком случае, настройки нужно выполнить вручную с помощью меню настроек. В целях обеспечения защиты экрана (во избежание царапин), на устройстве имеется защитная пленка, которую при необходимости можно легко снять. Обновление программного обеспечения (ПО) Бесплатные обновления программного обеспечения доступны с помощью системы OTA (Over-The-Air). Откройте приложение «OTA » (Over-The-Air) и нажмите «Online Update» (онлайн - обновление). Приложение отобразит список доступных обновлений. При загрузке обновлений подтвердите, что Вы действительно желаете запустить процесс. Нажмите «Ок» и подождите несколько секунд - планшет выполнит перезагрузку и автоматически запустит процесс обновления. В случае, когда обновления не найдены, программное обеспечение можно обновить на стандартной основе через ПК (с использованием файлов, доступных на нашем сайте) или нажать кнопку «Локальное обновление», которое находится в приложении «OTA». Затем нажмите «Диспетчер файлов» (File Manager), выберите конкретный файл (скачанный ранее) и начните установку. ПРИМЕЧАНИЕ: не все устройства оснащены приложением «OTA». В случае отсутствия данного приложения обновите программное обеспечение через ПК с помощью файлов, доступных на нашем сайте. 102 103 GOCLEVER | Quick Start Guide Зарядка аккумуляторной батареи Срок службы аккумуляторной батареи напрямую зависит от правильности ее использования. Обратите внимание, что производитель гарантирует исправную работу только оригинальных зарядных устройств GOCLEVER. Перед первым применением рекомендуется зарядить устройство в течение 8-12 часов и не снимать устройство с зарядки, пока оно полностью не зарядится. В процессе зарядки как планшетный компьютер, так и зарядное устройство могут нагреваться. Это не опасно. При редком использовании устройства производитель рекомендует заряжать его хотя бы раз в месяц во избежание неисправности аккумуляторной батареи. Включение/выключение Удерживая кнопку питания в течение 3 секунд, вы включите устройство GOCLEVER, экран устройства будет в режиме блокировки. Скользящим движением пальца перетащите иконку блокировки вправо. Обратите внимание: если устройство не включается, вероятно, его нужно зарядить. Для выключения устройства нажмите на кнопку питания и удерживайте ее до появления диалогового окна, где нужно будет подтвердить выключение. Обратите внимание, что при выключении работающие приложения, открытые документы автоматически не сохраняются. Режим ожидания Чтобы активировать режим ожидания, удерживайте кнопку питания в течение 3 секунд. Устройство GOCLEVER TAB мгновенно вернется к работе, когда вы повторите действие. документы автоматически не сохраняются. Перезагрузка В случае каких-либо проблем с программным обеспечением (зависание), перезагрузите устройство, удерживая кнопку питания в течение нескольких секунд. Второй способ: удерживайте кнопку перезагрузки в течение нескольких секунда, пока оно автоматически не выключится. Автоматически включится режим сброса. Сброс данных/восстановление заводских настроек Если вы желаете передать кому-либо свое устройство без собственных файлов и документов, выполните «Сброс настроек», тем самым вы восстановите заводские настройки по умолчанию. Будьте осторожны, поскольку все данные (мультимедиа, документы, картинки, видео, аудио, контакты) будут утеряны. Если вы не хотите стереть данные с SD карты, не забудьте извлечь ее перед тем, как восстановить заводские настройки. Для восстановления заводских настроек, следуйте инструкции: 1. «Настройки» 2. «Восстановление и сброс» 3. «Восстановление заводских настроек» 4. «Сброс настроек» Снятие блокировки Для снятия блокировки с устройства GOCLEVER TAB нажмите на кнопку питания и, удерживая пальцем иконку блокировки, скользящим движением перетащите ее вправо (см. рис.). Блокировка – устройство находится в режиме ожидания. После того как устройство разблокировано, оно готово к работе, вы можете просмотреть последние открытые приложения/веб-страницы/ документы и др.: Язык В планшетных компьютерах торговой марки GOCLEVER по умолчанию установлен английский язык. Вы можете выбрать необходимый вам язык, следуя настройкам: 1. Снимите блокировку экрана. 2. Откройте «Диспетчер приложений», который находится в верхнем правом углу. 3. Выберите «Настройки», затем «Язык и клавиатура» => «Язык». 4. Установите необходимый язык. Клавиатура По умолчанию производителем выбрана QWERTY – клавиатура (виртуальная). Для того, чтобы напечатать что-либо кликните по текстовому окну, после чего появится клавиатура (также можно использовать приложение «Распознавание речи»). Для того, чтобы напечатать заглавные буквы, используйте клавишу «Shift» . Для ввода числовых символов и знаков препинания используйте клавишу «?123» Для того, чтобы напечатать какие-либо национальные символы, нажмите и удерживайте соответствующую букву до появления меню выбора. Сенсорный экран (тач-скрин) Экран планшетов GOCLEVER - емкостный, что позволяет не применять особых усилий при работе (сенсорный экран быстро реагирует на прикосновения пальцев). Не применяйте острых предметов при работе с устройством, поскольку это может навредить устройству (повреждения экрана не являются гарантийным случаем). GOCLEVER | Quick Start Guide Карта памяти (съемный диск/накопитель памяти) Планшет поставляется со встроенным внутренней памятью (в зависимости от модели). Вы можете расширить пространство для сохранения данных, используя карту micro SD (не идет в комплекте с устройством) объемом до 32 Gb. Использование съемного диска также позволяет легче переносить файлы с ПК на планшетный компьютер и наоборот. Аккуратно вставьте карту памяти в специальный разъем. Для того чтобы изъять ее, достаточно легко надавить на карту. Во избежание проблем не давите на нее сильно, достаточно легкого нажатия, чтобы ее извлечь. Устанавливать Android приложения можно при помощи карты (дополнительно). Просто загрузите приложения/файлы на карту памяти и вставьте ее в устройство для установки. После загрузки приложений откройте «Диспетчер файлов», выберите файл/ приложение для установки и следуйте инструкциям. Для того чтобы удалить то или иное приложение, откройте «Настройки», «Приложения» и выберите то, которое необходимо удалить, подтвердите удаление. Беспроводные сети (WI-FI) Выйти в Интернет с помощью планшетного компьютера GOCLEVER TAB просто, используйте беспроводное подключение (WI -FI). Вы можете подключиться с помощью домашней сети, либо, когда вы вне дома, с помощью бесплатных «горячих» точек, которые можно найти в школах, ресторанах/кафе, гостиницах и т.д. Для подключения к сети Wi-Fi следуйте инструкции: 1 2 3 5 1. Откройте «Настройки». Затем «Беспроводные сети и устройства». 2. Удерживая иконку активации. Wi-Fi, перетащите ее вправо к иконке 3. Устройство GOCLEVER обнаружит все доступные Wi-Fi сети. Выберите сеть, к которой вы хотите подключиться. Если ваша сеть не была обнаружена, повторите попытку поиска. 4 4. Когда есть доступ к сети, устройство подключается автоматически. В случае когда необходимо ввести логин/пароль, введите данные и подтвердите подключение. 5. Нажмите на иконку браузера. Кликните по белому полю вверху, чтобы ввести адрес того или иного веб-сайта. Воспользуйтесь системой поиска Google. Аккаунты GOOGLE Ваши бесплатные аккаунты Google – это ключ доступа к обновлениям программного обеспечения и приложениям. Активировав аккаунт Google, вы получите доступ к электронной почте и сможете скачивать тысячи приложений (как платных, так и бесплатных) из PlayMarket, синхронизировать календарь и многое другое. Если у вас уже есть электронная почта Google, то вы можете использовать уже существующий логин и пароль. Если у вас нет аккаунта, создайте его с помощью планшетного компьютера GOCLEVER: Настройки/Аккаунты и синхронизация/ Добавить аккаунт. Для создания аккаунта вам потребуется доступ в Интернет. Подключение к 3G сети (внешние модемы/встроенный 3G модем) Для подключения к 3G сети следуйте инструкции: 1. Откройте «Настройки». 2. Выберите «Мобильные сети». 3. В настройках мобильных сетей выберите «Включить передачу данных». 4. Откройте «Точки доступа» и выберите свою. 104 105 GOCLEVER | Quick Start Guide • «Передача данных» – будьте внимательны, поскольку это влечет дополнительные материальные затраты. • Проверьте, поддерживает ли устройство встроенный 3G модуль или работает исключительно от внешних 3G модемов. Обратите внимание, что некоторые устройства GOCLEVER не оснащены USB OTG портом, что является причиной невозможности подключения к сети 3G. • В силу того что технические особенности модемов могут меняться, рекомендуем Вам протестировать совместимость модема с устройством перед покупкой. GOCLEVER гарантирует совместимость планшетных компьютеров с модемами торговой марки GOCLEVER, таких как GOCLEVER GCM01 и GOCLEVER GCM02. • Обратите внимание, что у каждого локального оператора связи свои настройки точки доступа (APN). Если устройство не подключается к ним автоматически, обратитесь в службу сервиса для получения доступа. Защита устройства Для защиты устройства и хранящейся на нем информации воспользуйтесь блокировкой экрана. Экран блокируется автоматически, если устройство не используется в работе в течение определенного времени, после чего появится запрос на введение пароля (если таковой имеется) для восстановления доступа. Будьте осторожны с паролем, поскольку если вы его потеряете, то данные с планшетного компьютера будет сложно восстановить, поскольку для восстановления доступа к устройству потребуется выполнить сброс и восстановить заводские данные. Ответственность Ни компания GOCLEVER Technology, ни ее лицензиары не несут ответственности за потерю данных или прибыли, а также за любой другой ущерб в результате использования оборудования торговой марки GOCLEVER. GOCLEVER Technology не несет ответственности за любые проблемы, связанные с неправильной работой операционной системы и приложений, работающих под ее контролем. Изменения GOCLEVER Technology оставляет за собой право пересмотреть данный документ и технические характеристики устройства без предварительного уведомления. Данные характеристики и изображения могут варьироваться в зависимости от услуг, предлагаемых оператором, и версии программного обеспечения устройства. • Поскольку GOCLEVER постоянно работает над улучшением своей продукции, представленное в данном руководстве устройство (программное и аппаратное обеспечение) может быть изменено без предварительного уведомления. • GOCLЕVER не несет ответственности за ошибки, возникающие из-за несоблюдения рекомендаций. Ни GOCLEVER, ни один из ее лицензиаров, не несут ответственности за какую-либо потерю данных или прибыли в результате неправильного использования планшета. Не несем мы ответственности также за проблемы, возникающие с функционированием системы Android и приложений, работающих на ее основе. • Фотографии в руководстве приводятся исключительно в информационных целях, внешний вид продукта на них и описание его функций могут отличаться от приобретенного продукта. Функции продукта и его внешний вид могут быть изменены без предварительного уведомления. • Цвет устройства и входящего в комплект ПО может быть изменен без предварительного уведомления. • Названия фирм и их продукции являются торговыми марками этих фирм. • Все изображения, графики и фотографии приведены в качестве примеров и могут быть изменены без предварительного уведомления. Функции/фотографии зависят от услуг, предлагаемых оператором, и версии ПО устройства. • Продукт, описанный в данном руководстве, может не полностью соответствовать приобретенному устройству. Меры предосторожности • Так как производитель не несет ответственности за повреждения или утрату ваших личных данных из -за несоответствующего копирование данных использования/ремонт/повреждения, пожалуйста, систематически осуществляйте на съемный носитель/персональный компьютер во избежание их потери. Для сохранения гарантии и предотвращения нежелательных повреждений, ознакомьтесь с данной н инструкцией: • Ознакомьтесь с правилами техники безопасности, изложенными в данном руководстве • Не пользуйтесь планшетным компьютером на автозаправочных станциях. • Не пользуйтесь планшетным компьютером за рулем автомобиля. • Устройство может быть источником яркого или мигающего света. • Существует риск проглатывания мелких деталей устройства. • Запрещается утилизация путем сжигания. • Планшетный компьютер может быть источником громкого звука. • Избегайте контакта с магнитными носителями информации. • Держите планшетный компьютер на расстоянии от кардиостимулятора и других персональных медицинских аппаратов. • Оберегайте от воздействия экстремальных температур. • Выключайте планшетный компьютер в больницах и медицинских учреждениях. • Оберегайте устройство от попадания влаги, держите его в сухом месте. GOCLEVER | Quick Start Guide • Выключайте планшетный компьютер в самолетах и аэропортах. • Не пытайтесь разобрать планшетный компьютер. • Выключайте планшетный компьютер в местах проведения взрывных работ. • В чрезвычайных ситуациях не следует полагаться только на планшетный компьютер • Используйте только рекомендованные аксессуары. CERTIFICADO DE CONFORMIDADE - PAÍSES DA UE GOCLEVER Ltd. заявляет, что изделие GOCLEVER ORION 101 (номер модели A1042 TAB) полностью соответствует основным требованиям следующих директив: EMC DIRECTIVE 2004 / 108 / EC LVD DIRECTIVE 2006 / 95 / EC R&TTE DIRECTIVE 1999 / 5 / EC С подробной информацией можно ознакомиться на сайте: www.goclever.com. На этот продукт распространяется директива RoHS. Знак качества - Украина - Знак соответствия подтверждает, что данный продукт соответствует требованиям Технических Регламентов Украины. УТИЛИЗАЦИЯ И ПЕРЕРАБОТКА Согласно законодательству ЕС (Waste Electrical and Electronic Equipment [Отходы электрического и электронного оборудования] - или WEEE – директива 2002/96/EG) вся электронная продукция, в том числе планшеты GOCLEVER, должна бесплатно утилизироваться в специально отведенных местах на территории Вашей области. Пользователи обязаны передать старое/поврежденное электрическое и электронное оборудование в пункты переработки отходов. Следует помнить, что все электрические/электронные устройства и кабели, предназначенные для переработки, должны иметь маркировку с перечеркнутым символом мусорной корзины. Этот символ присутствует на всех фирменных планшетах GOCLEVER. Условия для работы WI-FI При использовании беспроводной локальной сети IEEE 802.11b/g/n, каналов с 1 по 13 (2.4 ГГц ... 2,4835 ГГц) устройство можно использовать как внутри, так и вне помещения, однако существуют ограничения во Франции, Италии и Норвегии, а именно: • Франция: При использовании данного продукта в закрытом пространстве, все каналы могут быть использованы без ограничений. В открытом пространстве допускается каналы с 1 по 6. Перед настройкой соединения убедитесь, что в режиме инфраструктуры точка доступа настроена на канал от 1 до 6. • Италия: использование сети RLAN регулируется: утилизация старого электрического и электронного оборудования - в отношении частного использования, Законодательным Указом 1.8.2003, №259 („Кодекс электронных коммуникаций»). В частности статья №104 указывает, что перед получением доступа к сети требуется разрешение на авторизацию. Статья №105 указывает, что бесплатное использование разрешается (по отношению к предоставлению всеобщего доступа WLAN) для телекоммуникационных сетей и услуг на уровне Указа министров от 28.5.2003, с поправками, и статьей №25 (общее разрешение для электронных коммуникационных сетей и услуг). • Норвегия: использование этого оборудования не допускается в географической зоне в радиусе 20 км от центра Ню -Олесунн, Шпицберген относительно Сертификата соответствия. 106 107 GOCLEVER | Quick Start Guide Также на сайте www.goclever.com можно ознакомиться с политикой конфиденциальности. Проблемы и их решение 1. Впервые используя устройство, запуск занимает очень много времени. -После обновления системы устройства, установка приложения (программного обеспечения) займет 2-3 минуты. 2. Иногда планшетный компьютер сильно нагревается. -Часто встречается, когда открыты сразу несколько приложений, если яркость экрана на высоком уровне либо планшетный компьютер в данный момент заряжается. 3. Устройство не находит беспроводные сети Wi-Fi, не работает Интернет -Убедитесь в работе устройства, раздающего сигнал. -Расстояние между устройством и точкой доступа/маршрутизатором, раздающим сигнал, не должно превышать 50м, следите за тем, чтобы для передачи сигнала не было преграды (дверь, стена и др.). Убедитесь в правильности пароля и логина. 4. Система не запускается. -При установке некоторых приложений сторонних разработчиков, система может не работать. Перезапустите устройство, удерживая клавишу включения в течение 6 сек. 5. Нет доступа к электронной почте (E-mail). -Убедитесь в наличие доступа в Интернет. -Проверьте правильность введенных данных (логин/пароль). 6. Нельзя прочесть данные на карте памяти. -Проверьте, вставлена ли карта памяти в специальный слот. -Убедитесь, что емкость карты памяти 1 - 16GB. 7. Иногда устройство медленно работает. -Это обычная ситуация, когда открыто несколько приложений одновременно. Попробуйте закрыть некоторые из них или удалить приложения, загруженные из сторонних источников. 8. Bluetooth. 1. Настройки =>Bluetooth => включить. 2. После поиска устройство покажет все найденные соединения. 3.Используя клавиатуру, введите пароль для соединения и передачи файлов. GOCLEVER | Quick Start Guide 108 Гарантийный талон Дата покупки: ...................................................................................................... .................................................... Название продукта: ............................................................................................... ............................................................. Серийный номер: .................................................................................................... ..................................................... Ф.И.О продавца/печать Подпись ......................................................... Дата и подпись покупателя История ремонта Дата Подтверждение дефекта Отметки о ремонте Печать и подпись сервис инженера BO DO SERVICO www.goclever.com QUICK Start Guide Va multumim pentru achizitionarea produsului nostru. Pentr a va asigura o utilizare rapida si conveniena use pentru noua dvs tableta GOCLEVER TAB, va rugam cititi cu atentie instructiunile inainte de utilizare. Acest scurt manual descrie functiile generale ale sistemului Android (in functie de model) si detalii despre garantia GOCLEVER. www.goclever.com 111 GOCLEVER | Quick Start Guide Contents: English ................................................................................................................................................................................................. p. 1 Polski ................................................................................................................................................................................................. p. 10 Українська ......................................................................................................................................................................................... p. 20 Italiano .............................................................................................................................................................................................. p. 30 Slovenský ........................................................................................................................................................................................... p. 40 Český ................................................................................................................................................................................................. p. 50 Deutsch................................................................................................................................................................................................p. 60 Español .............................................................................................................................................................................................. p. 70 Français ............................................................................................................................................................................................. p. 80 Português ......................................................................................................................................................................................... p. 90 Pусский .............................................................................................................................................................................................. p. 100 Roman ................................................................................................................................................................................................ p. 110 NUME PRODUCATOR: TERRA 101 NUMAR MODEL: A1022 DESCRIERE PRODUS GOCLEVER TAB cu system de operare ANROID 4.1, scurta privire BUTOANE NAVIGARE BUTON INAPOI – apasati butonul Inapoi pentru a reveni la ecranul anterior BUTON ACASA – apasati pentru a reveni la Pagina de pornire MULTI-TASKING – selectati pentru a vizualiza lista cu aplicatii recente; apasati pentru a deschide o aplicatie, sau glisati pentru inchidere ALL APPS LAUNCHER – selectati pentru a vizualiza lista cu toate aplicatiile si widget-urile CAUTARE – selectati pentru a deschide un motor de cautare online MICROFON – selectati pentru a incepe sa folositi functia de recunoastere vocala SIMBOLURI APLICATII – apasati pentru a deschide aplicatia dorita CONTROLER – apasati pentru a porni/opri un controler specific rapid MENIU SETARI – tselectati pentru a vizualiza toate optiunile disponibile BARA NOTIFICARI – apasati in partea din dreapta jos a ecranului pentru a vizualiza bara de notificari ce contine actualizari cu privire la baterie si satus Wi-Fi, e-mail etc. WIDGET – apsati tasta ‘Toate aplicatiile ’ , apoi selectati Widgets. Acestea sunt mici ‘aplicatii’ care ruleaza pe pagina de pornire cum ar fi Prognoza Meteo, galerie foto, e-mail, YouTube. PERSONALIZARE – pentru a schimba wallpaper-ul cu unul preinstalat sau descarcat de pe internet apasati pe o zona libera de pe pagina de pornire si urmati instructiunile de pe ecran. GOCLEVER | Quick Start Guide SUPORT TEHNIC WEBSITE: www.goclever.com/support -MANUALE DE UTILIZARE (consultati sau descarcati manualul online) -MANUALE ACTUALIZARE SOFTWARE (fi la zi cu sistemul de operare sau foloseste fisierele de backup pentru a rezolva problemele de software). -INTREBARI FRCVENTE (FAQ) -LOCATII CENTRE DE SERVICE (va recomandam sa contactati service-ul central GOCLEVER si partenerii de service locali direct in locul inregistrarii unei reclamatii sau cereri de support tehnic in magazine) -INFORMATII GARANTIE (tablet dvs GOCLEVER TAB are garantie 24 de luni. Optional pentru tarile selectate exista varianta de garantie 12 luni “Door to door”. Verificati website-ul nostrum prntru detalii) -PROCEDURA DE SERVICE -APLICATIE RMA (in functie de tara) mail: [email protected] , tel. +40213009905; +40372324762 INREGISTREAZA UN PRODUS pe register.goclever.com Inregistrati produsul dvs GOCLEVER pentru a obtine mai mult! Va multumim pentru ca ati ales GOCLEVER! Dorim sa va bucurati de achizitia dvs la maxim, si aceasta incepe cu cativa pasi usori de inregistrare. Procesul va dura numai cateva minute. Mergeti pe www.goclever.com pentru a obtine mai mult. Nu ratati sansa de a descoperi cateva dintre beneficii: -12 luni de garantie door-to-door (pentru tarile si produsele selectate), -Sfaturi de utilizare si suport tehnic, -Informari cu privire la actualizarile de soft care va vor mentine produsul la zi, -Previzualizari exlusive ale noilor produse pregatite pentru lansare, -Oferte speciale si promotii – pan la 30% discount (pentru tarile si produsele selectate), -Actualizari gratuite ale hartilor (pentru tarile si produsele selectate). OPTIUNI GENERALE ANDROID PRIMA PORNIRE Cand porniti tableta pentru prima data, ‘wizard menu’ va va ghida pentru a o configura si pregati de utilizare la capacitate maxima. Trebuie doar sa selectati limba locala/nativa si apoi urmati indicatiile succesive ce apar pe ecran. Va veti putea autentifica in Google (sau creea un nou cont de Gmail), configura reteaua dvs, introduce numele de utilizator etc. Va rugam sa notati ca unele dintre tabletele noastre nu folosesc ‘wizard menu’ la prima pornire. In acest caz va trebui sa configurati tablet manual folosind optiunea ‚Settings’. Pentru a ne asigura ca ecranul tabletei nu sufera zgarieturi in timpul transportului folosim o protectie de ecran. Aceasta poate fi indepartata usor, daca nu va place. OVER-THE-AIR actualizare software Puteti avea dispozitivul actualizat datorita actualizarilor gratuite de soft prin sistemul OTA (over-the-air). Trebuie doar sa deschideti aplicatia OTA de pe tablet dvs si sa selectati butonul ‘ONLINE UPDATE’. Aplicatia va scana serverul in cautare de noi actualizari de soft. Daca sunt gasite noi actualizari aplcatia va va cere permisiunea si va incepe descarcarea. Pentru a incepe instalarea selectati ‘DA’ si asteptati cateva secunde – tableta va reporni si va rula programele instalate automat. In cazul unei erori de server veti avea totusi posibilitatea de a updata software-ul de pe tablet cu ajutorul PC-ului (folosind fisierele disponibile pe site-ul nostru) sau apasand butonul ‘LOCAL UPDATE’ localizat in aplicatia OTA. Butonul ‘LOCAL UPDATE’ deschide aplicatia ‘File Manager’. Trebuie sa selectati fisierul respectiv (descarcat anterior de pe site) si sa incepeti instalarea. NOTA: Unele tablete nu au aplicatia OTA instalata. De aceea trebuie sa realizati actualizarea de software via PC folosinf fisierele disponibile pe site-ul nostru. 112 113 GOCLEVER | Quick Start Guide INCARCARE BATERIE Durata de viata a bateriei depinde de modul de utilizare. Va rugam folositi numai incarcatorul autorizat (inclus), deoarece un voltaj incorect poate avaria tableta GOCLEVER TAB, invalidand garantia dvs. Cand dprodusul este folosit pentru prima oara recomandam sa il incarcati aprox. 8-12 ore folosind incarcatorul inclus si nu deconectati incarcatorul pana cand tableta nu este incarcata complet. Utilizatorul poate incarca bateria chiar daca nu este descarcata. Notati ca in timpul incarcarii este normal ca atat incarcatorul cat si produsul sa se incalzeasca t. Aca folositi tableta foarte rar, va recomandam sa o incarcati cel putin o data pe luna pentru a pastra durata de viata a bateriei. PORNIRE/OPRIRE Apasati butonul de pornire pentru 3 secunde si tableta GOCLEVER TAB va porni afisand ecranul blocat. Glisat simbolul de blocare catre dreapta pentru a debloca pagina de pornire. Nota: daca tableta nu porneste, probabil e nevoie sa incarcati bateria. Pentru a inchide tableta apasati si mentineti apasat butonul si selectati OK in fereastra care apare. Nota: Daca inchideti dispozitivul aplicatiile ce ruleaza si documentele deschise nu vor fi salvate automat. MOD STAND-BY Puteti tine tableta in modul standby apasand butonul de pornire pentru 3 secunde. GOCLEVER TAB perneste instant prin reapasarea aceluiasi buton. RESETARE In cazul unor probleme de software puteti reseta tableta apasand butonul ‘Start’ pentru cateva secunde. A doua modalitate pur si simplu apasati si mentineti apasat butonul ‘Resetare’ pentru cateva secunde pana dispozitivul se inchide. Modul RESET va porni automat. FRESETARE SPECIFICATII FABRICA In cazul in care imprumutati/vindeti produsul cuiva si doriti sa stergeti toate datele personale puteti reseta tableta la setarile implicite. Toate fisierele personale, aplicatiile si datele vor fi pierdute. Daca aveti un card MicroSD in slotul produsului si doriti sa va pastrati datele de pe acesta ar trebui sa il scoateti inainte de resetare. Pentru a realiza o resetae la specficatiile din fabrica urmati acesti pasi: 1. ‘Setari’ 2. ’Backup & resetare’ 3. ‘Resetare specificatii fabrica’ 4. ‘Resetare tableta’. DEBLOCARE ECRAN Pentru a bloca tableta dvs GOCLEVER TAB apasati butonul ‘Pornire/oprire’. Blocarea inseamna ca produsul va intra in modul stand-by. Dupa deblocarer va veti putea intoarce la sarcinile/site-urile/aplicatiile/documentele precedente. Pentru a debloca tableta glisati simbolul de lacat inchis catre dreapta. LIMBA DE UTILIZARE TOUCHSCREEN GOCLEVER TAB este furnizat cu limba Engleza setata implict. Pu- Tableta GOCLEVER TAB este dotata cu un teti modifica limba de utilizare in limba dvs nativa folosind simbolul touchscreen capacitiv, deci nu e nevo- ‘Settings’. ie sa aplicati presiune asupra ecranului 1. Deblocati ecranul. pentru a opera produsul. Folosind tehno- 2. Selectati ‘All App Launcher’ din coltul din dreapta sus. logia multi-touch pueti folosi o alunecare 3. Alegeti ‘Settings’, apoi ‘Language & input’ si ‘Language’. a degetelor pentru a opera tableta. Nu 4. Alegeti limba dorita din lista. folositi instrumente ascutite sau taioase TASTATURA deoarece pot avaria ecranul si invalida Tableta GOCLEVER TAB foloseste tastatura QWERTY afisata pe ecran in garantia dvs. mod implicit. Pentru a introduce un textapasati literele/simbolurile specifice sau folositi functia de recunoastere vocala. Scrieti cu MAJUSCULE apasand butonul ‘Shift’. Introduceti cifre apasand butonul ‘?123’ Pentru a folosi simboluri locale/nationale apasati si mentineti pe litera respectiva pana cand selectia de meniu apare. GOCLEVER | Quick Start Guide 114 CARD DE MEMORIE MICRO SD Tableta dvs vine cu memorie flash interna (capacitatea depinde de modelul ales). Puteti extinde spatiul de stocare folosind un card micro SD (nu este inclus) cu dimensiune de pana la 32GB (minim 1GB). Este de asemena un mod foarte bun de transfer al fisierelor pe si de pe tableta. Pentru a dauga un card micro SD introdceti-l cu grija in slot cu eticheta in aceeasi parte cu ecranul. Pentru a scoate cardul apasati incet pe acesta pana simtiti o eliberare a blocajului. Nu folositi forta excesiva cand introduceti sau indepartati cardul de memorie pentru a evita defectarea acestuia. Puteti instala aplicatii Android pe tableta dvs folosind cardul Micro SD (nu este inclus). Descarcati aplicatille/fiierele pe cardul Micro SD memory si apoi introduceti-l in tableta. Dupa aceea deschideti ‘ES File Explorer’ si instalati aplicatia urmand instructiunile. Daca doriti sa dezinstalati o aplicatie de pe tableta GOCLEVER TAB deschideti ‘Setari’ apoi’ Aplicatii’. Alegeti aplicatia dorita si selectati ‘Dezinstalati’. CONNECTARE LA WI-FI GOCLEVER TAB se conecteaza la Internet folosind o conexiune wireless. Va puteti conecta la reteaua de acasa sau folosind hot spoturi gratuite precum in scoli, restaurante, hoteluri etc. Pentru conectare la Wi-Fi urmati aceste scurte instructiuni: 1 1. Selectati Setari. Apoi alegeti ‘Wireless&Retele’. 2 2. Glisati butonul Wi-Fi spre dreapta astfel incat sa ajunga in pozitia ‘PORNIT’. 3 5 3. Tableta GOCLEVER TAB va incepe scanrea si va afisa o lista cu retele Wi-Fi disponibile. Selectati numele retelei Wi-Fi la care doriti sa va conectati. Daca reteaua dvs nu apare in lista apasati butonul ‘Scanare’ din dreapta sus. 4 4. Daca reteaua este deschisa, tableta se va conecta automat. Daca reteaua este protejata trebuie sa obtineti parola si sa o introduceti in fereastra pop up ce apare si apoi apasati ‘Conectare’. 5. Apasati butonul Acasa, apoi simbolul Browser pentru a va conecta la Internet. Selectati casuta alba de sus si introduceti adresa siteului pe care doriti sa-l vizitati. CONTURI GOOGLE Contul dvs gratuit Google Account este cheia pentru actualizarea tabletei dvs GOCLEVER TAB. Prin autentificarea in contul dvs sunteti la zi cu email-urile si puteti descarca mii de aplicatii gratuite sau platite din Magazinul de Aplicatii, sincroniza calendarul dvs si multe altele. Daca aveti deja un cont de Google Mail puteti folosi utilizatorul si parola existente. Daca nu aveti un cont de Gmail puteti creea unul cu usurinta folosind meniul Setari/Conturi&Sincronizare/Adauga Cont. Aveti nevoie de acces la Internet daca doriti sa creati un cont sau sa va autentificati. CONECTARE LA RETEA 3G (MODEM EXTERN SAU MODEM 3G INTEGRAT) Pentru conectare la o retea 3G urmati aceste instructiuni: 1. Selectati Setari icon si apoi ‘Mai mult’. 2. Alegeti ‘Retele mobile’ 3. In ‘Setari retele mobile’ bifati ‘Date mobile’ si ‘Date roaming’. 4. Deswchideti ‘Access Point Names’ si alegeti-l pe al dvs. 115 GOCLEVER | Quick Start Guide •“Date roaming” – Va rugam notati ca implica costuri suplimentare. •Verificati daca dispozitivul este echipat cu un modul 3G integrat sau opereaza un modem 3G extern. Unele modele GOCLEVER TAB nu sunt echipate cu port USB OTG port si acest lucru cauzeaza inabilitatea de operare 3G. •Datorita faptului ca specificatiile tehnice ale producatorilor de modemuri sunt in continua schimbare va recomandam sa verificati compatibilitatea inainte de achizitionarea unui modem. GOCLEVER garanteaza compatibilitatea modemurilor sale GOCLEVER GCM01 si GOCLEVER GCM02. •Fiecare furnizor local de telecomunicatii are propriile sale puncte de acces (APN). Daca dispozitivul nu le recunoaste automat, va rugam sa va contatati furnizorul de servicii telecom pentru a le obtine. TRANSFER DE DATE VIA PC Va puteti transfera datele personale (aplicatii, fisiere multimedia) de pe tableta pe PC si invers folosind cablul USB (inclus). Tableta va fi recunoscuta de computer ca “ dispozitiv Portabil/Multimedia” in acest caz. Este de asemenea posibil sa incarcati tableta in timpul transferului de date (optional). Daca dispozitivele nu se recunoc automat ar trebui sa le comparati manual. Intr-o astfel de situatie deschideti Setari/Stocare si alegeti optiunea ‘UNITATE DE STOCARE USB’ urmarind instructiunile de pe ecran. Tableta va fi recunoscuta de PC ca “unitate de stocare”. In ambele cazuri tableta va fi detectata de PC in directorul ‘My Computer’. Apoi puteti deschide/sterge fisiere stocate in memoria tabletei si copia fisiere de pe PC pe tableta si invers. Folositi aplicatia ‘ES File Explorer’ pentru a deschide fisiere multimedia care au fost copiate/instalate pe tableta. DISCLAIMER Deoarece produsele GOCLEVER sunt actualizate si imbunatatite constant, software-ul tabletei dvs poate avea o aparenta usor diferita sau functionalitati modificate decat cele prezentate in ascest Ghid Rapid de Utilizare. Cele mai noi actualizari de software sunt disponibile in sectiunea suport de pe site-ul GOCLEVER. ATENTIE GOCLEVER isi rezerva dreptul de a revizui aceasta publicatie sau de a-i modifica continutul fara o notificare prealabila. Informatiile continute aici sunt numai pentru referinta dvs si nu constituie un angajament din partea producatorului sau a vreunui comerciant corespondent. Acestia nu isi asuma responsabilitatea pentru eventuale erori sau lipsa de acuratete a informatiilor, ce pot aparea in aceasta publicatie si nici nu sunt responsabili pentru orice pierdere sau defectiune rezultata din folosirea sau interpretarea gresita a acestei publicatii. -Deoarece ne imbunatatim produsele in mod constant informatiile prezentate in acest Ghid Rapid de Pornire pot fi modificate fara notificare in vederea imbunatatirii acestora. -GOCLVER nu isi asuma eventualele greseli sau incidente cauzate de acest Ghid Rapid de Pornire. GOCLEVER sau oricare dintre furnizorii sai de licente nu va fi responsabil entru orice pierdere de date sau financiara rezultata din folosirea tabletei intr-un mod neadecvat. Nu suntem responsabili pentru nici o problema legata de functionarra sistemului de operare Android si a aplicatiilor controlate de acesta. -Imaginile sunt furnizate numai pentru referinta, aspectul produsului si functionalitatile pot diferi de cele prezentate. Operarea produsului si designul acestuia pot suferi modificari fara o notificare prealabila. -Culoarea si versiunile de software pot suferi modificari, fara o notificare prealabila. -Numele de brand si produs mentionate sunt marci inregistrate ale companiilor respective. -Toate imaginile sunt date cu drept de exemplu si pot suferi modificari fara o notificare prealabila. Caracteristicile pozelor depind de serviciile oferite de operator si de versiunea de software de pe dispozitiv. -Acest Ghid Rapid de Pornire este posibil sa nu reflecte modul de operare al dispozitivului dvs actual. PRECAUTII • Deoarece nu ne putem asuma nici o responsabilitate pentru coruperera sau distrugerea datelor dvs personale datorata folosirii/repararii inadecvate a dispozitivului va rugam sa efectuati backup-ul de date in mod sistematic. Pentru a pastra garantia si preveni defecte nedorite, va rugam sa va familiarizati cu instructiunile de mai jos: • Nu expuneti tableta temperaturilor ridicate, luminii directe a soarelui, inghet sever, nisip, praf, umiditate. Dispozitivul nu este rezistent la apa. • Evitati imbibarea/ scaparea / zgaltairea/ socurile. • Reduceti volumul inaintea folosirii castilor pentru a evita aparitia problemelor auditive, apoi introduceti castile si ajustati volumul la nivelul dorit. • Accesul la Internet prin retle WiFI nu ste inclus. Acest serviciu poate fi contra cost. • Nu folositi tableta in apropierea unor surse electromagnetice puternice (ex. Cuptoare cu microunde, TV, radio etc.) • Nu intreruprti conexiunea (formatare, descarcare, incarcare) brusc pentru a evita erori de software. • Nu curatati ecranul cu alcool, apa sau diluant. Trebuie sa folositi solutii speciale pentru curatarea ecranelor LCD. GOCLEVER | Quick Start Guide 116 • Nu folositi tableta GOCLEVER in spatii unde folosirea dispozitivelor electronice este strict interzisa (ex., avioane). • Tate aplicatiile descarcate sunt folosite pe propriul risc. • Transferul de date si incarcarea bateriei trebuiesc realizate folosind accesoriile dedicate GOCLEVER si in conformitate cu instructiunile de utilizare. • Conectarea dispozitivului la o sursa de curent trebuie realizata in concordanta cu parametrii tehnici prezentati in specificatiile tehnice. • Desfacerea tabletei, tentativa de dezasamblare si reparare pe cont propriu sau folosirea tabletei intr-o maniera contrara scopulu sau pot fi periculoase si vor duce la invalidarea garantiei. • Pentru reparatii folositi centrele autorizate de service si personalul calificat al acestora. Lista partenerilor de service GOCLEVER este disponibila pe site-ul nostru. CERTICAT DE CONFORMITATE GOCLEVER Ltd. Declara sub proprie responsabilitate ca produsul GOCLEVER ORION 101 (numar model TAB A1042) este in conformitate cu cerintele esentiale ale urmatoarelor Directive UE: DIRECTIVA EMC DIRECTIVA LVD DIRECTIVA R&TTE 2004 / 108 / EC 2006 / 95 / EC 1999 / 5 / EC Documentul integral cu informatii detaliate este disponibil pe site-ul nostru: www.goclever.com. Acest produs a fost certificat corespunzator normelor RoHs MARCAJ DE CALITATE - UCRAINA Marcajul national de conformitate confirma faptul ca produsul specificat corespunde cerintelor reglementarilor tehnice din Ucraina. RECICLARE Facilitatile de reciclare sunt acum disponibile pentru toti partenerii la care puteti depozita vechile dispozitive GOCLEVER sau orice alte produse electrice. Aceasta este o cerinta a legislatiei Europene (deseurile de Echipamente Electronice sau Electrice – sau WEEE – Directiva 2002/96/EU). Clientii pot duce orice echipament electric in centr publice de reciclare sau puncte de vanzare. Va rugam sa notati ca aceste dispozitive/cabluri vor fi procesate mai departe in cadrul procesului de reciclare. Pentru a va reaminty sa reciclati, toate produsele electrice sunt marcate cu un cos de gunoi peste care este aplicata o cruce. Acest simbol este prezent pe toate dispozitivele GOCLEVER. CONDITII UTILIZARE WI-FI Cand folositi reteaua Wireless LAN standard IEEE 802.11b/g/n, canalele de la 1 la 13 (2.4 GHz...2.4835 GHz) sunt selectabile atat pentru folosire in interior cat si in exterior, totusi cu conditii restrictive ce se aplica in Franta, Italia si Norvegia, dupa cum urmeaza: -Franta: Cand folositi produsul in interior toate canalele pot fi selectate fara restrictii. In exterior numai canlele de la 1 la 6 sunt disponibile. Aceasta inseamna ca inThis means that in Peer-to-Peer, caracteristica WLAN poate fi folosita in exterior daca este setat un canal autorizat (ex., intre 1 & 6). In modul infrastructura, va rugam sa va asigurati ca punctul de acces este configurat pe un canal de la 1 la 6 inainte de a seta conexiunea. -Italia: Folosirea retelei RLAN este guvernata de: Directiva cu privire la deseurile Electronice si Electrice – cu respect fata de folosirea privata, Decretul Legislativ 1.8.2003, nr. 259 (“Codul Comunicatiilor Electronice”). In particular Articolul 104 indica atunci cand este necesara obtinerea unei autorizatii generale prealabile si Art. 105 indica atunci cand folosirea gratuita este permisa; - cu respect fata de oferirea de acces WLAN catre public si acces la retele si servicii telecom, prin Decretul Ministerial 28.5.2003, amendat, si Art. 25 (autorizare generala pentru retele si servicii de comunicatii electronice) al Codului de Comunicatii Electronice. -Norvegia: Folosirea acestui echipament radio este interzisa pe un radius de 20 km din centrul Ny-Ålesund, Svalbard. 117 GOCLEVER | Quick Start Guide AUTORYZOWANY SERWIS GOCLEVER Szanowny Kliencie Oddając w ramach gwarancji uszkodzone urządzenie GOCLEVER w miejscu zakupu (sklepie/markecie) wydłużasz czas jego naprawy gwarancyjnej nawet o 14 dni, a w przypadku nieuznania reklamacji zostajesz automatycznie obciążony kosztami transportu/diagnozy/naprawy. W związku z powyższym, gorąco zachęcamy do korzystania z bezpośrednich usług gwarancyjnych autoryzowanego serwisu GOCLEVER w Polsce, który służy wsparciem technicznych i szybką wymianą informacji. Unikniesz w ten sposób kłopotliwych sytuacji w sklepie, a obsługa gwarancyjna przebiegnie szybko i sprawnie. Urządzenia GOCLEVER są objęte gwarancją producenta, co oznacza, że zgłaszając urządzenie do autoryzowanego serwisu GOCLEVER w Polsce poprzez formularz internetowy dostępny na stronie www.goclever.com, nie tylko skrócisz czas naprawy, ale otrzymasz szereg dodatkowych możliwości, takich jak śledzenie statusu naprawy (dzięki unikatowemu numerowi RMA) czy negocjacji ceny w przypadku odrzucenia bezpłatnej naprawy gwarancyjnej. Dodatkowym udogodnieniem zgłoszenia on-line jest obsługa w wygodnym dla użytkownika systemie door-to-door (przez 12 miesięcy od zakupu), co oznacza, że transport urządzenia w obie strony (firmą kurierską) odbywa się na koszt GOCLEVER. Zgłoś uszkodzenie urządzenia nie wychodząc z domu poprzez bezpieczny formularz reklamacyjny http://serwis.goclever. pl:8080/rma/public/autorma. Więcej informacji uzyskasz pod numerem telefonu 61 8488767 lub mailowo serwis@goclever. com. Procedura reklamacyjna dostępna jest również na stronie www.goclever.com w dziale POMOC. Na Twoje zapytania czekamy od poniedziałku do piątku w godzinach 9.00 – 16.30. Zespół Techniczny GOCLEVER TERMENI GARANTIE Procedura de lucru pentru partnerii GoClever I.In cazul in care produsul este receptionat de partenerul GoClever La solicitarea acordarii garantiei, cumparatorul va trebui sa prezinte: -certificatul de garantie valabil -dovada achizitionarii produsului (factura, bon fiscal). Avem recomandarea ca produsul sa vina in ambalajul original impreuna cu accesoriile cu care a fost livrat. Produsele defecte vor fi trimis catre Cordon Electronics insotite de: -Factura de achizitie a produsului -Proces verbal de predare-primire (semnat intre partenerul GoClever si client) in care trebuie sa se regseasca urmatoarele informatii: a.Date de contact ale clientului b.Datele de identificare ale produsului (serie, IMEI etc) c.Detalii despre aspectul fizic al produsului (lovituri, zgarieturi, oxidari, component lipsa etc) d.Defectul semnalat si alte cerinte ale clientului (a se da cat mai multe detalii in legatura cuacest subiect) -Certificatul de garantie -Aviz de expeditie Lipsa unuia din documentele sau informatiile de mai sus, poate atrage imposibilitatea asigurarii garantiei. Pentru expedierea produselor, se va lua legatura cu Cargus, curierul agreat de Cordon Electronics. Comenzile catre curier se depun pe adresele de mail [email protected] , sau apeland numerele de telefon: BUCURESTI 021 9330 PROVINCIE 021 9282 Este obligatorie ambalarea corespunzatoare a produselor expediate, conform conditiilor de mai jos: Pentru expedierile care contin aparatura electronica conditiile de ambalare sunt: 1.Ambalaj de lemn sau carton, umplut cu polistiren sau alt material protector (ambalaj obisnuit) 2.Ambalaj special, pus la dispozitie de catre fabricant (pachet comercial). Produsele vor fi expediate la urmatoarea adresa: Cordon Electronics, Str. Dumitru Brumarescu, Nr. 9A, Sector 4, Bucuresti si va fi folosit contul de curier al Cordon Electronics. II.In cazul in care clientul este directionat catre unul din punctele service proprii sau catre unul din partenerii de colectare ai Cordon Electronics Clientul poate fi indrumat de partenerul GoClever si catre: -Unul din punctele de service proprii ale Cordon Electronics din Bucuresti, Timisoara, Cluj-Napoca, Iasi, Brasov, Constanta si Galati. Datele de contact pentru aceste locatii pot fi gasite la http://www.cordongroup.ro/index.php?pg=servicepoint -Oricare din partenerii de colectare ai Cordon Electronics de pe cuprinsul tarii. Datele de contact pentru acesti parteneri de colectare pot fi gasite la http://www.cordongroup.ro/index.php?pg=collectpoint unde exista si o harta interactiva pentru a facilita gasirea celui mai apropiat punct de colectare. In aceste puncte clientul va putea preda produsul defect fara a plati nici un fel de cost de trimitere a acestuia la service-ul Cordon Electronics. GOCLEVER | Quick Start Guide DEPANARE 1. Am observat in setarile produsului mai putina memorie decat in specificatiile tehnice. Memoria RAM este formata din doua parti: memoria vizibila si cea ascunsa utilizatorului. Setarile Android ofera informatii numai despre memoria vizibila. Memoria invizibila este folosita de produs pentru a efectua procesele de sistem Android. 2. Memoria in setarile tabletei este diferita fata de specificatiile tehnice. Memoria flash a tebletelor este diferita fata de cea formatata ca rezultat al pregatirii produsului pentru folosire. Deci utilizatorul primeste o tableta deja formatata. Memoria flash este impartita in 3 parti principale: prima este destinata gestionarii datelor si sistemului de operare Android, in timp ce celelalte doua reprezinta un loc pentru aplicatii, fisiere, muzica, poze. 3. Tableta mea GOCLEVER nu reactioneaza bine, ingheata se misca mult mai greu decat normal si nu raspunde deloc la comenzi Va recomandam sa restartati dispozitivul folosind butonul on/off (apasand 3-4 sec) sau butonul reset ( cu un obiect ascutit). 4. G-SENSOR nu raspunde. Trebuie sa calibrati dispozitivul folosind Setari / Afisare sau aplicatia Calibrare (optional). Va rugam sa notati ca in oferta noastra exista modele care nu au acesta optiune. 5. Tableta mea GOCLEVER se descarca mult mai repede decat inainte. Acumulatorul integrat este o componenta operationala a tabletei. Este normal ca sa ii fie redusa capacitatea dupa un timp de folosire indelungat. 6. Vreau sa descarc aplicatii gratuite de pe Application Market. Pentru a descarca aplicatii gratuite de pe Application Market trebuie sa va logati sau sa va creati un cont Google mai intai. Notati faptul ca unele aplicatii sunt contra cost. 7. Vreau sa folosesc un dispozitiv extern (mouse, tastatura, modem, stick). Pentru a conecta un dispozitiv extern tableta trebuie sa fie echipata cu un port USB OTG. Va rugam sa notati ca nu orice tableta GOCLEVER ofera aceasta optiune. Mergeti pe www.goclever.com pentru a vedea specificatiile tehnice ale tabletelor in detaliu. 8. Vreau sa imi conectez tableta GOCLEVER TAB cu un alt dispozitiv electronic via Bluetooth. Pentru a activa optiunea Bluetooth, mergeti la ‘Setari’ si mutati ‘Bluetooth’ to ‘ON’ in pozitia Activat. Va rugam notati ca nu orice tableta GOCLEVER ofera aceasta optiune. 9. Detin o tastatura Bluetooth si nu stiu cum sa o conectez. Pentru a conecta o tableta GOCLEVER cu o tastatura Bluetooth trebuie sa activati tastatura si sa apasati pe butonul Conectare situat pe aceasta. Apoi activati optiunea Bluetooth pe tableta dvs. Gasiti tastatura dvs Bluetooth pe lista si selectati-o. Folosind tastele introduceti codul pin de 4 cifre si apasati ‘Enter’ si dispozitivul este conectat cu succes. 10. Dispozitivul nu se poate conecta la o retea Wi-Fi. Asigurati-va ca sursa dvs de Internet functioneaza corect. Distanta dintre routerul wireless si tableta trebuie sa fie de maxim 50 m si fara sa existe pereti sau bariere intre acestea. 11. Cateodata temperatura dispozitivului este ridicata. Este normal ca tableta sa se incalzeasca dupa un timp indelungat de folosire sau in timp ce se incarca. 12. Procesul de actualizare dureaza mai mult decat in mod. Actualizarea softwareului descarcat de pe site-ul GOCLEVER dureaza ceva mai mult decat in mod obisnuit. Nu intrerupeti procesul care dureaza 2-3 minute pentru a va asigura ca se finalizeaza cu succes. 13. Vreau sa imi imbunatatesc sistemul de operare al tabletei folosind software de actualizare dedicat. Operarea unor tablete poate fi imbunatatita cu ajutorul actualizarilor noastre de software disponibile pe www. goclever.com/support. In fisierul ZIP gasiti actualizarea de software si manualul de actualizare. Va rugam cititi descrierile programelor cu atentie, deoarece fisierele listate pot diferi in functie de numarul serial al tabletei dvs. 14. Imprumut tableta unui prieten si vreau sa imi sterg toate datele personale. Folositi functia ‘Factory reset’ disponibila in Setari. Resetarea la configuratia di fabrica va va ajuta si daca intampinati o operare defectuoasa a dispozitivului. Notati ca toate fisierele vor fi pierdute, asa ca va sugeram sa efectuati un backup al acestora inainte de operatie si sa le copiati pe alt dispozitiv (stick, PC etc.). 118 CERTIFICAT DE GARANTIE DATA VANZARII: ....................................................................................................................................................................... DATA PRODUCTIEI: ............................................................................................................................................... ....................... NUME PRODUS: …..............………….….…………….…..................................................……………………………………………… NUMAR SERIAL: ....…................................................................................................................................................................ NUME DEALER /STAMPILA SEMNATURA ......................................................... Data si semnatura clientului Istoric reparatii Data Defect confirmat Reparati Efectuate Sematura si stampila service www.goclever.com
This document in other languages
- română: GOCLEVER 101
- français: GOCLEVER 101
- español: GOCLEVER 101
- Deutsch: GOCLEVER 101
- русский: GOCLEVER 101
- polski: GOCLEVER 101
- čeština: GOCLEVER 101
- slovenčina: GOCLEVER 101
- italiano: GOCLEVER 101
- português: GOCLEVER 101