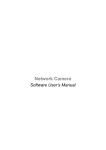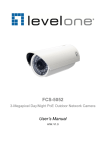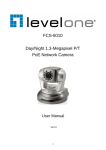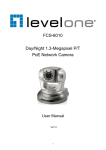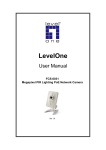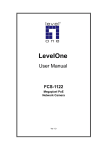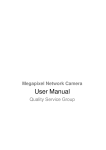Download LevelOne FCS-3052
Transcript
FCS-3052 3-Megapixel Day/Night PoE Dome Network Camera User’s Manual H/W: V1.0 Product name: FCS-3052 Release Date: 2012/12/13 Manual Revision: V1.0 Default Settings IP Address DHCP Username admin Password admin Table of Contents Package Contents .......................................................................................................... 1 Hardware ........................................................................................................................ 2 Device Appearance .................................................................................................. 2 LED Indicators .......................................................................................................... 3 DI/DO Diagram ......................................................................................................... 3 Hardware Reset ....................................................................................................... 4 Hardware Installation ...................................................................................................... 5 Camera Connection ...................................................................................................... 10 System Requirements ................................................................................................... 11 Software Installation ..................................................................................................... 12 Access to the Network Camera .................................................................................... 20 Check Network Settings ......................................................................................... 20 Add Password to prevent Unauthorized Access ..................................................... 20 Authentication ......................................................................................................... 21 Installing plug-in...................................................................................................... 21 Live View ...................................................................................................................... 22 Configuration ................................................................................................................ 25 Camera/Video/Audio .............................................................................................. 25 Camera .......................................................................................................... 25 Video .............................................................................................................. 29 Audio .............................................................................................................. 32 Privacy Mask Control ..................................................................................... 33 Network .................................................................................................................. 34 IP Settings ...................................................................................................... 34 UPnP .............................................................................................................. 35 DDNS (dynamic domain name service) ......................................................... 35 HTTP/HTTPS ................................................................................................. 37 Multicast ......................................................................................................... 38 EasyLink ......................................................................................................... 39 Event ...................................................................................................................... 40 Event Settings ................................................................................................ 40 Motion Detection ............................................................................................ 45 Digital Input (DI) ............................................................................................. 47 Audio Detection .............................................................................................. 47 Notifications ............................................................................................................ 49 FTP Settings................................................................................................... 49 E-mail Settings ............................................................................................... 50 Samba Settings .............................................................................................. 51 HTTP Settings ................................................................................................ 51 Digital Output (DO) ......................................................................................... 52 Audio Clip ....................................................................................................... 53 Video Clip ....................................................................................................... 54 Maintenance ........................................................................................................... 55 Language ....................................................................................................... 55 User Management .......................................................................................... 55 IP Filter ........................................................................................................... 56 Firmware Upgrade .......................................................................................... 56 Configuration .................................................................................................. 57 Reset to Default.............................................................................................. 58 Reboot ............................................................................................................ 58 System ................................................................................................................... 59 System Log .................................................................................................... 59 Date and Time ................................................................................................ 60 Save File Folder ............................................................................................. 61 Device Information ......................................................................................... 61 Package Contents FCS-3052 Power Adapter Quick Installation Guide CD Manual/Utility 1 Hardware Device Appearance 2 LED Indicators Function LED Behavior Description Power LED Continuous illumination Power on Power LED Unit Power off Link LED Continuous illumination (Orange) Link Link LED Blinking (Orange) Connecting DI/DO Diagram 3 Hardware Reset Reset Button The Reset Button can be used to reboot the camera or restore it to factory default settings. If the camera experiences a problem, rebooting the camera may correct the problem. If the problem remains, please restore the camera to factory default settings and reinstall the software. To Reboot Press and hold the Reset Button for one second using a paper clip or thin object. Wait for the camera to reboot. To Restore Press and hold the Reset Button for ten seconds until the LED light turns off. When successful restored, the LED will be blue during normal operation. NOTE - By restoring the camera, all settings will be restored to the factory default settings. 4 Hardware Installation a. Remove the dome cover: Unscrew the screws and remove the dome cover from the camera device. b. PoE, Power, DIDO, Audio Connection i. Insert the PoE, DIDO, and Audio cable through conduit hole A or B. 5 ii. Connect the PoE (1), DIDO (2), and Audio (3) Cables to their respective terminals. See below for more details regarding the DIDO and Audio connection. 1) Power over Ethernet (PoE) Connection 2) Power Adapter Connection Please refer to the definition of the terminal blocks below. It is also printed on the motherboard. Terminal Block Pin No. Function Pin 1 12V Pin 2 GND 1) DIDO and Audio Connection Please refer to the definition of the terminal blocks below. It is also printed on the motherboard. Terminal Block Pin No. Function Pin 1 5V Pin 2 D_0 Pin 3 D_I Pin 4 DIDO GND Pin 5 Audio OUT Pin 6 DGND Pin 7 Mic/Line in Pin 8 DGND 6 c. For wall installation: i. Chose the location on the wall to place the camera. ii. Drill four holes through the center of the four location holes on the sticker. iii. Hammer the four plastic anchors which are provided in the product package into the four location holes. iv. Mount the camera on the wall and position the four screw slots over the plastic anchors. Insert the screws into the holes and use the screwdriver to tighten the screws clockwise until they are secure. d. For ceiling installation: Mount the camera device on the desired location. 7 Use the screwdriver from the product package to tighten the four included screws clockwise through the four holes on each side of the device as shown below. best place to mount the camera is into a ceiling stud. The WARNING: Do not mount the camera on a soft material. The camera may fall and be damaged. e. Adjust the Focus Area i. The lens can be rotated to the left or right. ii. Release the tilt screw on both side of the device to rotate the lens up or down. After completion, tighten the tilt screw. 8 iii. Release the video adjustment screw and to adjust the lens direction. After completion, tighten the video adjustment screw. f. Complete the Installation a. Place the dome cover on the camera device and slowly turn it until it is in the desired position. b. Fasten the dome screws to secure the dome cover to the camera device. 9 Camera Connection a. Basic Connection (Without PoE) b. Connect the camera device to the Ethernet hub using a RJ45 Ethernet cable. c. Connect the power adaptor to the camera device. b. Power over Ethernet (PoE) Connection a. Connect the camera to a PoE-enabled hub using a single Ethernet cable. b. Connect the camera to a non-PoE hub using the PoE Injector. 10 System Requirements Operating System: Microsoft Windows XP Home Edition SP2 Microsoft Windows XP Professional SP2 Computer: IBM PC/AT Compatible CPU: Pentium 3GHz or faster Memory: 1024 MB or more Monitor: 1024 x 768 pixels or more, 24-bit True color or better Network Interface: 10/100Mbps Network interface card must be installed Web Browser: Microsoft Internet Explorer 6.0 SP2 or higher Adobe Reader: Adobe Reader 8.0 or higher Audio: The audio function will not work if a sound card is not installed in the PC. Audio may be interrupted depending on network traffic. 11 Software Installation In this manual, "User" refers to whoever has access to the Network Camera, and "Administrator" refers to the person who can configure the Network Camera and grant user access to the camera. After hardware connection checking, the users can run the Installation Wizard program included in the product CD-ROM to automatically search for the Network Camera in the Intranet. There may be many Network Cameras in the local network. Users can differentiate the Network Cameras with the serial number. The serial number is printed on the labels on the carton and the bottom of the Network Camera body. 1. Insert the Installation CD into the CD-ROM driver. Click install and shows the welcome screen. Follow the steps to install the Installation wizard on user’s computer. 12 13 14 2. Do not check the box if user would like to check the hardware installation settings. Otherwise click “Skip the hardware installation” to skip the hardware connection checking, the program will automatically search for the Network Camera in the Intranet. Click “Start” to continue. 15 3. Select the Network Camera from the survey list and enter the user name and password. The user name and password are assigned as “admin/admin”. 16 4. Setting the Network Camera IP address. User can either select simple mode or professional mode for network camera IP setting. If simple mode is selected, the easy configuration program will set up the connection automatically. If professional mode is selected, the user will need to configure the IP manually, The DHCP setting is recommended. If user wants to set IP address manually, please refer to the product user manual. 17 5. Please make sure the internet connection is ready then start to do the internet discovery, otherwise click “Skip” to finish the setting. The default domain name is MAC address; you can also register with your own name on-line. 6. After finish setting, the connection successful or fail showed. If connection failed, user can either try again or quit the installation. User can select "Start Web GUI" to 18 continue or click “X” on the top right of the screen to finish the installation. Once installation is completed, the Administrator should proceed to the next section "Access to the Network Camera" for necessary checks and configurations. 19 Access to the Network Camera Check Network Settings The Network Camera can be connected either before or immediately after software installation onto the Local Area Network. The Administrator should complete the network settings on the configuration page, including the correct subnet mask and IP address of gateway and DNS. Ask your network administrator or Internet service provider for the detail information. Add Password to prevent Unauthorized Access The Administrator should immediately implement a new password as a matter of prudent security practice. The user name and password for the Administrator are assigned as “admin/admin”. Once the Administrator’s password is saved, the Network Camera will ask for the user’s name and password before each access. The Administrator can set up a maximum of ten (10) user accounts. Each user can access the Network Camera except to perform system configuration. Once the password is changed, the browser will display an authentication window to ask for the new password. Once the password is set, there is no provision to recover the Administrator’s password. The only option is to restore to the original factory default settings. 20 Authentication After opening the Web browser and typing in the URL of the Network Camera, a dialogue window pops up to request a username and password. The user name and password for the Administrator are assigned as “admin/admin”. Installing plug-in For the initial access to the Network Camera in Windows, the web browser may prompt for permission to install a new plug-in for the Network Camera on the Internet Explorer. Permission request depends on the Internet security settings of the user’s PC or notebook. If the highest security level is set, the computer may prohibit any installation and execution attempt. This plug-in has been registered for certificate and is used to display the video in the browser. Users may click on to proceed. If the web browser does not allow the user to continue to install, check the Internet security option and lower the security levels or contact your IT or networking supervisor for help. 21 Live View Live View is the default page that opens when accessing the camera. Live video is displayed directly in the browser window. Stream1~3 Channels The network camera offers simultaneous several streams for optimized quality and bandwidth. Go to Configuration → Camera/Video/Audio → Video to configure the codec compression and video resolution or refer to the Video configuration page. HTTP/TCP/UDP protocol HTTP – This unicast method can be used to traverse firewalls. Firewalls are commonly configured to allow the HTTP protocol, thus allowing RTP to be tunneled. TCP - This protocol guarantees the complete delivery of streaming data and provides 22 better video quality. The downside of using this protocol is that the quality of its real-time effect is less than that of the UDP protocol. UDP - This protocol allows for more real-time audio and video streams. However, network packets may be lost due to network burst traffic and images may be broken. Activate UDP connection time-sensitive responses are more important than video quality. / MIC on /off - Displays the status of the MIC volume / / Speaker on/off - Displays the status of the Speaker MD on/off - Displays the status of Motion Detection Brightness - Drag the slider bar to adjust the image brightness level. Mic volume - Drag the slider bar to adjust the microphone volume. Speaker volume - The external speaker will play sound from an audio clip from the computer microphone when it is enabled. Play or Stop - Play or stop the video. Record - Record video to a computer. Snapshot - Capture and save still images. Digital Zoom - Enable the digital zoom operation. Mirror - Horizontally reflect the display of the live video. Flip - Vertically reflect the display of the live video. Real Size - View the object in real size. Press it again to switch back to normal mode. Full Screen - Switch to full screen mode. Press the “Esc” key to return to normal mode. 23 Motion Detection - Enable the motion detection alert function. Mute - Turn off the sound. Talk - To communicate through the camera using the computer MIC. Default – Reset to default view settings. NOTE 1. The <Camera Control Panel> functions have no effect on the recorded video. Whatever changes are made to the <Camera Control Panel> will not be applied to the recorded video. 24 Configuration Click <Configuration> on the main page to change the camera settings pages. NOTE - Only Administrators can access the Configuration page. Camera/Video/Audio Camera 25 Profile – Up to five profiles can be created for different lighting environments. Day, night and sunset are default profiles and users can create up to two additional profiles. Select a profile from the drop-down menu or select different ones to change profile settings. Brightness - Drag the bar to adjust the image brightness level. Contrast - Drag the bar to adjust the image contrast level. Sharpness - Drag the bar to adjust the image sharpness level. Saturation - Drag the bar to adjust the image saturation level. Exposure Control Auto: The camera will automatically control exposure. Manual: Select this option to define the exposure manually Flicker-Free - Eliminates the problem of flicker. Environment - Select outdoor or indoor mode based on the conditions. De-Noise - Setting to reduce noise level. Auto - The camera will automatically filter the frame-to-frame defects to reduce the visual impact of blur. The De-noise option can be set between 1 to 3, with 3 giving the best video resolution. Mirror and Flip Mirror - Enable to horizontally reflect the display of the live video. Flip - Enable to vertically reflect the display of the live video. IR Cut - Deactivate or activate the IR cut filter IR LED - Deactivate or activate the IR LED. Color Effect - Select to display color or black and white video streams. White Balance - White balance is a camera setting that adjusts for lighting in order to make Black & white. 26 Profile Management: Profiles can be scheduled to change at scheduled times or under different lightening changes. Always - Select Always to use a single profile. Select the profile from the drop down menu. Day & Night - Select Day & Night to schedule two profiles for day and night. Select profiles from the drop down menu for the Day and Night Profiles. 27 Schedule – Select Schedule to schedule specific time periods for different profiles. Digital Inputs - Select Digital Input to have the profile management controlled by an external sensor. Select profiles from the drop down menu. Profiles will change according to different trigger voltage levels. Click Apply to apply settings or Cancel to cancel changes. 28 Video The Network Camera offers several separate streams for different viewing options. 29 Stream 1 ~ 3 Video Codec - The Network Camera offers three choices of video codec standards for real-time viewing: H.264, MPEG-4 and MJPEG. Video Resolution - Select from the drop-down menu to choose the best resolution recording settings. Frame Rate - Select the frame rate from drop-down menu. When selecting from Video Codec option, the frame rate ranges from 1 to 30 fps. Set a higher frame rate for smoother video quality. Bitrate Mode - Select the bitrate mode from the dropdown menu. Select Variable Bitrate to manually configure the bitrate. Select Constant Mode to have the bitrate set by the video codec. Set the bitrate higher for better quality. Quality - Select MJPEG video codec to configure the video streaming using Quality. The video quality can be set between Level 1 to Level 6, with Level 6 producing the best image quality. Video quality and bit rate - Choose either “quality” or “bitrate” to control the video quality with video codec at H.264 or MPEG4. Only “quality” can be chosen when video codec at MJPEG is selected. Set the bitrate higher for a better video quality. Recording Stream - Select which stream to record videos from. Click Apply to apply settings or Cancel to cancel changes. Video Overlay Timestamp To display the date and time on the screen during live view, check “Enable” to enable the timestamp function and select the format and display position from the drop-down menu. 30 Text To make a note about the camera, check “Enable” and select the display position from the drop-down menu. Enter a video description in the text box. NOTE - The video overlay will only take effect in stream 1. Click Apply to apply settings or Cancel to cancel changes. RTSP Server To utilize RTSP authentication, the user must first set a password for the camera. RTSP (Real-Time Streaming Protocol) controls the delivery of streaming media. By default the port number is set to 554. Authentication - Depending on the network security requirements, the camera provides two types of security settings for streaming via RTSP protocol: NONE and DIGEST. If DIGEST authentication is selected, user credentials are encrypted using MD5 algorithm, thus providing better protection against unauthorized access. RTP/RTCP RTCP without SR - RTCP without SR (Sender Report) is the default option. Under this option, audio and video received from the IP camera are played immediately and independent of each other. RTCP with SR - RTCP with SR option allows synchronization between video and audio on live viewing. Choose this option if audio and video become unsynchronized. Click Apply to apply settings or Cancel to cancel changes. 31 Audio The administrator can set up several streams for the camera for different viewing devices. The administrator can enable or disable the audio function on either stream. If audio enable is selected, select the Audio codec from the drop-down menu. Advanced Settings Camera Speaker – If the speaker is enabled, select the volume from the drop-down menu. Echo Cancellation Enabled - Enable to avoid an echo. Click Apply to apply settings or Cancel to cancel changes. 32 Privacy Mask Control The camera is equipped with a privacy feature which allows users to mask the whole or partially of the camera’s live view. Privacy Mask Control - Enable the Privacy Mask control to remotely disable live view and recording from the camera. Configure the privacy windows for up to three individual windows or for the full screen. Click Apply to apply settings or Cancel to cancel changes. 33 Network IP Settings This section explains how to configure a wired network connection for the camera. There are several ways to setup the camera over the Internet: (1) obtain an available dynamic IP address assigned by a DHCP server, (2) use a static IP, or use PPPoE (Point-to-point over Ethernet). Select the desire setup mode from the IP settings drop-down menu. 1. DHCP –If this option is selected, the camera will automatically obtain an available dynamic IP address from the DHCP server each time it connects to the LAN. 2. Static IP - Select this option to manually assign a static IP address to the camera. Enter the static IP address, Subnet mask, Default Gateway, Primary and Secondary DNS provided by the ISP. - 34 - 3. PPPoE (Point-to-point over Ethernet): Use this mode if connecting to the Internet through a DSL Line. NOTE - To utilize this feature, it requires an account provided by an Internet Service Provider. Enter the user name and password provided by the ISP. Click Apply to apply settings or Cancel to cancel changes. UPnP Universal Plug and Play (UPnP) simplifies the process of adding a camera to a local area network. Once connected to a LAN, the camera will automatically appear on the intranet. Click “Enable” to enable this function and enter an UPnP name which the camera will appear under on the intranet. Click Apply to apply settings or Cancel to cancel changes. DDNS (dynamic domain name service) DDNS links a domain name to an IP address, allowing users to easily access their camera even - 35 - with a changing IP address. Network cameras are compatible with three DDNS service providers (1) DynDNSand (2) TZO NOTE - Before utilizing this function; please apply for a dynamic domain account from a DDNS provider. DynDNS – Enable the DynDNS to allow the camera to have a fixed host and domain name. Refer to the DynDNS website (www.dyndns.com) to apply for a dynamic domain account. When an account has been created, enter the username, password and hostname. TZO is a DDNS provider which allows users to create a dynamic DNS. Refer to the TZO website (http://www.tzo.com/) to apply for a dynamic domain account. When an account has been created, enter the e-mail address, password and domain name. Click Apply to apply settings or Cancel to cancel changes. - 36 - HTTP/HTTPS HTTP – (Hypertext Transfer Protocol) - This protocol allows for TCP protocol quality without having to open specific ports for streaming. Users inside a firewall can utilize this protocol to allow streaming data through. HTTPS - (Hypertext Transfer Protocol over SSL) - This protocol allows authentication and encrypted communication over SSL (Secure Socket Layer). It helps protect streaming data transmission over the Internet on a higher security level than HTTP. Click “Enable” to enable and Apply to apply settings or Cancel to cancel changes. . - 37 - Multicast Multicast sends a video stream to the multicast group address and allows multiple clients to acquire the stream at the same time by requesting a copy from the multicast group address. Therefore, multicast can effectively save Internet bandwidth. The RTSP (Real-Time Streaming Protocol) controls the delivery of streaming media. Click “Enable” to enable Multicast stream 1, Multicast stream 2 or Multicast stream 3. The default value for multicast address and port are 234.1.2.3 and 10000. Use different port number for different streams. It is recommended to use the default values. NOTE - Using the IP address of the Network Camera enables access to the video. Example: rtsp://192.168.1.1/channel1 Click Apply to apply settings or Cancel to cancel changes. - 38 - EasyLink The IP Camera is bundled with free Level1DNSTM service which allows users to assign a unique user name to their network camera’s IP address. There is no need to configure the router to open up ports or remember hard-to-memorize IP addresses. The default domain name is MAC address, you can also register your own name on-line but it have to check the available first. 1. Check the box to enable EasyLink function. 2. If Auto mode is selected, the following page will be displayed. NOTE - This mode is recommended. 3. Enter a unique EasyLink name whose length must be between 5-32 characters. Verify that the EasyLink name is available. Click Apply to apply settings or Cancel to cancel changes. NOTE - The EasyLink function will not work if the following conditions occur: 1. The camera cannot be located behind a double NAT network. 2. The camera’s IP address cannot be assigned to specific port numbers using the router’s port forwarding. 3. EasyLink uses UPnP to exchange port information with the router. The camera must be connected to the internet through a router which supports UPnP. - 39 - Event Event Settings When an event (such as unauthorized movement) occurs, the camera can be scheduled to perform certain actions. An Event Type is a set of parameters that defines these actions. This section describes how to configure the camera to perform certain actions when events occur. Click <Add Event> on the Event Settings page. The Event Setup page will appear. - 40 - How to Set Up an Event Schedule Event Schedule describes how and when the camera performs certain actions. 1. Check “Enable” and enter a descriptive name for the event schedule. 2. Set Event Schedule to define when the event is activated by selecting from Always (24 hours), Schedule or Recurrence pattern. a. If Schedule is selected from the Event Schedule, the following page will be displayed: - 41 - i. A Scheduled Event can be programmed for certain times and day. ii. Click individual boxes to schedule specific times for the camera to detect events. - 42 - b. If Recurrence Pattern is selected, the following page will be displayed. i. An event schedule can be programmed to recur at different times according to the user’s needs. Select the days for the event schedule to occur. Select a start time and specify the duration. 3. Define what will trigger an event to occur by selecting an option from the Event drop-down list. 4. Select the Actions that will occur when the event is triggered. - 43 - a. When <Send to Email> is selected, the following page will be shown: ii. Sender - Enter the email address of the sender. iii. Recipient - Enter the email address of the recipient. To enter multiple recipients, separate each using a comma. - 44 - iv. Sender’s Name – Enter the sender’s name that will appear in the recipient’s inbox. v. Subject - Enter the title of the email. 5. When complete, click Apply to save new event or Cancel to delete the event. The new event will appear on the event list. 6. To edit an event setting; select the event from the list. To remove an event setting from the list, select an event name from the list and then click <Delete Event>. Click <Add Event> to add more events. NOTE - Refer to the Audio Clip section for more details about the “Play Audio Clip” action. Motion Detection Motion can be detected by measuring changes in the speed or vector of an object or objects in the monitored area. This section explains how to configure the Network Camera to enable motion detection. - 45 - Detection Setting – Use this setting to enable and define the motion detection windows. The user can defined up to three areas on the live view window for motion detection. 1. Select <Window1>, <Window2>, or <Window3> to adjust the motion detection window. 2. Check the box to enable the window. 3. Use the mouse to resize or move the motion detection window. 4. Adjust the “Sensitivity” level. Lower sensitivity levels will result in more activity needed to trigger an event. - 46 - 5. Adjust the “Threshold” to change the threshold level. The higher the threshold, the larger objects need to be to trigger an event. 6. The chart below the Live View window indicates the activity level of the Motion Detection window. When motion is detected by the camera and exceeds the defined threshold, a red bar will appear. Users can use this feature as a trigger source to send photos or videos to a remote server via email or FTP. Click Apply to apply settings or Cancel to cancel changes. Digital Input (DI) The DI socket allows the IP camera to receive input from an external device. The external device should have the ability to drive voltage on the connected DI wire to the triggering voltage level in order to notify the IP camera of any event of interest. The IP camera will then process the event notification according to the specific event rules. Triggering voltage Level: LOW, HIGH, Rising and Falling Users should select the option according to the capability of their external device. Audio Detection - 47 - Users can schedule an event to be triggered if there is a change in the sound level of a monitored area. Audio detection can be used to measure change in the ambient voice. Select the sensitivity from the drop-down menu. Sensitivity - is used to adjust the sensitivity of the sound level from 10 - 100%. Click Apply to apply settings or Cancel to cancel changes. - 48 - Notifications Use the tools in this section to specify what type of notification will be sent when an event occurs. The camera can send buffered images to an FTP server, Samba, Email, or HTTP. FTP Settings File Transfer Protocol (FTP) is used as an application component to automatically transfer files for program internal functions. Select “Primary FTP Server” from the Server Selection drop down menu to send media files to a FTP server when an event is triggered. Enter the FTP IP address or hostname. By default, the FTP port server is set to 21. Enter the account name, password and FTP Path to configure the settings. Click Apply to apply settings or Cancel to cancel changes. - 49 - E-mail Settings Select “Primary Email Server” option from the Server Selection drop down menu to send media files to an email server when an event is triggered. SMTP Server - Enter the server host name of the email server. SMTP Port - Enter the port number of the email server; by default, the SMTP port is set to 25. Authentication - Select the authentication type from the drop-down menu. Email Account - Enter the user name of the email account if necessary. Email Password - Enter the password of the email account if necessary. Click Apply to apply settings or Cancel to cancel changes. - 50 - Samba Settings Select this option to send the media files via a network neighborhood when an event is triggered. Server Address - Enter the IP address of the Samba server. User Name - Enter the user name of the Samba server. Password - Enter the password of the Samba server. Work Group - Enter the workgroup of the Samba server. Shared Folder - Enter the share folder of the Samba server. Click Apply to apply settings or Cancel to cancel changes. HTTP Settings Select this option to send the media files via an HTTP notification when an event is triggered. URL –Specify the URL to send HTTP requests. - 51 - The URL is normally written as: http://ip_address/ notification.cgi?parameter ip_address – type the IP address or host name of the HTTP host. Parameter – type the notification parameter if necessary. Example URL - http://192.168.1.1/xxxx.cgi Message - name1=value1&name2=vlaue2 Result - http://192.168.1.1/xxxx.cgi? name1=value1&name2=vlaue2 Ex: https://192.168.1.1/notification.cgi?event=MD&camera=FB-100A Message - Enter the message notification that will be sent when an event is triggered. Enter the user name and password if necessary. Click Apply to apply settings or Cancel to cancel changes. Digital Output (DO) The DO socket allows the IP camera to send output to an external device. While executing the DO notification action, the IP camera drives voltage on the connected DO wire to the triggering voltage level for X number of seconds. The connected external device will then be triggered for X number of seconds. Triggered Voltage Level - OPEN or GROUND Users should select the option according to the specification of their external device. - 52 - Audio Clip Audio Recording – Audio clips can be recorded and played when an event occurs. Click Browse to import a file from a local hard drive or network disk. Select the file and click Import. NOTE – The camera can only play audio clips which are saved as .wav files with G.711 u-law encoding in 8000 Hz sampling rate. To record a new clip using the camera's microphone: 1. File Name-Enter a file name. 2. Duration - Enter the number of seconds to record. 3. Click Record to record the new audio clip. 4. The new audio clip will appear on the audio clip list. 5. Select an audio clip file from the Audio Clip List. a. Play- Select to hear the audio clip b. Stop- Select to stop playing the audio clip. c. Delete- Select to delete an audio clip. d. Export- Select to export the audio clip to a local hard drive or network disk. - 53 - Video Clip This function is used to determine when video clips will be recorded and stored after an event is triggered. Pre-alarm buffer - Images can be stored internally on the server from the time immediately preceding the trigger. Enter the desired length of time. Post-alarm buffer - Images can be stored internally on the server from the time immediately following the trigger. Enter the desired length of time. Maximum buffer size –Specify the maximum file size allowed. Click Apply to apply settings or Cancel to cancel changes. - 54 - Maintenance Language Select the desired language from the drop-down list. Click Apply to apply settings or Cancel to cancel changes. User Management This section explains how to enable password protection and create multiple accounts. The administrator account name is “admin”, which is permanent and cannot be deleted. Click to create an account. - 55 - Enter the new user’s name, password and confirm password. Administrators can add up to 10 user accounts. Select the privilege level for the new user account from the drop-down list. Privilege levels can be assigned as: Administrator - user has access to view and change the Configuration page. Users with administrator privilege can change other user’s access rights and delete user accounts. Click Delete or Update to delete or modify a user’s account. Viewer - user can only access the main page for live viewing. Remote Viewer - user can only access the main page for live viewing using TCP protocol. IP Filter The IP Filter is used to filter the IP addresses which are able to access the network camera. Enable the IP Filter and select to allow or deny a range of IP addresses access to the server. Click Add to list to add the IP range to the IP filter list. Click Apply to apply settings or Cancel to cancel changes. Firmware Upgrade This feature allows the user to upgrade the camera firmware. It will take a few minutes to complete the process. - 56 - NOTE - Do not power off the camera or camera during the upgrade. Upgrade - Click Browse… and specify the firmware file. Click Upgrade. The camera will begin upgrading and will reboot automatically when the upgrade is finished. The following message will show during the firmware upgrading process. Configuration This feature allows the user to export/import the configuration files of the network camera. Import/Export - Click export to pop up a dialog to indicate the location and file to export. Click browse to indicate the location and file of the camera configuration and click import to import the configuration file back into the network camera. - 57 - Reset to Default This section is used to restore the camera to default factory settings. preserve the IP, Date and Time, or Language settings. Check the boxes to Click Apply to restore the camera to default factory settings. Reboot This feature will reboot the camera. Click Apply to begin. device will reboot. A message will pop up asking “The Are you sure?” Click “OK” to continue. The camera will take about one minute to reboot. The following message will show during the rebooting process. When completed, the live video page will be displayed in the web browser. - 58 - System System Log Log – Set up the camera to record a system log when an event is triggered. This page displays the system’s log in chronological order. The system log is stored in the camera’s buffer area and will be overwritten when the buffer area is full. Click Retrieve to retrieve the log or click Save to file to save the system log. - 59 - Date and Time Time Zone – Select the local time zone from drop-down menu. Manual – Manually enter the date and time. Clone from PC – The camera will sync with the time, date and time zone of the computer used to modify the camera settings. Check “Clone” to utilize this option. The read-only date and time of the PC will be displayed. NTP – (Network Time Protocol) - NTP is a protocol for synchronizing the clocks of a computer system. Select to update the time with a NTP server on an hourly, daily, weekly, or monthly basis. NTP Server 1 and Server 2 - Enter the address of the NTP server Daylight Saving - Enable this option to automatically update for Daylight Savings Time. Click Apply to apply settings or Cancel to cancel changes. - 60 - Save File Folder Recording folder path - The destination for saving the recording video files. Click Browse to specify the saving path. Snapshot folder path - The destination for saving the snapshot files. Click Browse to specify the saving path and select the format from the drop-down menu. Device Information System Information – Displays the complete system information of the camera. - 61 - Network Settings –Displays the complete network settings information of the camera. Video/Audio Settings –Displays the complete video/audio settings information of the camera. - 62 -