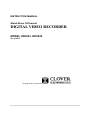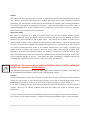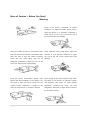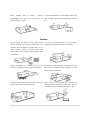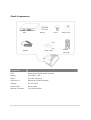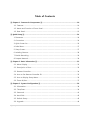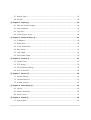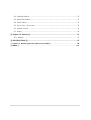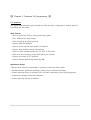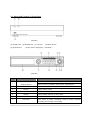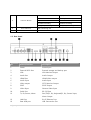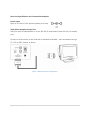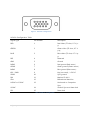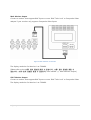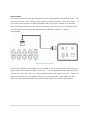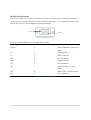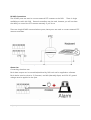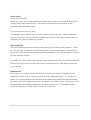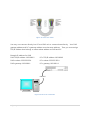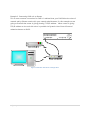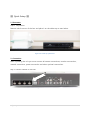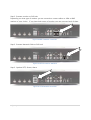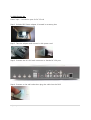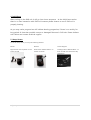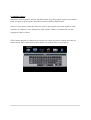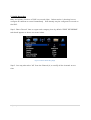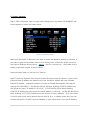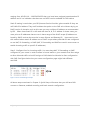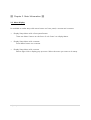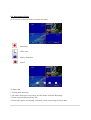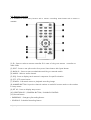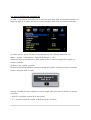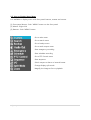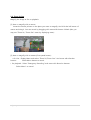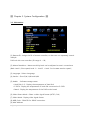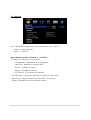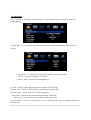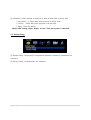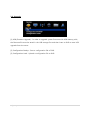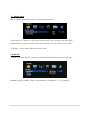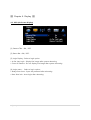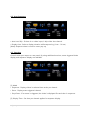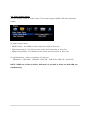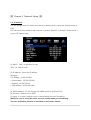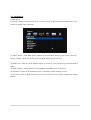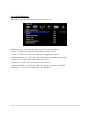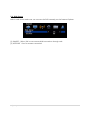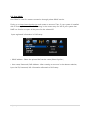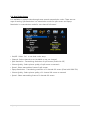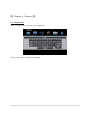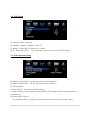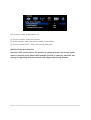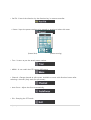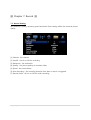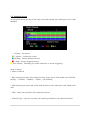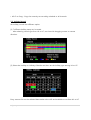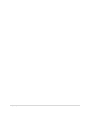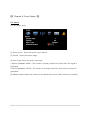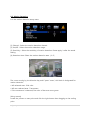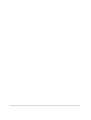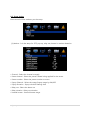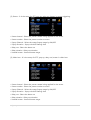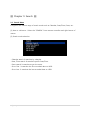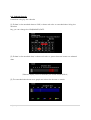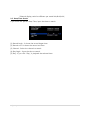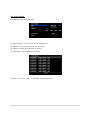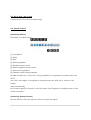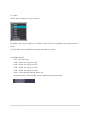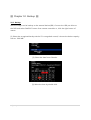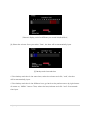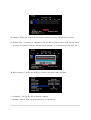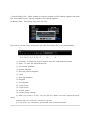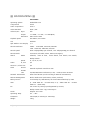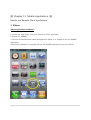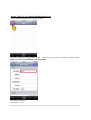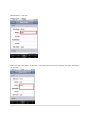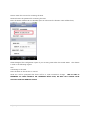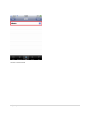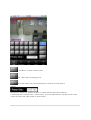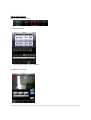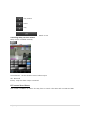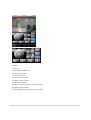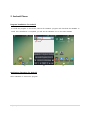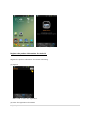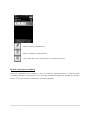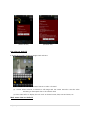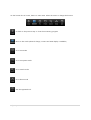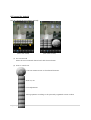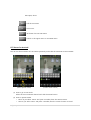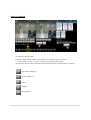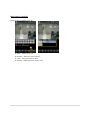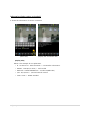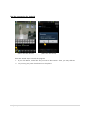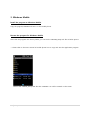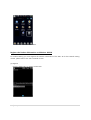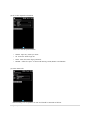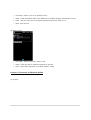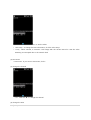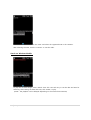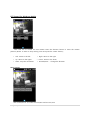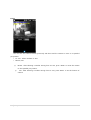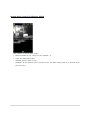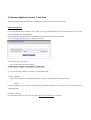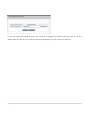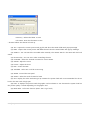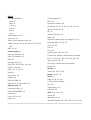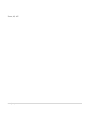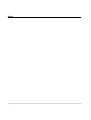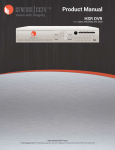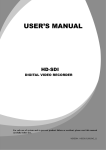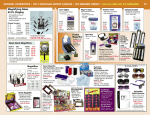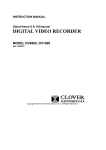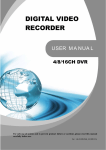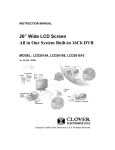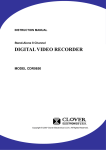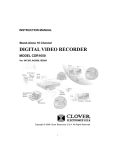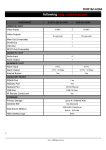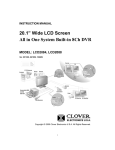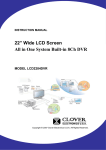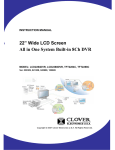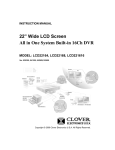Download Clover Technologies Group HDV043 digital video recorder
Transcript
INSTRUCTION MANUAL Stand-Alone 16Channel DIGITAL VIDEO RECORDER MODEL HDV043, HDV045 Ver. 010313 Copyright © 2011 Clover Electronics U.S.A. All Rights Reserved. 1 | Page Preface This manual contains user instructions on how to operate the Digital Video Recording devices (DVR Unit), Remote Controller, Client Application, Mobile Application and Central Monitoring Software Application. This manual also contains cautions and notifications regarding safe operating parameters to protect the equipment and equipment operator. Please read this manual and comply with its suggested guidelines for proper operation of this equipment. For any other concerns or questions, please inform your vendor for further information. About This Guide This guide is comprised of a Table of Contents where you will find Chapters divided logically discussing particular topics. It is further divided by sections that discuss more detailed information pertaining to certain features of the Chapter topics. This manual also includes an Index section where popular subjects or key concepts are referenced by page numbers. What this manual does not cover are topics about upgrades and repairing the physical unit. These should be done through your vendors authorized repair center or by detailed direction from your vendor. Upgrades and repairs consists of adding and removing Hard Disk Drive, adding and removing a media drive, upgrade or downgrade the Firmware, replace any electronic components inside the physical units. These actions should be under the guidance of a qualified technician because improper actions may cause permanent damage to the unit. Some drives also have compatibility constraints and they are constantly being updated as new products emerge from drive manufacturers. IMPORTANT Information About HIGH DEFINITION SERIAL DIGITAL INTERFACE Digital Video Recorders. PLEASE READ!!!! High Definition Serial Digital Interface (HD-SDI) Digital Video Recorders are capable of providing Full HD (1920x1080 Pixel Resolution) video through a new signaling method. Cameras HD-SDI cameras must be used with this DVR to provide Full HD video. Connecting a lower resolution camera (ex. 600 TV Lines) to this HD-SDI DVR may result in poor and or distorted video/image quality. Accessories (Video Baluns, Video Distribution Amp, Couplers, Connectors, Lenses, Cables etc…) If you will be installing this unit, make sure that all accessories used are rated for HD-SDI DVR’s and cameras. Failure to use HD-SDI qualified accessories and cables may result in unstable system performance. For more information about HD-SDI technology, please visit our website at http://www.cloverusa.com You can also visit the HDCCTV Alliance ™ website at http://www.highdefcctv.org for more information. 2 | Page Note of Caution – Before You Start! Warning Check if the power is switched off before installation or additional repair. Never plug in while the device is in operation. Otherwise it might be set on fire or put you at the risk of fire, electrocution and damage. Keep the cables at least 15 centimeters away Never uplift the cover, break down, repair and from the wall and at least five centimeters away maintain at your disposal. Otherwise it might from the side so that the cables, including put you at the risk of fire, electrocution and power line and video cable, may not be damage. disfigured. Otherwise it might put you at the . risk of fire, electrocution and damage. Keep the device environment always clean Input voltage of the device should come within before and after installation of the device. Use the range of 10 percent of specified voltage. dry cloth to clean the device. Never use any Use separate wall power to keep heating organic solvent. Otherwise it might be the appliances, cause of electrocution or mechanic disorder. refrigerator. Otherwise it might be the cause of including fire and electrocution. 3 | Page hair dryer, iron and When strange noise or smell is sensed, Do not install device in humid place filled with immediately plug out and send inquiry to dust. It might be the cause of electrocution and service center or seller. fire. Caution Do not install the device in any place where Do not put anything heavy on the product. strong magnetic flow, electric wavelength and Otherwise it may be the cause of disorder. vibration may be sensed or where radio, TV or other wireless device is located. Keep the device away from magnetic flow, electric wave or vibration. Strong shockwave or vibration may be the Be careful so that anything conductive may not cause of mechanic disorder. Please be careful. fall into the ventilation hole. Otherwise it may be the cause of disorder. Check if power switch and record on the front When HDD is overloaded,you change the side of the product is still turned on. setting to keep recording. In that case, check if it would be OK to eliminate the saved 4 | Page data. When HDD saving data gets old enough, video data to be saved may suffer so much damage When any abnormal sign is detected, immediately contact seller or service center. that it may be irreparable. If screen appears broken while regenerating data saved in HDD, it means HDD won’t work any longer. Immediately contact service center to replace them. Caution : Any changes or modifications in construction of this device which are not expressly Approved by the party responsible for compliance could void the user’s authority to operate the equipment. Note : This Equipment has been tested and found to comply with the limits for a Class A digital A digital device, pursuant to part 15 of the FCC Rules. These limits are designed to provide reasonable protection against harmful interference when the equipment is operated in a commercial environment. This equipment generates, uses, and can radiate radio frequency energy and, if not installed and used in accordance with the instruction manual, may cause harmful interference to radio communications. Operation of this equipment in a residential area is likely to cause harmful interference in which case the user will be required to correct the interference at his own expense. Warning : This is a class A product. In a domestic environment this product may cause radio Interference in which case the user may be required to take adequate measures. 5 | Page Check Components Battery DVR Adaptor Screw Power Cable Components DVR Stand Alone Digital Video Recorder Battery 1.5V (AAA) 2 pcs. Screw For HDD mounting Software CD Manual and Client program Adapter DC 12V 6.67A Power Cable Power cable Remote Controller For DVR operation 6 | Page Software CD Remote Controller Table of Contents ▒ Chapter 1. Features & Components ▒ .................................................................................. 10 1-1. Features ........................................................................................................................................................ 10 1-2. Name and Function of Front Panel ................................................................................................. 11 1-3. Rear Panel .................................................................................................................................................... 12 ▒ Quick Setup ▒ ............................................................................................................................ 24 1. Placement ......................................................................................................................................................... 24 2. Connection....................................................................................................................................................... 24 3. Quick Power On ............................................................................................................................................ 26 4. Initial Boot ........................................................................................................................................................ 27 5. Setup Screen ................................................................................................................................................... 27 6. Labeling Camera ........................................................................................................................................... 28 7. Enable Recording .......................................................................................................................................... 29 8. Prepare Network ........................................................................................................................................... 30 ▒ Chapter 2. Basic Information ▒ .............................................................................................. 32 2-1. Menu Display ............................................................................................................................................. 32 2-2. Description of Icon .................................................................................................................................. 33 2-3. Remote Controller.................................................................................................................................... 34 2-4. How to Set Remote Controller ID .................................................................................................... 35 2-5. How to Display Setup Menu ............................................................................................................... 36 2-6. Zoom In/Out............................................................................................................................................... 37 ▒ Chapter 3. System Configuration ▒ ...................................................................................... 38 3-1. Information.................................................................................................................................................. 38 3-2. Time/Date .................................................................................................................................................... 39 3-3. Password ...................................................................................................................................................... 41 3-4. Hard Disk ..................................................................................................................................................... 42 3-5. Default Setup ............................................................................................................................................. 43 3-6. Upgrade ........................................................................................................................................................ 44 7 | Page 3-7. Button Setup .............................................................................................................................................. 45 3-8. RS-485 ........................................................................................................................................................... 45 ▒ Chapter 4. Display ▒ ................................................................................................................. 46 4-1. OSD (On Screen Display) ...................................................................................................................... 46 4-2. Auto Sequence .......................................................................................................................................... 47 4-3. Spot Out ....................................................................................................................................................... 47 4-4. Video Output Setup ................................................................................................................................ 48 ▒ Chapter 5. Network Setup ▒................................................................................................... 49 5-1. IP Address .................................................................................................................................................... 49 5-2. Notification.................................................................................................................................................. 50 5-3. E-mail Notification ................................................................................................................................... 51 5-4. Web Server .................................................................................................................................................. 52 5-5. Free DDNS ................................................................................................................................................... 53 5-6. Dual Codec Setup .................................................................................................................................... 54 ▒ Chapter 6. Camera ▒ ................................................................................................................ 55 6-1. Camera Title ................................................................................................................................................ 55 6-2. PTZ Setting .................................................................................................................................................. 56 6-3. PTZ Advanced Setting ............................................................................................................................ 56 6-4. How to Use PTZ ........................................................................................................................................ 58 ▒ Chapter 7. Record ▒ ................................................................................................................. 60 7-1. Record Setting ........................................................................................................................................... 60 7-2. Schedule Record ....................................................................................................................................... 61 7-3. Holiday Record .......................................................................................................................................... 62 ▒ Chapter 8. Event Setup ▒ ........................................................................................................ 64 8-1. Sensor ............................................................................................................................................................ 64 8-2. Motion Detection ..................................................................................................................................... 65 8-3. Event Action ................................................................................................................................................ 67 ▒ Chapter 9. Search ▒ .................................................................................................................. 69 9-1. Search Menu .............................................................................................................................................. 69 8 | Page 9-2. Calendar Search ........................................................................................................................................ 70 9-3. Date/Time Search ..................................................................................................................................... 71 9-4. Event Search ............................................................................................................................................... 72 9-5. Go to First / Go to Last ......................................................................................................................... 73 9-6. Search Control ........................................................................................................................................... 73 9-7. Audio ............................................................................................................................................................. 74 ▒ Chapter 10. Backup ▒ ............................................................................................................... 75 10-1. Backup ........................................................................................................................................................ 75 ▒ SPECIFICATIONS ▒ .................................................................................................................... 79 ▒ Chapter 11. Mobile Applications Web Viewer DDNS ▒……………………………..………………………………...80 ▒ INDEX ▒……………………………………………………………………………………………………………………………………………114 9 | Page ▒ Chapter 1. Features & Components ▒ 1-1. Features The highly advanced and high-performance video recorder is designed to make it easier to install and use with safety. Main Feature ㆍ Able to control the PTZ by using mouse like joystick ㆍ Front USB port for easy backup ㆍ Able to back up by ODD (optional) ㆍ Support GIGA bit Ethernet. ㆍ Able to access internet with dynamic IP address ㆍ Support Dual-Stream network transmission. ㆍ Able to output simultaneously thru TV, VGA, S-VHS, Spot ㆍ Able to set the resolution, frame and quality per channel. ㆍ Support a number of PTZ protocol ㆍ Support Central Monitoring Software (CMS). Application Range √ Banks, ATM machine, supermarket, convenience store and other places √ Residential area, apartment buildings, jewelry store, commercial building √ Places requiring safety for children such as school, elementary school and playground √ Warehouse, storage house and workplace √ Places requiring remote surveillance 10 | P a g e 1-2. Name and Function of Front Panel (HDV043) [1] POWER LED [2] RECORD LED [3] USB Port [5] QUAD Button [4] MENU Button [6] REC Button (Emergency / Schedule) (HDV045) No 1 Button/Function Direction Button / Playback Button Description Use as a control button on Setup menu Speed control on playback, Stop button, Pause button. 2 Menu Display a menu, Move to upper menu, Cancel a function 3 Pan/Tilt 4 Audio Display Audio listening menu 5 Backup Display Backup function of video data 6 Number Channel selection or number input 7 LED Status Display Pan/Tilt menu Show status of Power, Recording, Remote Access, Schedule Recording and Emergency Recording 11 | P a g e 8 Function Button 9 Front USB Port 10 ODD Search Display search menu Split Mode Select split mode Sequence Automatic screen shift Schedule Recording Schedule recording Emergency Recording Emergency Recording USB Connecting slot Available to connect ODD 1-3. Rear Panel No Button/Function Description 1 Power Power Input 2 External SATA Port External storage and backup port 3 VGA VGA Monitor Output 4 Audio Out Audio Output 5 HDMI Out HDMI Video output 6 Audio Input Audio Input 7 Video output CCTV Monitor Output 8 SPOT SPOT Output 9 Video Input Camera Video Input 10 Serial Port RS-232 Port 11 Tx, Rx, Sensor, Alarm Pan/Tilt(Tx, Rx), Keyboard(Tx, Rx), Sensor Input, Alarm Output 12 LAN Port RJ-45 Ethernet Port 13 Rear USB port USB Connection Slot 12 | P a g e Rear Port Specification and Connection Examples Power input Input at 12 volt DC with positive polarity at 5 Amp VGA (Video Graphics Array) Port VGA port uses D-subminiature or D-sub, DE-15F (E rated sized D-Sub with 15 pin Female) port. Connect a VGA monitor to the DVR with a standard VGA Cable. 17” LCD or CRT monitor or above. Figure 1 VGA Connection Configuration 13 | P a g e We recommend using a Figure 2. VGA Pin Configuration VGA Pin Configuration Table Signal Type Pin Number Description RED 1 Red video (75 ohm, 0.7 V pp) GREEN 2 Green video (75 ohm, 0.7 V p-p) BLUE 3 Blue video (75 ohm, 0.7 V pp) RES 4 Reserved GND 5 Ground RGND 6 Red ground (Red return) GGND 7 Green ground (Green return) BGND 8 Blue ground (Blue return) KEY / PWR 9 Key (not used) / +5V DC SGND 10 Sync ground ID0 11 Monitor ID bit 0 SDA 12 Bidirectional data line HSYNC or CSYNC 13 Horizontal or Composite Sync VSYNC 14 Vertical Sync and data clock SCL 15 Data clock Table 3 VGA Pin Configuration 14 | P a g e Main Monitor Output Connect a monitor that supports BNC Inputs or use a “BNC Twist Lock” to Composite Video adapter if your monitor only supports Composite Video Inputs. Figure 4 Main Monitor Connection The display resolution for Monitor is at 720x480. [Please refer to the 오류! 참조 원본을 찾을 수 없습니다., 오류! 참조 원본을 찾을 수 없습니다., 오류! 참조 원본을 찾을 수 없습니다. item marked “⑦” Main Monitor Output]. SPOT Monitor Output Connect a monitor that supports BNC Inputs or use a “BNC Twist Lock” to Composite Video. The display resolution for Monitor is at 720x480. 15 | P a g e Camera Input The camera connections are the input ports for the video signal(s) used with the DVR. You may use any video source (75ohm) that outputs via a BNC connector (Twist Lock Type). If your video source outputs via RCA/Composite video, the proper adapter must be used when connecting the cable to the camera connection input port(s) of the DVR. Both NTSC and PAL signals are automatically detected by the DVR and requires no further configuration. Figure 5 Camera Connection Connect the cameras to the Video In ports located on the rear panel of the DVR using the proper cables and connectors (BNC Twist Lock). The corresponding video channels can be “looped” out using the “loop out” ports located beneath each video input port. need for terminators to be installed, each port is self terminated. There is no Both NTSC and PAL signals are automatically detected by the DVR and requires no further configuration. 16 | P a g e RS-232 Serial Connector The RS-232 COM port is used to connect the DVR to a PC (optional updating procedure) or to connect an external device like a DVR controller (optional). The required settings to use the RS-232 port can be configured in the DVR settings. Pin 1 Pin 9 Figure 6 DE-9M Serial Port RS-232 / DE-9M Serial Port Pin Configuration Table Signal Type Pin Number Description DCD In 1 Carrier Detection Signal (not used) Rx 2 RS232 Receive Tx 3 RS232 Transmit N/C 4 No Connection GND 5 System Ground N/C 6 No Connection RTS 7 RS232 Request To Send Signal CTS 8 RS232 Clear To Send Signal N/C 9 No Connection Table 7. RS-232 Pin Configuration 17 | P a g e Optional Alarm Sensor Extension Box There is an optional Alarm Sensor Extension Box that connects to RS-232 port provided in our DVR unit.. ① Power switch ② Power adaptor connector ③ RS-232 port (Port connected to the system) ④ Sensor input (1~16) ⑤ Normal Open alarm output : 1~16 ⑥ Normal Close alarm output : 1~16 Figure 8 Connection Example of Extension Box Sensor 1~16 inputs functions same as the S1~S4 inputs (see next section in 10-way terminal Block). Difference is that every port is issued with its own ground connection located right below. Additionally there are 16 NO (Normally Open) dry contact points with dedicated ground and 16 NC (Normally Closed) dry contact point with dedicated ground per points. These NO, NC points are used in Access control integration. 18 | P a g e RS-485 Connections The RS-485 ports are used to connect external PTZ cameras to the DVR. available port with this DVR. There is single External controllers may be used, however you will not have the ability to control the PTZ cameras remotely if you do so. There are single RS-485 communications ports, these ports are used to connect external PTZ camera controllers. Figure 9 PTZ and Keyboard in RS-485 Alarm Out Connecting the alarm out: Each alarm output can be controlled/switched by DVR unit and its application software. Each device must be wired to C (Common) and NO (Normally Open) and 12V DC ground voltage must be applied to the port. Figure 10 Alarm Out 19 | P a g e Sensor Input Connecting the Inputs: Each alarm input can be controlled/switched by a device such as a motion/IR sensor, door contact sensor, and similar devices. Each device can either be wired as N/O or N/C (Normally Open/Normally Closed). Dry contact sensor direct to DVR: This example is the simplest form of sensor connection for DVR unit. Sensors dedicated only for the function for the DVR and example below depicts that Motion Sensors are not outputting any type of voltage (dry contact). USB Connection The USB connection ports are used for both back up and mouse control purposes. port can be used for back up via USB memory stick or for mouse control. for the two USB ports are for firmware updating procedures. Either A third option You will only need to use one port for firmware updates. Two USB ports are located one front side of the DVR and the other in rear side of the DVR. These ports may be used for both USB mouse connection and for USB memory stick back up procedures Ethernet Port The RJ-45 port is used to connect the DVR to a network through a DTE (Data Terminal Equipment) device such as a switch or router with an integrated switch. To connect the system to a network please use a standard RJ-45 cable (patch/straight through) and make sure both ends of the cable are securely connected to the proper ports. IT administrator for detailed configuration procedures and setup. length for Category 5e, RJ-45 cable is 100 meter or 300 feet. 20 | P a g e Consult your local The maximum cable Figure 11 Ethernet Cable Color Code EIA/TIA E568B Configuration Signal Type Pin Number Description LAN Tx+ 1 Ethernet Transmit Positive LAN Tx- 2 Ethernet Transmit Negative LAN Rx+ 3 Ethernet Receive Positive Not Used 4 Not Used Not Used 5 Not Used LAN Rx- 6 Ethernet Receive Negative Not Used 7 Not Used Not Used 8 Not Used Figure 12 Ethernet Pin Configuration Example 1. Direct connection using cross over cable This type of connection is used mostly for testing the DVR unit and for simple and short cable connection. Since there is no devices providing DHCP services you must fix your IP address to static IP to your DVR as well as your PC. If this is not done properly, then there connectivity of the unit to the PC will not happen. First you must use cross over network cable. This is a cable created with crossing pin 1 to 3, 2 to 6 then pin 3 to 1, 6 to 2. 21 | P a g e Figure 13 Cross Over Cable You may now connect directly into PC and DVR unit to communicate directly. Your DVR gateway address and PC’s gateway address must be same address. Then you must assign TCP/IP address that belongs to same subnet address as DVR and PC. Example IP address for DVR DVR TCP/IP address: 192.168.0.2 PC’s TCP/IP address 192.168.0.3 DVR’s subnet: 255.255.255.0 PC’s subnet: 255.255.255.0 DVR’s gateway: 192.168.0.1 PC’s gateway: 192.168.0.1 CAT 5 E Figure 14. Direct PC Connection 22 | P a g e Example 2. Connecting DVR unit to Router This is most common connection for DVR it is advised that your DVR follow the rules of network policy (Please consult with your network administrator). In this example we are going to assume that router is giving (leasing) TCP/IP address. When router is giving TCP/IP address to the unit this action is possible via Dynamic Host Control Protocol otherwise known as DHCP. Figure 15 Modem and Router Configuration 23 | P a g e ▒ Quick Setup ▒ 1. Placement Step 1. Preparation Remove unit from out of the box and place it on the table top as seen below. Figure 16 Table top placement 2. Connection After unpacking the unit you must connect all camera connections, monitor connections, network connection, power connection and other optional connections. Step 1. Connect Cameras to DVR unit Figure 17 Camera to DVR 24 | P a g e Step 2. Connect monitor to DVR unit Depending on what type of monitor you are connection connect either to VGA or BNC monitor of your choice. If you have both types of monitor you may connect both of them. Figure 18 VGA or Monitor Connection Step 3. Connect Network Cable to DVR unit Figure 19 Ethernet Cable to DVR Unit Step 3. Optional PTZ, Sensor, Alarm Figure 20 Terminal Block Connection 25 | P a g e 3. Quick Power On Power input – connection port for DC 12 volt Step 1. Included DC Power adapter is located in accessory box. Step 2. Take the adapter and connect it with power cord. Step 3. Connect the DC 12V male connector to female DC 12V port. Step 4. Connect to the wall outlet then plug the cable into the DVR. 26 | P a g e 4. Initial Boot After turning on the DVR unit it will go into a boot sequence. At the initial boot section there is no user interaction with DVR unit however please observe to see if DVR unit is properly booting. As you may notice progress bar will indicate booting progression, if there is no activity for long period of time then possible corrupt or damaged firmware in DVR unit. Please indicate such failure and contact technical support. 5. Setup Screen To initiate setup menu you may use following method Mouse Remote Frontal Keypad Right mouse click anywhere on the Press button labeled “Menu” on Pressing button labeled “Menu” on screen of DVR remote controller front of DVR unit’s directional key pad button. 27 | P a g e 6. Labeling Camera Sometime camera location may be identified easier by giving logical name to the camera. Here are steps to give logical name label instead of having default label. Here you may choose camera(s) that you want to give logical name and repeat to other camera(s) as needed. In this example we have chosen Camera 1 marked Ch1 and will change the label to door1. Click Camera Number to change then use the on screen key pad to change the label as shown below. When done giving name select and choose Enter to end typing. 28 | P a g e 7. Enable Recording Main and primary function of DVR is to record video. configure all cameras to record immediately. Below section is showing how to DVR already may be configured to record on the HDD. Step 1. Select “Record” item on upper main category then by default “EVENT RECORDING” tab should appear as shown on screen below. Figure 21 Event Recording Page Step 2. You may also select "All" from the Channel (#) to modify all the channels at one time. 29 | P a g e 8. Prepare Network Step 1. Select “Network” item on upper main category then by default “IP ADDRESS” tab should appear as shown on screen below. Figure 22 IP Address Page Make sure that DHCP is selected if you have a router that leases IP address to network. If you want to give the IP Address value to unit directly then uncheck the DHCP check box and input IP Address directly where (Arrow) is pointing to. Also make sure to assign proper port number as shown above. Important Note: when to use DHCP vs. Static IP DHCP is short for Dynamic Host Communication Protocol where IP address is given to the DVR and these IP address are leased to the unit. Usually IP address are none routable internal IP Address. Internal IP address or known as Private IPv4 address, they may be starting with 192.168.0.0 ~ 192.168.254.254 (16-bit block enabling 65,536 IP address set) also known as class C IP address, 172.16.0.0 ~ 172.31.254.254 (20-bit block enabling 1,048,576 IP address set) also known as class B address, or 10.0.0.0 ~ 10.254.254.254 (24-bit block enabling 16,777,216 IP address set) also known as class A address. So if your router or DHCP server gives the IP address that are class A, B, or C address shown then you can confirm that there is a DHCP services available on your network but if you get IP address 30 | P a g e ranging from 169.254.1.0 ~ 169.254.254.255 then you have been assigned pseudorandom IP address and it is a indication that there are no DHCP service available for DVR device. Static IP setting is used when your ISP (Internet Service Provider) gives routable IP they are call Public IPv4 address. They are IP address that points to the DVR unit without relying on DHCP service. In situation such as this case you may configure IP address as recommended by ISP. Often times Static IP is still used with class A, B, or C address. In those cases, you must point to IP addresses that are not in lease range of the DHCP scope (IP address not issued by DHCP services but must be in same Subnet and Gateway IP). Users tend to use this method when certain IP address out of DHCP scope where particular IPs are configured to use NAT, IP forwarding, or DMZ (NAT, IP forwarding and DMZ are used in most router to enable incoming traffic to specific IP addresses). Step 2. Configure Port for incoming traffic. You must have NAT, IP forwarding or DMZ configured in your router in order to allow in bound traffic to your network. And Port assign to allow inbound traffic to local IP assign to DVR should be identical to Port configuration with DVR. See figure below but your router configuration page might look different. and DVR. Figure 23 Port Forwarding Example All above steps mentioned in Chapter 3. Quick Setup will ensure that you will have DVR connect to Cameras, enabled recording and basic network configuration. 31 | P a g e ▒ Chapter 2. Basic Information ▒ 2-1. Menu Display It’s available to make setup with menu button on front panel, a mouse and a remote ☞ Display Setup Menu with a front panel button There are ‘Menu’ button on the front of unit. Press it to display Menu. ☞ Display Setup Menu with a remote Press Menu button on a remote. ☞ Display Setup Menu with a mouse Mouse right click to display pop-up menu. Select the menu you want to do setup. 32 | P a g e 2-2. Description of Icon [1] The icons on the live screen indicate the status. Recording Video Loss Motion Detection Sensor [3] Status Bar 1. Display date and time 2. ER means Emergency Recording and SR means Schedule Recording. 3. Show network status and key lock 4. Show HDD status and display “Overwrite” when overwriting previous data. 33 | P a g e 2-3. Remote Controller It is available to control every function with a remote. Controlling several DVRs with a remote is available.. [1] ID : Press to select a remote controller ID in case of using one remote controller to multi DVRs. [2] SPLIT : Press to see split mode. Once press. Same button with Quad button [3] BACK UP : Press to start recorded data archiving to external media [4] AUDIO : Select a audio channel [5] SEQ : Press to display each camera in sequence for specific duration. [6] PTZ : PTZ control menu... [7] SEARCH : Call search menu to playback recording image. [8] NUMBER BUTTON : Input the channel number to make full screen mode or the number in setup menu. [9] SET UP : Press to display setup menu. [10] DIRECTION KEY / CONFIRM BUTTON / PLAYBACK CONTROL [11] Record Button • EMERGENCY : Emergency Recording Button • SCHEDULE : Schedule Recording Button 34 | P a g e 2-4. How to Set Remote Controller ID In order to use remote controller, the ID must be same both DVR and remote controller. By assigning DVR ID, it allows the user to control multiple DVRs with one remote controller. [1] Check current system ID and can be changed by user. (Factory default ID: “0”) Menu > System > Information > Remote ID (Range: 0 ~ 99 ) System ID must be configured on DVR system menu. It cannot change DVR system on remote controller. [2] How to use remote controller ID must be identified between remote controller and system. Otherwise remote controller doesn’t recognize DVR correctly. Remote controller ID menu displays as above image when you press ID button of remote controller. • DVR ID : It displays current ID of the system. • “0” : Input the same ID number of DVR and press “Confirm” 35 | P a g e 2-5. How to Display Setup Menu It is available to display menu with front panel buttons, remote and mouse. [1] Front panel button : Push “MENU” button on the front panel. [2] Mouse : Right-click [3] Remote : Push “MENU“ button Go to main menu Go to search menu Go to backup menu Go to audio output menu Start emergency recording Start schedule recording Go to PTZ Control menu Start sequence Switch output to Alarm or internal buzzer Change display split mode Magnify the image at live or playback 36 | P a g e 2-6. Zoom In/Out Magnify the image at live or playback. [1] How to magnify with a mouse Locate the mouse pointer on the place you want to magnify. And click the left button of mouse and drag it. You can cancel by dragging with mouse left button clicked. (Also you may use “Zoom In / Zoom Out” menu by displaying menu) [2] How to magnify with a remote (Front panel button) • On Live : Display Menu and select “Zoom In/ Zoom Out”. And move with direction buttons. Select Menu button to cancel • On playback : Select “Emergency Recording” and move with direction buttons. Select Menu” to cancel. 37 | P a g e ▒ Chapter 3. System Configuration ▒ 3-1. Information [1] Remote ID : Assign the ID of remote controller, so that user can separately control multiple DVR unit with one controller. (ID range: 0 ~ 99) [2] Mouse Resolution : Mouse sensitivity level can be adjusted at user’s convenience. (Basic Level 1; Slow speed, Level 1 < Level 2 < Level 3 to increase reaction speed.) [3] Language : Select a language [4] Vertion : Show S/W, H/W and N/W [5] Health : Indicates storage status • Hard Disk 1~3 : Display the temperature of hard disk • E-SATA : Display the temperature of hard disk connected to E-SATA • Board : Display the temperature of the DVR’s main board. [6] Video Detect Mode : Select a video signal format. (NTSC / PAL) [7] Video Mode : Display video signal format [8] WEB Code : DDNS ID for DDNS connection. [9] MAC Address 38 | P a g e 3-2. Time/Date [1] Time : Set time [2] Date : Set date [3] Date format : Select a Time/Date display format. [4] Daylight Saving Time : Set “ON” to apply daylight saving time. Enter Month/Week/Day to begin and also enter Month/Week/Day to end. [5] Time Server : Set time automatically through internet. 39 | P a g e • Time server : Input the URL of server (Default : kr.pool.ntp.org ) • Synchronize Period : Select the period to syncronize between DVR and time server • Power On : Try to sync once power on. • 12Hour : Try to sync every 12 hours. • 24Hour : Try to sync every 24 hours. • Time Zone : Select Standard time [6] Apply : Save and apply time / date setting. 40 | P a g e 3-3. Password [1] ID : Available to register max 8 account(“Admin” and “User1~7) • admin : Administrator ID • User1~7 : User ID [Note] Default password of all ID is “11111111”. [2] Assign an authority per selected ID • Configuration : Available to set configuration • Hard Disk : Available to set Hard Disk • Search : Available to search • Backup : Available to back up • PTZ Setting : PTZ operation is available • PTZ OSD Menu : Assign an authority to display PTZ OSD menu • Record Key : Assign an authority to use “REC” on the front • Camera : Available to see the selected channel 41 | P a g e 3-4. Hard Disk As it is related to recording, if any setting is wrong, system error or abnormal recording could happen. [1] Hard Disk List : It provides the information for Hard Disk, external USB Hard Disk and format. • Hard Disk 1~3 : Display the Hard disk capacity internally mounted • E-SATA : Display the capacity of E-SATA • Delete : Select a disk and format(delete) it [2] Total : Display total capacity and used capacity of Hard Disk [3] Over write : Record continuously by overwriting the hard disk [4] Erase Data : Format several hard disks altogether. • Main Disk : Format all the mounted disks named “Main disk” • Mirror Disk : Format all the mounted disks named “Mirror Disk’ [5] Auto Delete : Keep the recorded data for the selected period and automatically delete the previous data. 42 | P a g e [6] Advanced : Select whether a Hard Disk is used as Main disk or Mirror disk. • Hard Disk 1~3 : Select with which purpose it will be used. • E-SATA : Select with which purpose it will be used. • Apply : Save the setting [Note] After setting, select “Apply” to save. Then, the system is rebooted. 3-5. Default Setup [1] Default Setup : Except major configuration (Network, Password), parameters are initialized. [2] Factory Setup : All parameters are initialized. 43 | P a g e 3-6. Upgrade [1] USB (Firmware Upgrade) : In order to upgrade system firmware with USB memory stick, the firmware file must be saved in the USB storage first and then insert to DVR to start USB upgrade from the menu. [2] Configuration Backup : Save a configuration file of DVR. [3] Configuration Load : Upload a configuration file to DVR. 44 | P a g e 3-7. Button Setup After a certain time passes, screen is automatically locked. • Auto key lock : There is no key input during specific time, system locks the button automatically. In order to unlock, input the password. ( 10 sec. 30 sec. 1 min. OFF) • Key Beep : If you select ON, beep sound occurs 3-8. RS-485 In order to control the PTZ camera or control keyboard, DVR supports RS-485 port. Baudrate /Parity /Stopbit : Refer to the manual of “Keyboard” or “PTZ camera” 45 | P a g e ▒ Chapter 4. Display ▒ 4-1. OSD (On Screen Display) [1] Camera Title : ON / OFF [2] Status Bar : ON / OFF. [3] Login Display : Select a login option • As Per Last Login : Display live image after system rebooting. • Cover All Camera : Do not display live image after system rebooting. [4] Login menu : Select a log in option. • Always from boot : Input the password after rebooting. • Boot after lock : Auto login after rebooting. 46 | P a g e 4-2. Auto Sequence • Auto Loss Skip : If there is no video input, it skip video loss channel. • Display time : Select a display duration while sequencing (1 sec. ~30 sec.) [Note] Sequence doesn’t work on event pop-up. 4-3. Spot Out Control extra spot output on rear panel. By using additional monitor, event triggered video display and sequence display are available. [1] Mode • Sequence : Display videos in selected time order per channel. • Event : Display event triggered channel. • Seq+Event : If an event is triggered, the video is displayed first and then in sequence. [2] Display Time : Set time per channel applied in sequence display. 47 | P a g e 4-4. Video Output Setup You can choose a type of video output. This model supports HMDI, VGA and composite output. [1] Video Output Setup • HDMI+VGA(S) : Set HDMI as main output and VGA as Spot Out. • VGA+Composite(S) : Set VGA as main output and Composite as Spot Out.. • HDMI+Composite(S) : Set HDMI as main output and Composite as Spot Out.. [2] Vga Resolution : Select a resolution for VGA out. (Resolution : 1920*1080 , 1440*900 , 1366*768 , 1280*1024, 1280*720 , 1024*768 ) NOTE : HDMI out is fixed at 1920 x 1080 and it is not able to video out with VGA out simultaniously. 48 | P a g e ▒ Chapter 5. Network Setup ▒ 5-1. IP Address It is the system setup for remote monitoring or backup and it needs the network setup of DVR. The user must know whether their internet is dynamic IP(DHCP) or fixed IP. Please check it to your ISP before setup. [1] DHCP : “ON” for dynamic IP user. “OFF” for static IP user. [2] IP Address : Input the IP address. [Example] • IP address : 61.250.152.050 • Subnet Mask : 255.255.255.000 • Gateway : 61.250.152.001 • DNS Address : 164.124.101.002 [3] DDNS Address : Do not change the DDNS server IP (61.250.157.15) [4] Use Port : Default port is 3000. [5] Upnp : If a router supports Upnp, it automatically set port forwarding. [NOTE] In case of using the router, the user should make port forwarding. The port forwarding function is described on the router manual. 49 | P a g e 5-2. Notification E-Mail Setup It’s a basic setup to send E-mail, so if it is not correct, e-mail couldn’t be delivered. So be careful to make Setup correctly. [1] SMTP Server : Enter Mail Server address to use as SMTP Server. If you don’t know the Server address, contact a person who manages SMTP Server you use. [2] Mail From : Enter the mail address which you use. (It is for preventing a mail blocked as spam.) [3] Mail Address : Enter recipient’s mail address (Available up to 3 account) [4] Password : Select if ID/Password input is necessary when sending a mail. [5] Use Port : Most of Mail Servers use 25 for port. Check Port if system doesn’t work after setting. 50 | P a g e 5-3. E-mail Notification Select which type of notifications you are going to use. Notification type : You can select the type for E-mail notification. • Alarm : E-mail is sent with still image when an alarm occurs • Sensor : E-mail is sent with still image when triggering a sensor • Motion Detection : E-mail is sent with still image when detecting a motion. • Video Loss : E-mail is sent when video input is lost. • Power On : E-mail is sent when power is on after off. • Password Modify : E-mail is sent when the system password is modified • HDD Error : E-mail is sent when HDD error happens 51 | P a g e 5-4. Web Server Built-in web server make user can connect the DVR remotely on the Internet Explorer [1] ON/OFF : Select ‘ON’ to use remote N/W connection through web. [2] USE PORT : Port for remote connection 52 | P a g e 5-5. Free DDNS Free DDNS is used for remote connection through private DDNS service. Firstly, go to http://www.dyndns.com and create an account. Then, if your system is installed with a router, you must make DMZ setting in the router setup for the IP your system has. DMZ is a function to open all the ports for the selected IP. Input registered information in DVR setup. • DDNS address : Select the private DNS service name (Select DynDns ) • User name/ Password/ DVR Address : After creating an account in the relevant website, input the ID/ Password/ URL information allocated to DVR setup. 53 | P a g e 5-6. Dual Codec Setup It is available to transmit data through extra network transmission codec. There are two ways of setting. Split Resolution is a transmission mode for split screen and Popup Resolution is a transmission mode for one channel full screen.' • On/Off : Select “On” to use dual codec setup • Channel : Select channel to set (Available to set per channel) • Split Resolution : Transmitting resolution of split screen (Fixed with CIF) • Picture Quality : Select picture quality of split screen to transmit • Speed : Select transmission frame of split screen • Popup Resolution : Transmitting resolution of 1 channel full screen (Fixed with 1280*720) • Picture Quality : Select picture quality of 1 channel full screen to transmit • Speed : Select transmitting frame of 1 channel full screen 54 | P a g e ▒ Chapter 6. Camera ▒ 6-1. Camera Title Input a camera title using by virtual keyboard. Press a space bar to change a language. 55 | P a g e 6-2. PTZ Setting [1] Channel: Select a channel [2] ON/OFF : Enable or disable to use PTZ. [3] MODEL : Select the PTZ protocol or, model [4] ID : Select the PTZ ID. (For more detail, refer to the manual of PTZ device.) 6-3. PTZ Advanced Setting [1] Reverse Control (Pan) : Set the Pan works reverse direction. [2] Reverse Control (Tilt) : Set the Tilt works reverse direction. [3] Touring Mode • Preset Touring : Use touring by DVR setting. • Camera Touring : Use touring by camera setting. (PTZ camera built-in touring function is available only.) [4] Setup Preset Touring It is operable when you select the ‘preset touring’ from the touring mode’ menu. 56 | P a g e The touring number is selectable 1~16. [1] Touring number : Select the number. [2] Preset number : Select the preset number saved before. [3] Touring interval (/SEC) : Select the touring dwell time. [NOTE] PTZ protocol selection Protocol is PTZ moving driver. The protocol is registered as per the camera model name or protocol name. Please check whether you PTZ is usable for this DVR. The touring is supporting when the camera itself support the touring function. 57 | P a g e 6-4. How to Use PTZ [How to call the PTZ menu] • Mouse menu: Click the right button of mouse and select the ‘PTZ’. • Remote controller menu: Click the “PTZ” from remote controller. (1) Select PTZ Button on the remote controller • When you select PTZ button, + shape icon appear. Then move to the channel you want by the direction key. (2) If you moved to PTZ channel, then after pushing “SET UP” button, select the menu to operate. 58 | P a g e • PanTilt : Control the direction by the direction key in remote controller. • Preset : Input the preset number to be moved or saved and select this menu. (Preset Save) (Preset moving) • Tour : It tours as per the saved preset number. • MENU : It can recalls the PTZ camera OSD menu • Channel : Change channel at split screen. Available to move with direction button after selecting a channel. (Only work on split screen) • Auto Focus : Adjust the focus automatically. • Exit : Escaping the PTZ mode 59 | P a g e ▒ Chapter 7. Record ▒ 7-1. Record Setting Set resolution, quality, recording speed and audio. Each setting affects the size and picture quality. [1] Channel : Set channel [2] On/Off : Set On or Off for recording [3] Resolution : Set resolutioin [4] Quality : Set picture quality of recorded video [5] Speed : Set record frame [6] Post-Recording : Set recording duration time after an event is triggered. [7] Record Audio : Set On or Off for audio recording 60 | P a g e 7-2. Schedule Record Set schedule record per day of the week, time and channel. And setting per hour is also available. █ N (Grey) : No record █ C (Green) : Continuous record █ M (Blue) : Motion detected record █ S (Red) : Sensor triggered record █ M+S (Yellow) : Recording by motion detection or sensor triggering [How to setup] • Select a channel • After selecting the day of the week and time, every mouse click makes color shift like N(Grey) → C(Green) → M(Blue) → S(Red) → M+S(Yellow) • After selecting the other day of the week and time, every OK button click makes color shift. • Clear : Delect the schedule of the selected channel • Channel Copy : Copy the currently set recording schedule to the selected channel. 61 | P a g e • All Ch to Copy : Copy the currently set recording schedule to all channels. 7-3. Holiday Record Set holiday record with different option. [1] 7 different holiday setup can be made. After selecting record type from H1 to H7, set time with dragging mouse or remote direction. [2] Select the Holiday on Holiday Calendar and then set the holiday type among H1 to H7. Every mouse click on the selected date makes color shift and available to set from H1 to H7. 62 | P a g e 63 | P a g e ▒ Chapter 8. Event Setup ▒ 8-1. Sensor It is for sensor setup. [1] Sensor Input : Select the sensor input channel. [2] On/Off : Select the sensor usage. [3] Input Type: Select the sensor input type. • N/Open (NORMAL OPEN) : The contact is normally opened but close when the signal is generated. • N/Close (NORMAL CLOSE) : The contact is normally closed but open when the signal is generated. [4] Related camera: Select the camera to be related with sensor. Multi-selection is possible. 64 | P a g e 8-2. Motion Detection It is the motion detection setup menu. [1] Channel : Select the motion detection channel. [2] On/Off : Select the motion detection usage. [3] Sensitivity : Select the sensitivity of motion detection. Please apply it after the actual testing. [4] Detection Area: Select the motion detection area. ( 1~5 ) The cursor moving by the direction key and if press “enter”, this block is designated for motion detection. • MD selected area : Pink color • MD non-selected area : Transparent • If the movement is detected, the color of that area turns green. [Using mouse] Locate the pointer on start point and click the right button then dragging to the ending point. 65 | P a g e 66 | P a g e 8-3. Event Action Event record will be made as per the setup. [1] Motion : It is the setup for PTZ, pop-up, relay out, buzzer in motion detection. • Channel : Select the channel to apply. • Preset channel : Select the preset camera being applied for the event. • Preset number : Select the preset number to move. • Popup Channel : Select the usage Popup usage by ON/OFF. • Popup Duration : Popup window floating time. • Relay out : Select the alarm out • Relay duration : Relay out duration. • Internal buzzer : Internal buzzer usage. 67 | P a g e [2] Sensor : It is the setup for PTZ, pop-up, relay out, buzzer in sensor triggering. • Preset channel : Select the preset camera being applied for the event. • Preset number : Select the preset number to move. • Popup Channel : Select the usage Popup usage by ON/OFF. • Popup Duration : Popup window floating time. • Relay out : Select the alarm out • Relay duration : Relay out duration. • Internal buzzer : Internal buzzer usage. [3] Video loss : It is the setup for PTZ, pop-up, relay out, buzzer in video loss. • Preset channel : Select the preset camera being applied for the event. • Preset number : Select the preset number to move. • Popup Channel : Select the usage Popup usage by ON/OFF. • Popup Duration : Popup window floating time. • Relay out : Select the alarm out • Relay duration : Relay out duration. • Internal buzzer : Internal buzzer usage. 68 | P a g e ▒ Chapter 9. Search ▒ 9-1. Search Menu It supports the various ways of search mode such as Calendar, Date/Time, Event, etc. [1] How to call menu : Select the “SEARCH” from remote controller and right button of mouse. [2] Search mode selection · Calendar search: It searches by calendar. · Date /Time search: It searches specific Date/Time. · Event search: It searches as per the event. · Go to first : It searches the first recorded data on HDD. · Go to last : It searches the last recorded data on HDD. 69 | P a g e 9-2. Calendar Search It searches using by the calendar. [1] If there is the recorded data on DVR, it shows red color on recorded date. Using the direction key, you can change the YEAR/MONTH/DATE. [2] If there is the recorded data, it shows red color so, press the enter button on selected date. (Channel display could be different per model 4ch/8ch/16ch) [3] The recorded data shows as a graph and select the minutes to search. 70 | P a g e (Channel display could be different per model 4ch/8ch/16ch) 9-3. Date/Time Search If you know the specific date/ Time, input the time to search. [1] Record begin : It shows the record began time. [2] Record end : It shows the record end time. [3] Channel : Select the channel to search. [4] Play Begin : Input the time to search. [5] Play : If you click “Play”, it playback the selected time. 71 | P a g e 9-4. Event Search It searches event recorded data. [1] Record begin : It shows the record began time. [2] Record end : It shows the record end time. [3] Channel : Select the channel to search. [4] Play Begin : Input the time to search. [5] Play : If you click “Play”, it playback the selected time. 72 | P a g e 9-5. Go to First / Go to Last It searches the first or last recorded image. 9-6. Search Control [Control by Mouse] Description of search button [1] X1 playback [2] Pause [3] Stop [4] Reverse playback [5] Playback speed control [6] Reverse playback speed control [7] Audio during playback [8] Calendar search during playback [9] Mark In-Mark Out : If you click it during playback, it recognizes as a backup start time and if you click it once again, it recognizes as a backup end time. After this, it moves to the backup menu automatically. [10] Screen magnifying function in the full screen. (Use Emergency recording button on the remote controller.) [Control by Remote Control] Use the direction from the remote control to control the speed 73 | P a g e 9-7. Audio Audio can be listened in Live or Search. . [1] Menu recall : If you select the “AUDIO” during the live or playback, the audio out menu show up. The menu call is possible by remote controller or mouse. [2] Mode selection • OFF : No audio use. • CH1 : Audio out only from CH1 • CH2 : Audio out only from CH2 • CH3 : Audio out only from CH3 • CH4 : Audio out only from CH4 • Auto : Only selected channel audio out. • Volume control : If the length of bar increase, the volume louder. 74 | P a g e ▒ Chapter 10. Backup ▒ 10-1. Backup Selected image can be backup to the external device(USB). Connect the USB pen drive to the DVR and select ‘BACKUP’ button from remote controller or, click the right button of mouse. [1] Select the recognized backup device. If it recognized normal, it shows the device capacity such as ”XXX MB”. [2] Select the date from Calendar. [3] Select the time by double click. 75 | P a g e (Channel display could be different per model 4ch/8ch/16ch) [4] Select the minute. Once you select “Start“, the time will be automatically input. [5] Backup end time selection • If the backup end time is the same hour, select the minute and click, “end“, the time will be automatically input. • If the backup end time is the different hour, go back to the previous menu by right button of mouse or, “MENU” button. Then, select the hour/minutes and click “end“ for automatic time input. 76 | P a g e [6] Camera : Select the channel to be backup.( Selected channel will be shown as red) [7] Backup Start : If all setup is completed, click the ‘Backup start’ button then, backup starts. It shows the backup capacity/ USB pen drive capacity“ so, if everything is OK, click ‘OK’. [8] Before backup, it shows the USB port, backup time then, select OPTION. • Log Backup : The log file will be backup together. • Password : Backup data can be protected by the password. 77 | P a g e • Format Backup Disk : Select whether the viewer program will be backup together with data file.- Executable format : Viewer program will b backup together [9] Backup Start : The backup start after click ‘OK’ [10] How to use the viewer program( If you click the backup file, it runs automatically). ① Scroll bar : It shows the current location from the total playback volume. ② Open : To open the other backup file. ③ Fast reverse playback ④ Reverse playback ⑤ One step reverse playback ⑥ Pause ⑦ One step playback ⑧ Playback ⑨ Fast playback ⑩ 4 split screen ⑪ 9 split screen ⑫ 16 split screen ⑬ Current image capture ⑭ When you convert it to AVI . You can click the ‘START’ and ‘END’ time(circled space) during playback and if you click ‘AVI’, it converts to ‘AVI’ file. ⑮ If you click it, you can listen to the recorded audio of selected channel. 78 | P a g e ▒ SPECIFICATIONS ▒ FDS-440SDI Operating System Embedded Linux Compression H.264 Audio compression G723.1 Video Standard NTSC / PAL Video In/Out Input 4Ch Output 1 x HDMI / 1 x VGA / 1 x SPOT(BNC) Resolution Max. 1920 x 1080 Playback speed 4CH 80FPS, 1CH 30FPS Live Realtime Split Mode in Live Display 1, 4 Record Resolution 1080P : 1920*1080, 1920*540, 960*540 720P : 1280*720, 1280*360, 640*360 Record Speed NTSC: 30fps@1080p per Channel / PAL: 25fps@1080p per Channel Record Mode Continuous, Schedule, Alarm, Motion, Emergency Search Mode Calendar, Date & Time, Event Search, First Search, Last Search, Backup Search Audio Speed x1, x2, x4, x8, x16 In /Out 4/1 Sensor In / Alarm Out PORT RS-232 RS-485 LAN 4/1 External Keyboard controller & PTZ 10/100/1000 Base-Tx Ethernet (RJ-45) - Fixed IP, DHCP & DDNS Network Transmission Video Dual-Stream (Local recording & Network Transmission) Remote Management Built-in Web server (IE browser), iPhone, Android, Backup Device Local Backup by USB Memory Stick and Network Backup by CMS HDD (3 * SATA HDD & 1 * E-SATA HDD) or (2 * SATA HDD & 1 * E-SATA HDD & 1 * SATA ODD) Etc. PTZ control by virtual joystick(operated by mouse) Backup Viewer auto copy & AVI export Power Adaptor 12V 6.67A Operating Temp. 0℃ ~ 40℃ Dimension 358 mm(W) X 67mm(H) X 335mm(D) Weight 3.5Kg 79 | P a g e ▒ Chapter 11. Mobile Applications ▒ Mobile and Remote Client Applications 1. iPhone iPhone Application Installation 1. Access the “App Store” from your iPhone or iTunes application. 2. Search for “MPRMS”. 3. Choose to download and install the application (there is no charge to use our MPRMS application). 4. After the installation is complete, launch the MPRMS application from your iPhone. 80 | P a g e Adding a DVR To Your iPhones MPRMS Application Launch the MPRMS Application, and press “New” Enter the “Reg Name” (Registration Name). This can be any name to identify the specified DVR. Make sure there are NO SPACES in the Reg. Name. Select the DVR Model: H.264 DVRs’ = DVR 81 | P a g e MPEG4 DVRs’ = FDS-110 MJPEG DVRs’ = MJPEG Enter the login information of the DVR. The login information MUST MATCH the login information on the DVR. 82 | P a g e DVR ID: Enter the User ID for accessing the DVR. Password: Enter the password for accessing the DVR. Enter the DVR IP Address & Port Number (You can also enter the domain name address here) DDNS Use Please disregard this configuration option if you are using DVR within the United States. This feature is used in the following regions: Asia Connecting to the DVR Press the DVR on the site list to connect NOTE You will be prompted that there will be a “N/W Connection Charge”. THIS IS ONLY A REMINDER TO USERS WITHOUT AN UNLIMITED DATA PLAN, WE WILL NOT CHARGE YOUR ACCOUNT FOR DVR REMOTE ACCESS. 83 | P a g e Connect remote access 84 | P a g e “CH SELECT” to select camera number. PTZ : select when controlling pan-tilt The screen displays only video excluding time, resolution and the name of channel. The feature is designed to transmit still photo in certain intervals when video streaming is interrupted due to network load.☞ See full screen : If you set aside iPhone, it switches into full screen. ( Touch any area of full screen viewer to retrieve menu ) 85 | P a g e Search from iPhone Select “search” the icon below. [1] Select Date/Time After selecting a date, select “SEARCH”. [2] Search key operation 86 | P a g e Play reverse Pause Play Switch to Live Controlling Relay-Out from iPhone Relay can be controlled remotely.. Time selection : Set the duration time of alarm output Off : Alarm off Infinity : Keep the alarm output continued PTZ control from iPhone PTZ control is available on iPhone. The way how to control is the same with on CMS and DVR 87 | P a g e (1) Select (2) Cancel (3) Automatic camera focus (4) Call the PTZ menu (5) Direction button (6) Camera focus control (7) Camera zoom control (8) Select the channel (9) Relay out button (A user can set relay out) (10) Select the PTZ menu (11) OSD display On/Off button for live screen 88 | P a g e 2. Android Phone Program Installation for Android To install the program on the Phone, execute the ‘MARKET’ program and download the ‘MPRMS’ to install. If the installation is completed, you will see the ‘MPRMS’ icon on the main SCREEN. (1) Application Execution for Android Select “MPRMS” to execute the program. 89 | P a g e (2) (3) (Select the icon) (Executed Program) Register the product information for Android Register the product information for remote monitoring. [1] Register Select “Add” to start the registration. [2] Enter the registration information 90 | P a g e (1) (2) (3) (1) Enter the name, Product ID(User) and Password. Name : Enter any name you want. User : Enter the “User ID” registered to the DVR. Password : Enter the “Password” registered to the DVR. (Note : “Menu” → “System” → “Password) IP : This setting is only for static IP users. (2) After selecting “DDNS use”, enter the “Password, IP and Port”. (Note: Dynamic IP user only) (3) You can check the DDNS ID from the DVR menu: ‘Menu’ Æ “System” Æ System Information. Copy the ‘WEBCODE’ and enter it to DDNS ID and save it. (DDNS PORT is automatically changed as per the Webcode of DVR.) Modify/Delete of Registered Information for Android If you want to modify or delete the registered information, select the triangle-shaped icon. 91 | P a g e Select to edit the registered info. Select to delete the registered info. Close TOOL menu (As a dual function, it ends the connection) Remote connection for Android Select the registered list for connection. Once you click the registered device, it shows the brief information like the 1st picture below. If you click the red-colored background, detailed info. appears like the 2nd picture. Click OK to execute the monitoring program. 92 | P a g e (Select the list) (Detailed info.) Live view on Android It shows the currently monitored images with real-time. (1) Numeric Button : Press a numeric button to select a channel. (2) 1 frame: When selected, it transmits a still image with the certain interval in case the video streaming is interrupted due to the network load (3) Show OSD: Select to display the info. such as channel name, date, time and event, etc. Main menu view on Android 93 | P a g e On the bottom line of screen, there is a main menu. Select the menu to change the function Go back to the previous step or close the monitoring program Move to live mode (Channel change, 1 Frame and OSD display is available) Go to PTZ mode Go to PTZ preset mode Go to search mode Go to alarm mode See the registered info. 94 | P a g e PTZ control for Android You can control the PTZ camera remotely. (Select PTZ mode) (PTZ mode screen) (1) Go to PTZ mode Select the PTZ connected channel and click the PTZ button. (2) How to control PTZ The PTZ camera moves to the selected direction. Zoom in/ out Focus adjustment Touring operates according to the previously registered ‘Preset’ number 95 | P a g e IRIS Open/ Close. Call the PTZ menu Auto Focus OK button for PTZ OSD menu Cancel or the upper menu on PTZ OSD menu PTZ Preset for Android You can set the movement of PTZ camera previously and make the automatic PTZ movement. (Select preset mode) (Preset mode screen) (1) How to go to PTZ mode Select the PTZ connected channel and click the Preset button. (2) How to operate Preset • Move: If you select “Move” and press a number, then the camera moves. • Save: If you select “Save” and press a number, then the current location is saved. 96 | P a g e Search on Android (1. Select the search mode) (2. Select “Time Search”) (3. Select the date and time) (1) Select the search mode (2) Select “Time Search”: Select “Time Search” to enter the search conditions. (Note: Select “To Live” to return to the live mode during the search.) (3) Enter the date and time: Select the date and time and click “Start Search” for search. Fast reverse playback Reverse playback Pause Playback Fast playback 97 | P a g e Relay Out for Android Relay can be controlled remotely. (1) Relay : Select On or Off (2) Number : Select the relay number. (3) Time : Select the duration time. (4) Execute : Make the alarm output work 98 | P a g e Information display option on Android It shows the information of current connection. (Select info) (Display the connection info ) [Display Info] Below is the example for an explanation. • IP : 61.250.157.37 : 2000 Via DDNS ← Connected IP information. • MODEL : 16CH(63,xxx xxx:0) ← 16Ch model • Webcode : H6F6057200001394 ← Product ID(Webcode). • F/W : 84, N/W:21 ← F/W and network version. • VSTD : NTSC ← VIDEO standard. 99 | P a g e End the connection for Android (Select the back button) (Select the Yes button) There are several ways to finish the program. 1. If you click ‘BACK’, it asks like “Do you want to disconnect?” Then, you may click Yes. 2. Or you may just press close button on the phone. 100 | P a g e 3. Windows Mobile Install the program to Windows Mobile Copy the program, MPRMS and save it to the mobile phone. Execute the program for Windows Mobile After save the program into the any folder, you can see the “MPRMS_Setup.cab” file as below picture. ☞ Please refer to the user’s manual of mobile phone how to copy and save the application program. Execute the “MPRMS_Setup.CAB” file then “MPRMS” icon will be created on the screen. 101 | P a g e You can see the icon of “MPRMS”. Register the Product Information on Windows Mobile For mobile viewing, you must register the network information of the DVR. As for the network setting of DVR, please refer to the user’s manual of DVR. [1] Register Click the “Add DVR” to register a new DVR. 102 | P a g e [2] Fill in the required information. Enter info. like the picture above. • NAME : Input any name you want. • ID : Enter the DVR’s login ID. • PASS : Enter the DVR’s login password. • MODEL : Select the spec. of the model among H.264, MPEG-4 and MJPEG. [3] Enter DDNS info. DDNS setting is for a Dynamic IP user and should be entered as follows. 103 | P a g e • Use DDNS : Select if you are a dynamic IP user. • ADDR : Keep the default value of the DDNS server address (Default: www.adtcapscctv.net) • PORT : The port value will be changed automatically. Keep the value as it is. • SAVE : Save the info. [4] Static IP User • Use STATIC : Select if you are a static IP user. • ADDR : Enter the static IP address registered in the DVR • PORT : Enter PORT registered in the DVR. (Default : 3000) Connect / Disconnect on Windows Mobile [1] Connect 104 | P a g e • Connect : Click the “Connect” to see the video. • Info Setup : To change the DVR information, click the “Info Setup”. • 1 Only : When selected, it transmits a still image with the certain interval in case the video streaming is interrupted due to the network load. [2] Disconnect • Disconnect : If you want to disconnect, click it. [3] Change the channel ㆍ CH : Click the “▼” to change the channel. [4] Change the DVR 105 | P a g e To connect the other DVR, click the “DVR” and select the registered DVR in the “DEVICE”. After selecting the DVR, click the “Connect” to see the video. Search on Windows Mobile To play the recorded image, select “Search” then click “Rec Info Req” to set the date and time for searching. After setting the data and time, click “START” to play. (NOTE : The playback can be delayed depending on the network environment) 106 | P a g e PTZ Control for Windows Mobile Click “Pan Tilt” to control the PTZ camera. Press the direction button to move the camera position. [NOTE : In order to stop moving, user must press the “STOP” button.] • Left : Move to the left • Right : Move to the right. • Up : Move to the upper. • Down : Move to the down. • STOP : Stop the movement. • Normal/Invert : Change the direction. Zoom /Focus Click “Zoom/Focus” to control zoom In/Out and Focus In/Out. 107 | P a g e Preset You can save the camera location previously and then send the camera to move to a specified pre-position. • P1~P16 : Select numbers to save • MOVE / SET ◎ MOVE : After selecting a number among from P1~P16, press “SEND” to move the camera to the specified pre-position. ◎ SET : After selecting a number among from P1~P16, press “SEND” to set the location of camera. 108 | P a g e Remote Alarm Control for Windows Mobile Click “Alarm” to control alarm output. • Select a number (1~16) : Relay out port. (Default : 1) • Time : Set the duration time. • ON/OFF : Press to start or stop. (Example : If the duration time is set with 5 sec., the alarm output lasts for 5 seconds when you set it ON.) 109 | P a g e 4. Internet Explorer Version 7 and later The monitoring by the web browser is available as the web server is built in the DVR. Initial Connection If you have actual TCP IP address of the DVR you my input them directly into Internet Explorer or you may use the DDNS IP as indicated below. Please check the network and port forwarding setup before starting the connection. [1] Visit http://www.ddnsip.net to register your DVR. ① Enter the DVR’s web code. You can find the web code as below. Call the Menu → System → Information → Web code ② You can enter any name you want for your domain name. ③ Click “Register”. Also you can delete your registered DVR after entering the web code and domain name. ☞ Note It takes around 10 to 15 minutes to get the service after the registration. So, please try the connection 10 to 15 minutes later. [2] How to connect Run the web browser on PC screen and enter http://soon.ddnsip.net to connect. In the first connection, install “ActiveX”. If the ActiveX is installed, then DVR IP and DVR Port is default value by itself. So if you enter the user ID and password, you can connect to the DVR. 111 | P a g e set as a Display Configuration (1) Display area : Whenever you click, the selected channel or split screen is displayed. (2) DVR Name: Enter any name you want. When you reconnect the DVR in the same pc, the name is saved.) (3) DVR IP : The IP address registered to the DVR automatically is displayed. (4) DVR PORT : The port registered to the DVR is automatically displayed. (5) USER ID : Enter DVR’s user ID (6) USER PW : Enter DVR’s password (Note : The Password is saved when you reconnect the DVR in the same pc.) (7) CONNECT / DISCONNECT (8) SETUP : You can set the DVR remotely. (The remote setup is the same with the local setup.) (9) BACKUP : It’s available to back up the live or playback video. 112 | P a g e • Directory : Selects the folder to save. • File name : Enter the file name to save. • Channel: Select the channel to back up. (10) JPG : Capture the current picture with jpg file and show the saved folder with popup message. (11) BMP : Capture the current picture with BMP file and show the saved folder with popup message. (12) SEARCH : You can search the recorded video remotely. The remote search is the same with the local search. (13) Direction key : You can use it when controlling the PTZ. (14) CHANNEL : Select the channel connected to a PTZ camera. (15) ZOOM : Adjust the zoom (16) FOCUS : Adjust the focus (17) IRIS : Control the IRIS (18) TOURING : Select On or Off for PTZ touring (19) SPEED : Control the PTZ speed (20) AUDIO : Select the audio channel to listen (21) GDI : Display the video with GDI type (It increases the system load and it’s recommended for the PC built-in the VGA card of high spec. (22) RGB : It displays the pictures with the graphic card accelerator. It can decrease the system load but the picture quality is varied depending on the graphic card. (23) MAX VIEW : Full screen function (Enter “ESC” to go back.) 113 | P a g e INDEX Acronym Definition Frontal Keypad, 27 DHCP, 30 HDD, 29 DMZ, 31 Internal IP address, 30 D-sub, 13 IP address, 21, 22, 23, 30, 31, 104, 110, 112 DTE, 20 DVR, 2 ISP, 31 administrator, 20, 23 alarm out, 19 Alarm Sensor Extension Box, 18 Android, 89, 90, 91, 92, 93, 95, 96, 97, 98, 99, 100 BNC, 15, 16 Camera Input, 16 class A IP address, 30 class C IP address, 30 CMS, 87 Configure Port, 31 DDNS, 83, 91, 99, 103, 104, 110 DE-15F. See VGA DHCP, 21, 23, 30, 31 DMZ, 31 dry contact, 20 DVR ID, 83 EIA/TIA E568B, 21 Ethernet Pin Configuration, 21 Ethernet port, 20 Event Recording, 29 EVENT RECORDING, 29 Firmware, 2 Focus, 95, 96, 107 frame, 93 114 | P a g e iPhone, 80, 85, 86, 87 ISP, 31 Labeling Camera, 28 MAX, 113 maximum cable length for Category 5e, 20 Normally Open, 18, 19, 20 NTSC, 16, 99 PAL, 16 Pan, 107 password, 83, 103, 111, 112 Private IPv4 address. See Internal IP address PTZ, 19, 25, 85, 87, 88, 94, 95, 96, 107, 113 Right mouse click, 27 RJ-45 port. See Ethernet port details Router, 23 RS-232, 17 Search, 80, 86, 97, 106 Sensor, 18, 20, 25 SPOT, 15 Static IP, 30, 31, 104 TCP/IP. See IP Address Tilt, 107 USB memory, 20 USB Port, 20 VGA, 13, 14, 25, 113 viewer, 85 Webcode, 91, 99 Windows Mobile, 101, 102, 104, 106, 107, 109 Zoom, 95, 107 115 | P a g e Limited 2 Year Warranty This warranty gives the original purchaser specific legal rights and you may also have other rights, which may vary from state to state. If our products do not function because of any defect in material or workmanship, we will repair it for free for 1 year on parts and labor from the date of original purchase. This warranty does not cover modification, abuse, incidental or consequential damages unless the state of owner’s residence specially prohibits limitations on incidental or consequential damages. How to Obtain Factory Service • Original purchaser must fill out the warranty card and mail it to the factory with the model number, serial number and the date of purchase. • • We will repair or replace, and return the system to the owner under this limited warranty. Please pack the system carefully and securely using the original packing materials, and send it prepaid and insured to: 16000 Carmenita Rd, Cerritos, CA 90703. Please include a check for $25.00 to cover the cost of return postage and handling. If the system is returned within the warranty period, please include a proof of purchase. If the system is out of warranty, you will receive an estimate of the repair cost for your approval before repair work will be started. • 116 | P a g e MEMO 117 | P a g e