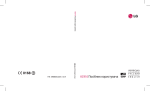Download Hanns.G HL272HPB LED display
Transcript
HL272 HSG 1223 OSD[V5.6] Посібник користувача OSD[V5.6] Перед використанням монітору, будь ласка, уважно прочитайте цей посібник. Цей посібник слід зберегти, щоб у подальшому звертатися до нього. Положення ФКЗ про радіочастотні перешкоди для Класу B Це обладнання було перевірене й визнане, як таке, що відповідає граничним значенням для цифрових пристроїв класу В, відповідно до частини 15 правил Федеральної Комісії зі Зв'язку (ФКЗ). Ці граничні значення призначені для забезпечення належного захисту від критичних перешкод при інсталяції у житлових приміщеннях. Це обладнання генерує, використовує та може випромінювати радіочастотну енергію, а у разі інсталяції та використання не у відповідності до інструкцій, може спричинити критичну перешкоду для радіокомунікацій. Однак, немає жодної гарантії, що за умови належної інсталяції не виникне таких перешкод. Якщо це обладнання спричиняє критичні перешкоди радіо або телевізійним приймачам, які можуть проявлятися у вигляді вмикання та вимикання, користувачеві слід спробувати усунути перешкоди шляхом використання одного чи декількох з наступних заходів: Переорієнтувати або перемістити антену-приймач. Збільшити відстань між обладнанням та приймачем. Під'єднати обладнання до вихідного отвору на електросхемі відмінного від того, до якого під'єднано приймач. Зверніться по допомогу до дилера або до досвідченого радіо/ТВ техніка. Пристрій відповідає Частині 15 Правил ФКЗ. Робота підпорядкована наступним двом умовам: (1) цей пристрій можливо не спричиняє критичних перешкод; та (2) цей пристрій повинен приймати будь-яку отриману перешкоду, включаючи перешкоду, яка може спричинити небажану дію. КАНАДА Цей цифровий апарат класу B відповідає усім вимогам Канадських Норм Обладнання, що Спричиняє перешкоди. Цей пристрій відповідає вимогам директиви 2004/108/EC ЕМС щодо єлектромагнітної сумісності та 73/23/EEC та 93/68/EEC директиви щодо низької напруги. Розетка має знаходитись поблизу обладнання та бути досяжною. Примітка про торгову марку: Вироби Hanns.G застосовують технологію Інтерфейсу Мультимедія Високої Чіткості - High-Definition Multimedia Interface (HDMI™). HDMI, логотип HDMI та Інтерфейс Мультимедія Високої Чіткості є торговими марками або зареєстрованими торговими марками HDMI Licensing LLC у США та інших країнах. 2 Посібник користувача Congratulations! This display is designed for both you and the planet! The display you have just purchased carries the TCO Certified label. This ensures that your display is designed, manufactured and tested according to some of the strictest quality and environmental requirements in the world. This makes for a high performance product, designed with the user in focus that also minimizes the impact on the climate and our natural environment. TCO Certified is a third party verified program, where every product model is tested by an accredited impartial test laboratory. TCO Certified represents one of the toughest certifications for displays worldwide. Some of the Usability features of the TCO Certified for displays: Good visual ergonomics and image quality is tested to ensure top performance and reduce sight and strain problems. Important parameters are luminance, contrast, resolution, black level, gamma curve, color and luminance uniformity, color rendition and image stability Product have been tested according to rigorous safety standards at an impartial laboratory Electric and magnetic fields emissions as low as normal household background levels Low acoustic noise emissions Some of the Environmental features of the TCO Certified for displays: The brand owner demonstrates corporate social responsibility and has a certified environmental management system (EMAS or ISO 14001) Very low energy consumption both in on- and standby mode minimize climate impact Restrictions on chlorinated and brominated flame retardants, plasticizers, plastics and heavy metals such as cadmium, mercury and lead (RoHS compliance) Both product and product packaging is prepared for recycling The brand owner offers take-back options The requirements can be downloaded from our web site. The requirements included in this label have been developed by TCO Development in co-operation with scientists, experts, users as well as manufacturers all over the world. Since the end of the 1980s TCO has been involved in influencing the development of IT equipment in a more user-friendly direction. Our labeling system started with displays in 1992 and is now requested by users and IT-manufacturers all over the world. About 50% of all displays worldwide are TCO certified. For more information, please visit www.tcodevelopment.com 3 Посібник користувача ІНФОРМАЦІЯ ПРО ПЕРЕРОБКУ Ми, Hanns.G дуже піклуємося про захист навколишнього середовища й переконані, що це допоможе нам мати більш чисту землю за допомогою очищення та переробки пристроїв промислової технології, яка своє відпрацювала. Ці пристрої містять матеріали, придатні для повторного використання, які можуть бути розкладені і скомпоновані у щось нове. Інший матеріал навпаки може бути класифіковано як небезпечний та отруйний. Ми наполегливо рекомендуємо звернутися до цієї інформації, щоб переробити цей продукт. Щоб отримати більше інформації, будь ласка, відвідайте www.hannsg.com 4 Посібник користувача ЗМІСТ ПРИМІТКИ ПРО БЕЗПЕКУ .................................................................................. 6 ЗАПОБІЖНІ ЗАХОДИ ........................................................................................ 6 СПЕЦІАЛЬНІ ПРИМІТКИ СТОСОВНО РК МОНІТОРІВ ....................... 7 ПЕРШ, НІЖ УВІМКНУТИ МОНІТОР ................................................................ 8 ФУНКЦІЇ ............................................................................................................... 8 ПЕРЕВІРКА ЗМІСТУ ПАКУНКА ................................................................... 8 ІНСТРУКЦІЇ З ВСТАНОВЛЕННЯ .................................................................. 9 ЕЛЕКТРОЖИВЛЕННЯ ...................................................................................... 9 ВСТАНОВЛЕННЯ МОНІТОРА НА СТІНУ................................................. 10 ПІДКЛЮЧЕННЯ ............................................................................................... 11 НАСТРОЮВАННЯ КУТА ПЕРЕГЛЯДУ ...................................................... 12 ІНСТРУКЦІЯ З ЕКСПЛУАТАЦІЇ ........................................................................ 13 ЗАГАЛЬНІ ІНСТРУКЦІЇ.................................................................................. 13 ПЕРЕДНЯ ПАНЕЛЬ КЕРУВАННЯ ............................................................... 14 ЯК РЕГУЛЮВАТИ НАЛАШТУВАННЯ ....................................................... 16 ПІДКЛЮЧИ ТА ПРАЦЮЙ .............................................................................. 19 ПОПУЛЯРНІ ПИТАННЯ ЩОДО ТЕХНІЧНОЇ ПІДТРИМКИ ..................... 20 ПОПУЛЯРНІ ПИТАННЯ ЩОДО ПРОБЛЕМ ЗАГАЛЬНОГО ХАРАКТЕРУ........................................................................................................ 20 ПОВІДОМЛЕННЯ ПРО ПОМИЛКУ ТА МОЖЛИВІ РІШЕННЯ .......... 22 ДОДАТОК ................................................................................................................. 24 ТЕХНІЧНІ ХАРАКТЕРИСТИКИ ................................................................... 24 5 Посібник користувача ПРИМІТКИ ПРО БЕЗПЕКУ Зміни або модифікації, не явно схвалені стороною, відповідальною за відповідність технічним умовам, може призвести до позбавлення користувача повноважень використовувати обладнання. 2. Захищений інтерфейсний кабель та дріт перемінного струму, якщо є, повинен використовуватись відповідно до дотримання обмежень випромінювання. 3. Виробник не несе відповідальність за будь-які радіо або TV перешкоди, спричинені несанкціонованою модифікацією цього обладнання. Це цілком відповідальність користувача усувати таки перешкоди. 4. Використовуйте лише додатки/аксесуари, вказані виробником. 1 ПОПЕРЕДЖЕННЯ: Щоб запобігти виникненню пожежі або небезпеки ураження струмом не піддавайте монітор впливу дощу або вологи. Всередині монітора існують небезпечно високі напруги. Не відкривайте корпус. Монітор знаходиться під небезпечно високою напругою. Не відкривайте корпус. Обслуговуйте монітор лише у кваліфікованих спеціалістів. ЗАПОБІЖНІ ЗАХОДИ • Не використовуйте монітор поблизу води, наприклад біля ванни, унітазу, кухонної раковини, пральні, басейнів та вологих цокольних поверхах. • Не розміщувати монітор на нестійкій поверхні, стенді або столі. Якщо монітор впаде, він може поранити особу та спричинити серйозну шкоду пристрою. Використовуйте поверхню або стенд рекомендовані виробником або продані разом з монітором. Якщо монтуєте монітор на стіні або поличці, використовуйте набір монтажних інструментів, схвалений виробником та дотримуйтесь інструкцій. • Слоти та отвори позаду та знизу корпусу вентилюються. Щоб гарантувати надіну роботу монітора та захистити його від перегріву, впевніться, що ці отвори не засмічені або закриті. Не розміщуйте монітор на ліжку, дивані, килимі або подібній поверхні. Не розміщуйте монітор поблизу або над радіатором або обігрівачем. Не розміщуйте монітор у книжній шафі або корпус, якщо не забезпечується належна вентиляція. • Монітор повинен працювати лише від джерела живлення, вказаного на ярлиці. Якщо Ви не впевнені у виді живлення у Вашій оселі, проконсультуйтесь у дилера або місцевій електрокомпанії. • Від’єднуйте пристрій від розетки, якщо він не використовується протягом тривалого часу. Це захистить монітор від пошкоджень, спричинених стрибками напруги. • Не перенавантажуйте подовжувачі. Перенавантаження може спричинити пожежу або ураження електричним струмом. • Ніколи не поміщуйте будь-які об'єкти у слот на корпусі монітора. Це може призвести до короткого замикання, яке може спричинити пожежу або удар струмом. Не розливайте рідини на монітор. • Не намагайтесь самі ремонтувати монітор, відкриття або зняття кришки може наразити вас на високу напругу та інші небезпеки. Будь ласка, звертайтесь до кваліфікованого спеціаліста. • Розетка має бути розташована поблизу обладнання і бути легко досяжною. 6 Посібник користувача СПЕЦІАЛЬНІ ПРИМІТКИ СТОСОВНО РК МОНІТОРІВ Наступні ознаки є нормальними для РК моніторів і не свідчать про виникнення проблем. • Через природу люмінісцентного випромінювання, екран може блимати під час першого використання. Вимкніть вимикач, а потім увімкніть його знову, щоб впевнитись, що блимання зникло. • Ви можете виявити нерівну яскравість на екрані, це залежить від узору робочого столу, який ви використовуєте. • РК екран має ефективні пикселі ПЗС-матриці 99.99 % або більше. Сюди можуть входити плями на 0.01 % або менше, типу недостаючого пикселя або горіння пикселя весь час. • Через природу РК екрану, залишкове зображення попереднього екрану може залишитися після перемикання зображення, якщо одне й те саме зображення відображалось протягом годин. У цьому випадку екран поступово відновиться, якщо змінити зображення, або вимкнути вимикач на декілька годин. • Якщо екран несподівано хаотично спалахує, або підсвітлення не працює, будь ласка, зверніться до Вашого дилера або у сервісний центр. Не намагайтесь відремонтувати монітор самостійно. 7 Посібник користувача ПЕРШ, НІЖ УВІМКНУТИ МОНІТОР ФУНКЦІЇ • • • • • • 68.6cm / 27-дюймовий широкоекранний кольоровий TFT РК монітор Чіткий, ясний дисплей для Windows EPA ENERGY STAR ® Виріб GP Green Ергономічний дизайн Економія простору, Компактний дизайн корпусу ПЕРЕВІРКА ЗМІСТУ ПАКУНКА Пакунок продукту повинен містити наступні елементи: РК Монітор Кабелі та посібник користувача Електричний Кабель Кабель Аудіо Гарантийний Талон Керівництво Швидкого Початку Експлуатації DVI Кабель (додатково) Посібник Користувача HDMI до Кабелю DVI (додатково) 8 VGA Кабель Кабель HDMI (додатково) Посібник користувача ІНСТРУКЦІЇ З ВСТАНОВЛЕННЯ ВСТАНОВИТИ ЗНЯТИ Малюнок 1. Монтаж та зняття підставки ВСТАНОВЛЕННЯ: 1. Рівно вставити монітор в підставку. 2. Впевнитись, що більш довга секція підставки знаходиться спереду. 3. Зафіксувати монітор у підставці. Чітке клацання підтвердить, що підставку встановлено правильно. 4. Впевнитись, що монітор надійно прикріплений до підставки, глянувши на дно підставки, та впевнитись, що затискачі міцно закріпились. ЗНІМАННЯ: 1. Перевернути монітор до гори підставкою. 2. Натиснути на 3 затискача, які тримають монітор. 3. М'яко натиснути і тримати 3 затискача, відокремити підставку від монітора. ЕЛЕКТРОЖИВЛЕННЯ ДЖЕРЕЛО ЖИВЛЕННЯ: Впевніться, що шнур електроживлення підходить для застосування у Вашій країні. Цей РК монітор має внутрішній універсальний блок живлення, який дозволяє працювати з напругою у 100/120V перемінного струму або у 220/240V перемінного струму (Не потрібне регулювання з боку користувача) 3. Під’єднайте електричний дріт одним кінцем до вхідного гнізда перемінного струму вашого РК монітора, іншим до розетки. 1. 2. 9 Посібник користувача ВСТАНОВЛЕННЯ МОНІТОРА НА СТІНУ ЯК РОЗІБРАТИ ОСНОВУ ПІДСТАВКИ: 1. Відключіть всі кабелі та шнури від монітора, щоб уникнути пошкоджень. 2. Обережно розташуйте монітор долілиць на м’якій рівній поверхні (ковдрі, пінопласті, тканині тощо), щоб уникнути будь-яких пошкоджень монітора. 3. Зніміть 4 (4) гвинти, щоб можна було зняти основу підставки. 4. Обережно зніміть основу підставки. (Лише для довідки) ЯК ПІДВІСИТИ МОНІТОР НА СТІНУ: 1. Придбайте сумісний із VESA стінний кронштейн: VESA 100×100, 4 отвори, M4, 10 мм, 8 кг. 2. Визначте, яке місце на стіні найкраще підійде для монітора. 3. Надійно прикріпіть стінний кронштейн до стіни. 4. Закріпіть монітор на кронштейні за допомогою 4 отворів для монтажу ззаду і по центру монітора. Примітка: • Будь ласка, прочитайте інструкції до кронштейну, щоб правильно підвісити монітор на стіну. • Ступінь зсуву монтажних отворів становить 100 мм по горизонталі та 100 мм по вертикалі. • Тип потрібних гвинтів визначено у метричній системі: М4, довжиною 10 мм. • Основу підставки монітора можна гвинтами прикріпити до столу або твердої поверхні за допомогою отвору ззаду на основі підставки. * Інсталяція РК-монітора вимагає особливих навичок. Інсталяцію мусить здійснювати кваліфікованим персоналом. Клієнтам не слід робити спроби виконати цю роботу самостійно. Hanns.G не несе відповідальності за неправильний монтаж або монтаж, який призведе до нещасного випадку або травмування. Можна порадитися із кваліфікованим персоналом щодо використання додаткового кронштейну для підвішування монітора на стіну. 10 Посібник користувача ПІДКЛЮЧЕННЯ ПІДКЛЮЧЕННЯ ДО ПК Перш ніж виконати подані нижче вказівки, вимкніть комп’ютер. 1. Приєднайте один кінець кабелю VGA до монітору ззаду, а другий кінець − до порту VGA на комп’ютері. 2. Приєднайте один кінець кабелю DVI (додатково) до монітору ззаду, а другий кінець − до порту DVI на комп’ютері. 3. Приєднайте один кінець HDMI до кабелю DVI (додатково) ззаду до монітору і підключіть інший кінець до порту комп'ютера DVI. 4. Приєднайте один кінець кабелю HDMI (додатково) до монітору ззаду, а другий кінець − до порту HDMI на комп’ютері. 5. Підключіть кабель аудіо між входом аудіо на моніторі та виходом аудіо на ПК (зелений порт). 6. Вставте один кінець шнура живлення перемінного струму до розетки входу перемінного струму на РК-моніторі, а другий – до розетки електромережі в стіні. 7. Увімкніть монітор та комп’ютер. Малюнок 2. Під’єднання кабелів 1 Навушник 2 ВХІД ЛІНІЇ 3 Вхід VGA 4 Вхід DVI (додатково) 5 Вхід HDMI (додатково) 6 Вхід перемінного струму 11 Посібник користувача НАСТРОЮВАННЯ КУТА ПЕРЕГЛЯДУ Для оптимального перегляду рекомендовано подивитись на всю поверхню екрану монітора, та обрати найбільш прийнятний для Вас кут нахилу для перегляду. • Тримайте підставку, щоб не перекинути монітор під час зміни кута нахилу монітора. • Ви можете встановити кут нахилу монітора від -5° дo 15°. • -5°~15° Малюнок 3. Кут нахилу монітора ПРИМІТКИ: Не торкайтеся РК екрану під час зміни кута нахилу монітора. Це може спричинити пошкодження або несправність РК екрану. • Будьте обережні, не торкайтеся пальцями деталей, що рухаються, під час зміни кута нахилу монітора, інакше іх може затиснути. • 12 Посібник користувача ІНСТРУКЦІЯ З ЕКСПЛУАТАЦІЇ ЗАГАЛЬНІ ІНСТРУКЦІЇ Натисніть кнопку ввумкнення, щоб увімкнути або вимкнути монітор. Інші кнопки керування розташовані на передній панелі монітора (див. Малюнок 4). Змінюючи певні настроювання, Ви можете зробити найбільш прийнятні Вам умови перегляду. • Має бути під’єднаним електричний кабель. • Під’єднайте сигнальний кабель від монітору до VGA плати. • Натисніть кнопку віімкнення на моніторі. Загориться індикатор вмикання. Меню / Повернутися ▲ ► [+] Кнопка регулювання яскравості ▼◄ [-] Кнопка регулювання гучності Автоматична регуляція / Введення 《Моделі з аналоговим входом》 Зміна джерела входу / Введення 《Моделі з цифровим входом》 Кнопка живлення Малюнок 4. Кнопки контрольної панелі 13 Посібник користувача ПЕРЕДНЯ ПАНЕЛЬ КЕРУВАННЯ • Кнопка живлення: Натискайте цю кнопку, щоб ВМИКАТИ/ВИМИКАТИ живлення монітору. • Індикатор живлення: Зелений – режим «живлення увімкнене». Оранжевий – режим заощадження енергії. • МЕНЮ / ПОВЕРНУТИСЯ: Увімкнути/вимкнути ЕКРАННЕ меню або повернутися до попереднього меню. • Регулювати▲▼: 1. Регулювати яскравість та гучність, коли вимкнене екранне меню. 2. Пересуватися по піктограмам, коли екранне меню увімкнене, або регулювати функцію, коли вона активована. • Кнопка【 i 】: 《Моделі з аналоговим входом》 1. Екранне меню використовується як функція «підтвердження» під час пуску. 2. Функція 「Авторегуляція」працює лише для входу VGA. (Функція автоматичної регуляції використовується, щоб оптимізувати 「Горизонтальне розташування」,「Вертикальне розташування」,「Годинник」та「Фаза」.) • Кнопка【 i 】: 《Моделі з цифровим входом》 1. Натисніть 【 i 】, щоб ввести вибрані Джерела. (Вибрані включають тощо VGA, HDMI.) Дійсне вибране може відрізнятися залежно від моделей. Ця функція доступна лише у моделях з цифровими виходами. 2. Екранне меню використовується як функція «підтвердження» під час пуску. 3. Функція 「Авторегуляція」працює лише для входу VGA. (Функція автоматичної регуляції використовується, щоб оптимізувати 「Горизонтальне розташування」,「Вертикальне розташування」,「Годинник」та「Фаза」.) • Гарячі клавіші: 1. Відновити налаштування за замовчанням яскравості та контрасту: Щоб скинути яскравість і контраст на значення за замовчанням, натисніть клавіші【▲】і 【▼】одночасно. 2. СПІВВІДНОШЕННЯ СТОРІН ЗОБРАЖЕННЯ: Натисніть клавішу【МENU】+【▼】 , щоб змінити на режим 「ПОВНИЙ РЕЖИМ」 або 「РЕЖИМ ГОДИТЬСЯ」. 3. Змінити чіткість: Для подібних ступенів чіткості дисплею (див. таблицю нижче), чіткість екрану можна змінювати, натискаючи кнопку 【МENU】+ 【▲】щоб отримати оптимальну якість показу на дисплеї. 4. Змініть попередньо встановлений режим: [Доступність цієї функції залежить від обраної моделі] натискайте клавішу【МENU】3 секунди, щоб вибрати один із наступних режимів「ПК」, 「КІНО」,「ГРА」,「ЕКОНОМІЯ」. За замовчанням「ПК」. 14 Посібник користувача Чіткість 640×400@70Hz ↔ 720×400@70Hz 640×400@85Hz ↔ 720×400@85Hz 640×480@60Hz ↔ 720×480@60Hz 1024×768@70Hz ↔ 1280×768@70Hz 1280×768@60Hz ↔ 1360×768@60Hz 1400×1050@60Hz ↔ 1680×1050@60Hz 1400×1050@RB 60Hz ↔ 1680×1050@RB 60Hz 1400×1050@75Hz ↔ 1680×1050@75Hz 1440×900@60Hz ↔ 1600×900@60Hz 1360×768@60Hz ↔ 1366×768@60Hz 1280×960@60Hz ↔ 1600×900@60Hz ** Доступність ступенів чіткості екрану залежить від придбаної моделі. ПРИМІТКИ: Не встановлюйте монітор поблизу джерел тепла, таких як радіатори або нагрівачі, або у місці вільного доступу сонячних променів, або надмірного запилення або механічних вібрацій. • Збережіть оригінальну коробку та паківні матеріали, вони стануть у пригоді, коли Ви будете перевозити ваш монітор. • Для максимального захисту, запаковуйте монітор так само, як це було зроблено заводом-виготовником. • Підтримуйте належний стан Вашого монітору, періодично протираючи його м’якою тканиною. Сильні забруднення можна видалити тканиною, злегка змоченою у розчині для чищення. Не використовуйте сильно діючи речовини, такі як розчинник, бензол, або абразивні матеріали. Вони можуть пошкодити корпус. З метою безпеки, вимикайте монітор з розетки перш, ніж чистити його. • 15 Посібник користувача ЯК РЕГУЛЮВАТИ НАЛАШТУВАННЯ ЯСКРАВІСТЬ/ КОНТРАСТ ЯСКРАВІСТЬ За бажанням відрегулюйте значення яскравості. Виберіть опцію 「ЯСКРАВІСТЬ」, щоб регулювати значення яскравості. КОНТРАСТ За бажанням відрегулюйте значення для контрасту. Виберіть опцію「КОНТРАСТ」, щоб регулювати значення контрасту. АКТИВНИЙ КОНТРАСТ Оптимальне налаштування для високого контрасту зображень або відео. Темні та яскраві зони зображення автоматично видаляються, а контраст підсилюється, щоб надати чистіше, різкіше зображення. Також ви можете вибрати опцію「АКТИВНИЙ КОНТРАСТ」. ПОПЕРЕДНЬО ВСТАНОВЛЕНИЙ РЕЖИМ Виберіть попередньо встановлений режим відповідно до власних вподобань: ПК/ КІНО/ ГРА/ ЕКОНОМІЯ [Доступність цієї функції залежить від обраної моделі] НАЛАШТУВАННЯ ВХОДУ НАЛАШТУВАННЯ ВХОДУ Виберіть опцію 「НАЛАШТУВАННЯ ВХОДУ」щоб переключатися між аналоговим (VGA) та цифровим (DVI) джерелами. Введіть опцію та виберіть Аналогове чи Цифрове. [Додатково режим подвійного входу.] АВТОПОШУК У меню вибору сигналу, виберіть опцію「АВТОПОШУК」, щоб активувати або вимкнути функцію автоматичного пошуку сигналу. [Лише для входу DVI/ HDMI] НАЛАШТУВАННЯ КОЛЬОРУ ТЕПЛИЙ ПРИРОДНІЙ (6500K) ХОЛОДНИЙ За бажанням регулюйте значення відтінку кольору дисплею: ТЕПЛИЙ/ ПРИРОДНІЙ/ ХОЛОДНИЙ. КОРИСТУВАЧ Пересуньте курсор на опцію Користувач і виберіть її. 1. Щоб регулювати червоний, увійдіть до опції 「R」 та відрегулюйте рівень. 2. Щоб регулювати зелений, увійдіть до опції 「G」та відрегулюйте рівень. 3. Щоб регулювати синій, увійдіть до опції 「B」та відрегулюйте рівень. НАЛАШТУВАННЯ ЗОБРАЖЕННЯ АВТОРЕГУЛЯЦІЯ Функція「АВТОРЕГУЛЯЦІЯ」вживається, щоб оптимізувати 「Центрування По Горизонталі」,「Центрування По 16 Посібник користувача Вертикалі」,「ГОДИННИК」та「ФАЗУ」. [Лише для входу VGA] СПІВВІДНОШЕННЯ СТОРІН ЗОБРАЖЕННЯ Коли співвідношення сторін зображення порушене, регулювання можна здійснити за допомогою цієї функції. 「FULL」(ПОВНИЙ) позначає показ на весь екран дисплею. Це не гарантує, що зображення показані повністю або у первинному масштабі. 「FIT」(ГОДИТЬСЯ) позначає пропорційне масштабування первинних зображень, через що на екрані можуть з’явитися чорні смуги. [Доступність цієї функції залежить від обраної моделі] ЦЕНТРУВАННЯ ПО ГОРИЗОНТАЛІ Виберіть опцію 「ЦЕНТРУВАННЯ ПО ГОРИЗОНТАЛІ」, щоб пересунути зображення на екрані ліворуч або праворуч. Увійдіть до опції та відрегулюйте рівень. [Лише для VGA] ЦЕНТРУВАННЯ ПО ВЕРТИКАЛІ Виберіть опцію「ЦЕНТРУВАННЯ ПО ВЕРТИКАЛІ」, щоб пересунути зображення на екрані ліворуч або праворуч. Увійдіть до опції та відрегулюйте рівень. [Лише для VGA] ГОДИННИК Виберіть опцію「ГОДИННИК」, щоб зменшити мерехтіння символів на екрані по вертикалі. Увійдіть до опції та відрегулюйте рівень. [Лише для VGA] ФАЗА Виберіть опцію 「ФАЗА」, щоб зменшити мерехтіння символів на екрані по горизонталі. Увійдіть до опції та відрегулюйте рівень. [Лише для VGA] РІЗКІСТЬ Виберіть опцію「РІЗКІСТЬ」, щоб регулювати різкість дисплею. Встановіть значення від -2 до 2. РЕЖИМ ВІДЕО Виберіть 「РЕЖИМ ВІДЕО」 або 「РЕЖИМ ПК」 для передачі відео. Під час використання портів HDMI або HDMI до DVI для передачі відео. Зображення відео буде дещо обрізане по краях. Виберіть 「РЕЖИМ ПК」, щоб дивитися відео з повним зображенням. (РЕЖИМ ВІДЕО працює лише для входів з HDMI або DVI , які підтримують HDCP відео (формат YUV)) ЧАС ВІДПОВІДІ Встановити час відповіді дисплею за допомогою функції 「ЧАС ВІДПОВІДІ」. Доступні налаштування – це МІНІМАЛЬНЕ, СЕРЕДНЄ та МАКСИМАЛЬНЕ. [Ця функція є лише в певних моделях]. НАЛАШТУВАННЯ ЕКРАННОГО МЕНЮ (ЕМ) МОВА Виберіть опцію「МОВА」, щоб змінити мову екранного меню (ЕМ). Увійдіть до опції та виберіть мову. [Лише для довідки. Мова ЕМ залежить від обраного режиму.] 17 Посібник користувача ЦЕНТРУВАННЯ ПО ГОРИЗОНТАЛІ Виберіть опцію「ЦЕНТРУВАННЯ ПО ГОРИЗОНТАЛІ」щоб регулювати розташування ЕМ по горизонталі. Увійдіть до опції та відрегулюйте рівень. ЦЕНТРУВАННЯ ПО ВЕРТИКАЛІ Виберіть опцію 「ЦЕНТРУВАННЯ ПО ВЕРТИКАЛІ」 щоб регулювати розташування ЕМ по горизонталі. Увійдіть до опції та відрегулюйте рівень. ПРОЗОРІСТЬ ЕМ Виберіть опцію「ПРОЗОРІСТЬ」 щоб регулювати прозорість ЕМ. Увійдіть до опції та відрегулюйте рівень АВТОМАТИЧНЕ ВИМКНЕННЯ ЕМ Виберіть опцію「АВТОМАТИЧНЕ ВИМКНЕННЯ ЕМ」, щоб встановити тривалість бездіяльності від 10 до 100 секунд. Увійдіть до опції та відрегулюйте рівень. КОЛІР ЕМ Щоб вибрати кольорову комбінацію вікна ЕМ, виберіть опцію 「КОЛІР ЕМ」у меню під「НАЛАШТУВАННЯ ЕМ」, виберіть режими 1/2/3. СИСТЕМА ВХІД АУДІО Під час передачі через порт HDMI рекомендовано встановити ВХІД АУДІО на HDMI. Якщо нема виходу звуку, рекомендовано вибрати ВХІД АУДІО як для ПК і переконатися, що кабель виходу аудіо для ПК підключено до порту входу звукової частоти LINE IN (або ВХІД АУДІО) на моніторі. [Лише для входу HDMI] ГУЧНІСТЬ Виберіть опцію 「ГУЧНІСТЬ」, щоб змінити рівень звуку. Увійдіть до опції та відрегулюйте рівень. [Ця функція застосовується лише для моделей з вмонтованим аудіо] ● Висока гучність шкідливо впливає на слух. БЕЗ ЗВУКУ Виберіть опцію「БЕЗ ЗВУКУ」, щоб увімкнути або вимкнути функцію. [Перемикання гучності, коли вимкнено звук, скасовує режим «Без звуку». (Доступність цієї функції залежить від обраної моделі.) ] DDC/CI Виберіть опцію 「DDC/CI」, щоб вмикати і вимикати функцію. [Додатково для режиму подвійного входу.] СКИНУТИ НА ФАБРИЧНІ НАЛАШТУВАННЯ Виберіть опцію 「СКИНУТИ НА ФАБРИЧНІ НАЛАШТУВАННЯ」, щоб відновити налаштування монітору на налаштування за замовчанням. Це знищить поточні налаштування. Увійдіть до опції та виберіть «Увімкнути» чи «Вимкнути». ІНФОРМАЦІЯ Показує інформацію про Частоту по горизонталі/Частоту по вертикалі/Чіткість. 18 Посібник користувача ПІДКЛЮЧИ ТА ПРАЦЮЙ Особливості DDC2B «підключи та працюй» Цей монітор оснащено VESA DDC2B можливостями у відповідності до СТАНДАРТУ VESA DDC. Це дозволяє монітору інформувати централізовану систему про його автентичність, та , в залежності від рівня використованої DDC, доповідати додаткову інформацію про можливості його дисплею. DDC2B це двонаправлений канал даних, що базується на протоколі I²C. Хост може витребувати інформацію про EDID по каналу DDC2B. ЦЕЙ МОНІТОР МОЖЕ НЕ ПРАЦЮВАТИ. ЯКЩО НЕМАЄ ВХІДНОГО ВІДЕОСИГНАЛУ. ЩО МОНІТОР СПРАВНО ФУНКЦІОНУВАВ, НЕОБХІДНО, ЩОБ БУВ ВХІДНИЙ ВІДЕОСИГНАЛ. 19 Посібник користувача ПОПУЛЯРНІ ПИТАННЯ ЩОДО ТЕХНІЧНОЇ ПІДТРИМКИ ПОПУЛЯРНІ ПИТАННЯ ЩОДО ПРОБЛЕМ ЗАГАЛЬНОГО ХАРАКТЕРУ ПРОБЛЕМА ТА ПИТАННЯ Світлодіод живлення не світиться МОЖЛИВЕ РОЗВ’ЯЗАННЯ * Перевірте, чи УВІМКНЕНИЙ вимикач живлення. * Шнур живлення мусить бути підключений. * Перевірте, чи сумісна система ПК з Plug & Play. Не працює Plug & Play * Перевірте, чи сумісна відеокарта з Plug & Play. * Перевірте, чи не зігнуті контактні штирі сполучувача VGA або DVI. Дисплей надто тьмяний або надто яскравий * Відрегулюйте контраст та яскравість. Зображення стрибає або йде хвилями * Відсуньте електроприлади, які можуть викликати електричну інтерференцію. * Вимикач живлення комп’ютера мусить бути УВІМКНЕНИМ. * Відео карта комп’ютера мусить щільно прилягати до отвору, в якому знаходиться. Світлодіод живлення УВІМКНЕНИЙ (оранжевий), але відео чи зображення нема. * Переконайтеся, що відео кабель монітору правильно підключений до комп’ютера. * Перевірте відео кабель монітору та переконайтеся, що жоден з контактних штирів не зігнутий. * Переконайтеся, що комп’ютер працює, натиснувши клавішу CAPS LOCK на клавіатурі та спостерігаючи за світлодіодом CAPS LOCK. Після натиснення клавіші CAPS LOCK світлодіод УВІМКНЕТЬСЯ або ВИМКНЕТЬСЯ. Відсутній один із основних кольорів * Перевірте відео кабель монітору та переконайтеся, (ЧЕРВОНИЙ, ЗЕЛЕНИЙ або що жоден з контактних штирів не зігнутий. СИНІЙ) Зображення на екрані не відцентроване або неправильного розміру. * Відрегулюйте частоту пікселів за допомогою CLOCK годинник та PHASE фаза, або натисніть гарячу клавішу (кнопка i ) . Картинка має дефекти кольору (білий не схожий на білий) *Встановіть RGB (ЧЗБ) кольори або оберіть температуру кольору. Потрібно відрегулювати чіткість екрану *У Windows 2000/ME/XP клацніть правою кнопкою миші будь-де на екрані та виберіть Властивості > Налаштування > Чіткість екрану. Повзуном відрегулюйте чіткість та клацніть по Застосувати. 20 Посібник користувача Із вбудованого динаміку монітору не чути звуку * Переконайтеся, що кабель виходу аудіо приєднаний до порту ВХОДУ ЗВУКОВОЇ ЧАСТОТИ монітору (або порту Входу Аудіо). * Переконайтеся, що регулювання гучності легко розпізнати. * Переконайтеся, що опція Система > Тиша на меню монітору увімкнена. * Під час передачі через порт HDMI нема виходу звуку, тому рекомендовано вибрати опцію ВХІД АУДІО як ПК і переконатися, що кабель виходу аудіо ПК підключений до порту монітора ВХІД ЗВУКОВОЇ ЧАСТОТИ (або ВХІД АУДІО) [Лише для входу HDMI] Додаток стосовно Windows 7 Якщо Ви зіштовхнетеся з проблемою дисплею у Windows 7, слід зробити наступне: 1. Переконайтеся, що апаратне забезпечення ПК може підтримувати Windows 7. 2. Переконайтеся, що Ваша відео-карта може працювати під Windows 7. 3. Якщо Ваша відео-карта може підтримувати Windows 7, слід інсталювати найновішу версію драйвера Win 7 Вашої відео-карти. Радимо виконати наступне: 1. Інсталюйте найновіший відео-драйвер Windows 7 Вашої відео-карти. 2. Спробуйте використовувати ту рекомендовану чіткість дисплею, яка підтримується монітором. 3. Якщо рекомендована чіткість дисплею не працює, спробуйте другу рекомендовану чіткість дисплею. 35,56cm / 14” (16:9) 39,6cm / 15.6” (16:9) 40,64cm / 16” (16:9) 43,2cm / 17” (16:10) 47cm / 18.5” (16:9) 48,3cm / 19” (5:4) 48,3cm / 19” (16:10) 51cm / 20” (16:9) 56cm / 22” (16:10) 54,6cm / 21.5” (16:9) 58,4cm / 23” (16:9) 60cm / 23.6” (16:9) 62,5cm / 24.6 (16:9) 68,6cm / 27 (16:9) 70cm / 27.5” (16:10) 1 1366×768@60Hz 1366×768@60Hz 1366×768@60Hz 1440×900@60Hz 1366×768@60Hz 1280×1024@60Hz 1440×900@60Hz 1600×900@60Hz 1680×1050@60Hz 2 1366×768@50Hz 1366×768@75Hz 1366×768@50Hz 1440×900@75Hz 1366×768@75Hz 1280×1024@75Hz 1440×900@75Hz 1600×900@50Hz 1680×1050@50Hz 1920×1080@60Hz 1920×1080@50Hz 1920×1200@60Hz 1920×1200@50Hz Якщо після виконання вказаних дій проблему дисплею не усунено, будь ласка, відвідайте веб-сайт підтримки та обслуговування Hanns.G: http://www.hannsg.com Windows є зареєстрованою торговою маркою компанії Microsoft. 21 Посібник користувача ПОВІДОМЛЕННЯ ПРО ПОМИЛКУ ТА МОЖЛИВІ РІШЕННЯ КАБЕЛЬ НЕ ПІД’ЄДНАНО: 1. Перевірте, щоб сигнальний кабель був щільно під’єднаний, якщо зв’язок втрачено, закрутить крепіжи поєднувача. 2. Перевірте штирки сигнального кабелю на пошкодження. ВХІДНИЙ СИГНАЛ НЕ ПІДТРИМУЄТЬСЯ: Ваш комп’ютер встановлено у режимі, який не підходить для дисплея. Встановіть комп’ютер у підходящий для дисплея режим, керуючись даними у таблиці, наведеній нижче: ТАБЛИЦЯ ПОПЕРЕДНЬО ВСТАНОВЛЕНОЇ СИНХРОНІЗАЦІЇ: ГОРИЗОНТАЛЬНА РЕЖИМ РОЗПОДІЛЬЧА ЗДАТНІСТЬ ЧАСТОТА (KHz) 1 640×400 @70Hz 31.469 2 640×480 @60Hz 31.469 3 640×480 @70Hz 36.052 4 640×480 @67Hz 35.000 5 640×480 @72Hz 37.861 6 640×480 @75Hz 37.500 7 720×400 @70Hz 31.469 8 800×600 @56Hz 35.156 9 800×600 @60Hz 37.879 10 800×600 @72Hz 48.077 11 800×600 @75Hz 46.875 12 832×624 @75Hz 49.725 13 1024×768 @60Hz 48.363 14 1024×768 @70Hz 56.476 15 1024×768 @75Hz 60.023 16 1152×870 @75Hz 68.681 17 1152×864 @75Hz 67.500 18 1280×720 @60Hz 45.000 19 1280×960 @60Hz 60.000 20 1280×960 @75Hz 74.592 21 1280×768 @60Hz 47.776 22 1280×768 @75Hz 60.289 23 1280×1024 @60Hz 63.981 24 1280×1024 @75Hz 79.976 25 1360×768 @60Hz 47.712 26 1440×900 @60Hz 55.469 27 1440×900 @75Hz 70.635 28 1400×1050 @60Hz 64.744 29 1680×1050 @60Hz 65.290 22 ВЕРТИКАЛЬНА ЧАСТОТА (Hz) 70.087 59.940 70.004 66.667 72.809 75.000 70.087 56.250 60.317 72.188 75.000 75.000 60.004 70.069 75.029 75.062 75.000 60.000 60.000 74.443 59.870 74.893 60.020 75.025 60.015 59.901 74.984 59.948 59.954 Посібник користувача 30 1920×1080 @60Hz 67.500 60.000 (Режим Video) РЕЖИМ РОЗПОДІЛЬЧА ЗДАТНІСТЬ 1 640×480p @60Hz 2 720×480p @60Hz 3 720×576p @50Hz 4 1280×720p @60Hz 5 1920×1080i @50Hz 6 1920×1080i @60Hz 7 1920×1080p @50Hz 8 1920×1080p @60Hz ** Ми забезпечуємо увімкнення монітору в черезрядковому режимі ущільнення імпульсних сигналів, проте не гарантуємо якість зображення. 23 Посібник користувача ДОДАТОК ТЕХНІЧНІ ХАРАКТЕРИСТИКИ Керуючий пристрій Рідкокристалічна кольороваTFT Color LCD Рідкокристалічна Розмір панель Щільність пікселів Відео 68.6 см / 27 дюймів по діагоналі 0,311 мм (по горизонталі) × 0,311 мм (по вертикалі) Частота по горизонталі 24KГц – 83KГц Частота по вертикалі 56Гц – 75Гц Кольори дисплею 16 700 кольорів Максимальна чіткість 1920 × 1080 @60Гц Plug & Play VESA DDC2BTM Споживання електроенергії Режим «Увімкнено» 40 Вт (Типовий) Режим заощадження енергії ≤ 1 Вт Режим «Вимкнено» ≤ 0.5 Вт Аудіо-вихід Номінальний струм 2.0 Вт середньоквадратичний (на канал) Термінал входу VGA DVI (додатково) HDMI×1 (додатково) Максимальний розмір екрану По горизонталі: 597.6 мм По вертикалі: 336.15 мм Джерело живлення 100–240V ~1.0A 50–60Hz Умови оточуючого середовища Температура експлуатації: від 5° до 35°C Температура зберігання: від -20° до 60°C Відносна вологість повітря при експлуатації: від 20% до 85% Габарити 635.6(довжина)×437.0(висота)×219.8(ширина) мм 25.0 (довжина)×17.2 (висота)×8.7 (ширина) дюймів Маса (NW) 4.5 кг (9.9 фунтів) *** Вищенаведені технічні характеристики стосуються виробів у поточному виробництві та можуть змінюватися без попередження. ПРИМІТКИ: Максимальна чіткість залежатиме від підтримки карти дисплею. Детальніше про це на сайті www.hannsg.com у розділі FAQ. 24