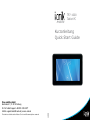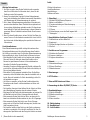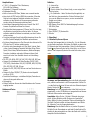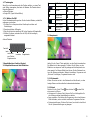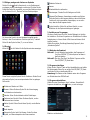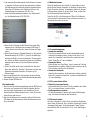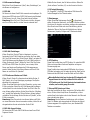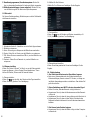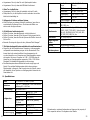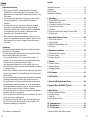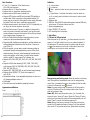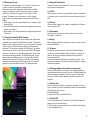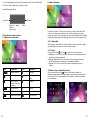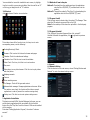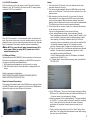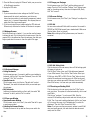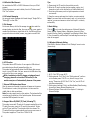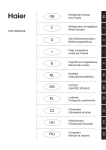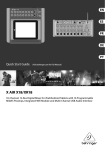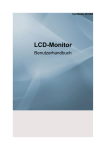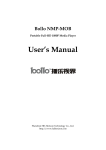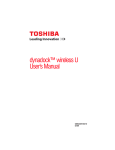Download CnMemory TP7-1000 4GB Black
Transcript
mobile TP7-1000 Tablet PC Kurzanleitung Quick Start Guide *Kostenfrei aus allen deutschen Netzen / Free from all German telephone networks 24000 Chips and More GmbH Gewerbestr. 7 | D-79112 Freiburg Tel.-Nr. Tablet-Support: + 49 800 - 8 08 25 80* E-Mail: [email protected] | www.i-onik.de mobile Deutsch Wichtige Informationen 1. U m sicher zu gehen, dass Sie das Produkt korrekt verwenden, lesen Sie sich bitte erst alle Information durch, bevor Sie das Gerät zum ersten Mal verwenden. 2. U nsere Firma besitzt das Copyright für diese Gebrauchsanweisung. Jede vollständige oder teilweise kommerzielle Reproduktion oder Übersetzung der Gebrauchsanweisung ist verboten. 3. A lle in dieser Gebrauchsanweisung enthaltenen Information entsprechen dem aktuellsten Stand. Produkte können jederzeit und ohne vorherige Ankündigung verändert werden. Wir übernehmen keine Haftung für Fehler oder Abweichungen in dieser Gebrauchsanweisung. Weitere Produktinformationen finden Sie auf unserer Webseite. 4. W enn Sie dieses Produkt nutzen, sichern Sie bitte Ihre Daten, da unsere Firma nur für die Hardware verantwortlich ist und nicht für den Verlust oder die Beschädigung ihrer persönlichen Daten und Informationen. Vorsichtsmaßnahmen Diese Gebrauchsanweisung enthält wichtige Informationen über Sicherheitsmaßnahmen und die richtige Nutzung dieses Produkts. Um Unfälle zu vermeiden, lesen Sie sich diese Gebrauchsanweisung bitte sorgfältig durch, bevor Sie das Produkt in Gebrauch nehmen. - Bitte bewahren Sie das Produkt nicht an feuchten oder staubigen Orten auf. Achten Sie bitte auch darauf, das Produkt nicht im Sommer bei geschlossenen Fenstern im Auto aufzubewahren. Vermeiden Sie direkte Sonneneinstrahlung. - Vermeiden Sie schwere Schläge gegen das Produkt und lassen Sie es nicht fallen. Außerdem sollten Sie das Gerät nicht schütteln, da Sie es so beschädigen könnten. - Bitte wählen Sie eine geeignete Lautstärke. Wenn Sie Kopfhörer verwenden, sollten Sie darauf achten, dass die Lautstärke nicht zu laut ist. Wenn die Lautstärke Ihr Gehör beeinträchtigt, sollten Sie die Lautstärke verringern. - Um Fehler zu vermeiden, sollten Sie das Produkt während des Formatierens oder Herauf- und Herunterladens von Daten nicht ausschalten. - Der Hersteller übernimmt keine Haftung für den Verlust von Daten durch Beschädigung, Reparatur oder aus anderen Gründen. - Bitte bauen Sie das Gerät nicht selbst auseinander und reinigen Sie die Oberfläche nicht mit Alkohol, Lösungsmitteln oder Benzin. - Bitte verwenden Sie das Gerät nicht an Orten, an denen der Gebrauch von elektrischen Geräten verboten ist, wie z. B. in Flugzeugen. - Bitte verwenden Sie das Gerät nicht, wenn Sie ein Fahrzeug steuern oder zu Fuß auf der Straße unterwegs sind, da dies einen Unfall verursachen könnte. - Der Hersteller behält sich das Recht vor, das Gerät zu verbessern und weiter zu entwickeln. Wir sind nicht verpflichtet, Sie über Änderungen der Spezifikation oder des Designs in Kenntnis zu setzen! 2 (Dieses Gerät ist nicht wasserdicht) Inhalt Wichtige Informationen............................................................ 2 Vorsichtsmaßnahmen............................................................... 2 Hauptfunktionen...................................................................... 4 Gehäuse und Tasten................................................................ 4 1. Schnellstart.......................................................................5 1-1 Schalter EIN/AUS/Sperren/Entsperren.................................. 5 1-2 Batterie und Aufladen......................................................... 6 1-3 Computerverbindung und Datenübertragung......................... 6 1-4 Touchscreen...................................................................... 7 1-5 G-Sensor.......................................................................... 7 1-6 Problemlösungen, wenn das Gerät langsam läuft ................... 7 1-7 Texteingabe...................................................................... 8 2. Hauptbildschirm-Funktionen/Symbol................................8 2-1 Hautfunktionen auf dem Bildschirm...................................... 8 2-2 Hauptmenü....................................................................... 9 2-3 Zufügen/Umlegen/Löschen von Symbolen........................... 10 2-4 Shortcut ........................................................................ 10 3. Installieren von Programmen..........................................11 3-1 Methoden des Download................................................... 11 3-2 Programm installieren...................................................... 11 3-3 Programm deinstallieren................................................... 11 4. Internet...........................................................................12 4-1 Netzwerkeinstellungen...................................................... 12 4-2 Ethernet Einstellung......................................................... 12 4-3 Webseitenbrowser............................................................ 15 5. Dateimanager..................................................................17 6. OTG Funktion..................................................................17 7. Externe USB-Tastatur und -Maus.....................................17 8. Verwendung der Micro SD/SDHC (TF)-Karte...................18 9. Grundeinstellungen.........................................................18 9-1 Drahtlos & Netzwerk........................................................ 18 9-2 Bildschirmeinstellungen.................................................... 19 9-3 Sicherheit....................................................................... 20 9-4 Datum einstellen............................................................. 20 10. Fehlerbehebung............................................................21 11. Spezifikationen..............................................................22 12. i.onik Produkte ............................................................24 Abbildungen können abweichen. 3 Hauptfunktionen: ● 7 Zoll, G + G kapazitive 5 Point Touchscreen, 800 x 480 Pixel Auflösung ● Eingebaute 0.3 Megapixel Frontkamera ● Eingebautes Mikrofon ● Kann mit externer USB Maus, Tastatur usw. verwendet werden ● Kann durch die OTG Funktion USB-Sticks verwenden. (Wenn das Gerät mit einer tragbaren Festplatte verbunden wird, muss es außerdem mit dem Netzteil zur Stromversorgung verbunden werden, da das Gerät ansonsten abstürzen kann.) ● Verschiedene Zugangsmöglichkeiten zum Internet. Über WI-FI kommen Sie jederzeit und überall ins Internet. ● Durch den Beschleunigungssensor (G-Sensor) sind Sie in der Lage, den Bildschirm horizontal oder vertikal zu halten. Sie können außerdem zusätzliche Software herunterladen, um diese Funktion weiter zu nutzen. ● Durch das intelligente Google Android Betriebssystem können Sie mit APKs (Android Packages) die Oberfläche personalisieren. ● Es können Anwendungen vom Play Store oder dem Internet auf Ihr MID oder Ihren PC herunter geladen werden. ● Durch die vielen Anwendungen wie E-Mail, Word, Internet, Nachrichten, Instant Messaging, finanzielle Aktivitäten, Blogs, OnlineSpiele, Online-Videos, Börseninformationen, Wettervorhersagen, Fernsehen, Landkarten und andere Software ist dieses Gerät sowohl zum Leiten Ihrer Geschäfte als auch zur Unterhaltung geeignet. ● Mit MP3, M4A, WMA, APE, FLAC, AAC, MID, WAV, AMR, OGG usw. ● Geeignet für vollständiges HD Video Decoding (2160P, 1080P, 720P, 480P); Videoformate: MKV, AVI, RM/RMVB, WMV, 3GP, MOV, MP4, ASF, MPG, DAT, VOB, FLV usw. ● Geeignet für JPG, JPEG, BMP, PNG usw. und zum Durchsuchen von Bildern. ● Geeigent für Micro SD/SDHC (TF)-Karten mit einer Kapazität von bis zu 32 GB. ● Persönliche Einstellungen ‒ einstellbare Helligkeit, Tastentöne ein oder aus, Hintergrund wählen usw. ● Mehrsprachig ● Weitere Funktionen können durch das Aktualisieren der Firmware zugefügt werden. Gehäuse und Tasten Vorderseite: 4 Definition: 1. V-: leiser stellen 2. V+: lauter stellen 3. : Zurück, drücken Sie auf diesen Knopf, um zum vorigen Menü zurück zu gehen. 4. : Ein-/Ausschalter ‒ halten Sie diesen Knopf eingedrückt, um das Gerät ein- oder auszuschalten. Drücken Sie diesen Knopf kurz, um den Bildschirm zu sperren, um eine versehentliche Eingabe zu verhindern. 5. Kopfhöreranschluss 6. U SB-Zugang: Micro USB 5 Pin Datenkabelzugang für externe USB-Sticks, Maus 7. Rücksetztaste 8. Micro SD/SDHC (TF)-Kartenschlitz 9. Mikrofon 1. Schnellstart 1-1 Schalter Ein/Aus und Sperre Wenn das Gerät ausgeschaltet ist, drücken Sie für drei Sekunden, um das Gerät einzuschalten. Bitte haben Sie Geduld, es dauert etwa 100 Sekunden das Gerät einzuschalten. Ziehen Sie das EntsperrenSymbol zum Kamera-Symbol auf der linken Seite, um ein Foto zu machen. Zum Entsperren-Symbol auf die rechte Seite ziehen, siehe unten. Stromspar- und Sperreinstellung: Wenn das Gerät nicht genutzt wird, schaltet es automatisch in den Stromsparmodus. Drücken Sie um das Gerät zu aktivieren. Es kann nach einer Sekunde entsperrt werden. Drücken Sie zum entsperren. Bemerkung: Auch im Energiesparmodus ist das Gerät noch immer eingeschaltet, nur der LCD-Bildschirm ist ausgeschaltet und schwarz. Musik oder Videos werden weiter abgespielt. Ausschalten: Halten Sie den Schalter 5 Sekunden lang eingedrückt. Auf dem Bildschirm sehen Sie dann eine „Ausschalten” Option. Wählen Sie diese „Ausschalten” Option und bestätigen Sie Ihre Wahl. Das Gerät schaltet sich dann automatisch aus. Wählen Sie „Abbrechen”, um den Vorgang abzubrechen. Bemerkung: Wenn die Batterie fast leer ist, werden Sie gewarnt. Schließen Sie den Stromadapter an und laden Sie das Gerät auf. Es schaltet sich dann automatisch aus. Wenn das Gerät nicht hochfährt, überprüfen Sie bitte die Batterie. 5 1-2 Batterie und Aufladen Bevor Sie das Gerät zum ersten Mal einschalten, sollten Sie die Batterie für 8 bis 12 Stunden auf-laden, um sicher zu stellen, dass diese vollständig aufgeladen ist. Bitte verwenden Sie das mitgelieferte Ladegerät. Das Batteriesymbol zeigt an, dass das Gerät lädt. Bitte unterbrechen Sie die Stromzufuhr nicht bevor das Gerät vollständig aufgeladen ist. Das Batteriesymbol zeigt an, wann das Gerät vollständig aufgeladen ist. Bitte beachten Sie die folgenden Vorsichtsmassnahmen, um die Lithiumbatterie zu schützen: a. L aden Sie das Gerät nicht bei hohen Temperaturen (z. B. unter direkter Sonneneinstrahlung) auf. b. Die Lithiumbatterie muss nicht vollständig leer sein bevor sie aufgeladen werden kann. c. E s ist normal, dass sowohl das Ladegerät als auch das Gerät selbst während des Ladens warm werden. 1-3 Computerverbindung und Datenübertragung Sobald das Gerät mit dem Computer mittels eines USB Kabels verbunden ist, wird in der Statusleiste angezeigt, dass eine USB-Verbindung besteht. Die Standardeinstellung des Geräts ist auf eine USBVerbindung eingestellt. Wenn Sie eine mobile Festplatte anschließen, muss „USB-Verbindung” in der Statusleiste angezeigt sein. Klicken Sie diese Option, um den USB-Status zu verändern. Sie finden am rechten unteren Ende das Symbol „USB-Speichermedium öffnen”. Setzen Sie dieses auf USB Speicher-Status. Nun kann der Nutzer auf die externe Festplatte zugreifen. Klicken Sie auf das selbe Symbol, um die USB-Funktion abzuschalten und zum Lademodus zurückzukehren. Das USB-Speichersystem wird den Zugriff des Nutzers auf die Anwendung der lokalen Festplatte einschränken. Durch das Abschalten des USB-Speichermodus wird das System auf normalen Status zurückgehen, wie Sie in der folgenden Abbildungen sehen: 1-4 Touchscreen Es gibt mehrere Wege dieses zu bedienen. Sie können den Hauptbildschirm, das Menü und die Anwendungen sehen. 1-4-1 Anklicken Sie können Ihre Finger oder einen Eingabestift verwenden, um auf das Bildschirmkeyboard zu klicken, oder Anwendungen im Hauptmenu anzuklicken. 1-4-2 Drücken Wenn Sie eine Datei, einen „Shortcut” oder eine Anwendung aus dem Hauptmenü wählen möchten, dann drücken Sie einfach „OK”. 1-4-3 Bewegung Verschieben Sie den Bildschirm, indem Sie ihn mit Ihren Fingern oder einem Eingabestift horizontal oder vertikal bewegen. 1-4-4 Ziehen Bevor Sie etwas ziehen, verwenden Sie Ihre Finger oder einen Eingabestift, um auf die gewünschte Position zu drücken. 1-5 G-Sensor Dieses Gerät verfügt über eine G-Sensor-Funktion. Nachdem die Funktion in den Einstellungen aktiviert wurde (Standardeinstellung ist aktiv), dreht sich der Bildschirm automatisch von horizontal nach vertikal, wenn Sie das Gerät 90 Grad drehen. Außer den Bildschirm von horizontal nach vertikal zu drehen, kann diese Funktion auch andere Anwendungen, wie das Durchblättern von Texten, das Ändern der Musik oder von Spielen durchführen. 1-6 Problemlösungen wenn das Gerät langsam läuft Wenn das Gerät für einige Zeit genutzt wurde, können Anwendungen immer noch im Hintergrund laufen, obwohl sie geschlossen wurden. Dies kann das System verlangsamen. Darum sollten Sie diese Programme im Advanced Task Manager schließen, damit das System wieder reibungslos laufen kann. 6 7 1-7 Texteingabe Wenn Sie eine Anwendung oder die Textbox wählen, um einen Text oder Zahlen einzugeben, erscheint die Tastatur. Die Tastatur bietet folgende Optionen: ● Android-Tastatur ● Google IME (Input Method Editor) 1-7-1 Wählen Sie IME In der Standardeinstellung sehen Sie die Android-Tastatur, sobald Sie anfangen zu schreiben. 1. D rücken Sie im Hauptmenü den Menüknopf und dann auf Einstellungen 2. Sprache anklicken & Eingabe 3. D as Gerät listet die installierte IME in der Sprachen & Eingabe-Box. 4. W ählen Sie diese, nachdem Sie die IME, die Sie benötigen, ausgewählt haben. Icon Definition Icon Definition Google Suche Einstellungen Zurück Funktionsmenü Zurück zum Hauptmenü Kamera Aktuelle Zeit Batterie WI-FI Signal Menü Neues Gerät gefunden Menüeinstellungen 2-2 Hauptmenü Android Tastatur Feststelltaste Wechsealn Leertaste zum ZahlenEingabemodus Rücktaste Eingabetaste 2 Hauptbildschirm Funktion/Symbol 2-1 Hauptfunktionen auf dem Bildschirm Halten Sie die „Power” Taste gedrückt, um das Gerät einzuschalten. Der Bildschirm ist dann gesperrt. Drücken Sie die Taste, um den Bildschirm zu entsperren und Sie gelangen auf die Hauptseite wie oben gezeigt. Auf diesem Bildschirm können Sie die Statuszeile sehen, den Hintergrund ändern, Widgets hinzufügen, Programme und „Shortcuts” hinzufügen, Programme starten usw. 2-2-1 Statuszeile Klicken Sie unten rechts in der Statuszeile auf die Uhrzeit, um das heutige Datum und den aktuellen Ladezustand abzulesen. 2-2-2 Menü um das BildDrücken Sie die „Menü” Taste oder drücken Sie schirmmenü zu öffnen: ● Hintergrund: In diesem Menü können Sie Ihre Lieblingsfotos für den Hintergrund des Hauptbildschirms wählen. ● Apps verwalten: Sie können alle Programme, die sich auf diesem Gerät befinden, sehen und alle installierten Programme löschen. ● Systemeinstellungen: Drücken Sie hierauf, um direkt in das Menü für die Systemeinstellungen zu gelangen. 8 9 2-3 Zufügen, umlegen oder löschen von Symbolen Knopf im Hauptmenü, um ins Funktionsmenü Drücken Sie den zu gelangen, wo alle Anwendungen zu sehen sind. Drücken Sie das Symbol und halten Sie es gedrückt, um es auf den Desktop zu kopieren. So können Sie z. B. „Shortcuts” auf dem Desktop anlegen. Webseiten-Recherche Kamera Aufnahmebildschirm aufmachen. Dateimanager: Checken Sie alle Dateitypen und Inhalt. dvanced Task Manager: Anwendungen verwalten und löschen. A Sollte das Gerät nur sehr langsam arbeiten, dann schließt diese Funktion alle nicht verwendeten Anwendungen, um zu verhindern, dass das Gerät langsam arbeitet. ymbol einstellen: Klicken Sie auf dieses Symbol, um zum S Bildschirm mit den Systemeinstellungen zu gelangen. Sie können das Symbol, das zum Hauptmenü zugefügt wurde, löschen, in dem Sie es markieren. Sie sehen jetzt ein „X” obenauf. Ziehen Sie das Symbol auf das „X”, um es zu löschen. 2-4 Shortcut Klicken Sie um die Funktion für alle Symbole wie unten anzuzeigen. Dieses Fenster zeigt die Symbole für alle Funktionen. Klicken Sie auf das jeweilige Symbol, um zum entsprechenden Menü zu gelangen. Siehe unten: Erhalten und Senden von E-Mails. 3. Installieren von Programmen Mit diesem Gerät können Sie APKs (Android Packages) mit Leichtigkeit installieren. Sie können Programme von Drittanbietern für dieses Androidsystem im Internet finden. APKs können auf diesem Gerät installiert werden. Wählen Sie zunächst „Einstellung/Anwendung Programm”, dann „Unbekannte Quellen”. 3-1 Methoden des Download Methode 1: Von der Webseite herunterladen, das Programm auf Ihre Micro SD/SDHC (TF)-Karte kopieren und diese in das Gerät stecken. Methode 2: Ü ber den „Play Store” des Tablets. Programm auf die Micro SD/SDHC (TF)-Karte laden. 3-2 Programm installieren Klicken Sie die „Shortcut” Taste auf dem Hauptbildschirm und wählen Sie Dateimanager. Gehen Sie nun auf die Micro SD/SDHC (TF)-Karte und klicken Sie die zu installierende APK an. Bemerkung: Alle Dateien auf der Webseite weisen beim Programm von Drittanbietern den APK Suffix auf. 3-3 Programm deinstallieren Wählen Sie unter Einstellungen „Apps” und dann „Deinstallation”. Programm deinstallieren, dann klicken, um zum vorherigen rowser: Klicken Sie dieses Symbol für den Internetzugang, B um Webseiten zu durchsuchen. Kalender: Sehen Sie den Kalender und die Einstellungen. aschenrechner-Symbol: Klicken Sie dieses Symbol, um den T Taschenrechner zu nutzen. ecker-Symbol: Klicken Sie auf dieses Symbol, um den Wecker W zu stellen. Musik abspielen 10 ideospieler-Symbol oder Foto-Browser: Kicken Sie dieses V Symbol, um Videos abzuspielen oder Fotos anzusehen. Bildschirm zurückzukehren. 11 4. Internet 4-1 Netzwerkeinstellungen Klicken Sie die „Shortcut” Taste auf dem Hauptbildschirm, wählen Sie „Einstellung/Drahtlos und Netzwerk”, um zu den Netzwerkeinstellungen zu gelangen. 1. D er ADSL Account und das Passwort sind korrekt in den Router eingegeben. 2. E s werden USB-RJ 45 Netzwerkkarten von diesem Gerät unterstützt. Folgende Modelle werden unterstützt: AX88772/AX88772a/AX88772B/AX88178/AX88760/QF9700/ SR9600/MCS7830/MCS7832/MCS7730 Schritte für die Internetverbindung Verbinden Sie zunächst das Netzwerkkabel zur USB Ethernetkarte, dann schließen Sie das USB-OTG Kabel, welches für dieses Gerät bestimmt ist, an die USB Ethernetkarte an. Das andere Ende verbinden Sie mit dem USB-Port des Geräts. 4-1-1 WI-FI Verbindung Klicken Sie die „Shortcut” Taste auf dem Hauptbildschirm, wählen Sie „Einstellung/Drahtlos und Netzwerk”, um zu den WI-FIEinstellungen zu gelangen. Nachdem WI-FI geöffnet wurde, wird automatisch nach drahtlosen Netzwerken gesucht. Dies wird auf dem Menü angezeigt. Klicken Sie nun „Drahtloses Netzwerk”, Sie werden auf den „Passwort” Bildschirm geleitet. Geben Sie das Passwort ein. Das System verbindet sich automatisch innerhalb von Sekunden mit dem Netzwerk. ! Das Tablet benötigt 25 % mehr Strom, wenn WI-FI eingeschaltet ist. Wenn WI-FI nicht benötigt wird, schalten Sie dieses bitte ab, um die Lebensdauer der Batterie zu verlängern. 4-2 Ethernet-Einstellung Verwenden Sie bitte die Ethernetkarte (USB-RJ45) für eine Internetverbindung. Sie müssen die beiden unten beschriebenen Voraussetzungen erfüllen, um ein USB-RJ 45 für eine Internetverbindung zu verwenden: 12 Bemerkungen: 1. S chließen Sie das WI-FI Netzwerk. Nur ein Netzwerk kann genutzt werden, ansonsten führt es zu Fehlern. 2. D as Gerät erkennt die USB-Ethernetkarte und wechselt automatisch zu „Ethernet” . 3. W arten Sie einen Moment, da das Gerät automatisch versuchen wird, eine Verbindung zum Internet herzustellen. Wenn der Router und das DHCP-System bereits geöffnet sind und das Netgate, DNS und andere wichtige Einstellungen angewendet wurden, stellt das Gerät automatisch eine Verbindnung zum Internet her. (Die Ethernetkartenfunktion muss bereits gewählt sein.) 4. S ollte das Gerät nicht verbinden, dann liegt das meistens daran, dass die Einstellung im Router nicht korrekt sind. Sie können die Parameter auf dem Gerät wie folgt einstellen: a. Ö ffnen Sie „Einstellung/Etherneteinstellung”, dann wählen und öffnen Sie „Ethernet”. Gehen Sie zu den Konfigurationsinformationen, wählen Sie „Statische IP Einstellung”, dies führt Sie zum Bildschirm für statische IP Einstellungen (die Standardeinstellung ist auf die autmotische Einholung der IP gesetzt. Normalerweise genügt diese Einstellung. Es gibt jedoch einige Marken von Routern, die diese automatische Einholung von IPs nicht unterstützen. Dabei kommt es auf die Einstellungen des Routers an. Deshalb wird die statische IP in diesem Fall benötigt). 13 b. M an muss das Ethernetkartengerät und die Adresse nicht manuell eingeben. Das System erkennt diese automatisch, nachdem die Verbindung mit dem Ethernet erfolgreich hergestellt wurde. Geben Sie die IP Adresse in der IP-Adressen Reihe ein. Das Standardformat ist normalerweise 192.168.1.1xx. c. G eben Sie die Netzwerksegmentmaske in der „Subnetmaske” ein. Das Standardformat ist 255.255.255.0. d.Geben Sie die IP-Adresse des DNS-Serves Ihres lokalen Netzwerkservices ein. Jede Region hat eine andere DNS-Server IP - sollten Sie sich nicht sicher sein, können Sie diese auf Google suchen. e.Geben Sie den Zugang in „Standard Gateway” ein. Die generelle Standardeinstellung ist 192.168.1.1 (lesen Sie die Bedienungsanleitung des Routers, um dies zu überprüfen). Sie muss gleich sein, wie der des Routers, ansonsten wird zwar eine Verbindung angezeigt, aber er kann nicht mit dem Ethernet verbunden werden. f.Klicken Sie zuletzt auf die rechte, untere Ecke der „Speichern” Taste, dann wählen Sie „Speichern”. Das System wird nach dem Abspeichern automatisch verbinden. Sie können nun Ihr Ethernet nutzen. 5. W enn Sie das Ethernet nicht mehr benötigen, entfernen Sie das Ethernetkabel. Sie können nun die Ethernetverbindung abschalten. 6. Stecken Sie das OTG-Kabel aus. Bitte beachten Sie: 1. W enn Sie sich über die Routereinstellungen und den DHCP-Service nicht sicher sind, kontaktieren Sie bitte den Hersteller des Routers oder dessen Ansprechpartner (oder kontaktieren Sie den Netzwerkbetreiber, Netzwerkexperten usw.). Unsere Firma bietet diesen Service leider nicht an. 2. W enn Sie das Ethernet nicht verwenden, entfernen Sie bitte das OTG-Kabel und die Ethernetkarte, da das Gerät ansonsten weiter Strom verbraucht. 14 4-3 Webseitenbrowser Stellen Sie das Netzwerk wie in Kapitel 4-1 beschrieben ein, dann können Sie den Browser verwenden, um Webseiten zu durchsuchen. Klicken Sie auf den „Shortcut” im Hauptmenü, wählen Sie „Browser” im Browsermenü, drücken Sie auf den „Menü” Knopf, um das Menü für die Browsereinstellungen aufzurufen. Geben Sie die URL in die Adressleiste ein. Öffnen Sie die Webseite und und ziehen Sie diese mit dem Finger nach oben und unten, um die gesamte Seite sehen zu können. 4-3-1 Lesezeichenmanager ● Lesezeichen einstellen Wenn Sie eine aktuelle Adresse auf dem Browserbildschirm als Lesezeichen hinzufügen möchten, klicken Sie das „Stern” Icon, wählen Sie „Lesezeichen”, dann klicken Sie „Lesezeichen hinzufügen”. Klicken Sie „Ja”, um zu bestätigen. ● Lesezeichen öffnen Klicken Sie das Icon „Stern/Fahne”, um ein „Lesezeichen” auf dem Browserbildschirm zu wählen. Wählen Sie das Lesezeichen, das Sie öffnen möchten und öffnen Sie die Webseite. ● Lesezeichen bearbeiten Halten Sie das Lesezeichen, das Sie bearbeiten möchten, gedrückt. Klicken Sie „Lesezeichen bearbeiten”, um dieses zu bearbeiten und „Ja” um zu bestätigen. 4-3-2 Ein neues Fenster öffnen ● Öffnen Sie einen neues Fenster Im Browserfenster klicken Sie auf „Menü” und wählen dann „Neuer Tab”, um ein neues Browser- fenster zu öffnen. ●D as Browserfenster wechseln Die Tabs (Browserfenster) werden in der oberen Taskleiste angezeigt. Hier können Sie zwischen den Tabs wählen. 4-3-3 Startseite ändern Wenn Sie im Hauptmenü „Menü” klicken, erscheint das Einstellungsmenü. Klicken Sie dann auf „Mehr” und dann „Einstellungen”, danach „Homepage Einstellungen” im Einstellungsmenü. Geben Sie dann die erforderliche URL ein und klicken Sie „Ja”, um die Einstellung zu speichern. 15 4-3-4 Browsereinstellungen Bitte klicken Sie im Browsermenü „Menü”, dann „Einstellungen”, um den Browser zu konfigurieren. 4-3-5 E-Mail Sie können mit diesem Gerät E-Mails versenden und empfangen. Sie können einen POP3 oder einen IMAP E-Mail-Account eines Standard E-Mail-Servers (wie z. B.: Yahoo, Gmail oder Hotmail) zufügen. Bemerkung: Bevor Sie Ihren E-Mail-Account einrichten, vergewissern Sie sich bitte, dass Sie mit dem Internet verbunden sind. 4-3-6 E-Mail-Einstellungen Klicken Sie auf die „Shortcut” Taste im Hauptmenü, um einen Assistenten für die E-Mail-Einstellung zu erhalten, der Ihnen dabei hilft, Ihre E-Mail einzurichten. Klicken Sie auf „Weiter” und geben Sie Ihre E-Mail-Adresse und das Passwort für Ihren E-Mail-Account ein. Klicken Sie dann auf „Weiter”. Wählen Sie Ihren E-Mail-Typ: Entweder POP3 oder IMAP. Klicken Sie „Weiter”, um zu testen, ob die Server zum Senden und Empfangen der E-Mails angenommen werden. Geben Sie dann Ihren Account-Namen und Ihren E-MailNamen ein und klicken Sie „Beenden”. 4-3-7 Erhalten und Senden von E-Mails Klicken Sie auf „Shortcut” im Hauptmenü und wählen Sie das „EMail” Symbol, um in Ihren Posteingang zu gelangen. Das System aktualisiert sich automatisch. Klicken Sie auf das Briefsymbol mit dem Pluszeichen, um eine neue E-Mail zu schreiben. Geben Sie die E-Mail-Adresse des Empfängers und den Betreff ein und schreiben Sie dann Ihre E-Mail. Wenn Sie einen Anhang zufügen möchten, klicken Sie auf das Icon „Büroklammer”, um das Menü aufzurufen. Klicken Sie dann „Anhang zufügen” und wählen Sie den Anhang. Klicken Sie dann auf „Senden”, um die E-Mail zu versenden. Bemerkung: Wenn Sie mehr als einen Account haben und E-Mails von einem bestimmten Account aus senden möchten, klicken Sie auf den gewünschten Account und schreiben Sie die E-Mail. 4-3-8 E-Mail-Account löschen Sie können den POP3 oder IMAP E-Mail-Account aus Ihrem E-MailProgramm löschen. 16 Wählen Sie den Account, den Sie löschen möchten. Klicken Sie „Konto entfernen” und dann „Ja”, um den Account zu löschen. 4-3-9 Instant-Messaging Mit „GoogleTalk”, „Mobile QQ” oder anderen APKs können Sie Instant-Messages an Ihre Freunde senden. 5. Dateimanager im Hauptmenü, Klicken Sie auf das Dateimanager Symbol wählen Sie dann den Speicherort, um Ordner & Dateien zu sehen. Hier können Sie kopieren, verschieben, einfügen oder umbenennen. Wenn Sie auf einen Ordner oder eine Datei drücken, geht die „Bearbeiten” Box auf, die Ihnen die Möglichkeit zum Löschen, Umbenennen, Kopieren, Einfügen oder E-Mail senden bietet. 6. OTG-Funktion Dieses Gerät verfügt über eine OTG-Funktion. Es unterstützt USBSticks und einige andere Geräte wie Festplatten mit eigener Stromversorgung usw. Dieses Produkt erkennt automatisch USB-Geräte, die mit einem OTG-Kabel verbunden sind. Sie haben den gleichen Zugriff auf die Dateien auf dem USB-Gerät wie auf die Daten auf Ihrem Tablet. ! enn die Batterie fast leer ist oder das DC-Ladegerät nicht W angeschlossen ist und lädt, schalten Sie bitte nicht die OTG-Funktion ein. Das Gerät könnte sich automatisch ausschalten, weil es nicht genug Strom hat. 7. Externe USB-Tastatur und -Maus Nach dem Anschließen der Maus, erscheint ein Pfeil auf dem Bildschirm. Mit dem linken Knopf können Sie auswählen, mit dem rechten Knopf zurück gehen und mit dem Mausrad in der Mitte nach oben und nach unten gehen. Bemerkung: Manche Tastaturen funktionieren nicht mit diesem Gerät. Die Tastatur wird entsprechend der Definition des AndroidSystems angepasst. Wir empfehlen Ihnen, eine Standard USBTastatur zu verwenden. 17 8. V erwendung der Micro SD/SDHC (TF)-Karte (folgend TF genannt) Dieses Produkt verfügt über einen TF-Kartenslot. Wenn Sie eine TF-Karte nutzen möchten, legen Sie diese in das Gerät ein. Um die TF-Karte herauszunehmen, drücken Sie sie leicht in den Schlitz und lassen Sie sie dann los. Die TF-Karte wird dann automatisch aus dem Gerät gedrückt und Sie können Sie herausnehmen. Dieses Produkt unterstützt TF-Karten mit 1 GB bis 16 GB. Tipps: A. B itte schieben Sie die TF-Karte korrekt in den Schlitz auf der Seite. B. Z iehen Sie die TF-Karte bitte nicht heraus, wenn sie in Betrieb ist (z. B. gelesen oder kopiert wird), da dies zu Datenfehlern führen kann. C. V ermeiden Sie es, die Speicherkarten bei hohen Temperaturen oder hoher Luftfeuchtigkeit zu verwenden. D. V ermeiden Sie den Kontakt zwischen der Speicherkarte und Flüssigkeiten oder korrosiven Materialien. Bemerkung: Wenn Sie die Speicherkarte nicht entfernen können oder diese im Gerät feststeckt, können Sie eine Pinzette oder ähnliches Werkzeug benutzen, um sie langsam und vorsicht herauszuziehen. 9. Grundeinstellungen Symbol, um in das Einstellungsmenü zu gelangen: Klicken Sie das Drahtlos & Netzwerk, Ton, Display, Speicher, Akku, Anwendungen, Konten & synkronisieren, Standortdienste, Sicherheit, Sprache & Eingabe, Sichern & zurücksetzen der Werkseinstellungen, Datum & Zeit, Entwickleroptionen. Drücken und ziehen Sie den Bildschirm nach oben oder unten, um umzublättern. 1. WLAN: Klicken Sie „AN” um WLAN zu öffnen. 2. M obile Netzwerke: Klicken Sie „Mehr”, dann „Mobilfunknetz”. Wenn WLAN eingeschaltet ist, erscheint ein Kästchen mit der Mitteilung „Schalten Sie WLAN aus”. Klicken Sie „Ja”, dann schaltet sich WLAN automatisch aus. 3. E instellungen „Mobilfunknetz”: Klicken Sie „Daten aktiviert”, „Daten Roaming”, „Access Point Names”, „Netzwerkbetreiber”, usw. 4. E thernet-Einstellungen: Bitte lesen Sie Informationen zu den Ethernet-Einstellungen in Kapitel 4-2. 9-2 Bildschirmeinstellungen Klicken Sie „Display” im Einstellungsmenü, um die Bildschirmeinstellungen zu ändern (siehe unten): 9-1 Drahtlos & Netzwerk Klicken Sie in „Einstellungen” unter „Drahtlos & Netzwerk” auf WLAN (hier zu sehen): A. Helligkeit: Klicken Sie hier, um die Bildschirmhelligkeit einzustellen. B. Hintergrund: Klicken Sie hier, um live Hintergründe und Hintergrundbilder einzustellen. C. Display automatisch drehen: Klicken Sie hier, um die automatische Rotation des Bildschirms zu aktivieren oder zu deaktivieren. D. Ruhezustand: Klicken Sie hier, um die Zeit für die automatische Bildschirmsperre einzustellen. Sie können zwischen 15 Sekunden, 30 Sekunden, 1 Minute, 2 Minuten, 5 Minuten, 10 Minuten und 30 Minuten wählen. E. Schriftgröße: Klicken Sie hier, um die Buchstabengröße anzupassen. 18 19 F. Beschleunigungsmesser/Koordinatensystem: Klicken Sie hier, um besondere Koordinaten für bestimmte Spiele einzugeben. G. B ildschirmeinstellungen (screen adaption): Klicken Sie hier, um die Bildschirmgröße für bestimmte Spiele anzupassen. B: Wählen Sie Ihre Zeitzone: Wählen Sie Ihre Zeitzone und bestätigen Sie die Eingabe. 9-3 Sicherheit Sie können Geräteverwaltung, Bildschirmsperre und die Sichtbarkeit des Passworts einstellen. C: Zeit einstellen: Klicken Sie , um die Stunden und Minuten einzustellen, z. B. 10:56, klicken Sie „Speichern” zur Bestätigung. 1. Unbekannte Herkunft: Installation von nicht-Markt Apps zulassen. 2. Bildschirm entsperren: A. Keine: Sicherung zum Entsperren des Bildschirms ausschalten. B. Muster: Malen Sie ein Muster, um den Bildschirm zu entsperren C. P IN: Geben Sie einen numerischen PIN ein, um den Bildschirm zu entsperren. D. P asswort: Geben Sie ein Passwort ein, um den Bildschirm zu entsperren. 9-4 Datum einstellen Klicken Sie „Datum & Uhrzeit” im Menü, um zu den Datumseinstellungen zu gelangen. „Autom. Datum/Uhrzeit deaktivieren”. Dann können Sie Datum, Zeitzone und Zeit manuell ändern. A: Datum einstellen: Klicken Sie , um das Jahr, den Monat und den Tag einzustellen. Klicken Sie dann „Speichern” zur Bestätigung. D: Datumsformat einstellen: Klicken Sie auf das gewünschte Format und bestätigen Sie die Eingabe. 10. Fehlerbehebung 1. Das Tablet startet beim ersten Einschalten langsam ● Nach einem Systemupdate oder der Wiederherstellung der Werkseinstellungen, dauert es etwa 2-3 Minuten, um einige vorinstallierte Anwendungen wieder zu installieren. Das nächste Mal geht dies schneller. 2. Keine Verbindung zum WI-FI oder ein schwaches Signal ● Stellen Sie sicher, dass das Netzwerk richtig funktioniert. ● Vergewissern Sie sich, dass der Benutzername und das Passwort richtig sind. ● Vergewissern Sie sich, dass die interne Antenne nicht blockiert ist. ● Vergewissern Sie sich, dass sich das Tablet in Reichweite des Netzwerks befindet und dass sich keine Hindernisse dazwischen befinden. 3. Sie können keine Dateien kopieren ● Vergewissern Sie sich, dass das Tablet richtig mit dem Computer verbunden ist. 20 21 ● Vergewissern Sie sich, dass Sie noch Speicherplatz haben. ● Vergewissern Sie sich, dass das USB-Kabel funktioniert. 4. Kein Ton im Kopfhörer ● Vergewissern Sie sich, dass die Lautstärke nicht auf 0 steht. ● Überprüfen Sie, ob der Kopfhörer korrekt verbunden ist und das Kabel nicht beschädigt ist. 5. Allgemeine Probleme mit dem System ● Wenn Sie Apps von anderen Anbietern installieren, kann dies zu verschiedenen Problemen führen. Sie können das Tablet neu starten oder die App entfernen. 6. E-Mail Konto funktioniert nicht ● Stellen Sie sicher, dass das Netzwerk richtig funktioniert. ● Stellen Sie sicher, dass der E-Mail Account richtig eingerichtet ist. ● Stellen Sie sicher, dass die Zeit des Systems die Gleiche ist wie die Zeit vor Ort. ● Beenden Sie einige der Apps mit dem „Advanced Task Manager”. 7. Die Speicherkapazität unterscheidet sich vom Nominalwert ● Genau wie bei der Festplatte eines Computers, ist die angegebene Kapazität normalerweise geringer als der Nominalwert. Dies kommt durch die unterschiedlichen Umrechnungswerte, die von den Herstellern von Computern und Speichergeräten verwendet werden. Bei einem Computer ist 1 GB = 1024 MB, aber die Hersteller von Speichergeräten verwenden 1 GB = 1000 MB als Standard. Die tatsächliche Kapazität ist nicht weniger. ● Das Betriebssystem dieses Tablets hat bereits einige Apps und Spiele. Dies und das Betriebssystem selbst nehmen einigen Speicherplatz in Anspruch. Das ist auch einer der Gründe, warum die Kapazität, die im Speicher zur Verfügung steht kleiner als der Nominalwert ist. Audio Max. Kopfhörer Output (L) 7 mW +(R) 7 mW (32 ohm) MP3 Bitrate 32 K bps – 320 K bps WMA Bitrate 16 K bps –320 K bps Frequenzgang 20 Hz-20 KHz +/-3 dB SNR >= 85 dB Verzerrungsgrad <0.6 % Musikformate MP3, M4A, WMA, APE, FLAC, AAC, MID, WAV, AMR, OGG, etc. Videoformate geeignet für vollständiges HD Video Decoding (2160P, 1080P, 720P, 480P); Video formats: MKV, AVI, RM/RMVB, WMV, 3GP, MOV, MP4, ASF, MPG, DAT, VOB, FLV, etc. Bildformate JPG, JPEG, BMP, etc. Umgebungstemperatur -5 to 40 °C Sprache Mehrsprachunterstützung Unterstützte Betriebssysteme ab WindowsXP/Linux2.4/MAC OS 10.4 11. Spezifikationen Größe ca. 192 mm x 122 mm x 9,6 mm Bildschirm 7 Zoll, G + G kapazitives 5 Point Touchscreen; Auflösung 800 x 480 Pixel PC Verbindung High speed USB 2.0 Konfiguration Netzwerk Stromversorgung 22 CPU RAM Speicher Boxchip A13, 1 GHz 512 MB DDR III 4 GB (intern) Micro SD/SDHC (TF)-Karte Bis zu 32 GB (optional) Betriebssystem Android 4.0.4 WI-FI IEEE 802.11b/g/n Batterie Lithium Batterie 2350 mAh DC Adapter DC 5V/1.5A All trademarks, registered trademarks and logos are the property of their respective owners. Alle Angaben ohne Gewähr. 23 English Important Information 1. B efore using the tablet PC, please read all the information provided first, to ensure this product is used correctly. Please make sure that you have read this manual carefully before using this product. 2. T his manual is copyrighted by our Company, any full or partial commercial duplication or inter-pretation of the manual is forbidden. 3. A ll information covered in this manual is based on the latest information, and products are subject to change for further development, without notice. We are not liable for any mistakes or discrepancies within this manual. For additional product information, visit the company’s website. 4. W hen using this product, please backup your data, as our company is only responsible for the actual hardware, and will not be held responsible for any loss or damage of personal data and information. Precautions This manual includes important information on safety precautions and proper use of this product. To prevent any accident, please make sure that you have read this manual carefully before using this product. -D o not keep this product in a hot, humid or dusty location. In particular, do not use this product in a car with shut windows during the summer, and keep out of direct sunlight. - Avoid dropping and heavy shocks to this product. Also, do not shake the device violently, otherwise this may damage it, causing it to not work correctly. - Please choose a suitable volume. Avoid an excessively high volume when using a headset. If the noise affects your ears, please decrease the volume. - Do not suddenly cease connection when this product is formatting, uploading or downloading material, as this may cause errors. - The producer will not be held responsible for any lost data due to product damage, repairing the product, or for any other reasons. - Do not disassemble this product by yourself, and do not clean the surface of this product with alcohol, thinner or benzene. - Do not use this product in a place where using electronic devices is prohibited, such as on an aeroplane. - Do not use this product while driving a car or walking in the street, as this could cause a traffic accident. - The producer reserves the right to improve and develop this product. No further notice will be provided on any variation of the specification and design of this product! (This product is not waterproof) 26 Content Important Information...........................................................24 Precautions...........................................................................24 Main Functions......................................................................26 Appearance and Buttons.........................................................26 1. Quick Start.....................................................................27 1-1 Power ON/OFF/Lock/Unlock...............................................27 1-2 Battery and Charge..........................................................28 1-3 Computer Connection & File Transfer..................................28 1-4 Using the Touch Screen....................................................29 1-5 G-Sensor........................................................................29 1-6 Solving Problems of the Machine Running Slowly..................29 1-7 Entering text...................................................................29 2. Main Screen Function/Icons...........................................30 2-1 Main Screen Function.......................................................30 2-2 Main Interface.................................................................31 2-3 Add/Move/Delete Desktop Icon..........................................31 2-4 Shortcut.........................................................................32 3. Application Installation..................................................32 3-1 Methods of how to Acquire................................................33 3-2 Program Install................................................................33 3-3 Program Uninstall............................................................33 4. Internet..........................................................................33 4-1 Network Setting..............................................................33 4-2 Ethernet Setting..............................................................34 4-3 Webpage Browser............................................................36 5. File Manager...................................................................38 6. OTG Function..................................................................38 7. External USB Keyboard and Mouse.................................38 8. Usage of Micro SD/SDHC (TF)-Card................................38 9. Basic Setting..................................................................39 9-1 Wireless & Network Setting...............................................39 9-2 Display Settings..............................................................40 9-3 Security.........................................................................40 9-4 Setting Date and Time......................................................41 10. Troubleshooting...........................................................41 11. Specifications...............................................................42 12. i.onik Products ............................................................46 Pictures may differ from original product. 27 Main Functions: ● 7 inch, G + G capacitive 5 Point touch-screen, 800 x 480 pixel resolution. ● Supports built-in 0.3 Mega front camera. ● Supports built-in microphone recording function. ● Supports external USB mouse, keyboard, etc. ● Supports OTG function and USB stick, portable OTG hard disc to transfer data. (Whilst connecting to the portable hard disc, DC power must be connected to the product‘s power supply, otherwise the tablet PC will crash due to insufficient power supply). ● Multiple network access to the Internet. As WI-FI is supported, you can enjoy the Internet anywhere, at anytime. ● With the Gravity sensor (G-sensor), in addition to being able to switch the screen horizontally and vertically, you can also install various software to improve this function, such as flicking through text, changing songs, fun games, etc. ● With the Google Android intelligent operating system, you can create your own personalized space with APKs. ● Supporting APK installation and application, existing software can be downloaded and installed from the Play Store or Internet to your MID or PC. ● With this product, you can easily conduct business and also be entertained through existing applications, such as E-Mail, Word, website browsing, the news, instant messaging, financial activity, blogs, online games, online videos, the stock market, weather reports, mobile TV, maps, general “fun” software, etc. ● Supports MP3, M4A, WMA, APE, FLAC, AAC, MID, WAV, AMR, OGG etc. ● Supports full HD video decoding (2160P, 1080P, 720P, 480P); video formats: MKV, AVI, RM/RMVB, WMV, 3GP, MOV, MP4, ASF, MPG, DAT, VOB, FLV, etc. ● Supports JPG, JPEG, BMP, PNG, etc, and formats image browsing. ● Supports Micro SD/SDHC (TF) Card, with a capacity of up to 32 GB. ● Personalized settings - freely adjustable brightness, key tone on or off, changing wallpaper and so on. ● Multilingual. ● More functions could be added by updating Firmware. Appearance and Buttons Front 28 Definition: 1. V-: volume down 2. V+: volume up 3. : Back – press this button to go to previous screen or previous menu 4. : Power Button – hold down this button to turn the device on or off, or simply press this button to lock screen in order to avoid any errors. 5. Earphone Jack 6. U SB Port: Micro USB 5 Pin data cable supports external USB stick, wired mouse, 3G wireless Internet card, etc. 7. Reset and upgrading key 8. Micro SD/SDHC (TF) card slot 9. MIC recording hole: microphone 1. Quick Start 1-1 Power On/Off and unlock When the power is off, hold down for three seconds to turn the power on. It will take a little time to turn on, please be patient. It will take about 100 seconds to enter the system, drag the unlock icon to the camera icon on the left to take a photo, and to the unlocking icon on the right to unlock, see below: Energy-saving and locking mode: When the machine is not being used, the system will automatically enter into the energy-saving mode. Press to awaken the screen, the system will then be ready to unlock in one second, touch to unlock. Notes: In energy saving mode, the system will still be turned on, only the LCD screen will be off, showing a black screen. Music or video will continue to play. Power Off: Whilst using the product, press for 5 seconds, the screen will give a “power off” option. Select this “Power off” option, confirm your choice and the system will then automatically turn off. Select “Cancel” to cancel the machine powering off. Notes: When at low power, a warning will be given; at this point, connect the DC adapter and begin to charge, it will then automatically turn off. If the product cannot boot, please check the battery. 29 1-2 Battery and Charge The battery should be charged for 8 to 12 hours for the first time, in order to make sure the battery has enough power. Please use the provided charger. Now that the device is being charged, the battery icon will show that the device is charging. Please do not disconnect the charger until the device is fully charged. The battery icon will show when it is fully charged. Please note the following precautions for protecting the lithium battery: a. D on’t charge in or under a high temperature (for example, under direct sunlight). b. T he lithium battery does not need to be completely empty before the user can charge it. c. W hile charging, it is normal that both the charger and the device will heat up. 1-3 Computer Connection & File Transfer Upon connection of the product to the computer with a USB cable, the status bar will show that the USB has connected. The product’s default is set for a USB connection. If you are connecting an external mobile hard disc, “USB connected” needs to be showing on the status bar. Click the option to enable the USB status to be altered, with reference to the icon on the bottom right, “Open USB storage equipment”, switch this into the USB storage status. Now, the user can access the external hard disc. On USB storage, click the icon again to disconnect USB and recover to charge mode. The USB storage mode system will limit the user‘s access to the local disc application. By disconnecting USB storage mode, the system will go back to the normal status, as seen in the following image: 1-4 Using the Touch Screen There are various ways to operate this. You can view the main screen, menu and application. 1-4-1 Click When you want to use the screen keyboard or select the application in the main menu, it can be done by using your fingers or stylus to click. 1-4-2 Press When you want to open a file, shortcut, or application in the main menu, just press “OK”. 1-4-3 Movement Movement with your finger or stylus to make the screen drag horizontally or vertically. 1-4-4 Drag Before dragging, please use your finger or stylus to press, to get to the required location. 1-5 G-Sensor The product has the function of a G-sensor. After activating the function in the settings (default setting is active), by rotating the machine 90 degrees, the screen will switch from horizontal to vertical automatically. As well as the screen switching from horizontal to vertical, it can support more functions too, such as flicking through text, changing music and fun games. 1-6 Solving problems of the machine running slowly After using the product for some time, even though applications have been shut down, they are still running in the background, thus making the system run slowly. Therefore, you need to end these programs in Advanced Task Manager to allow the product to run smoothly. 1-7 Entering Text When you start an application or select the text edit box to enter text or numbers, the screen keyboard will appear. The keyboard has the following options to select: ● Android keyboard ● Google Pinyin IME (Input Method Editor) 1-7-1 Select IME With the original setting of the product, the Android keyboard will appear when you input the words. 1. On the main screen press the menu key, and then click settings 2. Click language & input 30 31 3. In the language & input area, the product will list the installed IME 4. Select it after selecting the IME you need 2-2 Main Interface Android Keyboard Panel Backspace Caps Lock Switch to Space number input mode Enter Hold down “Power” to turn on, the screen is then locked after the power is on, press the unlock key to unlock and enter the main screen as below. On this screen, you can view the status bar, change wallpaper, add widgets, add program shortcuts, start programs, etc. 2 Main Screen Function/Icon 2-1 Main Screen Function 2-2-1 Status Bar With a stylus, slide down to read prompts in the status bar to open the notification bar and you can see today‘s date. 2-2-2 Menu to open open screen menu: Press menu button or press ●W allpaper: in this menu, you can choose your favourite photos for the main screen background. ●M anage Applications: You can check all the programs that are within this device, and remove all installed programs. ●S ystem Set: Click to enter the system setting menu screen directly. Icon 32 Definition Icon Definition Google Search Settings Back Function Module Menu Back to main screen from any interface Camera Current time Battery WI-FI signal Menu New device found Setting Menu 2-3 Add, move or delete Desk Icon On the main screen, click to enter the function menu list, displaying applications of all web pages. Press and hold to drag the icon to copy it to current desktop, for example, creating shortcuts on the desktop. 33 You can delete the icon which is added to main screen, by highlighting the icon which you are going to delete. Now there will be an “X” on the top, just drag this icon to “X” to delete. 2-4 Shortcut click to show all function icons as below: 3-1 Methods of how to Acquire Method 1: D ownload from the website and copy the applications onto the Micro SD/SDHC (TF) card and insert into the product. Method 2: T hrough the product‘s “Play Store”, by downloading the application onto the Micro SD/SDHC (TF) card. 3-2 Program Install Click the main screen‘s shortcut key, then select “File Manager”. Now select the SD card sub-menu and click on the APK. Note: On the website, all files have the .apk suffix in the third-party program. 3-3 Program Uninstall Click „Settings” then select Apps and then click „uninstall”. Uninstall: Uninstall this application, click to go back to previous screen. This window shows all the function icons, click any icon to enter corresponding screen, see the following: Sending/Receiving E-Mails. Browser: Click to enter the Internet to browse web pages. Calendar: Check the calendar and settings. Calculator Icon: Click this icon to use the calculator. Alarm Clock: Clock icon, click this icon to set an alarm. Play music. ideo player icon or photo browser: Click this icon to play videos V and view photos. 4. Internet 4-1 Network Setting Click the shortcut on the main screen, choose “Setting/Wireless and Network” to enter the network setting screen: Webpage research. Camera. Enter recording screen. File Manager: Check all file types and content. dvanced task manager: Manage applications and remove. When A the machine runs slowly, this function will shut down unused applications in order to prevent the machine running slowly. Setting icon: Click this icon to enter system setting screen. 3. Application Installation This device can install APKs (Android Packages) with ease, you can get third-party applications which are suitable for this Android system from the “Play Store” and the Internet. APKs can be installed on this machine. First select “Setting/Application Program”, then select “unknown sources”. 34 35 4-1-1 WI-FI Connection Click the shortcut on the main screen, select “Internet Connection Manager”, click “WI-FI setting”, then enter the WI-FI setting screen, now select “WI-FI” and activate it. After WI-FI has opened, it will automatically search for wireless network, this shows on the menu, now click wireless network, enter the password screen, and now input the password and connect. Seconds later, the system will connect to wireless network automatically. ! When WI-FI is open, this will make the machine use 25 % more power. When not using WI-FI, please turn it off to extend the battery life. 4-2 Ethernet Setting Using the Ethernet card (USB-RJ45) when connecting to the Internet. There are two requirements needed to use USB-RJ45 to connect to the Internet, and these are detailed below: 1. ADSL account and password are set up correctly on router. 2. U SB-RJ45 network card is the model which is supported by this device. Notes: 1. F irst close the WI-FI network, only one network can be used, otherwise there will be errors. 2. T his device will automatically detect the USB Ethernet card and switch on the “Ethernet”. There will now be a network icon in the status column. 3. W ait a moment, as this device will try to connect to Internet automatically. If the router and the DHCP service are already open, and the netgate, DNS and relevant settings have been applied, then the device will connect to the Internet automatically. (The Ethernet card function must be selected already). 4. I f the device fails to connect, usually this is because the settings in the router are not correct. You can set the parameters in the device as follows: a. E nter setting/Ethernet setting, select and open Ethernet. Enter configuration information, choose “static IP setting”, then enter the static IP setting screen (the default setting is automatic aquiring IP. Usually, automatic aquiring IP is fine for everything, but some companies‘ routers will use specified IPs, not allowing automatic aquiring IP, it depends on router settings, therefore static IP needs to be used at this time). b. There is no need to fill in the Ethernet card device and physical address. The machine will automatically detect this, after successfully connecting the Ethernet. In the IP address column, enter the IP address, the default usually being 192.168.1.1xx. c. I n “subnet mask”, enter network segment mask, the default is 255.255.255.0. Models supported are listed below: AX88772/AX88772a/AX88772B/AX88178/AX88760/QF9700/ SR9600/MCS7830/MCS7832/MCS7730 Steps for Internet Connection: First connect the network cable to the USB Ethernet card, then insert the USB OTG cable which is meant for this device into USB Ethernet card and the other end into USB port of the device. 36 d.In the “DNS server”, enter your local network service provider‘s DNS server IP. A different location has a different DNS server IP - if you are unsure, you can search by Google. e.Enter the gateway in the „default gateway”. The general default is 192.168.1.1 (you can check the router‘s manual for confirmation). It must be set to the same as the router; otherwise connection will be shown, however cannot connect to the Ethernet. f.Finally, click the lower right corner of the “Save” button, then select Save. The system will automatically connect after saving, then you can use the Ethernet. 37 5. C lose the Ethernet, unplug the “Ethernet” cable, now you can turn off the Ethernet connection. 6. Unplug the OTG cable. Attention: 1. I f you are unsure about router settings and the DHCP service, please consult the router‘s manufacturer, point-of-service, network service providers (or ask network management, network experts, etc.), or research independently. Our company does not supply this kind of service and support. 2. I f you are not using Ethernet, please unplug the OTG cable and Ethernet card, otherwise the machine will continue to use power. 4-3 Webpage Browser Set up the network as in chapter 4-1, you can then use the browser to browse the web. Click the shortcut on the main screen. Enter the required URL in the address bar. Open the web page; then slide your finger up and down the screen to view other parts of the page. 4-3-1 Bookmark Manager ● Setting Bookmarks On the browsing screen, if you want to add the current address to bookmark, click the “star” icon select “Bookmark”, then click “Add bookmark”. Click “Yes” to confirm. ● Open Bookmarks On the browser screen, click the icon “flag with star” to select “Bookmark”, then select the bookmark which you want and open the web page. ● Edit Bookmarks hold down the bookmark which you like to edit, then select “Edit bookmark” to edit it, and click “Yes” to confirm. 4-3-2 Open new Window ● Open new Browser Window On the browser screen, click “Menu”, then select “New tab” to open a new browser window. ● Switching the Browser Window The tabs are shown in the top task bar. Here you can switch the tabs. 38 4-3-3 Change your Startpage On the browser screen, click “Menu”, and the settings menu will appear. Then click “More”, and then “Settings”, then “Settings homepage” on the settings screen, then enter the required URL, finally click “Yes” to save it. 4-3-4 Browser Settings On the browser screen, click “Menu”, then “Settings” to configure the browser. 4-3-5 E-Mail You can receive and send E-Mails with this machine. You can add a POP3 OR an IMAP E-Mail account from a standard web E-Mail server (Such as Yahoo, Gmail, or Hotmail). Notes: Before setting up E-Mail, please ensure your Internet is connected. 4-3-6 E-Mail Setting Guide Click the shortcut on the main screen, then an E-Mail settings guide will appear to help set up. Click the “Next” button, enter your E-Mail address and password of your E-Mail account. Then, click the “Next” button. Select your E-Mail type, either POP3 or IMAP. Click the “Next” button to check whether the sending and receiving servers for E-Mail can be used, then enter your account name and E-Mail name, then click “Finish”. When E-Mail arrives, it will now enter your inbox automatically. 4-3-7 Receiving and Sending E-Mail Click the shortcut on the main screen, select the “E-Mail” icon to enter your inbox. The system will refresh automatically, click to read new E-Mails. Click the icon “envelope +” to write a new E-Mail. Enter the receiver’s E-Mail address, subject matter and write the body of your E-Mail. Then if you want to add an attachment, click the icon “paper clip” to bring up the menu, click “Add attachment” to select the attachment. Then click “Send” to send the E-Mail. Notes: If you have more than one account, and aim to send E-Mail using one specific account, click and choose the desired account name, write the E-Mail. 39 4-3-8 Delete E-Mail Account You can delete the POP3 or IMAP E-Mail account from your E-Mail program. Choose the account you want to delete, then click “Delete account”. Click “Yes” to delete. 4-3-9 Instant Messaging You can send instant messages with friends through “Google Talk” or “Mobile QQ” or other APKs. 5. File Manager , then select the On the main screen, click the file manager icon storage location to show the files. Here you can copy, move, paste or rename files. Hold down a single folder or file, the Edit box will then pop up with choices to delete, rename, copy, paste or send E-Mail. Tips: A. Please insert the TF-card into the card slot correctly. B. W hen the TF-card is working (such as reading, copying, etc.), please do not pull out the card as this will lead to data errors. C. A void using the memory card in a high temperature or humid environment. D. Keep the memory card away from liquid or corrosive material. Note: if you cannot take out the memory card, or it is stuck in the machine, you can use tweezers or other tools to pull it out slowly and carefully. 9. Basic Setting Click the icon to enter the settings menu: Wireless & Networks, Sound, Display, Storage, Battery, Applications, Accounts & Sync, Location Services, Security, Language & Input, Backup & Reset, Date & Time, Accessibility, and Developer. Press and drag the screen up or down to turn pages. 9-1 Wireless & Network Setting Click WLAN in Wireless & Network in the “Settings” menu to enter (shown here): 6. OTG Function This product has an OTG function. It can support a USB stick and some other devices like self-powered hard disc, etc. This product will automatically detect the USB device after connecting to it via an OTG cable. You have access to the USB device files, as you do the files on your machine. ! With a low battery or the DC charger not plugged in and charging, please do not use the OTG function, or the machine may turn off automatically because of low power. 7. External USB Keyboard and Mouse After the mouse is connected, the pointer will appear on the screen. The left button is to select, the right button is to return and the middle slider to slide up and down. Note: Some keys cannot work on this machine. The keyboard will be revised as per the definition of the Android system. We recommend a standard USB keyboard to be used. 1. WI-FI: Click “ON” to open WI-FI. 2. M obile networks: Click “More”, then “Mobile networks”, and turn on the Modem power. If WI-FI is on, this will bring up a box saying, “Please turn off WI-FI first”. Click “Yes”, now WI-FI will shut down automatically. 3. M obile network settings: Click to set Data Enabled, Data Roaming, Access Point Names, Network Operators, etc. 4. E thernet Settings: Please refer to the chapter 4-3 relating to Ethernet Settings. 8. Usage of Micro SD/SDHC (TF) Card (following TF) This product comes with TF-card slot. It supports reading files on the TF-card. When using, insert the TF-card into the machine. To take out the TF-card, push the TF-card inside a little then release. The TF-card will then pop out automatically, and you can now remove it. This product supports a TF-card from 1 GB to 16 GB. 40 41 9-2 Display Settings Click Display in the Settings menu to enter the settings screen (as below): A. Brightness: Click here to adjust the brightness of the screen. B. Wallpaper: Click here to set Live Wallpaper, Wallpapers. C. Screen Auto-rotation: Screen Auto-rotation: Click here to activate or deactivate screen auto-rotation function. D. Sleep: Click here to adjust the time for automatic screen lock with choices of 15 seconds, 30 seconds, 1 minute, 2 minutes, 5 minutes, 10 minutes, or 30 minutes. E. Font size: Click here to adjust the font size. F. Accelerometer coordinate system: Click here to set a special coordinate for some games. G. Screen adaption: Click here to adjust the screen size for some games. 9-4 Setting Date and Time Click “date & time” in the men to enter into setting interface, cancel auto selection, then you can change the date, time zone and time manually. A: Set Date: Click to set up year, month, day, click to confirm. B: S elect Time Zone – select your time zone and confirm. 9-3 Security You can set up device administration, screen lock and password visibility. C: Set Time – Click to set up hour, minute, for example, 10:56 then click to confirm. 1. Unknown sources: Allow installation of non-Market applications. 2. Screen Unlock: A. None: Disable screen unlock security B. Pattern: Draw pattern to unlock screen C. PIN: Enter a numeric PIN to unlock screen D. Password: Enter a password to unlock screen 42 D: Set Date Format – Click the date format you prefer and confirm. 10. Trouble Shooting 1. The tablet turns on slowly the first time ●A fter a system update, or a factory restore, it takes about 2-3 minutes to install some pre-installed applications the first time, then this will speed up. 43 2. Unable to connect WI-FI or there is a weak signal ● Ensure the Network is working properly. ● Ensure the username and password are correct. ● Ensure the internal antenna is not blocked. ● Ensure the tablet is within the proper distance of the Network and there is no obstruction inbetween. 3. Fail to copy files ● Ensure the tablet is connected to the computer correctly. ● Ensure there is still disc space. ● Ensure the USB cable is functioning well. 4. No sound in the earphone ● Ensure that the volume is not set to 0. ● Check whether the headset is correctly connected and if the wire is broken. Configuration Access Network Power Audio Parameter Music Formats 5. General issues with the system ● When you install some third-party applications it may lead to various issues. You can restart the tablet or uninstall the applications. Video Formats 6. Unable to set up E-Mail or use registration applications. ● Ensure your Network is working properly. ● Ensure the E-Mail account is correctly set up. ● Ensure your system time is the same as the local time. ● Run the “Advanced Task Manager” to stop some other applications running. Image Formats Environment Temperature Language OS Supported Operation Android 4.0.4 System WI-FI IEEE 802.11b/g/n Battery 2350 mAh DC Adapter DC 5V/1.5A max. earphone (L) 7 mW +(R) 7 mW output (32 ohm) MP3 bit rate 32 K bps – 320 K bps WMA bit rate 16 K bps –320 K bps Frequency 20 Hz-20 KHz +/-3 dB response SNR >= 85 dB Distortion <0.6 % degree MP3, M4A, WMA, APE, FLAC, AAC, MID, WAV, AMR, OGG, etc. supporting Full HD video decoding (2160P, 1080P, 720P, 480P); Video formats: MKV, AVI, RM/RMVB, WMV, 3GP, MOV, MP4, ASF, MPG, DAT, VOB, FLV, etc. JPG, JPEG, BMP, etc. -5 to 40 °C multi-languages supported from WindowsXP/Linux2.4/MAC OS 10.4 7. The memory capacity is different from the nominal figure ● Just like the hard disc on a computer, the capacity shown is usually less than the nominal capacity; this is due to different unit conversion used by computer and storage device manufacturers. On a computer, 1 GB = 1024 MB, but storage device manufacturers use 1 GB = 1000 MB as default. The actual capacity is not lower. ● The OS of this tablet pre-installs some applications, games and the OS itself takes up some capacity. This is also one reason why the capacity that can be used for storage is less than the nominal figure. 11. Specification Dimension Display PC connection Configuration 44 ca. 192 mm x 122 mm x 10 mm 7 inch, G + G capacitive 5 point touch-screen; resolution 800 x 480 pixels High speed USB 2.0 CPU Boxchip A13, 1 GHz RAM 512 MB DDR III Memory 4 GB (internal) Micro SD/ up to 32 GB (optional) SDHC (TF) card All trademarks, registered trademarks and logos are the property of their respective owners. We do not guarantee any data with respect to their content, completeness or up-to-dateness 45
This document in other languages
- Deutsch: CnMemory TP7-1000