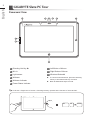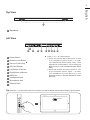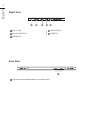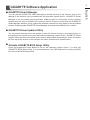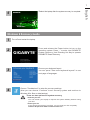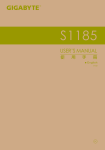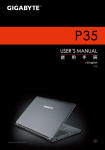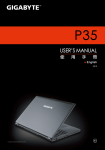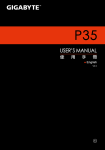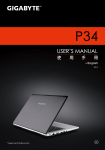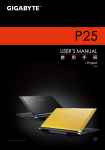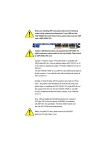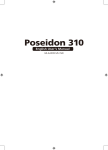Download Gigabyte S1082 128GB Black, Silver
Transcript
Congratulations on your purchase of the GIGABYTE Slate PC! Using GIGABYTE Slate PC for the First Time 2 1 3 1 Connect the power cord to the AC adapter. 2 Connect the AC adapter to the DC-in jack of the Slate PC. 3 Connect the power cord to the power outlet. 4 While the Battery Indicator lights on, press the Power Button to turn on the Slate PC. English This manual will help you to get started with setting up your Slate PC. The final product configuration depends on the model at the point of your purchase. GIGABYTE reserves the right to amend without prior notice. For more detailed information, please visit our website at http://www.gigabyte.com. 1 English 2 GIGABYTE Slate PC Tour Panoramic View 6 5 4 3 2 1 7 8 9 1 Directing Hot Key 7 Left Button of Mouse 2 Mic-in 8 Right Button of Mouse 3 Light sensor 9 Windows Button 4 Webcam 5 Webcam Indicator To control mouse direction; press the directing hot key to simulate as left key of mouse. 6 Power Status Indicator Back to Windows 8 Style UI mode. Tip: "Left click + Right click of mouse + Directing Hot Key" operate as the function of "Ctrl+Alt+Del". Ctrl Alt Delete 3 English Top View 1 1 Speakers Left View 1 1 Power Button 2 Rotation Lock Button 3 Volume Control Key 4 SD Card Reader 5 Left Button of Mouse 6 Right Button of Mouse 7 USB Port 8 Headphone Jack 9 Microphone Jack 2 3 4 5 6 7 8 9 10 Press "+" or "-" to control volume. ● Press and release the Power button to turn on the operation system. Press "+" to enter into GIGABY TE BIOS Setup Utilit y. USB Keyboard is recomended to use for setting up BIOS functions under GIGABYTE BIOS Setup Utility. ● Press and release the Power button to turn on the operation system. Press "-" to enter i nt o G I G A BY T E S y s te m Re c ove r y. U s e Directing Hot Key to operate GIGABYTE Smart Recovery. 10 Ethernet Port Tip: Press the "-" volume button when the computer is off and the display will indicate the battery capacity status. Main Battery English 4 Right View 1 2 3 4 5 1 DC-in Jack 4 SIM Card Slot 2 D-sub (VGA) Port 5 USB Port 3 HDMI Port Base View 1 1 Docking and extended battery connection ports GIGABYTE Software Application You can activate GIGABYTE Smart Manager by double clicking on the shortcut icon on the desktop if the machine you purchased has the operation system built-in. GIGABYTE Smart Manager is an icon-based control interface, enabling users to intuitionally access common system setup as well as GIGABYTE exclusive utilities. Please be noted that the GIGABYTE Smart Manager interface, icons, utilities and software versions may vary based on the purchased models. Please operate GIGABYTE Smart Manager according to the default built-in version. GIGABYTE Driver Update Utility You can search devices driver and update it online by double clicking on the shortcut icon on the desktop if the machine you purchased has the operating system built-in. GIGABYTE Driver Update Utility can search the latest drivers and be downloaded automatically. Users are able to tell from the driver version on the machine and online that decide to update drivers. Activate GIGABYTE BIOS Setup Utility Press and release the Power Button to turn on the operation system. Press "+" to enter into GIGABYTE BIOS Setup Utility. It is recommended to use USB keyboard for setting up BIOS functions under BIOS setup Utility. English GIGABYTE Smart Manager 5 English 6 Recovery Guide System Recovery (Restore your laptop operating system) When something is going wrong with the laptop operating system, the storage of the laptop has a hidden partition containing a full back up image of the operating system that can be used to restore the system to factory default settings. Note ˙˙If the storage has been switched or the partition deleted, the recovery option will no longer be available and a recovery service will be needed. ˙˙The recovery function is only available on devices with O/S preinstalled. Devices with DOS do not have the recovery function. Launch System Recovery The system recovery feature is preinstalled before the laptop is shipped from the factory. The option menu allows you to launch the Windows recovery tool to reinstall the operating system to factory default. The brief introduction below will show you how to start the recovery tool and restore your system. All ready to go Make sure your PC is plugged in. This will take a few minutes. Windows 7 Recovery Guide 1 Turn off and restart the laptop. 2 Press and release the Power button to turn on the operation system. Press “-” to enter into GIGABYTE System Recovery. Use Directing Hot Key to operate GIGABYTE Smart Recovery. 3 The recovery will be activated and you will see the option buttons on the window. Click on “Recovery” to start it. Caution O nce the “Recovery” is selected, your personal data and files will be deleted after the laptop starts restoring, and the operating system will be reset to factory default settings. 4 A progress indicator bar will show on the window when the recovery process is running. Please make sure the AC-adapter is plugged in and do not turn off the laptop. 7 Windows 8 Recovery Guide 1 Turn off and restart the laptop. 2 Press and release the Power button to turn on the operation system. Press “-” to enter into GIGABYTE System Recovery. Use Directing Hot Key to operate GIGABYTE Smart Recovery. 3 Choose your keyboard layout. 4 Choose “Troubleshoot” to enter the recovery settings. You can press “See more keyboard layouts” to see next page of languages. (Also you can choose “Continue” to exit recovery system and continue to Windows 8 for files or data backup.) There are two options for system recovery ˙˙Refresh your PC You can refresh your laptop to improve the system stability without losing your files. ˙˙Reset your PC If you want to remove all of your files, you can reset your PC completely. Caution:All personal data and files will be lost. English Reboot the laptop after the system recovery is complete. 5 English 8 ▓▓ Choose “Refresh your PC” 5 [Click on “Next”] > [Choose a target operating system.] > [Click on “Windows 8”.] > [Click on “Refresh” to execute recovery function.] Here are what will happen ˙˙Your files and personalization settings won’t be changed. ˙˙Your PC settings will be restored to factory default settings. ˙˙Apps from Windows Store will be kept. ˙˙Apps you installed from discs or websites will be removed. ˙˙A list of removed apps will be saved on your desktop. ▓▓ Choose “Reset your PC” [Click on “Next”] > [Choose a target operating system.] > [Click on “Windows 8”.] > [Choose an option to recover your system] Just remove my files Only personal data and files will be removed, but computer settings will be kept. Fully clean the drive The drive will be completely restored to factory default settings. It takes more time. > [Click on “Reset” to execute recovery function.] Here are what will happen ˙˙All of your personal files and apps will be removed. ˙˙Your PC settings will be restored to factory default settings. Remark Advanced options System Restore Use a restore point recorded on your PC to restore Windows. System Image Recovery Recover Windows using a specific system image file. Automatic Repair Fix problems that keep Windows from loading. Command Prompt Use the Command Prompt for advanced trobleshooting. UEFI Firmware Settings Change settings in your PC’s UEFI firmware. Appendix Warranty and service and related information please refer to the warranty card or GIGABYTE service website as the below link: http://www.gigabyte.com/support-downloads/technical-support.aspx FAQ : FAQ (Frequent Asked Questions) please refer to the below link: http://www.gigabyte.com/support-downloads/faq.aspx English Warranty & Service : 9