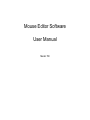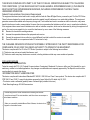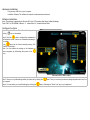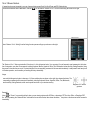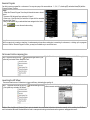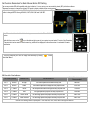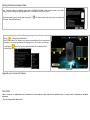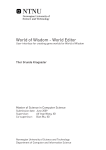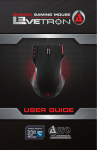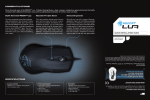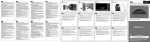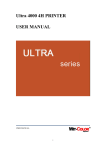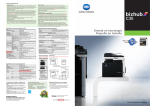Download Tek Republic TM 3600DPI Laser USB Gaming Mouse
Transcript
Mouse Editor Software User Manual Model: TM THIS DEVICE COMPLIES WITH PART 15 OF THE FCC RULES. OPERATION IS SUBJECT TO FOLLOWING TWO CONDITIONS: (1) THIS DEVICE MAY NOT CAUSE HARMFUL INTERFERENCE AND (2) THIS DEVICE MUST ACCEPT ANY INTERFERENCE RECEIVED, INCLUDING INTERFERENCE THAT MAY CAUSE UNDESIRED OPERATION. Federal Communications Commission Requirements The equipment has been tested and found to comply with the limits for Class B Digital Device, pursuant to part 15 of the FCC Rules. These limits are designed to provide reasonable protection against harmful interference in a residential installation. This equipment generates uses and can radiate radio frequency energy and, if not installed and used in accordance with the instruction, may cause harmful interference to radio communication. However, there is no guarantee that interference will not occur in a particular installation. If this equipment does cause harmful interference to radio or television reception, which can be determined by turning the equipment off and on, the user is encouraged to try to correct the interference by one or more of the following measures: z Reorient of relocate the receiving antenna. z Increase the separation between the equipment and receiver. z Connect the equipment into an outlet on a circuit different from that to which the receiver is connected. z Consult the dealer or an experienced radio/TV technician for help. THE CHANGES OR MODIFICATIONS NOT EXPRESSLY APPROVED BY THE PARTY RESPONSIBLE FOR COMPLIANCE COULD VOID THE USER’S AUTHORITY TO OPERATE THE EQUIPMENT. This device complies with Part 15 of the FCC Rules. Operation is subject to the following two conditions: (1) This device may not cause harmful interference, and (2) This device must accept any interference received, including interference that may cause undesired operation. FOR LASER MOUSE REGULATORY INFORMATION: Tested to comply with FCC (U.S. Federal Communications Commission) Standards. For home or office use. Not intended for use in machinery, medical or industrial applications. Any changes or modifications not expressly approved by Tek-Republic could void the user's authority to operate this device. INFORMATION ABOUT LASER DEVICES: This device complies with International Standard IEC 60825-1:2001-08 for a Class 1 laser product. This device also complies with 21 CFR 1040.10 and 1040.11 except for deviations pursuant to Laser Notice No.50, dated July 26, 2001. - This device emits a collimated (parallel) beam of infrared light (invisible to the user). - Peak Wavelength range: 832~865 nanometers. 1). Uninstall any previous mouse software before installing this software. 2). Insert the enclosed CD to start installation, and follow the on-screen steps to finish software installation. 3). When you successfully installed Mouse Editor Software, the shortcut icon “ will appear on the taskbar screen. ” Hardware Installation · Plug into any USB Port on your computer · Install the Software. The software is required for advanced mouse features Software Installation (Note: The software is applicable to Windows XP/ Vista/ 7)To remove the driver, follow the steps: From START Æ PROGRAM Æ“Mouse” Æ Mouse Editor Æ “Uninstall Mouse Editor” Configure Functions Step 1: Open the "Mouse Editor Main Menu" by double clicking " " icon on the taskbar. " area to configure the commands of Step 2: Click the " the keyboard, mouse, Internet or multimedia according to your needs. In the " " area, set the 6-level sensitivity among 1003,600 DPI by clicking it. (Note: You can rename the setting on the functions for easier recognition by left-clicking the mouse in the area.) Mouse Editor Main menu Step 3: Store your 2 profile-settings which you have set by clicking the " any computer. Step 4: You can switch your 2 profile-settings by clicking the " " area. Then you can bring the mouse settings anywhere and use it on " area or Pressing the "Scroll Lock" key on your keyboard. 16-in-1 Mouse Gesture 16 preset functions are integrated in any one of mouse button except Scroll Up,Scroll Down and DPI Setting button. On the button definition area of Main menu, click the “ ” , you will see the “Gesture 16-in-1” on the function listing as shown on the right. Select “Gesture 16-in-1 Setting” from the listing; the setup screen will pop up as shown on the right. The “Gesture 16-in-1” offers customizable 16 functions in 1 click with gesture button. You may setup 16 most-frequently-used commands to the button from 6 categories, more than 30 commands, including Keyboard, Mouse, Hyperlink, Office, Text, Multimedia, Internet and Key Setting Reminder. Using the mouse to draw the lines as any of 16 preset directions, the corresponding command will be executed immediately. It adds powerful and handy tools in Windows operation, and increases your working efficiency dramatically. Usage Press and hold the gesture button to draw any of 16 lines and directions as shown on the right, then release the button. The corresponding commands will be executed immediately, including Keyboard, Mouse, Hyperlink, Office, Text, Multimedia, Internet and Key Setting Reminder, which can be preset and store to your receiver memory. Diagrams of 16 mouse gestures Example 1: Using as “Zoom In” command by default, when you are viewing a picture with ACDSee, or browsing a PPT file in the Office, or Reading a PDF file…etc, just pressing the “Gesture Button” and draw the line as shown below, then release the button, the picture or the document will be zoomed in immediately. a. Start: Press the "Gesture Button" b. Track of the drawing line: Draw the line as the c. End: Release "Gesture Button" Then the picture has been zoomed in. Example 2 See the contrast in EXCEL after drawing the line. Now let's take " 1. Select " 2. Click " " as example to show you how to use these functions: " icon to represent "Zoom In" as shown: " to close the setup screen. 3. Click “ ” to save to receiver’s memory. 4. Draw the line in Excel. Original After drawing the line, the column has been enlarged Draw the line in Windows Picture and Fax Viewer Original After drawing the line, the column has been enlarged arrow direction Execute Program One click to open a program file or a document. You may setup any of the mouse buttons “Execute Program” function. 2, 3, 4, 5, 7, wheel up(UP) and wheel down(DN) with the Usage: 1). Select the “Execute Program” from the pull-down button menu shown in Figure 1 2). A screen of file listings will pop up shown in Figure 2. 3) Select one of the files that you would like to open with the associated button and click “Open”. 4) Now you will see the file you selected has been assigned to the button. 5) Click “ ” to save the new button setting. Figure 1 Figure 2 Example: While in a session of a meeting or teaching, it is embarrassing to keep others waiting due to searching for a document, or looking up for a program or a shortcut. With the “Execute Program” function, you may have a better way to resolve this issue. Set mouse's button response time Step 1: Right click the mouse icon at the bottom right corner of your system tray, and select “Button Response Time”. Step 2: Select the responding time you desire and click "OK" to apply it. Launching the 4D Wheel The mouse wheel can scroll 4 directions to improve efficiency, eliminating the need for tilt. Step 2: Read the instructions on the pop-up 4D Wheel window to learn Step 1: Right click the mouse on the icon at the bottom right corner on how to execute vertical and horizontal scrolling. of your system tray, and select “4D Wheel”. Addition: When the Microsoft Standard Wheel option is selected, the mouse wheel will perform the function normally. In this condition, the 4D Wheel won't be launched. Microsoft Standard Wheel is used in some special working environments such as games or webpages that need it. Set Function Reminders for Each Mouse Button DPI Setting The mouse provides DPI shift capability with color indication. You can set-up your own sensitivity levels (DPI) within the software. There are two ways to change the mouse’s DPI mode to obtain suitable mouse moving speed: 1. By default setting, just press the "DPI Setting Button" with the color indicator on the mouse to change the DPI among 400-800-1,200-1,600-2,000 and 3,600 DPI. Note: Please describe each button's function in your own words on the "Mouse EditorMain Menu" before launching this function. Right-click the mouse on the " " icon at the bottom right corner of your system tray and select "Function / Key Reminder to annotate the function name for each mouse key, which will be displayed on the screen when it is activated for easier identification. 2. You may customize your own DPI range and sensibility by clicking Editor Main Menu". "Mouse DPI Levels & Color Indicator DPI Levels (Default) Indicator Color Recommended for: Suitable Resolution of display (Recommended) DPI 1: 400DPI No light The normal speed and normal accuracy user 800×600 DPI 2: 800DPI Green The medium-speed and average accuracy required user 1024×768 DPI 3: 1,200DPI Yellow The fast-speed and above average accuracy required user 1152×864 DPI 4: 1,600DPI Red The high-speed and pinpoint accuracy required user 1280×960 DPI 5: 2,000DPI Red & Yellow The extra high-speed and pinpoint accuracy required user 1280×1024 DPI 6: 3,600DPI Yellow & Green The extra high-speed and pinpoint accuracy required user 1280×1024 Click the “DPI Setting” Button to quickly shift from 400, 800, 1200, 1600, 2000 to as high as 3600 DPI. Setting the Mouse’s Report Rate Note: The mouse offers 4 selectable report rates: 125/250/500/1,000Hz, which can be preset to use with a variety of office, drawing and gaming applications. The default is fixed at only 125Hz. Adjust the mouse's report rate by right-clicking the " and select " Report Rate Setting". " icon at the bottom right corner of your system tray You can select some preset Macro flies to upgrade your mouse for games by clicking " " "Mouse Editor Main Menu". Select "Select Macro File" allows you to select the preset Macro file for each button according to your needs (except the DPI Setting button). Then save your settings " area. The function which the Macro file is defined will be by clicking the " launched when the button you selected is pressed. Main Menu Upgrade your mouse for Games CAUTION Use of controls or adjustments or performance of procedures other than those specified here in may result in hazardous radiation exposure. - Do not disassemble the device.