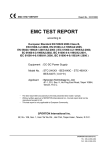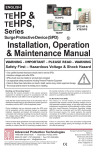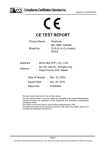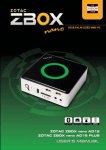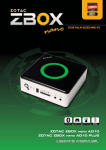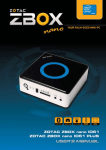Download Zotac ZBOX nano XS AD11 Plus
Transcript
ZOTAC ZBOX nano XS ZOTAC ZBOX nano XS User’s Manual No part of this manual, including the products and software described in it, may be reproduced, transmitted, transcribed, stored in a retrieval system, or translated into any language in any form or by any means, except documentation kept by the purchaser for backup purposes, without the express written permission of ZOTAC. Products and corporate names mentioned in this manual may not be registered trademarks or copyrights of their respective companies, and are used for identification purposes only. All trademarks are the property of their respective owners. Every effort has been made to ensure that the contents of this manual are correct and up to date. However, the manufacturer makes no guarantee regarding the accuracy of its contents, and reserves the right to make changes without prior notice. CAUTION: Risk of explosion if the battery is replaced with an incorrect type. Batteries should be recycled where possible. Disposal of used batteries must be in accordance with local environmental regulations. 1 ZOTAC ZBOX nano XS Table of Contents Product specifications--------------------------------------------------------------------------- 3 Safety information--------------------------------------------------------------------------------- 4 Setting up your system------------------------------------------------------------------------ 4 Care during use--------------------------------------------------------------------------------- 4 Welcome---------------------------------------------------------------------------------------------- 5 Package contents------------------------------------------------------------------------------- 5 Getting to know your ZOTAC ZBOX nano XS-------------------------------------------- 6 Front view----------------------------------------------------------------------------------------- 6 Rear view----------------------------------------------------------------------------------------- 7 BIOS settings of specific functions---------------------------------------------------------- 8 How to disable the ring LED indicator----------------------------------------------------- 8 How to enable USB2.0 hotplug charge (for S3/S4/S5 status)----------------------- 10 High Current/Fast Charging USB ports----------------------------------------------- 11 How to disable CIR controller (for internal IR receiver)-------------------------------- 11 Customizing the ZOTAC ZBOX nano XS--------------------------------------------------- 13 Installing a memory module------------------------------------------------------------------ 14 Installing an mSATA---------------------------------------------------------------------------- 15 Connecting a SPDIF cable------------------------------------------------------------------- 16 Setting up the ZOTAC ZBOX nano XS------------------------------------------------------- 17 Positioning the ZOTAC ZBOX nano XS----------------------------------------------------- 18 Mounting the ZOTAC ZBOX nano XS to a LCD monitor------------------------------ 18 IR receiver---------------------------------------------------------------------------------------- 19 Remote control (optional)--------------------------------------------------------------------- 20 Function keys-------------------------------------------------------------------------------- 20 Lithium cell installation--------------------------------------------------------------------- 21 Installing drivers and software---------------------------------------------------------------- 22 Installing an operating system--------------------------------------------------------------- 22 Installing system drivers----------------------------------------------------------------------- 22 Using your ZOTAC ZBOX nano XS----------------------------------------------------------- 23 Configuring wireless connection------------------------------------------------------------ 23 Configuring wired connection---------------------------------------------------------------- 23 Using a static IP----------------------------------------------------------------------------- 23 Using a dynamic IP (PPPoE connection)--------------------------------------------- 24 Configuring audio output via an HDMI device------------------------------------------- 24 2 ZOTAC ZBOX nano XS Product specifications Chipset • AMD M1 Product dimensions • 106mm x 106mm x 37mm Onboard CPU • AMD E-450 (Dual-core, 1.65 GHz) Onboard graphics •AMD Radeon HD 6320, DirectX11 •Support HDMI (1920x1200 resolution) output • Support AMD UVD3.0 Memory support • One 204-pin SO-DIMMs DDR3-1333 • Up to 4 GB of memory USB ports • Two USB2.0 ports & one combo eSATA / USB2.0 port • Two USB3.0 ports Storage support • Support one mSATA, 6.0 Gb/s transfer rates • One combo eSATA / USB2.0 port Network support • Gigabit (10/100/1000Mbps) LAN • IEEE 802.3 compatible WiFi support •C ompliant with IEEE802.11b/g/n standard • High speed wireless connection up to 150 Mbps Audio • 2-channel high-definition audio • Jack-sensing compatible • Optical SPDIF (with mini-SPDIF adaptor) Operating system support • Microsoft Windows XP, Windows Vista and Windows 7 • 32-bit and 64-bit support IR receiver • Support carrier frequencies 36k Hz • Compliant with Win 7 3 ZOTAC ZBOX nano XS Safety information Your ZOTAC ZBOX nano XS is designed and tested to meet the latest standards of safety for information technology equipment. However, to ensure your safety, it is important that you read the following safety instructions. Setting up your system Read and follow all instructions in the documentation before you operate your system. Do not use this product near water or a heat source such as a radiator. Set up the system on a stable surface with the provided stand. Never use the system alone without the stand. Openings on the chassis are for ventilation. Do not block or cover these openings. Make sure you leave plenty of space around the system for ventilation. Never insert objects of any kind into the ventilation openings. Use this product in environments with ambient temperatures between 0℃ and 35℃. , If you use an extension cord, please use the UL listed cord and make sure that the total ampere rating of the devices plugged into the extension cord does not exceed its ampere rating. Care during use Do not walk on the power cord or allow anything to rest on it. Do not spill water or any other liquids on your system. When the system is turned off, a small amount of electrical current still flows. Always unplug all power, modem, and network cables from the power outlets before cleaning the system. If you encounter the following technical problems with the product, unplug the power cord and contact a qualified service technician or your retailer. ¾¾ The power cord or plug is damaged. ¾¾ Liquid has been spilled into the system. ¾¾ The system does not function properly even if you follow the operating instructions. ¾¾ The system was dropped or the cabinet is damaged. ¾¾ The system performance changes. 4 ZOTAC ZBOX nano XS Welcome Congratulations on your purchase of the ZOTAC ZBOX nano XS mini-PC. The following illustration displays the package contents of your new ZOTAC ZBOX nano XS. Please contact your retailer If any of the below items are damaged or missed. Package contents • 1 x ZOTAC ZBOX nano XS mini-PC • 1 x ZOTAC VESA mount • 4 x Mount screws • 1 x AC Adapter • 1 x Power Cord • 1 x External USB IR receiver • 1 x Remote Control • 2 x CR2032 Lithium Cells • 1 x Headphone/SPDIF adapter • 1 x USB WiFi module • 1 x User Manual • 1 x Quick Start Guide • 1 x Support DVD 5 ZOTAC ZBOX nano XS Getting to know your ZOTAC ZBOX nano XS Front view 1 2 3 5 4 6 Refer to the diagram below to identify the components on this side of the system 1. Power switch The power switch turns the mini-PC ON and OFF. 2. IR receiver The IR receiver is used to receive the signal from the IR remote control. 3. Memory card slot The built-in memory card reader reads and writes MMC/SD/SDHC/MS/MS Pro/ SDXC cards used in devices such as digital cameras, MP3 players, mobile phones and PDAs. 4. Combo eSATA / USB2.0 port The combo eSATA USB2.0 port is compatible with eSATA devices such as external hard drives and Blu-ray drives, and USB2.0 devices. 5. Headphone/SPDIF jack The headphone/SPDIF jack (3.5mm) is used to connect the system’s audio out signal to amplified speakers or headphones. It also supports SPDIF output with the headphone/SPDIF adapter included in the package. The optical SPDIF output enables connecting the ZBOX nano XS to digital audio receivers and speakers for crystal clear digital audio and surround sound from compatible soundtracks. 6. Microphone jack The microphone jack is designed to connect a microphone for video conferencing, voice narrations or simple audio recordings. Note 1: The power adapter may become warm to hot when in use. Do not cover the adapter and keep it away from your body. Note 2: Due to the special design for easy upgrade, some connectors are placed upside down. 6 ZOTAC ZBOX nano XS Rear view 1 3 2 5 4 Refer to the diagram below to identify the components on this side of the system. 1. Power input (DC19V) The supplied power adapter converts AC power to DC power for use with this jack. Power supplied through this jack supplies power to the mini-PC. To prevent damage to the mini-PC, always use the supplied power adapter. 2. HDMI output The HDMI (High Definition Multimedia Interface) output supports Full HD 1080p displays such as an HDTV or monitor. 3. USB3.0 ports The USB3.0 ports support the SuperSpeed USB3.0 devices and are backwards compatible with USB2.0/1.1 devices. Use the ports for USB3.0 devices for maximum performance with USB3.0 compatible devices. 4. Ethernet port The eight-pin RJ-45 LAN port supports standard Ethernet cable for connection to a local area network (LAN) with speeds of 10/100/1000Mbps. 5. USB2.0 ports The USB (Universal Serial Bus) 2.0 ports are compatible with USB2.0 devices such as keyboards, mice, cameras and hard disk drives. 7 ZOTAC ZBOX nano XS BIOS settings of specific functions ZOTAC ZBOX nano XS has some specific functions which can be enabled or disabled in BIOS settings, such as LED indicator, USB2.0 charge and CIR controller. How to disable the ring LED indicator 1. Turn on the ZBOX nano XS mini-PC, then press <Delete> to enter the BIOS SETUP UTILITY. 2. Use the arrow keys to navigate to the Chipset menu and select Onboard Device Config. 8 ZOTAC ZBOX nano XS 3. Press <Enter> to display the Onboard Device Config and navigate to Backlight Control. 4. Press <Enter> and select Disabled. 5. Press F10 to save the configuration and exit. The PC will reboot. 9 ZOTAC ZBOX nano XS How to enable USB2.0 hotplug charge (for S3/S4/S5 status) 1. In Chipset menu, select Onboard Device Config and press <Enter>. 2. Use the arrow keys to enter the item Top / Bottom / Combo e-SATA/ USB2.0 hotplug Charge, and select Enabled. Note: Before charging via USB2.0 in S5 status, please make sure the Deep S5 is disabled. 1. In Advanced menu, select ACPI Settings and press <Enter>. 10 ZOTAC ZBOX nano XS 2. Use the arrow keys to enter the item Deep Sleep, and select Disabled. High Current/Fast Charging USB ports If you want a faster, less restricted way of charging your mobile phone and tablet from all USB2.0 ports, simply install the USB Charging driver (for Windows XP, Windows Vista and Windows 7) which allows you to charge a USB devices quickly and even supports continuous charging when your mini-PC enters Suspend to RAM (S3), Hibernation mode (S4) or Power off mode (S5). With this USB Charging driver installed, you can enjoy marvelous charging experience than ever. Please visit the ZOTAC website “Support” -> “Download” to get the USB Charging driver for your mini-PC: http://www.zotac.com How to disable CIR controller (for internal IR receiver) 1. Use the arrow keys to navigate to the Advanced menu and select Super IO Configuration. 11 ZOTAC ZBOX nano XS 2. Press <Enter> to display the Super IO Configuration and enter CIR Controller Configuration. 3.Enter CIR Controller and select Disabled. Enabled: enable the internal IR receiver (default) Disabled: disable the internal IR receiver 12 ZOTAC ZBOX nano XS Customizing the ZOTAC ZBOX nano XS Please follow the instructions below to remove the cover of the ZOTAC ZBOX nano XS before customizing. 1. Loosen the 4 screws securing the bottom cover into place. 2. Gently remove the cover. 13 ZOTAC ZBOX nano XS Installing a memory module 1. Locate the SO-DIMM memory slot and insert a SO-DIMM memory module into the slot at a 45 degree angle. 2. Gently press down on the memory module until it locks into place by the arms of the memory slot. 14 ZOTAC ZBOX nano XS Installing an mSATA 1. Insert the mSATA into the slot and gently slide into the connector. 2. Install the screws of the mSATA. 15 ZOTAC ZBOX nano XS Connecting a SPDIF cable 1. Connect the SPDIF cable to the headphone/SPDIF adapter correctly. 2. Locate the front panel and connect the headphone/SPDIF adapter to the headphone/SPDIF jack. 16 ZOTAC ZBOX nano XS Setting up the ZOTAC ZBOX nano XS Please connect the peripherals before using the ZOTAC ZBOX nano XS. 1 2 3 4 5 1. Turning on the system Connect the supplied AC adapter to the DC IN jack on the system rear panel and then press the power switch on the front panel to turn on the system. 2. Connecting to an HDMI display Connect one end of an HDMI cable to the HDMI port on the system rear panel and the other end to a HDMI-compatible display such as an HDTV or monitor. 3. Connecting USB3.0 device Connect USB3.0 devices such as external hard drives, SSDs and flash drives to the USB3.0 port. 4. Connecting to a home network Connect one end of a network cable to the LAN port on the system rear panel and the other end to a network hub, switch or router. 5. Connecting USB2.0 device Connect USB2.0 devices like wired/wireless keyboards (varying with areas), mouse devices and printers to the USB2.0 ports. 17 ZOTAC ZBOX nano XS Positioning the ZOTAC ZBOX nano XS • Do not cover or block the ventilation holes on ZOTAC ZBOX nano XS. To ensure proper operation and reliability, leave aproximately 4 inches (10 cm) of spacing in front of the ventilation holes. • ZOTAC ZBOX nano XS mini-PC systems provide ample expansion in a miniature form factor, please use connectors and cables that are appropriate in size to avoid interference. Mounting the ZOTAC ZBOX nano XS to a LCD monitor The ZOTAC ZBOX nano XS is monitor-mountable using the included VESA mount. 1. Secure the VESA mount to the LCD monitor using screws (not included). Disclaimer: ZOTAC cannot be held liable for damages resulting from an improper installation. 2. Align the ZOTAC ZBOX mounting holes to the VESA mount attachment pegs. Attach the ZOTAC ZBOX to the VESA mount and gently press down to secure the ZBOX to the mount. 18 ZOTAC ZBOX nano XS 3. Connect the ZOTAC ZBOX nano XS to your LCD monitor with an HDMI cable. IR receiver Users can control the LCD monitor/TV by either IR receiver or external USB IR receiver. 1. IR receiver Note: Please install CIR driver from DVD before you use the IR receiver. IR receiver 2. External USB IR receiver External USB IR receiver 19 ZOTAC ZBOX nano XS Remote control (optional) ZOTAC ZBOX nano XS is shipped with a remote control. Follow the instructions below to use the remote control. Function keys Playback Buttons OK START OK BACK UP DOWN LEFT RIGHT i Audio and Video Buttons + - VOLUME UP / DOWN MUTE STOP REW PLAY 1 4 7 *. CLEAR WAKE + PAUSE | SLEEP RECORD INFORMATION Shortcut Buttons GUIDE = Navigation Buttons FWD REPLAY SKIP Numeric Keypad 2 5 8 0 3 6 9 # ENTER Teletext Buttons T - CHANNEL UP / DOWN TELETEXT RED GREEN YELLOW BLUE Note: Some remote control functions listed above are only available with the relative hardware equipments. If the hardware equipments you adopt are not compatible with the system, you are unable to use these functions. The ZOTAC ZBOX nano XS is designed to meet MCE standards. 20 ZOTAC ZBOX nano XS Lithium cell installation 1. Locate the arrow on the rear cover of the remote control, and push the cover as the arrow direction. 2. Remove the rear cover, and insert the CR2032 lithium cells into the battery jar at a 45 degree angle. 3. Gently press down on the CR2032 lithium cells, and reinstall the rear cover. 21 ZOTAC ZBOX nano XS Installing drivers and software Installing an operating system The ZOTAC ZBOX nano XS does not ship with an operating system preinstalled. An operating system must be installed before the ZOTAC ZBOX nano XS can be used. The following operating systems are supported: • Windows XP • Windows Vista • Windows 7 Follow the instructions below to install an operating system: 1. Insert disk for operating system into the optical drive. 2. Wait for the ZOTAC ZBOX nano XS to boot from the disk. 3. Follow the onscreen directions to install the operating system. 4. Install system drivers to gain full functionality of the ZOTAC ZBOX nano XS hardware and features. Note: For best compatibility, please only use the eSATA or USB2.0 ports as the OS installation source drive connection. Installing system drivers Before you can use the full features of the ZOTAC ZBOX nano XS, the system drivers must be installed. The following types of operating systems are supported by the ZOTAC ZBOX nano XS driver DVD: • Windows XP • Windows Vista • Windows 7 Follow the instructions below to install the system drivers: 1. Insert the ZOTAC ZBOX nano XS driver DVD. If autorun is enabled, the driver installation main menu will show up automatically. Windows Vista may ask for further confirmation, please click “Allow” or “OK” to proceed. Note: If autorun is disabled, you can click the file Launch.EXE to bring up the driver installation main menu. 2. 22 The following drivers are available on the DVD: • AMD Chipset driver • Realtek HD Audio Driver • Realtek Network Driver ZOTAC ZBOX nano XS • Renesas USB3.0 Driver • MassStorage driver • Usb Charger • CIR Driver • USB WiFi driver (from another driver disc) Note: 1. Each driver must be installed individually to ensure proper operation of the ZOTAC ZBOX nano XS. 2. USB charging does not support WinXP 64bit. 3. 4. 5. Select the driver you want to install. The driver installer should launch. Follow the onscreen instructions for the selected driver to install. Restart the system. Using your ZOTAC ZBOX nano XS Configuring wireless connection Please follow the instructions below to connect to a wireless network: 1. Double-click the crossed wireless network icon (pic) in the notification area. 2. Select the wireless network you want to connect to from the list and click Connect. 3. After connection was established, you will see “Connected”. Note 1: For security concerns, Do NOT connect to an unsecured network, otherwise, the transmitted information without encryption might be visible to others. Note 2: Enter the network security key if necessary. Configuring wired connection Using a static IP 1. Right-click the network icon in the notification area and select “Open Network Connections”. 2. Right-click “Local Area Connection” and select “Properties”. 3. Highlight “Internet Protocol (TCP/IP)” and click “Properties”. 4. Select “Use the following IP address”. 5. Enter your IP address, subnet mask and Default gateway. 6. Enter the preferred DNS server address if necessary. 7. After entering all of the related values, click “OK” to finish the configuration. 23 ZOTAC ZBOX nano XS Using a dynamic IP (PPPoE connection) 1. 2. 3. 4. 5. 6. Repeat Step 1-3 in the previous section. Select “Obtain an IP address automatically” and click “OK”. Click “Create a new connection” to start the NEW Connection Wizard. Click “Next”. Select “Connect to the Internet” and click “Next”. Select “Set up my connection manually”. 7. Select your connection type and click “Next”. 8. Enter your ISP Name and click “Next”. 9. Enter your User name and Password. Click “Next”. 10. Click “Finish” to finish the configuration. 11. Enter your user name and password. Click “Connect” to connect to the internet. Note: Contact your internet Service Provider (ISP) if you have problems connecting to the network. Configuring audio output via an HDMI device Follow the steps below to enable audio output via HDMI when connecting the ZOTAC ZBOX nano XS to a TV or receiver via HDMI. 1. Access the Sound settings via the system Control Panel. 2. Under Playback devices, click “AMD HDMI Output”. 3. Click the “Set as Default” in the lower right hand corner. 4. Click “OK” to exit the setup. 24 291-MA240-00