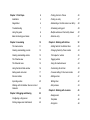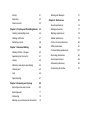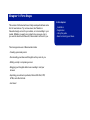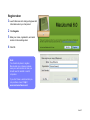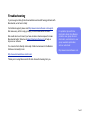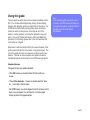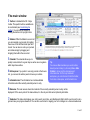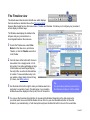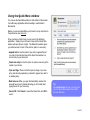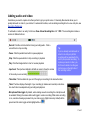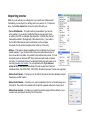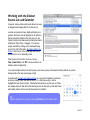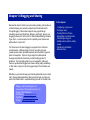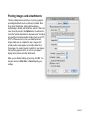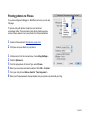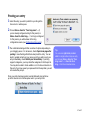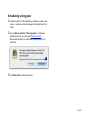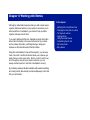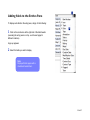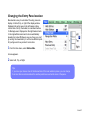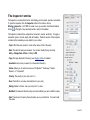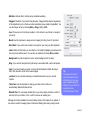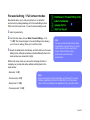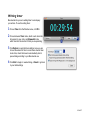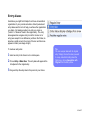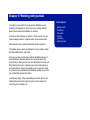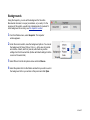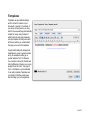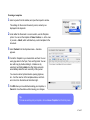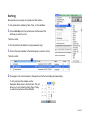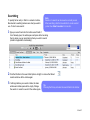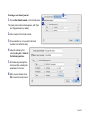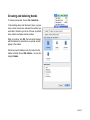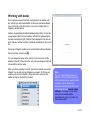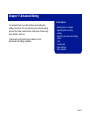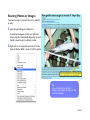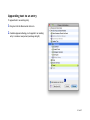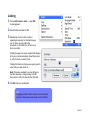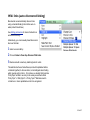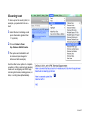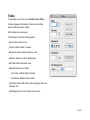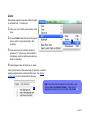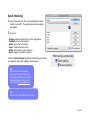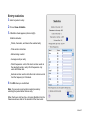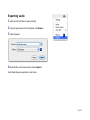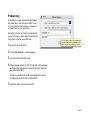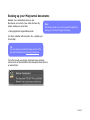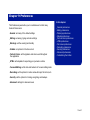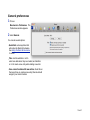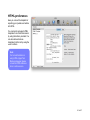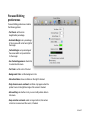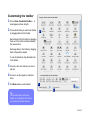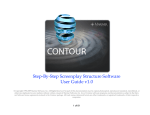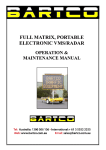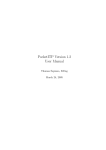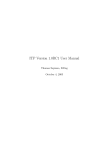Download Mariner Software MacJournal 6.0, 1u, (NL / UK, DE, FR, IT, ES, JP)
Transcript
MacJournal User Guide Chronicle Your Life © Copyright 2012 Mariner Software, Inc. All Rights Reserved. No part of this documentation may be copied, photocopied, reproduced, translated, microfilmed, or otherwise duplicated on any medium without written consent of Mariner Software, Inc. Use of MacJournal software programs and documentation is subject to the Mariner Software license agreement enclosed in the MacJournal package. All trade names referenced herein are either trademarks or registered trademarks of their respective companies. Chapter 1: First Steps! 4 Posting photos to Picasa! 26 Installation! 5 Posting an entry! 27 Registration! 6 Embedding a YouTube video in an Entry! 28 Troubleshooting! 7 Scheduling a blog post! 29 Using this guide! 8 Multiple entries and the Activity Viewer! 30 Basic terminology and ideas! 9 Email an entry! 31 Chapter 2: Journaling! 10 Chapter 4: Working with Entries! The main window! 11 Adding fields to the Entries Pane! 33 Creating and deleting journals! 12 Changing the Entry Pane location! 34 Creating and deleting entries! 13 The Inspector: entries! 35 The Timeline view! 14 Tagging entries! 37 The Calendar view! 15 Using the media browser! 64 Using the Quick Note window! 16 Customizing the info bar! 39 Adding audio and video! 17 Focused editing / Full screen modes! 40 Non-text entries! 19 Editing entries! 41 Importing entries! 20 Writing timer! 42 Working with the Sidebar Source List and Calendar! Entry aliases! 43 35 Chapter 5: Working with Journals! Chapter 3: Blogging and Sharing! 23 Configuring a blog server! 24 Posting images and attachments! 25 32 44 Backgrounds! 45 Templates! 46 Encryption! 48 Sorting! 51 Searching! 52 Smart Journals! 53 Chapter 6: Creating and Publishing Books! 55 Working with Backups! Chapter 9: Preferences! 74 75 General preferences! 76 Editing preferences! 77 Creating and deleting books! 56 Warnings preferences! 78 Working with books! 57 Sidebar preferences! 79 Publishing a book! 58 Fonts & Colors preferences! 80 Chapter 7: Advanced Editing! 59 HTML preferences! 81 Resizing Photos or Images! 60 Focused Editing preferences! Appending text to an entry! 61 Recording preferences! 83 Linking! 62 Security preferences! 84 Wiki links (auto-discovered linking)! 63 Advanced preferences! 86 Cleaning text! 64 Customizing the toolbar! 87 Lists! 66 Spell checking! 67 Chapter 8: Exporting and Syncing! 69 Exporting entries and journals! 120 Exporting audio! 71 Podcasting! 72 Backing up your MacJournal documents! 73 107 Chapter 1: First Steps In this chapter: This version of MacJournal has a totally revamped interface and a host of new features. Try out new views, like Timeline or Calendar. Assign a mood to your entries, or a book setting to your journal. Whether you want your journal to be your-eyes-only or you want to share it with the world, MacJournal 6 is there for you. The more popular uses of MacJournal include: • Creating a personal journal • Documenting your ideas and thoughts as they come to you • Writing a script or composing a novel • Blogging your thoughts without ever needing to visit your browser • Exporting your entries to podcasts, Microsoft® Word, RTF, HTML, and other formats • And more! • • • • Installation Registration Using this guide Basic terminology and ideas Installation For downloaded DMGs:! ! ! ! ! 1 Mount the disk image by double-clicking on the MacJournal.dmg file in the Finder. For product CDs: 1 Insert the CD and double click on it to browse its contents. Locate and double click the MacJournal folder. 2 Drag and drop the MacJournal.app icon onto your Applications folder. Replace your older version of MacJournal if/when prompted. 3 Once MacJournal is copied to your hard drive, launch MacJournal by navigating to your Applications folder and double-clicking the MacJournal icon. 4 Eject the MacJournal 6 disk image in the Finder. After you’ve ejected the disk image, you can feel free to delete the MacJournal6.dmg file. System Requirements MacJournal requires at least 128 MB of RAM, 200 MB of free hard disk space, and Mac OS X 10.6.8 or above. MacJournal is a Universal binary that support both Intel and PowerPC Macs. QuickTime version 7 or higher is required for some features. 5 of 87 Registration 1 Launch MacJournal. A dialog will appear with information about your trial period. 2 Click Register. 3 Enter your name, organization, and serial number in the resulting sheet. 4 Click OK. Note: You should only have to register MacJournal once. However, please save your serial number in case you should need to reinstall or switch computers. If you don’t have a serial number you can purchase one at: http:// www.marinersoftware.com/ 6 of 87 Troubleshooting If you have gone through the documentation and are still having problems with MacJournal, weʼre here to help! For technical support, please visit http://www.marinersoftware.com/support. We make every effort to reply promptly, in most cases within 24 hours. We would also love to hear if you have an idea or feature request to make MacJournal better! Email us at [email protected] to help us improve our software. You can also find a friendly community of MacJournal users in the Mariner Software community forum: For updates, tips and tricks, information about other Mariner products, user group discount information, and articles for user group newsletter publication, visit our web site at: http://www.marinersoftware.com http://www.marinersoftware.com/forum/ Thank you for using MacJournal! We look forward to hearing from you. 7 of 87 Using this guide This user guide assumes that you have a basic knowledge of Mac OS X. You should understand pointing, clicking, double-clicking, dragging and dropping, and how to select items in the menus. You should also be familiar with operating dialog boxes and sheets (which are similar to dialog boxes, but drop down out of the window), resizing windows, and using the clipboard to copy and paste. If you aren’t familiar with these or other basic Macintosh operations or terminology, please refer to the documentation that came with your computer. Tip: If you are viewing this user guide on your computer, most PDF viewers will allow you to navigate the guide by clicking the links in the table of contents and chapter introductions. Newcomers to MacJournal will find the first several chapters of this guide a useful introduction to the basics of using the program. The rest of this guide will serve as a reference on MacJournal’s many features. The links to various sections and chapters should be clickable throughout the document in most PDF viewing programs. Standard phrases This guide follows some simple standards: • “Click OK” means you should click the OK button with your mouse. • “Choose File→Save As…” means you should select the “Save As…” menu item in the File menu. • “Hit ⇧⌘S” means you should depress the shift, command, and S keys on your keyboard. You can find a list of common Apple hotkey symbols in the Apple help files. 8 of 87 Basic terminology and ideas MacJournal is an extremely flexible and versatile tool for storing text, but for consistency, it uses several standard ways to refer to the containers that you’ll store your writing and other creative materials within the program. Journals are located in the sidebar Source List and serve a similar purpose to folders in the Finder. You can nest journals inside one another. Those nested journals will automatically inherit many of the settings of their parents. A journal will have a small green journal icon next to it, unless you have specified a different icon. Entries are contained within your journals. The most common type of entry is a text entry (which may contain rich text, images, audio, and more), but you can also store PDF files and other files from your system as entries by dragging them into your Source List. An entry will have a page icon next to it. Books are a special type of journal consisting of specially formatted entries and intended to be published to Lulu.com. A book will have a small blue book icon next to it. For more on books, see Chapter 7, Creating and Publishing Books. All of MacJournal’s features revolve around journals and entries, but thanks to the flexible nature of both, you can use entries and journals to represent almost anything you want. Perhaps one of your “journals” in the Source List is where you store your blog posts while another is a daily journal and a third contains a collection of notes and audio that you took during a class. MacJournal also allows you to save separate documents. A document is merely the container (represented by the main window) that holds your journals, entries and other files. If you wish, you can separate related journals into different documents to further organize and streamline your MacJournal experience. 9 of 87 Chapter 2: Journaling In this chapter: Journaling is a powerful form of expression, and MacJournal provides you with the tools to take it even further. However, at its most basic level, MacJournal is about storing your thoughts, feelings, or whatever else, in an ordered journal, just like pages in a notebook. In addition to the easily-understood framework of a paper journal, MacJournal provides tools such as Smart Views, document-wide searching, and other features we have come to expect from Mac OS X software. If you are new to Mac OS X, however, you’ll need to understand the basic interface in order to add, edit, and delete your journals and entries. You should already be familiar with the way MacJournal uses journals and entries (see Basic terminology and ideas). This chapter will introduce you to the MacJournal interface and describe some common tasks. If you are familiar with Mac OS X software, you should find the basic tasks of creating and deleting journals and entries familiar and intuitive. If this is the case, you can feel free to skip to Chapter 3 or browse the table of contents to learn more about the other topics. • • • • • • • The main window Creating and deleting journals Creating and deleting entries Using the Quick Note window Non-text entries Importing entries Working with the Source List and calendar 1 The main window 1 Toolbar: A standard Mac OS X style 2 toolbar. The specific buttons available can be customized (see Customizing the toolbar). You can hide the toolbar by clicking the button in its top right corner. 5 2 Sidebar: Within the Sidebar’s source list you can navigate your journals by toggling the arrows on the left hand side open and closed. You can also re-order your journals and entries simply by dragging and dropping them within the source list. 4 6 3 3 Calendar: The calendar allows you to quickly create entries for a given day as well as see at a glance which days have entries. 4 Entries pane: If you prefer to see only journals in the Source List, you can use the entries pane to browse your entries. 5 Information bar: The information bar contains editable 7 Tip: You can use MacJournal as you would a datebased journal or diary, by choosing View→Hide Sidebar to show only the main area and information bar. For the truly minimalist workspace, you can choose to hide the toolbar, footer bar, entries pane, and information bar. information about the currently selected journal or entry. 6 Main area: The main area is where the contents of the currently selected journal or entry will be displayed. Of the seven parts of the main window, it is the only one that cannot optionally be hidden. 7 Status bar: The status bar displays your entry’s word count, links, and attachments. Right-click the word count to set a goal and see your progress towards it. You can also use the bar to magnify your font or images on a document-wide level. 11 of 87 Creating and deleting journals To create a new journal, click the + button at the bottom of the Source List, choose File→New Journal… or hit ⇧⌘N. In the resulting sheet, enter the journal’s name, choose a location for your journal, and pick an icon from the selection provided. When you’re done, click Create or hit return. If you chose the default location, the journal will appear in your sidebar where you can drag and drop it to change its location. Otherwise, it will appear within the journal you selected. Should you need to delete a journal, first select it in the sidebar, and then choose Edit→Delete… You can also simply hit delete. You will be asked for confirmation to delete the journal. If you would prefer not to be asked for confirmation, you can change this in the preferences (see Warnings). As an alternative method to create and delete journals, use the gear button at the bottom of the Source List (pictured at right), or right-click (control-click for one button mice) the journal and choose Move to Trash in the contextual menu. Tip: The first four F-keys change the window focus. F1 will focus the entry text, F2 the topic field, F3 the sidebar, and F4 the toolbar search field. 12 of 87 Creating and deleting entries To create a new entry, click the New toolbar button (shown at right), choose File→New Entry, or hit ⌘N. By default, your cursor will be in the Topic field in the information bar. If you wish to leave the topic blank, simply hit tab and you can begin editing the entry’s text. If you leave the topic blank, the entry will be a date-based entry. Date based entries show the date and time they were created in the sidebar or entries pane. See Customizing the information bar if you wish to easily define more information for new entries before you begin writing. Tip: If you want to create a date-based entry on a day other than today, you can simply click a day in the calendar. This will automatically create a new entry for that day, and you can begin to edit immediately. A new entry will show up inside whichever journal is selected. If an entry is selected, the new entry will be added to the same journal. Entries are automatically added after all other entries in the journal, but you can drag and drop them in the Source List or entries pane to reorder them. Tip: To delete an entry, select it and click the Move By choosing New Tab from the File menu, MacJournal will to Trash toolbar button (next to the New toolbar create a new entry with its own tab alongside your current entry. button), choose Edit→Delete…, or hit ⌘⌫ (command-delete). You may also hit delete. The entry will be moved to the Trash container in the sidebar - unlike deleting a journal, this action can be undone. To delete an entry from the Trash, select it, Tip: and choose File→Empty Trash, hit ⇧⌘⌫, or choose Empty Trash from the A search query will return results contextual menu. As with journals, you will be asked for confirmation to delete from entries in the Trash. the entry. You may change this in the preferences (see Warnings). Just like journals, you can also use the gear button at the bottom of the Source List or right-click (control-click for one button mice) on the entry and choose Move to Trash… in the contextual menu. For more information about editing entries, see Advanced Editing. 13 of 87 1 The Timeline view The default view in MacJournal is the Edit view, which displays the main window as described above (See The main window). However, MacJournal has two other view modes - Timeline and Calendar - that allow you to configure your journal and entries display in different ways. The Timeline view displays the sidebar in the left pane and your journal entries in a chronological timeline in the main area. 1 To enter the Timeline view, select View Mode from the View menu, and choose Timeline, or click the Timeline view button in the Toolbar. 2 3 4 From the menu at the bottom left, choose to view entries from a single journal, or from all journals. Your entries will display as flags in the timeline, and each flag will display the entry’s title, as well as its date and time of creation. To view and edit an entry in its own window, simply double click on its flag. (For more, see Editing entries.) Use the slider at the bottom right to scale your timeline view from a single day to a number of years. The date range of your resulting timeline view will be displayed in the top left corner of the window. 2 4 3 Tip: You can locate a particular journal entry in the timeline by clicking on it in the sidebar. You can use the forward and back buttons to move along the timeline. Depending on the date range set by your slider, each move could shift the timeline from an hour to a year. Use the diamond button to move the timeline to your selected entry, or hold down option and press the diamond button to move to the current date. 14 of 87 The Calendar view 1 The Calendar view displays the sidebar in the left pane and, depending on your choice, a monthly or yearly calendar in the main area. 1 To enter the Calendar view, select View Mode from the View menu, and choose Calendar, or click the Calendar view button in the Toolbar. From the menu at the bottom left, choose to view entries from a single journal, or from all journals. 2 3 ! 4 4 At the bottom right, choose from a monthly Calendar display, or a yearly one. 3 In the monthly view, the current date will be highlighted in blue. Days in which you created an entry will display that entry’s title. To view and edit the entry in its own window, simply double click its title. The yearly view will display the current date in blue font. Days in which you created an entry will be highlighted in light blue, and those with multiple entries will show a small arrow in the bottom right of the date cell. To view and edit an entry in its own window, simply double click the highlighted date. 2 Tip: You can locate a particular journal entry in the calendar by clicking on it in the sidebar. You can use the forward and back buttons to move back and forth through the monthly or yearly calendar, by either a day or a year, respectively. As in the timeline view, use the diamond button to move to your selected entry in the calendar, or hold down option and press the diamond button to move to the current date. 15 of 87 Using the Quick Note window You can use the Quick Note window to add entries to MacJournal from within any application without needing to switch back to MacJournal. Before you can use Quick Notes, you’ll need to set up a shortcut in the preferences (see General). Once you have a shortcut set, you can use it from within any application. Simply hit your chosen hot key and the Quick Note window will open (shown at right). The Quick Note window gives you instant access to most of the common parts of a new entry: • Append text to: Use this option if you wish to append the text you enter in the main text area of the Quick Note window to a current entry in your document. • Create new entry in: Use this option to create a new entry in the journal of your choice. • Topic and Tags: These control the topic and tags of your new entry, and will auto-populate if you decide to append your text to an existing entry. • Main text area: When you open the Quick Entry window, this area will have focus by default, allowing you to instantly start typing the text for your new entry. • Cancel, OK: Click Cancel to cancel the Quick Note, and OK to save it. Tip: Hit command-enter to save your entry and close the Quick Note window from within the main text area. 16 of 87 Adding audio and video Sometimes you need to capture more than just text to get your point across. Fortunately, MacJournal allows you to quickly add audio or video to your entries. For advanced functions, such as adding recording time to a new entry line, see Recording Preferences. To add audio or video to an entry, first choose View→Show Recording Bar or hit ⌥⌘R. The recording bar includes a number of different buttons: • Record: Click the red circle button to being recording audio. Click a second time to stop recording. • Pause: Click the parallel lines button to pause playback. • Stop: Click the square button to stop recording or playback. • Play: Click the triangle button to start or resume playback. • Input level: The input level indicator will light up green to show the volume Tip: If you’ve already recorded audio or video for an entry, any further recording will be appended to the end of your previous recording. To replace your audio or video, you first have to delete it via the gear button menu on the right side of the recording toolbar. of the audio you are recording. • Time slider: The time slider lets you scroll through your recording to the desired location. • Timer: The timer displays the length of your recording (in minutes and seconds) and shows how much time has elapsed during recording and playback. • Microphone/Video toggle: By default, when making an audio recording, the microphone will be enabled. Clicking the camera button will toggle to a video recording. While video recording is on, a window showing a preview from your video source (iSight camera by default) will be present and the video toggle will be highlighted blue: 17 of 87 Any entries with audio or video attached will be marked in the Source List or Entries pane with a speaker icon (shown at right). In the recording bar, the gear menu gives you access to a number of different options for working with your audio or video file: • Settings...: This will open the recording preferences (see Recording Preferences). • Delete: This option will delete the audio file attached to your entry. Be careful choosing this option! You cannot undo your deletion. • Insert in Entry: This will insert controls for the audio or video file into your entry at the insertion point. • Open With: Use this to open the audio or video file in another program, such as iTunes. • Import...: Use this to attach an audio or video file from outside of MacJournal to your entry. MacJournal will give you the option of changing the entry’s date to match that of the file. • Export…: Use this to export your audio or video file from MacJournal for use elsewhere. 18 of 87 Non-text entries MacJournal is very versatile. Not only can you store your written words, but you can also add files to your journal. This allows you to use MacJournal documents as general-purpose scrapbooks and information managers. Some file types, such as PDFs and common image types, will be displayed in the main area just like a text entry when you click them (see image at right of a PDF file being displayed by MacJournal). Others, such as Pages documents, will give you an easy way to open the file in its default editor: To add a non-text entry to MacJournal, simply drag and drop the file from a Finder window to either the MacJournal Source List or entries pane (if it is showing). You can also use MacJournal’s import feature to import non-text entries (see Importing entries). Finally, from the Finder you can select the file and choose Finder→Services→MacJournal→New Entry With Selection to add the file as an entry. 19 of 87 Importing entries What do you do with all your writings prior to your purchase of MacJournal? Fortunately, you can import your writing, and its very easy to do. To import an entry, choose File→Import and choose the option that suits you: • Text or Attachments...: This option will only be available if you have an entry selected. If you select a text file that MacJournal can import (such as a Word doc,RTF, csv, Movable Type import file, or OPML files), the text inside will be added to the beginning of the selected entry. If you select a file format that MacJournal doesn’t understand (such as a Pages document), the file will be included as a link at the top of the entry. • Entries...: This option is always available and is most effective if you have a journal selected. If you choose a folder, MacJournal will create an entry for every document in the folder. Any nested folders will become journals. For text documents (such as Word and RTF files), MacJournal will create a standard text entry. For documents it doesn’t understand, MacJournal will create a nontext entry (see Non-text entries). You can optionally click Try to discover entries in file to have MacJournal attempt to break any text files it finds into individual entries. Text, RTF, HTML, CSV, OPML, Movable Type Import Format, are supported. • Entries from Podcast...: Prompts you for the URL of the podcast and then attempts to import the entries from that location. • Entries from Calendar...: Prompts you to select a calendar from iCal, set the date range and click Import. The events in the calendar will be split into separate entries into a new journal. • Entries from Journler...: Prompts you to select the location (begins with the default) of your Journler entry, and imports the entry from that location. 20 of 87 Creating an Import Droplet Import droplets are little applications that sit in the finder waiting to help you route files into a specific journal in MacJournal. You simply “drop” the file onto the droplet and it is routed into the droplet’s journal. Setting up a few of these droplets can save you from clutter and keep you better organized. Here is how to create an import droplet: 1 3 4 Select the journal you would like to route files into. 2 Choose Journal→Create Import Droplet…. 5 A save dialog appears. 3 Enter a name for the droplet and choose a save location. 4 Add Tags you wish automatically added. 5 Click Save when you are finished. ! The droplet appears in the finder in the location specified. Now you are ready to drop some files on the droplet to route them to the selected journal in MacJournal. 21 of 87 Working with the Sidebar Source List and Calendar In general, moving entries and journals about is as easy as dragging and dropping them in the Source List. Journals can be nested to any depth and clicking on a journal in the Source List will display all of the entries in that journal and its children in the main area. You can then sort entries in the main area by clicking the column headings for Topic, Date, or Flagged. (You can also assign new fields by clicking on the downward-facing arrow to the right of the fields. See Adding fields to the Entries.) Click once to sort in ascending order, and a second time to sort in descending order. If the Source List is too full to be of use, choose View→Show Entries or hit ⌘Y to browse entries in an interface similar to Apple Mail. If you select multiple entries in the entries pane, you’ll see a preview of the selected entries (without any custom backgrounds) in the main area (image at right). As mentioned in Creating and deleting entries, you can use the Calendar to create new entries by clicking on any date without an entry. If a date has an entry, it will be highlighted in blue (shown at right). Clicking that date will show you the entry or, if there are multiple entries for that date in the selected journal, the first entry on that date. Dates with multiple entries will have a small downward arrow indicator. Tip: View the calendar in its window by choosing Calendar from the Window menu. 22 of 87 Chapter 3: Blogging and Sharing In this chapter: MacJournal doesn’t restrict you to personal journaling, but provides a conduit between your personal computer and the broader world through blogging. MacJournal supports many popular blogs including LiveJournal, WordPress, Blogger, and Tumblr. Even if your blogging software isn’t in that list, if it uses the MetaWeblog, Movable Type, Atom, or LiveJournal protocols to publish posts, MacJournal will be able to connect to it. For those new to the idea, blogging is a popular form of internet communication. Weblogs (blogs for short) are often personal journals posted online, updated frequently, and intended for general public consumption. Topics of blogs range from philosophical musings and political commentary to what the blogger ate for breakfast. The only limiting factor is your imagination. Although there are professional bloggers who make a living selling advertising on their sites, many (if not most) bloggers blog for their families and friends. Whether you just want to keep your friends updated about your latest trip or have grander aspirations, MacJournal can help you take your words from initial notes to a published blog post with no trouble at all. Blogger = http://www.blogger.com/ LiveJournal = http://www.livejournal.com Drupal = http://drupal.org WordPress = http://wordpress.org TypePad = http://www.typepad.com Tumblr = http://www.tumblr.com Configuring a blog server Posting an entry Posting Photos to Picasa Embedding a YouTube Video Scheduling a blog post Multiple entries and the activity viewer • Publishing to MobileMe • Email an entry • • • • • • Configuring a blog server 2 Although you can post any entry to any blog, blog servers are associated with specific journals within your MacJournal document. This allows you to easily separate out the entries that you have posted publicly from those you do not wish to share. Before you can begin posting to your blog, however, you’ll need to set up a server. 1 Select the journal you would like to post from in the Source List. 2 Choose Journal→Blog Settings…, Alternatively, right-click (controlclick for one-button mice) on the journal in the Source List, or use the gear menu at the bottom of the Source List and choose Blog Settings... Enter your blog’s web address, along with your username and password. 3 3 MacJournal will automatically detect your blog type and accompanying account information. Certain blog types will also allow you to specify a journal category. In the Options tab, you can choose not to escape greater than/less than symbols (these symbols are escaped by default because they might be interpreted as HTML), and if you use older blogging software you may want to turn on escaping for all non-ASCII characters. When you are finished setting up your blog, click OK. You may also choose to Start Over, or Cancel inputting your settings. Tip: If MacJournal doesn’t detect your settings and you don’t know what to put in the various fields, consult your blog’s documentation. Try looking for “weblog client” or “XML-RPC”. 24 of 87 Posting images and attachments The blog settings window will tell you if your blog supports uploading attachments (such as pictures) by default. Most blogs, other than Blogger, which publishes pictures automatically to Picasa, and WordPress, will not. If that’s the case, follow the prompt to the Options tab. You will need to check the “Upload attachments to alternate server” checkbox and specify an internet-accessible location (such as an FTP, SFTP, or Picasa server) to store your attachments and images. Make sure to complete this step - images don’t actually reside on web pages, but are rather linked to by those pages. You need to specify a location for your images that your blog page can link to, in order for your page to display those pictures and other attachments. When you are finished setting up your blog, click OK. You may also choose to Start Over, or Cancel inputting your settings. 25 of 87 Posting photos to Picasa If you have configured a Blogger or WordPress account, you can skip this page. To post an entry with photos, the photos must be stored somewhere online. There are many online photo-sharing services, such as Picasa. Here is how to use photos in a Picasa web album. 1 2 1 2 3 4 5 6 2 3 4 Create a Picasa account. http://picasa.google.com/ In Picasa, set up an album for your photos. In MacJournal, from the Journal menu, choose Blog Settings... Click the Options tab. From the popup menu for Server Type, select Picasa. Enter your user name and select an album. Click OK or hit return. From your entry choose Share→Send to “Your blog name”... Enter your Picasa password when prompted, and your picture is posted with your blog. 26 of 87 Posting an entry 1 Select the entry you wish to publish to your blog in the Source List or entries pane. 2 Choose Share→Send to “Your blog name”… (if 3 you’ve already configured a blog for this journal) or Share→Send to other blog…. If no blog is configured for this journal, you will be taken to the blog configuration screen (see Configuring a blog server). 3 The confirmation dialog will offer a number of options depending on your blogging server. For all servers, check Open home page after posting to view the blog after MacJournal posts the entry. You can elect to update contents on your server, and if you wish to post your entry immediately, check Publish post immediately. If your blog supports categories, you may check the categories to file the post in. You may also be able to check whether or not to allow comments on this entry.If you have saved your password into the keychain, you will not receive this prompt. Tip: You can also right-click (controlclick for single button mice) an entry and choose Share→Send to “Your blog name”… or Send to other blog... from the contextual menu. Once your entry has been posted, a small silhouette icon will show up in the Source List or Entries pane next to your entry’s title: 27 of 87 Embedding a YouTube video in an Entry To embed a YouTube video in an entry: 1 Paste the URL that YouTube provides on a separate line in the entry (to keep the text-flow working well). 2 Go into your Blog Server settings (Journal→Blog Settings...), click the Options tab and uncheck the “Escape ‘<’ and ‘>’ checkbox. 3 Post your entry by choosing Share→Send to “Your blog name”... The video appears embedded in your post. 28 of 87 Scheduling a blog post 1 Create an entry from the Calendar by clicking on a date in the future, or create an entry and change its date and time to the future. 2 Choose Share→Send to “Your blog name” or otherwise publish the entry to your blog (see Posting an entry). MacJournal will ask if you would like to publish the entry in the future: 3 3 Click Post Later to schedule the post. 29 of 87 Multiple entries and the Activity Viewer You can publish multiple entries at once, as long as they are all going to the same server. Simply select the entries you wish to publish in the Source List or entries pane and follow the standard steps for posting an entry. To see MacJournal’s progress while you are posting one or more entries to your blog, you can use the Activity Viewer. To open the Activity Viewer, choose Window→Activity Viewer or hit ⌘0. When MacJournal is communicating with your blog, the Activity Viewer window will include information about the current operation: 30 of 87 Email an entry If you want to share an entry but don’t want to publish it online for everyone to see, you can easily email the entry from within MacJournal. If you’re using MacJournal to collect information over the course of a project, emailing entries can be a handy way to keep all of the project’s information inside MacJournal while still sharing it with others. 3 1 To start, select an entry (or entries) in the Source List or entries pane you wish to email. 2 Choose Share→Email…. Alternatively, right-click (controlclick for one button mice) and choose Share→Email…. 3 Your default email client will launch and open a new email with the text from your chosen entry as the message. When your default email client is Apple Mail, all the styles of your entry will carry over to your email. Tip: You can select your default email client from within Mail.app itself. Simply go to Preferences > General > Default email reader. 31 of 87 Chapter 4: Working with Entries In this chapter: Although by default MacJournal provides you with a simple way to organize date-based entries in your journals, it also allows you to attach a plethora of metadata to your entries to help you better organize and keep track of them. If you aren’t familiar with the term, metadata is simply information about other information; in the case of MacJournal, your entries are the primary information, and things like tags, ratings and statuses are the information about that information. Using the customizable info bar and the Inspector, you can keep track of as much or as little information about your entries as you need when you create a new entry. Even if you don’t want to see all of the options every time you create a new item, you can always use the Inspector to add a bit of metadata to an entry. By combining advanced flexible metadata with powerful searching and smart journals, MacJournal provides multiple ways to find and filter your information. • • • • • • • • Adding fields to the Entries Pane Changing the Entry Pane Location The Inspector: entries Tagging entries Using the media browser Customizing the info bar Full screen mode Entry aliases 1 Adding fields to the Entries Pane To display extra fields in the entry pane, simply do the following: 2 1 Click on the small arrow at the right end of the table header (assuming the entry pane is on top - see the next page for different locations). A pop-up appears. 2 Select the fields you wish to display. Note: Displayed fields appear with a checkmark beside them. 33 of 87 Changing the Entry Pane location MacJournal is easy to customize. The entry pane can display on the left, top, or right of the display window. Displaying the entry pane on the left makes a three column view. On top, the default, is a familiar interface for Mail.app users. Displayed on the right harkens back to the original MacJournal and is more aesthetically pleasing for some. Whichever way you chose, you can’t go wrong. Go ahead and try it out in a few different spots till you figure out how you like it. Here’s how: 1 2 1 From the View menu, select Entries Side. A menu appears. 2 Select Left, Top, or Right. Tip: If you move your mouse close to the intersections of the main window’s panes, you can change their size. MacJournal remembers the window positions as well as the sizes of the panes. 34 of 87 The Inspector: entries The Inspector is an important tool for customizing your document, journals, and entries. To open the Inspector, click the Inspector button in the toolbar, choose Window→Inspector, or hit ⌥⌘I. For ease of use, you can also click the information button to the right of any selected journal or entry in the sidebar. The Inspector contains three subsections: Document, Journal, and Entry. To toggle a subsection open or closed, simply click its heading. The Entry section of the Inspector contains all the metadata you can attach to your entries: • Topic: What this entry is about. Used as the name or title of the entry. • Date: The date the entry was created. You can also modify this by choosing Entry→Change Date & Time or hitting ⇧⌘D. • Tags: The tags attached to the entry (see Tagging entries for details). • Annotation: Any notes you want to jot down about the entry. • Status: Allows you to mark the scene as “Not Started”, “Underway”, “Needs Review”, or “Completed”. • Priority: The priority of your entry, from 1-5. • Due: Check this to set a due date and time for your entry. • Rating: Similar to iTunes, rate your entry from 1-5 stars. • Modified: The date and time the entry was last modified (you cannot edit this value). • Size: The amount of memory the entry takes up on your hard disk. You cannot edit this value. 35 of 87 • Editable: Uncheck this to lock the entry and disallow editing. • Flagged: Check this if you want to flag the entry. Flagged entries have a flag instead of the default entry icon in the Source List and entries pane, similar to Apple Mail. You can also flag an entry by choosing Entry→Flag or hitting ⇧⌘L. • Icon: Choose an icon from those provided, or from others in your Finder, to assign to your entry. • Mood: Use this dropdown to assign a mood ranging from Very Good, to Very Bad. • Word Goal: If you want to set a custom word goal for your entry, use this dropdown. • Label: Similar to the Finder, you can attach a color label to highlight your entries in the Source List and entries pane. You can also set a label by choosing Entry→Label. • Background: Use this dropdown to set a custom background for the entry. • Blog: If you want to change the blog this entry is associated with, use this dropdown. • Link: If you have posted your entry to a blog, this field will auto-fill with the entry’s URL. Click the arrow to link to the relevant page. • Location: Set your location manually, or allow MacJournal to use your current location. • Time Zone: Use the dropdown to change your time zone from the one automatically detected by MacJournal. • Related Files: You can assign related files to your entry. Simply click the + button to add a file from your Finder, or the - button to remove an existing one. Tip: You likely won’t want to leave the Inspector open all the time, so if you use entry metadata regularly adding it to your info bar is a great idea (see Customizing the info bar). Although all of the metadata in the Journal Entry section of the Inspector is optional, it can come in useful for keeping track of entries and filtering them using smart journals. 36 of 87 Tagging entries Tagging your entries can be a handy way to organize and filter them outside of journals. A tag is merely a short keyword or phrase that you can later use to find or sort your entry. For instance, You might tag entries with tasks inside of them with “to do”, and then create a smart journal that shows you all entries with tasks by filtering for that tag (see Smart journals). There are several ways to add tags to an entry (for all of them you will of course need to select an entry first): • Edit the entry’s tags in the Inspector (see The Inspector: entries above). The Inspector uses a common “token” based system where you type the tag you want and hit return to enclose the tag in its own blue pill-shaped background. The selected tag will be dark blue, and to edit a tag previously created you can double click it. • Edit the entry’s tags in the info bar. In most cases, you will need to customize the info bar first (see Customizing the info bar below). Like the Inspector, this field is token-based. • Choose Entry→Change Tags… to open a sheet with all the tags you have previously used in the project (shown at right). Select the tags you want by clicking the checkmarks next to them and clicking OK. You can also use this window to control tags document-wide, using the + and - buttons below the list. 37 of 87 Using the media browser 2 The Media browser window helps you quickly find media to insert into an entry. The browser handles photos, audio, movies, and Links. 1 Open the media browser window by selecting Window>Media or hitting ⌘2. The Media Browser appears. 2 Select a type of media. 3 Browse around or filter the results by typing some criteria in the search field. 4 4 Select the file and drag and drop it into your entry. 38 of 87 Customizing the info bar The info bar is the gray bar at the top of the main area. By default the info bar displays the title of the entry, but you can customize it to include a number of different pieces of information about the entry. 1 Choose View→Customize Info Bar… to display the info bar editing area: 3 2 2 To add a piece of information, click the + button and choose from the resulting dropdown menu. To have the additional information appear in a new row, first click “Add Row”, or simply move the new field into a new row after you have added it. To remove a field, simply select it (it will turn blue) and hit the - button. You can also easily rearrange the fields simply by dragging and dropping them within the window. 2 3 When you are done customizing the info bar, click OK, or Cancel if you do not wish to save your changes. 39 of 87 Focused editing / Full screen modes MacJournal allows you to edit your entries in a no-distraction environment, by taking advantage of its Focused Editing mode or OSX Lion’s full screen mode. To use the focused editing mode: 3 1 Select a journal entry. 2 From the View menu, choose Enter Focused Editing... or hit ⌃⇧⌘F. The Screen changes to Focused Editing mode, allowing you to focus on writing. (Press esc to exit this mode.) 3 Sheets, file attachments, checkboxes, and lists all show in Focused Editing mode, although sometimes formatted differently than in the main window (see screenshot at right). Hint: You can use Full Screen mode to make presentations or give a lecture. You can set the style and colors used in Full Screen mode in the full screen preferences (see Full screen preferences). While in full screen mode you can use the following shortcuts to navigate your journals and entries without switching back to the main window: • Next entry: ⇧⌘] • Previous entry: ⇧⌘[ • Next journal: ⌥⇧⌘] Note: MacJournal 5 refers to Focused Editing as “Full Screen”. Focused Editing is significantly different from Mac OS X Lion’s full screen option, which just enlarges one application to fill your entire screen. • Previous journal: ⌥⇧⌘[ 40 of 87 Editing entries Sometimes, you may want to edit an entry in its own window. To do so, choose Edit in Separate Window from the Entry menu. Your new entry window will display the information bar, main area, and status bar (including the entry’s location within your document). The information bar will also contain the information button, allowing you to easily open the entry’s Inspector and customize its settings. MacJournal also lets you harness the power of other applications to edit your entries. From the Entry menu, choose Edit in Other Application and select your desired application from the resulting menu. Your entry will launch in that application. When you are done using the application, save your entry, and click the Stop Tracking button in MacJournal to return to editing in MacJournal. 41 of 87 Writing timer MacJournal lets you set a writing timer to accompany your entries. To use the writing timer: 1 Choose Timer from the Window menu, or hit ⌘4. 2 Choose between Timer mode, which counts down the time spent on your entry, and Stopwatch mode, which monitors the amount of time you are spending. 3 Click Options to open the timer settings. Here you can choose the amount of time to count down when in timer mode. Also, check the boxes to automatically start or pause timing according to your MacJournal use. 4 2 3 4 Click Start to begin or resume timing, or Reset to go back to your initial settings. 42 of 87 Entry aliases Sometimes you might find it helpful to not have a hierarchical organization of your journals and entries. Smart journals and entry aliases are the tools to help you achieve the organization you desire. By making an alias to an entry you create a “pointer” or “reference” back to the original entry. The entry alias appears like a regular entry icon in the Source List or entry pane except for one difference: just like in the Finder, an alias has a small arrow in the corner of the icon and the name appears in italics (see image at right). To create an entry alias: 1 Select an entry in the Source List or entries pane. 2 Choose Entry→Make Alias. The entry alias will appear in the list adjacent to the original entry. Tip: You can swap an alias with its original entry! Simply choose the alias you want to swap, and while holding down the Option key, choose Swap Alias with Original from the Entry menu. 3 Drag and drop the entry alias to the journal of your choice. 43 of 87 Chapter 5: Working with Journals In this chapter: Journaling is a powerful form of expression. Whether you are looking for introspection or wish to share your writings with the public, MacJournal has the facilities to do either. Journals are the containers for entries or other journals. You can create multiple journals to separate and/or group entries within. Entire journals can be password protected and/or encrypted. The sidebar gives a visual representation of your journals, entries and their relationship to each other. Letʼs say you have an entry that could be classified under any of several journals, with entry aliases you can put an alias to the original entry in all the journals you wish. Both Smart Journals and Entry Aliases allow you to organize your journals and entries in a non-logical fashion. Smart Journals allow you to save the criteria of a search as a journal that will automatically update as you enter new content that matches the criteria. Journals have many of the same settings as entries. Entries can inherit settings from their parent journals such as background color, Blog server settings, etc. • • • • • • Backgrounds Templates Encryption Sorting Searching Smart journals Backgrounds Using the Inspector, you can set the background for the entire MacJournal document, on a per journal basis, or per entry. For the purposes of this section, we will look at backgrounds for journals. To set a background for an entry, see The Inspector: entries. 1 From the Window menu, select Inspector. The Inspector window appears. 2 Under the Journal section, view the background options. You can set the background to None, Picture, Color, or—in the case of journals and entries—Inherit, which for journals, will inherit any custom settings from the Document tab. (Entries will inherit settings from the Journal or Document tab.) 2 3 3 Select Picture from the drop down menu and click Choose. 4 Select the picture file from the Finder window that you wish to use for the background of ALL your entries in this journal and click Open. 45 of 87 Templates Templates are pre-defined settings and/or content for entries in your document or journal. For instance, if you set up a travel journal, you may wish to have several tags automatically created for every entry. Instead of adding them to each entry manually, set up a template for that journal and all the new entries you create inherit the tags you’ve set in the template. Coupled with setting the background, templates are a way to speed up data entry. An example is setting up a journal template “form” for Dreams. You can enter a bunch of checkboxed lists of attributes of dreams so you can quickly fill out the “form.” Any type of form, or list data is a good candidate for an entry template. Templates are very handy in that they easily save time and keep you more organized. 46 of 87 Creating a template 1 Select a journal from the sidebar, and open the Inspector window. The settings for the current document, journal, and entry are displayed in the Inspector. 3 2 Under either the Document or Journal section, see the Template option. You can set the template to None, Custom, or—in the case of journals —Inherit, which will inherit any custom template for the document. 3 Select Custom from the dropdown menu. A window appears. 4 4 Format the Template to your desired look and feel. You can easily type text into the Topic, Text, and Tag fields. You can also edit a tag by double-clicking it, or delete one by selecting it and hitting delete. Any Tag that is entered is automatically added for each new entry of this journal. You can also set text options like line spacing, ligatures, etc.. from the ruler bar of the template window, and fonts and colors from the buttons at the bottom right. 5 Click OK when you have finished creating your template, or Cancel to close the window without saving your changes. 5 Tip: To make an existing entry a template, choose Use as Template from the Entry menu. 47 of 87 Encryption MacJournal allows you to password protect your writing from prying eyes. You may also think about encrypting the data on the disk so even if the data was out of your hands it would be safe. To lock a journal: 1 Click on a Journal’s name to select a journal in the Source List. 2 Choose Journal→Lock Journal or hit ⌘L. Tip: You can quickly lock an encrypted journal by hitting ⌘L. 2 A sheet appears. 3 Type in a password, confirm it, and click Lock. Note: You can type in a Password Hint and optionally have the password saved in your Mac OS X Keychain. 4 The main area will display a locked journal and a button allowing you to encrypt the journal. IMPORTANT! If you lose your password for an encrypted journal neither you (nor Mariner Software) will be able to recover the contents of that journal. Make certain you have backups of your locked or encrypted journals. 3 48 of 87 Important notes about encryption There are several things to note about encrypting journals: • Encrypted journals will not be available for Spotlight to index, making their contents unfindable in Spotlight. • If storing files within the MacJournal data file (internally), the file size can become quite large. Encrypting a very large journal may adversely affect performance within the application. • IMPORTANT! If you lose your password for an encrypted journal neither you (nor Mariner Software) will be able to recover the contents of that journal. • Encrypted journals are not saved in exports unless they are unlocked and decrypted at the time of export. 49 of 87 Unlocking a journal 1 Click on the journal in the Source List to bring up the Locked Journal 1 screen. Alternatively, click on the locked journal’s padlock in the Source List, hit ⌘L or choose Unlock Journal... from the Journal menu. A sheet appears. 2 2 Enter your password and click the Unlock button. Note: To change a locked journal’s password, choose Change Password... from the Journal menu. Your journal will need to be unlocked to access this menu item. To remove any passwords from your journal, type in your old password, leave the new password field blank, and click Set. Note: If you choose to Save in Keychain, the password is saved in the keychain and the journal automatically unlocks without needing the password. 50 of 87 Sorting MacJournal lets you easily sort journals and their entries.. To sort entries in the sidebar by Date, Topic, or other attribute: 1 1 Choose Sort by> from the journal menu and then select the attribute you wish to sort by. The list is sorted. To sort the entries in the Entries List (top placement only): 1 Click on the column header in the Entries pane you wish to sort by. The list is sorted. 1 2 Click again on the column header to change the sort to/from ascending and descending. To sort journals in the sidebar, use the Navigation Mode menu in the footer bar. This will allow you to sort journals by Date, Tags, Priority, as well as by numerous other attributes. 51 of 87 Searching To quickly find an entry or filter for a subset of entries, MacJournal’s searching features are what you want to use. To start a new search: Note: Results of a search can be saved as a smart journal. After searching, click the Save button to create a smart journal. See Smart Journals for more info. 1 Type your search term into the toolbar search field. If it isn’t already open, the entries pane will open with a bar along the top where you can select what criteria you wish to search (similar to Apple Mail’s functionality): 1 2 2 Click the X button in the search field (shown at right) to remove the filtered results and show all the entries again. 3 If nothing matches your search criteria, the main window and entries pane will be empty. Change the search or cancel to see all of the entries again. Tip: Pressing the F4 key activates the search field in the toolbar. 52 of 87 Smart Journals Smart Journals allow you to filter your entries by a phrase, tag, date, or any attribute of the journal. Matching entries are included in the smart journal, which is a way to organize related content that is spread across separate journals. Searches can be saved as a smart journal or you can carefully select multiple criteria when creating the smart journal. Saving a search as a Smart Journal 1 Type your search term into the toolbar search field. If it isn’t already open, the entries pane will open with a bar along the top where you can select what criteria you wish to search (similar to Apple Mail’s functionality): 2 Click the Save button in the search field (shown at right) to save the filtered results as a smart journal. 1 2 Note: Smart Journals appear in a different color (purple) in the sidebar and have a gear button to their right. Clicking on the gear button will open the smart journal editing window. Note: Smart Journals are only available on Leopard Mac OS X 10.5 and above. 53 of 87 2 Creating a new Smart Journal 1 Choose New Smart Journal... from the File menu. The smart journal criteria sheet appears, with Topic and Tag parameters by default. 3 4 2 Enter a name for the Smart Journal.. 3 Choose whether or not you wish to find text matches from within the entry. 4 Setup the criteria by first selecting Any, All, or None of the following are true. 5 Add criteria by pressing the + 5 button and then selecting the parameters for the rule. 6 When you are finished, click OK to save the smart journal. 6 54 of 87 Chapter 6: Creating and Publishing Books In this chapter: You may find that you want to move beyond just journaling, and that you feel inspired to write the next great American novel. Don’t worry, MacJournal has you covered. Within MacJournal, books are a special type of journal that are designed in a way that they can be published to Lulu.com, from where you can order a hard copy once you obtain a free Lulu.com account. You can choose from a variety of book formats including “Digest” and “Casewrap,” and easily glide from chapter to chapter while choosing which sections to include in your book. • • • • • • Backgrounds Templates Encryption Sorting Searching Smart journals You’ll be transitioning from online persona to print author in no time! 55 of 87 Creating and deleting books To create a new journal, choose File→New Book… In the resulting sheet, enter the book’s name, your pen name, choose a book size, and select the sections you would like to include in your book. All books, by default, have at least one chapter section included. When you’re done, click OK. The book will be created with the dimensions and sections you specify, and will appear in the sidebar. Should you need to delete a book, first select it in the sidebar, and then choose Edit→Delete… You can also simply hit delete. 56 of 87 Working with books Once you have created a new book, it will appear in the sidebar, with any sections you chose nested within it. MacJournal will automatically focus on the topic of the first section of your book, whether that is a Chapter or an Introduction. Sections are specifically formatted individual entries that look more like a page layout editor than journal entries, with the box representing the text area (see image at right). Only text that is displayed in the box will print, while any text that overflows outside the boundaries of the box will not. Special (non-Chapter) sections such as a Dedication will be indicated in the source list by a floral icon . You can change the names of the sections in the source list, but the indicator at the left of the entry in the entry view (see image at right) will remain with the section name. When you add a new entry to a book, that entry is created as a another Chapter. You can add as many chapters as you want. To fill in pre-set sections such as an Introduction, simply click on the section in the sidebar and type in the text box provided. Note: The size of the printable areas is not editable, as the book will be produced with the dimensions you specified when creating it. You can change the dimensions and settings of the book at any time by choosing Journal→Book Settings…, but doing so could affect what you have already written, especially if you remove a section you have already edited. 57 of 87 Publishing a book When you have finished writing your book and would like to publish it, choose Journal→Order Book… In the resulting sheet, choose from the cover, language and country options provided, and click Upload. You will be prompted to enter your Lulu.com account information. Once you have entered your information, your book will be uploaded to the Lulu.com server, and you will be provided with the information needed to go to the Lulu.com store and order a hard copy of the book. For additional information, visit www.marinersoftware.com/support/ 58 of 87 Chapter 7: Advanced Editing In this chapter: You will spend most of your time in MacJournal creating and editing your journals. You can customize your journals by adding pictures, files, tables, numbered lists, smiley faces, iTunes songs, links, wiki links, and more. In this chapter you’ll find out how to make the most of MacJournal’s text editing capabilities. • Resizing photos or images • Appending text to an entry • Linking • Wiki links (auto-discovered linking) • Tables • Lists • Cleaning text • Spell checking • Entry statistics 59 of 87 Resizing Photos or Images There are two ways to resize photos you’ve added to an entry: 1 Select the photo/image by clicking on it. A resize handle appears in the lower right-hand corner. Drag the resize handle diagonally, up and to the left to make the photo arbitrarily smaller. 2 RIght-click on an image/photo and select from the Scale to Window Width or Scale to 5-200% options. 1 2 Tip: If you are posting your entries to Blogger, your images will appear at their new size in Picasa. 60 of 87 Appending text to an entry To append text to an existing entry: 1 Drag text onto the MacJournal dock icon. 2 A window appears allowing you to append to an existing entry or create a new journal (see image at right). 2 61 of 87 Linking 1 Choose Edit→Insert→Link… or type ⌘K. A sheet appears. 2 Name the link and enter its URL. 3 Alternatively, choose to link to a file or separate journal entry by clicking the page icon (to link to an entry within the document) or the folder icon (to link to any file on your Mac). 1 Clicking the page icon opens a panel that displays all of your journals and entries. Select the journal or entry to which you want to link. Clicking the folder icon brings up an open panel to select a file you wish to link to. Note: These are assistants; you can still type in the URL manually, or drag an entry from the Source list or a file from disk into the URL field. 2 3 4 4 Click OK when you are finished. Tip: Dragging an item from the Source List or the search window to the text view will create a link to that item. 62 of 87 Wiki links (auto-discovered linking) MacJournal can automatically discover links using a standard linking format often seen on wikis (called CamelCase). See Editing preferences for more information on automatic discovery. Alternatively, you can manually have MacJournal discover the links: 2 1 Select a Journal Entry. 2 Choose Format→Clean Up→Discover Wiki Links. 3 MacJournal will convert any matching text into a link. The wiki link itself uses CamelCase (words with capitalized letters combined together) to discover links, but is intelligent about finding which journal entry to link to. For instance, a wiki-link that looks like “EntryTopic” will link to an entry in the same journal that is titled "Entry Topic" or "EntryTopic" or "Entry, Topic!" Wiki links need to contain two or more capitalized words to be recognized. 63 of 87 Cleaning text To clean up text in an entry that, for example, you pasted in from an email: 1 Select the text containing e-mail quote characters (greater than “>” symbols). 1 2 2 Choose Format→Clean Up→Remove E-Mail Quotes. 3 The quotes and indentation will be removed (see images for before and after example). Use the other menu options to complete a number of other common text cleaning tasks such as stripping out HTML tags, removing line breaks, leading spaces, or links, or sorting lines alphabetically. 3 64 of 87 Tables To add a table to your entry, choose Format→Text→Table…. A table will appear at the location of the cursor and a table inspector will open (shown at right). Edit the table cells as necessary. The table inspector has the following options: • Rows: set the number of rows. • Columns: set the number of columns. • Merge Cells: makes multiple cells into one cell. • Split Cells: makes one cell into multiple cells. • Nest Table: adds a table within a cell. • Alignment buttons are as follows: • Left, Center, Justified, Right (horizontal) • Top, Baseline, Middle, Bottom (vertical) • Cell Border: set the width of the border in pixels (px) and/or set the border color. • Cell Background: set to color fill and choose a color. 65 of 87 Lists MacJournal supports a number of different types of automatic lists. To create one: 1 Place your cursor within a journal entry in the body. 2 Choose Format→List and choose the type of 2 list you wish to create (numbered in this example). 3 Press return and your next line should be numbered “1.” (should you choose bullets or checkboxes, each line will be preceded by a bullet or checkbox). 4 Keep typing as many list items as you need. Using List Discovery is the easiest way to make lists. Just start typing a numbered item or bullet and hit return. See Editing preferences for info on automatic list discovery. 4 Hint: You can put the list selector in your toolbar. Just choose View→Customize Toolbar…. Drag the List segmented control up into your toolbar and click Done. 66 of 87 Spell checking 1 Select some text, then click on the spelling button in the toolbar or press ⌘:. The spelling and grammar window will appear. 2 2 Choose to: - Change: replace the text with one of the suggestions; - Find Next: move to the next item - Ignore: ignore the current item - Learn: consider the item correct - Define: look the item up in a dictionary - Guess: suggest a possible correction Click the Check Grammar checkbox to have MacJournal check your grammar along with spelling in the document. Tip: MacJournal can automatically check your spelling as you type and/or automatically correct simple spelling mistakes. These options are set in the Editing preferences. Tip: MacJournal uses the Mac OS dictionary. 67 of 87 Entry statistics 1 Select a journal or entry. 2 Choose View→Statistics. 3 A Statistics sheet appears (shown at right). Statistics includes: 3 • Words, characters, and lines in the selected entry • Total words in all entries • Entries being counted • Average words per entry • Word Frequencies: a list of the most common words in the selected journal or entry. Word frequencies only work with Roman text. • Exclude common words: omits the most common words from the frequency list if checked. 4 Click OK when you are finished. Note: You can also count words in nested journals by selecting the journal rather than an entry. 4 When the Source List has focus, choosing Statistics from the View menu shows stats for the selection in the Source List. 68 of 87 Chapter 8: Exporting and Syncing In this chapter: You can record and attach an audio recording to an entry. Also, you can share that audio recording by podcast. (A podcast is an audio blog you post to the web.) MacJournal exports podcasts to MPEG 4 Audio (.m4a) format. If you have your own website you can host your podcasts. Make sure your site is RSS enabled and then give the RSS feed address to your friends. People can subscribe to your podcast using iTunes or another RSS aggregator. • • • • Exporting entries and journals Exporting audio Podcasting Backing up your MacJournal documents Exporting entries and journals To export journal entries or entire journals, select what you wish to export and then: 1 Choose File→Export…. 3 A sheet appears. 2 Select a file format in which to export. 3 Select the location and click Export. 2 MacJournal export formats include: • Text • RTF • RTF with Attachments (RTFd) • HTML • OpenDocument Text (odt) • Word (.DOC) • MacJournal (including MacJournal 5) • PDF • Podcast (.m4a) • iPod Notes Tip: You can also use the Automatic option from the export format list. This option tells MacJournal to use whatever file format it determines is best for the entry, and will not perform any conversions. • EPub 70 of 87 Exporting audio 1 Select an entry that has an audio recording. 2 Using the gear menu in the recording bar, click Export... 3 A sheet appears. 2 4 4 Name the file, set the save location and click Export. Audio Recordings are exported as .m4a format. 71 of 87 Podcasting Podcasting is a way to share audio with listeners who subscribe to your podcast via RSS. It is up to you to provide content (entries = episodes) on a regular basis for your subscribers. 4 Generally, podcasts are hosted on a private web server. If you have a server, MacJournal can post the podcast (.m4a file as an RSS feed). 1 Choose an entry with audio. 2 Choose File→Export…. A sheet appears. 3 Choose Podcast as the file format. 4 A dialog appears where you can fill in the Title, Link, Language, and Base URL of the podcast (shown at top right). When you are finished click OK. A folder is exported to the location you designated in step 3 containing the audio file and an index.xml file. 5 Upload the folder to your server via FTP. 72 of 87 Backing up your MacJournal documents Backups occur automatically when you quit MacJournal, and consist of your entire document. By default, backups are stored here: ~/Library/Application Support/MacJournal/ Note: The backup doesn't occur until you quit the application. Saving your file doesn’t trigger the backup. (For those unfamiliar with Unix paths, the ~/ signifies your home folder.) Tip: You can change your default backup location in the Security Preferences (see Security preferences). For further security, we strongly recommend using a backup solution such as Time Machine to then backup the folder above to an external disk. 73 of 87 Working with Backups You can browse your backups in MacJournal, and recover specific entries or an entire backup. To recover a specific entry: 1 Choose the entry. 2 Choose File→Browse Backups…. A sheet appears. 3 The entry you have chosen will appear in the left pane in its current form. The right pane will contain the entry in a prior form the date of that backup will appear above the text. You can use the slider to the right to toggle between different chronological versions of your entry. 3 To recover a different entry than the one currently selected, simply use the dropdown menu above the text. 4 To replace the current version of your entry 4 5 with a prior version, simply click Recover. A dialog will appear where you can choose to Make a Copy of the selection, Cancel, or Replace the item. 5 Click Done to finish. To replace an entire document rather than a single entry, simply follow Step 4 but click Recover All instead of Recover. 74 of 87 Chapter 9: Preferences In this chapter: The Preferences panel allow you to customize and control many facets of MacJournal. • General: set many of the default settings • Editing: set saving, typing and ruler settings • Warnings: set the warning functionality • Sidebar: set options for the Source List • Fonts & Colors: set the typeface and colors used throughout the application • • • • • • • • • • • General preferences Editing preferences Warnings preferences Sidebar preferences Fonts & colors preferences HTML preferences Full screen preferences Recording preferences Security preferences Advanced preferences Customizing the toolbar • HTML: set templates for exporting your journals or entries • Focused Editing: set the look and behavior of focused editing mode • Recording: set the options for video and audio input, file format, etc. • Security: set the options for locking, encrypting, and backups • Advanced: settings for advanced users 75 of 87 General preferences 1 Choose MacJournal→Preferences. The 2 Preferences window appears. 2 Select General. You can set several options: • Quick Note: set a keystroke that will invoke the Quick Note feature. See Using the Quick Note window for more. • Tabs: controls whether or not to select new tabs when they are created, and whether or not to create a new entry when making a new tab. • Save current location with new entries: check this so that every time you create a new entry, MacJournal will assign it your current location. 76 of 87 Editing preferences • Automatically save every X minutes: Choose how often you’d like to automatically save your data. • When typing, automatically... • Check spelling: underlines in red misspelled words according to the Mac OS X dictionary. • Correct spelling: automatically corrects misspelled words using the first suggestion word when there are only a few suggestions from the Mac OS X system dictionary. • Check grammar: underlines in green incorrect grammar according to the Mac OS X dictionary. • Use smart quotes: smart quotes are sometimes known as “curly” quotes. Straight quotes: " ". Smart/curly quotes: “ ” • Discover lists: automatically recognize a list and apply formatting while you are typing. Press return for a new list item. • Discover links: automatically recognize HTML links while you are typing. • Discover smileys: automatically recognize HTML smiley faces while you are typing and convert them to graphics. • Discover Wiki-style links: automatically recognize wiki-style links between your entries while typing. • Keep selection centered: Attempts to keep the selection centered. 77 of 87 Warnings preferences Decide when you’d like to be warned about possible data-loss, editing, styling, and other situations. Should you turn off these warnings when they are shown to you in the program, you can turn them back on here (or vice versa). 78 of 87 Sidebar preferences • Show Badges: display icons (for audio and blog posts) next to journals and/or entries. • After Selection: • Expand selected journals: clicking a journal reveals its entries. • Collapse other journals: clicking a journal hides the entries of other journals. • Entries List: Summary: Choose to have your entries list display a summary of 0-3 lines. 79 of 87 Fonts & Colors preferences Set the default font, size and style for the Source List, entries list, rich text, and plain text. Setting the default font does not change the entry font. However, setting the default rich text font will control the appearance of new entries that don’t otherwise have a template assigned to them (see Templates for more). The interface for Labels, Highlight, and Text color options are all identical: Note: Font and colors in a template apply to new entries, not existing ones. Click the + button to add a new color to the list. Click the - button to remove a color from the list. Select a color and click Change Color… to change that particular color. 80 of 87 HTML preferences Here you can set the template for exporting your journals and entries into HTML. You can import and export HTML templates to and from MacJournal by using the buttons provided. You can also add and remove templates from the list by using the + and - buttons. Note: For more information on using HTML (Hyper Text Markup Language) please consult an HTML reference book or online source. 81 of 87 Focused Editing preferences Focused Editing preferences contains the following options: • Text Zoom: set the zoom magnification percentage. • Horizontal Margin: set a percentage of the screen width on left and right for the margin. • Vertical Margin: set a percentage of the screen width on top and bottom for the margin. • Use Custom Appearance: check this to customize full screen. • Text Color: set the color of the text. • Background Color: set the background color. • Show Scrollbars: shows scrollbars on the right if checked. • Only when mouse is overhead: scrollbars only appear when the pointer hovers in the rightmost edge of the screen if checked. • Allow editing: set whether or not you can modify entries while in full screen. • Keep selection centered: useful on large monitors, this centers content on screen around the cursor, if checked. 82 of 87 Recording preferences • Video: select the device with which to record video. • Audio: select the device with which to record audio. • Rate: change the playback speed, ranging from 50-200% of original speed. • Format: allows you to select several output options. (AAC Voice Quality, AAC High Quality, Apple Lossless) • Show recording controls automatically: Allows the recording controls to appear automatically when selecting an entry that contains recorded audio or video.. • Record video by default: if checked, you will record video by default rather than audio. • Add recording time to new entry lines: if checked, this will insert the time of the recording into your entry each time you add a new line. This can be particularly useful if you are taking minutes at a meeting while recording it. Tip: You can control the volume level in your system’s input settings. 83 of 87 Security preferences Security preferences deal with securing your data from theft as well as safeguarding your data against mishaps or other events that might cause data loss. • Lock Journals after X minutes idle Locks journals when the computer is not being actively used. • Automatically back up data every X days - Creates backups of your MacJournal document every certain number of days. • Remove backups after X days Removes backup files older than a certain number of days. The default setting is 14 days. • Location - Sets the location for your automatic backups. • Back up main document as individual files - Creates separate files for each journal and its content. • Encrypt locked journals - Applies a mathematical algorithm to the data so that it can’t be easily read for security. Note: The backup doesn't occur until you quit the application. Saving your file doesn’t trigger the backup. Note: "Lock after idle" preference only considers application activity, rather than system activity. 84 of 87 • Index decrypted journals for Spotlight Once a journal is decrypted its content is available to be found by Spotlight. • Lock journals when quitting - Password locks all the password protected journals on quit so that they do not remain unlocked on disk or in the next application launch. • Lock journals when sleeping - Password locks journals when the computer goes to sleep mode. • Lock journals when switching applications - Password locks journals when you switch to another application. Note: Locked journals are not included in backups other than the MacJournal file format. • Lock sub-journals when locking parent - Password locks journals that exist within other journals. The locking effect cascades to nested journals. 85 of 87 Advanced preferences • Main Document: Set MacJournal’s main document location. • Reveal in Finder: Display the current document’s location in the Finder. • Miscellaneous • Require valid targets for Wiki links • Create entries for broken links • Show dialog for Services • Enable trackpad gestures for zooming • Clicking in calendar can create entries • Automatically sync with touch devices • Display multiple-page PDFs in line WARNING! The “Automatically sync with touch devices” option has a risk of overwriting data on your Mac or touch device, so before checking this option, make sure your syncing options are set exactly as you want them to be. • HTML Exporting • Automatically check for updates • Escape non-ASCII characters • Date Formatting: • Simplify styles when converting to HTML • Date: None, Short, Medium, Long, Full • Escape ‘<’ and ‘>’ • Time: None, Short, Medium, Long, Full • Date display preview according to your settings. • Importing • Import tags from metadata • Treat plain text files as rich text 86 of 87 Customizing the toolbar 1 Choose View→Customize Toolbar…. A sheet appears (shown at right). 2 Choose which items you want in the toolbar 2 by dragging items into the toolbar. Remove items from the toolbar by dragging them out of the toolbar and then releasing the mouse button. Rearrange items in the toolbar by dragging them to the position desired. To use the default set, drag the default set to the toolbar. 3 Choose to show icon and text, just icon or just text. 4 Choose to use the regular or small size items. 5 Click Done when you are finished. 3 5 4 Tip: The Browse History buttons are helpful for moving back and forth as you would in an internet browser. 87 of 87