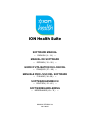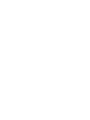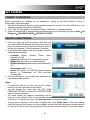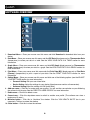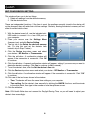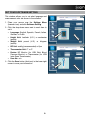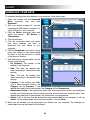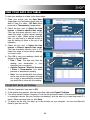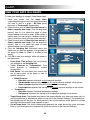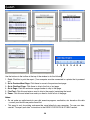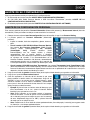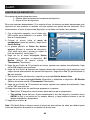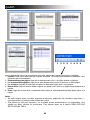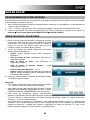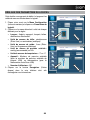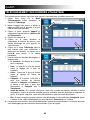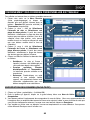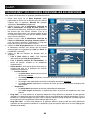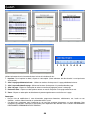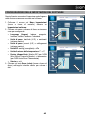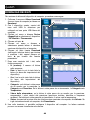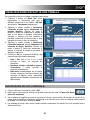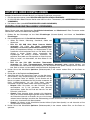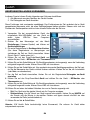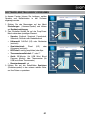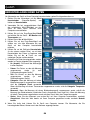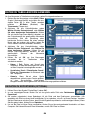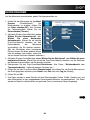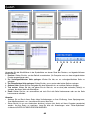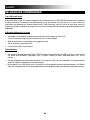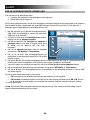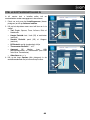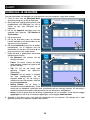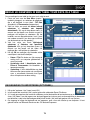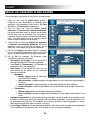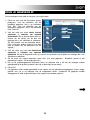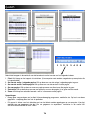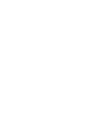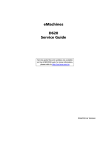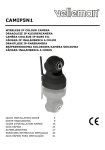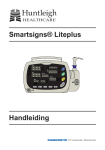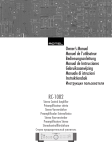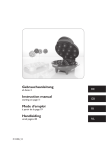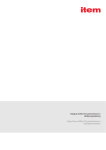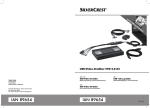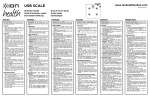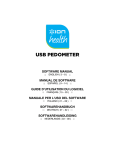Download ION Audio USB Blood Pressure Monitor
Transcript
ION Health Suite
SOFTWARE MANUAL
:::
ENGLISH ( 3 – 14 ) :::
MANUAL DE SOFTWARE
:::
ESPAÑOL ( 15 – 26 ) :::
GUIDE D’UTILISATION DU LOGICIEL
:::
FRANÇAIS ( 27 – 38 ) :::
MANUALE PER L'USO DEL SOFTWARE
:::
ITALIANO ( 39 – 50 ) :::
SOFTWAREHANDBUCH
:::
DEUTSCH ( 51 – 62 ) :::
SOFTWAREHANDLEIDING
:::
NEDERLANDS ( 63 – 74 ) :::
MANUAL VERSION 1.0
2011.08.31
INSTALLING THE SOFTWARE
MINIMUM SYSTEM REQUIREMENTS
Before starting the installation, make sure your computer meets (or exceeds) the following minimum
system requirements to ensure the software runs properly:
•
•
•
•
•
•
•
PC with Microsoft® Windows 98, 2000, XP, Vista (32-/64-bit), or 7 (32-/64-bit)
400 MHz processor (or higher)
64 MB RAM (or more)
75 MB free hard drive space
1024 x 768 graphics card (or higher resolution)
Available USB port (USB 1.1 or 2.0)
Optional: Windows-compatible printer (for printing copies of records)
SOFTWARE INSTALLATION
1. Insert the included CD into your computer's CD drive. The installation window should appear
automatically. Click Install ION Health Suite Software.
• If it does not appear, double-click My Computer and click on your computer's CD drive.
• If the installation window does not appear after that, right-click the CD drive, select
Explore, and double-click the Setup file.
2. Follow the on-screen instructions to install the software.
3. When you are finished, click Close to close the installer.
4. Open ION Health Suite by double-clicking the shortcut icon on your Desktop or by
going to Start All Programs ION HEALTH SUITE ION HEALTH SUITE.
3
IMPORTANT NOTES
About ION Health Suite
ION Health Suite is a personal computer (PC) software application that lets you download readings
from your ION USB Wrist Blood Pressure Monitor or USB Insta-Scan Thermometer, store them
securely on your computer, and analyze them with graphs and other software tools. This information
can provide you with a better understanding of your blood pressure or temperature to help you and
your health care professional manage your health more effectively.
ION Health Suite allows you to:
•
•
•
•
•
Transmit blood pressure or temperature results from a device to your PC
Track your readings digitally in the software instead of in a log book
Present the trends and statistics of your readings
Store your readings securely on your PC
Print and share your data with your doctors
Warning:
•
•
•
The readings taken by the ION USB Wrist Blood Pressure Monitor or USB Insta-Scan
Thermometer are for reference only. Please consult your physician to discuss your results before
adjusting your diet, exercise program, etc.
To avoid the possibility of electrical shock, never perform a blood pressure or temperature test
while the device is connected to the computer.
When using ION Health Suite, make sure you have selected the correct account. ION Health Suite
may not properly download one user's results to another user's account.
4
GET STARTED
CONNECT YOUR DEVICE
Before downloading any readings to your computer or setting up the blood pressure monitor or
thermometer, follow these steps:
1. With the blood pressure monitor or thermometer powered off, connect it to a free USB port on your
computer using the included mini-USB cable.
2. "PCL" ("PC link") will appear in the device's display, indicating it is connected properly.
3. Open ION Health Suite by double-clicking the shortcut icon on your Desktop or by going to Start All
Programs ION HEALTH SUITE ION HEALTH SUITE.
CREATE A USER PROFILE
1. Enter your name (up to 50 characters), birth date, and
sex. (After clicking the Birthday drop-down menu, you can
jump to a different month or year by clicking on them at
the top of the calendar.) Click the button to continue.
2. In the window that appears, click the drop-down menus to
select the desired setting:
• Language: English, Spanish, French, Italian,
German, or Dutch
• Height Unit: feet/inch (U.S.) or centimeter (metric)
• Weight Unit: pound (U.S.) or kilogram (metric)
• BP (Blood Pressure) Unit: mmHg (recommended) or
kPa
• Thermometer Unit: F° or C°
• Device: BP Monitor (for USB Wrist Blood Pressure
Monitor) or Thermometer (for USB Insta-Scan
Thermometer)
3. Click the
button to save the data and continue to the
main window in the software.
Notes:
• To cancel the setup at any time, click the "X" (Cancel)
button in the lower right corner of the window.
• You can change your name later. See SET YOUR
PERSONAL SETTING in the ADJUST YOUR SETTINGS
section for more information.
• This setup window only appears automatically the first
time you use the software. Once a user has been created, the software will open to the main window
in the future. To create more users, click "Add new users" on the main window.
• You can enter a maximum of five users. To delete users, click "Delete users" on the main window,
check the box next to the user(s) you want to delete, and click the trash can button to confirm deletion,
or click the "X" button in the lower right corner of the window to cancel and return to the main window.
5
SOFTWARE OVERVIEW
1. Download Menu – Place your mouse over this menu and click Download to download data from your
device.
2. Data Menu – Place your mouse over this menu and click BP Data (blood pressure) or Thermometer Data
(temperature) to review your data in a table. See the VIEW YOUR DATA IN A TABLE section for more
information.
3. Graph Menu – Place your mouse over this menu and click BP Graph (blood pressure) or Thermometer
Graph (temperature) to review your data in a graph. See the VIEW YOUR DATA IN A GRAPH section for
more information.
4. Print Menu – Place your mouse over this menu and click Print Data (BP) (blood pressure) or Print Data
(Thermo.) (temperature) to print a report of your data. See the PRINT YOUR DATA section for more
information.
5. Setting Menu – Place your mouse over this menu and click one of the following options (see the ADJUST
YOUR SETTINGS section for more information):
• Personal Setting: Edit your user information.
• Device Setting: Adjust the settings for your device (blood pressure monitor or thermometer).
• Software Setting Adjust the settings for ION Health Suite.
6. Add new users – Click this to create more user profiles. You will see the same window as you did during
the software's initial setup. See the CREATE A USER PROFILE for more information.
7. Delete users – Click this to delete a user.
8. Current user – Click this drop-down menu to switch to another user profile. (The software can store a
maximum of 5 users.)
9. Minimize button – Click this to "minimize" the window. Click the "ION HEALTH SUITE" bar in your
computer's Taskbar to restore the window.
10. Close button – Click this to close the software.
6
ADJUST YOUR SETTINGS
Follow the steps in this section to customize the settings of:
1. Your user information (see SET YOUR PERSONAL SETTING)
2. Your ION USB Wrist Blood Pressure Monitor or USB Insta-Scan Thermometer (see SET YOUR
DEVICE SETTING)
3. The software itself (see SET YOUR SOFTWARE SETTING)
SET YOUR PERSONAL SETTING
This window contains two tabs: Personal Information and Measurement Interval. These parameters will
be reflected when you review your readings.
1. Place your mouse over the Settings Menu (hammer icon) and click Personal Setting.
2. The first tab is the Personal Information tab.
• Enter your name, birthday, gender, height, and weight.
• If you are using the ION USB Wrist Blood Pressure
Monitor: The fields for Sys Pressure (Lower/Upper
Limit) and Dia Pressure (Lower/Upper Limit) are the
recommended minimum / maximum values for your
systolic and diastolic pressures (respectively). The
values you first see in these fields have been set
according to recommendations from the American
Diabetes Association. However, we highly recommend
consulting with your health care professional to
determine if these values are ideal for you.
• If you are using the ION USB Insta-Scan
Thermometer: The fields for Thermometer Level (Lower/Upper Limit) are the typical
minimum/maximum values for the temperature of the human body. We highly recommend
consulting with your health care professional to determine if these values are ideal for you.
3. Click the Save button (disk icon) in the lower right corner to save your information.
4. Click the Measurement Interval tab.
5. Each row represents an interval of the day during which
you plan to take a blood pressure reading or temperature
reading. Click the "AM/PM," the hour, and the minute in
the white fields, then type in the number or use the
up/down arrows to set the end time of that interval. The
gray fields will adjust automatically.
• Example: If you plan to take a reading before
breakfast, which you normally do at 8 a.m., set the
"Before breakfast" interval to end at 8 a.m.
• Note: These intervals cannot overlap each other or be
set out of sequence. If you try to set the end time of an
interval to overlap another, you will see an error
message. Simply click "OK" and set the interval so it does not overlap another.
• Note: You can click the Default button (paper/star icon) to return all the intervals to their default
times.
6. Click the Save button (disk icon) in the lower right corner to save your information.
7
SET YOUR DEVICE SETTING
This window allows you to do two things:
1. Delete all readings from the device's memory
2. Set the device's time.
These are independent functions. If the time is reset, the readings currently stored in the device will
not be changed; they will retain their old time settings. Similarly, erasing the device's memory will not
affect its current date or time.
1. With the device turned off, use the included miniUSB cable to connect it to a free USB port on
your computer.
2. Place your mouse over the Settings Menu
(hammer icon) and click Device Setting.
3. The first tab is the Delete the device's memory
tab. (To skip this and set the device's time
instead, skip to Step 7 below.)
4. Click the Device drop-down menu and select
your device – BP Monitor or Thermometer.
5. Click the
button. A confirmation window will
appear if the connection is successful. Click OK
to continue.
6. Click the
button. A second confirmation window will appear, asking if you are sure you want to
delete the device's readings. Click Yes to continue (or No to cancel).
7. To set the device's time, click the Set the device's time tab.
8. Click the Device drop-down menu and select your device – BP Monitor or Thermometer.
9. Click the
button. A confirmation window will appear if the connection is successful. Click "OK"
to continue.
10. Click one of the two boxes shown in the window:
• Time: The device will have the same time setting as your computer.
• Time setting: Set the device's time manually by clicking the AM/PM, the hour, and the minute
in the white fields, then type in the number or use the up/down arrows.
11. Click the button.
Note: ION Health Suite does not account for Daylight Saving Time, so you will need to adjust your
device's time accordingly.
8
SET YOUR SOFTWARE SETTING
This window allows you to set what language and
measurement units are shown in the software.
1. Place your mouse over the Settings Menu
(hammer icon) and click Software Setting.
2. Click the drop-down menu next to each item to
set it:
• Language: English, Spanish, French, Italian,
German, or Dutch
• Height Unit: feet/inch (U.S.) or centimeter
(metric)
• Weight Unit: pound (U.S.) or kilogram
(metric)
• BP Unit: mmHg (recommended) or Kpa
• Thermometer Unit: F° or C°
• Device: BP Monitor (for USB Wrist Blood
Pressure Monitor) or Thermometer (for USB
Insta-Scan Thermometer)
• User No.: n/a
3. Click the Save button (disk icon) in the lower right
corner to save your information.
9
DOWNLOAD YOUR DATA
To download readings from your device to your computer, follow these steps:
1. Place your mouse over the Download
Menu (computer icon) and click
Download.
2. With your device powered off, use the
included mini-USB cable to connect it to
a free USB port on your computer.
3. Click the Device drop-down menu and
select your device – BP Monitor or
Thermometer.
4. Click the button.
5. Click the drop-down menu and select
how many readings you want to
download from your device to your
computer.
6. Click the Download arrow button (in the
lower right corner) to start downloading
the data, or click the button to return
to the previous window.
7. After all the data is downloaded, it will be
shown on the window:
• No (Number): The number of the
reading in the sequence.
• Date: The date the reading was
taken (according to the device's date
setting).
• Time: The time the reading was
taken (according to the device's time
setting).
• Category: If the reading was taken
from a blood pressure monitor, the
Category will be Pressure. If the
reading was taken from a thermometer, the Category will be Temperature.
• Measurement Value: If the reading was taken from a blood pressure monitor, the reading will
include your blood pressure values (systolic pressure, diastolic pressure, and pulse rate). If the
reading was taken from a thermometer, the value will be your temperature.
• Status: If this is the first time the reading has been downloaded to your computer, it will say
Saved. If it has already been stored on your computer, it will say Exist.
8. When you are finished, you can disconnect your device from your computer. The readings you
downloaded can now be viewed in the software.
10
VIEW YOUR DATA IN A TABLE
To view your readings in a table, follow these steps:
1. Place your mouse over the Data Menu
(paper/gear icon) and select which data you
want to view in a table – BP Data (blood
pressure) or Thermometer (temperature).
2. Check the box next to Select the date
interval or Select a specific date range.
Click the drop-down menu(s) next to it to
select the range of dates whose readings
you want to view. (When setting a specific
date, you can jump to a different month or
year by clicking on them at the top of the
calendar.)
3. Check the box next to Select the time
interval or Select a specific time range.
Click the drop-down menu(s) next to it to
select the range of times whose readings
you want to view.
4. Click OK to view your readings, which will
appear in the table below.
• Date / Time: The date and time the
reading was downloaded to your
computer from your device.
• Systolic Pressure / Diastolic Pressure
/ Pulse or Thermometer: Your blood
pressure or temperature reading.
• Note: You can double-click this column
and a new window will appear, allowing
you to type in any additional information
you would like to store with this reading.
TO EXPORT DATA (OPTIONAL)
1. Click the "paper/star" icon (next to OK).
2. In the window that appears, click the large white field under Export File Name.
3. You will be asked to select a location to save the file and the file name. (We recommend saving it
to someplace obvious like your Desktop and naming it with the date so you can keep track of it
easily.) When you have done so, click Save.
4. To access the file with your data, go to that location on your computer. You can use Microsoft
Excel to open the .csv file.
11
VIEW YOUR DATA IN A GRAPH
To view your readings in a graph, follow these steps:
1. Place your mouse over the Graph Menu
(graph/magnifying glass icon) and select which data
you want to view in a graph – BP Data (blood
pressure) or Thermometer (temperature).
2. Check the box next to Select the date interval or
Select a specific date range. Click the drop-down
menu(s) next to it to select the range of dates
whose readings you want to graph. (When setting a
specific date, you can jump to a different month or
year by clicking on them at the top of the calendar.)
3. Check the box next to Select the time interval or
Select a specific time range. Click the drop-down
menu(s) next to it to select the range of times
whose readings you want to graph.
4. Click the Grouping Unit drop-down menu and
select how you want the readings to be grouped on
the graph (by Date, by Time, or by Day [of the
week]).
5. Click OK to view your readings, which will appear in
the table below.
• X-axis (Date, Time, or Day): This is the interval
you selected as the Grouping Unit.
• Y-axis (Pressure or Thermometer): Your
blood pressure or temperature reading
(respectively).
• Data Points: You can place your mouse over
any of these points on the graph to view its
specific information.
o Blood Pressure:
Blue dots represent individual systolic pressure readings.
Red diamonds represent the average of all systolic pressure readings in that column.
Green triangles represent individual diastolic pressure readings.
Purple squares represent the average of all diastolic pressure readings in that column.
o Temperature:
Blue dots represent individual temperature readings.
Red squares represent the average of all temperature readings in that column.
• Target Range Area: The shaded band across the graph indicates your lower and upper limits of
your blood pressure or temperature (which you can set in the Personal Settings). (For temperature,
the shaded band will be gray. For blood pressure, the systolic pressure range appears in orange
while the diastolic pressure range appears in gray.)
• Out-of-Target Area: This yellow-shaded area represents the range beyond the lower and upper
limits of your blood pressure or temperature (which you can set in the Personal Settings).
12
PRINT YOUR DATA
To print your readings, follow these steps:
1. Place your mouse over the Print Menu
(printer icon). To print blood pressure
data, click Print Data (BP). To print
temperature data, click Print Data
(Thermo.).
2. Check the box next to Select the date
interval or Select a specific date range.
Click the drop-down menu(s) next to it to
select the range of dates whose readings
you want to print. (When setting a specific
date, you can jump to a different month or
year by clicking on them at the top of the
calendar.)
3. Check the box next to Select the time
interval or Select a specific time range.
Click the drop-down menu(s) next to it to select the range of times whose readings you want to
print.
4. Skip the Report Name drop-down menu. (Your type of data – Blood pressure report or
Thermometer report – will be the only option.)
5. Click the Grouping Unit drop-down menu and select how you want the readings to be grouped on
the graph (by Date, by Time, or by Day [of the week]).
6. Click OK.
7. Your data will be compiled in a report with your user information (name, height, weight, etc.) and
all your readings for the designated date/time range. The data will be shown in table and graph
forms in the report (on multiple pages).
13
1 3 2
2
3 4 5 6
Use the buttons in the toolbar at the top of the window to do the following:
1. Print: Click this to print the report. (Your computer must be connected to a printer that is powered
on.)
2. Go to Previous/Next Page: Click these to move to the previous/next page.
3. Go to First/Last Page: Click these to skip to the first or last page.
4. Go to Page: Click this and enter a page number to skip to that page.
5. Find Text: Click this and enter a word to skip to the page(s) containing that word.
6. Zoom: Click this and select how much you want to zoom in/out of the page.
Notes:
• Do not make any adjustments to your diet, exercise program, medication, etc. based on this data
– consult your health care professional first.
• This report is only for printing and cannot be saved directly to your computer. To save your data,
see the "To export your data" instructions in the VIEW YOUR DATA IN A TABLE section.
14
CÓMO INSTALAR EL SOFTWARE
REQUISITOS MÍNIMOS DE SISTEMA
Antes de comenzar la instalación, asegúrese de que su computadora cumpla (o exceda) los
siguientes requisitos mínimos de sistema para garantizar que el software funcione correctamente:
•
•
•
•
•
•
•
PC con Microsoft® Windows 98, 2000, XP, Vista (32-/64 bits) o 7 (32-/64 bits)
Procesador de 400 MHz (o superior)
64 MB de RAM (o más)
75 MB de espacio libre en disco duro
Tarjeta gráfica de 1024 x 768 (o de resolución superior)
Puerto USB disponible (USB 1.1 ó 2.0)
Opcional: Impresora compatible con Windows (para imprimir copias de los registros)
INSTALACIÓN DEL SOFTWARE
1. Inserte el CD incluido en el lector de CD de la computadora. La ventana de instalación debe
aparecer automáticamente. Haga clic en Install ION Health Suite Software(Instalar software ION
Health Suite).
• Si no aparece, haga doble clic en My Computer (mi PC) y clic en el lector de CD de su
computadora.
• Si la pantalla de exploración no aparece después de eso, haga clic derecho en el lector de
CD, seleccione Explore (Explorar) y haga doble clic en el archivo Setup.
2. Siga las instrucciones de la pantalla para instalar el software.
3. Cuando termine, haga clic en Close (Cerrar) para cerrar el instalador.
4. Abra ION Health Suite haciendo doble clic en el icono del acceso directo del
escritorio o yendo a Start
All Programs
ION HEALTH SUITE
ION
HEALTH SUITE (Inicio > Todos los programas > ION HEALTH SUITE > ION
HEALTH SUITE).
15
NOTAS IMPORTANTES
Acerca de ION Health Suite:
ION Health Suite es una aplicación de software para computadoras personales (PC) que le permite
bajar lecturas de su ION USB Wrist Blood Pressure Monitor o USB Insta-Scan Thermometer,
guardarlas con seguridad en su computadora y analizarlas con gráficos y otras herramientas de
software. Esta información puede brindarle una mejor comprensión de su tensión arterial (presión
sanguínea) o temperatura para ayudarle a usted y a su profesional de atención de la salud a manejar
su salud con mayor eficacia.
ION Health Suite le permite:
•
•
•
•
•
Transmitir los resultados de tensión arterial o temperatura desde un dispositivo a su PC.
Realizar el seguimiento de sus lecturas digitalmente en el software en lugar de una libreta.
Presentar las tendencias y estadísticas de sus lecturas.
Guardar sus lecturas con seguridad en su PC
Imprimir y compartir sus datos con sus médicos
Advertencia:
•
•
•
Las lecturas tomadas con el ION USB Wrist Blood Pressure Monitor o el USB Insta-Scan
Thermometer son sólo para referencia. Consulte a su médico acerca de sus resultados antes de
ajustar su dieta, programa de ejercicios, etc.
Para evitar la posibilidad de electrocución, nunca realice una medición de tensión arterial o
temperatura cuando el dispositivo está conectado a la computadora.
Cuando utilice ION Health Suite, asegúrese de seleccionar la cuenta correcta. ION Health Suite
puede descargar incorrectamente los resultados de un usuario en la cuenta de otro.
16
PARA COMENZAR
CONEXIÓN DE SU DISPOSITIVO
Antes de bajar lecturas a su computadora o configurar el monitor de tensión arterial o termómetro, siga estos pasos:
1. Con el monitor de tensión arterial o termómetro apagado, conéctelo a un puerto USB libre de su computadora con el
cable mini-USB incluido.
2. Aparece "PCL" ("enlace con PC") en la pantalla del dispositivo, indicando que está conectado correctamente.
3. Abra ION Health Suite haciendo doble clic en el icono del acceso directo del escritorio o yendo a Start
All
Programs
ION HEALTH SUITE
ION HEALTH SUITE (Inicio > Todos los programas > ION HEALTH SUITE >
ION HEALTH SUITE).
CREACIÓN DE UN PERFIL DE USUARIO
1. Ingrese su nombre (hasta 50 caracteres), fecha de nacimiento y
sexo. (Después de hacer clic en el menú desplegable Birthday
(Cumpleaños), puede saltar a un mes o año diferente haciendo
clic en ellos en la parte superior del calendario.) Haga clic en el
botón para continuar.
2. En la ventana que aparece, haga clic en los menús desplegables
para seleccionar la configuración deseada:
• Language (Idioma): Inglés, español, francés, italiano, alemán
u holandés.
• Height Unit (Unidad de estatura): feet/inch (pie/pulgada)
(EE.UU.) o centimeter (centímetro) (sistema métrico)
• Weight Unit (Unidad de peso): pound (libra) (EE.UU.) o
kilogram (kilogramo) (sistema métrico)
• BP Unit (Unidad de tensión arterial): mmHg (recomendada)
o kPa
• Thermometer Unit (Unidad del termómetro): F° o C°
• Device (Dispositivo): BP Monitor (Monitor de tensión arterial)
(para el USB Wrist Blood Pressure Monitor) o Thermometer
(Termómetro) (para el USB Insta-Scan Thermometer)
3. Haga clic en el botón
para guardar los datos y continuar en la
ventana principal del software.
Notas:
• Para cancelar la configuración en cualquier momento, haga clic
en el botón "X" (Cancelar) de la esquina inferior derecha de la
ventana.
• Puede cambiar su nombre más tarde. Para más información,
consulte AJUSTE DE SU CONFIGURACIÓN PERSONAL en la
sección AJUSTE DE LA CONFIGURACIÓN.
• Esta ventana de configuración sólo aparece automáticamente la primera vez que usa el software. Una vez creado un
usuario, el software se abre en la ventana principal en el futuro. Para crear más usuarios, haga clic en "Add new
users" (Agregar nuevos usuarios) de la ventana principal.
• Puede ingresar un máximo de cinco usuarios. Para eliminar usuarios, haga clic en "Delete users" (Eliminar usuarios)
marque la casilla contigua al usuario o usuarios que desea eliminar y haga clic en el botón de la papelera para
confirmar la eliminación o en el botón "X" de la esquina superior derecha de la ventana para cancelar y volver a la
ventana principal.
17
DESCRIPCIÓN GENERAL DEL SOFTWARE
1. Menú de descarga – Coloque el mouse sobre este menú y haga clic en Download para bajar datos de su
dispositivo.
2. Menú de datos – Coloque el mouse sobre este menú y haga clic en BP Data (tensión arterial) o
Thermometer Data (temperatura) para ver sus datos en una tabla. Para más información, consulte la
sección CÓMO VER SUS DATOS EN UNA TABLA.
3. Menú de gráficos – Coloque el mouse sobre este menú y haga clic en BP Graph (tensión arterial) o
Thermometer Graph (temperatura) para ver sus datos en un gráfico. Para más información, consulte la
sección CÓMO VER SUS DATOS EN UN GRÁFICO.
4. Menú de impresión – Coloque el mouse en este menú y haga clic en Print Data (BP) (tensión arterial) o
Print Data (Thermo.) (temperatura) para imprimir un informe de sus datos. Para más información,
consulte la sección CÓMO IMPRIMIR SUS DATOS.
5. Menú de configuración – Coloque el mouse sobre este menú y haga clic en una de las siguientes
opciones (para más información, consulte la sección AJUSTE DE SU CONFIGURACIÓN):
• Personal Setting (Configuración personal): Edite su información de usuario.
• Device Setting (Configuración del dispositivo): Ajuste la configuración de su dispositivo (monitor
de tensión arterial o termómetro).
• Software Setting (Configuración del software). Ajuste los parámetros de ION Health Suite.
6. Add new users – Haga clic aquí para crear más perfiles de usuario. Verá la misma ventana que vio
durante la configuración general del software. Para más información, consulte la sección CREACIÓN DE
UN PERFIL DE USUARIO.
7. Delete users – Haga clic aquí para eliminar un usuario.
8. Current user – (Usuario actual). Haga clic en este menú desplegable para cambiar al perfil de otro
usuario. (El software puede almacenar un máximo de 5 usuarios.)
9. Botón de minimizar – Haga clic aquí para "minimizar" la ventana. Haga clic en la barra "ION HEALTH
SUITE" de la barra de tareas de su computadora para restablecer la ventana.
10. Botón de cerrar – Haga clic aquí para cerrar el software.
18
AJUSTE DE SU CONFIGURACIÓN
Siga los pasos de esta sección para personalizar la configuración de:
1. Su información de usuario (consulte AJUSTE DE SU CONFIGURACIÓN PERSONAL)
2. Su ION USB Wrist Blood Pressure Monitor o USB Insta-Scan Thermometer (consulte AJUSTE DE LA
CONFIGURACIÓN DE SU DISPOSITIVO)
3. El software propiamente dicho (consulte AJUSTE DE LA CONFIGURACIÓN DEL SOFTWARE)
AJUSTE DE SU CONFIGURACIÓN PERSONAL
Esta ventana contiene dos pestañas: Personal Information (Información personal) y Measurement Interval (Intervalo
de medición). Estos parámetros se reflejan cuando usted revisa sus lecturas.
1. Coloque el mouse sobre el menú de configuración (icono del martillo) y haga clic en Personal Setting.
2. La primera pestaña es Personal Information (Información
personal).
• Ingrese su nombre, fecha de cumpleaños, género, estatura y
peso.
• Si está usando el ION USB Wrist Blood Pressure Monitor:
Los campos Sys Pressure (Lower/Upper Limit) (Presión
sistólica
(límite
inferior/superior))y
Dia
Pressure
(Lower/Upper
Limit)
(Presión
diastólica
(límite
inferior/superior)) son los valores mínimo y máximo
recomendados para la presión sistólica y diastólica
respectivamente. Los valores que ve primero en estos campos
se ajustaron de acuerdo a las recomendaciones de la
American Diabetes Association. No obstante, recomendamos
especialmente consultar con su profesional de la atención de
la salud para determinar si estos valores son ideales para usted.
• Si está usando el ION USB Insta-Scan Thermometer: Los campos Thermometer Level (Lower/Upper Limit)
(Nivel del termómetro (límite inferior/superior)) son los valores mínimo y máximo de la temperatura del cuerpo
humano. No obstante, recomendamos especialmente consultar con su profesional de la atención de la salud para
determinar si estos valores son ideales para usted.
3. Haga clic en el botón de guardar (icono del disco) de la esquina inferior derecha para guardar su información.
4. Haga clic en la pestaña Measurement Interval.
5. Cada fila representa un intervalo del día durante el que usted
planea medirse la tensión arterial o la temperatura. Haga clic en
"AM/PM," la hora y los minutos en los campos blancos y luego
escriba el número o use las flechas ascendente y descendente
para ajustar la hora de terminación de ese intervalo. Los campos
grises se ajustan automáticamente.
• Ejemplo: Si planea hacer una lectura antes del desayuno, que
toma normalmente a las 8 a.m., ajuste el intervalo "Before
breakfast" para que termine a las 8 a.m.
• Nota: Estos intervalos no se pueden solapar ni programar
fuera de secuencia. Si trata de ajustar la hora de terminación
de un intervalo para que se solape con otro, verá un mensaje
de error. Simplemente haga clic en "OK" y ajuste el intervalo
de modo que no se solape con otro.
• Nota: Puede hacer clic en el botón de valores predeterminados (icono del papel y la estrella) para regresar todos
los intervalos a sus tiempos predeterminados.
6. Haga clic en el botón de guardar (icono del disco) de la esquina inferior derecha para guardar su información.
19
AJUSTE DE SU DISPOSITIVO
Esta ventana le permite hacer dos cosas:
1. Eliminar todas las lecturas de la memoria del dispositivo
2. Ajustar la hora del dispositivo.
Éstas son funciones independientes. Si se reajusta la hora, las lecturas que están almacenadas en el
dispositivo en ese momento no cambian, sino que retienen sus ajustes de hora anteriores. De la
misma manera, al borrar la memoria del dispositivo no se afecta a su fecha u hora actuales.
1. Con el dispositivo apagado, use el cable miniUSB incluido para conectarlo a un puerto USB
libre de la computadora.
2. Coloque el mouse sobre el menú de
configuración (icono del martillo) y haga clic en
Device Setting.
3. La primera pestaña es Delete the device's
memory (Eliminar la memoria del dispositivo).
(Para omitir este paso y ajustar en cambio la
hora del dispositivo, salte al paso 7.)
4. Haga clic en el menú desplegable Device
(Dispositivo) y seleccione su dispositivo –BP
Monitor (Monitor de tensión arterial) o
Thermometer (Termómetro).
5. Haga clic en el botón . Si la conexión es exitosa, aparece una ventana de confirmación. Haga
clic en OK (Aceptar) para continuar.
6. Haga clic en el botón . Aparece una segunda ventana de confirmación que le pregunta si está
seguro de que quiere eliminar las lecturas del dispositivo. Haga clic en Yes (Sí) para continuar (o
No para cancelar).
7. Para ajustar la hora del dispositivo, haga clic en la pestaña Set the device's time.
8. Haga clic en el menú desplegable Device (Dispositivo) y seleccione su dispositivo –BP Monitor
(Monitor de tensión arterial) o Thermometer (Termómetro).
9. Haga clic en el botón . Si la conexión es exitosa, aparece una ventana de confirmación. Haga
clic en "OK" para continuar.
10. Haga clic en una de las dos casillas que aparecen en la ventana:
• Time (Hora): El dispositivo tiene el mismo ajuste de hora que la computadora.
• Time setting (Ajuste de hora): Ajuste manualmente la hora del dispositivo, haciendo clic en
AM/PM, la hora y los minutos en los campos blancos, y luego escriba el número o use las
flechas ascendente o descendente.
11. Haga clic en el botón .
Nota: ION Health Suite no tiene en cuenta el horario de ahorro diurno, de modo que deberá ajustar
la hora del dispositivo de acuerdo a los cambios de la hora local.
20
AJUSTE DE LA CONFIGURACIÓN DEL SOFTWARE
Esta ventana le permite ajustar el idioma y las
unidades de medida que aparecen en el software.
1. Coloque el mouse sobre el menú de
configuración (icono del martillo) y haga clic en
Software Setting (Configuración del software).
2. Haga clic en el menú desplegable contiguo a
cada elemento para ajustarlo:
• Language (Idioma): Inglés, español, francés,
italiano, alemán u holandés.
• Height Unit (Unidad de estatura): feet/inch
(pie/pulgada)
(EE.UU.)
o
centímeter
(centímetro) (sistema métrico)
• Weight Unit (Unidad de peso): pound (libra)
(EE.UU.) o kilogram (kilogramo) (sistema
métrico)
• BP Unit (Unidad de tensión arterial): mmHg
(recomendada) o kPa
• Thermometer Unit (Unidad del termómetro):
F° o C°
• Device (Dispositivo): BP Monitor (Monitor de
tensión arterial) (para el USB Wrist Blood
Pressure
Monitor)
o
Thermometer
(Termómetro) (para el USB Insta-Scan
Thermometer)
• User No. (N° de usuario): n/a
3. Haga clic en el botón de guardar (icono del disco) de la esquina inferior derecha para guardar su
información.
21
DESCARGA DE SUS DATOS
Para bajar las lecturas desde su dispositivo a la computadora, siga estos pasos:
1. Coloque el mouse sobre el menú de
descarga (icono de la computadora) y
haga clic en Download.
2. Con el dispositivo apagado, use el cable
mini-USB incluido para conectarlo a un
puerto USB libre de la computadora.
3. Haga clic en el menú desplegable Device
(Dispositivo) y seleccione su dispositivo –
BP Monitor (Monitor de tensión arterial) o
Thermometer (Termómetro).
4. Haga clic en el botón .
5. Haga clic en el menú desplegable y
seleccione cuántas lecturas desea bajar
desde su dispositivo a la computadora.
6. Haga clic en el botón de flecha de
descargar (en la esquina inferior derecha)
para comenzar a bajar los datos o en el
botón para volver a la ventana anterior.
7. Después de bajar todos los datos, aparece
en la ventana:
• No. (Número): Número de la lectura en
la secuencia.
• Date (Fecha): Fecha en que se tomó
la lectura (de acuerdo al ajuste de
fecha del dispositivo).
• Time (Hora): Hora a la que se tomó la
lectura (de acuerdo al ajuste de hora
del dispositivo).
• Category (Categoría): Si la lectura se
tomó de un monitor de tensión arterial,
el valor Category es Pressure
(Presión). Si la lectura se tomó de un
termómetro, el valor Category es Temperature (Temperatura).
• Measurement Value (Valor de la medición): Si la lectura se tomó de un monitor de tensión
arterial, la lectura incluye sus valores de tensión arterial (presión sanguínea) (presión sistólica,
presión diastólica y frecuencia del pulso). Si la lectura se tomó de un termómetro, el valor es su
temperatura.
• Status (Estado): La primera vez que se baja la lectura a su computadora, indica Saved
(Guardado). Si ya se almacenó en su computadora, indica Exist (Existente).
8. Cuando termine, puede desconectar el dispositivo de la computadora. Las lecturas que bajó pueden
verse ahora en el software.
22
CÓMO VER SUS DATOS EN UNA TABLA
Para ver sus lecturas en una tabla, siga estos pasos:
1. Coloque el mouse sobre el menú de datos
(icono del papel y el engranaje) y seleccione qué
datos desea ver en una tabla –BP Data (tensión
arterial) o Thermometer (temperatura).
2. Marque la casilla contigua a Select the date
interval (Seleccionar intervalo de fechas) o
Select a specific date range (Seleccionar un
rango de fechas específico). Haga clic en el o los
menús desplegables contiguos para seleccionar
el rango de fechas cuyas lecturas desea ver.
(Cuando seleccione una fecha específica, puede
saltar a un mes o año diferente haciendo clic en
ellos en la parte superior del calendario.)
3. Marque la casilla contigua a Select the time
interval (Seleccionar intervalo de hora) o Select
a specific time range (Seleccionar un rango de
hora específico). Haga clic en el o los menús
desplegables contiguos para seleccionar el
rango de hora cuyas lecturas desea ver.
4. Haga clic en OK para ver sus lecturas, que
aparecen en la tabla de abajo.
• Date / Time (Fecha / Hora): Fecha y hora en
que se bajó la lectura a su computadora
desde su dispositivo.
• Systolic Pressure / Diastolic Pressure /
Pulse o Thermometer (Presión sistólica /
diastólica / pulso o termómetro): Su lectura
de tensión arterial o temperatura.
• Nota: Si hace doble clic en esta columna,
aparece una nueva ventana, que le permite
escribir la información adicional que desee
para guardar con esta lectura.
PARA EXPORTAR DATOS (OPCIONAL)
1. Haga clic en el icono del "papel y la estrella" (junto a OK).
2. En la ventana que aparece, haga clic en el campo blanco grande que está debajo de Export
File Name (Exportar nombre de archivo).
3. Se le solicitará que seleccione una ubicación para guardar el archivo y el nombre del archivo.
(Recomendamos guardarlo en algún lugar obvio como el escritorio y asignarle nombre con la fecha, de
modo que pueda efectuar el seguimiento fácilmente.) Cuando lo haya hecho, haga clic en Save (Guardar).
4. Para acceder al archivo con sus datos, vaya a esa ubicación en su computadora. Puede usar Microsoft
Excel para abrir el archivo .csv.
23
CÓMO VER SUS DATOS EN UN GRÁFICO
Para ver sus lecturas en un gráfico, siga estos pasos:
1. Coloque el mouse sobre el menú de gráficos (icono del
gráfico/lupa) y seleccione qué datos desea ver en un
gráfico –BP Data (tensión arterial) o Thermometer
(temperatura).
2. Marque la casilla contigua a Select the date interval
(Seleccionar intervalo de fechas) o Select a specific date
range (Seleccionar un rango de datos específico). Haga
clic en el o los menús desplegables contiguos para
seleccionar el rango de fechas cuyas lecturas desea
graficar. (Cuando seleccione una fecha específica, puede
saltar a un mes o año diferente haciendo clic en ellos en la
parte superior del calendario.)
3. Marque la casilla contigua a Select the time interval
(Seleccionar intervalo de hora) o Select a specific time
range (Seleccionar un rango de hora específico). Haga clic
en el o los menús desplegables contiguos para seleccionar
el rango de hora cuyas lecturas desea graficar.
4. Haga clic en el menú desplegable Grouping Unit (Unidad
de agrupamiento) y seleccione cómo desea agrupar las
lecturas en el gráfico (por Date (Fecha), por Time (Hora) o
por Day [día de la semana]).
5. Haga clic en OK para ver sus lecturas, que aparecen en la
tabla de abajo.
• Eje X (Date, Time o Day): Intervalo que seleccionó
como Grouping Unit (Unidad de agrupamiento).
• Eje Y (Pressure o Thermometer): Su lectura de
tensión arterial o temperatura (respectivamente).
• Puntos de datos: Puede colocar su mouse sobre
cualquiera de estos puntos del gráfico para ver su
información específica.
o Tensión arterial:
Los puntos azules representan lecturas individuales de presión sistólica.
Los rombos rojos representan el promedio de todas las lecturas de presión sistólica de esa
columna.
Los triángulos verdes representan lecturas individuales de presión diastólica.
Los cuadrados púrpura representan el promedio de todas las lecturas de presión diastólica de esa
columna.
o Temperatura:
Los puntos azules representan lecturas individuales de temperatura.
Los cuadrados rojos representan el promedio de todas las lecturas de temperatura de esa columna.
• Área de rango deseado: La banda sombreada a través del gráfico indica los límites inferior y superior de su
tensión arterial o temperatura (que usted puede ajustar en la configuración personal). (Para la temperatura, el
área sombreada es gris. Para la tensión arterial, el rango de presión sistólica aparece en anaranjado mientras
que el de presión diastólica aparece en gris.)
• Área de valores fuera del rango deseado: Esta área sombreada en amarillo representa el rango que está fuera
de los límites inferior y superior de su tensión arterial o temperatura (que usted puede ajustar en la configuración
personal).
24
CÓMO IMPRIMIR SUS DATOS
Para imprimir sus lecturas, siga estos pasos:
1. Coloque el mouse sobre el menú de
impresión (icono de la impresora). Para
imprimir datos de tensión arterial, haga
clic en Print Data (BP). Para imprimir
datos de temperatura, haga clic en Print
Data (Thermo.).
2. Marque la casilla contigua a Select the
date interval (Seleccionar intervalo de
fechas) o Select a specific date range
(Seleccionar un rango de fechas
específico). Haga clic en el o los menús
desplegables contiguos para seleccionar
el rango de fechas cuyas lecturas desea
imprimir. (Cuando seleccione una fecha
específica, puede saltar a un mes o año
diferente haciendo clic en ellos en la parte
superior del calendario.)
3. Marque la casilla contigua a Select the time interval (Seleccionar intervalo de hora) o Select a
specific time range (Seleccionar un rango de hora específico). Haga clic en el o los menús
desplegables contiguos para seleccionar el rango de hora cuyas lecturas desea imprimir.
4. Saltee el menú desplegable Report Name (Nombre del informe). (Su tipo de datos –Blood
pressure report (Informe de tensión arterial) o Thermometer report (Informe de temperatura)–
es la única opción.)
5. Haga clic en el menú desplegable Grouping Unit (Unidad de agrupamiento) y seleccione cómo
desea agrupar las lecturas en el gráfico (por Date (Fecha), por Time (Hora) o por Day [día de la
semana]).
6. Haga clic en OK.
7. Sus datos se compilan en un informe con su información de usuario (nombre, estatura, peso, etc.)
y todas sus lecturas correspondientes al rango de fecha/hora elegido. Los datos se muestran en
el informe en formatos de tabla y gráfico (en varias páginas).
25
1 3 2
2
3 4 5 6
Use los botones de la barra de herramientas de la parte superior de la ventana para hacer lo siguiente:
1. Imprimir: Haga clic en este botón para imprimir el informe. (Su computadora debe estar conectada a una
impresora que esté encendida.)
2. Retroceso/avance de página: Haga clic en estos botones para ir a la página anterior o siguiente:
3. Ir a la primera/última página: Haga clic en estos botones para pasar a la primera o la última página.
4. Ir a la página: Haga clic en este botón e ingrese un número de página para ir a esa página.
5. Buscar texto: Haga clic en este botón e ingrese una palabra para saltar a las páginas que contienen esa
palabra.
6. Zoom: Haga clic en este botón y seleccione cuánto zoom en acercamiento/alejamiento desea aplicar a la
página.
Notas:
• No realice ningún ajuste a su dieta, programa de ejercicios, medicación, etc. basado en estos datos —
consulte primero a su profesional del cuidado de la salud.
• Este informe es sólo para impresión y no se puede guardar directamente en su computadora. Para
guardar sus datos, consulte las instrucciones "Para exportar datos" en la sección CÓMO VER SUS
DATOS EN UNA TABLA.
26
INSTALLATION DU LOGICIEL
CONFIGURATION REQUISE
Avant de commencer, assurez-vous que votre ordinateur dispose de la configuration système
requise suivante (ou supérieure) afin que le logiciel puisse fonctionner correctement :
•
•
•
•
•
•
•
PC avec Microsoft® Windows 98, 2000, XP, Vista (32/64 bits) ou 7 (32-/64 bits)
Processeur 400 MHz (ou supérieur)
64 Mo de mémoire vive (ou plus)
75 Mo d’espace disque libre
carte graphique de 1024 x 768 (ou une résolution plus élevée)
Port USB disponible (USB 1.1 ou 2.0)
Facultatif : Imprimante compatible Windows (pour l'impression des relevés de lectures)
INSTALLATION LOGICIEL
1. Insérez le CD d’installation fourni dans le lecteur CD de votre ordinateur. La fenêtre d’installation
devrait s’ouvrir automatiquement. Cliquez sur Install ION Health Suite Software.
• Si elle ne s'affiche pas automatiquement, double-cliquez sur « Poste de travail » et cliquez sur
le lecteur CD afin de l’ouvrir.
• Si la fenêtre ne s’ouvre toujours pas, faites un clique droit sur l’icône du CD, sélectionnez
« Explorer », puis double-cliquez sur « SetupFr.exe ».
2. Suivez les instructions à l’écran pour installer le logiciel.
3. Lorsque vous avez terminé, cliquez sur « Terminer » afin de fermer l’assistant
d’installation.
4. Lancez la suite logicielle ION Health en double-cliquant sur l’icône de raccourci sur le
bureau ou en cliquant sur Démarrer
Tous les programmes
ION HEALTH SUITE
ION HEALTH SUITE.
27
REMARQUES IMPORTANTES
À propos de la suite ION Health
La suite ION Health est un logiciel pour ordinateur personnel (PC) qui vous permet de télécharger les
lectures de votre moniteur de pression artérielle de poignet USB ou thermomètre USB Insta-Scan
ION, les enregistrer en toute sécurité sur votre ordinateur et de les analyser avec des graphiques et
autres outils logiciels. Cette information peut vous fournir une meilleure compréhension de votre
pression artérielle ou de votre température afin de vous aider, vous et votre professionnel de la santé
à gérer votre santé de façon plus efficace.
La suite ION Health vous permet de :
•
•
•
•
•
Transmettre les résultats de la prise de pression artérielle ou de température à partir d'un appareil
à votre PC
Faites le suivi de vos relevés numériquement dans le logiciel plutôt que dans un journal de bord
Présenter la tendance générale et les statistiques de vos relevés
Sauvegarder vos relevés en toute sécurité sur votre PC
Imprimer et partager vos données avec vos médecins
Mise en garde :
•
•
•
Les relevés effectués par le moniteur de pression artérielle de poignet USB ou le thermomètre
USB Insta-Scan de ION sont pour référence seulement. Veuillez consulter votre médecin pour
discuter de vos résultats avant d'ajuster votre régime alimentaire, programme d'exercices, etc.
Afin d'éviter tout risque de décharge électrique, ne jamais effectuer une prise de pression
artérielle ou de température lorsque l'appareil est branché à un ordinateur.
Lorsque vous utilisez la suite ION Health, veuillez vous assurer de sélectionner le bon compte
utilisateur. La suite ION Health pourrait télécharger incorrectement les résultats de l'un des
utilisateurs sur le compte d’un autre utilisateur.
28
MISE EN ROUTE
RACCORDEMENT DE VOTRE APPAREIL
Avant de télécharger des relevés sur votre ordinateur ou de régler les paramètres de votre moniteur de pression artérielle
ou du thermomètre, procédez comme suit :
1. Avec le moniteur de pression artérielle ou thermomètre éteint, branchez-le à un port USB libre sur votre ordinateur en
utilisant le câble mini-USB fourni.
2. « PCL » (« PC link ») apparaîtra dans l’écran d'affichage de l'appareil, indiquant qu'il est correctement branché.
3. Lancez la suite logicielle ION Health en double-cliquant sur l’icône de raccourci sur le bureau ou en cliquant sur
Démarrer Tous les programmes ION HEALTH SUITE ION HEALTH SUITE.
CRÉER UN NOUVEL UTILISATEUR
1. Entrez votre nom (jusqu'à 50 caractères), votre date de naissance
et votre sexe. (Après avoir cliqué sur le menu déroulant de la date
d'anniversaire, vous pouvez modifier le mois ou l’année en
cliquant sur celui que vous désirez modifier dans le haut du
calendrier.) Cliquez sur le bouton pour continuer.
2. À partir de la fenêtre qui s’affiche, sélectionnez le paramètre
désiré à partir du menu déroulant :
• Langue : Anglais, espagnol, français, italien, allemand ou
néerlandais.
• Unité de mesure de taille : pieds/pouces (États-Unis) ou
centimètres (métrique)
• Unité de mesure de poids : livres (États-Unis) ou
kilogrammes (métrique)
• Unité de mesure de pression artérielle : mmHg
(recommandé) ou kPa
• Unité de mesure de température : °F ou °C
Appareil : Moniteur de pression artérielle (pour le moniteur de
•
pression artérielle de poignet USB) ou thermomètre (pour le
thermomètre USB Insta-Scan )
3. Cliquez sur le bouton pour sauvegarder les données et accéder
à la fenêtre principale du logiciel.
Remarques :
• Pour annuler la configuration à tout moment, cliquez sur le bouton
« X » (Annuler) dans le coin inférieur droit de la fenêtre.
• Vous pouvez changer votre nom plus tard. Consultez la section
RÉGLAGE DES DONNÉES PERSONNELLES dans la section
CONFIGURATION DES PARAMÈTRES pour plus d’information.
• Cette fenêtre de configuration apparaît automatiquement
seulement la première fois que vous utilisez le logiciel. Une fois qu'un utilisateur a été créé, la fois suivante le logiciel
s'ouvre en affichant la fenêtre principale. Pour créer davantage d'utilisateurs, cliquez sur « Ajouter de nouveaux
utilisateurs » à partir de la fenêtre principale.
• Vous pouvez entrer un maximum de cinq utilisateurs. Pour supprimer des utilisateurs, cliquez sur « Supprimer des
utilisateurs » dans la fenêtre principale, cochez la case à côté de l'utilisateur ou des utilisateurs que vous souhaitez
supprimer et cliquez sur la corbeille pour confirmer la suppression, ou cliquez sur le bouton « X » dans le coin
inférieur droit de la fenêtre pour annuler et revenir à la fenêtre principale.
29
PRÉSENTATION DU LOGICIEL
1. Menu Téléchargement – Placez votre souris sur le menu et cliquez sur Télécharger pour télécharger des
données depuis votre appareil.
2. Menu Données – Placez votre souris sur le menu et cliquez sur Données pression artérielle ou
Données température pour visionner vos données dans un tableau. Consultez la section
VISIONNEMENT DES DONNÉES PERSONNELLES EN TABLEAU pour plus d’information.
3. Menu Graphique – Placez votre souris sur le menu et cliquez sur Graphique PA (pression artérielle) ou
Graphique température pour visionner vos données dans un graphique. Consultez la section
VISIONNEMENT DES DONNÉES PERSONNELLES EN GRAPHIQUE pour plus d’information.
4. Menu Impression – Placez votre souris sur le menu et cliquez sur Imprimer données (PA) (pression
artérielle) ou Imprimer données (Thermo.) afin d’imprimer vos données. Consultez la section
IMPRESSION DES DONNÉES PERSONNELLES pour plus d’information.
5. Menu de configuration – Placez votre souris sur le menu et cliquez sur une des options suivantes
(consultez la section CONFIGURATION DES PARAMÈTRES pour plus d’information.
• Réglage des données personnelles : Modifier vos renseignements d’utilisateur.
• Réglage des paramètres de l’appareil : RÉGLAGE DES paramètres de votre appareil (moniteur
de pression artérielle ou thermomètre).
• Réglage des paramètres du logiciel : Configuration des paramètres de la suite logicielle ION
Health.
6. Ajouter de nouveaux utilisateurs – Cliquez sur cette option afin de créer d’autres utilisateurs. La fenêtre
qui s’est affichée lors de la configuration initiale du logiciel devrait s’afficher de nouveau. Consultez la
section CRÉER UN NOUVEL UTILISATEUR pour plus d’information.
7. Supprimer des utilisateurs – Cliquez cette option pour supprimer un utilisateur.
8. Utilisateur actuel – Cliquez sur ce menu déroulant pour passer à un autre utilisateur. (Le logiciel peut
stocker un maximum de 5 utilisateurs.
9. Bouton réduction – Cliquez ce bouton afin de réduire la taille de la fenètre. Cliquez sur « SUITE ION
HEALTH » dans la barre des tâches de votre ordinateur pour restaurer la fenêtre.
10. Bouton Fermer – Cliquez ce bouton afin de fermer le logiciel.
30
CONFIGURATION DES PARAMÈTRES
Suivez les étapes de cette section pour personnaliser les paramètres suivants :
1. Les enseignements d’utilisateur (consultez la section RÉGLAGE DES DONNÉES PERSONNELLES).
2. Le moniteur de pression artérielle de poignet USB ou thermomètre USB Insta-Scan de ION (consultez la section
RÉGLAGE DES PARAMÈTRES DE L’APPAREIL).
3. Le logiciel (consultez la section RÉGLAGE DES PARAMÈTRES DU LOGICIEL).
RÉGLAGE DES DONNÉES PERSONNELLES
Cette fenêtre contient deux onglets : Renseignements personnels et intervalle de mesure. Ces paramètres seront
utilisés lorsque vous passez en revue vos lectures.
1. Placez votre souris sur le Menu Configuration (icône marteau) et cliquez sur Données personnelles.
2. Le premier onglet est l'onglet des Renseignements personnels.
• Entrez votre nom, anniversaire de naissance, sexe, taille et
poids.
• Si vous utilisez le moniteur de pression artérielle de
poignet USB ION : Les champs Pression Sys (Limite
inférieure/supérieure)
et
Pression
Dia
(Limite
inférieure/supérieure)
représentent
les
valeurs
minimales/maximales recommandées pour votre pression
systolique et pression diastolique (respectivement). Les
valeurs affichées dans ces champs ont été définies selon les
recommandations de l'American Diabetes Association.
Toutefois, nous vous recommandons fortement de consulter
votre professionnel de la santé afin de déterminer si ces
valeurs vous conviennent.
• Si vous utilisez le thermomètre USB Insta-Scan de ION :
Les champs Plage des températures (Limite inférieure/supérieure) sont les valeurs minimales/maximales
normales de la température du corps humain. Toutefois, nous vous recommandons fortement de consulter votre
professionnel de la santé afin de déterminer si ces valeurs vous conviennent.
3. Cliquez sur le bouton Enregistrer (l’icône disque) dans le coin inférieur droit afin d’enregistrer vos informations.
4. Cliquez sur l’onglet Intervalle de mesure.
5. Chaque ligne représente un intervalle de la journée pendant lequel
vous prévoyez faire une prise de lecture de votre pression
artérielle ou de température. Cliquez sur « AM/PM », l'heure et les
minutes dans les champs en blancs puis entrez le nombre ou
utilisez les flèches du haut/bas pour régler l'heure de fin de cet
intervalle. Les champs en gris s'ajusteront automatiquement.
• Exemple : Si vous prévoyez faire une prise de lecture avant le
petit déjeuner, qui vous prenez habituellement à 8 h, réglez
l’intervalle « Avant le petit déjeuner » afin qu’il se termine à 8
a.m.
• Remarque : Ces intervalles ne doivent pas se chevaucher les
uns les autres ou être mis hors séquence. Si vous essayez de
définir l'heure de fin d'un intervalle afin qu’elle en chevauche
une autre, un message d'erreur s’affichera. Cliquez simplement sur « OK » et définissez l'intervalle de sorte qu'il
n’en chevauche pas un autre.
• Remarque : Vous pouvez cliquer sur le bouton Défaut (icône papier/étoile) afin de remettre tous les intervalles
aux heures par défaut.
6. Cliquez sur le bouton Enregistrer (l’icône disque) dans le coin inférieur droit afin d’enregistrer vos informations.
31
RÉGLAGE DES PARAMÈTRES DE L’APPAREIL
Cette fenêtre vous permet de faire deux choses :
1. Supprimer toutes les lectures de la mémoire de l'appareil
2. Régler l’heure de l’appareil.
Ce sont des fonctions indépendantes. Si l’heure est réinitialisée, les lectures actuellement
enregistrées dans l'appareil ne seront pas modifiées, elles conserveront les anciens paramètres. De
même que la suppression de la mémoire de l'appareil n'aura aucune incidence sur sa date ou l'heure
actuelle.
1. Mettez l’appareil hors tension et utilisez le câble
mini-USB pour le brancher à un port USB libre de
votre ordinateur.
2. Placez votre souris sur le Menu Configuration
(icône du marteau) et cliquez sur Paramètres de
l’appareil.
3. Le premier onglet est celui pour Supprimer la
mémoire de l'appareil. (Pour sauter cette étape
et régler l’heure de l'appareil, passez à l'étape 7
ci-dessous.)
4. Cliquez le menu déroulant Appareil et
sélectionnez l’appareil désiré – Moniteur PA ou
Thermomètre.
5. Cliquez sur le bouton . Une fenêtre de confirmation devrait s’afficher lorsque la connexion est
établie. Cliquez sur OK pour continuer.
6. Cliquez sur le bouton
. Une deuxième fenêtre de confirmation devrait apparaîtra vous
demandant de confirmer la suppression des lectures de l'appareil. Cliquez Oui pour continuer (ou
Non pour annuler).
7. Pour régler l’heure de l’appareil, cliquez sur l’onglet Réglage de l’heure de l’appareil.
8. Cliquez le menu déroulant Appareil et sélectionnez l’appareil désiré – Moniteur PA ou
Thermomètre.
9. Cliquez sur le bouton . Une fenêtre de confirmation devrait s’afficher lorsque la connexion est
établie. Cliquez sur « OK » pour continuer.
10. Cliquez sur une des deux cases dans la fenêtre :
• Heure : L’heure de l’appareil sera la même que celle de votre ordinateur.
• Réglage de l’heure : Réglez l’heure de l’appareil manuellement en cliquant sur AM/PM,
l'heure et les minutes dans les champs blancs puis entrez le nombre ou utilisez les flèches du
haut/bas.
11. Cliquez sur le bouton .
Remarque : La suite ION Health ne tient pas compte de l'heure avancée, vous devez donc régler
l’heure de votre appareil en conséquence.
32
RÉGLAGE DES PARAMÈTRES DU LOGICIEL
Cette fenêtre vous permet de définir la langue et les
unités de mesure utilisées dans le logiciel.
1. Placez votre souris sur le Menu Configuration
(icône du marteau) et cliquez sur Paramètres du
logiciel.
2. Cliquez sur le menu déroulant à côté de chaque
élément pour le régler :
• Langue : Anglais, espagnol, français, italien,
allemand ou néerlandais.
• Unité de mesure de taille : pieds/pouces
(États-Unis) ou centimètres (métrique)
• Unité de mesure de poids : livres (ÉtatsUnis) ou kilogrammes (métrique)
• Unité de mesure de pression artérielle :
mmHg (recommandé) ou kPa
• Unité de mesure de température : °F ou °C
• Appareil : Moniteur de pression artérielle
(pour le moniteur de pression artérielle de
poignet USB) ou thermomètre (pour le
thermomètre Insta-Scan USB)
• Numéro d’utilisateur : ND
3. Cliquez sur le bouton Enregistrer (l’icône
disque) dans le coin inférieur droit afin
d’enregistrer vos informations.
33
TÉLÉCHARGEMENT DES DONNÉES UTILISATEUR
Pour télécharger des lectures à partir de votre appareil à votre ordinateur, procédez comme suit :
1. Placez votre souris sur le Menu
Téléchargement (icône ordinateur) et
cliquez sur Télécharger.
2. Mettez l’appareil hors tension et utilisez le
câble mini-USB pour le brancher à un port
USB libre de votre ordinateur.
3. Cliquez le menu déroulant Appareil et
sélectionnez l’appareil désiré – Moniteur PA
ou Thermomètre.
4. Cliquez sur le bouton .
5. Cliquez sur le menu déroulant et
sélectionnez le nombre de lectures vous
désirez télécharger de votre appareil sur
votre ordinateur.
6. Cliquez sur la flèche Télécharger (dans le
coin inférieur droit) pour commencer à
télécharger les données, ou cliquez sur le
bouton pour revenir à la fenêtre
précédente.
7. Une fois toutes les données téléchargées, la
fenêtre affiche :
• N° (Numéro) : Le numéro de la lecture
dans la séquence.
• Date : La date de la prise de lecture
(selon le réglage de la date de
l'appareil).
• Heure : L’heure de la prise de lecture
(selon le réglage de l’heure de
l'appareil).
• Catégorie : Si la lecture a été prise à
partir d'un moniteur de pression
artérielle, la Catégorie est Pression. Si
la lecture a été prise à partir d'un
thermomètre, la Catégorie sera la
Température.
• Valeur de mesure : Si la lecture a été prise à partir d'un moniteur de pression artérielle, la lecture
comprend les valeurs de pression artérielle (pression systolique, pression diastolique et fréquence du
pouls). Si la lecture a été prise à partir d'un thermomètre, la valeur sera votre température.
• État : Si c'est la première fois que la lecture a été téléchargée sur votre ordinateur, Enregistrée devrait
s’afficher. Si elle a déjà été enregistrée sur votre ordinateur, Existante devrait s’afficher.
8. Lorsque vous avez terminé, vous pouvez débrancher l’appareil de votre ordinateur. Les lectures que vous
avez téléchargées peuvent maintenant être consultées à partir du logiciel.
34
VISIONNEMENT DES DONNÉES PERSONNELLES EN TABLEAU
Pour afficher vos lectures dans un tableau, procédez comme suit :
1. Placez votre souris sur le Menu Données
(icône papier/engrenage) et cliquez sur
données que vous désirez visionner dans un
tableau – Données PA (pression artérielle) ou
Thermomètre (température).
2. Cochez la case à côté de Sélectionner
l'intervalle de date ou Sélectionner une
plage de dates précise. À partir des menus
déroulants, sélectionnez la plage de date des
lectures que vous désirez visionner. (Lors de la
sélection d'une date précise, vous pouvez
modifier le mois ou l’année en cliquant sur celui
que vous désirez modifier dans le haut du
calendrier.)
3. Cochez la case à côté de Sélectionner
l'intervalle de l’heure ou Sélectionner une
plage d’heures précise. À partir des menus
déroulants, sélectionnez la plage des heures
des lectures que vous désirez visionner.
4. Cliquez sur OK afin d’afficher les données dans
un tableau.
• Date/Heure : La date et l'heure à
laquelle la lecture a été téléchargée sur
votre ordinateur depuis votre appareil.
• Pression
systolique
/Pression
diastolique/Pouls ou Thermomètre :
La lecture de pression artérielle ou de
température.
• Remarque : Double-cliquez sur cette
colonne et une nouvelle fenêtre
apparaît, vous permettant d’entrer toute
information supplémentaire que vous
désirez enregistrer avec cette lecture.
EXPORTATION DES DONNÉES (FACULTATIF)
1. Cliquez sur l’icône « papier/étoiles » (à côté de OK).
2. Dans la fenêtre qui apparaît, cliquez sur le grand champ blanc sous Nom du fichier
d'exportation.
3. Vous devrez préciser l’emplacement de sauvegarde et le nom du fichier. (Nous vous recommandons de
l'enregistrer dans un endroit évident comme le bureau et en ajoutant la date au nom du fichier de sorte que
vous puissiez facilement le retrouver.) Lorsque vous avez terminé, cliquez sur Enregistrer.
4. Pour accéder au fichier avec vos données, trouvez cet emplacement sur votre ordinateur. Vous pouvez
utiliser Microsoft Excel pour ouvrir le fichier .csv.
35
VISIONNEMENT DES DONNÉES PERSONNELLES EN GRAPHIQUE
Pour afficher vos lectures dans un graphique, procédez comme suit :
1. Placez votre souris sur le Menu Graphique (icône
papier/loupe) et cliquez sur les données que vous désirez
visionner dans le graphique – Données PA (pression
artérielle) ou Thermomètre (température).
2. Cochez la case à côté de Sélectionner l'intervalle de
date ou Sélectionner une plage de dates précise. À
partir des menus déroulants, sélectionnez la plage de dates
des lectures que vous désirez visionner. (Lors de la
sélection d'une date précise, vous pouvez modifier le mois
ou l’année en cliquant sur celui que vous désirez modifier
dans le haut du calendrier.)
3. Cochez la case à côté de Sélectionner l'intervalle de
l’heure ou Sélectionner une plage d’heures précise. À
partir des menus déroulants, sélectionnez la plage des
heures des lectures que vous désirez visionner.
4. Cliquez sur Unité de groupement dans le menu déroulant
et sélectionner comment vous désirez que les lectures
soient groupées sur le graphique (par Date, par Heure, ou
par Jour [de la semaine]).
5. Cliquez sur OK afin d’afficher les données dans un
graphique.
• L'axe X (Date, Heure ou Jour) : C'est l'intervalle
sélectionné comme Unité de regroupement.
• L'axe Y (Pression artérielle ou Thermomètre) : La
lecture de pression artérielle ou de température
(respectivement).
• Points données : Vous pouvez placer votre souris sur
n’importe quel point sur le graphique afin d’afficher
l’information le concernant.
o Pression artérielle :
Les points bleus représentent les lectures
de pression systolique.
Les losanges rouges représentent la moyenne de toutes les lectures de pression systolique dans
cette colonne.
Les triangles verts représentent les lectures individuelles de pression diastolique.
Les carrés mauves représentent la moyenne de toutes les lectures de pression diastolique dans
cette colonne.
o Température :
Les points bleus représentent les lectures individuelles de température.
Les carrés rouges représentent la moyenne de toutes les lectures de température dans cette
colonne.
• Plage cible : La zone ombrée sur le graphique indique les limites inférieure et supérieure de votre pression
artérielle ou la température (que vous pouvez définir dans le menu Réglage des données personnelles). (Pour la
température, la bande ombragée sera grise. Pour la pression artérielle, la plage de pression systolique apparaît
en orange tandis que la plage de pression diastolique apparaît en gris.)
• Plage hors cible : La zone jaune ombrée sur le graphique indique la plage au-delà des limites inférieure et
supérieure de votre pression artérielle ou la température (que vous pouvez définir dans le menu Réglage des
données personnelles).
36
IMPRESSION DES DONNÉES PERSONNELLES
Pour imprimer les lectures, procédez comme suit :
1. Placez votre souris sur le Menu
Impression (icône imprimante). Pour
imprimer les données de pression
artérielle, cliquez sur Imprimer données
(BP). Pour imprimer les données de
température, cliquez sur Imprimer
données (Thermo.).
2. Cochez la case à côté de Sélectionner
l'intervalle de date ou Sélectionner une
plage de dates précise. À partir des
menus déroulant, sélectionnez la plage de
date des lectures que vous désirez
imprimer. (Lors de la sélection d'une date
précise, vous pouvez modifier le mois ou
l’année en cliquant sur celui que vous
désirez modifier dans le haut du
calendrier.)
3. Cochez la case à côté de Sélectionner l'intervalle de l’heure ou Sélectionner une plage
d’heures précise. À partir des menus déroulant, sélectionnez la plage des heures des lectures
que vous désirez imprimer.
4. Passez le menu déroulant Nom du relevé. (Le type de données – Relevé Pression artérielle ou
relevé Thermomètre - sera la seule option.)
5. Cliquez sur Unité de groupement dans le menu déroulant et sélectionner comment vous désirez
que les lectures soient groupées sur le graphique (par Date, par Heure, ou par Jour [de la
semaine]).
6. Cliquez sur OK.
7. Vos données seront compilées dans un relevé avec vos renseignements utilisateur (nom, taille,
poids, etc.) et toutes vos lectures selon la plage des dates/heures sélectionnée. Les données
seront imprimées sous forme de tableau et de graphique dans le relevé (sur plusieurs pages).
37
1 3 2
2
3 4 5 6
Utilisez les boutons dans la barre d'outils dans le haut de la fenêtre afin de :
1. Imprimer : Pour imprimer le relevé, cliquez sur cette option. (Votre ordinateur doit être branché à une imprimante
sous tension.)
2.
3.
4.
5.
6.
Aller à la page précédente/suivante : Utilisez ces touches afin de passer à la page précédente/suivante.
Aller à la première/dernière page : Utilisez ces boutons afin de passer à la première/dernière page.
Allez à la page : Cliquez sur cette option et entrez un numéro de page pour passer à cette page.
Recherche texte : Cliquez sur cette option et entrez un mot afin de passer à une page contenant ce mot.
Zoom : Cliquez sur cette option et sélectionnez le pourcentage de zoom avant/arrière sur la page.
Remarques :
• Ne pas faire de modifications à votre alimentation, programme d'exercices, médicaments, etc., basés sur ces
données – veuillez d'abord consulter un professionnel de la santé.
• Ce relevé sert uniquement pour l'impression et ne peut être enregistré directement sur votre ordinateur. Pour
enregistrer vos données, consultez les instructions pour l’exportation des données dans la section VISIONNEMENT
DES DONNÉES PERSONNELLES EN TABLEAU.
38
INSTALLAZIONE DEL SOFTWARE
REQUISITI MINIMI DI SISTEMA
Prima di iniziare l'installazione, assicurarsi che il computer soddisfi (o superi) i seguenti requisiti
minimi di sistema affinché il software funzioni adeguatamente:
•
•
•
•
•
•
•
Computer dotato di Microsoft® Windows 98, 2000, XP, Vista (32 o 64 bit) o 7 (32 o 64 bit)
Processore da 400 MHz (o superiore)
64 MB di RAM (o superiore)
75 MB di spazio libero su disco fisso
Scheda grafica 1024 x 768 (o risoluzione superiore)
Porta USB disponibile (USB 1.1 o 2.0)
Opzione: stampante compatibile con Windows (per la stampa di copie di dati)
INSTALLAZIONE DEL SOFTWARE
1. Inserire il CD in dotazione nel lettore CD del computer. La schermata di installazione dovrebbe
comparire automaticamente. Cliccare su Install ION Health Suite Software.
• Se questo non compare, fare doppio clic su Computer e cliccare sul lettore CD del
computer.
• Se la finestra di installazione non compare, fare clic con il tasto destro del mouse sul lettore
CD, selezionare Esplora, e fare doppio clic sul file Setup.
2. Seguire le istruzioni su schermo per installare il software.
3. Una volta terminato, cliccare su Close (chiudi) per chiudere l'installer.
4. Aprire ION Health Suite facendo doppio clic sull'icona di scorciatoia presente sul
Desktop oppure recandosi su Start
Tutti i programmi
ION HEALTH SUITE
ION HEALTH SUITE.
39
NOTE IMPORTANTI
Informazioni su ION Health Suite
ION Health Suite è un'applicazione software per computer che consente di scaricare le letture del
ION USB Wrist Blood Pressure Monitor o dell'USB Insta-Scan Thermometer, memorizzarle in
maniera sicura sul computer e analizzarle con grafici ed altri strumenti software. Queste informazioni
offrono una migliore comprensione della propria pressione sanguigna o temperatura per aiutare voi e
il vostro professionista della salute a gestire la vostra salute in maniera più efficace.
ION Health Suite consente di:
•
•
•
•
•
trasmettere i risultati relativi alla pressione sanguigna o alla temperatura dal dispositivo al PC
tenere traccia delle letture digitalmente nel software anziché in un registro
presentare le tendenze e le statistiche relative alle letture
memorizzare le letture in maniera sicura sul computer
stampare e condividere i dati con i vostri medici
Avvertenza:
•
•
•
Le letture dello ION USB Wrist Blood Pressure Monitor o del USB Insta-Scan Thermometer
devono essere prese unicamente come riferimento. Consultare il proprio medico per discutere dei
risultati prima di regolare la dieta, predisporre un programma di esercizi, ecc.
Per evitare il pericolo di scossa elettrica, mai eseguire un test di pressione o temperatura quando
il dispositivo è collegato al computer.
Quando si utilizza l'ION Health Suite, assicurarsi di selezionare il giusto account. ION Health Suite
potrebbe non scaricare adeguatamente i risultati di un utente sull'account di un altro utente.
40
PRIMI PASSI
COLLEGARE IL DISPOSITIVO
Prima di scaricare qualsiasi lettura sul computer o di configurare il monitor della pressione sanguigna o il termometro,
procedere come segue:
1. Con il monitor della pressione sanguigna o della temperatura spento, collegarlo ad una porta USB libera del computer
servendosi del cavo mini USB in dotazione.
2. La scritta "PCL" ("PC link") comparirà sul display del dispositivo, a indicare che è collegato adeguatamente.
3. Aprire ION Health Suite facendo doppio clic sull'icona di scorciatoia presente sul Desktop oppure recandosi su Start
Tutti i programmi ION HEALTH SUITE ION HEALTH SUITE.
CREAZIONE DI UN PROFILO UTENTE
1. Inserire nome (fino a 50 caratteri), data di nascita e sesso. (Dopo
aver cliccato il menu a cascata relativo alla data di nascita, è
possibile passare ad un diverso mese o anno cliccando su di essi
in cima al calendario.) Cliccare sul tasto per continuare.
2. Nella finestra che compare, cliccare sui menu a discesa per
selezionare l'impostazione desiderata:
• Language (lingua): inglese, spagnolo, francese, italiano,
tedesco o olandese.
• Unità di peso: feet/inch (U.S.) o centimetri (sistema metrico)
• Unità di peso: pound (U.S.) o chilogrammi (sistema metrico)
• Unità di misura della BP (pressione sanguigna): mmHg
(consigliata) o kPa
• Unità di misura della temperatura: F° o C°
• Device (dispositivo): Monitor BP (per l'USB Wrist Blood
Pressure Monitor) o termometro (per l'USB Insta-Scan
Thermometer)
3. Cliccare sul tasto
per salvare i dati e passare alla pagina
principale del software.
Note:
• Per annullare la configurazione in qualsiasi momento, cliccare sul
tasto "X" (annulla) presente a livello dell'angolo inferiore destro
della finestra.
• Sarà possibile cambiare nome in un secondo momento. Per
maggiori informazioni, si veda il paragrafo CONFIGURAZIONE
IMPOSTAZIONI
PERSONALI
in
REGOLAZIONE
CONFIGURAZIONI.
• Questa finestra di setup compare automaticamente solo la prima
volta che si utilizza il software. Una volta creato un utente, il
software si aprirà sulla finestra principale. Per creare più utenti, cliccare su "Aggiungi nuovi utenti" nella finestra
principale.
• È possibile inserire un massimo di cinque utenti. Per cancellare utenti, cliccare su "Cancella utenti" nella finestra
principale, spuntare la casella di fianco all'utente che si desidera cancellare e cliccare il pulsante cestino per
confermare la cancellazione o cliccare sul tasto "X" nell'angolo inferiore destro della finestra per annullare e tornare
alla finestra del menu principale.
41
PANORAMICA DEL SOFTWARE
1. Menu Download – Collocare il mouse su questo menu e cliccare su Download per scaricare dati dal
dispositivo.
2. Menu Data – Collocare il mouse su questo menu e cliccare su BP Data (pressione sanguigna) o
Thermometer Data (temperatura) per analizzare i dati presenti nella tabella. Per maggiori informazioni, si
veda il paragrafo VISUALIZZAZIONE DEI DATI IN TABELLA.
3. Menu Graph – Collocare il mouse su questo menu e cliccare su BP Graph (pressione sanguigna) o
Thermometer Data (temperatura) per analizzare i dati presenti in un grafico. Per maggiori informazioni, si
veda il paragrafo VISUALIZZAZIONE DEI DATI IN UN GRAFICO.
4. Menu Print – Collocare il mouse su questo menu e cliccare su Print Data (BP) (stampa dati) (pressione
sanguigna) o Print Data (Thermo.) (stampa dati) (temperatura) per stampare un resoconto dei dati. Per
maggiori informazioni, si veda il paragrafo STAMPA DEI DATI.
5. Menu Setting – Collocare il mouse su questo menu e cliccare su una delle seguenti opzioni (per maggiori
informazioni, si veda la sezione REGOLAZIONE DELLE CONFIGURAZIONI):
• Impostazioni personali: modifica delle informazioni utenti.
• Impostazioni dispositivo: regola le configurazioni del dispositivo (monitor della pressione
sanguigna o il termometro).
• Impostazioni software: regola le impostazioni del ION Health Suite.
6. Aggiungi nuovi utenti – Cliccare qui per creare più profili utente. Verrà visualizzata la stessa finestra
comparsa durante il setup iniziale del software. Per maggiori informazioni si veda CREAZIONE PROFILO
UTENTE.
7. Cancella utenti – Cliccare qui per cancellare un utente.
8. Utente corrente – Cliccare su questo menu a discesa per passare ad un altro profilo utente. (Il software
può memorizzare un massimo di 5 utenti.)
9. Tasto riduci a icona – Cliccare qui per "ridurre a icona" la finestra. Cliccare sulla barra "ION HEALTH
SUITE" nella barra delle applicazioni del computer per ripristinare la finestra.
10. Tasto chiudi – Cliccare qui per chiudere il software.
42
REGOLAZIONE DELLE IMPOSTAZIONI
Seguire i passi indicati in questo paragrafo per personalizzare le configurazioni relative a:
1. Informazioni utente (si veda CONFIGURAZIONE DELLE IMPOSTAZIONI PERSONALI)
2. ION USB Wrist Blood Pressure Monitor o USB Insta-Scan Thermometer (si veda CONFIGURAZIONE DELLE
IMPOSTAZIONI DEL DISPOSITIVO)
3. Il software stesso (si veda CONFIGURAZIONE DELLE IMPOSTAZIONI DEL SOFTWARE)
CONFIGURAZIONE DELLE IMPOSTAZIONI PERSONALI
Questa finestra contiene due schede: Informazioni personali e Intervallo di misurazione. Questi parametri
saranno riflessi quando si analizzano le letture.
1. Collocare il mouse sul Menu impostazioni (icona a forma di martello) e cliccare su Impostazioni personali.
2. La prima scheda è la scheda Informazioni personali .
• Inserire nome, data di nascita, sesso, altezza e peso.
• Se si utilizza lo ION USB Wrist Blood Pressure Monitor:
i campi relativi a Sys Pressure (Lower/Upper Limit)
(pressione sistolica (limite inferiore/superiore)) e Dia
Pressure (Lower/Upper Limit) (pressione diastolica
(limite
inferiore/superiore))
indicano
i
valori
minimo/massimo raccomandati per la pressione sistolica e
la pressione diastolica (rispettivamente). I valori visualizzati
per primi in questi campi sono stati configurati in base alle
indicazioni dell'associazione americana diabete. Tuttavia, si
raccomanda di consultarsi col proprio professionista della
salute per stabilire se questi valori sono ideali per la propria
persona.
• Se si sta utilizzando il termometro ION USB Insta-Scan Thermometer: i campi per Thermometer Level
(Lower/Upper Limit) (Livello del termometro (limite inferiore/superiore)) indicano i valori tipici
minimo/massimo per la temperatura del corpo umano. Si raccomanda di consultarsi col proprio
professionista della salute per stabilire se questi valori sono ideali per la propria persona.
3. Cliccare sul tasto Save (salva) (icona a forma di disco) nell'angolo inferiore destro per salvare i dati.
4. Cliccare sulla scheda Measurement Interval (intervallo di
misurazione) .
5. Ciascuna riga rappresenta un intervallo della giornata durante il
quale si intende misurare la pressione o la temperatura.
Cliccare su "AM/PM", l'ora e i minuti nei campi bianchi, quindi
digitare i numeri o servirsi delle frecce su/giù per impostare il
tempo di quell'intervallo. I campi grigi si regoleranno
automaticamente.
• Esempio: se si intende prendere la misura prima di
colazione, alle 8 del mattino, impostare l'intervallo "prima di
colazione" in modo che termini alle 8.
• Nota bene: questi intervalli non si possono sovrapporre o
essere impostati fuori sequenza. Se si prova a impostare il
tempo di conclusione di un intervallo in modo che si
sovrapponga ad un altro, verrà visualizzato un messaggio di errore. Cliccare su "OK" e impostare l'intervallo
in modo che non si sovrapponga.
• Nota bene: cliccare sul tasto Default (icona a carta/stella) per far tornare tutti gli intervalli agli orari
predefiniti di fabbrica.
6. Cliccare sul tasto Save (salva) (icona a forma di disco) nell'angolo inferiore destro per salvare i dati.
43
CONFIGURAZIONE DELLE IMPOSTAZIONI DEL DISPOSITIVO
Questa finestra consente di fare due cose:
1. cancellare tutte le letture dalla memoria del dispositivo
2. impostare l'ora del dispositivo.
Queste sono funzioni indipendenti. Se il tempo viene azzerato, le letture attualmente memorizzate nel
dispositivo non verranno modificate; manterranno le vecchie impostazioni di tempo. Allo stesso
modo, cancellando la memoria del dispositivo non si influenzerà la data o l'ora attuale.
1. Con il dispositivo spento, servirsi del cavo mini
USB in dotazione per collegarlo ad una porta
USB libera del computer.
2. Collocare il mouse sul Menu impostazioni
(icona a forma di martello) e cliccare su
Impostazioni del dispositivo.
3. La prima scheda è la scheda Delete the
device's memory (cancella la memoria del
dispositivo). (Per saltare questo passaggio e
impostare l'ora del dispositivo, passare alla fase
7 qui di seguito.)
4. Cliccare sul menu a discesa Device
(dispositivo) e selezionare il dispositivo – BP
Monitor o Thermometer.
5. Cliccare sul tasto
. Se il collegamento avviene correttamente comparirà una finestra di
conferma. Cliccare su OK per continuare.
6. Cliccare sul tasto . Comparirà una seconda finestra di conferma, che chiede se si desidera
realmente cancellare i dati del dispositivo. Cliccare su "Sì" per continuare o su "No" per annullare.
7. Per impostare l'ora del dispositivo, cliccare sulla scheda Set the device's time (Imposta l'ora del
dispositivo).
8. Cliccare sul menu a discesa Device (dispositivo) e selezionare il dispositivo – BP Monitor o
Thermometer.
9. Cliccare sul tasto
. Se il collegamento avviene correttamente comparirà una finestra di
conferma. Cliccare su OK per continuare.
10. Cliccare su una delle due caselle illustrate nella finestra:
• Time (ora): il dispositivo avrà le stesse impostazioni orarie del proprio computer.
• Time setting (impostazione dell'ora): impostare l'ora del dispositivo manualmente cliccando
su AM/PM, l'ora e i minuti nei campi bianchi, quindi digitare il numero o servirsi delle frecce
su/giù.
11. Cliccare sul tasto .
Nota bene: ION Health Suite non tiene conto dell'ora legale, quindi occorrerà regolare l'ora del
dispositivo di conseguenza.
44
CONFIGURAZIONE DELLE IMPOSTAZIONI DEL SOFTWARE
Questa finestra consente di impostare quale lingua e
unità di misura verranno mostrate nel software.
1. Collocare il mouse sul Menu Impostazioni
(icona a forma di martello) cliccare su
Impostazioni software.
2. Cliccare sul menu a discesa di fianco a ciascuna
voce per configurarla:
• Language (lingua): Inglese, spagnolo,
francese, italiano, tedesco o olandese.
• Unità di peso: feet/inch (U.S.) o centimetri
(sistema metrico)
• Unità di peso: pound (U.S.) o chilogrammi
(sistema metrico)
• Unità BP: mmHg (consigliata) o kPa
• Unità di misura della temperatura: F° o C°
• Device (dispositivo): Monitor BP (per l'USB
Wrist Blood Pressure Monitor) o termometro
(per l'USB Insta-Scan Thermometer)
• Utente n.: n/d
3. Cliccare sul tasto Save (salva) (icona a forma di
disco) nell'angolo inferiore destro per salvare i
dati.
45
DOWNLOAD DEI DATI
Per scaricare le letture dal dispositivo al computer, procedere come segue:
1. Collocare il mouse sul Menu Download
(icona a forma di computer) e cliccare su
Download.
2. Con il dispositivo spento, servirsi del
cavo mini USB in dotazione per
collegarlo ad una porta USB libera del
computer.
3. Cliccare sul menu a discesa Device
(dispositivo) e selezionare il dispositivo
– BP Monitor o Thermometer.
4. Cliccare sul tasto .
5. Cliccare sul menu a discesa e
selezionare quante letture si desidera
scaricare dal dispositivo al computer.
6. Cliccare sul tasto freccia Download
(nell'angolo inferiore destro) per iniziare
a scaricare i dati, oppure cliccare sul
tasto per tornare alla finestra
precedente.
7. Dopo aver scaricato tutti i dati, nella
finestra comparirà:
• N. (numero): il numero di letture
nella sequenza.
• Data: la data in cui è stata fatta la
lettura (in base alle impostazioni del
dispositivo).
• Ora: l'ora in cui è stata fatta la lettura
(in base alle impostazioni del
dispositivo).
• Categoria: se la lettura è stata presa
da un monitor per la pressione, la
Categoria sarà Pressione. Se la lettura è stata presa da un termometro, la Categoria sarà
Temperatura.
• Valore della misurazione: se la lettura è stata presa da un monitor per la pressione,
comprenderà i valori relativi alla pressione (pressione sistolica, diastolica e frequenza
cardiaca). Se la lettura è stata presa da un termometro, il valore sarà la temperatura.
• Status: se questa è la prima volta che la lettura viene scaricata sul computer, dirà Salvato. Se
è già stata memorizzata sul computer, dirà Preesistente.
8. Una volta terminato, è possibile scollegare il dispositivo dal computer. Le letture scaricate
possono ora essere visualizzate nel software.
46
VISUALIZZAZIONE DEI DATI IN UNA TABELLA
Per visualizzare i dati in una tabella, procedere come segue:
1. Collocare il mouse sul Menu Dati (icona
foglio/rotella) e selezionare quali dati si
desidera visualizzare in una tabella – BP Data
(pressione) o Termometro (temperatura).
2. Spuntare la casella accanto a Selezionare
l'intervallo di data oppure Selezionare un
periodo specifico. Cliccare sul menu a
discesa a fianco per selezionare la gamma di
date le cui letture si desidera visualizzare.
(Quando si imposta una data specifica, è
possibile passare ad un diverso mese o anno
cliccando su di essi in cima al calendario.)
3. Spuntare la casella accanto a Selezionare
l'intervallo temporale oppure Selezionare un
intervallo di tempo specifico. Cliccare sul
menu a discesa a fianco per selezionare la
gamma di intervalli di tempo le cui letture si
desidera visualizzare.
4. Cliccare su OK per visualizzare le letture, che
compariranno nella tabella sottostante.
• Data / Ora: data e ora in cui è stata
scaricata la lettura sul computer dal
dispositivo.
• Pressione sistolica / diastolica / polso o
Termometro: il valore misurato di
pressione o temperatura.
• Nota bene: facendo doppio clic su questa
colonna, comparirà una nuova finestra che
consente di digitare nuove informazioni
aggiuntive che si desidera memorizzare con
questa lettura.
ESPORTAZIONE DEI DATI (OPZIONALE)
1. Cliccare sull'icona "carta/stella" (vicina a OK).
2. Nella finestra che compare, cliccare sul grande campo bianco sotto a Export File Name
(nome file esportato).
3. Verrà richiesto di scegliere un punto in cui salvare il file ed il nome del file. (Si consiglia di salvarlo in un
punto facile da ricordare, ad esempio sul Desktop, e di nominarlo con la data in modo da poterlo seguire
facilmente.) Una volta fatto, cliccare su Salva.
4. Per accedere al file con i dati, recarsi a quella cartella sul computer. Per aprire il file .csv è possibile servirsi
di Microsoft Excel.
47
VISUALIZZAZIONE DEI DATI IN UN GRAFICO
Per visualizzare i dati in un grafico, procedere come segue:
1. Collocare il mouse sul Menu Grafico (icona a forma di
grafico/lente d'ingrandimento) e selezionare quali dati si
desidera visualizzare in un grafico – BP Data
(pressione) o Termometro (temperatura).
2. Spuntare la casella accanto a Selezionare l'intervallo
di data oppure Selezionare un periodo specifico.
Cliccare sul menu a discesa a fianco per selezionare la
gamma di date le cui letture si desidera visualizzare.
(Quando si imposta una data specifica, è possibile
passare ad un diverso mese o anno cliccando su di essi
in cima al calendario.)
3. Spuntare la casella accanto a Selezionare l'intervallo
temporale oppure Selezionare un intervallo di tempo
specifico. Cliccare sul menu a discesa a fianco per
selezionare la gamma di intervalli di tempo le cui letture
si desidera inserire nel grafico.
4. Cliccare sul menu a discesa Raggruppamento e
selezionare come si desidera raggruppare i dati nel
grafico (per Data, per Ora, o per Giorno [della
settimana]).
5. Cliccare su OK per visualizzare le letture, che
compariranno nella tabella sottostante.
• Asse X (data, ora o giorno): questo è l'intervallo
selezionato per il Raggruppamento.
• Asse Y (pressione o termometro): il valore
misurato
di
pressione
o
temperatura
(rispettivamente).
• Punti dati: è possibile collocare il mouse su uno
qualsiasi di questi punti sul grafico per visualizzarne
le informazioni specifiche.
o Pressione sanguigna:
Punti blu: rappresentano le singole letture relative alla pressione sistolica.
Diamanti rossi: rappresentano la media di tutte le letture relative alla pressione sistolica in
quella colonna.
Triangoli verdi: rappresentano le singole letture relative alla pressione diastolica.
Quadrati viola: rappresentano la media di tutte le letture relative alla pressione diastolica in
quella colonna.
o Temperatura:
Punti blu: rappresentano le singole letture relative alla temperatura.
Quadrati rossi: rappresentano la media di tutte le letture relative alla temperatura in quella
colonna.
• Area target: la banda ombreggiata attraverso il grafico indica i limiti inferiore e superiore della pressione o
della temperatura (configurabili sotto Impostazioni personali). (Per la temperatura, la banda ombreggiata
sarà grigia. Per la pressione, la gamma di pressione sistolica appare in arancione, mentre quella diastolica
compare in grigio.)
• Area fuori target: quest'area ombreggiata di giallo indica la gamma che supera i limiti inferiore e superiore
della pressione o della temperatura (configurabili sotto Impostazioni personali).
48
STAMPA DEI DATI
Per stampare i dati, procedere come segue:
1. Collocare il mouse sul Menu Print
(stampa) (icona della stampante). Per
stampare i dati relativi alla pressione
sanguigna, cliccare su Print Data (BP)
(stampa dati). Per stampare i dati relativi
alla temperatura, cliccare su Print Data
(Thermo) (stampa dati termometro).
2. Spuntare
la
casella
accanto
a
Selezionare l'intervallo di data oppure
Selezionare un periodo specifico.
Cliccare sul menu a discesa a fianco per
selezionare la gamma di date le cui letture
si desidera stampare. (Quando si imposta
una data specifica, è possibile passare ad
un diverso mese o anno cliccando su di
essi in cima al calendario.)
3. Spuntare la casella accanto a Selezionare l'intervallo temporale oppure Selezionare un
intervallo di tempo specifico. Cliccare sul menu a discesa a fianco per selezionare la gamma di
intervalli di tempo le cui letture si desidera stampare.
4. Saltare il menu a discesa Report Name. (Il tipo di dati – Blood pressure report (report relativo
alla pressione) o Thermometer report (report relativo alla temperatura) – sarà l'unica
opzione.)
5. Cliccare sul menu a discesa Raggruppamento e selezionare come si desidera raggruppare i dati nel
grafico (per Data, per Ora, o per Giorno [della settimana]).
6. Cliccare su OK.
7. I dati verranno inseriti in un report con i dati relativi all'utente (nome, altezza, peso, ecc.) e tutte le
letture relative alla gamma data/ora stabilita. I dati verranno illustrati sotto forma di tabelle e grafici
nel report (su più pagine).
49
1 3 2
2
3 4 5 6
Servirsi dei pulsanti nella barra degli strumenti in cima alla finestra per svolgere le seguenti azioni:
1. Stampa: cliccare questo per stampare il report. (Il computer deve essere collegato ad una stampante
accesa.)
2. Vai alla pagina precedente/successiva: cliccare qui per passare alla pagine precedente/successiva.
3. Vai alla prima/ultima pagina: cliccare qui per passare alla prima o all'ultima pagina.
4. Vai alla pagina: cliccare qui e inserire un numero di pagina per passare a quella pagina.
5. Trova: cliccare qui e inserire una parola per passare alle pagine contenenti quella parola.
6. Zoom: cliccare qui e selezionare di quanto si desidera ingrandire/rimpicciolire la pagina.
Note:
• Non apportare alcuna modifica alla propria dieta, al proprio programma di esercizi, ai farmaci da
assumere, ecc. in base a questi dati: consultare prima il proprio medico curante.
• Questo report può essere solo stampato e non può essere salvato direttamente sul computer. Per
salvare i dati, si vedano le istruzioni contenute sotto "Esportare i dati" nella sezione
VISUALIZZAZIONE DEI DATI IN UNA TABELLA.
50
INSTALLIEREN DER SOFTWARE
MINDESTSYSTEMANFORDERUNGEN
Stellen Sie vor Beginn der Installation sicher, dass Ihr Computer die folgenden
Mindestsystemanforderungen erfüllt (oder diese sogar übersteigt), um zu gewährleisten, dass die
Software ordnungsgemäß ausgeführt werden kann:
•
•
•
•
•
•
•
PC mit Microsoft® Windows 98, 2000, XP, Vista (32-/64-Bit) oder 7 (32-/64-Bit)
400 MHz Prozessor (oder höher)
64 MB RAM (oder mehr)
75 MB freier Festplattenspeicher
1024 x 768 Grafikkarte (oder höhere Auflösung)
Freier USB-Anschluss (USB 1.1 oder 2.0)
Optional: Windows-kompatibler Drucker (zum Drucken von Kopien Ihrer Aufzeichnungen)
SOFTWARE-INSTALLATION
1. Legen Sie die inkludierte CD in das CD-Laufwerk Ihres Computers ein. Der Installationsbildschirm
sollte automatisch erscheinen. Klicken Sie auf ION Health Suite Software installieren.
• Wenn dies nicht angezeigt wird, doppelklicken Sie auf Arbeitsplatz und auf das CDLaufwerk.
• Wird der Installationsbildschirm danach nicht angezeigt, klicken Sie mit der rechten
Maustaste auf das CD-Laufwerk, wählen Explorer und doppelklicken auf Setup.
2. Befolgen Sie die Anweisungen auf dem Bildschirm, um die Software zu installieren.
3. Wenn Sie fertig sind, klicken Sie auf Schließen, um das Installationsprogramm zu
schließen.
4. Öffnen Sie ION Health Suite, indem Sie die Verknüpfung auf Ihrem Desktop
doppelklicken oder Start
Alle Programme
ION HEALTH SUITE
ION
HEALTH SUITE wählen.
51
WICHTIGE HINWEISE
Zur ION Health Suite
ION Health Suite ist eine Software für Ihren Personal Computer (PC), mit der Sie Messungen Ihres
ION USB Wrist Blood Pressure Monitor oder USB Insta-Scan Thermometer herunterladen, auf Ihrem
Computer sichern und mit Grafiken und anderen Software-Tools analysieren können. Diese
Informationen helfen Ihnen dabei, Ihre Blutdruckwerte oder Ihre Temperatur zu überwachen, damit
Sie und Ihr Arzt besser für Ihre Gesundheit sorgen können.
Mit der ION Health Suite können Sie:
•
•
•
•
•
Blutdruckwerte oder Temperaturergebnisse von einem Gerät auf Ihren PC übertragen
Ihre Messwerte digital mithilfe einer Software anstelle eines Logbuchs verfolgen
Trends und Statistiken zu Ihren Messungen vorlegen
Ihre Messungen sicher auf Ihrem PC speichern
Ihre Daten ausdrucken und Ihrem Arzt übermitteln
Warnung:
•
•
•
Die Messungen, die mit dem ION USB Wrist Blood Pressure Monitor oder dem USB Insta-Scan
Thermometer ermittelt werden, gelten nur als Referenz. Bitte besprechen Sie Ihre Ergebnisse mit
Ihrem Arzt, bevor Sie Ihre Ernährung und Ihr Trainingsprogramm etc. umstellen.
Führen Sie keine Blutdruck- oder Temperatur-Messungen durch, während das Gerät an den
Computer angeschlossen ist, um die Gefahr eines elektrischen Schlags zu vermeiden.
Wenn Sie die ION Health Suite verwenden, vergewissern Sie sich, dass Sie das richtige Konto
ausgewählt haben. Die ION Health Suite lädt die Ergebnisse eines Benutzers möglicherweise
nicht richtig auf das Konto eines anderen Benutzers.
52
ERSTE SCHRITTE
ANSCHLUSS IHRES GERÄTS
Bevor Sie Messwerte auf Ihren Computer laden oder das Blutdruckmessgerät und den Thermometer einrichten, gehen
Sie folgendermaßen vor:
1. Schließen Sie das ausgeschaltete Blutdruckmessgerät oder den ausgeschalteten Thermometer mit dem mitgelieferte
Mini-USB-Kabel an einen freien USB-Anschluss Ihres Computers an.
2. Am Geräte-Display erscheint "PCL" ("PC Link"), was anzeigt, dass das Gerät richtig angeschlossen ist.
3. Öffnen Sie ION Health Suite, indem Sie die Verknüpfung auf Ihrem Desktop doppelklicken oder Start
Alle
Programme ION HEALTH SUITE ION HEALTH SUITE wählen.
ERSTELLEN SIE EIN BENUTZERPROFIL
1. Geben Sie Ihren Namen (bis zu 50 Zeichen), Ihr Geburtsdatum
und Ihr Geschlecht an. (Nachdem Sie auf das Drop-Down-Menü
für das Geburtsdatum geklickt haben, können Sie einen anderen
Monat oder ein anderes Jahr wählen, indem Sie diese am oberen
Rand des Kalenders anklicken.) Klicken Sie auf die Schaltfläche
, um fortzufahren.
2. Im nun angezeigten Fenster klicken Sie auf die Drop-DownMenüs, um die gewünschte Einstellung zu wählen:
• Sprache: Englisch, Spanisch, Französisch, Italienisch,
Deutsch oder Niederländisch
• Höhenmaß: Fuß/Zoll (US) oder Zentimeter (metrisch)
• Gewichtseinheit: Pfund (US) oder Kilogramm (metrisch)
• BP-Einheit (Blutdruck): mmHg (empfohlen) oder kPa
• Thermometermaßeinheit: F° oder C°
• Gerät: BP-Monitor (für USB Wrist Blood Pressure Monitor)
oder Thermometer (für USB Insta-Scan Thermometer)
3. Klicken Sie auf die
Schaltfläche, um die Daten zu speichern
und zum Hauptfenster der Software zu gelangen.
Hinweise:
• Um das Setup zu einem beliebigen Zeitpunkt abzubrechen,
klicken Sie auf die Schaltfläche "X" (Abbrechen) in der unteren
rechten Ecke des Fensters.
• Sie können Ihren Namen auch später noch ändern. Weitere
Informationen finden Sie unter PERSÖNLICHE EINSTELLUNGEN
VORNEHMEN
im
Abschnitt
ANPASSEN
IHRER
EINSTELLUNGEN.
• Dieses Fenster erscheint automatisch, wenn Sie die Software zum
ersten Mal verwenden. Sobald ein Benutzer erstellt wurde, wird
die Software in Zukunft gleich das Hauptfenster öffnen. Um weitere Benutzer zu erstellen, klicken Sie im Hauptfenster
auf "Neuen Benutzer hinzufügen".
• Sie können maximal fünf Benutzer eingeben. Um Benutzer zu löschen, klicken Sie im Hauptfenster auf "Benutzer
löschen" und anschließend auf das Kontrollkästchen neben dem Benutzer/den Benutzern, den/die Sie löschen
möchten. Klicken Sie danach auf die Papierkorb-Schaltfläche, um den Löschvorgang zu bestätigen. Wahlweise
können Sie auf die "X"-Taste in der unteren rechten Ecke des Fensters klicken, um den Vorgang abzubrechen und
zum Hauptfenster zurückzuspringen.
53
SOFTWARE-ÜBERSICHT
1. Menü Herunterladen - Richten Sie den Mauszeiger auf dieses Menü und klicken Sie auf Herunterladen,
um Daten von Ihrem Gerät herunterzuladen.
2. Menü Daten - Richten Sie den Mauszeiger auf dieses Menü und klicken Sie auf BP-Daten (Blutdruck)
oder Thermometer-Daten (Temperatur), um Ihre Daten in Tabellenform anzusehen. Weitere
Informationen finden Sie im Abschnitt DATEN IN TABELLENFORM ANSEHEN.
3. Grafik-Menü - Richten Sie den Mauszeiger auf dieses Menü und klicken Sie auf BP-Grafik (Blutdruck)
oder Thermometer-Grafik (Temperatur), um Ihre Daten als Grafik anzusehen. Siehe Abschnitt DATEN
ALS GRAFIK ANSEHEN für weitere Informationen.
4. Menü Drucken - Richten Sie den Mauszeiger auf dieses Menü und klicken Sie auf Daten drucken (BP)
(Blutdruck) oder Daten drucken (Thermo) (Temperatur), um einen Bericht Ihrer Daten auszudrucken.
Siehe Abschnitt DATEN DRUCKEN für weitere Informationen.
5. Menü Einstellungen - Richten Sie den Mauszeiger auf dieses Menü und klicken Sie auf eine der
folgenden Optionen (siehe Abschnitt ANPASSEN IHRER EINSTELLUNGEN für weitere Informationen):
• Persönliche Einstellungen: Bearbeiten Sie Ihre Benutzerinformationen.
• Geräteeinstellung: Passen Sie die Einstellungen für Ihr Gerät an (Blutdruckmessgerät oder
Thermometer).
• Softwareeinstellung Passen Sie die Einstellungen für Ihre ION Health Suite an.
6. Neue Benutzer hinzufügen- Klicken Sie auf diese Schaltfläche, um weitere Benutzerprofile zu erstellen.
Sie werden das gleiche Fenster wie bei der Ersteinrichtung der Software sehen. Für weitere Informationen
siehe ERSTELLEN SIE EIN BENUTZERPROFIL.
7. Benutzer löschen – Klicken Sie diese Schaltfläche, um einen Benutzer zu löschen.
8. Aktueller Benutzer - Klicken Sie auf dieses Drop-Down-Menü, um auf ein anderes Benutzerprofil zu
wechseln. (Die Software kann maximal 5 Benutzer speichern.)
9. Schaltfläche Minimieren - Klicken Sie diese Schaltfläche, um das Fenster zu "minimieren". Klicken Sie in
der Taskleiste Ihres Computers auf "ION HEALTH SUITE", um das Fenster wiederherzustellen.
10. Schaltfläche Schließen - Klicken Sie diese Schaltfläche, um die Software zu schließen.
54
ANPASSEN IHRER EINSTELLUNGEN
Befolgen Sie die Schritte in diesem Abschnitt, um folgende Einstellungen anzupassen:
1. Ihre Benutzerinformationen (siehe PERSÖNLICHE EINSTELLUNGEN VORNEHMEN)
2. Ihr ION USB Wrist Blood Pressure Monitor oder USB Insta-Scan Thermometer (siehe GERÄTEEINSTELLUNGEN
VORNEHMEN)
3. Die Software selbst (siehe SOFTWARE-EINSTELLUNGEN VORNEHMEN)
PERSÖNLICHE EINSTELLUNGEN VORNEHMEN
Dieses Fenster zeigt zwei Registerkarten: Persönliche Informationen und Messintervall. Diese Parameter werden
übernommen, wenn Sie Ihre Messwerte überprüfen.
1. Richten Sie den Mauszeiger auf das Menü Einstellungen (Hammer-Symbol) und klicken auf Persönliche
Einstellungen.
2. Die erste Registerkarte ist für Persönliche Informationen.
• Geben Sie Namen, Geburtstag, Geschlecht, Größe und
Gewicht ein.
• Falls Sie ION USB Wrist Blood Pressure Monitor
verwenden: Die Felder Sys Druck (unterer/obere
Grenzwert) und Dia Druck (unterer/obere Grenzwert) geben
jeweils die empfohlenen Mindest- und Maximalwerte für den
systolischen und diastolischen Druck an. Die Werte, die Sie
anfangs in diesen Feldern sehen, entsprechen den
Empfehlungen der American Diabetes Association. Wir
empfehlen Ihne jedoch erst Rücksprache mit Ihrem Arzt bzw.
Ärztin zu halten, um festzustellen, ob diese Werte für Sie
geeignet sind.
• Falls Sie den ION USB Insta-Scan Thermometer
verwenden: Die Felder Thermometerwerte (unterer/oberer Grenzwert) geben typische Mindest- und
Maximalwerte der menschlichen Körpertemperatur an. Wir empfehlen Ihnen jedoch, Rücksprache mit Ihrem Arzt
bzw. Ärztin zu halten, um festzustellen, ob diese Werte für Sie geeignet sind.
3. Klicken Sie auf die Schaltfläche Speichern (Diskettensymbol) in der unteren rechten Ecke, um Ihre Daten zu
speichern.
4. Klicken Sie auf die Registerkarte Messintervall.
5. Jede Zeile steht für das Intervall des Tages, an dem Sie planen,
eine Blutdruck- oder Temperaturmessung vorzunehmen. Klicken
Sie in die weißen Felder auf "AM/PM", auf die Stunde und die
Minute und geben anschließend die Zahl ein oder verwenden die
Pfeile (aufwärts/abwärts), um das Ende dieses Intervalls
einzustellen. Die grauen Felder werden automatisch angepasst.
• Beispiel: Wenn Sie planen, vor dem Frühstück, das Sie
normalerweise um 8 Uhr einnehmen, eine Messung
durchzuführen, stellen Sie das Ende des Intervalls "Vor dem
Frühstück" auf 8 Uhr ein.
• Hinweis: Diese Intervalle dürfen einander nicht überlappen
oder in der falschen Reihenfolge eingestellt werden. Wenn Sie
das Ende eines Intervalls so einstellen, dass es sich mit einem
anderen Intervall überlappt, erscheint eine Fehlermeldung. Klicken Sie einfach auf "OK" und stellen die Intervalle
so ein, dass sie einander nicht überschneiden.
• Hinweis: Sie können auf die Schaltfläche Standard klicken (Papier-/Stern-Symbol), um alle Intervalle auf ihre
Standardzeiten zurückzustellen.
6. Klicken Sie auf die Schaltfläche Speichern (Diskettensymbol) in der unteren rechten Ecke, um Ihre Daten zu
speichern.
55
GERÄTEEINSTELLUNGEN VORNEHMEN
In diesem Fenster können Sie die folgenden zwei Aktionen durchführen:
1. Alle Messwerte aus dem Speicher des Geräts löschen
2. Die Zeitangabe am Gerät einstellen.
Diese Funktionen sind voneinander unabhängig. Das Zurücksetzen der Zeit verändert die im Gerät
gespeicherten Messwerte nicht, die alten Zeiteinstellungen bleiben erhalten. Ebenso wirkt sich das
Löschen des Gerätespeichers nicht auf das aktuelle Datum oder die Zeit aus.
1. Verwenden Sie bei ausgeschaltetem Gerät das
mitgelieferte Mini-USB-Kabel, um das Gerät an
einen
freien
USB-Port
Ihres
Computers
anzuschließen.
2. Richten Sie den Mauszeiger auf das Menü
Einstellungen (Hammer-Symbol) und klicken auf
Geräteeinstellungen.
3. Die erste Registerkarte ist Gerätespeicher löschen.
(Um diese Registerkarte zu überspringen und
stattdessen die Zeit am Gerät einzustellen, fahren
Sie mit Schritt 7 weiter unten fort.)
4. Klicken Sie auf das Drop-Down-Menü Gerät und
wählen Sie das Gerät – BP Monitor oder Thermometer aus.
5. Klicken Sie auf die Schaltfläche . Ein Bestätigungsfenster wird angezeigt, wenn die Verbindung
erfolgreich hergestellt wurde. Klicken Sie auf OK, um fortzufahren.
6. Klicken Sie auf die Schaltfläche . Nun erscheint eine zweite Bestätigungsmeldung, die Sie fragt,
ob Sie die Messwerte des Geräts wirklich löschen möchten. Klicken Sie auf Ja, um fortzufahren
(oder Nein, um abzubrechen).
7. Um die Zeit am Gerät einzustellen, klicken Sie auf die Registerkarte Zeitangabe am Gerät
einstellen.
8. Klicken Sie auf das Drop-Down-Menü Gerät und wählen Sie das Gerät – BP Monitor oder
Thermometer aus.
9. Klicken Sie auf die Schaltfläche . Ein Bestätigungsfenster wird angezeigt, wenn die Verbindung
erfolgreich hergestellt wurde. Klicken Sie auf OK, um fortzufahren.
10. Klicken Sie auf eines der beiden Kästchen, das nun im Fenster angezeigt wird:
• Zeit: Das Gerät wird die gleiche Uhrzeit wie Ihr Computer anzeigen.
• Zeiteinstellung: Um die Uhrzeit am Gerät manuell einzustellen, klicken Sie auf AM/PM, auf
die Stunde und die Minute in den weißen Feldern und tippen danach die Zahl ein oder
verwenden die Pfeile (aufwärts/abwärts).
11. Klicken Sie auf die Schaltfläche.
Hinweis: ION Health Suite berücksichtigt keine Sommerzeit, Sie müssen Ihr Gerät daher
entsprechend anpassen.
56
SOFTWARE-EINSTELLUNGEN VORNEHMEN
In diesem Fenster können Sie festlegen, welche
Sprache und Maßeinheiten in der Software
angezeigt werden.
1. Richten Sie den Mauszeiger auf das Menü
Einstellungen (Hammer-Symbol) und klicken
auf Geräteeinstellungen.
2. Zum Einstellen klicken Sie auf das Drop-DownMenü neben dem jeweiligen Element:
• Sprache: Englisch, Spanisch, Französisch,
Italienisch, Deutsch oder Niederländisch
• Höhenmaß: Fuß/Zoll (US) oder Zentimeter
(metrisch)
• Gewichtseinheit:
Pfund
(US)
oder
Kilogramm (metrisch)
• BP-Einheit: mmHg (empfohlen) oder Kpa
• Thermometermaßeinheit: F° oder C°
• Gerät: BP-Monitor (für USB Wrist Blood
Pressure Monitor) oder Thermometer (für
USB Insta-Scan Thermometer)
• Benutzerkennzahl: n/a
3. Klicken Sie auf die Schaltfläche Speichern
(Diskettensymbol) in der unteren rechten Ecke,
um Ihre Daten zu speichern.
57
HERUNTERLADEN IHRER DATEN
Um Messwerte vom Gerät auf Ihren Computer herunterzuladen, gehen Sie folgendermaßen vor:
1. Richten Sie den Mauszeiger auf das Menü
Herunterladen
(Computer-Symbol)
und
klicken auf Herunterladen.
2. Verwenden Sie bei ausgeschaltetem Gerät
das mitgelieferte Mini-USB-Kabel, um das
Gerät an einen freien USB-Port Ihres
Computers anzuschließen.
3. Klicken Sie auf das Drop-Down-Menü Gerät
und wählen Sie das Gerät – BP Monitor oder
Thermometer aus.
4. Klicken Sie auf die Schaltfläche.
5. Klicken Sie auf das Drop-Down-Menü und
wählen aus, wie viele Messwerte Sie vom
Gerät auf den Computer herunterladen
möchten.
6. Klicken Sie auf die Pfeiltaste Herunterladen
(in der unteren rechten Ecke), um mit dem
Herunterladen der Daten zu beginnen oder
klicken Sie auf die Taste, um zum
vorherigen Fenster zurückzukehren.
7. Nachdem alle Daten heruntergeladen wurden,
werden im Fenster folgende Daten angezeigt:
• Nr. (Anzahl): Die Anzahl der Messungen
in einer Sequenz.
• Datum: Das Datum, an dem die Messung
vorgenommen
wurde
(je
nach
Datumseinstellung des Geräts).
• Zeit: Die Uhrzeit, an dem die Messung
vorgenommen
wurden
(je
nach
Zeiteinstellung des Geräts).
• Kategorie: Wenn die Messung mit einem
Blutdruckmessgerät vorgenommen wurde,
wird die Kategorie Druck verwendet.
Wenn die Messung mit einem Thermometer vorgenommen wurde, wird die Kategorie Temperatur
verwendet.
• Messwert: Wenn die Messung mit einem Blutdruckmessgerät vorgenommen wurde, enthält die
Messung Ihre Blutdruckwerte (systolischer Druck, diastolischer Druck und Puls). Wenn die Messung
mit einem Thermometer vorgenommen wurde, erhalten Sie als Wert eine Temperaturangabe.
• Status: Wenn Sie den Messwert zum ersten Mal auf Ihren Computer herunterladen, erscheint
Gespeichert. Wenn der Wert bereits auf Ihrem Computer gespeichert wurde, erscheint Besteht
bereits.
8. Wenn Sie fertig sind, können Sie Ihr Gerät vom Computer trennen. Die Messwerte, die Sie
heruntergeladen haben, können nun in der Software angezeigt werden.
58
DATEN IN TABELLENFORM ANSEHEN
Um Ihre Messwerte in Tabellenform anzuzeigen, gehen Sie folgendermaßen vor:
1. Richten Sie den Mauszeiger auf das Menü Daten
(Papier-/ Werkzeug-Symbol) und wählen Sie aus,
welche Daten Sie in einer Tabelle anzeigen
möchten
BP-Daten
(Blutdruck)
oder
Thermometer (Temperatur).
2. Aktivieren Sie das Kontrollkästchen neben
Wählen Sie das Datumsintervall oder Wählen
Sie einen bestimmten Datumsbereich. Klicken
Sie auf das/die Drop-Down-Menü(s) daneben, um
den Datumsbereich der gewünschten Messwerte
auszuwählen. (Bei der Einstellung eines
bestimmten Datums können Sie einen anderen
Monat oder ein anderes Jahr wählen, indem Sie
sie am oberen Rand des Kalenders anklicken.)
3. Aktivieren Sie das Kontrollkästchen neben
Wählen Sie das Zeitintervall oder Wählen Sie
einen bestimmten Zeitraum. Klicken Sie auf
das/die Drop-Down-Menü(s) daneben, um den
gewünschten
Zeitraum
der
Messwerte
auszuwählen.
4. Klicken Sie auf OK, um Ihre Messungen
anzusehen,
die
in
Tabellenform
unten
aufscheinen werden.
• Datum / Zeit: Datum und Uhrzeit des
Zeitpunkts, an dem die Messungen vom Gerät
auf den Computer heruntergeladen wurden.
• Systolischer Druck / Diastolischer Druck /
Pulse oder Thermometer: Ihr Blutdruck oder
Ihre Temperatur.
• Hinweis: Wenn Sie auf diese Spalte
doppelklicken wird ein neues Fenster geöffnet,
so
dass
Sie zusätzliche
Informationen
eintippen können, die Sie gemeinsam mit dieser Messung speichern möchten.
UM DATEN ZU EXPORTIEREN (OPTIONAL)
1. Klicken Sie auf das Symbol "Papier/Stern" (neben OK).
2. Im nun angezeigten Fenster klicken Sie auf das große weiße Feld unter Dateinnamen
Exportieren.
3. Sie werden aufgefordert, einen Speicherort für die Datei und den Dateinamen auszuwählen. (Wir
empfehlen, die Datei an einem leicht ersichtlichen Ort zu speichern, wie z.B. auf Ihrem Desktop. Versehen
Sie den Dateinamen mit dem Datum, damit Sie die Ergebnisse problemlos zurückverfolgen können.) Wenn
Sie dies getan haben, klicken Sie auf Speichern.
4. Um auf die Datei mit Ihren Daten zuzugreifen, klicken Sie auf das entsprechende Verzeichnis auf Ihrem
Computer. Sie können Microsoft Excel verwenden, um die CSV-Datei zu öffnen.
59
DATEN ALS GRAFIK ANSEHEN
Um Ihre Messwerte als Grafik anzuzeigen, gehen Sie folgendermaßen vor:
1. Richten Sie den Mauszeiger auf das Menü Grafik (Grafik/Lupen-Symbol) und wählen aus, welche Daten Sie als
Grafik anzeigen möchten - BP-Daten (Blutdruck) oder
Thermometer (Temperatur).
2. Aktivieren Sie das Kontrollkästchen neben Wählen Sie das
Datumsintervall oder Wählen Sie einen bestimmten
Datumsbereich. Klicken Sie auf das/die Drop-DownMenü(s) daneben, um den Datumsbereich der Messwerte
auszuwählen, die Sie als Grafik sehen möchten. (Bei der
Einstellung eines bestimmten Datums können Sie einen
anderen Monat oder ein anderes Jahr wählen, indem Sie
sie am oberen Rand des Kalenders anklicken.)
3. Aktivieren Sie das Kontrollkästchen neben Wählen Sie das
Zeitintervall
oder Wählen Sie einen bestimmten
Zeitraum. Klicken Sie auf das/die Drop-Down-Menü(s)
daneben, um die Zeiträume der Messwerte auszuwählen,
die Sie als Grafik anzeigen möchten.
4. Klicken Sie auf das Drop-Down-Menü Gruppiereinheit und
wählen Sie, wie Sie die Messwerte in der Grafik gruppieren
möchten (nach Datum, nach Zeit oder nach Tag [der
Woche]).
5. Klicken Sie auf OK, um Ihre Messungen anzusehen, die in
der Tabelle unten angeführt sind.
• X-Achse (Datum, Uhrzeit oder Tag): Dies ist das
Intervall, das Sie als Gruppiereinheit ausgewählt
haben.
• Y-Achse (Druck oder Thermometer): Ihr Blutdruck
oder Ihre Temperatur.
• Datenpunkte: Sie können Ihre Maus auf einen dieser
Punkte am Diagramm richten, um die spezifischen
Informationen anzuzeigen.
o Blutdruck:
Blaue Punkte stellen einzelne systolische Druckwerte dar.
Rote Diamanten stellen die durchschnittliche Anzahl aller systolischen Druckmessungen in dieser
Spalte dar.
Grüne Dreiecke stellen einzelne diastolische Druckwerte dar.
Violette Quadrate stellen die durchschnittliche Anzahl aller diastolischen Druckmessungen in dieser
Spalte dar.
o Temperatur:
Blaue Punkte stellen einzelne Temperaturwerte dar.
Rote Quadrate stellen den Durchschnitt aller Temperaturmessungen in dieser Spalte dar.
• Zielbereich: Das schraffierte Band in der Grafik zeigt die unteren und oberen Grenzwerte Ihres Blutdrucks oder
Ihrer Temperatur an (die Sie in den persönlichen Einstellungen festlegen können). (Die Temperatur wird als graue
Schraffierung dargestellt. Beim Blutdruck wird der systolische Druckbereich orange dargestellt, während der
diastolische Druckbereich grau dargestellt wird.)
• Bereich ausserhalb des Zielbereichs: Die gelb-schraffierte Fläche stellt den Bereich jenseits der unteren und
oberen Grenzen Ihres Blutdrucks oder Ihrer Temperatur dar (welche in den persönlichen Einstellungen
festzulegen sind).
60
DATEN DRUCKEN
Um Ihre Messwerte auszudrucken, gehen Sie folgendermaßen vor:
1. Halten Sie den Mauszeiger auf das Menü
Drucken
(Druckersymbol).
Um
Blutdruckdaten zu drucken, klicken Sie
auf Daten drucken (BP). Zum Drucken
der Temperaturdaten klicken Sie auf
Daten drucken (Thermo.).
2. Aktivieren Sie das Kontrollkästchen neben
Wählen Sie das Datumsintervall oder
Wählen
Sie
einen
bestimmten
Datumsbereich. Klicken Sie auf das/die
Drop-Down-Menü(s) daneben, um den
Datumsbereich
der
Messwerte
auszuwählen, die Sie drucken möchten.
(Bei der Einstellung eines bestimmten
Datums können Sie einen anderen Monat
oder ein anderes Jahr wählen, indem Sie
sie am oberen Rand des Kalenders anklicken.)
3. Aktivieren Sie das Kontrollkästchen neben Wählen Sie das Zeitintervall oder Wählen Sie einen
bestimmten Zeitraum. Klicken Sie auf das/die Drop-Down-Menü(s) daneben, um die Zeiträume
der Messwerte auszuwählen, die Sie drucken möchten.
4. Überspringen Sie das Drop-Down-Menü Berichtname. (Ihre Daten - Blutdruckbericht oder
Thermometerbericht - stellen die einzigen Optionen dar.)
5. Klicken Sie auf das Drop-Down-Menü Gruppiereinheit und wählen Sie, wie Sie die Messwerte in
der Grafik gruppieren möchten (nach Datum, nach Zeit oder nach Tag [der Woche]).
6. Klicken Sie auf OK.
7. Ihre Daten werden in einem Bericht mit Ihren Benutzerdaten (Name, Größe, Gewicht etc.) und
allen Messwerten für den angegebenen Datumsbereich/Zeitraum zusammengefasst Die Daten
werden im Bericht in tabellarischer und grafischer Form (auf mehreren Seiten) angezeigt.
61
1 3 2
2
3 4 5 6
Verwenden Sie die Schaltflächen in der Symbolleiste am oberen Rand des Fensters, um folgende Aktionen
durchzuführen:
1. Drucken: Klicken Sie hier, um den Bericht auszudrucken. (Ihr Computer muss an einen eingeschalteten
Drucker angeschlossen sein.)
2. Zur Vorherigen/Nächsten Seite springen: Klicken Sie hier, um zur vorherigen/nächsten Seite zu
gelangen.
3. Zur Ersten/Letzten Seite springen: Klicken Sie hier, um zur ersten oder letzten Seite zu springen.
4. Gehe zu Seite: Klicken Sie hier und geben Sie eine Seitenzahl ein, um zu dieser Seite zu springen.
5. Text suchen: Klicken Sie hier und geben Sie ein Wort ein, um zu einer (oder mehreren) Seite(n) zu
springen, die dieses Wort enthält/enthalten.
6. Zoom: Klicken Sie hier, um auszuwählen, wie stark Sie in die Seite hineinzoomen oder aus der Seite
herauszoomen möchten.
Hinweise:
• Nehmen Sie auf Basis dieser Daten keine Veränderungen an Ihrer Ernährung, Ihrem Sportprogramm,
Ihren Medikamente etc. vor - konsultieren Sie zuerst Ihren Arzt.
• Dieser Bericht ist nur zum Ausdrucken bestimmt, er kann nicht direkt auf Ihrem Computer gespeichert
werden. Um Ihre Daten zu speichern, lesen Sie bitte die Anweisungen unter "Daten exportieren"
im Abschnitt DATEN IN TABELLENFORM ANSEHEN.
62
HET INSTALLEREN VAN DE SOFTWARE
MINIMALE SYSTEEMVEREISTEN
Alvorens de installatie te starten, zorg ervoor dat je computer voldoet aan (of overtreft) de volgende minimale
systeemeisen om te zorgen dat de software adequaat functioneert:
•
PC met Microsoft® Windows 98, 2000, XP, Vista (32-/64-bit), of 7 (32-/64-bit)
•
400 MHz processor (of hoger)
•
64 MB RAM (of meer)
•
75 MB vrije harde schijfruimte
•
1024 x 768 grafische kaart (of hogere resolutie)
•
Beschikbare USB poort (USB 1.1 or 2.0)
•
Optioneel: Windows-compatibele printer (voor het printen van gegevens)
SOFTWAREINSTALLATIE
1. Voeg de bijgevoegde CD in je computer’s CD-rom. Het installatiescherm zou automatisch moeten
verschijnen. Klik op Installeren ION Health Suite Software.
•
Mocht het niet verschijnen, dubbelklik op Deze Computer en klik op je computer’s cd-rom drive.
•
Wanneer het installatiescherm hierna nog verschijnt, rechtermuisklik op de cd-rom drive, selecteer
Verkenner, en dubbelklik op het Setup file.
2. Volg de instructies op het scherm om de software the installeren.
3. Wanneer je klaar bent, klik op Sluiten om de installatiesoftware af te sluiten.
4. Open ION Health Suite door te dubbelklikken op het snelkoppelingsicoon op je Bureaublad
of door naar Start
Alle Programma’s
ION HEALTH SUITE
ION HEALTH SUITE
te gaan.
63
BELANGRIJKE OPMERKINGEN
Over ION Health Suite
ION Health Suite is een PC software applicatie die je uitdraaien van je ION USB Wrist Blood Pressure Monitor
of USB Insta-Scan Thermometer laat downloaden, ze op je computer laat opslaan en je in staat stelt ze te
analyseren met grafieken en andere software tools. Deze informatie stelt je in staat om een beter inzicht te
krijgen wat betreft je bloeddruk of temperatuur om jou en je medische professional je gezondheid beter kunnen
begeleiden.
ION Health Suite stelt je in staat:
•
Verzenden van bloeddruk of temperatuurresultaten vanuit je apparaat naar je PC
•
Track je statistieken digitaal in de software in plaats van een logboek
•
Geef de resultaten en statistieken van je gegevens weer
•
Sla je resultaten veilig op op je PC
•
Print en deel je data met je doctors
Waarschuwing:
•
De resultaten geproduceerd door ION USB Wrist Blood Pressure Monitor of USB Insta-Scan Thermometer
zijn enkel voor referentie. Consulteer a.u.b. je doctor alvorens je dieet, oefenprogramma, etc. aan te
passen.
•
Om de mogelijkheid op elektrische schokken te voorkomen, voer nooit een bloeddruk- of temperatuurtest
terwijl het apparaat verbonden is met de computer.
•
Bij het gebruik van ION Health Suite, zorg ervoor dat je de goede account hebt geselecteerd. ION Health
Suite kan mogelijkerwijs niet de goede gebruikersresultaten downloaden op andermans gebruikersaccount.
64
BEGINNEN
VERBIND JE APPARAAT
Alvorens resultaten te downloaden op je computer of de bloeddrukmonitor of thermometer, volg je de volgende
stappen:
1. Met de bloeddrukmonitor of thermometer uitgeschakeld, verbind je hen met een vrije USB poort op je computer
door gebruik te maken van de inbegrepen mini-USB kabel.
2. "PCL" ("PC link") zal verschijnen in het scherm van het apparaat, weergevende dat het goed is aangesloten.
3. Open ION Health Suite door te dubbelklikken op de snelkoppeling op je bureaublad of door te gaan naar Start
Alle Programmas ION HEALTH SUITE ION HEALTH SUITE.
MAAK EEN GEBRUIKERSPROFIEL AAN
1. Vul je naam in (tot 5 karakters mogelijk), geboortedatum, en
geslacht. (Na het klikken op het verjaardags pull-down menu,
kun je de verscheidene maanden en jaren selecteren door op
ze te klikken.) Klik de knop om door te gaan.
2. In het venster dat verschijnt, klik je op het pull-down menu om
de gewenste instelling te selecteren:
• Taal: Engels, Spaans, Frans, Italiaans, Duits, of
Nederlands
• Hoogte-eenheid: voet/inch (V.S.) of centimeter (metriek
stelsel)
• Gewicht-eenheid: pond (V.S) of kilogram (metriek stelsel)
• BP (Bloed Druk) Eenheid: mmHg (aanbevolen) en kPa
• Thermometer Unit: F° of C°
• Apparaat: BP Monitor (voor USB Wrist Blood Pressure
Monitor) of Thermometer (voor USB Insta-Scan
Thermometer)
3. Klik de
knop om data op te slaan en door te gaan naar het
hoofdmenu van de software.
Opmerkingen:
• Om de installatie te annuleren op enig moment, klik op "X"
(Annuleer) knop in de rechterbenedenhoek van het scherm.
• U kunt uw naam later aanpassen. Zie de VERSTEL UW
PERSOONLIJKE INSTELLINGEN bij de sectie PAS UW
INSTELLINGEN AAN voor meer informatie.
• Dit installatiescherm verschijnt alleen automatisch de eerste
keer dat je de software gebruikt. Wanneer een gebruiker
eenmaal gecreëerd is, zal de software zich openen via het
hoofdscherm. Om meerdere gebruikers aan te maken, klik op "Voeg nieuwe gebruikers toe" in het
hoofdmenu.
• Je kunt een maximum van 5 gebruikers aanmaken. Om gebruikers te verwijderen, klik op "Verwijder
gebruikers" op het hoofdscherm, vink het vakje aan naast de gebruiker(s) die je wenst te verwijderen, klik
vervolgens op het prullenbaksymbool om het verwijderen te bevestigen, of klik op de "X" knop in de
rechterbenedenhoek van het scherm om te annuleren en terug te keren naar het hoofdmenu.
65
SOFTWARE OVERVIEW
1. Download Menu – Plaats je muis over dit menu en klik op Download om data te downloaden van je
apparaat.
2. Data Menu – Plaats je muis over dit menu en klik op BP Data (bloeddruk) of Thermometer Data
(temperatuur) om je data te overzien in een tabel. Bekijk de sectie BEKIJK UW DATA IN EEN TABEL voor
meer informatie.
3. Grafiek Menu – Plaats je muis over dit menu en klik op BP Grafiek (bloeddruk) of Thermometer Grafiek
(temperatuur) om je data te overzien in een grafiek. Bekijk de sectie BEKIJK JE DATA IN EEN GRAFIEK
voor meer informatie.
4. Print Menu – Plaats je muis over dit menu en klik op Print Data (BP) (bloeddruk) of Print Data (Thermo.)
(temperatuur) om een verslag te printen van je gegevens. Bekijk de sectie PRINT UW GEGEVENS voor
meer informatie.
5. Instellingen Menu – Plaats je muis over dit menu en klik op een van de volgende opties (bekijk de sectie
PAS JE SETTINGS AAN voor meer informatie):
• Persoonlijke Instellingen: Pas je gebruikersinformatie aan.
• Apparaat-Instellingen: Pas de instellingen voor je apparaat aan (bloeddrukmonitor of
thermometer).
• Software Instellingen Pas de instellingen aan voor ION Health Suite.
6. Voeg nieuwe gebruikers toe – Klik hierop om meer gebruikersprofielen toe te voegen. Je zult hetzelfde
scherm zien als je kreeg te zien aanvankelijk bij het installeren. Zie de sectie CREËER EEN
GEBRUIKERSPROFIEL voor meer informatie.
7. Verwijder gebruikers – Klik hier om een gebruiker te verwijderen.
8. Huidige gebruiker – Klik op dit drop-down om te wisselen van profiel. (De software kan een maximum van
5 gebruikers.)
9. Minimaliseerknop – Klik op deze knop om het scherm te "minimaliseren". Klik de "ION HEALTH SUITE"
balk in je computer’s taakbalk om het scherm te herstellen.
10. Sluitknop – Klik hierop om de software te sluiten.
66
PAS JE INSTELLINGEN AAN
Volg de stappen in deze sectie om je instellingen aan te passen van:
1. Je gebruikersinformatie (zie PAS JE PERSOONLIJKE INSTELLINGEN AAN)
2. Je ION USB Wrist Blood Pressure Monitor of USB Insta-Scan Thermometer
APPARAATINSTELLINGEN AAN)
3. De software zelf (zie PAS JE SOFTWAREINSTELLINGEN AAN)
(zie
PAS
JE
PAS JE PERSOONLIJKE INSTELLINGEN AAN
Dit scherm bevat twee tabs: Persoonlijke Informatie en MetingsInterval. Deze parameters zullen worden
weergegeven wanneer je je metingen bekijkt.
1. Plaats uw muis over het Instellingenmenu (hamer icoontje) en klik op Persoonlijke Instellingen.
2. Het eerste tabblad is het Persoonlijke Gegevens-tabblad.
• Geef uw naam, geboortedatum, geslacht, lengte en gewicht
aan.
• Als u gebruik maakt van de ION USB Pols
Bloeddrukmeter: De velden voor Sys Pressure (lager /
hoger Limit) en Dia Pressure (lager / hoger Limit) zijn de
aanbevolen minimum / maximum waarden voor uw
systolische en diastolische druk (respectievelijk). De
waarden die u standaard hier ziet staan zijn ingesteld op
basis van aanbevelingen van de American Diabetes
Association. Echter, we raden je aan in overleg met je arts
of apotheker om te bepalen of deze waarden ideaal zijn
voor je.
• Als u gebruik maakt van de ION USB Insta-Scan
Thermometer: De velden voor de Thermometer niveau (lager / hoger Limit) zijn de typische minimum /
maximum waarden voor de temperatuur van het menselijk lichaam. Wij raden u aan te overleggen met je
arts of apotheker om te bepalen of deze waarden ideaal zijn voor je.
3. Klik op de knop Opslaan (disk pictogram) in de rechter benedenhoek om uw informatie op te slaan.
4. Klik op het meetinterval tabblad.
5. Elke rij staat voor een interval van de dag waarop u van plan
bent een bloeddruk te lezen of temperatuur te nemen. Klik op
de "AM / PM," het uur en de minuten in de witte velden, typ dan
het nummer of gebruik de pijlen omhoog / omlaag om de
eindtijd van dat interval in te stellen. De grijze velden worden
automatisch aangepast.
• Voorbeeld: Als u van plan bent een resultaat weer te geven
voor het ontbijt, die je normaal gesproken om 8 uur zult
nemen, stelt u de "Vóór het ontbijt" interval met als einde 8
uur
• Opmerking: Deze intervallen kunnen elkaar niet
overlappen of buiten de sequentie ingesteld worden. Als u
probeert om de eindtijd van een interval zo in te stellen dat
er overlapping plaatsvindt, ziet u een foutmelding. Klik gewoon op "OK" en stel het interval zo in dat deze
elkaar niet overlappen.
• Opmerking: U kunt op de knop Standaard (papier / ster pictogram) klikken om alle intervallen terug te
zetten op hun standaard.
6. Klik op de knop Opslaan (disk pictogram) in de rechterbenedenhoek om uw informatie op te slaan.
67
PAS JE APPARAATINSTELLINGEN AAN
In dit venster kun je twee dingen doen:
1. Verwijder alle metingen uit het geheugen van het apparaat
2. Stel de tijd in op het apparaat.
Dit zijn onafhankelijke functies. Als de tijd is teruggezet, zullen de metingen die zijn opgeslagen in het apparaat
niet veranderd worden, ze behouden hun oude tijdinstellingen. Evenzo zal het wissen van het apparaat’ s
geheugen geen invloed hebben op de huidige datum of tijd.
1. Met het apparaat op uit, gebruik de bijgeleverde miniUSB kabel om verbinding te maken met een gratis
USB poort op je computer.
2. 2. Plaats uw muis over het Instellingenmenu (hamer
icoontje) en klik op Apparaat instellen.
3. Het eerste tabblad is de Verwijder het apparaat’ s
geheugen tabblad. (Om deze te skippen en de tijd in
te stellen van het apparaat skip naar stap 7
hieronder.)
4. Klik op het apparaat drop-down menu en selecteer
uw apparaat - BP Monitor of Thermometer.
5. Klik op de ¨ knop. Een bevestigingsvenster zal
verschijnen als de verbinding succesvol is. Klik op OK
om door te gaan.
6. Klik op de ¨ knop. Een tweede bevestigingsvenster zal verschijnen met de vraag of u zeker weet dat u het
de resultaten wenst te verwijderen. Klik op Ja om door te gaan (of Nee om te annuleren).
7. Voor het instellen van de tijd op het apparaat, klikt u op het Stel de tijd in op het apparaat tabblad.
8. Klik op het apparaat drop-down menu en selecteer uw apparaat - BP Monitor of Thermometer.
9. Klik op de ¨ knop. Een bevestigingsvenster zal verschijnen als de verbinding succesvol is. Klik op "OK"
om verder te gaan.
10. Klik op een van de twee vakjes in het venster:
•
Tijd: Het apparaat zal dezelfde tijdinstellingen gebruiken als op uw computer.
•
Tijd instellen: handmatig instellen van de tijd op het apparaat door te klikken op de AM / PM, de uren
en de minuten in de witte velden, typ vervolgens het nummer of gebruik de pijlen omhoog / omlaag.
11. Klik op de knop ¨.
Let op: ION Health Suite houdt geen rekening met Daylight Saving Time, zodat het wellicht nodig is om je
apparaat dienovereenkomstig aan te passen.
68
STEL JE SOFTWAREINSTELLING IN
In dit venster kunt u instellen welke taal
meeteenheden worden weergegeven in de software.
en
1. Plaats uw muis over het Instellingenmenu (hamer
pictogram) en klik op Software instellen.
2. Klik op het drop-down menu naast elk item om in te
stellen:
•
Taal: Engels, Spaans, Frans, Italiaans, Duits of
Nederlands
•
Hoogte Eenheid: feet / inch (VS) of centimeter
(metrisch)
•
Gewicht Eenheid:
(metrisch)
•
BP Eenheid: mmHg (aanbevolen) of Kpa
•
Thermometer Eenheid: F ° of C °
•
Apparaat:
BP
Monitor
(voor
USB
polsbloeddrukmeter) of Thermometer (voor USB
Insta-Scan Thermometer)
pond
(VS)
of
kilogram
• Gebruikers nr.: n / a
3. Klik op de knop Opslaan (disk pictogram) in de
rechterbenedenhoek om je informatie op te slaan.
69
DOWNLOAD JE GEGEVENS
Voor het downloaden van metingen van jouw apparaat naar jouw computer, volg je deze stappen:
1. Plaats je muis over het Download Menu
(computer pictogram) en klik op Download
2. Met je apparaat uitgeschakeld, gebruik je de
meegeleverde mini-USB-kabel om aan te
sluiten op een vrije USB-poort op je
computer.
3. Klik op het apparaat drop-down menu en
selecteer jouw apparaat - BP Monitor of
Thermometer.
4. Klik op de knop .
5. Klik op de drop-down menu en selecteer
hoeveel metingen je wilt downloaden van uw
apparaat naar uw computer.
6. Klik op de Download-knop pijl (in de rechter
benedenhoek) om te beginnen met het
downloaden van de data, of klik op de om
terug te keren naar het vorige venster.
7. Nadat alle data is gedownload, wordt deze
getoond op het scherm:
• No (Nummer): Het nummer van de
meting in de reeks.
• Datum: De datum waarop de lezing
werd genomen (volgens het apparaat de
datum instelling).
• Tijd: De tijd van de lezing werd
genomen (volgens het apparaat’s
tijdinstelling).
• Categorie: Als de meting is ontleend
aan een bloeddrukmeter, zal de
categorie druk zijn. Als de lezing is
ontleend aan een thermometer, wordt de
categorie temperatuur.
• Meting Waarde: Als de lezing is
ontleend aan een bloeddrukmeter, zal de
meting ook uw bloeddruk (systolische druk, diastolische druk en hartslag) bevatten. Als de lezing is
ontleend aan een thermometer, wordt de waarde van uw temperatuur weergegeven.
• Status: Als dit de eerste keer dat de lezing is gedownload naar uw computer, zal de software zeggen
opgeslagen. Als het al op uw computer opgeslagen, zal het zeggen reeds bestaand.
8. Wanneer u klaar bent, kunt u het apparaat loskoppelen van uw computer. De metingen die u heeft
gedownload kunnen nu bekeken worden in de software.
70
BEKIJK JE GEGEVENS IN EEN TABEL YOUR DATA IN A TABLE
Om uw metingen in een tabel te zien, gaat u als volgt te werk:
1. Plaats uw muis over de Data Menu (papier /
tandwiel pictogram) en selecteer de gegevens
die u wilt bekijken in een tabel - BP Data
(bloeddruk) of Thermometer (temperatuur).
2. Vink het vakje aan naast de datum interval
selecteren of selecteer een bepaald
datumbereik. Klik op de drop-down menu (s)
ernaast om het bereik van de data waaruit u
metingen wilt bekijken te selecteren. (Bij het
instellen van een bepaalde datum, kunt u naar
een andere maand of jaar door erop te klikken
aan de bovenkant van de agenda.))
3. Vink het vakje aan naast tijdsinterval
selecteren of Selecteer een specifieke
tijdsbereik. Klik op het drop-down menu (s)
ernaast om het bereik van de tijden van
metingen die u wilt bekijken te selecteren.
4. Klik op OK om metingen, die hieronder zullen
verschijnen in de tabel te bekijken.
• Datum / Tijd: De datum en tijd waarop de
meting naar uw computer gedownload is
vanaf uw toestel.
• Systolische druk / diastolische druk /
Pulse of Thermometer: Uw bloeddruk- of
temperatuurmeting.
• Opmerking: U kunt dubbelklikken op deze
kolom en een nieuw venster zal verschijnen,
waar u aanvullende informatie kunt typen
die u wilt opslaan met deze meting.
OM GEGEVENS TE EXPORTEREN (OPTIONEEL)
1. Klik op de "papieren / ster" icoon (naast OK).
2. In het venster dat verschijnt, klikt u op het grote witte veld onder Export File Name.
3. 3. U wordt gevraagd om een locatie te selecteren om het bestand en de bestandsnaam op te
slaan. (Wij raden u aan het ergens voor de hand liggend op te slaan zoals uw bureaublad en te benoemen
met de datum, zodat u het bestand gemakkelijk kunt vinden.) Als je dit hebt gedaan, klik op Opslaan.
4. Om toegang te krijgen het bestand met uw gegevens, gaat u naar die locatie op uw computer. U kunt
gebruik maken van Microsoft Excel voor de. Csv-bestand te openen.
71
BEKIJK UW GEGEVENS IN EEN GRAFIEK
Om uw metingen in een grafiek te zien, gaat u als volgt te werk:
1. Plaats uw muis over de grafiek Menu (grafiek /
pictogram van een vergrootglas) en selecteer welke
gegevens u wilt weergeven in een grafiek - BP Data
(bloeddruk) of Thermometer (temperatuur).
2. Vink het vakje aan naast de datum interval
selecteren of selecteer een bepaald datumbereik.
Klik op de drop-down menu (s) ernaast om het bereik
van de data voor uw metingen voor de grafiek te
selecteren. (Bij het instellen van een bepaalde datum,
kunt u naar een andere maand of jaar door erop te
klikken aan de bovenkant van de agenda.)
3. Vink het vakje aan naast het tijdsinterval selecteren
of Selecteer een specifieke tijdsbereik. Klik op de
drop-down menu (s) ernaast om het bereik van de
tijden voor uw metingen voor grafiek te selecteren.
4. Klik op het Groepeer drop-down menu en selecteer
hoe u de metingen gegroepeerd wenst te zien in de
grafiek (op datum, door tijd, of per dag[van de week).
5. Klik op OK om metingen, die hieronder zullen
verschijnen in de tabel, te bekijken.
• X-as (datum, tijd, of dag): Dit is het interval dat u
hebt geselecteerd als de Groeperingseenheid.
• Y-as (Druk of Thermometer): Uw bloeddruk of
temperatuur lezen (respectievelijk).
• Data Punten: U kunt met de muis over een van
deze punten op de grafiek om zijn specifieke
informatie te bekijken.
o Bloeddruk:
Blauwe stippen geven de individuele
systolische druk metingen.
Rode diamanten vertegenwoordigen het gemiddelde van alle systolische drukmetingen in
die kolom.
Groene driehoeken vertegenwoordigen de individuele diastolische druk metingen.
Paarse vierkanten vormen het gemiddelde van alle diastolische druk lezingen in die kolom.
o Temperatuur:
Blauwe stippen geven de individuele temperatuurmetingen.
Rode vierkantjes vertegenwoordigen het gemiddelde van alle temperatuurmetingen in die
kolom.
• Doelbereik Oppervlakte: De grijze band over de grafiek geeft aan dat de onder- en bovengrens van je
bloeddruk of temperatuur (die u kunt instellen in de Persoonlijke instellingen). (Voor de temperatuur, zal
de gearceerde band grijs zijn. De bloeddruk, de systolische drukreeks wordt weergegeven in oranje,
terwijl de diastolische druk reeks verschijnt in het grijs.)
• Out-of-Target Gebied: Deze gele-gearceerde gebied is het bereik buiten de onder-en bovengrenzen
van uw bloeddruk of temperatuur (die u kunt instellen in het Persoonlijke instellingen).
72
DRUK JE GEGEVENS AF
Om uw metingen in een tabel te zien gaat u als volgt te werk:
1. Plaats uw muis over het Print-menu (printer
pictogram). Voor het afdrukken van de
bloeddruk gegevens, klikt u op Afdrukken
Data (BP). Voor het afdrukken van de
temperatuur gegevens, klikt u op Afdrukken
Data (Thermo.).
2. Vink het vakje aan naast datum interval
selecteren of selecteer een bepaald
datumbereik. Klik op de drop-down menu (s)
ernaast om het bereik van de data van
metingen die u wilt afdrukken te selecteren.
(Bij het instellen van een bepaalde datum,
kunt u naar een andere maand of jaar door
erop te klikken aan de bovenkant van de
agenda.)
3. Vink het vakje aan naast het tijdsinterval
selecteren of Selecteer een specifiek
tijdsbereik. Klik op de drop-down menu (s) ernaast om het bereik van de tijden van metingen die u wilt
afdrukken te selecteren.
4. Sla de naam van rapport drop-down menu over. (Uw soort gegevens - Bloeddruk rapport of een
thermometer rapport - zal de enige optie zijn.)
5. Klik op de groeperingeenheid drop-down menu en selecteer hoe u wilt dat de metingen worden
gegroepeerd op de grafiek (op datum, door tijd, of door dag [van de week]).
6. Klik op OK.
7. Uw gegevens zullen worden gebundeld in een rapport met uw gebruikersnaamgegevens (naam, lengte,
gewicht, enz.) en al uw metingen voor de aangewezen datum / tijdsbereik. De gegevens worden
weergegeven in tabel en grafiekvormen in het rapport (op meerdere pagina's).
73
1 3 2
2
3 4 5 6
Gebruik de knoppen in de werkbalk aan de bovenkant van het venster om het volgende te doen:
1. Print: klik hierop om het rapport af te drukken. (Uw computer moet worden aangesloten op een printer die
is ingeschakeld.)
2. Ga naar de vorige / volgende pagina: Klik op deze om naar de vorige / volgende pagina te gaan.
3. Ga naar de eerste / laatste pagina: Klik op deze om naar de eerste of laatste pagina.
4. Ga naar pagina: Klik op deze en voer een paginanummer om direct naar die pagina te gaan.
5. Zoek tekst: Klik op deze knop en voer een woord in om naar de pagina (s) te gaan met dat woord.
6. Zoom: Klik hierop en selecteer hoeveel u wilt in / uitzoomen van de pagina.
Opmerkingen:
• Breng geen aanpassingen aan je dieet, lichaamsbeweging programma, medicatie, etc. Op basis van deze
gegevens - raadpleeg eerst uw arts of apotheker.
• Dit rapport is alleen voor het afdrukken en kan niet direct worden opgeslagen op uw computer. Voor het
opslaan van uw gegevens, zie de "Om uw gegevens te exporteren" instructies in de sectie UW
GEGEVENS BEKIJKEN IN EEN TABEL.
74
www.ionhealthonline.com
MANUAL VERSION 1.0
This document in other languages
- français: ION Audio USB Blood Pressure Monitor
- español: ION Audio USB Blood Pressure Monitor
- Deutsch: ION Audio USB Blood Pressure Monitor
- Nederlands: ION Audio USB Blood Pressure Monitor
- italiano: ION Audio USB Blood Pressure Monitor