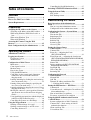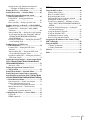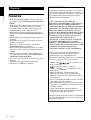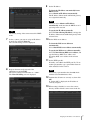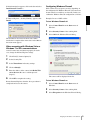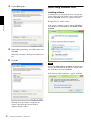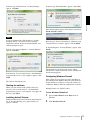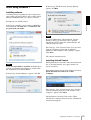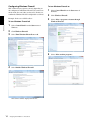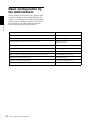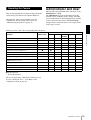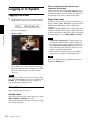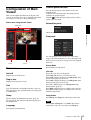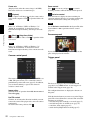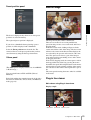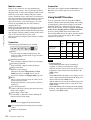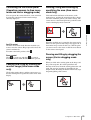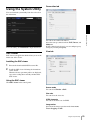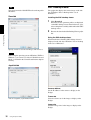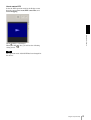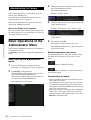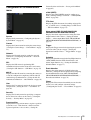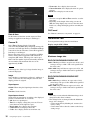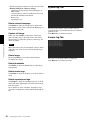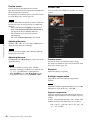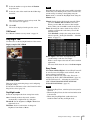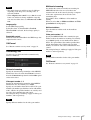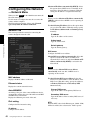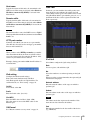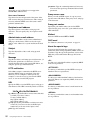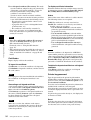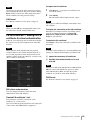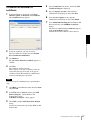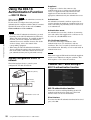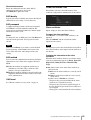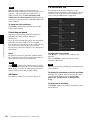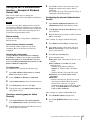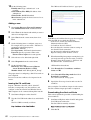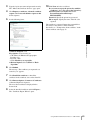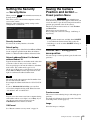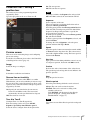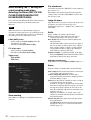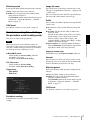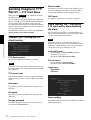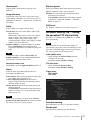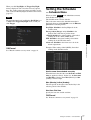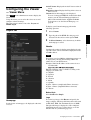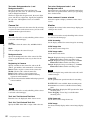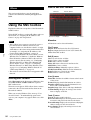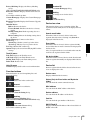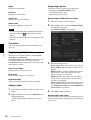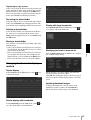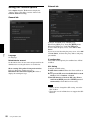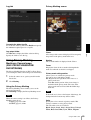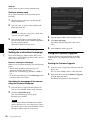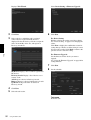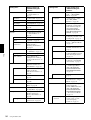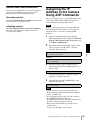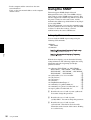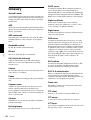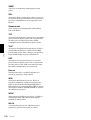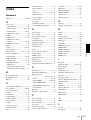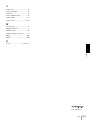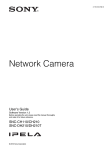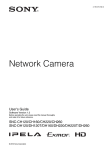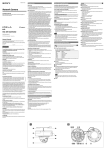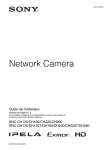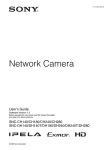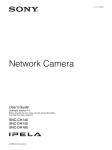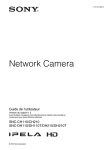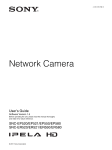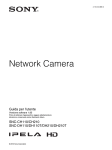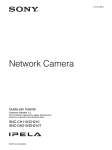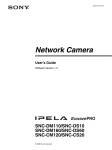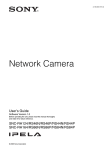Download Sony SNC-DH160 surveillance camera
Transcript
4-199-270-12 (1) Network Camera User’s Guide Software Version 1.2 Before operating the unit, please read this manual thoroughly and retain it for future reference. SNC-CH120/CH160/CH220/CH260 SNC-DH120/DH120T/DH160/DH220/DH220T/DH260 © 2010 Sony Corporation Table of Contents Overview Features .................................................................. 4 How to Use This User’s Guide .............................. 5 System Requirements ............................................ 5 Preparation Assigning the IP Address to the Camera ............ 6 Assigning an IP address using SNC toolbox ..... 6 When using Windows XP Service Pack 2 or later ................................................................... 8 When using Windows Vista ............................. 10 When using Windows 7 ................................... 13 Accessing the Camera Using the Web Browser ................................................................. 15 Basic Configuration by the Administrator ....... 18 Operating the Camera Administrator and User ...................................... 19 Logging in to System ........................................... 20 Logging in as a user ......................................... 20 About Viewers .................................................. 20 Configuration of Main Viewer ........................... 21 Main menu ....................................................... 21 Control panel section ....................................... 21 Monitor image .................................................. 23 Plug-in free viewer ........................................... 23 Using SolidPTZ function ................................. 24 Controlling via the control panel (Operation common to Area zoom mode and Vector dragging mode) .............................................. 25 Panning and tilting by clicking the monitor image (Area zoom mode only) ................................. 25 Panning, tilting and zooming by specifying the area (Area zoom mode only) .......................... 25 Panning and tilting by dragging the screen (Vector dragging mode only) ...................................... 25 Moving the camera to a preset position (Common operations in Area zoom and Vector dragging modes) ............................................................ 26 Using pan/tilt/zoom operations with the displayed control bar (PTZ Control bar only) ................ 26 Controlling the Camera on a Full Image .......... 26 Using the Trigger Button ................................... 27 Sending a monitor image via e-mail ................ 27 Sending a monitor image to an FTP server ...... 27 Controlling Alarm out 1 ................................... 27 2 Table of Contents Controlling the Day/Night function ..................27 Switching TCP/UDP Transmission Mode ..........28 Using the System Utility ......................................29 SNC viewer .......................................................29 SNC Desktop viewer ........................................30 Administrating the Camera Basic Operations of the Administrator Menu .....................................................................32 How to set up the Administrator menu .............32 Configuration of the Administrator menu ........33 Configuring the System — System Menu ..........34 System Tab ........................................................34 Date & time Tab ................................................35 Superimpose Tab ..............................................35 Installation Tab .................................................36 Initialize Tab .....................................................37 System log Tab .................................................38 Access log Tab ..................................................38 Setting the Camera Image — Camera Menu ..................................................39 Common Tab ....................................................39 Focus tab — Adjusting the Focus (SNC-CH120/CH220) ....................................39 Focus/Zoom tab — Adjusting the focus/zoom (SNC-CH160/CH260/DH120/DH120T/DH160/ DH220/DH220T/DH260) ...............................39 Picture Tab ........................................................40 Privacy masking tab (SNC-CH220/CH260/ DH220/DH220T/DH260) ...............................42 Day/Night Tab ..................................................43 Video codec Tab ...............................................44 Streaming Tab ...................................................47 Configuring the Network — Network Menu .................................................48 Network Tab .....................................................48 QoS Tab ............................................................49 Dynamic IP address notification Tab — Notifying the IP Address ...........................51 Setting the SSL function — SSL Menu ..............53 Common tab .....................................................53 CA certificate tab — Adding the CA certificate for client authentication ........................................55 How to install the CA certificate ......................56 To remove an installed CA certificate ..............57 Using the 802.1X Authentication Function — 802.1X Menu ....................................................58 System configuration of 802.1X network ........58 Common Tab — Basic setting of 802.1X authentication function ...................................58 Client certificate Tab .........................................59 CA certificate Tab .............................................60 Setting the 802.1X authentication function — Example of Windows Server 2003 ............ 61 Setting the User — User Menu ........................... 64 Setting the Security — Security Menu .............. 65 Saving the Camera Position and Action — Preset position Menu ...................................... 65 Position Tab — Saving pan/tilt/zoom position ........................................................... 65 Preset tour Tab — Setting a position tour ........ 67 Sending an Image via E-mail — e-Mail (SMTP) Menu ..................................................................... 68 Common Tab — Setting the e-Mail (SMTP) Function .......................................................... 68 Alarm sending Tab — Setting the e-mail sending mode when detecting the alarm (SNC-CH120/ CH160/CH220/CH260DH120T/DH160/ DH220T/DH260) ........................................... 70 Periodical sending Tab — Setting the periodical e-mail sending mode ...................................... 71 Sending Images to FTP Server — FTP client Menu ............................................. 72 Common Tab — Setting the FTP client function .......................................................... 72 Alarm sending Tab — Setting the FTP client action when detecting the alarm ..................... 72 Periodical sending Tab — Setting the periodical FTP client activity .......................................... 73 Setting the Alarm Output — Alarm output Menu (SNC-CH120/CH160/CH220/CH260/DH120T/ DH160/DH220T/DH260) ..................................... 75 Alarm out 1 Tab ................................................ 75 Setting the Operations from the Viewer — Trigger Menu .................................................. 76 Setting the Schedule — Schedule Menu ............ 77 Setting the Sensor input/Camera tampering detection/Motion detection (SNC-CH120/CH160/ CH220/CH260/DH120T/DH160/DH220T/DH260) — Event detection Menu ..................................... 78 Sensor input tab — Set the sensor input .......... 78 Camera tampering detection tab — Set the camera tampering detection .......... 78 Motion detection tab — Set the motion detection ......................................................... 78 Setting items for motion detection ................... 79 Configuring the Viewer — Viewer Menu .......... 81 Layout tab ......................................................... 81 HTML output tab ............................................. 83 Others Using the SNC toolbox .........................................84 Starting SNC toolbox ........................................84 How to use SNC toolbox ..................................84 Registering in My device ..................................86 Changing the Device list display method .........87 Setting SNC toolbox options ............................88 Using Privacy Masking — Masking a Camera Image (SNC-CH220/CH260/DH220/DH220T/ DH260) ...........................................................89 Using the Custom Homepage — Setting the customized homepage .....................................90 Using the Firmware Upgrade ............................90 Using the Schedule Task ...................................91 Configuring the device setting ..........................93 Device restart and initialization ........................95 Assigning the IP Address to the Camera Using ARP Commands ...................................................95 Using the SNMP ...................................................96 1. Inquiry Commands .......................................96 2. Setting Commands ........................................97 Glossary ................................................................98 Index ....................................................................101 Table of Contents 3 Overview Overview Features • High-quality Full HD (1080P) real-time monitoring, up to 30 fps. (SNC-CH220/CH260/DH220/DH220T/ DH260) • High-quality HD (720P) live images from camera can be monitored at a maximum frame rate of 30 fps. • Live images can be streamed in high-quality with maximum SXGA (1280 × 1024) image size. • High quality real-time streaming, up to image size 1920 × 1440. (SNC-CH220/CH260/DH220/DH220T/ DH260) • Exmor CMOS sensor enables high-quality images for streaming. • NR enables clearer images for streaming in the low lightness environment. • Three video compression modes (video codecs) JPEG/MPEG4/H.264 are supported. • Single codec mode and dual codec mode are available. • Easy Focus enables easier focus adjustment when it is installed. • Easy Zoom function enables remote adjustment of view angle after installation. (SNC-CH160/CH260/ DH120/DH120T/DH160/DH260) • Up to 5 users can view images from one camera at the same time. • Date/time can be superimposed on the image. • PoE (Power over Ethernet) compliant. NOTICE TO USERS © 2010 Sony Corporation. All rights reserved. This manual or the software described herein, in whole or in part, may not be reproduced, translated or reduced to any machine readable form without prior written approval from Sony Corporation. SONY CORPORATION PROVIDES NO WARRANTY WITH REGARD TO THIS MANUAL, THE SOFTWARE OR OTHER INFORMATION CONTAINED HEREIN AND HEREBY EXPRESSLY DISCLAIMS ANY IMPLIED WARRANTIES OF MERCHANTABILITY OR FITNESS FOR ANY PARTICULAR PURPOSE WITH REGARD TO THIS MANUAL, THE SOFTWARE OR SUCH OTHER INFORMATION. IN NO EVENT SHALL SONY CORPORATION BE LIABLE FOR ANY INCIDENTAL, CONSEQUENTIAL OR SPECIAL DAMAGES, WHETHER BASED ON TORT, CONTRACT, OR OTHERWISE, ARISING OUT OF OR IN CONNECTION WITH THIS MANUAL, THE SOFTWARE OR OTHER INFORMATION CONTAINED HEREIN OR THE USE THEREOF. Sony Corporation reserves the right to make any modification to this manual or the information contained herein at any time without notice. The software described herein may also be governed by the terms of a separate user license agreement. • “IPELA” and are trademarks of Sony Corporation. • is trademark of Sony Corporation. • “Exmor” and are trademarks of Sony Corporation. • Microsoft, Windows, Internet Explorer and Microsoft DirectX are registered trademarks of Microsoft Corporation in the United States and/or other countries. • Java is a trademark of Sun Microsystems, Inc. in the United States and other countries. • Intel and Pentium are registered trademarks of Intel Corporation or its subsidiaries in the United States and other countries. • Adobe, Adobe Reader and Adobe Flash are trademarks of Adobe Systems Incorporated in the United States and/or other countries. All other company and product names are trademarks or registered trademarks of the respective companies or their respective makers. 4 Features How to Use This User’s Guide Jumping to a related page When you read the User’s Guide on the computer display, you can click on a sentence to jump to a related page. The following computer environment is necessary for the computer to display images and the controls of the camera. (Jun. 2010) Overview This User’s Guide explains how to operate the Network Camera from a computer. The User’s Guide is designed to be read on the computer display. This section gives tips on making the most of the User’s Guide-read it before you operate the camera. System Requirements OS Microsoft Windows XP, Windows Vista (32bit version only), Windows 7 (32-bit version only) Authorized editions: Windows XP: Professional Windows Vista: Ultimate, Business Windows 7: Ultimate, Professional Microsoft DirectX 9.0c or higher Software display examples Note that the displays shown in the User’s Guide are explanatory examples. Some displays may be different from the ones that appear in actual use. The illustrations of the camera and menu display in the User’s Guide show the SNC-CH120 as an example. Web Browser Microsoft Internet Explorer Ver. 6.0, Ver. 7.0, Ver. 8.0 Firefox Ver.3.5 (Plug-in free viewer only) Safari Ver.4.0 (Plug-in free viewer only) Google Chrome Ver.4.0 (Plug-in free viewer only) Printing the User’s Guide CPU Intel Core 2 Duo, 2.33 GHz or higher Depending on your system, certain displays or illustrations in the User’s Guide, when printed out, may differ from those that appear on your screen. Memory 2 GB or more Installation Manual (printed matter) The supplied Installation Manual describes the names and functions of parts and controls of the Network Camera, connection examples, and how to set up the camera. Be sure to read the Installation Manual before hand. Display 1600 × 1200 pixels or higher (2560 × 1600 pixels or higher is recommended) How to Use This User’s Guide 5 Preparation The Preparation section explains what the administrator has to prepare for monitoring images after installation and connection of the camera. Assigning an IP address using SNC toolbox 1 Preparation Assigning the IP Address to the Camera To connect the camera to a network, you need to assign a new IP address to the camera when you install it for the first time. You can assign an IP address in two ways: • Using SNC toolbox stored in the supplied CD-ROM (see this page) • Using the ARP (Address Resolution Protocol) commands (see page 95) When you are using Windows Vista, the “Auto play” pop-up may appear. For details, see “Installing software” in “When using Windows Vista” on page 10. 2 3 6 Assigning the IP Address to the Camera Click File Open. Note If you click Save on the “File Download” dialog, you will not be able to perform set up correctly. Delete the downloaded file, and click the Setup icon again. Notes • SNC toolbox may not operate correctly if you use a personal firewall or antivirus software in your computer. In that case, disable the software or assign an IP address to the camera using another method. For example, see “Assigning the IP Address to the Camera Using ARP Commands” on page 95. • If you are using Windows XP Service Pack 2 or later, Windows Vista or Windows 7, disable the Windows Firewall function. Otherwise SNC toolbox will not operate correctly. For the setting, see “Configuring Windows Firewall” in “When using Windows XP Service Pack 2 or later” on page 9, “Configuring Windows Firewall” in “When using Windows Vista” on page 11 or “Configuring Windows Firewall” in “When using Windows 7” on page 14. Click the Setup icon of SNC toolbox. The “File Download” dialog opens. When you are using Windows XP Service Pack 2 or later, Windows Vista or Windows 7, a message regarding the active contents may appear. For details, see “Installing software” in “When using Windows XP Service Pack 2 or later” on page 8, “Installing software” in “When using Windows Vista” on page 10 or “Installing software” in “When using Windows 7” on page 13. This section explains how to assign an IP address to the camera using the SNC toolbox and how to configure the network. Before starting, connect the camera, referring to “Connecting the Camera to a Local Network” in the supplied Installation Manual. Consult the administrator of the network about the assigned IP address. Insert the CD-ROM in your CD-ROM drive. A cover page appears automatically in your Web browser. If it does not appear automatically in the Web browser, double-click the index.htm file on the CD-ROM. 4 Install SNC toolbox on your computer using the wizard. If the Software License Agreement is displayed, read it carefully and click Accept to continue with the installation. 5 Start SNC toolbox. When you are using Windows Vista, the message “User Account Control – An unidentified program wants access to your computer” may appear. In this case, click “Allow”. 6 Click Search. SNC toolbox detects the network cameras connected to the local network and lists them. 9 Set the IP address. To obtain the IP address automatically from a DHCP server: Select Obtain an IP address automatically. The IP address, Subnet mask and Default gateway are assigned automatically. Note Tip The factory setting of the camera network is DHCP mode. 7 Select a camera you want to assign an IP address from the list and click Network. The account settings screen is displayed. Preparation When you select Obtain an IP address automatically, make sure that the DHCP server is operating on the network. To specify the IP address manually: Select Use the following IP address, and type the IP address, Subnet mask and Default gateway in the relevant boxes. 10 Set the DNS server address. To obtain the DNS server addresses automatically: Select Obtain DNS server address automatically. To specify the DNS server addresses manually: Select Use the following DNS server address, and type the Primary DNS server address and Secondary DNS server address in the relevant boxes. 11 Set the HTTP port No. Normally, select 80 for the HTTP port No. To use another port number, type a port number between 1024 and 65535 in the text box. 8 Register the name and password of the administrator and click OK. The factory settings for both items are “admin”. The Network Setting screen is displayed. Note When using a port number other than 80, check with the network administrator first. 12 Confirm that all items are correctly set, then click OK. If “Setting OK” is displayed, the IP address is correctly assigned. 13 When setting is finished, to access the camera directly, double-click the camera name in the list. Assigning the IP Address to the Camera 7 The viewer screen of the network camera is displayed on the Web browser. If the message “File Download – Security Warning” appears, click Run. Display sample Program name Preparation Note If you select Save in the “File Download – Security Warning” dialog, you will not be able to perform the installation correctly. Delete the downloaded file, and click the Setup icon again. Note If the IP address is not set correctly, the viewer does not appear after step 13. In that case, try to set the IP address again. When using Windows XP Service Pack 2 or later If the message “Internet Explorer – Security Warning” appears, click Run. Program name Installing software A warning message regarding the active contents may appear when you install software such as SNC toolbox from CD-ROM. In this case, operate as follows: Example: In case of SNC toolbox If message “Internet Explorer” appears, click Yes. The software installation starts. Installing ActiveX Control During installation of ActiveX Control, the “Information Bar” or “Security Warning” may appear. In this case, operate as follows: If the message “Information Bar” appears, click OK. 8 Assigning the IP Address to the Camera If the information bar appears, click on the bar and select Install ActiveX Control…. Configuring Windows Firewall If “Internet Explorer – Security Warning” appears, click Install. Example: In case of SNC toolbox SNC toolbox may not operate correctly depending on the configuration of Windows Firewall. (No cameras are shown in the list even if they are detected.) In this case, confirm the Windows Firewall configuration as follows: To turn Windows Firewall off Select Control Panel from the Start menu of Windows. 2 Select Security Center of the working field. 3 Select Off in the Windows Firewall dialog. Preparation 1 Program name The installation of ActiveX Control starts. When installation is completed, the main viewer or the Motion detection menu appears. When accessing with Windows Vista or Windows 7 in SSL communications ActiveX control may not function properly. In such a case, change the Internet Explorer settings. 1 Click Tool(T), Internet Option(O). 2 Select Security Tab. 3 Select Trusted sites in Security settings. 4 Click on Sites(S). 5 Enter the address of the camera in Add this Web site to the zone. Be sure to add the protocol (https://). 6 Click OK to complete the setting. The camera will be displayed in the list. To turn Windows Firewall on Restart Internet Explorer when the above procedure is completed and access the camera. 1 Select Control Panel from the Start menu of Windows. 2 Select Security Center of the working field. 3 Select Exceptions in the Windows Firewall dialog. Assigning the IP Address to the Camera 9 4 Click Add Program…. When using Windows Vista Installing software A warning message regarding the active contents may appear when you install software such as SNC toolbox from the CD-ROM. In this case, operate as follows: Example: In case of SNC toolbox Preparation If the pop-up “AutoPlay” appears when a CD-ROM is inserted into the CD-ROM drive, click Install or run program. Program name 5 In the Add Program dialog, select SNC toolbox and click OK. SNC toolbox is added to the Programs and Services list. 6 Click OK. Note If you click Open folder to view files, the Web browser will not open automatically. In this case, double-click the “index.htm” file in the CD-ROM. If the message “Internet Explorer” appears, click Yes. When the above procedure is completed, the camera connected in the local network are displayed in SNC toolbox. 10 Assigning the IP Address to the Camera If the message “File Download – Security Warning” appears, click Run. If the message “Information Bar” appears, click Close. Program name Preparation If the information bar appears, click on the bar and select Install ActiveX Control…. Note If you select Save in the “File Download – Security Warning” dialog, you will not be able to perform installation correctly. Delete the downloaded file, and click the Setup icon again. If the message “Internet Explorer – Security Warning” appears, click Run. If the message “User Account Control – Windows needs your permission to continue” appears, click Continue. If “Internet Explorer – Security Warning” appears, click Install. Program name Program name If the message “User Account Control – An unidentified program wants access to your computer” appears, click Allow. The software installation starts. Starting the software When you start software such as SNC toolbox, the message “User Account Control – An unidentified program wants access to your computer” may appear. In this case, click Allow. Installing ActiveX Control During installation of ActiveX Control, the information bar or “Security Warning” may appear. In this case, operate as follows: The installation of ActiveX Control starts. When installation is completed, the main viewer or the Motion detection menu appears. Configuring Windows Firewall SNC toolbox may not operate correctly depending on the configuration of Windows Firewall. (No cameras are shown in the list even if they are detected.) In this case, confirm the Windows Firewall configuration as follows: Example: In the case of SNC toolbox To turn Windows Firewall off 1 Select Control Panel from the Start menu of Windows. 2 Click Windows Firewall. Assigning the IP Address to the Camera 11 3 Select Turn Windows Firewall on or off. “User Account Control – Windows needs your permission to continue” may appear. In this case, click Continue. 4 Select Off in the General tab. 6 If the Add Program dialog appears, select SNC toolbox and click OK. Preparation SNC toolbox is added to the Program or port list. 7 Click OK. The cameras will be displayed in the list. To turn Windows Firewall on 1 Select Control Panel from the Start menu of Windows. 2 Click Windows Firewall. 3 Select Turn Windows Firewall on or off. If the message “User Account Control - Windows needs your permission to continue” appears, click Proceed. 4 Select Exceptions in the Windows Firewall dialog. 5 Click Add Program…. When the above procedure is completed, the cameras connected in the local network are displayed in SNC toolbox. 12 Assigning the IP Address to the Camera When using Windows 7 If the message “File Download - Security Warning” appears, click Run. Installing software A warning message regarding the active contents may appear when you install software such as SNC toolbox from the CD-ROM. In this case, operate as follows: Example: In case of SNC toolbox Preparation If the pop-up “AutoPlay” appears when a CD-ROM is inserted into the CD-ROM drive, click Install or run program from your media. Note If you select Save in the “File Download - Security Warning” dialog, you will not be able to perform installation correctly. Delete the downloaded file, and click the Setup icon again. If the message “User Account Control - Do you want to allow the following program from an unknown publisher to make changes to this computer?” appears, click Allow. The software installation starts. Installing ActiveX Control Note If you click Open folder to view files, the Web browser will not open automatically. In this case, double-click the “index.htm” file in the CD-ROM. If the message “Internet Explorer” appears, click Yes. During installation of ActiveX Control, the information bar or “Security Warning” may appear. In this case, operate as follows: If the information bar appears, click on the bar and select Install This Add-on for All Users on This Computer.... If the message “User Account Control - Do you want to allow the following program to make changes to this computer?” appears, click Allow. The installation of ActiveX Control starts. When installation is completed, the main viewer or the Motion detection menu appears. Assigning the IP Address to the Camera 13 Configuring Windows Firewall To turn Windows Firewall on SNC toolbox may not operate correctly depending on the configuration of Windows Firewall. (No cameras are shown in the list even if they are detected.) In this case, confirm the Windows Firewall configuration as follows: 1 Select Control Panel from the Start menu of Windows. 2 Click Windows Firewall. Example: In the case of SNC toolbox 3 Select Allow a program or feature through Windows Firewall. 4 Select Allow another program.... To turn Windows Firewall off Preparation 1 Select Control Panel from the Start menu of Windows. 2 Click Windows Firewall. 3 Select Turn Windows Firewall on or off. 4 Select Disable Windows Firewall. The cameras will be displayed in the list. 14 Assigning the IP Address to the Camera 5 Add program. Accessing the Camera Using the Web Browser After the IP address has been assigned to the camera, check that you can actually access the camera using the Web browser installed on your computer. Use Internet Explorer as a Web browser. Start the Web browser on the computer and type the IP address of the camera in the URL address bar. Preparation 1 The viewer window is displayed. Display sample When the above procedure is completed, the cameras connected in the local network are displayed in SNC toolbox. Note When accessing the camera, images will not be displayed in the following conditions. • When the maximum number of viewers exceeds 5 • The bit rate including new requests exceeds 16Mbps Using the SSL function Note The model on sale in China does not support the SSL function. Accessing the Camera Using the Web Browser 15 When Internet Explorer 6 is used “Security Alert” dialog may appear according to the status of the certificate. In this case, click Yes to continue. The viewer window is displayed (in SSL communication). When the viewer of the camera is displayed for the first time “Security Warning” is displayed. When you click Yes, ActiveX control is installed and the viewer is displayed. Preparation Notes When Internet Explorer 7 or Internet Explorer 8 is used When you enter the camera IP address, “Certificate Error” may appear according to the status of the certificate set on the camera. In this case, click Continue to this website (not recommended). to continue. The welcome page appears (in SSL communication). • If Automatic configuration is enabled in the Local Area Network (LAN) settings of Internet Explorer, the image may not be displayed. In that case, disable Automatic configuration and set the Proxy server manually. For the setting of the Proxy server, consult your network administrator. • When you install ActiveX Control, you should be logged in to the computer as Administrator. • If you are using Windows XP Service Pack 2 or later, Windows Vista or Windows 7, the information bar or “Security Warning” may appear. For details, see “Installing ActiveX Control” in “When using Windows XP Service Pack 2 or later” on page 8, “Installing ActiveX Control” in “When using Windows Vista” on page 11 or “Installing ActiveX Control” in “When using Windows 7” on page 13. Tip When “Allow HTTP connection for some clients” (page 53) is checked To use HTTP and SSL connections separately to access, enter the following in the address box of the browser. For HTTP connection The software is optimized for Internet Explorer using medium font. To display the viewer correctly To operate the viewer correctly, set the security level of Internet Explorer to Medium or lower, as follows: 1 Select Tools from the menu bar for Internet Explorer, then select Internet Options and click the Security tab. 2 Click the Internet icon (when using the camera via the Internet), or Local intranet icon (when using the camera via a local network). 3 Set the slider to Medium or lower. (If the slider is not displayed, click Default Level.) For SSL connection 16 Accessing the Camera Using the Web Browser When using antivirus software, etc., on the computer • When you use antivirus software, security software, personal firewall or pop-up blocker on your computer, the camera performance may be reduced, for example, the frame rate for displaying the image may be lower. • The Web page displayed when you log in to the camera uses JavaScript. The display of the Web page may be affected if you use antivirus software or other software described above on your computer. Preparation Accessing the Camera Using the Web Browser 17 Basic Configuration by the Administrator Preparation You can monitor the camera image by logging in with the initial conditions set for this network camera. You can also set various functions according to the installing position, network conditions or purpose of the camera. We recommend you configure the following items before monitoring images from the camera. 18 Setting contents Setting menu Set the format of the image sent from the camera. Video codec Tab (page 44) Select the White Balance mode according to the installation position. White balance (page 41) Select the brightness of the image sent from the camera. Exposure (page 40) Brightness (page 42) Select the quality of the image sent from the camera. Video codec Tab (page 44) Select the view size of the image. View size (page 21) Synchronize the date and time of the camera with those of the computer. Date & time Tab (page 35) Make the setting for sending the monitor image attached to an e-mail. e-Mail (SMTP) Menu (page 68) Set the user access right for the camera. User Menu (page 64) Set a place to be watched beforehand. Preset position Menu (page 65) Prepare a panorama image. To create a full image (page 26) Basic Configuration by the Administrator Operating the Camera Administrator and User This network camera identifies those who log in as the Administrator or User. The Administrator can use all the functions of this network camera, including camera settings. The User can use the functions for monitoring the image from the camera, and control the camera. The Viewer mode setting is used to restrict the user’s access rights. There are five types of users. This section explains how to monitor the image from the camera using your Web browser (Internet Explorer). The functions of the camera should be set by the Administrator. For the setting of the camera, see “Administrating the Camera” on page 32. Each type of user can use the corresponding functions below. User Administrator Full Pan/Tilt Preset position Light View Monitor a live image z z z z z z View the date and time z z z z z z Control the frame rate (JPEG mode only) z z – – – – Control the image view size z z z z z – Save a still image and movie in the computer z z z z z – Send an image file to the FTP server z z – – – – Send an image attached to an e-mail z z – – – – Control the alarm output of the I/O port on the camera z z – – – – Switch the Day/Night function mode z z – – – – Switch the TCP/UDP transmission mode (Available in MPEG4/H.264 mode only) z z – – – – Call the preset position z z z z – – Perform the pan/tilt/zoom operation z z z – – – Select the codec mode z z z z z – Control the setting menu z – – – – – Operating the Camera Function z Usable function – Not usable function The access rights of the administrator and the user can be set in “Setting the User — User Menu” of the Administrator menu on page 64. Administrator and User 19 Logging in as a user When you display the main viewer of the camera for the first time When you access the network camera using ActiveX viewer for the first time, the Security Warning appears. Click Yes and install ActiveX Control. You can use all the functions of the viewer with ActiveX Control. 1 Plug-in free viewer Logging in to System Start the Web browser on your computer and type the IP address of the camera you want to monitor. The viewer is displayed. Display sample: Operating the Camera This viewer allows the user to select from three image display methods: JPEG, JPEG/Flash or ActiveX viewer. JPEG method: JPEG images will be displayed in sequence. JPEG/Flash method: JPEG images will be displayed in sequence. Adobe Flash is required to display the image. ActiveX viewer method: The image can be viewed when the image display is set to JPEG, MPEG4 or H.264. Notes • If Automatic configuration is enabled in the Local Area Network (LAN) Settings of Internet Explorer, the camera image may not be displayed. In that case, disable Automatic configuration and set the Proxy server manually. For the setting of the Proxy server, consult your network administrator. • When you install ActiveX Control, you should be logged in to the computer as the Administrator. Tip Every page of this software is optimized for Internet Explorer in Medium font. Three types of viewer are available: ActiveX viewer, Plug-in free viewer and custom homepage. By default, ActiveX viewer is displayed. To switch the viewer, make changes to the Viewer menu (page 81). Note If the main viewer does not start correctly, the security level of the Internet Explorer may be set to higher than Medium. See “To display the viewer correctly” on page 16 and check the security level. About Viewers You can use the following viewers. ActiveX viewer This viewer can monitor the camera image in any of the JPEG, MPEG4 and H.264 video codecs. You must install this viewer when you access the main viewer for the first time. 20 Logging in to System Configuration of Main Viewer Control panel section This section explains the functions of the parts and controls of the main viewer. For a detailed explanation on each part or control, see the specified pages. You can drag the panels to the monitor screen and configure them. To return to the operation panel, drag the panel and configure the operation panel. Click the to hide the detail setting menu or click it again to show the menu. Main viewer using ActiveX viewer Information panel Main menu Check the date and time here. Operating the Camera View panel Control panel section Monitor image section Main menu ActiveX Displays the ActiveX viewer. Plug-in free Displays the Plug-in free viewer. Tool You can download system utility from here. (page 29) This operation is only available when you are logged in as administrator. Setup Click to display the Administrator menu. (page 32) You can operate this function only when logging in as the administrator. Language You can change the screen mode, size of the image, image codec mode and frame rate. Also, still images and movies can be saved (movie saving can also be stopped) from here. Screen Mode Select Window or Full Screen. View size Selects the view size to be displayed. Click View size list box to select the view size. Select x1/4 to display the images set in Image size of the Camera menu (page 44) in 1/4 size. Select x1/2 to display the images set in Image size of the Camera menu (page 44) in 1/2 size. Select x1 to display images set in Image size of the Camera menu. (page 44) Select Full to display images according to the view size. Select Fit to display images according to the view size, with fixed aspect ratio. Image Codec Select Image 1 or Image 2 for the image codec mode. Note When Codec of Image 2 is set to Off in the Camera menu-Video codec tab, you cannot select Image 2. Set language from pull-down. Configuration of Main Viewer 21 Frame rate (Displayed only when the camera image is in JPEG.) Selects the frame rate to transmit images. Zoom control Press to zoom out, and press to zoom in. Zooming continues while the button remains pressed. (Capture) Click to capture a still image shot by the camera and to store it in the computer. Click to open the folder to be saved. Exclusive control Click this button to display the time remaining for operation authority. However, if operation authority has not been obtained, the waiting time is displayed. Note In the case of Windows VISTA or Windows 7, if “Enable Protected Mode” is checked in Control Panel-Internet Option-Security, still images cannot be shot. Operating the Camera (Run)/ (Stop Save Video) Runs and stops Save Video. Click to open the folder to be saved. Note Set the Exclusive control mode in the System Tab of the System Menu to On to perform exclusive control (page 34). Panorama panel Note In the case of Windows VISTA or Windows 7, if “Enable Protected Mode” is checked in Control Panel-Internet Option-Security, video content cannot be saved. If you click on the Panorama panel, the image of that place is displayed on the monitor. Camera control panel Trigger panel The camera control panel appears when SolidPTZ is set to On. This panel allows you to control the camera’s pan/tilt/home position and zoom (page 25). In addition, you can obtain authority to operate the camera in exclusive control mode. 22 The above is displayed only when Viewer mode (page 64) is set to Full, and one or more triggers are enabled in the Trigger menu (page 76). Image action Select the mode of operation from Off, Area zoom and Vector dragging. The configured functions are displayed as buttons on this panel. Pan/Tilt control Click the arrow button the direction in which you want to move the camera. Keep it pressed to move the camera continuously. To return to the home position, click . Click the function button you want to use on the Trigger panel. The selected function is activated. The selectable functions are as follows: • send still image files attached to an e-mail (page 27) • send still image files to an FTP server (page 27) • control the alarm output (page 27) • switch the Day/Night function on/off (page 27) Configuration of Main Viewer Preset position panel Monitor image The registered preset position is displayed. If you select a thumbnail when registering a preset position, it will be displayed with a thumbnail. Select the Preset position name from the list. The camera will move to the preset position that you have stored in memory using the Preset position menu. Others panel (The Other panel is displayed in the case of an MPEG4 or H.264 image.) You can switch between TCP and UDP (Unicast/ Multicast). Each click switches the transmission mode of the video data between TCP mode, Unicast mode, and Multicast mode (page 28). Operating the Camera The above is displayed only when one or more preset positions are stored in memory. The image shot by the camera is shown here. There are two modes for on-screen pan/tilt/zoom operation using a mouse: Area zoom mode and Vector dragging mode. In the Area zoom mode, clicking will pan or tilt the camera towards the center of the image. The Area zoom will move the camera in the direction that displays the area selected by the operator and zooms in at the same time. The operator can choose a part of the image to view and zoom in by surrounding an area with a frame by dragging the mouse. In the Vector dragging mode, the camera pans or tilts in the dragged direction. How long you drag the mouse determines the speed. Releasing the button on the mouse after dragging stops the panning or tilting of the camera. You can also use the camera control panel bar to pan or tilt. The zoom operation using the mouse wheel is available in all modes. Plug-in free viewer Main viewer using Plug-in free viewer Display sample: Camera list Control bar Monitor screen Configuration of Main Viewer 23 Operating the Camera Monitor screen Camera list There are two modes for on-screen pan/tilt/zoom operation using a mouse: Area zoom mode and Vector dragging mode. A control bar is displayed on the screen. In the Area zoom mode, clicking will pan or tilt the camera towards the center of the image, and will move the camera in the direction that displays the area selected by the operator and zooms in at the same time. The operator can choose a part of the image to view and zoom in by surrounding the area with a frame by dragging the mouse. In the Vector dragging mode, the camera pans or tilts in the dragged direction. How long you drag the mouse determines the speed. Releasing the button on the mouse after dragging stops the panning or tilting of the camera. You can also use the tool bar to pan or tilt. The zoom operation using the mouse wheel is available in all modes. The camera list is displayed when Camera list is set to On in the viewer menu, and at least one camera is registered. Using SolidPTZ function You can operate the camera by using the SolidPTZ function, which provides panning, tilting and zooming by adjusting the position and zooming ratio from the maximum image size, without moving the camera. There are three modes of camera operation: Area zoom mode, Vector dragging mode and PTZ Control bar. You can control pan/tilt and zoom in either mode. The available functions for the camera operation modes vary according to the viewer display. The available functions are as follows: Plug-in free viewer ActiveX viewer Control bar The following operation buttons are available. Setting You can set the streaming method, image size, frame rate, PTZ operation mode, trigger selection and image codec. Streaming start button Starts streaming. (Appears while stops streaming.) Streaming stop button Stops streaming. (Appears while streaming.) Trigger run button Runs the selected trigger. (Displayed only when Viewer mode from User menu (page 64) is set to Full, and one or more triggers are enabled in the Trigger menu (page 76).) Preset Select a preset position to move the camera to the registered preset position. (Displayed only when a camera preset position is registered.) Save still image button Captures still images taken by the camera and saves them to the computer. Audio output volume slider Use the slider to adjust the volume. Clicking the button will stop sound output. Note This unit is not equipped with audio functions. Control waiting time and control time for exclusive control Exclusive control button 24 Configuration of Main Viewer JPEG JPEG/ FLASH ActiveX Operation from control panel a × × × Area zoom a a a a Vector dragging a a a a PTZ control bar × a a × Notes • Pan/Tilt limitation The SolidPTZ function controls streaming by cropping or reducing a maximum size image. Thus, the more the camera zooms out, the less area to be panned or tilted, and becomes unavailable at the WIDE setting. • Zoom The SolidPTZ function enables you to display an area of the cropped image from the maximum image size, when zoomed in at the TELE setting. And the whole area shot in the maximum image size will be displayed if the camera is zoomed out at the WIDE setting. The SolidPTZ function’s zoom is performed digitally; therefore, some deterioration in image quality may be observed at the TELE setting. Controlling via the control panel (Operation common to Area zoom mode and Vector dragging mode) Panning, tilting and zooming by specifying the area (Area zoom mode only) You can operate the camera direction, zoom, and focus by using the control panel for the monitor image currently displayed. Click and hold the left button of the mouse on the monitor image, and drag the mouse diagonally to draw a red frame around the portion you want to enlarge. The camera moves so that framed portion is positioned at the center of the display and is zoomed in. Operating the Camera Note Pan/Tilt control Click the arrow button in the direction in which you want to move the camera. Keep it pressed to move the camera continuously. To return to the home position, click . When the specified area is zoomed in, the center may be shifted or some portion of the image may appear out of the monitor image section. In this case, click the point you want to move to the center or click the arrow button on the camera control panel. Zoom control Click to zoom out, and click to zoom in. Zooming continues while the button remains pressed. Panning and tilting by dragging the screen (Vector dragging mode only) Panning and tilting by clicking the monitor image (Area zoom mode only) When you click on the starting point on the image and drag to the end point, the camera pans/tilts in the direction of the arrow from the starting point to the end point. The speed of operation is determined by the length of arrow. Releasing the button on the mouse stops the panning/tilting of the camera. Click on the monitor image, and the camera moves so that the clicked portion is positioned at the center of the display. Configuration of Main Viewer 25 Moving the camera to a preset position (Common operations in Area zoom and Vector dragging modes) Select a preset position name from the Preset position panel. The camera will move to the preset position that you have stored in memory using the Preset position menu (page 65). Controlling the Camera on a Full Image When the camera is in controllable condition, the full image appears on the panorama panel. The full image is the still image of entire area to be shot by the camera in reduced-sized image. By clicking on the full image, the selected location appears on the panorama panel. To create a full image Create the full image with Capture full image in the Initialize tab of the System menu. See page 38 for details. Operating the Camera Tip Make sure to recreate the full image when you move the camera position or change the layout around the camera. To display a specified position on the monitor Using pan/tilt/zoom operations with the displayed control bar (PTZ Control bar only) Pan/Tilt operations Click the arrow of the direction you wish to move the camera. Continue clicking on the arrow to keep moving the direction of the camera. Zoom operation Click to zoom out, click to zoom in. The zoom operation continues while you are clicking on the button. 26 Configuration of Main Viewer 1 Create the full image and display on the monitor. 2 Click the potion you want to see on the full image. The current specified position appears on the monitor screen. Using the Trigger Button Controlling Alarm out 1 You can execute various functions by clicking their respective buttons on the Trigger panel. You can control Alarm out 1. To use this function, you need to make Alarm out 1 active in the Trigger menu of the Administrator menu (page 76). Sending a monitor image via e-mail 1 You can send a captured still image by attaching it to an e-mail. To use this function, you need to make e-Mail (SMTP) active and set the address in the Trigger menu of the Administrator menu properly (page 76). 1 Tip For the connection of peripheral devices to the alarm output of the I/O port, see the supplied Installation Manual. Operating the Camera Click e-Mail (SMTP) on the Trigger panel. The still image of the time you click is captured, and your e-mail with the image file attached is sent to the specified mail address. Click Alarm out 1 on the Trigger panel. The alarm output is switched by clicking. The alarm output mode can be selected from Toggle or Timer of Alarm out 1 in the Trigger menu (page 76). Controlling the Day/Night function Sending a monitor image to an FTP server You can send a captured still image to the FTP server. To use this function, you need to make FTP active and set the address in the Trigger menu of the Administrator menu properly (page 76). 1 Click FTP client on the Trigger panel. The still image of the time you click is captured, and the image file is sent to the FTP server. You can set the Day/Night function to On (night mode) and Off (day mode). To use this function, you need to make Day/Night active in the Trigger menu of the Administrator menu (page 76). 1 Click Day/Night on the Trigger panel. Each click switches the Day/Night function alternately between On (night mode) and Off (day mode). Note If Day/Night in the Trigger-Day/Night menu (page 76) is set to Auto, you cannot control the Day/Night function by clicking Day/Night. Using the Trigger Button 27 Switching TCP/UDP Transmission Mode You can select TCP or UDP as the communication port for video data. This function can be used when Mode (video codec mode) is set to MPEG4 or H.264 and the ActiveX viewer is used. Notes Operating the Camera • The function may not operate correctly if you use personal firewall software or antivirus software on your computer. In that case, disable the software or select the TCP mode. • If you are using Windows XP Service Pack 2 or later, Windows Vista, or Windows 7, disable “Windows Firewall”. For details, see “Configuring Windows Firewall” in “When using Windows XP Service Pack 2 or later” on page 9, “Configuring Windows Firewall” in “When using Windows Vista” on page 11, or “Configuring Windows Firewall” in “When using Windows 7” on page 14. 1 Select TCP, Unicast or Multicast from the Connection drop-down list in the Others panel. TCP: This is normally selected. When TCP is selected as the communication port, HTTP communication is adopted for video communications. HTTP is the protocol used for reading the usual Web page. In an environment capable of reading Web pages, you can watch video by selecting the TCP port. Unicast: When Unicast is selected as the communication port, RTP (Real-time Transport Protocol) is adopted for video communications. Since RTP is the protocol for running video data, the video playback is smoother than when TCP (HTTP) is selected. If a firewall is installed between the camera and the computer, or depending on the network environment, video may not play back properly when Unicast is selected. In this case, select TCP. 28 Switching TCP/UDP Transmission Mode Multicast: This protocol is selectable when Multicast streaming (page 47) is On. When Multicast is selected as the transmission port, RTP (Real-time Transport Protocol) and UDP multicast techniques are adopted for video transmission. By selecting it, the network transmission load of the camera can be reduced. If a router that does not correspond to a multicast or firewall is installed between the camera and the computer, video may not play back properly. In this case, select TCP or Unicast. Using the System Utility Connection tab You can download system utility from the tools tab on the main menu. SNC viewer Operating the Camera To use the utility, click Download to begin download. You can set the connection method. Select the start-up connection from: TCP, Unicast, and Multicast. If TCP connection is selected, you can configure proxy settings by selecting Use proxy. View tab SNC viewer is an application which allows you to set the initial state of the viewer. Installing the SNC viewer 1 Execute the downloaded SNCViewer.msi file. 2 Install the SNC viewer following the instructions on the wizard. When the license agreement policies are displayed, agree after reading them carefully and install the SNC viewer. Using the SNC viewer Click SNC viewer in the control panel. Screen mode You can select Window or Full. View size You can select the view size. JPEG framerate You can set the frame rate for JPEG. Image action Select from the image operation modes Area zoom, Vector dragging and Off. Using the System Utility 29 Tip The operation mode of Solid PTZ have been changed for this device. SNC Desktop viewer The gadget that displays the camera image on the side bar of Windows Vista or Desktop in the case of Windows 7. Save tab Installing the SNC desktop viewer 1 Click Download. When the license agreement policies are displayed on the SNC desktop viewer download screen, agree after reading them carefully and download the SNC desktop viewer. 2 Execute the downloaded SncDesktopViewer.gadjet file. Operating the Camera Using the SNC desktop viewer When installation is finished, SNC desktop viewer is displayed on the side bar of Windows Vista or Desktop in the case of Windows 7. Specify a folder to save the still images and movies to. Note When using the operating system of Windows VISTA or Windows 7, you can not save video if “Enable Protected Mode” is checked in the Control Panel-Internet OptionSecurity. Joystick tab Camera address Set the IP address for the camera to display on the Gadget. You can assign the joystick buttons here. Frame rate Select the frame rate for the image to display on the Gadget. Image size Select the image size for the image to display on the Gadget. 30 Using the System Utility How to control PTZ Select the PTZ operation mode for the Gadget screen from the options Area zoom, PTZ control bar, and Vector dragging. Operating the Camera Click (Exit) to exit Gadget. When you click (Set), you will see the following setting screen. Tip The operation mode of Solid PTZ has been changed for this device. Using the System Utility 31 Administrating the Camera 3 Example: “System” menu This section explains how to set the functions of the camera by the Administrator. For details about monitoring the camera image, see “Operating the Camera” on page 19. This section explains the basic operations and each option of the Administrator menu. Click the menu name (example: System) on the left side of the Administrator menu. The clicked menu appears. 4 Select the required tab above the menu, and set each setting option in the tab. Example: “Date & time” tab of “System” menu Note on the display of menu options The setting menus of this unit will clearly display only the setting options that you can currently select. Grayed out options cannot be selected. See pages 34 to 83 for details of the menu tabs and setting options. Administrating the Camera Basic Operations of the Administrator Menu You can use the Administrator menu to set all functions to suit the user’s needs. Click Setting in the viewer to display the Administrator menu. How to set up the Administrator menu 1 Log in to the homepage to display the viewer. For details, see “Logging in as a user” on page 20. 2 Click Setting on the main menu. The authentication dialog appears. Enter the user name and password for Administrator. The user name “admin” and password “admin” are set at the factory for the Administrator. The Administrator menu appears. 32 Basic Operations of the Administrator Menu 5 After setting, click OK. The settings you have made become active. Click Cancel to nullify the set values and return to the previous settings. Buttons common to every menu The following buttons are displayed on all the menus. The functions of the buttons are the same on every menu. Click this button to confirm the settings. Click this button to nullify the set values and return to the previous settings. General notes on menus • One-byte katakana character is not valid for any text field, such as User name. • After changing a setting on a menu, wait at least 10 seconds before turning off the power of the camera. If the power is turned off immediately, the new setting may not be stored correctly. • If the camera settings are changed while watching the main viewer, some settings cannot be restored. To reflect the change on the opening main viewer, click Refresh on the Web browser. Configuration of the Administrator menu Camera Position and Action — Preset position Menu” on page 65) e-Mail (SMTP) Displays the e-Mail (SMTP) menu for sending an email. (“Sending an Image via E-mail — e-Mail (SMTP) Menu” on page 68) FTP client Displays the FTP client menu for sending an image file, etc., to an FTP server. (“Sending Images to FTP Server — FTP client Menu” on page 72) System Displays the System menu. (“Configuring the System — System Menu” on page 34). Network Displays the Network menu for setting the network connection. (“Configuring the Network — Network Menu” on page 48). SSL Displays the SSL menu for performing SSL communication between the client device and camera. (“Setting the SSL function — SSL Menu” on page 53) 802.1X Displays the 802.1X menu for connecting the camera to a network configured in compliance with the 802.1X standard for port authentication. (“Using the 802.1X Authentication Function — 802.1X Menu” on page 58) User Displays the User menu for setting the log in user name and password. (“Setting the User — User Menu” on page 64) Administrating the Camera Camera Displays the Camera menu for setting the camera image. (“Setting the Camera Image — Camera Menu” on page 39). Alarm output (SNC-CH120/CH160/CH220/ CH260/DH120T/DH160/DH220T/DH260) Displays the Alarm output menu for setting the alarm output terminal of the camera. (“Setting the Alarm Output — Alarm output Menu (SNC-CH120/CH160/ CH220/CH260/DH120T/DH160/DH220T/DH260)” on page 75) Trigger Displays the Trigger menu for designating the operation to execute when you run a trigger. (“Setting the Operations from the Viewer — Trigger Menu” on page 76) Schedule Displays the Schedule menu for the Day/Night function, e-Mail (SMTP) function, FTP client function, and Alarm output function, etc. (“Setting the Schedule — Schedule Menu” on page 77) Event detection Displays the setting menu for all built-in detection functions. (“Setting the Sensor input/Camera tampering detection/Motion detection (SNC-CH120/CH160/ CH220/CH260/DH120T/DH160/DH220T/DH260) — Event detection Menu” on page 78) Viewer Displays the Viewer menu from which you can select the viewer to use and configure advanced settings. (“Configuring the Viewer — Viewer Menu” on page 81) Security Displays the Security menu for specifying a computer that is allowed to connect to the camera. (“Setting the Security — Security Menu” on page 65) Preset position Displays the Preset position menu to register a position you want to save. “Tour function,” which rotates the registered positions, is also set here. (“Saving the Basic Operations of the Administrator Menu 33 Configuring the System — System Menu When you click System in the Administrator menu, the System menu appears. Use this menu to perform the principal settings of the software. The System menu has seven tabs: System, Date & time, Superimpose, Installation, Initialize, System log and Access log. System Tab Maximum wait number Sets the number of users who are permitted to wait for their turn for control authority during operation by one user. The selectable number is from 0 to 5. This is effective when Exclusive control mode is set to On. Notes • To use Exclusive control mode, the date and time of this unit and the connected computer must be set correctly first. • To use Exclusive control mode, do not disable the Web browser Cookie. If it is disabled, this mode cannot be used. • When you change the Exclusive control mode setting, click Refresh on the Web browser to reflect the change when opening the main viewer page. PTZ mode Administrating the Camera Select the pan/tilt control mode using the 8-direction arrow buttons (page 22) and the zoom control mode using the / buttons (page 22). Select Normal or Step. Title bar name Type a name of up to 48 characters to be displayed on the title bar. The characters typed here are displayed on the title bar of the Web browser. Serial number The serial number of the camera is displayed. Software version The software version of this camera is displayed. Exclusive control mode Controls the authority to operate pan, tilt, zoom and some other functions of the camera. On: Only one user has control authority. Set the operation time for one user in Operation time. If a user tries to operate a function during operation by another user, the authority is controlled by the settings of Operation time and Maximum wait number. Off: Multiple users can control pan, tilt and zoom at the same time. When multiple users control these functions at the same time, the last operation has priority. Operation time Sets the time length for a user who has control authority. The selectable range is from 10 to 600 seconds. This is effective when Exclusive control mode is set to On. 34 Configuring the System — System Menu Normal: When you click the mouse button, the camera starts panning, tilting or zooming, and the operation continues while you hold down the mouse button. To stop the operation, release the mouse button. Step: Each time you click the mouse button, the camera moves (pans, tilts or zooms). If you keep the mouse button held down for more than 1 second, the operation mode is temporarily changed to Normal. When you release the mouse button, camera operation stops and the Step mode is restored. When you select Step, Pan/Tilt level and Zoom level are selectable. Pan/Tilt level: Select the camera transition level from 1 to 10 by clicking the 8-direction arrow buttons for panning/tilting. Selecting 10 provides the maximum transition level. Zoom level: Select the camera transition level from 1 to 10 by clicking / for zooming. Selecting 10 provides the maximum transition level. OK/Cancel See “Buttons common to every menu” on page 32. Date & time Tab NTP server 3: Enter the third choice for NTP server address. DHCP server: Select DHCP server when you need to get NTP server information from DHCP server. Multicast: Select Multicast when you search for an NTP server with Multicast. Time zone Current date & time Displays the date and time set on this unit. Note After you have purchased the camera, be sure to check the date and time of the camera and set as necessary. Displays the date and time set on your computer. Date & time format Select the format of date and time to be displayed in the main viewer from the drop-down list. You can select the format between yyyy-mm-dd hh:mm:ss (year-month-day hour:minutes:seconds), mm-dd-yyyy hh:mm:ss (month-day-year hour:minutes:seconds), and dd-mm-yyyy hh:mm:ss (day-month-year hour:minutes:seconds). Adjust Select how to set the day and time. Keep current setting: Select if you do not need to set the date and time. Synchronize with PC: Select if you want to synchronize the camera’s date and time with the computer. Manual setting: Select if you want to set the camera’s date and time manually. Select the year, month, date, hour, minutes and seconds from each drop-down list. Synchronize with NTP: Select if you want to synchronize the camera’s date and time with those of the time server called NTP server (Network Time Protocol). Set the NTP server when Synchronize with NTP is selected. Automatically adjust clock for daylight saving time changes When selected, the clock is automatically adjusted according to the daylight saving time of the selected time zone. Administrating the Camera PC clock Set the time difference from Greenwich Mean Time in the area where the camera is installed. Select the time zone in the area where the camera is installed from the drop-down list. For Japan, select “Osaka, Sapporo, Tokyo (GMT+9:00)” Note If the time zone selected in Time zone is different from that set on the computer, the time is adjusted using the time zone difference and set on the camera. OK/Cancel See “Buttons common to every menu” on page 32. Superimpose Tab Select whether to superimpose the camera ID, date/time and other information on an image or not. A still image can be also superimposed. You can select whether to superimpose on Image 1 and Image 2 or not, set the font size and configure each displayed item. Note The superimpose setting for Image 1 is applied to Image 2 in the following conditions. Codec information is not displayed. • Image 1 and Image 2 are the same size and larger than 640 × 480. • When Cropping is set to On in the Camera menu, either vertical or lateral size of the cropped image is larger than that of 640 × 480. Use the following NTP server address: Synchronize with the selected NTP server address. NTP server 1: Enter the first choice for NTP server address. NTP server 2: Enter the second choice for NTP server address. Configuring the System — System Menu 35 • Zoom ratio: Set to display the zoom ratio. • Camera direction: Set to display the name of a preset position. • Event: Set to display an event record. Notes • The items except for Off and Text cannot be set at the same time. • Depending on the length of the string you enter in Text, the string display may crossover the other item. In this case, change the display position or modify the string. OK/Cancel Date & time Set the format of date/time and the separator. These settings are applied to both Image 1 and Image 2. Camera ID Administrating the Camera Select Text or Logo to display Camera ID. You can modify the Text string and upload an image file you want to use for Logo. However, both Text and Logo cannot be used at the same time. Camera ID is applied to both Image 1 and Image 2. Images that can be used as a logo should be in GIF89a format, and should not support the GIF animation or transparent GIF format. The image size can be up to 640 × 120. The number of pixels horizontally should be an even number. The maximum file size can be approximately 50 KB. Note If the image size of the logo is larger than the image, it cannot be displayed. Image Select whether to superimpose on Image 1 and Image 2 or not, set the font size and configure each item that display position is assigned. Superimpose On/Off: When using the Superimpose function, select On. Font size: Set the font size. See “Buttons common to every menu” on page 32. Installation Tab You can perform settings related to installation. Display sample: SHC-CH120 Maximum image size SNC-CH120/CH160/DH120/DH120T 1280 × 720: Image will have an aspect ratio of 16:9, and an image size up to 1280 × 720 can be specified for the video codec. 1280 × 1024: Image will have an aspect ratio of 5:4, and an image size up to 1280 × 1024 can be specified for the video codec. SNC-CH220/CH260/DH220/DH220T/ DH260 1920 × 1080: Image will have an aspect ratio of 16:9, and an image size up to 1920 × 1080 can be specified for the video codec. 1920 × 1440: Image will have an aspect ratio of 4:3, and an image size up to 1920 × 1440 can be specified for the video codec. Notes Superimpose format Set the items to superimpose according to the displayed position. Available items are as follows: • Off: Set not to superimpose. • Text: Set to display a string that you want. You can enter characters in the right free space. • Date & time: Set to display date and time. • Camera ID: Set to display Camera ID. • Codec: Set to display the bit rate and frame rate. 36 Configuring the System — System Menu • The camera restarts when the Maximum image size is changed. It takes about 2 minutes. • The settings below are changed when the Maximum image size is changed. – Camera menu-Privacy Masking tab: returns to the factory setting. – Camera menu-video codec tab: returns to the factory setting except: – Image size of image1: to be 1280 × 720 when set to 1280 × 720, or 1280 × 1024 when set to 1280 × 1024. – Frame rate of image1: to be 30fps when set to 1280 × 720, or 20fps when set to 1280 × 1024. – Maximum detection size of motion diction: to be width of 1280 and height of 720 when set to 1280 × 720, or 1280 and height of 1024 when set to 1280 × 1024. • Once the maximum image size has been changed, full panorama image will not be displayed in the optimum aspect ratio. To return to the optimum aspect ratio, capture the full image again in Initial tab - Capture full image. Monitor out You can configure the output setting for the monitor output terminal of this unit. Select On to output an NTSC or PAL signal. • Monitor out is used when you install this unit to adjust the angle of view, etc. Be sure to set Off and unplug the AV cable when you do not use this function. • Be aware that the system performance may be influenced, if monitor out is set to on. • The output signal format is determined according to the setting of the camera’s NTSC/PAL switch. • Motion detection function is not available when Monitor out is set to On. OK/Cancel See “Buttons common to every menu” on page 32. Initialize Tab Display sample: SHC-CH120 Used when rebooting the camera. Click Reboot, and the message “This System will be rebooted. Are you sure?” appears. Click OK to reboot the camera. It takes about two minutes to restart. Factory default Resets the camera to the factory settings. Retain current network settings When this item is checked, only the current network settings will be retained after reset. Click Factory default, and the message “Setup data will be initialized. Are you sure?” appears. When you click OK, the network indicator on the camera starts to blink. After adjustments of the default settings have finished, the camera reboots automatically. Do not turn off the camera until the camera reboots. Tip Administrating the Camera Notes Reboot The camera can also be reset to the factory settings by turning on the power of the camera while pressing the reset button on the camera. For details, see the supplied Installation Manual. Backup setting data Saves the setting data of the camera in a file. Click Save, and follow the instructions on the Web browser to specify the folder and save the setting data of the camera. The file name preset at the factory is “snc-ch120.cfg” for SNC-CH120. Restore setting Loads the stored setting data of the camera. Click Browse and select the file in which the setting data is stored. Click OK, and the camera is adjusted according to the loaded data, and restarted. Restore preset position and Privacy Masking settings If you select this, the stored setting data of the camera, the preset position data and the data of the Privacy Masking setting are loaded. Notes • SNC-CH120/CH160/DH120/DH120T/DH160 do not support the Privacy Masking function. A function that is not installed will not be displayed. • With Restore setting, some items in the Network menu (page 48) cannot be restored. • When Restore preset position and the Privacy Masking setting is selected, it may take some time to load the setting data. Configuring the System — System Menu 37 • The following items cannot be stored or restored with Backup setting data or Restore setting. – a homepage created using Custom Homepage of SNC toolbox – a client certificate and CA certificate to be used in the 802.1X authentication function – Header logo – superimpose logo System log Tab Delete custom homepage Click Delete to delete the homepages recorded in the flash memory of the camera with Custom Homepage of SNC toolbox (page 90). Capture full image When you click Capture, a full image covering the entire shooting range is shot and saved to the camera. The full image is captured regardless of the image size and crop settings. The data of the software activity of the camera is recorded in this log. It includes data that is useful if a problem occurs. Click Reload to reload the latest data. Access log Tab Administrating the Camera Note Main viewer image may be interrupted or image and/or audio files may not be created correctly during image capturing. Delete image By pressing Delete, you can delete the full image recorded in the camera. Delete thumbnails Click Delete to delete the thumbnails set in the Preset Setting menu. Delete header logo Click Delete to delete the header logo set in the Viewer menu. Delete superimpose logo Click Delete to delete the superimposed logo, set in the camera ID on the Superimpose tab of the System menu, from the camera. To set whether to show or hide the superimpose logo, you need to configure the setting under the Superimpose tab. 38 Configuring the System — System Menu The access record of the camera is displayed. Click Reload to reload the latest data. Setting the Camera Image — Camera Menu When you click Camera in the Administrator menu, the Camera menu appears. Use this menu to set the functions of the camera. The Camera menu consists of the following tabs. SNC-CH120/CH160/DH120/DH120T/DH160 do not support the Privacy Masking function. A function that is not installed will not be displayed. SNC-CH120/CH220: Common, Focus, Picture, Privacy Masking, Day/Night, Video codec, and Streaming. SNC-CH160/CH260/DH120/DH120T/DH160/ DH220/DH220T/DH260: Common, Focus/Zoom, Picture, Privacy Masking, Day/Night, Video codec, and Streaming. Preview screen Preview the image and adjust the focus. The current image focus position is superimposed when adjusting the focus. For the details on each button, refer to the Control bar of the Plug-in free viewer (page 24). Note If you click the buttons in this tab, in order to adjust the focus easily, the settings below are temporarily changed: – Privacy Masking and Cropping are deactivated. (SNC-CH120/CH160/DH120/DH120T/DH160 do not support the Privacy Masking function.) – The current image focus position is superimposed. – The alarm of Motion detection is deactivated. Adjusting the focus Click Start button in Easy Focus to set the focus to the optimum position. Administrating the Camera Notes Common Tab • The most suitable focus position may not be available depending on imaging conditions. If so, click the –20, –5, –1, +1, +5 or +20 buttons to adjust the focus accordingly. • When SolidPTZ is set to On, Easy Focus may not work properly. In this case, set SolidPTZ to Off. Color Focus reset Select Color or Monochrome for the image. Click the Reset button to return to the default flange back position. OK/Cancel See “Buttons common to every menu” on page 32. Focus tab — Adjusting the Focus (SNC-CH120/CH220) Focus/Zoom tab — Adjusting the focus/zoom (SNC-CH160/CH260/ DH120/DH120T/DH160/DH220/ DH220T/DH260) Adjust the focus by moving the flange back position of the imaging device. Adjust the focus and zoom position by looking at the image. Setting the Camera Image — Camera Menu 39 Preview screen Preview the image and adjust the focus/zoom. The current image focus/zoom position is superimposed when adjusting the focus/zoom. For the details of each button, please refer to the Control bar of the Plug-in free viewer (page 24). Picture Tab You can set the color conditions, exposure, etc., of the camera. Note If you click the buttons in this tab, in order to adjust the focus/zoom easily, the settings below are temporarily changed: – Privacy Masking and Cropping are deactivated. (SNC-CH120/CH160/DH120/DH120T/DH160 do not support the Privacy Masking function.) – The current image focus/zoom position is superimposed. – The alarm of Motion detection is deactivated. Adjusting the zoom Administrating the Camera Click the –500, –100, –10, +10, +100 or +500 buttons to adjust the zoom position accordingly. Note The focus is moved slightly after adjusting; adjust the focus again, as necessary. Adjusting the focus Click Start button in Easy Focus to set the focus to the optimum position. Notes • The most suitable focus may not be available depending on imaging conditions. If so, click the –20, –5, –1, +1, +5, +20 buttons to adjust the focus. • When SolidPTZ is set to On, Easy Focus may not work properly. In this case, set SolidPTZ to Off. Preview screen Preview the image and adjust the picture setting. For details on each button, refer to the Control bar of the Plug-in free viewer (page 24). Exposure Adjust the settings of exposure. Backlight compensation Select On to enable the backlight compensation function. Note When the backlight compensation function is set to On, hunting may occur. In this case, select Off. Exposure compensation Select the exposure correction value from the list box to adjust the target brightness for the automatic exposure setting. A larger value brightens the image, and a smaller value darkens the image. Selectable values are as follows: +2.0, +1.6, +1.3, +1.0, +0.6, +0.3, 0, –0.3, –0.6, –1.0, –1.3, –1.6, –2.0 (EV) 40 Setting the Camera Image — Camera Menu AGC Select the maximum gain value of the automatic exposure setting as follows. Tip Depending on the setting, the range of Auto-controlled shutter speed is as follows 42, 36, 30, 24, 18, 12, 6, Off (db) If you select Off, the automatic exposure setting by gain control is not performed. Auto iris To turn on/off the iris controlled automatic exposure function. On: Turn on the iris-controlled automatic exposure function. Off: Turn off the iris-controlled automatic exposure function. Notes Shutter speed Select the shutter speed control mode. Auto: Auto-controlled shutter speed automatically sets the exposure. Fixed: Select the shutter speed from list box. Selectable shutter speed values are as follows: 1, 1/2, 1/4, 1/8, 1/15, 1/30, 1/50, 1/60, 1/100, 1/250, 1/500, 1/1000, 1/2000, 1/4000, 1/10000 (sec.) Auto slow shutter The automatic exposure setting including long term exposure is set to compensate for the brightness of a scene. Select the minimum shutter speed in the long term exposure mode from the list box. Selectable shutter speed values are as follows: 1, 1/2, 1/4, 1/8, 1/15, 1/30 (sec.) When Off is selected, the automatic exposure function cannot be set in the long term exposure mode. Note Shutter speed: Auto • When Auto slow shutter is Off The range of shutter speed is from 1/30 sec. to 1/10000 sec. • When Auto slow shutter is set except for Off The range of shutter speed is from the value set in Auto slow shutter to 1/10000 sec. Administrating the Camera • If you select Auto iris Off while the auto iris lens is attached, the iris will be fixed to fully open. • When the fixed iris lens is attached, selecting Auto iris On will not activate the iris-controlled automatic exposure function. Set the auto iris to Off when the fixed iris lens is attached. • Resolution may be unsatisfactory when Auto Iris is set to On. In this case, set Auto Iris to Off. Shutter speed: Fixed • When Auto slow shutter is Off Shutter speed is fixed to the value set in Shutter speed. • When Auto slow shutter is set except for Off The range of shutter speed is from the value set in Auto slow shutter to the value set in Shutter speed. White balance Select the White Balance mode. ATW: Eliminating the influences caused by environmental illumination or lights, adjust the white balance automatically to reproduce original colors of the objects (approximately 2000 K to 10000 K). ATW-PRO: Automatically adjusts the color to be closest to the image you are viewing (approximately 3000 K to 5800 K). Fluorescent lamp: Sets the white balance to that suitable for photography under three-band fluorescent lighting with a neutral white color. Mercury lamp: Sets the white balance to that suitable for photography under a mercury lamp. Sodium vapour lamp: Sets the white balance to that suitable for photography under a high-pressure sodium vapor lamp. Metal halide lamp: Sets the white balance to that suitable for photography under a metal halide lamp. White LED: Sets the white balance to that suitable for photography under the light of white LEDs. One push WB: The One push trigger button becomes active. Click the button to adjust the white balance instantly. Manual: When this option is selected, R gain and B gain become active. Selectable gain values are from 0 to 4095. NR Image noise can be reduced by using the NR function. Select Off to disable the function. If the shutter speed is Fixed 1, 1/2, 1/4, 1/8 or 1/15, this setting will be fixed to Off. Setting the Camera Image — Camera Menu 41 Gamma setting Set the gamma curve in the camera. Depending on subject or recording conditions, the following settings will be available: Normal: This setting is suitable for many scenes. Scene 1: This setting is suitable for shooting dark areas without losing detail of bright areas when the subject is in high contrast, such as both sunlight and shadow. Scene 2: This setting is suitable for obtaining an effect stronger than Scene 1. Scene 3: This setting is suitable for shooting dark areas brightly when the subject is in high contrast, such as both sunlight and shadow. Scene 4: This setting does not perform gamma correction. It is suitable for picture processing of an image you shot. Scene 5: This setting is suitable for preventing bright subjects from overexposure. Scene 6: This setting is suitable for using a display system with a gamma characteristic of 1.8. Administrating the Camera Brightness Select the brightness in 11 steps, from –5 to +5. Selecting +5 provides the brightest picture. Saturation Select the saturation in 7 steps, from –3 to +3. Selecting +3 provides the highest image saturation. Sharpness Select the sharpness in 7 steps, from –3 to +3. Selecting +3 provides the sharpest picture. Privacy masking tab (SNC-CH220/ CH260/DH220/DH220T/DH260) Using the privacy masking enables you to hide images by masking specified parts of the images when streaming. Preview screen This screen is for monitoring images and configuring privacy masking. For details on each button, refer to the Control bar of the Plug-in free viewer (page 24). Position Available to call out the privacy masks, delete them one by one or delete all at one time. After completing the configuration, register by clicking OK. Clear: Click the button to delete the privacy mask set. Contrast All clear: Click the button to delete all privacy mask. Select the contrast in 7 steps, from –3 to +3. Selecting +3 provides the highest contrast. Color OK/Cancel See “Buttons common to every menu” on page 32. Specify the color of privacy masks. This setting is common to every privacy mask. The colors used are as follows: Black, Gray1, Gray2, Gray3, Gray4, Gray5, Gray6, White, Red, Green, Blue, Cyan, Yellow, Magenta Setting a privacy mask Operate according to the following procedure to set a privacy mask in the position of your choice: 42 Setting the Camera Image — Camera Menu 1 Face the camera to the position where you want to set a privacy mask using the control button on the preview screen. 2 Specify the privacy mask area by dragging the mouse on the preview screen. 3 Select the number to register from the Position drop-down list. 4 Select the color of the mask from the Color dropdown list. Note The color is common to every privacy mask. The color selected last is applied. 5 Click OK. The mask is displayed on the preview screen. OK/Cancel See “Buttons common to every menu” on page 32. Day/Night Tab Note If bright light is directed at the camera while it is in night mode it may cause hunting in the camera. In such cases, switch settings according to the lighting using the Sensor mode, or switch the Day/Night mode using the Manual mode. Manual: Switch the day/night mode manually. When you select Manual, On and Off become active. When you select On, the camera works in night mode. When you select Off, it works in day mode. Timer: Normally the camera works in day mode. It switches to night mode at the time you set in the Schedule menu. Click Schedule to display the setting menu for the effective period. (“Setting the Schedule — Schedule Menu” on page 77) Use this tab to set the day/night function of the camera. Administrating the Camera Display sample: SNC-CH160 Sensor input: Controls the day/night mode by synchronizing it with the sensor input. While a sensor input is detected, the camera works in night mode. The status field shows the state of the Sensor input. Easy Focus Preview screen This screen is for monitoring images and configuring day/night settings. For details on each button, refer to the Control bar of the Plug-in free viewer (page 24). Day/Night mode Select the day/night mode from among four modes. Auto: Normally works in day mode; switches automatically to night mode in a dark place. When Sync with Day/Night is selected, Easy Focus will be activated once Day/Night mode switched, and the focus readjusted automatically. For details on Easy Focus, refer to the “Focus tab — Adjusting the Focus (SNC-CH120/CH220)” (page 39) and “Focus/Zoom tab — Adjusting the focus/zoom (SNC-CH160/CH260/DH120/DH120T/DH160/ DH220/DH220T/DH260)” (page 39). Notes • When using Easy Focus, satisfactory focus may not be achieved. • When using Easy Focus, the alarm of motion detection is deactivated. • When using Day/Night link, confirm the focus condition under both Day and Night mode. Threshold: Set the brightness to High or Low when night mode is set. Hold time: Set the reaction time of changes in brightness from 2 sec. to 30 sec. Setting the Camera Image — Camera Menu 43 IR illuminator (SNC-CH160/CH260/DH160/ DH260) Sync with Day/Night: IR illuminator will be activated once Day/Night mode switched, when it is checked. Off: IR illuminator will be always off. Maximum Strength: From low to high, Maximum strength for IR illuminator is graded from level1 to level6. Washed-out image control (SNC-CH160/CH260/ DH160/DH260) Setting to prevent image wash-out by the IR illuminator when using night mode. This feature is activated only when IR illuminator Sync with Day/Night link is selected. Select On to always prevent subjects becoming washedout. OK/Cancel Administrating the Camera See “Buttons common to every menu” on page 32. Notes • The motion detection function is not available when Cropping is set to On. • Cropping is not available when SolidPTZ is enabled. • Video 2 image is cropped with the same setting as Video 1. To crop an image 1 Set Cropping to On and click the Area setting button. The area setting window appears. 2 Setting the trimming portion Hold down the left button of the mouse on the still image and drag the cursor diagonally. The area in a red frame is the trimming portion. 3 Click OK at the bottom of the window. The cropped image is displayed on the main viewer. 4 To close the image, click corner. in the upper-right Video codec Tab Use this tab to set the items for the video codec. SolidPTZ Select On to enable the SolidPTZ function. Notes • SolidPTZ is not available when Cropping is enabled. • When SolidPTZ is set to On, the motion detection function is not available. • When SolidPTZ of Image 1 is set to On, SolidPTZ of Image 2 can be set to On. • When SolidPTZ is set to On, Easy Focus may not work properly. In this case, set SolidPTZ to Off. Codec Select JPEG, MPEG4, H.264 or OFF. Note that Image 1 cannot be set to Off. Notes • The selectable size of images and frame rate for Image 2 may be limited depend on the setting of codec type, size of images and/or frame rate for Image 1. • Motion detection function is not available when Image 2 is set to other than Off. Cropping You can crop a portion of the image and display the cropped image on the computer. Cropping reduces the transmitting data size and thus the network load, and a higher frame rate is achieved. Select On to crop the image, or Off. 44 Setting the Camera Image — Camera Menu Image size You can select the size of images sent from the camera. The selectable size of images are depend on the setting of maximum image size. For details on selecting maximum image size, refer to “Installation tab” in “System menu” in page 36. When you set the different image size to Image 1 and Image 2, the available combinations are as follows: a: Possible set ×: Impossible set f: Possible set if the resolution is the same as image1 Image 1 Image 2 1920 × 1080 a × 1440 × 912 a × 1376 × 768 a × Image 2 1280 × 1024 × × × × SNC-CH120/CH160/DH120/DH120T/DH160 Maximum image size [1280 × 720] Image 1 1280 × 1024 × × 1280 × 960 1280 × 960 × × 1280 × 800 a × 1280 × 800 × × 1280 × 720 a f 1280 × 720 a × 1024 × 768 × × a f 1024 × 768 × × 1024 × 576 1024 × 576 a × 800 × 480 a f 800 × 480 a × 768 × 576 × × 768 × 576 a × 720 × 576 × × × × a × 704 × 576 a × 720 × 480 × × 720 × 480 a × 640 × 480 × a 640 × 480 a a 640 × 368 a a × a 640 × 368 a a 384 × 288 384 × 288 a a 320 × 240 × a 320 × 240 a a 320 × 192 a a 320 × 192 a a Maximum image size [1920 × 1440] Maximum image size [1280 × 1024] Image 1 Image 2 Image 1 Image 2 1920 × 1440 a × 1280 × 1024 a × 1600 × 1200 a × 1280 × 960 a × 1680 × 1056 × × × × 1280 × 800 a × 1920 × 1080 1280 × 720 a × 1440 × 912 × × 1024 × 768 a × 1376 × 768 × × 1024 × 576 a × 1280 × 1024 a × a × 800 × 480 a × 1280 × 960 768 × 576 a × 1280 × 800 × × 720 × 576 a × 1280 × 720 × × 704 × 576 a × 1024 × 768 a f × × 720 × 480 a × 1024 × 576 640 × 480 a a 800 × 480 × × 640 × 368 a a 768 × 576 a f 384 × 288 a a 720 × 576 a f a f 320 × 240 a a 704 × 576 320 × 192 a a 720 × 480 a f 640 × 480 a a 640 × 368 × a 384 × 288 a a SNC-CH220/CH260/DH220/DH220T/DH260 Maximum image size [1920 × 1080] Administrating the Camera 720 × 576 704 × 576 Image 1 Image 2 320 × 240 a a 1920 × 1440 × × 320 × 192 × a 1600 × 1200 × × 1680 × 1056 a × Setting the Camera Image — Camera Menu 45 SNC-CH220/CH260/DH220/DH220T/DH260 When image size of image 1 is “1920 × 1080”; the image size of image 2 is “640 × 480” Frame rate Set the frame rate of the image. Selectable frame rates are as follows: 1, 2, 3, 4, 5, 6, 8, 10, 12, 15, 16, 20, 25, 30 (fps) Image 1 “fps” is a unit indicating the number of frames transmitted per second. Configurable frame rates are as follows: The frame rate of JPEG image can be changed by the setting of Image quality. Single codec SNC-CH120/CH160/DH120/DH120T/DH160 Image size [1280 × 720] Image 1 Codec Single codec Administrating the Camera Dual codec Image 2 Dual codec Frame rate (fps) Codec Frame rate (fps) H.264 30 - MPEG4 30 - JPEG 30 - H.264 25 H.264 5 H.264 25 JPEG 10 H.264 25 MPEG4 6 MPEG4 30 MPEG4 10 MPEG4 30 JPEG 15 JPEG 30 JPEG 30 Single codec Dual codec Codec Frame rate (fps) Codec H.264 30 - MPEG4 20 - Frame rate (fps) JPEG 15 - H.264 25 H.264 20 H.264 25 JPEG 30 H.264 25 MPEG4 25 MPEG4 20 MPEG4 30 MPEG4 20 JPEG 30 JPEG 15 JPEG 30 When image size of image 1 is “1920 × 1440”; the image size of image 2 is “640 × 480” Image 1 Single codec Image size [1280 × 1024] Image 1 Image 2 Image 2 Frame rate (fps) Dual codec Image 2 Codec Frame rate (fps) Codec Frame rate (fps) H.264 20 - MPEG4 15 - JPEG 10 - H.264 20 H.264 10 H.264 20 JPEG 30 H.264 20 MPEG4 15 MPEG4 15 MPEG4 30 Codec Frame rate (fps) Codec H.264 20 - MPEG4 15 JPEG 30 JPEG 10 JPEG 30 MPEG4 25 - JPEG 30 - H.264 15 H.264 6 H.264 15 JPEG 10 H.264 15 MPEG4 8 MPEG4 20 MPEG4 8 MPEG4 25 JPEG 6 JPEG 30 JPEG 10 Bit rate Set the bit rate of MPEG4 or H.264 image transmission for a line. When the bit rate is set to a high level, better image quality can be enjoyed. Selectable bit rates are as follows: 64, 128, 256, 384, 512, 768, 1024, 1536, 2048, 3072, 4096, 5120, 6144, 7168, 8192 (kbps) I-picture interval Set the I-picture insertion interval. Adaptive rate control This function adjusts the frame rate and the bit rate automatically so that the camera plays back a smooth image to suit the connected computer environment. If On is selected, the MPEG4 or H.264 image rate is automatically adjusted. 46 Setting the Camera Image — Camera Menu Notes Multicast streaming • The actual frame rate and bit rate may be different depending on the image size, shooting scene, or network condition. • When Adaptive rate control is set to On, the actual frame rate and bit rate change within the range that does not exceed the values set in Frame rate and Bit rate. Set whether the camera uses multicast streaming for MPEG4/H.264 video data or not. It reduces the transmission load on the camera by having a computer of the same segment network receive the same transmitting data. Select On to allow, or Off not to allow multicast sending. When you select On, set Multicast address and Video port number 1 and 2 properly. Image quality Set the JPEG image quality. Selectable values are from Level 1 to Level 10. When Level 10 is selected, the best image quality is achieved. Multicast address Type the multicast address used on the multicast streaming. Bandwidth control Limits the network bandwidth for the JPEG image data output from the camera. See “Buttons common to every menu” on page 32. Streaming Tab Use this tab to set the items for the transmission by unicast or multicast. Administrating the Camera OK/Cancel Video port number 1, 2 Specify the MPEG4/H.264 video transmission port number used for the multicast streaming. It is initially set to 60000. Specify an even number from 1024 to 65534. Two port numbers (the number specified here and an odd number with 1 added to the specified number) are used for video data communication and control. The setting for Image 1 and Image 2 apply for Video port number 1 and 2 respectively. Note Specify different numbers for the video port number. OK/Cancel See “Buttons common to every menu” on page 32. Unicast streaming Specify the transmission port numbers of the MPEG4/ H.264 video data to be used when Unicast is selected from the Connection drop-down list in the Other panel on the main viewer. Video port number 1, 2 Specify the transmission port number of the MPEG4/ H.264 video data. It is initially set to 50000. Specify an even number from 1024 to 65534. Two port numbers (the number specified here and an odd number with 1 added to the specified number) are actually used for video data communication and control. The setting for Image 1 and Image 2 apply for Video port number 1 and 2 respectively. Note Specify different numbers for the video port number. Setting the Camera Image — Camera Menu 47 Configuring the Network — Network Menu When you click Network in the Administrator menu, the Network menu appears. Use this menu to configure the network to connect the camera and the computer. The Network menu consists of three tabs: Network, QoS and Dynamic IP address notification. Network Tab This section provides the menus for connecting the camera through the network cable. Obtain an IP address automatically (DHCP): Select this option when a DHCP server is installed on the network to allow IP address assignment. With this setting, the IP address is assigned automatically. Note When you select Obtain an IP address automatically (DHCP), make sure that a DHCP server is operating on the network. Use the following IP address: Select this option when you set a fixed IP address. With this setting, specify the IP address, Subnet mask and Default gateway manually. IP address Type the IP address of the camera. Subnet mask Type the subnet mask. Administrating the Camera Default gateway Type the default gateway. DNS server Configure the DNS server address. Obtain DNS server address automatically: Select this option to obtain the IP address of DNS server automatically. It can be set only when Obtain an IP address automatically (DHCP) is selected in the Network tab. Note When you select Obtain DNS server address automatically, make sure that a DHCP server is operating on the network. MAC address Displays the MAC address of this unit. Ethernet status Displays the current transmission rate. Auto-MDI/MDIX Primary DNS server Type the IP address of the primary DNS server. According to the port of the connected Ethernet device, automatically switches the port of the unit between MDI and MDI-X for transmission. Displays the Ethernet port mode of the unit. Secondary DNS server Type the IP address of the secondary DNS server, if necessary. IPv4 setting Configure the IPv4 network setting. IP address Configure the IP address. 48 Use the following DNS server address: Select this when you set a fixed address as the IP address of the DNS server. With this setting, specify the addresses on Primary DNS server and Secondary DNS server manually. Configuring the Network — Network Menu MTU Enter the MTU value for the Ethernet port. (1000 - 1500) If IPv6 is enabled, the value must be 1280 or greater. Host name Type the host name of this unit to be transmitted to the DHCP server. This setting is valid only when Obtain an IP address automatically (DHCP) is selected in the Network tab. Domain suffix QoS Tab In this tab, you can mark the data traffic packets sent from the device and configure the settings for QoS control. Rules for the types of data traffic can be created using IPv4/IPv6 address, port number, protocol, etc. A maximum of 10 rules can be registered for IPv4 and IPv6, respectively. Type the domain suffix of this unit to be transmitted to the DHCP server. This setting is valid only when Obtain an IP address automatically (DHCP) is selected in the Network tab. Note The domain suffix is sent to the DHCP server as FQDN (Fully Qualified Domain Name) information when Host name is set. HTTP port number Administrating the Camera Normally select 80. If you want to use a port number other than 80, select the text box and type a port number between 1024 and 65535. Note When you have set the HTTP port number to a number other than 80 in the Network menu or in SNC toolbox, access the camera again by typing the IP address of the camera on your Web browser as follows: IPv4 QoS Example: Setting port number 8000 when IP address is 192.168.0.100 Select On to configure the QoS setting for IPv4. Rule Used to register, edit and delete QoS. IPv6 setting Configure the IPv6 network settings. IPv6 can be used simultaneously with IPv4. Only IPv6-specific details are explained here. For common details, see “IPv4 setting” on page 48. On/Off To use IPv6, select On. Prefix Enter the Prefix value. (0 to 128) IPv6 MTU Enter the MTU value for IPv6. (1280 -1500) The value must not exceed the MTU value for the Ethernet port. OK/Cancel See “Buttons common to every menu” on page 32. No. Select the number to use when registering on the QoS table. When you select a registered number, the registered QoS information is displayed. Network address Enter the network address of the target on which to perform QoS. Subnet Enter the subnet mask values of the target on which to perform QoS. Tip The subnet mask value represents the number of bits from the left side of the network address. Port Enter the port number for the data traffic of the device (e.g. HTTP:80). Configuring the Network — Network Menu 49 Protocol Select the protocol. Prefix Enter the prefix value of the target on which to perform QoS. DSCP Set a value to mark the data traffic (0 ~ 63). This value is set in the DSCP field included in the IP header of the data traffic. The prefix value represents the number of bits from the left side of the network address. Set Used when registering on the QoS table. QoS is set according to the following procedure: Port Enter the port number for the data traffic of the device (e.g. HTTP:80). 1 Select No. from No. and enter the necessary conditions for Network address, Subnet, Protocol and/or Port No.. 2 Enter values in DSCP. 3 Click Set and configure the QoS. Administrating the Camera Delete select No. to delete the setting and click Delete. Up Increases the priority of the rule. Select a rule from the QoS table to prioritize and click Up. Down Decreases the priority of the rule. Select a rule from the QoS table to lower its priority and click Down. QoS table Displays the list of registered QoS information. If multiple conditions match, the rule with the smallest number has priority. IPv6 QoS Tip Protocol Select the protocol. DSCP Set a value to mark the data traffic (0 ~ 63). This value is set in the DSCP field included in the IP header of the data traffic. Set Used when registering on the QoS table. QoS is set according to the following procedure: 1 Select the number you want to register from No. and enter the necessary conditions for Network address, Subnet, Protocol and Port No.. 2 Enter values in DSCP. 3 Click Set and configure the QoS. Delete select No. to delete the setting and click Delete. Up Increases the priority of the rule. Select a rule from the QoS table to prioritize and click Up. Select On to configure the QoS setting for IPv6. Rule Used to register, edit and delete QoS. No. Select the number to use when registering on the QoS table. When you select a registered number, the registered QoS information is displayed. Network address Enter the network address of the target on which to perform QoS. 50 Configuring the Network — Network Menu Down Decreases the priority of the rule. Select a rule from the QoS table to lower its priority and click Down. QoS table Displays the list of registered QoS information. If multiple conditions match, the rule with the smallest number has priority. Tip To attain QoS of data traffic, the target device must be connected to a router or switch that supports the QoS function. OK/Cancel See “Buttons common to every menu” on page 32. Dynamic IP address notification Tab — Notifying the IP Address When Obtain an IP address automatically (DHCP) is selected in the Network tab, you can send notification of completion of the network settings using the SMTP or HTTP protocol. Note The model on sale in China does not support the STARTTLS function. Authentication Select the authentication required when you send an e-mail. Off: Select if no authentication is required when an e-mail is sent. On: Select if authentication is required when an e-mail is sent. Select one of the authentication methods from the following and specify the POP server name, User name and Password as required. SMTP: Select when SMTP authentication is required. POP before SMTP: Select when POP before SMTP authentication is required. Note Administrating the Camera When you set Authentication to On, make sure to select either or both SMTP or/and POP before SMTP. POP mode Select POP3 or APOP as the authentication method for POP authentication. Note e-Mail (SMTP) notification Select On to send an e-mail when the DHCP setting is completed. SMTP server name Type the name or IP address of the SMTP server for sending an e-mail, using up to 64 characters. SMTP port number Enter a port number from 25 to 65535. The standard port number is 25. If TLS is enabled, the standard port number for SMTPs is 465. Use TLS The model on sale in China does not support the APOP authentication. Wait time after POP Set the waiting time in POP before SMTP before SMTP authentication after POP authentication is completed. Timeout can be set from 0 to 10,000 msec. POP server name It is necessary when POP before SMTP is selected for Authentication. Type the POP (receiving mail) server name, using up to 64 characters. Or type the IP address of the POP server. This setting is necessary when the SMTP server that sends e-mails performs authentication using the POP user account. To use the encryption function by TLS, set to On. Note The model on sale in China does not support the TLS function. STARTTLS To use the encryption function by STARTTLS, set to On. POP port number Enter a port number from 110 to 65535. The standard port number is 110. If TLS is enabled, the standard port number for POP3s is 995. Authentication mode Select Login or CRAM-MD5 as the authentication method for SMTP authentication. Configuring the Network — Network Menu 51 Note The model on sale in China does not support the CRAM-MD5 authentication. parameter: Type the command parameter if necessary. You can use the special tags mentioned below for the parameters. Proxy server name User name, Password Type the user name and password of the owner of the mail account, using up to 64 characters. This setting is necessary when the SMTP server that sends e-mails performs authentication. When you send an HTTP request via a proxy server, type the name or IP address of the proxy server, using up to 64 characters. Recipient e-mail address Specify the port number when you send an HTTP request via the proxy server. Set a port number between 1024 and 65535. Type the recipient e-mail address, using up to 64 characters. You can specify only one recipient e-mail address. Administrator e-mail address Administrating the Camera Type the e-mail address of the camera administrator, using up to 64 characters. This is used as the reply address or the address for a system mail from the mail server. Proxy port number Method Select the HTTP method GET or POST. OK/Cancel See “Buttons common to every menu” on page 32. About the special tags Subject Type the subject/title of the e-mail, using up to 64 characters. Message Type the text of the e-mail using up to 384 characters. (A line break is equivalent to 2 characters.) You can describe the information of the acquired IP address, etc., using the special tags mentioned below. HTTP notification Select On to output a command to the HTTP server when the DHCP setting is completed. Using this function, you can configure a useful system, for example, to view the access log stored in the HTTP server, or start an external CGI program. You can use the following five special tags to allow notification of the settings acquired by DHCP, such as an IP address. Type the tags in the parameter section of the URL that you described in the Message field of the HTTP. <IP> Use this tag to embed the IP address acquired by DHCP in the text or parameter. <HTTPPORT> Use this tag to embed the specified HTTP server port number in the text or parameters. <MACADDRESS> Use this tag to embed the MAC address of the interface, whose IP address was acquired by DHCP, in the text or parameter. URL Specify the URL to send an HTTP request, using up to 256 characters. The URL is normally written as follows: ip_address: Type the IP address or host name of the host to which you want to connect. To enter an IPv6 address: http:// [IPv6 address] http:// [IPv6 address]: port [:port]: Specify the port number to which you want to connect. If you want to use the established port number 80, you do not need to input a value. path: Type the command. 52 Configuring the Network — Network Menu <MODELNAME> Use this tag to embed the camera’s model name in the text or parameter. <SERIAL> Use this tag to embed the camera’s serial number in the text or parameter. Setting the SSL function — SSL Menu When you click SSL in the Administrator menu, the SSL menu appears. Use this menu to configure the SSL or TLS function. (called “SSL” hereafter) The settings allows the camera to communicate with the client PC by using SSL. SSL menu consists of the Common tab and CA certificate tab. Notes Common tab 1 Set the SSL function to On, and select Allow HTTP connection for some clients. 2 Click OK to close the main viewer and the setting window. 3 Display the main viewer in SSL connection. Refer to “Using the SSL function” on page 15 for connection. 4 After checking that SSL connection is possible, cancel Allow HTTP connection for some clients selected in step 1. Administrating the Camera • The model on sale in China does not support the SSL function. • When using the SSL function, always configure the settings after setting the date and time of the camera. If the date and time are not correctly set, it may cause browser connection problems. When you use SSL connection for the first time When you use SSL connection only with the SSL function On, you cannot access the camera if the SSL function does not work properly. In this case, you must reset the camera to the factory settings. (All settings will be initialized.) To avoid this, check that SSL connection is possible by performing the following steps. Even if the setting window or the browser is closed as SSL connection is impossible, http connection will be possible if Allow HTTP connection for some clients is selected. First check the setting contents of SSL tab in http connection, then check the SSL connection again. If Allow HTTP connection for some clients is not selected, you will not be able to access the camera if SSL connection becomes impossible. In this case, turn on the power of the main unit while pressing the reset switch on the camera to initialize. For details, refer to the supplied Installation Manual. Note SSL function On: Select this to use the SSL function. When Allow HTTP connection for some clients is selected, both HTTP and SSL connections are allowed. When Allow HTTP connection for some clients is not selected, only SSL connection is allowed. When Microsoft Internet Explorer Ver.6.0 is used When SSL session is established, appears in the status bar on your web browser. When Microsoft Internet Explorer Ver.7.0 Ver.8.0 is used When SSL session is established, appears in the right of the address bar on your web browser. Off: Select this to not use the SSL function. Only HTTP connection is allowed with the camera. SSL connection will load the camera down; therefore, not all images may be downloaded, and the mark may appear when the camera accesses the setting window from the browser. In this case, reload the window. Press the F5 key on the keyboard to reload. Certificate options Select an installation mode of the certificate. Use an external certificate: Uses the certificate including private key information issued by a CA. The PKCS#12 and PEM formats are supported. Note SSL is not available when Certificate options-Use an external certificate is selected, or certificate and private key password is not set properly even SSL is set to “ON” Setting the SSL function — SSL Menu 53 Use a self-signed certificate (For test use): This mode uses the certificate and private key pair generated by “Generating a self-signed certificate” on page 54. Private key information corresponding to the certificate is stored in the camera. You do not need to install an external certificate. However, you cannot execute the existence proof that is one of the SSL functions for the following reasons. – The private key generated in the camera is selfsigned by the camera. – A prepared value is set for a distinguished name (Common name, etc). – The certificate is not issued by a trusted CA. For reasons of security, we recommend using this mode only when there is no problem even if perfect security is not saved. Notes Administrating the Camera • When Use a self-signed certificate (For test use) is selected, the Security Alert dialog appears on the SSL connection with a browser. For details, refer to “Using the SSL function” (page 15). • SSL connection may be impossible due to the type of certificate installed in the camera. In this case, refer to “How to install the CA certificate” on page 56 and install. Status Shows if the status of the certificate is valid or invalid. The following statuses are recognised. Valid: The certificate is correctly stored and set. Invalid: The certificate is not correctly stored and set. Possible causes are as follows: – Use an external certificate is selected and the private key password included in the certificate is not specified correctly. – Use an external certificate is selected and the private key password is specified in spite of the fact that the key pair in the certificate is not encrypted. – Use an external certificate is selected and the key pair is not included in the certificate. – Use a self-signed certificate (For test use) is selected without the self-signed certificate being generated. Note Import, display or delete the certificate. When the certificate to be imported is of PKCS#12 format and the private key password is not set correctly, <Put correct private key password> is displayed in the boxes of Issuer DN, Subject DN, Validity Period and Extended Key Usage. Specify the correct private key password to confirm the information of the certificate. To import the certificate Click Browse... to select the certificate to be imported. Click Submit to import the certificate, and the selected file to the camera. To delete the imported certificate or self-signed certificate Click Delete to delete the certificate or self-signed certificate imported to the camera. Certificates Note The import process becomes invalid if the selected file is not a certificate or the imported certificate is not allowed. Generating a self-signed certificate A self-signed certificate can be generated in the camera to be used when Use a self-signed certificate (For test use) is selected from Certificate options. Click Generate to generate a self-signed certificate in the camera. Clicking Generate again after Generate has been clicked once will update the self-signed certificate stored in the camera. Note Make sure to set the date and time on the camera correctly before performing this operation. If the date and time are not correctly set, it may cause browser connection problems. 54 To display certificate information When the certificate has been set in the camera correctly, its information appears on Status, Issuer DN, Subject DN, Validity Period and Extended Key Usage. Setting the SSL function — SSL Menu Private key password Type the password for the private key information included in the certificate using up to 50 characters. This text box is active only when Certificate options is set to Use an external certificate. Leave the text box blank if the private key information included in the certificate is not encrypted. If no private key password is set in the camera, an active text field is displayed and this allows a password to be entered. If a private key password is already set, it is displayed as an inactive text field. Reset To change the private key password, click this button. The current password is cleared and the password text box becomes active to allow a new password entry. Note Click Cancel at the bottom of the menu if you want to cancel changing the private key password after clicking Reset. Doing so restores the other setting items in the Client certificate tab to the previous settings. To import the CA certificate 1 Click Browse… to select the CA certificate to be saved in the camera. 2 Click Submit The selected file will be imported to the camera. OK/Cancel See “Buttons common to every menu” on page 32. Note When you click OK after changing SSL setting, close the main viewer and the setting window once. CA certificate tab — Adding the CA certificate for client authentication Note When using the client authentication, the personal certificate must be successfully installed on the PC to use it. If this preparation cannot be performed, do not configure settings on this tab. Otherwise, you may not be able to connect to the camera. Import process will be invalid if the selected file is not a CA certificate. To display the information of the CA certificate When the CA certificate has been saved in the camera correctly, its information appears on Issuer DN, Subject DN, Validity Period, and Extended Key Usage for your reference. To delete the CA certificate Click Delete to delete the selected CA certificate from the camera. Administrating the Camera In this tab, you can manage the CA certificate needed for the camera to use the client authentication of the SSL function. Note Tip To enable a client certificate, it is recommended that the settings are configured following the procedure below: 1 Import the necessary CA certificate. 2 Set SSL client authentication to On and click OK. Note When you set SSL client authentication to On and click OK, the camera will immediately operate to enable client authentication. Make sure that the personal certificate on your PC is successfully installed. OK/Cancel See “Buttons common to every menu” on page 32 SSL client authentication You can configure whether to enable the client authentication of the SSL function. Trusted CA certificate 1 to 4 You can import a trusted CA certificate (route certificate, etc.) to the camera. Up to four certificates from trusted CAs can be imported to the camera. Only PEM format is supported. Setting the SSL function — SSL Menu 55 How to install the CA certificate 3 Click Next. 4 Select Automatically selects the certificate store based on the type of certificate and click Next. Completing the Certificate Import Wizard appears. 5 Check the contents, then click Finish. The CA certificate will be installed. The camera may not be connected because the browser (Internet Explorer) does not display whether the certificate will be accepted or not due to the type of certificate. In this case, install the CA certificate as follows. 1 Save in the PC the certificate of CA which has signed the certificate to be installed in the camera. The extension of the certificate file is normally “.cer”. Double-click this file. The following Certificate dialog appears. Administrating the Camera 2 56 Click Installation Certificate.... The Certificate Import Wizard appears. Setting the SSL function — SSL Menu To remove an installed CA certificate 1 In Internet Explorer, click in the order Tools, Internet options, Content tab and Certificates. The Certificates dialog appears. Select the certificate you want to remove. The CA certificate is usually stored in Trusted Root Certification Authorities. 3 Click Remove. Do you want to delete the certificate appears to confirm. 4 Click Yes. The certificate will be removed. There may be a case that a certificate cannot be removed by the steps above due to the type of certificate. Check the installation condition and remove it following the steps below. Select Certificates from the list, then click Add. Certificate Snap-in is displayed. 5 Select Computer account as the certificate administrated in this Snap-in, then click Next. 6 Select Local Computer as the computer administrated in this Snap-in, then click Finish. 7 Close Add Standalone Snap-in (for Windows XP Professional only) and Add/Remove Snap-in... dialogs. The items for administrating Certificates appears in the Console Route window. Confirm the relevant certificate, then remove it. Administrating the Camera 2 4 Note You need to log in as Administrator to perform these steps. 1 Open Run... of the Windows menu, then enter mmc and click OK. 2 Select File in the Console 1 window and Add/ Remove Snap-in... (when Windows XP Professional is used) Add/Remove Snap-in... dialog appears. 3 Click Add to display Add Stand-alone Snap-in dialog. You need to follow this step if using Windows XP Professional. Setting the SSL function — SSL Menu 57 Using the 802.1X Authentication Function — 802.1X Menu When you click 802.1X in the Administrator menu, the 802.1X menu appears. Use this menu to configure the wired port-based authentication in compliance with the 802.1X standard. The 802.1X menu consists of three tabs: Common, Client certificate and CA certificate. Notes Administrating the Camera • To use the 802.1X authentication function, you need knowledge of the 802.1X authentication (WPA and WPA2) and digital certificate. To establish an 802.1X network, you need to configure the authenticator, authentication server and other elements. For details on these settings, refer to the manual of the corresponding equipment. • When using the 802.1X authentication function, always configure the settings after setting the date and time of the camera. If the date and time are incorrect, port authentication may not be performed correctly. System configuration of 802.1X network The following figure shows a general system configuration of an 802.1X network. Supplicant A supplicant is a device that connects to the authentication server to join the network. This unit serves as a supplicant in the 802.1X network. The supplicant can enter the 802.1X network after appropriate authentication by the authentication server. Authenticator An authenticator forwards certificate request data or response data that the supplicant or authentication server issues to the other party. Normally a hub or router serves as an authenticator. Authentication server An authentication server has a database of connecting users and verifies if the supplicant is a valid user or not. It can also be called RADIUS server. CA (Certificate Authority) A CA issues and manages certificates of the authentication server (CA certificates) and user certificates. The CA is essential for certificate-based user authentication. Normally a CA is located inside an authentication server. Note This camera supports EAP mode in which the supplicant and the server authenticate using the certificate. This mode requires a CA to issue the certificate. Common Tab — Basic setting of 802.1X authentication function Supplicant (camera) Authenticator (hub or router) 802.1X authentication function Authentication server + CA This item is used for enabling/disabling the 802.1X authentication function for wired ports. The wired interface status can also be checked here. Wired interface To activate the 802.1X authentication function for wired ports, select On. 58 Using the 802.1X Authentication Function — 802.1X Menu Wired interface status Shows the authentication status of the 802.1X authentication function for wired ports. Click Refresh to update the status. Client certificate Tab When TLS is selected as the EAP method, client certificate is imported for authentication at the camera. EAP identity Type the user name to identify the client in the 802.1X authentication server using 3 to 253 characters. EAP password A supplicant EAP password is needed to be inputted when PEAP is selected with EAP condition. The password can contain half-width letters and the length should be between 1 to 50. Reset To change the once set EAP password, click Reset and clear the current password. A new password can be entered. After you click Reset, if you wish to cancel the EAP password change, click Cancel at the bottom of the screen. This will cancel other changes made to the settings. EAP method You can select the authentication method used with the authentication server. This device supports TLS and PEAP. TLS: By this method, the supplicant and the server authenticate each other using a certificate. This enables secure port authentication. PEAP: By this method, an EAP password is used for the supplicant authentication and a certificate is used for server authentication. OK/Cancel See “Buttons common to every menu” on page 32. Import, display or delete the client certificate. To import the client certificate Click Browse… to select the client certificate to be imported. Then click Submit, and the selected file will be imported to the camera. Administrating the Camera Note Client certificate Note The import process becomes invalid if the selected file is not a client certificate or the imported client certificate is not allowed. To display the information of the client certificate When the client certificate has been saved in the camera correctly, its information appears on Status, Issuer DN, Subject DN, Validity Period and Extended Key Usage. Status: Shows if the status of the client certificate is valid or invalid. Valid means the client certificate is correctly stored and set. Invalid means the client certificate is not correctly stored and set. Possible causes of Invalid are as follows: – The private key password included in the client certificate is not specified correctly. – The private key password is specified in spite of the fact that the key pair in the client certificate is not encrypted. – The key pair is not included in the client certificate. Using the 802.1X Authentication Function — 802.1X Menu 59 Note When the client certificate to be imported is of PKCS#12 format and the private key password is not set correctly, “<Put correct private key password>” is displayed in the boxes of Issuer DN, Subject DN, Validity Period and Extended Key Usage. Specify the correct private key password to confirm the information of the certificate. CA certificate Tab You can import a trusted CA certificate (server certificate or route certificate) to the camera. Up to four certificates from trusted CAs can be imported to the camera. Only the PEM format is supported. To delete the client certificate Click Delete, and the client certificate stored in the camera will be deleted. Private key password Administrating the Camera Type the password for the private key information included in the client certificate using up to 50 characters. Leave the text box blank if the private key information included in the client certificate is not encrypted. If no private key password is set in the camera, the text box is activated to allow entering of a password. If a private key password is already set, it is displayed as turned letters. Reset To change the private key password, click this button. The current password is cleared and the password text box is actived to allow new password entry. To import the CA certificate Click Browse… to select the CA certificate to be imported. Then click Submit, and the selected file will be imported to the camera. Note Click Cancel at the bottom of the menu if you want to cancel changing the private key password after clicking Reset. Doing so restores the other setting items in the Client certificate tab to their previous settings. OK/Cancel See “Buttons common to every menu” on page 32. Note Import process becomes invalid if the selected file is not a CA certificate. To display the information of the CA certificate When the CA certificate has been saved in the camera correctly, its information appears on Issuer DN, Subject DN, Validity Period and Extended Key Usage. To delete the CA certificate Click Delete, and the CA certificate stored in the camera will be deleted. 60 Using the 802.1X Authentication Function — 802.1X Menu Setting the 802.1X authentication function — Example of Windows Server 2003 This section explains how to configure the authentication server and CA using Microsoft Windows Server 2003. Note As this section describes authentication based on the user interface in English on Windows Server 2003, the UI terminology and page configuration may be different depending on the version of the Operating System or Service Pack and patch update status. 3 Configuring the Internet Authentication Service 1 Open Internet Authentication Service from Administrative Tools of the Windows menu. 2 Click Register Server in Active Directory on the operation menu. 3 Read the displayed precautions carefully and click OK to accept them. Before setting Perform the following settings before configuring an 802.1X network. Windows IAS configuration Configure Remote access/VPN server in Manage Your Server of Windows Server 2003. Open Add or Remove Programs from Control Panel of Windows menu. Install Internet Authentication Service in Add/ Remove Windows Components. Then, continue to configure the EAP-TLS policy. 4 Select Remote Access Policy and right-click. 5 Select New from the context menu, and select Remote Access Policy to open “New Remote Access Policy Wizard”. 6 Select Set up a custom policy. 7 Set the following items: Policy name: Type “Allow 802.1X Access” as an example. Policy conditions: Click Add and add the following items: – NAS Port-Type: Ethernet, WirelessIEEE802.11, Wireless-Other and Virtual (VPN) – Windows-Groups: Wired_802.1X_Group Permissions: Select Grant remote access permission. Edit Profile: – Dial-in Constraints tab: Specify the session time out period during which the client is allowed to be connected, as required. – Authentication tab: Delete checks from all the boxes. Click EAP Method and add Smart Card or other certificates. CA configuration To configure the CA, perform the following steps: 1 Open Add or Remove Programs from Control Panel of the Windows menu. 2 Select Add/Remove Windows Components. 3 Add Certificate Services in the Component menu. 4 Select Enterprise root CA on CA Type. 5 Type the CA name on Common Name for this CA, and configure the CA. Administrating the Camera Active Directory (domain controller) The following setting example is based on the assumption that the Active Directory has been configured. Select New from the context menu, then select Group and configure the group for 802.1X connection. For example, the group “Wired_802.1X_Group” is assumed for explanation purposes. Then, continue to configure the RADIUS client. Creating a security group for Active Directory 1 Open Active Directory Users and Computers from Administrative Tools of the Windows menu. 2 Select Users of the domain with which you want to perform 802.1X connection. 8 Select RADIUS Clients and right-click. 9 Select New RADIUS Client from the context menu. Using the 802.1X Authentication Function — 802.1X Menu 61 10 Set the following items: The “Microsoft Certificate Services” page opens. Friendly name: Type “authenticator” as an example. Client address (IP or DNS): IP address of the authenticator Client-Vender: RADIUS Standard Shared secret: Specify the shared secret to be set in the authenticator. Adding a user 1 Open Active Directory Users and Computers from Administrative Tools of Windows menu. 2 Select Users of the domain with which you want to add a user and right-click. Note Administrating the Camera 3 Select New from the context menu, then select User. 4 Set the following items to configure a new user: For example, the log-on user name “1XClient” is assumed for explanation purposes. First name: 1XClient User logon name: 1XClient@<domain name> Password: Specify a password. Then select Password never expires in account options. 5 Select the user to be added and right-click. 6 Select Properties from the context menu. 7 Set the following items: Dial-in tab: Select Allow access in Remote Access Permission (Dial-in or VPN) Member Of tab: Add “Wired_802.1X_Group”. The preparations for configuring a 802.1X network are now completed. Proceed to issue the certificate to be imported to the camera. If the Microsoft Certificate Service page does not appear using the URL above, check the following: – Is the service of Web site enabled on Internet Information Service (IIS)? – Is Certificate Services enabled? – Does the firewall or antivirus software setting on the client PC block connection? – Are the network configuration and Internet Explorer settings on the client PC correct? 3 [email protected] 4 Click Download a CA certificate, certificate chain, or CRL. 5 Select Base 64 in Encoding method and click Download CA certificate. The “File Download” dialog opens. 6 Specify the file storage location and save the CA certificate. Issuing the CA certificate 62 When Internet Explorer prompts entering the log-in user and password, type the user name as follows. Example: when the user name is “1XClient” and the domain name “localnetwork.net” Prepare a Windows client PC (called “client PC” hereafter) to temporarily store the certificate, and configure so that the client PC and Windows Server 2003 computer can be connected through the network. After saving the CA certificate, import it to the camera. The CA certificate import procedure is completed. 1 Start Internet Explorer on the client PC. 2 This section explains the procedure to downloading the client certificate. Type the CA’s URL in the address bar, and click Go To. The CA’s URL is normally as follows: 1 Start Internet Explorer on the client PC and type the CA’s URL in the address bar. The CA’s URL is normally as follows: 2 Click Go To. Using the 802.1X Authentication Function — 802.1X Menu Downloading the client certificate 3 Type the log-in user name and password correctly. The “Microsoft Certificate Services” page opens. 4 Click Request a certificate, advanced certificate request and Create and submit a request to this CA in sequence. 5 Set the following items. 10 Click Next and select as follows. Do you want to export the private key with the certificate?: Select Yes, export the private key. Select the format you want to use: Select Personal Information Exchange – PKCS#12(PFX). Password: Specify the private key password. File to export: Specify the name of the file to be exported. The certificate is exported. Import the exported file to the camera as the camera’s client certificate. For details, see “To import the client certificate” in the Client certificate tab on page 59. Administrating the Camera Certificate Template: User Key Options: Create new key set – CSP: Microsoft Enhanced Cryptographic Provider v1.0 – Key Size: 1024 – Check Mark keys as exportable. Additional Options: Select SHA-1 for Hash Algorithm. 6 Click Submit. The message “The certificate you requested was issued to you.” appears. 7 Click Install this certificate. to install the certificate in the certificate store on the client PC. 8 Click Internet Options, Content and Certificates of Internet Explorer in sequence. The new client certificate is displayed in the Personal tab. 9 Select the installed certificate and click Export.... The “Certificate Export Wizard” opens. Using the 802.1X Authentication Function — 802.1X Menu 63 Setting the User — User Menu When you click User in the Administrator menu, the User menu appears. Use this menu to set the user names and passwords of Administrator and up to 9 kinds of users (User 1 to User 9), and the access right of each user. Viewer authentication Set whether the user is authenticated or not when the main viewer is displayed. On: The main viewer is displayed in accordance with the viewer mode of the authenticated user. Off: Select the viewer mode of the main viewer which is displayed without authentication from Full, Pan/Tilt, Preset position, Light or View. OK/Cancel See “Buttons common to every menu” on page 32. Administrator Administrating the Camera Specify User name, Password and Re-type password. User 1 to 9 Specify User name, Password, Re-type password and Viewer mode for each user ID. User name Type a user name between 5 and 16 characters. Password Type a password between 5 and 16 characters. Re-type password To confirm the password, retype the password that you typed in the Password box. Viewer mode When the user is authenticated for logging in the main viewer, select the viewer mode to be displayed after authentication. Full: The user can operate all functions in this mode. Pan/Tilt: In addition to the Light mode, the user can operate pan/tilt/zoom. Preset position: In addition to the Light mode, the user can perform the camera’s preset position settings. Light: In addition to the View mode, the user can select the image size of the main viewer, select codec and capture a still image. View: The user can only monitor the camera image. For the functions available for each viewer mode, see “Administrator and User” on page 19. 64 Setting the User — User Menu Setting the Security — Security Menu When you click Security in the Administrator menu, the Security menu appears. This allows you to control which computers can have access to the camera. Likewise, when using IPv6, security settings can be configured for each network. Saving the Camera Position and Action — Preset position Menu When you click Preset position in the Administrator menu, the Preset position menu appears. This allows you to save the camera’s pan, tilt and zoom positions and set position (programmed action of the camera). The Preset position menu consists of 2 tabs: Position and Preset tour. The Preview screen is displayed. Every setting item can be set to Image 1 and Image 2 respectively. Notes Security function Administrating the Camera To activate the security function, select On. • Preset position menu is not available when SolidPTZ is set to On in the Camera menu-Video codec tab. • Only Image 1 can be set when SolidPTZ of Image 2 is set to Off. Default policy Select the basic policy of the limit from Allow and Deny for the computers specified in the Network address/ Subnet 1 to Network address/Subnet 10 menus below. Network address/Subnet 1 to Network address/Subnet 10 Position Tab — Saving pan/tilt/ zoom position You can save up to camera positions (pan, tilt and zoom positions). Type the network addresses and subnet mask values that you want to allow or deny access to the camera. You can specify up to 10 network addresses and subnet mask values. For a subnet mask, type 8 to 32. (In the case of IPv6, enter a value between 8 and 128.) Select Allow or Deny from the drop-down list on the right for each network address/subnet mask. Tip The subnet mask value represents the bit number from the left of the network address. For example, the subnet mask value for “255.255.255.0” is 25. If you set 192.168.0.0/24 and Allow, you can allow access from computers having an IP address between “192.168.0.0” and “192.168.0.255”. Preview screen Note You can access the camera even from a computer having an IP address whose access right is set to Deny, if you enter the user name and password set for the Administrator boxes in the User menu. This screen is for monitoring images and setting preset positions. For details of each button, please refer to the Control bar of the Plug-in free viewer (page 23). Image OK/Cancel Select the image to configure. See “Buttons common to every menu” on page 32. Setting the Security — Security Menu 65 Home position setting Set the current camera position as the home position. Set Click to save the current pan, tilt and zoom positions as the home position. To move the camera to the home position, click in the control panel (page 22). Reset Click to reset the home position to the factory-set position. Position at alarm This unit can synchronize a preset position with Sensor input or with Camera tampering detection. If an alarm is detected by the sensor input or the camera tampering detection function, the camera automatically moves to the corresponding preset position. If you do not want to synchronize with any preset number, select none. Administrating the Camera Sensor input 1 (S1) Select a preset position to synchronize with the alarm from Sensor input 1. Camera tampering detection (TP) Select the preset position to synchronize with the camera tampering detect alarm. 3 Click the Set button. The camera position is saved. Call Click to move the camera to the preset position. Clear Thumbnail Click to delete the thumbnail of the specific preset position. Thumbnail Checking this checkbox registers a thumbnail when you register a preset position. Select a radio button to determine whether to register the current camera image as a thumbnail or to register with a specified image. To specify an image, click Browse. Then click Submit. Note The maximum file size for images in JPEG format is approximately 50 KB. Preset position list By clicking Preset, you can view the information of the preset positions. Copy You can copy the preset position of Video 1 and Video 2. Select the preset position you want to copy, and then. Preset You can configure and save preset positions and thumbnails. Click Call to move the camera to a specified preset position and click Clear thumbnail to delete the thumbnail information for the specified preset position. Rename Select the preset position you want to rename, and then click Rename. You can enter characters. Press the enter (return) key to confirm. No. Select a preset number from 1 to 8 from the drop-down list. Clear You can delete preset positions. OK/Cancel 66 Name Type the preset position name of the selected preset number using up to 32 characters. See “Buttons common to every menu” on page 32. Set Click to save the current camera position to the selected preset number. To save a preset position, operate as follows: Only the setting items of Position at Alarm can be saved or cancelled by clicking OK/Cancel. 1 Move the camera to the position to be saved, while checking the image with the preview viewer. 2 Select a preset number for saving, and type the preset position Name. Saving the Camera Position and Action — Preset position Menu Note Preset tour Tab — Setting a position tour The camera moves to the programmed positions sequentially (Tour). Up to five programs can be set as Tours A to E. On: The tour operates. Off: The tour does not operate. Note If nothing is added to the Sequence list and you click OK when On is selected, the tour function will fail. Preview screen This screen is for monitoring images and configuring preset tour settings. For details of each button, please refer to the Control bar of the Plug-in free viewer (page 23). Administrating the Camera Sequence Set the sequence of the tour. The preset positions saved using the Position tab are displayed in Preset position list. Select the preset position from Preset position list, then click Add. The selected preset position is added in the Sequence list. Repeat this procedure to specify the preset positions in sequence. To check a preset position, select it from Preset position list, and then click Call. To delete a preset position from Sequence, select it, and then click Delete. To change the order in Sequence, select the preset position and then click Up or Down. Speed Select the speed of camera movement between 1 and 23, or Fastest from the drop-down list. The camera moves faster with a higher number setting. The fastest speed is obtained with Fastest. Stay time Type a period of time during which the camera is to stay at each preset position, between 1 and 3600 seconds. Image Select the image to configure. Tour Select On to enable the tour function. Preview Previews the order of movements of the selected tour. The operation speed and stop time do not influence the preview operation. Resume time on inactivity Stop Stops the preview in action. This item becomes active when Tour is set to On. With this item, you can select whether you restart or stop the tour after it has stopped by manual pan, tilt or zoom operation or by camera movement to the preset position triggered by an alarm. Effective period Select the period during which the tour in activated. On: Specify the wait time before the tour restarts, between 5 and 3600 seconds. The tour restarts automatically after the specified time has elapsed. Off: The tour does not restart. Tour A to Tour E Configure Tour A to Tour E respectively. Each tour setting consists of 5 items: On/Off, Sequence, Speed, Stay time, Effective period. Select the tour to configure from the drop-down list. Always: The tour can be activated any time. Schedule: The tour is activated according to the schedule you have set. Click Schedule, and the menu for the effective period is displayed. (“Setting the Schedule — Schedule Menu” on page 77.) Note You cannot set tours if the effective periods overlap each other. Saving the Camera Position and Action — Preset position Menu 67 OK/Cancel See “Buttons common to every menu” on page 32. Sending an Image via E-mail — e-Mail (SMTP) Menu When you click e-Mail (SMTP) in the Administrator menu, the e-Mail (SMTP) menu appears. Using the e-Mail (SMTP) function, you can send an e-mail with an attached image file that has been shot linked with an external sensor input or with the built-in detection functions. An image file can also be sent periodically. The e-Mail (SMTP) menu consists of three tabs: Common, Alarm sending and Periodical sending. Common Tab — Setting the e-Mail (SMTP) Function Administrating the Camera e-Mail (SMTP) Select On when you use the e-Mail (SMTP) function. Note The frame rate and operability on the main viewer may be reduced while a file is being transmitted by the e-Mail (SMTP) function. SMTP server name Type the SMTP server name using up to 64 characters, or the IP address of the SMTP server. SMTP port number Enter a port number from 25 to 65535. The standard port number is 25. If TLS is enabled, the standard port number for SMTPs is 465. Use TLS To use the encryption function by TLS, select On. 68 Sending an Image via E-mail — e-Mail (SMTP) Menu Note The model on sale in China does not support the TLS function. STARTTLS To use the encryption function by STARTTLS, select On. Note POP port number Enter a port number from 110 to 65535. The standard port number is 110. If TLS is enabled, the standard port number for POP3s is 995. Authentication mode Select Login or CRAM-MD5 as the authentication method for SMTP authentication. Note The model on sale in China does not support the STARTTLS function. The model on sale in China does not support the CRAMMD5 authentication. Authentication User name, Password Type the user name and password of the user who owns the mail account using up to 64 characters. This setting is necessary when the SMTP server that sends e-mails performs authentication. Select whether authentication is required when you send an e-mail. Note When you set Authentication to On, be sure to select either or both SMTP or/and POP before SMTP. POP mode Select POP3 or APOP as the authentication method for POP authentication. Note The model on sale in China does not support the APOP authentication. Wait time after POP Set the waiting time in POP before SMTP before SMTP authentication after POP authentication is completed. Timeout can be set from 0 to 10,000 msec. Recipient e-mail address Administrating the Camera Off: No authentication is required when an e-mail is sent. On: Authentication is required when an e-mail is sent. Select one of the authentication methods from the following and specify the POP server name, User name and Password as required. SMTP: Select when SMTP authentication is required. POP before SMTP: Select when POP before SMTP authentication is required. Type the recipient e-mail address using up to 64 characters. You can specify up to three recipient e-mail addresses. Administrator e-mail address Type the Administrator e-mail address using up to 64 characters. This address is used for reply e-mails and sending system messages from the mail server. Subject Type the subject/title of the e-mail using up to 64 characters. When Alarm sending of the Alarm sending tab is set to On, an e-mail sent in response to alarm detection will indicate the type of alarm in the subject. (S1) is added for sensor input detection, (TP) for camera interference detection, (MD) is additionally available for motion detection. Message Type the text of the e-mail using up to 384 characters. (A line break is equivalent to 2 characters.) OK/Cancel POP server name This is necessary when POP before SMTP is selected for Authentication. Type the POP (receiving mail) server name using up to 64 characters, or type the IP address of the POP server. This setting is necessary when the SMTP server that sends e-mails performs authentication using the POP user account. See “Buttons common to every menu” on page 32. Sending an Image via E-mail — e-Mail (SMTP) Menu 69 Alarm sending Tab — Setting the e-mail sending mode when detecting the alarm (SNC-CH120/ CH160/CH220/CH260/DH120T/ DH160/DH220T/DH260) File attachment Set to send an e-mail linked with alarm detection by the external sensor input or by the built-in detection functions. Image file name Note When more than two of the following settings are activated, the camera only creates two still images at the same time. A third still image cannot be created unless one of the previous two still images is sent. Administrating the Camera e-Mail (SMTP) menu – Alarm sending tab Alarm sending (when file attachment is set to On). – Periodical sending Periodical sending FTP client menu – Alarm sending tab Alarm sending – Periodical sending Periodical sending Trigger menu – Mail (SMTP) – FTP Client Set whether an image file (JPEG file) is to be attached to the e-mail or not. When On is selected, the image file made using the settings below is attached. When Off is selected, only the message is sent. Type the file name you want to assign to the image to be attached to an e-mail. You can use up to 10 alphanumeric characters, – (hyphen) and _ (underscore) for naming. Suffix Select a suffix to be added to the file name. None: No suffix is added. The image file name is assigned to the image to be sent via e-mail. Date & time: The date & time suffix is added to the image file name. The date/time suffix consists of lower two-digits of the year (2 digits), month (2 digits), date (2 digits), hour (2 digits), minute (2 digits), second (2 digits), and sequential number (2 digits), thus adding 14digit number to the image file name. Sequence number: A sequential number of 10 digits between 0000000001 and 4294967295 and two fixed digits 00 are added to the image file name. Sequence number clear Click Clear to reset the Sequence number suffix to 1. Alarm Select the alarm to be linked with e-mail notification. Alarm sending Select On to set sending an e-mail linked with alarm detection. 70 Sending an Image via E-mail — e-Mail (SMTP) Menu Sensor input 1: The external sensor that is connected to sensor input of the camera I/O port. Camera tampering detection: An alarm that is triggered when the camera detects tampering such as direction shifting or spray. Interval: Set the interval at which you want to send an e-mail periodically after detection. E-mails are sent after a specified interval time until the Camera tampering detection setting is cleared or the detection setting is turned off. You can set the hour (H) and minutes (M) between 30 minutes and 24 hours (one day). When file attachment is set to ON, a file is only attached to an initial mail and will not be attached to the following mails. Motion detection: The alarm detected by the motion detection function. Click Detection, and the motion detection menu is displayed to allow you to set the motion detection function (page 78). Effective period Image file name Set the period during which alarm detection is effective. Type the file name of the image attached to the e-mail using up to 10 alphanumeric characters, – (hyphen) and _ (under score). The actual image file name will be the specified image file name with a suffix and the extension .jpg. Always: Alarm detection is always effective. Schedule: You can specify the period during which alarm detection is effective. Click Schedule and the menu for the effective period is displayed. (“Setting the Schedule — Schedule Menu” on page 77) OK/Cancel See “Buttons common to every menu” on page 32. Periodical sending Tab — Setting the periodical e-mail sending mode You can set to send e-mails periodically. Note e-Mail (SMTP) menu – Alarm sending tab Alarm sending (when file attachment is set to On). – Periodical sending Periodical sending FTP client menu – Alarm sending tab Alarm sending – Periodical sending Periodical sending Trigger menu – Mail (SMTP) – FTP Client Select a suffix to be added to the file name used when the e-mail is sent. None: The name of the sent file will be the image file name. Date & time: The date & time suffix is added to the image file name. The date & time suffix consists of the year (2 digits), month (2 digits), date (2 digits), hour (2 digits), minutes (2 digits) and seconds (2 digits), and sequential number (2 digits), thus adding a 14-digit number to the image file name. Sequence number: A sequential number of 10 digits between 0000000001 and 4294967295 and two fixed digits 00 are added to the image file name. Administrating the Camera When more than two of the following settings are activated, the camera only creates two still images at the same time. A third still image cannot be created unless one of the previous two still images is sent. Suffix Sequence number clear Click Clear to reset the Sequence number suffix to 1. Interval Type the interval at which you want to send an e-mail periodically. You can set the hour (H) and minutes (M) between 30 minutes and 24 hours (one day). Effective period Set the period during which periodical sending will be effective. Always: Periodical sending is always effective. Schedule: You can specify the period during which periodical sending is effective. Click Schedule and the menu for the effective period is displayed. (“Setting the Schedule — Schedule Menu” on page 77) OK/Cancel See “Buttons common to every menu” on page 32. Periodical sending Select On when you want to use periodical e-mail sending. Sending an Image via E-mail — e-Mail (SMTP) Menu 71 Sending Images to FTP Server — FTP client Menu When you click FTP client in the Administrator menu, the FTP client menu appears. Use this menu to set up for capturing and sending still images to an FTP server. Using the FTP client function, you can send an image file that has been shot and recorded linked with external sensor input or the built-in detection functions to an FTP server. An image file can also be sent periodically. The FTP client menu consists of three tabs: Common, Alarm sending and Periodical sending. Common Tab — Setting the FTP client function Passive mode Set whether you use the passive mode of FTP server or not when connecting to the FTP server. Select On to connect to the FTP server using the passive mode. OK/Cancel See “Buttons common to every menu” on page 32. Alarm sending Tab — Setting the FTP client action when detecting the alarm Set to forward an image file to a specified FTP server linked with alarm detection by the external sensor input or by the built-in detection functions. Note Administrating the Camera When more than two of the following settings are activated, the camera only creates two still images at the same time. A third still image cannot be created unless one of the previous two still images is sent. FTP client function To activate the FTP client function, select On. Note The frame rate and operability on the main viewer may be reduced while a file is being transmitted by the FTP client function. e-Mail (SMTP) menu – Alarm sending tab Alarm sending (when file attachment is set to On). – Periodical sending Periodical sending FTP client menu – Alarm sending tab Alarm sending – Periodical sending Periodical sending Trigger menu – Mail (SMTP) – FTP Client FTP server name Type either the FTP server name to upload still images using up to 64 characters, or the IP address of the FTP server. User name Type the user name for the FTP server using up to 64 characters. Password Type the password for the FTP server using up to 64 characters. Alarm sending Re-type password To confirm the password, type the same characters as you typed in the Password box. 72 Sending Images to FTP Server — FTP client Menu Select On to send the image file to the FTP server linked with alarm detection. Remote path Effective period Type the path to the destination using up to 64 characters. Set the period during which alarm detection is effective. Image file name Type the file name you want to assign to the images when sending to the FTP server. You can use up to 10 alphanumeric characters, – (hyphen) and _ (underscore) for naming. Suffix Always: Alarm detection is always effective. Schedule: You can specify the period during which alarm detection is effective. Click Schedule and the menu for the effective period is displayed. (“Setting the Schedule — Schedule Menu” on page 77) OK/Cancel See “Buttons common to every menu” on page 32. Select a suffix to be added to the file name. Periodical sending Tab — Setting the periodical FTP client activity You can set to send image files (JPEG files) to an FTP server periodically. Note Administrating the Camera Date & time: The date & time suffix is added to the image file name. The date/time suffix consists of the year (2 digits), month (2 digits), date (2 digits), hour (2 digits), minute (2 digits) and second (2 digits), and sequential number (2 digits), thus adding a 14-digit number to the image file name. Sequence number: A sequential number of 10 digits between 0000000001 and 4294967295 and a sequential 2-digit number are added to the image file name. When more than two of the following settings are activated, the camera only creates two still images at the same time. A third still image cannot be created unless one of the previous two still images is sent. Tip A sequential number added to Date & time and Sequence number is used to identify individual files created with consecutive alarm events. e-Mail (SMTP) menu – Alarm sending tab Alarm sending (when file attachment is set to On). – Periodical sending Periodical sending Sequence number clear Click Clear to reset the Sequence number suffix to 1. FTP client menu – Alarm sending tab Alarm sending – Periodical sending Periodical sending Alarm Select the alarm to be linked with the file to be forwarded to the FTP server. Sensor input 1: The external sensor that is connected to sensor input of the camera I/O port. Camera tampering detection: An alarm that is triggered if the camera detects tampering, such as direction shifting or spray. Motion detection: The alarm detected by the motion detection function. Click Detection, and the Motion detection menu is displayed to allow you to set the motion detection function (page 78). Trigger menu – Mail (SMTP) – FTP Client Note When a preset position is set in the menu of Preset Position-Alarm linked position, the alarm is invalid if the camera is moved to a preset position. Periodical sending Select On when you want to use periodical sending. Remote path Type the remote path using up to 64 characters. Sending Images to FTP Server — FTP client Menu 73 Image file name OK/Cancel Type the file name of the image sent to the FTP server using up to 10 alphanumeric characters, – (hyphen) and _ (under score). The actual image file name will be the specified image file name with a suffix and extension .jpg. See “Buttons common to every menu” on page 32. Suffix Select a suffix to be added to the file name sent to the FTP server. Administrating the Camera None: The name of the sent file will be the image file name. Date & time: The date & time suffix is added to the image file name. The date & time suffix consists of the year (2 digits), month (2 digits), date (2 digits), hour (2 digits), minute (2 digits) and second (2 digits), and sequential number (2 digits), thus adding a 14-digit number to the image file name. Sequence number: A sequential number of 10 digits between 0000000001 and 4294967295 and two fixed digits 00 are added to the image file name. Sequence number clear Click Clear to reset the Sequence number suffix to 1. Mode Select the periodical sending mode. Periodical mode: An image file is sent periodically according to the specified Interval and Effective period. Tour mode: An image file is sent each time the camera is moved to a preset position during the tour. Interval Type the interval at which you want to send images to the FTP server periodically. You can set the hour (H), minutes (M) and seconds (S) between 1 second and 24 hours (one day). Note The actual interval may be longer than the set value, depending on the image size, image quality setting, bit rate and the network environments. Effective period Set the period during which periodical sending is effective. Always: Periodical sending is always effective. Schedule: You can specify the period during which periodical sending is effective. Click Schedule to display the menu for the effective period. (“Setting the Schedule — Schedule Menu” on page 77) 74 Sending Images to FTP Server — FTP client Menu Setting the Alarm Output — Alarm output Menu (SNC-CH120/CH160/CH220/ CH260/DH120T/DH160/ DH220T/DH260) When you click Alarm output in the Administrator menu, the Alarm output menu appears. You can perform setting in this menu to control the alarm output of the I/O port on the rear of the camera linked to alarm detection, the timer and the Day/Night function. The Alarm output menu consists of one tab: Alarm out 1. Tip Alarm out 1 Tab Camera tampering detection Select this option when you link the alarm output to the tampering detection, such as when the camera position is moved, or the camera is sprayed. Motion detection Select this option when you link the alarm output to the motion detection function. Click Detection, and the Motion detection menu is displayed to allow you to set the motion detection function (page 78). Note In the case that the synchronized preset position is specified in Position at alarm in the Preset position menu, the alarm event that happens when the camera moves to the preset position will be invalid. Administrating the Camera For details on connection of peripheral devices to the alarm output of the I/O port, refer to the supplied Installation Manual. Sensor input 1 Select this option when you link the alarm output to an external sensor that is connected to sensor input of the camera I/O port. Alarm duration Select the duration for which the alarm is output, between 1 and 60 sec. Effective period This item becomes active when Mode is set to Alarm. Set the period during which the alarm detection is effective. Always: Alarm detection is always effective. Schedule: You can specify the period during which alarm detection is effective. Click Schedule and the menu for the effective period is displayed. (“Setting the Schedule — Schedule Menu” on page 77) Alarm output To activate the alarm output function, select On. OK/Cancel Mode See “Buttons common to every menu” on page 32. Select the mode of the alarm output function. Alarm: Controls alarm output by synchronizing it with an external sensor input or the built-in detection functions. When Alarm is selected, the items Sensor input 1, Camera tampering detection, Motion detection and Effective period become active. Timer: Controls alarm output using the timer. Click Schedule and the menu for the effective period is displayed. (“Setting the Schedule — Schedule Menu” on page 77) Day/Night: Controls the alarm output linked to the day/ night function. Setting the Alarm Output — Alarm output Menu (SNC-CH120/CH160/CH220/CH260/DH120T/DH160/DH220T/DH260) 75 Setting the Operations from the Viewer — Trigger Menu Click Trigger in the Administrator menu to display the Trigger menu. This allows you to select the activities that can be performed when the button on the Trigger panel is clicked on the main viewer. FTP client Checking this box allows you to select FTP client on the Trigger panel in the main viewer. By clicking FTP client a still image of the moment you click is captured, and the image file is sent to the FTP server. When you click FTP client, the Trigger-FTP client menu is displayed. You can set the necessary options here. The setting options and setting procedures are the same as those of the FTP client menu (page 72). e-Mail (SMTP) Administrating the Camera Checking this box allows you to select e-Mail (SMTP) on the Trigger panel in the main viewer. By clicking e-Mail (SMTP) a still image of the moment you click is captured, and your e-mail with the image file attached is sent to the specified mail address. When you click e-Mail (SMTP), the Trigger-e-Mail (SMTP) menu is displayed. You can set the necessary options here. The setting options and setting procedures are the same as those of the e-Mail (SMTP) menu (page 68). Alarm output 1 Checking this box allows you to select Alarm output 1 on the Trigger panel in the main viewer. You can control the alarm output by clicking Alarm output 1. Select the alarm ouput control mode from Toggle or Timer. Toggle: Each time you run a trigger, On (short circuit) or Off (open) is switched. Timer: When you run a trigger, the alarm output is switched to On, and will automatically set to Off after the time specified in Duration has elapsed. Duration When Timer is selected, specify the time for which the alarm output remains off, from 1 to 300 seconds. Day/Night Checking this box allows you to select Day/Night on the Trigger panel in the main viewer. You can set the day/ night function to On (night mode) or Off (day mode) by clicking Day/Night. 76 Setting the Operations from the Viewer — Trigger Menu When you click Day/Night, the Trigger-Day/Night menu is displayed. You can set the necessary options here. The setting options and setting procedures are the same as those in the Day/Night tab of the Camera menu (page 43). Note The day/night function is invalid when Day/Night is set to Auto in the Trigger-Day/Night menu, even if you click Trigger. Setting the Schedule — Schedule Menu When you click Schedule in the Administrator menu, the Schedule menu appears. The Schedule menu consists of 6 tabs. This is the same menu as the Schedule menu that is displayed when you click Schedule to set the Effective period in the following menus. OK/Cancel Administrating the Camera Day/Night: Schedule in the Day/Night tab of the Camera menu Preset position (Image 1 or 2): Schedule in the Position Tour of the Preset position menu e-Mail: Schedule in the Alarm sending or Periodical sending tab of the e-Mail (SMTP) menu FTP: Schedule in the Alarm sending or Periodical sending tab of the FTP client menu Alarm out: Schedule in the Alarm out 1 tab of the Alarm output menu Example: When setting e-Mail (SMTP) (Periodical sending) in the Schedule menu See “Buttons common to every menu” on page 32. Use the same time schedule every day When this item is checked, the same Start time and End time are applied to all days. In that case, the Start time and End time of the day from Mon (Monday) to Sun (Sunday) cannot be input. Mon (Monday) to Sun (Sunday) The time period on the right of the checked day is the effective period of the schedule. Start time, End time Specify the start time and the end time. OK/Cancel See “Buttons common to every menu” on page 32. Setting the Schedule — Schedule Menu 77 Setting the Sensor input/ Camera tampering detection/Motion detection (SNC-CH120/ CH160/CH220/CH260/ DH120T/DH160/DH220T/ DH260) — Event detection Menu When you click Event detection in the Administrator menu, the Event detection menu appears. The Event detection menu consists of three tabs: Sensor input, Camera tampering detection and Motion detection. Administrating the Camera Sensor input tab — Set the sensor input Sensor input mode Set the direction of the detected input signal to the sensor input terminal of the camera. Normally open: Detects the alarm when the sensor input is short-circuited. Normally closed: Detects the alarm when the sensor input is open-circuited. OK/Cancel See “Buttons common to every menu” on page 32. Camera tampering detection tab — Set the camera tampering detection Sensitivity: Set the sensitivity of camera tampering detection to High, Middle or Low. Detection status: Display the tampering detection state of the time when Camera tampering detection tab is opened. To clear the detection status, click Clear button. OK/Cancel See “Buttons common to every menu” on page 32. Note Activation of the camera tampering detection function may be delayed in the following conditions. – When Auto slow shutter in the Camera menuPicture tab is active. – When Image 1 size is as follows in the Camera menu Video codec tab (SNC-CH220/CH260/DH220/ DH220T/DH260) 1920 × 1440 1600 × 1200 1280 × 960 1280 × 1024 – When Cropping is set to On in the Camera menu Video codec tab (SNC-CH220/CH260/DH220/ DH220T/DH260) Motion detection tab — Set the motion detection Motion detection detects moving objects in the camera image and outputs an alarm. Notes • Before actual use, perform an operation test and confirm that the motion detection function works correctly. • The Motion detection menu may not be displayed depending on the function settings. To display the Motion detection menu, configure as follows. System menu- Installation tab (page 36) – Monitor out: Off. Camera menu-Video codec tab (page 44) – Cropping: Off. – SolidPTZ: Off. – Codec of Image 2: Off. When the Motion detection menu is displayed for the first time Camera tampering detection Select On to activate the function to detect camera tampering, such as direction shifting or spray. When you select On, you can select the Sensitivity. 78 When you click Motion detection, “Security Warning” is displayed. When you click Yes, ActiveX control is installed and the Motion detection menu is displayed. Setting the Sensor input/Camera tampering detection/Motion detection (SNC-CH120/CH160/CH220/CH260/DH120T/DH160/DH220T/DH260) — Event detection Menu VMD settings (VMD: Motion detection) Notes • If Automatic configuration is enabled in the Local Area Network (LAN) settings of Internet Explorer, the image may not be displayed. In that case, disable Automatic configuration and set the Proxy server manually. For the setting of the Proxy server, consult your network administrator. • When you install ActiveX control, you should be logged in to the computer as Administrator. • When you are using Windows XP Service Pack 2 or later, Windows Vista or Windows 7, the information bar or “Security Warning” may appear as you click Motion detection. For details, see “Installing ActiveX Control” in “When using Windows XP Service Pack 2 or later” on page 8, “Installing ActiveX Control” in “When using Windows Vista” on page 11, or “Installing ActiveX Control” in “When using Windows 7” on page 13. Set detection area, detection response, detection response speed and detection size for Motion detection. Click the desired item in the setting item list to set the respective detection area. Detection area Specify the effective scope of motion detection. Use the settings tab to set the conditions for the motion detection function while observing camera images. This menu is the same as the settings menu displayed when you click Detection on Alarm transmission on the e-Mail (SMTP) menu, or on the FTP client menu. Click the desired item in the setting item list to set the respective detection area. Monitor screen Administrating the Camera Setting items for motion detection Note The frames shown on the monitor screen are not displayed on the image files sent or recorded with motion detection. Configuring the detection area The following procedure is used to configure the motion detection area: 1 Use the following buttons to specify the active area(s) and inactive area(s). Add detection area Clicking this button will add an active area window in the center of the screen. When you place the cursor on the area, the cursor changes to a crossed arrow, which you can drag to move the area. When you place the cursor on the vertex of the area, the cursor changes to n, which you can drag to move the vertex. Setting item list Setting area Detection target All PTZ position or Preset position Add non detection area Clicking this button will add an inactive area window in the center of the screen. When you place the cursor on the area, the cursor changes to a crossed arrow, which you can drag to move the area. When you place the cursor on the vertex of the area, the cursor changes to n, which you can drag to move the vertex. Setting the Sensor input/Camera tampering detection/Motion detection (SNC-CH120/CH160/CH220/CH260/DH120T/DH160/DH220T/DH260) — Event detection Menu 79 Delete Area Clicking this button will change the cursor to a button. While the cursor is a button, click on a part of the area to delete that area. After the deletion, the cursor will return to its original form. To exit this operation, click this button again. Detection size Specify the minimum detection size and maximum detection size of motion detection. To specify the detection size, you can either enter values or drag the vertexes of the area. Add vertex Clicking this button will change the cursor to a button. In that state, when you click on a part of the side of the area, a vertex is added to that point. After the addition, the cursor will return its original form. To exit this operation, click this button again. Administrating the Camera Delete vertex Clicking this button will change the cursor to a button. In that state, when you click on a part of the vertex of the area, the vertex added to that point is deleted. After the deletion, the cursor will return its original form. To exit this operation, click this button again. Note The vertex can be moved in an outward direction but cannot be moved toward the inside of an area. Detection sensitivity Set the sensitivity of motion detection. The area size is measured in pixels. • When you place the cursor on the area, the cursor changes to a crossed arrow, which you can drag to move to the minimum detection size area and maximum detection size area. • When you place the cursor on the vertex of the area, the cursor changes to n. Drag and move the vertex to adjust the detection size. OK/Cancel See “Buttons common to every menu” on page 32. A value from 1 to 100 can be specified. Clicking Return to the default changes the value to the default value. Detection response Set the response velocity of motion detection. A value from 1 to 5 can be specified. Clicking Return to the default changes the value to the default value. 80 Setting the Sensor input/Camera tampering detection/Motion detection (SNC-CH120/CH160/CH220/CH260/DH120T/DH160/DH220T/DH260) — Event detection Menu Configuring the Viewer — Viewer Menu Click Viewer in the Administrator menu to display the Viewer menu. Using this menu, you can select the viewer to use and configure advanced settings. The viewer menu consists of two tabs: Layout and HTML output. ActiveX viewer: Displays the ActiveX viewer at time of access. Plug-in free viewer: Displays the Plug-in free viewer at time of access. Custom: Select the homepage to be displayed. To store a homepage HTML file in the built-in flash memory, use the Custom Homepage function of SNC toolbox included in the supplied CD-ROM. To learn how to use the Custom Homepage, see page 90. To display your Custom homepage perform the following operation: Layout tab 1 Select Custom. 2 Type the path of the HTML file using up to 64 characters in the text box on the right of Path. 3 In Selected memory, select the memory in which the homepage is stored. Administrating the Camera Header Configure the setting for the bar menu displayed at the top of the viewer screen. Select On to display the header, and Off to hide it. Tip Even when you select Off, the Administrator menu can be displayed by entering the following URL in the address box of your Web browser. Example: When the IP address of the camera is set to 192.168.0.100 Enter the following value to <TAG> according to the language you wish to use. en : English ja : Japanese fr : French de : German it : Italian es : Spanish zh_hant : Chinese (complicated Chinese character) zh_hans : Chinese (simplified Chinese character) ko : Korean Button Style Select Standard or Simple. Homepage Set the viewer or homepage to be displayed at the time of access. Logo To set the logo image, click Browse and specify the image to display. The image file format that can be used is GIF, PNG, JPEG. The maximum file size is 50KB. The uploaded image is displayed as 150 × 480 pixel. Click Delete header logo to delete the log set on the Initialize Tab of system menu (page 38). Configuring the Viewer — Viewer Menu 81 Text color, Background color 1, and Background color 2 Specify the background colors and font color. To specify the color, enter “#” followed by an RGB value in 6-digit hexadecimal. The first 2 digits after # represent red, the next 2 digits green, and the last 2 digits blue. Specify the brightness for each color. 256 brightness levels are available (00-FF). Text color, Background color 1, and Background color 2 Specify the font color of the text and background colors. The colors are specified in the same way as specifying those for the header. Camera list Monitor You can register cameras in the camera list. By selecting a registered camera on the viewer screen, you can see the images from the registered camera. Configure the setting for the camera image display part of Plug-in free viewer. Show comment if camera selected Select this option to display comments on the viewer screen. Note Note The camera list can be set only when Plug-in free viewer is selected as the homepage. Administrating the Camera On/Off Select On to show the camera list, and Off to hide it. Style You can configure the camera list style. Background color Specify the background color of the camera list. The colors are specified in the same way as those for the header. Registering in Cameras Specify a number on the camera list and set the IP address, port number, and comment for each camera. Insert: Click to register a camera in the camera list. Modify: Click to edit a selected camera list. Delete: Click to delete a selected camera list. Down: Click to decrement the number indicating registered camera numbers. Up: Click to increment the number indicating registered camera numbers. Text Note The camera list can be set only when Plug-in free viewer is selected as the homepage. Text1 text, Text2 text and Text3 text Enter the text to be displayed on the viewer screen. Text1 link, Text2 link and Text3 link Specify the URL of the link to assign a link to the text. 82 Configuring the Viewer — Viewer Menu The camera list can be set only when Plug-in free viewer is selected as the homepage. Initial streaming Set the display method for camera image for streaming. Initial image size Set the initial camera image size. Initial image codec Set the initial codec mode. Image1: Display the image set in Image 1 of camera menu-video codec tab when streaming starts. Image2: Display the image set in Image 2 of camera menu-video codec tab when streaming starts. Image3: Display the image set in Image 3 of camera menu-video codec tab when streaming starts. Note When selecting the image with video codec off, it will switch to image1. Initial PTZ Set the pan/tilt/zoom operation modes for streaming. No PTZ: PTZ is not available when streaming starts. Area zoom: Area zoom is available when streaming starts. PTZ control bar: Display the PTZ operation bar when streaming starts. Vector dragging: Vector drag is available when streaming starts. Initial frame rate Set the initial camera image frame rate. Initial image Set what to initially display on the camera image display area. Still image: JPEG still images are acquired from the camera and displayed at start-up. Specified image (URL): Specify a still image of your choice by URL at start-up. Auto play: Run to start playback. Blank: No display at start-up. Click to start streaming: By ticking this when Still image or Specified image is selected, you can start play by clicking on the image. Tip If the menu display is Off, Blank cannot be selected. Initial sound Set the initial volume for when streaming starts. Check Muting for muting sound. Capture image: Displays the Capture image button, if it is checked. Image codec: Displays the setting menu of Image codec, if it is checked. OK/Cancel See “Buttons common to every menu” on page 32. HTML output tab If the monitor is for personal use, this tab can be used to output sample source for HTML and script. For details on the setting, refer to “Monitor” of the Layout tab. Note Administrating the Camera This setting is valid only when SNC ActiveX viewer is selected for Streaming method from Setting of the Plug-in free viewer control bar. However, this unit is not equipped with audio functions. Show menu Set whether to show or hide operation buttons at the bottom of the camera image area. Select On to display the menu, select Off to hide the menu. When On is selected, the items below can be set: Streaming: Displays the setting options of Streaming, if it is checked. Image size: Displays the setting menu of Image size, if it is checked. Frame rate: Displays the setting menu of Frame rate, if it is checked. Preset position: Displays the setting menu of Preset position, if it is checked. Trigger: Displays the setting options of Trigger, if it is checked. PTZ operation: Displays the setting menu of PTZ operation mode, if it is checked. Sound: Displays the setting menu of Sound, if it is checked. Monitor Displays a preview. Preview: Displays a preview on the monitor based on the current settings. Default: Resets the setting to that set in Viewer - Layout tab. Note Note This unit is not equipped with audio functions. The selected image size is not used for the preview screen. Embedded script Displays the sample source for script. HTML sample Displays the sample source for HTML. Configuring the Viewer — Viewer Menu 83 Others How to use SNC toolbox Menu bar Function buttons This section explains how to use the application software and commands, including the supplied CDROM. *** Using the SNC toolbox Explains the functions except those of the Network tab in SNC toolbox. To install SNC toolbox, to assign an IP address and to set the network, see “Assigning the IP Address to the Camera” on page 6 in “Preparation”. Notes Others • SNC toolbox may not operate correctly if you use a personal firewall or antivirus software in your computer. In this case, disable the software or assign an IP address to the camera using another method. For an example, see “Assigning the IP Address to the Camera Using ARP Commands” on page 95. • If you are using Windows XP Service Pack 2 or later, Windows Vista or Windows 7, disable the Windows Firewall function. Otherwise SNC toolbox will not operate correctly. For the setting, see “Configuring Windows Firewall” in “When using Windows XP Service Pack 2 or later” on page 9, “Configuring Windows Firewall” in “When using Windows Vista” on page 11 or “Configuring Windows Firewall” in “When using Windows 7” on page 14. • The model on sale in China does not support the SSL function. Starting SNC toolbox Select Program from the Start menu of Windows, then select SNC toolbox and SNC toolbox in sequence. SNC toolbox starts. The main screen appears. SNC toolbox detects cameras connected to the local network and lists them on the Network tab window. When you are using Windows Vista, message “User Account Control – An unidentified program wants access to your computer” may appear. In this case, click Allow. 84 Using the SNC toolbox Device tree display Device list View button Menu bar All functions can be selected from here. File (F) menu Import: Reads the Device list file (CSV format). Export: Outputs the Device list in a CSV format file. Close: Exits SNC toolbox. Edit (E) menu Cut: Cuts off a device or folder. Copy: Copies a device or folder. Paste: Pastes a device or folder. Select All: Selects all devices in the Device list. Add Folder: Creates a folder. Add Device Entry: Manually registers a device. Modify Device Entry: Edits the device information. Remove: Removes a device from a folder. Delete: Deletes a device or folder. View (V) menu Status Bar: Switches show/hide of status at the bottom of the screen. Normal: Displays detailed information on a device. Snapshot small: Displays detailed information on a device with a small thumbnail. Snapshot large: Lists devices with large thumbnails. Column Setting: Displays the setting screen for the items to display on the list. Tools (T) menu Search: Searches again for devices. Device Account: Displays the management screen for user names and passwords related to the device. Network Setting: Displays the screen for modifying the address settings for the selected device. Device Setting: Displays the settings screen for the selected device. Privacy Masking: Displays the Privacy Masking screen. (SNC-CH220/CH260/DH220/DH220T/DH260 only) Panorama Creator: Displays the Panorama Creator screen. Not available with this product. Custom Homepage: Displays the Custom Homepage screen. Firmware Upgrade: Displays the Firmware Upgrade screen. Initialize Device: Reboot: Restarts the device. Factory Default: Initializes the device to factory default. Backup setting data: Backs up setting data on a computer. Restore setting: Restore the backup setting data to the device. Device Homepage: Connects to the device. Device Log: System Log: Obtains system log for the device. Access Log: Obtains access log for the device. Tool Log: Obtains SNC toolbox log. Option: Displays the screen for modifying SNC toolbox settings. Help (H) menu Version: Displays SNC toolbox version information. Function buttons Setting Displays the settings screen for the device. Task Displays the Task List dialog. Device tree view This function allows you to customize folders. The registration details of My device can be displayed in tree format. Search result folder When this folder is selected, devices in the same segment detected at time of startup or by Search are displayed in the Device list. Error folder When this folder is selected, devices registered in My device folder that can not be connected are displayed in the Device list. Also, if a registered device is not found on the network, it will also be registered in this folder. My device folder When this folder is selected, devices in the Search result folder or registered manually are displayed in the Device list. Device list Devices registered in the folder selected at Device tree view are displayed in a list. Function buttons are used for updating lists and displaying dialog. Device name Displays individual device names. Search Updates the Device list in the search result. Status (Only for Error folder and My device folder) You can check the current connection status. Account Sets the administrator for each device. Network Displays the Network Setting dialog. Others Task (K) menu Task List: Displays the Task list screen. Add Task: Displays the Task Wizard screen. Modify Task: Displays the Task editing screen. Delete Task: Deletes task. Custom HP Displays the Custom Homepage dialog. MAC address You can check the MAC address of the device. Device address You can check the IP address of the device. Masking Displays the Privacy Masking dialog. (SNC-CH220/CH260/DH220/DH220T/DH260 only) Port No. You can check the port number of the device. Panorama Displays the Panorama Creator dialog. Not available with this product. DHCP/Fixed IP Displays whether the IP address of the selected device is DHCP or fixed IP. Using the SNC toolbox 85 Model Displays the model name. Serial No. Displays the serial number. Version No. Displays the version of firmware. Admin name Displays the administrator user name. Registering a device To register a device, follow the procedure below: • Registering by Add Device Entry dialog • Registering by drag & drop • Registering by copy & paste Registering by Add Device Entry dialog 1 Select the folder to register the device. 2 Right click the mouse and select Add Device Entry from the displayed menu. The Add Device Entry dialog appears. 3 Enter the following items: Device name: Enter a device name of your choice. Device address: Enter the address of the device to register. HTTP port No.: Normally, 80 should be selected. When setting a value other than 80, select the textbox and enter a port number. HTTPS port No.: Normally select 443. When setting a value other than 443, select the textbox and enter a port number. Device account: Enter the user name and password of the administrator who will access the device in the Administrator name field and Administrator password field, respectively. Click OK to finish registration. Tips • A camera with which SSL communication has been performed will show on the left side of its IP address. • The model on sale in China does not support the SSL function. View button You can change the display format of the Device list (page 87) . Others Registering in My device The device tree has three folders by default: Search result, Error and My device. The Search result folder and Error folder are fixed, so you cannot edit the content or rename the folder. The My device folder can be renamed, and you can add, delete and move folders. Search result folder Displays devices detected by search. Error folder Displays devices that are not connected. My device folder You can sort and manage devices using any folder. Adding a folder 86 1 Select the parent folder to which you want to add a folder. 4 2 Right click the mouse and select Add Folder from the displayed menu. A folder is added. Enter a folder name of your choice. Registering by drag & drop To add a device, select a device from the Device list in the Search result folder, and drag & drop to the folder to register it in. Using the SNC toolbox Registering by copy & paste Select a device from the Device list in the Search result folder and right click the mouse. Select Copy from the displayed menu (or select Copy from the Edit menu). Next, select the folder to register in and right click the mouse. Select Paste from the displayed menu. Renaming the device/folder Select the folder or device to rename and right click the mouse. Select Rename from the displayed menu. The device/folder name is highlighted. Enter the new name. Display with large thumbnails Deleting a device/folder Select Snapshot(L) from the View menu or click set to display with large thumbnails. to Select the device/folder to be deleted from the Device list or Device tree and right click the mouse. Select Delete from the displayed menu (or select Delete from the Edit menu). Moving a device/folder Modifying the items to show on list Select Column setting from the View menu to display the “Column Setting” dialog. Others You can move a device/folder by following either of the methods below: • Select a device/folder from the Device list or Device tree and drag & drop in the folder to move it to, which will move the device/folder. • Select a device/folder from the Device list or Device tree and right click the mouse. Select Cut from the displayed menu (or select Cut from the Edit menu). Next, select the folder to move to and select Paste. Changing the Device list display method Details display Select Normal from the View menu or click to the details display. to set Check the items you want to display and remove the checks from items you want to hide. Click OK after making the changes. The new setting is reflected on the list and the display returns to the main screen. Updating thumbnail images To display the thumbnail, select the camera of the thumbnail you wish to update and click Reload to display the current camera image as the thumbnail. Details display with thumbnails Select Snapshot(S) from the View menu or click set to the details display with thumbnails. to Using the SNC toolbox 87 Setting SNC toolbox options Network tab Select Option from the Tools menu to display the “Option” dialog. This dialog consists of three tabs: General, Network and Log. General tab Others Language Set language. Default device account Set the initial values of user name and password for the administrator accessing the device for each device. Show warning dialog when closing main window: Select to display the warning message. Remind me the risk when assigning IP: Select to display the warning message. Configure the HTTP proxy and FTP proxy. When using HTTP proxy, check Use HTTP proxy. When using FTP proxy, check Use FTP proxy. To auto-detect the proxy server, select On for Auto detect. If you are not auto-detecting the proxy server, select Off for Auto detect, and enter the proxy address and proxy port number. IP configuration Select IPv4 or IPv6 priority for combined use of IPv6 and IPv4. SSL Setting Configure the SSL setting. Default client certificate: Enter the client certificate to use. How to process SSL errors in scheduled task or main window: Select Continue or Cancel. When SSL function of device is SSL only, allow to switch from HTTP protocol to HTTPS protocol automatically: Check this box if necessary. Notes • When you have changed the SSL setting, restart the SNC toolbox. • The model on sale in China does not support the SSL function. 88 Using the SNC toolbox Log tab Privacy Masking screen Overwrite the oldest log file To set the size of the log file, check Enable and specify the minimum required space for a log file. Using Privacy Masking — Masking a Camera Image (SNC-CH220/CH260/DH220/ DH220T/DH260) The Privacy Masking function of SNC toolbox allows you to mask parts of the camera image to be transmitted. 1 Select the camera to set a privacy mask from the Device list. 2 Click Masking. Using the Privacy Masking The Privacy Masking screen enables you to set the privacy mask position. Click Masking to display the Privacy Masking screen. Note When the camera setting is as follows, the Privacy Masking cannot be set. – Cropping (page 44) is On. – SolidPTZ (page 44) is On. Viewer A live image of the camera is displayed. You can specify the position of the privacy mask in this area. Others Log output folder Click Browse to display the folder selection dialog. Specify the folder to save the log. Number The set mask number is displayed in the Viewer. Frame Display the frame of the set mask to distinguish the mask area when the set mask is overlapped. Privacy mask setting section Allows you to set or delete the privacy mask. You can set up to eight privacy masks. Set: Register the area specified on the viewer as a privacy mask area. Click Set and the portion of the viewer image is masked with the privacy mask. The color of the privacy mask is that selected with the Color dropdown list. Note If the mask area is close to the bottom of the image, the background at the bottom may still be visible. Color Specify the color or mosaic of privacy masks. This setting is common to every privacy mask. The selectable colors are as follows: Black, Gray1, Gray2, Gray3, Gray4, Gray5, Gray6, White, Red, Green, Blue, Cyan, Yellow, Magenta Using the SNC toolbox 89 Clear all Click to delete all privacy masks simultaneously. Setting a privacy mask To set a privacy mask in a desired position, do the following: 1 Specify the privacy mask area by dragging the mouse on the viewer. 2 Select the color or mosaic of the mask from the Color drop-down list. Note The color is common to every privacy mask. The color last selected is applied. 3 Select the desired privacy mask number in the privacy mask setting section, and then click Set of the corresponding number. The mask is displayed on the viewer. Using the Custom Homepage — Setting the customized homepage Others The Custom Homepage function of the SNC toolox allows you to store the homepage that you have created in the camera and watch it. Notes on creating the homepage When you are creating the homepage, note the following points. • The file name should be typed using up to 24 characters including the extension. • The file size of the homepage should be 2.0 MB or less. • To see the created homepage, set the Homepage in the Layout tab from viewer menu. Uploading the homepage to the camera using the Custom Homepage 1 Select the device to upload from the Device list. You can select multiple devices at the same time. 2 Click the Custom Homepage. The “Custom Homepage” dialog opens. Read the notes carefully. Note If you cannot establish communications with the camera using the proxy server being used, connect the camera to the local network and run the Custom Homepage without using the proxy server. 90 Using the SNC toolbox 3 Type the path in which your homepage is stored. 4 Click Start uploading. Uploading of the homepage file to the camera starts. 5 Click Cancel to exit the program. Using the Firmware Upgrade Using the Firmware Upgrade function of the SNC toolbox allows you to upgrade the firmware of the device. Starting the Firmware Upgrade 1 Select the device to upgrade its firmware from the Device list. You can select multiple devices at the same time. 2 Right click the mouse. Click Firmware Upgrade from the displayed menu. The Firmware Upgrade screen is displayed. Notes *** • To stop upgrading, click Stop upgrading. To protect some devices, during the process of upgrading, upgrading cannot be canceled. • Do not turn off the power until the device restarts after upgrading. Using the Schedule Task *** Device list You can specify the time or interval to change the Device setting or perform Firmware upgrade. Click Task to display the Task List, which shows a list of scheduled executable tasks. Module list Tip The Firmware Upgrade screen can also be displayed using the following method: • Select Firmware Upgrade from the Tools menu. Module list To display the dialog, click the Browse button on the right side of the model to update (listed in the module list). Select the target SVU file from the dialog. You can select one file for each model. Updating 1 Set the order of devices perform update using Up and Down. 2 Click Browse and select an upgrade file for each model. 3 Select how many devices to upgrade in Paralleled upgrade quantity. 4 5 To back up the camera setting, check Backup device setting. Click Start upgrading. Upgrading starts. Others Device list Select the device to upgrade. A progress bar is displayed when updating is in process. The status field shows current status. Task List Displays the list of scheduled executable tasks. Add Displays the Task Wizard. Modify You can edit a task. Delete You can delete a task. Start This reserves a task. Stop You can cancel a task reservation. Cancel Closes the Task List. Creating a task 1 Click Add. Using the SNC toolbox 91 Displays Task Wizard. 2 Click Next. 3 Select a device to which the task is assigned. A list of devices registered in My device is displayed. Select the device you want to assign the task to from the My device list, and register in Device(s) in task list. Select Device Setting or Firmware Upgrade. 6 Click Next. For Device Setting: Edit the value for the setting you wish to change. See “Device Setting” on page 93 for changing the values. Click Next to display the confirmation screen for setting change. Check to see if the setting is correct. If correction is needed, click Back to return to the previous screen to redo the setting. Others For Firmware Upgrade: Set the firmware for the device you want to upgrade. See “Using the Firmware Upgrade” on page 90 for setting firmware. 7 Click Next. 8 Set the schedule. My Device: Display a list of cameras registered in My devices. Device(s) in task: Display a list of devices set to execute a task. Add: Register a device in Device(s) in task. Remove: Removes a device from Device(s) in task. Up/Down: Changes the order of devices in Device(s) in task. 4 Click Next. 5 Select the task action. Task name Name the task. 92 Using the SNC toolbox 9 Recurrence pattern Specify the operation interval. Onetime: Runs the task once. Hourly: Specify the operation frequency in units of hours. (Possible set value: 1 to 99) Daily: Specify the operation frequency in units of days. (Possible set value: 1 to 99) Weekly: Specify the operation frequency in units of weeks and days of the week. (Possible set value: 1 to 99) Setting tree All settings are sorted into categories. Click + to display the subcategories under a category. Click – to hide the subcategories. Select a subcategory to display setting items on the right side of the screen. Range of recurrence Specify the starting date and time, and the end date and time. Start: Set the starting date. Execution time: Set the starting time. No end date: This setting does not set an end date. End after: Specify the number of times to execute the operation. End by: Set the end date. Value Displays the value of an item. Select or enter a value to change the value. Click Next. Check the setting when the final confirmation screen for task setting is displayed. If correction is needed, click Back to return to the previous screen to redo the setting. Item Displays the setting items. Select a line to change its value. Explanation Displays the range of value for setting and supplementary explanations. OK Apply the setting and close the Device Setting screen. The main screen of SNC Toolbox is displayed. Others Cancel Close the Device Setting screen without changing the setting. The main screen of SNC Toolbox is displayed. 10 Click Finish. Configuring the device setting You can configure advanced settings for a device on the Device Setting screen. When you select a device(s) on the Device list and select Device Setting from the Tools menu, or when you right click on the device selection screen and click Device Setting in the displayed menu, the Device Setting screen is displayed. Apply Apply the setting. Other settings See the relevant pages in “Administrating the Camera” when configuring the settings. Setting items Pages to refer to in “Administrating the Camera” System “Configuring the System — System Menu” on page 34 Display sample: System “System Tab” on page 34 Date “Date & time Tab” on page 35 Superimpose “Superimpose Tab” on page 35 Installation “Installation Tab” on page 36 Initialization “Initialize Tab” on page 37 Using the SNC toolbox 93 Setting items Pages to refer to in “Administrating the Camera” Setting items Pages to refer to in “Administrating the Camera” Device “Setting the Camera Image — Camera Menu” on page 39 e-Mail (SMTP) “Sending an Image via Email — e-Mail (SMTP) Menu” on page 68 Common “Common Tab” on page 39 Picture “Picture Tab” on page 40 Day/Night “Day/Night Tab” on page 43 Video codec “Video codec Tab” on page 44 Streaming “Streaming Tab” on page 47 Network Network “Network Tab” on page 48 QoS “QoS Tab” on page 49 IP address notification “Dynamic IP address notification Tab — Notifying the IP Address” on page 51 SSL Others Setting “Common tab” on page 53 CA certificate “CA certificate tab — Adding the CA certificate for client authentication” on page 55 “Using the 802.1X Authentication Function — 802.1X Menu” on page 58 Common “Common Tab — Basic setting of 802.1X authentication function” on page 58 Client certificate “Client certificate Tab” on page 59 CA certificate “CA certificate Tab” on page 60 User “Setting the User — User Menu” on page 64 Security “Setting the Security — Security Menu” on page 65 Preset position “Saving the Camera Position and Action — Preset position Menu” on page 65 Tour (position) Using the SNC toolbox “Preset tour Tab — Setting a position tour” on page 67 “Common Tab — Setting the e-Mail (SMTP) Function” on page 68 Alarm sending “Alarm sending Tab — Setting the e-mail sending mode when detecting the alarm (SNC-CH120/ CH160/CH220/CH260/ DH120T/DH160/DH220T/ DH260)” on page 70 Periodical sending “Periodical sending Tab — Setting the periodical e-mail sending mode” on page 71 FTP client “Setting the SSL function — SSL Menu” on page 53 802.1X 94 “Configuring the Network — Network Menu” on page 48 Common “Sending Images to FTP Server — FTP client Menu” on page 72 Common “Common Tab — Setting the FTP client function” on page 72 Alarm sending “Alarm sending Tab — Setting the FTP client action when detecting the alarm” on page 72 Periodical sending “Periodical sending Tab — Setting the periodical FTP client activity” on page 73 Alarm Output Alarm out 1 “Setting the Alarm Output — Alarm output Menu (SNC-CH120/CH160/ CH220/CH260/DH120T/ DH160/DH220T/DH260)” on page 75 “Alarm out 1 Tab” on page 75 Trigger “Setting the Operations from the Viewer — Trigger Menu” on page 76 Event detection “Setting the Sensor input/ Camera tampering detection/Motion detection (SNC-CH120/CH160/ CH220/CH260/DH120T/ DH160/DH220T/DH260) — Event detection Menu” on page 78 Camera tampering detection “Camera tampering detection tab — Set the camera tampering detection” on page 78 Device restart and initialization You can restart and initialize (restore factory default) a selected device. Multiple devices can be selected simultaneously for restart and initialization. Restarting a device Click Tools, Initialize Device and Reboot in this order on the menu bar to restart the device. Initializing a device Click Tools, Initialize Device and Factory Default in this order on the menu bar to initialize the device (restore factory default). Assigning the IP Address to the Camera Using ARP Commands This section explains how to assign an IP address to the camera using ARP (Address Resolution Protocol) commands without using the SNC toolbox. Note When you turn on the camera, execute the ARP and PING commands within 5 minutes. Also when you restart the camera, execute the operation within 5 minutes. 1 Open the command prompt on the computer. When using Windows Vista, right click Command prompt in Start-All Programs- Accessories, and select Run as administrator. 2 Enter the IP address and the MAC address of the camera to assign a new IP address, using the following ARP commands. Others arp -s <Camera’s IP address> <Camera’s MAC address> ping -t <Camera’s IP address> Example: arp -s 192.168.0.100 08-00-46-21-00-00 ping -t 192.168.0.100 3 When the following line is displayed on the command prompt, hold down Ctrl and press C. Display stops. Reply from 192.168.0.100:bytes=32 time... You will normally receive a reply after about 5 repetitions of “Request time out”. 4 Wait until the execution of PING finishes, then input the following code. arp -d 192.168.0.100 Note If you do not receive a reply, check the following: – Did you enter the ARP commands within 5 minutes after it was turned on? If not, turn off the camera and restart the operation. – Is a NETWORK indicator turned on? If the indicator goes off, the network connection has a problem. Connect the network correctly. – Did you enter the IP address previously used for another device? Assign a new IP address to the camera. Assigning the IP Address to the Camera Using ARP Commands 95 – Do the computer and the camera have the same network address? If not, set the same network address on the computer and the camera. Using the SNMP This unit supports SNMP (Simple Network Management Protocol). You can read MIB-2 objects using software such as SNMP manager software. This unit also supports the coldStart trap which occurs when the power is turned on or the unit restarts, and the Authentication failure trap, which informs of any illegal access using SNMP. Using CGI commands, you can set the community name and access limitation, host to send traps, and some MIB2 objects. To allow these settings, you need authentication by the camera administrator. 1. Inquiry Commands You can check the SNMP Agent settings using the following CGI commands. <Method> GET, POST <Command> (JavaScript parameter format) Others (standard format) With the above inquiry, you can obtain the following setting information. The following explains the setting information using the inqjs=snmp (JavaScript parameter) format. var sysDescr=“SNC-CH120” (or “SNC-CH160” , “SNC-CH220” , “SNC-CH260” , “SNC-DH120” , “SNC-DH120T” , “SNC-DH160” , “SNC-DH220” , “SNC-DH220T” , “SNC-DH260”) ...1 var sysObjectID=“1.3.6.1.4.1.122.8501” ...2 var sysLocation=“” ...3 var sysContact=“” ...4 var sysName=“” ...5 var snmpEnableAuthenTraps=“1” ...6 var community=“1,r,public,0.0.0.0,v2c” ...7 var community=“2,r,private,192.168.0.101,v2c” ...8 var trap=“1,public,192.168.0.101,v2c” ...9 1 Describes the case of “mib-2.system. sysDescr.0”. You cannot change this parameter. 2 Describes the case of “mib-2.system. sysObjectID.0”. You cannot change this parameter. 3 Describes the case of “mib-2.system. sysLocation.0”. This field is used to describe information on the location of this camera. Nothing is set at the factory. 96 Using the SNMP 3) sysName=<string> Set the case of “mib-2.system.sysName.0” in the <string> position. The maximum length of <string> is 255 characters. 5 Describes the case of “mib-2.system. sysName.0”. This field is used to describe the administration node of this camera. Nothing is set at the factory. 4) enaAuthTraps=<value> Set the case value of “mib-2.snmp.snmp EnableAuthenTraps.0” in the <string> position. Type “1” (enable) or “2” (disable) in the <value> position. 5) community=<ID>,r, <communityName>,<IpAddressString> Set the community attributes. <ID> describes the setting identification number (1 to 8) <communityName> describes the community name to be set, and <IpAddressString> describes the IP address of the host you allow access (0.0.0.0 for any host). Example: To allow reading by any host in the “private” community and having the ID number “2”. community=2,r,private,0.0.0.0 6) trap=<ID>,<communityName>, <IpAddressString> Set the attributes to send traps to. <ID> describes the setting identification number (1 to 8), <communityName> describes the community name to send traps to, and <IpAddressString> describes the IP address of the host to send traps to. Example: To specify the destination of traps as the public community and the ID number “1”. trap=1,public,192.168.0.101 7) delcommunity=<ID> This parameter is used to delete the previous community setting. <ID> describes the community setting identification number (1 to 8). 8) deltrap=<ID> This parameter is used to delete the previous setting of the host to send traps to. <ID> describes the trap setting identification number (1 to 8). 6 Describes the case of “mib-2.snmpEnable AuthenTraps.0”. This example shows when “1” (enable) is set. In this setting, a trap occurs when there is an authentication failure. When “2” (disable) is set, no authentication failure trap occurs. 7 Describes the community attributes. This example shows the identification number “ID=1”, the community name “public”, and enables read from any IP address (0.0.0.0). 8 Describes the community attributes, similar to 7. This example shows the identification number ID=2, the community name “private”, and enables reading by SNMP request packet from the host “192.168.0.101”. 9 Describes the attributes to send a trap. This example shows the identification number “ID=1”, the community name “public”, and enables sending of traps to the host having the IP address “192.168.0.101”. 2. Setting Commands The unit supports the following SNMP setting commands. <Method> GET, POST <Command> First, perform the settings of the following parameters. 1) sysLocation=<string> Set the case of “mib-2.system.sysLocation.0” in the <string> position. The maximum length of <string> is 255 characters. 2) sysContact=<string> Set the case of “mib-2.system.sysContact.0” in the <string> position. The maximum length of <string> is 255 characters. Others 4 Describes the case of “mib-2.system. sysContact.0”. This field is used to describe information on the administrator of this camera. Nothing is set at the factory. When you have finished changing the SNMP setting information using the above parameters 1) to 8), check the changed settings using an inquiry command. If the changed settings are OK, restart the SNMP using the following CGI command. SNMP restart command <Method> GET, POST <Command> Using the SNMP 97 Glossary ActiveX control A component program object that can be used with web pages or other application programs. The technology for creating ActiveX control is part of software developed by Microsoft. AES Abbreviation for Advanced Encryption Standard. This is the next-generation standard of encryption, adopted by the U.S. government. ARP commands The commands for checking the entry of the IP address and MAC address in a host computer, or for updating them. Bandwidth control To limit the amount of transmitted data. Bit rate Others The rate at which data bits are transmitted. CA (Certificate Authority) A private authority that issues and controls digital certificates to be used for authentication regarding network access. Capture To send audio and video converted to digital data from video devices to a computer. Codec Software/hardware for coding/decoding video and audio data. DHCP server Acronym for Dynamic Host Configuration Protocol server. The IP address of a terminal without an individual IP address can be automatically distributed by the Dynamic Host Configuration Protocol (DHCP). The DHCP server assigns the IP addresses to the terminals. Digital certificate An electronic certificate that a CA (Certificate Authority) attests that a public key to cancel a secret code is issued by an authentic publisher. Digital zoom Zooming in/out function of an image without using an optical zooming function. DNS server Acronym for Domain Name System server. As an IP address required for connecting to the device on an IP network is numerical and difficult to remember, the Domain Name System was established. A domain name is alphabetic and is easier to remember. When a client computer uses a domain name to connect to another computer, it asks a DNS server to translate the name into the corresponding IP address. The client computer can then obtain the IP address of the computer to be connected. EAP method Acronym for Extensible Authentication Protocol. This is a protocol extended from PPP (Point-to-Point Protocol) and having an authentication function. EAP-TLS authentication TLS is an authentication protocol of the EAP methods using Transport Layer Security. By using digital certificates and other methods, EAP-TLS prevents data falsification, eavesdropping and spoofing. Frame rate Common name A URL to be typed in the browser when you access a website employing SSL (Secure Sockets Layer) protocol with the security function. Access is successful after the URL of the website is verified as matching the server’s common name. Contrast The difference in tone between the lightest and darkest portions of the image. Default gateway Device that can be used to access another network. 98 Glossary The number of frames of a moving image that can be transmitted per a second. FTP client Software to be used for accessing the FTP server. FTP server A server to be used to transfer files via a network. HTTP port A port used to communicate between the web server and the web client, such as a web browser. H.264 Primary DNS server An image compression format. The standard written by the JVT (Joint Video Team) a joint organization for standardization (composed of ISO and ITU-T. H.264), is capable of transmitting video data at a higher compression rate than that of MPEG4. One of the DNS servers that can first reply to a request by connected devices or other DNS servers. IP address Acronym for Internet Protocol Address. An individual IP address is basically assigned to each piece of equipment connected to the Internet. JPEG Acronym for Joint Photographic Expert Group. The still image compression technology or standards of ISO (International Organization for Standardization) and ITU-T. Popularly used as an image compression format on the Internet, etc. Proxy server A server or software that acts as an intermediary between a local network and the Internet so that it can connect to the Internet in place of a computer on a local network. PSK Abbreviation for Pre-Shared Key. This is a shared key to make an encryption key, used with TKIP in WPA encryption standard. PSK sometimes means an authentication system using a key previously shared. QoS MAC address Enter a value in the DSCP (Differential Service Code Point) field included in the IP header to control communication service quality. A network address that uniquely identifies each LAN card. RADIUS client MPEG4 Multicast The class D IP address assigned between 224.0.0.0 and 239.255.255.255. Using this IP address enables you to transmit the same data to multiple equipment. Saturation Network address Secondary DNS Server The portion that identifies the local network (subnet) in an IP address. Subsidiary DNS server used when a primary DNS server cannot be used. Network bandwidth Shared secret Bit rate that can be used for networking. A character string to be used for mutual authentication between a RADIUS server and RADIUS client. Others Acronym for Moving Picture Experts Group4. One of the MPEG standards for image compression format aiming to transmit images at a high compression rate with lower picture quality. RADIUS (Remote Authentication Dial-in User Service) is an authentication and accounting protocol managing network access, and a RADIUS client is a party that accesses the network. In Internet connecting service, a Network Access Server (NAS) such as that for dial-up and broadband access server is a RADIUS client. In a wireless LAN system, a wireless LAN access point is a RADIUS client. The degree to which a color is pure. NTP server Network time server that transmits and receives time information over the networks. Sharpness The degree to which the boundary of two portions is clearly distinguished. Passive mode The mode whereby a client FTP allows TCP connection for data transmission to the FTP server. SMTP server A server for sending or relaying e-mail messages between servers. POP server A server for storing incoming e-mail until you have read it. Glossary 99 SNMP A protocol for monitoring and managing network devices. SSL Acronym for Secure Sockets Layer. This is a protocol developed by Netscape Communications Corporation to be used for communications of encrypted data on the Internet. Subnet mask 32-bit stream used to distinguish the subnet address from an IP address. TCP Acronym for Transmission Control Protocol. A standard protocol used for Internet connection. Compared with the other protocol, UDP, TCP provides reliable communication but communication speed is slower. TKIP Others Acronym for Temporal Key Integrity Protocol. This is used in WPA encryption for a wireless LAN. TKIP provides high security since it changes encryption keys based on PSK during on-going communication. UDP Acronym for User Datagram Protocol. A standard protocol used for Internet connection. Compared with the other protocol, TCP, UDP can transmit data faster, but reliable communication is not guaranteed. Unicast Transmission of data to specified equipment on a network by specifying a single address. WPA Acronym for Wi-Fi Protected Access. This is an encryption standard for a wireless LAN. It provides higher security than the conventional WEP (Wired Equivalent Privacy) standard. In WPA, TKIP is used for the encryption method, and PSK and EAP are used for the authentication protocol. WPA2 Abbreviation for Wi-Fi Protected Access 2. WPA2 is a standard with which AES (Advanced Encryption Standard) is added to WPA. 802.1X A standard that performs user authentication and dynamic key generation and traffic on a LAN. 100 Glossary Index Numerics 802.1X.................................... 58, 100 A B Backup setting data ........................ 37 Bandwidth control.......................... 47 Bit rate............................................ 46 C CA (Certificate Authority) ....... 58, 98 CA certificate ........................... 60, 62 CA certificate tab ........................... 55 Camera ..................................... 33, 39 Camera list ............................... 24, 82 Camera Menu................................. 39 Camera position ............................. 65 Cancel button ................................. 32 Capture........................................... 22 certificate request ........................... 59 CGI commands .............................. 96 Clear............................................... 66 Frame rate ................................ 22, 46 FTP client................................. 33, 76 FTP client function......................... 72 FTP client Menu............................. 72 FTP server ...................................... 72 FTP server name ............................ 72 D H Date & time.................................... 35 date and time .................................. 35 Date and time format ..................... 35 Day/Night................................. 27, 76 Day/night mode.............................. 43 daylight saving time ....................... 35 Default gateway ............................. 48 Default policy................................. 65 delete .............................................. 38 Delete custom homepage ............... 38 device setting.................................. 93 DHCP server .................................. 48 Digital certificate............................ 98 DNS server..................................... 48 Domain suffix................................. 49 Dynamic IP address notification .... 51 H.264.............................................. 99 Home.............................................. 21 home position................................. 66 Home position setting .................... 66 Homepage ...................................... 81 Host name ...................................... 49 HTML output tab ........................... 83 HTTP method................................. 52 HTTP notification .......................... 52 HTTP port number ......................... 49 HTTP request ................................. 52 HTTP server ................................... 52 E EAP method ............................. 59, 98 EAP-TLS authentication ................ 98 Effective period .............................. 67, 71, 73, 74, 75 e-mail ....................................... 51, 68 e-Mail (SMTP)....................33, 68, 76 e-Mail (SMTP) Menu .................... 68 e-Mail (SMTP) notification ........... 51 e-mail address ................................ 52 End time ......................................... 77 Exclusive control mode.................. 34 F Factory default ............................... 37 factory settings ............................... 37 File attachment............................... 70 file name........................70, 71, 73, 74 Firmware Upgrade ......................... 90 format of date and time .................. 35 G Glossary ......................................... 98 Group preset positions ................... 66 Others Access log ...................................... 38 Active Directory............................. 61 ActiveX control.....................8, 11, 16 ActiveX viewer ........................ 20, 21 Adaptive rate control...................... 46 Adjust............................................. 35 Administrator ........................... 19, 64 Administrator e-mail address ................................... 52, 69 Administrator menu ....................... 32 AES ................................................ 98 Alarm ....................................... 70, 73 Alarm duration ............................... 75 Alarm output .................27, 33, 75, 76 Alarm output Menu........................ 75 Alarm sending.......................... 70, 72 ARP commands ............................. 95 Authentication.......................... 51, 69 Authentication server ..................... 58 Authenticator ................................. 58 Automatically adjust clock for daylight saving time changes....... 35 Client certificate............................. 59 client certificate.............................. 59 Color .............................................. 39 Common..............................39, 68, 72 Common name ............................... 98 control authority............................. 34 control panel................................... 25 Cropping ........................................ 44 Current date & time ....................... 35 Custom Homepage Installer........... 90 I image file........................................ 27 Image file name.................. 70, 73, 74 Image quality.................................. 47 Image size ...................................... 44 information bar................................. 9 Information Bar message ................. 8 Initialize ......................................... 37 Installation Tab............................... 36 Internet Authentication Service ..... 61 Internet Explorer ............................ 15 Interval ..................................... 71, 74 IP address ................................... 6, 48 IP Setup Program ....................... 6, 84 IPv4 setting .................................... 48 IPv6 setting .................................... 49 IR illuminator................................. 44 J JPEG............................................... 20 L Layout ............................................ 81 Logging in ...................................... 20 Index 101 M MAC address..................................48 Main viewer....................................21 Masking..........................................89 Maximum wait number ..................34 Message.................................... 52, 69 Method ...........................................52 Mode ........................................ 74, 75 Monitor image................................23 Motion detection ...................... 33, 75 Multicast.........................................28 Multicast address............................47 Multicast streaming........................47 My device.......................................86 N Name ..............................................66 Network.................................... 33, 48 Network address/Subnet.................65 network bandwidth.........................47 Network Menu................................48 No...................................................66 Others O OK button.......................................32 Operation Mode .............................22 Operation time................................34 P Pan/Tilt ..................................... 25, 34 Pan/tilt ............................................22 pan/tilt control mode ......................34 Passive mode ............................ 72, 99 Password....................... 52, 64, 69, 72 PC clock .........................................35 periodical e-mail sending ...............71 Periodical sending .................... 71, 73 Picture ............................................40 Plug-in free viewer .........................23 POP server................................ 51, 69 POP server name ...................... 51, 69 port number ....................................52 Portable module .............................82 Position...........................................65 Position at alarm.............................66 Preset ..............................................66 Preset call .......................................66 preset position .......................... 23, 26 Preset position Menu......................65 102 Index preset position name.......................66 Preset tour.......................................67 Primary DNS server .......................48 Privacy Masking tab .......................42 Private key password ......................60 Proxy port number..........................52 proxy server....................................52 Proxy server name..........................52 PSK.................................................99 PTZ mode.......................................34 Q QoS Tab..........................................49 R RADIUS client ...............................99 Reboot ............................................37 Recipient e-mail address .......... 52, 69 Remote path....................................73 Reset ...............................................66 Restore setting ................................37 Resume time on inactivity..............67 Re-type password ..................... 64, 72 S saves the setting data ......................37 Schedule ................................... 33, 77 Schedule Menu...............................77 Schedule Task.................................91 Secondary DNS server ...................48 Security..................................... 33, 65 Security function ............................65 Security Menu ................................65 Security Warning.............. 8, 9, 11, 78 sending images ...............................27 Sensor input 1........................... 66, 75 Sequence.........................................67 Sequence number clear............................ 70, 71, 73, 74 Serial number .................................34 Set...................................................66 Setting.............................................21 Shared secret ..................................99 SMTP server............................. 51, 68 SMTP server name ................... 51, 68 SNC Desktop viewer ......................30 SNC privacy masking tool..............89 SNC toolbox...................................84 SNC viewer ....................................29 SNMP .............................................96 Software version.............................34 SolidPTZ ........................................24 special tags .....................................52 Speed ..............................................67 SSL Menu.......................................53 SSL ...............................................100 Start time ........................................77 Stay time.........................................67 Streaming........................................47 Subject ...................................... 52, 69 Subnet mask ...................................48 Suffix ............................ 70, 71, 73, 74 Superimpose ...................................35 Supplicant.......................................58 System ...................................... 33, 34 System log ......................................38 System Menu..................................34 System Utility.................................29 T TCP.................................................28 TCP/UDP........................................28 Text .................................................82 time difference................................35 Time zone .......................................35 Timer ..............................................76 title bar............................................34 Title bar name.................................34 TKIP .............................................100 Toggle .............................................76 Tool.................................................21 tour..................................................67 transmission port number ...............47 Trigger ............................................33 Trigger Menu..................................76 U UDP ................................................47 Unicast............................................28 Unicast streaming ...........................47 URL ................................................52 Use the same time schedule every day ................................................77 User .................................... 19, 62, 64 User Menu ......................................64 User name..................... 52, 64, 69, 72 V Video codec.................................... 44 Video port number ......................... 47 View size ........................................ 21 Viewer authentication .................... 64 Viewer Menu.................................. 81 Viewer mode ............................ 19, 64 W welcome page ................................ 15 Windows Firewall ............................ 9 Windows Vista ............................... 10 Windows XP Service Pack 2............ 8 WPA ............................................. 100 WPA2 ........................................... 100 Z Zoom ...................................22, 25, 34 Others Sony Corporation Index 103