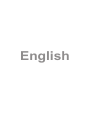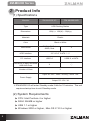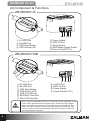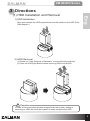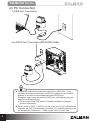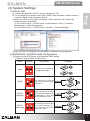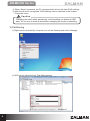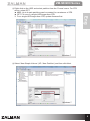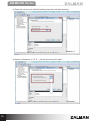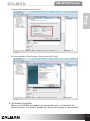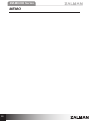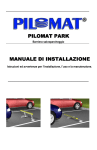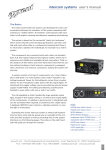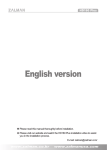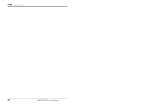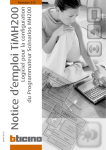Download Zalman ZM-MH200 HUB
Transcript
English ZM-MH200 Series 1 Safety Precautions (2) Keep this unit away from heat sources, direct sunlight, water, oil, and humid environments, and place the unit on a flat, stable, vibration-free, and wellventilated area. Eng (1) Check the components list and condition of the product before installation. If any problem is found, contact the retailer to obtain a replacement. (3) Do not clean the product surface with chemicals or wet cloth. (chemicals: industrial brightener, wax, benzene, alcohol, paint thinner, mosquito repellent, aromatics, lubricant, detergent etc.) (4) Do not connect unit to computer without installing HDD to MH200. HDD and unit damage may occur. (5) Avoid inserting objects or hands into the system while it is in operation to prevent product damage and injuries. (6) Malfunctions can cause HDD data lose. Please backup critical data to another storage device. Zalman is not responsible for lost data. (7) Changing RAID mode change, partitioning, and formatting will delete all HDD data. Please take proper caution. (8) Transportation during HDD activity can damage HDD. Please turn the unit’s power OFF unit before transport. (9) When removing HDD from MS200, please take caution as the HDD can be hot. (10) For extending periods of storage and chances of thunderstorms, please unplug device before storage to prevent short circuiting and electrocution. (11) Product design and specifications may be revised to improve quality and performance. Disclaimer) Zalman Tech Co., Ltd. is not responsible for any damages due to external causes, including but not limited to, improper use, electrical power, accident, neglect, alteration, repair, improper installation, or improper testing. 1 ZM-MH200 Series 2 Product Info (1) Specifications Models ZM-MH200 U3 ZM-MH200 HUB Type HDD Docking Station Dimensions 158(L) × 158(W) × 90(H)㎜ Materials Plastic Color Black or White RAID Mode RAID 0, RAID 1, JBOD, Dual HDD Interface X 2.5” & 3.5” S-ATA Ⅰ/Ⅱ PC Interface USB 3.0 USB2.0, e-SATA SD/SDHC & Micro SD Slots USB HUB Ports X ○ Number of Slots 2 Input: AC 100 ~ 240V / 50/60㎐ / MAX 1.2A Power Supply Output: DC 12V / 3A ※ ZM-MH200 U3 will enter Standby mode if idle for 10 minutes. The unit requires startup time to exit Standby mode. (2) System Requirements ▶ CPU: Intel Pentium-4 or higher ▶ RAM: 256MB or higher ▶ USB 1.1 or higher ▶ Windows 2000 or higher, Mac OS X 10.2 or higher 2 ZM-MH200 Series ZM-MH200 U3 User’s Manual Eng (3) Components ZM-MH200 U3 Adaptor USB 3.0 Cable Foot Rubber (Replacement Extra) ZM-MH200 HUB ZM-MH200 HUB e-SATA PCI Bracket Adaptor User’s Manual Foot Rubber e-SATA Cable USB 2.0 Cable (Replacement Extra) 3 ZM-MH200 Series (4) Component & Functions ZM-MH200 U3 ④ ② ① ③ ⑤ ⑥ ⑦ ⑧⑨ ⑤ Power Switch ⑥ USB 3.0 Port ⑦ Reset Switch ⑧ RAID Mode Toggle Switch ⑨ Power Port(DC 12V) ① #1 HDD Slot ② #2 HDD Slot ③ HDD Eject Button ④ HDD Activity LED ZM-MH200 HUB ④ ② ① ③ ⑤ ⑥ ⑦ ⑧ ⑨ ⑩⑪ ① #1 HDD Slot ② #2 HDD Slot ③ HDD Eject Button ④ HDD Activity LED ⑤ USB 2.0 HUB Port ⑥ SD/SDHC Card Slot ⑦ Micro SD Card Slot Caution 4 ⑧ e-SATA Port ⑨ USB 2.0 Port ⑩ Power Switch ⑪ Power Port(DC 12V) ▶ When using the USB HUB, there may be insufficient power depending on the device. When peripherals have no power input, please use Power Adaptor. ▶ When connecting solely with the e-SATA cable, use of USB HUB and SD/ SDHC Card Slot is disabled. When connecting with both e-SATA and USB cables, e-SATA connects the HDD while USB connects both the USD Hub Port and SD/SDHC Card Slot. ZM-MH200 Series 3 Directions 1) HDD Installation Align and maintain the HDD perpendicular and flat relative to the HDD Ports. (See diagram.) Eng (1) HDD Installation and Removal 2) HDD Removal ① Please run “Safe Removal of Hardware” from the Windows task bar. ② Press the HDD Eject Button before removing HDD from MH200. Caution In case an HDD has already been recognized by the system, adding or removing an HDD will cause the system to newly recognize the HDD. 5 ZM-MH200 Series (2) PC Connection 1) USB Port Connection 2) e-SATA Port Connection(ZM-MH200 HUB) Tip ▶ ZM-MH200 HUB can be connected using the e-SATA Port. If the motherboard does not have an e-SATA Port, please use the e-SATA Bracket to connect to the motherboard and e-SATA Port. Exception: when using the internal SATA, the motherboard may not support Hot-Swap function. ※ Please refer to the FAQ section of Zalman website for detailed product information. ▶ When using e-SATA, 2 HDD’s can be used only if the motherboard supports the PM (Port-Multiplier) function. For motherboards that do not support the PM function, 1 HDD can be used in the #1 Slot. 6 ZM-MH200 Series (3) System Settings 1) Activity Test Eng ① Connect the MS200 to the PC and turn the power ON. ② For the MH200 U3, please refer to the ‘RAID mode selection’ section below to configure RAID mode and press ‘Reset’. ③ When the HDD activity light is activated, HDD status can be checked by following either step below: A. Go to Start menu > Control Panel > Administrative Tools > Computer Management > Disk Management B. Go to Start menu > Control Panel > System > Device Manager ④ After the HDD is recognized by the system, please set up the partition. 2) [ZM-MH200 U3] RAID Mode Configuration ① Please set the RAID mode to the desired RAID setting. ※ Black is empty, White is PIN setting. Mode Setting Description Dual Each Slot is recognized as an independent HDD. JBOD Two HDD’s are combined and recognized as a single HDD drive. RAID 0 (Striping) Data is striped into 2 HDDs for increased performance, but damage in 1 drive can cause total loss of data. RAID 1 (Mirroring) By mirroring the same data in 2 HDDs, damage in 1 drive does not affect data in the other HDD. Example 7 ZM-MH200 Series ② When ‘Reset’ is pressed, the PC recognizes the drives with new RAID settings. ③ After the device is recognized, RAID settings can be checked in the System Properties menu. Caution Changing the RAID mode, partitioning, and formatting can delete all HDD data. So, be sure to back up data before changing the mode or formatting. 3) Partitioning ① Right-mouse click the My Computer icon on the Desktop and select ‘Manage’. Windows 7 ② HDD can be selected from ‘Disk Management’. Windows 7 8 ZM-MH200 Series Eng ③ Right click on the HDD and select partition from the ‘Format’ menu. For 2TB drives, select GPT. ▶ MBR: Up to 4 main partitions can be created for a maximum of 2TB. ▶ GPT: For use of a single HDD larger than 2TB. ※ For a single HDD larger than 2TB, update firmware first. Windows 7 ④ Select ‘New Simple Volume’ (XP: ‘New Partition’) and then click Next. Windows 7 9 ZM-MH200 Series ⑤ Enter the volume size (Default setting uses the total disk capacity). Windows 7 ⑥ Select a Character (C, D, E...) for the drive and click Next. Windows 7 10 ZM-MH200 Series ⑦ Select File System and click Next. Eng Windows 7 ⑧ Check details of Disk Partition Wizard and click Finish. Windows 7 4) Firmware Upgrade Please visit the Zalman website (www.zalman.com) to download the latest firmware. For details, please visit the product page on the website. 11 ZM-MH200 Series MEMO 12