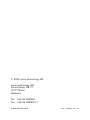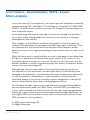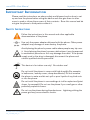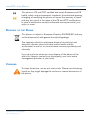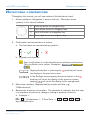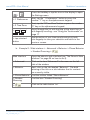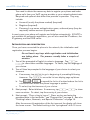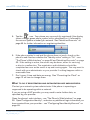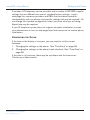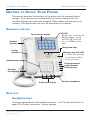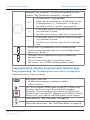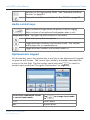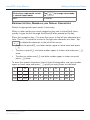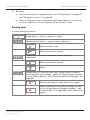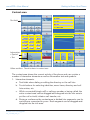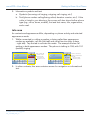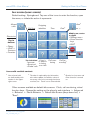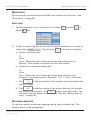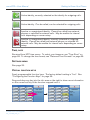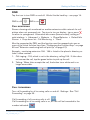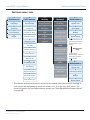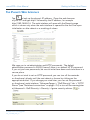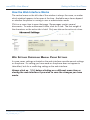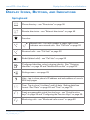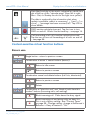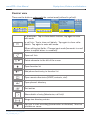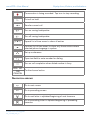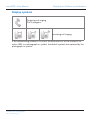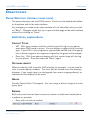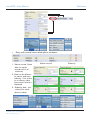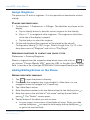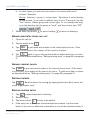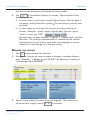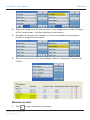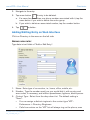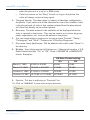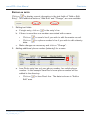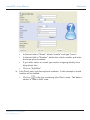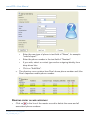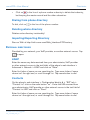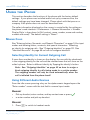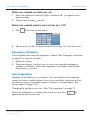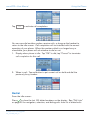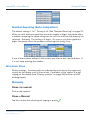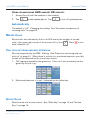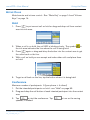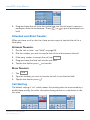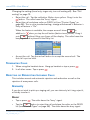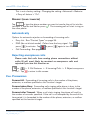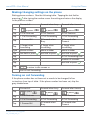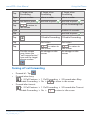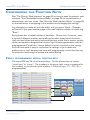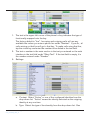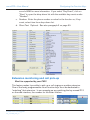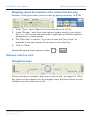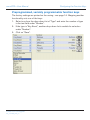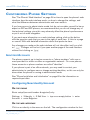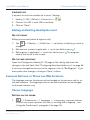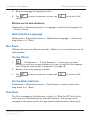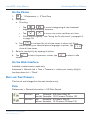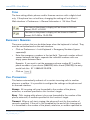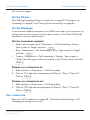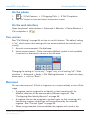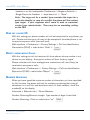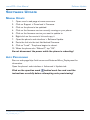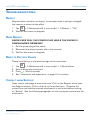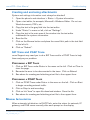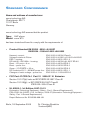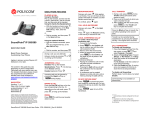Download Snom 870 12lines TFT Wired handset Black
Transcript
User Manual
E N G LI S H
© 2009 snom technology AG
snom technology AG
Charlottenstr. 68-71
10117 Berlin
Germany
Tel.: +49 30 398330
Fax: +49 30 39833111
www.snom.com
man_snom870_v101_en
Copyright, Trademarks, GPL, Legal
Disclaimers
snom, the names of snom products, and snom logos are trademarks owned by
snom technology AG. TeamSpirit ® VoiceEngine is Copyright © 1995-2009,
SPIRIT. All other product names and names of enterprises are the property of
their respective owners.
snom technology AG reserves the right to revise and change this document
at any time, without being obliged to announce such revisions or changes
beforehand or after the fact.
Texts, images, and illustrations and their arrangement in this document are
subject to the protection of copyrights and other legal rights worldwide. Their
use, reproduction, and transmittal to third parties without express written
permission may result in legal proceedings in the criminal courts as well as civil
courts.
When this document is made available on snom’s web page, snom technology
AG gives its permission to download and print copies of its content for the
intended purpose of using it as a manual. No parts of this document may be
altered, modified or used for commercial purposes without the express written
consent of snom technology AG.
Although due care has been taken in the compilation and presentation of
the information in this document, the data upon which it is based may have
changed in the meantime. snom therefore disclaims all warranties and liability
for the accurateness, completeness, and currentness of the information
published, except in the case of intention or gross negligence on the part of
snom or where liability arises due to binding legal provisions.
Our firmware includes some source code that may be used and modified by
anyone and everyone under the GNU Public License (GPL), provided they,
in turn, make it available to everyone else with the same licensing agreement.
Please go to http://www.snom.com/en/support/download/gpl-quellcode/ for
the original GPL license and the source code of components licensed under
GPL and used in snom products.
© 2009 snom technology AG
All Rights Reserved.
© 2009 snom technology AG
man_snom870_v101_en
3
snom 870 User Manual
Important Information
Important Information
Please read the instructions on phone safety and disposal and on how to set
up and use the phone before using the device and also give them to other
users to read or inform those users of their contents. Save this manual and do
not give the phone to third parties without it.
Safety Instructions
Follow the instructions in this manual and other applicable
documentation of the phone.
Use only the power adapter delivered with the phone. Other power
adapters may damage or even destroy the phone.
Avoid placing the phone’s power cable where people may trip over
it. Avoid placing the phone’s power cable where it may be exposed
to mechanical pressure as this may damage the cable. If the power
supply cord or the plug is damaged, disconnect the phone and
contact qualified service personnel.
This device is for indoor use only! No outdoor use!
Do not install the phone in rooms with high humidity (for example,
in bathrooms, laundry rooms, damp basements). Do not immerse
the phone in water and do not spill or pour liquids of any kind onto
or into the phone.
Do not install the phone in surroundings at risk for explosions (paint
shops, for example). Do not use the phone if you smell gas or other
potentially explosive fumes.
Do not use the phone during thunderstorms. Lightning striking the
power grid may cause electric shocks.
© 2009 snom technology AG
man_snom870_v101_en
4
snom 870 User Manual
Important Information
This phone is CE and FCC-certified and meets European and US
health, safety, and environmental standards. Unauthorized opening,
changing, or modifying the phone will cause the warranty to lapse
and may also result in the lapse of the CE and FCC certifications.
In case of malfunction contact authorized service personnel, your
seller, or snom.
Disposal of the Phone
This phone is subject to European Directive 2002/96/EC and may
not be disposed of with general household garbage.
The separate collection and proper disposal of electrical and
electronic devices serve to protect human health and the
environment as well as to use and reuse resources prudently and
rationally.
If you do not know where you may dispose of the device at the
end of its lifespan, contact your municipality, your local waste
management provider, or your seller.
Cleaning
To clean the device, use an anti-static cloth. Please avoid cleaning
liquids as they might damage the surface or internal electronics of
the phone.
© 2009 snom technology AG
man_snom870_v101_en
5
Notational conventions
snom 870 User Manual
Notational
conventions
Throughout this manual, you will see notations like the below-listed.
1. Arrows up/down: Navigation in menus and lists. Geometric arrow
symbols in this manual indicate:
r
Press up arrow on navigation key
s
Press down arrow on navigation key
v
Press left arrow on navigation key
w
Press right arrow on navigation key
2. Confirmation and cancellation of actions.
a. The hard keys are represented by symbols:
=
;
=
.
b. Display touch buttons.
: Tap
icons/buttons to confirm/initiate actions/selections/functions.
The icon/button turns yellow. Examples:
.
: T
apping the button or pressing the
the display to the previous screen.
hard key will return
: In the Settings menus tapping the arrow button or the
hard key will return the display to the previous screen;
tapping
will return the display to the springboard.
3. Menu item numbers: Represented by number and title, e.g.,
"5 Maintenance".
4. Sequences of actions to be taken. The character > indicates the next step
in a sequence of actions to change a setting or perform a function.
a. Example 1:
/
> 1 Preferences > 2 Time Zone >
tap selected button
© 2009 snom technology AG
man_snom870_v101_en
/
/
/
>
6
Notational conventions
snom 870 User Manual
Press the hardkey or tap the icon on the display to open
the Settings menu
/
> 1 Preferences
Next, tap the "1 Preferences" button or press the
number "1" key on the alphanumeric keypad.
> 2 Time Zone
Next, tap the "2 Time Zone" button or press the number
"2" key on the alphanumeric keypad.
>
/
/
/
> tap selected
button
Scroll through the list with the help of the arrow keys or
with fingertip scrolling - see "Using the Touchscreen" on
page 17
Tap the button of your time zone (country/city) with
your fingertip to save your selection and return to the
previous screen.
b. Example 2: W
eb interface > Advanced > Behavior > Phone Behavior
> Number Guessing >
Web interface
Open the phone‘s web interface (see "The Phone’s Web
Interface" on page 26 on how to do it)
> Advanced
Click on the item "Advanced" in the menu on the left
side of the window
> Behavior
Next, click on the tab labelled "Behavior". The bold
lettering of the title on a tab indicates that its contents
are currently visible.
> Phone Behavior Find the section titeled "Phone Behavior"
> Number
Guessing
Find the item "Number Guessing"
>
Click on the radio button "on"
© 2009 snom technology AG
man_snom870_v101_en
7
Setting up the Phone
snom 870 User Manual
Setting
up the
Phone
Delivery Content
Please check whether the package contains the following parts:
1. Base phone unit
2. Footstand with bracket and 2 screws
3. Handset
4. Handset cord
5. Ethernet cable
6. Power supply 5 V DC with EU/US connector
PLEASE NOTE: Using the wrong power supply may cause damage
to the phone. Use only the power supply included with the phone.
Phone Installation and initialization
snom phones are plug-and-play. Once you have connected the hardware and
entered the data required by your provider or network administrator, you are
good to go.
Installation
1. Connect the long end of the handset cord to the connector labelled " "
on the back of the phone. Connect the short end of the handset cord to
the handset.
2. Place the cord in the cable guide in the right lower corner on the back of
the phone.
3. Attach the footstand with the bracket and the 2 screws. Choose between
55° or 33° inclination.
© 2009 snom technology AG
man_snom870_v101_en
8
snom 870 User Manual
Setting up the Phone
USB port for
expansion module
(not included in
delivery)
4. Plug the Ethernet (network) cable into the RJ45 connector labeled “NET”,
and plug the other end into the network side to establish a data link.
The second RJ45 connector, labeled “PC”, is for daisy-chaining further
Ethernet devices without the need for a second Ethernet connection line.
5. If you are not using PoE, insert the plug of the power supply into the
connector labeled “DC 5V”, and hook up the plug to the wall outlet.
6. If you want to use a headset, connect it to the RJ audio jack labeled 2 .
7.
If you want to use a wireless headset, connect the snom Wireless Headset
Adapter to the connector labeled "EHS".
Place the phone on an even, horizontal surface.
Initialization and registration
PREREQUISITES
To be able to use VoIP, you or your company need to have:
1. A broadband internet connection.
2. Access to the internet via a router. This could be a separate device
available in various versions from many different manufacturers or in the
form of a router on a server or a PC.
3. Account information provided by your network administrator or a VoiP
account with a VoIP service provider who supports the VoIP SIP standard.
You can use up to 12 VoIP accounts with one or more VoIP providers.
© 2009 snom technology AG
man_snom870_v101_en
9
snom 870 User Manual
Setting up the Phone
You need to obtain the necessary data to register your phone and make
phone calls from your VoIP service provider or your network administrator.
Required and optional data differ from provider to provider. They may
include:
a. Account (usually the phone number) (required)
b. Registrar (required)
c. Password, user name, authentication name, outbound proxy (may be
required), mailbox account (if provided)
In most cases your phone will register and initialize automatically. If DHCP is
not available for automatic registration, you will also need the IP address, the
IP gateway, and the DNS server.
INITIALIZATION AND REGISTRATION
Once you have connected the phone to the network, the initialization and
registration process begins.
Do not touch any keys while registration and initialization
are taking place. The process usually takes a couple of
minutes.
1. You will be prompted in English to select a language. Tap
or
to show other available languages. To select, tap the language of
your choice.
2. You will then be prompted in the language of your choice to select your
timezone.
a. If necessary, tap
/
to go to beginning of preceding/following
timezone. Tap
/
to move the list one display page up/down.
b. Tap
/
to expand the list to all entries/reduce the list to
countries/cities where the phone language is spoken.
c. To select, tap the timezone of your choice.
3. Next prompt: Select dialtone. If necessary, tap
or
to show
more countries. To select, tap the country of your choice.
4. Next prompt: "Press a key to log on". Press any key and enter the
prompted data in the text fields - see "Prerequisites" on page 9. See also
"Entering Letters, Numerals, and Special Characters" on page 16.
After the successful registration of the first account the display will show
the home screen. The default setting is the "springboard" with 15 icons.
© 2009 snom technology AG
man_snom870_v101_en
10
snom 870 User Manual
Setting up the Phone
5. Tap the
icon. Your phone was successfully registered if the display
shows a bright-green phone symbol with a checkmark on it, followed by
the account (phone number) you entered. See "Identities/Accounts" on
page 65 for further information on registering identities.
6. If the phone symbol is red and the phone does not work, check on the
phone's web interface whether the "Identity active" setting is "On" - see
"The Phone’s Web Interface" on page 26 and "Identities/Accounts" on page
65. If the setting is active, the server may be down, either for servicing
or due to a malfunction. The registration and initialization should be
completed as soon as the server is up and running again. You may want to
check with your administrator or your provider if nothing happens within a
reasonable time.
7. Don’t worry if time and date are wrong. See "Correcting the Clock" on
page 12 on how to change them.
WHAT TO DO IF REGISTRATION AND INITIALIZATION ARE UNSUCCESSFUL
Contact your network system administrator if the phone is operating or
supposed to be operating within a network.
If you are using a VoIP provider, you may need to enter further data, as
specified by your provider.
Open the phone’s web interface - see "The Phone’s Web Interface" on page
26. Open Configuration Identity 1, and enter any additional login information you
have received from your provider - see "Configuring New Identity/Account" on
page 65.
© 2009 snom technology AG
man_snom870_v101_en
11
snom 870 User Manual
Setting up the Phone
A number of IP telephony service providers and a number of SIP PBXs require
settings that are different from snom’s standard factory settings. snom’s
web page lists numerous providers and PBXs that have been tested for
interoperability with our phones and specific settings that may be required. Do
not change the standard configuration unless you know what you are doing.
Expert help may be required.
If your IP telephone system does not support automatic initialization, contact
your administrator or see our web page http://wiki.snom.com for manual phone
initialization.
Correcting the Clock
If the time on the display is incorrect, you may need to set the correct
timezone.
1. Changing the settings on the phone: See "Time Zone" on page 68.
2. Changing the settings on the phone‘s web interface: See "Time Zone" on
page 68.
If the time is still incorrect, there may be a problem with the time server.
Contact your Administrator.
© 2009 snom technology AG
man_snom870_v101_en
12
Getting to Know Your Phone
snom 870 User Manual
Getting
to
Know Your Phone
This manual describes the functions of the phone with the standard factory
settings. If your phone was installed and/or set up by someone else, the
standard settings may have been changed. Please check with that person or
company if the phone does not react as described in this manual.
Hardware overview
Touchscreen display
Handset
speaker
Call LED
– Blinking fast: incoming call
– Blinking slowly: missed
to turn off.
call. Press
– Lit: in call and/or call on
hold
Navigation keys
Casing
speaker
Message key with LED
– Lit when new message
is waiting on mailbox
– Press to retrieve
Alphanumeric keypad
Pregrogrammed,
programmable
function keys
Handset
microphone
Audio control keys
Casing microphone
Hard keys
Navigation keys
Can be programmed with all available key events - see "The Function Keys" on
page 57 for further information. Factory settings:
© 2009 snom technology AG
man_snom870_v101_en
13
snom 870 User Manual
Getting to Know Your Phone
Navigation key, indicated in this manual by geometric arrow
symbols. See "Notational conventions" on page 6.
rs
• On idle screen: Programmable
• Move lists up and down one item/button at a time
• In Settings menu > 1 Preferences > 4 Ringer >
tap identity button > press to play ringtones
v
• In text fields, press to move the cursor to the left
one character at a time.
• On idle screen, press to open list of received calls.
w
• In text fields, press to move the cursor to the right
one character at a time.
• On idle screen, press to open the list of missed
calls
• Accept calls on speakerphone and in headset mode.
• Confirm actions/settings and return to preceding screen.
• Idle screen: Redial.
• T
erminate calls on speakerphone and in headset and
handset modes.
• Cancel actions and return to preceding screen.
• Idle screen: Turn off LED indicating missed call(s).
Preprogrammed, variably programmable function keys
Freely programmable. See "Configuring the Function Keys" on page 59 for
further information. Factory settings:
Message key with LED
• Lit when new message is waiting on mailbox
• Press to retrieve
Turn "do not disturb" (DND) mode on and off. In DND mode
incoming calls do not ring; callers hear the busy signal. Exception: Phone numbers on your directory's VIP list (see
"Contact Types" on page 35). Press key to turn DND on and off. When it is on, you'll see the red DND symbol on the display.
Phone directory. See "Directories" on page 35
Opens the phone menu. See "The Phone Menu" on page 25
© 2009 snom technology AG
man_snom870_v101_en
14
Getting to Know Your Phone
snom 870 User Manual
Transfer call (if supported by PBX). See "Attended and Blind
Transfer" on page 54
Place call on hold/resume held call. See "Hold" on page 53
Audio control keys
Adjust volume of ringer when the phone is idle or ringing
Adjust volume of microphone/loudspeaker when in call
Keys with LEDs - key lights up when function is activated:
Mute and unmute the microphone
Toggle between handsfree and handset mode. Dial number
and accept calls on speakerphone.
Toggle between headset and handset modes w
Alphanumeric keypad
Lift the handset, press the speaker key or any key on the alphanumeric keypad
to open the edit screen. The current input mode is indicated underneath the
to switch to
cursor in the text field. Tap the context-sensitive button
another input mode (see "Using the Touchscreen" on page 17).
Characters underneath cursor
= current input mode
Tap
to
123
small letters
abc
capital letters
© 2009 snom technology AG
man_snom870_v101_en
to change input mode
15
Getting to Know Your Phone
snom 870 User Manual
Characters underneath cursor
= current input mode
Tap
to
ABC
numerals
to change input mode
Entering Letters, Numerals, and Special Characters
Switch to appropriate input mode, if necessary.
When in letter mode, press each respective key one to three (four) times
quickly to type the first through third (fourth) letter printed on the key.
Press the navigation key v to move the cursor to the left one character at a
time. Press w to move the cursor to the right one character at a time. Tap
to delete the character to the left of the cursor.
• To enter the period (.), use letter modes upper or lower case and press
.
• To enter a space (V), use letter modes upper or lower case and press
once.
• To enter an underscore (_), use letter modes upper or lower case and
press
twice.
To enter the special characters listed in the following table, use input modes
quickly as many times as indicated.
upper or lower case and press
1x
.
2x
+
3x
@
4x
1
5x
:
6x
,
7x
?
8x
!
9x
-
10x
_
11x
/
12x
(
13x
)
14x
;
15x
&
16x
%
17x
*
18x
#
19x
<
20x
=
21x
>
22x
$
23x
[
24x
]
© 2009 snom technology AG
man_snom870_v101_en
16
Getting to Know Your Phone
snom 870 User Manual
The Touchscreen display
Components
Context area
label
Context area
Time/date bar
Escape
area
Info area
appearance
header tabs
Info area
Context-sensitive
touch buttons
In other contexts:
Navigation area
(arrows, scroll bar)
Using the Touchscreen
1. Tap icons/buttons with your fingertip to select items, initiate and terminate
actions, enter menus, turn functions on and off, etc.
a. If properly tapped, the icon/button/virtual function key will turn yellow.
The command is executed when the fingertip leaves the icon/button.
Example:
.
b. If you have mistakenly tapped the wrong icon/button, move your
fingertip away from the yellow icon/button before lifting it off the
screen. The command will not be executed.
2. Drag-and-drop keys/buttons from and into the different areas.
a. "Drag and drop" here means: Tap the button with your fingertip (button
will turn yellow) and, without letting the fingertip lose contact with the
screen, move it into another area, then lift your finger off the screen.
b. In some contexts the entire context area can be dragged-and-dropped
into the info area.
© 2009 snom technology AG
man_snom870_v101_en
17
Getting to Know Your Phone
snom 870 User Manual
3. Scrolling.
a. Tap arrow buttons in navigation area - see "Components" on page 17
and "Navigation arrows" on page 33.
b. Place a fingertip on the touchscreen and drag it lightly up or down to
scroll through lists. Lift the fingertip off the screen to stop.
Escape area
Context-sensitive buttons.
Single button - return to previous screen
Combination of arrow + cancel buttons (menus)
Return to idle screen
Return to previous screen
Combination of cancel and delete buttons (call lists,
directories)
Return to previous screen
Delete
Combination of "block this call" and "block all calls" buttons
(incoming calls, call waiting). "Block all calls from this number"
is not a factory default - see "Customizing Phone Settings" on
page 65.
Block incoming call; caller hears busy signal.
Block incoming call and place number on deny
list (list of permanently blocked numbers - see
"Contact Types" on page 35); caller hears busy
signal.
© 2009 snom technology AG
man_snom870_v101_en
18
snom 870 User Manual
Getting to Know Your Phone
Context area
Text field
Information:
• Symbol
• Text
Yellow outlines: Touch buttons in context area
The context area shows the current activity of the phone and can contain a
number of interactive elements as well as information text and symbols.
1. Interactive elements.
a. Text fields when dialing or editing the directory or the call lists.
b. Touch buttons for selecting identities, menu items, directory and call
lists entries, etc.
c. While connected (single call) or calling a number or being called, the
entire context area can be dragged-and-dropped into the info area to
put the call on hold, initiate a call transfer, etc.
d. During a conference the context area is divided into segments, one for
each phone connected to yours. Each segment can be dragged-anddropped into the info area.
© 2009 snom technology AG
man_snom870_v101_en
19
Getting to Know Your Phone
snom 870 User Manual
2. Information symbols and text:
a. Symbols (incoming call ringing, outgoing call ringing, etc.)
b. Text (phone number calling/being called, duration counter, etc.). If the
caller is listed in your directory, the screen will also show his/her phone
type (e.g., office, home, mobile), first and last name, title, organization,
and e-mail.
Info area
Its contents and appearance differ, depending on phone activity and selected
appearance mode.
1. While connected or calling a number or being called two appearance
modes are available, call info (left tab) and virtual function keys (v.keys
- right tab). Tap the tab to activate the mode. The example shows call
waiting in both appearance modes: The phone is talking to 158, with 151
(mobile) ringing.
Active: Call info tab
Inactive: Virtual
function key tab
Info area in call
appearance mode
Inactive: Call info tab
Active: Virtual function
key tab
Info area in virtual
function key mode
2. In other contexts, this area contains arrows for navigation or informational
text.
© 2009 snom technology AG
man_snom870_v101_en
20
Getting to Know Your Phone
snom 870 User Manual
Idle screen (home screen)
Default setting: Springboard. Tap one of the icons to enter the function, open
the menu, or initiate the action it represents.
Missed
calls1
Call lists
Outgoing
identities
Alert2
Time
Date2
Middle row, center
to right:
Directories
• Settings menu
• Virtual function
keys
• DND3
Top to
bottom
• Phone
• LDAP +
Contacts
• Favorites
Top to bottom
Phone's
IP address
• Missed1
& finding
• Received
snom Wiki
• Dialed calls
Call monitoring
Call forwarding3
Icons with variable content:
1
New missed calls
are indicated by their
number in the upper
right corner.
2
The date is replaced by the information
alert when update is available, reboot is
necessary, text /voice message has been
received, etc. Touch icon to show details.
3
Symbol on icon turns red
when function is turned
on.
Other screens available as default idle screens: Clock, call monitoring, virtual
function keys. Change the setting on the phone's web interface > Advanced
> Behavior > Phone Behavior > Default Idle Screen (drop-down list) >
"Save".
© 2009 snom technology AG
man_snom870_v101_en
21
Getting to Know Your Phone
snom 870 User Manual
Directories
Phone directory, remote directories (LDAP and contacts list), favorites: See
"Directories" on page 35.
Call lists
1. Tap the respective icon to open the list of missed
dialed
calls.
, received
, or
2. To dial a number: Tap the button with the date or time/name or number of
. Tap the arrow
caller/callee
a. Details of missed calls:
to show the call details.
To
From
Time: Shows the time if same day, shows date and time if not.
Missed: Total number of missed calls from this number.
b. Details of received and dialed calls:
To
From
Time: Shows the time if same day, shows date and time, if not.
Duration: In minutes:seconds. Example: 1:14 = 1 min 14 seconds
c. Tap
to dial the number of the missed, received or dialed call
shown in detail.
to add the number to the phone directory; entry details
d. Tap
again to open edit mode. Tap
are shown on the screen. Tap
the button with the detail you wish to edit. See also "Editing existing
entry" on page 38.
Outgoing identities
To select an identity as the new outgoing identity, tap the identity tab. The
display returns to the springboard.
© 2009 snom technology AG
man_snom870_v101_en
22
snom 870 User Manual
Getting to Know Your Phone
Active identity, currently selected as the identity for outgoing calls.
Active identity. Can be called, can be selected for outgoing calls.
Inactive or unregistered identity. Cannot be called from external
phones or selected for external calls. May be avaible for internal
calls depending on server setup
Inactive or unregistered identity, currently selected as outgoing
identity. Cannot be called from external phones or selected for
external calls. May be avaible for internal calls depending on server
setup
Time, date
Received from NTP time server. To select your timezone, see "Time Zone" on
page 68. To change the time format, see "Date and Time Formats" on page 69.
Settings menu
See page 25.
Virtual function keys
Freely programmable function keys. The factory default setting is "line". See
"Configuring the Function Keys" on page 59.
Drag-and-drop any key into the info area on the right to show more information
on the current activity of the function mapped onto it.
© 2009 snom technology AG
man_snom870_v101_en
23
Getting to Know Your Phone
snom 870 User Manual
DND
Tap the icon to turn DND on and off. Works like the hard key - see page 14.
DND is off:
DND is on:
Call monitoring
Screen showing calls monitored on another extension within network for call
pickup when not answered, etc. Tap icon to turn on display; tap or press
to return to springboard. Alternative idle screen (home screen), setting on
web interface > Advanced > Behavior > Phone Behavior > Default Idle
Screen > Drop-down list: Call Monitoring > "Save".
Must be supported by PBX, and the function must be mapped onto one or
more of the virtual function keys (see "Configuring the Function Keys" on page
59 and "Extension monitoring and call pick-up" on page 61).
Example - monitoring extension 156. 156 is listed in the phone's directory as
John's office number:
1. Call ringing - 124, which is not in the directory, calling 156. If John does
not answer the call, tap the green button to pick up the call.
2. Talking: When John accepts the call, the button turns white and is no
longer accessible.
Call forwarding
Turn call forwarding for all incoming calls on and off. Settings: See "Call
Forwarding" on page 56 .
Call forwarding of all incoming calls is off:
.
Call forwarding for all incoming calls is on, all calls will be forwarded to the
number indicated:
© 2009 snom technology AG
man_snom870_v101_en
.
24
Getting to Know Your Phone
snom 870 User Manual
Phone's IP address
Tap to show the phone's IP address and the web address of snom's help
pages. For more information on how to open the phone's web interface, see
"The Phone’s Web Interface" on page 26.
Settings menu
Tap
or press
to open the settings menu. To open a lower-level
menu or setting, tap its button (selected button turns yellow) or press the
item‘s number on the alphanumeric keypad.
1
© 2009 snom technology AG
man_snom870_v101_en
2
3
25
Getting to Know Your Phone
snom 870 User Manual
Settings menu tree
1
Preferences
2
Call Features
3*
Identity
4*
Network
5*
Maintenance
1
Language
1
Call Forward
1
Outgoing Identity
1
IP Setting
1
System Info
2
Timezone
1
Forward all
2
Reregister
2
Webserver
2
User Mode
3
Tone Scheme
2
Forward on busy
3
Edit
1
Webserver Type
3
Reboot
4
Ringer
3
Fwd after timeout
4
Logoff
2
HTTP Admin Server
4
Reset Values
2
Outgoing Calls
5
Logoff all
HTTP Password
3
In administrator mode.
Touching button 2 will
switch phone to user
mode!
1
Auto Dial
3
VLAN
2
Number Guessing
1
VLAN ID (0-4095)
3
Call Completion
2
VLAN Priority (0-7)
4
Hide own ID
3
Reset VLAN
3
Incoming Calls
4
WLAN
3*
Maintenance
1
Call Waiting
1
802.11b/g/n
1
System Info
2
Reject anonymous
2
802.11b/g
Administrator Mode
3
Auto Answer Indic.
3
Switch off WLAN
3
Reboot
4
Auto Answer Type
Maintenance
menu
In user mode.
Administrator password
required to switch to
admin mode!
2
4
Reset Values
* T
he identity and network menus cannot be accessed when the phone is running in
user mode; the maintenance menu will move to no. 3 on the top-level menu. For
more information on user/administrator mode, see "User Mode/Administrator Mode"
on page 29.
© 2009 snom technology AG
man_snom870_v101_en
26
snom 870 User Manual
Getting to Know Your Phone
The Phone’s Web Interface
Tap
to look up the phone‘s IP address. Open the web browser
of your PC and type http:// followed by the IP address, for example
http://192.168.9.14. The web interface will open with the Security page
which is shown only when the web interface is opened for the first time upon
initialization or after reboot or a resetting of values:
We urge you to set administrator and HTTP passwords. The default
administrator password is 0000 (4 zeros); there is no default HTTP password.
If you set your own passwords, be sure to write them down and store them in a
secure place.
If you do not wish to set an HTTP password, you can turn off the reminder
on the phone’s display until the next reboot or forever by clicking on the
appropriate button. If you change your mind later, you can set the password
on the phone’s web interface, "Advanced"page > "QoS Security" tab > "HTTP
Server" (see "Notational conventions" on page <?>) or turn off the warning later
>
at Advanced > QoS Security > Security > Ignore security advices
.
© 2009 snom technology AG
man_snom870_v101_en
27
snom 870 User Manual
Getting to Know Your Phone
How the Web Interface Works
The vertical menu on the left side of the window is always the same, no matter
which window happens to be open at the time. Available menu items depend
on whether the phone is running in user or administrator mode.
Click on a menu item to open that page. Some pages contain several
documents. To make a document visible, click on its tab. The font weight of
the characters on the active tab is bold. Only one tab can be active at a time.
Web Settings Overriding Manual Phone Settings
In some cases settings activated on the web interface override manual settings
on the phone. If a setting you have made on the phone does not appear to
take effect, look for a conflicting setting on the web interface.
before clicking on a different menu item or
Always click on
closing the web interface if you wish to save the changes you have
made.
© 2009 snom technology AG
man_snom870_v101_en
28
snom 870 User Manual
Getting to Know Your Phone
User Mode/Administrator Mode
Phone
The "Identity" and "Network" menus are inaccessible in user mode. Default
password for administrator mode: 0000 (4x zero).
Web interface
Some windows, like Preferences shown here, are available in user mode while
many are not. The menu item Advanced is available but the settings normally
found on it are not.
To return the phone and its web interface to administrator mode, enter the
administrator password in Administrator Login and click on "Save". The default
password is 0000 (4 x zero).
© 2009 snom technology AG
man_snom870_v101_en
29
Display Icons, Buttons, and Indications
snom 870 User Manual
Display Icons, Buttons,
and
Indications
Springboard
Phone directory - see "Directories" on page 35
Remote directories - see "External directories" on page 46
Favorites
Missed calls - icon with number in upper right corner
indicates new missed calls. See "Call lists" on page 22
Received calls - see "Call lists" on page 22
Redial (dialed calls) - see "Call lists" on page 22
Configured identities, select outgoing identity. See "Outgoing
identities" on page 22 and "Identities/Accounts" on page 65.
Settings menu - see page 23
Help - tap to show phone's IP address and web address of snom's
Wiki help pages
Time. Tap to show "clockface" and full date. Setting date/time
format: See "Date" on page 69 and "Time" on page 70.
Freely programmable virtual function keys - see "Virtual function
keys" on page 23 and "Configuring the Function Keys" on page 59.
Monitoring calls - see "Monitored calls screen" on page 62
© 2009 snom technology AG
man_snom870_v101_en
30
Display Icons, Buttons, and Indications
snom 870 User Manual
Date (day) and day of the week, indicated by a bold-face
dot at the top of the "calendar page" (from left to right:
Mon - Sat; on Sunday the dot on the right turns yellow).
The date is replaced by the information alert when
update is available, reboot is necessary [ ], text [ ] or
voice [ ] message has been received, etc. Tap icon to
show details.
DND inactive=white/active=red. Tap the icon to turn
DND on and off. Works like the hard key - see page 14.
Call forwarding of all calls inactive=white/active=red.
Tap the icon to turn call forwarding of all calls on and off
- see page 56.
Context-sensitive virtual function buttons
Escape area
Single button - return to previous screen
Combination of arrow + cancel buttons (menus)
Return to idle screen
Return to previous screen
Combination cancel and delete buttons (call lists, directories)
Return to previous screen
Delete
Combination of "block this call" and "block all calls from this
number" buttons (incoming calls, call waiting).
Block incoming call. Caller hears the busy signal.
Block incoming call and place caller on deny list.
This is not a factory setting. See "Contact Types"
on page 35. Change setting: change at Advanced >
Behavior > Deny all feature > "On".
© 2009 snom technology AG
man_snom870_v101_en
31
snom 870 User Manual
Display Icons, Buttons, and Indications
Context area
These are the buttons underneath the context area (outlined in yellow).
In directories: Tap to show details buttons, tap again to enter
edit mode.
In call lists: Tap to show call details. Tap again to show caller
details. Tap again to enter edit mode.
When editing text fields: Change input mode (numerals to small
letters to capital letters to numerals)
Open call lists
Delete character to the left of the cursor
Open favorites list
Add phone book entry to favorites list
Open remote directories (LDAP, contacts, etc.)
Open phone's directory
Sort entries
Show details of entry (directories, call lists)
Merge two directory entries
Tap icon to start recording (conversation or dictation). Must be
available on server.
© 2009 snom technology AG
man_snom870_v101_en
32
snom 870 User Manual
Display Icons, Buttons, and Indications
Conversation is being recorded. Tap icon to stop recording.
Put call on hold
Transfer current call
Turn on casing loudspeaker
Turn off casing loudspeaker
Expand list of time zones to show all entries
Contract list of time zones to show only those entries where
selected phone language is spoken
Set up conference
Open text field to enter number for dialing
Turn on call completion when dialed number is busy
YES / NO
OK/
CANCEL
Confirm/cancel action
Navigation arrows
Go to next screen
Go to preceding screen
Go to next letter in alphabet/beginning of next timezone
Go to preceding letter in alphabet/beginning of preceding
timezone
© 2009 snom technology AG
man_snom870_v101_en
33
snom 870 User Manual
Display Icons, Buttons, and Indications
Display symbols
Outgoing call ringing
Call in progress
Incoming call ringing
If the called/calling number is in one of the directories or on the contacts list
with a URL to a photograph or symbol, the default symbols are replaced by the
photograph or symbol.
© 2009 snom technology AG
man_snom870_v101_en
34
snom 870 User Manual
Directories
Directories
Phone Directory (internal phone book)
The phone directory can hold 1000 entries. Entries can be added and edited
on the phone and on the web interface.
Any changes you make on the web interface will not take effect until you click
on "Save". Changes will be lost if you open another page of the web interface
without first clicking on "Save".
Definitions, explanations
Contact Types
•
•
VIP: Calls from numbers with this contact type will ring on your phone
even when DND mode is active. You can assign a ringtone to this contact
type. If your VIP is also assigned to a group (see below) and if that group
has a distinct ringtone, the ringtone assigned to the group will be played.
Deny List: Calls from phone numbers with this contact type will not ring
on your phone. The caller hears the "Busy" signal.
Outgoing identity
When an identity, with a specific VoIP provider, for example, is to be used for
calls to certain phone numbers. You must dial the number from the directory,
however. If you simply type it on the keypad, the current outgoing identity, as
indicated on the display, will be used.
Group
Friends, Family, Work, Colleagues: You can assign a distinct ringtone to each
group type.
Entries
Each entry must have at least one phone number; multiple associated phone
numbers are possible.
• Entry with one phone number:
© 2009 snom technology AG
man_snom870_v101_en
35
Directories
snom 870 User Manual
•
Entry with several associated phone numbers:
1. Master record. Same
data on master
record and on all
subentries
2. Data can be different
for master and each
subentry. If no entries
on a subentry, data
from master record is
displayed
3. Subentry data - one
subentry for each
phone number
© 2009 snom technology AG
man_snom870_v101_en
Master record
Subentry
3
2
2
1
1
36
snom 870 User Manual
Directories
Assign Ringtones
The phone has 10 built-in ringtones. It is also possible to download a custom
melody.
Playing ringtones back.
1. On the phone: 1 Preferences > 4 Ringer. The identities are shown on the
display.
a. Tap an identity button to hear the current ringtone for that identity. b. Press rs to navigate to other ringtones. The ringtone on the button
at the top of the display is played.
c. Tap the button to select the ringtone.
2. On the web interface (the ringtones will be played by the phone): Configuration Identity (1-12) > Login. Select a ringer from 1 to 10 in the
drop-down menu of "Ringtone" and click on "Play Ringer".
Assigning ringtones to contact and group types
Preferences > Directory Ringtones.
Select a ringtone from the respective drop-down menu and click on
. If
you choose "Custom Melody URL", enter the URL to the data file in the text
field. It must be a file of the type PCM 8 kHz 16 bit/sample (linear) mono WAV.
Adding/Editing Entries on the Phone
Adding new entry manually
1. Tap
to open the phone's directory.
2. Press r on the navigation key to go straight to <New Item> or use
navigation arrows to navigate to it, if necessary.
3. Tap <New Item> button.
4. Enter the phone number in the text field and tap the text field or press .
5. Enter the name in the text field of "nick name" and tap the text field or
press . The "Details" screen opens.
6. Tap the button of the detail you wish to enter.
a. In some cases, a succession of text fields will open. Enter your data
and tap field/press
or leave the field empty and tap field/press
to get to the next text field.
© 2009 snom technology AG
man_snom870_v101_en
37
Directories
snom 870 User Manual
b. In other cases, you will see a succession of screens with touch
buttons. Example:
Group: favorites > group > contact type. Tap button to select and go
to next screen. If you wish to add the entry to your "Favorites", tap the
"Yes" button. Select group and contact type. In our example the entry
is on the favorites list, the group is "work", and the contact type "VIP".
7.
When done, tap button
or press hardkey
to return to directory.
ADDING NEW ENTRY FROM CALL LIST
1. Open the call list.
2. Tap the detail arrow
.
3. Tap
to put name and number in the internal phone book. If the
name is not shown, the number will be used in its place.
4. Tap
again to open edit mode and show details buttons on screen.
Continue as described below, "Editing existing entry" on page 38, paragraph
5.
ADDING CURRENT CALLER
Tap
to put name and number in the internal phone book. If the name
is not shown, the number will be used in its place. To add more data, continue
as described below, "Editing existing entry" on page 38, paragraph 5.
SORTING ENTRIES
Tap
. Select criterion for sorting by tapping the button (first name, last
name, organization, etc.).
EDITING EXISTING ENTRY
1. Tap
to open the phone's directory.
2. Scroll to entry.
3. Tap arrow button
of entry to be edited.
4. If the entry has at least two associated phone numbers, tap the name
button if you wish to edit basic information or one of the number buttons if
© 2009 snom technology AG
man_snom870_v101_en
38
snom 870 User Manual
Directories
you wish to edit information associated with that number.
to show details buttons on screen. Tap the button of the
5. Tap
detail to be edited.
a. In some cases, a succession of text fields will open. Edit the data, if
necessary, and tap the field or press
to save and to open the next
text field.
b. In other cases, you will see a succession of screens with touch
buttons. Example: "group" button with the data "favorite", group
"work", contact type "VIP".
Tap the button to open "favorite" > "group" > "contact type" one after
the other. The currently selected button is marked with an asterisk.
Tap the button of your choice, even when are keeping your current
selection, to save and go on to the next screen.
Merging two entries
1. Tap
to open the phone's directory.
2. Navigate to the entry you want to make a subentry of another directory
entry. Example: "J. Merge, home 1234567" will become a subentry of
"Jane Merge, office 2345678".
3. Tap the future subentry's button with your fingertip. The button turns
yellow and the "merge" button
is activated.
© 2009 snom technology AG
man_snom870_v101_en
39
snom 870 User Manual
Directories
4. Slide your finger from the entry button to the merge button without lifting it
off the touchscreen. Another directory screen opens.
5. Navigate to the entry the subentry is to be associated with and tap the
button to merge the two entries.
6. There is now a main entry "Jane Merge" with two subentries, "home" and
"office".
Deleting an entry
1. Tap
© 2009 snom technology AG
man_snom870_v101_en
to open the phone's directory.
40
snom 870 User Manual
Directories
2. Navigate to the entry.
3. Tap arrow button
of entry to be deleted.
a. If a name has more than one phone number associated with it, tap the
name button if you wish to delete the entire group.
b. If you wish to delete an associated number, tap the number button.
4. Tap
to delete .
Adding/Editing Entry on Web Interface
Click on Directory in the menu on the left side.
Adding new entry
Type data in text fields of "Add or Edit Entry“.
1. Name: Enter type of connection, i.e., home, office, mobile, etc.
2. Number: Type the number exactly as you would dial it, with country and
area codes, if necessary, and without parentheses, hyphens, blank spaces.
3. Contact Type: Select from the drop-down list. The default setting is
"None".
• You can assign a distinct ringtone to the contact type "VIP“: Preferences > Directory Ringtones.
• Calls from entries on the "VIP" list will always ring on the phone, even
© 2009 snom technology AG
man_snom870_v101_en
41
Directories
snom 870 User Manual
when the phone is in a call or in DND mode.
Calls from entries on the "Deny" list will not ring on the phone, the
caller will always receive a busy signal.
Outgoing Identity: The drop-down list shows all identities configured on
the phone. If you select one of the identities for one of the numbers listed
in the phone book, all calls to that number initiated from the phone book
will show that identity on the callee’s phone.
Blue area: The data entered in the textfields will be displayed when the
entry is opened on the phone. They can be used to sort entries by group,
name, organization, etc., and can be edited on the phone.
You can assign distinct ringtones to the group types "Friends“, "Family“,
"Colleagues“, and "Work": Preferences > Directory Ringtones.
First name, family (last) name: Will be added in this order under "Name" in
the directory.
Birthday. Uses the format set at Preferences > General information > U.S.
Date Format (mm/dd): "On" or "Off". Enter in DD.MM.YR or MM/DD/YR
format. Examples:
•
4.
5.
6.
7.
8.
US Date Format setting
On
Off
March 5, 1980
5.3.80 or 3/5/80
3/5/80
5.3.80
March 12, 1980
12.3.80 or 3/12/80
3/12/80
12.3.80
October 5, 1980
5.10.80 or 10/5/80
10/5/80
5.10.80
October 12, 980
12.10.80 or 10/12/80
10/12/80
12.10.80
9. Favorite: Tick box to add entry to "Favorites" list.
10.Click on "Add/Edit" to save new entry to directory.
© 2009 snom technology AG
man_snom870_v101_en
42
Directories
snom 870 User Manual
Editing an entry
Click on
to display current information in the text fields of "Add or Edit
Entry". Two additional buttons, "Add Sub" and "Change", are now available.
1. Editing text fields.
a. If single entry, click on
in the entry's line.
b. If there is more than one number associated with a name:
•
•
Click on
in name's line if you wish to edit the master record.
Click on
in a phone number's line if you wish to edit subentry
data.
c. Make changes as necessary and click on "Change".
2. Adding additional phone number (subentry) for a name.
a. Jane Doe's entry has only one phone number, her mobile phone
number. In this example Jane Doe's home phone number will be
added to the directory.
•
Click on
Edit" area.
© 2009 snom technology AG
man_snom870_v101_en
in Jane Doe's line. The data is shown in "Add or
43
snom 870 User Manual
Directories
•
•
In the text field of "Name", delete "mobile" and type "home".
In the text field of "Number", delete the mobile number and enter
the home phone number.
• If you wish, select a contact type and an outgoing identity from
drop-down lists.
• Click on "Add Sub".
b. John Doe's entry lists three phone numbers. In this example a fourth
number will be added.
•
Click on
in the line containing John Doe's name. The data is
shown in "Add or Edit" area.
© 2009 snom technology AG
man_snom870_v101_en
44
snom 870 User Manual
Directories
•
Enter the new type of phone in text field of "Name", for example
"mobile Japan".
• Enter the phone number in the text field of "Number".
• If you wish, select a contact type and an outgoing identity from
drop-down lists.
• Click on "Add Sub".
c. The directory now contains Jane Doe's home phone number and John
Doe's Japanese mobile phone number.
Deleting entry on web interface
•
Click on
in the line of the master record to delete the name and all
associated phone numbers.
© 2009 snom technology AG
man_snom870_v101_en
45
Directories
snom 870 User Manual
•
Click on
in the line of a phone number subentry to delete that subentry,
but keeping the master record and the other subentries.
Dialing from phone directory
To dial, click on
in the line of the phone number.
Deleting whole directory
Deletes entire directory irretrievably!
Importing/Exporting Directory
See our Wiki at http://wiki.snom.com/Web_Interface/V7/Directory.
External directories
Provided by your network, your VoIP provider, or another external source. Tap
to open.
LDAP
Enter the necessary data received from your administrator, VoIP provider
or other external source in the text fields of the phone‘s web interface >
Advanced > Network > LDAP and click on "Save".
Enter first letter of name you are searching for. Type more letters if name
shown isn't the right one, or scroll through list. Tap name button to dial.
Contacts
On the phone's web interface > Configuration Identity # > "SIP" tab >
"Contact list" click on the radio button "on". Enter the URI received from
your administrator, VoIP provider or other external source in the text field of
"Contact list URI" and click on "Save".
Enter first letter of name you are searching for. Type more letters if name
shown isn‘t the right one, or scroll through list. Tap name button to dial.
© 2009 snom technology AG
man_snom870_v101_en
46
snom 870 User Manual
Using
the
Using the Phone
Phone
This section describes the functions of the phone with the factory default
settings. If your phone was installed and/or set up by someone else, the
default settings may have been changed. Please check with that person or
company if the phone does not react as described here.
The caller information displayed on the screen is controlled by the setting on
the phone‘s web interface > Preferences > General Information > Number
Display Style > drop-down list (full contact, name, number, name and number,
number and name). The default setting is "Name".
Making Calls
See "Entering Letters, Numerals, and Special Characters" on page 16 for input
modes and entering letters, numerals, and special characters. Selecting
an identity for outgoing calls: See "Outgoing identities" on page 22. See
"Identities/Accounts" on page 65 on how to configure identities.
Selecting Identity for Current Outgoing Call
If more than one identity is shown on the display, the one with the checkmark
is the outgoing identity for the call and the number/name that will show on the
callee’s phone. Select a different identity by Tapping the identity's button.
Note: See "Outgoing Identities" on page 42 on how to assign a
fixed outgoing identity to calls being made to a certain number.
The outgoing number will only be used automatically when the
call is initiated from the phone book!
Using Different Audio Devices
From the idle screen pressing a key on the alphanumeric keypad opens the
"Enter number" screen with the text field in numeral input mode.
Handset
•
•
Pick up handset, enter number, and tap context area or press
or enter number and pick up handset.
.
Headset
1. Press
© 2009 snom technology AG
man_snom870_v101_en
to switch to headset mode.
47
Using the Phone
snom 870 User Manual
2. Enter number and tap context area or press
.
Speakerphone
Enter number and press
.
Speakerphone AND handset OR headset
1. Use dialing method for handset or headset.
2. Tap
to add speakerphone. Tap
to turn off speakerphone.
Using Auto Dial
A timespan in seconds must be selected from the drop-down menu of
Advanced > Behavior > Phone Behavior > Auto Dial. The phone will dial the
number on the display when the specified number of seconds has passed.
Calling Number from Call List
1. Tap
,
, or
.
2. The last call missed, received, or dialed is at the top of the respective list.
If necessary, use
to show next/previous "page" of calls.
3. To call, tap button of number.
Calling Number from Directory
1. Tap
,
, or
.
2. Use navigation arrows to scroll through list. Alternative: Enter first letter of
name and type more letters if name shown isn't the right one.
3. Tap name button to dial.
If there is more than one number associated with a name, another screen
will open with the associated numbers. Tap the button of the number to be
dialed.
Speed Dial
See "Speed Dial" on page 74 on setting speed dial numbers. See page 63 on
mapping a speed dial number onto one of the programmable virtual function
keys 1-15.
© 2009 snom technology AG
man_snom870_v101_en
48
snom 870 User Manual
Using the Phone
Speed dial number on speed dial list
1. Enter the speed dial number (0-30) or character (#, *) assigned to the
phone number.
2. Tap text field or press
to dial.
Speed dial number mapped onto virtual key 1-15
1. Tap
. Virtual key screen opens.
2. Tap virtual key to dial. In above example tap on key 14 to call Aunt Jane.
Emergency Numbers
Can be dialled even when the keyboard is locked! See "Emergency Numbers"
on page 70 on how to set them.
1. Enter the number.
2. The phone begins to dial as soon as one of the specified emergency
numbers is complete. When the keyboard is not locked, touch the text
field or press
to dial.
Call Completion
Depends on availability in your network. On snom phones call completion
means that when a called number is busy or not available, the phone will call
you back as soon as the dialed number is unbusy or available again. The
factory default setting is "off".
Changing the setting to turn it on: See "Call completion" on page 71.
When call completion is available and turned on, the button
appear below the context area.
© 2009 snom technology AG
man_snom870_v101_en
will
49
snom 870 User Manual
Tap
Using the Phone
to activate call completion.
You can now dial another number, receive calls, or hang up the handset to
return to the idle screen. Call completion will not interfere with the normal
operation of your phone. When the number called is no longer busy or
unavailable, your phone will ask whether to dial or not.
1. Display when phone is idle: Tap "OK" to dial, tap "Cancel" to terminate
call completion for this call.
2. When in call: Tap red button to put current call on hold and dial the
previously busy number.
Redial
From the idle screen:
to show the last 100 dialed numbers on the display. See "Call Lists"
Press
on page 20 for navigation, selection, and dialing calls from list of dialed calls.
© 2009 snom technology AG
man_snom870_v101_en
50
Using the Phone
snom 870 User Manual
Number Guessing (Auto Completion)
The default setting is "on". Turning it off: See "Number Guessing" on page 73 .
When you dial and have typed the minimum number of digits, the phone offers
numbers containing the typed string from its call lists and from the directory for
selection. Example: The setting is 4 digits. As soon as you have typed four
digits, the phone offers the numbers containing that string, if any.
If one of the numbers offered is the number you wish to dial, tap the button. If
it is not, keep entering the number.
Accepting Calls
Default settings: Incoming calls are indicated acoustically by the ringer and
visually by the display icon of the contact, if available, or the symbol of a bell
ringing on the display (see "Display symbols" on page 34) and the call LED
blinking rapidly.
Manually
Using the handset
Pick up the handset.
Using a Headset
Tap the context area showing call ringing or press
© 2009 snom technology AG
man_snom870_v101_en
.
51
Using the Phone
snom 870 User Manual
Using speakerphone AND handset OR headset.
1. Accept the call with the handset or the headset.
2. Tap
to add speakerphone. Tap
to turn off speakerphone.
Automatically
The default is "off". Changing the setting: See "Automatic acceptance of
incoming calls" on page 66.
Missed Calls
Missed calls are indicated by the lit call LED and by the number of missed
calls in the upper right corner of the missed call list icon
. Press
to turn
both indicators off.
Call pick-up from another extension
Must be supported by the PBX. Setting: See "Extension monitoring and call
pick-up" on page 61. When there is activity on a monitored extension your idle
screen will be replaced by the virtual keys screen:
1. Call ringing indicated by the green key. If the call is not answered, tap the
green key to pick it up.
2. Monitored extension is in call: Indicated by the yellow key.
Active Calls
Mute/unmute and volume control: See "Mute Key" on page 14 and "Volume
Keys" on page 14.
© 2009 snom technology AG
man_snom870_v101_en
52
snom 870 User Manual
Using the Phone
Active Calls
Mute/unmute and volume control: See "Mute Key" on page 14 and "Volume
Keys" on page 14.
Hold
1. Press
to put current call on hold or drag-and-drop call from context
area into info area.
2. When a call is on hold, the call LED is blinking slowly. The symbol
the info area indicates the line where the call is being held.
in
again or drag-and-drop the button into the context area to get
3. Press
the caller back on the line.
4. With a call on hold you can accept and make other calls and place them
on hold.
5. To get a call back on the line, tap the button where it is being held.
Conference
Maximum number of participants: 5 (your phone + 4 others)
1. Put the intended participants on hold - see "Hold" on page 53.
2. Drag-and-drop the call button of each intented participant into the context
area.
3. Tap
to start the conference. Tap
speaker, if needed.
© 2009 snom technology AG
man_snom870_v101_en
to turn on the casing
53
Using the Phone
snom 870 User Manual
4. Drag-and-drop the call from the context are into the info area to remove a
participant from the conference. Press
or
to put all participants on
hold.
Attended and Blind Transfer
When you have a call on the line, there are two ways to transfer the call to a
third party.
Attended Transfer.
1. Put the call on hold - see "Hold" on page 53.
2. Dial the number you wish to transfer the call to and announce the call.
3. If the party wishes to accept the call, tap
4. Drag-and-drop the held call into the text field.
5. Tap the text field or press
to transfer.
.
Blind Transfer
1. Tap
.
2. Type the number you wish to transfer the call to into the text field.
3. Tap the text field or press .
Call Waiting
The default setting is "on", which means that waiting calls are announced by a
double beep and by the caller information being shown on a red button in the
info area.
© 2009 snom technology AG
man_snom870_v101_en
54
Using the Phone
snom 870 User Manual
Changing the setting (visual only, ringer only, turn call waiting off): See "Call
waiting" on page 72.
• Reject the call: Tap the red button. Button turns yellow. Drag it onto the
button. The caller hears the "busy“ signal.
• Reject the call and place caller on DENY list (see "Contact Types" on
page 35): This is not a standard setting; change at Advanced > Behavior >
Deny all feature > "On".
When the feature is available, the escape area will show
in
addition to
when you tap the call button (button turns yellow). Drag it
onto
without lifting your finger off the display. The caller hears the
busy signal and is placed on the Deny list.
•
Accept the call: Tap the red call button to accept the second call. The
first call is put on hold.
Terminating Calls
1. When using the handset alone: Hang up handset or tap or press
2. In all other cases: Tap or press .
.
Rejecting or Redirecting Incoming Calls
This includes manual and automatic rejection and redirection as well as the
rejection of anonymous calls.
Manually
If you do not wish to pick up a ringing call, you can obviously let it ring, reject it,
or blindly transfer it:
Reject
•
Tap or press
•
Tap the
button to reject the call and place the caller on the DENY
list (see "Contact Types" on page 35). The caller hears the busy signal.
© 2009 snom technology AG
man_snom870_v101_en
. The caller hears the "busy“ signal.
55
snom 870 User Manual
Using the Phone
This is not a factory setting. Changing the setting: Advanced > Behavior
> Deny all feature > "On".
Redirect (blind transfer)
Tap
> type the phone number you want to transfer the call to into the
text field > tap the text field or press . The incoming call will start to ring on
the other phone.
Automatically
Options for automatic rejection or forwarding of incoming calls:
• Deny List. See "Contact Types" on page 35.
•
•
DND (do not disturb mode). Callers hear the busy signal. Tap
or
to activate. Tap
or press
again to turn DND off.
press
Call Forwarding. See page 70.
Rejecting anonymous calls
Please note that calls from analog phone connections without
caller ID will, most likely, be received as anonymous calls and
rejected if you turn this function on.
or
> 2 Call Features > 3 Incoming Calls > 2 Reject anonymous
> "On". Tap
to return to idle screen.
Call Forwarding
Forward All: Forwarding all incoming calls to the number of the phone,
extension, or mailbox specified as this function’s target.
Forward when Busy: Forwarding calls ringing while phone is busy to the
number of the phone, extension, or mailbox specified as this function’s target.
Forward after Timeout: When a call starts ringing, the phone will wait for
the number of seconds specified. If the call is not accepted by the end of this
time period, it is forwarded to the number of the phone, extension, or mailbox
specified as this function’s target.
© 2009 snom technology AG
man_snom870_v101_en
56
Using the Phone
snom 870 User Manual
Making/changing settings on the phone
Setting phone numbers: See the following table. Tapping the text field or
pressing
after typing the number saves the setting and returns the display
to the previous screen.
Forward all
Tap
Forward when busy
or press
or press
Forward after timeout
or press
Tap
2 Call Features
2 Call Features
2 Call Features
Tap
1 Call Forwarding
1 Call Forwarding
1 Call Forwarding
Tap
1 Forward All
2 Forward when
Busy
3 Forward after
Timeout
Tap
2 Target when
forwarding
2 Target when
forwarding
2 Target when
forwarding
Type
phone number
phone number
phone number
Tap
text field or press
text field or press
text field or press
Tap
3 Call Forwarding time
Type
number of seconds
Tap
text field or press
Tap
to return to idle screen or
turn on call forwarding
Turning on call forwarding
If the phone number has not been set or needs to be changed, follow
instructions from top of table. If the phone number has been set, skip the
gray-shaded area.
Forward all
or press
Tap
Forward when busy
or press
Forward after timeout
or press
Tap
2 Call Features
2 Call Features
2 Call Features
Tap
2 Call Forwarding
2 Call Forwarding
2 Call Forwarding
Tap
1 Forward All
2 Forward when
Busy
3 Forward after
Timeout
© 2009 snom technology AG
man_snom870_v101_en
57
Using the Phone
snom 870 User Manual
Tap
2 Target when
Forwarding
2 Target when
Forwarding
2 Target when
Forwarding
Type
phone number
phone number
phone number
Tap
text field or press
text field or press
text field or press
Tap
to return to
idle screen
3 Call Forwarding time
Type
number of seconds
Tap
text field or press
Tap
1 Enable Forwarding 1 Enable Forwarding
Tap
Yes button
Yes button
Tap
to return to
idle screen
to return to
idle screen
No change on idle
screen
No change on idle
screen
The idle screen
now shows the
"call forward active"
icon and the target
phone number.
Turning off call forwarding
•
•
Forward all: Tap
.
Forward when busy:
•
> 2 Call Features > 1 Call Forwarding > 2 Forward when Busy
> 1 Enable Forwarding > No >
to return to idle screen
Forward after timeout.
> 2 Call Features > 1 Call Forwarding > 3 Forward after Timeout
> 1 Enable Forwarding > No >
to return to idle screen
© 2009 snom technology AG
man_snom870_v101_en
58
Configuring the Function Keys
snom 870 User Manual
Configuring
the
Function Keys
See "The Phone’s Web Interface" on page 26 on how to open the phone’s web
interface, "User Mode/Administrator Mode" on page 29 for an explanation of
administrator and user mode. See "How the Web Interface Works" on page 28
on the mechanics of navigating in the windows and changing the settings.
Any changes you make will not take effect until you press "Save". Changes
will be lost if you open another page of the web interface without first pressing
"Save".
Every phone has a limited number of hard keys. Phone users, however, have
a myriad of different priorities and preferences when asked which functions
they use most often and which functionalities they would like to access quickly.
snom has therefore designed the function keys to be programmable, even the
preprogrammed “hard keys” whose default function is printed on the casing.
And we have made it easy to customize the settings to your needs and
preferences as we’ll demonstrate here with programming a virtual function key
for extension monitoring/call pickup and speed dialing.
Freely programmable virtual function keys
The snom 870 has 15 virtual function keys. On the phone they are called
"virtual keys" or "v.keys". The numbers in the upper right corner correspond to
the numbers on the phone's web interface > Function keys , P1 - P15 (P =
programmable).
© 2009 snom technology AG
man_snom870_v101_en
59
1. The text in the upper left corner of the phone's v.key indicates the type of
functionality mapped onto the key.
The factory default is "line". Incoming and outgoing calls will use any
available line unless you enter a phone line under "Number". If you do, all
calls arriving on that line will go to that key. To make calls using that line,
tap the virtual key and enter the number to be dialed in the text field.
2. The text or number in the main section is the text you entered on the web
interface in the text field under "Short Text". If the text field is empty, it is
the number entered under "Number".
3. Settings.
a. Context. Select "Active" or one of the configured identities from the
drop-down list. "Active" means the identity selected as the outgoing
identity at any one time.
b. Type. Select the type of functionality from the drop-down list. See
© 2009 snom technology AG
man_snom870_v101_en
60
snom 870 User Manual
Configuring the Function Keys
snom's WIKI for more information. If you select "Key Event", click on
"Save" to open the drop-down list with the available key events under
"Number".
c. Number. Enter the phone number or value for the function or, if key
event, select item from drop-down list.
d. Short Text. Optional. See also paragraph 2 on page 60.
Extension monitoring and call pick-up
Must be supported by your PBX!
This feature makes it possible to pick up a call ringing on another extension.
One of the freely programmable virtual function keys must be dedicated to
“watching” that extension. In our example we are watching the key named P12
on the web interface, the number for the Sales Hotline.
© 2009 snom technology AG
man_snom870_v101_en
61
snom 870 User Manual
Configuring the Function Keys
1. Phone's web interface > Function Keys.
2. Under "Type", select "Extension" from the drop-down list of P12.
3. Under "Number", enter the extension/phone number whose calls you wish
to pick up. In our example it is extension 151.
4. The "Short Text" is optional. If you enter text, it will be shown on the
phone's virtual key.
Whenever there is activity on the extension (ringing, off hook, in call), the
display of your phone will switch from idle screen to the "Virtual Keys" screen.
The key is green when the phone is ringing; tap it to pick up the call. When
the key is yellow, the extension is in a call.
Monitored calls screen
Tap
. The activity on the monitored extensions is shown:
• White button: In call.
• Green button: Incoming call ringing on monitored extension. Call pickup:
Tap the button.
© 2009 snom technology AG
man_snom870_v101_en
62
Configuring the Function Keys
snom 870 User Manual
Mapping speed dial number onto virtual function key
Example: Dialing Aunt Jane's phone number by tapping virtual key 14 (P14).
1. Under "Type", select "Speed" from the drop-down list of P14.
2. Under "Number", enter Aunt Jane's phone number exactly as you would
dial it, i.e., with country and area code, if applicable, and without hyphens,
parentheses, or empty spaces.
3. The "Short Text" is optional. If you do not enter text ("Aunt Jane", for
example), the phone number will be shown on the virtual key
4. Click on "Save".
Speed dialing Aunt Jane's phone number:
>
.
Variable function keys
Navigation keys
Factory settings for navigation keys when screen is idle - see page 13. Other
key events can be mapped onto the navigation keys, but these events are also
available only when the phone is idle.
© 2009 snom technology AG
man_snom870_v101_en
63
snom 870 User Manual
Configuring the Function Keys
Preprogrammed, variably programmable function keys
The factory settings are printed on the casing - see page 14. Mapping another
functionality onto one of the keys:
1. Select one from the drop-down list of "Type" and enter the number of type
in the text field under "Number".
2. If the type is "Key Event", another drop-down list is avaible for selection
under "Number".
3. Click on "Save".
© 2009 snom technology AG
man_snom870_v101_en
64
snom 870 User Manual
Customizing Phone Settings
Customizing Phone Settings
See "The Phone’s Web Interface" on page 26 on how to open the phone’s web
interface, how the web interface works, on how to change the settings, and
what the difference between administrator and user mode is.
If you have access to administrator mode, but do not consider yourself to be an
expert on SIP and SIP phones, we recommend that you do not change any of
the technical settings since this may adversely affect the phone’s performance
or put it out of order altogether.
If you want more information on a web interface setting, click on the button
with the question mark that you see to the right of each item. It links to a page
on snom’s Wiki with detailed information about that particular item.
Any changes you make on the web interface will not take effect until you click
. Changes will be lost if you open another page of the web interface
on
without first clicking on
.
Identities/Accounts
The phone supports up to twelve accounts or "phone numbers" with one or
more providers or within an office or organization network. On snom phones
these accounts or phone numbers are called "identities".
If your phone is part of an office network, you may need to contact your
administrator to configure new or change existing identities, as this can only be
done when the phone is running in administrator mode.
See "Phone Installation and initialization" on page 8 for the information on
required input data.
Configuring New Identity/Account
On the phone
Basic setup (account/number & registrar) only:
Settings > 3 Identity > 3 Edit User > tap on an empty button > enter
Account > enter Registrar.
On the web interface
Click on an identity in the menu on the left. The configuration window for that
© 2009 snom technology AG
man_snom870_v101_en
65
snom 870 User Manual
Customizing Phone Settings
identity will open; it contains four tabs, with the left one, Login, visible in the
front.
Enter the information received from your provider or your administrator in the
appropriate fields.
• The display name is optional and freely selectable. It will be sent to any
parties you call unless you hide your identity (see "Hide own Identity" on
page 73). If you do not enter a display name, the data in the "Account" text
field will be shown on your display and sent to any parties you call unless
you hide your identity.
• Any text you enter in "Display text for idle screen" will be shown - instead
of your display name or account - on your display only. It will not be
sent to any parties you call.
• You can choose one of 10 built-in ringtones or a custom melody, or turn off
the ringer by selecting "Silent".
Select a ringer from the ringtone drop-down list of Login > Ringtone and
click on "Play Ringer". The tone will be played by your phone.
If you have selected the custom melody, enter the URL to the data file in
the text field underneath. It must be a file of the type PCM 8 kHz 16 bit/
sample (linear) mono WAV.
Click on "Re-Register" and "Save".
Please note: The ringer set for a contact type overrides the ringer
for a particular identity; in case of a conflict the phone will use
the contact type ringer. If your ringtones don’t seem to work as
expected, contact your administrator. There may be an overriding
setting on the PBX.
Automatic acceptance of incoming calls
1. Setting: Identity # > SIP tab > Auto Answer
>
2. Select audio device (handsfree, handset, headset) for automatic
acceptance: Preferences > Auto Answer > Type of Answering > pulldown list > Save
3. If you wish to be alerted acoustically whenever the phone accepts a call
automatically: Preferences > Auto Answer > Auto Answer Indication
© 2009 snom technology AG
man_snom870_v101_en
66
Customizing Phone Settings
snom 870 User Manual
Contact List
A contact list must be available on a server. Setting:
1. Identity (1-12) > SIP tab > Contact List >
2. Contact List URI > enter URI in text field.
3. Click on "Save".
.
Editing an Existing Identity/Account
On the phone
Editing of account/number & registrar only!
1. Tap
> 3 Identity > 3 Edit User > tap button of identity you wish to
change.
2. Edit account number, if applicable > touch text field or press .
3. Edit registrar, if applicable > touch text field or press
to reregister
identity and return to idle screen.
On the web interface
Open the Configuration Identity (1-12) page of the identity and make the
changes in the text fields. See "Configuring New Identity/Account" on page 65.
If you have changed the account or the registrar, click on "Re-Register". If you
have made other changes, clicking on "Save" suffices.
Language Settings of Phone and Web Interface
The language used on the phone can be changed on the phone as well as on
the web interface. The language used on the web interface can be changed
on the web interface only.
Phone Language
Setting on the phone.
1.
> 1 Preferences > 1 Language > if necessary, use arrow buttons
to scroll one screen up/down at a time or scrolling with a fingertip - see
„Using the Touchscreen“, paragraph 3 on page 18.
© 2009 snom technology AG
man_snom870_v101_en
67
snom 870 User Manual
Customizing Phone Settings
2. Select a language by tapping its button.
3. Tap
screen.
to return to previous screen, tap
to return to idle
Setting on the web interface.
Preferences > General Information > Language > select from drop-down list
> Click on "Save".
Web Interface Language
Preferences > General Information > Webinterface language > select from
drop-down list > "Save".
Dial Tones
Different dial tones for different countries! Select yours on the phone or on the
web interface.
On the Phone
1.
> 1 Preferences > 3 Tone Scheme > if necessary, use arrow
buttons to scroll one screen up/down at a time or scroll with the fingertip see "Using the Touchscreen" paragraph 3, on page 18.
2. Select a country by tapping its button.
1. Tap
screen
to return to previous screen, tap
to return to idle
On the Web Interface
Preferences > General Information > Tone Scheme > select country from
drop-down list > "Save".
Time Zone
The list is arranged by the difference in hours (+/-/0) to the UTC and, within
each time zone, alphabetically by selected locations. The setting can be
changed on the phone and on the web interface (administrator mode only).
© 2009 snom technology AG
man_snom870_v101_en
68
Customizing Phone Settings
snom 870 User Manual
On the Phone
1.
> 1 Preferences > 2 Time Zone
2. Navigation.
a. Scrolling.
•
Tap
/
to move to beginning of next timezone/
beginning of preceding timezone.
•
•
Tap
/
to move one screen up/down at a time.
Scroll with a fingertip - see "Using the Touchscreen", paragraph 3,
on page 18.
b. Tap
to contract the list of time zones to show only those
entries where your selected phone language is spoken, tap
show all time zones.
3. Select a country/city by tapping its button.
4. Tap
screen.
to return to previous screen, tap
to
to return to idle
On the Web Interface
Available in administrator mode only.
Advanced > Network tab > Time > Timezone > select your country (city) in
the drop-down list > "Save".
Date and Time Formats
Can be set and changed on the web interface only.
Date
Preferences > General Information > US Date Format
© 2009 snom technology AG
man_snom870_v101_en
Formats:
m/d
(example: 5/6 means May 5)
mm/dd (example: 10/12 means October 12)
Formats:
d.m
(example: 6.5 means May 5)
dd.mm (example: 12.10 means October 12)
69
Customizing Phone Settings
snom 870 User Manual
Time
The time setting affects phones and/or firmware versions with a digital clock
only. If the phone has a clock face, changing the setting will not affect it.
Web interface > Preferences > General Information > 24 Hour Clock
The time on the phone’s display will be shown in 24-hour
format, 00:01 to 24:00
The time on the phone’s display will be shown in AM/PM
format, 0:01 AM to 12:00 PM.
Emergency Numbers
These are numbers that can be dialed even when the keyboard is locked. They
must be set beforehand on the web interface.
• Click on Preferences > Lock Keyboard > Emergency Numbers (space
separated).
• Enter the emergency numbers in the text field. Type each number without
spaces between the digits, separate the individual numbers with one
empty space between them.
Example: If you want to set the emergency phone number 911 and the
phone numbers of your doctor (986543) and a friend (234578), the entry
would look this: 911 986543 234578.
•
Click on
.
Call Forwarding
This feature automatically redirects all or certain incoming calls to another
phone or a mailbox. It is possible to configure the settings on the phone and
on the web interface.
Always. All incoming calls are forwarded to the number of the phone,
extension, or mailbox specified as this function’s target.
Busy. Calls ringing while phone is busy are forwarded to the number of the
phone, extension, or mailbox specified as this function’s target.
Timeout. When a call starts ringing, the phone will wait for the number of
seconds specified. If the call is not accepted by the end of this time period,
it is forwarded to the number of the phone, extension, or mailbox specified as
© 2009 snom technology AG
man_snom870_v101_en
70
snom 870 User Manual
Customizing Phone Settings
this function’s target.
On the Phone
See "Making/changing settings on the phone" on page 57, "Turning on call
forwarding" on page 57, and "Turning off call forwarding" on page 54.
On the Webpage
If your internet telephony provider or your PBX uses codes to turn functions on
and off, refer to their manuals for the codes to enter in "On Code"/"Off Code"
text fields or ask your administrator.
Setting forwarding numbers
•
•
•
Always (all incoming calls): Preferences > Call Forwarding > Always.
.
Type number in "Target" text field.
Busy: Preferences > Call Forwarding > Busy. Type number in "Target"
text field.
.
Timeout: Preferences > Call Forwarding > Timeout. Type number in
"Target" text field; type number of seconds in the "Timeout (sec)" text field.
.
Turning call forwarding on
1. Web interface > Preferences > Call Forwarding.
2. Click on "On" after the forwarding event ("Always", "Busy", "Timeout").
Click on
.
Turning call forwarding off
1. Web interface > Preferences > Call Forwarding.
2. Click on "Off" after the forwarding event ("Always", "Busy", "Timeout").
Click on
.
Call completion
See also "Call Completion" on page 49. The factory default setting is "off".
Changing the setting to turn it on:
© 2009 snom technology AG
man_snom870_v101_en
71
snom 870 User Manual
Customizing Phone Settings
On the phone
1.
> 2 Call Features > 2 Outgoing Calls > 3 Call Completion
2. Tap "On" button to save and return to previous screen.
On the web interface
Open the phone's web interface > Advanced > Behavior > Phone Behavior >
.
Call completion >
Call waiting
See "Call Waiting" on page 54 on how to use this feature. The default setting
is "on", which means that waiting calls are announced both acoustically and
visually.
1. Acoustic announcement: Double beep.
2. Visual announcement: Caller information (default symbol or info available
in contacts or directory) is shown in the info area.
Changing the setting to "visual only", "ringer" only, or call waiting "off": Web
interface > Advanced > Audio > Call Waiting Indication > select from dropdown menu > click on "Save".
Ringtones
You can choose one of 10 built-in ringtones or a custom melody, or turn off the
ringer.
• A ringtone can be assigned to an identity so that incoming calls for
different identities will be announced by different ringtones. See
"Configuring New Identity/Account" on page 65.
• A ringtone can also be assigned to contact types so that incoming calls
from phone numbers of that type will be announced by the selected
ringtone. See "Contact Types" on page 35.
• When using a headset, choose whether the ringtone will sound in the
© 2009 snom technology AG
man_snom870_v101_en
72
snom 870 User Manual
Customizing Phone Settings
headset or on the loudspeaker: Preferences > Ringtone Defaults >
Ringer Device for Headset > drop-down list > "Save".
Note: The ringer set for a contact type overrides the ringer for a
particular identity; in case of a conflict the phone will the contact
type ringer. If your ringtones don’t seem to work as expected,
contact your administrator. There may be an overriding setting
on the PBX.
Hide my caller ID
With this setting your phone number will not be transmitted to any phones you
call. Please note that your call may not be accepted if the other phone is set
to reject anonymous calls (see next item).
Web interface > Preferences > Privacy Settings > Call Line Identification
.
Presentation (CLIP) > radio button "Hide" >
Reject anonymous Calls
With this setting you will not receive calls from phones whose number is not
shown on your display. Anonymous callers will hear the busy signal.
Please note that calls from analog phone connections will, most likely, be
received as anonymous calls.
Web interface > Preferences > Privacy Settings > Call Line Identification
.
Restriction (CLIR) > radio button "Reject" >
Number Guessing
When you have typed the minimum number of characters you have specified
for this function, the phone will look for numbers containing that string of
characters in its call lists and directories and, if it finds matches, show the
number(s) on the display.
Advanced > Behavior tab > Phone Behavior.
Number Guessing Minimum Length: Type number of digits in text field.
Number Guessing: Click on radio button "on".
© 2009 snom technology AG
man_snom870_v101_en
.
73
Customizing Phone Settings
snom 870 User Manual
Speed Dial
You can use the numbers from 0 to 30 and the special characters # and * to
dial without having to enter the complete phone number.
Open the phone’s web interface > Speed Dial. Enter one phone number with
any required prefixes in the text field for each respective number or special
character. Examples:
Speed dial
Type of number
number
Conventional
notation
Entry in speed
dial table
0
Emergency number
911
911
1
Local number
555-1234
5551234
2
Number with area code
(916) 555-1234 9165551234
3
Number in foreign
country, dialling "00"
before phone number
required
+49 30 398330 004930398330
Do not add a name or other data before or after the number!
Mapping a speed dial number onto one of the virtual function keys: See page
63.
© 2009 snom technology AG
man_snom870_v101_en
74
snom 870 User Manual
Software Update
Software Update
Manual Update
1. Open snom’s web page at www.snom.com.
2. Click on Support > Download > Firmware.
3. Click on the phone to be updated.
4. Click on the firmware version currently running on your phone.
5. Click on the firmware version you want to update to.
6. Right-click on the version’s link and copy it.
7. Open the phone’s web interface > Software Update.
8. Paste the link into the text field behind Firmware.
9. Click on "Load". The phone begins to reboot.
10. When the phone asks “Reboot?", tap "OK".
Do not disconnect the power while the phone is rebooting!
Auto Provisioning
See our web page http://wiki.snom.com/Features/Mass_Deployment for
information.
Open the phone’s web interface > Advanced > Update tab.
behind each line and read the
Click on the question mark
instructions carefully before attempting auto provisioning!
© 2009 snom technology AG
man_snom870_v101_en
75
snom 870 User Manual
Troubleshooting
Troubleshooting
Reboot
Required when asked for on display, for example when a setting is changed
that requires a reboot to take effect.
1. Tap
> 5 Maintenance (3 in user mode) > 3 Reboot > "OK".
2. Wait for idle screen to reappear.
Hard Reboot
NEVER EVER PULL THE POWER PLUG WHILE THE PHONE IS
DOWNLOADING FIRMWARE!
1. Pull the power plug of the phone.
2. Reconnect the phone’s power after a few seconds.
3. Wait for idle screen to reappear.
Reset to Factory Values
Please note that any customized settings will be overwritten.
1.
2.
3.
4.
Tap
> 5 Maintenance (3 in user mode) > 4 Reset Values.
Enter administrator password.
Press . Wait for prompt.
See "Initialization and registration" on page 10 to continue.
Contact snom Support
Open snom’s web page at www.snom.com. Click on the Support tab to open
the Support window. Click on the link to the contact form. Complete the
contact form and add the required attachments in text format before clicking
on "Submit". See the following paragraphs on how to prepare and enclose the
attachments.
© 2009 snom technology AG
man_snom870_v101_en
76
snom 870 User Manual
Troubleshooting
Creating and enclosing attachments
System and settings information must always be attached!
1. Open the phone’s web interface > Status > System information.
2. Open a text editor, for example, Microsoft’s Windows Editor. Do not use
Word documents, PDFs, etc.
3. Copy the text in the gray field into the text editor.
4. Under "Status" in menu on left, click on "Settings".
5. Copy the text in the main area of the window into the text editor
underneath the systems information.
6. Save the file.
7. Click on the Browse button and place the saved file’s path in the text field
to the left of it.
8. Click on "Submit".
SIP Trace and PCAP Trace
snom Support may need you to do a SIP Trace and/or a PCAP Trace to help
them analyze your problem.
Performing a SIP Trace
1. Click on SIP Trace under Status in the menu on the left. Click on Clear to
clear the page.
2. Recreate the error to be documented in the trace. Click on Reload.
3. See above for creating and attaching a text file to the support form.
Performing a PCAP Trace
1. Click on PCAP Trace under Status in the menu on the left. Click on Start
to begin recording network traffic.
2. Cick on Stop to end recording.
3. Click on link “here" to open file download window. Save the file.
4. See above for creating and attaching a text file to the support form.
Manual Initialization
When automatic initialization via DHCP fails, enter the values for netmask, IP
gateway, and DNS server manually after each prompt on the display.
© 2009 snom technology AG
man_snom870_v101_en
77
Standard Conformance
Name and address of manufacturer:
snom technology AG
Charlottenstr. 68-71
10117 Berlin
Germany
snom technology AG assures that the product
Type: VoIP phone
Model: snom 870
has been tested and found to comply with the requirements of:
•
Product Standard EN 55022 : 2006 +A1:2007
EN 55024 : 1998+A1:2001+A2:2003
Harmonic current:
Voltage fluctation & Flicker:
ESD – housing:
RF field 80–1000 MHz – housing:
Burst – I/O ports < 3 m:
Burst – power line:
Surge – I/O PORTS < 30 m:
RF conducted 0,15 – 80 MHZ power line:
Changes of mains voltage – power line:
•
EN 61000-3-2:2006 Class A
EN 61000-3-3:1995 +A1:2001+A2:2005
EN 61000-4-2:2001 ED.1.2
EN 61000-4-3:2006+A1:2007 ED.3.0
EN 61000-4-4:2004 ED.2.0
EN 61000-4-5:2005 ED.2.0
EN 61000-4-6:2006 ED.2.2
EN 61000-4-8:2001 ED.1.1
EN 61000-4-11:2004 ED.2.0
FCC Part 47 CFR Ch.1 Part 15 2008-07-10 Emission
Section 15.107(a), limits as IEC/CISPR 22:1997 Class B
Section 15.109(g), i.e. IEC/CISPR 22:1997 Class B
ICES-003: 2004 Class B
•
UL 60950-1, 1st Edition, 2007-10-31
(Information Technology Equipment - Safety - Part 1: General Requirements)
CSA C22.2 No. 60950-1-03, 1st Edition, 2006-07 (Information Technology Equipment Safety - Part 1: General Requirements)
Report Reference No. E199598-A68-UL1
Berlin, 18 September 2009
Dr. Christian Stredicke
Vorstand (MD)