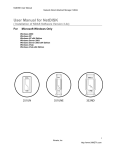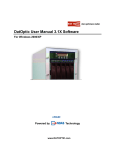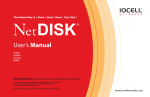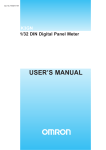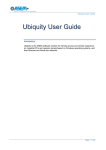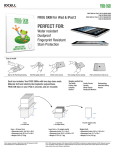Download IOCELL Networks 351UNE storage enclosure
Transcript
NDAS User Manual (NDAS Software Version 3.7x) For Microsoft Windows Windows 7 (32Bit & 64Bit Edition) Windows Vista (32Bit & 64Bit Edition) Windows Server 2003 & 2008 (32Bit & 64Bit Edition) Windows XP (32Bit & 64Bit Edition) Windows 2000 IOCELL Networks NetDISK User Manual Network Direct Attached Storage / NDAS IOCELL Networks Corp. 5 Market Street STE 520 Plainsboro, NJ 08536 United States of America Software Release Statement User Manual for Microsoft Windows. Software Version 3.x, released 2010, made in the U.S.A. Trademark Statement NetDISK® , NDAS® and IOCELL Networks are trademarks of IOCELL Networks Corp., registered in the U.S.A and other countries. All other trademarks are the property of their respective owners. Copyright Statement Copyright © 2010 IOCELL Networks Corp. All rights reserved. Reproduction, translation, transformation or adaptation in any manner without prior written permission of IOCELL Networks is strictly prohibited. License Statement The software described in this document is furnished under a license agreement. The software may be used only in accordance with the terms of the license agreement. Warranty Statement IOCELL Networks reserves the right to revise this publication and to make changes to the content hereof without the obligation of IOCELL Networks to notify any person of such revision or changes. IOCELL Networks provides this publication “as is” without warranty of any kind, either expressed or implied, including but not limited to the implied warranties of merchantability or fitness for a particular purpose. Product Warranty Please see Chapter 14 for complete product warranty coverage. 1 IOCELL Networks NetDISK User Manual Network Direct Attached Storage / NDAS Table of Contents 1 Introduction......................................................................................................................4 1.1 User Manual ............................................................................................................4 1.2 Package Contents ...................................................................................................4 1.3 System Requirements..............................................................................................5 1.4 NDAS Device Setup Overview ................................................................................5 2Cable Installation..............................................................................................................6 2.1 NDAS Mode.............................................................................................................6 2.2 USB Mode................................................................................................................6 2.3 eSATA Mode...........................................................................................................7 3 NDAS Software Installation.............................................................................................8 3.1 Installing NDAS 3.7x Software ................................................................................8 4 NDAS Device Registration............................................................................................13 4.1 Add / Register a New NDAS Device Using the Registration Wizard ....................13 4.2 Found New Hardware Wizard ...............................................................................18 4.3 Using the NDAS Device ........................................................................................20 4.4 Sharing the NDAS Device .....................................................................................21 5 Introduction to NDAS Device Management..................................................................22 5.1 NDAS Device Status Modes..................................................................................22 5.2 NDAS Device Management...................................................................................23 6 NDAS Device Functions ...............................................................................................25 6.1 NDAS Device Management...................................................................................25 6.2 Changing from Read/Write Mode to Read-Only Mode..........................................27 6.3 Changing from Read-Only Mode to Read/Write Mode..........................................29 6.4 Using NDAS Device Properties.............................................................................31 6.4.1 General...........................................................................................................31 6.4.2 Hardware........................................................................................................33 6.4.3 Hosts...............................................................................................................34 6.4.4 Advanced........................................................................................................35 6.5NDAS Device Registration Files.............................................................................36 7 NDAS Bind Management..............................................................................................38 7.1 About NDAS Bind...................................................................................................38 7.2 NDAS Bind Management ......................................................................................39 7.3 Before binding .......................................................................................................39 7.4 Creating Mirror without destroying data ................................................................40 7.5 Creating new bind .................................................................................................42 2 IOCELL Networks NetDISK User Manual Network Direct Attached Storage / NDAS 7.6 Using bound devices .............................................................................................44 7.7 Migrate RAIDs from previous NDAS software versions .......................................46 7.8 Unbind ...................................................................................................................47 7.9 Managing Binds ....................................................................................................48 7.10 NDAS Bind Terms ...............................................................................................51 8 Formatting the NDAS device ........................................................................................52 8.1 Initialize NDAS device ...........................................................................................52 8.1.1 Working with more than 2TB storage space..................................................55 8.2 Add Storage Volumes or Partitions to the NDAS device ......................................57 9 Removing NDAS Software............................................................................................62 10 NDAS Command Line Utility.......................................................................................64 11 FAQ.............................................................................................................................65 11.1 General.................................................................................................................65 11.2 Windows Troubleshooting....................................................................................66 11.3 USB / eSATA.....................................................................................................72 12 Regulatory Statements................................................................................................73 13 Product Warranty.........................................................................................................75 14 Additional Information and Assistance.......................................................................78 3 IOCELL Networks NetDISK User Manual Network Direct Attached Storage / NDAS 1 Introduction Congratulations on your NDAS powered device purchase. “Network storage via Ethernet made possible through NDAS technology!” 1.1 User Manual This manual is intended to help you install your NDAS device quickly and easily on your personal computer via the network and begin using it immediately. 1.2 Package Contents The following items may be included in the NDAS device packages: (items vary according to your specific model) • IOCELL Networks NDAS devices • Software Installation CD • Connection Cables Ethernet Cable USB Cable 351UNE & 352UN eSATA Cable 351UNE • Power Adapter and Power Cord NetDISK 351UNE NetDISK 352UN 4 IOCELL Networks NetDISK User Manual Network Direct Attached Storage / NDAS 1.3 System Requirements Supported Operating Systems • Windows 7 (32Bit & 64Bit Edition) • Windows Vista (32Bit & 64Bit Edition) • Windows Server 2003 & 2008 (32Bit & 64Bit Edition) • Windows XP (32Bit & 64Bit Edition) • Windows 2000 Required Hardware • 500 MHz Pentium III or higher • 512 MB RAM (1 GB recommended) • USB 2.0 or eSATA Port • 10/100/1000 or Wireless Network Adapter • CD-ROM drive for installation • 10/100/1000 Base-T switch or router/switch for NDAS mode • Gigabit Ethernet switch and Gigabit Ethernet network card recommended for the best NDAS functionality Note: NDAS devices cannot be used with any type of Network hub. 1.4 NDAS Device Setup Overview 5 IOCELL Networks NetDISK User Manual Network Direct Attached Storage / NDAS 2 Cable Installation 2.1 NDAS Mode Use only one interface at a time. Your NDAS device may have multiple ports for different data interfaces. Do not connect the USB or eSATA cable and Ethernet cable at the same time. (USB and eSATA are single host access protocols. It means that USB and eSATA connections only permit one computer to use the device when the eSATA or USB wire is connected. Note: NDAS software does need to be installed on each computer in order to use in NDAS (Ethernet) mode. 1. If your NDAS device has dip switches on the rear panel, flip both dip switches down. 2. Connect the included Ethernet cable from the Ethernet port on NDAS device to a switch. Wireless users: Connect the NDAS device to your wireless router or access point with included Ethernet cable. 3. Make sure the power connector is firmly attached to the NDAS device and connect the power adapter to a power source. 4. If your NDAS device has an On/Off switch, press the On/Off Switch to ON position. 2.2 USB Mode The USB port takes precedence over the Network port on the 351UNE and 352UN. The network connection will be terminated if the USB wire is connected to the NDAS Device. Note: NDAS software does not need to be installed to use in USB mode. 1. If your NDAS device has dip switches on the rear panel, flip both dip switches up. 2. Connect the included USB cable from USB port on the NDAS device to your PC’s USB port. 3. Make sure the power connector is connected firmly to the NDAS device and connect the power adapter to a power source. I 4. f your NDAS device has an On/Off switch, press the On/Off Switch to ON position. Note: Multiple Disk NDAS device may have special requirements for USB operation if the drives have been configured in a RAID. Please read the Bind Management section carefully if you will setup your drives in RAID configurations. 6 IOCELL Networks NetDISK User Manual Network Direct Attached Storage / NDAS IOCELL Networks 352UN can be configured in different RAID configurations via NDAS. However, only one RAID configuration is accessible via USB. See the table to understand how to use the 352UN on both the Network and by USB. Configuration Access Disk A (Right Bay) Access Disk B (Left Bay) Single Drive via USB Yes No. A single drive must be placed in the Right Bay. Single Drive via NDAS Yes No. A single drive must be placed in the Right Bay. Two Drives as standalone disks Yes, appears as local disk via USB Yes, appears as local disk Two Drives as standalone disks Yes, appears as local disk via NDAS Yes, appears as local disk Two Drives in device as Aggregate (JBOD) NDAS Only. 2TB total size limitation. Two Drives in device as Striped NDAS Only. Total size limited to the combined capacity of the Array (RAID0) hard disks. Two Drives in device as Mirrored Array (RAID1) USB or NDAS. Changes made to this drive by USB will synchronize when the Mirror is mounted RW via NDAS. NDAS Only. Changes made to this drive by USB will be over written when the Mirror is mounted RW via NDAS. Two Drives in device one standalone, one added to a different NDAS RAID Either drive may be added to any other NDAS RAID configuration leaving the second drive as a standalone. The standalone drive would be accessible by USB or NDAS. 2.3 eSATA Mode The eSATA port has the highest precedence. Any other connection will be terminated when the eSATA wire is connected to the 351UNE. Note: NDAS software does not need to be installed to use in eSATA mode. 1. Connect the included eSATA cable from the eSATA port on the NDAS device to your PC’s eSATA port. 2. Make sure the power connector is connected firmly to the NDAS device and connect the power adapter to a power source. 3. If your NDAS device has an On/Off switch, press the On/Off Switch to ON position. Note: Multiple Disk NDAS device may have special requirements for eSATA operation if the drives have been configured in a RAID. Please read the Bind Management section carefully if you will setup your drives in RAID configurations. 7 IOCELL Networks NetDISK User Manual Network Direct Attached Storage / NDAS 3 NDAS Software Installation 3.1 Installing NDAS 3.7x Software Installing the NDAS connection package is simple and easy. If you are upgrading your NDAS Software please follow instructions in Chapter 9 “Removing NDAS Software” then reboot the computer before installing this version. If you have downloaded this software, please extract all the files to a new folder, then open the folder and double-click on setup.exe to begin installation. If you are using the installation CD, insert the CD into your CD-ROM drive and select Installation for your model. 1. Choose the Installation Language 2. NDAS Install Wizard. Click the Next button to continue to the next step. 8 IOCELL Networks NetDISK User Manual Network Direct Attached Storage / NDAS 2. Accept License Agreement and then click Next to continue installation. 3. Click the Install button to install drivers. 9 IOCELL Networks NetDISK User Manual Network Direct Attached Storage / NDAS 4. Please wait while installation continues. 5. In Windows 7 / Vista, if these windows come up, click Install this driver software anyway. Windows 7 / Vista You may also see notices about some driver components, “LPX Protocol” or the “NDAS Bus” Click “Yes” to install these components. You can also allow the future installation / upgrade of these components. Just check the box near the saying “Always trust software from Ximeta Inc?” 10 IOCELL Networks NetDISK User Manual Network Direct Attached Storage / NDAS 6. NDAS PnP Registration Wizard: If this is the first installation, and your NDAS Device is connected to the LAN or directly to your computer via the Ethernet Cable, the NDAS Plug and Play wizard should appear. It will help you register your NDAS device(s). Follow the instructions from Chapter 4 step 4 to complete the registration of any new NDAS Devices that are found on the network. Upon completing the registration wizards, you will arrive at the finish screen in step 7 of this section. Note: If this is just a new computer, and you have many NDAS devices already on the LAN, read Chapter 6.4.4 about using the registration files in order to bypass entering the registration codes manually. If you are simply upgrading your NDAS connection software package you will most likely not see this screen. Unless you also purchased a new NDAS Device before installation. 7. Click the Finish button to complete. 11 IOCELL Networks NetDISK User Manual • Network Direct Attached Storage / NDAS Now and then a restart may be required if any shared system entities were affected. If an alert appears requiring a reboot, close any open programs prior to permitting the computer to reboot. 8. Watch for the notice of the NDAS Device Management tool in the System Tray. Open this tool to connect and interact with the NDAS Devices. 12 IOCELL Networks NetDISK User Manual Network Direct Attached Storage / NDAS 4 NDAS Device Registration Note: The NDAS PnP detection is enabled by default on this release. When a new NDAS device is added to the network or if one is available when installing this software, the registration wizard may automatically appear. In that case skip to step three. 4.1 Add / Register a New NDAS Device Using the Registration Wizard 1. Click on the NDAS Device Management 2. Select Register A New Device. icon located on the system tray. 3. NDAS Device Registration Wizard will appear. Click Next to continue. 13 IOCELL Networks NetDISK User Manual Network Direct Attached Storage / NDAS 4. Enter a name for the NDAS device. Click Next. Notes: You can change the name to any text you like, but only using letters and numbers. This name is local to each PC on which you register the NDAS device, though it is common to use the same name on each PC. This name will only appear in the NDAS Software Programs. The actual storage space can have a different name, which will appear among the hard drives later on. 14 IOCELL Networks NetDISK User Manual Network Direct Attached Storage / NDAS 5. Add your NDAS device ID and Write Key. The Write Key is needed to write to your NDAS device. Once entered, click Next to continue. The NDAS ID and Write Key are typically printed on a sticker underneath each NDAS Device. (NDAS PnP will present the first 5 characters of the NDAS id in the first box if it is enabled.) Computers on which you do not enter the Write Key will not be able to add data to the NDAS device on the network. They will only be able to read data from the drive. Note: NDAS device ID and Write Key do not contain the letter O or I. Please use the number 0 for all letter 0s and number 1 for all letter Is. You will see an alert if your NDAS device ID and Key are incorrect. 15 IOCELL Networks NetDISK User Manual Network Direct Attached Storage / NDAS 6. Select how you want to mount the NDAS device. Read/Write Mode: Mounts NDAS device as Read/Write Mode. Read-Only Mode: Mounts NDAS device as Read-Only Mode. Don’t Mount: NDAS device is left in Connected (Dismounted) Mode. 16 IOCELL Networks NetDISK User Manual Network Direct Attached Storage / NDAS 7. Save the registration information file (Optional) From the last screen of the Registration Wizard, you may choose to save the registration information to a file. This is useful if you need to register the NDAS device on several computers. The exported file will show the device name with a .ndas extension. After installing the connection software on different computers, you can simply double-click the .ndas file and the device will be instantly registered. More information is in Chapter 6. 8. Registration is finished. Click Finish. 17 IOCELL Networks NetDISK User Manual Network Direct Attached Storage / NDAS 4.2 Found New Hardware Wizard 1. If you chose to mount the drive, the Found New Hardware Wizard may appear. Simply allow the wizard to locate the proper drivers automatically. Note: Depending on the Windows version, the look of Hardware Wizard may have a different look or may not even appear. Windows will mount the NDAS device and attempt to read the file system structure. 2. Approve device driver installation You might see one or more prompts to accept the installation of different components. LPX, NDAS SCSI, and / or NDAS Mini Port Controller are common. Simply choose Install or Click OK depending on your OS version. 18 IOCELL Networks NetDISK User Manual Network Direct Attached Storage / NDAS Windows 7 / Vista 3. Registration is completed. • Click NDAS device Management Read/Write Mode to see the registered NDAS device. Read-Only Mode Note: If you cannot see your NDAS device, please click Refresh Status and check again. Where's the hard drive? If your hard disk was previously formatted, it will become available among the hard drives in your Computer window. Format the new hard disk? If it there is a new hard disk installed it may not appear right away in the Computer window. It probably needs to be formatted. If so, read Chapter 8 to find instructions on how to format a new hard drive. 19 IOCELL Networks NetDISK User Manual Network Direct Attached Storage / NDAS 4.3 Using the NDAS Device Now that you have successfully installed your NDAS device, it is time to familiarize yourself with using the NDAS device. Your NDAS device will show up as a local drive in the “Computer” window. (XP users double click on “My Computer” from the desktop). The drive letter and NDAS device name may vary between Personal Computers. You can use NDAS device like a local drive on your PC. • • • • • Drag and drop files from/to NDAS device. Copy and paste data from/to NDAS device. Make and delete folders. Share files and folders. Backup your data NOTE: If the drive does not appear right away, it may need to be formatted. Please see the chapter 8 for more instructions. 20 IOCELL Networks NetDISK User Manual Network Direct Attached Storage / NDAS 4.4 Sharing the NDAS Device Once NDAS device is connected to your network, it can be accessed from any supported computer on your LAN. To share NDAS device, the following conditions must exist: All Windows Environment: • All computers and NDAS device must be on the same LAN. • NDAS device must be connected via Ethernet or Wireless Router. • To share Read and Write access, all computers on the network using the NDAS device must have the same NDAS driver version installed. • NDAS device must be registered on each computer. Warning: • DO NOT perform disk operations (format, partition, defrag, chkdsk or RAID creation) when multiple PCs have the NDAS device mounted. Multiple OS Environment: The NDAS device driver has reduced functionality on the MAC and Linux platforms. 1. Writing data via NDAS from non-Windows platforms requires exclusive Write Access. If a MAC or Linux PC needs to mount the drive via NDAS for data writing, a message will be sent to the other clients requesting the drive be dismounted. An alternative is for one computer to create a network shared space from the mounted NDAS drive so that the other operating systems may have full time write access. 2. NDAS devices bound in RAID configurations will not be accessible via MAC or Linux machines. In this case, a Windows computer must share the RAID drive, or some folders on the drive in order for the other systems to use it. MAC users, please see the MAC NDAS User Manual for more information. Linux users, please visit the Linux NDAS driver development community homepage at http://code.ximeta.com for more information. 21 IOCELL Networks NetDISK User Manual Network Direct Attached Storage / NDAS 5 Introduction to NDAS Device Management 5.1 NDAS Device Status Modes NDAS devices will appear in 7 basic Modes. Below is a chart describing each NDAS device mode and the corresponding icons. Color / Status Text Green (Mounted RO) Icon Mode / Meaning Read-Only Mode Users can only read from NDAS device. Blue (Mounted RW) Read / Write Mode Users can read/write from/to NDAS device. White (Online) Ready NDAS device is ready to be mounted. Black (Offline) Disconnected Mode NDAS device is registered but your system cannot find the NDAS device. Power Cord, Ethernet Cord or USB Cord may be unplugged. Make sure any Antivirus/Firewall software or Spyware is not interfering with the connection. Gray (Connecting) Identification Mode Computer is trying to communicate with the NDAS device. Deactivated Mode NDAS device is deactivated and needs to be Activated. Click on the NDAS device Management menu and click on Activate. Red w/ Slash (Deactivated) Red (Error) Disconnected Mode There is a communication error between your computer and the NDAS device. Power Cycle the NDAS device and reboot the computer. Also check for MAC address and protocol filters. 22 IOCELL Networks NetDISK User Manual Network Direct Attached Storage / NDAS 5.2 NDAS Device Management Click the NDAS Device Management icon located on the system tray. All registered NDAS device(s) will be displayed on the NDAS Device Management Menu. The corresponding icon indicates the current status. Actions • • • • • • When you click on the icon Lists all NDAS devices that are registered. Register a New Device: Opens the NDAS Device Registration Wizard. Refresh Status: Updates status of your NDAS device(s). About NDAS Software: Displays current NDAS software version information. Options: Can customize NDAS Device Management features and error messages / dialogs. Exit: Exits NDAS Device Management. NDAS Device Management can be restored by selecting Programs -> NDAS Software -> NDAS Device Management from the Start Menu. Multiple Partitions / Volumes on the actual hard disk will appear with individual drive letters. (See Drive I: and J: in the image above) Multiple Disk NDAS devices will display their disks and properties as one device name. (See 2Bay 352UN in the image above) • Each internal disk has its own icon • Each disk can be mounted independently by different computers. 23 IOCELL Networks NetDISK User Manual Network Direct Attached Storage / NDAS • Write Key permission / protection applies to the both disks. Computers that do not enter the Write Key during registration will not be able to write data to either disk when accessed by NDAS. • Windows users can combine both drive into various RAID configurations, effectively transforming many drives into one large drive or data redundant mirrored pairs. • The top operation menu and the left icon correspond to primary bay in the unit. (see the notes about RAID mirror operation and single host access to multiple disks.) • Consult the NDAS device manufacturer's documentation to understand which bay is the primary bay and whether or not a single drive may be used in any bay or not. There may be certain order which the drives should be loaded in order to operate correctly. • The IOCELL Networks 352UN requires the first drive to be inserted in the RIGHT side compartment. The RIGHT side bay is the Primary Bay on the 352UN. 24 IOCELL Networks NetDISK User Manual Network Direct Attached Storage / NDAS 6 NDAS Device Functions 6.1 NDAS Device Management Click on the NDAS Device Management and place the cursor on a NDAS device to view its functions. Below is a list of the NDAS device Modes and related functions. A. NDAS device mounted in Read/Write Mode • Mounted (RW) - The current state of the NDAS device. • Dismount - Click to change the NDAS device mode to Online. • Properties - Displays properties of the NDAS device. B. NDAS device mounted in Read-Only Mode • Mounted (RO) - The current state of the NDAS device. • Dismount - Click to change the NDAS device mode to Online. • Properties - Displays properties of the NDAS device. 25 IOCELL Networks NetDISK User Manual Network Direct Attached Storage / NDAS C. NDAS device in Offline Mode • Offline - The current state of the NDAS device. • Deregister - Click to de-register the NDAS device, removing it from the list. • Properties - Displays properties of the the NDAS device. D. NDAS device in Connected Mode • Online - The current state of the NDAS device. • Mount (Read-only) - NDAS device can be mounted into Read-Only Mode. • Mount (Read/Write) - NDAS device can be mounted into Read/Write Mode. • Deregister - Enables users to de-register NDAS device. • Properties - Displays properties of the NDAS device and internal hard drive(s) 26 IOCELL Networks NetDISK User Manual Network Direct Attached Storage / NDAS E. NDAS device mounted in Deactivated Mode. • Deactivated - The current state of the NDAS device. • Activate – Click to change the device to Online. • Deregister – Click to de-register the NDAS device. • Properties - Displays properties of the NDAS device. 6.2 Changing from Read/Write Mode to Read-Only Mode 1. Click NDAS Device Management and select the NDAS device you want to change from Read/Write to Read-Only. 2. Select Dismount 27 IOCELL Networks NetDISK User Manual Network Direct Attached Storage / NDAS 3. A warning will appear. Click Yes. NOTE: If applications are using the device, you will be alerted and the dismounting will fail. See “Dismounting the NDAS device failed ...” in the troubleshooting section of chapter 11 for more information. Alternatively, if you are sure that you will not lose any data, you can click “Retry” 5 more times to try and “force” the dismount. 4. After dismounting, click NDAS device Management changed to white. Select Mount (Read-only). 28 . The status icon is now IOCELL Networks NetDISK User Manual Network Direct Attached Storage / NDAS 5. The White Square will change to a Green Square indicating Read-Only Mode. 6.3 Changing from Read-Only Mode to Read/Write Mode 1. Click NDAS Device Management and select the NDAS device you want to change from Read-Only to Read/Write. 2. Select Dismount 3. A warning will appear. Click Yes. NOTE: If applications are using the device, you will be alerted and the dismounting will fail. See “Dismounting the NDAS device failed ...” in the troubleshooting section of chapter 11 for more information. Alternatively, if you are sure that you will not lose any data, you can click “Retry” 5 more times to try and “force” the dismount. 29 IOCELL Networks NetDISK User Manual 4. Click NDAS Device Management Select Mount (Read/Write). Network Direct Attached Storage / NDAS . The status icon is now changed to white. 5. The White Square will change to a Blue Square indicating Read/Write Mode. 30 IOCELL Networks NetDISK User Manual Network Direct Attached Storage / NDAS 6.4 Using NDAS Device Properties Clicking on your NDAS Device Management and going into the Properties of your NDAS device will display useful information about your NDAS device hardware. 6.4.1 General This will display information such as the Device Name, Status, and display how many users have the NDAS device mounted in RW or RO mode. Also displays the capacity of the hard drive within your NDAS device, if it is mounted or online. Device Name: You can Rename the NDAS device if you need to make the name consistent on many computers. See also: Exporting the Registration Information. Write Key: The button on the right of this section will show Add or Remove depending on the presence of the Write Key. Add the Write Key if you need to write data to the NDAS device. 31 IOCELL Networks NetDISK User Manual Network Direct Attached Storage / NDAS Unit Device Information: Allows you to see more details about the current status of each drive in the NDAS device. Multiple disk NDAS Devices have a drop down list to select the individual drives. Logical Device Information: This section represents disk type that is created. It can be a RAID type if established by the NDAS Bind Management or Basic style standard disk. The Windows “Dynamic” style disk is incompatible with the NDAS mounted external hard drive. 32 IOCELL Networks NetDISK User Manual Network Direct Attached Storage / NDAS 6.4.2 Hardware The Hardware section displays detailed information regarding the Chipset of your NDAS device. The version number represents the NDAS chip revision. The MAC address of your NDAS device will be needed if your network uses MAC Address Filtering. The internal hard disks appear here as Unit Devices. It can be useful to check the manufacturer's home page now and then for firmware upgrades. The internal hard drives of multiple disk NDAS devices will display as additional “Unit Device” sections. The sections can be expanded and collapsed if there are many unit devices. Simply click on the small - to collapse the section or click on the + to expand the unit device information. 33 IOCELL Networks NetDISK User Manual Network Direct Attached Storage / NDAS 6.4.3 Hosts The Hosts tab displays all computers that have currently mounted the NDAS device. Whether they have Read/Write Access or Read Only access this section will display the computer’s name as well as their IP address. This is useful when you need to find out which computers have access to the NDAS device. NOTES: The small star indicates the Primary Host PC. This PC serves the role of monitoring the traffic to the NDAS device. It will change automatically if the current primary host would dismount or shutdown. Multiple Disk NDAS devices have a separate Hosts tab for each hard drive (Unit Device). 34 IOCELL Networks NetDISK User Manual Network Direct Attached Storage / NDAS 6.4.4 Advanced Advanced has 3 options: Deactivate, Reset, and Export. Below we will explain their features. Deactivate - This feature will stop all communication from your computer to the NDAS device. It must be activated in order to mount it again. Reset - Reset will completely reset the connection to the NDAS device. This will be useful is you are having trouble communicating to the NDAS device. Export - Use this tool to export the NDAS device ID and Key so that it can be imported into another computer. This is faster than manually entering the ID and Write Key on each system. Export connection information and register the NDAS device automatically. 35 IOCELL Networks NetDISK User Manual Network Direct Attached Storage / NDAS 6.5 NDAS Device Registration Files Saving the NDAS devices registration information to a file allows users to quickly register single units, or even numerous devices working in a large RAID configuration on many computers. 1. Click the Export button on the Advanced tab of the NDAS device's properties. 2. After completing the NDAS ID and Entering the Write Key, a .ndas registration file will be created. Techie Tip: If you have many NDAS devices and some XML experience, you can combine the separate files into one and register all your devices at once! 3. To register this device on another computer, simply double click the file after installing the NDAS Connection Software. To register multiple NDAS devices, such as those configured in a mirror or RAID0 36 IOCELL Networks NetDISK User Manual Network Direct Attached Storage / NDAS array, just select all of their registration files and press the enter key on your keyboard to open the import registration panel. 4. Select the NDAS Device(s) to register and click the Register button. Close the window and the NDAS Device(s) will appear in the list of registered devices. When you click on the NDAS Device Management tool. 37 IOCELL Networks NetDISK User Manual Network Direct Attached Storage / NDAS 7 NDAS Bind Management 7.1 About NDAS Bind Multiple NDAS devices can be used as if they are a single disk. This disk be created and managed by the NDAS Bind Management tool. You can bind multiple NDAS devices for more capacity per volume or protection from hard disk failures. NDAS supports three bind types: Aggregation, Stripe (RAID0) and Mirror (RAID1). A. Aggregation (also called spanned disk or JBOD) • Allows up to 8 NDAS Unit Devices to be recognized as a single disk drive. • Useful to create a large drive from many different size hard drives. The final size will be close to the sum of the individual drive sizes. • This bind does not provide any fault tolerance. If any unit fails, all data is lost. • It is wise only to store backup data on this type of drive. Do not store primary copies of your data on a non-fault tolerant bind. • This bind style has a 2TB limitation and is not USB or eSATA accessible B. Stripe (also called RAID0 or Fast RAID) • Allows 2, 4, or 8 NDAS device units to be recognized as a single disk drive. • Useful when you have several disks the same size and want to combine them into a larger storage space. Capacity is roughly the smallest drive multiplied by the number of drives included. • This bind does not provide any fault tolerance. If any unit fails, all data is lost. • It is wise only to store backup data on this type of drive. Do not store primary copies of your data on a non-fault tolerant bind. • Not USB or eSATA accessible Warning: Because the block size of the striped disks is not 512 bytes, some applications or operating systems may not access striped devices correctly. C. Mirror (also called RAID1) • Allows 2 NDAS device units to be mirrored. You can add one more NDAS unit device as a spare disk. • Provides fault tolerance. All data is written to both devices, so data can be accessed even after one device fails. • USB can read and write data to the primary disk. Warning: Mirroring (RAID1) protects data only from hard disk failure. It cannot protect data from logical file system error or incorrectly written data. You need to backup your data to storage regularly to prevent these kinds of data loss. 38 IOCELL Networks NetDISK User Manual Network Direct Attached Storage / NDAS 7.2 NDAS Bind Management You can run the NDAS Bind Management tool from Windows Start > Programs > NDAS Software > NDAS Bind Management menu. You can create, remove and configure NDAS bind using this tool and you can also check current status of the bind from it. Select an NDAS device or bound units and use the menu options or right click and see the available operations. 7.3 Before binding All NDAS devices to be used must be registered with the write key and must be online status. They must not be mounted on any PCs including the PC which performs the bind operation. Make sure that all NDAS devices to be bound show Ready in the status. If the device shows In use, check which PC has mounted the device using the Properties menu and Hosts tab and then dismount the device from the PC. Then press Refresh button or F5 key to refresh the NDAS Bind Management Window. NOTES: • Creating bound disks will eliminate previous data, except in the case of Adding a Mirror to an NDAS Device. • Do not Add a Mirror to a completely full hard drive. Some disk space will need to be secured for writing system bind information. 39 IOCELL Networks NetDISK User Manual Network Direct Attached Storage / NDAS 7.4 Creating Mirror without destroying data Use Add Mirror menu to create a mirror (RAID1) while keeping the contents of the original disk. 1. Right Click the NDAS device on which you want to preserve the data and choose Add Mirror 2. Select the device that you want to use as the mirrored disk. It should be the same size or larger than the original disk. 40 IOCELL Networks NetDISK User Manual Network Direct Attached Storage / NDAS 3. The drives will begin synchronizing when either NDAS device is mounted in read/write mode. Until the devices are fully synchronized, they will run in recovery mode. In this mode, you can access the contents but the access speed may be slower. Mirror (RAID1) cannot protect data against the original disk's failure in this mode. So it is recommended to wait until synchronization is completed before using the bind. 4. You can check the current progress of synchronization from the NDAS Bind Management window. 41 IOCELL Networks NetDISK User Manual Network Direct Attached Storage / NDAS 7.5 Creating new bind Warning: • All data on the disks will be deleted once bind is completed. • Some versions of Windows do not recognize volumes larger than 2 Terabytes. If you want to use such a large volume, check carefully your operating systems limitations before proceeding 1. Click the "Bind" icon on the toolbar to start the NDAS Bind Wizard. Select a bind type and the number of disks to use. 2. Select the NDAS Unit Devices to use as bind members. 42 IOCELL Networks NetDISK User Manual Network Direct Attached Storage / NDAS 3. The result page shows whether the bind operation is completed successfully. Now the drives appear in the NDAS Bind Management windows as a bound configuration. 43 IOCELL Networks NetDISK User Manual Network Direct Attached Storage / NDAS 7.6 Using bound devices After binding, you can mount the bind as a usual NDAS device. But you will need to format the device to use it. To do so, select any one of the Bind members and choose Mount (Read/Write). The "Found New Hardware Wizard" may appear as Windows treats the Bind as a new hard drive. Allow installation of the drivers and finish the wizard. Then format the new storage space according to "Chapter 9 Formatting NDAS devices." In some cases, the "Mount (Read/Write)" and "Mount (Read-only)" selections may be disabled. This means that the bind is not in mountable status. If a member is offline or otherwise malfunctioning. You can check for further information from the "Properties" menu and in the NDAS Bind Management tool. 44 IOCELL Networks NetDISK User Manual Network Direct Attached Storage / NDAS 45 IOCELL Networks NetDISK User Manual Network Direct Attached Storage / NDAS 7.7 Migrate RAIDs from previous NDAS software versions Some bind types that are created by previous version of the NDAS software need a migration to be used by the current version of NDAS software. Once migrated, the bind cannot be used by the older version of anymore. 46 IOCELL Networks NetDISK User Manual Network Direct Attached Storage / NDAS 7.8 Unbind You can unbind the NDAS devices by selecting the bind configuration and choosing the "Unbind" button or menu choice. If any member device is not available when unbinding, bind information on that device will not be updated. You will not be able to remount it until you choose Unbind for that device. Warnings: RAID0 and JBOD bind types will lose all data through unbinding. RAID1: After unbinding each drive can be used as a single disk. RAID1: You may notice a small partition on the member. That is where the Bind information was kept. RAID1: Data on each device may not be valid if the bind was not Healthy. 47 IOCELL Networks NetDISK User Manual Network Direct Attached Storage / NDAS 7.9 Managing Binds There are some operations that can change the configuration of a bind after it is made and used. Bind configurations can be only changed while it is not being used by any PCs. You can check what operations are available by right clicking on the bound device or each member device. Each operation menu becomes available only when the operation can be applied. Add a Spare Disk You can add one spare disk to a Mirror (RAID1) bind type. If the RAID1 bind has a spare disk, the spare disk will be used when one of the bind member devices is unavailable or found to be defective. The spare disk must be large enough to be a member of the existing mirror. 48 IOCELL Networks NetDISK User Manual Network Direct Attached Storage / NDAS Reset bind information The bind information stored on the disk can be corrupted or may not be valid for some reason. It happens when a disk is moved out of a RAID or suffers some I/O errors. If you cannot mount the single drive, you may be able to Reset bind information from the right click menu to reset this information to a default value. Replace Device You can replace a member of a Mirror bind. Use this option when the hard disk has bad sectors or an NDAS device becomes unavailable and you want to replace the unit with another NDAS device. Once a member is replaced, the bind will need synchronizing. 49 IOCELL Networks NetDISK User Manual Network Direct Attached Storage / NDAS Clear Defective Mark If any bad sectors are detected while accessing a Mirror (RAID1) bind, the device with bad sectors will be marked as defective disk. In most cases, it is recommended to replace the disk. However, if you want to continue to using the disk, you can just clear the defective mark and retry. Configure RAID without this disk (RAID1) If a Mirror (RAID1) has a spare disk, you can remove one member disk using Configure RAID without this disk. This operation can be useful if you want to remove a defective member or want to remove a spare disk. 50 IOCELL Networks NetDISK User Manual Network Direct Attached Storage / NDAS 7.10 NDAS Bind Terms Degraded mode Even if one NDAS device fails while accessing the Mirror (RAID1) bind, you can still access the data. Redundancy is not available in this state and it is called degraded mode. If another NDAS device fails in this mode, Mirror (RAID1) become unusable. So you need to replace the defective device as soon as possible. Spare disk A spare disk automatically replaces a failed member if the Mirror (RAID1) enters degraded mode. The spare disk will become an active member of the RAID and the bind will begin synchronizing. If you notice a member has been marked defective or missing, right click it and choose configure RAID without this device. Then replace the failed unit or drive and add it again as a spare to the resynchronized mirror. Even if a spare disk is used, the RAID will mount in degraded mode during resynchronization. Irreconcilable state When each member of Mirror (RAID1) is used in degraded mode independently, the data on the devices may become different from each other. If both copies are valid data, it will not be able to resolve the differences automatically. A user needs to solve this case by replacing one of the disks or unbinding the Mirror to use the drives separately. Resynchronization When using a Mirror (RAID1), the same data is written to each member device. If one of the devices becomes unavailable for some time or if a device is added later to the bind, both devices won't have the same data. So the Mirror (RAID1) system will need to copy data from one device to the other and this process is called resynchronization. Out-of-sync When one member of a Mirror (RAID1) is not identical to another member and may have not valid data. 51 IOCELL Networks NetDISK User Manual Network Direct Attached Storage / NDAS 8 Formatting the NDAS device This section will demonstrate how to format the NDAS in Windows 7. XP users may not see all the same steps. Read carefully and watch for “Notes” that may pertain to your OS or to the size of your storage device. • If you installed a single disk which had data on it, you can probably mount it right away and use it or you can erase the existing volumes or partitions and start fresh. • If you are using a new hard drive or a newly created NDAS Bind Configuration, follow the steps in this section to get the device online. 8.1 Initialize NDAS device 1. Mount the NDAS Device as Read / Write from the NDAS Device Management tool. 2. A window should appear asking to start Windows Disk Management. Note: If this window does not appear: • Right click Computer (or My Computer) and select Manage. • Click Disk Management on the left side screen. • Available disk storage will appear on the right. 3. Identify the new storage space that needs formatting. (You can dismount and mount it again to make sure.) 52 IOCELL Networks NetDISK User Manual Network Direct Attached Storage / NDAS • Disk 5 in the image above represents a single disk installed in the NDAS device or the result of a 2TB Bind. • New hard drives and newly bound NDAS devices are usually listed as “Not Initialized.” In this case go to step 5. • If your drive is listed as Basic or Healthy, with unallocated space skip to Chapter 8.2 “Add Volumes or Partitions to the NDAS device.” 4. Choose MBR or GPT (Master Boot Record or GUID Partition Table) If the storage size is 2TB or less than you can use the MBR partition table structure. For disks larger than 2TB, you need to choose the GPT structure. Also read section 8.1.1 Working with more than 2TB storage space. Note: Access to the GPT style storage space is limited to the following windows operating systems: Windows 7 (all versions) Windows Server 2008 (all versions) Windows Vista (all versions) Windows Server 2003 w/SP1 (all versions) Windows XP 64Bit version 53 IOCELL Networks NetDISK User Manual Network Direct Attached Storage / NDAS Note: Users with any other version of Windows will not see this step because your OS will not be able to use a storage volume larger than 2TB. It will assign the MBR partition type to your disk by default. Windows XP 32Bit or 2000 users can right click on the Disk # that pertains to your NDAS device and select Initialize Disk. • Initialize Disk window will appear. Select the NDAS device and click OK. 5. Select the appropriate Partition structure and click OK. If prompted to convert the disk to “Dynamic,” leave the box unchecked and click Cancel. 54 IOCELL Networks NetDISK User Manual Network Direct Attached Storage / NDAS 6. The NDAS device should now be initialized as a Basic disk with unallocated space on the right. Note: It is VERY important that your NDAS device is listed as a Basic Disk and not a Dynamic Disk. 7. Initialization is completed. The next step is to add storage space and format it so that data can be stored on the NDAS device. Jump to step 8.2 Add Storage Volumes or Partitions to the NDAS device. 8.1.1 Working with more than 2TB storage space Users can now create very large storage space with their NDAS Devices. Up to 8 disks can be bound together in very large RAID0 array (aka striped) configurations. Read this section to learn what to expect when working with such large NDAS configurations. 1. RAID0 (Striped Array) is Required If one attempts to create an Aggregate style Bind, using several drives of different sizes, the final size cannot exceed 2TB because the NDAS Bind system cannot apply the GPT structure to the Aggregate Bind. This is limitation comes from Windows. 2. GPT Structure is required The image below shows a striped array of two 2TB drives assembled by the NDAS Bind Manager and mounted for the first time. If the Bind is configured with the MBR style partition structure, the maximum possible capacity is just over 2TB. The rest of the available space is unallocated and cannot be formatted. 55 IOCELL Networks NetDISK User Manual Network Direct Attached Storage / NDAS To fix this, right click on the Disk # that corresponds to the NDAS Bind and choose “Convert to GPT disk.” This will take just a few seconds to convert the disk. Once completed the entire space will be available for formatting. 56 IOCELL Networks NetDISK User Manual Network Direct Attached Storage / NDAS 3. 2TB Drive Size Warning The warning message will appear when trying to Bind the NDAS Devices into a configuration larger than 2TB. Choose Yes to continue binding. Choose the GPT structure when mounted and then continue on with the normal formatting according to the next section. 8.2 Add Storage Volumes or Partitions to the NDAS device This section explains how to create one large storage volume using all the available disk space. (You can create multiple volumes by adjusting the space in step 6, then repeating the process in any remaining space on the disk.) 1. From the Computer Management window, find the NDAS device you want to format. 2. Right click in the Unallocated area and select New Simple Volume or New Partition in XP depending on your OS. Windows 7, Vista, 2008 New Partition in XP 57 IOCELL Networks NetDISK User Manual Network Direct Attached Storage / NDAS 3. Click Next. 4. XP & 2003 and 2000 Users: Choose Primary Partition and then click Next. 5. Specify Volume Size. Accept the default value to use the maximum available space. You can change this if you want to create multiple smaller volumes on the same disk. 58 IOCELL Networks NetDISK User Manual Network Direct Attached Storage / NDAS 6. Assign Drive Letter or Path: Accepting the default is fine. However, Windows will automatically assign drive letters to the available devices. So if you were to plug in a different storage device while your NDAS device was dismounted, then mount the NDAS device, you may find that your NDAS device drive letter has changed. If you would like to have the same drive letter consistently, you can choose a higher letter. You can assign a very high value like X,Y or Z to try and maintain the same letter. 7. Click Next. 59 IOCELL Networks NetDISK User Manual Network Direct Attached Storage / NDAS 8. Format Partition • Select Format this partition with the following Settings. • File System: NTFS • Allocation unit size: Default • Volume Name: What you enter here will appear in the Computer screen. • Select Perform a quick format (Recommended). 9. Click Next 60 IOCELL Networks NetDISK User Manual Network Direct Attached Storage / NDAS 10. Double check the settings and click Finish. When the formatting completes, the NDAS Device is ready to store information. It should appear in the Computer window with drive letter and Volume name that was assigned. (Check in My Computer if using Windows XP) 61 IOCELL Networks NetDISK User Manual Network Direct Attached Storage / NDAS 9 Removing NDAS Software NDAS connection software utilizes hardware drivers to communicate with the devices on the network. Therefore, complete removal of existing versions, and system reboot are required before installing upgrades. Please follow the steps in this section to prepare your machine for the new installation. 1. Close all applications that are using the NDAS drive. 2. Dismount the all the NDAS devices. NOTE: If applications are using the device, you will be alerted and the dismounting will fail. if you cannot find the application that is using the drive, see “Dismounting the NDAS device failed” in the troubleshooting section of chapter 11. Alternatively, if you are sure that you will not lose any data, you can click “Retry” 5 more times to try and “force” the dismount. 3. Close NDAS Disk Management by selecting Exit. 62 IOCELL Networks NetDISK User Manual 4. 5. 6. 7. Network Direct Attached Storage / NDAS Click the Windows Button (Start on XP) from the Windows Task Bar Choose “Control Panel” Click “Programs and Features” (Add or Remove Programs in XP) Select the NDAS Software and click on Uninstall. 8. Click “Yes” to confirm removal of the previous NDAS Connection Software 9. Restart the PC before installing the newer connection software version. Note: The existing NDAS device registration information should not be removed by this procedure. You should be able to use the existing NDAS Devices without reregistering them. 63 IOCELL Networks NetDISK User Manual Network Direct Attached Storage / NDAS 10 NDAS Command Line Utility There is a command line program to mount and dismount your NDAS device(s) from a batch script or terminal window. *Please Note: These options are for advanced users only.* 1. Open your Command Line and type in the following command. cd "\Program Files\NDAS\System" This should bring you to the path C:\Program Files\NDAS\System 2. Next, type in ‘ndascmd /? ’. This will load the NDAS command line help. The Syntax for the interface should be as follows. ndascmd <command> [parameters] The command can be one of the following. • • • • • • • • • • • • register <device name> <device id> [write key] unregister <device number> list devices list logdevices mount [/wait] <ldn> — /device <dn> ro—rw unmount [/force] [/wait] <ldn> — /device <dn> dismount [/force] [/wait] <ldn> — /device <dn> syncdismount <ldn> — /device <dn> activate <device-number> deactivate <device-number> query device hosts <device-number> purge <volume-path> (e.g. C: or \\? \C:) NDAS Command Notes • • ldn - Logical Device Number - Can be found by using ‘list devices’ dn - Device Name - Name given to the NDAS device in the NDAS software 64 IOCELL Networks NetDISK User Manual Network Direct Attached Storage / NDAS 11 FAQ For the most recent list of FAQs, please visit http://www.iocellnetworks.com 11.1 General 1. What can NDAS devices be used for? NDAS devices can be used with a variety of applications. It is ideal for all users that cannot afford NAS systems, such as small to medium businesses, SOHO (Small Office Home Office), work-groups, departments, schools and public institutions. NDAS technology’s convenience and low cost provides the best storage solution for home / office networking. • Use as storage for Personal Computers and Home Networking (storing and sharing files, backup / archiving, etc.) • Expanding storage requirements. • Business primary or secondary network storage. • Public institution’s storage for data archives, disclosed data, backups, and data conservation. • Multimedia storage device (MP3s, Digital Photos, Digital Video). • Multi-platform networking (Simultaneous read-only use from Macintosh and Windows) • Non-PC / Non-Computing applications (security, CCTV, technograph recording, MRI, entertainment). 2. How is NDAS different from NAS or SAN? NDAS is a better alternative to NAS or SAN. NDAS is much more cost-effective, efficient and easy to use. It is for users looking for lower costs and storage associated with backup / archiving. Although both NDAS and NAS are storage devices that are implemented over a network, NDAS takes up less space than NAS or SAN products. NDAS utilizes NDAS technology allowing it to connect the hard disk directly to a network without a server. In NAS, the hard disk must be connected to a storage server, which must also be connected to the network. 3. For NDAS mode, do I need drivers installed on each computer using NDAS device? Yes, the drivers need to be installed on each computer that wants access to NDAS device. However, if you are using Windows Sharing, only one computer will need the software installed (Computer must be on as a “Host” computer). The other computers will not need it. 65 IOCELL Networks NetDISK User Manual Network Direct Attached Storage / NDAS 11.2 Windows Troubleshooting 1. When I try to copy something to my NDAS device, a message says “The disk is write-protected...” You do not have Read/Write access. Click on the NDAS device Icon in your bottom-right system tray. Go to your NDAS device and then click on “Dismount”. Now click on the system tray icon and go to your NDAS device and click on “Mount Read/Write." If the option to mount Read/Write is grayed out, click on Properties to see if the Write key is present or not. Add the Write Key if it is missing through the “Add Write Key” button. 2. I keep seeing a Auto Play window when I mount the NDAS device. Click on the NDAS Device Management tool and choose Options. Select the Advanced Tab and choose “Disable Auto Play for all fixed hard drives. 3. I keep seeing a message “Invalid Device ID. The NDAS ID is composed of 20 alphanumeric characters...” when I try to register the device. This only happens when incorrect characters are entered in the boxes. There are no letter "O"s; please verify that you have used the number "0" (zero) for anything resembling an "O." The Letter I is also not used so put a one in those places. 66 IOCELL Networks NetDISK User Manual Network Direct Attached Storage / NDAS Some other characters that have been confused are B and 8, S and 5, A and 4, H and 4, X and Y, G and 6, two V’s and W. 4. My NDAS drive does not show up in "My Computer." What should I do? Click on the NDAS device Management in your System tray and make sure NDAS device is mounted. The status icon should be either Blue (Read/Write) or Green (Read Only). If it is a black colored dot, then please go to the FAQ: "I’ve installed my NDAS device and it shows up as a Black Dot." If the NDAS device is mounted, open "Computer Management" by right-clicking on "My Computer." Go to "Manage," then click on "Disk Management." Dismount and remount the drive to clearly identify the device. Make sure the drive is formatted. If it says “Not Intialized” or if you see “Unallocated” near the device, follow the steps in Chapter 8 to format the drive. If the drive is formatted, make sure it is using a structure that is recognized by your computer. NTFS is standard for Windows computers, but another type of operating system may have formatted the drive. Be Careful! Formatting/Repartitioning will erase any data on the drive. 5. My NDAS Device suddenly became un-readable. Windows ask if I want to format the drive! What happened? It might just be a case of file system corruption. Mount the NDAS device to only one Computer. Then open up Command Prompt and run "chkdsk" for the NDAS device drive. Go to Start - Run - type in "cmd" without the quotation marks. Then, if, for example your drive were mounted as Drive F, you would type in: chkdsk F: /R And press the enter key. Then allow chkdsk to try and fix any corruption. 6. I keep seeing a message that says the Recycle Bin on the NDAS Drive is corrupted. How can I make it stop? This happens when mulitple computers access the same bin. It remains a mystery why this happens only to a small minority of NDAS users. Try disabling the recycle bin so that the computers delete files immediately rather than storing them in the Recycle Bin. This seems to happen most where there are XP computers using the same drive as Vista or Windows 7 computers. If you do not have much data on the drive, you can delete the original partition and reformat the drive from the newest computer. This will adjust the permissions to the proper UAC levels. 7. Many files and folders suddenly show a "write protected" error and cannot write to the disk. The permissions scheme may need to be reset. This kind of thing happened more often on drives that were formatted by XP at some time then accessed by newer computers running Windows 7 or Vista. 67 IOCELL Networks NetDISK User Manual Network Direct Attached Storage / NDAS 8. I see an error stating “Communication to the NDAS Service Failed.” Please look at the services on your computer and see if you can start it manually, restart it or even set it to automatic so that NDASsvc.exe will run when the computer boots up. Instructions: From XP: click the start button, choose Run, then type services.msc in the box and click OK. Vista or Win7: Click the start button, then type services.msc in the search box and hit enter. Find the NDAS Service, right click and choose Start. 9. My NDAS Drive has been stuck mounting for ever! What is wrong? When mounting takes a while, it is often caused by the mistaken installation of the ndasscsi disk driver. Right Click on My Computer and choose manage. Then open the Device Manager from the left side menu Look for a yellow exclamation mark near the NDAS SCSI Controller Right click on the device and choose to update the driver. The driver should already be on the system, so it should load automatically. Reboot the computer and it should be able to restore the mapping. 10. My NDAS device only shows “Offline” with a Black Dot. This problem has many possible causes. Note: If you are using the NDAS device via USB or eSATA, then no software installation is required, therefore, please ignore the Black Dot. If you are connecting via LAN please check the following: A. You are using the latest version of our software which can be found at http://www.iocellnetworks.com B. Power cable is plugged in tightly, and NDAS device hard drive is spinning. C. There is a link light on the port where it is connected to (switch), and the dip switches (if any) are in the down position. D. Disable any firewall / antivirus / registry guard / anti-spy programs before installing NDAS Connection Software. Then connect the NDAS Device directly to the computer’s Ethernet port, if possible and try the connection. E. You might also need to enable the LPX protocol and programs to run in your Antivirus/Firewall program as well. F. If using Wireless, then please make sure that you are connected to the wireless router and that your signal is good. Try going to your wireless router’s website and check for the latest firmware and also check for the latest drivers for your wireless card as well. G. If you are using VPN software, please try unchecking the box for Deterministic Network Enhancer or any other VPN protocol in your NIC Properties. 68 IOCELL Networks NetDISK User Manual Network Direct Attached Storage / NDAS H. Make sure that your network adapter and router are compatible with the NDAS connection. The NDAS connection uses a “layer 2” type protocol. I. Power-cycle your switch/router. J. If your NDAS Device uses the IDE or PATA style hard drive, make sure the jumper pin is set to the Master Setting. K. Can you remember if the NDAS PnP hint was the same as your NDAS ID? If you entered the wrong ID you will not be able to connect to the drive. L. Open your Network Adapter Properties and make sure the LPX Protocol is installed and checked. M. Allow the NDAS Device's MAC address through your Wireless Routers filter. N. Don't rule out a bad hard drive. It happens. If the drive does not show up by USB as well, it may be a failed disk. For further help, please contact [email protected]. For European support, please visit http://www.iocellnetworks.com/support. 11. My computer takes too long to shutdown and boot up when the NDAS Software is installed. Now and then, some background processes take hold of the NDAS device and do not allow shutdown or dismounting. They may also cause the computer to boot slowly as they resume their activity on the external drive. Some of the settings below have helped other users when this kind of thing happened. -Anti-Virus program is accessing the drive (run Process Explorer to find it.) -In Windows Device Manager Expand Disk Drives, Right Click the NDAS Drive and choose properties, Select Policies tab, choose "Optimize for quick removal" -Remove the NDAS drive from System Recovery restore points (Control Panel; System Properties; System Protection) -Remove the NDAS drive from search indexing (Control Panel; Indexing Options; remove N drive) Some of these options may help, but there may be other things using the drive that are not known to you even though you do not see any programs running. NDAS software version 3.7x will force the drive to dismount if you click the retry button 6 time. 12. “Dismounting the NDAS Device Failed. Applications are using the NDAS device..” But there is nothing using the drive. When you get this type of error message it means something is grabbing a hold of your NDAS Drive in the background. A way to find out which program is causing it is with a program called Process Explorer. http://technet.microsoft.com/en-us/sysinternals/bb896653.aspx Download this and double click this program then do a search by handle, (click the little binoculars) and type in your NDAS drive letter follow by a ":" 69 IOCELL Networks NetDISK User Manual Network Direct Attached Storage / NDAS Hit enter and Process Explorer will give you a list of programs that are accessing your drive. Kill those processes and you should be able to dismount. If you are sure you will not lose any data you can also force the drive to dismount if you click the retry button 6 times or by using the command line tools mentioned in chapter 10. 13. My wireless connect often says “Connection to the NDAS Device is unstable.” What is wrong? Try connecting via Ethernet cable. You can even plug the Ethernet wire direct to the computer to see if it remains stable. If it runs smoothly on the LAN then your wireless hardware is having a problem with the NDAS connection protocol. It happens now and then with USB Wifi Adapters and with some comminations of hardware. Try updating the firmware on the router and the wifi adapters. Lastly, see if any friend with a laptop can maintain a steady connection by wireless. That can help rule out trouble with the router. 14. Can I set the "My Documents" folder to point to my NDAS device instead of a place on my local hard drive? We do not recommend doing this, as your computer will be dependent on this location during software installation and removal. You may receive Windows Error Messages looking for a non-existing location. 15. My computer is moving very slowly when my NDAS device is enabled, and the ACT light on my NDAS device is solid yellow. What is going on? This is a result of a bad connection between the computer and the NDAS device. Please make sure that you are using only network switches and routers, and that you are not using any network hubs. Also, if you have any software firewalls installed on your computer (i.e. Norton Internet Security, McAfee Personal Firewall, etc.), make sure to add ndasmgmt.exe and ndassvc.exe into their list of programs to Allow with full access. You can also try disabling your Antivirus software to see if that makes a difference. Please also try power cycling your NDAS device and switch as well. 16. Sometimes when I transfer files to my NDAS device, why is the speed so slow? Try updating your Network Card’s drivers to the latest from the manufacturer. If you network card has the option of changing the transmit and receive buffers to both 128 (in the card’s properties in device manager), please try doing that. If you have an nForce chipset, try updating your Nvidia nForce drivers to the latest Unified Drivers from Nvidia’s website. Please also make sure that you are using 100/1000 MB switch as well. 70 IOCELL Networks NetDISK User Manual Network Direct Attached Storage / NDAS 17. I used Windows file sharing to share my NDAS drive, but after rebooting, the share gets lost. Is there any work around? Create a batch file and place it in your startup folder. To create batch file: Open up notepad - type in "net share sharename=DriveLetter:path" (For example net share NDAS device =F:) Save the file as a .bat extension. For example, the file name would be called "NDAS.bat". 18. I just installed the NDAS device but it shows up with a red icon. Try unplugging your NDAS device’s power cord, wait about 10 seconds, and plug it back in. If this does not work, restart your computer. Please disable your firewall/antivirus software (you may need to configure the software to allow your NDAS device to run). If this does not work, plug NDAS device via USB to see if it is recognized. If so, recover the data and reformat the drive. While in USB, delete the partition and bring the NDAS device back to the Ethernet and format the NDAS device. Formatting will erase any data on the drive. 19. Why can’t my computer go into hibernation or standby? By default, the suspend/sleep mode on windows PC's is disabled when NDAS connection software is installed. This is done because the computer treats the NDAS drive as an internal disk, but if the connection is severed by a hibernation then restored in a different location, where the NetDISK is inaccessible, you may experience strange behaviour. Another reason is that if one PC changes the contents of the drive while another is sleeping, the sleeping PC will have a surprise when it wakes up. There is a way to allow or deny the suspend / hibernate process from the NDAS software in Windows. Click on the NDAS manager icon in the taskbar. Choose options. Select the advanced tab in the window that pops up. Look for Suspend/Hibernation support Choose the way you would like the feature to operate. If you will start the computer in another such place, please dismount the drive before removing the computer from the network. 20. My XP and Vista Machines worked great with NDAS, but now Windows 7 is too unstable? What is wrong? Overall the NDAS connection software worked well in Win7 since the beta release stage. There were some unusual incidents when it was fully released. Below are some things that helped in the unusual incidents. Permission Update: This helped when the external drive was originally used in Windows XP. Users either reformatted the drive from the Windows 7 machine or made the Administrators group owner of everything on the drive. 71 IOCELL Networks NetDISK User Manual Network Direct Attached Storage / NDAS BIOS and Component Firmware / Driver updates: Even a so-called "fresh install" may not provide the best driver for all on-board devices and components. Video cards, network adapters and other devices can share hardware interrupts. If you installed Windows 7 on existing hardware, there is a possibility that some of them are working with generic drivers or incompatible firmware. Check the manufacturer's home page for upgrades to Network Card, Video Card, and mother board BIOS. NDAS Driver Downgrade: Some NDAS device users had to connect to their device with earlier NDAS software versions. Driver versions from 3.4x were tested and working on Windows 7 during the release stages. This solution was effective for users with NDAS device not created by Ximeta. There were changes to the LPX protocol in newer NDAS Software versions which were unsupported by the manufacturers of some early NDAS devices. If your device is not made by Ximeta or IOCELL Networks, you might try this as a workaround. 11.3 USB / eSATA 1. I have plugged in NDAS device to my USB or eSATA port and cannot see NDAS device in My Computer. Make sure both dip switches on the back of the NDAS device (if any) are in the position (Power off NDAS device completely before doing so). Or, plug NDAS device into a different USB port on your PC. Or try using a different USB cable. With Windows ME/2000/XP and MAC, NDAS device uses the Operating Systems built-in USB drivers, therefore, no software is necessary. If you are using Windows 98SE, please check our website for the latest USB drivers at http://www.iocellnetworks.com. If using Windows98SE/ME, and MAC, make sure that NDAS device is formatted to the supported files system. Windows Me requires FAT32. Mac has its own file system, but also supports FAT32. It is up to you to choose the appropriate one. 2. My NDAS device shows up as a Black dot when used with USB or eSATA. When used with USB mode, the software is not needed, therefore you will see a black dot (disconnected) in the system tray as that is an indicator for NDAS (Ethernet) mode. 72 IOCELL Networks NetDISK User Manual Network Direct Attached Storage / NDAS 12 Regulatory Statements United States (FCC) The computer equipment described in this manual generates and uses radio frequency (RF) energy. If the equipment is not installed and operated in strict accordance with the manufacturer’s instructions, interference to radio and television reception might result. This equipment complies with Part 15 of the FCC Rules. Operation is subject to the following conditions: (1) This device may not cause harmful interference, and (2) this device must accept any interference received, including interference that may cause undesired operation. Part 15, Class B, of the FCC Rules, is designed to provide reasonable protection against radio and television interference in a residential installation. Although the equipment has been tested and found to comply with the allowed RF emission limits, as specified in the above cited Rules, there is no guarantee that interference will not occur in a particular installation. Interference can be determined by turning the equipment off and on while monitoring radio or television reception. The user may be able to eliminate any interference by implementing one or more of the following measures: • • • • Reorient the affected device and/or its receiving antenna. Increase the distance between the affected device and the computer equipment. Plug the computer and its peripherals into a different branch circuit from that used by the affected device. If necessary, consult an experienced radio/television technician for additional suggestions. European Community (CE) This product conforms to the following European Directive(s) and Standard(s): Application of Council Directives: EC directive 89/336/EEC. Importer’s Name: IOCELL Networks Corp. Type of Equipment: Information Technology Equipment. TRANSLATION: Storfestigkeit nach EN 50082-1 (89/336/EEC) wird erfullt. 73 IOCELL Networks NetDISK User Manual Network Direct Attached Storage / NDAS IOCELL Networks Corp. 5 Market Street STE 520 Plainsboro, NJ 08536 United States of America 74 IOCELL Networks NetDISK User Manual Network Direct Attached Storage / NDAS 13 Product Warranty IOCELL Networks provides a warranty for its product only if the buyer originally purchased the product from: IOCELL Networks, or an authorized Reseller / Distributor. Limited Hardware Warranty: IOCELL Networks warrants that the hardware portion of the IOCELL Networks products ("Hardware") described below will be free from material defects in workmanship and materials from the date of original retail purchase of the Hardware, for the period set forth (“Warranty Period”). Limited Warranty for the Product(s) is defined as follows: Hardware (NDAS device unit, excluding power supplies) IOCELL Networks’ sole obligation shall be to repair or replace the defective device at no charge to the original purchaser. Such repair or replacement will be rendered by IOCELL Networks at an Authorized IOCELL Networks Service Office. The replacement Hardware need not be new or of an identical make, model or part; IOCELL Networks may in its discretion replace the defective hardware (or any part thereof) with any reconditioned product that IOCELL Networks reasonably determines is substantially equivalent (or superior) in all material respects to the defective Hardware. If a material defect is incapable of correction, or if IOCELL Networks determines in its sole discretion that it is not practical to repair or replace the defective Hardware, the price paid by the original purchaser for the defective Hardware will be refunded by IOCELL Networks upon receipt of the defective Hardware. All Hardware (or any part thereof) that is replaced by IOCELL Networks, or for which the purchase price is refunded, shall become the property of IOCELL Networks upon replacement or refund. Limited Software Warranty: IOCELL Networks warrants that, during the Warranty Period, the magnetic media on which IOCELL Networks delivers the Software will be free of physical defects. IOCELL Networks’ sole obligation shall be to replace the non-conforming Software (or defective media) with Software that substantially conforms to IOCELL Networks’ functional specifications for the Software. Except as otherwise agreed by IOCELL Networks in writing, the replacement Software is delivered. If a material non-conformance is incapable of correction, or if IOCELL Networks determines in its sole discretion that it is not practical to replace the non-conforming Software, the price paid by the original license for the non-conforming Software will be refunded by IOCELL Networks; provided that the non-conforming Software (and all copies thereof) is first returned to IOCELL Networks. The license granted respecting any Software for which a refund is given automatically terminates. What You Must Do For Warranty Service: Registration is conducted via a link on our website (http://www.iocellnetworks.com/rma). Each product purchased must be individually registered for warranty service within ninety (90) days after it is purchased and/or licensed. FAILURE TO PROPERLY TO REGISTER MAY AFFECT THE WARRANTY FOR THE PRODUCT. Submitting a Claim: Any claim under this limited warranty must be submitted in writing before the end of the Warranty Period to an Authorized IOCELL Networks Service Office. The customer must submit as part of the claim a written description of the Hardware defect or Software nonconformance in sufficient detail to allow IOCELL Networks to confirm the same. The original product owner must obtain a Return Material Authorization (RMA) number from the Authorized IOCELL Networks Service Office and if requested, provide written proof of purchase of the product (such as a copy of the date purchase invoice for the product) before the warranty service is provided. After an RMA number is issued, the defective product must be packaged securely in the original or other suitable shipping package to ensure that it will not be damaged in transit, and the RMA number must be prominently marked on the outside of the package. The customer is responsible for all shipping charges to and from IOCELL Networks (No CODs allowed). Products sent COD will become the property of IOCELL Networks. Products should be fully insured by the customer and shipped to: IOCELL Networks Corp. 5 Market Street STE 520 Plainsboro, NJ 08536 United States of America 75 IOCELL Networks NetDISK User Manual Network Direct Attached Storage / NDAS IOCELL Networks may reject or return any product that is not packaged and shipped in strict compliance with the foregoing requirements, or for which an RMA number is not visible from the outside of the package. The product owner agrees to pay IOCELL Networks reasonable handling and return shipping charges for any product that is not packaged and shipped in accordance with the foregoing requirements, or that is determined by IOCELL Networks not to be defective or nonconforming. What is not covered: This limited warranty provided by IOCELL Networks does not cover: Products that have been subject to abuse, accident, alteration, modification, tampering, negligence, misuse, faulty installation, lack of reasonable care, repair or service in any way that is not contemplated in the documentation for the product, or if the model or serial number has been altered, tempered with, defaced or removed; Initial installation, installation and removal of the product for repair, and shipping costs; Operational adjustments covered in the operating manual for the product, and normal maintenance; Damage that occurs in shipment, failures due to power surge, and cosmetic damage; and Any hardware, software, firmware or other products or services provided by anyone other than IOCELL Networks. Disclaimer of Other Warranties: EXCEPT FOR THE 1-YEAR LIMITED WARRANTY SPECIFIED HEREIN, THE PRODUCT IS PROVIDED "AS-IS" WITHOUT ANY WARRANTY OF ANY KIND INCLUDING, WITHOUT LIMITATION, ANY WARRANTY OF MERCHANTABILITY, FITNESS FOR A PARTICULAR PURPOSE AND NON-INFRINGEMENT. IF ANY IMPLIED WARRANTY CANNOT BE DISCLAIMED IN ANY TERRITORY WHERE A PRODUCT IS SOLD, THE DURATION OF SUCH IMPLIED WARRANTY SHALL BE LIMITED TO NINETY (90) DAYS. EXCEPT AS EXPRESSLY COVERED UNDER THE LIMITED WARRANTY PROVIDED HEREIN, THE ENTIRE RISK AS TO THE QUALITY, SELECTION AND PERFORMANCE OF THE PRODUCT IS WITH THE PURCHASER OF THE PRODUCT. Limitation of Liability: TO THE MAXIMUM EXTENT PERMITTED BY LAW. IOCELL Networks IS NOT LIABLE UNDER ANY CONTRACT, NEGLIGENCE, STRICT LIABILITY OR OTHER LEGAL OR EQUITABLE THEORY FOR ANY LOSS OF USE OF THE PRODUCT, INCONVENIENCE OR DAMAGES OF ANY CHARACTER, WHETHER DIRECT, SPECIAL, INCIDENTAL OR CONSEQUENTIAL (INCLUDING, BUT NOT LIMITED TO, DAMAGES FOR LOSS OF GOODWILL, WORK STOPPAGE, COMPUTER FAILURE OR MALFUNCTION, LOSS OF INFORMATION OR DATA CONTAINED IN, STORED ON, OR INTEGRATED WITH ANY PRODUCT RETURNED TO IOCELL Networks FOR WARRANTY SERVICE) RESULTING FROM THE USE OF THE PRODUCT, RELATING TO WARRANTY SERVICE, OR ARISING OUT OF ANY BREACH OF THIS LIMITED WARRANTY, EVEN IF IOCELL Networks HAS BEEN ADVISED OF THE POSSIBILITY OF SUCH DAMAGES. THE SOLE REMEDY FOR A BREACH OF THE FOREGOING LIMITED WARRANTY IS REPAIR, REPLACEMENT OR REFUND OF THE DEFECTIVE OR NON-CONFORMING PRODUCT. GOVERNING LAW: The applicable laws, that govern, interpret and enforce rights, duties, and obligations of each party arising from, or relating in any manner to, the subject matter of this Statement, without regard to conflict of laws principles, as well as Country-unique terms and competent court for this Statement are those of the country in which the warranty service is being provided. Consumers in the EUROPEAN UNION have legal rights under the applicable national legislation governing the sale of consumer goods. Such rights are not affected by the warranties provided in this Statement of Limited Warranty. WARRANTY PERIOD Unless otherwise provided by mandatory law the warranty period is one year. THE FOLLOWING TERMS APPLY TO THE COUNTRIES SPECIFIED: AUSTRIA, BELGIUM, DENMARK, FINLAND, FRANCE, GREECE, ITALY, NETHERLANDS, NORWAY, PORTUGAL, SPAIN, SWEDEN AND SWITZERLAND Except as otherwise provided by mandatory law: 1. IOCELL Networks liability to any damages and losses that may arise as a consequence of the fulfillment of its obligations under or in connection with this Statement of Limited Warranty or due to any other cause related to this Statement of Limited Warranty is limited to the compensation of only those damages and losses proved and actually arising as an immediate and direct consequence of the non-fulfillment of such obligations (if IOCELL Networks is at fault) or of such cause, to a maximum amount equal to the charges the buyer paid for the product. 76 IOCELL Networks NetDISK User Manual Network Direct Attached Storage / NDAS The above limitation shall not apply to damages for bodily injuries (including death) and damages to real property and tangible personal property for which IOCELL Networks is legally liable. 2. UNDER NO CIRCUMSTANCES IS IOCELL Networks, ITS SUPPLIERS OR RESELLERS LIABLE FOR ANY OF THE FOLLOWING, EVEN IF INFORMED OF THEIR POSSIBILITY: 1) LOSS OF, OR DAMAGE TO, DATA; 2) INCIDENTAL OR INDIRECT DAMAGES, OR FOR ANY ECONOMIC CONSEQUENTIAL DAMAGES; 3) LOST PROFITS, EVEN IF THEY ARISE AS AN IMMEDIATE CONSEQUENCE OF THE EVENT THAT GENERATED THE DAMAGES; OR 4) LOSS OF BUSINESS, REVENUE, GOODWILL, OR ANTICIPATED SAVINGS. GERMANY The warranty for an IOCELL Networks Product covers the functionality of the Product for its normal use and the Product’s conformity to its Specifications. In case IOCELL Networks or your reseller is unable to repair an IOCELL Networks Product, you can alternatively ask for a partial refund as far as justified by the reduced value of the unrepaired Product or ask for a cancellation of the respective agreement for such Product and get your money refunded. During the warranty period, transportation for delivery of the failing Product to IOCELL Networks will be at IOCELL Networks’ expense. The limitations and exclusions specified in the Statement of Limited Warranty will not apply to damages caused by IOCELL Networks with fraud or gross negligence and for express warranty. IRELAND Except as expressly provided in these terms and conditions, all statutory conditions, including all warranties implied, but without prejudice to the generality of the foregoing all warranties implied by the Sale of Goods Act 1893 or the Sale of Goods and Supply of Services Act 1980 are hereby excluded. IOCELL Networks is liable to no more than 1. Death or personal injury or physical damage to the owners real property solely caused by IOCELL Networks’ negligence; 2. the amount of any other actual direct damages, up to 125 percent of the charges (if recurring, the 12 months’ charges apply) for the Product that is the subject of the claim or which otherwise gives rise to the claim. ITALY Unless otherwise provided by mandatory law IOCELL Networks’ liability, will be limited to the total amount the owner paid for the Product that is the subject of the claim. Unless otherwise provided by mandatory law, IOCELL Networks and your reseller are not liable for any indirect damages, even if IOCELL Networks or your reseller is informed of their possibility. UNITED KINGDOM IOCELL Networks is liable to no more than 1. Death or personal injury or physical damage to the owners real property solely caused by IOCELL Networks’ negligence; 2. The amount of any other actual direct damages, up to 125 percent of the charges (if recurring, the 12 months’ charges apply) for the Product that is the subject of the claim or which otherwise gives rise to the claim; 3. Breach of IOCELL Networks’ obligations implied by Section 12 of the Sale of Goods Act 1979 or Section 2 of the Supply of Goods and Services Act 1982. NOTICE: These Statements has been executed in English and translated into different languages. In any case the English version shall prevail. 77 IOCELL Networks NetDISK User Manual 14 Network Direct Attached Storage / NDAS Additional Information and Assistance For additional information, frequently asked questions or troubleshooting help, please see the Quick Installation Guides provided with your device. Also, do not forget to browse the contents of the CD. Assistance is also available by contacting IOCELL Networks whenever you contact IOCELL Networks for technical support; please have the following information available: - Product Name - Model - Serial Number - Software Version How to Contact IOCELL Networks: Tel : 609.799.0533 Fax : 609.799.0533 Email support for United States of America : http://www.iocellnetworks.com/support Technical Support on the Internet: For the latest information on NDAS device, visit our website at http://www.iocellnetworks.com. 78