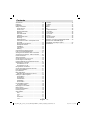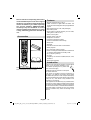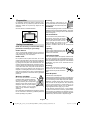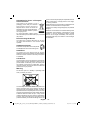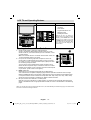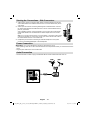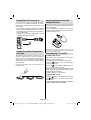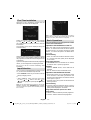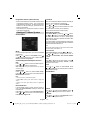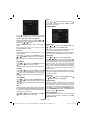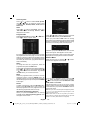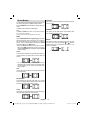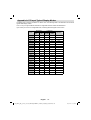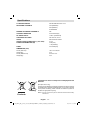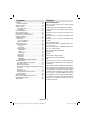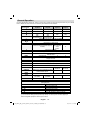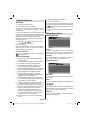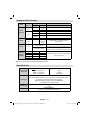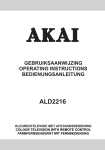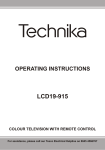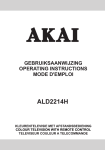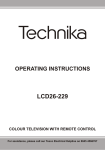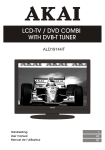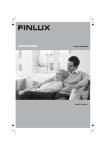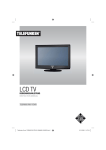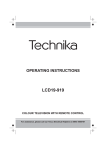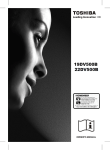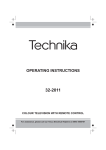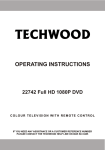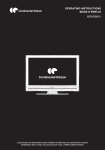Download Akai ALD2216FH 22" Full HD Silver LCD TV
Transcript
GEBRUIKSAANWIJZING OPERATING INSTRUCTIONS BEDIENUNGSANLEITUNG ALD2216FH KLEURENTELEVISIE MET AFSTANDSBEDIENING COLOUR TELEVISION WITH REMOTE CONTROL FARBFERNSEHGERÄT MIT FERNBEDIENUNG Contents Accessories .......................................................... 33 Features ............................................................... 33 Preparation ........................................................... 34 Safety Precautions ............................................... 34 Power Source ................................................... 34 Power Cord ....................................................... 34 Moisture and Water .......................................... 34 Cleaning............................................................ 34 Heat and Flames .............................................. 34 Lightning ........................................................... 34 Replacement Parts ........................................... 34 Servicing ........................................................... 34 Waste Disposal ................................................. 34 Information for Users in European Union Countries .......................................................... 35 Disconnecting the Device ................................. 35 Headphone Volume .......................................... 35 Installation......................................................... 35 LCD Screen ...................................................... 35 Warning ............................................................ 35 Overview of the Remote Control .......................... 36 LCD TV and Operating Buttons ............................ 37 Viewing the Connections- Back Connectors ........ 37 Viewing the Connections - Side Connectors ........ 38 Power Connection ................................................ 38 Aerial Connection ................................................. 38 Connecting the LCD TV to a PC........................... 39 Connecting to a DVD Player................................. 39 Inserting Batteries into the Remote Control.......... 40 Switching the TV On/Off ....................................... 40 To Switch the TV On ......................................... 40 To Switch the TV Off ......................................... 40 Using Side AV Connectors ................................... 40 Connecting Other Equipment via Scart ................ 40 First Time Installation............................................ 41 Input Selection ...................................................... 41 Basic Operations .................................................. 41 Operation with the Buttons of the TV ................ 41 Analogue TV Menu System .................................. 42 Picture Menu..................................................... 42 Sound Menu ..................................................... 42 Feature Menu ................................................... 43 Install Menu ...................................................... 44 Source Menu .................................................... 45 PC Mode Menu System........................................ 46 PC Position Menu ............................................. 46 Displaying TV Information .................................... 46 Mute Function ....................................................... 46 Picture Mode Selection......................................... 46 Freezing Picture ................................................... 46 Zoom Modes......................................................... 47 Auto .................................................................. 47 16:9 ................................................................... 47 4:3 ..................................................................... 47 Panoramic......................................................... 47 14:9 ................................................................... 47 English Cinema ............................................................. 47 Subtitle .............................................................. 47 Zoom................................................................. 47 Teletext ................................................................. 48 Tips ....................................................................... 48 Image Persistence ............................................ 48 No Power .......................................................... 48 Poor Picture ...................................................... 48 No Picture ......................................................... 48 Sound ............................................................... 48 Remote Control................................................. 48 Input Sources.................................................... 48 Appendix A: PC Input Typical Display Modes....... 49 Appendix B: AV and HDMI Signal Compatibility (Input Signal Types) ........................ 50 Specifications ....................................................... 51 - 32 - A02_MB45_[GB]_(01-TV)_1900UK_ANALOG_BRONZE11_22880W_10068868_50168387.indd 32 25.05.2010 09:37:57 Please read the corresponding instructions of this handbook prior to the first usage of the device, even when the usage of electronic devices is familiar to you. Notice especially the chapter SAFETY PRECAUTIONS. Carefully keep the handbook as future reference. When selling the device or giving it away, absolutely give these direction for use. Accessories INFO SLEEP SCREEN SOURCE PRESETS MENU RETURN Batteries: 2 X AAA FAV LANG. SUBTITLE EPG / Features • Remote controlled colour LCD TV. • HDMI connector for digital video and audio. This connection is also designed to accept high definition signals. • 200 programmes from VHF, UHF(analogue). • OSD menu system. • Scart socket for external devices (such as video, video games, audio set, etc.). • Stereo sound system. • Teletext, fastext, TOP text. • Headphone connection. • Automatic programming system. • Forward or backward manual tuning. • Sleep timer. • Child lock. • Automatic sound mute when no transmission. • NTSC playback. • AVL (Automatic Volume Limiting). • When no valid signal is detected, after 5 minutes the TV switches automatically to standby mode. • PLL (Frequency Search). • PC input. • Plug&Play for Windows 98,ME,2000,XP, Vista, Windows 7. • Game Mode (optional) Introduction Instruction Book Remote Control Note: You should check the accessories after purchasing. Make sure that each accessory is included. Thank you for choosing this product. This manual will guide you for the proper operation of your TV. Before operating the TV, please read this manual thoroughly. Please do keep this manual in a safe place for future references. This device is intended to receive and display TV programs. The different connection options make an additional expansion of the reception and display sources possible (receiver, DVD player, DVD recorder, VCR, PC etc.). This device is only suitable for the operation in dry interiors. This appliance is intended solely for private domestic use and may not be used for industrial and commercial purposes. We exclude liability in principle, if the device is not used as intended, or unauthorized modifications have been made. To operate your LCD-TV in extreme ambient conditions may cause the damage of the device. English - 33 A02_MB45_[GB]_(01-TV)_1900UK_ANALOG_BRONZE11_22880W_10068868_50168387.indd 33 25.05.2010 09:37:58 Preparation Cleaning For ventilation, leave a free space of at least 10 cm all around the set. To prevent any fault and unsafe situations, please do not place any objects on top of the set. Before cleaning, unplug the TV set from the wall outlet. Do not use liquid or aerosol cleaners. Use soft and dry cloth. Use this device in moderate climates. The slots and openings on the TV set are intended for ventilation and to ensure reliable operation. To prevent overheating, these openings must not be blocked or covered in anyway. Ventilation Heat and Flames Safety Precautions Read the following recommended safety precautions carefully for your safety. Power Source The TV set should be operated only from a 220-240 V AC, 50 Hz outlet. Ensure that you select the correct voltage setting for your convenience. Power Cord Do not place the set, a piece of furniture, etc. on the power cord (mains lead) or pinch the cord. Handle the power cord by the plug. Do not unplug the appliance by pulling from the power cord and never touch the power cord with wet hands as this could cause a short circuit or electric shock. Never make a knot in the cord or tie it with other cords. The power cords should be placed in such a way that they are not likely to be stepped on. A damaged power cord can cause fire or give you an electric shock. When it is damaged and needs to be replaced, it should be done by qualified personnel. Moisture and Water Do not use this device in a humid and damp place (avoid the bathroom, the sink in the kitchen, and near the washing machine). Do not expose this device to rain or water, as this may be dangerous and do not place objects filled with liquids, such as flower vases, on top. Avoid from dripping or splashing. If any solid object or liquid falls into the cabinet, unplug the TV and have it checked by qualified personnel before operating it any further. The set should not be placed near to open flames and sources of intense heat such as an electric heater. Ensure that no open flame sources, such as lighted candles, are placed on top of the TV. Batteries should not be exposed to excessive heat such as sunshine, fire or the like. Lightning In case of storm and lightning or when going on holiday, disconnect the power cord from the wall outlet. Replacement Parts When replacement parts are required, make sure that the service technician has used replacement parts, which are specified by the manufacturer or have the same specifications as the original one. Unauthorized substitutions may result in fire, electrical shock or other hazards. Servicing Please refer all servicing to qualified personnel. Do not remove the cover yourself as this may result in an electric shock. Waste Disposal Instructions for waste disposal: • Packaging and packaging aids are recyclable and should principally be recycled. Packaging materials, such as foil bag, must be kept away from children. • Batteries, including those which are heavy metalfree, should not be disposed of with household waste. Please dispose of used battery in an environment friendly manner. Find out about the legal regulations which apply in your area. • Cold cathode fluorescent lamp in LCD PANEL contains a small amount of mercury; please follow the local laws or regulations for disposal. Don’t try to recharge batteries. Danger of explosion. Replace batteries only with the same or equivalent type. English - 34 - A02_MB45_[GB]_(01-TV)_1900UK_ANALOG_BRONZE11_22880W_10068868_50168387.indd 34 25.05.2010 09:37:59 Information for Users in European Union Countries This symbol on the product or on its packaging means that your electrical and electronic device should be disposed at the end of its service life separately from your household wastes. There are separate collection systems for recycling in EU. power cord should principally be separated from the mains socket prior to a longer period of non-usage, i.e. during vacations. Electrical device not in the hands of children Never let children use electrical device unsupervised. Children can´t always recognize properly the possible dangers. For more information, please contact the local authority or the dealer where you purchased the product. Disconnecting the Device Batteries / accumulators can be life threatening when swallowed. Store batteries unreachable for small children. In case of swallowing a battery medical aid has to be sought immediately. Also keep the packaging foils away from children. There is danger of suffocation. The mains plug is used to disconnect TV set from the mains and therefore it must remain readily operable. Headphone Volume Excessive sound pressure from earphones and headphones can cause hearing loss. Installation To prevent injury, this device must be securely attached to the wall in accordance with the installation instructions when mounted to the wall (if the option is available). LCD Screen The LCD panel is a very high technology product with about a million thin film transistors, giving you fine picture details. Occasionally, a few non-active pixels may appear on the screen as a fixed blue, green or red point. Please note that this does not affect the performance of your product. Warning Do not leave your TV in standby or operating mode when you leave your house. The Standby / On button doesn´t separate this device completely from mains. Moreover the device consumes power in the standby operation. In order to separate the device completely from mains, the mains plug has to be pulled from the mains socket. Because of that the device should be set up in a way, that an unobstructed access to mains socket is guaranteed, so that in case of emergency the mains plug can be pulled immediately. To exclude the danger of fi re, the English - 35 A02_MB45_[GB]_(01-TV)_1900UK_ANALOG_BRONZE11_22880W_10068868_50168387.indd 35 25.05.2010 09:37:59 Overview of the Remote Control 1. Standby 2. Image size INFO 3. Sleep timer 4. Numeric buttons 5. Return / TXT Index SLEEP SCREEN SOURCE PRESETS 6. Cursor up / TXT up page 7. Cursor left 8. Programme up 9. Programme down 10. Mono-Stereo / Dual I-II 11. Swap 12. No function 13. Info / TXT reveal RETURN MENU 14. Picture mode selection 15. Source selection 16. Red / Sound 17. Green / Picture 18. Yellow / Feature 19. Menu 20. Blue / Install 21. OK /Select 22. Cursor righ / TXT Subpage 23. Cursor down / TXT Downpage 24. Volume up 29 25. Volume down FAV LANG. SUBTITLE EPG / 26. Mute 27. Teletext / Mix / PAT mode 28. TXT Subtitle 28 29. No function 30. Media Player buttons Note: Buttons that are not indicated with a number on the remote control illustration are not functional in TV mode. Remote range is approximately 7m/23ft 30 English - 36 - A02_MB45_[GB]_(01-TV)_1900UK_ANALOG_BRONZE11_22880W_10068868_50168387.indd 36 25.05.2010 09:38:00 LCD TV and Operating Buttons FRONT and REAR VIEW SIDE VIEW Control Buttons 1. Up button 2. Down button 3. Programme/Volume / AV selection button 4. Standby/On button Note:You can use “+/-” buttons to change volume. If you want to change channels, press P/V/AV button once and then use “+/-” buttons. If you hold the P/V/AV button about a few seconds, source OSD will be displayed. Main menu OSD cannot be displayed via control buttons. Viewing the Connections- Back Connectors HDMI 1. SCART socket inputs or outputs for external devices. Connect the SCART cable between SCART socket on TV and SCART socket on your external device (such as a decoder, a VCR or a DVD player). Note: If an external device is connected via the SCART socket, the TV will automatically switch to AV mode. 2. PC Input is for connecting a personal computer to the TV set. Connect the PC cable between the PC INPUT on the TV and the PC output on your PC. Component Video Inputs (YpBPr) are used for connecting component video. You can use PC input to enable YPbPr signal connection with a device that has component output. Connect the YPbPr to PC cable between the PC INPUT on the TV and the component video outputs of your device. (YPbPr cable is not supplied) 3. HDMI : HDMI input HDMI Input is for connecting a device that has an HDMI socket. Your LCD Television is capable of displaying High Definition pictures from devices such as a High Definition Satellite Receiver or DVD Player. These devices must be connected via the HDMI sockets or Component Socket. These sockets can accept either 480i, 480p, 576p, 576i, 720p, 1080i, 1080p signals. No sound connection is needed for an HDMI to HDMI connection. 4. RF Input connects to an antenna or a cable system. Note that if you use a decoder or a media recorder, you should connect the aerial cable through the device to the television with an appropriate antenna cable, as shown in the illustration in the following pages. When you use the wall mount kit (optional) with the LCD TV, we would definitely recommend to plug all your cables into the back of the LCD before mounting to the wall. English - 37 A02_MB45_[GB]_(01-TV)_1900UK_ANALOG_BRONZE11_22880W_10068868_50168387.indd 37 25.05.2010 09:38:01 Viewing the Connections - Side Connectors 1. Video Input is used for connecting video signals of external devices.Connect the video cable between the VIDEO IN socket on the TV and the VIDEO OUT jack on your device. 2. Audio Inputs are used for connecting audio signals of external devices. Connect the audio cable between the AUDIO INPUTS on the TV and the AUDIO OUTPUT jacks on your device. Also to enable PC/YPbPr sound connection in such a case, use an appropriate audio cable between the connected device’s audio outputs and the TV’s audio inputs Note: If you connect a device to the TV via the VIDEO or PC/YPbPr cable (YPbPr cable is not supplied) you should also connect your device with an audio cable to the AUDIO INPUTS of the TV to enable audio. 3. Headphone jack is used for connecting an external headphone to the system. Connect to the HEADPHONE jack to use headphones. Power Connection IMPORTANT: The TV set is designed to operate on 220-240V AC, 50 Hz. • After unpacking, allow the TV set to reach the ambient room temperature before you connect the set to the mains. • Plug the power cable to the mains socket outlet. Aerial Connection • Connect the aerial or cable TV plug to the AERIAL INPUT socket located at the rear of the TV. HDMI English - 38 A02_MB45_[GB]_(01-TV)_1900UK_ANALOG_BRONZE11_22880W_10068868_50168387.indd 38 25.05.2010 09:38:02 Connecting the LCD TV to a PC For displaying your computer’s screen image on your LCD TV, you can connect your computer to the TV set. • Power off both computer and display before making any connections. • Use 15-pin D-sub display cable to connect a PC to the LCD TV.Use an audio cable between audio inputs of the TV (side) and audio output of your PC to enable sound connection. • When the connection is made, switch to PC source. See “Input selection” section. • Set the resolution that suits your viewing requirements. Resolution information can be found in the appendix parts. HDMI Audio Inputs Connecting to a DVD Player If you want to connect a DVD player to your LCD TV, you can use connectors of the TV set. DVD players may have different connectors. Please refer to your DVD player’s instruction book for additional information. Power off both the TV and the device before making any connections. Note: Cables shown in the illustration are not supplied. • If your DVD player has an HDMI socket, you can connect via HDMI. When you connect to DVD player as illustrated below, switch to HDMI source. See, “Input Selection” section. • Most DVD players are connected through COMPONENT SOCKETS. YPbPr can be use only when you connect a device that has a YPbPr output through the PC input with YPbPr to PC cable. To enable sound connection, use AUDIO IN located side of the TV (YPbPr cable is not supplied). . When the connection is made, switch to YPbPr source. See, “Input selection” section. • You may also connect through the SCART socket. Use a SCART cable as shown below. PC Input Scart socket PC audio cable (not supplied) to AUDIO INPUTS on the TV YPbPr to PC cable (optional) Component audio inputs HDMI input PC RGB cable (not supplied) to PC input DVD Player Note: These methods of connection perform the same function but in different levels of quality. It is not necessary to connect by all three methods. English - 39 A02_MB45_[GB]_(01-TV)_1900UK_ANALOG_BRONZE11_22880W_10068868_50168387.indd 39 25.05.2010 09:38:03 Using Side AV Connectors You can connect a range of optional equipment to your LCD TV. Possible connections are shown below. Note that cables shown in the illustration are not supplied. • For connecting a camcorder, connect to the VIDEO IN socket and the AUDIO SOCKETS. For selecting the related source, see the section “Input selection” in the following parts. • To listen the TV sound from headphones, connect to the HEADPHONE jack of theTV Inserting Batteries into the Remote Control • Remove the battery cover located on the back of the remote control by gently pulling backwards from the indicated part. • Insert two AAA/R3 or equivalent type batteries inside. Place the batteries in the right directions and replace the battery cover. Headphone Connecting Other Equipment via Scart Most devices support SCART connection. You can connect a; DVD recorder, a VCR or a decoder to your LCD TV by using the SCART socket. Note that cables shown in the illustration are not supplied. Power off both the TV and the devices before making any connections. For more information, refer to your device’s own instruction book. Note: Remove the battery from remote control when it is not to be used for a long period. Otherwise it can be damaged due to any leakage of batteries. Switching the TV On/Off To Switch the TV On • Connect the power cord to the 220-240V AC 50 Hz. Then the standby LED lights up. • To switch on the TV from standby mode either: • Press the “ ” button, P+ / P- or a numeric button on the remote control. • Press the “ ” button, -P/CH or P/CH+ button on the TV. The TV will then switch on. Note: If you switch on your TV via standby button on the remote control, the programme/source that you were watching last will be reselected. SCART socket By either method the TV will switch on. To Switch the TV Off DVD Recorder Video Recorder Decoder • Press the “ ” button on the remote control or press the “ ” switch on the TV, so the TV will switch to standby mode. • To power down the TV completely, unplug the power cord from the mains socket. English - 40 - A02_MB45_[GB]_(01-TV)_1900UK_ANALOG_BRONZE11_22880W_10068868_50168387.indd 40 25.05.2010 09:38:04 First Time Installation When the TV set is operated for the first time, the following menu screen will be displayed: Note : YPbPr mode can be use only when you connect a device that has a YPbPr output through the PC input with YPbPr to PC cable (YPbPr cable is not supplied). Select your Country, Language and Text language by using “ ” or “ ” and “ ” or “ ” buttons. Press OK or RED button to continue. To cancel, press the BLUE button. The following menu will be displayed during the automatic tuning: After APS is finalized, the programme table will appear on the screen. In the programme table you will see the programme numbers and names assigned to the programmes. If you do not accept the locations and/or the programme names, you can change them via the program table. Do not turn off the TV while initializing time installation. Input Selection Once you have connected external systems to your TV, you can switch to different input sources. • Press “SOURCE” button on your remote control for directly changing sources. or • Select “Source” option from the main menu by using “ ” or “ ” button. Use then “ ” or “ ” button to highlight an input and press “ ” button to select. Note: You can mark desired source options by pressing the OK button. Therefore, when “SOURCE” button is pressed, only the marked source options will be available (except for the TV source). Basic Operations You can operate your TV using both the remote control and onset buttons. Operation with the Buttons of the TV Main menu OSD cannot be displayed via control buttons. “+/-” buttons will function as volume up/down as default. Even if you set other functions for these buttons, “+/-” buttons will perform as default after a short while. Volume Setting • Press “+/-” buttons to increase or decrease volume, so a volume level scale (slider) will be displayed on the screen. Programme Selection • Press P/V/AV button once and then use “+/-” buttons to select the next or previous programme. AV Mode • Hold the “P/V/AV” button, source OSD will be displayed. • Use “+/-” buttons to select the desired source. Operation with the Remote Control • The remote control of your TV is designed to control all the functions of the model you selected. The functions will be described in accordance with the menu system of your TV. • Functions of the menu system are described in the following sections. Volume Setting • Press “V+” button to increase the volume. Press “V-” button to decrease the volume. A volume level scale (slider) will be displayed on the screen. Programme Selection (Previous or Next Programme) • Press “P -” button to select the previous programme. • Press “P +” button to select the next programme. English - 41 A02_MB45_[GB]_(01-TV)_1900UK_ANALOG_BRONZE11_22880W_10068868_50168387.indd 41 25.05.2010 09:38:05 Programme Selection (Direct Access) Film Mode • Press numeric buttons on the remote control to select programmes between 0 and 9. The TV will switch to the selected programme. To select programmes between 10-199 (for analogue), press the numeric buttons consecutively • Press directly the programme number to reselect single digit programmes Films are recorded at a different number of frames per second to normal television programmes. Analogue TV Menu System Press “ ” or “ ” button to select Film Mode. Press “ ” or “ ” button to set this feature On or Off. Turn this feature on when you are watching. films to see the fast motion scenes clearly. Game Mode (optional) Select Game Mode by pressing “ ” or “ ” button. Use “ ” or “ ” button to set Game Mode as On or Off. When Game Mode is set to On, specific game mode settings, which are optimized for better video quality, will be loaded. Picture Menu Also; Picture Mode, Contrast, Brightness, Sharpness, Colour and Colour Temp settings will be invisible and disabled while Game Mode is on. Note: Picture mode selection button on the remote control will have no function while Game Mode is on. Picture Zoom Mode For your viewing requirements, you can set the related mode option. Press “ ” or “ ” button to select Mode. Press “ ” or “ ” button to choose from one of these options: Natural, Cinema and Dynamic. Contrast/Brightness/Sharpness/Colour/ Hue Press “ ” or “ ” button to select the desired option. Press “ ” or “ ” button to set the level. Note: Hue option can only be visible when the TV receives an NTSC signal. Colour Temp Press “ ” or “ ” button to select Colour Temp. Press “ ” or “ ” to choose from one of these options: Normal, Warm and Cool. Select Picture Zoom by pressing “ ” or “ ” button. Use “ ” or “ ” buttons, to change picture zoom to Auto, 16:9, 4:3, Panoramic, 14:9, Cinema, Subtitle or Zoom. Store Press “ ” or “ ” button to select Store. Press “ ” or OK button to store the settings. “Stored...” will be displayed on the screen. Reset Press “ ” or “ ” button to select Reset. Press “ ” or “ ” or OK button to reset the picture modes to factory default settings. Sound Menu Note: • For normal colours, select Normal option. • Setting Warm option gives white colours a slight red stress. • Setting Cool option gives white colours a slight blue stress. Noise Reduction If the broadcast signal is weak and the picture is noisy, use Noise Reduction setting to reduce the noise amount. Press “ ” or “ ” button to select Noise Reduction. Press “ ” or “ ” to choose from one of these options: Low, Medium, High or Off. Volume Press “ ” or “ ” button to select Volume. Press “ ” or “ ” button to change the level of the Volume. Equalizer Press “ ” or “ ” button to select Equalizer. Press “ ” button to view equalizer menu. English - 42 - A02_MB45_[GB]_(01-TV)_1900UK_ANALOG_BRONZE11_22880W_10068868_50168387.indd 42 25.05.2010 09:38:05 Store Press “ ” or “ ” button to select Store. Press “ ” or OK button to store the settings. “Stored...” will be displayed on the screen. Feature Menu Press “ ” or “ ” button to change the preset. In equalizer menu, the preset can be changed to Flat, Classic, User, Music, Movie and Speech. Select the desired frequency by pressing “ ” or “ ” button and increase or decrease the frequency gain by pressing “ ” or “ ” button. Press the “MENU” button to return to the previous menu. Note: Equalizer menu settings can be changed only when the Equalizer Mode is in User. Sleep Timer Press “ ” or “ ” button to select Sleep Timer. Use “ ” or “ ” button to set the Sleep Timer. Balance The timer can be programmed between Off and 2 hours (120 minutes) in steps of 10 minutes. This setting is used for emphasizing left or right speaker balance. If Sleep Timer is activated, at the end of the selected time, the TV goes automatically to standby mode. Press “ ” or “ ” button to select Balance. Press “ ” or “ ” button to change the level of the balance. Balance level can be adjusted between -32 and + 32. Child Lock Headphone Press “ ” or “ ” button to select Headphone. Press “ ” button to view the headphone menu. Headphone sub-menu options are described below: Volume Press “ ” or “ ” button to select Volume. Press “ ” button to increase headphone volume level. Press “ ” button to decrease headphone volume level. Headphone volume level can be adjusted between 0 and 63. Sound Mode Press “ ” or “ ” button to select Sound Mode. Using “ ” or “ ” button, you can select Mono, Stereo, Dual I or Dual II mode, only if the selected channel supports that mode. AVL Automatic Volume Limiting (AVL) function adjusts the sound to obtain fixed output level between programmes (For instance, volume level of advertisements tend to be louder than programmes). Press “ ” or “ ” button to select AVL. Press “ ” or “ ” button to set the AVL as On or Off. Press “ ” or “ ” button to select Child Lock. Use “ ” or “ ” button to set the Child Lock On or Off. When On is selected, the TV can only be controlled by the remote control. In this case the control panel buttons will not work, except for the Standby/On button. When Child Lock is activated you are able to switch the TV into Standby mode with the Standby/ On button. To switch the TV on again, you need the remote control. Hence, if one of those buttons is pressed, Child Lock is On will be displayed on the screen when the menu screen is not visible. Language Press “ ” or “ ” button to select Language. Use “ ” or “ ” button to select the Language. Default Zoom While zoom mode is set as AUTO, the TV will set the zoom mode in accordance with the signal of the broadcast. If there is no WSS or aspect ratio information, the TV will then use this setting to adopt. Press “ ” or “ ” button to select Default Zoom. You can set Default Zoom to 16:9, 4:3, Panoramic or 14:9 by pressing “ ” or “ ” button. Blue Background If the signal is weak or absent, the TV will automatically change to a blue screen. To enable this, set Blue Background to On. English - 43 A02_MB45_[GB]_(01-TV)_1900UK_ANALOG_BRONZE11_22880W_10068868_50168387.indd 43 25.05.2010 09:38:06 By pressing “ ” or “ ” button, select Blue Background. Press “ ” or “ ” button to set Blue Background as On or Off. Menu Background Press “ ” or “ ” button to select Menu Background. You can set menu background level by pressing “ ” or “ ” button. Menu Timeout To set a specific display timeout for menu screens, set a value for this option. Press “ ” or “ ” button to select Menu Timeout. Use “ ” or “ ” button to change menu timeout to 15 sec, 30 sec or 60 sec. TXT (Teletext) Language Press “ ” or “ ” button to select Teletext Language. Use “ ” or “ ” button to change Teletext Language to West, East, Cyrillic, Turk/Gre, Arabic or Persian. HDMI PC Full Mode (optional) If you want to view PC screen in HDMI mode by using external connection, HDMI PC FULL MODE option should be On to adjust the screen ratio correctly. This item might be inactive in some resolutions. Note: If you connect an HDMI device and switch the TV to HDMI mode, this feature will be visible (except for 480p/576p resolution). Full Mode (optional) If you connect a device via HDMI or YPbPr connectors and set 1080i/1080P resolutions, Full Mode item will be visible.You can set Full Mode as 1:1 or Normal by using “ ” or “ ”.If you select 1:1, screen ratio will be adjusted correctly. If you set Normal, screen ratio may expand. Ext Out Press “ ” or “ ” button to select Ext Out. Use “ ” or “ ” button to set the Ext Out as On or Off. Note: For copying from a DVD or VCR device, you should choose desired source from source menu and turn “On” to EXT Out from feature menu. Program Press “ ” or “ ” button to select Program. Use “ ” or “ ” button to select the program number. You can also enter a number using the numeric buttons on the remote control. There are 200 programme storage between 0 and 199. Band Band can be selected either C or S. Press “ ” or “ ” button to set Band. Channel Channel can be changed by “ ” or “ ” button or numeric buttons. Colour System Press “ ” or “ ” button to select Colour System. Use “ ” or “ ” button to change the colour system to AUTO, PAL, SECAM or PAL60. Sound System Press “ ” or “ ” button to select Sound System. Press “ ” or “ ” button to change the sound system to BG,DK, I, L or L’. Fine Tune Press “ ” or “ ” button to select Fine Tune. Press “ ” or “ ” button to adjust the tuning. Search Press “ ” or “ ” button to select Search. Use “ ” or “ ” button to start programme searching. You can also enter the desired frequency using the numeric buttons while Search item is highlighted. Store Press “ ” or “ ” button to select Store. Press “ ” or OK button to store the settings. “Stored...” will be displayed on the screen. Install Menu in AV Modes The following screen appears in the install menu when the TV is in AV modes. Note that limited options will be available. Switch to TV mode for viewing complete version of the Install menu. Install Menu English - 44 - A02_MB45_[GB]_(01-TV)_1900UK_ANALOG_BRONZE11_22880W_10068868_50168387.indd 44 25.05.2010 09:38:07 Colour System Press “ ” or “ ” button to select Colour System. Use “ ” or “ ” button to change the colour system to AUTO, PAL, SECAM, PAL60, NTSC 4,43 or NTSC 3,58. Store Press “ ” or “ ” button to select Store. Press “ ” or “OK” button to store the settings. “Stored...” will be displayed on the screen. Program Table Select Program Table by pressing “ ” or “ Press “ ” to display Program Table: button. Press “ ” or “ ” button to select your country. If you want to exit from A.P.S. function, press the BLUE button. When you press OK or RED button for starting automatic tuning, all stored programmes will be erased and the TV will search for available channels. During the search, the following OSD will be displayed: Whenever you press the BLUE button, APS function stops and Program Table appears on the screen. By moving the cursor in four directions you can reach 20 programmes in the same page. You can scroll the pages up or down by pressing the navigation buttons to see all the programmes in TV mode (except for the AV modes). By cursor action, programme selection is done automatically. If you wait until the end of APS, Program Table will be displayed with the programmes found and located. Source Menu Select the sixth icon by pressing “ ” or “ ” button. Source menu appears on the screen: Name To change the name of a programme, select the programme and press the RED button. The first letter of the selected name will be highlighted. Press “ ” or “ ” button to change that letter and “ ” or “ ” button to select the other letters. By pressing the RED button, you can store the name. Move Select the programme which you want to move by navigation buttons. Press the GREEN button. By navigation buttons move the selected programme to the decided programme space and press the GREEN button again. Delete To delete a programme, press the YELLOW button. Pressing the YELLOW button again erases the selected programme from the programme list, and the following programmes shift one line up. APS (Auto Programming System) When you press the BLUE button for starting automatic tuning, Auto Programming System menu will appear on the screen: In source menu, highlight a source by pressing “ ” or “ ” button and switch to that mode by pressing “ ” button. Source options are; TV, DVD, EXT-1, FAV, HDMI, YPbPr and PC-VGA. With the OK button you can set or remove a mark. When a mark is removed; this source does not appear in the OSD when you press the “SOURCE” button of the remote control. Note: Once you have connected optional equipment systems to your TV, you should select the required input to view pictures from that source. Note: YPbPr mode can be use only when you connect a device that has a YPbPr output through the PC input with YPbPr to PC cable (YPbPr cable is not supplied). English - 45 A02_MB45_[GB]_(01-TV)_1900UK_ANALOG_BRONZE11_22880W_10068868_50168387.indd 45 25.05.2010 09:38:08 Dot Clock PC Mode Menu System See “Connecting the LCD TV to a PC” section for connecting a PC to the TV set. For switching to PC source, press “SOURCE” button on your remote control and select PC input. You can also use “Source” menu to switch to PC mode. Note that PC mode menu settings are available only while the TV is in PC source. Dot Clock adjustments correct the interference that appear as vertical banding in dot intensive presentations like spreadsheets or paragraphs or text in smaller fonts. Select Dot Clock item by using “ ” or “ ” buttons. Use “ ” or “ ” button to adjust the value. PC Picture Menu For adjusting PC picture items, do the following: PC Position Menu Select the first icon by pressing “ ” or “ ” button. PC Position menu appears on the screen: Press “ ” or “ ” button to select the second icon. PC Picture menu appears on the screen. Contrast, Brightness, Colour and Colour Temperature settings in this menu are identical to settings defined in TV picture menu under “Analogue TV Menu System”. Note: If you set Colour Temp as User, you can define R, G, B settings manually. Sound, Feature and Source settings are identical to the settings explained in Analog Tv menu system. Displaying TV Information Autoposition If you shift the picture horizontally or vertically to an unwanted position, use this item to put the picture into correct place automatically. This setting therefore automatically optimizes the display. Select Autoposition item by using “ ” or “ ” buttons. Press “OK” or “ ”, “ ” button. Warning: Please ensure auto adjustment is performed with a full screen image to ensure best results. H (Horizontal) Position This item shifts the image horizontally to right hand side or left hand side of the screen. Select H Position item by using “ ” or “ ” button. Use “ ” or “ ” button to adjust the value. V (Vertical) Position This item shifts the image vertically towards the top or bottom of the screen. Select V Position item by using “ ” or “ ” button. Use “ ” or “ ” button to adjust the value. Phase Depending on the resolution and scan frequency that you input to the TV set, you may see a hazy or noisy picture on the screen. In such a case you can use this item to get a clear picture by trial and error method. Select Phase item by using “ ” or “ ” buttons. Use “ ” or “ ” button to adjust the value. Programme Number, Programme Name, Sound Indicator and Zoom Mode information is displayed on the screen when a new programme is entered or “INFO/ ” button is pressed. When you are in DTV Mode and press “ ” or “ ” button, the Information of the previous or next programme is displayed. To switch to the displayed, programme just press OK button. Mute Function Press “ ” button to disable sound. Mute indicator will be displayed in the upper side of the screen. To cancel mute, there are two alternatives; the first one is pressing the “ ” button and the second one is increasing the volume level. Picture Mode Selection By pressing PRESETS button, you can change Picture Mode settings in accordance with your viewing requirements. Available options are Dynamic, Natural and Cinema. Note: This feature cannot be set while in PC mode. Freezing Picture You can freeze the picture on the screen by pressing the “OK” button on the remote control. Press the “OK” button to freeze picture. Press again to quit freeze mode. Note: This feature will not be available while in PC mode or watched movie from DVI source . English - 46 - A02_MB45_[GB]_(01-TV)_1900UK_ANALOG_BRONZE11_22880W_10068868_50168387.indd 46 25.05.2010 09:38:09 Cinema Zoom Modes You can change the aspect ratio (image size) of the TV for viewing the picture in different zoom modes. This zooms up the wide picture (16:9 aspect ratio) to the full screen. Press “SCREEN” button to directly change the zoom mode. Available zoom modes are listed below. Note: Subtitle In YPbPr and HDMI modes, while in 720p-1080i resolutions, only 16:9 mode is available. This zooms up the wide picture (16:9 aspect ratio) with subtitles to the full screen. Zoom mode cannot be changed while in PC mode. Auto When a WSS (Wide Screen Signalling) signal, which shows the aspect ratio of the picture, is included in the broadcast signal or the signal from an external device, the TV automatically changes the ZOOM mode according to the WSS signal. • When the AUTO mode does not function correctly due to poor WSS signal quality or when you want to change the ZOOM mode, change to another ZOOM mode manually. Zoom This option zooms to the picture.Note: You can shift to screen up or down by pressing “ ” / “ ” buttons while picture zoom is selected as panaromic, 14:9, Cinema or Subtitle. 16:9 This uniformly stretches the left and right sides of a normal picture (4:3 aspect ratio) to fill the wide TV screen . • For 16:9 aspect ratio pictures that have been squeezed into a normal picture (4:3 aspect ratio), use the 16:9 mode to restore the picture to its original shape. 4:3 Use to view a normal picture (4:3 aspect ratio) as this is its original size . Panoramic This stretches the left and right sides of a normal picture (4:3 aspect ratio) to fill the screen. The top and bottom of the picture are slightly cut off. 14:9 This zooms up the wide picture (14:9 aspect ratio) to the upper and lower limits of the screen. English - 47 A02_MB45_[GB]_(01-TV)_1900UK_ANALOG_BRONZE11_22880W_10068868_50168387.indd 47 25.05.2010 09:38:10 Teletext Tips Teletext system transmits information such as news, Image Persistence sports and weather on your TV. Note that if the signal degrades, for example in poor/adverse weather conditions, some text errors may occur or the teletext mode may be aborted. Teletext function buttons are listed below: Please note that ghosting may occur while displaying a persistent image. LCD TVs’ image persistence may disappear after a short time. Try turning off the TV for a while. To avoid this, do not leave the screen in still picture for extended periods. “ No Power ” Teletext / Mix / PAT Mode Activates teletext mode when pressed once. Press again to place the teletext screen over the programme (mix). Pressing this button again will split the screen into two windows, one displaying the teletext and the other displaying the current channel. Pressing again will quit the teletext mode. “RETURN” - Index Selects the teletext index page. “ ” Subcode Pages Selects subcode pages if available when the teletext is activated. “INFO” - Reveal Shows hidden information (e.g. solutions of games). “SCREEN” - Expand Press once to enlarge top half of the page, press again to enlarge the bottom half of the page. Press again to revert back to normal size. P+ / P- and numbers (0-9) Press to select a page. Note: Most TV stations use code 100 for their index pages. Coloured Buttons You can use coloured buttons in accordance with the displayed functions. When TOP text system is available, sections in a teletext page will become colour-coded and can be selected by pressing the coloured buttons. Press a coloured button that corresponds to with your needs. The coloured writings will appear, showing you which coloured buttons to use when FASTEXT transmission is present. Teletext Subtitle (in analogue TV mode only) If you press “SUBTITLE” button, teletext subtitle information will be displayed on the bottom right part of the screen (if available). You can set the desired option by highlighting it using “ ” or “ ” button and then by pressing OK button. If your TV system has no power, please check the main power cable and connection to the mains socket outlet. Poor Picture Have you selected the correct TV system? Is your TV set or house aerial located too close to a non-earthed audio equipment or neon lights, etc.? Mountains or high buildings can cause double pictures or ghost images. Sometimes you can improve the picture quality by changing the direction of the aerial. Is the picture or teletext unrecognisable? Check if you have entered the correct frequency. Please retune the channels. The picture quality may degrade when two peripherals are connected to the TV at the same time. In such a case, disconnect one of the peripherals. No Picture Is the aerial connected properly? Are the plugs connected tightly to the aerial socket? Is the aerial cable damaged? Are suitable plugs used to connect the aerial? If you are in doubt, consult your dealer. No Picture means that your TV is not receiving a transmission. Have you selected the correct button on the remote control? Try once more. Also make sure the correct input source has been selected. Sound You can not hear any sound. Did you perhaps interrupt the sound, pressing the “ ” button? Sound is coming from only one of the speakers. Is the balance set to one extreme? See Sound Menu. Remote Control Your TV no longer responds to the remote control. Perhaps the batteries are exhausted. If so you can still use the local buttons at the top/bottom/left (optional) of the TV. Input Sources If you cannot select an input source, it is possible that no device is connected. Check the AV cables and connections if you have tried to connect a device. English - 48 - A02_MB45_[GB]_(01-TV)_1900UK_ANALOG_BRONZE11_22880W_10068868_50168387.indd 48 25.05.2010 09:38:10 Appendix A: PC Input Typical Display Modes The display has a maximum resolution of 1600 X 1200. The following table is an illustration of some of the typical video display modes. Your TV may not support different resolutions. Supported resolution modes are listed below. If you switch your PC to an unsupported mode, a warning OSD will appear on the screen. Resolution Index Frequency Hor Ver Ver (Hz) Hor (KHz) Standard 1 640 480 60 31.5 VESA 2 640 480 72 37.9 VESA 3 640 480 75 37.5 VESA 4 800 600 56 35.2 VESA 5 800 600 60 37.9 VESA 6 800 600 70 43.8 7 800 600 72 48.1 VESA 8 800 600 75 46.9 VESA 9 832 624 75 49.7 MAC 10 1024 768 60 48.4 VESA 11 1024 768 70 56.5 VESA 12 1024 768 72 57.7 13 1024 768 75 60.0 14 1152 864 70 64.2 VESA 15 1152 864 75 67.5 VESA 16 1152 870 75 68.9 MAC 17 1280 768 60 47.7 VESA 18 1366 768 60 47.7 19 1280 960 60 60.0 VESA 20 1280 1024 60 64.0 VESA 21 1280 1024 75 80.0 VESA 22 1600 1200 60 75.0 VESA English - 49 A02_MB45_[GB]_(01-TV)_1900UK_ANALOG_BRONZE11_22880W_10068868_50168387.indd 49 25.05.2010 09:38:10 Appendix B: AV and HDMI Signal Compatibility (Input Signal Types) Source EXT-1 (SCART) FAV YPbPr HDMI Supported Signals Available PAL 50/60 O NTSC 60 O RGB 50 O RGB 60 O PAL 50/60 O NTSC 60 O 480I 60Hz O 480P 60Hz O 576I 50Hz O 576P 50Hz O 720P 50Hz O 720P 60Hz O 1080I 50Hz O 1080I 60Hz O 1080P 50Hz O 1080P 60Hz O 480I 60Hz O 480P 60Hz O 576I 50Hz O 576P 50Hz O 720P 50Hz O 720P 60Hz O 1080I 50Hz O 1080I 60Hz O 1080P 24Hz O 1080P 25Hz O 1080P 30HZ O 1080P 50HZ O 1080P 60HZ O (X: Not Available, O: Available) Note: In some cases a signal on the LCD TV may not be displayed properly. The problem may be an inconsistency with standards from the source equipment (DVD, Set-top box, etc.). If you do experience such a problem please contact your dealer and also the manufacturer of the source equipment. English - 50 A02_MB45_[GB]_(01-TV)_1900UK_ANALOG_BRONZE11_22880W_10068868_50168387.indd 50 25.05.2010 09:38:11 Specifications TV BROADCASTING PAL/SECAM B/G D/K K’ I/I’ L/L’ RECEIVING CHANNELS VHF (BAND I/III) UHF (BAND U) HYPERBAND NUMBER OF PRESET CHANNELS 200 CHANNEL INDICATOR On Screen Display RF AERIAL INPUT 75 Ohm (unbalanced) OPERATING VOLTAGE 220-240V AC, 50 Hz. AUDIO German+Nicam Stereo AUDIO OUTPUT POWER (WRMS.) (10% THD) 2 x 2,5 POWER CONSUMPTION (W) 50 W (max) PANEL 22” wide display < 1W (Standby) DIMENSIONS (mm) DxLxH (With foot): 155 x 532 x 384,50 Weight (Kg): 5,40 DxLxH (Without foot): 60 x 532 x 347 Weight (Kg): 5,25 Information for Users on Disposal of old Equipment and Batteries [European Union only] Battery Products These symbols indicate that equipment with these symbols should not be disposed of as general household waste. If you want to dispose of the product or battery, please consider the collection systems or facilities for appropriate recycling. Notice: The sign Pb below the symbol for batteries indicates that this battery contains lead. English - 51 A02_MB45_[GB]_(01-TV)_1900UK_ANALOG_BRONZE11_22880W_10068868_50168387.indd 51 25.05.2010 09:38:11 Features Contents Features ............................................................... 52 General Properties............................................ 52 Safety Information ................................................ 53 Notes on Discs ..................................................... 53 On handling discs ............................................. 53 On cleaning....................................................... 53 Licence Notification .............................................. 53 How to Watch a DVD ............................................ 53 DVD Control Panel Buttons .................................. 54 Overview of the Remote Control .......................... 54 General Operation ................................................ 55 General Playback ................................................. 56 Basic Play ......................................................... 56 For your reference: ....................................... 56 Notes on Playback: ........................................... 56 Setup Menu Items ................................................ 56 Vıdeo Setup Page............................................. 56 TV Type......................................................... 56 DivX VOD ..................................................... 56 Language Setup ............................................... 56 OSD LANG ................................................... 56 AUDIO .......................................................... 56 DISC MENU .................................................. 56 SUBTITLE ..................................................... 56 Preferences ...................................................... 57 DEFAULT ...................................................... 57 DOWNMIX .................................................... 57 PASSWORD (Change Password): ............... 57 Troubleshooting .................................................... 57 The picture quality is poor (DVD)...................... 57 Disc does not play ............................................ 57 Wrong OSD language....................................... 57 Some functions (Angle, Zoom etc) do not work 57 No picture ......................................................... 57 No sound .......................................................... 57 Distorted sound................................................. 57 No response from remote control ..................... 58 If nothing works................................................. 58 Definition of Terms ................................................ 58 Disc Types Compatible with This Unit .................. 59 Supported File Formats ........................................ 60 Specifications ....................................................... 60 General Properties • DVD / CD / CD-R / CD-RW / MP3 / JPEG / MPEG / DivX playback. • NTSC/PAL playback (according to disc content) • LPCM audio via coaxial digital audio output. (optional). • Multi-Audio (up to 8) support (According to disc content) • Multi-Subtitle (up to 32) support (According to disc content) • Multi-Angle (up to 9) support (According to disc content) • 8 level parental control • Fast forward and rewind in 5 different speeds. (2x, 4x, 8x, 16x, 32x) • Slow motion playback in 4 different speeds. (1/2x, 1/4x, 1/8x, 1/16x forward) • Frame by frame forward playback. • Search Mode • Repeat • Coaxial audio output (optional) • Copied disks may be incompatible. Note • This DVD player may not support some MP3 recordings due to differences in recording formats or disc type. • Please read the owner’s manual about MP3 playback. • CD-R/CD-RW discs recorded by CD-DA method can be played. Some CD-R/CD-RW discs may be incompatible due to laser pick-up and disc design. • DVD-R/RW discs recorded by DVD-Video method can be played . Some DVD-R/RW discs may be incompatible due to laser pick-up and disc design. • Some discs may be incompatible with JPEG Viewer function due to different recording format or condition of the discs. English - 52 A02_MB45_[GB]_(02-DVD)_WDIVX_1900UK_10068868_50168387.indd 52 25.05.2010 09:45:53 On cleaning Safety Information CAUTION DVD Player is a class 1 laser product. However this product uses a visible laser beam which could cause hazardous radiation exposure. Be sure to operate the player correctly as instructed. • Before playing, clean the disc with a cleaning cloth. Wipe the disc from the center out. CLASS 1 LASER PRODUCT • Manufactured under license from Dolby Laboratories. “Dolby”, and the double-D symbol are trademarks of Dolby Laboratories. RISK OF ELECTRIC SHOCK • Do not use solvents such as benzine, thinner, commercially available cleaners or anti-static spray intended for vinyl LPs. Licence Notification The lightning flash with arrowhead symbol, within an equilateral triangle, is intended to alert the user to the presence of uninsulated “dangerous voltage” within the product’s enclosure that may be of sufficient magnitude to constitute a risk of electric shock of persons. • This product incorporates copyright protection technology that is protected by method claims of certain U.S. patents and other intellectual property rights owned by Macrovision Corporation and other rights owners. Use of this copyright protection technology must be authorized by Macrovision Corporation, and is intended for home and other limited viewing uses only unless otherwise authorized by Macrovision Corporation. Reverse engineering or disassembly is prohibited. The exclamation point within an equilateral triangle is intended to alert the user to the presence of important operating and maintenance (servicing) instructions in the literature accompanying the appliance. How to Watch a DVD When placing a disc into the loader, labeled side of the disc should be on the front: Notes on Discs On handling discs • To keep the disc clean, handle the disc by its edge. Do not touch the surface. • Do not stick paper or tape on the disc. • If the disc is contaminated with any substance like glue remove before using it. • Do not expose the disc to direct sunlight or heat sources such as hot air ducts, or leave it in a car parked in direct sunlight as the temperature can rise quickly and damage the disc. When TV set is turned on, first switch to DVD source by using the SOURCE button on the remote control. Press play on the remote control, or directly press play button at the front panel. If there is no disc inside the loader, place a DVD first and press play. • After playing, store the disc in its case. English - 53 A02_MB45_[GB]_(02-DVD)_WDIVX_1900UK_10068868_50168387.indd 53 25.05.2010 09:45:54 DVD Control Panel Buttons A. Disc loader B. Play / Pause Plays/pauses the disc. When DVD menu (root menu) is active, this button functions as “button select” (selects the highlighted item in menu) if this is not prohibited by the disc. C. Stop / Eject Stop playing disc / Eject or Load the disc Note: • You cannot eject the disc via the remote control. • While playing a file, you should press STOP button three times to eject. Overview of the Remote Control 1. Standby 2. Numeric buttons INFO 3. Return back 4. Language selection (Set language) SLEEP 5. Display time / DVD menu SCREEN SOURCE PRESETS 6. Clear 7. Stop 8. No function 9. Rapid Reverse 10. Rapid advance RETURN 11. Info MENU 12. Zoom 13. Repeat 14. Root 15. Menu 16. Title 17. OK / Select 18. Navigation Buttons 19. Subtitle 20. Angle FAV 21. Search mode LANG. SUBTITLE EPG / 22. Play 23. Pause 24. Skip next 25. Skip previous English - 54 A02_MB45_[GB]_(02-DVD)_WDIVX_1900UK_10068868_50168387.indd 54 25.05.2010 09:45:54 General Operation You can operate DVD, movie CD, music or picture CD’s content by using the proper buttons on your remote control. Below are main functions of commonly used remote control buttons. Buttons on the Remote Control DVD Playback Movie Playback Picture Playback Music Playback Play Play Play Play Pause Pause Pause Pause Stop Stop Stop Stop / e/f / / ANGLE C DISPLAY INFO LANG. MENU Skip Skip Previous / Next Previous / Next backward/forward backward/forward Shifts the zoomed picture left or right (if available). Highlights a menu item. / Shifts the zoomed picture up or down (if available). Rapid advance / Rapid reverse Changes slide Views the scene from different angles (if effect (depends X available). on the content). Clears digit (if available). Displays time / Views main setup menu Time counter mode selection (during playback). Press repeatedly to switch between modes. Audio language. X X Displays TV menu. OK / SELECT REPEAT Enter / View / Play Displays repeat options. RETURN ROOT SEARCH MODE (*) Returns back to the previous menu (if available). Goes back to the root folder (if available). Selects the Selects the Direct selection of scenes or time. desired file. desired file. Subtitle on-off. Press repeatedly to switch X X between subtitle options. Media source selection. SUBTITLE SWAP TITLE ZOOM + [ + ] + + + + + Displays disc menu (if available). Displays disc menu (if available). X X Zooms picture. Press repeatedly to switch between zoom options. Other Functions – Button Combinations (During playback) Slow forward. Sets slow forward speed. Sets rapid advance speed. Sets rapid reverse speed. Confirms stop command. Press repeatedly to advance manually. (*) You can switch to title by pressing numeric keys directly. You need to press 0 and then digit key to switch one digit titles (example: to select 5, press 0 and 5. English - 55 A02_MB45_[GB]_(02-DVD)_WDIVX_1900UK_10068868_50168387.indd 55 25.05.2010 09:45:56 11. Reverse stepping is not available. General Playback 12. For your convenience: Basic Play 1. Press on the power button 2. Please insert a disc to the loader. The disc will be automatically loaded and play commences if the disc does not have any menus recorded on it. A menu may appear on the TV screen after a few moments or the film may start immediately after the introduction of the Film Company. This behaviour depends on the disc content and may change. If you attempt to enter a number greater than the total time of the current title, the time search box disappears and “ Input Invalid” message appears on up-left corner of screen. 13. Slide Show is disabled when the ZOOM mode is on. Setup Menu Items Vıdeo Setup Page Note: Step 3 and 4 is available only when a menu is recorded on the disc. 3. Press “ ” / “ ” / / or the number button (s) to select the preferred title. 4. Press SELECT. Play of the selected items now starts.The played item may be a motion picture, a still picture or another submenu depending on the disc. For your reference: If an action corresponding to a button is prohibited the “ ” symbol appears. TV Type TV Type is only available as ‘PAL’. The TV set also supports NTSC signal; however, the signal will be converted to PAL when it appears on the screen. DivX VOD Notes on Playback: 1. No sound will be heard during Rapid advance or Rapid reverse. 2. No sound will be heard during Slow motion play. DivX VOD provides the convenience of streaming video in terms of quality and performance. Language Setup 3. Reverse slow motion play is not available. 4. In some cases, the subtitle language is not changed immediately to the selected one. 5. When the preferred language is not selected even after pressing the button several times, it means that the language is not available on the disc. 6. When the player is restarted or the disc is changed, the subtitle selection is automatically changed back to the initial settings. 7. If a language is selected, not supported by the disc, the subtitle language will automatically be set to the disc’s priority language. 8. Usually a circulation will happen while switching to another language, that is you can cancel the subtitle by pressing this button a number of times until “Subtitle Off” appears on the screen. 9. When the power is turned on or the disc is removed, the language heard is the one selected at the initial settings. If this language is not recorded on the disc, only the available language on the disc will be heard. 10. Some DVDs may not contain root and/or title menus. OSD LANG You can select the default OSD language of the player menus AUDIO You can select the default audio language if supported by the DVD disc. DISC MENU You can select the DVD’s disc menu language among these languages. Disc menu appears in the selected language, if supported by the DVD disc. SUBTITLE You can select the default subtitle language if supported by the DVD disc. English - 56 A02_MB45_[GB]_(02-DVD)_WDIVX_1900UK_10068868_50168387.indd 56 25.05.2010 09:45:56 Preferences Troubleshooting The picture quality is poor (DVD) • Make sure the DVD disc surface is not damaged. (Scratch, fingerprint etc.) • Clean the DVD disc and try again. See instructions described in “Notes on Discs” to clean your disc properly. DEFAULT • Ensure that the DVD disc is in the drawer with the label uppermost. If you choose RESET and press SELECT, the factorypresets are loaded. Parental level and parental password does not change. • A damp DVD disc or condensation may effect the equipment. Wait for 1 to 2 hours in Stand-by to dry the equipment. DOWNMIX Disc does not play This mode can be selected when the digital audio output of the TV is used. • No disc in the machine. SURROUND: Surround sound output. STEREO: Two channels stereo. Place a disc into the loader. • Disc incorrectly loaded. Ensure that the DVD disc is in the drawer with the label uppermost. PARENTAL (Parental Level) • Wrong type of disc. The machine cannot play CDROMS etc. • The region code of the DVD must match the player. Wrong OSD language • Select the language in the set-up menu. Playing some DVDs can be limited depending on the age of users. The “Parental Control” function allows playback limitation level to be set by the parent. Parental Level can be adjusted to one of the eight levels. Level “8 ADULT” adjustment let you watch all of the DVD titles ignoring the DVD disc’s parental level. You can watch the DVD discs, which has the same or lower parental level than the player’s level only. PASSWORD (Change Password): Using this item you can change the current password. To change the password you will be prompted to enter your old password. After you have entered your old password, you can now enter the new 4-digit password. You can use C key to delete the incorrect entry. Note: Factory preset of the password is “0000”. You have to enter XXXX digital password every time you want to change the parental level. If you forget your password please contact technical service. • The language for the sound or subtitles on a DVD cannot be changed. • Multilingual sound and/or subtitles not recorded on the DVD. • Try to change the sound or subtitles using DVD’s title menu. Some DVD’s do not allow the user to change these settings without using the disc’s menu Some functions (Angle, Zoom etc) do not work • These functions are not available on the DVD. • Angle can only be changed when the angle symbol is displayed. No picture • Have you pressed the correct buttons on the remote control? Try once more. No sound • Check the volume is set to an audible level. • Make sure you have not switched the sound off accidentally. Distorted sound • Check that the appropriate listening mode setting is correct. English - 57 A02_MB45_[GB]_(02-DVD)_WDIVX_1900UK_10068868_50168387.indd 57 25.05.2010 09:45:56 No response from remote control Title Number • Make sure the remote control is in the correct mode. • Check batteries are fitted correctly. These numbers are recorded on DVD discs. When a disc contains two or more movies, these movies are numbered as title 1, title 2, etc. • Change the batteries. Track Number If nothing works These numbers are assigned to the tracks, which are recorded on AudioCDs. They enable specific tracks to be located quickly. If you have tried the above solutions and none seem to work, try switching your TV-DVD off and on again. If this does not work, contact your supplier or TV-DVD repair technician. Never attempt to repair a defective TV-DVD yourself. Definition of Terms LPCM LPCM stands for Pulse Code Modulation and is digital audio. MPEG Angle Recorded onto some DVD discs are scenes, which have been simultaneously shot from a number of different angles (the same scene is shot from the front, from the left side, from the right side, etc.). With such discs, the ANGLE button can be used to view the scene from different angles. Short for Moving Picture Experts Group. This is an international standard for compression of moving images. On some DVDs digital audio has been compressed and recorded in this format. DivX DivX is a digital video compression technology based on MPEG-4 and developed by DivX Networks Inc. Chapter Number These numbers are recorded on DVD discs. A title is subdivided into many sections, each of which are numbered, and specific parts of video presentations can be searched quickly using these numbers. DVD This refers to a high-density optical disc on which high-quality pictures and sound have been recorded by means of digital signals. Incorporating a new video compression technology (MPEG II) and high-density recording technology. DVD enables aesthetically pleasing full-motion video to be recorded over long periods of time (for instance, a whole movie can be recorded). DVD has a structure consisting of two 0.6-mm thin discs, which are adhered to each other. Since the thinner the disc, the higher the density at which the information can be recorded, a DVD disc has a greater capacity than a single 1.2 mm thick disc. Since the two thin discs are adhered to each other, there is the potential to achieve double-sided play sometime in the future for even longer duration play. Subtitles These are printed lines appearing at the bottom of the screen, which translate or transcribe the dialogue. They are recorded on the DVD discs. Time Number This indicates the playtime, which has elapsed from the start of a disc or a title. It can be used to find a specific scene quickly. (Not all discs permit the time search feature to be used. Availability is determined by the disc’s manufacturer.) English - 58 A02_MB45_[GB]_(02-DVD)_WDIVX_1900UK_10068868_50168387.indd 58 25.05.2010 09:45:56 Disc Types Compatible with This Unit D is c Ty p e s (L o g o s ) R e c o r d in g Ty p e s D is c S iz e DVD 12 cm A u d io + V id e o A U D IO -C D 8 cm 12 cm M ax. P la y in g T im e S i n g le s id e d ; 2 4 0 m in . C h a r a c t e r is tic s • D V D c o n ta in s e x c e lle n t s o u n d a n d v id e o • V a r io u s s c r e e n a n d a u d io fu n c t io n s c a n b e D o u b le s id e d ; 4 8 0 m in . S i n g le s id e d ; 8 0 m in . D o u b le s id e d ; 1 6 0 m in . 7 4 m in . d u e to D o lb y D ig i ta l a n d M P E G - 2 S y s te m . e a s ily s e l e c t e d t h r o u g h th e o n s c r e e n m e nu . • A n L P is r e c o r d e d a s a n a n a lo g s ig n a l w ith m o r e d is t o rtio n . C D is r e c o r d e d a s a D ig ita l S ig n a l w ith b e t te r a u d i o q u a lity, A u d io a u d io q u a lit y o v e r t im e . 8 cm D I G IT A L A U D I O M P 3 -C D READABLE le s s d is t o r t io n a n d le s s d e t e rio ra t io n o f 2 0 m in . 12 cm A u d io (x x x x .m p 3 ) • M P 3 is r e c o r d e d a s a D ig ita l S ig n a l w it h b e tt e r a u d io q u a lity, le s s d is to rt i on a n d le s s d e t e rio ra t io n o f a u d io q u a lity o v e r tim e . 8 cm P IC T U R E -C D 12 cm JR EPA DE G ABLE • V id e o (s t ill p ic tu r e ) J P E G is r e c o rd e d a s a D ig it a l S ig n a l w ith b e tt e r p ic tu re q u a lity o v e r t im e . 8 cm D iv X A u d io + V id e o 12 cm • V id e o & A u d io w ith M P E G -4 C o m p r e s s io n te c h n o lo g y. 8 cm English - 59 A02_MB45_[GB]_(02-DVD)_WDIVX_1900UK_10068868_50168387.indd 59 25.05.2010 09:45:56 Supported File Formats Media File Extension .mpg/ .dat/ .vob Movie (optional) .avi - Music Format Remarks Video Audio (Maximum resolution/Bit rate etc.) MPEG1 MPEG Layer 1/2/3 MPEG2 MPEG2 XviD/ 3ivx PCM/MP3 MPEG4 PCM/MP3 MS ISO MPEG4 PCM/MP3 Support SP and ASP PCM Sample Rate: 8K ~ 48KHz - XviD Verson up to: 1.1.2 / DivX 3.1.x, 4.x, 5.x MPEG 1/2 .mp3 - WxH = 8902x8902 up to 77Mega-pixel Baseline JPEG Photo Sample Rate: 8K ~ 48KHz, Bit Rate: 64K~320Kbps Layer 1/2/3 (MP3) Support format: 444/ 440/ 422/ 420/ Grayscale .jpg Up to 4 Mega-pixel Progressive JPEG Support format: 444/ 440/ 422/ 420/ Grayscale .srt .smi External Subtitles .sub (optional) .ssa Support Text File Format, but do not support Picture File Format .ass Note: It is not guaranteed that all DivX formats are supported. Specifications DVD: SS/SL 4.7” (DVD-5) Types of Discs Supported CD-DA SS/DL 4.7” (DVD-9) CD-R DS/SL 4.7” (DVD-10) CD-RW DS/DL 4.7” (DVD-18) MP-3/JPEG MPEG-2 Video Standard Decoding (MPEG-1 supported) Full-Screen Video Display of 720 x 576 (PAL) & 720 x 480 (NTSC) pixels Video Type 50 and 60 Hz frame refresh rates (PAL & NTSC) Digital bit-stream processing rate up to 108Mbits/sec Line resolution more than 500 lines Audio Type Audio Output MPEG Multichannel Decoding LPCM Analog Outputs: 24 bit /48, 44.1kHz down-sampling DAC English - 60 A02_MB45_[GB]_(02-DVD)_WDIVX_1900UK_10068868_50168387.indd 60 25.05.2010 09:45:56