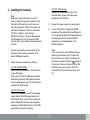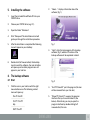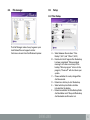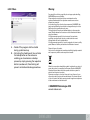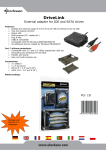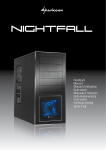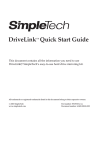Download Sharkoon Drive Link USB2.0
Transcript
MANUAL DRIVELINK DRIVELINK XX 2. Parts and accessories Content 1. 2. 3. 4. 5. 6. Features Parts and accessories The device at a glance Installing the hardware Installing the software The backup software 1 1 2 3 4 4 6.1 6.2 6.3 6.4 6.5 4 5 5 6 6 Start Quick Launch File Backup File Manager Setup 6.5.1 Files Backup 6.5.2 Others A C D 6 7 1. Features • • • • • • • B Enables the external usage of 2.5"/3.5"/5.25" IDE and SATA drives via USB One click backup function Status LED Multi-purpose (PC, Laptop etc.) Plug & Play USB2.0 compatible No additional drivers needed for Windows XP/Vista/7 (32- and 64-bit) A. B. C. D. Sharkoon DriveLink (IDE, SATA/USB) Power supply 4-pin power cable for IDE devices (3.5"/5.25") CD including manual, driver & tools Note: If you are missing any of the items listed above, please contact customer service via e-mail at [email protected] or call + 49 (0) 6403 – 775 6100. DRIVELINK 1 3. The device at a glance A B C D E I F J I – USB power connector (red) J – USB connector A – B – C – D – E – F – 2.5" IDE HDD connection 2.5"/3.5"/5.25" SATA connection 3.5"/5.25" IDE connection Backup button (press to start the data backup directly) Status LED (green: ready; red: access) On/Off switch G K H L K – Power connector (220 V) L – ISO power connector (DC) G – ISO power connector (DC) H – 4-pin power connector for IDE devices DRIVELINK 2 4. Installing the hardware Note: Before you plug the DriveLink to your PC/ Laptop, connect the peripheral devices to the DriveLink. HDDs which you want to connect must be jumpered to “Master”, formatted and partitioned. Proceed as follows (e.g. Windows XP): Start – Settings – Control Panel – Administrative Tools – Computer Management – Disk Management. Click the respective HDD with the right mouse button and choose format/ partition. 1. Connect the respective data connector of the DriveLink to the matching connector of the device (HDD/optical device). 2. Attach the power connections as follows: 2.5" IDE and SATA HDDs: connect both USB connectors of the DriveLink to your PC/Laptop. If there are less than two USB ports available, additionally connect the ISO power connector of the included power supply to the ISO power connector of the DriveLink. 3.5"/5.25" IDE devices: connect the ISO power connector of the power supply directly to the ISO power connector of the DriveLink. Then connect the included 4-pin power cable for IDE devices to the respective connectors of both the DriveLink and the HDD/ optical device you wish to operate. 3.5"/5.25" SATA devices: connect the ISO power connector of the included power supply to the ISO power connector of the DriveLink. 3. Connect the power supply to a power outlet. 4. Turn on the DriveLink. Plug the black USB connector of the adapter to a free USB port of your computer. The device will be detected and installed automatically. Connected HDDs/ optical devices will be displayed in the Windows Explorer. Note: There is no need to install additional drivers. Before you shut down your PC remove the DriveLink from your system’s hardware configuration by double-clicking the symbol in the task bar. A menu will open up. Select the DriveLink to securely remove it. After that switch off the DriveLink and shut down your PC. DRIVELINK 3 5. Installing the software 2. “About…” displays information about the software (fig. 1). 1. Insert the included Driver&Tools CD into your CD/DVD drive. 2. Choose your CD/DVD drive (e.g. D:\). 3. Open the folder “Sharkoon“. 4. Start “Setup.exe”.The installation wizard will guide you through the installation procedure. 5. After the installation is completed the following icon will appear on your desktop: 6. fig. 1 3. “Help” starts the help program of the backup software (fig. 2) where all functions of the backup software will be explained in detail. Double-click (left mouse button) this desktop icon to launch the software, the main interface will open up and another program icon will appear in your task bar. 6. The backup software 6.1 Start fig. 2 1. Click the icon in your task bar with the right mouse button once. The following context menu will open up: 4. “Exit PC Clone EX“ quits the program (the icon will be removed from your task bar). 5. DRIVELINK “Show PC Clone EX” re-opens the program interface after you have minimized it (see below). Alternatively you may re-open the program interface by double-clicking (left mouse button) the icon. 4 6.2 Quick Launch A B C D 6.3 File Backup E F G B A H C G A – Quick Launch (6.2) B – File Backup (6.3) C – File Manager (6.4) D – Setup (6.5) E– Shows you information about the software (see above 6.1). F– Starts the help program of the backup software (see above 6.1) G– Minimize the program window. To completely quit the program see above 6.1. H– Start the data backup by clicking this button. D A– All folders of your system are displayed here. Choose the folders that shall be copied during a backup, by ticking the respective checkbox(es). B – Select the external target device from the dropdown menu. C – Start the backup by clicking the button. D – Restore already existing backup files from the external (backup) drive, by clicking this button. DRIVELINK Note: The backup files are copied to the (hidden) folder “Fnet” on the target device. This folder must not be deleted! 5 6.4 File manager 6.5 Setup 6.5.1 Files Backup A B E C F D The File Manager makes it easy to govern your local folders/files and supports similar functions as known from the Windows Explorer. A – Select between the windows “Files Backup“ (6.5.1) and “Others“ (6.5.2). B – Decide what shall happen after the backup has been completed: “Show complete message” will show a summary of the backup; “Return program” returns to the program; “Power off” will shut down your system. C – Choose whether all or only changed files shall be secured. D – Determine a hot key to start the backup. E – Select which system folders shall be included into the backup. F– Determine whether the Files Backup folder shall be hidden and if the quick file backup shall be double confirmed or not. DRIVELINK 6 6.5.2 Others Warning: A B A– B– Decide if the program shall be started during system boot-up. Activating this check box will also activate the backup button on the enclosure enabling you to commence a backup process by simply pressing the respective button (see above 4.). Deactivating will prevent unintentional backup procedures. For potential loss of data, especially due to inappropriate handling, SHARKOON assumes no liability. All named products and descriptions are trademarks and/or registered trademarks of the respective manufacturers and are accepted as protected. As a continuing policy of product improvement at SHARKOON, the design and specifications are subject to change without prior notice. National product specifications may vary. The legal rights of the enclosed software belong to the respective owner. Please observe the license terms of the manufacturer before using the software. All rights reserved especially (also in extracts) for translation, reprinting, reproduction by copying or other technical means. Infringements will lead to compensation. All rights reserved especially in case of assignation of patent or utility patent. Means of delivery and technical modifications reserved. Disposal of your old product Your product is designed and manufactured with high quality materials and components, which can be recycled and reused. When this crossed-out wheeled bin symbol is attached to a product, it means the product is covered by the European Directive 2002/96/EC. Please be informed about the local separate collection system for electrical and electronic products. Please act according to your local rules and do not dispose of your old products with your normal household waste. The correct disposal of your old product will help prevent potential negative consequences to the environment and human health. © SHARKOON Technologies 2010 www.sharkoon.com DRIVELINK 7