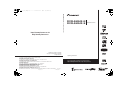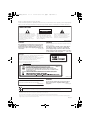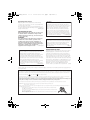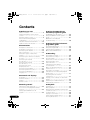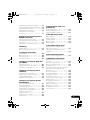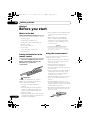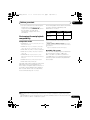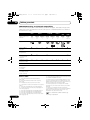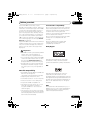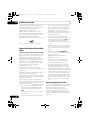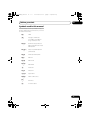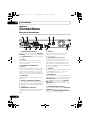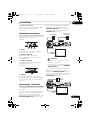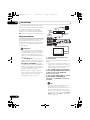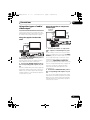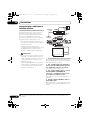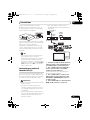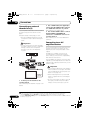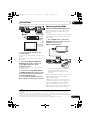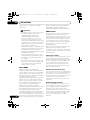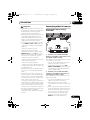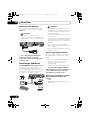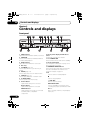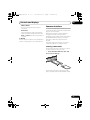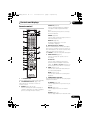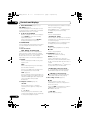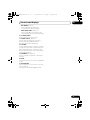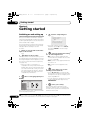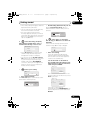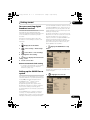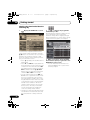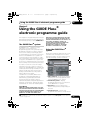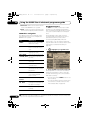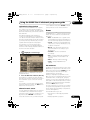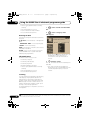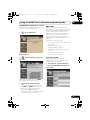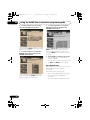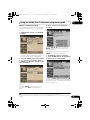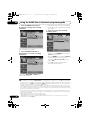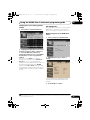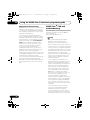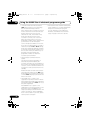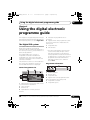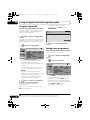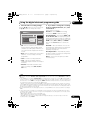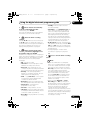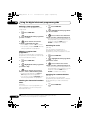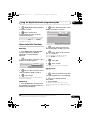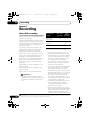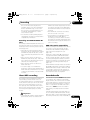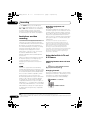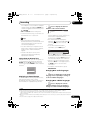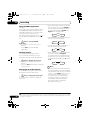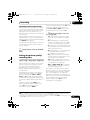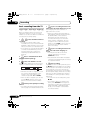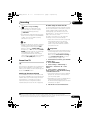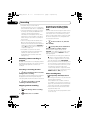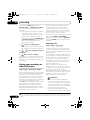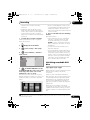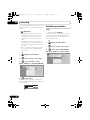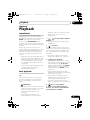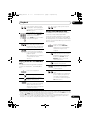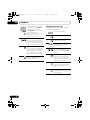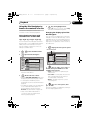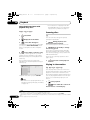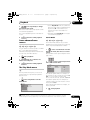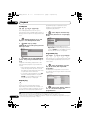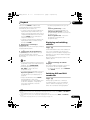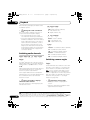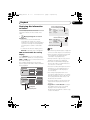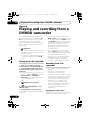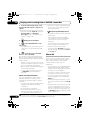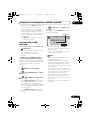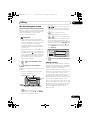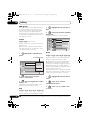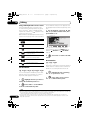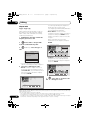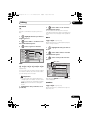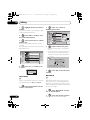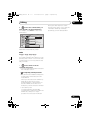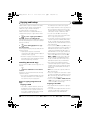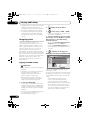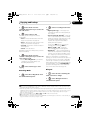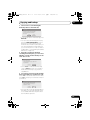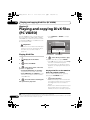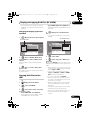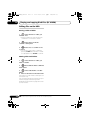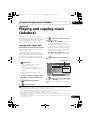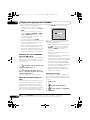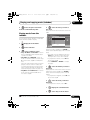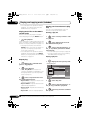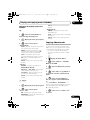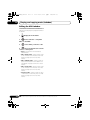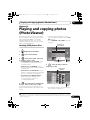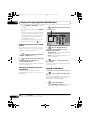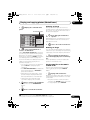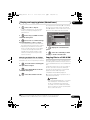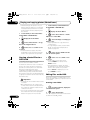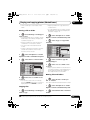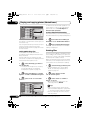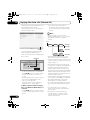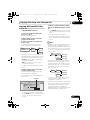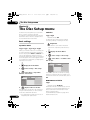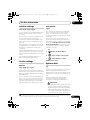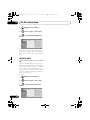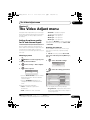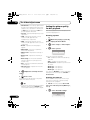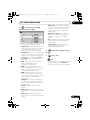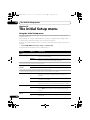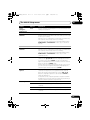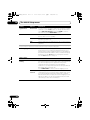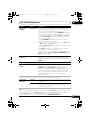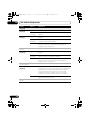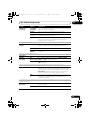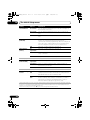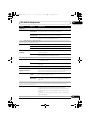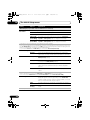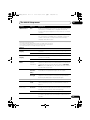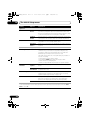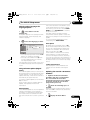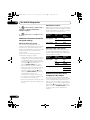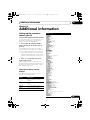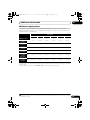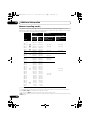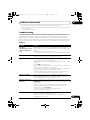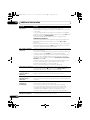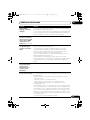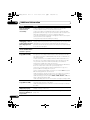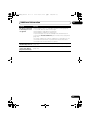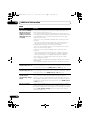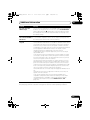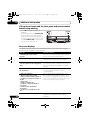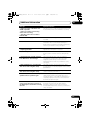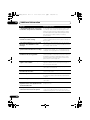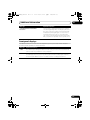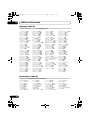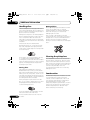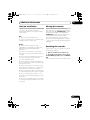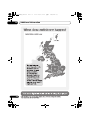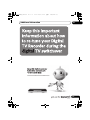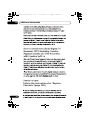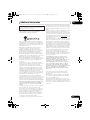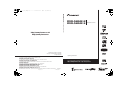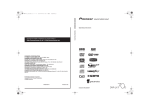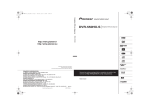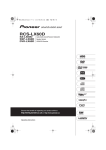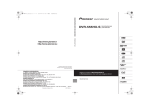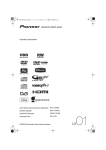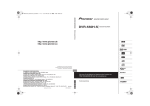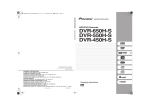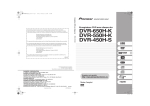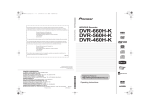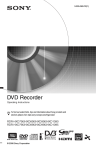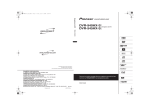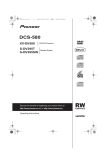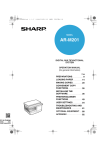Download Pioneer DVR-560HX-S
Transcript
00 Cover_back_560HX_WV.fm
1 ページ
2008年3月6日 木曜日 午前10時54分
HDD/DVD Recorder
Operating Instructions
DVR-560HX-K
DVR-560HX-S
HDD/DVD Recorder
http://www.pioneer.co.uk
http://www.pioneer.eu
Published by Pioneer Corporation.
Copyright © 2008 Pioneer Corporation.
All rights reserved.
Operating Instructions
PIONEER CORPORATION
4-1, Meguro 1-Chome, Meguro-ku, Tokyo 153-8654, Japan
PIONEER ELECTRONICS (USA) INC.
P.O. BOX 1540, Long Beach, California 90801-1540, U.S.A. TEL: (800) 421-1404
PIONEER ELECTRONICS OF CANADA, INC.
Discover the benefits of registering your product online at
http://www.pioneer.co.uk (or http://www.pioneer.eu)
300 Allstate Parkway, Markham, Ontario L3R 0P2, Canada TEL: 1-877-283-5901, 905-479-4411
PIONEER EUROPE NV
Haven 1087, Keetberglaan 1, B-9120 Melsele, Belgium TEL: 03/570.05.11
PIONEER ELECTRONICS ASIACENTRE PTE. LTD.
253 Alexandra Road, #04-01, Singapore 159936 TEL: 65-6472-7555
PIONEER ELECTRONICS AUSTRALIA PTY. LTD.
178-184 Boundary Road, Braeside, Victoria 3195, Australia, TEL: (03) 9586-6300
PIONEER ELECTRONICS DE MEXICO S.A. DE C.V.
Blvd.Manuel Avila Camacho 138 10 piso Col.Lomas de Chapultepec, Mexico,D.F. 11000 TEL: 55-9178-4270
Printed in UK
K002_B_En
<VRB1486-A>
DVR560HX_WV_EN.book
2 ページ
2008年2月22日 金曜日 午後7時26分
Thank you for buying this Pioneer product.
Please read through these operating instructions so you will know how to operate your model properly.
After you have finished reading the instructions, put them away in a safe place for future reference.
IMPORTANT
CAUTION
RISK OF ELECTRIC SHOCK
DO NOT OPEN
The lightning flash with arrowhead symbol,
within an equilateral triangle, is intended to
alert the user to the presence of uninsulated
"dangerous voltage" within the product's
enclosure that may be of sufficient
magnitude to constitute a risk of electric
shock to persons.
CAUTION:
TO PREVENT THE RISK OF ELECTRIC
SHOCK, DO NOT REMOVE COVER (OR
BACK). NO USER-SERVICEABLE PARTS
INSIDE. REFER SERVICING TO QUALIFIED
SERVICE PERSONNEL.
The exclamation point within an equilateral
triangle is intended to alert the user to the
presence of important operating and
maintenance (servicing) instructions in the
literature accompanying the appliance.
D3-4-2-1-1_En-A
&$(# !'&!"'*'%#%"""#%)!'%
"%&"-%"!"'#!,"!'!%
*'$(!%'&$(# !'&(&)&"%
"*%#"'"%+#"&''"%##!&#&!%!
!
"% "&'(% +$!)$)+ !!%$,'(*%%!- '(
$' #)$$*#)'-$'' $#(*')))
%$,'(*%%!-+$!)$)',') (*# )
, !!*(")()'&* '+$!)
#
$',' ))#$#)''%#!
CAUTION
CAUTION
ATTENTION
ADVARSEL
VARNING
VORSICHT
PRECAUCIÓN
VARO!
VRW2262 - A
CLASS 3B VISIBLE AND INVISIBLE LASER RADIATION WHEN OPEN, AVOID EXPOSURE TO THE BEAM.
RADIATIONS LASER VISIBLES ET INVISIBLES DE CLASSE 3B QUAND OUVERT. ÉVITEZ TOUT EXPOSITION AU FAISCEAU.
KLASSE 3B SYNLIG OG USYNLIG LASERSTRÅLING VED ÅBNING. UNDGÅ UDSÆTTELSE FOR STRÅLING.
KLASS 3B SYNLIG OCH OSYNLIG LASERSTRÅLNING NÄR DENNA DEL ÄR ÖPPNAD. UNDVIK ATT UTSÄTTA DIG FÖR STRÅLEN.
BEI GEÖFFNETER ABDECKUNG IST SICHTBARE UND UNSICHTBARE LASERSTRAHLUNG DER KLASSE 3B IM GERÄTEINNEREN VORHANDEN.
NICHT DEM LASERSTRAHL AUSSETZEN!
CUANDO SE ABRE HAY RADIACIÓN LÁSER DE CLASE 3B VISIBLE E INVISIBLE. EVITE LA EXPOSICIÓN A LOS RAYOS LÁSER.
AVATTAESSA OLET ALTTIINA NÄKYVÄLLE JA NÄKYMÄTTÖMÄLLE LUOKAN 3B LASERSÄTEILYLLE. ÄLÄ KATSO SÄTEESEEN.
D3-4-2-1-8_B_En
"! $!!$!!#
!#
"#%)!'%+%"!"'#!*!
&"(%&&(&'!"!'
!
$(# !' %!# ! $ # !# % !
! # ! "%%
" ! # &
#%% ! ! ! %!!#
! " %!! %%!#! %!! ! % "%% !" " " ! DVR560HX_WV_EN.book
3 ページ
2008年2月22日 金曜日 午後7時26分
Operating Environment
#$&!!($"! !&& #$&'$!' &*
+&"
++&"
+%%&!
""!(!&%!"&"
"!"&!%&&%'!&!#""$*(!&&$"$!
"&"!%)#"%&"' &*"$$&%'!&"$
D3-4-2-1-7c_A_En
%&$"!$&&
$!)%)./''%)#/$%.0)%/(&!.0-!/*'!1!.+!
-*0) /$!0)%/"*-1!)/%'/%*)/*%(+-*1!$!/
- %/%*)/'!./(//*+(/-!-) (/!$.% !
CAUTION
$!! "!$!
!& "!$!"!!
!$ # ! !
#!"!&"$!""!
!"!!! "!$$
"!"! ! !!!
$ &""!
"!! !#'
!$ " ""!
"!!$!"" !
D3-4-2-2-2a_A_En
%$#!
'*/.) *+!)%)#.%)/$!%)!/-!+-*1% ! "*-
1!)/%'/%*)/*!).0-!-!'%'!*+!-/%*)*"/$!
+-* 0/) /*+-*/!/%/"-*(*1!-$!/%)#*
+-!1!)/"%-!$4- /$!*+!)%)#..$*0' )!1!-!
'*&! *-*1!-! 2%/$%/!(..0$.)!2.++!-.
/'!'*/$.0-/%).*-3*+!-/%)#/$!
)
!,0%+(!)/*)/$%&-+!/*-! POWER-CORD CAUTION
$ " !
" $
$$ ! !
$!
$!
""
#"
!
!$%!"!""!!
"%!"!#!"!$
$%" $! ! "" !"!! !!"!
"!"!!$!
#!!!!$!!
$ ""! "!!!%
!%! !$
" #%"! !$$%"!
%" !
"!&
#!%"! S002_En
Replacement and mounting of an AC plug on the power supply cord of this unit should be performed only by qualified
service personnel.
IMPORTANT: THE MOULDED PLUG
This appliance is supplied with a moulded three pin mains plug for your safety and convenience. A 5 amp fuse is fitted in this plug. Should the
fuse need to be replaced, please ensure that the replacement fuse has a rating of 5 amps and that it is approved by ASTA or BSI to BS1362.
Check for the ASTA mark
or the BSI mark
on the body of the fuse.
If the plug contains a removable fuse cover, you must ensure that it is refitted when the fuse is replaced. If you lose the fuse cover the plug
must not be used until a replacement cover is obtained. A replacement fuse cover can be obtained from your local dealer.
If the fitted moulded plug is unsuitable for your socket outlet, then the fuse shall be removed and the plug cut off and disposed of
safely. There is a danger of severe electrical shock if the cut off plug is inserted into any 13 amp socket.
If a new plug is to be fitted, please observe the wiring code as shown below. If in any doubt, please consult a qualified electrician.
IMPORTANT: The wires in this mains lead are coloured in accordance with the following code:
Blue : Neutral Brown : Live
As the colours of the wires in the mains lead of this appliance may not correspond with the coloured markings identifying the terminals in
your plug, proceed as follows ;
The wire which is coloured BLUE must be connected to the terminal which is marked with the
letter N or coloured BLACK.
The wire which is coloured BROWN must be connected to the terminal which is marked with the
letter L or coloured RED.
How to replace the fuse: Open the fuse compartment with a screwdriver and replace the fuse.
D3-4-2-1-2-2_B_En
DVR560HX_WV_EN.book
4 ページ
2008年2月22日 金曜日 午後7時26分
01
Contents
01 Before you start
What’s in the box . . . . . . . . . . . . . . . . . . . 6
Putting the batteries in the remote
control. . . . . . . . . . . . . . . . . . . . . . . . . . . . 6
Using the remote control. . . . . . . . . . . . . . 6
Disc/content format playback
compatibility . . . . . . . . . . . . . . . . . . . . . . . 7
About the internal hard disk drive . . . . . . 12
Symbols used in this manual . . . . . . . . . 13
02 Connections
Rear panel connections. . . . . . . . . . . . . . 14
Front panel connections . . . . . . . . . . . . . 15
Connecting a TV antenna . . . . . . . . . . . . 15
Easy connections . . . . . . . . . . . . . . . . . . 16
Using other types of audio/video
output . . . . . . . . . . . . . . . . . . . . . . . . . . . 17
Connecting to a cable box or satellite
receiver . . . . . . . . . . . . . . . . . . . . . . . . . . 18
Connecting an external
decoder box (1) . . . . . . . . . . . . . . . . . . . . 19
Connecting an external
decoder box (2) . . . . . . . . . . . . . . . . . . . . 20
Connecting to an AV
amplifier/receiver . . . . . . . . . . . . . . . . . . 20
Connecting using HDMI . . . . . . . . . . . . . 21
Connecting other AV sources . . . . . . . . . 23
Connecting a USB device . . . . . . . . . . . . 24
Plugging in . . . . . . . . . . . . . . . . . . . . . . . 25
39
39
41
50
06 Using the digital electronic
programme guide
The Digital EPG system . . . . . . . . . . . . .
Using the Digital EPG. . . . . . . . . . . . . . .
Setting timer programmes . . . . . . . . . . .
Other useful EPG functions . . . . . . . . . .
53
54
54
59
07 Recording
Front panel . . . . . . . . . . . . . . . . . . . . . . . 26
Common Interface . . . . . . . . . . . . . . . . . 27
Display . . . . . . . . . . . . . . . . . . . . . . . . . . 28
Remote control . . . . . . . . . . . . . . . . . . . . 29
04 Getting started
08 Playback
Switching on and setting up . . . . . . . . . . 32
For users receiving digital broadcast
services . . . . . . . . . . . . . . . . . . . . . . . . . . 35
Setting up the GUIDE Plus+®
system. . . . . . . . . . . . . . . . . . . . . . . . . . . 35
En
The GUIDE Plus+® system . . . . . . . . . .
Using the GUIDE Plus+® system . . . . .
Areas . . . . . . . . . . . . . . . . . . . . . . . . . . .
GUIDE Plus+® FAQ and
troubleshooting . . . . . . . . . . . . . . . . . . .
About DVD recording . . . . . . . . . . . . . . .
About HDD recording. . . . . . . . . . . . . . .
Recorded audio . . . . . . . . . . . . . . . . . . .
Restrictions on video recording . . . . . . .
Using the built-in A.TV
and D.TV tuners . . . . . . . . . . . . . . . . . . .
Setting the picture quality/
recording time . . . . . . . . . . . . . . . . . . . .
Basic recording from the TV . . . . . . . . . .
Pause Live TV . . . . . . . . . . . . . . . . . . . . .
About timer recordings . . . . . . . . . . . . .
Simultaneous recording and playback
(Chase Play) . . . . . . . . . . . . . . . . . . . . . .
Recording from an external
component. . . . . . . . . . . . . . . . . . . . . . .
Playing your recordings on other DVD
players . . . . . . . . . . . . . . . . . . . . . . . . . .
Initializing recordable DVD discs . . . . . .
DVD-RW Auto Initialize. . . . . . . . . . . . . .
03 Controls and displays
4
05 Using the GUIDE Plus+®
electronic programme guide
Introduction . . . . . . . . . . . . . . . . . . . . . .
Basic playback . . . . . . . . . . . . . . . . . . . .
Using the Disc Navigator to browse the
contents of a disc . . . . . . . . . . . . . . . . . .
Scanning discs. . . . . . . . . . . . . . . . . . . .
Playing in slow motion . . . . . . . . . . . . . .
Frame advance/frame reverse . . . . . . . .
The Play Mode menu . . . . . . . . . . . . . . .
60
61
61
62
62
65
66
67
69
71
71
72
73
74
75
75
79
80
80
81
81
DVR560HX_WV_ENTOC.fm
5 ページ
2008年2月22日 金曜日 午後8時11分
Displaying and switching subtitles . . . . . 83
Switching DVD and DivX soundtracks. . . 83
Switching audio channels . . . . . . . . . . . . 84
Switching camera angles . . . . . . . . . . . . 84
Displaying disc information
on-screen . . . . . . . . . . . . . . . . . . . . . . . . 85
09 Playing and recording from a
DV/HDD camcorder
Playing from a DV camcorder . . . . . . . . . 86
Recording from a DV camcorder . . . . . . . 86
About DV. . . . . . . . . . . . . . . . . . . . . . . . . 88
Copying from an HDD camcorder . . . . . . 89
10 Editing
Editing options . . . . . . . . . . . . . . . . . . . . 90
The Disc Navigator screen. . . . . . . . . . . . 91
11 Copying and backup
Introduction . . . . . . . . . . . . . . . . . . . . . 100
One Touch Copy . . . . . . . . . . . . . . . . . . 100
Using Copy Lists . . . . . . . . . . . . . . . . . . 102
Using disc backup. . . . . . . . . . . . . . . . . 106
12 Playing and copying DivX files
(PC VIDEO)
Playing DivX files. . . . . . . . . . . . . . . . . . 108
Copying DivX files to the HDD . . . . . . . . 109
Editing files on the HDD . . . . . . . . . . . . 110
13 Playing and copying music
(Jukebox)
Copying music to the HDD . . . . . . . . . . 111
Playing music from the Jukebox . . . . . . 113
Copying albums/tracks . . . . . . . . . . . . . 115
Editing the HDD Jukebox . . . . . . . . . . . 116
14 Playing and copying photos
(PhotoViewer)
Locating JPEG picture files . . . . . . . . . . 117
Playing a slideshow. . . . . . . . . . . . . . . . 118
Creating photo movies . . . . . . . . . . . . . 120
Importing files to the HDD . . . . . . . . . . 120
Copying files to a DVD-R/-RW . . . . . . . . 121
Copying selected files to
a DVD-R/-RW. . . . . . . . . . . . . . . . . . . . . 122
Editing files on the HDD . . . . . . . . . . . . 122
Printing files . . . . . . . . . . . . . . . . . . . . . 124
15 Copying files from a PC
(Connect PC)
Connecting the PC . . . . . . . . . . . . . . . . 125
Copying WMA/MP3 files. . . . . . . . . . . . 125
Copying JPEG and DivX files . . . . . . . . 127
16 The Disc Setup menu
Basic settings. . . . . . . . . . . . . . . . . . . .
Initialize settings . . . . . . . . . . . . . . . . .
Finalize settings . . . . . . . . . . . . . . . . . .
Optimize HDD . . . . . . . . . . . . . . . . . . .
Initialize HDD . . . . . . . . . . . . . . . . . . . .
128
129
129
129
130
17 The Video Adjust menu
Setting the picture quality for TV
and external inputs. . . . . . . . . . . . . . . . 131
Setting the picture quality for disc
playback . . . . . . . . . . . . . . . . . . . . . . . . 132
18 The Initial Setup menu
Using the Initial Setup menu . . . . . . . . 134
19 Additional information
Setting up the remote to control
your TV . . . . . . . . . . . . . . . . . . . . . . . . . 149
Minimum copying times. . . . . . . . . . . . 151
Manual recording modes . . . . . . . . . . . 152
Troubleshooting . . . . . . . . . . . . . . . . . . 153
If the picture freezes and the front panel
and remote control buttons stop
working . . . . . . . . . . . . . . . . . . . . . . . . 160
On-screen displays . . . . . . . . . . . . . . . . 160
Front panel displays . . . . . . . . . . . . . . . 163
Language code list . . . . . . . . . . . . . . . . 164
Country/Area code list . . . . . . . . . . . . . 164
Screen sizes and disc formats . . . . . . . 165
Handling discs . . . . . . . . . . . . . . . . . . . 166
Cleaning the pickup lens . . . . . . . . . . . 166
Condensation . . . . . . . . . . . . . . . . . . . . 166
Hints on installation . . . . . . . . . . . . . . . 167
Moving the recorder . . . . . . . . . . . . . . . 167
Resetting the recorder . . . . . . . . . . . . . 167
Specifications. . . . . . . . . . . . . . . . . . . . 168
5
En
DVR560HX_WV_EN.book
01
6 ページ
2008年2月22日 金曜日 午後7時26分
Before you start
Chapter 1
Before you start
What’s in the box
Please confirm that the following
accessories are in the box when you open it;
•
•
•
•
•
•
•
•
Remote control
AA/R6P dry cell batteries x 2
Audio/video cable (red/white/yellow)
G-LINK™ cable
RF antenna cable x 2
Power cable
These operating instructions
Warranty card
Putting the batteries in the
remote control
• Insert two AA/R6P batteries into the
battery compartment following the
indications (,) inside the
compartment.
Important
Incorrect use of batteries can result in
hazards such as leakage and bursting.
Please observe the following:
6
En
• Don’t mix new and old batteries
together.
• Don’t use different kinds of batteries
together — although they may look
similar, different batteries may have
different voltages.
• Make sure that the plus and minus ends
of each battery match the indications in
the battery compartment.
• Remove batteries from equipment that
isn’t going to be used for a month or
more.
• When disposing of used batteries,
please comply with governmental
regulations or environmental public
instruction’s rules that apply in your
country or area.
WARNING
Do not use or store batteries in direct sunlight or
other excessively hot place, such as inside a car or
near a heater. This can cause batteries to leak,
overheat, explode or catch fire. It can also reduce the
life or performance of batteries.
D3-4-2-3-3_En
Using the remote control
Please keep in mind the following when
using the remote control:
• Make sure that there are no obstacles
between the remote and the remote
sensor on the unit.
• Remote operation may become
unreliable if strong sunlight or
fluorescent light is shining on the unit’s
remote sensor.
• Remote controllers for different devices
can interfere with each other. Avoid
using remotes for other equipment
located close to this unit.
• Replace the batteries when you notice a
fall off in the operating range of the
remote.
• When the batteries run down or you
change the batteries, the remote control
mode is reset to Recorder 1. See Remote
Control Mode on page 145.
• Use within the operating range in front of
the remote control sensor on the front
panel, as shown.
7m
DVR560HX_WV_EN.book
7 ページ
2008年2月22日 金曜日 午後7時26分
Before you start
• You can control this recorder using the
remote sensor of another Pioneer
component via the CONTROL IN jack on
the rear panel. See Rear panel
connections on page 14 for more
information.
Disc/content format playback
compatibility
01
The following table shows older Pioneer DVD
recorders’ limited compatibility with
DVD-RW ver. 1.2 discs.
Model
DVR-7000
DVR-3100
DVR-5100H
Playable
Recordable
Yes*1,2,3
No
Yes*1
No
*1
Compatible media
• DVD-RW ver. 1.1 / 1x / 1x to 2x, ver. 1.2 /
2x to 4x / 2x to 6x
• DVD-R ver. 2.0 / 1x / 1x to 4x / 1x to 8x /
1x to 16x, ver. 2.1 / 1x to 8x / 1x to 16x
• DVD+RW 1x to 2.4x / 1x to 4x / 3.3x to 8x
• DVD+R 1x to 2.4x / 1x to 4x / 1x to 8x /
1x to 16x
• DVD-RAM ver. 2.0 / 2x, ver. 2.1 / 2x /
2x to 3x / 2x to 5x, ver. 2.2 / 2x / 2x to 3x /
2x to 5x
• DVD-R DL ver. 3.0 / 2x to 4x / 2x to 8x
• DVD+R DL 2.4x / 2.4x to 8x
Note that older models of DVD recorders and
DVD writers may reject DVD-RW ver 1.2
discs and/or corrupt the data on the disc. If
you want to share DVD-RW discs between
this recorder and an older recorder/writer,
we recommend using ver.1.1 discs.
Discs should be finalized in this recorder before
playing. Unfinalized VR mode and Video mode discs
may not play.
*2 Cannot read the CPRM information will show in
the display when you load a disc. However, this will not
affect playback.
*3 Copy-once protected disc titles will not play.
Readable file system
This recorder can play DVDs recorded under
the following file systems1: ISO 9660*,
UDF 1.02, UDF 1.50, UDF 2.00, UDF 2.01.
* ISO 9660 Level 1 or 2 compliant. Romeo and
Joliet file systems are both compatible with
this recorder.
Note
1 • Depending on the recording technique used, even files recorded in compatible file systems may not play
correctly.
• MP3/WMA/DivX files can be played back when recorded onto a DVD that contains no video titles and uses the
UDF 1.02, UDF 1.50, UDF 2.01 or ISO 9660 file systems.
7
En
DVR560HX_WV_EN.book
01
8 ページ
2008年2月22日 金曜日 午後7時26分
Before you start
HDD/DVD Recording and playback compatibility
This recorder can play and record all widely-used DVD disc types, and additionally provides
HDD functionality. The table below shows some specific compatibility differences between
the different disc types.
HDD
Marks used in this
manual
HDD
DVD-R
DVD (VR)
DVD-RW
DVD (Video)
*1
DVD (VR)
DVD (Video)
*1
*2
DVD+R
DVD
+RW
DVD
-RAM
DVD+R
DVD+RW
DVD-RAM
*13, 16
Logos
Re-recordable/
Erasable
*3
*3
*3
*14
Editing of recorded
programmes
*4
*4
*4
*4
Recording of Copyonce protected
material
*12
Playback in other
players/recorders
n/a
*5
Chase play
16:9 and 4:3
programme
recording
Bilingual broadcast *10, 11
recording of both
audio channels
*12
*6
*6, 15
*8
*9
*11
*11
*11
*1 Must be initialized for VR mode recording
(page 129).
*2 Must be initialized for Video mode recording
(page 129).
*3 Erasable, but free space does not increase.
*4 Cannot erase sections, edit chapters or use playlist
editing.
*5 Must be compatible with DVD-R (VR) playback.
*6 Finalize using this recorder (may not playback in
some units) (page 72).
*7 Must be compatible with DVD-RW (VR) playback.
*8 Must be compatible with DVD+RW playback.
*9 Must be compatible with DVD-RAM playback.
*10 Only when HDD Recording Format is set to Video
Mode Off (page 142).
En
*6
Notes to table
8
*7
*12
*11 Only when the recording mode is not set to LPCM.
*12 CPRM-compatible discs only.
*13 Take the disc out of the cartridge before use. Only
Panasonic and Maxell discs have been tested to work
reliably with this recorder. Discs from other makers may
become unusable when recorded or edited.
*14 Erasing a title does not increase the available
recording time, nor increase the number of recordable
titles left.
*15 Must be compatible with DVD+R playback.
*16 Depending on the disc, it may have to be initialized
before it can be recorded (page 129). In this case,
initialization may take over one hour.
is a trademark of DVD Format/Logo
Licensing Corporation.
DVR560HX_WV_EN.book
9 ページ
2008年2月22日 金曜日 午後7時26分
Before you start
Using DVD-R DL/DVD+R DL discs
DVD-R DL (Dual-Layer) and DVD+R DL
(Double-Layer) discs contain two recordable
layers on a single side, giving about
1.8 times the recording capacity of a
conventional single-layer disc. This unit can
record to both DVD-R DL and DVD+R DL
discs.
• If you intend to play DVD-R DL (Video
mode) or DVD+R DL discs recorded on
this unit on other DVD recorders/players,
you must finalize them. (Note that some
DVD recorders/players may not play
even finalized DL discs.)
• This logo indicates that the disc is a
DVD-R DL or DVD+R DL disc:
01
The DVD side of a DualDisc plays in this
product. DVD-Audio content will not play.
For more detailed information on the
DualDisc specification, please refer to the
disc manufacturer or disc retailer.
Other disc compatibility
In addition to DVD, this recorder is
compatible with a wide range of disc types
(media) and formats. Playable discs will
generally feature one of the logos on the disc
and/or disc packaging shown below. Note
however that some disc types, such as
recordable CD (and DVD), may be in an
unplayable format — see below for further
compatibility information.
Audio CD
Correct operation has been confirmed for DL
discs:
• DVD-R DL ver. 3.0/2x to 4x
Mitsubishi Kagaku Media (Verbatim)
• DVD-R DL ver. 3.0/2x to 8x
Mitsubishi Kagaku Media (Verbatim)
That’s
JVC
• DVD+R DL 2.4x
Mitsubishi Kagaku Media (Verbatim)
RICOH
• DVD+R DL 2.4x to 8x
Mitsubishi Kagaku Media (Verbatim)
RICOH
About DualDisc playback
A DualDisc is a new two -sided disc, one side
of which contains DVD content – video,
audio, etc. – while the other side contains
non-DVD content such as digital audio
material.
The non-DVD, audio side of the disc is not
compliant with the CD audio specification
and therefore may not play.
It is possible that when loading or ejecting a
DualDisc, the opposite side to that being
played will be scratched. Scratched discs
may not be playable.
Video CD
CD-R
CD-RW
Super Video CD (Super VCD)
CD-R/-RW compatibility
This recorder cannot record CD-R or CD-RW
discs.
• Readable formats: CD audio, Video CD/
Super VCD, ISO 9660 CD-ROM*
containing MP3, WMA, JPEG or DivX
files
* ISO 9660 Level 1 or 2 compliant. CD
physical format: Mode1, Mode2 XA Form1.
Romeo and Joliet file systems are both
compatible with this recorder.
• Multi-session playback: Yes (except CD
audio and Video CD/Super VCD)
• Unfinalized disc playback: CD audio only
Compressed audio compatibility
• Compatible media: DVD-ROM,
DVD-R/-RW, DVD+R/+RW, DVD-RAM,
CD-ROM, CD-R, CD-RW, USB
• Compatible formats: MPEG-1 Audio
Layer 3 (MP3), Windows Media Audio
(WMA)
9
En
DVR560HX_WV_EN.book
01
10 ページ
2008年2月22日 金曜日 午後7時26分
Before you start
• Sampling rates (MP3/WMA): 32 kHz,
44.1 kHz or 48 kHz
• Bit-rates: Any (128 kbps or higher
recommended)
• Variable bit-rate (VBR) WMA/MP3
playback: Yes1
• WMA encoder compatibility: Windows
Media Codec 8 (files encoded using
Windows Media Codec 9 may be playable
but some parts of the specification are not
supported; specifically, Pro, Lossless,
Voice and VBR)
• DRM (Digital Rights Management)2 file
playback: No
• File extensions: .mp3, .wma (these must
be used for the recorder to recognize
MP3 and WMA files – do not use for
other file types)
• File structure: The recorder can load up
to 99 folders/999 files at one time (if there
are more files/folders that this on the disc
then more can be reloaded)
WMA (Windows Media™ Audio)
content
This recorder can playback Windows Media
Audio content.
WMA is an acronym for Windows Media
Audio and refers to an audio compression
technology developed by Microsoft
Corporation.
Windows Media is a trademark of Microsoft
Corporation.
This product includes technology owned by
Microsoft Corporation and cannot be used or
distributed without a license from Microsoft
Licensing, Inc.
10
En
DivX video compatibility
DivX is a compressed digital video format
created by the DivX® video codec from DivX,
Inc. Keeping the same terminology as
DVD-Video, individual DivX video files are
called “Titles”. When naming files/titles on a
disc prior to burning, keep in mind that by
default they will be played in alphabetical
order.
• Official DivX® Certified product.
• Plays all versions of DivX® video
(including DivX® 6) with standard
playback of DivX® media files.
• File extensions: .avi and .divx (these
must be used for the recorder to
recognize DivX video files). Note that all
files with the .avi extension are recognized
as MPEG4, but not all of these are
necessarily DivX video files and therefore
may not be playable on this recorder.
• File structure: Up to 99 folders or
999 files.
DivX, DivX Certified, and associated logos are
trademarks of DivX, Inc. and are used under
license.
DivX® VOD content
DivX
In order to play DivX VOD (video on demand)
content on this recorder, you first need to
register the recorder with your DivX VOD
content provider. You do this by generating a
DivX VOD registration code, which you
submit to your provider.
Note
1 The elapsed playing time may not be displayed properly.
2 DRM (digital rights management) copy protection is a technology designed to prevent unauthorized copying by
restricting playback, etc. of compressed audio files on devices other than the PC (or other recording equipment)
used to record it. For detailed information, please see the instruction manuals or help files that came with your
PC and/or software.
DVR560HX_WV_EN.book
11 ページ
2008年2月22日 金曜日 午後7時26分
Before you start
Some DivX VOD content may only be
playable a fixed number of times. When you
load a disc containing this type of DivX VOD
content, the remaining number of plays is
shown on-screen and you then have the
option of playing the disc (thereby using up
one of the remaining plays), or stopping. If
you load a disc that contains expired DivX
VOD content (for example, content that has
zero remaining plays), the message Rental
Expired is displayed.
If your DivX VOD content allows an unlimited
number of plays, then you may load the disc
into your recorder and play the content as
often as you like, and no message will be
displayed.
01
PC-created disc compatibility
Discs recorded using a personal computer
may not be playable in this unit due to the
setting of the application software used to
create the disc. In these particular
instances, check with the software publisher
for more detailed information.
Discs recorded in packet write mode (UDF
format) are not compatible with this
recorder.
Check the DVD-R/-RW or CD-R/-RW
software disc boxes for additional
compatibility information.
Dolby Digital
Important
• DivX VOD content is protected by a DRM
system. This restricts playback of
content to specific, registered devices.
• If you load a disc that contains DivX VOD
content not authorized for this recorder,
the message Authorization Error is
displayed and the content will not play.
• Resetting the recorder (as described in
Resetting the recorder on page 167) will
not cause you to lose your registration
code.
Manufactured under license from Dolby
Laboratories. “Dolby” and the double-D
symbol are trademarks of Dolby Laboratories.
DTS
JPEG file compatibility
• Compatible formats: Baseline JPEG and
EXIF 2.2* still image files
*File format used by digital still cameras
• Sampling ratio: 4:4:4, 4:2:2, 4:2:0
• Horizontal resolution: 160 to 5120 pixels
• Vertical resolution: 120 to 3840 pixels
• Progressive JPEG compatible: No
• File extensions: .jpg, .jpeg, .jpe, .jif, .jfif
(must be used for the recorder to
recognize JPEG files – do not use for
other file types)
• File structure: The recorder can load up
to 99 folders/999 files at one time (if there
are more files/folders that this on the disc
then more can be reloaded)
Manufactured under license under U.S.
Patent #: 5,451,942 & other U.S. and
worldwide patents issued & pending. DTS and
DTS Digital Out are registered trademarks and
the DTS logos and Symbol are trademarks of
DTS, Inc. © 1996-2007 DTS, Inc. All Rights
Reserved.
DVB
The Digital Video Broadcasting Project, or
DVB for short, is a set of open standards for
digital broadcasting, covering terrestrial,
cable and satellite broadcasts.
11
En
DVR560HX_WV_EN.book
01
12 ページ
2008年2月22日 金曜日 午後7時26分
Before you start
Based around the MPEG-2 coding system,
these open standards ensure that compliant
systems are able to work together,
independent of manufacturer.
DVB is extremely flexible, being able to
deliver virtually any kind of digital content to
the home, including High Definition and
Standard Definition TV, broadband
multimedia content and interactive services.
DVB is a registered trademark of the DVB Project.
About the internal hard disk
drive
The internal hard disk drive (HDD) is a fragile
piece of equipment. When used without the
proper care or in the wrong conditions, it is
possible that recorded contents may be
damaged or lost entirely, in some cases
making even normal playback or recording
impossible. Please understand that in the
event of repair or replacement of the HDD or
related components, all your HDD
recordings will be lost.
Please use the recorder following the
guidelines below to protect against possible
HDD failure.
The HDD should not be regarded as a place to
store recordings permanently. We
recommend that you back up your important
recordings onto DVD discs in order to protect
against accidental loss.
Pioneer cannot under any circumstances
accept responsibility for any direct or indirect
loss arising from any inconvenience or loss of
recorded material resulting from HDD failure.
12
En
• Do not move the recorder while it is on
(this includes during EPG download
when the front panel display shows
EPG).
• Install and use the recorder on a stable,
level surface.
• Do not block the rear vent/cooling fan.
• Do not use the recorder in excessively
hot or humid places, or in places that
may be subject to sudden changes in
temperature. Sudden changes in
temperature can cause condensation to
form inside the recorder. This can be a
cause of HDD failure.
• While the recorder is switched on
(including during EPG download when
the front panel display shows EPG), do
not unplug from the wall socket or
switch the electricity off from the breaker
switch.
• Do not move the recorder immediately
after switching it off. If you need to move
the recorder, please follow the steps
below:
1 After the message POWER OFF is
shown on the front panel display, wait at
least two minutes.
2 Unplug from the wall socket.
3 Move the recorder.
• If there’s a power failure while the
recorder is on there is a chance that
some data on the HDD will be lost.
• The HDD is very delicate. If used over
time in an improper manner or in an
unsuitable environment, it is possible
that the HDD will fail. Signs of problems
include playback unexpectedly freezing
and noticeable block noise (mosaic) in
the picture. However, sometimes there
will be no warning signs of HDD failure.
If the HDD fails, no playback of recorded
material will be possible. In this case it
will be necessary to replace the HDD
unit.
Optimizing HDD performance
As you record and edit material on the HDD,
the data on the disk becomes fragmented,
eventually affecting the recorder’s
performance. Before this happens, the
recorder will warn you that it is time to
optimize the HDD (which you can do from
the Disc Setup menu; see Optimize HDD on
page 129).
DVR560HX_WV_EN.book
13 ページ
2008年2月22日 金曜日 午後7時26分
Before you start
01
Symbols used in this manual
The following icons are provided to help you
quickly identify which instructions you need
for which kind of disc.
HDD
HDD
DVD
Any type of DVD disc
(recordable or playback
only), finalized or not.
DVD-Video
Commercially produced
DVD, finalized Video mode
DVD-R/-RW.
DVD (Video)
Video mode DVD-R/-RW
(unfinalized)
DVD (VR)
VR mode DVD-R/-RW
DVD+R
DVD+R
DVD+RW
DVD+RW
DVD-RAM
DVD-RAM
CD
Audio CD
Video CD
Video CD
Super VCD
Super VCD
WMA/MP3
WMA or MP3 files
DivX
DivX files
ALL
All of the above
13
En
DVR560HX_WV_EN.book
02
14 ページ
2008年2月22日 金曜日 午後7時26分
Connections
Chapter 2
Connections
Rear panel connections
1
2
ANTENNA R
IN
AUDIO
L
3
4
5
HDMI OUT
DIGITAL OUT
VIDEO
COAXIAL
S-VIDEO
INPUT 3
AV 2 (INPUT 1/DECODER)
G-LINK
IN
IN 5 V
AC IN
30 mA OUT
OUT
PB
Y
PR
COMPONENT VIDEO OUT
OUTPUT
6
7
AV 1 (RGB) – TV
8
CONTROL
9 10
1 ANTENNA IN (RF IN)/OUT
Connect your TV antenna to the ANTENNA
IN (RF IN) jack. The signal is passed through
to the ANTENNA OUT jack for connection to
your TV.
2 INPUT 3
Stereo analog audio, video and S-Video
inputs for connection to a VCR or other
source component.
3 AV2 (INPUT 1/DECODER) AV
connector
Audio/video input/output SCART-type AV
connector for connecting to a VCR, or other
equipment with a SCART connector. The
input accepts video, S-Video and RGB. See
AV2/L1 In on page 138 for how to set this up.
4 HDMI OUT
HDMI output for high quality digital audio
and video.
5 DIGITAL AUDIO OUT (COAXIAL)
Coaxial digital audio jack for connecting to
an AV amplifier/receiver, Dolby Digital/DTS/
MPEG decoder or other equipment with a
digital input.
6 COMPONENT VIDEO OUT
A high-quality video output for connecting to
a TV or monitor with a component video
input.
14
En
ANTENNA(DIGITAL)
11
12
7 OUTPUT
Stereo analog audio, video and S-Video
outputs for connection to a TV or AV
amplifier/receiver.
8 AV1 (RGB)-TV AV connector
Audio/video output SCART-type AV
connector for connecting to a TV or other
equipment with a SCART connector. The
video output is switchable between video,
S-Video and RGB. See AV1 Out on page 138
for how to set this up.
9 G-LINK™
Use to connect the supplied G-LINK™ cable
to enable GUIDE Plus+® to control an
external satellite receiver, etc.
10 CONTROL IN
Use to control this recorder from the remote
sensor of another Pioneer component with a
CONTROL OUT terminal and bearing the
Pioneer mark. Connect the CONTROL
OUT of the other component to the
CONTROL IN of this recorder using a miniplug cord.
11 ANTENNA (DIGITAL) IN/OUT
Connect your DTV antenna to the ANTENNA
(DIGITAL) IN jack. The signal is passed
through to the ANTENNA (DIGITAL) OUT
jack for connection to your TV.
DVR560HX_WV_EN.book
15 ページ
2008年2月22日 金曜日 午後7時26分
Connections
02
12 AC IN – Power inlet
Connect to a power outlet using the supplied
power cable after making all other
connections.
connect the other supplied RF antenna
cable to connect an antenna to the
ANTENNA IN (RF IN) connector. Lastly,
connect the recorder to your TV from the
ANTENNA OUT connector.
Front panel connections
Antenna wall outlet
or indoor antenna
Antenna wall outlet
On the front panel there is a flip-down cover
that hides more connections.
Left side:
ANTENNA
(DIGITAL) IN
ANTENNA
IN (RF IN)
DV IN
USB
ANTENNA R
IN
AUDIO
L
VIDEO
COAXIAL
S-VIDEO
INPUT 3
AV 2 (INPUT 1/DECODER)
HDMI OUT
G-LINK
IN
IN 5 V
DIGITAL OUT
AC IN
30 mA OUT
OUT
PB
Y
PR
COMPONENT VIDEO OUT
1
2
To antenna
input
2 USB port (Type A)
USB port for connecting an HDD
camcorder, digital camera, keyboard or
other USB device.
3 USB port (Type B)
USB port for connecting a PictBridgecompatible printer or PC.
Right side:
S-VIDEO
VIDEO
L(MONO)
R
ANTENNA(DIGITAL)
ANTENNA
OUT
3
1 DV IN
A DV input i.LINK connector, suitable for
connecting a DV camcorder.
INPUT 2
CONTROL
AV 1 (RGB) – TV
OUTPUT
AUDIO
4
4 INPUT 2
Audio/video input (stereo analog audio;
composite and S-Video), especially suitable
for camcorders, game consoles, portable
audio, etc.
Connecting a TV antenna
TV
Important
• If there is only one antenna outlet on
your wall, use a divider.
• Do not connect a component that can
receive analog signals to the ANTENNA
(DIGITAL) OUT.
If your area is not yet served with terrestrial
digital services, connect your antenna’s
output to the ANTENNA IN (RF IN) connector
using one of the supplied RF antenna cables.
Next, connect the recorder to your TV from the
ANTENNA OUT connector.
Antenna
wall outlet
ANTENNA
IN (RF IN)
ANTENNA R
IN
AUDIO
L
VIDEO
COAXIAL
S-VIDEO
INPUT 3
AV 2 (INPUT 1/DECODER)
HDMI OUT
G-LINK
IN
IN 5 V
DIGITAL OUT
AC IN
30 mA OUT
OUT
PB
Y
PR
COMPONENT VIDEO OUT
This recorder has separate built-in TV tuners
for terrestrial digital and terrestrial analog TV
broadcasts.
If you are ready to receive digital broadcasts
now, use one of the supplied RF antenna
cables connect an antenna (either an
antenna wall outlet or indoor antenna) to the
ANTENNA (DIGITAL) IN connector. Next,
OUTPUT
AV 1 (RGB) – TV
CONTROL
ANTENNA(DIGITAL)
ANTENNA
OUT
To antenna
input
TV
15
En
DVR560HX_WV_EN.book
02
16 ページ
2008年2月22日 金曜日 午後7時26分
Connections
We strongly recommend using an outdoor
antenna for better broadcast picture quality.
If, however, you want to use an indoor
antenna, use one with a signal amplifier
rated at 5 V, 30 mA and set Aerial Power to
On in the Initial Setup menu (see page 136).
Easy connections
The setup described below is a basic setup
that allows you to watch and record TV
programmes, and play discs. Other types of
connections are explained starting on the
following page.
1
Antenna/cable TV
wall outlet
To antenna
input
From antenna
output
From SCART AV
connector
VCR
To recorder's
antenna input
3
AV2 (INPUT 1/
DECODER)
ANTENNA R
IN
AUDIO
L
VIDEO
COAXIAL
S-VIDEO
INPUT 3
AV 2 (INPUT 1/DECODER)
HDMI OUT
G-LINK
IN
IN 5 V
AC IN
DIGITAL OUT
30 mA OUT
OUT
PB
Y
PR
COMPONENT VIDEO OUT
AV 1 (RGB) – TV
OUTPUT
CONTROL
ANTENNA(DIGITAL)
AV1 (RGB) - TV
2
Important
• These connections use SCART cables
(not supplied). If your TV (or VCR) does
not have a SCART connection, and you
want to use the supplied audio/video
cable, see Using the supplied audio/video
cable below.
• The AV1 (RGB)-TV AV connector can
output ordinary (composite), S-Video or
RGB video, plus stereo analog audio. The
AV2 (INPUT 1/DECODER) connector
accepts ordinary, S-Video and RGB video
input, as well as stereo analog audio.
See AV1 Out and AV2/L1 In on page 138
for how to setup these options.
• Before making or changing any rear
panel connections, make sure that all
components are switched off and
unplugged from the wall outlet.
To SCART AV
connector
TV
1 Connect your TV antenna to the
recorder and TV.
See Connecting a TV antenna on page 15 for
details.
• If you want to incorporate a VCR in your
setup, connect it before the recorder (i.e.,
between the antenna wall outlet and the
antenna input on the recorder).
2 Use a SCART cable (not supplied) to
connect the AV1 (RGB)-TV AV connector
on this recorder to the SCART AV
connector on your TV.
3 Use another SCART cable to connect
the AV2 (INPUT 1/DECODER) AV
connector to a SCART AV connector on
your VCR.
Tip
• This recorder has a ‘through’ function
which allows you to record a TV
programme from the built-in TV tuner in
this recorder while watching a video
playing on your VCR (To use this feature
when the recorder is in standby, Power
Save must be set to Off — see Power
Save on page 134).
16
En
DVR560HX_WV_EN.book
17 ページ
2008年2月22日 金曜日 午後7時26分
Connections
02
Using other types of audio/
video output
If you can’t use the SCART AV connector to
connect your TV to this recorder, there are
standard audio/video output jacks, as well as
an S-Video and component video output.
Using the S-Video or component
video output
To component
video input
1
TV
2
Using the supplied audio/video
cable
To video
input
To audio
input
S-VIDEO
OUTPUT
AUDIO
OUTPUT
ANTENNA R
IN
AUDIO
L
VIDEO
COAXIAL
S-VIDEO
INPUT 3
AV 2 (INPUT 1/DECODER)
HDMI OUT
G-LINK
IN
IN 5 V
DIGITAL OUT
AC IN
30 mA OUT
OUT
PB
Y
PR
COMPONENT VIDEO OUT
To audio input
OUTPUT
AV 1 (RGB) – TV
CONTROL
ANTENNA(DIGITAL)
COMPONENT
VIDEO OUT
To video
input
TV
AUDIO
OUTPUT
2
ANTENNA R
IN
VIDEO
OUTPUT
AUDIO
L
VIDEO
1
COAXIAL
S-VIDEO
INPUT 3
AV 2 (INPUT 1/DECODER)
HDMI OUT
G-LINK
IN
IN 5 V
DIGITAL OUT
AC IN
30 mA OUT
OUT
PB
Y
PR
COMPONENT VIDEO OUT
OUTPUT
AV 1 (RGB) – TV
CONTROL
ANTENNA(DIGITAL)
1 Connect the S-Video or component
video output to a similar input on your
TV.
For an S-Video connection, use an S-Video
cable (not supplied) to connect the S-VIDEO
OUTPUT jack to an S-Video input on your TV.
1 Connect the VIDEO OUTPUT jack to a
video input on your TV.
Use the yellow jack of the supplied audio/
video cable for the video connection.
For a component video connection, use a
component video cable (not supplied) to
connect the COMPONENT VIDEO OUT
jacks to a component video input on your TV.
2 Connect the AUDIO OUTPUT jacks to
the corresponding audio inputs on your
TV.
Use the red and white jacks of the supplied
audio/video cable for the audio connection.
Make sure you match up the left and right
outputs with their corresponding inputs for
correct stereo sound.
See also Component Video Out on page 137
for how to set up the component video
output for use with a progressive scancompatible TV.
2 Connect the AUDIO OUTPUT jacks to
the corresponding audio inputs on your
TV.
You can use the supplied audio/video cable,
leaving the yellow video plug disconnected.
Make sure you match up the left and right
outputs with their corresponding inputs for
correct stereo sound.
17
En
DVR560HX_WV_EN.book
02
18 ページ
2008年2月22日 金曜日 午後7時26分
Connections
Connecting to a cable box or
satellite receiver
If you have a cable box or satellite receiver
with a built-in decoder, connect it to this
recorder and your TV as shown on this
page.1 If you are using a separate decoder
box for your cable/satellite TV, set up
following the instructions on the next page.
1
From antenna
output
Cable/Satellite
receiver
AV2 (INPUT 1/
DECODER)
ANTENNA R
IN
AUDIO
L
4
VIDEO
COAXIAL
S-VIDEO
INPUT 3
AV 2 (INPUT 1/DECODER)
HDMI OUT
G-LINK
IN
IN 5 V
AC IN
DIGITAL OUT
30 mA OUT
OUT
PB
Y
PR
COMPONENT VIDEO OUT
AV 1 (RGB) – TV
OUTPUT
CONTROL
ANTENNA(DIGITAL)
AV1 (RGB) - TV
2
To SCART AV
connector
Important
• Do not connect this recorder to your TV
‘through’ your VCR, satellite receiver or
other component. Always connect each
component directly to your TV or AV
amplifier/receiver.
• When using the GUIDE Plus+ system to
make a timer recording from an external
receiver, make sure that the external
receiver is switched on.
From SCART AV
connector
3
To recorder's
antenna input
Using the setup on this page you can:
• Record any channel by selecting it on
the cable box, satellite receiver or digital
terrestrial receiver.
• Change channels and set timer
recordings on the external receiver using
the GUIDE Plus+® system (via the
G-LINK™ cable, and after setting up).
Satellite dish/
antenna/cable TV
wall outlet
To antenna
input
TV
1 Connect RF antenna cables as shown.
See Connecting a TV antenna on page 15 for
more on RF antenna connections, including
from this recorder to your TV.
2 Use a SCART cable (not supplied) to
connect the AV1 (RGB)-TV AV connector
to a SCART AV connector on your TV.
This enables you to watch discs.
3 Use another SCART cable to connect
the AV2 (INPUT 1/DECODER) AV
connector to a SCART AV connector on
your cable box/satellite receiver.
This enables you to record scrambled TV
channels.
4 Plug the supplied G-LINK™ cable to
the G-LINK™ jack.
This enables you to control the tuner in the
external receiver using the GUIDE Plus+®
system.
18
En
Note
1 The diagram shows SCART video connections, but you can alternatively use any of the other audio/video
connections.
DVR560HX_WV_EN.book
19 ページ
2008年2月22日 金曜日 午後7時26分
Connections
02
Position the IR transmitter end of the
G-LINK™ cable so that the IR receiver on
your cable/satellite receiver will pick up the
control signals (see diagram).
• It is not possible to watch one TV
programme and record another using
this setup.
Antenna/cable TV
wall outlet
S-VIDEO
INPUT 3
AV 2 (INPUT 1/DECODER)
G-LINK
OUTPUT
AV 1 (RGB) – TV
IN
CONTROL
G-LINK cable
See the manual that came with your cable/
satellite receiver if you’re not sure where the
IR receiver is on the front panel.
Alternatively, experiment with the remote
control, operating it from very close range
until you find the place where the receiver
responds.
SCART AV
connection
2
1
To antenna
input
O
From SCART
AV connector
Decoder
VCR/Satellite
receiver/Cable box
3
AV2 (INPUT 1/
DECODER)
ANTENNA R
IN
AUDIO
L
VIDEO
COAXIAL
S-VIDEO
INPUT 3
AV 2 (INPUT 1/DECODER)
HDMI OUT
G-LINK
IN 5 V
IN
AC IN
DIGITAL OUT
30 mA OUT
OUT
PB
Y
PR
COMPONENT VIDEO OUT
AV 1 (RGB) – TV
OUTPUT
CONTROL
ANTENNA(DIGITAL)
AV1 (RGB) - TV
4
Tip
• This recorder has a ‘through’ function
which allows you to record a TV
programme from the built-in TV tuner in
this recorder while watching a video
playing on your VCR (To use this feature
when the recorder is in standby, Power
Save must be set to Off — see Power
Save on page 134).
Connecting an external
decoder box (1)
If you have an external, dedicated decoder
box for your satellite or cable TV system, use
the setup described on this page. See above
for how to connect the G-LINK™ cable.
Important
• Do not connect your decoder box directly
to this recorder.
• Information from the decoder (for
example, relating to pay TV services), is
only viewable when this recorder is off
(in standby).
• For timer recording to work properly on
this recorder, the VCR/satellite receiver/
cable box must also be switched on
during recording.
To SCART AV
connector
TV
1 Connect the cable from the antenna/
cable TV outlet to the antenna input on
your VCR/satellite receiver/cable box.
2 Use a SCART cable (not supplied) to
connect your decoder to your VCR/
satellite receiver/cable box.
See the manual for your decoder box for
more detailed instructions.
3 Use a SCART cable to connect your
VCR/satellite receiver/cable box to the
AV2 (INPUT 1/DECODER) AV connector
on this recorder.
4 Use a SCART cable to connect the AV1
(RGB)-TV AV connector to your TV.
19
En
DVR560HX_WV_EN.book
02
20 ページ
2008年2月22日 金曜日 午後7時26分
Connections
Connecting an external
decoder box (2)
If you only have a decoder, connect it to this
recorder and your TV as shown on this
page.1
Using the setup on this page you can:
• Record scrambled channels received
using the recorder’s built-in analog TV
tuner.
Important
• Do not connect this recorder ‘through’
your VCR, satellite receiver or cable box.
Always connect each component
directly to your TV or AV amplifier/
receiver.
Decoder
3
AUDIO
L
From SCART AV
connector
VIDEO
COAXIAL
S-VIDEO
INPUT 3
AV 2 (INPUT 1/DECODER)
HDMI OUT
G-LINK
IN
IN 5 V
AC IN
DIGITAL OUT
3 Use another SCART cable to connect
the AV2 (INPUT 1/DECODER) AV
connector to a SCART AV connector on
your decoder box.
This enables you to record scrambled TV
channels.
Connecting to an AV
amplifier/receiver
To enjoy multichannel surround sound you
need to connect this recorder to an AV
amplifier/receiver using the digital coaxial
output.
In addition to a digital connection, we
recommend also connecting using the
stereo analog connection for compatibility
with all discs and sources.
AV2 (INPUT 1/
DECODER)
ANTENNA R
IN
2 Use a SCART cable (not supplied) to
connect the AV1 (RGB)-TV AV connector
to a SCART AV connector on your TV.
This enables you to watch discs.
30 mA OUT
You’ll probably also want to connect a video
output to your AV amplifier/receiver. Use the
ordinary video output (as shown here), or the
S-Video output.
OUT
PB
Y
PR
COMPONENT VIDEO OUT
AV 1 (RGB) – TV
OUTPUT
CONTROL
ANTENNA(DIGITAL)
Important
AV1 (RGB) - TV
2
To SCART AV
connector
TV
1 Connect your TV antenna to the
recorder and TV.
See Connecting a TV antenna on page 15 for
details.
20
En
• Noise may be output from your speakers
if the recorder is not set up to work with
your AV amplifier/receiver properly (see
Audio Out on page 139).
• When watching D.TV only linear PCM
audio is output from the coaxial digital
out jack.
• Do not connect this recorder to your TV
‘through’ your VCR using A/V cables.
Always connect it directly to your TV.
Note
1 In order to use this setup, you will need to make the following settings from the Initial Setup menu:
• Set the AV2/L1 In setting to Decoder from the Initial Setup menu (see AV2/L1 In on page 138).
• From the Manual CH Setting screen, set the Decoder setting for the scrambled channels to On (see Manual
CH Setting on page 137).
DVR560HX_WV_EN.book
21 ページ
2008年2月22日 金曜日 午後7時26分
Connections
ANTENNA R
IN
AUDIO
L
02
Connecting using HDMI
VIDEO
COAXIAL
S-VIDEO
INPUT 3
AV 2 (INPUT 1/DECODER)
HDMI OUT
G-LINK
IN
IN 5 V
AC IN
DIGITAL OUT
30 mA OUT
OUT
PB
Y
PR
COMPONENT VIDEO OUT
AV 1 (RGB) – TV
OUTPUT
CONTROL
AUDIO/VIDEO
OUTPUT
3 To audio/
video input
AV amp/
receiver
ANTENNA(DIGITAL)
DIGITAL
AUDIO OUT
To digital input
2
From video
output
4
To video input
If you have an HDMI or DVI-equipped1
monitor or display2, you can connect it to
this recorder using an HDMI cable3 (not
supplied).
The HDMI connector outputs uncompressed
digital video, as well as almost every kind of
digital audio.
1 Use an HDMI cable to connect the
HDMI OUT connector on this recorder to
an HDMI connector on an
HDMI-compatible display.
HDMI
To HDMI
IN
input
TV
1 Connect your TV antenna to the
recorder and TV.
See Connecting a TV antenna on page 15 for
details.
This enables you to watch and record TV
channels.
HDMI-compatible display
HDMI
OUT
ANTENNA R
IN
AUDIO
L
VIDEO
COAXIAL
S-VIDEO
INPUT 3
AV 2 (INPUT 1/DECODER)
HDMI OUT
G-LINK
2 Connect the DIGITAL AUDIO OUT
(COAXIAL) jack on this recorder to a
coaxial digital input on your AV
amplifier/receiver.
This enables you to listen to multichannel
surround sound.
3 Connect the analog AUDIO OUTPUT
and VIDEO OUTPUT jacks on this recorder
to an analog audio and video input on
your AV amplifier/receiver.
4 Connect the AV amplifier/receiver’s
video output to a video input on your TV.
IN
IN 5 V
DIGITAL OUT
AC IN
30 mA OUT
OUT
PB
Y
PR
COMPONENT VIDEO OUT
OUTPUT
AV 1 (RGB) – TV
CONTROL
ANTENNA(DIGITAL)
• The arrow on the cable connector body
should be face down for correct
alignment with the connector on the
recorder.
When connected to an HDMI component or
HDCP-compatible DVI component, the
HDMI indicator lights.
HDMI setup is generally automatic. There
are however settings you can change if you
need to. See HDMI Output (only available
when an HDMI device is connected) on
page 144 for more information. Note that the
HDMI settings remain in effect until you
Note
1 Depending on the component you have connected, using a DVI connection may result in unreliable signal
transfers.
2 The pixel resolution of this recorder’s HDMI video output is (according to TV format): NTSC (720 x 480i/p,
1280 x 720p, 1920 x 1080i/p) and PAL (720 x 576i/p, 1280 x 720p, 1920 x 1080i/p). If your display is not compatible
with these resolutions the picture may not be correctly reproduced.
3 The 1080p video may not be displayed correctly if the High Speed HDMI cable is not used.
21
En
DVR560HX_WV_EN.book
02
22 ページ
2008年2月22日 金曜日 午後7時26分
Connections
change them, or connect a new HDMI
component.
HDMI, the HDMI logo and High-Definition
Multimedia Interface are trademarks or
registered trademarks of HDMI Licensing LLC.
Important
• An HDMI connection can only be made
with DVI-equipped components
compatible with both DVI and
High-bandwidth Digital Content
Protection (HDCP). If you choose to
connect to a DVI connector, you will
need a DVI to HDMI adaptor cable. A DVI
to HDMI connection, however, does not
support audio. Consult your local audio
dealer for more information.
• The HDMI connection is compatible with
32 kHz, 44.1 kHz, 48 kHz, 96 kHz, 16 bit/
20 bit/24 bit 2-channel linear PCM
signals, as well as Dolby Digital, DTS and
MPEG audio bitstream.
• If your connected component is only
compatible with Linear PCM, the signal
is output as Linear PCM (DTS audio is
not output).
• If you have connected to a Pioneer Flat
Screen TV, please select the HDMI setup
on the display (refer to the supplied
manual for more on this).
About HDMI
HDMI (High-Definition Multimedia
Interface) supports both video and audio on
a single digital connection for use with DVD
players and recorders, DTV, set-top boxes,
and other AV devices. HDMI was developed
to provide the technologies of
High-bandwidth Digital Content Protection
(HDCP) as well as Digital Visual Interface
(DVI) in one specification. HDCP is used to
protect digital content transmitted and
received by DVI-compliant displays.
22
En
HDMI has the capability to support
standard, enhanced, or high-definition video
plus standard to multi-channel surroundsound audio. HDMI features include
uncompressed digital video, a bandwidth of
up to five gigabits per second (Dual Link),
one connector (instead of several cables and
connectors), and communication between
the AV source and AV devices such as DTVs.
HDMI Control
By connecting this unit to an HDMI Controlcompatible Pioneer Flat Screen TV, AV
system (amplifier or AV receiver etc.) or HD
AV converter with an HDMI cable, you can
control this unit from the remote control of a
connected Flat Screen TV, as well as have
the connected Flat Screen TV automatically
change inputs in response to this unit
starting playback.
Refer to the operating instructions for your
Flat Screen TV, AV system or HD AV
converter for more information about which
operations can be carried out by connecting
via HDMI cable.
Auto-select function
You can have a connected Flat Screen TV, AV
system or HD AV converter automatically
change inputs when playback begins on this
unit (including when you have a GUI (such
as Disc Navigator) set to display on this
unit). Certain connected Flat Screen TVs
may have their power turned from off to on
when using this function.
Simultaneous power function
You can have this unit turn on automatically
when the power for a connected Flat Screen
TV is turned on. To have this unit’s power
turned off when a connected Flat Screen TV
is turned off, you must change the
simultaneous power function of your Flat
Screen TV.
Unified language function
By receiving language information from a
connected Flat Screen TV, you can have this
unit’s language settings automatically
change to those of the Flat Screen TV
(language information can be received only
when no media is being played back and no
recordings are taking place, or when you
choose not to display this unit’s GUI
displays).
DVR560HX_WV_EN.book
23 ページ
2008年2月22日 金曜日 午後7時26分
Connections
Important
• The KURO LINK function name used on
the web and in catalogues is referred to
as HDMI Control in the operating
instructions and on the product.
• Depending on the type of Flat Screen TV,
some HDMI input terminals do not
support the HDMI Control function. For
details, see the operating instructions
supplied with your Flat Screen TV.
• To use the following functions, set this
unit’s HDMI Control to Off (page 145).
– The timer recording to use VPS/PDC
(page 69).
– When you want this unit to
automatically switch off upon
completion of timer recording. (When
HDMI Control is set to On, this unit
does not automatically switch off if your
Flat Screen TV is switched on upon
completion of timer recording.)
– When using the Video Control function
of an external component.
– Child lock settings (page 70).
– When you connect a SCART cable and
an HDMI cable to the same Flat Screen
TV simultaneously.
• HDMI Control may not operate properly
if you do not use a High Speed HDMI
cable.
• Controls may not function properly in
certain situations, such as immediately
after you have connect an HDMI cable,
turn this unit’s power off or remove the
power cable for this unit or the
connected component. If you experience
any problems, set HDMI Control to On
for all connected units, and then display
the pictures stored on this unit on your
Flat Screen TV to improve the situations.
• We cannot guarantee this unit will work
with HDMI control-compatible
components other than those made by
Pioneer.
02
Connecting other AV sources
Connecting a VCR or analog
camcorder
OPEN/CLOSE
HDD/DVD
HDD
STANDBY/ON
DV IN
DVD
A.TV
D.TV
COMMON INTERFACE
USB
AUDIO/VIDEO
OUTPUT
(Rear panel)
HDMI
INPUT 2
CH
STOP REC
ONE TOUCH
COPY
INPUT
SELECT
A.TV/D.TV
S-VIDEO
VIDEO
L(MONO)
R
AUDIO
REC
AUDIO/VIDEO
INPUT
(Front panel)
2
1
To audio/
video input
Analog camcorder
From audio/
video output
VCR
1 Connect a set of audio and video
inputs of your VCR or camcorder to a set
of outputs on this recorder.
This enables you to record from this recorder
to your VCR or camcorder.
• You can use standard video or S-Video
cables for the video connection.
• Alternatively, you can use the AV2
(INPUT 1/DECODER) SCART connector
for audio/video input and output with
just one SCART cable.
2 Connect a set of audio and video
outputs of your VCR or camcorder to a
set of inputs on this recorder.
This enables you to record tapes from your
VCR or camcorder.
• You can use standard video or S-Video
cables for the video connection.
• The front panel connections make
convenient connections for a camcorder
input.
• When connecting an external AV source
that only supports monaural sound, only
insert the left (white) audio jack to this
device. Doing so will allow the same
sound track to be recorded to both
channels. You must connect to the
INPUT 2 jack on the front panel.
23
En
DVR560HX_WV_EN.book
02
24 ページ
2008年2月22日 金曜日 午後7時26分
Connections
Connecting a DV camcorder
Important
You can connect a DV camcorder or DVD
recorder with DV output to the front panel
DV IN jack.
Important
• This jack is for connection to DV
equipment only. It is not compatible with
digital satellite receivers or D-VHS video
decks.
OPEN/CLOSE
HDD/DVD
HDD
STANDBY/ON
DV IN
DVD
A.TV
D.TV
COMMON INTERFACE
USB
HDMI
INPUT 2
CH
STOP REC
ONE TOUCH
COPY
INPUT
SELECT
A.TV/D.TV
S-VIDEO
VIDEO
L(MONO)
R
AUDIO
REC
DV IN
From DV output
Connecting an HDD camcorder
DV camcorder
• Use a DV cable (not supplied) to
connect the DV jack of your DV
camcorder to the front panel DV IN jack
of this recorder.
Connecting a USB device
Using the USB ports on the front of the
recorder you can connect USB devices such
as HDD camcorders, digital cameras,
printers, keyboards and PCs. Please also see
the instructions that came with the device
you want to connect before using.
DV IN
USB
DVD
A.TV
USB
(Type A)
USB
Digital Camera
Keyboard
24
En
D.TV
COMMON INTERFACE
HDMI
INPUT 2
CH
HDD camcorder
On the recorder’s HDD, video files can only
be copied with the signal format shown
below.
• Video recording format: MPEG-2 (PS)
• Image resolution: 720 x 480 (576),
704 x 480 (576), 352 x 480 (576),
352 x 240 (288)
• Audio recording format: Dolby Digital
• Use a USB cable (supplied with an
HDD camcorder) to connect the USB port
of your HDD camcorder to the front
panel USB port of this recorder.
OPEN/CLOSE
HDD/DVD
HDD
STANDBY/ON
• The Mass Storage Class (MSC) device
should be FAT-compatible. Note that if
the device is partitioned, this recorder
may not recognize it.
• Some USB devices may not work with
this recorder.
• When connecting a PC to this unit, make
sure the power is turned off on both the
PC and this unit when you connect them
via USB.
• We recommend connecting USB
devices when this recorder is switched
off (in standby).
• We recommend USB cables 2 meters in
length or shorter.
STOP REC
ONE TOUCH
COPY
INPUT
SELECT
A.TV/D.TV
S-VIDEO
VIDEO
L(MONO)
R
AUDIO
REC
USB
(Type B)
HDD camcorder with which operation
is guaranteed (According to our
survey)
• SONY
DCR-SR300, DCR-SR62, DCR-SR300E,
DCR-SR52E
USB
PictBridge-compatible
Printer
PC
DVR560HX_WV_EN.book
25 ページ
2008年2月22日 金曜日 午後7時26分
Connections
JPEG file storage devices
• Digital still camera
• Memory card reader (any type of memory
card)
• USB memory
• PC (Use Connect PC function)
The Picture Transfer Protocol (PTP) can be
used to transfer up to a maximum of
4000 files.
WMA/MP3 file storage devices
• Memory card reader (any type of memory
card)
• USB memory
• PC (Use Connect PC function)
Note that although multi-slot card readers
can be used, the recorder will only recognize
the first card inserted. To read another card,
remove all the cards and insert the card to be
read again.
Using a USB hub
• Use a hub compatible with USB 1.1 and/
or 2.0.
• Use an independently powered hub (bus
powered hubs may not work reliably).
• In the event of unreliable operation with
the hub, we recommend plugging the
device directly into the recorder’s USB
port.
• Operation may become unreliable if too
many devices are connected to the hub.
In this case, try unplugging some
devices.
• If the power delivered through a hub is
insufficient for the devices connected,
communication can become unreliable.
In this case, disconnect one or more
devices then perform a USB restart. (See
Restart USB Device on page 146.)
02
Using a PC
• Note that you can connect a PC to this
device via USB to copy WMA/MP3, JPEG
and DivX files. For more information, see
Copying files from a PC (Connect PC) on
page 125. To use Connect PC with this
device, your PC must run either the
Windows XP Home Edition (SP2),
Windows XP Professional (SP2) or
Windows Vista Home Premium
operating system and be able to run
Windows Media Player 11. Even if your
PC can run Windows Media Player 11,
we cannot guarantee that it will function
properly with this device. For more
details see the ‘Help’ section of Windows
Media Player 11.
Plugging in
After checking all the connections, plug in
the recorder.
• Use the supplied power cable to
connect this recorder to a power outlet.
Using a USB printer
• Use a PictBridge-compatible printer.
Using a USB keyboard
• Do not use a PS/2 keyboard connected
using a PS/2-USB adapter.
25
En
DVR560HX_WV_EN.book
26 ページ
2008年2月22日 金曜日 午後7時26分
Controls and displays
03
Chapter 3
Controls and displays
Front panel
1 2
3
4 5
6
7
STANDBY/ON
DV IN
DVD
USB
A.TV
12
2 HDD/DVD
Press to switch between HDD and DVD for
recording and playback.
3 DVD indicator
Lights when the DVD drive is selected.
4 Disc tray
5 PC VIDEO(page 108)
Press to play DivX files you have not yet
viewed.
6 MUSIC(page 114)
Press to play music files in random order.
7 PHOTO(page 119)
Press to play JPEG files in random order.
8 OPEN/CLOSE
Press to open/close the disc tray.
26
En
10
A.TV indicator
Lights when analog TV is selected.
HDMI
INPUT 2
13
1 HDD indicator
Lights when the hard disk (HDD) is selected.
9
D.TV
COMMON INTERFACE
CH
11
9
OPEN/CLOSE
HDD/DVD
HDD
8
STOP REC
ONE TOUCH
COPY
INPUT
SELECT
A.TV/D.TV
S-VIDEO
14
VIDEO
L(MONO)
12
R
REC
AUDIO
15
10 Front panel display and IR remote
sensor
See Display on page 28 for details.
11 STANDBY/ON
Press to switch the recorder on/into standby.
12 Front panel inputs
See Front panel connections on page 15 for
more information on these.
13 COMMON INTERFACE slot
Slot for CA module and smart card used to
decode scrambled D.TV channels. See
Common Interface on page 27.
14
Press to start or restart playback.
Press to stop playback.
F STOP REC
Press to stop recording.
ONE TOUCH COPY
D.TV indicator
Lights when digital TV is selected.
Press to start One Touch Copy of the
currently playing title to DVD or the HDD.
HDMI indicator
Lights when this recorder is connected
to HDMI (HDCP) compatible
component.
CH +/–
Use to change channels, skip chapters/
tracks, etc.
DVR560HX_WV_EN.book
27 ページ
2008年2月22日 金曜日 午後7時26分
Controls and displays
INPUT SELECT
Press to change the input used for
recording.
A.TV/D.TV
Switches between analog TV antenna
input and digital TV antenna input. The
A.TV and D.TV indicators show which is
selected.
15 REC
Press to start recording. Press repeatedly to
set the recording time in 30 minute blocks.
03
Common Interface
To receive scrambled D.TV channels you will
need a CA module and smart card provided
by your service provider.
Different CA modules support different
encryption systems. This recorder is
designed to work with modules that support
the DVB standard. Contact your service
provider to obtain the right kind of CA
module.
Note that neither CA modules nor smart
cards are supplied or sold by Pioneer.
Inserting a CA module
The Common Interface card slot is located
on the front panel of the recorder.
• Insert the CA module into the card
slot as far as it will go.
The Common Interface card slot accepts
Type I and Type II PC Cards (PCMCIA cards).
27
En
DVR560HX_WV_EN.book
28 ページ
2008年2月22日 金曜日 午後7時26分
Controls and displays
03
Display
1
2 3
4
L R
8
7
P
6
1
Lights during playback; blinks when
playback is paused.
5
Recording quality indicators (page 65)
XP
Lights when the recording mode is set to
XP (high quality).
2
Lights when copying.
SP
Lights when the recording mode is set to
SP (standard play).
3
Lights during recording; blinks when
recording is paused.
4
5
LP/SLP
Lights when the recording mode is set to
LP (long play) or SLP (super-long play).
(page 69)
Lights when a timer recording has been
set. (Indicator blinks if the timer has
been set to DVD but there isn’t a
recordable disc loaded, or the timer has
been set to record to the HDD but the
HDD is not recordable.)
EP/SEP
Lights when the recording mode is set to
EP (extended play) or SEP (superextended play).
NTSC
Lights when the video output signal
format is NTSC.
MN
Lights when the recording mode is set to
MN (manual recording level) mode.
(page 139)
Indicates which channels of a bilingual
broadcast are recorded.
6 Character display
7 R/RW
Lights when a recordable DVD-R or DVD-RW
disc is loaded.
(page 137)
Lights when the component video output
is set to progressive scan.
8
VPS/PDC (page 69)
Lights when receiving a VPS/PDC
broadcast during a VPS/PDC-enabled
timer recording.
PL (page 91)
Lights when a VR mode disc is loaded
and the recorder is in Play List mode.
2 3 (page 145)
Shows the remote control mode (if
nothing is displayed, the remote control
mode is 1).
V
Lights when an unfinalized Video mode
disc is loaded.
28
En
DVR560HX_WV_EN.book
29 ページ
2008年2月22日 金曜日 午後7時26分
Controls and displays
03
Remote control
STANDBY/ON
OPEN/CLOSE
1
16
While watching D.TV, press to change
the D.TV subtitles.
PAUSE LIVE
TV
TV CONTROL
2
SUBTITLE (page 83)
Press to display/change the subtitles
included in multilingual DVD-Video
discs.
17
INPUT
SELECT
CH
VOL
TV/DVD
AUDIO
SUBTITLE
ANGLE
DISPLAY
18
ANGLE (page 84)
Press to switch camera angles on discs
with multi-angle scenes.
3
ABC
4
DEF
GHI
JKL
MNO
PQRS
TUV
WXYZ
INPUT SELECT
A.TV/D.TV
CHANNEL
HDD
DVD
PC VIDEO
MUSIC
DISPLAY (page 85)
Displays/changes the on-screen
information displays.
+
5
19
6
7
PHOTO
HOME MEDIA GALLERY
DISC
NAVIGATOR
HELP
8
9
20
TOP
MENU
4 Number buttons, CLEAR, +
Use the number buttons for track/chapter/
title selection; channel selection, and so on.
The same buttons can also be used to enter
names for titles, discs and so on.
Use CLEAR to clear an entry and start again.
5
HOME
MENU
RETURN
10
21
INPUT SELECT (page 71)
Press to change the input to use for
recording.
EXIT
A.TV/D.TV
Press to switch between analog TV
antenna input and digital TV antenna
input. The A.TV and D.TV indicators on
the front panel show which is selected.
11
GUIDE
INFO
TEXT
PREV
PAUSE
STOP
NEXT
TIMER REC
MENU
CM BACK
CM SKIP
REC
STOP REC
REC MODE
ONE TOUCH
COPY
12
PLAY
13
14
15
6
HDD (pages 66, 75)
Press to select the hard disk (HDD) for
recording and playback.
DVD (pages 66, 75)
Press to select DVD for recording and
playback.
1 STANDBY/ON
Press to switch the recorder on/into standby.
2 TV CONTROL buttons (page 149)
After setting up, use these controls to
control your TV.
3
AUDIO (pages 64, 83, 84)
Press to change the audio language or
channel. (When the recorder is stopped,
press to change the tuner audio.)
7 HOME MEDIA GALLERY
Files stored on the HDD can easily be played
using these buttons.
PC VIDEO (page 108)
Press to play DivX files you have not yet
viewed.
MUSIC (page 114)
Press to play music files in random
order.
PHOTO (page 119)
Press to play JPEG files in random order.
29
En
DVR560HX_WV_EN.book
30 ページ
2008年2月22日 金曜日 午後7時26分
Controls and displays
03
8 DISC NAVIGATOR (pages 79, 91)/
TOP MENU (page 76)
Press to display the Disc Navigator screen,
or the top menu if a DVD-Video or finalized
DVD-R/-RW (Video) disc is loaded.
9
/// and ENTER
Used to navigate all on-screen displays.
Press ENTER to select the currently
highlighted option.
While watching D.TV press ENTER to
display the Channel List screen.
10 HOME MENU
Press to display the Home Menu, from which
you can navigate all the functions of the
recorder.
11 Colour buttons
(RED, GREEN, YELLOW, BLUE)
Use when an EPG screen is displayed or
when tuned to a data channel of a digital
broadcast. The function of each button will
be described on-screen, and changes
depending on the screen being displayed.
12 GUIDE
Press to display the EPG screen; press
again to exit.
INFO
While watching D.TV, press to display
the information banner.
Press to see additional information for
the highlighted item in the EPG.
TEXT (page 64)
Press to display Teletext information (in
European countries except the UK) or to
start the MHEG application display (UK
only) if available during digital
broadcasts.
13 Playback controls (page 75)
Press to start reverse or forward
scanning. Press again to change the
speed.
/ /
While paused, press and hold to start
slow-motion playback. Press repeatedly
to change the playback speed.
30
En
While paused, press to advance a single
frame in either direction.
When GUIDE Plus+® is displayed, use
to display the previous/next day.
PLAY
Press to start playback.
PREV NEXT
Press to skip to the previous or next title/
chapter/track; or to display the previous
or next menu page.
When GUIDE Plus+® is displayed, use
to display the previous/next page.
PAUSE
Press to pause playback or recording.
STOP
Press to stop playback.
14 TIMER REC (pages 40, 56)
Press to set a timer recording.
MENU (page 76)
Press to display the disc menu if a
DVD-Video, finalized DVD-R/-RW (Video
mode) or finalized DVD+R/+RW disc is
loaded.
When in the GUIDE Plus+® system, use
to jump directly to the Menu bar.
CM BACK (commercial back)
Press repeatedly to skip progressively
backward through the video playing.
CM SKIP (commercial skip)
Press repeatedly to skip progressively
forward through the video playing.
15 Recording controls (page 66)
REC
Press to start recording. Press
repeatedly to set the recording time in
blocks of 30 mins.
When the RED Action button is visible in
a GUIDE Plus+® screen, use for
One-Button-Record.
F STOP REC
Press to stop recording.
DVR560HX_WV_EN.book
31 ページ
2008年2月22日 金曜日 午後7時26分
Controls and displays
03
REC MODE (page 65)
Press repeatedly to change the
recording mode (picture quality).
ONE TOUCH COPY (page 100)
Press to start One Touch Copy of the
currently playing title to DVD or the HDD.
16 OPEN/CLOSE
Press to open/close the disc tray.
17 PAUSE LIVE TV (page 67)
Press to start recording the current TV
channel, but with playback paused,
effectively pausing the broadcast.
18 TV/DVD
Press to switch between ‘TV mode’, in which
you get the picture and sound from the TV’s
tuner, and ‘DVD mode’, in which you get
picture and sound from the recorder’s tuner
(or an external input).
19 CHANNEL +/– (page 62)
Press to change the channel of the built-in
TV tuner.
20 HELP
Press for help on how to use the current GUI
screen.
21 RETURN/EXIT
Press to go back one level in the on-screen
menu or display.
Also press to exit the MHEG application.
31
En
DVR560HX_WV_EN.book
04
32 ページ
2008年2月22日 金曜日 午後7時26分
Getting started
Chapter 4
Getting started
Switching on and setting up
4
ENTER
When you switch the recorder on for the first
time, you can make several basic settings
using the Setup Navigator feature. This takes
you through setting the clock, the internal TV
tuner and the video output.
If you’re using the recorder for the first time,
we strongly recommend you use the Setup
Navigator before starting to use the
recorder.
1 Switch on your TV and set the video
input to this recorder.
STANDBY/ON
Switch on the recorder.
2
When you switch on for the first time, your TV
should display the Setup Navigator screen (If
the Setup Navigator doesn’t appear, you can
also access it from the Initial Setup menu;
see page 135).
• If this recorder is connected to a
compatible TV using a fully-wired 21-pin
SCART cable, the recorder will take a few
seconds to download country, TV screen
size and language information. (Check
the manual that came with your TV for
compatibility information.)
ENTER
3
Choose a language (then press
ENTER).
Initial Setup
Basic
Language
Clock Setting
Digital Tuner
Input Line System
Analog Tuner
Pow er Save
Video In/ O ut
HELPp
Audio In
EPG Typeavig
Select
aator
or
Audio O ut
Setup N
Language
Recording
This will also set the audio, subtitle and DVD
menu language preferences.
32
En
Start the Setup Navigator.
k Setting
t Line Complete
System this setup before you
start using your recorder.
er Save
Start
P
p Navigator Cancel
Please use the Initial Setup if you
want to make more detailed settings.
• If you don’t want to use the Setup
Navigator, press to select Cancel,
then press ENTER to exit the Setup
Navigator.
5
Select an Aerial Power setting1
for the built-in digital tuner.
• On: power is always supplied to the
connected aerial, whether the recorder
is on or in standby.
• Auto: power is only supplied when this
recorder is on.
• Off: power is never supplied to the
aerial.
ENTER
ENTER
6
Select ‘Auto Scan’ to start
scanning for D.TV channels.
• Select Do not set if you want to skip
D.TV channel setup (because they have
already been set up, for example), then
skip to step 8 below.
• You can go back to the previous screen
in the Setup Navigator by pressing
RETURN/EXIT.
ENTER
7
Select your country.
The recorder starts scanning for new
channels. After the scan is complete the
recorder will let you know how many new
channels were found.
Note
1 If the recorder does not accept the On or Auto setting (the highlight jumps back to Off), check that the antenna
is properly connected and that it is not shorted, then try making the setting again.
DVR560HX_WV_EN.book
33 ページ
2008年2月22日 金曜日 午後7時26分
Getting started
04
• The country setting will apply to both the
digital and analog TV tuners.
• The clock will also be set automatically
here if D.TV channels are found.
• If no new channels were found a
message appears asking if you want to
scan again. Check the aerial connection
before selecting Yes. (If you select No,
skip to step 8 below.)
ENTER
8
Select the analog TV (A.TV)
Auto Channel Setting (‘Auto Scan’ or
‘Download from TV’), or ‘Do not set’.
• Downloading channels from your TV
Use the Download from TV option to
download all the channels that your TV is
tuned to.
Downloading
Pr 5
32/99
Cancel
ENTER
9
Select ‘Auto’ for automatic
time setting, or ‘Manual’ to set the clock
manually.
If the clock was already set from a D.TV
channel in step 6, this step is skipped.
k Setting
Auto Channel Setting
k Setting
Clock Setting
Line System
er Save
P
Line System
English
Auto
Scan
Download from TV
p Navigator Do not Set
• Select Do not set if you want to skip
channel setup (because they have
already been set up, for example).
• You can only use the Download from
TV feature if this recorder is connected
to your TV using a fully-wired 21-pin
SCART cable via the AV1 (RGB)-TV
connector, and if your TV supports this
function (check your TV’s instruction
manual for more details).
•
er Save
Auto
P
Manual
Auto clock setting
Some TV channels broadcast time
signals together with the programme.
This recorder can use these signals to
set the clock automatically.
Set ‘Clock Set CH‘ to the channel
preset number that broadcasts a time
signal, then move the cursor down to
‘Start’ and press ENTER.
k Setting
Auto Clock Setting
•
ENTER
Select your country.
Line System
Date
er Save
Time
–– / –– / ––––
–– : ––
P
p Navigator
Clock Set CH
Pr 1
Start
k Setting
Country Selection
t Line System
er Save
Country
UK
P
• Auto-tuning channels
The Auto Scan option automatically scans
and sets the channel presets.
The recorder takes a short while to set
the time. After you see that it’s set, select
Next to proceed.
k Setting
Auto Clock Setting
t Line System
Date
er Save
Time
P
Tuning
32/99
Cancel
p Navigator
Clock Set CH
TUE 01 / 01 / 2008
11 : 20
Pr 1
Start
Next
If the time could not be set
automatically, press RETURN/EXIT to go
back to the previous screen and select
Manual.
33
En
04 Getting_Started.fm 34 ページ
2008年3月6日 木曜日 午前11時2分
Getting started
04
•
Manual clock setting
If no stations in your area are
broadcasting time signals, you can set
the clock manually.
Use the / buttons to set your
time zone.
You can set this by selecting a city or a
time relative to GMT.
• If no channels were found when
scanning for digital TV channels then
this screen does not appear and the EPG
is set according to the country set in step
7 above.
ENTER
11
Select the TV screen type,
‘Wide (16:9)’ or ‘Standard (4:3)’.
1/2
k Setting
Manual Clock Setting
k Setting
TV Screen Size
Line System
t Line System
Time Zone
er Save
England
London
er Save
Wide (16:9)
P
P
Standard (4:3)
p Navigator
Summer Time
p Navigator
Of f
Press then use the / buttons to
select ‘On’ or ‘Off’ for summer time,
then press ENTER.
Select On if you are currently using
summer time.
t Line System
Time Zone
er Save
England
London
p Navigator
Summer Time
Not Compatible
13 ENTER Press to continue after reading
the HDD caution.
2/2
k Setting
Manual Clock Setting
Compatible
P
• This screen is not displayed when an
HDMI signal is being output.
On
Set the date (day/month/year) and
time, then press ENTER to make all
the settings.
Time
p Navigator
Line System
er Save
p Navigator Don't Know
P
P
k Setting
Progressive
1/2
k Setting
Manual Clock Setting
t Line
System
Date
er Save
ENTER
12
Select whether or not your TV
is compatible with progressive scan
video.
k Setting
In the event of HDD failure, recordings may
be lost or normal playback/recording may
t Line
not System
be possible.
er Save
As recordings might be lost in case of an HDD
P failure, we recommend to use the HDD only
as temporary storage media.
p Navigator
TUE 01 / 01 / 2008
00 : 00
Time Zone
England
London
Please copy recordings you want to keep
to recordable DVD.
Summer Time
On
Press ENTER to continue.
• Use the / buttons to change the
value in the highlighted field.
• Use the / buttons to move from one
field to another.
• Press ENTER to finish setting the time.
ENTER
14
Select ‘Finish Setup’ to exit the
Setup Navigator, or ‘Go Back’ if you want
to start again.
k Setting
S etu p is co mp lete!
t Line System
er Save
ENTER
34
En
10
Select the EPG (Electronic
Programme Guide) type to use.
• GUIDE Plus+: Use the Gemstar GUIDE
Plus+ EPG (see also Setting up the
GUIDE Plus+® system on page 35 and
Using the GUIDE Plus+® electronic
programme guide on page 39).
• Digital EPG: Use the SI EPG
(programme information broadcast
together with digital channels).
Fin ish S etu p
p Navigator
G o B ack
That completes basic setup using the Setup
Navigator.
• If there are blank channels with no
station, you can set these to skip using
the manual channel setting. See Manual
CH Setting on page 137.
04 Getting_Started.fm 35 ページ
2008年3月6日 木曜日 午前11時2分
Getting started
For users receiving digital
broadcast services
This unit can set its internal clock
automatically from digital broadcasts.
However, depending on the broadcaster, the
clock information received may not be
accurate.
Use the following procedure (while the
recorder is not recording) to set the clock
manually.
HOME
MENU
1
scan for available channels, as these are all
used by the GUIDE Plus+ system. If any of
these things are not yet set, please run the
Setup Navigator first (see Switching on and
setting up on page 32).
TV listings information is received via ‘Host
Channels’. In order to receive the correct TV
listings information for your country or
region you need to set up the GUIDE Plus+
system and ‘download’ the TV listings
information. The initial download can take
up to 24 hours, but once this is done, all
future updates are automatic.
Display the Home Menu.
2
ENTER
Select ‘Setup’ > ‘Initial Setup’.
3
ENTER
Select ‘Basic’ > ‘Clock Setting’.
4
04
GUIDE
1
Display the GUIDE Plus+ setup
menu.
Highlight the time setting.
ENTER
5
Press to display the manual clock
setting screen.
6 Set the correct time.
Return to automatic clock setting
• To return to the automatic clock setting,
follow the instructions for ‘Replace
Channels’ (page 135).
Setting up the GUIDE Plus+®
system
The language and country settings are
already set to whatever you selected in the
Setup Navigator.
2
ENTER
Highlight ‘Postal Code’.
This section is only applicable if you chose to
use the GUIDE Plus+ system as the EPG type
in step 10 of the Setup Navigator above.
The GUIDE Plus+® system is a free,
interactive on-screen television
programming guide. The system offers
programme listings for all major channels,
one-touch recording, search by genre,
recommendations according to your profile
and more.
For the GUIDE Plus+ system to function
correctly, it is important that you set the
language and country correctly in the Setup
Navigator, and that you have performed a
35
En
DVR560HX_WV_EN.book
04
36 ページ
2008年2月22日 金曜日 午後7時26分
Getting started
3
code.
ENTER
Enter your postal
The system uses your postal code to identify
which TV listings data is correct for the area
in which you live, so it is important that you
enter it correctly.
4 If you are using an external receiver
(such as a satellite receiver) with the
supplied G-LINK cable, complete this
step, otherwise jump to step 5 below.
• Select your reception method
(Terrestrial, Cable or Satellite).
• Select your provider (if applicable).
• Select the brand of your external
receiver.
• Identify which input your external
receiver is connected to.
After completing these steps the recorder
will try and communicate with your external
receiver and change the channel via the
G-LINK cable. If the channel was
successfully changed, select Yes to confirm.
If the channel did not change, select No. The
GUIDE Plus+ system will try other codes
assigned to your external receiver. If none of
the codes changes the channel
successfully, tune your external receiver to
the Host Channel for your country (refer to
step 5 below) and leave it on overnight. The
recorder needs to be in standby; it will wake
up automatically and download new codes
from the Host Channel. The next day, try this
setup process again:
• Press GUIDE to display the GUIDE
Plus+ screen.
• Press to highlight the Menu bar, then
use to reach the Setup area and
select Setup.
• Continue setting up from the start of this
step again.
If your external receiver still doesn’t respond
to the G-LINK controller, please call
customer support and report the brand and
model of your external receiver.
See also GUIDE Plus+® FAQ and
troubleshooting on page 50.
• See Connecting to a cable box or satellite
receiver on page 18 for more on using the
supplied G-LINK cable.
• Select External Receiver 1, 2 or 3, then
press ENTER. (If you have just one
external receiver, use External
Receiver 1. You can add further
receivers in 2 and 3 if you need to.)
After pressing ENTER:
36
En
5 Identify the Host Channel for your
country.
The TV listings information available in the
GUIDE Plus+ system is distributed
throughout Europe by selected broadcasters
called Host Channels. It is important that the
host (analog) channel for your country is
correctly identified in order to receive listings
information (EPG download).
Follow A, B or C below depending on your
setup:
DVR560HX_WV_EN.book
37 ページ
2008年2月22日 金曜日 午後7時26分
Getting started
A If you are not using an external
receiver, this recorder will automatically
scan all channels for the Host Channel:
• Leave the recorder in standby overnight
(do not leave it switched on).
B If you are using an external receiver,
you need to identify the Host Channel
from the table below:
Country/
Region
Host
Channels
Austria
Eurosport
Belgium
RTL-TVI
France
Canal+
Germany
Eurosport
Italy
MTV
Netherlands
Eurosport
Spain
Tele 5
Switzerland
Eurosport
UK
ITV, Eurosport ITV is analog only. Use
Eurosport if you are a
SKY subscriber and
you no longer have an
analog terrestrial
antenna.
Comments
Analog only
Analog only
Analog only
• Tune your external receiver to the
appropriate Host Channel and leave the
receiver on and the recorder in standby
overnight.
C If you use both an external receiver and
this recorder as sources, follow the
instructions above for setting up without
an external receiver. Only if this is
unsuccessful try the external receiver
method.
04
About EPG download
• EPG data can only be received when the
recorder is in standby. (When not using
the recorder, therefore, please switch it
into standby.) If you’re using an external
receiver, leave this on when EPG data is
downloading.
• If you cannot receive any of the Host
Channels (see the above table) then you
won’t be able to use the GUIDE Plus+
system. In this case do not set the postal
code (or set Country to Other) in the
GUIDE Plus+ setup screen. (When
GUIDE Plus+ service starts in your area,
set the postal code again.)
If digital broadcasts start in your area,
please set the EPG Type Select setting in
the Initial Setup menu to Digital EPG.
• Even if you can’t use the EPG functions
where you live, you can still set VIDEO
Plus+ recordings and manual
recordings — see Setting a manual
recording on page 47.
• The front panel display shows EPG when
receiving data. If you power on the
recorder during an EPG download, the
download is cancelled.
• EPG data may be received several times
a day. All updates are automatic.
• When downloading EPG data, the
recorder may sound as though it is on.
This is normal.
37
En
DVR560HX_WV_EN.book
38 ページ
2008年2月22日 金曜日 午後7時26分
Getting started
04
Checking the downloaded data the
following day
GUIDE
1
Display the GUIDE Plus+ screen.
You should see a grid filled with channel
logos and TV listings information. Use the
/ buttons to review the list. If you notice
that there are channels missing, or that
there are channels in the list that you don’t
get, go to the Editor screen:
• Press repeatedly until the Menu bar is
highlighted.
• Press until Editor is highlighted. The
main area of the screen now shows a list
of channels. Those that are turned ON
are displayed in the grid; those that are
OFF are hidden. Use the ///
buttons to move down the list and turn
channels ON or OFF as necessary.
• For any channel that you turn ON, the
GUIDE Plus+ system will need to know
how it is received (the source) and on
which programme number. The source
may be the built-in tuner of this recorder,
or an external receiver. The programme
number is the number on which the
channel can be found on its receiving
device/source. The entry in the Editor
screen must match this number for
correct recording of that channel.
• The above is especially important for the
‘Host Channel’. Please make sure that
the Host Channel is always switched
ON.
38
En
2
Change the programme
numbers as you like.
Changing the programme numbers allows
you to decide the order in which the
channels change when stepping through
them sequentially. You can do this to group
certain channels together, for example.
Name
BBC1
BBC2
ITV
CH4
CH5
BBC3
ITV2
E4
UKGOL
On/Off
On
On
On
On
On
On
On
Off
On
Source
D. TV
D. TV
D. TV
D. TV
D. TV
Ext. Rec. 1
D. TV
D. TV
D. TV
Prog. No.
001
002
003
004
005
007
006
014
017
3 When you’re done, press the BLUE
Action button (Home) to get back to the
GUIDE Plus+ home screen.
• You can find detailed information on
using the GUIDE Plus+ system in the
following chapter.
DVR560HX_WV_EN.book
39 ページ
2008年2月22日 金曜日 午後7時26分
Using the GUIDE Plus+® electronic programme guide
05
Chapter 5
Using the GUIDE Plus+®
electronic programme guide
This chapter is only applicable if the EPG Type
Select setting made in the Setup Navigator (or
the Initial Setup menu) is set to GUIDE Plus+.
The GUIDE Plus+® system
The GUIDE Plus+® system* is a free,
interactive on-screen television
programming guide.1 The system provides
programme listings for all major channels,
one-touch recording, searching by genre,
recommendations according to your profile
and more. The GUIDE Plus+ system is a
convenient way to find out what’s on right
now or during the coming week, by channel
or by genre. The GUIDE Plus+ system also
allows you to automatically set your viewing
and recording selections quickly and easily.
In order to receive the correct TV listings
information for your country or region you
need to set up the GUIDE Plus+ system and
‘download’ the TV listings information. If you
haven’t already done this, please turn to
Setting up the GUIDE Plus+® system on
page 35 before proceeding.
* GUIDE Plus+, SHOWVIEW, VIDEO Plus+,
G-LINK are (1) registered trademarks or
trademarks of, (2) manufactured under
license from and (3) subject of various
international patents and patent applications
owned by, or licensed to, Gemstar-TV Guide
International, Inc. and/or its related affiliates.
Legal Notice
GEMSTAR-TV GUIDE INTERNATIONAL, INC. AND/
OR ITS RELATED AFFILIATES ARE NOT IN ANY WAY
LIABLE FOR THE ACCURACY OF THE PROGRAMME
SCHEDULE INFORMATION PROVIDED BY THE
GUIDE PLUS+ SYSTEM. IN NO EVENT SHALL
GEMSTAR-TV GUIDE INTERNATIONAL, INC. AND/
OR ITS RELATED AFFILIATES BE LIABLE FOR ANY
AMOUNTS REPRESENTING LOSS OF PROFITS, LOSS
OF BUSINESS, OR INDIRECT, SPECIAL, OR
CONSEQUENTIAL DAMAGES IN CONNECTION
WITH THE PROVISION OR USE OF ANY
INFORMATION, EQUIPMENT, OR SERVICES
RELATING TO THE GUIDE PLUS+ SYSTEM.
Using the GUIDE Plus+®
system
All the various features and areas are colourcoded for ease of navigation. All screens
(with the exception of some setup screens)
have the following common elements:
1
3
4
5
2
6
1 Video window – Allows you to continue
watching the current programme while
using the GUIDE Plus+ system.
2 Information panels – Display
programme promotions or instructions
on the GUIDE Plus+ system.
3 Action bar – Colour-coded Action
buttons change function depending on
the area.
4 Information box – Shows short
programme descriptions or help menus.
Note
1 The GUIDE Plus+ system can’t be used when the Input Line System is set to 525 System (see also Input Line
System on page 134).
39
En
DVR560HX_WV_EN.book
05
40 ページ
2008年2月22日 金曜日 午後7時26分
Using the GUIDE Plus+® electronic programme guide
5 Menu bar – Gives access to the various
areas of the GUIDE Plus+ system.
6 Grid – Shows TV listings information for
the next seven days by channel and time.
GUIDE Plus+ navigation
The table below shows a summary of the
remote buttons you’ll use to navigate the
GUIDE Plus+ system.
Key
What it does
REC
Press to set or cancel OneButton-Recording.
GUIDE
Press to display the GUIDE
Plus+ screen (also use to
exit).
///
Use to navigate screens
(highlight an item).
One-Button-Record
The RED Action button (Record) is visible
anytime you can highlight a programme
title, including from the Grid, after a search,
or in your recommendations in the My TV
area.
The programme name, date, channel,
recording start and end times are all set
automatically when you set a timer
recording using One-Button-Record.
If you need to, you can edit the settings at
any time before the recording is due to start
(see Editing a scheduled recording on
page 45).
1
Highlight a programme title.
RED, GREEN,
Action buttons that change
YELLOW, BLUE functionality depending on
the Area.
40
En
MENU
Press to jump directly to the
Menu bar.
TIMER REC
Press to go directly to the
Schedule area.
INFO
Press to display extended
information for the current
programme.
ENTER
Press to confirm a selection
or to leave the GUIDE
Plus+ screen.
Number
buttons
Use for numeric entry.
PREV/
NEXT
Press to select the previous/
next page of information (in
the grid, for example).
/
Press to select the previous/
next day.
2 Press the RED Action button (Record).
The programme is now set for recording.
When the programme is due to start, the
recorder will switch to the correct channel
and start recording1.
• You can also use the REC button to set
the recording.
• You can review the shows you have set to
record in the Schedule Area (see also
The Schedule Area on page 44).
Note
1 Recording times set using the GUIDE Plus+ system do not automatically change to reflect any changes that
may occur in the programme broadcast schedules.
DVR560HX_WV_EN.book
41 ページ
2008年2月22日 金曜日 午後7時26分
Using the GUIDE Plus+® electronic programme guide
Lock/Unlock video window
When you enter the GUIDE Plus+ system,
the channel you were watching remains
visible in the video window. The date stamp
above the window lets you know the channel,
date and time.
The default setting for this window is
‘locked’, as indicated by a closed padlock
icon above the video window. When locked,
the video window always shows the channel
you were previously watching as you move
up and down through the listings grid.
If you prefer, you can unlock the video
window so that as you highlight different
channels in the listings grid, that channel is
shown in the video window.
1
Highlight a channel logo.
05
cursor buttons, then press ENTER to return
to the previous screen on that channel.
Areas
The GUIDE Plus+® system consists of seven
Areas. All Areas can be accessed from the
Menu bar.
• Grid – The GUIDE Plus+ system Home
Area. Displays TV listings information for
the next seven days by time and channel.
• Search – Search for TV programmes by
category (e.g., Sport), subcategory (e.g.,
Football) or keyword.
• My TV – Set up a profile and receive
recommendations according to your
preferences.
• Schedule – Show all scheduled
recordings.
• Info – Area for additional information,
such as weather (not available in all
regions).
• Editor – Change channel settings.
• Setup – Setup the GUIDE Plus+®
system.
The Grid Area
Channel logos are displayed to the left of
programme titles.
2 Press the RED Action button (Unlock).
The padlock icon above the video window
becomes unlocked. It remains unlocked for
the remainder of your current TV viewing
session.
If you want to lock the video window again,
follow the same procedure. The RED Action
button will now act as Lock.
Channel mosaic screen
You can switch the display style of channels
in the Grid Area, Schedule Area or My TV
Area from a list to a mosaic of channel icons
by pressing the YELLOW Action button.
Select the channel icon you want using the
The Grid is the main TV listings screen of the
GUIDE Plus+ system and is the first screen
that you see when you press GUIDE. You can
see TV listings for the next seven days,
starting with the current day.
When you highlight a programme in the
Grid, you can see information about it in the
Information Box, including title, synopsis,
channel, source, time and length. If there is
an i symbol in the Information Box, it means
that there is an extended synopsis available.
Press the INFO button to see it.
In some countries, you can also see a rating
for a particular programme (mostly movies).
These ratings are provided by local partners,
such as TV magazines.
From the Grid Area you can:
• View and scroll through programme
listings
• Read programme synopses
41
En
DVR560HX_WV_EN.book
05
42 ページ
2008年2月22日 金曜日 午後7時26分
Using the GUIDE Plus+® electronic programme guide
• Tune to a programme that’s currently
showing1
• Set a programme to record
• Lock or unlock the video window
• Access Information panels
1
bar.
Select ‘Search’ from the Menu
2
Select a category and a
subcategory.
Browsing the Grid
Use the following remote buttons to browse
the grid:
/// (cursor buttons) – Navigate the
Grid
PREV/ NEXT – Previous/next page
/ – Previous/next day
BLUE Action button – Return to the current
time/date in the Grid
ENTER – Press on the current selection to
exit the GUIDE Plus+ system and start
watching the programme
The Search Area
From the Search Area you can:
•
•
•
•
•
Search by category
Search by subcategory
Search by keyword
Read programme synopses
Tune to a programme that’s currently
showing
• Set a programme to record
• Access Information panels
• If you choose All as the subcategory, all
programmes in the category you
selected will show up in the search
results.
ENTER
3
Start the search.
The search results are shown sorted by time
and date.
• If no search results are displayed, it
means there are no programmes for the
current day that match your search
criteria.
Searching
You can search for programmes by category,
subcategory or by keyword (My Choice).
Categories for searching include Movies
(purple), Sport (green), Children (blue) and
Others (teal). In some countries there is a
further subcategory available called ‘Tip of
the Day’. These are programmes
recommended by a local partner, such as a
TV magazine.
42
En
Note
1 If you’re using an external tuner (satellite tuner, for example), there will be a short delay of a couple of seconds
while it tunes to the channel. This is normal.
DVR560HX_WV_EN.book
43 ページ
2008年2月22日 金曜日 午後7時26分
Using the GUIDE Plus+® electronic programme guide
Using My Choice keywords for a search
My TV Area
In addition to the standard categories, you
can also set your own keywords.
The My TV Area allows you to set up a
personal profile. You can define a profile by
channels, themes and/or keywords. As soon
as a personal profile has been set, the
GUIDE Plus+ system continuously scans
the TV listings for the next seven days.
Whenever you access the My TV Area, a list
of programmes matching your profile
appears.
1
Access My Choice.
05
From the My TV Area you can:
2 Press the YELLOW Action button to
add a keyword.
ENTER
3
Enter a keyword to appear in
the menu.
• Set up a profile by channel, theme and/
or keyword
• Edit and delete profiles
• Read programme synopses
• Tune to a programme that’s currently
showing
• Set a programme to record
• Access Information panels
Setting up a profile
You can set up a profile with any
combination of up to 16 channels, four
categories and 16 keywords.
1 Select ‘My TV’ from the Menu bar.
2 Press the YELLOW Action button to
set a profile.
When you’re finished, press the GREEN
Action button to exit and continue.
4
Start the keyword search.
• You can delete or edit keywords using
the RED and GREEN Action buttons.
• When you have set more than two
keywords, an All subcategory
automatically appears which allows you
to search for all your keywords.
ENTER
Channels is now highlighted.
43
En
DVR560HX_WV_EN.book
05
44 ページ
2008年2月22日 金曜日 午後7時26分
Using the GUIDE Plus+® electronic programme guide
3 To add a channel to your profile,
press the YELLOW Action button.
Select a channel from the mosaic of channel
icons and press ENTER. Repeat this step to
add up to 16 channels.
4 To add a category to your profile,
highlight ‘Categories’ and press the
YELLOW Action button.
5 To add a keyword to your profile,
highlight ‘Keywords’ and press the
YELLOW Action button.
Use the /// buttons followed by
ENTER to select characters from the onscreen keyboard. When you’re finished,
press the GREEN Action button to exit and
continue.
6
Press ENTER to activate your profile.
• You can add up to 16 keywords by
repeating step 5.
• You can edit or delete your profile using
the RED and GREEN Action buttons.
The Schedule Area
The Schedule Area is where you can set, see,
edit and delete scheduled (timer)
recordings.
From the Schedule Area you can:
Select a category from the Search Area
categories and press ENTER. Repeat this
step to add up to four categories.
44
En
• Edit or delete a One-Button-Recording
• Set, edit or delete a VIDEO Plus+
recording
• Set, edit or delete a manual recording
DVR560HX_WV_EN.book
45 ページ
2008年2月22日 金曜日 午後7時26分
Using the GUIDE Plus+® electronic programme guide
Editing a scheduled recording
You can edit any parameter in a scheduled
recording, or delete it if you no longer require
it1.
05
4 Enter a name for the scheduled
recording.
1 Highlight the left tile of a scheduled
recording.
Use the /// buttons followed by
ENTER to select characters from the onscreen keyboard.
• If you only want to edit the recording
quality, frequency, destination, timing or
genre settings, skip to step 5 below.
2 Press the GREEN Action button (Edit).
3 Use the cursor and number buttons
to edit the recording date, start time, end
time and channel.
Use the / buttons or the number buttons
to edit.
After entering the whole name, press the
GREEN Action button to continue.
5 Highlight the right recording tile.
6 Press the RED Action button (Quality)
to change the recording quality.
Select from AUTO2, XP, SP, LP, EP, SLP, SEP
or a manual recording mode (see Manual
Recording on page 141 and Manual recording
modes on page 152).
Press the GREEN Action button to go to
continue, or the RED Action button to go
back.
Note
1 See About timer recordings on page 69 for more information about scheduled recordings.
2 This mode maximizes the recording quality to fit on to a single DVD disc. Can also be used when recording to
HDD.
45
En
DVR560HX_WV_EN.book
05
46 ページ
2008年2月22日 金曜日 午後7時26分
Using the GUIDE Plus+® electronic programme guide
7 Press the GREEN Action button
(Frequency) to change the recording
frequency.
• Auto Replace Recording is only available
as an option with regular daily or weekly
recordings.
9 Press to access the extended
recording options.
Select from the various options for one-time,
daily and weekly recordings.
8 Press YELLOW Action button
(Destination) to select the recording
destination.
• If you want to record to a particular HDD
genre, use the YELLOW Action button
(Genre) to select one.
• Use the GREEN Action button (Timing)
to add extra time to the end of the
recording (+0, +10, +20, +30 or VPS/
PDC2 (V–P)).
• Press to display the standard
recording options again.
Select from DVD, HDD or HDDr (Auto
Replace Recording)1.
46
En
Note
1 • For a DVD timer recording, if Optimized Rec (see Optimized Rec on page 141) is set to On (and VPS/PDC is
off), the recorder will adjust the recording quality to try and fit the recording on the disc. If the recording will not
fit onto the disc even on MN1 recording quality (MN4 for DVD+R/+RW) then the Recovery Recording feature
will automatically make the recording to the HDD instead.
• If there is very little free space left on the HDD, an Auto Replace Recording may not complete successfully.
• If the HDD is being used for playback or high-speed copying when an Auto Replace Recording is due to start,
the new timer recording will not replace the old one. However, the next time the timer recording starts, both of
the older two programmes will be erased.
2 • If you set the timer recording to use VPS/PDC, you must switch the recorder into standby before the timer
recording is due to start for it to work correctly. For non-VPS/PDC timer recordings there is no need to switch
the recorder into standby.
• Optimized Recording will not work if VPS/PDC is on.
• Up to eight timer recordings can be set with VPS/PDC.
• VPS/PDC cannot be set for recordings made from digital broadcasts or an external input, or when the
recording mode is set to AUTO.
05 Guide Plus+ EPG_EU.fm
47 ページ
2008年3月6日 木曜日 午前11時7分
Using the GUIDE Plus+® electronic programme guide
Deleting a scheduled recording
1 Highlight the left tile of a scheduled
recording.
05
3 Use the number buttons to enter a
PlusCode programming number.
Please enter the PlusCode programming number and press
ENTER to confirm.
2 Press the RED Action button (Delete).
The scheduled event is deleted.
Setting a VIDEO Plus+® recording
1
Select ‘Schedule’ from the Menu bar.
• If you live in an area not yet covered by
the GUIDE Plus+ system you may also
have to input a channel number. Follow
the on-screen display to do this.
4 Press ENTER to confirm.
Setting a manual recording
1
2 Press the RED Action button (VIDEO
Plus+).
Select ‘Schedule’ from the Menu bar.
2 Press the GREEN Action button
(Manual).
47
En
DVR560HX_WV_EN.book
05
48 ページ
2008年2月22日 金曜日 午後7時26分
Using the GUIDE Plus+® electronic programme guide
3 Use the number and ///
buttons to enter the recording date, then
press the GREEN Action button (Next).
The Editor Area
The Editor Area is the central location for you
to manage your channels. Any changes you
make here will affect what is displayed in the
Grid Area. The Editor Area is mainly used
when setting up the GUIDE Plus+ system to
make any manual changes as necessary.
You can also use the Editor Area if new
channels become available in your area, or if
you change from cable to satellite, say, or
move house.
From the Editor Area you can:
4 In the same way, enter the recording
start time, followed by the GREEN Action
button (Next) to confirm.
5 Enter the recording end time in the
same way, followed by the GREEN Action
button (Next) to confirm.
6 Use the number buttons to enter a
channel number, then press the GREEN
Action button (Next) to confirm.
D.TV
• Display/hide channels in the grid (switch
the channel on/off)
• Select a channel source (A.TV, D.TV,
Ext. Rec. 1, Ext. Rec. 2, etc.)
• Enter a channel programme number
Switching a channel on/off
You can choose whether or not to display a
channel in the Grid Area by switching the
channel on or off in the Editor Area.
1
Select ‘Editor’ from the Menu bar.
001
Name
BBC1
BBC2
ITV
CH4
CH5
BBC3
ITV2
E4
UKGOL
Alternatively, you can press the YELLOW
Action button (Mosaic) and use the //
/ buttons to select a channel from the
mosaic, followed by ENTER.
The Info Area
This area is reserved for additional
information such as news, weather reports,
stock quotes, and so on, and varies by
region. (Note that this feature is not available
in all countries/regions.)
48
En
On/Off
On
On
On
On
On
On
On
Off
On
Source
D. TV
D. TV
D. TV
D. TV
D. TV
Ext. Rec. 1
D. TV
D. TV
D. TV
Prog. No.
001
002
003
004
005
007
006
014
017
2 Highlight the left channel tile of the
channel you want to switch on or off.
3 Press the RED Action button to switch
the channel on or off.
DVR560HX_WV_EN.book
49 ページ
2008年2月22日 金曜日 午後7時26分
Using the GUIDE Plus+® electronic programme guide
Changing the source and programme
number
1
Select ‘Editor’ from the Menu bar.
05
The Setup Area
The Setup Area is where you can set up the
GUIDE Plus+ system for your particular
region, TV reception conditions, and so on.
Making changes to your GUIDE Plus+
setup
Name
BBC1
BBC2
ITV
CH4
CH5
BBC3
ITV2
E4
UKGOL
On/Off
On
On
On
On
On
On
On
Off
On
Source
D. TV
D. TV
D. TV
D. TV
D. TV
Ext. Rec. 1
D. TV
D. TV
D. TV
Prog. No.
001
002
003
004
005
007
006
014
017
1
Select ‘Setup’ from the Menu bar.
Press ENTER to access the Basic Setup screen.
Basic Setup
2 Highlight the right channel tile of the
channel you want to make a change to.
3 Press the RED Action button to
change the channel source, or the GREEN
Action button to enter a programme
number.
Each press of the RED Action button
changes the channel source (A.TV, D.TV,
Ext. Rec. 1, etc.). To set a programme
number, use the number buttons to enter a
programme number then press ENTER
(When set to A.TV or D.TV, make sure that
the programme number matches the preset
number of this recorder for what you want to
record).
Host Channel Setup
GUIDE Plus+ System Information
2 Highlight the part you want to
change.
You can change the Language, Country,
Postal Code1 and the External Receiver
settings.
3
Press ENTER to confirm.
Note
1 Making changes to the Country or Postal Code settings may require a new download of TV listings information.
This can take up to 24 hours.
49
En
DVR560HX_WV_EN.book
05
50 ページ
2008年2月22日 金曜日 午後7時26分
Using the GUIDE Plus+® electronic programme guide
Manual Host Channel setup
The GUIDE Plus+ system will automatically
identify your Host Channel as soon as the
recorder is put into standby for the first time.
See the table on page 37 for a list of all the
European Host Channels.
If you know your Host Channel details
(source and programme number) or if the
automatic identification did not provide the
expected result, you can identify your Host
Channel manually. Select Host Channel
Setup in the Setup area and follow the
instructions on the TV. Select the correct
source (e.g., internal tuner or external
receiver) and enter the respective
programme number (e.g., if you have to
press 9 on the remote to watch your Host
Channel, enter 9 as the programme
number). When you next switch the recorder
into standby the GUIDE Plus+ system will
complete the Host Channel setup.
You can reset the Host Channel settings at
any time back to the default setting of
automatic. Please be aware that resetting
the Host Channel will erase all TV listings
data.
GUIDE Plus+® FAQ and
troubleshooting
This FAQ covers only a few questions. For a
complete list please consult the GUIDE
Plus+ website at:
www.europe.guideplus.com
FAQ
• When I tried setting up my external
receiver I could not get any of the
attempts to work, what should I do?
There could be several reasons why your
external receiver could not be controlled.
– The connections could be wrong. Make
sure that the G-LINK cable is connected
to the G-LINK connector on the recorder
and the IR blaster is in front of the
external receiver, pointing towards the IR
receiver of your external receiver. See
Connecting to a cable box or satellite
receiver on page 18.
– The code that is listed under your
brand could be wrong. Please try other
codes for your brand under satellite,
cable or terrestrial. Go to the Setup Area
and choose one of the three options
(cable, satellite or terrestrial) that you
have not already tried. Follow the onscreen prompts to make sure that the
GUIDE Plus+ system can change
channels on your external receiver. If it
does not work, repeat the process,
choosing different reception and
external receiver combinations until you
have tried all the codes for your brand of
receiver that are already in the GUIDE
Plus+ system. If it still does not work,
see below on how to receive new codes
overnight.
– The unit has not yet received new
codes. The nightly data downloads
frequently include new codes for
controlling external receivers. Please
tune your external receiver to your local
Host Channel and leave it on overnight.
50
En
DVR560HX_WV_EN.book
51 ページ
2008年2月22日 金曜日 午後7時26分
Using the GUIDE Plus+® electronic programme guide
Switch this recorder into standby. The
next morning, please perform the GUIDE
Plus+ setup again to see if your external
receiver can now be controlled.
terrestrial or cable connection only to
receive data this way. It is important that
you identify your Host Channel correctly
in the Editor Area.
– The external receiver that you use is
currently not supported. If, after leaving
your external receiver on overnight, and
doing the Reception and External
Receiver Setup again, it still does not
respond, please call Customer Support
to report your brand and model.
• After I performed the initial set-up I found
that the line-up for all the channels
received via the external set-top box is
incorrect. How do I correct this?
• My external receiver was successfully
setup. However I have found that when
the GUIDE Plus+ system has to change
to a channel with a three-digit programme
number in the external receiver’s preset, it
does not work. It looks like the GUIDE
Plus+ system can only send two digits.
With the number of channels
increasing, the number of digits has
increased as well. While older boxes use
only two digits, newer boxes require up
to four. It is possible that you selected an
older code for your brand during set-up.
Please access the Setup Area, select
External Receiver and repeat the setup
for your brand (Note: Every time you see
the on-screen question about whether
the receiver has changed to a certain
channel, the GUIDE Plus+ system has
sent a different code). Try all the different
codes until your GUIDE Plus+ system
can control your external receiver
correctly. If you have no success, try to
receive new codes overnight.
• I used to receive data through my
terrestrial antenna or analog cable
without a set-top box. Now, I have
“upgraded” to a satellite system or to
digital cable with external receiver. What
should I do to receive data for the GUIDE
Plus+ system?
You can try to receive your Host Channel
through your new reception method. If
you have problems to receive data we
recommend that you keep your analog
05
You can change the line-up in the editor
according to your preferences. Access
the Editor Area. Select the channels that
you would like to change. Change the
source and preset number according to
your preferences.
• I performed the set-up but after many
hours I still have a blank EPG what is
going wrong?
There are several possibilities:
– Connections are wrong. See
Connections on page 14 to double check
everything.
– The initial setup of GUIDE Plus+ was
completed incorrectly. Try setting it up
again (see Setting up the GUIDE Plus+®
system on page 35).
– Your cabling and setup is OK, but the
recorder has not been connected for
enough time to receive the TV listings
data. Leave the recorder in standby
overnight.
– For external receiver users only: The
connections and setup are OK, but the
external receiver was not tuned to the
correct Host Channel. Check the list of
Host Channels (see step 5 of Setting up
the GUIDE Plus+® system on page 35)
and leave the recorder in standby and
the external receiver on overnight tuned
to the correct Host Channel.
– You live in a country/region where the
GUIDE Plus+ system is not yet available.
Check the list of countries to see if you
are in a region that is supported.
51
En
DVR560HX_WV_EN.book
05
52 ページ
2008年2月22日 金曜日 午後7時26分
Using the GUIDE Plus+® electronic programme guide
• I used the One-Button-Record feature
(RED Action button) to set a recording,
but I recorded the wrong channel.
If the channel to be recorded is received
via the external receiver first make sure
that the external receiver was left
switched on. Next, in the Editor Area,
make sure that the channel to be
recorded is correctly set: Access the
Editor Area. Check the source and
programme number of the channel that
you wanted to record. Change the
source and preset numbers if incorrect.
If you are recording from the recorder’s
internal tuner (the A.TV or D.TV setting),
make sure that the programme number
is the same as the preset number set on
this recorder. If they are different, go to
the Editor Area and change the
programme number to match the
recorder’s preset number.
• The TV listings information doesn’t
update.
The latest TV listings information is
automatically downloaded by the
recorder overnight. This only happens if
the recorder is in standby; if the recorder
is left on, it will not download. When not
using the recorder, please switch it into
standby.
Data downloads can take several hours.
The front panel display shows EPG when
downloading. If you switch the recorder
on while EPG is displayed, the download
will be cancelled.
• The GUIDE Plus+ system is not
supported in my area, but when I switch
the recorder into standby, after a while the
front panel display shows EPG. Can I stop
this from happening?
If the GUIDE Plus+ system is not
supported in your area, please do not set
the postal code in the GUIDE Plus+
setup (see Setting up the GUIDE Plus+®
system on page 35). When the GUIDE
Plus+ service starts in your area, please
set the postal code again.
52
En
• The automatic Host Channel search failed
or the GUIDE Plus+ system identified the
wrong Host Channel for my region.
You can identify your Host Channel
manually. See Manual Host Channel
setup on page 50 for how to do this.
DVR560HX_WV_EN.book
53 ページ
2008年2月22日 金曜日 午後7時26分
Using the digital electronic programme guide
06
Chapter 6
Using the digital electronic
programme guide
This chapter is only applicable if the EPG Type
Select setting made in the Setup Navigator (or
the Initial Setup menu) is set to Digital EPG.
The Digital EPG system
The Digital EPG shows a table of scheduled
digital TV programmes and detailed
information about individual programmes. It
also allows you easily to select and tune to a
particular programme.1
The Digital EPG screen consists of
Programme Information and General
Programme List. This section describes
information displayed in the schedule and
information windows.
Note that the recorder’s clock must be set to
the correct time and date to ensure all
relevant EPG information is displayed.
5 Indicates the programme set for
recording
6 Appears when other programmes (often
short ones) have been scheduled for the
same period
7 Programme title
8 Time dividers
• The general programme list may show
sections whose bottom right corners
have been folded. This indicates that
other programmes have been scheduled
for that period. To view the title of such a
programme and related information,
highlight a folded section, and then
press /.
Programme Information
4
1
General Programme List
1
2
3
5
D007
2
6
D007
5
6
7
3 4
8
1 Appears when the schedule table can be
scrolled forward or backward
2 Time schedule
3 Channel list
4 Highlights the currently selected
channel
1 Channel number
2 Station name
3 Programme title
4 Appear when other programmes have
been scheduled for the same period
5 Programme schedule
6 Programme genre
Note
1 EPG information is only viewable for D.TV programmes that provide EPG information.
53
En
DVR560HX_WV_EN.book
54 ページ
2008年2月22日 金曜日 午後7時26分
Using the digital electronic programme guide
06
Using the Digital EPG
• To quit the display of detailed
information, press INFO again (or
RETURN/EXIT).
Using the Digital EPG you can check the
schedule of digital TV programmes, view
information about desired programmes,
and/or select programmes.
D007
************
13:40 - 14:05
*************
**************************
GUIDE
1
Press to display the Digital EPG
screen.
The EPG screen updates automatically if the
EPG data is acquired successfully. If not, the
Digital EPG screen shows a blank image.
2
Select a TV programme.
More...
GUIDE
4
Press to exit the Digital EPG
screen.
Setting timer programmes
D007
Using the Digital EPG, it’s easy to set digital
TV programmes for recording 2.
GUIDE
1
Press to display the Digital EPG
screen.
• Press PREV/ NEXT to skip to
the previous/next channel list page.
• Information about the selected
programme appears in the information
window.1
• To watch a programme currently on air,
select the programme (then press
ENTER).
• You can check information about
programmes scheduled up to one week
ahead, depending on conditions.
• Depending on conditions, it may take
some time to acquire EPG data.
INFO
3
Press to view more information
about the selected programme.
Detailed information appears in the
schedule window.
ENTER
2
Select a programme.
D007
• Select a programme currently on-air:
press ENTER to close the Digital EPG
screen and watch the channel
immediately, or press RED to set the
programme for recording immediately.
• Select a programme not yet started then
press ENTER or RED to set the
programme for recording.
If the screen contains further information,
More ... is displayed.
54
En
Note
1 The general programme list does not show programmes that have already finished.
2 For more information on timer programmes, see About timer recordings on page 69.
DVR560HX_WV_EN.book
55 ページ
2008年2月22日 金曜日 午後7時26分
Using the digital electronic programme guide
3 Enter the timer recording settings.
Use the / buttons to select a field; use
the / buttons to change the value1.
Date
D.TV003
Start
SUN 1/4
Detailed Settings
Record To
Recording Mode
VPS/PDC
Auto Replace Rec.
Genre
4 If you want to change the recording
mode, recording destination, etc., select
‘Set Detailed’.
In this area you can set:
Record to – Select HDD for hard disk
recording or DVD for DVD recording2.
Timer Programme Set
Manhattan Open Tennis
CH
06
Stop
18:00
19:00
Enter Details
HDD
XP
----------No Category
Extend
Off
Store Programme
Set Detailed
Set Title Name
Cancel
VPS/PDC 0/8
• CH – Choose a channel (Pr 1 to Pr 99 for
analog channels and available digital
channels (excluding skip channels)), or
one of the external inputs from which to
record.
• Date – Choose a date up to one month in
advance, or select a daily or weekly
programme.
• Start – Set the recording start time.
Recording Mode – Select from AUTO3, XP,
SP, LP, EP, SLP, SEP (see Setting the picture
quality/recording time on page 65). If Manual
Recording is on, then you can also select the
LPCM setting, XP+ or MN (press ENTER
then use the / buttons to select the
level).
VPS/PDC4 – Choose whether or not to use
VPS/PDC when making timer recordings of
analog programmes (see About timer
recordings on page 69).
Auto Replace Rec. – Automatically erases
the previous daily or weekly recording when
the next one is recorded.
Genre – Select a record genre (for HDD
recording only).
• Stop – Set the recording end time
(maximum length of a timer recording is
24 hours).
• Extend – Extend the end time of the
timer recording (select Off, 10, 20 or
30 mins.).
Note
1 You cannot change the CH, Date, Start, Stop, Extend and title name when you have EPG Link set to On (see
page 56).
2 • For a DVD timer recording, if Optimized Rec (see Optimized Rec on page 141) is set to On (and VPS/PDC is
off), the recorder will adjust the recording quality to try and fit the recording on the disc. If the recording will not
fit onto the disc even on MN1 recording quality (MN4 for DVD+R/+RW) then the Recovery Recording feature
will automatically make the recording to the HDD instead.
• If there is very little free space left on the HDD, an Auto Replace Recording may not complete successfully.
• If the HDD is being used for playback or high-speed copying when an Auto Replace Recording is due to start,
the new timer recording will not replace the old one. However, the next time the timer recording starts, both of
the older two programmes will be erased.
3 This mode maximizes the recording quality to fit on to a single DVD disc. Can also be used when recording to
HDD.
4 • If you set the timer recording to use VPS/PDC, you must switch the recorder into standby before the timer
recording is due to start for it to work correctly. For non-VPS/PDC timer recordings there is no need to switch
the recorder into standby.
• Optimized Recording will not work if VPS/PDC is on.
• Up to eight timer recordings can be set with VPS/PDC.
• VPS/PDC cannot be set for recordings made from digital broadcasts or an external input, or when the
recording mode is set to AUTO.
55
En
DVR560HX_WV_EN.book
06
56 ページ
2008年2月22日 金曜日 午後7時26分
Using the digital electronic programme guide
EPG Link1 (UK only) – Choose whether or not
to have this device automatically record
scheduled programmes from the Digital
EPG even if the times in which they are
broadcast change.
Series Recording2 (UK only) – Choose
whether or not to record all programmes
from a series when you make a recording
from the Digital EPG (for HDD recordings
only).
5 After entering all the timer recording
information, highlight ‘Store
Programme’ and press ENTER.
A red clock icon appears for the programme.
GUIDE
6
Press to exit the Digital EPG
screen.
Tip
• To enter a title name for the timer
recording in advance, select Set Title
Name and follow the on-screen display.
Editing a timer programme
You can change any of the settings in a timer
programme before the recording is due to
start. Even if a programme is currently being
recorded, you can program a new end time
or edit its extend time parameter.
TIMER REC
1
Press to display the Timer
Programme View screen.
You can also access the Timer Programme
View screen from the Home Menu (press
HOME MENU, select Timer Recording,
then Timer Recording).
56
En
This screen shows all the timer programmes
currently set.
Timer Programme View
SUN 25/3 15:00
VPS/PDC 0/8
Tmr Pgms 3/32
Manhattan Open Tennis
OK
SUN 25/3 18:00 – 19:00
Pr 4
OK
World Journey
MON 26/3 19:30 – 21:00
Pr 6
Flower
MON – FRI 13:30 – 14:00
Until 20/4
Pr 8
New Input
HDD Remain
DVD Remain
59h59m(SP)
1h59m(SP)
• Each row is for one timer recording
programme, with the date and time
information, channel, recording mode,
DVD or HDD and recording status.
• The amount of free space available on
the HDD and the currently loaded
recordable DVD is shown towards the
bottom of the screen.
• In the upper-right corner, the number of
timer programmes already set is shown
next to Tmr Pgms.
• If there are more than five timer
programmes already set, press
NEXT to switch page (go back using
the PREV button).
• You can also delete a timer programme
before it’s started (before the recorder
enters timer recording standby) by
highlighting it and pressing CLEAR. See
also Deleting a timer programme on
page 58.
2
Highlight the timer programme
you want to change.
If you want to set a new timer programme,
select ‘New Input’ and skip to step 4.
Note
1 • You cannot set an EPG Link when recording mode is set to AUTO.
• You cannot change the CH, Date, Start, Stop, Extend and title name when you have EPG Link set to On.
• When you have EPG Link set to On and you set a timer recording for a programme that is divided into multiple
parts, all parts of that programme are recorded automatically. In the programme list, the earliest part of the
programme to be recorded has a red
icon, with successive parts indicated by a gray
icon. Data provided
by the broadcaster determines which programmes are classified as divided programmes.
2 • In the programme list, the earliest programme to be recorded has a red
icon, with successive programmes
indicated by a gray
icon.
• There is a limit to the number of programmes you can schedule to record with the Series Recording function.
• Data provided by the broadcaster determines which programmes are classified as part of a series.
DVR560HX_WV_EN.book
57 ページ
2008年2月22日 金曜日 午後7時26分
Using the digital electronic programme guide
3
Press then select ‘Modify’
from the command menu panel.
Alternatively, press ENTER.
ENTER
The Timer Programme Set screen appears
from which you can edit the settings.
ENTER
4
Enter the timer recording
settings.
Use the / buttons to select a field; use
the / buttons to change the value. For
more information on the options available at
the Timer Programme Set screen, see
Setting timer programmes on page 54.
ENTER
5
After entering all the timer
recording information, highlight ‘Store
Programme’ and press ENTER.
The timer recording list screen is displayed
again. The timer programme you just input
appears in the list. The rightmost column
shows various timer recording status
messages:
• OK – Can be recorded.
• Time Over – Not enough space on the
HDD (the recording won’t finish).
• Over 12h – Recording time of over
12 hours set (when recording to the HDD
the recording will be split into two titles).
• Overlap – Two timer programmes
partially or completely overlap. The one
starting earlier will take priority.
• Until ... (eg., Until 13/8) – For a regular
recording, the last programme that
could be recorded is shown.
• Data Over – Can’t record because the
disc management area of the disc is full.
• Cancel Once – A regular timer
programme is set to skip.
• Can’t Rec – Not possible to record.
• Title Over – Can’t record because there
is already the maximum number of titles
on the disc (HDD: 999; DVD: 99).
• Recording – The programme is currently
recording.
06
• Standby – The recorder is in timer
recording standby.
• Valid Until ... (eg., Valid Until 13/8) (UK
only) – When you have set to make a
series recording of a programme that
has no new scheduled broadcasts, the
date displayed indicates the last day
until which the scheduled programme
settings remain valid. (If the programme
is not broadcast for over 13 weeks, its
settings are automatically deleted.)
• No Broadcast (UK only) – Displays when
a programme for which you had the EPG
Link set to On does not record because
the date of the scheduled recording has
already passed.
• nothing displayed – Another timer
recording or copying is in progress.
HOME
MENU
6
Press to exit the timer recording
screen.
Note
• If you set a DVD timer recording but
there is no recordable DVD disc loaded,
or the disc loaded doesn’t have enough
free space for the complete recording,
Recovery is shown. In this case (unless
you load a suitable disc before the
recording actually starts), the recorder
will use the HDD for recording. (The
message Can’t Rec will appear if there
are already 999 titles on the HDD or if
there is not enough free space on the
HDD for recording.)
• When you have EPG Link or Series
Recording set to On, any changes in
broadcast time or division of broadcasts
are automatically accommodated for
and your scheduled recordings are
carried out without any additional
settings. As a result, even when you have
not scheduled programmes to record at
the same time, changes in broadcasting
schedules can cause scheduled
recordings to overlap.
57
En
DVR560HX_WV_EN.book
58 ページ
2008年2月22日 金曜日 午後7時26分
Using the digital electronic programme guide
06
Deleting a timer programme
You can delete timer programmes you no
longer need.
TIMER REC
1
Press TIMER REC.
TIMER REC
1
Press TIMER REC.
2
Highlight the timer programme
you want to search.
3
Press then select ‘Alternate
Search’ from the command menu panel.
• The search results are displayed. Choose
the programme you would like to record
and press either the RED button or
ENTER to schedule a recording.
ENTER
2
Highlight the timer programme
you want to erase.
3
Press then select ‘Erase’
from the command menu panel.
• Select Yes to confirm or No to cancel.
ENTER
• You can also just press CLEAR when the
timer programme is highlighted.
Skipping a regular timer
programme
If you’ve set a regular daily or weekly timer
programme, you can set the recorder to skip
the next scheduled recording.
TIMER REC
1
Press TIMER REC.
Searching for series
(UK only)
You can search for broadcasts of
programmes of the same series as a
programme you have scheduled to record1.
TIMER REC
1
Press TIMER REC.
2
Highlight the timer programme
you want to search.
3
Press then select ‘Series
Search’ from the command menu panel.
• The search results are displayed. Choose
the programme you would like to record
and press either the RED button or
ENTER to schedule a recording.
ENTER
2
Highlight the timer programme
you want to skip.
3
Press then select ‘Cancel
Once’ from the command menu panel.
• In the timer programme list, Cancel
Once appears by the programme.
ENTER
• You can also just press PAUSE when
the timer programme is highlighted.
Checking for alternative broadcast
times
(UK only)
You can check to see if a programme you
have scheduled to record is airing at an
alternative time slot1.
58
En
Searching for recommendations
(UK only)
You can search for recommended
programmes generated from the content of
the programmes you have scheduled to
record1.
TIMER REC
1
Press TIMER REC.
Note
1 • Programme search results are based upon data provided by the broadcaster.
• This function may not be applicable to all programmes.
DVR560HX_WV_EN.book
59 ページ
2008年2月22日 金曜日 午後7時26分
Using the digital electronic programme guide
2
Highlight the timer programme
you want to search.
06
2
In the ‘Date’ field select a date
(within one week) to search in.
Date
3
Press then select
‘Recommendation Search’ from the
command menu panel.
The search results are displayed. Choose the
programme you would like to record and
press either the RED button or ENTER to
schedule a recording.
ENTER
Sun.12.Sep
Time
12:00
Genre
Select
0/16
•
•
•
•
•
•
Search
Cancel
Other useful EPG functions
3
In the ‘Time’ field select the
time of day (0:00 to 23:00) to search in.
EPG Jump
1 Press GREEN when the Digital EPG
screen (Programme List, Detailed
Information or Search Result) is
displayed.
2
In the ‘Date’ field select a date
(within one week) to jump to.
Date
Mon.13.Sep
Time
14:00
Jump
4
In the ‘Genre’ field, select the
genre to search for.
You can search for multiple genres by
pressing ENTER after each genre.
5
ENTER
Select ‘OK’.
ENTER
6
Select ‘Search’.
The results of your search are displayed.
Cancel
Series Search
3
In the ‘Time’ field select a time
of the day (0:00 to 23:00) to jump to.
ENTER
4
Select ‘Jump’.
The Programme List for the specified day
and time is displayed.
EPG Search
1 Press YELLOW when the EPG screen
(Programme List, Detailed Information or
Search Result) is displayed.
(UK only)
1
Select a programme on the EPG
screen (Programme List or Search Result).
INFO
2
Press to display Detailed
Information.
3 Press YELLOW.
Programmes of the same series as the
selected programme are displayed at Search
Result.1
Note
1 • Programme search results are based upon data provided by the broadcaster.
• This function may not be applicable to all programmes.
59
En
DVR560HX_WV_EN.book
07
60 ページ
2008年2月22日 金曜日 午後7時26分
Recording
Chapter 7
Recording
About DVD recording
This recorder can record to DVD-R, DVD-RW,
DVD+R, DVD+RW, DVD-RAM, DVD-R DL
and DVD+R DL media.
DVD-R and DVD-RW discs can be initialized
for Video mode or VR mode recording. Each
has its advantages, and it depends on what
you want to do with the recording which
mode you choose.
If you want to edit your recordings in any
significant way, VR mode offers greater
possibilities for cutting, copying, and
changing the way the video is presented.
Video mode is less flexible when it comes to
editing, but it has the advantage that it is
compatible with standard DVD players
(many of which won’t play VR mode discs1).
Once a disc is initialized for a particular
mode, all recording on that disc will be in
that mode.
DVD+RW discs can be initialized for +VR
mode recording.
DVD-RAM discs can be initialized for VR
mode recording.
DVD+R discs do not require initializing.
Important
• The table below shows the maximum
number of titles recordable per disc and
the maximum number of chapters per
title:
60
En
Max. titles
(per disc)
Max.
chapters
(per title)
DVD-R/-RW
Video mode
99
99
DVD-R/-RW/-RAM
VR mode
99
999*1
DVD+R/+RW
49
99*2
Disc type/rec.
format
*1
*2
A maximum of 999 chapters are recordable per disc.
A maximum of 254 chapters are recordable per disc.
• This recorder cannot play or record
unfinalized DVD-R/-RW (Video mode)
and DVD+R discs recorded on another
recorder. DVD+RW discs recorded on
another recorder are playable on this
recorder but are not recordable.
• The maximum continuous recording
time for one title is eight hours when
using a DVD+R/+RW disc.
• If you delete a title from a DVD+R/+RW
disc, the total number of recordable
titles remaining may not increase.
• Although this recorder can record PAL,
SECAM, NTSC and PAL-60, you can’t mix
multiple TV line systems on one disc. A
disc can contain PAL and SECAM
recordings, or NTSC and PAL-60. See
also Additional information about the TV
system settings on page 148.
• Fingerprints, dirt and small scratches on
a disc can affect playback and/or
recording performance. Please take
proper care of your discs.
• If power to the recorder is cut (due to a
power outage, the plug being pulled from
the power outlet, etc.) during recording,
editing, initializing, finalizing or other
operation, some recorded material on the
Note
1 Some DVD players, such as some Pioneer models, are compatible with VR mode discs. Check the operating
instructions for your player for VR mode compatibility information.
DVR560HX_WV_EN.book
61 ページ
2008年2月22日 金曜日 午後7時26分
Recording
disc, or the disc itself, may become
unusable. In this case, try re-initializing
the disc (DVD-RW only), or use a new
disc. Pioneer is not responsible for lost
recordings, damaged discs or other
losses in these cases.
• See also Disc/content format playback
compatibility on page 7 for detailed disc
compatibility information.
Recording to DVD-R DL/DVD+R DL
discs
Recording to DVD-R DL/DVD+R DL discs is
generally the same as recording to regular
single-layer discs; however, please note the
following points:
• When the recorder switches from the
first layer to the second during recording
a DVD-R DL (Video mode) disc, a new
title is automatically started on the new
layer.
• Up to 99 titles can be recorded on a
DVD-R DL (Video mode) disc. If the 99th
title is being recorded when the layer is
switched, recording will stop.
• Up to 49 titles can be recorded on a
DVD+R DL disc.
• You cannot play, record additional
material to, edit or finalize a DVD-R DL or
DVD+R DL disc that has been recorded
on but not yet finalized on another DVD
recorder.
07
HDD is 999 and 99 respectively. No more
recording is possible on the HDD after
the maximum number of titles has been
reached.
• The maximum continuous recording
time for one title is 12 hours.
• It is possible to record both PAL and
NTSC titles on the HDD. Before
recording, you need to make sure that
the Input Line System setting (page 148)
matches the TV line system of the source
you’re recording.
HDD Video mode compatibility
When recording to the HDD you can choose
to record in one of two formats. Set the
format from the HDD Recording Format
item in the Initial Setup menu (see
page 142).
When set to Video Mode On, high-speed
copying from HDD to DVD-R/-RW (Video
mode) or DVD+R/+RW is possible. When
recording a bilingual broadcast, set which
channel you want to record from the Initial
Setup menu (see Bilingual Recording on
page 139).
When HDD Recording Format is set to Video
Mode Off, high-speed copying from HDD to
DVD-R/-RW (Video mode) or DVD+R/+RW
isn’t possible. However, both channels of
bilingual broadcasts are recorded and you
can switch the audio on playback.
About HDD recording
Recorded audio
Recording to the hard disk drive (HDD) is
very flexible; you have the full choice of
recording quality options, including manual
mode, and of course you can record, erase
and re-record as many times as you like.
In all modes except the LPCM mode, sound
is recorded in two channels in the Dolby
Digital format. (The sound can be recorded
in the Dolby Digital 5.1-channel format only
when video with Dolby Digital 5.1-channel
audio is copied from an HDD camcorder.)
The capacity of the hard disk drive means
that you can store many hours of video on it,
even using the higher quality recording
modes.
Important
• The maximum number of titles/chapters
per title that can be recorded on the
When set to LPCM, sound is recorded in
high quality, uncompressed Linear PCM
format.
If the broadcast audio is bilingual and you
are recording to DVD-R/-RW (Video mode),
DVD+R/+RW, or to the HDD with the HDD
Recording Format set to Video Mode On, or
61
En
DVR560HX_WV_EN.book
07
62 ページ
2008年2月22日 金曜日 午後7時26分
Recording
on the LPCM setting, use the Bilingual
Recording setting (page 139) to select the
A/L or B/R audio channel to record before
recording starts. In other cases, both
channels of a bilingual broadcast will be
recorded and you can switch on playback.
Restrictions on video
recording
You cannot record copy-protected video
using this recorder. Copy-protected video
includes DVD-Video discs and some satellite
broadcasts. If copy-protected material is
encountered during a recording, recording
will pause automatically and an error
message will be displayed on-screen.
Video that is ‘copy-once only’ can only be
recorded to DVD-RAM or HDD,
CPRM-compatible VR mode DVD-R/-RW
(see below).
When recording a TV broadcast or through
an external input, you can display copy
control information on screen (see
Displaying disc information on-screen on
page 85).
CPRM
CPRM is a copy protection/scrambling
system developed for the recording of ‘copy
once’ broadcast programmes. CPRM stands
for Content Protection for Recordable Media.
This recorder is CPRM compatible, which
means that you can record copy-once
broadcast programmes, but you cannot then
make a copy of those recordings. CPRM
recordings can only be made on CPRMcompatible DVD-R (ver. 2.0/8x or higher) or
DVD-RW (ver. 1.1 or higher) discs formatted
in VR mode, DVD-RAM discs or on the HDD.
DVD CPRM recordings can only be played
on players that are specifically compatible
with CPRM.
62
En
Recording equipment and
copyright
Recording equipment should be used only
for lawful copying. You are advised to check
carefully what constitutes lawful copying in
the country in which you are making a copy.
Copying of copyrighted material such as
films or music is unlawful unless permitted
by a legal exception or consented to by the
rightowners.
This product incorporates copyright protection
technology that is protected by method claims of
certain U.S. patents and other intellectual property
rights owned by Macrovision Corporation and other
rights owners. Use of this copyright protection
technology must be authorized by Macrovision
Corporation, and is intended for home and other limited
viewing uses only unless otherwise authorized by
Macrovision Corporation. Reverse engineering or
disassembly is prohibited.
Using the built-in A.TV and
D.TV tuners
Switching between A.TV and D.TV
tuners
A.TV/D.TV
•
Press to switch between D.TV
(digital) and A.TV (analog).
Changing channels
There are a number of ways to select analog
and digital TV channels.1 Note that you can’t
change the TV channel during playback,
recording or during recording standby.
CHANNEL
•
•
CHANNEL +/– buttons
Number buttons
Note
1 • If you select a locked channel, you will need to enter your password to access it.
• While listening to D.TV radio channels, the screen saver automatically starts after no button has been pressed
for three minutes.
DVR560HX_WV_EN.book
63 ページ
2008年2月22日 金曜日 午後7時26分
Recording
For example, to select channel 4 (digital
channel D004), press 4 then ENTER; for
channel 34 (digital channel D034), press
3, 4, ENTER.1
• CH +/– buttons on the front panel.
• For D.TV channels only, you can also use
the Channel List — see below.
Tip
• When changing terrestrial digital
broadcast channels, channels with a low
signal strength may result in a black
screen being displayed.
• For other channels, it may take a short
while for the channel picture to appear,
and/or for the channel number to
appear.
• In both of the above cases, some
improvement may be possible by
adjusting the antenna.
Using the D.TV Channel List
When in D.TV mode, you can call up the onscreen Channel List anytime by pressing
ENTER. Use the / buttons to select a
channel, then press ENTER to switch to that
channel.2
D001 ************
D002 ************
07
INFO
•
Press to display the channel
banner for the current channel.
D001 ************
Now ********************
Next *************
Wed.30.Apr 12:46
11:30 - 12:00
12:00 - 12:30
• Use the / buttons to display the
channel banner for other channels. To
switch to the displayed banner’s
channel, press ENTER.
• The channel banner displays the
Subtitles ( ) and Teletext/MHEG ( )
icon if they apply to the selected
channel.3
• To see more detailed channel
information, press INFO again.4
Now
************************
11:30 - 12:00
More...
Use the / buttons to display
information about previous and following
programmes. Use the / buttons to
see information about other channels.
• If there is still more information to be
displayed, More ... is displayed; press
the BLUE button to see the extra
information.
• To hide the channel banner, press
RETURN/EXIT.
D003 ******
D004 ************
Changing D.TV audio languages
D005 ****
D006 ******
Displaying a channel banner
A channel banner shows programme titles,
start and end times of the current
programme and other channel information.
The information is updated every minute.
AUDIO
•
Press to display the current audio
language. Press repeatedly to change it
to other available languages.
Changing D.TV subtitle languages
SUBTITLE
•
Press to display the current
subtitle language. Press repeatedly to
change it to other available languages.
Note
1 Analog channel presets are numbered 1 to 99; digital channel presets are numbered D001 to D999.
2 • If you select a locked channel, you will need to enter your password to access it.
• While listening to D.TV radio channels, the screen saver automatically starts after no button has been pressed
for three minutes.
3 Due to inaccurate information provided by the broadcaster, some icons may occasionally be present or absent
in error.
4 Not all channels supply more detailed information.
63
En
07 Recording.fm
64 ページ
2008年3月6日 木曜日 午前11時9分
Recording
07
Using the MHEG application
(UK only)
Some stations bring you programmes with
the MHEG (Multimedia and Hypermedia
Expert Group) application encoded, letting
you experience D.TV interactively.1
The channel banner displays an icon ( ) to
indicate that the MHEG application can be
run.
• If the NICAM audio setting (see NICAM
Select on page 138) is set to NICAM and
you are watching a NICAM broadcast,
you can switch between NICAM and
Regular (non-NICAM) audio.
NICAM
Regular
• If the NICAM broadcast is bilingual, you
can also select the language.
TEXT
•
Press to start the MHEG
application.
• You can also use any of the colour
buttons.
• Press TEXT to quit the MHEG
application.
NICAM A
Regular
NICAM B
NICAM A+B
• You can also select the language for a
non-NICAM bilingual broadcast.
A (L)
B (R)
A + B (L+R)
Viewing Teletext
(European countries except the UK)
You can view the Teletext that comes
simultaneously with certain programmes.
•
TEXT
Press to display the Teletext.
• You can also use any of the colour
buttons.
• Press the TEXT button again to hide the
Teletext screen.
Changing A.TV audio channels
You can change the audio channel of the
broadcast or external input signal.
AUDIO
•
Press to change the audio type.
The current audio channel is displayed
on-screen.
64
En
• When watching a recording made from
an external input with Bilingual
recording selected (see External Audio
on page 138), you can switch the audio
channel between left (L), right (R) or both
(L+R).
L
R
L+R
Note
• When recording to the HDD with HDD
Recording Format set to Video Mode On,
to DVD-R/-RW (Video mode), to DVD+R/
+RW, or on the LPCM setting, only one
channel of a bilingual broadcast is
recorded. In this case, decide which
language you want to record before
recording by setting the Bilingual
Recording setting (see Bilingual
Recording on page 139).
Note
1 If you start recording while the MHEG application is running, the MHEG application screen will also be recorded.
To avoid this, quit the application first, then start recording. It is not possible to start the MHEG application while
recording is in progress.
DVR560HX_WV_EN.book
65 ページ
2008年2月22日 金曜日 午後7時26分
Recording
Switching between TV and DVD
When the recorder is stopped or recording
you can choose whether to have the audio/
video from the built-in TV tuner (or external
input) play on your TV (‘DVD mode’), or
watch the channel that the TV is currently set
to (‘TV mode’).
During playback or when a menu is being
displayed on-screen, the sound and video is
always routed to your TV and is unaffected by
the TV/DVD mode setting.
Note that the recorder must be connected to
your TV using a SCART cable to be able to
use this feature.
TV/DVD
Switch between TV mode and DVD
mode.
Setting the picture quality/
recording time
DVD (VR) DVD (Video) DVD+R DVD+RW DVD-RAM HDD
Before starting a recording, you will usually
want to set the picture quality/recording
time. There are six standard settings
available, which allow you to choose a
balance between picture quality and
recording time.
When Manual Recording is set to On (see
Manual Recording on page 141), a further
option will be available (MN1 to MN32,
LPCM, or XP+ (a super-high quality HDD
recording mode that features a transfer rate
of around 15 Mbps) depending on what you
set).
07
When recording to DVD+R/+RW, SLP is the
longest recording time available. If you
select SEP or MN1 to MN3, the recording
mode will automatically revert to SLP.
REC MODE
•
Press repeatedly to select the
recording quality.
• XP – High quality setting, gives about
one hour of recording time on a DVD
disc.
• SP (Standard Play) – Default quality,
used for most applications, gives about
two hours of recording time on a DVD.
• LP (Long Play) – Lower video quality than
SP, but doubles the recording time on a
DVD to about four hours.
• EP (Extended Play) – Lower quality than
LP, but gives about six hours of
recording time on a DVD disc.
• SLP (Super Long Play) – Lower quality
than EP, but gives about eight hours of
recording time on a DVD disc.
• SEP (Super Extended Play) – Lowest
video quality but gives about ten hours of
recording time on a DVD disc.
• MN1 to MN32/LPCM1/XP+2 – Manual/
Linear PCM/XP+ (available only when
manual recording is on).
The setting is indicated in the front panel
display, and shown on-screen together with
the recording time for a blank recordable
disc. If a recordable disc is loaded, the
approximate remaining recording time for
that disc is also shown. (Note that if the On
Screen Display setting (see On Screen
Display on page 145) is Off then this
information is not displayed.)
When recording to DVD, MN32 is the
highest recording quality available. If you
select XP+, the recording mode will
automatically revert to MN32.
Note
1 Audio is recorded in 16-bit Linear PCM format, video is recorded at XP quality. When recording a bilingual
broadcast, select which audio channel to record (see Bilingual Recording on page 139).
2 Applicable only to HDD recording. (If this setting is used when recording to DVD, MN32 is used.) When copied
to DVD, XP+ recordings are always copied in real time.
65
En
DVR560HX_WV_EN.book
07
66 ページ
2008年2月22日 金曜日 午後7時26分
Recording
Basic recording from the TV
DVD (VR) DVD (Video) DVD+R DVD+RW DVD-RAM HDD
Basic recording from the TV involves just
setting the channel to record, choosing
whether to record to the HDD or a DVD and
selecting the recording quality.
HDD
DVD
1
Select the HDD or DVD for
recording.
• If you’re recording to DVD, load a
recordable disc (if you load a new blank
DVD-RW or DVD+RW disc, the recorder
takes a short while to initialize the disc).
• If you want to record a VR mode DVD-R
or a Video mode DVD-RW, you must
initialize it before proceeding (see
Initializing recordable DVD discs on
page 73).
A.TV/D.TV
2
Press to switch between D.TV
(digital) and A.TV (analog).
CHANNEL
3
Select a TV channel to record.
The front panel display shows the channel
number, or channel name if it’s available:
A.TV Channel preset
• While the recorder is stopped, you can
also use the number buttons on the
remote to select the channel (For
channel 24, press 2, 4 then ENTER).
• If the recorder is stopped, you can also
use the CH +/– buttons on the front
panel to select the channel number.
REC MODE
4
Set the picture quality/recording
time.
• See Setting the picture quality/recording
time on page 65 for detailed instructions.
66
En
Note
1 Except during Chase Play.
AUDIO
5
If you’re recording from the A.TV
tuner, select the audio channel to record.
See Changing A.TV audio channels on
page 64 for more on this.
• When recording in VR mode (DVD) or
with HDD Recording Format set to Video
Mode Off (HDD), if a broadcast is
bilingual, both audio channels are
recorded, allowing you to switch the
audio channel on playback. The only
exception to this is when the picture
quality is set to LPCM, in which case you
do need to select the audio channel
before recording.
AUDIO
6
If you’re recording from the D.TV
tuner, select the audio language to
record.
• You may also be able to set which
subtitle language to record; use
SUBTITLE to select.
• Note that audio and subtitle languages
cannot be changed during the recording
of a digital broadcast.
REC
7
Start recording.
If you want to set a recording end time, press
the REC button repeatedly. The recording
time increases in 30 minute increments, up
to a maximum of six hours. The time the
recording will end is shown on-screen and in
the front panel display. When the recording
ends, the recorder automatically switches
into standby if no other operation is being
performed.
• To cancel the set recording time, press
REC.
• If you want to pause recording at any
time1, press PAUSE. Press again to
restart the recording (If recording to the
HDD, DVD-RAM or DVD-R/-RW (VR
mode), a new chapter is started after
recording restarts).
DVR560HX_WV_EN.book
67 ページ
2008年2月22日 金曜日 午後7時26分
Recording
STOP REC
8
Press to stop recording.
• If you set the recording time in the
previous step, you can still stop the
recording anytime by pressing
F STOP REC.
• Recording will stop automatically when
there is no more space on the HDD/DVD,
or after 12 hours of HDD recording
(whichever is sooner).
Tip
• During recording you can turn on/off the
SCART loop through function. During
recording, press the front panel CH +
button to switch to SCART THRU (loop
through on), or CH – to switch to SCART
NORM (loop through off). Loop through
is automatically reset to off after
recording has finished. Note that you
can’t switch loop through on if recording
from the AV1 (RGB)-TV connector.
Pause Live TV
HDD
The Pause Live TV feature lets you effectively
pause a TV programme you’re watching.
When you’re ready to resume watching, just
press the PLAY button.
Setting up for Pause Live TV
You can use the Pause Live TV feature with
an AV Link-compatible TV connected using a
SCART cable (see TV tuner setup for Pause
Live TV below), or using this recorder’s
internal tuner (see Using the recorder’s
internal tuner for Pause Live TV on page 68).
07
TV tuner setup for Pause Live TV
To use this feature with an external TV tuner,
the recorder must be connected to your TV
using a SCART cable, and the AV. Link
setting (page 145) should be set to This
Recorder Only.1 See also Pause Live TV on
page 146 for more on this.
In order to use Pause Live TV, make the
following connections and settings.
• Pause Live TV will not work as expected
when watching TV via an external
component such as a VCR or digital
tuner. It only works with the channel
selected on the TV.
Important
• Pause Live TV only works with the built-in
A.TV (analog) tuner. It does not work with
the D.TV tuner or the external inputs.
Make sure the Auto Channel Setting is
set to Download from TV (see Auto
Channel Setting on page 136).
1 Connect this recorder to your TV with
a SCART cable.
2 Press HOME MENU.
3 Select ‘Setup’ > ‘Initial Setup’ >
‘Options2’ > ‘Pause Live TV’ > ‘TV’s
Tuner’.
4 Select ‘Setup’ > ‘Initial Setup’ >
‘Analog Tuner’ > ‘Auto Channel Setting’
> ‘Download from TV’.
• If the Download from TV option appears
grayed out, check the connections to
your TV and try again.
• Depending on your TV, you might have to
switch off and unplug it for a few
moments before plugging it back in and
switching it on again.
5 Follow the on-screen instructions.
Note
1 • Not all TVs support this feature. Check the instructions that came with your TV if you are unsure.
• This feature will not work unless your TV is compatible with AV Link. See the operating instructions that came
with your TV if you’re unsure about your TV’s compatibility with this feature.
67
En
DVR560HX_WV_EN.book
07
68 ページ
2008年2月22日 金曜日 午後7時26分
Recording
Using the recorder’s internal tuner for
Pause Live TV
If you haven’t connected to your TV using a
SCART cable (or your TV is not compatible
with AV Link) you can use the recorder’s
internal tuner for the Pause Live TV.
STOP REC
3
Press to stop the recording.
The operation is slightly different depending
on the viewing source. See the Operation
table below for details.
1 Press HOME MENU.
2 Select ‘Setup’ > ‘Initial Setup’ >
‘Options2’ > ‘Pause Live TV’ > ‘Recorder’s
Tuner’.
See Pause Live TV on page 146 to do this.
You can record the channel selected on the
recorder.
Using Pause Live TV
PAUSE LIVE
TV
1
Start recording the current TV
channel.
Recording continues with playback paused.
• Note that it may take up to 10 seconds
for recording to start.
PLAY
2
Press to start playback.
You can also use the scan buttons (/
), pause ( PAUSE) and stop ( STOP)
— all without affecting the recording.
Tip
• When the Pause Live TV setting (see
page 146) is set to TV’s Tuner, you can
press PAUSE LIVE TV while the recorder
is in standby to switch on and
immediately start recording. When set to
Recorder’s Tuner, it is not possible to
use the Pause Live TV feature from
standby.
• After pressing PAUSE LIVE TV, it will
take at least 10 seconds for the picture to
change (during this time, all controls
except the power button are inoperative).
(Note that startup from standby is not
possible if you have selected Recorder’s
Tuner in Pause Live TV on page 146.)
• Please note that you can’t record from
another component (VCR, etc.) that is
connected by a SCART cable to the AV2
(INPUT 1/DECODER) connector using
the Pause Live TV feature.
Operation table
Viewing source
TV built-in analog
tuner
68
En
TV/DVD
Pause Live TV
mode of DVR source
function button
DVR
TV
–
Condition
Pause Live TV
Preset channel of DVR and TV are
matched after downloading from TV.
Direct TV
recording*1
Preset channel of DVR and TV are NOT
matched after downloading from TV.
Record TV programme that you’re
watching.
TV built-in digital
tuner
TV
–
Direct TV
recording*1
Preset channel info. in D.TV cannot be
shared by DVR even after Download from
TV. Record TV programme that you’re
watching.
External input of TV
TV
–
Direct TV
recording*1
Record TV programme that you’re
watching.
DVR built-in analog
tuner
DVD
DVR built-in Pause Live TV
analog tuner
DVR built-in digital
tuner
DVD
DVR built-in Pause Live TV
digital tuner
*1 No Chase Play! Warning if you change input this will stop the recording.
DVR560HX_WV_EN.book
69 ページ
2008年2月22日 金曜日 午後7時26分
Recording
About timer recordings
DVD (VR) DVD (Video) DVD+R DVD+RW DVD-RAM HDD
Using the timer recording features you can
program up to 32 timer recordings up to a
month in advance. Timer recording
programmes can be set to record just once,
every day, or every week.
You can set the recording quality for your
timer recording in the same way as for a
regular recording, but with the added option
of an AUTO mode, which maximizes the
recording quality for the space available on
the disc (if recording to DVD), or to fit on to a
blank DVD disc (if recording to the HDD).
You can set timer recordings to record to a
recordable DVD or to the hard disk drive. For
regular (daily or weekly) HDD timer
recordings that you don’t need to keep, you
can use the Auto Replace Recording feature
to automatically replace the previous timer
recording with the new one. Note that when
you use this feature, the previous recording
made on that timer programme will be
replaced by the next one, regardless of
whether you have watched it yet or not.
You can also set the recorder so that it will
adjust the recording quality to try and fit the
recording on to the disc if it would not
otherwise fit at the recording quality you set
(see Optimized Rec on page 141 for more on
this).
Finally, if you set a timer recording to record
to DVD but there isn’t a recordable DVD
loaded at the time of the recording, the
Recovery Recording feature will
automatically record the programme to the
HDD for you.
This recorder is compatible with VPS (Video
Programming System) and PDC
(Programme Delivery Control) systems used
by many analog TV stations to ensure that a
timer recording catches the whole
programme even when the programme is
not running to schedule. Up to eight timer
programmes can be set with VPS/PDC on.
07
Important
• A timer recording can’t be set if there are
already 32 timer programmes waiting to
be recorded.
• Timer recording will not start if:
– The recorder is already recording.
– A disc is being initialized, finalized or
unfinalized.
• Timer recording will start when the
operation preventing timer recording
has finished.
• When the front panel display is set to
ON, the timer indicator ( ) lights in the
front panel display when the timer is
active. If the indicator is blinking it
means that (for a DVD timer recording)
there is no disc loaded, or the disc
loaded is not recordable (for an HDD
timer recording it means that the HDD is
not recordable).
• Approximately two minutes before a
timer recording is set to start, the
recorder will go into timer recording
standby. In timer recording standby you
cannot use some functions.
• The maximum length for timer
recordings made to the HDD is 24 hours.
However, because one title (HDD) is
limited to 12 hours, recordings over
12 hours will be spread over two titles.
Note that there will be a break in the
recording of a few seconds between
titles.
• When a scheduled recording finishes,
this unit’s power is not turned off if the
power for the Flat Screen TV is on. If you
want this unit’s power to turn off after a
timer recording finishes, set the HDMI
Control to Off (page 145).
• If you set the timer recording to use VPS/
PDC, set this unit’s HDMI Control to
Off (page 145).
• VPS/PDC works only with analog
stations; it does not work with digital TV
stations.
69
En
DVR560HX_WV_EN.book
70 ページ
2008年2月22日 金曜日 午後7時26分
Recording
07
• VPS/PDC may not work with all
broadcast stations in your country/area.
Check with the stations for compatibility.
• The hours between 3:00 and 5:00 in the
morning are used by the GUIDE Plus+
system to download programme
information. During these times, VPS/
PDC may not work reliably; leave VPS/
PDC off if you set a timer recording for
these times.
• Timer recordings with VPS/PDC set to
On are not performed for the period
between 20 minutes before the start time
of timer recordings for which EPG Link is
set to On until the such recordings are
completed (page 56).
• If VPS/PDC is active for two timer
programmes that are programmed to
start at the same time, then the
programme that actually starts first
takes priority.
Extending a timer recording in
progress
You can extend a timer recording beyond the
programmed end time. This can be useful if
a broadcast programme overruns, for
example.
Cancelling or extending the timer
Preventing use of the recorder
before a timer recording (child
lock)
You can make all the front panel and remote
control buttons inoperative using the child
lock feature. This is useful when you set a
timer recording and want to make sure that
the timer settings are not changed before
recording has finished.
STANDBY/ON
If the recorder is on, switch it
1
into standby.
2
[Front panel] Press and hold for
three seconds to lock the controls.
The front panel display briefly shows
LOCKED. If any buttons are pressed on the
remote or front panel, LOCKED is briefly
displayed again.
• To unlock the recorder, press and hold
(Stop) on the front panel (while the
recorder is stopped) for three seconds
until the display shows UNLOCKED.
• Even if you make child lock settings, this
unit can still be controlled by the remote
of a connected Flat Screen TV. If you do
not want this unit to be able to be
controlled by another component when
you have set a child lock, turn this unit’s
HDMI Control to Off (page 145).
REC
1
Press and hold for three seconds
during a timer recording.
Recording continues, but the timer indicator
disappears from the front panel display
indicating that the timer has been cancelled.
REC
2
Press repeatedly to extend
recording in 30 minute blocks.
Stopping a timer recording
STOP REC
1
2
70
En
Press during a timer recording.
ENTER
Select ‘Yes’ to confirm.
Timer recording FAQ
Frequently Asked Questions
• Even though the timer is set, the recorder
doesn’t start recording!
Check that the disc loaded or HDD is
recordable, not locked (see Lock Disc on
page 128), and that there are fewer than
99/999 titles already on the DVD/HDD.
• The recorder won’t let me enter a timer
programme! Why not?
You can’t enter a timer programme if the
clock isn’t set.
07 Recording.fm
71 ページ
2008年3月6日 木曜日 午前11時11分
Recording
• What happens when two or more timer
programmes overlap?
Basically, the programme with the
earlier recording start time has priority.
However, the recorder will start
recording the programme with the later
start time after the earlier programme is
finished. If schedule to record two
programmes have the same times (but
different channels, for example), then
only one of the two programmes will be
recorded. In this event you should cancel
the scheduled recording of the lesser
important programme. If one of the
overlapping programmes is a regular
timer programme, you may choose
‘Cancel Once’ in order to avoid having it
overlap with a separately scheduled
programme (see Skipping a regular timer
programme on page 58).
Simultaneous recording and
playback (Chase Play)
07
DISC
NAVIGATOR
•
Press during recording to select
another title to play.
You can use all the usual playback controls,
such as pause, slow-motion play, scan and
skip.
• To stop playback, press STOP
(recording will continue).
• To stop recording, press F STOP REC
(playback will continue).
• During recording or in timer recording
standby, you can’t play an HDD title,
DVD, DivX title or Video CD/Super VCD
disc if the Input Line System setting
doesn’t match the TV line system of the
disc/DivX title/HDD title (see also
Additional information about the TV
system settings on page 148). Also,
during simultaneous recording and
playback, if the TV line system of the
playback track/title changes then
playback will automatically stop.
Recording from an external
component
HDD
Chase Play allows you to watch a recording
that is still in progress from the start, without
having to wait until the recording has
finished (i.e., playback is ‘chasing’ the
recording).
In fact, you’re not just limited to watching
the recording in progress. You can watch
anything else already on the HDD (or on a
DVD if you’re recording to the HDD) by
selecting it from the Disc Navigator screen
(see Using the Disc Navigator with recordable
discs and the HDD on page 79).
Chase Play is not possible when DV is the
recording input.
PLAY
•
Press during recording to
start playback from the beginning of the
current recording1.
DVD (VR) DVD (Video) DVD+R DVD+RW DVD-RAM HDD
You can record from an external component,
such as a camcorder or VCR, connected to
one of the recorder’s external inputs.
1 Make sure that the component you
want to record from is connected
properly to the HDD/DVD recorder.
See Chapter 2 (page 14) for connection
options.
INPUT SELECT
2
Press repeatedly to select one of
the external inputs to record from.
The current input is shown on-screen and in
the front panel display:
• AV2/L1 – Input 12
• L2 – Input 2 (front panel)
• L3 – Input 3
Note
1 You can’t start playback immediately after recording starts. Simultaneous playback and recording doesn’t work
while copying or backing up.
2 This cannot be selected if AV2/L1 In is set to Decoder (see AV2/L1 In on page 138).
71
En
DVR560HX_WV_EN.book
72 ページ
2008年2月22日 金曜日 午後7時26分
Recording
07
Check that the Audio In settings for
External Audio and Bilingual Recording
are as you want them (see Audio In on
page 138).
• If the aspect ratio is distorted (squashed
or stretched), adjust on the source
component or your TV before recording.
• To watch video coming in via the DV
input (front panel), select DV/HDD-Cam
> DV Video Playback from the Home
Menu (see also Playing from a DV
camcorder on page 86).
3
REC MODE
Set the recording quality.
• See Setting the picture quality/recording
time on page 65 for detailed information.
HDD
4
recording.
DVD
Select the HDD or DVD for
REC
5
Press to start recording.
If your source is copy-protected using Copy
Guard, you will not be able to record it. See
Restrictions on video recording on page 62 for
more details.
Playing your recordings on
other DVD players
DVD (VR) DVD (Video) DVD+R DVD+RW DVD-RAM
Most regular DVD players can play finalized
discs recorded in DVD-R/-RW (Video mode)
and DVD+R discs. A number of players
(including many Pioneer models) can also
play DVD-RW discs recorded in VR mode,
finalized or not. Most players will not play VR
mode DVD-R discs, although some
DVD-ROM drives and DVD recorders may be
able to (finalization might be necessary).
DVD-RAM discs can only be played on
DVD-RAM compatible players. Check the
manual that came with the player to check
what kinds of discs it will play.
72
En
When you finalize a DVD-R/-RW (Video
mode) or DVD+R disc, a title menu is
created from which you can select titles
when you play the disc. There are a number
of different styles of title menu to choose
from to suit the content of the disc.
All the title menus are navigated in the usual
way, pressing MENU or TOP MENU to
display the menu, then using the ///
followed by ENTER to select titles and start
playback.
Finalizing a disc
DVD (VR) DVD (Video) DVD+R DVD+RW
Finalizing ‘fixes’ the recordings on the disc
so that it can be played on a regular DVD
player or computer equipped with a suitable
DVD-ROM drive.1
Note that the disc name will appear in the
title menu after you finalize a disc. Make sure
the disc name is as you want it before you
finalize the disc as it can’t be changed
afterwards. If you want to rename the disc,
see Input Disc Name on page 128 before
starting the steps below.
DVD+RW discs don’t generally need
finalizing. However, if you want a title menu
to appear when you play the disc, then you
will need to finalize. When using a
DVD+RW, you can still record and edit even
after finalizing, although the title menu will
disappear if you do so. Finalize the disc
again to generate a new title menu.
Important
• Once you’ve finalized a DVD-R/-RW
(Video mode) or DVD+R disc, you can’t
edit or record anything else on that disc.
However, the finalization on a DVD-RW
disc maybe ‘undone’; see Undo Finalize
on page 129 for how to do this.
• A VR mode DVD-R/-RW (excluding
DVD-R DL) disc can still be recorded and
Note
1 If the TV line system of the disc is different to the current setting of the recorder, you will not be able to finalize
the disc. See Additional information about the TV system settings on page 148 for how to change the recorder’s
setting.
DVR560HX_WV_EN.book
73 ページ
2008年2月22日 金曜日 午後7時26分
Recording
07
edited on this recorder even after
finalizing.
• DVD-R DL (Video mode) discs and
DVD+R DL discs must be finalized in
order to play in other recorders/players.
Note however that some recorders/
players will not play even finalized duallayer discs.
1 Load the disc you want to finalize.
Make sure that the recorder is stopped
before proceeding.
HOME
MENU
2
Display the Home Menu.
ENTER
3
Select ‘Setup’ > ‘Disc Setup’.
ENTER
4
Select ‘Finalize’ > ‘Finalize’ >
‘Next Screen’.
Disc Setup
Basic
Finalize
Next Screen
Initialize
Finalize
Undo Finalize
Start
• Discs recorded partially or fully on the
Pioneer DVR-7000 DVD recorder do not
support this feature. These discs will
have only a text title menu when finalized
on this recorder.
6 The recorder will now start finalizing
the disc.
During finalization:
• If the finalization process of a DVD-R/
-RW disc is going to take more than
around four minutes, you can press
ENTER to cancel. Around four minutes
before completion, the option to cancel
disappears.
• You can’t cancel the finalization of a
DVD+R/+RW disc.
• How long finalization takes depends on
the type of disc, how much is recorded
on the disc and the number of titles on
the disc. A disc recorded in VR mode can
take up to one hour to finalize. DVD-R/
-RW (Video mode) and DVD+R/+RW
discs can take up to 20 minutes.
Optimize HDD
Initializing recordable DVD
discs
ENTER
5
For DVD-R/-RW (Video mode)
and DVD+R/+RW discs only, select a title
menu style, then select ‘Yes’ to start
finalization or ‘No’ to cancel.
The menu you select will be the one that
appears when the ‘top menu’ (or ‘menu’ for
a DVD+R/+RW) is selected on any DVD
player.
Finalize
DVD-R DVD-RW DVD+RW DVD-RAM
DVD-R/-RW discs can be initialized for either
Video mode recording or VR mode
recording.1
When you first load a blank DVD-RW or
DVD+RW disc, the recorder initializes it for
recording automatically. By default, blank
DVD-RW discs are initialized for VR mode
recording. See DVD-RW Auto Initialize on
page 74 if you want to change the default to
Video mode.
DVD-R discs are ready for Video mode
recordings out of the box; if you want to use
a DVD-R for VR mode recording, you must
initialize it before recording anything on the
disc.
Note
1 If a disc was previously finalized on an older DVD recorder, you may not be able to re-initialize and/or initialize it
for Video mode recording.
73
En
DVR560HX_WV_EN.book
74 ページ
2008年2月22日 金曜日 午後7時26分
Recording
07
DVD+RW and DVD-RAM discs can also be
initialized in order to erase the contents of
the disc.
Important
• Initializing a DVD-RW, DVD+RW or
DVD-RAM disc will erase everything
recorded on it. Make sure there is
nothing on the disc that you want to
keep!
• You may not be able to re-initialize a
DVD-RW disc in a different format if it
was originally initialized on an older DVD
recorder.
• Once initialized for VR mode recording,
you can’t re-initialize a DVD-R back to
Video mode.
DVD-RW Auto Initialize
DVD-RW
• Default setting: VR Mode
Initialization mode is automatically carried
out when you insert a blank DVD-RW. You
must set the desired initialization mode
before inserting a disc.
HOME
MENU
1
Display the Home Menu.
ENTER
2
Select ‘Setup’ > ‘Disc Setup’.
ENTER
3
Select ‘Basic’>’DVD-RW Auto
Init.’, then ‘VR Mode’ or ‘Video Mode’.
HOME
MENU
1
Display the Home Menu.
ENTER
2
Select ‘Setup’ > ‘Disc Setup’.
ENTER
3
Select ‘Initialize’ > ‘Video
Mode’, ‘VR Mode’ or ‘Initialize DVD+RW’.
Disc Setup
Basic
VR Mode
Start
Initialize
Video Mode
Start
Finalize
Initialize DVD+RW
Start
Optimize HDD
ENTER
4
Select ‘Start’.
It takes about 30 seconds to initialize the
disc (except DVD-RAM discs, which can take
up to an hour).
Initializing Disc
Pr 1
1 min left
74
En
Disc Setup
Basic
Input Disc Name
VR Mode
Initialize
Lock Disc
Video Mode
Finalize
DVD-RW Auto Init.
Optimize HDD
DVR560HX_WV_EN.book
75 ページ
2008年2月22日 金曜日 午後7時26分
Playback
08
Chapter 8
Playback
Introduction
Most of the features described in this
chapter make use of on-screen displays.
Navigate these using the cursor buttons and
ENTER. To go back one level from any
screen, use the RETURN/EXIT button.
Remember also that the button guide at the
bottom of every screen shows which buttons
do what.
Many of the functions covered in this
chapter apply to the HDD, DVD discs, Video
CDs, Super VCDs, WMA/MP3/DivX discs
and CDs, although the exact operation of
some varies slightly with the kind of disc
loaded.
• Many functions are not available when a
Video CD is playing in PBC mode. Start
playback from the Disc Navigator screen
for non-PBC playback (see Using the
Disc Navigator with playback-only discs
on page 80).
• For discs that contain JPEG picture files,
see Playing and copying photos
(PhotoViewer) on page 117.
playback controls to operate at certain
points in the disc. This is not a
malfunction.
HDD
DVD
1
Select the HDD or DVD for
playback.
• If playing video from the HDD, skip to
step 3 below.
OPEN/CLOSE
2
Load a disc.
Load a disc with the label side facing up,
using the disc tray guide to align the disc (if
you’re loading a double-sided DVD-Video
disc, load it with the side you want to play
face down).
• If you want to play a DTS Audio CD,
please first read the note on page 77.
PLAY
3
Basic playback
ALL
This section shows you how to use your
recorder for playback of discs (DVD, CD,
etc.), and for playback of video from the
HDD.
Start playback.
• If you’re playing a DVD-Video or Video
CD, a disc menu may appear when you
start playback. Use the ///
buttons, number buttons, and ENTER to
navigate DVD disc menus, and the
number buttons and ENTER for Video
CD menus.
• When playing video from the HDD,
playback will automatically stop after the
end of a title is reached.
• There may be a slight pause when
playback switches from the first to the
second layer of a dual-layer disc.
• See the following sections for more
details on playing specific kinds of discs.
STOP
Important
• Throughout this manual, the term ‘DVD’
means any kind of playable or recordable
DVD. If a function is specific to a
particular kind of DVD disc, it is
specified.
• Some DVD-Video, DVD+R and
DVD+RW discs don’t allow certain
4
Press to stop playback.
5 When you’ve finished using the
recorder, eject the disc and switch the
recorder back into standby.
75
En
DVR560HX_WV_EN.book
08
76 ページ
2008年2月22日 金曜日 午後7時26分
Playback
Playing DVD discs
While paused, press and hold
to start slow-motion playback.
Press repeatedly to change the
playback speed.
While paused, press to advance
a single frame in either
direction.
The table below shows the basic playback
controls for DVD-Video, and recordable DVD
discs.
Press to start playback.
If RESUME is displayed onscreen, playback starts from the
place last stopped.
PLAY
STOP
PAUSE
Press to stop playback.
You can resume playback from
the same point by pressing
PLAY. (Press STOP again
to cancel the resume function.)
DISC
NAVIGATOR
MENU
TOP
MENU
Use the cursor buttons to
navigate DVD-Video disc
menus; press ENTER to select
items.
Pauses playback, or restarts
playback when paused.
Press to start scanning. Press
repeatedly to increase the
scanning speed.
PREV
NEXT
Press to skip to previous/next
chapter/title. (During playback
you can also use the front panel
CH +/– buttons.)
DVD+R/DVD+RW only:
PREV may not always skip
to the previous title.
RETURN
ENTER
CM BACK
76
En
CM SKIP
(Commercial back/skip) Each
press skips backward/forward
progressively up to a maximum
of two hours in either direction.
Press to return to the previous
level of a DVD-Video disc menu.
EXIT
Playing from the HDD
The table below shows the basic playback
controls when playing video recorded on the
hard disk (HDD).
Press to start playback.
If RESUME is displayed onscreen, playback starts from the
place last stopped. Playback
automatically stops after the
end of a title is reached.
PLAY
Except VR mode: During
playback, enter a chapter
number then press ENTER to
skip directly to that chapter
within the currently playing
title.
On some discs, you can also
use the number buttons to
select numbered items in the
disc menu.
VR mode only: During playback,
enter a title number then press
ENTER.
All: Press CLEAR to clear a
number entry and start again.
Press to display the menu of a
DVD-Video disc. (DVD+R/+RW
discs finalized on this recorder
will display the Disc Navigator.
Press MENU to display the disc
menu.)
STOP
PAUSE
Press to stop playback.
You can resume playback from
the same point by pressing
PLAY. (Press STOP again
to cancel the resume function.)
Pauses playback, or restarts
playback when paused.
Press to start scanning. Press
repeatedly to increase the
scanning speed.
DVR560HX_WV_EN.book
77 ページ
2008年2月22日 金曜日 午後7時26分
Playback
PREV
NEXT
Press to skip to previous/next
chapter/title. (During playback
you can also use the front panel
CH +/– buttons.)
During playback, enter a title
number then press ENTER to
skip directly to that title.
Press CLEAR to clear a number
entry and start again.
ENTER
CM BACK
CM SKIP
08
PREV
NEXT
Playing Video CDs/Super VCDs
The table below shows the basic playback
controls for Video CDs/Super VCDs.
Some discs feature Playback Control (PBC
for short) menus. These discs show PBC in
the display when you load them and display
a menu on-screen from where you can select
what to watch.2
(Commercial back/skip) Each
press skips backward/forward
progressively up to a maximum
of two hours in either direction.
Press to start playback.
Video CD only: If RESUME is
displayed on-screen, playback
starts from the place last
stopped.
PLAY
While paused, press and hold
to start slow-motion playback.
Press repeatedly to change the
playback speed.
While paused, press to advance
a single frame in either
direction.
STOP
Playing Audio CDs and WMA/MP3
discs
PAUSE
The table below shows the basic playback
controls for Audio CDs1, and WMA/MP3
files.
Press to start playback.
PLAY
STOP
PAUSE
Press to stop playback.
Pauses playback, or restarts
playback when paused.
Press to skip to previous/next
track.
Press to stop playback.
Video CD only: You can resume
playback from the same point
by pressing PLAY. (Press
STOP again to cancel the
resume function.)
Pauses playback, or restarts
playback when paused.
Press to start scanning. Press
repeatedly to increase the
scanning speed.
PREV
NEXT
Press to skip to previous/next
track.
When a PBC menu is displayed,
press to display the previous/
next page. (During playback
you can also use the front panel
CH +/– buttons.)
Press to start scanning. Press
again to increase the scanning
speed. (There are two scan
speeds; the current scan speed
is shown on-screen.)
Note
1 If you want to play a DTS Audio CD, make sure the recorder is connected to a DTS-compatible amp/receiver with
a digital connection. Noise will be output through the analog outputs. Also make sure that STEREO is selected
using the
AUDIO button (see Switching audio channels on page 84).
2 When playing in PBC mode, some playback features, such as search, repeat and programme play are not
available. You can play a PBC Video CD/Super VCD in non-PBC mode by starting playback using the Disc
Navigator (see Using the Disc Navigator with playback-only discs on page 80).
77
En
DVR560HX_WV_EN.book
08
78 ページ
2008年2月22日 金曜日 午後7時26分
Playback
ENTER
CM BACK
CM SKIP
During playback, enter a track
number then press ENTER to
skip directly to that track.
Press CLEAR to clear a number
entry and start again.
While a PBC menu screen is
displayed, use to select
numbered menu items.
EXIT
The table below shows the basic playback
controls for DivX video files.
Press to start playback.
PLAY
STOP
Video CD in non-PBC mode only:
(Commercial back/skip) Each
press skips backward/forward
progressively up to a maximum
of two hours in either direction.
While paused, press and hold
to start slow-motion playback.
Press repeatedly to change the
playback speed (forward only).
While paused, press to advance
a single frame (forward only).
RETURN
Playing DivX video files
PAUSE
PREV
NEXT
Press to skip to previous/next
title. (During playback you can
also use the front panel CH +/–
buttons.)
While paused, press to advance
one frame. Press and hold to
start slow motion playback
(press repeatedly to change the
slow motion play speed).
Press to display the disc menu
of a Video CD/Super VCD
playing in PBC mode.
SUBTITLE
En
Pauses playback, or restarts
playback when paused.
Press to start scanning. Press
repeatedly to increase the
scanning speed.
AUDIO
78
Press to stop playback.
Press to display the playback
audio type; press repeatedly to
change the playback audio
type.
Press to display subtitle
information; press repeatedly to
change subtitles.
DVR560HX_WV_EN.book
79 ページ
2008年2月22日 金曜日 午後7時26分
Playback
08
Using the Disc Navigator to
browse the contents of a disc
Use the Disc Navigator to browse the
contents of a disc and start playback.
Using the Disc Navigator with
recordable discs and the HDD
DVD-R DVD-RW DVD+R DVD+RW DVD-RAM HDD
You can use the Disc Navigator to browse
and edit video on recordable DVDs and the
HDD, and to view information on titles.
See also Editing on page 90 for more on
editing recordable discs.
1
HDD
DVD
4
ENTER
Play the highlighted title.
• Press , then you can also select Play
from the command menu panel.
Changing the display style of the
Disc Navigator
You can choose to display titles in the Disc
Navigator in various different ways, sorted
alphabetically, by recording date, by genre,
and so on. You can also choose whether to
display four or eight titles on the screen at
the same time.
1
Display the view options panel.
The view options panel
Select the HDD or DVD.
Disc Navigator (HDD)
DISC
NAVIGATOR
2
Style
Open the Disc Navigator.
4 Titles
4 Titles
Sort order
Disc Navigator (HDD)
23:00 FRI
Pr 4 SP
11/29
MON3/12
7:00PM
23:00 Fri 3/12
Pr 4 SP
11/29Mon
7:00PM
2ch
9
20:00 FRI 3/12 Pr 9 SP
20:00 Fri 3/12 Pr 9 SP
8
22:00 THU 2/12 Pr 7 SP
22:00 Thu 2/12 Pr 7 SP
7
19:00 MON 29/11 Pr 2 SP
19:00 Mon 29/11 Pr 2 SP
Recent first
2h00m(1.0G)
All Genres
MENU
22:00 THU 2/12 Pr 7 SP
22:00 Thu 2/12 Pr 7 SP
7
19:00 MON 29/11 Pr 2 SP
19:00 Mon 29/11 Pr 2 SP
2h00m(1.0G)
HDD
SP
Remain
30h30m
MENU
1h00m(1.0G)
1h00m(1.0G)
1h00m(1.0G)
1h00m(1.0G)
• You can also access the Disc Navigator
from the Home Menu.
3
3
All Genres
All Genres
SP
SP
2h00m(1.0G)
2h00m(1.0G)
20:00 FRI 3/12 Pr 9 SP
20:00 Fri 3/12 Pr 9 SP
2h00m(1.0G)
2h00m(1.0G)
4 Titles
HDD
SP
Remain
30h30m
Genre
10Titles
23:00 FRI
Pr 4 SP
11/29
MON3/12
7:00PM
23:00 Fri 3/12
Pr 4 SP
11/29Mon
7:00PM
2ch
2
Recent first
NEW first
10Titles
101
11
Browse the list of titles.
• Use the PREV/ NEXT buttons to
display the previous/next page of titles.
• To change the thumbnail picture
displayed for a title see Set Thumbnail on
page 94.
• For HDD recordings, you should be able
to see a thumbnail title digest. If it
doesn’t display, set Set Preview to
Normal. See Set Preview on page 145.
ENTER
2
Choose ‘Style’, ‘Sort order’ or
‘Genre’, then press ENTER to see the
available view options.
• Style – Select four or eight titles per
screen view
• Sort order – Sort by date (most recent
first), unwatched first, title name or
recording date (oldest first)
• Genre – Display all genres or just a
selected genre
ENTER
3
Choose a view option, then
press ENTER.
The title list display is updated according to
the new display preferences.
• Titles on the HDD marked with a
icon are recently recorded titles that
haven’t yet been played.
79
En
DVR560HX_WV_EN.book
80 ページ
2008年2月22日 金曜日 午後7時26分
Playback
08
• For instructions on playing Audio CD
and WMA/MP3 discs, see Playing and
copying music (Jukebox) on page 111.
Using the Disc Navigator with
playback-only discs
DVD-Video Video CD Super VCD
1
DVD
Scanning discs
Select DVD.
ALL
HOME
MENU
2
Display the Home Menu.
ENTER
3
Select ‘Disc Navigator’.
Alternatively, for a Video CD or Super VCD,
you can press DISC NAVIGATOR, which
takes you straight to the Disc Navigator
screen.
ENTER
4
Select what you want to play.
Depending on the type of disc you have
loaded, the Disc Navigator looks slightly
different, but they are all navigated in the
same way.
The screen below shows a Video CD.
Navigate to the track/chapter/title that you
want to play.
Track (01-99)
Track01
Track02
Track03
Track04
Track05
Track06
Track07
Track08
Tip
• For instructions on playing DivX files, see
Playing and copying DivX files (PC VIDEO)
on page 108.
En
2
Press repeatedly to change
the scanning speed.
There are four scanning speeds available
when playing HDD video, a DVD or a DivX
title. Reverse playback is also possible with
HDD and DVD-Video.2
There are two scanning speeds for other
types of disc.
PLAY
3
Resume normal playback.
Playing in slow motion
Total 0.50.50
Playback starts after you press ENTER.
80
1
During playback, start
reverse or forward scanning.
The scanning speed is shown on-screen.
Track01
Disc Navigator
Video CD
You can scan discs at various speeds,
forwards or backwards.1
DVD HDD Video CD Super VCD DivX
You can play video at various slow motion
speeds. DVDs and video on the HDD can be
played in slow motion in either direction,
while Video CDs/Super VCDs and DivX titles
can only be played forwards in slow motion.
There is no sound when playing in slow
motion.
PAUSE
1
Pause playback.
2
Press and hold to start slow
motion reverse or forward play.
Note
1 • No subtitles are displayed when scanning DVDs and DivX titles.
• No sound is output when scanning HDD videos, DVDs or DivX titles except in forward SCAN 1.
• Depending on the disc, normal playback may automatically resume when a new chapter is reached on a DVD
disc.
2 Reverse playback may not be smooth.
DVR560HX_WV_EN.book
81 ページ
2008年2月22日 金曜日 午後7時26分
Playback
08
• Select Play Mode from the command
menu for Audio CDs or WMA/MP3 files
by pressing in the Jukebox (see
Playing music from the Jukebox on
page 113).
• With DivX files, Play Mode can only be
selected during playback.
3
Press repeatedly to change
the slow motion speed.
One of four slow motion play speeds can be
selected during playback.
The current playback speed is indicated onscreen.
PLAY
4
Resume normal playback.
Frame advance/frame
reverse
DVD HDD Video CD Super VCD DivX
You can advance or back up video on a DVD
disc1 or the HDD frame-by-frame.
With Video CDs/Super VCDs and DivX titles,
you can only use frame advance.
PAUSE
1
Pause playback.
2
Back up or advance one
frame with each press.
PLAY
3
Resume normal playback.
Search Mode
DVD HDD Video CD Super VCD DivX
The Search Mode feature lets you start
playback from a specified point in a disc by
time2 or by title/chapter/track number.
ENTER
1
Select ‘Search Mode’ from the
Play Mode menu, then choose a search
option.
The available search options depend on the
type of disc.
2
Enter a title/chapter/track
number or a search time.
Play Mode
Search Mode
A-B Repeat
Repeat
Programme
The Play Mode menu
Time Search
Title Search
Chapter Search
Input Time
0.01.00
ALL
The Play Mode menu gives you access to
search functions, repeat and programme
play functions.
HOME
MENU
•
Select ‘Play Mode’ from the
Home Menu.
Play Mode
Search Mode
A-B Repeat
Repeat
Programme
Time Search
Title Search
Chapter Search
Time Search (HDD, DVD): For example, for
25 minutes into the current title, press 2, 5,
0, 0. For 1 hour and 15 minutes and
20 seconds into the title, press 1, 1, 5, 2, 0.
Time Search (Video CD): For example, for
2 minutes and 30 seconds into the current
track, press 2, 3, 0.
Title/Chapter/Track Search:For example, for
track 6, press 6.
3
ENTER
Start playback.
Note
1 Depending on the disc, normal playback may automatically resume when a new chapter is reached.
2 When using time search, playback may occasionally start slightly before or after the time you input.
81
En
DVR560HX_WV_EN.book
08
82 ページ
2008年2月22日 金曜日 午後7時26分
Playback
A-B Repeat
DVD HDD
CD
Video CD Super VCD DivX
The A-B Repeat function allows you to
specify two points (A and B) within a track or
title that form a loop which is played over and
over.1
programme play to repeat the tracks/
chapters in the programme list (see
Programme play below).2
ENTER
•
Select ‘Repeat’ from the Play
Mode menu, then choose a repeat play
mode.
Play Mode
ENTER
1
During playback, select ‘A-B
Repeat’ from the Play Mode menu.
ENTER
2
With ‘A (Loop Start)’
highlighted, press at the point you want
the loop to start.
Play Mode
Search Mode
A-B Repeat
Repeat
Programme
A (Loop Start)
B (Loop End)
Off
Repeat Title
Repeat Chapter
Repeat Off
Search Mode
A-B Repeat
Repeat
Programme
• To resume normal playback, select
Repeat Off from the Repeat Play menu,
or press CLEAR if no menu OSD (such as
the Play Mode menu) is displayed.
Programme play
HDD DVD-Video
ENTER
3
With ‘B (Loop End)’ highlighted,
press at the point you want the loop to
end.
Playback immediately jumps back to the
start point and plays the loop round and
round.
• When playing a DVD-Video, DVD-R/-RW
(Video mode), DVD+R/+RW, or from
the HDD, the start and end points of the
loop must be in the same title.
• To resume normal playback, select Off
from the A-B Repeat menu, or press
CLEAR if no menu OSD (such as the
Play Mode menu) is displayed.
Repeat play
ALL
There are various repeat play options,
depending on the kind of disc loaded, or if
you’re using the HDD for playback. It’s also
possible to use repeat play together with
82
En
CD
Video CD Super VCD WMA/MP3
This feature lets you program the play order
of titles/chapters3/albums/tracks on a disc
or the HDD.
ENTER
1
Select ‘Programme’ from the
Play Mode menu, then ‘Input/Edit
Programme’.
The Input/Edit Programme screen varies
according to the disc type. Below is the DVD
input screen.
Programme
Step
01.001
02.
03.
04.
05.
06.
07.
08.
Title
Title
Title
Title
(01-03)
01
02
03
Chapter(001-015)
Chapter 001
Chapter 002
Chapter 003
Chapter 004
Chapter 005
Chapter 006
Chapter 007
Chapter 008
ENTER
2
Select a title, chapter, album or
track for the current step in the
programme list.
Note
1 If you switch camera angles on a DVD during A-B repeat play, A-B repeat is cancelled.
2 If you switch the camera angle during repeat play of a DVD-Video disc, repeat play is cancelled.
3 When playing a programme list of DVD-Video chapters, chapters not included in the programme list may be
sometimes be played, depending on the disc.
DVR560HX_WV_EN.book
83 ページ
2008年2月22日 金曜日 午後7時26分
Playback
After pressing ENTER to add the title/
chapter/album/track, the step number
automatically moves down one.
• To insert a step into the programme list,
highlight the step number where you
want to insert another step, then select a
chapter/title/album/track as usual. After
pressing ENTER, all the subsequent
steps move down one.
• To delete a step from the programme list,
highlight the step you want to delete,
then press CLEAR.
3 Repeat step 2 to build up a
programme list.
A programme list can contain up to 24 titles/
chapters/albums/tracks.
PLAY
4
Play the programme list.
Programme play remains active until you
cancel programme play, erase the
programme list, eject the disc or switch off
the recorder.
08
• From the programme menu you can
also:
Start Programme Play – Starts
playback of a saved programme list
Cancel Programme Play – Turns off
programme play, but does not erase the
programme list
Erase Programme List – Erases the
programme list and turns off
programme play
Displaying and switching
subtitles
DVD-Video DivX
Some DVD and DivX discs have subtitles in
one or more languages; the disc box will
usually tell you which subtitle languages are
available. You can switch subtitle language
during playback.1
Check the disc packaging for details of the
subtitle options.
Tip
SUBTITLE
• To save your programme list and exit the
programme edit screen without starting
playback, press HOME MENU.
• During programme play, press
NEXT to skip to the next
programme step.
• To repeat play the programme list, select
Repeat Programme from the Repeat
Play Mode menu (see Repeat play on
page 82).
• Except CD, WMA/MP3: Press CLEAR
during playback to switch off
programme play (if no menu OSD, such
as the Disc Navigator, is displayed).
Press while stopped to erase the
programme list.
•
Select/change the subtitle
language.
The current subtitle language is shown onscreen and in the front panel display.
• To switch off subtitles, press SUBTITLE
then CLEAR.
Switching DVD and DivX
soundtracks
DVD-Video DivX
When playing a DVD disc or DivX title
recorded with two or more soundtracks
(often in different languages), you can
switch the soundtrack during playback.2
Note
1 • Some discs only allow you to change subtitle language from the disc menu. Press MENU or TOP MENU to
access.
• To set subtitle preferences, see Subtitle Language on page 140.
2 • Some discs only allow you to change audio language from the disc menu. Press MENU or TOP MENU to
access.
• To set audio language preferences, see Audio Language on page 140.
83
En
DVR560HX_WV_EN.book
08
84 ページ
2008年2月22日 金曜日 午後7時26分
Playback
Check the disc packaging for details of the
soundtrack options.
HDD DVD (VR) DVD-RAM
L+R – Both channels (default)
AUDIO
•
Change the audio soundtrack.
The current audio language is shown onscreen and in the front panel display.
L – Left channel only
R – Right channel only
• The sound may drop out for a few
seconds when switching soundtracks.
• Some discs feature both Dolby Digital
and DTS soundtracks. There is no analog
audio output when DTS is selected. To
listen to the DTS soundtrack, connect
this recorder to a DTS decoder or AV
amp/receiver with built-in DTS decoder
via the digital output. See Connecting to
an AV amplifier/receiver on page 20 for
connection details.
CD
Video CD WMA/MP3
Stereo – Stereo (default)
1/L – Left channel only
2/R – Right channel only
Super VCD
1 Stereo – Soundtrack 1/Stereo (default)
1 L – Soundtrack 1/Left channel
1 R – Soundtrack 1/Right channel
2 Stereo – Soundtrack 2/Stereo
Switching audio channels
2 L – Soundtrack 2/Left channel
DVD (VR) DVD-RAM HDD
CD
2 R – Soundtrack 2/Right channel
Video CD Super VCD
WMA/MP3
Switching camera angles
HDD1
and VR mode content recorded
For
with bilingual audio, you can switch between
left (L) channel, right (R) channel, or both
(L+R).2
When playing Video CDs and Audio CDs you
can switch between stereo, just the left
channel or just the right channel.
Some Super VCDs have two soundtracks.
With these discs you can switch between the
two soundtracks as well as individual
channels in each.
DVD-Video
Some DVD-Video discs feature scenes shot
from two or more angles — check the disc
box for details: it should be marked with a
icon if it contains multi-angle scenes.
When a multi-angle scene is playing, the
same icon appears on screen to let you know
that other angles are available (this can be
switched off if you prefer — see Angle
Indicator on page 143).
AUDIO
•
Press repeatedly to display/
switch the audio channel.
The audio channel(s) currently playing are
indicated on-screen.
84
En
•
ANGLE
Switch the camera angle.
• The angle number is displayed onscreen.
• If the disc was paused, playback starts
again with the new angle.
Note
1 Only when HDD Recording Format is set to Video Mode Off (HDD Recording Format on page 142).
2 When playing a bilingual recording on a VR mode disc, if you are listening to the Dolby Digital soundtrack via
the digital output, you cannot switch the audio channel. Set Dolby Digital Out to Dolby Digital PCM (see
Dolby Digital Out on page 139) or listen via the analog outputs if you need to switch the audio channel.
DVR560HX_WV_EN.book
85 ページ
2008年2月22日 金曜日 午後7時26分
Playback
08
Displaying disc information
on-screen
You can display various on-screen
information about the disc loaded or the
HDD.
Shows recording restrictions for
the current channel programme
Stop
DVD-RW VR
Original
Disc Name
HDD and removable disc activity
display
Press DISPLAY once to see the HDD and
removable disc (DVD, etc.) activity. Use the
HDD and DVD button to switch between the
two kinds of display.
The example displays below show highspeed copying from HDD to DVD, and HDD
chase playback.
Rec Mode SP(2h00m/DVD)
HDD
Remain 10h35m
Stop
Hi-Speed Copy
HDD DVD
0h08m left
DVD-RW Video
Remain –h––m
Stop
Rec Mode SP(2h00m/DVD)
HDD
DVD-RW Video
Remain 10h35m
Chase Play
Rec
Remain 0h52m
Stop
Recording time
Relative playback position
Rem.
0h35m
: Comedy shows
ABC Pr 1
Stereo
Copy Once
DVD Mode
Indicates copy-protected material
Indicates a multi-angle scene
DISPLAY
•
Display/change the on-screen
information.
• Press once to show the HDD and
removable disc (DVD, etc.) activity
together. Press again to show the status
of just the currently selected playback/
recording device (HDD or removable
disc).
• To hide the information display, press
DISPLAY repeatedly until it disappears.
Resume
XP (1h00m/DVD)
Finalized
Play
DVD-R Video
Title Name
3–2
0. 00. 15
Chapter Time 0. 00. 21
Chapter Total 0h01m52s
4.32Mbps
!
: 21/11 Football match
Indicates the data transfer rate
Tip
• See Switching camera angles on page 84
for more on multi-angle scene switching.
• When using the simultaneous play and
record feature, the display shows
information for playback only.
• During real-time copy, the copy source
playback information is displayed.
• The Video mode DVD-R/-RW displays
become the same as a DVD-Video disc
once the disc is finalized.
• The total recording time figure shown in
parenthesis is calculated based on a
12 cm/4.7 GB disc at the displayed
record setting.
• Recording and playback time of TV
recording is approximately 0.1 % shorter
than the actual time. This is because of
the slightly different frame rates of TV
broadcasts versus DVD.
• The frame number is shown next to the
elapsed time display when the disc is
paused.
• Copy Once or Can’t Record messages
may appear in the stop or recording
displays. These indicate that the
broadcast TV programme contains copy
control information.
85
En
DVR560HX_WV_EN.book
86 ページ
2008年2月22日 金曜日 午後7時26分
Playing and recording from a DV/HDD camcorder
09
Chapter 9
Playing and recording from a
DV/HDD camcorder
You can also play back and record video
from a DV camcorder connected to the DV
IN jack on the front panel of this recorder.
It is also possible to connect an HDD
camcorder to the recorder’s USB port and
copy the images of the HDD camcorder to
the recorder.
Important
• If you connect a second recorder using a
DV cable, you cannot control the second
unit from this one.
• You can’t control this unit remotely from
a component connected to the DV IN
jack.
Playing from a DV camcorder
1 Make sure your DV camcorder is
connected to the front panel DV IN jack.
2 From the Initial Setup menu, check
that the DV audio input is setup as you
would like.
See DV Input on page 139 for more on this.
• Check also that the Audio In settings for
External Audio and Bilingual
Recording are as you want them (see
Audio In on page 138).
HOME
MENU
3
Display the Home Menu.
ENTER
4
Select ‘DV/HDD-Cam’ > ‘DV
Video Playback’.
5 Start playback on the camcorder.
Images from the camcorder should appear
on your TV.
86
En
• To record the incoming video, press
HDD or DVD to select the HDD or a DVD
for recording, then press REC. Press
F STOP REC to finish recording. If there
is no signal from the device connected to
the DV jack, or the signal is copyprotected, recording will pause. It will
automatically restart once there is a
recordable signal.
• The recorder will only start recording
from the DV IN jack if there is a valid
signal. Recording will pause if the signal
is interrupted during recording.
• If your source is copy-protected using
Copy Guard, you will not be able to
record it. See Restrictions on video
recording on page 62 for more details.
Recording from a DV
camcorder
• The source signal must be DVC-SD
format.
• You can’t record date and time
information from DV cassette.
• During DV recording, if a part of the tape
is blank, or has copy-protected material
on it, this recorder will pause recording.
Recording will restart automatically
when there is a recordable signal.
However, if there is more than two
minutes of blank tape, this recorder will
stop recording and the camcorder
should stop (depending on the
camcorder).
Copying from a DV source
Using the recorder’s remote, you can control
both the camcorder and this recorder.
DVR560HX_WV_EN.book
87 ページ
2008年2月22日 金曜日 午後7時26分
Playing and recording from a DV/HDD camcorder
Important
• Some camcorders cannot be controlled
using this recorder’s remote.
• For best results when recording from a
DV camcorder to this recorder, we
recommend cueing the camcorder to
the place you want to start recording
from and setting the camcorder to
play-pause.
8
Stop
1.02.22
Set the recording quality.
• See Setting the picture quality/recording
time on page 65 for detailed information.
3 From the Initial Setup menu, check
that the DV audio input is setup as you
would like.
See DV Input on page 139 for more on this.
• Check also that the Audio In settings for
External Audio and Bilingual
Recording are as you want them (see
Audio In on page 138).
HOME
MENU
Display the Home Menu.
ENTER
6
Select ‘Record to Hard Disk
Drive’ or ‘Record to DVD’.
7 Find the place on the camcorder tape
that you want to start recording from.
For best results, pause playback at the point
from which you want to record.
• Depending on your camcorder, you can
use this recorder’s remote to control the
camcorder using the , , , ,
, and buttons.
Pause Rec
Stop Rec
SP
(2h00m/DVD)
32h45m
• You can pause or stop the recording by
selecting Pause Rec or Stop Rec from
the on-screen display. You cannot
control the camcorder from this remote
control during recording.
• If you restart recording after stopping the
camcorder, the first few seconds of the
camcorder tape will not be recorded.
Use the pause button on your camcorder
instead and recording will start
immediately.
• HDD, DVD (VR Mode) and DVD-RAM only:
A chapter marker is inserted every time
there is a break in the timecode on the
DV tape. This happens when the
recording is stopped or paused then
restarted, for example.
• If you don’t want to see the DV recording
screen during recording, press DISPLAY
to hide it (press again to display).
• While recording, you cannot exit the DV
recording screen using the HOME
MENU or RETURN/EXIT button.
REC MODE
ENTER
Stop
Start Rec
HDD
Rem.
2
5
Select ‘DV/HDD-Cam’ > ‘Copy
from a DV Source’.
• DV recording only works when the DV
camcorder is in VTR mode with a tape
loaded.
Select ‘Start Rec’.
Control with these
buttons
1 Make sure your DV camcorder is
connected to the front panel DV IN jack.
Also, set the camcorder to VTR mode.
4
ENTER
09
DV Auto Copy
DV Auto Copy allows you to make an exact
copy of the contents of a DV source to the
HDD or a DVD.
1 Make sure your DV camcorder is
connected to the front panel DV IN jack.
Also, set the camcorder to VTR mode.
2
REC MODE
Set the recording quality.
• See Setting the picture quality/recording
time on page 65 for detailed information.
87
En
DVR560HX_WV_EN.book
88 ページ
2008年2月22日 金曜日 午後7時26分
Playing and recording from a DV/HDD camcorder
09
3 From the Initial Setup menu, check
that the DV audio input is setup as you
require.
See DV Input on page 139 for more on this.
• Check also that the Audio In settings for
External Audio and Bilingual
Recording are as you want them (see
Audio In on page 138).
HOME
MENU
4
Display the Home Menu.
ENTER
5
Select ‘DV/HDD-Cam’ > ‘DV
Auto Copy’.
• DV recording only works when the DV
camcorder is in VTR mode with a tape
loaded.
• If a timer recording is scheduled to start,
and in some other instances, the disc
will not be finalized.
Frequently Asked Questions
• I can’t get my DV camcorder to work with
the recorder!
Check that the DV cable is properly
connected. Also make sure that what
you’re trying to record is not copyprotected.
If it still doesn’t work, try switching off
the camcorder then switch back on.
• There’s a picture, but no sound!
Try switching the DV Input setting (see
DV Input on page 139) between Stereo 1
and Stereo 2.1
ENTER
6
Select ‘Record to Hard Disk
Drive’ or ‘Record to DVD’.
The DV tape is rewound to the beginning.
Once it is rewound, the DV tape is played
from the beginning and copied to either the
HDD or a DVD.
• If there is a gap of two minutes or more
between recorded contents, the copying
process is automatically stopped.
• Once copying is finished, the DV tape is
automatically rewound.
• To cancel the copying process, press
F STOP REC for more than three
seconds.
About automatic finalization
If you use a DVD-R/-RW (Video mode) or
DVD+R/+RW disc for copying, it will
automatically be finalized after copying is
complete.
• You can’t customize the background for
DVD-R/-RW or DVD+R/+RW disc
finalization.
• No title names are assigned.
• If you want to give the disc a name,
please do so before you start the copy
(see Input Disc Name on page 128).
88
En
About DV
Using DV, also known as i.LINK or IEEE 13941995, you can connect a DV camcorder to
this recorder using a DV cable for input of
audio, video, data and control signals.
“i.LINK” and the “i.LINK” logo are
trademarks.
• This recorder is only compatible with DVformat (DVC-SD) camcorders. Digital
satellite receivers and Digital VHS video
recorders are not compatible.
• You cannot connect more than one DV
camcorder at a time to this recorder.
• You cannot control this recorder from
external equipment connected via the
DV IN jack.
• It may not always be possible to control
the connected camcorder via the DV IN
jack.
• DV camcorders can usually record audio
as stereo 16-bit/48 kHz, or twin stereo
tracks of 12-bit/32 kHz. This recorder can
only record one stereo audio track. Set
the DV Input setting as required (see DV
Input on page 139).
Note
1 If the audio subcode on the DV tape cannot be read correctly, the audio type will not switch automatically. You
can switch the audio manually from the External Audio setting (page 138).
DVR560HX_WV_EN.book
89 ページ
2008年2月22日 金曜日 午後7時26分
Playing and recording from a DV/HDD camcorder
• Audio input to the DV IN jack should be
32 kHz or 48 kHz (not 44.1 kHz).
• Picture disturbance in the recording
may occur if the source component
pauses playback or plays an unrecorded
section of tape, or if the power fails in the
source component, or the DV cable is
disconnected.
• The DV IN jack is an input only. There is
no output functionality.
ENTER
5
Select ‘Yes’ to confirm or ‘No’
to cancel.
Select Yes and press ENTER. The screen
shown below appears.
Progress Bar
All Movie Copy
Copying
Number of copied movies/Total movies
0 / 12
Remaining time (estimate)
1h 25m
Copying from an HDD
camcorder
Important
• For a description of the images that can
be copied to the recorder, see
Connecting an HDD camcorder on
page 24.
1 Make sure your HDD camcorder is
connected to the front panel USB port.
Make the necessary settings for USB signal
transfer on the HDD camcorder. For details,
see the HDD camcorder’s operating
instructions.
HOME
MENU
2
Display the Home Menu.
ENTER
3
Select ‘DV/HDD-Cam’ > ‘HDDCam Copy’.
ENTER
4
Select ‘Difference Copy’ or ‘All
Movie Copy’.
• When Difference Copy is selected, only
images that have never been copied to
the recorder are copied. Images that
have already been copied are not copied,
even if they have been deleted from the
recorder’s HDD.
• When All Movie Copy is selected, all
the images on the HDD camcorder are
copied.
09
Exit
• To cancel copying press ENTER.
• No other recorder operation is possible
during copying.
• The timer recording operation does not
function during copying.
Note
• Images taken on the same date are
copied as a single title.
• Chapter markers are inserted at the
positions where shooting started. Note
that chapters that have been created
automatically cannot be combined with
other chapters.
• The maximum number of chapters per
title is 99. If 100 or more scenes are taken
on a single day, the chapter numbers
over 99 are stored in an extra file.
• The maximum length of one title is 12
hours. Videos for which the shooting
start to end time is over 12 hours cannot
be copied.
• Copied titles are named “USB (date of
shooting)”.
89
En
DVR560HX_WV_EN.book
10
90 ページ
2008年2月22日 金曜日 午後7時26分
Editing
Chapter 10
Editing
Editing options
The table below shows which commands you can use with the HDD and different disc types.
HDD
DVD-R/-RW
(Video mode),
DVD+R/+RW
DVD-R/-RW, DVD-RAM
(VR mode)
Original
Play List
Create (page 92)
Play (page 92)
Erase (page 92)
Edit > Title Name (page 93)
Edit > Set Thumbnail
(page 94)
Edit > Erase Section
(page 94)
Edit > Divide (page 95)
Edit > Chapter Edit (page 96)
Edit > Set Genre (page 97)
Edit > Lock (page 97)
Edit > Combine (page 97)
Genre Name (page 98)
Multi-Mode (page 98)
*1 DVD-R/-RW only
En
Edit > Move (page 97)
Undo (page 99)
90
*1
*1
DVR560HX_WV_EN.book
91 ページ
2008年2月22日 金曜日 午後7時26分
Editing
10
The Disc Navigator screen
•
The Disc Navigator screen is where you can
edit video content on unfinalized Video mode
and DVD-R/-RW (VR mode) discs, DVD+R/
+RW and DVD-RAM, as well as video
content on the hard disk drive.
•
•
HDD
1
DVD
Select the HDD or DVD.
DISC
NAVIGATOR
2
Display the Disc Navigator
screen.
Playback will automatically stop when you
do this.
• The Disc Navigator is also accessible
from the Home Menu.
View options panel
Title list
Disc Navigator (HDD)
101
9
Recent first
•
Selected
title
SP
20:00 FRI 3/12 Pr 9 SP
20:00 Fri 3/12 Pr 9 SP
2h00m(1.0G)
8
22:00 THU 2/12 Pr 7 SP
22:00 Thu 2/12 Pr 7 SP
7
19:00 MON 29/11 Pr 2 SP
19:00 Mon 29/11 Pr 2 SP
All Genres
Available
recording
time
10Titles
23:00 FRI
Pr 4 SP
11/29
MON3/12
7:00PM
23:00 Fri 3/12
Pr 4 2ch
SP
11/29Mon
7:00PM
2h00m(1.0G)
2h00m(1.0G)
4 Titles
MENU
1h00m(1.0G)
HDD
SP
Remain
30h30m
Title
thumbnail
1h00m(1.0G)
Title
Command
information menu panel
NEXT
When in the title list, press to
display the previous/next page if there
are more titles than can be displayed.
DISPLAY
Press to change the title
information displayed in the title list.
HDD
DVD
Press to switch between the
HDD and DVD Disc Navigator screens.
• If you are editing a DVD-R/-RW (VR
mode) or DVD-RAM disc you can display
the Play List by selecting Play List from
the view options panel (press , then
select Play List from the view options,
then Play List).
Important
• Titles that have been recorded with a
Input Line System setting different to the
current setting of the recorder are shown
in the Disc Navigator with a blank
thumbnail image. See also Additional
information about the TV system settings
on page 148.
• During recording, if you display the Disc
Navigator for the HDD, some of the titles
may appear with a
mark. These titles
were recorded with a Input Line System
setting different to the current setting of
the recorder. During recording, these
titles cannot be played.
PREV
Disc Navigator (DVD)
101
Style
4 Titles
4 Titles
PlayList
Original
Original
10Titles
23:00 FRI
11/29
MON3/12
7:00PM
23:00 Fri 3/12
Pr 4 2ch
SP
11/29Mon
7:00PM
SP
2h00m(1.0G)
2h00m(1.0G)
9
20:00 FRI 3/12
20:00 Fri 3/12 Pr 9 SP
2h00m(1.0G)
MENU
DISC
NAVIGATOR
3
Press to exit the Disc Navigator.
Editing accuracy
Some editing commands ask you whether
you want to keep Video mode compatibility
or frame accuracy (Video Mode Compatible
Editing or Frame Accurate Editing).
Frame Accurate Editing is very precise. The
edit point is accurate to the exact frame you
choose. However, this accuracy is not
preserved in any copy you make if you use
the high-speed copy function to make a
DVD-R/-RW (Video mode) or DVD+R/+RW.
Video Mode Compatible Editing is less
precise. The edit point you choose will only
be accurate to within one-half to one second.
On the other hand, these edit points will be
preserved if you use high-speed copy to
make a DVD-R/-RW (Video mode) or
DVD+R/+RW.
Press to display the command
menu panel. Use the / and ENTER
buttons to navigate the menus.
91
En
DVR560HX_WV_EN.book
10
92 ページ
2008年2月22日 金曜日 午後7時26分
Editing
HDD genres
The large capacity of the HDD means that
there may be many hours of video in the
recorder. To help you organize your HDD
video content you can assign different
genres to titles. There are 20 genres in total,
including five user-definable ones that you
can name as you like.
1
play.
Highlight the title you want to
ENTER
2
Select ‘Play’ from the command
menu panel.
Playback of the title you selected starts.
Disc Navigator (HDD)
Create
101
DVD (VR) DVD-RAM Play List only
Before you can use this command, make
sure that the Play List is switched on in the
view options panel on the left.
1
panel.
Display the command menu
Disc Navigator (DVD)
0Titles
No title
Play
Erase
2h00m(1.0G)
Edit
Play List
9
20:00 FRI 3/12 Pr 9 SPEdit
20:00 Fri 3/12 Pr 9 SP
8
22:00 THU 2/12 Pr 7 SP
22:00 Thu 2/12 Pr 7 SP
7
19:00 MON 29/11 Pr 2 SP
19:00 Mon 29/11 Pr 2 SP
Recent first
2h00m(1.0G)
Genre Name
All Genres
HDD
SP
Remain
30h30m
1h00m(1.0G)
Multi-Mode
1h00m(1.0G)
Erase
DVD (Video) DVD (VR) DVD+R DVD+RW DVD-RAM HDD
The command menu panel
4 Titles
Erase
2h00m(1.0G)
2h00m(1.0G)
4 Titles
Use this function to create a Play List and
add titles to it.
10Titles
23:00 FRI
Pr 4 SP
11/29
MON3/12
7:00PM
23:00 Fri 3/12
Pr 4 2ch
SP Play
11/29Mon
7:00PM
SP
2h00m(1.0G)
Create
Undo
1h00m(1.0G)
DVD
VR Mode
Remain
0h30m
Use this function to erase unwanted titles.
When you erase titles from the HDD,
Original titles from a VR mode DVD-RW or
DVD-RAM, the available recording space
increases accordingly. Erasing a title from a
DVD-RW (Video mode) or DVD+RW disc
increases the available recording time only if
it is the last title on the disc.1
Erasing Play List titles, or titles from a DVD-R
(VR mode or Video mode) or DVD+R, will not
result in any more free space on the disc.
ENTER
2
Select ‘Create’ from the
command menu panel.
1
erase.
Highlight the title you want to
ENTER
3
Select an original title to add to
the Play List.
Repeat these three steps to add as many
titles as necessary to the Play List.
Play
ENTER
2
Select ‘Erase’ from the
command menu panel.
ENTER
3
Select ‘Yes’ to confirm or ‘No’
to cancel.
DVD (Video) DVD (VR) DVD+R DVD+RW DVD-RAM HDD
Use this function to start playback of a title.
92
En
Note
1 There may be cases where erasing a title from a DVD+R/+RW disc will result in incontiguous title numbers.
DVR560HX_WV_EN.book
93 ページ
2008年2月22日 金曜日 午後7時26分
Editing
10
Tip
• You can erase a title quickly by pressing
CLEAR when the title is highlighted.
Confirm the edit by pressing ENTER.
Title Name
DVD (Video) DVD (VR) DVD+R DVD+RW DVD-RAM HDD
You can give titles new names of up to
64 characters long for VR mode, DVD-RAM
and HDD recordings, and up to
40 characters for Video mode recordings
and DVD+R/+RW discs.
1
Highlight the title you want to
name (or rename).
ENTER
2
Select ‘Edit’ > ‘Title Name’ from
the command menu panel.
3
title.
ENTER
Input a name for the selected
• For discs formatted on a different DVD
recorder, you will see only a limited
character set.
ENTER
4
Select ‘OK’ to enter the name
and return to the main Disc Navigator
screen.
• To return to the main Disc Navigator
screen without saving changes to the
title name, press RETURN/EXIT.
Using the remote key shortcuts to
input a name
The table below shows the remote control
key shortcuts that you can use to input
characters in the name input screen.
Pressing a button repeatedly cycles through
the characters shown.
If you want to enter two characters in
succession that are both on the same button
(for example a P and an R), press to
advance the cursor one space manually
between inputting the two characters.
Key
Characters
Key
Characters
1
.,’?!–&1
6
mno6öôòó
øñ
2
abc2äàáâã
æç
7
pqrs7$
3
def3èéëê
8
tuv8üùûú
4
ghi4îïìí¡
9
wxyz9
5
jkl5£
0
0
[cursor back]
[cursor
forward]
Input Title Name
23:00 Fri 3/12 Pr 4 SP
ABC DE F GH I J KLM . , ? !
N O P Q R S T U V WX Y Z ( ) : ;
AA A A A AÆ ç E E E E I I I I #
DN O OOO
0 1 2 3 4 5
+ – /@ [
c £ \ §
2 3
´ µ¶ ·
OK
Clear
O
ø
ß$%
= > _ &
± { _| } ~ ¡
– ® ˚
1 3
/2 /4 ¿ `
UUUUY
6 7 8 9 <
¥ ] ˆ ÷ x
¨ © a– << ¬
¸ 1 –o 1/4
<<
CAPS
small
ÿ/ß *1
Space
• A name generated automatically by the
recorder will already be in the name
input section of the screen. Use the
/ buttons to change the cursor
position.
• Select CAPS or small to change to upper
or lower-case, or use the CASE
SELECTION buttons ( PREV/
NEXT).
• You can also use the CLEAR button to
delete characters directly (press and
hold for two seconds to delete the whole
name). For other remote control key
shortcuts, see Using the remote key
shortcuts to input a name below.
/ [change case] CLEAR
*1
<space>
+
~
[clear
character]
[finish name
input]
()_/:;”`^@#∗%¥|+=
{}[]<>
lower-case: ÿ; upper-case: ß
93
En
DVR560HX_WV_EN.book
10
94 ページ
2008年2月22日 金曜日 午後7時26分
Editing
Using a USB keyboard to enter a name
Using a USB keyboard connected to this
recorder makes entering names very quick
and convenient.1 When in USB keyboard
input mode, a USB icon ( ) appears in the
lower-left of the screen.2
Other than the standard alpha-numeric keys,
use the following keys when entering names:
The thumbnail setting screen appears and
the playback starts from the beginning of the
title.
3 Use the playback controls (, , ,
, etc.) to find a suitable frame, then
press ENTER to set.
Set Thumbnail (HDD)
23:00 Fri 3/12 Pr 4 SP
Key
Function
10-1 00.00.09.15
Play Pause
Select CAPS
F2
Select small
delete
Delete character at the current
cursor position
back
space
Delete the character at the
previous cursor position
esc
2h00m
Change the cursor position
F1
enter
Rec. time
Enter the name
Exit the input screen
Set Thumbnail
OK
OK
Exit
Exit
You can also use the chapter and time
search features (press the MENU button),
and the
CM SKIP and
CM BACK
buttons.
ENTER
4
screen.
Select ‘Exit’ to return to the Edit
Erase Section
HDD DVD (VR) DVD-RAM
Using this command you can delete a part of
a title, ideal for cutting out the commercial
breaks in a recording made from the TV.
HDD DVD (Video) DVD (VR) DVD+R DVD+RW DVD-RAM
You can change the thumbnail picture that
appears in the Disc Navigator for a title to
any frame that appears in that title.
1
Highlight the title containing
the section you want to erase.
ENTER
1
Highlight the title you want to
change the thumbnail picture for.
2
Select ‘Edit’ > ‘Erase Section’
from the command menu panel.
ENTER
2
Select ‘Edit’ > ‘Set Thumbnail’
from the command menu panel.
94
En
Note
1 • It’s possible that some USB keyboards will not work exactly as expected when connected to this recorder. See
also Connecting a USB device on page 24 for more connection information.
• Certain keyboards may not be able to correctly input all characters.
2 If you use the remote control to enter a name when in the USB keyboard input mode, the recorder will
automatically switch to remote control input mode. Press any key on the USB keyboard to return to USB
keyboard input mode.
DVR560HX_WV_EN.book
95 ページ
2008年2月22日 金曜日 午後7時26分
Editing
10
Divide
3
edit.
ENTER
HDD only: Select the type of
HDD DVD (VR) DVD-RAM Play List only
Use this command to divide a title into two.
Note that once divided, the two new HDD
titles cannot be recombined into one again.
HDD/DVD RECORDER
Please select the type of editing.
Video Mode Compatible Editing is
recommended for compatibility with
high-speed copying.
1
divide.
Video Mode Compatible Editing
Highlight the title you want to
Frame Accurate Editing
ENTER
• For more information about these
options, see Editing accuracy on page 91.
4 Highlight ‘From’ then use the
playback controls (, , , , etc.) to
find the start of the section to erase, then
press ENTER.
The bar at the bottom of the screen indicates
the current play position in the title. After
pressing ENTER, a marker shows the start of
the section.
2
Select ‘Edit’ > ‘Divide’ from the
command menu panel.
3 HDD only: Select the type of edit.
HDD/DVD RECORDER
Please select the type of editing.
Video Mode Compatible Editing is
recommended for compatibility with
high-speed copying.
Video Mode Compatible Editing
Frame Accurate Editing
Erase Section (HDD)
23:00 Fri 3/12 Pr 4 SP
Rec. time
2h00m
10-1 00.00.09.15
Play Pause
• For more information about these
options, see Editing accuracy on page 91.
4 Use the playback controls (, , ,
, etc.) to find the place you want to
divide the title.
From
To
Exit
Divide Title (HDD)
23:00 Fri 3/12 Pr 4 SP
Rec. time
2h00m
ENTER
5
Highlight ‘To’ then, in the same
way, find the end of the section to erase,
then press ENTER.
After pressing ENTER, another marker
indicates the end of the section, with the
section itself marked in red.
ENTER
6
Select ‘Yes’ to confirm or ‘No’
to cancel.
In the thumbnail viewer you can see a few
seconds of video either side of the marked
section to see how the edit will look.
• When editing VR mode Original content,
you may not be able to erase very short
sections (less than five seconds).
10–1 00.00.09.15
Play Pause
Divide
Cancel
ENTER
5
Press to divide the title at the
current playback position.
ENTER
6
Select ‘Yes’ to confirm or ‘No’
to cancel.
!
Divided titles cannot
be combined.
OK?
Yes
No
95
En
DVR560HX_WV_EN.book
10
96 ページ
2008年2月22日 金曜日 午後7時26分
Editing
Chapter Edit
DVD (VR) DVD-RAM HDD
When editing a VR mode DVD or video on
the HDD you can edit individual chapters
within a title, with commands for erasing,
combining and dividing.
1 Highlight the title that contains the
chapters you want to edit.
ENTER
2
Select ‘Edit’ > ‘Chapter Edit’
from the command menu panel.
You can keep dividing the chapter as
many times as you wish (up to
999 chapters per DVD-R/-RW/-RAM disc
or 99 chapters per HDD title).
• Erase1/Move2 – Erase or move
chapters: Select the chapter you want to
erase/move and press ENTER. Select
whether you want to erase or move the
chapter.
Move command only: Select the
destination for the chapter, and press
ENTER.
Chapter Edit (DVD VR mode Play List)
3
edit.
ENTER
19:00 Mon 29/11 Pr 2 SP
Erase
1h00m
Rec. time
Move
0h01m
Chapter
Cancel
HDD only: Select the type of
001
002
003
004
005
HDD/DVD RECORDER
Please select the type of editing.
Video Mode Compatible Editing is
Exit
Divide
Erase/Move
Combine
recommended for compatibility with
high-speed copying.
Video Mode Compatible Editing
Frame Accurate Editing
• For more information about these
options, see Editing accuracy on page 91.
4 Select the command you want:
• Divide – Divide a chapter into two or
more parts: Use the playback controls
(, , , , etc.) to find the point at
which you want to divide the chapter,
then press ENTER.
• Combine3 – Combine two adjacent
chapters into one: Highlight the bar
divider between two adjacent chapters
and press ENTER.
Chapter Edit (DVD VR mode Play List)
19:00 Mon 29/11 Pr 2 SP
Rec. time
1
2
3
1h00m
4
5
Exit
Divide
Erase/Move
Combine
Chapter Edit (DVD VR mode Play List)
19:00 Mon 29/11 Pr 2 SP
Rec. time
Chapters
1h00m
5
ENTER
5
Select ‘Exit’ to get back to the
main Disc Navigator screen.
0.00.00
1–1
Play
Exit
Divide
Erase/Move
Combine
96
En
Note
1 When editing VR mode Original content, it may not be possible to erase chapters less than five seconds long.
2 VR mode Play List only.
3 The following chapters cannot be combined:
•Two chapters that are left after a chapter is divided into three and the middle chapter is erased.
•A chapter that is created automatically as a result of copying from an HDD camcorder.
•A chapter of a title recorded in a disc that has been created or edited with other equipment (this type of chapter
is sometimes combinable depending on the equipment used in creation or editing).
10 Editing.fm 97 ページ
2008年3月6日 木曜日 午前11時12分
Editing
10
Set Genre
ENTER
HDD
Use this command to assign a genre to a
title.
1
Highlight the title you want to
assign a genre to.
ENTER
2
Select ‘Edit’ > ‘Set Genre’ from
the command menu panel.
3
ENTER
2
Select ‘Edit’ > ‘Lock’ from the
command menu panel.
An unlocked title will become locked; a
locked title will be unlocked. Locked titles are
shown in the Disc Navigator with a padlock
icon.
Move
DVD (VR) DVD-RAM Play List only
Use this function to re-arrange the playing
order of Play List titles.
Select a genre for the title.
Disc Navigator (HDD)
101
10Titles
Highlight the title you want to
23:00 FRI
Pr 4 SP
11/29
MON3/12
7:00PM
Play
23:00 Fri 3/12
Pr 4 2ch
SP
11/29Mon
7:00PM
Title SP
name
No
Category
Erase
2h00m(1.0G)
2h00m(1.0G)
Set
Thumbnail
Movie
Erase
Edit Section
4 Titles
9
20:00 FRI 3/12 Pr 9 SPDrama
Edit Chapter
20:00 Fri 3/12 Pr 9 SPEntertainmt.
8
22:00 THU 2/12 Pr 7 Lock
SPGenre Name
Comedy
22:00 Thu 2/12 Pr 7 SP
7
19:00 MON 29/11 Pr 2 SP
19:00 Mon 29/11 Pr 2 SP
Divide
News
2h00m(1.0G)
SetMulti-Mode
Genre
Sports
Recent first
All Genres
Cancel
Cancel
1h00m(1.0G)
HDD
SP
Remain
30h30m
1
move.
1h00m(1.0G)
ENTER
2
Select ‘Edit’ > ‘Move’ from the
command menu panel.
3
title.
ENTER
Select a new position for the
Title to move
Lock
Disc Navigator (DVD)
11
HDD DVD (Video) DVD (VR) DVD+R DVD+RW DVD-RAM
Original only
You can lock a title so that it can’t be edited
or erased accidently. If you do need to edit it,
you can always unlock it later.
1 Highlight the title you want to lock
(or unlock).
SP
2h00m(1.0G)
2h00m(1.0G)
4 Titles
2
20:00 FRI 3/12
20:00 Fri 3/12 Pr 9 SP
3
22:00 THU 2/12
22:00 Thu 2/12 Pr 7 SP
4
19:00 MON 29/11
19:00 Mon 29/11 Pr 2 SP
Play List
2h00m(1.0G)
MENU
1h00m(1.0G)
DVD
VR Mode
Remain
0h30m
Important
• You can’t undo any edits made before
changing the lock status. You also can’t
undo a lock/unlock command using the
Undo option from the Disc Navigator
menu.
10Titles
23:00 FRI
11/29
MON3/12
7:00PM
23:00 Fri 7:00PM
3/12 Pr 4 2ch
SP
11/29Mon
1h00m(1.0G)
Insert position
After pressing ENTER, the new, updated Play
List is displayed.
Combine
DVD (VR) DVD-RAM Play List only
Use this function to combine two Play List
titles into one.
97
En
DVR560HX_WV_EN.book
2008年2月22日 金曜日 午後7時26分
Editing
1
Highlight the title you want to
combine.
This title will remain in the same place after
combining with another title.
ENTER
2
Select one of the userdefinable genre names.
Disc Navigator (HDD)
10Titles
101
23:00 FRI
Pr 4 SP
11/29
MON3/12
7:00PM
Play
23:00 Fri 3/12
Pr 4 2ch
SP Free1
11/29Mon
7:00PM
SP
9
20:00 FRI 3/12 Pr 9 SP
Free4
20:00 Fri 3/12 Pr 9 SP
8
22:00 THU 2/12 Pr 7 Cancel
SPGenre Name
22:00 Thu 2/12 Pr 7 SP
7
19:00 MON 29/11 Pr 2 SP
19:00 Mon 29/11 Pr 2 SP
Erase
Free2
2h00m(1.0G)
2h00m(1.0G)
4 Titles
ENTER
2
Select ‘Edit’ > ‘Combine’ from
the command menu panel.
Free3
Edit
Free5
Recent first
2h00m(1.0G)
Multi-Mode
All Genres
ENTER
3
Select another title to combine
with the first.
This title will be appended to the first title
selected.
The screen below shows title 3 selected to be
appended to title 1.
Disc Navigator (DVD)
10Titles
11
23:00 FRI 3/12
23:00 Fri 3/12
Pr 4 2ch
SP
11/29Mon
7:00PM
2
20:00 FRI 3/12
20:00 Fri 3/12 Pr 9 SP
3
22:00 THU 2/12
22:00 Thu 2/12 Pr 7 SP
SP
2h00m(1.0G)
4 Titles
Play List
2h00m(1.0G)
3
MENU
ENTER
Input Genre Name
Free 1
CAPS
small
19:00 MON 29/11
19:00 Mon 29/11 Pr 2 SP
OK
ENTER
4
Select ‘Yes’ to confirm or ‘No’
to cancel.
OK to combine titles
1 and 3 ?
Yes
ABC DE F GH I J KLM . , ? !
N O P Q R S T U V WX Y Z ( ) : ;
AA A A A AÆ ç E E E E I I I I #
DN O OOO
0 1 2 3 4 5
+ – /@ [
c £ \ §
2 3
´ µ¶ ·
1h00m(1.0G)
!
1h00m(1.0G)
Input a name for the genre.
• The name can be up to 12 characters
long.
• For information on remote control key
short cuts, see Using the remote key
shortcuts to input a name on page 93.
1h00m(1.0G)
4
DVD
VR Mode
Remain
0h30m
Cancel
1h00m(1.0G)
HDD
SP
Remain
30h30m
Clear
O
ø
ß$%
= > _ &
± { _| } ~ ¡
– ® ˚
1 3
/2 /4 ¿ `
UUUUY
6 7 8 9 <
¥ ] ˆ ÷ x
¨ © a– << ¬
¸ 1 –o 1/4
<<
10
98 ページ
Space
ENTER
No
Genre Name
4
Select ‘OK’ to enter the name
and exit.
Multi-Mode
HDD
HDD
Use this command to rename one of the five
user-definable genres (Free 1 to Free 5).
ENTER
1
Select ‘Genre Name’ from the
command menu panel.
Multi-Mode allows you to select several
titles, then select a command that will be
applied to all of them. In this way you can
select multiple titles and then erase them all
at once, for example.
ENTER
1
Select ‘Multi-Mode’ from the
command menu panel.
ENTER
98
En
2
Select titles from the title list.
Selected titles are marked with a .
DVR560HX_WV_EN.book
99 ページ
2008年2月22日 金曜日 午後7時26分
Editing
10
ENTER
3
Select the command that you
want applied to all the marked titles.
For example, select Erase to erase all the
marked titles.
Disc Navigator (HDD)
101
Multi-Mode
about your edits requires a certain
amount of disc space. As you edit, this
information builds up, eventually
preventing you from editing further.
10Titles
23:00 FRI 3/12 Pr 4 SP
Erase
23:00 Fri 3/12 Pr 4 SP
Lock
2h00m(1.0G)
4 Titles
Unlock
9
20:00 FRI 3/12 Pr 9 SPChange Genre
20:00 Fri 3/12 Pr 9 SP
8
22:00 THU 2/12 Pr 7 SPSingle Mode
22:00 Thu 2/12 Pr 7 SP
7
19:00 MON 29/11 Pr 2 SP
19:00 Mon 29/11 Pr 2 SP
Recent first
2h00m(1.0G)
All Genres
HDD
SP
Remain
30h30m
1h00m(1.0G)
1h00m(1.0G)
Once the command is completed,
Multi-Mode is automatically exited.
Undo
DVD (Video) DVD (VR) DVD+R DVD+RW
If you make a mistake while editing, you can
generally undo it. There is one level of undo
(in other words, you can only undo the last
edit you made).
ENTER
•
Select ‘Undo’ from the
command menu panel.
• You can’t undo anything after exiting the
Disc Navigator screen.
Frequently asked questions
• Why doesn’t the available recording time
increase when I erase titles from a VR
mode DVD-R?
When you erase titles from a DVD-R (or
DVD+R), the titles are no longer
displayed, but the content remains on
the disc. DVD-R/+R are write-once
media; they can’t be erased or rewritten.
• I can’t edit my disc!
You may find that as the available
recording time is reduced on a VR mode
DVD-R disc, editing is no longer
possible. This is because information
99
En
DVR560HX_WV_EN.book
11
100 ページ
2008年2月22日 金曜日 午後7時26分
Copying and backup
Chapter 11
Copying and backup
Introduction
Restrictions on copying
Use the copying features of this recorder to:
Commercial DVD-Video discs are protected
using Copy Guard. These discs cannot be
copied to the HDD.
• Back up important recordings stored on
the HDD to a DVD.
• Make a DVD copy of a recording on the
HDD to play in another player.
• Transfer video from a DVD to the HDD
for editing.
• Transfer edited video from the HDD to
DVD.
The simplest way to copy a title is to use the
One Touch Copy feature. This copies the
currently playing HDD title to DVD, or DVD
title to the HDD. See One Touch Copy below
for detailed instructions.
For more sophisticated copying tasks you
can build a Copy List of titles to copy, and
edit titles so that you only copy the bits you
want. See Using Copy Lists on page 102 for
detailed instructions.
Where possible, the recorder will copy your
recordings at high-speed. Depending on the
recording mode, the kind of disc loaded and
various other factors, copying can be as fast
as one minute per hour of video. See
Minimum copying times on page 151 for
more on copying times.
If you want to save disc space you can copy
video at a lower recording quality (for
example, an XP recording on the HDD
copied to SP on a DVD). Copying in this way
is always done in real-time.
When real-time copying from the HDD to a
DVD-R/-RW (Video mode) or DVD+R/+RW,
the chapter markers in the original material
are not copied. Chapter markers are put into
the copy at intervals, according to the Auto
Chapter settings (see also Auto Chapter
(Video) and Auto Chapter (DVD+R/+RW) on
page 142).
100
En
Some video material is copy-once protected.
This means that it can be recorded to HDD,
but it can’t then be freely copied again. If you
want to transfer copy-once protected
material from HDD to DVD, you’ll need to a
CPRM ver. 1.1 or higher VR mode DVD-RW,
ver. 2.0 or 2.1 VR mode DVD-R, or CPRMcompatible DVD-RAM disc (see CPRM on
page 62 for more on this). Only one instance
of a copy-once protected title can be added
to the Copy List, and after it’s been copied,
the title is erased from the HDD (it is
therefore not possible to copy a locked title
that is copy-once protected).
You can identify copy-once protected
material during playback by displaying disc
information on-screen. If the current title is
copy-once protected, an exclamation mark
( ! ) is shown.
Copyright
Recording equipment should be used only
for lawful copying and you are advised to
check carefully what is lawful copying in the
country in which you are making a copy.
Copying of copyright material such as films
or music is unlawful unless permitted by a
legal exception or consented to by the
rightowners.
One Touch Copy
* See also Copyright above.
The One Touch Copy feature copies the
currently playing or selected (in the Disc
Navigator) HDD title to DVD, or DVD title to
HDD. The whole title is copied, regardless of
where in the title you start the copy.
DVR560HX_WV_EN.book
101 ページ
2008年2月22日 金曜日 午後7時26分
Copying and backup
HDD to DVD copies are made in the same
recording mode. When copying DVD to
HDD, the copy is made in whatever
recording mode is currently set.
Make sure that a recordable DVD disc is
loaded when trying to copy from the HDD.
REC MODE
1
If you’re copying from DVD to
the HDD, select a recording mode.
Note that selecting a recording mode higher
than the title playing will not result in a better
quality recording.
ONE TOUCH
COPY
2
Press during playback to copy
the current title.
The front panel display indicates that the title
is being copied.
• High-speed copying is used when
copying from the HDD to DVD. Playback
continues while copying.
• Real-time copying is used when copying
from DVD to the HDD. Playback restarts
from the beginning of the title.
Cancelling One Touch Copy
You can cancel a One Touch Copy once it’s
started.
ONE TOUCH
COPY
•
Press and hold for more than a
second.
Copying is cancelled and the video already
copied is erased.
• If you cancel an HDD to DVD-R/+R copy,
the space available for recording does
not return to the pre-copy figure.
Notes on copying using One Touch
Copy
Copying to DVD
• Title name, chapter markers, as well as
thumbnail picture markers for the Disc
Navigator, are also copied. However, if
you copy to a DVD-R/-RW (Video mode)
or DVD+R/+RW, only the first
11
40 characters of a name are copied.
• The chapter markers in the copy may not
be in exactly the same positions as the
original when recording on to a DVD-R/
-RW (Video mode) or DVD+R/+RW.
• You can’t use the One Touch Copy
function to copy a title if any part of the
title is copy-once protected.
• A title that contains mixed aspect ratios
can’t be copied to a DVD-R/-RW (Video
mode) or DVD+R/+RW. Use a DVD-R/
-RW (VR mode) or DVD-RAM disc for this
type of material.
• Low resolution (SEP through LP modes1)
widescreen material can’t be copied to a
DVD-R/-RW (Video mode) or DVD+R/
+RW. Use a DVD-R/-RW (VR mode) or
DVD-RAM disc for this type of material.
• When HDD Recording Format is set to
Video Mode Off, titles recorded in LP/
MN9 to MN15 modes cannot be highspeed copied to a DVD-R/-RW (Video
mode) or DVD+R/+RW. Please use a
DVD-R/-RW (VR mode) or DVD-RAM.
• Recordings of bilingual broadcasts
cannot be high-speed copied to a DVD
-R/-RW (Video mode) or DVD+R/+RW.
Please use a DVD-R/-RW (VR mode) or
DVD-RAM.
• XP+ titles cannot be copied to DVD via
One Touch Copy.
• Titles over eight hours cannot be copied
to single-layer DVD+R/+RW discs using
One Touch Copy. Use DVD+R DL discs
for titles over eight hours.
• Titles recorded in MN1 to MN6, SEP, SLP
or EP mode cannot be copied to DVD+R/
+RW using One Touch Copy.
Copying to the HDD
• The maximum title length for copying is
12 hours.
• Title name and chapter markers are also
copied, except when copying from a
finalized Video mode DVD-R/-RW.
Note
1 In manual recording mode these equate to MN1 to MN15 (Video Mode Off) or MN1 to MN8 (Video Mode On).
101
En
DVR560HX_WV_EN.book
102 ページ
2008年2月22日 金曜日 午後7時26分
Copying and backup
11
• Thumbnail picture markers and chapter
markers for the Disc Navigator are
copied, but their position in the copy may
be slightly changed from the original.
• If some part of the title being copied is
copy-protected, copying will start, but
the copy-protected portions will not be
copied.
Using Copy Lists
* See also Copyright on page 100.
At its simplest, a Copy List is just a list of
HDD or DVD titles that you want to copy.
When copying HDD titles to DVD, you can,
however, edit the titles in your copy list,
erasing chapters you don’t need, or renaming titles, for example. Edits you make to
titles in the Copy List do not affect the actual
video content; only the ‘virtual’ content of the
Copy List. So you can freely erase and modify
anything in your Copy List safe in the
knowledge that the actual content is not
being altered.
Copying from HDD to DVD
Important
• The recorder can only store one Copy List
at a time.
• The Copy List is erased if the Input Line
System setting is changed (see
Additional information about the TV
system settings on page 148).
• Resetting the recorder to its factory
settings (see Resetting the recorder on
page 167) will erase the Copy List.
1
102
En
Load a recordable DVD.
• It is possible to complete the following
steps without having a recordable DVD
loaded (or having an uninitialized DVD
loaded); however, the steps are slightly
different.
• If you want to use a DVD-RW (VR mode)
disc for the copy, make sure it is
initialized before you start.
HOME
MENU
2
Display the Home Menu.
Select ‘Copy’ > ‘HDD DVD’.
• If this is the first time to create a Copy
List, skip to step 5 below.
4 If there is already a Copy List stored in
the recorder, choose whether to ‘Create
New Copy List’ or ‘Continue Using
Previous Copy List’.
• If you select Continue Using Previous
Copy List, skip to step 10 below.
• Selecting Create New Copy List will
erase any Copy List already stored in the
recorder.
3
ENTER
ENTER
5
Add titles to the Copy List
(highlight a title and press ENTER to add).
Copy
Recent first
All Genres
8 Title
HDD DVD (Video mode)
1>2>3
Select Title
8
7
6
5
4
3
2
1
WED
MON
S AT
THU
WED
MON
FRI
WED
29/03
27/03
25/03
23/03
22/03
20/03
17/03
15/03
20:00
21:00
23:00
22:00
20:00
13:00
21:00
20:00
SP
SP
SP
SP
SP
SP
SP
SP
Pr 2
Pr 4
Pr 9
Pr 6
Pr 2
Pr 9
Pr 4
Pr 2
20:00 Wed29/03 Pr 2 SP
20:00
1h00m(2.0G)
Sports
SP
Pr 2
Copy List Total
Current DVD Remain
Wed29/03
Mon 27/03
S a t 25/03
T h u 23/03
Wed 22/03
Mon 20/03
F r i 17/03
Wed 15/03
Pr 2
Pr 4
Pr 9
Pr 6
Pr 2
Pr 9
Pr 4
Pr 2
Back
Next
0.0G
4.3G
Titles you’ve added to the Copy List are
highlighted in pink.
There are some restrictions on titles that can
be added to the Copy List if you are copying
to a DVD-R/-RW (Video mode) or DVD+R/
+RW:
• When adding titles that contain
copy-once protected material, the
copy-once parts will not be added.
• When adding titles that contain material
of more than one aspect ratio (screen
size), each part with a different aspect
ratio will be added as a separate title if
high-speed copying is possible.
DVR560HX_WV_EN.book
103 ページ
2008年2月22日 金曜日 午後7時26分
Copying and backup
11
Depending on the title1, high-speed copying
may not be possible to DVDs.
6
panel.
Display the command menu
The command menu panel
Copy
Recent first
All Genres
8 Title
HDD DVD (Video mode)
1>2>3
Select Title
8
7
6
5
4
3
2
1
WED
MON
S AT
THU
WED
MON
FRI
WED
29/03
27/03
25/03
23/03
22/03
20/03
17/03
15/03
20:00
21:00
23:00
22:00
20:00
13:00
21:00
20:00
SP
SP
SP
SP
SP
SP
SP
SP
Pr 2
Pr 4
Pr 9
Pr 6
Pr 2
Pr 9
Pr 4
Pr 2
20:00 Wed29/03 Pr 2 SP
20:00
1h00m(2.0G)
Sports
SP
Pr 2
Copy List Total
Current DVD Remain
Wed29/03
Mon 27/03
S a t 25/03
Thu 23/03
Wed 22/03
Mon 20/03
F r i 17/03
Wed 15/03
Pr 2
Pr 4
Pr 9
Pr 6
Pr 2
Pr 9
Pr 4
Pr 2
Back
Next
4.3G
4.3G
ENTER
7
Select ‘Next’ to move on to the
Title Edit screen.
8
ENTER
Select a title to edit.
Copy
2 Title
HDD DVD (Video mode)
1>2>3
Title Edit
1
2
20:00 Wed29/03 Pr 2 SP
Erase
20:00 Wed22/03 Pr 2 SP
Title Name
Erase Section
Move
Preview
Back
Next
Cancel
20:00 Wed29/03 Pr 2 SP
1h00m(2.0G)
Copy List Total
Current DVD Remain
4.3G
4.3G
A menu of editing commands appears:
• Erase – Erase individual titles from the
Copy List (see Erase on page 92).
• Title Name – Name or rename a title in
the Copy List (see Title Name on
page 93).
• Erase Section – Erase part of a title (see
Erase Section on page 94).
• Move – Change the order of titles in the
Copy List (see Move on page 97).
• Preview – Check the content of a title in
the Copy List.
• Divide – Divide a title in the Copy List
into two (see Divide on page 95).
• Combine – Combine two titles in the
Copy List into one (see Combine on
page 97).
• Chapter Edit – Edit chapters within a
Copy List title (see Chapter Edit on
page 96):
• Divide – Divide a chapter into two.
• Erase/Move – Erase a chapter/
Change the chapter order.
• Combine – Combine two chapters into
one.
• Set Thumbnail – Set the thumbnail
frame for a title (see Set Thumbnail on
page 94).
• Recording Mode – Set the picture
quality of the copy (see Recording Mode
on page 105).
• Bilingual – Set how bilingual audio
should be copied when copying from
HDD to DVD-R/-RW (Video mode) and
DVD+R/+RW (see Bilingual on
page 105).
• Cancel – Exit the menu.
Repeat this step for as many titles you have
that need editing.
9
panel.
Display the command menu
Note
1 The following titles cannot be copied at high-speed for DVD+R/+RW:
• Titles recorded in MN1 to MN6, SEP, SLP or EP mode.
The following titles cannot be copied at high-speed for DVD-R/-RW (Video Mode) and DVD+R/+RW:
• Widescreen titles recorded at low resolution (SEP through LP/MN1 to MN15 (Video Mode Off) or MN1 to MN8
(Video Mode On)).
• LP/MN9 to MN15 recordings when HDD Recording Format is set to Video Mode Off.
• Bilingual recordings.
• Combined titles that were originally recorded using different recording modes.
The following titles cannot be copied at high-speed for any types of DVD:
• XP+ titles.
103
En
DVR560HX_WV_EN.book
11
104 ページ
2008年2月22日 金曜日 午後7時26分
Copying and backup
Copying from DVD to HDD
10
ENTER
Select ‘Next’ to proceed.
Important
Copy
2 Title
HDD DVD (Video mode)
• The DVD to HDD Copy screen isn’t
accessible when a finalized Video mode
DVD-R/-RW or a DVD-Video is loaded. As
long as the disc is not Copy Guard
protected, you can still use the One
Touch Copy function, however (see One
Touch Copy on page 100).
• The recorder can only store one Copy List
at a time.
• The Copy List will be erased if:
– any of the titles on the DVD disc are
erased or edited.
– the disc tray is opened.
– playback is switched between Play List
and Original.
– the DVD disc is re-initialized.
– Video mode disc is finalized.
– the recorder is reset to its factory
settings (see Resetting the recorder on
page 167).
• It may not be possible to copy from a
DVD disc that was recorded on a
different DVD recorder or a PC.
1>2>3
Title Edit
1
2
20:00 Wed29/03 Pr 2 SP
20:00 Wed22/03 Pr 2 SP
Back
Next
20:00 Wed29/03 Pr 2 SP
1h00m(2.0G)
Copy List Total
Current DVD Remain
4.3G
4.3G
There are several options available from the
next screen:
• Select Recording Mode if you want to
change the recording quality (see
Recording Mode on page 105).
• Select Input Disc Name if you want to
change the disc name. Input a name of
up to 64 characters for a VR mode disc or
40 characters for a Video mode disc or
DVD+R/+RW. (The input method is
similar to that of naming titles; see Title
Name on page 93.)
• Select Finalize if you want to
automatically finalize a DVD-R/-RW
(Video mode) or DVD+R after copying.1
Select a title menu style from the
following screen.
HOME
MENU
1
ENTER
11
Select ‘Start Copy’ to start
copying.
Copy
1>2>3
HDD
DVD-RW
Video Mode
3
Back
Recording Mode
0h 16m
Input Disc Name
Recording Mode
Disc Name
High-Speed
Finalize
Off
Copy List Total
Current DVD Remain
Finalize
En
Select ‘Copy’ > ‘DVD/CD
ENTER
Select a Copy List type.
• Selecting Create New Copy List will
erase any Copy List already stored in the
recorder.
Start Copy
4.3G
4.3G
• If you’re using a DVD-R DL or DVD+R DL
disc and the copy will span both layers,
the Copy List Total bar will be purple.
• The Current DVD Remain bar will be
half-length if the first layer of a DVD-R DL
or DVD+R DL disc is already full.
104
ENTER
2
HDD’.
HDD DVD (Video Mode)
Start Copy
Copy Time
Display the Home Menu.
ENTER
4
Add titles to the Copy List
(highlight a title and press ENTER to add).
Titles you’ve added to the Copy List are
highlighted in pink.
Note
1 If a timer recording is scheduled to start during copying, the disc will not be finalized.
DVR560HX_WV_EN.book
105 ページ
2008年2月22日 金曜日 午後7時26分
Copying and backup
ENTER
5
Select ‘Next’ from the
command menu panel to proceed to the
title edit screen.
ENTER
6
Select a title to edit.
A menu appears of Copy List editing
commands:
• Erase – Erase individual titles from the
Copy List (see Erase on page 92).
• Move – Change the order of titles in the
Copy List (see Move on page 97).
• Preview – Check the content of a title in
the Copy List.
• Cancel – Exit the menu.
Repeat this step for as many titles you have
that need editing.
ENTER
7
Select ‘Next’ from the
command menu panel to proceed to the
copy options screen.
• Select Recording Mode if you want to
change the recording quality (see
Recording Mode below).
ENTER
8
Select ‘Start Copy’ to start
copying.
11
ENTER
2
Select a recording mode for the
copy.
• High-Speed Copy1 – The Copy List is
copied at the same recording quality as
the original.
• XP, SP, LP, EP, SLP, SEP, MN2 – The Copy
List is copied at the specified recording
quality in real-time. (Note that if you copy
at a higher quality setting than the
original, the copy will not be better
quality than the original.)
If you select MN above, you can also
change the level setting (MN1 to
MN323, LPCM or XP+4) from the
Recording Quality box that appears.
• Optimized2,5 – The recording quality is
automatically adjusted so that the Copy
List fits on to the space available on the
disc. Copying is carried out in real-time.
When you change the recording mode
setting, you can see how much disc space it
will require. If this is more than is available,
it shows up in red and you won’t be able to
start copying. In this case, either change the
recording quality, or press RETURN/EXIT to
go back to the Copy List screen and erase
one or more titles from the Copy List.
Bilingual
Recording Mode
ENTER
1
Select ‘Recording Mode’ from
the command menu panel.
1
Select the title containing the
audio you want to change.
ENTER
2
Select ‘Bilingual’ from the
command menu panel.
Note
1 When copying to a DVD-R/-RW (Video mode) or DVD+R/+RW, the chapter markers in the copy may not be in
exactly the same position as the original.
2 When the copy mode is set to something other than High-Speed Copy for copying to a DVD-R/-RW (Video mode)
or DVD+R/+RW, the chapter markers of the original are not copied. Chapter markers are put into the copy at
regular intervals, according to the Auto Chapter setting (see also Auto Chapter (Video) and Auto Chapter
(DVD+R/+RW) on page 142).
3 When copying to a DVD+R/+RW, MN1 to MN3 and SEP modes are not available.
4 XP+ mode available only when copying to HDD.
5 Optimized mode only available when copying to DVD. Due to remaining space on the disc or the title that you
copy, this mode does not always exactly fill a disc.
105
En
DVR560HX_WV_EN.book
106 ページ
2008年2月22日 金曜日 午後7時26分
Copying and backup
11
3
ENTER
Select a bilingual audio option.
ENTER
5
Select ‘Start’.
Disc Back-up
Using disc backup
Read from disc and save to HDD.
Start reading?
* See also Copyright on page 100.
This feature offers a simple way to make a
backup copy of finalized DVD-R/-RW (Video
mode) discs or DVD+R/+RW discs. The
data is copied first to the hard disk drive1,
then on to another recordable DVD disc.
HOME
MENU
1
2
Display the Home Menu.
ENTER
Select ‘Copy’ > ‘Disc backup’.
ENTER
3
Select a backup option.
There are three backup options:
• Start new disc back-up – Start making
a backup of a disc.
• Resume writing data – Record the
backup data already on the HDD to a
recordable DVD.
• Erase back-up data – Erase the backup
data on the HDD.
4 Load the disc you want to make a
backup of.
You can only make backup copies of
finalized Video mode DVD-R/-RW discs,
finalized DVD+R or DVD+RW discs
(excluding DVD-R DL/DVD+R DL discs).
Disc Back-up
No disc.
Please load a disc to be backed-up.
Start
106
En
Cancel
Start
Cancel
• To see the progress of the backup, press
DISPLAY.
• You can cancel the backup process by
pressing ONE TOUCH COPY for more
than one second.
6 When the data has been copied, take
out the disc and load a blank* recordable
DVD.
* If you’re using a DVD-RW or DVD+RW, the
disc doesn’t have to be blank, although the
previous contents of the disc will be erased in
the backup process.
Disc Back-up
Disc content saved to Hard Disk Drive.
Please eject the disc and load a
recordable disc
Start
Cancel
You can use a DVD-R ver. 2.0, 2.1 or 2.2 disc,
or DVD-RW ver. 1.1 or ver. 1.2 disc for the
backup.
• If you backup a DVD-R disc to DVD-RW,
you cannot undo the finalization later.
• Actual recordable capacity of discs vary
so there may be cases where the
contents of the disc you’re backing-up
will not fit on to a particular blank disc. If
this happens, please try another brand of
disc.
• DVD-R/-RW discs can only be backed up
to DVD-R/-RW discs; DVD+R/+RW
discs can only be backed up to DVD+R/
+RW discs.
Note
1 It is not possible to play this material directly from the HDD.
DVR560HX_WV_EN.book
107 ページ
2008年2月22日 金曜日 午後7時26分
Copying and backup
11
7 Select ‘Start’ to start writing the
backed-up data to the blank disc.
Disc Back-up
Write back-up data from Hard Disk Drive.
The disc contents will be overwritten.
OK to start?
Start
Cancel
• To see the progress of the backup, press
DISPLAY.
• You can cancel the backup process by
pressing ONE TOUCH COPY for more
than one second. However, this will
make the disc unusable (although if you
are using a DVD-RW or DVD+RW disc
you can re-initialize it in order to make it
usable again — see Initializing recordable
DVD discs on page 73.)
8 After the recorder has finished
recording the backup disc, you can select
whether to make another backup of the
same data or exit.
Disc Back-up
Disc back-up finished.
To make another back-up copy, please load
a recordable disc.
Start
Cancel
• Select Start to make another backup
copy or Cancel to finish. If you want to
make another backup copy, return to
step 7 above.
9 If you don’t need to keep the backup
data on the HDD, you can delete it now.
Select Yes to delete the data from the HDD;
select No to keep it (you can delete it later if
you want to).
Disc Back-up
The backed-up data is still on the HDD.
Erasing it will increase the free space
available. OK to Erase?
Yes
No
• If you decide to leave the backup data on
the HDD, you can make backup copies
to recordable DVD discs anytime from
the Disc Back-up menu.
107
En
DVR560HX_WV_EN.book
108 ページ
2008年2月22日 金曜日 午後7時26分
Playing and copying DivX files (PC VIDEO)
12
Chapter 12
Playing and copying DivX files
(PC VIDEO)
• Press SUBTITLE or ANGLE to change
the page.
The PC VIDEO function is used to play DivX
files recorded on the HDD, DVD, or CD-R/
-RW/-ROM disc. DivX files stored on a DVD
or CD-R/-RW/-ROM disc or USB device can
be copied to the HDD.
PC VIDEO (HDD)
10 Folders
Folder List
Folder
Important
• A demo file is recorded on the HDD upon
purchase. For more information about
the demo file, see Demo Mode on
page 146.
HDD
001
Movie1
002
Movie2
003
Movie3
004
Movie4
005
Movie5
006
Movie6
007
Movie7
008
Movie8
MENU
Movie5
Total
999
999MB
Remain
100.0 G
Currently selected
folder in folder list
Playing DivX files
Folder information
ENTER
HOME
MENU
1
2
Display the Home Menu.
ENTER
5
Select what you want to play.
Playback starts after you press ENTER.
• Press , then You can also select Play
from the command menu panel.
• For a description of operations during
playback, see Playing DivX video files on
page 78.
Select ‘PC VIDEO’.
ENTER
3
Select the location of the files
you want to play back.
• View/Edit VIDEO FILE on the HDD –
Plays DivX files recorded on the HDD.
• View VIDEO FILE on a DVD/CD – Plays
DivX files recorded on a DVD or CD-R/
-RW/-ROM disc.
Playing DivX files on the HDD that
have not yet been viewed
The files can be played easily, simply by
pressing the PC VIDEO button.1
•
ENTER
4
Select the folder containing the
title you want to play back.
108
En
PC VIDEO
Playing DivX files.
• If there are multiple DivX files that have
not yet been viewed, the file recorded on
the HDD at the most recent date is
played.2
• If there are no DivX files that have not yet
been viewed, the file recorded on the
HDD at the most recent date is played.2
Note
1 This operation cannot be performed while the recorder’s GUI is displayed.
2 Files recorded with the Connect PC function are not included. However, if the only unviewed file is one recorded
with the Connect PC function, that file is played.
DVR560HX_WV_EN.book
109 ページ
2008年2月22日 金曜日 午後7時26分
Playing and copying DivX files (PC VIDEO)
• Copy VIDEO FILE from a USB Device –
Copies DivX files from a USB device onto
the HDD.
• For a description of operations during
playback, see Playing DivX video files on
page 78.
Changing the display style of the
PC VIDEO
1
Display the view options panel.
12
4
Display the command menu
panel.
• To copy from a USB device, proceed to
step 6.
The command menu panel
The view options panel
PC VIDEO (DVD/CD)
10 Folders
Folder List
Display Mode
Folder
Folder
001
Movie1
002
Movie2
003
Movie3
004
Movie4
005
Movie5
006
Movie6
007
Movie7
008
Movie8
10 Folders
Folder List
PC VIDEO (HDD)
Folder
MENU
HDD
001
Movie1
002
Movie2
003
Movie3
004
Movie4
005
Movie5
006
Movie6
007
Movie7
008
Movie8
Play
Edit
FOLDER
MENU
Movie5
Total
HDD
Total
999
5
100MB
Remain
100.0 G
Movie5
999MB
Remain
100.0 G
5
ENTER
Select ‘Edit’.
ENTER
2
Choose ‘Display Mode’ then
press ENTER to see the available view
options.
Choose between folder and title display
modes.
ENTER
3
Choose a view option, then
press ENTER.
The display mode will change to that which
you have chosen.
Copying DivX files to the
HDD
HOME
MENU
1
2
Display the Home Menu.
ENTER
ENTER
Select ‘PC VIDEO’.
3
Select the location of the files
you want to copy.
• View VIDEO FILE on a DVD/CD –
Copies DivX files from a DVD or CD-R/
-RW/-ROM disc onto the HDD.
ENTER
6
Select ‘Copy all to HDD’ from
the menu.
On pressing ENTER all titles or folders on the
DVD/CD or the USB device are copied to the
HDD.
• When a folder is selected, you can copy
only the titles contained in the folder by
using ’Copy to HDD’.
• You can also copy titles by selecting
’Copy’ > ‘DVD/CD HDD’ > ‘VIDEO
FILE’ from the Home Menu.
• To cancel copying press ENTER.
• Up to 50 000 files or 999 folders can be
recorded on the HDD. Up to 999 files can
be stored in one folder.
• Up to 99 folders/999 titles on the DVD/
CD or the USB device can be copied/
displayed.
• No other recorder operation is possible
while DivX files are being copied.
• The timer recording operation does not
function while DivX files are being
copied.
109
En
DVR560HX_WV_EN.book
12
110 ページ
2008年2月22日 金曜日 午後7時26分
Playing and copying DivX files (PC VIDEO)
Editing files on the HDD
Erasing a title or folder
1
Select the title or folder you
want to erase.
• Erasing a folder will erase all the titles
contained in it.1 Please be careful!
ENTER
2
Select ‘Erase’ from the
command menu panel.
ENTER
3
Select ‘Yes’ to confirm or ‘No’
to cancel.
• You can also erase a title or folder by
pressing CLEAR when the title or folder
is highlighted. Press ENTER to confirm.
Naming titles and folders
1
Select the title or folder you
want to rename.
ENTER
2
Select ‘Edit’ from the command
menu panel.
ENTER
3
Select ‘Title Name’ or ‘Folder
Name’.
4 Enter a new name for the title/folder.
Title names or Folder names can be up to 64
characters long.
See Using the remote key shortcuts to input
a name on page 93 and Using a USB
keyboard to enter a name on page 94 for how
to enter a name.
110
En
Note
1 Some time may be required to erase a folder if it includes many titles.
DVR560HX_WV_EN.book
111 ページ
2008年2月22日 金曜日 午後7時26分
Playing and copying music (Jukebox)
13
Chapter 13
Playing and copying music
(Jukebox)
The Jukebox feature allows you to use the
recorder’s HDD to store and playback music
from your CDs. WMA/MP3 files recorded on
CD-R/-RW/-ROM discs, DVDs or USB
devices can also be copied to the HDD.
Copying music to the HDD
The first step is to copy some music to the
HDD. CD audio, WMA and MP3 files are
copied at high speed.
Usually, each track on a CD or DVD is
categorized and copied onto the HDD on the
basis of information on artists and albums.1
Note that once copied to the HDD, audio
tracks cannot be copied to a recordable DVD
disc.
ENTER
4
Select the location of the files
you want to copy.
• Play Music on a DVD/CD – Copies files
from a CD or DVD onto the HDD.
When an Audio CD never before played
on the recorder is loaded, the recorder
automatically searches for the titles on
that Audio CD (see About the automatic
display of titles on page 112).
• Play Music on a USB Device – Copies
files from a USB device onto the HDD.
5
panel.
Display the command menu
The command menu panel
Important
• While copying, no other recorder
operation is possible.
• When copying, scheduled timer
recordings will not start until copying is
complete.
• Copy protected CDs may not copy
successfully.
1 Load the CD/DVD you want to copy
to the HDD or connect the USB device.
HOME
MENU
2
3
Display the Home Menu.
ENTER
Jukebox (DVD/CD)
Track List
1 TRACK1
CD
10 Tracks
Play
2 TRACK2
Acquire Track Name
3 TRACK3
Edit
4 TRACK4
Play Mode
MENU
5 TRACK5
6 TRACK6
7 TRACK7
8 TRACK8
HDD
TRACK1
0.04.30 / 1.14.00
650MB
classical
Remain
100.0 G
ENTER
6
Select ‘Edit’ > ‘Copy all to HDD’.
On pressing ENTER all tracks (or files) on the
DVD/CD or the USB device are copied to the
HDD.
Select ‘Jukebox’.
Note
1 • Up to 50 000 tracks can be created in the Jukebox. (You can create up to 50 000 artists/albums in total.)
• Sound quality is not worsened when you copy data from another source.
• When playing back an album copied from a source whose original audio track plays continuously (such as a
live recording), there will be a brief pause in sound between tracks.
• Audio CDs are classified according to the information in the Gracenote database.
• WMA/MP3 files are classified according to the information included in the files. Track names may differ from
the names of the original files.
• Depending on the name of the original folder and track, the artist and album under which the folder or track
is classified may differ.
111
En
DVR560HX_WV_EN.book
13
112 ページ
2008年2月22日 金曜日 午後7時26分
Playing and copying music (Jukebox)
• When a folder of WMA/MP3 files is
selected, you can copy only the files
contained in the folder by using ’Copy to
HDD’.
• You can also copy tracks (or files) by
selecting ’Copy’ > ‘DVD/CD HDD’ >
‘CD’ or ‘MUSIC FILE’ from the Home
Menu. (For an Audio CD, a track check
screen is displayed.)
• To cancel copying press ENTER.
• If the CD loaded contains both CD audio
tracks and WMA/MP3 files, the part
currently selected will copy.
• Up to 99 folders/999 files on the USB
device can be copied/displayed.
• Only the files that have been read can be
copied. To copy the files that have not
been read, reload the files (see below).
• Press ENTER to cancel searching.
HDD/DVD RECORDER
Accessing to Gracenote Database...
Cancel
Upon completion of search, album name,
artist name, track name, and genre are
automatically displayed.2
• When multiple titles have been found,
use / to select a title and press
ENTER. If you select ‘No Information’
and press ENTER, ‘Unknown’ is
displayed.
• ‘Unknown’ is displayed when there are
no titles found.
• Depending on the title, a different title
name may be displayed.
• Information on new CDs on sale may not
be registered in the Gracenote database
installed in this unit. Use the Update
Disc with the latest data downloaded
from the Pioneer website to update the
built-in Gracenote database (see
Gracenote Database on page 146).
• GUI displays may show the Gracenote
database as ‘Database’.
Reloading files from a WMA/MP3
disc or a USB device
If you have a WMA/MP3 disc or a USB device
with more than 1000 files and/or 100 folders,
you can still view all the tracks using the
reload function.
1
Navigate to the last entry in the
folder list (‘Read next: ...’).
ENTER
2
Load the next batch of up to
999 files/99 folders from the disc or the
connected USB device.
It takes several minutes to reload files.1
About the automatic display of
titles
This unit has built-in information on titles
extracted from the Gracenote® database.
When an Audio CD that has never been
played on the recorder is loaded and the
track list screen is opened from the Jukebox,
the recorder automatically searches for
titles. The screen shown below is displayed.
112
En
Searching titles again
If the titles are not properly displayed, use
the following procedure to search for titles
again from the Gracenote database on the
recorder.
1
Load the CD.
HOME
MENU
2
Display the Home Menu.
ENTER
3
Select ‘Jukebox’ > ‘Play Music
on a DVD/CD’.
Note
1 You can press HOME MENU to exit the Jukebox screen while the recorder is reloading files.
2 The album name, artist name, track name and genre name may not be displayed properly.
DVR560HX_WV_EN.book
113 ページ
2008年2月22日 金曜日 午後7時26分
Playing and copying music (Jukebox)
ENTER
4
Select ‘Acquire Track Name’
from the command menu panel.
13
ENTER
4
Select the artist you want to
play back.
The screen below shows artists stored on the
HDD:
Playing music from the
Jukebox
Jukebox (HDD)
Artist List
10 Artists
ALL
You can select artists, albums or individual
tracks from the Jukebox to play.
Artist
Original
HOME
MENU
1
Display the Home Menu.
HDD
1
Artist1
2
Artist2
3
Artist3
4
Artist4
5
Artist5
6
Artist6
7
Artist7
Artist1
MENU
Total 10
Remain
100.0 G
2
ENTER
3
ENTER
Select ‘Jukebox’.
Select a Jukebox option.
• Play/Edit Music on the HDD – Listen to
CDs or WMA/MP3 files that have been
copied to the HDD.
• Play Music on a DVD/CD – Listen to
music on a DVD or CD. Proceed to step
6 for audio CDs, step 5 for WMA/MP3
files.
When an Audio CD that has never been
played on the recorder is loaded, the
recorder automatically searches for the
titles on that Audio CD (see About the
automatic display of titles on page 112).
• Play Music on a USB Device – Listen to
music from an external USB device.
Proceed to step 5.
To play back all of the tracks of the selected
artist, proceed to step 7. Press ENTER to
switch to the album display of the selected
artist.
• This step is for the display mode set to
Artist. The operation varies when the
display mode is set to other settings.
• To play back all artists, select All and
proceed to step 7.
• Press SUBTITLE or ANGLE to change
the page.
ENTER
5
Select the album you want to
play back.
To play back all of the tracks of the selected
album, proceed to step 7. Press ENTER to
switch to the track display of the selected
album.
• To play back all albums, select All and
proceed to step 7.1
6
Select the track you want to
play back.
• To play back all tracks, select All.1
7
8
Note
1 ALL cannot be selected for DVDs or CDs.
Display the command menu.
ENTER
Select ‘Play’ from the menu.
113
En
DVR560HX_WV_EN.book
114 ページ
2008年2月22日 金曜日 午後7時26分
Playing and copying music (Jukebox)
13
• For a description of operations during
playback, see Playing Audio CDs and
WMA/MP3 discs on page 77.
Playing music files on the HDD in
random order
The files can easily be played in random
order simply by pressing the MUSIC button.1
MUSIC
•
Start playback.
Audio slideshows combining the photos and
music recorded on the HDD are played. For
details, see Playing a slideshow on page 118.
• The play list switches each time the
MUSIC button is pressed. For details on
play lists, see Playing your favourite
music (Play List) below.
• For a description of operations during
playback other than that of the MUSIC
button, see Playing Audio CDs and WMA/
MP3 discs on page 77.
Playing your favourite music (Play
List)
You can collect and play back only your
favourite songs stored on the HDD.
Creating a play list
ENTER
1
Select a track you want to add
to a play list.
ENTER
2
Select ‘Add to Play List’ from
the command menu panel.
ENTER
3
Select a play list (‘Play List 1’ to
‘Play List 4’) where you want to add the
selected track.
• You can add up to 25 songs to a play list.
• You can rename a play list (see Editing
the HDD Jukebox on page 116).
Playing a play list
Repeat play
1
1
Display the command menu
panel during playback.
Display the view options panel.
The view options panel
Jukebox (HDD)
Artist List
2
ENTER
Select ‘Repeat’.
• Select Play Mode when audio files
stored on a DVD/CD or a USB device are
being played back (see The Play Mode
menu on page 81).
Display Mode
Artist
Artist
Play List
Original
Original
HDD
114
En
001
Artist1
002
Artist2
003
Artist3
004
Artist4
005
Artist5
006
Artist6
007
Artist7
Artist1
MENU
Total 10
Remain
100.0 G
ENTER
3
Select a repeat function from
the command menu panel.
• Repeat Artist – Repeats all tracks of an
artist being played back.
• Repeat Album – Repeats all tracks of an
album being played back.
• Repeat Track – Repeats the track being
played back.
• Repeat Off – Cancels repeat playback.
10 Artists
ALL
2
ENTER
Select ‘Play List’.
ENTER
3
Select a play list (‘Play List 1’ to
‘Play List 4’) you want to play back.
ENTER
4
Select ‘Play’ from the command
menu panel.
Note
1 This operation cannot be performed while the recorder’s GUI is displayed.
DVR560HX_WV_EN.book
115 ページ
2008年2月22日 金曜日 午後7時26分
Playing and copying music (Jukebox)
Cancel – Cancels the switching of the
display.
Changing the display style of the
Jukebox
• Display Mode
HDD
Album – Displays the folders of the
WMA/MP3 files.
Track – Displays the tracks of the WMA/
MP3 files.
ENTER
1
Select an artist/album you
want to change the display for.
2
Cancel – Cancels the switching of the
display.
Display the view options panel.
ENTER
3
Select a view option.
• Display Mode
Artist – Displays the artists copied onto
this unit from the earliest date.
Album – Displays the albums of the
selected artist. When you select All,
albums of all artists are displayed.
Track – Displays the tracks of the
selected artist/album. When you select
All, tracks of all artists/albums are
displayed.
Cancel – Cancels the switching of the
display.
• Play List
Original – Displays the settings of
Display Mode (Artist).
Play List 1 to Play List 4 – Displays the
tracks added to each play list.
Favourites – Displays up to 25 tracks
you listen to most frequently.
Cancel – Cancels the switching of the
display.
CD
13
WMA/MP3
1
Display the view options panel.
Copying albums/tracks
You can copy the albums stored on the HDD
to other folders of a different artist on the
HDD. Also, you can copy the tracks stored
on the HDD to other albums on the HDD.
• You cannot copy the albums/tracks
stored on the HDD to a DVD or a USB
device.
HOME
MENU
1
Display the Home Menu.
ENTER
2
Select ‘Jukebox’ > ‘Play/Edit
Music on the HDD’.
ENTER
3
Select an album/track you want
to copy.
ENTER
4
Select ‘Edit’ > ‘Copy Album’ or
‘Copy Track’ from the command menu
panel.
ENTER
5
Select an artist/album you
want to copy the selected album/track
to.
Select New Artist or New Album if you
want to create a new artist/album. The name
of an artist/album becomes A_number/
A_number_F_number.
ENTER
2
Select a view option.
• Data Format
CD – Displays the Audio CD’s tracks.
MUSIC FILE – Displays the folders/tracks
of the WMA/MP3 files.
ENTER
6
Select ‘Yes’ to confirm or ‘No’
to cancel.
115
En
DVR560HX_WV_EN.book
116 ページ
2008年2月22日 金曜日 午後7時26分
Playing and copying music (Jukebox)
13
Editing the HDD Jukebox
A number of commands are available for
editing and changing the playback behavior
of albums.
HOME
MENU
1
Display the Home Menu.
ENTER
2
Select ‘Jukebox’ > ‘Play/Edit
Music on the HDD’.
3
ENTER
Select what you want to edit.
ENTER
4
Select an edit function from the
command menu panel.
• Erase – Deletes the selected artist/
album/track.1
• Edit > Artist name – Enter a name of up
to 64 characters for the artist. See Title
Name on page 93 for how to enter
names.
• Edit > Album name – Enter a name of
up to 64 characters for the album. See
Title Name on page 93 for how to enter
names.
• Edit > Track name – Enter a name of up
to 64 characters for the track. See Title
Name on page 93 for how to enter
names.
• Play List name – Enter a name of up to
12 characters for the Play List. See Title
Name on page 93 for how to enter
names.
116
En
Note
1 Some time may be required to erase an artist or album if it includes many tracks.
DVR560HX_WV_EN.book
117 ページ
2008年2月22日 金曜日 午後7時26分
Playing and copying photos (PhotoViewer)
14
Chapter 14
Playing and copying photos
(PhotoViewer)
From the PhotoViewer you can view JPEG
photos and picture files stored on the HDD,
DVD or CD-R/-RW/-ROM, or on a USBequipped digital camera.1 You can also
import files and save them to the recorder’s
HDD or a DVD-R/-RW disc.
• From the Folder Information column,
you can change thumbnails via the /
buttons.
• Press PREV or NEXT to change
the page.
Currently selected
folder in folder list
Locating JPEG picture files
PhotoViewer (HDD)
Select Folder
HOME
MENU
1
2
Display the Home Menu.
ENTER
Folder
Select ‘PhotoViewer’.
001
Folder1
002
Folder2
003
Folder3
004
Folder4
005
Folder5
006
Folder6
007
Folder7
008
Folder8
HDD
ENTER
3
Select the location of the files
you want to view or edit.
• View/Edit Photos on the HDD – View
or edit photos already stored on the
recorder’s HDD.
• View Photos on a DVD/CD – View
photos on a DVD, Fujicolor CD, CD-ROM
or CD-R/-RW.
• View Photos on a USB Device – View
photos on a digital camera (or other USB
device) connected to the USB port.
• Copy Files from a Digital Camera –
Copy all DCF files directly from a
connected digital camera to a
recordable DVD-R/-RW.
002 Folder2
Files
999
Folder
999 MB
Remain
100.0 G
Folder information
1/3
Pages in
folder list
5
Select the file you want to
view, copy or edit.
Currently selected
thumbnail
PhotoViewer (HDD)
Folder2
File
12 Files
HDD
ENTER
4
Select the folder containing the
files you want to view, copy or edit.
The first image from the selected folder is
displayed as thumbnail at the bottom of the
screen.
FOLDER
MENU
Remain
100.0 G
001
002
003
004
005
006
007
008
009
010
011
012
PIOR0000
PIOR0001
PIOR0002
PIOR0003
PIOR0004
PIOR0005
PIOR0006
PIOR0007
PIOR0008
PIOR0009
PIOR0010
PIOR0011
Folder Size 999 MB
FILE
MENU
1/84
Pages in
file list
• The larger the file size, the longer it takes
the recorder to load the file.
Note
1 Up to 999 files or 99 folders are viewable, but if there are more files/folders than this on the disc or connected
USB camera it is still possible to view them all using the Reload function (see Reloading files from a disc or USB
device on page 118).
117
En
DVR560HX_WV_EN.book
14
118 ページ
2008年2月22日 金曜日 午後7時26分
Playing and copying photos (PhotoViewer)
• Press PREV or NEXT to change
the page.
• You can change folders via the /
buttons.
1
Display the view options panel.
The view options panel
• If you encounter a disc that will not play,
check that the disc and file formats are
compatible with this recorder (see JPEG
file compatibility and PC-created disc
compatibility on page 11).
• The thumbnails of files that cannot be
played are displayed as the
logo.
PhotoViewer (HDD)
Folder2
Display Mode
File
File
Style
12 Files
12 Files
HDD
Reloading files from a disc or USB
device
If you have a disc with more than 1000 files
and/or 100 folders, you can still view all the
images using the reload function.
1
Navigate to the last entry in the
folder list (‘Read next: ...’).
ENTER
2
Load the next batch of up to 999
files/99 folders from the disc or
connected USB device.
It will take a moment (at most a few minutes)
to load in the images.1
Changing the display style of the
PhotoViewer
You can choose to display photos by
grouping them by folder, file, or number of
thumbnails.
Remain
100.0 G
En
Folder Size 999 MB
PIOR0000
PIOR0001
PIOR0002
PIOR0003
PIOR0004
PIOR0005
PIOR0006
PIOR0007
PIOR0008
PIOR0009
PIOR0010
PIOR0011
FILE
MENU
1/84
ENTER
2
Choose ‘Display Mode’ or
‘Style’ then press ENTER to see the
available view options.
• Display Mode – Choose between folder
and file display modes.
• Style – Choose between displays of 1, 4
and 12 thumbnails.
ENTER
3
Choose a view option, then
press ENTER.
The display mode will change to that which
you have chosen.
Playing a slideshow
ENTER
1
Select a folder from the folder
list.
To start the slideshow from the first file in the
folder, skip to step 3 after choosing the
desired folder and pressing .
2
118
001
002
003
004
005
006
007
008
009
010
011
012
Select a thumbnail.
• Use PREV/ NEXT to display the
previous/next page of thumbnails.
Note
1 You can press HOME MENU to exit the PhotoViewer screen while the recorder is reloading images. (If you enter
the PhotoViewer again, it will resume reloading.)
DVR560HX_WV_EN.book
119 ページ
2008年2月22日 金曜日 午後7時26分
Playing and copying photos (PhotoViewer)
14
Zooming an image
3
panel.
Display the command menu
The command menu panel
PhotoViewer (HDD)
Folder2
File
12 Files
HDD
Remain
100.0 G
001
002
003
004
005
006
007
008
009
010
011
012
PIOR0000
PIOR0001
PIOR0002
PIOR0003
PIOR0004
PIOR0005
PIOR0006
PIOR0007
PIOR0008
PIOR0009
PIOR0010
PIOR0011
Folder Size 999 MB
Start Slideshow
Start Audio Slideshow
File Options
Print
Copy to DVD
FILE
MENU
Detailed Information
Multi-Mode
ENTER
1
Press during the slideshow to
zoom the picture.
Repeated presses cycle between zoom off,
2x zoom and 4x zoom. The zoom factor is
displayed on-screen.
2
Use to move the zoomed area.
1/84
Rotating an image
ENTER
4
Select ‘Start Slideshow’ or
‘Start Audio Slideshow’.
When Start Audio Slideshow is selected,
you can enjoy the slideshow while playing
back music in Jukebox. Select the theme
and play list, then press ENTER. For details,
see Creating photo movies on page 120.
For more information on adding music to the
HDD, see Playing and copying music
(Jukebox) on page 111.
• You can also select a file or folder then
press PLAY to start playing the
slideshow.
• Use PREV/ NEXT to display the
previous/next picture, or PAUSE to
pause the slideshow.1
• Depending on the aspect ratio, some
pictures may be displayed with black
bars top and bottom, or left and right.
• Large picture files may take a few
seconds to display. This is normal.
STOP
5
During a slideshow you can zoom in to
enlarge a portion of the picture by a factor of
two or four. You can also move the area of
the picture displayed.1
Press to return to the thumbnail.
• You can also use the RETURN/EXIT
button.
You can rotate the displayed picture during a
slideshow so you can always view pictures the
right way up, whichever way they were taken.1
ANGLE
•
Press during the slideshow to
rotate the displayed picture clockwise by
90º.
Press repeatedly to continue rotating the
picture in increments of 90º.
Playing JPEG files on the HDD in
random order
The files can easily be played in random
order, simply by pressing the PHOTO
button.2
PHOTO
•
Playing audio slideshows.
Use this procedure to play audio slideshows
combining the photos and music recorded
on the HDD.
• The photos switch in units of folders
each time the PHOTO button is pressed.
• To stop playback, press STOP.
HOME
MENU
6
Press to exit the PhotoViewer.
Note
1 This function does not work when Start Audio Slideshow is selected.
2 This operation cannot be performed while the recorder’s GUI is displayed.
119
En
DVR560HX_WV_EN.book
14
120 ページ
2008年2月22日 金曜日 午後7時26分
Playing and copying photos (PhotoViewer)
Creating photo movies
Use this procedure to create photo movies
combining the photos and music recorded
on the HDD. Photo movies are stored on the
HDD as video titles and can be copied to
DVDs.
Important
• Created video titles should be used only
personally, without distributing them to
others.
etc.).
Normal (OFF) - Photos are displayed on
the entire screen and switch.
• Play List
Select the music to be used for the photo
movie. For details, see Playing your
favourite music (Play List) on page 114.
Play List 1 to Play List 4 – Select from
the play lists stored in the Jukebox.
Favourites – Use up to 25 of the tracks
you listen to most often.
ENTER
1
Select a folder from the folder
list.
A photo movie will be created using all of the
photos in the folder.
ENTER
2
Select ‘Create Photo Movie’
from the command menu panel.
3
Select a theme and a play list.
Use the / buttons to move the cursor to
Theme or Play List. Use the / buttons
to select the item.
• Theme
Select the way in which the photos are
displayed.
Happy moments (1) - Photos are
displayed on the entire screen and switch
as they fade out and in between every
photo.
Happy moments (2) - Photos are
displayed on parts of the screen (upper
right, lower left, etc.) and switch.
Nostalgic memories - Photos are
displayed in black and white on parts of
the screen (upper right, lower left, etc.)
and switch.
Sweetest recollections - Photos switch
slowly with motion (enlargement,
reduction, movement, etc.).
Blissful life - Photos switch with motion
(enlargement, reduction, movement,
120
En
4
Select ‘Next’.
Cautions related to copyrights are displayed.
ENTER
5
Select ‘Yes’.
Photo movies are recorded on the HDD as
they are played.
• No other recorder operation is possible
while photo movies are being recorded.
• The timer recording operation does not
function while photo movies are being
recorded.
• To stop recording, press F STOP REC
for more than three seconds.
Importing files to the HDD
You can import files and save them to the
HDD1 from a CD, DVD or a connected USB
camera. Once on the HDD you can edit and
organize your pictures and print them out if
you’ve connected a PictBridge-compatible
printer.
ENTER
1
Select the location of folders/
files you want to import.
To import a whole folder, select the desired
folder, press , and skip to step 3 below.
• To import multiple folders, use the MultiMode; see Selecting multiple files or
folders on page 121.
Note
1 For files you want to keep permanently, we recommend backing up to DVD-R/-RW.
DVR560HX_WV_EN.book
121 ページ
2008年2月22日 金曜日 午後7時26分
Playing and copying photos (PhotoViewer)
2
Select a file to import.
• To import multiple files, use the MultiMode; see Selecting multiple files or
folders below.
14
An orange check mark box () is shown by
the item you selected. A blue check mark
box () appears on the folder select screen
when files from that folder are selected.
Multi-Mode
PhotoViewer (HDD)
Select Folder
ENTER
3
Select ‘Copy to HDD’ from the
command menu panel.
Folder
ENTER
4
Select ‘Yes’ to confirm and copy
the folder(s)/file(s), or ‘No’ to cancel.
• The files will be copied to the HDD with
the same folder structure as the original.
• Importing to the HDD will not work if
there is insufficient space on the HDD,
or if there are already the maximum
number of files and/or folders on the
HDD (999 folders/999 files per folder,
total 50 000 files).
Selecting multiple files or folders
The Multi-Mode allows you to select multiple
folders/files at once for importing or editing.
ENTER
1
Select the folder containing the
files you want to import.
ENTER
2
Select ‘Multi-Mode’ from the
command menu panel.
3
list.
ENTER
Select files/folders from the
HDD
Remain
100.0 G
4
panel.
001
Folder1
002
Folder2
003
Folder3
004
Folder4
005
Folder5
006
Folder6
007
Folder7
008
Folder8
FOLDER
MENU
002 Folder2
Files
999
Folder
999 MB
1/3
Display the command menu
ENTER
5
Select the command you want
to apply to all the selected items.
Copying files to a DVD-R/-RW
Using this feature you can copy all the files1
(including audio and movie files) stored on a
connected USB camera to a recordable DVD
disc.
A slideshow of the files is also recorded on
the disc as a Video mode title, making it
possible to view the photos on other DVD
players/recorders that may not be
compatible with JPEG file playback.
Once the files have been copied, the disc is
automatically finalized.
Important
• Use a blank DVD-R/-RW disc, or one that
has already been initialized for Video
mode recording but has nothing yet
recorded on it. Discs that have already
been recorded on (as well as CD-R/-RW
discs) cannot be used.
Note
1 • There is a limit to the number of files/amount of data that you can copy at one time.
• Only DCF format files in DCIM folders can be copied to a recordable DVD-R/-RW.
121
En
DVR560HX_WV_EN.book
122 ページ
2008年2月22日 金曜日 午後7時26分
Playing and copying photos (PhotoViewer)
14
• After backing up the pictures in your
digital camera to DVD, we recommend
verifying that they have been recorded
properly before deleting anything from
the camera.
1 Load a blank (or unrecorded Video
mode) DVD-R or DVD-RW disc.
HOME
MENU
2
Display the Home Menu.
ENTER
3
Select ‘PhotoViewer’ > ‘Copy
Files from a Digital Camera’.
ENTER
4
Select ‘Yes’ to confirm or ‘No’
to cancel.
• Note that during copying, any timer
programmes set to start will not begin,
and no other operations are possible.
Copying selected files to a
DVD-R/-RW
This feature allows you just to copy some of
the files stored on HDD to a DVD.
A slideshow of the files is also recorded on
the disc as a Video mode title, making it
possible to view the photos on other DVD
players/recorders that may not be
compatible with JPEG file playback. Note
however that you may need to finalize the
disc before it will play on another DVD player
(copying selected files doesn’t automatically
finalize the disc).
Important
• A maximum of 99 slideshow titles can be
recorded.
• One slideshow title can contain up to
99 files. If there are more files than this in
the slideshow, multiple slideshows are
created on the disc.
• If you erase a slideshow title from a DVD
the slideshow will become unplayable
but the free space will not increase.
122
En
1 Load a blank (or unfinalized Video
mode) DVD-R or DVD-RW disc.
HOME
MENU
2
Display the Home Menu.
ENTER
3
Select ‘PhotoViewer’ > ‘View/
Edit Photos on the HDD’.
ENTER
4
Select the file(s) or folder(s) you
want to copy.
• Copying a folder will copy all the files
contained in it.
• To copy multiple folders, use the MultiMode; see Selecting multiple files or
folders on page 121.
ENTER
5
Select ‘Copy to DVD’ from the
command menu panel.
ENTER
6
Select ‘Yes’ to confirm or ‘No’
to cancel.
• Folder names on the disc will be
number PIONR. File names will be
PHOT number.
• Note that during copying, any timer
programmes set to start will not begin,
and no other operation is possible.
• While ‘Cancel’ is displayed, you can
press ENTER to cancel.
Editing files on the HDD
There are a number of commands you can
use to edit and organize your pictures stored
on the HDD.
Creating a new folder
1
From the folder list, display the
command menu panel.
ENTER
2
Select ‘New Folder’.
The folder appears at the bottom of the folder
list with the name F_number.
DVR560HX_WV_EN.book
123 ページ
2008年2月22日 金曜日 午後7時26分
Playing and copying photos (PhotoViewer)
• There can be up to 999 folders on the
HDD.
Erasing a file or folder
14
• Copying a folder will copy all the files
contained in it.
• To copy multiple files or folders, use the
Multi-Mode; see Selecting multiple files
or folders on page 121.
ENTER
1
Select the file(s) or folder(s) you
want to erase.
• To erase multiple files or folders, use the
Multi-Mode; see Selecting multiple files
or folders on page 121.
• Erasing a folder will erase all the files
contained in it.1 Please be careful!
• You can’t erase files that have been
locked.
• Folders containing locked files can’t be
erased. Unlocked files in the folder,
however, will be erased.
ENTER
2
Select ‘File Options’ or ‘Folder
Options’ from the command menu panel.
3
ENTER
Select ‘Erase’ or ‘Erase Folder’.
ENTER
2
Select ‘File Options’ or ‘Folder
Options’ from the command menu panel.
ENTER
3
Select ‘Copy’ or ‘Copy Folder
Contents’.
PhotoViewer (HDD)
Folder2
File
12 Files
HDD
Remain
100.0 G
001
002
003
004
005
006
007
008
009
010
011
012
PIOR0000
PIOR0001
PIOR0002
PIOR0003
PIOR0004
PIOR0005
PIOR0006
PIOR0007
PIOR0008
PIOR0009
PIOR0010
PIOR0011
Folder Size 999 MB
Start Slideshow
Erase
Start Audio Slideshow
Copy
File Options
Rename File
Print
Lock
FILE
Copy to DVD
MENU
Detailed Information
Multi-Mode
Cancel
1/84
ENTER
4
Select a folder to copy the
folder(s)/file(s) to.
PhotoViewer (HDD)
Folder2
File
12 Files
HDD
Remain
100.0 G
001
002
003
004
005
006
007
008
009
010
011
012
PIOR0000
PIOR0001
PIOR0002
PIOR0003
PIOR0004
PIOR0005
PIOR0006
PIOR0007
PIOR0008
PIOR0009
PIOR0010
PIOR0011
Folder Size 999 MB
ENTER
Start Slideshow
Erase
Start Audio Slideshow
Copy
File Options
Rename File
Print
Lock
FILE
Copy to DVD
MENU
Detailed Information
Multi-Mode
Cancel
5
Select ‘Yes’ to confirm or ‘No’
to cancel.
• Copying to the HDD will not work if there
is insufficient space on the HDD; if there
are already the maximum number of
files and/or folders on the HDD.
1/84
Naming files and folders
ENTER
4
Select ‘Yes’ to confirm or ‘No’
to cancel.
• You can also erase a file or folder by
pressing CLEAR when the file or folder is
highlighted. Press ENTER to confirm.
1
Select the file or folder you
want to rename.
You can’t rename files that have been locked.
Copying files
2
Select ‘File Options’ or ‘Folder
Options’ from the command menu panel.
ENTER
ENTER
ENTER
1
Select the file(s) or folder(s) you
want to copy.
ENTER
3
Select ‘Rename File’ or ‘Rename
Folder’.
Note
1 Some time may be required to erase a folder if it includes many files.
123
En
DVR560HX_WV_EN.book
14
124 ページ
2008年2月22日 金曜日 午後7時26分
Playing and copying photos (PhotoViewer)
PhotoViewer (HDD)
Folder2
File
12 Files
HDD
Remain
100.0 G
001
002
003
004
005
006
007
008
009
010
011
012
PIOR0000
PIOR0001
PIOR0002
PIOR0003
PIOR0004
PIOR0005
PIOR0006
PIOR0007
PIOR0008
PIOR0009
PIOR0010
PIOR0011
Folder Size 999 MB
Start Slideshow
Erase
Start Audio Slideshow
Copy
File Options
Rename File
Print
Lock
FILE
Copy to DVD
MENU
Detailed Information
Multi-Mode
Cancel
Locked files are shown with a padlock icon
next to them. To remove all locks within a
given folder, choose ‘Folder Option’ >
‘Unlock Folder Contents’.
To view detailed information
This feature allows you to check the settings of
the camera from which you imported the photos.
1/84
ENTER
4 Enter a new name for the file/folder.
File names or Folder names can be up to 64
characters long.
1
Select the file for which you
would like to see detailed information.
See Using the remote key shortcuts to input
a name on page 93 and Using a USB
keyboard to enter a name on page 94 for how
to enter a name.
2
Select ‘Detailed Information’.
When no detailed information is available,
nothing is displayed.
Locking/Unlocking files
Printing files
Locking files will protect them from
accidental erasure and prevent them from
being renamed.
Connecting a PictBridge-compatible printer
to the USB port will enable you to print out
picture files1 stored on the HDD, a CD/DVD
or directly from a digital camera.
Make sure that the printer (and your digital
camera if you are using that as a source) is
connected to the recorder before starting.
Use the same process to both lock and
unlock files. Locked files are displayed in the
PhotoViewer with a padlock icon.
ENTER
ENTER
1
Select the file(s) you want to
lock (or unlock).
• To lock/unlock multiple files or folders,
use the Multi-Mode; see Selecting
multiple files or folders on page 121.
ENTER
2
Select ‘File Options’ or ‘Folder
Options’ from the command menu panel.
ENTER
3
Select ‘Lock’ or ‘Lock Folder
Contents’.
PhotoViewer (HDD)
Folder2
File
12 Files
HDD
Remain
100.0 G
124
En
001
002
003
004
005
006
007
008
009
010
011
012
PIOR0000
PIOR0001
PIOR0002
PIOR0003
PIOR0004
PIOR0005
PIOR0006
PIOR0007
PIOR0008
PIOR0009
PIOR0010
PIOR0011
Folder Size 999 MB
Start Slideshow
Erase
Start Audio Slideshow
Copy
File Options
Rename File
Print
Lock
FILE
Copy to DVD
MENU
Detailed Information
Multi-Mode
Cancel
1/84
1
ENTER
Select the file(s) you want to print.
• To print multiple files, use the MultiMode; see Selecting multiple files or
folders on page 121.
ENTER
2
Select ‘Print’ from the
command menu panel.
ENTER
3
Select ‘Start’ to confirm or
‘Cancel’ to cancel.
• Once printing has started, you can
cancel by pressing ENTER.
Tip
• Paper size and layout can be set; the
options available depend on your printer
— check the printer manual for details.
• This recorder may not work correctly
with all printers.
Note
1 Picture files should be standard DCF format. Non-standard files may not print properly.
DVR560HX_WV_EN.book
125 ページ
2008年2月22日 金曜日 午後7時26分
Copying files from a PC (Connect PC)
15
Chapter 15
Copying files from a PC
(Connect PC)
When the recorder is connected to a PC
using the USB port, WMA/MP3, JPEG and
DivX files stored on the PC can be copied
onto the recorder’s HDD. Use Windows
Explorer or Windows Media Player 11,
depending on the type of file copied.
Important
• Install Windows Media Player 11 on the
PC before connected it to the recorder.
• For more information on Connect PC,
see Using a PC on page 25.
5 Verify that the import screen is
displayed on the device.
If no actions are carried out for 20 minutes, the
import screen is automatically closed. To reopen
it, you will have to repeat steps 2 through 4.
• To copy WMA/MP3 files, see Copying
WMA/MP3 files below.
• To copy JPEG, DivX files, see Copying
JPEG and DivX files on page 127.
Copying WMA/MP3 files
From the PC:
Connecting the PC
1 Connect the PC via USB cable.
The screen below is displayed. Press ‘’ to
close the screen.
*Depending on the Windows OS version and
the Windows Media Player settings, the
screen shown below may not be displayed.
1. Open Windows Media Player 11.
The device settings screen appears.
Click ‘Cancel’.
*Depending on the settings for Windows
Media Player 11, the screen shown
below may not be displayed.
HOME
MENU
2
3
Display the Home Menu.
ENTER
ENTER
Select ‘Connect PC’ > ‘USB’.
4
Select ‘Yes’ to confirm or ‘No’
to cancel.
Operating the PC, click ‘’ on the window in
step 1 to close it.
‘Cancel’
2. Click ‘Sync’.
3. Choose the artist, album or song
you would like to copy, and press the
right mouse button.
4. Click ‘Add to Sync list’.
5. Click ‘Start Sync’.
125
En
DVR560HX_WV_EN.book
15
126 ページ
2008年2月22日 金曜日 午後7時26分
Copying files from a PC (Connect PC)
This begins the synchronization process.
When finished, the message
‘Synchronized to Device’ is displayed in
Windows Media Player 11.
•If no actions are carried out for
20 minutes after copying, the import
screen on this device is automatically
closed.
Note
• When using the sync function of
Windows Media Player 11, music, artist
and album folders are created as
follows:
Root
Music
Artist 1
Album 1
music1.mp3
music2.mp3
‘Start Sync’
Album 2
music1.wma
Album 1
music1.mp3
For more information refer to the Help
menu of Windows Media Player 11.
The screen shown below is displayed on
the recorder.
Progress Bar
Connect PC
Copying
00001 Folders
000003 Files
( 000 error )
( 000 error )
Exit
•To cancel the synchronization process
on the recorder while it is underway,
press ENTER on the recorder’s remote
control. The Connect PC screen is
closed.
•If synchronization fails, make sure that
the Pioneer. HDD/DVD-Recorder
device is selected at the
synchronization screen of Windows
Media Player 11, and try again.
6. When you have finished copying
files, close Windows Media Player 11
on the PC.
•Press ENTER on the recorder’s remote
control, close the import screen on this
device.
126
En
Artist 2
• With Windows Media Player 11, the
above music folder is not displayed.
• For the maximum number of tracks that
can be copied, see Copying music to the
HDD on page 111.
• Note that when there are many tracks
contained in one album, it may take time
to display and transfer these tracks.
• Artists, albums and tracks with no set
name that are transferred from CD/DVD/
USB are displayed as ‘Unknown Artist’,
‘Unknown Album’ and ‘Unknown File’ in
Windows Media Player 11.
• Artists, albums and track names that do
not conform to the ISO8859-1 standard
may display differently in Windows
Media Player 11 and the Jukebox.
• Files other than WMA/MP3 files cannot
be copied with Windows Media Player
11.
• Files imported to this recorder via
Connect PC cannot be exported from
this recorder.
• Note that no recording functions,
including timer recordings, will be
carried out when you are using the
Connect PC function.
15 Connect_PC.fm
127 ページ
2008年3月12日 水曜日 午前10時18分
Copying files from a PC (Connect PC)
Copying JPEG and DivX files
From the PC:
1. Open Windows Explorer.
2. Select the folder containing the
files to be copied.
Always copy entire folders.
3. Right-click the mouse and select
‘Copy’ from the menu.
4. Select the folder into which you
want to copy.
In Windows Explorer, the recorder’s
folder is displayed as shown below.
Pioneer
HDD/DVD-Recorder
Pictures
Fixed
storage
15
6. When you have finished copying
files, close Windows Explorer on the
PC.
•Press ENTER on the recorder’s remote
control, close the import screen on this
device.
•If no actions are carried out for
20 minutes after copying, the import
screen on this device is automatically
closed.
Note
• JPEG files can only be copied with the
folder structure shown below. It is not
possible to place JPEG files directly into
the Picture folder. Also, it is not possible
to create more folders under folders you
have created.
Video
The folder into which the files should be
copied depends on the type of file. Select
the folder according to the type of file.
•Pictures – Select this to copy folders
containing JPEG files.
•Video –Select this to copy folders
containing DivX files.
For details on folder structure, see Note
below.
5. Right-click the mouse and select
‘Paste’ from the menu.
For more information refer to the Help
menu of Windows Explorer.
The screen shown below is displayed on
the recorder.
Progress Bar
Connect PC
Copying
00001 Folders
000003 Files
( 000 error )
( 000 error )
Exit
•To cancel the synchronization process
on the recorder while it is underway,
press ENTER on the recorder’s remote
control. The Connect PC screen is
closed.
Pictures
Folder 1
photo1.jpg
photo2.jpg
Folder 2
photo1.jpg
• DivX files can only be copied with the
folder structure shown below. It is not
possible to place DivX files directly into
the Video folder. Also, it is not possible to
create more folders under folders you
have created.
Video
Folder 1
movie1.divx
movie2.divx
Folder 2
movie1.divx
• For details on files that can be copied,
see Disc/content format playback
compatibility on page 7.
• For the maximum number of folders/files
that can be copied, see the instructions
on playing the different types of files
(Copying DivX files to the HDD (PC
VIDEO) on page 109, Importing files to the
HDD (PhotoViewer) on page 120).
127
En
DVR560HX_WV_EN.book
128 ページ
2008年2月22日 金曜日 午後7時26分
The Disc Setup menu
16
Chapter 16
The Disc Setup menu
From the Disc Setup menu you can name
discs, lock the contents to prevent
accidental recording and erasure, initialize
and finalize discs. The Disc Setup menu is
accessed from the Home Menu.
Basic settings
Lock Disc
DVD (VR) DVD-RAM
• Default setting: Off
Locking the disc will prevent accidental
recording, editing or erasing of the disc.
Important
Input Disc Name
• A locked disc can still be initialized
(which will completely erase the disc).
DVD (VR) DVD (Video) DVD+R DVD+RW DVD-RAM
When you initialize a disc for recording, the
recorder automatically assigns a name for
the disc ranging from DISC 1 to DISC 99. You
can use the Input Disc Name function to
change the default disc name to something
more descriptive. This name appears when
you load the disc and when you display disc
information on-screen.
HOME
MENU
1
2
Display the Home Menu.
ENTER
ENTER
3
Select ‘Basic’ > ‘Lock Disc’ then
‘On’ or ‘Off’.
HOME
MENU
1
Select ‘Setup’ > ‘Disc Setup’.
Disc Setup
Display the Home Menu.
Basic
Input Disc Name
On
Initialize
Lock Disc
Off
Finalize
DVD-RW Auto Init.
Optimize HDD
2
ENTER
Select ‘Setup’ > ‘Disc Setup’.
ENTER
3
Select ‘Basic’ > ‘Input Disc
Name’ > ‘Next Screen’.
Disc Setup
Basic
Input Disc Name
Initialize
Lock Disc
Finalize
DVD-RW Auto Init.
Next Screen
Optimize HDD
Set to On to prevent accidental recording,
editing or erasing of the disc loaded. If you
need to unlock the disc to make edits, select
Off.
DVD-RW Auto Initialize
DVD-RW
ENTER
4
Input a name for the disc.
The disc name can be up to 64 characters
long for a VR mode disc, or 40 for a Video
mode discs and DVD+R/+RW.
128
En
• See Title Name on page 93 for more on
navigating the input screen.
• Default setting: VR Mode
Initialization mode is automatically carried
out when you insert a blank DVD-RW. You
must set the desired initialization mode
before inserting a disc.
See DVD-RW Auto Initialize on page 74 for
detailed instructions.
DVR560HX_WV_EN.book
129 ページ
2008年2月22日 金曜日 午後7時26分
The Disc Setup menu
Initialize settings
DVD-R DVD-RW DVD+RW DVD-RAM
You can initialize a recordable DVD-R/-RW
disc for either VR mode or Video mode
recording.
The first time you load a new DVD-RW disc,
it will be automatically initialized for
recording according to the DVD-RW Auto
Init. setting in the Disc Setup menu (see
page 74).
New DVD-R discs are ready for Video mode
recording when you load them, but it is also
possible to initialize them for VR mode
recording.1
DVD+RW and DVD-RAM discs can also be
initialized as a way of erasing the entire disc.
When initializing a DVD-RAM disc, select VR
mode.
See Initializing recordable DVD discs on
page 73 for detailed instructions.
Finalize settings
16
Undo Finalize
DVD-RW
You can undo the finalization on DVD-RW
discs recorded on this recorder in Video
mode. You need to do this if you want to
record more material or edit material already
on the disc.
You can also undo the finalization of VR
mode discs which have been finalized on
other DVD recorders. If when you load a disc
the message This disc cannot be recorded.
Undo the finalization. is displayed, use this
command to be able to record on the disc
using this recorder.
HOME
MENU
1
Display the Home Menu.
ENTER
2
Select ‘Setup’ > ‘Disc Setup’.
ENTER
3
Select ‘Finalize’ > ‘Undo
Finalize’ then ‘Start’.
Optimize HDD
Finalize
DVD-R DVD-RW DVD+R DVD+RW
Finalizing ‘fixes’ the recordings in place so
that the disc can be played on a regular DVD
player or computer equipped with a suitable
DVD-ROM drive.
It is also possible to finalize DVD+RW discs.
This is only necessary if you want the DVD
player to display the title menu for the disc.
See Playing your recordings on other DVD
players on page 72 for detailed instructions.
HDD
As you record, erase and edit recordings, the
HDD file system gradually becomes
fragmented. Periodically, the HDD will need
optimizing to ‘clean up’ all the fragmented
files.
When the HDD needs optimizing the
recorder will automatically display a
message recommending optimization.
Important
• Optimizing the HDD can take up to eight
hours to complete. During optimization,
playback and recording are not possible.
• Cancelling optimization mid-way does
not undo the optimization already done,
so the HDD will be partly optimized.
Note
1 Once initialized for VR mode recording it is not possible to re-initialize the disc for Video mode recording. Also,
once recorded in Video mode, the disc cannot be re-initialized for VR mode recording.
129
En
DVR560HX_WV_EN.book
130 ページ
2008年2月22日 金曜日 午後7時26分
The Disc Setup menu
16
HOME
MENU
1
2
Display the Home Menu.
ENTER
Select ‘Setup’ > ‘Disc Setup’.
ENTER
Select ‘Optimize HDD’ then
3
‘Start’.
Disc Setup
Optimize HDD
Basic
Start
Initialize
Finalize
Optimize HDD
A progress bar indicates how long there is
left to go. If no actions are carried out for
more than 20 minutes after the optimization
process is completed, the unit turns itself
off.
Initialize HDD
HDD
When your HDD/DVD recorder is working
without a problem this option is not visible in
the Disc Setup menu. However, if the HDD
file system becomes corrupted for some
reason, you can initialize the HDD to fix the
problem. Note that initializing the HDD will
erase all the data on it.
HOME
MENU
1
2
Display the Home Menu.
ENTER
Select ‘Setup’ > ‘Disc Setup’.
ENTER
Select ‘Initialize HDD’ then
3
‘Start’.
Disc Setup
Basic
Initialize
Finalize
Initialize HDD
Optimize
HDD
130
En
Initialize HDD
Start
DVR560HX_WV_EN.book
131 ページ
2008年2月22日 金曜日 午後7時26分
The Video Adjust menu
17
Chapter 17
The Video Adjust menu
Using the Video Adjust menu you can set up
the picture quality for the built-in tuner and
external inputs, for disc playback, and for
recording.
Setting the picture quality
for TV and external inputs
Picture Creation lets you choose a set of
picture quality settings for the built-in TV
tuner1 and for each external input. There are
several preset settings that suit various
sources, or you can create up to three of your
own sets.
• DTV/LDP – suitable for digital
broadcasts and Laserdiscs
• Memory1 – user preset 1
• Memory2 – user preset 2
• Memory3 – user preset 3
You can press DISPLAY to see the individual
settings for the current preset (Tuner, VCR
or DTV/LDP).
Creating your own set
There are three user presets in which you
can save your own set of picture quality
settings.
1 Follow Choosing a preset above and
select one of the user presets (Memory 1,
2 or 3).
Choosing a preset
HOME
MENU
1
With the recorder stopped, press
to display the Home Menu.
2
ENTER
Select ‘Detailed Settings’.
Pr 1
2
ENTER
3
ENTER
Memory1
Select ‘Setup’ > ‘Video Adjust’.
Detailed Settings
Select a preset.
ENTER
Pr 1
3
adjust.
Select the setting you want to
Tuner
Detailed Settings
• Use the INPUT SELECT button to switch
between the built-in TV tuner and the
external inputs.
• Use the CHANNEL +/– buttons to
change the channel of the built-in TV
tuner.
There are six presets available:
• Tuner – suitable for general TV
broadcasts
• VCR – suitable for video cassettes
Memory1
Prog. Motion
Pr 1
Motion
PureCinma
Still
Auto
Motion
Still
YNR
Off
Max
CNR
Off
Max
Detail
Off
3-D Y/C
White AGC
Max
On
You can adjust the following settings:
• Prog. Motion – Adjusts the motion and
still picture quality when video output is
set to progressive.
Note
1 If Component Video Out (see page 137) is set to Interlace when this device and the HDMI device are not
connected, the settings for the digital tuner cannot be changed.
131
En
DVR560HX_WV_EN.book
17
132 ページ
2008年2月22日 金曜日 午後7時26分
The Video Adjust menu
• PureCinema – This setting optimizes the
picture for film material when the video
output is set to progressive. Usually set
to Auto; but try switching to Off if the
picture appears unnatural.
• 3-D Y/C – Adjusts the brightness/colour
separation.
• YNR – Adjusts the amount of noise
reduction (NR) applied to the
Y (brightness) component.
• CNR – Adjusts the amount of noise
reduction (NR) applied to the C (colour)
component.
• Detail – Adjusts how sharp edges
appear.
• White AGC – Turn on for automatic
white level adjustment.
• White Level – Adjusts the intensity of
white.
• Black Level – Adjusts the intensity of
black.
• Black Setup – Corrects the standard
reference black level (525 Input Line
System only).
• Hue – Adjusts overall balance between
red and green.
• Chroma Level – Adjusts how rich the
colours appear.
ENTER
4
Adjust the currently selected
setting.
HOME
MENU
5
Press to exit.
You can now use the preset for any other
input or the built-in TV tuner.
Tip
• To see more of the picture as you adjust
different settings, press ENTER after
selecting the setting you want to adjust.
Setting the picture quality
for disc playback
This setting determines how the picture will
look when playing discs.
Choosing a preset
HOME
MENU
1
With a disc playing (or paused),
press to display the Home Menu.
2
ENTER
Select ‘Setup’ > ‘Video Adjust’.
3
ENTER
Select a preset.
TV
Detailed Settings
There are six presets available:
• TV – suitable for LCD and cathode-ray
tube TVs
• PDP – suitable for Flat Screen TV
• Professional – suitable for professional
monitors
• Memory1 – user preset 1
• Memory2 – user preset 2
• Memory3 – user preset 3
You can press DISPLAY to see the individual
settings for the current preset (TV, PDP or
Professional).
Creating your own set
There are three user presets in which you
can save your own set of picture quality
settings for disc playback.
1 Follow Choosing a preset above and
select one of the user presets (Memory 1,
2 or 3).
2
ENTER
Select ‘Detailed Settings’.
Memory1
132
En
Detailed Settings
DVR560HX_WV_EN.book
133 ページ
2008年2月22日 金曜日 午後7時26分
The Video Adjust menu
17
• Black Setup – Corrects the standard
reference black level. The Black Setup
setting is only valid for NTSC output
signals. Black Setup is ineffective for
HDMI output.
• Gamma Correction – Adjusts the
brightness of darker images. Gamma
Correction is ineffective for HDMI
output.
• Hue – Adjusts overall balance between
red and green. Hue is ineffective for
HDMI output.
• Chroma Level – Adjusts how rich the
colours appear. Chroma Level is
ineffective for HDMI output.
ENTER
3
Select the picture quality
setting you want to adjust.
Memory1
Prog. Motion
Motion
PureCinma
Still
Auto1
YNR
Off
Max
BNR
Off
Max
MNR
Off
Max
Sharpness
Soft
Fine
Detail
Soft
Fine
You can adjust the following settings:
• Prog. Motion – Adjusts the motion and
still picture quality when video output is
set to progressive. (Prog. Motion is
ineffective when PureCinema is On.)
• PureCinema – This setting optimizes the
picture for film material when the video
output is set to progressive. Usually set
to Auto 1 but try switching to Auto 2,
On or Off if the picture appears
unnatural.
• YNR – Adjusts the amount of noise
reduction (NR) applied to the
Y (brightness) component.
• BNR – Adjusts the amount of noise
reduction (NR) applied to the block noise
(artefacts visible in areas of flat colour,
caused by MPEG compression).
• MNR – Adjusts the amount of noise
reduction (NR) applied to the mosquito
noise (artefacts visible around the edges
of an image, caused by MPEG
compression).
• Sharpness – Adjusts the sharpness of
the high-frequency (detailed) elements
in the picture. Sharpness is ineffective
for HDMI output.
• Detail – Adjusts how sharp edges
appear.
• White Level – Adjusts the intensity of
white. White Level is ineffective for HDMI
output.
• Black Level – Adjusts the intensity of
black. Black Level is ineffective for HDMI
output.
ENTER
4
Adjust the currently selected
setting.
HOME
MENU
5
Press to exit.
Tip
• To see more of the picture as you adjust
different settings, press ENTER after
selecting the setting you want to adjust.
133
En
DVR560HX_WV_EN.book
18
134 ページ
2008年2月22日 金曜日 午後7時26分
The Initial Setup menu
Chapter 18
The Initial Setup menu
Using the Initial Setup menu
The Initial Setup menu is where you can set various recorder options for sound, picture,
language and so on.
Some settings can only be changed when the recorder is stopped. During playback and
recording these settings are grayed out in the Initial Setup menu.
Except for the Setup Navigator, menu screens are exited automatically after 20 minutes of
inactivity.
• Press HOME MENU and select ‘Setup’ > ‘Initial Setup’.
In the table below, the default option is marked with a •.
Setting
Options
Explanation
Auto
Set the channel that broadcasts a clock signal and the clock
will be set automatically.
Manual •
If there is no channel that broadcasts a clock signal in your
area, you can set the time and date manually.
Basic
Clock Setting
• If any digital TV channels are set then the clock will automatically be set.
• The clock must be set in order to use timer recording.
Input Line
System
525 System
Use for NTSC or PAL-60 recording from an external input.
625 System • Use for standard PAL or SECAM recording.
• This setting is applicable only when recording from an external input.
• See also About the input line system on page 148 for more information on this setting.
Power Save
HELP Setting
EPG Type
Select
134
En
Mode 1
Only signals arriving at the antenna input are passed
through to the antenna output when the recorder is in
standby.
Mode 2
No input signals are passed through to the outputs when the
recorder is in standby.
Off •
When the recorder is in standby, all signals arriving at the
SCART and antenna inputs are passed along to the outputs.
On •
Switches on the automatic Help screens for GUI displays.
Off
Switches off the automatic Help screens for GUI displays.
(Press HELP on the remote to manually display the Help
screen.)
GUIDE Plus+ Use the Gemstar GUIDE Plus+ EPG.
Digital EPG
Use the EPG based on information provided by D.TV
broadcasts.
DVR560HX_WV_EN.book
135 ページ
2008年2月22日 金曜日 午後7時26分
The Initial Setup menu
Setting
Options
Explanation
Setup
Navigator
Start
Select to start the Setup Navigator. See also Switching on and
setting up on page 32.
Next Screen
Scans for digital channels and replaces all the channel
presets with the results. Before the scan starts you will need
to select your country.
After the scan is complete the recorder tells you whether any
new channels were found, and if so, how many.
(You can cancel the scan before it has finished by pressing
HOME MENU or RETURN/EXIT. In this case, no channels
are set.)
18
Digital Tuner
Replace
Channels
If you execute a Replace Channels command, any timer recordings set for D.TV channels will be erased.
Add New
Channels
Next Screen
Automatically scans for new digital channels.
After the scan is complete the recorder tells you whether any
new channels were found, and if so, how many.
(You can cancel the scan before it has finished by pressing
HOME MENU or RETURN/EXIT. In this case, no new
channels are set.)
Channel Sort
Next Screen
Use this screen to sort channel presets into your prefered
order. Use the /// buttons to highlight the channel
you want to move, press ENTER. Use the cursor buttons
again to highlight the position you want to move the channel
preset to, then press ENTER again.
(If there are more channel presets than will fit on one screen,
you can select the next/previous page by highlighting the
small triangular marks and pressing ENTER.)
Channel
Options
Next Screen
From this screen you can skip or lock channels. Locked
channels will require the correct password to be entered
before the channel can be watched. Use the ///
buttons to highlight a preference box and press ENTER to
toggle the preference.
To enter this screen, input the parental lock password when
prompted (if one has not yet been set then the password you
enter becomes the parental lock password).
Auto Skip
Off •
No channels are automatically skipped.
Radio
Radio channels are skipped when selecting
channels.
Data
Data channels are skipped when selecting channels.
Radio & Data Radio and data channels are skipped when selecting
channels.
135
En
DVR560HX_WV_EN.book
18
136 ページ
2008年2月22日 金曜日 午後7時26分
The Initial Setup menu
Setting
Options
Explanation
Signal Check
Next Screen
Use this screen to check the signal level and quality of digital
channels. Use the / buttons to change the RF channel;
select Add New Channels then press ENTER to scan for
new channels; press HOME MENU to exit.
Aerial Power
On
Power is supplied to the connected aerial (antenna) when
this recorder is on or in standby.
Auto
Power is supplied to the connected aerial (antenna) only
when this recorder is on.
Off •
This recorder does not supply power to the connected aerial
(antenna).
If the setting keeps reverting to Off when you try to set to On or Auto, the aerial may not be connected properly, or
it may be shorted. In either case, check the connection and try making the setting again.
D.TV Language
Next Screen
From this screen you can set your Primary and Secondary
Audio preference for multilingual digital broadcasts, your
Primary and Secondary Subtitle preference for programmes
that are broadcast with subtitles, and your Teletext language
preference. Use the / buttons to highlight a field then
use the / buttons to change it.
Auto Scan
Select your country and then wait for the recorder to auto
tune into channels in your area. After auto scan has finished,
the channel mapping screen appears showing which
channels have been assigned to which programme
numbers. You can skip unwanted channels using the Manual
CH Setting option (see page 137).
Press HOME MENU to exit the channel mapping screen.
Download
from TV
If your TV supports this feature you can download all the
channels that your TV is tuned to via the SCART input. Select
your country and then wait for the download to complete.
After the download is complete, the channel mapping screen
appears, as above. See also the operating instructions that
came with your TV for more information.
Analog Tuner
Auto Channel
Setting
136
En
DVR560HX_WV_EN.book
137 ページ
2008年2月22日 金曜日 午後7時26分
The Initial Setup menu
Setting
Options
Explanation
Manual CH
Setting
Next Screen
Proceed to the next screen if you need to adjust any of the
settings made by auto tuning. Select your country, then
proceed to the manual channel setting screen:
• Change channel presets using the CHANNEL +/– buttons.
• To skip the displayed channel (because there is no station
assigned to that channel), change the Skip setting to On.
• Set the CH SYSTEM setting to match the channel system
of your country or region.
• Set the CHANNEL setting to the channel you want to
assign to the current channel preset.
• To manually fine tune the channel, change the AFT setting
to Off then adjust the Level setting.
• Set the Sound System setting to match the sound system
of your region.
• The Name field allows you to input a name of up to five
characters for the current channel preset.
• If the currently selected channel is scrambled requiring a
decoder connected to the AV2 (INPUT 1/DECODER), set the
Decoder setting to On.
Channel
Swapping
Next Screen
Proceed to the next screen to swap channel assignments of
different presets so that you can group together presets that
naturally go together. Select two presets to swap then press
ENTER.
Next Screen
Proceed to the next screen to set the input colour system for
the external input and the built-in TV tuner. Use the
CHANNEL +/– or INPUT SELECT buttons to change the
preset or external input. On the default Auto setting the
recorder can generally correctly detect whether the input
signal is PAL, SECAM, 3.58 NTSC or PAL-60, but in some
cases you may have to set it manually if the picture is
displayed incorrectly.
18
Video In/Out
Input Colour
System
• Input Colour System cannot be set when the recorder is in D.TV mode.
• See also About the input colour system on page 148 for more information on this setting.
Component
Video Out
Interlace •
Select if your monitor/TV is not compatible with progressivescan video.
Progressive
Select if your monitor/TV is progressive-scan compatible.
Check the operating instructions that came with your
monitor/TV if you’re not sure.
• For Component Video Out to be effective, the AV1 Out setting (see page 138) must be set to something other than
RGB.
• If your TV is incompatible with progressive scan video and you select Progressive, you will not be able to see any
picture at all. In this case, press OPEN/CLOSE while holding down the (Stop) button on the front panel to
switch to Interlace (this also switches Screen Resolution on page 144 to the default setting).
• When the HDMI signal is output, no video is output from the COMPONENT VIDEO OUT.
137
En
DVR560HX_WV_EN.book
18
138 ページ
2008年2月22日 金曜日 午後7時26分
The Initial Setup menu
Setting
Options
Explanation
AV1 Out
Video •
Sets the AV1 (RGB)-TV SCART output to standard composite
video (compatible with all TVs).
S-Video
Sets the AV1 (RGB)-TV SCART output to S-Video.
Recommended if you are using a long SCART cable.
RGB
Sets the AV1 (RGB)-TV SCART output to RGB. Good quality
but check your TV for compatibility. Note that on this setting
signals from the built-in tuner and from external inputs is not
output when the recorder is in TV mode.
• If you choose a setting that is incompatible with your TV you may not be able to see any picture at all. In this case
either switch off and reconnect using the supplied video cable, or reset the recorder (see Resetting the recorder on
page 167).
• The Component Video Out setting (see page 137) has no effect when AV1 Out is set to RGB.
• When the HDMI signal is output, the AV1 Out outputs the composite video signal even when it is set to RGB.
AV2/L1 In
NTSC on
PAL TV
Video •
Sets the AV2 (INPUT 1/DECODER) SCART input to standard
composite video.
S-Video
Sets the AV2 (INPUT 1/DECODER) SCART input to S-Video.
RGB
Sets the AV2 (INPUT 1/DECODER) SCART input to RGB.
Decoder
Use this setting if you connected a decoder to the AV2
(INPUT 1/DECODER) SCART connector. For scrambled
channels, make sure that the channel Decoder setting is set
to On. (See Manual CH Setting on page 137.)
On •
NTSC discs will play correctly on PAL-only TVs.
Off
Use if your TV is already NTSC-compatible.
Many recent PAL TVs are compatible with NTSC input and so this setting can be switched off. Check the operating
instructions that came with your TV. See also About NTSC on PAL TV on page 148 for related information.
Audio In
NICAM •
Record the NICAM audio in a NICAM broadcast.
Regular
Audio
Record the non-NICAM audio in a NICAM broadcast. (You
can still switch the audio to record using the AUDIO button
before recording.)
Analog Tuner
Level
Normal •
Standard setting.
External Audio
Stereo •
Select if the audio from the currently selected external input
is standard stereo.
Bilingual
Select if each channel carries a separate soundtrack.
NICAM Select
Compression Use if the audio level from the built-in tuner is excessive,
causing distortion.
When the external audio is from the DV input, an audio subcode channel within the DV audio tells the recorder
whether the audio is stereo or bilingual. This has priority over the setting you make here.
138
En
DVR560HX_WV_EN.book
139 ページ
2008年2月22日 金曜日 午後7時26分
The Initial Setup menu
Setting
Options
Explanation
Bilingual
Recording
A/L •
Record the left (A) channel of a bilingual source when
recording to HDD with HDD Recording Format set to Video
Mode On, to DVD-R/-RW (Video mode) or DVD+R/+RW or in
LPCM mode, from an external source.
B/R
As above, but for right (B) channel recording.
18
When recording bilingual audio to DVD in VR mode (except in LPCM mode), or to HDD with HDD Recording Format
set to Video Mode Off (except in LPCM mode), both audio channels are recorded and you can switch to the one you
want on playback.
DV Input
Stereo 1 •
Select to use the ‘live’ audio track (recorded during the video
shoot) from a camcorder that supports two stereo audio
tracks.
Stereo 2
Select to use the overdubbed audio track from a camcorder
that supports two stereo audio tracks.
Mix
Select one of the three settings to use a mix of the two stereo
audio tracks.
Dolby
Digital •
Output a Dolby Digital signal when a Dolby Digital source is
being played.
Audio Out
Dolby Digital
Out
Dolby Digital Convert Dolby Digital sources to Linear PCM output. Use if
PCM
your connected equipment doesn’t have a Dolby Digital
decoder.
DTS Out
96 kHz PCM Out
MPEG Out
Audio DRC
On •
Output a DTS signal when a DTS source is being played.
Off
Switch off the digital output when a DTS source is being
played. Use when your connected equipment doesn’t have a
DTS decoder. In this case, use the analog audio outputs.
96 kHz
48 kHz •
Convert 96 kHz digital audio sources to 48 kHz output. Use if
your connected equipment doesn’t support 96 kHz sampling
rate.
96 kHz
Output 96 kHz digital audio when a 96 kHz source is being
played.
MPEG
Output an MPEG audio signal when a source using MPEG
audio is being played.
MPEG
PCM •
Convert sources with MPEG audio to Linear PCM output. Use
if your connected equipment doesn’t have an MPEG audio
decoder.
On
Switches on Audio DRC (Dynamic Range Control). Use when
listening to Dolby Digital material at low volume.
Off •
Switches off Audio DRC.
Audio DRC is not effective when listening via the digital output when the Dolby Digital Out setting is set to Dolby
Digital.
139
En
DVR560HX_WV_EN.book
18
140 ページ
2008年2月22日 金曜日 午後7時26分
The Initial Setup menu
Setting
Options
Explanation
Language
OSD
Language
Audio
Language
English •
Sets the language of the on-screen displays to English.
available
languages
Choose from the languages displayed for the on-screen
displays.
English •
Sets the default audio language for DVD-Video playback to
English.
available
languages
Choose from the languages displayed to set the default audio
language for DVD-Video playback.
Other
Select to set the default audio language to something other
than the ones listed. See Selecting other languages for
language options on page 147.
Discs do not necessarily have audio in your selected language. Also, some discs override the Audio Language
preference.
Subtitle
Language
English •
Sets the default subtitle language for DVD-Video playback to
English.
available
languages
Choose from the languages displayed to set the default
subtitle language for DVD-Video playback.
Other
Select to set the default subtitle language to something other
than the ones listed. See Selecting other languages for
language options on page 147.
Discs do not necessarily have subtitles in your selected menu language. Also, some discs override the Subtitle
Language preference.
Auto
Language
On •
On this setting:
• DVD-Video discs whose main audio track is in your default
language will play using that language, without subtitles.
• Discs whose main audio track is not in your default
language but that have a subtitle track in your default
language will play the original audio track with subtitles.
Off
Select to play DVD-Video discs according to your audio and
subtitle language preferences.
For Auto Language to be effective, the Audio Language and Subtitle Language options must be set to the same
language.
140
En
18 Initial_Settings.fm
141 ページ
2008年3月12日 水曜日 午前10時20分
The Initial Setup menu
Setting
Options
Explanation
DVD Menu
Language
w/Subtitle
Language •
Sets the language of DVD-Video menus to the same as that
set for the subtitle language.
English
Sets the language of DVD-Video menus to English.
available
languages
Choose from the displayed languages to set the default
language for DVD-Video menus.
Other
Select to set the DVD menu language to something other
than the ones listed. See Selecting other languages for
language options on page 147.
18
Discs do not necessarily have menus in your selected menu language.
Subtitle
Display
On •
Select to have discs display subtitles according to your
Subtitle Language and Auto Language preferences.
Off
Select to switch off subtitle display.
Assist
Subtitle
Select to display special additional assistive subtitles, where
available.
Some discs may override these settings.
Recording
Manual
Recording
On
All the standard recording modes, plus MN1 to MN32,
(go to setup) LPCM and XP+ modes can be set.
Off •
Just the standard recording modes (XP, SP, LP, EP, SLP and
SEP) can be set.
See also Manual recording modes on page 152 for detailed information on manual recording levels.
Optimized Rec
On
The recording quality of timer recordings is automatically
adjusted to fit on to the selected media if it will not fit at the
selected quality setting. If the recording will not fit even at
MN1 (MN4 for DVD+R/+RW), then the recording will be
made to the HDD in the original quality selected.
Off •
When a timer recording is set that won’t fit on to the selected
media, the recording starts but is cut off when no more
recording is possible.
Optimized Rec will only compensate for the next scheduled timer recording if more than one is set. It cannot be used
together with VPS/PDC.
Subtitle
Recording
On
The selected subtitle language is recorded with the D.TV
timer recording.
Off •
No subtitles are recorded with D.TV timer recordings.
141
En
DVR560HX_WV_EN.book
18
142 ページ
2008年2月22日 金曜日 午後7時26分
The Initial Setup menu
Setting
Options
Explanation
Set Thumbnail
0 seconds •
Sets the default thumbnail picture in the Disc Navigator to
the first frame of the title.
30 seconds
Sets the default thumbnail picture to 30 seconds into the
title.
3 minutes
Sets the default thumbnail picture to three minutes into the
title.
On •
When recording to the HDD or a VR mode DVD, chapter
markers are inserted at the black screen between
commercials and main programming. When recording from
a DV camcorder, chapter markers are inserted at the point
where the date/time switches on the recorded source.
Off
Automatic chapter marking is switched off.
No
Separation
Automatic chapter marking is switched off.
Auto Chapter
(HDD/VR)
Auto Chapter
(Video)
10 minutes • When recording in Video mode, chapter markers are inserted
every 10 minutes.
15 minutes
Chapter markers are inserted every 15 minutes.
This settings applies to recording or real-time copying to Video mode DVD-R/-RW discs.
Auto Chapter
(DVD+R/+RW)
No
Separation
Automatic chapter marking is switched off.
10 minutes • When recording in DVD+R/+RW, chapter markers are
inserted every 10 minutes.
15 minutes
Chapter markers are inserted every 15 minutes.
This settings applies to recording or real-time copying to DVD+R/+RW discs.
HDD Recording
Format
Video Mode
Off
Recordings made to the HDD are made in VR mode. Use this
setting if you don’t need to transfer the recording later to a
DVD-R/-RW (Video mode) or DVD+R/+RW.
Video Mode
On •
Recordings made to the HDD are compatible with Video
mode recordings. This setting is convenient if you want to
transfer the recording to a DVD-R/-RW (Video mode) or
DVD+R/+RW as high-speed copy can be used.
• When Video Mode On is used, you must select the audio channel you want to record when recording a bilingual
broadcast. On the Video Mode Off setting, both channels will be recorded and you can switch between them on
playback. See also Bilingual Recording on page 139.
• When the recording mode is set to XP+, you cannot change HDD Recording Format.
142
En
DVR560HX_WV_EN.book
143 ページ
2008年2月22日 金曜日 午後7時26分
The Initial Setup menu
Setting
Options
Explanation
4:3
(Letter Box)
Select if you have a standard 4:3 TV and prefer the letter box
format presentation for widescreen material.
18
Playback
TV Screen Size
4:3
Select if you have a standard 4:3 TV and prefer the pan and
(Pan & Scan) scan presentation for widescreen material.
16:9 •
Select if you have a widescreen 16:9 TV. Your TV settings
determine how 4:3 material will look.
Selecting 4:3 (Letter Box) or 4:3 (Pan & Scan) does not guarantee that all video material will be presented in that
format as some discs override this setting.
Still Picture
Seamless
Playback
Field
Produces a stable, generally shake-free image.
Frame
Produces sharp image, but may be prone to shake.
Auto •
Generates a generally less sharp but more stable still image.
On
Playback is smooth, but with a trade-off against the accuracy
of the edit points.
Off •
You may notice momentary interruption at edited points
during playback of a VR mode Play List.
This setting applies to HDD, DVD-R/-RW (VR) and DVD-RAM playback.
Angle Indicator
On •
A camera icon appears on-screen during multi-angle scenes
on a DVD-Video disc.
Off
Nothing is indicated on-screen when a multi-angle scene is
showing.
Parental Lock
Set Password/
Next Screen
Change Password
If no password has yet been set, enter a four digit number to
become your password. If you want to change the password,
first enter your old password, then enter a new one.
DVD Playback
Change
Level
From the following screen, first enter your password and
then set a parental lock level.
Country/
Area Code
From the following screen, first enter your password and
then set a country/area code. See Country/Area code list on
page 164.
Only certain discs have parental lock and country/area code features. Check the disc packaging to see what features
the disc has. If you forget your password you can reset it by resetting the recorder to its factory settings. See
Resetting the recorder on page 167.
D.TV Age Limit
Next Screen
Use this screen to enter an age limit for D.TV programmes.
Programmes that are broadcast with age suitability
guidelines that fall above the age set here will require the
correct password to be entered before the channel can be
viewed.
You must also enter your password in order to change the
age limit setting.
This setting is only applicable when the country is set to France, Denmark, Finland or Sweden.
143
En
DVR560HX_WV_EN.book
18
144 ページ
2008年2月22日 金曜日 午後7時26分
The Initial Setup menu
Setting
Options
Explanation
HDMI Output (only available when an HDMI device is connected)
Screen
Resolution
1920 x 1080p Constant 1920 x 1080p output.
1920 x 1080i Constant 1920 x 1080i output.
1280 x 720p
Constant 1280 x 720p output.
720 x 576p
(720 x 480p)
Constant 720 x 576p output (when setting the Input Line
System to 525 System, video is output in 720 x 480p).
720 x 576i
(720 x 480i)
Constant 720 x 576i output (when setting the Input Line
System to 525 System, video is output in 720 x 480i).
• Depending on the connected device some settings may not be available.
• If you choose a setting that is incompatible with your TV you may not be able to see any picture at all. In this case,
press OPEN/CLOSE while holding down the (Stop) button on the front panel to switch the setting (this also
switches Component Video Out on page 137 to the default setting).
• If you have the Colour set to YCbCr 4:2:2, you cannot select 720 x 576i (720 x 480i).
4:3 Video Output Full
Colour
Select if your HDMI TV allows you to change the aspect ratio.
Normal
Select if your HDMI TV does not allow you to change the
aspect ratio. 4:3 video will be shown with bars on each side.
RGB (0–255)
Use if colours are weak and black appears to ‘float’ on the
RGB (16–235) setting.
RGB (16–235) Use this setting if colours appear overly rich and the black
too deep on the RGB (0–255) setting.
YCbCr 4:2:2
The video signal is output as a YCbCr 4:2:2 component
signal. This is the standard setting for HDMI-compatible
devices.
YCbCr 4:4:4
The video signal is output as a YCbCr 4:4:4 component
signal.
• Depending on the connected device some settings may not be available.
• When a DVI device is connected, the YCbCr 4:2:2 and YCbCr 4:4:4 options are not available.
• You cannot choose YCbCr 4:2:2 when the Screen Resolution is set to 720 x 576i (720 x 480i).
Audio Output
Auto •
Dolby Digital, MPEG and DTS sources are output as a
bitstream signal. However, depending on the Audio Out
setting, number of audio channels, and the HDMI-connected
device, Linear PCM audio may be output.
PCM
All audio signals are converted to Linear PCM (except DTS).
Bitstream
Priority
Select if the connected device is compatible with bitstream
audio.
This setting is not available when a DVI device is connected.
144
En
DVR560HX_WV_EN.book
145 ページ
2008年2月22日 金曜日 午後7時26分
The Initial Setup menu
Setting
Options
Explanation
HDMI Control
On •
Enables the HDMI Control function. Select this option when
connected to an HDMI Control-compatible Pioneer Flat
Screen TV, AV system (amplifier or AV receiver etc.) or HD AV
converter.
Off
Disables the HDMI Control function. Select this option when
not connected to an HDMI Control-compatible component,
or when connected to a component manufactured by a
company other than Pioneer.
18
• The KURO LINK function name used on the web and in catalogues is referred to as HDMI Control in the operating
instructions and on the product.
• For more information about HDMI Control, see HDMI Control on page 22.
• This setting is available even if you are not connected to an HDMI device.
• For more information, see Troubleshooting on page 158.
Options
On Screen
Display
Front Panel
Display
On •
The recorder displays operation displays (Stop, Play, etc.)
on-screen.
Off
Switches off the on-screen operation displays.
On •
The time is shown in the front panel display when the
recorder is in standby.
Off
The front panel display is switched off in standby.
Remote Control
Mode
Recorder 1–3 If you are using more than one recorder in the same room,
(default:
set them to different IDs. This setting sets the recorder ID; to
Recorder 1)
change the remote controller ID, press and hold RETURN/
EXIT then press 1, 2 or 3 to set. The remote will only control a
recorder with the same ID.
AV. Link
This
Recorder
Only •
Signals received through the AV input when the recorder is
in standby are not passed through to the AV output.
Pass
Through
Signals received when in standby are passed though to the
output for connected devices. (Note that during EPG data
download, the EPG data is not passed through.)
When set to Pass Through, make sure to set Power Save (page 134) to Off.
DivX VOD
Registration
Code
Use to display the recorder’s DivX registration code. See DivX
video compatibility on page 10 and DivX® VOD content on
page 10.
Set Preview
(HDD only)
Quick
Preview •
When in the Disc Navigator, the thumbnail video plays short
excerpts from throughout the selected title. (Note that edited
titles that will play normally from the beginning.)
Normal
The thumbnail video plays from the beginning of the title.
Next Screen
This option displays a menu of CI card functions. Consult
your service provider for more information on the functions
available.
CI Information
145
En
DVR560HX_WV_EN.book
18
146 ページ
2008年2月22日 金曜日 午後7時26分
The Initial Setup menu
Setting
Options
Explanation
Restart USB
Device
If the connected USB device does not respond to the
recorder, try using this option to restart it. If the device still
does not work properly try switching it off then back on, and/
or disconnecting then reconnecting the USB cable.
Confirm
Printer
Use this option to confirm the maker and model of the printer
connected to the recorder (does not work with all printers).
TV’s Tuner
Allows you to use the Pause Live TV feature with an AV Linkcompatible TV connected by SCART cable.
Recorder’s
Tuner •
Allows you to use Pause Live TV with this recorder’s internal
TV tuner.
Options 2
USB
Pause Live TV
See also Pause Live TV on page 67 for more information on this setting.
HDD Sleep Mode Proceed
Puts the HDD to sleep. Using this feature when playing DVDs
or CDs allows you to reduce noise produced by the unit,
resulting in improved sound quality. When you wake the
HDD back up it will take a few seconds to load.
The HDD can be taken out of Sleep Mode by any number of
actions, including:
• Turning the power off and on again.
• Pressing the HDD button and choosing the HDD.
• When a timer recording begins.
• When you try and make any changes to system settings.
Gracenote
Database
Database
Update
For details, see Updating the recorder’s Gracenote database
below.
Version
Information
Shows the current version of the Gracenote database
installed in this unit.
Software Update Next Screen
The Software Update function can check for and download
updated system software for the digital tuner. See Using
Software Update (Digital tuner) on page 147.
Demo Mode
On
If no operation is performed for several minutes, the unit’s
demo file (a video file recorded on the unit’s HDD upon
purchase) will be played automatically and repeatedly.
Off •
The unit’s demo file is not played automatically.
• The demo file can be deleted with the PC VIDEO function. When deleted, the demo mode will no longer function.
• If the Setup Navigator has never been performed, the demo file will be played automatically even if the Demo
Mode is set to Off.
146
En
DVR560HX_WV_EN.book
147 ページ
2008年2月22日 金曜日 午後7時26分
The Initial Setup menu
Selecting other languages for
language options
ENTER
1
Select ‘Other’ from the
language list.
This option appears in the settings for DVD
Menu Language, Audio Language, and
Subtitle Language.
2
ENTER
Select the language you want.
DVD Menu Language
OSD
Digital Tuner
Audio Language
Language
Subtitle Language
Number
Auto Language
Video In/Out
Audio In
Audio Out
If for some reason the new software could
not be downloaded successfully, a dialog
box informs you of the error. Press HOME
MENU to exit or RETURN/EXIT to return to
the previous screen.
Note that channel information may be
erased when software update is used, and
that timer recording will not work during the
update.
To cancel manual update before it has
completed, press HOME MENU.
Auto Update
Initial Setup
Basic
Analog Tuner
18
English
0
5
1
4
DVD Menu Language
Subtitle Display
Language
Language
Recording
• Select by language name: Use the /
buttons to change the language.
• Select by code number: Press then
use the number buttons to enter the
four-digit language code.
See Language code list on page 164 for a list
of available languages and corresponding
codes.
Using Software Update (Digital
tuner)
The Software Update function can keep the
built-in digital tuner up to date with the latest
system software. You can either check for
updates manually, or have the recorder do it
automatically at regular intervals.
Access the Software Update screen from the
Options menu.
There are three options available: Manual
Update, Auto Update and Technical
Information.
Manual Update
Select Manual Update to check for updated
software immediately. If new software is
found then it is automatically downloaded
and installed. The new software will take
effect the next time the recorder is powered
on.
By default, the Auto Update option is On,
which means that periodically the recorder
will check for and update the digital tuner
software if it’s available. We recommend
that you leave this option On.
If new software is found and successfully
downloaded, the recorder automatically
scans for new digital channels, informing
you if any are found (this is the equivalent of
using the Add New Channel option, found in
the Digital Tuner section of the Initial Setup
menu).
Technical Information
This displays the current hardware and
software version numbers of the digital
tuner.
Updating the recorder’s Gracenote
database
1 Updates the Gracenote database
installed in this unit. Load the Update
Disc created with the latest data
downloaded from the Pioneer website.
For details, visit the Pioneer website.
(http://www.pioneer.eu)
DISPLAY
2
Check the remaining space on
the HDD.
When the remaining space drops to under 1
hour in the SP recording mode, delete titles
stored on the HDD.
HOME
MENU
3
Display the Home Menu.
147
En
DVR560HX_WV_EN.book
18
148 ページ
2008年2月22日 金曜日 午後7時26分
The Initial Setup menu
About NTSC on PAL TV
ENTER
4
Select ‘Setup’ > ‘Initial Setup’ >
‘Option2’ > ‘Gracenote Database’ >
‘Database Update’.
5
Select ‘Yes’ to confirm or ‘No’
to cancel.
Input Line
System
Output
NTSC on PAL
when
TV
stopped
Additional information about the
TV system settings
625 System
Off
PAL
On
PAL
About the input line system
525 System
ENTER
This recorder is compatible with PAL,
SECAM, 3.58 NTSC and PAL-60 TV systems.
The Input Line System and Input Colour
System settings determine how the recorder
treats incoming video signals from an
external input.
Please note the following points when
changing the input line system:
• If, when the Input Line System setting is
changed, the screen goes blank (due to
incompatibility with your TV), you can
switch back by pressing and holding the
front panel (Stop) button then
pressing INPUT SELECT (also front
panel) while the recorder is stopped.
• When you switch the Input Line System
setting the Copy List is erased. If you
switch the setting using the (Stop)
button and INPUT SELECT buttons as
described above, there is no
confirmation, so please use with care.
• You can’t mix recordings of different TV
line systems on the same disc.
• When you change this setting, the Input
Colour System setting also changes (see
below).
148
En
Depending on the Input Line System setting
and the NTSC on PAL TV setting, the signal
format output when the recorder is stopped
varies as shown in the table below.
Off
NTSC
On
PAL–60
About the input colour system
The available options of the Input Colour
System setting depend on the Input Line
System setting. The table below shows the
different options available.
Input Line
System
Built-in
External
analog tuner input
625 System
Auto
525 System
Auto
PAL
PAL
SECAM
SECAM
n/a
Auto
3.58 NTSC
PAL–60
Additional information about
component video output
If you switch the Component Video Out
setting to Progressive when using a TV that
is not compatible with progressive-scan
video, you will not be able to see anything
displayed on your TV. If this happens, press
and hold the (Stop) button on the front
panel, then press OPEN/CLOSE. This will
set the recorder’s video output back to
Interlace.
DVR560HX_WV_EN.book
149 ページ
2008年2月22日 金曜日 午後7時26分
Additional information
19
Chapter 19
Additional information
Setting up the remote to
control your TV
You can use the supplied remote to control
your TV. To be able to use this feature you
first have to program the remote with a
maker code from the table below.
1 Press and hold down the CLEAR
button, then enter the maker code for
your TV.
See the table below for the list of maker
codes. If there is more than one code given
for your make, input the first one in the list.
• If the maker’s name of your TV doesn’t
appear in the table below, you will not be
able to use this remote to control your
TV.
2 Press to check that the remote
works with your TV.
If the remote is set up correctly, the TV
should switch on/off. If it doesn’t and there is
another code given for your maker, repeat
step 1 with a new code.
Using the TV remote control
buttons
The table below shows how to use this
remote control with your TV.
Button
What it does
Press to switch the TV on/off
(standby)
INPUT SELECT Press to change the TV’s video
input
VOL +/–
Use to adjust the TV volume
CH +/–
Use to change TV channels
Maker Code(s)
ACURA 44
ADMIRAL 31
AIWA 60
AKAI 32, 35, 42
AKURA 41
ALBA 07, 39, 41, 44
AMSTRAD 42, 44, 47
ANITECH 44
ASA 45
ASUKA 41
AUDIOGONIC 07, 36
BASIC LINE 41, 44
BAUR 31, 07, 42
BEKO 38
BEON 07
BLAUPUNKT 31
BLUE SKY 41
BLUE STAR 18
BPL 18
BRANDT 36
BTC 41
BUSH 07, 41, 42, 44, 47, 56
CASCADE 44
CATHAY 07
CENTURION 07
CGB 42
CIMLINE 44
CLARIVOX 07
CLATRONIC 38
CONDOR 38
CONTEC 44
CROSLEY 32
CROWN 38, 44
CRYSTAL 42
CYBERTRON 41
DAEWOO 07, 44, 56
DAINICHI 41
DANSAI 07
DAYTON 44
DECCA 07, 48
DIXI 07, 44
DUMONT 53
ELIN 07
ELITE 41
ELTA 44
EMERSON 42
ERRES 07
FERGUSON 07, 36, 51
FINLANDIA 35, 43, 54
FINLUX 32, 07, 45, 48, 53, 54
FIRSTLINE 40, 44
FISHER 32, 35, 38, 45
FORMENTI 32, 07, 42
FRONTECH 31, 42, 46
FRONTECH/PROTECH 32
FUJITSU 48
FUNAI 40, 46, 58
GBC 32, 42
GE 00, 01, 08, 07, 10, 11, 17, 02, 28, 18
GEC 07, 34, 48
GELOSO 32, 44
GENERAL 29
GENEXXA 31, 41
149
En
DVR560HX_WV_EN.book
19
150
En
150 ページ
2008年2月22日 金曜日 午後7時26分
Additional information
Maker Code(s)
Maker Code(s)
GOLDSTAR 10, 23, 21, 02, 07, 50
GOODMANS 07, 39, 47, 48, 56
GORENJE 38
GPM 41
GRAETZ 31, 42
GRANADA 07, 35, 42, 43, 48
GRADIENTE 30, 57
GRANDIN 18
GRUNDIG 31, 53
HANSEATIC 07, 42
HCM 18, 44
HINARI 07, 41, 44
HISAWA 18
HITACHI 31, 33, 34, 36, 42, 43, 54, 06, 10, 24, 25, 18
HUANYU 56
HYPSON 07, 18, 46
ICE 46, 47
IMPERIAL 38, 42
INDIANA 07
INGELEN 31
INTERFUNK 31, 32, 07, 42
INTERVISION 46, 49
ISUKAI 41
ITC 42
ITT 31, 32, 42
JEC 05
JVC 13, 23
KAISUI 18, 41, 44
KAPSCH 31
KENDO 42
KENNEDY 32, 42
KORPEL 07
KOYODA 44
LEYCO 07, 40, 46, 48
LIESENK&TTER 07
LOEWE 07
LUXOR 32, 42, 43
M-ELECTRONIC 31, 44, 45, 54, 56, 07, 36, 51
MAGNADYNE 32, 49
MAGNAFON 49
MAGNAVOX 07, 10, 03, 12, 29
MANESTH 39, 46
MARANTZ 07
MARK 07
MATSUI 07, 39, 40, 42, 44, 47, 48
MCMICHAEL 34
MEDIATOR 07
MEMOREX 44
METZ 31
MINERVA 31, 53
MITSUBISHI 09, 10, 02, 21, 31
MULTITECH 44, 49
NEC 59
NECKERMANN 31, 07
NEI 07, 42
NIKKAI 05, 07, 41, 46, 48
NOBLIKO 49
NOKIA 32, 42, 52
NORDMENDE 32, 36, 51, 52
OCEANIC 31, 32, 42
ORION 32, 07, 39, 40
OSAKI 41, 46, 48
OSO 41
OSUME 48
OTTO VERSAND 31, 32, 07, 42
PALLADIUM 38
PANAMA 46
PANASONIC 31, 07, 08, 42, 22
PATHO CINEMA 42
PAUSA 44
PHILCO 32, 42
PHILIPS 31, 07, 34, 56, 68
PHOENIX 32
PHONOLA 07
PROFEX 42, 44
PROTECH 07, 42, 44, 46, 49
QUELLE 31, 32, 07, 42, 45, 53
R-LINE 07
RADIOLA 07
RADIOSHACK 10, 23, 21, 02
RBM 53
RCA 01, 10, 15, 16, 17, 18, 61, 62, 09
REDIFFUSION 32, 42
REX 31, 46
ROADSTAR 41, 44, 46
SABA 31, 36, 42, 51
SAISHO 39, 44, 46
SALORA 31, 32, 42, 43
SAMBERS 49
SAMSUNG 07, 38, 44, 46, 69, 70
SANYO 35, 45, 48, 21, 14, 91
SBR 07, 34
SCHAUB LORENZ 42
SCHNEIDER 07, 41, 47
SEG 42, 46
SEI 32, 40, 49
SELECO 31, 42
SHARP 02, 19, 27, 67, 90
SIAREM 32, 49
SIEMENS 31
SINUDYNE 32, 39, 40, 49
SKANTIC 43
SOLAVOX 31
SONOKO 07, 44
SONOLOR 31, 35
SONTEC 07
SONY 04
SOUNDWAVE 07
STANDARD 41, 44
STERN 31
SUSUMU 41
SYSLINE 07
TANDY 31, 41, 48
TASHIKO 34
TATUNG 07, 48
TEC 42
TELEAVIA 36
TELEFUNKEN 36, 37, 52
TELETECH 44
TENSAI 40, 41
THOMSON 36, 51, 52, 63
THORN 31, 07, 42, 45, 48
TOMASHI 18
TOSHIBA 05, 02, 26, 21, 53
TOWADA 42
ULTRAVOX 32, 42, 49
UNIDEN 92
UNIVERSUM 31, 07, 38, 42, 45, 46, 54
VESTEL 07
VICTOR 13
VOXSON 31
WALTHAM 43
WATSON 07
WATT RADIO 32, 42, 49
WHITE WESTINGHOUSE 07
YOKO 07, 42, 46
ZENITH 03, 20
PIONEER 00, 31, 32, 07, 36, 42, 51
DVR560HX_WV_EN.book
151 ページ
2008年2月22日 金曜日 午後7時26分
Additional information
19
Minimum copying times
The table below shows the minimum HDD to DVD copying time for one hour of video.
Please note that not all discs are compatible with high-speed copying.1 Check with the disc
manufacturer for compatibility.
Rec mode
DVD disc type
SEP
SLP
EP
LP
SP
XP
10 h
8h
6h
4h
2h
1h
DVD-R/1x
DVD-RW/1x
1x
6 mins.
7.5 mins.
10 mins.
15 mins.
30 mins.
60 mins.
DVD-RW/2x
DVD-R DL
DVD-RAM/2x
2x
3 mins.
4 mins.
5 mins.
7.5 mins.
15 mins.
30 mins.
DVD+R/2.4x
DVD+RW/2.4x
DVD+R DL
2.4x
*1
*1
*1
6.3 mins.
12.5 mins.
25 mins.
DVD-RAM/3x
DVD-RAM/5x
3x
2 mins.
2.5 mins.
3.5 mins.
5 mins.
10 mins.
20 mins.
DVD-R/4x
DVD-RW/4x
DVD+R/4x
DVD+RW/4x
4x
1.5 mins.*1
2 mins.*1
2.5 mins.*1
4 mins.
7.5 mins.
15 mins.
DVD-R/8x/16x
DVD+R/8x/16x
DVD-RW/6x
DVD+RW/8x
6x
1.25 mins.*1
1.6 mins.*1
2.2 mins.*1
3 mins.
5.5 mins.
11 mins.
Note that all times in the above table are approximate. Also that actual copy speed varies with the part of the disc
being recorded.
*1 Titles recorded on DVD+R/+RW in SEP, SLP or EP modes cannot be high-speed copied.
Note
1 Depending on the disc, the copy speed may be reduced (for example, although a 6x disc is used, the copy may
be made at 2x speed).
151
En
DVR560HX_WV_EN.book
152 ページ
2008年2月22日 金曜日 午後7時26分
Additional information
19
Manual recording modes
The table below shows the approximate recording times for different DVD types in each
manual recording mode, as well as the standard recording mode equivalents. For recording
time on the HDD, see Specifications on page 168.
Level
MN 4
*4
XP+*5
*1
Single-Layer
DVD:
DVD-R/-RW
DVD+R/+RW
DVD-RAM
Video mode Off (HDD)
VR mode (DVD-R/-RW)
DVD-RAM
VR mode (DVD-R DL)
Dual-Layer
DVD:
DVD-R DL
DVD+R DL
Video mode On (HDD)
Video mode (DVD-R/-RW)
DVD+R/+RW
Video mode (DVD-R DL)
DVD+R DL
720 mins. 1292 mins.
SEP
600 mins. 1077 mins.
SLP
480 mins.
420 mins.
754 mins.
EP
360 mins.
646 mins.
300 mins.
270 mins.
240 mins.
230 mins.
220 mins.
210 mins.
200 mins.
190 mins.
180 mins.
170 mins.
160 mins.
150 mins.
140 mins.
130 mins.
120 mins.
110 mins.
105 mins.
100 mins.
95 mins.
90 mins.
85 mins.
80 mins.
75 mins.
70 mins.
65 mins.
61 mins.
61 mins.
--- mins.
538 mins.
484 mins.
431 mins.
413 mins.
395 mins.
377 mins.
359 mins.
341 mins.
323 mins.
305 mins.
287 mins.
269 mins.
251 mins.
233 mins.
215 mins.
197 mins.
188 mins.
179 mins.
170 mins.
161 mins.
153 mins.
144 mins.
135 mins.
126 mins.
117 mins.
111 mins.
111 mins.
--- mins.
MN 5 *4
MN 6 *4
MN 7
MN 8
MN 9
MN 10
MN 11
MN 12
MN 13
MN 14
MN 15
MN 16
MN 17
MN 18
MN 19
MN 20
MN 21
MN 22
MN 23
MN 24
MN 25
MN 26
MN 27
MN 28
MN 29
MN 30
MN 31
MN 32
LPCM
Resolution*2
803 mins. 1440 mins.
MN 1 *3,4
MN 2 *3,4
MN 3 *3,4
Rec. time*1
LP
SP
XP
861 mins.
352 x 240/
352 x 288
352 x 240/
352 x 288
352 x 480/
352 x 576
352 x 480/
352 x 576
480 x 480/
480 x 576
544 x 480/
544 x 576
720 x 480/
720 x 576
720 x 480/
720 x 576
Recording time may be slightly shorter for certain disc types or recording modes.
The first figure refers to when the Input Line System is set to 525 System; the second when set to 625 System.
*3
Modes MN1 to MN3 not available when using DVD+R/+RW.
*4
Titles recorded at MN6 or lower cannot be high-speed copied to DVD+R/+RW.
*5
XP+ mode is available for HDD recordings only. If set for a DVD recording, the DVD will be automatically recorded
in MN32 mode.
*2
152
En
DVR560HX_WV_EN.book
153 ページ
2008年2月22日 金曜日 午後7時26分
Additional information
19
• Levels separated by a bold line show where there is a noticeable change in picture quality.
• Audio recording in all manual recording modes is in Dolby Digital 2 ch format, except for LPCM mode, which is
in Linear PCM format.
• See also Recording on page 60.
Troubleshooting
Incorrect operation is often mistaken for trouble and malfunction. If you think there is
something wrong with this component, please check the points below. Sometimes the
trouble may lie in another component. Investigate the other components and electrical
appliances being used. If the trouble cannot be rectified even after checking the points below,
ask your nearest Pioneer authorized service center or your dealer to carry out repair work.
General
Problem
Remedy
The disc is
automatically ejected
after closing the disc
tray
• Check that the disc is not an incompatible format disc (page 7).
• Check that the disc is loaded properly (aligned in disc tray and labelside up).
• Take out the disc and clean it (page 166).
• Check that the disc has a region code compatible with the recorder.
Can’t eject a disc
• Turn off the power to this device and press and hold OPEN/CLOSE
on the front of the unit for more than three seconds.
Can’t play a disc
• Check that the disc is a compatible format disc (page 7).
• Take out the disc and clean it (page 166).
• Check that the disc is loaded properly (aligned in disc tray and labelside up).
• Press DVD to select the DVD.
• There may be condensation in the recorder. Leave the recorder for an
hour or so for the condensation to evaporate.
• During HDD recording, you can’t play discs that are recorded with a
Line System different to the current recorder setting.
• DVD+R/+RW discs recorded using another recorder with copyonce protected recordings will not play in this recorder.
Can’t record a disc
• Check that the disc is not an incompatible format disc (page 7).
• Some DVD-RAM discs are not recordable until they have been
initialized (page 73). This can take up to an hour.
Remote control does
not work
• If you connected this recorder to another Pioneer product using the
CONTROL IN jack, point the remote control at the other component to
use (page 14).
• Set the remote control to the same ID number as the recorder
(page 145). (When the batteries run down, the remote mode is
automatically reset to Recorder1.)
• Use the remote within its operating range (page 6).
• Replace the batteries (page 6).
All settings are reset
• If the recorder is unplugged (or there is a power failure) while the
recorder is on, all the settings will be lost.
• Make sure that you switch the recorder into standby before
unplugging the power cord.
153
En
DVR560HX_WV_EN.book
19
154 ページ
2008年2月22日 金曜日 午後7時26分
Additional information
Problem
Remedy
No picture
• Check that everything is connected properly (page 14).
• Check that the connected TV and/or the AV amp/receiver is set to the
correct input.
• The recorder may be set to progressive scan with an incompatible
TV. Reset to interlace by pressing and holding the front panel (Stop)
button then pressing OPEN/CLOSE.
• When the HDMI signal is output, no video is output from the
COMPONENT VIDEO OUT.
• If you are using an indoor antenna that requires power, make sure
that Aerial Power in the Initial Setup menu is set to On or Auto
(page 136).
• If the aerial/antenna is not connected properly, or if it is shorted, the
Aerial Power setting will revert to Off automatically. Check the aerial
connection and try making the setting again.
No sound or sound is
distorted
• Make sure that the amp/receiver or TV is set to the correct input and
the volume turned up.
• There is no sound when the picture is paused, or during scanning or
slow motion play. Press PLAY to resume regular playback.
• DTS discs can only be played if this recorder is connected to a DTS
decoder or DTS compatible amp/receiver. If you have connected a
suitable decoder, also make sure that the Initial Setup > Audio Out >
DTS Out setting is On.
• Some 96 kHz discs do not output audio through the digital jack. In
this case, switch the input of your amp/receiver to analog.
• Check the audio cable connections (page 14).
• If the sound is distorted, try cleaning the cable plugs.
The picture is distorted • Change the Input Line System setting (page 148). (You can also
change it by pressing the (Stop) button and INPUT SELECT on the
front panel simultaneously with the recorder stopped.)
154
En
During playback the
picture is dark or
distorted
• When a copy-protected disc is played via a VCR, the picture will not
display correctly. Connect the recorder directly to your TV.
The picture from the
external input is
distorted
• If the video signal from the external component is copy-protected,
you cannot connect via this recorder. Connect the component directly
to your TV.
Screen is stretched
vertically or
horizontally
• Make sure that the TV Screen Size setting (page 143) is correct for
the kind of TV you have (see also page 165).
• If you have a widescreen TV, check its aspect ratio settings.
• This recorder’s input switches into wide mode automatically
according to the input signal. When the unit connected is not
compatible with VIDEO ID-1 (widescreen signalling), set the
connected component to output 4:3 aspect ratio (standard) video.
Cannot switch a
bilingual programme
• During real-time copying it is not possible to switch audio channels.
The main and sub channels are both output.
DVR560HX_WV_EN.book
155 ページ
2008年2月22日 金曜日 午後7時26分
Additional information
Problem
Remedy
Audio/subtitle
language cannot be
changed
• Note that audio and subtitle languages cannot be changed during
the recording of a digital broadcast.
• You can only use the audio track and subtitles for the language that
were selected at the time of recording a digital broadcast. The audio
track and subtitles cannot be changed to other languages.
Recorded contents are
not clear or artefacts
appear in areas of flat
colour (due to MPEG
compression; also
known as block noise)
• Change the recording mode to XP/SP.
Can’t play a disc
recorded using this
recorder on another
player
• If the disc was recorded in DVD-R/-RW (Video mode) or DVD+R,
make sure that it’s finalized (page 72).
• Some players will not play recordable DVD discs, even when
recorded in DVD-R/-RW (Video mode) or DVD+R and finalized.
• If the disc was recorded in VR mode, the other player must be
specifically RW compatible in order to play it (page 7).
• Discs recorded with copy-once material cannot be played on nonCPRM compatible players (page 62).
• DVD+RW discs containing only a small amount of recorded
material may not play on other players. Finalize the disc and try again.
• DVD-RAM discs can only be played on DVD-RAM compatible
players.
A DVD+R/+RW
recorded using this
unit cannot be
subjected to time
search in other
equipment
• Time search may be unavailable with certain equipment.
Can’t record or does
• Check that there is some remaining blank space on the DVD/HDD.
not record successfully • For a DVD-R/-RW (Video mode) or DVD+R, check that the disc isn’t
already finalized.
• Check the limits on the number of titles and chapters on a disc:
– HDD: 999 titles
– VR mode: 99 titles, 999 chapters per disc
– Video mode disc: 99 titles per disc, 99 chapters per title
– DVD+R/+RW: 49 titles per disc, 99 chapters per title (max
254 chapters per disc)
• Check that the source you are trying to record is not copy protected.
• For a VR formatted disc, check that the disc isn’t locked (page 128).
• Check that you are recording with the same TV system (PAL, NTSC,
etc.) as the disc has already been recorded in. All recordings on a disc
must be in the same TV system. When recording to the HDD, it is also
necessary to set the Input Line System setting to match what you want
to record (page 148).
• The power may have failed during recording.
19
155
En
DVR560HX_WV_EN.book
19
156 ページ
2008年2月22日 金曜日 午後7時26分
Additional information
Problem
Remedy
Timer programme
doesn’t record
successfully
• When setting the recording channel, make sure you set the
recorder’s built-in TV tuner, not the TV’s built-in tuner.
• When recording to a DVD-R/-RW (Video mode) or DVD+R/+RW,
programmes that are copy-once protected cannot be recorded. Use a
VR mode formatted disc for copy-once material (page 62).
• Two timer programmes may have overlapped, in which case only the
earlier one will record completely.
• The power may have failed during recording.
After briefly
unplugging or after a
power failure the front
panel display shows
‘--:--’
• A backup battery inside the recorder keeps the clock and other
settings from being reset when there is no power to the recorder. After
unplugging or a power failure, the battery keeps all settings for a
period of several minutes. Reset the clock and other recorder settings
to use the recorder again.
Front panel display
• The child lock is on; turn off in order to use the recorder (page 70).
shows ‘LOCKED’ when
a button is pressed
156
En
Can’t use One Touch
Copy (HDD to DVD)
• Make sure that there is a recordable DVD-R/-RW loaded with some
free space for recording and fewer than 99 titles already on the disc.
Also make sure that for a DVD-R/-RW (Video mode) or a DVD+R, the
disc isn’t finalized.
• Make sure there is a recordable DVD+R/+RW loaded with some
free space for recording and fewer than 49 titles already on the disc.
• If you delete a title from a DVD+R/+RW disc, the number of
remaining recordable titles may not decrease.
• Further recording is not possible on a finalized DVD+R. Check that
there isn’t a disc menu on the disc you’re trying to use.
• If the title currently playing contains material that is copy-once
protected, One Touch Copy will not work.
• If the currently playing HDD content was recorded in XP+ mode, the
One Touch Copy feature can’t be used.
• One Touch Copy can’t be used for titles over eight hours long when
copying to DVD+R/+RW (though you can use a DVD+R DL).
• One Touch Copy can’t be used for MN1 to MN6, SEP, SLP or EP titles
when copying to DVD+R/+RW.
• One Touch Copy doesn’t work if the recorder is already recording to DVD.
Can’t use One Touch
Copy (DVD to HDD)
• Make sure that there is space available on the HDD and that there
are fewer than 999 titles on the HDD.
• One Touch Copy doesn’t work if the recorder is already recording to
the HDD.
File names are not
displayed properly
• Files names that do not conform to the ISO8859-1 standard may not
display correctly on this unit.
Title searching in the
Gracenote database is
not possible
• Title searching is not possible when the HDD Sleep Mode is set
(page 146).
DVR560HX_WV_EN.book
157 ページ
2008年2月22日 金曜日 午後7時26分
Additional information
Problem
Remedy
The device connected
to the USB port is not
recognized
• Check that the device is compatible with this recorder (page 24).
• Use a USB cable less than 5 m in length.
• Check that the USB cable is inserted fully.
• Check that the USB device is powered on.
• Try switching this recorder into standby mode and then back on.
• Try using the Restart USB Device option from the Initial Setup menu
(page 146).
• If several USB devices (camera, USB memory, card reader, etc.) are
connected at the same time, it’s possible that only the first device
connected to this recorder will be recognized.
19
The power
• Set the Demo Mode to Off after performing the Setup Navigator
automatically turns on (page 146).
A video file recorded
on the unit’s HDD is
played automatically
• Set the Demo Mode to Off after performing the Setup Navigator
(page 146).
157
En
DVR560HX_WV_EN.book
19
158 ページ
2008年2月22日 金曜日 午後7時26分
Additional information
HDMI
Problem
Remedy
The connected HDMI or
DVI device does not
display any picture
(and the front panel
HDMI indicator does
not light)
• Try disconnecting then reconnecting the HDMI cable (while the
power of both components is on).
• Try switching the power of the HDMI/DVI device off then back on.
• Try switching off the HDMI/DVI device and this recorder. Next, switch
on the HDMI/DVI device and leave it for around 30 seconds, then
switch on this recorder.
• When you connect an HDMI-compatible device make sure of the
following:
– The connected device’s video input is set correctly for this unit.
– The cable you’re using is fully HDMI-compliant. Using a nonstandard cable may result in no picture being output.
– Don’t use several HDMI cables connected together. Use a single
cable to connect devices together.
• When you connect a DVI-compatible device make sure of the
following:
– The connected device’s video input is set correctly for this unit.
– The DVI terminal on the connected device is HDCP-compatible.
– The connected device is compatible with NTSC (720 x 480i/p,
1280 x 720p, 1920 x 1080i/p) and PAL (720 x 576i/p, 1280 x 720p,
1920 x 1080i/p) video input.
• If the recorder’s internal HDD is damaged or broken, there will be no
HDMI output.
• Not all HDCP-compatible DVI devices will work with this recorder.
The power
• This unit’s power may be turned on each time you turn on the power
automatically turns on for a connected Flat Screen TV. If you do not want this unit to be turned
on in this way, set this unit’s HDMI Control to Off (page 145).
The power
• This unit’s power may be turned off when you control this unit from a
automatically turns off connected Flat Screen TV. If you do not want this unit to be turned off
in this way, set this unit’s HDMI Control to Off (page 145).
158
En
Your Flat Screen TV
and AV system
automatically change
inputs
• The connected Flat Screen TV, AV system (amplifier or AV receiver
etc.), or HD AV Converter automatically may change inputs in
response to this unit starting playback or having the GUI screen (ex.
Disc Navigator) displayed. If you do not want your Flat Screen TV and
AV system to change inputs in this way, set this unit’s HDMI Control
to Off (page 145).
Can’t record video
• When using HDMI Control to record, you must make sure that the
channel information for the Flat Screen TV matches that of this unit. If
the channel information does not match you cannot make recordings.
Use the Auto Channel Setting function to set this unit’s channel
information (page 136).
DVR560HX_WV_EN.book
159 ページ
2008年2月22日 金曜日 午後7時26分
Additional information
Problem
Remedy
No video from the
HDMI output
• If you choose a setting that is incompatible with your TV you may not
be able to see any picture at all. In this case, press OPEN/CLOSE
while holding down the (Stop) button on the front panel to switch
the setting (this also switches Component Video Out on page 137 to
the default setting).
19
There’s no sound from • There is no sound when using a DVI terminal.
the connected HDMI or • Some HDMI-compatible devices do not output sound (check with
DVI device
the manual that came with the connected device).
HDMI Control does not • Verify that the HDMI cable is firmly connected (page 21).
respond
• Check whether HDMI Control is set to On for this unit and the device
connected to this unit. For more information, refer to the operating
instructions of your Flat Screen TV, AV system or HD AV converter.
• Depending on the type of Flat Screen TV, some HDMI input terminals
do not support the HDMI Control function. For details, see the
operating instructions supplied with your Flat Screen TV.
• HDMI Control may not operate properly if you do not use a High
Speed HDMI cable.
• This function may not work properly if you have multiple recorders
connected to a single Flat Screen TV, AV system or HD AV converter.
For more information refer to the operating instructions of your Flat
Screen TV, AV system or HD AV converter.
• Controls may not function properly in certain situations, such as
immediately after you have connect an HDMI cable, turn this unit’s
power off or remove the power cable for this unit or the connected
component. If you experience any problems, set HDMI Control to On
for all connected units, and then display the pictures stored on this
unit on your Flat Screen TV to improve the situations.
• Check whether the connected component supports HDMI Control or
not.
• Certain functions are not supported on with Flat Screen TVs, AV
system or HD AV converter.
• We cannot guarantee this unit will work with HDMI Controlcompatible components other than those made by Pioneer. When
using HDMI Control-compatible components manufactured by
companies other than Pioneer, set the HDMI Control to Off
(page 145).
If the unit does not operate normally due to external effects such as static electricity, disconnect
the power plug from the outlet and insert again to return to normal operating conditions.
159
En
DVR560HX_WV_EN.book
19
160 ページ
2008年2月22日 金曜日 午後7時26分
Additional information
If the picture freezes and the front panel and remote control
buttons stop working
• Press (Stop) then try restarting
playback.
• Press the front panel STANDBY/ON
button to switch the power off, then
switch back on and restart playback. If
the power fails to switch off, press and
hold STANDBY/ON for five seconds
until the power switches off.
STANDBY/ON
OPEN/CLOSE
HDD/DVD
HDD
STANDBY/ON
DV IN
USB
DVD
COMMON INTERFACE
STOP REC
CH
INPUT
SELECT
On-screen displays
The table below shows a list of error messages that you may encounter when using the
recorder and an explanation of their meaning.
160
En
Message
Explanation/Action
• Initializing disc. Please wait a
moment.
When you load a blank DVD-RW or DVD+RW disc,
the recorder automatically initializes it.
• Incompatible region number.
The disc loaded has an incompatible region
number for the recorder and so will not play.
• Cannot record any more titles.
• No more space for file management
data.
The disc control data limit has been reached, or
the maximum number of chapters and/or titles has
been reached. Erase titles/chapters or combine
chapters.
• This disc cannot be recorded. Undo
the finalization.
The disc was finalized on a non-Pioneer DVD
recorder. Undo the finalization in order to
recording/editing.
• Cannot play this disc.
• This disc cannot be recorded.
• Cannot read the CPRM information.
• Could not record the information to
the disc.
• Cannot edit.
• Could not initialize disc.
• Could not complete finalization
successfully.
• Could not undo finalization
successfully.
• Could not successfully unlock the
disc.
The disc may be dirty or damaged. Take out the
disc, clean it and retry. If the error persists, use a
new disc. If the error appears even with a new disc,
please ask your nearest Pioneer-authorized service
center or your dealer to carry out repairs.
• Incompatible or unreadable disc.
The disc loaded is a playback-only disc type. This
display may also appear if the disc is dirty or
damaged.
DVR560HX_WV_EN.book
161 ページ
2008年2月22日 金曜日 午後7時26分
Additional information
19
Message
Explanation/Action
• Cannot record to a disc that is not
CPRM compatible.
• Cannot record this content using
Video mode recording.
• This video cannot be recorded to
DVD+R/+RW.
The video source is copy-once protected. Use a VR
mode DVD-R/-RW disc with CPRM for recording.
• This content is copy protected.
The video source is copy-protected and cannot be
recorded.
• Incorrect CPRM information.
The recorder could not read the CPRM
information. The recorder may be damaged —
please ask your nearest Pioneer-authorized service
center or your dealer to carry out repairs.
• Repairing disc.
• Repairing the HDD.
During recording, the power was cut. This display
appears when the power is restored.
• Could not repair the disc.
The recorder was unable to repair the disc after a
power cut. The contents of the recording will be
lost.
• Overheating has stopped operation.
Press DISPLAY to clear message.
The internal temperature of the recorder has
exceeded the operating limit. If this message
reappears, please ask your nearest Pioneerauthorized service center or your dealer to carry
out repairs.
• HDD optimization is recommended.
This can be done using Disc Setup.
The HDD should be optimized (basically, HDD
housekeeping) to maintain playback and recording
performance.
• Please perform HDD optimization.
This can be done using Disc Setup.
The HDD is in more urgent need of optimization in
order to maintain performance.
• The HDD has not been sufficiently
optimized. Please optimize again.
If this message appears repeatedly after
optimizing the HDD it is likely that there is not
enough free space on the HDD for optimization to
complete properly. Please erase some titles from
the HDD and optimize again.
• An error occurred. Please consult the
service center. Note that contents on
the HDD may be erased when servicing
this unit.
This message is displayed when information from
the HDD cannot be read. The HDD may be
damaged or broken. Please ask your nearest
Pioneer-authorized service center or your dealer to
carry out repairs.
161
En
DVR560HX_WV_EN.book
19
162
En
162 ページ
2008年2月22日 金曜日 午後7時26分
Additional information
Message
Explanation/Action
• The Hard Disk Drive info is incorrect.
Use the Disc Setup menu to reinitialize.
As the HDD info cannot be properly read, no new
recordings can be made. Reinitializing the HDD
(page 130) may result in your being able to make
recording again. Note that reinitializing the HDD
will erase all recorded contents, including
protected files.
• This signal’s TV system is different
from the recorder’s setting.
The TV system (PAL, NTSC, etc.) of the current
channel is different from the TV system settings of
this recorder.
• Recording failed due to a TV system
mismatch. Press DISPLAY to clear
message.
The timer recording failed because the TV system
of the channel set for recording was different from
the setting of the recorder.
• Playback has stopped because the TV
system is different than the recording.
During recording or timer recording standby, the
TV System (PAL, NTSC, etc.) of the playback video
changed, causing playback to stop automatically.
• You are not allowed to watch this
Conditional Access Programme.
A CA module or smart card (obtained from your
service provider) is required to watch the selected
programme. Insert the supplied module or card
into the Common Interface card slot on the front
panel of the recorder (page 27).
• There is no DV input or the input
signal is unrecordable.
No signal was detected at the DV IN jack. This may
appear if a blank section of DV tape is playing in
the connected camcorder.
• No DV camcorder connected.
The camcorder is not connected properly, or the
camcorder is switched off.
• You cannot connect more than one
DV camcorder at a time.
This recorder’s DV jack supports connection to
just one camcorder.
• Cannot operate the DV camcorder.
This recorder cannot operate the DV camcorder.
Try switching off the camcorder then turn it back
on again.
• Could not operate the DV camcorder.
This recorder was not able to operate the DV
camcorder.
• The DV camcorder is not set for
playback. Please select playback mode
on the DV camcorder.
The camcorder is in camera mode. Switch it to
playback mode.
• The printer is not ready or is not
connected. Please check the printer.
This message is displayed when communication
could not be established with the printer. See the
Troubleshooting section if you do not know the cause.
DVR560HX_WV_EN.book
163 ページ
2008年2月22日 金曜日 午後7時26分
Additional information
19
Message
Explanation/Action
• Printing has been cancelled
because ...
This message is displayed when there is a printer
error during printing. After checking the printer for
the cause of the error, either reconnect the printer
and start the printing job again, or select “Yes” to
resume printing (select “No” to cancel the print
job). See also the operating instructions that came
with your printer for possible causes of print errors.
Front panel displays
The table below shows a list of error messages that you may encounter when using the
recorder and an explanation of their meaning.
Message
Explanation/Action
• E01
The HDD may be damaged or broken. Please ask your nearest Pioneer-authorized
service center or your dealer to carry out repairs.
• E02
As the HDD info cannot be properly read, no new recordings can be made. Reinitializing
the HDD (page 130) may result in your being able to make recording again. Note that
reinitializing the HDD will erase all recorded contents, including protected files.
163
En
DVR560HX_WV_EN.book
19
164 ページ
2008年2月22日 金曜日 午後7時26分
Additional information
Language code list
Language (Language code letter), Language code
Japanese (ja), 1001
English (en), 0514
French (fr), 0618
German (de), 0405
Italian (it), 0920
Spanish (es), 0519
Chinese (zh), 2608
Dutch (nl), 1412
Portuguese (pt), 1620
Swedish (sv), 1922
Russian (ru), 1821
Greek (el), 0512
Polish (pl), 1612
Czech (cs), 0319
Norwegian (no), 1415
Afar (aa), 0101
Abkhazian (ab), 0102
Afrikaans (af), 0106
Amharic (am), 0113
Arabic (ar), 0118
Assamese (as), 0119
Aymara (ay), 0125
Azerbaijani (az), 0126
Bashkir (ba), 0201
Byelorussian (be), 0205
Bulgarian (bg), 0207
Bihari (bh), 0208
Bislama (bi), 0209
Bengali (bn), 0214
Tibetan (bo), 0215
Breton (br), 0218
Catalan (ca), 0301
Corsican (co), 0315
Welsh (cy), 0325
Danish (da), 0401
Bhutani (dz), 0426
Esperanto (eo), 0515
Estonian (et), 0520
Basque (eu), 0521
Persian (fa), 0601
Finnish (fi), 0609
Fiji (fj), 0610
Faroese (fo), 0615
Frisian (fy), 0625
Irish (ga), 0701
Scots-Gaelic (gd), 0704
Galician (gl), 0712
Guarani (gn), 0714
Gujarati (gu), 0721
Hausa (ha), 0801
Hindi (hi), 0809
Croatian (hr), 0818
Hungarian (hu), 0821
Armenian (hy), 0825
Interlingua (ia), 0901
Interlingue (ie), 0905
Inupiak (ik), 0911
Indonesian (in), 0914
Icelandic (is), 0919
Hebrew (iw), 0923
Yiddish (ji), 1009
Javanese (jw), 1023
Georgian (ka), 1101
Kazakh (kk), 1111
Greenlandic (kl), 1112
Cambodian (km), 1113
Kannada (kn), 1114
Korean (ko), 1115
Kashmiri (ks), 1119
Kurdish (ku), 1121
Kirghiz (ky), 1125
Latin (la), 1201
Lingala (ln), 1214
Laotian (lo), 1215
Lithuanian (lt), 1220
Latvian (lv), 1222
Malagasy (mg), 1307
Maori (mi), 1309
Macedonian (mk), 1311
Malayalam (ml), 1312
Mongolian (mn), 1314
Moldavian (mo), 1315
Marathi (mr), 1318
Malay (ms), 1319
Maltese (mt), 1320
Burmese (my), 1325
Nauru (na), 1401
Nepali (ne), 1405
Occitan (oc), 1503
Oromo (om), 1513
Oriya (or), 1518
Panjabi (pa), 1601
Pashto, Pushto (ps), 1619
Quechua (qu), 1721
Rhaeto-Romance (rm),
1813
Kirundi (rn), 1814
Romanian (ro), 1815
Kinyarwanda (rw), 1823
Sanskrit (sa), 1901
Sindhi (sd), 1904
Sangho (sg), 1907
Serbo-Croatian (sh), 1908
Sinhalese (si), 1909
Slovak (sk), 1911
Slovenian (sl), 1912
Samoan (sm), 1913
Shona (sn), 1914
Somali (so), 1915
Albanian (sq), 1917
Serbian (sr), 1918
Siswati (ss), 1919
Sesotho (st), 1920
Sundanese (su), 1921
Swahili (sw), 1923
Tamil (ta), 2001
Telugu (te), 2005
Tajik (tg), 2007
Thai (th), 2008
Tigrinya (ti), 2009
Turkmen (tk), 2011
Tagalog (tl), 2012
Setswana (tn), 2014
Tonga (to), 2015
Turkish (tr), 2018
Tsonga (ts), 2019
Tatar (tt), 2020
Twi (tw), 2023
Ukrainian (uk), 2111
Urdu (ur), 2118
Uzbek (uz), 2126
Vietnamese (vi), 2209
Volapük (vo), 2215
Wolof (wo), 2315
Xhosa (xh), 2408
Yoruba (yo), 2515
Zulu (zu), 2621
Country/Area code list
Country/Area, Country/Area code, Code letter
Argentina, 0118, ar
Australia, 0121, au
Austria, 0120, at
Belgium, 0205, be
Brazil, 0218, br
Canada, 0301, ca
Chile, 0312, cl
China, 0314, cn
Denmark, 0411, dk
164
En
Finland, 0609, fi
France, 0618, fr
Germany, 0405, de
Hong Kong, 0811, hk
India, 0914, in
Indonesia, 0904, id
Italy, 0920, it
Japan, 1016, jp
Republic of Korea, 1118, kr
Malaysia, 1325, my
Mexico, 1324, mx
Netherlands, 1412, nl
New Zealand, 1426, nz
Norway, 1415, no
Pakistan, 1611, pk
Philippines, 1608, ph
Portugal, 1620, pt
Russian Federation, 1821, ru
Singapore, 1907, sg
Spain, 0519, es
Sweden, 1905, se
Switzerland, 0308, ch
Taiwan, 2023, tw
Thailand, 2008, th
United Kingdom, 0702, gb
USA, 2119, us
DVR560HX_WV_EN.book
165 ページ
2008年2月22日 金曜日 午後7時26分
Additional information
19
Screen sizes and disc formats
When viewing on a standard TV or monitor
Screen format of disc Setting
Appearance
16:9
4:3 (Letter Box)
The programme is shown in widescreen with
black bars at the top and bottom of the
screen.
4:3 (Pan & Scan)
The sides of the programme are cropped so
that the picture fills the whole screen.
4:3 (Letter Box)
4:3 (Pan & Scan)
The programme is presented correctly on
either setting.
4:3
When viewing on a widescreen TV or monitor
Screen format of disc Setting
Appearance
16:9
16:9
The programme is presented in widescreen.
4:3
16:9
Your TV will determine how the picture is
presented — check the manual that came
with the TV for details.
165
En
DVR560HX_WV_EN.book
19
166 ページ
2008年2月22日 金曜日 午後7時26分
Additional information
Handling discs
Damaged discs
When holding discs of any type, take care
not to leave fingerprints, dirt or scratches on
the disc surface. Hold the disc by its edge or
by the center hole and edge.
Discs spin at high speed inside the recorder.
If you can see that a disc is cracked,
chipped, warped, or otherwise damaged,
don’t risk using it; you could end up
damaging the recorder.
Damaged or dirty discs can affect playback
and recording performance. Take care also
not to scratch the label side of the disc.
Although not as fragile as the recorded side,
scratches can still result in a disc becoming
unusable.
This recorder is designed for use with
conventional, fully circular discs only. Use of
shaped discs is not recommended for this
product. Pioneer disclaims all liability
arising in connection with the use of shaped
discs.
Should a disc become marked with
fingerprints, dust, etc., clean using a soft,
dry cloth, wiping the disc lightly from the
center to the outside edge. Do not wipe with
a circular motion.
If necessary, use a cloth soaked in alcohol,
or a commercially available CD/DVD
cleaning kit to clean a disc more thoroughly.
Never use benzine, thinner or other cleaning
agents, including products designed for
cleaning vinyl records.
Storing discs
Although CDs and DVD discs are more
durable than vinyl records, you should still
take care to handle and store discs correctly.
When you’re not using a disc, return it to its
case and store upright. Avoid leaving discs in
excessively cold, humid, or hot environments
(including under direct sunlight).
Don’t glue paper or put stickers onto the
disc, or use a pencil, ball-point pen or other
sharp-tipped writing instrument. These
could all damage the disc.
For more detailed care information see the
instructions that come with discs.
Do not load more than one disc into the
166 recorder.
En
Cleaning the pickup lens
The HDD/DVD recorder’s lens should not
become dirty in normal use, but if for some
reason it should malfunction due to dust or
dirt, consult your nearest Pioneer-authorized
service center. Although lens cleaners are
commercially available, we do not
recommend using them since some may
damage the lens.
Condensation
Condensation may form inside the recorder
if it is brought into a warm room from
outside, or if the temperature of the room
rises quickly. Although the condensation
won’t damage the recorder, it may
temporarily impair its performance. For this
reason you should leave it to adjust to the
warmer temperature for about an hour
before switching on and using.
DVR560HX_WV_EN.book
167 ページ
2008年2月22日 金曜日 午後7時26分
Additional information
19
Hints on installation
Moving the recorder
We want you to enjoy using this unit for years
to come, so please bear in mind the
following points when choosing a suitable
location for it:
If you need to move the recorder, first
remove the disc, if loaded, and close the disc
tray. Next, press STANDBY/ON to switch
the power to standby, checking that the
POWER OFF indication in the display goes
off. Wait at least two minutes. Lastly,
disconnect the power cord. Never lift or
move the unit during playback or recording
— discs rotate at a high speed and may be
damaged.
Do...
Use in a well-ventilated room.
Place on a solid, flat, level surface, such
as a table, shelf or stereo rack.
Don’t...
Use in a place exposed to high
temperatures or humidity, including near
radiators and other heat-generating
appliances.
Place on a window sill or other place
where the recorder will be exposed to direct
sunlight.
Use in a dusty or damp environment or
in a room where it will be exposed to
excessive cigarette smoke.
Resetting the recorder
If you need to, you can reset the recorder to
all its factory settings.
1
Make sure that the recorder is on.
2 Using the front panel controls, press
and hold (Stop) and press STANDBY/
ON.
The recorder turns off with all settings reset.
Place directly on top of an amplifier, or
other component in your stereo system that
becomes hot in use.
Use near a television or monitor as you
may experience interference — especially if
the television uses an indoor antenna.
Use in a kitchen or other room where the
recorder may be exposed to smoke or steam.
Use on a thick rug or carpet, or cover
with cloth — this may prevent proper cooling
of the unit.
Place on an unstable surface, or one that
is not large enough to support all four of the
unit’s feet.
167
En
DVR560HX_WV_EN.book
19
168 ページ
2008年2月22日 金曜日 午後7時26分
Additional information
Specifications
General
Power requirements . . . . . 220 V to 240 V, 50 Hz/60 Hz
Power consumption . . . . . . . . . . . . . . . . . . . . . . . .51 W
Power consumption in standby mode. . . . . . . . 0.69 W
(Front panel display: off)
Weight . . . . . . . . . . . . . . . . . . . . . . . . . . . . . . . . . . 4.5 kg
Dimensions
. . . . . . . . . . . .420 mm (W) x 75 mm (H) x 288 mm (D)
Operating temperature . . . . . . . . . . . . +5 °C to +35 °C
Operating humidity . . . 5 % to 85 % (no condensation)
TV system . . . NTSC (external input only)/PAL/SECAM
Readable discs
DVD-Video, DVD-RW, DVD-R, DVD+R, DVD+RW,
DVD-RAM, Video CD, Super VCD, CD, CD-R/-RW
(CD-DA, WMA, MP3, JPEG, DivX)
Recording discs and formats
DVD-R/-RW: VR mode and Video mode
DVD+R/+RW: +VR mode
DVD-RAM: VR mode
DVD-R DL: VR mode and Video mode
DVD+R DL: +VR mode
DVD-R DL/DVD+R DL
Fine (XP) . . . . . . . . . . . . . . . . . . . . . . . Approx. 1 h 51 m
Standard Play (SP). . . . . . . . . . . . . . . Approx. 3 h 35 m
Long Play (LP) . . . . . . . . . . . . . . . . . . Approx. 7 h 11 m
Extended Play (EP). . . . . . . . . . . . . . Approx. 10 h 46 m
Super Long Play (SLP)
. . . . . . . . . . . . . . . . . . . . Approx. 14 h 21 m (DVD-R DL)
. . . . . . . . . . . . . . . . . . . . Approx. 14 h 4 m (DVD+R DL)
Super Extended Play (SEP) . . . . . . . Approx. 17 h 57 m
(DVD-R DL only)
Manual Mode (MN)
DVD-R DL . . . . . . . . . . . . . . Approx. 1 h 51 m to 24 h
DVD+R DL . . . . . . . . . Approx. 1 h 51 m to 14 h 4 m
Timer
Programmes. . . . . . . . . . . . . 1 month/32 programmes
Clock . . . . . . . . . . Quartz lock (24-hour digital display)
Tuner (analog)
Receivable channels
SECAM B/G
PAL B/G
VHF (low)
VHF (high)
Hyper
Video recording format
Sampling frequency . . . . . . . . . . . . . . . . . . . . 13.5 MHz
Compression format . . . . . . . . . . . . . . . . . . . . . . .MPEG
Audio recording format
Sampling frequency . . . . . . . . . . . . . . . . . . . . . . 48 kHz
Compression format . . . . Dolby Digital or Linear PCM
(uncompressed)
Recording time
HDD (160 GB)
XP+ . . . . . . . . . . . . . . . . . . . . . . . . . . . . . . Approx. 23 h
Fine (XP). . . . . . . . . . . . . . . . . . . . . . . . . . . Approx. 34 h
Standard Play (SP) . . . . . . . . . . . . . . . . . . Approx. 68 h
Long Play (LP) . . . . . . . . . . . . . . . . . . . . . Approx. 136 h
Extended Play (EP) . . . . . . . . . . . . . . . . . Approx. 204 h
Super Long Play (SLP) . . . . . . . . . . . . . . Approx. 272 h
Super Extended Play (SEP). . . . . . . . . . . Approx. 340 h
Manual Mode (MN) . . . . . . . . . . . Approx. 23 h to 455 h
DVD-R/-RW, DVD+R/+RW, DVD-RAM
Fine (XP). . . . . . . . . . . . . . . . . . . . . . . . . . . . Approx. 1 h
Standard Play (SP) . . . . . . . . . . . . . . . . . . . Approx. 2 h
Long Play (LP) . . . . . . . . . . . . . . . . . . . . . . . Approx. 4 h
Extended Play (EP) . . . . . . . . . . . . . . . . . . . Approx. 6 h
Super Long Play (SLP) . . . . . . . . . . . . . . . . Approx. 8 h
Super Extended Play (SEP). . . . . . . . . . . . Approx. 10 h
(DVD-R/-RW, DVD-RAM only)
Manual Mode (MN)
DVD-R/-RW/-RAM . . . . . . . . . . . . Approx. 1 h to 13 h
DVD+R/+RW . . . . . . . . . . . . . . . . Approx. 1 h to 8 h
168
En
UHF
Channel
E2 to E4
X to Z
104 MHz to 300 MHz E5 to E12
S1 to S20
M1 to M10
U1 to U10
302 MHz to 470 MHz S21 to S41
470 MHz to 862 MHz E21 to E69
PAL I
Frequency
Frequency
Channel
47 MHz to 89 MHz
44 MHz to 89 MHz
A to C
X to Z
D to J
11, 13
S1 to S20
SECAM L
Frequency
104 MHz to 300 MHz
302 MHz to 470 MHz S21 to S41
470 MHz to 862 MHz E21 to E69
SECAM D/K
PAL D/K
Channel
FB, FC1, FC
Frequency
49 MHz to 94 MHz
Channel
R1 to R5
F1 to F6
B to Q
104 MHz to 300 MHz
R6 to R12
S1 to S20
VHF (low)
49 MHz to 65 MHz
VHF (high)
104 MHz to 300 MHz
Hyper
UHF
300 MHz to 470 MHz S21 to S41
470 MHz to 862 MHz 21 to 69
302 MHz to 470 MHz S21 to S41
470 MHz to 862 MHz E21 to E69
STEREO
B/G - A2
I - NICAM
L - NICAM
B/G - NICAM
D/K - NICAM
Tuner (digital)
Receiving system . . . . . . . . . . DVB-T (2 K/8 K COFDM)
Tuner VHF/UHF
. . . . . . . . . . . . . . . . VHF band III (174 MHz to 230 MHz)
. . . . . . . . . . . . . UHF band IV, V (470 MHz to 862 MHz)
Auto Channel Preset . . . . . . . . . . 999 ch, Auto Preset,
Auto Label, Auto Sort
Audio. . . . . . . . . . . . . . . . . . . . . . Stereo MPEG layer I/II
Audio Decoder
. . . . . Sampling frequencies: 32 kHz, 44.1 kHz, 48 kHz
This product’s digital tuner has been confirmed for use
in the following countries: Belgium, France, Germany,
Italy, Spain, Denmark, Finland, Netherlands, Sweden,
Switzerland, UK, Austria, Czech Republic.
19 Additional_Information.fm
169 ページ
2008年3月6日 木曜日 午後3時24分
Additional information
Input/Output
Antenna
. . . . 75 Ω IEC 169-2 connector for VHF/UHF in/out (analog)
. . . . .75 Ω IEC 169-2 connector for VHF/UHF in/out (digital)
Video input . . . . . . . . . . . .AV2 (Input 1), Input 2 (front),
Input 3 (rear)
Input level . . . . . . . . . . . . . . . . . . . . . . . . 1 Vp-p (75 Ω)
Jacks . . . . . . . . . . . . . . . . . . . AV connector (Input 1),
RCA jacks (Input 2, Input 3)
Video output. . . . . . . . . . . . . . . . . . . . . . . . .AV1, Output
Output level . . . . . . . . . . . . . . . . . . . . . . 1 Vp-p (75 Ω)
Jacks . . . . . . . . . . . . . . . . . . . . . .AV connector (AV1),
RCA jack (Output)
S-Video input . . . . . . . . . .AV2 (Input 1), Input 2 (front),
Input 3 (rear)
Y (luminance) - Input level. . . . . . . . . . . 1 Vp-p (75 Ω)
C (colour) - Input level . . . . . . . . . . 300 mVp-p (75 Ω)
Jacks . . . . . . . . . . . . . . . . . . . AV connector (Input 1),
4-pin mini DIN (Input 2, Input 3)
S-Video output . . . . . . . . . . . . . . . . . . . . . . .AV1, Output
Y (luminance) - Output level . . . . . . . . . 1 Vp-p (75 Ω)
C (colour) - Output level. . . . . . . . . 300 mVp-p (75 Ω)
Jacks . . . . . . . . . . . . . . . . . . . . . .AV connector (AV1),
4-pin mini DIN (Output)
Component video output
Output level . . . . . . . . . . . . . . . . . . Y: 1.0 Vp-p (75 Ω)
PB, PR: 0.7 Vp-p (75 Ω)
Jacks . . . . . . . . . . . . . . . . . . . . . . . . . . . . . . RCA jacks
RGB input. . . . . . . . . . . . . . . . . . . . . . . . . . AV2 (Input 1)
Input level . . . . . . . . . . . . . . . . . . . . . . 0.7 Vp-p (75 Ω)
Jacks . . . . . . . . . . . . . . . . . . . .AV connector (Input 1)
RGB output . . . . . . . . . . . . . . . . . . . . . . . . . . . . . . . AV1
Output level . . . . . . . . . . . . . . . . . . . . 0.7 Vp-p (75 Ω)
Jacks . . . . . . . . . . . . . . . . . . . . . . AV connector (AV1)
Audio input . . . . . . . . . . .AV2 (Input 1), Input 2 (front),
Input 3 (rear) L/R
During audio input. . . . . . . . . . . . . . . . . . . . . 2 V rms
(Input impedance: more than 22 kΩ)
Jacks . . . . . . . . . . . . . . . . . . . AV connector (Input 1),
RCA jacks (Input 2, Input 3)
Audio output . . . . . . . . . . . . . . . . . . . . AV1, Output L/R
During audio output . . . . . . . . . . . . . . . . . . . 2 V rms
(Output impedance: less than 1.5 kΩ)
Jacks . . . . . . . . . . . . . . . . . . . . . .AV connector (AV1),
RCA jacks (Output)
Control input . . . . . . . . . . . . . . . . . . . . . . . . . . Mini jack
Digital audio output . . . . . . . . . . . . . . . . . . . . . .Coaxial
G-LINK™ . . . . . . . . . . . . . . . . . . . . . . . . . . . . . . Mini jack
Common Interface . . . . . . . . . . . . . . . . . . . CA module
DV input . . . . . . . . . . . . . . . . . . . . . . . . . . . . 4-pin (front)
(i.LINK/IEEE 1394 standard)
USB . . . . . . . . . . . . . . . . . Type A (front), Type B (front)
HDMI output . . . . . . . . . . . . . . . . . . . . . . . . . . . . .19-pin
19
AV Connectors (21-pin connector assignment)
AV connector input/output . . . . . . . . 21-pin connector
This connector provides the video and audio signals
for connection to a compatible colour TV or monitor.
PIN no.
AV1 (RGB)-TV / AV2 (INPUT 1/DECODER)
1. . . . . . . . . . . . . . . . . . . .Audio 2/R out / Audio 2/R out
2. . . . . . . . . . . . . . . . . . . . . . . . . . . . . . . – / Audio 2/R in
11 . . . . . . . . . . . . . . . . . . . . . . . . . . . . . . . . . G out / G in
3. . . . . . . . . . . . . . . . . . . . Audio 1/L out / Audio 1/L out
6. . . . . . . . . . . . . . . . . . . . . . . . . . . . . . . – / Audio 1/L in
15 . . . . . . . . . . . . . . . . . . . . . . . . . R or C out / R or C in
4. . . . . . . . . . . . . . . . . . . . . . . . . . . . . . . . . . . . . . . . GND
17. . . . . . . . . . . . . . . . . . . . . . . . . . . . . . . . . . . . . . . GND
7 . . . . . . . . . . . . . . . . . . . . . . . . . . . . . . . . . . B out / B in
19. . . . . . . . . . . . . . . . . . . Video out or Y out / Video out
20. . . . . . . . . . . . . . . . . . . . . . . . . . . . – / Video in or Y in
8. . . . . . . . . . . . . . . . . . . . . . . . . . . . . . . . . . . . . . . Status
21. . . . . . . . . . . . . . . . . . . . . . . . . . . . . . . . . . . . . . . GND
Supplied accessories
Remote control . . . . . . . . . . . . . . . . . . . . . . . . . . . . . . .1
Dry cell batteries (AA/R6P) . . . . . . . . . . . . . . . . . . . . . .2
Audio/Video cable (red/white/yellow). . . . . . . . . . . . . .1
G-LINK™ cable . . . . . . . . . . . . . . . . . . . . . . . . . . . . . . . .1
RF antenna cable . . . . . . . . . . . . . . . . . . . . . . . . . . . . . .2
Power cable . . . . . . . . . . . . . . . . . . . . . . . . . . . . . . . . . .1
Operating Instructions
Warranty card . . . . . . . . . . . . . . . . . . . . . . . . . . . . . . . .1
Note: The specifications and design of this product are
subject to change without notice, due to improvement.
169
En
DVR560HX_WV_EN.book
19
170
En
170 ページ
2008年2月22日 金曜日 午後7時26分
Additional information
DVR560HX_WV_EN.book
171 ページ
2008年2月22日 金曜日 午後7時26分
Additional information
19
171
En
19 Additional_Information.fm
19
172 ページ
2008年2月22日 金曜日 午後8時10分
Additional information
Follow the instructions for ‘Replace
Channels’ (page 135).
172
En
DVR560HX_WV_EN.book
173 ページ
2008年2月22日 金曜日 午後7時26分
Additional information
This product includes FontAvenue ® fonts licenced
by NEC Corporation. FontAvenue is a registered
trademark of NEC Corporation.
Microsoft product screen shots reprinted with
permission from Microsoft Corporation.
Music recognition technology and related data are
provided by Gracenote®. Gracenote is the industry
standard in music recognition technology and related
content delivery. For more information, please visit
www.gracenote.com.
CD and music-related data from Gracenote, Inc.,
copyright © 2000-2007 Gracenote. Gracenote
Software, copyright © 2000-2007 Gracenote. This
product and service may practice one or more of the
following U.S. Patents: #5,987,525; #6,061,680;
#6,154,773, #6,161,132, #6,230,192, #6,230,207,
#6,240,459, #6,330,593, and other patents issued or
pending. Some services supplied under license from
Open Globe, Inc. for U.S. Patent: #6,304,523.
Gracenote and CDDB are registered trademarks of
Gracenote. The Gracenote logo and logotype, and the
“Powered by Gracenote” logo are trademarks of
Gracenote.
This application or device contains software from
Gracenote, Inc. of Emeryville, California (”Gracenote”).
The software from Gracenote (the “Gracenote
Software”) enables this application to perform disc
and/or file identification and obtain music-related
information, including name, artist, track, and title
information (“Gracenote Data”) from online servers or
embedded databases (collectively, “Gracenote
Servers”) and to perform other functions. You may use
Gracenote Data only by means of the intended EndUser functions of this application or device.
You agree that you will use Gracenote Data, the
Gracenote Software, and Gracenote Servers for your
own personal non-commercial use only. You agree not
to assign, copy, transfer or transmit the Gracenote
Software or any Gracenote Data to any third party. YOU
AGREE NOT TO USE OR EXPLOIT GRACENOTE DATA,
THE GRACENOTE SOFTWARE, OR GRACENOTE
SERVERS, EXCEPT AS EXPRESSLY PERMITTED
HEREIN.
You agree that your non-exclusive license to use the
Gracenote Data, the Gracenote Software, and
Gracenote Servers will terminate if you violate these
restrictions. If your license terminates, you agree to
cease any and all use of the Gracenote Data, the
Gracenote Software, and Gracenote Servers.
Gracenote reserves all rights in Gracenote Data, the
Gracenote Software, and the Gracenote Servers,
including all ownership rights. Under no
circumstances will Gracenote become liable for any
19
payment to you for any information that you provide.
You agree that Gracenote, Inc. may enforce its rights
under this Agreement against you directly in its own
name.
The Gracenote service uses a unique identifier to track
queries for statistical purposes. The purpose of a
randomly assigned numeric identifier is to allow the
Gracenote service to count queries without knowing
anything about who you are. For more information, see
the web page for the Gracenote Privacy Policy for the
Gracenote service.
The Gracenote Software and each item of Gracenote
Data are licensed to you “AS IS.” Gracenote makes no
representations or warranties, express or implied,
regarding the accuracy of any Gracenote Data from in
the Gracenote Servers. Gracenote reserves the right to
delete data from the Gracenote Servers or to change
data categories for any cause that Gracenote deems
sufficient. No warranty is made that the Gracenote
Software or Gracenote Servers are error-free or that
functioning of Gracenote Software or Gracenote
Servers will be uninterrupted. Gracenote is not
obligated to provide you with new enhanced or
additional data types or categories that Gracenote may
provide in the future and is free to discontinue its
services at any time.
GRACENOTE DISCLAIMS ALL WARRANTIES
EXPRESS OR IMPLIED, INCLUDING, BUT NOT
LIMITED TO, IMPLIED WARRANTIES OF
MERCHANTABILITY, FITNESS FOR A PARTICULAR
PURPOSE, TITLE, AND NON-INFRINGEMENT.
GRACENOTE DOES NOT WARRANT THE RESULTS
THAT WILL BE OBTAINED BY YOUR USE OF THE
GRACENOTE SOFTWARE OR ANY GRACENOTE
SERVER. IN NO CASE WILL GRACENOTE BE LIABLE
FOR ANY CONSEQUENTIAL OR INCIDENTAL
DAMAGES OR FOR ANY LOST PROFITS OR LOST
REVENUES.
The contents of the Gracenote data in both the
recorder and the dedicated server are not 100%
guaranteed.
The supply of the Gracenote data in the dedicated
server may be stopped without prior notice for the
reason of maintenance, etc.
The Gracenote data communication service of the
dedicated server may be stopped without the consent
of the users in case the required content cannot be
collected or for other reason that hinders provision of
the service.
173
En
00 Cover_back_560HX_WV.fm
1 ページ
2008年3月6日 木曜日 午前10時54分
HDD/DVD Recorder
Operating Instructions
DVR-560HX-K
DVR-560HX-S
HDD/DVD Recorder
http://www.pioneer.co.uk
http://www.pioneer.eu
Published by Pioneer Corporation.
Copyright © 2008 Pioneer Corporation.
All rights reserved.
Operating Instructions
PIONEER CORPORATION
4-1, Meguro 1-Chome, Meguro-ku, Tokyo 153-8654, Japan
PIONEER ELECTRONICS (USA) INC.
P.O. BOX 1540, Long Beach, California 90801-1540, U.S.A. TEL: (800) 421-1404
PIONEER ELECTRONICS OF CANADA, INC.
Discover the benefits of registering your product online at
http://www.pioneer.co.uk (or http://www.pioneer.eu)
300 Allstate Parkway, Markham, Ontario L3R 0P2, Canada TEL: 1-877-283-5901, 905-479-4411
PIONEER EUROPE NV
Haven 1087, Keetberglaan 1, B-9120 Melsele, Belgium TEL: 03/570.05.11
PIONEER ELECTRONICS ASIACENTRE PTE. LTD.
253 Alexandra Road, #04-01, Singapore 159936 TEL: 65-6472-7555
PIONEER ELECTRONICS AUSTRALIA PTY. LTD.
178-184 Boundary Road, Braeside, Victoria 3195, Australia, TEL: (03) 9586-6300
PIONEER ELECTRONICS DE MEXICO S.A. DE C.V.
Blvd.Manuel Avila Camacho 138 10 piso Col.Lomas de Chapultepec, Mexico,D.F. 11000 TEL: 55-9178-4270
Printed in UK
K002_B_En
<VRB1486-A>