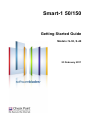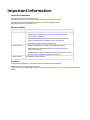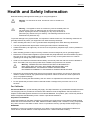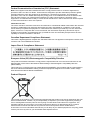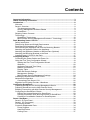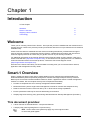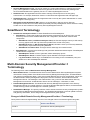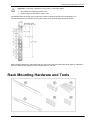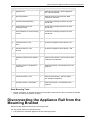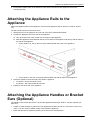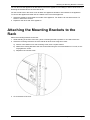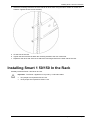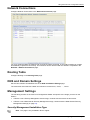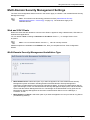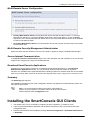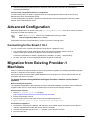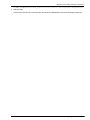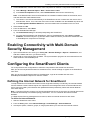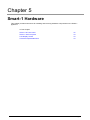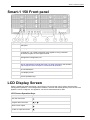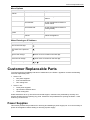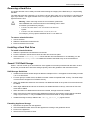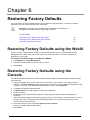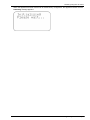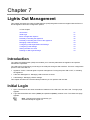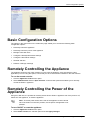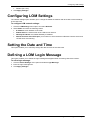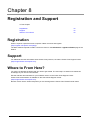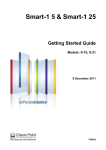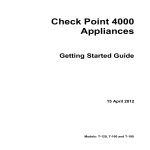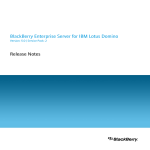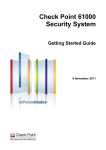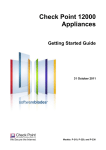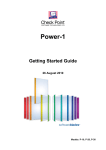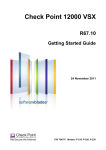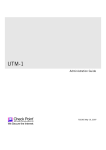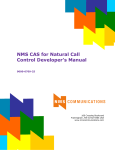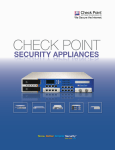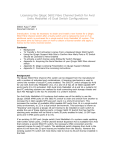Download Check Point Software Technologies Smart-1 50
Transcript
Smart-1 50/150
Getting Started Guide
Models: S-30, S-40
23 February 2011
© 2011 Check Point Software Technologies Ltd.
All rights reserved. This product and related documentation are protected by copyright and distributed under
licensing restricting their use, copying, distribution, and decompilation. No part of this product or related
documentation may be reproduced in any form or by any means without prior written authorization of Check
Point. While every precaution has been taken in the preparation of this book, Check Point assumes no
responsibility for errors or omissions. This publication and features described herein are subject to change
without notice.
RESTRICTED RIGHTS LEGEND:
Use, duplication, or disclosure by the government is subject to restrictions as set forth in subparagraph
(c)(1)(ii) of the Rights in Technical Data and Computer Software clause at DFARS 252.227-7013 and FAR
52.227-19.
TRADEMARKS:
Refer to the Copyright page (http://www.checkpoint.com/copyright.html) for a list of our trademarks.
Refer to the Third Party copyright notices (http://www.checkpoint.com/3rd_party_copyright.html) for a list of
relevant copyrights and third-party licenses.
Important Information
Latest Documentation
The latest version of this document is at:
http://supportcontent.checkpoint.com/documentation_download?ID=10948
For additional technical information, visit the Check Point Support Center
(http://supportcenter.checkpoint.com).
Revision History
Date
Description
23 February 2011
Added pre-R75 Provider-1/Multi-Domain Security Management
terminology ("Multi-Domain Security Management/Provider-1
Terminology" on page 10)
Dedicated SmartEvent Server option available from R75 only
("Security Management Installation Type" on page 21)
Improved formatting and document layout
Guide now applies to all Check Point software versions.
Added Rack mounting instructions ("Rack Mounting Smart-1
50/150" on page 12).
Updated the First Time Configuration Wizard Instructions ("Using
the First Time Configuration Wizard" on page 19)
26 January 2011
26 august 2010
First release of the document
Feedback
Check Point is engaged in a continuous effort to improve its documentation.
Please help us by sending your comments
(mailto:[email protected]?subject=Feedback on Smart-1 50/150 Getting Started
Guide).
Welcome
Health and Safety Information
Read the following warnings before setting up or using the appliance.
Warning - Do not block air vents. A minimum 1/2-inch clearance is
required.
Warning - This appliance does not contain any user-serviceable parts. Do
not remove any covers or attempt to gain access to the inside of the
product. Opening the device or modifying it in any way has the risk of
personal injury and will void your warranty. The following instructions are for
trained service personnel only.
To prevent damage to any system board, it is important to handle it with care. The following measures are
generally sufficient to protect your equipment from static electricity discharge:
When handling the board, to use a grounded wrist strap designed for static discharge elimination.
Touch a grounded metal object before removing the board from the antistatic bag.
Handle the board by its edges only. Do not touch its components, peripheral chips, memory modules or
gold contacts.
When handling processor chips or memory modules, avoid touching their pins or gold edge fingers.
Restore the communications appliance system board and peripherals back into the antistatic bag when
they are not in use or not installed in the chassis. Some circuitry on the system board can continue
operating even though the power is switched off.
Under no circumstances should the lithium battery cell used to power the real-time clock be allowed to
short. The battery cell may heat up under these conditions and present a burn hazard.
Warning - DANGER OF EXPLOSION IF BATTERY IS INCORRECTLY
REPLACED. REPLACE ONLY WITH SAME OR EQUIVALENT TYPE
RECOMMENDED BY THE MANUFACTURER. DISCARD USED
BATTERIES ACCORDING TO THE MANUFACTURER’S INSTRUCTIONS.
Disconnect the system board power supply from its power source before you connect or disconnect
cables or install or remove any system board components. Failure to do this can result in personnel
injury or equipment damage.
Avoid short-circuiting the lithium battery; this can cause it to superheat and cause burns if touched.
Do not operate the processor without a thermal solution. Damage to the processor can occur in
seconds.
For California:
Perchlorate Material - special handling may apply. See http://www.dtsc.ca.gov/hazardouswaste/perchlorate
The foregoing notice is provided in accordance with California Code of Regulations Title 22, Division 4.5,
Chapter 33. Best Management Practices for Perchlorate Materials. This product, part, or both may include a
lithium manganese dioxide battery which contains a perchlorate substance.
Proposition 65 Chemical
Chemicals identified by the State of California, pursuant to the requirements of the California Safe Drinking
Water and Toxic Enforcement Act of 1986, California Health & Safety Code s. 25249.5, et seq. ("Proposition
65"), that is "known to the State to cause cancer or reproductive toxicity" (see http://www.calepa.ca.gov)
WARNING:
Handling the cord on this product will expose you to lead, a chemical known to the State of California to
cause cancer, and birth defects or other reproductive harm. Wash hands after handling.
Health and Safety Information
Page 4
Welcome
Federal Communications Commission (FCC) Statement:
Note: This equipment has been tested and found to comply with the limits for a Class A digital device,
pursuant to Part 15 of the FCC Rules. These limits are designed to provide reasonable protection against
harmful interference when the equipment is operated in a commercial environment. This equipment
generates, uses, and can radiate radio frequency energy and, if not installed and used in accordance with
the instruction manual, may cause harmful interference to radio communications. Operation of this
equipment in a residential area is likely to cause harmful interference in which case the user will be required
to correct the interference at his own expense.
Information to user:
The user's manual or instruction manual for an intentional or unintentional radiator shall caution the user that
changes or modifications not expressly approved by the party responsible for compliance could void the
user's authority to operate the equipment. In cases where the manual is provided only in a form other than
paper, such as on a computer disk or over the Internet, the information required by this section may be
included in the manual in that alternative form, provided the user can reasonably be expected to have the
capability to access information in that form.
Canadian Department Compliance Statement:
This Class A digital apparatus complies with Canadian ICES-003. Cet appareil numérique de la classe A est
conforme à la norme NMB-003 du Canada.
Japan Class A Compliance Statement:
European Union (EU) Electromagnetic Compatibility Directive
This product is herewith confirmed to comply with the requirements set out in the Council Directive on the
Approximation of the Laws of the Member States relating to Electromagnetic Compatibility Directive
(2004/108/EC).
This product is in conformity with Low Voltage Directive 2006/95/EC, and complies with the requirements in
the Council Directive 2006/95/EC relating to electrical equipment designed for use within certain voltage
limits and the Amendment Directive 93/68/EEC.
Product Disposal
This symbol on the product or on its packaging indicates that this product must not be disposed of with your
other household waste. Instead, it is your responsibility to dispose of your waste equipment by handing it
over to a designated collection point for the recycling of waste electrical and electronic equipment. The
separate collection and recycling of your waste equipment at the time of disposal will help to conserve
natural resources and ensure that it is recycled in a manner that protects human health and the
environment. For more information about where you can drop off your waste equipment for recycling, please
contact your local city office or your household waste disposal service.
Health and Safety Information
Page 5
Contents
Important Information .............................................................................................3
Health and Safety Information ...............................................................................4
Introduction .............................................................................................................8
Welcome ............................................................................................................. 8
Smart-1 Overview ................................................................................................ 8
This document provides: ................................................................................. 8
Security Management Software Blades .......................................................... 9
SmartEvent ..................................................................................................... 9
Shipping Carton Contents.................................................................................... 9
Terminology......................................................................................................... 9
SmartEvent Terminology ...............................................................................10
Multi-Domain Security Management/Provider-1 Terminology.........................10
Rack Mounting Smart-1 50/150 ............................................................................12
Safety Instructions ..............................................................................................12
Determining Space and Weight Requirements ...................................................12
Rack Mounting Hardware and Tools ...................................................................13
Disconnecting the Appliance Rail from the Mounting Bracket .............................14
Attaching the Appliance Rails to the Appliance ...................................................15
Attaching the Appliance Handles or Bracket Ears (Optional) ..............................15
Attaching the Mounting Brackets to the Rack .....................................................16
Installing Smart 1 50/150 In the Rack .................................................................17
Configuring Smart-1 .............................................................................................19
Connecting the Power Cables and Power On .....................................................19
Using the First Time Configuration Wizard .........................................................19
Starting the First Time Configuration Wizard ..................................................19
Welcome........................................................................................................20
Appliance Date and Time Setup ....................................................................20
Network Connections .....................................................................................21
Routing Table ................................................................................................21
DNS and Domain Settings .............................................................................21
Management Settings ....................................................................................21
Multi-Domain Security Management Settings.................................................24
Installing the SmartConsole GUI Clients .............................................................25
Advanced Configuration .....................................................................................26
Connecting to the Smart-1 CLI.......................................................................26
Migration from Existing Provider-1 Machines ......................................................26
Configuring SmartEvent .......................................................................................28
Preparing SmartEvent on Security Management Server .....................................28
Preparing SmartEvent on the Multi-Domain Server ............................................28
Enabling Connectivity with Multi-Domain Security Management .........................29
Configuring the SmartEvent Clients ....................................................................29
Defining the Internal Network for SmartEvent ................................................29
Defining Correlation Units and Log Servers for SmartEvent ...........................30
Creating a Consolidation Session for SmartReporter .....................................30
Smart-1 Hardware .................................................................................................31
Smart-1 50 Front Panel ......................................................................................32
Smart-1 150 Front panel .....................................................................................33
LCD Display Screen ...........................................................................................33
Customer Replaceable Parts ..............................................................................34
Power Supplies ..............................................................................................34
Hard Disk Drives ............................................................................................35
Cooling Fans .................................................................................................37
Restoring Factory Defaults ..................................................................................38
Restoring Factory Defaults using the WebUI ......................................................38
Restoring Factory Defaults using the Console ....................................................38
Restoring Using the LCD Panel ..........................................................................39
Lights Out Management .......................................................................................41
Introduction ........................................................................................................41
Initial Login .........................................................................................................41
Basic Configuration Options ...............................................................................42
Remotely Controlling the Appliance ....................................................................42
Remotely Controlling the Power of the Appliance ...............................................42
Managing LOM Card Users ................................................................................43
Configuring LOM Keyboard/mouse Settings .......................................................43
Configuring LOM Settings...................................................................................44
Setting the Date and Time ..................................................................................44
Defining a LOM Login Message .........................................................................44
Registration and Support .....................................................................................45
Registration ........................................................................................................45
Support...............................................................................................................45
Where to From Here? .........................................................................................45
Chapter 1
Introduction
In This Chapter
Welcome
Smart-1 Overview
Shipping Carton Contents
Terminology
8
8
9
9
Welcome
Thank you for choosing Check Point’s Smart-1. We hope that you will be satisfied with this solution and our
support services. Check Point products provide your business with the most up to date and secure solutions
available today.
Check Point also delivers worldwide technical services including educational, professional and support
services through a network of Authorized Training Centers, Certified Support Partners and Check Point
technical support personnel to ensure that you get the most out of your security investment.
For additional information on the Internet Security Product Suite and other security solutions, refer to the
Check Point Web site (http://www.checkpoint.com), or call Check Point at 1(800) 429-4391. For additional
technical information about Check Point products, consult the Check Point Support Center
(http://supportcenter.checkpoint.com).
Welcome to the Check Point family. We look forward to meeting all of your current and future network,
application and management security needs.
Smart-1 Overview
Smart-1 appliances deliver Check Point’s market leading security management software blades on a
dedicated hardware platform specifically designed for mid-size and large enterprise security networks.
Based upon Check Point's software blade architecture, Smart-1 appliances deliver a unified management
solution for network, IPS and endpoint security with unsurpassed extensibility.
Provides a comprehensive set of security management Software Blades
Maximize efficiency with a single unified management console for network and endpoint security
Reduce costs and conserve resources with up to 12 TB of built-in storage capabilities
Ensure operational continuity for the most demanding environments
Simplify large scale security policy provisioning with Multi-Domain Security Management (Provider-1)
This document provides:
A brief overview of essential Smart-1 concepts and features
A step by step guide to getting Smart-1 up and running
Note - Screen shots in this guide may apply only to the highest model
to which this guide applies.
Page 8
Shipping Carton Contents
Security Management Software Blades
Smart-1 Appliances includes the following Security Management Software Blades:
Network Policy Management
Endpoint Policy Management
Logging & Status
SmartProvisioning
Monitoring
User Directory
Management Portal
SmartEvent (IPS Event Analysis, Reporting and Event Correlation)
Multi-Domain Security Management
SmartEvent
Smart-1 includes SmartEvent, which is made up of IPS Event Analysis, Reporting and Event Correlation.
SmartEvent provides centralized reporting and real-time security event correlation and management of your
security data. Security teams no longer need to comb through the massive amount of data generated by the
devices in their environment. Instead, they can focus on deploying resources on the important threats and
trends that pose the greatest risk to their business.
You can configure Smart-1 as a Security Management server with SmartEvent. In R75 and higher, you can
also configure Smart-1 as a dedicated server for SmartEvent.
Shipping Carton Contents
Item
Description
Appliance
A single Smart-1 appliance
Rack Mounting Accessories
Hardware mounting kit
Cables
2 power cables (Smart-1 50)
3 power cables (Smart-1 150)
1 standard LAN cable
1 serial console cable
User license agreement
Quick Start Guide
Getting Started Guide
Documentation
Terminology
The following Smart-1 terms are used in this guide:
Security Gateway: The security engine that enforces the organization’s security policy and acts as a
security enforcement point.
Security Policy: The policy created by the system administrator that regulates the flow of incoming and
outgoing communication.
Introduction
Page 9
Terminology
Security Management server: The server used by the system administrator to manage the security
policy. The organization’s databases and security policies are stored on the Security Management
server and downloaded to the gateway. Smart-1 is a Security Management server.
SmartConsole: GUI applications that are used to manage various aspects of security policy
enforcement. For example, SmartView Tracker is a SmartConsole application that manages logs.
SmartDashboard: A SmartConsole GUI application that is used by the system administrator to create
and manage the security policy.
Management High Availability (HA): Refers to a configuration in which a primary Security
Management server has one or more backup secondary Security Management servers which are ready
to take over in case of failure of the primary Security Management server.
SmartEvent Terminology
SmartEvent and Reporter Suite: Includes SmartEvent and SmartReporter.
SmartEvent: A system that reads logs and generates events based on an Event Policy. An IPS
event-only version is also available. Based on the configuration, SmartEvent contains these
components:
SmartEvent Client (or IPS Event Analysis Client): A GUI that displays events (or IPS events)
in many graphical, list and map forms and provides user control of the policy.
SmartEvent Server (or IPS Event Analysis Server): Holds the event (or IPS event) database,
event queries, object values and policy definition.
SmartEvent Correlation Unit: An engine which reads logs and creates events.
SmartReporter: A system that reads logs and generates statistical and data reports. SmartReporter
contains these components:
SmartReporter Client: A GUI to generate, define and display reports.
SmartReporter Server: Contains reports, report definitions and report schedules.
Log Consolidator: Reads logs, consolidates them according to the consolidation policy and
adds them to the SmartReporter database.
Multi-Domain Security Management/Provider-1
Terminology
The following terms relate to Multi-Domain Security Management:
Multi-Domain Server: The Multi-Domain Server houses Multi-Domain Security Management system
information including details of the Multi-Domain Security Management deployment, its administrators
and customer management datum. There are two Multi-Domain Server types: the Manager, which runs
the Multi-Domain Security Management deployment, and the Container, which holds the Domain
Management Server. The Manager is the administrator’s entry point into the Multi-Domain Security
Management environment. A Multi-Domain Server can be a Manager, a Container, or both.
Domain Management Server: The Multi-Domain Security Management equivalent of the Security
Management Server for a single customer. Through the Domain Management Server, an administrator
creates security policies and manages the customer gateways.
SmartDomain Manager: The primary interface used to handle customer security management by MultiDomain Security Management administrators. The SmartDomain Manager is used to update Customer
and gateway information, and to assign and navigate between global policies.
Changes in Multi-Domain Security Management/Provider-1 Terminology
These product names changed starting with R75. The changed names are used throughout this guide:
Name Before R75
Name Starting with R75
(Used in this Guide)
Provider-1
Multi-Domain Security Management
Provider-1 MDG
SmartDomain Manager
Introduction
Page 10
Terminology
Name Before R75
Name Starting with R75
(Used in this Guide)
Multi-domain server (MDS)
Multi-Domain Server
Customer
Domain
Customer Management Add-on (CMA)
Domain Management Server
Customer Log Module (CLM)
Domain Log Server
Multi-Domain Log Module (MLM)
Multi-Domain Log Server
Introduction
Page 11
Chapter 2
Rack Mounting Smart-1 50/150
These instructions show how to install Smart-1 50 and 150 in a standard 19 inch rack.
In This Chapter
Safety Instructions
Determining Space and Weight Requirements
Rack Mounting Hardware and Tools
Disconnecting the Appliance Rail from the Mounting Bracket
Attaching the Appliance Rails to the Appliance
Attaching the Appliance Handles or Bracket Ears (Optional)
Attaching the Mounting Brackets to the Rack
Installing Smart 1 50/150 In the Rack
12
12
13
14
15
15
16
17
Safety Instructions
Before installing your appliance in a rack cabinet, review the following guidelines:
Make sure that the room air temperature is below 35°C (95°F).
Do not block any air vents. Normally, 15 cm (6 in.) of air space in the
rear and 5 cm (2 in.) in the front provides proper airflow.
Install the appliances in the cabinet starting at the bottom and going up.
Install the heaviest appliance at the bottom of the rack cabinet.
Do not extend more than one device out of the rack cabinet at the same
time.
Connect the server to a properly grounded outlet.
Do not overload the power outlet when installing multiple devices in the
rack cabinet.
Determining Space and Weight
Requirements
Allow sufficient vertical space in the rack for the appliance:
Model
Height
Weight (Kg)
Smart-1 50
2U (3.5 inch , 88.9 mm)
28
Smart-1 150
3U (5.25 inch, 133.3 mm)
38
Page 12
Rack Mounting Hardware and Tools
Important - The Smart-1 appliance is very heavy. To lift and install it:
Two people are required for Smart-1 50.
Three people are required for Smart-1 150.
The distance from the center of any hole to the center of the third hole above it is equivalent to 1U.
The mounting holes in a standard 19-inch (482.6 mm) server rack rail are arranged as follows:
When installing appliances, start measuring from the center of the two holes with closer spacing. Otherwise,
the screw holes on the appliance may not match those on the rack.
Rack Mounting Hardware and Tools
Rack Mounting Smart-1 50/150
Page 13
Disconnecting the Appliance Rail from the Mounting Bracket
Key
Description
Qty.
Use
(1)
Appliance rail
2
Attaches to the Smart-1 50/150 appliance.
Both rails are identical.
(2)
Mounting Bracket
2
Attaches to the rack vertical rails. Both
brackets are identical.
(3)
Screws for Rack Mounting
8
Secures the mounting bracket to the rack
vertical rails
(4)
Square washers for rack
mounting screws
8
Secures the mounting bracket to the rack
vertical rails.
Round washers for rack mounting 8
screws
Secures the mounting bracket to the rack
vertical rails
Screws for Smart-1 50
8
Secures the appliance rail to Smart-1 50
6
Secures the appliance rail to Smart-1 150
(5)
M3*6
(6)
Screws for Smart-1 150
#6-32*6
Appliance bracket ear for Smart-1 2
50
Attaches to the Smart-1 50 front panel. Both
bracket ears are identical.
Screw for Smart-1 50 appliance
bracket ear
6
Attaches the Smart-1 50 bracket ears to the
appliance
Handle for Smart-1 150
2
Attaches to the Smart-1 150 front panel.
Both handles are identical.
Screw for Smart-1 150 handle
4
Attaches the Smart-1 150 handles to the
appliance
Rack Mounting Tools
Philips screwdriver. A magnetic head is recommended to hold screws in place and retrieve dropped
screws. A powered screwdriver is useful.
Disconnecting the Appliance Rail from the
Mounting Bracket
Disconnect the appliance rail from the mounting bracket.
You don't need to do this in the server room.
1. Fully extend the combined appliance rail and mounting bracket.
Rack Mounting Smart-1 50/150
Page 14
Attaching the Appliance Rails to the Appliance
2. Press plastic release catch in the direction of the arrow to disconnect the appliance rail from the
mounting bracket.
Attaching the Appliance Rails to the
Appliance
Attach the Appliance Rails to the Appliance. Use the same appliance rails for Smart-1 50 and for Smart-1
150.
You don't need to do this in the server room.
1. Identify the front of an appliance rail. One end of the rail is marked with FRONT.
2. Position the appliance rail on the side of the appliance:
a) Line up the front end of the rail with the front panel of the appliance,
b) Slide the appliance rail backwards until the correct holes in the appliance rail line up with the holes in
the side of the appliance:
On the Smart-1 50, line up the four holes marked 50 with the holes in the appliance.
On the Smart-1 150, line up the three holes marked 150 with the holes in the appliance.
3. Attach the appliance rail to the side of the Smart-1 appliance.
For Smart-1 50 use four M3*6 screws
For Smart-1 150 use three #6-32*6 screws
4. Repeat for the other side of the appliance.
Attaching the Appliance Handles or Bracket
Ears (Optional)
The appliance ear bracket (for Smart-1 50) and the appliance handles (for Smart-1 150) are optional. Use
them as a
Handle, to make it easier to grab the front of appliance and slide it in and out. The Smart-1 150 is very
heavy. You can use the handles to help move and lift the appliance.
Buffer that prevents to appliance jamming in the rack in the closed position.
Rack Mounting Smart-1 50/150
Page 15
Attaching the Mounting Brackets to the Rack
You can also use the appliance ear brackets to prevent the appliance from sliding in and out of the rack, by
attaching the bracket ears to the rack vertical rail.
You don't need to be in the server room to attach the appliance handles or ear brackets to the appliance.
To connect the appliance bracket ears or handles to the front of the appliance:
1. Attach the appliance ear bracket to one side of the appliance. For Smart-1 50 use three screws. For
Smart-1 150 use two screws.
2. Repeat for the other side of the appliance.
Attaching the Mounting Brackets to the
Rack
Attach the mounting brackets to the rack:
1. While standing in the front of the rack, place a mounting bracket in position on one side of the rack
2. Attach the mounting bracket to the rack vertical rail at the front using two screws:
a) Place a round washer on a rack mounting screw, then a square washer
b) Attach the mounting bracket to the rack vertical rails using the screw and washers. For now, do not
fully tighten the screw.
c) Repeat for the second screw.
3. Go to the back of the rack.
Rack Mounting Smart-1 50/150
Page 16
Installing Smart 1 50/150 In the Rack
4. Attach the mounting bracket to the rack vertical rail at the back using the same number of screws and
washers. Tighten the two screws normally.
5. Go the front of the rack.
6. Tighten the two screws that attach the mounting bracket to the rack vertical rail.
7. Repeat for the other side of the rack: Attach the mounting bracket to the other side of the rack.
Installing Smart 1 50/150 In the Rack
Carefully install the Smart-1 50/150 in the rack.
Important - The Smart-1 appliance is very heavy. To lift and install it:
Two people are required for Smart-1 50.
Three people are required for Smart-1 150.
Rack Mounting Smart-1 50/150
Page 17
Installing Smart 1 50/150 In the Rack
1. Line up the appliance rail on the appliance with the mounting bracket rails.
2. Carefully slide the appliance into the mounting bracket rails.
3. Push the appliance in until the appliance locks in the rails.
Rack Mounting Smart-1 50/150
Page 18
Chapter 3
Configuring Smart-1
The basic workflow for configuring Smart-1 is:
1. Connect the cables and power on.
2. Perform the initial configuration using the First Time Configuration Wizard.
3. Install the SmartConsole GUI clients.
In This Chapter
Connecting the Power Cables and Power On
Using the First Time Configuration Wizard
Installing the SmartConsole GUI Clients
Advanced Configuration
Migration from Existing Provider-1 Machines
19
19
25
26
26
Connecting the Power Cables and Power
On
1. Connect the power cable(s).
2. Turn on the Power button to start the appliance.
Note - When a power supply fails or is not connected to the outlet, an
alarm sounds continuously. If you hear the alarm, check that all power
supplies are connected to the outlets. If needed, replace the faulty power
supply immediately, and connect the new unit to the A/C outlet. See
"Removing the Power Supply (on page 35)".
Using the First Time Configuration Wizard
Perform the initial configuration of Smart-1 using the First Time Configuration Wizard.
At any time you can click Quit to exit the wizard. Click Next to move to the next page.
Note - When running the First Time Configuration Wizard, you may
not see all the pages shown in this section of the guide, and they may
not appear in the order shown. The pages that appear in the wizard
and their order depend on the Smart-1 software image and on the
selections you make.
Starting the First Time Configuration Wizard
1. Connect a standard network cable to the appliance's management interface and to your management
network.
Page 19
Using the First Time Configuration Wizard
The management interface is marked Mgmt. This interface is preconfigured with the IP address
192.168.1.1.
2. Connect to the management interface by connecting from a computer on the same network subnet as
the management interface (for example, with IP address 192.168.1.x and netmask 255.255.255.0). This
can be changed later through the management interface.
3. To access the administration interface, initiate a connection from a browser to the default administration
IP address: https://192.168.1.1:4434.
Note - Pop-ups must always be allowed on
https://<appliance_ip_address>.
The login page appears.
4. Log in with the default system administrator login name/password: admin/admin, and click Login.
5. The First-Time Configuration Wizard runs. The Wizard presents a number of windows, in which you
are prompted to configure Smart-1.
Note - The features configured in the wizard are accessible after
completing the wizard via the WebUI menu. The WebUI menu can be
accessed by navigating to https://<appliance_ip_address>:4434.
Welcome
The Welcome page summarizes the steps of the First Time Configuration Wizard.
Appliance Date and Time Setup
Configure date and time in the Date and Time Setup page. Click Apply.
Configuring Smart-1
Page 20
Using the First Time Configuration Wizard
Network Connections
Configure Network Connections in the Network Connections page.
You may modify the Mgmt IP address and connectivity will be preserved. A secondary interface is created
automatically to preserve connectivity. This interface can be removed after the wizard is completed in the
Network > Network Connections page.
Routing Table
Configure Routing on the Routing Table page.
DNS and Domain Settings
Set the Host, Domain and DNS Servers in the DNS and Domain Settings page.
The host name must start with a letter and cannot be named Com1, Com2, … , Com9.
Management Settings
The remaining screens of the First Time Configuration Wizard are specific to the image you have on the
Smart-1
If Smart-1 has a Security Management server image, continue with the screens in this section.
If Smart-1 has a Multi-Domain Security Management image, continue with the Multi-Domain Security
Management settings (on page 24).
Security Management Installation Type
Note - This page is only available in R75 or higher.
Configuring Smart-1
Page 21
Using the First Time Configuration Wizard
In the Installation Type page:
Security Management: Configure Smart-1 as a Security Management server with all the management
Software Blades, including SmartEvent.
Eventia Suite (SmartEvent and Reporter Suite): Configure Smart-1 as a dedicated server for
SmartEvent, and no other Software Blade. SmartEvent and Reporter Suite contains SmartReporter
Server, SmartEvent Server, and SmartEvent Correlation Unit.
Security Management
If you choose to install a Security Management server, in the Security Management page:
Primary Security Management is the Security Management server that will normally be active. To set
up a Security Management server in a non-Management HA deployment, choose this option. In a
Management HA deployment, if the Primary Security Management server fails, the Secondary Security
Management server takes over.
Secondary Security Management is the Security Management server that takes over if the Primary
Security Management server fails. This option applies only in a Management HA deployment.
Log Server is the repository for log entries generated on gateways. Check Point gateways send their
log entries to the Log Server.
Configuring Smart-1
Page 22
Using the First Time Configuration Wizard
SmartEvent and SmartReporter Suite Installation Type
Configure the SmartEvent and Reporter Suite applications to run on the server.
SmartEvent: A system that reads logs and generates events based on an Event Policy. An IPS event-only
version is also available. SmartReporter is a system that reads logs and generates statistical and data
reports. Choose one or more of these server components:
SmartReporter Server: Contains reports, report definitions and report schedules.
SmartEvent Server: Holds the event (or IPS event) database, event queries, object values and policy
definition.
SmartEvent Correlation Unit: An engine which reads logs and creates events.
For IPS Event Analysis, select both SmartEvent Server and SmartEvent Correlation Unit.
Web/SSH and GUI Clients Configuration
Define the clients that are allowed to connect to the Smart-1 appliance using a Web browser, SSH client, or
SmartConsole applications.
You can define a Host according to Hostname or IP address. Enter Any to manage Smart-1 from
anywhere.
Note - It is not recommended to use the Any value for security reasons.
Additional options are available via the WebUI menu, after you complete the First Time Configuration
Wizard.
Secure Internal Communication
In the Secure Internal Communication page, enter a SIC Activation Key and remember it, as you will enter
it again when configuring the object via SmartDashboard.
Download SmartConsole Applications
Configuring a security policy requires you to install the SmartConsole applications. In the Download
SmartConsole Applications window, you can download SmartConsole and install it on Windows
machines. For a detailed list of supported Windows operating systems for SmartConsole refer to the release
notes of your Check Point version in the Check Point Support Center (http://supportcenter.checkpoint.com).
Summary
The Summary page appears.
Click Finish to complete the First-Time Configuration Wizard. The Appliance will automatically restart. This
may take several minutes.
Note - It is recommended to backup the system configuration for
system recovery purposes. The backup menu can be accessed via the
WebUI interface under the Appliance menu.
Configuring Smart-1
Page 23
Using the First Time Configuration Wizard
Multi-Domain Security Management Settings
The First Time Configuration Wizard screens in this section apply to a Smart-1 with a Multi-Domain Security
Management image.
Note - This section uses terminology introduced in R75 ("Multi-Domain Security
Management/Provider-1 Terminology" on page 10). The instructions apply to all
software versions.
Web and SSH Clients
Define the clients that are allowed to connect to the Smart-1 appliance using a Web browser, SSH client, or
SmartConsole applications.
You can define a Host according to Hostname or IP address. Enter Any to manage Smart-1 from
anywhere.
Note - It is not recommended to use the Any value for security reasons.
Additional options are available via the WebUI menu, after you complete the First Time Configuration
Wizard.
Multi-Domain Security Management Installation Type
c
Multi-Domain Server: select this option if you want the appliance to house Multi-Domain Security
Management system information including details of the Multi-Domain Security Management
deployment, its administrators and customer management datum. There are two Multi-Domain Server
types: the Manager, which runs the Multi-Domain Security Management deployment, and the Container,
which holds the Domain Management Server. The Manager is the administrator’s entry point into the
Multi-Domain Security Management environment. A Multi-Domain Server can be a Manager, a
Container, or both.
Multi-Domain Log Server: select this option if you want the appliance to host your Domain Log Server
(virtualized log servers).
Configuring Smart-1
Page 24
Installing the SmartConsole GUI Clients
Multi-Domain Server Configuration
Primary Multi-Domain Server is the Multi-Domain Server that will normally be active. To set up an
Multi-Domain Server in a non-High Availability deployment, choose this option. In a High Availability
deployment, if the Primary Multi-Domain Server fails, a Secondary Multi-Domain Server will be available
to resume management tasks.
Secondary Multi-Domain Server is an Multi-Domain Server that may also be used if the Primary MultiDomain Server fails.
Multi-Domain Security Management Administrator
Define the clients that are allowed to connect to the Smart-1 appliance using the SmartDomain Manager.
Secure Internal Communication
In the Secure Internal Communication page, enter a SIC Activation Key and remember it, as you will enter
it again when configuring the object via SmartDashboard.
Download SmartConsole Applications
Configuring a security policy requires you to install the SmartConsole applications. In the Download
SmartConsole Applications window, you can download SmartConsole and install it on Windows
machines. For a detailed list of supported Windows operating systems for SmartConsole refer to the release
notes of your Check Point version in the Check Point Support Center (http://supportcenter.checkpoint.com).
Summary
The Summary page appears.
Click Finish to complete the First-Time Configuration Wizard. The Appliance will automatically restart. This
may take several minutes.
Note - It is recommended to backup the system configuration for
system recovery purposes. The backup menu can be accessed via the
WebUI interface under the Appliance menu.
Installing the SmartConsole GUI Clients
1. The WebUI menu can be accessed by navigating to https://<appliance_ip_address>:4434.
2. Login using the administrator username and password configured in step 4 of the Advanced Initial
Configuration step.
3. Download the SmartConsole Installation package Product Configuration > Download SmartConsole
> Download.
Configuring Smart-1
Page 25
Advanced Configuration
4. If Multi-Domain Security Management is deployed, follow the same procedure to download the
SmartDomain Manager.
You have now completed the Smart-1 configuration.
To start working with your Smart-1 appliance as a Security Management Server refer to the Security
Management Server Administration Guide.
To start working with your Smart-1 appliance as Multi-Domain Security Management, refer to the MultiDomain Server Administration Guide.
Advanced Configuration
Advanced configuration can be done using the sysconfig or mdsconfig menu which can be accessed
using the command line interface only.
Note - The sysconfig menu is only available after running the First
Time Configuration Wizard in the WebUI.
Command line access can be obtained by console connection or through SSH.
Connecting to the Smart-1 CLI
You can connect to the command line interface of the Smart-1 appliance using:
The provided serial console cable (DTE to DTE) and terminal emulation software such as
HyperTerminal (from Windows) or Minicom (from Unix/Linux systems).
Connection parameters for Smart-1 appliances are: 9600bps, no parity, 1 stop bit (8N1).
An SSH connection to the management interface (if sshd is configured).
Migration from Existing Provider-1
Machines
Smart-1 introduces a simple and easy to use tool that enables migration from existing NGX R65 and higher
Provider-1 machines into the Smart-1 appliance.
This script exports the entire existing MDS database into one .tgz file on the source machine that can be
imported to the Smart-1 machine.
To migrate from an existing NGX R65 and higher Provider-1 machine into the Smart-1
appliance:
Before starting the migration:
The exported configuration is approximately the size of the MDS installation. Therefore, before starting the
migration make sure you have enough free disk space on the source and target machines.
On the source machine:
1. Get the p1_upgrade_tools.tgz package
(http://supportcontent.checkpoint.com/solutions?id=sk43266).
2. Extract the package contents
3. Run the export_mds.sh tool (make sure it has executable permissions)
# export_mds.sh <path to store exported mds configuration>
On the Smart-1 appliance:
1. Verify that no customers are defined, and that there are no global objects and policies on the Smart-1
machine. Administrators and/or GUI clients will be overwritten.
2. Transfer the exported mds file to the /var partition on the Smart-1 machine.
3. Run the import tool:
Configuring Smart-1
Page 26
Migration from Existing Provider-1 Machines
# $MDS_SYSTEM/install/mds_import.sh <full path to the imported configuration>
4. Start the mds.
Note that the first start-up of the mds after import takes considerably longer than subsequent start-ups.
Configuring Smart-1
Page 27
Chapter 4
Configuring SmartEvent
This section explains how to get up and running with SmartEvent.
In This Chapter
Preparing SmartEvent on Security Management Server
Preparing SmartEvent on the Multi-Domain Server
Enabling Connectivity with Multi-Domain Security Management
Configuring the SmartEvent Clients
28
28
29
29
Preparing SmartEvent on Security
Management Server
To configure SmartEvent, first establish connectivity between the components.
1. Launch SmartDashboard.
2. In SmartDashboard, create a new host for each computer that contains a component of SmartEvent:
a) Select Manage > Network Object > New > Check Point > Host
b) In the General Properties window, click Communication and enter the activation key.
Note - If the Security Management Server and SmartEvent are installed on different sides of the firewall,
add a rule that allows SIC traffic between them.
c) The version is not entered automatically if the SmartEvent version is newer than the version of the
Security Management Server. If so, select the most recent version available from the Version dropdown list.
d) In the Management Software Blades list, select the blades that are installed on the new host.
3. Install the database on all log servers from which SmartEvent reads data: select Policy > Install
Database and select the log servers as the targets.
4. To allow the SmartEvent Intro server to block attacks from specific IP addresses, configure the Security
Management Server to accept SAM commands from the SmartEvent Intro server:
a) On the Security Management Server, edit the $CPDIR/conf/sic_policy.conf file:
Search for the section [Inbound rules], and add the following line under # sam proxy:
DN_Mgmt ; Reporting_Tool; ANY; sam ; sslca
b) From the command line in the Security Management Server computer, run the following commands:
cpstop
cpstart
Preparing SmartEvent on the Multi-Domain
Server
The first stage configuring SmartEvent is to establish connectivity between the components.
1. Launch Global SmartDashboard.
Page 28
Enabling Connectivity with Multi-Domain Security Management
2. In SmartDashboard, create a new host for each computer that contains a component of SmartEvent:
a) Select Manage > Network Object > New > Check Point > Host
b) In the General Properties window, click Communication and enter the activation key.
Note - If the Multi-Domain Server and SmartEvent are installed on different sides of the firewall, add a
rule that allows SIC traffic between them.
c) The version is not entered automatically if the SmartEvent version is newer than the version of the
Multi-Domain Server. If so, select the most recent version available from the Version drop-down list.
d) In the Management Software Blades list, select the blades that are installed on the new host.
3. Select Close and OK.
4. From the File menu, select Save.
5. From the SmartDomain Manager:
a) Do Install Global Policy on all CMAs participating with SmartEvent.
b) For each CMA participating with SmartEvent, open its SmartDashboard, select Policy > Install
Database, and select only the Log Servers and the CMA from which you want the SmartEvent Intro
or SmartReporter components to read logs.
Enabling Connectivity with Multi-Domain
Security Management
1. Open the SmartEvent Intro client, go to Policy tab > General Settings > Objects > Customers, and
add all the CMAs with which you will be working.
2. Objects will be synchronized from the CMAs. The synchronization progress can be monitored from the
status window in the Overview pane.
Configuring the SmartEvent Clients
You must perform these configurations to make the components of the SmartEvent functional.
After you have accomplished the tasks for SmartEvent Intro, events will begin to appear in the SmartEvent
Intro client.
After you have accomplished the tasks for SmartReporter, logs will be created and sent to the
SmartReporter database. Reports can then be created.
Defining the Internal Network for SmartEvent
To help SmartEvent Intro determine whether events originated internally or externally, the Internal Network
must be defined. Certain network objects are copied from the management server to the SmartEvent Intro
server during the initial synchronization and updated afterwards periodically. Define the Internal Network
from these objects.
Note - If running IPS Event Analysis in a Security Management Server environment, the internal network will
be defined automatically from firewall topology information. You can customize the internal network
definition.
In a Multi-Domain Security Management environment, define an internal network for each CMA.
To define the Internal Network:
1. Start the SmartEvent Intro Client.
2. From the Policy view, select General Settings > Initial Settings > Internal Network.
3. Add objects (hosts, networks, groups, IP ranges) that define your environment's internal network.
Configuring SmartEvent
Page 29
Configuring the SmartEvent Clients
Defining Correlation Units and Log Servers for
SmartEvent
1. From the Policy view of the SmartEvent Intro client, select General Settings > Initial Settings >
Correlation Units.
2. Select Add.
3. Click the button of the Correlation Unit field.
4. In the Select Objects window, select a Correlation Unit.
Note - In a Multi-Domain Security Management environment, add the log servers for each CMA.
5. Click OK.
6. Click Add and select the Log Servers available as data sources to the Correlation Unit.
7. Select Save.
8. From the Actions menu, select Install Events policy.
At this point, SmartEvent Intro will begin to read logs and detect events.
To learn how to manage and fine-tune the system using the SmartEvent Intro Client, see the SmartEvent
Administration Guide for your software version on the Check Point Support Center
(http://supportcenter.checkpoint.com).
Creating a Consolidation Session for SmartReporter
The Consolidation session reads logs from the log server and adds them to the SmartReporter database.
If there is a single log server in the environment, the Consolidation session is automatically created.
If there is more than one log server, you must create the Consolidation session for each log server.
To create a Consolidation session:
1. In the Selection Bar view, select Management > Consolidation.
2. Select the Sessions tab.
3. Click Create New to create a new session.
The New Consolidation Session window appears.
4. Select the log server from which logs will be collected and will be used to generate reports.
5. Click Next.
The New Consolidation Session window appears.
6. Choose whether to use the default source logs and database tables, or select custom source logs and
database tables for consolidation.
If you selected Select default log files and database, click Finish to complete the process. The source of
the reports will be preselected logs. The report data will be stored in the default database table named
CONNECTIONS. The preselected logs are the sequence of log files that are generated by Check Point
products. The preselected logs session will begin at the beginning of the last file in the sequence, or at the
point the sequence was stopped.
If you want to customize the Consolidation session refer to the SmartReporter Administration Guide for your
software version on the Check Point Support Center (http://supportcenter.checkpoint.com).
Configuring SmartEvent
Page 30
Chapter 5
Smart-1 Hardware
This chapter provides instructions for installing and removing hardware components on the Smart-1
appliance.
In This Chapter
Smart-1 50 Front Panel
Smart-1 150 Front panel
LCD Display Screen
Customer Replaceable Parts
32
33
33
34
Page 31
Smart-1 50 Front Panel
Smart-1 50 Front Panel
Key
Description
1
LCD display screen
2
Screen operation keys
3
USB ports
4
Console port - for a serial connection to the appliance using a terminal
emulation program such as HyperTerminal
5
LOM (Lights-out Management) port
6
Management configuration port
7
Built-in ethernet ports (Lan1-Lan3)
8
slot for optional fiber channel SAN card. For setup instructions see sk43364
(http://supportcontent.checkpoint.com/solutions?id=sk43364)
9
4 hard disk drives
Smart-1 Hardware
Page 32
Smart-1 150 Front panel
Smart-1 150 Front panel
Key
Description
1
USB ports
2
LOM (Lights-out Management) port
3
Console port - for a serial connection to the appliance using a terminal
emulation program such as HyperTerminal
4
Management configuration port
5
Built-in ethernet ports (Lan1-Lan3)
6
Slot for optional fiber channel SAN card. For setup instructions see sk43364
(http://supportcontent.checkpoint.com/solutions?id=sk43364).
7
12 hard disk drives
8
LCD display screen
9
Screen operation keys
LCD Display Screen
Smart-1 appliances (other than Smart-1 25) have an LCD screen that can be used to perform basic
management operations. The management IP address, netmask and default gateway of the Check Point
appliance can be configured. The appliance can also be rebooted and shut down.
LCD Screen Operation Keys
To
Press
Enter the main menu
Navigate within the menu
or
Select a menu option
Go back to a previous menu
Smart-1 Hardware
Page 33
Customer Replaceable Parts
Menu Options
Menu
Sub-menu
Purpose
Set MGMT IP
Set the management interface's IP
address
Set Netmask
Set the management interface's
network mask
Set Default GW
Set the management interface's
default gateway
Reboot
Reboot the appliance
Network
System
When Entering an IP Address
To
Press
Move to the next digit
Move back to the previous
digit
Approve the change
when cursor is located on the last digit
Cancel the IP change
when cursor is located on the first digit
Change current digit
or
Customer Replaceable Parts
To ensure maximum availability and ease of maintenance, the Smart-1 appliance contains the following
customer replaceable parts:
Smart-1 50:
Two power supplies
Four hard disk drives
Two cooling fans
Smart-1 150:
Three power supplies
Up to twelve hard disk drives
Three cooling fans
Unless directed to do so by Check Point technical support, customers are prohibited by warranty and
support agreements from replacing any parts. Customers are prohibited from opening the Smart-1 case
under any circumstances.
Power Supplies
This section presents the procedures for removing and installing a power supply unit. It is not necessary to
power off the appliance before adding or removing a power supply.
Smart-1 Hardware
Page 34
Customer Replaceable Parts
Removing the Power Supply
To remove a power supply unit:
1. If the power supply alarm sounds, press the red alarm button to the right of the power supply. This will
stop the alarm.
2. Remove the power cord.
3. Loosen the retaining screw located above the power socket.
4. Pull the extraction handle to remove the power supply unit.
Note - Use only the extraction handle to remove the power supply unit. To
prevent damaging the power supply, do not pull on the retaining screw,
power cord clip or any other part of the unit.
Installing the Power Supply
To install a replacement power supply:
1. Insert the power supply into its slot and push firmly until it clicks into place.
2. Tighten the retaining screws.
3. Insert the power cord.
Hard Disk Drives
Smart-1 50 contains 4 hot-swappable redundant hard disk drives (RAID 10).
Smart-1 150 can contain up to 12 hot-swappable hard disk drives.
Implemented by a dedicated LSI Logic RAID controller, Smart-1 performs RAID10 mirroring and striping
across all of the installed hard disk drives.
Use the raidconfig SecurePlatform command to perform basic maintenance and monitoring procedures on
your Smart-1 RAID array.
raidconfig
Description
Perform basic maintenance and monitoring procedures on the Smart-1 RAID array
Syntax
raidconfig [status / rebuild /extendstorage / extendfs /
alarmon / alarmoff]
Parameters
Parameter
status
rebuild
extendstorage
extendfs
alarmon
alarmoff
Description
Shows the status of RAID controllers and virtual disks
Rebuilds degraded volumes. Use this option after replacing
one or more disks in the RAID array, or if the raidconfig
status command indicates a drive is not online.
Use if additional hard drives have been added to a Smart-1
150 machine. See detailed instructions below.
Use if additional hard drives have been added to a Smart-1
150 machine but the proper RAID configuration has already
been manually defined.
Enables alarm sound.
Disables alarm sound.
Smart-1 Hardware
Page 35
Customer Replaceable Parts
Removing a Hard Drive
Any single hard disk can be safely removed without risking the integrity of the RAID array or compromising
the data.
The hard disk drives are numbered 1-4 on Smart-1 50 from left to right, and 1-12 on Smart-1 150 from left to
right, top to bottom. The upper left hard drive is #1, upper right hard drive is #4. On Smart-1 150 the lower
right hard drive is #12.
Warning - When removing more than one hard drive, please DO
NOT REMOVE both of the hard drives in the following pairs in order
to maintain your RAID array integrity :
In Smart-1 50, hard drives 1+2 or 3+4 should not be removed
together.
In Smart-1 150, also hard drives 5+6, 7+8, 9+10, or 11+12.
For example, you may replace hard disk drives 1+3 or disks 2+4.
To remove a hard disk drive:
1. Unlock the drive.
2. Slide the release latch toward the left.
3. Remove the drive from its slot.
Installing a Hard Disk Drive
To install a hard disk drive:
1. Slide the replacement hard disk drive into the slot.
2. Push the extraction handle until it closes and the drive clicks into place.
3. If the command raidconfig status shows that the new hard disk drive is not rebuilding, run the
command raidconfig rebuild to initiate the rebuild of the RAID array on the new disk drive.
Smart-1 150 Raid Storage
Smart-1 150 can contain up to 12 hard drives. If the appliance has been purchased with less than 12 hard
drives and you would like to add more storage capacity, follow the guidelines and instructions below.
RAID Storage Guidelines
Additional hard drives should always be added in multiples of four - the appliance should always contain
4, 8 or 12 hard drives.
For each group of 4 hard drives, the RAID controller creates a separate RAID 10 array. The initial setup
is 4 hard drives configured in one RAID 10 array.
When four additional hard drives are inserted, one additional RAID 10 array built of four hard drives will
be added.
When eight additional hard drives are inserted, two additional RAID 10 arrays, each built of four hard
drives will be added.
When less than four additional hard drives are inserted, storage will not be extended.
When more than four but less than eight additional hard drives are inserted, storage will be extended
using only four drives, i.e. only one additional four-hard-drive RAID 10 array will be added.
Additional storage is always added to the /dev/vg_splat/lv_log logical volume.
Extending Appliance Storage
1.
2.
3.
4.
Disconnect the power from the appliance.
Insert the additional hard drives into the appliance according to the guidelines above.
Power on the appliance.
Wait for the boot process to finish.
Smart-1 Hardware
Page 36
Customer Replaceable Parts
5. Make sure that the additional hard drives have been inserted correctly and are recognized by the system
by running the command
/sbin/raidconfig status
6. Stop all Check Point processes by running cpstop or mdsstop
7. Stop all other processes that are using /var/log. To see a list of these processes, run lsof
/var/log
8. Add the additional storage to the file system by running the command
/sbin/raidconfig extendstorage
In the event that the storage extension process fails:
1. Run the command
/opt/MegaRAID/MegaCli/MegaCli –CfgForeign -Clear -a0
2. Repeat steps 5 to 8 above.
Verifying Hard Drive Extension
1. Run the /sbin/raidconfig status command to view the status of the hard disk drives. Additional
hard disk drives should appear configured in additional four discs’ RAID 10 arrays.
2. Run the lvdisplay /dev/vg_splat/lv_log command. The additional storage should appear
available under this logical volume.
Cooling Fans
The Smart-1 appliance contains three cooling fans. Each cooling fan operates independently of the other(s),
providing redundancy in the event of failure.
This section presents the procedures for removing and installing a fan unit. It is not necessary to power off
the appliance before adding or removing a fan unit.
Removing Fan Units
To remove a fan unit:
1. Loosen the retaining screws in the corners of the fan assembly.
2. Gently pull the fan unit out of the appliance.
Installing Fan Units
To install a fan unit:
1. Insert the fan unit into the appliance. Push firmly until it clicks into place.
2. Tighten the retaining screws in the corners of the fan assembly.
Smart-1 Hardware
Page 37
Chapter 6
Restoring Factory Defaults
You may restore the factory default images on the appliance using the WebUI, a console connection
application (such as HyperTerminal) or the LCD panel.
Important - Restoring factory default images will delete all information on
the appliance including images, backup files, and logs.
In This Chapter
Restoring Factory Defaults using the WebUI
Restoring Factory Defaults using the Console
Restoring Using the LCD Panel
38
38
39
Restoring Factory Defaults using the WebUI
Smart-1 contains a default factory image for Security Management server or Multi-Domain Security
Management according to the Check Point license you have purchased. Choose the image that is
applicable to your license.
To revert to an earlier image, in the Smart-1 WebUI:
1. Click Appliance > Image Management.
2. Select the relevant image version you wish to restore.
3. Click Revert.
Restoring Factory Defaults using the
Console
The below procedure defines how to restore factory defaults using a terminal emulation program such as
HyperTerminal.
1. Using the supplied serial console cable to the console port, connect Smart-1 to a HyperTerminal
machine. In the Port Settings window, the setting for the Serial console is 9600 8N1 (9600 BPS, 8 bits,
no parity, 1 stop bit). From the Flow control drop down menu, select Hardware.
2. Configure the hyperterminal parameters.
3. In Hyperterminal, click Call > Call to connect to the appliance.
4. Power on Smart-1.
5. While booting up, the following text appears: “Press any key to see the boot menu [booting in 4
seconds]”.
There are approximately four seconds to press any key in order to bring up the boot grub menu. Once
the boot grub menu is displayed, there will be approximately ten seconds to press any key or the
machine will continue booting up.
6. Scroll down the grub menu to highlight Reset to factory defaults.
Select the relevant default image version.
7. Press Enter.
Page 38
Restoring Using the LCD Panel
Restoring Using the LCD Panel
To restore the Smart-1 appliance to its default factory configuration using the LCD Panel keys:
1. Reboot or power on the appliance.
2. When the countdown begins, press any of the arrow keys.
The Boot menu appears.
3. Using the arrow buttons, scroll to the relevant option:
Reset to SMC FCD - for Security Management Server and then press the UP arrow.
Reset to PV-1 FCD - for Multi-Domain Security Management and then press the UP arrow.
4. Confirm the reset by pressing the UP arrow.
Important - All data on the appliance will be erased.
Pressing any other key causes the Action Canceled message to appear:
At this point, pressing any key returns you to the boot menu.
5. Once you have confirmed the reset, wait for the appliance to restore the factory image. While the
appliance is restored to the Software Blades default image, a Reverting image don't turn off message
displays continuously.
Restoring Factory Defaults
Page 39
Restoring Using the LCD Panel
When the appliance has been restored to its default factory configuration, the appliance reboots and the
Initializing message appears.
Restoring Factory Defaults
Page 40
Chapter 7
Lights Out Management
This chapter discusses the Lights-Out Management (LOM) integrated card that is supplied with the Smart-1
50/150 appliance and basic configuration options.
In This Chapter
Introduction
Initial Login
Basic Configuration Options
Remotely Controlling the Appliance
Remotely Controlling the Power of the Appliance
Managing LOM Card Users
Configuring LOM Keyboard/mouse Settings
Configuring LOM Settings
Setting the Date and Time
Defining a LOM Login Message
41
41
42
42
42
43
43
44
44
44
Introduction
The Lights-Out Management (LOM) card enables you to remotely administer the appliance and perform
maintenance operations.
The LOM card is configured by connecting to the LOM port through a Web interface. The basic configuration
options of the LOM card are:
Appliance Control - Remote lights-out power management. Turning the power ON or OFF, or resetting
the appliance.
LOM User Management - Managing LOM card user accounts.
LOM Settings - Managing LOM IP settings.
This chapter describes the recommended procedures you can perform with the card.
Initial Login
1. Open a web browser and enter the default IP address of the LOM card: 192.168.0.100. The login page
appears.
2. Login with the default User name (admin) and password (admin), all lower case. The LOM home page
appears.
Note - Following 30 minutes of inactivity you
will automatically be logged out.
Page 41
Basic Configuration Options
Basic Configuration Options
The options in the main menu on the LOM home page enable you to access the following basic
configuration options:
Remotely control the appliance
Remotely control the power of the appliance
Manage LOM card users
Configure LOM keyboard/mouse settings
Configure LOM network settings
Set date and time
Define a LOM login message
Remotely Controlling the Appliance
The Appliance Control menu option enables you to access the appliance via a web interface (Java
application). Prior to using this option, ensure that you have Java Runtime installed on the host machine.
To run the remote console:
1. Click the Appliance Control menu option.
2. Select KVM Console and then Open Console. A new window opens that enables you to remotely
control the Smart-1 appliance.
Remotely Controlling the Power of the
Appliance
Using the LOM card, it is possible to remotely switch ON the Smart-1 appliance even if the power is off,
switch OFF the appliance, or reset the appliance.
Note - The main power switch at the rear of the appliance must be turned
ON. If the switch is in the OFF position, remote power management is not
possible.
To turn ON/OFF or reset the appliance:
1. Click the Appliance Control menu option.
2. Select Power Control, the relevant option and click Apply Changes.
Lights Out Management
Page 42
Managing LOM Card Users
Managing LOM Card Users
You can create, modify, and delete users. You can also assign privileges to users.
To create a user:
1. Click the LOM User Management menu option. The User Management page appears.
2. Select a row and click Create. The User Add dialog box appears.
3. Enter the following:
User name: a user name up to fourteen characters)
Password: a password for the login name. It must be at least 5 and no more than 14 characters
long.
Confirm Password: confirm the password.
Network Privileges: assign the Administrator or Operator privileges according to the table below.
Network Privileges
Administrator
Operator
Login
Yes
Yes
Enter KVM console
Yes
Yes
Create user
Yes
N/A
Modify user
Yes
N/A
Delete user
Yes
N/A
Date/time settings
Yes
Yes
Edit login message
Yes
N/A
Remote power management
Yes
Yes
Network setting
Yes
N/A
Keyboard/mouse setting
Yes
Yes
To modify a user:
1.
2.
3.
4.
Select an existing user from the list and click Modify. The User Modify dialog box appears.
Modify the fields as required.
To change the password, check the Change Password checkbox.
Click Modify User to apply the changes.
To delete a user:
1. Select an existing user from the list and click Delete. A message appears.
2. Click OK.
Configuring LOM Keyboard/mouse Settings
To use the remote console feature described above, specify the operating system that the host machine is
running.
To configure keyboard/mouse settings:
1. Click the KVM Settings menu option.
2. Select the relevant option:
Absolute (for Windows)
Lights Out Management
Page 43
Configuring LOM Settings
Relative (for Linux)
3. Click Apply Changes.
Configuring LOM Settings
The network settings option enables you to change the default IP address and other basic network settings
of the LOM card.
To configure LOM network settings:
1. Click the LOM Settings menu option and select Network.
2. Select Static and enter the following values.
IP address: the IP address of the LOM.
Subnet mask: the subnet mask of the LOM’s local network.
Gateway IP address: the Default Gateway IP address.
Remote Console and HTTPS port: port number on which the device’s Remote Console server and
HTTPS server are listening.
Setting the Date and Time
This option enables you to manually change the date and time of the LOM card.
Defining a LOM Login Message
This option enables you to define the login message that appears when accessing LOM via a browser.
To edit a login message:
1. Click the Device Settings menu option and select Login Message.
2. Enter the login message text.
3. Click Apply Changes.
Lights Out Management
Page 44
Chapter 8
Registration and Support
In This Chapter
Registration
Support
Where to From Here?
45
45
45
Registration
Smart-1 requires a specific license to operate. Obtain a license and register
(http://register.checkpoint.com/cpapp).
The MAC address required to obtain a license is found on the Information > Appliance Status page of the
WebUI.
Support
For additional technical information about Check Point products, consult the Check Point Support Center
(http://supportcenter.checkpoint.com).
Where to From Here?
You have now learned the basics that you need to get started. The next step is to obtain more advanced
knowledge of your Check Point software.
See the relevant documentation for your software version on the Check Point Support Center:
Check Point documentation is available on the Check Point Support Center
(http://supportcenter.checkpoint.com).
Be sure to also use the Online Help when you are working with the Check Point SmartConsole clients.
Page 45