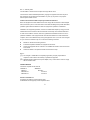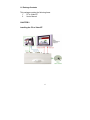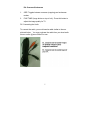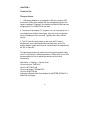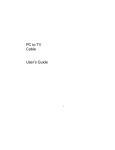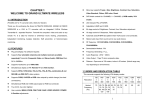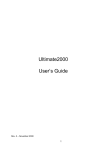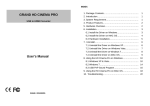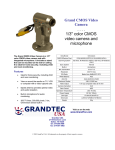Download GrandTec PC-to-Video EZ
Transcript
PC to TV EZ User’s Guide 1 Rev. 4 – February 2005 The information in this document is subject to change without notice. This document contains materials protected by copyright. All rights are reserved. No part of this manual may be reproduced or transmitted in any form, by any means or for purpose without express written consent. Federal Communications Radio Frequency Interference Statement. Note: This equipment has been tested and found to comply with the limits for a Class B digital device, Pursuant to part 15 of the FCC Rules. These limits are designed to provide reasonable protection against harmful interference when the equipment is operated in a residential installation. This equipment generates, uses and can radiate radio frequency energy and if not installed and used in accordance with the instruction manual may cause harmful interference to radio communications. However, there is no guarantee that interference will not occur in a particular installation. If this equipment does cause harmful interference to radio of television reception, which can be determined by turning the equipment off or on, the user is encouraged to try to correct the interference by one or more of the following measures: z Reorient or relocate the receiving antenna. z Increase the separation between the equipment and receiver. Connect the equipment into an outlet on a circuit different from that to which the receiver z is connected. Consult the dealer or an experienced radio TV technician for help. z Notice : (1) The changes or modifications not expressly approved by the party responsible for compliance could void the user authority to operate the equipment. (2) Shielded interface cables and AC power adapter, if any must be used in order to comply with the emission limits. CE DECLARATION This device complies with CE class B. *EN50081-2 EN55011 *EN50082-1 IEC 801-2 EN61000-3-2 IEC 801-3 EN61000-3-3 IEC 801-4 Printed in Taiwan R.O.C. All contents are subject to change without notice. All trademarks are the property of their respective owner. 2 CHAPTER 1 Welcome to the PC to TV EZ 1.1 Introduction The PC to Video EZ is a one-piece universal VGA to TV converter box. It supports resolutions up to 1280x1024. It is interface powered from the USB port. It is ideal for PC gaming, DVD movies, Entertainment, Education and Presentations. 1.2 Product Features 1. Pure hardware design with simple Plug & Display installation. No software driver is required and it is compatible with any operation system 2. Supports 640x480@60/72/75/85Hz, 800x600@60/72/75/85Hz, 1024x768@60/70/75/85Hz and 1280x1024@ 60Hz display modes 3. Allows output to composite VIDEO, or S-Video 4. Allows SIZE changes (overscan/underscan) 5. Allows simultaneous display on VGA monitor and TV 6. True 24 bit A/D converter for the true 16.7 million color conversion 7. Power from USB port 1.5 System Requirements z Desktop or Notebook PC compatible with USB port and VGA output. z TV or VCR that supports NTSC video standards with composite video input or S-Video input. 3 1.6 Package Contents This package contains the following items: 1. PC to Video EZ 2. User‘s Manual CHAPTER 2 Installing the PC to Video EZ 4 2.1 Connectors of the PC to Video EZ z VIDEO OUT : Connects to the VIDEO input of TV/VCR or Video Projector using a standard video cable. z S-VIDEO OUT: Connects to the S-Video input of TV/VCR or Video Projector using a standard S-Video cable. [Optional for higher quality display] z VGA OUT: Connects to computer monitor (VGA OUT). Not required when using a laptop. z VGA IN: Connects to PC Monitor Port via VGA cable. z USB: Connects to USB port (POWER IN). Note: If you prefer to use a PS/2 keyboard pass-through adapter rather than the USB power supply you may purchase the adapter online @ www.Grandtec.com. Television Connections Note: The PC to Video EZ also supports high quality S-VIDEO. If your TV or VCR supports S-VIDEO IN, we highly recommend you use it to get the best TV picture. 5 D2. Toggle the display input to correspond with the video input you are using. For instance, a TV defaults to the antenna or cable input when it is turned on. You will see either a TV channel or snow. Using the remote control toggle the input to display the VIDEO rather than the antenna/cable. Each TV varies slightly, so you may need to refer to your TV's user's manual for further assistance. D3. If your TV does not have a VIDEO input, you may connect through a VCR's VIDEO IN. Note: Since virtually every VCR is different, please refer to your VCR User's Manual for exact instructions for recording an external video source. To connect the PC to Video EZ to a VCR for recording, follow these steps: 1. Using either the RCA or the S-video (recommended) cable, connect from the video out on the PC to Video EZ to the Video IN on the VCR 2. Using either an RCA or a 75 Ohm coaxial cable connect from the Video OUT on the VCR to the Video IN on the TV 3. Set the TV/VCR switch on the VCR to "VCR" 4. Set the TV to display the video input signal (Refer to TV's User's manual for instruction on displaying an external video source) 5. You should be able to see the converted computer display on the TV 6. Insert a blank tape into the VCR and press "RECORD". Stop the tape after a few moments to test that it is recording. 6 D4. Overscan/Underscan 1. SIZE: Toggles between overscan (cropping) and underscan modes. 2. FINE TUNE (Large button on top of unit) : Press this button to adjust the image quality for TV. D5. Connecting the Audio To connect the audio, you would need a cable similar to the one pictured below. You may purchase the cable from your local audio store or online @ www.GrandTec.com. 7 CHAPTER 3 Technical Tips Things to Check : 1. USB power adapter is not plugged in: With the computer OFF, connect the USB power adapter into the corresponding port of the laptop or desktop. Plugging in the adapter is effectively the same as plugging the PC to Video EZ into the wall. 2. The input on the display (TV, projector, etc.) is not properly set. If your display has multiple video inputs, then you have to toggle the inputs to display the one you need. Typically this is done via the remote. 3. The TV looks fine during boot-up but once the PC enters Windows all I see is black and white horizontal wavy lines: The display adapter (video card) is set to a refresh rate not supported by the PC to Video EZ. The following procedure is required on most typical systems (Note: your PC may require a different procedure. Please refer to your PCs documentation for how to adjust the refresh rate for further information): Start Menu -> Settings -> Control Panel Click on the icon "DISPLAY". Click on SETTINGS tab. Click on the button "ADVANCED". Click on ADAPTER tab. Change the Refresh Rate from Optimal to ADAPTER DEFAULT or 60Hz and click apply. 8 If you do not see REFRESH RATE under the ADAPTER tab, click on the MONITOR tab and be sure that the monitor type is set to: Desktop users: Super VGA 1024x768 (or desired maximum resolution) Laptop users: Laptop Display Panel 1024x768 (or equivalent for your system) Q&A Q: How can I enhance the display quality? A: You can usually decrease the TV contrast and increase brightness control to get the better picture. Q: I connect using a NOTEBOOK PC, but no output is displayed on TV. A: To get a converted image on the TV, you must configure the laptop computer to display an external VGA signal. Typically, this is done by toggling the "Fn" key + "F1", "F2", etc. The actual function key varies with each computer. Please refer to your computer's User's Manual for specific instructions for displaying an external VGA signal. The "Fn" + "Fx" toggles between three settings. By default, the LCS panel is on. The first toggle attempts to power both the LCD panel and the external signal. Sometimes, laptops do not have enough power to show both the LCD and the PC to Video EZ, so only a scrambled signal is viewable on the TV. The third toggle turn off the LCD panel and shows only the external display (the TV, in this case). 9 Q: I have an older model of a television. Would I be able to use my video converter with a television as old as this one? A: Yes, you may need a special adapter called an RF modulator. This device converts the composite video signal from your video converter to an Antenna signal, which can be viewed on your TV using Channel 3 or 4 or 13. You may also use a VCR in some cases. Refer to section D3 for more information. Q: Can I use multiple televisions to view the same image from my computer? A: Yes, PC to Video EZ provides 1 CVBS OUT and 1 S-VHS OUT. You may connect one television to the next using a composite video cable or an S-Video between the “VIDEO IN” and “VIDEO OUT” ports. We recommend using no more than five or six televisions. For additional technical support: On-Line – www.Grandtec.com Email – [email protected] Fax – 214-351-3862 Call – 214-956-0447 Mail – 2715 Electronic Lane, Dallas, TX 75220 Telephone support is available M-F, 9:00 – 5:30 CST. Voice-mail is available during off hours or during busy peak times. Your call will be returned as soon as possible (usually within 24 hours). 10 A Return Authorization Number (RA#) is required before returning any products to the manufacturer for repair. No credits will be given at any time by the manufacturer. If you desire a credit for the return of your product, please contact the retailer from whom you originally purchased the product. Credits are subject to the policies of the individual retailer. Warranty We warrant the PC to Video EZ shall, for a period of one year from the date of purchase, be free of any defect in material and workmanship and that it will perform in accordance with specifications. The sole obligation of this warranty shall be to either repair or replace at our expense the product, at manufacturer’s option. The original sales receipt must be supplied for warranty repair. There are no warranties except as stated. There are no warranties expressed or implied, including, but not limited to, the implied warranties of merchantability and of fitness for a particular purpose. In no event shall we be liable for consequential, incidental, or special damages, including, but not limited to, damages or loss of data, profits or goodwill. Products that have been subject to abuse, misuse, vandalism, accident, alteration, neglect, unauthorized repair or improper installation will not be covered by warranty. 11