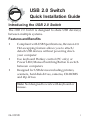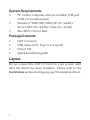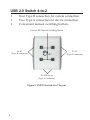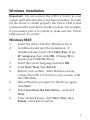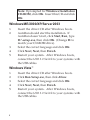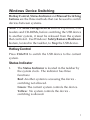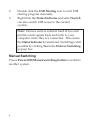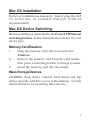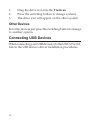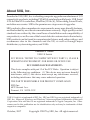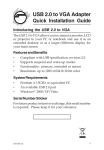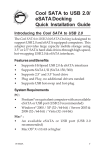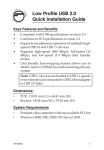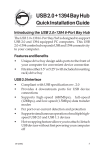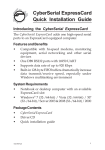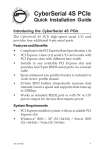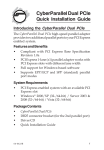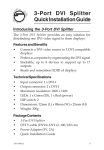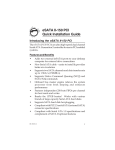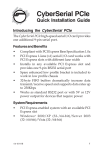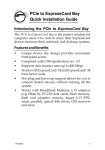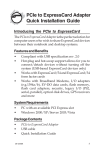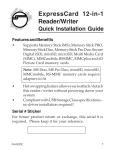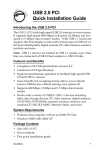Download Siig JU-SW2212-S1
Transcript
USB 2.0 Switch Quick Installation Guide Introducing the USB 2.0 Switch The USB 2.0 Switch is designed to share USB device(s) between multiple systems. Features and Benefits • • • Compliant with USB Specifications, Revision 2.0. Hot-swapping feature allows you to attach/ detach USB devices without powering down your computer Use keyboard Hotkey control (PC only) or Power LED/Manual Switching Button to switch between computers Designed for USB devices including printers, scanners, hard disk drives, cameras, CD-ROMS and Zip drives Note: Not designed to work with keyboard or mouse. 04-0399B 1 System Requirements • • • PC or Mac computer with an available USB port (USB 2.0 recommended) Windows® 98SE/ME/2000/XP (32-/64-bit)/ Server 2003 (32-/64-bit)/Vista (32-/64-bit) Mac OS X v10.0 or later Package Contents • • • • USB 2.0 Switch USB cables (6 Ft, Type A to Type B) Driver CD Quick installation guide Layout Do not connect the USB 2.0 Switch to your system until after the driver has been installed. Please refer to the Installation section starting on page 5 to install its driver. 2 USB 2.0 Switch 2-to-2 • • • Two Type B connectors for system connection Two Type A connectors for USB device connection Convenient manual switching buttons To PC (Type B connector) Power LED/Manual Switching Button To USB device (Type A connector) Figure 1. USB 2.0 Switch 2-to-2 Layout 3 USB 2.0 Switch 4-to-2 • • • Four Type B connectors for system connection Two Type A connectors for device connection Convenient manual switching buttons Power LED/Manual Switching Button To PC (Type B connector) To PC (Type B connector) To USB device (Type A connector) Figure 2. USB 2.0 Switch 4-to-2 Layout 4 Windows Installation Important: Do not connect the USB 2.0 Switch to your system until after the driver has been installed. In order for the driver to install properly the Power LED to that system must be switched to another system. For example, if you connect port A to system A, make sure the Power LED on port A is not lit. Windows 98SE 1. 2. 3. 4. 5. 6. 7. 8. Insert the driver CD after Windows boots. AutoRun should start the installation. If AutoRun doesn't start, click Start, Run, Type D:\setup.exe, then click OK. (Change D: to match your CD-ROM drive). Select the correct language and click OK. Click Next, Next, then Finish. Restart your system. After Windows boots, connect the USB 2.0 Switch to your systems with the USB cables. When Windows prompts for the driver again, click Next. Select Search for the best driver..., and click Next. Clear all check boxes, click Next, Next, then Finish. Click Yes to restart. 5 Note: If prompted for Windows Installation CD-ROM, click OK. Insert this CD and click OK. Windows ME/2000/XP/Server 2003 1. 2. 3. 4. 5. Insert the driver CD after Windows boots. AutoRun should start the installation. If AutoRun doesn't start, click Start, Run, type D:\setup.exe, then click OK. (Change D: to match your CD-ROM drive). Select the correct language and click OK. Click Next, Next, then Finish. Restart your system. After Windows boots, connect the USB 2.0 Switch to your systems with the USB cables. Windows Vista™ 1. 2. 3. 4. 5. 6 Insert the driver CD after Windows boots. Click Run Setup.exe, then click Allow. Select the correct language and click OK. Click Next, Next, then Finish. Restart your system. After Windows boots, connect the USB 2.0 Switch to your systems with the USB cables. Windows Device Switching Hotkey Control, Status Indicator and Manual Switching buttons are the three methods that can be used to switch devices between systems. Note: For Mass Storage devices such as Zip drives, USB readers and CD-ROMs, before switching the USB device to another system, it must be released from the system that controls it. Use Windows' Safely Remove Hardware feature, located in the taskbar, to Stop the USB device. Hotkey Control Press Ctrl+F11 to switch the USB device to the current system. Status Indicator 1. The Status Indicator is located in the taskbar by the system clock. The indicator has three functions: Red: Another system is accessing the device switching not allowed. Green: The current system controls the device. Yellow: No system controls the device switching is allowed. 7 2. 3. Double click the USB Sharing icon to start USB sharing program manually. Right click the Status Indicator and select Switch can also switch USB access to the current system. Note: Devices such as external hard drives and printers send signals back and forth to your computer when they are connected. This causes the Status Indicator to remain red. Switching is still possible by clicking Yes in the Enforce Switching pop-up box. Manual Switching Press a Power LED/Manual switching button to switch to another system. 8 Mac OS Installation No driver installation is necessary. Simply plug the USB 2.0 Switch into an available USB port (USB 2.0 recommended). Mac OS Device Switching Device switching is controlled by the Power LED/Manual switching buttons. Follow the instructions below for your device type. Memory Card Readers 1. 2. 3. Drag the memory card's drive icon into the Trashcan. Remove the memory card from the card reader then press a switching button to change systems. Insert the memory card into the reader. Mass Storage Devices CD-ROMs, flash drives, external hard drives and Zip drives typically add drive icons to the desktop. Use the directions below for switching these devices. 9 1. 2. 3. Drag the drive icon into the Trashcan. Press the switching button to change systems. The drive icon will appear on the other system. Other Devices For other devices just press the switching button to change to another system. Connecting USB Devices When connecting your USB device(s) to the USB 2.0 Switch, follow the USB device's driver installation procedures. 10 Technical Support and Warranty QUESTIONS? SIIG’s Online Support has answers! Simply visit our website at www.siig.com and click on Support. Our online support database is updated daily with new drivers and solutions. Answers to your questions could be just a few clicks away. You can also submit questions online and a technical support analysts will promptly respond. A 5-year manufacturer warranty supplied with this product is offered by SIIG, Inc. Please see SIIG website for more warranty details. If you should happen to encounter any problems with this product, please follow the procedures below. If it is within the store's return policy period, please return the product to the store where you purchased from. If your purchase has passed the store's return policy period, please follow these steps to have the product repaired or replaced. Step 1: Submit your RMA request. Go to www.siig.com, click Support, then RMA to submit a request to SIIG RMA. If the product is determined to be defective, an RMA number will be issued. SIIG RMA department can also be reached at (510) 413-5333. Step 2: After obtaining an RMA number, ship the product. • Properly pack the product for shipping. All accessories that came with the original package must be included. • Clearly write your RMA number on the top of the returned package. SIIG will refuse to accept any shipping package, and will not be responsible for a product returned without an RMA number posted on the outside of the shipping carton. • You are responsible for the cost of shipping the product to SIIG at the following address: SIIG, Inc. 6078 Stewart Avenue Fremont, CA 94538 RMA #: ________________ • SIIG will ship the repaired or replaced product via Ground in the U.S. and International Economy outside of the U.S. at no cost to the customer. 11 About SIIG, Inc. Founded in 1985, SIIG, Inc. is a leading computer upgrade manufacturer of I/O connectivity products, including PCI & ISA serial and parallel ports, USB, Serial ATA & UltraATA controllers, FireWire (1394a/b), Networking, Sound Cards, and other accessories. SIIG is the premier one-stop source of upgrades. SIIG products offer comprehensive user manuals, many user-friendly features, and are backed by an extensive manufacturer warranty. High-quality control standards are evident by the overall ease of installation and compatibility of our products, as well as one of the lowest defective return rates in the industry. SIIG products can be found in computer retail stores, mail order catalogs, and e-commerce sites in the Americas and the UK, as well as through major distributors, system integrators, and VARs. PRODUCT NAME USB 2.0 Switch FCC RULES: TESTED TO COMPLY WITH FCC PART 15, CLASS B OPERATING ENVIRONMENT: FOR HOME OR OFFICE USE FCC COMPLIANCE STATEMENT: This device complies with part 15 of the FCC Rules. Operation is subject to the following two conditions: (1) This device may not cause harmful interference, and (2) this device must accept any interference received, including interference that may cause undesired operation. THE PARTY RESPONSIBLE FOR PRODUCT COMPLIANCE SIIG, Inc. 6078 Stewart Ave. Fremont, CA 94538-3152 USB 2.0 Switch is a trademark of SIIG, Inc. SIIG and SIIG logo are registered trademarks of SIIG, Inc. Microsoft, Windows and Windows Vista are registered trademarks of Microsoft Corporation. Mac and Mac OS are registered trademarks of Apple Computer, Inc. Other names used in this publication are for identification only and may be trademarks of their respective companies. October, 2007 Copyright ©2007 by SIIG, Inc. All rights reserved.