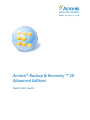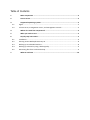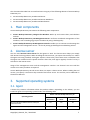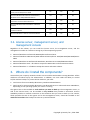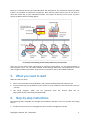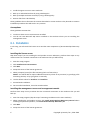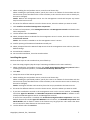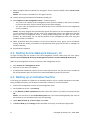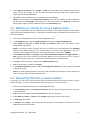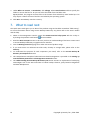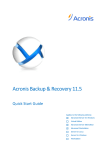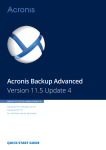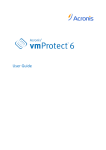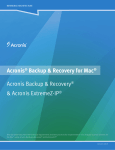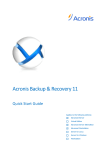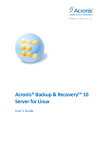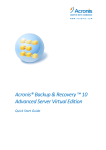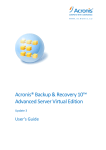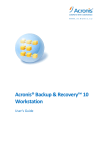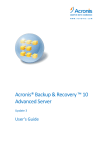Download Acronis Backup & Recovery 10 UR Advanced Server
Transcript
Acronis® Backup & Recovery ™ 10 Advanced Editions Quick Start Guide Table of Contents 1. Main components .................................................................................................. 3 2. License server......................................................................................................... 3 3. Supported operating systems ................................................................................. 3 3.1. Agent ................................................................................................................................... 3 3.2. License server, management server, and management console ....................................... 4 4. Where do I install the components? ........................................................................ 4 5. What you need to start ........................................................................................... 5 6. Step-by-step instructions ........................................................................................ 5 7. 6.1. Installation........................................................................................................................... 6 6.2. Starting Acronis Backup & Recovery 10 .............................................................................. 8 6.3. Backing up an individual machine ....................................................................................... 8 6.4. Backing up volumes by using a backup policy..................................................................... 9 6.5. Recovering files from a volume backup .............................................................................. 9 What to read next ................................................................................................ 10 This document describes how to install and start using any of the following editions of Acronis Backup & Recovery 10: • • • Acronis Backup & Recovery 10 Advanced Server Acronis Backup & Recovery 10 Advanced Server SBS Edition Acronis Backup & Recovery 10 Advanced Workstation 1. Main components Acronis Backup & Recovery 10 contains the following main components: • Acronis Backup & Recovery 10 Agent for Windows: Backs up and recovers data, and validates archives • Acronis Backup & Recovery 10 Management Server: Performs centralized management of the machines, such as backing up groups of machines by using a backup policy • Acronis Backup & Recovery 10 Management Console: Enables you to connect to and manage the agents and the management server—such as by setting up backup plans and backup policies 2. License server You also need Acronis License Server for the agents to work. The license server helps you comply with Acronis licensing policies. When installing the license server, you import license keys to it. When the agents are being installed, each agent acquires a license key. The license server remembers that the agent was installed on this specific machine. After that, each agent regularly checks if its key is still valid on the license server. Usage of the management server and the management console is not licensed. You can install the console on as many machines as required. Acronis Backup & Recovery 10 trial version does not require a license server. When installing the trial version, you specify a trial license key instead of the license server. The trial key can be obtained on the Acronis Web site. 3. Supported operating systems 3.1. Agent A license key contains information about the product edition. Depending on the edition, you can install the agent in an operating system listed in the following table. Edition of Acronis Backup & Recovery 10 Operating systems Advanced Workstation Advanced Server Advanced Server SBS Edition Microsoft Windows 2000 Professional SP4/ XP Professional SP2+ Yes Yes No Microsoft Windows SBS 2003/ SBS 2008 No Yes Yes Copyright © Acronis, Inc., 2000-2009 3 Microsoft Windows 2000 Server/ 2000 Advanced Server/ Server 2003/ Server 2008 No Yes No Microsoft Windows XP Professional x64 Edition, Windows Server 2003/2008 x64 Editions Yes Yes No Microsoft Windows Vista—all editions except Vista Home Basic and Vista Home Premium Yes Yes No Microsoft Windows Vista Home Basic and Home Premium Yes No No Microsoft Windows 7—all editions except the Starter and Home editions Yes Yes No Microsoft Windows 7 Starter and Home editions Yes No No 3.2. License server, management server, and management console Regardless of the edition, you can install the license server, the management server, and the management console on a machine running any of these operating systems: • • Microsoft Windows Professional 2000 SP4/XP Professional SP2+ Microsoft Windows 2000 Server/2000 Advanced Server/Server 2003/SBS 2003/SBS 2008/Server 2008 • Microsoft Windows XP Professional x64 Edition, Windows Server 2003/2008 x64 Editions • • Microsoft Windows Vista—all editions except Vista Home Basic and Vista Home Premium Microsoft Windows 7—all editions except the Starter and Home editions 4. Where do I install the components? Assume that your company network includes a server and five workstations running Windows. All the machines are backed up by the administrator. In addition, one user needs the ability to control his/her machine backup. To protect all the machines, you need: • Five licenses for Acronis Backup & Recovery 10 Advanced Workstation • One license for Acronis Backup & Recovery 10 Advanced Server or Advanced Server SBS Edition, depending on the operating system your server is running. The agents have to be installed on each machine you want to back up. The management server, as well as the license server, can be installed on any machine that provides a continuous services availability and has a network connection to the machines that you want to back up. The console, which provides the GUI to the agents and to the management server, should be installed on the machines from where the backup has to be set up and monitored. 4 Copyright © Acronis, Inc., 2000-2009 Below is an example of how you would distribute the components. The comments remind you what licenses are required to install each component. With Acronis License Server, you do not have to enter the license key on each individual machine. Just import all the keys to the server and then specify its address when installing agents. An example of distributing Acronis Backup & Recovery 10 components Once you are clear about what components to install on each machine, run the setup program on each machine in turn. You can select multiple Acronis Backup & Recovery 10 components to install with a single installation procedure. Only Acronis License Server has to be installed separately. 5. What you need to start Make sure that you have: • • • One or more machines running Windows, with at least 512 MB of physical memory each. A list of license keys for the editions of your choice in a TXT or EML file. The text format is one line - one key. The setup program, which you can download from the http://www.Acronis.com/enterprise/download/ Acronis Web site at: 6. Step-by-step instructions The following steps will guide you through the installation and basic use of our product, describing how to: • Install the license server, the management server and the management console Copyright © Acronis, Inc., 2000-2009 5 • • Install the agents on one or more machines • • Back up multiple machines centrally by using a backup policy Back up an individual machine by using a backup plan Recover files from a disk backup These guidelines do not illustrate the scenario described in section 4 above. They describe a common installation procedure that will work in any scenario. Assumptions These guidelines assume that: • • You do not have Acronis License Server installed You do not have Microsoft SQL Server installed on the machine where you are installing the management server 6.1. Installation In this step, you will install the license server and the main components of Acronis Backup & Recovery 10. Installing the license server Skip these steps if you are installing the trial product version. Otherwise, perform these steps on any machine that has a network connection to the machines that you will back up. 1. Start the setup program. 2. Click Install Acronis License Server. 3. Click Next. 4. Accept the terms of the license agreement. 5. When prompted, specify the file containing the list of license keys. Details. You will be able to import additional license keys later at any moment, by specifying a file containing the keys or by typing them in manually. 6. Use the default values for Install to: and Install for: 7. Proceed with installation. 8. On successful installation, close the wizard window. Installing the management server and management console Perform these steps on any machine that has a network connection to the machines that you will back up. 1. Start the setup program (skip this step if continuing installation on the same machine). 2. When installing the trial product version, click Install Acronis Backup & Recovery 10 Trial. When installing the purchased product, click Install Acronis Backup & Recovery 10. 3. Click Next. 4. Accept the terms of the license agreement. 6 Copyright © Acronis, Inc., 2000-2009 5. When installing the trial product version, enter the trial license key. When installing the purchased product, specify the name or IP address of the machine with the license server (unless installed on the current machine; in this case the server name is already set, but can be changed). Details. Neither the management server nor the management console will acquire any license keys from the license server. 6. If licenses for different editions are on the license server, select the edition you want to install. 7. Click Install the centralized management components. 8. In the list of components, select Management Server and Management Console and deselect the other components. 9. Use the default value for Install to: 10. When prompted about credentials for the management server’s service, leave the default choice Create a new account. Details. This account is needed to run the management server’s service. 11. Confirm opening of the Microsoft Windows Firewall port. 12. When prompted about the Microsoft SQL Servers that the management server will use, leave the default settings. 13. Proceed with installation. 14. On successful installation, close the wizard window. Installing the agents Perform these steps on each machine that you will back up. 1. Start the setup program (skip this step if continuing installation on the same machine). 2. When installing the trial product version, click Install Acronis Backup & Recovery 10 Trial. When installing the purchased product, click Install Acronis Backup & Recovery 10. 3. Click Next. 4. Accept the terms of the license agreement. 5. When installing the trial product version, enter the trial license key. When installing the purchased product, specify the name or IP address of the machine with the license server (unless installed on the current machine; in this case the server name is already set, but can be changed). Details. Each agent will take one license key from the list you provided to the license server. 6. If licenses for different editions are on the license server, select the edition you want to install. 7. If you have installed the console or the management server on the current machine, click Modify and select Agent for Windows and Bootable Components and Media Builder in addition to the already selected Management Server and Management Console. If none of the components is installed, click Install the managed machine components. Leave the default choice that includes Agent for Windows and its features, and Bootable Components and Media Builder and its features. Some of the features may be grayed out. This means that there are no licenses for these features on the license server. 8. Use the default value for Install to: Copyright © Acronis, Inc., 2000-2009 7 9. When prompted about credentials for the agent’s service, leave the default choice Create a new account. Details. This account is needed to run the agent’s service. 10. Confirm opening of the Microsoft Windows Firewall port. 11. Select Register on the management server…, and then specify: o The name or IP address of the management server (unless installed on the current machine; in this case the server name is already set and cannot be changed) o The user name and password of an administrator of the machine where the management server is installed Details. The setup program will automatically register the machine on the management server so you can manage the machine centrally, such as by using backup policies. The registration will take place even if the management server is being installed along with the agent on the same machine. Or, alternatively, you can add the machine to the management server later using the machine's name or IP address. 12. When prompted about the members of the Acronis Remote Users group, leave the default setting. With this setting, all members of the Administrators group will be able to manage this machine remotely. 13. Proceed with installation. 6.2. Starting Acronis Backup & Recovery 10 To begin working with the product, start the management console. Select from the start menu: Acronis > Acronis Backup & Recovery 10 Management Console > Acronis Backup & Recovery 10. When in the management console, to connect to the management server: 1. Click Connect to a management server. 2. Enter the server name or IP address. 3. If prompted for credentials, specify the user name and password. The user has to be a member of the Acronis Remote Users and the Acronis Centralized Admins groups on the server. 6.3. Backing up an individual machine In this step, you will back up a folder on an individual machine. This is a simple operation to start with. Using a similar procedure, you can back up a machine's volumes or an entire machine. 1. Connect the management console to the management server. 2. On the Welcome screen, click Back up. 3. In the Machine to Back Up Selection window, select the machine you want to back up and click OK. Details. You are taken to the Create backup plan view. The screen heading displays the name of the machine so you remember where you are operating. 4. Under What to back up, in Source type, select Files. 5. In Items to back up, click Change. Select the folder to back up, for example, Program files. 8 Copyright © Acronis, Inc., 2000-2009 6. Under Where to back up, click Change. In Path, type the path to the network shared folder where to save the archives. Or you can select this folder from the folder tree. Provide access credentials for the specified folder. 7. Click OK to create the backup plan. The backup starts immediately. Details. You are taken to the All physical machines view with the machine you are backing up pre-selected. The Information pane displays the plan's execution state: Running. To view the backup task progress, expand the backup plan in the Information pane. 6.4. Backing up volumes by using a backup policy In this step, you will create and run a backup policy to back up the system volume on all machines registered on the management server—regardless of what disk letter is assigned to this volume on the particular machine. 1. Connect the management console to the management server. 2. In the Navigation tree, right-click Backup policies, and then click Create backup policy. 3. Under What to back up, in Items to back up selection rules, leave the default choice Disks/Volumes: [SYSTEM]. Details. The system volume contains files that are necessary to start Windows. The [SYSTEM] selection rule means backing up the system volume no matter what disk letter it has on a machine. You can add more selection rules to the same policy—such as D: or [BOOT]. 4. Under Where to back up, click Change. Select Store all machines' archives in a single location. In Path, type the path to the network shared folder where to save the archives. Or you can select this folder from the folder tree. Provide access credentials for the specified folder. 5. Click OK to create the policy. It appears in the Backup policies view. 6. Right-click the policy, and then click Apply. 7. In the Machine Selection window, select the All physical machines check box, and then click OK to deploy the policy. Result. For each registered machine, the policy will immediately back up the system volume and save the archive to the specified network share. 6.5. Recovering files from a volume backup In this step, you will recover files and folders from the volume backup you previously created. Using a similar procedure, you can recover an entire volume from a disk or a volume backup. 1. Connect the management console to the management server. 2. In the Navigation pane, click All physical machines and then select the machine where you want to recover data to. 3. Right click on the machine and select Recovery from the context menu. 4. Under What to recover, in Archive, click Change and specify the path to the archive. 5. In Data type, select Files. 6. In Content, click Change, and then browse the contents of the backup to select the files and folders that you want to recover. Copyright © Acronis, Inc., 2000-2009 9 7. Under Where to recover, in Destination, click Change. Select New location and then specify the folder to recover the files to. Or you can select this folder from the folder tree. Tip. By default, the program recovers files to the location from which they were backed up. This may require a reboot if some of the files are locked by the operating system. 8. Click OK to immediately start the recovery. 7. What to read next The Quick Start Guide gives you an idea of the product usage and enables immediate "field testing". For more information about using Acronis Backup & Recovery 10, please refer to the User's Guides and the help. • When in the management console, access the context-sensitive help system with the F1 key or where available. by clicking the question-mark button • Read the Basic concepts sections to be sure you have an understanding of the basic notions used in Acronis Backup & Recovery 10 graphical user interface. • • Visit the Getting started help page for a wider overview of product usage. If you come across an unknown term like vault, cleanup or storage node, please refer to the Glossary. • To understand the purpose of each component you install, refer to the Acronis Backup & Recovery 10 components section. • The comprehensive example of advanced centralized management is provided in the Setting up centralized data protection in a heterogeneous network section. • The Understanding Acronis Backup & Recovery 10 section contains an explanation of underlying technologies such as the GFS and Tower of Hanoi backup schemes, policy-based management and data deduplication. 10 Copyright © Acronis, Inc., 2000-2009