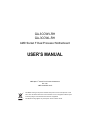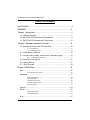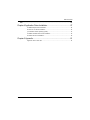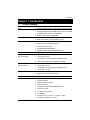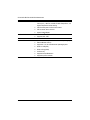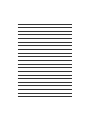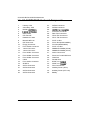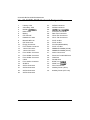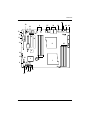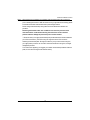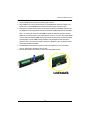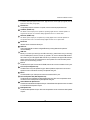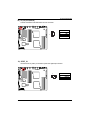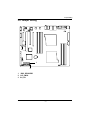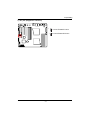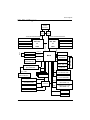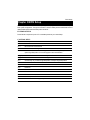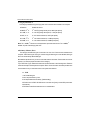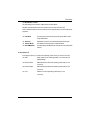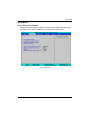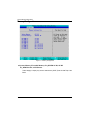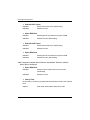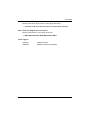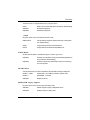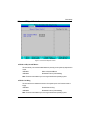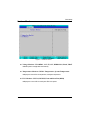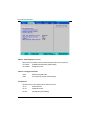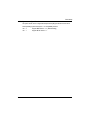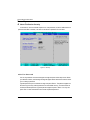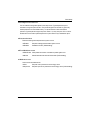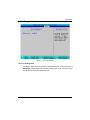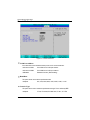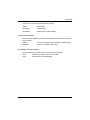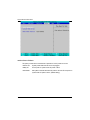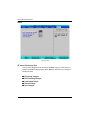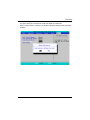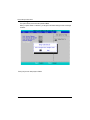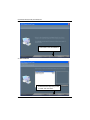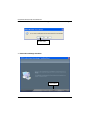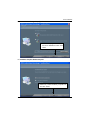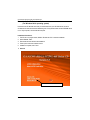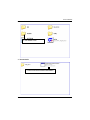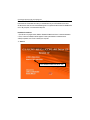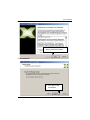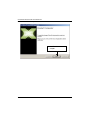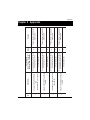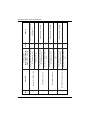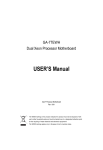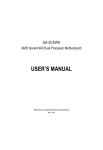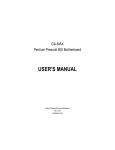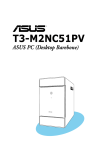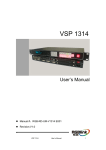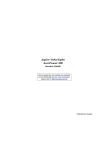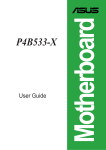Download Gigabyte GA-3CCWL-RH motherboard
Transcript
GA-3CCWV-RH GA-3CCWL-RH AMD Socket F Dual Processor Motherboard USER’S MANUAL AMD Opteron™ Socket F Dual Processor Motherboard Rev. 1001 12ME-3CCWVRH-1001R * The WEEE marking on the product indicates this product must not be disposed of with user's other household waste and must be handed over to a designated collection point for the recycling of waste electrical and electronic equipment!! * The WEEE marking applies only in European Union's member states. English GA-3CCWV-RH/GA-3CCWL-RH Motherboard Table of Content Item Checklist ......................................................................................... 4 WARNING! ............................................................................................... 4 Chapter 1 Introduction ............................................................................ 5 1.1 Features Summary ................................................................................ 5 1.2 GA-3CCWV-RH Motherboard Components.......................................... 8 1.3 GA-3CCWL-RH Motherboard Components ....................................... 10 Chapter 2 Hardware Installation Process ............................................. 12 2-1: Installing Processor and CPU Haet Sink ........................................... 12 2-1-1: Installing CPU ....................................................................................................... 12 2-1-2: Installing Heat Sink ............................................................................................... 14 2-2: Install Memory Modules ..................................................................... 15 2-3: Connect ribbon cables, cabinet wires, and power supply ................ 18 2-3-1 : I/O Back Panel Introduction ................................................................................ 18 2-4: Connectors Introduction ..................................................................... 21 2-5: Jumper Setting ................................................................................... 31 2-7: Block Diagram ................................................................................... 34 Chapter 3 BIOS Setup .......................................................................... 35 Main ........................................................................................................... 37 Advanced Processor Options ........................................................................................ 40 Advanced ................................................................................................... 41 Memory Configuration ..................................................................................................... 42 PCI Configuration ............................................................................................................. 43 I/O Device Configuration ................................................................................................. 46 Advanced Chipset Control ............................................................................................. 49 Hardware Monitor ............................................................................................................ 51 Security ...................................................................................................... 54 Server ......................................................................................................... 56 System Management ...................................................................................................... 57 Console Redirection ........................................................................................................ 58 Boot ............................................................................................................ 61 2 Exit ............................................................................................................. 62 Chapter 4 Application Driver Installation ............................................... 67 A.NVDIA Chipset Driver Installation ............................................................................... 67 B.Audio Hot Fix Driver Installation ................................................................................. 72 (For Windows 64-bit operating system) ........................................................................ 72 C.Realtek ALC883 Audio Driver Installation ................................................................. 76 D.DirectX 9.0 Driver Installation ...................................................................................... 78 Chapter 5 Appendix .............................................................................. 81 Appexdix: PCI-X Card QVL ........................................................................................... 81 3 English Table of Content English GA-3CCWV-RH/GA-3CCWL-RH Motherboard Item Checklist GA-3CCWV-RH motherboard Serial ATA cable x 6 GA-3CCWL-RH Motherborad I/O Shield Kit IDE (ATA133 ) cable x 1 / Floppy cable x 1 CD for motherboard driver & utility SATA Power cable x 3 GA-3CCWV-RH/GA-3CCWL-RH user’s manual WARNING! Computer motherboards and expansion cards contain very delicate Integrated Circuit (IC) chips. To protect them against damage from static electricity, you should follow some precautions whenever you work on your computer. 1. 2. Unplug your computer when working on the inside. Use a grounded wrist strap before handling computer components. If you do not have one, touch both of your hands to a safely grounded object or to a metal object, such as the power supply case. 3. Hold components by the edges and try not touch the IC chips, leads or connectors, or other components. 4. Place components on a grounded antistatic pad or on the bag that came with the components whenever the components are separated from the system. 5. Ensure that the ATX power supply is switched off before you plug in or remove the ATX power connector on the motherboard. Installing the motherboard to the chassis… If the motherboard has mounting holes, but they don’t line up with the holes on the base and there are no slots to attach the spacers, do not become alarmed you can still attach the spacers to the mounting holes. Just cut the bottom portion of the spacers (the spacer may be a little hard to cut off, so be careful of your hands). In this way you can still attach the motherboard to the base without worrying about short circuits. Sometimes you may need to use the plastic springs to isolate the screw from the motherboard PCB surface, because the circuit wire may be near by the hole. Be careful, don’t let the screw contact any printed circuit write or parts on the PCB that are near the fixing hole, otherwise it may damage the board or cause board malfunctioning. 4 Introduction Chapter 1 Introduction 1.1 Features Summary Form Factor y 12” x 10.5” CEB form factor, 8 layers PCB. CPU y y Support Dual AMD OpteronTM Dual Core Processors (Socket F) The HyperTransport link of the AMD Opteron processor is capable y of operating at 400, 800, 1200, and 1600 MT/s. Supports L2/3 Cache with 1MB/2MB Chipset y y NVIDIA® NFP3600 Chipset NEC® UDP 702404 (For GA-3CCWV-RH Only) Memory y y 8 x DDRII DIMM sockets Supports up to 32GB 533/667 memory y y Dual Channel memory bus ECC Registered DDRII 533/667 I/O Control y y Supports 512MB, 1GB, 2GB and 4GB memory ITE IT8716F Super I/O Expansion Slots (GA-3CCWV-RH) y y 1 PCI slots 32-Bit/33MHz (5V) 1 PCI-Express x8 slot y 1 PCI-Express x16 slot (Supports LSI graphics card) 1 PCI-X slot (by NEC UDP 702404 PCI-X bridge) y y 1 PCI slots 32-Bit/33MHz (5V) 1 PCI-Express x8 slot Expansion Slots (GA-3CCWL-RH) y 1 PCI-Express x16 slot (Supports LSI graphics card) 1 PCI-Express x4 slot SATA RAID Controller y y Built in NVIDIA ® MCP55 Pro with Software RAID 0,1,0+1, 5 Supports 6 SATA 3.0 Gb/s connectors On-Board Audio On-Board Peripherals y y VISTA premium 1 ATA 100 connector y y 1 Floppy connector 6 SATA 3.0 Gb/s connectors y y 2 PS/2 connectors 1 Parallel port supports Normal/EPP/ECP mode y y 1 Serial port (COM) 10 x USB 2.0 (6 by cable) y y 2 x LAN RJ45 6 x Audio ports (4 x Line-out/ 1 x Line-in/ 1 x MIC) y 2 x SPDIF Out (Optical + Coaxial) 5 English GA-3CCWV-RH/GA-3CCWL-RH Motherboard Hardware Monitor y Enhanced features with CPU Vcore, 1.5V reference, VCC3 (3.3V) , VBAT3V, +5VSB, CPUA/B Temperature, and System Temperature Values viewing y y CPU/Power/System Fan Revolution Detect CPU shutdown when overheat On-Board LAN y y System Voltage Detect Dual Marvell® 88E1116 GbE PHY BIOS y y Supports WOL, PXE Phoenix BIOS on 8Mb flash ROM y y PS/2 Mouse wake up from S1 under Windows Operating System External Modem wake up y y Supports S1, S4, S5 under Windows Operating System Wake on LAN (WOL) y y Wake on Ring (WOR) AC Recovery y y Supports Console Redirection Supports 4-pin Fan controller Additional Features 6 English GA-3CCWV-RH/GA-3CCWL-RH Motherboard 1.2 GA-3CCWV-RH Motherboard Components 1. Primary CPU 24. SATA5 Connector 2. 3. Secondary CPU NVIDIA 25. 26. SATA6 Connector 4. 5. BIOS Flash 27. 28. Front Fan Connector Rear Fan Connector 6. 7. ITE IT8716F Realtek ALC 883 29. 30. CPU0 Fan Connector CPU1 Fan Connector 8. 9. Marvell 88E1116 IDE Connector 31. 32. PCI-E x4 Slot PCI-X Slot (64bit/133MHz) 10. 11. Floppy Connector Front Panel Connector 33. 34. PCI Slot(32bit/33MHz) PCI-E x16 Slot 12. 13. 1394a Connector 1394a Connector 35. 36. DIMMA1/B1/A2/B2 (CPU0) DIMMA1/B1/A2/B2 (CPU1) 14. 15. Front USB1 Connector Front USB2 Connector 37. 38. Audio Connectors RJ45 Lan Ports/USB Ports 16. 17. Front USB3 Connector CD IN 39. 40. COM Port Parallel Port 18. 19. Front Audio Connector SPDIF In 41. 42. SPDIF out ( SPDIF out ( 20. 21. SATA1 Connector SATA2 Connector 43. 44. PS/2 Connectors Auxiliary Power (ATX1) 22. 23. SATA3 Connector SATA4 Connector 45. 46. Auxiliary Power (ATX 12V) Battery 8 ) ) Introduction 40 18 38 37 8 19 39 41 42 43 7 13 17 12 28 32 11 33 31 30 34 44 10 2 35 6 45 5 16 4 15 14 9 46 3 36 1 23 26 20 29 22 21 24 25 27 9 English GA-3CCWV-RH/GA-3CCWL-RH Motherboard 1.3 GA-3CCWL-RH Motherboard Components 1. Primary CPU 24. SATA5 Connector 2. 3. Secondary CPU NVIDIA 25. 26. SATA6 Connector 4. 5. BIOS Flash Battery 27. 28. Front Fan Connector Rear Fan Connector 6. 7. ITE IT8716F Realtek ALC 883 29. 30. CPU0 Fan Connector CPU1 Fan Connector 8. 9. Marvell 88E1116 IDE Connector 31. 32. PCI-E x8 Slot PCI-E x8 Slot 10. 11. Floppy Connector Front Panel Connector 33. 34. PCI Slot(32bit/33MHz) PCI-E x16 Slot 12. 13. 1394a Connector 1394a Connector 35. 36. DIMMA1/B1/A2/B2 (CPU0) DIMMA1/B1/A2/B2 (CPU1) 14. 15. Front USB1 Connector Front USB2 Connector 37. 38. Audio Connectors RJ45 Lan Ports/USB Ports 16. 17. Front USB3 Connector CD IN 39. 40. COM Port Parallel Port 18. 19. Front Audio Connector SPDIF In 41. 42. SPDIF out ( SPDIF out ( 20. 21. SATA1 Connector SATA2 Connector 43. 44. PS/2 Connectors Auxiliary Power (ATX1) 22. 23. SATA3 Connector SATA4 Connector 45. Auxiliary Power (ATX 12V) 10 ) ) Introduction 40 18 38 37 8 19 39 7 13 17 12 28 32 11 33 31 30 34 44 10 2 35 6 45 4 16 15 14 9 41 42 43 3 5 36 1 26 20 23 29 22 24 21 25 27 11 English GA-3CCWV-RH/GA-3CCWL-RH Motherboard Chapter 2 Hardware Installation Process 2-1: Installing Processor and CPU Haet Sink Before installing the processor and cooling fan, adhere to the following cautions: 1. The processor will overheat without the heatsink and/or fan, resulting in permanent irreparable damage. 2. Never force the processor into the socket. 3. Apply thermal grease on the processor before placing cooling fan. 4. Please make sure the CPU type is supported by the motherboard. 5. If you do not match the CPU socket Pin 1 and CPU cut edge well, it will cause improper installation. Please change the insert orientation. 2-1-1: Installing CPU Step 1 Raise the metal locking lever on the socket. Step 2 Remove the plastic covering on the CPU socket. Step 3 Insert the CPU with the correct orientation. The CPU only fits in one orientation. Step 4 Once the CPU is properly placed, please replace the plastic covering and push the metal lever back into locked position. 12 Hardware Installation Process Step 4. When the processor installation is completed, apply thermal grease to the processor(as prior to installing the heatsink. AMD recommends using a high thermal conductivity grease for the thermal interface material rather than a phase change material. Phase change materials develop strong adhesive forces between the heatsink and processor. Removing the heatsink under such conditions can cause the processor to be removed from the socket without moving the socket lever to the unlocked position and then damage the processor pins or socket contacts. ** We recommend you to apply the thermal tape to provide better heat conduction between your CPU and heatsink. (The CPU cooling fan might stick to the CPU due to the hardening of the thermal paste. During this condition if you try to remove the cooling fan, you might pull the processor out of the CPU socket alone with the cooling fan, and might damage the processor. To avoid this from happening, we suggest you to either use thermal tape instead of thermal paste, orremove the cooling fan with extreme caution) 13 English GA-3CCWV-RH/GA-3CCWL-RH Motherboard 2-1-2: Installing Heat Sink Step 1. Attach th cooling fan clip to the processor scoket. Align the heatsink assembly with the support frame mating with the backer plate standoffs as shown in Figure 5&6. Step 2. Coonect the processor fan cable to the processor fan connector. NOTE: We recommend you to buy the type of cooling fan which is shown in Figure 7. This type of cooling fan will provide the best performance for heat releasing. 14 English GA-3CCWV-RH/GA-3CCWL-RH Motherboard 2-2: Install Memory Modules Before installing the processor and heatsink, adhere to the following warning: When DIMM LED is ON, do not install/remove DIMM from socket. The motherboard has 8 dual inline memory module (DIMM) sockets. The BIOS will automatically detects memory type and size. To install the memory module, just push it vertically into the DIMM socket .The DIMM module can only fit in one direction due to the notch. Memory size can vary between sockets. Channel A (Red) Channel B (Yellow) Channel B (Yellow) Channel A (Red) 15 Hardware Installation Process Installation Step: 1. Unlock a DIMM socket by pressing the retaining clips outwards. 2. Aling a DIMM on the socket such that the notch on the DIMM exactly match the notches in the socket. Firmly insert the DIMMinto the socket until the retaining clips snap back in place. 3. The processor supports 64-bit mode and 128-bit mode configuration of the DIMMs. In 64 bit mode, only DIMM 0 and 2 can be populated. Possible combinations of DIMMs in 64 bit mode are listed in Table 1. In 128 bit mode, minimum of two DIMMs is required to create the 128 bit bus; therefore, DIMMs can only be populated in even numbered pairs in slot 0 & 1, and 2& 3. Each logical DIMM must be madeof two identical DIMMs having the same device size on each and the same DIMM size. Regardless of mode, DIMM must be populated in order starting at the farest slotfrom the processor. Table 2 & 3 shows the possible combination of DIMMs for 128 mode. Not all possbile combinations are listed in the tables. 4. Installed DIMMs must be the same speed and must all be registered. For a list of suuported memrory, please refer to the table of previous page. 5. Reverse the installation steps when you wish to remove the DIMM module. 16 Hardware Installation Process Table 1. Vaild DIMM Configuration for 64 bit Mode DIMM 0 (MB) X 256 X 512 X 1024 X 2048 X 4096 Note: X = Do not DIMM 2 (MB) 256 256 512 512 1024 1024 2048 2048 4096 4096 populate Table 2. Vaild DIMM Configuration for 128 bit Mode Logical DIMM 0 DIMM 0 (MB) X Ligical DIMM1 DIMM 1 (MB) X DIMM 2 (MB) 256 DIMM 3 (MB) 256 256 X 256 X 256 512 256 512 512 X 512 X 512 1024 512 1024 1024 X 1024 X 1024 2048 1024 2048 2048 X 2048 X 2048 4096 2048 4096 4096 4096 Note: X = Do Not populate 4096 4096 17 English GA-3CCWV-RH/GA-3CCWL-RH Motherboard 2-3: Connect ribbon cables, cabinet wires, and power supply 2-3-1 : I/O Back Panel Introduction 18 Hardware Installation Process PS/2 Keyboard and PS/2 Mouse Connector To install a PS/2 port keyboard and mouse, plug the mouse to the upper port (green) and the keyboard to the lower port (purple). Parallel Port The parallel port allows connection of a printer, scanner and other peripheral devices. COAXIAL (SPDIF Out) The SPDIF coaxial output port is capable for providing digital audio to external speakers or compressed AC3 data to an external Dolby Digital Decoder via a coaxial cable. OPTICAL (SPDIF Out) The SPDIF optical output port is capable for providing digital audio to external speakers or com-pressed AC3 data to an external Dolby Digital Decoder via an optical cable. Serial Port Modem can be connected to Serial port. LAN Port The provided Internet connection is Gigabit Ethernet, providing data transfer speeds of 10/100/1000Mbps. USB Port Before you connect your device(s) into USB connector(s), please make sure your device(s) such as USB keyboard, mouse, scanner, zip, speaker...etc. have a standard USB interface. Also make sure your OS supports USB controller. If your OS does not support USB controller, please contact OS vendor for possible patch or driver updated. For more information please contact your OS or device(s) vendors. Line In The default Line In jack. Devices like CD-ROM, walkman etc. can be connected to Line In jack. Line Out (Front Speaker Out) The default Line Out (Front Speaker Out) jack. Stereo speakers, earphone or front surround speakers can be connected to Line Out (Front Speaker Out) jack. MIC In The default MIC In jack. Microphone must be connected to MIC In jack. Surround Speaker Out (Rear Speaker Out) The default Surround Speaker Out (Rear Speaker Out) jack. Rear surround speakers can be connected to Surround Speaker Out (Rear Speaker Out) jack. Center/Subwoofer Speaker Out The default Center/Subwoofer Speaker Out jack. Center/Subwoofer speakers can be connected to Center/Subwoofer Speaker Out jack. Side Speaker Out The default Side Speaker Out jack. Surround side speakers can be connected to Side Speaker Out jack. 19 Hardware Installation Process LAN LED Description LED2 (Green/Yellow) LED1 (Green) Name Color Condition Description LED1 Green Green ON BLINK LAN Link / no Access LAN Access - OFF OFF Idle 10Mbps connection Green Green BLINK ON Port identification with 10 Mbps connection 100Mbps connection Green Yellow BLINK ON Port identification with 100Mbps connection 1Gbps connection Yellow BLINK Port identification with 1Gbps connection LED2 20 English GA-3CCWV-RH/GA-3CCWL-RH Motherboard 2-4: Connectors Introduction 17 19 16 18 15 24 21 14 1 4 2 13 12 3 11 22 5 8 6 9 7 10 25 26 20 23 1. ATX1 2. ATX2 3. IDE 4. FDD (Floppy Connector) 5. SATA 1 (SATA Connector) 6. SATA 2 (SATA Connector) 7. SATA 3 (SATA Connector) 8. SATA 4 (SATA Connector) 9. SATA 5 (SATA Connector) 10. SATA 6 (SATA Connector) 11. F_USB1 (Front USB Connector) 12. F_USB2 (Front USB Connector) 13. F_USB3 (Front USB Connector) 14. F_Panel (Front Panel Connector) 15. F1_1394 (IEEE 1394 connector) 16. F2_1394 (IEEE 1394 connector) 17. F_Audio (Front Audio Connector) 18. CD_IN 19. SPDIF_IN 20. CPU0_FAN(CPU0 Fan Connector) 21. CPU1_FAN(CPU1 Fan Connector) 22. MCP55_FAN (NB Fan Connector) 23. FRONT_FAN 24. REAR_FAN 25. BATTERY 26. CI 21 Connector Introduction 1) ATX1 (Auxukiary Power Connector) 12 AC power cord should only be connected to your power supply unit after ATX power cable 1 24 13 and other related devices are firmly connected to the mainboard. PIN No. Definition 1 2 +3.3V +3.3V 3 4 GND +5V 5 6 GND +5V 7 8 GND POK 9 10 5VSB +12V 11 12 +12V +3.3V 13 14 +3.3V -12V 15 16 GND PSON 17 18 GND GND 19 20 GND -5V 21 22 +5V +5V 23 24 +5V GND 2 ) ATX2 (Auxukiary +12V Power Connector) 4 8 1 5 Pin No. 1 2 3 4 5 6 7 8 This connector (ATX +12V) is used only for CPU Core Voltage. 22 Definition GND GND GND GND P12V_CPU1 P12V_CPU1 P12V_CPU0 P12V_CPU0 English GA-3CCWV-RH/GA-3CCWL-RH Motherboard 3 ) IDE (IDE Connector) Please connect first harddisk to IDE1. The red stripe of the ribbon cable must be the same side with the Pin1. 1 39 2 40 4 ) FDD (Floppy Connector) Please connect the floppy drive ribbon cables to FDD. It supports 720K,1.2M,1.44M and 2.88Mbytes floppy disk types. The red stripe of the ribbon cable must be the same side with the Pin1. 2 1 34 33 23 English GA-3CCWV-RH/GA-3CCWL-RH Motherboard 5/ 6/ 7/ 8/9/10 ) SATA 1~6 (Serial ATA Connectors) You can connect the Serial ATA device to this connector, it provides you high speed transfer rates (3.0 Gb/sec). 7 1 SATA1 Pin No. 1 2 3 4 5 6 7 Definition GND TXP TXN GND RXN RXP GND SATA4 SATA6 SATA5 SATA3 SATA2 11/ 12/13 ) F_USB1/2/3 (Front USB Connectors) Be careful with the polarity of the front USB connector. Check the pin assignment carefully while you connect the front USB cable, incorrect connection between the cable and connector will make the device unable to work or even damage it. For optional front USB cable, please contact your local dealer. 1 2 9 10 F_USB1 F_USB2 F_USB3 24 Pin No. Definition 1 2 Power Power 3 4 USB DxUSB Dy- 5 6 USB Dx+ USB Dy+ 7 8 GND GND 9 10 No Pin NC Connector Introduction 14 ) F_Panel (2X10 Pins Front Panel connector) Please connect the power LED, PC speaker, reset switch and power switch of your chassis front panel to the F_PANEL connector according to the pin assignment above. Message LED/Power/Sleep LED 1 2 IDE Hard Disk Active LED HD+ HDRSE+ RSENC MSG+ MSGPW+ PW- Reset Switch Soft Power Connector SPK+ SPK- 19 20 Speaker Connector HD (IDE Hard Disk Active LED) SPK (Speaker Connector) RES (Reset Switch) PW (Soft Power Connector) MSG(Message LED/Power/ Sleep LED) NC Pin 1: LED anode(+) Pin 2: LED cathode(-) Pin 1: VCC(+) Pin 2- Pin 3: NC Pin 4: Data(-) Open: Normal Operation Close: Reset Hardware System Open: Normal Operation Close: Power On/Off Pin 1: LED anode(+) Pin 2: LED cathode(-) NC 25 English GA-3CCWV-RH/GA-3CCWL-RH Motherboard 15/16 ) F1_1394/F2_1394 (IEEE 1394 connectors) 12 9 10 Pin No. 1 2 3 4 5 6 7 8 9 10 Definition FTPA1+ FTPA1GND GND FTPB1+ FTPB1BUSVCC0 BUSVCC0 No Pin NC 17) F_AUDIO (Front AUDIO Connector) If you want to use Front Audio connector, you must remove 5-6, 9-10 Jumper. In order to utilize the front audio header, your chassis must have front audio connector. Also please make sure the pin assigment on the cable is the same as the pin assigment on the MB header. To find out if the chassis you are buying support front audio connector, please contact your dealer. 10 9 21 26 Pin No. Definition 1 MIC 2 GND 3 REF 4 POWER 5 FrontAudio(R) 6 RearAudio(R) 7 Reserved 8 No Pin 9 FrontAudio (L) 10 RearAudio(L) Connector Introduction 18) CD_IN (CD IN,Blank) Connect CD-ROM or DVD-ROM audio out to the connector. Pin No. 1 2 3 4 1 Definition CD-L GND GND CD_R 19) SPDIF_IN Use this device only when your hardware system has digital output function. 1 27 Pin No. 1 2 3 Definition VCC SPDIF IN GND English GA-3CCWV-RH/GA-3CCWL-RH Motherboard 20/21 ) CPU0_FAN/CPU1_FAN (CPU0/1 Fan Connectors) Please note, a proper installation of the CPU cooler is essential to prevent the CPU from running under abnormal condition or damaged by overheating.The CPU fan connector supports Max. current up to 1A . CPU1_FAN Pin No. 1 2 3 4 1 Definition GND 12V Sense Control CPU0_FAN 22 ) MCP55_FAN (North Bridge Chipset Fan Connector) If you install in wrong direction, the Chip Fan will not work. Sometimes will damage the Chip Fan. (Usually black cable is GND) 1 28 Pin No. 1 2 3 Definition GND +12V Sense Connector Introduction 23/24 ) FRONT_FAN/REAR_FAN (System Fan Connectors) This connector allows you to link with the cooling fan on the system case to lower the system temperature. These connectors are for system use only. REAR_FAN 1 Pin No. 1 2 3 4 1 Definition GND 12V Sense Control FRONT_FAN 25) BATTERY CAUTION Danger of explosion if battery is incorrectly replaced. Replace only with the same or equivalent type recommended by the manufacturer. Dispose of used batteries according to the manufacturer’s instructions. If you want to erase CMOS... 1.Turn OFF the computer and unplug the power cord. 2.Remove the battery, wait for 30 second. 3.Re-install the battery. 4.Plug the power cord and turn ON the computer. 5.Or, you can use CLR_CMOS jumper to erase CMOS data 29 English GA-3CCWV-RH/GA-3CCWL-RH Motherboard 26) CI (CASE OPEN) This 2 pin connector allows your system to enable or disable the “case open” item in BIOS if the system case begin remove. 1 30 Pin No. 1 2 Definition Signal GND Jumper Setting 2-5: Jumper Setting 3 1 2 1. BIOS_RECOVERY 2. CLR_CMOS 3. SLI_EN 31 English GA-3CCWV-RH/GA-3CCWL-RH Motherboard 1 ) BIOS_RECCOVERY ( BIOS Recovery Function) 1 1-2 Close: Enable BIOS Recovery function. 1 2-3 Close: Disable BIOS Revocery function (Default value) 2 ) CLR_CMOS1 (Clear CMOS Function) You may clear the CMOS data to restore its default values by this jumper. Default value doesn’t include the “Shunter” to prevent from improper use this jumper. To clear CMOS, temporarily short 1-2 pin. 32 1 1-2 Close: Clear CMOS 1 2-3 Close: Normal (Default value) Jumper Setting 3 ) SLI_EN (Support SLI Function) 1 1 33 1-2 Close: Enable SLI function 2-3 Close: Disable SLI function Block Diagram 2-7: Block Diagram Power Supply Connector VREG CPU0 VREG CPU1 128-Bit 200/266/333/400MHz 128-Bit 200/266/333/400MHz PCI-E x16 CONN PCI-E x8 CONN PCI-E x4 CONN (GA-3CCWL-RH) L1 CPU0 MCP55 IDE x1 SATA CONN x6 PCI Slot x 1 1394 TSB43AB23 HDA PCI-X 133MHz PCI-X 64 SLOTx1 (GA-3CCWV-RH) DDR2 SDRAM CONN3 HT0 16x16 1.0GHz PCI-E x4 PCI-X Bridge uPD720404 (GA-3CCWV-RH) DDR2 SDRAM CONN1 DDR2 SDRAM CONN2 PCI-E x16 PCI-E x8 DDR2 SDRAM CONN0 ALC883 Audio Jack x 6 Front 1394 portx1 SLI x 8 DDR2 SDRAM CONN3 L1 CPU0 PCI33MHz DDR2 SDRAM CONN2 Processor SKT 1207 HT0 16x16 1.0GHz DDR2 SDRAM CONN1 Processor SKT 1207 SATA2/SATA1 DDR2 SDRAM CONN0 SPDIF Out USB2 Dual Stacked LAN0 Dual Stacked LAN1 USB2 USB Ports 3 Front Panel HDRS Floppy CONN RGMill0 PS2/KBRD CONN SIO ITE8716 RGMill1 Parallel Port Serial Port RGMII Gba Bit LAN0 (Marvell88E1116) RGMll Giga Bit LAN0 (Marvell88E1116) HW Monitor 8MB Flash 34 BIOS Setup Chapter 3 BIOS Setup BIOS Setup is an overview of the BIOS Setup Program. The program that allows users to modify the basic system configuration. This type of information is stored in battery-backed CMOS RAM so that it retains the Setup information when the power is turned off. ENTERINGSETUP Power ON the computer and press <F2> immediately will allow you to enter Setup. CONTROLKEYS <Ç> Move to previous item <È> Move to next item <Å> Move to the item in the left hand <Æ> Move to the item in the right hand <Esc> Main Menu - Quit and not save changes into CMOS Status Page Setup Menu and Option Page Setup Menu - Exit current page and return to Main Menu <+/PgUp> Increase the numeric value or make changes <-/PgDn> Decrease the numeric value or make changes <F1> General help, only for Status Page Setup Menu and Option Page Setup Menu <F2> Reserved <F3> Reserved <F4> Reserved <F6> Reserved <F7> Reserved <F8> Reserved <F9> Load the Optimized Defaults <F10> Save all the CMOS changes, only for Main Menu 35 GA-3CCWV-RH Motherboard GETTINGHELP Main Menu The on-line description of the highlighted setup function is displayed at the bottom of the screen. Status Page Setup Menu / Option Page Setup Menu Press F1 to pop up a small help window that describes the appropriate keys to use and the possible selections for the highlighted item. To exit the Help Window press <Esc>. z Main This setup page includes all the items in standard compatible BIOS. z Advanced This setup page includes all the items of AMI special enhanced features. (ex: Auto detect fan and temperature status, automatically configure hard disk parameters.) z Security Change, set, or disable password. It allows you to limit access the system and setup. z Server Server additional features enabled/disabled setup menus. z Boot This setup page include all the items of first boot function features. z Exit There are five optionsin this selection: Exit Saving Changes, Exit Discarding Changes, Load Optimal Defaults, Load Failsafe Defaults, and Discard Changes. 36 BIOS Setup Main Once you enter Phoenix BIOS Setup Utility, the Main Menu (Figure 1) will appear on the screen. Use arrow keys to select among the items and press <Enter> to accept or enter the sub-menu. Figure 1: Main System Time The time is calculated based on the 24-hour military time clock. Set the System Time (HH:MM:SS) System Date Set the System Date. Note that the “Day” automatically changed after you set the date. (Weekend: DD: MM: YY) (YY: 1099~2099) 37 GA-3CCWV-RH Motherboard Legacy Diskette A This category identifies the type of floppy disk drive A that has been installed in the computer. Disabled Disable this device. 360KB, 5 in. 31/2 inch AT-type high-density drive; 360K byte capacity 1.2MB, 31/2 in. 31/2 inch AT-type high-density drive; 1.2M byte capacity 720K, 31/2 in. 31/2 inch double-sided drive; 720K byte capacity 1.44M, 31/2 in. 31/2 inch double-sided drive; 1.44M byte capacity. 2.88M, 31/2 in. 31/2 inch double-sided drive; 2.88M byte capacity. 1/4 Note: The 1.25MB,31/2 reference a 1024 byte/sector Japanese media format. The 1.25MB,31/2 diskette requires 3-Mode floppy-disk drive. Primary Master, Slave The category identifies the types of hard disk from drive C to F that has been installed in the computer. There are two types: auto type, and manual type. Manual type is user-definable; Auto type which will automatically detect HDD type. Note that the specifications of your drive must match with the drive table. The hard disk will not work properly if you enter improper information for this category. If you select User Type, related information will be asked to enter to the following items. Enter the information directly from the keyboard and press <Enter>. Such information should be provided in the documentation form your hard disk vendor or the system manufacturer. TYPE 1-39: Predefined types. Users: Set parameters by User. Auto: Set parameters automatically. (Default setting) CD-ROM: Use for ATAPI CD-ROM drives or double click [Auto] to set all HDD parameters automatically. ATAPI Removable: Removable disk drive is installed here. 38 BIOS Setup Multi-Sector Transfer This field displays the information of Multi-Sector Transfer Mode. Disabled: The data transfer from and to the device occurs one sector at a time. Auto: The data transfer from and to the device occurs multiple sectors at a time if the device supports it. LBA Mode This field shows if the device type in the specific IDE channel support LBA Mode. 32-Bit I/O Enable this function to max imize the IDE data transfer rate. Transfer Mode This field shows the information of Teansfer Mode. Ultra DMA Mode This filed displays the DMA mode of the device in the specific IDE channel. Installed OS This category allows you to select the operating system which you will use commonly. Other Select ‘Other’ if your operating system is not on the item list. (Default setting) Windows 32bit Select Windows 32 bit as the operating system that you use commonly . Windows 64bit Select Windows 64 bit as the operating system that you use commonly . Linux Select Linux as the operating system that you use commonly . 39 GA-3CCWV-RH Motherboard Advanced Processor Options Figure 1-1: Advanced Processor Option Advanced Processor Option This category displays the information of current CPU Type, CPU Speed, CPU ID, and CPU Path ID. These category is display-only which is determined by POST (Power On Self Test) of the BIOS. 40 BIOS Setup Advanced About This Section: Advanced With this section, allowing user to configure your system for basic operation. User can change the processor options, chipset configuration, PCI configuration and chipset control. Figure 2: Advanced 41 GA-3CCWV-RH Motherboard Memory Configuration Figure 2-1: Memory Configuration Syetem Memory/Extended Memory/ P0_DIMMA1/B1, A2/B2/ P1_DIMMA1/B1, A2/B2Status These category is display-only which is determined by POST (Power On Self Test) of the BIOS. 42 BIOS Setup PCI Configuration Figure 2-2: PCI Configuration Figure 2-2-1: Embedded NIC 43 GA-3CCWV-RH Motherboard Embedded NIC Onboard LAN1 Control Enabled Enable onboard LAN1 device. (Default setting) Disabled Disable this function. Option ROM Scan Enabled Enableing this item to initialize device expansion ROM. Disabled Disable this function. (Defualt setting) Onboard LAN2 Control Enabled Enable onboard LAN2 device. (Default setting) Disabled Disable this function. Option ROM Scan Enabled Enableing this item to initialize device expansion ROM. Disabled Disable this function. (Defualt setting) PCI Express x16 Slot #1/PCI Device, Slot #2/PCI -X Device, Slot #3/ PCI Express x8 Slot #4 Option ROM Scan Enabled Enable this item to initialize device expansion ROM. (Defualt setting) Disabled Disable this function. Latency Timer This item allows you to minimum gurranteed time slice alloted fpr bus master in units of PCI bus clocks. Options 0020h, 0040h, 0060h, 0080h, 00A0h, 00C0h, 00Eh. 44 BIOS Setup PCI /PNP ISA UMB Region Exclusion Reserve specific upper memory blocks for use by legacy ISA devices. C800-CBFF/ CC00-CFFF/ D000-D3FF/ D400 -D7FF/ D800-DBFF/ DC00-DFFF PCI /PNP ISA IRQ Resource Exclusion Reserve specific IRQs for use by legacy ISA devices. IRQ3/ IRQ4/ IRQ5/ IRQ7/ IRQ9/ IRQ10/ IRQ11/ IRQ15 SLI Support Enabled Enable SLI Support. Disabled Disable this function. (Defualt setting) 45 GA-3CCWV-RH Motherboard I/O Device Configuration Figure 2-3: I/O Device Configuration Serial Port A This allows users to configure serial prot A by using this option. Auto BIOS or OS choosed configuration automatically. (Default setting) Enabled Enable the configuration. Disabled Disable the configuration. 46 BIOS Setup Parallel Port This allows users to configure parallel port by using this option. Auto BIOS or OS choosed configuration automatically. (Default setting) Enabled Enable the configuration. Disabled Disable the configuration. Mode This option allows user to set Parallel Port transfer mode. Bi-directional Use this setting to support bi-directional transfers on the parallel port. (Default setting) EPP Using Parallel port as Enhanced Parallel Port. ECP Using Parallel port as Extended Capabilities Port. PS/2 Mouse Set this option ‘Enabled’ to allow BIOS support for a PS/2 - type mouse. Enabled ‘Enabled’ forces the PS/2 mouse port to be enabled regardless if a mouse is present. (Default setting) Disabled ‘Disabled’ prevents any installed PS/2 mouse from functioning, but frees up IRQ12. USB Control This item allows users to enable or disable the onboard USB controller by setting item. USB1.1+USB2 Enable USB1.1 and USB2.0 controllers. (Default value) USB1.1 EnableUSB1.1 controller. Disabled Disbale this device. BIOS USB Legacy Support This option allows user to function support for legacy USB. Enabled Enables support for legacy USB (Default Value) Disabled Disables support for legacy USB 47 GA-3CCWV-RH Motherboard SATA0/SATA1/SATA2 Controller Enabled Enables on-board Serial ATA controller. (Default setting) Disabled Disables on-board Serial ATA controller. NV RAID Configuration Enabled Enable NVIDA RAID Control. Disabled Disable NVIDA RAID Control. (Default setting) Note!! To function NV RAID Configuration properly, you must enable SATA Controller items. 48 BIOS Setup Advanced Chipset Control Figure 2-4: Advanced Chipset Control Wake on Keyboard/Mouse This item allows you to set the enable/disable for powering-on the system by keyboard and mouse. Enabled Wake on Keyboard/Mouse. Disabled Disable this function. (Default setting) Note: This item must enabled if you’re running under Windows operating system. Wake On Ring This item allow user to determine the action of the system power is off and the modem is ringing. Enabled Enable Wake On Ring. Disabled Disable this function. (Default setting) Note: This item must enabled if you’re running under Windows operating system. 49 GA-3CCWV-RH Motherboard Wake On Ring This item allow user to determine the action of the system power is off and the modem is ringing. Enabled Enable Wake On Ring. Disabled Disable this function. (Default setting) Note: This item must enabled if you’re running under Windows operating system. 50 BIOS Setup Hardware Monitor Figure 2-5: Hardware Monitor Voltage Monitor: VCORE0/1, 3.3V, 5V, 12V, DDRP0/P1, 5 Dual, VBAT Detect system's voltage status automatically. Temperature Monitor: CPU0/1 Temperature, System Temperature Display the current CPU1/2 temperature, and System temperature. FAN Monitor: CPU0/1, MCP55, Front and Rear Fan (RPM) Display the current CPU1/2 and System FAN 1/2/3 speed. 51 GA-3CCWV-RH Motherboard Boot -time Diagnostic Screen When this item is enabled, system will shows Diagnostic status when system boot. Enabled Enable Boot-time Diagnostic.(Default setting) Disabled Disable this function. Reset Configuration Data Yes Reset all configuration data. No Do not make any changes. (Default setting) NumLock This option allows user to select power-on state for NumLock. On Enable NumLock. Off Disable this function. Auto Auto detection. (Default setting) 52 BIOS Setup Multiprocessor Specification This option allows user to configure the multiprocessor(MP) specification revision level. Some operating system will require 1.1 for compatibility reasons. 1.4 Support MPS Version 1.4 . (Default setting) 1.1 Support M PS Version 1.1. 53 GA-3CCWV-RH Motherboard Security * About This Section: Security In this section, user can set either supervisor or user passwords, or both for different level of password securities. In addition, user also can set the virus protection for boot sector. Figure 3: Security Set User Password You can only enter but do not have the right to change the options of the setup menus. When you select this function, the following message will appear at the center of the screen to assist you in creating a password. Type the password up to 6 characters in lengh and press <Enter>. The password typed now will clear any previously entered password from the CMOS memory. You will be asked to confirm the entered password. Type the password again and press <Enter>. You may also press <Esc> to abort the selection and not enter a specified password. 54 BIOS Setup Set Supervisor Password You can install and change this options for the setup menus. Type the password up to 6 characters in lengh and press <Enter>. The password typed now will clear any previously entered password from the CMOS memory. You will be asked to confirm the entered password. Type the password again and press <Enter>. You may also press <Esc> to abort the selection and not enter a specified password or press <Enter> key to disable this option. Password on boot Password entering will be required when system on boot. Enabled Requries entering password when system on boot. Disabled Disable this function. (Default setting) Fixed disk boot sector Write Protect Write protects boot sector on harddisk to protect against virus. Normal Set the fixed disk boot sector at Normal state. (Default setting) Diskette access Control access to diskette drives. User Requires user’s password to access floppy drives. Supervisor Requires supervisor’s password to access floppy drives. (Default setting) 55 GA-3CCWV-RH Motherboard Server Figure 4: Server 56 BIOS Setup System Management Figure 4-1: System Management Server Management This category allows user to view the server management features. Including information of BIOS Version. All items in this menu cannot be modified in user’s mode. If any items require changes, please consult your system supervisor. 57 GA-3CCWV-RH Motherboard Console Redirection Figure 4-2: Console Redirection COM Port Address If this item allows user to determine which port to use for console reidrection. On-board COMA Use COMA as he COM port address. On-board COMB Use COMB as he COM port address. Disabled Disable this function. (Default setting) Baud Rate This option allows user to set the specified baud rate. Options 300, 1200, 2400, 9600, 19.2K, 38.4K, 57.6K, 115.2K. Console Type This option allows user to select the specified terminal type. This is defined by IEEE. Options VT100, VT100 8bit, PC-ANSI 7bit, VT100+, VT-UTF8 58 BIOS Setup Flow Control This option provide user to enable the flow control function. None Not supported. XON/OFF Software control. CTS/RTS Hardware control. (Default setting) Console connection This field indicates whether the console is connected directly to the system or a modem is used to connect. Direct Console is connected directly to the system. (Default setting) Disabled Console is connected via the modem. Continue C.R. after POST This option allows user to enable console redirection after O.S has loaded. On Enable console redirection after O.S has loaded. Off Disable this function. (Default setting) 59 GA-3CCWV-RH Motherboard After Power Failure This option provides user to set the mode of operation if an AC / power loss occurs. Power On System power state when AC cord is re-plugged. Stay Off Do not power on system when AC power is back. Last State Set system to the last sate when AC power is removed. Do not power on system when AC power is back. (Default setting) 60 BIOS Setup Boot Figure 5: Boot Boot Priority Order This field determines which type of device the system attempt to boot from after PhoenixBIOS Post completed. Specifies the boot sequence from the available devices. If the first device is not a bootable device, the system will seek for next available device. Key used to view ot configure devices: Up and Down arrows select a device. <+> and <-> moves the device up or down. <f> and <r> specifies the device fixed or removable. <x> exclude or include the device to boot. <1-4> Loads default boot secquence. 61 GA-3CCWV-RH Motherboard Exit Figure 6: Exit * About This Section: Exit Once you have changed all of the set values in the BIOS setup, you should save your changes and exit BIOS setup program. Select “Exit” from the menu bar, to display the following sub-menu. Exit Saving Changes Exit Discarding Changes Load Settup Default Discard Change Save Changes 62 BIOS Setup Exit Saving Changes This option allows user to exit system setup with saving the changes. Press <Enter> on this item to ask for the following confirmation message: Pressing ‘Y’ to store all the present setting values tha user made in this time into CMOS. Therefore, whenyou boot up your computer next time, the BIOS will re-configure your system according data in CMOS. Exit Discarding Changes This option allows user to exit system setup without changing any previous settings values in CMOS. The previous selection remain in effect. This will exit the Setup Utility and restart your compuetr when selecting this option. 63 GA-3CCWV-RH Motherboard Load Settup Default This option allows user to load default values for all setup items. When you press <Enter> on this item, you will get a confirmation dialog box with a message as below: 64 BIOS Setup Discard Changes This option allows user to load previos values from CMOS for all setup item. When you press <Enter> on this item, you will get a confirmation dialog box with a message as below: 65 GA-3CCWV-RH Motherboard Save Changes This option allows user to save setup dat ato CMOS. When you press <Enter> on this item, you will get a confirmation dialog box with a message as below: Press [Yes] to save setup daya to CMOS. 66 Driver Installation Revision History Chapter 4 Application Driver Installation A. NVDIA Chipset Driver Installation Insert the driver CD-title that came with your motherboard into your CD-ROM driver, the driver CD-title will auto start and show the installation guide. If not, please double click the CD-ROM device icon in "My computer", and execute the setup.exe. Installation Procedures: NOTE: If you are using Windows 64-bit operating system, please install Audio Hot Fix driver prior to start the NVIDIA Chipset Driver Installation. 1. The CD auto run program starts, Click on “nVDIA Chipset Driver” to start the installation. 2. Then, a series of installation wizards appear. Follow up the wizards to install the drivers. 3.Setup completed, click “Finish” to restart your computer. 1. Autorun 1. Click " nVDIA Chipset Driver" item. 67 GA-3CCWV-RH/GA-3CCWL-RH Motherboard 2. InstallShield Wizard Welcome Window 2. Click "Next" to start the installation 3. Select Features 3. Select the feature setup that you want to install. And click "Next". 68 Driver Installation 4. NVDIA IDE SW Driver Information 4. Click "Next" to process the installation. 5. IDE SW Driver Installation Confirmation Dialog 5. Click “Yes”. 69 GA-3CCWV-RH/GA-3CCWL-RH Motherboard 6. Firewall and ForceWare Network Access Manager Installation Confirmation Dialog 6. Click “Yes”. 7. Network Access Manager Installation 7. Click “Next”. 70 Driver Installation 8. Network Access Manager Setup Type Selection 8. Select the setup type and determine the driver destination folder. Click “Next” 9. Installation Complete. Restart Computer 10. Select ‘Yes, I want to restart my computer now’ and click “Finish”. 71 GA-3CCWV-RH/GA-3CCWL-RH Motherboard B. Audio Hot Fix Driver Installation (For Windows 64-bit operating system) Insert the driver CD-title that came with your motherboard into your CD-ROM driver, the driver CD-title will auto start and show the installation guide. If not, please double click the CD-ROM device icon in "My computer", and execute the setup.exe. Installation Procedures: 1. The CD auto run program starts, Click on “Browse this CDr” to start the installation. 2. Select “Realtek” folder. 3. Execute the self-execute file to start installation. 4. Follow up the wizards to install the drivers. 5. Installation complete, click “Finish”. 1. Autorun 1. Click "Browse this CD” item. 72 Driver Installation 2. Select “Realtek” Folder 2. Click "Realtek" folder. 3. Execute the file 3. Double click the self-execute file to start installation. 73 GA-3CCWV-RH/GA-3CCWL-RH Motherboard 4. InstallShield Wizard Welcome Window 4. Click "Next" to start the installation 5. License Agreement 5. Select “I Agree” and click "Next" to process the installation. 74 Driver Installation 6. Installation Complete 6. Installation complete. Click “Finish”. 75 GA-3CCWV-RH/GA-3CCWL-RH Motherboard C. Realtek ALC883 Audio Driver Installation Insert the driver CD-title that came with your motherboard into your CD-ROM driver, the driver CD-title will auto start and show the installation guide. If not, please double click the CD-ROM device icon in "My computer", and execute the setup.exe. Installation Procedures: 1. The CD auto run program starts, Click on “Realtek ALC883 Audio Driver” to start the installation. 2. Then, a series of installation wizards appear. Follow up the wizards to install the drivers. 3.Setup completed, click “Finish” to restart your computer. 1. Autorun 1. Click "Realtek ALC883 Audio Driver” item. 76 Driver Installation 2. InstallShield Wizard Welcome Window 2. Click "Next" to start the installation 3. Installaiton Wizard Complete 3. Select ‘Yes, I want to restart my computer now’ and click “Finish”. 77 GA-3CCWV-RH/GA-3CCWL-RH Motherboard D. DirectX 9.0 Driver Installation Insert the driver CD-title that came with your motherboard into your CD-ROM driver, the driver CD-title will auto start and show the installation guide. If not, please double click the CD-ROM device icon in "My computer", and execute the setup.exe. Installation Procedures: 1. The CD auto run program starts, Double click on “Directx9.0” to start the installation. 2. Then, a series of installation wizards appear. Follow up the wizards to install the drivers. 3.Setup completed, click “Finish” to restart your computer. 1. Autorun 1. Click "DirectX 9.0 Driver" item 78 Driver Installation 2. License Agreement 2. Select “I accept the agreement andclick "Next" to process the installation. 3. Start Installaiton 3. Click “Next” to start the installation . 79 GA-3CCWV-RH/GA-3CCWL-RH Motherboard 4. Installaiton Wizard completed 4. Click "Finish". Installation complete. 80 Test Item Adaptec 29320A-R SCSI RAID card (Build HostRAID 1+ Hot Spare) Adaptec 2200S RAID card (Build RAID0) Intel SRCU42L SCSI RAID card (Build RAID0) Adaptec 2120S RAID card (Build RAID0) 1. 2. 81 3. 4. P P Driver Installation under Windows XP Professional x64 + SP1 SPbest Stress test P P Driver Installation under Windows XP Professional + SP2 SPbest Stress test P P Driver Installation under Windows XP Professional + SP2 SPbest Stress test P P Driver Installation under Windows XP Professional + SP2 SPbest Stress test Result Test Procedure (Note: Please "Disabled" memory "ECC" function) Please change to all slots after installing O.S. Please change to all slots after installing O.S. Please change to all slots after installing O.S. Please change to all slots after installing O.S. Remark Appexdix: N o. Appendix Revision History Chapter 5 Appendix PCI-X Card QVL 82 Intel 1000MT Dual ports LAN card 8. Intel 1000XT LAN card 6. Intel 1000MT LAN card Adaptec 19160 SCSI card 5. 7. Test Item N o. P P Driver Installation under Windows XP Professional + SP2 Dp_tcp32 LAN Stress test for all slot P P Driver Installation under Windows XP Professional + SP2 Dp_tcp32 LAN Stress test for all slot P P Driver Installation under Windows XP Professional + SP2 Dp_tcp32 LAN Stress test for all slot P P Driver Installation under Windows XP Professional + SP2 SPbest Stress test Result Test Procedure (Note: Please "Disabled" memory "ECC" function) Please change to all slots Please change to all slots Please change to all slots Please change to all slots after installing O.S. Remark GA-3CCWV-RH/GA-3CCWL-RH Motherboard Appendix Appendix : Acronyms Acronyms Meaning ACPI APM Advanced Configuration and Power Interface Advanced Power Management AGP AMR Accelerated Graphics Port Audio Modem Riser ACR BBS Advanced Communications Riser BIOS Boot Specification BIOS CPU Basic Input / Output System Central Processing Unit CMOS CRIMM Complementary Metal Oxide Semiconductor Continuity RIMM CNR DMA Communication and Networking Riser Direct Memory Access DMI DIMM Desktop Management Interface Dual Inline Memory Module DRM DRAM Dual Retention Mechanism Dynamic Random Access Memory DDR ECP Double Data Rate Extended Capabilities Port ESCD ECC Extended System Configuration Data Error Checking and Correcting EMC EPP Electromagnetic Compatibility Enhanced Parallel Port ESD FDD Electrostatic Discharge Floppy Disk Device FSB HDD Front Side Bus Hard Disk Device IDE IRQ Integrated Dual Channel Enhanced Interrupt Request I/O IOAPIC Input / Output Input Output Advanced Programmable Input Controller ISA Industry Standard Architecture 83 GA-3CCWV-RH/GA-3CCWL-RH Motherboard LAN LBA Local Area Network Logical Block Addressing LED MHz Light Emitting Diode Megahertz MIDI MTH Musical Instrument Digital Interface Memory Translator Hub MPT NIC Memory Protocol Translator Network Interface Card OS OEM Operating System Original Equipment Manufacturer PAC POST PCI A.G.P. Controller Power-On Self Test PCI RIMM Peripheral Component Interconnect Rambus in-line Memory Module SCI SECC Special Circumstance Instructions Single Edge Contact Cartridge SRAM SMP Static Random Access Memory Symmetric Multi-Processing SMI USB System Management Interrupt Universal Serial Bus VID Voltage ID 84