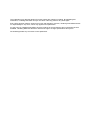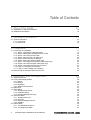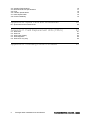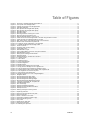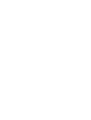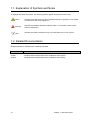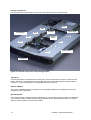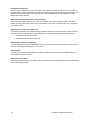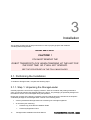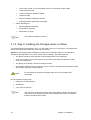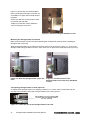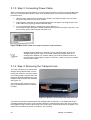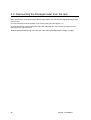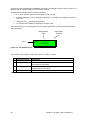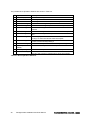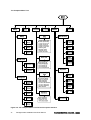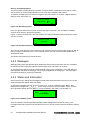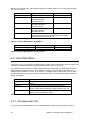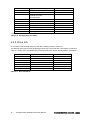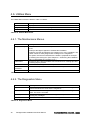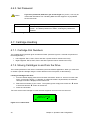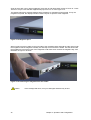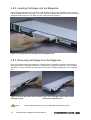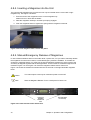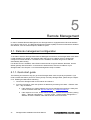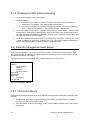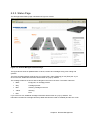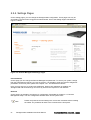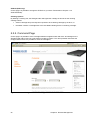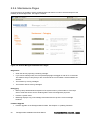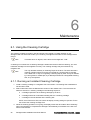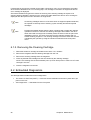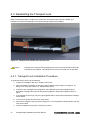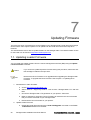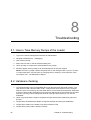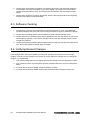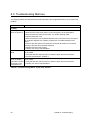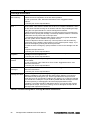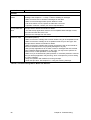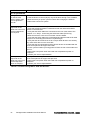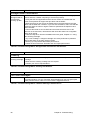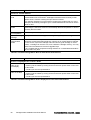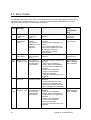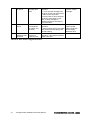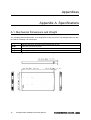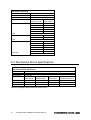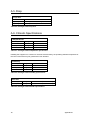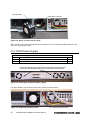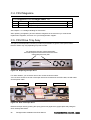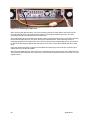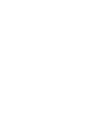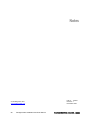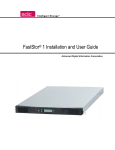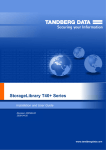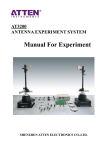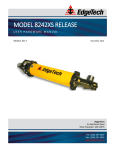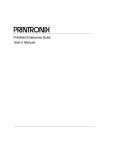Download Tandberg Data Tandberg StorageLoader LTO-3
Transcript
StorageLoader Revision 7 – December 2008 Part no. 433061 © Tandberg Data ASA This publication may describe designs for which patents are granted or pending. By publishing this information, Tandberg Data ASA conveys no license under any patent or any other rights. Every effort has been made to avoid errors in text and diagrams. However, Tandberg Data ASA assumes no responsibility for any errors, which may appear in this publication. It is the policy of Tandberg Data ASA to improve products as new techniques and components become available. Tandberg Data ASA therefore reserves the right to change specifications at any time. We would appreciate any comments on this publication. Table of Contents 1. About This Guide 9 1.1. Explanation of Symbols and Notes 1.2. Related Documentation 10 10 2. General Information 11 2.1. Product Description 2.1.1. Front Panel 2.1.2. Rear Panel 3. Installation 3.1. Performing the Installation 3.1.1. Step 1. Unpacking the StorageLoader 3.1.2. Step 2. Installing the StorageLoader in a Rack 3.1.3. Step 3. Connecting Power Cable 3.1.4. Step 4. Removing the Transport Lock 3.1.5. Step 5. Running Power-On Selftest 3.1.6. Step 6. Setting the SCSI ID (SCSI only) 3.1.7. Step 7. Connecting the SCSI Bus Cable (SCSI only) 3.1.8. Step 8. Connecting the SAS cable (SAS only) 3.1.9. Step 9. Connecting the Ethernet Connector 3.1.10. Step 10. Restarting Your System 3.1.11. Step 11. BCR: Labelling of cartridges 3.2. Dismounting the StorageLoader from the rack 4. Operation and Configuration 4.1. System Power-On 4.2. Front Panel Display Modes 4.2.1. Menus 4.2.2. Dialogs 4.2.3. Messages 4.2.4. Status and Information 4.3. Main Menu 4.4. Setup Menu 4.4.1. StorageLoader setup 4.4.2. SCSI/SAS Setup 4.4.3. Remote Management setup 4.5. View Data Menu 4.5.1. StorageLoader Info 4.5.2. Drive Info 4.5.3. Remote Management Info 4.5.4. Statistics 4.6. Utilities Menu 4.6.1. The Maintenance Menus 4.6.2. The Diagnostics Menu 3 StorageLoader Installation and User Manual 12 12 15 17 17 17 18 22 22 23 23 23 24 24 24 25 26 27 27 30 30 32 33 33 34 35 35 35 35 36 36 37 38 38 39 39 39 4.6.3. Set Password 4.7. Cartridge Handling 4.7.1. Cartridge Slot Numbers 4.7.2. Moving Cartridges to and from the Drive 4.8. Magazine Handling 4.8.1. Removing the Magazine from the Unit 4.8.2. Inserting Cartridges into the Magazine 4.8.3. Removing Cartridges from the Magazine 4.8.4. Inserting a Magazine into the Unit 4.8.5. Manual/Emergency Release of Magazines 4.9. Standby Functionality 40 40 40 40 41 41 43 43 44 44 45 5. Remote Management 47 5.1. Remote management configuration 5.1.1. Quick start guide 5.1.2. Enabling the RMI without rebooting 5.2. Remote management web pages 5.2.1. Information Boxes 5.2.2. StorageLoader Start Page 5.2.3. Status Page 5.2.4. Settings Pages 5.2.5. Command Page 5.2.6. Maintenance Pages 47 47 48 48 48 49 50 51 52 53 6. Maintenance 55 6.1. Using the Cleaning Cartridge 6.1.1. Running an Installed Cleaning Cartridge 6.1.2. Removing the Cleaning Cartridge 6.2. Embedded Diagnostics 6.3. Reinstalling the Transport Lock 6.3.1. Transport Lock Installation Procedure 6.4. Field Replaceable Units (FRUs) 55 55 56 56 57 57 58 7. Updating Firmware 59 7.1. Updating Loader Firmware 7.2. Updating Drive Firmware 7.2.1. Possible Upgrade Problems 59 60 61 8. Troubleshooting 62 8.1. How to Take Memory Dumps of the Loader 8.2. Hardware checking 8.3. Software checking 8.4. Verifying Recent Changes 8.5. Troubleshooting Matrices 8.6. The Error Screen 8.7. Error Codes 62 62 63 63 64 70 72 9. Appendixes 75 Appendix A. Specifications 75 A.1. Mechanical Dimensions and Weight A.2. Power Requirements 4 75 76 Indexes. A.3. Vibration Specifications A.4. Mechanical Shock Specifications A.5. Drop A.6. Climatic Specifications A.7. Noise Specification A.8. Product Reliability Appendix B. Spare Parts and Accessories B.1. Spare Parts and Accessories list Appendix C. Field Replacement Units (FRUs) C.1. FRU Filter C.2. FRU Fan C.3. FRU Power Supply C.4. FRU Magazine C.5. FRU Drive Tray Assy Appendix D. Choosing Correct Firmware 5 StorageLoader Installation and User Manual 76 77 78 78 79 79 80 80 81 81 82 83 85 85 87 Table of Figures Figure 2.1. Overview of Tandberg Data StorageLoader 1U....................................................................................................... 11 Figure 2.2. Front panel of the StorageLoader. .......................................................................................................................... 12 Figure 2.3. Internal components of the StorageLoader. ............................................................................................................ 14 Figure 2.4. Cartridge magazines............................................................................................................................................... 15 Figure 2.5. Rear panel of the StorageLoader (SCSI). ............................................................................................................... 15 Figure 2.6. Rear panel of the StorageLoader (SAS). ................................................................................................................ 15 Figure 3.1. Rack Mounting kit. .................................................................................................................................................. 19 Figure 3.2. Rack Mount Rail. .................................................................................................................................................... 19 Figure 3.3. Mounting the Rack mounting kit to a rack. .............................................................................................................. 20 Figure 3.4. Rack mounting kit mounted in rack......................................................................................................................... 21 Figure 3.5. Slide the StorageLoader in from the front. .............................................................................................................. 21 Figure 3.6. Fasten the front of the StorageLoader to the rack using the M6x12 screws. ........................................................... 21 Figure 3.7. Fasten the rear of the StorageLoader to the rails.................................................................................................... 21 Figure 3.8. Main Power switch, fuse holder and power cord connection. .................................................................................. 22 Figure 3.9. Robotics lock marked with red plastic tab. .............................................................................................................. 22 Figure 3.10. Positioning of bar code label for LTO cartridges. .................................................................................................. 25 Figure 3.11. Available Tandberg Data Cartridge Labels............................................................................................................ 25 Figure 4.1. Power-on Screen. ................................................................................................................................................... 27 Figure 4.2. Snapshot while running Inventory. .......................................................................................................................... 27 Figure 4.3. The Default screen. ................................................................................................................................................ 28 Figure 4.4. Standard Menu Layout............................................................................................................................................ 30 Figure 4.5. The Complete Menu Tree for the front panel interface............................................................................................ 31 Figure 4.6. Standard Dialog Layout. ......................................................................................................................................... 32 Figure 4.7. Dialog layout, entering discrete values.................................................................................................................... 32 Figure 4.8. Slot dialog layout. ................................................................................................................................................... 33 Figure 4.9. Predefined options, showed one at the time. .......................................................................................................... 33 Figure 4.10. A default screen.................................................................................................................................................... 33 Figure 4.11. Load to Drive. ....................................................................................................................................................... 40 Figure 4.12. Unload from Drive................................................................................................................................................. 41 Figure 4.13. Empty Drive Message........................................................................................................................................... 41 Figure 4.14. Remove Magazine. ............................................................................................................................................... 41 Figure 4.15. Magazine Eject. .................................................................................................................................................... 42 Figure 4.16. Removing the magazine from the loader. ............................................................................................................. 42 Figure 4.17. Gently push the cartridge into the magazine slot. ................................................................................................. 43 Figure 4.18. Push the release knob towards the cartridge to eject............................................................................................ 43 Figure 4.19. Cartridge position after manual release from magazine slot.................................................................................. 43 Figure 4.20. Push magazine until it clicks into place................................................................................................................. 44 Figure 4.21. Holes used to insert release tool........................................................................................................................... 44 Figure 4.22. Magazine release tool in use on Right Magazine. ................................................................................................. 45 Figure 5.1. Navigation Menu..................................................................................................................................................... 48 Figure 5.2. Remote Management Start Page............................................................................................................................ 49 Figure 5.3. Remote Management Status Page. ........................................................................................................................ 50 Figure 5.4. Remote Management Settings Pages. ................................................................................................................... 51 Figure 5.5. Remote Management Maintenance Pages. ............................................................................................................ 53 Figure 6.1. Transport lock marked with red plastic tab.............................................................................................................. 57 Figure 6.2. Field Replaceable Units. ......................................................................................................................................... 58 Figure 8.1. Error Code Page..................................................................................................................................................... 70 Figure 8.2. Example of detailed information.............................................................................................................................. 71 Figure 8.3. Example of further detailed information................................................................................................................... 71 Figure 8.4. Example of action. .................................................................................................................................................. 71 Figure 8.5. Warning message concerning reboot. .................................................................................................................... 71 Figure C.1. Replacing dust filter................................................................................................................................................ 81 Figure C.2. Removing the back panel cover plate..................................................................................................................... 82 Figure C.3. Removing the fan. .................................................................................................................................................. 82 Figure C.4. Notch in chassis for fan cable. ............................................................................................................................... 83 Figure C.5. Exchanging a defective power supply..................................................................................................................... 83 Figure C.6. Removing the fixing screw. .................................................................................................................................... 83 Figure C.7. Fan power. ............................................................................................................................................................. 84 Figure C.8. Replacing the tape-drive. ....................................................................................................................................... 85 Figure C.9. Rear of the tape-drive............................................................................................................................................. 85 Figure C.10. Releasing the tape drive....................................................................................................................................... 86 6 Indexes. Table of Tables Table 4.1. Robot Operation Statuses........................................................................................................................................ 28 Table 4.2. Drive Operation Statuses. ........................................................................................................................................ 29 Table 4.3. Main Menu Items. .................................................................................................................................................... 34 Table 4.4. Setup Menu Items.................................................................................................................................................... 35 Table 4.5. StorageLoader Settings. .......................................................................................................................................... 35 Table 4.6. SCSI/SAS Settings. ................................................................................................................................................. 35 Table 4.7. Remote Management Setup Menu. ......................................................................................................................... 36 Table 4.8. Remote Management Access Control...................................................................................................................... 36 Table 4.9. View Data Menu....................................................................................................................................................... 36 Table 4.10. StorageLoader Info Menu. ..................................................................................................................................... 37 Table 4.11. Drive Info Menu...................................................................................................................................................... 37 Table 4.12. Remote Management Info Menu............................................................................................................................ 38 Table 4.13. Statistics Menu Items............................................................................................................................................. 38 Table 4.14. Utilities Menu Items. .............................................................................................................................................. 39 Table 4.15. Maintenance Menu Items....................................................................................................................................... 39 Table 4.16. Diagnostics Menu. ................................................................................................................................................. 39 Table 4.17. Setting Password. .................................................................................................................................................. 40 Table 8.1. Troubleshooting Matrix - Power with Solution........................................................................................................... 64 Table 8.2. Troubleshooting Matrix. Cartridge Movement with Solution...................................................................................... 65 Table 8.3. Troubleshooting Matrix. Media with Solution. ........................................................................................................... 66 Table 8.4. Troubleshooting Matrix. SCSI with Solution. ............................................................................................................ 67 Table 8.5. Troubleshooting Matrix. StorageLoader Performance with Solution. ........................................................................ 68 Table 8.6. Troubleshooting Matrix. Cleaning with Solution........................................................................................................ 68 Table 8.7. Troubleshooting Matrix. LED Error Messages with Solutions. .................................................................................. 68 Table 8.8. Troubleshooting Matrix. Write or Read Issues with Solution..................................................................................... 69 Table 8.9. Troubleshooting Matrix. Errors Displayed on Front Panel with Solution.................................................................... 69 Table 8.10. Troubleshooting Matrix. Remote Management with Solution.................................................................................. 70 Table 8.11. Troubleshooting Matrix. Forgot Password with Solution. ........................................................................................ 70 Table 8.12. Error Codes. Suggested Actions. ........................................................................................................................... 73 Table A.1. StorageLoader Mechanical Dimensions and Weight. .............................................................................................. 75 Table A.2. Power Requirements. .............................................................................................................................................. 76 Table A.3. StorageLoader Sinusoidal Sweep levels.................................................................................................................. 76 Table A.4. StorageLoader random vibration levels. .................................................................................................................. 77 Table A.5. StorageLoader mechanical shock levels. ................................................................................................................ 77 Table A.6. StorageLoader drop test. ......................................................................................................................................... 78 Table A.7. StorageLoader temperature specification. ............................................................................................................... 78 Table A.8. StorageLoader humidity specification. ..................................................................................................................... 78 Table A.9. StorageLoader altitude specification........................................................................................................................ 78 Table A.10. StorageLoader noise specification......................................................................................................................... 79 Table B.1. List of spare parts and accessories ......................................................................................................................... 80 7 StorageLoader Installation and User Manual 1 1.About This Guide This manual describes how to install and use the Tandberg Data StorageLoader, ADI version. It is intended for use by anyone who would install, use and maintain the device. Pictures shown may vary depending on product model. Chapter 2 General Information gives a product description of the StorageLoader. Chapter 3 Installation describes how to install and the device. Chapter 4 Operation and Configuration describes how to use the front panel interface, how to configure the device, and how to handle the cartridges and magazines. Chapter 5 Remote Management describes the functionality of the Remote Management via the Ethernet. Chapter 6 Maintenance describes cleaning, and how to prepare the StorageLoader for shipping. Chapter 7 Updating Firmware describes the procedures of upgrading StorageLoader and Drive. Chapter 8 Troubleshooting lists possible areas to investigate if you are having problems with the StorageLoader. Appendix A. Specifications ists the specification data for the Tandberg Data StorageLoader 1U. Appendix B. Spare Parts and Accessories lists all accessories and spare parts with part number. Appendix C. Field Replacement Units (FRUs) describes how to do replacements. Appendix D. Choosing Correct Firmware describes how to find correct firmware file for upgrading your StorageLoader. 9 StorageLoader Installation and User Manual 1.1. Explanation of Symbols and Notes To highlight important information, the following symbols appear throughout this document. Caution Warning Note Indicates a situation that may cause possible damage to equipment, loss of data, or interference with other equipment. Indicates a potentially hazardous situation which, if not avoided, could result in death or bodily injury. Indicates information intended to help you make better use of your system. 1.2. Related Documentation Related publications available from Tandberg Data ASA: Part No. 432980 433761 433874 10 Title Tandberg Data StorageLoader SCSI Interface Functional Specifications. Tandberg Data StorageLoader Quick Installation Guide (SCSI) Tandberg Data StorageLoader Quick Installation Guide (SAS) Chapter 1. About this Guide. 2 2.General Information Tandberg Data StorageLoader is a compact tape cartridge loader designed for secure, reliable, unattended system backup. The version described in this manual is the ADI1 version. The loader can be mounted in a 19” rack or used as a tabletop unit. Its height is 1U. The loader is equipped with a LTO tape drive and has room for 8 cartridges in two 4-cartridge magazines. Figure 2.1. Overview of Tandberg Data StorageLoader 1U. The entire system is under host control via an industry-standard SCSI/SAS interface. Its robotic tape handling is both rugged and simple for utmost reliability. The key features of the StorageLoader include: 1 • Two removable cartridge magazines, each with space for four cartridges • Integrated Bar Code Reader (Optional on some models) • Magazine release under system control • Low Voltage Differential (LVD) • On-board Diagnostics • Remote management • Operators interface with front panel display and four control buttons • Standby functionality • Replaceable dust filters • Tape drive, magazines, power supply and fans are Field Replaceable Units (FRUs). ADI is an ANSI standardized protocol for communication between drives and automation devices. 11 StorageLoader Installation and User Manual *** IMPORTANT *** Review the READ ME FIRST caution at the beginning of Chapter. 3 before you power up the unit for the first time. Note Capacity and data transfer rates are drive dependant. Please refer to Tandberg Data web site www.tandbergdata.com for related documentation and data sheets with specifications. 2.1. Product Description The StorageLoader has several features designed to increase the ease of use and utility of the product, such as: • Two removable magazines allow for easy management of data sets or archival storage. For the StorageLoader each magazine has room for four cartridges. • A menu-driven Front Panel Interface (FPI) with backlit LCD provides easy control for configuration and diagnostic activities. • An Ethernet connection allows for remote management by an operator using a standard web browser. The remote operator can do most of the operations that can be done through the front panel interface, such as monitoring the loader’s status and downloading statistical and diagnostic information. For information on the installed tape drive; see the tape drive manuals referred to in Chapter 1. 2.1.1. Front Panel The Front Panel includes the Front Panel Interface (FPI) with LCD display, four control buttons, two LED indicators and a standby switch. The bezels of the two magazines are also visible from the front. Magazine Front Bezel Two LED indicator s Standby switch LCD display Control buttons Magazine Front Bezel Figure 2.2. Front panel of the StorageLoader. 12 Chapter 2. General Information. LCD – liquid crystal display The display is a backlit 122 x 32, dot-matrix graphical display that can show four lines of 20 characters. In various modes of operation, the display panel screens and control buttons allow you to do the following: • Enter settings for StorageLoader configuration • Issue operational commands • View StorageLoader status and information • Test StorageLoader functionality Control Buttons The labels for the four control buttons are displayed in the corners of the LCD. All buttons have “soft labelling” for different modes of operation (i.e., the functions and labels of the buttons change during different activities). The actual soft label for each button for any activity is always visible on the display. LED Indicators The two LED indicators are green and amber. They indicate the StorageLoader activity as follows: • Green LED on: The StorageLoader is either running or ready for operation. • Green LED blinking: Short blinks followed by long intervals indicate that the loader is in low power standby mode. • Amber LED on: Fault LED, the StorageLoader has encountered an electrical or mechanical failure. • Both LED’s off: The StorageLoader is offline. This is the case while the loader is initializing, after power-on, and when a magazine is removed. Standby Switch A switch on the front panel provides a standby mode. If the switch is pushed when the loader is active, the loader will complete the current operation and go off line and enter standby mode, see more details in Chapter 4.9. Standby Functionality. Magazine Front Bezel The front bezel of the magazines is visible from the front. All magazine handling is described in detail in Chapter 4.8. Magazine Handling. 13 StorageLoader Installation and User Manual Internal Components The StorageLoader features the main internal components shown in the figure below. Drive Slot 4 Power Supply Cartridges Left magazine Slot 3 Slot 8 Robotics module Slot 2 Slot 7 Slot 1 Slot 6 Slot 5 Right magazine Front panel Figure 2.3. Internal components of the StorageLoader. Tape Drive The StorageLoader is equipped with one tape drive, which is located in the centre in the back of the loader. The drive is a field-replaceable unit (FRU) that can be removed/replaced while the loader is mounted in a rack. See Appendix C. Field Replacement Units (FRUs). Robotics Module The robotic cartridge handling mechanism moves cartridges between the cartridge slots in the two magazines and the tape drive. Barcode Reader The barcode reader is standard and an optional part on some models. When mounted, it is integrated in the Robotics Module. Please note that StorageLoader specific barcode labels need to be used to achieve correct operation of the barcode reader. 14 Chapter 2. General Information. Cartridge Magazines There are two removable magazines (FRUs), each holding four tape cartridges, see Figure 2.4 below. The magazine includes design features to ensure that cartridges are always inserted correctly and stay securely seated. All magazine handling is described in detail in Chapter 4.8. Magazine Handling. The Cartridge Slots in the magazines are numbered as shown in Figure 2.3. Figure 2.4. Cartridge magazines. Power Supply The power supply regulates the electrical power supplied to the device. It is easily removable (FRU) for quick field service. See Appendix C. Field Replacement Units (FRUs). 2.1.2. Rear Panel Figure 2.5 and Figure 2.6 show the rear panel the StorageLoader. Figure 2.5. Rear panel of the StorageLoader (SCSI). Main Power switch Fuse Power cord Connection Fan SAS Connector Figure 2.6. Rear panel of the StorageLoader (SAS). 15 StorageLoader Installation and User Manual Back panel cover plate Ethernet port Integrated Cooling Fans The rear panel contains forced-air cooling fans, which draw air inward through the front and expel it out in the back. The fans start whenever the drive is operating or when the internal temperature in the StorageLoader gets too high. The cooling fans are field replaceable units. See Appendix C. Field Replacement Units (FRUs). Main Power Switch/Fuse/Power cord connection The main power switch is found on the rear of the loader on the power supply bracket. The power switch, the fuse holder (with a 250V 2A (H) fuse) and the AC power cord connection are combined in one common unit. SCSI Interface Connectors (SCSI only) The StorageLoader has two shielded 68-pin HD SCSI connectors on the rear panel. The connectors are used for connecting the tape drive to a SCSI bus. These connectors can link to the following: • A shielded male HD SCSI cable • A shielded male HD SCSI terminator. SAS Interface Connector (SAS only) The StorageLoader has a SFF 8088 External mini-SAS connector on the rear panel. The connector is used for connecting the tape drive to a host or hub. Ethernet Port This port is for the Remote Management system and allows you to connect the StorageLoader to a 10/100 BaseT Ethernet network. Back Panel Cover Plate Removing the Back Panel Cover Plate gives you access to all the field-replaceable units located at the back of the StorageLoader. 16 Chapter 2. General Information. 3 3.Installation This chapter provides step-by-step instructions on how to properly prepare and install the Tandberg Data StorageLoader. READ ME FIRST CAUTION! ! YOU MUST REMOVE THE ROBOT TRANSPORT LOCK WHEN POWERING UP THE UNIT FOR THE FIRST TIME OR IT WILL NOT OPERATE. SEE THE PROCEDURE ON THE FOLLOWING PAGES. 3.1. Performing the Installation To install the StorageLoader, complete the following steps. 3.1.1. Step 1. Unpacking the StorageLoader Carefully unpack the unit from the shipping container. Save the container and packing materials in case you need to transport the StorageLoader in the future. The packaging is specifically designed for the loader to ensure it is not damaged during transportation. Review the contents of the shipping container to be sure that all parts were included in the shipment. A standard package for the StorageLoader consists of the following items: 17 • A factory-assembled StorageLoader unit containing two cartridge magazines. • An Accessory Kit containing: • 1 Printed copy of the Quick Installation Guide • 1 Warranty Registration Card StorageLoader Installation and User Manual • • 2 Line Power Cords: one for USA/Japan and one for European power outlets • 1 SCSI Interface Cable • 1 SCSI Terminator LVD/SE EXT Male • 1 Ethernet cable • Tool for Emergency Magazine Release • 30 StorageLoader specific Bar code labels A Rack Mounting Kit • Left and Right Rail Assembly • Screw M6x12 (6 pieces) • Screw M5x8 (1 piece) Note There will be variations of this list. 3.1.2. Step 2. Installing the StorageLoader in a Rack The StorageLoader is designed for use in 19” rack system using 1U of rack space. The length of the power cord and the SCSI cable may restrict the placement. Attention: The StorageLoader is designed to operate in a horizontal position. Do not attempt to operate the StorageLoader in any other position than horizontally. Also make sure that: • The airflow around the front and back of the StorageLoader is not obstructed. • There is a minimum of 60 cm free space in front of the unit to allow the operator to safely remove the magazines. • The display and operator controls are easily accessed. • The StorageLoader is away from the floor, and in a clean environment with temperature within specification. Appendix A. Specifications. Caution Do not attempt to operate the StorageLoader in any other position than horizontally. Recommended mounting tools: • Folding rule or tape measure • Screwdriver • 7 mm open-end wrench Note 18 The rails are mounted to the loader during transportation. Before mounting the rails into the rack, dismount the rails from the loader and remove the spacers between the rails and the loader. Chapter 3. Installation. Installing the Rack Mounting Kit Determine the proper position of the rails in the rack. Consider rack stability when deciding where to place the StorageLoader, hazardous conditions can be the result of uneven mechanical loading of a rack. Warning Back Right Rail Assembly Left Rail Assembly Front Figure 3.1. Rack Mounting kit. StorageLoader 1U uses 1U of vertical rack space. The rails must be installed in a full U position (The bottom of the rails must be aligned with the bottom of a U), see Figure 3.2 below. Figure 3.2. Rack Mount Rail. 19 StorageLoader Installation and User Manual Installing the “Rail Left Assembly” 1. Measure the length between the rear rack mount rails and the front rack mount rails. If the measurement is shorter than the StorageLoader, move the two sets of screws M4x12, washers and nuts shown in Figure 3.3. 2. Adjust the “Rail Left Assembly” to fit the measurement in step 1. 3. Use a 7 mm open-end wrench together with the screwdriver to tighten the two M4x12 screws to fix the rail length. Note: Using more than two screws will increase the stability of the Rack Mounting Kit. 4. Place the “Rail Left Assembly” on the left side of the rack, between the rear rack mount rail and the front rack mount rail. 5. Mount the “Rail Left Assembly” at desired height using one M6x12 screw in front (upper hole in rail only) and two M6x12 screws at the backside. See Figure 3.4. Installing the “Rail Right Assembly” Follow the instruction for left side only using the “Rail Right Assembly” on the right side of the rack. Use these holes if rack depth is equal or longer than the StorageLoader Rear Rack Mount Rail Step 5 (Screw M6x12) Step 1 Holes to be used if rack depth is shorter than the StorageLoader Step 1 Front Rack Mount Rail Step 3 (Screw M4x12, nut and washer) Step 2 Step 5 (Screw M6x12) Figure 3.3. Mounting the Rack mounting kit to a rack. 20 Chapter 3. Installation. Figure 3.4 shows step 5 in the description: Rack mounting kit mounted in rack with one screw M6x12 in upper hole on both left and right side. On the rear side two screws must be used on both left and right side. Totally six screws are used to install the “rack mounting kit” to the rack. Figure 3.4. Rack mounting kit mounted in rack. Mounting the StorageLoader to the Rack Make sure that all the screws in the Rack Mounting Kit are tightened properly before installing the StorageLoader in the rack. Slide the StorageLoader on the rails from the front of the rack, as shown in Figure 3.5. Then fix the StorageLoader using one M6x12 screw in front of the rack on both left and right side (see Figure 3.6). Figure 3.5. Slide the StorageLoader in from the front. Figure 3.6. Fasten the front of the StorageLoader to the rack using the M6x12 screws. Transporting StorageLoader or Rack (optional) To transport the StorageLoader in its shipping container or in a rack, make sure that the rails are secured to the left side of the loader using the M5x8 screw. See Figure 3.7. Use the M5x8 screw on the left side (M5thread) to fasten the StorageLoader to the rails’ backside. Figure 3.7. Fasten the rear of the StorageLoader to the rails. 21 StorageLoader Installation and User Manual 3.1.3. Step 3. Connecting Power Cable Before connecting the StorageLoader to your host computer system you should run the self-diagnostic of the unit. This preparation requires power to the StorageLoader. Go through the following steps to perform this test: 1. Use the power cables from the accessories included in the shipment. Make sure you select the power cord suited for your power system. 2. Plug the power cable into the rear of the StorageLoader (see Figure 3.8). Plug the other end of the cable into a properly grounded electrical outlet. 3. Turn on the StorageLoader by switching the Power Switch to “1”. If the transport lock is present the loader will detect this and instruct the user to remove it, see the next step: Step 4. Removing the Transport Lock. Figure 3.8. Main Power switch, fuse holder and power cord connection. Note Reliable earthing depends on earthing in the AC electrical outlet, in which the StorageLoader’s power cable is connected. Adding the StorageLoader to an existing rack installation can cause a leaking current fault condition because of the summation of the leaking currents. For security, a 250V 2A (H) fuse is located near the power switch. 3.1.4. Step 4. Removing the Transport Lock The robot mechanism is protected from damage during shipment with a screw holding the robotics in a locked position. This locking screw is marked with a red plastic tab protruding between the right magazine and the front panel assembly. See Figure 3.9. This locking screw must be removed before the StorageLoader can operate normally. Figure 3.9. Robotics lock marked with red plastic tab. The locking screw will be detected when the StorageLoader is powered on. The display will show a message indicating the locking screw has been detected. The display will instruct the user to remove the magazine to gain access to the locking screw. Remove the screw and reinsert the magazine. The loader will now continue its power on sequence, see next step. 22 Chapter 3. Installation. For manual/emergency release of the magazine, please refer to Chapter 4.8. Magazine Handling. Keep the transport locking screw in a safe place. You will need it to lock the robotics if you need to return your StorageLoader for service or repair. Note Important: The warranty does not cover damage to the loader if it is transported without the transport locking screw properly installed. See Chapter 6.3. Reinstalling the Transport Lock for instructions on how to re-install the transport locking screw. Caution 3.1.5. Step 5. Running Power-On Selftest After the transport lock is removed, the loader will continue running its power-on selftest and doing an inventory of its cartridges. The word Idle and the cartridge map will appear on the default display screen. If the self-diagnostics and the inventory sequence are successfully completed, the green LED will illuminate. The StorageLoader is now ready to be installed in the system. If a problem occurs during the power-on sequence, the StorageLoader will display an error message on the display. To learn the procedures for resolving the problem, please refere to Chapter 4.2. Front Panel Display Modes, and Chapter 8.Troubleshooting. 3.1.6. Step 6. Setting the SCSI ID (SCSI only) The SCSI ID is a unique address that identifies a unit connected to a SCSI bus. The StorageLoader uses one SCSI ID for the tape drive. The SCSI ID can be configured through the front panel interface. In most cases the default SCSI ID can be used. The default SCSI ID for the tape drive is 0. The StorageLoader is on LUN 1. The Tape Drive is on LUN 0. To set the SCSI ID for the built in tape drive, refer to Chapter 4.4.2. SCSI/SAS Setup for more information. You may also wish to reserve a magazine slot for a cleaning cartridge, and set a security password at this time. Once some settings are changed, or if required, the StorageLoader and the drive might automatically reboot. 3.1.7. Step 7. Connecting the SCSI Bus Cable (SCSI only) Guidelines before connecting the SCSI cable 1. Before the SCSI bus cable is connected to the StorageLoader, turn the StorageLoader main power switch off. 2. Make sure that your host system is in a state where a new SCSI device can be safely connected to the SCSI bus. 3. Do not exceed SCSI bus length restrictions. a. Add the length of all external and internal SCSI cables on the bus b. Add 15 cm (31.5 inch) for the internal cable length in the StorageLoader. c. The maximum allowed length of an LVD SCSI bus is 12 m (39 ft) if the number of SCSI devices exceeds two. 4. Before the StorageLoader is powered on and the system is restarted, make sure that the SCSI bus is properly terminated. If the StorageLoader terminates the SCSI bus, connect the terminator from the accessory kit box on one of the SCSI connectors on the back plane. 5. Make sure that LUN scanning is enabled in the servers BIOS. 23 StorageLoader Installation and User Manual Connecting the SCSI bus cable 1. On the rear of the StorageLoader, attach the device connector of the SCSI cable to one of the SCSI connectors, see Figure 2.5. 2. Secure the cable with the thumbscrews on the connector. 3. Connect the other end of the SCSI cable to the appropriate SCSI adapter on your system and fasten it with the thumbscrews. 4. If the StorageLoader is the last device on the SCSI bus, install a SCSI bus terminator to the free SCSI connector on the StorageLoader. Make sure that the terminator is of the correct type for your SCSI system. 5. It is possible to daisy chain several SCSI devices on the SCSI bus. If you do, the terminator must be connected to the last device on the bus. Note that there are limitations to the SCSI cable length. 6. Do not connect this device to a SCSI raid controller/bus. 3.1.8. Step 8. Connecting the SAS cable (SAS only) If your StorageLoader has a tape drive with SAS interface, connect the SAS cable to the tape drive. The drive side SAS connector is a SFF 8088 External mini-SAS connector. Attach the other end of the cable to the host. 3.1.9. Step 9. Connecting the Ethernet Connector To connect the StorageLoader to the Ethernet, use the provided cable from the accessory kit box. 1. Insert one end of the cable into the StorageLoader Ethernet port. Push until it snaps into place. Figure 2.5 show the position for Ethernet connection. 2. Connect the other end to a normal 10/100 BaseT Ethernet outlet. The Ethernet-based Remote management system is described in Chapter 5. Remote Management. 3.1.10. Step 10. Restarting Your System It is recommended that all external devices, including the StorageLoader are powered on before the computer system is re-started. Turn on the StorageLoader first and wait while the StorageLoader runs a power-on self-test (like in step 5 above). When the display reports that the StorageLoader is in the “Idle“ state and the green LED is on, the StorageLoader is ready. Then turn on the Server/PC and the system is ready for further configuration and operation as described in Chapter 4Operation and Configuration. 24 Note It is important at this step to make sure that LUN-scanning is enabled on the Server/PC’s BIOS. The Server/PC must detect both drive (LUN-0) and StorageLoader (LUN-1) durring startup. Note The tape drive needs up to 40 seconds from power on until it’s active on the bus. It is recommended to turn on the power at least 40 seconds before the computer system is started. Chapter 3. Installation. 3.1.11. Step 11. BCR: Labelling of cartridges If your loader is equipped with a barcode reader and you want to use this functionality, you need to attach barcode labels to the cartridges. Note Caution You need to use StorageLoader specific bar code labels to ensure reliable functionality of the barcode reader. Cartridge labels must be oriented on the cartridges as shown in the Figure 3.10. Other orientations of the cartridge labels may interfere with the loaders operation. In this figure, the dotted rectangle show the correct placement for the cartridge labels. Figure 3.10. Positioning of bar code label for LTO cartridges. If you need more cartridge labels, you can order more labels from your local Tandberg Data sales representative. Two types of cartridge labels are available. See Figure 3.11 below for part numbers. Label for all LTO cartridges: Part No. 870222 Labels for LTO3-cartridges: Part No. 1015514 Labels for LTO4-cartridges: Part No. 1017351 Figure 3.11. Available Tandberg Data Cartridge Labels. Figure 3.11 show the two Tandberg Data specific cartridge labels available. It also show the corresponding part numbers needed when ordering labels. They are also listed in Appendix B. Spare Parts and Accessories. For the cleaning cartridges, use the labels starting with prefix CLN. In the right-most image, the prefix of this type of label is CLNvnnLg, where v identifies a drive unique cleaning cartridge, nn is used to track individual cleaning cartridge activity (for example usage and life), and g is the LTO generation. 25 StorageLoader Installation and User Manual 3.2. Dismounting the StorageLoader from the rack Make sure that you have disconnected all the cables before you start dismounting the StorageLoader from the rack. Unscrew the M5x8 screw at the back of the rack mounting kit. (See Figure 3.7) Unscrew the M6x12 screws at the front of the rack. Note that you only unscrew the lowest screws. (See Figure 3.5 and Figure 3.6). Slide the StorageLoader gently out of the rack. Note that the StorageLoader’s weight is 14.6kg! 26 Chapter 3. Installation. 4 4.Operation and Configuration The Front Panel Interface (FPI) consists of a small LCD panel capable of displaying four lines of 20 characters each, and four control buttons, one near each corner of the display. The buttons have soft labels in the corners of the display. The figure below shows the power-on screen on the panel. Figure 4.1. Power-on Screen. 4.1. System Power-On With mechanical installation and electrical connection complete, turn on the main power switch. At power-on, for the first few seconds, the unit performs a sequence of diagnostic tests called Power-On Self Tests (POST). POST also includes a loop back test of the robot cabling. As the tests are completed, the control panel displays a sign-on message, see Figure 4.1. After successful completion of the POST sequence, the loader will respond to SCSI/SAS selections. Then the system starts a series of initialization functions, a process that consists of robot calibration operation and cartridge inventory of magazines and drive. If a barcode reader is installed and enabled, the barcode labels on the cartridges will be read when running inventory. During these operations the loader will continuously show the map status on the screen, see Figure 4.2. The status of all magazine slots and the drive are initially unknown, and a ‘?’ is displayed for each slot. As the robot searches the magazine slots for cartridges during Inventory, the display is updated. Taking Inventory Map: ?????_7_ Figure 4.2. Snapshot while running Inventory. 27 StorageLoader Installation and User Manual Once the unit has completed the initialization processes, the Default screen as shown in Figure 4.3, appears and the loader is ready for SCSI/SAS commands. The Map of the cartridges has the following symbols: 1. A “?” when status is unknown and Inventory is still running. 2. A number indicates a slot occupied by a cartridge. To cartridge slot numbering is shown in Figure 2.3. 3. Underscore line “_“indicates an empty slot. 4. “C” indicates that a Cleaning Cartridge occupies the slot. The line below the map on the default screen gives the drive status. The drive status displayed is drive-dependent. Robot operation status Line 2 Map: Menu button Soft Label Idle Menu __3_5_7_ Drive Empty Figure 4.3. The Default screen. The possible robot operation statuses are shown in Table 4.1 below. # 1 2 Operation Status Idle Fetching 3 Stowing 4 Moving Description The loader is idle The loader is moving a cartridge from a magazine slot or from the drive to the robot. The loader is moving a cartridge from the robot to a magazine slot or to the drive. The loader is moving the robot. Table 4.1. Robot Operation Statuses. 28 Chapter 4. Operation and Configuration. The possible Drive Operation Statuses are shown in Table 4.2. # 1 2 3 4 5 6 Operation Status Drive Empty Drive Loaded Drive Idle Drive Rewinding Drive Seeking Drive Reading 7 8 Drive Writing Drive Erasing 9 Drive Cleaning 10 Drive Loading 11 12 Drive Unloading Drive Update Ready Drive Updating Drive Calibrating 13 14 Description There is no cartridge in the drive A Cartridge is Loaded. A Cartridge is loaded and the drive is ready to use it The Drive is rewinding the tape The drive is searching for specific data on the tape The drive is reading data for transfer to a host via the SCSI interface The drive is writing data received from a host to the tape The drive is erasing data from parts of or the whole of the tape. A Cleaning Tape has been inserted in the Drive and the drive is using it to clean the relevant mechanical parts A tape has been inserted in the drive. The drive is in the process of mechanically loading it The drive is in the process of mechanically unloading the tape The Drive has completed an internal update. The drive is in the process of an internal FW update A data tape ha been inserted and loaded into the drive. The drive is in the process of measuring its physical properties. Table 4.2. Drive Operation Statuses. 29 StorageLoader Installation and User Manual 4.2. Front Panel Display Modes The front panel displays three types of screens for different purposes: the Menus, the Dialogs and the Messages. 4.2.1. Menus The major contributor is the MENU. It is used to select operations to perform by enabling the operator to navigate a menu tree using the control buttons. Due to the size of the display, only one menu item is shown at a time. The menu display is shown in Figure 4.4. For the complete menu tree, see Figure 4.5. EXIT ▲ Menu Entry. ▼ SELECT Figure 4.4. Standard Menu Layout. The arrows “▼“ and ”▲“ in Figure 4.4 are Soft Buttons that allows for next and previou entries (respectively) on the current menu level. The “Select“ button is used to descend to the submenu designated by the Menu Text, or to activate the function selected if the Menu Entry describes a function. The “EXIT“ button on the right is used to ascend to the menu level above. 30 Chapter 4. Operation and Configuration. The Complete Menu Tree Figure 4.5. The Complete Menu Tree for the front panel interface. 31 StorageLoader Installation and User Manual 4.2.2. Dialogs A dialog is a screen type used to get detailed input from the operator, for example a SCSI ID, a name or a password. See Figure 4.6. OK Main Dialog text Dialog Entry value ▼ 4 ▲ Figure 4.6. Standard Dialog Layout. Dialogs, Discrete Values The dialog in Figure 4.7 is used to enter discrete values. It handles one character or digit at a time. The digit or character being manipulated is said to be in focus. The digit or character in focus is shown in inverse video. As the character map on the screen used restricts the flexibility of the inverse display of the character, some digits and characters may appear to be mutilated when inverted. For example, the null-digit appears as an open rectangle when inverted. The Up and Down arrows “▲” and “▼” on the left are used to increment (up arrow) or decrement (down arrow) the value of the character or digit in focus. If increment is selected and the value of the character of digit in focus is at its highest legal value, it wraps to its lowest legal value and vice versa. OK ▲ Fixed IP address 000.000.000.000 4 ▼ Figure 4.7. Dialog layout, entering discrete values. The Right arrow “4 4” is used to shift the focus one place to the right. If the focus is already at the rightmost position, the focus wraps to the leftmost position. The “OK” button is used to accept the value displayed. If the value was changed, the selected and original values will then be displayed as messages. The operator may then accept or reject the change. The discrete value type of dialog does a running check of the validity of what the user enters, and changes it if needed. Examples: 32 • If the value “0” or “1” is selected in the Fixed IP address dialog above, the user is allowed to select values between “0” and “9” as the next two digits. (The maximum value allowed in this dialog is “255” within each group.) If, however, “2” is selected; only values between “0” and ”5” are available in the second digit. If a value between “0” and “4” is selected for the second digit, “0” to “9” is available for the third, but if “5” is selected for the second digit, only “0” to “5” is available for the third one. • If the user selects the value “199” in one group in the dialog above, then presses the “Next Digit” button “4 4” until the “1” in “199” is selected, and increments it to “2,” so the group shows “299.” Since this is an illegal value, when the user press “4 4” or “OK” to leave the group, the value is changed to “255” and the focus is repositioned to the “2” in the first position of the group. Chapter 4. Operation and Configuration. Dialogs, Predefined Options The second form of dialog allows the operator to select between a predefined set of options, which can be shown on-screen simultaneously, as when selecting a magazine slot number. To select a cartridge and move it from a magazine slot to the drive or vice versa, a slightly different dialog is used. See Figure 4.8. OK Cancel Load to drive From Slot: 135 3 4 Figure 4.8. Slot dialog layout. Here, the right and left arrows “▲” and “▼” select the digit to load from. “OK” accepts the cartridge selected, and “Cancel” aborts the operation. Figure 4.9 shows the third form. Here the operator can select predefined options that can be shown only one at a time. OK Cancel Barcode scan Enabled 3 4 Figure 4.9. Predefined options, showed one at the time. The user can scroll through a set of options one at a time by using the left and right arrows “▲” and “▼”. Only one option is shown at a time. In the example above, the user can select either “Enabled” or “Disabled” mode. This kind of menu also has a Cancel function. 4.2.3. Messages Messages may inform the operator about situations that arise during operation, like error conditions and situations where a process requires operator approval or intervention to continue. An example of the latter is when the Loader detects a wrong type of magazine. The loader will eject that magazine and show the message “Left (or right) magazine is the wrong type”. This message is removed by inserting a correct type magazine. 4.2.4. Status and Information Some of the menus, dialogs and messages provide status and information in the form of one or two word messages that appear within the display. An example is the default screen shown in Figure 4.10. It has a navigation button “Menu”, but it displays the cartridge map “__3_5_7_ “ as the major menu text, the robot status: “Idle”, and the Drive Operation Status: “Drive Empty”. For list of statuses, see Table 4.1 and Table 4.2. Idle Menu Map: __3_5_7_ Drive Empty Figure 4.10. A default screen. Another example is the Message being displayed while a Diagnostics self-test is running. This message shows the progress of the self-test in the form of a loop counter, and also shows the robotics status. 33 StorageLoader Installation and User Manual 4.3. Main Menu The Main menu contains a set of frequently used functions and links to a set of sub menus. See Table 4.3 below. Item name Load to Drive Unload from Drive Eject Magazine Setup View Data Utilities Description Loads a cartridge from a selected magazine slot into the drive. When Select is pressed on this menu item, a magazine slot selection dialog is displayed. The operator has to scroll to the wanted slot and press OK to start the operation. The progress of the operation is displayed, and when the loader part of the operation is completed, the main menu is displayed. The loader must be idle to make this function selectable. See Chapter 4.7.2. Moving Cartridges to and from the Drive for more details. Unloads a cartridge from the drive and stores it in a selected magazine slot. When Select is pressed on this menu item, a magazine slot selection dialog is displayed. The operator has to scroll to the wanted destination slot and press OK to start the operation. The progress of the operation is displayed, and when the operation is completed, the main menu is displayed. The loader must be idle to make this function selectable. See Chapter 4.7.2. Moving Cartridges to and from the Drive for more details. Ejects one or both of the two magazines. When Select is pressed on this item, a magazine selection menu is displayed. The operator has to choose left, right or both magazines and press OK to start the operation. The progress of the operation is displayed, and when the operation is completed, a status informing the operator that one or both magazines are not in place is displayed. The loader must be idle to make this function selectable. See Chapter 4.8. Magazine Handling for more details. Selects the loader and drive setup functions. The loader must be idle to make this function selectable. See Chapter 4.4. Setup Menu for more details. Selects the access to loader and drive system data. This is the only menu entry, which is selectable when the loader is not idle. See Chapter 4.5. View Data Menu for more details. Selects a set of the loader and drive maintenance and diagnostic functions. The loader must be idle to make this entry selectable. See Chapter 4.6. Utilities Menu for more details. Table 4.3. Main Menu Items. The Main menu can be selected even if the loader is not in the idle state. While in the main menu, the loader will accept and execute SCSI/SAS commands. When any of the main menu entries except the View Data entry is selected, the loader will go to its busy state and SCSI/SAS commands will be terminated with Check Condition and Not Ready status. See also Figure 4.5. The Complete Menu Tree for the front panel interface. 34 Chapter 4. Operation and Configuration. 4.4. Setup Menu To enter this menu, scroll to the “Setup“ item in the Main Menu and press the “Select“ button. The loader enter the busy state when this menu is selected. See Table 4.4 for Setup Menu Items. Item name StorageLoader setup SCSI setup Remote Management setup Description This menu item gives access to the StorageLoader setup menu. This menu item gives access to the SCSI bus setup menu. This menu item gives access to the Remote Management setup menu. It allows the operator to enable, disable and configure the Loader Web interface. Table 4.4. Setup Menu Items. 4.4.1. StorageLoader setup The set of selectable values for each StorageLoader setting are listed in Table 4.5 below. Item name Legal values. Default value Cleaning Slot Legal Slot ID 1, 8 or, 0 = not selected. 0 = not selected Barcode scan * Enabled, Disabled Enabled Audible Alarm Enabled, Disabled Disabled * Can be enabled only if a barcode scanner is installed. The barcode of the cartridge in each occupied magazine slot and in the drive (if any) will then be scanned during the Inventory process. Table 4.5. StorageLoader Settings. 4.4.2. SCSI/SAS Setup The SCSI setup menu allows selection of SCSI addresses for the internal drive. Because of the SCSI protocol, the values selected will only take effect after the next power-up of the Loader and Drive. If your StorageLoader has a SAS tape drive, the Setup Drive ID screen shows the world-wide node name of the drive. This is not configurable. See Table 4.6 below. Item name Drive SCSI ID World-Wide name Loader Personality SCSI 0 to 15 Default: 0 StorageLoader (default) AT1280-1R VS160 AT3200-1R LTO2 SAS Not configurable StorageLoader (default) AT1280-1R VS160 AT3200-1R LTO2 Table 4.6. SCSI/SAS Settings. 4.4.3. Remote Management setup The Remote Management Setup Menu allows enabling, configuration and access control to the Loader via the Loader’s Remote Management Web interface. The loader may either obtain an IP 35 StorageLoader Installation and User Manual address, the network mask, and default gateway from a DHCP server, or they can be set manually. See Table 4.7 below. Item name Set IP addr.mode Static IP address * Legal values. Default value Static mode, DHCP mode DHCP mode Legal IP address range: 255.255.255.255 000.000.000.000 to 255.255.255.255 Network mask * Legal IP address range: 255.255.255.255 000.000.000.000 to 255.255.255.255 Default gateway * Legal IP address range: 255.255.255.255 000.000.000.000 to 255.255.255.255 Access control This menu gives access to dialogs that enables remote management and remote FW upgrading of the Loader (see table below). See Table 4.8. * Used only while the IP address assignment is in Static mode. Table 4.7. Remote Management Setup Menu. Item name Allow Remote Management Allow remote FW upg. Legal values. Allowed, Not allowed Allowed, Not allowed Default value Allowed Not allowed Table 4.8. Remote Management Access Control. 4.5. View Data Menu To enter this menu, scroll to the View Data item in the main menu and press the “Select“ button. See Table 4.9. The loader will remain in its ready state when this menu is selected. The View Data menu contains the values assigned during device setup (see Setup Menu) but also statistical data related to the drive and the robotics. The view-only fields display data that can be changed from the Setup menu only. If you select the “Change” button and the robot is idle, a dialog appears where the value may be changed. This requires entry of password if the Loader Password system is enabled. Item Name StorageLoader info Drive info Remote man. Info Statistics Description This menu item gives access to the StorageLoader view menu. This menu item gives access to the Drive view menu. This menu gives access to the Selected IP addresses and masks. This menu also shows the MAC address of the unit. This menu item gives access to the Loaders view menus internal count and statistics values. Table 4.9. View Data Menu. 4.5.1. StorageLoader Info An overview of the possible values for each StorageLoader setting is listed in Table 4.10 below. 36 Chapter 4. Operation and Configuration. Item Name Loader Serial No. Loader Slots State Loader personality Legal Values Loader Serial number View status for each loader slot AT1280-1R VS160 AT3200-1R LTO2 StorageLoader Loader product ID Current HW/FW Product Id Loader Vendor ID Current Inquiry Vendor Id Loader FW part No See the product label Loader FW revision StorageLoader FW id and revision Cleaning Slot Defined cleaning slot, No set Barcode Reader* Enabled, Disabled Audible Alarm Enabled, Disabled * Can only be enabled if a barcode scanner is installed. Default value --Not applicable StorageLoader StorageLoader “TANDBERG” See the product label xx.yy Not set Enabled Disabled Table 4.10. StorageLoader Info Menu. 4.5.2. Drive Info An overview of the possible values for each Drive setting is listed in Table 4.11. The different drive types used in the StorageLoader may not provide all the information contained in Table 4.11 below. If an unavailable entry is selected, the string “Data Unavailable” is displayed. Item name Drive Product ID Drive Vendor ID Drive FW Revision Drive Serial No. Drive SCSI Id Drive Temp Drive SAS Id Legal values Drive Inquiry Product Id Drive Inquiry Vendor Id Drive Firmware Revision Drive Serial Number SCSI Id 0 to SCSI Id 15 Celsius WWN Table 4.11. Drive Info Menu. 37 StorageLoader Installation and User Manual Default value Drive dependent Drive dependent Drive dependent Drive dependent SCSI ID = 0 Drive dependent Drive dependent 4.5.3. Remote Management Info The Remote Management Interface (RMI) settings info is listed in Table 4.12. This menu tree is the place to find the currently allocated dynamic IP address, default gateway and network mask when running in DHCP mode. The MAC address of the Loader is also shown here. Item name IP address mode Static IP address Static netmask Static gateway Dynamic IP address Dynamic netmask Dynamic gateway MAC-address Legal values Static mode, DHCP mode 0.0.0.0 to 255.255.255.255 0.0.0.0 to 255.255.255.255 0.0.0.0 to 255.255.255.255 0.0.0.0 to 255.255.255.255 0.0.0.0 to 255.255.255.255 0.0.0.0 to 255.255.255.255 Value is fixed Default value DHCP mode 0.0.0.0 0.0.0.0 0.0.0.0 Not applicable Not applicable Not applicable Value is fixed Table 4.12. Remote Management Info Menu. 4.5.4. Statistics Item name Fetch Statistics Stow Statistics Power On Time Time since clean Description When selected, the operator can scroll through the fetch count and fetch retries for the drive and all magazine slots. When selected, the operator can scroll through the stow count and stow retries for the drive and all magazine slots. Displays Power On Hours for the loader If available from the drive, this entry displays number of hours since the drive was last cleaned. Table 4.13. Statistics Menu Items. 38 Chapter 4. Operation and Configuration. 4.6. Utilities Menu The Utilities Menu Items are listed in Table 4.14 below. Item name Maintenance Diagnostics Access control Description Displays a set of maintenance functions Displays a list of exercise test programs Set Password Table 4.14. Utilities Menu Items. 4.6.1. The Maintenance Menus Item name Prepare to Ship Clean Drive Restore default Reset Web Password Reboot Description When selected the robotics will be positioned for installation of the locking screw. It will eject the Right magazine to facilitate the installation. It will also eject the left magazine if it contains one or more cartridges. The Loader cannot be safely shipped with cartridges in the magazines This option must be executed before the loader is prepared for transport by inserting the Locking Pin. (See Chapter 3.1. Performing the Installation and 6.3. Reinstalling the Transport Lock.) Performs a drive clean provided a slot is reserved for a cleaning tape and a cleaning tape is present Sets the loader settings to their factory default values. Deletes the web passwords. This is useful when the password is lost. Performs a hard reset of the loader. Table 4.15. Maintenance Menu Items. 4.6.2. The Diagnostics Menu Item name System test Move medium test Move to pos. test Hardware test Description Starts a test where cartridges are moved randomly between magazine slots and between the drive and the magazines. Starts a test where cartridges are moved randomly between magazine slots. The drive is excluded. Starts a test where the robotic is moving between positions without moving any cartridges Runs a test of the loader hardware, including the Loader internal cabling. Table 4.16. Diagnostics Menu. 39 StorageLoader Installation and User Manual 4.6.3. Set Password Caution If you set a password, make sure you do not forget it. If you do, it can only be cleared with assistance from Tandberg Data technical support or by a qualified service technician. Item name Set Password Description Allows the operator to set a four-digit password protection for the menu system. The default password is <0000>, meaning the password is disabled. Table 4.17. Setting Password. 4.7. Cartridge Handling 4.7.1. Cartridge Slot Numbers The cartridge slots have been given numbers as follow: (see also Figure 2.3. Internal components of the StorageLoader.) • Left magazine: Slot 1, Slot 2, Slot 3 and Slot 4 (lowest number closest to the front) • Right magazine: Slot 5, Slot 6, Slot 7 and Slot 8 (lowest number closest to the front) 4.7.2. Moving Cartridges to and from the Drive The normal operations of the unit are controlled by the host software application. When you must load or unload a specific cartridge using the control buttons on the front panel, do the following: Loading a cartridge to the drive 1. From the default display press the menu button and select “Load to Drive“ from the main menu. A screen like Figure 4.11 appears. If a Barcode reader is implemented, the selected cartridge’s barcode is displayed in the bottom line. 2. Select the slot number of your choice. The system ignores empty slots. Press the “4 4“ button to increment and the “3 3” button to decrement. 3. Press the “OK” button. The robot removes the cartridge from the selected magazine slot and moves it to the drive. OK Cancel Load to drive From Slot: 135 3 4 Figure 4.11. Load to Drive. 40 Chapter 4. Operation and Configuration. Unload a cartridge from drive 1. From the default display, press the menu button and select “Unload from Drive“ from the main menu. A screen like Figure 4.12 appears displaying the available slots. OK Cancel Unload from drive To Slot: 24678 3 4 Figure 4.12. Unload from Drive. 2. Select the cartridge slot number of your choice. Press the “4 4“ button to increment and the “3 3“ button to decrement. 3. Press the “OK“ button. The robot removes the cartridge from the drive and moves it to the selected magazine slot. If the drive is empty, a screen picture like Figure 4.13 is displayed. No cartridge in the drive to unload OK Figure 4.13. Empty Drive Message. 4.8. Magazine Handling You must remove the magazine from the unit in order to insert or remove cartridges. When inserting cartridges, be sure that the slot you intend to use is not already reserved by the software application for a cartridge in the drive. The best way to avoid conflicts is to unload the cartridge from the drive; either through your software application or by using the “Unload from drive“ option in the main menu. 4.8.1. Removing the Magazine from the Unit The following illustration shows the correct way to remove the magazine from its bay. Before you can remove a magazine, the loader must be idle. When the loader is idle, press the “Menu“ button and select the “Eject Magazine“ option from the Main Menu. Note You cannot remove the magazine if the unit is password protected or locked by host software through a Prevent Medium Removal SCSI/SAS command. The screen as shown in Figure 4.14 appears identifying the magazine. ▲ Exit Eject both mags. ▼ Select Figure 4.14. Remove Magazine. 41 StorageLoader Installation and User Manual Scroll to select left, right or both magazine(s) using the up and down button arrows “▲” and “▼” . Press “Select“ to eject. The selected magazine will pop out 2 to 3 cm. See Figure 4.15. The display will show a message telling that the magazine or magazines is/are ejected. If only one magazine is ejected, the display indicates a button to push to eject the other magazine. Figure 4.15. Magazine Eject. With one hand, grip the handle on the outer side of the magazine bezel and hold the other hand under the magazine. Pull the magazine carefully out and keep it in level with the loader. Use the hand under the magazine to prevent the back of the magazine to fall down when it leaves the magazine bay. See illustration in Figure 4.16 below. Figure 4.16. Removing the magazine from the loader. Caution 42 If the cartridge falls down, it may be damaged and data may be lost. Chapter 4. Operation and Configuration. 4.8.2. Inserting Cartridges into the Magazine When inserting cartridges the access door of the cartridge must face the magazine. Push it carefully into the magazine until it locks in place. The rear side of the cartridge with the Write Protect switch and the barcode label must face out. Make sure the cartridges latches properly. Figure 4.17. Gently push the cartridge into the magazine slot. 4.8.3. Removing Cartridges from the Magazine Press the cartridge release tab towards the cartridge until the cartridge is released. The cartridge is spring loaded so it is important to prevent the cartridge from popping all the way out. If the cartridge falls down, it may be damaged and data may be lost. Pull the cartridge carefully out of the magazine slot. Figure 4.18. Push the release knob towards the Figure 4.19. Cartridge position after manual cartridge to eject. release from magazine slot. Caution 43 If the cartridge falls down, it may be damaged and data may be lost. StorageLoader Installation and User Manual 4.8.4. Inserting a Magazine into the Unit The right and left magazines are mirrored and can only be inserted into the correct left or right magazine bay. See Figure 4.20 below. 1. Enter the back of the magazine into the correct magazine bay. Make sure it is in level with the loader. 2. Slide the magazine carefully in until the eject spring engages. 3. Push the magazine further in against the spring until the magazine is latched. Figure 4.20. Push magazine until it clicks into place. 4.8.5. Manual/Emergency Release of Magazines In case of failure situations either in the loader itself, a power loss, or if you want to manually release the magazines for some other reason, a manual/emergency release is available. To activate the emergency magazine feature, you must use the special magazine release tool, which is part of the accessory kit shipped together with the StorageLoader. This tool must be entered through the hole marked in Figure 4.21 and Figure 4.22. Store the magazine release tool for future use. Figure 4.22 shows the release tool inserted into the correct hole on the right hand side magazine bezel. Caution Note The manual eject must only be used when power is turned off. Store the Magazine Release Tool in a safe place for future use. Insert your magazine release tool here. See next figure for close up. Figure 4.21. Holes used to insert release tool. 44 Chapter 4. Operation and Configuration. Figure 4.22. Magazine release tool in use on Right Magazine. 4.9. Standby Functionality On the front panel a standby button is available. To activate Standby mode, press the button for a minimum of 2 seconds, the StorageLoader will then enter a standby mode in a controlled manner. The following takes place before the StorageLoader goes into standby mode. 1. Finish possible StorageLoader activity. 2. Controlled aborting of tape drive activity; buffered data is flushed to tape; cartridge is unloaded from drive but not ejected. 3. The display is turned off. 4. No StorageLoader activity is allowed until standby button is pressed again. 5. While in standby mode, the attached server/host can see the SCSI/SAS device in the StorageLoader, but the SCSI/SAS status will be “not ready.” 6. The green LED on the front will blink with short blinks- long intervals. 7. To leave the standby mode, press the standby button for 2 seconds. The StorageLoader will then restart and perform a full inventory. 45 StorageLoader Installation and User Manual 5 5.Remote Management In order to facilitate Remote Management, the StorageLoader is equipped with an Ethernet interface and a built in web server. The Remote Management Interface (RMI) can be accessed with a standard web browser, such as Internet Explorer, Mozilla or Opera. 5.1. Remote management configuration To be able to start the StorageLoader Remote Management Interface, the StorageLoader must obtain a valid IP address. By default, the StorageLoader will connect to a DHCP server to dynamically configure its network interface. If a DHCP server is available, the loader will get an IP address automatically after booting. If no DHCP server is available, select Static mode and enter a legal IP-address, Netmask, and the default gateway with the buttons. In the browser’s address field, enter the IP address of your StorageLoader. See Chapter 4.4.3. Remote Management setup for details. 5.1.1. Quick start guide The following is intended to help you get a new StorageLoader online as quickly as possible. If you need to enable the RMI to perform a memory dump of a faulty StorageLoader, please skip to Chapter 5.1.2. Enabling the RMI without rebooting. 1. Connect the StorageLoader to the network and reboot it. 2. From the front panel, check the dynamic IP address by accessing View data → Remote man. info → Dyn IP address.. a. If the response is a valid IP address, the remote management interface is ready and can be accessed at the URL http://IP-address/, e.g. http://192.168.0.5/. b. If the response is 0.0.0.0, enable remote management from the front panel by setting Setup → Remote management → Access control → Allow remote management → Allowed. Check the network cable and the DHCP server and reboot. 47 StorageLoader Installation and User Manual 5.1.2. Enabling the RMI without rebooting 1. Connect the StorageLoader to the network. 2. Configure network: a. If you want to use a static IP address, use the front panel to enter a valid static IP configuration, see Chapter 4.4.3. Remote Management setup. b. If you want to configure the network subsystem dynamically, from the front panel set Setup → Remote management → Set IP address mode to DHCP mode. 3. Via the front panel, first set Setup → Remote management → Access control → Allow remote management to "Not allowed" and select OK. Then set the same value to Allowed and select OK. This will restart the networking subsystem. Getting a new IP address may take some time if the StorageLoader is in DHCP mode. 4. Check the IP address via the front panel by accessing either View Data → Remote man. info → Static IP address or View Data → Remote man. info → Dynamic IP address depending on whether the StorageLoader is in static or dynamic IP address mode. 5.2. Remote management web pages Most of the operations you can perform from the front panel can also be performed remotely using Web Administration. The Remote Management interface provides access to loader and drive status and statistical operation information. The Web pages include a navigation menu making it easy to use, see Figure 5.1. Status Settings Personalization Network SCSI-ID Cleaning options Command Maintenance Diagnostics Debugging FW upgrade Figure 5.1. Navigation Menu. 5.2.1. Information Boxes All the Remote Management web pages show StorageLoader and drive information. This information includes: 48 • StorageLoader information containing model, serial number, firmware version, cumulative power-on time and present loader activity. • Drive information containing technology, vendor, serial number, firmware version and present drive activity. Chapter 5. Remote Management. 5.2.2. StorageLoader Start Page After successfully connecting to the StorageLoader from your browser, you will see the StorageLoader Start page, Figure 5.2. This contains: • Choose language. The language used last time will come up as the default language at start-up. The default language is English. • Login for further use of Remote Management. The system has two levels of login: The user name “Administrator” has full access level to the Remote Management pages. The user name “Operator” has limited access level to the Remote Management, and cannot access the Settings and Maintenance pages. By default the passwords are blank, i.e. type in the user ID and leave the password field blank. To secure your system, change both passwords under Settings > Personalization, the first time Remote Management is used. Figure 5.2. Remote Management Start Page. Note StorageLoader network traffic is not encrypted, so anyone with physical access to the network path will be able to access the information with a packet sniffer. Passwords, however, are encrypted. It is not possible to reach the plaintext password, but it is possible to sniff “the challenge key” and use it to gain access. The system is therefore not safer than the network it is using. If you need high security, make sure packets to and from the StorageLoader do not leave the secure network, and employ separate encryption when traffic traverses insecure networks. 49 StorageLoader Installation and User Manual 5.2.3. Status Page The StorageLoader Status page is illustrated in Figure 5.3 below. Figure 5.3. Remote Management Status Page. The figure above show an updated status of drives, robotics and cartridges using color-coding and symbols. The Drive and Robot status will be shown as a green (OK), yellow (Warning) or red (Error) dot. If you click on the text, additional information will be shown in a pop up window. The cartridge locations are shown with rectangles in the slots or the drive. The status codes are: • Black Empty slot, no cartridge present • Grey Cartridge present • Blue Cleaning cartridge in the slot • Yellow Warning • Red Error If you click on a slot, additional cartridge information will be shown in a pop up window. This information includes the cartridge barcode (if label and barcode reader is installed) and the error code. 50 Chapter 5. Remote Management. 5.2.4. Settings Pages On the setting pages, you can change the StorageLoader configuration. These pages can only be accessed by someone who is logged in as Administrator. One of the Setting Pages is illustrated in Figure 5.4 below. Figure 5.4. Remote Management Settings Pages. Personalization On this page you can change the Remote Management passwords. To secure your system, change both the passwords the first time you use the system. It is possible to clear the remote management passwords via the front panel, please see Chapter 4.6.1. The Maintenance Menus. Here you may also turn on email event notification. When event notification is enabled, the StorageLoader will send warnings and errors by email to the recipient’s e-mail address. Network On this page it is possible to change the IP configuration. See details in Chapter 4.4.3. Remote Management setup. The new configuration will take effect at next system reset. Note 51 Please verify that the chosen settings are correct and consistent before resetting the loader. Any mistakes will have to be corrected via the front panel. StorageLoader Installation and User Manual SCSI-ID (SCSI only) On this page it is possible to change the SCSI-ID on your drive. See details in Chapter 4.4.2. SCSI/SAS Setup. Cleaning Options By defining a cleaning slot, the StorageLoader will regard the cartridge in this slot as the cleaning cartridge unless: • another cartridge has previously been reported to be a cleaning cartridge by the drive, or • the loader contains a cartridge with a bar code label indicating that it is a cleaning cartridge. 5.2.5. Command Page On this page it is possible to move cartridges between magazine slots and drive. All cartridges in the StorageLoader will be found in a pull-down list sorted by location. The other pull-down list shows the empty locations where it is possible to move the cartridge to. Figure 5.4 Remote Management Command Page. 52 Chapter 5. Remote Management. 5.2.6. Maintenance Pages On these pages it is possible to select predefined tests and actions in order to check and improve the reliability of the StorageLoader. See Figure 5.5 below. Figure 5.5. Remote Management Maintenance Pages. Diagnostics • Clean the drive by importing a cleaning cartridge. • If you choose Identify loader, the front panel display light will toggle on and off for 15 seconds. This makes it easy to verify that you are connected to the correct loader if several loaders are stacked. • Test robotics by moving cartridges. • Test robotics without moving cartridges. Debugging • Memory dump will download a snapshot of the system memory of the loader or of the tape drive to a file that can be sent to Tandberg Data’s service for diagnostic purposes. • Perform a system reset. • Media log displays a log of all cartridge movements and a map of the current cartridge locations. Firmware Upgrade • 53 Perform upgrade on the StorageLoader firmware. See Chapter 7. Updating Firmware. StorageLoader Installation and User Manual 6 6.Maintenance 6.1. Using the Cleaning Cartridge The cleaning cartridge is similar in size and shape to the regular LTO data cartridge. If your StorageLoader has a barcode reader, put a cleaning cartridge barcode label on the cartridge before using it. This label has a six-digit ID, where the three first digits are “CLN”. Note A cleaning occurs whenever a cleaning cartridge is loaded into the drive. Before cleaning, you must install the cartridge into the magazine correctly. The cleaning cartridge may be inserted in any magazine slot. The only absolute authority on Cleaning Tapes is the drive. The drive will start a cleaning operation whenever a tape recognized as a cleaning tape is inserted. The Loader has no way to recognizing a cleaning tape by itself. It may be mislead by a wrong label on a data tape, by a data tape inserted in a designated Cleaning Slot, or by the operator. Note 6.1.1. Running an Installed Cleaning Cartridge 1. Install a cleaning cartridge in a magazine slot in the loader. If a Cleaning Slot is defined this slot should be used. 2. Select Clean Drive from the Maintenance section of the Utilities menu. This will cause the loader to search for a cleaning cartridge in the following sequence: a. a cartridge reported to be a cleaning cartridge by the drive b. a cartridge with a bar code label indicating that it is a cleaning cartridge c. a cartridge in the slot defined as the cleaning slot. NOTE: If all of the above fails, the loader will display a dialog asking the operator for the slot to fetch the cleaning cartridge from. 3. While the cleaning operation is on going, the display shows the drive status “Drive Cleaning”. When the operation is completed the cartridge is automatically moved back to the slot from where it was fetched. 55 StorageLoader Installation and User Manual If a data tape is erroneously inserted via the loader “Clean Now” menu, this is detected by the loader when the drive identifies it as a non-cleaning tape. The cartridge is returned to its original slot and an error message is displayed. Some drive families and types have means of checking if the cleaning cartridge is expired. If an expired cleaning cartridge is inserted in such a drive the loader detects this and an error message is displayed after the tape has been returned to its original slot. Note Note All cleaning cartridges wear out. If the drive does not support expiration detection, the operator must keep track of cleaning cycles manually and discard expired cartridges. Pressing the standby button while the drive is cleaning will not abort the cleaning operation in the drive. However the cleaning cartridge is left loaded in the drive. When the loader is brought out of standby mode, the drive is reset as part of the initialization process. The drive will re-discover the cleaning cartridge and run another cleaning sequence. The cleaning cartridge is left in the drive and must be unloaded by the operator by using the unload command from the front panel menu. 6.1.2. Removing the Cleaning Cartridge 1. Determine whether a cartridge is loaded into the drive. If so, unload it. 2. Remove the magazine with the cleaning cartridge from the unit. 3. Remove the cleaning cartridge from the magazine. 4. Insert any desired data cartridge into the slot vacated by the cleaning cartridge. NOTE: The Cleaning Slot must be disabled (set to 0) in the Setup menu to make use of a data cartridge in this slot. 5. Insert the magazine into the unit. 6.2. Embedded Diagnostics The StorageLoader includes two levels of diagnostics: 56 • The Power-On Self-Test (POST) — Performs several verification and memory tests when you power on the unit. • User Diagnostics — Selectable from the front panel Chapter 6. Maintenance. 6.3. Reinstalling the Transport Lock Before the StorageLoader is shipped over a distance, the transport lock must be installed. The transport lock will prevent damage to the robotics during transport and handling. Figure 6.1. Transport lock marked with red plastic tab. Caution Damage to the robotics during shipping will not be covered by warranty unless the transport lock is installed. The transport lock must be removed prior to operation. 6.3.1. Transport Lock Installation Procedure To insert the locking screw, do the following: 1. If there is a cartridge in the drive, unload the drive first. 2. When the loader is powered on and idle, push the “Menu“ button and go to “Prepare to Ship“ menu entry (see Table 4.14. Utilities Menu Items.). 3. If there are any cartridges in the magazines, the loader will eject those magazines and a descriptive message will be shown. Empty the magazines, and put the magazines back in place. 4. If the magazines are empty, only the right magazine will be ejected and a descriptive message will be shown. 5. Turn the main power off at the back of the loader. 6. Remove the magazine and insert the locking screw. The red plastic tab shall protrude from the front of the loader. 7. Insert the magazine and push it in till it locks in place. 57 StorageLoader Installation and User Manual 6.4. Field Replaceable Units (FRUs) Tape drives, magazines, power supply, fans and dust filters are Field Replaceable Units (FRUs), See Figure 6.2 below. They can easily be removed/replaced for quick field service while the loader is mounted in a rack, see Appendix C. Field Replacement Units (FRUs). The FRUs shown in the image vary depending on your product configuration. Figure 6.2. Field Replaceable Units. 58 Chapter 6. Maintenance. 7 7.Updating Firmware There are two types of firmware that can be updated on the StorageLoader: loader firmware and tape drive firmware. This chapter explains how to update both the loader firmware and the tape drive firmware. The Administrative User is able to update firmware on the StorageLoader. The latest firmware version for the loader can be found on http://www.tandbergdata.com. 7.1. Updating Loader Firmware You can install new loader firmware from the remote management interface (RMI) using the Update Loader Firmware command. Caution If you choose to update tape drive firmware during this procedure, make sure that NO cartridge is loaded in the tape drive. Note Note that the Drive Firmware is not upgraded when upgrading the StorageLoader Firmware. To upgrade the Drive Firmware. See Chapter 7.2. Updating Drive Firmware. 1. Download the Loader Firmware. a. Access http://www.tandbergdata.com. b. Select “Service” / “Support by Product”. Then choose “-StorageLoader LTO” and click Next. c. Choose the StorageLoader LTO generation of your product. Click Next. d. Refer to Appendix D. Choosing Correct Firmware to determine the correct firmware that you need to download for your StorageLoader. e. Download the correct firmware for your product. 2. Update Loader Firmware. a. Update the loader firmware using the Loader FW Upgrade command on the Tools Maintenance Menu from the RMI. 59 StorageLoader Installation and User Manual b. Browse to the firmware file that was downloaded in Step 1 and apply the selection. c. Click on the “Upgrade” button. The upgrade process has now started. Once the update process has started, you must wait until it completes. Do NOT attempt to interrupt the process in any way, or loss of either data or loader operability could result. Caution 3. Open Reports > Loader on the front panel interface to verify that the loader firmware was updated. NOTE: After uploading the file, the RMI is inoperable. The progress of the FW upgrade process is displayed on the front panel interface. The loader reboots when the FW upgrade has completed. The loader is now accessible on the RMI. 7.2. Updating Drive Firmware Update the tape drive firmware using TDkit software available at http://www.tandbergdata.com. TDkit is available for Windows NT/ 2000/ 2003/ XP/ Vista. The TDkit USER’s GUIDE is available in the TDkit folder after installation. It is important to make sure that the loader is running the appropriate level of tape drive firmware, compatible with the tape drive type. To determine the appropriate tape drive firmware, please refer to the loader’s Release Notes, or contact Technical Support. After you have identified the need to update tape drive firmware on one or more tape drives, use the following steps to load the firmware onto the tape drives: 1. Install TDkit software. a. Download and install TDkit. It is available at http://www.tandbergdata.com. b. Read the TDkit USER’s GUIDE located in the TDkit folder. c. Run TDkit. When started, the program displays all detected SCSI devices. If not, click Function in the top menu, and then click SCSI rescan. d. NOTE: Most Windows operating systems require that all backup services started by the backup software application must be stopped before the TDkit utility is started. e. Make sure the computer has detected the tape drive. (Look for “Tape drives” in the “Device Manager”: Right click "My Computer" – “Manage” – “Device Manager”). 2. Download Drive Firmware a. Access the drive manufacturer’s web site and download the firmware file to your computer. b. From the home page, navigate to your product’s firmware. c. Verify from the published Release Notes or Tandberg Technical Support that you are selecting the correct firmware version to download. d. Select the appropriate firmware version and download the files to your computer’s hard drive. Download the firmware to a known location on your computer. 3. Update Drive Firmware a. Start the TDkit utility and select the appropriate tape drive in Device overview tab. NOTE: If you are using 3rd party device driver for the tape drive, e.g. from a backup software application, this must be temporarily disabled before flashing new firmware. This can be performed in the Computer Management > Device Manager. b. Click the Device configuration tab, then click FW update button. 60 Chapter 7. Updating Firmware. c. Caution Follow the instructions in the program. Once the update process has started, you must wait until it completes. Do NOT attempt to interrupt the process in any way, or loss of either data or loader operability could result. 4. Verify Drive Firmware Update a. In TDkit, click Device Overview and take a look at the label FW revision below the picture of the tape drive. NOTE: Be aware that some tape drives do not report when flashing is finished. Wait 5 minutes before rebooting the StorageLoader. It is also possible to verify the drive’s FW version using either the StorageLoader front panel or remote management interface (FPI or RMI). The paths to open the appropriate screen are: From the FPI, select View Data > Drive Info > Drive FW revision The drive FW can be upgraded via the SCSI interface. 7.2.1. Possible Upgrade Problems If a power loss or a failure occurs during code download and ECC Checking, the original FW may be intact. It is possible to restart the FW upgrade procedure. However, if the failure occurs during flash erase or programming, the firmware will be corrupted and a special procedure must be used to load a new code. Contact your Technical Support Representative for assistance. 61 StorageLoader Installation and User Manual 8 8.Troubleshooting 8.1. How to Take Memory Dumps of the Loader 1. Log in to the remote management interface as Administrator. 2. Navigate to Maintenance → Debugging. 3. Click “Memory dump”. 4. Select “Save to disk” in the file download dialog box. 5. Use a zip utility to compress the downloaded memory image. 6. Send the zipped memory image as an email attachment to technical support. NOTE: The memory image contains the passwords for the StorageLoader. If you do not want to compromise them, clear them first by changing them to nothing or some harmless value, see Chapter 4.6.1. The Maintenance Menus. 8.2. Hardware checking 1. The StorageLoader uses one SCSI/SAS ID for both the tape-drive and loader robotics. The tape-drive use LUN-0 and the loader LUN-1. Verify that the drive SCSI ID is set to a unique SCSI ID, which is not used by any other SCSI device on the same bus and that the SCSI HBA is set for multiple LUNs. Depending on other devices attached to the same SCSI bus and their SCSI IDs, you may need to change the SCSI ID of the tape drive before you can use the autoloader. 2. (SCSI only) Verify that the system recognizes the tape drive and the loader during the boot process. 3. Verify that the SCSI/SAS host adapter recognizes the tape drive during its initialization. 4. Verify that the status on the loader’s front panel interface is OK. 5. Verify that the power cable is inserted correctly. 62 Chapter 8. Troubleshooting. 6. Verify that the SCSI cables are properly connected at both ends. Check that the cables are not damaged, and verify the lengths of your SCSI cabling. The length of the internal SCSI cabling inside the loader is 15cm. This length must be included in any calculation of cable length. 7. Verify that the SCSI bus is properly terminated. Only the devices physically at the beginning and end of the cable must be terminated. 8.3. Software checking 1. Verify that the controller can see all devices during boot sequence. If not, enter HBA-bios (Host Bus Adapter) and check that LUN-scanning is enabled. It might be disabled by default. 2. Verify that the operating system can see all devices, both robotics and tape drives. 3. Verify that drivers are loaded properly. Some applications use their own drivers so the device should appear “unknown” in the device manager. Drivers from the hardware vendor should normally be preferred. 4. Verify that the Backup software detects loader and drives properly and does not report errors. Run “Device Configuration Wizard” again if needed. 8.4. Verifying Recent Changes If the StorageLoader has been installed previously and operating correctly but is now incurring a problem, verify any recent changes to the system to ensure that these changes are not causing the problem. Try the following: 1. If the system configuration has changed: Remove the change to see if it affected the loader. 2. If an operating system corrective patch has been installed: Remove it to see if it affected the loader. 3. If a SCSI device has been added: Check for SCSI ID conflicts. 4. If a SCSI device has been added: Check if the SCSI termination has been properly set. 63 StorageLoader Installation and User Manual 8.5. Troubleshooting Matrices The following tables describes different problem situations and suggested actions to try to resolve the problem. PROBLEM SOLUTION Power 1. StorageLoader does not power on 2. The display is dead 3. The front panel does not display information but the back light on the front panel is on • Check the power cord connection. • Make sure the main power switch on the rear panel is in the ON position. • Make sure there is power to the outlet. Try another working outlet. • Replace the power cord. • Make sure that the fuse located beside the power connector on the rear panel is not blown. Replace fuse if blown (a spare fuse is located behind the fuse door). • Remove the back panel cover plate and verify that all cables are connected properly if the tape drive has been replaced. • Replace the FRU power supply. • Contact your service representative. • Power cycle the loader by turning off and on the main power switch on the rear of the loader. • Verify that the fans start at power on and then stops after a few seconds. • Perform the solutions in problem 1. • Power cycle the loader by turning off and on the main power switch on the rear of the loader. • Verify that the fans start at power on and then stops after a few seconds. • Contact your service representative. Table 8.1. Troubleshooting Matrix - Power with Solution. 64 Chapter 8. Troubleshooting. PROBLEM SOLUTION Cartridge movement Loader does not take inventory Cartridge stuck in drive Cartridge stuck in magazine Cartridge stuck in robotics Failed to move cartridges Failed to insert cartridge into drive • Make sure the transport screw is removed. • Make sure both magazines are in their locked position. • Look up the error code; follow the instructions in the “suggested action” column. • Contact your service representative. • Power cycle the loader by turning off and on the main power switch on the rear of the loader. Allow both the loader and the drive to complete initialization, which in rare cases can take as long as 10 minutes, and then retry unloading the tape using the front panel interface or remote management interface. • Make sure that the backup software is not reserving the slot or preventing the tape drive from ejecting the cartridge. The backup software needs to cancel the reservation and any hold it has on the tape drive. • Temporarily disconnecting the loader from the host server system eliminates the host system and its software as a problem source. • Remove tape drive from the drive bay. Connect power to the drive either by connecting it to the loader’s power supply or to an external power supply. Try to eject the cartridge by pushing the drive’s eject button. • Follow the drive’s emergency eject procedure to remove the cartridge from the drive. • Replace the tape drive unit. • Contact your service representative. • Eject the magazine using the front panel interface. Manually remove the cartridge from the magazine slot. • Contact your service representative. • Power cycle the loader by turning off and on the main power switch on the rear of the loader. • Look up the error code iTable 8.12. Error Codes. Suggested Actions. and follow the instructions. • Contact your service representative. • Look up the error code iTable 8.12. Error Codes. Suggested Actions. and follow the instructions. • Contact your service representative. Check failing media for pin damage (buckling pin). Hold the cartridge in your hand with the Write Protect Switch to your left and orientation arrow pointing from you. On the right side all the way in front is a small door that can be opened by sliding a door against you. Inside the cartridge you should see a metal pin. The pin shall be parallel with the cartridge front and is held in place by to metal grippers at each end (top and bottom of the cartridge). The media should be attached to this pin. You see only the top and bottom part of the pin. If the pin is missing, loose or damaged, the tape will be damaged and rejected from the drive. Table 8.2. Troubleshooting Matrix. Cartridge Movement with Solution. 65 StorageLoader Installation and User Manual PROBLEM SOLUTION Media Media barcode labels Data cartridge incompatible with drive Cannot write to, or read from, tape • Make sure the barcode labels are applied in the correct orientation on the cartridge. See Chapter 3.1.11. Step 11. BCR: Labelling of cartridges. • Make sure there are no wrinkles or damages on the label. • Make sure that StorageLoader specific labels are used. • If all of the above are OK, replace the label with a new one. • If problem continues, contact your service representative. • Make sure you are using a data cartridge that is compatible with the drive. See the tape drive’s reference manuals for details. • The SW backup application detects if an incompatible data cartridge is used, and communicates this to the user. • Remove the cartridge from the loader. • Make sure that the cartridge is write enabled (move the write-protect switch to the enabled position). • Make sure that the cartridge has not been written using an incompatible format. • Make sure that the cartridge is an acceptable format for your drive type. See the tape drive’s reference manuals for details. • Make sure that the cartridge has not been exposed to harsh environmental or electrical conditions and is not physically damaged in any way. • Many backup applications do not read or write to cartridges that were created using a different backup application. In this case, you may have to perform an erase, format, or label operation on the cartridge. • Make sure you understand any data protection or overwrite protection schemes that your backup application may be using, which could prevent you from writing to a given cartridge. • Retry the operation with a different, known good tape. • Clean the tape drive. See Chapter 6.1. Using the Cleaning Cartridge. Table 8.3. Troubleshooting Matrix. Media with Solution. 66 Chapter 8. Troubleshooting. PROBLEM SOLUTION SCSI problems Changed drive SCSI ID, but the host server system does not recognize the new ID • Make sure that all SCSI devices on the same bus have unique ID numbers. • If the SCSI bus is narrow (50-pin) only SCSI IDs 0 through 7 are available. • Make sure that you power cycle the loader after changing the SCSI ID. • Reboot the host server system. The tape drive responds on the SCSI bus to the host, but the loader does not respond • Make sure that LUN scanning is enabled on the host. • Verify that a SCSI terminator is attached to both the last and first SCSI device on the SCSI bus. • Verify that the SCSI cables are connected to the rear of the loader. See Chapter 3.1.7. Step 7. Connecting the SCSI Bus Cable (SCSI only). • Make sure that the correct host controller card is installed. • Verify that the SCSI cables are not damaged and that the total SCSI cable length is not exceeding the maximum required length. • Verify that the drive SCSI ID is set to a unique SCSI ID that is not used by any other SCSI device on the same bus. • Verify that the host application and the device drivers are installed with the most recent patches to support the loader • Power cycle the loader by turning power off from the rear of the loader and then on. • Reboot the host system when the loader has completed its power on sequence. • Contact your service representative. • Verify that the host application and the device drivers are installed with the most resent patches to support the tape drive • Reboot the host system when the loader has completed its power on sequence. • Contact your service representative. The tape loader responds on the SCSI bus to the host, but the tape drive does not respond Table 8.4. Troubleshooting Matrix. SCSI with Solution. 67 StorageLoader Installation and User Manual PROBLEM SOLUTION StorageLoader Performance The StorageLoader is not efficiently backing up data • Check the network bandwidth from the host system. If you are backing up data over a network, consider comparing to a local-only backup. • Verify that the host application and the device drivers are installed with the most recent patches to support the tape drive and the loader. • Make sure that you don’t have any bottlenecks in the path between the tape drive and the SAS host controller. If you use SAS extenders, make sure that the extenders have the same or higher maximum speed than the tape drive and host controller. • Connect the loader to an LVD SCSI bus and make sure there are no SE devices on the same bus, otherwise this will cause the entire bus to negotiate down to SE speed. • Clean the tape drive. See the installation and user guide, Chapter 6.1. Using the Cleaning Cartridge. • Try a new cartridge. A marginal cartridge can cause performance problems due to bad spots on the tape requiring retries. • Backing up compressed data lowers performance. • Check the size of the files. Small file size can impact performance. Table 8.5. Troubleshooting Matrix. StorageLoader Performance with Solution. PROBLEM SOLUTION Cleaning Cannot load the cleaning Cartridge • Make sure there is no cartridge present in the drive before you load a cleaning cartridge. • Make sure the cleaning cartridge has not expired. • Contact your service representative. Table 8.6. Troubleshooting Matrix. Cleaning with Solution. PROBLEM SOLUTION LED error messages Amber LED on • When the amber LED is on, the loader has encountered an electrical or mechanical failure. An error message will be displayed on the front panel (and RMI). Please refer to Table 8.12. Error Codes. Suggested Actions. Table 8.7. Troubleshooting Matrix. LED Error Messages with Solutions. 68 Chapter 8. Troubleshooting. PROBLEM SOLUTION Write or Read issues Contaminated head Non-acclimatised media Cleaning cartridge is Incompatible Expired cleaning cartridge Bad/defective/ contaminated media Avoid contamination by ensuring that the loader is installed in a clean, contamination-free environment. Cartridges should be stored vertically in their plastic cases. Continue cleaning the tape drive as needed. If a cleaning cartridge is not successful in resolving the problem after 3 or more attempts, the cleaning cartridge may be contaminated and should not be used in another drive. A cartridge should be acclimatised for at least 24 hours before being used, particularly if it has been stored at a substantially different temperature or level of humidity than the loader. Make sure you are using a permitted cleaning cartridge. Verify the number of cleanings per cleaning cartridge for your media type. • If the write/read errors persist and the drive has been cleaned, that cartridge should be suspected as being defective, unless it is an invalid cleaning cartridge. • If this occurs, export the cartridge and load a known good cartridge. In some cases, a cartridge can be worn out, have a defective cartridge memory, or it may have been formatted as a Firmware Upgrade Tape. • Any cartridge that is suspected of being defective or contaminated should NOT be re-used in any drive. Table 8.8. Troubleshooting Matrix. Write or Read Issues with Solution. PROBLEM SOLUTION Errors Displayed on Front Panel There is an error code on the LCD display There is an error code on the RMI • Write down and look up the error code. Try to resolve the failure. • Power cycle the loader by turning off and on the main power switch on the rear of the loader. • Contact your service representative. • Write down and look up the error code. Try to resolve the failure. • Power cycle the loader by turning off and on the main power switch on the rear of the loader. • Contact your service representative. Table 8.9. Troubleshooting Matrix. Errors Displayed on Front Panel with Solution. 69 StorageLoader Installation and User Manual PROBLEM SOLUTION Remote Management Interface (RMI) The unit does not respond on the RMI • Verify that the Ethernet cable is connected to the correct hub. • Verify the Ethernet settings via the front panel. See Chapter 5. Remote Management for details. • Reboot the loader by issuing a system reset. Wait at least 30 seconds for the RMI to initialize. • Power cycle the loader by turning off and on the main power switch on the rear of the loader. Wait at least 30 seconds for the RMI to initialize. • Contact your service representative. Table 8.10. Troubleshooting Matrix. Remote Management with Solution. PROBLEM SOLUTION Forgot password Forgot password on RMI Forgot password on Front Panel Interface (FPI) • The RMI password can be cleared from the front panel interface. • Look up the RMI IP address from the front panel menu (view data menu). • Connect the RMI interface and perform a memory dump of the loader (see user and installation guide for details). • Send the memdump to your Service representative. The FPI password can be decoded from the memdump by using a special SW. • Contact your service representative if the RMI password is forgotten. Table 8.11. Troubleshooting Matrix. Forgot Password with Solution. 8.6. The Error Screen When the StorageLoader detects an error condition, the amber Fault LED is illuminated and one of the error screens appears on the front panel. Figure 8.1 illustrates how the StorageLoader reports error conditions on the front panel display. Error : 1109–6A0133 Failed to stow at slot 9 (Drive) Details Actions Figure 8.1. Error Code Page. The top line shows an Error code in the following format: “XXXX-YYRRVV”, where XXXX is the error number, YY is the internal loader error code, and RRVV is the FW revision numbers. RR is the major revision and VV is the minor revision. The next two lines give more detailed error information. There are two option buttons, “Details” and “Actions”. Pressing the “Details“ button gives access to a multi-page error description text. Pressing “Action“ gives access to a set of actions that can be taken to recover from the error. An example of pressing “Details” and continuing with pressing “More” is shown in Figure 8.2 and Figure 8.3. 70 Chapter 8. Troubleshooting. Reboot the Loader and retry the operation. More Back Figure 8.2. Example of detailed information. If the problem persists please call technical support. Back Figure 8.3. Example of further detailed information. In this example, pressing the “Back” button twice takes you back to the Error Code Page (see Figure 8.1) where you can press “Actions” to go to the Actions menu. Figure 8.4 shows an example of pressing “Actions”. Pressing the buttons next to the up/down arrows on the screen gives you access to other action options. Exit ▲ Reboot ▼ Select Figure 8.4. Example of action. In Figure 8.4, you have been prompted to reboot the Loader. Pressing “Select” will result in the warning message shown in Figure 8.5. Press “OK” to execute the reboot. You are about to reboot the loader AND the drive ! Cancel OK Figure 8.5. Warning message concerning reboot. When an error condition occurs, identify the problem using the displayed error codes and follow the suggested actions. The error codes are listed in Chapter 8.7. Error Codes. 71 StorageLoader Installation and User Manual 8.7. Error Codes The following table list the error codes in numerical sequence by their Fault Symptom Code (FSC). If a persistent error condition prompts you to call your Technical Support representative, be sure to supply the code information to help identify the problem. Error Code Display Message Description Suggested Action 01ZZ Diagnostic number ZZ failed. Initialization of the robotics failed. The diagnostics number ZZ failed. The robotics failed to complete the calibration or the inventory sequence. Reboot the loader and retry the operation. 1001 Failed moving the robotics. 11011108 Failed to stow at slot 01 .. 08 The robotics was not able to move. The robotics is not able to stow the cartridge to the magazine 1109 Failed to stow at slot 09 Failed to insert cartridge in drive 1201 1208 Failed to fetch at slot 01 .. 08 The robotics is not able to fetch the requested cartridge from the magazine 0200 72 1. Reboot the loader and retry the operation. 2. Verify that the magazines are locked. 3. Turn off the loader and try to remove the magazines by using the emergency eject pin. 4. Contact your service representative. Reboot the loader and retry the operation. 1. Reboot the loader and retry the operation. 2. Remove the magazine if possible. Remove all cartridges. 3. Verify that the cartridge is not damaged. 4. Insert empty magazines. 5. Power cycle the loader. 6. Retry the operation. 7. Retry the operation with a new magazine. 1. Reboot the loader and retry the operation. 2. If failure persists, insert the cartridge into a magazine slot, remove the magazine and verify that the cartridge is not damaged. 1. Reboot the loader and retry the operation. 2. Remove the magazine if possible. Remove all cartridges. 3. Verify that the cartridge is not damaged. 4. Insert empty magazines. 5. Power cycle the loader. 6. Retry the operation. 7. Retry the operation with a new magazine Most likely cause (for guidance only) (This error code is reserved for future use) Cartridge blocked, faulty robotics Cartridge blocked, faulty robotics Defect robotics, defect magazine, defect cartridge Defect robotics, defect magazine, defect cartridge Chapter 8. Troubleshooting. 1209 Failed to fetch at slot 09 Failed to eject cartridge from drive 2000 Drive not found Communication error between the loader and the drive. 2001 Drive hardware fault detected. The drive has reported a hardware fault. 1. Reboot the loader and retry the operation. 2. Try to eject the cartridge from the drive via the front panel menu. 3. Remove the drive FRU. Connect power to drive and push the drive’s eject button. If this fails, remove cartridge by following the drive’s emergency eject procedure. 1. Reboot the loader and retry the operation. 2. Remove back-panel cover plate and check the SCSI cabling and the ADI cabling. Reboot the loader and retry the operation. If the problem persists replace the drive. Table 8.12. Error Codes. Suggested Actions. 73 StorageLoader Installation and User Manual Defect drive or robotics. Defect cartridge. SCSI and signal cables, power cables; defective power supply; defective drive. Defective drive 9.Appendixes Appendix A. Specifications A.1. Mechanical Dimensions and Weight The Tandberg Data StorageLoader 1U is designed as a rack mount unit. The StorageLoader can also be used as a tabletop unit. Dimensions: Length Width Height Weight 740 mm (29.13 in) ±0.5 mm from front rail to rear of unit 446.6 mm (17.58 in) ±0.5 mm 43.6 mm (1.72 in) ±0.5 mm 14.6 kg (32.2 lb) without cartridges Table A.1. StorageLoader Mechanical Dimensions and Weight. 75 StorageLoader Installation and User Manual A.2. Power Requirements Rated Input voltage Rated Input Current Input Voltage Range Input Frequency Inrush Current (Cold Start) 100 VAC - 240VAC 1.5A - 0.8A 90 VAC – 264VAC 47 Hz – 63 Hz Less than 30 A, 115VAC Less than 60 A, 230 VAC 35W 0.35A - 0.15A 70W * Average Power consumption Average Input Current Power consumption peak * Maximum peak length, less than 10ms Table A.2. Power Requirements. A.3. Vibration Specifications Sinusoidal sweep Sweep Rates Axes Duration Operating Non-Operating (Storage) Transport 1 octave/minute X, Y and Z 2 hours Frequency Range (Hz) 5 24.2 24.2 500 5 27.1 27.1 500 5 200 Level 0.01 in p-p 0.3g 0.02 in p-p 0.75g 0.5g Table A.3. StorageLoader Sinusoidal Sweep levels. 76 Appendixes. Random vibration Crest factor Axes Duration 3 X, Y, Z 30 min/axis Operating Total Non Operating/Storage Total Transport Total level Frequency (Hz) 5 17 150 200 500 0.27grms 5 500 1.07grms 5 8 40 45 70 200 1.03grms 2 Level (g /Hz) 2.0E-5 3.0E-4 3.0E-4 8.0E-5 8.0E-5 2.3E-3 2.3E-3 0.03 0.03 0.003 0.01 0.01 0.001 Table A.4. StorageLoader random vibration levels. A.4. Mechanical Shock Specifications Mechanical Bump/Shock Axes Directions Pulse interval X, Y, Z Positive and negative 3 seconds Operating Storage (X, Z) Storage (Y) Pulse shape Half sine Half sine Half sine Pulse duration 5ms 8ms 8ms Table A.5. StorageLoader mechanical shock levels. 77 StorageLoader Installation and User Manual Pulse Level 3g 20g 15g Pulses/axis/direction 1000 3 3 A.5. Drop Drop test Standard Drop sequence Drop height ASTM D-4169 10 drops, 1 corner, 3 edges, 6 faces 76 cm (30 inches) Table A.6. StorageLoader drop test. A.6. Climatic Specifications Temperature Operating Non-Operating Range Gradient Range Gradient +10°C to +35°C 10°C/hour -35°C to +60°C 20°C/hour Table A.7. StorageLoader temperature specification. Installing the equipment in a closed or multi-unit rack assembly, the operating ambient temperature of the rack environment may be greater than room ambient. Humidity Operating Non-Operating Range Gradient Range Gradient 20%Rh to 80%Rh 10%Rh/hour 10%Rh to 90%Rh 20%Rh /hour Table A.8. StorageLoader humidity specification. Altitude Operating Non-Operating Range Range 150 to 3050 m (500 to 10000 ft) 150 to 3050 m (500 to 40000 ft) Table A.9. StorageLoader altitude specification. 78 Appendixes. A.7. Noise Specification Acoustic Idle (LwA) Operating (LwA) 60 dBA 65 dBA Table A.10. StorageLoader noise specification. A.8. Product Reliability MTBF: 250.000 hours for StorageLoader electronics MSBF: 500.000 Mean cartridge swaps between failures 79 StorageLoader Installation and User Manual Appendix B. Spare Parts and Accessories B.1. Spare Parts and Accessories list Type Spare Parts Accessories Description Magazine Left LTO Magazine Right LTO FRU Fan FRU Power Supply FRU Filter Rackmount Rail Kit 1U Accessory kit 1U LTO ADI Accessory kit 1U LTO1/LTO2 Accessory kit 1U SAS Quick Installation Guide (SCSI) Quick Installation Guide (SAS) Cartridge Labels Universal (LTO1,LTO2,LTO3,LTO4)* Cartridge Labels, LTO3-specific Cartridge Labels, LTO4-specific P/N 808738-00 808739-00 808740-00 808749-01 808741-00 808703 870840-01 870339 870950-01 433761-01 433874-01 870222 1015514 1017351 * See Chapter 3.1.11. Step 11. BCR: Labelling of cartridges for more information. Table B.1. List of spare parts and accessories FRU Drive Tray Assy: Contact your sales representative for correct part number. 80 Appendixes. Appendix C. Field Replacement Units (FRUs) C.1. FRU Filter S808741 Filter FRU StorageLoader 1U Item 1 2 Description Filter Quick Installation Guide Filter Qty 1 1 When needed, the dust filter can be pulled out and a new one slid into the front-bezel assembly of the magazines. We recommend replacing the dust filters once every year. Figure C.1. Replacing dust filter. 81 StorageLoader Installation and User Manual C.2. FRU Fan S808740 Fan FRU StorageLoader 1U Item 1 2 Description Fan Quick Installation Guide Fan Qty 1 1 To remove the fan, switch off the loader and remove the power cord. Remove these two screws and remove the back-panel cover plate Figure C.2. Removing the back panel cover plate. For newer loaders, you must also remove four screws under the loader. Remove the fan fixing screws Figure C.3. Removing the fan. Remove the fan fixing screws (see figure above). Unhook the power connector of the fan and carefully replace it. When re-inserting the fan take care to have the cable in the notch in the chassis. If the cable is not fully inside the notch it can easily be damaged and cause a new faulty fan. Fasten the fan fixing screws. 82 Appendixes. Fan power cable Cable notch in chassis Figure C.4. Notch in chassis for fan cable. After replacing a fan, pack the defective fan in the same box you received the replacement fan, and return it to your support center. C.3. FRU Power Supply S808696 Power Supply FRU StorageLoader 1U Item Description 1 Power supply 2 Quick Installation Guide Fan Qty 1 1 To exchange a defective power-supply, switch off the loader and disconnect the power cord. Dismounting the back panel cover plate by removing these two screws: Figure C.5. Exchanging a defective power supply. For newer loaders, you must also remove four screws under the loader. Figure C.6. Removing the fixing screw. 83 StorageLoader Installation and User Manual Removing the fixing screw Remove the fixing screw (see figure above). Withdraw the power-supply and carefully unhook the connectors for power and fan (see figure below) before completely removing the power-supply module. Power connector Fan power cable Figure C.7. Fan power. After removing the power-supply, insert the replacement unit carefully the same way, reconnect the 2 cables, fasten the fixing screw and re-mount the back plate. Then pack the defective power supply in the same box you received the replacement power supply and return it to your support center. 84 Appendixes. C.4. FRU Magazine LTO Magazine FRU StorageLoader 1U Item 1 2 Part no S808738 S808739 Description Magazine Left LTO Magazine Right LTO Qty 1 1 See Chapter 4.7. Cartridge Handling for instructions. After replacing a magazine, pack the defective magazine in the same box you received the replacement magazine, and return it to your StorageLoader supplier. C.5. FRU Drive Tray Assy This part is drive-dependent. Contact your sales representative to get the correct part number. Pictures shown may vary depending on product model. For replacing the tape-drive, switch off the loader, disconnect the power cord and remove these two screws and the back-panel cover plate. Figure C.8. Replacing the tape-drive. For newer loaders, you must also remove four screws under the loader. You now have access to the rear of the tape-drive and can dismount the SCSI cable, the ADI cable and the power cable. ADI Cable SCSI cable Power cable Figure C.9. Rear of the tape-drive. Release the tape-drive by pushing the spring (see arrow) against the gripper-plate and pulling the drive carefully backwards. 85 StorageLoader Installation and User Manual Figure C.10. Releasing the tape drive. After removing the defective drive, the drive mounting brackets on both sides of the drive must be removed from the drive, since these will be used for mounting the replacement-drive. The drive mounting brackets are fastened with two screws each. The replacement drive comes with a front bezel, which is snapped onto the front of the drive. Remove the front bezel and keep it for use when returning the defective drive. When fastening the drive mounting brackets to the replacement drive, have the drive and the brackets laying on a level surface to ensure the brackets are aligned with the bottom of the drive. Fasten the brackets with two screws each. Insert the replacement drive carefully into the loader the same way it was removed, reconnect the 3 cables and re-mount the back plate. Snap the front bezel that was removed from the replacement-drive onto the front of the defective drive. Then pack the defective drive in the same box you received the replacement-drive and return it to your support center. 86 Appendixes. Appendix D. Choosing Correct Firmware In order to upgrade your StorageLoader firmware you need to find the Firmware Part Number. The part number is attainable from the Front Panel Interface (display) or the Product Label. 1. Follow either step a or b below. a. On the Front Panel Interface, access Menu View Data Storage Loader Info Loader FW Part No.” Write down your 6-digit Firmware Part Number. Loader FW Part No.: 800267 OK b. Locate the Product Label on the topcover or at the rear of the StorageLoader. Write down your 6-digit Firmware Part Number as illustrated in the image below. Firmware Part Number 2. Use the table below to choose firmware file to download according to your Firmware Part Number Firmware Part Number 800256 800267 800352 87 Hardware Revision Rev. D Rev. E Rev. G StorageLoader Installation and User Manual Firmware file to download s1ulto_std__d-0xxx.zip s1ulto_std__e-0xxx.zip s1ulto_std__g-0xxx.zip Notes © Tandberg Data ASA www.tandbergdata.com 89 StorageLoader Installation and User Manual Part no: 433061 Revision: 7 December 2008