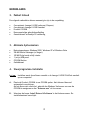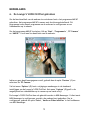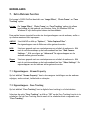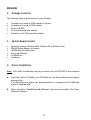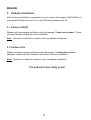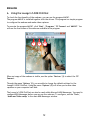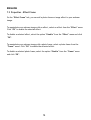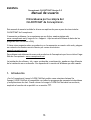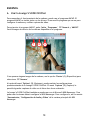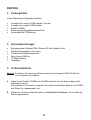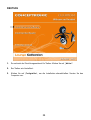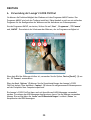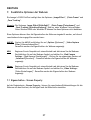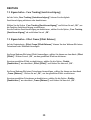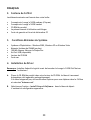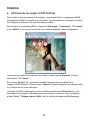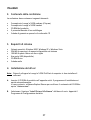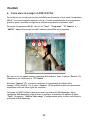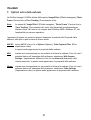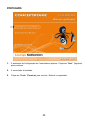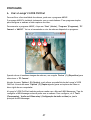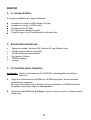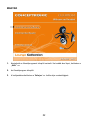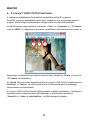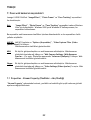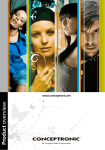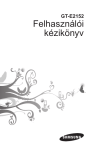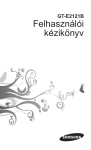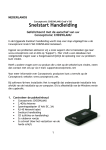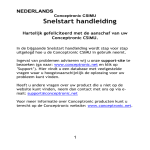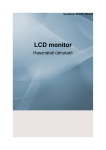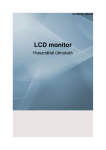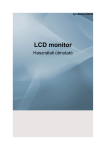Download Conceptronic Chitchat headphone & webcam set
Transcript
NEDERLANDS Conceptronic CLLCHITCHA Versie 2.0 Gebruikshandleiding Gefeliciteerd met de aanschaf van uw Conceptronic Lounge’n’LOOK ChitChat. In deze gebruikshandleiding wordt stap voor stap uitgelegd hoe u de Conceptronic Lounge’n’LOOK ChitChat installeert. In geval van problemen adviseren wij u onze support-site te bezoeken (ga naar: www.conceptronic.net en klik op ‘Support’). Hier vindt u een database met veelgestelde vragen waar u hoogstwaarschijnlijk de oplossing voor uw probleem kunt vinden. Heeft u andere vragen over uw product die u niet op de website kunt vinden, neem dan contact met ons op via e-mail: [email protected] Voor meer informatie over Conceptronic producten kunt u terecht op de Conceptronic website: www.conceptronic.net. Bij software/drivers installatie: Het is mogelijk dat onderstaande installatie iets afwijkt van de installatie op uw computer. Dit is afhankelijk van de Windows versie die u gebruikt. 1. Introductie Met de Conceptronic Lounge’n’LOOK ChitChat kunt u elkaar zien tijdens het chatten! De Lounge’n’LOOK ChitChat is compatible met alle messenger en chat applicaties. U kunt de Lounge’n’LOOK ChitChat op uw bureau gebruiken of vastklemmen op het scherm van uw notebook of TFT scherm. 1 NEDERLANDS 2. Pakket Inhoud De volgende onderdelen dienen aanwezig te zijn in de verpakking: • • • • • Conceptronic Lounge’n’LOOK webcam (Cliqcam) Conceptronic Lounge’n’LOOK headset Product CD-ROM Deze meertalige gebruikshandleiding Garantiekaart en boekje CE-verklaring 3. Minimale Systeemeisen • • • • • • Besturingssysteem: Windows 2000, Windows XP of Windows Vista 256 MB Intern Geheugen (of hoger) 100 MB Vrije harde schijf ruimte 1 (vrije) USB poort CD-ROM Station Geluidskaart 4. Stuurprogramma installatie Let op: Installeer eerst de software voordat u de Lounge’n’LOOK ChitChat aansluit op uw computer! A. Plaats de Product CD-ROM in uw CD-ROM speler. Het Autorun Menu zal automatisch verschijnen. Als het Menu niet verschijnt, gebruik dan Windows Verkenner om naar de CD-ROM te navigeren en om “Autorun.exe” uit te voeren. B. Selecteer de keuze 'Install Drivers & Software' in het Autorun-menu. De installatiewizard verschijnt. 2 NEDERLANDS C. De Stuurprogramma Setup Wizard zal verschijnen. Klik op “Volgende” om door te gaan. D. Het stuurprogramma zal geïnstalleerd worden. E. Klik op ‘Finish’ om de installatie te voltooien. 3 NEDERLANDS 5. Hardware Installatie Nadat het stuurprogramma is geïnstalleerd kunt u de Lounge’n’LOOK ChitChat aansluiten op een vrije USB poort op uw computer of op een USB hub, verbonden met uw computer. 5.1 Windows 2000 / XP Windows zal een popup tonen met de melding “Found new hardware”. Wacht tot Windows klaar is met de installatie. Let op: Wij adviseren om de computer te herstarten nadat de Webcam is geïnstalleerd. 5.2 Windows Vista Windows zal een popup tonen met de melding “Installing Device Driver Software”. Wacht tot Windows klaar is met de installatie. Let op: Wij adviseren om de computer te herstarten nadat de Webcam is geïnstalleerd. De webcam is nu gereed voor gebruik. 4 NEDERLANDS 6. De Lounge’n’LOOK ChitChat gebruiken Om de functionaliteit van de webcam te controleren kunt u het programma AMCAP gebruiken. Het programma AMCAP is samen met de drivers geïnstalleerd. Dit programma is een simpel programma om de webcam te configureren en om videobeelden op te nemen. Om het programma AMCAP te starten, klik op ‘Start’, ‘Programma’s’, ‘PC Camera’ en ‘AMCAP’. U zult een live beeld zien van de webcam. 1 2 3 Indien er geen beeld weergegeven wordt, gebruik dan de optie ‘Devices’ (1) en selecteer de ‘PC Camera. Via het menu ‘Options’ (2) kunt u wijzigingen aanbrengen in de standaard instellingen van de Lounge’n’LOOK ChitChat. Het menu ‘Capture’ (3) geeft u de mogelijkheid om videobeelden op te nemen op uw harde schijf. De Lounge’n’LOOK ChitChat kan ook gebruikt worden in MSN Messenger. U dient eerst MSN Messenger te configureren voordat u de webcam kunt gebruiken. Om te configureren, gebruik de optie ‘Extra’, ‘Audio en Video instellen’ in het hoofdmenu van MSN Messenger. 5 NEDERLANDS 7. Extra Webcam Functies De Lounge’n’LOOK ChitChat beschikt over ‘Image Effect’, ‘Photo Frame’ en ‘Face Tracking’ opties. Let op: De ‘Image Effect’, ‘Photo Frame’ en ‘Face Tracking’ opties zijn alleen beschikbaar bij het gebruik van Windows Vista. Bij Windows 2000 en Windows XP zijn deze opties helaas niet beschikbaar. Deze opties kunnen ingesteld worden via de eigenschappen van de webcam, welke u op diverse manieren kunt oproepen: AMCAP: Start AMCAP en klik op “Options”, “Video Capture Filter”. De eigenschappen van de Webcam zullen getoond worden. MSN: Start een gesprek met een contactpersoon en schakel de webcam in. Klik met de rechtermuisknop op het webcambeeld en kies “Web Camera Settings…”. Klik vervolgens op “Advanced” De eigenschappen van de webcam zullen getoond worden. Skype: Start een gesprek met een contactpersoon en schakel de webcam in. Klik met de rechtermuisknop op het webcambeeld en kies “Video Settings”. De eigenschappen van de webcam zullen getoond worden. 7.1 Eigenschappen – Stream Property Op het tabblad “Stream Property” kunt u de weergave instellingen van de webcam wijzigen, zoals contrast, helderheid en scherpte. 7.2 Eigenschappen - Face Tracking Op het tabblad “Face Tracking” kunt u digitale face tracking in of uitschakelen. Selecteer de optie “Face Tracking” en klik op “OK” om de Face Tracking functie in te schakelen. Om de Face Tracking functie weer uit te schakelen kiest u nogmaals voor “Face Tracking”. 6 NEDERLANDS 7.3 Eigenschappen – Effect Frame Op het tabblad “Effect Frame” kunt u het beeld van de webcam voorzien van een effect of foto-frame. Om het webcambeeld van een effect te voorzien, selecteert u een effect uit het ‘Effect’ menu. Klik op ‘OK’ om het gekozen effect toe te passen. Om een effect uit te schakelen kiest u de optie ‘Disable’ uit het ‘Effect’ menu. Klik op ‘OK’ om het effect uit te schakelen. Om het webcambeeld van een foto-frame te voorzien selecteert u een foto-frame uit het ‘Frame’ menu. Klik op ‘OK’ om het gekozen foto-frame toe te passen. Om een foto-frame uit te schakelen kiest u de optie ‘Disable’ uit het ‘Frame’ menu. Klik op ‘OK’ om het foto-frame uit te schakelen. 7 ENGLISH Conceptronic CLLCHITCHAT Version 2.0 User Manual Congratulations on the purchase of your Conceptronic Lounge’n’LOOK ChitChat. This user manual gives you a step-by-step explanation of how to install the Conceptronic Lounge’n’LOOK ChitChat. When problems occur, we advise you to go to our support-site (go to www.conceptronic.net and click ‘Support’. Here you will find the Frequently Asked Questions Database. When you have other questions about your product and you cannot find it at our website, contact us by e-mail: [email protected] For more information about Conceptronic products, please visit the Conceptronic Web Site: www.conceptronic.net The Software installation as described below may be slightly different from the installation on your computer. This depends on the Windows version you are using. 1. Introduction With the Conceptronic Lounge’n’LOOK ChitChat, you are able to see each other while you are chatting! The Lounge’n’LOOK ChitChat is compatible with all messenger programs and chat applications. You can use the Lounge’n’LOOK ChitChat on your desk or attached to the screen of your notebook or TFT screen. 8 ENGLISH 2. Package Contents The following items must be present in your package: • • • • • 3. • • • • • • 4. Conceptronic Lounge’n’LOOK webcam (Cliqcam) Conceptronic Lounge’n’LOOK headset Product CD-ROM This multilanguage user manual Warranty card & CE declaration booklet System Requirements Operating Systems: Windows 2000, Windows XP or Windows Vista 256 MB System Memory (or higher) 100 MB Free Hard disk Space One (free) USB port CD-ROM Drive Soundcard Driver Installation Note: First install the software, before you connect the CLLCHITCHAT to the computer! A. Insert the Product CD-ROM in your CD-ROM drive. The Autorun Menu should appear automatically. If the Menu does not appear, use Windows Explorer to navigate to the CD-ROM and execute “Autorun.exe”. B. Select the option “Install Drivers & Software” from the Autorun Menu. The Setup Wizard will appear. 9 ENGLISH C. The Driver Setup Wizard will appear. Click “Next” to continue. D. The driver will be installed. E. Click ‘Finish’ to complete. 10 ENGLISH 5. Hardware Installation After the driver installation is completed, you can connect the Lounge’n’LOOK ChitChat to any available USB port on your PC or on any USB hub attached to your PC. 5.1 Windows 2000/XP Windows will show a popup notification with the message “Found new hardware”. Please wait until Windows finishes the driver installation. Note: We advise to reboot the computer after the webcam installation. 5.2 Windows Vista Windows will show a popup notification with the message “Installing device driver software”. Please wait until Windows Vista finishes the driver installation. Note: We advise to reboot the computer after the webcam installation. The webcam is now ready to use! 11 ENGLISH 6. Using the Lounge’n’LOOK ChitChat To check the functionality of the webcam, you can use the program AMCAP. The program AMCAP is installed together with the drivers. This program is a simple program to configure the webcam and make video captures. To execute the program AMCAP, click ‘Start’, ‘Programs’, ‘PC Camera’ and ‘AMCAP’. You will see the live stream of the webcam available in the program. 1 2 3 When no image of the webcam is visible, use the option ‘Devices’ (1) to select the ‘PC Camera’. Through the menu ‘Options’ (2), you are able to change the default settings for the Lounge’n’LOOK ChitChat. Using the menu ‘Capture’ (3) will allow you to save video captures on your computer hard disk. The Lounge’n’LOOK ChitChat can also be used within Microsoft MSN Messenger. You need to configure MSN Messenger before you can use the webcam. To configure, use the ‘Tools’, ‘Audio and Video setup’ in the main MSN Messenger window. 12 ENGLISH 7. Extra webcam options The Lounge’n’LOOK ChitChat is equipped with “Image Effect”, “Photo Frame” and “Face Tracking” options. Note: The “Image Effect”, “Photo Frame” and “Face Tracking” options are only available for Windows Vista. If you use Windows 2000 or Windows XP, these options will not be available. These options can be set through the properties of the webcam, which can be accessed in different ways: AMCAP: Start AMCAP and click “Options”, “Video Capture Filter”. The properties of the webcam will be shown. MSN: Start a conversation with a contact and enable the webcam. Right-click on the webcam image and select “Web Camera Settings…”. Click “Advanced” in the shown window. The properties of the webcam will be shown. Skype: Start a conversation with a contact and enable the webcam. Right-click on the webcam image and select “Video Settings”. The properties of the webcam will be shown. 7.1 Properties – Stream Property On the “Stream Property” tab, you can change several image settings for the webcam like contrast, brightness and sharpness. 7.2 Properties – Face Tracking On the “Face Tracking” page, you can enable or disable digital face tracking. Select the option “Face Tracking” and click “OK” to enable the Face Tracking function. To disable the Face Tracking function, deselect the option “Face Tracking” and click “OK”. 13 ENGLISH 7.3 Properties – Effect Frame On the “Effect Frame” tab, you can add a photo-frame or image effect to your webcam image. To manipulate your webcam image with an effect, select an effect from the “Effect” menu. Click “OK” to enable the selected effect. To disable a selected effect, select the option “Disable” from the “Effect” menu and click “OK”. To manipulate your webcam image with a photo-frame, select a photo-frame from the “Frame” menu. Click “OK” to enable the selected effect. To disable a selected photo-frame, select the option “Disable” from the “Frame” menu and click “OK”. 14 ESPAÑOL Conceptronic CLLCHITCHAT Version 2.0 Manual de usuario Enhorabuena por la compra del CLLCHITCHAT de Conceptronic. Este manual de usuario incluido le ofrece una explicación paso a paso de cómo instalar CLLCHITCHAT de Conceptronic. Si encuentra problemas, le aconsejamos que se dirija a nuestra página web www.conceptronic.net y haga clic en «Support». Aquí encontrará la base de datos de las preguntas más frecuentes o FAQ. Si tiene otras preguntas sobre su producto y no las encuentra en nuestro sitio web, póngase en contacto con nuestro servicio técnico por correo electrónico: [email protected] Para obtener más información acerca de productos de Conceptronic por favor visite el lugar Web de Conceptronic: www.conceptronic.net La instalación de software, tal y como se describe a continuación, puede ser algo diferente de la instalación en su ordenador. Eso depende de la versión de Windows que esté usando. 1. Introducción ¡Con la Conceptronic Lounge’n’LOOK ChitChat podrán verse mientras chatean! La Lounge’n’LOOK ChitChat es compatible con todos los programas de mensajería instantánea y las aplicaciones de chat. Puede colocar la Lounge’n’LOOK ChitChat sobre su escritorio, acoplarla al monitor de su portátil o a su monitor TFT. 15 ESPAÑOL 2. Contenido del paquete En el paquete deben encontrarse los siguientes elementos: • • • • • Conceptronic Lounge’n’LOOK webcam (Cliqcam) Conceptronic Lounge’n’LOOK headset CD-ROM del producto Este manual de usuario multilingüe Tarjeta de garantía y folleto de declaración de conformidad CE 3. Requisitos del sistema • • • • • • Sistemas operativos: Windows 200, Windows XP o Windows Vista 256 MB (mínimo) de memoria libre en el sistema 100 MB de espacio libre en disco Un puerto USB (libre) Unidad de CD-ROM Tarjeta de sonido 4. Instalación de los drivers Nota: ¡Instale el software antes de conectar la CLLCHITCHAT al ordenador! A. Introduzca el CD-ROM del producto en la unidad de CD-ROM. El menú Autorun deberá aparecer automáticamente. Si el menú no aparece, utilice el Explorer de Windows para examinar el CD-ROM y ejecutar “Autorun.exe”. B. Seleccione la opción “Install Drivers & Software” del menú autoejecutable. A continuación aparecerá el Asistente de Configuración. 16 ESPAÑOL C. Aparecerá el asistente para la instalación de los drivers. Haga clic en “Siguiente” para continuar. D. Se instalará el driver. E. Pulse ‘Finish’ (Terminar) para terminar. Reinicie el ordenador. 17 ESPAÑOL 5. Instalación del hardware Una vez terminada la instalación del driver, puede conectar la Lounge’n’LOOK ChitChat a cualquier puerto USB disponible de su ordenador o a cualquier hub USB acoplado a su PC. 5.1 Windows 2000/XP Windows mostrará una notificación emergente con el mensaje “Found new hardware”. Espere hasta que Windows finalice la instalación del driver. Nota: Aconsejamos reiniciar el ordenador después de instalar la webcam. 5.2 Windows Vista Windows mostrará una notificación emergente con el mensaje “Installing device driver software” [Instalando el driver del dispositivo]. Espere hasta que Windows Vista finalice la instalación del driver. Nota: Aconsejamos reiniciar el ordenador después de instalar la webcam. La webcam ya está lista para su utilización. 18 ESPAÑOL 6. Usar la Lounge’n’LOOK ChitChat Para comprobar el funcionamiento de la webcam, puede usar el programa AMCAP. El programa AMCAP se instala junto con los drivers. Es un sencillo programa que se usa para configurar la webcam y realizar capturas de vídeo. Para ejecutar el programa AMCAP, pulse ‘Inicio, ‘Programas’, ‘PC Camera’ y ‘AMCAP’. Verá la imagen en directo de la webcam disponible en el programa. 1 2 3 Si no aparece ninguna imagen de la webcam, use la opción ‘Device’ (1) (Dispositivo) para seleccionar ‘PC Camera’. A través del menú ‘Options’ (2) (Opciones), puede cambiar las configuraciones predeterminadas de la Lounge’n’LOOK ChitChat. El menú ‘Capture’ (3) (Captura) le permitirá guardar capturas de vídeo en el disco duro de su ordenador. La Lounge’n’LOOK ChitChat también se puede usar con el Microsoft MSN Messenger. Para poder usar la cámara deberá configurar el MSN Messenger. Para configurarla, use los menús ‘Herramientas, ‘Configuración de Audio y Vídeo’ de la ventana principal del MSN Messenger. 19 ESPAÑOL 7. Opciones extra de la webcam La webcam Lounge’n’LOOK está equipada con las opciones “Image Effect”, “Photo Frame” y “Face Tracking”. Nota: Las opciones "Image Effect" (Efecto de imagen), "Photo Frame" (Marco de foto) y "Face Tracking" (Seguimiento de la cara) sólo están disponibles para Windows Vista. Si utiliza Windows 2000 o Windows XP, estas opciones no están disponibles. Estas opciones se pueden configurar mediante las propiedades de la webcam, a las cuales se puede acceder de varias maneras: AMCAP: Inicie AMCAP y haga clic en “Opciones”, “Filtro de captura de vídeo”. Se mostrarán las propiedades de la webcam. MSN: Inicie una conversación con un contacto y active la webcam. Haga clic con el botón derecho en la imagen de la webcam y seleccione “Configuración de la cámara web…”. En la ventana que aparecerá, haga clic en “Avanzado”. Se mostrarán las propiedades de la webcam. Skype: Inicie una conversación con un contacto y active la webcam. Haga clic con el botón derecho en la imagen de la webcam y seleccione “Configuración de video…”. Se mostrarán las propiedades de la webcam. 7.1 Propiedades – Stream Property En la pestaña “Stream Property” podrá cambiar varios parámetros de la webcam como el contraste, el brillo y la nitidez. 7.2 Propiedades - Face Tracking En la página de "Face Tracking", puede activar o desactivar el seguimiento digital de la cara. Seleccione la opción "Face Tracking" y haga clic en "Aceptar" para activar la función de seguimiento de la cara. Para desactivar la función de seguimiento de la cara, deseleccione la opción "Face Tracking" y haga clic en "Aceptar". 20 ESPAÑOL 7.3 Propiedades - Effect Frame En la pestaña "Effect Frame" (Marco de efecto), puede agregar un marco de foto o un efecto de imagen a la imagen de su cámara web. Para manipular la imagen de su cámara web con un efecto, seleccione un efecto del menú "Effect" (Efecto). Haga clic en "Aceptar" para activar el efecto seleccionado. Para desactivar un efecto seleccionado, seleccione la opción "Disable" (Desactivar) del menú "Effect" y haga clic en "Aceptar". Para manipular la imagen de su cámara web con marco de foto, seleccione un marco de foto del menú "Frame" (Marco). Haga clic en "Aceptar" para activar el efecto seleccionado. Para desactivar un marco de foto seleccionado, seleccione la opción "Disable" (Desactivar) del menú "Frame" y haga clic en "Aceptar". 21 DEUTSCH Conceptronic CLLCHITCHAT Version 2.0 Benutzerhandbuch Herzlichen Glückwunsch zum Erwerb ihres CLLCHITCHAT von Conceptronic. In diesum benutzerhandbuch für die Hardware finden Sie schrittweise Erklärungen für die Verwendung ihres CLLCHITCHAT von Conceptronic. Sollten irgendwelche Probleme auftreten, empfehlen wir ihnen, auf unsere Support-Seite im Internet zu gehen (www.conceptronic.net) und auf 'Support’ zu klicken. Dort werden sie die "Frequently Asked Questions" Datenbank finden. Falls sie andere Fragen zu ihrem Produkt haben und sie diese nicht auf unserer Website finden können, kontaktieren sie uns bitte per E-Mail: [email protected] Weitere Informationen zu den Conceptronic Produkte finden Sie auf der Website von Conceptronic: www.conceptronic.net Die nachstehend beschriebene Software-Installation kann sich bei Ihrem Rechner aufgrund des verwendeten Windows-Version leicht unterscheiden. 1. Einleitung Mit der Conceptronic Lounge’n’LOOK ChitChat können Sie sich beim Chatten sehen! Die Lounge’n’LOOK ChitChat ist mit allen Messenger-Programmen und Chat-Anwendungen kompatibel. Sie können Lounge’n’LOOK ChitChat auf dem Schreibtisch, am Bildschirm eines Notebooks oder an einem TFT-Bildschirm befestigt verwenden. 22 DEUTSCH 2. Packungsinhalt In der Verpackung ist Folgendes enthalten: • • • • • Conceptronic Lounge’n’LOOK webcam (Cliqcam) Conceptronic Lounge’n’LOOK headset Produkt-CD-ROM Dieses mehrsprachige Benutzerhandbuch Garantiekarte & CE-Erklärung 3. Systemanforderungen • • • • • • Betriebssysteme: Windows 2000, Windows XP oder Windows Vista 256 MB Systemspeicher (oder mehr) 100 MB freier Festplattenspeicher Einen (freien) USB-Port CD-ROM-Laufwerk Soundkarte 4. Treiberinstallation Hinweis: Installieren Sie zuerst die Software, bevor Sie die Lounge’n’LOOK ChitChat an Ihren Computer anschließen! A. Legen Sie die Produkt-CD-ROM in Ihr CD-ROM-Laufwerk ein. Das Autorun-Menü sollte automatisch starten. Wenn das Menü nicht startet, navigieren Sie mithilfe des Windows Explorer zur CD-ROM und führen Sie „Autorun.exe“ aus. B. Wählen Sie im Autorun-Menü die Option „Install Drivers & Software“. Es erscheint der Einrichtungsassistent. 23 DEUTSCH C. Es erscheint der Einrichtungsassistent für Treiber. Klicken Sie auf „Weiter“. D. Der Treiber wird installiert. E. Klicken Sie auf ‚Fertigstellen’, um die Installation abzuschließen. Starten Sie den Computer neu. 24 DEUTSCH 5. Installation der Hardware Nachdem die Treiberinstallation abgeschlossen ist, können Sie die Lounge’n’LOOK ChitChat an einen freien USB-Port Ihres PCs oder an einen USB-Hub Ihres PCs anschließen. 5.1 Windows 2000/XP Windows zeigt die Meldung „Found new hardware". Warten Sie bitte, bis Windows die Installation abgeschlossen hat. Hinweis: Wir empfehlen Ihnen, den Computer nach der Installation der Webcam neu zu starten. 5.2 Windows Vista Windows zeigt die Meldung „Installing device driver software [Gerätetreiber-Software wird installiert]". Warten Sie bitte, bis Windows Vista die Installation abgeschlossen hat. Hinweis: Wir empfehlen Ihnen, den Computer nach der Installation der Webcam neu zu starten. Damit ist die Webcam betriebsbereit. 25 DEUTSCH 6. Verwendung der Lounge’n’LOOK ChitChat Sie können die Funktionsfähigkeit der Webcam mit dem Programm AMCAP testen. Das Programm AMCAP wird mit den Treibern installiert. Dabei handelt es sich um ein einfaches Programm für die Konfiguration der Webcam und die Aufnahme von Videosequenzen. Um das Programm AMCAP, zu starten, klicken Sie auf ‚Start’, ‚Programme’, ‘PC Camera’ und ‚AMCAP’. Es erscheint der Lifestream der Webcam, der im Programm verfügbar ist. 1 2 3 Wenn kein Bild der Webcam sichtbar ist, verwenden Sie die Option‚ Device [Gerät]’ (1) um die ‚ PC Camera’ auszuwählen. Über das Menü ‚Options’ (2) können Sie die Grundeinstellungen der Lounge’n’LOOK ChitChat ändern. Über das Menü ‚Capture’ (3) können Sie aufgenommene Videosequenzen auf der Festplatte Ihres Computers speichern. Die Lounge’n’LOOK ChitChat kann auch mit dem Microsoft MSN Messenger verwendet werden. Sie müssen den MSN Messenger konfigurieren, bevor Sie die Webcam verwenden können. Dies erfolgt über die ‚Audio- und Videoeinstellungen’ im Menü ‚Extras’ im Hauptfenster des MSN Messengers. 26 DEUTSCH 7. Zusätzliche Optionen der Webcam Die Lounge’n’LOOK ChitChat verfügt über die Optionen „Image Effect”, „Photo Frame” und „Face Tracking“. Hinweis: Die Optionen „Image Effect [Bildeffekt]”, „Photo Frame [Fotorahmen]“ und „Face Tracking [Gesichtsverfolgung]“ sind nur unter Windows Vista verfügbar. Unter Windows 2000 oder Windows XP können Sie diese Optionen nicht benutzen. Diese Optionen können über die Eigenschaften der Webcam eingestellt werden, auf die auf verschiedene Arten zugegriffen werden kann: AMCAP: Starten Sie AMCAP und klicken Sie auf „Options [Optionen]“, „Video Capture Filter [Videoaufnahmefilter]“ Daraufhin werden die Eigenschaften der Webcam angezeigt. MSN: Beginnen Sie ein Gespräch mit einem Kontakt und aktivieren Sie die Webcam. Rechtsklicken Sie auf das Webcam-Symbol und wählen Sie „Web Camera Settings… [Web-Kamera-Einstellungen]“. Klicken Sie im angezeigten Fenster auf „Advanced [Erweitert]“. Daraufhin werden die Eigenschaften der Webcam angezeigt. Skype: Beginnen Sie ein Gespräch mit einem Kontakt und aktivieren Sie die Webcam. Rechtsklicken Sie auf das Webcam-Symbol und wählen Sie „Video Settings… [Video-Einstellungen]“. Daraufhin werden die Eigenschaften der Webcam angezeigt. 7.1 Eigenschaften – Stream Property Auf der Registerkarte „Stream Property„ können Sie verschiedene Bildeinstellungen für die Webcam wie den Kontrast, die Helligkeit und die Bildschärfe einstellen. 27 DEUTSCH 7.2 Eigenschaften – Face Tracking [Gesichtsverfolgung] Auf der Seite „Face Tracking [Gesichtsverfolgung]“ können Sie die digitale Gesichtsverfolgung aktivieren oder deaktivieren. Wählen Sie die Option „Face Tracking [Gesichtsverfolgung]” und klicken Sie auf „OK”, um die Funktion Gesichtsverfolgung zu aktivieren. Um die Funktion Gesichtsverfolgung zu deaktivieren, wählen Sie die Option „Face Tracking [Gesichtsverfolgung]“ ab und klicken Sie auf „OK“. 7.3 Eigenschaften - Effect Frame [Effekt Rahmen] Auf der Registerkarte „Effect Frame [Effekt Rahmen]“ können Sie dem Webcam-Bild einen Fotorahmen oder Bildeffekt hinzufügen. Um Ihrem Webcam-Bild einen Effekt hinzuzufügen, wählen Sie diesen aus dem Menü „Effect [Effekt]”. Klicken Sie auf „OK“, um den gewählten Effekt zu aktivieren. Um einen gewählten Effekt zu deaktivieren, wählen Sie die Option „Disable [Deaktivieren]“ aus dem Menü „Effect [Effekt]“ und klicken Sie dann auf „OK“. Um Ihrem Webcam-Bild einen Fotorahmen hinzuzufügen, wählen Sie diesen aus dem Menü „Frame [Rahmen]”. Klicken Sie auf „OK“, um den gewählten Effekt zu aktivieren. Um einen gewählten Fotorahmen zu deaktivieren, wählen Sie die Option „Disable [Deaktivieren]“ aus dem Menü „Frame [Rahmen]“ und klicken Sie dann auf „OK“. 28 FRANÇAIS Conceptronic CLLCHITCHAT Version 2.0 Manuel d’utilisation Nous vous félicitons d'avoir acheté le CLLCHITCHAT de Conceptronic. Le Manuel d’utilisation du Matériel ci-joint vous expliquera pas à pas comment installer le CLLCHITCHAT de Conceptronic. En cas de problèmes, nous vous recommandons de vous adresser à notre service technique (allez à www.conceptronic.net et cliquez sur « support »).Vous trouverez dans cette section la Base de Données des Foires Aux Questions. Si vous avez d’autres questions concernant votre produit et que vous ne trouvez pas la solution sur notre site web, contactez-nous par e-mail : [email protected] Pour plus d'informations sur les produits de Conceptronic, visitez notre Site Internet Conceptronic: www.conceptronic.net Il est possible que l’installation du matériel décrite ci-dessous diffère parfois de l’installation sur votre ordinateur. Cela dépend de votre version Windows que vous utilisez. 1. Introduction Avec la Lounge’n’LOOK ChitChat de Conceptronic, vous allez être capable de voir votre interlocuteur tout en discutant sur un chat ! La Lounge’n’LOOK ChitChat est compatible avec tous les programmes messenger et toutes les applications de chat. Vous pouvez utiliser la Lounge’n’LOOK ChitChat sur votre bureau, la fixer à l'écran de votre ordinateur portable ou sur votre écran TFT. 29 FRANÇAIS 2. Contenu du Coffret Les éléments suivants sont fournis dans votre boîte : • • • • • 3. • • • • • • Conceptronic Lounge’n’LOOK webcam (Cliqcam) Conceptronic Lounge’n’LOOK headset CD-ROM du produit Le présent manuel d’utilisation multilingue Carte de garantie et livret de déclaration CE Conditions Minimales du Système Systèmes d’Exploitation : Windows 2000, Windows XP ou Windows Vista Mémoire Système de 256MB (ou plus) 100 MB d'espace libre sur le Disque Dur. Un Port USB (disponible) Lecteur de CD-ROM Carte son 4. Installation du Driver Remarque: Installez d'abord le logiciel avant de brancher la Lounge’n’LOOK ChitChat sur l'ordinateur ! A. Placez le CD-ROM du produit dans votre lecteur de CD-ROM. Le Menu à Lancement Automatique doit apparaître automatiquement. Si le Menu n'apparaît pas, utilisez Windows Explorer pour vous déplacer dans le Cd-Rom et exécutez "Autorun.exe". B. Sélectionnez l’option « Install Drivers & Software » dans le Menu de départ. L’assistant de configuration apparaîtra. 30 FRANÇAIS C. L'Assistant de Configuration du Driver apparaît. Cliquez sur « Suivant » pour continuer. D. Le driver est installé. E. Cliquez sur "Terminer" pour finir. Redémarrez l'ordinateur. 31 FRANÇAIS 5. Installation du hardware Lorsque l'installation du driver est terminée, vous pouvez connecter la Lounge’n’LOOK ChitChat sur un port USB disponible sur votre PC ou sur un concentrateur (hub) USB de votre PC. 5.1 Windows 2000/XP Windows fera apparaître une notification avec le message : « Found new hardware ». Merci d’attendre que Windows ait terminé l’installation du driver. Remarque: Nous vous conseillons de réinitialiser votre ordinateur après avoir installé la webcam. 5.2 Windows Vista Windows fera apparaître une notification avec le message : « Installing device driver software » (Installation en cours du driver du dispositif). Merci d’attendre que Windows Vista ait terminé l’installation du driver. Remarque: Nous vous conseillons de réinitialiser votre ordinateur après avoir installé la webcam. Vous pouvez dès maintenant utiliser votre webcam ! 32 FRANÇAIS 6. Utilisation de la Lounge’n’LOOK ChitChat Pour vérifier le fonctionnement de la webcam, vous pouvez utiliser le programme AMCAP. Le programme AMCAP est installé avec les drivers. Ce programme est très simple et permet de configurer la webcam et de faire des captures vidéos. Pour exécuter le programme AMCAP, cliquez sur "Démarrage", "Programmes", "PC Camera” et sur "AMCAP". Vous verrez l'activité de votre webcam disponible dans le programme. 1 2 3 Lorsque aucune image de la webcam n'est visible, utilisez l'option "Dispositif" (1) pour sélectionner " PC Camera ". Par le menu "Options" (2), vous pouvez modifier les paramètres par défaut de la Lounge’n’LOOK ChitChat. Utilisez le menu "Capture" (3) pour enregistrer les captures vidéo sur le disque dur de votre ordinateur. La Lounge’n’LOOK ChitChat peut aussi être utilisée avec Microsoft MSN Messenger. Vous aurez besoin de configurer MSN Messenger avant d'utiliser la webcam. Pour la configurer, utilisez "Outils", "Réglage Audio et Vidéo" dans la fenêtre principale de MSN Messenger. 33 FRANÇAIS 7. Options supplémentaires de la webcam La caméra Lounge’n’LOOK ChitChat comprend les options « Image Effect » (Effet d’image), « Photo Frame » (Cadre de Photo) et « Face Tracking » (Suivi intelligent du visage). Remarque: Les options "Image Effect" [Effet Image], "Photo Frame"[Cadre Photo] et "FaceTracking"[Suivi du visage] ne sont disponibles que pour Windows Vista. Si vous utilisez Windows 2000 ou Windows XP, ces options ne sont pas disponibles. Ces options peuvent être configurées à l’aide des propriétés de la webcam auxquelles vous pouvez accéder de différentes manières : AMCAP : Ouvrez AMCAP et cliquez sur « Options » puis « Video Capture Filter ». Les propriétés de la webcam apparaîtront alors à l’écran. MSN : Commencez une conversation avec un de vos contacts et activez la webcam. Cliquez à l’aide de la touche droite de la souris sur l’image de la webcam et sélectionnez « Web Camera Settings… » (Paramètres de la webcam…). Cliquez sur « Advanced » (Options avancées) dans la fenêtre qui apparaît alors à l’écran afin d’accéder aux propriétés de la webcam. Skype : Commencez une conversation avec un de vos contacts et activez la webcam. Cliquez à l’aide de la touche droite de la souris sur l’image de la webcam et sélectionnez « Video Settings » (Paramètres vidéo) Les propriétés de la webcam apparaîtront alors à l’écran. 7.1 Propriétés – Stream Property Dans la section « Stream Property », vous pouvez modifier plusieurs configurations d’image de la webcam, comme le contraste, la luminosité et la netteté. 34 FRANÇAIS 7.2 Propriétés - Suivi de Visage Sur la page "Face Tracking" vous pouvez activer ou désactiver l'option de suivi du visage. Sélectionnez l'option "Face Tracking" et cliquez sur "OK" pour activer la fonction de Suivi du Visage. Pour désactiver la fonction de Suivi du Visage, désélectionnez l'option "Face Tracking" et cliquez sur "OK". 7.3 Propriétés - Effet Cadre Sur l'onglet "Effect Frame", vous pouvez ajouter un cadre de photo ou un effet d'image à l'image de votre webcam. Pour manipuler l'image de votre webcam avec un effet, sélectionnez un effet dans le menu "Effect". Cliquez sur "OK" pour activer l'effet choisi. Pour désactiver un effet choisi, sélectionnez l'option "Disable" dans le menu "Effect" et cliquez sur "OK". Pour manipuler l'image de votre webcam avec un cadre photo, sélectionnez un cadre photo dans le menu "Frame". Cliquez sur "OK" pour activer l'effet choisi. Pour désactiver un cadre photo choisi, sélectionnez l'option "Disable" dans le menu "Frame" et cliquez sur "OK". 35 ITALIANO Conceptronic CLLCHITCHAT Version 2.0 Manuale d’uso Grazie per l’acquisto del CLLCHITCHAT Conceptronic. Questo manuale d’uso spiega passo per passo come utilizzare la CLLCHITCHAT Conceptronic. Se dovessero esserci dei problemi, vi consigliamo di visitare il nostro sito di supporto (andate su www.conceptronic.net e cliccate ‘support’), dove potrete trovare il Database delle Risposte alle Domande più Frequenti (FQA). Se doveste avere altre domande riguardanti il prodotto che non trovate sul nostro sito Web vi preghiamo di contattarci attraverso l’e-mail: [email protected] Per ulteriori informazioni dei prodotti Conceptronic, la preghiamo di visitare il sito Web della Conceptronic: www.conceptronic.net La successiva descrizione relativa all’installazione del software potrebbe essere leggermente diversa dall’installazione sul vostro computer. Ciò dipende della versione di Windows in uso. 1. Introduzione Grazie alla Lounge’n’LOOK ChitChat di Conceptronic potrete vedere e farvi vedere da tutti i vostri amici e familiari mentre siete in chat! La Lounge’n’LOOK ChitChat è compatibile con tutti i programmi di messenger e applicazioni di chat. Si può usare direttamente sulla scrivania o applicata sullo schermo del notebook o su qualsiasi monitor TFT. 36 ITALIANO 2. Contenuto della confezione La confezione deve contenere i seguenti elementi: • • • • • Conceptronic Lounge’n’LOOK webcam (Cliqcam) Conceptronic Lounge’n’LOOK headset CD-ROM del prodotto Il presente Manuale d’uso multilingue Scheda di garanzia e opuscolo di conformità CE 3. Requisiti di sistema • • • • • • Sistemi operativi: Windows 2000, Windows XP o Windows Vista 256 MB (o superiore) di memoria disponibile nel sistema 100 MB di spazio libero nel disco rigido Una porta USB (disponibile) CD-ROM Drive Scheda audio 4. Installazione del driver Nota: Prima di collegare la Lounge’n’LOOK ChitChat al computer si deve installare il software! A. Inserire il CD-ROM di prodotto nell’apposita unità. Il programma di installazione si aprirà automaticamente. In caso contrario, utilizzare Esplora Risorse per verificare il contenuto del CD-ROM e aprire “Autorun.exe”. B. Selezionare l’opzione “Install Drivers & Software” dal Menu di avvio. Apparirà il Programma di Configurazione Assistita. 37 ITALIANO C. Apparirà l’assistente per l’installazione del drvier. Fare clic su “Next” (Avanti) per continuare. D. Il driver verrà installato. E. Fare clic su “Fine” per terminare l’installazione. Riavviare il computer. 38 ITALIANO 5. Installazione dell’hardware Dopo aver installato il driver è possibile collegare la Lounge’n’LOOK ChitChat a qualsiasi porta USB disponibile del computer o a qualsiasi hub USB collegato al PC. 5.1 Windows 2000/XP Windows mostrerà un messaggio a comparsa per notificare che si sta installando il software del driver del dispositivo (Installing device driver software). Aspettare fino a quando Windows avrà portato a termine l’installazione del driver. Nota: si consiglia di riavviare il computer dopo l’installazione della webcam. 5.2 Windows Vista Windows mostrerà un messaggio a comparsa per notificare che si sta installando il software del driver del dispositivo (Installing device driver software). Aspettare fino a quando Windows Vista avrà portato a termine l’installazione del driver. Nota: si consiglia di riavviare il computer dopo l’installazione della webcam. Ora la webcam è pronta per essere usata! 39 ITALIANO 6. Come usare la Lounge’n’LOOK ChitChat Per verificare che la webcam sia stata installata correttamente, si può usare il programma AMCAP, che viene installato assieme ai driver; si tratta semplicemente di un programma grazie al quale è possibile configurare la webcam e realizzare acquisizioni video. Per aprire il programma AMCAP, fare clic su “Start”, “Programmi”, “PC Camera” e “AMCAP”. Apparirà lo stream live della webcam disponibile nel programma. 1 2 3 Nel caso in cui non appaia nessuna immagine della webcam, usare l’opzione “Device” (1) (Dispositivo) per selezionare la “PC Camera”. Nel menu “Opzioni” (2), si possono modificare le impostazioni di default della Lounge’n’LOOK ChitChat. Con il menu “Capture” (3) (Acquisizione) potrete memorizzare acquisizioni video sul disco rigido del computer. La Lounge’n’LOOK ChitChat si può anche usare con Microsoft MSN Messenger; basta configurare MSN Messenger prima di usare la webcam, accedendo alle opzioni di menu “Tools” (Strumenti), “Audio e Video setup” (Configurazione audio e video) nella finestra principale di MSN Messenger. 40 ITALIANO 7. Opzioni extra della webcam La ChitChat Lounge’n’LOOK è dotata delle opzioni Image Effect (Effetto immagine), Photo Frame (Cornice foto) e Face Tracking (Tracciamento volto). Nota: Le opzioni di "Image Effect" (Effetto immagine), "Photo Frame" (Cornice foto) e "Face Tracking" (Tracciamento del volto) solo disponibili esclusivamente per Windows Vista. Nel caso in cui vengano usati Windows 2000 o Windows XP, tali funzionalità non saranno operative. I parametri di queste tre opzioni si possono impostare accedendo alle Proprietà della webcam, alle quali si può arrivare in diverso modo: AMCAP: aprire AMCAP e fare clic su Options (Opzioni), Video Capture Filter (Filtro acquisizione video). In questo modo appariranno le proprietà della webcam. MSN: iniziare una conversazione con un contatto e attivare la webcam. Fare clic con il pulsante destro sull’immagine della webcam e selezionare Web Camera Settings… (Impostazione webcam). Fare clic su Advanced (Avanzate) nella finestra mostrata. In questo modo appariranno le proprietà della webcam. Skype: iniziare una conversazione con un contatto e attivare la webcam. Fare clic con il pulsante destro sull’immagine della webcam e selezionare Video Settings (Impostazione video). In questo modo appariranno le proprietà della webcam. 41 ITALIANO 7.1 Proprietà – Stream Property Se si accede alla linguetta relativa ai “Stream Property”, è possibile modificare diversi parametri di configurazione dell’immagine della webcam, come ad esempio il contrasto, la luminosità o la nitidezza. 7.2 Proprietà - Face Tracking Quando viene aperta la pagina relativa al "Face Tracking", è possibile attivare o disattivare l’opzione di tracciamento digitale del volto. Selezionare l’opzione "Face Tracking" e fare clic su "OK" per abilitare tale funzione. Per disattivare la funzione di tracciamento del volto, deselezionare l’opzione "Face Tracking" e fare clic su "OK". 7.3 Proprietà - Effect Frame Quando viene aperta la linguetta con titolo "Effect Frame", è possibile selezionare cornici da applicare alle foto o selezionare un effetto speciale per l’immagine trasmessa dalla webcam. Per modificare l’immagine della webcam con un effetto speciale, selezionare l’effetto desiderato nel menu "Effect". Fare clic su "OK" per attivare l’effetto selezionato. Se invece si desidera disattivare un effetto previamente selezionato, scegliere l’opzione "Disable" nel menu "Effect" dopo di che fare clic su "OK". Per modificare l’immagine della webcam con una cornice, selezionare la cornice nel menu "Frame". Fare clic su "OK" per attivare l’effetto selezionato. Se invece si desidera disattivare una cornice previamente selezionata, scegliere l’opzione "Disable" nel menu "Menu" dopo di che fare clic su "OK". 42 PORTUGUÊS Conceptronic CLLCHITCHAT Version 2.0 Manual do utilizador Os nosso parabéns pela compra do seu CLLCHITCHAT Conceptronic. Este Manual de Utilizador fornece-lhe uma explicação passo-a-passo sobre como instalar CLLCHITCHAT Conceptronic. Se tiver algum problema, aconselhamos consultar o nosso site de assistência (vá a www.conceptronic.net e clique em ‘assistência’ Aqui pode encontrar a Base de Dados das Perguntas Mais Frequentes. Se tiver outras questões relativas ao nosso produto e não as conseguir encontrar no nosso webiste, pode-nos contactar através do e-mail: [email protected] Para mais informações sobre produtos de Conceptronic, por favor visite o Web Site da Conceptronic: www.conceptronic.net A instalação do Software conforme se encontra descrita abaixo pode ser ligeiramente diferente da instalação do seu computador. Isso depende da versão do Windows que está a utilizar. 1. Introdução Com a Lounge’n’LOOK ChitChat da Conceptronic pode ver o seu interlocutor enquanto conversa! A Lounge’n’LOOK ChitChat é compatível com todos os programas de mensagens e aplicações de conversação. Pode usar a Lounge’n’LOOK ChitChat na sua secretária ou prendê-la ao ecrã do seu computador portátil ou ecrã TFT. 43 PORTUGUÊS 2. Conteúdo da Embalagem Devem existir os seguintes elementos na sua embalagem: • • • • • Conceptronic Lounge’n’LOOK webcam (Cliqcam) Conceptronic Lounge’n’LOOK headset CD-ROM do produto Este manual de utilizador multilingue Garantia e Declaração de conformidade CE 3. Requisitos do Sistema • • • • • • Sistemas operativos: Windows 2000, Windows XP ou Windows Vista 256 MB Memória do sistema (ou superior) 100 MB espaço disponível no disco rígido Uma porta USB (disponível) Unidade de CD-ROM Placa de som 4. Instalação do software Nota: Instale primeiro o software antes de ligar a Lounge’n’LOOK ChitChat ao computador! A. Meta o CD-ROM do produto na sua unidade de CD-ROM. O Menu de Execução Automática deverá aparecer automaticamente. Se o Menu não aparecer, use o Explorador do Windows para procurar o CD-ROM e execute “Autorun.exe”. B. No menu de Execução Automática, seleccione a opção “Install Drivers & Software”. O Assistente de Configuração aparece. 44 PORTUGUÊS C. O Assistente de Configuração dos Controladores aparece. Clique em “Next” (Seguinte) para continuar. D. O controlador é instalado. E. Clique em ‘Finish’ (Terminar) para concluir. Reinicie o computador. 45 PORTUGUÊS 5. Instalação do hardware Quando terminar a instalação do controlador, pode ligar a Lounge’n’LOOK ChitChat a qualquer porta USB disponível do seu PC ou a qualquer USB hub ligado ao seu PC. 5.1 Windows 2000/XP O Windows vai mostrar uma notificação de contexto com a mensagem “Found new hardware”. Por favor aguarde até o Windows terminar a instalação do controlador. Nota: É aconselhável reiniciar o computador após a instalação da câmara web. 5.2 Windows Vista O Windows vai mostrar uma notificação de contexto com a mensagem “Installing device driver software” (A instalar software do controlador do dispositivo). Por favor aguarde até o Windows Vista terminar a instalação do controlador. Nota: É aconselhável reiniciar o computador após a instalação da câmara web. A câmara web já está pronta a usar. 46 PORTUGUÊS 6. Usar a Lounge’n’LOOK ChitChat Para verificar a funcionalidade da webcam, pode usar o programa AMCAP. O programa AMCAP é instalado juntamente com os controladores. É um programa simples para configurar a webcam e fazer capturas de vídeo. Para executar o programa AMCAP, clique em ‘Start’ (Iniciar), ‘Programs’ (Programas), ‘PC Camera’ e ‘AMCAP’. Vai ver a transmissão ao vivo da webcam disponível no programa. 1 2 3 Quando não se vê nenhuma imagem da webcam, use a opção ‘Device’ (1) (Dispositivo) para seleccionar a ‘PC Camera’. Através do menu ‘Options’ (2) (Opções), pode alterar as predefinições da Lounge’n’LOOK ChitChat. Através do menu ‘Capture’ (3) (Captura) pode gravar as capturas de vídeo no disco rígido do seu computador. A Lounge’n’LOOK ChitChat também pode ser usada com o Microsoft MSN Messenger. Tem de configurar o MSN Messenger antes de poder usar a webcam. Para configurar, vá a ‘Tools’ (Ferramentas), ‘Audio and Video setup’ (Configuração de áudio e vídeo) na janela principal do MSN Messenger. 47 PORTUGUÊS 7. Opções extra da câmara web A Lounge’n’LOOK ChitChat está equipada com as opções “Image Effect” (Efeitos de imagem), “Photo Frame” (Moldura de fotografia) e “Face Tracking” (Seguimento de cara). Nota: As opções "Image Effect" (Efeito de Imagem,), "Photo Frame" (Moldura de Fotografia) e "Face Tracking" (Seguimento de cara) só estão disponíveis para o Windows Vista. Se usar o Windows 2000 ou o Windows XP, estas opções não estarão disponíveis. Estas opções podem ser configuradas através das propriedades da câmara web, às quais se pode aceder de várias formas: AMCAP: Inicie o AMCAP e clique em “Options” (Opções), “Video Capture Filter” (Filtro de captura de vídeo). As propriedades da câmara web aparecem. MSN: Inicie uma conversação com um contacto e ligue a câmara web. Clique com o botão direito do rato na imagem da câmara web e seleccione “Web Camera Settings…” (Definições da câmara web...). Clique em “Advanced” (Avançadas) na janela que aparece. As propriedades da câmara web aparecem. Skype: Inicie uma conversação com um contacto e ligue a câmara web. Clique com o botão direito do rato na imagem da câmara web e seleccione “Video Settings…” (Definições de vídeo). As propriedades da câmara web aparecem. 48 PORTUGUÊS 7.1 Properties – Stream Property No separador “Stream Property”, pode alterar várias configurações de imagem para a câmara web como o contraste, o brilho e a nitidez. 7.2 Properties (Propriedades) - Face Tracking (Seguimento de cara) Na página de "Face Tracking" (Seguimento de cara), pode activar ou desactivar o seguimento de cara digital. Seleccione a opção "Face Tracking" (Seguimento de cara) e clique em "OK" para activar a função de Seguimento de Cara. Para desactivar a função de Seguimento de Cara, desseleccione a opção "Face Tracking" (Seguimento de Cara) e clique em "OK". 7.3 Properties (Propriedades) - Effect Frame (Moldura de Efeito) No separador “Effect Frame” (Moldura de efeito), pode adicionar uma moldura de fotografia ou efeito de imagem à sua imagem da câmara web. Para manipular a imagem da sua câmara web com um efeito, seleccione um efeito no menu "Effect" (Efeito). Clique em "OK" para activar o efeito seleccionado. Para desactivar o efeito seleccionado, seleccione a opção "Disable" (Desactivar) no menu "Effect" (Efeito) e clique em "OK". Para manipular a imagem da sua câmara web com uma moldura de fotografia, seleccione uma moldura de fotografia no menu "Frame" (Moldura). Clique em "OK" para activar o efeito seleccionado. Para desactivar a moldura de fotografia seleccionada, seleccione a opção "Disable" (Desactivar) no menu "Frame" (Moldura) e clique em "OK". 49 MAGYAR Conceptronic CLLCHITCHAT Version 2.0 Használati utasítás Gratulálunk Önnek amiért a Conceptronic Lounge’n’LOOK ChitChat-t. választotta A használati utasítás Kalauz részletes magyarázatot nyújt a Conceptronic CLLCHITCHAT installálásához. Probléma esetén javasoljuk, hogy vegye igénybe a Support-site-en nyújtott segítséget(menjen a www.conceptronic.net-re és kattintson a ‘Support’-ra, ahol megtalálja a Gyakran Ismételt Kérdések adatbázist. Ha termékünkkel kapcsolatban további kérdése lenne, és weboldalunkon nem talál rá választ, forduljon hozzánk e-mailben: [email protected] A Conceptronic termékekkel kapcsolatos további információért kérjük tekintse meg a Conceptronic weboldalát: www.conceptronic.net A továbbiakban leírt szoftver installáció kis mértékben eltérhet az Ön számítógépére való installációtól attól függően, hogy Ön melyik Windows változatot használja. 1. Bevezetés A Conceptronic Lounge’n’LOOK ChitChat-nek köszönhetően chat közben a beszélgetőpartnerek láthatják egymást! A Lounge’n’LOOK ChitChat kompatibilis minden messenger-programmal és chat alkalmazással. A Lounge’n’LOOK ChitChat-t használhatja az íróasztalra, a notebook monitorjára vagy TFT-képernyőre rögzítve. 50 MAGYAR 2. A csomag tartalma A csomag az alábbiakat kell, hogy tartalmazza: • • • • • Conceptronic Lounge’n’LOOK webcam (Cliqcam) Conceptronic Lounge’n’LOOK headset Termékismertető CD-ROM Ez a többnyelvű használati utasítás A jótállási jegyet és a CE-nyilatkozatot tartalmazó füzet 3. Rendszerkövetelmények • • • • • • Operációs rendszer: Windows 2000, Windows XP vagy Windows Vista 256 MB rendszermemória (vagy több) 100 MB szabad merevlemezterület Egy (szabad) USB port CD-ROM meghajtó Ses kartı 4. Az illesztőprogram telepítése Megjegyzés: Mielőtt csatlakoztatná a CLLCHITCHAT-t a számítógéphez, installálja a szoftvert! A. Tegye be a termékismertető CD-ROM-ot a CD-ROM-meghajtóba. Az Autorun menü automatikusan megjelenik. Ha a menü nem jelenik meg, a Windows Explorer-t használja a CD-ROM-hoz történő navigálásra, majd hajtsa végre az „Autorun.exe”-t. B. Jelölje ki az „Install Drivers & Software” opciót az Autorun menün. A telepítővarázsló jelenik meg. 51 MAGYAR C. Megjelenik az illesztőprogramot telepítő varázsló. Ha tovább akar lépni, kattintson a „Next”-re. D. Az illesztőprogram települt. E. A befejezéshez kattintson a ‘Befejez’-re. Indítsa újra a számítógépet. 52 MAGYAR 5. Hardver installáció A meghajtó installációjának befejezése után, csatlakoztathatja a Lounge’n’LOOK ChitChat-t bármely a számítógépén rendelkezésre álló USB porthoz vagy bármely a számítógéphez kapcsolt USB hub-hoz. 5.1 Windows 2000/XP A Windows előbukkanó értesítést jelenít meg a következő üzenettel: „Found new hardware”. Várjon, amíg a Windows be nem fejezi az illesztőprogram telepítését. Megjegyzés: Tanácsoljuk, hogy számítógépét a webkamera telepítése után indítsa újra. 5.2 Windows Vista A Windows előbukkanó értesítést jelenít meg a következő üzenettel: „Installing device driver software” (az eszköz illesztőprogramjának telepítése). Várjon, amíg a Windows Vista be nem fejezi az illesztőprogram telepítését. Megjegyzés: Tanácsoljuk, hogy számítógépét a webkamera telepítése után indítsa újra. A webkamera használatkész! 53 MAGYAR 6. A Lounge’n’LOOK ChitChat használata A webkamera működésének ellenőrzéséhez használhatja az AMCAP programot. Az AMCAP program a meghajtókkal együtt kerül telepítésre. Ez a program egy egyszerű program, amely elvégzi a webkamerán a konfigurációkat és videó szerkesztéseket. Az AMCAP program végrehajtásához, kattintson a ‘Start’-ra, ‘Programok’-ra, ‘PC Camera’ra és az ‘AMCAP’-ra. Megjelenik a programon rendelkezésre álló webkamera livestream-je. 1 2 3 Amennyiben a webkamerán nem látható semmilyen kép, használja a ‘Device’ (1) opciót a ‘PC Camera’ kiválasztásához. Az ‘Opciók’ (2) menü révén megváltoztathatja a Lounge’n’LOOK ChitChat alapértelmezett beállításait. A ‘Capture’ (3) menü lehetővé teszi a videó felvételeknek a számítógép merevlemezére való elmentését. A Lounge’n’LOOK ChitChat Microsoft MSN Messenger-en belül is használható. A webkamera használata előtt konfigurálnia kell a MSN Messenger-t. A beállításhoz használja a ‘Eszközök’-et, ‘Audio- és videó beállítás’-t a MSN Messenger fő ablakán. 54 MAGYAR 7. További opciók a webkamerával kapcsolatban A Lounge’n’LOOK csevegőkamera „Image Effect”, „Photo Frame” és „Face Tracking” opcióval egészül ki. Megjegyzés: Az „Image Effect”, a „Photo Frame” és a „Face Tracking” alternatívák csak a Windows Vista esetében állnak rendelkezésre. Ha Windows 2000-ese vagy Windows XP-je van, ezek az opciók nem elérhetők Ezek az opciók a webkamera különböző módon hozzáférhető tulajdonságain keresztül beállíthatók: AMCAP: Indítsa el az AMCAP-et, majd kattintson az „Options”-ra, végül pedig a „Video Capture Filter”-re. A webkamera tulajdonságai jelennek meg. MSN: Indítsa el a beszélgetést partnerével, majd engedélyezze a webkamerát. Az egér jobb oldali gombjával kattintson a webkamera képére, majd jelölje ki a „Web Camera Settings…”-t. Kattintson az „Advanced”-ra a megjelenő ablakban. A webkamera tulajdonságai láthatók. Skype: Indítsa el a beszélgetést partnerével, majd engedélyezze a webkamerát. Az egér jobb oldali gombjával kattintson a webkamera képére, majd jelölje ki a „Video Settings”. A webkamera tulajdonságai láthatók. 7.1 Tulajdonásgok — Stream Property A „Stream Property” fülön a webkamera több képbeállításán változtathat, mint pl. kontraszt, fényerő és élesség. 7.2 Tulajdonságok – Arckövetés A „Face Tracking” oldalon lehet a digitális arckövetést be-, illetve kikapcsolni. Jelölje ki a „Face Tracking” alternatívát, majd kattintson a „OK”-ra, hogy az arckövetés funkciót bekapcsolja. Az arckövetés funkció kikapcsolásához törölje a „Face Tracking” alternatíva kijelölését, majd kattintson az „OK”-ra. 55 MAGYAR 7.3 Tulajdonságok – Effektuskocka Az „Effect Frame” fülön fényképkerettel vagy képhatással egészítheti ki a webkamerás képet. A webkamerás képnek az ezzel az effektussal történő manipulálásához jelölje ki valamelyik effektust az „Effect” menün. A kijelölt effektus bekapcsolásához kattintson az „OK”-ra. A kijelölt effektus kikapcsolásához jelölje ki a „Disable” alternatívát az „Effect” menün, majd kattintson az „OK”-ra. A webkamerás képnek fényképkerettel történő manipulálásához jelöljön ki egy fényképkeretet a „Frame” menün. A kijelölt effektus bekapcsolásához kattintson az „OK”ra. A kijelölt fényképkeret kikapcsolásához jelölje ki a „Disable” alternatívát a „Frame” menün, majd kattintson az „OK”-ra. 56 TÜRKÇE Conceptronic CLLCHITCHAT Version 2.0 Kullanıcı Kılavuzu Conceptronic Lounge’n’LOOK ChitChat Satın Aldığınız İçin Tebrikler. Bu Kullanıcı Kılavuzu size Conceptronic Lounge’n’LOOK ChitChat kurulumunun adım adım nasıl yapılacağı konusunda bilgi verir. Problem ortaya çıktığında, destek sitemize gitmenizi (www.conceptronic.net adresine gidiniz ve ‘Support’ sayfasına tıklayınız) tavsiye etmekteyiz. Burada Sıkça Sorulan Sorular Veritabanını bulacaksınız. Ürününüz ile ilgili başka sorularınız olduğunda ve yanıtını web sitemizde bulamadığınız takdirde bize e-posta gönderin: [email protected] Conceptronic ürünleri ile ilgili daha fazla bilgi için lütfen Conceptronic Web Sitesini ziyaret edin: www.conceptronic.net Aşağıda açıklanan yazılım yüklemesi bilgisayarınızdaki yüklemeden biraz daha farklı olabilir. Bu durum kullandığınız Windows sürümüne bağlıdır. 1. Giriş Conceptronic Lounge’n’LOOK ChitChat ile sohbet ederken birbirinizi görebilirsiniz! Conceptronic Lounge’n’LOOK ChitChat tüm anında mesajlaşma ve sohbet uygulamaları ile uyumludur. Conceptronic Lounge’n’LOOK ChitChat’i masanızın üzerinde, dizüstü bilgisayarınızın ekranına ya da TFT ekrana takarak kullanabilirsiniz. 57 TÜRKÇE 2. Paket İçeriği Pakette aşağıdaki parçalar bulunmalıdır: • • • • Conceptronic Lounge’n’LOOK ChitChat, ayak / tutucu bağlantılı Ürün CD-ROM’u Bu çok dilli kullanıcı kılavuzu Garanti belgesi ve CE uygunluk beyanı 3. Sistem Gereksinimleri • • • • • İşletim Sistemleri: Windows 2000, Windows XP ya da Windows Vista 256 MB Sistem Belleği (ya da üzeri) 100 MB Boş Sabit Disk Alanı Bir (boş) USB portu CD-ROM Sürücüsü 4. Sürücü Kurulumu Not: CLLCHITCHAT’i bilgisayara bağlamadan önce yazılımı yükleyin! A. Ürün CD-ROM’unu CD-ROM sürücüsüne yerleştirin. Otomatik çalıştırma menüsü ekrana gelmelidir. Menü ekrana gelmezse CD-ROM’da gezinmek için Windows Explorer’ı kullanın ve “Autorun.exe”’yi çalıştırın. B. Otomatik çalıştırma menüsünden “Install Drivers & Software” seçeneğini seçin. Kurulum Sihirbazı ekrana gelir. 58 TÜRKÇE C. Sürücü Kurulum Sihirbazı ekrana gelir. Devam etmek için “Next (İleri)”ye tıklayın. D. Sürücü yüklenir. E. Tamamlamak için ‘Finish (Son)’a tıklayın. 59 TÜRKÇE 5. Donanım Kurulumu Sürücü kurulumu tamamlandıktan sonra Lounge’n’LOOK ChitChat’i bilgisayarınızda mevcut bir USB portuna ya da bilgisayarınıza bağlı bir USB hub’a bağlayabilirsiniz. 5.1 Windows 2000/XP Windows tarafından “Found new hardware” açılır uyarı mesajı görüntülenir. Lütfen Windows sürücü yükleme işlemini bitirmesini bekleyin. Not: Webcam kurulumundan sonra bilgisayarı yeniden başlatmanızı tavsiye etmekteyiz. 5.2 Windows Vista Windows tarafından “Installing device driver software (Cihaz sürücü yazılımı yükleniyor)” açılır uyarı mesajı görüntülenir. Lütfen Windows Vista’nın sürücü yükleme işlemini bitirmesini bekleyin. Not: Webcam kurulumundan sonra bilgisayarı yeniden başlatmanızı tavsiye ederiz. Webcam artık kullanıma hazırdır! 60 TÜRKÇE 6. Lounge’n’LOOK ChitChat’in Kullanımı. Web kamerasının işlevselliğini kontrol etmek için AMCAP programını kullanabilirsiniz. AMCAP programı sürücülerle birlikte yüklenir. Bu program web kamerasının yapılandırılması ve video yakalama işlemlerinde kullanılan basit bir programdır. AMCAP programını çalıştırmak için ‘Start (Başlat)’, ‘Programs (Programlar)’, ‘PC Camera’ ve ‘AMCAP’e tıklayın. Programda web kamerasının canlı yayınını göreceksiniz. 1 2 3 Web kamerasından görüntü gelmediği zaman, ‘Devices (Cihazlar)’ (1) seçeneğini kullanarak ‘PC Camera’ i seçin. ‘Options (Seçenekler)’ (2) menüsünden Lounge’n’LOOK ChitChat varsayılan ayarlarını değiştirebilirsiniz. ‘Capture (Yakala)’ (3) menüsünü kullanarak bilgisayar sabit diskine yakaladığınız videoları kaydedebilirsiniz. Lounge’n’LOOK ChitChat, Microsoft MSN Messenger ile de kullanılabilmektedir. Web kamerasını kullanmadan önce MSN Messenger’ı yapılandırmanız gerekir. Yapılandırmak için MSN Messenger ana penceresinde ‘Tools (Araçlar)’, ‘Audio and Video setup (Ses ve Video Kurulumu)’nu kullanın. 61 TÜRKÇE 7. İlave web kamerası seçenekleri Lounge’n’LOOK ChitChat “Image Effect”, “Photo Frame” ve “Face Tracking” seçenekleri ile donatılmıştır. Not: “Image Effect”, “Photo Frame” ve “Face Tracking” seçenekleri sadece Windows Vista için kullanılabilir. Windows 2000 ya da Windows XP kullanıyorsanız, bu seçenekler kullanılamaz. Bu seçenekler web kamerasının özellikleri içinden düzenlenebilir ve bu seçeneklere farklı yollarla erişilebilir: AMCAP: AMCAP’i başlatın ve “Options (Seçenekler)”, “Video Capture Filter (Video Çekim Filtresi)”ni tıklayın. Web kamerasının özellikleri gösterilecektir. MSN: Bir kişi ile görüşme başlatın ve web kamerasını etkinleştirin. Web kamerası görüntüsü üzerinde sağ tıklayın ve “Web Camera Settings…(Web Kamerası Ayarları...)”nı seçin. Gösterilen pencerede “Advanced (Gelişmiş)”i tıklayın. Web kamerasının özellikleri gösterilecektir. Skype: Bir kişi ile görüşme başlatın ve web kamerasını etkinleştirin. Web kamerası görüntüsü üzerinde sağ tıklayın ve “Video Settings (Video Ayarları)”nı seçin. Web kamerasının özellikleri gösterilecektir. 7.1 Properties – Stream Property (Özellikler – Akış Özelliği) “Stream Property” sekmesinde kontrast, parlaklık ve keskinlik gibi çeşitli webcam görüntü ayarlarını değiştirebilirsiniz. 62 TÜRKÇE 7.2 Properties – Face Tracking (Özellikler – Yüz Takibi) “Face Tracking” sayfasında, dijital yüz takibini etkinleştirebilir ya da devre dışı bırakabilirsiniz. “Face Tracking” seçeneğini seçin ve Yüz Takibi fonksiyonunu etkinleştirmek için “OK (TAMAM)”a tıklayın. Yüz Takibi fonksiyonunu devre dışı bırakmak için “Face Tracking” seçeneğini kaldırın ve “OK (TAMAM)”a tıklayın. 7.3 Properties – Effect Frame (Özellikler – Efekt Çerçevesi) “Effect Frame” sekmesinde web kamerası görüntünüze fotoğraf çerçevesi ya da görüntü efekti ekleyebilirsiniz. Web kamerası görüntünüzü efektle değiştirmek için “Effect” menüsünden bir efekt seçin. Seçilen efekti etkinleştirmek için “OK (TAMAM)”a tıklayın. Seçilen efekti devre dışı bırakmak için, “Effect” menüsünden “Disable” seçeneğini seçin ve “OK (TAMAM)”a tıklayın. Web kamerası görüntünüzü fotoğraf çerçevesi ile değiştirmek için “Frame” menüsünden bir fotoğraf çerçevesi seçin. Seçilen efekti etkinleştirmek için “OK (TAMAM)”a tıklayın. Seçilen fotoğraf çerçevesini devre dışı bırakmak için, “Frame” menüsünden “Disable” seçeneğini seçin ve “OK (TAMAM)”a tıklayın. 63
This document in other languages
- français: Conceptronic Chitchat headphone & webcam set
- español: Conceptronic Chitchat headphone & webcam set
- Deutsch: Conceptronic Chitchat headphone & webcam set
- Nederlands: Conceptronic Chitchat headphone & webcam set
- italiano: Conceptronic Chitchat headphone & webcam set
- português: Conceptronic Chitchat headphone & webcam set
- Türkçe: Conceptronic Chitchat headphone & webcam set