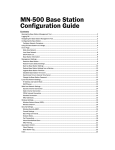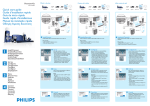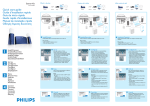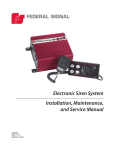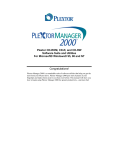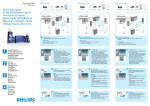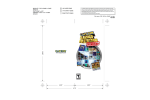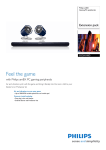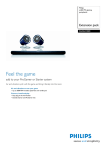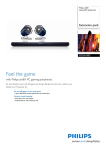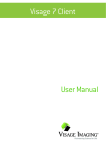Download Philips SGC5102BD ProGamer kit amBX PC gaming peripherals
Transcript
Philips amBX™ Online Help 1 Table Of Contents See, Hear and Feel More of the Game with Philips amBX™ PC Gaming Peripherals! ....................................... 5 Getting Help ......................................................................................................................................... 7 Philips amBX™ PC Gaming help ........................................................................................................... 7 Help text........................................................................................................................................... 7 What Is in Your Box? ............................................................................................................................. 8 Starter Kit ......................................................................................................................................... 8 Pro Gamer Kit.................................................................................................................................... 9 Premium Kit .....................................................................................................................................10 Extension Kit ....................................................................................................................................11 How to Get Started?.............................................................................................................................13 Connecting Your Philips amBX PC Gaming Peripherals............................................................................13 Connect the Starter Kit ...................................................................................................................13 Connect the Pro Gamer Kit ..............................................................................................................13 Connect the Premium Kit.................................................................................................................14 Connect the Extension Kit................................................................................................................14 Installing the Philips amBX™ PC Gaming software .................................................................................15 Exploring Philips amBX™ PC Gaming Direct Control ...............................................................................15 Test the Philips amBX™ PC Gaming Peripherals.....................................................................................16 Configuring the Philips amBX PC Gaming Peripherals ................................................................................17 Configuration Screen .........................................................................................................................17 Peripheral Overview ..........................................................................................................................18 Peripheral Settings Panel....................................................................................................................19 How to.............................................................................................................................................19 Test the Philips amBX™ PC Gaming Peripherals..................................................................................19 Reposition a Philips amBX™ PC Gaming Peripheral .............................................................................20 Disable a Philips amBX™ PC Gaming Peripheral ..................................................................................20 Stop the Philips amBX™ PC Gaming Peripherals Temporarily................................................................20 Reset Philips amBX™ PC Gaming Peripherals to their Defaults..............................................................21 2 Define the Overall Brightness...........................................................................................................22 Setting Up the Philips amBX PC Scenes...................................................................................................23 Scene Settings Screen .......................................................................................................................23 Scene Overview ................................................................................................................................24 Scenes Selector ................................................................................................................................25 Peripheral Scene Settings Panel ..........................................................................................................26 Animation Settings Panel ...................................................................................................................26 How to.............................................................................................................................................27 Start a Scene.................................................................................................................................27 Change a Scene .............................................................................................................................27 Preview an Animation .....................................................................................................................28 Disable a Philips amBX™ PC Gaming Peripheral in a Scene ..................................................................29 Disable an Animation in a Scene.......................................................................................................29 Rename a Scene ............................................................................................................................30 Define the Overall Brightness in a Static Scene ..................................................................................30 Configuring for Use with Other Games and Music .....................................................................................32 Using Philips amBX PC Peripherals .........................................................................................................33 See, Feel and Hear More of the Game..................................................................................................33 Use the Backwards Game Compatibility ...............................................................................................33 Create a Mood Lighting ......................................................................................................................33 Get More out of Your Music.................................................................................................................34 Using the Fans and Lights as Regular Peripherals ..................................................................................34 How to.............................................................................................................................................34 Start a Scene.................................................................................................................................34 Stop the Philips amBX™ PC Gaming Peripherals Temporarily................................................................35 Support ..............................................................................................................................................36 Troubleshooting ................................................................................................................................36 The Connected Peripherals Do Not React During Testing......................................................................36 The Connected Devices Are Not Visible in the Peripheral Overview........................................................36 I Do Not Get Feedback While I'm Changing the Peripheral Scene Settings .............................................36 3 I Cannot Add a New Scene ..............................................................................................................37 Maintenance .....................................................................................................................................37 Cleaning the Peripherals..................................................................................................................37 Glossary .............................................................................................................................................38 Index .................................................................................................................................................41 4 See, Hear and Feel More of the Game with Philips amBX™ PC Gaming Peripherals! Philips amBX™ PC Gaming Online Help version 1.0 Welcome and congratulations on your purchase of the Philips amBX™ PC Gaming Peripherals. The Philips amBX™ PC Gaming Peripherals take entertainment beyond audio and visual, changing your complete room into an entertainment system. You can use the Philips amBX™ PC Gaming Peripherals to enjoy: • • • • • lighting, wind and rumble in amBX™ enabled PC games; amBX™ light effects with other PC games; amBX™ light shows while listening to music on your PC; personal light scenes to get in the right mood; music and sounds with the 2.1 sound system. In this Philips amBX™ PC Gaming Help you find information about how to: • • • • Connect the different kits with Philips amBX™ PC Gaming Peripherals; Configure the Philips amBX™ PC Gaming Peripherals to enjoy the peripherals while playing an amBX™ enabled game; Setup Philips amBX™ PC Gaming Peripherals to create a customized mood lighting; Configure the Philips amBX™ PC Gaming Peripherals to be used while playing other games or listening to music. Now Go and Play!! Disclaimer In some cases, external radio frequent appliances, might interfere with the speaker system, causing some audible sound distortions. This will not cause any defects on the system . As soon as the radio frequent appliances are disabled, the sound performance should again be according specification. 5 Getting Help You can rely on different kinds of help during the use of the Philips amBX™ PC Gaming Peripherals. • This Philips amBX™ PC Gaming Help assists you during configuration and set up of the Philips amBX™ PC Gaming Peripherals. • The help text in Philips amBX™PC Gaming Direct Control gives you a context while you are using the Direct Control. Philips amBX™ PC Gaming help To open Philips amBX™ PC Gaming Help: • • Right-click the Direct Control icon in the taskbar and select Help. Select Help from the Menu in Philips amBX™PC Gaming Direct Control. In this Philips amBX™ PC Gaming Help, you have 2 kinds of pages that contain specific information. • On one hand you have the reference pages (recognizable by their white background) which contain general information about the workflow and the concepts used. • On the other hand, you can find procedural pages (recognizable by their blue background) which contain step-by-step instructions on how to perform tasks. Help text The Philips amBX™ PC Gaming Direct Control contains a help text bar at the bottom of the screen. Help texts appear when you move the mouse over a button or an icon. These texts indicate which actions you can perform for that specific item or give you a context about the item. 7 What Is in Your Box? Starter Kit SGC5101BD The Starter kit lets you see more of the game. With it you can enjoy: • • • • 16 million colors with hi power LEDs; Light effects with other games; Light shows with music from your PC; Mood lighting. The Starter Kit contains: • • • • • 1 Wall Washer & Controller; Left and Right Front Lights; Accessories: 1 USB cable to connect the Wall Washer & Controller to your PC; 1 power adapter to connect the Wall Washer & Controller to the power outlet. You can add an Extension kit to the Starter Kit to add air and vibration effects during the use of the Philips amBX™ PC Gaming Peripherals. If you want to expand your Philips amBX™ PC Gaming Peripherals even further, you can buy a new Starter kit for more light effects and another Extension kit for additional air and vibration. You can also purchase a Premium kit or a Pro Gamer kit to add realism with the multidirectional sound of the integrated 2.1 sound system. The amount of Wall Washer & Controller units you can connect is limited to the amount of USB ports you have available on your PC 8 What Is in Your Box? Pro Gamer Kit SGC5102BD The Pro Gamer kit lets you see and hear more of the game. With it you can enjoy: • • • • • • Multidirectional sound for added realism; 2.1 sound system with 160W power; 16 million colors with hi power LEDs; Light effects with other games; Light shows with music from your PC; Mood lighting. The Pro Gamer kit contains: • • • • • • • • 1 Wall Washer & Controller; Left and Right Speaker Lights; 1 Subwoofer; Accessories: 1 USB cable to connect the Wall Washer & Controller to your PC; 1 power adapter to connect the Wall Washer & Controller to the power outlet; 1 audio cable to connect the Subwoofer to your PC; 1 audio/power cable to connect the Subwoofer to the Wall Washer & Controller. You can add an Extension kit to the Pro Gamer Kit to add air and vibration effects during the use of the Philips amBX™ PC Gaming Peripherals. If you want to expand your Philips amBX™ PC Gaming Peripherals even further, you can buy a new Starter kit for more light effects and another Extension kit for additional air and vibration. The amount of Wall Washer & Controller units you can connect is limited to the amount of USB ports you have available on your PC. 9 What Is in Your Box? Premium Kit SGC5103BD The Premium kit lets you see, hear and feel more of the game. The Premium kit contains the maximum number of Philips amBX™ PC Gaming Peripherals that can be connected to a single Wall Washer & Controller unit. With it you can enjoy: • • • • • • • Game reactive fans and vibration; Multidirectional sound for added realism; 2.1 sound system with 160W power; 16 million colors with hi power LEDs; Light effects with existing games; Light shows with music from your PC; Mood lighting. The Premium Kit contains: • • • • • • • • • • 1 Wall Washer & Controller; Left and Right Speaker Lights; 1 Subwoofer; 2 Fans; 1 Wrist Rumbler; Accessories: 1 USB cable to connect the Wall Washer & Controller to your PC; 1 power adapter to connect the Wall Washer & Controller to the power outlet; 1 audio cable to connect the Subwoofer to your PC; 1 audio/power cable to connect the Subwoofer to the Wall Washer & Controller. If you want to expand your Philips amBX™ PC Gaming Peripherals even further, you can buy a new Starter kit for more light effects and another Extension kit for additional air and vibration. The amount of Wall Washer & Controller units you can connect is limited to the amount of USB ports you have available on your PC. 10 What Is in Your Box? Extension Kit SGC6101BD The Extension kit allows you to add air and vibration effects to either your Pro Gamer kit or the Starter kit. The Extension Kit contains: • • 11 2 Fans; 1 Wrist Rumbler. How to Get Started? Connecting Your Philips amBX PC Gaming Peripherals Connect the Starter Kit To get started with your Starter kit, unpack the Philips amBX™ PC Gaming Peripherals and position them on your desk around the monitor. You connect the Philips amBX™ PC Gaming Peripherals as shown on the image. Once connected, the peripherals will automatically start up. After installing the Philips amBX™ PC Gaming software, the Direct Control opens automatically. With the Direct Control, you can test if the peripherals are connected correctly and in working order. If you placed the peripherals in exactly the same way as on the Peripheral Overview, you do not have to change any settings and you can immediately start to play. Connect the Pro Gamer Kit To get started with your Pro Gamer kit, unpack the Philips amBX™ PC Gaming Peripherals and position them on your desk around the monitor. You connect the Philips amBX™ PC Gaming Peripherals as shown on the image. Once connected, the peripherals will automatically start up. After installing the Philips amBX™ PC Gaming software, the Direct Control opens automatically. With the Direct Control, you can test if the peripherals are connected correctly and in working order. If you placed the peripherals in exactly the same way as on the Peripheral Overview, you do not have to change any settings and you can immediately start to play. 13 How to Get Started? Connect the Premium Kit To get started with your Premium kit, unpack the Philips amBX™ PC Gaming Peripherals and position them on your desk around the monitor. You connect the Philips amBX™ PC Gaming Peripherals as shown on the image. Once connected, the peripherals will automatically start up. After installing the Philips amBX™ PC Gaming software, the Direct Control opens automatically. With the Direct Control, you can test if the peripherals are connected correctly and in working order. If you placed the peripherals in exactly the same way as on the Peripheral Overview, you do not have to change any settings and you can immediately start to play. Connect the Extension Kit To get started with your Extension Kit, unpack the Philips amBX™ PC Gaming Peripherals and position them on your desk around the monitor. To add an Extension kit to another kit, you connect the peripherals to the Wall Washer & Controller of your Starter kit or Pro Gamer kit. On the image, an Extension kit is added to a Pro Gamer kit. When you have connected the Philips amBX™ PC Gaming Peripherals and installed the Philips amBX™ PC Gaming Direct Control, you can test if the peripherals are connected correctly and in working order. If you placed the peripherals in exactly the same way as on the Peripheral Overview, you do not have to change any settings and you can immediately start to play. 14 How to Get Started? Installing the Philips amBX™ PC Gaming software Before you are able to use the Philips amBX™ PC Gaming Peripherals you need to install the software that comes with the kit. You find this software on the delivered CD. To take fully advantage of the Philips amBX™ PC Gaming Peripherals you need to install: • • • the Philips amBX™ PC Gaming Software; the peripherals to enable them to communicate with the amBX™ enabled games; the FX Generator to enable the peripherals to communicate with other games and with the music you are playing on your Windows Media Player. When you insert the CD, an installation wizard automatically runs. If you want to run the installation wizard later on, you can find the directory autorun.exe on the installation CD. Exploring Philips amBX™ PC Gaming Direct Control When you installed the Philips amBX™ PC Gaming software correctly, the Philips amBX™ PC Gaming Direct Control opens automatically with the Peripheral Overview in the Configuration screen. The Philips amBX™ PC Gaming Direct Control is used to: • Configure: An easy-to-use configuration manager enables a stress free set up. You simply indicate where you have placed the products around your room by repositioning the icons in the overview. • Customize: The more adventurous can customize the settings to create a bespoke system. You can tune and balance the Lights to your specific needs to create the optimum experience for any room. • Control: The Lights, Fans and Wrist Rumbler are all controlled by the simply-to-use pop up control. It even offers a series of preset options. • Create: Be bold and create your own lighting creations with a palette of over 16 million colors. You can create unique lighting designs that suit your mood or entertainment. If you combine your lighting choice with music, you have your very own light show in the privacy of your own home In the upper left-hand corner of Philips amBX™ PC Gaming Direct Control, you open a pop up menu by clicking Menu, where you can select one of the following menu-items: 15 How to Get Started? • • Help to open Philips amBX™ PC Gaming Help; Register to open the website where you can register your software; • Software update to open the website where you will find the newest releases of the Philips amBX™ PC Gaming software; • Exit to close Philips amBX™ PC Gaming Direct Control and remove the icon from the taskbar. To open Philips amBX™ PC Gaming Direct Control: • Right-click the Direct Control icon in the taskbar of your PC and select Open Scene Settings -orOpen Configuration, depending on the screen you would like to open. • Double click the Direct Control icon The Scene Settings Screen opens by default. • If the Direct Control icon is not available on the taskbar, you open the Direct Control by selecting Programs > Philips Accessories > Philips amBX > Launch Direct Control in your Windows Start menu. in the taskbar. To close the Philips amBX™ PC Gaming Direct Control window, but leaving the application active: • Click the Close icon in Philips amBX™ PC Gaming Direct Control. To exit the Philips amBX™ PC Gaming Direct Control, removing it form the taskbar: • Right-click the Direct Control icon pop up menu. • Click Menu in Philips amBX™ PC Gaming Direct Control and select Exit in the pop up menu. in the taskbar of your PC and select Exit in the Test the Philips amBX™ PC Gaming Peripherals 1. 2. Select the Configuration tab. The 'Configuration' screen appears. Click the Test All button. The peripherals are tested. When the Philips amBX™ PC Gaming Peripherals are tested, the icons on the Peripheral Overview glow and animate one after another. The Test All button remains in the pressed state, while all Philips amBX™ PC Gaming Peripherals are tested. When an icon on the Peripheral Overview glows, a signal is sent to the corresponding hardware. 16 • The Philips amBX™ PC Gaming Peripherals that respond to that signal (by flashing their lights or starting the fan) are installed correctly, active and ready to use. • When a Philips amBX™ PC Gaming Peripheral is not responding, refer to the troubleshooting. Configuring the Philips amBX PC Gaming Peripherals Configuration Screen You use the Configuration screen to prepare the Philips amBX™ PC Gaming Peripherals to interact with the amBX™ enabled games. Next to defining the position of the peripherals and customizing their settings, you can also test your Philips amBX™ PC Gaming Peripherals and reset them to their defaults, control the overall brightness and stop the interaction of the peripherals with the amBX™ enabled games. The Configuration screen contains the following parts: 17 1. The Peripheral Overview: this overview shows all connected Philips amBX™ PC Gaming Peripherals, their status and position. You can reposition the icons in the Peripheral Overview to match the actual location of the hardware. When you click an icon in the overview, its Peripheral Settings panel appears. 2. The Left Pane: this pane contains the Overall Brightness slider, information about the selected icon in the Peripheral Overview and the controls to stop all peripherals temporarily, reset them to their defaults and test the Philips amBX™ PC Gaming Peripherals. 3. The tabs: with these tabs, you can switch between the Configuration screen and the Scene Settings screen. 4. The Help Text bar: when you move the mouse over an icon or a button anywhere in the Direct Control window, information or instructions for the item appear in this bar. Configuring the Philips amBX PC Gaming Peripherals Peripheral Overview In the Peripheral Overview you see the Philips amBX™ PC Gaming Peripherals you connected to the Wall Washer & Controller. Note: The Speakers and the Subwoofer are not displayed in this overview, since Philips amBX™ PC Gaming Direct Control does not control the settings of these audio peripherals. To manage your audio settings simply use the standard Microsoft® facility or the software that came with your audio card. In this Peripheral Overview each icon represents a specific Philips amBX™ PC Gaming Peripheral and its position in the room. You can reposition the icons and change their settings in the Peripheral Settings panel. You open the Peripheral Settings panel by clicking an icon in the Overview. When you add new peripherals, the icons appear in the Peripheral Overview as soon as you plug them into the Wall Washer & Controller. When you unplug any Philips amBX™ PC Gaming Peripherals, the icons immediately disappear from the Peripheral Overview. Position In the Peripheral Overview, the horizontal pane in the area around the gamer is divided into 8 segments. When you open the Configuration screen for the first time, the icons are positioned on their default position. When these positions do not match the actual hardware set-up, • • Adjust the hardware setup or Match the position of the icons in the Peripheral Overview to the actual position of the hardware in the room by repositioning the icons. You can place the peripherals in one of the 8 segments or in the center. A peripheral also has a vertical positioning or height, in regard to the other peripherals. You define this height in the Peripheral Settings panel. When all peripherals are placed on your desk, you use the height setting 'None'. For example: when a Fan is placed on your desktop and a Speaker Light is placed on the ground, you should set a higher height setting for the Fan than for the Speaker Light. By positioning the icons correctly in the Peripheral Overview, the amBX™ software is able to set the correct setting for each peripheral to create an optimum experience for your room and setup. Icons and their Peripheral Settings Each icon in the Peripheral Overview represents a specific Philips amBX™ PC Gaming Peripheral and the current status of the peripheral. • • When a peripheral is enabled, the peripheral is active and will be used during gaming. When a peripheral is disabled, the peripheral will not participate during gaming and cannot be used to create the mood lighting. • Enabled Wall Washer & Controller 18 Disabled Configuring the Philips amBX PC Gaming Peripherals Lights Fans Wrist Rumbler Peripheral Settings Panel You open the Peripheral Settings panel by clicking an icon in the Peripheral Overview. The Peripheral Settings panel contains the following settings of the Philips amBX™ PC Gaming Peripherals: • Intensity: you define the maximum percentage of the capacity that the peripheral can use when it is active. • Height: you define the relative vertical positioning of the peripheral. When two peripherals are positioned on the same level in the room, make sure their height settings are the same. • Status: you define if the peripheral should participate during gaming or not. In the header of the panel, you see the product name of the selected Philips amBX™ PC Gaming Peripheral and the corresponding icon. Note The Wall washer & Controller is a composed peripheral: it is treated as one peripheral when you want to reposition it, but it has 3 individual lights that can be customized individually. You open the Peripheral Settings panel of an individual Light by clicking one of the 3 lights. How to... Test the Philips amBX™ PC Gaming Peripherals 1. 2. Select the Configuration tab. The 'Configuration' screen appears. Click the Test All button. The peripherals are tested. When the Philips amBX™ PC Gaming Peripherals are tested, the icons on the Peripheral Overview glow and animate one after another. The Test All button remains in the pressed state, while all Philips amBX™ PC Gaming Peripherals are tested. 19 Configuring the Philips amBX PC Gaming Peripherals When an icon on the Peripheral Overview glows, a signal is sent to the corresponding hardware. • The Philips amBX™ PC Gaming Peripherals that respond to that signal (by flashing their lights or starting the fan) are installed correctly, active and ready to use. • When a Philips amBX™ PC Gaming Peripheral is not responding, refer to the troubleshooting. Reposition a Philips amBX™ PC Gaming Peripheral To reposition a peripheral, you use drag-and-drop. 1. 2. 3. Select the Configuration tab. The 'Configuration' screen appears. Move the mouse over the icon of the peripheral that you want to reposition. The icon starts to animate. Drag-and-drop the icon to the desired place. Disable a Philips amBX™ PC Gaming Peripheral 1. 2. 3. 4. Select the Configuration tab. The 'Configuration' screen appears. Open the Peripheral Settings panel by clicking the icon of the peripheral. The 'Peripheral Settings' panel appears. Click the Disable button. The peripheral is disabled. Click the OK button to confirm the change. The 'Peripheral Settings' panel closes and the icon in the Peripheral Overview is grayed out. The Disable button is a toggle button. When you press the button, an action starts and the label of the button changes, describing the opposite action. Toggled State 1 Pressed State Toggled State 2 To enable the peripheral, you click the same button in the Peripheral Settings panel that is now labeled 'Enable'. Stop the Philips amBX™ PC Gaming Peripherals Temporarily When the Philips amBX™ PC Gaming Direct Control window is not open: 1. Right-click the Direct Control icon 2. Select Stop from the pop up menu. The peripherals no longer render the Philips amBX™ effects. in the task bar. When the Philips amBX™ PC Gaming Direct Control window is open: 1. 2. 20 Select the Configuration tab. The 'Configuration' screen appears. Click the Stop button in the left pane. The peripherals no longer render the Philips amBX™ effects. Configuring the Philips amBX PC Gaming Peripherals The Stop button is a toggle button. When you press the button, an action starts and the label of the button changes, describing the opposite action. Toggled State 1 Pressed Toggled State 2 To resume the Philips amBX™ PC Gaming Peripherals and scenes, • When Direct Control is not open, right-click the Direct Control icon and select Resume from the pop up menu. • When Direct Control is open, click the same button in the Configuration screen that is now labeled 'Resume'. in the taskbar Note When you click the 'Resume' button, only the devices that are enabled in the Configuration Screen will start working. You can enable the disabled devices in the Peripheral Settings panel. Tip If you will not be using the peripherals for a while, you can set the peripherals in Standby mode by pressing the On/Off button on the Wall Washer & Controller hardware or on the Speaker Lights. When the peripherals are in Standby, the LED indicator in the button is not lighted. You awake the peripherals by pressing the On/Off button again. Placing the peripherals in standby will not have any effect on the representation of the peripherals in Philips amBX™PC Gaming Direct Control. Reset Philips amBX™ PC Gaming Peripherals to their Defaults 1. • Select the Configuration tab. The 'Configuration' screen appears. Click the Reset to defaults button. The Philips amBX™ PC Gaming Peripherals return to their defaults: the default position (as shown on the image below); • the height 'None'; • 100% intensity. 2. Default position of the Philips amBX™ PC Gaming Peripherals 21 Configuring the Philips amBX PC Gaming Peripherals Define the Overall Brightness You use the Brightness slider in the left pane to control the brightness of all Philips amBX™ PC Gaming lighting Peripherals relative to their own individual settings. On the side of the Speaker Light you can also find a brightness slider to adjust the brightness while you are playing games or listening to music. For Example You have set your Lights to a brightness of 20% and your Wall Washer & Controller to a brightness of 40%. When you increase the overall brightness from 100% to 150%, your Lights will shine with a brightness of 30% and the Wall Washer & Controller with a brightness of 60%. 1. 2. Select the Configuration tab. The 'Configuration' screen appears Drag the Brightness slider in the left pane to the left to decrease the overall brightness. -orDrag the Brightness slider in the left pane to the right to increase the overall brightness The software calculates the new brightness of the individual peripherals. Note The location of the slider is saved when you close the Direct Control window. When you reopen the window, the slider will be on the same position. 22 Setting Up the Philips amBX PC Scenes Scene Settings Screen The Scene Settings screen is the place where you can create your scenes. A scene is a setup of the lighting devices and fans to create a mood in your room while you are playing music or just relaxing. Move the mouse over the image below and click the elements you would like to have some information about. The Scene Settings Screen consists of 4 main parts 23 1. The Scene Overview: this overview shows all connected devices, their status and their location for a selected scene. When you click an icon in the overview, the Peripheral Scene Settings panel appears. 2. The Left Pane: this pane contains the Overall Brightness slider, the Scenes Selector and the controls to define an animated scene, rename the scene and save the scene changes. When you click the Animation button, the Animation Settings panel appears. 3. The tabs: with these tabs, you can switch between the Configuration screen and the Scene Settings screen. 4. The Help Text bar: when you move the mouse over an icon or a button anywhere in the Direct Control window, information or instructions for the item appear in this bar. Setting Up the Philips amBX PC Scenes Scene Overview The Scene Overview is the visual representation of the scene you selected in the Scenes Selector. You see the connected peripherals, their status (represented by the icons), and you get feedback about the peripherals' settings by the reference box located beneath the icon. Note: Contrary to the Peripheral Overview, it is not possible to reposition the devices in the Scene Overview. You can only change the settings of the peripherals in the Peripheral Scene Settings panel. You open the Peripheral Scene Settings panel by clicking the icon in the Scene Overview. Icons and their Peripheral Scene Settings Each icon in the Scene Overview represents a specific Philips amBX™ PC Gaming Peripheral and the current status and settings of that peripheral: • • • When a peripheral is enabled, the peripheral is active and will be used when the scene is started. When a peripheral is disabled, the peripheral will not participate when the scene is started. When a peripheral is disabled in the Configuration screen, the peripheral cannot be used in the scenes and is grayed out in the Scene Overview. You can only use the Lights and Fans to create a scene. The icon representing the Wrist Rumbler, is inactive in the Scene Overview. You recognize an inactive icon when it is not animating when you move the mouse over it. Enabled Wall Washer & Controller Lights Fans 24 Disabled Setting Up the Philips amBX PC Scenes Scenes Selector The Scenes Selector contains 15 scenes. There are 3 different scene types: • Static scenes: are scenes where you set the color and/or intensity of all Lights and Fans individually. You define these settings in the Peripheral Scene Settings Panel. • Dynamic scenes : are animated scenes where you can set a range of color and intensity, the Lights need to pass through during a certain time-span. You define these settings in the Animation Settings panel. • Preset scenes : are 5 scenes Philips already programmed for you and that contain complex animations, which can use different amBX™ peripherals, Fans included. You cannot adjust the settings of these scenes. Tip • If you want to use your Philips amBX™ PC Gaming Lights as regular lighting in your room, you can select the scene White lights. In this scene all lighting peripherals are set to white light and 100% brightness. You still can adjust the brightness with the hardware brightness slider on the Speaker Lights. • If you want to use your Philips amBX™ PC Gaming Fans to cool down your room, you can select the scene All fans. In this scene all fans are set to 100% intensity and the lights are disabled. Warning In the Scenes Selector, it is not possible to add new scenes. You can only overwrite existing scenes by changing the Scene Settings and saving these changes in the Scene Settings screen. 25 Setting Up the Philips amBX PC Scenes Peripheral Scene Settings Panel You open the Peripheral Scene Settings panel by clicking an icon on the Scene Overview. The Peripheral Scene Settings panel contains the following settings for Lights and Fans: • Brightness: you define the brightness of the light. • • Color: you define the color of the light. • Status: you define if the peripheral should participate in a scene or not. Intensity: you define the maximal percentage of the capacity that the Fan can use. Note: These settings are only relevant in static scenes. When you add an animation to a scene, these settings are overruled. Tip When you started the scene, before opening the Peripheral Scene Settings panel, you see the peripherals change automatically, according to your adjustments. Note The Wall washer & Controller is a composed peripheral: it is treated as one peripheral when you want to reposition it, but it has 3 individual lights that can be customized individually. You open the Peripheral Scene Settings panel of an individual Light by clicking one of the 3 Light icons. Animation Settings Panel You open the Animation Panel by clicking the Animation button in the Scene Settings screen. In the Animation Settings panel you create a new animation or change an existing animation. In an animation you define the following settings: • Intensity range: you define the range of capacity you want the light to pass through during the defined time-span. • Color range: you define the range of colors you want the light to pass through during the defined time-span. • Duration: you define the time you want the lights to take to pass through the color and intensity range. In the Animation panel you can also take a peak at the animation by previewing the animation and you can choose to turn the animation off temporarily. Range sliders in the Animation Settings Panel You determine the range of the intensity or the color or the brightness with the handles on the slider. These handles determine the starting point and end point of the range, as well as the direction of the range. 26 Setting Up the Philips amBX PC Scenes Starting point End point You decrease the range by sliding the handles towards each other. The moment you move the starting handle over the end handle (the handle on the bottom of the slider) the colored bar of the slider will flip and the outside color range is selected. By changing the direction of the handles, you select the inside color range. You change the direction of the handles by double-clicking one of the handles. How to... Start a Scene 1. 2. 3. Select the Scene Setting tab. The 'Scene Settings' screen appears. Select the preferred scene in the Scene Selector. Click the Start Scene button. The selected scene starts and the Philips amBX™ PC Gaming Peripherals operate as programmed. The Start scene button is a toggle button. When you press the button, an action starts and the label of the button changes, describing the opposite action. Toggled State 1 Pressed Toggled State 2 To stop the Scene, you click the same button in the Scene Settings screen that is now labeled 'Stop Scene'. Tip You can also use the On/Off button on the hardware to start and stop a selected scene. Change a Scene You can only change the available scenes in the Scenes Selector. You cannot add new scenes to the Scenes Selector, you can only customize the existing scenes by: 27 • • Changing the Peripheral Scene Settings of a static scene, • Changing the Animation Settings of an animated scene. Add an animation to a static scene, Setting Up the Philips amBX PC Scenes Change the Peripheral Scene Settings 1. 2. 3. 4. 5. Select the static scene you want to customize in the Scenes Selector. The current settings of the scene appear in the Scene Overview. Click the icon of which you want to change the settings in the Scene Overview. The 'Peripheral Scene Settings' panel appears. Adjust the color, brightness and/or intensity of the Lights and Fans using the sliders. Click the OK button to confirm the changes. The 'Peripheral Scene Settings' panel closes. Click the Save Changes button. The changes to the Peripheral Scene Settings are stored. Warning If you do not click Save Changes after you closed the 'Peripheral Scene Settings' panels, your changes will be lost as soon as you close Direct Control or select the Configuration tab. Add an animation to a static scene 1. 2. 3. • • • Select the static scene you want to add an animation to in the Scenes Selector. The current settings of the scene appear in the Scene Overview. Click the Animation button. The 'Animation Settings' panel appears. Define the following settings for the animation by using the slider handles. intensity range color range duration 4. Click the Preview button to see a quick preview of the animation. The peripherals will show a preview of the animation for 1 minute, regardless the duration setting. 5. Make sure the animation is enabled. 6. Click the OK button to confirm the changes. The 'Animation Settings' panel closes. 7. Click the Save Changes button. The Animation is saved and the animation icon appears in the Scenes Selector next to the Scene name. Warning If you do not click the Save Changes button after you closed the 'Animation Settings' panel, your changes will be lost as soon as you close Direct Control or select the Configuration tab. Change the Animation Settings When you want to change the Animation Settings of a scene, you open the 'Animation Settings' panel by clicking the Animation button in the left pane of the Scene Settings screen while the scene is selected in the Scenes Selector. Preview an Animation 1. 2. 3. 4. 28 Select the Scene Settings tab. The 'Scene Settings' screen appears. Click the Animation button. The 'Animation Settings' panel appears. Click the Preview button. The peripherals will show a preview of the animation. Click the OK button to close the 'Animation Settings' panel. Setting Up the Philips amBX PC Scenes Warning You can only test an animation when the scene is selected in the Scenes Selector. Disable a Philips amBX™ PC Gaming Peripheral in a Scene Note Disabling a peripheral in the Scene Settings Screen has no effect on the status of the peripheral while you are gaming. You merely define that the specific peripheral will not be used in the scene you selected in the Scenes Selector. 1. 2. 3. 4. 5. 6. Select the Scene Settings tab. The 'Scene Settings' screen appears. Select the scene you want to change in the Scenes Selector. Click the icon of the peripheral you want to turn off in the Scene Overview. The 'Peripheral Scene Settings' panel appears. Click the Disable button. The peripheral will not be active in the selected scene. Click the OK button to confirm the changes. The 'Peripheral Scene Settings' panel closes. Click the Save Changes button. The changes to the Peripheral Scene Settings are stored. Warning If you do not click Save Changes after you closed the 'Peripheral Scene Settings' panel, your changes will be lost as soon as you close Direct Control or select the Configuration tab. In the Scene Overview, you recognize an enabled peripheral by the reference box that indicates his current settings. When you disable the peripheral, the reference box disappears from the overview. Enabled peripheral Disabled peripheral The Disable button is a toggle button. When you press the button, an action starts and the label of the button changes, describing the opposite action. Toggled State 1 Pressed State Toggled State 2 To enable the Philips amBX™ PC Gaming Peripheral again, you click the same button in Peripheral Scene Settings panel that is now labeled 'Enable'. Disable an Animation in a Scene 1. 29 Select the Scene Settings tab. The 'Scene Settings' screen appears. Setting Up the Philips amBX PC Scenes 2. 3. 4. 5. Click the Animation button. The 'Animation Settings' panel appears. Click the Disable button. The animation will not be used in the scene. When you start the scene, the lights and fans will react like defined in the Peripheral Scene Settings panel. Click the OK button to confirm the changes. The 'Animation Settings' panel closes. Click the Save Changes button. The changes to the Peripheral Scene Settings are stored. Warning If you do not click Save Changes after you closed the 'Animation Settings' panel, your changes will be lost as soon as you close Direct Control or select the Configuration tab. The Disable button is a toggle button. When you press the button, an action starts and the label of the button changes, describing the opposite action. Toggled State 1 Pressed State Toggled State 2 To enable the animation in the scene you click the same button in the 'Animation Settings' panel but that is now labeled 'Enable'. Rename a Scene 1. 2. 3. 4. 5. Select the Scene Settings tab. The 'Scene Settings' screen appears. Select the scene you want to rename in the Scenes Selector. Click the Rename Scene button. The 'Rename Scene' panel appears. Replace the name in the text field by the new name. Click the OK button to confirm you want to rename the scene. The new name appears in the Scenes Selector. Note You do not need to click the button Save Changes after you closed the 'Rename Scene' panel. The new name of the scene is automatically saved when you click OK in the 'Rename Scene' panel. Define the Overall Brightness in a Static Scene You use the Brightness slider in the left pane of the Scene Settings screen to control the brightness of all Philips amBX™ PC Gaming lighting Peripherals relative to their own individual settings that are used in a static scene. On the side of the Speaker Light you can also find a brightness slider to adjust the brightness while you are playing games or listening to music. For Example You have set your Lights to a brightness of 20% and your Wall Washer & Controller to a brightness of 40%. When you increase the overall brightness from 100% to 150%, your Lights will shine with a 30 Setting Up the Philips amBX PC Scenes brightness of 30% and the Wall Washer & Controller with a brightness of 60%. 1. 2. Select the Scene Settings tab. The 'Scene Settings' screen appears Drag the Brightness slider in the left pane to the left to decrease the overall brightness. -orDrag the Brightness slider in the left pane to the right to increase the overall brightness The software calculates the new brightness of the individual peripherals. Note The location of the slider is saved when you close the Direct Control window. When you reopen the window, the slider will be on the same position. 31 Configuring for Use with Other Games and Music Apart from using the peripherals with amBX™ enabled games, you can also experience the effects of the Philips amBX™ PC Gaming lighting Peripherals when you are playing other PC games or when you are listening to music via your Windows Media Player. All Philips amBX™ PC Gaming Peripherals, except the Wrist Rumbler and the Fans, are used to create an overwhelming light show that interacts with your game or song. To make this feature active, you need to: • • Enable the amBX plug ins in the View Menu of your Windows Media Player; • Run the amBX™Application Manager (this means that the Application Manager icon Manage your audio settings by using the standard Microsoft® facility or the software that came with your audio card; needs to be visible in the taskbar ); • Enable the Gaming or Music feature in the amBX™ Application Manager. Please note that this feature is only applicable when you have the Windows Media Player installed on your PC. The software does not interact with other multimedia players. Note For more information on how to configure the peripherals and how to start the slide show, read the online help of the Application manager application by clicking this link. Select Open when you are asked whether you want to save or open the file. If the link to the Application Manager is not working correctly, please open the online help by selecting Programs > FX Generators> Help in the Start menu in the task bar. 32 Using Philips amBX PC Peripherals See, Feel and Hear More of the Game Using the Philips amBX™ PC Gaming Peripherals together with the amBX™ enabled games takes the entertaining value of PC Gaming to a higher level. Philips amBX™ PC Gaming Peripherals take entertainment beyond audio and visual, changing your complete room into an entertainment system. • The synchronized lighting system intensifies your entertainment experience, washing your viewing space with coordinated lighting. • • • Multidirectional sound for added realism delivered by the powerful 2.1 sound system. Feel every impact, kick or shot as you game, with the game-activated wrist-rumble pad. Speed and movement are realistically simulated by the two desktop fans. When you configured and customized your Philips amBX™ PC Gaming Peripherals, you are ready to start enjoying them in an amBX™ enabled game. You do not need to adjust or start anything on the hardware. You can stop the Philips amBX™ PC Gaming Peripherals at any time. So Start Playing!! Use the Backwards Game Compatibility To get the most of your Philips amBX™ PC Gaming Peripherals, you can use the backwards game compatibility of the Philips amBX™ PC Gaming software to enjoy the lighting effects while you are playing games that are not amBX™ enabled. Philips amBX™ PC Gaming Peripherals take entertainment beyond audio and visual, changing your complete room into an entertainment system. • The synchronized lighting system intensifies your entertainment experience, washing your viewing space with coordinated lighting. • Multidirectional sound for added realism delivered by the powerful 2.1 sound system. Before you can start enjoying the lighting effects of your peripherals, you need to have the amBX™ Application Manager installed and the Gaming feature enabled. Once you finished the configuration, you are ready to experience the amBX™ light show in all your other games. So Start Playing!! Create a Mood Lighting The Philips amBX™ PC Gaming Peripherals also work as an ambient lighting set to suit your mood. You create the lighting scene in the Philips amBX™ PC Gaming Direct Control, where you can save up to 10 customized lighting scenes. Philips even offers you 5 preprogrammed scenes that use the different Philips amBX™ PC Gaming Peripherals to create a complex and exiting show. When you want to enjoy the light show, you simply start the specific scene. You can stop the scene whenever you want, with the Philips amBX™ PC Gaming Direct Control. So Kick Back and Relax!! 33 Using Philips amBX PC Peripherals Get More out of Your Music Thanks to the Philips amBX™ PC Gaming Peripherals, listening Music on your PC via your Windows Media Player is no longer a solely auditive experience. Philips amBX™ PC Gaming Peripherals take entertainment beyond audio and visual, changing your complete room into an entertainment system. • The synchronized lighting system intensifies your entertainment experience, washing your viewing space with coordinated lighting. • Multidirectional sound for added realism delivered by the powerful 2.1 sound system. Before you can start enjoying the customized light show, you need to have the amBX™ Application manager installed and the Music feature enabled. Once you enabled the feature, you can select the desired color scheme in your windows media player. So Kick Back and Enjoy!! Using the Fans and Lights as Regular Peripherals The Philips amBX™ PC Gaming Peripherals are not only useful to get more out of your games and music, but they can also be used as regular peripherals in your room. For example: if you want to use your Philips amBX™ PC Gaming fans to cool down your room, you select a specific scene in the Direct Control Scene Settings screen. This scene is preprogrammed to make your Fans blow at 100%. You turn the Fans on simply by pressing the On/Off button on the Wall Washer & Controller or on the SpeakerLights when the Scene is selected in the Scenes Selector. How to... Start a Scene 1. 2. 3. Select the Scene Setting tab. The 'Scene Settings' screen appears. Select the preferred scene in the Scene Selector. Click the Start Scene button. The selected scene starts and the Philips amBX™ PC Gaming Peripherals operate as programmed. The Start scene button is a toggle button. When you press the button, an action starts and the label of the button changes, describing the opposite action. Toggled State 1 Pressed Toggled State 2 To stop the Scene, you click the same button in the Scene Settings screen that is now labeled 'Stop Scene'. Tip You can also use the On/Off button on the hardware to start and stop a selected scene. 34 Stop the Philips amBX™ PC Gaming Peripherals Temporarily When the Philips amBX™ PC Gaming Direct Control window is not open: 1. Right-click the Direct Control icon 2. Select Stop from the pop up menu. The peripherals no longer render the Philips amBX™ effects. in the task bar. When the Philips amBX™ PC Gaming Direct Control window is open: 1. 2. Select the Configuration tab. The 'Configuration' screen appears. Click the Stop button in the left pane. The peripherals no longer render the Philips amBX™ effects. The Stop button is a toggle button. When you press the button, an action starts and the label of the button changes, describing the opposite action. Toggled State 1 Pressed Toggled State 2 To resume the Philips amBX™ PC Gaming Peripherals and scenes, • When Direct Control is not open, right-click the Direct Control icon and select Resume from the pop up menu. • When Direct Control is open, click the same button in the Configuration screen that is now labeled 'Resume'. in the taskbar Note When you click the 'Resume' button, only the devices that are enabled in the Configuration Screen will start working. You can enable the disabled devices in the Peripheral Settings panel. Tip If you will not be using the peripherals for a while, you can set the peripherals in Standby mode by pressing the On/Off button on the Wall Washer & Controller hardware or on the Speaker Lights. When the peripherals are in Standby, the LED indicator in the button is not lighted. You awake the peripherals by pressing the On/Off button again. Placing the peripherals in standby will not have any effect on the representation of the peripherals in Philips amBX™PC Gaming Direct Control. 35 Support Troubleshooting The Connected Peripherals Do Not React During Testing Try the following tips to solve this problem. • • Make sure you connected the peripherals to the Wall Washer & Controller correctly. • Make sure your Wall Washer & Controller is not in Standby mode. To awake your peripherals, press the On/Off button on your hardware (Wall Washer & Controller or Speaker Lights) so the LED-light in the button turns on. • Check if you enabled the specific Philips amBX™ PC Gaming Peripheral in the Peripheral Overview. Disabled icons will not be tested. You recognize a disabled peripheral by a grayed-out icon in the Peripheral Overview. If the device is disabled, you need to click the Enable button in the Peripheral Settings panel to enable the peripheral again. • Make sure you installed the Philips amBX™ PC Gaming software correctly. Check if the Wall Washer & Controller is connected to the PC (with the USB cable and the audio cable) and is powered up. If none of the previous tips solved the problem, your peripheral might be damaged. Please contact the Philips Service Center. You can find contact information on www.philips.com/support. The Connected Devices Are Not Visible in the Peripheral Overview Because Direct Control will not identify the Speakers and Subwoofer, they do not appear in the Peripheral Overview. If you want to configure the audio peripherals, you simply use the Microsoft® facility or the software that came with your audio card. If other peripherals you connected to the Wall Washer & Controller are not visible on the Peripheral Overview, try the following tips to solve this problem. • • Make sure you connected the peripherals to the Wall Washer & Controller correctly. • Make sure you only connected the Philips amBX™ PC Gaming Peripherals to the Wall Washer & Controller. • • Make sure you installed the Philips amBX™ PC Gaming software correctly. Check if the Wall Washer & Controller is connected to the PC (with the USB cable and the audio cable) and is powered up. Make sure you installed the Driver during the initial installation to recognize the peripherals. If you did not install the driver or deleted it accidentally, you can install it later on with the installation CD. I Do Not Get Feedback While I'm Changing the Peripheral Scene Settings If you start a scene, before you change the settings of this scene, the peripherals will automatically update and reflect your changes. If your scene is stopped, the peripherals will not react to the changes. To start a scene: 36 1. Select the Scene Settings tab. The 'Scene Settings' screen appears. 2. Click the Start scene button in the left pane. The selected scene in the scene selector will start to play. 3. Open the Peripheral Settings by clicking the icon of a specific peripheral. 4. Adjust the Peripheral Scene Settings by using the sliders. The lights and fans will automatically reflect the changed settings. If the peripherals still not respond when you started the scene, your peripherals might be in Standby mode. To awake your peripherals, press the On/Off button on your hardware (Wall Washer & Controller or Speaker Lights) so the LED-light in the button turns on. I Cannot Add a New Scene It is not possible to add a scene to the Scenes Selector, you can only customize an existing variable scene. When you install the software, the Scenes Selector already contains 15 scenes, 10 variable scenes and 5 preset scenes. You recognize the preset scenes by the icon . To change a variable scene: 1. Select the Scene Settings tab. The 'Scene Settings' screen appears. 2. Select the scene that you would like to customize in the Scenes Selector. The settings of the scene become visible in the Scene Overview. 3. Change the Scene Settings. 4. Click the Save Changes button to replace the selected scene in the Scenes Selector. 5. Click the OK button to confirm. Maintenance Cleaning the Peripherals To clean your Peripherals use a soft, damp cloth. Do not use alcohol, alcohol based or any corrosive detergent to clean your Peripherals. These detergents may damage the paint or change its color. 37 Glossary A amBX™ enabled games: are games that are designed so they can communicate with the amBX™ software. When you are playing an amBX™ enabled game, you can enjoy the full-blown amBX™ experience with the Lights, Speakers, Fans and Wrist Rumbler. Animated Scene: is a scene defined for the lights that are enabled in the overview. In an animated scene you can define the color range and brightness range the lights need to pass through during a certain timespan. Application Manager: is another application that enables you to use the Philips amBX™ PC Gaming Peripherals while you are playing games that are not amBX™ enabled or while you are listening to music on your PC. B Backwards game compatibility: is a feature that enables you to use the Philips amBX™ PC Gaming Peripherals also with other games that are not amBX™ enabled. With this games, you will only experience the lighting effects of the peripherals. C Color: is a peripheral setting that you can define in the Peripheral Scene Settings panel. You can select the color of each light individually. Color range: is an animation setting that you can define in the Animation Settings panel. You define the range of color you want the lights to pass through during a defined period of time, i.e. duration. Composed peripheral: is a peripheral that is treated as one peripheral when you reposition the icon in the Peripheral overview but that has iseveral components that can be configured individually. e.g. the Wall Washer & Controller. Configuration screen: is the screen where you can configure your peripherals. In this screen you can define their settings and position. You can also disable the peripherals that you do not want to use during gaming. D Defaults: contain the default location, height and intensity to fully experience the advantages of the amBX software. Duration: is an animation setting that you can define in the Animation Settings panel. You define the time a peripheral need to take to pass through the defined range of color and brightness. E Extension Kit: allows you to add air and vibration effects to either your Pro Gamer Kit or the Starter Kit. F Fan: is a peripheral that produces wind according to what happens on the screen. The Fans are best placed near the monitor. Front Light: is a peripheral that is placed next to the PC screen. The lights interact with the events that happen on the screen. The Front Lights are only available in the Starter Kit. In the Pro Gamer kit and the Premium kit the lights are combined with the speakers. H Height: is a peripheral setting you need to make in the Peripheral overview. The height refers to the positioning of one peripheral relative to another. 38 I Icons: are the graphical representation of the hardware peripherals. According to their status, the icons have a different look in the overview. Intensity: is a peripheral setting you can make in the Peripheral Overview (for all peripherals) and in the Scene Overview (for the fans). Intensity range: is an animation setting that you can define in the Animation Settings panel. You define the range of intensity you want the lights to pass through during a defined period of time, i.e. duration. L Light: is a peripheral that is placed next to the monitor. The lights interact with the events that happen on the screen. The Starter Kit has 2 Front Lights. The Pro Gamer Kit and the Premium Kit have Left & Right Speaker Lights. O Overall Brightness: is a setting you can define independently in the Configuration screen and the Scene Settings screen. The setting 'Overall Brightness' controls the general brightness of all lighting peripherals in the overview. Overall Brightness Slider: is the control to define the overall brightness of the lights in the specific overview. P Peripheral Overview: is the overview of the connected peripherals in the Configuration Screen. In this overview you can position the icons and open the Peripheral Settings panel. Peripheral Scene Settings: are the settings that you can define for an individual peripheral in a selected scene. You open the Peripheral Scene Settings panel by clicking the icon in the Scene Overview. Peripheral Settings: are the settings that you can define for an individual peripheral. You open the Peripheral Settings panel by clicking the icon in the Peripheral Overview. Peripherals: are the hardware devices that interact with the amBX™ software. Philips amBX™ PC Gaming Direct Control: is the software that is installed on your computer to configure the peripherals and setup the scenes. You open the Direct control by double-clicking the amBX™ icon in the taskbar. Position: can be the position of the peripheral icons in the Peripheral overview or the position of the hardware in the room. To have an optimal result, these 2 locations have to match as closely as possible. Premium Kit: allows you to see, hear and feel more of the game. The Premium kit contains the maximum number of Philips amBX™ PC Gaming Peripherals that can be connected to a single Wall Washer & Controller. Preset Scene: is a locked scene that is configured by Philips and contains complex animations. You cannot change the settings of a preset scene. Pro Gamer Kit: allows you to see and hear more of the game. You can add an Extension kit to the Pro Gamer Kit to add air and vibration effects during the use of the Philips amBX™ PC Gaming Peripherals. S Scene: is a setup of the lighting peripherals and fans to create a mood in your room while you are playing music or just relaxing. You can setup a static scene with the lights and fans or you can create an animated scene with the lights. Scene Overview: is the overview of the location and the settings of the connected peripherals in a selected scene. Scene Settings tab: is the screen where you can setup a scene, add animation to it and start playing the scene. Scenes Selector: is the list of 15 scenes in the left pane of the Scene Settings Screen. The Scene Selector contains 10 variable scenes and 5 preset scenes. 39 Glossary Speaker Light: is a composed peripheral that is normally placed next to the monitor and interacts with the events on the screen. In the overview, a Light icon represents this composed peripheral since the Direct Control cannot interact with the audio peripherals. Starter Kit: allows you to see more of the game. You can add an Extension kit to the Starter Kit to add air and vibration effects during the use of the Philips amBX™ PC Gaming Peripherals. Static Scene: is a scene defined for the lights and fans that are enabled in the overview. In a static scene you can define the individual color and brightness of a lights or the intensity of a fan. Subwoofer: reproduces the low-frequency tones, and thereby gives authenticity to the rumble of a thunder or the blast of a gunshot. You cannot configure the subwoofer and therefore the peripheral is not shown on the overview. T Toggle button: is a button that has 2 different actions. For example, the Stop/Resume button. The current label on the button indicates the action. When you click a toggle button, the action starts and the label of the button changes to indicate the opposite action. V Variable Scene: can be a static scene or an animated scene in the Scenes Selector. You can customize these scenes by changing the Peripheral Scene Settings or the Animation Settings. W Wall Washer & Controller: is the central controlling unit of the system. It is connected to your PC and positioned behind the monitor in front of a blank wall. The Wall washer & Controller is a composed peripheral that contains 3 lights you can define. Wrist Rumbler: is a peripheral that you typically place near the keyboard and that makes you feel the vibration of a car or of turbulence in a plane. 40 Index A Brightness Add Overall.................................................. 20, 30 Animation ...................................................27 Peripheral Scene Settings..............................26 Peripheral ...................................................16 C Scene .........................................................38 Color .............................................................26 amBX™ enabled game.....................................34 Color range ....................................................26 amBX™ PC Gaming Direct Control Configuration screen Close ..........................................................13 Icons ..........................................................16 Open ..........................................................13 Peripheral Settings .......................................17 amBX™ PC Gaming Direct Control.....................13 Configuration screen .......................................15 Animated scene ..............................................25 Connect Extension kit................................................12 Animation Add ............................................................27 Premium kit.................................................12 Change .......................................................27 Pro Gamer kit ..............................................11 Disable .......................................................29 Starter kit ...................................................11 Enable ........................................................29 Content of the box Preview.......................................................28 Extension kit................................................10 Settings ......................................................26 Premium kit.................................................. 9 Start..................................................... 27, 35 Pro Gamer kit ............................................... 8 Stop ..................................................... 27, 35 Starter kit .................................................... 7 Animation Settings D Change .......................................................27 Defaults .........................................................19 Color range .................................................26 Direct Control Duration .....................................................26 Close ..........................................................13 Intensity range ............................................26 Open ..........................................................13 Animation Settings..........................................26 Direct Control .................................................13 B Disable Backwards game compatibility..........................34 41 Animation ...................................................29 Peripheral in a scene ....................................29 Inactive ......................................................23 Peripheral in Configuration screen ..................18 Inactive icon...................................................23 Disabled icon In Configuration screen.................................16 Install............................................................13 Intensity In Scene Settings screen...............................23 In Configuration screen.................................17 Duration ........................................................26 In Scene Settings screen...............................26 Dynamic scene ...............................................25 Intensity range ...............................................26 E Invisible peripherals ........................................37 Enable K Animation ...................................................29 Kit Peripheral in a scene ....................................29 Extension kit.......................................... 10, 12 Peripheral in Configuration screen ..................18 Premium kit.............................................9, 12 Pro Gamer kit ..........................................8, 11 Enabled icon Starter kit ...............................................7, 11 In Configuration screen.................................16 In Scene Settings screen...............................23 Extension kit L Light Connect ......................................................12 Front Light ................................................... 7 Content of the box .......................................10 Speaker Light ............................................8, 9 F M Fan ........................................................... 9, 10 Menu .............................................................13 Feedback .......................................................37 Mood lighting..................................................34 H Music.............................................................35 Height ...........................................................17 O Help ............................................................... 6 Overall brightness I In Configuration screen.................................20 Icons in Scene Settings screen ...............................30 Disabled................................................ 15, 21 Overall brightness ...........................................20 Enabled ................................................ 15, 21 Overview In Configuration screen.................................16 Peripheral....................................................16 In Scene Settings screen...............................23 Scene .........................................................23 42 P Position ................................................... 16, 18 Panel Premium kit Animation Settings .......................................26 Connect ......................................................12 Peripheral Scene Settings..............................26 Content of the box ........................................ 9 Peripheral Settings .......................................17 Preset scene...................................................25 Peripheral Add ............................................................16 Preview animation...........................................28 Pro Gamer kit Disable in a scene ........................................29 Connect ......................................................11 Disable in Configuration screen ......................18 Content of the box ........................................ 8 Enable in a scene .........................................29 R Enable in Configuration screen.......................18 Register .........................................................13 Invisible......................................................37 Remove peripheral ..........................................16 Overview ....................................................16 Rename .........................................................30 Remove ......................................................16 Reposition ......................................................18 Reposition ...................................................18 Reset.............................................................19 Resume ................................................ 18, 35 Resume ................................................... 18, 35 Stop ..................................................... 18, 35 S Test...................................................... 14, 17 Scene Peripheral Overview ........................................16 Add ............................................................38 Peripheral Scene Settings Animated ....................................................25 Brightness...................................................26 Change .......................................................27 Color ..........................................................26 Disable animation.........................................29 Intensity .....................................................26 Disable peripheral ........................................29 Status.........................................................26 Dynamic .....................................................25 Peripheral Scene Settings ................................26 Enable animation .........................................29 Peripheral Settings Enable peripheral .........................................29 Height ........................................................17 Overview.....................................................23 Intensity .....................................................17 Preset .........................................................25 Status.........................................................17 Rename ......................................................30 Peripheral Settings..........................................17 Start..................................................... 27, 35 43 Static..........................................................25 Starter kit Stop ..................................................... 27, 35 Connect ......................................................11 Scene Overview ..............................................23 Content of the box ........................................ 7 Scene Settings screen Icons ..........................................................21 Static scene ...................................................25 Status Peripheral Scene Settings..............................26 In Configuration screen.................................17 Scene Settings screen .....................................21 In Scene Settings screen...............................26 Scenes Selector ..............................................25 Stop Peripheral.............................................. 18, 35 Settings Animation ...................................................26 Scene ................................................... 27, 35 Peripheral ...................................................17 Subwoofer....................................................8, 9 Peripheral Scene ..........................................26 T Software Test peripherals ........................................ 14, 17 Install.........................................................13 U Update........................................................13 Update ..........................................................13 Speaker Light ...............................................8, 9 W Start Wall Washer & Controller ...........................7, 8, 9 Scene ................................................... 27, 35 44 Wrist Rumbler ............................................9, 10