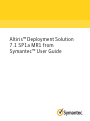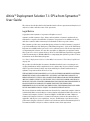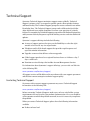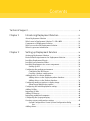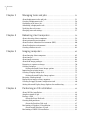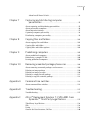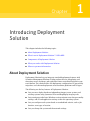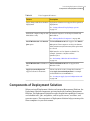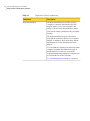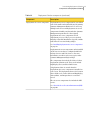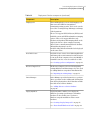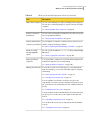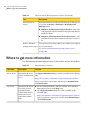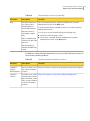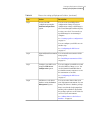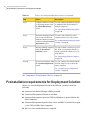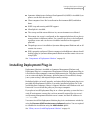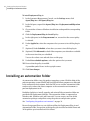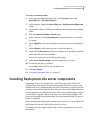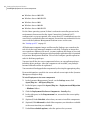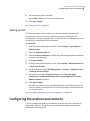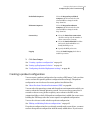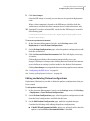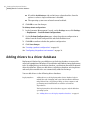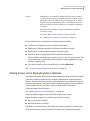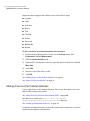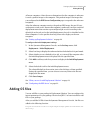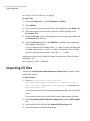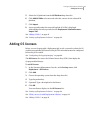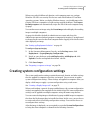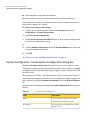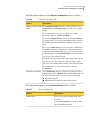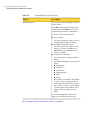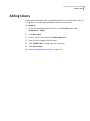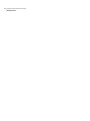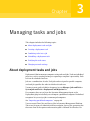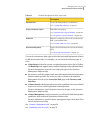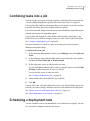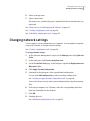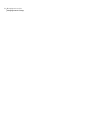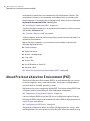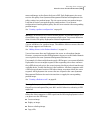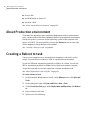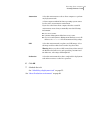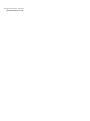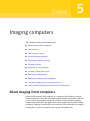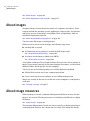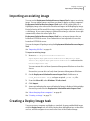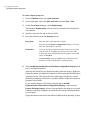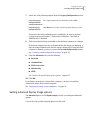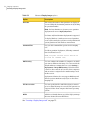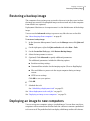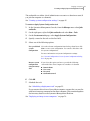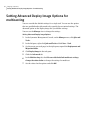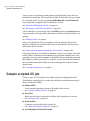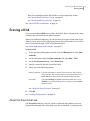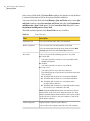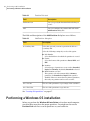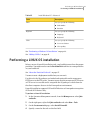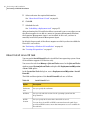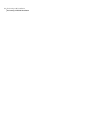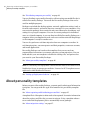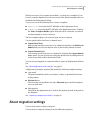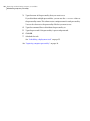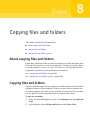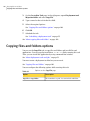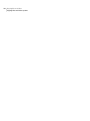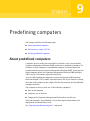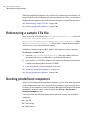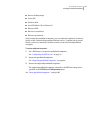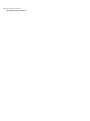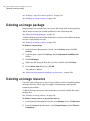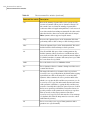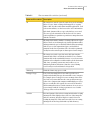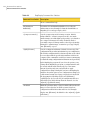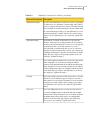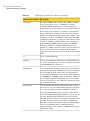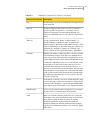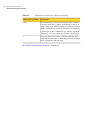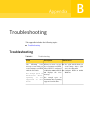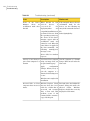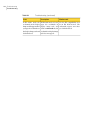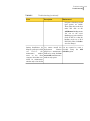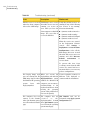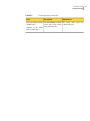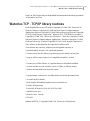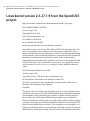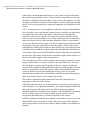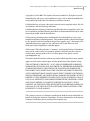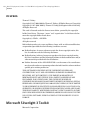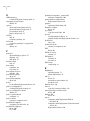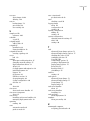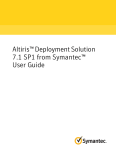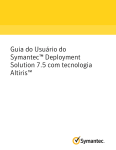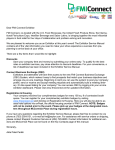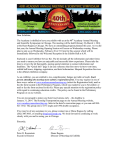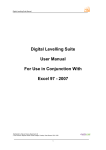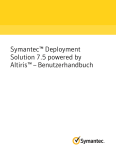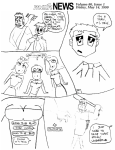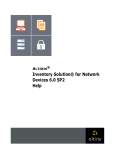Download Altiris™ Deployment Solution 7.1 SP1a MR1 from Symantec™ User
Transcript
Altiris™ Deployment Solution 7.1 SP1a MR1 from Symantec™ User Guide Altiris™ Deployment Solution 7.1 SP1a from Symantec™ User Guide The software described in this book is furnished under a license agreement and may be used only in accordance with the terms of the agreement. Legal Notice Copyright © 2011 Symantec Corporation. All rights reserved. Symantec and the Symantec Logo, Altiris, and any Altiris or Symantec trademarks are trademarks or registered trademarks of Symantec Corporation or its affiliates in the U.S. and other countries. Other names may be trademarks of their respective owners. This Symantec product may contain third party software for which Symantec is required to provide attribution to the third party (“Third Party Programs”). Some of the Third Party Programs are available under open source or free software licenses. The License Agreement accompanying the Software does not alter any rights or obligations you may have under those open source or free software licenses. Please see the Third Party Legal Notice Appendix to this Documentation or TPIP ReadMe File accompanying this Symantec product for more information on the Third Party Programs. See “Altiris™ Deployment Solution 7.1 SP1a MR1 from Symantec™ Third-Party Legal Notices” on page 137. The product described in this document is distributed under licenses restricting its use, copying, distribution, and decompilation/reverse engineering. No part of this document may be reproduced in any form by any means without prior written authorization of Symantec Corporation and its licensors, if any. THE DOCUMENTATION IS PROVIDED "AS IS" AND ALL EXPRESS OR IMPLIED CONDITIONS, REPRESENTATIONS AND WARRANTIES, INCLUDING ANY IMPLIED WARRANTY OF MERCHANTABILITY, FITNESS FOR A PARTICULAR PURPOSE OR NON-INFRINGEMENT, ARE DISCLAIMED, EXCEPT TO THE EXTENT THAT SUCH DISCLAIMERS ARE HELD TO BE LEGALLY INVALID. SYMANTEC CORPORATION SHALL NOT BE LIABLE FOR INCIDENTAL OR CONSEQUENTIAL DAMAGES IN CONNECTION WITH THE FURNISHING, PERFORMANCE, OR USE OF THIS DOCUMENTATION. THE INFORMATION CONTAINED IN THIS DOCUMENTATION IS SUBJECT TO CHANGE WITHOUT NOTICE. The Licensed Software and Documentation are deemed to be commercial computer software as defined in FAR 12.212 and subject to restricted rights as defined in FAR Section 52.227-19 "Commercial Computer Software - Restricted Rights" and DFARS 227.7202, "Rights in Commercial Computer Software or Commercial Computer Software Documentation", as applicable, and any successor regulations. Any use, modification, reproduction release, performance, display or disclosure of the Licensed Software and Documentation by the U.S. Government shall be solely in accordance with the terms of this Agreement. Symantec Corporation 350 Ellis Street Mountain View, CA 94043 http://www.symantec.com Technical Support Symantec Technical Support maintains support centers globally. Technical Support’s primary role is to respond to specific queries about product features and functionality. The Technical Support group also creates content for our online Knowledge Base. The Technical Support group works collaboratively with the other functional areas within Symantec to answer your questions in a timely fashion. For example, the Technical Support group works with Product Engineering and Symantec Security Response to provide alerting services and virus definition updates. Symantec’s support offerings include the following: ■ A range of support options that give you the flexibility to select the right amount of service for any size organization ■ Telephone and/or Web-based support that provides rapid response and up-to-the-minute information ■ Upgrade assurance that delivers software upgrades ■ Global support purchased on a regional business hours or 24 hours a day, 7 days a week basis ■ Premium service offerings that include Account Management Services For information about Symantec’s support offerings, you can visit our Web site at the following URL: www.symantec.com/business/support/ All support services will be delivered in accordance with your support agreement and the then-current enterprise technical support policy. Contacting Technical Support Customers with a current support agreement may access Technical Support information at the following URL: www.symantec.com/business/support/ Before contacting Technical Support, make sure you have satisfied the system requirements that are listed in your product documentation. Also, you should be at the computer on which the problem occurred, in case it is necessary to replicate the problem. When you contact Technical Support, please have the following information available: ■ Product release level ■ Hardware information ■ Available memory, disk space, and NIC information ■ Operating system ■ Version and patch level ■ Network topology ■ Router, gateway, and IP address information ■ Problem description: ■ Error messages and log files ■ Troubleshooting that was performed before contacting Symantec ■ Recent software configuration changes and network changes Licensing and registration If your Symantec product requires registration or a license key, access our technical support Web page at the following URL: www.symantec.com/business/support/ Customer service Customer service information is available at the following URL: www.symantec.com/business/support/ Customer Service is available to assist with non-technical questions, such as the following types of issues: ■ Questions regarding product licensing or serialization ■ Product registration updates, such as address or name changes ■ General product information (features, language availability, local dealers) ■ Latest information about product updates and upgrades ■ Information about upgrade assurance and support contracts ■ Information about the Symantec Buying Programs ■ Advice about Symantec's technical support options ■ Nontechnical presales questions ■ Issues that are related to CD-ROMs or manuals Support agreement resources If you want to contact Symantec regarding an existing support agreement, please contact the support agreement administration team for your region as follows: Asia-Pacific and Japan [email protected] Europe, Middle-East, and Africa [email protected] North America and Latin America [email protected] Contents Technical Support ............................................................................................... 4 Chapter 1 Introducing Deployment Solution .................................... 11 About Deployment Solution .......................................................... What's new in Deployment Solution 7.1 SP1a MR1 ............................. Components of Deployment Solution ............................................... What you can do with Deployment Solution ...................................... Where to get more information ....................................................... Chapter 2 Setting up Deployment Solution 11 12 13 18 20 ..................................... 23 Setting up Deployment Solution ..................................................... Preinstallation requirements for Deployment Solution ....................... Installing Deployment Plug-in ........................................................ Installing an automation folder ...................................................... Installing Deployment site server components .................................. Setting up ACC ...................................................................... Configuring the preboot environment .............................................. Configuring the PXE Server ...................................................... Creating a preboot configuration .............................................. Adding drivers to a driver database ................................................. Adding drivers to the DeployAnywhere database ......................... Adding drivers to the Preboot database ...................................... Configuring multicast options to deploy image .................................. About Image Multicasting options ............................................. Configuring the initial deployment settings ...................................... Adding OS files ............................................................................ Importing OS files ........................................................................ Adding OS licenses ....................................................................... Importing predefined computers .................................................... Configuring the Sysprep imaging .................................................... Creating system configuration settings ............................................ System Configuration: Create System Configuration dialog box ................................................................................ Adding tokens ............................................................................. 24 26 27 28 29 31 31 32 33 36 37 38 39 40 40 41 42 43 44 44 45 46 49 8 Contents Chapter 3 Managing tasks and jobs ................................................... 51 About deployment tasks and jobs .................................................... Creating a deployment task ............................................................ Combining tasks into a job ............................................................. Scheduling a deployment task ........................................................ Verifying the task status ............................................................... Changing network settings ............................................................ Chapter 4 Rebooting client computers .............................................. 59 About rebooting client computers ................................................... About automation environment ...................................................... About Pre-boot eXecution Environment (PXE) ................................... About Production environment ...................................................... Creating a Reboot to task ............................................................... Chapter 5 59 59 60 62 62 Imaging computers ............................................................. 65 About Imaging client computers ..................................................... About images .............................................................................. About image resources .................................................................. About disk image packages ............................................................ Preparing to capture an image ........................................................ Creating an image ........................................................................ Setting advanced Create Image options ...................................... Importing an existing image .......................................................... Creating a Deploy Image task ......................................................... Setting advanced Deploy Image options ..................................... Restoring a backup image .............................................................. Deploying an image to new computers ............................................ Creating an Apply System Configuration task .................................... Setting Advanced Deploy Image Options for multicasting .................... Chapter 6 51 54 55 55 56 57 65 68 68 69 70 71 73 75 75 77 79 79 80 82 Performing an OS installation .......................................... 83 About OS Files installation ............................................................. Sample scripted OS job .................................................................. Erasing a Disk ............................................................................. About the Erase Disk task ........................................................ Creating disk partitions ................................................................. About the Partition Disk task ................................................... Performing a Windows OS installation ............................................. About Install Windows OS task ................................................. Performing a LINUX OS installation ................................................ 83 84 85 85 87 87 88 89 91 Contents About Install Linux OS task ...................................................... 92 Chapter 7 Capturing and distributing computer personalities ................................................................... 95 About capturing and distributing personalities .................................. About personality templates .......................................................... About migration settings ............................................................... Capturing computer personality ..................................................... Distributing computer personality .................................................. Chapter 8 95 96 97 98 99 Copying files and folders ................................................. 101 About copying files and folders ..................................................... 101 Copying files and folders .............................................................. 101 Copying files and folders options ................................................... 102 Chapter 9 Predefining computers ..................................................... 105 About predefined computers ........................................................ 105 Referencing a sample CSV file ....................................................... 106 Booting predefined computers ...................................................... 106 Chapter 10 Removing unwanted packages/resources .................... 109 About removing unwanted packages and resources .......................... Deleting an image package ........................................................... Deleting an image resource .......................................................... Deleting a scripted install package ................................................ Deleting a copy file contents package ............................................. Appendix A 109 110 110 111 112 Command-line switches ................................................... 113 About command-line switches ...................................................... 113 Appendix B Troubleshooting ................................................................. 127 Troubleshooting ......................................................................... 127 Appendix C Altiris™ Deployment Solution 7.1 SP1a MR1 from Symantec™ Third-Party Legal Notices .................... 137 Third-Party Legal Notices ............................................................ Zlib .......................................................................................... Unzip ....................................................................................... Generic Set Data Structure, C# Class .............................................. 138 138 138 140 9 10 Contents Waterloo TCP - TCP/IP library routines .......................................... Linux kernel version 2.6.27.7-9 from the OpenSUSE project .............. STLPort ................................................................................... TinyXML ................................................................................... Apache Xerces ........................................................................... ncurses .................................................................................... Microsoft Silverlight 3 Toolkit ...................................................... WDOSX .................................................................................... DOS/32a ................................................................................... Editline .................................................................................... Zlib .......................................................................................... 145 146 153 154 154 156 156 158 159 160 161 Index ................................................................................................................... 163 Chapter 1 Introducing Deployment Solution This chapter includes the following topics: ■ About Deployment Solution ■ What's new in Deployment Solution 7.1 SP1a MR1 ■ Components of Deployment Solution ■ What you can do with Deployment Solution ■ Where to get more information About Deployment Solution Deployment Solution lets you integrate standard deployment features with Symantec Management Platform. It helps reduce the cost of deploying and managing servers, desktops, and notebooks from a centralized location in your environment. The solution offers OS deployment, configuration, PC personality migration, and software deployment across hardware platforms and OS types. The following are the key features of Deployment Solution: ■ Lets you mass-deploy hardware-independent images to new systems and existing systems using Symantec Ghost and RapiDeploy imaging tools. ■ Lets you migrate to the latest Windows version; migrates user data, personality settings, and OS and application settings to the new operating system. ■ Lets you configure each system based on standardized criteria, such as job function, user type, or location. ■ Lets you change the system and the network settings. 12 Introducing Deployment Solution What's new in Deployment Solution 7.1 SP1a MR1 ■ Supports the deployment of heterogeneous client and server operating systems, including Windows and Linux. ■ Supports the deployment of heterogeneous client and server operating systems such as Windows and Linux on client and server computers. ■ Lets you easily create the jobs and tasks that automate deployment and migration functions such as imaging, scripted OS installations, configurations, and software deployments. ■ Supports industry-standard hardware-management capabilities such as Intel vPro, Pre-boot eXecution Environment (PXE), and Wake on LAN technologies. ■ Lets you use role- and scope-based security to secure management features from unauthorized personnel. ■ Supports the WinPE and the Linux preboot environments. ■ Integrates with many Symantec products built on Symantec Management Platform: for example, Altiris solutions and security, backup and recovery, virtualization, data loss prevention, vulnerability assessment, and and other products. The following are the key benefits of Deployment Solution: ■ Reduces the costs that are associated with deploying, migrating, and provisioning desktops, laptops, and servers throughout the organization. ■ Saves time and reduces human error over traditional PC deployments. ■ Reduces end-user downtime by automating the deployment process. ■ Increases IT efficiency through automated, repeatable deployment tasks. ■ Provides tools for zero-touch migrations to reduce the costs that are associated with moving to a new operating system. See “What you can do with Deployment Solution” on page 18. See “About Imaging client computers” on page 65. See “Setting up Deployment Solution ” on page 24. See “About OS Files installation” on page 83. See “About capturing and distributing personalities” on page 95. What's new in Deployment Solution 7.1 SP1a MR1 The Deployment Solution 7.1 SP1a MR1 contains the following enhancements: Introducing Deployment Solution Components of Deployment Solution Table 1-1 List of supported features Feature Description Deploy Image with Ghost Partition Deployment Solution now supports Ghost partition Deployment deployment. See “Setting advanced Deploy Image options” on page 77. Predefined computers import with Predefined computers can be imported with only MAC address only MAC address. See “About predefined computers” on page 105. Install Windows OS with Domain Join option The Install Windows OS task supports the domain join option. Client computer can also join domain without an inventory but inventory data option must be selected. FQDN must be used as domain credential. For example, Symantec.com\User and not Symantec\user. See “Performing a Windows OS installation” on page 88. Install Windows OS for Windows 7 The Install Windows OS task is supported for SP1 Windows 7 SP1. Apply System Configuration supports tokens for hostname Tokens can also be used to change the hostname using Apply System Confuguration. for example %Customtoken%,%Serialnumber% . See “Creating an Apply System Configuration task” on page 80. Components of Deployment Solution When you install Deployment Solution on Symantec Management Platform, the Deployment Solution components get integrated with Symantec Management Platform. The Deployment Solution leverages the platform capabilities to execute and schedule tasks, jobs, and policies, and set up site servers, use filters, and generate reports. The components of Deployment Solution help you manage the client computers in your environment. 13 14 Introducing Deployment Solution Components of Deployment Solution Table 1-2 Deployment Solution components Component Description Deployment Plug-in The Deployment Plug-in is installed on client computers to manage deployment tasks. This plug-in enables you to create and deploy disk images, perform remote OS installation, change your system settings, and migrate the personality settings. The Deployment Plug-in replaces the former Deployment Solution 6.X agents, such as AClient, DAgent, or ADLAgent. If you need them, AClient and DAgent can coexist with the Deployment Plug-in. You can enable the Symantec firewall on the client computer and enable the Windows firewall on Notification Server. However, to install the Deployment Plug-in by pushing it to computers, you need to disable one of these firewalls. See “Installing Deployment Plug-in” on page 27. Introducing Deployment Solution Components of Deployment Solution Table 1-2 Deployment Solution components (continued) Component Description Deployment site server component Deployment site server components let you offload some of the traffic and workload from your primary Symantec Management Platform. You can set up multiple task servers and Deployment site server components to handle your jobs and tasks. Symantec Management Agent then uses the assigned Deployment site server components for all deployment processes. These processes include imaging, scripted OS installation, Copy file, and the tasks that are associated with packages. See “Installing Deployment site server components” on page 29. Deployment site server components can be installed on the site servers that are configured with both Package Services and Task Services. For more information, search for task server topics in the Symantec Management Platform Help. The components also include all of the tools that Deployment Solution needs. These tools include RapiDeploy, Ghost, and Boot Disk Creator. A Deployment share is created when the Deployment site server component is installed on a site server. The Deployment share is the location where all the tools, such as Ghost and RapiDeploy, other utilities, and images that are created are stored. The site server components also include the PXE service. See “About Pre-boot eXecution Environment (PXE)” on page 60. 15 16 Introducing Deployment Solution Components of Deployment Solution Table 1-2 Deployment Solution components (continued) Component Description Automation folder Automation folder stores the preboot environment. With the help of the preboot environment (WinPE and Linux PE) the client computers are rebooted to the automation environment. The PXE server and automation folder can be used to reboot the client computer to the automation environment to perform deployment tasks. See “Installing an automation folder” on page 28. The preboot environment (WinPE) contains the Boot.wim file. This file is used to execute Deployment tasks. To reboot the client computer to an automation environment, the DNS should be configured on the network. Also, all computers in the network should be able to perform a Name Server Lookup. WinPE 2.1 and Linux are the only automation operating systems that Deployment Solution supports. Both preboot operating systems are installed with Deployment Solution. See “Setting up Deployment Solution ” on page 24. PXE server The PXE server can be configured on Symantec Management Platform and the site server. This configuration helps to reboot the client computers to WinPE and Linux PE environments using the network interface. See “About Pre-boot eXecution Environment (PXE)” on page 60. Introducing Deployment Solution Components of Deployment Solution Table 1-2 Deployment Solution components (continued) Component Description Imaging tools Ghost and RapiDeploy are two disk imaging tools that run on the Windows (x86,x64)and Linux(x86)operating systems. These tools can also be used for creating backup disk images and image of disk partitions. These tools support NTFS,FAT(16,32),EXT2/3,and RAW file system,and HTTP and multicast imaging options. These tools support Windows only hardware-independent disk imaging which can be deployed to diverse client computers by using drivers from a centrally managed driver database. Although backup images are not hardware-independent and intended to be deployed on the same client. Boot Disk Creator Boot Disk Creator creates a boot disk using Windows and Linux preboot environment. Boot Disk Creator is run on the client computer to boot it in WinPE or LinuxPE. It can also create a bootable CD or USB. See “Creating a preboot configuration” on page 33. Resource Import Tool The Resource Import tool is used for importing existing Windows and Linux images. It is also used for adding Windows-scripted OS installation files. See “Importing an existing image” on page 75. Driver Manager Driver Manager provides the interface to perform driver operations such as adding and deleting data from the DeployAnywhere driver database and the Boot Disk Creator driver database. See “Adding drivers to a driver database” on page 36. DeployAnywhere Deploy Anywhere enables you to deploy the Windows operating system image to dissimilar hardware. It also enables you to perform a Windows-scripted installation on bare metal hardware. See “Creating a Deploy Image task” on page 75. See “About Install Windows OS task” on page 89. 17 18 Introducing Deployment Solution What you can do with Deployment Solution See “Setting up Deployment Solution ” on page 24. What you can do with Deployment Solution You can use Deployment Solution to handle many of your deployment needs. From the Settings menu, select Deployment to view the options to configure Deployment Solution settings for the first time. You can enable and disable policies by using the Settings > All Settings menu. Then, from the left pane expand Settings > Agents/Plug-ins > Deployment and Migration and select the operating system for which you want to enable the policy. You can manage your tasks and jobs by using the Manage > Jobs and Tasks menu. Table 1-3 What you can do with Deployment Solution Task Description Enable policies to install the Deployment plug-in, automation folder, and Deployment site server component. You can enable the policies that install the Deployment plug-in, automation folder, and Deployment site server component to the computers that you select. You need to enable these policies to complete the Deployment Solution installation. See “Installing Deployment Plug-in” on page 27. See “Installing an automation folder” on page 28. See “Installing Deployment site server components” on page 29. Configure the deployment settings You can configure the following to set up Deployment Solution: ■ Configure the preboot environment. ■ Add OS licenses. ■ Add OS files. ■ Add drivers to diver database. ■ Configure multicast settings. ■ Configure initial deployment settings. ■ Configure system settings. ■ Configure Sysprep imaging. ■ Import predefined computers. See “Setting up Deployment Solution ” on page 24. Reboot the client computers You can reboot the client computers to an automation, a production, and the Pre-boot eXecution Environment (PXE) to perform deployment-related tasks and manage the client computers. See “About rebooting client computers” on page 59. Introducing Deployment Solution What you can do with Deployment Solution Table 1-3 What you can do with Deployment Solution (continued) Task Description Image client computers You can create disk images to deploy to multiple client computers. You can also create backup images to copy the contents of a single computer. See “About Imaging client computers” on page 65. Perform scripted OS installations You can create a package that contains the source files you specify for a scripted OS installation. See “About OS Files installation” on page 83. Capture and distribute You can migrate a computer’s settings and user preferences to computer personalities another computer using personalities. See “About capturing and distributing personalities” on page 95. Install executable through Copy file option You can copy the installation .msi or .exe file by using the Copy file option. Import predefined computers You can predefine computers in a CSV file and then import the predefined computers to your environment. See “About copying files and folders” on page 101. See “About predefined computers” on page 105. Manage jobs and tasks You can choose from several task types to create deployment tasks. For example, you can create a task that captures or deploys a disk image. See “About deployment tasks and jobs” on page 51. See “Creating a deployment task” on page 54. You can combine several tasks or jobs into one job to run sequentially. You can also specify condition statements for your job. Your tasks execute only if they meet the conditions that you specify. See “Combining tasks into a job” on page 55. You can schedule a task to run immediately or at a later time that you specify. You can also choose the computers that the task runs on. See “Scheduling a deployment task” on page 55. You can check the status of your deployment tasks by running a report. See “Verifying the task status” on page 56. 19 20 Introducing Deployment Solution Where to get more information Table 1-3 What you can do with Deployment Solution (continued) Task Description View Deployment reports Deployment Solution provides the following reports that you can access from the Reports > All Reports > Deployment and Migration menu: Computers with Deployment Plug-in Installed - A list of all of the managed computers that have the Deployment Plug-in installed on them. ■ Computers with Deployment Tasks Execution Status - A list of details about all of the Deployment tasks that executed so far. ■ Remove unwanted You can remove the packages and resources that are not required packages and resources in your environment. See “About removing unwanted packages and resources” on page 109. Where to get more information Use the following documentation resources to learn about and use this product. Table 1-4 Documentation resources Document Description Location Release Notes Information about new features and important issues. The Supported Products A-Z page, which is available at the following URL: http://www.symantec.com/business/support/index?page=products Open your product's support page, and then under Common Topics, click Release Notes. User Guide Information about how to use this product, including detailed technical information and instructions for performing common tasks. The Documentation Library, which is available in the Symantec Management Console on the Help menu. ■ The Supported Products A-Z page, which is available at the following URL: http://www.symantec.com/business/support/index?page=products Open your product's support page, and then under Common Topics, click Documentation. ■ Introducing Deployment Solution Where to get more information Table 1-4 Documentation resources (continued) Document Description Location Help Information about how to use this product, including detailed technical information and instructions for performing common tasks. The Documentation Library, which is available in the Symantec Management Console on the Help menu. Context-sensitive help is available for most screens in the Symantec Management Console. You can open context-sensitive help in the following ways: ■ The F1 key when the page is active. Help is available at the ■ The Context command, which is available in the Symantec Management Console on the Help menu. solution level and at the suite level. This information is available in HTML help format. In addition to the product documentation, you can use the following resources to learn about Symantec products. Table 1-5 Symantec product information resources Resource Description Location SymWISE Support Knowledgebase Articles, incidents, and issues about Symantec products. http://www.symantec.com/business/theme.jsp?themeid=support-knowledgebase Symantec Connect An online resource that http://www.symantec.com/connect/endpoint-management contains forums, articles, blogs, downloads, events, videos, groups, and ideas for users of Symantec products. 21 22 Introducing Deployment Solution Where to get more information Chapter Setting up Deployment Solution This chapter includes the following topics: ■ Setting up Deployment Solution ■ Preinstallation requirements for Deployment Solution ■ Installing Deployment Plug-in ■ Installing an automation folder ■ Installing Deployment site server components ■ Configuring the preboot environment ■ Adding drivers to a driver database ■ Configuring multicast options to deploy image ■ Configuring the initial deployment settings ■ Adding OS files ■ Importing OS files ■ Adding OS licenses ■ Importing predefined computers ■ Configuring the Sysprep imaging ■ Creating system configuration settings ■ Adding tokens 2 24 Setting up Deployment Solution Setting up Deployment Solution Setting up Deployment Solution From the Settings > Deployment menu, an administrator can perform several tasks, such as managing package, configuring deployment-specific settings, and managing OS licenses. As a prerequisite to setting up Deployment Solution, ensure that the package server is installed on Symantec Management Platform and on all remote site servers. This installation helps you to perform the replication of packages and Deployment Solution tasks successfully. The tasks to set up Deployment Solution are listed in sequential order in the following table. Follow this sequence when you configure Deployment Solution for the first time. However, you can also complete these tasks in the order that you need them. See “Configuring the initial deployment settings” on page 40. Table 2-1 Process for setting up Deployment Solution Step Action Description Step 1 Enable predefined install policies. Enable the predefined policies to install the Deployment Plug-in, the automation folder, and the Deployment site server. See “Installing Deployment Plug-in” on page 27. See “Installing an automation folder” on page 28. See “Installing Deployment site server components” on page 29. Step 1 Step 2 Configure your Sysprep options using the Sysprep Imaging Configuration option. You can browse to and upload the Deploy.cab file. Add a license using the OS Licenses option. You can track all of your licenses for all of your operating systems. You can also add licenses on this page. See “Configuring the Sysprep imaging” on page 44. See “Adding OS licenses” on page 43. Setting up Deployment Solution Setting up Deployment Solution Table 2-1 Process for setting up Deployment Solution (continued) Step Action Description Step 3 Create your PXE configuration using the Preboot Configurations option. You can create your PXE preboot configuration settings. From your configuration settings, a PXE image is also created through a task-based policy at a site server level. You can also set up a PXE image for an unmanaged computer. See “Creating a preboot configuration” on page 33. You can configure your PXE server in another step. See “Configuring the PXE Server” on page 32. Step 4 (Optional) Install automation You can install an automation folder folders. using a policy. See “Installing an automation folder” on page 28. Step 5 Configure your PXE server using the PXE Server Configuration option. You can configure your PXE server and select the PXE boot image to use. You can also limit the bandwidth that is used and how many computers receive the automation at one time. See “Configuring the PXE Server” on page 32. Step 6 Add drivers to the driver database using the Driver Management option. You can view the drivers that are in your deployment environment. You can manage the driver's database package that is stored in the DeployAnywhere and the preboot database. By default, the package replicates to all of the site servers in your environment. See “Adding drivers to the Preboot database” on page 38. 25 26 Setting up Deployment Solution Preinstallation requirements for Deployment Solution Table 2-1 Process for setting up Deployment Solution (continued) Step Action Step 7 Configure multicast settings You can configure the multicast options for deploying images using to simultaneously deploy images to the Image Multicasting multiple computers. option. See “About Image Multicasting options” on page 40. Step 8 Determine what Deployment jobs or tasks run when an unknown computer performs a PXE Boot using the Initial Deployment option. Step 9 Description You can set the task list for a new computer that boots to the network. See “Configuring the initial deployment settings” on page 40. Import predefined computers You can predefine computers in a CSV using the Predefined file. Then, you can import this file to computers option. add the predefined computers to your environment. See “Importing predefined computers” on page 44. Step 10 Set up system settings using You can configure the domain and the the System Configurations network adapters to be used for the option. client computers. See “Creating system configuration settings” on page 45. See “Components of Deployment Solution” on page 13. Preinstallation requirements for Deployment Solution Before you start the Deployment Solution installation, you must verify the following: ■ Symantec Installation Manager (SIM) is installed. ■ Symantec Management Platform is installed. ■ Symantec Management Agent for UNIX and Windows is preinstalled on the client computers. ■ Symantec Management Agent for Unix, Linux, and MAC is installed if you plan to use UNIX and Mac client computers. ■ JRE 1.5 or later enabled browser is required. Setting up Deployment Solution Installing Deployment Plug-in ■ Symantec Administrator Software Development Kit (SASDK) is installed if you plan to use the Web Services API. ■ Client computers have Pre-boot eXecution Environment (PXE) enabled on them. ■ DHCP is up and running with PXE support ■ Silverlight 4 is installed. ■ The storage and the network drivers in your environment are collected. ■ The remote site server is configured on the supported platform if you plan to manage clients in different subnet. For a remote site server to be configured, a package server and a task server should be installed on the supported platform. ■ The package server is installed on Symantec Management Platform and on all remote site servers. ■ DNS is properly configured. Clients computers inside different subnets should be able to ping to Symantec Management Platform and the remote site server using FQDN. See “Components of Deployment Solution” on page 13. Installing Deployment Plug-in Deployment Solution is installed on Symantec Management Platform and Deployment Plug-in is a component of Deployment Solution. Deployment Plug-in is installed on client computers to manage deployment tasks. This plug-in enables you to create and deploy disk images, perform remote OS installation, change your system settings, and migrate the personality settings. Predefined policies to install, upgrade, and uninstall the Deployment plug-in are provided with Deployment Solution. It provides installation policies for 32-bit and 64-bit client computers. Hence, it supports Windows x64, Windows x86, and Linux x86. You can install the policy on your target computer. If you plan to install Deployment Plug-in on a Linux operating system that has a static IP environment, ensure that you have manually entered the site server's and Symantec Management Platform server's name, and their IP addresses in /etc/hosts file. You cannot install the Deployment Solution plug-in in a maintenance window by using the Run once ASAP in maintenance window only option. You are required to schedule the installation using the Add Schedule option. See “What you can do with Deployment Solution” on page 18. 27 28 Setting up Deployment Solution Installing an automation folder To install Deployment Plug-in 1 In the Symantec Management Console, on the Settings menu, click Agent/Plug-ins > All Agents/Plug-ins. 2 In the left pane, expand the Agents/Plug-ins > Deployment and Migration folders. 3 Choose either a Linux or Windows installation and expand the corresponding folder. 4 Click the Deployment Plug-in - Install policy. 5 In the right pane, in the Program name box, ensure that the correct policy is selected. 6 Under Applied to, select the computers that you want to install the plug-in on. 7 (Optional) Under Schedule, select when you want to install the plug-in. 8 (Optional) Click Advanced to check if the computers you selected are available at the exact time that you scheduled. You can also select start and end dates on this page. 9 Under Extra schedule options, select the options that you want. 10 Ensure that the policy is enabled. A green On symbol shows in the top right corner. 11 Click Save changes. Installing an automation folder An automation folder stores the preboot operating system. With the help of the preboot operating system (WinPE and Linux PE) the client computers are rebooted to the automation environment. Both the PXE server and the automation folder can be used to reboot the client computer to the automation environment to perform deployment tasks. Predefined policies to install, upgrade, and uninstall the automation folder are provided with Deployment Solution. The automation folder is supported on Windows x64, Windows x86, and Linux x86. You can create your own 64-bit automation packages and policies using the preboot configuration options. See “Configuring the preboot environment” on page 31. Ensure that proper filters are set while installing the Deployment Plug-in and Automation Folder. Ensure that a 64-bit policy gets installed on 64-bit clients and 32-bit policies gets installed on 32-bit clients. Setting up Deployment Solution Installing Deployment site server components To install an automation folder 1 In the Symantec Management Console, on the Settings menu, click Agent/Plug-ins > All Agents/Plug-ins. 2 In the left pane, expand the Agents/Plug-ins > Deployment and Migration folders. 3 Choose either a Linux or Windows installation and expand the corresponding folder. 4 Click the Automation Folder - Install policy. 5 In the right pane, in the Program name box, ensure that the correct policy is selected. 6 Under Applied to, select the computers that you want to install the plug-in on. 7 Under Schedule, select when you want to install the plug-in. 8 (Optional) Click Advanced to check if the computers you selected are available at the exact time that you scheduled. You can also select start and end dates on this page. 9 Under Extra schedule options, select the options that you want. 10 Ensure that the policy is enabled. A green On symbol shows in the top right corner. 11 Click Save changes. See “Installing Deployment Plug-in” on page 27. Installing Deployment site server components Deployment site server component lets you offload some of the traffic and workload from your primary Symantec Management Platform. You can set up multiple task servers and Deployment site server components to handle your jobs and tasks. Symantec Management Agent then uses the assigned Deployment site server components for all deployment tasks. These tasks include imaging, scripted OS installation, copy file, and the tasks that are associated with packages. The tasks can be scheduled to run immediately or at a later specified time. This process improves scalability. Before installing the Deployment components on a site server, you should install the Package Service and Task Service on that site server. The following are the supported operating systems for Deployment site server components: 29 30 Setting up Deployment Solution Installing Deployment site server components ■ Windows Server 2003 SP2 ■ Windows Server 2003 R2 SP2 ■ Windows Server 2008 ■ Windows Server 2008 R2 ■ Windows Server 2008 R2 SP1 For the Linux operating system, if there is no domain controller present in the environment, then ensure that the Agent Connectivity Credential (ACC) configuration is set up as expected. Also, ensure that ACC is enabled on every site server that is configured in the environment. Ensure that user credentials for site server and the Symantec Management Platform server are the same. See “Setting up ACC” on page 31. All Deployment computer images and Personality Packages are created on the task server that each managed computer works with. To deploy an image that was created on a different task server, you must replicate that image to your task server. You can replicate the image using the package replication that is contained in Symantec Management Platform. You can also configure specific replication rules for disk image packages. You must install the site server components before you can replicate packages, including driver packages. After the components are installed, your packages become valid and can then be replicated. You can uninstall and upgrade the components by choosing the appropriate policy. For more information, search for site server and task server topics in the Symantec Management Platform Help. To install Deployment site server components 1 In the Symantec Management Console, on the Settings menu, click Agent/Plug-ins > All Agents/Plug-ins. 2 In the left pane, expand the Agents/Plug-ins > Deployment and Migration > Windows folders. 3 Click the Deployment Site Server Components - Install policy. 4 In the right pane, in the Program name box, ensure that the correct policy is enabled. 5 (Optional) Under Schedule, select when you want to install the components. 6 (Optional) Click Advanced to check if the computers you selected are available at the exact time that you scheduled. 7 Under Extra schedule options, select the options that you want. Setting up Deployment Solution Configuring the preboot environment 8 Ensure that the policy is enabled. A green On symbol shows in the top right corner. 9 Click Save changes. See “Setting up ACC” on page 31. Setting up ACC For Linux operating system if there is no domain controller present in the environment, then ensure that the Agent Connectivity Credential (ACC) configuration is set up as expected. Also, ensure that ACC is enabled on every site server that is configured in the environment. To set up ACC 1 In the Symantec Management Console, select Settings > Agent/Plug-in > Global settings. 2 Click the Authentication tab. 3 Select Use these credentials and enter the Symantec Management Platform user name and password. 4 Click Save changes. 5 In the Symantec Management Console, select Settings > Notification Server > Site Server Settings. 6 On the right pane, expand Site Management > Settings > Package Service > Package Service Settings. 7 On the left pane, under Security Settings select Create the Agent Connectivity Credential on Package Servers (provided the ACC is not a domain account) check box. 8 Click Save changes. After the site server retrieves the updated policies from Notification Server, an ACC account is created on the site server for package download and task server connectivity. See “Installing Deployment site server components” on page 29. Configuring the preboot environment You can configure the preboot environment to use for the tasks to perform in Deployment Solution. The process for configuring the preboot environment includes the following tasks 31 32 Setting up Deployment Solution Configuring the preboot environment Configure the PXE server You can configure the PXE server that was automatically installed when you installed Deployment Solution. By configuring the PXE server, you can respond to unknown and to predefined computers. By configuring the PXE server, you can also set a threshold for the number of client computer connections and the bandwidth to be used. See “Configuring the PXE Server” on page 32. Create a preboot configuration You can create a preboot configuration for creating a PXE image and a preboot installation file. See “Creating a preboot configuration” on page 33. See “Editing and deleting Preboot configurations” on page 35. See “Configuring the initial deployment settings” on page 40. Configuring the PXE Server You can configure the PXE server that was automatically installed when you installed Deployment Solution. See “About Pre-boot eXecution Environment (PXE)” on page 60. You can choose to respond to the unknown and to the predefined computers when you configure the PXE server. You can also select the PXE boot image to use for the unknown and the predefined computers. You can set the threshold on the number of computers that receive the automation simultaneously. You can also set the amount of bandwidth to use during the PXE process. You can install multiple PXE servers by installing and configuring the site server components on a computer that is running Site Services. Ensure that you start the Symantec services to start the PXE server. For more information, search for site server topics in the Symantec Management Platform Help. After entering some inputs, ensure that you do not leave the page idle for more than 20 minutes. Otherwise, you receive an error. You have to restart the browser or refresh the page to save the changes. To configure the PXE server 1 In the Symantec Management Console, on the Settings menu, click Deployment > PXE Server Configurations. 2 Choose any of the following options. Setting up Deployment Solution Configuring the preboot environment 3 Predefined Computers Select the Respond to predefined computers check box and select the relevant PXE boot image from the drop-down list. Unknown Computers Select the Respond to unknown computers check box and select the relevant PXE boot image from the drop-down list. Connectivity ■ Logging Select the Enable logging check box to enable log creation. Select the Limit client connections check box and specify the number of client connections you want. ■ Select the Limit bandwidth check box and specify the bandwidth to use during the PXE process. ■ Specify the MTU packet size. Click Save changes. See “Creating a preboot configuration” on page 33. See “Setting up Deployment Solution ” on page 24. See “Configuring the initial deployment settings” on page 40. Creating a preboot configuration You can create a preboot configuration for creating a PXE image. Tasks can then access and use that specific preboot configuration-based image. The preboot configuration can also be used to create preboot installation files. See “About Pre-boot eXecution Environment (PXE)” on page 60. You can select the operating system and the preboot environment into which you want to reboot the selected operating system. You can use the resource that is created to reboot to any job that requires you to reboot to the PXE or the automation folder, or both. If the preboot configuration is added, the server starts building the PXE image after the server requests an updated configuration. You can also choose to edit or delete a preboot configuration. See “Editing and deleting Preboot configurations” on page 35. If a preboot configuration that you already created needs a new driver, you must recreate that preboot configuration with the newly added driver. If you create a 33 34 Setting up Deployment Solution Configuring the preboot environment preboot image before a remote site server is configured, then it is not registered with new remote site server. You can either recreate the preboot environment for the selected image or create a new image. Symantec recommends against executing the bootwiz.exe. If you do so, the PXE images are not known to PXE and the task to reboot the client computers to PXE fails. To use the preboot configuration, you must have administrative rights and the UAC settings must be disabled. To create Preboot configurations 1 In the Symantec Management Console, on the Settings menu, click Deployment > Create Preboot Configurations. 2 On the Preboot Configurations page, click Add. 3 On the Add Preboot Configuration page, enter a name and description for your preboot configuration. 4 Select either the WinPE or Linux operating system. 5 For Windows, select the x86 or x64 architecture. You can also select both x86 and x64 architectures. For Linux, only the x86 architecture is supported. 6 Select the OEM extension to use. 7 Select the preboot environment to build. 8 ■ PXE This preboot configuration can be accessed only from the PXE server. Only the client computers that are configured to boot to and from their network card can access the configuration. ■ Automation folder This preboot configuration can be installed on the client computer by using policies. ■ Both PXE and Automation folder This option builds both types of configurations. Click OK. Setting up Deployment Solution Configuring the preboot environment 9 Click Save changes. Once the PXE image is created, you can then use it to perform deployment tasks. When a client computer is booted to the PXE image, which has both the architectures selected, the client computer boots to x64 architecture only. 10 (Optional) If you have selected PXE, verify that the PXE image is created in the following path: C:\Program Files\Altiris\Altiris Agent\Agents\Deployment\Task Handler\SBS\Images To recreate a preboot environment 1 In the Symantec Management Console, on the Settings menu, click Deployment > Create Preboot Configurations. 2 On the Preboot Configurations page, select the preboot configuration to edit from the available list. 3 Click the Recreate Preboot Environment link. This will display a message of caution. Clicking Recreate Preboot Environment automatically saves your changes.Clicking Save changes after clicking Recreate Preboot Environment, resets the Recreate settings you have made for the Preboot Environment. Clicking Save changes is not required when recreating a preboot environment. See “Configuring the PXE Server” on page 32. See “Setting up Deployment Solution ” on page 24. Editing and deleting Preboot configurations Deployment Solution lets you edit or delete the preboot configurations that you have created. To edit preboot configurations 1 In the Symantec Management Console, on the Settings menu, click Settings > Deployment >Create Preboot Configurations. 2 On the Preboot Configurations page, select the preboot configuration to edit from the listed configurations and click the edit icon. 3 On the Edit Preboot Configuration page, make the required changes. Consider the following while editing the preboot configurations: ■ If Both PXE and Automation folder option was selected earlier, then the options to select PXE and Automation folder is disabled. 35 36 Setting up Deployment Solution Adding drivers to a driver database 4 ■ If both the Architecture, x86 and x64, were selected earlier, then the options to select a single architecture is disabled. ■ The operating system once selected cannot be edited. Click OK to save the changes. To delete preboot configurations 1 In the Symantec Management Console, on the Settings menu, click Settings > Deployment > Create Preboot Configurations. 2 On the Preboot Configurations page, select the preboot configuration to delete from the listed configurations and click the delete icon. 3 Click OK to confirm to delete the preboot configuration. 4 Click Save changes. See “Creating a preboot configuration” on page 33. See “Configuring the preboot environment” on page 31. Adding drivers to a driver database Deployment Solution lets you add drivers to the driver database to ensure the successful completion of Windows OS installation and Windows image deployment tasks. By adding drivers to the driver database, you eliminate the need for manual driver installations. When you add drivers to the driver database, missing drivers and newly discovered drivers are automatically added to the image. You can add drivers to the following driver databases: DeployAnywhere Adding drivers to the DeployAnywhere driver database helps in making the task of imaging and scripted OS installation hardware independent. Hence, deploying of image to client computers and performing an OS installation do not fail due to hardware dependencies. The DeployAnywhere driver database supports only the Windows operating system. See “Adding drivers to the DeployAnywhere database” on page 37. Setting up Deployment Solution Adding drivers to a driver database Preboot Adding drivers to the Preboot database helps the preboot images to support mass storage devices (MSDs) and network interface cards (NICs). These drivers are added to the preboot images. These preboot images are deployed through the preboot environment. It ensures that you can reboot the client computers successfully to automation or to PXE. The Preboot driver database supports the Windows and Linux operating systems. You cannot add non-critical drivers to preboot database. See “Adding drivers to the Preboot database” on page 38. Driver databases lets you perform the following functionalities: ■ List drivers for DeployAnywhere and Preboot databases. ■ Add drivers to DeployAnywhere and Preboot databases by folder. ■ Delete drivers from the DeployAnywhere database only. ■ Search for drivers in DeployAnywhere and Preboot databases. The search does not display any results if you use \ in your search string. The search option lets you search based on the driver name, applicable OS, type of driver, and device ID. ■ View device details of the selected driver by clicking More Info. See “Creating system configuration settings” on page 45. Adding drivers to the DeployAnywhere database The DeployAnywhere driver database helps make image deployment and scripted operating system installation tasks hardware-independent. DeployAnywhere focuses on the device drivers that are critical because the retargeted system has to be managed remotely. During a Windows scripted operating system installation, if any required driver is missing, it takes the missing drivers from the DeployAnywhere driver database. See “Adding drivers to a driver database” on page 36. DeployAnywhere supports only the Windows operating system. DeployAnywhere supports the following critical driver types: ■ Mass storage device (MSD) ■ Network interface card (NIC) The MSDs are critical because they allow the resident operating system to boot while network drivers ensure that the retargeted node is managed remotely. 37 38 Setting up Deployment Solution Adding drivers to a driver database DeployAnywhere supports the following non-critical driver types: ■ Graphics ■ Audio ■ Keyboard ■ Mouse ■ USB ■ CD-ROM ■ Printer ■ Bluetooth ■ Multimedia ■ Modem To add a new driver to the DeployAnywhere driver database 1 In the Symantec Management Console, on the Settings menu, click Deployment > Driver Management. 2 Click the DeployAnywhere tab. 3 (Optional) To view details of a driver, select the driver from the list and click More Info. 4 Click Add. 5 Browse to select the driver to add . 6 Click OK. See “Adding drivers to the Preboot database” on page 38. See “About OS Files installation” on page 83. Adding drivers to the Preboot database You can add drivers to the Preboot database. You can use these drivers for your preboot PXE configurations needs. See “About Pre-boot eXecution Environment (PXE)” on page 60. BootWiz.exe is stored in the <install directory>\Altiris Agent\Agents\Deployment\Task Handler\bootwiz directory. See “Setting up Deployment Solution ” on page 24. If a preboot configuration that you already created needs a new driver, you must regenerate that preboot configuration. Setting up Deployment Solution Configuring multicast options to deploy image See “Creating a preboot configuration” on page 33. You can also add drivers to the DeployAnywhere database. See “Adding drivers to the DeployAnywhere database” on page 37. To add drivers to the Preboot database 1 In the Symantec Management Console, on the Settings menu, click Deployment > Driver Management. 2 Click the Preboot tab. 3 (Optional) To view details of a driver, select the driver from the list and click More Info. 4 Click Add. 5 Browse to select the required the driver to add. 6 Select the relevant operating system: WinPE, or Linux. 7 Select the relevant architecture: x86 or x64. 8 Click OK. The new driver is used when you create a new configuration. See “Adding drivers to a driver database” on page 36. Configuring multicast options to deploy image Deployment Solution uses the multicasting abilities of the RapiDeploy and Ghost imaging tools to simultaneously deploy images to a group of computers. You use the options on the Image Multicasting page to specify the IP range, port range, and other settings to use with multicasting. See “About images” on page 68. To configure multicast options 1 In the Symantec Management Console, on the Settings menu, click Deployment > Image Multicasting. 2 Select the required options or click Restore defaults to use the default settings. See “About Image Multicasting options” on page 40. 3 Click Save changes. See “About Imaging client computers” on page 65. 39 40 Setting up Deployment Solution Configuring the initial deployment settings About Image Multicasting options Deployment Solution uses the multicasting abilities of the RapiDeploy and Ghost imaging tools to simultaneously deploy images to a group of computers. You can configure the image multicasting settings through the following options: ■ Settings > Deployment > Image Multicasting menu ■ Settings > All Settings > Deployment and Migration > Image Multicasting option The fields and descriptions of the Image Multicasting dialog box are as follows:. See “About images” on page 68. Table 2-2 Image Multicasting options Option Description IP range The range of IP addresses to use for image deployment. Port range The range of port numbers to use for image deployment. Threshold The minimum number of clients that need to be part of the group before multicasting is used. Speed The maximum speed to use when multicasting to avoid flooding the network with too much traffic. As this number increases, there is a greater chance for dropped packets and slower speeds to occur. Timeout The maximum number of seconds to wait for the specified number of clients to join the group. If this number is reached, your images are deployed separately. See “About Imaging client computers” on page 65. See “Configuring multicast options to deploy image” on page 39. Configuring the initial deployment settings The initial deployment menu is loaded from the Symantec Management Platform and allows for the selection of a task or job to run on the computer. The unmanaged computer boots from a network card and asks for a PXE server. The PXE server receives this request and compares the computer against its list Setting up Deployment Solution Adding OS files of known computers. After the server determines that the computer is unknown it sends a preboot image to the computer. This preboot image is the image that you configured in the PXE Server Configuration page to respond to the unknown computers. After the unknown computer receives the preboot PXE image, the pre-OS runs and requests a task server. Because the computer is unknown, it receives an initial deployment menu that contains a preconfigured job or task. According to the default job or the task set for the initial deployment, the task is scheduled on the client computers. It also specifies how long those tasks display on the new computer. See “Setting up Deployment Solution ” on page 24. To configure the initial deployment settings 1 In the Symantec Management Console, on the Settings menu, click Deployment > Initial Deployment . 2 Select how long to display the task menu before the default task is performed. 3 Select whether to run a default task or job, or to turn off the computer after the initial deployment menu is displayed for the specified time. 4 Click Add to add any tasks that you want to display in the Initial Deployment menu. 5 Select the default task for the initial deployment menu. The selected default task execution starts after the lapse of time specified. During the specified time, you can choose to run any other tasks that are displayed in the menu. 6 Click Save changes. See “What you can do with Deployment Solution” on page 18. See “Configuring the PXE Server” on page 32. Adding OS files You can add files to your package in Deployment Solution. You can configure the import parameters for your package. Ensure that JRE 1.5 or later installed to add files to your package. After you add the OS Files from the Symantec Management Console , the files are added to the following location: Program Files\Altiris\Altiris Agent\Agents\Deployment\Task Handler\SOI directory. 41 42 Setting up Deployment Solution Importing OS files See “About OS Files installation” on page 83. To add OS files 1 From the Settings menu, select Deployment > OS Files. 2 Click Add files. 3 Enter a name that you want assigned to your file package in the Name field. 4 Enter a description that you want assigned to your file package in the Description field. 5 Under the OS Type section, select the platform for the operating system from the Platform drop-down list. 6 Under the OS source section, click Add Files to add files to be used during the scripted OS installation. For 32-bit Windows XP and 2003, select I386 folder. For 64-bit Windows XP and 2003, select both AMD64 and I386 folders. For Windows Vista and later versions of the operating systems, select the Sources folder. Deployment Solution also provides the option to import the OS files. For more information, see See “Importing OS files” on page 42. Importing OS files You can use the Deployment Solution Resource Import Tool to import OS files from the OS sources. To import OS files 1 Browse to \C:\Program Files\Altiris\Altiris Agent\Agents\Deployment\Task Handler\Tools” or [Altiris Agent Install Dir]\Agents\Deployment\Task Handler\Tools and execute the ResourceImportTool.exe. You can execute this tool from Symantec Management Platform or from Site Server. Ensure that you run this tool only from Symantec Management Platform. 2 On the Deployment Solution Resource Import Tool, click the OS file Import tab. 3 Enter a name for the OS file in the Name of OS file package field. 4 Enter a description for the OS file package. Setting up Deployment Solution Adding OS licenses 5 Select the OS platform from the OS Platform drop-down list. 6 Click Add OS Folder to browse and select the sources for the selected OS platform. 7 Click Import. 8 A message indicating the successful upload of OS file is displayed. Acknowledge the message and close the Deployment Solution Resource Import Tool. See “Adding OS files” on page 41. See “Setting up Deployment Solution ” on page 24. Adding OS licenses Before you use Sysprep with a Deployment job or task, you need to select the OS and the corresponding OS license for the job. This information must be configured before the job is created. See “Configuring the Sysprep imaging” on page 44. The OS Licenses list stores the Volume License Keys (VLKs) that deploy the Sysprep-enabled images. To add OS licenses 1 In the Symantec Management Console, on the Settings menu, click Deployment > OS Licenses. 2 Click Add. 3 Choose the operating system from the drop-down list. 4 Type the product key. 5 (Optional) Type a description for the license. 6 Click OK. Your new license displays in the OS Licenses list. See “Setting up Deployment Solution ” on page 24. See “What you can do with Deployment Solution” on page 18. See “Adding OS files” on page 41. 43 44 Setting up Deployment Solution Importing predefined computers Importing predefined computers You can import a predefined computer to assign jobs to unmanaged computers. An unmanaged computer does not yet have the Symantec Management Agent or the Deployment plug-in installed on it. When a computer performs a PXE Boot, the PectAgent sends the basic inventory from preboot environment of the imported computer in form of the new computer’s name and MAC address. Hence name and MAc address are mandatory fields. See “About predefined computers” on page 105. Ensure that you have set the preboot image to respond to predefined computers. In case the preboot image is not set, an error is displayed when you import the predefined computers. See “Configuring the PXE Server” on page 32. To import predefined computer 1 In the Symantec Management Console, on the Settings menu, click Deployment > Predefined Computers. 2 Click Import Computers, and then navigate to the.txt or the .csv file containing the information about the computers to import. You can copy a sample Pre-DefinedComputers.csv file from the \Program Files\Altiris\Notification Server\NSCap\bin\Win32\X86\Deployment\Sample\PreDefinedComputers folder. 3 From the Manage menu, select Computers to view the details of imported predefined computers. See “Booting predefined computers” on page 106. See “About deployment tasks and jobs” on page 51. Configuring the Sysprep imaging Sysprep is the Microsoft utility that prepares computers for Windows deployments. All Windows platforms after Windows XP and Windows 2003 include Sysprep files as part of the OS installation. When you use the Prepare for Image capture task, Deployment Solution automatically uses the Sysprep files. However, for that task to work on Windows XP, you must upload its deploy.cab file into Deployment Solution using the SysprepImagingConfiguration option. Sysprep imaging is supported for Windows x86 and x64 only. Setting up Deployment Solution Creating system configuration settings When you work with Microsoft domains, each computer must use a unique Windows SID. SIDs are security IDs that are used with Windows NT and later operating systems. Before you deploy Windows images, you should remove the existing SID from a computer to avoid causing network problems. The Prepare for Image capture task automatically strips the SIDs from each computer using Sysprep. You can then create an image using the Create image task and deploy the resulting image to multiple computers. Sysprep also disables the built-in administrator account and clears the administrator password when it prepares a computer for imaging. You might need to change the password on the client computer before logging on for the first time after deploying an image. See “Setting up Deployment Solution ” on page 24. To configure Sysprep imaging 1 In the Symantec Management Console, on the Settings menu, click Deployment > Sysprep Imaging Configuration. 2 Based on your platform, under x86 Deploy.cab or x64 Deploy.cab, click Upload to browse and upload the relevant .cab file. 3 Click Save changes. See “Preparing to capture an image” on page 70. Creating system configuration settings The system configuration settings contain the network, domain, and other settings that are applied to computers after they are imaged. You can create or update system configuration settings. These settings are applied to computers after you deploy a disk image or apply a system configuration using a task server. See “Creating a Deploy Image task” on page 75. When you distribute a generic Sysprep-enabled image, the system configuration settings are applied to the computer for the initial setup. The same configuration settings can be applied to multiple computers using the name range feature. You can create a backup image or distribute a Sysprep-enabled image to computers that have the Deployment plug-in installed on them. In this case, you can choose to retain and restore all existing configuration settings. You can also choose to reconfigure these settings. After the image is deployed, you are required to create the System Configurations to bring the client computers to domain in the following scenarios. 45 46 Setting up Deployment Solution Creating system configuration settings ■ Client computers are bare metal computers ■ Client computers were not on domain before the image was deployed. The credentials are either a local administrator account or a domain account if you join the computer to a domain. To create system configuration settings 1 In the Symantec Management Console, on the Settings menu, click Deployment > System Configurations. 2 Click New system configuration. 3 In the System Configuration Editor dialog box, type a name and description for the new configuration settings. 4 5 On the Computer Information tab and the Network Adapters tab, select and enter the required information. 6 Click OK. See “What you can do with Deployment Solution” on page 18. System Configuration: Create System Configuration dialog box The Create System Configuration dialog box lets you create or update system configuration settings through the configuration editor. These settings are applied to computers after you deploy a disk image or apply a system configuration using the task service. The credentials are either a local administrator account or a domain account if you connect the computer to a domain. You can configure the system configuration editor options through the Computer Information tab and the Network Adapters tab. The fields and descriptions of the Create System Configuration dialog box are as follows: Table 2-3 Create System Configuration Field Description Name Lets you specify a name for the system configuration task that you create. Description Lets you specify a description for the task that you create. Setting up Deployment Solution Creating system configuration settings The fields and descriptions of the Computer Information tab are as follows: Table 2-4 Computer Information tab Options Description Computer name or Name Select Computer name and enter a computer name or select range Name range and click Define range to specify a new computer range. For computer names, you can use tokens. For example, %CustomerToken%, %SERIALNUMBER%. If you select Computer name, you can select Leave existing for a computer that is not stored in the database. In this instance, the default name that the Windows installation generates is used. If you select Name range you can use the same configuration for multiple computers. Computers are named using a fixed string and a value. Additionally, if you use a name range with a static IP address on the Network Adapter tab, the IP address you specify is incremented as well. The fixed text appears before the number range. If the append option is selected, the text appears after the number range. The range is the number that you want to start with. This string increment is by 1 for each computer that receives the configuration. Workgroup or Domain Select Workgroup and enter a workgroup name for the new configuration or select Domain and enter the domain name. If you select Domain, you have to also specify the following: ■ Organizational unit ■ Administrative domain user name and password The fields and descriptions of the Network Adapter tab are as follows: Table 2-5 Network Adapter tab Options Description Domain Suffix Lets you specify the domain suffix of the network. Select Leave existing if you want to retain the existing domain suffix. 47 48 Setting up Deployment Solution Creating system configuration settings Table 2-5 Network Adapter tab (continued) Options Description Network adapter Lets you select a network adapter from the drop-down list. Click Add to add a network adapter to the configuration. Click Remove to remove a network adapter from the configuration. Select one of the following options: Leave existing Select this option if you want to use the existing default DHCP or IP address. ■ Use DHCP to obtain IP address Select this option if you want to create interfaces, gateway, and DNS. Click Advanced to create the IP interfaces, gateway, and DNS. ■ Assign a static IP address Select this option to assign a static IP address. Specify the following after you select this option: ■ Name Range ■ ■ IP Address ■ Subnet mask ■ Default gateway ■ DNS1 ■ DNS2 If you change an IP address from DHCP to static, you must supply the subnet mask and gateway. Even if they are the same as they were when you use DHCP, you must supply these numbers. These values are not stored when you use DHCP. You can add multiple NIC, but it is not supported for SUSE client computers. See “Creating system configuration settings” on page 45. Setting up Deployment Solution Adding tokens Adding tokens Deployment Solution provides you with the option to create tokenized scripts. It also provides you with some predefined tokens that you can use. To add tokens 1 In the Symantec Management Console, on the Settings menu, click Deployment > Token. 2 Click New token. 3 Enter a name for the token in the Token name filed. 4 Enter the SQL statement for the token. 5 Click Validate SQL to validate the SQL statement. 6 Click Save changes. See “Setting up Deployment Solution ” on page 24. 49 50 Setting up Deployment Solution Adding tokens Chapter 3 Managing tasks and jobs This chapter includes the following topics: ■ About deployment tasks and jobs ■ Creating a deployment task ■ Combining tasks into a job ■ Scheduling a deployment task ■ Verifying the task status ■ Changing network settings About deployment tasks and jobs Deployment Solution manages computers using tasks and jobs. Tasks are individual processes, such as creating an image or capturing a computer’s personality. Each task can be scheduled and run. Jobs are a combination of tasks. Each job can be assigned to specific computer, and each job specifies the order in which each task runs. You must create each task before it appears in your Manage > Jobs and Tasks > System Jobs and Tasks > Deployment and Migration list. If a computer does not yet have the Symantec Management Agent or the Deployment plug-in installed, you can import a predefined computer. Predefined computers let you assign jobs to unmanaged computers. See “Importing predefined computers” on page 44. You can create Client Jobs and Server Jobs in Symantec Management Platform. These two job types are identical with one exception. Server Jobs guarantee that the exact same task sequence and execution path is followed for all nodes. For 52 Managing tasks and jobs About deployment tasks and jobs example, the logic for a job specifies that the job stops if one of the tasks fails. When that task fails or times out in one node, that job stops for all of the nodes. Deployment Solution provides the following predefined tasks. Table 3-1 Predefined deployment tasks Task Description Apply System Configuration Applies the new configurations to a computer. See “Creating system configuration settings” on page 45. Capture Personality Uses PC Transplant to capture a computer’s settings and files (personality). See “Capturing computer personality” on page 98. Copy File Copies the specified files and folders to a destination computer. See “Copying files and folders options” on page 102. Create Image Creates disk images and backup images. See “Creating an image” on page 71. Deploy Image Deploys the disk image files (not the backup image files). See “Creating a Deploy Image task” on page 75. Capture Personality Capture's the personality of the computer. See “Capturing computer personality” on page 98. Distribute Personality Installs a previously captured computer personality. See “Distributing computer personality” on page 99. Erase Disk Cleans a disk. You can configure this task to meet DoD standards. See “Erasing a Disk” on page 85. Install Linux OS Performs a scripted OS install of Linux. See “Performing a LINUX OS installation” on page 91. Install Windows OS Performs a scripted OS install of Windows. See “Performing a Windows OS installation” on page 88. Managing tasks and jobs About deployment tasks and jobs Table 3-1 Predefined deployment tasks (continued) Task Description Partition Disk Creates the disk partitions on a hard drive. See “Creating disk partitions” on page 87. Prepare for Image capture Runs Microsoft Sysprep. See “Configuring the Sysprep imaging” on page 44. See “Preparing to capture an image” on page 70. Reboot To Instructs a computer to boot to the production OS, PXE, or automation folder. See “Creating a Reboot to task” on page 62. Restore BackUp Image Deploys the backup image files (not the disk image files). See “Restoring a backup image” on page 79. You can also create many other types of tasks that work with Deployment Solution to add more functionality. For example, you can create the following types of tasks: ■ A Run Script task that lets you use a scripting language such as Perl or Python. The Run Script task supports many scripting languages and predefined tokens. For more information, search for run script task topics in the Symantec Management Platform Help. ■ An inventory task that gathers much more information than the Deployment Solution reports provide. The inventory tasks are listed in the Symantec Management Console on the Create New Task page under Discovery and Inventory. ■ A Power Control task that provides many of the capabilities that were included in previous versions of the Deployment Solution product. For more information, search for power control task topics in the Symantec Management Platform Help. ■ A Power Management task that integrates out-of-bounds (OOB) management capabilities with traditional Deployment Solution tasks. For more information, search for power management topics in the Real-Time Console Infrastructure Help. See “Creating a deployment task” on page 54. See “Combining tasks into a job” on page 55. 53 54 Managing tasks and jobs Creating a deployment task See “Scheduling a deployment task” on page 55. See “Verifying the task status” on page 56. Creating a deployment task You can create many kinds of deployment tasks, such as changing the Windows system settings or applying a predefined system configuration setting. You can also capture or deploy a disk image or personality and create or restore a backup image. See “About deployment tasks and jobs” on page 51. After a deployment task is created, it is listed under the Jobs and Tasks > Deployment and Migration folder. Click any task to view the properties of that task. You can drag and drop tasks to other folders and manually create folders. Any folders that you create do not display until you create a task or job in that folder. Several tasks can also be combined into one job. See “Combining tasks into a job” on page 55. A task cannot be deleted if it is currently in use by a job or policy. You can use the Jobs and Tasks view to see what jobs and policies use each task. Tasks can be renamed, deleted, cloned, moved, and scheduled by right-clicking the task and selecting the corresponding option. See “Changing network settings” on page 57. To create a deployment task 1 In the Symantec Management Console, on the Manage menu, click Jobs and Tasks. 2 In the right pane, click Create a new job or task. 3 On the Create New Task page, in the left page, expand the Deployment and Migration folder. 4 Click one of the task types. 5 Add any necessary information, and choose the options you want. Make sure that you give your task a unique and meaningful name. 6 Click OK. 7 Schedule the task. See “Scheduling a deployment task” on page 55. See “What you can do with Deployment Solution” on page 18. Managing tasks and jobs Combining tasks into a job Combining tasks into a job You can use jobs to group several tasks together, so that they all run consecutively. You can combine deployment-specific tasks with other tasks in a single job. Jobs also have the condition statements that you can specify. Your tasks are then executed only if they meet the conditions that you specify. Jobs can be renamed, deleted, cloned, moved, and scheduled by right-clicking the job and selecting the corresponding option. You can drag and drop jobs to other folders and manually create folders. Any folders that you create do not display until you create a task or job in that folder. See “Creating a deployment task” on page 54. For more information, search for topics on creating a job in the Symantec Management Platform Help. To combine tasks into a job 1 In the Symantec Management Console, on the Manage menu, click Jobs and Tasks. 2 In the left pane, right-click the folder where you want the job to be stored in, and then click New Client Job or New Server Job. 3 In the right pane, create or add the tasks you want. You can click New to add new jobs or tasks to your job. You can also click Add Existing to add existing jobs or tasks to your job. You can use the arrows to order the tasks. See “Creating a deployment task” on page 54. 4 Select whether the job should fail if any task fails. 5 Click OK. You can edit, order, and add or delete the tasks in a job. Right-clicking selects the job that you want to change, and then you can use the options in the right pane. See “What you can do with Deployment Solution” on page 18. See “About deployment tasks and jobs” on page 51. Scheduling a deployment task You can schedule a task to run immediately or at a time that you specify. You can also choose the computers that the task runs on. 55 56 Managing tasks and jobs Verifying the task status To schedule a task 1 In the Symantec Management Console, on the Manage menu, click Jobs and Tasks. 2 In the left pane, expand the Jobs and Tasks > System Jobs and Tasks > Deployment and Migration folders. 3 Click the job that you want to schedule. 4 (Optional) If you want the task to run immediately, in the right pane, click Quick Run. Select the name of the computer that you want the task to run on, and then click Run. You can schedule the task to run on only one computer using the Quick Run option. 5 If you want to schedule the task to run at a later time or you want to schedule multiple computers, click New Schedule. 6 Choose the date and time that you want the task to run. You can also select the task to run at specific intervals. 7 Select the Run Options that you want. 8 Select the computers that you want the task to run on. 9 Click Schedule. See “What you can do with Deployment Solution” on page 18. See “Creating a deployment task” on page 54. Verifying the task status You can check the state of any tasks that previously ran. See “About deployment tasks and jobs” on page 51. You can choose different options for your report, and then click Refresh to see the updated results. To verify the task status 1 In the Symantec Management Console, on the Reports menu, click All Reports. 2 In the right pane, expand the Reports > Deployment and Migration folders. 3 Click Computers with Deployment Tasks Execution Status. 4 Select the name of the tasks that you want to check the status of. 5 Select a status. Managing tasks and jobs Changing network settings 6 Select an image name. 7 Select a time frame. The report runs, and the right pane is updated with the information that you requested. See “What you can do with Deployment Solution” on page 18. See “Creating a deployment task” on page 54. See “Scheduling a deployment task” on page 55. Changing network settings You can apply a system configuration to a computer. You can update a computer name, join a domain, or change network settings. See “Creating a deployment task” on page 54. To change network settings 1 In the Symantec Management Console, on the Manage menu, click Jobs and Tasks. 2 In the right pane, click Create a new job or task. 3 On the Create New Task page, in the left pane, expand the Deployment and Migration folder. 4 Click Apply System Configuration. 5 (Optional) In the right pane, select a predefined configuration. You can click Edit configuration to edit an existing configuration. See “Creating an Apply System Configuration task” on page 80. You can also choose to restore the system configuration by using the inventory data. 6 If the target computer is in a Domain, select the corresponding check box. Enter the credentials for the Domain. 7 Click OK. 8 Schedule the task. See “Scheduling a deployment task” on page 55. 57 58 Managing tasks and jobs Changing network settings Chapter 4 Rebooting client computers This chapter includes the following topics: ■ About rebooting client computers ■ About automation environment ■ About Pre-boot eXecution Environment (PXE) ■ About Production environment ■ Creating a Reboot to task About rebooting client computers Before you perform any deployment tasks, you are required to reboot the client computer to an automation environment or the Pre-boot eXecution Environment. After the deployment task is completed, you reboot the client computer back to the production environment to resume live operations. See “About automation environment” on page 59. To reboot the client computers to an automation environment, the Pre-boot eXecution Environment , or the production environment, you have to create and execute a Reboot to task. See “Creating a Reboot to task” on page 62. See “About Pre-boot eXecution Environment (PXE)” on page 60. See “About Production environment” on page 62. About automation environment Deployment Solution has the ability to set up client computers before the normal operating system loads. The managed client computers are prebooted into an 60 Rebooting client computers About Pre-boot eXecution Environment (PXE) environment in which they can communicate with Deployment Solution. This environment is known as an automation environment and you can reboot the client computers to an automation environment only when you have enabled the Deployment Automation Folder - Install policy. See “Installing an automation folder” on page 28. To reboot the client computers to an automation environment, you have to create and execute a Reboot to task. See “Creating a Reboot to task” on page 62. A client computer with a 64-bit Linux operating system cannot be rebooted to an automation environment. Reboot the client computers to an automation environment to perform the following deployment tasks: ■ Create an image. ■ Deploy an image. ■ Restore a backup image. ■ Copy a file. ■ Erase a disk. ■ Install Windows or Linux OS. ■ Partition a disk. See “About Pre-boot eXecution Environment (PXE)” on page 60. About Pre-boot eXecution Environment (PXE) The Pre-boot eXecution Environment (PXE) is an environment that you can use to reboot computers using a network interface. This process is independent of your hard disks or installed operating systems. Deployment site server components include PXE. You cannot uninstall PXE from a computer without uninstalling all of the deployment components. See “Components of Deployment Solution” on page 13. You can configure PXE by using the PXE server configuration option. However, changing the PXE configuration automatically affects PXE on all Deployment site servers in your environment. See “Configuring the PXE Server” on page 32. The preboot configuration policy also affects all Deployment site servers. After each Deployment site server processes this policy, PXE offers the same bootstrap Rebooting client computers About Pre-boot eXecution Environment (PXE) menu and images to the clients that boot to PXE. Each Deployment site server receives this policy from Symantec Management Platform and implements the policy settings in a preboot image. The site server creates new preboot images each time it receives new preboot policy configurations. If you remove configurations from the preboot policy, the site server removes the corresponding preboot images. See “Creating a preboot configuration” on page 33. Warning: You should not try to clone the PXE policies. If you make changes to a cloned policy copy, unknown consequences might occur. You cannot determine what version of the policy Deployment Solution implemented. You can add drivers for a preboot image. The addition of drivers ensures that the PXE image supports new hardware. See “Adding drivers to the Preboot database” on page 38. You can have more than one Deployment site server on a broadcast domain. However, you must ensure that all Deployment site servers on this kind of domain are assigned to the same Symantec Management Platform site. For example, if a client on this domain sends a PXE request, you cannot tell which Deployment site server might respond. If the responding server does not know that a PXE reboot task exists, the server instructs the client to boot from the next available device. Usually that device is the hard drive. All client computers with a PXE reboot task must receive a PXE reboot image, no matter which site server responds. All Deployment site servers that are assigned to the same Symantec Management Platform site receive instructions to supply the corresponding preboot image. See “Creating a Reboot to task” on page 62. Warning: Before you reboot to PXE, ensure that you have started the Windows firewall service and opened the ports 4011 and 69. Otherwise, rebooting to PXE might fail. Reboot the client computers to PXE to perform the following deployment tasks if you plan to use the PXE image: ■ Create an image. ■ Deploy an image. ■ Restore a backup image. ■ Copy a file. 61 62 Rebooting client computers About Production environment ■ Erase a disk. ■ Install Windows or Linux OS. ■ Partition a disk. See “About automation environment” on page 59. About Production environment To resume live operations after completing deployment tasks or maintenance tasks, you must reboot the client computers back to the production environment. During this process, you must use the operating system of the computer, also known as DiskOS. You are required to execute the Reboot to task to reboot the client computer to the production environment. See “Creating a Reboot to task” on page 62. Creating a Reboot to task You can start computers in an automation environment to run tasks, such as scripts. You can choose to reboot to a PXE or a production environment. Do not mix PXE with automation partitions or folders on a client. You can use PXE or automation partitions or folders but not both environments together. Assign this task only if you want to perform a custom automation task. See “About deployment tasks and jobs” on page 51. To create a Reboot to task 1 In the Symantec Management Console, on the Manage menu, click Jobs and Tasks. 2 In the right pane, right-click Jobs and Tasks > New > Task. 3 On the Create New Task page, under Deployment and Migration, click Reboot to. 4 Enter a name for the task. 5 Select one of the following: Rebooting client computers Creating a Reboot to task Automation Select this environment to reboot client computers to perform any deployment tasks. A client computer with 64-bit Linux operating system cannot be rebooted to an automation environment. If you reboot the Linux client computer that has a static IP environment, ensure that you manually enter the following information: PXE ■ site server's name ■ Symantec Management Platform server's name ■ site server and Symantec Management Platform server's IP addresses in /etc/hosts file in automation folder package. Select this environment if you plan to use PXE images. Select the image and the architecture from the drop-down lists. Warning: Before you reboot to PXE, ensure that you have started the Windows firewall service and opened the ports 4011 and 69. Otherwise, rebooting to PXE might fail. Production 6 Click OK. 7 Schedule the task. Select this environment if you have completed the deployment task and now want to resume live operations. See “Scheduling a deployment task” on page 55. See “About Production environment” on page 62. 63 64 Rebooting client computers Creating a Reboot to task Chapter 5 Imaging computers This chapter includes the following topics: ■ About Imaging client computers ■ About images ■ About image resources ■ About disk image packages ■ Preparing to capture an image ■ Creating an image ■ Importing an existing image ■ Creating a Deploy Image task ■ Restoring a backup image ■ Deploying an image to new computers ■ Creating an Apply System Configuration task ■ Setting Advanced Deploy Image Options for multicasting About Imaging client computers Imaging is the copying of the contents of a computer's hard disk into a single compressed file or a set of files. The single compressed file or set of files is referred to as an image. By creating an image the contents of the hard disk, including configuration information and applications can be copied to the hard disk of other computers. Imaging is useful where one system has to be replicated on a number of computers as the users need the same system and applications. 66 Imaging computers About Imaging client computers For Windows, the images that are deployed to multiple computers are prepared using Microsoft Sysprep to remove drivers, the security ID (SID), and other computer-specific settings. Sysprep also disables the built-in administrator account and clears the administrator password. You can also use the Prepare for Image Capture task on Linux to remove all configuration-specific settings, such as host name, IP address, and so on. You can perform this task before you reboot to automation environment using the preimage script. Before performing the imaging tasks configure the following settings: ■ Configure the Sysprep imaging. See “Configuring the Sysprep imaging” on page 44. ■ Configure image multicasting. Configure this option if you want to simultaneously deploy an image to multiple computers. See “About Image Multicasting options” on page 40. ■ Manage driver database. Add drivers to DeployAnywhere database and to Preboot database to ensure that images are deployed successfully. See “Adding drivers to a driver database” on page 36. You should also ensure that the package server is installed on the Symantec Management Platform, where the remote site server are installed. This lets you perform the task replication and package replication successfully. Table 5-1 Process for creating and deploying an image Step Action Description Step 1 Prepare a reference computer for imaging. The reference computer contains the core software and settings that you want to use on each computer. Step 2 (XP and Windows 2003 only) Install Sysprep files on the reference computer. You need to copy the support\tools\deploy.cab file from your Windows XP installation disk or service pack to the c:\sysprep\deploy.cab file on the source computer. See “Configuring the Sysprep imaging” on page 44. Step 3 Add an operating system license. The operating system license is used to re-license your reference computer after Sysprep runs. See “Adding OS licenses” on page 43. For Linux, this step is optional. Imaging computers About Imaging client computers Table 5-1 Process for creating and deploying an image (continued) Step Action Description Step 4 Reboot to Automation folder or PXE Reboot the client computer to Automation folder or if you to use a PXE image, reboot to PXE. See “About rebooting client computers” on page 59. Step 5 (Optional) Prepare for image capture Perform this task if you want to perform a sysprep imaging and use the Include DeployAnywhere for hardware independent imaging option. If you deploy a disk image using the Include DeployAnywhere for hardware independent imaging option and you have not preformed the Prepare for Image capture task, the client computer image gets corrupted. See “Configuring the Sysprep imaging” on page 44. See “Preparing to capture an image” on page 70. Step 6 Create an image. You can create disk images and backup images. See “Creating an image” on page 71. Step 7 Deploy an image You can deploy an image that you previously created. Perform this step if you created a disk image. See “Creating a Deploy Image task” on page 75. Step 8 (Optional) Restore the backup image that you previously created. You can restore the exact state that a computer was in when it was imaged. Perform this step if you created a backup image. See “Restoring a backup image” on page 79. Step 9 Deploy images to new computers. You can use Initial Deployment to image the new computers in your environment. See “Deploying an image to new computers ” on page 79. Step 10 Reboot to Production After completing the imaging task, reboot the client computer to Production to resume live operations. See “About rebooting client computers” on page 59. 67 68 Imaging computers About images See “About images” on page 68. See “About deployment tasks and jobs” on page 51. About images Computer images contain the entire content of a computer’s hard drive. These contents include the operating system, applications, and user data. For Windows and Linux, you can create images using either Ghost or RapiDeploy. Both are included in Deployment Solution. See “About Image Multicasting options” on page 40. You can create disk images or backup images. When you run a task to create an image, the following steps occur: ■ An image file is created. ■ A Notification Server package is created (for disk images only). See “About disk image packages” on page 69. ■ A resource for the image is added to the CMDB. See “About image resources” on page 68. A new folder and image file is created each time that you run a task to capture an image. If you run the same task on the same computer three times, you have three different folders and image files for that computer. You can do one of the following things to avoid the duplication problem: ■ Edit the disk creation task to use a unique image name. ■ Create a new task that you configure to use a different image name. Images are created on the task server that the source computer is configured to work with. See “Creating an image” on page 71. About image resources When an image is created, a Symantec Management Platform resource for that image is also created. The image resource is used when you build tasks to deploy the images. See “About images” on page 68. The Symantec Management Console uses the resource list to display what images can be deployed. However, the console does not verify if the image file already Imaging computers About disk image packages exists. If your image file is deleted from the server, it is still possible to create a task to deploy the deleted image. In this case, the task fails. You can view a list of your image resources from the Manage > All Resources > Default > All Resources > Software Component > Image Resource menu. You can also right-click a resource to access the Resource Manager. If you delete the image resource name using the Resource Manager, it does not delete the physical image file from the server. After you delete the image resource name, you must remove the image file from the server. See “Deleting an image package” on page 110. See “Preparing to capture an image” on page 70. About disk image packages A Symantec Management Platform package is created for all disk images when you run the Disk Image task. You can then use this package to distribute the image to other package servers. See “About images” on page 68. Disk images are stored on the Deployment share of the Deployment site server. Each image is stored in a separate folder that is specified by a GUID. Information about the image is also stored in the CMDB as an image resource. You can view your disk image packages from the Manage > Computers menu or from the Manage > All Resources > Default > All Resources > Package menu. You can also view them from the Settings > All Settings > Deployment and Migration > Disk Images menu. You can configure how the image package is distributed to additional package servers using the Settings > All Settings menu. After you select the package you want, you can then select what servers get the image from the Package Servers tab. You can choose from the following package distribution options: ■ All package servers. ■ Individual package servers. ■ Package servers by site. ■ Package servers automatically with manual pre-staging. You can also delete packages. See “Deleting an image package” on page 110. See “About image resources” on page 68. 69 70 Imaging computers Preparing to capture an image Preparing to capture an image You can run the Prepare for Image Capture task to get ready to capture a disk image. See “About Imaging client computers” on page 65. For Windows, this task uses Sysprep to remove the computer name (SID), the operating system license, and some hardware-dependent drivers. You should always run this task before creating a disk image and if you want to use DeployAnywhere for hardware independent imaging. Sysprep also disables the built-in administrator account and clears the admin password. For Linux, this task runs a preimage script to remove the configuration-related settings and prepare the computer for imaging. See “Configuring the Sysprep imaging” on page 44. You can choose several options while creating this task. See “Preparing to capture an image” on page 70. You must create a deployment task before you can run it. To prepare for image capture 1 In the Symantec Management console, from the Manage menu select Jobs and tasks. 2 On the right pane, right-click Jobs and tasks and select New > Task. 3 On the Create new task page, select Prepare for Image Capture. Imaging computers Creating an image 4 Specify a name for the task on the first field. 5 Under the Pre-Imaging section, select Windows (using sysprep) or Linux operating system. If you select Windows (using sysprep), enter the following information: OS type Select the type of operating system the task is run on from the drop-down list. Product key Select an operating system license that can be used to restore the computer back to its original state after the task runs. If the license has not been added to Deployment Solution, you can add one by clicking New. Enter credentials to rejoin a domain after capture is complete Enter the user name and password that the computer needs to join the domain again. Enter the password again in the Confirm password field. Reboot to Select the preboot type to use to start the image creation process. You can either select Automation or PXE. If you select PXE you also need to select the PXE image and the architecture from the drop-down lists. See “Creating an image” on page 71. See “About deployment tasks and jobs” on page 51. Creating an image You can create disk images and backup images with the Create Image task. You can deploy disk images to multiple computers. This process removes all of the Windows operating system settings from any captured images. Your computer restarts multiple times during this process. See “About Imaging client computers” on page 65. Backup images retain the data and software of a specific computer. A backup image contains a snapshot of the hard disk of a computer. A backup image can be restored only to the computer that it was captured from. The image has the same name as the computer from which it was captured. By default, the first disk in the system is imaged using Ghost in optimize for speed mode. Other imaging tools are also available. 71 72 Imaging computers Creating an image You can also choose advanced imaging options for this task. See “Setting advanced Create Image options” on page 73. To create an image 1 In the Symantec Management Console, from the Manage menu select Jobs and tasks. 2 On the right pane, right-click Jobs and tasks and select New > Task. 3 On the Create new task page, select Create Image. 4 Specify a name for the task on the first field. 5 Enter the following information: Image name Enter a name for the image to be created. Image name supports only ASCII characters. If you use a token for image name, ensure that it is a valid predefined token. Otherwise, an image package with a blank name is created, which is difficult to locate when you want to deploy the image. Description Enter a description, if required. Imaging tool Select the tool you want to use the create the image. You can choose from the following: ■ Ghost ■ RapiDeploy Imaging computers Creating an image Image type You can select from the following two types of computer images: ■ Disk Image ■ Back-Up Image Disk Image can be deployed to multiple computers (provisioning). These images are saved in a Notification Server package and can be distributed to other package servers. If you intend to deploy a disk image using the option Include DeployAnywhere for hardware independent imaging, ensure that the Prepare for Image capture task was executed before the image was created. Otherwise, the client computer on which this disk image is deployed might get corrupted. See “Configuring the Sysprep imaging” on page 44. Back-Up Image is used to back up a single computer. These images should be deployed only to the same computer where they were created from. They should not be deployed to multiple computers. These images are not saved in a package and cannot be distributed to other package servers through the replication process. In case you want to image only a data disk (disk without operating system) or partition of a data disk, select the Backup image option. Note: Windows Vista onwards RapiDeploy backup image requires BCDEdit. Advanced Lets you select from advanced imaging options, such as media spanning, command-line operations, and HTTP imaging. See “Setting advanced Create Image options” on page 73. 6 Click OK. See “Creating a Deploy Image task” on page 75. Setting advanced Create Image options The Advanced option on the Create Image task lets you configure additional options. You can choose several other options while creating this task. See “Creating an image” on page 71. 73 74 Imaging computers Creating an image Table 5-2 Advanced Create Image options Option Description Media Determines at what point an image file is split into multiple files. The maximum size depends on the imaging tool (Ghost or RapiDeploy). If you use the RapiDeply imaging tool and select Unlimited option for maximum file size, Deployment Solution takes the maximum file size as 2 GB. 2 GB refers to zero split value. Otherwise, the split value that you entered is considered as the maximum file size. If the split value is less than 2 GB, the spans of the requested size are created. For IIS Web servers, by default spans of 2 GB are created. For the servers that are not IIS Web servers, by default the split size is unlimited. If you specify the split size as 0 or -, then no spans are created. Only a single image is created on the Web server. In case you are aware of any upload file size limit, you must specify that as maximum file size. Command-line Lets you add command-line options for the imaging tool. HTTP Lets you upload and download images via HTTP Web server. You need to set up the Internet Information Services (IIS) Manager to get HTTP imaging to work. Otherwise, if you try to use HTTP with the Create Image task, the job fails and returns a message that the file could not be created. For more information on setting up the web server in IIS: www.symantec.com/business/support/ For Ghost imaging tool, add the following Mime type: ■ File Name Extension: .gho and MIME Type: application/octet-stream ■ File Name Extension: .ghs and MIME Type: application/octet-stream For RapiDeploy imaging tool, add File Name Extension: .img and MIME Type: application/octet-stream. Ghost tool supports the HTTP web server configured on Windows 2008 IIS 7.5 and on Windows 2003 server IIS 6.0. However, RapiDeploy tool supports the HTTP configured only on Windows 2003 server IIS 6.0. Imaging computers Importing an existing image Importing an existing image You can use the Deployment Solution Resource Import Tool to import an existing image. You can import images and then use them to deploy on client computers. Deployment Solution Resource Import Tool needs all the splitted files for a RapiDeploy image to be selected for the effectual import of the RapiDeploy image. Partial selection of files would show up as successful import, but will not lead to a valid image. If you want to import a splitted Ghost image, selection of one split automatically selects the other splits also. Deployment Solution Resource Import Tool lets you import images that are located on HTTP Web server. User credentials are not required to access the located on HTTP Web server. You can also import OS packages using the Deployment Solution Resource Import Tool. See “Importing OS files” on page 42. To import an existing image 1 Browse to \C:\Program Files\Altiris\Altiris Agent\Agents\Deployment\Task Handler\Tools” or [Altiris Agent Install Dir]\Agents\Deployment\Task Handler\Tools and execute the ResourceImportTool.exe. You can execute this tool from Symantec Management Platform or from Site Server. Ensure that you run this tool only from Symantec Management Platform. 2 On the Deployment Solution Resource Import Tool, click browse to C:\DS_Resources\Win7 Image, and open required .gho or .img file. 3 From the Select OS, select Windows 7 Professional. 4 Click Import. 5 A message indicating the successful upload of image is displayed. Acknowledge the message and close the Deployment Solution Resource Import Tool. See “About Imaging client computers” on page 65. See “Creating an image” on page 71. Creating a Deploy Image task You can restore a computer and deploy a standard, Sysprep-enabled disk image with the Deploy Image task. All of the existing data and applications on the client are lost, and the computer is restored to the state of the standard image. 75 76 Imaging computers Creating a Deploy Image task To create a deploy image task 1 From the Manage menu, select Jobs and tasks. 2 On the right pane, right-click Jobs and tasks and select New > Task. 3 On the Create new task page, select Deploy Image. The Create or Deploy image task can only be executed in the Automation environment. 4 Specify a name for the task on the first field. 5 Enter the following from the Imaging section: Image Name Enter the name of the image file to deploy. For Linux, only the Name and Image Name fields are necessary. All of the other fields are optional. Product Key Select an operating system license that can be used to boot the computer back to a working state after the task runs. If the license has not been added to Deployment Solution, you can add one by clicking New. The Current Key option is available only for Windows Vista and later versions of the Windows operating system. 6 Select Include DeployAnywhere for hardware independent imaging check box to use DeployAnywhere. Selecting this check box runs DeployAnywhere after the image is deployed. DeployAnywhere runs while the computer is still running the WinPE preboot operating system. This option discovers what type of hardware is on the destination computer and creates a new HAL, which is deployed to boot the computer successfully. If you intend to deploy a disk image using the option Include DeployAnywhere for hardware independent imaging, ensure that the Prepare for Image capture task was executed before the image was created. Otherwise, the client computer on which this disk image is deployed might get corrupted. DeployAnywhere works only from within a WinPE preboot operating system. Imaging computers Creating a Deploy Image task 7 Select one of the following options from the Sysprep Configuration section: Generate Sysprep The required information is obtained from the CMDB. configuration file using inventory data Custom Sysprep configuration file Click Browse to select the custom Sysprep file that you created. Ensure that the built in administrator is enabled if you want to perform sysprep imaging on Windows 7. By default, on Windows 7 the built in administrator is disabled. 8 Enter the credentials that are needed to join the client computer to a domain. If the client computer was not on domain before the image was deployed, it does not come to domain even after the image is deployed. To bring the client computer to domain, you have to create the System Configuration settings. See “Creating system configuration settings” on page 45. 9 Click the Advanced tab to set the following: ■ Partition ■ Command-line ■ File Preservation ■ Multicasting ■ HTTP See “Setting advanced Deploy Image options” on page 77. 10 Click OK. If you deploy an image on a Linux client computer, you must reinstall the Automation folder on that client computer. See “Deploying an image to new computers ” on page 79. Setting advanced Deploy Image options The Advanced option on the Deploy Image task lets you configure additional options. You can also set up other imaging options for this task. 77 78 Imaging computers Creating a Deploy Image task Table 5-3 Advanced Deploy Image options Option Description Partition This setting determines what partitions are deployed. You can change the destination partition size by clicking the partition number. Note: For Data Partition or System reserve partition deployment do not use DeployAnywhere. For Linux, only Data Partition deployment is supported. To deploy Windows 7 with system reserved partition, create a job to run deploy system reserved partition and system partition in same Preboot environment. Command-line Lets you add command-line options for the imaging tool. For Ghost partition deployment, following command lines should not be used: MODE,Size,SRC and DST values should not be used for command line. Multicasting You can configure the number of computers on which you want to multicast the image. You can override the default multicast settings that were set in Settings > Deployment > Image Multicasting . If the threshold count is 2, there must be at least two client computers and one master computer before multicasting is used in this session. Deployment Solution does not support Multicast and Unicast options simultaneously if you use the Ghost imaging tool. File Preservation You can specify the files and folders that you want to preserve when the image is restored. This option is not supported if the client computer has Linux operating system. HTTP Adds the credentials that are needed to deploy an image that was obtained from an HTTP site. See “Creating a Deploy Image task” on page 75. Imaging computers Restoring a backup image Restoring a backup image The computers that you image are restored to the exact state they were in when the image was created. A backup disk image can be restored only to the computer from which it was captured. Deployment Solution uses %computername% as the default name of the backup image. You can use the Advanced settings to preserve any files that are on the disk. See “About Imaging client computers” on page 65. To restore a backup image: 1 In the Symantec Management Console, on the Manage menu, click Jobs and Tasks. 2 On the right pane, right-click Jobs and tasks and select New > Task. 3 On the Create New Task page, click Restore Backup Image. 4 Select the image name to restore. 5 (Optional) Click Advanced to specify additional parameters. The additional parameters include the following options: ■ Partition resizing settings ■ Command-line switches for the imaging engine (Ghost or RapiDeploy) ■ Files and folders to preserve in the target computer during an image restore ■ HTTP server settings Click OK to save your options. 6 Click OK. 7 Schedule the task. See “Scheduling a deployment task” on page 55. See “About deployment tasks and jobs” on page 51. See “Deploying an image to new computers ” on page 79. Deploying an image to new computers You can set up new computers using a standard image. You can then start those computers with an automation disk that loads the software to execute a predefined task server task. The predefined task can deploy a disk image and install software. 79 80 Imaging computers Creating an Apply System Configuration task Table 5-4 Process for deploying new computers Step Action Description Step 1 Capture a Sysprep-enabled image for distribution to multiple computers. For Windows, you can use Microsoft Sysprep to prepare images. Create a Deploy Image task. You can specify the Sysprep-enabled image that you captured and the system configuration that you want to apply to new computers. Step 2 See “About Imaging client computers” on page 65. See “Creating a Deploy Image task” on page 75. See “Creating system configuration settings” on page 45. Step 3 Add the Deploy Image task to You can add tasks to the start menu of a your initial deployment menu. new computer. See “Configuring the initial deployment settings” on page 40. Step 4 Reboot the client using PXE. You can boot computers with PXE using a network interface. This process is independent of your hard disks or installed operating systems. See “About Pre-boot eXecution Environment (PXE)” on page 60. Step 5 Start the new computer using the automation disk, and select the task that you created from the Initial Deployment menu. A new computer is defined as a computer that is not known to the database. An Initial Deployment task can be used only on new computers. See “Restoring a backup image” on page 79. Creating an Apply System Configuration task You can create or update system configuration settings with the configuration editor. These settings are applied to computers after you deploy a disk image or apply a system configuration using a task server. For computer names, host name can also use tokens. For example:%CustomerToken, %SERIALNUMBER%. Imaging computers Creating an Apply System Configuration task The credentials are either a local administrator account or a domain account (if you join the computer to a domain). See “Creating system configuration settings” on page 45. To create an Apply System Configuration task 1 In the Symantec Management Console, from the Manage menu select Jobs and tasks. 2 On the right pane, right-click Jobs and tasks and select New > Task. 3 On the Create new task page, select Apply System Configuration. 4 Specify a name for the task on the first field. 5 Select one of the following options: Use a predefined Select the relevant configuration from the drop-down list or click system New to create a new configuration. You can also click edit to edit configuration the system configurations. For more information on System Configuration settings: See “System Configuration: Create System Configuration dialog box” on page 46. Restore system configuration using inventory data If you select this option you have to provide the following credentials if the client computer is a member of a domain. ■ Domain Name ■ User name ■ Password ■ Confirm Password 6 Click OK. 7 Schedule the task. See “Scheduling a deployment task” on page 55. If you execute this task on a Linux client computer, ensure that you run the send basic inventory command on the client computer. This command updates the inventory details on the Symantec Management Platform. See “Deploying an image to new computers ” on page 79. 81 82 Imaging computers Setting Advanced Deploy Image Options for multicasting Setting Advanced Deploy Image Options for multicasting You can override the default settings for a single task. You can use the options that are specified under Advanced tab to specify the customized settings. The advanced option on the Deploy image lets you add the settings. You can use the Manage view to change the settings. Setting Advanced Deploy Image Options 1 In the Symantec Management Console, on the Manage menu, click Jobs and Tasks. 2 In the left pane, right-click Jobs and Taskand click New >Task. 3 On the create new task page, in the right pane, expand the Deployment and Migration folder. 4 ClickDeploy Image in the task pane. 5 Click the Advanced tab 6 In the Multicasting tab, checkTo override the default multicast settings, change the values below to change the settings for multicast 7 Set the values for the options and click OK. Chapter 6 Performing an OS installation This chapter includes the following topics: ■ About OS Files installation ■ Sample scripted OS job ■ Erasing a Disk ■ Creating disk partitions ■ Performing a Windows OS installation ■ Performing a LINUX OS installation About OS Files installation Deployment Solution provides the option to perform the automated OS installation for Windows and Linux executed over the network. This installation allows operating system to be installed in a remote and an unattended fashion, reducing the costs, and complexity of deployments. Users can remotely provision any desktop, laptop, or server with a single scripted installation regardless of computer hardware configuration. Scripted installations provide a reliable and a customizable method for deployment in heterogeneous hardware environments and an efficient way to build and maintain gold master configurations. Applications and files can also be integrated with scripted installations, enabling complete systems provisioning. Client computer can also join domain without having inventory but inventory data option must be selected.FQDN must be used as domain credential. For example Symantec.com\user and not Symantec\user. 84 Performing an OS installation Sample scripted OS job You can create an operating system package and decide what source files are included in that package. The source files include all of the files that are needed for a scripted install. You can use the Install Windows OS or Install Linux OS tasks to perform a scripted install for Windows or Linux. See “About Install Windows OS task” on page 89. See “Performing a LINUX OS installation” on page 91. You can add files to your package using the OS Files option in the Settings menu. You can provide a name, provide a description, and choose the platform for your package. See “Adding OS files” on page 41. You can also delete files from your package. Only the package that is in the database is deleted. If your physical files exist in other places, the files are not deleted from those locations. See “About removing unwanted packages and resources” on page 109. If after performing an OS installation duplicate resources are created, this is due to MAC address and name of the computer being changed simultaneously. This generally occurs for virtual computers as by default they use randomly generated MAC addresses, which can change. To avoid this, ensure that all virtual computers have statically defined MAC addresses before changing the Computer name or domain name. See “Creating disk partitions” on page 87. Sample scripted OS job You can create an OS installation job, which contains the deployment tasks. The following sample task list assumes that the disk contained data previously that is stored in the CMDB: ■ Reboot to PXE Loads a preboot operating system so that other tasks can run. See “Creating a Reboot to task” on page 62. ■ Erase Disk Wipes the disk clean, ensuring that all data and all partitions are erased. See “Erasing a Disk” on page 85. ■ Partition Disk Configures the clean drive with a partition. See “About the Partition Disk task” on page 87. ■ Install Windows OS/Install Linux OS Performing an OS installation Erasing a Disk Runs the scripted install for the Windows or Linux operating system. See “About Install Windows OS task” on page 89. See “About Install Linux OS task” on page 92. See “About OS Files installation” on page 83. Erasing a Disk You can use the Erase Disk task to wipe a disk clean. Hence, the partitions along with data are removed from the client computer. When you reallocate hardware, you can use this task to ensure that none of the old data can be retrieved.You cannot perform an Erase Disk task if you on a disk that is connected through a USB or FireWire interface. See “About deployment tasks and jobs” on page 51. To erase a disk 1 In the Symantec Management console, from the Manage menu select Jobs and tasks. 2 On the right pane, right-click Jobs and tasks and select New > Task. 3 On the Create new task page, select Erase Disk. 4 Specify a name for the task on the first field. 5 Select one of the following options: Remove partitions Select the partition you want to delete from the disk selection drop-down list. This selection deletes the partition table. Select Erase data check box to delete the partition table with data. Erase Disk Select System disk for WinPE environment. Otherwise, select All disk to erase all the disks present. You must select the Secure erase check box. See “About the Erase Disk task” on page 85. 6 Click Ok. See “Creating disk partitions” on page 87. About the Erase Disk task The Erase Disk task lets you erase a disk to reallocate the hardware. You can either delete the partitions of the disk, erase the system disk, or configure the 85 86 Performing an OS installation Erasing a Disk task to erase all the disks. The Erase Disk task does not operate on any disk that is connected through an USB or through an FireWire interface. You access the Erase Disk task from Manage > Jobs and Tasks menu. In the Jobs and Tasks window, expand System Jobs and Tasks and right-click Deployment and Migration > New > Task option. In the Create New Task dialog box, access Deployment and Migration > Erase Disk. The fields and descriptions of the Erase Disk task are as follows: Table 6-1 Erase Disk task Field Description Task name icon Lets you specify the name of the erase disk task. Remove partitions Lets you remove the selected partitions of the disk. Select the disk partition from the drop-down list of the Disk selection option and check the Erase data check box. Erase disk Lets you select from the following options to erase disk: System disk Select this option if you want to erase system disk of the WinPE environment. ■ All disks Select this option if you want to erase all disks. ■ Secure erase Select this option to erase data more than once. The following group of operations is performed on the hard drive six times: ■ All addressable locations are overwritten with 0x35. ■ ■ All addressable locations are overwritten with 0xCA. All addressable locations are overwritten with a pseudo-random character. ■ All addressable locations are verified in hardware using the Verify Sectors command to the disk. ■ Note: Using the Secure erase option, this task has a 36-hour timeout value on the task server. If this task runs on a client that has a hard disk larger than 375 GB, the task reports as failed on the task server. However, the task continues to run on the client until it completes. Advanced Options Displays advanced options such as Reboot. Lets you reboot the computer after the erase task completes. Performing an OS installation Creating disk partitions See “Erasing a Disk” on page 85. Creating disk partitions You can use Partition Disk option to create partitions on your disk. Before you perform a scripted OS installation, your drive must have partitions. See “About OS Files installation” on page 83. The drive that you want to partition must not contain any previous partitions on it. If the drive was previously used and contains partitions, you can use the Erase Disk task to delete those partitions. See “Erasing a Disk” on page 85. To create disk partitions 1 In the Symantec Management console, from the Manage menu select Jobs and tasks. 2 On the right pane, right-click Jobs and tasks and select New > Task. 3 On the Create new task page, select Partition Disk. 4 Specify a name for the task on the first field. 5 Click Add. 6 On the Add Partition dialog box, select and enter the required information and click OK. See “About the Partition Disk task” on page 87. 7 On the Create New Task page, click OK. See “About Install Windows OS task” on page 89. See “About Install Linux OS task” on page 92. About the Partition Disk task You can run the Partition Disk task to create partitions on a disk drive. See “About deployment tasks and jobs” on page 51. You access the Partition Disk task from Manage > Jobs and Tasks menu. In the Jobs and Tasks window, expand System Jobs and Tasks and right-click Deployment and Migration > New > Task option. In the Create New Task dialog box, access Deployment and Migration > Partition Disk. You must create a deployment task before you can run it. You can configure the following options while creating this task. 87 88 Performing an OS installation Performing a Windows OS installation Table 6-2 Partition Disk task Field Description Task name icon Lets you specify the Partition Disk task that you create. Add Lets you configure the partition disk task in the Add Partition dialog box. The fields and descriptions of the Add Partition dialog box are as follows: Table 6-3 Add Partition dialog box Field Description Is Secondary disk Select this option if you want to partition the disk as a secondary disk. Select the following settings if you select this option: Disk Number Select the disk drive for which the partition is created. ■ Format Select the format of the partition as Fat32, NTFS, and EXT. ■ Partition Select the type of partition to create such as Extended, Logical, and Primary. By default, Extended is selected. ■ Mark Partition as Active This option is selected automatically for Primary partitions. For Extended and Logical, this option is disabled. If there are more than one primary partitions, then only one partition can be active at a time. ■ Size - Percent The size of the partition as a percentage of the total drive. Size - Fixed Size The size of the partition as a specific size. See “Creating disk partitions” on page 87. Performing a Windows OS installation Before you perform the Windows OS installation task on bare metal computer, your hard drive must have the proper partitions. You might need to run the Partition Disk task first to create partitions on your hard drive. Performing an OS installation Performing a Windows OS installation Before you perform the Windows OS installation task on the managed computer, perform the Erase Disk task and follow it with the Partition Disk task. Also, ensure that the architecture of the Automation Folder on the managed client computer and the operating system to be installed is the same. For more information: See “Erasing a Disk” on page 85. See “Creating disk partitions” on page 87. To perform Windows OS installation 1 In the Symantec Management console, from the Manage menu select Jobs and tasks. 2 On the right pane, right-click Jobs and tasks and select New > Task. 3 On the Create new task page, select Install Windows OS. 4 Specify a name for the task on the first field. 5 Select and enter the required information. See “About Install Windows OS task” on page 89. 6 Click OK See “About Install Linux OS task” on page 92. About Install Windows OS task You can run the Install Windows OS task to install the Windows operating system. See “Performing a Windows OS installation” on page 88. You access the Install Windows OS task from Manage > Jobs and Tasks menu. In the Jobs and Tasks window, expand System Jobs and Tasks and right-click Deployment and Migration > New > Task option. In the Create New Task dialog box, access Deployment and Migration > Install Windows OS. The fields and descriptions of the Install Windows OS task are as follows: Table 6-4 Install Windows OS task Option Description Task name icon Lets you specify the name of the task tht you want to create in the text box. 89 90 Performing an OS installation Performing a Windows OS installation Table 6-4 Install Windows OS task (continued) Option Description System Files - OS source Lets you select the source of the previously installed operating system files from the drop-down list. Click Add to add a new OS package in the Add OS Packages dialog box. See “Adding OS files” on page 41. System Files - Product Key Lets you select a previously added license from the drop-down list. ClickAdd to add licenses in the Add OS License. Install drivers Check Install drivers from Driver Database during OS installation to install the missing drivers required for a successful installation. Configuration Lets you configure the settings to install the Windows OS. The configuration options are as follows: Use Inventory data to reconfigure computer Uses the information that is stored in the CMDB to configure the computer for name and to join domain. Client computer can also join domain without an inventory but inventory data option must be selected. FQDN must be used as domain credential. For example, Symantec.com\User and not Symantec\user. ■ Use default configuration settings Uses the default settings. ■ Configuration file Uses a custom answer file. ■ The Advanced options include a specific drive to install on the operating system. The fields and descriptions of the Configuration file tab of the Advanced dialog box are as follows: Performing an OS installation Performing a LINUX OS installation Table 6-5 Install Windows OS - Advanced Field Description Drive Lets you specify the following: Regional Video ■ Disk number ■ Partition Lets you specify the following: ■ Language ■ Keyboard Lets you specify the following: ■ Screen resolution ■ Color quality See “Performing a Windows OS installation” on page 88. See “Adding OS files” on page 41. Performing a LINUX OS installation Before you run a Linux OS installation task, your hard drive must have the proper partitions. You might need to run the Partition Disk task first to create partitions on your hard drive. See “About the Partition Disk task” on page 87. You must create a deployment task before you can run it. For this task, the OS packages are fetched and retrieved from the anonymous HTTP server or the FTP server. You must ensure that the anonymous HTTP server or FTP server is accessible and is setup with the OS packages to fetch them for the client computers that are in the Linux preboot environment. Linux OS installation supports SCSI and SATA devices as Linux preboot recognizes SCSI and SATA devices only. To perform a Linux OS installation 1 In the Symantec Management console, from the Manage menu select Jobs and tasks. 2 On the right pane, right-click Jobs and tasks and select New > Task. 3 On the Create new task page, select Install Linux OS. 4 Specify a name for the task on the first field. 91 92 Performing an OS installation Performing a LINUX OS installation 5 Select and enter the required information. See “About Install Linux OS task” on page 92. 6 Click OK. 7 Schedule the task. See “Scheduling a deployment task” on page 55. After performing the OS installation if due to network issues or any other reason the client computer is not able to connect to Symantec Management Platform, the Symantec Management Agent is not installed. In this case, you have to manually install the Symantec Management Agent. By default, the password of the client computer on which you have installed the Linux OS is set to altiris. See “Performing a Windows OS installation” on page 88. See “Creating disk partitions” on page 87. About Install Linux OS task You can run the Install Linux OS task to install the Linux operating system. Linux OS installation supports SCSI devices only. You access the task from Manage > Jobs and Tasks menu. In the Jobs and Tasks window, expand SystemJobsandTasks and right-click DeploymentandMigration > New > Task option. In the Create New Task dialog box, access Deployment and Migration > Install Linux OS. The fields and descriptions of the Install Linux OS task are as follows: Table 6-6 Install Linux OS task Option Description Task name icon Lets you specify the task name. OS Flavor Lets you select the OS versions for the operating system from the drop-down list. OS File location Lets you specify the location where the OS file is stored. You can choose from FTP or HTTP location and enter the path. If you provide an HTTP location, ensure that Anonymous access is enabled else the task fails. Performing an OS installation Performing a LINUX OS installation Table 6-6 Option Install Linux OS task (continued) Description Configuration Lets you browse for the configuration file that you want to use for the File installation. Installation code Lets you specify the code required for the installation. See “Performing a LINUX OS installation” on page 91. 93 94 Performing an OS installation Performing a LINUX OS installation Chapter 7 Capturing and distributing computer personalities This chapter includes the following topics: ■ About capturing and distributing personalities ■ About personality templates ■ About migration settings ■ Capturing computer personality ■ Distributing computer personality About capturing and distributing personalities You capture and distribute a computer’s personality. Personalities are the files that contain the user data and application settings. Personalities contain the documents, the registry settings, and the configuration files that are associated with applications. They also contain many other windows settings. Personalities are usually captured as part of an operating system migration or as a backup. Capture and distributing of personalities is not supported on Linux operating system. You can choose what settings to transplant. See “About migration settings” on page 97. Capturing and distributing of personalities is only supported for Windows XP, Windows Vista, and Windows 7. Both 64-bit operating systems and 32-bit operating systems are supported. See “Capturing computer personality” on page 98. 96 Capturing and distributing computer personalities About personality templates See “Distributing computer personality” on page 99. You can distribute a personality through a self-extracting executable file that is called a Personality Package. You create the Personality Packages that can be used for multiple purposes. Packages can include the desktop, printer, network, application settings (such as favorites and contacts), and entire directory structures for your computers. You can create the packages that contain the most used directories, documents, and settings for a group of computers. You can also create packages for individual users on a shared computer. A user can then install the Personality Package on a computer. After you complete the work, each user can then uninstall the package so the computer is ready for another user. You can also perform a real-time migration from one computer to another. In real-time migrations, you can map users and their properties, create user accounts, and install applications. Personality Packages are based on the templates that you can run from command-line instructions to automate operating system migrations. You can build and edit your own templates to define the settings, file, and options that you want for your Personality Packages. See “About personality templates” on page 96. Note: In a hierarchy, the Deployment Solution license must be installed on each Notification Server to manage personalities. Licenses for PC Transplant are not replicated to child Notification Servers. See “Setting up Deployment Solution ” on page 24. About personality templates Before you create a Personality Package, you must specify what type of information to migrate. You can provide this type of information in a personality template file. See “About capturing and distributing personalities” on page 95. A template file is a blue print to what needs to be captured. It contains information about the settings and files that you want to migrate. Using a template reduces errors and allows deployment jobs to automatically create packages. See “About migration settings” on page 97. Capturing and distributing computer personalities About migration settings When you create a job to capture personalities, you must use a template. If you haven’t created a template yet, you can use one of the default templates that are included with Deployment Solution. You can use one of the following files to create a template: ■ Template.exe, located in the PCT subfolder of the Deployment share. ■ PCTEdit.exe, located in the PCT subfolder of the Deployment share. Selecting the Tools > Template Builder option from the editor’s menu lets you edit an existing template or create a new one. The first template option is to select the type of users to migrate. You can specify either local users or domain users. ■ Capture Local Users Migrates the settings for local users. By adding the domain to the Redirect to domain field, you can also migrate users to pre-existing domain accounts. ■ Capture Domain Users You can migrate all of the users in a domain by selecting the Capture domain users option. You can also choose to migrate specific users by adding the user in the source fields and the destination fields. You can use your templates as a separate utility or as part of a Deployment Solution job. See “About deployment tasks and jobs” on page 51. A deployment job might automatically modify the following template settings: ■ -qm switch The quiet minimized switch is used unless a token is specified for the name of the package. ■ Advanced users The users that are specified in the job’s Advanced option and the template’s users are both used. ■ Package path The path in the deployment job is used for the package instead of the path in the template. See “Capturing computer personality” on page 98. About migration settings You can choose what settings to migrate. You can choose to migrate settings from the following categories: 97 98 Capturing and distributing computer personalities Capturing computer personality ■ Computer desktop settings These settings include Control Panel settings, desktop colors, and background information. ■ Individual files and folders ■ Specific file types ■ Network settings These settings include the computer and domain name, folder and drive share assignments, and drive mappings for Windows. ■ Application settings These settings include the unique menu bar options for a particular application. However, you cannot migrate applications. A2i text files determine the application settings that can be migrated and include the Word.a2i, MS Outlook.a2i, and WinZip.a2i files. Over 65 A2i files are included with Deployment Solution. You can also create custom A2i files using the A2i Builder utility. Personality templates determine the individual files and folders to migrate. The computer that you use to build the Personality Package registers the file types that you can choose to migrate. See “About personality templates” on page 96. You determine what desktop and network settings to migrate based on the text files that are called Settings Files. These files are included with Deployment Solution and include the Dsktop*.ini and Ntwrk*.ini files. See “About capturing and distributing personalities” on page 95. Capturing computer personality You can capture a computer’s personality with the Capture Personality task. You can also choose how much data to capture, whether the files are compressed in your package, and where to store your package. See “About capturing and distributing personalities” on page 95. Personality Packages are stored in the Program Files\Altiris\Altiris Agent\Agents\Deployment\Task Handler\PCTPackages directory. This directory contains several folders that are named with GUIDs. After you create a personality, the package is located in one of these folders. Deployment Solution includes templates for many common applications. It also provides tools to help you create templates for new and custom applications. See “About deployment tasks and jobs” on page 51. Capturing and distributing computer personalities Distributing computer personality To capture user settings 1 In the Symantec Management Console, on the Actions menu, click Deployment > Capture Personality. 2 On the Capture Personality page, enter a name for the task. 3 Type a unique personality name and a description. If you capture multiple personalities, you can use the %COMPNAME% token as the personality name. This token creates a unique name for each personality based on managed client computer name . 4 Browse to select a template for your personality. See “About personality templates” on page 96. 5 Select Create Vista compatible file (pkg) check box if you want to distribute personality to a computer with Windows Vista operating and above mentioned operating system. 6 Enter the credentials to secure the personality. 7 Click OK. 8 Schedule the task. See “Scheduling a deployment task” on page 55. See “Distributing computer personality” on page 99. Distributing computer personality You can restore or distribute a personality that you previously captured by using the Distribute Personality task. . See “About capturing and distributing personalities” on page 95. Personality Packages are stored in the Program Files\Altiris\Altiris Agent\Agents\Deployment\Task Handler\PCTPackages directory. This directory contains several folders that are named with GUIDs. After you create a personality, the package is located in one of these folders. See “About deployment tasks and jobs” on page 51. To restore user settings 1 In the Symantec Management Console, on the Actions menu, click Deployment > Distribute Personality. 2 On the Distribute Personality page, type the name for the task. 99 100 Capturing and distributing computer personalities Distributing computer personality 3 Type the name of the personality that you want to use. If you distribute multiple personalities, you can use the %COMPNAME% token as the personality name. This token creates a unique name for each personality. You can also browse to the personality file that you want to use. 4 Type the command-line to distribute the personality to. 5 Type the password if the personality is password protected. 6 Click OK. 7 Schedule the task. See “Scheduling a deployment task” on page 55. See “Capturing computer personality” on page 98. Chapter 8 Copying files and folders This chapter includes the following topics: ■ About copying files and folders ■ Copying files and folders ■ Copying files and folders options About copying files and folders Deployment Solution provides you with the option to copy files and folders from local and UNC locations to one or more computers. You can also use this option to install copied files, such as .msi, .exe, .vbs, and so on. The copy file feature is supported in automation and in production environments. See “Copying files and folders” on page 101. See “Copying files and folders options” on page 102. Copying files and folders Copy file and folder options let you copy files and folders from one UNC and local computer location to client computers. When you copy a file that already exists on a client computer, the earlier version of the file is overwritten. It also provides you the option to install executables using the command line switch. To copy files and folders 1 In the Symantec Management Console, on the Manage menu click Jobs and Tasks. 2 In the left pane, right-click Jobs and Tasks and select New > Task. 102 Copying files and folders Copying files and folders options 3 On the Create New Task page, in the right pane, expand Deployment and Migration folder and select Copy File. 4 Type a name for the task in the first field. 5 Select the required options. See “Copying files and folders options” on page 102. 6 Click OK. 7 Schedule the task. See “Scheduling a deployment task” on page 55. See “About copying files and folders” on page 101. Copying files and folders options You can use the Copy File task to copy files and folders and install files and applications. You can copy the installation .msi or .exe file by running this task. Then, you can install the application by using command-line switches. See “About deployment tasks and jobs” on page 51. You must create a deployment task before you can run it. See “Copying files and folders” on page 101. You can configure the following options while creating this task: Table 8-1 Options on the Copy File page Option Description Copy file or Copy folder The item that is copied. You can include subfolders. Copying files and folders Copying files and folders options Table 8-1 Options on the Copy File page (continued) Option Description Source The source of the file to copy. You can provide a local path or select an existing file from the Deployment share. If you want to copy a file that is not on Notification Server, make sure that you provide the credentials for the file. For the UNC option to work, you must provide the domain (or computer name) with the user name in the domain\username format. Any changes you make to a local file are not automatically updated in the Copy File task. For example, you copy a local file using this task and then make changes to that file. If you rerun the task, the same file that you previously copied is used. You must modify your task first and select the same file to ensure that your changes are correctly copied. Location The location to the files to upload or the location of files that are already uploaded. User name, Password, and Confirm password The credentials that you need to obtain the source files. Destination The location where the files are copied to. Command Line The command-line instructions to execute the copied file on the client computer. You can execute the *.msi, *.vbs, *.cmd, *.bat, *.vbe, *.wsf, and *.exe files using the command-line switch. User name, Password, and Confirm password The credentials that are needed to execute the command-line instructions. See “About copying files and folders” on page 101. 103 104 Copying files and folders Copying files and folders options Chapter 9 Predefining computers This chapter includes the following topics: ■ About predefined computers ■ Referencing a sample CSV file ■ Booting predefined computers About predefined computers Computers that are either not connected in a network or are not managed by Symantec Management Platform (SMP) are known as predefined computers. To configure a client computer as a predefined computer, you must import the computer details into the Symantec Management Platform (SMP). You import the client computer details into Symantec Management Platform (SMP) through a TEXT (.txt) or CSV (comma-separated values) file. .You can add or update the computer resources into Symantec Management Platform through a CSV (comma-separated values) file. If you remove or change the order of the columns in the sample CSV file, the execution of the predefined computer task fails. The computer resource can be any of the following computers: ■ Bare metal computer. ■ Computer not on network. ■ Computer that Symantec Management Platform does not discover. After the computers are predefined, you can then import them and boot for deployment and maintenance tasks. See “Importing predefined computers” on page 44. 106 Predefining computers Referencing a sample CSV file When the predefined computers are booted to the automation environment, you can perform the tasks of imaging and system configuration. Then, you can reboot the predefined computers to the production environment to resume live operations. See “Referencing a sample CSV file” on page 106. See “Booting predefined computers” on page 106. Referencing a sample CSV file When you create a CSV file, use the predefinedComputerTemplate.csv file in the C:\Program Files\Altiris\Notification Server\NSCap\bin\Win32\X86\Deployment\Sample\PreDefinedComputers folder. The predefinedComputerTemplate.csv file provides a sample import template you can access to test the predefined feature. Predefined computer supports MAC address only import for client computers. To reference a sample CSV file 1 Open the predefinedComputerTemplate.csv file using a Microsoft Excel spreadsheet that lets you add values to each identified column. 2 Save the file as a CSV file to import to the Symantec Management Platform Configuration Management Database (CMDB). 3 Open and edit the CSV file in English locale only. See “Importing predefined computers” on page 44. See “Booting predefined computers” on page 106. Booting predefined computers After you have imported the predefined computers you can boot them to perform various deployment tasks. Once the predefined computers are booted, the basic inventory of the computers is sent to Symantec Management Platform. The booted predefined computer's entry is removed from the Settings > Deployment > Predefined computers grid. You can perform the following deployment tasks after booting the predefined computers: ■ Copy file. ■ Create image. ■ Deploy image. Predefining computers Booting predefined computers ■ Restore backup image. ■ Erase disk. ■ Partition disk. ■ Install Windows OS and Linux OS. ■ Reboot to PXE. ■ Reboot to automation. ■ Reboot to production. After booting the predefined computer, you are required to update its inventory details on the Symantec Management Platform server. To update the inventory details, you have to manually send the inventory from the booted predefined computer. To boot predefined computers 1 Set a PXE image to respond to predefined computers. See “Configuring the PXE Server” on page 32. 2 Import the predefined computers. See “Importing predefined computers” on page 44. 3 Restart the imported predefined computers. The imported predefined computer is booted to the PXE Boot image that is specified in the PXE Server Configurations page. See “About predefined computers” on page 105. 107 108 Predefining computers Booting predefined computers Chapter 10 Removing unwanted packages/resources This chapter includes the following topics: ■ About removing unwanted packages and resources ■ Deleting an image package ■ Deleting an image resource ■ Deleting a scripted install package ■ Deleting a copy file contents package About removing unwanted packages and resources Removing unwanted packages and resources helps you to maintain and manage the storage location. It also eliminates the occurrence of an error when you select and execute a task on a client computer. Deployment Solution lets you delete the disk images that you have created. When a disk image is created, an image package and an image resource for that disk image are also created. Hence, when you delete a disk image you also have to delete the image package and the image resource associated with it. You can remove the unwanted packages and resources by using the options available in the menu. See “Deleting an image package” on page 110. Deployment Solution also lets you delete the scripted install packages and the copy file contents package. See “ Deleting a scripted install package ” on page 111. 110 Removing unwanted packages/resources Deleting an image package See “Deleting a copy file contents package” on page 112. See “Deleting an image resource” on page 110. Deleting an image package Image packages are created when you create a disk image. Both an image package and an image resource are created in addition to the actual image file. See “About disk image packages” on page 69. To delete all image references from the database, you also need to delete the image resource or personality resource. See “Deleting an image resource” on page 110. To delete an image package 1 In the Symantec Management Console, on the Settings menu, click All Settings. 2 In the left pane, expand the Settings and the Deployment and Migration folders. 3 Click Disk Images. 4 Right-click the image package that you want to delete and click Delete. 5 On the Delete Item dialog box, click OK. The package is deleted. See “About removing unwanted packages and resources” on page 109. Deleting an image resource You must remove the image resource or personality resource to completely delete an image reference. These steps also apply to backup images and captured computer personalities. To delete all image references from the database, you need to delete the image package first. See “Deleting an image package” on page 110. To delete an image resource or personality resource 1 In the Symantec Management Console, on the Manage menu, click Resource. 2 From the Group drop-down menu, select Image Resource under Software Component.. Removing unwanted packages/resources Deleting a scripted install package 3 On the Select Resource page, click the image that you want to delete. 4 Click OK. The Resource Manager displays some of the details of the image that you selected. The path to the image file is not listed. 5 On the left pane, click Delete. The resource link is deleted from the database, but the actual image file is not deleted from disk. You need to delete the image file manually. See “About removing unwanted packages and resources” on page 109. Deleting a scripted install package You can delete the scripted install packages that are no longer required. These packages can be the ones with an incorrect operating system assigned to them. They can also be the ones for which all the scripted files were not saved due to system load. Before you delete a scripted install package, ensure that there are no tasks associated with that package. Also, ensure that the jobs or tasks that are currently running are not associated with that scripted install package. To completely remove a scripted install package, first delete it from the Symantec Management Platform, and then manually delete it from the Deployment Share. After deleting the scripted install package, update all the site servers to reflect the updated list of packages. To delete a scripted install file 1 In the Symantec Management Console, on the Manage menu, click Settings > All Settings. 2 In the left pane, expand Deployment and Migration > Scripted Install Files. 3 Right-click the file you want to delete and select Delete. 4 Click OK on the confirmation message box. 5 On the Deployment Share, go to the following folder: \\localhost\Deployment\Task Handler\SOI 6 Delete the relevant scripted install package. See “Deleting a copy file contents package” on page 112. See “About removing unwanted packages and resources” on page 109. 111 112 Removing unwanted packages/resources Deleting a copy file contents package Deleting a copy file contents package You can delete the copy file contents packages that are no longer valid or required. Before you delete a copy file contents package, ensure that there are no tasks associated with that package. If there are any associated tasks, delete them. To completely remove a copy file contents package, first delete it from the Symantec Management Platform, and then manually delete it from the Deployment Share. After deleting the copy file contents package, update all the site servers to reflect the updated list of packages. To delete a copy file contents package 1 In the Symantec Management Console, on the Manage menu, click Settings > All Settings. 2 In the left pane, expand Deployment and Migration > Copy File Contents. 3 Right-click the file you want to delete and select Delete. 4 Click OK on the confirmation message box. 5 On the Deployment Share, go to the following folder: \\localhost\Deployment\Task Handler\CopyFile 6 Delete the relevant copy file contents package. See “ Deleting a scripted install package ” on page 111. See “About removing unwanted packages and resources” on page 109. Appendix A Command-line switches This appendix includes the following topics: ■ About command-line switches About command-line switches The command-line switches are used during deployment of an image with Ghost and RapiDeploy imaging tools. In most cases, these switches apply to all versions of the Ghost executable. Any exceptions are noted in the switch description. Table A-1 Ghost command line switches Command-line switch Description -align = chs Lets you override the way in which the partitions are aligned when an individual partition or disk full of partitions is restored. This switch aligns the partition to the boundary as follows: -align = 1mb 1 CHS: Aligns to a track or cylinder boundary 2 1MB: Aligns with a boundary of 1 MB By default, a partition is aligned on the destination computer as it was on the source computer. Note: The 1MB alignment option supports Windows Vista. -bfc Handles bad FAT clusters when writing to disk. If this switch is set and the target partition is FAT, Symantec Ghost checks for and works around bad sectors, and all free sectors are verified. This option may slow Symantec Ghost operation substantially. 114 Command-line switches About command-line switches Table A-1 Ghost command line switches (continued) Command-line switch Description -cns Reverts the naming of spanned files to the system used by versions of Symantec Ghost prior to Symantec Ghost 6.5. If this switch is not used, then the naming of spanned files conforms to Microsoft application guidelines. You do not need to use this switch when reading an existing file. Use this switch when the first five characters in a file name must be unique. Note: Symantec Ghost supports long file names. -fdsp Preserves the signature bytes on the destination disk when performing a disk-to-disk or image-to-disk cloning operation -fdsz Clears the signature bytes on the destination disk. This is the default for disk-to-disk and image-to-disk operations. -fis Uses all available disk space when creating partitions. By default, Symantec Ghost often leaves a small amount of free space at the end of the disk. Because partitions must be aligned to cylinder boundaries, Symantec Ghost may leave up to 8 MB free even when -fis is specified. -fmbr Forces the disk to restore to a MBR-based disk. -fro Forces Symantec Ghost to continue cloning even if the source contains bad clusters -ia The image all switch forces Symantec Ghost to perform a sector-by-sector copy of all partitions. By default, when copying a partition from a disk to an image file or to another disk, Symantec Ghost examines the source partition and decides whether to copy just the files and directory structure or to do a sector-by-sector copy. If it understands the internal format of the partition, it defaults to copying the files and directory structure. Generally, this is the best option. However, if a disk has been set up with special hidden security files that are in specific positions on the partition, the only way to reproduce them accurately on the target partition is through a sector-by-sector copy. If you use this switch to create an image of a dynamic disk, then the image must be restored to a disk with identical geometry. -ial Forces a sector-by-sector copy of Linux partitions. Other partitions are copied normally Command-line switches About command-line switches Table A-1 Ghost command line switches (continued) Command-line switch Description -ib The image boot switch copies the entire boot track, including the boot sector, when creating a disk image file or copying disk-to-disk. Use this switch when installed applications, such as boot-time utilities, use the boot track to store information. By default, Symantec Ghost copies only the boot sector and does not copy the remainder of the boot track. You cannot perform partition-to-partition or partition-to-image functions with the -ib switch -id The image disk switch is similar to -ia (image all), but also copies the boot track, as in -ib (image boot), extended partition tables, and unpartitioned space on the disk. When looking at an image with -id, you see the unpartitioned space and extended partitions in the list of partitions. The -id switch is primarily used by law enforcement agencies that require forensic images. -ir The image raw switch copies the entire disk, ignoring the partition table. This is useful when a disk does not contain a partition table in the standard PC format, or you do not want partitions to be realigned to track boundaries on the destination disk. Some operating systems may not be able to access unaligned partitions. Partitions cannot be resized during restore and you need an identical or larger disk -limitswap Limits the Linux swap space to 2GB. -locktype= Type Lets you lock an image file for use with a specific set of computers defined by the type chosen and the source computer. For example, ghost -locktype=P creates an image that can be used only on systems that have the same product name type as the source computer. On computers with multiple processors, the processorID bios lock option does not work as intended when running Ghost32.exe. In this situation, do not create or restore images with the -locktype parameter set to I. Other -locktype values work as intended. -noindex Prevents Symantec Ghost from creating an index when creating an image file. This slightly reduces the size of the image file and saves memory, but Ghost Explorer is much slower in reading the image file. This switch is useful if you are saving an image file from a large disk with very little memory. 115 116 Command-line switches About command-line switches Table A-1 Ghost command line switches (continued) Command-line switch Description -noOSlayout Prevents Ghost from updating the OS after a restore. By default, Ghost passes information about the restore to Windows, which then makes updates. This switch disables that function and preserves the disk exactly as restored -ntc- Disables NTFS contiguous run allocation. -ntchkdsk Sets the CHKDSK bit set on a copied NTFS volume. This causes Windows NT to check the integrity of the volume when it is started. -ntexact Attempts to arrange the restored NTFS volume in the same way as the source volume. -pmbr Specifies that the master boot record of the destination disk is to be preserved when performing a disk-to-disk or image-to-disk operation. -preserveifexists Preserves the specified files if they exist. The task does not fail if the specified files do not exist. To preserve files or directories other than the image file, the syntax is as follows: -preserveifexists=filepath[=newpath] [,filepath[=newpath]...] Each filepath can refer to an individual file or a directory. All files and subdirectories of a specified directory are preserved. If a file does not exist, then the restore fails. After a Clone step in a task, all preserved files are added back to the destination specified by the -preservedest=n switch, renaming them to newpath where specified. You must use the -preserveifexists switch with -preservedest. -pwd and -pwd=x Specifies that password protection be used when creating an image file. Use of a password does not securely encrypt the contents of the image. x indicates the password for the image file. If no password is given in the switch, Symantec Ghost prompts for one. You can enter a maximum of 10 alphanumeric characters. Command-line switches About command-line switches Table A-1 Ghost command line switches (continued) Command-line switch Description -split=x Splits image file into x MB spans. Use this switch to create a forced-size volume set. For example, if you want to force smaller image files from a 1024-MB drive, you could specify 200-MB segments. For example: ghost.exe -split=200 This divides the image into 200-MB segments. If this switch is not used then an image is split at 2 GB in the following operations: • GhostCast • Peer-to-peer • Creating an image on a mapped-network drive If the operation runs locally on a FAT partition, then the image splits at 4 GB. -sze Sets the size for the destination partitions for either a disk restore or disk copy operation. When numbering partitions in the -sze switch, do not include the hidden Ghost partition. This switch is intended to be used in the Additional command line in the Console. All functionality of -sze switches is supported. -szee Forces Symantec Ghost to keep the sizes of all destination partitions the same size as in the source partition (no resizing). This switch can be used with or without the -clone switch. -szef Forces Symantec Ghost to keep the sizes of all destination partitions, except for the first one, the same size as in the source partition. The first partition uses the remaining disk space. This switch can be used with or without the -clone switch. -szel Forces Symantec Ghost to keep the sizes of all destination partitions, except for the last one, the same size as in the source partition. The last partition uses the remaining disk space. This switch can be used with or without the -clone switch. -z Runs compression when saving a disk or partition to an image file. The greater the compression, the slower the transmission, as follows: • -z or -z1: Low compression (fast transmission) • -z2: High compression (medium transmission) • -z3 through -z9: Higher compression (slower transmission) Table A-2 Command line switches with or without -cns With-CNS Without -CNS Filename .gho Filename .gho. Filename .001 Filen001.ghs Filename .002 Filen002.ghs 117 118 Command-line switches About command-line switches Table A-3 RapiDeploy Command-line Switches Command Line Switch Description -? Shows command-line help. -bsl:[maximum bandwidth] Determines the maximum bandwidth to be used by the multicasting session. Example To limit the bandwidth to 5 Megabits per second, type rdeploy -bsl:5 -c[compression mode] Sets the compression mode for image creation. Default balanced Modes • off (turn compression off) • size (make smallest image size with slight speed penalty) • speed (make a less compressed image in less time) • balanced (make a reasonable compressed image with a reduced speed penalty). Example To optimize image creation for speed, type rdeploy -mu -f[filename] -cspeed -cfgfile:[filename] Sets the configuration filename (default is lastrun.cfg). The configuration file provides information for post configuration. The default configuration file is lastrun.cfg that can be edited in a text editor with the specific information needed for the computer. This command is useful if you want to run imaging in a batch file using configuration information saved previously by the RapiDeploy program. (If you select the option to save settings in the RapiDeploy program, a configuration file will be created with the name lastrun.cfg.) You can rename lastrun.cfg and specify it in your batch file to apply configuration settings. Example If you have run RapiDeploy and have chosen the option to save configuration settings, you could rename lastrun.cfg to laptop1.cfg and use it in a batch file by typing the following: rdeploy -md -f[filename] -cfgfile:laptop1.cfg You can also put configuration files in a shared directory and load them from the network. See also -m[mode], -f[path & file name] -checkdisk Marks the partitions dirty so that checkdisk will run after the image is restored (works on all file systems). Note Post configuration will fail when this switch is used. Example rdeploy -mu -f[filename] -checkdisk See also -m[mode], -f[path & file name] Command-line switches About command-line switches Table A-3 RapiDeploy Command-line Switches (continued) Command Line Switch Description -d[hard disk number] Specifies which hard disk to read from or write to, depending on whether you are uploading or downloading. This switch is used for computers that have more than one hard disk. Default Disk 1 Examples To download an image to disk 2, combine with the -md switch and type rdeploy -d2 -md -f[filename] To create an image from disk 2, combine with the -mu switch and type rdeploy -d2 -mu -f[filename] See also -m[mode], -f[path & file name] -f[path & file name] Used with the -m switch. In upload mode, it specifies the filename and location for storing an image file. In download mode it specifies which image file to restore. To create (upload) a regular image file, use an .img extension. To create a self-extracting executable image file, use an .exe extension Examples To upload an image file to disk g:, type rdeploy -mu -fg:\images\win98.img To upload a self-extracting executable image file, type rdeploy -mu -fg:\images\win98.exe See also -m[mode], -f[path & file name] -forcebw Forces the BootWorks partition to be restored. Use this switch when using PXE or to overwrite an existing BootWorks partition on the hard disk with the BootWorks partition in the image. Example To restore an image and have the BootWorks partition in the image replace an existing BootWorks partition on the hard disk, type rdeploy -md -f[filename] -forcebw See also -m[mode], -f[path & file name] -forcegui Forces the wizard to appear even if it doesn’t have to. Use this switch to force the wizard to appear so that you can view or edit settings for each computer. Example To restore an image but first view or make changes in the settings, type rdeploy -md -f[filename] -forcegui See also -m[mode], -f[path & file name] -forceoem Forces the OEM partition to be restored. Use this switch to overwrite an OEM partition on the hard disk with an OEM partition in the image. Example To restore an image and have the OEM partition in the image replace an existing OEM partition on the hard disk, type rdeploy -md -f[filename] -forceoem See also -m[mode], -f[path & file name] 119 120 Command-line switches About command-line switches Table A-3 RapiDeploy Command-line Switches (continued) Command Line Switch Description -frm:[name] Specifies a FIRM file that contains a list of FIRM commands to be executed after a restore. A FIRM file is a text file containing FIRM commands to execute. Example After a computer has received an image, you can copy a file that is not in the image to the computer. For example, you may want to copy a .cfg file that a computer needs but is not in an image. rdeploy -md -f[filename] -frm:firm.txt In this example, you would have two files: • The FIRM file that includes the FIRM command to perform the copy, firm.txt • The file that you want copied to a computer, sample.cfg Both of these files must be in the RapiDeploy/FIRM application folder. The FIRM file, firm.txt, could have the following FIRM command: copy sample.cfg c:\sample.cfg In this example, after the image has been received, sample.cfg is copied from the RapiDeploy application folder on the server to the computer in the specified folder. -h Shows command-line help. -i:[20..25] Sets screen resolution. For information on setting VESA modes, see -ve:[31.34] Example To set screen resolution to VGA mode 23 (640x480x16), type rdeploy -i:23 -i[IDnumber] Sets session ID when sending an image file to more than one computer. Use this switch with multicast sessions so the Master PC can identify Client PCs in the same session. Example To send an image to 10 Client PCs, type rdeploy -mdb -f[filename] -s9 -i5000001 Note -i500001 is given as an example. This value is an example of what the Deployment Server console would send for a session ID. See also -m[mode], -s[number of Client PCs], -f[path & file name] -ip:[n.n.n.n:p] Sets the multicast IP address and port. This can be used for two purposes: 1) To allow multicasting through a router that is set up to use a different multicast IP address, and 2) to separate multiple multicasting sessions more efficiently. If you are manually running multiple multicast sessions, you can specify a different multicast IP address for each session to allow the NIC itself to filter out unwanted packets from other sessions. This speeds up all sessions involved. Important Remember to put the port number at the end of the IP address after a colon. Example rdeploy -mdb -f[filename] -s9 -ip:224.2.0.3:401 See also -m[mode], -s[number of Client PCs], -f[path & file name] Command-line switches About command-line switches Table A-3 RapiDeploy Command-line Switches (continued) Command Line Switch Description -kap Prevents rdeploy.exe from overwriting any existing partitions on the hard disk. -kp[1-31] (Download only) Prevents rdeploy.exe from overwriting a specified partition. n=partition 1 - 31 Example To keep partition 2 from being overwritten during imaging, type rdeploy -md -f[filename] -kp2 See also -m[mode], -f[path & file name] -m[mode] Sets the operating mode. Modes • u (Upload image) • d (Download image) • b (Multicast only) • ub (Upload and multicast image) • db (Download and multicast image) • client (Client mode) Examples To upload an image, type rdeploy -mu -f[filename] To designate a computer as a Client PC, type rdeploy -mclient See also -f[path & file name], -i[IDnumber] -makeimx Minimizes the number of disk swaps that occur when restoring a hard disk image that has been split across multiple CDs or other storage media. This switch causes RapiDeploy to create an .imx (IMage IndeX) file which contains data that may reside on other CDs. If RapiDeploy has access to the .imx file, it will not prompt you to insert any CD more than once. Use the -makeimx switch when you create an image. However, no switches are needed when restoring the image. Once the split image file has been created and you are ready to burn the image to CDs, put the .imx file on the CD with the first .img split image file. Subsequent split image files do not require the .imx file to be placed on the CD. -mconv Used with the -f switch to convert an existing image file (.img) to a self-extracting .exe file. (Does not upload or download; just converts the file.) Example To convert a file named WIN98.IMG, type rdeploy -mconv -fwin98.img See also -f[path & file name] -mig:[filename] Used to specify a migration file. Prompts before overwriting the drive. This is used mainly by PC Transplant Pro. -nobw Makes sure that a BootWorks partition does not exist in the destination, is not on the disk when restoring, and is not in the image when creating. Example To remove an existing BootWorks partition from a hard disk and exclude the BootWorks partition from being downloaded with an image, type rdeploy -md -f[filename] -nobw See also -m[mode], -f[path & file name] 121 122 Command-line switches About command-line switches Table A-3 RapiDeploy Command-line Switches (continued) Command Line Switch Description -nocancel Doesn’t allow the user to cancel the imaging task. -nooem Makes sure that an OEM partition does not exist in the destination, is not on the disk when restoring, and is not in the image when creating. Example To remove an existing OEM partition from a hard disk and exclude the OEM partition in an images from being restored, type rdeploy -md -f[filename] -nooem See also -m[mode], -f[path & file name] -noprompt Prevents any need for user interaction, for example, clicking OK after an error occurs. This is very useful in scripting situations where there won't be a user present to hit a key. -nt64k (Download only) (NT computers only) Enables a 64K cluster size with a FAT16 partition. This allows you to resize a FAT16 partition up to 4 GB rather than the normal 2 GB limit. Example To change the size, type rdeploy -md -f[filename] -nt64k See also -m[mode], -f[path & file name] -p[partition] Specifies which partition to process. Parameters • n Number (1-31) uploads the partition (each partition must be designated separately) • b images the BootWorks partition (works for both hidden and embedded types) • oem images the oem partition Examples To upload an image of partition 2, type rdeploy -mu -p2 -f[filename] To upload multiple partitions, type rdeploy -mu -p2 -p3 -p4 -f[filename] To upload the BootWorks partition, type rdeploy -mu -pb -f[filename] To upload the oem partition, type rdeploy -mu -poem -f[filename] See also -m[mode], -f[path & file name] -password:[pwd] Specifies the image password. Passwords are case sensitive. Example To create a password-protected image file, type rdeploy -mu -f[filename] -password:Altiris To restore that file, type rdeploy -md -f[filename] -password:Altiris See also -m[mode], -f[path & file name] -raw Treats all partitions as raw. The Master PC reads and images a partition by sectors rather than by files. This switch makes the image drive geometry dependent (must have the same heads, cylinders, and tracks as the image source). Used mostly by Altiris Technical Support for troubleshooting, or it could be used to make sure that any extra data residing outside of the file system is included in the image. Command-line switches About command-line switches Table A-3 RapiDeploy Command-line Switches (continued) Command Line Switch Description -restoresig Causes RapiDeploy to restore the unique disk signature in the MBR of the hard disk from which the image was created. Normally, RapiDeploy does not transfer the disk signature to the target computer when deploying an image. This switch can be used when restoring an image to the same or similar systems. The -szf switch may be needed in combination with the -restoresig switch. Example One This -restoresig switch has been added to the Distribute Disk Image job in the XP Embedded folder in the Samples folder to protect the Write Filter Partition. It is required for all Restore Image jobs for XPe Thin Clients. Example Two The -restoresig switch is needed when restoring an image to a Citrix Metaframe Server to preserve the alternate drive mappings. In this situation the -szf switch is also required. Note This switch will function only if no production partitions are being preserved on the hard drive when deploying the disk image. -s[number of Client PCs] Specifies the number of Client PCs included in a multicast session. When the Master PC detects the specified number of Client PCs, it automatically starts the multicast session. The number specified does not count the Master PC. Example To set the number of Client PCs that will be connecting to the Master PC in a multicast session to 9 computers, type rdeploy -mdb -f[filename] -s9 See also -m[mode], -f[path & file name] -span Prompts between each piece of an image file (if set when using the -split command), allowing you to insert new media. Example To prompt between each file in the image set, type rdeploy -mu -f[filename] -split:500 -span See also -m[mode], -f[path & file name] -split:[n] Breaks an image into multiple files of a specified size during an upload (in megabytes). Example To set the file size to 500 MB, type rdeploy -mu -f[filename] -split:500 See also -m[mode], -f[path & file name] -szf Use this switch to set fixed sizing for all partitions. By using this switch, RapiDeploy will use the original sizes that existed on the computer from which the image was created. Example If the original size of the partition to be downloaded was 250 MB and you want the destination partition to remain 250 MB, use the -szf switch. If the target disk has 500 MB of free space, you’ll have a 250 MB fixed partition and 250 MB of free space. 123 124 Command-line switches About command-line switches Table A-3 RapiDeploy Command-line Switches (continued) Command Line Switch Description -sz[parameter] Resizes partitions during imaging. Syntax rdeploy -sz[#]:[x{m|p}] where # is the partition number and x is the size based on the number of megabytes or a percentage. Parameters • [x]m (Resize partitions in megabytes) • [x]p (Resize partitions as a percentage of hard disk size for primary partitions or the percentage of the extended partition for logical drives) Examples If the size of partition 2 being downloaded is 300 MB and you want it to fit in half of the 500 MB of disk space on the client disk, type rdeploy -sz2:50p -md -f[filename] This resizes the 300 MB partition to 250 MB, leaving the other 250 MB unused. You can set the target size for multiple partitions on the same command-line by including multiple instances of the switch: rdeploy -sz1:200m -sz2:50p -md -f[filename] See also -m[mode], -f[path & file name] -text Run in text mode instead of GUI mode. To use this switch, all settings must be specified at the command-line. Examples rdeploy -md -f[filename] -text or rdeploy -mu -f[filename] -text If you want to save a list of command-line parameters to a text file, you can use the -text parameter rdeploy -? -text > rdparams.txt See also -m[mode], -f[path & file name] Command-line switches About command-line switches Table A-3 RapiDeploy Command-line Switches (continued) Command Line Switch Description -threshold:[n] This option applies only to the “Restore and Send” (-mdb) mode. We have found that when using a small number of clients, it is faster to perform individual downloads on each client than it is to multicast to all of them. There is a point where it becomes more efficient to multicast than it is to perform individual downloads. This “threshold” is where it becomes faster to multicast than to do individual downloads and can be specified by the -threshold:[n] command line parameter. Depending upon the network environment, this number may vary. You should perform a few tests to pick a good threshold value for your network. It may be a small number, like four, or it could be much larger, like 15. Once you have found this threshold value, you can specify this number on the command line and then RapiDeploy will, depending on the number of clients that connect, have them do individual downloads or have them multicast. The number [n] specifies the minimum number of clients that will need to connect to the master in order for it to multicast. For example, if you specify -threshold=5, and four or fewer clients connect to the master PC, it will have them all do individual downloads of the image. If five or more clients connect to that master, it will multicast to them. This becomes more important when multicasting across subnets with a router that does not support multicasting. If you start one master and nine clients (10 PCs total), three of which are on one side of the router and seven of which are on the other side, RapiDeploy will detect that there are only three on one side of the router and do individual downloads to them. It will also detect that seven are on the other side and multicast to them. RapiDeploy does all of this automatically. All you must supply is the threshold value to let RapiDeploy determine when it should multicast or not. Example Suppose you have determined that the threshold value for your network is five. In other words, you have found that multicasting from one master to five or more clients is faster than doing individual downloads to those clients and the master. You could then specify the following threshold value on the command line: rdeploy -mdb -f[filename] -s9 -threshold:5 See also -m[mode], -f[path & file name], -s[number of Client PCs] -ve:[31.34] Set VESA screen resolution. Example To set screen resolution to VESA mode 31 (640x480x256), type rdeploy -ve:31 125 126 Command-line switches About command-line switches Table A-3 RapiDeploy Command-line Switches (continued) Command Line Switch Description -w[n] When multicasting, specifies the maximum number of minutes to wait for Client PCs to connect. If all Client PCs connect, it will start right away. Default: 5 minutes (or until the specified number of Client PCs is connected). Example To set the timeout to wait for PC Clients to 10 minutes, type rdeploy -w10 -mdb -f[filename] -s9 See also -m[mode], -s[number of Client PCs] -x Causes the image to be saved as a self-extracting file. This setting will automatically be set if the image file name specified by the -f parameter ends with .EXE. See “Setting up Deployment Solution ” on page 24. Appendix B Troubleshooting This appendix includes the following topics: ■ Troubleshooting Troubleshooting Table B-1 Troubleshooting Issue The following error message occurs when you create an image over HTTP with the -ID switch: Description Workaround When you create a sector- ■ Use -split switch when you by- sector image over HTTP, create image, where -split where HTTP is configured size is less than 2GB. on Windows 2003 32-bit, IIS ■ Configure HTTP on 64-Bit 6.0 displays the error Windows. Not enough space on message: destination drive. Spanning is not Not enough space on supported on this destination drive. Spanning supported on this drive. drive. 128 Troubleshooting Troubleshooting Table B-1 Troubleshooting (continued) Issue Description Workaround Device in the Device Manager shows an exclamation mark after DA-SOI When DA-SOI for Non critical drivers is executed,all the DeployAnywhere and scripted OS installations are performed. However when the operating system is up, the devices in the device manager appear with an exclamation mark and cannot be used. When the same drivers are applied to the device manually , the following warning/error message occurs: If the unsigned drivers show an exclamation mark for the devices, use the following tag entry in the unattended answer file: DriverSigningPolicy driver failed in windows logo test An error occurs when you You clone a Vista computer Join the computer to a domain join a Vista computer to a using an image that you using a different task after the domain prepared with Sysprep. Clone task. Apply configuration changes. When you try to join the computer to a domain, the following error occurs: Windows can't complete the installation Preserved files on Vista Windows Explorer (Vista) computers have incorrect may not show the correct names name for a folder that is preserved and renamed after a Clone task. This problem occurs if the renamed folder contains a copy of desktop.ini. Find and delete the hidden file named desktop.ini inside the affected folders. Windows Explorer should then correctly display the folder name. Troubleshooting Troubleshooting Table B-1 Issue Troubleshooting (continued) Description CRC files created by By default, Symantec Ghost Symantec Ghost return a informs the operating false result system about the disk layout after a clone. However, that might cause the CRC files created by Symantec Ghost to return a false result. The false result could be that disks are not identical when they are identical. For example, after an image -to-disk restore, a CRC32 verify that operation might return an inaccurate CRC result because under WinPE, the source disk remains mounted by windows. Therefore, a CRC create on the source disk and then a verification on the destination disk may return an inaccurate CRC result because WinPE can change the source drive. The -noOs switch prevents ghost from updating the operating system with the destination disk changes. The source is mounted by Windows and therefore the CRC value may change due to system file changes by Windows and therefore the CRC value may change due to system file changes by Windows. Workaround If the source image and destination disk have similar partition layouts, then be sure the system from mounting a file system driver once the clone is complete. This can happen on similarly partitioned disks even when you use the -nooslayout switch. 129 130 Troubleshooting Troubleshooting Table B-1 Troubleshooting (continued) Issue Description Workaround In IE8 native mode, the credentials on the Deploy Image task disappear when you type the credentials on the Deploy Image task and click Advanced. In IE8 native mode, if a user types the credentials on Deploy image task, and clicks on Advanced tab, the credentials on Deploy image task does not appear. Use the IE7 compatibility view in an IE8 Web browser. The credentials appear even after you click Advanced. Troubleshooting Troubleshooting Table B-1 Issue The WHOAMI Troubleshooting (continued) Description PXE is not binding to the given IP address when the does not get overwritten Symantec Boot Services and PXE listens on the IP server has two NIC cards addresses that it picks up installed on it. at startup. Workaround 131 132 Troubleshooting Troubleshooting Table B-1 Issue Troubleshooting (continued) Description Workaround This workaround is based on the following conditions: Symantec boot services server is running on win2k8R2. ■ Symantec boot services server has two active NICs. ■ DHCP server and Symantec boot services server are bound on the same NIC. ■ Assuming that the two NICs are A and B, perform the following to make the Symantec boot services server operational: If you want to use the NIC B for SBS, you need to check the binding preference of this card. Perform the following steps on 2k8 R2 computer: Go to Network > Properties> Change Adapter SettingsBoth A and B NICs are present here. ■ On this window (network connections), press Alt (keyboard option).Then the file menu options are visible. Select the Advanced menu and click Advanced Settings . Change the connections order so that NIC B is set to the first row in the list. Click Ok to save the changes. You have changed the binding order of the NIC on your computer. ■ Now check the binding of the DHCP server and clicking the DHCP server by Start > Run > dhcpmgmt.msc. Click on the + option in the ■ Troubleshooting Troubleshooting Table B-1 Troubleshooting (continued) Issue Description Workaround left pane so that the ipv4 and ipv6 options are visible. Then, right-click on the host name and click on the Add/Remove bindings menu. You can see the server Bindings properties window. Click on NIC B so that the binding can be set to IP of NIC B only. Then, click Ok to save the changes. During Installation for Plug-in, a package is rolled out before the maintenance window starts on the client computer when Run once ASAP in maintenance window only is checked in You cannot install the You are required to create a Deployment Solution schedule using the Add plug-in in a maintenance Schedule option. window by using the Run once ASAP in maintenance window only option. 133 134 Troubleshooting Troubleshooting Table B-1 Troubleshooting (continued) Issue Description PXE-E77 error is received If PXE images were created when the client computer when SBS services were not is booted to a PXE image running, you receive an error when you boot the client computer to that PXE image. The error that is received is PXE-E77. Workaround Verify that all SBS services are running. If any of the following four services is not running, then start it manually: ■ Symantec netBoot interface ■ Symantec netBoot mtftp ■ Symantec netBoot NSiSignal ■ Symantec netBoot Server When the services are started, on the Deployment Solution console, click Settings > Deployment > Create Preboot Configurations. Select all the PXE images that were created when the SBS services were not running and click Recreate Preboot environment to recreate them. To prevent this issue from occurring, ensure that the PXE services are started and set to automatic before you create any preboot configurations. The Deploy Image task gets error during the XP GHO image import when the Windows XP operating system boots with DeployAnywhere When you execute the You are required to connect to a DeployImage task with the different USB keyboard to DeployAnywhere option continue with the installation. enabled on a Windows XP computer, you encounter a non-functioning of the keyboard and mouse when booting the operating system. This problem does not recur frequently The computer does not connect to the domain when Join Domain option is used from the OS install page The computer does not Join Domain task can be connect to t h e performed using Apply system DeployAnywhere domain configuration task. when Join Domain option is used from the operating system install page. Troubleshooting Troubleshooting Table B-1 Issue Troubleshooting (continued) Description Workaround The Create Image task fails The Create Image on HTTP The image name must not on Linux preos server fails if the image contain any space. name contains space. computer if the image name contains space 135 136 Troubleshooting Troubleshooting Appendix Altiris™ Deployment Solution 7.1 SP1a MR1 from Symantec™ Third-Party Legal Notices This appendix includes the following topics: ■ Third-Party Legal Notices ■ Zlib ■ Unzip ■ Generic Set Data Structure, C# Class ■ Waterloo TCP - TCP/IP library routines ■ Linux kernel version 2.6.27.7-9 from the OpenSUSE project ■ STLPort ■ TinyXML ■ Apache Xerces ■ ncurses ■ Microsoft Silverlight 3 Toolkit ■ WDOSX ■ DOS/32a C 138 Altiris™ Deployment Solution 7.1 SP1a MR1 from Symantec™ Third-Party Legal Notices Third-Party Legal Notices ■ Editline ■ Zlib Third-Party Legal Notices This Symantec product may contain third party software for which Symantec is required to provide attribution (“Third Party Programs”). Some of the Third Party Programs are available under open source or free software licenses. The License Agreement accompanying the Software does not alter any rights or obligations you may have under those open source or free software licenses. This appendix contains proprietary notices for the Third Party Programs and the licenses for the Third Party Programs, where applicable. Zlib Jean-loup Gailly and Mark Adler Copyright (C) 1995-2005 Jean-loup Gailly and Mark Adler zlib/libpng License Copyright (c) <year> <copyright holders> This software is provided 'as-is', without any express or implied warranty. In no event will the authors be held liable for any damages arising from the use of this software. Permission is granted to anyone to use this software for any purpose, including commercial applications, and to alter it and redistribute it freely, subject to the following restrictions: ■ The origin of this software must not be misrepresented; you must not claim that you wrote the original software. If you use this software in a product, an acknowledgment in the product documentation would be appreciated but is not required. ■ Altered source versions must be plainly marked as such, and must not be misrepresented as being the original software ■ This notice may not be removed or altered from any source distribution. Unzip Info-ZIP Copyright (c) 1990-2005 Info-ZIP. All rights reserved. Altiris™ Deployment Solution 7.1 SP1a MR1 from Symantec™ Third-Party Legal Notices Unzip InfoZip License License License In December 1999, with the release of Zip 2.3, Info-ZIP switched from its old, ad hoc license (embodied in the COPYING file) to a new, more standard version based on the BSD license. Here is the text of the new license, which applies to all source files in Zip 2.3 and later, UnZip 5.41 and later, WiZ 5.0 and later, and MacZip 1.05 and later, except where explicitly stated otherwise: This is version 2005-Feb-10 of the Info-ZIP copyright and license. The definitive version of this document should be available at ftp://ftp.info-zip.org/pub/infozip/license.html indefinitely. Copyright (c) 1990-2005 Info-ZIP. All rights reserved. For the purposes of this copyright and license, 'Info-ZIP' is defined as the following set of individuals: Mark Adler, John Bush, Karl Davis, Harald Denker, Jean-Michel Dubois, Jean-loup Gailly, Hunter Goatley, Ed Gordon, Ian Gorman, Chris Herborth, Dirk Haase, Greg Hartwig, Robert Heath, Jonathan Hudson, Paul Kienitz, David Kirschbaum, Johnny Lee, Onno van der Linden, Igor Mandrichenko, Steve P. Miller, Sergio Monesi, Keith Owens, George Petrov, Greg Roelofs, Kai Uwe Rommel, Steve Salisbury, Dave Smith, Steven M. Schweda, Christian Spieler, Cosmin Truta, Antoine Verheijen, Paul von Behren, Rich Wales, Mike White. This software is provided 'as is,' without warranty of any kind, express or implied. In no event shall Info-ZIP or its contributors be held liable for any direct, indirect, incidental, special or consequential damages arising out of the use of or inability to use this software. Permission is granted to anyone to use this software for any purpose, including commercial applications, and to alter it and redistribute it freely, subject to the following restrictions: Redistributions of source code must retain the above copyright notice, definition, disclaimer, and this list of conditions. Redistributions in binary form (compiled executables) must reproduce the above copyright notice, definition, disclaimer, and this list of conditions in documentation and/or other materials provided with the distribution. The sole exception to this condition is redistribution of a standard UnZipSFX binary (including SFXWiz) as part of a self-extracting archive; that is permitted without inclusion of this license, as long as the normal SFX banner has not been removed from the binary or disabled. Altered versions--including, but not limited to, ports to new operating systems, existing ports with new graphical interfaces, and dynamic, shared, or static library 139 140 Altiris™ Deployment Solution 7.1 SP1a MR1 from Symantec™ Third-Party Legal Notices Generic Set Data Structure, C# Class versions--must be plainly marked as such and must not be misrepresented as being the original source. Such altered versions also must not be misrepresented as being Info-ZIP releases--including, but not limited to, labeling of the altered versions with the names 'Info-ZIP' (or any variation thereof, including, but not limited to, different capitalizations), 'Pocket UnZip,' 'WiZ' or 'MacZip' without the explicit permission of Info-ZIP. Such altered versions are further prohibited from misrepresentative use of the Zip-Bugs or Info-ZIP e-mail addresses or of the Info-ZIP URL(s). Info-ZIP retains the right to use the names 'Info-ZIP,' 'Zip,' 'UnZip,' 'UnZipSFX,' 'WiZ,' 'Pocket UnZip,' 'Pocket Zip,' and 'MacZip' for its own source and binary releases. Generic Set Data Structure, C# Class Leon Finker License This article, along with any associated source code and files, is licensed under The Code Project Open License (CPOL) The Code Project Open License (CPOL) 1.02 Preamble This License governs Your use of the Work. This License is intended to allow developers to use the Source Code and Executable Files provided as part of the Work in any application in any form. The main points subject to the terms of the License are: Source Code and Executable Files can be used in commercial applications; Source Code and Executable Files can be redistributed; and Source Code can be modified to create derivative works. No claim of suitability, guarantee, or any warranty whatsoever is provided. The software is provided 'as-is'. The Article accompanying the Work may not be distributed or republished without the Author's consent This License is entered between You, the individual or other entity reading or otherwise making use of the Work licensed pursuant to this License and the individual or other entity which offers the Work under the terms of this License ('Author'). License Altiris™ Deployment Solution 7.1 SP1a MR1 from Symantec™ Third-Party Legal Notices Generic Set Data Structure, C# Class THE WORK (AS DEFINED BELOW) IS PROVIDED UNDER THE TERMS OF THIS CODE PROJECT OPEN LICENSE ('LICENSE'). THE WORK IS PROTECTED BY COPYRIGHT AND/OR OTHER APPLICABLE LAW. ANY USE OF THE WORK OTHER THAN AS AUTHORIZED UNDER THIS LICENSE OR COPYRIGHT LAW IS PROHIBITED. BY EXERCISING ANY RIGHTS TO THE WORK PROVIDED HEREIN, YOU ACCEPT AND AGREE TO BE BOUND BY THE TERMS OF THIS LICENSE. THE AUTHOR GRANTS YOU THE RIGHTS CONTAINED HEREIN IN CONSIDERATION OF YOUR ACCEPTANCE OF SUCH TERMS AND CONDITIONS. IF YOU DO NOT AGREE TO ACCEPT AND BE BOUND BY THE TERMS OF THIS LICENSE, YOU CANNOT MAKE ANY USE OF THE WORK. Definitions. 'Articles' means, collectively, all articles written by Author which describes how the Source Code and Executable Files for the Work may be used by a user. 'Author' means the individual or entity that offers the Work under the terms of this License. 'Derivative Work' means a work based upon the Work or upon the Work and other pre-existing works. 'Executable Files' refer to the executables, binary files, configuration and any required data files included in the Work. 'Publisher' means the provider of the website, magazine, CD-ROM, DVD or other medium from or by which the Work is obtained by You. 'Source Code' refers to the collection of source code and configuration files used to create the Executable Files. 'Standard Version' refers to such a Work if it has not been modified, or has been modified in accordance with the consent of the Author, such consent being in the full discretion of the Author. 'Work' refers to the collection of files distributed by the Publisher, including the Source Code, Executable Files, binaries, data files, documentation, whitepapers and the Articles. 'You' is you, an individual or entity wishing to use the Work and exercise your rights under this License. Fair Use/Fair Use Rights. Nothing in this License is intended to reduce, limit, or restrict any rights arising from fair use, fair dealing, first sale or other limitations on the exclusive rights of the copyright owner under copyright law or other applicable laws. License Grant. Subject to the terms and conditions of this License, the Author hereby grants You a worldwide, royalty-free, non-exclusive, perpetual (for the 141 142 Altiris™ Deployment Solution 7.1 SP1a MR1 from Symantec™ Third-Party Legal Notices Generic Set Data Structure, C# Class duration of the applicable copyright) license to exercise the rights in the Work as stated below: You may use the standard version of the Source Code or Executable Files in Your own applications. You may apply bug fixes, portability fixes and other modifications obtained from the Public Domain or from the Author. A Work modified in such a way shall still be considered the standard version and will be subject to this License. You may otherwise modify Your copy of this Work (excluding the Articles) in any way to create a Derivative Work, provided that You insert a prominent notice in each changed file stating how, when and where You changed that file. You may distribute the standard version of the Executable Files and Source Code or Derivative Work in aggregate with other (possibly commercial) programs as part of a larger (possibly commercial) software distribution. The Articles discussing the Work published in any form by the author may not be distributed or republished without the Author's consent. The author retains copyright to any such Articles. You may use the Executable Files and Source Code pursuant to this License but you may not repost or republish or otherwise distribute or make available the Articles, without the prior written consent of the Author. Any subroutines or modules supplied by You and linked into the Source Code or Executable Files this Work shall not be considered part of this Work and will not be subject to the terms of this License. Patent License. Subject to the terms and conditions of this License, each Author hereby grants to You a perpetual, worldwide, non-exclusive, no-charge, royalty-free, irrevocable (except as stated in this section) patent license to make, have made, use, import, and otherwise transfer the Work. Restrictions. The license granted in Section 3 above is expressly made subject to and limited by the following restrictions: You agree not to remove any of the original copyright, patent, trademark, and attribution notices and associated disclaimers that may appear in the Source Code or Executable Files. You agree not to advertise or in any way imply that this Work is a product of Your own. The name of the Author may not be used to endorse or promote products derived from the Work without the prior written consent of the Author. You agree not to sell, lease, or rent any part of the Work. This does not restrict you from including the Work or any part of the Work inside a larger software Altiris™ Deployment Solution 7.1 SP1a MR1 from Symantec™ Third-Party Legal Notices Generic Set Data Structure, C# Class distribution that itself is being sold. The Work by itself, though, cannot be sold, leased or rented. You may distribute the Executable Files and Source Code only under the terms of this License, and You must include a copy of, or the Uniform Resource Identifier for, this License with every copy of the Executable Files or Source Code You distribute and ensure that anyone receiving such Executable Files and Source Code agrees that the terms of this License apply to such Executable Files and/or Source Code. You may not offer or impose any terms on the Work that alter or restrict the terms of this License or the recipients' exercise of the rights granted hereunder. You may not sublicense the Work. You must keep intact all notices that refer to this License and to the disclaimer of warranties. You may not distribute the Executable Files or Source Code with any technological measures that control access or use of the Work in a manner inconsistent with the terms of this License. You agree not to use the Work for illegal, immoral or improper purposes, or on pages containing illegal, immoral or improper material. The Work is subject to applicable export laws. You agree to comply with all such laws and regulations that may apply to the Work after Your receipt of the Work. Representations, Warranties and Disclaimer. THIS WORK IS PROVIDED 'AS IS', 'WHERE IS' AND 'AS AVAILABLE', WITHOUT ANY EXPRESS OR IMPLIED WARRANTIES OR CONDITIONS OR GUARANTEES. YOU, THE USER, ASSUME ALL RISK IN ITS USE, INCLUDING COPYRIGHT INFRINGEMENT, PATENT INFRINGEMENT, SUITABILITY, ETC. AUTHOR EXPRESSLY DISCLAIMS ALL EXPRESS, IMPLIED OR STATUTORY WARRANTIES OR CONDITIONS, INCLUDING WITHOUT LIMITATION, WARRANTIES OR CONDITIONS OF MERCHANTABILITY, MERCHANTABLE QUALITY OR FITNESS FOR A PARTICULAR PURPOSE, OR ANY WARRANTY OF TITLE OR NON-INFRINGEMENT, OR THAT THE WORK (OR ANY PORTION THEREOF) IS CORRECT, USEFUL, BUG-FREE OR FREE OF VIRUSES. YOU MUST PASS THIS DISCLAIMER ON WHENEVER YOU DISTRIBUTE THE WORK OR DERIVATIVE WORKS. Indemnity. You agree to defend, indemnify and hold harmless the Author and the Publisher from and against any claims, suits, losses, damages, liabilities, costs, and expenses (including reasonable legal or attorneys’ fees) resulting from or relating to any use of the Work by You. Limitation on Liability. EXCEPT TO THE EXTENT REQUIRED BY APPLICABLE LAW, IN NO EVENT WILL THE AUTHOR OR THE PUBLISHER BE LIABLE TO YOU ON ANY LEGAL THEORY FOR ANY SPECIAL, INCIDENTAL, CONSEQUENTIAL, PUNITIVE OR EXEMPLARY DAMAGES ARISING OUT OF THIS LICENSE OR THE USE OF THE WORK OR OTHERWISE, EVEN IF THE AUTHOR OR THE PUBLISHER HAS BEEN ADVISED OF THE POSSIBILITY OF SUCH DAMAGES. Termination. 143 144 Altiris™ Deployment Solution 7.1 SP1a MR1 from Symantec™ Third-Party Legal Notices Generic Set Data Structure, C# Class This License and the rights granted hereunder will terminate automatically upon any breach by You of any term of this License. Individuals or entities who have received Derivative Works from You under this License, however, will not have their licenses terminated provided such individuals or entities remain in full compliance with those licenses. Sections 1, 2, 6, 7, 8, 9, 10 and 11 will survive any termination of this License. If You bring a copyright, trademark, patent or any other infringement claim against any contributor over infringements You claim are made by the Work, your License from such contributor to the Work ends automatically. Subject to the above terms and conditions, this License is perpetual (for the duration of the applicable copyright in the Work). Notwithstanding the above, the Author reserves the right to release the Work under different license terms or to stop distributing the Work at any time; provided, however that any such election will not serve to withdraw this License (or any other license that has been, or is required to be, granted under the terms of this License), and this License will continue in full force and effect unless terminated as stated above. Publisher. The parties hereby confirm that the Publisher shall not, under any circumstances, be responsible for and shall not have any liability in respect of the subject matter of this License. The Publisher makes no warranty whatsoever in connection with the Work and shall not be liable to You or any party on any legal theory for any damages whatsoever, including without limitation any general, special, incidental or consequential damages arising in connection to this license. The Publisher reserves the right to cease making the Work available to You at any time without notice Miscellaneous This License shall be governed by the laws of the location of the head office of the Author or if the Author is an individual, the laws of location of the principal place of residence of the Author. If any provision of this License is invalid or unenforceable under applicable law, it shall not affect the validity or enforceability of the remainder of the terms of this License, and without further action by the parties to this License, such provision shall be reformed to the minimum extent necessary to make such provision valid and enforceable. No term or provision of this License shall be deemed waived and no breach consented to unless such waiver or consent shall be in writing and signed by the party to be charged with such waiver or consent. This License constitutes the entire agreement between the parties with respect to the Work licensed herein. There are no understandings, agreements or representations with respect to the Work not specified herein. The Author shall not be bound by any additional provisions that may appear in any communication Altiris™ Deployment Solution 7.1 SP1a MR1 from Symantec™ Third-Party Legal Notices Waterloo TCP - TCP/IP library routines from You. This License may not be modified without the mutual written agreement of the Author and You. Waterloo TCP - TCP/IP library routines Erick Engelke/University of Waterloo Copyright (C) 1990, 1991, University of Waterloo Portions Copyright (C) 1990, National Center for Supercomputer Applications Portions Copyright (C) 1990, Clarkson University Portions Copyright (C) 1983, 1986, Imagen Corporation * Waterloo TCP - TCP/IP library routines * * Copyright (C) 1990, 1991, University of Waterloo * * Portions Copyright (C) 1990, National Center for Supercomputer Applications * Portions Copyright (C) 1990, Clarkson University * Portions Copyright (C) 1983, 1986, Imagen Corporation * * This software is distributed in the hope that it will be useful, * but without any warranty; without even the implied warranty of * merchantability or fitness for a particular purpose. * You may freely use this library to produce programs which you may give * away or sell in source format, or as compiled executables, or both. * * You may not sell this library or a portion thereof or distribute modified * versions the library code in either source or OBJect or LIBrary format * without written permission from the author. * * A programmer's reference is available please consult the documentation * or send E-mail for details * Erick Engelke [email protected] * Faculty of Engineering * University of Waterloo (519) 885-1211 Ext. 2965 * 200 University Ave., * Waterloo, Ont., Canada * N2L 3G1 #define WATTCP_C 'Copyright 1990, 1991, University of Waterloo\n' 145 146 Altiris™ Deployment Solution 7.1 SP1a MR1 from Symantec™ Third-Party Legal Notices Linux kernel version 2.6.27.7-9 from the OpenSUSE project Linux kernel version 2.6.27.7-9 from the OpenSUSE project http://www.altiris.com/Products/DeploymentSolution/ds_linux.aspx GNU GENERAL PUBLIC LICENSE Version 2, June 1991 Copyright (C) 1989, 1991 Free Software Foundation, Inc. 51 Franklin St, Fifth Floor Boston, MA 02110-1301 USA Everyone is permitted to copy and distribute verbatim Linux Kernel Sources Linus Torvalds & Others NOTE! This copyright does *not* cover user programs that use kernel services by normal system calls - this is merely considered normal use of the kernel, and does *not* fall under the heading of 'derived work'. Also note that the GPL below is copyrighted by the Free Software Foundation, but the instance of code that it refers to (the Linux kernel) is copyrighted by me and others who actually wrote it. Also note that the only valid version of the GPL as far as the kernel is concerned is _this_ particular version of the license (ie v2, not v2.2 or v3.x or whatever), unless explicitly otherwise stated The GNU General Public License (GPL) Version 2, June 1991 Copyright (C) 1989, 1991 Free Software Foundation, Inc. 59 Temple Place, Suite 330, Boston, MA 02111-1307 USA Everyone is permitted to copy and distribute verbatim copies of this license document, but changing it is not allowed. Preamble The licenses for most software are designed to take away your freedom to share and change it. By contrast, the GNU General Public License is intended to guarantee your freedom to share and change free software--to make sure the software is free for all its users. This General Public License applies to most of the Free Software Foundation's software and to any other program whose authors commit to using it. (Some other Free Software Foundation software is covered by the GNU Library General Public License instead.) You can apply it to your programs, too. When we speak of free software, we are referring to freedom, not price. Our General Public Licenses are designed to make sure that you have the freedom to distribute Altiris™ Deployment Solution 7.1 SP1a MR1 from Symantec™ Third-Party Legal Notices Linux kernel version 2.6.27.7-9 from the OpenSUSE project copies of free software (and charge for this service if you wish), that you receive source code or can get it if you want it, that you can change the software or use pieces of it in new free programs; and that you know you can do these things. To protect your rights, we need to make restrictions that forbid anyone to deny you these rights or to ask you to surrender the rights. These restrictions translate to certain responsibilities for you if you distribute copies of the software, or if you modify it. For example, if you distribute copies of such a program, whether gratis or for a fee, you must give the recipients all the rights that you have. You must make sure that they, too, receive or can get the source code. And you must show them these terms so they know their rights. We protect your rights with two steps: (1) copyright the software, and (2) offer you this license which gives you legal permission to copy, distribute and/or modify the software. Also, for each author's protection and ours, we want to make certain that everyone understands that there is no warranty for this free software. If the software is modified by someone else and passed on, we want its recipients to know that what they have is not the original, so that any problems introduced by others will not reflect on the original authors' reputations. Also, for each author's protection and ours, we want to make certain that everyone understands that there is no warranty for this free software. If the software is modified by someone else and passed on, we want its recipients to know that what they have is not the original, so that any problems introduced by others will not reflect on the original authors' reputations. The precise terms and conditions for copying, distribution and modification follow. TERMS AND CONDITIONS FOR COPYING, DISTRIBUTION AND MODIFICATION 0. This License applies to any program or other work which contains a notice placed by the copyright holder saying it may be distributed under the terms of this General Public License. The "Program", below, refers to any such program or work, and a "work based on the Program" means either the Program or any derivative work under copyright law: that is to say, a work containing the Program or a portion of it, either verbatim or with modifications and/or translated into another language. (Hereinafter, translation is included without limitation in the term "modification".) Each licensee is addressed as "you". Activities other than copying, distribution and modification are not covered by this License; they are outside its scope. The act of running the Program is not restricted, and the output from the Program is covered only if its contents constitute a work based on the Program (independent of having been made by running the Program). Whether that is true depends on what the Program does. 147 148 Altiris™ Deployment Solution 7.1 SP1a MR1 from Symantec™ Third-Party Legal Notices Linux kernel version 2.6.27.7-9 from the OpenSUSE project 1. You may copy and distribute verbatim copies of the Program's source code as you receive it, in any medium, provided that you conspicuously and appropriately publish on each copy an appropriate copyright notice and disclaimer of warranty; keep intact all the notices that refer to this License and to the absence of any warranty; and give any other recipients of the Program a copy of this License along with the Program. You may charge a fee for the physical act of transferring a copy, and you may at your option offer warranty protection in exchange for a fee. 2. You may modify your copy or copies of the Program or any portion of it, thus forming a work based on the Program, and copy and distribute such modifications or work under the terms of Section 1 above, provided that you also meet all of these conditions: a) You must cause the modified files to carry prominent notices stating that you changed the files and the date of any change. b) You must cause any work that you distribute or publish, that in whole or in part contains or is derived from the Program or any part thereof, to be licensed as a whole at no charge to all third parties under the terms of this License. c) If the modified program normally reads commands interactively when run, you must cause it, when started running for such interactive use in the most ordinary way, to print or display an announcement including an appropriate copyright notice and a notice that there is no warranty (or else, saying that you provide a warranty) and that users may redistribute the program under these conditions, and telling the user how to view a copy of this License. (Exception: if the Program itself is interactive but does not normally print such an announcement, your work based on the Program is not required to print an announcement.) These requirements apply to the modified work as a whole. If identifiable sections of that work are not derived from the Program, and can be reasonably considered independent and separate works in themselves, then this License, and its terms, do not apply to those sections when you distribute them as separate works. But when you distribute the same sections as part of a whole which is a work based on the Program, the distribution of the whole must be on the terms of this License, whose permissions for other licensees extend to the entire whole, and thus to each and every part regardless of who wrote it. Thus, it is not the intent of this section to claim rights or contest your rights to work written entirely by you; rather, the intent is to exercise the right to control the distribution of derivative or collective works based on the Program. In addition, mere aggregation of another work not based on the Program with the Program (or with a work based on the Program) on a volume of a storage or distribution medium does not bring the other work under the scope of this License. Altiris™ Deployment Solution 7.1 SP1a MR1 from Symantec™ Third-Party Legal Notices Linux kernel version 2.6.27.7-9 from the OpenSUSE project 3. You may copy and distribute the Program (or a work based on it, under Section 2) in object code or executable form under the terms of Sections 1 and 2 above provided that you also do one of the following: a) Accompany it with the complete corresponding machine-readable source code, which must be distributed under the terms of Sections 1 and 2 above on a medium customarily used for software interchange; or, b) Accompany it with a written offer, valid for at least three years, to give any third party, for a charge no more than your cost of physically performing source distribution, a complete machine-readable copy of the corresponding source code, to be distributed under the terms of Sections 1 and 2 above on a medium customarily used for software interchange; or, c) Accompany it with the information you received as to the offer to distribute corresponding source code. (This alternative is allowed only for noncommercial distribution and only if you received the program in object code or executable form with such an offer, in accord with Subsection b above.) The source code for a work means the preferred form of the work for making modifications to it. For an executable work, complete source code means all the source code for all modules it contains, plus any associated interface definition files, plus the scripts used to control compilation and installation of the executable. However, as a special exception, the source code distributed need not include anything that is normally distributed (in either source or binary form) with the major components (compiler, kernel, and so on) of the operating system on which the executable runs, unless that component itself accompanies the executable. If distribution of executable or object code is made by offering access to copy from a designated place, then offering equivalent access to copy the source code from the same place counts as distribution of the source code, even though third parties are not compelled to copy the source along with the object code. 4. You may not copy, modify, sublicense, or distribute the Program except as expressly provided under this License. Any attempt otherwise to copy, modify, sublicense or distribute the Program is void, and will automatically terminate your rights under this License. However, parties who have received copies, or rights, from you under this License will not have their licenses terminated so long as such parties remain in full compliance. 5. You are not required to accept this License, since you have not signed it. However, nothing else grants you permission to modify or distribute the Program or its derivative works. These actions are prohibited by law if you do not accept this License. Therefore, by modifying or distributing the Program (or any work based on the Program), you indicate your acceptance of this License to do so, and all its terms and conditions for copying, distributing or modifying the Program or works based on it. 149 150 Altiris™ Deployment Solution 7.1 SP1a MR1 from Symantec™ Third-Party Legal Notices Linux kernel version 2.6.27.7-9 from the OpenSUSE project 6. Each time you redistribute the Program (or any work based on the Program), the recipient automatically receives a license from the original licensor to copy, distribute or modify the Program subject to these terms and conditions. You may not impose any further restrictions on the recipients' exercise of the rights granted herein. You are not responsible for enforcing compliance by third parties to this License. 7. If, as a consequence of a court judgment or allegation of patent infringement or for any other reason (not limited to patent issues), conditions are imposed on you (whether by court order, agreement or otherwise) that contradict the conditions of this License, they do not excuse you from the conditions of this License. If you cannot distribute so as to satisfy simultaneously your obligations under this License and any other pertinent obligations, then as a consequence you may not distribute the Program at all. For example, if a patent license would not permit royalty-free redistribution of the Program by all those who receive copies directly or indirectly through you, then the only way you could satisfy both it and this License would be to refrain entirely from distribution of the Program. If any portion of this section is held invalid or unenforceable under any particular circumstance, the balance of the section is intended to apply and the section as a whole is intended to apply in other circumstances. It is not the purpose of this section to induce you to infringe any patents or other property right claims or to contest validity of any such claims; this section has the sole purpose of protecting the integrity of the free software distribution system, which is implemented by public license practices. Many people have made generous contributions to the wide range of software distributed through that system in reliance on consistent application of that system; it is up to the author/donor to decide if he or she is willing to distribute software through any other system and a licensee cannot impose that choice. This section is intended to make thoroughly clear what is believed to be a consequence of the rest of this License. 8. If the distribution and/or use of the Program is restricted in certain countries either by patents or by copyrighted interfaces, the original copyright holder who places the Program under this License may add an explicit geographical distribution limitation excluding those countries, so that distribution is permitted only in or among countries not thus excluded. In such case, this License incorporates the limitation as if written in the body of this License. 9. The Free Software Foundation may publish revised and/or new versions of the General Public License from time to time. Such new versions will be similar in spirit to the present version, but may differ in detail to address new problems or concerns. Altiris™ Deployment Solution 7.1 SP1a MR1 from Symantec™ Third-Party Legal Notices Linux kernel version 2.6.27.7-9 from the OpenSUSE project Each version is given a distinguishing version number. If the Program specifies a version number of this License which applies to it and "any later version", you have the option of following the terms and conditions either of that version or of any later version published by the Free Software Foundation. If the Program does not specify a version number of this License, you may choose any version ever published by the Free Software Foundation. 10. If you wish to incorporate parts of the Program into other free programs whose distribution conditions are different, write to the author to ask for permission. For software which is copyrighted by the Free Software Foundation, write to the Free Software Foundation; we sometimes make exceptions for this. Our decision will be guided by the two goals of preserving the free status of all derivatives of our free software and of promoting the sharing and reuse of software generally. NO WARRANTY 11. BECAUSE THE PROGRAM IS LICENSED FREE OF CHARGE, THERE IS NO WARRANTY FOR THE PROGRAM, TO THE EXTENT PERMITTED BY APPLICABLE LAW. EXCEPT WHEN OTHERWISE STATED IN WRITING THE COPYRIGHT HOLDERS AND/OR OTHER PARTIES PROVIDE THE PROGRAM "AS IS" WITHOUT WARRANTY OF ANY KIND, EITHER EXPRESSED OR IMPLIED, INCLUDING, BUT NOT LIMITED TO, THE IMPLIED WARRANTIES OF MERCHANTABILITY AND FITNESS FOR A PARTICULAR PURPOSE. THE ENTIRE RISK AS TO THE QUALITY AND PERFORMANCE OF THE PROGRAM IS WITH YOU. SHOULD THE PROGRAM PROVE DEFECTIVE, YOU ASSUME THE COST OF ALL NECESSARY SERVICING, REPAIR OR CORRECTION. 12. IN NO EVENT UNLESS REQUIRED BY APPLICABLE LAW OR AGREED TO IN WRITING WILL ANY COPYRIGHT HOLDER, OR ANY OTHER PARTY WHO MAY MODIFY AND/OR REDISTRIBUTE THE PROGRAM AS PERMITTED ABOVE, BE LIABLE TO YOU FOR DAMAGES, INCLUDING ANY GENERAL, SPECIAL, INCIDENTAL OR CONSEQUENTIAL DAMAGES ARISING OUT OF THE USE OR INABILITY TO USE THE PROGRAM (INCLUDING BUT NOT LIMITED TO LOSS OF DATA OR DATA BEING RENDERED INACCURATE OR LOSSES SUSTAINED BY YOU OR THIRD PARTIES OR A FAILURE OF THE PROGRAM TO OPERATE WITH ANY OTHER PROGRAMS), EVEN IF SUCH HOLDER OR OTHER PARTY HAS BEEN ADVISED OF THE POSSIBILITY OF SUCH DAMAGES. END OF TERMS AND CONDITIONS How to Apply These Terms to Your New Programs If you develop a new program, and you want it to be of the greatest possible use to the public, the best way to achieve this is to make it free software which everyone can redistribute and change under these terms. To do so, attach the following notices to the program. It is safest to attach them to the start of each source file to most effectively convey the exclusion of warranty; 151 152 Altiris™ Deployment Solution 7.1 SP1a MR1 from Symantec™ Third-Party Legal Notices Linux kernel version 2.6.27.7-9 from the OpenSUSE project and each file should have at least the "copyright" line and a pointer to where the full notice is found. One line to give the program's name and a brief idea of what it does. Copyright (C) <year> <name of author> This program is free software; you can redistribute it and/or modify it under the terms of the GNU General Public License as published by the Free Software Foundation; either version 2 of the License, or (at your option) any later version. This program is distributed in the hope that it will be useful, but WITHOUT ANY WARRANTY; without even the implied warranty of MERCHANTABILITY or FITNESS FOR A PARTICULAR PURPOSE. See the GNU General Public License for more details. You should have received a copy of the GNU General Public License along with this program; if not, write to the Free Software Foundation, Inc., 59 Temple Place, Suite 330, Boston, MA 02111-1307 USA Also add information on how to contact you by electronic and paper mail. If the program is interactive, make it output a short notice like this when it starts in an interactive mode: Gnomovision version 69, Copyright (C) year name of author Gnomovision comes with ABSOLUTELY NO WARRANTY; for details type `show w'. This is free software, and you are welcome to redistribute it under certain conditions; type `show c' for details. The hypothetical commands `show w' and `show c' should show the appropriate parts of the General Public License. Of course, the commands you use may be called something other than `show w' and `show c'; they could even be mouse-clicks or menu items--whatever suits your program. You should also get your employer (if you work as a programmer) or your school, if any, to sign a "copyright disclaimer" for the program, if necessary. Here is a sample; alter the names: Yoyodyne, Inc., hereby disclaims all copyright interest in the program `Gnomovision' (which makes passes at compilers) written by James Hacker. signature of Ty Coon, 1 April 1989 Ty Coon, President of Vice This General Public License does not permit incorporating your program into proprietary programs. If your program is a subroutine library, you may consider it more useful to permit linking proprietary applications with the library. If this is what you want to do, use the GNU Library General Public License instead of this License. Altiris™ Deployment Solution 7.1 SP1a MR1 from Symantec™ Third-Party Legal Notices STLPort STLPort Boris Fomitchev Copyright 1999,2000 Boris Fomitchev Copyright 1994 Hewlett-Packard Company Copyright 1996,97 Silicon Graphics Computer Systems, Inc. Copyright 1997 Moscow Center for SPARC Technology. License Agreement Boris Fomitchev grants Licensee a non-exclusive, non-transferable, royalty-free license to use STLport and its documentation without fee. By downloading, using, or copying STLport or any portion thereof, Licensee agrees to abide by the intellectual property laws and all other applicable laws of the United States of America, and to all of the terms and conditions of this Agreement. Licensee shall maintain the following copyright and permission notices on STLport sources and its documentation unchanged : Copyright 1999,2000 Boris Fomitchev This material is provided 'as is', with absolutely no warranty expressed or implied. Any use is at your own risk. Permission to use or copy this software for any purpose is hereby granted without fee, provided the above notices are retained on all copies. Permission to modify the code and to distribute modified code is granted, provided the above notices are retained, and a notice that the code was modified is included with the above copyright notice. The Licensee may distribute binaries compiled with STLport (whether original or modified) without any royalties or restrictions. The Licensee may distribute original or modified STLport sources, provided that: The conditions indicated in the above permission notice are met; The following copyright notices are retained when present, and conditions provided in accompanying permission notices are met : Copyright 1994 Hewlett-Packard Company Copyright 1996,97 Silicon Graphics Computer Systems, Inc. Copyright 1997 Moscow Center for SPARC Technology. Permission to use, copy, modify, distribute and sell this software and its documentation for any purpose is hereby granted without fee, provided that the above copyright notice appear in all copies and that both that copyright notice and this permission notice appear in supporting documentation. Hewlett-Packard Company makes no representations about the suitability of this software for any purpose. It is provided 'as is' without express or implied warranty. Permission to use, copy, modify, distribute and sell this software and its documentation for any purpose is hereby granted without fee, provided that the above copyright notice appear in all copies and that both that copyright notice 153 154 Altiris™ Deployment Solution 7.1 SP1a MR1 from Symantec™ Third-Party Legal Notices TinyXML and this permission notice appear in supporting documentation. Silicon Graphics makes no representations about the suitability of this software for any purpose. It is provided 'as is' without express or implied warranty. Permission to use, copy, modify, distribute and sell this software and its documentation for any purpose is hereby granted without fee, provided that the above copyright notice appear in all copies and that both that copyright notice and this permission notice appear in supporting documentation. Moscow Center for SPARC Technology makes no representations about the suitability of this software for any purpose. It is provided 'as is' without express or implied warranty. TinyXML Lee Thomson Original code (2.0 and earlier ) copyright (c) 2000-2006 Lee Thomason (www.grinninglizard.com) zlib/libpng License Copyright (c) <year> <copyright holders> This software is provided 'as-is', without any express or implied warranty. In no event will the authors be held liable for any damages arising from the use of this software. Permission is granted to anyone to use this software for any purpose, including commercial applications, and to alter it and redistribute it freely, subject to the following restrictions: 1. The origin of this software must not be misrepresented; you must not claim that you wrote the original software. If you use this software in a product, an acknowledgment in the product documentation would be appreciated but is not required. 2. Altered source versions must be plainly marked as such, and must not be misrepresented as being the original software. 3. This notice may not be removed or altered from any source distribution. Apache Xerces Apache Software Foundation Copyright (c) 1999-2003 The Apache Software Foundation. All rights reserved. This product includes software developed by the Apache Software Foundation (http://www.apache.org/). The Apache Software License, Version 1.1 Altiris™ Deployment Solution 7.1 SP1a MR1 from Symantec™ Third-Party Legal Notices Apache Xerces Copyright (c) 1999-2001 The Apache Software Foundation. All rights reserved. Redistribution and use in source and binary forms, with or without modification, are permitted provided that the following conditions are met: 1. Redistributions of source code must retain the above copyright notice, this list of conditions and the following disclaimer. 2. Redistributions in binary form must reproduce the above copyright notice, this list of conditions and the following disclaimer in the documentation and/or other materials provided with the distribution. 3. The end-user documentation included with the redistribution, if any, must include the following acknowlegement: 'This product includes software developed by the Apache Software Foundation (http://www.apache.org/).' Alternately, this acknowlegement may appear in the software itself, if and wherever such third-party acknowlegements normally appear. 4. The names 'The Jakarta Project', 'Commons', and 'Apache Software Foundation' must not be used to endorse or promote products derived from this software without prior written permission. For written permission, please contact [email protected]. 5. Products derived from this software may not be called 'Apache' nor may 'Apache' appear in their names without prior written permission of the Apache Group. THIS SOFTWARE IS PROVIDED ``AS IS'' AND ANY EXPRESSED OR IMPLIED WARRANTIES, INCLUDING, BUT NOT LIMITED TO, THE IMPLIED WARRANTIES OF MERCHANTABILITY AND FITNESS FOR A PARTICULAR PURPOSE ARE DISCLAIMED. IN NO EVENT SHALL THE APACHE SOFTWARE FOUNDATION OR ITS CONTRIBUTORS BE LIABLE FOR ANY DIRECT, INDIRECT, INCIDENTAL, SPECIAL, EXEMPLARY, OR CONSEQUENTIAL DAMAGES (INCLUDING, BUT NOT LIMITED TO, PROCUREMENT OF SUBSTITUTE GOODS OR SERVICES; LOSS OF USE, DATA, OR PROFITS; OR BUSINESS INTERRUPTION) HOWEVER CAUSED AND ON ANY THEORY OF LIABILITY, WHETHER IN CONTRACT, STRICT LIABILITY, OR TORT (INCLUDING NEGLIGENCE OR OTHERWISE) ARISING IN ANY WAY OUT OF THE USE OF THIS SOFTWARE, EVEN IF ADVISED OF THE POSSIBILITY OF SUCH DAMAGE. ========================================================================================== This software consists of voluntary contributions made by many individuals on behalf of the Apache Software Foundation. For more information on the Apache Software Foundation, please see http://www.apache.org/. ============================================================================================ 155 156 Altiris™ Deployment Solution 7.1 SP1a MR1 from Symantec™ Third-Party Legal Notices ncurses ncurses Thomas E. Dickey Copyright © 1997-2008,2009 by Thomas E. Dickey. All Rights Reserved. Copyright Copyright © 1997-2008,2009 by Thomas E. Dickey [[email protected]]. All Rights Reserved. This code is licensed under the license terms below, granted by the copyright holder listed above. The terms “owner” and “organization” in the license below mean the copyright holder listed above. Copyright (c) <YEAR>, <OWNER> All rights reserved. Redistribution and use in source and binary forms, with or without modification, are permitted provided that the following conditions are met: ■ Redistributions of source code must retain the above copyright notice, this list of conditions and the following disclaimer. ■ Redistributions in binary form must reproduce the above copyright notice, this list of conditions and the following disclaimer in the documentation and/or other materials provided with the distribution. ■ Neither the name of the <ORGANIZATION> nor the names of its contributors may be used to endorse or promote products derived from this software without specific prior written permission. THIS SOFTWARE IS PROVIDED BY THE COPYRIGHT HOLDERS AND CONTRIBUTORS "AS IS" AND ANY EXPRESS OR IMPLIED WARRANTIES, INCLUDING, BUT NOT LIMITED TO, THE IMPLIED WARRANTIES OF MERCHANTABILITY AND FITNESS FOR A PARTICULAR PURPOSE ARE DISCLAIMED. IN NO EVENT SHALL THE COPYRIGHT HOLDER OR CONTRIBUTORS BE LIABLE FOR ANY DIRECT, INDIRECT, INCIDENTAL, SPECIAL, EXEMPLARY, OR CONSEQUENTIAL DAMAGES (INCLUDING, BUT NOT LIMITED TO, PROCUREMENT OF SUBSTITUTE GOODS OR SERVICES; LOSS OF USE, DATA, OR PROFITS; OR BUSINESS INTERRUPTION) HOWEVER CAUSED AND ON ANY THEORY OF LIABILITY, WHETHER IN CONTRACT, STRICT LIABILITY, OR TORT (INCLUDING NEGLIGENCE OR OTHERWISE) ARISING IN ANY WAY OUT OF THE USE OF THIS SOFTWARE, EVEN IF ADVISED OF THE POSSIBILITY OF SUCH DAMAGE. Microsoft Silverlight 3 Toolkit Microsoft Corporation Altiris™ Deployment Solution 7.1 SP1a MR1 from Symantec™ Third-Party Legal Notices Microsoft Silverlight 3 Toolkit Copyright (C) Microsoft Corporation. All rights reserved. Microsoft Public License (Ms-PL) This license governs use of the accompanying software. If you use the software, you accept this license. If you do not accept the license, do not use the software. 1. Definitions The terms "reproduce," "reproduction," "derivative works," and "distribution" have the same meaning here as under U.S. copyright law. A "contribution" is the original software, or any additions or changes to the software. A "contributor" is any person that distributes its contribution under this license. "Licensed patents" are a contributor's patent claims that read directly on its contribution. 2. Grant of Rights (A) Copyright Grant- Subject to the terms of this license, including the license conditions and limitations in section 3, each contributor grants you a non-exclusive, worldwide, royalty-free copyright license to reproduce its contribution, prepare derivative works of its contribution, and distribute its contribution or any derivative works that you create. (B) Patent Grant- Subject to the terms of this license, including the license conditions and limitations in section 3, each contributor grants you a non-exclusive, worldwide, royalty-free license under its licensed patents to make, have made, use, sell, offer for sale, import, and/or otherwise dispose of its contribution in the software or derivative works of the contribution in the software. 3. Conditions and Limitations (A) No Trademark License- This license does not grant you rights to use any contributors' name, logo, or trademarks. (B) If you bring a patent claim against any contributor over patents that you claim are infringed by the software, your patent license from such contributor to the software ends automatically. (C) If you distribute any portion of the software, you must retain all copyright, patent, trademark, and attribution notices that are present in the software. (D) If you distribute any portion of the software in source code form, you may do so only under this license by including a complete copy of this license with your distribution. If you distribute any portion of the software in compiled or object code form, you may only do so under a license that complies with this license. (E) The software is licensed "as-is." You bear the risk of using it. The contributors give no express warranties, guarantees or conditions. You may have additional consumer rights under your local laws which this license cannot change. To the extent permitted under your local laws, the contributors exclude the implied 157 158 Altiris™ Deployment Solution 7.1 SP1a MR1 from Symantec™ Third-Party Legal Notices WDOSX warranties of merchantability, fitness for a particular purpose and non-infringement. WDOSX Michael Tippach COPYRIGHT (C) 1996-2005 MICHAEL TIPPACH, ALL RIGHTS RESERVED. WDOSX license agreement THIS SOFTWARE IS PROVIDED 'AS IS'. IN NO EVENT SHALL I, THE AUTOR, BE LIABLE FOR ANY KIND OF LOSS OR DAMAGE ARISING OUT OF THE USE, ABUSE OR THE INABILITY TO USE THIS SOFTWRAE, NEITHER SHALL CO-AUTHORS AND CONTRIBUTORS. USE IT AT YOUR OWN RISK! THIS SOFTWARE COMES WITHOUT ANY KIND OF WARRANTY, EITHER EXPRESSED OR IMPLIED, INCLUDING, BUT NOT LIMITED TO THE IMPLIED WARRANTIES OF MERCHANTABILITY OR FITNESS FOR A PARTICULAR PURPOSE. THIS SOFTWARE IS FREEWARE. NON- EXCLUSIVE PERMISSION TO USE THIS SOFTWARE IN ITS UNMODIFIED FORM FOR THE SOLE PURPOSE OF BUILDING PROTECTED MODE DOS APPLICATIONS HEREBY GRANTED. YOU MAY FURTHER REDISTRIBUTE COPIES OF THIS SOFTWARE PROVIDED YOU INCLUDE ALL OF THE FILES THAT CAME WITH THE ORIGNAL PACKAGE. YOU ARE NOT ALLOWED TO REDISTRIBUTE MODIFIED COPIES OF THE SOFTWARE OR MERE PARTS OF IT. YOU MAY FURTHER SELL APPLICATIONS USING A DOS EXTENDER STUB FROM THIS PACKAGE, BUT YOU ARE NOT ALLOWED TO SELL THIS SOFTWARE AS A STAND ALONE PRODUCT OR AS PART OF A SOFTWARE COMPILATION, EXCEPT FOR A SMALL, USUAL FEE COVERING THE REDISTRIBUTION ITSELF. THE SOURCE CODE CONTAINED IN THIS PACKAGE MAY BE MODIFIED FOR YOUR OWN USE. HOWEVER, MODIFIED VERSIONS OF THE SOURCE CODE OR BINARIES COMPILED FROM MODIFIED VERSIONS OF THE SOURCE CODE MUST NOT BE REDISTRIBUTED WITHOUT PRIOR PERMISSION, WITH ONE EXCEPTION: YOU MAY REDISTRIBUTE BINARIES OBTAINED FROM MODIFIED VERSIONS OF THE SOURCE CODE AS PART OF AN APPLICATION THAT USES WDOSX AS ITS DOS EXTENDER IF MODIFICATIONS WERE NECESSARY TO FIX BUGS OR ADD MISSING FUNCTIONALITY FOR THE NEEDS OF YOUR PARTICULAR APPLICATION. EITHER WAY, THE PREFERRED APPROACH IS THAT YOU CONTACT THE AUTHOR (ME) IF YOU FEEL THE CHANGES YOU MADE TO THE SOURCE CODE SHOULD BE INCORPORATED INTO FUTURE VERSIONS. Altiris™ Deployment Solution 7.1 SP1a MR1 from Symantec™ Third-Party Legal Notices DOS/32a IF YOU DON'T AGREE WITH THIS TERMS OR IF YOUR JURISTDICTION DOES NOT ALLOW THE EXCLUSION OF WARRANTY AND LIABILITY AS STATED ABOVE YOU ARE NOT ALLOWED TO USE THIS SOFTWARE AT ALL. THIS SOFTWARE IS COPYRIGHT (C)1996-2005 MICHAEL TIPPACH, ALL RIGHTS RESERVED. ENGLISH: IF YOU MAKE ME WISH I NEVER HAD RELEASED IT, YOU SHOULD ROT IN HELL! Author contact: Michael Tippach Alpenrosenstrasse 25 86179 Augsburg Germany e-mail: [email protected] DOS/32a Supernar Systems Ltd. Copyright (C) 1996-2002 BSD with Advertising Clause Redistribution and use in source and binary forms, with or without modification, are permitted provided that the following conditions are met: 1. Redistributions of source code must retain the above copyright notice, this list of conditions and the following disclaimer. 2. Redistributions in binary form must reproduce the above copyright notice, this list of conditions and the following disclaimer in the documentation and/or other materials provided with the distribution. 3. The end-user documentation included with the redistribution, if any, must include the following acknowledgment: 'This product uses [name of applicable open source component to be inserted here]. Alternately, this acknowledgment may appear in the software itself, if and wherever such third-party acknowledgments normally appear. 4. Products derived from this software may not be called by the same name as the open source component licensed under this license. 159 160 Altiris™ Deployment Solution 7.1 SP1a MR1 from Symantec™ Third-Party Legal Notices Editline THIS SOFTWARE AND DOCUMENTATION IS PROVIDED 'AS IS' AND ANY EXPRESSED OR IMPLIED WARRANTIES, INCLUDING, BUT NOT LIMITED TO, THE IMPLIED WARRANTIES OF MERCHANTABILITY AND FITNESS FOR A PARTICULAR PURPOSE ARE DISCLAIMED. IN NO EVENT SHALL THE AUTHORS OR COPYRIGHT HOLDERS BE LIABLE FOR ANY DIRECT, INDIRECT, INCIDENTAL, SPECIAL, EXEMPLARY, OR CONSEQUENTIAL DAMAGES (INCLUDING, BUT NOT LIMITED TO, PROCUREMENT OF SUBSTITUTE GOODS OR SERVICES; LOSS OF USE, DATA, OR PROFITS; OR BUSINESS INTERRUPTION) HOWEVER CAUSED AND ON ANY THEORY OF LIABILITY, WHETHER IN CONTRACT, STRICT LIABILITY, OR TORT (INCLUDING NEGLIGENCE OR OTHERWISE) ARISING IN ANY WAY OUT OF THE USE OF THIS SOFTWARE, EVEN IF ADVISED OF THE POSSIBILITY OF SUCH DAMAGE. Editline Simmule turner and Rich Salz Copyright 1992 and 1993. Editline License Rich Salz e-mail: [email protected] Copyright 1992,1993 Simmule Turner and Rich Salz. All rights reserved. This software is not subject to any license of the American Telephone and Telegraph Company or of the Regents of the University of California. Permission is granted to anyone to use this software for any purpose on any computer system, and to alter it and redistribute it freely, subject to the following restrictions: 1. The authors are not responsible for the consequences of use of this software, no matter how awful, even if they arise from flaws in it. 2. The origin of this software must not be misrepresented, either by explicit claim or by omission. Since few users ever read sources, credits must appear in the documentation. 3. Altered versions must be plainly marked as such, and must not be misrepresented as being the original software. Since few users ever read sources, credits must appear in the documentation. 4. This notice may not be removed or altered. Altiris™ Deployment Solution 7.1 SP1a MR1 from Symantec™ Third-Party Legal Notices Zlib Zlib Zlib Jean-loup Gailly and Mark Adler Copyright (C) 1995-2003 Jean-loup Gailly. Copyright (C) 1995-2005 Jean-loup Gailly and Mark Adler Copyright (C) 1998-2005 Gilles Vollant Copyright (C) 1995-2003 Mark Adler License /* zlib.h -- interface of the 'zlib' general purpose compression library version 1.2.3, July 18th, 2005 Copyright (C) 1995-2005 Jean-loup Gailly and Mark Adler http://zlib.net/zlib_license.html zlib/libpng License Copyright (c) <year> <copyright holders> This software is provided 'as-is', without any express or implied warranty. In no event will the authors be held liable for any damages arising from the use of this software. Permission is granted to anyone to use this software for any purpose, including commercial applications, and to alter it and redistribute it freely, subject to the following restrictions: 1. The origin of this software must not be misrepresented; you must not claim that you wrote the original software. If you use this software in a product, an acknowledgment in the product documentation would be appreciated but is not required. 2. Altered source versions must be plainly marked as such, and must not be misrepresented as being the original software. 3. This notice may not be removed or altered from any source distribution. 161 162 Altiris™ Deployment Solution 7.1 SP1a MR1 from Symantec™ Third-Party Legal Notices Zlib Index A About remove packages and resources 109 about automation folder 16 copy files and folders 101 create and deploy image 66 delete packages and resources 109 deployment tasks and jobs 51 image resources 68–69 imaging 66 initial deployment 40 migration personality settings 97 personality migration settings 97 personality templates 96 production 62 PXE 60 reboot 59 add drivers for preboot configuration 38 OS files 41 add drivers DeployAnywhere 37 adding licenses 43 system configuration 45 advanced deploy options 77 advanced image options 73 advanced task options Create Image 73 Deploy Image 77 align switch 113 align partitions 113 assign jobs and tasks predefined computer 44 unmanaged computer 44 automation environment about 59 reboot 59 automation folder about 16 automation mode starting a computer in 62 B backup image creating a 71 for a single computer 71, 79 restoring a 79 bad sectors 113 bfc switch 113 boot predefined computers 106 Boot Disk Creator adding drivers 38 C capture disk image 71 personality 98 preparing a disk image 70 user settings 98 clean disk 85 cns switch 114 combining task into job 55 command-line advanced deploy options 77 advanced image options 73 computer deploying new 79 configuration Sysprep image 44 configuration driver adding 38 configure preboot environment 31 PXE server 32 context-sensitive help 20 copy files 102 164 Index Copy File task 102 copy file contents package delete 112 remove 112 copy files and folder procedure 101 copy files and folders about 101 create backup image 71 create and deploy image process 66 Create Image advanced task options 73 task options 72 create image about 66 Create sysprep image about 44 creating deployment task 54 OEM extension 33 PXE preboot image 33 creating package for scripted OS install 84 CSV file boot predefined computers 106 D delete copy file contents package 112 disk image 110 image package 110 resource 110 delete packages and resources about 109 deploy computers 79 disk image 75 new computers 79 Deploy Image advanced task options 77 task options 75 deploy image about 66 process for 66 DeployAnywhere add drivers 37 DeployAnywhere driver database add 37 deployment settings 24 deployment handler about 15 deployment handlers installing 29 Deployment settings configuring 41 Deployment Solution about 11 about Automation Folder 13 about Deployment Plug-in component 13 about PXE 60 about site server components 13 about task server handler 13 getting started with 18 installer components 13 installing plug-in 27, 29 policy for installing site server 29 preinstallation requirements 26 process for 18 reports 20 settings 24 deployment task creating 54 disk clean 85 erasing 85 partitioning 87 wiping 85 disk image capturing 71 deleting 110 deploying 75 Prepare for Image Capture 70 preparing to capture 70 documentation 20 drive partitioning 87 driver adding with Boot Disk Creator 38 settings 38 driver database DeployAnywhere 37 Index E erase disk 85 Erase Disk task 85 ESX OS scripted installation 91 F FAT clusters 113 files copying 102 G Ghost capturing image 71 imaging HTTP connection 73 Import OS files creating a package 84 initial deployment about 40 settings 41 Initial Deployment menu adding tasks to 41 install software 102 Windows scripted OS 88, 91 installation Deployment plug-in 27 Windows scripted OS 88, 91 installation prerequisities Deployment Solution 26 J H hard drive partition 87 help context-sensitive 20 HTTP advanced deploy options 77 HTTP connection imaging 73 I image about 68 about deployment images 68 capturing 71 create 66 deploy multicasting 39 deploying a disk image 75 for multiple computers 75 preparing to capture 70 image file spanned 114 image package deleting 110 Image preparation about 44 image resource about 68–69 deleting 110 job creating 55 L license adding 43 settings 43 Linux scripted OS installation 92 Linux OS scripted installation 91 M migration settings 24 migration settings about personality 97 multicast image deployment 39 multicasting advanced deploy options 77 N network changing network settings 57 165 166 Index O OEM extension creating PXE preboot image with 33 Operating system license adding 43 options advanced Create Image task 73 advanced Deploy Image task 77 Create Image task 72 Deploy Image task 75 OS files add 41 creating a package 84 OS install creating a package for scripted 84 OS license adding 43 P partition advanced deploy options 77 aligning 113 disk drive 87 Partition Disk task 87 personality capturing 98 restoring 99 personality resource deleting 110 personality settings about 97 personality template about 96 policy for installing Deployment plug-in 29 preboot configuration creating PXE preboot image 33 preboot configuration driver adding 38 preboot environment configure 31 preboot mode starting a computer in 62 predefined computer assigning jobs and tasks 44 predefined computers about 105 boot 106 predefined computers (continued) reference sample file 106 preinstallation requirements Deployment Solution 26 prepare capturing a disk image 70 Prepare for image about 44 procedure copy files and folder 101 process for Deployment Solution 18 getting started with Deployment Solution 18 production reboot 62 production mode starting a computer in 62 PXE about 60 PXE boot service settings 33 PXE preboot creating 33 recreate 33 PXE server configuring 32 R RapiDeploy capturing image 71 image deployment 39 reboot about 59 automation environment 59 production 62 Release Notes 20 remove copy file contents package 112 remove packages and resources about 109 Remove SID about 44 report Computers with Deployment Plug-in Installed 20 Computers with Deployment Tasks Execution Status 20 Deployment Solution 20 Index resource about image 68–69 deleting 110 restore backup image 79 personality 99 user settings 99 S sample csv file reference 106 schedule a task 55 scripted install add OS files 41 scripted OS installation 89 Linux installation 92 scripted OS install creating a package 84 sector bad 113 settings about personality migration 97 changing network settings 57 DeployAnywhere driver 38 drivers 38 for deployment and migration 24 initial deployment 41 licenses 43 OS licenses 43 PXE boot services 33 Sysprep imaging 44 system configuration 80 task list 41 SID about 44 site server about task server handler 15 site server component about 15 site servers installing task server handlers 29 managing deployment tasks 29 spanning naming 114 start automation mode 62 preboot mode 62 start (continued) production mode 62 state checking a task 56 Sysprep image about 44 configuration 44 settings 44 System configuration adding 45 settings 45 system configuration changing network settings 57 editor 80 settings 80 T task advanced Create Image options 73 advanced Deploy Image options 77 checking the state of a 56 combining jobs into 55 Copy File 102 Create Image options 72 creating a deployment 54 Deploy Image options 75 Erase Disk 85 Partition Disk 87 scheduling a 55 task list settings 41 task options advanced Create Image 73 advanced Deploy Image 77 Create Image 72 Deploy Image 75 task server handler about 15 task server handlers installing 29 tasks and jobs about deployment 51 template about personality 96 U unmanaged computer assigning jobs and tasks 44 167 168 Index user settings capturing 98 restoring 99 V Vista support 113 Volume License Keys adding 43 W Windows scripted OS installation 89 Windows OS scripted installation 89 wipe disk 85