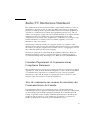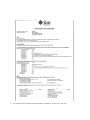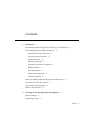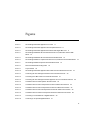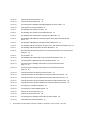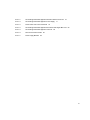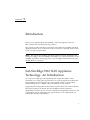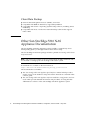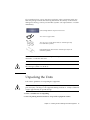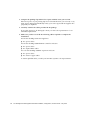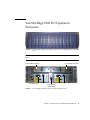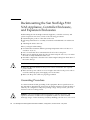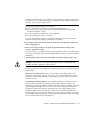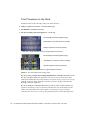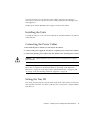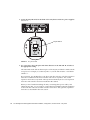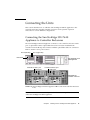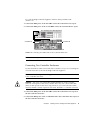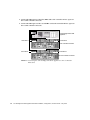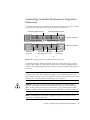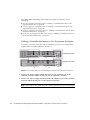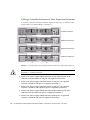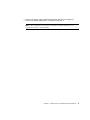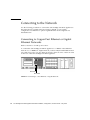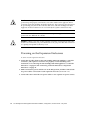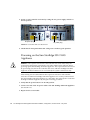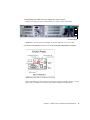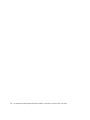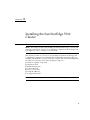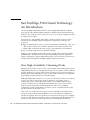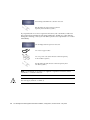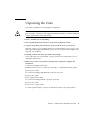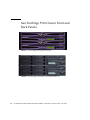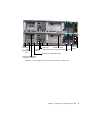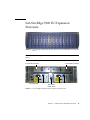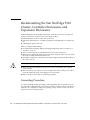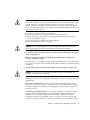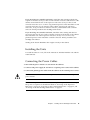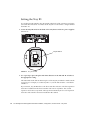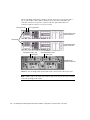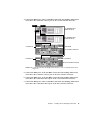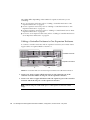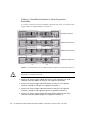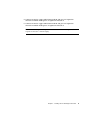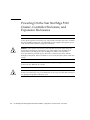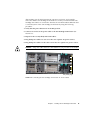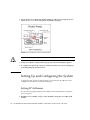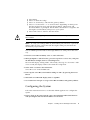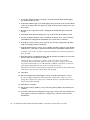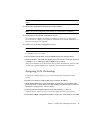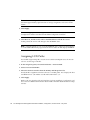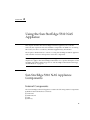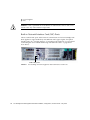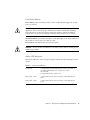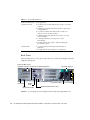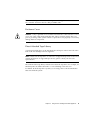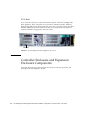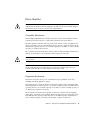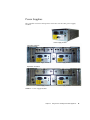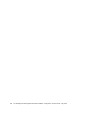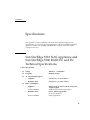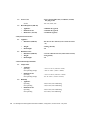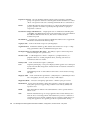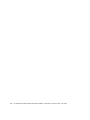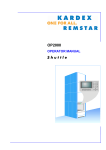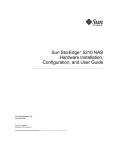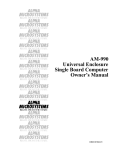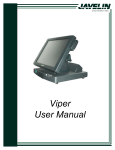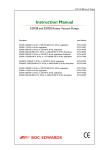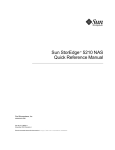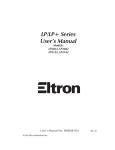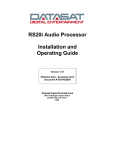Download Sun StorEdge 5310 NAS Appliance Hardware Installation
Transcript
Sun StorEdge™ 5310 NAS Appliance Hardware Installation, Configuration, and User Guide Sun Microsystems, Inc. www.sun.com Part No. 819-0880-12 May 2005, Revision A Submit comments about this document at: http://www.sun.com/hwdocs/feedback Copyright 2005 Sun Microsystems, Inc., 4150 Network Circle, Santa Clara, California 95054, U.S.A. All rights reserved. Sun Microsystems, Inc. has intellectual property rights relating to technology that is described in this document. In particular, and without limitation, these intellectual property rights may include one or more of the U.S. patents listed at http://www.sun.com/patents and one or more additional patents or pending patent applications in the U.S. and in other countries. This document and the product to which it pertains are distributed under licenses restricting their use, copying, distribution, and decompilation. No part of the product or of this document may be reproduced in any form by any means without prior written authorization of Sun and its licensors, if any. Third-party software, including font technology, is copyrighted and licensed from Sun suppliers. Parts of the product may be derived from Berkeley BSD systems, licensed from the University of California. UNIX is a registered trademark in the U.S. and in other countries, exclusively licensed through X/Open Company, Ltd. Sun, Sun Microsystems, the Sun logo, AnswerBook2, docs.sun.com, Sun Fire, Sun StorEdge, Java, and Solaris are trademarks or registered trademarks of Sun Microsystems, Inc. in the U.S. and in other countries. All SPARC trademarks are used under license and are trademarks or registered trademarks of SPARC International, Inc. in the U.S. and in other countries. Products bearing SPARC trademarks are based upon an architecture developed by Sun Microsystems, Inc. The OPEN LOOK and Sun™ Graphical User Interface was developed by Sun Microsystems, Inc. for its users and licensees. Sun acknowledges the pioneering efforts of Xerox in researching and developing the concept of visual or graphical user interfaces for the computer industry. Sun holds a non-exclusive license from Xerox to the Xerox Graphical User Interface, which license also covers Sun’s licensees who implement OPEN LOOK GUIs and otherwise comply with Sun’s written license agreements. U.S. Government Rights—Commercial use. Government users are subject to the Sun Microsystems, Inc. standard license agreement and applicable provisions of the FAR and its supplements. DOCUMENTATION IS PROVIDED "AS IS" AND ALL EXPRESS OR IMPLIED CONDITIONS, REPRESENTATIONS AND WARRANTIES, INCLUDING ANY IMPLIED WARRANTY OF MERCHANTABILITY, FITNESS FOR A PARTICULAR PURPOSE OR NON-INFRINGEMENT, ARE DISCLAIMED, EXCEPT TO THE EXTENT THAT SUCH DISCLAIMERS ARE HELD TO BE LEGALLY INVALID. Copyright 2005 Sun Microsystems, Inc., 4150 Network Circle, Santa Clara, Californie 95054, Etats-Unis. Tous droits réservés. Sun Microsystems, Inc. a les droits de propriété intellectuels relatants à la technologie qui est décrit dans ce document. En particulier, et sans la limitation, ces droits de propriété intellectuels peuvent inclure un ou plus des brevets américains énumérés à http://www.sun.com/patents et un ou les brevets plus supplémentaires ou les applications de brevet en attente dans les Etats-Unis et dans les autres pays. Ce produit ou document est protégé par un copyright et distribué avec des licences qui en restreignent l’utilisation, la copie, la distribution, et la décompilation. Aucune partie de ce produit ou document ne peut être reproduite sous aucune forme, par quelque moyen que ce soit, sans l’autorisation préalable et écrite de Sun et de ses bailleurs de licence, s’il y ena. Le logiciel détenu par des tiers, et qui comprend la technologie relative aux polices de caractères, est protégé par un copyright et licencié par des fournisseurs de Sun. Des parties de ce produit pourront être dérivées des systèmes Berkeley BSD licenciés par l’Université de Californie. UNIX est une marque déposée aux Etats-Unis et dans d’autres pays et licenciée exclusivement par X/Open Company, Ltd. Sun, Sun Microsystems, le logo Sun, AnswerBook2, docs.sun.com, Sun Fire, Sun StorEdge, Java, et Solaris sont des marques de fabrique ou des marques déposées de Sun Microsystems, Inc. aux Etats-Unis et dans d’autres pays. Toutes les marques SPARC sont utilisées sous licence et sont des marques de fabrique ou des marques déposées de SPARC International, Inc. aux Etats-Unis et dans d’autres pays. Les produits portant les marques SPARC sont basés sur une architecture développée par Sun Microsystems, Inc. L’interface d’utilisation graphique OPEN LOOK et Sun™ a été développée par Sun Microsystems, Inc. pour ses utilisateurs et licenciés. Sun reconnaît les efforts de pionniers de Xerox pour la recherche et le développement du concept des interfaces d’utilisation visuelle ou graphique pour l’industrie de l’informatique. Sun détient une license non exclusive de Xerox sur l’interface d’utilisation graphique Xerox, cette licence couvrant également les licenciées de Sun qui mettent en place l’interface d ’utilisation graphique OPEN LOOK et qui en outre se conforment aux licences écrites de Sun. LA DOCUMENTATION EST FOURNIE "EN L’ÉTAT" ET TOUTES AUTRES CONDITIONS, DECLARATIONS ET GARANTIES EXPRESSES OU TACITES SONT FORMELLEMENT EXCLUES, DANS LA MESURE AUTORISEE PAR LA LOI APPLICABLE, Y COMPRIS NOTAMMENT TOUTE GARANTIE IMPLICITE RELATIVE A LA QUALITE MARCHANDE, A L’APTITUDE A UNE UTILISATION PARTICULIERE OU A L’ABSENCE DE CONTREFAÇON. Please Recycle Radio/TV Interference Statement This equipment has been tested and found to comply with the limits for a Class A digital device, pursuant to Part 15 of the FCC Rules. These limits are designed to provide reasonable protection against harmful interference when the equipment is operated in a commercial environment. This equipment generates, uses, and can radiate radio frequency energy and, if not installed and used in accordance with the instructions in this user’s guide, may cause harmful interference to radio communications. Operation of this equipment in a residential area is likely to cause harmful interference, in which case the user will be required to correct the interference at his own expense. If interference is noticed, consult your computer system user’s guide for radio interference information. Generally, eliminating the interference involves reorienting the antenna, moving the computer away from the receiver, or plugging the receiver into a different outlet from that of the computer. The FCC has prepared a booklet titled “How to Identify and Resolve Radio-TV Interference Problems” which you may find useful. It is available from the US Government Printing Office, Washington, D.C. 20402, Stock No. 004-000-00345-4. Canadian Department of Communications Compliance Statement: This equipment does not exceed Class A limits per radio noise emissions for digital apparatus set out in the Radio Interference Regulation of the Canadian Department of Communications. Operation in a residential area may cause unacceptable interference to radio and TV reception, requiring the owner or operator to take whatever steps are necessary to correct the interference. Avis de conformite aux normes du ministere des Communications du Canada: Cet equipment ne depasse pas les limites de Classe A d'emission de bruits radioelectriques pour les appareils numeriques telles que perscrites par le Reglement sur le brouillage radioelectrique etabli par le ministere des Communications du Canada. L'exploitation faite en milieu residentiel peut entrainer le brouillage des receptions radio et television, ce qui obligerait le proprietaire ou l'operateur a prendre les dispositions necessaires pour en eliminer les causes. iii iv Sun StorEdge 5310 NAS Appliance Hardware Installation, Configuration, and User Guide • May 2005 Contents 1. Introduction 1 Sun StorEdge 5310 NAS Appliance Technology: An Introduction Sun StorEdge 5310 NAS Appliance Features Supported File Access Protocols Network Security/Protocols Supported Clients 2 2 2 3 Network Connection 3 Automatic IP Address Assignment RAID Controllers 3 3 Data Management 3 Setup and Configuration Client Data Backup 3 4 Other Sun StorEdge 5310 NAS Appliance Documentation Conventions Used in This Manual Contacting Technical Support Where to Go from Here 2. 4 5 6 6 Installing the Sun StorEdge 5310 NAS Appliance Before You Begin 1 7 8 Unpacking the Units 9 Contents v Sun StorEdge 5310 NAS Appliance Front and Back Panels Sun StorEdge 5300 RAID EU Controller Enclosure Sun StorEdge 5300 EU Expansion Enclosure 11 12 13 Rackmounting the Sun StorEdge 5310 NAS Appliance, Controller Enclosure, and Expansion Enclosures 14 Grounding Procedure 14 Unit Placement in the Rack Installing the Units 16 17 Connecting the Power Cables Setting the Tray ID Connecting the Units 17 17 19 Connecting the Sun StorEdge 5310 NAS Appliance to Controller Enclosures 19 Connecting Controller Enclosures to Expansion Enclosures Connecting to the Network 23 30 Connecting to Copper Fast Ethernet or Gigabit Ethernet Networks Connecting to Optional Optical Gigabit Ethernet Networks 30 31 Powering On the Sun StorEdge 5310 NAS Appliance, Controller Enclosures, and Expansion Enclosures 31 Powering on the Expansion Enclosures 32 Powering on the Controller Enclosures 33 Powering on the Sun StorEdge 5310 NAS Appliance 3. Installing the Sun StorEdge 5310 Cluster 37 Sun StorEdge 5310 Cluster Technology: An Introduction How High Availability Clustering Works Before You Begin the Installation Unpacking the Units 38 38 39 41 Sun StorEdge 5310 Cluster Front and Back Panels Sun StorEdge 5300 RAID EU Controller Enclosure vi 34 42 44 Sun StorEdge 5310 NAS Appliance Hardware Installation, Configuration, and User Guide • May 2005 Sun StorEdge 5300 EU Expansion Enclosure 45 Rackmounting the Sun StorEdge 5310 Cluster, Controller Enclosures, and Expansion Enclosures 46 Grounding Procedure 46 Unit Placement in the Rack Installing the Units 48 49 Connecting the Power Cables Setting the Tray ID 49 50 Connecting the Sun StorEdge 5310 Cluster, Controller Enclosures, and Expansion Enclosures 51 Connecting the Sun StorEdge 5310 Cluster to Controller Enclosures Connecting the Controller Enclosures to Expansion Enclosures Connecting the Server Health-Monitoring and Network Cables 51 57 64 Connecting to Copper Fast Ethernet or Gigabit Ethernet Networks Connecting to Optional Optical Gigabit Ethernet Networks 65 65 Powering On the Sun StorEdge 5310 Cluster, Controller Enclosure, and Expansion Enclosures 66 Powering on the Expansion Enclosures 67 Powering on the Controller Enclosures 67 Powering on the Sun StorEdge 5310 Cluster Setting Up and Configuring the System Setting IP Addresses 71 Assigning LUN Ownership 4. 70 70 Configuring the System Assigning LUN Paths 73 74 Using the Sun StorEdge 5310 NAS Appliance Sun StorEdge 5310 NAS Appliance Components Internal Components 68 75 75 75 Contents vii External Components 78 Controller Enclosure and Expansion Enclosure Components Drive Shuttles Power Supplies A. Specifications 82 83 85 87 Sun StorEdge 5310 NAS Appliance and Sun StorEdge 5300 RAID EU and EU Technical Specifications 87 Glossary Index viii 89 93 Sun StorEdge 5310 NAS Appliance Hardware Installation, Configuration, and User Guide • May 2005 Figures FIGURE 2-1 Sun StorEdge 5310 NAS Appliance Front View 11 FIGURE 2-2 Sun StorEdge 5310 NAS Appliance with Faceplate Removed 11 FIGURE 2-3 Sun StorEdge 5310 NAS Appliance Back Panel with Single HBA Card 11 FIGURE 2-4 Sun StorEdge 5300 RAID EU Controller Enclosure Front, With Fibre Channel Disk Drives 12 FIGURE 2-5 Sun StorEdge 5300 RAID EU Controller Enclosure Back Panel 12 FIGURE 2-6 Sun StorEdge 5300 EU F Expansion Enclosure Front, With Fibre Channel Disk Drives FIGURE 2-7 Sun StorEdge 5300 EU Expansion Enclosure Back Panel 13 FIGURE 2-8 Recommended Rackmounting Order FIGURE 2-9 Tray ID Switch 18 FIGURE 2-10 Sun StorEdge 5310 NAS Appliance HBA Cards and Controller Enclosure Ports FIGURE 2-11 Connecting the Sun StorEdge 5310 NAS to the Controller Enclosure 20 FIGURE 2-12 Connecting Two HBA Cards to the Controller Enclosure 21 FIGURE 2-13 Connecting the Sun StorEdge 5310 NAS Appliance to Two Controller Enclosures FIGURE 2-14 Controller Enclosure and Expansion Enclosure Ports FIGURE 2-15 Controller Enclosure and One Expansion Enclosure Cable Interconnection 24 FIGURE 2-16 Controller Enclosure and Two Expansion Enclosures Cable Interconnection 25 FIGURE 2-17 Controller Enclosure and Three Expansion Enclosures Cable Interconnection 26 FIGURE 2-18 Controller Enclosure and Seven Expansion Enclosures Cable Interconnection 28 FIGURE 2-19 Connecting to a Fast Ethernet or Gigabit Network FIGURE 2-20 Connecting to an Optical Gigabit Network 13 16 19 22 23 30 31 ix FIGURE 2-21 Expansion Enclosure Back Panel 33 FIGURE 2-22 Controller Enclosure Back Panel 34 FIGURE 2-23 Connecting the Sun StorEdge 5310 NAS Appliance AC Power Cables FIGURE 2-24 Power Button and Front Panel Detail 35 FIGURE 3-1 Sun StorEdge 5310 Cluster Front View 42 FIGURE 3-2 Sun StorEdge 5310 Cluster with Faceplate Removed 42 FIGURE 3-3 Sun StorEdge 5310 Cluster Back Panel with Two HBA Cards FIGURE 3-4 Sun StorEdge 5300 RAID EU Controller Enclosure Front, With Fibre Channel Disk Drives 44 FIGURE 3-5 Sun StorEdge 5300 RAID EU Controller Enclosure Back Panel 44 FIGURE 3-6 Sun StorEdge 5300 EU F Expansion Enclosure Front, With Fibre Channel Disk Drives FIGURE 3-7 Sun StorEdge 5300 EU Expansion Enclosure Back Panel 45 FIGURE 3-8 Recommended Rack Mounting Order for Two Controller Enclosures and One Expansion Enclosure 48 FIGURE 3-9 Tray ID Switch 50 FIGURE 3-10 Sun StorEdge 5310 Cluster HBA Cards and Controller Enclosure Ports FIGURE 3-11 Connecting Pairs of HBA Cards to One Controller Enclosure 53 FIGURE 3-12 Connecting the Sun StorEdge 5310 Cluster to Two Controller Enclosures, Steps 1-4 55 FIGURE 3-13 Connecting the Sun StorEdge 5310 Cluster to Two Controller Enclosures, Steps 5-8 56 FIGURE 3-14 Controller Enclosure and Expansion Enclosure Ports FIGURE 3-15 Controller Enclosure and One Expansion Enclosure Cable Interconnection 58 FIGURE 3-16 Controller Enclosure and Two Expansion Enclosures Cable Interconnection 59 FIGURE 3-17 Controller Enclosure and Three Expansion Enclosures Cable Interconnection 60 FIGURE 3-18 Controller Enclosure and Seven Expansion Enclosures Cable Interconnection 62 FIGURE 3-19 Connecting to a Fast Ethernet Network FIGURE 3-20 Connecting to an Optical Gigabit Network FIGURE 3-21 Expansion Enclosure Back Panel 67 FIGURE 3-22 Controller Enclosure Back Panel 68 FIGURE 3-23 Connecting the Sun StorEdge 5310 Cluster AC Power Cables FIGURE 3-24 Power Button and Front Panel Detail 70 x 35 43 52 57 64 64 69 Sun StorEdge 5310 NAS Appliance Hardware Installation, Configuration, and User Guide • May 2005 45 FIGURE 4-1 Sun StorEdge 5310 NAS Appliance Network Interface Card Ports 76 FIGURE 4-2 Sun StorEdge 5310 NAS Appliance Power Supply FIGURE 4-3 Power Switch and Front Panel Detail 78 FIGURE 4-4 Sun StorEdge 5310 NAS Appliance Back Panel with Single HBA Card 80 FIGURE 4-5 Sun StorEdge 5310 NAS Appliance VGA Port 82 FIGURE 4-6 Fibre Channel Drive Shuttle 84 FIGURE 4-7 Power Supply Modules 85 77 xi xii Sun StorEdge 5310 NAS Appliance Hardware Installation, Configuration, and User Guide • May 2005 CHAPTER 1 Introduction Thank you for purchasing the Sun StorEdge™ 5310 NAS Appliance, the Sun Microsystems network-attached storage solution. This chapter provides introductory information about the Sun StorEdge 5310 NAS Appliance features. It also explains how this user guide is organized, and how best to use it to help you get started. Note – The general Sun StorEdge 5310 NAS Appliance features described in this chapter also apply to the Sun StorEdge 5310 Cluster. For a specific description of Sun StorEdge 5310 Cluster technology, refer to "Sun StorEdge 5310 Cluster Technology: An Introduction" on page 38. Sun StorEdge 5310 NAS Appliance Technology: An Introduction For corporate workgroups and departments who require the ability to share documents across heterogeneous platforms in an easily managed environment, the Sun StorEdge 5310 NAS Appliance provides a highly reliable, easily installed, fundamental piece in a complete end-to-end network storage solution. Supporting file sharing between Network File System (NFS) and Common Internet File System (CIFS) environments, the Sun StorEdge 5310 NAS Appliance significantly accelerates file I/O services, ensuring data integrity by relying on a fulljournaling file system. Application server performance is also optimized by offloading data sharing responsibilities. 1 Sun StorEdge 5310 NAS Appliance attaches directly to the network as quickly and simply as a network printer. The modular, scalable Sun StorEdge 5310 NAS Appliance offers high levels of performance for users who require optimum file sharing capabilities. These capabilities are enabled with high-speed CPUs and highspeed RAID controller architecture to boost performance, and redundant components that ensure data availability. Sun StorEdge 5310 NAS Appliance Features Note – For the most current support information, please contact your Sun sales representative. Supported File Access Protocols ■ ■ ■ Microsoft networks (CIFS/SMB) UNIX® (NFS V2 and V3) File Transfer Protocol (FTP) Network Security/Protocols Integrates with: ■ ■ ■ ■ ■ ■ ■ ■ ■ ■ ■ ■ ■ ■ 2 Network Logon (Netlogon) client Windows Domain support Multiple Master Domain (MMD) support CIFS Security Descriptors (SD) on file and directories Discretionary Access Control Lists (DACL) on files and directories NIS NIS+ Unicode Windows Active Directory Service (ADS) support Windows Dynamic DNS support Windows-compatible Kerberos (v5) security Windows-compatible Lightweight Directory Access Protocol (LDAP) LDAP authentication for NFS Network Time Protocol (NTP) Sun StorEdge 5310 NAS Appliance Hardware Installation, Configuration, and User Guide • May 2005 ■ ■ SYSLOGD Remote Logging Simple Network Management Protocol (SNMP) Supported Clients A client is any computer on the network that requests file services from the Sun StorEdge 5x10 NAS Appliance. In general, if a client implementation follows the NFS version 2 or 3 protocol or the CIFS specifications, it is supported with the Sun StorEdge 5x10 NAS Appliance. Network Connection ■ ■ Auto-sensing 10/100/1000 Base-TX, dual RJ-45 network connector Optional Optical Gigabit NIC card Automatic IP Address Assignment ■ Supports DHCP, ARP, for automatic assignment of IP address RAID Controllers ■ Controller enclosure with two RAID controllers configured for Fibre Channel (FC) or for Serial ATA (SATA) disk drives Data Management ■ ■ ■ Sun StorEdge File Checkpoint facility allows users to recover accidentally damaged or deleted data with a simple file copy operation Directory Tree Quotas User and Group Quotas Setup and Configuration ■ ■ Web-Based User Interface for system configuration and administration Command Line Interface for for use by service personnel (refer to the Sun StorEdge 5310 NAS Appliance Software Installation, Configuration, and User Guide) Chapter 1 Introduction 3 Client Data Backup ■ ■ ■ ■ Network Data Management Protocol (NDMP), V2 and V3 Compatible with BakBone NetVault 7, supported by BakBone Compatible with Solaris™ Operating System backup software, including Veritas NetBackup Compatible with most over-the-wire Network Backup software that supports CIFS or NFS Other Sun StorEdge 5310 NAS Appliance Documentation The Sun StorEdge 5310 NAS Appliance package includes a printed Setup Poster which quickly guides you through hardware and software setup. The Sun StorEdge 5310 Cluster package includes a printed Sun StorEdge 5310 Cluster Setup Instructions. Note – The Setup Poster pertains to the non-clustered Sun StorEdge 5310 NAS and is not intended for setting up the Sun StorEdge 5310 Cluster system. Documentation is available on the Sun web site at http://www.sun.com/hwdocs/Network_Storage_Solutions/nas The documentation set includes: ■ ■ 4 The Sun StorEdge 5310 NAS Appliance Quick Reference Manual which provides a shorter version of the hardware setup and software instructions contained in this software guide. The Sun StorEdge 5310 NAS Appliance Software Installation, Configuration, and User Guide which provides detailed information and procedures for using the Web Administrator software on the Sun StorEdge 5310 NAS Appliance system. Sun StorEdge 5310 NAS Appliance Hardware Installation, Configuration, and User Guide • May 2005 Conventions Used in This Manual This manual was designed to make it easy for you to find the information you need quickly. To help guide you on your way, familiarize yourself with the following icons. TABLE 1-1 Conventions Used in Guide Indicates steps or procedures that could result in loss of data or damage to hardware if not followed. Caution Note More fully explains a point in the text which might be missed or need further clarification. Warns you that antistatic grounding procedures should be followed before continuing the installation. ) Points out a section where you may need the help of trained technical support personnel, or gives information on how to contact other resources. Reminds you to keep the screws you are removing in the procedure, as you will need them again to complete the installation or replacement. Click Press the left mouse button. Enter Words in boldface type represent keystrokes, menu items, window names or mouse commands. Commands and Prompts Words in Courier type indicate commands or prompts provided by the computer or server. Commands Words in boldface Courier type indicate commands you should type. Chapter 1 Introduction 5 Contacting Technical Support For technical problems requiring on-site service, Sun Microsystems provides professional, experienced field engineers, who work closely with our Technical Support Engineers for total solution support. For more information about purchasing an on-site service package for your system, contact your sales representative or reseller. You can contact Sun Microsystems Technical Support Engineers in a variety of ways or obtain technical information (specifications, files, answers to frequently asked questions) by going to http://www.sun.com/service/contacting/solution.html. Where to Go from Here Chapter Two: Installing the Sun StorEdge 5310 NAS Appliance—Provides instructions for installing the Sun StorEdge 5310 NAS Appliance, Sun StorEdge 5300 RAID EU controller enclosure, and optional Sun StorEdge 5300 EU expansion enclosures. Chapter Three: Installing the Sun StorEdge 5310 Cluster—Provides instructions for installing the Sun StorEdge 5310 Cluster, Sun StorEdge 5300 RAID EU controller enclosure, and optional Sun StorEdge 5300 EU expansion enclosures. Chapter Four: Using the Sun StorEdge 5310 NAS Appliance—Describes how to use the Sun StorEdge 5310 NAS Appliance and its components. It is organized into two sections: internal components and external components. Appendix: Specifications—Provides information about physical and environmental characteristics as well as power requirements for the Sun StorEdge 5310 NAS Appliance. Glossary—Gives definitions for unfamiliar words you might find in this user’s guide. Index—Lists topics alphabetically for quick reference. 6 Sun StorEdge 5310 NAS Appliance Hardware Installation, Configuration, and User Guide • May 2005 CHAPTER 2 Installing the Sun StorEdge 5310 NAS Appliance Note – This chapter contains single-head Sun StorEdge 5310 NAS Appliance installation instructions only. If you are installing a Sun StorEdge 5310 Cluster, refer to Chapter 3 for instructions. This chapter provides comprehensive instructions for installing the Sun StorEdge 5310 NAS Appliance, the Sun StorEdge 5300 RAID EU controller enclosure, and the optional Sun StorEdge 5300 EU expansion enclosures. It has been designed to help you: ■ ■ ■ ■ ■ Check for required components Unpack the units Rackmount the units Connect the units Power on the units Note – The Sun StorEdge 5310 NAS Appliance ships with the operating system installed. 7 Before You Begin Before proceeding with the hardware installation, take a moment to make sure your Sun StorEdge 5310 NAS Appliance package includes the following listed items. Should any of the items be damaged or missing, contact your Sun Microsystems sales representative or reseller immediately. Sun StorEdge 5310 NAS Appliance Sun StorEdge 5300 RAID EU controller enclosure Setup poster Two Optical Fiber cables Four AC power cords (These must be ordered separately from Sun Microsystems.) Rail-Mounting kits (These must be ordered separately from Sun Microsystems.) 8 Sun StorEdge 5310 NAS Appliance Hardware Installation, Configuration, and User Guide • May 2005 If you purchased one or more expansion enclosures, take a moment to make sure that each package includes the following listed items. Should any of the items be damaged or missing, contact your Sun Microsystems sales representative or reseller immediately. Sun StorEdge 5300 EU expansion enclosure Two Active Copper cables Two AC power cords (These must be ordered separately from Sun Microsystems.) Rail-Mounting kit (This must be ordered separately from Sun Microsystems.) Note – A maximum of seven EU F or eight EU S expansion enclosures can be attached to a controller enclosure. Caution – All expansion enclosures attached to a controller enclosure must be of the same type (all EU F or all EU S). Unpacking the Units Follow these guidelines for unpacking the equipment. Caution – Always use two people to remove the units from their container, to avoid personal injury or damage to the equipment during installation. A fully loaded unit weighs approximately 95 pounds (43 kg). 1. Select a suitable area for unpacking. 2. Store all packing material and boxes for possible equipment returns. Chapter 2 Installing the Sun StorEdge 5310 NAS Appliance 9 3. Compare the packing slip and the list of parts with the items you received. If the list of parts on your packing slip does not match the items you received, or any items appear damaged, immediately notify your carrier agent and the supplier who prepared your shipment. 4. Carefully examine the cables provided in the package. If any cable appears to be damaged, contact your Sun sales representative for an immediate replacement. 5. Make sure you have received the following cables required to complete the installation: For the Sun StorEdge 5310 NAS Appliance: ■ Two power cables For the Sun StorEdge 5300 RAID EU controller enclosure: ■ Two power cables ■ Two Optical Fiber cables For each Sun StorEdge 5300 EU expansion enclosure: ■ Two power cables ■ Two Active Copper cables To obtain qualified cables, consult your Sun Microsystems sales representative. 10 Sun StorEdge 5310 NAS Appliance Hardware Installation, Configuration, and User Guide • May 2005 Sun StorEdge 5310 NAS Appliance Front and Back Panels FIGURE 2-1 Sun StorEdge 5310 NAS Appliance Front View FIGURE 2-2 Sun StorEdge 5310 NAS Appliance with Faceplate Removed Dual port HBA card to controller enclosure SCSI port to optional tape drive USB (reserved) UPS VGA (maintenance use) FIGURE 2-3 USB (reserved) Built-in NICs AC power supply 2 AC power supply 1 AC power plugs Keyboard (maintenance use) Sun StorEdge 5310 NAS Appliance Back Panel with Single HBA Card Chapter 2 Installing the Sun StorEdge 5310 NAS Appliance 11 Sun StorEdge 5300 RAID EU Controller Enclosure FIGURE 2-4 Sun StorEdge 5300 RAID EU Controller Enclosure Front, With Fibre Channel Disk Drives To Sun StorEdge 5310 NAS Appliance AC power plug FIGURE 2-5 12 Power switch Tray number thumb wheel Expansion ports to optional expansion enclosures Power switch AC power plug Sun StorEdge 5300 RAID EU Controller Enclosure Back Panel Sun StorEdge 5310 NAS Appliance Hardware Installation, Configuration, and User Guide • May 2005 Sun StorEdge 5300 EU Expansion Enclosure FIGURE 2-6 Sun StorEdge 5300 EU F Expansion Enclosure Front, With Fibre Channel Disk Drives Note – The Sun StorEdge 5300 EU S expansion enclosures contain only SATA disk drives. To controller enclosure AC power plug FIGURE 2-7 To controller enclosure AC power plug Power switch Tray number thumb wheel Power switch Sun StorEdge 5300 EU Expansion Enclosure Back Panel Chapter 2 Installing the Sun StorEdge 5310 NAS Appliance 13 Rackmounting the Sun StorEdge 5310 NAS Appliance, Controller Enclosure, and Expansion Enclosures Rackmounting the Sun StorEdge 5310 NAS Appliance, controller enclosure, and optional expansion enclosures consists of the following procedures: ■ ■ ■ Determining the position of the units in the rack Following instructions for assembly of hardware included with each rackmount kit Attaching the units to the rack Before you begin rackmounting: ■ ■ ■ ■ Check that the maximum ambient operating temperature in the rack does not exceed 95° F (35° C). Pick a location that allows unrestricted air flow for the cooling fans. Make sure mounting the units into the rack will not tip the rack over, even when the units are fully extended from the rack. Install the components so that the rack is stable. Begin loading from the bottom of the rack to the top. Caution – Uneven loading of the rack can cause dangerous instability. ■ ■ ■ Make sure the rack cabinet has two power sources connected to two separate power circuits. Make sure the power outlets are close enough to the units for the power cords to reach the cabinet properly and supply power to the units. Make sure the power cables are properly grounded. Grounding Procedure You must maintain reliable grounding of this equipment. Review specifications in the Appendix to determine the appropriate AC branch circuit size for the quantity of units in your configuration and your operating voltage. Always follow your local electrical codes for loading circuits. Caution – The Sun StorEdge 5310 NAS Appliance, controller enclosure, and expansion enclosures contain several components sensitive to static-electrical discharge. Surges of static electricity (caused by shuffling your feet across a floor and 14 Sun StorEdge 5310 NAS Appliance Hardware Installation, Configuration, and User Guide • May 2005 touching a metallic surface, for example) can cause damage to electrical components. For this reason, it is important that proper packaging and grounding techniques be observed. Follow the procedures below. ■ ■ ■ ■ ■ Transport products in static-safe containers. Cover work stations with approved static-dissipating material. Wear a wrist strap, and always be properly grounded when touching staticsensitive equipment or parts. Use only properly grounded tools and equipment. Avoid touching pins, leads, or circuitry. To avoid damaging any internal components with static electricity, follow these instructions before performing any installation procedures. 1. For all units, make sure that the units are turned off, and that both of the power cables are plugged in. 2. Wear a wrist strap, and always be properly grounded when touching staticsensitive equipment or parts. If a wrist strap is not available, touch any unpainted metal surface on the back panel of any unit to dissipate static electricity. Repeat this procedure several times during installation. 3. Avoid touching exposed circuitry, and handle components by their edges only. Caution – Do not power on any units until after you have connected the Sun StorEdge 5310 NAS Appliance to the network. Review specifications in the Appendix to determine isolation and continuous power requirements. Mains AC Power Disconnect—You are responsible for installing an AC power disconnect for the entire rack unit. This power source disconnect must be readily accessible, and it must be labeled as controlling power to the entire rack unit, not just to the servers. Grounding the Rack Installation—To avoid the potential for an electrical shock hazard, you must include a third-wire safety ground conductor with the rack installation. The safety grounding conductor must be a minimum 14 AWG connected to the earth ground stud on the rear of the server. The safety ground conductor should be connected to the chassis stud with a two-hole crimp terminal with a maximum width of 0.25 inch. The nuts on the chassis should be installed with a 10 in/lb torque. The safe ground conductor provides proper grounding only for the Sun StorEdge 5310 NAS Appliance. You must provide additional, proper grounding for the rack and other devices installed in it. Chapter 2 Installing the Sun StorEdge 5310 NAS Appliance 15 Unit Placement in the Rack Mount the units in the following order, from the bottom up: 1. Each EU expansion enclosure - from the bottom up 2. The RAID EU controller enclosure 3. The Sun StorEdge 5310 NAS Appliance - on the top Sun StorEdge 5310 NAS Appliance (top) 5300 RAID EU controller enclosure (middle) 5300 EU expansion enclosure (bottom) Front View - single controller enclosure, single expansion enclosure Sun StorEdge 5310 NAS Appliance (top) 5300 RAID EU controller enclosure (middle) 5300 EU expansion enclosure (bottom) Rear View - single controller enclosure, single expansion enclosure FIGURE 2-8 Recommended Rackmounting Order If you are using a single Sun StorEdge 5300 RAID EU controller enclosure, install the units starting with the last expansion enclosure (if any) at the bottom of the cabinet. Next install the rest of the expansion enclosures (if any). Leave room for any planned expansion. Then install the controller enclosure. Finally, install the Sun StorEdge 5310 NAS Appliance. If you are using two controller enclosures, install the units starting with the last expansion enclosure (if any) for the first controller enclosure at the bottom of the cabinet. Next install the rest of the expansion enclosures (if any) for the first controller enclosure. Leave room for any planned expansion. Then install the first 16 Sun StorEdge 5310 NAS Appliance Hardware Installation, Configuration, and User Guide • May 2005 controller enclosure. If room remains in the cabinet, repeat for the expansion enclosures for the next controller enclosure. Finally, install the Sun StorEdge 5310 NAS Appliance. Starting at the bottom distributes the weight correctly in the cabinet. Installing the Units To install the units in a rack, follow the instructions included with the rack and the rackmount kits. Connecting the Power Cables 1. Turn off both power switches on each unit in the cabinet. 2. Connect each power supply in each unit to a separate power source in the cabinet. 3. Connect the primary power cables from the cabinet to the external power sources. Caution – The cabinet must have two power sources connected to two separate power circuits. Note – Do not power on the units until you complete the procedures in this chapter. The power-on sequence is described in detail in "Powering on the Expansion Enclosures" on page 32, "Powering on the Controller Enclosures" on page 33, and "Powering on the Sun StorEdge 5310 NAS Appliance" on page 34. Setting the Tray ID You set the tray ID using the Tray ID switch at the back of the expansion enclosures and controller enclosures. You must set the tray ID of each unit to a unique number from 00 to 76. Chapter 2 Installing the Sun StorEdge 5310 NAS Appliance 17 1. Locate the Tray ID switch at the back of the unit, between the two power supplies (FIGURE 2-9). Tray ID switch FIGURE 2-9 Tray ID Switch 2. Use a pen tip to press the plus and minus buttons on the X10 and X1 switches to the appropriate setting. The X10 switch at the left sets the tens place of the tray ID, and the X1 switch sets the ones place. For example, to set the tray ID to 11, set the X10 switch to 1 and the X1 switch to 1. By convention, tray ID 00 refers to the first controller enclosure. The first expansion enclosure located below the first controller enclosure is tray ID 01. The second expansion enclosure is tray ID 02. The tray ID increments by 01 for each expansion enclosure and controller enclosure installed in the cabinet. When you have finished installing all units, connecting their power cables, and setting the tray IDs, you are ready to connect the Sun StorEdge 5310 NAS Appliance to the controller enclosure and the controller enclosure to the (optional) expansion enclosures as described in the next section. 18 Sun StorEdge 5310 NAS Appliance Hardware Installation, Configuration, and User Guide • May 2005 Connecting the Units This section describes how to cable the Sun StorEdge 5310 NAS Appliance to the controller enclosures and the controller enclosures to the optional expansion enclosures for several different configurations. Connecting the Sun StorEdge 5310 NAS Appliance to Controller Enclosures The Sun StorEdge 5310 NAS Appliance connects to each controller enclosure with a pair of optical fiber cables. Optical SFP transceivers have been installed in the controller enclosure Host ports to interface with the optical fiber cable's LC connectors. Refer to FIGURE 2-10 for port locations. Port 2 (left side) Port 1 (right side) HBA cards Sun StorEdge 5310 NAS Appliance Controller A Host 1 port Host 2 port Controller B Host 1 port Host 2 port 5300 RAID EU controller enclosure FIGURE 2-10 Sun StorEdge 5310 NAS Appliance HBA Cards and Controller Enclosure Ports Note – HBA cards are inserted only in the far left on the low profile riser assembly of the Sun StorEdge 5310 NAS Appliance. Chapter 2 Installing the Sun StorEdge 5310 NAS Appliance 19 Connecting One Controller Enclosure Use the instructions in this section if you are connecting one controller enclosure to the Sun StorEdge 5310 NAS Appliance. For a Sun StorEdge 5310 NAS Appliance with one dual-port HBA card (FIGURE 2-11): 1. Connect the HBA port 2 on the Sun StorEdge 5310 NAS Appliance to the Controller A host 1 port. 2. Connect the HBA port 1 on the Sun StorEdge 5310 NAS Appliance to the Controller B host 1 port. Note – The host 2 port on the A and B side remain empty. Sun StorEdge 5310 NAS Appliance Controller A Controller B 5300 RAID EU controller enclosure FIGURE 2-11 20 Connecting the Sun StorEdge 5310 NAS to the Controller Enclosure Sun StorEdge 5310 NAS Appliance Hardware Installation, Configuration, and User Guide • May 2005 For a Sun StorEdge 5310 NAS Appliance with two dual-port HBA cards (FIGURE 2-12): 1. Connect the HBA port 2 of the first HBA card to the Controller A host 1 port. 2. Connect the HBA port 2 of the second HBA card to the Controller B host 1 port. Sun StorEdge 5310 NAS Appliance Controller B Controller A 5300 RAID EU controller enclosure FIGURE 2-12 Connecting Two HBA Cards to the Controller Enclosure Note – The host 2 port on the A and B side remain empty. Connecting Two Controller Enclosures Use the instructions in this section and refer to FIGURE 2-13 if you are connecting two controller enclosures to the Sun StorEdge 5310 NAS Appliance. Note – The Sun StorEdge 5310 NAS Appliance must have two HBA cards to connect to two controller enclosures. Caution – One array can contain fibre channel disk drives (in the controller enclosure and expansion enclosures) and the other array can contain SATA disk drives (in the expansion enclosures only). However, you cannot mix EU F (fibre channel) and EU S (SATA) expansion enclosures attached to a controller enclosure. 1. Connect the HBA port 2 of the first HBA card to the Controller A host 1 port on the first controller enclosure. 2. Connect the HBA port 2 of the second HBA card to the Controller B host 1 port on the first controller enclosure. Chapter 2 Installing the Sun StorEdge 5310 NAS Appliance 21 3. Connect the HBA port 1 of the first HBA card to the Controller A host 1 port on the second controller enclosure. 4. Connect the HBA port 1 of the second HBA card to the Controller B host 1 port on the second controller enclosure. Sun StorEdge 5310 NAS Appliance Controller A Controller B First controller enclosure Controller A Controller B Second controller enclosure FIGURE 2-13 Connecting the Sun StorEdge 5310 NAS Appliance to Two Controller Enclosures 22 Sun StorEdge 5310 NAS Appliance Hardware Installation, Configuration, and User Guide • May 2005 Connecting Controller Enclosures to Expansion Enclosures A controller enclosure uses Controller A and Controller B expansion ports to connect to FC-AL ports at the back of an expansion enclosure (FIGURE 2-14). Controller A expansion port Controller B expansion port Controller enclosure Expansion enclosure Controller A port 1 (In) A FIGURE 2-14 Controller B port 2 (Out) Controller A Controller B port 2 (Out) port 1 (In) B Controller Enclosure and Expansion Enclosure Ports A controller enclosure and the expansion enclosures connect with a pair of Active Copper cables. These are copper cables with transceiver electronics built into their connector ends. They plug directly into the SFP ports of the controller and expansion enclosures. Note – This section contains instructions for connecting controller enclosures and expansion enclosures. These instructions apply for one controller enclosure or for two controller enclosures. If you are using two controller enclosures, follow the same instructions to connect expansion enclosures to each controller. Caution – One array can contain fibre channel disk drives (in the controller enclosure and expansion enclosures) and the other array can contain SATA disk drives (in the expansion enclosures only). However, you cannot mix EU F (fibre channel) and EU S (SATA) expansion enclosures attached to a controller enclosure. Note – A maximum of seven EU F or eight EU S expansion enclosures can be attached to a controller enclosure. Chapter 2 Installing the Sun StorEdge 5310 NAS Appliance 23 The cabling differs depending on the number of expansion enclosures you are connecting: ■ ■ ■ ■ For one expansion enclosure, refer to "Cabling a Controller Enclosure to One Expansion Enclosure" on page 24. For two expansion enclosures, refer to "Cabling a Controller Enclosure to Two Expansion Enclosures" on page 25. For three expansion enclosures, refer to "Cabling a Controller Enclosure to Three Expansion Enclosures" on page 26. For four to seven expansion enclosures, refer to "Cabling a Controller Enclosure to Seven Expansion Enclosures" on page 28. Cabling a Controller Enclosure to One Expansion Enclosure To connect a controller enclosure and one expansion enclosure, two 2-meter Active Copper cables are required. Refer to FIGURE 2-15. Controller enclosure Expansion enclosure A FIGURE 2-15 B Controller Enclosure and One Expansion Enclosure Cable Interconnection 1. Connect one Active Copper cable between the A side expansion port of the controller enclosure and the A side port 1 of the expansion enclosure. 2. Connect one Active Copper cable between B side expansion port of the controller enclosure and the B side port 2 of the expansion enclosure. Note – The A side port 2 and B side port 1 of the expansion enclosure remain empty. 24 Sun StorEdge 5310 NAS Appliance Hardware Installation, Configuration, and User Guide • May 2005 Cabling a Controller Enclosure to Two Expansion Enclosures To connect a controller enclosure and two expansion enclosures, four 2-meter Active Copper cables are required. Refer to FIGURE 2-16. Controller enclosure Expansion enclosure 1 Expansion enclosure 2 A FIGURE 2-16 B Controller Enclosure and Two Expansion Enclosures Cable Interconnection Caution – Do not mix EU F (fibre channel) and EU S (SATA) expansion enclosures attached to a controller enclosure. 1. Connect one Active Copper cable between the A side expansion port of the controller enclosure and the A side port 1 of expansion enclosure 1. 2. Connect one Active Copper cable between the A side port 2 of expansion enclosure 1 and the A side port 1 of expansion enclosure 2. 3. Connect one Active Copper cable between the B side expansion port of the controller enclosure and the B side port 2 of expansion enclosure 2. 4. Connect one Active Copper cable between the B side port 1 of expansion enclosure 2 and the B side port 2 of expansion enclosure 1. Note – The A side port 2 of expansion enclosure 2 and the B side port 1 of expansion enclosure 1 remain empty. Chapter 2 Installing the Sun StorEdge 5310 NAS Appliance 25 Cabling a Controller Enclosure to Three Expansion Enclosures To connect a controller enclosure and three expansion enclosures, six 2-meter Active Copper cables are required. Refer to FIGURE 2-17. Controller enclosure Expansion enclosure 1 Expansion enclosure 2 Expansion enclosure 3 A FIGURE 2-17 B Controller Enclosure and Three Expansion Enclosures Cable Interconnection Caution – Do not mix EU F (fibre channel) and EU S (SATA) expansion enclosures attached to a controller enclosure. 1. Connect one Active Copper cable between the A side expansion port of the controller enclosure and the A side port 1 of expansion enclosure 1. 2. Connect one Active Copper cable between the A side port 2 of expansion enclosure 1 and the A side port 1 of expansion enclosure 2. 3. Connect one Active Copper cable between the A side port 2 of expansion enclosure 2 and the A side expansion port 1 of expansion enclosure 3. 4. Connect one Active Copper cable between the B side expansion port of the controller enclosure and B side port 2 of expansion enclosure 3. 5. Connect one Active Copper cable between the B side port 1 of expansion enclosure 3 and the B side port 2 of expansion enclosure 2. 26 Sun StorEdge 5310 NAS Appliance Hardware Installation, Configuration, and User Guide • May 2005 6. Connect one Active Copper cable between the B side port 1 of expansion enclosure 2 and the B side port 2 of expansion enclosure 1. Note – The A side port 2 of expansion enclosure 3 and the B side port 1 of expansion enclosure 1 remain empty. Chapter 2 Installing the Sun StorEdge 5310 NAS Appliance 27 Cabling a Controller Enclosure to Seven Expansion Enclosures To connect a controller enclosure and seven expansion enclosures, fourteen 2-meter Active Copper cables are required. Refer to FIGURE 2-18. Controller enclosure Expansion enclosure 1 Expansion enclosure 2 Expansion enclosure 3 Expansion enclosure 4 Expansion enclosure 5 Expansion enclosure 6 Expansion enclosure 7 A FIGURE 2-18 B Controller Enclosure and Seven Expansion Enclosures Cable Interconnection Caution – Do not mix EU F (fibre channel) and EU S (SATA) expansion enclosures attached to a controller enclosure. 1. Connect one Active Copper cable between the A side expansion port of the controller enclosure and the A side port 1 of expansion enclosure 1. 28 Sun StorEdge 5310 NAS Appliance Hardware Installation, Configuration, and User Guide • May 2005 2. Connect one Active Copper cable between the A side port 2 of expansion enclosure 1 and the A side port 1 of expansion enclosure 2. 3. Continue to connect one Active Copper cable between the A side port 2 of each expansion enclosure and the A side port 1 of the expansion enclosure directly below it, until the A sides of all expansion enclosures are interconnected with Active Copper cables. 4. Connect one Active Copper cable between the B side expansion port of the controller enclosure and the B side port 2 of expansion enclosure 7. 5. Connect one Active Copper cable between the B side port 1 of expansion enclosure 7 and the B side port 2 of expansion enclosure 6. 6. Continue to connect one Active Copper cable between the B side port 1 of each expansion enclosure and the B side port 2 of the expansion enclosure directly above it, until the B sides of all expansion enclosures are interconnected with Active Copper cables. Note – The A side port 2 of expansion enclosure 7 and the B side port 1 of expansion enclosure 1 remain empty. Chapter 2 Installing the Sun StorEdge 5310 NAS Appliance 29 Connecting to the Network Use the following procedures to connect the Sun StorEdge 5310 NAS Appliance to the network. The available network connectors depend on your system configuration: fast Ethernet or optical Gigabit Ethernet. Each configuration is described below. Connecting to Copper Fast Ethernet or Gigabit Ethernet Networks Refer to FIGURE 2-19 for NIC port locations. To connect the Sun StorEdge 5310 NAS Appliance to a 100Base-T Fast Ethernet network or to a 1000Base-T Gigabit network, connect an RJ-45 unshielded twistedpair cable from your Local Area Network (LAN) to the Port emc1 or the Port emc2 on the rear of the Sun StorEdge 5310 NAS Appliance. Port emc1 Port emc2 FIGURE 2-19 30 Connecting to a Fast Ethernet or Gigabit Network Sun StorEdge 5310 NAS Appliance Hardware Installation, Configuration, and User Guide • May 2005 Connecting to Optional Optical Gigabit Ethernet Networks Refer to FIGURE 2-20 for NIC and optical Gigabit port locations. To connect the Sun StorEdge 5310 NAS Appliance to an optical Gigabit network, you must have the optional add-in optical Gigabit Ethernet connections. Connect an LC cable from the network to the right (Port emf3) optical Gigabit Ethernet connector on the rear of the Sun StorEdge 5310 NAS Appliance. Optical Gigabit card Port emf4 Port emf3 Port emc1 Port emc2 FIGURE 2-20 Connecting to an Optical Gigabit Network Powering On the Sun StorEdge 5310 NAS Appliance, Controller Enclosures, and Expansion Enclosures Note – If you are using a UPS, connect all units to the UPS. Power up the expansion enclosures first, followed by controller enclosures, and then the Sun StorEdge 5310 NAS Appliance. The redundant power supplies and separate power cords provide fault tolerance if properly connected. Chapter 2 Installing the Sun StorEdge 5310 NAS Appliance 31 Caution – The expansion enclosures and controller enclosures must always be powered up and properly connected to each other and the main appliance before powering up the Sun StorEdge 5310 NAS Appliance. The expansion enclosures must be powered up first, before the controller enclosures and Sun StorEdge 5310 NAS Appliance. If these instructions are not followed, the system could start slowly. Note – To achieve fault tolerance, units with two power supplies should receive power from two different AC circuits. Caution – When you power off the controller enclosures and expansion enclosures, wait five seconds before you power them back on. If you power the units off and on too quickly, unexpected results may occur. Powering on the Expansion Enclosures To turn on each expansion enclosure: 1. Verify that all cables between the Sun StorEdge 5310 NAS Appliance, controller enclosures, and expansion enclosures are properly secured according to the instructions in "Connecting the Sun StorEdge 5310 NAS Appliance to Controller Enclosures" on page 19 and "Connecting Controller Enclosures to Expansion Enclosures" on page 23. 2. Make sure that the power switches are in the Off position, and then connect both AC power cables to the back of each expansion enclosure (see FIGURE 2-21). 3. Connect the other end of the two power cables to two separate AC power sources. 32 Sun StorEdge 5310 NAS Appliance Hardware Installation, Configuration, and User Guide • May 2005 4. Power on each expansion enclosure by setting the two power supply switches to the On position. AC power plug FIGURE 2-21 AC power plug Power switch Power switch Expansion Enclosure Back Panel 5. Check that all front-panel LEDs turn solid green to indicate good operation. Powering on the Controller Enclosures Caution – The expansion enclosures must be powered up first, before the controller enclosures and Sun StorEdge 5310 NAS Appliance. If these instructions are not followed, the system could start slowly. To turn on each controller enclosure: 1. Verify that all cables between the Sun StorEdge 5310 NAS Appliance, controller enclosures, and expansion enclosures are properly secured according to the instructions in "Connecting the Sun StorEdge 5310 NAS Appliance to Controller Enclosures" on page 19 and "Connecting Controller Enclosures to Expansion Enclosures" on page 23. 2. Make sure that the power switches are in the Off position, and then connect both AC power cables to the back of each controller enclosure (see FIGURE 2-22). 3. Connect the other end of the two power cables to two separate AC power sources. Chapter 2 Installing the Sun StorEdge 5310 NAS Appliance 33 4. Power on each controller enclosure by setting the two power supply switches to the On position. AC power plug FIGURE 2-22 Power switch Power switch AC power plug Controller Enclosure Back Panel 5. Check that all front-panel LEDs turn solid green to indicate good operation. Powering on the Sun StorEdge 5310 NAS Appliance Caution – The expansion enclosures and controller enclosures must always be powered up and properly connected to each other and the main appliance before powering up the Sun StorEdge 5310 NAS Appliance. The expansion enclosures must be powered up first, before the controller enclosures and Sun StorEdge 5310 NAS Appliance. If these instructions are not followed, the system could start slowly. After making sure all cables between the expansion enclosures and controller enclosures and the Sun StorEdge 5310 NAS Appliance are securely connected and the Sun StorEdge 5310 NAS Appliance is connected to the network, turn on the Sun StorEdge 5310 NAS Appliance by using the following procedure: 1. Verify that the power button is in the Off position. 2. Connect one end of the AC power cable to the Sun StorEdge 5310 NAS Appliance (see FIGURE 2-23). 3. Repeat for the second cable. 34 Sun StorEdge 5310 NAS Appliance Hardware Installation, Configuration, and User Guide • May 2005 4. Plug both power cables into two separate AC power sources. Both power cables must be connected before you press the Power button. AC power plugs FIGURE 2-23 Connecting the Sun StorEdge 5310 NAS Appliance AC Power Cables 5. Press the Power button (FIGURE 2-24) on the front panel (behind the faceplate). FIGURE 2-24 Power Button and Front Panel Detail Refer to the hardcopy Setting Up the Sun StorEdge 5310 NAS Appliance poster or to the Quick Reference Manual for network and system configuration instructions. Chapter 2 Installing the Sun StorEdge 5310 NAS Appliance 35 36 Sun StorEdge 5310 NAS Appliance Hardware Installation, Configuration, and User Guide • May 2005 CHAPTER 3 Installing the Sun StorEdge 5310 Cluster Note – This chapter contains Sun StorEdge 5310 Cluster technology overview and installation instructions only. If you are installing a single-head Sun StorEdge 5310 NAS Appliance, refer to Chapter 2 for instructions. This chapter provides an overview of Sun StorEdge 5310 Cluster technology and comprehensive instructions for installing the Sun StorEdge 5310 Cluster, the Sun StorEdge 5300 RAID EU controller enclosures, and the optional Sun StorEdge 5300 EU expansion enclosures. It has been designed to help you: ■ ■ ■ ■ ■ ■ ■ Check for required components Unpack the units Rackmount the units Connect the units Power on each unit Assign IP addresses Configure the cluster Note – The Sun StorEdge 5310 Cluster ships with the operating system installed. 37 Sun StorEdge 5310 Cluster Technology: An Introduction The Sun StorEdge 5310 Cluster with two Sun StorEdge 5300 RAID EU controller enclosures provides high reliability and high availability network attached storage (NAS) services, using an active/active pair of servers in a system configuration with no single point of failure. The servers in a Sun StorEdge 5310 Cluster system are similar to those used in stand-alone Sun StorEdge 5310 NAS Appliance configurations, with two key exceptions: ■ ■ High Availability (HA) servers are sold as matched pairs, identified as “-H1” and “-H2” in their software serial numbers (printed on the software license serial number label on the left side of the chassis), representing the server number Servers include support for peer health monitoring Storage in a Sun StorEdge 5310 Cluster system is based on the same Sun StorEdge 5300 RAID EU controller enclosures used in Sun StorEdge 5310 NAS Appliance systems, configured to support independent storage access from either or both servers, and optionally including Sun StorEdge 5300 EU expansion enclosures. How High Availability Clustering Works During normal operation, each server in a Sun StorEdge 5310 Cluster system operates independently. Each has its own dedicated storage resources (that is, LUNs and RAID groups), maintains its own set of file systems, and offers its own set of NAS shares to external clients. This independence allows a larger client community to be supported, by spreading operational load across the entire system. Although independent, each server is also part of a HA cluster. Each server has direct access to not only its own storage resources, but those of its partner. Servers continuously monitor the health of their partners over a dedicated private LAN connection, and mirror key configuration information necessary to recover from a failure. Certain management commands directed to either server, including configuration changes and shutdown operations, are also communicated across the private connection to the other server. In the event of a failure, the surviving server takes ownership of its failed partner's storage resources, adds its network addresses to its own LAN ports, and begins to advertise its partner's shares along with its own. The server failover process completes in a few seconds. The time required for clients communicating with the failed server to transition to the new server varies with the protocol used: NFS/UDP transfers 38 Sun StorEdge 5310 NAS Appliance Hardware Installation, Configuration, and User Guide • May 2005 immediately, while NFS/TCP requires a reconnect which is performed transparently in the context of a NFS retry. CIFS also requires a reconnect, although different applications may do so transparently, notify the user, or require user confirmation before proceeding. Before You Begin the Installation Before proceeding with the hardware installation, take a moment to make sure your Sun StorEdge 5310 Cluster package includes the following listed items. Should any of the items be damaged or missing, contact your Sun Microsystems sales representative or reseller immediately. Sun StorEdge 5310 Cluster Ethernet CAT 5 crossover cable Four AC power cords (These must be ordered separately from Sun Microsystems.) Rail-Mounting kits (These must be ordered separately from Sun Microsystems.) Make sure your Sun StorEdge 5300 RAID EU package includes the following listed items. Should any of the items be damaged or missing, contact your Sun Microsystems sales representative or reseller immediately. Sun StorEdge 5300 RAID EU controller enclosure Two Optical Fiber cables per HBA card Two AC power cords (These must be ordered separately from Sun Microsystems.) Chapter 3 Installing the Sun StorEdge 5310 Cluster 39 Sun StorEdge 5300 RAID EU controller enclosure Rail-Mounting kits (These must be ordered separately from Sun Microsystems.) If you purchased one or more expansion enclosures, take a moment to make sure that each package includes the following listed items. Should any of the items be damaged or missing, contact your Sun Microsystems sales representative or reseller immediately. Sun StorEdge 5300 EU expansion enclosure Two Active Copper cables Two AC power cords (These must be ordered separately from Sun Microsystems.) Rail-Mounting kit (This must be ordered separately from Sun Microsystems.) Note – A maximum of seven EU F or eight EU S expansion enclosures can be attached to a controller enclosure. Caution – All expansion enclosures attached to a controller enclosure must be of the same type (all EU F or all EU S). 40 Sun StorEdge 5310 NAS Appliance Hardware Installation, Configuration, and User Guide • May 2005 Unpacking the Units Follow these guidelines for unpacking the equipment. Caution – Always use two people to remove the units from their container, to avoid personal injury or damage to the equipment during installation. A fully loaded unit weighs approximately 95 pounds (43 kg). 1. Select a suitable area for unpacking. 2. Store all packing material and boxes for possible equipment returns. 3. Compare the packing slip and the list of parts with the items you received. If the list of parts on your packing slip does not match the items you received, or any items appear damaged, immediately notify your carrier agent and the supplier who prepared your shipment. 4. Carefully examine the cables provided in the package. If any cable appears to be damaged, contact your Sun sales representative for an immediate replacement. 5. Make sure you have received the following cables required to complete the installation: For the Sun StorEdge 5310 Cluster: ■ Ethernet CAT 5 crossover cable (also referred to as “Health-Monitoring cable”) ■ Four power cables For each Sun StorEdge 5300 RAID EU controller enclosure: ■ Two power cables ■ Two Optical Fiber cables For each Sun StorEdge 5300 EU expansion enclosure: ■ Two power cables ■ Two Active Copper cables To obtain qualified cables, consult your Sun Microsystems sales representative. Chapter 3 Installing the Sun StorEdge 5310 Cluster 41 Sun StorEdge 5310 Cluster Front and Back Panels 42 FIGURE 3-1 Sun StorEdge 5310 Cluster Front View FIGURE 3-2 Sun StorEdge 5310 Cluster with Faceplate Removed Sun StorEdge 5310 NAS Appliance Hardware Installation, Configuration, and User Guide • May 2005 UPS USB (reserved) VGA (maintenance use) Built-in NICs USB (reserved) 10/100 NIC card Keyboard (maintenance use) AC power supply 1 and 2 AC power plugs SCSI port to optional tape drive Dual port HBA cards to controller enclosures FIGURE 3-3 Sun StorEdge 5310 Cluster Back Panel with Two HBA Cards Chapter 3 Installing the Sun StorEdge 5310 Cluster 43 Sun StorEdge 5300 RAID EU Controller Enclosure FIGURE 3-4 Sun StorEdge 5300 RAID EU Controller Enclosure Front, With Fibre Channel Disk Drives To Sun StorEdge 5310 Cluster AC power plug FIGURE 3-5 44 Power switch Tray number thumb wheel Expansion ports to optional expansion enclosures Power switch AC power plug Sun StorEdge 5300 RAID EU Controller Enclosure Back Panel Sun StorEdge 5310 NAS Appliance Hardware Installation, Configuration, and User Guide • May 2005 Sun StorEdge 5300 EU Expansion Enclosure FIGURE 3-6 Sun StorEdge 5300 EU F Expansion Enclosure Front, With Fibre Channel Disk Drives Note – The Sun StorEdge 5300 EU S expansion enclosures contain only SATA disk drives. To controller enclosure AC power plug FIGURE 3-7 To controller enclosure AC power plug Power switch Traynumber thumb wheel Power switch Sun StorEdge 5300 EU Expansion Enclosure Back Panel Chapter 3 Installing the Sun StorEdge 5310 Cluster 45 Rackmounting the Sun StorEdge 5310 Cluster, Controller Enclosures, and Expansion Enclosures Rackmounting the Sun StorEdge 5310 Cluster, controller enclosures, and optional expansion enclosures consists of the following procedures: ■ ■ ■ Determining the position of the units in the rack Following instructions for assembly of hardware included with each rackmount kit Attaching the units to the rack Before you begin rackmounting: ■ ■ ■ ■ Check that the maximum ambient operating temperature in the rack does not exceed 95° F (35° C). Pick a location that allows unrestricted air flow for the cooling fans. Make sure mounting the units into the rack will not tip the rack over, even when the units are fully extended from the rack. Install the components so that the rack is stable. Begin loading from the bottom of the rack to the top. Caution – Uneven loading of the rack can cause dangerous instability. ■ ■ ■ Make sure the rack cabinet has two power sources connected to two separate power circuits. Make sure the power outlets are close enough to the units for the power cords to reach the cabinet properly and supply power to the units. Make sure the power cables are properly grounded. Grounding Procedure You must maintain reliable grounding of this equipment. Review specifications in the Appendix to determine the appropriate AC branch circuit size for the quantity of units in your configuration and your operating voltage. Always follow your local electrical codes for loading circuits. 46 Sun StorEdge 5310 NAS Appliance Hardware Installation, Configuration, and User Guide • May 2005 Caution – The Sun StorEdge 5310 Cluster, controller enclosure, and expansion enclosures contain several components sensitive to static-electrical discharge. Surges of static electricity (caused by shuffling your feet across a floor and touching a metallic surface, for example) can cause damage to electrical components. For this reason, it is important that proper packaging and grounding techniques be observed. Follow the procedures below. ■ ■ ■ ■ ■ Transport products in static-safe containers. Cover work stations with approved static-dissipating material. Wear a wrist strap, and always be properly grounded when touching staticsensitive equipment or parts. Use only properly grounded tools and equipment. Avoid touching pins, leads, or circuitry. Caution – To avoid damaging any internal components with static electricity, follow these instructions before performing any installation procedures. 1. For all units, make sure that the units are turned off, and that both of the power cables are plugged in. 2. Wear a wrist strap, and always be properly grounded when touching staticsensitive equipment or parts. If a wrist strap is not available, touch any unpainted metal surface on the back panel of any unit to dissipate static electricity. Repeat this procedure several times during installation. 3. Avoid touching exposed circuitry, and handle components by their edges only. Caution – Do not power on any units until after you have connected the Sun StorEdge 5310 Cluster to the network. Review specifications in the Appendix to determine isolation and continuous power requirements. Mains AC Power Disconnect—You are responsible for installing an AC power disconnect for the entire rack unit. This power source disconnect must be readily accessible, and it must be labeled as controlling power to the entire rack unit, not just to the servers. Grounding the Rack Installation—To avoid the potential for an electrical shock hazard, you must include a third-wire safety ground conductor with the rack installation. The safety grounding conductor must be a minimum 14 AWG connected to the earth ground stud on the rear of the server. The safety ground conductor should be connected to the chassis stud with a two hole crimp terminal Chapter 3 Installing the Sun StorEdge 5310 Cluster 47 with a maximum width of 0.25 inch. The nuts on the chassis should be installed with a 10 in/lb torque. The safe ground conductor provides proper grounding only for the Sun StorEdge 5310 Cluster. You must provide additional, proper grounding for the rack and other devices installed in it. Unit Placement in the Rack Mount the enclosures in the following order starting from the bottom: 1. Sun StorEdge 5300 EU expansion enclosure 2. RAID EU controller enclosure 3. Sun StorEdge 5310 Cluster server H2 (serial number ending “-H2”) The serial number is printed on the software license serial number label on the left side of the chassis. 4. Sun StorEdge 5310 Cluster server H1 (serial number ending “-H1”) Note – If you are using two RAID EU controller enclosures, first mount the expansion enclosures for the second controller, then mount the second controller enclosure, and then follow steps 1-4 above. Sun StorEdge 5310 Cluster (top) First 5300 RAID EU controller enclosure Second 5300 RAID EU controller enclosure 5300 EU expansion enclosure (bottom) Rear View - two controller enclosures, single expansion enclosure FIGURE 3-8 48 Recommended Rack Mounting Order for Two Controller Enclosures and One Expansion Enclosure Sun StorEdge 5310 NAS Appliance Hardware Installation, Configuration, and User Guide • May 2005 If you are using two controller enclosures, install the units starting with the last expansion enclosure (if any) for the second controller enclosure at the bottom of the cabinet. Next install the rest of the expansion enclosures (if any) for the second controller enclosure. Leave room for any planned expansion. Then install the second controller enclosure. If room remains in the cabinet, repeat for the expansion enclosures, if any, for the first controller enclosure, and install the first controller enclosure. Finally, install the Sun StorEdge 5310 Cluster. If you are using one controller enclosure, install the units starting with the last expansion enclosure (if any) for the controller enclosure at the bottom of the cabinet. Next install the rest of the expansion enclosures (if any). Leave room for any planned expansion. Then install the controller enclosure. Finally, install the Sun StorEdge 5310 Cluster. Starting at the bottom distributes the weight correctly in the cabinet. Installing the Units To install the units in a rack, follow the instructions included with the rack and the rackmount kits. Connecting the Power Cables 1. Turn off both power switches on each unit in the cabinets. 2. Connect each power supply in each unit to a separate power source in the cabinet. 3. Connect the primary power cables from the cabinets to the external power sources. Caution – The cabinets must have two power sources connected to two separate power circuits. Note – Do not power on the units until you complete the procedures in this chapter. The power-on sequence is described in detail in "Powering on the Expansion Enclosures" on page 67, "Powering on the Controller Enclosures" on page 67, and "Powering on the Sun StorEdge 5310 Cluster" on page 68. Chapter 3 Installing the Sun StorEdge 5310 Cluster 49 Setting the Tray ID You set the tray ID using the Tray ID switch at the back of the expansion enclosures and controller enclosures. You must set the tray ID of each unit to a unique number from 00 to 76. 1. Locate the Tray ID switch at the back of the unit, between the two power supplies (FIGURE 3-9). Tray ID switch FIGURE 3-9 Tray ID Switch 2. Use a pen tip to press the plus and minus buttons on the X10 and X1 switches to the appropriate setting. The X10 switch at the left sets the tens place of the tray ID, and the X1 switch sets the ones place. For example, to set the tray ID to 11, set the X10 switch to 1 and the X1 switch to 1. By convention, tray ID 00 refers to the first controller enclosure. The first expansion enclosure located below the first controller enclosure is tray ID 01. The second expansion enclosure is tray ID 02. The tray ID increments by 01 for each expansion enclosure and controller enclosure installed in the cabinet. 50 Sun StorEdge 5310 NAS Appliance Hardware Installation, Configuration, and User Guide • May 2005 When you have finished installing all units, connecting their power cables, and setting the tray IDs, you are ready to connect the Sun StorEdge 5310 Cluster to the controller enclosures and the controller enclosures to the (optional) expansion enclosures as described in the next section. Connecting the Sun StorEdge 5310 Cluster, Controller Enclosures, and Expansion Enclosures This section describes how to cable the Sun StorEdge 5310 Cluster to the controller enclosures and the controller enclosures to the optional expansion enclosures for several different configurations. Connecting the Sun StorEdge 5310 Cluster to Controller Enclosures This section includes instructions for connecting the Sun StorEdge 5310 Cluster to one or two controller enclosures. Chapter 3 Installing the Sun StorEdge 5310 Cluster 51 The Sun StorEdge 5310 Cluster and the controller enclosures each connect with a pair of optical fiber cables. Optical SFP transceivers have been installed in the controller enclosures’ host ports to interface with the optical fiber cable’s LC connectors. Refer to FIGURE 3-14 for port locations. Port 2 (left side) Port 1 (right side) Sun StorEdge 5310 Cluster server H1 HBA cards Sun StorEdge 5310 Cluster server H2 Controller A Host 1 port Host 2 port Controller B Host 1 port Host 2 port 5300 RAID EU controller enclosure FIGURE 3-10 Sun StorEdge 5310 Cluster HBA Cards and Controller Enclosure Ports Note – HBA cards are inserted only in the far left on the low profile riser assembly of the Sun StorEdge 5310 Cluster. 52 Sun StorEdge 5310 NAS Appliance Hardware Installation, Configuration, and User Guide • May 2005 Connecting One Controller Enclosure Use the instructions in this section if you are connecting one controller enclosure to the Sun StorEdge 5310 Cluster. 1. Connect the HBA port 2 of the first HBA card on the Sun StorEdge 5310 Cluster server H1 to the Controller A host 1 port. 2. Connect the HBA port 2 of the second HBA card on the Sun StorEdge 5310 Cluster server H1 to the Controller B host 1 port. 3. Connect the HBA port 1 of the first HBA card on the Sun StorEdge 5310 Cluster server H2 to the Controller A host 2 port. 4. Connect the HBA port 1 of the second HBA card on the Sun StorEdge 5310 Cluster server H2 to the Controller B host 2 port. Step 1 Sun StorEdge 5310 Cluster server H1 Step 2 Step 3 Sun StorEdge 5310 Cluster server H2 Step 4 Controller B Controller A 5300 RAID EU controller enclosure FIGURE 3-11 Connecting Pairs of HBA Cards to One Controller Enclosure Chapter 3 Installing the Sun StorEdge 5310 Cluster 53 Connecting Two Controller Enclosures Use the instructions in this section and refer to FIGURE 3-12 and FIGURE 3-13 if you are connecting two controller enclosures to the Sun StorEdge 5310 Cluster. Caution – One array can contain fibre channel disk drives (in the controller enclosure and expansion enclosures) and the other array can contain SATA disk drives (in the expansion enclosures only). However, you cannot mix EU F (fibre channel) and EU S (SATA) expansion enclosures attached to a controller enclosure. 1. Connect the HBA port 2 of the first HBA card on the Sun StorEdge 5310 Cluster server H1 to the Controller A host 1 port on the first controller enclosure. 2. Connect the HBA port 1 of the first HBA card on the Sun StorEdge 5310 Cluster server H1 to the Controller B host 1 port on the second controller enclosure. 3. Connect the HBA port 2 of the second HBA card on the Sun StorEdge 5310 Cluster server H1 to the Controller B host 1 port on the first controller enclosure. 54 Sun StorEdge 5310 NAS Appliance Hardware Installation, Configuration, and User Guide • May 2005 4. Connect the HBA port 1 of the second HBA card on the Sun StorEdge 5310 Cluster server H1 to the Controller A host 1 port on the second controller enclosure. Step 1 Step 2 2 Sun StorEdge 5310 Cluster server H1 Step 3 Step 4 Sun StorEdge 5310 Cluster server H2 Controller B Controller A First controller enclosure Controller B Controller A Second controller enclosure FIGURE 3-12 Connecting the Sun StorEdge 5310 Cluster to Two Controller Enclosures, Steps 1-4 5. Connect the HBA port 2 of the first HBA card on the Sun StorEdge 5310 Cluster server H2 to the Controller A host 2 port on the first controller enclosure. 6. Connect the HBA port 1 of the first HBA card on the Sun StorEdge 5310 Cluster server H2 to the Controller B host 2 port on the second controller enclosure. 7. Connect the HBA port 2 of the second HBA card on the Sun StorEdge 5310 Cluster server H2 to the Controller B host 2 port on the first controller enclosure. Chapter 3 Installing the Sun StorEdge 5310 Cluster 55 8. Connect the HBA port 1 of the second HBA card on the Sun StorEdge 5310 Cluster server H2 to the Controller A host 2 port on the second controller enclosure. Sun StorEdge 5310 Cluster server H1 Step 5 Step 6 Sun StorEdge 5310 Cluster server H2 Step 7 Step 8 Controller A Controller B First controller enclosure Controller A Controller B Second controller enclosure FIGURE 3-13 Connecting the Sun StorEdge 5310 Cluster to Two Controller Enclosures, Steps 5-8 56 Sun StorEdge 5310 NAS Appliance Hardware Installation, Configuration, and User Guide • May 2005 Connecting the Controller Enclosures to Expansion Enclosures Each controller enclosure uses Controller A and Controller B expansion ports to connect to FC-AL ports at the back of an expansion enclosure (FIGURE 3-14). Controller A expansion port Controller B expansion port Controller enclosure Expansion enclosure Controller A port 1 (In) A FIGURE 3-14 Controller B port 2 (Out) Controller A Controller B port 2 (Out) port 1 (In) B Controller Enclosure and Expansion Enclosure Ports The controller enclosures and the expansion enclosures connect with a pair of Active Copper cables. These are copper cables with transceiver electronics built into their connector ends. They plug directly into the SFP ports of the controllers and expansion enclosures. Note – This section contains instructions for connecting controller enclosures and expansion enclosures. These instructions apply for one controller enclosure or for two controller enclosures. If you are using two controller enclosures, follow the same instructions to connect expansion enclosures to each controller enclosure. Caution – One array can contain fibre channel disk drives (in the controller enclosure and expansion enclosures) and the other array can contain SATA disk drives (in the expansion enclosures only). However, you cannot mix EU F (fibre channel) and EU S (SATA) expansion enclosures attached to a controller enclosure. Note – A maximum of seven EU F or eight EU S expansion enclosures can be attached to a controller enclosure. Chapter 3 Installing the Sun StorEdge 5310 Cluster 57 The cabling differs depending on the number of expansion enclosures you are connecting: ■ ■ ■ ■ For one expansion enclosure, refer to "Cabling a Controller Enclosure to One Expansion Enclosure" on page 58. For two expansion enclosures, refer to "Cabling a Controller Enclosure to Two Expansion Enclosures" on page 59. For three expansion enclosures, refer to "Cabling a Controller Enclosure to Three Expansion Enclosures" on page 60. For four to seven expansion enclosures, refer to "Cabling a Controller Enclosure to Seven Expansion Enclosures" on page 62. Cabling a Controller Enclosure to One Expansion Enclosure To connect a controller enclosure and one expansion enclosure, two 2-meter Active Copper cables are required. Refer to FIGURE 3-15. Controller enclosure Expansion enclosure A FIGURE 3-15 B Controller Enclosure and One Expansion Enclosure Cable Interconnection 1. Connect one Active Copper cable between the A side expansion port of the controller enclosure and the A side port 1 of the expansion enclosure. 2. Connect one Active Copper cable between B side expansion port of the controller enclosure and the B side port 2 of the expansion enclosure. Note – The A side port 2 and B side port 1 of the expansion enclosure remain empty. 58 Sun StorEdge 5310 NAS Appliance Hardware Installation, Configuration, and User Guide • May 2005 Cabling a Controller Enclosure to Two Expansion Enclosures To connect a controller enclosure and two expansion enclosures, four 2-meter Active Copper cables are required. Refer to FIGURE 3-16. Controller enclosure Expansion enclosure 1 Expansion enclosure 2 A FIGURE 3-16 B Controller Enclosure and Two Expansion Enclosures Cable Interconnection Caution – Do not mix EU F (fibre channel) and EU S (SATA) expansion enclosures attached to a controller enclosure. 1. Connect one Active Copper cable between the A side expansion port of the controller enclosure and the A side port 1 of expansion enclosure 1. 2. Connect one Active Copper cable between the A side port 2 of expansion enclosure 1 and the A side port 1 of expansion enclosure 2. 3. Connect one Active Copper cable between the B side expansion port of the controller enclosure and the B side port 2 of expansion enclosure 2. 4. Connect one Active Copper cable between the B side port 1 of expansion enclosure 2 and the B side port 2 of expansion enclosure 1. Note – The A side port 2 of expansion enclosure 2 and the B side port 1 of expansion enclosure 1 remain empty. Chapter 3 Installing the Sun StorEdge 5310 Cluster 59 Cabling a Controller Enclosure to Three Expansion Enclosures To connect a controller enclosure and three expansion enclosures, six 2-meter Active Copper cables are required. Refer to FIGURE 3-17. Controller enclosure Expansion enclosure 1 Expansion enclosure 2 Expansion enclosure 3 A FIGURE 3-17 B Controller Enclosure and Three Expansion Enclosures Cable Interconnection Caution – Do not mix EU F (fibre channel) and EU S (SATA) expansion enclosures attached to a controller enclosure. 1. Connect one Active Copper cable between the A side expansion port of the controller enclosure and the A side port 1 of expansion enclosure 1. 2. Connect one Active Copper cable between the A side port 2 of expansion enclosure 1 and the A side port 1 of expansion enclosure 2. 3. Connect one Active Copper cable between the A side port 2 of expansion enclosure 2 and the A side expansion port 1 of expansion enclosure 3. 4. Connect one Active Copper cable between the B side expansion port of the controller enclosure and B side port 2 of expansion enclosure 3. 60 Sun StorEdge 5310 NAS Appliance Hardware Installation, Configuration, and User Guide • May 2005 5. Connect one Active Copper cable between the B side port 1 of expansion enclosure 3 and the B side port 2 of expansion enclosure 2. 6. Connect one Active Copper cable between the B side port 1 of expansion enclosure 2 and the B side port 2 of expansion enclosure 1. Note – The A side port 2 of expansion enclosure 3 and the B side port 1 of expansion enclosure 1 remain empty. Chapter 3 Installing the Sun StorEdge 5310 Cluster 61 Cabling a Controller Enclosure to Seven Expansion Enclosures To connect a controller enclosure and seven expansion enclosures, fourteen 2-meter Active Copper cables are required. Refer to FIGURE 3-18. Controller enclosure Expansion enclosure 1 Expansion enclosure 2 Expansion enclosure 3 Expansion enclosure 4 Expansion enclosure 5 Expansion enclosure 6 Expansion enclosure 7 A FIGURE 3-18 B Controller Enclosure and Seven Expansion Enclosures Cable Interconnection Caution – Do not mix EU F (fibre channel) and EU S (SATA) expansion enclosures attached to a controller enclosure. 1. Connect one Active Copper cable between the A side expansion port of the controller enclosure and the A side port 1 of expansion enclosure 1. 62 Sun StorEdge 5310 NAS Appliance Hardware Installation, Configuration, and User Guide • May 2005 2. Connect one Active Copper cable between the A side port 2 of expansion enclosure 1 and the A side port 1 of expansion enclosure 2. 3. Continue to connect one Active Copper cable between the A side port 2 of each expansion enclosure and the A side port 1 of the expansion enclosure directly below it, until the A sides of all expansion enclosures are interconnected with Active Copper cables. 4. Connect one Active Copper cable between the B side expansion port of the controller enclosure and the B side port 2 of expansion enclosure 7. 5. Connect one Active Copper cable between the B side port 1 of expansion enclosure 7 and the B side port 2 of expansion enclosure 6. 6. Continue to connect one Active Copper cable between the B side port 1 of each expansion enclosure and the B side port 2 of the expansion enclosure directly above it, until the B sides of all expansion enclosures are interconnected with Active Copper cables. Note – The A side port 2 of expansion enclosure 7 and the B side port 1 of expansion enclosure 1 remain empty. Chapter 3 Installing the Sun StorEdge 5310 Cluster 63 Connecting the Server Health-Monitoring and Network Cables Each server in a Sun StorEdge 5310 Cluster system uses a dedicated Ethernet connection to communicate with its partner and perform periodic “health checks.” On systems using 10/100/1000Base-T as the primary network connections (using the two on-board LAN ports), an additional 10/100Base-T NIC is installed in each server, for use exclusively for this health check connection (FIGURE 3-19). 10/100 Base-T NIC Heartbeat Port fxp1 Port emc1 Port emc2 FIGURE 3-19 Connecting to a Fast Ethernet Network Systems using the optional Gigabit Ethernet optical ports as their primary network connections use the onboard LAN port 1 (Port emc1) for this health check connection (FIGURE 3-20). Optical Gigabit card Port emf4 Port emf3 Heartbeat Port emc1 Port emc2 FIGURE 3-20 64 Connecting to an Optical Gigabit Network Sun StorEdge 5310 NAS Appliance Hardware Installation, Configuration, and User Guide • May 2005 To use this feature, use the Cat5 Ethernet crossover cable to connect the two servers using the appropriate heartbeat ports. Connecting to Copper Fast Ethernet or Gigabit Ethernet Networks If your system is configured for fast Ethernet or Gigabit networking, refer to FIGURE 3-19 for NIC port locations. To connect the Sun StorEdge 5310 Cluster to a fast Ethernet network: Connect an RJ-45 unshielded twisted-pair cable from your Local Area Network (LAN) to the NIC Port emc1 Fast Ethernet connector on the rear of each of the Sun StorEdge 5310 Cluster servers. ■ To connect the Sun StorEdge 5310 Cluster to a Gigabit network: Connect an RJ-45 unshielded twisted-pair cable to a 1000BASE-T connection on your LAN and to the NIC Port emc2 on the rear of each of the Sun StorEdge 5310 Cluster servers. ■ Connecting to Optional Optical Gigabit Ethernet Networks If your system is configured with the optical Gigabit Ethernet cards, refer to FIGURE 3-20 for NIC and optical Gigabit port locations. To connect the Sun StorEdge 5310 Cluster to an optical Gigabit network, you must have the optional add-in optical Gigabit Ethernet connections on each server: ■ Connect an LC cable from your LAN to the right (Port emf3) optical Gigabit Ethernet connector on the rear of each of the Sun StorEdge 5310 Cluster servers. Chapter 3 Installing the Sun StorEdge 5310 Cluster 65 Powering On the Sun StorEdge 5310 Cluster, Controller Enclosure, and Expansion Enclosures Note – If you are using a UPS, connect all units to the UPS. Power up the expansion enclosures first, followed by controller enclosures, and then the Sun StorEdge 5310 Cluster. The redundant power supplies and separate power cords provide fault tolerance if properly connected. Caution – The expansion enclosures and controller enclosures must always be powered up and properly connected to each other and the Sun StorEdge 5310 Cluster before powering up the Sun StorEdge 5310 Cluster. The expansion enclosures must be powered up first, before the controller enclosures and Sun StorEdge 5310 Cluster. If these instructions are not followed, the system could start slowly. Note – To achieve fault tolerance, units with two power supplies should receive power from two different AC circuits. Caution – When you power off the controller enclosures and expansion enclosures, wait five seconds before you power them back on. If you power the units off and on too quickly, unexpected results may occur. 66 Sun StorEdge 5310 NAS Appliance Hardware Installation, Configuration, and User Guide • May 2005 Powering on the Expansion Enclosures To turn on each expansion enclosure: 1. Verify that all cables between the Sun StorEdge 5310 Cluster, controller enclosures, and expansion enclosures are properly secured according to the instructions in "Connecting the Sun StorEdge 5310 Cluster to Controller Enclosures" on page 51 and "Connecting the Controller Enclosures to Expansion Enclosures" on page 57. 2. Make sure that the power switches are in the Off position, and then connect both AC power cables to the back of each expansion enclosure (see FIGURE 3-21). 3. Connect the other end of the two power cables to two separate AC power sources. 4. Power on each expansion enclosure by setting the two power supply switches to the On position. AC power plug FIGURE 3-21 AC power plug Power switch Power switch Expansion Enclosure Back Panel 5. Check that all front-panel LEDs turn solid green to indicate good operation. 6. Wait 60 seconds before powering on the controller enclosures. Powering on the Controller Enclosures Caution – The expansion enclosures must be powered up first, before the controller enclosures and Sun StorEdge 5310 Cluster. If these instructions are not followed, the system could start slowly. To turn on each controller enclosure: Chapter 3 Installing the Sun StorEdge 5310 Cluster 67 1. Verify that all cables between the Sun StorEdge 5310 Cluster, controller enclosures, and expansion enclosures are properly secured according to the instructions in "Connecting the Sun StorEdge 5310 Cluster to Controller Enclosures" on page 51 and "Connecting the Controller Enclosures to Expansion Enclosures" on page 57. 2. Make sure that the power switches are in the Off position, and then connect both AC power cables to the back of each controller enclosure (see FIGURE 3-22). 3. Connect the other end of the two power cables to two separate AC power sources. 4. Power on each controller enclosure by setting the two power supply switches to the On position. AC power plug FIGURE 3-22 Power switch Power switch AC power plug Controller Enclosure Back Panel 5. Check that all front-panel LEDs turn solid green to indicate good operation. Powering on the Sun StorEdge 5310 Cluster Caution – The expansion enclosures and controller enclosures must always be powered up and properly connected to each other and the Sun StorEdge 5310 Cluster before powering up the Sun StorEdge 5310 Cluster. The expansion enclosures must be powered up first, before the controller enclosures and Sun StorEdge 5310 Cluster. If these instructions are not followed, the system could start slowly. Note – You will power up and configure one server at a time. 68 Sun StorEdge 5310 NAS Appliance Hardware Installation, Configuration, and User Guide • May 2005 After making sure all cables between the expansion enclosures and controller enclosures and the Sun StorEdge 5310 Cluster are securely connected and the Sun StorEdge 5310 Cluster is connected to the network and the heartbeat Ethernet cable is connected, turn on the Sun StorEdge 5310 Cluster by using the following procedure: 1. Verify that the power buttons are in the Off position. 2. Connect one end of an AC power cable to the Sun StorEdge 5310 Cluster (see FIGURE 3-23). 3. Repeat for the second, third, and fourth cables. 4. Plug both power cables for one server into two separate AC power sources. 5. Plug both power cables for the other server into two separate AC power sources. Caution – All power cables must be connected before you press the Power button. AC power plugs FIGURE 3-23 Connecting the Sun StorEdge 5310 Cluster AC Power Cables Chapter 3 Installing the Sun StorEdge 5310 Cluster 69 6. Power up the server H1 (serial number ending in “-H1”) by pressing the Power button (FIGURE 3-24) on the front panel (behind the faceplate). FIGURE 3-24 Power Button and Front Panel Detail Caution – Do not power up server H2 until directed in the instructions that follow. 7. Verify server H1 has completed booting up: the LCD should display “Quiet.” 8. To complete the power up sequence, continue with the next section “Setting Up and Configuring the System” below. Setting Up and Configuring the System To get the Cluster system up and running, you must specify IP addresses, basic configuration information, and LUN ownership. Setting IP Addresses If your network supports DHCP, an IP address will automatically be assigned to your LAN ports. 1. If DHCP is not available, assign a static IP address using the server H1’s LCD module: 70 Sun StorEdge 5310 NAS Appliance Hardware Installation, Configuration, and User Guide • May 2005 ■ ■ ■ ■ ■ Select Menu. Select “A. Network Config”. Select “A. Set Gateway” and enter the gateway address. Select “C. Set Port-emc1” or “C. Set Port-emc2” (depending on which port is the first regular LAN port) and enter the IP address, subnet mask, and broadcast address as prompted. This IP address information is assigned to the first regular (non-heartbeat) LAN port on your system. Select “Exit” twice to return to the main menu. Caution – Do not change the private IP address on the network port that is used for the heartbeat. Note – To verify your settings, HB Port (the heartbeat port) will show a private IP address and Port emc1 or Port emc2 (the first regular LAN port) will show the information you just entered. You can edit the port information and assign addresses to other ports in the same way. 2. From the server H1 LCD Menu, select “C. Take All LUNs”. 3. When prompted to “take all LUNs,” press the Up arrow to select “Yes,” and press the SEL button or Right arrow to start taking LUNs. The LCD will display “Taking LUNs” followed by a message “Took n LUNs”. After a few seconds, the display returns to the Network Config menu. 4. Select “Exit” to return to the main menu. Server H1 is now in the ALONE state. 5. Power up the server H2 (serial number ending in “-H2”) by pressing the Power button. 6. Wait until server H2 LCD display status is “QUIET.” 7. Use instructions in Step 1 to assign serrver H2’s IP address and gateway address. Configuring the System Follow the instructions below to use the Web Admin application to configure the system: 1. From a client on the same network, open a Java platform-enabled web browser with Java Plug-In and enter the IP address for server H1. Chapter 3 Installing the Sun StorEdge 5310 Cluster 71 2. Accept the “Applet Security Certificate” and wait until the Web Admin applet gets loaded on this system. 3. At the Web Admin login screen click Apply. (The password can be set later. Refer to the Sun StorEdge 5310 NAS Appliance Software Installation, Configuration, and User Guide.) 4. Read the license agreement in the Configuration Wizard dialog box, and click Accept. 5. Click Next in the Welcome dialog box to go to the Select Environment screen. 6. You can configure Windows, Unix, or Both environments now. (You can always add additional configuration information later.) Click Next to continue. 7. From the Set Server Name screen, enter the server name and populate the other fields accordingly, and then click Next. 8. From the Enable Failover screen, select “Enable Automatic Failover” and “Enable Link Failover”, and click to enable Automatic Failover and Enable Link Failover. A default value of “60” seconds is assigned in both the Down Timeout and Restore Timeout fields. 9. Enter the Partner Configuration Name and the Gateway IP address for server H2 (Partner Name factory default is “head2”). The information you enter here is used to start server H2 via the heartbeat connection. The Partner Name is the host name you want to assign to server H2. Any network information server H2 obtained via DHCP or manually via the LCD panel will be displayed here and can be corrected, if necessary. The field for Private IP for the heartbeat connection should already be populated (IP 10.10.10.2 private network) and should not be changed. 10. Click Next. 11. On the Configure Network Adapters screen, verify the information is correct. You may configure additional network interfaces at this time. However, if you change the configuration of the port to which the browser is attached, the browser session will be disconnected. 12. Click Next to continue. 13. On the Set Gateway Address screen, enter the gateway address and click Next to continue. 14. For all the other wizard configuration steps, please refer to the Sun StorEdge 5310 NAS Appliance Software Installation, Configuration, and User Guide for more information. 72 Sun StorEdge 5310 NAS Appliance Hardware Installation, Configuration, and User Guide • May 2005 Note – When adding your DNS server, click Add to ensure the DNS server has been added. 15. Review the configuration information you have added. Note – Be sure the configuration information is accurate before continuing. 16. Click Finish on the Wizard Confirmation Screen. The system will configure the settings and indicate it in the Save Configuration screen. It will also display a message that “both NAS Server Heads will Reboot” for the failover changes to be applied. 17. Click Close on the Save Configuration screen. Note – Server H1 reboots automatically, and you must manually reboot server H2. To manually reboot server H2: 1. On server H2’s LCD module, select "B. Shutdown Server" from the menu. 2. Select “B. Reboot”. The LCD will display “Are you sure? No”. Press the Up arrow to change to “yes”. Then press SEL or Right arrow to reboot. After several minutes server H1 should come up in the ALONE state, and server H2 should come up in the QUIET state. Verify this by looking at the LCD panel. Assigning LUN Ownership To finish the configuration process, you must assign LUN ownership for both servers. 1. Launch a new browser window and enter server H1's IP address. 2. At the Web Admin login screen click Apply. A password is not required. (The password can be set later. Refer to the Sun StorEdge 5310 NAS Appliance Software Installation, Configuration, and User Guide.) 3. From the left side navigation panel, select Fault Tolerance -> Recover. Check the status of the recover process in the logging window (bottom pane). 4. In the Restore Raid Configuration window, assign some of the LUNs to server H2. Chapter 3 Installing the Sun StorEdge 5310 Cluster 73 Note – You must assign at least one LUN to each server. In most situations, you will want approximately equal amounts of storage assigned to each server in the cluster. 5. Click Apply. Note – The appropriate LUN assignments will be saved in the (New) Restore Raid Configuration window and the Current RAID Configuration window. 6. Click Recover, and the LUNs will be distributed between both the servers. At this point both servers will change to the NORMAL state. Note – Verify that both servers are in the NORMAL state on the LCD Panel display or on the Web Admin main page where the Server Status should display NORMAL. Assigning LUN Paths You should assign LUN paths on each server to balance multipath access from each server to each storage controller. 1. In the navigation panel, select Fault Tolerance > Set LUN Path. 2. Select a LUN and click Edit. 3. Select the desired controller from the Primary Path drop-down list. Evenly divide assignment of LUNs to the two available paths. For example, the first and third LUN to 1/0 and the second and fourth LUN to 1/1. 4. Click Apply. Refer to the Sun StorEdge 5310 NAS Appliance Software Installation, Configuration, and User Guide for additional information about LUNs and other detailed software setup and use. 74 Sun StorEdge 5310 NAS Appliance Hardware Installation, Configuration, and User Guide • May 2005 CHAPTER 4 Using the Sun StorEdge 5310 NAS Appliance This chapter describes the Sun StorEdge 5310 NAS Appliance, the controller enclosure, the expansion enclosure and their components. In addition to reviewing this section, be sure to consult any included supplementary information. The chapter is divided into two sections covering Sun StorEdge 5310 NAS Appliance and controller enclosure and expansion enclosure components. Note – The general Sun StorEdge 5310 NAS Appliance features described in this chapter also apply to the Sun StorEdge 5310 Cluster. For a specific description of Sun StorEdge 5310 Cluster technology, refer to "Sun StorEdge 5310 Cluster Technology: An Introduction" on page 38. Sun StorEdge 5310 NAS Appliance Components Internal Components The Sun StorEdge 5310 NAS Appliance contains the following internal components: ■ ■ ■ ■ ■ Built-in Network Interface Card Ports SCSI Ports Motherboard CPU Memory 75 ■ ■ Power Supplies Fans Caution – Only a qualified service technician is authorized to remove unit covers and to access any of the internal components. Built-in Network Interface Card (NIC) Ports The two built-in NIC ports enable network communication. The Sun StorEdge 5310 NAS Appliance supports Ethernet, Fast Ethernet and Copper Gigabit. An Optical Gigabit card is also available. (Refer to "Connecting to the Network" on page 30 and "Connecting the Server Health-Monitoring and Network Cables" on page 64 for more detail.) Built-in NIC ports FIGURE 4-1 76 Sun StorEdge 5310 NAS Appliance Network Interface Card Ports Sun StorEdge 5310 NAS Appliance Hardware Installation, Configuration, and User Guide • May 2005 Power Supplies A system’s power supply provides power to all of its components. Power supply systems for all units are auto-sensing devices with automatic adaption to line voltages from 100 to 240 volts, 50 to 60 Hz. The power supply system in the Sun StorEdge 5310 NAS Appliance consists of two redundant hot-swappable modules in a 1 + 1 configuration. Each module is capable of maintaining a load of 500 watts. A minimum of one supply is required for proper system operation, although two power supplies are required for power redundancy. A red light on the rear of the power supply module indicates that the power cord is disconnected. Release Lever Power supply module Power supply modules FIGURE 4-2 Sun StorEdge 5310 NAS Appliance Power Supply Power Supply features are: ■ ■ ■ ■ ■ ■ 500 W output capability LED status indicators Internal cooling fans with multi-speed capability Built-in load sharing capability Built-in overloading protection capability Integral handle for insertion/extraction Chapter 4 Using the Sun StorEdge 5310 NAS Appliance 77 External Components The Sun StorEdge 5310 NAS Appliance includes the following external components: ■ ■ ■ LCD User Interface (UI) Power Button VGA Port (for service use only) Sun StorEdge 5310 NAS Appliance LCD User Interface (UI) and Front Panel The backlit, two-line, 20-character LCD panel and the LCD Selector Buttons are located behind the Sun StorEdge 5310 NAS Appliance faceplate. Also behind the faceplate are the power, general fault, and link activity LED indicators on the front panel, as shown in FIGURE 4-3: FIGURE 4-3 78 Power Switch and Front Panel Detail Sun StorEdge 5310 NAS Appliance Hardware Installation, Configuration, and User Guide • May 2005 Front Panel Buttons Power Button—The momentary switch (APCI compliant) that toggles the system power on and off. Caution – Do not use the power button to shutdown the Sun StorEdge 5310 NAS Appliance. Always use the proper shutdown procedure described in “Shutting Down the Server” in the Sun StorEdge 5310 NAS Appliance Software Installation, Configuration, and User Guide. Improper shutdown may result in a loss of data. System ID Button—The button that turns on the blue light on the front and back of the system for easy location of a unit in a rack. Reset Button—The button that can reset the system. Caution – Do not use the reset button to reset the system. Always use the proper shutdown procedure. Status LED Indicators LED Status indicators at the front panel signal current activities taking place in the system. TABLE 4-1 Status LED Indicators Power LED A continuous green LED indicates the system is powered on. An amber light indicates one of the power cords is disconnected. No light indicates the system is off. Built-in NIC 1 LED A green LED indicates network activity via the built in NIC port 1. Built-in NIC 2 LED A green LED indicates network activity via the built in NIC port 2. Chapter 4 Using the Sun StorEdge 5310 NAS Appliance 79 TABLE 4-1 Status LED Indicators Hard Drive Status LED ❥ Not applicable. System Status LED ❥ A continuous green LED indicates the system is in normal operation. A blinking green LED indicates the system is operating in a degraded mode. A continuous amber LED indicates the system is in a critical or nonrecoverable condition. A blinking amber LED indicates the system is in a noncritical condition. A red light indicates one of the power cords is disconnected. No light indicates the system is halted assuming the power LED is green. ❥ ❥ ❥ ❥ ❥ System ID LED ❥ ❥ A continuous blue LED indicates the ID button is depressed. No light indicates the ID button is not depressed. Back Panel The following shows various ports and connectors on the Sun StorEdge 5310 NAS Appliance back panel. Dual port HBA card to controller enclosure SCSI port to optional tape drive USB (reserved) UPS Built-in NICs VGA (maintenance use) FIGURE 4-4 80 USB (reserved) AC power supply 2 AC power supply 1 AC power plugs Keyboard (maintenance use) Sun StorEdge 5310 NAS Appliance Back Panel with Single HBA Card Sun StorEdge 5310 NAS Appliance Hardware Installation, Configuration, and User Guide • May 2005 Note – The back panel of the Sun StorEdge 5310 NAS Appliance that attaches to two controller enclosures has two dual-port HBA cards. Enclosure Cover Caution – Only a qualified service technician should remove the enclosure cover to access any of the components inside the unit. Always properly replace the cover prior to powering on the system. Failure to replace the cover properly can seriously damage internal components. Direct-Attached Tape Library A local tape backup drive can be attached to the SCSI port on the lower left on the back of the Sun StorEdge 5310 NAS Appliance. Note – Make sure the tape drive is on the list of supported tape units. For the most current information on supported tape devices, please contact your Sun sales representative. The SCSI ID of the tape library must be lower than the tape drive. For example, set the library ID to 0 and the drive ID to a non-conflicting value such as 5. For details about the tape drive system you are using, refer to the documentation that came with the system. Chapter 4 Using the Sun StorEdge 5310 NAS Appliance 81 VGA Port Do not use the VGA ports on the front and rear panels of the Sun StorEdge 5310 NAS Appliance. These connectors are reserved for Sun Microsystems Technical Support staff and used to diagnose the file server. For normal operation, use either the Web Administrator GUI or Telnet (see the Sun StorEdge 5310 NAS Appliance Software Installation, Configuration, and User Guide). VGA port FIGURE 4-5 Sun StorEdge 5310 NAS Appliance VGA Port Controller Enclosure and Expansion Enclosure Components The controller enclosure and expansion enclosures provide storage for the Sun StorEdge 5310 NAS Appliance system. 82 Sun StorEdge 5310 NAS Appliance Hardware Installation, Configuration, and User Guide • May 2005 Drive Shuttles Caution – Only Fibre Channel or SATA drives supplied by Sun Microsystems work with the Sun StorEdge 5310 NAS Appliance system. For the most current support information, please contact your Sun sales representative. Controller Enclosures Sun StorEdge 5300 RAID EU controller enclosures can be used with fibre channel expansion enclosures (EU Fs) or with SATA expansion enclosures (EU Ss). The fibre channel controller enclosure front panel contains 14 hot-swappable hard drives organized as two six-drive RAID 5 groups, plus two global hot spares. Each 146 GB (raw capacity) drive has an available capacity of 133 GB, for a total available capacity of 1.3 TB for the enclosure. The controller enclosure used with a SATA system is delivered without hard drives. Instead, all SATA drives are contained in EU S expansion enclosures. Caution – Do not mix fibre channel and SATA disk drives in a controller enclosure or in an array. Note – In a dual array configuration one array can contain fibre channel disk drives (in the controller enclosure and expansion enclosures) and the other array can contain SATA disk drives (in the expansion enclosures only). Expansion Enclosures Expansion enclosures allow you to extend the storage capabilities of the Sun StorEdge 5310 NAS Appliance system. The front panel of each EU F expansion enclosure contains 14 hot-swappable fibre channel hard drives organized as two seven-drive RAID 5 groups. Each 146 GB (raw capacity) drive has an available capacity of 133 GB, for a total available capacity of 1.6 TB per EU F expansion enclosure. The front panel of the first EU S expansion enclosure contains 14 hot-swappable SATA drives organized as two six-drive RAID 5 groups, pluse two global hot spares. Each 400 GB (raw capacity) SATA drive has an available capacity of 360 GB, for a total available capacity of 3.6 TB for the first EU S expansion enclosure. Chapter 4 Using the Sun StorEdge 5310 NAS Appliance 83 Subsequent EU S expansion enclosures contain 14 hot-swappable SATA hard drives organized as two seven-drive RAID 5 groups, providing nearly 4.4 TB of additional available capacity. Caution – Do not mix fibre channel and SATA disk drives in an expansion enclosure. Using Drive Shuttles Each drive is encased in its own drive shuttle. These drive shuttles can be individually replaced without shutting down the expansion enclosure, controller enclosure, or Sun StorEdge 5310 NAS Appliance. Caution – Do not mix fibre channel and SATA disk drives in an expansion enclosure, a controller enclosure, or an array. Caution – Hot-swap only one drive shuttle at a time! Confirm that the RAID subsystem has completed any necessary rebuild before removing another drive shuttle. Caution – Do not update system software or RAID firmware when the RAID subsystem is in critical state or is creating new or rebuilding an existing RAID set. FIGURE 4-6 84 Fibre Channel Drive Shuttle Sun StorEdge 5310 NAS Appliance Hardware Installation, Configuration, and User Guide • May 2005 Power Supplies The controller enclosure and expansion enclosures use the same power supply modules. Power supply module Controller enclosure Power supply module Power supply module Expansion enclosure Power supply module FIGURE 4-7 Power supply module Power Supply Modules Chapter 4 Using the Sun StorEdge 5310 NAS Appliance 85 86 Sun StorEdge 5310 NAS Appliance Hardware Installation, Configuration, and User Guide • May 2005 APPENDIX Specifications This appendix contains information about the environmental and physical characteristics as well as the power requirements of the Sun StorEdge 5310 NAS Appliance and the Sun StorEdge 5300 RAID EU controller enclosure and EU expansion enclosure. Sun StorEdge 5310 NAS Appliance and Sun StorEdge 5300 RAID EU and EU Technical Specifications 1. Power Specification 1.1. Voltage · 100-120 V ~ or 200-240 V 1.2. Frequency · 50/60 Hz ±5%Hz 1.3. AC Current Input (typical) 1.4 • Appliance · 5.2A (115 V~), or 2.6 A (230 V~) • RAID EU & EU · 3.9A (115 V~), or 1.65A (230 V~) Power Consumption • Appliance Power Availability • RAID EU & EU Power Availability · 568 VA (from AC source), 426 W (from power supply) Typical · 500W maximum (from power supply) · 532 VA, 400 W (typical unit) · 21 W (133 GB drives) · 390 W (typical unit) 87 1.5 Power Cord Socket 1.6 · SJT or SVT 18 SWG min, 3 conductor, w/250V, 10A plug/socket · IEC 320, 250V, 10A Head Dissipation (BTU/hr) • Appliance · 1448 BTU/hr (typical) • RAID EU & EU · 1332 BTU/hr (typical) • Hard Drive (133 GB) · 119 BTU/hr (typical) 2. Physical Characteristics 2.1. 2.2 Appliance • Dimension (HxWxD) · 8.9 cm x 43 cm x 64.8 cm (3.5 in x 16.93 in x 25.51 in) • Weight · 34.8 kg (76.6 lbs) • Rack Height · 2U RAID EU & EU • Dimension (HxWxD) · 13.2 cm x 48.2cm x 59.7cm (5.2in x 19in x 23.5 in) • Weight · 42 kg (93 lbs) • Rack Height · 3U 3. Environmental Specifications 3.1. Temperature • • 3.2. · +10°C to +35°C (+50°F to +95°F) · -20°C to +60°C (-4°F to +140°F) RAID EU & EU Operating Non-operating/storage · +10°C to +40°C (+50°F to +104°F) · 0°C to +50°C (+32°F to +122°F) Humidity • • 88 Appliance Operating Non-operating/storage Appliance Operating Non-operating · 20% to 80%, non-condensing · 10% to 90%, non-condensing RAID EU & EU Operating Non-operating · 20% to 80%, non-condensing · 8% to 80%, non-condensing Sun StorEdge 5310 NAS Appliance Hardware Installation, Configuration, and User Guide • May 2005 Glossary AC AC stands for alternating current. AC power is supplied to the computer through an electrical outlet. Active/Active Cluster A pair of identical high availability servers that offer NAS services to client communities. In the event of a failure, the surviving server takes on the services and client community of its failed peer. Array The entire storage system consisting of Sun StorEdge 5300 RAID EU controller enclosures and connected Sun StorEdge 5300 EU expansion enclosures. An array must contain all fibre channel or all SATA storage. A dual array system can contain one fibre channel array and one SATA array. AWG American Wire Gauge: used to measure thickness of wire. Cluster A pair of identical servers providing redundant high availability NAS services via failover protection. Controller enclosure The Sun StorEdge 5300 RAID EU which contains two array controllers. Sometimes referred to as “controller tray.” Configuration The manner in which the software and hardware of an information processing system are organized and interconnected. (2) The physical and logical arrangement of programs and devices that make up a data processing system. (3) The devices and programs that make up a system, subsystem or network. DC DC stands for direct current. DC power is typically supplied through a DC adapter or battery. Driver A software program that enables a computer to communicate with a peripheral device. Examples include a SCSI driver, a CD–ROM driver and printer drivers. Dual-head A reference to the Sun StorEdge 5310 Cluster system which consists of a pair of identical servers or “heads.” 89 Expansion enclosure The Sun StorEdge 5300 EU which contains hard drives in RAID 5 groups. An expansion enclosure containing fibre channel hard drives is called “EU F.” An expansion enclosure containing SATA hard drives is called “EU S”. Failure A detectable physical change in hardware or software that disrupts normal (proper) operation. A failure is repaired by the replacement of a physical component or software. Fast Ethernet (Single and Multi-Port) A high-speed version of Ethernet transmitting data at 100 Mbps. Fast Ethernet networks use the same media access control method that 10Base-T Ethernet networks use, but achieve 10 times the data transmission speed. Flash Memory A special type of read only memory (ROM) that enables users to upgrade the information contained in the memory chips. Gigabyte (GB) A unit of information equal to 1,024 megabytes. Gigabit Ethernet An Ethernet technology that enables data transfer rates of up to 1 Gbps using optical fiber cable or unshielded twisted pair cable. Hot Replacement of Components (Hot Swap) The ability to replace a failed component without interruption of system service. Interface Cable A cable designed to connect a computer to a peripheral device, or a peripheral device to another peripheral device, allowing each device to communicate with one another. Kilobyte (KB) A unit of information equal to 1,024 bytes. LCD Liquid Crystal Display. A low-power display technology that uses rod-shaped crystal molecules that change their orientation when an electrical current flows through them. LED Light Emitting Diode. A semiconductor device that converts electrical energy into light. Megabyte (MB) A unit of information equivalent to 1,048,576 bytes or 1,024 kilobytes. Most uses of megabytes, however, refer to exactly 1 million bytes. Megahertz (MHz) 90 A measure of frequency equivalent to 1 million cycles per second. Motherboard A large circuit board that contains the computer’s central processing unit (CPU), microprocessor support chips, random-access memory (RAM) and expansion slots. MTBF Mean Time Between Failures. The estimated time a device operates before a failure occurs. NAS Network Attached Storage. A storage appliance that connects directly to the network. Does not usually perform network directory services or function as an application server; instead, augments storage capacities. Quick and easy to set up, NAS appliances also typically provide cross-platform file sharing. Sun StorEdge 5310 NAS Appliance Hardware Installation, Configuration, and User Guide • May 2005 NIC Network Interface Card. An adapter that lets you connect a network cable to a microcomputer. The card includes encoding and decoding circuitry and a receptacle for a network cable connection. Parity Parity information is data created by combining the bits in the information to be stored and creating a small amount of data from which the rest of the information can be extracted. RAID Redundant Array of Independent Disks. A group of hard disks under the control of array management software that work together to improve performance and decrease the odds of losing data to mechanical or electronic failure by using techniques such as data striping. RAID 5 The most commonly used RAID implementation. RAID 5 uses striping and parity information. RAM Random Access Memory. Semiconductor-based memory that can be read and written by the microprocessor or other hardware devices. Generally understood to refer to volatile memory, which can be written as well as read. SCSI Small Computer Systems Interface. It is a standard interface for PCs that allows you to connect up to 15 peripheral devices (like CD–ROM drives). SCSI Bus A pathway between SCSI hardware devices. In the case of SCSI devices, the bus usually consists of a circuit board and cable system, in a computer or other device and disk drives, tape backup or the like. SCSI Host Adapter Printed circuit board (also called an interface card) that enables the computer to use a peripheral device for which it does not already have the necessary connections or circuit boards. SCSI ID Priority number (address) of a SCSI device in a SCSI device chain. Only one device at time can transmit through a SCSI connection (port), and priority is given to the device with the highest address. SCSI IDs range from 0 to 15, and each SCSI device must be given a unique and unused SCSI ID. Single-head A reference to the Sun StorEdge 5310 NAS Appliance which consists of a single server or “head.” SMB Server Message Block. A Microsoft-compatible network protocol for exchanging files. SMB is typically used by Windows for Workgroups, OS/2 Warp Connect, and DEC Pathworks. See also CIFS. Striping A RAID-based method for data storage in which data is divided into “stripes.” One stripe is written to the first drive, the next to the second drive, and so on. The primary advantage of striping is the ability for all drives in the array to process reads and writes simultaneously. Termination The electrical connection at each end of the SCSI bus, composed of a set of resistors on internal SCSI devices or an active or passive SCSI terminator block on external SCSI devices. Glossary 91 92 Sun StorEdge 5310 NAS Appliance Hardware Installation, Configuration, and User Guide • May 2005 Index A Active/Active cluster definition 89 array definition 89 conventions 5 D Documentation set 4 drive shuttle 83 B back panel components 80 E C cabling summary 32, 66 card network interface 76 clients 3 cluster definition 89 clustering high availability 38 components back panel 80 external 78 internal 75 connections network 3 power 15, 47 controller enclosure definition 89 electrical grounding 14, 46 expansion enclosure definition 90 drive shuttle 83 external components 78 F front panel switches 79 G grounding requirements 14, 46 H high availability clustering 38 93 I indicators LED status 79 internal components 75 L LED status indicators 79 N network connections 3 interface card 76 Sun StorEdge 5310 Cluster 38 installation 39 technology 38 Sun StorEdge 5310 NAS Appliance back panel components 80 external components 78 LED status indicators 79 power switches 79 user interface 78 VGA port 82 supported clients 3 switches front panel 79 power 79 system status 79 T P panel back, components 80 front, switches 79 port VGA 82 power connections 15, 47 power supply 85 power switches 79 protocols 2 technical support 6 U user interface interface user 78 V VGA port 82 R requirements grounding 14, 46 S security 2 shuttle drive 83 status indicators, LED 79 status LED indicator 79 94 Sun StorEdge 5310 NAS Appliance Hardware Installation, Configuration, and User Guide • May 2005