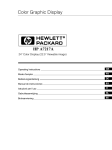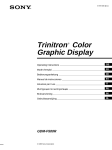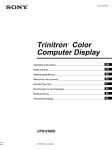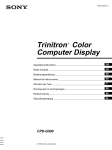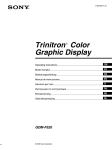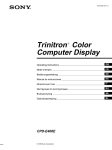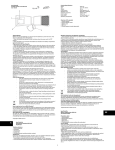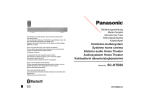Download Trinitron Color Graphic Display - Manuals, Specs & Warranty
Transcript
4-077-465-12 (1) Trinitron Color Graphic Display Operating Instructions GB Mode d’emploi FR Bedienungsanleitung DE Manual de instrucciones ES Istruzioni per l’uso IT Gebruiksaanwijzing NL Bruksanvisning SE GDM-FW900 © 2000 Sony Corporation Owner’s Record The model and serial numbers are located at the rear of the unit. Record these numbers in the spaces provided below. Refer to them whenever you call upon your dealer regarding this product. Model No. Serial No. WARNING To prevent fire or shock hazard, do not expose the unit to rain or moisture. Dangerously high voltages are present inside the unit. Do not open the cabinet. Refer servicing to qualified personnel only. FCC Notice This equipment has been tested and found to comply with the limits for a Class B digital device, pursuant to Part 15 of the FCC Rules. These limits are designed to provide reasonable protection against harmful interference in a residential installation. This equipment generates, uses, and can radiate radio frequency energy and, if not installed and used in accordance with the instructions, may cause harmful interference to radio communications. However, there is no guarantee that interference will not occur in a particular installation. If this equipment does cause harmful interference to radio or television reception, which can be determined by turning the equipment off and on, the user is encouraged to try to correct the interference by one or more of the following measures: – Reorient or relocate the receiving antenna. – Increase the separation between the equipment and receiver. – Connect the equipment into an outlet on a circuit different from that to which the receiver is connected. – Consult the dealer or an experienced radio/TV technician for help. You are cautioned that any changes or modifications not expressly approved in this manual could void your authority to operate this equipment. NOTICE This notice is applicable for USA/Canada only. If shipped to USA/Canada, install only a UL LISTED/CSA LABELLED power supply cord meeting the following specifications: SPECIFICATIONS Plug Type Nema-Plug 5-15p Cord Type SVT or SJT, minimum 3 × 18 AWG Length Maximum 15 feet Rating Minimum 7 A, 125 V NOTICE Cette notice s’applique aux Etats-Unis et au Canada uniquement. Si cet appareil est export* aux Etats-Unis ou au Canada, utiliser le cordon d’alimentation portant la mention UL LISTED/CSA LABELLED et remplissant les conditions suivantes: SPECIFICATIONS Type de fiche Fiche Nema 5-15 broches Cordon Type SVT ou SJT, minimum 3 × 18 AWG Longueur Maximum 15 pieds Tension Minimum 7 A, 125 V As an ENERGY STAR Partner, Sony Corporation has determined that this product meets the ENERGY STAR guidelines for energy efficiency. INFORMATION This product complies with Swedish National Council for Metrology (MPR) standards issued in December 1990 (MPR II) for very low frequency (VLF) and extremely low frequency (ELF). INFORMATION Ce produit est conforme aux normes du Swedish National Council for Metrology de décembre 1990 (MPR II) en ce qui concerne les fréquences très basses (VLF) et extrêmement basses (ELF). INFORMACIÓN Este producto cumple las normas del Consejo Nacional Sueco para Metrología (MPR) emitidas en diciembre de 1990 (MPR II) para frecuencias muy bajas (VLF) y frecuencias extremadamente bajas (ELF). This monitor complies with the TCO’99 guidelines. If you have any questions about this product, you may call: Sony Customer Information Center 1-800-222-SONY (7669) or write to: Sony Customer Information Center 1 Sony Drive, Mail Drop #T1-11, Park Ridge, NJ 07656 Declaration of Conformity Trade Name: Model No.: Responsible Party: Address: Telephone No.: SONY GDM-FW900 Sony Electronics Inc. 1 Sony Drive, Park Ridge, NJ 07656 USA 201-930-6972 This device complies with Part 15 of the FCC Rules. Operation is subject to the following two conditions: (1) This device may not cause harmful interference, and (2) this device must accept any interference received, including interference that may cause undesired operation. 2 Table of Contents Precautions. . . . . . . . . . . . . . . . . . . . . . . . . . . . . . . . . . . . . . . . . . . . 4 Identifying parts and controls . . . . . . . . . . . . . . . . . . . . . . . . . . . . . . 5 Setup . . . . . . . . . . . . . . . . . . . . . . . . . . . . . . . . . . . . . . . . . .6 Step 1: Connect your monitor to your computer . . . . . . . . . . . . . . . 6 Step 2: Connect the power cord. . . . . . . . . . . . . . . . . . . . . . . . . . . . 7 Step 3: Turn on the monitor and computer . . . . . . . . . . . . . . . . . . . 7 Connecting Universal Serial Bus (USB) compliant peripherals . . . . 8 Selecting the on-screen menu language (LANG) . . . . . . . . . . . . . . . 8 Selecting the input signal . . . . . . . . . . . . . . . . . . . . . . . . . . . . . . . . . 9 Automatically sizing and centering the picture (AUTO) . . . . . . . . . . 9 Customizing Your Monitor . . . . . . . . . . . . . . . . . . . . . . .10 Navigating the menu. . . . . . . . . . . . . . . . . . . . . . . . . . . . . . . . . . . . 10 Adjusting the brightness and contrast. . . . . . . . . . . . . . . . . . . . . . . 11 Adjusting the centering of the picture (CENTER) . . . . . . . . . . . . . . 12 Adjusting the size of the picture (SIZE) . . . . . . . . . . . . . . . . . . . . . 12 Enlarging or reducing the picture (ZOOM) . . . . . . . . . . . . . . . . . . . 12 Adjusting the shape of the picture (GEOM) . . . . . . . . . . . . . . . . . . 12 Adjusting the color of the picture (COLOR) . . . . . . . . . . . . . . . . . . 12 Adjusting the quality of the picture (SCREEN) . . . . . . . . . . . . . . . . 14 Adjusting the convergence (CONV) . . . . . . . . . . . . . . . . . . . . . . . . 15 Additional settings (OPTION) . . . . . . . . . . . . . . . . . . . . . . . . . . . . . 15 Resetting the adjustments . . . . . . . . . . . . . . . . . . . . . . . . . . . . . . . 16 • Trinitronâ is a registered trademark of Sony Corporation. • Macintosh is a trademark licensed to Apple Computer, Inc., registered in the U.S.A. and other countries. • Windowsâ and MS-DOS are registered trademarks of Microsoft Corporation in the United States and other countries. • IBM PC/AT and VGA are registered trademarks of IBM Corporation of the U.S.A. • VESA and DDCä are trademarks of the Video Electronics Standard Association. • ENERGY STAR is a U.S. registered mark. • All other product names mentioned herein may be the trademarks or registered trademarks of their respective companies. • Furthermore, “ä” and “â” are not mentioned in each case in this manual. Technical Features . . . . . . . . . . . . . . . . . . . . . . . . . . . . .16 Preset and user modes. . . . . . . . . . . . . . . . . . . . . . . . . . . . . . . . . . 16 Power saving function. . . . . . . . . . . . . . . . . . . . . . . . . . . . . . . . . . . 16 Troubleshooting. . . . . . . . . . . . . . . . . . . . . . . . . . . . . . . .17 If thin lines appear on your screen (damper wires). . . . . . . . . . . . . 17 On-screen messages . . . . . . . . . . . . . . . . . . . . . . . . . . . . . . . . . . . 17 Trouble symptoms and remedies . . . . . . . . . . . . . . . . . . . . . . . . . . 18 Self-diagnosis function . . . . . . . . . . . . . . . . . . . . . . . . . . . . . . . . . . 20 Specifications. . . . . . . . . . . . . . . . . . . . . . . . . . . . . . . . . .20 Appendix. . . . . . . . . . . . . . . . . . . . . . . . . . . . . . . . . . . . . . . i Preset mode timing table . . . . . . . . . . . . . . . . . . . . . . . . . . . . . . . . . .i TCO’99 Eco-document . . . . . . . . . . . . . . . . . . . . . . . . . . . . . . . . . . . .i 3 GB Maintenance Precautions Warning on power connections • Use the supplied power cord. If you use a different power cord, be sure that it is compatible with your local power supply. For the customers in the UK If you use the monitor in the UK, be sure to use the supplied UK power cable. Example of plug types • Clean the screen with a soft cloth. If you use a glass cleaning liquid, do not use any type of cleaner containing an anti-static solution or similar additive as this may scratch the screen’s coating. • Do not rub, touch, or tap the surface of the screen with sharp or abrasive items such as a ballpoint pen or screwdriver. This type of contact may result in a scratched picture tube. • Clean the cabinet, panel and controls with a soft cloth lightly moistened with a mild detergent solution. Do not use any type of abrasive pad, scouring powder or solvent, such as alcohol or benzene. Transportation for 100 to 120 V AC for 200 to 240 V AC for 240 V AC only For the customers in the U.S.A. If you do not use the appropriate cord, this monitor will not conform to mandatory FCC standards. When you transport this monitor for repair or shipment, use the original carton and packing materials. Never grasp the control stick when you transport the monitor. Example of plug types for 100 to 120 V AC for 200 to 240 V AC • Before disconnecting the power cord, wait at least 30 seconds after turning off the power to allow the static electricity on the screen’s surface to discharge. • After the power is turned on, the screen is demagnetized (degaussed) for about 3 seconds. This generates a strong magnetic field around the screen which may affect data stored on magnetic tapes and disks placed near the monitor. Be sure to keep magnetic recording equipment, tapes, and disks away from the monitor. Control stick Use of the tilt-swivel This monitor can be adjusted within the angles shown below. To find the center of the monitor’s turning radius, align the center of the monitor’s screen with the centering dots on the stand. Hold the monitor at the bottom with both hands when you turn it horizontally or vertically. The equipment should be installed near an easily accessible outlet. Installation 165° Do not install the monitor in the following places: • on surfaces (rugs, blankets, etc.) or near materials (curtains, draperies, etc.) that may block the ventilation holes • near heat sources such as radiators or air ducts, or in a place subject to direct sunlight • in a place subject to severe temperature changes • in a place subject to mechanical vibration or shock • on an unstable surface • near equipment which generates magnetism, such as a transformer or high voltage power lines • near or on an electrically charged metal surface 15° 165° 5° Centering dots 4 Identifying parts and controls Rear See the pages in parentheses or further details. Front forward side forward side rear side rear side 1 R G B HD VD 2 AC IN RESET ASC INPUT 1 2 MENU To use the control stick This monitor has a cylindrical swivel control stick. To operate the controls, turn the knob on the left side downward to expose the control buttons. When the control buttons are not needed, turn the knob up to hide the control buttons. When not using When using , Knob 6 AC IN connector (page 7) This connector provides AC power to the monitor. 7 USB (universal serial bus) downstream connectors (page 8) Use these connectors to link USB peripheral devices to the monitor. 8 USB (universal serial bus) upstream connector (page 8) Use this connector to link the monitor to a USB compliant computer. 9 Video input 1 connector (HD15) (page 6) This connector inputs RGB video signals (0.700 Vp-p, positive) and sync signals. 1 RESET (reset) button (page 16) This button resets the adjustments to the factory settings. 5 4 3 2 1 10 9 8 7 6 15 14 13 12 11 2 ASC (auto sizing and centering) button (page 9) This button automatically adjusts the size and centering of the picture. 3 INPUT (input) switch (page 9) This switch selects the HD15 or BNC video input signal. 4 Joystick (page 11) The joystick is used to display the menu and make adjustments to the monitor, including brightness and contrast adjustments. 5 ! (power) switch and indicator (pages 7, 16, 20) This button turns the monitor on and off. The power indicator lights up in green when the monitor is turned on, and either flashes in green and orange, or lights up in orange when the monitor is in power saving mode. Pin No. Signal Pin No. Signal 1 Red 8 Blue Ground 2 Green (Composite Sync on Green) 9 DDC + 5V* 10 Ground 11 ID (Ground) 12 Bi-Directional Data (SDA)* 3 Blue 4 ID (Ground) 5 DDC Ground* 13 H. Sync 6 Red Ground 14 V. Sync 7 Green Ground 15 Data Clock (SCL)* * DDC (Display Data Channel) is a standard of VESA. q; Video input 2 connector (BNC) (page 6) This connector inputs RGB video signals (0.700 Vp-p, positive) and sync signals. 5 GB x Connecting to a Macintosh computer Setup Use the supplied exclusive Power Mac G3/G4 adapter. Before using your monitor, check that the following accessories are included in your carton: • Power cord (1) • Video signal cable (1) • USB cable (1) • Exclusive Power Mac G3/G4 adapter (1) • Warranty card (1) • Notes on cleaning the screen’s surface (1) • This instruction manual (1) 1 R G B HD 2 VD AC IN Step 1: Connect your monitor to your computer to HD15 input exclusive Power Mac G3/G4 adapter (supplied)* Turn off the monitor and computer before connecting. Notes • Do not touch the pins of the video signal cable connector as this might bend the pins. • When connecting the video signal cable, check the alignment of the connector. Do not force the connector in the wrong way or the pins might bend. x Connecting to an IBM PC/AT or compatible computer 1 R G B HD VD video signal cable (supplied) to video output Power Mac G3/G4 * Connect the supplied adapter to the computer before connecting the cable. This adapter is compatible only with Power Mac G3/G4 computers that have 3 rows of pins. If you connect to the other version of Macintosh series computer that has 2 rows of pins, you will need a different adapter (not supplied). 2 AC IN x Connecting to the five BNC connectors 1 R G B HD VD 2 AC IN to HD15 input to video output IBM PC/AT or compatible computer video signal cable (supplied) to R/G/B input Refer to the preceding examples to connect to your computer. to HD/VD input video signal cable (SMF-400, not supplied)* * Connect the cables from left to right in the following order: Red-GreenBlue-HD-VD. Note Plug & Play (DDC) does not apply to the five BNC connectors. If you want to use Plug & Play, connect your computer to the connector using the supplied video signal cable. 6 Step 2: Connect the power cord With the monitor and computer switched off, first connect the power cord to the monitor, then connect it to a power outlet. 1 R G B HD VD 2 AC IN to AC IN If no picture appears on your screen • Check that the monitor is correctly connected to the computer. • If NO INPUT SIGNAL appears on the screen, try changing the input signal (page 9), and confirm that your computer’s graphic board is completely seated in the correct bus slot. • If you are replacing an old monitor with this model and OUT OF SCAN RANGE appears on the screen, reconnect the old monitor. Then adjust the computer’s graphic board so that the horizontal frequency is between 30 – 121 kHz, and the vertical frequency is between 48 – 160 Hz. • When connecting to a Power Mac G4 using the HD15 video signal cable, pictures from input signals with an aspect ratio of 16:10 or 16:9 may not be displayed. If this happens, reconnect to the Power Mac G4 using a BNC video signal cable. Then, reboot the Power Mac G4. For more information about the on-screen messages, see “Trouble symptoms and remedies” on page 18. power cord (supplied) to a power outlet Step 3: Turn on the monitor and computer First turn on the monitor, then turn on the computer. The installation of your monitor is complete. If necessary, use the monitor’s controls to adjust the picture. Setup on various OS (Operating System) This monitor complies with the “DDC” Plug & Play standard and automatically detects all the monitor’s information. No specific driver needs to be installed to the computer. If you connect the monitor to your PC, and then boot your PC for the first time, the setup Wizard may be displayed on the screen. Click on “Next” several times according to the instructions from the Wizard until the Plug & Play Monitor is automatically selected so that you can use this monitor. If your PC/graphic board has difficulty communicating with this monitor, download the specific driver by accessing the web site of the OS’s manufacturer. For customers using Windows NT4.0 Monitor setup in Windows NT4.0 does not use the display driver. Refer to the Windows NT4.0 instruction manual for further details on adjusting the resolution, refresh rate, and number of colors. 7 GB Connecting Universal Serial Bus (USB) compliant peripherals Selecting the on-screen menu language (LANG) Your monitor has one upstream and four downstream USB connectors. They provide a fast and easy way to connect USB compliant peripheral devices (such as keyboards, mice, printers and scanners) to your computer using a standardized USB cable. To use your monitor as a hub for your peripheral devices, connect the USBs as illustrated below. English, French, German, Spanish, Italian, Dutch, Swedish, Russian and Japanese versions of the on-screen menus are available. The default setting is English. 1 Press the joystick. See page 11 for more information on using the joystick. MENU OK SCREEN CENTER b MENU CONV GEOM EXIT COLOR LANG SIZE OPTION 2 Move the joystick to highlight LANG and press the joystick again. to a USB compliant computer L ANGUAGE to USB compliant peripheral devices 1 Turn on the monitor and computer. b b ENGL I SH FRANÇA I S DEUT SCH ESPAÑOL I T A L I ANO NEDER L ANDS SVENSKA 2 Connect your computer to the square upstream connector using the supplied USB cable. For customers using Windows If a message appears on your screen, follow the on-screen instructions and select Generic USB Hub as the default setting. 3 Connect your USB compliant peripheral devices to the rectangular downstream USB connectors. Notes • Not all computers and/or operating systems support USB configurations. Check your computer’s instruction manual to see if you can connect USB devices. • In most cases, USB driver software needs to be installed on the host computer. Refer to the peripheral device’s instruction manual for further details. • The monitor functions as a USB hub as long as the monitor is either “on” or in power saving mode. • If you connect a keyboard or mouse to the USB connectors and then boot your computer for the first time, the peripheral devices may not function. First connect the keyboard and mouse directly to the computer and set up the USB compliant devices. Then connect them to this monitor. 8 3 Move the joystick up or down to select a language and press the joystick again. • ENGLISH • FRANÇAIS: French • DEUTSCH: German • ESPAÑOL: Spanish • ITALIANO: Italian • NEDERLANDS: Dutch • SVENSKA: Swedish • : Russian • : Japanese To close the menu Press the joystick once to return to the main menu, and twice to return to normal viewing. If no buttons are pressed, the menu closes automatically after about 30 seconds. To reset to English Press the RESET button while the LANGUAGE menu is displayed on the screen. Selecting the input signal You can connect two computers to this monitor using the video input 1 (HD15) and video input 2 (BNC) connectors. To switch between the two computers, use the INPUT switch. Move the INPUT switch. The currently selected connector (“INPUT 1” : HD15 or “INPUT 2” : BNC) appears on the screen for a few seconds. INPUT 1 2 Note If no signal is input to the selected connector, NO INPUT SIGNAL appears on the screen. After a few seconds, the monitor enters the power saving mode. If this happens, switch to the other connector. Automatically sizing and centering the picture (AUTO) You can easily adjust the picture to fill the screen by pressing the ASC (auto sizing and centering) button. GB Press the ASC button. The picture automatically fills the screen. ASC Notes • This function is intended for use with a computer running Windows or similar graphic user interface software that provides a full-screen picture. It may not work properly if the background color is dark or if the input picture does not fill the screen to the edges (such as an MSDOS prompt). • The picture will fill the screen to the edges only if the aspect ratio of the picture is 16:10. Pictures with an aspect ratio other than 16:10 are displayed at their actual resolution and do not fill the screen to the edges. • The displayed image moves for a few seconds while this function is performed. This is not a malfunction. 9 Customizing Your Monitor You can make numerous adjustments to your monitor using the on-screen menu. Navigating the menu Press the joystick to display the main MENU on your screen. See page 11 for more information on using the joystick. MENU OK SCREEN CENTER b CONV EXIT COLOR LANG SIZE OPTION CONVERGENCE TOP BOT 26 7 LANG (page 8) Select the LANG menu to choose the on-screen menu’s language. L ANGUAGE ENGL I SH FRANÇA I S DEUT SCH ESPAÑOL I T A L I ANO NEDER L ANDS SVENSKA 8 OPTION (page 15) Select the OPTION menu to adjust the monitor’s options. The options include: • degaussing the screen • changing the on-screen menu position • locking the controls MENU GEOM 6 CONV (page 15) Select the CONV menu to adjust the picture’s horizontal and vertical convergence. OPT I ON DEGAUS S ON 9 EXIT Select EXIT to close the menu. Use the joystick to select one of the following menus. x Displaying the current input signal 1 CENTER (page 12) Select the CENTER menu to adjust the picture’s centering or zoom. The horizontal and vertical frequencies of the current input signal are displayed under the main MENU. If the signal matches one of this monitor’s factory preset modes, the resolution is also displayed. S I ZE / CENTER 26 MENU 2 SIZE (page 12) Select the SIZE menu to adjust the picture’s size or zoom. SCREEN CENTER CONV GEOM EXIT COLOR LANG SIZE OPTION 26 GEOMETRY the resolution of the current input signal 26 COLOR EASY 5 SCREEN (page 14) Select the SCREEN menu to adjust the picture’s quality. You can adjust the landing and moire cancellation effect. 10 MENU S I ZE / CENTER 3 GEOM (page 12) Select the GEOM menu to adjust the picture’s rotation and shape. 4 COLOR (page 12) Select the COLOR menu to adjust the picture’s color temperature. You can use this to match the monitor’s colors to a printed picture’s colors. OK EXPERT 5 0 0 0K 6 5 0 0K s RG B 9 3 0 0K 5 0 0 0K I MAGE RES TORA T I ON ON SCREEN L AND I NG 26 107 . 1kHz / 85Hz 1920 1200 the horizontal and vertical frequencies of the current input signal Note In some cases, even though the aspect ratio of the current input signal is 4:3 or 5:4, the resolution may be displayed with an aspect ratio of 16:10 or 16:9. x Using the joystick 1 Display the main MENU and select the menu you want to adjust. Press the joystick once to display the main MENU. Then move the joystick up, down, left, or right to highlight the desired menu. Press the joystick to select the menu item. Adjusting the brightness and contrast Brightness and contrast adjustments are made using a separate BRIGHTNESS/CONTRAST menu. These settings are stored in memory for the signals from the currently selected input connector. 1 Move the joystick in any direction. b b The BRIGHTNESS/CONTRAST menu appears on the screen. BR I GHTNESS / CONTRAS T 26 26 2 Adjust the menu. Move the joystick up, down, left, or right to make the adjustment. 2 Move the joystick up or down to adjust the brightness ( contrast (6). ), and left or right to adjust the If you select the sRGB mode in the COLOR menu Confirm that the brightness ( ) and contrast (6) values are adjusted respectively to the numbers to be set in the sRGB mode shown in the BRIGHTNESS/CONTRAST menu. If not, press the RESET button (for less than 2 seconds). BR I GHTNESS / CONTRAS T 3 Close the menu. Press the joystick once to return to the main menu, and twice to return to normal viewing. If no buttons are pressed, the menu closes automatically after about 30 seconds. 56 s RGB 76 : 56 76 Values to be set in the sRGB mode For more information about using the sRGB mode, see “Adjusting the color of the picture (COLOR)” on page 12. The menu automatically disappears after about 3 seconds. x Resetting the adjustments Press the RESET button. See page 16 for more information on resetting the adjustments. RESET 11 GB Adjusting the centering of the picture (CENTER) Adjusting the shape of the picture (GEOM) This setting is stored in memory for the current input signal. The (rotation) setting is stored in memory for all input signals. All other settings are stored in memory for the current input signal. 1 Press the joystick. The main MENU appears on the screen. 1 Press the joystick. 2 Move the joystick to highlight CENTER and The main MENU appears on the screen. press the joystick again. The SIZE/CENTER menu appears on the screen. 2 Move the joystick to highlight 3 First move the joystick up or down to select for horizontal adjustment, or for vertical adjustment. Then move the joystick left or right to adjust the centering. Adjusting the size of the picture (SIZE) GEOM and press the joystick again. The GEOMETRY menu appears on the screen. 3 First move the joystick up or down to select the desired adjustment item. Then move the joystick left or right to make the adjustment. Select To rotate the picture This setting is stored in memory for the current input signal. expand or contract the picture sides 1 Press the joystick. shift the picture sides to the left or right The main MENU appears on the screen. 2 Move the joystick to highlight adjust the picture width at the top of the screen SIZE and press the joystick again. The SIZE/CENTER menu appears on the screen. 3 First move the joystick up or down to select for horizontal adjustment, or for vertical adjustment. Then move the joystick left or right to adjust the size. shift the picture to the left or right at the top of the screen Adjusting the color of the picture (COLOR) Enlarging or reducing the picture (ZOOM) The COLOR settings allow you to adjust the picture’s color temperature by changing the color level of the white color field. Colors appear reddish if the temperature is low, and bluish if the temperature is high. This adjustment is useful for matching the monitor’s color to a printed picture’s colors. This setting is stored in memory for the current input signal. 1 Press the joystick. The main MENU appears on the screen. 1 Press the joystick. The main MENU appears on the screen. 2 Move the joystick to highlight SIZE or CENTER and press the joystick again. The SIZE/CENTER menu appears on the screen. 3 Move the joystick up or down to select (zoom), and move the joystick left or right to enlarge or reduce the picture. Note Adjustment stops when either the horizontal or vertical size reaches its maximum or minimum value. 12 2 Move the joystick to highlight COLOR and press the joystick again. The COLOR menu appears on the screen. 3 Move the joystick left or right to select the adjustment mode. There are three types of adjustment modes, EASY, EXPERT, and sRGB. Adjust the selected mode according to the instructions on the next page. You can set the color temperature in EASY or EXPERT mode for each of the video input connectors. x EASY mode x sRGB mode In EASY mode, you can fine tune the color temperature by changing the three preset temperatures — 5000K, 6500K, or 9300K. The sRGB color setting is an industry standard color space protocol designed to correlate the displayed and printed colors of sRGB compliant computer products. To adjust the colors to the sRGB profile, simply select the sRGB mode in the COLOR menu. Once you select the sRGB mode, the brightness ( ) and contrast (6) values are automatically set to the values to be set in the sRGB mode. COLOR EASY 5 0 0 0K EXPERT 6 5 0 0K I MAGE RES TORA T I ON s RG B 9 3 0 0K 5 0 0 0K ON COLOR EASY : 56 1 Move the joystick up or down to select the color temperature row 1. Then move the joystick left or right to select a color temperature. The preset color temperatures are 5000K, 6500K, and 9300K. The default setting is 9300K. The whites will change from a bluish hue to a reddish hue as the temperature is lowered to 6500K and 5000K. 2 If necessary, fine tune the color temperature. Move the joystick up or down to select the color temperature row 2. Then move the joystick left or right to fine tune the color temperature. If you fine tune the color temperature, the new color settings are stored in memory for each of the three color temperatures and item 1 of the on-screen menu changes as follows. • [5000K]t[ 1] • [6500K]t[ 2] • [9300K]t[ 3] EXPERT s RG B : 7 6 FOR s RG B I MAGE RES TORA T I ON ON In order to display the sRGB colors correctly (γ = 2.2, 6500K), confirm that: • the brightness ( ) and contrast (6) values are adjusted respectively to the numbers shown in the BRIGHTNESS/ CONTRAST menu. If not, press the RESET button (for less than 2 seconds). For information on how to change the brightness and contrast, see “Adjusting the brightness and contrast” on page 11. • the color settings of your computer are set to the sRGB profile. Note Your computer and other connected products (such as a printer), must be sRGB compliant. x EXPERT mode You can make additional adjustments to the color in greater detail by selecting the EXPERT mode. COLOR EASY EXPERT 5 0 0 0K 6 5 0 0K R B I AS G B I AS B B I AS R GA I N G GA I N B GA I N s RG B 9 3 0 0K 50 50 50 50 50 50 1 Move the joystick up or down to select the color temperature row 1. Then move the joystick left or right to select a color temperature. 2 Move the joystick up or down to select the adjustment item 2. Then move joystick left or right to adjust the BIAS (black level). This adjusts the dark areas of an image. 3 Move the joystick up or down to select the adjustment item 3. Then move the joystick left or right to adjust the GAIN (white level). This adjusts the light areas of an image. You can adjust the R (red), G (green), B (blue) component of the input signal when making changes to items 2 and 3. If you fine tune the color temperature, the new color settings are stored in memory for each of the three color temperatures and item 1 of the on-screen menu change as follows. • [5000K]t[ 1] • [6500K]t[ 2] • [9300K]t[ 3] (continued) 13 GB Restoring the color from the EASY or sRGB menus (IMAGE RESTORATION function) The colors of most display monitors tend to gradually lose brilliance over several years of service. The IMAGE RESTORATION feature found in the EASY and sRGB menus allows you to restore the color to the original factory quality levels. 1 Move the joystick left or right to select EASY or sRGB mode. 2 First move the joystick up or down to select (IMAGE RESTORATION). Then move the joystick to the right. The picture disappears while the color is being restored (about 2 seconds). After the color is restored, the picture reappears on the screen again. Notes • Before using this feature, the monitor must be in normal operation mode (green power indicator on) for at least 30 minutes. If the monitor goes into power saving mode, you must return the monitor to normal operation mode and wait for 30 minutes for the monitor to be ready. You may need to adjust your computer’s power saving settings to keep the monitor in normal operation mode for the full 30 minutes. If the monitor is not ready, the following message will appear. COLOR EASY 5 0 0 0K EXPERT 6 5 0 0K Adjusting the quality of the picture (SCREEN) The SCREEN settings allow you to adjust the quality of the picture by controlling the moire and landing. • If the color is irregular at the corners of the screen, adjust the landing. • If elliptical or wavy patterns appear on the screen, cancel the moire. The CANCEL MOIRE and MOIRE ADJUST settings are stored in memory for the current input signal. All other settings are stored in memory for all input signals. 1 Press the joystick. The main MENU appears on the screen. 2 Move the joystick to highlight SCREEN and press the joystick again. The SCREEN menu appears on the screen. 3 First move the joystick up or down to select the desired adjustment item. Then move the joystick left or right to make the adjustment. Select To LANDING reduce any color irregularities in the screen’s top left corner to a minimum. s RG B 9 3 0 0K 5 0 0 0K I MAGE RES TORA T I ON AVA I L AB L E A F T ER WARM UP • The monitor may gradually lose its ability to perform this function due to the natural aging of the picture tube. LANDING reduce any color irregularities in the screen’s top right corner to a minimum. LANDING reduce any color irregularities in the screen’s bottom left corner to a minimum. LANDING reduce any color irregularities in the screen’s bottom right corner to a minimum. CANCEL MOIRE* MOIRE ADJUST turn the moire cancellation function ON or OFF. (MOIRE ADJUST) appears in the menu when you select ON. adjust the degree of moire cancellation until the moire is at a minimum. * Moire is a type of natural interference which produces soft, wavy lines on your screen. It may appear due to interference between the pattern of the picture on the screen and the phosphor pitch pattern of the monitor. Example of moire Note The picture may become fuzzy when CANCEL MOIRE is set to ON. 14 Adjusting the convergence (CONV) Additional settings (OPTION) The CONV settings allow you to adjust the quality of the picture by controlling the convergence. The convergence refers to the alignment of the red, green, and blue color signals. If you see red or blue shadows around letters or lines, adjust the convergence. These settings are stored in memory for all input signals. You can manually degauss (demagnetize) the monitor, change the menu position, and lock the controls. 1 Press the joystick. The main MENU appears on the screen. 2 Move the joystick to highlight 1 Press the joystick. The main MENU appears on the screen. 2 Move the joystick to highlight CONV and press the joystick again. The CONVERGENCE menu appears on the screen. OPTION and press the joystick again. The OPTION menu appears on the screen. 3 Move the joystick up or down to select the desired adjustment item. Adjust the selected item according to the following instructions. 3 First move the joystick up or down to select the desired adjustment item. Then move the joystick left or right to make the adjustment. Select To horizontally shift red or blue shadows vertically shift red or blue shadows TOP V CONVER TOP vertically shift red or blue shadows at the top of the screen BOT V CONVER BOTTOM vertically shift red or blue shadows at the bottom of the screen x Degaussing the screen The monitor is automatically demagnetized (degaussed) when the power is turned on. To manually degauss the monitor, first move the joystick up or down to select (DEGAUSS). Then move the joystick to the right. The screen is degaussed for about 3 seconds. If a second degauss cycle is needed, allow a minimum interval of 20 minutes for the best result. x Changing the menu’s position Change the menu’s position if it is blocking an image on the screen. To change the menu’s on-screen position, first move the joystick up or down to select (OSD H POSITION) for horizontal adjustment, or (OSD V POSITION) for vertical adjustment. Then move the joystick left or right to shift the on-screen menu. x Locking the controls To protect adjustment data by locking the controls, first move the joystick up or down to select (CONTROL LOCK). Then move the joystick to the right, to select ON. Only the ! (power) switch, EXIT, and (CONTROL LOCK) of the OPTION menu will operate. If any other items are selected, the mark appears on the screen. To cancel the control lock Repeat the procedure above and set (CONTROL LOCK) to OFF. 15 GB Resetting the adjustments This monitor has the following three reset methods. Use the RESET button to reset the adjustments. Technical Features Preset and user modes RESET x Resetting a single adjustment item Use the joystick to select the adjustment item you want to reset, and press the RESET button. x Resetting all of the adjustment data for the current input signal Press the RESET button when no menu is displayed on the screen. Note that the following items are not reset by this method: • on-screen menu language (page 8) • adjustment mode in the COLOR menu (EASY, EXPERT, sRGB) (page 12) • on-screen menu position (page 15) • control lock (page 15) x Resetting all of the adjustment data for all input signals Press and hold the RESET button for more than 2 seconds. Note The RESET button does not function when set to ON. (CONTROL LOCK) is When the monitor receives an input signal, it automatically matches the signal to one of the factory preset modes stored in the monitor’s memory to provide a high quality picture at the center of the screen. (See Appendix for a list of the factory preset modes.) For input signals that do not match one of the factory preset modes, the digital Multiscan technology of this monitor ensures that a clear picture appears on the screen for any timing in the monitor’s frequency range (horizontal: 30 – 121 kHz, vertical: 48 – 160 Hz). If the picture is adjusted, the adjustment data is stored as a user mode and automatically recalled whenever the same input signal is received. Note for Windows users For Windows users, check your graphic board manual or the utility program which comes with your graphic board and select the highest available refresh rate to maximize monitor performance. Power saving function This monitor meets the power-saving guidelines set by VESA, ENERGY STAR, and NUTEK. If the monitor is connected to a computer or video graphics board that is DPMS (Display Power Management Signaling) compliant, the monitor will automatically reduce power consumption in three stages as shown below. Power mode Power consumption* ! (power) indicator normal operation ≤ 170 W green 1 standby ≤ 15 W green and orange alternate 2 suspend (sleep)** ≤ 15 W green and orange alternate 3 active off*** ≤ 1 W (deep sleep)** orange power off off * 0W Figures reflect power consumption when no USB compatible peripherals are connected to the monitor. ** “Sleep” and “deep sleep” are power saving modes defined by the Environmental Protection Agency. *** When your computer enters power saving mode, the input signal is cut and NO INPUT SIGNAL appears on the screen before the monitor enters active off mode. After a few seconds, the monitor enters power saving mode. 16 If OUT OF SCAN RANGE appears on line 1 Troubleshooting This indicates that the input signal is not supported by the monitor’s specifications. Before contacting technical support, refer to this section. If thin lines appear on your screen (damper wires) The visible lines on your screen especially when the background screen color is light (usually white), are normal for the Trinitron monitor. This is not a malfunction. These are shadows from the damper wires used to stabilize the aperture grille. The aperture grille is the essential element that makes a Trinitron picture tube unique by allowing more light to reach the screen, resulting in a brighter, more detailed picture. Damper wires I NFORMA T I ON MON I TOR I S WORK I NG I NPUT 1 : 1 3 0 . 0 kHz / 7 5H z OUT OF SCAN RANGE CHANGE S I GNA L T I M I NG WH I T E RED GREEN B L UE 2 The selected connector and the frequencies of the current input signal This message shows the currently selected connector (INPUT 1 or INPUT 2). If the monitor recognizes the frequencies of the current input signal, the horizontal and vertical frequencies are also displayed. 3 The remedies CHANGE SIGNAL TIMING appears on the screen. If you are replacing an old monitor with this monitor, reconnect the old monitor. Then adjust the computer’s graphic board so that the horizontal frequency is between 30 - 121 kHz, and the vertical frequency is between 48 - 160 Hz. On-screen messages If there is something wrong with the input signal, one of the following messages appears on the screen. If NO INPUT SIGNAL appears on line 1 This indicates that no signal is input from the selected connector. I NFORMA T I ON MON I TOR I S WORK I NG I NPUT 1: NO I NPUT S I GNA L ACT I VA T E BY COMPUT E R CHECK I NPUT SE L ECT OR CHECK S I GNA L CAB L E WH I T E RED GREEN B L UE 2 The selected connector This message shows the currently selected connector (INPUT 1 or INPUT 2). For more information, see “Trouble symptoms and remedies” on page 18. Displaying this monitor’s name, serial number, and date of manufacture. While the monitor is receiving a video signal, press and hold the joystick for more than 5 seconds to display this monitor’s information box. Example INFORMATION b MODEL : GDM FW900 SER NO : 1234567 MANUFACTURED : 2000-52 If the problem persists, call your authorized Sony dealer and give the following information. • Model name: GDM-FW900 • Serial number • Name and specifications of your computer and graphic board. 3 The remedies One or more of the following messages may appear on the screen. • If ACTIVATE BY COMPUTER appears on the screen, try pressing any key on the computer or moving the mouse, and confirm that your computer’s graphic board is completely seated in the correct bus slot. • If CHECK INPUT SELECTOR appears on the screen, try changing the input signal (page 9). • If CHECK SIGNAL CABLE appears on the screen, check that the monitor is correctly connected to the computer (page 6). 17 GB Trouble symptoms and remedies If the problem is caused by the connected computer or other equipment, please refer to the connected equipment’s instruction manual. Use the self-diagnosis function (page 20) if the following recommendations do not resolve the problem. Symptom Check these items No picture If the ! (power) indicator is not lit • Check that the power cord is properly connected. • Check that the ! (power) switch is in the “on” position. If the NO INPUT SIGNAL message appears on the screen, or if the ! (power) indicator is either orange or alternating between green and orange • Check that the video signal cable is properly connected and all plugs are firmly seated in their sockets (page 6). • Check that the INPUT switch setting is correct (page 9). • Check that the video input connector’s pins are not bent or pushed in. If the OUT OF SCAN RANGE message appears on the screen xProblems caused by the connected computer or other equipment • Check that the video frequency range is within that specified for the monitor. If you replaced an old monitor with this monitor, reconnect the old monitor and adjust the frequency range to the following. Horizontal: 30 – 121 kHz Vertical: 48 – 160 Hz If no message is displayed and the ! (power) indicator is green or flashing orange • Use the Self-diagnosis function (page 20). If using Windows 95/98 • If your PC/graphic board has difficulty communicating with this monitor, download the specific driver by accessing the web site of Microsoft Corporation. If using a Macintosh system • When connecting to a Power Mac G3/G4 that has 3 rows of pins, check that the supplied exclusive Power Mac G3/G4 adapter and the video signal cable are properly connected (page 6). • If you connect to the other version of Macintosh series computer that has 2 rows of pins, you will need a different adapter (not supplied). Picture flickers, bounces, oscillates, or is scrambled xProblems caused by the connected computer or other equipment • The computer is in power saving mode. Try pressing any key on the keyboard or moving the mouse. • Check that the computer’s power is “on.” • Check that the graphic board is completely seated in the proper bus slot. • Isolate and eliminate any potential sources of electric or magnetic fields such as other monitors, laser printers, fluorescent lighting, televisions, or electric fans. • Move the monitor away from power lines or place a magnetic shield near the monitor. • Try plugging the monitor into a different AC outlet, preferably on a different circuit. • Try turning the monitor 90° to the left or right. xProblems caused by the connected computer or other equipment • Check your graphic board manual for the proper monitor setting. • Confirm that the graphics mode (VESA, Macintosh 21" Color, etc.) and the frequency of the input signal are supported by this monitor (Appendix). Even if the frequency is within the proper range, some graphic boards may have a sync pulse that is too narrow for the monitor to sync correctly. • Adjust the computer’s refresh rate (vertical frequency) to obtain the best possible picture. Picture is fuzzy 18 • Adjust the brightness and contrast (page 11). • Degauss the monitor* (page 15). • If CANCEL MOIRE is ON, the picture may become fuzzy. Decrease the moire cancellation effect or set CANCEL MOIRE to OFF (page 14). Symptom Check these items Picture is ghosting • Eliminate the use of video cable extensions and/or video switch boxes. • Check that all plugs are firmly seated in their sockets. Picture is not centered or sized properly • Press the ASC button (page 9). • Adjust the size or centering (page 12). Note that some video modes do not fill the screen to the edges. Edges of the image are curved • Adjust the geometry (page 12). Wavy or elliptical pattern (moire) is visible • Set CANCEL MOIRE to ON and adjust the degree of moire cancellation until the moire is at a minimum (page 14). xProblems caused by the connected computer or other equipment • Change your desktop pattern. Color is not uniform • Degauss the monitor* (page 15). If you place equipment that generates a magnetic field, such as a speaker, near the monitor, or if you change the direction the monitor faces, color may lose uniformity. • Adjust the landing (page 14). White does not look white • Adjust the color temperature (page 12). • Check that the five BNC connectors are connected in the correct order (page 6). Letters and lines show red or blue shadows at the edges • Adjust the convergence (page 15). Monitor buttons do not operate ( appears on the screen) • If the control lock is set to ON, set it to OFF (page 15). IMAGE RESTORATION function does not operate • Before using this function, the monitor must be in normal operation mode (green power indicator on) for at least 30 minutes. For more information on using the IMAGE RESTORATION function, see page 14. • Adjust the computer’s power saving settings to keep the monitor in normal operation mode for more than 30 minutes. • The monitor may gradually lose its ability to perform this function due to the natural aging of the picture tube. COLOR EASY 5 0 0 0K EXPERT 6 5 0 0K s RG B 9 3 0 0K 5 0 0 0K I MAGE RES TORA T I ON AVA I L AB L E A F T ER WARM UP USB peripherals do not function • Check that the appropriate USB connectors are securely connected (page 8). • Check that the ! (power) switch is in the “on” position. xProblems caused by the connected computer or other equipment • Check that the power of any self-powered USB compliant peripheral devices is “on.” • Install the latest version of the device driver on your computer. Contact your device’s manufacturer for information about the appropriate device driver. • If your USB compliant keyboard or mouse does not function, connect them directly to your computer, reboot your computer, and make any necessary adjustments to the USB settings. Then reconnect the keyboard or mouse to the monitor. If you connect a keyboard or mouse to the USB connectors and then boot your computer for the first time, the peripheral devices may not function. • For customers using Windows 95 1. Right-click on My Computer and select Properties. 2. Click on the Device Manager tab. Scroll down and select Universal Serial Bus Controller. If Universal Serial Bus Controller does not appear, you need to load a USB supplement disk. Contact your computer’s manufacturer for more information about obtaining a USB supplement disk. 3. Select Generic USB Device from the USB controller list and click on Properties. 4. If there is a check in the box next to “Disable in this hardware profile,” remove the check. 5. Click on Refresh. A hum is heard right after the power is turned on • This is the sound of the auto-degauss cycle. When the power is turned on, the monitor is automatically degaussed for 3 seconds. * If a second degauss cycle is needed, allow a minimum interval of 20 minutes for the best result. A humming noise may be heard, but this is not a malfunction. 19 GB Self-diagnosis function This monitor is equipped with a self-diagnosis function. If there is a problem with your monitor or computer(s), the screen will go blank and the ! (power) indicator will either light up green or flash orange. If the ! (power) indicator is lit in orange, the computer is in power saving mode. Try pressing any key on the keyboard or moving the mouse. Specifications CRT Viewable image size Resolution RESET ASC INPUT 1 2 MENU ! (power) indicator x If the ! (power) indicator is green 1 Disconnect any plugs from the video input 1 and 2 Input signal levels connectors, or turn off the connected computer(s). 2 Press the ! (power) button twice to turn the monitor off and then on. 3 Move the joystick to the right for 2 seconds before the monitor enters power saving mode. Standard image area If all four color bars appear (white, red, green, blue), the monitor is working properly. Reconnect the video input cables and check the condition of your computer(s). Deflection frequency* If the color bars do not appear, there is a potential monitor failure. Inform your authorized Sony dealer of the monitor’s condition. x If the ! (power) indicator is flashing orange Press the ! (power) button twice to turn the monitor off and then on. If the ! (power) indicator lights up green, the monitor is working properly. If the ! (power) indicator is still flashing, there is a potential monitor failure. Count the number of seconds between orange flashes of the ! (power) indicator and inform your authorized Sony dealer of the monitor’s condition. Be sure to note the model name and serial number of your monitor. Also note the make and model of your computer and graphic board. AC input voltage/current Power consumption Operating temperature Dimensions Mass Plug and Play Supplied accessories 0.23 – 0.27 mm aperture grille pitch 24 inches measured diagonally 90-degree deflection FD Trinitron Approx. 482.1 × 308.2 mm (w/h) (19 × 12 1/4 inches) 19.8" viewing image Maximum (16:10) Horizontal: 2304 dots Vertical: 1440 lines Maximum (4:3) Horizontal: 2048 dots Vertical: 1536 lines Recommended (16:10) Horizontal: 1920 dots Vertical: 1200 lines Video signal Analog RGB: 0.700 Vp-p (positive), 75 Ω SYNC signal H/V separate or composite sync: TTL 2 kΩ, Polarity free Sync on Green: 0.3 Vp-p (negative) 16:10 Approx. 474 × 296 mm (w/h) (18 3/4 × 11 3/4 inches) 4:3 Approx. 395 × 296 mm (w/h) (15 5/8 × 11 3/4 inches) 5:4 Approx. 370 × 296 mm (w/h) (14 5/8 × 11 3/4 inches) Horizontal: 30 to 121 kHz Vertical: 48 to 160 Hz 100 to 240 V, 50/60 Hz, 2.2 – 1.2 A Approx. 170 W (with no USB devices connected) 10°C to 40°C Approx. 571.5 × 500 × 522.5 mm (w/h/ d) (22 1/2 × 19 3/4 × 20 5/8 inches) Approx. 42 kg (92 lb 10 oz) DDC1/DDC2B/DDC2Bi, GTF** See page 6 * Recommended horizontal and vertical timing condition • Horizontal sync width duty should be more than 4.8% of total horizontal time or 0.8 µs, whichever is larger. • Horizontal blanking width should be more than 2.3 µsec. • Vertical blanking width should be more than 450 µsec. ** If the input signal is Generalized Timing Formula (GTF) compliant, the GTF feature of the monitor will automatically provide an optimal image for the screen. Design and specifications are subject to change without notice. 20 Table des Matières Précautions. . . . . . . . . . . . . . . . . . . . . . . . . . . . . . . . . . . . . . . . . . . . 4 Identification des composants et des commandes . . . . . . . . . . . . . . 5 Installation . . . . . . . . . . . . . . . . . . . . . . . . . . . . . . . . . . . . .6 Etape 1: Raccordez le moniteur à l’ordinateur . . . . . . . . . . . . . . . . . 6 Etape 2: Branchez le cordon d’alimentation. . . . . . . . . . . . . . . . . . . 7 Etape 3: Mettez le moniteur et l’ordinateur sous tension . . . . . . . . . 7 Raccordement de périphériques compatibles USB (Universal Serial Bus) . . . . . . . . . . . . . . . . . . . . . . . . . . . . . . . . . . . . 8 Sélection de la langue d’affichage des menus (LANG) . . . . . . . . . . 8 Sélection du signal d’entrée . . . . . . . . . . . . . . . . . . . . . . . . . . . . . . . 9 Taille et centrage automatiques de l’image (AUTO) . . . . . . . . . . . . . 9 Personnalisation de votre moniteur. . . . . . . . . . . . . . . .10 • Trinitronâ est une marque commerciale déposée de Sony Corporation. • Macintosh est une marque commerciale sous licence d’Apple Computer, Inc., déposée aux Etats-Unis et dans d’autres pays. • Windowsâ et MS-DOS sont des marques déposées de Microsoft Corporation aux Etats-Unis et dans d’autres pays. • IBM PC/AT et VGA sont des marques commerciales déposées d’IBM Corporation aux Etats-Unis. • VESA et DDCä sont des marques commerciales de Video Electronics Standard Association. • ENERGY STAR est une marque déposée aux Etats-Unis. • Tous les autres noms de produits mentionnés dans le présent mode d’emploi peuvent être des marques commerciales ou des marques commerciales déposées de leurs sociétés respectives. • Les symboles “ä” et “â” ne sont pas mentionnés systématiquement dans le présent mode d’emploi. Navigation au sein des menus . . . . . . . . . . . . . . . . . . . . . . . . . . . . 10 Réglage de la luminosité et du contraste . . . . . . . . . . . . . . . . . . . . 11 Réglage du centrage de l’image (CENTRE). . . . . . . . . . . . . . . . . . 12 Réglage de la taille de l’image (TAILLE) . . . . . . . . . . . . . . . . . . . . 12 Agrandir ou réduire l’image (ZOOM) . . . . . . . . . . . . . . . . . . . . . . . 12 Réglage de la forme de l’image (GEOM) . . . . . . . . . . . . . . . . . . . . 12 Réglage des couleurs de l’image (COUL.) . . . . . . . . . . . . . . . . . . . 12 Réglage de la qualité de l’image (ECRAN). . . . . . . . . . . . . . . . . . . 14 Réglage de la convergence (CONV) . . . . . . . . . . . . . . . . . . . . . . . 15 Réglages supplémentaires (OPTION) . . . . . . . . . . . . . . . . . . . . . . 15 Réinitialisation des réglages . . . . . . . . . . . . . . . . . . . . . . . . . . . . . . 16 Caractéristiques techniques. . . . . . . . . . . . . . . . . . . . . .16 Modes présélectionné et utilisateur . . . . . . . . . . . . . . . . . . . . . . . . 16 Fonction d’économie d’énergie. . . . . . . . . . . . . . . . . . . . . . . . . . . . 16 Dépannage . . . . . . . . . . . . . . . . . . . . . . . . . . . . . . . . . . . .17 Si de fines lignes apparaissent à l’écran (fils d’amortissement) . . . 17 Messages affichés à l’écran . . . . . . . . . . . . . . . . . . . . . . . . . . . . . . 17 Symptômes et remèdes . . . . . . . . . . . . . . . . . . . . . . . . . . . . . . . . . 18 Fonction d’autodiagnostic . . . . . . . . . . . . . . . . . . . . . . . . . . . . . . . . 20 Spécifications. . . . . . . . . . . . . . . . . . . . . . . . . . . . . . . . . .20 Appendix. . . . . . . . . . . . . . . . . . . . . . . . . . . . . . . . . . . . . . . i Preset mode timing table . . . . . . . . . . . . . . . . . . . . . . . . . . . . . . . . . .i TCO’99 Eco-document . . . . . . . . . . . . . . . . . . . . . . . . . . . . . . . . . . . .i 3 FR Entretien Précautions Avertissement sur le raccordement à la source d’alimentation • Utilisez le cordon d’alimentation fourni. Si vous utilisez un cordon d’alimentation différent, assurez-vous qu’il est compatible avec votre tension d’alimentation secteur locale. Pour les clients au Royaume-Uni Si vous utilisez ce moniteur au Royaume-Uni, utilisez le cordon d’alimentation fourni au Royaume-Uni. Exemple de types de fiches • Nettoyez l’écran à l’aide d’un chiffon doux. Si vous utilisez un produit nettoyant pour vitres, n’utilisez aucun type de produit contenant une solution antistatique ou des additifs similaires parce que vous risquez de rayer le revêtement de l’écran. • Ne frottez pas, ne touchez pas et ne tapotez pas la surface de l’écran avec des objets abrasifs ou aux arêtes vives comme un stylo à bille ou un tournevis. Ce type de contact risque en effet de rayer le tube image. • Nettoyez le châssis, le panneau et les commandes à l’aide d’un chiffon doux légèrement imprégné d’une solution détergente neutre. N’utilisez jamais de tampons abrasifs, de poudre à récurer ou de solvants tels que de l’alcool ou du benzène. Transport pour 100 à 120 V CA pour 200 à 240 V CA pour 240 V CA uniquement Pour les clients aux Etats-Unis Si vous n’utilisez pas le cordon d’alimentation approprié, ce moniteur ne sera pas conforme aux normes FCC en vigueur. Pour transporter ce moniteur en vue de réparations ou de son expédition, utilisez le carton d’emballage et les matériaux de conditionnement d’origine. Ne saisissez jamais la manette de commande lorsque vous transportez le moniteur. Exemple de types de fiches pour 100 à 120 V CA pour 200 à 240 V CA • Avant de débrancher le cordon d’alimentation, attendez au moins 30 secondes après avoir actionné le commutateur d’alimentation de manière à permettre la décharge de l’électricité statique à la surface de l’écran. • Après mise sous tension, l’écran est démagnétisé pendant environ 3 secondes. Cela génère un puissant champ magnétique autour de l’encadrement métallique qui peut affecter les données mémorisées sur une bande magnétique ou des disquettes situées à proximité. Placez ces systèmes d’enregistrement magnétique, bandes et disquettes à l’écart du moniteur. L’appareil doit être installé à proximité d’une prise murale aisément accessible. Manette de commande Utilisation du support pivotant Ce moniteur peut être réglé suivant les angles précisés ci-dessous. Pour localiser le centre du rayon de pivotement du moniteur, alignez le centre de l’écran du moniteur sur les points de centrage du support. Pour faire pivoter le moniteur horizontalement ou verticalement, saisissez-le des deux mains par la base. 165° 15° Installation N’installez pas le moniteur dans les endroits suivants: • sur des surfaces molles (moquette, nappe, etc.) ou à proximité de tissus (rideaux, tentures, etc.) qui risquent d’obstruer les orifices de ventilation • à proximité de sources de chaleur comme des radiateurs ou des conduits d’air, ni dans un endroit directement exposé au rayonnement solaire • sujet à de fortes variations de température • soumis à des vibrations ou à des chocs mécaniques • sur une surface instable • à proximité d’appareils générant un champ magnétique comme un transformateur ou des lignes à haute tension • à proximité de ou sur une surface métallique chargée électriquement 4 165° 5° Points de centrage Identification des composants et des commandes Arrière Pour plus de détails, reportez-vous aux pages indiquées entre parenthèses. avant avant arrière arrière Avant 1 R G B HD VD 2 AC IN RESET ASC INPUT 1 2 MENU Pour utiliser la manette de commande Ce moniteur est doté d’une manette de commande sur pivot cylindrique. Pour sélectionner et exécuter des commandes, déplacez la manette vers la gauche et vers le bas pour mettre en évidence les commandes. Lorsque les touches de commande ne sont pas requis, déplacez la manette vers le haut pour masquer ces touches. En cas de non utilisation En cas d’utilisation , Manette 6 Connecteur AC IN (page 7) Ce connecteur assure l’alimentation du moniteur. 7 Connecteurs d’aval USB (bus sériel universel) (page 8) Utilisez ces connecteurs pour relier des appareils périphériques USB au moniteur. 8 Connecteur d’amont USB (bus sériel universel) (page 8) Utilisez ce connecteur pour relier le moniteur à un ordinateur compatible USB. 9 Connecteur d’entrée vidéo 1 (HD15) (page 6) Ce connecteur assure l’entrée des signaux vidéo RVB (0,700 Vp-p, positifs) et des signaux de synchronisation. 5 4 3 2 1 10 9 8 7 6 15 14 13 12 11 1 Touche RESET (réinitialisation) (page 16) Cette touche réinitialise les réglages aux valeurs par défaut. 2 Touche ASC (taille & centrage automatiques) (page 9) Cette touche ajuste automatiquement la taille et le centrage des images. 3 Commutateur INPUT (entrée) (page 9) Ce commutateur permet de sélectionner le signal d’entrée vidéo HD15 ou BNC. 4 Manette de commande (page 11) La manette de commande sert à afficher le menu et à ajuster les paramètres de réglage du moniteur, y compris la luminosité et le contraste. 5 Commutateur et indicateur ! (alimentation) (pages 7, 16, 20) Cette touche met le moniteur sous et hors tension. L’indicateur d’alimentation s’allume en vert lorsque le moniteur est sous tension et clignote en vert et en orange ou s’allume en orange lorsque le moniteur se trouve en mode d’économie d’énergie. Broche n° Signal Broche n° Signal 1 Rouge 8 Masse bleu 2 Vert (Synchro composite sur le vert) 9 DDC +5 V* 3 Bleu 4 ID (Masse) 5 10 Masse 11 ID (Masse) 12 Données bidirectionnelles (SDA)* Masse DDC* 13 Synchro H 6 Masse rouge 14 Synchro V 7 Masse vert 15 Données d’horloge (SCL)* * DDC (Display Data Channel) est une norme de VESA. q; Connecteur d’entrée vidéo 2 (BNC) (page 6) Ce connecteur assure l’entrée des signaux vidéo RVB (0,700 Vp-p, positifs) et des signaux de synchronisation. 5 FR x Raccordement à un ordinateur Macintosh ou compatible Installation Avant de mettre ce moniteur en service, vérifiez si tous les accessoires suivants se trouvent bien dans le carton: • Cordon d’alimentation (1) • Câble de signal vidéo (1) • Câble USB (1) • Adaptateur exclusif Power Mac G3/G4 (1) • Carte de garantie (1) • Remarques sur l’entretien de la surface de l’écran (1) • Ce mode d’emploi (1) Utilisez l’adaptateur exclusif Power Mac G3/G4 fourni. 1 R G B HD VD 2 AC IN Etape 1: Raccordez le moniteur à l’ordinateur vers l’entrée HD15 Mettez le moniteur et l’ordinateur hors tension avant de procéder au raccordement. Adaptateur exclusif Power Mac G3/G4 (fourni)* Remarques • Ne touchez pas les broches du connecteur du câble de signal vidéo, car vous risqueriez de les plier. • Lorsque vous branchez le câble de signal vidéo, vérifiez l’alignement du connecteur. Ne forcez pas le connecteur dans le mauvais sens, car vous risquez sinon de plier les broches. x Raccordement à un PC/AT IBM ou à un ordinateur compatible 1 R G B HD VD Câble de signal vidéo vers la sortie vidéo (fourni) Power Mac G3/G4 * Raccordez l’adaptateur fourni à l’ordinateur avant de brancher le câble. Cet adaptateur n’est compatible qu’avec des ordinateurs Power Mac G3/G4 dotés de 3 rangées de broches. Si vous possédez un ordinateur Macintosh avec 2 rangées de broches, vous devrez utiliser un adaptateur différent (non fourni). 2 AC IN x Raccordement aux cinq connecteurs BNC 1 vers l’entrée HD15 R G B HD VD 2 AC IN vers la sortie vidéo PC/AT IBM ou ordinateur compatible Câble de signal vidéo (fourni) vers l’entrée R/G/B Voyez les exemples précédents pour le raccordement à votre ordinateur. vers l’entrée HD/VD Câble de signal vidéo (SMF-400, non fourni)* * Raccordez les câbles de gauche à droite dans l’ordre suivant: RougeVert-Bleu-HD-VD. 6 Remarque La norme Plug & Play (DDC) ne s’applique pas aux cinq connecteurs BNC. Si vous utilisez la norme Plug & Play, raccordez le connecteur à l’ordinateur à l’aide du câble de signal vidéo fourni. Etape 2: Branchez le cordon d’alimentation Le moniteur et l’ordinateur étant hors tension, branchez d’abord le cordon d’alimentation sur le moniteur et ensuite sur une prise murale. 1 R G B HD VD 2 AC IN Si aucune image n’apparaît à l’écran • Vérifiez si le moniteur est correctement raccordé à l’ordinateur. • Si l’indication PAS ENTREE VIDEO apparaît à l’écran, changez le signal d’entrée (page 9), et vérifiez si la carte graphique de votre ordinateur est complètement introduite dans la fente de bus appropriée. • Si vous remplacez un ancien moniteur par ce modèle et si l’indication HORS PLAGE DE BALAYAGE apparaît à l’écran, rebranchez l’ancien moniteur. Ajustez ensuite la carte graphique de l’ordinateur de façon à ce que la fréquence horizontale soit comprise entre 30 et 121 kHz et la fréquence verticale entre 48 et 160 Hz. • Lorsque vous raccordez un Power Mac G4 en utilisant le câble de signal vidéo HD15, des images dont les signaux d’entrée ont un rapport d’aspect de 16:10 ou 16:9 pourront ne pas être affichées. Si ceci se produit, connectez votre Power Mac G4 en utilisant un câble de signal vidéo BNC. Redémarrez ensuite votre Power Mac G4. Pour plus d’informations sur les messages affichés à l’écran, reportez-vous à la section “Symptômes et remèdes” à la page 18. vers AC IN vers une prise murale cordon d’alimentation (fourni) Etape 3: Mettez le moniteur et l’ordinateur sous tension Mettez d’abord le moniteur sous tension et puis l’ordinateur. Installation sous différents systèmes d’exploitation Ce moniteur est conforme à la norme Plug & Play “DCC” permettant la détection automatique de l’ensemble des informations relatives au moniteur. Aucun pilote spécifique ne doit être installé sur l’ordinateur. Si vous raccordez le moniteur à votre PC et si vous démarrez votre PC pour la première fois, il se peut que l’assistant d’installation s’affiche à l’écran. Cliquez plusieurs fois de suite sur “Next” suivant les instructions de l’assistant jusqu’à ce que le moniteur Plug & Play soit automatiquement sélectionné de façon à ce que vous puissiez utiliser ce moniteur. Si votre carte graphique/PC rencontre des difficultés pour communiquer avec ce moniteur, téléchargez le pilote spécifique en accédant au site Web du fabricant du système d’exploitation. Pour les clients utilisant Windows NT4.0 L’installation du moniteur sous Windows NT4.0 ne fait pas appel au pilote d’affichage. Reportez-vous au mode d’emploi de Windows NT4.0 pour des informations plus détaillées sur la résolution, le taux de régénération et le nombre de couleurs. L’installation de votre moniteur est à présent terminée. Si nécessaire, utilisez les commandes du moniteur pour régler l’image. 7 FR Raccordement de périphériques compatibles USB (Universal Serial Bus) Votre moniteur est doté d’un connecteur USB d’amont et de quatre connecteurs USB d’aval. Ces connecteurs offrent un moyen simple et rapide de raccorder des périphériques compatibles USB (comme des claviers, une souris, des imprimantes et des scanners) à votre ordinateur au moyen d’un câble USB standardisé. Pour pouvoir utiliser votre moniteur comme une plate-forme pour vos périphériques, raccordez les USB comme illustré ci-dessous. Sélection de la langue d’affichage des menus (LANG) Les écrans de menu peuvent être affichés en français, anglais, allemand, espagnol, italien, néerlandais, suédois, russe et japonais. La sélection par défaut est l’anglais. 1 Appuyez sur la manette de commande. Voir page 11 pour plus d’informations sur l’utilisation de la manette de commande. MENU b OK MENU ECRAN CENTRE CONV GEOM SORTIR COUL. LANG TAILLE OPTION 2 Déplacez la manette de commande de façon à mettre LANG en évidence et appuyez à nouveau sur la manette de commande. L ANGUAGE vers un ordinateur compatible USB vers les périphériques compatibles USB b b ENGL I SH FRANÇA I S DEUT SCH ESPAÑOL I T A L I ANO NEDER L ANDS SVENSKA 1 Mettez le moniteur et l’ordinateur sous tension. 2 Raccordez votre ordinateur au connecteur d’amont rectangulaire au moyen du câble USB fourni. Pour les clients utilisant Windows Si un message apparaît à l’écran, suivez les instructions affichées et sélectionnez Generic USB Hub comme réglage par défaut. 3 Raccordez vos périphériques compatibles USB aux connecteurs USB d’aval rectangulaires. Remarques • Tous les ordinateurs et/ou systèmes d’exploitation supportent les configurations USB. Vérifiez dans le mode d’emploi de votre ordinateur si vous pouvez raccorder des systèmes USB. • Dans la plupart des cas, le logiciel de pilotage USB doit être installé sur l’ordinateur hôte. Pour plus de détails, reportez-vous au mode d’emploi du périphérique. • Le moniteur fonctionne comme une plate-forme USB tant que le moniteur est sous tension (“on”) ou en mode d’économie d’énergie. • Si vous raccordez un clavier ou une souris aux connecteurs USB et si vous démarrez ensuite votre ordinateur pour la première fois, il se peut que les périphériques ne fonctionnent pas. Raccordez d’abord le clavier et la souris directement à l’ordinateur et installez les appareils compatibles USB. Raccordez-les ensuite à ce moniteur. 8 3 Déplacez la manette de commande vers le haut ou le bas pour sélectionner une langue et appuyez à nouveau sur la manette de commande. • ENGLISH: Anglais • FRANÇAIS • DEUTSCH: Allemand • ESPAÑOL: Espagnol • ITALIANO: Italien • NEDERLANDS: Néerlandais • SVENSKA: Suédois • : Russe • : Japonais Pour quitter le menu Appuyez une fois sur la manette de commande pour revenir au menu principal et deux fois pour revenir à la visualisation normale. Si vous n’actionnez aucune touche, le menu se referme automatiquement au bout de 30 secondes. Pour restaurer l’anglais Appuyez sur la touche RESET pendant que le menu LANGUAGE est affiché à l’écran. Sélection du signal d’entrée Il vous est possible de raccorder deux ordinateurs à ce moniteur en utilisant les connecteurs d’entrée vidéo 1 (HD15) et d’entrée vidéo 2 (BNC). Pour basculer d’un ordinateur à l’autre, utilisez le commutateur INPUT. Déplacez le commutateur INPUT. Le connecteur actuellement sélectionné (“INPUT 1” : HD15 ou “INPUT 2” : BNC) apparaît à l’écran pendant quelques secondes. INPUT 1 2 Remarque Si aucun signal n’est entré via le connecteur sélectionné, l’indication PAS ENTREE VIDEO apparaît à l’écran. Au bout de quelques secondes, le moniteur passe en mode d’économie d’énergie. Si cela se produit, essayez l’autre connecteur. Taille et centrage automatiques de l’image (AUTO) Pour faire en sorte que l’image affichée remplisse automatiquement l’intégralité de la surface du moniteur, appuyez sur la touche ASC (redimensionnement et centrage automatiques). FR Appuyez sur la touche ASC. L’image remplit automatiquement l’écran. ASC Remarques • Cette fonction est destinée à être utilisée sur des ordinateurs tournant sous Windows ou dotés d’un logiciel d’interface graphique utilisateur qui offre une image plein écran. Elle peut ne pas fonctionner correctement si la couleur d’arrière-plan est foncée ou si l’image d’entrée ne remplit pas l’écran jusqu’aux bords (comme une invite MSDOS). • L’image remplira la totalité de la surface de l’écran uniquement si le rapport d’aspect de l’image est de 16:10. Les images possédant un rapport d’aspect différent de 16:10 sont affichées à leur résolution normale et ne remplissent pas totalement la surface du moniteur. • L’image affichée se déplace pendant quelques secondes lorsque cette fonction est exécutée. Il ne s’agit pas d’un dysfonctionnement. 9 Personnalisation de votre moniteur Vous pouvez effectuer de multiples réglages sur votre moniteur à l’aide des écrans de menu. Navigation au sein des menus Appuyez sur la manette de commande pour afficher le MENU principal à l’écran. Voir la page 11 pour plus d’informations sur l’utilisation de la manette de commande. MENU b OK CENTRE CONV GEOM SORTIR COUL. LANG TAILLE OPTION Utilisez la manette de commande pour sélectionner l’un des menus suivants. 1 CENTRE (page 12) Sélectionnez le menu CENTRE pour ajuster le centrage de l’image ou pour effectuer un zoom. TA I L LE / CENTRE 2 TAILLE (page 12) Sélectionnez le menu TAILLE pour ajuster la taille de l’image ou pour effectuer un zoom. TA I L LE / CENTRE 4 COUL. (page 12) Sélectionnez le menu COUL. pour régler la température de couleur de l’image. Vous pouvez utiliser ce menu pour faire correspondre les couleurs du moniteur aux couleurs d’une image imprimée. 10 ECRAN 6 CONV (page 15) Sélectionnez le menu CONV pour régler la convergence horizontale et verticale de l’image. CONVERGENCE PURE T E COU L EUR 26 TOP BOT 26 7 LANG (page 8) Sélectionnez le menu LANG pour choisir la langue d’affichage des menus. L ANGUAGE ENGL I SH FRANÇA I S DEUT SCH ESPAÑOL I T A L I ANO NEDER L ANDS SVENSKA MENU ECRAN 3 GEOM (page 12) Sélectionnez le menu GEOM pour régler la rotation et la forme de l’image. 5 ECRAN (page 14) Sélectionnez le menu ECRAN pour ajuster la qualité de l’image. Vous pouvez ajuster l’alignement et l’effet de suppression du moiré. 8 OPTION (page 15) Sélectionnez le menu OPTION pour régler les options du moniteur. Les options comprennent: • démagnétisation de l’écran • changement de la position des écrans de menu • verrouillage des commandes OPT I ON DEGAUS S ON 9 SORTIR Sélectionnez SORTIR pour quitter le menu. x Affichage du signal d’entrée en cours 26 Les fréquences horizontale et verticale du signal d’entrée actuel sont affichées dans le MENU principal. Si le signal correspond à l’un des modes présélectionnés de ce moniteur, la résolution est également affichée. MENU OK MENU 26 GEOMETR I E 26 la résolution du signal d’entrée en cours COU L EUR S I MP L E 5 0 0 0K EXPERT 6 5 0 0K RES T AURER COU L EUR ECRAN CENTRE CONV GEOM SORTIR COUL. LANG TAILLE OPTION 107 . 1kHz / 85Hz 1920 1200 les fréquences horizontale et verticale du signal d’entrée en cours s RG B 9 3 0 0K 5 0 0 0K ON Remarque Dans certains cas, même si le rapport d’aspect du signal d’entrée courant est de 4:3 ou 5:4, la résolution pourra être affichée avec un rapport d’aspect de 16:10 ou 16:9. x Utilisation de la manette de commande 1 Affichez le MENU principal et sélectionnez le menu que vous voulez régler. Appuyez une fois sur la manette de commande pour afficher le MENU principal. Ensuite, déplacez la manette de commande vers le haut, le bas, la gauche ou la droite de façon à mettre en évidence le menu de votre choix. Appuyez sur la manette de commande pour sélectionner un paramètre de menu. Réglage de la luminosité et du contraste Les réglages de la luminosité et du contraste sont effectués au moyen d’un menu LUMINOSITE/CONTRASTE séparé. Ces réglages sont enregistrés dans la mémoire pour les signaux transmis via le connecteur d’entrée sélectionné. 1 Déplacez la manette de commande dans n’importe quel sens. Le menu LUMINOSITE/CONTRASTE apparaît à l’écran. L UM I NOS I T E / CONTRAS T E b b 26 26 2 Déplacez la manette de commande vers le haut ou le bas pour régler la luminosité ( ), et vers la gauche ou la droite pour régler le contraste (6). 2 Réglez le menu. Déplacez la manette de commande vers le haut, le bas, la gauche ou la droite pour effectuer le réglage. Si vous sélectionnez le mode sRGB dans le menu COULEUR Confirmez que les valeurs de luminosité ( ) et de contraste (6) correspondent à celles correspondant au mode sRGB dans le menu LUMINOSITE/CONTRASTE. Dans le cas contraire, appuyez sur la touche RESET (pendant moins de 2 secondes). FR L UM I NOS I T E / CONTRAS T E 56 3 Quittez le menu. s RGB Appuyez une fois sur la manette de commande pour revenir au menu principal et deux fois pour revenir à la visualisation normale. Si vous n’actionnez aucune touche, le menu se referme automatiquement au bout de 30 secondes. 76 : 56 76 Valeurs devant être utilisées en mode sRGB Pour plus d’informations sur l’utilisation du mode sRGB, voir “Réglage des couleurs de l’image (COUL.)” à la page 12. Le menu disparaît automatiquement au bout d’environ 3 secondes. x Réinitialisation des réglages Appuyez sur la touche RESET. Voir page 16 pour plus d’informations sur la réinitialisation des réglages. RESET 11 Réglage du centrage de l’image (CENTRE) Réglage de la forme de l’image (GEOM) Ce réglage est enregistré dans la mémoire pour le signal d’entrée en cours. Le réglage de la rotation est enregistré dans la mémoire pour tous les signaux d’entrée. Tous les autres réglages sont enregistrés dans la mémoire pour le signal d’entrée en cours. 1 Appuyez sur la manette de commande. Le MENU principal apparaît à l’écran. 2 Déplacez la manette de commande pour mettre en évidence CENTRE et appuyez de nouveau sur la manette de commande. Le menu TAILLE/CENTRE apparaît à l’écran. 3 Déplacez d’abord la manette de commande vers le haut ou vers le bas pour sélectionner pour le réglage horizontal, ou sur pour le réglage vertical. Ensuite, déplacez la manette de commande vers la gauche ou vers la droite pour ajuster le centrage. Réglage de la taille de l’image (TAILLE) 1 Appuyez sur la manette de commande. Le MENU principal apparaît à l’écran. 2 Déplacez la manette de commande pour mettre en évidence GEOM et appuyez de nouveau sur la manette de commande. Le menu GEOMETRIE apparaît à l’écran. 3 Déplacez d’abord la manette de commande vers le haut ou vers le bas pour sélectionner l’option de réglage désirée. Ensuite, déplacez la manette de commande vers la gauche ou vers la droite pour effectuer le réglage. Sélectionnez Pour faire pivoter l’image Ce réglage est enregistré dans la mémoire pour le signal d’entrée en cours. élargir ou rétrécir les côtés de l’image 1 Appuyez sur la manette de commande. décaler les côtés de l’image vers la gauche ou la droite Le MENU principal apparaît à l’écran. 2 Déplacez la manette de commande pour mettre en évidence TAILLE et appuyez de nouveau sur la manette de commande. Le menu TAILLE/CENTRE apparaît à l’écran. 3 Déplacez d’abord la manette de commande vers le haut ou vers le bas pour sélectionner pour le réglage horizontal, ou sur pour le réglage vertical. Ensuite, déplacez la manette de commande vers la gauche ou vers la droite pour ajuster les dimensions. Agrandir ou réduire l’image (ZOOM) Ce réglage est enregistré dans la mémoire pour le signal d’entrée en cours. 1 Appuyez sur la manette de commande. Le MENU principal apparaît à l’écran. 2 Déplacez la manette de commande pour mettre en évidence TAILLE ou CENTRE et appuyez de nouveau sur la manette de commande. Le menu TAILLE/CENTRE apparaît à l’écran. 3 Déplacez la manette de commande vers le haut ou vers le bas pour sélectionner (zoom), puis déplacez la manette de commande vers la gauche ou vers la droite pour agrandir ou réduire l’image. Remarque Le réglage s’arrête lorsque la plage de réglage horizontal ou vertical atteint sa valeur limite maximum ou minimum. 12 régler la largeur de l’image dans le haut de l’écran décaler l’image vers la gauche ou la droite dans le haut de l’écran Réglage des couleurs de l’image (COUL.) Les réglages COUL. vous permettent d’ajuster la température des couleurs de l’image en changeant le niveau des couleurs des champs de couleur blanche. Les couleurs apparaissent rougeâtres lorsque la température est basse et bleuâtres lorsque la température est élevée. Ce réglage s’avère bien pratique pour faire correspondre les couleurs du moniteur aux couleurs d’une image imprimée. 1 Appuyez sur la manette de commande. Le MENU principal apparaît à l’écran. 2 Déplacez la manette de commande pour mettre en évidence COUL. et appuyez de nouveau sur la manette de commande. Le menu COULEUR apparaît à l’écran. 3 Déplacez la manette de commande vers la gauche ou vers la droite pour sélectionner le mode de réglage. Il existe trois types de modes de réglage, SIMPLE, EXPERT et sRGB. Ajustez le mode sélectionné en fonction des instructions figurant sur la page suivante. Vous pouvez régler la température de couleur en mode SIMPLE ou EXPERT pour chacun des connecteurs d’entrée vidéo. 3 Déplacez la manette de commande vers le haut ou x Mode SIMPLE En mode SIMPLE, vous pouvez ajuster avec précision la température de couleur en modifiant les trois températures présélectionnées (5000K, 6500K ou 9300K). COU L EUR S I MP L E 5 0 0 0K EXPERT 6 5 0 0K RES T AURER COU L EUR s RG B 9 3 0 0K 5 0 0 0K ON 1 Déplacez la manette de commande vers le haut ou vers le bas pour sélectionner la rangée de température de couleur 1. Ensuite, déplacez la manette de commande vers la gauche ou vers la droite pour sélectionner la température de couleur. Les températures de couleur présélectionnées sont 5000K, 6500K et 9300K. Le réglage par défaut est 9300K. Les blancs perdront leur teinte bleuâtre et auront une teinte rougeâtre lorsque la température est abaissée à 6500K et 5000K. 2 Si nécessaire, réglez finement la température de couleur. Déplacez la manette de commande vers le haut ou vers le bas pour sélectionner la rangée de température de couleur 2. Ensuite, déplacez la manette de commande vers la gauche ou vers la droite pour régler finement la température de couleur. Si vous ajustez finement la température de couleur, les nouveaux réglages de la couleur sont enregistrés dans la mémoire pour chacune des trois températures de couleur et le paramètre 1 du menu change selon la séquence suivante. • [5000K]t[ 1] • [6500K]t[ 2] • [9300K]t[ 3] x Mode EXPERT Vous pouvez effectuer des réglages additionnels plus détaillés des couleurs en sélectionnant le mode EXPERT. COU L EUR S I MP L E EXPERT 5 0 0 0K 6 5 0 0K R B I AS V B I AS B B I AS R GA I N V GA I N B GA I N vers le bas pour sélectionner l’option de réglage 3. Ensuite, déplacez la manette de commande vers la gauche ou vers la droite pour ajuster le GAIN (niveau de blanc). Ce paramètre ajuste les zones claires d’une image. s RG B 9 3 0 0K 50 50 50 50 50 50 1 Déplacez la manette de commande vers le haut ou vers le bas pour sélectionner la rangée de température de couleur 1. Ensuite, déplacez la manette de commande vers la gauche ou vers la droite pour sélectionner la température de couleur. Vous pouvez régler les composantes R (rouge), V (verte) et B (bleue) du signal d’entrée lorsque vous effectuez des changements aux paramètres 2 et 3. Si vous ajustez finement la température de couleur, les nouveaux réglages de couleur sont enregistrés dans la mémoire pour chacune des trois températures de couleur et le paramètre 1 du menu change selon la séquence suivante. • [5000K]t[ 1] • [6500K]t[ 2] • [9300K]t[ 3] x Mode sRGB Le réglage de couleur sRGB est un protocole d’espace couleur standard conçu pour corréler les couleurs affichées et imprimées des systèmes informatiques compatibles avec sRGB. Pour ajuster les couleurs suivant le profil sRGB, sélectionnez simplement le mode sRGB dans le menu COULEUR. Après avoir sélectionné le mode sRGB, les valeurs de luminosité ( ) et de contraste (6) sont automatiquement réglées afin de correspondre à celles du mode sRGB. COU L EUR S I MP L E : 56 FR EXPERT s RG B : 7 6 POUR s RG B RES T AURER COU L EUR ON Afin d’afficher les couleurs sRGB correctement (γ = 2,2, 6500K), assurez-vous que: • les valeurs de luminosité ( ) et de contraste (6) correspondent à celles affichées dans le menu LUMINOSITE/ CONTRASTE. Dans le cas contraire, appuyez sur la touche RESET (pendant moins de 2 secondes). Pour plus d’informations sur la modification de la luminosité et du contraste, reportez-vous à la section “Réglage de la luminosité et du contraste”, page 11. • les paramètres de couleur de votre ordinateur sont réglés pour le profil sRGB. Remarque Votre ordinateur et les autres appareils raccordés (une imprimante, par exemple) doivent être compatibles avec sRGB. 2 Déplacez la manette de commande vers le haut ou vers le bas pour sélectionner l’option de réglage 2. Ensuite, déplacez la manette de commande vers la gauche ou vers la droite pour ajuster le BIAS (niveau de noir). Ce paramètre ajuste les zones foncées d’une image. (suite page suivante) 13 Restaurer les couleurs via les menus SIMPLE ou sRGB (fonction RESTAURER COULEUR) Les couleurs de la plupart des moniteurs d’affichage tendent à perdre graduellement leur éclat après plusieurs années d’utilisation. La fonction RESTAURER COULEUR des menus SIMPLE et sRGB vous permet de restaurer les couleurs aux niveaux de qualité par défaut d’origine. 1 Déplacez la manette de commande vers la gauche ou vers la droite pour sélectionner le mode SIMPLE ou sRGB. 2 Déplacez d’abord la manette de commande vers le haut ou vers le bas pour sélectionner (RESTAURER COULEUR). Ensuite, déplacez la manette de commande vers la droite. L’image disparaît tandis que les couleurs sont restaurées (environ 2 secondes). Après que les couleurs ont été restaurées, l’image réapparaît à l’écran. Remarques • Avant d’utiliser cette fonction, le moniteur doit se trouver en mode de fonctionnement normal (indicateur d’alimentation vert allumé) depuis au moins 30 minutes. Si le moniteur passe en mode d’économie d’énergie, vous devez ramener le moniteur en mode de fonctionnement normal et attendre 30 minutes pour que le moniteur soit prêt. Il se peut que vous deviez ajuster les réglages d’économie d’énergie de votre ordinateur de manière à garder le moniteur en mode de fonctionnement normal pendant au moins 30 minutes. Si le moniteur n’est pas prêt, le message suivant apparaît. Réglage de la qualité de l’image (ECRAN) Les réglages ECRAN vous permettent de régler la qualité de l’image en contrôlant le moiré et l’alignement. • Si les couleurs sont irrégulières dans les angles de l’écran, réglez l’alignement. • Si des motifs elliptiques ou ondulatoires apparaissent à l’écran, supprimez le moiré. Les réglages SUPPRIMER MOIRE et REGLAGE MOIRE sont enregistrés dans la mémoire pour le signal d’entrée en cours. Tous les autres réglages sont enregistrés dans la mémoire pour tous les signaux d’entrée. 1 Appuyez sur la manette de commande. Le MENU principal apparaît à l’écran. 2 Déplacez la manette de commande pour mettre en évidence ECRAN et appuyez de nouveau sur la manette de commande. Le menu ECRAN apparaît à l’écran. 3 Déplacez d’abord la manette de commande vers le haut ou vers le bas pour sélectionner l’option de réglage désirée. Ensuite, déplacez la manette de commande vers la gauche ou vers la droite pour effectuer le réglage. Sélectionnez Pour PURETE COULEUR réduire au minimum les irrégularités des couleurs dans l’angle supérieur gauche de l’écran. PURETE COULEUR réduire au minimum les irrégularités des couleurs dans l’angle supérieur droit de l’écran. PURETE COULEUR réduire au minimum les irrégularités des couleurs dans l’angle inférieur gauche de l’écran. PURETE COULEUR réduire au minimum les irrégularités des couleurs dans l’angle inférieur droit de l’écran. COU L EUR S I MP L E 5 0 0 0K EXPERT 6 5 0 0K s RG B 9 3 0 0K 5 0 0 0K RES T AURER COU L EUR EN MARCHE APRES CHAUF F A G E • Le moniteur peut progressivement perdre sa capacité à exécuter cette fonction en raison du vieillissement naturel du tube image. SUPPRIMER MOIRE* activer (ON) ou désactiver (OFF) la fonction de suppression du moiré. (REGLAGE MOIRE) apparaît dans le menu si vous sélectionnez ON. régler le degré de suppression du moiré REGLAGE MOIRE jusqu’à ce que le moiré ait été réduit au minimum. * Le moiré est comme une interférence naturelle qui produit des lignes douces ondulatoires sur votre écran. Le moiré peut apparaître à la suite d’interférences entre le motif de l’image à l’écran et le motif de luminophores du moniteur. Exemple de moiré Remarque L’image peut devenir floue lorsque SUPPRIMER MOIRE est réglé sur ON. 14 Réglage de la convergence (CONV) Les réglages CONV vous permettent de régler la qualité de l’image en contrôlant la convergence. La convergence est l’alignement des signaux de couleur rouge, vert et bleu. Si vous voyez des ombres rouges ou bleues autour des lettres ou des lignes, réglez la convergence. Ces réglages sont enregistrés dans la mémoire pour tous les signaux d’entrée. Réglages supplémentaires (OPTION) Vous pouvez démagnétiser (dégausser) manuellement le moniteur, changer la position des menus et verrouiller les commandes. 1 Appuyez sur la manette de commande. Le MENU principal apparaît à l’écran. 1 Appuyez sur la manette de commande. Le MENU principal apparaît à l’écran. 2 Déplacez la manette de commande pour mettre en évidence CONV et appuyez de nouveau sur la manette de commande. Le menu CONVERGENCE apparaît à l’écran. 3 Déplacez d’abord la manette de commande vers le haut ou vers le bas pour sélectionner l’option de réglage désirée. Ensuite, déplacez la manette de commande vers la gauche ou vers la droite pour effectuer le réglage. 2 Déplacez la manette de commande pour mettre en évidence OPTION et appuyez de nouveau sur la manette de commande. Le menu OPTION apparaît à l’écran. 3 Déplacez la manette de commande vers le haut ou vers le bas pour sélectionner l’option de réglage désirée. Procédez au réglage du paramètre sélectionné en suivant les instructions ci-dessous. x Démagnétisation de l’écran Sélectionnez Pour décaler horizontalement les ombres rouges ou bleues décaler verticalement les ombres rouges ou bleues TOP CONVER V HAUT décaler verticalement les ombres rouges ou bleues dans le haut de l’écran BOT CONVER V BAS décaler verticalement les ombres rouges ou bleues dans le bas de l’écran L’écran du moniteur est automatiquement démagnétisé à la mise sous tension. Pour démagnétiser manuellement le moniteur, déplacez d’abord la manette de commande vers le haut ou vers le bas pour sélectionner (DEGAUSS). Ensuite, déplacez la manette de commande vers la droite. L’écran est démagnétisé pendant environ 3 secondes. Si un second cycle de démagnétisation s’avère nécessaire, laissez s’écouler un intervalle de 20 minutes pour obtenir de meilleurs résultats. x Changement de la position d’affichage des écrans de menu Changez la position du menu s’il bloque une image à l’écran. Pour modifier la position d'affichage des menus sur écran, déplacez d’abord la manette de commande vers le haut ou vers le bas pour sélectionner (POSITION H OSD) pour le réglage horizontal, ou (POSITION V OSD) pour le réglage vertical. Ensuite, déplacez la manette de commande vers la gauche ou vers la droite pour déplacer le menu d’affichage sur écran. x Verrouillage des commandes Pour protéger les données de réglage en verrouillant les commandes, déplacez d’abord la manette de commande vers le haut ou vers le bas pour sélectionner (MENU VERROUILLE). Ensuite, déplacez la manette de commande vers la droite pour sélectionner ON. Seuls le commutateur ! (alimentation), et les paramètres SORTIR et (MENU VERROUILLE) du menu OPTION restent opérationnels. Si d’autres paramètres sont sélectionnés, le symbole apparaît à l’écran. Pour désactiver le verrouillage des commandes Répétez la procédure ci-dessus et réglez (MENU VERROUILLE) sur OFF. 15 FR Réinitialisation des réglages Ce moniteur offre trois méthodes de réinitialisation. Utilisez la touche RESET pour réinitialiser les réglages. RESET Modes présélectionné et utilisateur x Réinitialisation d’un seul paramètre de réglage Utilisez la manette de commande pour sélectionner le paramètre de réglage que vous voulez réinitialiser et appuyez sur la touche RESET. x Réinitialisation de toutes les données de réglage pour le signal d’entrée en cours Appuyez sur la touche RESET lorsqu’aucun menu n’est affiché sur l’écran. Attention que les paramètres suivants ne sont pas réinitialisés par cette méthode: • langue d’affichage des menus (page 8) • mode de réglage dans le menu COULEUR (SIMPLE, EXPERT, sRGB) (page 12) • position d’affichage des menus (page 15) • verrouillage des commandes (page 15) x Réinitialisation de toutes les données de réglage pour tous les signaux d’entrée Maintenez la touche RESET enfoncée pendant au moins 2 secondes. Remarque La touche RESET ne fonctionne pas lorsque VERROUILLE) est réglé sur ON. Caractéristiques techniques (MENU Lorsque le moniteur reçoit un signal d’entrée, il fait automatiquement correspondre le signal à l’un des modes présélectionnés qui sont enregistrés dans la mémoire du moniteur de manière à offrir une image de haute qualité au centre de l’écran. (Voir Appendix pour une liste des modes présélectionnés.) Pour les signaux d’entrée qui ne correspondent pas à l’un des modes présélectionnés, la technologie Multiscan numérique intégrée dans ce moniteur fait en sorte qu’une image claire apparaisse à l’écran pour toutes les synchronisations dans la plage de fréquences du moniteur (horizontale: 30 à 121 kHz ; verticale: 48 à 160 Hz). Lorsque l’image est réglée, les données de réglage sont mémorisées comme un mode utilisateur et sont rappelées automatiquement chaque fois que le même signal d’entrée est reçu. Remarque à l’intention des utilisateurs de Windows Pour les utilisateurs de Windows, consultez le manuel de votre carte graphique ou le programme d’utilitaire livré avec votre carte graphique et sélectionnez le taux de rafraîchissement le plus élevé possible afin de maximiser les performances du moniteur. Fonction d’économie d’énergie Ce moniteur satisfait aux critères d’économie d’énergie VESA, ENERGY STAR et NUTEK. Lorsque le moniteur est raccordé à un ordinateur ou une carte graphique vidéo compatible DPMS (Display Power Management Signaling), le moniteur réduit automatiquement sa consommation d’énergie en trois étapes comme indiqué ci-dessous. Mode d’alimentation Consommation d’énergie* L’indicateur ! (alimentation) fonctionnement normal ≤ 170 W vert 1 veille ≤ 15 W vert et orange en alternance 2 interruption (sommeil)** ≤ 15 W vert et orange en alternance 3 inactif*** (sommeil profond)** ≤1W orange hors tension 0W désactivé * Les chiffres indiquent la consommation d’énergie lorsqu’aucun périphérique compatible USB n’est raccordé au moniteur. ** “Sommeil” et “sommeil profond” sont des modes d’économie d’énergie définis par l’Environmental Protection Agency. *** Lorsque votre ordinateur passe en mode d’économie d’énergie, le signal d’entrée est coupé est l’indication PAS ENTREE VIDEO apparaît à l’écran avant que le moniteur ne passe en mode inactif. Après quelques secondes, le moniteur passe en mode d’économie d’énergie. 16 Dépannage Consultez cette section avant de faire appel au service d’assistance technique. Si de fines lignes apparaissent à l’écran (fils d’amortissement) L’apparition de lignes fines sur l’écran de votre moniteur Trinitron, tout spécialement lorsque la couleur de l’arrière-plan est claire (en général blanc), est normale. Il ne s’agit pas d’un mauvais fonctionnement. Ces lignes sont en fait les ombres de fils d’amortissement utilisés pour stabiliser la grille d’ouverture. La grille d’ouverture est l’élément essentiel qui rend les tubes image Trinitron uniques en permettant le passage d’une plus grande quantité de lumière vers l’écran, ce qui garantit une image plus lumineuse et plus finement détaillée. Fils d’amortissement Messages affichés à l’écran Si le signal d’entrée présente une anomalie, l’un des messages suivants apparaît à l’écran. Si l’indication PAS ENTREE VIDEO apparaît sur la ligne 1 Ceci indique qu’aucun signal n’est entré depuis le connecteur sélectionné. I NFORMA T I ONS ECRAN FONCT I ONNE ENTREE 1: PAS ENTREE V I DEO ACT I VER PAR ORD I NA T E U R VER I F SE L ECT ENTREE T ES T ER CAB L ES ECRAN WH I T E RED GREEN B L UE 2 Le connecteur sélectionné Ce message indique le connecteur sélectionné (ENTREE 1 ou ENTREE 2). Si l’indication HORS PLAGE DE BALAYAGE apparaît sur la ligne 1 Indique que le signal entré n’est pas supporté par les spécifications du moniteur. I NFORMA T I ONS ECRAN FONCT I ONNE 1 : 1 3 0 . 0 kHz / ENTREE 7 5H z HORS P L AGE DE BA L AYAGE CHANGER SYNC S I GNA L WH I T E RED GREEN B L UE 2 Le connecteur sélectionné et les fréquences du signal d’entrée en cours Ce message indique le connecteur sélectionné (ENTREE 1 ou ENTREE 2). Si le moniteur reconnaît les fréquences du signal d’entrée en cours, les fréquences horizontale et verticale sont également affichées. 3 Les remèdes CHANGER SYNC SIGNAL apparaît à l’écran. Si vous remplacez un ancien moniteur par ce moniteur, rebranchez l’ancien moniteur. Ajustez ensuite la carte graphique de l’ordinateur sur une fréquence horizontale comprise entre 30 et 121 kHz et une fréquence verticale entre 48 et 160 Hz. Pour plus d’informations, voir “Symptômes et remèdes” à la page 18. FR Affichage de la désignation, du numéro de série et de la date de fabrication de ce moniteur. Pendant que le moniteur reçoit un signal vidéo, maintenez la manette de commande enfoncée pendant au moins 5 secondes pour afficher la case d’informations relatives à ce moniteur. Exemple INFORMATIONS b MODEL : GDM FW900 SER NO : 1234567 MANUFACTURED : 2000-52 Si le problème persiste, appelez votre revendeur Sony agréé et fournissez-lui les informations suivantes. • Désignation du modèle: GDM-FW900 • Numéro de série • Marque et spécifications de votre ordinateur et de votre carte graphique. 3 Les remèdes Un ou plusieurs des messages suivants peuvent apparaître sur l’écran. • Si l’indication ACTIVER PAR ORDINATEUR apparaît à l’écran, essayez d’appuyer sur n’importe quelle touche du clavier ou de déplacer la souris et assurez-vous que votre carte graphique est correctement et totalement insérée dans le connecteur de bus adéquat. • Si VERIF SELECT ENTREE apparaît à l’écran, changez le signal d’entrée (page 9). • Si TESTER CABLES ECRAN apparaît à l’écran, vérifiez si le moniteur est correctement raccordé à l’ordinateur (page 6). 17 Symptômes et remèdes Si le problème est provoqué par l’ordinateur ou tout autre appareil raccordé, veuillez vous référer au mode d’emploi de l’appareil raccordé. Utilisez la fonction d’autodiagnostic (page 20) si les recommandations suivantes ne vous permettent pas de résoudre le problème survenu. Symptôme Vérifiez Pas d’image Si l’indicateur ! (alimentation) ne s’allume pas • Vérifiez si le cordon d’alimentation est correctement branché. • Vérifiez si le commutateur ! (alimentation) est réglé sur la position “on”. Si le message PAS ENTREE VIDEO • Vérifiez si le câble de signal vidéo est correctement branché et si les fiches sont fermement apparaît à l’écran ou si l’indicateur enfoncées dans leurs prises respectives (page 6). ! (alimentation) est allumé en • Vérifiez si le réglage du commutateur INPUT est correct (page 9). orange ou alterne entre le vert et • Vérifiez si les broches du connecteur d’entrée vidéo ne sont pas pliées ou enfoncées. l’orange xProblèmes causés par l’ordinateur ou tout autre appareil raccordé • L’ordinateur se trouve en mode d’économie d’énergie. Essayez d’appuyer sur une touche ou de déplacer la souris. • Vérifiez si l’ordinateur est sous tension (“on”). • Vérifiez si la carte graphique est complètement enfoncée dans la fente de bus correcte. Si le message HORS PLAGE DE BALAYAGE apparaît à l’écran xProblèmes causés par l’ordinateur ou tout autre appareil raccordé • Vérifiez si la plage de fréquence vidéo correspond aux spécifications du moniteur. Si vous remplacez un ancien moniteur par ce moniteur, reconnectez l’ancien moniteur et ajustez la plage de fréquence comme suit. Horizontale: 30 à 121 kHz Verticale: 48 à 160 Hz Si aucun message ne s’affiche et si • Activez la fonction d’autodiagnostic (page 20). l’indicateur ! (alimentation) est vert ou clignote en orange Si vous utilisez Windows 95/98 • Si votre carte graphique/PC rencontre des difficultés pour communiquer avec ce moniteur, téléchargez le pilote spécifique en accédant au site Web de Microsoft Corporation. Si vous utilisez un système Macintosh • Lorsque vous raccordez le moniteur à un ordinateur Power Mac G3/G4 doté de 3 rangées de broches, assurez-vous que l’adaptateur exclusif Power Mac G3/G4 fourni et que le câble de signal vidéo sont raccordés correctement (page 6). • Si vous possédez un ordinateur Macintosh avec 2 rangées de broches, vous devrez utiliser un adaptateur différent (non fourni). L’image scintille, sautille, oscille ou est brouillée • Isolez et supprimez les sources potentielles de champs électriques ou magnétiques tels que d’autres moniteurs, des imprimantes laser, des éclairages fluorescents, des téléviseurs ou des ventilateurs électriques. • Éloignez le moniteur des lignes à haute tension ou placez un blindage magnétique à proximité du moniteur. • Branchez le moniteur sur une autre prise secteur, de préférence raccordée à un autre circuit. • Faites pivoter le moniteur de 90° vers la gauche ou la droite. xProblèmes causés par l’ordinateur ou tout autre appareil raccordé • Vérifiez le réglage adéquat pour le moniteur dans le mode d’emploi de votre carte graphique. • Assurez-vous que le mode graphique (VESA, Macintosh 21" Color, etc.) et la fréquence du signal d’entrée sont supportés par ce moniteur (Appendix). Même si la fréquence est comprise dans la plage appropriée, il est possible que certaines cartes graphique aient une impulsion de synchronisation trop étroite pour que le moniteur se synchronise correctement. • Ajustez le taux de régénération de l’ordinateur (fréquence verticale) de façon à obtenir la meilleure image possible. L’image est floue 18 • Ajustez la luminosité et le contraste (page 11). • Démagnétisez le moniteur* (page 15). • Si SUPPRIMER MOIRE est réglé sur ON, il se peut que l’image devienne floue. Réduisez l’effet de suppression du moiré ou réglez SUPPRIMER MOIRE sur OFF (page 14). Symptôme Vérifiez Des images fantômes apparaissent • N’utilisez pas de prolongateurs de câble vidéo et/ou de boîtiers de commutation vidéo. • Vérifiez si toutes les fiches sont fermement connectées dans leurs prises respectives. L’image n’est pas centrée ou de taille incorrecte • Appuyez sur la touche ASC (page 9). • Ajustez la taille ou le centrage (page 12) de l’image. Attention que certains modes vidéo ne remplissent pas l’écran jusqu’aux bords. Les bords de l’image sont incurvés • Ajustez la géométrie (page 12). Un motif ondulatoire ou elliptique (moiré) est visible • Mettez SUPPRIMER MOIRE sur ON et ajustez le degré de suppression de moiré jusqu’à ce que le moiré ait été réduit au minimum (page 14). xProblèmes causés par l’ordinateur ou tout autre appareil raccordé • Changez le motif de votre bureau. Les couleurs ne sont pas uniformes • Démagnétisez le moniteur* (page 15). Si vous placez à côté du moniteur un appareil qui génère un champ magnétique, comme un haut-parleur, ou si vous changez l’orientation du moniteur, il se peut que les couleurs perdent leur uniformité. • Ajustez l’alignement (page 14). Le blanc n’est pas blanc • Ajustez la température de couleur (page 12). • Vérifiez si les cinq connecteurs BNC sont raccordés dans l’ordre prescrit (page 6). Les lettres et les lignes sont soulignées d’une ombre rouge ou bleue • Ajustez la convergence (page 15). Les touches du moniteur sont inopérantes ( apparaît sur l’écran) • Si la fonction de verrouillage des commandes est réglée sur ON, réglez-la sur OFF (page 15). La fonction RESTAURER COULEUR est inopérante • Avant d’utiliser cette fonction, le moniteur doit se trouver en mode de fonctionnement normal (indicateur d’alimentation vert allumé) depuis au moins 30 minutes. Pour plus d’informations sur l’utilisation de la fonction RESTAURER COULEUR, voir page 14. • Ajustez les réglages du mode d’économie d’énergie de l’ordinateur de façon à garder le moniteur en mode de fonctionnement normal pendant plus de 30 minutes. • Le moniteur peut progressivement perdre sa capacité à exécuter cette fonction en raison du vieillissement naturel du tube image. COU L EUR S I MP L E 5 0 0 0K EXPERT 6 5 0 0K s RG B 9 3 0 0K 5 0 0 0K RES T AURER COU L EUR EN MARCHE APRES CHAUF F A G E Les périphériques USB ne fonctionnent pas • Vérifiez si les connecteurs USB appropriés sont correctement raccordés (page 8). • Vérifiez si le commutateur ! (alimentation) est réglé sur la position “on”. xProblèmes causés par l’ordinateur ou tout autre appareil raccordé • Vérifiez si l’un des périphériques auto-alimentés compatibles USB est sous tension (“on”). • Installez la dernière version du gestionnaire de périphérique sur votre ordinateur. Consultez le fabricant de votre appareil pour déterminer le gestionnaire de périphérique approprié. • Si votre clavier ou votre souris compatible USB ne fonctionne pas, raccordez-le directement à votre ordinateur, redémarrez l’ordinateur et effectuez les ajustements nécessaires aux réglages USB. Rebranchez ensuite le clavier ou la souris sur le moniteur. Si vous raccordez un clavier ou une souris aux connecteurs USB et si vous démarrez ensuite votre ordinateur pour la première fois, il se peut que les périphériques ne fonctionnent pas. • Pour les clients utilisant Windows 95 1. Cliquez à l’aide de la touche droite sur “My Computer” et sélectionnez “Properties”. 2. Cliquez sur l’onglet “Device Manager”. Faites défiler vers le bas et sélectionnez “Universal Serial Bus Controller”. Si “Universal Serial Bus Controller” n’apparaît pas, vous devez charger une disquette USB supplémentaire. Consultez le fabricant de votre ordinateur pour plus d’informations sur l’obtention d’une disquette USB supplémentaire. 3. Sélectionnez “Generic USB Device” dans la liste de systèmes de commande USB et cliquez sur “Properties”. 4. Si la case en regard de “Disable in this hardware profile” est cochée, désactivez-la. 5. Cliquez sur “Refresh”. Un souffle est audible juste après la mise sous tension • C’est le son provoqué par le cycle de démagnétisation automatique. Lorsqu’il est mis sous tension, le moniteur est automatiquement démagnétisé pendant 3 secondes. * Si un second cycle de démagnétisation s’avère nécessaire, laissez s’écouler un intervalle de 20 minutes pour obtenir de meilleurs résultats. Un bruit de souffle peut se faire entendre, mais il ne s’agit pas d’un dysfonctionnement. 19 FR Fonction d’autodiagnostic Ce moniteur est équipé d’une fonction d’autodiagnostic. En cas de problème avec votre moniteur ou votre (vos) ordinateur(s), l’écran devient blanc et l’indicateur ! (alimentation) s’allume en vert ou clignote en orange. Si l’indicateur ! (alimentation) s’allume en orange, c’est que l’ordinateur se trouve en mode d’économie d’énergie. Essayez d’appuyer sur une touche ou de déplacer la souris. RESET ASC INPUT 1 2 MENU Indicateur ! (alimentation) x Si l’indicateur ! (alimentation) est allumé en vert 1 Débranchez toute prise des connecteurs d’entrée vidéo 1 et 2, ou mettez le ou les ordinateur(s) connecté(s) sous tension. 2 Appuyez deux fois sur la touche ! (alimentation) pour mettre le moniteur hors et sous tension. 3 Déplacez la manette de commande vers la droite pendant 2 secondes avant que le moniteur passe en mode d’économie d’énergie. Si les quatre barres de couleur apparaissent (blanc, rouge, vert, bleu), c’est que le moniteur fonctionne correctement. Reconnectez les câbles d’entrée vidéo et vérifiez la condition de votre (vos) ordinateur(s). Si les barres de couleur n’apparaissent pas, c’est probablement parce qu’une anomalie s’est produite au niveau du moniteur. Informez votre revendeur Sony agréé de l’état du moniteur. x Si l’indicateur ! (alimentation) clignote en orange Appuyez deux fois sur la touche ! (alimentation) pour mettre le moniteur hors et puis sous tension. Si l’indicateur ! (alimentation) s’allume en vert, c’est que le moniteur fonctionne correctement. Si l’indicateur ! (alimentation) clignote toujours, c’est probablement parce qu’il y a une anomalie au niveau du moniteur. Comptez le nombre de secondes entre les clignotements oranges de l’indicateur ! (alimentation) et informez votre revendeur Sony agréé de l’état du moniteur. Notez également la désignation du modèle et le numéro de série de votre moniteur. Veuillez également noter la marque et le modèle de votre ordinateur et de votre carte graphique. 20 Spécifications Tube cathodique Pas d’ouverture de grille de 0,23 – 0,27 mm 24 pouces mesurés en diagonale Déflexion de 90 degrés Trinitron FD Taille de l’image affichée Approx. 482,1 × 308,2 mm (l/h) (19 × 12 1/4 pouces) Zone de visualisation de 19,8" Résolution Maximum (16:10) Horizontale: 2304 points Verticale: 1440 lignes Maximum (4:3) Horizontale: 2048 points Verticale: 1536 lignes Recommandée (16:10) Horizontale: 1920 points Verticale: 1200 lignes Niveaux des signaux d’entrée Signal vidéo RVB analogue: 0,700 Vp-p (positif), 75 Ω Signal SYNC H/V séparé ou sync composite: TTL 2 kΩ, sans polarité Sync sur Vert: 0,3 Vp-p (négatif) Zone d’image standard 16:10 Approx. 474 × 296 mm (l/h) (18 3/4 × 11 3/4 pouces) 4:3 Approx. 395 × 296 mm (l/h) (15 5/8 × 11 3/4 pouces) 5:4 Approx. 370 × 296 mm (l/h) (14 5/8 × 11 3/4 pouces) Fréquence de déflexion* Horizontale: 30 à 121 kHz Verticale: 48 à 160 Hz Tension/courant d’entrée 100 à 240 V, 50/60 Hz, 2,2 – 1,2 A Consommation électrique Approx. 170 W (sans périphérique USB raccordé) Température d’utilisation 10°C à 40°C Dimensions Approx. 571,5 × 500 × 522,5 mm (l/h/p) (22 1/2 × 19 3/4 × 20 5/8 pouces) Masse Approx. 42 kg (92 lb 10 oz) Plug & Play DDC1/DDC2B/DDC2Bi, GTF** Accessoires fournis Voir page 6 * Condition de synchronisation horizontale et verticale • La largeur de synchronisation horizontale doit être supérieure à 4,8% de la durée horizontale totale ou 0,8 µs, suivant la valeur la plus grande. • La largeur de suppression horizontale doit être supérieure à 2,3 µsec. • La largeur de suppression verticale doit être supérieure à 450 µsec. ** Si le signal d’entrée est compatible avec la Generalized Timing Formula (GTF), la fonction GTF du moniteur fournit automatiquement une image optimale pour l’écran. La conception et les spécifications sont sujettes à modifications sans préavis. Inhalt Hinweis Dieses Gerät erfüllt bezüglich tieffrequenter (very low frequency) und tiefstfrequenter (extremely low frequency) Strahlung die Vorschriften des „Swedish National Council for Metrology (MPR)“ vom Dezember 1990 (MPR II). Dieses Garät entspricht den folgenden europäischen EMV-Vorschriften für Betrieb in Wohngebieten, gewerblicher Gebleten und Leichtindustriegebieten. EN55022/1994 Klasse B EN55024/1998 EN61000-3-2/1995 Hinweise • Aus ergonomischen Gründen wird empfohlen, die Grundfarbe Blau nicht auf dunklem Untergrund zu verwenden (schlechte Erkennbarkeit, Augenbelastung bei zu geringem Zeichenkontrast). • Aus ergonomischen Gründen (flimmern) sollten nur Darstellungen bei Vertikalfrequenzen ab 70 Hz (ohne Zeilensprung) verwendet werden. • Die Konvergenz des Bildes kann sich auf Grund des Magnetfeldes am Ort der Aufstellung aus der korrekten Grundeinstellung verändern. Zur Korrektur empfiehlt es sich deshalb, die Regler an der Frontseite für Konvergenz so einzustellen, daß die getrennt sichtbaren Farblinien für Rot, Grün und Blau bei z.B. der Darstellung eines Buchstabens zur Deckung (Konvergenz) gelangen. Siehe hierzu auch die Erklärungen zu Konvergenz. Sicherheitsmaßnahmen . . . . . . . . . . . . . . . . . . . . . . . . . . . . . . . . . . 4 Lage und Funktion der Teile und Bedienelemente . . . . . . . . . . . . . . 5 Anschließen des Geräts . . . . . . . . . . . . . . . . . . . . . . . . . .6 Schritt 1: Anschließen des Monitors an den Computer . . . . . . . . . . 6 Schritt 2: Anschließen des Netzkabels . . . . . . . . . . . . . . . . . . . . . . 7 Schritt 3: Einschalten von Monitor und Computer . . . . . . . . . . . . . . 7 Anschließen von USB-kompatiblen Peripheriegeräten (USB - Universeller Serieller Bus) . . . . . . . . . . . . . . . . . . . . . . . . . . 8 Auswählen der Sprache für die Bildschirmmenüs (LANG) . . . . . . . . 8 Auswählen des Eingangssignals . . . . . . . . . . . . . . . . . . . . . . . . . . . 9 Automatisches Einstellen der Größe und Zentrierung des Bildes (AUTO) . . . . . . . . . . . . . . . . . . . . . . . . . . . . . . . . . . . . . . . . . . . . . . . 9 Einstellen des Monitors. . . . . . . . . . . . . . . . . . . . . . . . . .10 Navigieren in den Menüs . . . . . . . . . . . . . . . . . . . . . . . . . . . . . . . . 10 Einstellen von Helligkeit und Kontrast . . . . . . . . . . . . . . . . . . . . . . 11 Einstellen der Bildposition (BILDLG) . . . . . . . . . . . . . . . . . . . . . . . 12 Einstellen der Bildgröße (GRÖSSE) . . . . . . . . . . . . . . . . . . . . . . . . 12 Vergrößern oder Verkleinern des Bildes (ZOOM) . . . . . . . . . . . . . 12 Einstellen der Form des Bildes (GEOM). . . . . . . . . . . . . . . . . . . . . 12 Einstellen der Farben des Bildes (FARBE). . . . . . . . . . . . . . . . . . . 12 Einstellen der Bildqualität (BILD) . . . . . . . . . . . . . . . . . . . . . . . . . . 14 Einstellen der Konvergenz (KONVG.) . . . . . . . . . . . . . . . . . . . . . . 15 Weitere Einstellungen (OPTION) . . . . . . . . . . . . . . . . . . . . . . . . . . 15 Zurücksetzen der Einstellungen . . . . . . . . . . . . . . . . . . . . . . . . . . . 16 Technische Merkmale . . . . . . . . . . . . . . . . . . . . . . . . . . .16 • • • • • • • • Trinitronâ ist ein eingetragenes Warenzeichen der Sony Corporation. Macintosh ist ein Warenzeichen der Apple Computer, Inc., in den USA und anderen Ländern. Windowsâ und MS-DOS sind eingetragene Warenzeichen der Microsoft Corporation in den USA und anderen Ländern. IBM PC/AT und VGA sind eingetragene Warenzeichen der IBM Corporation in den USA. VESA und DDCä sind Warenzeichen der Video Electronics Standard Association. ENERGY STAR ist ein eingetragenes Warenzeichen in den USA. Alle anderen in diesem Handbuch erwähnten Produktnamen können Warenzeichen oder eingetragene Warenzeichen der jeweiligen Eigentümer sein. Im Handbuch sind die Warenzeichen und eingetragenen Warenzeichen nicht überall ausdrücklich durch „ä“ und „â“ gekennzeichnet. Vordefinierte Modi und Benutzermodi . . . . . . . . . . . . . . . . . . . . . . 16 Die Energiesparfunktion . . . . . . . . . . . . . . . . . . . . . . . . . . . . . . . . . 16 Störungsbehebung . . . . . . . . . . . . . . . . . . . . . . . . . . . . .17 Wenn auf dem Bildschirm dünne Linien (Dämpfungsdrähte) erscheinen . . . . . . . . . . . . . . . . . . . . . . . . . . . . . . . . . . . . . . . . . . . 17 Bildschirmmeldungen . . . . . . . . . . . . . . . . . . . . . . . . . . . . . . . . . . . 17 Fehlersymptome und Abhilfemaßnahmen . . . . . . . . . . . . . . . . . . . 18 Selbstdiagnosefunktion. . . . . . . . . . . . . . . . . . . . . . . . . . . . . . . . . . 20 Technische Daten . . . . . . . . . . . . . . . . . . . . . . . . . . . . . .20 Anhang (Appendix) . . . . . . . . . . . . . . . . . . . . . . . . . . . . . . i Preset mode timing table . . . . . . . . . . . . . . . . . . . . . . . . . . . . . . . . . .i TCO’99 Eco-document . . . . . . . . . . . . . . . . . . . . . . . . . . . . . . . . . . . .i 3 DE Wartung Sicherheitsmaßnahmen Warnhinweis zum Netzanschluß • Verwenden Sie ausschließlich das mitgelieferte Netzkabel. Wenn Sie ein anderes Netzkabel verwenden, achten Sie darauf, daß es für die Stromversorgung in Ihrem Land geeignet ist. Für Kunden in Großbritannien Wenn Sie den Monitor in Großbritannien verwenden, benutzen Sie bitte das mitgelieferte Kabel mit dem für Großbritannien geeigneten Stecker. Beispiele für Steckertypen • Reinigen Sie den Bildschirm mit einem weichen Tuch. Wenn Sie ein Glasreinigungsmittel verwenden, achten Sie darauf, daß es keine Antistatik-Lösung oder ähnliche Zusätze enthält, da diese zu Kratzern auf der Beschichtung des Bildschirms führen könnten. • Berühren Sie die Bildschirmoberfläche nicht mit scharfen, rauhen oder spitzen Gegenständen wie zum Beispiel Kugelschreibern oder Schraubenziehern. Andernfalls könnte die Bildschirmoberfläche zerkratzt werden. • Reinigen Sie Gehäuse, Bedienfeld und Bedienelemente mit einem weichen Tuch, das Sie leicht mit einem milden Reinigungsmittel angefeuchtet haben. Verwenden Sie keine Scheuermittel, Scheuerschwämme oder Lösungsmittel wie Alkohol oder Benzin. Transport für 100 bis 120 V Wechselstrom für 200 bis 240 V Wechselstrom nur für 240 V Wechselstrom Für Kunden in den USA Wenn Sie kein geeignetes Netzkabel verwenden, entspricht dieser Monitor nicht den obligatorischen FCC-Standards. Wenn Sie den Monitor zur Reparatur oder bei einem Umzug transportieren müssen, verpacken Sie ihn mit Hilfe der Originalverpackungsmaterialien wieder im Originalkarton. Halten Sie den Monitor beim Transportieren nicht an der Steuerleiste. Beispiele für Steckertypen für 100 bis 120 V Wechselstrom für 200 bis 240 V Wechselstrom • Warten Sie nach dem Ausschalten des Geräts mindestens 30 Sekunden, bevor Sie das Netzkabel lösen. In dieser Zeit kann sich die statische Elektrizität auf der Oberfläche des Bildschirms entladen. • Wenn Sie das Gerät einschalten, wird der Bildschirm etwa 3 Sekunden lang entmagnetisiert. Dadurch entsteht um den Bildschirm ein starkes magnetisches Feld, das Daten auf Magnetbändern, Disketten oder anderen Datenträgern in der Nähe beschädigen kann. Legen Sie magnetische Datenträger und Bänder/Disketten daher nicht zu nahe bei diesem Monitor ab. Steuerleiste Der dreh- und neigbare Ständer Mit dem dreh- und neigbaren Ständer können Sie den Monitor innerhalb der unten abgebildeten Winkel nach Bedarf einstellen. Um die Mitte des Drehradius des Monitors zu finden, richten Sie die Mitte des Monitorbildschirms an den Zentrierpunkten am Ständer aus. Stützen Sie den Monitor bitte mit beiden Händen unten ab, wenn Sie ihn drehen oder neigen. Die Netzsteckdose sollte sich in der Nähe des Geräts befinden und leicht zugänglich sein. Aufstellung Stellen Sie den Monitor nicht an folgenden Standorten auf: • auf Oberflächen wie Teppichen oder Decken oder in der Nähe von Materialien wie Gardinen und Wandbehängen, die die Lüftungsöffnungen blockieren könnten • in der Nähe von Wärmequellen wie Heizkörpern oder Warmluftauslässen oder an einem Ort, an dem der Monitor direktem Sonnenlicht ausgesetzt ist • an einem Ort, an dem der Monitor starken Temperaturschwankungen ausgesetzt ist • an einem Ort, an dem der Monitor mechanischen Vibrationen oder Stößen ausgesetzt ist • auf einer instabilen Oberfläche • in der Nähe anderer Geräte, die ein starkes Magnetfeld generieren, wie zum Beispiel ein Transformator oder eine Hochspannungsleitung • in der Nähe von oder auf einer elektrisch geladenen Metallfläche 4 165° 15° 165° 5° Zentrierpunkte Lage und Funktion der Teile und Bedienelemente Rückseite Weitere Informationen finden Sie auf den in Klammern angegebenen Seiten. vorne vorne hinten hinten Vorderseite 1 R G B HD VD 2 AC IN RESET ASC INPUT 1 2 MENU So benutzen Sie den die Steuerleiste Dieser Monitor ist mit einer zylindrischen, beweglichen Steuerleiste ausgestattet. Wenn Sie die Bedienelemente benutzen wollen, drehen Sie den Knopf an der linken Seite nach unten, so daß die Steuertasten zu sehen sind. Wenn die Steuertasten nicht benötigt werden, drehen Sie den Knopf nach oben, so daß die Steuertasten verdeckt werden. Bei Nicht-Gebrauch 6 Netzeingang AC IN (Seite 7) Dieser Anschluß dient zur Stromversorgung des Monitors. 7 USB-Anschlüsse (Universeller Serieller Bus) für nachgeschaltete Geräte (Seite 8) Über diese Anschlüsse können Sie USB-Peripheriegeräte mit dem Monitor verbinden. Bei Gebrauch , Knopf 8 USB-Anschluß (Universeller Serieller Bus) für vorgeschaltetes Gerät (Seite 8) Über diesen Anschluß können Sie den Monitor mit einem USB-kompatiblen Computer verbinden. 9 Videoeingang 1 (HD15) (Seite 6) Dieser Anschluß dient zum Einspeisen von RGBVideosignalen (0,700 Vp-p, positiv) und Synchronisationssignalen. 1 Taste RESET (Zurücksetzen) (Seite 16) Diese Taste dient zum Zurücksetzen der Werte auf die werkseitigen Einstellungen. 2 Taste ASC (Größe/Zentrierung automatisch einstellen) (Seite 9) Diese Taste dient zum automatischen Einstellen der Größe und Zentrierung der Bilder. 5 4 3 2 1 10 9 8 7 6 15 14 13 12 11 Stift Nr. Signal Stift Nr. Signal 1 Rot 8 Masse Blau 2 Grün (zusammengesetztes Grünsignal mit Synchronisation) 9 DDC + 5V* Blau 3 Schalter INPUT (Eingang) (Seite 9) Dieser Schalter dient zum Auswählen des HD15- oder BNCVideoeingangssignals. 4 Joystick (Seite 11) Mit dem Joystick können Sie die Menüs aufrufen und die Einstellungen des Monitors, einschließlich der Helligkeitsund Kontrasteinstellungen, ändern. 5 Netzschalter und -anzeige ! (Seite 7, 16, 20) Dieser Schalter dient zum Ein- und Ausschalten des Monitors. Die Netzanzeige leuchtet grün, wenn der Monitor eingeschaltet ist, und blinkt grün und orange bzw. leuchtet orange, wenn sich der Monitor im Energiesparmodus befindet. DE 3 4 ID (Masse) 5 DDC-Masse* 6 Masse Rot 7 Masse Grün 10 Masse 11 ID (Masse) 12 Bidirektionale Daten (SDA)* 13 H. Sync 14 V. Sync 15 Datentakt (SCL)* * DDC (Display Data Channel) ist ein Standard der VESA. q; Videoeingang 2 (BNC) (Seite 6) Dieser Anschluß dient zum Einspeisen von RGBVideosignalen (0,700 Vp-p, positiv) und Synchronisationssignalen. 5 x Anschließen an einen Macintosh-Computer Anschließen des Geräts Bevor Sie mit dem Monitor arbeiten, überprüfen Sie bitte, ob folgende Zubehörteile mitgeliefert wurden: • Netzkabel (1) • Videosignalkabel (1) • USB-Kabel (1) • Exklusiver Adapter für Power Mac G3/G4 (1) • Garantiekarte (1) • Hinweise zum Reinigen der Bildschirmoberfläche (1) • Diese Bedienungsanleitung (1) Verwenden Sie den mitgelieferten, exklusiven Power Mac G3/G4-Adapter. 1 R G B HD VD 2 AC IN an HD15-Eingang Schritt 1: Anschließen des Monitors an den Computer Exklusiver Adapter für Power Mac G3/G4 (mitgeliefert)* Schalten Sie vor dem Anschließen den Monitor und den Computer aus. Hinweise • Berühren Sie die Stifte des Videosignalkabelanschlusses nicht. Sie könnten die Stifte sonst möglicherweise verbiegen. • Achten Sie beim Anschließen des Videosignalkabels auf die Ausrichtung des Anschlusses. Stecken Sie den Anschluß nicht mit Gewalt falsch ein. Andernfalls könnten die Stifte verbiegen. x Anschließen an einen IBM PC/AT oder kompatiblen Computer 1 R G B HD VD Videosignalkabel (mitgeliefert) an Videoausgang Power Mac G3/G4 * Schließen Sie den mitgelieferten Adapter an den Computer an, bevor Sie das Kabel anschließen. Dieser Adapter ist kompatibel mit einem Power Mac G3/G4 mit 3 Stiftreihen. Wenn Sie den Monitor an Modelle der Serie Macintosh mit 2 Stiftreihen anschließen wollen, benötigen Sie einen anderen Adapter (nicht mitgeliefert). x Verbinden über den 5-BNC-Anschluß 2 AC IN 1 R G B HD VD 2 AC IN an HD15-Eingang an Videoausgang IBM PC/AT oder kompatibler Computer Videosignalkabel (mitgeliefert) an R/G/B-Eingang Schließen Sie den Monitor wie in den oben abgebildeten Beispielen gezeigt an den Computer an. an HD/VDEingang Videosignalkabel (SMF-400, nicht mitgeliefert)* * Schließen Sie die Kabel von links nach rechts in der folgenden Reihenfolge an: Rot-Grün-Blau-HD-VD. Hinweis Der Plug & Play-Standard (DDC) gilt nicht für den 5-BNC-Anschluß. Wenn Sie mit Plug & Play arbeiten wollen, verbinden Sie den Monitor und den Computer über das mitgelieferte Videosignalkabel. 6 Schritt 2: Anschließen des Netzkabels Schließen Sie bei ausgeschaltetem Monitor und Computer das Netzkabel an den Monitor an, und stecken Sie den Netzstecker in eine Netzsteckdose. 1 R G B HD VD 2 AC IN an AC IN an eine Netzsteckdose Netzkabel (mitgeliefert) Schritt 3: Einschalten von Monitor und Computer Schalten Sie zunächst den Monitor und dann den Computer ein. Die Installation des Monitors ist damit abgeschlossen. Stellen Sie gegebenenfalls das Bild mit den Bedienelementen des Monitors nach Ihren Wünschen ein. Wenn auf dem Bildschirm kein Bild erscheint • Überprüfen Sie, ob der Monitor korrekt an den Computer angeschlossen ist. • Wird KEIN EINGANGSSIGNAL auf dem Bildschirm angezeigt, versuchen Sie, das Eingangssignal zu wechseln (Seite 9). Überprüfen Sie gegebenenfalls, ob die Grafikkarte des Computers korrekt in den richtigen Steckplatz eingebaut ist. • Wenn Sie einen älteren Monitor durch diesen Monitor ersetzt haben und NICHT IM ABTASTBEREICH auf dem Bildschirm erscheint, schließen Sie den alten Monitor wieder an. Stellen Sie dann die Grafikkarte des Computers auf eine Horizontalfrequenz zwischen 30 und 121 kHz und eine Vertikalfrequenz zwischen 48 und 160 Hz ein. • Wenn Sie einen Power Mac G4 über ein HD15Videosignalkabel anschließen, werden die Bilder von Eingangssignalen mit einem Bildseitenverhältnis von 16:10 oder 16:9 unter Umständen nicht angezeigt. Schließen Sie den Power Mac G4 in diesem Fall über ein BNC-Videosignalkabel an. Starten Sie den Power Mac G4 anschließend neu. Weitere Informationen über die Bildschirmmeldungen finden Sie unter „Fehlersymptome und Abhilfemaßnahmen“ auf Seite 18. Konfigurieren des Monitors mit verschiedenen Betriebssystemen Dieser Monitor entspricht dem Plug-and-Play-Standard „DDC“, so daß alle Daten des Monitors automatisch erkannt werden. Daher muß kein spezifischer Treiber auf dem Computer installiert werden. Wenn Sie den Monitor an Ihren PC anschließen und den PC dann zum ersten Mal starten, wird möglicherweise der Hardware-Assistent auf dem Bildschirm angezeigt. Klicken Sie entsprechend den Anweisungen des Assistenten mehrmals auf „Next“, bis der Plug-and-Play-Monitor automatisch ausgewählt ist und Sie ihn benutzen können. Wenn bei der Kommunikation zwischen PC/Grafikkarte und diesem Monitor Probleme auftreten, laden Sie den entsprechenden Treiber von der Web-Site des Betriebssystemherstellers herunter. Für Benutzer von Windows NT4.0 Beim Konfigurieren des Monitors unter Windows NT4.0 wird der Bildschirmtreiber nicht verwendet. Näheres zum Einstellen der Auflösung, der Auffrischungsrate und der Anzahl der Farben finden Sie im Benutzerhandbuch zu Windows NT4.0. 7 DE Anschließen von USB-kompatiblen Peripheriegeräten (USB Universeller Serieller Bus) Der Monitor verfügt über einen USB-Anschluß für ein vorgeschaltetes Gerät und vier USB-Anschlüsse für nachgeschaltete Geräte. Über diese Anschlüsse lassen sich mit Hilfe eines USB-Standardkabels schnell und problemlos USBkompatible Peripheriegeräte (Tastatur, Maus, Drucker, Scanner usw.) an den Computer anschließen. Wenn Sie den Monitor als Hub für Peripheriegeräte verwenden möchten, stellen Sie die USB-Anschlüsse wie unten abgebildet her. Auswählen der Sprache für die Bildschirmmenüs (LANG) Für die Bildschirmmenüs stehen die Sprachen Englisch, Französisch, Deutsch, Spanisch, Italienisch, Niederländisch, Schwedisch, Russisch und Japanisch zur Verfügung. Die Standardeinstellung ist Englisch. 1 Drücken Sie auf den Joystick. Weitere Informationen zum Verwenden des Joysticks finden Sie auf Seite 11. MENU b OK MENU BILD BILDLG KONVG. GEOM ENDE FARBE LANG GRÖSSE OPTION 2 Heben Sie mit dem Joystick LANG hervor, und drücken Sie nochmals auf den Joystick. L ANGUAGE an USB-kompatiblen Computer an USB-kompatible Peripheriegeräte b b ENGL I SH FRANÇA I S DEUT SCH ESPAÑOL I T A L I ANO NEDER L ANDS SVENSKA 1 Schalten Sie Monitor und Computer ein. 2 Schließen Sie Ihren Computer mit dem mitgelieferten USB-Kabel an den quadratischen USB-Anschluß für das vorgeschaltete Gerät an. Für Benutzer von Windows Wenn eine Meldung auf Ihrem Bildschirm erscheint, gehen Sie nach den Anweisungen auf dem Bildschirm vor, und wählen Sie „Generic USB Hub“ als Standardeinstellung. 3 Schließen Sie die USB-kompatiblen Peripheriegeräte an die rechteckigen USBAnschlüsse für die nachgeschalteten Geräte an. Hinweise • Nicht alle Computer und/oder Betriebssysteme unterstützen USBKonfigurationen. Schlagen Sie im Handbuch zu Ihrem Computer nach, ob Sie USB-Geräte anschließen können. • In den meisten Fällen muß USB-Treibersoftware auf dem HostComputer installiert werden. Näheres hierzu finden Sie in den Bedienungsanleitungen zu den Peripheriegeräten. • Der Monitor fungiert als USB-Hub, wenn er eingeschaltet und betriebsbereit ist oder sich im Energiesparmodus befindet. • Wenn Sie den Computer zum ersten Mal starten, nachdem Sie eine Tastatur oder eine Maus an die USB-Anschlüsse angeschlossen haben, funktionieren die Peripheriegeräte möglicherweise nicht. Schließen Sie in diesem Fall die Tastatur und die Maus direkt an den Computer an, und installieren Sie die USB-kompatiblen Geräte. Schließen Sie sie dann an diesen Monitor an. 8 3 Bewegen Sie den Joystick auf oder ab, um eine Sprache auszuwählen, und drücken Sie erneut auf den Joystick. • ENGLISH: Englisch • FRANÇAIS: Französisch • DEUTSCH • ESPAÑOL: Spanisch • ITALIANO: Italienisch • NEDERLANDS: Niederländisch • SVENSKA: Schwedisch • : Russisch • : Japanisch So schließen Sie das Menü Drücken Sie einmal auf den Joystick, um zum Hauptmenü zu wechseln. Wenn Sie zur normalen Anzeige wechseln wollen, drücken Sie zweimal auf den Joystick. Wenn Sie keine weitere Taste drücken, wird das Bildschirmmenü nach etwa 30 Sekunden automatisch ausgeblendet. So setzen Sie die Menüsprache auf Englisch zurück Drücken Sie die Taste RESET, wenn das Menü LANGUAGE auf dem Bildschirm angezeigt wird. Auswählen des Eingangssignals Über den Videoeingang 1 (HD15) und den Videoeingang 2 (BNC) können Sie zwei Computer an diesen Monitor anschließen. Mit dem Schalter INPUT schalten Sie zwischen den beiden Computern um. Verschieben Sie den Schalter INPUT. Der gerade ausgewählte Anschluß („INPUT 1“ : HD15 oder „INPUT 2“ : BNC) wird einige Sekunden lang auf dem Bildschirm angezeigt. INPUT 1 2 Hinweis Wenn am ausgewählten Eingang kein Signal eingespeist wird, erscheint KEIN EINGANGSSIGNAL auf dem Bildschirm. Nach einigen Sekunden schaltet der Monitor in den Energiesparmodus. Schalten Sie in diesem Fall zum anderen Eingang um. Automatisches Einstellen der Größe und Zentrierung des Bildes (AUTO) Sie können Größe und Zentrierung des Bildes mit der Taste ASC (Größe/Zentrierung automatisch einstellen) problemlos so einstellen, daß das Bild den Bildschirm ausfüllt. DE Drücken Sie die Taste ASC. Das Bild wird automatisch so eingestellt, daß es den Bildschirm ausfüllt. ASC Hinweise • Diese Funktion ist speziell für Computer unter Windows oder einer Software mit einer ähnlichen grafischen Benutzeroberfläche konzipiert, bei der das Bild den ganzen Bildschirm ausfüllt. Die Funktion arbeitet möglicherweise nicht korrekt, wenn die Hintergrundfarbe dunkel ist oder das eingespeiste Bild den Bildschirm nicht ganz ausfüllt, wie z. B. die MS-DOS-Eingabeaufforderung. • Das Bild füllt den Bildschirm nur bei einem Bildseitenverhältnis von 16:10 bis zu den Rändern. Bilder mit einem anderen Bildseitenverhältnis als 16:10 werden mit ihrer tatsächlichen Auflösung angezeigt und füllen den Bildschirm nicht bis zu den Rändern aus. • Das angezeigte Bild bewegt sich einige Sekunden lang, wenn diese Funktion ausgeführt wird. Dies ist keine Fehlfunktion. 9 Einstellen des Monitors Mit den Bildschirmmenüs können Sie eine Vielzahl von Einstellungen vornehmen. Navigieren in den Menüs Drücken Sie auf den Joystick, um das Hauptmenü MENU auf dem Monitor aufzurufen. Weitere Informationen zum Verwenden des Joysticks finden Sie auf Seite 11. MENU b OK BILDLG KONVG. GEOM ENDE FARBE LANG B I LD 6 KONVG. (Seite 15) Wählen Sie KONVG., wenn Sie die horizontale und vertikale Konvergenz des Bildes einstellen wollen. KONVERGENZ F ARB RE I NHE I T 26 TOP BOT 26 7 LANG (Seite 8) Wählen Sie LANG, wenn Sie für das Bildschirmmenü eine andere Sprache wählen wollen. MENU BILD 5 BILD (Seite 14) Wählen Sie BILD, wenn Sie die Bildqualität einstellen wollen. Als Optionen stehen die Farbreinheit und die Moiré-Korrektur zur Verfügung. L ANGUAGE ENGL I SH FRANÇA I S DEUT SCH ESPAÑOL I T A L I ANO NEDER L ANDS SVENSKA GRÖSSE OPTION Wählen Sie mit dem Joystick eines der folgenden Menüs aus. 1 BILDLG (Seite 12) Wählen Sie BILDLG, wenn Sie Position und Zoom des Bildes einstellen wollen. GRÖSSE / B I LDLG 8 OPTION (Seite 15) Wählen Sie OPTION, wenn Sie die sonstigen Optionen des Monitors einstellen wollen. Zu den Optionen gehören: • Entmagnetisieren des Bildschirms • Ändern der Position des Bildschirmmenüs • Sperren der Bedienelemente OPT I ON DEGAUS S EIN 26 9 ENDE Wählen Sie ENDE, wenn Sie das Hauptmenü schließen wollen. 2 GRÖSSE (Seite 12) Wählen Sie GRÖSSE, wenn Sie Größe und Zoom des Bildes einstellen wollen. GRÖSSE / B I LDLG x Anzeigen des aktuellen Eingangssignals Die Horizontal- und die Vertikalfrequenz des aktuellen Eingangssignals werden unter dem Hauptmenü MENU angezeigt. Wenn das Eingangssignal einem der werkseitig voreingestellten Modi des Monitors entspricht, wird auch die Auflösung angezeigt. 26 3 GEOM (Seite 12) Wählen Sie GEOM, wenn Sie die Bildrotation und die Form des Bildes festlegen wollen. GEOMETR I E MENU OK MENU 26 4 FARBE (Seite 12) Wählen Sie FARBE, wenn Sie die Farbtemperatur des Bildes einstellen wollen. Mit Hilfe dieser Funktion können Sie die Farben auf dem Monitor an die Farben eines gedruckten Bildes anpassen. 10 F ARBE E I NF ACH KOMP L EX 5 0 0 0K 6 5 0 0K F ARBW I EDER HERS T E L L UNG s RG B 9 3 0 0K 5 0 0 0K EIN BILD BILDLG KONVG. GEOM ENDE FARBE LANG GRÖSSE OPTION 107 . 1kHz / 85Hz 1920 1200 Auflösung des aktuellen Eingangssignals Horizontal- und Vertikalfrequenz des aktuellen Eingangssignals Hinweis Auch wenn das Bildseitenverhältnis des aktuellen Eingangssignals 4:3 oder 5:4 ist, kann es bei manchen Auflösungen vorkommen, daß die Signale mit einem Bildseitenverhältnis von 16:10 oder 16:9 angezeigt werden. x Verwenden des Joysticks 1 Rufen Sie das Hauptmenü MENU auf, und wählen Sie das Menü aus, in dem Sie Einstellungen vornehmen wollen. Drücken Sie einmal auf den Joystick, um das Hauptmenü MENU aufzurufen. Bewegen Sie den Joystick nach oben, unten, links oder rechts, um das gewünschte Menü hervorzuheben. Drücken Sie dann auf den Joystick, um das Menü auszuwählen. b b Einstellen von Helligkeit und Kontrast Helligkeit und Kontrast können Sie über ein spezielles Menü, HELLIGKEIT/KONTRAST, einstellen. Diese Einstellungen werden gespeichert und gelten für die Signale vom gerade ausgewählten Eingang. 1 Bewegen Sie den Joystick in eine beliebige Richtung. Das Menü HELLIGKEIT/KONTRAST wird auf dem Bildschirm angezeigt. HE L L I GKE I T / KONTRAS T 26 26 2 Bewegen Sie den Joystick nach oben oder unten, 2 Nehmen Sie im Menü die gewünschten Einstellungen vor. Bewegen Sie den Joystick nach oben, unten, links oder rechts, um den Wert oder die Einstellung auszuwählen. um die Helligkeit ( ) einzustellen, und nach links oder rechts, um den Kontrast (6) einzustellen. Wenn Sie im Menü FARBE den Modus sRGB auswählen Überprüfen Sie, ob die Werte für Helligkeit ( ) und Kontrast (6) jeweils auf die im Modus sRGB einzustellenden Zahlen eingestellt sind, die im Menü HELLIGKEIT/KONTRAST angezeigt werden. Andernfalls drücken Sie die Taste RESET (weniger als 2 Sekunden lang). DE HE L L I GKE I T / KONTRAS T 3 Schließen Sie das Menü. Drücken Sie einmal auf den Joystick, um zum Hauptmenü zu wechseln. Wenn Sie zur normalen Anzeige wechseln wollen, drücken Sie zweimal auf den Joystick. Wenn Sie keine weitere Taste drücken, wird das Bildschirmmenü nach etwa 30 Sekunden automatisch ausgeblendet. 56 s RGB 76 : 56 76 Im Modus sRGB einzustellende Werte Weitere Informationen zum sRGB-Modus finden Sie unter „Einstellen der Farben des Bildes (FARBE)“ auf Seite 12. Nach etwa 3 Sekunden wird das Menü automatisch ausgeblendet. x Zurücksetzen der Einstellungen Drücken Sie die Taste RESET. Weitere Informationen zum Zurücksetzen der Einstellungen finden Sie auf Seite 16. RESET 11 Einstellen der Bildposition (BILDLG) Einstellen der Form des Bildes (GEOM) Diese Einstellung wird gespeichert und gilt nur für das aktuelle Eingangssignal. Die Einstellung für (Rotation) wird für alle Eingangssignale gespeichert. Alle anderen Einstellungen werden nur für das gerade eingespeiste Eingangssignal gespeichert. 1 Drücken Sie auf den Joystick. Das Hauptmenü MENU erscheint auf dem Bildschirm. 1 Drücken Sie auf den Joystick. Das Hauptmenü MENU erscheint auf dem Bildschirm. 2 Heben Sie mit dem Joystick die Option BILDLG hervor, und drücken Sie nochmals auf den Joystick. Das Menü GRÖSSE/BILDLG wird auf dem Bildschirm angezeigt. 3 Bewegen Sie zunächst den Joystick nach oben oder unten, um für die horizontale bzw. für die vertikale Einstellung auszuwählen. Bewegen Sie den Joystick dann nach links oder rechts, um die Zentrierung einzustellen. 2 Heben Sie mit dem Joystick die Option GEOM hervor, und drücken Sie nochmals auf den Joystick. Das Menü GEOMETRIE wird auf dem Bildschirm angezeigt. 3 Bewegen Sie den Joystick nach oben oder unten, um die gewünschte Option auszuwählen. Bewegen Sie den Joystick dann nach links oder rechts, um die Einstellung vorzunehmen. Option Einstellen der Bildgröße (GRÖSSE) Diese Einstellung wird gespeichert und gilt nur für das aktuelle Eingangssignal. 1 Drücken Sie auf den Joystick. Das Hauptmenü MENU erscheint auf dem Bildschirm. 2 Heben Sie mit dem Joystick die Option GRÖSSE hervor, und drücken Sie nochmals auf den Joystick. Das Menü GRÖSSE/BILDLG wird auf dem Bildschirm angezeigt. 3 Bewegen Sie zunächst den Joystick nach oben oder unten, um für die horizontale bzw. für die vertikale Einstellung auszuwählen. Bewegen Sie den Joystick dann nach links oder rechts, um die Größe einzustellen. Vergrößern oder Verkleinern des Bildes (ZOOM) Funktion Festlegen der Bildrotation Wölben der Bildränder nach außen oder innen Verschieben der Bildränder nach links oder rechts Einstellen der Bildbreite im oberen Bildschirmbereich Verschieben des Bildes nach links oder rechts im oberen Bildschirmbereich Einstellen der Farben des Bildes (FARBE) Mit den Optionen im Menü FARBE können Sie die Farbtemperatur des Bildes einstellen. Dabei ändert sich der Farbwert im weißen Farbfeld. Farben erscheinen bei einer niedrigen Farbtemperatur rötlich, bei einer hohen Farbtemperatur bläulich. Mit Hilfe dieser Funktion können Sie die Farben auf dem Monitor an die Farben eines gedruckten Bildes anpassen. 1 Drücken Sie auf den Joystick. Das Hauptmenü MENU erscheint auf dem Bildschirm. Diese Einstellung wird gespeichert und gilt nur für das aktuelle Eingangssignal. 1 Drücken Sie auf den Joystick. 2 Heben Sie mit dem Joystick die Option FARBE hervor, und drücken Sie nochmals auf den Joystick. Das Menü FARBE wird auf dem Bildschirm angezeigt. Das Hauptmenü MENU erscheint auf dem Bildschirm. 3 Bewegen Sie den Joystick nach links oder rechts, 2 Heben Sie mit dem Joystick die Option GRÖSSE oder BILDLG hervor, und drücken Sie nochmals auf den Joystick. Das Menü GRÖSSE/BILDLG wird auf dem Bildschirm angezeigt. 3 Bewegen Sie den Joystick nach oben oder unten, um (Zoom) auszuwählen, und bewegen Sie den Joystick dann nach links oder rechts, um das Bild zu vergrößern bzw. zu verkleinern. Hinweis Sobald die maximale bzw. minimale Höhe bzw. Breite des Bildes erreicht ist, läßt sich der Zoom nicht weiter ändern. 12 um den Einstellmodus auszuwählen. Es gibt drei verschiedene Einstellmodi: EINFACH, KOMPLEX und sRGB. Stellen Sie den ausgewählten Modus wie auf der nächsten Seite erläutert ein. Sie können die Farbtemperatur im Modus EINFACH oder KOMPLEX für beide Videoeingänge einstellen. 3 Bewegen Sie den Joystick nach oben oder unten, x Modus EINFACH Im Modus EINFACH können Sie die Farbtemperatur feineinstellen, indem Sie die drei voreingestellten Temperaturen (5000K, 6500K oder 9300K) ändern. um die Einstelloption 3 auszuwählen. Bewegen Sie den Joystick dann nach links oder rechts, um den Weißwert (GAIN) einzustellen. Damit werden die hellen Bildbereiche eingestellt. F ARBE E I NF ACH KOMP L EX 5 0 0 0K 6 5 0 0K F ARBW I EDER HERS T E L L UNG s RG B 9 3 0 0K 5 0 0 0K EIN 1 Bewegen Sie den Joystick nach oben oder unten, um die Farbtemperaturzeile 1 auszuwählen. Bewegen Sie den Joystick anschließend nach links oder rechts, um eine Farbtemperatur auszuwählen. 5000K, 6500K und 9300K sind die voreingestellten Farbtemperaturen. Die Standardeinstellung ist 9300K. Weiße Flächen erscheinen nicht mehr bläulich, sondern rötlich, wenn Sie die Farbtemperatur auf 6500K bzw. 5000K senken. 2 Nehmen Sie bei Bedarf eine Feineinstellung der Farbtemperatur vor. Bewegen Sie den Joystick nach oben oder unten, um die Farbtemperaturzeile 2 auszuwählen. Bewegen Sie den Joystick anschließend nach links oder rechts, um eine Feineinstellung der Farbtemperatur vorzunehmen. Wenn Sie eine Feineinstellung der Farbtemperatur vornehmen, werden die neuen Einstellungen für alle drei Farbtemperaturoptionen gespeichert. Die Option 1 des Menüs ändert sich wie folgt: • [5000K]t[ 1] • [6500K]t[ 2] • [9300K]t[ 3] x Modus KOMPLEX Sie können in größerem Detail weitere Farbeinstellungen vornehmen, indem Sie den Modus KOMPLEX auswählen. F ARBE E I NF ACH KOMP L EX 5 0 0 0K 6 5 0 0K R B I AS G B I AS B B I AS R GA I N G GA I N B GA I N Wenn Sie die Optionen 2 und 3 ändern, können Sie die R- (Rot), G- (Grün) und B-Komponente (Blau) des Eingangssignals getrennt einstellen. s RG B 9 3 0 0K 50 50 50 50 50 50 1 Bewegen Sie den Joystick nach oben oder unten, um die Farbtemperaturzeile 1 auszuwählen. Bewegen Sie den Joystick anschließend nach links oder rechts, um eine Farbtemperatur auszuwählen. Wenn Sie eine Feineinstellung der Farbtemperatur vornehmen, werden die neuen Einstellungen für alle drei Farbtemperaturoptionen gespeichert. Die Option 1 des Menüs ändert sich wie folgt: • [5000K]t[ 1] • [6500K]t[ 2] • [9300K]t[ 3] x Modus sRGB Die sRGB-Farbeinstellung ist ein Farbraumprotokoll nach Industriestandard, mit dem die angezeigten und die gedruckten Farben sRGB-kompatibler Computer-Produkte in Übereinstimmung gebracht werden sollen. Zum Einstellen der Farben für das sRGB-Profil wählen Sie einfach den Modus sRGB im Menü FARBE aus. Wenn Sie den Modus sRGB auswählen, werden die Werte für Helligkeit ( ) und Kontrast (6) automatisch auf die im Modus sRGB einzustellenden Werte eingestellt. F ARBE E I NF ACH KOMP L EX : 56 : 7 6 FÜR F ARBW I EDER HERS T E L L UNG s RG B DE s RG B EIN Damit die sRGB-Farben korrekt angezeigt werden (γ = 2,2, 6500K), überprüfen Sie folgendes: • Die Helligkeits- ( ) bzw. Kontrastwerte (6) müssen auf die Zahlen eingestellt sein, die im Menü HELLIGKEIT/ KONTRAST angezeigt werden. Andernfalls drücken Sie die Taste RESET (weniger als 2 Sekunden lang). Informationen zum Ändern von Helligkeit und Kontrast finden Sie unter „Einstellen von Helligkeit und Kontrast“ auf Seite 11. • Die Farbeinstellungen des Computers müssen auf das sRGBProfil eingestellt sein. Hinweis Der Computer und andere angeschlossene Geräte (z. B. ein Drucker) müssen sRGB-kompatibel sein. 2 Bewegen Sie den Joystick nach oben oder unten, um die Einstelloption 2 auszuwählen. Bewegen Sie den Joystick dann nach links oder rechts, um den Schwarzwert (BIAS) einzustellen. Damit werden die dunklen Bildbereiche eingestellt. (Fortsetzung) 13 Wiederherstellen der Farben in den Menüs EINFACH und sRGB (Funktion FARBWIEDERHERSTELLUNG) Bei den meisten Bildschirmen zeigt sich nach einer Anzahl von Jahren ein allmähliches Nachlassen der Farbbrillanz. Mit der Option FARBWIEDERHERSTELLUNG in den Menüs EINFACH und sRGB können Sie die Farben in der werkseitigen Qualität wiederherstellen. 1 Bewegen Sie den Joystick nach links oder rechts, um den Modus EINFACH oder sRGB auszuwählen. 2 Bewegen Sie den Joystick nach oben oder unten, um (FARBWIEDERHERSTELLUNG) auszuwählen. Bewegen Sie dann den Joystick nach rechts. Das Bild wird ausgeblendet, während die Farben wiederhergestellt werden (etwa 2 Sekunden lang). Wenn die Farben wiederhergestellt sind, erscheint das Bild wieder auf dem Bildschirm. Hinweise • Bevor Sie diese Funktion verwenden können, muß sich der Monitor mindestens 30 Minuten lang im normalen Betriebsmodus befinden (Netzanzeige leuchtet grün). Wenn der Monitor in den Energiesparmodus wechselt, müssen Sie ihn wieder in den normalen Betriebsmodus schalten und 30 Minuten lang abwarten. Unter Umständen müssen Sie die Energiespareinstellungen Ihres Computers ändern, damit der Monitor die gesamten 30 Minuten im normalen Betriebsmodus bleibt. Ist der Monitor nicht bereit, erscheint die folgende Nachricht. Einstellen der Bildqualität (BILD) Mit den Optionen im Menü BILD können Sie die Bildqualität steuern, indem Sie die Moiré-Korrektur und die Farbreinheit einstellen. • Wenn die Farbe an den Bildschirmrändern ungleichmäßig erscheint, stellen Sie die Farbreinheit ein. • Wenn elliptische oder wellenförmige Muster auf dem Bildschirm erscheinen, stellen Sie die Moiré-Korrektur ein. Die Werte für MOIRE-KORREKTUR und MOIRE EINST, die Sie hier einstellen, werden nur für das gerade eingespeiste Eingangssignal gespeichert. Alle anderen Einstellungen werden für alle Eingangssignale gespeichert. 1 Drücken Sie auf den Joystick. Das Hauptmenü MENU erscheint auf dem Bildschirm. 2 Heben Sie mit dem Joystick die Option BILD hervor, und drücken Sie nochmals auf den Joystick. Das Menü BILD wird auf dem Bildschirm angezeigt. 3 Bewegen Sie den Joystick nach oben oder unten, um die gewünschte Option auszuwählen. Bewegen Sie den Joystick dann nach links oder rechts, um die Einstellung vorzunehmen. Option Funktion FARBREINHEIT Reduzieren der Farbungleichmäßigkeiten in der linken oberen Bildschirmecke auf ein Minimum. FARBREINHEIT Reduzieren der Farbungleichmäßigkeiten in der rechten oberen Bildschirmecke auf ein Minimum. FARBREINHEIT Reduzieren der Farbungleichmäßigkeiten in der linken unteren Bildschirmecke auf ein Minimum. FARBREINHEIT Reduzieren der Farbungleichmäßigkeiten in der rechten unteren Bildschirmecke auf ein Minimum. F ARBE E I NF ACH KOMP L EX 5 0 0 0K 6 5 0 0K s RG B 9 3 0 0K 5 0 0 0K F ARBW I EDER HERS T E L L UNG ERS T NACH / WARM UP / VERFÜGBAR • Aufgrund des natürlichen Alterungsprozesses der Bildröhre läßt sich diese Funktion nach längerer Zeit unter Umständen nicht mehr ausführen. MOIREKORREKTUR* MOIRE EINST Ein- bzw. Ausschalten der MoiréKorrektur (EIN/AUS). (MOIRE EINST) erscheint im Menü, wenn Sie EIN wählen. Einstellen des Grads der MoiréKorrektur, so daß der Moiré-Effekt möglichst gering ausfällt. * Moiré ist eine natürliche Interferenz, die weiche, wellenförmige Linien auf dem Bildschirm verursacht. Diese Linien können durch die Interferenz zwischen dem Muster des Bildes auf dem Bildschirm und dem Phosphor-Pitch-Muster des Monitors entstehen. Beispiel für den Moiré-Effekt Hinweis Das Bild kann verschwommen sein, wenn MOIRE-KORREKTUR auf EIN gesetzt ist. 14 Einstellen der Konvergenz (KONVG.) Mit den Optionen im Menü KONVG. können Sie die Bildqualität steuern, indem Sie die Konvergenz einstellen. Die Konvergenz bezieht sich auf die Ausrichtung der Farbsignale für Rot, Grün und Blau. Wenn Buchstaben oder Linien rote oder blaue Schatten aufweisen, stellen Sie die Konvergenz ein. Diese Einstellungen werden gespeichert und gelten für alle Eingangssignale. 1 Drücken Sie auf den Joystick. Das Hauptmenü MENU erscheint auf dem Bildschirm. 2 Heben Sie mit dem Joystick die Option KONVG. hervor, und drücken Sie nochmals auf den Joystick. Das Menü KONVERGENZ wird auf dem Bildschirm angezeigt. 3 Bewegen Sie den Joystick nach oben oder unten, um die gewünschte Option auszuwählen. Bewegen Sie den Joystick dann nach links oder rechts, um die Einstellung vorzunehmen. Option Funktion horizontales Verschieben roter oder blauer Schatten vertikales Verschieben roter oder blauer Schatten TOP V KONVER OBEN vertikales Verschieben roter oder blauer Schatten im oberen Bildschirmbereich BOT V KONVER UNTEN vertikales Verschieben roter oder blauer Schatten im unteren Bildschirmbereich Weitere Einstellungen (OPTION) Sie können den Monitor von Hand entmagnetisieren, die Menüposition ändern und die Bedienelemente sperren. 1 Drücken Sie auf den Joystick. Das Hauptmenü MENU erscheint auf dem Bildschirm. 2 Heben Sie mit dem Joystick die Option OPTION hervor, und drücken Sie nochmals auf den Joystick. Das Menü OPTION wird auf dem Bildschirm angezeigt. 3 Bewegen Sie den Joystick nach oben oder unten, um die gewünschte Einstelloption auszuwählen. Stellen Sie die ausgewählte Option dann anhand der folgenden Anweisungen ein. x Entmagnetisieren des Bildschirms Der Monitor wird automatisch entmagnetisiert, wenn das Gerät eingeschaltet wird. Wenn Sie den Monitor von Hand entmagnetisieren wollen, bewegen Sie zunächst den Joystick nach oben oder unten, um (DEGAUSS) auszuwählen. Bewegen Sie dann den Joystick nach rechts. Der Bildschirm wird etwa 3 Sekunden lang entmagnetisiert. Ist ein zweiter Entmagnetisierungszyklus erforderlich, warten Sie nach dem ersten Zyklus mindestens 20 Minuten. Auf diese Weise erzielen Sie die besten Ergebnisse. x Ändern der Menüposition Sie können das Menü verschieben, wenn es das Bild auf dem Bildschirm verdeckt. Wenn Sie die Position des Bildschirmmenüs ändern wollen, bewegen Sie zunächst den Joystick nach oben oder unten, um (POSITION H OSD - horizontale Position) oder (POSITION V OSD - vertikale Position) auszuwählen. Bewegen Sie den Joystick dann nach links oder rechts, um das Bildschirmmenü zu verschieben. x Sperren der Bedienelemente Wenn Sie verhindern wollen, daß die Einstellungen geändert werden können, bewegen Sie zunächst den Joystick nach oben oder unten, um (TASTATUR-SPERRE) auszuwählen. Bewegen Sie den Joystick dann nach rechts, um EIN auszuwählen. Jetzt können Sie nur noch den Netzschalter !, die Option ENDE sowie die Option (TASTATUR-SPERRE) im Menü OPTION benutzen. Wenn Sie ein anderes Bedienelement betätigen oder ein anderes Menü auswählen, erscheint die Markierung auf dem Bildschirm. So heben Sie die Sperrung der Bedienelemente wieder auf Gehen Sie wie oben erläutert vor, und setzen Sie (TASTATURSPERRE) auf AUS. 15 DE Zurücksetzen der Einstellungen Bei diesem Monitor haben Sie drei Möglichkeiten, die Einstellungen zurückzusetzen. Drücken Sie die Taste RESET, um die Einstellungen zurückzusetzen. RESET x Zurücksetzen einer einzelnen Option Wählen Sie mit dem Joystick die Option aus, die Sie zurücksetzen wollen, und drücken Sie die Taste RESET. x Zurücksetzen aller Einstellungen für das aktuelle Eingangssignal Drücken Sie die Taste RESET, wenn kein Menü auf dem Bildschirm angezeigt wird. Beachten Sie, daß die folgenden Einstellungen bei diesem Verfahren nicht zurückgesetzt werden: • Sprache der Bildschirmmenüs (Seite 8) • Einstellmodus im Menü FARBE (EINFACH, KOMPLEX, sRGB) (Seite 12) • Position der Bildschirmmenüs (Seite 15) • Sperrung der Bedienelemente (Seite 15) x Zurücksetzen aller Einstellungen für alle Eingangssignale Technische Merkmale Vordefinierte Modi und Benutzermodi Wenn ein Eingangssignal in den Monitor eingespeist wird, vergleicht der Monitor dieses Signal mit den werkseitig vordefinierten Modi im Speicher des Monitors und wählt automatisch den Modus aus, bei dem sich in der Bildschirmmitte eine hohe Bildqualität erzielen läßt. Eine Liste der werkseitig vordefinierten Modi finden Sie im Appendix. Bei Eingangssignalen, die keinem der werkseitig vordefinierten Modi entsprechen, sorgt der Monitor mit Hilfe seiner digitalen Multiscan-Technologie dafür, daß bei einem beliebigen Timing innerhalb des für den Monitor gültigen Frequenzbereichs ein scharfes Bild angezeigt wird (horizontal: 30 – 121 kHz, vertikal: 48 – 160 Hz). Wenn Sie das Bild einstellen, werden die Einstellungen als Benutzermodus automatisch gespeichert und abgerufen, wann immer das betreffende Eingangssignal eingeht. Hinweis für Benutzer von Windows Wenn Sie mit Windows arbeiten, sehen Sie in der Dokumentation oder im Dienstprogramm zu Ihrer Grafikkarte nach, welches die höchste Auffrischungsrate ist, und wählen Sie diese aus, um die Leistung des Geräts zu optimieren. Die Energiesparfunktion Halten Sie die Taste RESET mehr als 2 Sekunden lang gedrückt. Hinweis Die Taste RESET funktioniert nicht, wenn auf EIN gesetzt ist. (TASTATUR-SPERRE) Dieser Monitor erfüllt die Energiesparrichtlinien der VESA, des ENERGY STAR-Programms und des NUTEK-Standards. Wenn der Monitor an einen Computer oder eine Grafikkarte angeschlossen ist, der bzw. die DPMS (Display Power Management Signaling) unterstützt, wird der Stromverbrauch des Geräts in drei Stufen wie unten erläutert reduziert. Betriebsmodus Leistungsaufnahme* Netzanzeige ! Normalbetrieb ≤ 170 W grün 1 Bereitschaft ≤ 15 W abwechselnd grün und orange 2 Unterbrechung (Schlaf)** ≤ 15 W abwechselnd grün und orange 3 Deaktiviert*** (Tiefschlaf)** ≤1W orange Ausgeschaltet 0W aus * Die Zahlen geben den Stromverbrauch an, wenn keine USBkompatiblen Peripheriegeräte an den Monitor angeschlossen sind. ** „Schlaf“ und „Tiefschlaf“ sind Energiesparmodi, die von der EPA (Environmental Protection Agency - Umweltbehörde der USA) definiert wurden. *** Wenn der Computer in den Energiesparmodus wechselt, geht kein Eingangssignal mehr ein, und KEIN EINGANGSSIGNAL erscheint auf dem Bildschirm, bevor der Monitor in den deaktivierten Modus wechselt. Nach einigen Sekunden schaltet der Monitor in den Energiesparmodus. 16 Störungsbehebung Lesen Sie bitte im folgenden Abschnitt nach, bevor Sie sich an den Kundendienst wenden. Wenn auf dem Bildschirm dünne Linien (Dämpfungsdrähte) erscheinen Die Linien, die vor allem bei einem hellen (normalerweise weißen) Bildschirmhintergrund auf dem Bildschirm zu sehen sind, sind bei einem Trinitron-Monitor normal und keine Fehlfunktion. Es handelt sich dabei um Schatten der Dämpfungsdrähte, mit denen die Streifenmaske stabilisiert wird. Die Streifenmaske ist ein wichtiges Merkmal der TrinitronBildröhre. Sie bewirkt, daß mehr Licht auf den Bildschirm gelangt, und ermöglicht eine höhere Farbintensität und Detailgenauigkeit. Dämpfungsdrähte Bildschirmmeldungen Wenn am Eingangssignal ein Fehler vorliegt, erscheint eine der folgenden Warnmeldungen auf dem Bildschirm. Die Meldung KEIN EINGANGSSIGNAL erscheint in Zeile 1 Gibt an, daß am ausgewählten Eingang kein Eingangssignal eingeht. I NFORMA T I ON MON I TOR FUNK T I ON I ERT E I NGANG 1 : KE I N E I NGANGSS I GNA L AM COMPUT ER AK T I V I E R E N WÄH L SCHA L T ER I NPUT DRÜCKEN S I GNA L KABE L PRÜF EN WH I T E RED GREEN B L UE 2 Der ausgewählte Eingang Diese Meldung gibt den ausgewählten Anschluß (EINGANG 1 oder EINGANG 2) an. Die Meldung NICHT IM ABTASTBEREICH erscheint in Zeile 1 Gibt an, daß das Eingangssignal nicht den technischen Daten des Monitors entspricht. I NFORMA T I ON MON I TOR FUNK T I ON I ERT E I NGANG 1 : 1 3 0 . 0 k H z / 7 5 H z N I CHT I M AB T AS T BERE I CH S I GNA L - T I M I NG ÄNDERN WH I T E RED GREEN B L UE 2 Ausgewählter Anschluß und Frequenzen des aktuellen Eingangssignals Diese Meldung gibt den ausgewählten Anschluß (EINGANG 1 oder EINGANG 2) an. Wenn der Monitor die Frequenzen des aktuellen Eingangssignals erkennt, werden die Horizontal- und die Vertikalfrequenz ebenfalls angezeigt. 3 Abhilfemaßnahmen SIGNAL-TIMING ÄNDERN erscheint auf dem Bildschirm. Wenn Sie einen älteren Monitor durch diesen Monitor ersetzen, schließen Sie den alten Monitor wieder an. Stellen Sie dann die Grafikkarte des Computers auf eine Horizontalfrequenz zwischen 30 und 121 kHz und eine Vertikalfrequenz zwischen 48 und 160 Hz ein. Weitere Informationen finden Sie unter „Fehlersymptome und Abhilfemaßnahmen“ auf Seite 18. Anzeigen des Namens, der Seriennummer und des Herstellungsdatums des Monitors Während Videosignale am Monitor eingehen, halten Sie den Joystick mehr als 5 Sekunden lang gedrückt, um ein Feld mit Informationen zum Monitor anzuzeigen. Beispiel INFORMATION b MODEL : GDM FW900 SER NO : 1234567 MANUFACTURED : 2000-52 Bleibt das Problem bestehen, wenden Sie sich an Ihren autorisierten Sony-Händler. Halten Sie die folgenden Informationen bereit: • Modellbezeichnung: GDM-FW900 • Seriennummer • Modellbezeichnung und technische Daten des Computers und der Grafikkarte. 3 Abhilfemaßnahmen Eine oder mehrere der folgenden Meldungen erscheinen möglicherweise auf dem Bildschirm. • Wird AM COMPUTER AKTIVIEREN auf dem Bildschirm angezeigt, drücken Sie eine beliebige Taste am Computer, oder bewegen Sie die Maus. Überprüfen Sie gegebenenfalls, ob die Grafikkarte des Computers korrekt in den richtigen Steckplatz eingebaut ist. • Wenn WÄHLSCHALTER INPUT DRÜCKEN auf dem Bildschirm erscheint, wechseln Sie das Eingangssignal (Seite 9). • Wenn SIGNALKABEL PRÜFEN auf dem Bildschirm erscheint, überprüfen Sie, ob der Monitor korrekt an den Computer angeschlossen ist (Seite 6). 17 DE Fehlersymptome und Abhilfemaßnahmen Wenn ein Problem auf den angeschlossenen Computer oder andere Geräte zurückzuführen ist, schlagen Sie bitte in der Dokumentation zu dem angeschlossenen Gerät nach. Führen Sie die Selbstdiagnosefunktion (Seite 20) aus, wenn sich ein Problem mit den im folgenden empfohlenen Maßnahmen nicht beheben läßt. Symptom Überprüfen Sie bitte folgendes: Kein Bild Die Netzanzeige ! leuchtet nicht • Das Netzkabel muß korrekt angeschlossen sein. • Der Monitor muß am Netzschalter ! eingeschaltet sein. Die Meldung KEIN EINGANGSSIGNAL erscheint auf dem Bildschirm, oder die Netzanzeige ! leuchtet orange oder wechselt zwischen grün und orange • Das Videosignalkabel muß korrekt angeschlossen sein, und alle Stecker müssen fest in den Buchsen sitzen (Seite 6). • Der Schalter INPUT muß korrekt eingestellt sein (Seite 9). • Achten Sie darauf, daß am Videoeingangsanschluß keine Stifte verbogen oder eingedrückt sind. xDurch den angeschlossenen Computer oder andere Geräte verursachte Probleme • Der Computer befindet sich im Energiesparmodus. Drücken Sie eine beliebige Taste auf der Computer-Tastatur, oder bewegen Sie die Maus. • Überprüfen Sie, ob der Computer eingeschaltet ist. • Die Grafikkarte muß korrekt im richtigen Bus-Steckplatz sitzen. Die Meldung NICHT IM ABTASTBEREICH erscheint auf dem Bildschirm xDurch den angeschlossenen Computer oder andere Geräte verursachte Probleme • Die Videofrequenz muß im für den Monitor angegebenen Bereich liegen. Wenn Sie einen älteren Monitor durch diesen Monitor ersetzt haben, schließen Sie den alten Monitor wieder an und stellen eine Frequenz im folgenden Bereich ein: Horizontal: 30 – 121 kHz Vertikal: 48 – 160 Hz Es wird keine Meldung angezeigt, und die Netzanzeige ! leuchtet grün oder blinkt orange • Verwenden Sie die Selbstdiagnosefunktion (Seite 20). Sie arbeiten mit einem Windows 95/ 98-System • Wenn bei der Kommunikation zwischen PC/Grafikkarte und diesem Monitor Probleme auftreten, laden Sie den entsprechenden Treiber von der Web-Site der Microsoft Corporation herunter. Sie arbeiten mit einem MacintoshSystem. • Wenn Sie einen Power Mac G3/G4 anschließen, der 3 Stiftreihen hat, überprüfen Sie, ob der mitgelieferte, exklusive Power Mac G3/G4-Adapter und das Videosignalkabel richtig angeschlossen sind (Seite 6). • Wenn Sie den Monitor an Modelle der Serie Macintosh mit 2 Stiftreihen anschließen wollen, benötigen Sie einen anderen Adapter (nicht mitgeliefert). Das Bild flimmert, springt, oszilliert oder ist gestört • Entfernen Sie alle möglichen Quellen elektrischer oder magnetischer Felder wie andere Monitore, Laserdrucker, Leuchtstoffröhren, Fernsehgeräte oder Ventilatoren aus der Nähe des Monitors. • Halten Sie den Monitor von Stromleitungen fern, oder schützen Sie den Monitor durch eine Magnetabschirmung. • Schließen Sie das Netzkabel des Monitors an eine andere Steckdose, möglichst an einem anderen Stromkreis, an. • Versuchen Sie, den Monitor um 90 Grad nach links oder rechts zu drehen. xDurch den angeschlossenen Computer oder andere Geräte verursachte Probleme • Schlagen Sie in der Anleitung zur Grafikkarte die korrekte Monitoreinstellung nach. • Überprüfen Sie, ob der Grafikmodus (VESA, Macintosh 21 Zoll Color usw.) und die Frequenz des Eingangssignals von diesem Monitor unterstützt werden (Appendix). Auch wenn die Frequenz innerhalb des unterstützten Bereichs liegt, arbeiten einige Grafikkarten möglicherweise mit einem Synchronisationsimpuls, der für eine korrekte Synchronisation des Monitors zu kurz ist. • Stellen Sie die Auffrischungsrate am Computer (Vertikalfrequenz) auf den Wert ein, mit dem Sie die besten Bilder erzielen. Das Bild ist verschwommen 18 • Stellen Sie Helligkeit und Kontrast ein (Seite 11). • Entmagnetisieren Sie den Monitor* (Seite 15). • Wenn Sie MOIRE-KORREKTUR auf EIN gesetzt haben, kann das Bild verschwommen sein. Schwächen Sie in diesem Fall die Moiré-Korrektur ab, oder setzen Sie MOIREKORREKTUR auf AUS (Seite 14). Symptom Überprüfen Sie bitte folgendes: Doppelbilder sind zu sehen • Verwenden Sie keine Bildschirmverlängerungskabel und/oder Videoschaltboxen, wenn dieses Phänomen auftritt. • Überprüfen Sie, ob alle Stecker fest in den jeweiligen Buchsen sitzen. Das Bild ist nicht zentriert, oder die Bildgröße ist nicht korrekt • Drücken Sie die Taste ASC (Seite 9). • Stellen Sie die Bildgröße bzw. die Position (Seite 12) ein. Beachten Sie, daß bei bestimmten Videomodi die Anzeige nicht den gesamten Bildschirm füllt. Die Bildränder sind gekrümmt • Stellen Sie die Geometrie ein (Seite 12). Wellenförmige oder elliptische Moiré-Effekte sind sichtbar • Setzen Sie MOIRE-KORREKTUR auf EIN, und regulieren Sie den Grad der MoiréKorrektur, bis der Moiré-Effekt auf ein Minimum reduziert ist (Seite 14). xDurch den angeschlossenen Computer oder andere Geräte verursachte Probleme • Wählen Sie ein anderes Muster für Ihren Desktop. Die Farbe ist nicht gleichmäßig • Entmagnetisieren Sie den Monitor* (Seite 15). Wenn Sie ein Gerät, das ein Magnetfeld erzeugt (z. B. einen Lautsprecher), in der Nähe des Monitors aufstellen oder wenn Sie die Richtung des Monitors ändern, sind die Farben möglicherweise nicht mehr gleichmäßig. • Stellen Sie die Farbreinheit ein (Seite 14). Weiß sieht nicht weiß aus • Stellen Sie die Farbtemperatur ein (Seite 12). • Der 5-BNC-Anschluß muß in der richtigen Reihenfolge angeschlossen sein (Seite 6). An den Rändern von Buchstaben und Linien sind rote oder blaue Schatten zu sehen • Stellen Sie die Konvergenz ein (Seite 15). Die Bedienelemente am Monitor funktionieren nicht ( erscheint auf dem Bildschirm.) • Wenn die Tastatursperre auf EIN gesetzt ist, setzen Sie sie auf AUS (Seite 15). Die Funktion FARBWIEDERHERSTELLUNG funktioniert nicht • Bevor Sie diese Funktion verwenden können, muß sich der Monitor mindestens 30 Minuten lang im normalen Betriebsmodus befinden (Netzanzeige leuchtet grün). Weitere Informationen zur Funktion FARBWIEDERHERSTELLUNG finden Sie auf Seite 14. • Ändern Sie die Energiespareinstellungen Ihres Computers, damit der Monitor länger als 30 Minuten im normalen Betriebsmodus bleibt. • Aufgrund des natürlichen Alterungsprozesses der Bildröhre läßt sich diese Funktion nach längerer Zeit unter Umständen nicht mehr ausführen. F ARBE E I NF ACH KOMP L EX 5 0 0 0K 6 5 0 0K s RG B 9 3 0 0K 5 0 0 0K F ARBW I EDER HERS T E L L UNG ERS T NACH / WARM UP / VERFÜGBAR Die USB-Peripheriegeräte funktionieren nicht • Die richtigen USB-Anschlüsse müssen fest angeschlossen sein (Seite 8). • Der Monitor muß am Netzschalter ! eingeschaltet sein. xDurch den angeschlossenen Computer oder andere Geräte verursachte Probleme • Alle USB-kompatiblen Peripheriegeräte mit eigener Stromversorgung müssen eingeschaltet sein. • Installieren Sie die neueste Version des Gerätetreibers auf Ihrem Computer. Informationen zum geeigneten Gerätetreiber erhalten Sie beim Hersteller des Geräts. • Wenn USB-kompatible Peripheriegeräte wie Tastatur oder Maus nicht funktionieren, schließen Sie sie zunächst direkt an den Computer an, starten Sie den Computer neu, und nehmen Sie dann die erforderlichen USB-Einstellungen vor. Schließen Sie Tastatur und Maus danach wieder an den Monitor an. Wenn Sie den Computer zum ersten Mal starten, nachdem Sie eine Tastatur oder eine Maus an die USB-Anschlüsse angeschlossen haben, funktionieren die Peripheriegeräte möglicherweise nicht. • Für Benutzer von Windows 95 1. Klicken Sie mit der rechten Maustaste auf „My Computer“, und wählen Sie „Properties“. 2. Klicken Sie auf die Registerkarte „Device Manager“. Blättern Sie nach unten, und wählen Sie „Universal Serial Bus Controller“. Wenn „Universal Serial Bus Controller“ nicht erscheint, müssen Sie eine USBErgänzungsdiskette einlegen. Wenden Sie sich an Ihren Computer-Hersteller, wenn Sie weitere Informationen zum Erwerb einer USB-Ergänzungsdiskette benötigen. 3. Wählen Sie „Generic USB Device“ aus der USB-Controller-Liste, und klicken Sie auf „Properties“. 4. Wenn das Kästchen neben „Disable in this hardware profile“ aktiviert, d. h. markiert ist, entfernen Sie die Markierung. 5. Klicken Sie auf „Refresh“. Unmittelbar nach dem Einschalten ist ein Summgeräusch zu hören • Dieses Geräusch wird vom automatischen Entmagnetisierungszyklus verursacht. Wenn Sie das Gerät einschalten, wird der Monitor automatisch etwa 3 Sekunden lang entmagnetisiert. * Ist ein zweiter Entmagnetisierungszyklus erforderlich, warten Sie nach dem ersten Zyklus mindestens 20 Minuten. Auf diese Weise erzielen Sie die besten Ergebnisse. Dabei ist möglicherweise ein Summgeräusch zu hören, aber dies ist keine Fehlfunktion. 19 DE Selbstdiagnosefunktion Dieser Monitor verfügt über eine Selbstdiagnosefunktion. Wenn an dem Monitor oder am Computer ein Problem auftritt, erscheint ein leerer Bildschirm, und die Netzanzeige ! leuchtet grün auf oder blinkt orange. Wenn die Netzanzeige ! orange leuchtet, befindet sich der Computer im Energiesparmodus. Drücken Sie eine beliebige Taste auf der Computer-Tastatur, oder bewegen Sie die Maus. Technische Daten Kathodenstrahlröhre Effektive Bildgröße Auflösung RESET ASC INPUT 1 2 MENU Netzanzeige ! x Wenn die Netzanzeige ! grün leuchtet Eingangssignalpegel 1 Lösen Sie alle Stecker aus den Videoeingangsbuchsen 1 und 2, oder schalten Sie den/die angeschlossenen Computer aus. 2 Schalten Sie den Monitor am Netzschalter ! aus und dann wieder ein. 3 Bewegen Sie den Joystick 2 Sekunden lang nach rechts, bevor der Monitor in den Energiesparmodus wechselt. Standardanzeigegröße Ablenkfrequenz* Wenn alle vier Farbbalken (weiß, rot, grün, blau) angezeigt werden, funktioniert der Monitor ordnungsgemäß. Schließen Sie die Videoeingangskabel wieder an, und überprüfen Sie den Zustand des/der Computer. Wenn die Farbbalken nicht erscheinen, liegt möglicherweise ein Fehler am Monitor vor. Wenden Sie sich mit der Beschreibung des Problems an einen autorisierten Sony-Händler. Betriebsspannung Leistungsaufnahme Betriebstemperatur Abmessungen Gewicht Plug and Play Mitgeliefertes Zubehör Streifenabstand 0,23 – 0,27 mm Bildschirmdiagonale 61 cm Ablenkung 90 Grad FD-Trinitron ca. 482,1 × 308,2 mm (B/H) Anzeigegröße 51 cm Maximum (16:10) Horizontal: 2304 Punkte Vertikal:1440 Zeilen Maximum (4:3) Horizontal: 2048 Punkte Vertikal: 1536 Zeilen Empfohlen (16:10) Horizontal: 1920 Punkte Vertikal: 1200 Zeilen Videosignal Analoges RGB-Signal: 0,700 Vp-p (positiv), 75 Ω Synchronisationssignal Getrenntes H/V- oder zusammengesetztes Synchronisationssignal: TTL, 2 kΩ, Grünsignal mit Synchronisation ohne Polarität: 0,3 Vp-p (negativ) 16:10 ca. 474 × 296 mm (B/H) 4:3 ca. 395 × 296 mm (B/H) 5:4 ca. 370 × 296 mm (B/H) Horizontal: 30 bis 121 kHz Vertikal: 48 bis 160 Hz 100 bis 240 V Wechselstrom, 50/60 Hz, 2,2 – 1,2 A ca. 170 W (ohne angeschlossene USB-Geräte) 10°C bis 40°C ca. 571,5 × 500 × 522,5 mm (B/H/T) ca. 42 kg DDC1/DDC2B/DDC2Bi, GTF** Siehe Seite 6 x Wenn die Netzanzeige ! orange blinkt Schalten Sie den Monitor am Netzschalter ! aus und dann wieder ein. Wenn die Netzanzeige ! jetzt grün leuchtet, funktioniert der Monitor ordnungsgemäß. Wenn die Netzanzeige ! immer noch blinkt, liegt möglicherweise ein Fehler am Monitor vor. Ermitteln Sie das Intervall, in dem die Netzanzeige ! blinkt (in Sekunden), und wenden Sie sich mit der Beschreibung des Problems an einen autorisierten Sony-Händler. Notieren Sie sich unbedingt die Modellbezeichnung und die Seriennummer des Monitors. Notieren Sie sich außerdem das Fabrikat und Modell Ihres Computers und der Grafikkarte. 20 * Empfohlene Werte für das horizontale und vertikale Timing • Das horizontale Synchronbreitenverhältnis sollte bei mehr als 4,8% des horizontalen Gesamt-Timing oder bei 0,8 µSek. liegen, je nachdem, welcher Wert höher ist. • Die horizontale Austastbreite sollte über 2,3 µSek. liegen. • Die vertikale Austastbreite sollte über 450 µSek. liegen. ** Wenn das Eingangssignal GTF-kompatibel ist (GTF = Generalized Timing Formula) stellt die GTF-Funktion des Monitors das Bild automatisch optimal ein. Änderungen, die dem technischen Fortschritt dienen, bleiben vorbehalten. Índice Precauciones . . . . . . . . . . . . . . . . . . . . . . . . . . . . . . . . . . . . . . . . . . 4 Identificación de los componentes y los controles . . . . . . . . . . . . . . 5 Instalación . . . . . . . . . . . . . . . . . . . . . . . . . . . . . . . . . . . . .6 Paso 1: Conexión del monitor al ordenador. . . . . . . . . . . . . . . . . . . 6 Paso 2: Conexión del cable de alimentación . . . . . . . . . . . . . . . . . . 7 Paso 3: Encendido del monitor y del ordenador . . . . . . . . . . . . . . . 7 Conexión de periféricos conformes con USB (Bus serie universal) . . . . . . . . . . . . . . . . . . . . . . . . . . . . . . . . . . . . . 8 Selección del idioma de los menús en pantalla (LANG). . . . . . . . . . 8 Selección de la señal de entrada . . . . . . . . . . . . . . . . . . . . . . . . . . . 9 Tamaño y centrado automáticos de la imagen (AUTO) . . . . . . . . . . 9 Personalización del monitor . . . . . . . . . . . . . . . . . . . . . .10 Navegación por el menú. . . . . . . . . . . . . . . . . . . . . . . . . . . . . . . . . 10 Ajuste del brillo y del contraste . . . . . . . . . . . . . . . . . . . . . . . . . . . . 11 Ajuste del centrado de la imagen (CENTRO) . . . . . . . . . . . . . . . . . 12 Ajuste del tamaño de la imagen (TAMAÑO). . . . . . . . . . . . . . . . . . 12 Ampliación o reducción de la imagen (ZOOM) . . . . . . . . . . . . . . . . 12 Ajuste de la forma de la imagen (GEOM) . . . . . . . . . . . . . . . . . . . . 12 Ajuste del color de la imagen (COLOR) . . . . . . . . . . . . . . . . . . . . . 12 Ajuste de la calidad de la imagen (PANTAL) . . . . . . . . . . . . . . . . . 14 Ajuste de la convergencia (CONV). . . . . . . . . . . . . . . . . . . . . . . . . 15 Ajustes complementarios (OPCION) . . . . . . . . . . . . . . . . . . . . . . . 15 Restauración de los ajustes . . . . . . . . . . . . . . . . . . . . . . . . . . . . . . 16 • Trinitronâ es una marca comercial registrada de Sony Corporation. • Macintosh es una marca comercial de Apple Computer, Inc., registrada en EE.UU. y otros países. • Windowsâ y MS-DOS son marcas comerciales registradas de Microsoft Corporation en Estados Unidos y otros países. • IBM PC/AT y VGA son marcas comerciales registradas de IBM Corporation de EE.UU. • VESA y DDCä son marcas comerciales de Video Electronics Standard Association. • ENERGY STAR es una marca registrada de EE.UU. • El resto de los nombres de productos mencionados en este manual pueden ser marcas comerciales o marcas comerciales registradas de sus respectivas compañías. • Además, “ä ” y “â” no se mencionan en cada caso en este manual. Características técnicas . . . . . . . . . . . . . . . . . . . . . . . . .16 Modos predefinidos y de usuario . . . . . . . . . . . . . . . . . . . . . . . . . . 16 Función de ahorro de energía . . . . . . . . . . . . . . . . . . . . . . . . . . . . 16 Solución de problemas . . . . . . . . . . . . . . . . . . . . . . . . . .17 Si aparecen líneas finas en pantalla (hilos de amortiguación) . . . . 17 Mensajes en pantalla . . . . . . . . . . . . . . . . . . . . . . . . . . . . . . . . . . . 17 Problemas y soluciones . . . . . . . . . . . . . . . . . . . . . . . . . . . . . . . . . 18 Función de autodiagnóstico . . . . . . . . . . . . . . . . . . . . . . . . . . . . . . 20 Especificaciones . . . . . . . . . . . . . . . . . . . . . . . . . . . . . . .20 Appendix. . . . . . . . . . . . . . . . . . . . . . . . . . . . . . . . . . . . . . . i Preset mode timing table . . . . . . . . . . . . . . . . . . . . . . . . . . . . . . . . . .i TCO’99 Eco-document . . . . . . . . . . . . . . . . . . . . . . . . . . . . . . . . . . . .i 3 ES Mantenimiento Precauciones Advertencia sobre las conexiones de alimentación • Utilice el cable de alimentación suministrado. Si emplea otro tipo de cable, asegúrese de que es compatible con el suministro de alimentación local. Para los clientes en el Reino Unido Si utiliza el monitor en el Reino Unido, asegúrese de utilizar el cable de alimentación suministrado para dicho país. Ejemplo de tipos de enchufe • Limpie la pantalla con un paño suave. Si utiliza algún líquido limpiador de cristales, no emplee ningún tipo de producto de limpieza que contenga soluciones antiestáticas o aditivos similares, ya que pueden rayar la superficie de la pantalla. • No frote, toque ni manipule la superficie de la pantalla con objetos afilados o abrasivos, como un bolígrafo o un destornillador. Este tipo de contacto puede rayar el tubo de imagen. • Limpie el exterior, el panel y los controles con un paño suave ligeramente humedecido con una solución detergente poco concentrada. No utilice estropajos abrasivos, detergente en polvo ni disolventes, como alcohol o bencina. Transporte para 100 a 120 V CA para 200 a 240 V CA para 240 V CA solamente Para los usuarios en EE.UU. Si no utiliza el cable apropiado, este monitor no cumplirá con las normas obligatorias de la FCC. Cuando transporte este monitor para su reparación o traslado, utilice la caja y materiales de embalaje originales. No agarre nunca el stick de control cuando transporte el monitor. Ejemplo de tipos de enchufes para 100 a 120 V CA para 200 a 240 V CA • Antes de desconectar el cable de alimentación, espere al menos 30 segundos después de desactivar la alimentación para que se descargue la electricidad estática de la superficie de la pantalla. • Una vez activada la alimentación, la pantalla se desmagnetiza durante unos 3 segundos. Esto genera un intenso campo magnético alrededor de la pantalla que puede afectar a los datos almacenados en discos y cintas magnéticas situados cerca del monitor. Asegúrese de mantener discos, cintas y equipos de grabación magnéticos alejados del monitor. Stick de control Uso del soporte basculante giratorio Este monitor puede ajustarse en los ángulos mostrados a continuación. Para encontrar el centro del radio de giro del monitor, alinee el centro de la pantalla de dicho monitor con los puntos de centrado del soporte. Agarre el monitor por su parte inferior con las dos manos cuando lo gire horizontal o verticalmente. El equipo debe instalarse cerca de una toma de fácil acceso. Instalación No instale el monitor en los siguientes lugares: • sobre superficies (mantas, colchas, etc.) ni cerca de materiales (cortinas, tapices, etc.) que puedan bloquear los orificios de ventilación • cerca de fuentes de calor, como radiadores o conductos de aire caliente, ni en lugares sujetos a la luz solar directa • en lugares sujetos a cambios bruscos de temperatura • en lugares sujetos a golpes o vibraciones mecánicas • sobre superficies inestables • cerca de equipos que generen magnetismo, como transformadores o líneas eléctricas de alta tensión • cerca o sobre una superficie metálica con carga eléctrica 4 165° 15° 165° 5° Puntos de centrado Identificación de los componentes y los controles Parte posterior Consulte las páginas indicadas entre paréntesis para obtener más información. lado delantero lado delantero lado trasero lado trasero Parte frontal 1 R G B HD VD 2 AC IN RESET ASC INPUT 1 2 MENU Para utilizar el stick de control Este monitor dispone de un stick de control basculante con forma cilíndrica. Para utilizar los controles, gire el mando del lado izquierdo hacia abajo para exponer los botones de control. Si no necesita los botones de control, gire el mando hacia arriba para ocultarlos. Si no se utilizan Si se utilizan , Mando 6 Conector AC IN (página 7) Este conector proporciona alimentación de CA al monitor. 7 Conectores de flujo de entrada USB (bus serie universal) (página 8) Utilice estos conectores para conectar los dispositivos periféricos USB al monitor. 8 Conector de flujo de salida USB (bus serie universal) (página 8) Emplee este conector para conectar el monitor a un ordenador conforme con USB. 9 Conector 1 de entrada de vídeo (HD15) (página 6) Este conector introduce las señales de vídeo RVA (0,700 Vp-p, positivas) y de sincronización. 1 Botón RESET (restauración) (página 16) Este botón recupera los valores de fábrica. 2 Botón ASC (tamaño y centrado automáticos) (página 9) Este botón ajusta automáticamente el tamaño y centrado de la imagen. 3 Interruptor INPUT (de entrada) (página 9) Este interruptor selecciona la señal de entrada de vídeo HD15 o BNC. 4 Joystick (página 11) El joystick se utiliza para mostrar el menú y para realizar ajustes en el monitor, incluido el brillo y el contraste. 5 Interruptor e indicador ! (alimentación) (páginas 7, 16, 20) Este botón enciende y apaga el monitor. El indicador de alimentación se ilumina en verde cuando el monitor está encendido, y parpadea en verde y en naranja, o se ilumina en naranja cuando dicho monitor se encuentra en el modo de ahorro de energía. 5 4 3 2 1 10 9 8 7 6 15 14 13 12 11 Terminal Señal n° Terminal Señal n° 1 Roja 8 Masa azul 2 Verde (Sincronización compuesta en verde) 9 DDC+5V* 10 Masa 11 Identificación (Masa) 12 Datos bidireccionales (SDA)* 3 Azul 4 Identificación (Masa) 5 Masa DDC* 13 Sincronización H. 6 Masa roja 14 Sincronización V. 7 Masa verde 15 Reloj de datos (SCL)* * DDC (Display Data Channel) es un estándar de VESA. q; Conector 2 de entrada de vídeo (BNC) (página 6) Este conector introduce las señales de vídeo RVA (0,700 Vp-p, positivas) y las de sincronización. 5 ES x Conexión a un ordenador Macintosh Instalación Utilice el adaptador Power Mac G3/G4 exclusivo suministrado. Antes de utilizar el monitor, compruebe que ha recibido los siguientes accesorios: • Cable de alimentación (1) • Cable de señale de vídeo (1) • Cable USB (1) • Adaptador Power Mac G3/G4 exclusivo (1) • Tarjeta de garantía (1) • Notas sobre la limpieza de la superficie de la pantalla (1) • Este manual de instrucciones (1) 1 R G B HD VD 2 AC IN Paso 1: Conexión del monitor al ordenador a entrada HD15 Apague el monitor y el ordenador antes de realizar la conexión. Adaptador Power Mac G3/G4 exclusivo (suministrado)* Notas • No toque los terminales del conector del cable de señal de vídeo, ya que dichos terminales podrían doblarse. • Cuando conecte el cable de señal de vídeo, compruebe la alineación del conector. No fuerce el conector en el sentido incorrecto, ya que los terminales podrían doblarse. x Conexión a un ordenador IBM PC/AT o compatible 1 R G B HD VD 2 Cable de señales de vídeo (suministrado) a salida de vídeo Power Mac G3/G4 * Conecte el adaptador suministrado al ordenador antes de conectar el cable. Este adaptador es compatible solamente con ordenadores Power Mac G3/G4 que tengan 3 filas de terminales. Si lo conecta a la otra versión de ordenador de la serie Macintosh que tiene 2 filas de terminales, necesitará un adaptador diferente (no suministrado). AC IN x Conexión a los cinco conectores BNC 1 R G B HD VD 2 AC IN a entrada HD15 a salida de vídeo Ordenador IBM PC/AT o compatible Cable de señales de vídeo (suministrado) a entrada R/G/B a entrada HD/VD Consulte los ejemplos anteriores para conectar al ordenador. Cable de señal de vídeo (SMF-400, no suministrado)* * Conecte los cables de izquierda a derecha en el siguiente orden: RojoVerde-Azul-HD-VD. Nota La característica Plug & Play (DDC) no se aplica a los cinco conectores BNC. Si desea utilizar dicha característica, conecte el ordenador al conector con el cable de señal de vídeo suministrado. 6 Paso 2: Conexión del cable de alimentación Con el monitor y el ordenador apagados, primero conecte el cable de alimentación al monitor y, a continuación, a una toma de corriente. 1 R G B HD VD 2 AC IN a AC IN Si las imágenes no aparecen en pantalla • Compruebe que el monitor esté correctamente conectado al ordenador. • Si SIN SEÑAL DE ENTRADA aparece en la pantalla, cambie la señal de entrada (página 9), y compruebe que la tarjeta gráfica del ordenador esté completamente insertada en la ranura bus correcta. • Si sustituye un monitor antiguo por este modelo y el mensaje FUERA DEL RANGO DE AJUSTE aparece en pantalla, vuelva a conectar el monitor antiguo. A continuación, ajuste la tarjeta gráfica del ordenador de forma que la frecuencia horizontal se encuentre entre 30 – 121 kHz, y la vertical entre 48 – 160 Hz. • Si realiza la conexión a un Power Mac G4 con el cable de señal de vídeo HD15, es posible que las imágenes de las señales de entrada con relación de aspecto de 16:10 o 16:9 no aparezcan. Si esto ocurre, vuelva a realizar la conexión al Power Mac G4 con un cable de señal de vídeo BNC. A continuación, reinicie el Power Mac G4. Para obtener más información sobre los mensajes en pantalla, consulte “Problemas y soluciones” en la página 18. Cable de alimentación (suministrado) a una toma de corriente Paso 3: Encendido del monitor y del ordenador Primero encienda el monitor y, a continuación, el ordenador. La instalación del monitor ha finalizado. Si fuese necesario, utilice los controles del monitor para ajustar la imagen. Instalación en distintos sistemas operativos (OS) Este monitor cumple con el estándar Plug & Play “DDC” y detecta automáticamente toda la información de dicho monitor. No es preciso instalar ningún controlador específico en el ordenador. Si conecta el monitor al PC y, a continuación, inicia éste por primera vez, es posible que el asistente de instalación aparezca en pantalla. Haga clic en “Next” varias veces, según las instrucciones del asistente, hasta que el monitor Plug & Play se seleccione automáticamente para que pueda utilizar este monitor. Si el PC/tarjeta gráfica presenta problemas de comunicación con este monitor, descargue el controlador específico de la página web del fabricante del sistema operativo. Para los usuarios que utilicen Windows NT4.0 En la instalación del monitor en Windows NT4.0 no se utiliza el controlador de pantalla. Consulte el manual de instrucciones de Windows NT4.0 para obtener información detallada sobre el ajuste de la resolución, frecuencia de barrido y número de colores. 7 ES Conexión de periféricos conformes con USB (Bus serie universal) Selección del idioma de los menús en pantalla (LANG) El monitor dispone de un conector USB de flujo de salida y de cuatro de flujo de entrada. Permiten conectar rápida y fácilmente dispositivos periféricos conformes con USB (como teclados, ratones, impresoras y escáneres) al ordenador con un cable USB estandarizado. Para emplear el monitor como hub para los dispositivos periféricos, conecte los USB como se ilustra a continuación. Los idiomas disponibles para los menús en pantalla son inglés, francés, alemán, español, italiano, holandés, sueco, ruso y japonés. El ajuste por omisión es el idioma inglés. 1 Pulse el joystick. Consulte la página 11 para obtener más información sobre el empleo del joystick. MENU OK PANTAL CENTRO b GEOM LANG 2 Desplace el joystick para resaltar SALIR MENU CONV COLOR TAMAÑO OPCION LANG y vuelva a pulsar dicho joystick. a un ordenador conforme con USB L ANGUAGE a dispositivos periféricos conformes con USB 1 Encienda el monitor y el ordenador. b b ENGL I SH FRANÇA I S DEUT SCH ESPAÑOL I T A L I ANO NEDER L ANDS SVENSKA 2 Conecte el ordenador al conector de flujo de salida cuadrado con el cable USB suministrado. Para los usuarios que utilicen Windows Si aparece un mensaje, siga las instrucciones en pantalla y seleccione Generic USB Hub como ajuste por defecto. 3 Conecte los dispositivos periféricos conformes con USB a los conectores USB rectangulares. de flujo de entrada Notas • No todos los ordenadores y/o sistemas operativos admiten las configuraciones USB. Consulte el manual de instrucciones del ordenador para averiguar si puede conectar dispositivos USB. • En la mayoría de los casos, es preciso instalar software de controlador USB en el ordenador central. Consulte el manual de instrucciones del dispositivo periférico para más información. • El monitor funciona como hub USB siempre que se encuentra encendido o en modo de ahorro de energía. • Si conecta un teclado o un ratón a los conectores USB y después arranca el ordenador por primera vez, los dispositivos periféricos pueden no funcionar. Primero conecte el teclado y el ratón directamente al ordenador e instale los dispositivos conformes con USB. Después conéctelos a este monitor. 8 3 Desplace el joystick hacia arriba o abajo para seleccionar un idioma y vuelva a pulsar dicho joystick. • ENGLISH: Inglés • FRANÇAIS: Francés • DEUTSCH: Alemán • ESPAÑOL • ITALIANO: Italiano • NEDERLANDS: Holandés • SVENSKA: Sueco • : Ruso • : Japonés Para cerrar el menú Pulse el joystick una vez para recuperar el menú principal, y dos veces para recuperar la visualización normal. Si no pulsa ningún botón, el menú se cerrará automáticamente transcurridos unos 30 segundos. Para restaurar el idioma inglés Pulse el botón RESET mientras el menú LANGUAGE se encuentra en pantalla. Selección de la señal de entrada Es posible conectar dos ordenadores a este monitor utilizando los conectores de entrada de vídeo 1 (HD15) y 2 (BNC). Para conmutar entre los dos ordenadores, utilice el interruptor INPUT. Desplace el interruptor INPUT. El conector actualmente seleccionado (“INPUT 1” : HD15 o “INPUT 2” : BNC) aparece en pantalla durante unos segundos. INPUT 1 2 Nota Si el conector seleccionado no recibe ninguna señal, la pantalla mostrará el mensaje SIN SEÑAL DE ENTRADA. Transcurridos unos segundos, el monitor entra en el modo de ahorro de energía. Si esto ocurre, cambie al otro conector. Tamaño y centrado automáticos de la imagen (AUTO) Es posible ajustar fácilmente la imagen para que llene la pantalla mediante la pulsación del botón ASC (de tamaño y centrado automáticos). Pulse el botón ASC. La imagen llenará la pantalla automáticamente. ASC ES Notas • Esta función está destinada para utilizarse con un ordenador que emplee Windows o un software de interfaz gráfico de usuario similar que proporcione imágenes en pantalla completa. Puede no funcionar correctamente si el color de fondo es oscuro o si la imagen de entrada no llena la pantalla hasta los bordes (como un indicativo del MS-DOS). • La imagen llenará la pantalla hasta los bordes solamente si la relación de aspecto de dicha imagen es de 16:10. Las imágenes con una relación de aspecto distinta de 16:10 se mostrarán con su resolución real y no llenarán la pantalla hasta los bordes. • La imagen mostrada se mueve durante unos segundos mientras se realiza esta función. Esto no es un fallo de funcionamiento. 9 Personalización del monitor Es posible realizar diversos ajustes del monitor mediante el menú en pantalla. Navegación por el menú Pulse el joystick para que aparezca el MENU principal en la pantalla. Consulte la página 11 para obtener más información sobre el empleo del joystick. MENU OK PANTAL CENTRO b GEOM LANG SALIR PANTAL LA 6 CONV (página 15) Seleccione el menú CONV para ajustar la convergencia horizontal y vertical de la imagen. CONVERGENC I A PURE Z A 26 TOP BOT 26 7 LANG (página 8) Seleccione el menú LANG para elegir el idioma de los menús en pantalla. L ANGUAGE ENGL I SH FRANÇA I S DEUT SCH ESPAÑOL I T A L I ANO NEDER L ANDS SVENSKA MENU CONV COLOR TAMAÑO OPCION Utilice el joystick para seleccionar uno de los siguientes menús. 1 CENTRO (página 12) Seleccione el menú CENTRO para ajustar el centrado o el zoom de la imagen. 5 PANTAL (página 14) Seleccione el menú PANTAL para ajustar la calidad de la imagen. Es posible ajustar la pureza y el efecto de cancelación del muaré. TAMAÑO / CENTRO 8 OPCION (página 15) Seleccione el menú OPCION para ajustar las opciones del monitor. Éstas incluyen: • la desmagnetización de la pantalla • el cambio de la posición del menú en pantalla • el bloqueo de los controles OPC I ON D ESMAGN E T SI 9 SALIR Seleccione SALIR para cerrar el menú. 26 x Visualización de la señal de entrada actual 2 TAMAÑO (página 12) Seleccione el menú TAMAÑO para ajustar el tamaño o el zoom de la imagen. TAMAÑO / CENTRO Las frecuencias horizontal y vertical de la señal de entrada actual aparecen en el MENU principal. Si la señal se corresponde con uno de los modos predefinidos en fábrica de este monitor, también aparecerá la resolución. 26 MENU 3 GEOM (página 12) Seleccione el menú GEOM para ajustar la rotación y forma de la imagen. GEOMETR I A PANTAL CENTRO GEOM 10 SALIR MENU CONV COLOR 26 LANG 4 COLOR (página 12) Seleccione el menú COLOR para ajustar la temperatura del color de la imagen. Puede utilizarlo para hacer coincidir los colores del monitor con los de una imagen impresa. OK COLOR F AC I L EXPERTO 5 0 0 0K 6 5 0 0K REA J US T E DE COLOR s RG B 9 3 0 0K 5 0 0 0K SI resolución de la señal de entrada actual TAMAÑO OPCION 107 . 1kHz / 85Hz 1920 1200 frecuencias horizontal y vertical de la señal de entrada actual Nota En algunos casos, aunque la relación de aspecto de la señal de entrada actual sea de 4:3 o 5:4, la resolución puede aparecer con una relación de aspecto de 16:10 o 16:9. x Uso del joystick Ajuste del brillo y del contraste 1 Muestre el MENU principal y seleccione el menú que desee ajustar. Pulse el joystick una vez para que aparezca el MENU principal. A continuación, desplace el joystick hacia arriba, abajo, izquierda o derecha para resaltar el menú deseado. Pulse dicho joystick para seleccionar la opción de menú. Los ajustes de brillo y contraste se realizan mediante un menú de BRILLO/CONTRASTE independiente. Estos ajustes se almacenan en la memoria para las señales procedentes del conector de entrada actualmente seleccionado. 1 Desplace el joystick en cualquier dirección. El menú de BRILLO/CONTRASTE aparece en pantalla. BR I L LO / CONTRAS T E b b 26 26 2 Desplace el joystick hacia arriba o abajo para ajustar el brillo ( ), y hacia la izquierda o la derecha para ajustar el contraste (6). 2 Ajuste el menú. Desplace el joystick hacia arriba, abajo, izquierda o derecha para realizar el ajuste. Si selecciona el modo sRGB en el menú COLOR Compruebe que los valores de brillo ( ) y contraste (6) están ajustados respectivamente en los números que van a ajustarse en el modo sRGB mostrados en el menú BRILLO/CONTRASTE. En caso contrario, pulse el botón RESET (durante menos de 2 segundos). BR I L LO / CONTRAS T E 56 s RGB 3 Cierre el menú. Pulse el joystick una vez para volver al menú principal, y dos veces para recuperar la visualización normal. Si no pulsa ningún botón, el menú se cerrará automáticamente transcurridos unos 30 segundos. 76 : 56 76 Valores que se ajustan en el modo sRGB Para obtener más información sobre el empleo del modo sRGB, consulte “Ajuste del color de la imagen (COLOR)” en la página 12. El menú desaparece automáticamente transcurridos unos 3 segundos. x Restauración de los ajustes Pulse el botón RESET. Consulte la página 16 para obtener más información sobre la restauración de los ajustes. RESET 11 ES Ajuste del centrado de la imagen (CENTRO) Ajuste de la forma de la imagen (GEOM) Este ajuste se almacena en la memoria para la señal de entrada actual. El ajuste (rotación) se almacena en la memoria para todas las señales de entrada. El resto de ajustes se almacenan en la memoria para la señal de entrada actual. 1 Pulse el joystick. 1 Pulse el joystick. El MENU principal aparece en pantalla. El MENU principal aparece en pantalla. 2 Desplace el joystick para resaltar CENTRO y vuelva a pulsar el joystick. El menú TAMAÑO/CENTRO aparece en pantalla. 2 Desplace el joystick para resaltar GEOM y vuelva a pulsar el joystick. El menú GEOMETRIA aparece en pantalla. 3 En primer lugar, suba o baje el joystick a fin de seleccionar para realizar el ajuste horizontal, o para realizar el ajuste vertical. A continuación, desplace el joystick a la derecha o a la izquierda para ajustar el centrado. Ajuste del tamaño de la imagen (TAMAÑO) 3 Primero, mueva el joystick arriba o abajo para seleccionar el elemento de ajuste que desee. A continuación, desplace el joystick a la derecha o a la izquierda para realizar el ajuste. Seleccione Para girar la imagen expandir o contraer los lados de la imagen Este ajuste se almacena en la memoria para la señal de entrada actual. ajustar la anchura de la imagen en la parte superior de la pantalla 1 Pulse el joystick. El MENU principal aparece en pantalla. 2 Desplace el joystick para resaltar TAMAÑO y vuelva a pulsar el joystick. El menú TAMAÑO/CENTRO aparece en pantalla. 3 En primer lugar, suba o baje el joystick a fin de seleccionar para realizar el ajuste horizontal, o para realizar el ajuste vertical. A continuación, desplace el joystick a la derecha o a la izquierda para ajustar el tamaño. Ampliación o reducción de la imagen (ZOOM) Este ajuste se almacena en la memoria para la señal de entrada actual. 1 Pulse el joystick. El MENU principal aparece en pantalla. 2 Desplace el joystick para resaltar TAMAÑO o CENTRO y vuelva a pulsar el joystick. El menú TAMAÑO/CENTRO aparece en pantalla. 3 Suba o baje el joystick para seleccionar (zoom), y desplace el joystick a la izquierda o a la derecha para aumentar o reducir la imagen. Nota El ajuste se detiene cuando el tamaño horizontal o el vertical alcanza su valor máximo o mínimo. 12 desplazar los lados de la imagen hacia la izquierda o la derecha desplazar la imagen hacia la izquierda o la derecha en la parte superior de la pantalla Ajuste del color de la imagen (COLOR) Los ajustes de COLOR permiten ajustar la temperatura del color de la imagen mediante la modificación del nivel de color del campo de color blanco. Los colores aparecen con un tono rojizo si la temperatura es baja, y azulado si ésta es alta. Este ajuste resulta útil para hacer coincidir el color del monitor con los colores de una imagen impresa. 1 Pulse el joystick. El MENU principal aparece en pantalla. 2 Desplace el joystick para resaltar COLOR y vuelva a pulsar el joystick. El menú COLOR aparece en pantalla. 3 Desplace el joystick a la derecha o a la izquierda para seleccionar el modo de ajuste. Hay tres tipos de modo de ajuste: FACIL, EXPERTO y sRGB. Ajuste el modo seleccionado según las instrucciones de la página siguiente. Es posible ajustar la temperatura del color en el modo FACIL o EXPERTO para cada uno de los conectores de entrada de vídeo. 3 Mueva el joystick arriba o abajo para seleccionar el x Modo FACIL En el modo FACIL, puede realizar el ajuste fino de la temperatura del color cambiando las tres temperaturas predefinidas: 5000K, 6500K o 9300K. elemento de ajuste 3. A continuación, desplace el joystick a la derecha o a la izquierda para ajustar el nivel de blanco (GAIN). De esta forma se ajustan las partes luminosas de la imagen. COLOR F AC I L EXPERTO 5 0 0 0K 6 5 0 0K REA J US T E DE COLOR s RG B 9 3 0 0K 5 0 0 0K SI 1 Mueva el joystick arriba o abajo para seleccionar la fila 1 de temperatura de color. A continuación, desplace el joystick a la derecha o a la izquierda para seleccionar una temperatura de color. Las temperaturas del color predefinidas son 5000K, 6500K y 9300K. El ajuste de fábrica es 9300K. El tono del color blanco cambiará de azulado a rojizo al disminuir la temperatura hasta 6500K y 5000K. 2 Si es necesario, afine con precisión la temperatura de color. Mueva el joystick hacia arriba o abajo para seleccionar la fila 2 de temperatura de color. A continuación, desplace el joystick a la derecha o a la izquierda para afinar con precisión la temperatura de color. Si ajusta la temperatura del color con precisión, los nuevos ajustes del color se almacenarán en la memoria para cada una de las tres temperaturas del color y la opción 1 del menú en pantalla cambiará de la siguiente forma. • [5000K]t[ 1] • [6500K]t[ 2] • [9300K]t[ 3] x Modo EXPERTO Es posible realizar ajustes adicionales en el color en mayor detalle seleccionando el modo EXPERTO. COLOR F AC I L EXPERTO 5 0 0 0K 6 5 0 0K R B I AS V B I AS A B I AS R GA I N V GA I N A GA I N Es posible ajustar el componente R (rojo), V (verde), A (azul) de la señal de entrada al realizar cambios en las opciones 2 y 3. s RG B 9 3 0 0K 50 50 50 50 50 50 1 Mueva el joystick arriba o abajo para seleccionar la Si ajusta la temperatura del color con precisión, los nuevos ajustes del color se almacenarán en la memoria para cada una de las tres temperaturas del color y la opción 1 del menú en pantalla cambiará de la siguiente forma. • [5000K]t[ 1] • [6500K]t[ 2] • [9300K]t[ 3] x Modo sRGB El ajuste de color sRGB es un protocolo de espacio de color del sector estándar diseñado para correlacionar los colores mostrados e impresos de productos informáticos que cumplan con sRGB. Para ajustar los colores en el perfil sRGB, basta con seleccionar el modo sRGB en el menú de COLOR. Una vez seleccionado el modo sRGB, los valores de brillo ( ) y contraste (6) se ajustan automáticamente en los valores que van a ajustarse en el modo sRGB. COLOR F AC I L : 56 EXPERTO s RG B : 7 6 PARA s RG B REA J US T E DE COLOR SI ES Con el fin de visualizar los colores sRGB correctamente (γ = 2,2, 6500K), compruebe que: • los valores de brillo ( ) y contraste (6) están ajustados respectivamente en los números mostrados en el menú BRILLO/CONTRASTE. En caso contrario, pulse el botón RESET (durante menos de 2 segundos). Para obtener información sobre cómo cambiar el brillo y contraste, consulte “Ajuste del brillo y del contraste” en la página 11. • los valores de color del ordenador están ajustados en el perfil sRGB. Nota El ordenador y otros productos conectados (como una impresora) deben admitir el modo sRGB. fila 1 de temperatura de color. A continuación, desplace el joystick a la derecha o a la izquierda para seleccionar una temperatura de color. 2 Mueva el joystick arriba o abajo para seleccionar el elemento de ajuste 2. A continuación, desplace el joystick a la derecha o a la izquierda para ajustar el nivel de negro (BIAS). De esta forma se ajustan las partes oscuras de la imagen. (continúa) 13 Restauración del color mediante los menús FACIL o sRGB (función REAJUSTE DE COLOR) Los colores de la mayoría de los monitores tienden a perder brillo gradualmente después de varios años de empleo. La función REAJUSTE DE COLOR de los menús FACIL y sRGB permite recuperar los niveles originales de fábrica del color. 1 Desplace el joystick a la derecha o a la izquierda para seleccionar el modo FACIL o sRGB. 2 En primer lugar, mueva el joystick arriba o abajo para seleccionar (REAJUSTE DE COLOR). A continuación, desplace el joystick a la derecha. La imagen desaparece mientras el color se restaura (aproximadamente 2 segundos). Una vez restaurado el color, la imagen vuelve a aparecer en pantalla. Notas • Antes de emplear esta función, el monitor debe encontrarse en el modo de funcionamiento normal (indicador de alimentación iluminado en verde) durante al menos 30 minutos. Si el monitor entra en el modo de ahorro de energía, deberá ajustar dicho monitor en el modo de funcionamiento normal y esperar unos 30 minutos para que esté preparado. Es posible que sea necesario definir los ajustes de ahorro de energía del ordenador para que el monitor se mantenga en el modo de funcionamiento normal durante 30 minutos completos. Si el monitor no está preparado, aparecerá el siguiente mensaje. Ajuste de la calidad de la imagen (PANTAL) Los ajustes de PANTAL permiten ajustar la calidad de la imagen controlando el muaré y la pureza. • Si el color es irregular en las esquinas de la pantalla, ajuste la pureza. • Si aparecen patrones elípticos u ondulados en pantalla, cancele el muaré. Los ajustes de ELIMINAR MUARE y AJUSTE MUARE se almacenan en la memoria para la señal de entrada actual. Los demás ajustes se almacenan en la memoria para todas las señales de entrada. 1 Pulse el joystick. El MENU principal aparece en pantalla. 2 Desplace el joystick para resaltar 3 Primero, mueva el joystick arriba o abajo para seleccionar el elemento de ajuste que desee. A continuación, desplace el joystick a la derecha o a la izquierda para realizar el ajuste. Seleccione Para PUREZA reducir al mínimo las irregularidades del color del ángulo superior izquierdo de la pantalla. PUREZA reducir al mínimo las irregularidades del color del ángulo superior derecho de la pantalla. PUREZA reducir al mínimo las irregularidades del color del ángulo inferior izquierdo de la pantalla. PUREZA reducir al mínimo las irregularidades del color del ángulo inferior derecho de la pantalla. COLOR F AC I L EXPERTO 5 0 0 0K 6 5 0 0K s RG B 9 3 0 0K 5 0 0 0K REA J US T E DE COLOR PREPARADO UNA VE Z CA L ENT ADO • El monitor puede perder gradualmente la capacidad para realizar esta función debido al desgaste natural del tubo de imagen. PANTAL y vuelva a pulsar el joystick. El menú PANTALLA aparece en pantalla. ELIMINAR MUARE* AJUSTE MUARE activar (SI) o desactivar (NO) la función de cancelación de muaré. (AJUSTE MUARE) aparece en el menú al seleccionar SI. ajustar el grado de cancelación de muaré hasta que éste se encuentre al mínimo. * El muaré es un tipo de interferencia natural que produce líneas suaves y onduladas en la pantalla. Puede aparecer debido a la interferencia entre el patrón de la imagen en pantalla y el de paso de fósforo del monitor. Ejemplo de muaré Nota Es posible que la imagen se aprecie con borrosidad si ELIMINAR MUARE se ajusta en SI. 14 Ajuste de la convergencia (CONV) Los ajustes de CONV permiten ajustar la calidad de la imagen mediante el control de la convergencia. Ésta se refiere al alineamiento de las señales de color rojo, verde y azul. Si se aprecian sombras rojas o azules alrededor de las letras o de las líneas, ajuste la convergencia. Estos ajustes se almacenan en la memoria para todas las señales de entrada. Es posible desmagnetizar el monitor, cambiar la posición del menú y bloquear los controles manualmente. 1 Pulse el joystick. El MENU principal aparece en pantalla. 2 Desplace el joystick para resaltar 1 Pulse el joystick. El MENU principal aparece en pantalla. 2 Desplace el joystick para resaltar CONV y vuelva a pulsar el joystick. El menú CONVERGENCIA aparece en pantalla. 3 Primero, mueva el joystick arriba o abajo para seleccionar el elemento de ajuste que desee. A continuación, desplace el joystick a la derecha o a la izquierda para realizar el ajuste. Seleccione Ajustes complementarios (OPCION) Para que las sombras rojas o azules se desplacen en sentido horizontal que las sombras rojas o azules se desplacen en sentido vertical TOP CONVER V SUP que las sombras rojas o azules de la parte superior de la pantalla se desplacen en sentido vertical BOT CONVER V INF que las sombras rojas o azules de la parte inferior de la pantalla se desplacen en sentido vertical OPCION y vuelva a pulsar el joystick. El menú OPCION aparece en pantalla. 3 Mueva el joystick arriba o abajo para seleccionar el elemento de ajuste que desee. Ajuste la opción seleccionada de acuerdo con las siguientes instrucciones. x Desmagnetización de la pantalla El monitor se desmagnetiza automáticamente al activar la alimentación. Para desmagnetizar el monitor manualmente, primero desplace el joystick arriba o abajo a fin de seleccionar (DESMAGNET). A continuación, desplace el joystick a la derecha. La pantalla se desmagnetiza durante unos 3 segundos. Si es preciso aplicar un segundo ciclo de desmagnetización, espere al menos 20 minutos antes de aplicarlo para obtener los mejores resultados posibles. x Cambio de la posición del menú Cambie la posición del menú si bloquea la imagen en pantalla. Para cambiar la posición en pantalla del menú, primero desplace el joystick arriba o abajo para seleccionar (POSICION MENU H) como ajuste horizontal o (POSICION MENU V) como ajuste vertical. A continuación, mueva el joystick a la derecha o a la izquierda para desplazar el menú en pantalla. x Bloqueo de los controles Para proteger los datos de ajuste mediante el bloqueo de los controles, mueva el joystick arriba o abajo para seleccionar (BLOQUEO DE AJUSTES). A continuación, desplace el joystick a la derecha para seleccionar SI. Sólo funcionarán el interruptor ! (alimentación), SALIR y (BLOQUEO DE AJUSTES) del menú OPCION. Si se seleccionan otras opciones, la marca aparecerá en pantalla. Para cancelar el bloqueo de los controles Repita el anterior procedimiento y ajuste (BLOQUEO DE AJUSTES) en NO. 15 ES Restauración de los ajustes Este monitor dispone de los siguientes métodos de restauración. Utilice el botón RESET para restaurar los ajustes. Características técnicas Modos predefinidos y de usuario RESET x Restauración de una sola opción de ajuste Emplee el joystick para seleccionar la opción de ajuste que desee restaurar, y pulse el botón RESET. x Restauración de todos los datos de ajuste para la señal de entrada actual Pulse el botón RESET cuando la pantalla no muestre ningún menú. Tenga en cuenta que las siguientes opciones no se restauran mediante este método: • idioma de los menús en pantalla (página 8) • modo de ajuste del menú COLOR (FACIL, EXPERTO, sRGB) (página 12) • posición de los menús en pantalla (página 15) • bloqueo de los controles (página 15) x Restauración de todos los datos de ajuste para todas las señales de entrada Pulse y mantenga pulsado el botón RESET durante más de 2 segundos. Nota El botón RESET no funcionará si ajustado en SI. (BLOQUEO DE AJUSTES) está Cuando el monitor recibe una señal de entrada, hace coincidir automáticamente dicha señal con uno de los modos predefinidos en fábrica almacenados en la memoria para mostrar imágenes de alta calidad en el centro de la pantalla. (Consulte Appendix para comprobar la lista de los modos predefinidos en fábrica.) Con respecto a las señales de entrada que no se correspondan con ninguno de los modos predefinidos de fábrica, la tecnología digital Multiscan de este monitor garantiza la presentación en pantalla de imágenes nítidas para cualquier sincronización dentro del margen de frecuencias del monitor (horizontal: 30 – 121 kHz, vertical: 48 – 160 Hz). Si la imagen se ajusta, los datos de ajuste se almacenan como modo de usuario y se recuperan automáticamente al recibirse la misma señal de entrada. Nota para los usuarios de Windows Para los usuarios de Windows, consulte el manual de la tarjeta gráfica o el programa de utilidades suministrado con la tarjeta gráfica y seleccione la frecuencia de barrido más alta disponible para maximizar el rendimiento del monitor. Función de ahorro de energía Este monitor cumple las directrices de ahorro de energía establecidas por VESA, ENERGY STAR y NUTEK. Si el monitor se conecta a un ordenador o tarjeta gráfica de vídeo conforme con DPMS (Display Power Management Signaling), dicho monitor reducirá automáticamente el consumo de energía en tres etapas como se muestra a continuación. Modo de alimentación Consumo de energía* Indicador ! (alimentación) funcionamiento normal ≤ 170 W verde 1 espera ≤ 15 W alternación entre verde y naranja 2 reposo (sleep)** ≤ 15 W alternación entre verde y naranja 3 activo inactivo*** (deep sleep)** ≤1W naranja alimentación desactivada 0W apagado * Las cifras reflejan el consumo de energía cuando no hay ningún periférico compatible con USB conectado al monitor. ** “Sleep” y “deep sleep” son modos de ahorro de energía definidos por la Agencia de protección del medio ambiente (Environmental Protection Agency). *** Cuando el ordenador entra en el modo de ahorro de energía, la señal de entrada se interrumpe y SIN SEÑAL DE ENTRADA aparece en pantalla antes de que el monitor entra en el modo activo inactivo. Después de unos segundos, el monitor entra en el modo de ahorro de energía. 16 Solución de problemas Antes de ponerse en contacto con personal de servicio técnico, consulte esta sección. Si aparecen líneas finas en pantalla (hilos de amortiguación) Las líneas que se aprecian en pantalla, especialmente cuando el color de fondo es luminoso (normalmente blanco), son normales en los monitores Trinitron. No se trata de un fallo de funcionamiento. Son sombras de los hilos de amortiguación utilizados para estabilizar la rejilla de apertura. La rejilla de apertura es el elemento esencial por el que el tubo de imagen Trinitron es único, permitiendo que la pantalla reciba más iluminación, por lo que las imágenes aparecen con más brillo y más detalle. Hilos de amortiguación Mensajes en pantalla Si la señal de entrada presenta algún problema, la pantalla mostrará alguno de los siguientes mensajes. Si aparece SIN SEÑAL DE ENTRADA en la línea 1 Esto indica que no se recibe ninguna señal del conector seleccionado. Si aparece FUERA DEL RANGO DE AJUSTE en la línea 1 Esto indica que las especificaciones del monitor no admiten la señal de entrada. I NFORMAC I ON MON I TOR FUNC I ONA ENTRADA 1 : 1 3 0 . 0 k H z / 7 5H z FUERA DE L RANGO DE A J US T E CAMB I E S I NCRO DE SEÑA L WH I T E RED GREEN B L UE 2 Conector seleccionado y las frecuencias de la señal de entrada actual Este mensaje muestra qué conector se encuentra actualmente seleccionado (ENTRADA 1 o ENTRADA 2). Si el monitor reconoce las frecuencias de la señal de entrada actual, las frecuencias horizontal y vertical también aparecerán. 3 Soluciones CAMBIE SINCRO DE SEÑAL aparece en pantalla. Si sustituye un monitor antiguo por este, vuelva a conectar el monitor antiguo. A continuación, ajuste la tarjeta gráfica del ordenador de forma que la frecuencia horizontal se encuentre entre 30 – 121 kHz, y la vertical entre 48 – 160 Hz. Para más información, consulte “Problemas y soluciones” en la página 18. Visualización del nombre, número de serie y fecha de fabricación de este monitor. Mientras el monitor recibe una señal de vídeo, pulse y mantenga pulsado el joystick durante más de 5 segundos para que aparezca el cuadro de información de este monitor. Ejemplo I NFORMAC I ON MON I TOR FUNC I ONA ENTRADA 1 : S I N SEÑA L DE ENTRADA ACT I VAR POR ORDENA DOR COMPROBAR SE L ECTOR DE ENTRADA CHEQUEE CAB L E SEÑA L WH I T E RED GREEN B L UE 2 Conector seleccionado Este mensaje muestra qué conector se encuentra actualmente seleccionado (ENTRADA 1 o ENTRADA 2). INFORMACION b MODEL : GDM FW900 SER NO : 1234567 MANUFACTURED : 2000-52 Si el problema persiste, póngase en contacto con un proveedor Sony autorizado y proporciónele la siguiente información. • Nombre del modelo: GDM-FW900 • Número de serie • Nombre y especificaciones del ordenador y de la tarjeta gráfica. 3 Soluciones Es posible que uno o más de los siguientes mensajes aparezca en pantalla. • Si ACTIVAR POR ORDENADOR aparece en pantalla, pulse cualquier tecla del ordenador o mueva el ratón, y verifique que la tarjeta gráfica de dicho ordenador se ha encajado completamente en la ranura de bus correcta. • Si el mensaje COMPROBAR SELECTOR DE ENTRADA aparece en pantalla, cambie la señal de entrada (página 9). • Si el mensaje CHEQUEE CABLE SEÑAL aparece en pantalla, compruebe que el monitor esté correctamente conectado al ordenador (página 6). 17 ES Problemas y soluciones Si el problema lo causa el ordenador u otro equipo conectado, consulte el manual de instrucciones del equipo conectado. Utilice la función de autodiagnóstico (página 20) si las siguientes recomendaciones no ayudan a solucionar el problema. Problema Compruebe lo siguiente Ausencia de imagen Si el indicador ! (alimentación) no está iluminado • Compruebe que el cable de alimentación esté correctamente conectado. • Compruebe que el interruptor ! (alimentación) esté en la posición de “activado”. Si el mensaje SIN SEÑAL DE ENTRADA aparece en pantalla, o si el indicador ! (alimentación) está iluminado en naranja o alterna entre verde y naranja • Compruebe que el cable de señal de vídeo esté correctamente conectado y que todos los enchufes estén firmemente insertados en las tomas (página 6). • Compruebe que el ajuste del interruptor INPUT sea correcto (página 9). • Compruebe que los terminales del conector de entrada de vídeo no estén doblados ni arrancados. xProblemas causados por el ordenador u otro equipo conectado • El ordenador se encuentra en el modo de ahorro de energía. Pulse cualquier tecla del teclado o mueva el ratón. • Compruebe que la alimentación del ordenador esté activada. • Compruebe que la tarjeta gráfica esté completamente insertada en la ranura bus adecuada. Si el mensaje FUERA DEL RANGO DE AJUSTE aparece en pantalla xProblemas causados por el ordenador u otro equipo conectado • Compruebe que el margen de frecuencia de vídeo se encuentre dentro del especificado para el monitor. Si ha sustituido un monitor antiguo por este, vuelva a conectar el antiguo y ajuste el margen de frecuencia de acuerdo con lo siguiente. Horizontal: 30 – 121 kHz Vertical: 48 – 160 Hz Si no aparece ningún mensaje y el indicador ! (alimentación) se ilumina en verde o parpadea en naranja • Utilice la función de autodiagnóstico (página 20). Si utiliza Windows 95/98 • Si el PC/tarjeta gráfica presenta problemas de comunicación con este monitor, descargue el controlador específico de la página web de Microsoft Corporation. Si utiliza un sistema Macintosh • Si realiza la conexión a un Power Mac G3/G4 que tenga 3 filas de terminales, compruebe que el adaptador Power Mac G3/G4 exclusivo suministrado y el cable de señales de vídeo están correctamente conectados (página 6). • Si lo conecta a la otra versión de ordenador de la serie Macintosh que tiene 2 filas de pines, necesitará un adaptador diferente (no suministrado). La imagen parpadea, se ondula, oscila o aparece codificada • Aísle y elimine las fuentes potenciales de campos eléctricos o magnéticos, como otros monitores, impresoras láser, luces fluorescentes, televisores o ventiladores eléctricos. • Aleje el monitor de líneas eléctricas o instale una protección magnética cerca del monitor. • Enchufe el monitor en una toma de CA diferente, preferiblemente de otro circuito. • Gire el monitor 90° hacia la izquierda o la derecha. xProblemas causados por el ordenador u otro equipo conectado • Consulte el manual de la tarjeta gráfica para obtener información sobre el ajuste adecuado al monitor. • Asegúrese de que este monitor acepta el modo gráfico (VESA, Macintosh 21" Color, etc.) y la frecuencia de la señal de entrada (Appendix). Aunque la frecuencia se encuentre dentro del margen adecuado, algunas tarjetas gráficas pueden tener un impulso de sincronización demasiado estrecho para que el monitor se sincronice correctamente. • Ajuste la frecuencia de barrido del ordenador (frecuencia vertical) para que la imagen presente la mejor calidad posible. La imagen aparece borrosa • Ajuste el brillo y el contraste (página 11). • Desmagnetice el monitor* (página 15). • Si ELIMINAR MUARE está activada (SI), la imagen puede aparecer borrosa. Disminuya el efecto de cancelación de muaré o ajuste ELIMINAR MUARE en NO (página 14). Aparecen imágenes fantasma • No utilice cables prolongadores de vídeo ni dispositivos de conmutación de vídeo. • Compruebe que todos los enchufes estén firmemente insertado en sus tomas. 18 Problema Compruebe lo siguiente La imagen aparece descentrada o con un tamaño incorrecto • Pulse el botón ASC (página 9). • Ajuste el tamaño o el centrado (página 12). Tenga en cuenta que ciertos modos de vídeo no llenan la pantalla hasta los bordes. Los bordes de la imagen aparecen curvos • Ajuste la geometría (página 12). Se aprecian patrones ondulados o elípticos (muaré) • Ajuste ELIMINAR MUARE en SI y ajuste el grado de cancelación de muaré hasta que éste sea mínimo (página 14). xProblemas causados por el ordenador u otro equipo conectado • Cambie el patrón de escritorio. El color no es uniforme • Desmagnetice el monitor* (página 15). Si coloca equipos que generen campos magnéticos, como altavoces, cerca del monitor, o si cambia la orientación del monitor, el color puede perder uniformidad. • Ajuste la pureza (página 14). El blanco no parece blanco • Ajuste la temperatura del color (página 12). • Compruebe que los cinco conectores BNC estén conectados en el orden correcto (página 6). Las letras y las líneas muestran sombras rojas o azules en los bordes • Ajuste la convergencia (página 15). Los botones del monitor no funcionan ( aparece en pantalla) • Si la función de bloqueo de los controles está ajustada en SI, ajústela en NO (página 15). La función REAJUSTE DE COLOR no se activa • Antes de emplear esta función, el monitor debe encontrarse en el modo de funcionamiento normal (indicador de alimentación iluminado en verde) durante al menos 30 minutos. Para obtener más información sobre el empleo de la función REAJUSTE DE COLOR, consulte la página 14. • Defina los ajustes de ahorro de energía del ordenador para mantener el monitor en el modo de funcionamiento normal durante más de 30 minutos. • El monitor puede perder gradualmente su capacidad para realizar esta función debido al desgaste natural del tubo de imagen. COLOR F AC I L EXPERTO 5 0 0 0K 6 5 0 0K s RG B 9 3 0 0K 5 0 0 0K REA J US T E DE COLOR PREPARADO UNA VE Z CA L ENT ADO ES Los periféricos USB no funcionan • Compruebe que los conectores USB apropiados estén firmemente conectados (página 8). • Compruebe que el interruptor ! (alimentación) se encuentre en la posición de activación. xProblemas causados por el ordenador u otro equipo conectado • Compruebe que se hayan encendido los dispositivos periféricos USB que tengan fuentes de alimentación independientes. • Instale la última versión del controlador de dispositivo en el ordenador. Póngase en contacto con el fabricante del dispositivo para obtener más información sobre el controlador de dispositivo apropiado. • Si el teclado o el ratón conforme con USB no funciona, conéctelos directamente al ordenador, reinicie éste y realice los cambios necesarios en los ajustes USB. A continuación vuelva a conectar el teclado o el ratón al monitor. Si conecta un teclado o un ratón a los conectores USB y después arranca el ordenador por primera vez, los dispositivos periféricos pueden no funcionar. • Para los usuarios que utilicen Windows 95 1. Haga clic con el botón derecho en My Computer y seleccione Properties. 2. Haga clic en la ficha Device Manager. Desplácese hacia abajo y seleccione Universal Serial Bus Controller. Si no aparece Universal Serial Bus Controller, es necesario cargar un disco USB complementario. Póngase en contacto con el fabricante del ordenador para obtener más información sobre cómo obtener un disco USB complementario. 3. Seleccione Generic USB Device en la lista de controladores USB y haga clic en Properties. 4. Si aparece una marca de verificación en la casilla junto a “Disable in this hardware profile”, elimine dicha marca. 5. Haga clic en Refresh. Se oye un zumbido inmediatamente después de activar la alimentación • Se trata del sonido producido por el ciclo de desmagnetización automática. Al activar la alimentación, el monitor se desmagnetiza automáticamente durante 3 segundos. * Si es necesario aplicar un segundo ciclo de desmagnetización, deje que transcurran al menos 20 minutos antes de volver a aplicarlo para obtener el mejor resultado posible. Es posible que se oiga un zumbido, pero no es un fallo de funcionamiento. 19 Función de autodiagnóstico Este monitor está equipado con una función de autodiagnóstico. Si el monitor u ordenador u ordenadores presentan algún problema, la pantalla se mostrará en blanco y el indicador ! (alimentación) se iluminará en verde o parpadeará en naranja. Si el indicador ! (alimentación) está iluminado en naranja, significa que el ordenador se encuentra en el modo de ahorro de energía. Pulse cualquier tecla del teclado o mueva el ratón. RESET ASC INPUT 1 2 MENU Indicador ! (alimentación) x Si el indicador ! (alimentación) está iluminado en verde 1 Desconecte los enchufes de los conectores 1 y 2 de entrada de vídeo, o apague los ordenadores conectados. 2 Pulse el botón ! (alimentación) dos veces para apagar el monitor y, a continuación, encenderlo. 3 Desplace el joystick hacia la derecha durante 2 segundos antes de que el monitor entre en el modo de ahorro de energía. Si aparecen las cuatro barras de color (blanco, rojo, verde, azul), significa que el monitor funciona correctamente. Vuelva a conectar los cables de entrada de vídeo y compruebe el estado del ordenador u ordenadores. Si las barras de color no aparecen, significa que hay un fallo potencial del monitor. Informe al proveedor Sony autorizado del estado del monitor. x Si el indicador ! (alimentación) parpadea en naranja Pulse el botón ! (alimentación) dos veces para apagar el monitor y, a continuación, encenderlo. Si el indicador ! (alimentación) se ilumina en verde, significa que el monitor funciona correctamente. Si el indicador ! (alimentación) sigue parpadeando, significa que hay un fallo potencial del monitor. Cuente el número de segundos entre los parpadeos en naranja del indicador ! (alimentación) e informe al proveedor Sony autorizado sobre el estado del monitor. Asegúrese de anotar el nombre del modelo y el número de serie de dicho monitor. Igualmente, tome nota del fabricante y del modelo del ordenador y de la tarjeta gráfica. Especificaciones TRC Paso de la rejilla de apertura de 0,23 – 0,27 mm 24 pulgadas, medida diagonal 90 grados de deflexión FD Trinitron Tamaño de imagen visualizable Aprox. 482,1 × 308,2 mm (an/al) (19 × 12 1/4 pulgadas) Imagen de visualización de 19,8" Resolución Máxima (16:10) Horizontal: 2304 puntos Vertical: 1440 líneas Máxima (4:3) Horizontal: 2048 puntos Vertical: 1536 líneas Recomendada (16:10) Horizontal: 1920 puntos Vertical: 1200 líneas Niveles de señal de entrada Señal de vídeo RVA analógica: 0,700 Vp-p (positiva), 75 Ω Señal SYNC Sincronización H/V separada o compuesta: TTL 2 kΩ, Sin polaridad Sincronización en verde: 0,3 Vp-p (negativa) Área de imagen estándar 16:10 Aprox. 474 × 296 mm (an/al) (18 3/4 × 11 3/4 pulgadas) 4:3 Aprox. 395 × 296 mm (an/al) (15 5/8 × 11 3/4 pulgadas) 5:4 Aprox. 370 × 296 mm (an/al) (14 5/8 × 11 3/4 pulgadas) Frecuencia de deflexión* Horizontal: 30 – 121 kHz Vertical: 48 – 160 Hz Corriente/tensión de entrada de CA 100 a 240 V, 50/60 Hz, 2,2 – 1,2 A Consumo de energía Aprox. 170 W (sin dispositivos USB conectados) Temperatura de funcionamiento 10°C a 40°C Dimensiones Aprox. 571,5 × 500 × 522,5 mm (an/al/prf) (22 1/2 × 19 3/4 × 20 5/8 pulgadas) Peso Aprox. 42 kg (92 lb 10 oz) Característica Plug and play DDC1/DDC2B/DDC2Bi, GTF** Accesorios suministrados Consulte la página 6 * Condición de sincronización horizontal y vertical recomendada • La anchura de sincronización horizontal debe ser superior al 4,8% del tiempo total horizontal o a 0,8 µs, según el que sea superior. • La anchura de supresión horizontal debe ser superior a 2,3 µseg. • La anchura de supresión vertical debe ser superior a 450 µseg. ** Si la señal de entrada cumple con la GTF (Fórmula de sincronización generalizada), la función GTF del monitor proporcionará automáticamente una imagen óptima para la pantalla. Diseño y especificaciones sujetos a cambios sin previo aviso. 20 Indice Precauzioni . . . . . . . . . . . . . . . . . . . . . . . . . . . . . . . . . . . . . . . . . . . . 4 Identificazione dei componenti e dei comandi . . . . . . . . . . . . . . . . . 5 Installazione . . . . . . . . . . . . . . . . . . . . . . . . . . . . . . . . . . . .6 Punto 1: Collegamento del monitor al computer . . . . . . . . . . . . . . . 6 Punto 2: Collegamento del cavo di alimentazione. . . . . . . . . . . . . . 7 Punto 3: Accensione del monitor e del computer . . . . . . . . . . . . . . 7 Collegamento delle periferiche conformi a USB . . . . . . . . . . . . . . . . 8 Selezione della lingua dei menu a schermo (LANG) . . . . . . . . . . . . 8 Selezione del segnale di ingresso . . . . . . . . . . . . . . . . . . . . . . . . . . 9 Regolazione automatica delle dimensioni e della centratura dell’immagine (AUTO) . . . . . . . . . . . . . . . . . . . . . . . . . . . . . . . . . . . 9 Personalizzazione del monitor . . . . . . . . . . . . . . . . . . . .10 Come spostarsi all’interno del menu. . . . . . . . . . . . . . . . . . . . . . . . 10 Regolazione della luminosità e del contrasto . . . . . . . . . . . . . . . . . 11 Regolazione della centratura dell’immagine (CENTRO) . . . . . . . . 12 Regolazione delle dimensioni dell’immagine (DIMENS). . . . . . . . . 12 Ingrandimento o riduzione dell’immagine (ZOOM) . . . . . . . . . . . . . 12 Regolazione della forma dell’immagine (GEOM.). . . . . . . . . . . . . . 12 Regolazione del colore dell’immagine (COLORE) . . . . . . . . . . . . . 12 Regolazione della qualità dell’immagine (SCHERMO) . . . . . . . . . . 14 Regolazione della convergenza (CONV.) . . . . . . . . . . . . . . . . . . . . 15 Impostazioni aggiuntive (OPZIONI) . . . . . . . . . . . . . . . . . . . . . . . . 15 Ripristino delle regolazioni . . . . . . . . . . . . . . . . . . . . . . . . . . . . . . . 16 • Trinitronâ è un marchio di fabbrica registrato di Sony Corporation. • Macintosh è un marchio di fabbrica concesso in licenza a Apple Computer, Inc., registrato negli U.S.A. e in altri paesi. • Windowsâ e MS-DOS sono marchi di fabbrica registrati di Microsoft Corporation negli U.S.A. e in altri paesi. • IBM PC/AT e VGA sono marchi di fabbrica registrati di IBM Corporation degli U.S.A. • VESA e DDCä sono marchi di fabbrica di Video Electronics Standard Association. • ENERGY STAR è un marchio di fabbrica registrato negli U.S.A. • Tutti i nomi degli altri prodotti citati in questo manuale potrebbero essere marchi di fabbrica o marchi di fabbrica registrati delle rispettive compagnie. • Inoltre, “ä ” e “â” non sempre vengono riportati nel manuale. Caratteristiche . . . . . . . . . . . . . . . . . . . . . . . . . . . . . . . . .16 Modo preimpostato e modo utente . . . . . . . . . . . . . . . . . . . . . . . . . 16 Funzione di risparmio energetico . . . . . . . . . . . . . . . . . . . . . . . . . . 16 Guida alla soluzione dei problemi . . . . . . . . . . . . . . . . .17 Se sullo schermo appaiono delle linee sottili (cavi di smorzamento) . . . . . . . . . . . . . . . . . . . . . . . . . . . . . . . . . . 17 Messaggi a schermo. . . . . . . . . . . . . . . . . . . . . . . . . . . . . . . . . . . . 17 Sintomi e soluzioni dei problemi . . . . . . . . . . . . . . . . . . . . . . . . . . . 18 Funzione di autodiagnostica . . . . . . . . . . . . . . . . . . . . . . . . . . . . . . 20 Caratteristiche tecniche . . . . . . . . . . . . . . . . . . . . . . . . .20 Appendix. . . . . . . . . . . . . . . . . . . . . . . . . . . . . . . . . . . . . . . i Preset mode timing table . . . . . . . . . . . . . . . . . . . . . . . . . . . . . . . . . .i TCO’99 Eco-document . . . . . . . . . . . . . . . . . . . . . . . . . . . . . . . . . . . .i 3 IT Manutenzione Precauzioni Avvertenze per i collegamenti dell’alimentazione • Utilizzare il cavo di alimentazione in dotazione. Se si utilizza un cavo diverso, accertarsi che sia compatibile con la tensione operativa locale. Per i clienti nel Regno Unito Se si utilizza il monitor nel Regno Unito, utilizzare il cavo di alimentazione in dotazione. Esempio di tipi di spine • Pulire lo schermo con un panno morbido. Se si utilizza un detergente liquido per vetri, assicurarsi che non contenga soluzioni antistatiche o additivi simili, onde evitare di graffiare il rivestimento dello schermo. • Non strofinare, toccare o tamburellare sulla superficie dello schermo con oggetti appuntiti o abrasivi, come la punta di una penna o un cacciavite, onde evitare di graffiare il cinescopio a colori. • Pulire il rivestimento esterno, il pannello e i comandi con un panno morbido leggermente inumidito con un soluzione detergente neutra. Non utilizzare alcun tipo di spugnette o polveri abrasive o solventi, come alcool o benzene. Trasporto da 100 a 120 V CA da 200 a 240 V CA solo 240 V CA Per gli utenti negli Stati Uniti Se non viene utilizzato il cavo appropriato, il presente monitor non sarà conforme agli standard FCC obbligatori. Per trasportare il monitor o inviarlo in riparazione, utilizzare il materiale di imballaggio originale. Durante il trasporto del monitor, non afferrare mai la leva di comando. Esempio di tipi di spine da 100 a 120 V CA da 200 a 240 V CA • Prima di scollegare il cavo di alimentazione, attendere almeno 30 secondi dallo spegnimento dell’unità per permettere la dispersione dell’elettricità statica sulla superficie dello schermo. • Non appena si accende l’apparecchio, lo schermo viene smagnetizzato per circa 3 secondi. Questa operazione crea un forte campo magnetico attorno allo schermo che potrebbe danneggiare i dati memorizzati su nastri magnetici o dischi situati vicino al monitor. Collocare eventuali apparecchiature per la registrazione magnetica, nastri e dischi lontano dal monitor. Leva di comando Uso del sistema orientabile È possibile regolare il monitor entro l’angolazione illustrata qui sotto. Per trovare il centro del raggio di rotazione del monitor, allineare il centro dello schermo del monitor con i punti di centratura del supporto. Per ruotare il monitor verticalmente o orizzontalmente, afferrarlo alla base con entrambe le mani. Installare l’unità vicino ad una presa facilmente accessibile. Installazione Non collocare il monitor nei seguenti luoghi: • su superfici (tappeti, coperte, ecc.) né vicino a materiali (tende, tessuti, ecc.) che potrebbero bloccarne le prese di ventilazione • vicino a fonti di calore come radiatori o condotti d’aria calda, né in luoghi soggetti alla luce diretta del sole • in luoghi soggetti a forti escursioni termiche • in luoghi soggetti a scosse o vibrazioni meccaniche • su superfici instabili • vicino ad apparecchiature che generano campi magnetici, come un trasformatore o linee ad alta tensione • vicino a superfici metalliche con carica elettrica 4 165° 15° 165° 5° Punti di centratura Identificazione dei componenti e dei comandi Retro Per ulteriori informazioni, vedere le pagine tra parentesi. Fronte fronte fronte retro retro 1 R G B HD VD 2 AC IN RESET ASC INPUT 1 2 MENU Utilizzo della leva di comando Questo monitor è dotato di una leva di comando orientabile di forma cilindrica. Per attivare i comandi, ruotare la manopola sul lato sinistro verso il basso per esporre i tasti di comando. Se non si desidera utilizzare i tasti di controllo, ruotare la manopola verso l’alto per nasconderli. Se non si utilizza Se si utilizza , Manopola 6 Connettore AC IN (pagina 7) Utilizzare questo connettore per alimentare il monitor con corrente alternata. 7 Connettori downstream USB (bus seriale universale) (pagina 8) Usare questi connettori per collegare le periferiche USB al monitor. 8 Connettore upstream USB (bus seriale universale) (pagina 8) Usare questo connettore per collegare il monitor ad un computer conforme a USB. 1 Tasto RESET (ripristina) (pagina 16) Utilizzare questo tasto per ripristinare le impostazioni di fabbrica. 2 Tasto ASC (centratura e dimensionamento automatici) (pagina 9) Per regolare automaticamente la dimensione e la centratura delle immagini. 3 Interruttore INPUT (ingresso) (pagina 9) Questo interruttore seleziona il segnale di ingresso video HD15 o BNC. 4 Joystick (pagina 11) Per visualizzare il menu ed effettuare le regolazioni del monitor, comprese le regolazioni della luminosità e del contrasto. 5 Interruttore e indicatore di accensione ! (alimentazione) (pagine 7, 16, 20) Utilizzare questo tasto per accendere e spegnere il monitor. Quando il monitor viene acceso, l’indicatore di accensione si illumina in verde, quindi lampeggia in verde o in arancione; si illumina in arancione quando il monitor entra nel modo di risparmio energetico. IT 9 Connettore 1 di ingresso video (HD15) (pagina 6) Utilizzare questo connettore per immettere i segnali video RGB (0,700 Vp-p, positivo) e i segnali sincronici. 5 4 3 2 1 10 9 8 7 6 15 14 13 12 11 Numero Segnale piedini Numero Segnale piedini 1 Rosso 8 Terra Blu 2 Verde (Sinc composito su verde) 9 DDC + 5V* 10 Terra 11 ID (Terra) 12 Dati bidirezionali (SDA)* 3 Blu 4 ID (Terra) 5 Terra DDC* 13 Sincronia O 6 Terra Rosso 14 Sincronia V 7 Terra Verde 15 Orologio Dati (SCL)* * DDC (Display Data Channel) è uno standard di VESA. q; Connettore 2 di ingresso video (BNC) (pagina 6) Utilizzare questo connettore per immettere i segnali video RGB (0,700 Vp-p, positivo) e i segnali sincronici. 5 x Collegamento ad un computer Macintosh Installazione Utilizzare l’adattatore in dotazione appositamente progettato per i computer serie Power Mac G3/G4. Prima di utilizzare il monitor, verificare che la confezione contenga i seguenti accessori. • Cavo di alimentazione (1) • Cavo del segnale video (1) • Cavo USB (1) • Adattatore esclusivo per Power Mac G3/G4 (1) • Scheda di garanzia (1) • Note sulla pulizia della superficie dello schermo (1) • Il presente manuale di istruzioni (1) 1 R G B HD VD 2 AC IN Punto 1: Collegamento del monitor al computer all’ingresso HD15 Spegnere il monitor e il computer prima del collegamento. Adattatore esclusivo per Power Mac G3/G4 (in dotazione)* Note • Non toccare i piedini del connettore del cavo del segnale video onde evitare di piegarli. • Durante il collegamento del cavo del segnale video, controllare l’allineamento del connettore. Non inserire forzatamente il cavo nel connettore in modo errato onde evitare di piegare i piedini. x Collegamento ad un computer IBM PC/AT o compatibile 1 R G B HD VD 2 cavo del segnale video (in dotazione) all’uscita video Power Mac G3/G4 * Prima di collegare il cavo, collegare al computer l’adattatore in dotazione. Questo adattatore è compatibile solo con computer Power Mac G3/G4 che dispongono di 3 file di piedini. Se si effettua il collegamento all’altra versione di computer serie Macintosh dotati di 2 file di piedini, è necessario un diverso tipo di adattatore (non in dotazione). AC IN x Collegamento ai cinque connettori BNC 1 R G B HD VD 2 AC IN all’ingresso HD15 all’uscita video computer IBM PC/AT o compatibile cavo del segnale video (in dotazione) all’ingresso R/G/B Per il collegamento al computer attenersi agli esempi precedenti. all’ingresso HD/VD cavo del segnale video (SMF-400, non in dotazione)* * Collegare i cavi da sinistra a destra nell’ordine descritto di seguito: Rosso-Verde-Blu-HD-VD. Nota Lo standard Plug & Play (DDC) non è valido per i cinque connettori BNC. Se si desidera utilizzare lo standard Plug & Play (DDC), collegare il computer al connettore utilizzando il cavo del segnale video in dotazione. 6 Punto 2: Collegamento del cavo di alimentazione Con il monitor e il computer spenti, collegare prima il cavo di alimentazione al monitor, quindi collegarlo alla presa di rete. 1 R G B HD VD 2 AC IN a AC IN cavo di alimentazione (in dotazione) alla presa a muro Punto 3: Accensione del monitor e del computer Accendere prima il monitor, quindi accendere il computer. L’installazione del monitor è ora terminata. Se necessario, utilizzare i comandi del monitor per regolare l’immagine. Se sullo schermo non appaiono le immagini • Controllare che il monitor sia stato collegato correttamente al computer. • Se sullo schermo appare il messaggio NO SEGNALE INGRESSO, provare a cambiare il segnale di ingresso (pagina 9), e verificare che la scheda grafica del computer sia completamente inserita nel corretto alloggiamento del bus. • Se si sostituisce un monitor vecchio con questo modello e sullo schermo appare il messaggio FUORI GAMMA SCANS, ricollegare il vecchio monitor. Quindi regolare la scheda grafica del computer in modo che la frequenza orizzontale sia compresa tra 30 e 121 kHz e la frequenza verticale sia compresa tra 48 e 160 Hz. • Se si effettua il collegamento ad un Power Mac serie G4 utilizzando il cavo del segnale video HD15, le immagini dei segnali di ingresso con rapporto di formato 16:10 o 16:9 potrebbero non venire visualizzate. In questo caso, effettuare di nuovo il collegamento al Power Mac G4 utilizzando un cavo del segnale video BNC, quindi riavviare il Power Mac G4. Per ulteriori informazione sui messaggi a schermo, vedere la sezione “Sintomi e soluzioni dei problemi” del monitor a pagina 18. Installazione su diversi sistemi operativi (OS) Il presente monitor è conforme allo standard Plug & Play “DDC” ed individua automaticamente tutte le informazioni relative al monitor. L’installazione di un driver specifico non è necessaria. Se si collega il monitor al computer e si riavvia il computer per la prima volta, sullo schermo potrebbe apparire la finestra del programma di installazione guidata. Fare clic su “Next” per alcune volte secondo le istruzioni del programma di installazione guidata fino a quando non viene automaticamente selezionato il monitor Plug & Play. Se si verificano problemi di comunicazione tra la scheda del computer o la scheda grafica e questo monitor, scaricare il driver specifico mediante l’accesso al sito Web del produttore del sistema operativo (OS). Per gli utenti di Windows NT4.0 Per l’installazione di questo monitor con Windows NT4.0 non è necessario il driver del video. Per maggiori informazioni sulla regolazione della risoluzione, della frequenza di refresh e del numero di colori, consultare le istruzioni per l’uso di Windows NT4.0. 7 IT Collegamento delle periferiche conformi a USB Selezione della lingua dei menu a schermo (LANG) Il monitor dispone di un connettore upstream e di quattro connettori downstream USB. Questi consentono di collegare al computer, in modo facile e veloce, le periferiche conformi a USB quali tastiere, mouse, stampanti e scanner usando un cavo USB standard. Per usare il monitor come hub per le periferiche, collegare i connettori USB come descritto qui sotto. I menu a schermo sono disponibili nelle seguenti lingue: inglese, francese, tedesco, spagnolo, italiano, olandese, svedese, russo e giapponese. L’impostazione predefinita è la lingua inglese. 1 Premere il joystick. Per maggiori informazioni sull’uso del joystick, vedere a pagina 11. MENU OK SCHERM CENTRO b GEOM. LANG MENU CONV. USCITA COLORE DIMENS 2 Spostare il joystick per evidenziare OPZION LANG e premere di nuovo il joystick. al computer conforme a USB L ANGUAGE alle periferiche conformi a USB 1 Accendere il monitor e il computer. b b ENGL I SH FRANÇA I S DEUT SCH ESPAÑOL I T A L I ANO NEDER L ANDS SVENSKA 2 Collegare il computer al connettore upstream quadrato usando il cavo USB in dotazione. Per gli utenti di Windows Se appare un messaggio sullo schermo, seguire le istruzioni a schermo e selezionare Generic USB Hub come impostazione predefinita. 3 Collegare le periferiche conformi a USB ai connettori USB downstream rettangolari. Note • Non tutti i computer e/o i sistemi operativi supportano configurazioni USB. Per verificare se è possibile collegare le periferiche USB, consultare le istruzioni per l’uso del computer. • Nella maggior parte dei casi, occorre installare sul computer host il software del driver USB. Per maggiori informazioni consultare le istruzioni per l’uso delle periferiche. • Il monitor funziona come hub USB se è acceso o in modo di risparmio energetico. • Se si collega una tastiera o un mouse ai connettori USB e si avvia il computer per la prima volta, le periferiche potrebbero non funzionare. Collegare prima la tastiera e il mouse direttamente al computer e configurare le periferiche conformi a USB, quindi collegarle al monitor. 8 3 Spostare il joystick verso l’alto o verso il basso per selezionare una lingua e premere di nuovo il joystick. • ENGLISH: Inglese • FRANÇAIS: Francese • DEUTSCH: Tedesco • ESPAÑOL: Spagnolo • ITALIANO • NEDERLANDS: Olandese • SVENSKA: Svedese • : Russo • : Giapponese Per chiudere il menu Premere il joystick una volta per tornare al menu principale e due volte per tornare alla visualizzazione normale. Se non viene premuto alcun tasto, il menu si chiude automaticamente dopo circa 30 secondi. Per reimpostare la lingua inglese Durante la visualizzazione del menu LANGUAGE sullo schermo, premere il tasto RESET (ripristina). Selezione del segnale di ingresso È possibile collegare a questo monitor due computer utilizzando i connettori di ingresso video 1 (HD15) e 2 (BNC). Per passare da un computer all’altro, utilizzare l’interruttore INPUT. Spostare l’interruttore INPUT. Il connettore correntemente selezionato (“INPUT 1” : HD15 o “INPUT 2” : BNC) viene visualizzato sullo schermo per alcuni secondi. INPUT 1 2 Nota Se nessun segnale viene inviato al connettore selezionato, sullo schermo appare il messaggio NO SEGNALE INGRESSO. Dopo alcuni secondi, il monitor entra nel modo di risparmio energetico. In tal caso, selezionare l’altro connettore. Regolazione automatica delle dimensioni e della centratura dell’immagine (AUTO) È possibile regolare con facilità l’immagine in modo che riempia lo schermo premendo il tasto ASC (centratura e ridimensionamento automatici). Premere il tasto ASC. L’immagine riempirà automaticamente lo schermo. ASC IT Note • Questa funzione è stata ideata per computer su cui gira Windows o un software di interfaccia grafica utente simile, che fornisca un’immagine a schermo pieno. Potrebbe non funzionare correttamente se il colore di sfondo è scuro o se l’immagine di ingresso non riempie lo schermo fino ai bordi (quale il prompt di MS-DOS). • L’immagine riempie lo schermo fino ai bordi solo se il rapporto di formato dell’immagine è di 16:10. Le immagini con rapporto di formato diverso da 16:10 vengono visualizzate nella loro risoluzione reale senza riempire lo schermo fino ai bordi. • Mentre viene eseguita questa funzione, l’immagine visualizzata si muove per alcuni secondi. Ciò non indica problemi di funzionamento. 9 Personalizzazione del monitor È possibile effettuare numerose regolazioni relative al monitor utilizzando i menu a schermo. Come spostarsi all’interno del menu Premere il joystick per visualizzare il MENU principale sullo schermo. Per maggiori informazioni sull’uso del joystick vedere a pagina 11. MENU OK SCHERM CENTRO b GEOM. LANG CONV. 6 CONV. (pagina 15) Selezionare il menu CONV. per regolare la convergenza orizzontale e verticale dell’immagine. CONVERGENZA OPZION D I MENS / CENTRO 26 D I MENS / CENTRO 3 GEOM. (pagina 12) Selezionare il menu GEOM. per regolare la rotazione e la forma dell’immagine. GEOMETR I A TOP BOT 26 7 LANG (pagina 8) Selezionare il menu LANG per selezionare la lingua del menu a schermo. L ANGUAGE ENGL I SH FRANÇA I S DEUT SCH ESPAÑOL I T A L I ANO NEDER L ANDS SVENSKA OPZ I ON I SMAGNE T . SI 9 USCITA Selezionare USCITA per chiudere il menu. Le frequenze verticale e orizzontale del segnale di ingresso corrente vengono visualizzate nel MENU principale. Se il segnale corrisponde ad uno dei modi preimpostati in fabbrica del monitor, viene visualizzata anche la risoluzione. MENU 26 OK SCHERM CENTRO 10 26 x Visualizzazione del segnale di ingresso corrente 2 DIMENS (pagina 12) Selezionare il menu DIMENS per regolare le dimensioni o lo zoom dell’immagine. 4 COLORE (pagina 12) Selezionare il menu COLORE per regolare la temperatura di colore dell’immagine. Utilizzare questo menu per fare corrispondere i colori del monitor ai colori di un’immagine stampata. L AND I NG 8 OPZIONI (pagina 15) Selezionare il menu OPZIONI per regolare le seguenti opzioni del monitor: • smagnetizzazione dello schermo • modifica della posizione del menu a schermo • bloccaggio dei comandi Usare il joystick per selezionare uno dei seguenti menu. 1 CENTRO (pagina 12) Selezionare il menu CENTRO per regolare la centratura o lo zoom dell’immagine. SCHERMO MENU USCITA COLORE DIMENS 5 SCHERMO (pagina 14) Selezionare il menu SCHERMO per regolare la qualità dell’immagine. È possibile regolare la purezza del colore e l’effetto di cancellazione moiré. GEOM. LANG MENU CONV. USCITA COLORE DIMENS OPZION 26 COLORE F AC I L E 5 0 0 0K ESPERTO 6 5 0 0K R I PR I S T I NO COLORE s RG B 9 3 0 0K 5 0 0 0K SI 107 . 1kHz / 85Hz 1920 1200 risoluzione del segnale di ingresso corrente frequenze verticali e orizzontali del segnale di ingresso corrente Nota In alcuni casi, anche se il rapporto di formato del segnale di ingresso corrente è 4:3 o 5:4, la risoluzione potrebbe venire visualizzata con un rapporto di formato 16:10 o 16:9. x Uso del joystick 1 Visualizzare il MENU principale e selezionare il menu che si desidera regolare. Per visualizzare il MENU principale premere il joystick una volta. Quindi spostare il joystick verso l’alto, verso il basso, verso sinistra o verso destra per evidenziare il menu desiderato. Premere il joystick per selezionare la voce di menu. Regolazione della luminosità e del contrasto È possibile regolare la luminosità e il contrasto tramite il menu LUMINOSITA/CONTRASTO. Queste impostazioni vengono memorizzate per i segnali inviati dal connettore di ingresso correntemente selezionato. 1 Spostare il joystick in qualsiasi direzione. Sullo schermo appare il menu LUMINOSITA/CONTRASTO. b b L UM I NOS I T A / CONTRAS TO 26 2 Per regolare il menu. Spostare il joystick verso l’alto, verso il basso, verso sinistra o verso destra per effettuare la regolazione. 26 2 Spostare il joystick verso l’alto o verso il basso per regolare la luminosità ( ), quindi verso sinistra o verso destra per regolare il contrasto (6). Se si seleziona il modo sRGB tramite il menu COLORE Assicurarsi che i valori della luminosità ( ) e del contrasto (6) corrispondano rispettivamente ai numeri da impostare nel modo sRGB indicati nel menu LUMINOSITA/CONTRASTO. Diversamente, premere il tasto RESET (per meno di 2 secondi). L UM I NOS I T A / CONTRAS TO 3 Per chiudere il menu. Premere il joystick una volta per tornare al menu principale e due volte per tornare alla visualizzazione normale. Se non viene premuto alcun tasto, il menu si chiude automaticamente dopo circa 30 secondi. 56 s RGB 76 : 56 76 Valori da impostare nel modo sRGB Per ulteriori informazioni su come utilizzare il modo sRGB, vedere la sezione “Regolazione del colore dell’immagine (COLORE)” a pagina 12. IT Il menu scompare automaticamente dopo circa 3 secondi. x Reimpostazione delle regolazioni Premere il tasto RESET. Per maggiori informazioni sulla reimpostazione delle regolazioni, vedere a pagina 16. RESET 11 Regolazione della centratura dell’immagine (CENTRO) Regolazione della forma dell’immagine (GEOM.) Questa impostazione è memorizzata per il segnale di ingresso corrente. L’impostazione (rotazione) è memorizzata per tutti i segnali di ingresso. Tutte le altre impostazioni sono memorizzate per il segnale di ingresso corrente. 1 Premere il joystick. 1 Premere il joystick. Sullo schermo appare il MENU principale. Sullo schermo appare il MENU principale. 2 Spostare il joystick per evidenziare CENTRO, quindi premere di nuovo il joystick. Sullo schermo appare il menu DIMENS/CENTRO. 2 Spostare il joystick per evidenziare GEOM., quindi premere di nuovo il joystick. Sullo schermo appare il menu GEOMETRIA. 3 Spostare prima il joystick verso l’alto o verso il basso per selezionare per la regolazione orizzontale oppure per la regolazione verticale. Quindi spostare il joystick verso destra o verso sinistra per regolare la centratura. 3 Spostare prima il joystick verso l’alto o verso il basso per selezionare la voce di regolazione desiderata. Quindi spostare il joystick verso destra o verso sinistra per effettuare la regolazione. Selezionare Per Regolazione delle dimensioni dell’immagine (DIMENS) ruotare l’immagine espandere o contrarre i bordi dell’immagine Questa impostazione è memorizzata per il segnale di ingresso corrente. spostare i bordi dell’immagine verso sinistra o verso destra 1 Premere il joystick. regolare la larghezza dell’immagine nella parte superiore dello schermo Sullo schermo appare il MENU principale. 2 Spostare il joystick per evidenziare DIMENS, quindi premere di nuovo il joystick. Sullo schermo appare il menu DIMENS/CENTRO. 3 Spostare prima il joystick verso l’alto o verso il basso per selezionare per la regolazione orizzontale oppure per la regolazione verticale. Quindi spostare il joystick verso destra o verso sinistra per regolare le dimensioni. Ingrandimento o riduzione dell’immagine (ZOOM) spostare l’immagine verso sinistra o verso destra nella parte superiore dello schermo Regolazione del colore dell’immagine (COLORE) Le impostazioni del menu COLORE consentono di regolare la temperatura di colore dell’immagine modificando il livello del colore del campo del colore bianco. I colori appaiono rossastri se la temperatura è bassa e bluastri se la temperatura è alta. Questa regolazione risulta utile per far corrispondere i colori del monitor ai colori di un’immagine stampata. 1 Premere il joystick. Sullo schermo appare il MENU principale. Questa impostazione è memorizzata per il segnale di ingresso corrente. 1 Premere il joystick. Sullo schermo appare il MENU principale. 2 Spostare il joystick per evidenziare DIMENS o CENTRO, quindi premere di nuovo il joystick. Sullo schermo appare il menu DIMENS/CENTRO. 3 Spostare il joystick verso l’alto o verso il basso per selezionare (zoom) e spostarlo verso destra o verso sinistra per ingrandire o ridurre l’immagine. Nota Quando le dimensioni verticali o orizzontali raggiungono i valori massimi o minimi, non è possibile regolarle ulteriormente. 12 2 Spostare il joystick per evidenziare COLORE, quindi premere di nuovo il joystick. Sullo schermo appare il menu COLORE. 3 Spostare il joystick verso destra o verso sinistra per selezionare il modo di regolazione. I modi di regolazione disponibili sono i seguenti: FACILE, ESPERTO e sRGB. Per regolare il modo selezionato, eseguire le istruzioni riportate alla pagina successiva. È possibile impostare la temperatura del colore nel modo FACILE o ESPERTO per ciascuno dei connettori di ingresso video. 3 Spostare il joystick verso l’alto o verso il basso per x Modo FACILE Nel modo FACILE, è possibile regolare con precisione la temperatura del colore modificando le tre temperature predefinite — 5000K, 6500K o 9300K. COLORE F AC I L E 5 0 0 0K ESPERTO 6 5 0 0K R I PR I S T I NO COLORE selezionare la voce di regolazione 3. Quindi spostare il joystick verso destra o verso sinistra per regolare la voce GAIN (livello del bianco). In questo modo vengono regolate le aree chiare di un’immagine. s RG B 9 3 0 0K 5 0 0 0K È possibile regolare il componente R (rosso), V (verde), B (blu) del segnale di ingresso quando si modificano le voci 2 e 3. SI 1 Spostare il joystick verso l’alto o verso il basso per selezionare la riga 1 della temperatura di colore. Quindi spostare il joystick verso destra o verso sinistra per selezionare una temperatura di colore. Le temperature di colore predefinite sono 5000K, 6500K e 9300K. L’impostazione di fabbrica è 9300K. Abbassando la temperatura a 6500K e 5000K, i bianchi cambieranno da una tinta bluastra ad una tinta rossastra. 2 Se necessario, effettuare la sintonia fine della temperatura di colore. Spostare il joystick verso l’alto o verso il basso per selezionare la riga 2 della temperatura di colore. Quindi spostare il joystick verso destra o verso sinistra per effettuare la sintonia fine della temperatura di colore. Se si effettua la sintonia fine della temperatura di colore, le nuove impostazioni del colore vengono memorizzate nella memoria per ciascuna delle tre temperature di colore e la voce 1 del menu a schermo cambia come descritto di seguito. • [5000K]t[ 1] • [6500K]t[ 2] • [9300K]t[ 3] Se si effettua la sintonia fine della temperatura di colore, le nuove impostazioni del colore vengono memorizzate nella memoria per ciascuna delle tre temperature di colore e la voce 1 del menu a schermo cambia come descritto di seguito. • [5000K]t[ 1] • [6500K]t[ 2] • [9300K]t[ 3] x Modo sRGB L’impostazione del colore sRGB è un protocollo del colore standard industriale progettato per mettere in correlazione i colori stampati e visualizzati delle apparecchiature per computer sRGB compatibili. Per regolare i colori in base al profilo sRGB, selezionare semplicemente il modo sRGB nel menu COLORE. Una volta selezionato il modo sRGB, i valori della luminosità ( ) e del contrasto (6) vengono impostati automaticamente sui valori da impostare nel modo sRGB. COLORE F AC I L E : 56 ESPERTO s RG B : 7 6 PER s RG B R I PR I S T I NO COLORE SI IT x Modo ESPERTO È possibile effettuare ulteriori e più precise regolazioni del colore selezionando il modo ESPERTO. COLORE F AC I L E ESPERTO 5 0 0 0K 6 5 0 0K R B I AS V B I AS B B I AS R GA I N V GA I N B GA I N s RG B 9 3 0 0K 50 50 50 50 50 50 1 Spostare il joystick verso l’alto o verso il basso per selezionare la riga 1 della temperatura di colore. Quindi spostare il joystick verso destra o verso sinistra per selezionare una temperatura di colore. Per visualizzare correttamente i colori sRGB (γ = 2,2, 6500K), assicurarsi che: • i valori della luminosità ( ) e del contrasto (6) corrispondano rispettivamente ai numeri indicati nel menu LUMINOSITA/CONTRASTO. Diversamente, premere il tasto RESET (per meno di 2 secondi). Per informazioni su come modificare la luminosità e il contrasto, vedere “Regolazione della luminosità e del contrasto” a pagina 11. • le impostazioni del colore sul computer siano impostate in base al profilo sRGB. Nota Assicurarsi che il computer e gli altri dispositivi collegati (ad esempio una stampante) siano sRGB compatibili. 2 Spostare il joystick verso l’alto o verso il basso per selezionare la voce di regolazione 2. Quindi spostare il joystick verso destra o verso sinistra per regolare la voce BIAS (livello del nero). In questo modo vengono regolate le aree scure di un’immagine. (continua) 13 Ripristino dei colori tramite il menu FACILE o sRGB (funzione RIPRISTINO COLORE) I colori della maggior parte dei monitor tendono a diventare gradualmente opachi nel corso degli anni. La funzione RIPRISTINO COLORE contenuta nei menu FACILE e sRGB consente di ripristinare il livello di qualità di fabbrica originale dei colori. 1 Spostare il joystick verso destra o verso sinistra per selezionare il modo FACILE o il modo sRGB. 2 Spostare prima il joystick verso l’alto o verso il basso per selezionare (RIPRISTINO COLORE). Quindi spostare il joystick verso destra. Durante il processo di ripristino dei colori (circa 2 secondi), l’immagine scompare. Una volta che il colore è stato ripristinato, l’immagine appare di nuovo sullo schermo. Note • Prima di utilizzare questa funzione, il monitor deve rimanere nel modo di funzionamento normale (l’indicatore di alimentazione è illuminato in verde) per almeno 30 minuti. Se il monitor entra nel modo di risparmio energetico, riportare il monitor nel modo di funzionamento normale e attendere 30 minuti finché il monitor non è pronto. Per mantenere il monitor nel modo di funzionamento normale per 30 minuti senza interruzioni, è necessario regolare le impostazioni del modo di risparmio energetico del computer. Se il monitor non è pronto, appare il seguente messaggio. COLORE F AC I L E 5 0 0 0K ESPERTO 6 5 0 0K Regolazione della qualità dell’immagine (SCHERMO) Le impostazioni del menu SCHERMO consentono di regolare la qualità dell’immagine tramite il controllo dell’effetto moiré e della purezza del colore. • Se il colore appare irregolare negli angoli dello schermo, regolare la purezza del colore. • Se sullo schermo appaiono disturbi ellittici o ondulati, annullare l’effetto moiré. Le impostazioni ELIMINA MOIRE e REGOLAZ. MOIRE vengono memorizzate per il segnale di ingresso corrente. Tutte le altre impostazioni vengono memorizzate per tutti i segnali di ingresso. 1 Premere il joystick. Sullo schermo appare il MENU principale. 2 Spostare il joystick per evidenziare 3 Spostare prima il joystick verso l’alto o verso il basso per selezionare la voce di regolazione desiderata. Quindi spostare il joystick verso destra o verso sinistra per effettuare la regolazione. Selezionare Per LANDING ridurre al minimo le irregolarità del colore nella parte superiore sinistra dello schermo. LANDING ridurre al minimo le irregolarità del colore nella parte superiore destra dello schermo. LANDING ridurre al minimo le irregolarità del colore nella parte inferiore sinistra dello schermo. LANDING ridurre al minimo le irregolarità del colore nella parte inferiore destra dello schermo. s RG B 9 3 0 0K 5 0 0 0K R I PR I S T I NO COLORE PRONTO DOPO R I SCA L D . SCHERMO, quindi premere di nuovo il joystick. Sullo schermo appare il menu SCHERMO. • L’efficacia di questa funzione diminuisce gradualmente con l’usura del cinescopio a colori del monitor. ELIMINA MOIRE* REGOLAZ. MOIRE per impostare la funzione di eliminazione dell’effetto moiré su SI o NO. (REGOLAZ. MOIRE) appare nel menu se si seleziona SI. regolare il grado di eliminazione dell’effetto moiré fino a ridurlo al minimo. * L’effetto moiré è un tipo di interferenza naturale che produce leggere linee ondulate sullo schermo. Questo effetto può verificarsi a causa dell’interferenza tra il motivo dell’immagine sullo schermo e il motivo a punti di fosforo sul monitor. Esempio di effetto moiré Nota L’immagine potrebbe diventare sfocata se ELIMINA MOIRE è impostato su SI. 14 Regolazione della convergenza (CONV.) Le impostazioni del menu CONV. consentono di regolare la qualità dell’immagine tramite il controllo della convergenza. La convergenza riguarda l’allineamento dei segnali di colore rosso, verde e blu. Se vengono visualizzate ombre rosse o blu attorno ai caratteri o alle linee, regolare la convergenza. Queste impostazioni vengono memorizzate per tutti i segnali di ingresso. 1 Premere il joystick. Sullo schermo appare il MENU principale. 2 Spostare il joystick per evidenziare CONV., quindi premere di nuovo il joystick. Sullo schermo appare il menu CONVERGENZA. 3 Spostare prima il joystick verso l’alto o verso il basso per selezionare la voce di regolazione desiderata. Quindi spostare il joystick verso destra o verso sinistra per effettuare la regolazione. Selezionare Per spostare le ombre blu o rosse in senso orizzontale spostare le ombre blu o rosse in senso verticale TOP CONV VERT SUP spostare le ombre blu o rosse in senso verticale nella parte superiore dello schermo BOT CONV VERT INF spostare le ombre blu o rosse in senso verticale nella parte inferiore dello schermo Impostazioni aggiuntive (OPZIONI) È possibile effettuare la smagnetizzazione manuale del monitor, modificare la posizione del menu e bloccare i comandi. 1 Premere il joystick. Sullo schermo appare il MENU principale. 2 Spostare il joystick per evidenziare OPZIONI, quindi premere di nuovo il joystick. Sullo schermo appare il menu OPZIONI. 3 Spostare il joystick verso l’alto o verso il basso per selezionare la voce di regolazione desiderata. Per regolare la voce selezionata, eseguire le istruzioni riportate di seguito. x Smagnetizzazione dello schermo Il monitor viene smagnetizzato automaticamente quando viene attivata l’alimentazione. Per smagnetizzare manualmente il monitor, spostare prima il joystick verso l’alto o verso il basso per selezionare (SMAGNET.). Quindi spostare il joystick verso destra. Lo schermo viene smagnetizzato per circa 3 secondi. Nel caso in cui sia necessario un secondo ciclo di smagnetizzazione, attendere almeno 20 minuti per ottenere un risultato migliore. x Modifica della posizione del menu Modificare la posizione del menu quando copre un’immagine sullo schermo. Per modificare la posizione del menu a schermo, spostare prima il joystick verso l’alto o verso il basso per selezionare (POSIZ MENU ORIZZ) per la regolazione orizzontale oppure (POSIZ MENU VERT) per la regolazione verticale. Quindi spostare il joystick verso destra o verso sinistra per spostare il menu a schermo. x Bloccaggio dei comandi Per proteggere i dati di regolazione bloccando i comandi, spostare prima il joystick verso l’alto o verso il basso per selezionare (BLOCCO MENU). Quindi spostare il joystick verso destra per selezionare SI. Funzioneranno solo l’interruttore di accensione ! (alimentazione), USCITA e (BLOCCO MENU) del menu OPZIONI. Qualsiasi altra voce venga selezionata, sullo schermo apparirà il contrassegno . Per sbloccare i comandi Ripetere la procedura sopra descritta e impostare MENU) su NO. (BLOCCO 15 IT Ripristino delle regolazioni Questo monitor dispone dei tre metodi di ripristino descritti di seguito. Per ripristinare le regolazioni, utilizzare il tasto RESET (ripristina). RESET x Ripristino di una sola voce di regolazione Usare il joystick per selezionare la voce di regolazione che si desidera reimpostare e premere il tasto RESET (ripristina). x Ripristino di tutti i dati di regolazione per il segnale di ingresso corrente Premere il tasto RESET (ripristina) quando sullo schermo non è visualizzato alcun menu. Si noti che con questo metodo non vengono ripristinati: • la lingua per il menu a schermo (pagina 8) • il modo di regolazione nel menu COLORE (FACILE, ESPERTO, sRGB) (pagina 12) • la posizione del menu a schermo (pagina 15) • il blocco dei comandi (pagina 15) x Ripristino di tutti i dati di regolazione per tutti i segnali di ingresso Premere e mantenere premuto il tasto RESET (ripristina) per più di 2 secondi. Nota Il tasto RESET (ripristina) non funziona se impostato su SI. (BLOCCO MENU) è Caratteristiche Modo preimpostato e modo utente Quando il monitor riceve un segnale di ingresso, lo fa corrispondere automaticamente ad uno dei modi preimpostati in fabbrica e memorizzati nel monitor, per fornire un’immagine di alta qualità al centro dello schermo. Per un elenco dei modi preimpostati in fabbrica, vedere Appendix. Per i segnali di ingresso che non corrispondono ai modi preimpostati in fabbrica, la tecnologia Multiscan digitale di questo monitor assicura una visualizzazione dell’immagine nitida per qualsiasi sincronizzazione nella gamma di frequenza del monitor (orizzontale: da 30 a 121 kHz, verticale: da 48 a 160 Hz). Se l’immagine viene regolata, i dati di regolazione vengono memorizzati come modo utente e richiamati automaticamente qualora venga ricevuto lo stesso segnale di ingresso. Nota per gli utenti di Windows Gli utenti di Windows devono controllare il manuale della scheda grafica o il programma di utilità in dotazione con la scheda grafica, quindi selezionare la frequenza di refresh disponibile più elevata per massimizzare le prestazioni del monitor. Funzione di risparmio energetico Questo monitor è conforme alle direttive sul risparmio energetico di VESA, ENERGY STAR e NUTEK. Se il monitor viene collegato ad un computer o ad una scheda grafica video conformi a DPMS (Display Power Management Signaling), il monitor ridurrà automaticamente il consumo energetico in tre stadi come descritto di seguito. Modo di alimentazione Consumo energetico* Indicatore di accensione ! (alimentazione) Funzionamento normale ≤ 170 W verde 1 attesa ≤ 15 W verde e arancione alternato 2 sospeso (sleep)** ≤ 15 W verde e arancione alternato 3 attivo-spento*** ≤ 1 W (deep sleep)** arancione spento spento * 0W Le cifre indicano il consumo energetico quando al monitor vengono collegate periferiche non conformi a USB. ** “Sleep” e “deep sleep” sono modalità di risparmio energetico definite dalla Environmental Protection Agency. *** Quando il computer entra nel modo di risparmio energetico, il segnale di ingresso viene interrotto e il messaggio NO SEGNALE INGRESSO appare sullo schermo prima che il monitor entri nel modo di disattivazione attivo. Dopo alcuni secondi, il monitor entra nel modo di risparmio energetico. 16 Guida alla soluzione dei problemi Prima di rivolgersi al servizio di assistenza tecnica, leggere la seguente sezione. Se il messaggio FUORI GAMMA SCANS appare sulla linea 1 Questo messaggio indica che il segnale di ingresso non è presente tra le caratteristiche tecniche del monitor. I NFORMA Z I ON I MON I TOR ESEGUE I NPUT 1 : 1 3 0 . 0 kHz / 7 5H z FUOR I GAMMA SCANS Se sullo schermo appaiono delle linee sottili (cavi di smorzamento) La presenza di linee sullo schermo, soprattutto quando lo sfondo dello schermo è chiaro (in genere bianco), è normale nei monitor Trinitron e non indica problemi di funzionamento. Si tratta dell’ombra dei cavi di smorzamento utilizzati per stabilizzare la griglia di apertura. La griglia di apertura è l’elemento essenziale che caratterizza il cinescopio a colori Trinitron, consentendo una maggiore illuminazione dello schermo con il risultato di un’immagine più luminosa e dettagliata. Cavi di smorzamento Messaggi a schermo In caso di problemi con il segnale di ingresso, sullo schermo appare uno dei seguenti messaggi. Se il messaggio NO SEGNALE INGRESSO appare sulla linea 1 Questo messaggio indica che dal connettore selezionato non viene immesso alcun segnale. I NFORMA Z I ON I MON I TOR ESEGUE I NPUT 1: NO SEGNA L E I NGRESSO A T T I VARE DA L COMPU T E R CONTROL L AR SE L E T TOR E D I I NGRESSO CONTROL L ARE SEGNA L E WH I T E RED GREEN B L UE 2 Connettore selezionato Questo messaggio indica il connettore correntemente selezionato (INPUT 1 o INPUT 2). 3 Rimedi Sullo schermo potrebbero apparire uno o più dei seguenti messaggi. • Se il messaggio ATTIVARE DAL COMPUTER appare sullo schermo, premere un tasto qualsiasi sulla tastiera del computer o muovere il mouse, quindi assicurarsi che la scheda grafica del computer sia completamente inserita nell’alloggiamento del bus corretto. • Se sullo schermo appare il messaggio CONTROLLAR SELETTORE DI INGRESSO, modificare il segnale di ingresso (pagina 9). • Se sullo schermo appare il messaggio CONTROLLARE SEGNALE, controllare che il monitor sia correttamente collegato al computer (pagina 6). MOD I F I CARE T EMP . SEGN . WH I T E RED GREEN B L UE 2 Connettore selezionato e frequenze del segnale di ingresso corrente Questo messaggio indica il connettore correntemente selezionato (INPUT 1 o INPUT 2). Se il monitor riconosce le frequenze del segnale di ingresso corrente, vengono anche visualizzate le frequenze orizzontali e verticali. 3 Rimedi Sullo schermo appare il messaggio MODIFICARE TEMP. SEGN. Se si è sostituito un monitor vecchio con questo monitor, ricollegare il monitor vecchio. Quindi regolare la scheda grafica del computer in modo che la frequenza orizzontale sia compresa tra 30 e 121 kHz e la frequenza verticale sia compresa tra 48 e 160 Hz. Per ulteriori informazioni, vedere la sezione “Sintomi e soluzioni dei problemi” a pagina 18. Visualizzazione del nome del monitor, del numero di serie e della data di produzione. Mentre il monitor riceve un segnale video premere e tenere premuto il joystick per più di 5 secondi per visualizzare la finestra di informazioni sul monitor. Esempio INFORMAZIONI b MODEL : GDM FW900 SER NO : 1234567 MANUFACTURED : 2000-52 Se il problema persiste, rivolgersi al rivenditore Sony autorizzato comunicando le seguenti informazioni. • Nome del modello: GDM-FW900 • Numero di serie • Nome e caratteristiche tecniche del computer e della scheda grafica. 17 IT Sintomi e soluzioni dei problemi Se il problema è causato dal computer o da altre apparecchiature collegate, consultare le istruzioni per l’uso di queste apparecchiature. Se il problema non viene risolto con le indicazioni descritte di seguito, usare la funzione di autodiagnostica (pagina 20). Sintomo Controllare quanto segue Assenza d’immagine Se l’indicatore di accensione ! (alimentazione) non è illuminato • Controllare che il cavo di alimentazione sia collegato correttamente. • Controllare che l’interruttore ! (alimentazione) sia nella posizione di accensione. Se sullo schermo appare il messaggio NO SEGNALE INGRESSO o se l’indicatore di accensione ! (alimentazione) è di colore arancione o si alterna tra il verde e l’arancione • Controllare che il cavo del segnale video sia collegato correttamente e che tutte le spine siano saldamente inserite nelle prese (pagina 6). • Controllare che l’interruttore INPUT sia impostato correttamente (pagina 9). • Controllare che i piedini del connettore di ingresso video non siano piegati o danneggiati. Se sullo schermo appare il messaggio FUORI GAMMA SCANS xProblemi causati dal computer o da altre apparecchiature collegate • Controllare che la gamma di frequenza video rientri in quella specificata per il monitor. Se con questo monitor è stato sostituito un vecchio monitor, ricollegare il vecchio monitor e regolare la gamma di frequenza come descritto di seguito. Orizzontale: 30 – 121 kHz Verticale: 48 – 160 Hz Se non viene visualizzato alcun messaggio e l’indicatore di accensione ! (alimentazione) è illuminato in verde o lampeggia in arancione • Utilizzare la funzione di autodiagnostica (pagina 20). Se si usa Windows 95/98 • Se si verificano problemi di comunicazione tra la scheda del computer o la scheda grafica e questo monitor, scaricare il driver specifico mediante l’accesso al sito Web di Microsoft Corporation. Se si utilizza un sistema Macintosh • Quando si effettua il collegamento ad un computer serie Power Mac G3/G4 dotato di 3 file di piedini, assicurarsi che l’adattatore in dotazione appositamente progettato per i computer serie Power Mac G3/G4 e il cavo del segnale video siano collegati correttamente (pagina 6). • Se si effettua il collegamento all’altra versione di computer serie Macintosh dotati di 2 file di piedini, è necessario un diverso tipo di adattatore (non in dotazione). L’immagine è tremolante, salta, oscilla oppure è confusa xProblemi causati dal computer o da altre apparecchiature collegate • Il computer è nel modo di risparmio energetico. Premere un tasto qualsiasi sulla tastiera o muovere il mouse. • Controllare che l’alimentazione del computer sia attivata. • Controllare che la scheda grafica sia completamente inserita nell’alloggiamento del bus corretto. • Isolare ed eliminare qualsiasi fonte potenziale di elettricità o di campi magnetici quali altri monitor, stampanti laser, lampade a fluorescenza, televisori o ventilatori elettrici. • Spostare il monitor lontano dalle linee di alimentazione oppure collocare uno schermo magnetico vicino al monitor. • Provare a collegare il monitor ad un’altra presa di rete CA, preferibilmente su un circuito differente. • Provare a girare il monitor di 90° verso sinistra o verso destra. xProblemi causati dal computer o da altre apparecchiature collegate • Controllare il manuale della scheda grafica per le corrette impostazioni del monitor. • Controllare che il modo grafica (VESA, Macintosh 21" Color, ecc.) e la frequenza del segnale di ingresso siano supportati da questo monitor (Appendix). Anche se la frequenza rientra nella gamma prevista, alcune schede grafiche potrebbero avere un impulso sincronico troppo piccolo per permettere al monitor di sincronizzarsi correttamente. • Regolare la frequenza di refresh del computer (frequenza verticale) per ottenere l’immagine migliore. L’immagine è sfocata 18 • Regolare la luminosità e il contrasto (pagina 11). • Smagnetizzare il monitor* (pagina 15). • Se ELIMINA MOIRE è impostato su SI, l’immagine potrebbe diventare sfocata. Diminuire il livello di eliminazione dell’effetto moiré o impostare ELIMINA MOIRE su NO (pagina 14). Sintomo Controllare quanto segue L’immagine è sdoppiata • Eliminare l’uso di prolunghe del cavo video e/o di cassette per l’interruttore video. • Controllare che tutte le spine siano saldamente inserite nelle apposite prese. L’immagine non è centrata o non è delle dimensioni corrette • Premere il tasto ASC (pagina 9). • Regolare la dimensione o la centratura (pagina 12). Si noti che alcuni modi video non riempiono lo schermo fino ai bordi. I bordi dell’immagine sono incurvati • Regolare la geometria (pagina 12). Sono visibili disturbi ondulati o ellittici (effetto moiré) • Impostare ELIMINA MOIRE su SI e regolare l’eliminazione dell’effetto moiré finché tale effetto non viene ridotto al minimo (pagina 14). xProblemi causati dal computer o da altre apparecchiature collegate • Modificare il motivo del desktop. Il colore non è uniforme • Smagnetizzare il monitor* (pagina 15). Se si colloca vicino al monitor un’apparecchiatura che genera un campo magnetico, quale un diffusore, oppure se si modifica la direzione del monitor, il colore potrebbe perdere uniformità. • Regolare la purezza del colore (pagina 14). Il bianco non è perfetto • Regolare la temperatura di colore (pagina 12). • Controllare che i cinque connettori BNC siano collegati nell’ordine corretto (pagina 6). Lettere e linee presentano ombre rosse o blu sui bordi • Regolare la convergenza (pagina 15). I tasti sul monitor non funzionano ( appare sullo schermo) • Se la funzione di blocco dei comandi è impostata su SI, impostarla su NO (pagina 15). La funzione RIPRISTINO COLORE non funziona • Prima di utilizzare questa funzione, il monitor deve rimanere nel modo di funzionamento normale (l’indicatore di accensione è illuminato in verde) per almeno 30 minuti. Per ulteriori informazioni sull’uso della funzione RIPRISTINO COLORE, vedere a pagina 14. • Regolare le impostazioni del risparmio energetico del computer per mantenere il monitor nel modo di funzionamento normale per più di 30 minuti. • L’efficacia di questa funzione diminuisce gradualmente con l’usura del cinescopio a colori del monitor. COLORE F AC I L E 5 0 0 0K ESPERTO 6 5 0 0K s RG B 9 3 0 0K 5 0 0 0K R I PR I S T I NO COLORE PRONTO DOPO R I SCA L D . Le periferiche USB non funzionano • Controllare che gli appositi connettori USB siano saldamente collegati (pagina 8). • Controllare che l’interruttore ! sia nella posizione di accensione. IT xProblemi causati dal computer o da altre apparecchiature collegate • Controllare che l’alimentazione di tutte le periferiche ad alimentazione autonoma conformi a USB sia accesa. • Installare nel computer l’ultima versione del driver delle periferiche. Per informazioni sul driver delle periferiche adeguato, contattare la casa costruttrice della periferica. • Se la tastiera o il mouse conformi a USB non funzionano, collegarli direttamente al computer, riavviare il computer ed effettuare tutte le regolazioni necessarie alle impostazioni USB. Quindi ricollegare la tastiera o il mouse al monitor. Se si collega una tastiera o un mouse ai connettori USB e si avvia il computer per la prima volta, le periferiche potrebbero non funzionare. • Per gli utenti di Windows 95 1. Fare clic col pulsante destro del mouse su My Computer e selezionare Properties. 2. Fare clic sulla scheda Device Manager. Scorrere in basso e selezionare Universal Serial Bus Controller. Se Universal Serial Bus Controller non appare, è necessario caricare un disco USB supplementare. Per ulteriori informazioni su come ricevere un disco USB supplementare, contattare la casa costruttrice del computer. 3. Selezionare Generic USB Device dalla lista dei controller USB e fare clic su Properties. 4. Se la casella a fianco di “Disable in this hardware profile” è attivata, rimuovere l’attivazione. 5. Fare clic su Refresh. Non appena si accende l’apparecchio si sente un ronzio • È il rumore del ciclo di smagnetizzazione automatica. Quando si attiva l’alimentazione, il monitor viene automaticamente smagnetizzato per 3 secondi. * Nel caso in cui sia necessario un secondo ciclo di smagnetizzazione, attendere almeno 20 minuti per ottenere un risultato migliore. Potrebbe venire udito un ronzio che non indica però un problema di funzionamento. 19 Funzione di autodiagnostica Questo monitor dispone di una funzione di autodiagnostica. Se si presentano problemi al monitor o ai computer collegati, lo schermo si oscura e l’indicatore di accensione ! (alimentazione) si illumina in verde o lampeggia in arancione. Se l’indicatore di accensione ! (alimentazione) si illumina in arancione, significa che il computer si trova nel modo di risparmio energetico. Premere un tasto qualsiasi sulla tastiera o muovere il mouse. RESET ASC INPUT 1 2 MENU Indicatore di accensione ! (alimentazione) x Se l’indicatore di accensione ! (alimentazione) è verde 1 Scollegare una spina qualsiasi dai connettori di ingresso video 1 e 2 oppure spegnere i computer collegati. 2 Premere due volte il tasto di accensione ! (alimentazione) per spegnere e accendere il monitor. 3 Spostare il joystick verso destra per 2 secondi prima che il monitor entri nel modo di risparmio energetico. Se vengono visualizzate le quattro barre di colore (bianco, rosso, verde e blu), significa che il monitor funziona correttamente. Ricollegare i cavi di ingresso video e controllare le condizioni dei computer. Se le barre di colore non appaiono, si tratta di un potenziale guasto al monitor. Rivolgersi al rivenditore Sony autorizzato. x Se l’indicatore di accensione ! (alimentazione) lampeggia in arancione Premere due volte il tasto di accensione ! (alimentazione) per spegnere e accendere il monitor. Se l’indicatore di accensione ! (alimentazione) si illumina in verde, significa che il monitor funziona correttamente. Se l’indicatore di accensione ! (alimentazione) continua a lampeggiare, si tratta di un potenziale guasto al monitor. Contare il numero di secondi tra il lampeggiamento nel colore arancione dell’indicatore di accensione ! (alimentazione) e rivolgersi al rivenditore Sony autorizzato. Annotare il nome del modello e il numero di serie del monitor. Prendere inoltre nota del modello e della marca del computer e della scheda grafica. 20 Caratteristiche tecniche Tubo a raggi catodici (CRT) passo della griglia di apertura 0,23 – 0,27 mm 24 pollici misurati in diagonale Deflessione di 90 gradi FD Trinitron Dimensioni dell’immagine visibile Circa 482,1 × 308,2 mm (l/a) Immagine visibile 19,8" Risoluzioni Massimo (16:10) Orizzontale: 2304 punti Verticale: 1440 linee Massimo (4:3) Orizzontale: 2048 punti Verticale: 1536 linee Consigliate (16:10) Orizzontale: 1920 punti Verticale: 1200 linee Livelli dei segnali di ingresso Segnale video RVB analogico: 0,700 Vp-p (positivo), 75 Ω Segnale SYNC Sincronismo O/V separato o composito: TTL 2 kΩ, polarità sincronismo libero su verde: 0,3 Vp-p (negativo) Area dell’immagine standard 16:10 Circa 474 × 296 mm (l/a) 4:3 Circa 395 × 296 mm (l/a) 5:4 Circa 370 × 296 mm (l/a) Frequenza di deflessione* Orizzontale: da 30 a 121 kHz Verticale: da 48 a 160 Hz Tensione/corrente di ingresso CA da 100 a 240 V, 50/60 Hz, 2,2 – 1,2 A Consumo energetico Circa 170 W (senza dispositivi USB collegati) Temperatura di utilizzo Da 10°C a 40°C Dimensioni Circa 571,5 × 500 × 522,5 mm (l/a/p) Peso Circa 42 kg Plug & Play DDC1/DDC2B/DDC2Bi, GTF** Accessori in dotazione Vedere a pagina 6 * Condizione di sincronizzazione verticale e orizzontale consigliata • L’ampiezza della sincronizzazione orizzontale dovrebbe essere superiore del 4,8% rispetto al tempo orizzontale complessivo o 0,8 µs, a seconda di quale è più ampio. • L’ampiezza di oscuramento orizzontale dovrebbe essere più di 2,3 µsec. • L’ampiezza di oscuramento verticale dovrebbe essere più di 450 µsec. ** Se il segnale di ingresso è conforme a Generalized Timing Formula (GTF), la funzione GTF del monitor fornisce automaticamente l’immagine migliore per lo schermo. Il design e le caratteristiche tecniche sono soggetti a modifiche senza preavviso. Inhoud Voorzorgsmaatregelen . . . . . . . . . . . . . . . . . . . . . . . . . . . . . . . . . . . 4 Identificatie van onderdelen en bedieningselementen . . . . . . . . . . . 5 Installatie . . . . . . . . . . . . . . . . . . . . . . . . . . . . . . . . . . . . . .6 Stap 1: De monitor aansluiten op uw computer . . . . . . . . . . . . . . . . 6 Stap 2: Het netsnoer aansluiten. . . . . . . . . . . . . . . . . . . . . . . . . . . . 7 Stap 3: De monitor en de computer aanzetten . . . . . . . . . . . . . . . . 7 Universal Serial Bus (USB) compatibele randapparatuur aansluiten . . . . . . . . . . . . . . . . . . . . . . . . . . . . . . . . . . . . . . . . . . . . . 8 De taal van de schermmenu’s selecteren (LANG) . . . . . . . . . . . . . . 8 Het ingangssignaal selecteren . . . . . . . . . . . . . . . . . . . . . . . . . . . . . 9 Beeldgrootte en –centrering automatisch regelen (AUTO). . . . . . . . 9 De monitor instellen . . . . . . . . . . . . . . . . . . . . . . . . . . . .10 • Trinitronâ is een geregistreerd handelsmerk van Sony Corporation. • Macintosh is een handelsmerk waarvan de licentie behoort aan Apple Computer, Inc., geregistreerd in de U.S.A. en andere landen. • Windowsâ en MS-DOS zijn geregistreerde handelsmerken van Microsoft Corporation in de Verenigde Staten en in andere landen. • IBM PC/AT en VGA zijn geregistreerde handelsmerken van IBM Corporation in de U.S.A. • VESA en DDCä zijn handelsmerken van de Video Electronics Standard Association. • ENERGY STAR is een in de U.S. geregistreerd handelsmerk. • Alle andere in deze documentatie genoemde productnamen zijn de handelsmerken of de geregistreerde handelsmerken van de respectievelijke bedrijven. • De aanduidingen “ä” en “â” worden in deze gebruiksaanwijzing niet altijd aangegeven. Het menu gebruiken . . . . . . . . . . . . . . . . . . . . . . . . . . . . . . . . . . . . 10 De helderheid en het contrast instellen . . . . . . . . . . . . . . . . . . . . . 11 De centrering van het beeld instellen (CENTR.). . . . . . . . . . . . . . . 12 De afmeting instellen (AFM.) . . . . . . . . . . . . . . . . . . . . . . . . . . . . . 12 Het beeld vergroten of verkleinen (ZOOM). . . . . . . . . . . . . . . . . . . 12 De beeldvorm instellen (GEOM) . . . . . . . . . . . . . . . . . . . . . . . . . . . 12 De beeldkleur regelen (KLEUR) . . . . . . . . . . . . . . . . . . . . . . . . . . . 12 De beeldkwaliteit regelen (SCHERM). . . . . . . . . . . . . . . . . . . . . . . 14 De convergentie instellen (CONV) . . . . . . . . . . . . . . . . . . . . . . . . . 15 Extra instellingen (OPTIES) . . . . . . . . . . . . . . . . . . . . . . . . . . . . . . 15 De instellingen resetten . . . . . . . . . . . . . . . . . . . . . . . . . . . . . . . . . 16 Technische kenmerken . . . . . . . . . . . . . . . . . . . . . . . . . .16 Fabrieks- en gebruikersinstellingen . . . . . . . . . . . . . . . . . . . . . . . . 16 Functie voor energiebesparing . . . . . . . . . . . . . . . . . . . . . . . . . . . . 16 Problemen oplossen . . . . . . . . . . . . . . . . . . . . . . . . . . . .17 Indien er dunne lijnen op uw scherm verschijnen (dempingsdraden). . . . . . . . . . . . . . . . . . . . . . . . . . . . . . . . . . . . . . 17 Schermberichten. . . . . . . . . . . . . . . . . . . . . . . . . . . . . . . . . . . . . . . 17 Foutsymptomen en oplossingen. . . . . . . . . . . . . . . . . . . . . . . . . . . 18 Zelfdiagnosefunctie. . . . . . . . . . . . . . . . . . . . . . . . . . . . . . . . . . . . . 20 Specificaties . . . . . . . . . . . . . . . . . . . . . . . . . . . . . . . . . . .20 Appendix. . . . . . . . . . . . . . . . . . . . . . . . . . . . . . . . . . . . . . . i Preset mode timing table . . . . . . . . . . . . . . . . . . . . . . . . . . . . . . . . . .i TCO’99 Eco-document . . . . . . . . . . . . . . . . . . . . . . . . . . . . . . . . . . . .i 3 NL Voorzorgsmaatregelen Waarschuwing bij aansluiting op het net • Gebruik het bijgeleverde netsnoer. Indien u een ander netsnoer gebruikt, dient u er zeker van te zijn dat dit compatibel is met het elektriciteitsnet ter plaatse. Voor klanten in het Verenigd Koninkrijk Indien u de monitor in het Verenigd Koninkrijk gebruikt, dient u het bijgeleverde Engelse netsnoer te gebruiken. Voorbeeld van stekkertypes voor 100 tot 120 V AC voor 200 tot 240 V AC alleen voor 240 V AC Voor klanten in de U.S.A. Indien de juiste kabel niet wordt gebruikt, beantwoordt deze monitor niet aan de FCC normen. Voorbeeld van stekkertypes voor 100 tot 120 V AC Onderhoud • Maak het scherm schoon met een zachte doek. Als u een reinigingsmiddel voor glas gebruikt, mag u geen middelen gebruiken die een antistatische oplossing of soortgelijke toevoeging bevatten, aangezien die krassen op de laag van het scherm kunnen veroorzaken. • Kom niet met scherpe of schurende voorwerpen, zoals bijvoorbeeld een ballpoint of een schroevendraaier, aan het schermoppervlak. Dit kan namelijk krassen op de beeldbuis veroorzaken. • Maak de behuizing, de beeldbuis en de bedieningsknoppen schoon met een zachte doek die licht bevochtigd is met een mild reinigende oplossing. Gebruik geen schuursponsjes, schuurpoeder of oplosmiddel, zoals bijvoorbeeld alcohol of benzeen. Transport Wanneer u deze monitor transporteert voor reparatie of verzending, dient u de oorspronkelijke doos en verpakkingsmaterialen te gebruiken. Neem nooit de rolknop vast wanneer u de monitor verplaatst. voor 200 tot 240 V AC • Alvorens het netsnoer af te koppelen dient u nadat u de stroom heeft uitgeschakeld tenminste 30 seconden te wachten, zodat de statische elektriciteit van het schermoppervlak kan worden ontladen. • Nadat de stroom is ingeschakeld, wordt het scherm gedurende ongeveer 3 seconden gedemagnetiseerd. Dit genereert een sterk magnetisch veld rond het scherm, dat data op magnetische tapes en diskettes in de buurt van de monitor kan aantasten. Zorg ervoor dat u magnetische opname-apparatuur, tapes en diskettes uit de buurt van de monitor houdt. Het apparaat moet in de buurt van een gemakkelijk toegankelijk stopcontact worden geïnstalleerd. Rolknop Gebruik van de draai/kantelvoet Deze monitor kan binnen de hieronder getoonde hoeken worden geplaatst. Om het midden van de draaicirkel van de monitor te vinden, brengt u het midden van het scherm van de monitor op één lijn met de centreermarkeringen op de standaard. Houd de monitor met beide handen vast aan de onderkant wanneer u hem in horizontale of verticale richting draait. Installatie De monitor mag niet op de volgende plaatsen worden geïnstalleerd: • op oppervlakken (kleed, dekens, etc.) of in de buurt van materialen (gordijnen, lamellen, etc.) die de ventilatieopeningen kunnen afsluiten • in de buurt van warmtebronnen zoals radiatoren of luchtkanalen, of op een plaats die is blootgesteld aan direct zonlicht • op een plaats die is blootgesteld aan sterke temperatuurschommelingen • op een plaats die is blootgesteld aan mechanische trillingen of schokken • op een onstabiel oppervlak • in de buurt van apparaten die magnetische velden genereren, zoals een transformator of hoogspanningsleidingen • in de buurt van of op elektrisch geladen metalen oppervlakken 4 165° 15° 165° 5° Centreermarkeringen Identificatie van onderdelen en bedieningselementen Achterzijde Zie de tussen haakjes aangegeven pagina’s voor nadere informatie. voorkant voorkant achterkant achterkant Voorzijde 1 R G B HD VD 2 AC IN RESET ASC INPUT 1 2 MENU Gebruik van de rolknop Deze monitor is uitgerust met een cilindervormige bedieningsknop. Om regelingen uit te voeren, draait u de knop links omlaag om de regelknoppen bloot te leggen. Als ze niet langer nodig zijn, draait u de knop omhoog om de knoppen te verbergen. In gebruik Niet in gebruik , Knop 6 Netsnoeraansluiting AC IN (pagina 7) Voor het aansluiten van de netspanning op de monitor. 7 Achterliggende USB (universal serial bus) aansluitingen (pagina 8) Gebruik deze aansluitingen om USB randapparatuur aan te sluiten op de monitor. 8 Voorliggende USB (universal serial bus) aansluiting (pagina 8) Gebruik deze aansluiting om de monitor aan te sluiten op een USB compatibele computer. 9 Video-ingang 1 connector (HD15) (pagina 6) Deze connector verstuurt RGB videosignalen (0,700 Vp-p, positief) en sync signalen. 1 RESET (terugstel) knop (pagina 16) Met deze knop herstelt u de fabrieksinstellingen. 2 ASC (auto sizing & centering) toets (pagina 9) Met deze toets worden formaat en centrering van het beeld automatisch geregeld. 3 INPUT (ingang) schakelaar (pagina 9) Met deze schakelaar kunt u kiezen tussen een HD15 of BNC video-ingangssignaal. 4 Joystick (pagina 11) Met de joystick kan het menu worden opgeroepen en kan de monitor worden ingesteld, met inbegrip van helderheid en constrast. 5 ! (aan/uit) schakelaar en indicator (pagina’s 7, 16, 20) Met deze knop zet u de monitor aan en uit. De spanningsindicator licht groen op wanneer de monitor is ingeschakeld en knippert afwisselend groen en oranje, of licht oranje op wanneer de monitor in de energiebesparende stand staat. 5 4 3 2 1 10 9 8 7 6 15 14 13 12 11 NL Pin nr. Signaal Pin nr. Signaal 1 Rood 8 Blauw Massa 2 Groen (Composite Sync on Green) 9 DDC + 5V* 10 Massa 3 4 Blauw ID (Massa) 5 DDC Massa* 6 Rood Massa 7 Groen Massa 11 ID (Massa) 12 Bi-directionele data (SDA)* 13 H. Sync 14 V. Sync 15 Dataklok (SCL)* * DDC (Display Data Channel) is een VESA standaard. q; Video ingang 2 connector (BNC) (pagina 6) Deze connector verstuurt RGB videosignalen (0,700 Vp-p, positief) en sync signalen. 5 x Aansluiting op een Macintosh computer Installatie Gebruik de meegeleverde exclusieve Power Mac G3/G4 adapter. Alvorens de monitor in gebruik te nemen, dient u te controleren of de volgende accessoires in de doos zitten: • Netsnoer (1) • Videosignaalkabel (1) • USB kabel (1) • Exclusieve Power Mac G3/G4 adapter (1) • Garantiekaart (1) • Informatie over het schoonmaken van het schermoppervlak (1) • Deze gebruiksaanwijzing (1) 1 R G B HD VD 2 AC IN naar HD15 ingang Stap 1: De monitor aansluiten op uw computer Schakel de monitor en de computer uit voordat u ze gaat aansluiten. Exclusieve Power Mac G3/G4 adapter (meegeleverd)* Opmerkingen • Raak de pinnen van de videokabelconnector niet aan, om de pinnen niet te verbuigen. • Controleer bij het aansluiten van de videosignaalkabel of de connector goed zit. Forceer de connector niet om te voorkomen dat de pennen worden verbogen. videosignaalkabel (meegeleverd) naar videouitgang Power Mac G3/G4 x Aansluiting op een IBM PC/AT of compatibele computer 1 R G B HD VD * Sluit de meegeleverde adapter aan op de computer alvorens de kabel aan te sluiten. Deze adapter is compatibel met de Power Mac G3/G4 computer die 3 pinrijen heeft. Voor aansluiting op een andere versie van de Macintosh computer met 2 pinrijen hebt u een andere adapter nodig (niet meegeleverd). 2 x Aansluiting op de vijf BNC connectors AC IN 1 R G B HD VD 2 AC IN naar HD15 ingang naar video-uitgang IBM PC/AT of compatibele computer Videosignaalkabel (meegeleverd) naar R/G/B ingang naar HD/VD ingang Sluit uw computer aan op basis van de bovenstaande voorbeelden. videosignaalkabel (SMF-400, niet meegeleverd)* * Sluit de kabels van links naar rechts aan in deze volgorde: Rood-GroenBlauw-HD-VD. Opmerking Plug & Play (DDC) geldt niet voor de vijf BNC connectors. Voor Plug & Play moet u uw computer met behulp van de meegeleverde videosignaalkabel aansluiten op de connector. 6 Stap 2: Het netsnoer aansluiten Schakel de monitor en de computer uit (wanneer deze nog niet zijn uitgeschakeld). Sluit vervolgens het netsnoer aan op de monitor en steek daarna de stekker van het snoer in een stopcontact. 1 R G B HD VD 2 AC IN naar AC IN Indien er geen beeld op het scherm verschijnt • Controleer of de monitor op correcte wijze is aangesloten op de computer. • Probeer, indien de melding GEEN INPUT SIGNAAL op het scherm verschijnt, het ingangssignaal te veranderen (pagina 9), en controleer of de grafische kaart van de computer volledig in de juiste busconnector is gestoken. • Indien u een oude monitor vervangt door dit model en de melding BUITEN SCAN BEREIK op het scherm verschijnt, dient u de oude monitor opnieuw aan te sluiten. Stel vervolgens de grafische kaart van de computer zodanig in dat de horizontale frequentie tussen 30 – 121 kHz ligt, en de verticale frequentie tussen 48 – 160 Hz. • Bij aansluiting op een Power Mac G4 met de HD15 videosignaalkabel kunnen sommige beelden van ingangssignalen met een breedte/hoogte-verhouding van 16:10 of 16:9 niet verschijnen. Sluit de Power Mac G4 dan aan met een BNC en start hem opnieuw. Voor meer informatie over de meldingen op het scherm, zie “Foutsymptomen en oplossingen” op pagina 18. netsnoer (bijgeleverd) naar een stopcontact Stap 3: De monitor en de computer aanzetten Zet eerst de monitor aan en vervolgens de computer. De installatie van uw monitor is nu voltooid. Gebruik zo nodig de bedieningsknoppen van de monitor om het beeld bij te stellen. Installatie voor diverse besturingssystemen Deze monitor beantwoordt aan de “DDC” Plug & Play norm en detecteert automatisch alle monitorinformatie. Er hoeven geen specifieke drivers te worden geïnstalleerd. Als u de monitor aansluit op uw PC en die voor de eerste maal aanschakelt, kan de Setup Wizard op het scherm verschijnen. Klik dan herhaaldelijk op “Next” afhankelijk van de instructies van de Wizard tot de Plug & Play Monitor automatisch wordt geselecteerd zodat u deze monitor kunt gebruiken. Als uw PC/grafische kaart problemen heeft om met deze monitor te communiceren, moet u een specifieke driver downloaden van de website van de fabrikant van het besturingssysteem. Voor gebruikers van Windows NT4.0 Bij het installeren van de monitor onder Windows NT4.0 wordt geen schermdriver gebruikt. Raadpleeg de gebruiksaanwijzing van Windows NT4.0 voor meer informatie over resolutie, refresh rate en aantal kleuren. 7 NL Universal Serial Bus (USB) compatibele randapparatuur aansluiten Uw monitor is uitgerust met één voorliggende en vier achterliggende USB aansluitingen. Hiermee kan snel en makkelijk USB compatibele randapparatuur (zoals toetsenbord, muis, printers en scanners) op uw computer worden aangesloten met behulp van een gestandaardiseerde USB kabel. Om uw monitor te gebruiken als hub voor randapparatuur, verbindt u de USB’s zoals hieronder afgebeeld. De taal van de schermmenu’s selecteren (LANG) Er zijn Engelse, Franse, Duitse, Spaanse, Italiaanse, Nederlandse, Zweedse, Russische en Japanse uitvoeringen van de schermmenu’s beschikbaar. De standaardinstelling is Engels. 1 Druk op de joystick. Zie pagina 11 voor meer informatie over het gebruik van de joystick. MENU b OK MENU SCHERM CENTR. CONV GEOM UIT KLEUR LANG AFM. OPTIES 2 Beweeg de joystick om LANG te laten oplichten en druk nogmaals op de joystick. L ANGUAGE naar een USB compatibele computer naar USB compatibele randapparatuur b 1 Zet de monitor en de computer aan. b ENGL I SH FRANÇA I S DEUT SCH ESPAÑOL I T A L I ANO NEDER L ANDS SVENSKA 2 Sluit uw computer aan op de vierkante voorliggende aansluiting met behulp van de meegeleverde USB kabel. Voor Windows gebruikers Als er een bericht op uw scherm verschijnt, volg dan de instructies en kies Generic USB Hub als standaard instelling. 3 Sluit USB compatibele randapparatuur aan op de rechthoekige achterliggende aansluitingen. USB Opmerkingen • Niet alle computers en/of besturingssystemen ondersteunen USB configuraties. Raadpleeg de gebruiksaanwijzing van uw computer om na te gaan of er USB apparatuur op kan worden aangesloten. • USB driver software dient meestal op de host computer te worden geïnstalleerd. Raadpleeg de gebruiksaanwijzing van de randapparatuur voor meer details. • De monitor werkt als USB hub zolang de monitor op “on” of in de stroomspaarstand staat. • Wanneer u een toetsenbord of muis aansluit op de USB aansluitingen en u vervolgens de computer voor het eerst start, kan de randapparatuur eventueel niet functioneren. Sluit eerst het toetsenbord en de muis rechtstreeks aan op de computer en stel de USB compatibele apparatuur in. Sluit ze vervolgens aan op deze monitor. 8 3 Beweeg de joystick omhoog of omlaag om een taal te kiezen en druk nogmaals op de joystick. • ENGLISH: Engels • FRANÇAIS: Frans • DEUTSCH: Duits • ESPAÑOL: Spaans • ITALIANO: Italiaans • NEDERLANDS • SVENSKA: Zweeds • : Russisch • : Japans Het menu sluiten Druk eenmaal op de joystick om terug te keren naar het hoofdmenu en druk er tweemaal op om het normale beeld te herstellen. Wanneer geen toetsen worden ingedrukt, sluit het menu automatisch na ongeveer 30 seconden. Om de instelling Engels opnieuw in te stellen Druk op de RESET knop terwijl het LANGUAGE menu op het scherm wordt weergegeven. Het ingangssignaal selecteren Op deze monitor kunnen twee computers worden aangesloten via video input 1 (HD15) en video input 2 (BNC). Met de INPUT schakelaar kan tussen beide computers worden omgeschakeld. Verplaats de INPUT schakelaar. De momenteel gekozen aansluiting (“INPUT 1” : HD15 of “INPUT 2” : BNC) verschijnt gedurende enkele seconden op het scherm. INPUT 1 2 Opmerking Indien de geselecteerde ingang geen signaal krijgt, verschijnt de melding GEEN INPUT SIGNAAL op het scherm. Na een aantal seconden schakelt de monitor in de energiebesparende stand. Als dit gebeurt, moet u omschakelen naar de andere connector. Beeldgrootte en –centrering automatisch regelen (AUTO) U kunt het beeld makkelijk het scherm laten vullen door op de ASC (automatische beeldgrootte en -centrering) toets te drukken. Druk op de ASC toets. Het beeld vult automatisch het scherm. ASC Opmerkingen • Deze functie is bedoeld voor computers die draaien onder Windows of een soortgelijke grafische gebruikersinterface met schermvullend beeld. Ze kan eventueel niet naar behoren werken bij een donkere achtergrond of wanneer het scherm niet volledig door het beeld wordt gevuld (bijvoorbeeld een MS-DOS prompt). • Het beeld vult het scherm volledig als de breedte/hoogte-verhouding 16:10 bedraagt. Beelden met een breedte/hoogte-verhouding van meer dan 16:10 verschijnen met de effectieve resolutie en vullen het scherm niet tot aan de randen. • Het weergavebeeld beweegt enkele seconden terwijl deze handeling wordt verricht. Dat wijst niet op een defect. NL 9 De monitor instellen Met behulp van de schermmenu’s kunt u veel instellingen van de monitor veranderen. Het menu gebruiken Druk op de joystick om het hoofd-MENU op het scherm te laten verschijnen. Zie pagina 11 voor meer informatie over het gebruik van de joystick. MENU OK CENTR. CONV GEOM UIT KLEUR LANG AFM. OPTIES b Gebruik de joystick om één van de volgende menu’s te selecteren. 1 CENTR. (pagina 12) Kies het CENTR. menu om beeldcentrering of zoom te regelen. CONVERGENT I E TOP BOT 26 7 LANG (pagina 8) Selecteer het LANG menu om de schermmenutaal te kiezen. L ANGUAGE ENGL I SH FRANÇA I S DEUT SCH ESPAÑOL I T A L I ANO NEDER L ANDS SVENSKA 8 OPTIES (pagina 15) Selecteer het OPTIES menu om de monitoropties in te stellen. Mogelijke opties zijn: • demagnetiseren van het scherm • veranderen van de positie van het schermmenu • vergrendelen van de bedieningen MENU SCHERM 6 CONV (pagina 15) Selecteer het CONV menu voor het instellen van de horizontale en verticale convergentie van het beeld. OPT I E S DEGAUS S AAN 9 UIT Selecteer UIT om het menu te sluiten. AFM . / CENTR . x Het huidige ingangssignaal weergeven De horizontale en verticale frequenties van het huidige ingangssignaal verschijnen in het hoofd-MENU. Indien het signaal overeenkomt met één van de fabrieksinstellingen van deze monitor, wordt ook de resolutie weergegeven. 26 2 AFM. (pagina 12) Kies het AFM. menu om beeldformaat of zoom te regelen. AFM . / CENTR . MENU OK MENU SCHERM CENTR. CONV GEOM UIT KLEUR LANG AFM. OPTIES 26 3 GEOM (pagina 12) Selecteer het GEOM menu voor het instellen van de rotatie en vorm van het beeld. GEOMETR I E de resolutie van het huidige ingangssignaal 26 4 KLEUR (pagina 12) Selecteer het KLEUR menu voor het instellen van de kleurtemperatuur van het beeld. U kunt dit menu gebruiken om de kleuren van de monitor af te stemmen op de kleuren van een geprinte afbeelding. K L EUREN BAS I S 5 SCHERM (pagina 14) Kies het SCHERM menu om de beeldkwaliteit te regelen. U kunt het landing- en moiré-annuleereffect regelen. 10 GEAVANC . 5 0 0 0K 6 5 0 0K K L EUR HERS T E L s RG B 9 3 0 0K 5 0 0 0K AAN SCHERM L AND I NG 26 107 . 1kHz / 85Hz 1920 1200 de horizontale en verticale frequenties van het huidige ingangssignaal Opmerking Bij een ingangssignaal met een breedte/hoogte-verhouding van 4:3 of 5:4 kan het beeld toch soms verschijnen met een breedte/hoogte-verhouding van 16:10 of 16:9. x Met de joystick 1 Toon het hoofd-MENU en kies het menu dat u wilt instellen. Druk eenmaal op de joystick om het hoofd-MENU te laten verschijnen. Beweeg de joystick vervolgens omhoog, omlaag, naar links of naar rechts om het gewenste menu te laten oplichten. Druk op de joystick om het menu item te kiezen. De helderheid en het contrast instellen De instellingen van helderheid en contrast worden uitgevoerd in een apart HELDERHEID/CONTRAST menu. Deze instellingen worden gememoriseerd voor de signalen via de momenteel gekozen ingangsconnector. 1 Beweeg de joystick in om het even welke richting. Het HELDERHEID/CONTRAST menu verschijnt op het scherm. b b HE L DERHE I D / CONTRAS T 26 2 Regel het menu. Beweeg de joystick omhoog, omlaag, naar links of naar rechts om de instelling te verrichten. 26 2 Beweeg de joystick omhoog of omlaag om de helderheid ( ) te regelen en naar links of naar rechts om het contrast (6) te regelen. Wanneer u de sRGB mode kiest in het KLEUR menu Controleer of helderheid ( ) en contrast (6) respectievelijk zijn ingesteld op de instelwaarden voor de sRGB mode in het HELDERHEID/CONTRAST menu. Druk (minder dan 2 seconden) op de RESET toets als dat niet het geval is. HE L DERHE I D / CONTRAS T 3 Sluit het menu. Druk eenmaal op de joystick om terug te keren naar het hoofdmenu en tweemaal om terug te keren naar normale weergave. Als er geen enkele toets wordt ingedrukt, sluit het menu automatisch na ongeveer 30 seconden. 56 s RGB 76 : 56 76 Instelwaarden in de sRGB mode Voor meer informatie over het gebruik van de sRGB mode, zie “De beeldkleur regelen (KLEUR)” op pagina 12. Het menu zal na ongeveer 3 seconden automatisch van het scherm verdwijnen. x Terugstellen van de instellingen Druk op de RESET knop. Zie pagina 16 voor meer informatie over het terugstellen van de instellingen. RESET 11 NL De centrering van het beeld instellen (CENTR.) Deze instelling wordt in het geheugen opgeslagen voor het huidige ingangssignaal. 1 Druk op de joystick. Het hoofd-MENU verschijnt op het scherm. 2 Beweeg de joystick om CENTR. te laten oplichten en druk nogmaals op de joystick. Het AFM./CENTR. menu verschijnt op het scherm. 3 Beweeg eerst de joystick omhoog of omlaag om te kiezen voor horizontale instelling of voor verticale instelling. Beweeg de joystick vervolgens naar links of naar rechts om het beeld te centreren. De beeldvorm instellen (GEOM) De (rotatie) instelling wordt in het geheugen opgeslagen voor alle ingangssignalen. Alle andere instellingen worden in het geheugen opgeslagen voor het huidige ingangssignaal. 1 Druk op de joystick. Het hoofd-MENU verschijnt op het scherm. 2 Beweeg de joystick om GEOM te laten oplichten en druk nogmaals op de joystick. Het GEOMETRIE menu verschijnt op het scherm. 3 Beweeg de joystick eerst omhoog of omlaag om het gewenste item te selecteren. Beweeg de joystick vervolgens naar links of naar rechts om de instelling te verrichten. Kies Om De afmeting instellen (AFM.) het beeld te roteren Deze instelling wordt in het geheugen opgeslagen voor het huidige ingangssignaal. de zijden van het beeld te doen uitzetten of te doen inkrimpen 1 Druk op de joystick. de zijden van het beeld naar links of rechts te verschuiven Het hoofd-MENU verschijnt op het scherm. 2 Beweeg de joystick om AFM. te laten oplichten en druk nogmaals op de joystick. Het AFM./CENTR. menu verschijnt op het scherm. 3 Beweeg eerst de joystick omhoog of omlaag om te kiezen voor horizontale instelling of voor verticale instelling. Beweeg de joystick vervolgens naar links of naar rechts om het formaat te kiezen. Het beeld vergroten of verkleinen (ZOOM) Deze instelling wordt in het geheugen opgeslagen voor het huidige ingangssignaal. 1 Druk op de joystick. Het hoofd-MENU verschijnt op het scherm. 2 Beweeg de joystick om AFM. of CENTR. te laten oplichten en druk nogmaals op de joystick. Het AFM./CENTR. menu verschijnt op het scherm. 3 Beweeg de joystick omhoog of omlaag om (zoom) te selecteren en beweeg de joystick naar links of naar rechts om het beeld te vergroten of te verkleinen. Opmerking Het instellen stopt op het moment dat de horizontale of verticale afmeting de maximale of minimale waarde bereikt heeft. 12 de breedte van het beeld aan de bovenkant van het scherm aan te passen het beeld naar links of rechts te verschuiven aan de bovenkant van het scherm De beeldkleur regelen (KLEUR) Met de KLEUR instellingen kunt u de beeldkleurtemperatuur regelen door het kleurniveau van het witte kleurveld te veranderen. De kleuren hebben een rode tint bij lage temperatuur en een blauwe tint bij hoge temperatuur. Deze regeling is handig om de monitorkleuren af te stemmen op drukkleuren. 1 Druk op de joystick. Het hoofd-MENU verschijnt op het scherm. 2 Beweeg de joystick om KLEUR te laten oplichten en druk nogmaals op de joystick. Het KLEUREN menu verschijnt op het scherm. 3 Beweeg de joystick naar links of naar rechts om de regelstand te kiezen. Er is keuze uit drie instelmodes: BASIS, GEAVANC. en sRGB. Voer de regeling uit zoals beschreven op de volgende pagina. U kunt de kleurtemperatuur voor elke video-ingang regelen in BASIS of GEAVANC. mode. 3 Beweeg de joystick omhoog of omlaag om x BASIS mode In de BASIS mode is er keuze uit drie vooringestelde kleurtemperaturen — 5000K, 6500K of 9300K. K L EUREN BAS I S 5 0 0 0K GEAVANC . 6 5 0 0K s RG B 9 3 0 0K 5 0 0 0K K L EUR HERS T E L regelitem 3 te selecteren. Beweeg de joystick vervolgens naar links of naar rechts om GAIN (witniveau) te regelen. Hiermee worden de lichte zones van een beeld geregeld. AAN 1 Beweeg de joystick omhoog of omlaag om kleurtemperatuurrij 1 te selecteren. Beweeg de joystick vervolgens naar links of naar rechts om een kleurtemperatuur te selecteren. De vooringestelde kleurtemperaturen zijn 5000K, 6500K en 9300K. De standaardinstelling is 9300K. Wit krijgt een rode in plaats van een blauwe tint als de temperatuur wordt verlaagd tussen 6500K en 5000K. 2 Regel de kleurtemperatuur eventueel fijn. Beweeg de joystick omhoog of omlaag om kleurtemperatuurrij 2 te selecteren. Beweeg de joystick vervolgens naar links of naar rechts om de kleurtemperatuur fijn te regelen. Als u de kleurtemperatuur bijregelt, worden de nieuwe instellingen voor elk van de drie kleurtemperaturen gememoriseerd en verandert item 1 van het schermmenu als volgt. • [5000K]t[ 1] • [6500K]t[ 2] • [9300K]t[ 3] Bij de regelitems 2 en 3 kan de R (rode), G (groene) en B (blauwe) component van het ingangssignaal worden geregeld. Als u de kleurtemperatuur bijregelt, worden de nieuwe instellingen voor elk van de drie kleurtemperaturen gememoriseerd en verandert item 1 van het schermmenu als volgt. • [5000K]t[ 1] • [6500K]t[ 2] • [9300K]t[ 3] x sRGB mode De kleurinstelling sRGB is een gestandaardiseerd kleurprotocol om de beeld- en drukkleuren van sRGB compatibele computerapparatuur te harmoniseren. Om de kleuren te regelen volgens het sRGB profiel, kiest u gewoon sRGB in het KLEUREN menu. Wanneer u de sRGB mode selecteert, worden helderheid ( ) en contrast (6) automatisch ingesteld op de waarden die in de sRGB mode moeten zijn ingesteld. K L EUREN BAS I S : 56 GEAVANC . s RG B : 7 6 VOOR s RG B K L EUR HERS T E L AAN x GEAVANC. mode De kleur kan nog nauwkeuriger worden geregeld via de GEAVANC. mode. K L EUREN BAS I S GEAVANC . 5 0 0 0K 6 5 0 0K R B I AS G B I AS B B I AS R GA I N G GA I N B GA I N s RG B 9 3 0 0K 50 50 50 50 50 50 1 Beweeg de joystick omhoog of omlaag om kleurtemperatuurrij 1 te selecteren. Beweeg de joystick vervolgens naar links of naar rechts om een kleurtemperatuur te selecteren. Om de sRGB kleuren correct te laten verschijnen (γ = 2,2, 6500K), moet u controleren of: • helderheid ( ) en contrast (6) respectievelijk zijn ingesteld op de waarden zoals vermeld in het HELDERHEID/CONTRAST menu. Druk (minder dan 2 seconden) op de RESET toets als dat niet het geval is. Voor informatie over het regelen van helderheid en contrast, zie “De helderheid en het contrast instellen” op pagina 11. • de kleurinstellingen van uw computer zijn ingesteld op het sRGB profiel. Opmerking Uw computer en andere aangesloten apparatuur (zoals bijvoorbeeld een printer) moeten compatibel zijn met sRGB. 2 Beweeg de joystick omhoog of omlaag om regelitem 2 te selecteren. Beweeg de joystick vervolgens naar links of naar rechts om BIAS (zwartniveau) te regelen. Hiermee worden de donkere zones van een beeld geregeld. (wordt vervolgd) 13 NL De kleur van de BASIS of sRGB menu’s herstellen (KLEUR HERSTEL functie) De kleuren van de meeste computermonitors vertonen de neiging om na jarenlang gebruik aan helderheid in te boeten. Met de KLEUR HERSTEL functie via het BASIS en sRGB menu kunt u de originele kleur herstellen. 1 Beweeg de joystick naar links of naar rechts om BASIS of sRGB mode te selecteren. 2 Beweeg eerst de joystick omhoog of omlaag om (KLEUR HERSTEL) te selecteren. Beweeg de joystick vervolgens naar rechts. Het beeld verdwijnt terwijl de kleur wordt hersteld (ongeveer 2 seconden). Wanneer de kleur is hersteld, verschijnt het beeld weer op het scherm. De beeldkwaliteit regelen (SCHERM) Met de SCHERM instellingen kan de beeldkwaliteit worden geregeld door moiré en landing in te stellen. • Regel de landing wanneer de kleur in de hoeken van het scherm ongelijkmatig is. • Annuleer de moiré wanneer ellips- of golfvormige patronen op het scherm verschijnen. De ONDERDRUK MOIRE en MOIRE CORRECTIE instellingen worden gememoriseerd voor het huidige ingangssignaal. Alle andere instellingen worden voor alle ingangssignalen gememoriseerd. 1 Druk op de joystick. Het hoofd-MENU verschijnt op het scherm. Opmerkingen • Alvorens deze functie te gebruiken, moet de monitor minstens 30 minuten in de normale stand hebben gewerkt (groen controlelampje). Wanneer de monitor is overgeschakeld naar de stroomspaarstand, moet u hem eerst weer in de normale werkingsstand brengen en 30 minuten wachten. Eventueel dienen de stroomspaarinstellingen van uw computer te worden aangepast om de monitor gedurende 30 minuten in de normale werkingsstand te houden. Wanneer de monitor niet klaar is, verschijnt het volgende bericht. 2 Beweeg de joystick om SCHERM te laten oplichten en druk nogmaals op de joystick. Het SCHERM menu verschijnt op het scherm. 3 Beweeg de joystick eerst omhoog of omlaag om het gewenste item te selecteren. Beweeg de joystick vervolgens naar links of naar rechts om de instelling te verrichten. K L EUREN BAS I S 5 0 0 0K GEAVANC . 6 5 0 0K s RG B Kies Om LANDING kleuronregelmatigheden in de linker bovenhoek van het scherm te minimaliseren. LANDING kleuronregelmatigheden in de rechter bovenhoek van het scherm te minimaliseren. LANDING kleuronregelmatigheden in de linker benedenhoek van het scherm te minimaliseren. LANDING kleuronregelmatigheden in de rechter benedenhoek van het scherm te minimaliseren. 9 3 0 0K 5 0 0 0K K L EUR HERS T E L BESCH I KBAAR NA OPWARMEN • Deze functie kan na verloop van tijd minder effectief worden door de natuurlijke veroudering van de beeldbuis. ONDERDRUK MOIRE* de moiré-annuleerfunctie AAN of UIT te zetten. (MOIRE CORRECTIE) verschijnt in het menu wanneer u AAN kiest. het moiré-annuleereffect te MOIRE CORRECTIE minimaliseren. * Moiré is een natuurlijke storing die zachte, golvende lijnen op het scherm doet verschijnen. Dit fenomeen ontstaat door de interferentie tussen het patroon van het beeld op het scherm en het fosforpatroon van de monitor. Voorbeeld van moiré Opmerking Het beeld kan wazig zijn wanneer ONDERDRUK MOIRE op AAN staat. 14 De convergentie instellen (CONV) Met de CONV instellingen kunt u de kwaliteit van het beeld aanpassen door de convergentie te regelen. De convergentie heeft betrekking op de uitlijning van de rode, groene en blauwe kleursignalen. Indien u rode of blauwe schaduwen rond letters of lijnen ziet, moet u de convergentie bijstellen. Deze instellingen worden in het geheugen opgeslagen voor alle ingangssignalen. 1 Druk op de joystick. Het hoofd-MENU verschijnt op het scherm. 2 Beweeg de joystick om CONV te laten oplichten en druk nogmaals op de joystick. Het CONVERGENTIE menu verschijnt op het scherm. Extra instellingen (OPTIES) De monitor kan handmatig worden gedemagnetiseerd (degaussfunctie). Wijzig de menupositie en vergrendel de bedieningselementen. 1 Druk op de joystick. Het hoofd-MENU verschijnt op het scherm. 2 Beweeg de joystick om OPTIES te laten oplichten en druk nogmaals op de joystick. Het OPTIES menu verschijnt op het scherm. 3 Beweeg de joystick omhoog of omlaag om het gewenste regelitem te selecteren. Stel de gewenste optie in aan de hand van onderstaande instructies. 3 Beweeg de joystick eerst omhoog of omlaag om het gewenste item te selecteren. Beweeg de joystick vervolgens naar links of naar rechts om de instelling te verrichten. Kies Om rode of blauwe schaduwen horizontaal te verschuiven rode of blauwe schaduwen verticaal te verschuiven TOP V CONV. BOVEN rode of blauwe schaduwen bovenaan het scherm verticaal te verschuiven BOT V CONV. ONDER rode of blauwe schaduwen onderaan het scherm verticaal te verschuiven x Het scherm demagnetiseren De monitor wordt automatisch gedemagnetiseerd wanneer de stroom wordt ingeschakeld. Om de monitor handmatig te demagnetiseren, beweegt u de joystick eerst omhoog of omlaag om (DEGAUSS) te selecteren. Beweeg de joystick vervolgens naar rechts. Het scherm wordt gedurende ongeveer 3 seconden gedemagnetiseerd. Indien er een tweede demagnetiseringscyclus nodig is, dient u voor het beste resultaat 20 minuten te wachten. x De positie van het menu veranderen Als het menu een afbeelding op het scherm in de weg zit, kunt u de positie ervan veranderen. Om het menu op het scherm te verplaatsen beweegt u de joystick eerst omhoog of omlaag om (H POSITIE OSD) te selecteren voor horizontale afstelling of (V POSITIE OSD) voor verticale afstelling. Beweeg de joystick vervolgens naar links of naar rechts om het menu op het scherm te verplaatsen. x De bedieningen vergrendelen Om de instelgegevens te beveiligen door de regelingen te vergrendelen, beweegt u de joystick eerst omhoog of omlaag om (TOETSEN SLOT) te selecteren. Beweeg de joystick vervolgens naar rechts om AAN te selecteren. Alleen de ! (aan/uit) schakelaar, UIT en (TOETSEN SLOT) van het OPTIES menu zullen werken. Indien er andere punten worden geselecteerd, verschijnt het teken op het scherm. De vergrendeling van de bedieningen opheffen Herhaal bovenstaande procedure en stel (TOETSEN SLOT) in op UIT. 15 NL De instellingen resetten Deze monitor heeft de volgende drie methodes voor het resetten. Gebruik de RESET knop om de instellingen te resetten. Technische kenmerken Fabrieks- en gebruikersinstellingen RESET x Een afzonderlijke optie resetten Gebruik de joystick om het gewenste item in te stellen en druk op de RESET toets. x Alle instelgegevens voor het huidige ingangssignaal resetten. Druk op de RESET knop wanneer er geen menu op het scherm wordt weergegeven. De volgende instellingen kunnen met deze methode niet gereset worden: • taal van het schermmenu (pagina 8) • Instelmode in het KLEUREN menu (BASIS, GEAVANC., sRGB) (pagina 12) • positie van het schermmenu (pagina 15) • vergrendeling van de bedieningen (pagina 15) x Alle instelgegevens voor alle ingangssignalen resetten. Druk de RESET knop in en houd hem langer dan 2 seconden ingedrukt. Opmerking De RESET knop werkt niet wanneer ingesteld op AAN. (TOETSEN SLOT) is Wanneer de monitor een ingangssignaal ontvangt, stemt deze dit signaal automatisch af op één van de fabrieksinstellingen die in het geheugen van de monitor zijn opgeslagen, om een beeld van hoge kwaliteit in het midden van het scherm te verkrijgen. (Zie Appendix voor een lijst van de fabrieksinstellingen.) Voor ingangssignalen die niet overeenkomen met één van de in de fabriek ingestelde standen, garandeert de Digitale Multiscantechnologie van deze monitor dat er een helder beeld op het scherm verschijnt voor elke instelling in het frequentiebereik van de monitor (horizontaal: 30 – 121 kHz, verticaal: 48 – 160 Hz). Indien het beeld wordt bijgesteld, worden de instelgegevens opgeslagen als gebruikersinstelling en automatisch weer opgeroepen op het moment dat hetzelfde ingangssignaal wordt ontvangen. Opmerking voor Windows gebruikers Voor Windows gebruikers: raadpleeg de gebruiksaanwijzing van uw videokaart of het functieprogramma van de grafische kaart en kies de hoogste refresh rate voor optimale monitorprestaties. Functie voor energiebesparing Deze monitor voldoet aan de richtlijnen voor energiebesparing die zijn opgesteld door VESA, ENERGY STAR en NUTEK. Indien de monitor is aangesloten op een computer of grafische videokaart die voldoet aan DPMS (Display Power Management Signaling), zal de monitor het energieverbruik automatisch in drie stappen verminderen, zoals hieronder beschreven. Energie-stand Energieverbruik* ! (aan/uit) indicator normaal bedrijf ≤170 W groen 1 standby ≤ 15 W groen en oranje afwisselend 2 sluimer (onderbreking)** ≤ 15 W groen en oranje afwisselend 3 diepe sluimer*** ≤ 1 W (actief uit)** oranje uitgeschakeld uit * 0W De cijfers geven het stroomverbruik aan wanneer er geen USB compatibele randapparatuur is aangesloten op de monitor. ** “Sluimer” en “diepe sluimer” zijn energiebesparende instellingen die zijn gedefinieerd door de Environmental Protection Agency. *** Wanneer uw computer overschakelt naar de stroomspaarstand, wordt het ingangssignaal onderbroken en verschijnt GEEN INPUT SIGNAAL op het scherm voor de monitor uitschakelt. Na enkele seconden schakelt de monitor over naar de stroomspaarstand. 16 Als BUITEN SCAN BEREIK verschijnt op lijn 1 Problemen oplossen Lees dit gedeelte door voordat u contact opneemt met uw dealer of de klantenservice. Indien er dunne lijnen op uw scherm verschijnen (dempingsdraden) De lijnen die u op uw scherm ziet, vooral bij een lichte achtergrondkleur (meestal wit), zijn normaal voor de Trinitron monitor en duiden niet op een storing. Dit zijn de schaduwen van de dempingsdraden die gebruikt worden om het apertuurrooster te stabiliseren. Het apertuurrooster is het fundamentele element dat een Trinitron beeldbuis onderscheidt van alle anderen, doordat er meer licht bij het scherm kan komen, hetgeen resulteert in een contrastrijker, meer gedetailleerd beeld. Dempingsdraden Schermberichten Als er iets fout is met het ingangssignaal, verschijnt één van de volgende berichten op het scherm Als GEEN INPUT SIGNAAL verschijnt op lijn 1 Dit geeft aan dat er geen signaal via de gekozen aansluiting wordt ingevoerd. I NFORMA T I E MON I TOR FU NCT I ONEERT I NGANG 1: GEEN I NPUT S I GNAA L AANZ E T T E N V I A COMPU T E R K I ES I NGANGSS I GNAA L CHECK V I DEO K A B E L WH I T E RED GREEN B L UE 2 Gekozen connector Dit bericht geeft aan welke connector (INGANG 1 of INGANG 2) momenteel is gekozen. Geeft aan dat het ingangssignaal niet door de monitor kan worden verwerkt. I NFORMA T I E MON I TOR FUNCT I ONEERT I NGANG 1 : 1 3 0 . 0 kHz / 7 5H z BU I T EN SCAN BERE I K W I J Z I G S I GNAA L T I M I NG WH I T E RED GREEN B L UE 2 Gekozen connector en de frequenties van het huidige ingangssignaal Dit bericht geeft aan welke connector (INGANG 1 of INGANG 2) momenteel is gekozen. Als de monitor de frequenties van het huidige ingangssignaal herkent, verschijnen ook de horizontale en verticale frequenties. 3 Oplossingen WIJZIG SIGNAALTIMING verschijnt op het scherm. Wanneer u een bestaande monitor vervangt, moet u de oude monitor opnieuw aansluiten. Stel vervolgens de videokaart van de monitor zo in dat de horizontale frequentie tussen 30 en 121 kHz, en de verticale frequentie tussen 48 en 160 Hz ligt. Voor meer informatie, zie “Foutsymptomen en oplossingen” op pagina 18. Weergave van de naam van de monitor, het serienummer en de productiedatum. Als de monitor een videosignaal ontvangt, moet u de joystick meer dan 5 seconden ingedrukt houden om de informatiebox van deze monitor te laten verschijnen. Voorbeeld INFORMATIE b NL MODEL : GDM FW900 SER NO : 1234567 MANUFACTURED : 2000-52 Indien het probleem niet opgelost kan worden, belt u uw erkende Sony dealer en geeft u de volgende informatie door. • Modelnaam: GDM-FW900 • Serienummer • Naam en specificaties van uw computer en grafische kaart. 3 Oplossingen Eén of meer van de volgende berichten kunnen op het scherm verschijnen. • Als AANZETTEN VIA COMPUTER op het scherm verschijnt, probeer dan een toets op het toetsenbord van de computer in te drukken of de muis te bewegen en controleer of de grafische kaart van de computer in de juiste gleuf zit. • Als KIES INGANGSSIGNAAL op het scherm verschijnt, probeer dan het ingangssignaal te veranderen (pagina 9). • Als CHECK VIDEO KABEL op het scherm verschijnt, controleer dan of de monitor correct is aangesloten op de computer (pagina 6). 17 Foutsymptomen en oplossingen Indien het probleem wordt veroorzaakt door de aangesloten computer of door andere apparatuur, dient u de betreffende instructiehandleiding te raadplegen. Gebruik de zelfdiagnosefunctie (pagina 20) wanneer u het probleem met de volgende aanwijzingen niet op kunt lossen. Symptoom Controleer de volgende punten Geen beeld Indien de ! (aan/uit) indicator niet verlicht is • Controleer of het netsnoer goed is aangesloten. • Controleer of de ! (aan/uit) schakelaar in de stand “aan” staat. Indien de melding GEEN INPUT SIGNAAL op het scherm verschijnt, of indien de ! (aan/uit) indicator oranje of afwisselend groen en oranje is • Controleer of de videosignaalkabel goed is aangesloten en alle stekkers goed vastzitten (pagina 6). • Controleer of de INPUT schakelaar instelling correct is (pagina 9). • Controleer of de pinnen van de video-ingangsconnector niet verbogen of naar binnen gedrukt zijn. xProblemen veroorzaakt door de aangesloten computer of andere apparatuur • De computer staat in de energiespaarstand. Druk op een willekeurige toets op het toetsenbord of verplaats de muis. • Controleer of de stroom van de computer “aan” is. • Controleer of de grafische kaart volledig in de correcte busconnector zit. Indien de melding BUITEN SCAN BEREIK op het scherm verschijnt xProblemen veroorzaakt door de aangesloten computer of andere apparatuur • Controleer of het videofrequentiebereik binnen de monitorspecificaties valt. Indien u een oude monitor door deze monitor heeft vervangen, sluit de oude monitor weer aan en stel het frequentiebereik op de volgende waarden in. Horizontaal: 30 – 121 kHz Verticaal: 48 – 160 Hz Indien er geen melding wordt gegeven en de ! (aan/uit) indicator groen is of oranje knippert • Gebruik de zelfdiagnosefunctie (pagina 20). Indien u Windows 95/98 gebruikt • Als uw PC/grafische kaart problemen heeft om met deze monitor te communiceren, moet u een specifieke driver downloaden van de website van Microsoft Corporation. Indien u een Macintosh systeem gebruikt • Bij aansluiting op een Power Mac G3/G4 computer met 3 pinrijen moet u controleren of de meegeleverde exclusieve Power Mac G3/G4 adapter en de videosignaalkabel goed zijn aangesloten (pagina 6). • Voor aansluiting op een andere versie van de Macintosh computer met 2 pinrijen hebt u een andere adapter nodig (niet meegeleverd). Het beeld flikkert, springt, oscilleert of is vervormd • Isoleer en elimineer potentiële bronnen van elektrische of magnetische velden zoals monitors, laser printers, fluorescentieverlichting, televisietoestellen of elektrische ventilatoren. • Plaats de monitor uit de buurt van netsnoeren of plaats een magnetische afscherming bij de buurt van de monitor. • Probeer de monitor aan te sluiten op een ander stopcontact, bij voorkeur op een ander circuit. • Probeer de monitor 90° naar links of naar rechts te draaien. xProblemen veroorzaakt door de aangesloten computer of andere apparatuur. • Controleer de handleiding van uw grafische kaart voor de juiste instelling van de monitor. • Ga na of de grafische mode (VESA, Macintosh 21" Color, etc.) en de frequentie van het ingangssignaal ondersteund worden door deze monitor (Appendix). Sommige videokaarten hebben een synchronisatiepuls die te smal is om de monitor correct te laten synchroniseren, ook al ligt de frequentie binnen het juiste bereik. • Pas de verversingsfrequentie van de computer aan (verticale frequentie) om een optimaal beeld te verkrijgen. Het beeld is wazig 18 • Stel de helderheid en het contrast bij (pagina 11). • Demagnetiseer de monitor* (pagina 15). • Wanneer ONDERDRUK MOIRE op AAN staat, kan het beeld wazig zijn. Verminder dan het moiré-annuleereffect of zet ONDERDRUK MOIRE op UIT (pagina 14). Symptoom Controleer de volgende punten Echobeeld (ghosting) • Gebruik geen videoverlengkabels en/of videoschakeldozen. • Controleer of alle aansluitingen goed vastzitten. Het beeld is niet gecentreerd of heeft niet de juiste afmetingen • Druk op de ASC toets (pagina 9). • Stel de afmetingen in of centreer het beeld (pagina 12). Denk eraan dat sommige video instellingen het scherm niet tot aan de randen vullen. De hoeken van het beeld zijn krom • Stel de vorm van het beeld in (pagina 12). Golvend of elliptisch patroon (moire) • Zet ONDERDRUK MOIRE op AAN en minimaliseer het moiré-annuleereffect (pagina 14). xProblemen veroorzaakt door de aangesloten computer of andere apparatuur. • Verander uw desktoppatroon. De kleur is niet gelijkmatig • Demagnetiseer de monitor* (pagina 15). Indien u apparatuur die een magnetisch veld genereert, bijvoorbeeld een speaker, in de buurt van de monitor opstelt, of wanneer u de richting van de monitor verandert, is het mogelijk dat de kleuren niet meer gelijkmatig zijn. • Regel de landing (pagina 14). Onzuivere witweergave. • Stel de kleurtemperatuur bij (pagina 12). • Controleer of de vijf BNC connectors in de juiste volgorde zijn aangesloten (pagina 6). Letters en regels hebben rode of blauwe schaduwen aan de hoeken • Stel de convergentie bij (pagina 15). De knoppen van de monitor werken niet ( verschijnt op het scherm) • Indien de vergrendeling van de bedieningen op AAN staat, moet u deze op UIT zetten (pagina 15). KLEUR HERSTEL werkt niet • Alvorens deze functie te gebruiken, moet de monitor minstens 30 minuten in de normale stand hebben gewerkt (groen controlelampje). Meer over het gebruik van de KLEUR HERSTEL functie leest u op pagina 14. • Stel de stroomspaarfunctie van de computer zo in dat de monitor langer dan 30 minuten in de normale werkingsstand blijft. • Deze functie kan na verloop van tijd minder effectief worden door de natuurlijke veroudering van de beeldbuis. K L EUREN BAS I S 5 0 0 0K GEAVANC . 6 5 0 0K s RG B 9 3 0 0K 5 0 0 0K K L EUR HERS T E L BESCH I KBAAR NA OPWARMEN USB-randapparatuur werkt niet • Controleer of de geschikte USB connectors goed zijn aangesloten (pagina 8). • Controleer of de ! (aan/uit) schakelaar op “aan” staat. xProblemen veroorzaakt door de aangesloten computer of andere apparatuur • Controleer of autonome USB compatibele randapparatuur is aangeschakeld. • Installeer de meest recente versie van de device driver op uw computer. Raadpleeg de fabrikant van de apparatuur voor meer informatie over de geschikte device driver. • Indien uw USB compatibel toetsenbord of muis niet werkt, sluit ze dan rechtstreeks aan op uw computer, start uw computer opnieuw en verricht de nodige USB afstellingen. Sluit dan het toetsenbord of de muis weer aan op de monitor. Wanneer u een toetsenbord of muis aansluit op de USB aansluitingen en u vervolgens de computer voor het eerst start, kan de randapparatuur eventueel niet functioneren. • Voor Windows 95 gebruikers 1. Klik met de rechter muisknop op Deze computer en kies Eigenschappen. 2. Klik op het tabblad Apparaatbeheer. Scroll omlaag en kies Universal Serial Bus Controller. Als Universal Serial Bus Controller niet verschijnt, moet u een USB supplement disk laden. Raadpleeg de fabrikant van uw computer voor meer informatie over het bekomen van een USB supplement disk. 3. Kies Generic USB Device uit de USB controllerlijst en klik op Eigenschappen. 4. Indien de box naast “Uitschakelen in dit hardwareprofiel” is aangevinkt, verwijder dit dan. 5. Klik op vernieuwen. U hoort een brommend geluid direct na het inschakelen van de monitor • Dit is het geluid van de zelf-demagnetiserende cyclus. Wanneer de monitor wordt aangezet, wordt hij automatisch gedurende 3 seconden gedemagnetiseerd. * Indien een tweede demagnetiseringscyclus nodig is, dient u voor het beste resultaat eerst 20 minuten te wachten. Het is mogelijk dat er gebrom klinkt, maar dit is geen storing. 19 NL Zelfdiagnosefunctie Deze monitor heeft een zelfdiagnosefunctie. Indien er een probleem met de monitor of computer is, zal het scherm leeg worden en zal de ! (aan/uit) indicator groen oplichten of oranje knipperen. Indien de ! (aan/uit) indicator oranje oplicht, bevindt de computer zich in de energiebesparende stand. Druk op een willekeurige toets op het toetsenbord of verplaats de muis. RESET ASC INPUT 1 2 MENU ! (aan/uit) indicator x Indien de ! (aan/uit) indicator groen is 1 Trek eventuele stekkers uit video ingang 1 en 2 of zet de aangesloten computer(s) uit. 2 Druk tweemaal op de ! (aan/uit) schakelaar om de monitor uit en weer aan te zetten. 3 Beweeg de joystick gedurende 2 seconden naar rechts voor hij overschakelt naar de stroomspaarstand. Als alle vier de kleurbalken verschijnen (wit, rood, groen, blauw), betekent dit dat de monitor goed werkt. Sluit de videoingangskabel weer aan en controleer de instelling van uw computer. Indien de kleurbalken niet verschijnen, gaat het mogelijk om een defect van de monitor. Informeer uw erkende Sony dealer over het probleem. x Indien de ! (aan/uit) indicator oranje knippert Druk tweemaal op de ! (aan/uit) schakelaar om de monitor uit en weer aan te zetten. Indien de ! (aan/uit) indicator groen oplicht, betekent dit dat de monitor goed werkt. Indien de ! (aan/uit) indicator nog steeds knippert, gaat het mogelijk om een defect van de monitor. Tel het aantal seconden tussen het oranje aanflitsen van de ! (aan/uit) indicator en neem contact op met uw erkende Sony dealer over het probleem. Vergeet niet de modelnaam en het serienummer van de monitor op te schrijven. Noteer ook het merk en model van uw computer en grafische kaart. 20 Specificaties CRT 0,23 – 0,27 mm apertuurrooster pitch 24 inch diagonaal gemeten afbuiging van 90 graden FD Trinitron Zichtbare grootte Ongeveer 482,1 × 308,2 mm (b/h) 19,8" zichtbaar beeld Resolutie Maximaal (16:10) Horizontaal: 2304 punten Verticaal: 1440 lijnen Maximaal (4:3) Horizontaal: 2048 punten Verticaal: 1536 lijnen Aanbevolen (16:10) Horizontaal: 1920 punten Verticaal: 1200 lijnen Ingangssignaalniveaus Videosignaal Analoog RGB: 0,700 Vp-p (positief), 75 Ω SYNC-signaal Apart H/V of composietsync: TTL 2 kΩ, polariteitsvrij Sync op groen: 0,3 Vp-p (negatief) Standaard beeldformaat 16:10 Ong. 474 × 296 mm (b/h) 4:3 Ong. 395 × 296 mm (b/h) 5:4 Ong. 370 × 296 mm (b/h) Afbuigingsfrequentie* Horizontaal: 30 tot 121 kHz Verticaal: 48 tot 160 Hz Ingangsspanning/stroomsterkte 100 tot 240 V wisselstroom, 50/60 Hz, 2,2 - 1,2 A Energieverbruik Ong. 170 W (zonder USB apparatuur aangesloten) Bedrijfstemperatuar 10°C tot 40°C Afmetingen Ongeveer 571,5 × 500 × 522,5 mm (b/h/d) Gewicht Ongeveer 42 kg Plug and Play DDC1/DDC2B/DDC2Bi, GTF** Bijgeleverde accessoires Zie pagina 6 * Aanbevolen horizontale en verticale synchronisatie-conditie • Horizontale synchronisatiebreedte moet meer dan 4,8% van de totale horizontale tijd zijn of 0,8 µsec., naargelang van wat het grootst is. • Horizontale onderdrukkingsbreedte moet meer dan 2,3 µsec. zijn • Verticale onderdrukkingsbreedte moet meer dan 450 µsec. zijn ** Indien het ingangssignaal compatibel is met Generalized Timing Formula (GTF), zorgt de GTF-functie van de monitor automatisch voor een optimaal beeld op het scherm. Ontwerp en specificaties kunnen zonder voorafgaande kennisgeving gewijzigd worden. Innehållsförteckning Försiktighetsåtgärder . . . . . . . . . . . . . . . . . . . . . . . . . . . . . . . . . . . . 4 Identifiera delar och kontroller . . . . . . . . . . . . . . . . . . . . . . . . . . . . . 5 Installation . . . . . . . . . . . . . . . . . . . . . . . . . . . . . . . . . . . . .6 Steg 1: Anslut bildskärmen till datorn. . . . . . . . . . . . . . . . . . . . . . . . 6 Steg 2: Ansluta strömsladden . . . . . . . . . . . . . . . . . . . . . . . . . . . . . 7 Steg 3: Slå på bildskärmen och datorn . . . . . . . . . . . . . . . . . . . . . . 7 Ansluta USB-kompatibla periferienheter. . . . . . . . . . . . . . . . . . . . . . 8 Välja språk för menyer (LANG). . . . . . . . . . . . . . . . . . . . . . . . . . . . . 8 Välja ingångssignal. . . . . . . . . . . . . . . . . . . . . . . . . . . . . . . . . . . . . . 9 Automatisk ändring av storlek och centrering av bilden (AUTO) . . . 9 Anpassa bildskärmen . . . . . . . . . . . . . . . . . . . . . . . . . . .10 Använda menyerna. . . . . . . . . . . . . . . . . . . . . . . . . . . . . . . . . . . . . 10 Justera ljusstyrka och kontrast . . . . . . . . . . . . . . . . . . . . . . . . . . . . 11 Justera bildens centrering (CENTER) . . . . . . . . . . . . . . . . . . . . . . 12 Justera bildstorlek (STORL.) . . . . . . . . . . . . . . . . . . . . . . . . . . . . . 12 Förstora eller förminska bilden (ZOOM) . . . . . . . . . . . . . . . . . . . . . 12 Justera bildens form (GEOM) . . . . . . . . . . . . . . . . . . . . . . . . . . . . . 12 Justera bildens färg (FÄRG) . . . . . . . . . . . . . . . . . . . . . . . . . . . . . . 12 Justera kvaliteten på bilden (BILD). . . . . . . . . . . . . . . . . . . . . . . . . 14 Justera konvergensen (KONV.) . . . . . . . . . . . . . . . . . . . . . . . . . . . 15 Extra inställningar (OPTION) . . . . . . . . . . . . . . . . . . . . . . . . . . . . . 15 Återställa justeringar . . . . . . . . . . . . . . . . . . . . . . . . . . . . . . . . . . . . 16 • Trinitronâ är ett registrerat varumärke för Sony Corporation. • Macintosh är ett varumärke för Apple Computer, Inc., registrerat i U.S.A. och andra länder. • Windowsâ och MS-DOS är registrerade varumärken för Microsoft Corporation i USA och andra länder. • IBM PC/AT och VGA är registrerade varumärken för IBM Corporation i USA. • VESA och DDCä är varumärken för Video Electronics Standard Association. • ENERGY STAR är ett US- registrerat varumärke. • Alla andra produktnamn i detta dokument kan vara varumärken eller registrerade varumärken för respektive företag. • Dessutom nämns inte “ä” och “â” vid alla tillfällen i denna handbok. Tekniska funktioner . . . . . . . . . . . . . . . . . . . . . . . . . . . . .16 Förinställda lägen och användarlägen . . . . . . . . . . . . . . . . . . . . . . 16 Strömsparfunktioner . . . . . . . . . . . . . . . . . . . . . . . . . . . . . . . . . . . . 16 Felsökning . . . . . . . . . . . . . . . . . . . . . . . . . . . . . . . . . . . .17 Om du ser tunna linjer på skärmen (dämpartrådar) . . . . . . . . . . . . 17 Meddelanden på bildskärmen. . . . . . . . . . . . . . . . . . . . . . . . . . . . . 17 Fel och åtgärder . . . . . . . . . . . . . . . . . . . . . . . . . . . . . . . . . . . . . . . 18 Självdiagnostik . . . . . . . . . . . . . . . . . . . . . . . . . . . . . . . . . . . . . . . . 20 Specifikationer . . . . . . . . . . . . . . . . . . . . . . . . . . . . . . . . .20 Appendix. . . . . . . . . . . . . . . . . . . . . . . . . . . . . . . . . . . . . . . i Preset mode timing table . . . . . . . . . . . . . . . . . . . . . . . . . . . . . . . . . .i TCO’99 Eco-document . . . . . . . . . . . . . . . . . . . . . . . . . . . . . . . . . . . .i 3 SE Försiktighetsåtgärder Varning gällande strömanslutningar • Använd alltid den medföljande nätkabeln. Om du använder någon annan nätkabel måste du kontrollera att den uppfyller kraven för strömanslutningar. Engelska användare Om du använder bildskärmen i Storbritannien måste du använda strömsladden som följde med skärmen. Exempel på olika kontakter Underhåll • Rengör bildskärmen med en mjuk duk. Om du använder en rengöringsvätska för glas måste du kontrollera att den inte innehåller några antistatmedel eller andra tillsatser som kan repa bildskärmens ytbehandling. • Rör eller knacka aldrig på skärmen med vassa eller slipande föremål som kulspetspennor eller skruvmejslar. Denna typ av kontakt kan orsaka repor på bildröret. • Rengör höljet, panelen och kontrollerna med en mjuk duk fuktad med ett milt rengöringsmedel. Använd aldrig slipande svampar, skurpulver eller lösningsmedel som alkohol eller bensin. Transport för 100 till 120 V AC för 200 till 240 V AC endast för 240 V AC För kunder i USA Om du inte använder rätt nätkabel uppfyller inte den här bildskärmen de obligatoriska kraven enligt FCC-standarderna. Vid transport av bildskärmen ska alltid orginalkartongen och förpackningsmaterial användas. Använd aldrig kontrollstav som handtag när du flyttar bildskärmen. Exempel på kontakttyper för 100 till 120 V AC för 200 till 240 V AC • Innan du drar ur nätkabeln bör du vänta minst 30 sekunder efter du har stängt av bildskärmen så att den statiska elektriciteten kan laddas ur. • När strömmen slås på demagnetiseras (degauss) bildskärmen i ungefär 3 sekunder. Detta genererar ett starkt magnetiskt fält runt skärmen som kan påverka data på magnetband eller disketter i närheten av bildskärmen. Se till så att du inte har magnetiska band, disketter eller inspelningsutrustning i närheten av bildskärmen. Kontrollstav Använda det svängbara stödet Bildskärmen kan justeras inom de vinklar som anges nedan. Du hittar bildskärmens vridcentrum genom att justera bildskärmens mitt mot centreringspunkterna på foten. Håll bildskärmen i botten med båda händerna då du vänder den horisontellt eller vertikalt. Utrustningen bör installeras så nära ett vägguttag som möjligt. Installation Installera inte bildskärmen på någon av följande platser: • på ytor (mattor, filtar, etc) eller nära material (gardiner, draperier etc) som kan täppa för ventilationshålen • nära värmekällor som element och lufttrummor, eller på platser som träffas av direkt solljus • på en plats där temperaturen kan variera kraftigt • på en plats som kan utsättas för vibrationer eller stötar • på en ostabil yta • nära utrustning som genererar magnetfält, t ex transformatorer eller högspänningsledningar • nära eller på elektriskt laddade metallytor 4 165° 15° 165° 5° Centreringspunkter Identifiera delar och kontroller Baksida Se sidorna inom parenteser för mer information. Framsida framsida framsida baksida baksida 1 R G B HD VD 2 AC IN RESET ASC INPUT 1 2 MENU Använda kontrollstav Den här bildskärmen har en cylindrisk, vridbar kontrollstav. När du vill använda kontrollerna vrider du knappen till vänster nedåt. Då visas kontrollknapparna. När du inte längre behöver dem döljer du dem genom att vrida knappen uppåt. När den inte används Under användning , Knapp 1 Återställningsknapp (RESET) (sidan 16) Med denna knapp kan du återställa justeringarna till fabriksinställningarna. 2 ASC (automatisk storlek och centrering) knapp (sidan 9) Med den här knappen kan du automatiskt justera bildens storlek och centrering. 3 INPUT (ingång) omkopplare (sidan 9) Den här omkopplaren ställer om videosignalen mellan HD15 och BNC. 4 Styrspak (sidan 11) Med styrspaken visar du menyerna och utför justeringar för bildskärmen, inställning av ljusstyrka och kontrast. 5 ! (ström) brytare och indikator (sidorna 7, 16, 20) Med denna knapp slår du på och av bildskärmen. Strömindikatorn lyser med grönt sken då bildskärmen slås på. När bildskärmen är i strömsparläge lyser lampan med orange eller omväxlande orange och grönt sken. 6 Strömanslutning (sidan 7) Via denna anslutning kopplar du in strömmen till bildskärmen. 7 USB (Universal Serial Bus) downstream-anslutning (sidan 8) Via den här kontakten ansluter du USB-tillbehör till bildskärmen. 8 USB (Universal Serial Bus) upstream-anslutnnig (sidan 8) Via den här kontakten kopplar du ihop bildskärmen med en dator som har USB-anslutning. 9 Anslutning för videoingång 1 (HD15) (sidan 6) Via denna anslutning kan du använda RGB videosignaler (0,700 Vp-p, positiv) och synksignaler. 5 4 3 2 1 10 9 8 7 6 15 14 13 12 11 SE Stift nr. Signal Stift nr. Signal 1 Röd 8 Blå jordning 2 Grön (Sammansatt synksignal på grön) 9 DDC + 5 V* 10 Jordning 11 ID (jordning) 3 Blå 12 4 ID (jordning) Dubbelriktad data (SDA)* 5 DDC-jord* 13 H. Synk 6 Röd jordning 14 V. Synk 7 Grön jordning 15 Dataklocka (SCL)* * DDC (Display Data Channel) är en standard för VESA. q; Anslutning för videoingång 2 (BNC) (sidan 6) Via denna anslutning kan du använda RGB videosignaler (0,700 Vp-p, positiv) och synksignaler. 5 x Ansluta till en Macintosh Installation Använd den medföljande specialadaptern för Power Mac G3/G4. Kontrollera att följande tillbehör finns med i förpackningen innan du använder bildskärmen: • Nätkabel (1) • Videosignalkabel (1) • USB-kabel (1) • Specialadapter för Power Mac G3/G4 (1) • Garantikort (1) • Anmärkningar gällande rengöring av bildskärmens yta (1) • Denna handbok (1) 1 R G B HD VD 2 AC IN Steg 1: Anslut bildskärmen till datorn till HD15-ingången Specialadapter för Power Mac G3/G4 (medföljer)* Slå av bildskärmen och datorn innan du ansluter dem. Obs! • Vidrör aldrig stiften i kontakten då de kan böjas mycket lätt. • Var noggrann med inpassningen av kontakten. Sätter du in den fel kan stiften böjas. Videosignalkabel (medföljer) till videoutgången x Ansluta till en IBM PC/AT eller kompatibel dator Power Mac G3/G4 1 R G B HD VD * Anslut den medföljande adaptern till datorn innan du ansluter kabeln. Denna adapter kan användas för Power Mac G3/G4-datorer som har stift i 3 rader. Om du ansluter skärmen till den andra versionen av datorer i Macintosh-serien, som har stift i 2 rader, använder du en annan adapter (medföljer ej). 2 AC IN x Ansluta de fem BNC-anslutningarna till HD15-ingången 1 R G B HD VD 2 AC IN till videoutgången IBM PC/AT eller kompatibel dator Videosignalkabel (medföljer) till R/G/B-ingången till HD/VDingången Föregående exempel visar hur du ansluter datorn. videosignalkabel (SMF-400, medföljer ej)* * Anslut kablarna från vänster till höger i följande ordning: Röd-GrönBlå-HD-VD. Obs! Plug & Play (DDC) gäller inte för de fem BNC-anslutningarna. Om du vill använda Plug & Play ansluter du datorn till anslutningen med den medföljande videosignalkabeln. 6 Steg 2: Ansluta strömsladden Med datorn och bildskärmen avstängda sätter du först i sladden i bildskärmen och sedan i vägguttaget. 1 R G B HD VD 2 AC IN Om ingen bild visas på skärmen • Kontrollera att bildskärmen är riktigt ansluten till datorn. • Om INGEN SIGNAL visas på skärmen kan du ändra ingångssignal (sidan 9) och kontrollera att datorns grafikkort är ordentligt isatt i rätt plats. • Om du byter ut en gammal skärm mot denna och meddelandet EJ I FREKVENSOMFÅNG visas på skärmen kopplar du in den gamla bildskärmen igen. Justera sedan datorns grafikkort så att den horisontella frekvensen är mellan 30 och 121 kHz och den vertikala frekvensen är mellan 48 och 160 Hz. • Om du ansluter en Power Mac G4 med en HD15-videokabel kan det hända att bilder, vilkas insignaler har formatet 16:10 eller 16:9, inte visas. I så fall ansluter du Power Mac G4 med en BNCkabel. Starta sedan om Power Mac G4. Mer information om meddelanden på skärmen, se “Fel och åtgärder” på sidan 18. till strömingången till ett strömuttag nätkabel (medföljer) Steg 3: Slå på bildskärmen och datorn Slå på bildskärmen först och sedan datorn. Installationen av bildskärmen är klar. Om nödvändigt kan du justera bilden med bildskärmens kontroller. Installation under olika operativsystem Den här bidskärmen uppfyller kraven enligt standarden “DDC” Plug & Play, så att bildskärmsinformationen automatiskt kan identifieras. Därför behöver du inte installera någon speciell drivrutin på datorn. När du startar datorn för första gången efter att ha anslutit bildskärmen kan det hända att en installationsguide visas på skärmen. Följ anvisningarna i guiden och klicka på knappen “Next” tills guiden avslutas och bildskärmen är vald som standardbildskärm för datorn. Om du märker att datorn eller grafikkortet har svårt att hantera bildskärmen hämtar du den drivrutin som behövs från operativsystetmets tillverkares webbplats. För kunder som använder Windows NT4.0 För bildskärmar som kopplas till en dator med Windows NT4.0 används inte bildskärmsdrivrutinen. Mer information om hur du ställer in upplösning, uppdateringsfrekvenser och antalet färger finns i handledningen till Windows NT4.0. SE 7 Ansluta USB-kompatibla periferienheter Välja språk för menyer (LANG) Den här bildskärmen har två USB-portar, en upstream och fyra downstream. Via dem och med en standard USB-kabel kan du snabbt och enkelt ansluta USB-kompatibla tillbehör som t.ex. tangentbord, mus, skrivare och bildläsare. Principen för hur du gör anslutningarna, om du vill använda bildskärmen som en hubb för tillbehör, framgår av nedanstående illustration. Engelska, franska, tyska, spanska, italienska, holländska, svenska, ryska och japanska menyer finns tillgängliga. Förvald inställning är engelska. 1 Tryck på styrspaken. På sidan 11 finns mer information om hur du använder styrspaken. MENU b OK MENU BILD CENTER KONV. GEOM SLUTA FÄRG LANG STORL. OPTION 2 Markera LANG med hjälp av styrspaken och tryck sedan på den igen. L ANGUAGE till en USB-kompatibel dator till USB-kompatibla tillbehör b 1 Slå på bildskärm och dator. b ENGL I SH FRANÇA I S DEUT SCH ESPAÑOL I T A L I ANO NEDER L ANDS SVENSKA 2 Anslut datorn till den fyrkantiga upstreamanslutningen kabel. med hjälp av medföljande USB- För de kunder som använder Windows Om ett meddelande visas följer du anvisningarna som meddelandet ger, och väljer Generic USB Hub som standardinställning. 3 Anslut de USB-kompatibla tillbehören till de fyrkantiga downstream-kontakterna . Obs! • Det är inte alla datorer som stöder USB-konfigurationer; likadant är det med operativsystemen. Se efter i dokumentationen till datorn om det går att ansluta USB-enheter. • I de flesta fall måste USB-drivrutiner installeras på värddatorn. Mer information finns i dokumentationen till periferienheterna. • Bildskärmen kan fungera som USB-hubb så länge som bildskärmen är påslagen eller i energisparläge. • Om du ansluter ett tangentbord eller en mus till USB-kontakterna och sedan startar om datorn för första gången kan det hända att periferienheterna inte fungerar. I så fall kopplar du tangentbord och mus direkt till datorn och installerar USB-enheterna. Därefter kan du ansluta dem till bildskärmen. 8 3 Välj språk genom att röra styrspaken uppåt eller nedåt och tryck sedan på den igen. • ENGLISH: engelska • FRANÇAIS: Franska • DEUTSCH: Tyska • ESPAÑOL: Spanska • ITALIANO: Italienska • NEDERLANDS: Holländska • SVENSKA • : Ryska • : Japanska Stänga menyn När du vill komma tillbaka till huvudmenyn trycker du en gång på styrspaken; om du vill komma tillbaka till det normala visningsläget trycker du två gånger på den. Om du inte trycker på någon knapp stängs menyn automatiskt efter ungefär 30 sekunder. Om du vill återställa till engelska Tryck på RESET när menyn LANGUAGE visas på skärmen. Välja ingångssignal Med hjälp av videoingång 1 (HD15) och videoingång 2 (BNC) kan du ansluta den här skärmen till två datorer. Du växlar mellan de båda datorerna med omkopplaren INPUT. Ställ om INPUT-omkopplaren. Den aktuella anslutningen (“INPUT 1” : HD15 eller “INPUT 2” : BNC) visas på skärmen under några sekunder. INPUT 1 2 Obs! Om ingen signal kommer fram till vald anslutning visas meddelandet INGEN SIGNAL på skärmen. Efter några sekunder sätts bildskärmen i strömsparläge. Om detta inträffar byter du till den andra anslutningen. Automatisk ändring av storlek och centrering av bilden (AUTO) Genom att trycka på knappen ASC (Auto Sizing and Centering, automatisk storlek och centrering), kan du på ett enkelt sätt ställa in bilden så att den fyller hela skärmen. Tryck på knappen ASC. Bilden ställs automatiskt in så att den fyller upp hela skärmen. ASC Obs! • Den här funktionen är avsedd att användas med en dator som kör Windows eller ett liknande användargränssnitt som skapar en fullskärmsbild. Det är inte säkert att den fungerar helt tillförlitligt om bakgrunden är mörk eller om den bild som datorn genererar inte fyller bildskärmen ända ut till kanterna (som exempelvis MS-DOSprompten). • Bilden kommer bara att fylla ut skärmen helt och hållet när bildens proportioner är 16:10. Bilder som har andra proportioner än 16:10 visas i sin naturliga upplösning, men fyller inte skärmen ända ut till kanterna. • Bilden rör sig under någon sekund medan funktionen utförs. Detta är emellertid inte något fel. SE 9 6 KONV. (sidan 15) Välj menyn KONV. när du vill justera bildskärmens horisontella och vertikala konvergens. Anpassa bildskärmen Du kan göra en mängd justeringar för bildskärmen med menyerna. Använda menyerna Tryck på styrspaken så att huvudmenyn (MENU) visas. Mer information om hur du använder styrspaken finns på sidan 11. MENU b OK CENTER KONV. GEOM SLUTA FÄRG LANG STORL. OPTION 1 CENTER (sidan 12) Välj CENTER-menyn om du vill ställa in bildens centrering eller förstoringsgrad (zoomning). STORL . / CENTER 2 STORL. (sidan 12) Välj menyn STORL. om du vill ställa in bildens storlek eller förstoringsgrad (zoomning). STORL . / CENTER 3 GEOM (sidan 12) Välj menyn GEOM när du vill justera bildens rotation och form. GEOMETR I 7 LANG (sidan 8) Välj LANG-menyn om du vill ställa in språk för bildskärmsmenyn. L ANGUAGE ENGL I SH FRANÇA I S DEUT SCH ESPAÑOL I T A L I ANO NEDER L ANDS SVENSKA 8 OPTION (sidan 15) Välj OPTION-menyn om du vill ställa in de olika alternativen för bildskärmen. Här kan du ställa in: • avmagnetisera bildskärmen • ändra menyns placering • låsa kontrollerna OPT I ON DEGAUS S PÅ x Visa aktuell ingångssignal De horisontella och vertikala frekvenserna hos aktuell ingångssignal visas under huvudmenyn(MENU). Om signalen matchar ett av de förinställda lägena visas även upplösningen. 26 MENU 26 upplösningen hos aktuell ingångssignal 26 10 26 9 SLUTA Välj SLUTA när du vill stänga menyn. Välj någon av följande menyer med hjälp av styrspaken. 5 BILD (sidan 14) Välj BILD-menyn för att justera bildens kvalitet. Du kan justera färgavvikelser i hörnen (landing) och moaréupphävningen. TOP BOT MENU BILD 4 FÄRG (sidan 12) Välj menyn FÄRG när du vill justera bildskärmens färgtemperatur. Du kan använda detta för att kalibrera bildskärmen mot en färgutskrift. KONVERGENS OK MENU BILD CENTER KONV. GEOM SLUTA FÄRG LANG STORL. OPTION 107 . 1kHz / 85Hz 1920 1200 de horisontella och vertikala frekvenserna hos aktuell ingångssignal Obs! Det kan under vissa omständigheter hända att upplösningen, även om insignalen har formatet 4:3 eller 5:4, visas i formatet 16:10 eller 16:9. F ÄRG ENKE L EXPERT 5 0 0 0K 6 5 0 0K s RG B 9 3 0 0K 5 0 0 0K F ÄRGRESE T PÅ B I LD HÖRNF ÄRG 26 x Med styrspaken Justera ljusstyrka och kontrast 1 Visa huvudmenyn (MENU) och markera den meny som du vill använda för justeringarna. Tryck en gång på styrspaken så att huvudmenyn (MENU) visas. För sedan styrspaken uppåt, nedåt, åt höger eller åt vänster för att markera den önskade menyn. Bekräfta valet genom att trycka på styrspaken. Ljusstyrka och kontrast justeras med en separat meny LJUS/ KONTRAST. De här inställningarna lagras i minnet för de ingångar du valt. 1 För styrspaken i lämplig riktning. Menyn LJUS/KONTRAST visas på skärmen. L J US / KONTRAS T b 26 b 26 2 Ställ in ljusstyrkan ( ) genom att föra styrspaken uppåt eller nedåt; ställ in kontrasten genom att föra den åt höger eller vänster (6). 2 Gör inställningen. Utför justeringen genom att föra styrspaken uppåt, nedåt, åt höger eller åt vänster. Om du väljer sRGB-läget i FÄRG-menyn Se till att ljusstyrka ( ) och kontrast (6) är ställda på de värden för sRGB-läget som visas i LJUS/KONTRAST-menyn. Om de inte är det trycker du på återställningsknappen (högst 2 sekunder). L J US / KONTRAS T 56 s RGB 76 : 56 76 Värden som du ska ställa in i sRGB-läget Mer information om sRGB-läget finns i “Justera bildens färg (FÄRG)” på sidan 12. 3 Stäng menyn. När du vill komma tillbaka till huvudmenyn trycker du en gång på styrspaken; om du vill komma tillbaka till det normala visningsläget trycker du två gånger på den. Om du inte trycker på någon knapp stängs menyn automatiskt efter ungefär 30 sekunder. Menyn stängs automatiskt efter ca 3 sekunder. SE x Återställa justeringar Tryck på RESET. Se sidan 16 för mer information om hur du återställer olika justeringar. RESET 11 Justera bildens centrering (CENTER) Denna inställning sparas i minnet för aktuell ingångssignal. 1 Tryck på styrspaken. Huvudmenyn (MENU) visas på skärmen. 2 Markera alternativet CENTER med hjälp av styrspaken och tryck sedan på den igen. Menyn STORL./CENTER visas på skärmen. 3 Välj först för horisontell justering eller för vertikal justering genom att föra styrspaken uppåt eller nedåt. Justera sedan centreringen genom att föra styrspaken åt vänster eller höger. Justera bildstorlek (STORL.) Denna inställning sparas i minnet för aktuell ingångssignal. Justera bildens form (GEOM) Inställningen (rotation) lagras i minnet för alla ingångssignaler. Alla andra inställningar sparas i minnet för aktuell ingångssignal. 1 Tryck på styrspaken. Huvudmenyn (MENU) visas på skärmen. 2 Markera alternativet GEOM med hjälp av styrspaken och tryck sedan på den igen. Menyn GEOMETRI öppnas på skärmen. 3 Markera först det alternativ som du tänker justera genom att föra styrspaken uppåt eller nedåt. Gör sedan själva justeringen genom att föra styrspaken åt vänster eller åt höger. Välj För att rotera bilden expandera eller dra ihop bildens sidor 1 Tryck på styrspaken. Huvudmenyn (MENU) visas på skärmen. flytta bildens sidor till vänster eller höger justera bildens bredd längst upp på skärmen 2 Markera alternativet STORL. med hjälp av styrspaken och tryck sedan på den igen. Menyn STORL./CENTER visas på skärmen. 3 Välj först för horisontell justering eller för vertikal justering genom att föra styrspaken uppåt eller nedåt. Därefter ställer du in storleken genom att föra styrspaken åt vänster eller åt höger. Förstora eller förminska bilden (ZOOM) Denna inställning sparas i minnet för aktuell ingångssignal. 1 Tryck på styrspaken. Huvudmenyn (MENU) visas på skärmen. 2 Markera alternativet STORL. eller CENTER med hjälp av styrspaken och tryck sedan på den igen. Menyn STORL./CENTER visas på skärmen. 3 Välj (zoom) genom att föra styrspaken uppåt eller nedåt och förstora eller förminska sedan bilden genom att föra styrspaken åt vänster eller åt höger. Obs! Justeringen stoppas när horisontell eller vertikal storlek har nått sitt minimi eller maximivärde. 12 flytta bildens övre del till vänster eller höger Justera bildens färg (FÄRG) Med inställningarna i FÄRG kan du justera bildens färgtemperatur genom att ändra färgnivån på det vita färgfältet. Färgerna kan se rödaktiga ut om temperaturen är låg och blåtonade om den är hög. Här kan du kalibrera bildskärmens färger mot färgerna på en utskrift. 1 Tryck på styrspaken. Huvudmenyn (MENU) visas på skärmen. 2 Markera alternativet FÄRG med hjälp av styrspaken och tryck sedan på den igen. FÄRG-menyn visas på skärmen. 3 Välj justeringsläge genom att föra styrspaken åt vänster eller åt höger. Det finns tre olika justeringslägen: ENKEL, EXPERT och sRGB. Justera det valda läget enligt instruktionerna på nästa sida. Du kan ställa in färgtemperaturen i något av lägena ENKEL eller EXPERT för var och en av videoingångarna. 3 Välj justeringsalternativ 3 genom att föra x Läget ENKEL I läget ENKEL kan du finstämma färgtemperaturen genom att ändra någon av de tre förinställda temperaturerna — 5000K, 6500K eller 9300K. styrspaken uppåt eller nedåt. Justera sedan GAIN (vitbalansen) genom att föra styrspaken åt vänster eller åt höger. Detta justerar bildens ljusa partier. F ÄRG ENKE L 5 0 0 0K EXPERT 6 5 0 0K s RG B 9 3 0 0K 5 0 0 0K Du kan justera de röda (R), gröna (G) och blå (B) komponenterna av insignalen när du gör ändringar för alternativen 2 och 3. F ÄRGRESE T PÅ 1 Välj färgtemperatur rad 1 genom att föra styrspaken uppåt eller nedåt. Välj sedan färgtemperatur genom att föra styrspaken åt vänster eller åt höger. De förinställda färgtemperaturerna är 5000K, 6500K och 9300K. Standardinställningen är 9300K. Vita fäger ändras från en blåaktig till till en rödaktig när temperaturen sänks till 6500K och 5000K. 2 Finjustera färgtemperaturen vid behov. Välj färgtemperatur rad 2 genom att föra styrspaken uppåt eller nedåt. Finjustera sedan färgtemperaturen genom att föra styrspaken åt vänster eller åt höger. Om du fininställer färgtemperaturen lagras de nya färginställningarna i minnet för alla tre färgtemperaturerna och alternativ 1 på skärmmenyn ändras på följande sätt. • [5000K]t[ 1] • [6500K]t[ 2] • [9300K]t[ 3] x Läget EXPERT Du kan göra ytterligare justeringar av färgerna med större noggrannhet genom att välja EXPERT-läget. F ÄRG ENKE L EXPERT 5 0 0 0K 6 5 0 0K R B I AS G B I AS B B I AS R GA I N G GA I N B GA I N s RG B 9 3 0 0K 50 50 50 50 50 50 Om du fininställer färgtemperaturen lagras de nya färginställningarna i minnet för samtliga tre färgtemperaturer samtidigt som alternativ 1 i skärmmenyn ändras enligt följande. • [5000K]t[ 1] • [6500K]t[ 2] • [9300K]t[ 3] x sRGB-läge Färginställningen sRGB är en industristandard för färgrymdsprotokoll som har utvecklats för att kalibrera de visade färgerna mot utskrifter på datorutrustning som följer sRGBstandarden. Du justerar färgerna till sRGB-profilen genom att helt enkelt välja sRGB-läget i FÄRG-menyn. Om du väljer sRGB-läget, ställs ljusstyrka ( ) och kontrast (6) automatiskt in på de värden som ska användas i sRGB-läget. F ÄRG ENKE L : 56 EXPERT s RG B : 7 6 FÖR s RG B F ÄRGRESE T PÅ För att sRGB-färgerna ska visas korrekt (γ = 2,2, 6500K) ser du till att: • värdena för ljusstyrka ( ) och kontrast (6) är inställda på den värden som visas i LJUS/KONTRAST-menyn. Om de inte är det trycker du på återställningsknappen (högst 2 sekunder). För mer information om hur du ändrar ljusstyrka och kontrast, se “Justera ljusstyrka och kontrast” på sidan 11. • färginställningarna på datorn är inställda i överensstämmelse med sRGB-profilen. Obs! Datorn och eventuell annan ansluten utrustning (som t.ex. skrivare) måste vara sRGB kompatibel. 1 Välj färgtemperatur rad 1 genom att föra styrspaken uppåt eller nedåt. Välj sedan färgtemperatur genom att föra styrspaken åt vänster eller åt höger. 2 Välj justeringsalternativ 2 genom att föra styrspaken uppåt eller nedåt. Justera sedan BIAS (grad av svärta) genom att föra styrspaken åt vänster eller åt höger. Detta justerar bildens mörka partier. (forts.) 13 SE Återställa färgerna från ENKEL- eller sRGBmenyerna (Funktionen FÄRGRESET) Efter flera års användning brukar färgerna hos de flesta bildskärmar mattas av. Med funktionen FÄRGRESET som du hittar i ENKELoch sRGB-menyerna kan du återställa färgerna till den kvalitetsnivå de hade när skärmen lämnade fabriken. 1 Välj något av lägena ENKEL eller sRGB genom att föra styrspaken åt vänster eller åt höger. 2 Välj först (FÄRGRESET) genom att föra styrspaken uppåt eller nedåt. För sedan styrspaken åt höger. Bilden försvinner medan färgerna återställs (tar ungefär 2 sekunder). När färgerna är återställda visas bilden på skärmen igen. Obs! • Innan du använder den här funktionen måste skärmen först ha varit påslagen i normalt läge (den gröna strömindikatorn lyser) under åtminstone 30 minuter. Om skärmen dessförinnan växlar över till energisparläge måste du först återställa den till normalt läge och sedan vänta 30 minuter innan den är redo för färgåterställning. Du kan eventuellt behöva justera datorns energisparfunktion så att skärmen håller sig kvar i normalt läge under 30 minuter. Om skärmen inte är klar för färgåterställning visas följande meddelande. F ÄRG ENKE L EXPERT 5 0 0 0K 6 5 0 0K Justera kvaliteten på bilden (BILD) Med BILD-inställningarna kontrollerar du kvaliteten på bilden genom att justera moarén och landing. • Om färgerna i skärmens hörn inte stämmer justerar du landing. • Om elliptiska eller vågformade mönster syns på skärmen justerar du moaréupphävningsnivån. Inställningarna ELIMINERA MOARE och JUSTERA MOARE lagras i minnet för den aktuella insignalen. Alla andra inställningar lagras i minnet för alla insignaler. 1 Tryck på styrspaken. Huvudmenyn (MENU) visas på skärmen. 2 Markera alternativet BILD med hjälp av styrspaken och tryck sedan på den igen. BILD-menyn visas på skärmen. 3 Markera först det alternativ som du tänker justera genom att föra styrspaken uppåt eller nedåt. Gör sedan själva justeringen genom att föra styrspaken åt vänster eller åt höger. Välj För att HÖRNFÄRG reducera färgoregelbundenheter i skärmens övre vänstra hörn till ett minimum. HÖRNFÄRG reducera färgoregelbundenheter i skärmens övre högra hörn till ett minimum. HÖRNFÄRG reducera färgoregelbundenheter i skärmens undre vänstra hörn till ett minimum. HÖRNFÄRG reducera färgoregelbundenheter i skärmens undre högra hörn till ett minimum. s RG B 9 3 0 0K 5 0 0 0K F ÄRGRESE T T I L LGÅNG E F T ER UPPVÄRMN . • Skärmen förlorar gradvis sin möjlighet att utföra den här funktionen. Det beror på bildrörets naturliga åldrande. ELIMINERA MOARE* JUSTERA MOARE aktivera eller avaktivera moaréupphävningsfunktionen genom att ställa den på PÅ eller AV. (JUSTERA MOARE) visas i menyn när du valt PÅ. justera moaréupphävningsnivån tills moaréeffekten nått ett minimum. * Moaré är en naturlig störning som skapar mjuka vågmönster på skärmen. Den kan uppstå p.g.a. samspel mellan bilden och skärmens fosforpunktmönster. Exempel på moaré Obs! Bilden kan bli suddig när ELIMINERA MOARE är ställd på PÅ. 14 Justera konvergensen (KONV.) Extra inställningar (OPTION) Med inställningarna för KONV. kan du justera bildens kvalitet genom att justera konvergensen. Konvergens är samma som justeringen emellan de röda, gröna och blå signalerna. Om röda eller blå skuggor uppstår runt tecken eller linjer ska konvergensen justeras. Dessa inställningar sparas i minnet för alla ingångssignaler. Du kan avmagnetisera skärmen manuellt, ändra placeringen av menyerna och låsa kontrollerna. 1 Tryck på styrspaken. Huvudmenyn (MENU) visas på skärmen. 2 Markera alternativet 1 Tryck på styrspaken. Huvudmenyn (MENU) visas på skärmen. 2 Markera alternativet KONV. med hjälp av styrspaken och tryck sedan på den igen. Menyn KONVERGENS öppnas på skärmen. 3 Markera först det alternativ som du tänker justera genom att föra styrspaken uppåt eller nedåt. Gör sedan själva justeringen genom att föra styrspaken åt vänster eller åt höger. Välj För horisontell förskjutning av röda eller blå skuggor vertikal förskjutning av röda eller blå skuggor TOP V KONV. TOPP vertikal förskjutning av röda eller blå skuggor på skärmens övre del BOT V. KONV. BOTTEN vertikal ändring av röda eller blå skuggor på skärmens undre del OPTION med hjälp av styrspaken och tryck sedan på den igen. Menyn OPTION öppnas på skärmen. 3 Välj önskat justeringsalternativ genom att föra styrspaken uppåt eller nedåt. Justera valda inställningar enligt nedanstående instruktioner. x Avmagnetisering av skärmen Bildskärmen avmagnetiseras automatiskt då den slås på. Om du vill avmagnetisera skärmen manuellt väljer du först (DEGAUSS) genom att föra styrspaken uppåt eller nedåt. För sedan styrspaken åt höger. Skärmen avmagnetiseras i ungefär 3 sekunder. Om du behöver avmagnetisera skärmen ytterligare en gång bör du vänta minst 20 minuter för bästa resultat. x Ändra menyns placering Flytta menyn till en annan plats på skärmen om den skymmer bilden. Om du vill ändra menyns placering på bildskärmen flyttar du först styrspaken uppåt eller nedåt för att välja (H POS MENY) om du vill flytta menyn i sidled, eller (V POS MENY) om du vill flytta den i höjdled. Därefter flyttar du menyn genom att föra styrspaken åt vänster eller åt höger. x Låsa menyerna Om du vill skydda dina inställningar kan du låsa kontrollerna. Välj då (KONTROLL LÅS) genom att föra styrspaken uppåt eller nedåt och välj sedan läget PÅ genom att föra den åt höger. Endast ! (strömbrytaren), SLUTA och (KONTROLL LÅS) på menyn OPTION kan användas. Om du har markerat några andra alternativ visas på skärmen. Om du vill avbryta kontrollåsningen (KONTROLL LÅS) till AV. Upprepa proceduren ovan och ställ in 15 SE Återställa justeringar Du kan återställa bildskärmen på följande tre sätt. Använd knappen RESET när du vill återställa gjorda justeringar. RESET x Återställa en enskild justering Använd styrspaken för att markera det alternativ som du vill återställa och tryck sedan på knappen RESET. x Återställa alla justeringar för aktuell ingångssignal Tryck på RESET när ingen meny visas på skärmen. Observera att följande inställningar inte återställs med denna metod: • språk för bildskärmsmenyerna (sidan 8) • justeringsläge i FÄRG-menyn (ENKEL, EXPERT och sRGB) (sidan 12) • placering av bildskärmsmenyerna (sidan 15) • kontrollås (sidan 15) x Återställa alla justeringar för alla ingångssignaler Tryck och håll ned knappen RESET i mer än 2 sekunder. Obs! Knappen RESET fungerar inte då PÅ. (KONTROLL LÅS) är ställt på Tekniska funktioner Förinställda lägen och användarlägen När bildskärmen tar emot en signal matchas den automatiskt mot de förinställda lägen som finns lagrade i bildskärmens minne för att visa en bild av högsta kvalitet mitt på skärmen. (Se Appendix för en lista med förinställda lägen.) För signaler som inte matchar någon av de förvalda lägena använder sig bildskärmen av digital Multiscan-teknik för att garantera att en bra bild visas på skärmen oavsett timingen i bildskärmens frekvensområde (horisontellt; vågrätt: 30 – 121 kHz, vertikalt: 48 – 160 Hz). Om bilden justeras kommer justeringarna att lagras i ett användarläge och automatiskt återkallas när samma ingångssignal tas emot senare. Speciellt för Windows Om du använder Windows hittar du mer information i handboken för ditt grafikkort, eller med hjälp av tillbehörsprogrammet som följde med ditt grafikkort, om hur du väljer högsta möjliga uppdateringsfrekvens för bästa bild på bildskärmen. Strömsparfunktioner Denna bildskärm uppfyller kraven på strömbesparande åtgärder som satts upp av VESA, ENERGY STAR och NUTEK. Om bildskärmen är ansluten till en dator eller ett grafikkort som är kompatibelt med DPMS (Display Power Management Signaling) minskar bildskärmen automatiskt strömförbrukningen enligt följande tre steg. Strömläge Strömförbrukning* ! (ström) indikator normal användning ≤ 170 W grön 1 standby ≤ 15 W växlar mellan grönt och orange 2 paus (vila)** ≤ 15 W växlar mellan grönt och orange ≤1W 3 ej aktiv*** (strömsparläge)** orange avstängd av * 0W Siffrorna visar effektförbrukningen när inga USB-kompatibla enheter har anslutits till bildskärmen. ** “Vila” och “strömsparläge” är strömsparfunktioner som definierats av Environmental Protection Agency. *** När datorn växlar till energisparläge bryts insignalen och INGEN SIGNAL visas på skärmen innan skärmen växlar över till passivt läge. Efter några få sekunder går skärmen in i energisparläge. 16 Felsökning Läs igenom nedanstående avsnitt innan du kontaktar teknisk support. Om du ser tunna linjer på skärmen (dämpartrådar) Linjerna du ser på skärmen är en del av konstruktionen av Trinitron-skärmarna och innebär inte något fel. De är skuggorna av de dämpartrådar som används för att stabilisera skuggmasken och syns mest när bakgrunden är ljus (särskilt mot vitt). Skuggmasken är det viktigaste elementet som gör Trinitron bildrör unika genom att släppa igenom mer ljus till bildskärmen, vilket ger klarare och skarpare bilder. Dämpartrådar Meddelanden på bildskärmen Om det är något fel på insignalen visas något av följande meddelanden på skärmen. Om INGEN SIGNAL visas på rad 1 Indikerar att ingen signal kommer från den valda anslutningen. I NFORMA T I ON SKÄRMEN ÄR PÅ I NS I GNA 1 : I NGEN S I GNA L DEN V I A DA TORN KONTROL L ERA I NGÅNG SE OM KABE L S I GN A L WH I T E RED GREEN B L UE 2 Den valda anslutningen Det här meddelandet visar den valda anslutningen (INSIGNA 1 eller INSIGNA 2). Om meddelande EJ I FREKVENSOMFÅNG visas på rad 1 Indikerar att insignalen inte stödjs av bildskärmen. I NFORMA T I ON SKÄRMEN ÄR PÅ I NS I GNA 1 : 1 3 0 . 0 k H z / EJ I 7 5H z FREKVENSOMF Å NG ÄNDRA B I L DFREKVENSEN WH I T E RED GREEN B L UE 2 Den valda anslutningen och frekvenserna för den aktuella insignalen Detta meddelande visar den valda anslutningen (INSIGNA 1 eller INSIGNA 2). Om skärmen kan identifiera frekvenserna hos den aktuella insignalen visas även de horisontella och de vertikala frekvenserna. 3 Åtgärder ÄNDRA BILDFREKVENSEN visas på skärmen. Om du byter ut en gammal skärm mot denna ansluter du den gamla skärmen igen. Justera sedan datorns grafikkort så att de horisontella frekvenserna ligger mellan 30 och 121 kHz och de vertikal frekvenserna mellan 48 och 160 Hz. För mer information, se “Fel och åtgärder” på sidan 18. Visa bildskärmens namn, serienummer och tillverkningsdatum. När bildskärmen tar emot videosignaler kan du visa bildskärmens informationsruta. Tryck då på styrspaken och håll den nedtryckt under mer än 5 sekunder. Exempel INFORMATION b MODEL : GDM FW900 SER NO : 1234567 MANUFACTURED : 2000-52 SE Om felet kvarstår kontaktar du din Sony återförsäljare och meddelar följande information. • Modellnamn: GDM-FW900 • Serienummer • Namn och specifikationer på din dator och grafikkort. 3 Åtgärder Ett eller fler av följande meddelanden kan visas på skärmen. • Om meddelandet DEN VIA DATORN visas på skärmen kan du försöka med att trycka på någon tangent på datorns tangentbord eller röra på musen. Om det inte fungerar kontrollerar du att datorns grafikkort sitter stadigt anslutet på sin kortplats. • Om KONTROLLERA INGÅNG visas på skärmen kan du försöka byta insignal (sida 9). • Om SE OM KABELSIGNAL visas på skärmen kontrollerar du att skärmen är korrekt ansluten till datorn (sida 6). 17 Fel och åtgärder Om felet beror på datorn eller annan utrustning hittar du mer information i handboken för den aktuella utrustningen. Använd självdiagnosfunktionen (sidan 20) om följande åtgärder inte löser problemet. Symptom Kontrollera följande Ingen bild Om ! (ström) indikatorn inte lyser • Kontrollera att nätkabeln är ordentligt isatt. • Kontrollera att ! (ström) brytaren är i läge “på”. Om meddelandet INGEN SIGNAL visas på skärmen, eller om ! (ström) indikatorn lyser med orange sken eller växlar mellan orange och grönt sken • Kontrollera att videosignalkabeln är korrekt ansluten och att alla kontakter sitter som de ska (sidan 6). • Kontrollera att brytarinställningarna för INPUT är korrekt inställda (sidan 9). • Kontrollera att stiften i kontakten inte är böjda eller inskjutna. Om meddelandet EJ I FREKVENSOMFÅNG visas på bildskärmen xProblem orsakade av den anslutna datorn eller annan utrustning • Kontrollera att frekvensen är inom angivna begränsningar för bildskärmen. Om du byter ut en gammal bildskärm mot denna ansluter du den gamla bildskärmen och justerar frekvensområdet enligt följande. Horisontellt: 30 och 121 kHz Vertikalt: 48 och 160 Hz Om inget meddelande visas och ! (ström) indikatorn visar grönt eller blinkande orange sken • Använd självdiagnosfunktionen (sidan 20). Om du använder Windows 95/98 • Om du märker att datorn eller grafikkortet har svårt att hantera bildskärmen hämtar du den drivrutin som behövs från Microsoft Corporations webbplats. Om du använder Macintosh • När du ansluter till en Power Mac G3/G4 som har 3 rader med stift, kontrollera att den medföljande specialadaptern för Power Mac G3/G4 och videosignalkabeln är korrekt anslutna (sidan 6). • Om du ansluter skärmen till den andra versionen av datorer i Macintosh-serien, som har stift i 2 rader, använder du en annan adapter (medföljer ej). Bilder flimrar, hoppar, oscillerar eller är förvrängd xProblem orsakade av den anslutna datorn eller annan utrustning • Datorn är i strömsparläge. Försök att trycka på någon knapp på tangentbordet eller rör på musen. • Kontrollera att datorn är påslagen. • Kontrollera att grafikkortet är ordentligt isatt i korrekt kortplats. • Isolera och ta bort alla möjliga källor till magnetiska fält som andra bildskärmar, laserskrivare, lysrör, TV-apparater eller elfläktar. • Flytta bildskärmen längre ifrån strömkablarna eller placera en magnetsköld bredvid skärmen. • Försök att koppla in bildskärmen till ett annat uttag, helst på en annan säkring (propp). • Försök att vrida bildskärmen 90° till vänster eller höger. xProblem orsakade av den anslutna datorn eller annan utrustning • Se handboken för ditt grafikkort för korrekta bildskärmsinställningar. • Kontrollera att grafikläget (VESA, Macintosh 21" färg, etc.) och frekvensen på ingångssignalen stöds av denna bildskärm (Appendix). Även om frekvensen är inom angivet område kan en del grafikkort ha en synkroniseringspuls som är för kort för att bildskärmen ska kunna synkroniseras korrekt. • Justera datorns uppdateringsfrekvens (vertikal frekvens) för att erhålla bästa möjliga bild. Bilden är suddig 18 • Justera ljusstyrka och kontrast (sidan 11). • Avmagnetisera bildskärmen* (sidan 15). • Om ELIMINERA MOARE är PÅ kan bilden bli suddig. Minska moaréupphävningen eller ställ ELIMINERA MOARE på AV (sidan 14). Symptom Kontrollera följande Bilden har skuggor • Undvik användning av förlängningssladdar och/eller omkopplingsboxar på videokabeln. • Kontrollera att alla kontakter är ordentligt anslutna. Bilden är i fel storlek eller inte centrerad • Tryck på knappen ASC (sidan 9). • Justera bildens storlek eller centrering (sidan 12). Observera att en del videolägen inte fyller ut skärmen ända ut till kanterna. Kanterna på bilden är inte raka • Justera bildens geometri (sidan 12). Vågformat eller elliptiskt mönster (moire) syns • Ställ ELIMINERA MOARE på PÅ och justera moaréupphävningsfunktionen tills moarén nått ett minimum (sidan 14). xProblem orsakade av den anslutna datorn eller annan utrustning • Ändra skrivbordsmönster. Färgen är ojämn • Avmagnetisera bildskärmen* (sidan 15). Om du placerar utrustning som utstrålar magnetiska fält, t ex högtalare, i närheten av skärmen, eller om du vrider bildskärmen kan färgen bli fel på delar av bildskärmen. • Justera landing (sidan 14). Vitt ser inte riktigt vitt ut • Justera färgbalansen (sidan 12). • Kontrollera att de fem BNC-anslutningarna är anslutna i rätt ordning (sidan 6). Bokstäver och linjer har röda eller blåa skuggor runt kanterna • Justera konvergensen (sidan 15). Bildskärmsknapparna fungerar inte ( visas på skärmen) • Om kontrolllåsningen är PÅ ställer du den på AV (sidan 15). FÄRGRESET-funktionen fungerar inte • Innan du använder den här funktionen måste skärmen först ha varit påslagen i normalt läge (den gröna strömindikatorn lyser) under åtminstone 30 minuter. För mer information om hur du använder FÄRGRESET-funktionen, se sidan 14. • Justera datorns energisparfunktion så att skärmen bibehåller det normala arbetsläget under minst 30 minuter. • Skärmen förlorar gradvis sin möjlighet att utföra den här funktionen. Det beror på bildrörets naturliga åldrande. F ÄRG ENKE L EXPERT 5 0 0 0K 6 5 0 0K s RG B 9 3 0 0K 5 0 0 0K F ÄRGRESE T T I L LGÅNG E F T ER UPPVÄRMN . USB-anslutna enheter fungerar inte • Kontrollera att de aktuella USB-kontakterna sitter stadigt förankrade (sidan 8). • Kontrollera att strömbrytaren ! (ström) är påslagen. xProblem som orsakas av den anslutna datorn eller annan utrustning • Kontrollera att strömmen till de eventuella USB-enheter som har egen strömförsörjning är påslagen. • Installera den senaste versionen av drivrutinen. Kontakta återförsäljaren av enheten så får du information om vilken drivrutin du behöver. • Om du har ett USB-tangentbord eller en USB-mus som du inte får att fungera ansluter du dem direkt till datorn, startar om den och gör sedan de nödvändiga justeringarna av USBinställningarna. Därefter kan du ansluta dem till bildskärmen igen. Om du ansluter ett tangentbord eller en mus till USB-kontakterna och sedan startar om datorn för första gången kan det hända att periferienheterna inte fungerar. • För de kunder som använder Windows 95 1. Högerklicka på Den här datorn och välj sedan Egenskaper. 2. Klicka på fliken Enhetshanteraren och rulla nedåt och markera Universal Serial Bus Controller. Om du inte finner det här alternativet behöver du en diskett med programvara (USB supplement disk). Mer information kan du få av återförsäljaren av datorn, som också bör kunna förse dig med den nödvändiga disketten. 3. Välj Generic USB Device i listan med USB-kontroller. Klicka sedan på Egenskaper. 4. Om rutan intill “Inaktivera i denna maskinvaruprofil” är förbockad avmarkerar du den. 5. Klicka på Uppdatera. Ett surrande läte hörs direkt efter att strömmen slås på • Detta är det ljud som uppstår vid avmagnetiseringen. När du slår på strömmen avmagnetiseras skärmen automatiskt under 3 sekunder. * Om du behöver demagnetisera skärmen ytterligare en gång bör du vänta minst 20 minuter för bästa resultat. Ett surrande läte kan höras. Detta är normalt och innebär inte att något är fel. 19 SE Självdiagnostik Specifikationer Bildskärmen är utrustad med en självdiagnostisk testfunktion. Om det är problem med bildskärmen eller datorn/datorerna blir skärmen blank och ! (ström) indikatorn lyser med grönt sken eller blinkar med orange sken. Om ! (ström) indikatorn lyser med orange sken är datorn i strömsparläge. Försök att trycka på någon knapp på tangentbordet eller rör på musen. Bildrör (CRT) Verklig bildstorlek Upplösning RESET ASC INPUT 1 2 MENU ! (ström) indikator x Om ! (ström) indikatorn lyser med grönt sken 1 Koppla bort eventuella kontakter från videoingång 1 Insignalnivåer och 2 eller stäng av datorn/datorerna. 2 Tryck på ! (ström) knappen två gånger för att först slå av den och sedan på den igen. 3 För styrspaken åt höger i 2 sekunder innan bildskärmen sätts i strömsparläge. Standardbildstorlek Om du ser alla fyra färgfälten (vit, röd, grön, blå) fungerar skärmen korrekt. Återanslut videoingångskabeln och kontrollera datorn/datorerna. Om inga färgfält syns kan bildskärmen vara trasig. Kontakta din auktoriserade Sony återförsäljare. x Om ! (ström) indikatorn blinkar med orange sken Tryck på ! (ström) knappen två gånger för att först slå av den och sedan på den igen. Om ! (ström) indikatorn lyser med grönt sken fungerar bildskärmen korrekt. Om ! (ström) indikatorn fortfarande blinkar kan bildskärmen vara trasig. Räkna antalet sekunder mellan de oranga ljusglimtarna på ! (ström) indikatorn och meddela din Sony återförsäljare. Var noga och notera modellnamn och serienummer på din bildskärm. Notera även din dators modell och grafikkort. Avböjningsfrekvens* Strömspänning/styrka Strömförbrukning Driftstemperatur Storlek Vikt Plug and Play Medföljande tillbehör 0,23 – 0,27 mm skuggmask 24 tum uppmätt diagonalt 90 graders avböjning FD Trinitron ca. 482,1 × 308,2 mm (b/h) 19,8" visningsyta Max (16:10) horisontellt: 2304 punkter vertikalt: 1440 linjer Max (4:3) horisontellt: 2048 punkter vertikalt: 1536 linjer Rekommenderad (16:10) horisontellt: 1920 punkter vertikalt: 1200 linjer Videosignal Analog RGB: 0,700 Vp-p (positiv), 75 ohm SYNC-signal Separata horisontella och vertikala synksignaler eller sammansatt synksignal: TTL 2 kohm, fri polaritet Synkning på grön: 0,3 Vp-p (negativ) 16:10 Ca. 474 × 296 mm (b/h) 4:3 Ca. 395 × 296 mm (b/h) 5:4 Ca. 370 × 296 mm (b/h) horisontellt: 30 till 121 kHz vertikalt: 48 till 160 Hz 100 till 240 V, 50/60 Hz, 2,2 – 1,2 A Ca. 170 W (när inga USB-enheter är anslutna) 10°C till 40°C ca. 571,5 × 500 × 522,5 mm (b/h/d) ca. 42 kg DDC1/DDC2B/DDC2Bi, GTF** Se sidan 6 * Rekommenderad horisontell och vertikal timing • Horisontell synkroniseringsbredd ska vara mer än 4,8 % av den totala horisontella tiden eller 0,8 µs; det största av dessa båda värden. • Horisontell släcktid ska vara mer än 2,3 µsec. • Vertikal släcktid ska vara mer än 450 µsec. ** Om insignalen är GTF-kompatibel (Generalized Timing Formula) skapar GTF-funktionen automatiskt en optimal bildkvalitet för skärmen. Utformning och specifikationer kan ändras utan föregående meddelande. 20 TCO’99 Eco-document Appendix Preset mode timing table No. Resolution Horizontal Vertical Graphics (dots × lines) Frequency Frequency Mode 1 640 × 480 31.5 kHz 60 Hz VGA-G 2 720 × 400 31.5 kHz 70 Hz VGA-Text 3 800 × 600 46.9 kHz 75 Hz ESVGA 4 1024 × 768 68.7 kHz 85 Hz VESA 5 1152 × 864 77.5 kHz 85 Hz VESA 6 1280 × 1024 91.1 kHz 85 Hz VESA 7 1600 × 1024 63.6 kHz 60 Hz GTF 8 1600 × 1024 80.2 kHz 75 Hz GTF 9 1600 × 1024 81.3 kHz 76 Hz Sony 10 1600 × 1024 91.4 kHz 85 Hz GTF 11 1600 × 1200 106.3 kHz 85 Hz VESA 12 1920 × 1080 67.1 kHz 60 Hz GTF 13 1920 × 1080 84.6 kHz 75 Hz GTF 14 1920 × 1080 96.4 kHz 85 Hz GTF 15 1920 × 1080 81.1 kHz 72 Hz Macintosh 16 1920 × 1080 84.4 kHz 72 Hz Sony 17 1920 × 1200 74.5 kHz 60 Hz GTF 18 1920 × 1200 94.0 kHz 75 Hz GTF 19 1920 × 1200 107.1 kHz 85 Hz GTF 20 2048 × 1280 79.5 kHz 60 Hz GTF 21 2048 × 1280 100.2 kHz 75 Hz GTF 22 2048 × 1280 114.2 kHz 85 Hz GTF 23 2048 × 1536 120.2 kHz 75 Hz VESA 24 2304 × 1440 89.4 kHz 60 Hz GTF 25 2304 × 1440 112.7 kHz 75 Hz GTF 26 2304 × 1440 120.6 kHz 80 Hz GTF If the input signal does not match one of the factory preset modes above, the Generalized Timing Formula feature of this monitor will automatically provide an optimal image for the screen as long as the signal is GTF compliant. x Congratulations! You have just purchased a TCO’99 approved and labelled product! Your choice has provided you with a product developed for professional use. Your purchase has also contributed to reducing the burden on the environment and also to the further development of environmentally adapted electronics products. x Why do we have environmentally labelled computers? In many countries, environmental labelling has become an established method for encouraging the adaptation of goods and services to the environment. The main problem, as far as computers and other electronics equipment are concerned, is that environmentally harmful substances are used both in the products and during their manufacture. Since it is not so far possible to satisfactorily recycle the majority of electronics equipment, most of these potentially damaging substances sooner or later enter nature. There are also other characteristics of a computer, such as energy consumption levels, that are important from the viewpoints of both the work (internal) and natural (external) environments. Since all methods of electricity generation have a negative effect on the environment (e.g. acidic and climate-influencing emissions, radioactive waste), it is vital to save energy. Electronics equipment in offices is often left running continuously and thereby consumes a lot of energy. x What does labelling involve? This product meets the requirements for the TCO’99 scheme which provides for international and environmental labelling of personal computers. The labelling scheme was developed as a joint effort by the TCO (The Swedish Confederation of Professional Employees), Svenska Naturskyddsforeningen (The Swedish Society for Nature Conservation) and Statens Energimyndighet (The Swedish National Energy Administration). Approval requirements cover a wide range of issues: environment, ergonomics, usability, emission of electric and magnetic fields, energy consumption and electrical and fire safety. (continued) i The environmental demands impose restrictions on the presence and use of heavy metals, brominated and chlorinated flame retardants, CFCs (freons) and chlorinated solvents, among other things. The product must be prepared for recycling and the manufacturer is obliged to have an environmental policy which must be adhered to in each country where the company implements its operational policy. Mercury** The energy requirements include a demand that the computer and/ or display, after a certain period of inactivity, shall reduce its power consumption to a lower level in one or more stages. The length of time to reactivate the computer shall be reasonable for the user. CFCs (freons) Labelled products must meet strict environmental demands, for example, in respect of the reduction of electric and magnetic fields, physical and visual ergonomics and good usability. Below you will find a brief summary of the environmental requirements met by this product. The complete environmental criteria document may be ordered from: TCO Development SE-114 94 Stockholm, Sweden Fax: +46 8 782 92 07 Email (Internet): [email protected] Current information regarding TCO’99 approved and labelled products may also be obtained via the Internet, using the address: http://www.tco-info.com/ x Environmental requirements Flame retardants Flame retardants are present in printed circuit boards, cables, wires, casings and housings. Their purpose is to prevent, or at least to delay the spread of fire. Up to 30% of the plastic in a computer casing can consist of flame retardant substances. Most flame retardants contain bromine or chloride, and those flame retardants are chemically related to another group of environmental toxins, PCBs. Both the flame retardants containing bromine or chloride and the PCBs are suspected of giving rise to severe health effects, including reproductive damage in fish-eating birds and mammals, due to the bio-accumulative* processes. Flame retardants have been found in human blood and researchers fear that disturbances in foetus development may occur. The relevant TCO’99 demand requires that plastic components weighing more than 25 grams must not contain flame retardants with organically bound bromine or chlorine. Flame retardants are allowed in the printed circuit boards since no substitutes are available. Cadmium** Cadmium is present in rechargeable batteries and in the colourgenerating layers of certain computer displays. Cadmium damages the nervous system and is toxic in high doses. The relevant TCO’99 requirement states that batteries, the colourgenerating layers of display screens and the electrical or electronics components must not contain any cadmium. ii Mercury is sometimes found in batteries, relays and switches. It damages the nervous system and is toxic in high doses. The relevant TCO’99 requirement states that batteries may not contain any mercury. It also demands that mercury is not present in any of the electrical or electronics components associated with the labelled unit. The relevant TCO’99 requirement states that neither CFCs nor HCFCs may be used during the manufacture and assembly of the product. CFCs (freons) are sometimes used for washing printed circuit boards. CFCs break down ozone and thereby damage the ozone layer in the stratosphere, causing increased reception on earth of ultraviolet light with e.g. increased risks of skin cancer (malignant melanoma) as a consequence. Lead** Lead can be found in picture tubes, display screens, solders and capacitors. Lead damages the nervous system and in higher doses, causes lead poisoning. The relevant TCO’99 requirement permits the inclusion of lead since no replacement has yet been developed. * Bio-accumulative is defined as substances which accumulate within living organisms. ** Lead, Cadmium and Mercury are heavy metals which are Bioaccumulative. Sony Corporation Printed in Japan
This document in other languages
- français: Sony FD Trinitron GDM-FW900
- español: Sony FD Trinitron GDM-FW900
- Deutsch: Sony FD Trinitron GDM-FW900
- Nederlands: Sony FD Trinitron GDM-FW900
- svenska: Sony FD Trinitron GDM-FW900
- italiano: Sony FD Trinitron GDM-FW900