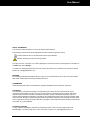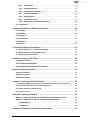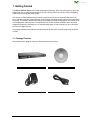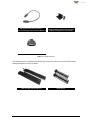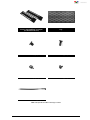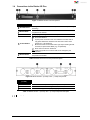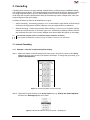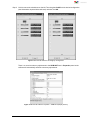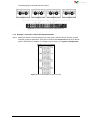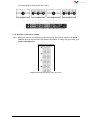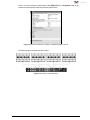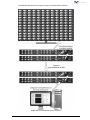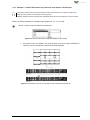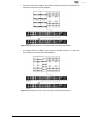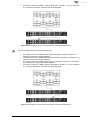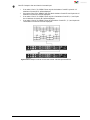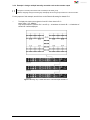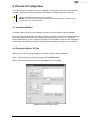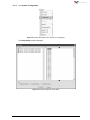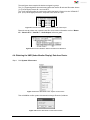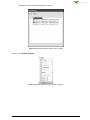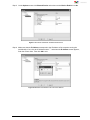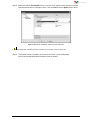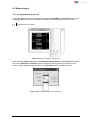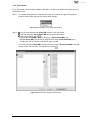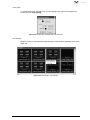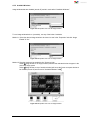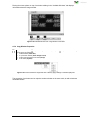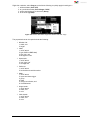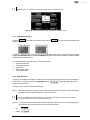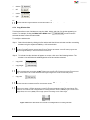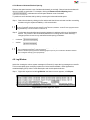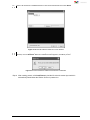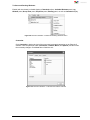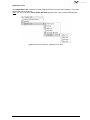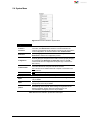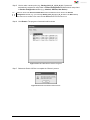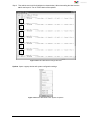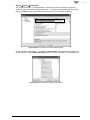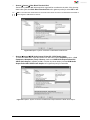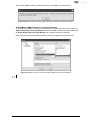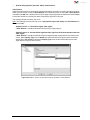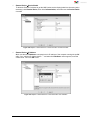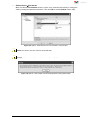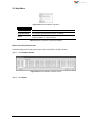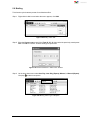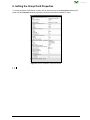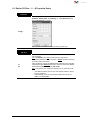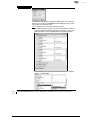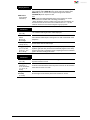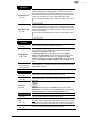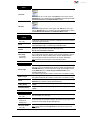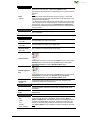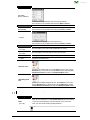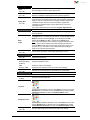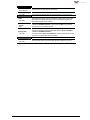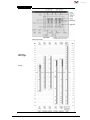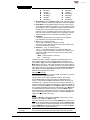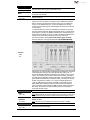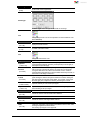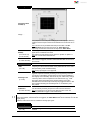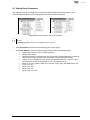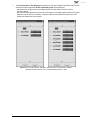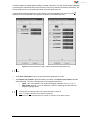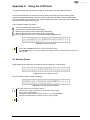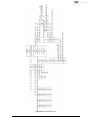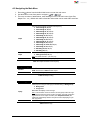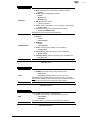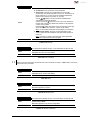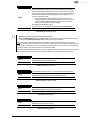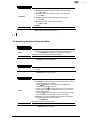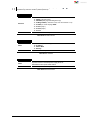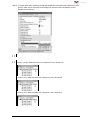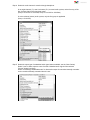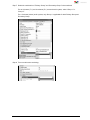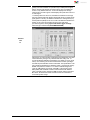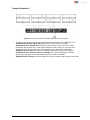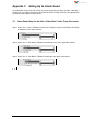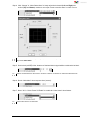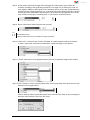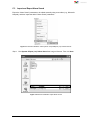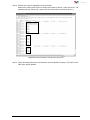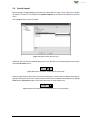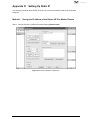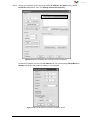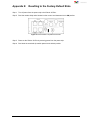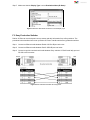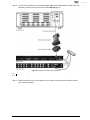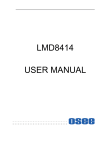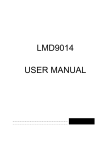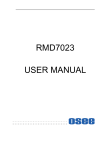Download User`s Manual (EN) - Avitech International Corporation
Transcript
User Manual Rainier 3G Plus Multiviewing experience taken to the next level Revision 1.0.0, (May, 2014) User Manual ABOUT THIS MANUAL This manual contains information on how to use Avitech Rainier 3G Plus. The following conventions are used to distinguish elements of text throughout the manual. provides additional hints or information that require special attention. identifies warnings which must be strictly followed. Any name of a menu, command, icon or button displayed on the screen is shown in a bold typeset. For example: On the Start menu select Settings. To assist us in making improvements to this user manual, we welcome any comments and constructive criticism. Email us at: [email protected]. WARNING Do not attempt to disassemble Rainier 3G Plus. Doing so may void the warranty. There are no user serviceable parts inside. Please refer all servicing to qualified personnel. TRADEMARKS All brand and product names are trademarks or registered trademarks of their respective companies. COPYRIGHT The information in this manual is subject to change without prior notice. No part of this document may be reproduced or transmitted in any form or by any means, electronic or mechanical for any purpose, without the express written permission of Avitech International Corporation. Avitech International Corporation may have patents, patent applications, trademarks, copyrights or other intellectual property rights covering the subject matter in this document. Except as expressly written by Avitech International Corporation, the furnishing of this document does not provide any license to patents, trademarks, copyrights or other intellectual property of Avitech International Corporation or any of its affiliates. TECHNICAL SUPPORT For any questions regarding the information provided in this guide, call our technical support help line at 425-885-3863, or our toll free help line at 1-877-AVI-TECH, or email us at: [email protected] ii Contents About This Manual .................................................................................................................... ii Technical Support ..................................................................................................................... ii Warranty.................................................................................................................................... vi Limitation of Liability ............................................................................................................... vi Extended Warranty Options.................................................................................................... vi Services and Repairs Outside the Warranty Period ............................................................. vi Regulatory Information ........................................................................................................... vi Federal Communications Commission (FCC) Statement .................................................... vi European Union CE Marking and Compliance Notices ....................................................... vi Australia and New Zealand C-Tick Marking and Compliance Notice ................................. vi 1. Getting Started ............................................................................................................ 1 1.1 Package Contents .............................................................................................................. 1 1.2 Product Features ............................................................................................................... 4 1.3 Specifications .................................................................................................................... 5 1.4 Connections to the Rainier 3G Plus ................................................................................ 7 2. Hardware Configuration ............................................................................................ 10 2.1 Installing New Card on Blank Slot ................................................................................. 10 2.2 Removing a Previously Installed Card .......................................................................... 11 3. Cascading .................................................................................................................. 13 3.1 Internal Cascading ........................................................................................................... 13 3.1.1 Example 1: Cascade 2 cards and duplicate display ........................................ 13 3.1.2 Example 2: Cascade 2 cards and independent quads .................................... 15 3.1.3 Example 3: Cascade 3 cards and independent quad ...................................... 17 3.1.4 Example 4: Cascade all 4 cards ......................................................................... 18 3.2 External Cascading ......................................................................................................... 20 3.2.1 Example 1: Take SDI output of any card to the next chassis’ cascade input22 3.2.2 Example 2: Assign any or multiple cards (internal cascade) to the cascade output ......................................................................................... 27 4. Phoenix-Q Configuration .......................................................................................... 32 4.1 Connection Method ......................................................................................................... 32 4.2 Pinging the Rainier 3G Plus ........................................................................................... 32 4.3 Starting Up the Phoenix-Q Software .............................................................................. 33 4.4 Obtaining the UMD (Under Monitor Display) Data from Router .................................. 38 4.5 Window Layout ................................................................................................................ 42 4.5.1 Arranging Windows (by Group) ......................................................................... 42 4.5.2 Resizing Window ................................................................................................. 43 4.5.3 Full Screen Mode; Swap Window Contents...................................................... 43 iii 4.5.4 Visual Studio ........................................................................................................ 44 4.5.5 Available Windows .............................................................................................. 47 4.5.6 Copy Window Properties .................................................................................... 48 4.5.7 Undo/Redo Changes ........................................................................................... 50 4.5.8 Align Windows ..................................................................................................... 50 4.5.9 Copy Window Size ............................................................................................... 51 4.5.10 Remove Horizontal/Vertical Spacing ................................................................. 52 4.6 Log Window ..................................................................................................................... 52 5. Basic Setup Using the Phoenix-Q Software ............................................................ 54 5.1 File Menu .......................................................................................................................... 54 5.2 Edit Menu .......................................................................................................................... 56 5.3 View Menu ........................................................................................................................ 57 5.4 System Menu .................................................................................................................... 60 5.5 Help Menu ......................................................................................................................... 78 5.6 Briefing ............................................................................................................................. 80 6. Setting the Group/Card Properties ........................................................................... 81 6.1 Rainier 3G Plus – 1 / – Q Properties Setup ................................................................... 82 6.2 Rainier 3G Plus – PI Properties Setup ........................................................................... 99 6.3 Setting Group Parameters ............................................................................................ 101 Appendix A Using the LCD Panel .............................................................................. 104 A.1 Welcome Screen ............................................................................................................ 104 A.2 Navigating the Main Menu ............................................................................................ 106 A.3 Navigating the System Parameters Menu ................................................................... 111 Appendix B Setting Up Audio .................................................................................... 113 Sample illustration 1 ............................................................................................................. 121 Sample illustration 2 ............................................................................................................. 122 Sample illustration 3 ............................................................................................................. 123 Appendix C Setting Up the Alarm Sound .................................................................. 125 C.1 Alarm Sound Setup for No Video / Video Black / Video Freeze Occurrence ........... 125 C.2 Alarm Sound Setup for No Audio Occurrence ........................................................... 128 C.3 Import and Export Alarm Sound .................................................................................. 131 C.4 Special Layout ............................................................................................................... 133 Appendix D Setting Up Static IP ................................................................................ 134 Method 1: Change the IP Address of the Rainier 3G Plus Master Chassis .................... 134 Method 2: Change the IP Address of the Controlling Computer ..................................... 136 For Windows XP ............................................................................................................ 136 For Windows 7 ............................................................................................................... 136 Appendix E Resetting to the Factory-Default State.................................................. 137 iv Appendix F Compatibility With Tally Interface Device ............................................. 138 F.1 Using the Pacific GPIO Box as GPI Interface.............................................................. 138 F.2 Sony Production Switcher ............................................................................................ 140 v Warranty Regulatory Information Avitech International Corporation (herein after referred to as “Avitech”) warrants to the original purchaser of the products manufactured in its facility (the “Product”), that these products will be free from defects in material and workmanship for a period of 1 year or 15 months from the date of shipment of the Product to the purchaser. There is a 3 month grace period between shipping and installation. Marking labels located on the exterior of the device indicate the regulations that the model complies with. Please check the marking labels on the device and refer to the corresponding statements in this chapter. Some notices apply to specific models only. Federal Communications Commission (FCC) Statement This equipment has been tested and found to comply with the limits for a Class A digital device, pursuant to Part 15 of the FCC Rules. These limits are designed to provide reasonable protection against harmful interference when the equipment is operated in a commercial environment. This equipment generates, uses, and can radiate radio frequency energy and, if not installed and used in accordance with the instruction manual, may cause harmful interference to radio communications. Operation of this equipment in a residential area is likely to cause harmful interference, in which case the user will be required to correct the interference at his own expense. Properly shielded and grounded cables and connectors must be used in order to meet FCC emission limits. Avitech is not responsible for any radio or television interference caused by using other than recommended cables and connectors or by unauthorized changes or modifications to this equipment. Unauthorized changes or modifications could void the user's authority to operate the equipment. Operation is subject to the following two conditions: (1) this device may not cause harmful interference, and (2) this device must accept any interference received, including interference that may cause undesired operation. If the Product proves to be defective during the 1 year warranty period, the purchaser’s exclusive remedy and Avitech’s sole obligation under this warranty is expressly limited, at Avitech’s sole option, to: (a) repairing the defective Product without charge for parts and labor; or (b) providing a replacement in exchange for the defective Product; or (c) if after a reasonable time is unable to correct the defect or provide a replacement Product in good working order, then the purchaser shall be entitled to recover damages subject to the limitation of liability set forth below. Limitation of Liability Avitech’s liability under this warranty shall not exceed the purchase price paid for the defective product. In no event shall Avitech be liable for any incidental, special, or consequential damages, including without limitation, loss of profits for any breach of this warranty. If Avitech replaces the defective Product with a replacement Product as provided under the terms of this Warranty, in no event will the term of the warranty on the replacement Product exceed the number of months remaining on the warranty covering the defective Product. Equipment manufactured by other suppliers and supplied by Avitech carries the respective manufacturer’s warranty. Avitech assumes no warranty responsibility either expressed or implied for equipment manufactured by others and supplied by Avitech. European Union CE Marking and Compliance Notices Statements of Compliance English This product follows the provisions of the European Directive 1999/5/EC. Dansk (Danish) This Warranty is in lieu of all other warranties expressed or implied, including without limitation, any implied warranty of merchantability or fitness for a particular purpose, all of which are expressly disclaimed. Dette produkt er i overensstemmelse med det europæiske direktiv 1999/5/EC. Nederlands (Dutch) Dit product is in navolging van de bepalingen van Europees Directief 1999/5/EC. This Hardware Warranty shall not apply to any defect, failure, or damage: (a) caused by improper use of the Product or inadequate maintenance and care of the Product; (b) resulting from attempts by other than Avitech representatives to install, repair, or service the Product; (c) caused by installation of the Product in a hostile operating environment or connection of the Product to incompatible equipment; or (d) caused by the modification of the Product or integration with other products when the effect of such modification or integration increases the time or difficulties of servicing the Product. Suomi (Finnish) Tämä tuote noudattaa EU-direktiivin 1999/5/EC määräyksiä. Français (French) Ce produit est conforme aux exigences de la Directive Européenne 1999/5/EC. Deutsch (German) Dieses Produkt entspricht den Bestimmungen der Europäischen Richtlinie 1999/5/EC. Any Product which fails under conditions other than those specifically covered by the Hardware Warranty, will be repaired at the price of parts and labor in effect at the time of repair. Such repairs are warranted for a period of 90 days from date of reshipment to customer. Ελληνικά (Greek) To προϊόν αυτό πληροί τις προβλέψεις της Ευρωπαϊκής Οδηγίας 1999/5/EC. Íslenska (Icelandic) Þessi vara stenst reglugerð Evrópska Efnahags Bandalagsins númer 1999/5/EC. Extended Warranty Options Avitech offers OPTIONAL Extended Warranty plans that provide continuous coverage for the Product after the expiration of the Warranty Period. Contact an Avitech sales representative for details on the options that are available for the Avitech equipment. Italiano (Italian) Questo prodotto è conforme alla Direttiva Europea 1999/5/EC. Norsk (Norwegian) Dette produktet er i henhold til bestemmelsene i det europeiske direktivet 1999/5/EC. Services and Repairs Outside the Warranty Period Avitech makes its best offer to repair a product that is outside the warranty period, provided the product has not reached its end of life (EOL). The minimum charge for such repair excluding shipping and handling is $200 (US dollars). Português (Portuguese) Este produto cumpre com as normas da Diretiva Européia 1999/5/EC. Español (Spanish) Este producto cumple con las normas del Directivo Europeo 1999/5/EC. AVITECH INTERNATIONAL CORPORATION ● 15377 NE 90th Street Redmond, WA 98052 USA ● TOLL FREE 1 877 AVITECH ● PHONE 1 425 885 3863 ● FAX 1 425 885 4726 ● [email protected] ● http://avitechvideo.com Svenska (Swedish) Denna produkt har tillverkats i enlighet med EG-direktiv 1999/5/EC. Australia and New Zealand C-Tick Marking and Compliance Notice Statement of Compliance This product complies with Australia and New Zealand's standards for radio interference. vi 1. Getting Started The Rainier 3G Plus Series is a modular card based multiviewer. Each card can receive up to 4 input signals and up to 4 cards can be installed in the 1RU chassis. Users can monitor 4 SDI (3G/HD/SD)/ CVBS sources through HD 1080p output. The Rainier 3G Plus-Q (Quad series) features a quad view or full screen view while the Rainier 3G Plus-1 allows for fully free-scaling windows. A high degree of flexibility can be achieved through internal cascading. This flexibility allows all 4 cards (up to 16 signals) to easily be displayed on one monitor, and/ or be duplicated to other monitors. The Rainier 3G Plus is also extremely scalable; users can easily expand the system by cascading up to 10 chassis which allows for the monitoring of up to 160 signal sources on multiple screens. This chapter introduces the features and specifications as well as the external components of Rainier 3G Plus. 1.1 Package Contents After unpacking the shipping carton, the following items can be found: Avitech Rainier 3G Plus series Utility Disc (software and user manual) 24 V DC Power Adapter Standard Power Cord (USA customer only) 1 Ear with screw RS-485 Cascading Cable (optional – D (already installed on Rainier 3G Plus upon when purchasing 2 or more Rainier 3G Plus-1) order for assembly on to rack mount) ® DVI to HDMI Adapter (optional) D Table 1-1 Package Contents The following items are included if an optional rack mount kit is ordered, refer to the “Rack Mount Assembly Reference Guide” for details. Rack Tray Ear (left and right pc) Ear-A (2 pcs) 2 Ear-B (2 pcs) Used on 700/750/800mm rack depth (27.56/29.53/31.49 inch) Tray Screw 3*4mm (4 pcs) D Screw 3*7mm (6 pcs) Screw 3*5mm (12 pcs) D Screw 3*6mm (2 pcs) Cable Tie 370*4.8mm (2 pcs) Table 1-2 Optional Rack Mount Package Contents 3 1.2 Product Features Automatic sensing of up to 16 SDI (3G/HD/SD)/CVBS input signals Independent operation, settings can be configured from the front LCD panel 1920×1200 maximum output resolution Up to 14 presets/configurations can be saved and recalled per card ® Supports HDMI , features 4 HDMI outputs Supports DVI, features 4 DVI outputs (through a HDMI to DVI adapter) Supports SDI, features 4 SDI outputs Supports cascading, features an SDI input for cascading (not available for Rainier 3G Plus-Q) Supports Avitech’s Phoenix-Q configuration interface through an Ethernet connection Supports TSL through Ethernet (IP) or serial interface (RS-232) Supports General Purpose Input/Output through an Ethernet connection Supports Avitech ASCII Protocol (AAP) Robust Design: Passed Extensive Vibration Test: (MIL-STD-810G vibration test) method 514.6 for US truck under random vibration while in operation Dual power supply with DC input (one main and one redundant, interchangeable) Field serviceable front fan module Video Control: 1. Rainier 3G Plus-1: Free-scaling windows, quad view, full screen view, adjustable safe area, and aspect ratio control. 2. Rainier 3G Plus-Q: Quad view or full screen, adjustable safe area, and aspect ratio control. 3. Picture-in-Picture (PiP) overlay display (not available for the Quad series) 4. Video loss / video black / video freeze detection 5. Image/Gain: automatic or manual adjustment 6. Image crop and pan On Screen Display (OSD): 1. Border Features fully customizable image borders (color and width) Video borders 2. Labels BMP label UMD – (under monitor display) 3. Alarms Video loss Video freeze Video black Audio high 4 Audio low Audio lost Out of Phase Metadata display (AFD) Active Format Description Closed caption detection 4. Tally 5. Audio meter 6. Digital clock / user logo (not available for Rainier 3G Plus- Quad Series) 7. External Linear Time Code (LTC) / SDI Embedded Time Code display 8. Safe area, aspect ratio detection 9. Screen background color is configurable Audio Output Control: 1. Supports 8 channel embedded audio 2. HDMI: 8 channels selectable between the 4 groups 3. Analog: 1/8 inch stereo headphone jack for audio monitoring 4. Audio loss / audio high / audio low / phase detection 1.3 Specifications Rainier 3G Plus – (Q card) / Rainier 3G Plus – (1 card) Input SDI/CVBS (BNC connector) Automatic sensing, the following input signals are supported: 3G-SDI: 1080p60, 1080p59.94, 1080p50 (YUV 4:2:2 10-bit) HD-SDI: 1080p30, 1080p29.97, 1080PsF29.97 (segmented frame), 1080p25, 1080PsF24, 1080PsF23.98, 1080i60, 1080i59.94, 1080i50, 1035i60, 1035i59.94, 720p60, 720p59.94, 720p50, 720p30, 720p29.97, 720p25 SD-SDI: 480i60, 576i50 CVBS: NTSC/PAL Output HDMI and DVI (through HDMI to DVI adapter) Normal/VESA output timing; 8-bit/10-bit HDMI color depth; user configurable: 1920×1200 (WUXGA) 50Hz/60Hz 1920×1080 (HD 1080) 50Hz/60Hz 1680×1050 (WSXGA+) 50Hz/60Hz/75Hz 1600×1200 (UXGA) 50Hz/60Hz/75Hz 1600×900 (HD+) 60Hz 1440×900 (WSXGA, WXGA) 50Hz/60Hz/75Hz 1400×1050 (SXGA+) 50Hz/60Hz/75Hz 1360×768 (WXGA) 50Hz/60Hz/75Hz 1280×1024 (SXGA) 50Hz/60Hz/75Hz 1280×768 (WSGA) 50Hz/60Hz/75Hz 1280×720 (HD 720) 50Hz/59.94Hz/60Hz/75Hz 1024×768 (XGA) 50Hz/60Hz/75Hz 800×600 (SVGA) 50Hz/60Hz/75Hz 5 Rainier 3G Plus – (Q card) / Rainier 3G Plus – (1 card) 640×480 (VGA) 60Hz Note: If the Rainier 3G Plus-1 is in cascade mode, the output resolution can only support 720p/1080p at 50Hz/60Hz. User configurable: 1920×1080 50Hz/60Hz Progressive (4:2:2 YUV / 10-bit) 1280×720 50Hz/60Hz Progressive (4:2:2 YUV / 10-bit) Note: 1. If the Rainier 3G Plus-1 is in cascade mode, the output resolution can only support 720p/1080p at 50Hz/60Hz. 2. Complying with the HDCP license, HDCP video cannot be converted to SDI. SDI (BNC connector) Table 1-3 Rainier 3G Plus – (Q Card) / Rainier 3G Plus – (1 Card) Specifications Rainier 3G Plus – (PI card) Output This card’s sole purpose is to convert a 1080p source signal to a 1080i 50/59.94/60 Hz output signal. Cascade input from control board can also be routed to the PI card for conversion. SDI (BNC connector) Table 1-4 Rainier 3G Plus – (PI Card) Specifications Rainier 3G Plus – (Control card) Control interface (serial connector) For connecting to TSL port of the TSL controller for TSL interface Cascade (BNC connector) LTC (BNC connector) Audio (Headphone jack) Power Dimensions/Weight Environment/Safety For multimedia input coming from SDI Out port (cascadable to any other Rainier 3G Plus – (1 card); but not cascadable to Rainier 3G Plus – (Q card)) Linear (or Longitudinal) Time Code input (encoding of SMPTE Time Code data in an audio signal) Electrical: Single End Impedance: >30k ohms Sensitivity: 500 mV pk-pk (5V maximum) Analog Audio (audio out port) Stereo Power consumption is 110 Watt (maximum) Power Supply: 24 V DC 120 Watt adapter Dimensions: 439×310×44.4 mm (17.3×12.2×1.8 inch) Weight: 4.2 kg (9.3 lb) Temperature: Operating: 0 C (32 F) to 40 C (104 F) Storage: –10 C (14 F) to 50 C (122 F) Humidity: 0% to 80% relative, non-condensing Safety: FCC/CE/C-Tick/Class A Pass MIL-STD-810G test method 514.6 for US truck under random vibration while in operation Table 1-5 Rainier 3G Plus – (Control Card) Specifications 6 1.4 Connections to the Rainier 3G Plus Figure 1-1 Rainier 3G Plus Front Components Front Panel Rack Mount Ear Release Knob LCD Panel Control Buttons Release Screw For fixing the chassis onto a server rack (ears are installed upon leaving the factory) Turn the knob counter-clockwise to loosen and clockwise to secure the front panel to the chassis For displaying the configuration and control parameters Go to previous selection Go to next selection A quick press moves the cursor one character to the left, while a long press deletes the character to the left of the current cursor position (e.g., set password). Moves the cursor one character to the right. Upon reaching the last character, a space will be added (e.g., set password). Enter next menu level or select item Note: Refer to Appendix A for functions that can be changed by the control buttons. Turn the screw counter-clockwise to loosen and clockwise to secure the front panel to the chassis Table 1-6 Rainier 3G Plus Front Component Description Figure 1-2 Rainier 3G Plus – (Q Card) / Plus – (1 Card) Components Rear Panel (–1 card) SDI/CVBS IN HDMI OUT SDI OUT BNC connector for SDI (3G/HD/SD) CVBS (NTSC/PAL) video sources Connect to the monitor’s HDMI signal cable* BNC connector supports SDI (1080p/720p) signal output Table 1-7 Rainier 3G Plus – (Q Card) / Plus – (1 Card) Component Description * Complying with the HDCP license, HDCP video cannot be converted to SDI. 7 Figure 1-3 Rainier 3G Plus – (PI Card) Components Rear Panel (PI card) SDI OUT BNC connector supports 1080i 50/59.94/60 Hz signal output Table 1-8 Rainier 3G Plus – (PI Card) Component Description Figure 1-5 Rainier 3G Plus – (Control Card) Components Rear Panel (control card) RS-485 IN/OUT LTC Audio In Cascade In (BNC) Serial Ethernet (IP) Headset Dip Switches ID For serial cascading input/output control signals For linear (or longitudinal) Time Code input (encoding of SMPTE Time Code data in an audio signal) BNC connector for multimedia input (cascade from other Rainier 3G Plus (BNC) or from other video sources) Note: Select the type of Cascade In signal through Phoenix-Q software as only one is allowed at a time. Connects to TSL port of the TSL controller for TSL interface through the proprietary RJ-45 to RS-232 (DB9-FM) cable Note: This port is not available for connecting to a computer for configuration and control (Phoenix-Q utility). Likewise, it cannot be used for entering the Avitech ASCII Protocol (AAP) X command interface. For setup through Avitech Phoenix-Q utility through network connection For entering the Avitech ASCII Protocol (AAP) X command interface For connecting to TSL port of the TSL controller for TSL interface 1/8 inch audio port for connecting headphones (stereo) Updates the firmware and resets the Rainier 3G Plus to the factory-default setting. Note: Dip Switch 2 is for factory reset, see Appendix E. Rotary dial to assign unique addresses in systems with 2 or more chassis. Table 1-9 Rainier 3G Plus – (Control Card) Component Description 8 Figure 1-6 Rainier 3G Plus Chassis Component Rear Panel (chassis) Card Cover Plate Remove the cover plate to install any of the following: Rainier 3G Plus – (Q card) Rainier 3G Plus – (1 card) Rainier 3G Plus – (PI card) Control Card Cover Plate Remove the cover plate to install the Rainier 3G Plus – (control card) Power (DC 24V) Connects to the 24 V DC power adapter Note: When connecting 2 power adapters for redundant power supply, make sure the power adaptors are at least 10 cm away from each other. Table 1-10 Rainier 3G Plus Chassis Component Description 9 2. Hardware Configuration This chapter discusses the process of installing a card into Rainier 3G Plus chassis. To prevent any damage to hardware components as well as to avoid any injuries, make sure to turn off power coming from the power strip to Rainier 3G Plus before making any changes to the hardware configuration. 2.1 Installing New Card on Blank Slot The Rainier 3G Plus chassis accept any of the following cards: Rainier 3G Plus – (Q card) Rainier 3G Plus – (1 card) Rainier 3G Plus – (PI card) Step 1. Remove the two screws securing the back plate. Figure 2-1 Remove the 2 Back Plate Screws Step 2. Remove the back plate. Figure 2-2 Remove the Back Plate 10 Step 3. Align both sides of the card to the rails, and slide all the way into the chassis. Figure 2-3 Align the New Card to the Rail on Both Sides Step 4. Secure the screws on both sides to fix the new card to the chassis. Figure 2-4 Secure the Screws on Both Sides 2.2 Removing a Previously Installed Card Step 1. Use a flat screwdriver to unscrew the left and right puller screws on the control board module. Figure 2-5 Remove the Left and Right Puller Screws on Control Board Step 2. Use the just removed puller screws and screw them to both sides of the card to be removed. Figure 2-6 Screw the Left and Right Puller Screws to Old Card 11 Step 3. Remove the left and right screws securing the card from the chassis. Figure 2-7 Remove the Left and Right Screws Step 4. Grasp both left and right puller screws and pull the card away from the chassis. Figure 2-8 Pull the Left and Right Puller Screws Step 5. Remove the puller screws on the just removed card and return them to the control board module. 12 3. Cascading Cascading is the technique of “daisy-chaining” multiple Rainier 3G Plus through an HDMI/SDI display and a digital control backbone. This connection allows the combined Rainier 3G Plus chassis to operate as a single integrated system. Up to 10 different Rainier 3G Plus can be combined in this fashion to create large and complex systems with the ability to simultaneously monitor multiple audio, video, and computer signals on the same display. Cascading in Rainier 3G Plus can be classified into 2 types: Internal cascading – achieved by grouping 2 or 3 or 4 cards within a single Rainier 3G Plus through the Phoenix-Q configuration software (4 displays of any 4 multiple windows combination). External cascading – achieved by physically “daisy-chaining” 2 or more (up to 10) Rainier 3G Plus chassis to increase windows on one screen (up to 160 – achieved by cascading 10 Rainier 3G Plus with 4 windows from each of the 4 cards). Multiple cards allow multiple SDI signals on one display. The following examples require a working knowledge of Phoenix-Q software. For an in-depth understanding of Phoenix-Q, skip to chapters 4 and 5 for more information. 3.1 Internal Cascading 3.1.1 Example 1: Cascade 2 cards and duplicate display Step 1. Make sure that the 4 card IDs belong to the same group. Verify this as shown on the Group View tree found on the left panel of the Phoenix-Q software. To change the group setup, go to SystemConfiguration. Figure 3-1 Phoenix-Q Software: Group View Panel Step 2. Right-click the group heading in the Group View panel (e.g., Display 001 1280×720@60Hz) and then click Set Subgroup item in the menu. Figure 3-2 Phoenix-Q Software: Group View Panel – Set Subgroup 13 Step 3. Click to remove the checkboxes on the left. Then drag the Card IDs to the desired configuration (both illustrations depicted below will work) and then click OK. Figure 3-3 Phoenix-Q Software: Set Subgroup Configuration There is no need to make any adjustments to the HDMI OUT item in Properties panel as the software will automatically make the necessary adjustments. Figure 3-4 Phoenix-Q Software: Properties – HDMI OUT (Display Source) 14 The following figure illustrates the above setup. Figure 3-5 Cascade 2 Cards and Duplicate Display Illustration 3.1.2 Example 2: Cascade 2 cards and independent quads Step 1. Make sure that the 2 card IDs belong to the same group, while the other 2 card IDs are each assigned a group by themselves. Verify this as shown on the Group View tree found on the left panel of the Phoenix-Q software. To change the group setup, go to SystemConfiguration. Figure 3-6 Phoenix-Q Software: Group View Panel 15 There is no need to make any adjustments to the HDMI OUT item in Properties panel as the software will automatically make the necessary adjustments. Figure 3-7 Phoenix-Q Software: Properties – HDMI OUT (Display Source) The following figure illustrates the above setup. Figure 3-8 Cascade 2 Cards and 2 Independent Quad Illustration 16 3.1.3 Example 3: Cascade 3 cards and independent quad Step 1. Make sure that card IDs 1, 2, and 4 belong to the same group, while card ID 3 is assigned to a group by itself. Verify this as shown on the Group View tree found on the left panel of the Phoenix-Q software. To change the group setup, go to SystemConfiguration. Figure 3-9 Phoenix-Q Software: Group View Panel There is no need to make any adjustments to the HDMI OUT item in Properties panel as the software will automatically make the necessary adjustments. Figure 3-10 Phoenix-Q Software: Properties – HDMI OUT (Display Source) 17 The following figure illustrates the above setup. Figure 3-11 Cascade 3 Cards and 1 Independent Quad Illustration 3.1.4 Example 4: Cascade all 4 cards Step 1. Make sure that all 4 card IDs belong to the same group. Verify this as shown on the Group View tree found on the left panel of the Phoenix-Q software. To change the group setup, go to SystemConfiguration. Figure 3-12 Phoenix-Q Software: Group View Panel 18 There is no need to make any adjustments in the HDMI OUT item in Properties panel as the software will automatically make the necessary adjustments. Figure 3-13 Phoenix-Q Software: Properties – HDMI OUT (Display Source) The following figure illustrates the above setup. Figure 3-14 Cascade 4 Cards Illustration 19 3.2 External Cascading Step 1. Set the rotary ID on the first Rainier 3G Plus to 0, set the rotary ID on the second Rainier 3G Plus to 1, set the rotary ID on the third Rainier 3G Plus to 2, and so forth (can be other values except F as long as they are different from each other’s setting). To prevent input conflicts, when cascading 2 or more Rainier 3G Plus (up to 10 maximum), make sure each Rainier 3G Plus gets assigned a unique rotary ID. Step 2. To display video overlay from each Rainier 3G Plus, all units must be connected to each other through BNC cables. Connect one end to the HDMI/SDI OUT port on the first Rainier 3G Plus’ last card (there can be up to 4 cards in a single Rainier 3G Plus), and the other end to the CASCADE IN (BNC) port of the next Rainier 3G Plus’ in the chain. Step 3. Cascading through the RJ-45 (RS-485) port is used to loop communication from one Rainier 3G Plus to the next. The data stream carries control and configuration information. Connect one end of RS-485 cascading cable to the RS-485 OUT of the first Rainier 3G Plus and the other end to RS-485 IN of the next Rainier 3G Plus in the chain. Step 4. Connect one end of a HDMI/BNC cable to the HDMI/SDI OUT port on the last cascaded Rainier 3G Plus and the other end to the group output monitor. Step 5. Connect the computer that is running the Phoenix-Q software to the Master Rainier 3G Plus by using a straight-through or a cross-over RJ-45 cable from the computer to the IP port on the Rainier 3G Plus. Make sure to be able to ping the Master Rainier 3G Plus’ IP address. 20 The following illustration shows a typical setup of cascaded Rainier 3G Plus. Figure 3-15 Cascaded Rainier 3G Plus Illustration 21 3.2.1 Example 1: Transfer SDI output of any card to the next chassis’ cascade input To be able to display all 32 input source windows (16 from each chassis) on one monitor, make sure to assign all 8 cards (4 from each chassis) to the same group. Likewise, assigning card(s) to another group will display the second group’s window on a second monitor. Below, we provide examples for cascading input signals from 1, 2, 3, or 4 cards: Card ID 1 output to the next chassis’ cascade input. Figure 3-16 Phoenix-Q Properties: HDMI OUT (Display Source) Setting If we select “Card 1” for “HDMI 1” (as shown in Figure 3-16), then only the 4 windows of card ID 1 plus the 16 windows of chassis ID 2 will be displayed. Figure 3-17 SDI Output of Card ID 1 to the Next Chassis’ Cascade Input Illustration 1 22 If we select “Card 2” for “HDMI 1,” then only the 8 windows of card ID 1 and 2 plus the 16 windows of chassis ID 2 will be displayed. Figure 3-18 SDI Output of Card ID 1 to the Next Chassis’ Cascade Input Illustration 2 If we select “Card 3” for “HDMI 1,” then only the 12 windows of card ID 1, 2, and 3 plus the 16 windows of chassis ID 2 will be displayed. Figure 3-19 SDI Output of Card ID 1 to the Next Chassis’ Cascade Input Illustration 3 23 If we select “Card 4” for “HDMI 1,” then all 16 windows of card ID 1, 2, 3, and 4 (chassis ID 1) plus the 16 windows of chassis ID 2 will be displayed. Figure 3-20 SDI Output of Card ID 1 to the Next Chassis’ Cascade Input Illustration 4 Card ID 2 output to the next chassis’ cascade input. If we select “Card 1” for “HDMI 2” then only the 4 windows of card ID 1 plus the 16 windows of chassis ID 2 will be displayed. If we select “Card 2” for “HDMI 2” then only the 8 windows of card ID 1 and 2 plus the 16 windows of chassis ID 2 will be displayed. If we select “Card 3” for “HDMI 2” then only the 12 windows of card ID 1, 2, and 3 plus the 16 windows of chassis ID 2 will be displayed. If we select “Card 4” for “HDMI 2” then all 16 windows of card ID 1, 2, 3, and 4 (chassis ID 1) plus the 16 windows of chassis ID 2 will be displayed. Figure 3-21 SDI Output of Card ID 2 to the Next Chassis’ Cascade Input Illustration 5 24 Card ID 3 output to the next chassis’ cascade input. If we select “Card 1” for “HDMI 3” then only the 4 windows of card ID 1 plus the 16 windows of chassis ID 2, will be displayed. If we select “Card 2” for “HDMI 3” then only the 8 windows of card ID 1 and 2 plus the 16 windows of chassis ID 2 will be displayed. If we select “Card 3” for “HDMI 3” then only the 12 windows of card ID 1, 2, and 3 plus the 16 windows of chassis ID 2 will be displayed. If we select “Card 4” for “HDMI 3” then all 16 windows of card ID 1, 2, 3, and 4 plus the 16 windows of chassis ID 2 will be displayed. Figure 3-22 SDI Output of Card ID 3 to the Next Chassis’ Cascade Input Illustration 6 25 Card ID 4 output to the next chassis’ cascade input. If we select “Card 1” for “HDMI 4” then only the 4 windows of card ID 1 plus the 16 windows of chassis ID 2 will be displayed. If we select “Card 2” for “HDMI 4” then only the 8 windows of card ID 1 and 2 plus the 16 windows of chassis ID 2 will be displayed. If we select “Card 3” for “HDMI 4” then only the 12 windows of card ID 1, 2, and 3 plus the 16 windows of chassis ID 2 will be displayed. If we select “Card 4” for “HDMI 4” then all 16 windows of card ID 1, 2, 3, and 4 (chassis ID 1) plus the 16 windows of chassis ID 2 will be displayed. Figure 3-23 SDI Output of Card ID 4 to the Next Chassis’ Cascade Input Illustration 7 26 3.2.2 Example 2: Assign multiple internally cascaded cards to the cascade output To be able to display all 48 input source windows (16 from each of the 3 chassis) in one monitor, make sure to assign all 12 cards (4 from each of the 3 chassis) to the same group. Likewise, assigning card(s) to another group will display the second group’s window on a second monitor. For the purpose of this example, we will focus on the Phoenix-Q setting for chassis ID 2. To display the input source signals of card ID 1 from chassis ID 2 – select “Card 1” for “HDMI 4” Only the 4 windows of (chassis ID 2 : card ID 1) + 16 windows of chassis ID 1 + 16 windows of chassis ID 3 will be displayed. Figure 3-24 Assign Any or Multi-cards to the Cascade Output Illustration 1 27 To display the input source signals of card ID 1 and 2 from chassis ID 2 – select “Card 2” for “HDMI 4” Only the 8 windows of (chassis ID 2 : card ID 1 and 2) + 16 windows of chassis ID 1 + 16 windows of chassis ID 3 will be displayed. Figure 3-25 Assign Any or Multi-cards to the Cascade Output Illustration 2 28 To display input source signals of card ID 1 and 2 and 3 from chassis ID 2 – select “Card 3” for “HDMI 4” Only the 12 windows of (chassis ID 2 : card ID 1 and 2 and 3) + 16 windows of chassis ID 1 + 16 windows of chassis ID 3 will be displayed. Figure 3-26 Assign Any or Multi-cards to the Cascade Output Illustration 3 29 To display the input source signals of all 4 cards from chassis ID 2 – select “Card 4” for “HDMI 4” All 16 windows of (chassis ID 2 : card ID 1 and 2 and 3 and 4) + 16 windows of chassis ID 1 + 16 windows of chassis ID 3 will be displayed. Figure 3-27 Assign Any or Multi-cards to the Cascade Output Illustration 4 30 To bypass all input source signals of all 4 cards from chassis ID 2 – select “Cascade In” for “HDMI 4” Only the 16 windows of chassis ID 1 + 16 windows of chassis ID 3 will be displayed. Figure 3-28 Assign Any or Multi-cards to the Cascade Output Illustration 5 31 4. Phoenix-Q Configuration The Avitech Phoenix-Q program requires no installation. Just copy the system files to the computer’s hard drive. This chapter introduces the Phoenix-Q software for setting up the Rainier 3G Plus. 1. 2. Make sure the Rainier 3G Plus is powered on and properly connected to the computer through an Ethernet cable before launching the Phoenix-Q software. DO NOT use the serial cable to connect the Rainier 3G Plus to the computer. The serial port is for connecting to a TSL controller/interface. 4.1 Connection Method Connect the Rainier 3G Plus to the controlling computer through an Ethernet cable (IP address). Before connecting the computer to the Rainier 3G Plus, the computer will need to be changed to a static IP, and its subnet mask must be set to a similar range as the Rainier 3G Plus (e.g., ”192.168.0.5” – factory-default setting). Or, the IP address of the Rainier 3G Plus Master chassis must be changed to a similar range as the controlling computer. See Appendix D for details on setting up an IP connection. 4.2 Pinging the Rainier 3G Plus Make sure to be able to ping the chassis at “192.168.0.5” (factory-default IP address). Step 1. Run the Phoenix-Q software by double-clicking Phoenix-Q.exe. Step 2. Enter the factory-default IP address 192.168.0.5. Then click Ping. Figure 4-1 Enter the IP Address to Ping 32 Step 3. The following window will appear to signify a successful communication. Click OK to exit. Figure 4-2 IP Address Pinged Successfully 4.3 Starting Up the Phoenix-Q Software Step 1. Run the Phoenix-Q software by double-clicking Phoenix-Q.exe. Step 2. Make sure to set the correct IP address (see Appendix D for details). Step 3. Select the IP Port checkbox (Serial Port is for connecting to a TSL controller/interface only). Then click Connect. Figure 4-3 Phoenix-Q Software: Select the Ethernet Connection Method 33 The computer will start to search for the Rainier 3G Plus. Figure 4-4 Phoenix-Q Software: Connection Progress When cascading the Rainier 3G Plus make sure each chassis has a different rotary ID setting selected (e.g., 1 – 2 – 3) on their rear control board. The Group View window will list the card(s) found and will initially be listed under Idle Group. 1. 2. If there are 2 or more chassis cascaded they should also be detected. Make sure that the cascaded chassis’ baud rate and resolution is the same as the master chassis. Figure 4-5 Phoenix-Q Software: Idle Group 34 Step 4. Click SystemConfiguration. Figure 4-6 Phoenix-Q Software: Click “System””Configuration” The Group Setup window will appear. Figure 4-7 Phoenix-Q Software: Group Setup 35 Step 5. To assign the grouping drag the Idle Device on the left panel to the desired Group # on the right panel (e.g., Group 001). Figure 4-8 Phoenix-Q Software: Assign Group # to Idle Device You may also click the One Device Per Group button to assign a card to each group or click All Devices in Group 1 to assign all cards to Group 1. The Rainier 3G Plus – (PI card) must be assigned a group by itself. 36 After dragging/assigning the card, it will be displayed as belonging to the assigned group. Figure 4-9 Phoenix-Q Software: Idle Device Assigned to Group 001 Step 6. Repeat the previous step for any additional Idle Device(s). Next, click OK to exit the Group Setup window. Phoenix-Q will save the configuration file “System.agi” to the device’s flash memory. Figure 4-10 Phoenix-Q Software: Update Configuration Progress After group setup has been completed, every time the IP address of the master chassis has been changed (see Appendix D), perform the simple step of entering Group Setup window and then clicking “OK” to exit (there is no need to re-assign grouping). This will help maintain system integrity when running ASCII X command. 37 The next figure shows sample idle devices assigned to groups. The “[1.1]” appearing before the card name signifies the chassis ID and card ID number. Hence “[1.2]” would signify chassis ID 1 and card ID 2. The “(O:H)” appearing after the card name signifies that audio “O”utput is to the “H”DMI OUT port. “(O:S)” would signify that audio “O”utput is to the “S”DI OUT port. Figure 4-11 Phoenix-Q Software: Chassis and Card ID; Audio Output Place the mouse pointer over a specific card ID to show various information such as “Master IP” / “Chassis ID #” / “Card ID #” / “Audio Output” reference guide. Figure 4-12 Phoenix-Q Software: Device Information and Reference 4.4 Obtaining the UMD (Under Monitor Display) Data from Router Step 1. Click SystemDisconnect. Figure 4-13 Phoenix-Q Software: Click “System””Disconnect” Then click OK to confirm system disconnection through Phoenix-Q software. Figure 4-14 Phoenix-Q Software: Confirm Disconnection 38 The progress of disconnection will appear on screen. Figure 4-15 Phoenix-Q Software: Disconnection Progress Step 2. Click SystemOptions. Figure 4-16 Phoenix-Q Software: Click “System””Options” 39 Step 3. On the Options screen click External Device and make sure that Device Enable is set On. Figure 4-17 Phoenix-Q Software: Enable External Device Step 4. Make sure that the IP Address corresponds to the IP address of the computer running the … tpcGW utility. If not, click the IP Address button “ ” and when the IP Address screen appears, enter the correct value. Then click OK to exit. Figure 4-18 Phoenix-Q Software: Enter Correct IP Address 40 Step 5. Make sure that the Port Number shown is correct. If not, enter the value directly or click the up/down arrow buttons to change the value. Then click OK to exit the Option screen setup. Figure 4-19 Phoenix-Q Software: Enter Correct Port Number Make sure the values appearing for both IP Address and Port Number are similar to the values entered in the tpcGW utility, otherwise you will not be able to successfully connect to the router. Step 6. To allow the Phoenix-Q software to connect to the router, use the tpcGW utility (refer to the tpcGW Utility Quick Reference Guide for details). 41 4.5 Window Layout 4.5.1 Arranging Windows (by Group) For a quick layout setup of the video windows, right-click the Group ### (e.g., Group 001) tab to access the Group Layout menu. Select from 2×2 up to 13×13 as possible grid positions on the monitor. The layout size available for the particular model will depend on the monitor’s resolution as well as the smallest window size limitation. Figure 4-20 Phoenix-Q Software: Group Layout Upon selecting Custom Layout, specify the Window Ratio (Normal / 4:3 / 16:9). If Normal is selected, then set the Horizontal and Vertical number of windows (2 to 8) as possible grid positions on the monitor. If 4:3 or 16:9 is selected, then only set the Horizontal number of windows (2 to 8). Figure 4-21 Phoenix-Q Software: Set Custom Layout 42 4.5.2 Resizing Window Perform the following steps to resize a window: Method 1. Right-click a window, and then select Size. Click the desired preset size. Figure 4-22 Phoenix-Q Software: Select a Preset Size Method 2. Resize a window by dragging the border of a window to the desired size. Keep in mind that there is a scaling limitation for each window that limits the minimum scalable size to 128×80 pixels for NTSC/PAL video. To reposition a window, drag the center of a window and drop to a new position. It will be updated on the monitor. Or, upon selecting a window, use the left/right/up/down arrow buttons on the keyboard. 4.5.3 Full Screen Mode; Swap Window Contents Full Screen Mode Double-click a window to enter full screen mode. Double-click again to return from full screen mode. Swap Window Move cursor to the bottom left hand corner of a window until a letter S appears. Figure 4-23 Phoenix-Q Software: Swap Window Click the letter S to select a source window and then click again at a destination window where to swap the contents from the source. This will swap all the contents and properties of the source window to the destination window. 43 4.5.4 Visual Studio For a quick global view of monitors installed in the studio, use the Visual Studio tab to easily glance at the present set ups. Step 1. To configure the appearance of the monitors in the Visual Studio tab, right-click anywhere inside the Visual Studio tab and click “Visual Studio Setting.” Figure 4-24 Visual Studio: Click “Visual Studio Setting” Step 2. Click to select the particular Group ### (card ID) on the left column. Click the destination Visual Studio ### (group) on the right column. Click the right arrow button . Select other Group ### (card ID) to belong to a Visual Studio ### group. Multiple Group ### (card ID) can be assigned to the same Visual Studio ### group. Finally, click “OK” to exit the “Visual Studio Setup” window. To remove a particular Group ### from the previously assigned Visual Studio ### on the right column; click to select it. Then, click the left arrow button . Figure 4-25 Visual Studio: Assigning Visual Groups 44 Step 3. On the Visual Studio tab select the desired layout by right-clicking anywhere and clicking “Layout.” Select from 2×2 up to 10×10 as possible grid positions, or specify a fixed 1 row by “N” columns or “N” rows by 1 column (with “N” being the number of displays). Figure 4-26 Visual Studio: Select the “Layout” If more than one card ID was assigned to a Visual Studio group, initially the card IDs appearing on the Visual Studio tab may be stacked on top of each other. Select a “Layout” to display the other card IDs. Quick Information Positioning the cursor on top of a window will provide quick information for the window. A prompt “Double-click (window label)” will allow you to quickly bring up the particular group’s layout view in the main window of Phoenix-Q. Figure 4-27 Visual Studio: Window Quick Information Magnification Right-click anywhere on a window to select from the 3 available magnifications. Figure 4-28 Visual Studio: Select the Magnification 45 Color Setup To set the border color and label color (font and background), right-click anywhere on a window and click Color Setting. Figure 4-29 Visual Studio: Set the Border and Label Color Auto Arrange Allow the system to automatically arrange the layout of the windows appearing in the Visual Studio tab. Figure 4-30 Visual Studio: “Auto Arrange” 46 4.5.5 Available Windows Image windows that are disabled (turned off) reside in a tab called “Available Windows.” Figure 4-31 Properties Tab: Turn Off Image Window To turn image window back on (re-enable), use any of the below 2 methods: Method 1. Select the desired image window to be turned on and in the “Properties” tab click “Image Enable” “On”. Figure 4-32 Properties Tab: Turn On Image Window Method 2. Drag the window to be enabled to the “Group xxx” tab. Action (drag window to an empty location) will allow the selected window to appear in the previously empty space. Action (drag window on top of another window) will cause the former occupant window to be disabled (turned off) and moved to "Available Windows" tab . Figure 4-33 Properties Tab: Turn On Image Window 47 Placing the mouse pointer on top of a window residing in the “Available Windows” tab displays information about the image window. Figure 4-34 Available Windows Tab: Image Window Information 4.5.6 Copy Window Properties Right-click an item (with icon) on the Properties window (except with quickly apply the settings to – 1. all the windows (CardAll) 2. to a particular window (CardImage 1/2/3/4) 3. all the cards belonging to the same (Group) 4. to the entire (System) icon) and click the following to Figure 4-35 Phoenix-Q Software: Right-click Item to Quickly Apply Settings to Card/Group/System The properties of a window can be copied to another window on the same card, as well as between cascaded chassis. 48 Right-click a window, select Copy to, and click the following to quickly apply the settings to – 1. all the windows (CardAll) 2. to a particular window (CardImage 1/2/3/4) 3. all the cards belonging to the same (Group) 4. to the entire (System). Figure 4-36 Phoenix-Q Software: Right-click Window and Click “Copy” The properties that can be copied include the following: Window size: 1. width, and 2. height Label: 1. on/off switch 2. type (ANSI or BMP label) 3. font color, and 4. background color Aspect ratio: 1. on/off switch 2. sync type, and 3. fit image size Safe area: 1. on/off switch 2. horizontal and vertical markers Meter: 1. on/off switch 2. layout and alarm trigger 3. group 4. width 5. vertical coordinates, and 6. VU/PPM switch Image border: 1. on/off switch 2. width, and 3. color Video border: 1. on/off switch 2. width, and 3. color 49 Close a particular window by clicking Close. The Window would appear as an icon on the Available Windows pane. To activate the window just drag the window into the main area. Figure 4-37 Phoenix-Q Software: Right-click Window and Click “Close” 4.5.7 Undo/Redo Changes Click the undone. to undo the previous step; while click the to redo the previous step that was To undo or redo multiple actions click the drop-down arrow symbol beside the undo/redo button, then click to highlight the actions to be undone or redone. Use the scrollbar to highlight more than 6 actions. The following actions will clear the list of undo/redo actions: load/save preset file set display resolution group reset change group setup set to default state 4.5.8 Align Windows Align a set of windows horizontally or vertically. Choose how the windows will be lined up in relation to each other. For example, clicking the Align Right button ( ) aligns the right edges of the windows with each other. To align a set of windows horizontally/vertically: Step 1. Select the windows by clicking the first window with the left mouse button and the succeeding windows using the keyboard’s Ctrl key + left mouse button. Other computer applications that are currently running which use the same Ctrl key + left mouse button hot-key may disable multiple window selection in your Phoenix-Q software. Close the other programs before using the Ctrl key + left mouse button in Phoenix-Q. Step 2. To indicate how the windows will be lined up with each other click one of the following buttons. The alignment follows the position of the last window selected. top middle 50 bottom left center right To undo alignment of windows just click the Undo button windows that were aligned with the last selected window. repeatedly according to the number of 4.5.9 Copy Window Size This function allows a set of windows to copy the width, height, and size of a window appearing on screen. For example, clicking the Make Same Width button ( ) would cause the selected windows to have the same width. To modify the window size: Step 1. Select the windows by clicking the first window with the left mouse button and the succeeding windows using the keyboard’s Ctrl key + left mouse button. Other computer applications that are currently running which use the same Ctrl key + left mouse button hot-key may disable multiple window selection in the Phoenix-Q software. Close the other program first before using the Ctrl key + left mouse button in Phoenix-Q. Step 2. To indicate how the windows will appear on screen, click one of the following buttons. The window’s size will follow the width/height/size of the last window selected. copy width copy height To prevent distortion on the window's image (for "interlaced" input signal), make sure the height of the image (excluding label and border) IS NOT smaller than one-half of the vertical active region of input source (e.g., if resolution is set at 1080i 50Hz then the image’s height must not be less than 540 pixels). copy size To undo window’s size modification just click the Undo button windows that were modified except the last selected window. repeatedly according to the number of By default the main display area of the Phoenix-Q program is shown at a 50 % magnification; meaning the entire layout (single or multiple windows) is visible at one-half magnification within the main display area. However, set a custom level of magnification for viewing windows. Zoom in (100 %) to get a closer look at image detail; zoom out to (25 %) view a larger portion of the image or the entire image. Figure 4-38 Phoenix-Q Software: Set Custom Level Magnification for Viewing Windows 51 4.5.10 Remove Horizontal/Vertical Spacing Eliminate the space between a set of windows horizontally or vertically. Choose how the windows will line up in relation to each other. For example, clicking the Remove Vertical Spacing button ( ) eliminates the vertical space between a set of windows. To position a set of windows side-by-side by removing the horizontal/vertical space: Step 1. Select the windows by clicking the first window with the left mouse button and the succeeding windows using the keyboard’s Ctrl key + left mouse button. Other computer applications that are currently running which use the same Ctrl key + left mouse button hot-key may disable multiple window selection in the Phoenix-Q software. Close the other programs before using the Ctrl key + left mouse button in Phoenix-Q. Step 2. To eliminate the vertical/horizontal spacing between the windows click one of the following buttons. The position of the last window selected do not change but the other window(s) changes position to remove any vertical/horizontal spacing in-between. horizontal vertical 1. “Remove Horizontal Spacing” button is disabled (grayed-out) if any of 2 consecutive windows selected are overlapped horizontally (x-axis perspective). 2. “Remove Vertical Spacing” button is disabled (grayed-out) if any of 2 consecutive windows selected are overlapped vertically (y-axis perspective). 4.6 Log Window Aside from viewing the various system messages in Phoenix-Q, export the log messages as a text file. This is most helpful when monitoring incidences of video loss/freeze/black, audio high/low/lost, metadata display (AFD) Active Format Description and closed caption detection. Step 1. Right-click anywhere inside Log Window and when the menu appears, click Export. Figure 4-39 Log Window: Right-click “Export” 52 Step 2. Assign a filename and click Save to store the data. Figure 4-40 Phoenix-Q Software: Save Log Window Information Refer to the computer’s hard drive (C:/Avitech/Backup/Backup_date_time/Log/ folder) for various system log messages text file. Figure 4-41 Phoenix-Q Software: Location of Auto-save Log File 53 5. Basic Setup Using the Phoenix-Q Software This chapter introduces the Phoenix-Q software for setting the features of the Rainier 3G Plus; as well as familiarizing the menus appearing on the Phoenix-Q software. Some items appearing on the menus of the Phoenix-Q software may not be available (grayed-out). 5.1 File Menu Figure 5-1 Phoenix-Q Software: File Menu All the presets created are stored in the Rainier 3G Plus flash memory, not on the computer. After creating a preset “save to flash” in order to write all the presets into the internal flash memory of the Rainier 3G Plus. To save a preset, perform the following steps: Step 1. Configure the window layout to how it is to be displayed. Step 2. Click Save Preset. Step 3. Enter a unique filename for the preset, and select OK to save. Repeat these steps for each additional preset. Figure 5-2 Phoenix-Q Software: Enter Unique Filename for Preset 1. The file extension GP# will be automatically added to the filename of a group’s preset. 2. Click to select Save Global Preset (with checkmark) to save a group preset that can be applied to all the groups. The file extension GLB will be automatically added to the filename. 54 Delete a file appearing on the Save window by right-clicking the filename and clicking Delete. Figure 5-3 Phoenix-Q Software: Delete File in Save Window To delete all the files appearing on the window right-click anywhere inside the window (except on a filename) and click Delete All. When the confirmation window appears, click OK to proceed. Figure 5-4 Phoenix-Q Software: Delete All Preset Files Confirmation Step 4. After creating presets, click Load Preset to load the file to be the master layout which is automatically loaded when the Rainier 3G Plus is powered on. 55 Step 5. Select a saved file and then click OK to load the preset. Opening a preset file with “GP#” as the filename extension loads a single group preset; while opening a preset file with “GLB” as the filename extension loads a preset that applies to all groups (global preset). Figure 5-5 Phoenix-Q Software: Load Preset File Just like the Save window delete a file appearing on the Load window by right-clicking the filename and clicking Delete. To delete all the files appearing on the window right-click anywhere inside the window (except filename itself) and click Delete All. When the confirmation window appears, click OK to proceed. Step 6. Click Exit to close the Phoenix-Q software and all the changes would be automatically saved to the configuration file “System.agi” in the device’s flash memory. 5.2 Edit Menu Figure 5-6 Phoenix-Q Software: Edit Menu Edit Menu Undo Redo Font Type Click Undo to cancel the previous step. Click Redo to repeat the previous step that was cancelled. Click Font Type to set the Font, Font style, and Size. Table 5-1 Phoenix-Q Software: Edit Menu Description 56 Font Type: Click Font Type to select the Font, Font style, and Size. Then, click OK. Figure 5-7 Phoenix-Q Software: Set Font Properties For Windows 7: When using the Phoenix-Q in a different language other than English the Font “Arial” might not appear as the default font-type. This may cause the label appearing in the window to appear askew. Perform the following steps to return the default font type to Arial. Step 1. Click Control Panel and when next screen appears click Appearance and Personalization. Step 2. On the next screen click Change Font Settings under Fonts. Step 3. On the next screen click Font settings. Step 4. On the next screen click to unselect the Hide fonts based on language settings checkbox. Then click OK to exit. Step 5. On the Phoenix-Q software click to select Arial as the default Font and click OK. 5.3 View Menu Figure 5-8 Phoenix-Q Software: View Menu View Menu Toolbars and Docking Windows Status Bar Application Look Enable (with checkmark) or disable the display of any of the toolbars or windows as well as Customize the display. *See figure 5-9 When enabled (with checkmark) the status bar is displayed on the bottom of the Phoenix-Q software. Click to enable or disable. Click Application Look to select the overall design and theme of the Phoenix-Q software. *See figure 5-11 Table 5-2 Phoenix-Q Software: View Menu Description 57 Toolbars and Docking Windows: Enable (with checkmark) or disable display of Standard toolbar, Available Windows panel, Log Window panel, Group View panel, Properties panel, Briefing panel, as well as Customize display. Figure 5-9 Phoenix-Q Software: “Toolbars and Docking Windows” Menu Customize: Click Customize to design the look of the menus and commands appearing on the Phoenix-Q software. Click the particular folder (Commands, Toolbars, Menu, and Options) and then make the necessary changes. Click Close when finished to exit. Figure 5-10 Phoenix-Q Software: “Customize the Toolbars” Window 58 Application Look: Click Application Look to select the overall design and theme of the Phoenix-Q software. Click on the themes title to view the theme. Note: The “dot” to the left of Visual Studio.NET 2005 signifies that it is the currently selected theme. Figure 5-11 Phoenix-Q Software: “Application Look” Menu 59 5.4 System Menu Figure 5-12 Phoenix-Q Software: System Menu System Menu Connect or Disconnect Reconnect Configuration Communication Simulation Restore Setup Speaker ID Import Export Options Connect the computer and Rainier 3G Plus through an Ethernet connection; click Disconnect to break the connection between the computer and the Rainier 3G Plus. Before connecting make sure that the correct configurations are entered under the item Communication. Upon unplugging the Ethernet cable and re-connecting it, click Reconnect to continue the configuration process. Click Configuration to assign the groupings. Create the configuration of a particular group (for example move the card to another group by dragging the card listed under Group 001 to Group 003) and then click OK. Phoenix-Q will save the configuration file “System.agi” to the device’s flash memory. Click Communication to select the IP Port “Ethernet” mode of connection between the computer and Rainier 3G Plus. Note: This item is not available when the computer is connected to the Rainier 3G Plus. Note: For factory testing only, this item is not available. To restore a preset follow the steps outlined in figures (5-13 to 5-16). Use Setup Speaker ID to set up which speakers monitor audio sources. Import image labels or alarm sound file from a .txt file. See figures (5-19 to 5-22) for details. Export image labels or alarm sound parameters to be edited externally. See figures (5-19 to 5-22) for details. Clicking Options opens up a popup window to customize a number of default settings for Phoenix-Q. These settings are organized into the following categories; System, General, External Device, and Communication. See figures (5-23 to 5-39) for details. Table 5-3 Phoenix-Q Software: System Menu Description 60 Restore: To manually Restore a preset perform the following steps. Step 1. Set the Rainier 3G Plus to the factory-default value (see Appendix E for details). Step 2. When using a backup file from a Rainier 3G Plus chassis to restore a different Rainier 3G Plus chassis, make sure that the hardware is exactly the same, and that the rotary ID setting of the chassis being restored matches the old chassis’ setting. Step 3. Click SystemRestoreConfiguration and Files. Figure 5-13 Phoenix-Q Software: Click “System””Restore””Configuration and Files” Step 4. The Date window shows various folders with the date (automatically generated) when the preset(s) were previously saved. The Preview Configuration window shows the setup of the just selected folder. The Present Configuration window shows the present setup of the Rainier 3G Plus. Figure 5-14 Phoenix-Q Software: ”Restore” Window 61 Step 5. Click to select a restore point (e.g., Backup_2013_03_18_18_00_01). System will automatically compare the setup listed in Present Configuration window with the setup listed in Preview Configuration window (e.g., Identical, Different, New Device). When the setup of the Present Configuration window is different from the setup in the Preview Configuration window (e.g., upon selecting Backup_2013_03_15_17_20_41 folder in the Date window) then restore is not allowed by the system and the Restore button remains grayed-out. Step 6. Click Restore. The progress of restoration will be shown. Figure 5-15 Phoenix-Q Software: ”Restore” Progress Step 7. Reboot the Rainier 3G Plus to complete the “Restore” process. Figure 5-16 Phoenix-Q Software: Reboot Device 62 Setup Speaker ID: When there are 2 or more cascaded chassis ID, use Setup Speaker ID to assign each card ID to output to a chassis ID headset output. Make sure to first assign 2 or more chassis ID cards to the same group. Figure 5-17 Phoenix-Q Software: Click “System””Setup Speaker ID” Figure 5-18 Phoenix-Q Software: Card Speaker ID This item is only available when the computer is connected to the Rainier 3G Plus. 63 Import and Export Labels / Alarm Sound Figure 5-19 Phoenix-Q Software: Click “System””Import/Export Label (.txt)” 1. 2. 3. “Label” settings here will affect all the labels of the Groups in the System. These items are only available when the computer is connected to the Rainier 3G Plus. Refer to Appendix C for complete details on using the “Import”/”Export”“Alarm Sound” function. To change the label, the label must be exported to be edited externally. Follow the steps below to change the Rainier 3G Plus’ labels. The most convenient way is to export the file (label) as: ANSI – up to 30 characters; can contain the English characters A–Z, a–z, 0–9, or BMP Label (Unicode – up to 15 characters; useful for displaying text other than the English language) txt file Step 1. Click SystemExport (.txt)Label and assign a filename. Then click Save. Figure 5-20 Phoenix-Q Software: Export Label 64 Step 2. Open the exported text file. The first row of text provides a guide to the 2 types of labels (A for ANSI / B for BMP Label). Change the label type as desired by typing A or B after the dash “–” (highlighted below). Figure 5-21 Phoenix-Q Software: Change Label Type 65 Step 3. Then edit the text in the file (highlighted as shown below). When done editing the label save the txt file and import it. The on screen labels will be updated. Figure 5-22 Phoenix-Q Software: Change Label Text Options: Opens a popup window with system configuration settings. Figure 5-23 Phoenix-Q Software: Click “System””Options” 66 GeneralGeneralBackup Path The default backup path “C:\Avitech\Backup\” contains the system configuration, preset files, system log data, and firmware version information. To change the backup path, type the desired path in the Value column (only available when Phoenix-Q is not connected to chassis). Figure 5-24 Options: “System””General””Backup Path” … Or click the select folder button “ ” and when the Select Folder screen appears choose from the existing folders or click the Make New Folder button to create a new folder. Then click OK to exit. Figure 5-25 Phoenix-Q Software: Select Folder Window 67 GeneralGeneralDuring Program Startup Click the drop-down button (click the cell’s rightmost portion) to select Open Communication window that allows the Phoenix-Q program to automatically open the Communication window upon startup. Figure 5-26 Options: “System””General””During Program Startup” GeneralGeneralNew Device Detected Click the drop-down button (click the cell’s rightmost portion) to select Open Group Setup window that allows the Phoenix-Q program to automatically open the Group Setup window when a new device has been detected. Figure 5-27 Options: “System””General””New Device Detected” To prevent errors when detecting new devices, it is highly recommended to return the new device to its default setting before connecting it to the present setup. 68 GeneralGeneralLayout Display Click the drop-down button (click the cell’s rightmost portion) to select Center or Upper left corner that allows the preview window to be displayed in the center or upper left corner of the monitor. Figure 5-28 Options: “System””General””Layout Display” GeneralGeneralDisplay Device ID (Group View) To display the device ID information in the Group View panel, make sure Display Device ID (Group View) is enabled (set On). Click the drop-down button [click the Display Device ID (Group View) cell’s rightmost portion] to select On. Figure 5-29 Options: “System””General””Display Device ID (Group View)” 69 GeneralGeneralVideo Black Threshold Unit Set the level (in IRE or mV) below which the signal will be considered to be black. Click the dropdown button [click the Video Black Threshold Unit cell’s rightmost portion] to select IRE or mV. IRE is a unit used in the measurement of composite video signals. Its name is an abbreviation of Institute of Radio Engineers. mV stands for millivolt. Figure 5-30 Options: “System””General””Video Black Threshold Unit” GeneralGeneralHDMI Audio Output Follow SDI / SPDIF Audio Output To make the HDMI audio output the same as the SDI audio output (Properties portion – Card ParametersHeadphone (Local)Source), make sure HDMI Audio Output Follow SDI / SPDIF Audio Output is enabled (set On). Click the drop-down button [click the HDMI Audio Output Follow SDI / SPDIF Audio Output cell’s rightmost portion] to select On. Figure 5-31 Options: “System””General””HDMI Audio Output Follow SDI / SPDIF Audio Output” 70 Upon selecting On the following reminder will appear. Click OK to close the window. Figure 5-32 Reminder Upon Enabling ”HDMI Audio Output Follow SDI / SPDIF Audio Output” GeneralGeneralAudio Output from Full Screen Window To allow all audio outputs to switch to the window that just entered full screen mode, make sure Audio Output From Full Screen Window is enabled (set On). Click the drop-down button [click the Audio Output from Full Screen Window cell’s rightmost portion] to select On. Audio output will return to the previous window source upon exiting from full screen mode. Figure 5-33 Options: “System””General””Audio Output From Full Screen Window” Not applicable when Rainier 3G Plus is cascaded with Rainier 3G. 71 GeneralGeneralSpecial Audio Link Between Cascaded Device To allow the audio signal to pass through a cascaded Rainier 3G Plus and a Rainier 3G (both devices must belong to the same group), make sure Special Audio Link Between Cascaded Device is enabled (set On). Click the drop-down button [click the Special Audio Link Between Cascaded Device cell’s rightmost portion] to select On. Figure 5-34 Options: “System””General””Special Audio Link between Cascaded Device” GeneralVisual Studio Name To change the Visual Studio group’s name, click the Visual Studio group name to change, and then type the Visual Studio group’s new name (up to 30 characters). Figure 5-35 Options: “System””General””Visual Studio Name” 72 GeneralDisplay NameType To allow a user to change the group’s displayed name, click the drop-down button [click the Type cell’s rightmost portion] and select Custom. Figure 5-36 Options: “System””General””Type” GeneralDisplay NameCustom Name To change the group’s name, click the Group name to change, then type the group’s new name (up to 30 characters). Figure 5-37 Options: “System””General””Custom Name” 73 GeneralPlay Special Layout (No Video)Enable To set the Phoenix-Q to alert the user when a video signal is interrupted or lost, Enable (set On) Play Special Layout (No Video) by clicking the drop-down button (clicking the Enable cell’s rightmost portion) and selecting On. GeneralPlay Special Layout (No Video)Display Type To select the type of display when a video signal is lost, click the drop-down button (click the Display Type cell’s rightmost portion) to select Quad or Full screen. Figure 5-38 Options: “System””Play Special Layout (No Video)””Display Type” Display Type: Quad/Full screen The following sample scenarios may occur. Note: the following scenarios will only occur if Play Special Layout (No Video) is Enabled (set On). Sample scenario 1 – a single window loses video signal Regardless of the present monitor’s window layout, the quad/full screen layout would be displayed and the single window without video signal would occupy the top-left position/full screen to warn the user that the particular window has no video signal. Sample scenario 2 – three windows lose video signal Regardless of the present monitor’s window layout, the quad layout would be displayed and the 3 windows without video signal would occupy the top-left, top-right, and bottom-left positions to warn the user that the 3 windows have lost video signal. If Full screen is selected for Display Type, the last window that lost its video signal would occupy the full screen to alert the user to the problem. 74 GeneralPlay Special Layout (No Video)Auto Restore Auto Restore Allows the window layout to revert back to where it was before signal loss occurred. Click the drop-down button (use the mouse to click the Auto Restore cell’s rightmost portion) to select On. If Auto Restore is disabled (set Off) and a window loses its video signal, simply right-click the window and select Close to allow the window to revert back to where it was before signal loss occurred. The following sample scenarios may occur: Note: The following scenarios will only occur if Play Special Layout (No Video) and Auto Restore are Enabled (set On). Sample scenario 1 – all windows regain video signal If Auto Restore is set On, all windows will revert to the original layout. Sample scenario 2 – window #2 has regained video signal out of the three windows that lost video signal If Auto Restore is set On, window #2 (which has regained video signal) will be removed from the screen. When Display Type is set to Quad then window #3 would occupy the place vacated by window #2. If Full screen is selected for Display Type, then the last window that lost its video signal would occupy the whole screen. Figure 5-39 Options: “System””Play Special Layout (No Video)””Auto Restore” 75 External DeviceDevice Enable To allow the Phoenix-Q software to get the UMD (under monitor display) data from the router (when necessary) click External Device, then click Communication, and make sure that Device Enable is set On. Figure 5-40 Options: “External Device””Communication””Device Enable” External DeviceIP Address Make sure that the IP Address corresponds to the IP address of the computer running the tpcGW … utility. If not, click the IP Address button “ ” and when the IP Address screen appears, enter the correct value. Then click OK to exit. Figure 5-41 Options: “External Device””Communication””IP Address” 76 External DevicePort Number Make sure that the Port Number shown is correct. If not, enter the value directly or change the value by clicking the up/down arrow button. Then click OK to exit the Options screen setup. Figure 5-42 Options: “External Device””Communication””Port Number” To be able to successfully connect to the router, make sure the values for both the IP Address and the Port Number are similar to the value entered in the tpcGW utility. Upon clicking OK to exit the Options setup, the following message appears. Click OK to close the message. Figure 5-43 Options: “Audio Output Auto-Off” Message When Exiting Options Setup 77 5.5 Help Menu Figure 5-44 Phoenix-Q Software: Help Menu Help Menu Firmware Version Upgrade Firmware About Click to export as a .txt file. Click Upgrade Firmware to bring the device’s firmware up-to-date (see “Firmware Upgrade Reference Guide” for details). Click About to see a pop-up window which displays information about the Phoenix-Q software. i.e., version number. Table 5-4 Phoenix-Q Software: Help Menu Description Export Current Firmware Version Follow the steps below to export the current version of the Rainier 3G Plus’ firmware. Step 1. Click Firmware Version. Figure 5-45 Phoenix-Q Software: Firmware Version Step 2. Click Export. 78 Step 3. Assign a filename and click Save to store the data. Figure 5-46 Phoenix-Q Software: Save Firmware Version Information Upgrade Firmware: Click Upgrade Firmware to bring the device’s firmware up-to-date (see “Firmware Upgrade Reference Guide for Rainier 3G Plus” for details). Click “System””Disconnect” first before firmware upgrade. About: Click About to see a pop-up box showing the Phoenix-Q software information. Figure 5-47 Phoenix-Q Software: Version Information 79 5.6 Briefing This function cycles between presets for a slideshow effect. Step 1. Right-click the title bar and when the menu appears, click Add. Figure 5-48 Briefing: Click “Add” Step 2. Enter the Process name, specify the Time (H : M : S), then select the previously saved preset File. Click OK to continue. Continue adding new processes. Figure 5-49 Phoenix-Q Software: “Add Process” Window Step 3. On the drop-down menu select Auto Play, Auto Play (Repeat), Manual, or Manual (Repeat). Click play to start the sequence. Figure 5-50 Briefing: Select Type of Playback 80 6. Setting the Group/Card Properties To set the properties of the Rainier 3G Plus, click to select the Card on the Group View window (left panel) and the Properties window (right panel) will list the parameters available for setup. Figure 6-1 Phoenix-Q Software: Properties Window Some of the items appearing on the Properties window may not be available for the Rainier 3G Plus. 81 6.1 Rainier 3G Plus – 1 / – Q Properties Setup Connection Properties Click Change to set the network Connection Properties by entering the IP address, Subnet mask, and Gateway. Or, set the Baud rate when using the Serial Port to connect. Change . . . Note: This item is available for slave (cascaded) chassis only. Serial Port – TSL V3.1 On Off Enable/Disable TSL V3.1 for the configuration of the RS-232 port with a TSL connection. Note: The RS-232 port is not for connecting to a computer for configuration (Phoenix-Q utility). Likewise, it cannot be used for entering any Avitech ASCII commands. When configuring, connect the (Master Rainier 3G Plus) to the controlling computer through an Ethernet connection and then connect the (Master Rainier 3G Plus) RS-232 port to the TSL router. Note: To implement TSL, aside from selecting “On” for “Serial Port-TSL V3.1,” “TSL UMD Properties” must be “On” and “Display Address / Option” must be configured. “LabelDisplay Type” for the particular Window must be set as “UMD” or “D-Name/UMD” 82 TSL UDP Parameter Enable/Disable TSL V3.1 for configuration of IP port with TSL connection. Make sure to enter the correct UDP Port (User Datagram Protocol) value that matches the connected router. Note: To implement TSL, aside from selecting “Enable” “TSL UMD Properties” must be “On” and “Display Address / Option” must be configured. (Refer to Appendix F for details on using “TSL UMD Properties” to set Compatibility With Tally Interface Device.) “LabelDisplay Type” for the particular Window must be configured “UMD” or “D-Name/UMD” When TSL UDP Parameter is enabled, Serial Port – TSL V3.1 will automatically be disabled. 83 HDMI OUT (Display Source) HDMI 1/2/3/4 (Card 1/2/3/4, cascade in) Select the display source for the output to each card’s HDMI OUT port. Select another card’s VIDEO IN source as the output to another card’s HDMI OUT port. Or, use the source signal coming into the chassis’ CASCADE IN port as output to a card. Note: 1. Only 720p and 1080p 50Hz/60Hz input source signal from another Rainier 3G Plus is allowed when cascading (Cascade In). 2. When the Rainier 3G Plus contains a (PI card) it will automatically be removed from the list since its function is different from a -1 / -Q card. A Rainier 3G Plus-PI card must be assigned a group by itself. Headphone Parameters Mute (On / Off) Sound Stereo Mono Left Mono Right Volume (dB) (–64 up to 12) Analog gain (%) (0.0, 14.6, 28.6, 42.9, 57.1, 71.4, 85.7, 100.0) Turn on/off the audio signal to the audio output port. Select whether audio output is coming from one side or both sides of the headphone. Set the volume level of audio output. Adjust the proper volume level (previous item) and proper audio analog amplifier's gain (this item) to achieve the best SNR (signal-to-noise ratio). Signal-to-noise ratio is a measure used in comparing the level of a desired signal to the level of background noise. Power Alarm Parameters Enable (On / Off) Time Lag (Always on, 1 5, 10, 30 minutes, 1, 2, 6, 12, 24 hours) Display Time (Seconds) (1 to 120) Turn on/off the power alarm feature that is triggered when either one of the power sources is cut-off. Set the time interval between when the power source is cut-off and when power alarm is shown on screen. Set the length of time that the power alarm remains on screen. 84 Card Parameters Resolution Set the display resolution Input Source (Card 1/2/3, cascade in) Output Timing Normal VESA Special Control Mode (HOB 1×2) Color Correction (Cascade In / SDI Out) (On / Off) Note: 1. Make sure that the resolution of the input source (as background image) is the same as the resolution of the HDMI OUT / SDI OUT ports for video output to the monitor. 2. Only 720p and 1080p 50Hz/60Hz output resolution is available when cascading. 3. Only 1080i 50Hz/59.94Hz/60Hz output resolution is available for a Rainier 3G Plus PI card. Select the source of the video signal for conversion to a 1080i signal. You can select another card’s 1080p source signal or, use the 1080p source signal coming into the chassis’ CASCADE IN port. Note: This item is only available for Rainier 3G Plus – (PI card). Normal output timing is designed for some brands of monitor that do not support the VESA standard. Note: Only 1080p 50/60 Hz and 720p 50/60 Hz is supported on SDI OUT port upon setting Normal. No video output from this port is possible when set at VESA. The HDMI OUT port supports both Normal and VESA. Allows the proportional display of Titan 9000-HOB 1×2 wall display windows in the Visual Studio tab. Note: This item is only available for Titan 9000-HOB card. Turn on the encoder (signal in/out stage) to completely fix any color anomaly that may appear on color edge. Select off to disable this function. Note: 1. Make sure to turn this function off when cascading with non-Rainier 3G Plus and non-Titan 9000 cards. 2. (For Rainier 3G Plus-Q card) Make sure to turn this function off when another card is selected as output in “HDMI Out (Display Source)” and not the Rainier 3G Plus-Q card itself. Background Color Set the card’s background color. Note: Not applicable for Rainier 3G Plus-Q card. Meter Transparency (1 up to 8) Label B-G Transparency (1 up to 8) HDMI Audio Mute (On / Off) Use the slider to set the transparency (default is 8, no transparency) of the meter appearing on screen. Use the slider to set the background transparency level (default is 8, no transparency) of the label appearing on screen. Turn on or off HDMI signal’s embedded audio output. 85 Card Parameters Video Alarm Lock (On / Off) Audio Alarm Lock (On / Off) TSL UMD Properties Turning on video alarm lock allows the alarm during occurrence of “NO VIDEO / VIDEO BLACK / VIDEO FREEZE” to remain on screen even after video image signal has resumed streaming from the input source. This feature is most useful when the operator is away and wants to keep track of any occurrences of “no video / video black / video freeze.” Note: To remove “NO VIDEO” text on screen click “Erase Alarm” button. Turning on audio alarm lock allows the alarm during occurrence of “NO AUDIO / OUT OF PHASE” to remain on screen even after audio signal has resumed streaming from the input source. This feature is most useful when the operator is away and wants to keep track of any occurrences of “no audio / out of phase.” Note: To remove “NO AUDIO” text on screen click “Erase Alarm” button. (Image 1/2/3/4) Enable (On / Off) Allow the UMD (under monitor display) to be shown. Display Address (0 up to 126) Set the display address for each image. The address should match the TSL controller’s configured address connected to the router output feeding the corresponding Avitech input. To set Display Addresses for all images, right-click any Display Address, click Quick Setting, and set the starting and ending number (0-126) to be displayed for each image (e.g., Set 100 as the Start Number for Image 1 and set 126 as the End Number. Then 100 would be shown as the Display Address for Image 1, 101 for Image 2, and so forth.) Option First 8 Characters All 16 Characters Select to display 8 or 16 dynamic characters of the UMD label (if the TSL implementation allows it). Tally Enable (On / Off) Flash (On / Off) Tally Color (LED1/2/3) Event LED 1/2/3 (On / Off) Enable tally for one window or all the windows in a group. Enable flashing tally for one window or all the windows in a group. Select the preferred tally color. Click Others for more color choices (Standard tab) or customize the color (Custom tab) by setting the Hue/ Saturation/Luminance as well as the Red/Green/Blue values. Submenu of Tally. (Serial Event) Turn on or off the LED alerts caused by a serial event. Label (On / Off) Turn on or off the label alerts caused by a serial event. Note: Tally 1/2/3 can trigger either Label alerts or Border alerts, but there is only one border or label on the monitor. If tally 1/2/3 alerts are triggered simultaneously, the display priority will be tally 1, tally 2, and then tally 3. Border (On / Off) Turn on or off the border alerts caused by a serial event. 86 Signal Format Color Font Color Select the font color on the signal. Click Others for more color choices (Standard tab) or to customize the color (Custom tab) by setting the Hue/ Saturation/Luminance and Red/Green/Blue values. B-G Color Select the background color on the signal. Click Others for more color choices (Standard tab) or to customize the color (Custom tab) by setting the Hue/Saturation/Luminance and Red/Green/Blue values. Headphone (Local) Enable (On / Off) Source Channel Audio Delay (0 to 2700) millisecond Enable audio output from this card to the headphones that are connected to the audio output connector. Select the source of the audio signal for the headphones. Select window 1/2/3/4 embedded audio, or pass through embedded audio. Select the source of audio signal to be played on headphone. This item depends on your selection in the item above (Source). (Group 1/2/3/4 CH1/CH2 / CH3/CH4) Allows adjustment of headphone audio output to optimize the relative timing of the audio and video signals on the monitor wall display. Use the slider to adjust the audio monitoring delay until the headphone audio output and video are well synchronized on the monitor wall display. Note: By default, the audio signal is approximately 5.56 ms. Embedded Audio SDI Out Type HDMI Out Type Source Primary Group Secondary Group User Logo Enable (On / Off) Display Foreground Background Hide – Full screen mode (On / Off) (Pass through embedded audio, or Local) Select the source of embedded audio signal that will be outputted through SDI/HDMI OUT ports; choose whether the signal will be Local (from the card’s VIDEO IN ports) or Pass through embedded audio (from cascaded signal source). Note: Refer to Appendix B for details on when item is available for setup. (Pass through embedded audio, or Local) Note: Refer to Appendix B for details on when item is available for setup. Select the source of embedded audio signal; Select from the windows’ VIDEO IN ports. (Window 1/2/3/4 embedded audio) Assign the primary embedded audio group to one of the groups (Group 1/2/3/4). Assign secondary embedded audio group to one of the groups (Group 1/2/3/4). Only applicable for Rainier 3G Plus-1 card and Rainier 3G Plus-PI card. Allow the display of a user logo. Set the user logo as a part of the image in the window (foreground) or as a background on the image window (background). Allow the display of user logo during full screen mode. Note: Only available when Foreground was selected for the previous item “Display”. 87 User Logo Picture Upload Only applicable for Rainier 3G Plus-1 card and Rainier 3G Plus-PI card. Click the cell’s rightmost portion “open” button to select bitmap file to upload as the user logo (e.g., 1920×1200 image would take approximately 180 seconds or more depending on the system’s resource allocation). Note: 1. A higher quality image file will take longer to load (e.g., 1920×1200 image would take approximately 180 seconds or more depending on the system’s resource allocation). 2. To fill the entire screen of the monitor, the size (pixel count) of user logo picture must be same as monitor resolution. In case the file size is larger than the card’s output resolution (see Card ParametersResolution) the system will automatically detect it and prevent it from displaying as the user logo picture. Position X Y Specify the location of the user logo appearing on screen by setting the X and Y coordinates. Clock Enable (On / Off) Border Enable (On / Off) Hide – Full screen mode (On / Off) Only applicable for Rainier 3G Plus-1 card and Rainier 3G Plus-PI card Allow the display of a clock on the screen. Allow the display of a border on the digital clock. Hide or display the clock during full screen mode. Clock Font Color Set the color of any font on the clock. Click Others for more color choices (Standard tab) or customize the color (Custom tab) by setting Hue/ Saturation/Luminance as well as Red/Green/Blue values. Clock Background Color Set the background color of the clock. Click Others for more color choices (Standard tab) or customize color (Custom tab) by setting Hue/ Saturation/Luminance as well as Red/Green/Blue values. Clock Background Transparency (0 to 8) Size X Y Width Height Time Source RTC SNTP LTC Counter Sync to Master Set the background transparency level of the clock. 0 signifies total transparency, 8 signifies no transparency. Specify the location of the clock on the screen by setting the X and Y coordinates. Specify the size of the clock on the screen by setting the Width and Height values. Activate the Time Code feature by selecting RTC, LTC or Counter. Synchronize with the clock of the Master card by selecting Sync to Master. The SNTP Time Code feature allows the card to synchronize the clock with an external SNTP time server. The IP port on the rear of the chassis can simultaneously control and receive Time Code information. Note: Sync to Master is only available for modules belonging to the same group. 88 Clock Only applicable for Rainier 3G Plus-1 card and Rainier 3G Plus-PI card Set the time appearing on the real time clock. RTC Properties Change . . . SNTP Properties Note: This item is only available when selecting RTC in Source. Set the SNTP time server IP address for synchronizing the clock with an external SNTP time server. Change . . . Pause (On / Off) Count (Up / Down) Reset Counter Format 12-hour 24-hour Display Frame (On / Off) Daylight Saving Time (On / Off) Note: This item is only available when selecting SNTP in Source. Allows the pausing/resumption of the time count. Note: This item is only available when selecting Counter in Source. Select the counting method: Up (forward) or Down (reverse). Note: This item is only available when selecting Counter in Source. Allows resetting of the counter. Note: This item is only available when selecting Counter in Source. Select the clock display format. Note: This item is not available when selecting Counter in Source. Enable the video’s frame per second (fps) value to be shown on screen. Note: This item is only available when selecting LTC in Source. Enable the Daylight Saving Time function. Note: This item is not available when selecting Counter in Source. Specify the desired time zone shown on a particular monitor. Time Zone Broadcast Sync Time (On / Off) Note: This item is not available when selecting Counter in Source. Allows the card to synchronize the clock with an external SNTP time server. Note: This item is only available when selecting SNTP in Source. 89 Clock Only applicable for Rainier 3G Plus-1 card and Rainier 3G Plus-PI card Sync Time (Day:Hour:Minute) Set the amount of time between each clock synchronization. Note: This item is only available when selecting SNTP in Source. Preset Time Select Index (For Counter) Select which index preset time to use. (1/2/3/4/5/6/7/8) Note: This item is only available when selecting Counter in Source. Index 1/2/3/4/5/6/7/8 Change . . . Set the preset time displayed for each input source. Note: This item is only available when selecting Counter in Source. Label:Clock Display (On / Off) BMP Label (On / Off) Text Size 1/2/3/4 Allow the display of the clock’s label (default label is “Clock”). Allow the display of universal fonts for the on screen clock. To change the content of label string, directly type in the desired content. Specify the clock label’s size. Label Font Color Specify the clock label’s font color. Click Others for more color choices (Standard tab) or customize the color (Custom tab) by setting the Hue/ Saturation/Luminance as well as the Red/Green/Blue values. Label Background Color Specify the clock label’s background color. Click Others for more color choices (Standard tab) or customize the color (Custom tab) by setting the Hue/Saturation/Luminance as well as the Red/Green/Blue values. The following table shows the Properties setting for each window in the Rainier 3G Plus-1 / -Q cards. Image Enable (On / Off) Show or hide the selected window on the monitor. Upon selecting Off, the hidden window will appear on the Available Windows panel (see below). To show the window again just click and drag the icon into the main screen (can also select and drag multiple windows). 90 Image Display Signal Format (On / Off) C.C Detect (On / Off) Display AFD (On / Off) Size Allow the display of window’s input signal format. Allow detection of closed captioning. “NO C.C” would be displayed if detection is enabled but input signal is without closed captioning. AFD (Active Format Description) codes are intended to guide DTV receivers and/or intermediate professional video equipment regarding the display of video of one aspect ratio on a display of another aspect ratio. The Rainier 3G Plus can then use this information, together with knowledge of the display shape and user preferences, to choose a presentation mode. Note: Only available when On is selected in Display Signal Format. Not applicable for Rainier 3G Plus-Q card X Y Specify the location of the window appearing on screen by setting the X and Y coordinates. Width Height Specify the size of the window appearing on screen by setting the Width and Height values. To directly input the values, use the left/right buttons (Width) and up/down buttons (Height), or use the keyboard’s Ctrl + left/right arrow (Width) and Ctrl + up/down arrow (Height) keys. Note: To prevent distortion on the window's image (for "interlaced" input signals), make sure the height of the image (excluding the label and border) IS NOT smaller than one-half of the vertical active region of the input source (e.g., if resolution is set at 1080i 50Hz then the image’s height must not be less than 540 pixels) Lock Position (On / Off) Label Display (On / Off) Display Type Destination Name (D-Name) UMD D-Name / UMD BMP Label (On / Off) Label Destination Name Size (1/2/3/4) Lock or unlock the position of the window appearing on screen. Show the label appearing on the window. Keep in mind that each window supports one line of text. Display the destination name. Display the under monitor display. Display both the destination name and under monitor display. Allow the use of universal fonts for the window’s on screen label. Input the text string appearing in the window’s label (up to 32 characters). Specify the window’s label size. Font Color Specify the window label’s font color. Click Others for more color choices (Standard tab) or customize the color (Custom tab) by setting the Hue/ Saturation/Luminance as well as the Red/Green/Blue values. Background Color Specify the window label’s background color. Click Others for more color choices (Standard tab) or customize the color (Custom tab) by setting the Hue/Saturation/Luminance as well as the Red/Green/Blue values. Fill Background (On / Off) Allow the label background to fill the entire width of the window. 91 Image Position (Top / Bottom) Outside (On / Off) Aspect Auto Detect Enable (On / Off) Sync Type Default AFD Fit Image Size (On / Off) Meter Meter Enable (On / Off) Place the label on top/bottom of the window. Place the label inside/outside the window. Note: This is not allowed when the image height is less than 80 lines. Allow automatic detection of the input signal’s aspect ratio. For HD-SDI input signal, the aspect ratio will be 16:9. For SD-SDI/composite, the aspect ratio setting can be 4:3/16:9. Upon selecting Default, aspect ratio will be fixed at 16:9 for HD-SDI and 4:3/16:9 for SD-SDI/Composite. Upon selecting AFD, the "protected area" shown on screen takes priority Upon selecting On, and if the previous item Sync TypeDefault was selected; the image will fit the window size (fixed at 16:9 for HD-SDI or 4:3/16:9 for SD-SDI/Composite). If the previous item Sync TypeAFD was chosen; image will fit window size based on affixed AFD code (if included). Allow the audio meter for the particular window to appear on screen. 92 Image Audio meter scale: Layout and Alarm Trigger Change . . . 93 Image Outside (On / Off) Switch: turn on/off any of the following meters METER1_L METER3_L PHASE1 PHASE3 METER1_R METER3_R METER2_L METER4_L PHASE2 PHASE4 METER2_R METER4_R Group: Meter’s 1 & 2 and Meter’s 3 & 4 can be assigned to any of 4 groups. However, (1 & 2) and (3 & 4) cannot share same Group. Phase Meter: 90 deg (default); When monitoring a stereo signal, the coherence between the 2 channels (i.e., how similar they are) greatly affects its mono compatibility. The phase meter indicate the relative phase of the 2 channels and thereby provide some measure of mono compatibility. Phase meter reading in the upper half of the scale indicate acceptable mono compatibility, whereas lower half readings warn of a potential compatibility problem. Alignment: –20 dBFS in SMPTE digital unit or 4 dBu in VU unit (default); user adjustable; also known as the safe range. Alarm: 0 to –9.9 dBFS (default); 0 to –20 dBFS depending on “alignment” setting; the “alarm” range is equivalent to the upper half of 0 dBFS minus previous item “alignment” setting. Headroom: –10 to –19.9 dBFS (default); –20.7 to –41.58 dBFS depending on “alignment” setting the “headroom” range is equivalent to the lower half of 0 dBFS minus “alignment” setting; also known as the headroom before alarm range is reached. dBFS (decibels relative to full scale) VU (volume unit) The Rainier 3G Plus is capable of displaying embedded audio as VU meters inside the video window. Embedded audio is divided into four groups (CH1 to CH4), with a master (Meter 1/2) and secondary channel (Meter 3/4) for each group. This allows the display of the left and right VU meter of either the master or secondary channel on the left and right side of the window just as the menu depicts. Adjust the Phase (Out of phase slider), VU (one slider), Sound (High/Low sliders). If there is no audio detected, NO VU meters will be shown. Audio Meters & Groups: Along with the video signal(s), each input signal may contain up to sixteen channels (8 pairs) of embedded audio. Typically, 48kHz, 20-bit audio; (extendable to 48kHz, 24-bit audio). Use the Group setting to select which group of embedded audio to monitor. In accordance with SMPTE standards incoming audio may be embedded in up to 4 groups with each group containing 4 channels. For example; a simple stereo signal would typically use: Channels 1 & 2 which can also be thought of as Meter 1-Left and Meter 1-Right. The Rainier 3G Plus is capable of displaying 8 Channels (2 Groups) at a time. Meters 1/2 are always displayed on the left side of the screen and Meters 3/4 are always displayed on the right side of the screen. However, associate any Group to any set of meters which, for instance; would allow Group 2 to be displayed on the left side of the screen. Recap: Any of the 4 Groups can be assigned to Meters 1 & 2 and any of the 4 Groups can be assigned to Meters 3 & 4. Note: Upon changing audio source entering VIDEO IN port; make sure to refresh audio meters by either re-selecting “On” option in “Meter Enable” menu. Or, by physically disconnecting and then reconnecting signal cable entering VIDEO IN port. Refreshing audio meters is necessary for Meters 3 & 4 to display correct dynamic meter bars. Allow the location of the audio meter to be outside the video area. Note: This is not allowed when the image width is less than 128 pixels. 94 Image Meter 1/2 Group Meter 3/4 Group Select the audio meter’s group (embedded audio). Width Select the audio meter’s width. (2 / 4 / 6 / 8 / 10 / 12 / 14) Vertical Offset (0 to 144) Specify the location of the meter appearing on screen by setting the vertical coordinate. Select the meter’s ballistics. Meters which monitor audio levels are typically one of two varieties: VU (Volume Unit) or PPM (Peak Program Meters). Though both perform the same function, they accomplish the function in very different manners. A VU meter displays the average volume level of an audio signal. A PPM displays the peak volume level of an audio signal. For a steady state sine wave tone, the difference between the average level (VU) and the peak level (PPM) is about 3 dB. But for a complex audio signal (speech or music), the difference between the average level (VU) and the peak level (PPM) can be 10 to 12 dB. This difference between the reading of a VU meter and a PPM is known as the crest factor. Upon selecting PPM, clicking Layout and Alarm TriggerChange . . . allows the selection of the type of PPM scale (Nordic/BBC/EBU/DIN). Ballistics PPM VU Whereas the VU meter has fairly equal attack and release times, the PPM is characterized by having a very slow fall-back time, taking over 1.5 seconds to fall back 20dB (the specifications vary slightly for Type I and II meters). The reasoning for the slow fall-back was to reduce eye-fatigue and make the peak indication easier to assimilate. The specifications of all types of PPM are detailed in IEC 60268-10 (1991), and the scale used by the BBC comprises the numbers 1-7 in white on a black background. There are 4dB between each mark, and PPM 4 is the reference level (0dBu). EBU, DIN and Nordic variants of the PPM exist with different scales. The EBU version replaces the BBC numbers with the equivalent dBu values, while both the Nordic and DIN versions accommodate a much wider dynamic range. Safe Area Enable (On / Off) Left/Right Top/Bottom (0 to 100) Image Border Enable (On / Off) Display the safe area markers. Note: Default settings are 0% and 100% thus the need to first create and save parameters using Phoenix-Q before safe area will display a result. Freely adjust the horizontal (Left and Right) and vertical (Top and Bottom) markers. Note: This item is only available when the previous item is set On. Display the border of the image. 95 Image Width (2/4/6) Set the width of the image border. Default Type Set Other Type: Select the type of 3D border for the image. Color Change image border color as each pixel/line can have a different color. (Line 1/2/3/4/5/6) Video Border Enable (On / Off) Width (1 to 6) Display the border of video. Set width of the video border. Color Change the video border color. Image Adjustment Brightness (–128 to 127) Saturation (0 to 1023) Contrast (0 to 1023) Hue (–1024 to 1023) Sharpness (–128 to 127) Alarm Enable (On / Off) Video Alarm Enable (On / Off) Video Black Enable (On / Off) Adjust the brightness or darkness of the input signal. This control can correct exposure problems caused by overexposure (too much light) or underexposure (too little light). Adjust the color saturation of the input signal. For example, by moving the slider to the right, increase the vibrancy of a blue sky in an image. By moving the slider to the left, reduce the vividness of color. Create a black-and-white image effect by moving the slider all the way to the left, so that all color in the image is removed. Adjust the difference in tone between the dark and light areas of the input signal. Moving the slider to the right increases the contrast, making the light areas lighter and the dark areas darker. For example, if the image has a dull, gray tone, sharpen the detail by increasing the contrast. Adjust the intensity of color of the input signal. Adjust the sharpness to increase contrast, enhance image edges, or reduce shading of the input signal. Activate the various video and audio alarm features. Activate the various video signal alarm features. Enable the “video black” alarm feature which blacks out the screen when the image’s brightness level decreases. Note: Analog input signal is not supported. 96 Image Video Detect Area (L/T/R/B, %) Change . . . Freely adjust the horizontal (Left and Right) and vertical (Top and Bottom) markers to set the scope of area to be monitored for an occurrence of “no video”. Note: This item is only available when the previous item is set On. If the Safe Area item has been previously set, Video Alarm will temporarily use the mask area border to help set the Video Alarm. Threshold (mV/IRE) (0 to 140 for mV) (0 to 20 for IRE) Set the brightness level (IRE/mV) of the “detect area” below which the signal will be considered to be black. Note: IRE/mV unit will depend on the choice in “System” “Option” “General” “Video black threshold unit”. Set Duration (1 to 255 seconds) Set the “video black” alarm response time (seconds). If the “video black” alarm feature is triggered, the alarm will be activated after the amount of time set here. Video Freeze Enable (On / Off) Sensitivity Level (1 to 128) Set Duration (5 to 255 seconds) Activate the “video freeze” alarm feature. Freeze detection is done by comparing successive frames based on the parameters set on the next 2 items (Sensitivity Level and Set Duration). Note: Analog input signal is not supported. Set the motion sensitivity of the image when “video freeze” alarm will be triggered. Adjust the sensitivity according to the signal being monitored, on a range of 1 (for filtering out the noise in a noisy signal) to 128 (for a clean signal). If the “sensitivity” level is set very low, a lack of any change in frame by frame content comparison in the “detect area” (e.g., a talk show video where the background is constant and the only motion detectable is the announcer’s lip movement) may trigger the alarm. In this case consider increasing the “sensitivity level” or “set duration” (next item) values. Set the time interval to wait before activating the “video freeze” alarm once the criteria (sensitivity level) for the alarm has been detected. Note: It may take up to one second more than the value of the “Set Duration” parameter to trigger a video freeze alarm. The Video Black alarm (no video) and the Video Freeze alarm cannot happen simultaneously. If both alarms are enabled, and both alarms are triggered, the Video Black alarm will be activated, as it has the higher priority. Likewise, both functions are not available for analog input signal. Image Border Red Color (On / Off) Enable the image border to change to the color Red when a video alarm is activated 97 Image Flash (On / Off) Audio Alarm Enable (On / Off) No Audio Alarm (Single Meter) (On / Off) Border Red Color (On / Off) Flash (On / Off) Response Time Signal In (0.25 to 49.75) Response Time Signal Out (0.25 to 49.75) Alarm Sound Enable the image border to Flash when a video alarm is activated. Activate audio loss detection to be monitored on a single channel or group. Enable/disable the No Audio Alarm, which is triggered when an audio signal is lost. Enable the image border to change to the color Red when an audio alarm is activated. Enable the image border to Flash when an audio alarm is activated. Set the Signal In alarm response time (seconds). If the Audio Alarm is activated, but the signal is restored, then the alarm will be cancelled after the amount of time set here. Set the Signal Out response time (seconds). If the Audio Alarm is triggered, the alarm will be activated after the amount of time set here. Video Enable (On / Off) Set Playback Duration (5 to 3600 seconds, Always on) File Change Activate alarm sound when no video / video black / video freeze is detected in a particular window. Note: To enable alarm sound playback, click “Start Alarm Sound (System)” icon (will become grayed-out). Set “video alarm” sound duration (seconds) for specific window. Note: To shut off alarm sound playback before the time set has elapsed, click the “Stop Alarm Sound (System)” icon (which will become grayed-out). Click the cell’s rightmost portion “change” button to select the audio file as the video alarm sound for the particular window. Note: Only the “WAV” audio file format is supported. Audio Enable (On / Off) Set Playback Duration (5 to 3600 seconds, Always on) File Change Activate alarm sound when no audio is detected in a window. Note: To enable alarm sound playback, click “Start Alarm Sound (System)” icon (will become grayed-out). Set “audio alarm” sound playback duration (seconds) for a specific window. Note: To shut off alarm sound playback before the set duration has elapsed, click the “Stop Alarm Sound (System)” icon (which will become grayed-out). Click the cell’s rightmost portion “change” button to select the audio file as the audio alarm sound for the particular window. Note: Only the “WAV” audio file format is supported. 98 Image Time Code Display (On / Off) Background (On / Off) Transparency (0 to 8) Position X (%) (0 to 75) Display the Time Code (a form of media metadata). Display the Time Code’s background. Set the background transparency level of the Time Code. 0 signifies complete transparency and 8 signifies no transparency. Specify the location of the Time Code appearing on screen by setting the X coordinate (percentage in relative position to the screen). Position Y (%) (0 to 98.5) Specify the location of the Time Code appearing on screen by setting the Y coordinate (percentage in relative position to the screen). Note: For SDI (HD/SD) signal type, it is recommended to set the value of Position Y between 92% and 96%. Size Width (%) (11.5 to 90) Specify the size of the Time Code appearing on screen by setting the Width (percentage). Table 6-1 Phoenix-Q Software: Setting Group/Card Properties for Rainier 3G Plus-1 / -Q 6.2 Rainier 3G Plus – PI Properties Setup Connection Properties Set network Connection Properties by entering IP address, Subnet mask, and Gateway. Or set Baud rate when using Serial Port to connect Change . . . Serial Port – TSL V3.1 On Off Enable/Disable TSL V3.1 for configuring RS-232 port (TSL connection). Note: The RS-232 port is not for connecting to a computer for configuration (Phoenix-Q utility). Likewise, it cannot be used for entering any Avitech ASCII commands. When configuring, connect the (Master Rainier 3G Plus) to the controlling computer through an Ethernet connection and then connect the (Master Rainier 3G Plus) RS-232 port to the TSL router. Note: To implement TSL, aside from selecting “On” for “Serial Port-TSL V3.1,” “TSL UMD Properties” must be “On” and “Display Address / Option” must be configured. “LabelDisplay Type” for the particular Window must be set as “UMD” or “D-Name/UMD” 99 TSL UDP Parameter Enable/Disable TSL V3.1 for configuration of IP port with TSL connection. Make sure to enter the correct UDP Port (User Datagram Protocol) value that matches the connected router. Note: To implement TSL, aside from selecting “Enable” “TSL UMD Properties” must be “On” and “Display Address / Option” must be configured. “LabelDisplay Type” for the particular Window must be configured “UMD” or “D-Name/UMD” When TSL UDP Parameter is enabled, Serial Port – TSL V3.1 will automatically be disabled. Cascade In Color Correction (HDMI) (This item pending verification) Turn on encoder (signal in/out stage) to fix any color anomaly that may appear on the color edge of any signal entering the CASCADE IN (HDMI port). Select off to disable this function. On Off HDMI OUT (Display Source) HDMI 1/2/3/4 (Card 1/2/3/4, cascade in) Select the display source for the output to the other card’s HDMI OUT port belonging to the same chassis. Select another card’s VIDEO IN source as the output to another card’s HDMI OUT port. Or, use the source signal coming into the chassis’ CASCADE IN port as output to a card. Note: When the Rainier 3G Plus contains a (PI card) it will automatically be removed from the HDMI OUT (Display Source) list since its function is different from a -1 / -Q card. A Rainier 3G Plus-PI card must be assigned a group by itself. Card Parameters Resolution Set the display resolution Input Source (Card 1/2/3, cascade in) Select the source of the video signal for conversion to a 1080i signal. Select another card’s 1080p source signal or, use the 1080p source signal coming into the chassis’ CASCADE IN port. Table 6-2 Phoenix-Q Software: Setting Group/Card Properties for Rainier 3G Plus-PI 100 6.3 Setting Group Parameters Any changes to the group settings will only affect the cards included in the selected group. Upon right-clicking a particular Group # heading portion the following menu will appear. Figure 6-2 Phoenix-Q Software: Set Group Parameter Set Cascade In appears when there is an individual card in a group setup as well as for Rainier 3G Plus – (Q card). Set Subgroup appears when there are multiple cards in a group. Click Group Reset to refresh all cards belonging to the same group. Click Set to Default to return all cards belonging in that group to the default settings: 1080p output resolution, 60 Hz vertical frequency Normal output timing Default preset layout (8 windows per row; total number of rows depending on number of cards on each chassis as well as the total number of cascaded chassis if any) Label is set “On” (background color “dark grey” with RGB value of 31; font color “grey” with RGB value of 200; fill background set “On,” transparency set 6) Border is set “On” (2 pixel in width, line 1 and line 2 color “grey” with RGB value of 58) Clock is set “Off” Meter is set “Off” Alarm is set “Off” Signal Type is set “Off” 101 Click Set Cascade In / Set Subgroup. Depending on the card installed in the Rainier 3G Plus, the default cascaded configuration within a particular group will be displayed: – the broken lines signify internal cascading between the cards within a Rainier 3G Plus (left figure below) – the solid line linking the third and fourth unit (in the figure to the right) signifies external cascading between 2 Rainier 3G Plus. Likewise, a solid line links the last internal cascaded card or last external cascaded card to the monitor. Figure 6-3 Phoenix-Q Software: “Cascade In Switch & Device Cascade Series” Window (standalone Rainier 3G Plus – left; 2 cascaded Rainier 3G Plus – right) 102 Click the checkbox to enable (default setting) or disable “cascade in” for each card ID number. Disabling (or removing the checkmark) will cause the previous link on the particular ID number to be broken. This will cause the monitor to only display the linked cards after the broken link. Change the ID number designation only (by clicking a card and dragging up or down using the symbol); this will not affect the actual physical connection of the Rainier 3G Plus. Figure 6-4 Phoenix-Q Software: Drag to Change the ID Number Designation Only Make sure the ID number designation matches the actual physical connection of the cascaded Rainier 3G Plus. Click Clear Tally Status to clear up any tally that has appeared on screen. Click Import (.txt)Label to apply the labels you created. Click Export (.txt)Label to edit the labels externally. The most convenient way is to export the label file as: ANSI – up to 30 characters; can contain the English characters A–Z, a–z, 0–9, or BMP Label (Unicode – up to 15 characters; useful for displaying text other than the English language) txt file 1. 2. Settings here will only affect the labels of the windows within the selected Group. However, the process of editing and importing the labels is the same as described on page 55. Note: To change all the labels in the System see page 55. These items are only available when the computer is connected to the Rainier 3G Plus. 103 Appendix A Using the LCD Panel This appendix discusses the process of using the LCD panel to set up the Rainier 3G Plus. The LCD panel allows for the control of some functions of the Rainier 3G Plus including; output resolution and signal adjustment, user logo, audio (headphone and HDMI), cascade, HDMI output source, preset file, color correction, clock, window display parameters, alarm, aspect ratio adjustment, safe area and operational status reports. The LCD panel consists of 5 buttons: Go to next selection (up arrow button) Go to previous selection (down arrow button) Move to left of present cursor position (left arrow button) Move to right of present cursor position (right arrow button) Enter the next level of a menu, or select the currently highlighted item. Figure A-1 LCD Panel: Busy State 1. 2. When the busy state “PLEASE WAIT . . . .” message is displayed on the LCD panel (see sample screen above), DO NOT disconnect or connect any signal cables. Also, DO NOT change any of the incoming signal’s display resolutions while the Rainier 3G Plus is in the busy state. A.1 Welcome Screen Upon starting up the LCD panel, the welcome screen is shown for a few seconds. Figure A-2 LCD Panel: Welcome Screen Then the following default screen is displayed. Figure A-3 LCD Panel: Default Initial Screen This screen displays the card’s default settings. 1. First line (video): Display the first card’s current video output settings. 2. Second line (cascade method): The default cascade method for Rainier 3G Plus – (1 Card) is Cascade In. The default cascade method for Rainier 3G Plus – (Q card) is Off. Settings made through the LCD panel will be saved automatically upon turning off power to the Rainier 3G Plus. 104 Figure A-4 LCD Panel: Menu Tree 105 A.2 Navigating the Main Menu 1. Press the button from the default initial screen to enter the main menu. 2. Use the buttons on the front panel to navigate: ( / / / / ) 3. There are a number of tables below, each detailing an item on the main menu (Input Port, Output Port… etc.). Within each table is listed the choices that can be made within each item. Resolution Output Output Exit Select the desired display resolution and frequency. 1920×1200 @ 50, 60 (Hz) 1920×1080 @ 50, 60 (Hz) 1680×1050 @ 50, 60, 75 (Hz) 1600×1200 @ 50, 60, 75 (Hz) 1440×900 @ 50, 60, 75 (Hz) 1400×1050 @ 50, 60, 75 (Hz) 1360×768 @ 50, 60, 75 (Hz) 1280×1024 @ 50, 60, 75 (Hz) 1280×768 @ 50, 60, 75 (Hz) 1280×720 @ 50, 59.94, 60, 75 (Hz) 1024×768 @ 50, 60, 75 (Hz) 800×600 @ 50, 60, 75 (Hz) 640×480 @ 60 (Hz) Select the desired display resolution and frequency. 1080i @ 50, 59.94, 60 (Hz) Note: For Rainier 3G Plus – (PI card) only. Exit the output resolution and frequency setup menu. Table A-1 Output Resolution and Frequency Output Timing Standard Exit Only applicable for Rainier 3G Plus-1 card and Rainier 3G Plus-Q card Normal: select this for SDI output. VESA: select this for HDMI/DVI/VGA output. Exit the output timing setup menu. Table A-2 Output Timing User Logo Display Exit Only applicable for Rainier 3G Plus-1 card On: enable the user logo display feature. Foreground can only be selected upon turning on user logo (the default setting is Background). Background Foreground Off: disable the display of the user logo. Note: To fill the entire screen of monitor, the size (pixel) of the user logo picture must be the same as the monitor resolution. If the size of the file is larger than the card’s output resolution (see Output Resolution) the system will automatically detect it and prevent it from displaying as your user logo picture. Exit the user logo setup menu. Table A-3 User Logo 106 Audio Headphone Embedded Audio Exit Only applicable for Rainier 3G Plus-1 card and Rainier 3G Plus-Q card On: listen to the audio output through headphones. Mute: disable the audio output through headphone feature. On/Off Sound: select the left/right/both channels. Stereo Mono L (left) Mono R (right) Volume: adjust the volume. –64 up to 12 (level) Source: select from available 4 source windows or pass through. Image 1/2/3/4 Channel: select the group and master/slave channels. Group 1/2/3/4 Master/Slave Off: disable the audio output through headphones. Audio signal from SDI input SDI Out: Local Pass Through HDMI Out: Local Pass Through Source: select from the available 4 source windows. Image 1/2/3/4 Primary Group: select the primary group for HDMI audio. Group 1/2/3/4 Secondary Group: select the secondary group for HDMI audio. Group 1/2/3/4 Exit the headphone audio setup menu. Table A-4 Audio Cascade Status Exit On: enable the card’s cascade feature. SOURCE: select the card’s (1/2/3/4) cascade source. Card 1/2/3/4 Cascade In (default for Rainier 3G Plus – (1 Card)) Off: disable cascade feature (default for Rainier 3G Plus – (Q Card)). Note: Except for Rainier 3G Plus – (PI card), make sure that the cascaded card belongs to the same group and has the same resolution. Exit the cascade setup menu. Table A-5 Cascade HDMI Output HDMI Exit Only applicable for Rainier 3G Plus-1 card and Rainier 3G Plus-Q card Signal to HDMI output (1080p or 720p 50/60 Hz) Source: select the card’s (1/2/3/4) HDMI output source. Card 1/2/3/4 Cascade In Note: Rainier 3G Plus – (PI card) is not included in the selection. Exit the HDMI output setup menu. Table A-6 HDMI Output 107 Preset File Only “Save Current Setting” is available for Rainier 3G Plus – (PI card) User created preset file. Load Preset: recall a previously saved preset file. Save Preset: save the current parameters as a preset file (preset.GPx). The filename (preset) can be up to 18 characters in length, while the “x” in “GPx” would be assigned automatically based on the current group number (1 up to 99). Use the / buttons to scroll through the available ASCII characters for setting the filename. A quick press of the button moves the cursor one character to the left, while a long press deletes the character to the left of the current cursor position. Pressing the button moves the cursor one character to the right. Upon reaching the last character, a space will be added. Note: 14 user-created preset files are assignable per card/group. Save Current Setting: saves the current parameters as the “latest” system file to be loaded the next time Rainier 3G Plus is turned on. Note: This action is similar to the automatic system parameter save when quitting the Phoenix-Q program. Exit the preset file setup menu. Action Exit Table A-7 Preset File Color Correction Only applicable for Rainier 3G Plus-1 card and Rainier 3G Plus-Q card On: enable the color correction feature. Off: disable the color correction feature. Exit the color correction setup menu. Status Exit Table A-8 Color Correction For Rainier 3G Plus-Q card – Make sure to turn this function off when another card is selected as output in “HDMI Output” and not the Rainier 3G Plus-Q card itself. Clock Status Exit Only applicable for Rainier 3G Plus-1 card On: enable the clock to be displayed on screen. Off: disable the on screen clock display. Exit the clock setup menu. Table A-9 Clock Window Close Status Exit Only applicable for Rainier 3G Plus-1 card and Rainier 3G Plus-Q card On: close the selected window. Off: window appears on screen. Exit the window close menu. Table A-10 Window Close Full Screen Status Exit Only applicable for Rainier 3G Plus-1 card and Rainier 3G Plus-Q card On: allow the selected window to appear in full screen mode (default setting is OFF). Off: window appears in its present configuration. Exit the window full screen menu. Table A-11 Window Full Screen 108 Display AFD Only applicable for Rainier 3G Plus-1 card and Rainier 3G Plus-Q card On: display the AFD (Active Format Description). AFD codes are intended to guide DTV receivers and/or intermediate professional video equipment regarding the display of video of one aspect ratio on a display of another aspect ratio. The Rainier 3G Plus can then use this information, together with knowledge of the display shape and user preferences, to choose a presentation mode. Active area signaling allows the display device to process the incoming signal to make the highest resolution and most accurate picture possible. While aspect ratio signaling allows the display device to produce the best image possible. Off: disable the AFD display feature. Note: This item is only available when selecting On in Signal Format. Exit the display AFD setup menu. Status Exit Table A-12 Window Display AFD When the Display AFD feature is set ON and AFD is present in the input signal, then the Aspect Auto Detect function (later item) will be automatically disabled. When the Display AFD feature is set ON but AFD is not present in the input signal, then this function is invalid and the Aspect Auto Detect function (later item) will not be affected. Note: AFD (Active Format Description) has been added to many digital interfaces for the purpose of identifying the video payload*. AFD solves a problem in the transition from conventional 4:3 display devices to widescreen 16:9 displays. Active area signaling allows the display device to process the incoming signal to make the highest resolution and most accurate picture possible. *Video payload is defined as the picture carried by a digital interface and comprising a matrix of horizontal and vertical pixels. The matrix usually comprises a multiplex of luminance and color components. Time Code Only applicable for Rainier 3G Plus-1 card and Rainier 3G Plus-Q card On: display the Time Code (form of media metadata). Off: disable the Time Code display feature. Exit the Time Code setup menu. Status Exit Table A-13 Window Time Code Signal Format Only applicable for Rainier 3G Plus-1 card and Rainier 3G Plus-Q card On: display the window’s input signal format. Off: disable the display of the window’s input signal format. Exit the signal format setup menu. Status Exit Table A-14 Window Signal Format Meter Status Exit Only applicable for Rainier 3G Plus-1 card and Rainier 3G Plus-Q card On: display the audio meter for the particular window. Off: disable the display of the window’s audio meter. Exit the meter setup menu. Table A-15 Window Meter Window Border Status Exit Only applicable for Rainier 3G Plus-1 card and Rainier 3G Plus-Q card On: display the border for the particular window. Off: disable the border of the window. Exit the window border setup menu. Table A-16 Window Border 109 Image Border Only applicable for Rainier 3G Plus-1 card and Rainier 3G Plus-Q card On: display the border for the particular image. Off: disable the border of the image. Exit the image border setup menu. Status Exit Table A-17 Image Border Aspect Auto Detect Only applicable for Rainier 3G Plus-1 card and Rainier 3G Plus-Q card On: allow automatic detection of the input signal’s aspect ratio. Off: disable automatic detection of the input signal’s aspect ratio feature. Exit the aspect automatic detection setup menu. Status Exit Table A-18 Window Automatic Aspect Ratio Detection Safe Area Only applicable for Rainier 3G Plus-1 card and Rainier 3G Plus-Q card On: display the safe area marker of window. Note: the default settings are 0% and 100% thus the need to first create and save parameters using Phoenix-Q before safe area will display a result. Off: disable the safe area marker of the window. Exit the safe area setup menu. Status Exit Table A-19 Window Safe Area Label Only applicable for Rainier 3G Plus-1 card and Rainier 3G Plus-Q card On: display the label for the particular window. Destination Name: input the text string appearing on label of the window (up to 32 characters). Use the / buttons to scroll through the available ASCII characters for setting the label. A quick press of the button moves the cursor one character to the left, while a long press deletes the character to the left of the current cursor position. Pressing the button moves the cursor one character to the right. Upon reaching the last character, a space will be added. Position Bottom Top Off: disable the display of the window’s label. Exit the label setup menu. Status Exit Table A-20 Window Label Alarm Status Exit Only applicable for Rainier 3G Plus-1 card and Rainier 3G Plus-Q card On: turn on the alarm feature for the particular window. Video Alarm: activate alarm to be triggered when “no video” occur Note: analog input signal is not supported. On/Off Audio Alarm: activate alarm to be triggered when “no audio” occur On/Off Off: disable the alarm feature of the window. Exit the alarm setup menu. Table A-21 Window Alarm 110 Image Adjustment Parameters Exit Only applicable for Rainier 3G Plus-1 card and Rainier 3G Plus-Q card Adjust the parameter of the image appearing in the particular window. Brightness: adjust the brightness quality of the input signal. –128 to 127 Saturation: adjust the saturation quality of the input signal. 0 to 1023 Contrast: adjust the contrast quality of the input signal. 0 to 1023 Hue: adjust the hue quality of the input signal. –1024 to 1023 Default Exit the image adjustment setup menu. Table A-22 Window Image Adjustment Depending on the type of video signal, SATURATION and HUE may not be available. A.3 Navigating the System Parameters Menu Backlight Status Exit On: enable the LCD panel backlight. Idle Time: select the time before LCD panel backlight will turn off. 5 to 60 Minutes (adjustment in increment of 5 minutes) Off: disable the LCD panel backlight (default is On). Exit the image adjustment setup menu. Table A-23 LCD Panel Backlight LCD Panel Contrast Adjust the LCD panel contrast. 0 to 26 Table A-24 LCD Panel Contrast Lock LCD Panel Status Exit On: enable the lock LCD panel feature when a set idle time has elapsed. Password: input the text string for unlocking the LCD panel (up to 7 characters). (Default is “Avitech”) Use the / buttons to scroll through the available ASCII characters for setting the password. A quick press of the button moves the cursor one character to the left, while a long press deletes the character to the left of the current cursor position. Pressing the button moves the cursor one character to the right. Upon reaching the last character, a space will be added. Idle Time: select the time between the last button in LCD panel was pressed and before it will be locked. 1 to 60 Minutes Off: disable the lock LCD panel feature Exit the lock LCD panel setup menu. Table A-25 Lock LCD Panel 111 In case the password for unlocking the LCD panel is forgotten, just press both simultaneously and enter “Avitech” (default password). and buttons Firmware Version Reference Exit Show the various current firmware version for reference. CB AX (controller board) CB FPGA (field-programmable gate array) Cx Merge FPGA (C stands for card; x the card number 1 to 4) Cx OSD (on screen display) FPGA Cx ST-1 (chip 1) Cx ST-2 (chip 2) Cx Font Exit the firmware version setup menu. Table A-26 Firmware Version IP Address Status Exit Allow user to modify the following based on their Ethernet environment. IP address Subnet Mask Gateway Exit the IP address setup menu. Table A-27 IP Address Dual Power Status Exit On: turn on the power alarm feature that is triggered when either one of the power source in redundant power supply is cut-off. Off: disable the dual power alarm feature. Exit the dual power alarm setup menu. Table A-28 Dual Power Alarm 112 Appendix B Setting Up Audio Step 1. For 2 or more cascaded chassis ID Use the SystemSetup Speaker ID function to assign each card’s audio signal to a particular chassis’ headset connector. Make sure that 2 or more cascaded chassis’ cards belong to the same group. Step 2. To allow audio monitoring through the headphone connected to the headset port of the chassis, make sure to select the correct settings for the items under “Headphone Parameters” (Mute=Off; Sound; Volume (dB) and Analog gain (%)). 113 Step 3. To further allow audio monitoring through the headphone connected to the headset port of the chassis, make sure to select the correct settings for the items under “Headphone (Local)” (Enable=On and Source). Headphone will be disabled upon selecting “Pass through embedded audio.” “Group View” column provides quick information on 2 settings in “PropertiesCard Parameters” section: Scenario 1 (O:H/S): “HDMI Audio Mute”=Off; “Headphone (Local)”Enable=On Scenario 2 (O:H): “HDMI Audio Mute”=Off; “Headphone (Local)”Enable=Off Scenario 3 (O:S): “HDMI Audio Mute”=On; “Headphone (Local)”Enable=On 114 Step 4. Select the audio channel to monitor through headphone. for an eight-channel (7.1) and six-channel (5.1) surround audio system, select from any of the first 2 groups listed in the drop-down menu (Group 1 CH1/CH2 or CH3/CH4; Group 2 CH1/CH2 or CH3/CH4) for a two-channel (stereo) audio system, only the first group is applicable (Group 1 CH1/CH2) Step 5. Select the output type of embedded audio signal (when available, see the “Note” below). Select “Local” to allow output to come from the embedded audio signal of the selected “Source” image (next item). Select “Pass through embedded audio” to allow audio output from another internally cascaded card or another externally cascaded chassis’ card. 115 Important principles to consider when “SDI Out Type” (for Rainier 3G Plus card) and “HDMI Out Type” (for Rainier 3G Plus and Titan 9000 cards) are available (not grayed out): Upon setting one Rainier 3G Plus (–Q card) in a group by itself and “SystemOptionsHDMI audio output follow SDI audio outputOff”. Both “SDI Out Type” and “HDMI Out Type” are available for setting. Upon setting 2 to 4 cascaded cards in a group (internal cascade only). When there is one card in group and “SystemOptionsHDMI audio output follow SDI audio outputOff.” “SDI Out Type” is unavailable (grayed out) but “HDMI Out Type” is available for setting. Upon setting 2 or more cascaded cards in a group (external cascade only.) Both “SDI Out Type” and “HDMI Out Type” will be unavailable (grayed-out). Step 6. Select the source of embedded audio signal to output to the HDMI OUT port of the particular card ID. Only applicable when selecting “Local” on the previous item “HDMI Out Type.” 116 Step 7. Select the combination of “Primary Group” and “Secondary Group” to be monitored. For an 8-channel (7.1) and six-channel (5.1) surround audio system, select “Group 1” or “Group 2” For a 2-channel (stereo) audio system, only Group 1 is applicable for both Primary Group and Secondary Group. Step 8. Turn on audio meter monitoring. 117 Step 9. Click “Change” in “Layout & Alarm Trigger.” Embedded audio as VU (volume unit) meters can be displayed inside the video window. Embedded audio is divided into four groups (CH1 to CH4), with a master (Meter 1/2) and secondary channel (Meter 3/4) for each group. This will display the left and right VU meter of either the master or secondary channel on the left and right side of the window just as the menu depicts. Adjust the Phase (Out of phase slider), VU (one slider), Sound (H/L sliders). If there is no audio detected, NO VU meters will be shown. 118 The following figure shows the audio meter scale as reference: Outside (On / Off) Meter 1/2 Group Left (6) bars Meter 3/4 Group Right (6) bars Allow the location of the audio meter to be outside the video area. Note: This is not allowed when the image width is less than 128 pixels. Select the audio meter’s group (embedded audio). Width Select the audio meter’s width. (2 / 4 / 6 / 8 / 10 / 12 / 14) Vertical Offset (0 to 144) Specify the location of the meter appearing on screen by setting the vertical coordinate. 119 Select the meter’s ballistics. Meters which monitor audio levels are typically one of two varieties: VU (Volume Unit) or PPM (Peak Program Meters). Though both perform the same function, they accomplish the function in very different manners. A VU meter displays the average volume level of an audio signal. A PPM displays the peak volume level of an audio signal. For a steady state sine wave tone, the difference between the average level (VU) and the peak level (PPM) is about 3 dB. But for a complex audio signal (speech or music), the difference between the average level (VU) and the peak level (PPM) can be 10 to 12 dB. This difference between the reading of a VU meter and a PPM is known as the crest factor. Upon selecting PPM, clicking Layout and Alarm TriggerChange . . . selects the type of PPM scale (Nordic/BBC/EBU/DIN). Ballistics PPM VU Whereas the VU meter has fairly equal attack and release times, the PPM is characterized by having a very slow fall-back time, taking over 1.5 seconds to fall back 20dB (the specifications vary slightly for Type I and II meters). The reasoning for the slow fall-back was to reduce eye-fatigue and make the peak indication easier to assimilate. The specifications of all types of PPM are detailed in IEC 60268-10 (1991), and the scale used by the BBC comprises the numbers 1-7 in white on a black background. There are 4dB between each mark, and PPM 4 is the reference level (0dBu). EBU, DIN and Nordic variants of the PPM exist with different scales. The EBU version replaces the BBC numbers with the equivalent dBu values, while both the Nordic and DIN versions accommodate a much wider dynamic range. 120 Sample illustration 1 Figure B-1 Audio Output From Each Card’s HDMI OUT Port Plus Headset To allow audio output from the chassis’ headset port and from each card’s HDMI OUT port – Headphone ParametersMuteOff (chassis level so this includes all 4 cards) Headphone (Local)EnableOn (card level so this must be set for each of the 4 cards individually; take note that only 1 card can be enabled at a time, turning on one card’s local headphone will cause the other card’s local headphone to be turned off automatically) Headphone (Local)Source (card level; select from among the 4 image’s audio signal) Headphone (Local)ChannelGroup 1 CH1/CH2 (this is the default setting; card level; depending on the signal source select another group to monitor if available) Embedded AudioSource (card level; select from among 4 image’s audio signal for each card) 121 Sample illustration 2 Figure B-2 Audio Output From Card ID 3 Image 2 Plus Headset To allow audio output from the chassis’ headset port and from card ID 3 image 2 embedded audio – Headphone ParametersMuteOff (chassis level so this includes all 4 cards) Headphone (Local)EnableOn (card level so this must be set for card ID 3; take note that only 1 card can be enabled at a time, turning on card ID 3’s local headphone will cause the other card’s local headphone to be turned off automatically) Headphone (Local)Source (card level; select from among the 4 image’s audio signal) Headphone (Local)ChannelGroup 1 CH1/CH2 (this is the default setting; card level; depending on the signal source select another group to monitor if available) Embedded AudioSource (card level; card ID 1 and card ID 2 and card ID 4 select “Pass through embedded audio”; card ID 3 select “Image 2 embedded audio”) 122 Sample illustration 3 Figure B-3 Audio Output From Chassis ID 2 Card ID 4 Image 3 Plus Chassis ID 1 Headset 123 To allow audio output from chassis ID 1 headset port and from chassis ID 2 card ID 4 image 3 embedded audio– Assign all 8 cards to 1 group SystemSetup Speaker ID (set chassis ID 2 card ID 4 output audio to chassis ID 1 headset port) Headphone ParametersMuteOff (chassis ID 1; chassis level so this includes all 4 cards) Headphone (Local)EnableOn (card level so this must be set for chassis ID 2 card ID 4; take note that only 1 card can be enabled at a time, turning on card ID 4’s local headphone will cause the other card’s local headphone to be turned off automatically) Headphone (Local)Source (card level so this must be set for chassis ID 2 card ID 4; select “Image 3 embedded audio”) Headphone (Local)ChannelGroup 1 CH1/CH2 (this is the default setting; card level; depending on the signal source select another group to monitor if available) Embedded AudioSource (chassis ID 1 card ID 1 to card ID 4 select “Pass through embedded audio”; chassis ID 2 card ID 4 select “Image 3 embedded audio”; card ID 1 to card ID 3 select “Pass through embedded audio”) 124 Appendix C Setting Up the Alarm Sound An audible alarm sound (“WAV” file format only) can be played during an alarm (no video / video black / video freeze) / (no audio) in each image source window to allow for easy monitoring. This appendix lists the steps to setup playback of alarm sound. C.1 Alarm Sound Setup for No Video / Video Black / Video Freeze Occurrence Step 1. Select “On” in “Alarm””Enable” (located in the “Properties” portion of the Phoenix-Q software) to enable the various alarm features. Step 2. Select “On” in “Video Alarm””Enable” to enable the various video signal alarm feature. Step 3. Select “On” in “Video Black””Enable” to enable the “video black” alarm feature. Analog input signal is not supported. 125 Step 4. Click “Change” in “Video Detect Area” to freely adjust the horizontal (Left and Right) and vertical (Top and Bottom) markers to set scope of area to monitor when “no video” occurs. If the Safe Area item has been previously set, Video Alarm will temporarily use the mask area border to help set the Video Alarm. Step 5. Set the level (mV/IRE) of the “detect area” below which the signal will be considered to be black. IRE/mV unit will depend on the choice in “System” “Option” “General” “Video black threshold unit”. Step 6. Set the “video black” alarm response time (second). Step 7. Select “On” in “Video Freeze””Enable” to enable the “video freeze” alarm feature. Analog input signal is not supported. 126 Step 8. Set the motion sensitivity of image which will trigger the “video freeze” alarm. Adjust the sensitivity according to the signal being monitored, on a range of 1 (for filtering out noise in a noisy signal) to 128 (for a clean signal). If the “sensitivity” level is set very low, a slight difference in frame by frame content comparison (e.g., a talk show video where the background is constant and the only motion detectable is the announcer’s lip movement) may trigger the alarm. In this case consider increasing the “sensitivity level” or “set duration” (next item) values. Step 9. Set the “video freeze” alarm response time (second). Video Black and Video Freeze cannot happen simultaneously. When both conditions exist, Video Black has the higher priority. Likewise, both functions are not available for analog input signal. Step 10. Select “On” in “Alarm Sound””Video””Enable” to enable playback of alarm sound when no video / video black / video freeze is detected in a particular image source window. Step 11. Set the “video alarm” sound playback duration (second) for particular image source window. Step 12. Click “Change” in “File” to choose another alarm sound to play when video alarm occurs for the particular source image window. Click the “browse” button to select the location of the audio file. Click “Play” to hear a sampling of the alarm sound selected. Then click “OK” to exit. 127 At present, only the “WAV” audio file format is supported. Step 13. To enable alarm sound playback, click “Start Alarm Sound (System)” icon (this functions as the main switch – will become grayed-out). To shut off alarm sound playback before the time set has elapsed (duration), click “Stop Alarm Sound (System)” icon (will become grayed-out). C.2 Alarm Sound Setup for No Audio Occurrence Step 1. Select “On” in “Alarm””Enable” to enable the various alarm features. Step 2. Select “On” in “Audio Alarm””Enable” to enable audio loss detection to be monitored on a single channel or group. Step 3. Select “On” in “No Audio Alarm (Single Meter)” to enable the alarm that is triggered when no audio signal is detected on any of the meters enabled (with checkmark) in “Set Meter” dialog box (refer to step 9). Step 4. Set the “Signal In/Out” alarm “Response Time,” such as when inputting the signal or change of status from “abnormal” to “normal.” If the Audio Alarm is activated, but the signal is restored, then the alarm will be cancelled after the amount of time set for “Signal In”. If the Audio Alarm is triggered, the alarm will be activated after the amount of time set for “Signal Out.” 128 Step 5. Select “On” in “Alarm Sound””Audio””Enable” to enable playback of alarm sound when no audio is detected in a particular image source window. Step 6. Set the “audio alarm” sound playback duration (second) for particular image source window. Step 7. Click “Change” in “File” to choose another alarm sound to play when audio alarm occurs for the particular source image window. Click the “browse” button to select the location of the audio file. Click “Play” to hear a sampling of the alarm sound selected. Then click “OK” to exit. At present, only the “WAV” audio file format is supported. Step 8. Select “On” in “Meter””Meter Enable” to turn on audio meter monitoring. 129 Step 9. Click “Change” in “Layout & Alarm Trigger.” Click to select (with checkmark) the L(eft) and R(ight) Meter 1/2 / 3/4 to monitor. Then click OK to exit. Step 10. To enable alarm sound playback, click “Start Alarm Sound (System)” icon (this functions as the main switch – will become grayed-out). To shut off alarm sound playback before the time set has elapsed (duration), click “Stop Alarm Sound (System)” icon (will become grayed-out). Right-click an item (with icon) on the Properties window (except with quickly apply the settings to all the windows (CardAll) to a particular window (CardImage 1/2/3/4) all the cards belonging to the same (Group) to the entire (System) 130 icon) and click the following to C.3 Import and Export Alarm Sound Export the “Alarm Sound” parameters to be edited externally using a text editor (e.g., Microsoft Notepad), and then import the edited “Alarm Sound” parameters. Figure C-1 Phoenix-Q Software: Click “System””Import/Export (.txt)””Alarm Sound” Step 1. Click SystemExport (.txt)Alarm Sound and assign a filename. Then click Save. Figure C-2 Phoenix-Q Software: Export Alarm Sound 131 ® Step 2. Edit the text in the file (highlighted as shown below). Make sure to follow correct syntax for editing the contents of the file: "Video Sound File – file path\filename.wav" where only a space must be located before and after the dash (–). Figure C-3 Phoenix-Q Software: Change Alarm Sound File Step 3. When done editing the alarm sound filename save the txt file and import it. The alarm sound WAV file(s) will be updated. 132 C.4 Special Layout Before starting or stopping display of special screen layout when no video occurs, make sure to enable the feature. To find out if it is enabled, click SystemOptions on the Phoenix-Q software’s drop-down menu. The highlighted item must be set at On. Figure C-4 Options: Enable Special Layout Otherwise, the icon would be disabled (grayed-out). Click the third icon to activate special screen layout alert when No Video occurs. Figure C-5 Phoenix-Q Software: Enable Special Layout Button When the special screen layout alert occurs and to deactivate it, click the last icon. Notice that when the special screen layout alert occurs, many functions on the Phoenix-Q software are disabled (e.g., Group View window, Properties window, main layout area move or resize window, etc). Figure C-6 Phoenix-Q Software: Shut Off Special Screen Layout Alert Button 133 Appendix D Setting Up Static IP The following 2 methods allow Rainier 3G Plus to be in the same network mask as the connected computer. Method 1: Change the IP Address of the Rainier 3G Plus Master Chassis Step 1. Run the Phoenix-Q software by double-clicking Phoenix-Q.exe. Figure D-1 Phoenix-Q Software: Initial Screen 134 Step 2. Change the IP address by first clicking the default IP Address: 192.168.0.5 entry in the IP Connection List window. Then, click Change Connection Properties. Figure D-2 Phoenix-Q Software: Click “Change Connection Properties” The present IP address is shown in the IP address field. The corresponding Subnet Mask and Gateway belonging to the present IP address is also displayed. Figure D-3 Phoenix Q Software: “Connection Properties” Screen 135 Step 3. Enter new IP address. Edit the Subnet Mask and Gateway. Then, click OK. The IP address will be changed for the target device (saved to flash memory of Rainier 3G Plus). Step 4. Click OK to exit. Figure D-4 IP Address Change Successful Method 2: Change the IP Address of the Controlling Computer For Windows XP Step 1. Click Start, and then right-click My Network Places, and click Properties. Step 2. When the next screen appears, right-click the Local Area Connection icon, and click Properties. Step 3. When next screen appears, click to highlight Internet Protocol (TCP/IP), and click Properties. Step 4. When the next screen appears, click the radio button to select Use the following IP address:, and then enter the IP address: 192 . 168 . 0 . x (where x is any value from 1 – 4 or 6 – 253), and Subnet mask: 255 . 255 . 255 . 0. Step 5. Click OK to exit. For Windows 7 Step 1. Click Start and type in Network and Sharing Center. Step 2. Click Change Adapter Settings on the left. Step 3. Right-click Local Area Connection the Rainier 3G Plus is connected to and select Properties. Step 4. When the next screen appears, click to highlight Internet Protocol Version 4 (TCP/IPv4), and click Properties. Step 5. When the next screen appears, click the radio button to select Use the following IP address:, and then enter the IP address: 192 . 168 . 0 . x (where x is any value from 1 – 4 or 6 – 253), and Subnet mask: 255 . 255 . 255 . 0. Step 6. Click OK to exit. 136 Appendix E Resetting to the Factory-Default State Step 1. Turn off power from the power strip to the Rainier 3G Plus. Step 2. Push the number 2 dip switch located on the control card downward to the ON position. Figure E-1 Push Number 2 Dip Switch Downward Step 3. Power-on the Rainier 3G Plus by restoring power from the power strip. Step 4. Push back the number 2 dip switch upward to the default position. 137 Appendix F Compatibility With Tally Interface Device The Rainier 3G Plus (together with Pacific GPIO + RS-232 to 422 converter + mini null modem adapter + re-worked serial cable) system supports production switchers and other tally interface devices; through a serial connection. The combined devices can dynamically update monitor wall elements to reflect text and status updates from the device. This appendix describes how Rainier 3G Plus can be configured to receive dynamic labels and status from tally interface devices. At this time, the Rainier 3G Plus has been tested to support the Sony switcher. Other production switchers may be added in the future. F.1 Using the Pacific GPIO Box as GPI Interface Pacific GPIO is a General Purpose Input/Output box for GPIO (General Purpose Input/Output Interface) task assignment. By using the RS-232 to 422 converter plus mini null modem adapter (DB9 male to DB9 male) plus re-worked serial cable, it serves as a bridge between Rainier 3G Plus and Sony switcher. The Pacific GPIO box serves as the GPI interface to receive tally information from a switcher whose specific protocol the multiviewer does not support. This is based on the assumption that the switcher is capable of communicating through GPI. No software configuration is needed on the Pacific GPIO box, only the hardware connection is necessary. But for the Rainier 3G Plus to receive status information from a Sony switcher through the Pacific GPIO box, and to display the Pacific GPIO box’s contribution on the monitor wall as visual tally information, configure the Rainier 3G Plus by performing the following setting in Phoenix-Q software: Step 1. Run the Phoenix-Q software (see chapter 4 for details). Step 2. Make sure to set the correct IP address (see Appendix D for details). Step 3. On the Properties window under TSL UDP Parameter, click the rightmost portion and click Change. Figure F-1 Properties: Change TSL UDP Parameters Step 4. Click Enable. Enter the correct UDP Port (User Datagram Protocol) value that matches the connected switcher. Click OK to exit. 138 Figure F-2 Enable TSL UDP Parameters Step 5. On the Properties window under TSL UMD Properties, make sure that Enable is set On for the Image # of a particular Card ID the Sony switcher wishes to communicate with. Figure F-3 Phoenix-Q Software: Enable Image #’s TSL UMD Properties Step 6. Make sure that the Display Address corresponds to the assigned value of the Sony switcher. If not, select the correct value from the drop-down menu. Figure F-4 Phoenix-Q Software: Select the Correct Display Address That Matches the Sony Switcher Setting the next item “Option” is not necessary. 139 Step 7. Make sure that the Display Type is set at Destination Name (D-Name). Figure F-5 Phoenix-Q Software: Select the Correct Display Type F.2 Sony Production Switcher Rainier 3G Plus can receive dynamic source names and tally information from a Sony switcher. The procedure below describes how to set up Rainier 3G Plus to interface with a Sony production switcher. Step 1. Connect an Ethernet cable between Rainier 3G Plus IP port and router. Step 2. Connect an Ethernet cable between Pacific GPIO IP port and router. Step 3. Connect a special re-worked serial cable between Sony switcher’s RS-422 serial tally port and RS-232 to 422 converter. Figure F-6 Re-worked Serial Cable Pin Assignment 140 Step 4. Connect one end of the mini null modem adapter (DB9 male to DB9 male) to the RS-232 to 422 converter; and the other end to the Pacific GPIO RS-232 (1) port. Figure F-7 Physical Connection (Sony Switcher) Only the RS-232 (1) port in Pacific GPIO can be used to connect to the mini null modem adapter. Step 5. Enable serial tally on one of the switcher’s ports (refer to Sony Production Switcher System User’s Guide for details). 141