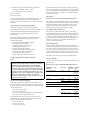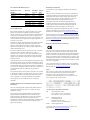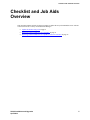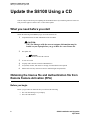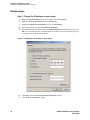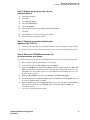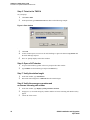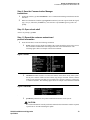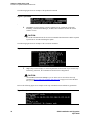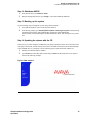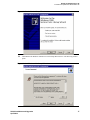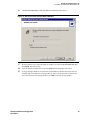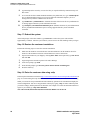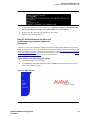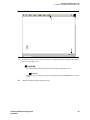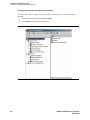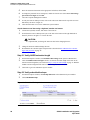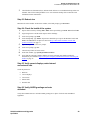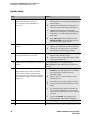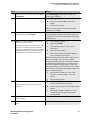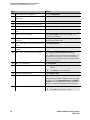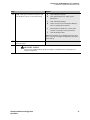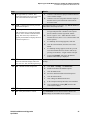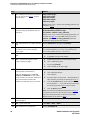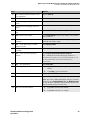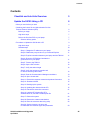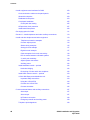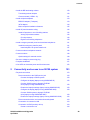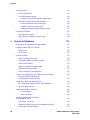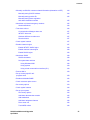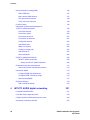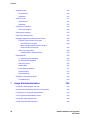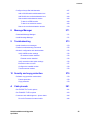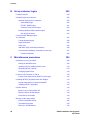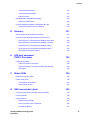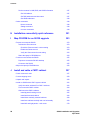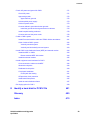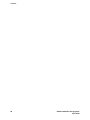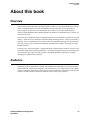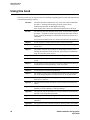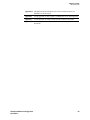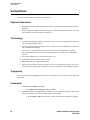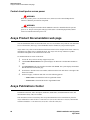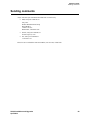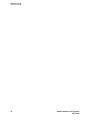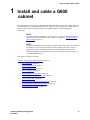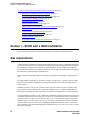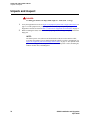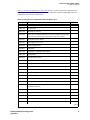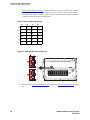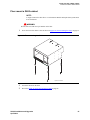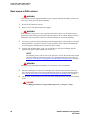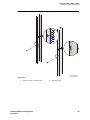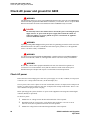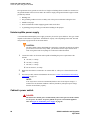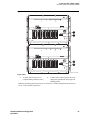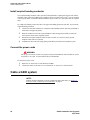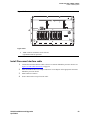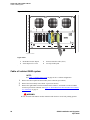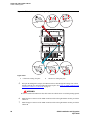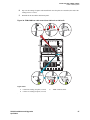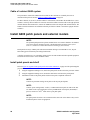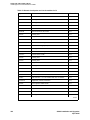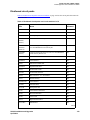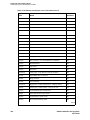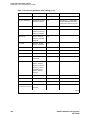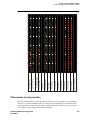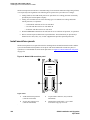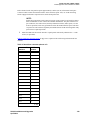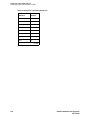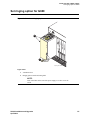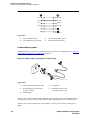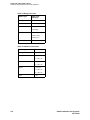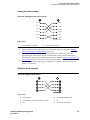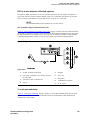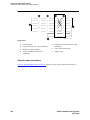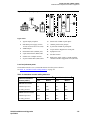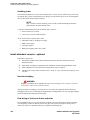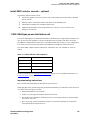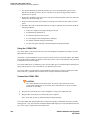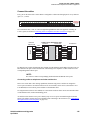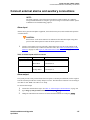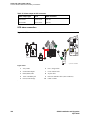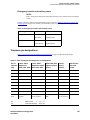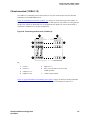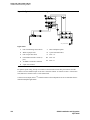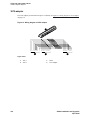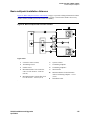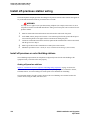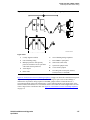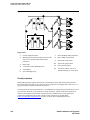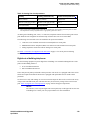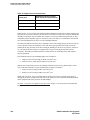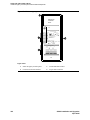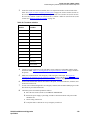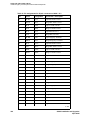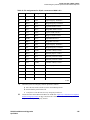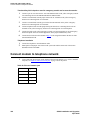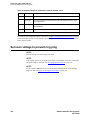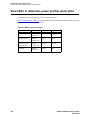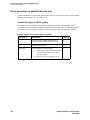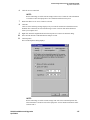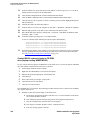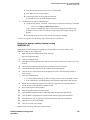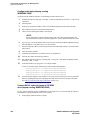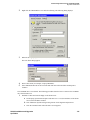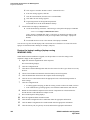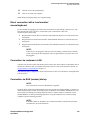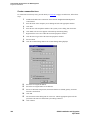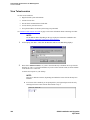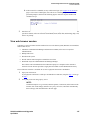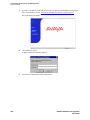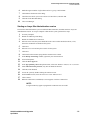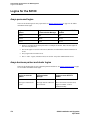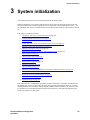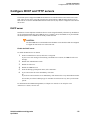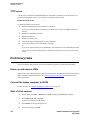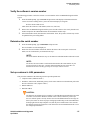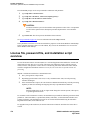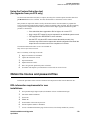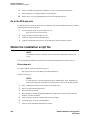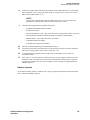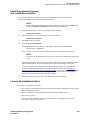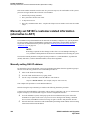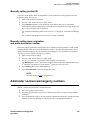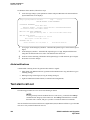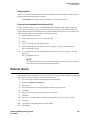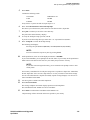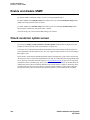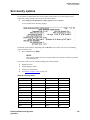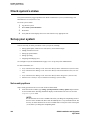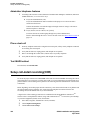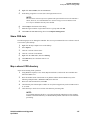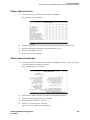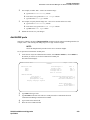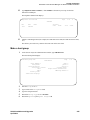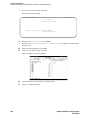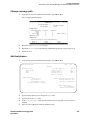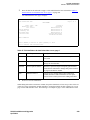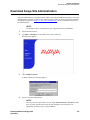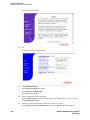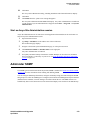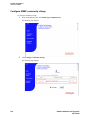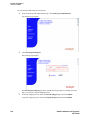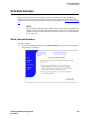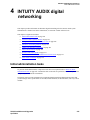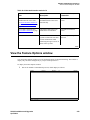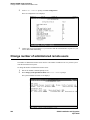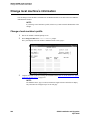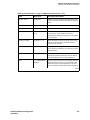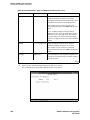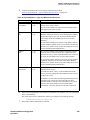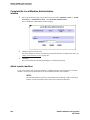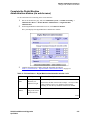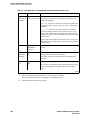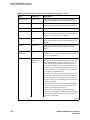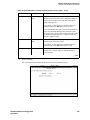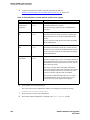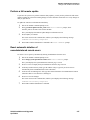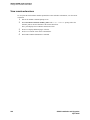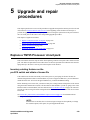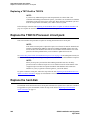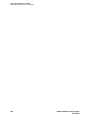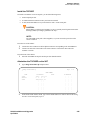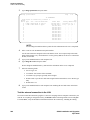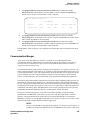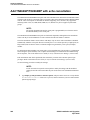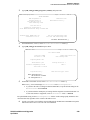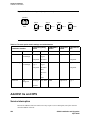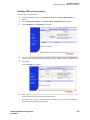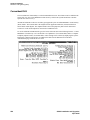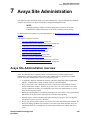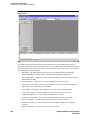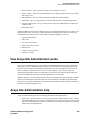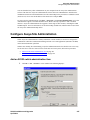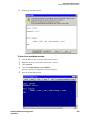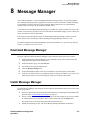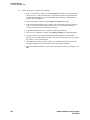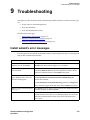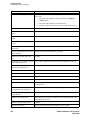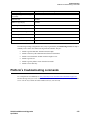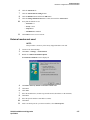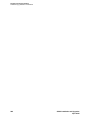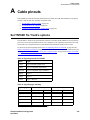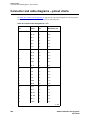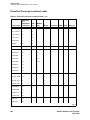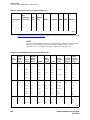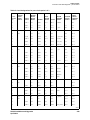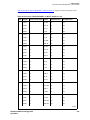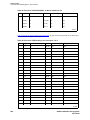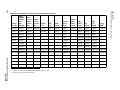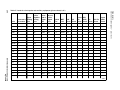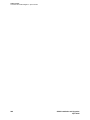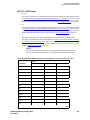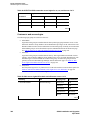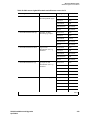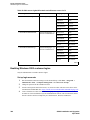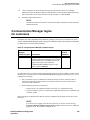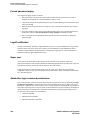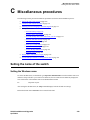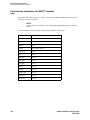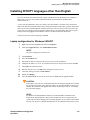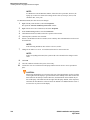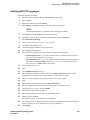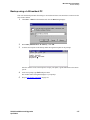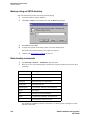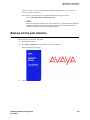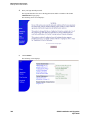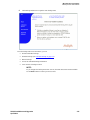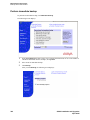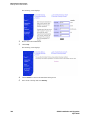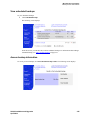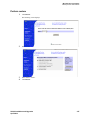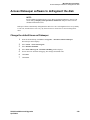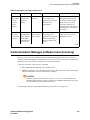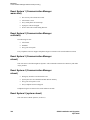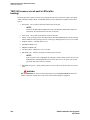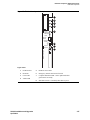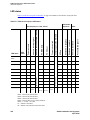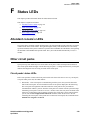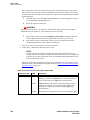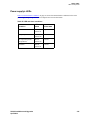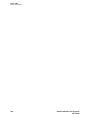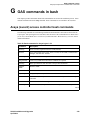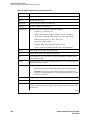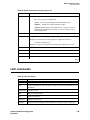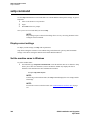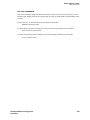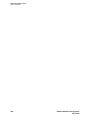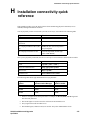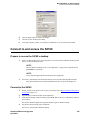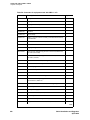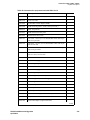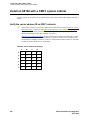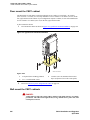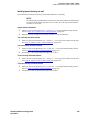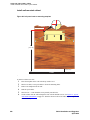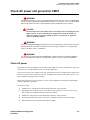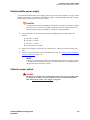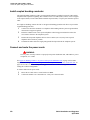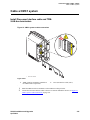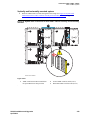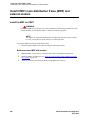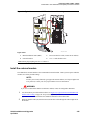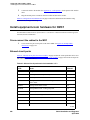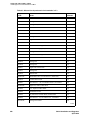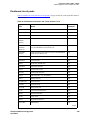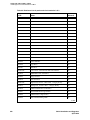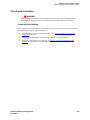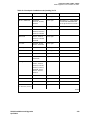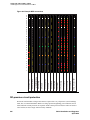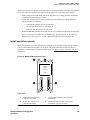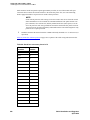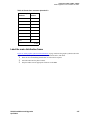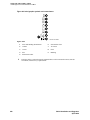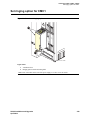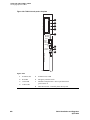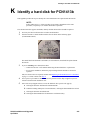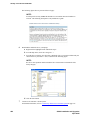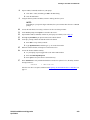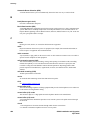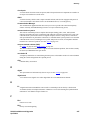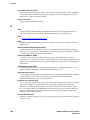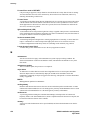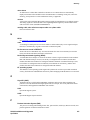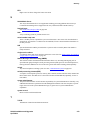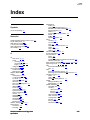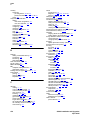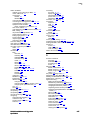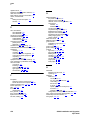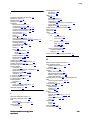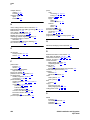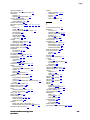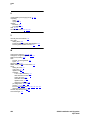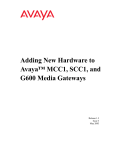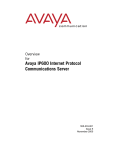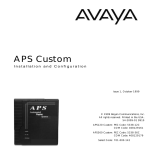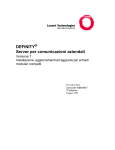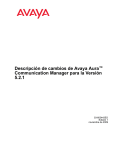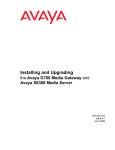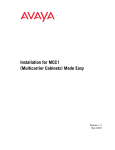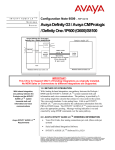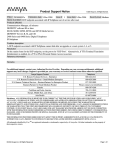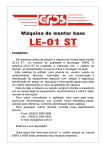Download Avaya Communication Manager Installation and Upgrades S8100
Transcript
Installation and Upgrades for the Avaya S8100 Media Server with the Avaya G600 and the Avaya CMC1 Media Gateways 555-233-146 Issue 3.1 April 2004 Copyright 2003, Avaya Inc. All Rights Reserved Notice Every effort was made to ensure that the information in this document was complete and accurate at the time of printing. However, information is subject to change. Warranty Avaya Inc. provides a limited warranty on this product. Refer to your sales agreement to establish the terms of the limited warranty. In addition, Avaya’s standard warranty language as well as information regarding support for this product, while under warranty, is available through the following Web site: http://www.avaya.com/support. Preventing Toll Fraud “Toll fraud” is the unauthorized use of your telecommunications system by an unauthorized party (for example, a person who is not a corporate employee, agent, subcontractor, or is not working on your company's behalf). Be aware that there may be a risk of toll fraud associated with your system and that, if toll fraud occurs, it can result in substantial additional charges for your telecommunications services. Avaya Fraud Intervention If you suspect that you are being victimized by toll fraud and you need technical assistance or support, in the United States and Canada, call the Technical Service Center's Toll Fraud Intervention Hotline at 1-800-643-2353. How to Get Help For additional support telephone numbers, go to the Avaya support Web site: http://www.avaya.com/support. If you are: • Within the United States, click the Escalation Management link. Then click the appropriate link for the type of support you need. • Outside the United States, click the Escalation Management link. Then click the International Services link that includes telephone numbers for the international Centers of Excellence. Providing Telecommunications Security Telecommunications security (of voice, data, and/or video communications) is the prevention of any type of intrusion to (that is, either unauthorized or malicious access to or use of) your company's telecommunications equipment by some party. Your company's “telecommunications equipment” includes both this Avaya product and any other voice/data/video equipment that could be accessed via this Avaya product (that is, “networked equipment”). An “outside party” is anyone who is not a corporate employee, agent, subcontractor, or is not working on your company's behalf. Whereas, a “malicious party” is anyone (including someone who may be otherwise authorized) who accesses your telecommunications equipment with either malicious or mischievous intent. Such intrusions may be either to/through synchronous (timemultiplexed and/or circuit-based) or asynchronous (character-, message-, or packet-based) equipment or interfaces for reasons of: • Utilization (of capabilities special to the accessed equipment) • Theft (such as, of intellectual property, financial assets, or toll facility access) • Eavesdropping (privacy invasions to humans) • Mischief (troubling, but apparently innocuous, tampering) • Harm (such as harmful tampering, data loss or alteration, regardless of motive or intent) Be aware that there may be a risk of unauthorized intrusions associated with your system and/or its networked equipment. Also realize that, if such an intrusion should occur, it could result in a variety of losses to your company (including but not limited to, human/data privacy, intellectual property, material assets, financial resources, labor costs, and/or legal costs). Responsibility for Your Company’s Telecommunications Security The final responsibility for securing both this system and its networked equipment rests with you - Avaya’s customer system administrator, your telecommunications peers, and your managers. Base the fulfillment of your responsibility on acquired knowledge and resources from a variety of sources including but not limited to: • • • • • • Installation documents System administration documents Security documents Hardware-/software-based security tools Shared information between you and your peers Telecommunications security experts To prevent intrusions to your telecommunications equipment, you and your peers should carefully program and configure: • Your Avaya-provided telecommunications systems and their interfaces • Your Avaya-provided software applications, as well as their underlying hardware/software platforms and interfaces • Any other equipment networked to your Avaya products TCP/IP Facilities Customers may experience differences in product performance, reliability and security depending upon network configurations/design and topologies, even when the product performs as warranted. Standards Compliance Avaya Inc. is not responsible for any radio or television interference caused by unauthorized modifications of this equipment or the substitution or attachment of connecting cables and equipment other than those specified by Avaya Inc. The correction of interference caused by such unauthorized modifications, substitution or attachment will be the responsibility of the user. Pursuant to Part 15 of the Federal Communications Commission (FCC) Rules, the user is cautioned that changes or modifications not expressly approved by Avaya Inc. could void the user’s authority to operate this equipment. Product Safety Standards This product complies with and conforms to the following international Product Safety standards as applicable: Safety of Information Technology Equipment, IEC 60950, 3rd Edition including all relevant national deviations as listed in Compliance with IEC for Electrical Equipment (IECEE) CB-96A. Safety of Information Technology Equipment, CAN/CSA-C22.2 No. 60950-00 / UL 60950, 3rd Edition Safety Requirements for Customer Equipment, ACA Technical Standard (TS) 001 - 1997 One or more of the following Mexican national standards, as applicable: NOM 001 SCFI 1993, NOM SCFI 016 1993, NOM 019 SCFI 1998 The equipment described in this document may contain Class 1 LASER Device(s). These devices comply with the following standards: • EN 60825-1, Edition 1.1, 1998-01 • 21 CFR 1040.10 and CFR 1040.11. The LASER devices operate within the following parameters: • Maximum power output: -5 dBm to -8 dBm • Center Wavelength: 1310 nm to 1360 nm Luokan 1 Laserlaite Klass 1 Laser Apparat Use of controls or adjustments or performance of procedures other than those specified herein may result in hazardous radiation exposures. Contact your Avaya representative for more laser product information. Electromagnetic Compatibility (EMC) Standards This product complies with and conforms to the following international EMC standards and all relevant national deviations: Limits and Methods of Measurement of Radio Interference of Information Technology Equipment, CISPR 22:1997 and EN55022:1998. Information Technology Equipment – Immunity Characteristics – Limits and Methods of Measurement, CISPR 24:1997 and EN55024:1998, including: • • • • • • • • • Electrostatic Discharge (ESD) IEC 61000-4-2 Radiated Immunity IEC 61000-4-3 Electrical Fast Transient IEC 61000-4-4 Lightning Effects IEC 61000-4-5 Conducted Immunity IEC 61000-4-6 Mains Frequency Magnetic Field IEC 61000-4-8 Voltage Dips and Variations IEC 61000-4-11 Powerline Harmonics IEC 61000-3-2 Voltage Fluctuations and Flicker IEC 61000-3-3 Federal Communications Commission Statement Part 15: Note: This equipment has been tested and found to comply with the limits for a Class A digital device, pursuant to Part 15 of the FCC Rules. These limits are designed to provide reasonable protection against harmful interference when the equipment is operated in a commercial environment. This equipment generates, uses, and can radiate radio frequency energy and, if not installed and used in accordance with the instruction manual, may cause harmful interference to radio communications. Operation of this equipment in a residential area is likely to cause harmful interference in which case the user will be required to correct the interference at his own expense. Avaya attests that this registered equipment is capable of providing users access to interstate providers of operator services through the use of access codes. Modification of this equipment by call aggregators to block access dialing codes is a violation of the Telephone Operator Consumers Act of 1990. REN Number For MCC1, SCC1, CMC1, G600, and G650 Media Gateways: This equipment complies with Part 68 of the FCC rules. On either the rear or inside the front cover of this equipment is a label that contains, among other information, the FCC registration number, and ringer equivalence number (REN) for this equipment. If requested, this information must be provided to the telephone company. For G350 and G700 Media Gateways: This equipment complies with Part 68 of the FCC rules and the requirements adopted by the ACTA. On the rear of this equipment is a label that contains, among other information, a product identifier in the format US:AAAEQ##TXXXX. The digits represented by ## are the ringer equivalence number (REN) without a decimal point (for example, 03 is a REN of 0.3). If requested, this number must be provided to the telephone company. For all media gateways: The REN is used to determine the quantity of devices that may be connected to the telephone line. Excessive RENs on the telephone line may result in devices not ringing in response to an incoming call. In most, but not all areas, the sum of RENs should not exceed 5.0. To be certain of the number of devices that may be connected to a line, as determined by the total RENs, contact the local telephone company. REN is not required for some types of analog or digital facilities. Means of Connection Connection of this equipment to the telephone network is shown in the following tables. For MCC1, SCC1, CMC1, G600, and G650 Media Gateways: Manufacturer’s Port Identifier FIC Code SOC/REN/ Network A.S. Code Jacks Off premises station OL13C 9.0F RJ2GX, RJ21X, RJ11C DID trunk 02RV2-T 0.0B RJ2GX, RJ21X CO trunk 02GS2 0.3A RJ21X 02LS2 0.3A RJ21X Tie trunk TL31M 9.0F RJ2GX Basic Rate Interface 02IS5 6.0F, 6.0Y RJ49C 1.544 digital interface 04DU9-BN 6.0F RJ48C, RJ48M 04DU9-IKN 6.0F RJ48C, RJ48M 04DU9-ISN 6.0F RJ48C, RJ48M 04DU9-DN 6.0Y RJ48C Part 68: Answer-Supervision Signaling Allowing this equipment to be operated in a manner that does not provide proper answer-supervision signaling is in violation of Part 68 rules. This equipment returns answer-supervision signals to the public switched network when: • answered by the called station, • answered by the attendant, or • routed to a recorded announcement that can be administered by the customer premises equipment (CPE) user. This equipment returns answer-supervision signals on all direct inward dialed (DID) calls forwarded back to the public switched telephone network. Permissible exceptions are: • A call is unanswered. • A busy tone is received. • A reorder tone is received. 120A4 channel service unit Declarations of Conformity For G350 and G700 Media Gateways: Manufacturer’s Port Identifier FIC Code SOC/REN/ Network A.S. Code Jacks Ground Start CO trunk 02GS2 1.0A RJ11C DID trunk 02RV2-T AS.0 RJ11C Loop Start CO trunk 02LS2 0.5A RJ11C 1.544 digital interface 04DU9-BN 6.0Y RJ48C Basic Rate Interface 04DU9-DN 6.0Y RJ48C 04DU9-IKN 6.0Y RJ48C 04DU9-ISN 6.0Y RJ48C 02IS5 6.0F RJ49C For all media gateways: If the terminal equipment (for example, the media server or media gateway) causes harm to the telephone network, the telephone company will notify you in advance that temporary discontinuance of service may be required. But if advance notice is not practical, the telephone company will notify the customer as soon as possible. Also, you will be advised of your right to file a complaint with the FCC if you believe it is necessary. The telephone company may make changes in its facilities, equipment, operations or procedures that could affect the operation of the equipment. If this happens, the telephone company will provide advance notice in order for you to make necessary modifications to maintain uninterrupted service. If trouble is experienced with this equipment, for repair or warranty information, please contact the Technical Service Center at 1-800-242- 2121 or contact your local Avaya representative. If the equipment is causing harm to the telephone network, the telephone company may request that you disconnect the equipment until the problem is resolved. A plug and jack used to connect this equipment to the premises wiring and telephone network must comply with the applicable FCC Part 68 rules and requirements adopted by the ACTA. A compliant telephone cord and modular plug is provided with this product. It is designed to be connected to a compatible modular jack that is also compliant. It is recommended that repairs be performed by Avaya certified technicians. The equipment cannot be used on public coin phone service provided by the telephone company. Connection to party line service is subject to state tariffs. Contact the state public utility commission, public service commission or corporation commission for information. United States FCC Part 68 Supplier’s Declaration of Conformity (SDoC) Avaya Inc. in the United States of America hereby certifies that the equipment described in this document and bearing a TIA TSB-168 label identification number complies with the FCC’s Rules and Regulations 47 CFR Part 68, and the Administrative Council on Terminal Attachments (ACTA) adopted technical criteria. Avaya further asserts that Avaya handset-equipped terminal equipment described in this document complies with Paragraph 68.316 of the FCC Rules and Regulations defining Hearing Aid Compatibility and is deemed compatible with hearing aids. Copies of SDoCs signed by the Responsible Party in the U. S. can be obtained by contacting your local sales representative and are available on the following Web site: http://www.avaya.com/support. All Avaya media servers and media gateways are compliant with FCC Part 68, but many have been registered with the FCC before the SDoC process was available. A list of all Avaya registered products may be found at: http://www.part68.org by conducting a search using “Avaya” as manufacturer. European Union Declarations of Conformity Avaya Inc. declares that the equipment specified in this document bearing the “CE” (Conformité Europeénne) mark conforms to the European Union Radio and Telecommunications Terminal Equipment Directive (1999/5/EC), including the Electromagnetic Compatibility Directive (89/336/EEC) and Low Voltage Directive (73/23/EEC). This equipment has been certified to meet CTR3 Basic Rate Interface (BRI) and CTR4 Primary Rate Interface (PRI) and subsets thereof in CTR12 and CTR13, as applicable. Copies of these Declarations of Conformity (DoCs) can be obtained by contacting your local sales representative and are available on the following Web site: http://www.avaya.com/support. Japan This is a Class A product based on the standard of the Voluntary Control Council for Interference by Information Technology Equipment (VCCI). If this equipment is used in a domestic environment, radio disturbance may occur, in which case, the user may be required to take corrective actions. This equipment, if it uses a telephone receiver, is hearing aid compatible. Canadian Department of Communications (DOC) Interference Information This Class A digital apparatus complies with Canadian ICES-003. Cet appareil numérique de la classe A est conforme à la norme NMB-003 du Canada. This equipment meets the applicable Industry Canada Terminal Equipment Technical Specifications. This is confirmed by the registration number. The abbreviation, IC, before the registration number signifies that registration was performed based on a Declaration of Conformity indicating that Industry Canada technical specifications were met. It does not imply that Industry Canada approved the equipment. To order copies of this and other documents: Call: Avaya Publications Center Voice 1.800.457.1235 or 1.207.866.6701 FAX 1.800.457.1764 or 1.207.626.7269 Write: Globalware Solutions 200 Ward Hill Avenue Haverhill, MA 01835 USA Attention: Avaya Account Management E-mail: [email protected] For the most current versions of documentation, go to the Avaya support Web site: http://www.avaya.com/support. Checklist and Job Aids Overview Checklist and Job Aids Overview This document contains job aids for three procedures to update the Avaya S8100 Media Server software to the current release of Avaya Communication Manager: • Update the S8100 Using a CD on page 6 • Replacing an S8100 Media Server’s hard drive on page 31 • Replacing an S8100 Media Server to update its software from R9.5 on page 38 S8100 Installation and Upgrades April 2004 5 Update the S8100 Using a CD What you need before you start Update the S8100 Using a CD This Job Aid provides the steps for updating the S8100 Media Server by transferring software from a CD. This procedure applies to either a full- or a dot-release update. What you need before you start Obtain the following items before you go out on the customer site: 1 An updated license file and Authentication file from RFA. ! CAUTION: ASG Site Manager with the current customer information must be loaded on your laptop before you go to RFA for a new license file. 2 The update CD NOTE: Refer to the PCN for the CD comcode. 3 4 5 6 A cross-over cable A laptop with a network card and a CD-ROM drive A keyboard, monitor, and mouse are strongly recommended but not required Obtain and record any customer created or modified logins and passwords Obtaining the license file and Authentication file from Remote Feature Activation (RFA) Before you begin Before you go to RFA to obtain the files you will need the following: • The ASG Site Manager on your laptop • The SAP order number 6 S8100 Installation and Upgrades April 2004 Update the S8100 Using a CD Obtaining the license file and Authentication file from Remote Feature Activation (RFA) High level steps Use the following steps to create a license file for the Product Correction Notices (PCN) update. It is assumed that you have already passed the RFA test and that you have an SSO login. 1 2 3 4 5 6 7 8 9 10 11 12 13 14 Type http://rfa.avaya.com in the browser window. The SSO login screen opens. Login using your SSO login ID and password. Click Login.The RFA Information screen opens. Click Start RFA Application. The RFA Application Main Menu screen opens. From the RFA Application Main Menu, click Maintenance > PCN Update from R10+. Enter the SAP order number Verify that the SAP order data is correct Record the transaction number Enter the SID Verify the SID data Complete the customer and general system information Complete the module and application detail information Complete the feature information Complete the transaction Record the SID and the new SID version number Deliver the files from RFA to your laptop 1 2 3 4 At the RFA Application Main Menu, click Deliver Files Enter the SID and click Retrieve Verify the SID detailed information and click Accept Close the confirmation window Select a delivery option There two delivery options available on the Request to Deliver Files Detail screen: 1 2 Option one: Download Files to My PC Option two: Download Files using e-mail S8100 Installation and Upgrades April 2004 7 Update the S8100 Using a CD Obtaining the license file and Authentication file from Remote Feature Activation (RFA) Option one: Download Files to My PC Use the following steps to download RFA files to your PC. 1 Click Download Files to My PC. You can click on the file name, use the Express Delivery option, or right click on the file name to download the file. • Clicking on the file name: Clicking on the file name in the Download File column sends each file separately. When you click on the file name, a file download pop-up window opens. 1 Click Save. After clicking Save in the File Download window a standard Microsoft Save As window opens. Enter the location you want to use on your laptop for the saved file in the Save in field and click Save. The file downloads to your laptop. • Using Express Delivery: Express Delivery zips all the files and sends them to the same place (e-mail address or PC). After clicking Express Delivery, a pop-up window opens. 1 Click OK in the pop-up window. A standard Microsoft Save As window opens. Enter the location you want to use on your laptop for the zipped file in the Save in field and click Save. The zip file downloads to your laptop. A confirmation window opens. Option two: Download files using e-mail Use the following steps to download a file using e-mail: 1 Click Download Files via E-mail. NOTE: The e-mail address that was entered in the Mod/Apps Details screen will automatically appear in the E-mail Address field. You may enter a new e-mail address, modify the e-mail address, or accept the e-mail address as it appears. The e-mail address entered or modified in this screen will not automatically appear in the Mod/Apps Details screen. 8 2 You have two options to choose from. You may click Submit to deliver a single file to a specified e-mail address or you may click Express Delivery to e-mail all files to a single e-mail address. 3 4 A confirmation window opens when the e-mail has been sent. Open the e-mail and download the attachment onto the hard disk on your laptop. S8100 Installation and Upgrades April 2004 Update the S8100 Using a CD Procedure to Update the S8100 with a CD Procedure to Update the S8100 with a CD High level steps 1 2 3 4 5 6 7 8 9 10 11 12 13 14 15 16 17 18 19 20 21 22 23 24 25 26 27 28 Change the IP address on your laptop Disable the proxy servers on your Internet Explorer Connect your laptop and the TN2314 Share the CD-ROM and activate the guest account on your laptop Telnet to the TN2314 Open a SAT window Verify the station length Verify the emergency number and no-license incoming call number Save the Communication Manager translations Open a bash shell Record the customer network and product information Shutdown AUDIX Back up the system Update the release with the CD Execute the swversion command Load the RFA license file, RFA Authentication file, and ART installscript.sh file Reboot the system Restore the customer translations Enter the customer data using setip Set the timezone, the time, and re-administer the customer logins and passwords Verify AUDIX extension length Verify scheduled backups Reboot nice Check the health of the system Verify correct displays, make internal and external calls Verify AUDIX greetings and auto attendant Test alarming Backup the translations S8100 Installation and Upgrades April 2004 9 Update the S8100 Using a CD Procedure to Update the S8100 with a CD Detailed steps Step 1: Change the IP address on your laptop 1 2 3 4 5 Right-click My Network Places icon on your laptop, then click Properties. Right-click Local Area Connection, then click Properties. Highlight the Internet Protocol TCPIP selection, click Properties. Click the radio button next to Use the following IP address. Enter 192.11.13.5 in the IP address field. Enter 255.255.255.252 in the Subnet mask field. Click OK to close the Internet Protocol (TCP/IP) Properties window. Refer to the following figure for an example of the TCPIP Properties window: Figure 1: Changing the IP address on your laptop 6 7 10 Click OK to close the Local Area Connection Properties window. Close the My Network Places window. S8100 Installation and Upgrades April 2004 Update the S8100 Using a CD Procedure to Update the S8100 with a CD Step 2: Disable the proxy servers on your Internet Explorer 1 2 3 4 5 6 7 8 9 Open Internet Explorer Click Tools Select Internet Options Click the Connections tab Click LAN Settings Remove the check mark by Use a proxy server for your LAN Click OK Click OK again to close the Internet Options window Minimize the Internet Explorer window Step 3: Physical connection between your laptop and the TN2314 1 2 Connect a CAT 5 data cable from the PCMCIA Ethernet card on your laptop to a RJ45 coupler. Connect a crossover cable from the coupler to the services jack on the faceplate of the TN2314. Step 4: Share the CD-ROM and activate the guest account on your laptop Use the following instructions to share the CD-ROM drive and to set the password for the guest login: 1 2 3 4 5 Place the update CD in the CD-ROM drive on your laptop. On your laptop, right click My computer, then click Explore. Right click CD-ROM drive and then click Sharing. Choose the radio button next to Share this folder. The default letter appears in the Share name field. Record the default letter for later use. Click OK to close the window. You now see a small hand under the CD-ROM dive icon. Close the My Computer window. Right click My Computer again then, click manage > local users and groups. Open the Users folder. and highlight Guests. Right click Guests and click Properties. Make sure the account is NOT disabled. Click OK. 6 Right click Guest again and click Set Password. In the new password field, type Guest#123. In the Confirm password field, type Guest#123 again, and then click OK. Click OK in the confirmation window. 7 Close the Computer Management window. S8100 Installation and Upgrades April 2004 11 Update the S8100 Using a CD Procedure to Update the S8100 with a CD Step 5: Telnet to the TN2314 On your laptop: 1 2 Click Start > Run In the Open field, type telnet 192.11.13.6 as shown in the following example: Figure 2: Run window 3 4 Click OK 5 The LAC prompt displays in the telnet window. A telnet window opens. You receive the ASG challenge. Login to the S8100 using lucent3 and the ASG challenge response. Step 6: Open a SAT window 1 2 To open a SAT window, type mv at the LAC prompt in the telnet window. Type W2KTT for the terminal type and press the Enter key. Step 7: Verify the station length 1 2 In the SAT window, type List Station. Record the station length if it is different than the normal 4 digits. Step 8: Verify the emergency number and no-license incoming call number 12 1 2 In the SAT window, type display system-parameters features. 3 Cancel out of this screen. On page 4 or 5, record the emergency numbers and the no-license incoming call number as they appear. S8100 Installation and Upgrades April 2004 Update the S8100 Using a CD Procedure to Update the S8100 with a CD Step 9: Save the Communication Manager translations 1 In the SAT window, type save translations to save Communication Manager translations onto the hard drive. 2 When save translation is finished, type logoff. When asked if you want to proceed with the logoff, type y for yes, followed by the Enter key. You will have to press Enter again to get the LAC prompt. Step 10: Open a bash shell At the LAC prompt, type bash. Step 11: Record the customer network and product information 1 From the bash shell, execute the following commands: 1 d1stat: d1stat is used to display the health of the system. Record the status on any process that is DOWN or PARTIALLY UP. Disregard the state of the W2000console. The following figure shows an example of the d1stat command: Figure 3: d1stat 2 alarmstat: alarmstat is used to view the active alarms on the S8100. Verify if the system has any active alarms. If there are active alarms, stop, and go no further. All active alarms must be resolved before preceding. If you cannot resolve the active alarm(s), call the TSC or COE for assistance. The following figure shows an example of the alarmstat command: Figure 4: alarmstat 3 productid: productid lists the product identification numbers for the system. ! CAUTION: Record the information from the productid command. This information could be required if problems are encountered during the update. S8100 Installation and Upgrades April 2004 13 Update the S8100 Using a CD Procedure to Update the S8100 with a CD The following figure shows an example of the productid command: Figure 5: productid 4 swversion: swversion lists the version of software for NT, CYGNUS, GAM, LAC, Watchdog, Communication Manager, AUDIX, and CornerStone. Record the current software version. ! CAUTION: Record the information from the swversion command. This information could be required if problems are encountered during the update. The following figure shows an example of the swversion command: Figure 6: swversion 5 setip: setip is used to display or set the IP parameters for the S8100. If you execute setip without any parameters, the command will list the current configuration. ! CAUTION: Record all the information exactly as you see in this screen. You will use the setip command in Step 19: Enter the customer data using setip on page 22 to restore the data that you record. Refer to the following figure for an example of the setip command executed without any parameters: Figure 7: setip 14 S8100 Installation and Upgrades April 2004 Update the S8100 Using a CD Procedure to Update the S8100 with a CD Step 12: Shutdown AUDIX 1 2 From the bash shell, type shutdown Audix. When the bash prompt returns, type statapp to verify that AUDIX has shutdown. Step 13: Backing up the system Use the following steps to backup the system using a bash command: 1 2 Verify that the PCMCIA card is in the slot of the TN2314. From the bash prompt type, d1backup deftran defann vmnammsgtran pcmcia. This d1backup command will backup the deftran (DEFINITY translations), defann (DEFINITY announcements), and vmnammsgtran (AUDIX translations, names, and messages) to the pcmcia card. Step 14: Updating the release with the CD In this section you will be using the CD-ROM on your laptop to update the S8100. You will connect from your laptop to the S8100, start the desktop of the S8100, and then connect back from the S8100 desktop to the CD-ROM drive on your laptop. Use the following steps to update the S8100 with the CD. 1 2 Maximize the Internet Explorer window. Type 192.11.13.6 in the URL address field and press Enter. The Web interface screen opens as shown in the following example: Figure 8: Web Interface S8100 Installation and Upgrades April 2004 15 Update the S8100 Using a CD Procedure to Update the S8100 with a CD 3 Click Administer System on the navigation pane. The Enter Network Password screen opens as shown in the following example: Figure 9: Enter Network Password screen 16 4 Type NTadmin in the User Name field and NTadmin1 in the password field and click OK. If NTadmin does not work you must use the lucent3 login and the lucent3 password. 5 6 In the Administer System window, click Login to 192 under Remote Control Terminal Services. 7 If a VBScript error appears again, click OK. Login again with the login and password from step 4 of this section. 8 You are now on the S8100 desktop. In the S8100 desktop, click Start > Run. In the Open field, type bash. If a VBScript error appears, click OK. In the Remote Desktop Web Connection screen, click Connect. 9 10 If you are using the NTadmin login, type unrestrict at the bash prompt. 11 On the S8100 desktop, click Start > Run. In the Open field, type \\192.11.13.5\ followed by the letter of the CD-ROM drive on your computer. For example if the CD-ROM letter you recorded from Step 4: Share the CD-ROM and activate the guest account on your laptop on page 11 was D, you would type \\192.11.13.5\D. You are now accessing the CD-ROM drive on your laptop from the desktop of the S8100. 12 13 Login as guest with the Guest#123 password. Type shutdown all to shutdown the applications on the S8100. When the shutdown is complete you will get the prompt back. At the prompt, type exit. Open the folder that reads Windows Updates. Then click on the file named W2Ksp4_en.exe. After clicking W2Ksp4_en.exe the service pack 4 upgrade extracts files. After the files are extracted the following window opens: S8100 Installation and Upgrades April 2004 Update the S8100 Using a CD Procedure to Update the S8100 with a CD Figure 10: Service Pack 4 Setup Wizard 14 Click Next on the Windows 2000 Service Pack 4 Setup Wizard screen. The following window opens: Figure 11: 2nd Window of the Setup Wizard S8100 Installation and Upgrades April 2004 17 Update the S8100 Using a CD Procedure to Update the S8100 with a CD 15 Click on the radio button next to I Agree, then click Next. The following window opens: Figure 12: 3rd Service Pack 4 Setup Wizard ! CAUTION: Do not achieve files now. Click the radio button next to Do Not Achieve Files. 18 S8100 Installation and Upgrades April 2004 Update the S8100 Using a CD Procedure to Update the S8100 with a CD 16 Click Do Not achieve Files. Then click Next. The following window opens: Figure 13: 4th Service Pack 4 Setup Wizard Window 17 Do not restart the system when the update is complete. Click the box do not restart now, then click Finish. The wizard closes. 18 19 Click the shared CD-ROM folder. Locate the Setup.exe file and double click to open. If you get messages about service pack 4 not being installed it is because the system does not recognize that you installed service pack 4 until you reboot. You do not want to reboot at this time. Click No on the first message window. Click OK on the next message window. S8100 Installation and Upgrades April 2004 19 Update the S8100 Using a CD Procedure to Update the S8100 with a CD 20 Multivantage setup program wizard opens as shown in the following example: Figure 14: Multivantage S8100 Setup Wizard 21 22 Click Next, then click No to the question about the Readme file. If you see the following Severe error: Figure 15: Sever error window 1 2 23 20 Click OK. Double click Setup.exe again. The Transferring Files window opens. Allow the S8100 update to complete. S8100 Installation and Upgrades April 2004 Update the S8100 Using a CD Procedure to Update the S8100 with a CD 24 When the wizard completes you may get one of the following: • If you get an error message that says that an update of Internet Explorer 6.0 needs to be installed. 1 Click OK. The S8100 reboots. NOTE: You do not have to update Internet Explorer to 6.0 at this time. Continue with the update. • If you get a pop-up that says the setup is complete: 1 Click OK. 2 Start a telnet session by clicking Start > Run. 3 In the Open field, type bash. 4 At the bash prompt, type reboot nice. • If you get a pop-up that asks if you want to cancel or end now: 1 Click end now. The S8100 reboots. Step 15: Execute the swversion command 1 Open a telnet window on your laptop. Click Start > Run. In the Open field, type telnet 192.11.13.6 and then click OK. 2 3 4 Login using lucent 3 login. At the LAC prompt type bash. From the bash prompt, type swversion. Confirm that the software version has been updated. Minimize the window for later use. Step 16: Load the RFA license file, RFA Authentication file, and ART installscript.sh file You will need the location on your laptop where you saved the RFA license file, the RFA Authentication file, and the ART installscript file before you begin this section. 1 On your laptop click Start > Run. In the Open field, type ftp 192.11.13.6, then click OK. A ftp window opens. 2 In the ftp window, type anonymous for the login. Press the enter key without entering a password. You get a message saying Anonymous user logged in. 3 At the ftp prompt, type bin. You switch to binary mode and get a message that says that the type is set to l. 4 At the ftp prompt, type put followed by the complete path name of the file. You will need to execute the put command for each file (RFA license file, RFA Authentication file, and ART installscript file). For example: If you saved the installscript file on your C drive under a directory called patches you would type, put C:\patches\installscript.sh. 5 6 7 After all you transfer all the files, type bye. Maximize the telnet window you minimized in step 21. At the bash prompt in the telnet window, type cd //D/LucentPub/ftproot. Type pwd to verify that you are in the D:/LucentPub/ftproot directory. S8100 Installation and Upgrades April 2004 21 Update the S8100 Using a CD Procedure to Update the S8100 with a CD 8 Type ls and press the return key. You see the files you copied with the ftp command in step 4 of this section. 9 To execute the file that contains the RAS IP address, the product IDs, etc, type ./installscript.sh. You see informational messages on your screen. When the command completes you see a message that says that the command was successful. 10 Type loadlicense <yourfilename.lic>. Substitute the name of the license file for yourfilename.lic. A message appears that tells you the command succeeded. 11 Type loadpwd <yourauthenticationfilename.pwd>. Substitute the name of your Authentication file for yourauthenticationfilename.pwd. A message appears that tells you the command succeeded. Step 17: Reboot the system At the bash prompt, in the telnet window, type reboot nice to reboot the system. This will take approximately 4 minutes. After the system reboots you will receive the ASG challenge when you login. Step 18: Restore the customer translations Perform the following steps to restore the customer translations: 1 Make sure the PCMCIA card with the most current translations is in the PCMCIA slot of he TN2314. If the PCMCIA card is not in the PCMCIA slot, insert it at this time. 2 Open a telnet window on your laptop by clicking Start > Run. In the Open field, type 192.11.13.6 and click OK. 3 4 5 6 Login using lucent3 and the response to the ASG challenge. At the LAC prompt, type bash. From the bash prompt, type d1restore pcmcia deftran defann vmnammsgtran. Press the return key. Step 19: Enter the customer data using setip In this step the information recorded in Step 11: Record the customer network and product information on page 13 is entered using the setip command. Find the setip information you recorded before continuing. When you execute the setip command from bash without any parameters the command will display the current configuration. You can set any parameter with setip by typing, setip, the name within setip that you wish to change, and the parameter for that name. For example: To restore the information shown in figure 16 you would type, setip name=DEFONE cust=135.122.54.50,255.255.255.240,135.122.54.49 dns=DefOne ras=10.21.2.81. 22 S8100 Installation and Upgrades April 2004 Update the S8100 Using a CD Procedure to Update the S8100 with a CD Figure 16: Setip example 1 From the bash prompt in the telnet window, type setip name={custname} cust={customer IP address} dns={dns server name} wins={wins number} ras={ras IP address}. 2 3 Press the enter key. The setip script displays the new settings. Minimize this window for future use. Step 20: Set the timezone, the time, and re-administer the customer logins and passwords You must be on the TN2314 desktop to change the timezone, the time, and re-administer the customers logins and passwords. You can access the TN2314 desktop using a keyboard, monitor, and mouse, or you can use your laptop. If you have a keyboard, monitor and mouse, refer to Set the timezone and time using a keyboard, monitor and mouse on page 28, for instructions. If you are using your laptop, refer to Set the timezone and time through your laptop on page 23, for instructions. Set the timezone and time through your laptop 1 2 Open Internet Explorer on your laptop Type 192.11.13.6 in the URL address field and press Enter. The Web interface screen opens as shown in the following example: Figure 17: Web Interface S8100 Installation and Upgrades April 2004 23 Update the S8100 Using a CD Procedure to Update the S8100 with a CD 3 Click Administer System on the navigation pane. The Enter Network Password screen opens as shown in the following example: Figure 18: Enter Network Password screen 24 4 5 6 Login using the lucent3 login. 7 If a VBScript error appears again, click OK. Login again with the login and password from step 4 of this section. 8 The TN2314 desktop appears on your laptop. In the Administer System window, click Login to 192 under Remote Control Terminal Services. If a VBScript error appears, click OK. In the Remote Desktop Web Connection screen, click Connect. S8100 Installation and Upgrades April 2004 Update the S8100 Using a CD Procedure to Update the S8100 with a CD Figure 19: TN2314 desktop window 9 Scroll down until you see the time at the bottom of the right hand side as indicated by the arrow in figure 19. Click on the time. ! CAUTION: It is important that you change the timezone first before changing the time. NOTE: Make sure you are looking at the time on the TN2314 desktop and NOT the time on your laptop. 10 Change the timezone and then change the time. S8100 Installation and Upgrades April 2004 25 Update the S8100 Using a CD Procedure to Update the S8100 with a CD Re-administer the Customer logins and passwords You will need the customer’s logins and passwords that you obtained before you started the update procedure. 1 2 On the TN2314 desktop, right click My Computer. Click Manage. The following window opens: Figure 20: Computer Management window 26 S8100 Installation and Upgrades April 2004 Update the S8100 Using a CD Procedure to Update the S8100 with a CD 3 Expand Local Users and Groups and click Users. The following window opens: Figure 21: Computer Management - Users 4 To add a new user click in the blank space in the right hand section then, click New User. The following window opens: Figure 22: Add a new user window S8100 Installation and Upgrades April 2004 27 Update the S8100 Using a CD Procedure to Update the S8100 with a CD 5 6 Enter the customer information in the appropriate fields then, click Create. To change the password for an existing user, double click on the user. Select User must change password at next login and click Ok. 7 8 Close the Computer Management window. 9 Click the back button. You see the Administer System window. To end your TN2314 desktop session, click on the end session button on the top of the screen as indicated by the arrow in figure 19. Set the timezone and time using a keyboard, monitor and mouse 1 2 Connect the keyboard, monitor, and mouse to the TN2314. Scroll down the TN2314 desktop until you see the time at the bottom of the right hand side as shown by the arrow in figure 13. Click on the time. ! CAUTION: It is important that you change the timezone first before changing the time. 3 4 Change the timezone and then change the time. Re-administer the customer logins and passwords as described in Re-administer the Customer logins and passwords on page 26. Step 21: Verify AUDIX extension length 1 2 In an Internet Explorer window, click Default Audix Settings under System Administration. 3 Click back to get to the Administer System window. Click on AUDIX Extension Length. Check to see that the extension length is the same as the station extension length that you recorded in Step 7: Verify the station length on page 12. Both the AUDIX extension length and the station extension length should be the same. Step 22: Verify scheduled backups 1 2 In a Internet Explorer window, click Backup & Restore in the Administer System window. Click Scheduled Backups. Figure 23: Scheduled Backup window 28 S8100 Installation and Upgrades April 2004 Update the S8100 Using a CD Procedure to Update the S8100 with a CD 3 Check the data set, destination, days, and time fields. If there are no scheduled backups, add a new schedule. Time for the backup should be set to 3:00 so that the backup does not interfere with scheduled software maintenance. Step 23: Reboot nice Maximize the telnet window. In the telnet window, at the bash prompt, type reboot nice. Step 24: Check the health of the system 1 2 3 4 Open a telnet session by clicking Start > Run. In the Open field, type 192.11.13.6 and click OK. Login using lucent 3 and the ASG response to the challenge. At the LAC prompt, type bash. At the bash prompt, type d1stat. All processes should be up except for the W2000 Console and DOWN or PARTIALLY UP processes noted in Step 11: Record the customer network and product information on page 13. 5 6 7 8 9 Type exit to get back to the LAC prompt. At the LAC prompt, type mv. Check for any alarms or license errors. In the SAT window, type system-parameters features. Verify that the emergency numbers and the no-license incoming call number matches the information you recorded in Step 8: Verify the emergency number and no-license incoming call number on page 12. Step 25: Verify correct displays, make internal and external calls Check the phones for: • • • • • Dial tone Correct displays Correct time Internal calls External calls Step 26: Verify AUDIX greetings and auto attendant Verify that AUDIX answers a call and AUDIX greetings are in place. Check the auto-attendant if applicable. S8100 Installation and Upgrades April 2004 29 Update the S8100 Using a CD Procedure to Update the S8100 with a CD Step 27: Test alarming 1 2 3 4 5 6 7 8 9 10 11 12 Open a telnet session by clicking on Start > Run, on your laptop. In the Open field, type 192.11.13.6 and click OK. Login using lucent3 with the ASG response. At the LAC prompt, type mv. In the SAT window type, test inads. In the SAT window, type save translations to backup the translations. Type logoff to logoff the SAT window. At the LAC prompt, type bash. At the bash prompt, type logsend -tTST to test the AUDIX alarming. Press the enter key. At the bash prompt, type wrntevent GAM 0 9991to test the platform alarming. Press the enter key. The modem dials the TSO to report the alarms. You should be able to hear the modem dialing out. Call the TSO to verify that the alarms were received. Step 28: Backup the translations 13 30 At the bash prompt, type d1backup deftran defann vmnammsgtran pcmcia to backup the system to the PCMCIA card. S8100 Installation and Upgrades April 2004 Replacing an S8100 Media Server’s hard drive Procedure to Update the S8100 with a CD Replacing an S8100 Media Server’s hard drive This Job Aid provides the steps for replacing the hard drive on the S8100 Media Server (TN2314) circuit pack. The media server’s software release on the new hard drive may be the same as, or later than, the software release on the hard drive to be replaced. If the media server’s software release on the new hard drive is earlier than the software release on the hard drive to be replaced, you must update the software on the new hard drive after the replacement. Access keys The access method for each step is identified by the following keys: Table 0-1. LT Technician’s laptop LT-IE Internet Explorer / Web interface on the laptop SDT S8100’s Windows desktop SDT-IE Internet Explorer/Web interface on the S8100’s Windows desktop (Note that SDT and SDT-IE are opened inside of LT-IE.) BS Bash shell on S8100’s Windows desktop LAC LAC shell SAT System-administration terminal {...} Information in braces is for Windows 2000 S8100 Installation and Upgrades April 2004 31 Replacing an S8100 Media Server’s hard drive Procedure to Update the S8100 with a CD Update steps Step 1 Details For a direct connection between the technician’s laptop and the S8100’s service port. LT – Change the laptop’s IP address to 192.11.13.5 2 3 LT-IE – Disable proxy servers on Internet Explorer. Connect the laptop to the service jack on the front of the S8100’s Processor board. 4 LT-IE – Connect to the S8100 server via the web interface. 5 LT-IE – Open the S8100’s desktop. Note: Terminal server client and terminal services Active X must be installed on the laptop. The easiest way to do this is to upgrade your Windows 95 laptop’s browser to Internet Explorer 5.5. 6 7 32 a Right-click the 'Network Neighborhood' {My Network Places} icon on the laptop’s desktop and select Properties. b {Right-click ‘PCMIA Ethernet Connection’ (or Local Area Connection) and select Properties.} c Highlight the TCP/IP icon from the popup window and select Properties. Check the ‘Specify an IP address’ {‘Use the following IP address’} radio button. d Enter 192.11.13.5 in the IP address field and 255.255.255.252 in the subnet mask field and click OK to close the popup windows. a Open Internet Explorer and select Tools, Internet Options, the Connections tab, and LAN Settings. b Uncheck the ‘Use a proxy server’ radio button and click OK to close the popup windows. a Connect a cable from the laptop’s PCMCIA Ethernet card to an RJ45 coupler. b Connect a cross-over (flip) cable from the coupler to the TN2314’s RJ45 jack. Open Internet Explorer on the laptop and enter 192.11.13.6 in the URL address bar to connect to the processor. a Click ‘Administer System’ and log in using lucent3 for log-in ID and password. A domain is not required. Select 'continue' at license agreement window. b Select ‘Login to 192’ under Remote Control – Terminal Services. c d If a VBScript error message appears, click OK. e If a VBScript message appears, click OK (you can resize the Terminal Services screen to full size by pressing ctlr-alt-Pause). A log-in window will open. f Log in using lucent3. After logging in, the S8100’s Windows 2000 desktop is displayed. Click the Connect button (leave the Server field blank). SDT – Open a bash shell window. Click Start → Run → bash. BS – Open a LAC window. Execute telnet 127.1,.and log in using lucent3. S8100 Installation and Upgrades April 2004 Replacing an S8100 Media Server’s hard drive Procedure to Update the S8100 with a CD Step Details 8 LAC – Open a SAT window and execute save translations. 9 LAC – Return to the bash window. Type multivantage to open a SAT window. (The terminal type is W2KTT.) a b Type logoff to log out of the SAT window. c Close the LAC window. Press Enter, and type exit to exit the LAC window. Note: Do not close the LAC window until you have issued the 'exit' command. 10 SDT – Open Internet Explorer on the S8100’s desktop and log in using lucent3. 11 SDT-IE – Backup everything to the PCMCIA card or to a network location. Note: If the medium you are backing up to runs out of space, a message will appear noting the files that were not backed up. In this case, find a different backup location or PCMCIA card with enough capacity and rerun the entire backup. Note: This step could be done by closing the S8100’s desktop and using the laptop’s IE session, but then you would need to set up a new S8100-desktop session for the subsequent steps. a b c Click 'Administer System' d e Click ‘Immediate Backup’. Log in with lucent3. Click ‘Backup & Restore’ under System Maintenance. Under “Choose Items for Immediate Backup,” select everything that is installed. Note: If the S8100’s internal AUDIX is being used, you must do two backups. First, select the “AUDIX translations, names & messages” radio button in addition to “MultiVantage announcements” and “MultiVantage translations.” When the backup finishes, return to the ‘Immediate Backup’ screen and select only the “AUDIX announcements” radio button and send this backup to the same or a different location. 12 f Set Destination to PCMCIA or click ‘Other Location’ to send the backup to a network location Click the Backup button. SDT-IE – Record AUDIX extension length. g a Note: You will need to verify the extension length later. b From the explorer window, click 'Default AUDIX Settings'. c Note whether AUDIX is enabled. If so, click ‘AUDIX Extension Length’ and record the extension length. 13 SDT-IE – Close Internet Explorer on the S8100’s desktop. 14 SDT – Open a bash shell window (if not already open). S8100 Installation and Upgrades April 2004 Click the Back icon (on the IE tool bar) twice to return to the Administer System page. Click Start → Run → bash. 33 Replacing an S8100 Media Server’s hard drive Procedure to Update the S8100 with a CD Step 15 Details BS – Important! – Display and record the customer’s network and product information. a From the bash shell, execute the following three commands – setip, productid, oss. b Write down all of this information exactly as it appears on the screen. You will need to re-enter this information later. 16 BS – From the bash shell, execute shutdown system. 17 The green “Complete” LED on the S8100’s faceplate will be flashing during the shutdown process. Wait until this LED is on steady. Then power down the system. 18 Disconnect the cross-over cable from the Processor board and remove the board from the cabinet. 19 Carefully replace the hard drive on the Processor board with the new hard drive. 20 Re-install the Processor board into the platform and power up the system. 21 Wait approximately 5 minutes then reconnect to the S8100’s desktop and open a bash shell. Repeat steps 3 through 5. 22 BS – Verify the software’s version. Type swversion. Ensure that the Release number and MultiVantage version number are as expected. 23 SDT – On the S8100’s desktop, double-click the time display and set the time, time zone, date, and Daylight Savings. The time display is in the tool tray at the lower right of the desktop. 24 SDT – Disable modem compression. 25 34 SDT – Open a bash shell window. Note: Hard drives are always installed in the top slot of the drive bay. a b c d e f g Click Start → Settings → Control Panel. h Close each dialog by clicking OK, and close the Control Panel window. Double-click Phone and Modem Options. Click the Modems tab. Select the installed modem and click Properties. Click the Advanced tab. Click Change the Default Preferences. In the Compression drop-down list, select Disabled. Click Start → Run → bash. S8100 Installation and Upgrades April 2004 Replacing an S8100 Media Server’s hard drive Procedure to Update the S8100 with a CD Step 26 Details BS – Administer the customer’s parameters that you wrote down in Step 15, using the setip command. setip name=<args> setip cust=<args> setip dns=<args> setip wins=<args> setip ras=<args> Replace each “<args>” with the corresponding parameter you recorded in Step 15. 27 BS – Administer the product ID and OSS parameters using the ‘productid’ and ‘oss’ commands. productid multivantage-product-id <arg> productid audix-product-id <arg> oss <telno> <retries> <retry_interval> Replace each “<arg>” with the corresponding parameter you recorded from Step 15. For the oss command, enter the <telno>, <retries>, and <retry_interval> parameters separated by spaces; do not enter commas. 28 BS – Telnet into the LAC window from the bash. Execute telnet 127.1, and log in using lucent3. 29 LAC – Install the new license and password file from the LAC window using the lucent3 login ID. For details, see Chapter 3 in Installation and Upgrades for the Avaya S8100 Media Server with the Avaya G600 and the Avaya CMC1 Media Gateways, 555-233-146. 30 LAC – Exit the LAC window and bash shell. 31 32 SDT – Open Internet Explorer on the S8100’s desktop and log in. SDT-IE – Restore the translations and other backed-up data to the hard drive. Note: The Windows logins of vm, sa, browse, and NTadmin are reset to their factory defaults. The customer should reset these passwords and reinstall other Windows accounts they may have created. a b a b c d a b c d Type exit, and close the telnet window. e Click the Continue button. Under “These items will be restored from ... “, every item that was backed up to the location specified in Step d will be selected. f Click the Restore button. Type exit to close the bash window. Double-click the IE icon on the S8100’s desktop. Click ‘Administer System’. Login using lucent3. Click Continue on the Notice page. Click ‘Administer System.’ Click ‘Backup & Restore.’ Click ‘Restore.’ Select the Source for the restore – The Destination or Other location you entered for the backup in Step 12. Note: If you backed up AUDIX announcements in Step 12, you must do two restores. After the first restore, repeat the steps above using the location of the backed up AUDIX announcements for the Source in Step d. 33 34 SDT-IE – Close Internet Explorer. SDT – Open a bash shell. S8100 Installation and Upgrades April 2004 Click Start → Run → bash. 35 Replacing an S8100 Media Server’s hard drive Procedure to Update the S8100 with a CD Step Details 35 36 BS – Shutdown every application. Execute shutdown all. BS – After the shutdown finishes, restart every application. Execute start all. 37 38 39 40 BS – Monitor the startup’s progress. Execute statapp. BS – Telnet into the LAC window from the bash. Execute telnet 127.1 and logon using lucent3. 41 LAC – Open a SAT window. Type multivantage to open a SAT window. (The terminal type is W2KTT.) 42 SAT – Verify that there is no translation corruption. If there are corrupted translations, a message will appear when the SAT window opens. 43 SAT – Verify that no major or minor alarms are present. Run display alarms. 44 SAT – Verify outgoing alarm reports link to INADS. Run test inads-link. 45 SAT – Verify no-license/emergency numbers. Type change system-parameters features. Verify that call processing comes into service. Verify that voice messaging comes into service. See ‘‘Administer No-License/Emergency Numbers’’ in Installation and Upgrades for the Avaya S8100 Media Server with the Avaya G600 and the Avaya CMC1 Media Gateways, 555-233-146. 46 47 48 49 SAT – Save translations. SAT – Logoff SAT and exit LAC. Run save trans. a Type logoff and respond with y to close the SAT session. b Type bash to go to the bash shell. BS – Verify Intuity alarms. Type logsend -tTST. BS – Verify GAM alarms. Type wrntevent GAM 0 9991. Note: This causes a Major GAM alarm. After the system has called out, enter cleargamalarm all at the BASH prompt to retire the alarm. This alarm also generates a Maestro case that the INADS group will need to close. 50 36 BS – Close the bash windows. a b Type exit to close the bash window. Type exit to close the LAC window. S8100 Installation and Upgrades April 2004 Replacing an S8100 Media Server’s hard drive Procedure to Update the S8100 with a CD Step 51 Details LT-IE – Backup the translations and other data to the PCMCIA card or to a network location. a b Click 'Administer System'. c d Click ‘Immediate Backup’. e Set Destination to PCMCIA, or click ‘Other Location’ to backup to a network location. f Click the Backup button. Click ‘Backup & Restore’ under System Maintenance. Under “Choose Items for Immediate Backup,” select everything that is installed. Note: If the medium you are backing up to runs out of space, a message will appear noting the files that didn’t get backed up. 52 Close Internet Explorer on the S8100’s desktop and on the laptop. ! SECURITY ALERT: When you are finished with the update procedures, you should restore your laptop to its original configuration. S8100 Installation and Upgrades April 2004 37 Replacing an S8100 Media Server to update its software from R9.5 Procedure to Update the S8100 with a CD Replacing an S8100 Media Server to update its software from R9.5 This Job Aid provides the steps for upgrading an R9.5 DEFINITY ONE or IP600 system to an S8100 system with the current release of Communication Manager. This update replaces the TN795 with the TN2314 processor circuit pack. The hard drive on the new circuit pack contains the new software. Access keys The access method for each step is identified by the following keys: Table 0-2. LT Technician’s laptop LT-IE Internet Explorer / Web interface on the laptop SDT S8100’s Windows desktop SDT-IE Internet Explorer/Web interface on the S8100’s Windows desktop (Note that SDT and SDT-IE are opened inside of LT-IE.) 38 BS Bash shell on S8100’s Windows desktop LAC LAC shell SAT System-administration terminal {...} Information in braces is for Windows 2000 S8100 Installation and Upgrades April 2004 Replacing an S8100 Media Server to update its software from R9.5 Procedure to Update the S8100 with a CD Update steps Step 1 2 3 4 Details For a direct connection between the technician’s laptop and the S8100’s service port: a Right-click the 'Network Neighborhood' {My Network Places} icon on the laptop’s desktop and select Properties. LT – Change laptop’s IP address to 192.11.13.5 b {Right-click ‘PCMIA Ethernet Connection’ (or Local Area Connection) and select Properties.} c Highlight the TCP/IP icon from the popup window and select Properties. Check the ‘Specify an IP address’ {‘Use the following IP address’} radio button. d Enter 192.11.13.5 in the IP address field and 255.255.255.252 in the subnet mask field, and click OK to close the popup windows. a Open Internet Explorer and select Tools, Internet Options, the Connections tab, and LAN Settings. b Uncheck the ‘Use a proxy server’ radio button, and click OK to close the popup windows. a Connect a cable from the laptop’s PCMCIA Ethernet card to an RJ45 coupler. b Connect a cross-over (flip) cable from the coupler to the PCMCIA network-interface card in the TN795’s PCMCIA slot. a b Click Start, Run, and enter telnet 192.11.13.6. LT-IE – Disable proxy servers on Internet Explorer. Connect the laptop to the R9.5 Processor board (TN795). LT – Connect to the TN795 processor. 5 LAC – Open a bash shell by typing bash at the LAC prompt. 6 BS – Important! – Display and record the customer’s network and product information. Log in using lucent3. – The LAC prompt displays. Type bash at the LAC prompt. a From the bash shell, execute the following three commands – setip, productid, oss. b Write down all of this information exactly as it appears on the screen. You will need to re-enter this information later. 7 BS – Shutdown AUDIX. Type shutdown audix. When the BASH prompt returns (the Audix shutdown takes a few minutes), type statapp to verify that AUDIX has shutdown. 8 BS – Exit the bash shell and return to the LAC prompt. Type exit. 9 LAC – Open a SAT window. Type definity to open a SAT window. (The terminal type is ‘NTT’ {‘W2KTT’}.) 10 SAT – Save the DEFINITY translations to the hard drive and logoff the SAT window. S8100 Installation and Upgrades April 2004 a b Execute save translations. When the save translations operation is finished, execute logoff to logoff the SAT window and return to the LAC prompt. 39 Replacing an S8100 Media Server to update its software from R9.5 Procedure to Update the S8100 with a CD Step Details 11 LT-IE – Connect to the TN795 processor with Internet Explorer. 12 LT-IE – Backup everything to the PCMCIA card or to a network location. Note: If the medium you are backing up to runs out of space, a message will appear noting the files that were not backed up. In this case, find a different backup location or PCMCIA card with enough capacity and rerun the entire backup. Open Internet Explorer on the laptop, type 192.11.13.6 in the URL address bar, and press Enter. a b c d e Click 'Administer System' Log in with lucent3. Click ‘Backup & Restore’ under System Maintenance. Click ‘Immediate Backup’. Under “Choose Items for Immediate Backup,” select everything that is installed. Note: If the S8100’s internal AUDIX is being used, you must do two backups. First, select the “AUDIX translations, names & messages” radio button in addition to “MultiVantage announcements” and “MultiVantage translations.” When the backup finishes, return to the ‘Immediate Backup’ screen and select only the “AUDIX announcements” radio button and send this backup to the same or a different location. f Set Destination to PCMCIA, or click ‘Other Location’ to send the backup to a network location. g Click the Backup button. 13 Verify backup. 14 LT-IE – Record AUDIX extension length. a Note: You will need to verify the extension length later. Click the Back icon (on the IE tool bar) twice to return to the Administer System page. b From the explorer window, click 'Default AUDIX Settings'. c Note whether AUDIX is enabled. If so, click ‘AUDIX Extension Length’ and record the extension length. a b Click 'Administer System'. 15 LT-IE – Shutdown the system. 16 The green “Complete” LED on the TN795 faceplate will be flashing during the shutdown process. Wait until this LED is on steady. Then power down the system. 17 18 Remove the TN795 Processor board. 19 Install the new Processor board into the platform and power up the system. 40 Carefully remove the PCMCIA card from the TN795 Processor board and install it in the new TN2314 Processor board. Click “Last scheduled backup results”, and note the “Time Finished” to verify that the backup finished. Select 'Shutdown or Restart' under the System Maintenance section. Do not swap the hard drives. A TN795’s hard drive will not work on a TN2314. S8100 Installation and Upgrades April 2004 Replacing an S8100 Media Server to update its software from R9.5 Procedure to Update the S8100 with a CD Step 20 Details Wait approximately 5 minutes, then connect the laptop to the service jack on the front of the TN2314 Processor board. a Connect a cable from the laptop’s PCMCIA Ethernet card to an RJ45 coupler. b Connect a cross-over (flip) cable from the coupler to the RJ45 service jack on the front of the TN2314 Processor board. 21 LT-IE – Connect to the TN2314 processor with Internet Explorer. 22 LT-IE – Open the S8100’s desktop. a Note: Terminal server client and terminal services Active X must be installed on the laptop. The easiest way to do this is to upgrade your Windows 95 laptop’s browser to Internet Explorer 5.5. Click ‘Administer System’ and login using lucent3 for login and password. A domain is not required. Select 'continue' at license agreement window. b Select ‘Login to <xxx>’ under Remote Control – Terminal Services (where <xxx> is the host name used for this system). c d If a VBScript error message appears, click OK. e If a VBScript message appears, click OK (you can resize the Terminal Services screen to full size by pressing ctlr-alt-Pause). A login window will open. f Login using lucent3. After login, the S8100’s Windows 2000 desktop is displayed. 23 SDT – On the S8100’s desktop, double-click the time display and set the time, time zone, date, and Daylight Savings. 24 SDT – Disable modem compression. 25 26 Open Internet Explorer on the laptop, type 192.11.13.6 in the URL address bar, and press Enter. Click the Connect button (leave the Server field blank). The time display is in the tool tray at the lower right of the desktop. a b c d e f g h Click Start → Settings → Control Panel. Double-click Phone and Modem Options. Click the Modems tab. Select the installed modem and click Properties. Click the Advanced tab. Click Change the Default Preferences. In the Compression drop-down list, select Disabled. Close each dialog by clicking OK, and close the Control Panel window. SDT – Open a bash shell window. Click Start → Run → bash. BS – Verify the software’s version. Type swversion. Ensure that the Release number and MultiVantage version number are as expected. S8100 Installation and Upgrades April 2004 41 Replacing an S8100 Media Server to update its software from R9.5 Procedure to Update the S8100 with a CD Step 27 Details BS – Administer the customer’s parameters that you wrote down in Step 6, using the setip command. setip name=<args> setip cust=<args> setip dns=<args> setip wins=<args> setip ras=<args> Replace each “<args>” with the corresponding parameter you recorded in Step 6. 28 BS – Administer the product ID and OSS parameters using the ‘productid’ and ‘oss’ commands. productid multivantage-product-id <arg> productid audix-product-id <arg> oss <telno> <retries> <retry_interval> Replace each “<arg>” with the corresponding parameter you recorded from Step 15. For the oss command, enter the <telno>, <retries>, and <retry_interval> parameters separated by spaces; do not enter commas. 29 BS – Telnet into the LAC window from the bash. Execute telnet 127.1 and login using lucent3. 30 LAC – Install the new license and password file from the LAC window using the lucent3 login. For details, see Chapter 3 in Installation and Upgrades for the Avaya S8100 Media Server with the Avaya G600 and the Avaya CMC1 Media Gateways, 555-233-146. 31 LAC – Exit the LAC window and bash shell. 32 33 SDT – Open Internet Explorer on the S8100’s desktop and login. SDT-IE – Restore the translations and other backed-up data to the hard drive. Note: The Windows logins of vm, sa, browse, and NTadmin are reset to their factory defaults. The customer should reset these passwords and reinstall other Windows accounts they may have created. a b a b c d a b c d Type exit, and close the telnet window. e Click the Continue button. Under “These items will be restored from ... “, every item that was backed up to the location specified in Step d will be selected. f Click the Restore button. Type exit to close the bash window. Double-click the IE icon on the S8100’s desktop. Click ‘Administer System’. Log in using lucent3. Click Continue on the Notice page. Click ‘Administer System.’ Click ‘Backup & Restore.’ Click ‘Restore.’ Select the Source for the restore – The Destination or Other location you entered for the backup in Step 12. Note: If you backed up AUDIX announcements in Step 12, you must do two restores. After the first restore, repeat the steps above using the location of the backed up AUDIX announcements for the Source in Step d. 34 SDT-IE – When the restore finishes, close Internet Explorer. 35 36 SDT – Open a bash shell. Click Start → Run → bash. BS – Shutdown every application. Execute shutdown all. 42 S8100 Installation and Upgrades April 2004 Replacing an S8100 Media Server to update its software from R9.5 Procedure to Update the S8100 with a CD Step Details 37 BS – After the shutdown finishes, restart every application. Execute start all. 38 39 BS – Monitor the startup’s progress. Execute statapp. 40 Verify that voice messaging comes into service. 41 BS – Telnet into the LAC window from the bash. Execute telnet 127.1 and logon using lucent3. 42 LAC – Open a SAT window. Type multivantage to open a SAT window. (The terminal type is W2KTT.) 43 SAT – Verify that there is no translation corruption. If there are corrupted translations, a message will appear when the SAT window opens. 44 SAT – Verify that no major or minor alarms are present. Run display alarms. 45 SAT – Verify outgoing alarm reports link to INADS. Run test inads-link. 46 SAT – Verify no-license/emergency numbers. Type change system-parameters features. Verify that call processing comes into service. See ‘‘Administer No-License/Emergency Numbers’’ in Installation and Upgrades for the Avaya S8100 Media Server with the Avaya G600 and the Avaya CMC1 Media Gateways, 555-233-146. 47 48 49 50 SAT – Save translations. SAT – Logoff SAT and exit LAC. Run save trans. a Type logoff and respond with y to close the SAT session. b Type bash to go to the bash shell. BS – Verify Intuity alarms. Type logsend -tTST. BS – Verify GAM alarms. Type wrntevent GAM 0 9991. Note: This causes a Major GAM alarm. After the system has called out, enter cleargamalarm all at the BASH prompt to retire the alarm. This alarm also generates a Maestro case that the INADS group will need to close. 51 BS – Close the bash windows. S8100 Installation and Upgrades April 2004 a b Type exit to close the bash window. Type exit to close the LAC window. 43 Replacing an S8100 Media Server to update its software from R9.5 Procedure to Update the S8100 with a CD Step 52 Details LT-IE – Backup the translations and other data to the PCMCIA card or to a network location. a b c d Click 'Administer System'. e Set Destination to PCMCIA or click ‘Other Location’ to backup to a network location. f Click the Backup button. Click ‘Backup & Restore’ under System Maintenance. Click ‘Immediate Backup’. Under “Choose Items for Immediate Backup,” select everything that is installed. Note: If the medium you are backing up to runs out of space, a message will appear noting the files that didn’t get backed up. 53 Close Internet Explorer on the S8100’s desktop and on the laptop. ! SECURITY ALERT: When you are finished with the update procedures, you should restore your laptop to its original configuration. 44 S8100 Installation and Upgrades April 2004 Contents Contents Checklist and Job Aids Overview 5 Update the S8100 Using a CD 6 • What you need before you start 6 • Obtaining the license file and Authentication file from Remote Feature Activation (RFA) 6 Before you begin 6 High level steps 7 Deliver the files from RFA to your laptop 7 Select a delivery option • Procedure to Update the S8100 with a CD High level steps Detailed steps 7 9 9 10 Step 1: Change the IP address on your laptop 10 Step 2: Disable the proxy servers on your Internet Explorer 11 Step 3: Physical connection between your laptop and the TN2314 11 Step 4: Share the CD-ROM and activate the guest account on your laptop 11 Step 5: Telnet to the TN2314 12 Step 6: Open a SAT window 12 Step 7: Verify the station length 12 Step 8: Verify the emergency number and no-license incoming call number 12 Step 9: Save the Communication Manager translations 13 Step 10: Open a bash shell 13 Step 11: Record the customer network and product information 13 Step 12: Shutdown AUDIX 15 Step 13: Backing up the system 15 Step 14: Updating the release with the CD 15 Step 15: Execute the swversion command 21 Step 16: Load the RFA license file, RFA Authentication file, and ART installscript.sh file 21 Step 17: Reboot the system 22 Step 18: Restore the customer translations 22 Step 19: Enter the customer data using setip 22 Step 20: Set the timezone, the time, and re-administer the customer logins and passwords 23 S8100 Installation and Upgrades April 2004 45 Contents Step 21: Verify AUDIX extension length 28 Step 22: Verify scheduled backups 28 Step 23: Reboot nice 29 Step 24: Check the health of the system 29 Step 25: Verify correct displays, make internal and external calls 29 Step 26: Verify AUDIX greetings and auto attendant 29 Step 27: Test alarming 30 Step 28: Backup the translations 30 Replacing an S8100 Media Server’s hard drive Access keys 31 Update steps 32 Replacing an S8100 Media Server to update its software from R9.5 38 Access keys 38 Update steps 39 About this book 46 31 61 • Overview 61 • Audience 61 • Using this book 62 • Conventions 64 Physical dimensions 64 Terminology 64 Typography 64 Commands 64 User input 65 System output and field names 65 • Related documents 65 • Technical assistance 66 Within the US 66 Outside the US 66 • Trademarks 66 • Security-alert and safety labels 66 S8100 Installation and Upgrades April 2004 Contents • Safety precautions 1 67 Electromagnetic interference 67 Customer’s safety responsibilities 67 Antistatic protection 67 Control circuit packs versus power 68 • Avaya Product Documentation web page 68 • Avaya Publications Center 68 • Sending comments 69 Install and cable a G600 cabinet 71 • Section I – S8100 with a G600 installation 72 • Site requirements 72 • Check customer’s order 73 • Correct shipping errors 73 • Unpack and inspect 74 • Install and cable a G600 cabinet 79 Verify the carrier address ID on G600 cabinets 79 Floor mount a G600 cabinet 81 Rack mount a G600 cabinet 82 Rack mount two G600 cabinets 85 • Check AC power and ground for G600 86 Check AC power 86 Approved grounds 87 Approved floor grounds 87 Uninterruptible power supply 88 Cabinet’s power switch 88 Connect cabinet’s grounds and other grounds 89 Install coupled bonding conductor 92 Connect the power cords 92 • Cable a G600 system 92 Install Processor Interface cable 93 Cable a 2-cabinet G600 system 94 Cable a 3-cabinet G600 system 98 • Install G600 patch panels and external modem 98 Install patch panels and shelf 98 Install the external modem 99 S8100 Installation and Upgrades April 2004 47 Contents • Install equipment-room hardware for G600 Cross-connect the cabinet to the patch panels 100 Allowed circuit packs 100 Disallowed circuit packs 103 Circuit-pack installation 105 Circuit-pack slot loading 105 Off-premises circuit protection 107 Install sneak fuse panels 108 • Set ringing option for G600 111 • Section II – Install telephones and make auxiliary connections 113 • Install and wire telephones and other equipment 113 Telephone connection examples 113 Connect adjunct power 114 Station wiring examples 115 Analog tie trunk example 117 Digital tie trunk example 117 Cable examples for tie trunk connectivity 118 DS1 tie trunks between collocated systems 119 3- and 4-pair modularity 119 Adjunct power connections 120 Auxiliary power 122 Install attendant console – optional 122 Hard-wire bridging 122 Dual wiring of 2-wire and 4-wire endpoints 122 Install 26B1 selector console – optional 123 1152A1 Mid-Span power-distribution unit 123 Important safety instructions 123 Using the 1152A1 PDU 124 Connect the 1152A1 PDU 124 Connect the cables 125 • Connect external alarms and auxiliary connections 127 Alarm input 127 Alarm output 127 UPS alarm connection 128 Emergency transfer and auxiliary power 129 Telephone pin designations 48 100 129 S8100 Installation and Upgrades April 2004 Contents • Install the BRI terminating resistor Terminating-resistor adapter 130 Closet-mounted (110RA1-12) 131 • Install multipoint adapters 133 BR851-B adapter (T-adapter) 133 367A adapter 134 Basic multipoint installation distances 135 • Install off-premises station wiring Install off-premises or out-of-building stations 136 136 Analog off-premises stations 136 Circuit protectors 138 Digital out-of-building telephones 139 • Install emergency-transfer panel and associated telephones Install the emergency-transfer panel Install telephone for power-transfer unit 141 141 147 • Connect modem to telephone network 148 • Connect modem 149 Option settings for external modem 2 130 149 • Set neon voltage to prevent ring ping 150 • Complete installation 151 • View LEDs to determine power and fan alarm state 152 Connectivity and access to an S8100 system • Physical connections 153 153 Direct connection to the RJ45 service jack 154 Connect the laptop to S8100 system 154 Configure the laptop (laptop running WINDOWS 95) 156 Connect S8100 system to laptop’s CD-ROM drive (laptop running WINDOWS 95) 158 Restore the laptop’s settings (laptop running WINDOWS 95) 159 Configure the laptop (laptop running WINDOWS 2000) 160 Connect S8100 system to laptop’s CD-ROM drive (laptop running WINDOWS 2000) 160 Restore the laptop’s settings (laptop running WINDOWS 2000) 162 Direct connection with a local monitor/mouse/keyboard 163 Connection via customer’s LAN 163 Connection via RAS (modem) dial up 163 Create a connection icon S8100 Installation and Upgrades April 2004 164 49 Contents • Access methods Via a Telnet session 166 Via a web browser session 167 Logging into the S8100 Windows 2000 desktop 170 Dial-in permissions to an existing login 170 Creating a login for remote access 170 Starting an Avaya Site Administration session 171 172 Avaya personnel logins 172 Avaya business partner and dealer logins 172 System initialization 173 • Connectivity and access to the S8100 system 174 • Configure DHCP and TFTP servers 175 DHCP server 175 TFTP server 176 • Preliminary tasks 176 Power up and observe LEDs 176 Connect the laptop computer to S8100 176 Start a Telnet session 176 Verify the software’s version number 177 Determine the serial number 177 Set up customer’s LAN parameters 177 • License file, password file, and installation script overview Using the Feature Extraction tool (for upgrades from pre-R10 only) • Obtain the license and password files 178 179 179 RFA information requirements for new installations 179 Go to the RFA web site 180 • Obtain the installation script file 180 Direct channels 180 Indirect channels 181 • Install the password file, license file, and installation scripts 50 170 Remotely using Avaya Site Administration • Logins for the S8100 3 165 182 Copy files to the server 182 Install the password, license, and installation-script file 183 License file installation failure 183 S8100 Installation and Upgrades April 2004 Contents • Manually set S8100’s customer-related information (alternative to ART) 184 Manually setting RAS IP address: 184 Manually setting product ID: 185 Manually setting alarm origination and alarm-destination number 185 • Administer no-license/emergency numbers 185 Alerts/notifications • Test alarm call out 186 186 Communication Manager alarm test 187 INTUITY alarm test 187 Windows 2000 server alarm test 187 Resolve alarms 187 • Check system’s status 187 • Enable customer logins 187 Enable INTUITY AUDIX logins 188 Enable customer’s web logins 188 Enable S8100 Logins 188 • Administer S8100 188 S8100 commands 188 Set system date and time 188 Using Windows 2000 188 Using systime 189 Using a local command-line interface (CLI) 189 • Remote dial-in 189 • Set up country-specific callprogress tones 190 • Enable and disable SNMP 192 • Check customer option screen 192 • Set country options 193 • Check system’s status 194 • Set up your system 194 Set country options 194 Administer the attendant console 195 Add translations 195 Administer telephone features 196 Place a test call 196 Test INADS callout 196 S8100 Installation and Upgrades April 2004 51 Contents • Setup call-detail recording(CDR) Share CDR data 197 Map a shared CDR directory 197 Set call-collection interface 198 Verify call-record collection 198 • Call accounting 199 • Administer Communication Manager for INTUITY AUDIX initialization 199 Check the dial plan 199 Check hunt groups 200 Check class of service 201 Check class of restriction 201 Change the dial plan 202 Add AUDIX ports 203 Make a hunt group 205 Change coverage path 207 Add test phones 207 Save translations 208 • INTUITY AUDIX administration 208 INTUITY AUDIX commands 208 Adding an INTUITY AUDIX subscriber • Download Avaya Site Administration Start an Avaya Site Administration session • Administer SNMP 211 213 213 214 Configure SNMP community strings 216 Start and stop SNMP 217 Add a scheduled backup 52 208 Configure SNMP trap destinations • Schedule backups 4 196 INTUITY AUDIX digital networking 219 219 221 • Initial administration tasks 221 • View the Feature Options window 223 • Change number of administered remote users 224 • Administer networking channels 225 S8100 Installation and Upgrades April 2004 Contents 5 • Change local machine’s information 226 Change a local machine’s profile 226 Complete the Local Machine Administration window 230 Add a remote machine 230 Complete the Digital Machine Administration window (via web browser) 231 Complete the Machine Profile screen for the remote machine (via AUDIX) 233 Perform a full remote update 237 Reset automatic deletion of nonadministered remote users 237 View remote extensions 238 Upgrade and repair procedures • Replace a TN795 Processor circuit pack 6 239 239 Inventory existing features on the pre-R10 switch and obtain a license file 239 Replacing a TN795 with a TN2314 240 • Replace the TN2314 Processor circuit pack 240 • Replace the hard disk 240 • Download firmware to port circuit packs 241 Hardware additions 243 • Add circuit packs 243 • Add IP trunk 244 • Add remote office 244 • Add C-LAN functionality 244 Add a TN799DP C-LAN circuit pack 244 Install the TN799DP 245 Administer the TN799DP on the SAT 245 Test the external connection to the LAN 246 Communication Manger 247 • Add TN464GP/TN2464BP with echo cancellation 248 • Add CO, FX, WATS, and PCOL 250 Requirements 250 Installation 250 S8100 Installation and Upgrades April 2004 53 Contents • Add DID trunks Requirements 250 Installation 251 • Add Tie trunks 251 Requirements 251 Installation 251 • Add DS1 tie and OPS Service interruption 252 253 • Add Code Calling access 253 • Multiple integrated recorded announcements 253 TN750C Announcement circuit pack 254 Add TN750C circuit pack 254 Move a single announcement to another Announcement circuit pack 254 Installing CWY1 announcements • Add ISDN-PRI 254 255 256 T1 (North American standard) 256 E1 (international standard) 256 Add circuit packs 257 Install cables 257 Enter added translations 257 Resolve alarms 257 Save translations 257 • DEFINITY LAN gateway (DLG) Corresident DLG 54 252 • Add speech synthesis CWY1 announcements 7 250 257 258 Avaya Site Administration 259 • Avaya Site Administration overview 259 • Interactions with switches and voice-mail systems 262 • Components of Avaya Site Administration 263 • How Avaya Site Administration works 265 • Avaya Site Administration help 265 • Install Avaya Site Administration 266 S8100 Installation and Upgrades April 2004 Contents • Configure Avaya Site Administration 8 9 Add an S8100 switch-administration item 267 Add S8100 voice-mail administration item 268 Start a switch-administration session 268 To launch a GEDI session: 268 To launch an emulation session: 269 Start a voice-mail administration session 270 Message Manager 271 • Download Message Manager 271 • Install Message Manager 271 Troubleshooting 273 • Install wizard’s error messages 273 • Platform’s troubleshooting commands 275 • Modem’s configuration and administration 276 Verify INADS modem settings 276 No external modem installed 276 External modem installed 276 Verify external modem option settings 276 External modem not used 277 Configure the installed modem 278 Test the external modem 278 10 Security and copy protection • Software copy-protection mechanisms A 267 279 279 Feature protection 279 Copy protection 279 Cable pinouts 281 • Set TN760E Tie Trunk’s options 281 • Set TN464GP T1/E1’s options 283 • Connector and cable diagrams – pinout charts 284 Pinout for Processor’s external cable 286 S8100 Installation and Upgrades April 2004 55 Contents B Set up customer logins • Customer access 299 • Windows logins for customers 300 Windows login types for customers 300 INTUITY AUDIX logins 301 Customer’s web-access logins 302 Set up login accounts 304 304 • Communication Manager logins for customers 305 Forced password aging 306 Logoff notification 306 Super user 306 Administer login command permissions 306 Communication Manager commands for user login 307 Password expiration Miscellaneous procedures 308 309 • Setting the name of the switch 309 Setting the Windows name 309 Updating INTUITY AUDIX machine name 310 Restarting INTUITY AUDIX 310 Changing system name 310 • Connect to SAT session via Telnet Function-key sequences for W2KTT terminal type • Installing INTUITY languages other than English 310 312 313 Laptop configuration for Windows 95/98/NT 313 Installing INTUITY languages 315 • Perform backup 56 300 Administrator login Enabling Windows 2000 customer logins C 299 316 Backup using a LAN-resident PC 317 Backup using an S8100 desktop 318 Enter backup commands 318 • Backup via the web interface 319 Perform immediate backup 322 View backup progress 323 Back up to a LAN address 323 S8100 Installation and Upgrades April 2004 Contents View scheduled backups 325 Access backup information 325 Perform restore 327 • Enable/disable embedded messaging Impact on maintenance • Access Diskeeper software to defragment the disk Change the default times on Diskeeper D E Recovery G 328 329 329 331 • S8100 system-level shutdown and restart 331 • Communication Manager software reset (recovery) 333 Reset System 1 (Communication Manager warm start) 334 Reset System 2 (Communication Manager cold start) 334 Reset System 3 (Communication Manager reboot) 334 Reset System 4 (Communication Manager reboot) 334 Reset System 5 (system reboot) 334 LED boot sequence/ TN2314 Processor • LED boot sequence F 328 335 335 TN2314 Processor circuit pack 335 TN2314 Processor circuit pack’s LEDs (after booting) 336 LED states 338 Status LEDs 339 • Attendant console’s LEDs 339 • Other circuit packs 339 Circuit packs’ status LEDs 339 Power supply’s LEDs 341 GAS commands in bash 343 • Avaya (Lucent) access controller bash commands 343 • LAC commands 345 • setip command 346 Display current settings 346 Set the machine name in Windows 346 Set RAS IP address 347 S8100 Installation and Upgrades April 2004 57 Contents Set the customer’s LAN, DNS, and WINS information 347 Set LAN address 347 Set DNS addresses and host name 347 Set WINS addresses 348 • Other commands 348 ftpserv command 348 statapp command 348 net user commands 349 H Installation connectivity quick reference 351 I Map CD-ROM for an S8100 upgrade 353 • Prepare to access the S8100 Activate the Guest account 353 Enable the Guest account 354 Verify the Guest account’s new setting 354 • Connect to and access the S8100 354 355 Prepare to access the S8100’s desktop 355 Connect to the S8100 355 • Map to the laptop’s CD-ROM drive 58 353 Check the Guest account’s current setting Share the laptop’s CD-ROM drive J 353 Install and cable a CMC1 cabinet 356 357 • Check customer’s order 357 • Correct shipping errors 358 • Unpack and inspect 358 • Install an S8100 with a CMC1 system cabinet 362 Verify the carrier address ID on CMC1 cabinets 362 Floor mount the CMC1 cabinet 364 Wall mount the CMC1 cabinets 364 Install plywood backing on wall 365 Install wall-mounted cabinet 366 Install three vertically mounted cabinets 368 Install two cabinets vertically and one horizontally 369 Install left and right panels – wall mount 370 S8100 Installation and Upgrades April 2004 Contents • Check AC power and ground for CMC1 Check AC power 371 Approved grounds 372 Approved floor grounds 372 Uninterruptible power supply 373 Cabinet’s power switch 373 Connect cabinet’s grounds and other grounds 374 Install the ground block and ground wire on cabinets 374 Install coupled bonding conductor 378 Connect and route the power cords 378 • Cable a CMC1 system 381 Install Processor Interface cable and TDM-/LAN-bus terminators 381 Cable 3-cabinet CMC1 system 382 Vertically mounted system 382 Vertically and horizontally mounted system 383 • Install CMC1 main distribution frame (MDF) and external modem Install the MDF on CMC1 Bottom-mounted MDF with modem Install the external modem • Install equipment-room hardware for CMC1 384 384 384 385 386 Cross-connect the cabinet to the MDF 386 Allowed circuit packs 386 Disallowed circuit packs 389 Circuit pack installation 391 Circuit-pack slot loading 391 Off-premises circuit protection 394 Install sneak fuse panels 395 Label the main distribution frame 397 • Set ringing option for CMC1 K 371 399 Identify a hard disk for PCN1413b 401 Glossary 405 Index 415 S8100 Installation and Upgrades April 2004 59 Contents 60 S8100 Installation and Upgrades April 2004 About this book Overview About this book Overview This document provides procedures to install, upgrade, or add to an Avaya S8100 Media Server with an Avaya G600 Media Gateway (formerly called IP600). This document also provides procedures to replace, upgrade, or add to an Avaya S8100 Media Server with an Avaya CMC1 Media Gateway (formerly called DEFINITY ONE). Within both physical platforms, the S8100 media server resides on a TN2314 circuit pack. The current offer, S8100 with G600, is a high-functionality system for customers needing from 20 to 450 stations – which can be any combination of IP, DCP, ISDN, and analog stations – and up to 300 trunks. A G600 fits well in a communications environment with converged IP data and voice-over-IP (VoIP) data. This offer provides Avaya Communication Manager and INTUITY™ AUDIX® messaging on a single hardware platform. The legacy offer, S8100 with CMC1, is a high-functionality communications system for customers with similar line requirements and growth potential, 20 – 40 stations, with growth potential to 240 stations and up to 300 trunks. This legacy offer also provides Communication Manager and INTUITY AUDIX messaging on a single hardware platform. Audience The primary audience for this book is trained field installation and maintenance personnel performing initial installations, migrations, and upgrades of the S8100 media server with the G600 or CMC1 media gateways. Installation technicians are assumed to have training in Windows 2000 and local area networks (LANs). Secondary audiences include the Technical Service Center (TSC) personnel. S8100 Installation and Upgrades April 2004 61 About this book Using this book Using this book This book provides step-by-step procedures for installing or upgrading S8100 systems that implement the Communication Manager features.. Checklists The initial checklists summarize the steps for several common installation procedures – installing and initializing an S8100 system and for administering INTUITY AUDIX digital networking. Each step provides a link to more detailed information later in the book. Job Aids The following Job Aids summarize the steps for several common upgrade procedures – for pre-R10 systems (replacing the processor board), for R10 or later (replacing the hard drive), and for R10 or later (new software on a CD-ROM). An experienced technician can use a Job Aid as stand-alone documentation. 62 Chapter 1 Use this chapter to initially install and cable an S8100 with G600. Chapter 2 This chapter describes the procedures for connecting to and accessing an S8100 server. Chapter 3 This chapter describes the procedures for initializing the S8100 system, including the installation of the license file, password file, and installation script file, and other system services. Chapter 4 Use this chapter to administer INTUITY AUDIX digital networking. Chapter 5 Use this chapter along with the job aids to upgrade or repair an S8100 system. Chapter 6 Use this chapter to add or upgrade a circuit pack’s hardware and software or to administer the features provided by a new circuit pack. Chapter 7 Use this chapter to set up Avaya Site Administration. Chapter 8 Use this chapter to install Message Manager. Chapter 9 This chapter provides some troubleshooting information for problems that may occur during installation of an S8100 server or an external modem. Chapter 10 This chapter briefly describes the copy-protection aspects of an S8100 media server’s software. Appendix A This appendix lists pinout information for the essential circuit packs and cables. Appendix B Refer to this appendix when setting up a customer’s logins or when installing Avaya Site Manager or Message Manager. Appendix C This appendix contains procedures for several installation and maintenance tasks not covered elsewhere in the book. Appendix D Use this appendix when performing shutdown and reset/reboot procedures. Appendix E This appendix describes the TN2314 processor’s LED boot sequence and LED states. Appendix F This appendix provides information about an S8100 system’s status LEDs. Appendix G This appendix summarizes the Bash and LAC commands. S8100 Installation and Upgrades April 2004 About this book Using this book Appendix H This appendix briefly summarizes the various connections and access methods to an S8100 system. Appendix I Use this appendix to map a laptop’s CD-ROM drive for an S8100 upgrade. Appendix J Use this appendix to initially install and cable an S8100 with CMC1. Appendix K Use this appendix to identify the correct hard disks to be replaced under PCN1413b. S8100 Installation and Upgrades April 2004 63 About this book Conventions Conventions This section describes the conventions used in this book. Physical dimensions • Each physical dimension is in English units, followed by parentheses with the equivalent metric dimension. • Each wire gauge is in AWG (American wire guage), followed by parentheses with the area of the wire’s metallic cross-section in square millimeters. Terminology • Communication Manager replaces MultiVantage software to refer to the application that provides call control and telephony features. • System is a general term that encompasses every reference to the Avaya Media Server or Gateway with Communication Manager. • S8100 system is used as an abbreviation for either the Avaya S8100 Media Server with the Avaya G600 Media Gateway or the Avaya S8100 Media Server with the Avaya CMC1 Media Gateway. • • • • Avaya S8100 Media Server is abbreviated as S8100 server. CMC1 Media Gateway is abbreviated as CMC1. G600 Media Gateway is abbreviated as G600. Refer to Technical Monthly: Reference Guide for Circuit Pack Vintages and Change Notices for current information about usable vintages of a specific circuit pack’s code (including its suffix). Typography This section describes the typographical conventions for commands, keys, user input, system output, and field names. Commands • Commands are in bold type. Example: Type change-switch-time-zone, and press Enter. • Command variables are in bold italic type when they are part of what you must type, and in plain italic type when they are not part of what you must type. Example: Type ch machine_name, where machine_name is the name of the call delivery machine. 64 S8100 Installation and Upgrades April 2004 About this book Related documents • Command options are in bold type inside square brackets. Example: At the DOS prompt, type copybcf [-F34]. User input • User input is in bold type, whether you must type the input, select the input from a menu, or click a button or similar element on a screen or a web page. Examples: — Type exit, and then press Enter. — On the File menu, click Save. — On the Network Gateway page, click Configure → Hardware. System output and field names System output and field names on the screen are in monospaced type. Related documents The following documents provide supplemental information when installing an S8100 with G600 or CMC1 system: • Hardware Guide for Avaya Communication Manager • DEFINITY® Communications System Generic 1 and Generic 3 Main Distribution Field Design (555-230-630) • DEFINITY® Enterprise Communications Server and System 75 and System 85 Terminals and Adjuncts Reference (555-015-201) • • • • • • Installation, Upgrades, and Additions for Avaya CMC1 Media Gateways (555-233-118) Installation for Adjuncts and Peripherals for Avaya Communication Manager (555-233-116) Administrator’s Guide for Avaya Communication Manager (555-233-506) Administration for Network Connectivity for Avaya Communication Manager (555-233-504) Maintenance for DEFINITY Server CSI (555-233-119) DEFINITY ONE Communications System AUDIX Administration Command Line Quick Reference Card (555-233-737) • Maintenance for the Avaya S8100 Media Server with the Avaya G600 and CMC1 Media Gateways (555-233-149) • Overview for the Avaya S8100 Media Server with the Avaya G600 and CMC1 Media Gateways (555-233-231) • Avaya Communication Manager Little Instruction Book for Basic Administration (555-233-756) • Avaya Communication Manager Little Instruction Book for Advanced Administration (555-233757) • • • • Avaya Communication Manager Little Instruction Book for Basic Diagnostics (555-233-758) Getting Started with the Avaya R300 Remote Office (555-233-769) MAX 3000 Installation and Basic Configuration Guide (555-233-768) Avaya Communication Manager Toll Fraud and Security Handbook (555-025-600) S8100 Installation and Upgrades April 2004 65 About this book Technical assistance Technical assistance Avaya provides the following resources for technical assistance. Within the US For help with: • Feature administration and system applications, call the Avaya DEFINITY Helpline: 1-800-2257585 • Maintenance and repair, call the Avaya National Customer Care Support Line: 1-800-242-2121 • Toll fraud, call Avaya Toll Fraud Intervention: 1-800-643-2353 Avaya offers services that can reduce toll-fraud liabilities. For more information, contact your Avaya representative. • Other security issues, call Avaya Corporate Security: 1-800-822-9009 Outside the US For any non-US location, contact your local Avaya-authorized dealer for additional help. Trademarks Every trademark identified by the ® or TM is a registered trademark or trademark, respectively, of Avaya Inc. Every other trademark is the property of its respective owner. Security-alert and safety labels Observe every caution, warning, and danger statement to help prevent loss of service, equipment damage, personal injury, and security problems. This book uses the following security-alert and safety labels: ! SECURITY ALERT: A security alert calls attention to a situation that can increase the potential for unauthorized use of a telecommunications system. CAUTION: A caution statement calls attention to a situation that can result in harm to software, loss of data, or an interruption in service. ! WARNING: A warning statement calls attention to a situation that can result in harm to hardware or equipment. 66 S8100 Installation and Upgrades April 2004 About this book Safety precautions ! WARNING: An ESD warning calls attention to a situation that can result in ESD damage to electronic components. ! DANGER: A danger statement calls attention to a situation that can result in harm to personnel. Safety precautions When performing maintenance or translation procedures on the system, users must observe certain precautions. Observe every caution, warning, and danger admonishment to prevent loss of service, possible equipment damage, and possible personal injury. In addition, the following precautions regarding electromagnetic interference (EMI) and static electricity must be observed: Electromagnetic interference This equipment generates, uses, and can radiate radio frequency (RF) energy. Electromagnetic fields radiating from the switch may cause noise in the customer’s equipment. If the equipment is not installed and used in accordance with the instruction book, radio interference may result. ! WARNING: To maintain the EMI integrity of the system, maintenance personnel must ensure that every cabinet panel, cover, and so forth, is firmly secured before leaving the customer’s premises. Customer’s safety responsibilities The customer has the responsibility to provide – a properly installed standard 19″rack, adequate AC power, approved grounding, and sufficient ventilation. For more information, see Site requirements on page 72. Antistatic protection ! WARNING: When handling circuit packs or any components of an S8100, always wear an antistatic wrist ground strap. Connect the strap to the ESD ground jack or an approved ground such as an unpainted metal surface on the S8100. S8100 Installation and Upgrades April 2004 67 About this book Avaya Product Documentation web page Control circuit packs versus power ! WARNING: When the system’s power is on, the S8100 server (TN2314) can be removed only after the TN2314’s shutdown procedure has completed. ! WARNING: The control circuit packs with white labels cannot be removed or installed when the system’s power is on. The port circuit packs with gray labels (older versions had purple labels) can be removed or installed when the power is on. Avaya Product Documentation web page You can download the latest version of this book, 555-233-146, from the Avaya web site. You must have access to the Internet, and a copy of Acrobat Reader must be installed on your personal computer. Avaya makes every effort to ensure that the information in this book is complete and accurate. However, information can change after we publish this book. The Avaya web site may contain new product information and updates to the information in this book. To download the latest version of this book: 1 2 Access the Avaya web site at http://support.avaya.com. 3 Type 555-233-146 in the search window and then click Search. The system displays the Product Documentation Search Results page. 4 Scroll down to find the latest issue number, and then click the book title that is to the right of the latest issue number. 5 On the next page, scroll down and click one of the following options: Click Product Documentation. The system displays the Welcome to Product Documentation page. — PDF Format to download the book in regular PDF format — ZIP Format to download the book in zipped PDF format Avaya Publications Center In addition to this book, other description, installation, maintenance, and administration books, and documentation library CDs, are available. This document (555-233-146) and any other Avaya documentation can be ordered directly from the Avaya Publications Center toll free at 1-800-457-1235 (voice) and 1-800-457-1764 (fax). International customers should use +1.207.866.6701 (voice) and +1.207.626.7269 (fax). 68 S8100 Installation and Upgrades April 2004 About this book Sending comments Sending comments Avaya welcomes your comments about this book. To reach us by: • Mail, send your comments to: Avaya Inc. Product Documentation Group Room B3-H13 1300 W. 120 Ave. Westminster, CO 80234 USA • E-mail, send your comments to: [email protected] • Fax, send your comments to: 1-303-538-1741 Please be sure to include the name and number (555-233-146) of this book. S8100 Installation and Upgrades April 2004 69 About this book Sending comments 70 S8100 Installation and Upgrades April 2004 Install and cable a G600 cabinet 1 Install and cable a G600 cabinet This chapter describes procedures for installing and cabling the cabinet to physically connect and access an S8100 Media Server with G600 Media Gateways. Also, for either a G600 or CMC1 Media Gateway, Section II of this chapter describes procedures for installing telephones and making auxiliary connections. NOTE: A G600 is a rack-mounted cabinet, whereas a CMC1 is a wall- or table-mounted cabinet. For information about installing a CMC1 cabinet, see Appendix I – Install and cable a CMC1 cabinet on page 357. NOTE: The physical installation of a G600 cabinet is similar to a ProLogix cabinet. The cabling is also similar, except for the Processor Interface cable (multileg cable). Do not access applications, such as Communication Manager, until installation and cabling of the cabinet are finished. Your configuration can consist of an S8100 Media Server with 1, 2, or 3 G600 Media Gateways. This chapter is organized as follows: Section I – S8100 with a G600 installation on page 72 • • • • • • • • • • Site requirements on page 72 Check customer’s order on page 73 Correct shipping errors on page 73 Unpack and inspect on page 74 Install and cable a G600 cabinet on page 79 Check AC power and ground for G600 on page 86 Cable a G600 system on page 92 Install G600 patch panels and external modem on page 98 Install equipment-room hardware for G600 on page 100 Set ringing option for G600 on page 111 S8100 Installation and Upgrades April 2004 71 Install and cable a G600 cabinet Section I – S8100 with a G600 installation Section II – Install telephones and make auxiliary connections on page 113 • • • • • • • • • • • Install and wire telephones and other equipment on page 113 Connect external alarms and auxiliary connections on page 127 Install the BRI terminating resistor on page 130 Install multipoint adapters on page 133 Install off-premises station wiring on page 136 Install emergency-transfer panel and associated telephones on page 141 Connect modem on page 149 Connect modem to telephone network on page 148 Set neon voltage to prevent ring ping on page 150 Complete installation on page 151 View LEDs to determine power and fan alarm state on page 152 Section I – S8100 with a G600 installation This section covers procedures for installing the S8100 server with the G600 Media Gateway. Site requirements A G600 mounts in a standard 19-inch (48-cm) data rack that has been properly preinstalled and secured per local code and the EIA 310 (or equivalent) standards. The customer is responsible for providing the rack and having it installed and secured prior to G600 installation. This also applies to providing AC power to the rack and approved grounding. Technicians who are trained to install G600s do not typically have the tools or proper training to install data racks. If floor-mounted (single cabinet only), the technician is responsible for installing the cabinet per local code. The G600 cabinet’s dimensions are 12 inches (7µ) high × 22 inches deep × 19 inches wide. The G600 cabinet can be mounted at its midpoint by removing the mounting brackets and remounting them at a medial position. Installation requires 1 foot (30 cm) of clearance in the rear, and 18 inches (45 cm) of clearance in the front, which is consistent with the EIA 310 data rack standards. In a 2- or 3-cabinet configuration, the dimensions of the TDM/LAN cable require that one cabinet be mounted directly over the other (flush). The G600 should be installed in a well-ventilated area. Maximum equipment performance is achieved at an ambient temperature between 40 and 120° F (4 and 49° C) for short-term operation (no more than 72 consecutive hours or 15 days in a year) and up to 110° F (43° C) for continuous operation. The relative humidity range is 10 to 95% at up to 84° F (29° C). Above this, maximum relative humidity decreases from 95% down to 32% at 120° F (49° C). Installations outside these limits may reduce system life or affect operation. The recommended temperature and humidity range is 65 to 85° F (18 to 29° C) at 20 to 60% relative humidity. 72 S8100 Installation and Upgrades April 2004 Install and cable a G600 cabinet Check customer’s order The other Environmental Considerations and System Protection requirements described in the Hardware Guide for Avaya Communication Manager under “Site Requirements” apply to the G600 as well. Table 1: Power sources and receptacles for AC-powered cabinets Cabinet’s style and powerdistribution unit Power sources Power input receptacles Rack-mounted cabinet – AC power supply (650A integrated power supply) Single-phase 120-VAC source, with neutral 120-VAC, 60-Hz NEMA 5-15R receptacle Single-phase 240-VAC source, with neutral 240-VAC, 50-Hz IEC 320 receptacle No integrated DC power supply – DC rectifiers can be used if desired; follow manufacturer’s instructions. Installations in Japan use country-specific 100-/200-VAC, 50-/60-Hz receptacles Table 2: Circuit breakers for AC-powered cabinets Cabinet’s type Circuit breaker’s size Rack-mounted cabinet (120 VAC, 60 Hz) 15 A Rack-mounted cabinet (240 VAC, 50 Hz) 10 A Check customer’s order 1 Check the customer’s order and the shipping packing lists to confirm that all equipment is included. 2 3 Report missing equipment to an Avaya representative. Check the system’s adjuncts, and report any damage according to local shipping instructions. Correct shipping errors 1 Red-tag any defective or over-shipped equipment, and return it according to instuctions from National Parts. 2 Direct any short-shipped reports to National Parts. Contact the appropriate location for specific instructions. For a streamlined implementation, call 1-800-772-5409. S8100 Installation and Upgrades April 2004 73 Install and cable a G600 cabinet Unpack and inspect Unpack and inspect ! DANGER: Use lifting precautions. An empty G600 weighs 35 – 39 lbs (15.8 – 17.6 kg). 1 Verify the equipment received. See Figure 24, Equipment packed with a single G600 cabinet, on page 75. Actual equipment may vary in appearance and may ship in separate packages. Equipment comcodes are listed in Table 3, Comcodes for equipment used with G600, on page 77. 2 Before mounting the G600, remove the door by opening and then lifting it straight up and off the hinge pins. NOTE: The G600’s power cord, software and documentation CDs, Processor Interface cable, wrist strap, and cabinet’s feet are shipped inside the cabinet’s accessory compartment. See Figure 24, Equipment packed with a single G600 cabinet, on page 75. The optional G600 port cabinet is shipped with AC power cord or international power-cord kit, mounting kit, TDM-/LAN-bus cable, and EMI gasket. 74 S8100 Installation and Upgrades April 2004 Install and cable a G600 cabinet Unpack and inspect Figure 24: Equipment packed with a single G600 cabinet 1 9 Pow er 1 2 3 8 4 5 6 6 7 8 9 RS 23 2 DE BU G 10 3 10 /10 0b T ET HE RN ET 5 2 4 7 qrdpprts LJK 102600 Figure notes 1 G600 cabinet with 650A power supply 2 Screws (for rack mounting) 3 IP Media Processor adapter (may be preinstalled) 4 259A adapter for C-LAN 5 Cabinet’s feet and screws 6 Processor Interface cable 7 Flash card (backup) 8 AC power cord (NEMA 5-15P or IEC 320) or international power-cord kit S8100 Installation and Upgrades April 2004 9 External modem (purchased separately) The following circuit packs are shipped with the G600: • • • • TN2314 Processor TN744E Call Classifier/Detector TN2302 Media Processor TN799DP C-LAN The remote modem’s shelf is also included with the packaging. 75 Install and cable a G600 cabinet Unpack and inspect Figure 25: Front view of a G600 3 4 5 6 Do Not Remo Remove ve When In Use 1 2 BBI 100bT In Use LINK LINK Maj Alarm TRMT TRMT Min Alarm RCV RCV 7 Clock Service Access Emergency Transfer On Auto Off Complete Do Not Remove Board Unitl Shutdown Is Complete Shutdown 8 Power 1 2 3 4 5 6 7 8 9 10 scdpff02 KLC 071902 Figure notes 76 1 ESD ground jack 5 TN2302 Media Processor 2 650A power supply 6 TN799DP C-LAN 3 TN2314 Processor circuit pack 7 Accessory compartment 4 TN744E Call Classifier/Detector 8 Fiber-optic pass through S8100 Installation and Upgrades April 2004 Install and cable a G600 cabinet Unpack and inspect Table 3, Comcodes for equipment used with G600, on page 77 lists the comcodes for equipment used with the G600. If an item is marked with an “×” in the “Optional” column and depending on the site’s configuration, the item may be unnecessary. Table 3: Comcodes for equipment used with G600 1 of 2 Comcode Description Optional 848627204 Door 848627147 Bottom panel 700017932 Mounting kit (screws) 700019292 Time-division multiplexing/local area network (TDM/LAN) bus cable (for connection between the control cabinet and a port cabinet) 848525887 IP Media Processor adapter 102631413 259A adapter for C-LAN 700017916 Rack-mounting guide 700018021 EMI gasket × 700017924 EMI gasket’s installation instructions × 848627188 Fan assembly 700012925 Remote modem’s shelf × 700012909 24-port patch panel × 700012917 8-port patch panel × 601929763 Processor Interface cable (multileg cable), TN2314 601929763 TN2314 Processor circuit pack 848320800 Hard disk programmed 700169121 External modem 601929920 Software CDs 408166783 PCMCIA flash card (for backup) 105631527 Time-division multiplexing/local area network bus (TDM-/LAN-bus) terminator (AHF110) 407676691 120-VAC power-distribution unit (145D 6-AC) 107949364 650A power supply 848477634 LAN cross-over cable (RJ45), 12-foot 405362641 120-VAC power cord 106278062 Apparatus blank (circuit-pack blank) (158P) × × 1 of 2 S8100 Installation and Upgrades April 2004 77 Install and cable a G600 cabinet Unpack and inspect Table 3: Comcodes for equipment used with G600 2 of 2 Comcode Description Optional 106606536 Integrated channel-service unit (ICSU) (120A2) × 107988867 DS1 loop-back jack (T1 Only) (700A) × 848477634 Cross-over cable × 107152969 75-Ohm DS1 coaxial adapter (888B) × 403613003 157B connecting block (“sneak-current protectors”) × 406948976 6SCP-110 protector × 107435091 507B sneak-current fuse panel × 407216316 220029 sneak-current fuse × 104307327 C6C cable – 50-foot (15.2-m) shielded DS1 cable with 50-pin male to 15-pin male × 104307376 C6D cable – 50-foot (15.2-m) shielded DS1 cable with 50-pin male on each end × 104307434 C6E cable – 100-foot (30.5-m) shielded DS1 cable with 50-pin male to 50-pin female × 104307475 C6F cable – 50-foot (15.2-m) shielded DS1 cable with 50-pin male to 3-inch (7.62-cm) stub × 102381779 3B1A carbon block × 104410147 3B1E-W wide-gap gas tube × 105514756 3C1S analog-line protector – solid state × 102904893 4B1C carbon block with heat coil × 104401856 4B1E-W wide-gap gas tube with heat coil × 104386545 4C1S analog-line protector – solid state with heat coil × 105581086 4C3S-75 digital voice-circuit protector – solid state × 406144907 ITW Linx gas tube, avalanche suppress × 901007120 ITW Linx ground bar (used with above) × 406304816 ITW Linx replacement fuse × 103972758 Data-link protector (1 circuit) × 103972733 Data-link protector (8 circuits) × 407063478 Electrostatic discharge (ESD) wrist strap 407691401 Z3A2 alarm adapter (required with UPS) × 2 of 2 78 S8100 Installation and Upgrades April 2004 Install and cable a G600 cabinet Install and cable a G600 cabinet Install and cable a G600 cabinet ! WARNING: Be sure there is adequate ventilation in the area. The internal room temperature must not exceed 50o C (122o F). A G600 cabinet can be either floor- or rack-mounted. Set the Carrier Address ID either before or after installing each G600. ! WARNING: It is very important to align the cabinet with the correct holes in the frame because the distance between each varies. To aid your installation of the rack-mounted cabinet, print a copy of the G600 mounting template provided on this CD. Print the template on 11″× 17″paper, so you can use it as an actual template. Verify the carrier address ID on G600 cabinets 1 Loosen the thumb screws on the fan assembly and pull it straight out as shown in Figure 26, Fan assembly removal, on page 79. Figure 26: Fan assembly removal fndpremv LJK 102600 2 Verify and, if necessary, set the carrier address ID for each cabinet as shown in Table 4, Carrier address ID settings, on page 80 and Figure 27, Setting G600 carrier address ID, on page 80. Cabinet A is the processor cabinet, and Cabinets B, C, and D are optional port carrier cabinets. (S8100 supports up to three cabinets, A, B, and C.) S8100 Installation and Upgrades April 2004 79 Install and cable a G600 cabinet Install and cable a G600 cabinet Table 4, Carrier address ID settings, on page 80 shows the settings for Cabinets A, B, C, and D. The ls and Os indicate closed and open positions, respectively, of the 6 rocker switches on the switch panel. For example, switches 2, 4, and 5 are in the closed position for Cabinet A. This table is embossed on the cabinet next the switch panel. Table 4: Carrier address ID settings A B C D 6 O O O O 5 l O O l 4 l l O O 3 O l O O 2 l O O O 1 O l l l Figure 27: Setting G600 carrier address ID ● 3 80 O Proceed to either Floor mount a G600 cabinet on page 81 or Rack mount a G600 cabinet on page 82. S8100 Installation and Upgrades April 2004 Install and cable a G600 cabinet Install and cable a G600 cabinet Floor mount a G600 cabinet NOTE: A single G600 can be either floor- or rack-mounted. Double and triple G600 systems must be rack-mounted. ! WARNING: Do not stack one G600 on top of another on the floor. 1 Screw the feet to the cabinet’s base as shown in Figure 28, Floor-mounting the G600, on page 81. Figure 28: Floor-mounting the G600 Pow er 1 2 3 4 5 6 7 8 9 10 indptabl LJK 102600 2 3 Locate the cabinet on the floor. Proceed to Check AC power and ground for G600 on page 86. S8100 Installation and Upgrades April 2004 81 Install and cable a G600 cabinet Install and cable a G600 cabinet Rack mount a G600 cabinet ! WARNING: Verify that the customer-supplied standard 19″rack is properly installed and solidly secured to the floor. If not, do not proceed with the installation. 1 2 Be sure the door has been removed. Remove every circuit pack and the power supply. ! WARNING: When handling a circuit packs or any component of the G600, always wear an authorized wrist ground strap connected the ground connector provided on the system’s cabinet. During a cabinet’s installation, store circuit packs so that they will not be damaged by electrostatic discharge. 3 If necessary, prepare the G600 for mounting in the medial position by removing the screws on the mounting brackets, moving the brackets to a position midway on the cabinet, and installing the screws through the mounting bracket and into the cabinet’s holes. 4 Using the rack-mounting guide, locate a set of rack holes to be used for mounting. Note the position of the upper key-hole shaped slots on each rail. NOTE: The mounting screws’ holes are not evenly spaced on a 19″rack. Be sure the holes selected to mount a G600 are positioned to match every mounting-bracket slot on the guide. See Figure 29, Checking rack’s mounting holes and placing first mounting screws, on page 83. ! WARNING: Installing the top G600 higher than shoulder level on the rack is not recommended. 5 Insert two mounting screws into the left and right rails of the rack in the holes noted in step 4. Leave enough space between the screw head and the rail surface to accept the mounting bracket. See Figure 29, Checking rack’s mounting holes and placing first mounting screws, on page 83. 6 Lift the empty G600 and slide the key-hole slots on the mounting brackets onto the two mounting screws. ! DANGER: Use lifting precautions! An empty G600 weighs 15.8 – 17.6 kg (35 – 39 lbs). 82 S8100 Installation and Upgrades April 2004 Install and cable a G600 cabinet Install and cable a G600 cabinet Figure 29: Checking rack’s mounting holes and placing first mounting screws Figure notes 1 Spacing of rack’s mounting holes S8100 Installation and Upgrades April 2004 2 Mounting screw 83 Install and cable a G600 cabinet Install and cable a G600 cabinet Figure 30: Rack-mounting the G600 Pow er 1 2 3 4 5 6 7 8 9 10 indprac2 KLC 101901 7 8 Tighten the two top mounting screws. Install and tighten the remaining screws. See Figure 30, Rack-mounting the G600, on page 84. NOTE: Follow the same steps to install the G600 with mounting bracket in the medial position. See Figure 31, Rack-mounting the G600 in medial position., on page 85. 84 S8100 Installation and Upgrades April 2004 Install and cable a G600 cabinet Install and cable a G600 cabinet Figure 31: Rack-mounting the G600 in medial position. Pow er 1 2 3 4 5 6 7 8 9 10 indprac3 KLC 101901 9 10 Reinstall the circuit packs and power supply. Proceed to Check AC power and ground for G600 on page 86. Rack mount two G600 cabinets Mount port Cabinet B directly above processor Cabinet A. 1 Install the rectangular EMI gasket over the right TDM-/LAN-bus cable routing slot on the top of Cabinet A. Be sure the open corner of the gasket faces the rear of the cabinet. Once installed, Cabinet B should rest on and compress the gasket. See Figure 37, Shift TDM-/LAN-bus terminator from Cabinet A to Cabinet B, on page 95. 2 3 Follow the steps to Rack mount a G600 cabinet on page 82. Proceed to Check AC power and ground for G600 on page 86. S8100 Installation and Upgrades April 2004 85 Install and cable a G600 cabinet Check AC power and ground for G600 Check AC power and ground for G600 ! WARNING: The alternating current (AC) power circuit must be dedicated to the system. The circuit must not be shared with other equipment and must not be controlled by a wall switch. The AC receptacle must not be located under the G600’s main distribution frame and must be easily accessible. ! DANGER: The latch only removes the cabinet’s direct current (DC) power. Unseating the power supply removes AC power from the power supply, but not from the cabinet. To remove the cabinet’s AC power, pull the AC power cord from the AC appliance connector behind the cabinet. ! WARNING: System grounding must comply with the general rules for grounding provided in Article 250 of the National Electrical Code (NEC), National Fire Protection Agency (NFPA) 70, or the applicable electric code in the country of installation. ! WARNING: AC mains wiring and testing must be performed by a qualified electrician and must conform to Article 250 of the NEC, NFPA 70, or the applicable electric code in the country of installation. ! WARNING: Be sure that, with the other equipment installed in the rack, the G600 will not generate an overcurrent or over load condition. Verify that the customer’s branch circuit and/or powerdistribution strip are adequate with respect to overload and overcurrent protection. Check AC power Each G600 uses an auto-ranging (85 to 264 VAC) power supply, 47 to 63 Hz, 330 Watts, 4.5 Amps (100 to120 VAC) or 2.3 Amps (200 to 240 VAC), at 500 VoltAmps (VA). The AC power source can be 1 phase of 120 VAC with neutral (100 VAC for Japan) with 15-Amp circuit breaker, or 1 phase of 220 or 240 VAC (200 VAC for Japan) with 10-Amp circuit breaker. The AC cord uses a NEMA 5-15P plug or an IEC 320 plug. Before powering up the system, check the AC power in the equipment room using a KS-20599 digital voltmeter (DVM) (or equivalent). To check AC power: 86 1 2 Measure the AC voltage between the hot and neutral sides of the receptacle. 3 Measure the voltage between the neutral and ground sides of the receptacle. Depending on the AC power source, verify that the meter reads 90 to 132 VAC or 180 to 264 VAC. If not, have a qualified electrician correct the problem. S8100 Installation and Upgrades April 2004 Install and cable a G600 cabinet Check AC power and ground for G600 4 5 Verify that the meter reads 0 VAC. If not, have a qualified electrician correct the problem. When finished, set the AC main circuit breakers to OFF. Approved grounds An approved ground is the closest acceptable medium for grounding the building entrance protector, entrance cable shield, or single-point ground of electronic telephony equipment. If more than one type of approved ground is available on the premises, the grounds must be bonded together as required in Section 250-81 of the National Electrical Code. ! WARNING: Be sure that the G600 has a reliable earth ground connection, whether the G600 is connected directly to a branch circuit or to a power-distribution strip. In addition, the G600 requires a ground connection from the cabinet directly to an approved ground. Grounded Building Steel – The metal frame of the building where it is effectively grounded by 1 of the following grounds: acceptable metallic water pipe, concrete-encased ground, or a ground ring. Acceptable Water Pipe – A metal underground water pipe, at least ½ inch (1.3 cm) in diameter, in direct contact with the earth for at least 10 feet (3 m). The pipe must be electrically continuous (or made electrically continuous by bonding around insulated joints, plastic pipe, or plastic water meters) to the point where the protector ground wire connects. A metallic underground water pipe must be supplemented by the metal frame of the building, a concrete-encased ground, or a ground ring. If these grounds are not available, the water pipe ground can be supplemented by 1 of the following types of grounds: • Other local metal underground systems or structures – Local underground structures such as tanks and piping systems • Rod and pipe electrodes – A 5/8-inch (1.6-cm) solid rod or 3/4-inch (2-cm) conduit or pipe electrode driven to a minimum depth of 8 feet (2.4 m) • Plate electrodes – Must have a minimum of 2 ft2 (0.185 m2) of metallic surface exposed to the exterior soil Concrete Encased Ground – An electrode encased by at least 2 inches (5.1 cm) of concrete and located within and near the bottom of a concrete foundation or footing in direct contact with the earth. The electrode must be at least 20 feet (6.1 m) of 1 or more steel reinforcing bars or rods ½ inch (1.3 cm) in diameter, or at least 20 feet (6.1 m) of bare, solid copper, 4 AWG (26 mm2) wire. Ground Ring – A buried ground that encircles a building or structure at a depth of at least 2.5 feet (0.76 m) below the earth’s surface. The ground ring must be at least 20 feet (6.1 m) of 2 AWG (35 mm2), bare, copper wire. Approved floor grounds ! WARNING: If the approved ground is inside a dedicated equipment room, these connections must be made by a qualified electrician. S8100 Installation and Upgrades April 2004 87 Install and cable a G600 cabinet Check AC power and ground for G600 Floor grounds are those grounds on each floor of a high-rise building that are suitable for connection to the ground terminal in the riser closet and to the cabinet’s single-point ground terminal. Approved floor grounds may include: • • • • • Building steel The grounding conductor for the secondary side of the power transformer feeding the floor Metallic water pipes Power-feed metallic conduit supplying panel boards on the floor A grounding point specifically provided in the building for the purpose Uninterruptible power supply A recommended uninterruptible power supply (UPS) may be used for power holdover. The type of UPS depends on the holdover requirements. Total holdover capacity varies depending on the UPS. The UPS must provide surge protection for the G600 cabinet. CAUTION: The major-alarm contacts should only be connected to a UPS that can indicate its backup power status. For most non-Avaya UPSs, you should not use the major external device leads. Using these leads for anything else could cause an SPE download. 1 Connect the UPS to an electrical outlet capable of handling the power requirements of the cabinets: a b c d 100 VAC, 4.5 Amps 120 VAC, 3.8 Amps 200 VAC, 2.3 Amps 220 to 240 VAC, 2.0 Amps 2 Ensure that the cabinet is connected to an “unswitched” or “always-on” electrical outlet on the UPS. 3 For an Avaya UPS, connect and administer the UPS. See Connect external alarms and auxiliary connections on page 127. NOTE: If an Avaya UPS is wired as recommended, holdover time for each power outage is 1 minute before an automatic shutdown. UPS may handle any subsequent power outage based on its total battery capacity. Cabinet’s power switch ! DANGER: The latch acts as the DC power switch and only removes DC power from the cabinet, not AC power. To remove AC power, pull the AC power cord from the appliance inlet. See Figure 32, G600 650A power supply, on page 89. 88 S8100 Installation and Upgrades April 2004 Install and cable a G600 cabinet Check AC power and ground for G600 Figure 32: G600 650A power supply t Connect cabinet’s grounds and other grounds Follow these additional grounding requirements: • The approved ground wire must be green, 6 AWG (#40) (16 mm2), copper, stranded wire. This is in addition to the ground wire in the AC power cord. • Bond every approved ground at the single-point ground to form a single grounding electrode system. • Connect the cable as shown in Figure 33, Single-cabinet G600 grounding, on page 90 for a single G600 cabinet, or Figure 34, 2-cabinet G600 grounding, on page 91 for two or three G600 cabinets. S8100 Installation and Upgrades April 2004 89 Install and cable a G600 cabinet Check AC power and ground for G600 Figure 33: Single-cabinet G600 grounding 1 2 cadpgnd1 LJK 102500 Figure notes 1 90 10 AWG (#25) (6 mm2) wire to coupled bonding conductor (CBC). 2 6 AWG (#40) (16 mm2) ground wire from single-point ground block to the approved building ground. S8100 Installation and Upgrades April 2004 Install and cable a G600 cabinet Check AC power and ground for G600 Figure 34: 2-cabinet G600 grounding 1 2 1 2 cadpgnd2 LJK 102600 Figure notes 1 10 AWG (#25) (6 mm2) wire to coupled bonding conductor (CBC) 2 6 AWG (#40) (16 mm2) ground wire from single-point ground block to the approved building ground Note: The grounding requirements for the 3rd cabinet in a 3-cabinet configuration are the same as for the 1- and 2-cabinet requirements. S8100 Installation and Upgrades April 2004 91 Install and cable a G600 cabinet Cable a G600 system Install coupled bonding conductor The coupled bonding conductor (CBC) provides mutual inductance coupling between the CBC and the telephone cables exposed to lightning. The conductor can be a 10 AWG (#25) (6 mm2) wire tie wrapped to the exposed cables, a metal cable shield around the exposed cables, or 6 spare pairs from the exposed cable. For a high-rise building, connect the CBC to an approved building ground on each floor. To provide the coupled bonding protection: 1 Connect one end of the conductor to a telephone cable building entrance protector ground that is connected to an approved ground. 2 Route the conductor next to the exposed telephone cables being protected until it reaches the cross-connect nearest to the telephone system. 3 Position the unexposed telephone cables at least 12 inches (30.5 cm) away from exposed telephone cables whenever possible. 4 Terminate the other end to the single-point ground block provided for the telephone system. Connect the power cords ! WARNING: The AC power cord may connect to a properly rated power-distribution unit, individual AC power receptacles, or to a UPS. A rack-mounted UPS is recommended. To connect the power cords: 1 2 Ensure the AC load center’s circuit breakers are OFF. Connect the cabinet to the UPS or to an “unswitched” or “always-on” electrical outlet. Cable a G600 system NOTE: TDM-/LAN-bus terminators are factory installed on single G600 units. See Figure 35, Processor cabinet’s TDM-/LAN-bus terminators, on page 93. 92 S8100 Installation and Upgrades April 2004 Install and cable a G600 cabinet Cable a G600 system TOP TOP Figure 35: Processor cabinet’s TDM-/LAN-bus terminators 1 1 A cadptdm1 KLC 102600 Figure notes 1 TDM-/LAN-bus terminators on the left and right TDM-/LAN-bus pin fields. Install Processor Interface cable 1 Connect the Processor Interface cable to the slot 2 connector behind the processor cabinet. See Figure 36, G600 cable connections, on page 94. 2 Install the IP Media Processor adapter and 259A C-LAN adapter on the appropriate connectors behind the processor cabinet. 3 4 Install connector retainers. Secure cables with tie-wraps for strain relief. S8100 Installation and Upgrades April 2004 93 Install and cable a G600 cabinet Cable a G600 system Figure 36: G600 cable connections 2 1 3 4 crdpadp KLC 050901 Figure notes 1 IP Media Processor adapter 3 Processor Interface cable (slot 2) 2 259A adapter for C-LAN 4 Tie-wrap anchor point Cable a 2-cabinet G600 system NOTE: See Cable a 3-cabinet G600 system on page 98 for a 3-cabinet configuration. 1 2 3 Remove the bottom panel and fan assembly from Cabinet B (port cabinet). Remove the fan assembly from Cabinet A (processor cabinet). Remove the right TDM-/LAN-bus terminator from Cabinet A, and install it on the left TDM/LAN-bus pin field on Cabinet B. See Figure 37, Shift TDM-/LAN-bus terminator from Cabinet A to Cabinet B, on page 95. ! WARNING: Be sure to install each TDM-/LAN-bus terminator with the arrow on its back pointing upward. 94 S8100 Installation and Upgrades April 2004 Install and cable a G600 cabinet Cable a G600 system TOP Figure 37: Shift TDM-/LAN-bus terminator from Cabinet A to Cabinet B TOP 2 B 2 TOP 1 2 A cadptdm2 KLC 102600 Figure notes 1 4 EMI gasket between cabinets 2 TDM-/LAN-bus terminators Remove the nuts on the posts of the plates covering the bottom right TDM/LAN cable routing slot of Cabinet B and the top right TDM/LAN cable routing slot of Cabinet A. See Figure 38, TDM/LAN-bus cable routing slot plate removal, on page 96 S8100 Installation and Upgrades April 2004 95 Install and cable a G600 cabinet Cable a G600 system Figure 38: TDM-/LAN-bus cable routing slot plate removal TOP 1 B 1 cadptdm3 KLC 102600 TOP 2 A 2 Figure notes 1 5 Cabinet B’s routing slot plate. 2 Cabinet A’s routing slot plate. Pull open the EMI gasket, and pass the TDM-/LAN-bus cable through the routing slots in both cabinets. Push the free end of the EMI gasket back in place. See Figure 39, TDM-/LAN-bus cable routed from Cabinet A to Cabinet B, on page 97. ! WARNING: Be sure to install each TDM-/LAN-bus cable connector with the arrow on its back pointing upward. 96 6 Install the lower connector of the TDM-/LAN-bus cable on the right TDM-/LAN-bus pin field in Cabinet A. 7 Install the upper connector of the TDM-/LAN-bus cable on the right TDM-/LAN-bus pin field in Cabinet B. S8100 Installation and Upgrades April 2004 Install and cable a G600 cabinet Cable a G600 system 8 Flip over the routing slot plates and reinstall both. Once the plates are reinstalled, the ends of the routing slots are covered. 9 Reinstall the fan assemblies and bottom panel. Figure 39: TDM-/LAN-bus cable routed from Cabinet A to Cabinet B 3 TOP 1 3 B 1 TOP 2 cadptdm4 KLC 102600 3 A 2 3 T T T Figure notes 1 Cabinet B’s routing slot plate, reversed 2 Cabinet A’s routing slot plate, reversed S8100 Installation and Upgrades April 2004 3 TDM-/LAN-bus cable 97 Install and cable a G600 cabinet Install G600 patch panels and external modem Cable a 3-cabinet G600 system The procedure to connect the TDM-/LAN-bus cable for three cabinets is essentially the same as described in the previous section, Cable a 2-cabinet G600 system on page 94. For three cabinets (A, B, and C), mount Cabinet A at the bottom, Cabinet B in the middle above A, and Cabinet C at the top above B. Between A and B, connect the TDM-/LAN-bus cable to the right pin field on both cabinets. Between B and C, connect the TDM-bus cable to the left pin field on both cabinets. The TDM-/LAN-bus terminators are installed on the left pin field on Cabinet A and on the right pin field on Cabinet C. Install G600 patch panels and external modem NOTE: The optional patch-panel kit replaces standard 110A cross-connect hardware. If standard 110A cross-connect equipment is used, consult DEFINITY Communications System Generic 1 and Generic 3 Main Distribution Field Design (555-230-630). Patch panels are arrays of RJ45 jacks and associated B25A cabling to accommodate 2-wire, 24-port DCP/analog port boards and 8-port analog trunk boards. A shelf is provided to serve as a mounting surface for the external modem and other optional equipment. The shelf can also be used to secure the B25A cables. Install patch panels and shelf Refer to Figure 40, Typical G600’s patch-panel and modem installation, on page 99 while performing this procedure. 1 2 3 Using the supplied mounting screws, mount the patch panels on the rack below processor cabinet. Using the supplied mounting screws, mount the shelf on the rack below the patch panels. Attach B25A cables to the patch panels and the circuit packs’ amphenol connectors. NOTE: Connect 24-port DCP/Analog circuit packs to the 24-port patch panels. NOTE: Connect 8-port Analog Trunk, “combo,” or DID Trunk circuit packs to either of the first two banks on the 8-port patch panel. If an 8-port BRI Trunk circuit pack (TN2185B) is present, connect it to the 3rd bank on the 8-port patch panel. NOTE: The patch panels do not have to be mounted in the same rack as the cabinet. They can be mounted in phone closets as appropriate. 98 S8100 Installation and Upgrades April 2004 Install and cable a G600 cabinet Install G600 patch panels and external modem Figure 40: Typical G600’s patch-panel and modem installation 1 2 5 5 6 4 3 1 2 3 4 5 6 7 8 cadppat LJK 102700 Figure notes 1 Circuit packs’ amphenol connectors and B25A cables 4 P2 termination of Processor Interface cable attached to modem 2 Processor Interface cable 5 24-port patch panels 3 External modem (purchased separately) 6 8-port patch panel Install the external modem The US Robotics external modem is the recommended external modem. G600 systems operate with this modem set to factory default settings. NOTE: You may use a locally obtained, type-approved external modem (33.6 kbps or higher and V.34 protocol). Contact your Avaya representative for more information. ! WARNING: If you use a modem other than the US Robotics modem, it must be configured in Windows. S8100 Installation and Upgrades April 2004 99 Install and cable a G600 cabinet Install equipment-room hardware for G600 1 Securely mount the external modem at the left of the modem utility shelf or another secure surface. 2 Route the modem cable (P2) from the Processor Interface cable to the modem and attach it to the modem port. 3 4 Plug the modem power cord into the same power source as the G600(s), preferably the UPS. Connect the modem to a standard analog line using RJ45 cord. Modem’s configuration and administration on page 276 describes information about modem setup, administration, settings, and testing. Install equipment-room hardware for G600 See DEFINITY Communications System Generic 1 and Generic 3 Main Distribution Field Design (555230-630) for more information. Cross-connect the cabinet to the patch panels 1 Cross-connect the port circuit packs to the G600 patch panels (or other standard 110A crossconnect equipment). See Figure 42, Example cross-connect field’s patch-panel connections, on page 107. Allowed circuit packs Table 5, Allowed circuit packs and circuit modules, on page 100 lists the circuit packs that can be used with G600. (Table 6, Disallowed circuit packs and circuit modules, on page 103 lists the circuit packs that cannot be used with G600.) Table 5: Allowed circuit packs and circuit modules 1 of 3 Apparatus code Name Allowed? 650A AC power unit Yes NAA1 Fiber-Optic Cable Adapter circuit pack Yes TN417 Auxiliary Trunk Yes TN429/B/C/D Analog Direct Inward/Outward Dialing (DIOD) Central Office Trunk Yes TN429C Analog Central Office Trunk Yes TN429D Analog DIOD Trunk – Analog Loop Start Yes TN433 Speech Synthesizer Yes TN436B Direct Inward Dialing Trunk Yes TN437B Tie Trunk Australia (future availability) Yes 1 of 3 100 S8100 Installation and Upgrades April 2004 Install and cable a G600 cabinet Install equipment-room hardware for G600 Table 5: Allowed circuit packs and circuit modules 2 of 3 Apparatus code Name Allowed? TN438B Central Office Trunk Yes TN439 Tie Trunk Yes TN447 Central Office Trunk Yes TN457 Speech Synthesizer Yes TN459B Direct Inward Dialing Trunk Yes TN464GP DS1 Interface – T1, 24 Channel - E1, 32 Channel Yes TN465B/C Central Office Trunk Yes TN467 Analog Line Yes TN468B Analog Line Yes TN479 Analog Line Yes TN553 Packet Data Line Yes TN556C/D Integrated Services Digital Network -Basic Rate Interface 4-Wire S/T-NT Interface (ISDN-BRI) Yes TN722B DS1 Tie Trunk Yes TN725B Speech Synthesizer Yes TN726B Data Line Yes TN735 Multibutton Electronic Telephone (MET) Line Yes TN742 Analog Line Yes TN744E Call Classifier – Detector Yes TN746B Analog Line Yes TN747/B Central Office Trunk Yes TN750C Announcement Yes TN753/B Direct Inward Dialing Trunk Yes TN754/B/C Digital Line 4-Wire DCP Yes TN758 Pooled Modem Yes TN760B/C/D/E Tie Trunk Yes TN762/B Hybrid Line Yes TN763B/C/D Auxiliary Trunk Yes TN767B/C/D/E DS1 Interface – T1, 24 Channel Yes TN769 Analog Line Yes TN771/D Maintenance/Test Yes 2 of 3 S8100 Installation and Upgrades April 2004 101 Install and cable a G600 cabinet Install equipment-room hardware for G600 Table 5: Allowed circuit packs and circuit modules 3 of 3 Apparatus code Name Allowed? TN789 Radio Controller Yes TN791 Analog Line Yes TN793 Analog Line, 24-Port, 2-Wire Yes TN2314 Processor Yes TN799DP Control LAN (C-LAN) Yes TN802/B Internet Protocol (IP) Trunk Yes TN2135 Analog Line Yes TN2136 Digital Line 2-Wire DCP Yes TN2138 Central Office Trunk Yes TN2139 Direct Inward Dialing Trunk Yes TN2140B Tie Trunk – Hungary, Italy Yes TN2144 Analog Line Yes TN2146 Direct Inward Dialing Trunk Yes TN2147C Central Office Trunk Yes TN2149 Analog Line Yes TN2180 Analog Line Yes TN2181 Digital Line 2-Wire DCP Yes TN2183 Analog Line Yes TN2184 DIOD Trunk Yes TN2185/B ISDN-BRI 4-Wire S/T-TE Interface (Trunk Side) Yes TN2199 Central Office Trunk Yes TN2207 DS1 Interface – (T1) 24 Channel and (E1) 32 Channel Yes TN2224/B Digital Line, 24-Port, 2-Wire DCP Yes TN2242 TTC Japanese 2Mbit Trunk Yes TN2302 IP Media Processor Yes TN2305 Asynchronous Transfer Mode (ATM) Trunk Yes TN2464 DS1 Interface – T1, 24 Channel - E1, 32 Channel Yes TN2793/B Analog Line 24-Port Yes 3 of 3 102 S8100 Installation and Upgrades April 2004 Install and cable a G600 cabinet Install equipment-room hardware for G600 Disallowed circuit packs Table 6, Disallowed circuit packs and circuit modules, on page 103 lists the circuit packs that cannot be used with G600. Table 6: Disallowed circuit packs and circuit modules 1 of 2 Apparatus code Name Allowed? 982LS Current Limiter No CFY1B Current Limiter No CPP1 Memory Expansion No ED-1E546 (TN566) (TN567) INTUITY AUDIX R3 System No ED-1E546 (TN2208) (TN2170) CallVisor Adjunct-Switch Application Interface (ASAI) over the DEFINITY LAN Gateway R1 No J58890M-1 (TN801) CallVisor ASAI/Call Visor PC/LAN over the DEFINITY LAN Gateway Release 2.0 No TN419B Tone-Clock No TN420B/C Tone Detector No TN568 INTUITY AUDIX Slim No TN570B/C Expansion Interface No TN572 Switch Node Clock No TN573B Switch Node Interface No TN574 DS1 Converter – T1, 24 Channel No TN577 Packet Gateway No TN748B/C/D Tone Detector No TN750B Announcement No TN755/B Neon power unit No TN756 Tone Detector/Generator No TN765 Processor Interface No TN768 Tone-Clock No TN772 Duplication Interface No TN775/B/C Maintenance No 1 of 2 S8100 Installation and Upgrades April 2004 103 Install and cable a G600 cabinet Install equipment-room hardware for G600 Table 6: Disallowed circuit packs and circuit modules 2 of 2 Apparatus code Name Allowed? TN776 Expansion Interface No TN777B Network Control No TN778 Packet Control No TN780 Tone-Clock No TN787F/G/H/J/ K Multimedia Interface No TN788B Multimedia Voice Conditioner No TN790B Processor No TN792 Duplication Interface No TN794 Network Control/Packet Interface (NetPkt) No TN798B Processor No TN801 LAN Gateway Interface No TN1648/B System Access/Maintenance No TN1650B Memory No TN1654 DS1 Converter – T1, 24 Channel/E1, 32 Channel No TN1655 Packet Interface No TN1656 Tape Drive No TN1657 Disk Drive No TN2182/B Tone-Clock – Tone Detector and Call Classifier No TN2198 ISDN-BRI 2-Wire U Interface No TN2202 Ring Generator No TN2210 Tone Generator No TN2214/B Digital Line, 24-Port, 2-Wire DCP – Category B only No TN2215 Analog Line, 16-Port 2-Wire – Category B only No TN2238 ATM Trunk Interface (multimode) No TN2301 Survivable Remote Logic Switch No TN2306 ATM Interface (single-mode) No TN2308 Direct Inward Dialing Trunk No 2 of 2 104 S8100 Installation and Upgrades April 2004 Install and cable a G600 cabinet Install equipment-room hardware for G600 Circuit-pack installation ! WARNING: When handling a circuit pack or any component of a G600 system, always wear an authorized wrist ground strap. Connect the strap to the ground connector provided on the system’s cabinet. Circuit-pack slot loading 1 Check the reinstalled circuit packs. Every circuit-pack slot in the G600 is a “universal slot.” Any slot can contain any type of port circuit pack with the following exceptions for Cabinet A. See Figure 41, G600 cabinet and slot numbering, on page 105. • TN2314 Processor circuit pack must be installed in slot 2 of Cabinet A. • TN744E Call Classifier/Tone Detector circuit pack should be installed in slot 3. 2 Load every port circuit pack. See Table 7, Circuit-pack installation order (loading), on page 105 for the recommended circuit-pack layout. Do Not Remo Remove ve When In Use Figure 41: G600 cabinet and slot numbering BBI 100bT In Use LINK LINK Maj Alarm TRMT TRMT Min Alarm RCV RCV Clock Service Access Emergency Transfer On Auto Off Complete Do Not Remove Board Unitl Shutdown Is Complete Shutdown Power 1 2 3 4 5 6 7 8 9 10 scdpff03 KLC 082002 . Table 7: Circuit-pack installation order (loading) 1 of 2 Function Apparatus code Load G600 from Processor TN2314 Slots 1 and 2 Call Classifier/Tone Detector TN744E Slot 3 Announcement TN750C Any slot Speech Synthesizer TN725B Any slot Control C-LAN TN799DP Left Notes 1 of 2 S8100 Installation and Upgrades April 2004 105 Install and cable a G600 cabinet Install equipment-room hardware for G600 Table 7: Circuit-pack installation order (loading) 2 of 2 Function Apparatus code Load G600 from Notes Media Processor TN2302 Left DS1/E1, ISDN-PRI TN464GP, TN767E, TN2242, TN2464 Left Maximum of 7 – Total number of ISDN-PRI and ISDN-BRI circuit packs must not exceed 7. ISDN-BRI Trunk TN2185 Left Maximum of 4 CO Trunk TN747B, TN465C, TN2199, TN2147C, TN2138, TN438B Left DID Trunk TN753, TN2139, TN2146, TN436B, TN459B Left Tie Trunk TN760E, TN458, TN497, TN2140B Left Auxiliary Trunk TN417 Left Modem Pool TN758 Left Data Line TN726 Right Digital Line TN754C, TN2181, TN2224/B Right Analog Line TN746B, TN2135, TN467, TN2144, TN2149, TN2180, TN2183, TN2215, TN468B,TN791, TN793, TN2793, TN2214 Right Hybrid Line TN762B Right MET Line TN735 Right Radio Controller TN789 Right ISDN-BRI 4-Wire S/T-NT Line (A-Law) TN556C/D Right TN744E 2 of 2 106 S8100 Installation and Upgrades April 2004 Install and cable a G600 cabinet Install equipment-room hardware for G600 8 7 1 widfccf2 EWS 042799 24/32 Channel DS1 24 Port Digital 24 Port Analog 16 Port Digital 16 Port Analog 12 Port BRI 8 Port Hybrid 8 Port Digital 8 Port DID 8 Port Data Line 8 Port CO 8 Port Analog 4 Port Tie Trunk w/ E&M Signaling 4 Port Tie Trunk 4 Port MET Line 1 2 2 3 3 4 4 5 5 6 6 7 8 9 10 11 12 13 14 15 16 17 18 19 20 21 22 23 24 25 9 10 11 12 13 14 15 16 17 18 19 20 21 22 23 24 25 Figure 42: Example cross-connect field’s patch-panel connections Off-premises circuit protection Protection from hazardous voltages and currents is required for every off-premises (out-of-building) trunk, line, or terminal installation. Both over-voltage protection (lightning, power induction, and so forth) and sneak-current protection are required. Sneak-current protectors must be either UL-listed or CSA-certified, or must comply with local safety standards. S8100 Installation and Upgrades April 2004 107 Install and cable a G600 cabinet Install equipment-room hardware for G600 Sneak-current protectors must have a maximum rating of 350 mA and a minimum voltage rating of 600V, or as required by local regulations. The following devices protect the system from over-voltages: • Analog trunks use the 507B sneak protector or equivalent. Over-voltage protection is normally provided by the local telephone company. • Analog voice terminals use one of the following types of combined over-voltage and sneakcurrent protection, or equivalent: — Carbon block with heat coil for UL code 4B1C — Gas tube with heat coil for UL code 4B1E-W — Solid state with heat coil for UL code 4C1S • DCP and ISDN-BRI terminals use the solid state 4C3S-75 with heat coil protector, or equivalent. • DS1/T1 circuits require isolation from exposed facilities. This isolation may be provided by a channel-service unit (CSU) (T1), or other equipment that provides equivalent protection. Install sneak fuse panels Sneak-current protection is required between the incoming RJ21X or RJ2GX network interface and the system for both trunk and off-premises circuit packs. The model 507B sneak-current fuse panel, or equivalent, is recommended for sneak-current protection. See Figure 43, Model 507B sneak fuse panel, on page 108. Figure 43: Model 507B sneak fuse panel Sneak Current Protector 507B Figure notes 108 1 507B sneak-current protector (comcode 107435091) 3 25-pair female connector (out) (comcode 846300994) 2 25-pair male connector (in) (comcode 846300994) 4 220029 fuses (inside panel) – Use a small screwdriver to pry top cover off. S8100 Installation and Upgrades April 2004 Install and cable a G600 cabinet Install equipment-room hardware for G600 Each column of sneak fuse panels requires approximately 8 inches (20 cm) of horizontal wall space. Connector cables connect the network interface to the sneak fuse panel. Also, use 157B connecting blocks equipped with SCP-110 protectors for sneak-current protection. NOTE: Sneak-current protectors with a rating of 350 mA at 600 V must be UL-listed for United States installations or CSA-certified for Canadian installations. The panel contains 2 25pair connectors, fuse removal tool, and fifty 220029 sneak fuses (and 2 spares). Use the SCP-110 protectors with 110-type hardware and on the 507B sneak fuse panel. The SCP110 protectors can be ordered separately and installed on the 157B connecting block. Fifty protectors are required per block. 1 Install the 507B near the network interface or patch panels with locally-obtained #12 × ¾-inch screws (or equivalent). Table 8, Sneak fuse connector pinout, on page 109 is a pinout of the cable wiring and associated fuse numbers. Table 8: Sneak fuse connector pinout1 of 2 Connector Pin Numbers Pair/Fuse Number 26/1 1 27/2 2 28/3 3 29/4 4 30/5 5 31/6 6 32/7 7 33/8 8 34/9 9 35/10 10 36/11 11 37/12 12 38/13 13 39/14 14 40/15 15 41/16 16 42/17 17 1 of 2 S8100 Installation and Upgrades April 2004 109 Install and cable a G600 cabinet Install equipment-room hardware for G600 Table 8: Sneak fuse connector pinout2 of 2 Connector Pin Numbers Pair/Fuse Number 43/18 18 44/19 19 45/20 20 46/21 21 47/22 22 48/23 23 49/34 24 50/25 25 2 of 2 110 S8100 Installation and Upgrades April 2004 Install and cable a G600 cabinet Set ringing option for G600 Set ringing option for G600 Figure 44: Selection of ringing option 2 2 PC MC MA IA JO MIN R A LA O RM CL R A OC LA RM K EM XF R AUON T RE O O MO FF SH VE UT DO W N OK Po wer 1 2 3 1 4 5 evdpring KLC 050801 Figure notes 1 Attachment lever 2 Ringing option switch and setting label NOTE: Look at the label on the side of the power supply to see how to set the switch. S8100 Installation and Upgrades April 2004 111 Install and cable a G600 cabinet Set ringing option for G600 Do Not Remo Remove ve When In Use Figure 45: TN2314 circuit pack’s faceplate 1 2 3 4 In Use 5 Maj Alarm Min Alarm Clock Service Access Emergency Transfer On Auto Off Complete 6 7 Do Not Remove Board Unitl Shutdown Is Complete Shutdown 8 ckdf2314 LJK 090501 Figure notes 112 1 PCMCIA slots 5 PCMCIA in-use LED 2 Red LED 6 Emergency Transfer switch 3 Green LED 7 4 Amber LED Shutdown-complete LED – Safe to pull board when green LED is on 8 Shut-down switch – Gracefully shuts down system S8100 Installation and Upgrades April 2004 Install and cable a G600 cabinet Section II – Install telephones and make auxiliary connections Section II – Install telephones and make auxiliary connections This section describes procedures for installing and wiring telephones and making auxiliary connections. Install and wire telephones and other equipment NOTE: Only 1 pair of wires is available for emergency transfer, and 1 pair of wires is available for attendant console power. The wiring procedures are similar for most Avaya telephones and other equipment. This section provides wiring examples for similar installation procedures. Actual wiring procedures may vary at each site. The system can connect to any DTE terminal. The system can have RS-232 (or EIA-232) or DCP interfaces. As necessary, following sections of this chapter provide wiring pinouts for various port circuit packs. Also, Table 47, Leads for circuit packs and auxiliary equipment (pinout charts), on page 295 has pinout information for every port circuit pack. Punch-down information for common circuit packs is in Figure 96, Example MDF connections, on page 394. This figure shows the colors of the punch-downs and is best viewed from CD-ROM or on-line. After installing the hardware, the data for the system and telephone features can be administered. These procedures are provided in Administrator’s Guide for Avaya Communication Manager (555-233-506). Telephone connection examples The 302C1 attendant console (AC) describes a typical telephone connection. This information is typical of the 603E, 84xx (4-wire), and 94xx telephones. The AC always requires auxiliary (adjunct) power (-48 VDC). See Figure 46, Wiring 302C1 to a Digital Line circuit pack, on page 114. Only 1 console can be powered by the system through the auxiliary (AUX) connector. The primary console should be powered from the system so it has the same power failure backup as the system. The maximum cabling distance for a cabinet-powered console is 350 feet (100 meters) using 24-AWG (#5) (0.26-mm2) wire. The general steps to connect a telephone are: 1 2 3 4 Choose a device to connect, such as a 302C1 attendant console. Choose the port circuit pack, its carrier, and slot number (such as TN754C, Carrier A, Slot 06). Choose a port circuit on the port circuit pack, such as Port 05. Install cross-connect jumpers to wire the terminal to the port circuit pack. See Figure 46, Wiring 302C1 to a Digital Line circuit pack, on page 114. This pinout is for a 4-wire Digital Line circuit pack. S8100 Installation and Upgrades April 2004 113 Install and cable a G600 cabinet Install and wire telephones and other equipment Figure 46: Wiring 302C1 to a Digital Line circuit pack TXT 1 39 TXT5 TXR 2 14 TXR5 PXT 3 40 PXT5 PXR 6 15 PXR5 7 8 302cwire RPY 012098 Figure notes 1 302C1 attendant console 3 -48 VDC from adjunct power 2 4-wire Digital Line circuit pack 4 Ground from adjunct power Connect adjunct power The400B2 adapter is convenient for connecting local -48 VDC power to a modular plug. See Figure 47, 400B2 adapter connecting to a modular plug, on page 114. Figure 47: 400B2 adapter connecting to a modular plug r749428 RPY 012098 Figure notes 1 Surface-mounted information outlet 4 To telephone 2 To individual power unit (such as 1151B or 1151B2) 5 Destination service access point (DSAP) power cord 3 400B2 adapter Adjunct power can be provided from the equipment room or equipment closet with 1145B power unit. The AUX connector (J1) on the Processor Interface cable can provide power for 1 attendant console. Adjunct power can be provided locally at the telephone or console by the 1151B or 1151B2 power supply. 114 S8100 Installation and Upgrades April 2004 Install and cable a G600 cabinet Install and wire telephones and other equipment Station wiring examples This section shows the wiring connections for the various types of stations. See Figure 48, Typical station wiring connections, on page 115, Table 9, Wiring color code, on page 116, and Table 10, Stations connections, on page 116. Figure 48: Typical station wiring connections A BRI 3 1 T Analog or 2-wire DCP R Power 4 T R 2 4-wire DCP T1 R1 B 5 Hybrid C T S8100 Installation and Upgrades April 2004 R 7 8 T1 R1 T2 R2 9 T3 R3 widmjck1 KLC 092700 6 115 Install and cable a G600 cabinet Install and wire telephones and other equipment Table 9: Wiring color code Station type Wire color (tip/ring) Analog yellow/blue 2-wire DCP white/orange 4-wire DCP red/blue red/orange Hybrid white/blue white/orange white/green Power white/red Table 10: Stations connections Station type Connector Analog or 2-wire DCP T=1, R=26 BRI T=1, R=26 T1=3, R1=28 4-wire DCP T=2, R=27 T1=3, R1=28 Hybrid T=1, R=26 T1=2, R1=27 T2=3, R2=28 Power 116 4, 29 S8100 Installation and Upgrades April 2004 Install and cable a G600 cabinet Install and wire telephones and other equipment Analog tie trunk example Figure 49: Analog tie trunk cross-connect T1 26 29 T2 R1 1 4 R2 T11 27 30 T12 R11 2 5 R12 E1 28 31 E2 M1 3 6 M2 tie_wire RBP 040596 Figure notes 1 External trunk or adapter 2 Tie Trunk circuit pack 1 Before installing the Tie Trunk circuit pack, set the option switches as described in TN760E option-switch settings and administration on page 282. 2 Install cross-connect jumpers to connect the pins from the Tie Trunk circuit pack to the appropriate leads on the external tie trunk. Determine names of the tie trunk leads from the manufacturer or supplier of the external trunk circuit. The example in Figure 49, Analog tie trunk cross-connect, on page 117 shows an external tie trunk connected to a DS1 Interface circuit pack. 3 Administer on the Trunk Group form. See Administrator’s Guide for Avaya Communication Manager (555-233-506). Digital tie trunk example Figure 50: Digital tie trunk wiring Figure notes 1 External trunk 4 LO (balanced output pair) 2 DS1 Interface circuit pack, position 1CA06 5 LI 3 LO 6 LI (balanced input pair) S8100 Installation and Upgrades April 2004 117 Install and cable a G600 cabinet Install and wire telephones and other equipment 1 Before installing the DS1 Interface circuit pack, set the option switches as shown in Set TN464GP T1/E1’s options on page 283. 2 Install cross-connect jumpers to connect the pins from the digital trunk circuit pack to appropriate pins on the external digital trunk. 3 Administer the DS1 Interface circuit pack on the DS1 and Trunk Group screens. See Administrator’s Guide for Avaya Communication Manager (555-233-506). Cable examples for tie trunk connectivity DS1 tie trunks provide 1.544-Mbps (T1) or 2.048-Mbps (E1) digital data service between 2 collocated systems or between the system and a data network. The following cables can be used: • C6C connector cable – 50-foot (15.2-m) shielded cable with a 50-pin male connector on 1 end and a 15-pin male connector on the other end. Use to connect a DS1 Tie Trunk circuit pack to a channel-service unit. • C6D connector cable – 50-foot (15.2-m) shielded cable with a 50-pin male connector on each end. Use to connect DS1 tie trunks in collocated cabinets. • C6E connector cable – 100-foot (30.5-m) shielded cable with a 50-pin male connector on 1 end and a 50-pin female connector on the other end. Use as an “extension” cable between the DS1 Tie Trunk circuit pack and other connector cables. • C6F connector cable – 50-foot (15.2-m) shielded cable with a 50-pin male connector on 1 end and a 3 inch (7.62-cm) stub on the other end. Use to connect the DS1 Tie Trunk circuit pack to channel multiplexers requiring hardwired connections. See Table 11, Pinout of C6F cable, on page 118 for a pinout. Table 11: Pinout of C6F cable 118 Wire color Lead designation Pin number White/Green LI (high side) 47 Green LI 22 White/Brown LO 48 Brown LO (high side) 23 White/Slate LBACK2 49 Slate LBACK1 24 S8100 Installation and Upgrades April 2004 Install and cable a G600 cabinet Install and wire telephones and other equipment DS1 tie trunks between collocated systems Two DS1 Tie Trunk circuit packs can exist in collocated systems. A DS1 Tie Trunk circuit pack in 1 system can connect to a DS1 tie trunk in another system. Use a C6D cable if the distance is less than 50 feet (15.24 m). If the distance is greater than 50 feet (15.24 m), use a C6E cable. NOTE: The maximum distance between cabinets is 1310 feet (399 m). DS1 tie trunks using T1 channel-service unit Figure 51, Typical connections to channel-service unit, on page 119 shows a DS1 tie trunk connected to an external T1 channel-service unit (CSU). An enhanced 120A2 integrated channel-service unit (ICSU) can be used in place of an external T1 CSU. The CSU or ICSU interfaces the DS1 tie trunks with the 1.544-Mbps digital facility. Contact your Avaya representative for maximum cabling distances. Figure 51: Typical connections to channel-service unit Figure notes 1 To DS1 Tie Trunk circuit pack 5 Ring (R) 2 C6C cable – If distance is over 50 feet (15.24 m), use C6E cable. 6 Tip 1 (T1) 7 Ring1 (R1) 3 External T1 CSU or 120A2 ICSU 8 1.544-Mbps T1 interface 4 Tip (T) 9 To T1 carrier 3- and 4-pair modularity Figure 52, 3- and 4-pair modularity, on page 120 shows 3- and 4-pair modularity from the port circuit pack to the voice or data terminal. Most terminals connect to an information outlet (modular jack) installed at the work location. S8100 Installation and Upgrades April 2004 119 Install and cable a G600 cabinet Install and wire telephones and other equipment Figure 52: 3- and 4-pair modularity 26 1 1 1 1 1 2 2 2 2 27 3 3 3 3 2 4 4 4 4 28 5 5 5 5 3 6 6 6 6 7 7 7 8 8 8 widf3pm RPY 012098 Figure notes 1 Port circuit pack 2 25-pair connector pins (3-pair modularity) 3 MDF pins (3-pair modularity) 4 Input to information outlet (4-pair modularity) 5 Output from information outlet (4-pair modularity) 6 Voice or data terminal pins 7 Adjunct power Adjunct power connections Figure 53, Example adjunct power connections, on page 121 shows typical connection locations for adjunct power. 120 S8100 Installation and Upgrades April 2004 Install and cable a G600 cabinet Install and wire telephones and other equipment Figure 53: Example adjunct power connections 13 6 8 10 12 2 9 4 1 11 7 5 3 14 14 cydmapwr EWS 052898 Figure notes 1 Typical display telephone 8 Station side of MDF or patch panel 2 Individual power supply (such as 1151B, not used if item 14 is used) 9 100P6A patch cord or jumpers 3 400B2 adapter 4 Information outlet (modular jack) 5 4-pair D-Inside Wire (DIW) cable 6 Satellite site or adapter location 7 25-pair D-Inside Wire (DIW) cable 10 System side of MDF or patch panel 11 25-pair cable to Digital Line circuit pack 12 Equipment room 13 Satellite location 14 Bulk power supply (such as 1145B). Install at satellite location or equipment room (not both). Local and phantom power The attendant console’s (AC’c) maximum distance from the system is limited. See Table 12, Attendant console cabling distances, on page 121. Table 12: Attendant console cabling distances 24 AWG wire (0.26 mm2) 26 AWG wire (0.14 mm2) Feet Meters Feet Meters Phantom powered 800 244 500 152 Locally powered 5000 1524 3400 1037 Phantom powered 1400 427 900 274 Locally powered 5000 1524 3400 1037 Enhanced attendant console (302C1) With selector console Without selector console S8100 Installation and Upgrades April 2004 121 Install and cable a G600 cabinet Install and wire telephones and other equipment Auxiliary power The nonessential functions of an AC and its optional 26A1 or 24A1 selector console derive power from an auxiliary power source. During short power outages, provide auxiliary power for an AC through this cable so the console remains fully operational. NOTE: Only 1 console can derive auxiliary power from the system and through the auxiliary cable located in the trunk/auxiliary field. A console’s maximum distance from its auxiliary power source is: • 800 feet (244 m) for a 302A1 • 350 feet (107 m) for a 301B1 and 302C1 An AC can also derive auxiliary power from: • • • • Individual 1151B or 1151B2 power supply MSP-1 power supply 258A-type adapters Bulk power supplies such as the 1145A1 Install attendant console – optional To install the optional AC: 1 Position the attendant console in the desired location and connect the modular cord to the information outlet. 2 3 4 Install labels according to assignments on the Attendant Console and Display Module forms. Install a Digital Line circuit pack in the assigned carrier slot (if required). Administer the console forms in Administrator’s Guide for Avaya Communication Manager (555233-506). Hard-wire bridging ! WARNING: Bridging or paralleling these endpoints can cause electrical damage to the consoles or cause the circuit pack to remove power from the consoles. Analog type hard-wire bridging is not allowed for 4-wire (only) DCP endpoints, because hard-wire bridging provides no way of combining the digital output of 2 bridged DCP sets. Also, a bridged endpoint causes the added load to degrade the DCP signal. Dual wiring of 2-wire and 4-wire endpoints Do not simultaneously wire a 2-wire and 4-wire endpoint to the same equipment location in an MDF, even though they connect to different colored wire pairs. The system uses separate circuit packs to interface 2- and 4-wire endpoints, and none are capable of interfacing both. 122 S8100 Installation and Upgrades April 2004 Install and cable a G600 cabinet Install and wire telephones and other equipment Install 26B1 selector console – optional To install the optional selector console: 1 Connect the supplied 3-foot (0.9 m) D8AC cable to the modular jack on the bottom of the 26B1 selector console. 2 3 4 Route the cable to the attendant console and connect to the DXS/BLF jack. Attach labels according to the Attendant Console form. Administer the attendant console using Administrator’s Guide for Avaya Communication Manager (555-233-506). 1152A1 Mid-Span power-distribution unit The 1152A1 Mid-Span power-distribution unit (PDU) is an Ethernet power supply that provides power to up to 24 46xx-series IP telephones or wireless LAN (WLAN) access points. This unit is used with a 10/100BaseTx standard Ethernet network over a standard TIA/EIA-568 Category 5, 6 or 6e cabling plant. The 1152A1 meets the current requirements of the IEEE802.3af standard for resistive detection. The 1152A1 PDU complies with the Underwriters’ Laboratories, Inc. (UL) standard UL 1950, 2nd edition. Table 13: 1152A1 PDU UL 1950 compliance Complies UL 1950 Approved CSA C22.2 No.950 Std. Approved CE Regulatory Compliance Approved EN 60950 Approved TUV EN 60950 For safety instructions, see Important safety instructions on page 123. For installation instructions, see Connect the cables on page 125. Important safety instructions Please read the following helpful tips. Retain these tips for later use. When using this switch, the following safety precautions should always be followed to reduce the risk of fire, electric shock, and injury to persons. • Read and understand every instruction. • Follow every warning and instruction marked on the switch. • This product can be hazardous if immersed in water. To avoid the possibility of electrical shock, do not use it near water. • The 1152A1 PDU contains components sensitive to electrostatic discharge. Do not touch the circuit boards unless instructed to do so. S8100 Installation and Upgrades April 2004 123 Install and cable a G600 cabinet Install and wire telephones and other equipment • This product should be operated only from the type of AC (and optional DC) power source indicated on the label. If you are not sure of the type of AC power being provided, contact a qualified service person. • Do not allow anything to rest on the power cord. Do not locate this product where the cord can be damaged by persons walking on it. • Do not overload wall outlets and extension cords as this can result in the risk of line or electric shock. • Disconnect the cords on this product and refer servicing to qualified service personnel under the following conditions: • • • • • • If the power supply cord or plug is damaged or frayed. If liquid has been spilled into it. If it has been exposed to rain or water. If it was dropped or the housing has been damaged. If it exhibits a distinct change in performance. If it does not operate normally when following the operating instructions. Using the 1152A1 PDU The 1152A1 PDU is used to power the 46xx series of IP telephones in addition to providing a 10-/100Mbps Ethernet connection. Generation 1 Avaya IP telephones can receive power from the 1152A1 via an in-line adapter. This adapter provides the resistive signature so that the 1152A1 allows power to flow to the telephone. The generation 2 telephones do not need an adapter. The 1152A1 PDU has 24, 10/100 Base-T ports, each can supply up to 16.8 Watts using the internal power supply and operates on a 100- to 240-Volt AC, 60-/50-Hertz power source. The 1152A1 PDU is 1µ high and fits in most standard 19-inch racks. It can also be mounted on a shelf. Refer to the user’s guide that comes with the unit for complete installation instructions. Connect the 1152A1 PDU CAUTION: The 1152A1 PDU has no ON/OFF switch. To connect or disconnect power to the 1152A1 PDU, simply insert or remove the power cable from the AC power receptacle behind the 1152A1 PDU. 1 2 Plug a power cord into the power socket behind the 1152A1 power-distribution unit. Plug the other end of the power cord into the power receptacle. The 1152A1 PDU powers up, and the internal fans begin operating. The 1152A1 PDU then runs through its Power On Self Test (POST), which takes less than 10 seconds. During the test, every port on the unit is disabled and the LEDs light up. For more information about the test, refer to the user’s guide that comes with the unit. 124 S8100 Installation and Upgrades April 2004 Install and cable a G600 cabinet Install and wire telephones and other equipment Connect the cables Every port on the front of the 1152A1 PDU is configured as a data route-through port for every data wire (pins 1, 2, 3, and 6). 1 2 3 4 5 7 6 8 9 10 11 12 13 14 15 16 17 18 19 20 21 22 23 24 Data & Power 1152A1 Power Distribution Unit AC Data Console 48Vdc Use a standard CAT5, CAT6, or CAT6e straight-through Ethernet cable (not supplied), including all 8 wires (4 pairs) as shown in Connecting cables to telephones and other end devices on page 125. Figure 54: Connecting telephones and other end devices to the 1152A1 PDU 1 2 3 4 5 6 7 8 End Device data data data DC + DC + data DC DC - 1 2 3 4 5 6 7 8 RJ-45 1 2 3 4 5 6 7 8 Data & Power Out RJ-45 1 2 3 4 5 6 7 8 data data data spare spare data spare spare Data In 1152A1 Power Distribution Unit RJ-45 IN RJ-45 OUT Ethernet Switch/Hub For Data-In ports connect the Ethernet cable leading from the Ethernet Switch/Hub to the Data port. For Data & Power Out ports connect the Ethernet cable leading to the telephone or other end device to the corresponding Data & Power port. NOTE: Be certain to connect correspondingly numbered Data and Data & Power ports. Connecting cables to telephones and other end devices Due to an 1152A1 PDU’s line-sensing capabilities, this PDU only powers end devices designed to receive power from the LAN. When connected to an 1152A1 PDU, such a device (termed Power over LAN Enabled) receives both its power and data via the Ethernet cable. To safeguard devices that are not enabled, an 1152A1 PDU can detect these devices and send them data via the Ethernet cable, without transmitting power. An end device that cannot receive power directly may receive its power and data through an external splitter. The splitter separates the power and data before connecting to the end device (see Connecting an IP telephone with an external splitter on page 126). S8100 Installation and Upgrades April 2004 125 Install and cable a G600 cabinet Install and wire telephones and other equipment Figure 55: Connecting an IP telephone with an external splitter RJ-45 Male Connector RJ-45 Female Socket Data IP Phone Connection to Power over LAN Hub Power DC Power Connector Before connecting telephones or other end devices to the 1152A1 PDU, determine if • It is Power over LAN Enabled or not. If not, you may safely connect the telephone; however, the port supplies no power and functions as a normal Ethernet data port. • It requires an external splitter or whether it requires only a single RJ45 connection. If an external splitter is needed, be certain to use a splitter with the correct connector and polarity. • It’s power requirements are consistent with the 1152A1 PDU voltage and power ratings. Refer to Appendix B in the user’s guide that comes with the unit for voltage and power ratings. To connect telephones and other end devices to the 1152A1 PDU: 126 1 Connect an Ethernet cable to the telephone using an external splitter or directly (if the device is Power over LAN Enabled). 2 3 Connect the opposite end of the same cable to the RJ45 wall outlet. On the front panel of the 1152A1 PDU, monitor the response of the corresponding port LED. If it lights up GREEN, the unit has identified your telephone as a Power over LAN S8100 Installation and Upgrades April 2004 Install and cable a G600 cabinet Connect external alarms and auxiliary connections Connect external alarms and auxiliary connections NOTE: The AUX connector is part of the Processor Interface cable assembly (J1). When the wiring and administration are complete, give these wiring records to the Customer System Administrator for troubleshooting purposes. Alarm input Alarms can be generated on adjunct equipment, sent to the S8100 system, and recorded and reported as “external alarms.” CAUTION: Pins 26 and 1 on the AUX connector are dedicated to the UPS alarm input. Using these pins for other alarm inputs will cause the S8100 system to reset. 1 Connect 1 major alarm input wire pair and 1 minor alarm input wire pair to the auxiliary field from the AUX connector (J1 on Processor Interface cable). See Table 14, Alarm inputs at AUX connector, on page 127 and Figure 56, UPS connection to G600 or CMC1, on page 128. Table 14: Alarm inputs at AUX connector Alarm input type Color AUX connector Major (UPS) White-Blue AP2 (Pin 27) Blue-White Ground (Pin 2) White-Orange AP2 (Pin 26) Orange-White Ground (Pin 1) Minor Alarm output The system provides a relay contact closure that can operate a customer-provided alarm, such as a light or bell. The customer provides the circuitry and power source. The alarm device must not exceed a rating of more than 30 VAC RMS or 60 VDC at 0.75 Amps. To connect alarm output: 1 2 3 Connect the external alarm output. See Table 15, Alarm output at AUX connector, on page 128. Type change system-parameters maintenance and press ENTER . Change the CPE Alarm Activation Level field to the desired alarm level and press S8100 Installation and Upgrades April 2004 ENTER . 127 Install and cable a G600 cabinet Connect external alarms and auxiliary connections Table 15: Alarm output at AUX connector Alarm output type Color AUX connector EXTALMA Violet-Green (Pin 48) EXTALMB Green-Violet (Pin 23) UPS alarm connection Figure 56: UPS connection to G600 or CMC1 10 2 1 5 OFF 9 8 3 4 7 6 cydmone2 LJK 042999 Figure notes 128 1 Avaya UPS 6 Pin 1, orange-white 2 Z3A2 alarm adapter 7 Cross-connect field 3 RJ45 (D8W) cable 8 25-pair cable 4 103A or modular jack 9 Processor Interface cable (AUX connector) 5 Pin 26, white-orange 10 G600 or CMC1 S8100 Installation and Upgrades April 2004 Install and cable a G600 cabinet Connect external alarms and auxiliary connections Emergency transfer and auxiliary power NOTE: Only 1 emergency transfer power panel and 1 auxiliary power connection are provided per system. Connect emergency transfer power and auxiliary power as shown in Table 16, Emergency transfer and auxiliary power, on page 129. Auxiliary power includes power to an attendant console or adjunct device. Table 16: Emergency transfer and auxiliary power Power type Color AUX connector Emergency Transfer Black-Blue XFER48 (Pin 36) Blue-Black Ground (Pin 46) Brown-Yellow ACC48A (Pin 19) Yellow-Brown Ground (Pin 44) Adjunct -48 VDC Telephone pin designations Table 17, Port circuit pack and telephone pin designations, on page 129 provides pack and pin designations. Table 17: Port circuit pack and telephone pin designations Pin on modular plug 4-wire; 302C1, 2-wire; 302C1, 8400-series, 8400-series, 603E, 603E, 9403, 9434 9403, 9410, 9434 1 TXT 2 TXR 3 PXT 8510T BRI (with adjunct speaker phone) Z3A1 & Z3A2 ADU, data module TXT TXT 4 T PXR 5 R PXT 6 PXR 7 -48VDC (-48VDC) (-48VDC) 8 GRD GRD GRD circuit pack 4-wire digital (8 ports) 2-wire digital (16 or 24 ports) 4-wire BRI Trunk Side PX TX Analog station, modem TXR PBX transmit T Terminal transmitR S8100 Installation and Upgrades April 2004 T TXR R PXT PXR Analog line Data Line (16 or 24 ports) Tip (A) Ring (B) 129 Install and cable a G600 cabinet Install the BRI terminating resistor Install the BRI terminating resistor The resistors balance the cable plant between the receiver and the transmitter on the interface. When using the TN2198 ISDN-BRI 2-Wire U Interface circuit pack, use an NT1. A terminating resistor is always required near the terminal when the BRI S-type interface circuit pack (TN556 BRI 4-Wire S-NT Line circuit pack) is used (see #5ESS Switch Integrated Services Digital Network Customer Premises Planning Guide, 533-700-100). The resistor is built into the NT1 and can be 1 of 3 values, depending on the configuration and the distance from the NT1 to the ISDN terminal. The NT1 controls the resistor’s value; if needed, place a terminating-resistor adapter near the terminal and in the satellite closet or work location. ! DANGER: The 440A4 terminating resistor and 110RA1-12 terminating-resistor block are ULlisted. Most new installations are the 110RA1-12 terminating-resistor block. Observe the following installation instructions: • Never install telephone wiring during a lightning storm. • Never install telephone jacks in wet locations unless the jack is specifically designed for wet locations. • Never touch uninsulated wires or terminals unless the telephone line has been disconnected at the network interface. • Use caution when installing or modifying telephone lines. Terminating-resistor adapter Figure 57, 8-wide terminating-resistor adapter (440A4), on page 130 shows an 8-pin 440A4 terminatingresistor adapter. The adapter has an 8-wide plug at 1 end, a short cord, and an 8-wide jack at the opposite end. Figure 57: 8-wide terminating-resistor adapter (440A4) R 1 C R C 1 1 2 2 3 3 4 4 5 5 6 6 7 7 8 8 2 r910013 RPY 012098 Figure notes 1 130 8-wide plug 2 8-wide jack S8100 Installation and Upgrades April 2004 Install and cable a G600 cabinet Install the BRI terminating resistor Closet-mounted (110RA1-12) The 110RA1-12 terminating-resistor block consists of 12 2-pair circuits and provides the 100-Ohm termination used for ISDN-BRI circuits. Figure 58, Terminating-resistor block (110RA1-12), on page 131 shows the wiring of the 110RA1-12. Three rows of 110D 4-connector blocks contain resistors and capacitors. The bottom row is designated as the input row and the top and middle rows are designated as the output rows. The circuit assembly is mounted on a standard 110A, 100-pair mounting base. Figure 58: Terminating-resistor block (110RA1-12) 1 1 2 3 2 4 45 46 47 48 3 6 4 5 7 r910014 RPY 012098 Figure notes 1 Circuit 1 5 Input row “C” 2 Circuit 12 6 3 Output row “A” Only 1st circuit shown to all 12 circuits (2APR) per block 4 Output row “B” 7 110D 4-connector block Figure 59, Typical installation of terminating-resistor block, on page 132 shows the wiring connections for the 110RA1-12 terminal block. The TN556 BRI switch port is terminated to bottom row C. S8100 Installation and Upgrades April 2004 131 Install and cable a G600 cabinet Install the BRI terminating resistor Figure 59: Typical installation of terminating-resistor block 1 6 9 10 11 7 6 2 T R T1 R1 3 4 8 term_blk RPY 012098 5 Figure notes 1 Part of terminating-resistor block 7 Basic multipoint option 2 White or purple field 8 4-pair horizontal cables 3 Part of 4-pair blue field 9 Row “A” 4 From ISDN T-interface circuit (2pair) 10 Row “B” 11 Row “C” 5 To ISDN S/T-interface terminals 6 2-pair cross-connect For point-to-point wiring, the top row connects to the blue station field. The pair connects from the 110RA1-12 to the standard 4-pair circuit. Pair 1 from the 110RA1-12 connects to Pair 1 of the station field, and Pair 2 connects to Pair 3 of the station field. Connect row B (output) to the 2nd terminal common to the multipoint circuit to accommodate basic 2terminal multipoint applications. 132 S8100 Installation and Upgrades April 2004 Install and cable a G600 cabinet Install multipoint adapters Install multipoint adapters Use multipoint adapters to provide signal fanout of the T-interface. BR851-B or the 367A perform fanout at the workstation. These adapters support more than 1 ISDN terminal per horizontal 4-pair D-inside wire (DIW). To support multiple horizontal runs, a MDF with multiple common rows performs fanout in the satellite closet. The 110RA1-12 provides fanout for 2 horizontal runs and contains the 100-Ohm terminating resistor. Use this for basic multipoint or point-to-point with terminating resistor in the closet. Other fanout blocks include the 110AB1-025M and the 110AB1-050M. BR851-B adapter (T-adapter) The BR851-B supports 2 terminals on 1 multipoint BRI at the workstation and is used to fanout transmission and power. See Figure 60, Wiring diagram of BR851-B, on page 133. Figure 60: Wiring diagram of BR851-B 3 2 8 7 6 5 4 3 2 1 4 4 3 1 1 3 2 2 1 5 RTRTRTRT RTRTR TRT RTRTR TRT 1 4 4 3 1 1 3 2 2 1 4 4 3 1 1 3 2 2 2 8 7 6 5 4 3 2 1 2 8 7 6 5 4 3 2 1 4 4 r910017 RPY 012098 Figure notes 1 Wire pairs 4 Female 2 Pin numbers 5 T-type adapter (BR851-B) 3 Modular plug (male) S8100 Installation and Upgrades April 2004 133 Install and cable a G600 cabinet Install multipoint adapters 367A adapter The 367A adapter provides fanout for up to 7 terminals. See Figure 61, Wiring diagram of 367A adapter, on page 134. Figure 61: Wiring diagram of 367A adapter 4 8 7 6 5 4 3 2 1 8 7 6 5 4 3 2 1 8 7 6 5 4 3 2 1 1 2 3 Figure notes 134 1 Jack 1 3 Jack 8 2 Jack 2 4 367A adapter S8100 Installation and Upgrades April 2004 Install and cable a G600 cabinet Install multipoint adapters Basic multipoint installation distances Figure 62, Basic multipoint with one work location, on page 135 provides cabling information for fanout of ISDN-BRI multipoint installations. The terminating resistor is located in the satellite closet. Every distance assumes 24-AWG [0.26-mm2 D-inside wire (DIW)]. Figure 62: Basic multipoint with one work location 9 4 6 7 11 10 1 2 11 3 5 8 inst_dis RPY 012098 Figure notes 1 S-interface source (TN556) 6 System’s cabinet 2 Terminating resistor 7 Terminating endpoint 1 3 Satellite closet 8 Terminating endpoint 2 4 Maximum distance from S-interface source to work location – 1600 feet (488 m) 9 Work location 5 Maximum distance from satellite closet to work location – 250 feet (76 m) S8100 Installation and Upgrades April 2004 10 Maximum distance from information outlet to terminating endpoint – 33 feet (10 m) 11 Information outlet 135 Install and cable a G600 cabinet Install off-premises station wiring Install off-premises station wiring The local telephone company provides the cabling for off-premises stations. These stations can appear on any of the RJ21X network interfaces provided for the CO trunks. ! WARNING: Use only an FCC-approved (or equivalent) analog telephone (for example, 2500-series set) as an off-premises station. The TN746B and TN2183 Analog Line circuit packs can be connected to offpremises stations. 1 2 Install an A25D cable between the RJ21X network interface and a sneak fuse panel. 3 Connect an A25D cable between the sneak fuse panel and the terminal block connector associated with the green row in Step 2. 4 5 Install a green label on the terminal block to identify the remote location. At the MDF, connect jumper wires between 1 row/connecting block in the green field and up to 3 rows/connecting blocks in the purple field to concentrate the analog line pairs. Administer per Administrator’s Guide for Avaya Communication Manager (555-233-506). Install off-premises or out-of-building stations Out-of-building campus stations are telephones not physically located in the same building as the equipment room yet located on the same property. Analog off-premises stations Figure 63, Connections for one to eight out-of-building analog telephones, on page 137 shows the connections for 1 to 8 off-premises analog telephones. Only analog telephones connected to TN742, TN746B, TN2183, or TN769 Analog Line circuit packs can be installed out-of-building. The maximum distance from the system’s cabinet to the out-of-building voice terminal is 6000 feet (1828.8 meters) using 24-AWG (0.26-mm2) wire. 136 S8100 Installation and Upgrades April 2004 Install and cable a G600 cabinet Install off-premises station wiring Figure 63: Connections for one to eight out-of-building analog telephones 1 2 6 4 3 3 6 5 7 5 8 9 10 11 5 crdfobt RPY 012398 Figure notes 1 Locally engineered cables 6 Out-of-building analog telephones 2 Out-of-building wiring 7 Part of MDF or patch panel 3 Multipair protector units (primary protectors with heat coils or equivalent with sneak-current protection) 8 Station side (white field) 9 System side (purple field) 4 356A adapter 5 B25A cable 10 Cross-connect jumpers 11 To Analog Line circuit pack (TN2183, TN769, TN742, or TN746B) Figure 64, Connections to 24 out-of-building telephones, on page 138 shows the connections for up to 24 off-premises analog telephones, with concentrations of analog line pairs used at both buildings to minimize the off-premises wiring required. At the MDF, jumpers must be connected between 1 row/connecting block in the white field and up to 3 rows/connecting blocks in the purple field. At the station location, a WP-90929, List 1 concentrator cable is used. There are 8 station appearances on each of the 3 fingers of the concentrator cable. See Figure 64, Connections to 24 out-of-building telephones, on page 138. S8100 Installation and Upgrades April 2004 137 Install and cable a G600 cabinet Install off-premises station wiring Figure 64: Connections to 24 out-of-building telephones 1 5 6 2 7 2 7 5 4 7 3 8 7 10 9 5 11 12 7 7 crdf24o RPY 012398 Figure notes 1 Locally engineered cables 7 Out-of-building analog telephones 2 Multipair protector units (primary protectors with heat coils or equivalent with sneak-current protection) 8 Part of MDF or patch panel 9 Station side (white field) 10 System side (purple field) 11 Cross-connect jumpers 12 To TN2183, TN769, TN742, or TN746B Analog Line circuit pack 3 B25A cable 4 Concentrator cable (WP90929 List 1) 5 356A adapter 6 Out-of-building wiring Circuit protectors Both building entrances require carbon block or equivalent protection and sneak-current protection. Provide this protection with a 4-type protector. The 4-type protector is equipped with a heat coil or a 3type protector plus a separate sneak-current protector. The 4-type protector is the preferred device. For installations not using primary protection, always use 4type protectors. When the 3-type protector is already installed, a separate sneak-current protector is required. The multipair protector units and the off-premises cabling must be locally engineered. Connectorized multipair protector units (female 25-pair connector) are recommended. Table 18, Analog line circuit protectors, on page 139 shows the recommended protectors. 138 S8100 Installation and Upgrades April 2004 Install and cable a G600 cabinet Install off-premises station wiring Table 18: Analog line circuit protectors Primary1 Primary (with heat coil) Sneak-current protectors1 3B1A (carbon) 4B1C (carbon) 220029 Fuse 3B1E-W (wide-gap gas tube) 4B1E-W (wide-gap gas tube) SCP-1 3C1S (solid state) 4C1S (solid state) 1 The 3-type protectors should only be used if they are already part of the existing protection system. A sneakcurrent protector is always required when a 3-type primary protector is used. An analog out-of-building (500-, 2500-, or 7100-series) telephone connected to an Analog Line circuit pack should be near enough that its maximum loop resistance does not exceed 1300 Ohms. The following voice terminals cannot be installed in an exposed environment: • 7300-series voice terminals connected to TN762 Hybrid Line circuit packs • Multibutton Electronic Telephone (MET) sets connected to TN735 MET Line circuit packs • Analog telephones connected to TN746 Analog Line circuit packs See Table 3, Comcodes for equipment used with G600, on page 77 for circuit protector ordering information (comcodes). Digital out-of-building telephones Use the following equipment to protect digital out-of-building voice terminals and Digital Line circuit packs at both building entrances: • 4C3S-75 Enhanced Protector • ITW Linx Enhanced Protector These units provide primary and sneak-current protection. The 4C3S-75 is equipped with a heat coil for sneak-current protection while the ITW Linx is equipped with replaceable fuses for sneak-current protection. Use the 4C3S-75 only with Vintage 14 or newer TN754 circuit packs. The 4C3S-75 can be used on any vintage of the TN754B circuit pack. The ITW Linx may be used on any vintage of the TN754 circuit pack. Table 19, Digital voice-circuit protectors, on page 140 lists the approved protectors. NOTE: The TN2181 (2-wire 16-port Digital Line circuit pack) may not be approved for some outof-building uses. Contact your Avaya representative for more information. S8100 Installation and Upgrades April 2004 139 Install and cable a G600 cabinet Install off-premises station wiring Table 19: Digital voice-circuit protectors Circuit pack Enhanced primary protector (with sneak-current protection) TN754B/any vintage 4C3S-75 or ITW Linx TN2181 4C3S-75 or ITW Linx TN2224B/any vintage 4C3S-75 or ITW Linx When possible, every new and reused wiring installation should use blocks that accept the standard 5-pin plug-in 4C3S-75 protector. However, this may not be cost-effective in some cases; for these installations, the ITW Linx protector may be installed. For example, if screw-type carbon block protectors (or other comparable plug-incompatible types) are in place, it may be too costly to re-terminate the outside cable on a 5-pin mounting block for only a few out-of-building terminals. The ITW Linx Enhanced Protector may be installed in series with existing primary protection. Note the 4C3S-75 protector cannot be installed in series with other types of primary protection, but must be installed as the only protection on the line entering the building. For the 4C3S-75 protector, various 25-, 50-, and 100-pair protector panels are equipped with 110-type connecting blocks and/or RJ21X connectors. The ITW Linx Enhanced Protector mounts directly on connecting blocks and requires a separate ground bar. The maximum range for out-of-building digital voice terminals is: • 3400 feet (1036 m) when using 24-AWG (0.26-mm2) wire • 2200 feet (670 m) when using 26-AWG (0.14-mm2) wire With the use of a data-link protector (an isolating transformer used to remove phantom power on the system side and re-introduce it on the terminal side), the range can extend to • 5000 feet (1524 m) using 24-AWG (0.26-mm2) wire • 4000 feet (1219 m) using 26-AWG (0.14-mm2) wire When using a protector, the voice terminal must be locally powered by an external power supply or through the AC power cord provided with some of the 7400-series voice terminals. Install the protector on the equipment side of the protection in both buildings. See Table 3, Comcodes for equipment used with G600, on page 77 for circuit protector and data-link protector comcodes. 140 S8100 Installation and Upgrades April 2004 Install and cable a G600 cabinet Install emergency-transfer panel and associated telephones Install emergency-transfer panel and associated telephones NOTE: Install only 1 emergency transfer power panel per system. An 808A emergency-transfer panel (or equivalent), mounted next to the trunk/auxiliary field, enables emergency transfer. See Figure 65, 808A emergency-transfer panel, on page 142. Also see Table 16, Emergency transfer and auxiliary power, on page 129 for the pinout of the AUX (J1) connector. The transfer panel provides emergency trunk bypass or power-fail transfer for up to 5 incoming CO trunk loops to 5 selected station sets. The 808A equipment’s Ringer Equivalency Number (REN) is 1.0 Amp. Use analog telephones for emergency transfer. The 500- and 2500-series telephones can also be used as normal extensions. Emergency transfer capability may be provided on analog CO and Wide Area Telecommunications Service (WATS) trunks. At the MDF, the unit is controlled by a connection to a yellow terminal row/connecting block in the trunk/auxiliary field. The unit is controlled by -48 VDC from the EM TRANS RELAY PWR terminals. Install the emergency-transfer panel To install an 808A emergency-transfer panel: 1 Install the transfer panel on any mounting frame in either a vertical or horizontal position. The housing has ears for screw-mounting and cutouts for snap-mounting the unit in an 89-type mounting bracket. NOTE: Install the panel so it can be accessed only by authorized personnel. The location must meet standard environmental considerations such as temperature and humidity. 2 Verify that dial tone is present at each trunk circuit. S8100 Installation and Upgrades April 2004 141 Install and cable a G600 cabinet Install emergency-transfer panel and associated telephones Figure 65: 808A emergency-transfer panel EMERGENCY TRANSFER PANEL POWER TRUNK/TEST SWITCHES 1 2 3 4 5 6 7 8 9 10 CIRCUIT 12 1 1 2 2 3 4 TRUNK OPTION LOOP GROUND START START BOTH SWITCHES MUST BE THROWN TO ACTIVATE TRUNK OPTION 5 TRANSFER TEST SWITCH NORMAL OPERATION ACTIVATED TRUNK IDENTIFICATION TRUNK LINE EXT LOC 808A led808a LJK 040896 Figure notes 142 1 808A emergency-transfer panel 3 Trunk identification label 2 Circuit start selection switches 4 25-pair male connector S8100 Installation and Upgrades April 2004 Install and cable a G600 cabinet Install emergency-transfer panel and associated telephones 3 Locate the circuit start selection switches (the 1st 10 2-position switches on the left side of the 808A. See Figure 65, 808A emergency-transfer panel, on page 142.) These switches set each of the 5 incoming trunk lines to either loop start or ground start. Two switches are used for each of the 5 circuits; switches 1 and 2 are used for circuit 1, switches 3 and 4 are used for circuit 2, and so forth. See Table 20, Trunk/test switches, on page 143. Table 20: Trunk/test switches Switch number Circuit number 1 1 2 1 3 2 4 2 5 3 6 3 7 4 8 4 9 5 10 5 11 Not used 12 Test switch 4 Connect a 25-pair cable between the male RJ21 25-pair connector on the 808A and the yellow field on the MDF. Table 21, Pin assignments for 25-pair connector on 808A, on page 144 shows the pinouts. 5 Make cross-connections for each emergency trunk/emergency station pair. See Figure 66, Connections for telephone used for emergency transfer, on page 146 and Figure 67, Connections for telephone used for emergency transfer and as normal extension, on page 147. 6 On the trunk identification label at the bottom of the panel, record the trunk line, extension, and location for each circuit. 7 To each voice terminal designated as an emergency terminal, attach a label identifying it as such. The labels are provided with the unit. 8 Check the system for normal operation as follows: a Place the test switch (switch 12) in NORMAL OPERATION. b Ensure the power supply is providing -48 VDC at 80 mA maximum. The power LED should be ON. c Check wiring connections. d Verify that there is dial tone on every emergency transfer set. S8100 Installation and Upgrades April 2004 143 Install and cable a G600 cabinet Install emergency-transfer panel and associated telephones Table 21: Pin assignments for 25-pair connector on 808A 1 of 2 Pin Color Designation Connector / Description 26 W-BL TTC1 Tip-PBX Trunk Circuit 1 1 BL-W RTC1 Ring-PBX Trunk Circuit 1 27 W-O TTK1 Tip-CO Trunk Circuit 1 2 O-W RTK1 Ring-CO Trunk Circuit 1 28 W-G TLC1 Tip-PBX Line Port 1 3 G-W RLC1 Ring-PBX Line Port 1 29 W-BR TST1 Tip-Emergency Terminal 1 4 BR-W RST1 Ring-Emergency Terminal 1 30 W-S TTC2 Tip-PBX Trunk Circuit 2 5 S-W RTC2 Ring-PBX Trunk Circuit 2 31 R-BL TTK2 Tip-CO Trunk Circuit 2 6 BL-R RTK2 Ring-CO Trunk Circuit 2 32 R-O TLC2 Tip-PBX Line Port 2 7 O-R RLC2 Ring-PBX Line Port 2 33 R-G TST2 Tip-Emergency Terminal 2 8 G-R RST2 Ring-Emergency Terminal 2 34 R-BR TTC3 Tip-PBX Trunk Circuit 3 9 BR-R RTC3 Ring-PBX Trunk Circuit 3 35 R-S TTK3 Tip-CO Trunk Circuit 3 10 S-R RTK3 Ring-CO Line Port 3 36 BK-BL TLC3 Tip-PBX Line Port 3 11 BL-BK RLC3 Ring-PBX Line Port 3 37 BK-O TST3 Tip-Emergency Terminal 3 12 O-BK RST3 Ring-Emergency Terminal 3 38 BK-G TTC4 Tip-PBX Trunk Circuit 4 13 G-BK RTC4 Ring-PBX Trunk Circuit 4 39 BK-BR TTK4 Tip-CO Trunk Circuit 4 14 BR-BK RTK4 Ring-CO Trunk Circuit 4 40 BK-S TLC4 Tip-PBX Line Port 4 1 of 2 144 S8100 Installation and Upgrades April 2004 Install and cable a G600 cabinet Install emergency-transfer panel and associated telephones Table 21: Pin assignments for 25-pair connector on 808A 2 of 2 Pin Color Designation Connector / Description 15 S-BK RLC4 Ring-PBX Line Port 4 41 Y-BL TST4 Tip-Emergency Terminal 4 16 BL-Y RST4 Ring-Emergency Terminal 4 42 Y-O TTC5 Tip-PBX Trunk Circuit 5 17 O-Y RTC5 Ring-PBX Trunk Circuit 5 43 Y-G TTK5 Tip-CO Trunk Circuit 5 18 G-Y RTK5 Ring-CO Trunk Circuit 5 44 Y-BR TLC5 Tip-PBX Line Port 5 19 BR-Y RLC5 Ring-PBX Line Port 5 45 Y-S TST5 Tip-Emergency Terminal 5 20 S-Y RST5 Ring-Emergency Terminal 5 46 V-BL COM1 Common 1 Relay Contact 21 BL-V NO1 Normally Open 1 Contact 47 V-O NC2 Normally Closed 2 Contact 22 O-V NC1 Normally Closed 1 Contact 48 V-G COM2 Common 2 Relay Contact 23 G-V NO2 Normally Open 2 Contact 49 V-BR 24 BR-V 50 V-S GRD Ground From PBX 25 S-V -48PX -48V from Alarm Panel (AUX Cable) 2 of 2 9 Check the system for emergency transfer operation as follows: a Place the test switch (switch 12) in the ACTIVATED position. b Ensure that the power LED is off. c Verify there is CO dial tone for every emergency transfer set. 10 Connect the 808A to the MDF with a B25A or A25B cable. Figure 66, Connections for telephone used for emergency transfer, on page 146 shows the connections at the trunk/auxiliary field for a telephone used only for emergency transfer. S8100 Installation and Upgrades April 2004 145 Install and cable a G600 cabinet Install emergency-transfer panel and associated telephones Figure 66: Connections for telephone used for emergency transfer 25 50 2822 1 2 3 EMXR 2822 TC TK LC ST TC TK LC 1M 1m 2M 2m 3M 3m ALARM MONITORS 3w ST TC TK LC ST TC TK LC ST TC EM TRANS RELAY PWR 1 TK LC ST C O M 1 N O 1 N C 2 N C 1 C O M 2 N O 2 C O M 3 N C 3 G R D -48 V ACC PWR r758580b MMR 042996 Figure notes 1 To network interface circuitry 4 To power-transfer unit 2 To CO Trunk circuit pack 5 To control carrier’s AUX connector 3 To blue or white station distribution field Figure 67, Connections for telephone used for emergency transfer and as normal extension, on page 147 shows the connections at the trunk/auxiliary field for a telephone used for emergency transfer and as a normal extension. 146 S8100 Installation and Upgrades April 2004 Install and cable a G600 cabinet Install emergency-transfer panel and associated telephones Figure 67: Connections for telephone used for emergency transfer and as normal extension 10 35 ST 2820 ST EMXR 7 3 LC 4 ST TC 5 TC TK TK LC 1M 1m 2M 2m 3M 3m ALARM MONITORS 3w ST TC 6 TK LC ST 7 TC TK LC 8 ST EM TRANS RELAY PWR TC TK LC ST C O M 1 N O 1 N C 2 N C 1 C O M 2 N O 2 C O M 3 N C 3 G R D -48 V ACC PWR r758582b MMR 042996 Figure notes 1 To network interface facility 4 To CO Trunk circuit pack 2 To blue or white station field 5 To power-transfer unit 3 To Analog Line circuit pack 6 To control carrier’s AUX connector Install telephone for power-transfer unit Follow the appropriate procedure for your installation. Trunk/auxiliary field: telephone used only for emergency transfer 1 Connect a pair of wires between the -48V and GRD terminals on the yellow emergency transfer row/connecting block and the EM TRANS RELAY PWR terminal. See Figure 66, Connections for telephone used for emergency transfer, on page 146. 2 Connect CO trunk leads from the purple field to the TC terminals on the yellow emergency transfer row/connecting block for each trunk. 3 Connect CO trunk leads from the green field to the TK terminals on the yellow emergency transfer row/connecting block for each trunk. 4 Connect the ST leads on the yellow emergency transfer row/connecting block for each emergency transfer telephone to the ST terminal appearance in the yellow trunk/auxiliary field. The ST terminal leads should be terminated on the following pairs: 1, 4, 7, 10, 13, 16, 19, or 22 (the 1st pair of any 3-pair group). 5 Connect the ST leads from the terminal in Step 4 to the assigned terminal in the blue or white station distribution field. S8100 Installation and Upgrades April 2004 147 Install and cable a G600 cabinet Connect modem to telephone network Trunk/auxiliary field: telephone used for emergency transfer and as normal extension 1 Connect a pair of wires between the -48V and GRD terminals on the yellow emergency transfer row/connecting block to the EM TRANS RELAY PWR terminal. 2 Connect CO trunk leads from the purple field to the TC terminals on the yellow emergency transfer row/connecting block for each trunk. 3 Connect CO trunk leads from the green field to the TK terminals on the yellow emergency transfer row/connecting block for each trunk. 4 Connect telephone leads from the purple analog line board row/ connecting block to the LC terminals on the yellow emergency transfer row/connecting block for each telephone. 5 Connect ST leads on the yellow emergency transfer row/connecting block for each emergency transfer telephone to the ST terminal appearance in the purple trunk/auxiliary field. 6 Connect the ST leads from the terminal in Step 5 to the assigned terminal in the blue or white station distribution field. Telephone installation 1 2 Connect the telephone to the information outlet. Install patch cords/jumper wires between the system side and the station side of the station distribution field on the MDF. Connect modem to telephone network 1 Cross-connect the network jack on the modem to the network interface (via a 103A or modular wall jack). See Table 22, Pinout of network jack, on page 148 for the pinout. Table 22: Pinout of network jack 148 Pin number Signal 1 Unused 2 Tip 3 Ring 4 Unused S8100 Installation and Upgrades April 2004 Install and cable a G600 cabinet Connect modem 2 OFF ON AA CD RD SD TR CS ARQ/FAX Sportster 1 33.6 Faxmodem Figure 68: Network jack on US Robotics modem modmcabl KLC 110397 Figure notes 1 Pin 1 of network jack 2 Modem Connect modem The US Robotics external modem is the recommended external modem. A locally obtained, typeapproved external modem may be used. Contact your Avaya representative for information. If any other modem is installed, see the setup instructions provided with that modem. Option settings for external modem Use Table 23, Switch settings for US Robotics external modem,, on page 149 to check or set the 8 option switches on the US Robotics modem. Table 23: Switch settings for US Robotics external modem, 1 of 2 Switch Setting Function 1 OFF (up) DTR (Data Terminal Ready) override 2 OFF (up) Verbal result codes (text-formatted feedback characters such as connected or no carrier) 3 ON (down) Enable result codes 4 OFF (up) Displays keyboard commands (local echo) 1 of 2 S8100 Installation and Upgrades April 2004 149 Install and cable a G600 cabinet Set neon voltage to prevent ring ping Table 23: Switch settings for US Robotics external modem, 2 of 2 Switch Setting Function 5 OFF (up) Sets auto answer 6 OFF (up) CD (Carrier Detect) override (modem sends CD signal on connect, drops CD on disconnect) 7 OFF (up) Power-on and ATZ reset software defaults (loads Y or Y1 configuration from NVRAM) 8 ON (down) AT (Attention) command set recognition (enables recognition, smart mode) 2 of 2 The modem is preconfigured to operate correctly. See Modem’s configuration and administration on page 276 for procedures on how to verify that the correct defaults are set, how to configure the modem, and how to test the modem. Set neon voltage to prevent ring ping NOTE: There is no need to set neon voltage on a G600. NOTE: If the ringing option is set to 50 Hz, neon voltage is not available. If 25 Hz is selected, the maximum voltage is 120 volts. See Set ringing option for CMC1 on page 399. NOTE: Set the control to OFF if there are no neon message waiting lamps or if LED message lamps are used. See Figure 69, Setting the neon voltage, on page 151. 150 S8100 Installation and Upgrades April 2004 Install and cable a G600 cabinet Complete installation Figure 69: Setting the neon voltage didmt1 KLC 053097 1 2 Call a telephone with a neon message indicator and leave a message. 3 Adjust the control clockwise in small increments until the ring ping stops. Ensure that the message lamp still lights when the adjustment is finished. Check for ring ping (single ring pulse) each time the lamp flashes (approximately every 3 seconds). Complete installation 1 2 3 4 Disconnect the laptop. 5 For the CMC1, set the right cover panel onto the right panel and secure. Do not use force. Remove the RJ45 connector used to connect the laptop. Insert the flash disk. Set the left and right doors of the CMC1 onto the hinge pins and close the door(s). The doors must be closed to prevent EMI emissions. Tighten the door screws. S8100 Installation and Upgrades April 2004 151 Install and cable a G600 cabinet View LEDs to determine power and fan alarm state View LEDs to determine power and fan alarm state Use the LEDs on the front of each power unit to determine its state. Table 24, LED and alarm conditions, on page 152 shows the LED and alarm conditions. Ring voltage and neon bus output do not activate alarm status. Table 24: LED and alarm conditions 152 Condition LED status Alarm state Fan alarm Normal Red off Yellow on open high No input power Red off Yellow off closed open One or more DC outputs present Red on Yellow off closed no state Fan alarm Red on Yellow off closed low S8100 Installation and Upgrades April 2004 Connectivity and access to an S8100 system Physical connections 2 Connectivity and access to an S8100 system To aid understanding of subsequent chapters, this chapter provides background information about connectivity and access to an S8100 system. Physical connections and connectivity are as follows: • Physical connections on page 153 — Direct connection to the RJ45 service jack on page 154 — Direct connection with a local monitor/ mouse/keyboard on page 163 — Connection via customer’s LAN on page 163 — Connection via RAS (modem) dial up on page 163 The access method is determined by the task or access situation: • Access methods on page 165 — Via a Telnet session on page 166 — Via a web browser session on page 167 — Remotely using Avaya Site Administration on page 170 • Logins for the S8100 on page 172 This chapter begins with procedures for physically connecting to an S8100 with a G600 or CMC1. Once the physical connection is made to an S8100, you can access the system in any of several ways. (See Appendix H, “Installation connectivity quick reference” for a tear-out “cheat sheet” summarizing physical connections, access methods, and login information.) NOTE: Detailed descriptions of the operation of the Microsoft Windows operating system and environments are beyond the scope of this document. Please refer to your Microsoft documentation for details concerning the Windows operating systems. Physical connections Use any of the following methods to create a physical connection to S8100 system: • • • • • Direct connection via RJ45 jack on the TN2314 faceplate Direct connection via local monitor/mouse/keyboard Customer LAN RAS (modem) dial up DEFINITY LAN gateway (DLG) S8100 Installation and Upgrades April 2004 153 Connectivity and access to an S8100 system Physical connections Direct connection to the RJ45 service jack Cabling to the RJ45 service jack on the S8100 server’s (TN2314 circuit pack’s) faceplate is the preferred method of connecting directly to an S8100 system. Connect the laptop to S8100 system The technician’s laptop computer connects directly to the S8100 system. A media coupler cable is connected from the laptop’s PCMCIA Ethernet card to a cross-over cable, which is connected to the RJ45 jack on the TN2314 circuit pack’s faceplate. The laptop computer requires the following equipment: Table 25: Technician’s required laptop equipment Part number 848477634 Description Quantity Laptop computer running Windows 2000 or Windows 95 with a PCMCIA Ethernet card 1 PCMCIA Ethernet card 1 Cable assembly to connect to RJ45: 1 • Media coupler cable and/or RJ45 coupler (to connect the PCMCIA card to the cross-over cable). • RJ45 cross-over cable (approx.12 feet) 154 S8100 Installation and Upgrades April 2004 Connectivity and access to an S8100 system Physical connections Figure 70: Laptop connection to the S8100 with the G600 or CMC1 4 1 6 PCMCIA MAJOR ALARM MINOR ALARM CLOCK EM XFR ON AUTO OFF 5 OK REMOVE SHUTDOWN 2 Re le as e 3 cydflap2 KLC 093002 Figure notes 1 Laptop computer 4 RJ45 coupler (BRIA4P) 2 Laptop’s PCMCIA Ethernet card 5 RJ45 cross-over cable 3 Media coupler 6 RJ45 jack NOTE: Figure 70, Laptop connection to the S8100 with the G600 or CMC1, on page 155 shows a CMC1 media gateway. For a G600 media gateway, the connection to the RJ45 jack on the TN2314 is the same. Install the Ethernet card 1 2 Ensure the laptop’s power is off. Insert a PCMCIA Ethernet card into the laptop. NOTE: The Ethernet card can be any brand or model desired. A card with 100-Mbps capability provides faster response. 3 Using the RJ45 cross-over cable and the media coupler cable, connect the RJ45 jack in the TN2314 circuit pack to the laptop’s Ethernet card. See Figure 70, Laptop connection to the S8100 with the G600 or CMC1, on page 155. 4 Power up the laptop and start Windows 95 or Windows 2000. NOTE: When changing computer settings in the following procedures, be sure to make note of and save both old and new information. S8100 Installation and Upgrades April 2004 155 Connectivity and access to an S8100 system Physical connections Configure the laptop (laptop running WINDOWS 95) Set up the network PCMCIA interface to communicate with the S8100 system. 1 2 In Windows Explorer, right-click Network Neighborhood folder and click Properties. In the Configuration tab, click File and Print Sharing. The File and Print Sharing dialog displays: 3 4 5 156 Choose the I want to be able to give others access to my files box. Click OK and return to the Network dialog. Right-click Network Neighborhood and select Properties to return to the Network dialog. S8100 Installation and Upgrades April 2004 Connectivity and access to an S8100 system Physical connections 6 Click the Access Control tab. NOTE: Before continuing, record the current settings on the Access Control tab. This information is needed to restore the laptop after work is finished with the S8100 system. 7 8 Ensure that Share Level Access Control is selected. Click OK. Click Yes if the following message displays: Do you want all connections to shared directories disabled? The connections are restored following a restart. Click No when asked whether to restart your computer now. 9 10 11 Right-click Network Neighborhood and select Properties to return to the Network dialog. Select TCP/IP Xircom CreditCard Ethernet Adapter 10/100. Click Properties. The TCP/IP Properties dialog displays. NOTE: Before continuing, record the current settings from each of the TCP/IP Properties tabs. This information is needed to restore the laptop after work is finished with S8100 with a G600 or CMC1. S8100 Installation and Upgrades April 2004 157 Connectivity and access to an S8100 system Physical connections 12 On the IP Address tab, ensure that Specify an IP address is selected. Type 192.11.13.5 as the IP Address and 255.255.255.252 as the Subnet Mask. 13 14 15 Click the DNS configuration tab. Click the Disable DNS radio button. 16 17 18 19 Click OK here and in the following windows. 20 Click the WINS configuration tab. Click the Disable WINS Resolution radio button. Click the Gateway tab. If a gateway is shown, record the gateway number. Highlight the gateway and select Remove. If asked, click Yes to restart your computer (or click Start → Shutdown → Restart the computer). When the laptop reboots, verify that it is now connected to the S8100 system. Start a DOS shell on the laptop by clicking Start → Programs → MS-DOS (for Windows 2000, click Start → Run → cmd). In the DOS window type ping 192.11.13.6 and press Enter. A series of 4 similar replies indicating successful response should display: Reply from 192.11.13.6 bytes=32 time=1ms TTL=128 Reply from 192.11.13.6 bytes=32 time=1ms TTL=128 Reply from 192.11.13.6 bytes=32 time=1ms TTL=128 Reply from 192.11.13.6 bytes=32 time=1ms TTL=128 21 If a timeout reply displays, check cabling or review the previous setup steps. Also verify that the S8100 is operating normally and referencing the LEDs on the TN2314 circuit pack’s faceplate. See Table 53, TN2314 circuit pack’s LED states, on page 338. Connect S8100 system to laptop’s CD-ROM drive (laptop running WINDOWS 95) To copy software from the laptop’s CD-ROM drive to the S8100 server, you need to share the CD-ROM drive and establish a connection from the server to the drive. 1 2 3 4 5 6 7 On the laptop, double-click My Computer. Right-click the CD-ROM drive icon and select Properties. When the Properties dialog displays, click the Share tab. Click Share As. Enter a share name (for example, “Laptop CD”). Check the Full Access radio button. Click OK to exit the windows. The CD-ROM drive is now shared. The following procedures describe how to connect to the CD-ROM drive from an S8100 server. 1 Establish a connection from the laptop to the S8100 server. a On the laptop, open Internet Explorer and enter 192.11.13.6 (the IP address of the S8100 server) in the IE address window. b c d e 158 Click Administer System and login using lucent3 for the login ID and password. Click the Continue button when the Notice screen appears. Click Login to 192 under “Remote Control – Terminal Services.” If an error message appears, click OK. S8100 Installation and Upgrades April 2004 Connectivity and access to an S8100 system Physical connections f Click the Connect button (leave the Server: window blank). g Click OK if an error message appears. h Login using lucent3 for the login ID and password. You should now be at the S8100 Windows desktop. 2 Connect back to the laptop’s CD-ROM drive. a On the S8100’s desktop, click Start → Run and type in the path to the laptop’s CD-ROM: \\192.11.13.5\<laptop’s CD-ROM share name> where <laptop’s CD-ROM share name> is the name you assigned to the laptop’s CDROM drive when you shared it in the previous procedure (for example, “Laptop CDROM”). b You should now have access to the contents of the laptop’s CD-ROM. You can now copy files from the laptop’s CD to the S8100 server’s hard drive. Restore the laptop’s settings (laptop running WINDOWS 95) When finished with an installation or upgrade, use this procedure to restore the settings on the technician’s laptop to their original state. 1 Right-click Network Neighborhood. Select Properties. The Network dialog displays. 2 3 Click the Configuration tab. 4 5 6 Choose Client for Microsoft Networks from the Primary Network Logon list. 7 Click the Configuration tab. Click the File and Print Sharing button and select the I want to be able to give others access to my files box. Click the Identification tab and enter the computer name and workgroup. Click the Access Control tab and check the appropriate boxes so that this dialog matches its earlier settings. • If a dialog appears notifying you that the security provider could not be found, click Yes. • If the Authenticator type dialog appears, select Windows 2000 Domain, and click OK. 8 9 10 11 12 13 14 15 Double-click the modified component in the Network Components list. This should be the TCP/IP Xircom CreditCard Ethernet Adapter 10/100. The TCP/IP Properties dialog displays. Enter the original IP address and subnet mask. Click the DNS Configuration tab to enable DNS. Enter the appropriate information. Click the WINS Configuration tab to enable WINS. Enter the appropriate information. Click the Gateway tab (if a gateway was used) and enter the appropriate information. Click OK to close the TCP/IP dialog. Click Yes to restart your computer. When rebooted, the laptop returns to its original settings. S8100 Installation and Upgrades April 2004 159 Connectivity and access to an S8100 system Physical connections Configure the laptop (laptop running WINDOWS 2000) Set up the network PCMCIA interface to communicate with the S8100 system. 1 In Windows Explorer, click Start → Settings → Network and Dial-up Connection → Local Areal Connection. 2 3 4 5 Click Properties. In the list of components window, check “File and Printer Sharing for Microsoft Networks.” Select “Internet Protocol (TCP/IP) and click Properties. Check “Use the following IP address” radio button. NOTE: Before continuing, record the current settings from each of the TCP/IP Properties tabs. This information is needed to restore the laptop after work is finished with S8100 system. 6 Type 192.11.13.5 as the IP Address and 255.255.255.252 as the Subnet Mask. If Default Gateway has an IP address, record then remove it (or leave blank). 7 If there are DNS IP addresses in the Preferred and/or Alternate DNS windows, record them then remove them. 8 9 10 11 12 Click the Advanced button. In the DNS and WINS tabs, record then remove any IP addresses. Click OK here and in the following windows. Start a DOS shell on the laptop by clicking Start → Programs → MS-DOS (for Windows 2000, click Start → Run → cmd). In the DOS window type ping 192.11.13.6 and press Enter. A series of 4 similar replies indicating successful response should display: Reply from 192.11.13.6 bytes=32 time=1ms TTL=128 Reply from 192.11.13.6 bytes=32 time=1ms TTL=128 Reply from 192.11.13.6 bytes=32 time=1ms TTL=128 Reply from 192.11.13.6 bytes=32 time=1ms TTL=128 13 If a timeout reply displays, check cabling or review the previous setup steps. Also verify that the S8100 is operating normally and referencing the LEDs on the TN2314 circuit pack’s faceplate. See Table 53, TN2314 circuit pack’s LED states, on page 338. Connect S8100 system to laptop’s CD-ROM drive (laptop running WINDOWS 2000) To copy software from the laptop’s CD-ROM drive to the S8100 server, you need to share the CD drive and establish a connection from the server to the CD drive. 1 160 On the laptop, double-click My Computer. S8100 Installation and Upgrades April 2004 Connectivity and access to an S8100 system Physical connections 2 Right-click the CD-ROM drive icon and select Sharing. The following dialog displays: 3 When the dialog displays, select Share this folder and click the New Share button. The New Share dialog appears. . 4 5 Enter a share name (for example, “Laptop CD-ROM”). Select Maximum allowed for the User limit and click OK on the New Share and Properties windows. The CD-ROM drive is now shared. The following procedures describe how to connect to the CD-ROM drive from S8100 server. 1 Establish a connection from the laptop to the S8100 server. a On the laptop, open Internet Explorer and enter 192.11.13.6 (the IP address of the S8100 server) in the IE address window. b Click Administer System and login using lucent3 for the login ID and password. c Click the Continue button when the Notice screen appears. S8100 Installation and Upgrades April 2004 161 Connectivity and access to an S8100 system Physical connections d e f g h Click Login to 192 under “Remote Control – Terminal Services.” If an error message appears, click OK. Click the Connect button (leave the Server: window blank). Click OK if an error message appears. Login using lucent3 for the login ID and password. You should now be at the S8100 Windows desktop. 2 Connect back to the laptop’s CD-ROM drive. a On the S8100 desktop, click Start → Run and type in the path to the laptop’s CD-ROM: \\192.11.13.5\<laptop’s CD-ROM share name> where <laptop’s CD-ROM share name> is the name you assigned to the laptop’s CDROM drive when you shared it in the previous procedure (for example, “Laptop CDROM”). b You should now have access to the contents of the laptop’s CD-ROM. You can now copy files from the laptop’s CD to the S8100 server’s hard drive or execute files on the laptop’s CD from the S8100’s desktop (for example, setup.exe). Restore the laptop’s settings (laptop running WINDOWS 2000) When finished with an installation or upgrade, use this procedure to restore the settings on the technician’s laptop to their original state. 1 Right-click Network Neighborhood. Select Properties. The Network dialog displays. 2 3 Click the Configuration tab. 4 5 6 Choose Client for Microsoft Networks from the Primary Network Logon list. 7 Click the Configuration tab. Click the File and Print Sharing button and select the I want to be able to give others access to my files box. Click the Identification tab and enter the computer name and workgroup. Click the Access Control tab and check the appropriate boxes so that this dialog matches its earlier settings. • If a dialog appears notifying you that the security provider could not be found, click Yes. • If the Authenticator type dialog appears, select Windows 2000 Domain, and click OK. 8 9 10 11 12 13 162 Double-click the modified component in the Network Components list. This should be the TCP/IP Xircom CreditCard Ethernet Adapter 10/100. The TCP/IP Properties dialog displays. Enter the original IP address and subnet mask. Click the DNS Configuration tab to enable DNS. Enter the appropriate information. Click the WINS Configuration tab to enable WINS. Enter the appropriate information. Click the Gateway tab (if a gateway was used) and enter the appropriate information. S8100 Installation and Upgrades April 2004 Connectivity and access to an S8100 system Physical connections 14 15 Click OK to close the TCP/IP dialog. Click Yes to restart your computer. When rebooted, the laptop returns to its original settings. Direct connection with a local monitor/ mouse/keyboard Use this method when plugging the monitor into an S8100 system, thus making it look like a PC. The Processor Interface cable is on slot 2 of the S8100 system. Customers have their own monitor/mouse/keyboard setup. 1 Plug the monitor into the Processor Interface cable behind the S8100 server (TN2314 Processor circuit pack). 2 Plug the mouse into the Processor Interface cable behind the S8100 server (TN2314 Processor circuit pack). 3 Plug the keyboard into the Processor Interface cable behind the S8100 server (TN2314 Processor circuit pack). NOTE: If these devices are plugged in while the system is running, you must reboot so that the system will recognize these peripherals. Once recognized by the system, the devices are hot pluggable. Connection via customer’s LAN Customers may decide to connect the S8100 system to their LAN, which connects to the Ethernet jack of the Processor Interface cable. To configure the S8100 system as a node on the customer’s network, see Set up customer’s LAN parameters on page 177. If the S8100 system is configured as a node on the customer’s LAN, use a customer PC configured on the LAN to access it. Connection via RAS (modem) dial up NOTE: This connection is not used for installations or upgrades. The RAS dial-up connection method enables Avaya services-related personnel, INADS, or customers to dial in remotely using a modem. On S8100 systems, the Windows 95 or Windows 2000 Remote Access Service (RAS) is listening for incoming calls from COM1, to which a modem is connected. Use the standard Windows 95 dial-up networking operation to set up this connection from a Services laptop computer as per the following procedure. NOTE: In Windows 2000, use the Make a New Connection wizard to complete this procedure. Just follow the on-screen instructions. S8100 Installation and Upgrades April 2004 163 Connectivity and access to an S8100 system Physical connections Create a connection icon If a connection icon already exists, proceed directly to Click OK. on page 164. Otherwise, follow these steps: 164 2 Double-click Make New Connection on the Network Neighborhood Dialup Server Control Panel. 3 4 5 6 7 8 9 10 Enter the name of the computer you are dialing and select the appropriate modem. 11 12 13 Select Server assigned IP address. 14 15 Click OK. 16 Click Connect. Click Next. Enter the area code and phone number of the system you are calling, then click Next. Click Finish. The new icon appears in the Dial-Up Networking dialog. Right-click the new icon to enable the associated properties window. Click the Server Types tab of the associated properties window. Select TCP/IP. Click the TCP/IP Settings button. The TCP/IP Settings dialog displays: Select Server assigned name server addresses. Select Use IP header compression, and ensure that the Use default gateway on remote network is not checked. The user name on this dialog must be “rasaccess” with the appropriate password. The password is the same for each S8100 system being contacted. S8100 Installation and Upgrades April 2004 Connectivity and access to an S8100 system Access methods 17 A dialog similar to the following displays: A network password is not needed unless disks will be mounted. 18 Leave the domain entry blank and click OK. After a connection is established, a dialog similar to the following displays: This indicates that the laptop is connected to the S8100 system. The dial-up connection is established. Once the dial-up connection is established, the caller must use 1 of 3 access methods. See Access methods on page 165. Access methods Access the S8100 system through the following methods: • Via a Telnet session on page 166 • Via a web browser session on page 167 • Remotely using Avaya Site Administration on page 170 S8100 Installation and Upgrades April 2004 165 Connectivity and access to an S8100 system Access methods Via a Telnet session Use this access method to: • • • • • Register S8100 system with INADS Activate license files Execute GAS commands from a bash shell Access S8100 system SAT session Set up the IP address for S8100 system using setip command See Connect to SAT session via Telnet on page 310 for more information about connecting via Telnet. NOTE: The IP address differs depending on the type of physical connection established. See Appendix H, “Installation connectivity quick reference” . 1 On the laptop, click Start → Run from the Windows task bar. The Run dialog displays. 2 Enter telnet <S8100 IP Address>. If you are connected directly to the RJ45 service jack on the TN2314, use 192.11.13.6 for the IP address. If you are on the customer LAN, use the IP address of the S8100 server. Click OK. A Telnet session opens on your desktop. NOTE: There are 2 different scenarios, depending on whether the license file has already been installed. a If no license file is installed, you are prompted for your login and password. The only valid login is lucent3. Enter lucent3 and continue to step 3. . 166 S8100 Installation and Upgrades April 2004 Connectivity and access to an S8100 system Access methods b If the license file is installed, use any valid Lucent login. (See Logins for the S8100 on page 172 for a list of valid logins.) You will receive a challenge/response (instead of a password prompt) as shown in the following figures. Enter the response number and continue to step 3. 3 Once the Lucent Access Control (LAC) process accepts these inputs, it allows admission into the system.To continue, enter one of the listed commands (audix, bash, cmd, multivantage, help, exit) at the LAC prompt. Via a web browser session Customers or Avaya personnel use this method of access to the S8100 system (Windows 95 or Windows 2000 on their PC) to: • Administer Communication Manager and INTUITY AUDIX (web access to Avaya Site Administration) • • • • Backup and restore Shut down the system Provide remote control using the Terminal Services client Download Avaya Site Administration and Message Manager. The software can be downloaded to the technician’s laptop or a computer on the customer’s network. The web browser provides a single point from which to start administration activity. The web browser interface is available for use once a physical connection is established. 1 Open your web browser. If your physical connection is a dial-up or an RJ45 direct connection, complete Step 2. If not, go to Step 3. 2 Verify that you are not using a proxy server: NOTE: On Internet Explorer 5.x go to Tools, Internet Options, Connections; at the bottom of the window, click LAN settings; uncheck Use a proxy server box, and check Automatically detect settings; click OK until back to the web page. S8100 Installation and Upgrades April 2004 167 Connectivity and access to an S8100 system Access methods 3 Type http:// <ip address> in the address area of the web browser. The IP address also can be the name of the machine used. See Appendix H, “Installation connectivity quick reference” . The S8100 home page displays: 4 Click Administer System. A dialog similar to the following displays: 5 168 Type lucent3 for both the user name and password. S8100 Installation and Upgrades April 2004 Connectivity and access to an S8100 system Access methods 6 Click OK. The following page displays: 7 Read the page and click Continue. Once permissions are granted, the software allows you to navigate through the system. 8 Click “Administer System.” The Administration page displays: S8100 Installation and Upgrades April 2004 169 Connectivity and access to an S8100 system Access methods Logging into the S8100 Windows 2000 desktop 1 On the Web Interface home page, click ‘Administer System’ and login using lucent3 for login and password. A domain is not required. Select 'continue' at license agreement window. 2 3 4 5 Click ‘Login to 192’ under Remote Control – Terminal Services. 6 Login using lucent3. After login, the S8100 Windows 2000 desktop is displayed. If a VBScript error message appears, click OK. Click the Connect button (leave the Server field blank). If a VBScript message about fullsceen mode appears, click OK (you can resize the Terminal Services screen to full size by pressing ctlr-alt-Pause). A login window will open. Remotely using Avaya Site Administration If a customer wishes to dial in remotely using Avaya Site Administration, they must create a Windows 95 or Windows 2000 login with dialin permissions or give those permissions to an existing login. They should not receive the rasaccess login password, but they may receive the rasaccess IP address. They require the address to set up Avaya Site Administration or web-access connections to the system. Dial-in permissions to an existing login The system administrator can give dial-in permissions to an existing login by the following procedure: 1 2 3 4 5 6 7 Go to Start> Programs> Administrative Tools (Common). Click User Manager. Double-click an existing login that will be dialing in. At the bottom of the User Properties window, click the Dialin icon. Select the Grant dialin permission to user and No Call Back options, and click OK. Click OK, and again in the User Properties window. Exit User Manager. Creating a login for remote access The system administrator can create a login for remote access as follows: 1 2 3 4 Go to Start> Programs> Administrative Tools (Common). Click User Manager. On the top toolbar, click User, and select New User. In the dialog, assign the Username (this is the login) and the Password. NOTE: Full Name and Description are optional. The Options check boxes are the customer’s choice, but it is recommended that User Cannot Change Password and Password Never Expires should be the only ones checked. 5 170 Click Groups at the bottom of the dialog. S8100 Installation and Upgrades April 2004 Connectivity and access to an S8100 system Access methods 6 7 8 9 10 Make the login a member of officeadmin and Users groups, and click OK. Click Dialin at the bottom of the dialog. Check the Grant dialin permissions and No Call Back boxes, and click OK. Click OK in the New User dialog. Close User Manager. Starting an Avaya Site Administration session The customer must dial into the system to establish a PPP connection, and then start their Avaya Site Administration session. To set up a computer to dial into the system, perform these steps: 1 2 3 4 5 6 7 8 9 10 11 12 13 14 15 16 17 18 Go to My Computer. Double-click Dial-Up Networking. Double-click Make New Connection. Fill in the name field; the system should fill in the correct modem attached to the PC; if not, choose the modem that is attached to the system. Click Next. Fill in the Area code and Telephone number for the system. Click Next. Click Finish in the window saying that the connection was created. In the Dial-Up Networking window, right-click your connection icon. Left-click Properties. Click the Server Types tab. In the Type of Dial-Up Server drop-down menu, select PPP: Windows 2000, 95, NT 3.5, Internet. Under Allowed network protocols, only TCP/IP should be checked. Click OK, when finished. Access the system by double-clicking the connection icon. On the Connect screen, enter the correct User name and Password. Click Connect. When the connection is established, a screen appears. Click the Continue box. NOTE: A login window bay appear saying that the connection was successful. S8100 Installation and Upgrades April 2004 171 Connectivity and access to an S8100 system Logins for the S8100 Logins for the S8100 Avaya personnel logins These are the S8100 logins for Avaya personnel. See Enable customer logins on page 187 for further information about logins. Logins to enter the system Logins to enter Communication Manager Logins to enter INTUITY AUDIX lucent1 dinit atsc lucent2 dinads acraft lucent3 dcraft acraft • Each row of logins has the same password. For example, the lucent1, dinit, and atsc logins all have the same password. • The lucent logins are used for web browser, Windows 95 and Windows 2000 Terminal Server access. • Every login works for Telnet access. • The d... and a... logins (columns 2 and 3) are used for Avaya Site Administration access. Avaya business partner and dealer logins These are the S8100 logins for Avaya business partners and dealers. See Enable customer logins on page 187 for further information about logins. 172 Logins to enter the system Logins to enter Communication Manager Logins to enter INTUITY AUDIX ntadmin dadmin sa This login is built into the system. This login must be enabled in the license file. This is the normal, customer-level, login on AUDIX – must be enabled manually. S8100 Installation and Upgrades April 2004 System initialization 3 System initialization This chapter describes the procedures needed to initialize the S8100 system. Starting with Release 10 for S8100, telephony features are activated or deactivated by the license file. The System Parameters Customer Options form is no longer used to activate/deactivate features – you can still display this form to see which features are activated, but you cannot use it to turn features on and off. This chapter is organized as follows: • • • • • • • • • • • • • • • • • • Connectivity and access to the S8100 system on page 174 Configure DHCP and TFTP servers on page 175 Preliminary tasks on page 176 License file, password file, and installation script overview on page 178 Obtain the license and password files on page 179 Obtain the installation script file on page 180 Install the password file, license file, and installation scripts on page 182 Resolve alarms on page 187 Check system’s status on page 187 Place a test call on page 196 Enable customer logins on page 187 Administer S8100 on page 188 Call accounting on page 199 Administer Communication Manager for INTUITY AUDIX initialization on page 199 INTUITY AUDIX administration on page 208 Download Avaya Site Administration on page 211 Administer SNMP on page 213 Schedule backups on page 219 This chapter describes administration procedures using the SAT interface. Normally, this interface uses the function keys F1–F10 on your SAT terminal or PC to perform SAT functions. However, if you are running Windows 2000 on your PC and are using the W2KTT terminal emulation, you need to use Esckey sequences to perform these functions instead of the function keys. The following table shows the escape-key sequence for each action. S8100 Installation and Upgrades April 2004 173 System initialization Connectivity and access to the S8100 system Action Esc Sequence Help Esc h Cancel Esc x Submit Esc e Clear Field Esc c Prev Field Esc f p Next Field Esc N Previous Page Esc p Next Page Esc n Next Form Esc f n Go to Page Esc d p Edit vec Esc f 6 Refresh Esc r Update Form Esc u f Logout Esc l (lower-case L) Connectivity and access to the S8100 system The procedures in this chapter assume that you have followed the steps in Chapter 2, “Connectivity and access to an S8100 system” to: • Connect a laptop to the S8100 system (or have established some other type of connection) as described in Physical connections on page 153. • Set up the network parameters as described in Physical connections on page 153. • Establish access to the S8100 system as described in Access methods on page 165. 174 S8100 Installation and Upgrades April 2004 System initialization Configure DHCP and TFTP servers Configure DHCP and TFTP servers The S8100 system is shipped with DHCP and TFTP servers installed on the TN2314 Processor circuit pack. These servers can be used if the customer does not already have DHCP and/or TFTP servers on their network. To use the embedded DHCP and/or TFTP servers, they must be configured as described in this section. DHCP server IP addresses for IP telephones and other IP devices can be assigned manually. Alternatively, IP addresses can be assigned automatically using a DHCP server. Customers can use the DHCP server provided with the S8100 system or use a DHCP server already on their network. CAUTION: The S8100 DHCP server and another network DHCP server should not both be configured to support the same IP devices at the same time. Enable the DHCP server To enable the DHCP server on S8100: 1 From a Terminal Server session, click Start → Programs. If you receive error messages when starting a Terminal Server session, click OK for each error message. 2 3 4 5 6 Double-click Administrative Tools. Double-click Services. Double-click DHCP server. From the Startup type drop-down menu, select Automatic. If you want to start the server immediately, click Start. or If you do not want to start the server immediately, click OK and close every intermediate window. Servers that you selected a Startup Type of Automatic for will turn on every time you reboot the system. For information about administering DHCP, see Chapter 4 in 4600 Series IP Telephone LAN Administrator’s Guide, 555-233-507. S8100 Installation and Upgrades April 2004 175 System initialization Preliminary tasks TFTP server A TFTP server is needed for downloading firmware to IP phones. Customers can use the TFTP server provided with the S8100 system or use a TFTP server already on their network. Enable the TFTP server To enable the TFTP server on S8100: 1 From a Terminal Server session, click Start → Programs. If you receive error messages when starting a Terminal Server session, click OK for each error message. 2 3 4 5 6 Double-click Administrative Tools. Double-click Services. Double-click TFTP server. From the Startup type drop-down menu, select Automatic. If you want to start the server immediately, click Start. or If you do not want to start the server immediately, click OK and close every intermediate window. Servers that you selected a Startup Type of Automatic for will turn on every time you reboot the system. Preliminary tasks This section lists the tasks needed to power up and check the software’s version and serial number. Power up and observe LEDs When power is first applied to S8100, or when the system reboots, the LEDs on the TN2314 circuit pack light according to a predefined sequence. See LED boot sequence on page 335 for details about the power-up sequence. Connect the laptop computer to S8100 For this procedure, see Connect the laptop to S8100 system on page 154. Start a Telnet session 1 On the laptop, click Start → Run from the Windows task bar. The Run dialog displays. 2 Enter telnet 192.11.13.6. Click OK. A Telnet session opens on your desktop. 176 3 Enter lucent3 for the login and password. 4 At the LAC prompt, type bash. S8100 Installation and Upgrades April 2004 System initialization Preliminary tasks Verify the software’s version number The following procedure verifies the software’s version number on the CD-ROM that shipped with the system. 1 From the BASH prompt, type swversion and press Enter. This displays information about the version of software running on the system. The first line displays a string like: Release=S8100-CM2.0-216.0 which shows the software’s load number (in this case, load 216). 2 Remove the CD-ROM that shipped with the system from the cabinet’s door. Verify that the load number stamped on the CD-ROM matches the load number found in step 1. 3 If the load numbers match, determine the serial number. If not, the system’s software may need to be updated before proceeding further. Determine the serial number 1 From the BASH prompt, type serialnumber and press Enter. The serial number is read and displayed. 2 Ensure that the serial number matches the label on the front of the circuit pack. If it does not match, use the serial number you obtained from step 1. NOTE: The serial number obtained in step 1 is the firmware-embedded number and must be used. NOTE: The license file must contain a serial number that matches the serial number on your processor board. If it does not, you must obtain and install an new license file. For instructions on how to do this, go to http://www.avaya.com/services/rfa. Set up customer’s LAN parameters This procedure administers the following customer-provided parameters: • Computer Name (“Machine Name”) • IP address, subnet mask, and default gateway for the LAN connection via the Ethernet jack on the Processor Interface cable (“Splitter Cable”) • DNS IP addresses • WINS IP address CAUTION: The S8100 is preconfigured to be a member of a local Workgroup and should not be made a member of a customer’s Windows domain. If this is done, connectivity with Avaya Services will not operate correctly because user account authentication will no longer be done by the S8100. To check for proper workgroup membership, on the S8100 Windows desktop right-click the My Computer icon (this may have another name if the customer has changed it) and select Properties. Then choose the Network Identification tab to view the workgroup information. S8100 Installation and Upgrades April 2004 177 System initialization License file, password file, and installation script overview From the BASH prompt, use the setip command to administer each parameter: 1 2 3 4 Type setip name=<machine name> Type setip cust=<IP address, subnet mask, default gateway> Type setip dns=<dns IP addresses and/or names> Type setip wins=<WINS IP address> CAUTION: You must reboot the system for the machine name parameter to take effect. It is important to reboot at this point because subsequent procedures depend on the correct machine name. 5 Type reboot nice. The reboot process should take about 5 minutes. See setip command on page 346, for more information about the setip command. These parameters can also be set in the Network Places properties on the S8100 Windows 2000 desktop. In the event that customers require a new IP address, they can use the Terminal Services access to the S8100 Windows 2000 desktop. License file, password file, and installation script overview License file Remote Feature Activation (RFA) is a web-based application that enables the creation and deployment of license files for every switch. The license file enables the switch’s software category, release, features, and capacities. License files are created using SAP order information and/or current customer configuration information. Without a license file, the switch does not provide normal call processing. Without a valid license installed or a mismatched license: 1 2 The system generates a major alarm. 3 If the countdown timer expires, the switch runs in Administration Mode only, and call-processing capability is limited to incoming and outgoing calls only to preadministered numbers. Depending upon the nature of the error, a 6-day countdown timer starts, but call processing continues unchanged. NOTE: Starting with Release 10, the init login cannot change the customer options, offer option, or special applications forms. For customers with a maintenance contract, the installation script installs the following customer-related parameters: 1) RAS IP address, 2) product IDs (definity and audix), 3) alarm-destination number, and 4) alarm origination. The installation script file can be created and downloaded using the Automatic Registration tool (ART) on the ART web site. For upgrades from pre-R10 software, the Feature Extraction tool must be run before the license file is created. 178 S8100 Installation and Upgrades April 2004 System initialization Obtain the license and password files Using the Feature Extraction tool (for upgrades from pre-R10 only) Use the Feature Extraction tool (FET) to capture (inventory) the customer options and other data from pre-R10 DEFINITY server switches. You must do this before a valid license can be created. FET produces an output file which is used by the Remote Feature Activation (RFA) to populate the system record with existing feature settings to support an upgrade to R10 or higher. This file containing existing switch configuration and the SAP order for the R10 or higher upgrade information together produces a valid license. — If the switch has been upgraded to R10 or higher, do not use FET. — Only a single FET output file can be imported for an individual system record. — FET supports V4 to R9 DEFINITY server releases. — Use the FET only when RFA cannot contact the switch remotely. Any customer may use this tool to capture their switch configuration and email the output file to the account team for the completion of a license. The FET and instruction on how to use it are available at: http://www.avaya.com/services/rfa. Here is a summary of the steps to use FET: 1 2 3 4 5 6 Begin a transaction record in RFA. Capture the transaction record. Open and run FET. Input transaction record #. Store encrypted file produced by FET in local PC. Go to RFA and complete your transaction record in order to create a license. Obtain the license and password files Perform the procedures in this section to obtain license and password files from the RFA web site. RFA information requirements for new installations 1 2 3 4 5 6 7 Your personal Single Sign-On (SSO) for the RFA web site’s authentication login. SAP order number with RTUs System ID Module ID Serial number of the TN2314 processor Switch telephone number or IP address Access to the RFA Information page for these items (if not already installed on your PC): S8100 Installation and Upgrades April 2004 179 System initialization Obtain the installation script file 8 9 10 Adobe Acrobat Reader application installed on your PC (to read FET documentation) Internet Explorer 5.0 or higher installed on your laptop/PC Intranet access to your designated RFA portal (See the following URL list.) Go to the RFA web site The Remote Feature Activation (RFA) web site automates some of the installation procedures, including generating license and password files. 1 At your laptop/PC browser, go to the RFA web site: http://www.avaya.com/services/rfa 2 3 4 Using your SSO, log into the RFA web site. Follow the links to the RFA Information page. Complete the information necessary to create and deliver license and password files. Obtain the installation script file NOTE: An installation script is needed only if the customer has a maintenance contract with Avaya. You can download an installation script from the Automatic Registration tool’s (ART’s) web site. Direct channels For a direct channel (inside or outside the US), go to: http://spiexp1.eng.avaya.com:8000/cgi-bin/ART/ARTstart.cgi and follow these steps: NOTE: If you do not have a user ID and password for the ART database, select Administer my ART user ID and password and follow the instructions to create a new ID and password. 180 1 2 3 4 Select “Administer an S8x00 Server product for an install script”. 5 6 7 For Session Type, check the “Install Script for S8x00 Products”. Enter your ART user ID and password. Record the ART session ID. Enter the RFA System ID and the RFA Module ID, if applicable. If you do not have these ID numbers, enter the FL Number. For Product Type, select the “ECLIPS IP600”. Click the “Start IP Address Administration” button. S8100 Installation and Upgrades April 2004 System initialization Obtain the installation script file 8 In the list of products table, click the product number (in the column labeled “#”) corresponding to the product that you are creating the install script for. Typically, there is only one row in the table, and the product number is “1”. NOTE: If the Product Alarm ID and/or RAS IP Address is listed as “N/A” in the table, these parameters are added automatically when the install script is created. 9 Check the following parameters and update if necessary: — Communication Manager Release number — Product (Nick) Name — Alarm Origination set to yes – only if the customer has a maintenance contract with Avaya — Dial-up destination number for alarm reporting (for example, INADS number) — SRA IP address – only if SRA/SSG device is installed — (Optional) INADS port number — (Optional) SAP or DOSS order number 10 11 Click the “Continue Install Script for S8x00 Products” button. 12 A congratulations page appears when the install script is successfully created. Click the “Download” button. 13 Select “Save” to save the script file. Select the directory on your computer in which to save the installation script. You should save the script file with the default filename (which is typically “installscript.sh”) unless there is a reason to change it (such as needing to distinguish between multiple script files). Occasionally, the install script creation process will fail at this point due to network congestion and an error message appears. If this occurs, repeat steps 1–10. Indirect channels For an indirect channel (inside or outside the US), call your support organization for information about how to obtain an installation script file. S8100 Installation and Upgrades April 2004 181 System initialization Install the password file, license file, and installation scripts Install the password file, license file, and installation scripts To install the license, password, and install script files, you must first copy them to the S8100 server’s //d/LucentPub/ftproot directory. Copy files to the server To copy the license, password, and installation script files to the server, use FTP. Follow these steps: 1 Connect the PC/laptop to the RJ45 jack on the front panel. NOTE: For details of this procedure see Connect the laptop to S8100 system on page 154. 2 3 4 5 6 7 8 On the PC/laptop, click Start, Run, and type telnet 192.11.13.6; then click OK. Login using lucent3 (default password is also lucent3). Enter bash at the LAC prompt. Enter ftpserv to start the FTP server. Minimize the Telnet window. Click Start, Run, and type cmd (or command for Windows 95) to open a DOS window. Change directory to the storage location of the password, license, and install script files. (If these files are not in the same directory, move them so they are). 9 At the DOS prompt, enter ftp -A 192.11.13.6. This FTP command executes an anonymous login to the correct location for transferring the password and license files. 10 Enter bin to sets up the binary transfer type. “Type set to I” displays. 11 The installation script is used only if the customer has a maintenance agreement with Avaya. If so, enter put <filename> – where <filename> is the name of the installation script’s file (for example, S8100D1installscript.sh) to transfer the installation script’s file. 12 13 14 15 16 17 182 Enter put password.bin to transfer the password file from your laptop to the system. Enter put licensefile.lic to transfer the license file from your laptop to the system. Enter bye to close the FTP session. Close the DOS window. Maximize the Telnet window. Enter exit to return to the LAC prompt. S8100 Installation and Upgrades April 2004 System initialization Install the password file, license file, and installation scripts Install the password, license, and installation-script file As a result of the previous procedure, the license and authentication files (licensefile.lic and password.bin) should be in the //d/LucentPub/ftproot directory. NOTE: Business partners who login with a Windows administrator login, such as ntadmin, can execute the loadpwd and loadlicense commands from the bash shell. 1 Install the password file – At the LAC prompt, enter the command: loadpwd password.bin 2 Install the license file – At the LAC prompt, enter the command: loadlicense licensefile.lic 3 4 Enter bash at the LAC prompt. Enter cd //d/LucentPub/ftproot. If using an installation script, install it by entering the following at the BASH prompt: S8100-lucent3> ./<filename> where <filename> is the name of the installation script’s file (for example, installscript.sh). NOTE: You need to use an installation script only if the customer has a maintenance contract with Avaya. This script assigns product ids, sets alarm origination and the alarm detection telephone numbers, and the RAS IP address. The system prompts you to reboot for the changes to take effect. If you were unable to successfully install the installation script in this step, you can set the customer-related parameters manually as described in the following section, Manually set S8100’s customer-related information (alternative to ART) on page 184. Wait until after you have finished the manual procedure before rebooting. Also, if you are installing a license file, you should wait to reboot until after the license file is installed. 5 Installation of the password, license, and installation-script files is finished. License file installation failure The license file’s installation will fail if: • The processor’s serial number in the license file does not match the serial number of the processor that is installed in the system. • There is a software-version mismatch between the license file and the system. • The license is expired. • The license file is unreadable, cannot be decrypted, has the wrong length, has the wrong checksum, or has other format errors. S8100 Installation and Upgrades April 2004 183 System initialization Manually set S8100’s customer-related information (alternative to ART) If the serial-number mismatch occurs because of a processor swap out, the serial number of the system’s processor no longer matches the license file’s serial number: • • • • Normal call processing continues. The system enters license-error mode. A major alarm is sent. The 6-day countdown timer starts. – Replace the old processor or install a new license file within 6 days. Manually set S8100’s customer-related information (alternative to ART) The installation script downloaded from the ART web site normally configures every system parameter. Use the procedure in this section only if the customer has a maintenance contract and an installation script’s file was not installed in the previous procedure, Install the password file, license file, and installation scripts on page 182. NOTE: Rebooting is required for these changes to take effect. To avoid multiple rebooting, set every customer-related parameter and license file installation before rebooting the system. The customer-related parameters configured by this procedure are: 1) RAS IP address, 2) product ID (definity and audix), 3) alarm-destination number, and 4) alarm origination. Manually setting RAS IP address: To connect the system to the modem, you need to get the RAS IP address from the registration group at the time of License file generation. The recommended procedure is: 1 2 3 Telnet to the S8100 from the laptop. Go to the "bash" shell from LAC by typing "bash". Use the “setip” command to set the IP addresses. The format is: setip ras=<RAS IP Address> (for example, setip ras=198.152.30.15) This completes the procedure to set the RAS IP addresses. Instead of using the setip command, you could use the following alternative procedure: Connect to the S8100 through the web interface. This is done by typing http://192.11.13.6 on the Internet Explorer with proxy server turned OFF. Login as "lucent3" and password "lucent3". 184 4 Go to the Administer system, which pops up the Screen to administer the system. Select the Terminal server option on the screen. (If you receive error messages when starting a Terminal Server session, click OK for each error message.) Login as "lucent3" and password "lucent3". 5 Select the Network Connections on the S8100 desktop and change the IP address on the incoming connections with the RAS IP address. S8100 Installation and Upgrades April 2004 System initialization Administer no-license/emergency numbers Manually setting product ID: You need to set the product ID for each application. Get the product ID for each application from the registration group. The steps are: 1 2 3 Telnet to the S8100 from the laptop. Go to the "bash" shell from LAC by typing "bash". Use productid command to set the product ids on the S8100. There are two components – Communication Manager (MultiVantage) and AUDIX. Each component has a unique ID given by the services group at the time of registration. Use “productid multivantage-product-id 1xxxxxxxxx” to configure the Communication Manager ID. Use “productid audix-product-id 2xxxxxxxxx” to configure AUDIX ID. Manually setting alarm origination and alarm-destination number S8100 runs multiple applications on the platform. Every application reports problems to GAM (Global Alarming Module) which in turn calls out through the modem to the alarm-destination number. This is different from the INADS port on other Communication Manager servers, and needs to be configured using the "oss" bash command. The steps are as follows: 1 2 3 4 5 Telnet to S8100 from the laptop. Go to the "bash" shell from LAC by typing "bash". Use the “oss” command to set the alarm callout destination. The format is oss 18005353573 3 3. (The 1st parameter is the phone number of the alarm callout destination, the 2nd parameter is the number of retries, and the 3rd parameter is the retry count). Type alarmorig on to turn on alarm origination. Type reboot immediate to have the changes take effect. NOTE: Alarming will fail if Step 5 is not performed. Administer no-license/emergency numbers Without a valid license installed or a mismatched license: 1 2 The system generates a major alarm. 3 If the countdown timer expires, the switch runs in Administration Mode only, and call-processing capability is limited to incoming and outgoing calls only to preadministered numbers. Depending upon the nature of the error, a countdown timer starts, but call processing continues unchanged. S8100 Installation and Upgrades April 2004 185 System initialization Test alarm call out To administer these numbers, follow these steps: 1 At the SAT type change system-parameters features and press RETURN. The Feature-Related System Parameters screen displays: change system-parameters features Page 4 of 12 FEATURE-RELATED SYSTEM PARAMETERS SYSTEM-WIDE PARAMETERS Switch Name: Devo Emergency Numbers - Internal: XXXXXX External: XXXXXXXXXXXXXXXXXXXXX No-License Incoming Call Number: XXXXX MALICIOUS CALL TRACE PARAMETERS Apply MCT Warning Tone? n MCT Voice Recorder Trunk Group: SEND ALL CALLS OPTIONS Send All Calls Applies to: station Auto Inspect on Send All Calls? n UNIVERSAL CALL ID Create Universal Call ID (UCID)? n UCID Network Node ID: 2 Go to page 4. In the Emergency Numbers – Internal field (optional) type a valid extension (up to 5 digits). 3 In the Emergency Number – External field (required) type a 21-digit, dialpad-valid character string that can include trunk access codes. The default for this field is 911. 4 5 In the No-License Incoming Call Number field (optional) type a valid extension (up to 5 digits). Press Enter to save the changes. Alerts/notifications A mismatched or missing license file generates these alarms or signals: • Major alarm (LIC-ERR and NO-LIC) generated in the Hardware Error Log and Alarm Log (see Alarming strategy). • Warning message at SAT login (see Log in warning messages). • Lights an administered feature button (see Feature button assignments). Test alarm call out The following procedures are to be used to test alarming on S8100. NOTE: If testing remotely from the Technical Service Center (TSC), you must do the rasdrop command before doing any of the alarm tests. The rasdrop command forces a modem disconnect after 1 minute, and gives you time to execute the alarm test commands. After each test has been run, the Field Services Organization (FSO) technician will have to go to the ART web site to verify each alarm has been received. 186 S8100 Installation and Upgrades April 2004 System initialization Check system’s status Communication Manager alarm test 1 2 3 Access the S8100 from the SAT. At the command line, type test inads. Press Enter. INTUITY alarm test 1 2 3 Access the bash from the LAC. At the prompt, type logsend -tTST. Press Enter. This will result in an INTUITY AUDIX alarm that should retire within a half hour. Windows 2000 server alarm test 1 2 3 Access the bash from the LAC. At the prompt, type wrntevent GAM 0 9991. Press Enter. NOTE: This causes a Major GAM alarm. After the system has called out, enter cleargamalarm all at the BASH prompt to retire the alarm. This alarm also causes a Maestro case to be generated that will need to be closed by the INADS group. Resolve alarms To resolve any alarms. Refer to Maintenance for Avaya S8100 Media Server with the Avaya G600 and CMC1 Media Gateways (555-233-149). Check system’s status See Avaya (Lucent) access controller bash commands on page 343 for information about bash commands that are used in installation and administration. 1 2 Open a LAC bash shell. To verify system health, execute d1stat and alarmstat. Enable customer logins See Appendix B, “Set up customer logins” for information about setting up customer logins. S8100 Installation and Upgrades April 2004 187 System initialization Administer S8100 Enable INTUITY AUDIX logins See Set up login accounts on page 304. Appendix B also includes information about the INTUITY AUDIX logins (sa, vm, and browse), the uses of each login, and the INTUITY AUDIX commands accessible to each login. Enable customer’s web logins When the system leaves the factory, the only login that has access to the web interface is the login NTadmin. The customer may wish to create additional logins; for example, to download the Message manager. See Windows logins for customers on page 300. Enable S8100 Logins See Communication Manager logins for customers on page 305. Administer S8100 This section describes the initial administration procedures. S8100 commands S8100 bash commands are useful for administration and installation tasks. These commands are allowed for the Avaya services login. See Avaya (Lucent) access controller bash commands on page 343, and Maintenance for the Avaya S8100 with the Avaya G600 and CMC1 Media Gateways (555-233-149) for information about these commands. Set system date and time The system date and time can be set using the S8100 Windows 2000 desktop to set daylight savings rules and the time zone as well as the date and time. Alternatively, you can use the bash command, systime, to set the system time. Using Windows 2000 Use Windows 2000 to set daylight savings rules and time zones, as well as the system date and time. Use a laptop or a keyboard, mouse, and monitor, to login to the system. Establish a terminal servers session through the web interface. On the Windows 2000 desktop, doubleclick the time icon in the tool tray at the lower right of the desktop. A window opens enabling you to set the date/time parameters. 188 S8100 Installation and Upgrades April 2004 System initialization Remote dial-in Using systime Avaya services logins can also use the command-line interface to set the date and time. Telnet to the LAC prompt, and enter the following bash command: systime hh:mm (Use military time. For example, 16:00 represents 4:00 PM.) Using a local command-line interface (CLI) The date and time can also be set via the command-line interface similar to MS_DOSTM. Only Avaya services logins can use this procedure. You will not be able to set the time zone or automatic daylight change with this method, but updating the time is possible. Perform a telnet to the LAC, and choose cmd. From a local keyboard, mouse, and monitor, perform the following: 1 2 3 4 5 Click Start, Run on the desktop. In the window, type telnet 192.11.13.6, and click OK. Login. At the LAC prompt, type cmd and press Enter. At the cmd prompt, type date and enter date (for example, 12/06/2001); then press Enter. The system displays the date. 6 At the cmd prompt, type time and enter time using a 24-hour clock (for example, 13:45); then press Enter. The system displays the time. NOTE: The technician can also do this from the laptop using the Service Access jack on the front of the TN2314 board, and following the same procedure. Remote dial-in If the customer needs to dial-in remotely, they will have had to set up the S8100 Media Server with dialin permissions. If this has been done, perform the following steps: 1 2 3 4 5 6 7 8 9 10 11 On your PC, right-click My Network Places and select Properties. Double-click Make New Connection. Click Next. Select the radio button “elect the radio button “Dialup to private network” Click Next. Type in the Area code and Telephone number for the system. Click Next. Select one of the radio buttons, “Create this connection for all users” or “Only for myself” Click Next. Type a name for the connection in the Name window Click Finish. S8100 Installation and Upgrades April 2004 189 System initialization Set up country-specific call- progress tones 12 13 14 15 16 17 18 19 20 21 22 In the Dial-Up Networking window, right-click your connection icon. Click Properties. Select the Networking tab. In the Type of Dial-Up Server drop-down window, select PPP: Windows 95/NT 4/200, Internet. Under Allowed network protocols, only TCP/IP should be checked. Click OK when finished. Access the system by double-clicking the connection icon. On the connect screen, type in User name and Password. Click Connect. When the connection occurs, a screen opens. Click the Continue box. A login window may appear, saying that the connection was successful. Click OK. The dial-up connection drops down to the tray on the taskbar next to the Time. 23 Once the dial-up connection is established, return to step 1 of the previous section. Set up country-specific callprogress tones By default, the call-progress tones of the United States are used for each S8100 system. Using the mvdsp.sh shell script, you can change the system so that it recognizes the call-progress tones specific to your country. The system gets it’s translation of call-progress tones from a file named dsp0.USA. You can overwrite this file with one that contains translations that are appropriate for your country. To set up country-specific call-progress tones: 1 Start a Telnet session. For more information, see Start a Telnet session on page 176. 2 Go to a LAC prompt and execute a bash shell. For more information, see Appendix G, “GAS commands in bash” . 3 At the BASH prompt, enter shutdown Audix. The bash shell is case-sensitive, so be sure to capitalize the first letter in Audix. It will take a few minutes for AUDIX to shutdown, please be patient. A status message of “shutdownproc succeeded” displays when the shutdown finishes. 4 Enter shutdown CornerStone. The bash shell is case-sensitive, so be sure to capitalize the C and S in CornerStone. This process should finish very quickly. A status message of “shutdownproc succeeded” displays when the shutdown finishes. 190 S8100 Installation and Upgrades April 2004 System initialization Set up country-specific call- progress tones 5 Enter d1stat. Confirm the following results: CornerStone PARTIALLY UP Audix DOWN AudixNet DOWN If any of these 3 systems are still UP, repeat steps 3 to 5. 6 Enter: cd //c/lucentsoftware/cornerstone/asp/dsp0. This moves you to the directory where the active tone detector file is, dsp0.USA. 7 Enter pwd to confirm you are in the correct directory. The path of the current directory displays. 8 To verify the mvdsp.sh script is present, enter ls. If you do not see the mvdsp.sh script, contact Tier-3 or -4 personnel for assistance. 9 Enter . mvdsp.sh to execute the mvdsp.sh script. The following line displays: Select dsp file [AUSTRALIA|BRAZIL|CANADA|MEXICO|UK|OTHER]: NOTE: You can exit from the script at any time by pressing Ctrl C. 10 In all-capital letters, enter one of the displayed countries or OTHER. If you entered OTHER, you are prompted to enter the name of your country in all-capital letters. Make certain a tone detector file exists for your country and you enter it correctly. NOTE: If you enter in an unrecognized country, you are returned to the prompt to enter a valid country name. Your country’s translation file for call-processing tones is copied into “dsp0.USA”. Meanwhile, the old “dsp0.USA” file is saved as “dsp0.USA.sav” in case you need to restore these settings. You are successful when the “dsp file successfully copied” message displays. It is now safe to start CornerStone and AUDIX. 11 12 Use the log file to confirm successful completion. Enter start CornerStone. The message “addproc succeeded” displays upon successful completion. This command will start AUDIX as well as CornerStone. 13 Enter d1stat to confirm that CornerStone and AUDIX are UP. Call processing will now be based on the tones specific to your country. S8100 Installation and Upgrades April 2004 191 System initialization Enable and disable SNMP Enable and disable SNMP By default, SNMP is enabled on CMC1. If you are not using SNMP, disable it. To disable SNMP, enter d1disable snmp from a bash session. The command d1disable snmp disables SNMP from being run when CMC1 is started. To enable SNMP, enter d1enable snmp from a bash session. The command d1enable snmp enables snmp so that it automatically runs when CMC1 is started. You must reboot your system for the SNMP settings to be effective. Check customer option screen From SAT, type display system-parameters customer-options and press Enter to display the system parameters customer options screen. Ensure that the version is V10. The license file you downloaded from RFA and installed on the switch will activate RTU features on system parameters customer options screen. The “init” logon no longer controls access for activating an RTU (right to use). Please check to ensure that the default and optional features and capacities on the screen coincide with the customer’s order. To check the relationship between what was ordered and what was populated on the screen, please go to the RFA information page see Go to the RFA web site on page 180. Go to the help information section of the RFA page, where you will find a material code/feature job aid that details the mapping between the material codes that RFA processes and the features, capacities, and release on the systems parameters options screen. If there is a problem with the customer’s order, please contact the account team so they can issue another order which will generate a corrected license file from RFA. 192 S8100 Installation and Upgrades April 2004 System initialization Set country options Set country options To turn off the red alarm LEDs, some of the country options must be set on the Change SystemParameters Country-Options screen, shown in the following step. 1 Enter change system-parameters country options, and press ENTER. A screen similar to the following displays: The default (United States) companding mode is Mu-Law. If the country uses A-Law companding, proceed to the next step. 2 Enter A-Law and click Enter. NOTE: Other items eventually need to be entered on this screen, but this is sufficient to turn the red alarm LEDs off. The country codes are set as needed according to the following fields: 1 2 3 4 Digital Loss Plan Analog Ringing Cadence Analog Line Transmission See Table 26, Country Codes, on page 193. Table 26: Country Codes Country Code Country Code USA 1 France 12 Australia 2 Germany 13 Japan 3 Czechoslovakia 14 Italy 4 Russia 15 The Netherlands 5 Argentina 16 Singapore 6 Greece 17 Mexico 7 China 18 Belgium 8 Hong Kong 19 Saudi Arabia 9 Thailand 20 United Kingdom 10 Macedonia 21 Spain 11 Brazil 22 S8100 Installation and Upgrades April 2004 193 System initialization Check system’s status Check system’s status The system’s status may suggest problem areas. Refer to Maintenance for Avaya MultiVantage and DEFINITY Server CSI (555-233-119). To access system’s status: 1 2 3 4 Log into the system. Enter status system all-cabinets. Press Enter. Verify that the screen displays the service state of in for every appropriate area. Set up your system You are now ready to follow procedures to start your system, including: • • • • • Setting up dial plans, feature access codes (FACs), and extension ranges Adding extensions for users Setting up special features Setting up routing Assigning and changing users See Configure Avaya Site Administration on page 7-10 to set up Avaya Site Administration. For more information, see: • Avaya Communication Manager Little Instruction Book for Basic Administration (555-233-756) • Avaya Communication Manager Little Instruction Book for Advanced Administration (555-233757) • Avaya Communication Manager Little Instruction Book for Basic Diagnostics (555-233-758) • Administrator’s Guide for Avaya Communication Manager (555-233-506) Set country options Some country options need to be set to turn off the red alarm LEDs. 1 At the SAT or DSA window, type change system-parameters country options and press Enter. A screen similar to the following illustration displays on the terminal. The cursor is set on the Companding Mode field. NOTE: Be sure that there are no active AUDIX calls when you change the companding mode. If there are active AUDIX calls, those calls will suddenly have a very loud audio stream. The best way to ensure that there are no active AUDIX calls is to busy the CWY1 circuit pack (1A12) before you change the companding mode. 194 S8100 Installation and Upgrades April 2004 System initialization Set up your system 2 The default (United States) companding mode is µ-Law. If the country uses A-Law companding, type A-Law. Press Enter when finished. Administer the attendant console 1 Enter display system-parameters country-options. Verify the system’s companding mode for its local stations (usually, A-Law for Europe and µ-Law for North America and Japan). 2 If necessary, enter change terminal-parameters 603/302B1 to change the default system-level parameters and audio levels for these terminals. NOTE: For information about changing the default parameters and audio levels, refer to DEFINITY Application Notes available through the International Technical Assistance Center (ITAC). 3 Administer other forms listed under “Attendant Console” in DEFINITY Enterprise Communications Server Release 7 Administrator’s Guide, 555-233-502. Add translations Refer to Administrator’s Guide for Avaya Communication Manager (555-233-506) to add new terminals. S8100 Installation and Upgrades April 2004 195 System initialization Setup call-detail recording(CDR) Administer telephone features 1 According to the customer’s order, administer Communication Manager’s translations, INTUITY AUDIX mailboxes, etc. in one of two ways: a Avaya Site Administration (web) Avaya Site Administration must be installed on the laptop or on a remote PC that is connected to the S8100. Connect the PCMCIA card with the laptop or through remote PC using a web browser (Internet Explorer or Netscape). b Avaya (Lucent) Access Control (LAC) [telnet] (For direct SAT access without going through Avaya Site Administration) Telnet to S8100 through the LAC to receive the SAT screen. See Start a Telnet session on page 176. Place a test call 1 From any telephone connected to a Digital Line circuit pack, call any nearby telephone connected to an Analog Line circuit pack. 2 3 4 Verify that the dial tone, ringing pattern, and talk path are acceptable. Place a call through the central office (outside call) to any nearby telephone. Verify that the dial tone, ringing pattern, and talk path are acceptable. Test INADS callout From the SAT, run test inads-link. Setup call-detail recording(CDR) To ensure the proper collection of CDR/SMDR call records from the S8100 PBX when using the Collect from File Protocol, it is necessary to collect call records via a LAN connection between the S8100 server platform and the call-accounting client’s platform. The following descibes administration of the network connections. Before beginning, ensure that proper network connectivity exists between the S8100 server platform and the call-accounting client’s platform. Also, ensure that call rating has been turned off in the callaccounting client, if the database has not yet been initialized. A login for the call-accounting system has to be established in the S8100 Windows 2000 ServerTM software. This is accomplished as follows, using either Terminal ServerTM to access the system desktop, or a customer-supplied keyboard, mouse, and monitor: 1 2 3 196 Select Start, Programs, Administrative Tools (Common). Click Computer Management. Click Local Users & Groups. S8100 Installation and Upgrades April 2004 System initialization Setup call-detail recording(CDR) 4 5 Right-click Users’ folder, then select New User. In the dialog, assign the Username (this is the login) and Password. NOTE: The Full Name and Description are optional. The option check boxes are the customer’s choice; however, we recommend that User Cannot Change Password and Password Never Expires should be the only ones checked. 6 7 8 Click Groups at the bottom of the dialog. Make the login a member of officeadmin and Users groups and click OK. Click OK in the New User dialog, then Close Computer Management. Share CDR data The following steps are for sharing the CDR data. This is set up via Terminal ServerTM or the PC console to access the system desktop: 1 2 3 4 5 6 7 Right-click the My Computer icon on the desktop. Select Explore. Click the + in front of the D: drive. Click the + in front of LucentData. Right-click the CDR folder, and select Sharing. Click Shared As; leave the share name as cdr. Click OK. Map a shared CDR directory At the call-accounting client’s platform: 1 Using Windows Explorer, access Tools, Map Network Drive, and note the next available drive letter listed under drive. 2 Enter the machine name of the S8100 server platform and the shared CDR directory in the following example format (\\DEFONE\CDR); then click OK. 3 4 Enter User name and Password, click OK. 5 Click that entry to check for cas.in files if the S8100 is processing calls. Check the left pane of the Explorer window to verify that a mapped entry such as CDR on ‘Def1’ F:\ is visible. NOTE: Any problems mapping this drive or accessing the shared CDR directory after mapping indicates a network connectivity or administration problem, and must be resolved before proceeding. S8100 Installation and Upgrades April 2004 197 System initialization Setup call-detail recording(CDR) Set call-collection interface 1 2 3 Access the call accounting main menu, and select Configuration Call Collection Interface. Select the Collect from File 1.1 entry, under Protocol/Device used to collect call records. Ensure that a format has been set. NOTE: S8100 should be set to output 24-word (unformatted) call records. 4 5 Click Configure Settings. 6 Ensure that a proper polling interval is displayed (the default of 60 seconds is usually fine); then click OK to save the settings. 7 Still in the Configuration Call Collection Interface dialog, ensure that the enable from/to entry is set to the future. 8 Click Close. Enter the drive letter of the previously mapped drive to the S8100 server, along with the file’s name, cas.in (for example, F:\cas.in). The interface will restart. Verify call-record collection To verify call-record collection, click the protocol icon in the taskbar for the site being administered, and wait for call-record collection. Access Call Processing Status for CASW and enable rating only if the database has been initialized and the customer is ready to process calls. If proper call records are being collected and processed, you have successfully administered call-record collection for this PBX and site. NOTE: There is no error checking from call accounting of the call-collection path, and no message log entries of any access errors. If call collection fails, check the network, administration, drive mapping, shared CDR folder, and path entries for resolution. 198 S8100 Installation and Upgrades April 2004 System initialization Call accounting Call accounting Call-accounting systems receive Call Detail Records (CDRs) from an S8100 system and process the information into management reports. The S8100’s software writes CDRs to a CDR file and stores it in a CDR directory. The Avaya call-accounting systems are widely compatible and require little maintenance, even while collecting data, generating reports, and managing remote data-collection sites. Avaya provides the following call-accounting products to help reduce telephone expenses, optimize resources, assign costs, identify abuse, and clearly understand telephone expenses and convey that understanding to others: • eCAS – A totally web-based call-accounting system supporting general businesses with from 25 to 20,000 extensions at up to 100 locations. • eCAS Lite – A reduced-feature version of eCAS supporting small businesses with up to 100 extensions. • INTUITY™ Call Accounting – Fully integrated on the INTUITY platform supporting small S8100 and MERLIN LEGEND® customers. • Quantum Series – A suite of telemanagement applications including the Call-Master CallAccounting system. • Infortel for Windows Lodging – Interfaces with most Property Management Systems (PMS) to provide PC-based telemanagement for the Lodging industry. Call-accounting systems need full read and write permissions to access the S8100 CDR files and directories across the network. Setting up call-accounting access will vary depending on the customer’s specific network. See the system/network administrator to ensure that proper permissions are set up for the file and directory. More information about these products, including installation and training offers, can be found on the Avaya Support web site under Products and Services. Administer Communication Manager for INTUITY AUDIX initialization Check the dial plan The dial plan tells the system how to interpret dialed digits and how many digits to expect for certain calls. For example, if a 9 is dialed to access an outside line, the dial plan tells the system to find an external trunk for a dialed string beginning with 9. To check the dial plan: 1 At the SAT or Avaya Site Administration window, enter disp dialplan analysis. The Dial Plan Analysis Table form displays. Make note of the extension lengths for the ext Call Types. The number of digits can only be changed through the web interface. 2 Press F1 to cancel the command. S8100 Installation and Upgrades April 2004 199 System initialization Administer Communication Manager for INTUITY AUDIX initialization 3 Enter display dialplan parameters. The Dial Plan Parameters form displays, which should have the correct local node number: 4 Make note of the local node number (first digit). The local node number can only be changed through the web interface. 5 Press F1 to cancel the command. Check hunt groups 1 At the SAT or Avaya Site Administration window, type list hunt group. The Hunt Groups form displays: 2 Note the following information about the INTUITY AUDIX hunt group: • Grp No. • Grp Name/Ext. 3 200 Press F1 to cancel the command. S8100 Installation and Upgrades April 2004 System initialization Administer Communication Manager for INTUITY AUDIX initialization Check class of service 1 At the SAT or Avaya Site Administration window, type disp cos. The Class of Service form displays: 2 3 4 5 Find the COS you plan to use for the INTUITY AUDIX port stations. It is usually COS 5. Ensure that Data Privacy and Restrict Call Fwd-Off Net are set to y. Ensure the other fields are set to n. Press F1 to cancel the command. Check class of restriction 1 At the SAT or Avaya Site Administration window, type disp cor 1, where 1 is the COR you plan to use for the INTUITY AUDIX port stations. The Class of Restriction form displays: 2 3 4 5 Ensure that the COR has an FRL of 7 to allow for Outcalling and Fax Print. Ensure that Calling Party Restriction is set to none. Ensure that Time of Day Chart is set to 1. Press F7 to go to the next page of the form. Page 2 of the Class of Restriction form displays. S8100 Installation and Upgrades April 2004 201 System initialization Administer Communication Manager for INTUITY AUDIX initialization 6 Press F7 to go to the next page of the form. Page 3 of the Class of Restriction form displays: 7 Ensure that every field is set to y so there are no restrictions. NOTE: Pay attention to toll fraud issues. 8 Press F1 to cancel the command. Change the dial plan To change the dial plan: 1 Type change dialplan analysis. The Dial Plan Analysis Table screen displays: change dialplan analysis Page 1 of 1 DIAL PLAN ANALYSIS TABLE Percent Full: 20 Dialed Total Call String Length Type 0 1 attd 3 4 ext 4 4 ext 5 6 ext 7 3 dac 8 1 fac * 3 fac 202 Dialed Total Call String Length Type Dialed Total Call String Length Type S8100 Installation and Upgrades April 2004 System initialization Administer Communication Manager for INTUITY AUDIX initialization 2 For example, to define 3000 – 3999 as an extension range: a type 3 in the Dialed String column b in the same row, type 4 in the Total Length column c type ext in the Call Type column 3 For example, to specify that the range 700 – 799 is to be used for dial access codes: a type 7 in the Dialed String column b in the same row, type 3 in the Total Length column c type dac in the Call Type column 4 Submit the form to save your changes. Add AUDIX ports Stations are added by entering a change machine command with the starting and ending numbers (for example, 0000 – 9999 starting and ending range for a 4-digit extension length). NOTE: Check the Dialplan Analysis Table for the correct extension lengths. To set up stations for INTUITY AUDIX ports: 1 At the SAT or Avaya Site Administration window, enter add sta <number>, where number is the station you want to use for the first INTUITY AUDIX port. The Station form displays: add station 2001 Page 1 of 4 STATION Extension: 2001 Type: Port: Name: STATION OPTIONS Loss Group: 2 Data Module? n Speakerphone: 2-way Display Language: english Lock Messages? n Security Code: Coverage Path 1: Coverage Path 2: Hunt-to Station: BCC: 0 TN: 1 COR: 2 COS: 5 Personalized Ringing Pattern: 1 Message Lamp Ext: 2017 Mute Button Enabled? y Media Complex Ext: IP SoftPhone? n Remote Office Phone? n 2 3 Type 2500 in the Type field. 4 5 Type a name in the Name field. Type 01A1201 in the Port field. This is a virtual port used to communicate between Communication Manager and INTUITY AUDIX. Enter the correct COR and COS. S8100 Installation and Upgrades April 2004 203 System initialization Administer Communication Manager for INTUITY AUDIX initialization 6 Press F7 to go to the next page. Page 2 of the Station form displays: add station next Page 2 of 4 STATION FEATURE OPTIONS LWC Reception: LWC Activation? LWC Log External Calls? CDR Privacy? Redirect Notification? Per Button Ring Control? Bridged Call Alerting? Switchhook Flash?: Ignore Rotary Digits? H.320 Conversion? Service Link Mode: Multimedia Mode: MWI Served User Type: msa-spe n n n n n n y n n as-needed basic Coverage Msg Retrieval? Auto Answer: Data Restriction? Call Waiting Indication? Att. Call Waiting Indication? Distinctive Audible Alert? Adjunct Supervision? Per Station CPN - Send Calling Number? Audible Message Waiting? n Coverage After Forwarding? Multimedia Early Answer? Direct IP-IP Audio Connections? IP Audio Hairpinning? Emergency Location Ext: 2002 7 8 9 n none n n n n y s n n n Type audix in the LWC Reception field. Ensure that every other field, except for Switchhook Flash and Adjunct Supervision, are set to n. Press F7 to go to the next page. Page 3 of the Station form displays: add station next Page 3 of 4 STATION SITE DATA Room: Jack: Cable: Floor: Building: ABBREVIATED DIALING List1: Headset? Speaker? Mounting: Cord Length: Set Color: List2: n n d 0 List3: HOT LINE DESTINATION Abbreviated Dialin List Number (From above 1, 2, or 3): Dial Code: Line Appearance: call-appr 10 11 204 Ensure that Line Appearance is set to call-appr. Submit the form. S8100 Installation and Upgrades April 2004 System initialization Administer Communication Manager for INTUITY AUDIX initialization 12 Type duplicate station <number>, where number is the station you set up for the first INTUITY AUDIX port. The Duplicate Station form displays: duplicate station 2001 Page 3 of 4 STATION 13 Ext Port 1001 01A1201 Name Security Code Room Jack Cable Add the 7 remaining stations (for example, Ext 2002 to Port 01A1202, Ext 2003 to Port 01A1203, etc.) This allows you to add every station at the same time on the same form. Make a hunt group 1 At the SAT or Avaya Site Administration window, type add hunt next. The Hunt Group form displays: add hunt-group next Page 1 of 10 HUNT GROUP Group Number: Group Name: Group Extension: Group Type: TN: COR: Security Code: ISDN Caller Display: 2 3 4 5 6 1 ucd-mia 1 1 ACD? Queue? Vector? Coverage Path: Night Service Destination: MM Early Answer? n n n n Note the Group Number. Type a name in the Group Name field. Type the Group Extension. Ensure that Group Type is set to ucd-mia. Ensure that Queue is y and Queue Length is 8. S8100 Installation and Upgrades April 2004 205 System initialization Administer Communication Manager for INTUITY AUDIX initialization 7 Press F7 to go to the next page of the form. The Hunt Group form displays: add hunt-group next Page 2 of 10 HUNT GROUP Message Center: audix Calling Party Number to INTUITY AUDIX? n LWC Reception: none 8 9 10 11 Ensure that Message Center is set to audix. Press Tab. The Calling Party Number to INTUITY AUDIX field appears. Ensure that this field is set to n. Ensure that LWC Reception is set to none. Press F7 to go to the next page of the form. Page 3 of the Hunt Group form displays: 12 13 206 Type the extensions of the 8 stations you entered before. Press F3 to submit the changes. S8100 Installation and Upgrades April 2004 System initialization Administer Communication Manager for INTUITY AUDIX initialization Change coverage path 1 At the SAT or Avaya Site Administration window, type add cov pa 2. The Coverage Path form.displays: 2 3 4 Ensure that Number of Rings is set to 3. Ensure that Point1 is set to the INTUITY AUDIX hunt group that you previously set up. Submit the form. Add test phones 1 At the SAT or Avaya Site Administration window, type add sta next. add station next Page 1 of 4 STATION Extension: 2017 Type: 6408D+ Port: Name: STATION OPTIONS Loss Group: 2 Data Module? n Speakerphone: 2-way Display Language: english Lock Messages? n Security Code: Coverage Path 1: Coverage Path 2: Hunt-to Station: BCC: 0 TN: 1 COR: 1 COS: 1 Personalized Ringing Pattern: 1 Message Lamp Ext: 2017 Mute Button Enabled? y Media Complex Ext: IP SoftPhone? n Remote Office Phone? n 2 3 4 5 Type the kind of phone you are using in the Type field. Type the port in the Port field. In the Coverage Path 1 field, type the number of the coverage path you just created or changed. Fill in any other appropriate fields and submit the form. S8100 Installation and Upgrades April 2004 207 System initialization INTUITY AUDIX administration Save translations 1 Enter save translation, and press Enter. This instructs the system to take all translation information in memory and write it to the translation cards. 2 Update backup cards, if necessary. INTUITY AUDIX administration This section provides information about INTUITY AUDIX commands and administering INTUITY AUDIX. For additional information about INTUITY AUDIX administration, refer to the AUDIX Administration PDF files on the Documentation CD and DEFINITY ONE Communications System AUDIX Administration Command Line Quick Reference Card (555-233-737). INTUITY AUDIX commands Commands available to change system settings and subscriber information in the INTUITY AUDIX application are executable from the INTUITY AUDIX command prompt. You can access the INTUITY AUDIX command prompt from the Avaya Site Administration or Telnet interface. To view a list of commands, press F6 (or press the “choices” tab). The following INTUITY AUDIX screen displays: Adding an INTUITY AUDIX subscriber After completing the machine level translations, subscribers must be added to the S8100 system. The following forms detail the addition of INTUITY AUDIX subscribers. Enable the INTUITY AUDIX forms via Avaya Site Administration or Telnet. 1 2 208 Start at the INTUITY AUDIX command prompt. Enter the command Add Subscriber and the extension number that the new subscriber will use. S8100 Installation and Upgrades April 2004 System initialization INTUITY AUDIX administration 3 Enter the data for the subscriber on page 1 of the Add Subscriber form as detailed in Table 27, Field definitions for Add Subscriber screen, page 1, on page 209. The Add Subscriber form, page 1 displays: monroe Active add subscriber 2600 Alarms: wA Logins: 1 Page 1 of 2 SUBSCRIBER Name: Jones, John Extension: 2600 COS: class01 Switch Number: Community ID: Secondary Ext: Account Code: Locked? n Password: Miscellaneous 1: Miscellaneous 2: Miscellaneous 3: Miscellaneous 4: Covering Extension: Broadcast Mailbox? Email Address: Press [ENTER] to execute or press [CANCEL] to abort enter command: add subscriber 2600 Table 27: Field definitions for Add Subscriber screen, page 1 Field Valid input Description Name Subscriber’s Name This is the name of the subscriber. In the example above: Jones, John Extension Extension number This is the extension number assigned on Communication Manager for the subscriber. Password Can be alpha or numeric Subscriber’s password. Input a temporary password and instruct the new subscriber to change their password when they log into INTUITY AUDIX. COS class00 to class11 Class of service; contains features that an INTUITY AUDIX subscriber could be enabled to use. Set up the Class of Service on the system before adding subscribers. 4 Press F3 to save the information. When adding subscribers to INTUITY AUDIX, the preferred method is to first set up a Class of Service (COS) for a group of INTUITY AUDIX subscribers. Using this method, the data is filled in for you on page 2 of the Add Subscriber form. The following is an example of page 2 of the Add Subscriber form. S8100 Installation and Upgrades April 2004 209 System initialization INTUITY AUDIX administration TheAdd Subscriber Form, page 2 displays: monroe Active Alarms: wA Logins: 1 add subscriber 2600 Page 2 of 2 SUBSCRIBER CLASS OF SERVICE PARAMETERS Addressing Format: extension Login Announcement Set: System System Multilingual is OFF Call Answer Primary Annc. Set: System Call Answer Language Choice? n Call Answer Secondary Annc. Set: System PERMISSIONS Type: call-answer Priority Messages? y IMAPI Message Transfer? y Announcement Control? n Outcalling? n Broadcast: none IMAPI Access? y Fax Creation? y Trusted Server Access? y INCOMING MAILBOX Order: Retention Times (days), New: OUTGOING MAILBOX Order: Retention Times(days), File Cab: fifo 10 fifo 10 Category Order: Unopened: Category Order: Delivered/Nondeliverable: Old: 10 Voice Mail Message (seconds), Maximum Length: 1200 Minimum Needed: Call Answer Message (seconds), Maximum Length: 1200 Minimum Needed: End of Message Warning Time (seconds): Maximum Mailing Lists: 25 Total Entries in all Lists: Mailbox Size (seconds), Maximum: 1200 Minimum Guarantee: Press [ENTER] to execute or press [CANCEL] to abort enter command: add subscriber 2600 210 nuo 10 unfda 10 32 8 250 0 S8100 Installation and Upgrades April 2004 System initialization Download Avaya Site Administration Download Avaya Site Administration Avaya Site Administration is a purchase option with the Avaya Integrated Management Suite. Avaya Site Administration is available for download as described in this section only if the customer has purchased the appropriate option. See Chapter 7, “Avaya Site Administration” for more information about Avaya Site Administration. NOTE: The IP address differs according to the type of physical connection established. 1 2 Open an Internet browser. Type http:// <IP address> in the address area of the web browser. The home page displays: 3 Click Administer System. A dialog similar to the following displays: 4 Type the user name and password. NOTE: The Avaya Services representative uses the logins lucent1, lucent2, or lucent3 and either the LAC password (NT password) or the ASG challenge. The customer uses an appropriate password to log in, such as NTadmin. S8100 Installation and Upgrades April 2004 211 System initialization Download Avaya Site Administration The following page displays: 5 After reading the page, click Continue. A page similar to the following displays: 6 Click Download Software. The Software Download page displays. 7 Click Avaya Site Administration. The Save As dialog displays. 8 Choose a destination, such as the desktop. The Locations Saved To page displays. When Avaya Site Administration, is saved, it reverts to the Software Download page. 9 Double-click the application name in the directory where you saved it. The Unpacking Avaya Site Administration dialog and a Welcome dialog are displayed. 212 S8100 Installation and Upgrades April 2004 System initialization Administer SNMP 10 Click Next. The Avaya Site Administration dialog, including installation and related information, displays: 11 12 Click Next. Click Finish when the “please wait” message disappears. The Avaya Site Administration README file displays. Avaya Site Administration is installed on your PC and an Avaya Site Administration icon appears under Start → Programs → Avaya Site Administration. Start an Avaya Site Administration session Avaya Site Administration can be started as a normal application from Windows at the start button. To start an Avaya Site Administration session: 1 2 Open an Internet browser. Type http:// <IP address> in the address area of the web browser. The S8100 home page displays. 3 4 Navigate to the S8100 System Administration page, as in the previous section. Click INTUITY AUDIX on <machine name> in the right pane. Avaya Site Administration is launched. 5 Set up daily automatic backups of INTUITY AUDIX. Backups can be to the LAN, PCMCIA card, or preferably, to a directory on your server. See From the backup and restore main menu, you can: on page 321. Administer SNMP The SNMP agent is installed with S8100. By default, SNMP is enabled. See Enable and disable SNMP on page 192 for more information about enabling and disabling SNMP. You can configure SNMP trap destinations, configure community strings, and start and stop the SNMP subagent process. After the SNMP agent is configured, and with Network Management System Interface (NMSI) software installed, a network manager can monitor S8100 devices. The NMSI software can automatically discover the S8100 devices in the network and display icons for them in an NMS IP map. S8100 Installation and Upgrades April 2004 213 System initialization Administer SNMP Configure SNMP trap destinations To configure SNMP trap destinations: 1 From the S8100 System Administration page, click SNMP Agent Administration. The following page displays: 2 Click Configure Trap Destinations. The following page displays: 214 S8100 Installation and Upgrades April 2004 System initialization Administer SNMP 3 To list every current trap destination, choose the list current entries option and click the Submit button. The following page displays: 4 5 Click Back to return to the Configure Trap Destinations page. To add an IP address to which traps are sent: a b c d 6 Choose the add an entry option. Enter the IP address in the Input the IP address field. Specify the SNMP version by clicking either the V1 or V2c option. Click Submit. To delete an IP address: a Choose the delete an entry option. b Enter the IP address in the Input the IP address field. c Click Submit. S8100 Installation and Upgrades April 2004 215 System initialization Administer SNMP Configure SNMP community strings To configure community strings: 1 From the S8100 home page, click SNMP Agent Administration. The following page displays: 2 Click Configure Community Strings. The following page displays: 216 S8100 Installation and Upgrades April 2004 System initialization Administer SNMP 3 To list the currently administered community strings, click the list current entries option and click the Submit button. The following page displays: 4 5 Click Back to return to the Configure Community Strings page. To add a community string: a b c d 6 Click the add an entry option. Enter the value in the Input the community string field. Specify access permission by clicking the Read or ReadWrite options. Click the Submit button. To delete a community string: a Click the delete an entry option. b Enter the value in the Input the community string field. c Click the Submit button. Start and stop SNMP You can start and stop SNMP by using a bash command or the web interface. To start SNMP using a bash command, start a bash session and enter start snmp. To stop SNMP using a bash command, start a bash session and enter stop snmp. S8100 Installation and Upgrades April 2004 217 System initialization Administer SNMP To start and stop SNMP using the web interface: 1 From the S8100 System Administration page, click SNMP Agent Administration. The following page displays : 2 Click Start/Stop the Subagent. The following page displays: The Start/Stop the Subagent page shows whether the subagent process is running. From this page, you can start or stop the subagent process. 3 To start the subagent process, choose the start the subagent option and click Submit. To stop the subagent process, choose the stop the subagent option and click Submit. 218 S8100 Installation and Upgrades April 2004 System initialization Schedule backups Schedule backups Backup procedures prevent loss of data due to system errors. Backups can be either immediate or scheduled. You can execute backup procedures to either the LAN or the PCMCIA flash card from the command line and web browser. For information about performing backups, see Perform backup on page 316. NOTE: Avaya strongly recommends that you schedule backups to more than one destination. For example, create one schedule to backup translations to a PCMCIA flash card and another schedule to backup to a different location for each day of the week on a remote hard disk drive on the LAN. Add a scheduled backup To schedule backups: 1 From the S8100 administration page, click Backup and Restore to open the main backup menu. The following page displays: S8100 Installation and Upgrades April 2004 219 System initialization Schedule backups 2 Click Scheduled Backups. The following page displays: From this page, you can add, edit, or delete scheduled backups. 3 On the Current list of scheduled backup jobs page, click Add new schedule. The following page displays: 4 5 6 7 220 Select backup destination either to a LAN address or a PCMCIA Flash Disk. Select items for scheduled backup. Select a day and time for the backup. Click Submit. S8100 Installation and Upgrades April 2004 INTUITY AUDIX digital networking Initial administration tasks 4 INTUITY AUDIX digital networking This chapter provides information to administer digital networking after the S8100’s initial system administration is finished. For further information, see INTUITY AUDIX Administration. This chapter is organized as follows: • • • • • • • • • Initial administration tasks on page 221 View the Feature Options window on page 223 Change number of administered remote users on page 224 Administer networking channels on page 225 Change local machine’s information on page 226 Add a remote machine on page 230 Perform a full remote update on page 237 Reset automatic deletion of nonadministered remote users on page 237 View remote extensions on page 238 Initial administration tasks To perform initial administration, complete the tasks shown in sequential order in Table 28, Initial administration tasks, on page 222. Confirm that each of the tasks are performed, as some may have been completed by the technician at installation. The design center provides information for completing digital networking administration. Ensure that you have design center specifications for TCP/IP, network channels, the local machine, and every remote machine S8100 Installation and Upgrades April 2004 221 INTUITY AUDIX digital networking Initial administration tasks . Table 28: Initial administration tasks 1 of 2 Screens, windows, or commands Task Description Complete Windows and switch administration (normally done by the technician at the time of installation). Define the machine name, TCP/IP address, and the switch to work with AUDIX digital networking. Windows Settings screens and Switch screens View digital networking settings. See View the Feature Options window on page 223. Verify that the purchased digital networking options are correctly displayed. List Configuration window Verify or change the number of administered remote users (normally done by the technician at the time of installation). See Change number of administered remote users on page 224. Define the number of administered remote users as ≥ the number of mailboxes on every remote system. System Parameters Limits screen Administer network channels (normally done by the technician at the time of installation). See Administer networking channels on page 225. Enable the channels to create a communication link between the ACCX card and the switch or the LAN card and the LAN. Networking Channel Administration window Change the local machine. See Change local machine’s information on page 226. Define local machine information for digital networking. Machine Profile screen; Local Machine Administration window Add a remote machine or change a remote machine (normally done by the technician at the time of installation). See Add a remote machine on page 230. On the local machine, define information about each remote machine, including the machine name, password, connection type, and dial string. Digital Machine Administration window; Machine Profile screen Administer the AUDIX system on the remote machines. On each remote machine, define information about the local machine. Remote Machine Profile screen of the remote machine Perform a full remote update. See Perform a full remote update on page 237. Manually run a remote update for each remote machine to bring the network up to date immediately. get remote update command 1 of 2 222 S8100 Installation and Upgrades April 2004 INTUITY AUDIX digital networking View the Feature Options window Table 28: Initial administration tasks 2 of 2 Screens, windows, or commands Task Description Set automatic deletion of nonadministered remote users. See Reset automatic deletion of nonadministered remote users on page 237. Sets the system to delete nonadministered remote users automatically. System Parameters Features screen View remote extensions. See View remote extensions on page 238. Check that remote users were added to the local database. List Remote Extensions screen Record remote machine names. Record the names of remote systems so that local users hear voiced confirmations when addressing messages to users on those remote systems. Use the telephone to perform this task. 2 of 2 View the Feature Options window View the Feature Options window to see the purchased options for digital networking. This window is display only, and can be changed only by Avaya-certified personnel. To display the Feature Options window: 1 Start at the AUDIX Command Prompt screen, which displays as follows. S8100 Installation and Upgrades April 2004 223 INTUITY AUDIX digital networking Change number of administered remote users 2 At the enter command: prompt, enter list configuration The List Configuration screen displays: 3 Contact your Avaya representative if you need more than the enabled number of ports or if you want to add TCP/IP networking. Change number of administered remote users The number of administered remote users must be ≥ the number of mailboxes on every remote system networked with this local system. To change the number of administered remote users: 1 2 Start at the AUDIX command prompt screen. Enter change system-parameters limits at the enter command prompt. The System-Parameters Limits screen displays: 224 S8100 Installation and Upgrades April 2004 INTUITY AUDIX digital networking Administer networking channels 3 4 Enter the number of remote users in the Administered Remote field. Press F3 to save the information in the system database. The cursor returns to the command line, and the system displays the following message: Command Successfully Completed. 5 Enter exit or another administrative command. Administer networking channels Enable the network channels so that the local AUDIX system can exchange voice messages over the digital network. Enabling the channels creates a communication link between the ACCX card and the switch or between the LAN card and the LAN and/or the wide area network (WAN). To enable the network channels: 1 Start at the S8100 main page from Internet Explorer, and select Administer System → AUDIX Networking → Administrative Menu → Network Channel Administration. The system displays the Network Channel Administration window: 2 3 Click Enable for each channel in the Channel Configuration column. Click Save. The system takes a few seconds to change the hardware configuration. The system displays a confirmation message when the process finishes. S8100 Installation and Upgrades April 2004 225 INTUITY AUDIX digital networking Change local machine’s information Change local machine’s information You can change a local machine’s information on its Machine Profile screen and on the Local Machine Administration window. NOTE: If you change a local machine’s profile, inform every remote network administrator of the changes. Change a local machine’s profile 1 2 Start at the AUDIX command prompt screen. Enter change machine at the enter command: prompt. The system displays the local machine’s Machine Profile screen, page 1: 3 Complete the fields on this screen using the information from Table 29, Field definitions – page 1 of Machine Profile screen,, on page 227. NOTE: The Machine Name, Type, Location, Extension Length, and Voice ID fields are display only and cannot be changed except via the web page. 226 S8100 Installation and Upgrades April 2004 INTUITY AUDIX digital networking Change local machine’s information Table 29: Field definitions – page 1 of Machine Profile screen, 1 of 2 Field Valid input Procedure/Description Machine Name Display only Displays the local machine’s Machine Name. This value comes from the network settings in Windows 2000. Machine Type Display only Displays local. Location Display only Displays local. Voiced Name? y = yes n = no The Voiced Name field contains an n until you record a name for the machine. This field automatically changes to y when you record a name for the machine. Extension Length An integer, 3 – 10 Enter the length of extensions on the local system. The value you enter must match the extension length in your dial plan. Voice ID Display only Displays a system-assigned identifier that you must use to identify the machine if you decide to record machine names. Default Community An integer, 1 – 15 If you have administered your system to use community sending restrictions, enter the default community number for your user population. Prefix 0 – 21 alphanumeric characters Prefixes can be used on the local machine, but they limit functionality and are not recommended. For details about the use and implications of prefixes, see the AUDIX Fax Administration documentation. 1 of 2 S8100 Installation and Upgrades April 2004 227 INTUITY AUDIX digital networking Change local machine’s information Table 29: Field definitions – page 1 of Machine Profile screen, 2 of 2 Field Valid input Procedure/Description Start Ext. A 3- to 10-digit string Enter the starting extensions for the ranges of telephone numbers used on the local system. (Designate a block of switch extensions that can be used at the local system when assigning users.) For example, if your system uses extensions between 2000 and 3000, enter 2000 in the Start Ext. field. Up to 10 different ranges can be specified to pinpoint the exact set of extension blocks used by the local system. The length of the start and end extension must agree with the Extension Length field. For a 5-digit extension, the default is 00000 to 99999. End Ext. A 3- to 10-digit string Enter the ending extensions for the ranges of telephone numbers used on the local system. For example, if your system uses extensions between 2000 and 3000, enter 3000 in the End Ext. field. Warnings Display only This field displays a warning when a duplication or overlap of an extension range for another machine is being assigned. 2 of 2 4 When you have finished entering information on this screen, press F7. The system displays local machine’s Machine Profile screen, page 2: 228 S8100 Installation and Upgrades April 2004 INTUITY AUDIX digital networking Change local machine’s information 5 Complete the fields on this screen using the information provided in Table 30, Field definitions – page 2 of Machine Profile screen,, on page 229. Table 30: Field definitions – page 2 of Machine Profile screen, Field Valid input Description Allow Automatic Full Updates y = yes n = no If y, the local AUDIX system automatically requests full updates from remote systems. If n, the local AUDIX system does not automatically request full updates from remote systems. Updates: In? y = yes n = no If y, this local AUDIX system will accept updated user database information from any remote machine (the Updates In field must also be set to y on the remote Machine Profile screen setup on the local AUDIX system for each remote machine). If n, the local AUDIX system will not accept updates from any remote machine regardless of the entry on the remote Machine Profile screen. Set this field to y only after testing the network end-to-end during initial administration. Updates: Out? y = yes n = no If you enter y, updates to user database information for local users are sent to a remote machine (the Updates Out field must also be set to y on the remote Machine Profile screen set up on the local AUDIX system for each remote machine). If you enter n, updates will not be sent to any remote machine regardless of the entry for this field on the remote Machine Profile screen. Set this field to y only after testing the network end-to-end during initial administration. Network Turnaround y = yes n = no To disable this feature system-wide, enter n on the local Machine Profile screen. To enable the feature, enter y on the local Machine Profile screen and on the appropriate remote Machine Profile screens on this local system. If enabled, a network connection that originated from this local AUDIX system is allowed to turn around after the local AUDIX system has sent all of its network data to any remote machine. The remote machine may then return update information, voice mail, and status on the same connection. 6 When you finish updating the local machine’s information, press F3 [Enter] to save the information in the system database. The cursor returns to the command line, and the system displays the following message: Command Successfully Completed. 7 Enter exit or another administrative command. S8100 Installation and Upgrades April 2004 229 INTUITY AUDIX digital networking Change local machine’s information Complete the Local Machine Administration window 1 Start at the S8100 home page from the web browser, and select Administer System → AUDIX Networking → Administrative Menu → Local Machine Administration. The Local Machine Administration window displays: 2 Change the password if necessary. You cannot change the value in any fields except the Password field. To change other values, see Change a local machine’s profile on page 226. 3 Click Save. The system updates the information and displays a confirmation message. Add a remote machine If you want to enable users on the local machine to exchange messages with AUDIX users on another machine, you must provide information to the local machine about the remote machine. NOTE: The AUDIX system accepts only 1 local machine. Do not attempt to add a second local machine. Use the instructions in this section only to add remote machines. 230 S8100 Installation and Upgrades April 2004 INTUITY AUDIX digital networking Change local machine’s information Complete the Digital Machine Administration window (via web browser) To enter information for connecting to the remote machine: 1 Start at the S8100 home page, and select Administer System → AUDIX Networking → Administrative Menu → Remote Machine Administration → Digital Machine Administration. 2 On the Digital Machine Administration screen, click Add New Machine. The system displays the Digital Machine Administration window: 3 Complete the fields in this window using the information provided in Table 31, Field definitions – Digital Machine Administration window, on page 231. Table 31: Field definitions – Digital Machine Administration window 1 of 2 Field Valid input Procedure/Description Machine Name 1 – 10 alphanumeric characters; see guidelines at right Enter the unique name of the remote machine. TCP/IP Address Numeric address string in the format nnn.nnn.nnn.nnn The IP address of the remote machine. Each remote machine’s name must be unique – not only to other remote machines, but to every machine on the network, including fax call delivery machines and the local AUDIX. 1 of 2 S8100 Installation and Upgrades April 2004 231 INTUITY AUDIX digital networking Change local machine’s information Table 31: Field definitions – Digital Machine Administration window 2 of 2 Field Valid input Procedure/Description Message 24-hour clock time Start Time – Enter the starting time for a message Transmission in the format hh:mm transmission period to the remote system, such as 00:01 for 1 Schedule minute after midnight. End Time – Enter the ending time for a message transmission period to the remote system, such as 23:59 for 1 minute before midnight. Interval – Enter the interval at which the local AUDIX system will call this remote system, such as 00:05 for every 5 minutes. The AUDIX system checks the queue at this interval and calls the remote system if something is in the queue for this remote system. Stagger start times and intervals for each remote system so the local AUDIX system does not try to call every remote system at the same time. Password 5- to 10-digit alphanumeric characters Enter the password exactly as it is administered on the remote system. Send Multimedia Messages? yes no Select yes if the remote machine will accept multimedia messages (such as fax and text messages). Machine Type See description at right Select no if the remote machine will not accept multimedia messages. Enter the machine type. To see a list of valid machine types, click the drop-down arrow and select the appropriate machine type from the available types. 2 of 2 4 When you finish entering information for a remote machine, click Save. The system adds the information and displays a confirmation message. 5 232 Add another remote machine, if necessary. S8100 Installation and Upgrades April 2004 INTUITY AUDIX digital networking Change local machine’s information Complete the Machine Profile screen for the remote machine (via AUDIX) Use the Machine Profile screen to enter networking information required for each remote machine, such as address ranges and remote update information. To enter networking information on the Machine Profile screen: NOTE: The Digital Machine Administration window must be completed for a remote machine before completing the Machine Profile screen for that machine. 1 2 Start at the AUDIX command prompt screen. Enter change machine remote_machine_name at the enter command: prompt. The system displays the Machine Profile screen for a remote machine, page 1: NOTE: If you do not know the names of the remote machines, enter list machines at the enter command: prompt. The system displays a list of every machine administered on the system. 3 Complete the fields in this window using the information provided in Table 32, Field definitions; remote machine profile screen, page 1,, on page 234. NOTE: The Machine Name, Type, Location, and Voice ID fields are display only and cannot be changed. S8100 Installation and Upgrades April 2004 233 INTUITY AUDIX digital networking Change local machine’s information Table 32: Field definitions; remote machine profile screen, page 1, 1 of 2 Field Valid input Description Machine Name Display only Displays the machine name for this remote machine entered on the Digital Machine Administration window. Type Display only Displays the machine type for this remote machine entered on the Digital Machine Administration window. Location Display only Displays the location remote-digital. Voiced Name? y = yes n = no The Voiced Name field contains an n until you record a name for the machine. This field automatically changes to y when you record a name for the machine. Extension Length An integer from 3 to 10 Enter the length of extensions on the local system. The value you enter must match the extension length in your dial plan. Voice ID Display only Displays a system-assigned identifier that you must use to identify the machine if you decide to record machine names. Default Community An integer from 1 to 15 If you have administered your system to use community sending restrictions, enter the default community number for your user population. Prefix 0 – 21 alphanumeric characters Enter the prefix digits. A user enters the prefix before the remote user’s extension when addressing voice messages. To simplify this task, use a short, descriptive prefix. The total length of the prefix plus the extension must not exceed 25 characters. The system uses the prefix only to identify users. It is not used for dialing out, so it does not need to match an area code or office code. The following are examples of possible prefixes: No prefix – The prefix is required only when one or more of the remote users share the same extension numbers as the local users (the extension ranges of the two systems overlap). If there are no overlapping extension numbers, a prefix is not needed. Public network access code – When addressing a message to a remote user, the local user enters the remote user's number as if placing a call to that user. Location code – This method simplifies addressing messages by requiring only an alphanumeric code in front of the extension number. Location codes are shorter and often easier to remember. 1 of 2 234 S8100 Installation and Upgrades April 2004 INTUITY AUDIX digital networking Change local machine’s information Table 32: Field definitions; remote machine profile screen, page 1, 2 of 2 Field Valid input Description Start Ext. A 3- to10-digit string Enter the starting extensions for the ranges of telephone numbers used on the local system. (Designate a block of switch extensions that can be used at the local system when assigning users.) For example, if your system uses extensions between 2000 and 3000, enter 2000 in the Start Ext. field. Up to 10 different ranges can be specified to pinpoint the exact set of extension blocks used by the local system. The length of the start and end extension must agree with the Extension Length field. For a 5-digit extension, the default is 00000 to 99999. End Ext. A 3- to10-digit string Enter the ending extensions for the ranges of telephone numbers used on the local system. For example, if your system uses extensions between 2000 and 3000, enter 3000 in the End Ext. field. Warnings Display only This field displays a warning when a duplication or overlap of an extension range for another machine is being assigned. 2 of 2 4 Press F7 [NextPage]. The system displays the Machine Profile screen for a remote machine, page 2: S8100 Installation and Upgrades April 2004 235 INTUITY AUDIX digital networking Change local machine’s information 5 Complete the fields in this window using the information provided in Table 33, Field definitions; remote machine profile screen, page 2,, on page 236. Table 33: Field definitions; remote machine profile screen, page 2, Field Valid Input Description Send to NonAdministered Recipients? y= yes n = no Enter y if the system will attempt to deliver messages to unadministered remote recipients. Updates: In? y= yes n = no Enter n if messages cannot be sent to unadministered recipients. Enter y if the local system will accept updated database information from the remote system (the Updates Out field must also be set to y on the local Machine Profile screen). Set to y only after testing the network end-to-end during initial administration. Updates: Out? y= yes n = no Enter y if the local system will send updated database information to the remote system (the Updates In field must also be set to y on the local Machine Profile screen). Set to y only after testing the network end-to-end during initial administration. Network Turnaround y= yes n = no If you are conducting an acceptance test, enter n. After the acceptance tests, enter y if a network connection that originated from this remote system is allowed to turn around after the remote system has sent all of its network data to the local system. The local system may then return update information, voice mail, and status on the same connection. This feature reduces toll charges and increases the efficiency of the system in networks with more than 10 machines. The Network Turnaround field must be set to y on the local Machine Profile screen for this feature to work between the local system and the remote system. 6 Press F3 [Enter] to save the information. The cursor returns to the command line, and the system displays the following message: Command Successfully Completed. 7 8 236 Press F3 [Cancel] to return to the command line. Enter exit or another administrative command at the enter command: prompt. S8100 Installation and Upgrades April 2004 INTUITY AUDIX digital networking Change local machine’s information Perform a full remote update If you have the system set to perform automatic daily updates, you only need to perform the full remote update to update the system after making changes to remote machine connections or to verify changes of data you just entered. To update the remote user information immediately: 1 2 Start at the AUDIX command prompt screen. Enter get remote update machine_name at the enter command: prompt, where machine_name is the name of the remote machine. The system displays the Remote Update Request confirmation screen. 3 Press F3 [Enter] to continue. The cursor returns to the command line, and the system displays the following message: Command Successfully Completed. 4 Enter exit or another administrative command at the enter command: prompt. Reset automatic deletion of nonadministered remote users To conserve server space by automatically deleting nonadministered remote users: 1 2 Start at the AUDIX command prompt screen. Enter change system-parameters features at the enter command: prompt. The system displays the System-Parameters Features, page 1 screen. 3 4 Press F7 3 times to display the System-Parameters Features, Page 4 screen. 5 In the Even If on a Mailing List? field, type n to retain information for nonadministered remote subscribers that are on a subscriber’s mailing list. 6 Press F3 to save the changes. In the Days without Activity field, type the number of days. Type 0 if you do not want to automatically delete nonadministered remote subscribers. The cursor returns to the command line, and the system displays the following message: Command Successfully Completed. 7 Enter exit or another administrative command. S8100 Installation and Upgrades April 2004 237 INTUITY AUDIX digital networking Change local machine’s information View remote extensions To verify that the local machine database updated the remote subscriber information, view the remote extensions: 1 2 Start at the AUDIX command prompt screen. Enter list remote-extensions machine_name at the enter command: prompt, where the machine_name is the local machine of the remote subscribers. The system displays the List Remote Extensions screen. 3 4 5 238 Press F7 to display additional pages of the list. Press F1 to return the cursor to the command line. Enter exit or another administrative command. S8100 Installation and Upgrades April 2004 Upgrade and repair procedures Replace a TN795 Processor circuit pack 5 Upgrade and repair procedures This chapter provides an overview of the procedures to upgrade and repair the S8100 system. See the Job Aid sections in Checklist and Job Aids Overview at the beginning of this document for the steps to perform the upgrade procedures. The repair procedures involving the replacement of the processor hard drive or circuit pack are the same as the corresponding upgrade procedures. This chapter is organized as follows: • • • • Replace a TN795 Processor circuit pack on page 239 Replace the TN2314 Processor circuit pack on page 240 Replace the hard disk on page 240 Download firmware to port circuit packs on page 241 Replace a TN795 Processor circuit pack This section shows the basic steps to follow when replacing a TN795 circuit pack with a TN2314 circuit pack. The TN2314 replaced the TN795 with release 10. These steps assume the technician will connect a laptop directly to the Service Access jack on the faceplate of the TN2314. Inventory existing features on the pre-R10 switch and obtain a license file If the valid license file does not already exist on the system or your laptop, the license file must be obtained using Remote Feature Activation (RFA). If you are an approved RFA user, you can obtain and install the license file. To become an approved RFA user, you must attend RFA training. Before obtaining a new license file, you must inventory the existing features and capacities of the TN795 using the Feature Extraction tool (FET). The FET must be downloaded to your PC by going to one of the Remote Feature Activation (RFA) web sites indicated in Go to the RFA web site on page 180. FET will provide you with an encrypted switch-configuration file that must be used on the RFA web site to create a license file. See License file, password file, and installation script overview on page 178 for information about obtaining and installing license files. NOTE: With Release 10 and later, the init (lucent1) login no longer has the capability to change the customer options, offer option, or special applications forms. S8100 Installation and Upgrades April 2004 239 Upgrade and repair procedures Replace the TN2314 Processor circuit pack Replacing a TN795 with a TN2314 NOTE: If you have any additional login accounts and passwords or software that is not Communication Manager loaded on the system, you will have to reconstruct or reload this information on the new TN2314 or it will be lost. Write down any information you need from the old system that will enable you to add it to the new system. Follow the steps in the Job Aid, Replacing an S8100 Media Server to update its software from R9.5 on page 38 to replace the TN795 with the TN2314 Processor circuit pack. Replace the TN2314 Processor circuit pack This section outlines the procedures to replace an existing TN2314 Processor circuit pack. NOTE: If the TN2314 circuit pack is replaced for repair, a new license file must be obtained and installed. Communication Manager, INTUITY AUDIX, and SNMP will not start if the license file does not match the new TN2314’s serial number. Ensure that the new circuit pack has solved the problem before you access RFA to update the license file. See License file, password file, and installation script overview on page 178 and subsequent sections, for information about obtaining and installing license, password (authentication), and installation-script files. NOTE: When you swap out a processor that has an RFA-generated license file, the faulty processor must be returned to repair. It is not re-usable because the serial number of the swapped out processor has been captured within an SAP database and is marked as unusable. If you try to generate a license against it, you will be denied. To replace a TN2314 circuit pack, follow the steps in the Job Aid, Replacing an S8100 Media Server to update its software from R9.5 on page 38, and substitute “new TN2314” for “TN795.” Replace the hard disk The hard disk on the TN2314 Processor circuit pack will need to be replaced if it is defective or needs to be upgraded. To replace the hard disk, follow the steps in the Job Aid, Replacing an S8100 Media Server’s hard drive on page 31. 240 S8100 Installation and Upgrades April 2004 Upgrade and repair procedures Download firmware to port circuit packs Download firmware to port circuit packs You can download updated application code for a port circuit pack on site or remotely. This eliminates the need to physically remove the circuit pack and send it to the factory for the firmware update. The port circuit packs supported are: • • • • • • UDS1 – TN464GP, TN2464BP, and TN2313AP DIG-LINE – TN2214CP and TN2224CP Maintenance/Test – TN771DP IP Media Processor – TN2302AP Voice Announcement over LAN (VAL) – TN2501AP C-LAN – TN799DP The P suffix designation means the circuit pack is programmable; new firmware can be downloaded directly to the circuit pack. See the FW-DWNLD maintenance object in Maintenance for the Avaya S8100 Media Server with the Avaya G600 and the Avaya CMC1 Media Gateways, 555-233-149, for detailed instructions on downloading firmware. This information is also available on the Avaya Support web site, http://www.avaya.com/support. S8100 Installation and Upgrades April 2004 241 Upgrade and repair procedures Download firmware to port circuit packs 242 S8100 Installation and Upgrades April 2004 Hardware additions Add circuit packs 6 Hardware additions This chapter provides the tasks required to install equipment associated with upgrading an existing S8100 system. For more information about installing adjuncts and peripheral devices, see Installation for Adjuncts and Peripherals for Avaya Communication Manager (555-233-116). This chapter is organized as follows: • • • • • • • • • • • • • • Add circuit packs on page 243 Add IP trunk on page 244 Add remote office on page 244 Add C-LAN functionality on page 244 Add TN464GP/TN2464BP with echo cancellation on page 248 Add CO, FX, WATS, and PCOL on page 250 Add DID trunks on page 250 Add Tie trunks on page 251 Add DS1 tie and OPS on page 252 Add speech synthesis on page 253 Add Code Calling access on page 253 Multiple integrated recorded announcements on page 253 Add ISDN-PRI on page 256 DEFINITY LAN gateway (DLG) on page 257 Add circuit packs When installing additional features or equipment, it may be necessary to install additional circuit packs. For a list of allowed circuit packs, see Allowed circuit packs and circuit modules on page 100. This is a general procedure to use when adding features or equipment that require adding circuit packs. 1 2 3 4 5 6 7 Log into the system, and answer y to the Suppress Alarm Origination question during login. Install the circuit pack in the carrier. Type change circuit-pack. Verify that the circuit pack appears in the listing. If the circuit pack code does not appear, type the code manually in the proper slot. Type test board long command to test the circuit pack. Log off the system after the addition (and any required administration) is complete. For information about administering circuit packs and other equipment, see the Administrator’s Guide for Avaya Communication Manager (555-233-506). S8100 Installation and Upgrades April 2004 243 Hardware additions Add IP trunk Add IP trunk For IP Media Processor set up instructions, refer to Administration for Network Connectivity for Avaya Communication Manager (555-233-504). Add remote office S8100 can connect to the Avaya R300 Remote Office Communicator (Avaya R300) in a remote office configuration. Avaya R300 operates like a simple switch at the remote site for connections made between remote stations, as well as between remote stations and local access trunks. It receives incoming PSTN dialed data calls and terminates them on the correct data modem. Using a standard 25-pair cable, you can connect Avaya R300 to a 110 punch-down wall field. Avaya R300 connects to a set of harmonica adapters by way of a cable that adapts between the connection on the circuit pack and the harmonica adapter and uses phantom power to power every analog and DCP telephone. For information about installing and administering Avaya R300 Communicator, see Getting Started with the Avaya R300 Remote Office (555-233-769) and MAX 3000 Installation and Basic Configuration Guide (555-233-768). Add C-LAN functionality IP Softphone is available with S8100. In addition, corresident C-LAN functionality can be optionally purchased. The S8100 WIndows 2000 LAN interface may be used in place of the C-LAN circuit pack for those cases where DS1 capability through the C-LAN is not required. DCS using DS1 will still be supported via a separate C-LAN. The Windows LAN interface (corresident C-LAN) will also be used to connect CMS, BCMS Vu, and CentreVu-CT. See the Overview for the Avaya S8100 Media Server with the Avaya G600 and CMC1 Media Gateways (555-233-231). Add a TN799DP C-LAN circuit pack NOTE: The TN799DP version of C-LAN is required for the use of IP Softphones. To add a TN799DP C-LAN circuit pack, complete the following procedures: • Install the TN799DP • Test the External Connection to the LAN • Administer the TN799DP on the SAT 244 S8100 Installation and Upgrades April 2004 Hardware additions Add C-LAN functionality Install the TN799DP To install a TN799DP C-LAN circuit pack, you need the following items: • An unoccupied port slot • A 10 BaseT Ethernet connection into your local area network • A valid, unused IP addresses on your network for each C-LAN circuit pack CAUTION: When adding or replacing any hardware, be sure to ground yourself against electrostatic discharge (ESD) by wearing a grounded wrist strap. NOTE: The TN799DP circuit pack is hot-swappable, so you do not need to power down the carrier to install it. From the rear of the cabinet: 1 2 Connect the 259A connector to the backplane connector corresponding to the TN799DP slot. Connect one end of the CAT5 cable to the 259A connector. Connect the other end to the customer’s network. From the front of the cabinet: 1 Insert the TN799DP circuit pack into the port slot identified earlier. Administer the TN799DP on the SAT 1 Type change node-names ip and press Enter. change node-names ip 1 Page 1 of NODE NAMES Name clan2 default clan1 2 IP Address 135.9 .167.179 0 .0 .0 .0 192.168.10 .21 . . . . . . . . . . . . . . . . . . . . . . . . . . . Name IP Address . . . . . . . . . . . . . . . . . . . . . . . . . . . . . . . . . . . . In the Name and IP Address fields, type a name and IP address for each PC that will be dialing into the C-LAN circuit pack; up to 8. S8100 Installation and Upgrades April 2004 245 Hardware additions Add C-LAN functionality 3 Type change ip-interfaces and press Enter. change ip-interfaces Page IP INTERFACES Inter-region IP connectivity allowed? n Enable Eth Pt Type Slot Code Sfx Node Name Subnet Mask n C-LAN 01A09 TN799 B clan-a1 255.255.255.0 n C-LAN 01B03 TN799 B ppp10 255.255.255.0 n 255.255.255.0 n 255.255.255.0 n 255.255.255.0 n 255.255.255.0 n 255.255.255.0 n 255.255.255.0 n 255.255.255.0 n 255.255.255.0 n 255.255.255.0 n 255.255.255.0 n 255.255.255.0 1 of 4 Net Gateway Address Rgn 192.168.10 .21 1 135.9 .167.179 1 . . . . . . . . . . . . . . . . . . . . . . . . . . . . . . . . . NOTE: Do not change the Enabled field to y until all of the information in the row is completed. 4 Fill in a row for each TN799DP circuit pack installed. Use the same node name assigned on the Node Names screen. You can press Help in the Node Name field to display every valid node name. Use the gateway address for the router connected to the hub; not the hub. 5 6 Type y in the Enabled field for each completed row. Type change IP services and press Enter. Do not change the Enabled field to y until all of the information in the row is completed. 7 Fill in the following fields: • • • • Service Type: xxx Local Node: slot location of the TN799DP Local Port: any open port, generally 9001 or higher Remote Node: a specific PC node name assigned on the IP Interfaces screen. Do not type any • Remote Port: xxx 8 Type y in the Enabled field for each completed row. Enabling the local node turns on the listen socket. Test the external connection to the LAN To test the external IP connections, ping the C-LAN server and ping a known computer connected to your network. If everything is configured correctly, the Result column on the Ping Results screen reads pass. If it reads abort, verify the IP-address information and check the connectivity, including the cabling. 246 S8100 Installation and Upgrades April 2004 Hardware additions Add C-LAN functionality 1 Type ping ip-address nnn.nnn.nnn.nnn board UUCSS and press Enter. The variable nnn.nnn.nnn.nnn is the IP address of the TN799DP C-LAN circuit pack and UUCSS is the cabinet, carrier, and slot of the TN799DP C-LAN circuit pack. ping ip-address 192.168.10.21 PING RESULTS End-pt IP Port 192.168.10.21 01A13 Port Type CLAN Result PASS Time(ms) 10 Error Code 1124 2 Type ping ip-address nnn.nnn.nnn.nnn board UUCSS and press Enter. The variable nnn.nnn.nnn.nnn is the IP address of the customer’s gateway and UUCSS is the cabinet, carrier, and slot of the TN799DP C-LAN circuit pack. 3 Type ping ip-address nnn.nnn.nnn.nnn board UUCSS and press Enter. The variable nnn.nnn.nnn.nnn is the IP address of another computer beyond the gateway and UUCSS is the cabinet, carrier, and slot of the TN799DP C-LAN circuit pack. The TN799DP C-LAN circuit pack is now installed in the G600/CMC1 carrier and connected to the IP network. Communication Manger Avaya offers several IP solutions for customers, 2 of which are Avaya R300 Remote Office Communicator and the IP Media Processor. For information about the Avaya R300, refer to Getting Started with the Avaya R300 Remote Office (555-233-769) and MAX 3000 Installation and Basic Configuration Guide (555-233-768). Communication Manager operates both as an IP gateway and gatekeeper. As a gateway it converts voice traffic to data transmission over IP networks. As a gatekeeper, it provides IP endpoints with secure access to the S8100/G600/CMC1 system. This connection lets users take advantage of every application on the system, including voice mail, computer-telephone integration, call center, wireless, and call control features, such as conferencing, call forward, transfer, hold, speed-dial, and multiple-line appearances. The software supports Distributed Communications System DCS and Q-Signaling (QSIG) protocols over IP networks to operations across multiple sites. Communication Manager can be managed through the server’s existing system-administration tools, and can take advantage of call routing and cost accounting, self diagnostics, toll-fraud security protection, and remote access applications. It enables IP telephones to communicate with analog, digital, and ISDN phones on the network, and supports the H.323 protocols and standard application programming interfaces, including TAPI, TSAPI, and JTAPI. Several new corresident applications free up slots in the cabinet, including C-LAN functionality, announcements, and DEFINITY LAN Gateway. In most cases, with these applications corresident, separate C-LAN and Announcement circuit packs are not required and MAP-D is not required for DEFINITY LAN Gateway. Also BCMS Vu and CentreVu-CT reside on a separate server, which is LAN connected and enables S8100 to interface with these applications. NOTE: The C-LAN (TN799DP) is still required for IP phones. C-LAN can be used instead of, or in addition to, the processor Ethernet interface for DEFINITY LAN Gateway connectivity. S8100 Installation and Upgrades April 2004 247 Hardware additions Add TN464GP/TN2464BP with echo cancellation Add TN464GP/TN2464BP with echo cancellation The TN464GP and TN2464BP circuit packs with echo cancellation are intended for S8100/G600/CMC1 customers who are likely to encounter echo over circuits connected to the Direct Distance Dialing (DDD) network. These circuit packs are intended for channels supporting voice; therefore, they support the following trunks: CAS, CO, DID, DIOD, DMI, FX, Tie, WATS. They do not support any data trunk groups. NOTE: The P suffix designation means the circuit pack is programmable; new firmware can be downloaded directly to the circuit pack. The TN464GP and TN2464BP circuit packs are backward compatible, although the echo-cancellation feature can only be used with Release 9 or later software and after the feature is enabled. The echo-cancellation feature cancels echoes with delays of up to 96 ms. Echo cancellation is disabled automatically when the circuit pack detects a 2100-Hz phase-reversed tone put out by a high-speed (56kbps) modem, but not when it detects a 2100-Hz straight tone generated by a low-speed (9.6-kbps) modem . For information about installing port circuit packs, refer to Installing Port Circuit Packs. For information about setting the option switches, refer to Option Switch Settings. For information about administering the circuit packs, refer to the Administrators Guide for Avaya Communication Manager (555-233-506). Echo cancellation must first be purchased, then activated by someone with customer options login privileges. Refer to the Administrators Guide for Avaya Communication Manager (555-233-506). Use the following procedure to modify the settings: NOTE: You do not need to busyout the circuit packs to modify the settings. But the modified settings do not take effect until either the port is busied out or the scheduled maintenance runs. 1 248 Type display system-parameters customer-options, and press Enter. On screen 2 verify that the DS1 EchoCancellation? field is set to y. If not, contact someone in your area with customer options login privileges. S8100 Installation and Upgrades April 2004 Hardware additions Add TN464GP/TN2464BP with echo cancellation 2 Type [add | change] trunk-group [next | number] and press Enter. add trunk-group next Page 2 of 11 SPE A TRUNK FEATURES ACA Assignment? Internal Alert? Data Restriction? Glare Handling: n n n none Measured: both Maintenance Tests? y Used for DCS? n Suppress # Outpulsing? n Seize When Maintenance Busy: neither-end Incoming Tone (DTMF) ANI: no Connected to CO? n Per Call CPN Blocking Code: Per Call CPN Unblocking Code: Ds1 Echo Cancellation? y 3 4 On Trunk Features, screen 2, set the DS1 Echo Cancellation? field to y. Type [add | change] ds1 UUCSS and press Enter. add ds1 2b08 Page 1 of 1 SPE B DS1 CIRCUIT PACK Location: 02B08 Bit Rate: 2.048 Name: Echo Cancel t23 Line Coding: hdb3 Signaling Mode: CAS Interconnect: pbx Interface Companding: mulaw Idle Code: 11111111 Slip Detection? y Country Protocol: 1 CRC? n Near-end CSU Type: other Echo Cancellation? y EC Direction: inward EC Configuration: 1 5 On the DS1 Circuit Pack screen, set the Echo Cancellation? field to y. When set to y, 2 new fields display: EC Direction: and EC Configuration: • If you know the echo is coming into S8100/G600/CMC1, keep the default setting for the EC Direction: field of inward. • If you know that the distant party is hearing echo that originates in S8100/G600/CMC1 or its line side stations or equipment, set the EC Direction: field to outward. Keep the default setting for the EC Configuration: field of 1. This setting rapidly minimizes echo when first detected, regardless of the volume of the talker’s voice. 6 Test the voice quality on a telephone connected through the TN464GP or TN2464BP circuit packs and known to have echo to see if the echo was eliminated. S8100 Installation and Upgrades April 2004 249 Hardware additions Add CO, FX, WATS, and PCOL 7 If the echo still exists, set the EC Configuration: field to 2, 3, or 4, then test the voice quality. These settings provide help for the following scenarios: • Setting 2 – Minimizes speech clipping, but it takes a fraction of a second longer for the echo to fade. • Setting 3 – Eliminates speech clipping, but a strong echo may take 2 or 3 seconds to fade. • Setting 4 – Minimizes extremely strong echo, very hot signals, or excessive clipping or breakup of speech from a distant party. It reduces speech clipping but may allow slight residual echo or more background noise. 8 If the echo still exists after trying every previous setting, contact technical support. Add CO, FX, WATS, and PCOL Requirements Each Central Office (CO), Foreign Exchange (FX), Personal Central Office Line (PCOL), or Wide Area Telecommunications Service (WATS) trunk connects to 1 port of either an 8-port TN747B or to 1 of several CO trunk circuit packs. Installation 1 Determine the port assignment of the trunk from Trunk Group form. EXAMPLE: Port number 3 A 07 01 Cabinet Carrier Slot Circuit (Port network) (or compact modular cabinet) 2 Install a TN747B or a CO Trunk circuit pack in the assigned carrier slot (if an additional circuit pack is required). 3 Administer the forms listed under CO, FX, WATS, or PCOL Trunk Group in Administrator’s Guide for Avaya Communication Manager (555-233-506). Add DID trunks Requirements Each Direct Inward Dial (DID) trunk connects to 1 port DID Trunk circuit pack or to 1 port of an assortment of DID trunk circuit packs. 250 S8100 Installation and Upgrades April 2004 Hardware additions Add Tie trunks Installation 1 Determine the port assignment of the trunk from Trunk Group form. EXAMPLE: 2 3 Port number 1 A 07 01 Cabinet Carrier Slot Circuit (Port network) (or compact modular cabinet) Install a DID Trunk circuit pack in assigned carrier slot (if an additional circuit pack is required). Administer forms listed under “DID Trunk Group” in Administrator’s Guide for Avaya Communication Manager (555-233-506). Add Tie trunks Requirements Each tie trunk connects to 1 port of a 4-port Tie Trunk circuit pack or to an assortment of international Tie Trunk circuit packs. Installation 1 Determine the port assignment of the trunk from Trunk Group form. EXAMPLE: Port number 3 A 02 01 Cabinet Carrier Slot Circuit (Port network) (or compact modular cabinet) 2 Install a Tie Trunk or an international Tie Trunk circuit pack in assigned carrier slot (if an additional circuit pack is required). 3 For customer-owned (not leased) tie-trunk facilities (such as campus environments), Tie Trunk circuit packs provide signaling capabilities beyond those specified by the industry-wide E&M standard. Use Figure 71, Tie Trunk circuit packs (component side), on page 252 and Table 34, Tie trunk option-switch settings and administration, on page 252 to choose the preferred signaling format, set switches on the circuit pack, and administer the port. 4 Administer forms listed under “Tie Trunk Group” in the Administrator’s Guide for Avaya Communication Manager (555-233-506). S8100 Installation and Upgrades April 2004 251 Hardware additions Add DS1 tie and OPS Figure 71: Tie Trunk circuit packs (component side) UNPROT SMPLX 4 3 2 1 PROT SMPLX PORT 4 E&M SMPLX SMPLX PORT 3 E&M PORT 1 PORT 2 E&M E&M Table 34: Tie trunk option-switch settings and administration Installation situation Preferred signaling format Circumstance To System Far-End Collocated Communicat ion Manager E&M Type 1 E&M Type 1 Compatible Standard Protected Type 1 Protected Type 1 Compatible Standard Plus Inter-Building Communicat ion Manager E&M/SMPLX switch Prot/Unprot switch Administered port E&M Unprotected Type 1 Compatible E&M Protected Type 1 Compatible Protectio n Unit Collocated Net Integrated E&M Type 1 Any PBX E&M Unprotected Type 1 Standard Add DS1 tie and OPS Service interruption Because the addition of DS1 tie-trunk service may require a service interruption, notify the customer when the addition will occur. 252 S8100 Installation and Upgrades April 2004 Hardware additions Add speech synthesis Add speech synthesis The TN725B Speech Synthesizer circuit pack is required when Voice Message Retrieval, Automatic Wakeup, or Do Not Disturb features are activated. The TN725B circuit pack does not require administration. 1 2 Determine the port assignment of the Speech Synthesizer circuit pack being added. Install the TN725B Speech Synthesizer circuit pack in the designated carrier slot. Add Code Calling access The tones for the Code Calling feature are generated by the TN2182/B tone-clock circuit pack in the port networks. 1 Install a TN763B/C/D auxiliary trunk circuit pack or a TN457 speech synthesizer circuit pack and connect for Loudspeaker Paging. The Code Calling Access feature shares the same ports as Loudspeaker Paging. An auxiliary trunk circuit pack provides 4 ports for Loudspeaker Paging and Code Calling Access. 2 Administer the form listed under “Code Calling Access” in Administrator’s Guide for Avaya Communication Manager (555-233-506). Multiple integrated recorded announcements S8100 provides 3 methods of integrated announcements. Both can be used on the same system. The methods are: • TN750C Announcement circuit pack • CWY1 announcements • TN2501 VAL circuit pack NOTE: The .wav files that contain an S8100’s announcements can be used with the VAL (voice announcements on the LAN) circuit pack in other DEFINITY server systems only if the S8100’s .wav-file attributes match those used by VAL. To use an S8100’s .wav files with VAL, they must be created with the following attributes – PCM-encoded, 8 bits per sample, 8-kHz sampling rate, and single-channel (Mono) mode. S8100 Installation and Upgrades April 2004 253 Hardware additions Multiple integrated recorded announcements TN750C Announcement circuit pack The TN750C circuit pack contains on-board flash memory that provides internal backup of announcements. Thus, the TN750C circuit pack does not require the save and restore processes. TN750C announcements cannot be backed up and restored to an external device with an S8100 system. The TN750C circuit pack can replace a TN750 or TN750B. The difference in operation is that the TN750C automatically restores and reports the availability of announcements from its internal flash memory in 5 minutes, rather than the 40 minutes for the TN750 or TN750B. If a circuit pack already has announcements in its flash memory, the yellow LED flashes as the announcements copy to the voice RAM. Add TN750C circuit pack Follow this procedure to add a circuit pack: 1 2 Insert the TN750C into a vacant slot in a carrier. 3 Record the announcements, as described in Administrator’s Guide for Avaya Communication Manager (555-233-506). 4 Wait until the announcements copy from voice RAM to the on-board flash memory (the yellow LED on the TN750C starts and then stops flashing). This takes about 10 minutes. Administer new announcements to the TN750C’s slot by executing the change announcements <location> command. Move a single announcement to another Announcement circuit pack Follow this procedure to move a single announcement to another Announcement circuit pack: 1 Enter the change announcements command to change the circuit pack locations of a particular announcement. (You may also change the compression rate at this time.) 2 Re-record the announcement, as described in Administrator’s Guide for Avaya Communication Manager (555-233-506). CWY1 announcements With CWY1 announcements, customers can produce and use professional quality announcements and store them on the S8100 hard drive. Voice processing of the announcements is handled on the CWY1 board. The CWY1 board is resident as a component of the TN2314 Processor circuit pack. Handling announcements on the CWY1 board eliminates the need for the TN750 circuit pack, thus freeing the slot occupied by the TN750 circuit pack. CWY1 announcements can be stored on the S8100 hard drive and backed up and restored to a LAN drive. To install CWY1 announcements, you use the S8100 user interface to upload the announcements file from a server directory to the announcements directory. The file is moved to the appropriate announcements directory and converted from WAV format to speech format. CWY1 announcements can also be recorded in the same manner as the TN750C. The virtual port location is 1A13 for CWY!. 254 S8100 Installation and Upgrades April 2004 Hardware additions Multiple integrated recorded announcements Installing CWY1 announcements To install CWY1 announcements: 1 From the S8100 home page, click Administer System. The System Administration page displays. 2 3 Click Announcement Admin. The Announcements Administration page displays. 4 Enter the name of the announcements file that you want to upload and click the Upload button. After the file is uploaded, a message box displays and asks whether you want to convert the file. 5 Choose Yes. Click Upload File. The Upload File page displays: The Convert File page displays: 6 Enter a name for the converted file and click Convert. The announcements file is converted to speech format and saved in the announcements directory. See Administrator’s Guide for Avaya Communication Manager (555-233-506) for information about administering CWY1 announcements. S8100 Installation and Upgrades April 2004 255 Hardware additions Add ISDN-PRI Add ISDN-PRI T1 (North American standard) This procedure describes adding a T1 line. 1 Use a TN767F or TN767E (or later version) circuit pack to set up an ISDN PRI trunk. Ensure that the dip switch on the circuit pack is set for 24 channels. If you are using Facility Associated Signaling (FAS), 23 channels are available to be used as trunk group members. Channel 24 must be used to create a signaling group for the trunk groups. If you are using Non Facility Associated Signaling (NFAS), it is possible, in some instances, to use all 24 channels for trunk group members. 2 To create a PRI trunk: a Enter ADD DS1 (circuit pack location) at the SAT terminal session. b Enter the required information on the DS1 form. c Create a signaling group using the ADD SIG NEXT command. If you are using FAS signaling, use the 24th channel on your DS1 circuit pack as the D channel for your signaling group. If you are using NFAS signaling, enter N in the associated signaling field. List the trunk circuit pack location in the Trunk Board field. d Create a trunk group by using the ADD TRUNK NEXT command: 1 Complete the required information on the Trunk Group form’s pages. 2 Enter the port locations of the trunk members on the Trunk Group Member page. 3 Enter the correct signaling group number. E1 (international standard) 1 Use a TN464F circuit pack. Ensure that the dip switch on the circuit pack is set for 30 channels (E-1). If you are using Facility Associated Signaling (FAS), 29 channels are available to be used as trunk group members. Channel 16 must be used to create a signaling group for the trunk groups. If you are using Non Facility Associated Signaling (NFAS), it is possible to use all 30 channels for trunk group members in some instances. 2 To create a trunk group, do the following: a b c d e Determine the slot assignment of the circuit packs to be added. Install the DS1 Interface circuit pack in the assigned carrier slot. Enter ADD DS1 (circuit pack location) at the SAT terminal session. Enter the required information on the DS1 form. Create a signaling group using the ADD SIG NEXT command. If you are using FAS signaling, use the 16th channel on your DS1 circuit pack as the D channel for your signaling group. If you are using NFAS signaling, enter N in the associated signaling field. List the trunk circuit pack location in the Trunk Board field. f Create a trunk group by using the ADD TRUNK NEXT command: 1 Complete the required information on the Trunk Group form’s pages. 2 Enter the port locations of the trunk members on the Trunk Group Member page. 3 Enter the correct signaling group number. 256 S8100 Installation and Upgrades April 2004 Hardware additions DEFINITY LAN gateway (DLG) Add circuit packs 1 2 Determine the slot assignment of the circuit packs to be added. Install the DS1 Interface circuit pack in the assigned carrier slot. Install cables Install cables from the cabinet to the MDF as required. Enter added translations 1 Administer the forms listed under “Integrated Services Digital Network – Primary Rate Interface” in Administrator’s Guide for Avaya Communication Manager (555-233-506). Resolve alarms 1 Examine the alarm log. Resolve any alarms that may exist using Maintenance for the Avaya S8100 Media Server with the Avaya G600 and CMC1 Gateway Medias (555-233-149). Save translations 1 Enter save translation, and press Enter. This instructs the system to take all translation information in memory and write it to the translation cards. 2 Update backup cards, if necessary. DEFINITY LAN gateway (DLG) The S8100 system supports both the external MAP-D and corresident implementations of DEFINITY LAN Gateway (DLG). The corresident DEFINITY LAN Gateway (DLG) provides CTI link connectivity for ASAI to ASAI adjuncts, including CentreVu- CT. Connectivity is provided between S8100 and an ASAI adjunct using the IP interface on the TN2314 circuit pack and/or the C-LAN TN799 circuit pack. Multiple CTI links are supported. Up to 8 links can be administered. For more information about DLG, see: • Administrator’s Guide for Avaya Communication Manager, 555-233-506. • CallVisor ASAI Technical Reference, 555-230-220. S8100 Installation and Upgrades April 2004 257 Hardware additions DEFINITY LAN gateway (DLG) Corresident DLG The coresident DLG functionality is on the S8100 Media Processor. This feature must be enabled in the license file. If so, the Co-Res DEFINITY LAN Gateway? field on the System-Parameters CustomerOptions form will be set to y. ADJ-IP and ASAI-IP are the two CTI link types supported by the coresident DEFINITY LAN Gateway (DLG) feature. The ASAI-IP link is the Adjunct Switch Application Interface (ASAI) link between S8100 and an ASAI adjunct. The Adjunct IP link is the ASAI proprietary link between S8100 and CentreVu-CT. The ASAI endpoint is connected to an Ethernet LAN. To use the ASAI-IP and ADJ-IP link types, the license file must turn on the following features: “Co-Res DEFINITY LAN Gateway” and “ASAI Link Core Capabilities” (for ASAI-IP links) and/or “Computer Telephony Adjunct Links” (for ADJ-IP links). These settings can be verified by displaying the SystemParameters Customer-Options form. In addition, the links must be administered on the DLG Administration page of the IP Services form. 258 S8100 Installation and Upgrades April 2004 Avaya Site Administration Avaya Site Administration overview 7 Avaya Site Administration This chapter provides information about Avaya Site Administration, a system-management tool that the customer can purchase as an option with the Avaya Integrated Management Suite. NOTE: Although separately available to facilitate management of an S8100, Avaya Site Administration is not included as part of the S8100’s standard software package. For information about installing Avaya Site Administration, see Download Avaya Site Administration on page 211. This chapter is organized as follows: • • • • • • • Avaya Site Administration overview on page 259 Interactions with switches and voice-mail systems on page 262 Components of Avaya Site Administration on page 263 How Avaya Site Administration works on page 265 Avaya Site Administration help on page 265 Install Avaya Site Administration on page 266 Configure Avaya Site Administration on page 267 — Add an S8100 switch-administration item on page 267 — Add S8100 voice-mail administration item on page 268 Avaya Site Administration overview Avaya Site Administration is a general-purpose system-management tool that simplifies basic administration of S8100 systems (with a G600 or CMC1 Media Gateway) and INTUITY AUDIX systems. Avaya Site Administration versions 1.0 and greater provide: • A graphically enhanced command-line interface (called the Graphically Enhanced DEFINITY Interface, or GEDI) and a terminal emulation mode for SAT administration. • Easy-to-use software with a Windows look and feel. The browser contains tabbed windows, menus, and dockable windows. The browser provides a tree view of the switches, voice-mail systems, commands, and tasks you can administer with Avaya Site Administration, as well as icons for accessing task wizards. • Button Label Printing (BLP) for producing station labels for users’ phones. You can print custom button labels on any laser printer and can preview each label before printing. • Schedule Viewer, used for scheduling tasks and monitoring their progress. You can schedule a command to execute at any time in the future. • History Log, which provides a history of events that Avaya Site Administration has initiated. The History tab displays feedback from a switch or voice-mail system about tasks that Avaya Site Administration has run, or attempted to run. The History Tab helps users identify and correct errors. S8100 Installation and Upgrades April 2004 259 Avaya Site Administration Avaya Site Administration overview • Four modes of operation: • Task shortcuts, which provide tree-based access to Communication Manager switch commands, letting you quickly and easily find the necessary commands for command administration activities. Avaya Site Administration command folders include: • • • • • • • • • Abbreviated Dialing Call Center Coverage Groups Network Parameters Station Status System • Task wizards, which provide shortcuts to common switch and voice-mail administration activities via an intuitive point-and-click interface, to help you quickly and easily perform the task. These wizards include: • • • • • • • • • • • • • • • • Add Bridged Appearance Add User Remove User Change User Browse Unused Ports Browse Dial Ranges Browse Stations Find Unused Extensions Print Button Labels Create New Template Use a template Generate Call-Accounting Data Export Data Import Data Monitor Trunks Find and Replace • Graphically Enhanced DEFINITY Interface (GEDI), a graphically- enhanced command-line interface. GEDI provides a Windows-style interface to traditional SAT screens, with features such as point-and-click selection and drop-down boxes listing available field values. • Terminal emulation that provides an interface with the same look and functionality as a traditional SAT. 260 S8100 Installation and Upgrades April 2004 Avaya Site Administration Avaya Site Administration overview • Verify/change INTUITY AUDIX administration setup: • Net User Password • Net User Activate • Web Browser – Verify dial plan and extension length • Verify node number if networking • A Windows application that communicates directly with Communication Manager and the INTUITY AUDIX system via a connection through: • • • • LAN (TCP/IP) (Technicians connect to the S8100 using a PCMCIA cable to the TN2314) Analog modem Dial in through RMATS port Direct serial connection (RS232 cable, Asynchronous Data Unit [ADU], and so on) Avaya Site Administration version 1.5 contains additional features: • Fault and Performance Management Features • Trunk Analyzer – Tracks performance and capacity of trunk groups • Processor Occupancy and Call Traffic Charting – Tracks processor performance and traffic handling • Alarm Monitor – Provides an alerting and reporting mechanism for alarms and errors status • Hardware Manager – Allows users to graphically display cabinet information and current alarm status • Data Polling Schedule – Lets users easily schedule repeated tasks • Generic Device – Supports terminal emulation access to other system types with IP or serial connectivity • Communication Manager/PC Time Synchronization – Lets users set up tasks to synchronize their S8100 system clock to the PC's time on a regular basis • System Capacity Report – Determines utilization of options and reports them in a consistent manner • Manager Audits – Determines if redundant or missing data is administered on a switch • Export, Import, and Find and Replace – Export, Import, and Find and Replace functions support INTUITY AUDIX subscribers’ data • Button Label Printing Enhancements – Lets users print a label from a station template, specify custom button label text, and print bounding boxes with printed labels on plain paper • Call Accounting Filtering – Provides advanced filtering capabilities for call-accounting export • LDAP Export – Exports to an LDAP directory from supported Communication Manager or INTUITY AUDIX export objects • Data Export – Supports more objects than version 1.0, including vector, authorization codes, COR and INTUITY AUDIX subscribers • Emulation enhancements – Allows customers to define send break, copy, paste, change text color, and change font S8100 Installation and Upgrades April 2004 261 Avaya Site Administration Interactions with switches and voice-mail systems • Enhancements to Reporting – Prints, or exports to a file, a screen capture of any switch command • Importing Enhancements – Imports from a file into the data import grid • Port Browser Enhancements – Includes the board’s description (such as digital line, 24port, 2-wire DCP port) You might encounter either version 1.0 or 1.5 at customer sites. Although customers are responsible for using Avaya Site Administration to add devices, upgrade Avaya Site Administration, and administer the switch, voice technicians and maintenance teams must know how to successfully install and test Avaya Site Administration, which includes: • Knowledge of Microsoft Windows environment, especially Windows 2000 • How to install the Avaya Site Administration product • How to test (for example, test a login, access a switch, print a button label, cut through to legacy switch or INTUITY AUDIX) • How to ensure customer acceptance • High-level knowledge of contents of available documentation, including on-line documents In addition, Field Technicians will be responsible for analyzing and correcting problems reported by the customer and must know how to use Avaya Site Administration for problem resolution. The Avaya Site Administration Help system contains software-embedded documentation to help install and troubleshoot the system, including: • • • • • • Avaya Site Administration task-oriented online help Avaya Site Administration online help reference Installation wizard Avaya Site Administration connectivity troubleshooting help topics Communication Manager task-based help topics Communication Manager reference topics, using the Administrators Guide for Avaya Communication Manager (555-233-506) Interactions with switches and voice-mail systems Avaya Site Administration is not client-/server-based. It communicates directly with switches and INTUITY AUDIX systems as follows: • Through a direct hardware connection within an S8100 computer • Over a LAN • With a modem or data module S8100, as shipped, allows installation personnel to connect to switches and voice-mail systems through the direct hardware connection in the S8100 computer. To optimize the efficiency of S8100 and Avaya Site Administration, and because administrators may not want to work directly on the S8100 computer, install Avaya Site Administration software on a separate computer and connect to the switch in any of the other 3 ways listed above. 262 S8100 Installation and Upgrades April 2004 Avaya Site Administration Components of Avaya Site Administration If installation personnel choose to install Avaya Site Administration on a separate computer, that computer must fulfill the following requirements: • Windows 95 or 2000 configuration: • Processor: 486/Pentium • RAM: 16 MB / 32 MB • Available Disk Space: 100 MB minimum • CD-ROM • Printer port: Standard PC printer port or LAN connection • Available Serial Ports: 1 free serial port or LAN connection is required for a connection to the switch • TCP/IP LAN: Optional, depending on configuration • Display: SVGA with minimum screen resolution of 800 × 600 Setting up a voice-mail account is part of the Avaya Site Administration User Administration wizard. For every other INTUITY AUDIX task, administrators must use Avaya Site Administration’s terminal emulation feature to open an INTUITY AUDIX terminal emulation window. In addition to the switch-administration functions, Avaya Site Administration has its own administration activities. These activities help set up Avaya Site Administration to communicate with switches and INTUITY AUDIXes, organize telecommunications data, and specify that Avaya Site Administration will work. These Avaya Site Administration administration activities include: • Setting up direct, modem/data module, and LAN connections between Avaya Site Administration and switches or INTUITY AUDIX systems • Entering Avaya Site Administration-specific data, such as time-out intervals, number of times to retry tasks, and other system options • Using the history, schedule, and connection viewers to track the status of administration tasks • Organizing systems and task shortcuts in the browser tree Components of Avaya Site Administration Avaya Site Administration provides a central window that allows access to switches and INTUITY AUDIX systems. Figure 72, Avaya Site Administration window with tasks pane and status viewer or history pane, on page 264 shows the main Avaya Site Administration screen. S8100 Installation and Upgrades April 2004 263 Avaya Site Administration Components of Avaya Site Administration Figure 72: Avaya Site Administration window with tasks pane and status viewer or history pane As a default setting, the left pane shows the task wizards that Avaya Site Administration offers for performing frequent tasks. Users can use task wizards to create common tasks and schedule those tasks to run on the system and/or save the tasks to the Avaya Site Administration browser tree. Users can create the following tasks with the task pane: • Start GEDI – Any administration activity that can be accomplished with the Graphically Enhanced DEFINITY interface (GEDI), including almost all S8100 administration • User Administration – Add phones, remove phones, and change a phone user’s name in S8100 and INTUITY AUDIX • • • • • • • • • Find and Replace – Change, find, or remove something across an entire switch Import Data – Copy and paste data from a spreadsheet to a grid in Avaya Site Administration Export Data – Save switch data to an external file Use Template – Add objects, such as a phone, to a switch, using an existing template Create New Template – Create a template to use when adding objects to the switch Add Bridged Appearance – Create a bridged call appearance on a phone Generate Call Accounting – Select call-accounting data and save it as an external file Browse Dial Ranges – View the dialing ranges specified by a switch’s dial plan Find Unused Extension – Search a switch for the next available extension after a specified extension • Browse Unused Ports – View a list of unused ports on a switch 264 S8100 Installation and Upgrades April 2004 Avaya Site Administration How Avaya Site Administration works • Browse Stations – View a selected or complete list of stations on a switch • Monitor Trunks – Tell Avaya Site Administration to periodically check for out-of-service trunks and notify the user • Start Emulation – Access a switch or INTUITY AUDIX via terminal emulation • Add Switch – Set up a connection from Avaya Site Administration to an S8100/G600/CMC1 • Add Voice-Mail System – Set up a connection from Avaya Site Administration to an INTUITY AUDIX system • Print Button Labels Clicking the Tree tab on the left pane displays the Avaya Site Administration browser tree. This tree is a Windows Explorer-like view of every switch and INTUITY AUDIX system connected to Avaya Site Administration, the tasks a user has created, and the button-label templates. Users can: • • • • • • • Expand nodes in the tree Move items Cut, copy, or delete items Add or paste items to the tree Rename items Change an item’s properties Connect to a switch How Avaya Site Administration works In Avaya Site Administration, any switch or INTUITY AUDIX administration activity is called a task. When using Avaya Site Administration to perform a switch or INTUITY AUDIX administration task, enter the task into Avaya Site Administration and then tell Avaya Site Administration when to run the task. For example, to add a phone to the system for a new employee, create a task in Avaya Site Administration that adds the phone (and, optionally, the associated voice-mail account), and then tell Avaya Site Administration to add the new phone immediately or at a later time. When the task runs, Avaya Site Administration connects to the appropriate switch or INTUITY AUDIX, runs the task, and displays feedback about the task in the schedule tab. Depending on the instructions from the user, Avaya Site Administration will either disconnect from the switch or make the connection idle when it is finished running the task. Avaya Site Administration help Avaya Site Administration provides the following information to help administrators: • Guided tour – The guided tour orients users to the Avaya Site Administration interface, explains what the different areas of the Avaya Site Administration screens are for, and orients users to what Avaya Site Administration is and how to get started. Users can launch the guided tour by choosing Guided Tour from the Help menu. S8100 Installation and Upgrades April 2004 265 Avaya Site Administration Install Avaya Site Administration • Online Help with Demonstrations – The online help system tells how to administer Avaya Site Administration, how to perform basic switch administration and troubleshooting, and how to connect to an INTUITY AUDIX. Many topics include a Show Me button. When a user clicks Show Me, a short animated demonstration of the task plays. To open the help system, choose Contents from the Help menu. • Show Me demonstrations – Users can launch a list of Show Me demonstrations by choosing Show Me from the Help menu. • Connection support – Clicking Help on a connection error message will launch a series of troubleshooting screens to walk users through solving common connection problems. Install Avaya Site Administration If you do not have Avaya Site Administration on your computer, make sure your PC or laptop first meets the minimum requirements described in Table 35, Minimum requirements to run Avaya Site Administration, on page 266: Table 35: Minimum requirements to run Avaya Site Administration Operating systems Processor/RAM MS Windows 2000: Pentium – 32 MB Pentium – 64 MB MS Windows XP/ME: Pentium – 300 MHz, 64 MB Pentium 3 – 600 MHz, 256 MB Graphics adapter SVGA with minimum screen resolution of 800 × 600 Diskette drive 3½-in, 1.44-MB floppy disk drive CD-ROM CD-ROM drive (required to install Avaya Site Administration from CD) Available hard disk space At least 100-MB free hard disk space – This requirement depends on the size and number of configuration data sets. Printer port Standard PC or network printer port is required for connecting to a printer to produce station button labels. Network adapter Required for network access to the Avaya Media Server, AUDIX, and other network-connected systems. Free serial ports One free 9600-bps serial port for connecting to each serial device. We recommend that PCs have at least a 16550A UART (or a 16550A UART simulator, capable of 56-kbps DTE-speed connections – The USB and internal modems should emulate this hardware.) A second serial port is required for a simultaneous serial connection to AUDIX. 266 S8100 Installation and Upgrades April 2004 Avaya Site Administration Configure Avaya Site Administration You can download Avaya Site Administration to your computer from the Avaya Site Administration software CD. Place the Avaya Site Administration software CD in the CD-ROM drive and follow the installation instructions in the Install Wizard. Use the Online Help for the procedures to establish a switch (media server) record. Use the IP address of the media server and port 5023. To start Avaya Site Administration, click Start → Programs → Avaya Site Administration. Avaya Site Administration supports a terminal emulation mode, which is directly equivalent to SAT command interface. Avaya Site Administration also supports a whole range of other features, including the GEDI and Data Import. For more information, see the Online Help, Guided Tour, and Show Me accessed from the Avaya Site Administration Help menu. Configure Avaya Site Administration When Avaya Site Administration is initially installed on a client machine, it needs to be configured to communicate with both Communication Manager and the voice-mail applications (INTUITY AUDIX) on the S8100/G600/CMC1 platform. When it runs initially, after downloading, Avaya Site Administration asks if it should create a new entry for the switch. To create new entries for the switch and voice-mail system, follow these procedures: • Add an S8100 switch-administration item on page 267 • Add S8100 voice-mail administration item on page 268 Add an S8100 switch-administration item 1 Click file → new → Switch. A screen similar to the following displays: S8100 Installation and Upgrades April 2004 267 Avaya Site Administration Configure Avaya Site Administration 2 Enter a name in the Switch Name: field. As a technician configuring Avaya Site Administration on your laptop, use a generic name, as you will be able to use this connection item for every S8100 machine connected over the PCMCIA physical connection. 3 4 Click Next. The connection type dialog displays. 5 6 7 8 9 Click Next. The Network Connection/IP Address dialog displays. Regardless of the physical connection used (local monitor/keyboard/mouse, PCMCIA, RAS modem or customer LAN) the connection type is always a Network connection. Click the Network connection radio button. Enter the IP address used to connect to the S8100. Click Next. The Network Connection/Port Number dialog displays. Port: For the port number, ALWAYS use port 23. Click Next. The Network Connection/Timeout Parameters dialog displays. Leave the default values for the timeout parameters. 10 11 12 13 Click Next. The login type dialog displays. 14 When the connection is successfully tested, click Next and then Finish. Click the “I want to login manually each time” radio button. Click Next. The switch summary dialog displays. Check the information, use the Back button to make corrections if necessary, and click the Test button to test the connection. Add S8100 voice-mail administration item 1 For a new voice-mail administration item, click File → New → Voice Mail System. The Add Voice Mail System screen displays. 2 Enter a name in the System name field. For technicians who are configuring Avaya Site Administration on their laptops, use a generic name, as you will be able to use this connection item for every S8100 machine connected over the PCMCIA physical connection. 3 The remainder of the procedure to add a voice-mail item is the same as adding a switch item – See Add an S8100 switch-administration item on page 267. Enter the connection information for the voice-mail system. Start a switch-administration session To launch a GEDI session: 1 2 3 4 Click the tree tab of the Avaya Site Administration window. Right-click the newly created switch item (S8100 switch in our example). Click General. Click Start GEDI. Once the connection has completed, a login screen displays. 268 S8100 Installation and Upgrades April 2004 Avaya Site Administration Configure Avaya Site Administration 5 Enter the login ID and password: To launch an emulation session: 1 2 3 4 Click the Tree tab of the Avaya Site Administration window. Right-click the newly created switch item (S8100 “- Switch”). Click Advanced. Click either 4410 Emulation or 513 Emulation. Once the connection has completed, a login screen displays. 5 Enter the login ID and password: S8100 Installation and Upgrades April 2004 269 Avaya Site Administration Configure Avaya Site Administration Start a voice-mail administration session 1 Login to the S8100 system as in the previous procedures – To launch a GEDI session: on page 268 or To launch an emulation session: on page 269. 2 3 Enter audix at the LAC prompt. Enter 4410 as the terminal type. A screen similar to the following displays: 270 S8100 Installation and Upgrades April 2004 Message Manager Download Message Manager 8 Message Manager Avaya Message Manager is a tool for handling multimedia messages with use of a personal computer (PC). Message Manager provides a graphical user interface to access the INTUITY AUDIX messaging system through a local area network (LAN) connection. When connected to a LAN, the INTUITY AUDIX system is referred to as the "INTUITY AUDIX server". A web-based tool for handling multimedia messages is available as a separate product from Avaya. The product, www.messenger, provides web access to the INTUITY AUDIX messaging system. Contact your Avaya representative for more information. This chapter provides the high-level steps for downloading the Message Manager software from the S8100 system via the web interface and for installing the Message Manager software on a PC. For further information about Message Manager features and installation, see Avaya Message Manager, Release 5.0, Administration, 555-313-513. Download Message Manager The steps required to obtain the Message Manager software from the S8100 system are as follows: 1 On the desktop where Message Manager is to be installed, activate your favorite browser and bring up the home page for the S8100 system. 2 3 4 5 6 On the S8100 home page, click User Services. Use lucent3 for the login ID and password. Click the Message Manager link. In the File Download window, click Save to download a self-extracting file to the desktop. In the Save As window, browse to a temporary folder (or click the new folder icon to create a new folder) and click Save. The self-extracting file will be saved in the specified folder. Install Message Manager To install Message Manager, first unzip the self-extracting file downloaded in the previous section, then run the setup wizard. 1 Exit every application on the desktop and double-click the self-extracting file downloaded in the previous section, Download Message Manager on page 271. 2 Specify a folder to hold the unzipped files. This can be the same temporary file you are currently in, which holds the self-extracting file. Browse to this folder and click the Unzip button. The Setup.exe file is extracted, along with some documentation files. 3 Double-click the Setup.exe file. The Avaya Message Manager Installation wizard starts. S8100 Installation and Upgrades April 2004 271 Message Manager Install Message Manager 4 Follow the prompts to complete the installation: • In the “Tell Me About” window, click the Continue radio button. You can first click the Install Overview or other radio buttons to read about the installation requirements and available documentation, but you will eventually need to click the Continue button to proceed with the installation. • In the “Install Type” window, click the Single User Install radio button. • In the “Select Destination Directory” window, specify the folder in which to install the software. You can accept the default or browse to (or create) a different folder. For example, C:\Program Files\Avaya\Message Manager. • In the “Backup Replaced Files?” window, click the Yes radio button. • In the “Select Components” window, check Message Manager and, optionally, FAX. • If you selected FAX, the enter FAX Information window appears. If you know the Message Server ID and Mailbox Extension, enter them in the space provided. If you don’t know these, you can enter them later. • Click Next in the “Ready to Install” window. The installation will take a few minutes. During the installation, a DOS command window may appear temporarily. • When the installation finishes, you will be given the option to restart your computer. Click OK. 272 S8100 Installation and Upgrades April 2004 Troubleshooting Install wizard’s error messages 9 Troubleshooting This chapter provides information about troubleshooting installation problems for S8100. Problem types can: • Be new and never worked through before • Occur after installation • Occur after installation has worked The following sections apply: • Install wizard’s error messages on page 273 • Platform’s troubleshooting commands on page 275 • Modem’s configuration and administration on page 276 Install wizard’s error messages Error messages can occur with the S8100 Install wizard. The following table list these error messages and their possible explanations and remedies. Error message Possible explanation/remedy Unable to set the registry default root to HKEY_LOCAL_MACHINE The registry key HKEY_LOCAL_MACHINE is not accessible from the install wizard. Ensure that the registry key is accessible. S8100 is still running. Shut it down and restart install. Install wizard cannot execute while S8100 applications are running. The command, shutdown all, shuts down the applications related to S8100. After this command executes, run the install wizard again. Unable to shut down the CornerStone logger. Manually shut it down and restart the install program. Execute: C:\\LucentSoftware\CornerStone\mtce\bin\csShutdownlog.exe. Execute the command: C:\\LucentSoftware\CornerStone\bin\cslog_server.exe -UnregServer. The CornerStone logger should shut down. Run the install wizard again. Unable to register the following files xxxx,yyyy,..... The install program is unable to self-register the files. Register the DLLs manually using the command regsvr32. Unable to reboot workstation now Install wizard unsuccessfully tried to reboot the workstation. Reboot was attempted because some files were not installed properly (may be in use). Manually push the shut-down switch on the front of the TN2314 and power cycle. S8100 Installation and Upgrades April 2004 273 Troubleshooting Install wizard’s error messages Error message Possible explanation/remedy Unable to set xxxx:yyyy from [ffff] Install wizard could not read the key yyyy from section xxxx in the ini file ffff. Check: • The ini file ffff should be in the same directory as Setup.exe (install wizard). • The ini file ffff should have read permissions. • The ini file ffff has the section xxxx and a value for the key yyyy. Unable to determine screen resolution Escalate. Screen resolution must be at least 640 × 480. Install wizard requires that the screen resolution be at least 640 × 480. Unable to determine the operating system Escalate. Unable to determine operating system version Escalate. Operating system must be Windows 2000 Server. The underlying OS is not Windows 2000 Server. Must have administrator privileges to run this program Installer does not have administrative privileges. Unable to get free disk space on X drive Escalate. Not enough space on X drive for new install. Space required is Y. Free up space, and ensure that there is at least Y MB space on drive X. Not enough space on X drive for an upgrade. Space required is Y. Free up space, and ensure there is at least Y MB space on drive X. Unable to parse path Escalate. Unable to remove last slash from path Escalate. Unable to get current path Escalate. Unable to create [XXXX] Escalate. Unable to create a target directory Ensure that the path is syntactically correct and you have access rights to the target drive. Unable to allocate memory required to complete the copy file process Free memory by terminating as many running applications as possible. Not enough disk space on target drive to copy the files Free disk space on target drive. Unable to open the input file Ensure that the source file has a valid file name, and that the source file and target directory exist. Unable to copy the requested file Escalate. Target file is read-only Remove read-only attribute from target file, and try again. 274 S8100 Installation and Upgrades April 2004 Troubleshooting Platform’s troubleshooting commands Error message Possible explanation/remedy A self-registering file did not register successfully. Escalate. Unknown error Escalate. Unable to copy file [X] Escalate. Unable to get directory name Escalate. Unable to parse directory Escalate. Unable to create Substring section list Escalate. Unable to open file X Escalate. Unable to merge [X] into the Registry Escalate. Translation ID interval expiration Login INADS. Reset Translation ID. Save Translation. The following warnings (insignificant errors) may be generated by the installconfig wizard. Attempt to manually resolve these. Note them in the log book and continue. They are: • • • • • • Unable to get the INTUITY AUDIX extension length Unable to add Avaya Site Administration shortcut to Start Menu Unable to reset INTUITY AUDIX extension length to xxxx Unable to get file size Unable to get the product version from the last install Unable to create directory Platform’s troubleshooting commands For a complete list of commands, see Avaya (Lucent) access controller bash commands on page 343. Detailed strategic analysis of each command is found in S8100, Maintenance for the Avaya S8100 Media Server with the Avaya G600 and CMC1 Media Gateways (555-233-149). S8100 Installation and Upgrades April 2004 275 Troubleshooting Modem’s configuration and administration Modem’s configuration and administration The following procedures describe how to check settings and test the external modem: • • • • • Verify INADS modem settings on page 276 Verify external modem option settings on page 276 External modem not used on page 277 Configure the installed modem on page 278 Test the external modem on page 278 NOTE: The modem (US Robotics model) is preconfigured to work correctly. Verify INADS modem settings No external modem installed If an external modem is not connected to INADS (no INADS Alarm Origination), proceed as follows: 1 2 3 4 Enter display system-parameters maintenance, and press Enter. Verify that the Alarm Origination Activated to OSS Numbers field is set to n, and press Enter. Verify that Cleared Alarm Notification and Restart Notification are set to n. Test remote access port to n. External modem installed 1 2 3 4 Enter display system-parameters maintenance, and press Enter. Verify that the Alarm Origination Activated to OSS Numbers field is set to y, and press Enter. Verify that the Cleared Alarm Notification and Restart Notification fields are set to y. Test remote access port to n. Verify external modem option settings 1 2 3 4 Connect to the S8100 desktop. Click Start → Settings → Control Panel. Double-click Phone and Modem Options. Open the Modems tab. Verify that the modem’s port is attached to COM1. 5 Select the US Robotics 33.6K FAX Ext modem, and click the Properties button. Verify that the: — Speaker’s volume is set to mid-range — Wait for Dial Tone before Dialing box is checked 276 S8100 Installation and Upgrades April 2004 Troubleshooting Modem’s configuration and administration 6 7 8 9 10 Click the Advanced tab. Click the Advanced Port Settings button. Click the Defaults button and then the OK button. Click the Change Default Preferences... button, then click the Advanced tab. Verify that the defaults are set: — Data bits is 8 — Parity is none — Stop bits is 1 — Modulation is Standard 11 Click OK three times to save and exit. External modem not used NOTE: This procedure is necessary if the factory-shipped modem is not used. 1 2 3 Connect to the S8100 desktop. Click Start → Settings → Control Panel. Double-click Phone and Modem Options. The Install New Modem wizard is displayed: 4 5 6 7 8 9 10 11 Click Don’t detect my modem. I will select it from a list. Click Next. Click Add. Select the manufacturer (3COM Corp) and the model (US Robotics 33.6K FAX Ext). Click Next. Select the port the modem is attached to (COM1). Click Next. Under “On which ports do you want to install it?, select Selected ports. S8100 Installation and Upgrades April 2004 277 Troubleshooting Modem’s configuration and administration 12 Click Next. The Modem Setup screen states that you need to restart the modem before using it. 13 Click Finish → OK. Another Install New Modem screen states that the modem is set up successfully. The Modem Properties screen displays. Configure the installed modem 1 Right-click Properties. The Properties screen displays. 2 3 4 5 Click OK to accept speed and speaker volume defaults. Click Connection tab. Click OK to accept the defaults – for Data bits (8), Parity (none), Stop bits (1), and Call Preference. Click the Advanced button. The Advanced Connection Settings screen displays. 6 7 Click OK to accept the defaults. Click OK → Close. The Modem Properties screen displays. 8 Click Close. The following message displays: Dial-up Networking requires configuring because the list of installed modems has changed. Would you like to do this now? 9 10 Click Yes. The Remote Access Setup screen confirms that the modem is configured. Test the external modem 1 2 3 4 At the SAT session, type change system parameters maintenance, and click Enter or Submit. Ensure that the Test Remote Access Port field is set to y. Type test pr-maintenance, and click Enter or Submit. Verify that test 230 passes. For more information see Administration for Network Connectivity for Avaya Communication Manager (555-233-504). 278 S8100 Installation and Upgrades April 2004 Security and copy protection Software copy-protection mechanisms 10 Security and copy protection This chapter provides information about software copy protection for an Avaya S8100 Media Server. Software copy-protection mechanisms This section provides information about software copy-protection methods for the installation, repair, and upgrade of procedures related to the TSC/COE. Copying software from one machine to another is more of an issue with S8100’s Windows 2000 Server platform running the 3 primary applications (DEFINITY, INTUITY AUDIX, and Avaya Site Administration) than with a proprietary system. Security measures add a level of impedance (time, money, expertise, etc.) to the process to discourage copying without permission. The possibility exists for someone with physical access to break into a system. There are 2 types of software protection in the S8100 environment: feature and copy protection. Feature protection Feature protection has specific feature protection capabilities or capacities within an application. It controls the capabilities provided by the application. As an example, the copy protection for DEFINITY feature translations supports a “customer options” administration form to tailor operation of DEFINITY to a specific customer. Copy protection Copy protection prevents software copying. A special mechanism associated with an S8100’s license file prevents the software from running on other systems. S8100 Installation and Upgrades April 2004 279 Security and copy protection Software copy-protection mechanisms 280 S8100 Installation and Upgrades April 2004 Cable pinouts Set TN760E Tie Trunk’s options A Cable pinouts This appendix provides the following information for TN760E Tie Trunk and TN464GP T1/E1 option settings, connector and cable diagrams, and pinout charts. • Set TN760E Tie Trunk’s options on page 281 • Set TN464GP T1/E1’s options on page 283 • Connector and cable diagrams – pinout charts on page 284 Set TN760E Tie Trunk’s options The TN760E Tie Trunk circuit pack interfaces between 4 tie trunks and the TDM bus. Two tip and ring pairs form a 4-wire analog transmission line. An E & M pair are DC signaling leads used for call setup. The E-lead receives signals from the tie trunk and the M-lead transmits signals to the tie trunk. To choose the preferred signaling format (Table 36, Signaling formats for TN760E, on page 281 and Table 37, Signaling type summary, on page 281), set the switches on the TN760E and administer the port using Figure 73, TN760D Tie Trunk circuit pack (component side), on page 282 and Table 38, TN760E option-switch settings and administration, on page 282. Table 36: Signaling formats for TN760E Mode Type E&M Type I Standard (unprotected) E&M Type I Compatible (unprotected) Protected Type I Compatible, Type I Standard Simplex Type V E&M Type V E&M Type V Revised Table 37: Signaling type summary Signaling type Transmit (M-lead) Receive (E-lead) On-hook Off-hook On-hook Off-hook Type I Standard ground battery open1/battery ground Type I Compatible open1/battery ground ground open1/battery Type V open1/battery ground open ground Type V Reversed ground open ground open 1 An open circuit is preferred instead of battery voltage. S8100 Installation and Upgrades April 2004 281 Cable pinouts Set TN760E Tie Trunk’s options Figure 73: TN760D Tie Trunk circuit pack (component side) UNPROT SMPLX SMPLX 4 3 2 1 PROT PORT 4 PORT 1 PORT 2 PORT 3 E&M E&M SMPLX SMPLX E&M E&M r758183 RBP 050896 Table 38: TN760E option-switch settings and administration Installation situation Preferred signaling format Circumstance To System Far-end Collocated Communication Manager E&M Type 1 E&M Type 1 Compatible Standard Protected Type 1 Protected Type 1 Compatible Standard Plus Inter-Building Communication Manager E&M/SM PLX switch Prot/Unprot switch Administered port E&M Unprotected Type 1 Compatible E&M Protected Type 1 Compatible Protection Unit Collocated Net Integrated E&M Type 1 Any PBX E&M Unprotected Type 1 Standard 282 S8100 Installation and Upgrades April 2004 Cable pinouts Set TN464GP T1/E1’s options Set TN464GP T1/E1’s options The TN464GP DS1/E1 interface – T1/E1 circuit pack interfaces between a 24- or 32-channel Central Office/ISDN or tie trunk and the TDM bus. Set the switches on the circuit pack to select bit rate and impedance match. See Table 39, Option-switch settings on TN464GP, on page 283 and Figure 74, Option settings on TN464GP, on page 283. If the top switch setting is set to 32 Channel, set the lower switch setting to either 120 Ohm or 75 Ohm. .. Table 39: Option-switch settings on TN464GP 120 Ohms Twisted pair 75 Ohms Coaxial requiring 888B adapter 32 Channel 2.048 Mbps 24 Channel 1.544 Mbps Figure 74: Option settings on TN464GP 3 O 1 32CH N 2 120 24CH 4 75 1 2 S T A T U S 1 2 3 4 S I E O E M S M E I S O ckdm464f KLC 051399 Figure notes 1 TN464GP 3 24-/32-channel selector (24CH shown) 2 Option switch 4 75-/120-Ohm selector (120 Ohms shown) S8100 Installation and Upgrades April 2004 283 Cable pinouts Connector and cable diagrams – pinout charts Connector and cable diagrams – pinout charts See Table 40, Lead and color designations, on page 284 for typical lead designations. The circuit packs and auxiliary equipment are classified as shown in the following tables. Table 40: Lead and color designations 1 of 2 Cross-connect pin Color Amphenol pin Backplane pin 1 W-BL 26 102 2 BL-W 01 002 3 W-O 27 103 4 O-W 02 003 5 W-G 28 104 6 G-W 03 004 7 W-BR 29 105 8 BR-W 04 005 9 W-SL 30 106 10 SL-W 05 006 11 R-BL 31 107 12 BL-R 06 007 13 R-O 32 108 14 O-R 07 008 15 R-G 33 109 16 G-R 08 009 17 R-BR 34 110 18 BR-R 09 010 19 R-SL 35 111 20 SL-R 10 011 21 BK-BL 36 112 22 BL-BK 11 012 23 BK-O 37 113 24 O-BK 12 013 1 of 2 284 S8100 Installation and Upgrades April 2004 Cable pinouts Connector and cable diagrams – pinout charts Table 40: Lead and color designations 2 of 2 Cross-connect pin Color Amphenol pin Backplane pin 25 BK-G 38 302 26 G-BK 13 202 27 BK-BR 39 303 28 BR-BK 14 203 29 BK-SL 40 304 30 SL-BK 15 204 31 Y-BL 41 305 32 BL-Y 16 205 33 Y-O 42 306 34 O-Y 17 206 35 Y-G 43 307 36 G-Y 18 207 37 Y-BR 44 308 38 BR-Y 19 208 39 Y-SL 45 309 40 SL-Y 20 209 41 V-BL 46 310 42 BL-V 21 210 43 V-O 47 311 44 O-V 22 211 45 V-G 48 312 46 G-V 23 212 47 V-BR 49 313 48 BR-V 24 213 49 V-SL 50 300 50 SL-V 25 200 2 of 2 S8100 Installation and Upgrades April 2004 285 Cable pinouts Connector and cable diagrams – pinout charts Pinout for Processor’s external cable Table 41: Pinout for Processor’s external cable 1 of 3 Signal name Processor (P1) (amphenol connector) AUX (J1) ACC48A 12 19 AP1 (alarm in) 2 26 AP2 (alarm in) 27 27 EXTALMA 4 48 EXTALMB 3 23 XFER48 38 36 GROUND 25 1 MOD-CTS 21 5 MOD-DCD 46 8 MOD-DSR 8 6 MOD-DTR 7 20 MOD-GRD 20 1&7 MOD-RTS 34 4 MOD-RXD 33 3 MOD-TXD 45 2 MOUSE-DAT 18 1 MOUSE-GRD 31 3 MOUSE-VCC 6 4 MOUSE-CLK 5 5 KYBD-DAT 30 1 KYBD-GRD 17 3 KYBD-VCC 16 4 KYBD-CLK 29 5 USB-VCC 15 1 USB-DAT- 40 2 Modem (P2) Mouse Keyboard USB VGA Ethernet 1 of 3 286 S8100 Installation and Upgrades April 2004 Cable pinouts Connector and cable diagrams – pinout charts Table 41: Pinout for Processor’s external cable 2 of 3 Signal name Processor (P1) (amphenol connector) USB-DAT+ 42 3 GRD 41 4 VGA-RED 49 1 VGA-GREEN 47 2 VGA-BLUE 23 GRD 10 5 GRD 48 6 GRD 46 7 GRD 24 8 VGA-PWR 35 9 GRD 36 10 VGA-HSYNC 37 13 VGA-VSYNC 11 14 ETH-RD+ 44 3 ETH-RD- 19 6 ETH-TD+ 32 1 ETH-TD- 7 2 RX- 28 TX+ 13 TX- 14 RX+ 39 NC – NC – GROUND 50 NC – – 43 NC – AUX (J1) Modem (P2) Mouse Keyboard USB VGA Ethernet 2 of 3 S8100 Installation and Upgrades April 2004 287 Cable pinouts Connector and cable diagrams – pinout charts Table 41: Pinout for Processor’s external cable 3 of 3 Signal name Processor (P1) (amphenol connector) NC – NC – – 1 AUX (J1) Modem (P2) Mouse Keyboard USB VGA Ethernet 3 of 3 Table 41, Pinout for Processor’s external cable, on page 286 shows the pinout for the processor’s external cable. NOTE: AUX is a 50-pin receptacle, Modem is a 25-pin D-sub plug, Mouse is a 6-pin miniature DIN receptacle, Keyboard is a 6-pin miniature DIN receptacle, USB is a type A receptacle, VGA is a 15-pin D-sub receptacle, and Ethernet is an 8-pin jack. Table 42: Lead designations for port circuit packs 1 of 3 Crossconnect pin TN742/B TN747B TN753 TN769 TN2147 1 2 TN760/B TN760C TN760D TN2209 T.1 R.1 TN754 TN726 TN735 TN767B TN464GP TN2207 TN746/B TN2183 TN2215 TN793 TN2793 TN2224/B TN2214 T.1 T.1 C_5 T.1 T.1 R.1 R.1 R.1 R.1 R.1 T.2 T.2 R.2 R.2 T.3 T.3 R.3 R.3 TN762/B TN763 TN763B TN763C T.1 T.1 R.1 3 TXT.1 T1.1 TXT.1 SZ.1 BT.1 4 TXR.1 R1.1 TXR.1 SZ1.1 BR.1 5 PXT.1 E.1 PXT.1 S.1 LT.1 6 PXR.1 M.1 PXR.1 S1.1 LR.1 C_ENAB C_SYNC* 7 T.2 T.2 T.2 T.2 T.2 C2D-DATA T.4 T.4 8 R.2 R.2 R.2 R.2 R.2 RDATA* R.4 R.4 9 TXT.2 T1.2 TXT.2 SZ.2 BT.2 TDATA* T.5 10 TXR.2 R1.2 TXR.2 SZ1.2 BR.2 TRSYSNC R.5 11 PXT.2 E.2 PXT.2 S.2 LT.2 GRD T.6 12 PXR.2 M.2 PXR.2 S1.2 LR.2 SCLK* R.6 13 T.3 T.3 T.3 T.3 T.3 T.7 14 R.3 R.3 R.3 R.3 R.3 R.7 T1.3 TXT.3 SZ.3 BT.3 T.8 15 TXT.3 1 of 3 288 S8100 Installation and Upgrades April 2004 Cable pinouts Connector and cable diagrams – pinout charts Table 42: Lead designations for port circuit packs 2 of 3 TN742/B TN747B TN753 TN769 TN2147 TN754 TN726 TN760/B TN760C TN760D TN2209 16 TXR.3 17 18 Crossconnect pin TN762/B TN763 TN763B TN763C TN735 TN767B TN464GP TN2207 R1.3 TXR.3 SZ1.3 BR.3 PAHER* PXT.3 E.3 PXT.3 S.3 LT.3 PXR.3 M.3 PXR.3 S1.3 LR.3 C_48V TN746/B TN2183 TN2215 TN793 TN2793 TN2224/B TN2214 R.8 T.5 T.9 R.5 R.9 19 T.4 T.4 T.4 T.4 T.4 T.6 T.10 20 R.4 R.4 R.4 R.4 R.4 R.6 R.10 21 TXT.4 T1.4 TXT.4 SZ.4 BT.4 C_P2SCLK T.7 T.11 22 TXR.4 R1.4 TXR.4 SZ1.4 BR.4 LI (RX) R.7 R.11 23 PXT.4 E.4 PXT.4 S.4 LT.4 LO* (TX) T.8 T.12 24 PXR.4 M.4 PX4.4 S1.4 LR.4 LBACK1 R.8 R.12 25 T.5 T.5 T.5 T.5 T.5 GND T.9 T.13 26 R.5 R.5 R.5 R.5 R.5 C_5V R.9 R.13 27 TXT.5 T1.5 TXT.5 SZ.5 BT.5 T.10 T.14 28 TXR.5 R1.5 TXR.5 SZ1.5 BR.5 R.10 R.14 29 PXT.5 E.5 PXT.5 S.5 LT.5 T.11 T.15 30 PXR.5 M.5 PXR.5 S1.5 LR.5 R.11 R.15 C_RST 31 T.6 T.6 T.6 T.6 T.6 T.12 T.16 32 R.6 R.6 R.6 R.6 R.6 R.12 R.16 33 TXT.6 T1.6 TXT.6 SZ.6 BT.6 RDATA T.17 34 TXR.6 R1.6 TXR.6 SZ1.6 BR.6 TDATA R.17 35 PXT.6 E.6 PXT.6 S.6 LT.6 TRSYNC T.18 36 PXR.6 M.6 PXR.6 S1.6 LR.6 GRD R.18 SCLK T.19 37 T.7 T.7 T.7 T.7 T.7 38 R.7 R.7 R.7 R.7 R.7 R.19 39 TXT.7 T1.7 TXT.7 SZ.7 BT.7 T.20 40 TXR.7 R1.7 TXR.7 SZ1.7 BR.7 R.20 41 PXT.7 E.7 PXT.7 S.7 LT.7 42 PXR.7 M.7 PXR.7 S1.7 LR.7 GRD T.21 R.13 R.21 T.14 T.22 43 T.8 T.8 T.8 T.8 T.8 44 R.8 R.8 R.8 R.8 R.8 R.14 R.22 T.15 T.23 R.15 R.23 45 TXT.8 T1.8 TXT.8 SZ.8 BT.8 46 TXR.8 R1.8 TXR.8 SZ1.8 BR.8 C_PRES* T.13 DC2_DATA 2 of 3 S8100 Installation and Upgrades April 2004 289 Cable pinouts Connector and cable diagrams – pinout charts Table 42: Lead designations for port circuit packs 3 of 3 TN742/B TN747B TN753 TN769 TN2147 TN754 TN726 TN760/B TN760C TN760D TN2209 47 PXT.8 48 Crossconnect pin TN735 TN767B TN464GP TN2207 TN746/B TN2183 TN2215 TN793 TN2793 TN2224/B TN2214 S.8 LT.8 LI* (RX) T.16 T.24 PXR.8 S1.8 LR.8 LO (TX) R.16 R.24 TN762/B TN763 TN763B TN763C E.8 PXT.8 PXR.8 M.8 49 GRD GRD GRD GRD GRD GRD LBACK2 GRD GRD 50 GRD GRD GRD GRD GRD GRD GRD GRD GRD 3 of 3 * Denotes high side of line. Table 43: DS1 interface cable H600-307 (or C6C) 50-pin 15-pin Pin Color Designation Pin Color Designation 02 W-BL 03 BL-W 47 W-G LI (high) 11 W-G LI (high) 22 G-W LI 03 G-W LI 48 W-BR LO 09 W-BR LO 23 BR-W LO (high) 01 BR-W LO (high) 49 W-SL LOOP2 06 W-SL LOOP2 24 SL-W LOOP1 05 SL-W LOOP1 Every other pin is empty. 290 S8100 Installation and Upgrades April 2004 Cable pinouts Connector and cable diagrams – pinout charts Table 44, Pinout for TN2185 ISDN-BRI – 4-Wire S interface, on page 291 shows the pinouts for the TN2185 ISDN-BRI 4-wire S interface. Table 44: Pinout for TN2185 ISDN-BRI – 4-Wire S interface 1 of 2 Port Signal Cross-connect pin Color Amphenol pin Backplane pin 1 TXT.1 1 W-BL 26 102 TXR.1 2 BL-W 01 002 PXT.1 3 W-O 27 103 PXR.1 4 O-W 02 003 TXT.2 5 W-G 28 104 TXR.2 6 G-W 03 004 PXT.2 7 W-BR 29 105 PXR.2 8 BR-W 04 005 TXT.3 9 W-SL 30 106 TXR.3 10 SL-W 05 006 PXT.3 11 R-BL 31 107 PXR.3 12 BL-R 06 007 TXT.4 13 R-O 32 108 TXR.4 14 O-R 07 008 PXT.4 15 R-G 33 109 PXR.4 16 G-R 08 009 TXT.5 17 R-BR 34 110 TXR.5 18 BR-R 09 010 PXT.5 19 R-SL 35 111 PXR.5 20 SL-R 10 011 TXT.6 21 BK-BL 36 112 TXR.6 22 BL-BK 11 012 PXT.6 23 BK-O 37 113 PXR.6 24 O-BK 12 013 TXT.7 25 BK-G 38 302 TXR.7 26 G-BK 13 202 PXT.7 27 BK-BR 39 303 PXR.7 28 BR-BK 14 203 2 3 4 5 6 7 1 of 2 S8100 Installation and Upgrades April 2004 291 Cable pinouts Connector and cable diagrams – pinout charts Table 44: Pinout for TN2185 ISDN-BRI – 4-Wire S interface 2 of 2 Port Signal Cross-connect pin Color Amphenol pin Backplane pin 8 TXT.8 29 BK-SL 40 304 TXR.8 30 SL-BK 15 204 PXT.8 31 Y-BL 41 305 PXR.8 32 BL-Y 16 205 2 of 2 Table 45, Pinout for TN793 Analog Line circuit pack, on page 292 shows the pinout for the TN793 and TN2793 24-port Analog Line circuit pack. Table 45: Pinout for TN793 Analog Line circuit pack 1 of 2 Port Signal Cross-connect pin Color Amphenol pin Backplane pin 1 T.1 1 W-BL 26 102 R.1 2 BL-W 01 002 T.2 3 W-O 27 103 R.2 4 O-W 02 003 T.3 5 W-G 28 104 R.3 6 G-W 03 004 T.4 7 W-BR 29 105 R.4 8 BR-W 04 005 T.5 9 W-SL 30 106 R.5 10 SL-W 05 006 T.6 11 R-BL 31 107 R.6 12 BL-R 06 007 T.7 13 R-O 32 108 R.7 14 O-R 07 008 T.8 15 R-G 33 109 R.8 16 G-R 08 009 T.9 17 R-BR 34 110 R.9 18 BR-R 09 010 T.10 19 R-SL 35 111 R.10 20 SL-R 10 011 T.11 21 BK-BL 36 112 R.11 22 BL-BK 11 012 2 3 4 5 6 7 8 9 10 11 1 of 2 292 S8100 Installation and Upgrades April 2004 Cable pinouts Connector and cable diagrams – pinout charts Table 45: Pinout for TN793 Analog Line circuit pack 2 of 2 Port Signal Cross-connect pin Color Amphenol pin Backplane pin 12 T.12 23 BK-O 37 113 R.12 24 O-BK 12 013 T.13 25 BK-G 38 302 R.13 26 G-BK 13 202 T.14 27 BK-BR 39 303 R.14 28 BR-BK 14 203 T.15 29 BK-SL 40 304 R.15 30 SL-BK 15 204 T.16 31 Y-BL 41 305 R.16 32 BL-Y 16 205 T.17 33 Y-O 42 306 R.17 34 O-Y 17 206 T.18 35 Y-G 43 307 R.18 36 G-Y 18 207 T.19 37 Y-BR 44 308 R.19 38 BR-Y 19 208 T.20 39 Y-SL 45 309 R.20 40 SL-Y 20 209 T.21 41 V-BL 46 310 R.21 42 BL-V 21 210 T.22 43 V-O 47 311 R.22 44 O-V 22 211 T.23 45 V-G 48 312 R.23 46 G-V 23 212 T.24 47 V-BR 49 313 R.24 48 BR-V 24 213 25 49 V/SL 50 314 50 50 SL/V 25 214 13 14 15 16 17 18 19 20 21 22 23 24 2 of 2 S8100 Installation and Upgrades April 2004 293 Analog Line (8) 2-Wire Digital & Analog Line (16) and (24) Data Line & Digital Line 4wire Digital Line 2wire 24port Hybrid Line MET1 Line TN467 TN2149 TN726B TN2224 TN762 TN735 TN432 TN2135 TN754B TN431 TN468B TN564B TN411B TN448 TN413 TN742 TN769 S8100 Installation and Upgrades April 2004 AUX Trunk Central Office Trunk Central Office Trunk 3-wire DID/ DIOD2 Trunk Tie Trunk DS1 Tie Trunk 4-port DIOD3 TN417 TN429 TN2199 TN429 TN478 TN483 TN2184 TN763 TN493 TN2139 TN458 TN722 TN763D TN422 TN459B TN449 TN767 TN421 TN436B TN760D TN722B TN746 TN438B TN753 TN760C TN464F TN746B TN447 TN2146 TN434 TN2207 TN2181 TN465C TN414 TN415 TN2464 TN2183 TN747B TN793 TN2138 TN2793 TN2147C TN2215 TN2148 TN762B TN791 TN2214 1 MET = Multibutton Electronic Telephone 2 DID/DIOD = Direct Inward Dialing/Direct Inward Outward Dialing 3 DIOD = Direct Inward Outward Dialing TN2209 Cable pinouts Connector and cable diagrams – pinout charts 294 Table 46: Classifications of circuit packs and auxiliary equipment S8100 Installation and Upgrades April 2004 Table 47: Leads for circuit packs and auxiliary equipment (pinout charts) 1 of 3 Color 8-port Connector’s Analog pin number Line 16-port, 2-wire Digital or Analog Line W-BL 26 T1 BL-W 01 R1 W-O 27 T2 O-W 02 W-G 24-port, 2-wire Digital Line Hybrid Line MET Line AUX Trunk CO Trunk 3-wire DID/ CO DIOD Trunk Trunk Tie Trunk T1 T1 V1T1 T1 T1 T1 A1 T1 T1 T1 R1 R1 V1R1 R1 R1 R1 B1 R1 R1 R1 TXT1 T2 CT1 TXT1 SZ1 T11 R2 TXR1 R2 CR1 TXR1 SZ11 R11 28 T3 PXT1 T3 P-1 PXT1 S1 E1 G-W 03 R3 PXR1 R3 P+1 PXR1 S11 W-BR 29 T2 T4 T4 V1T2 T2 T2 T2 A2 T2 T2 T2 BR-W 04 R2 R4 R4 V1R2 R2 R2 R2 B2 R2 R2 R2 W-S 30 TXT2 T5 CT2 TXT2 SZ2 T12 S-W 05 TXR2 R5 CR2 TXR2 SZ12 R12 R-BL 31 PXT2 T6 P-2 PXT2 S2 E2 BL-R 06 PXR2 R6 P+2 PXR2 S12 R-O 32 T3 T7 V1T3 T3 T3 T3 A3 T3 T3 T3 O-R 07 R3 R7 V1R3 R3 R3 R3 B3 R3 R3 R3 R-G 33 TXT3 T8 CT3 TXT3 SZ3 T13 G-R 08 TXR3 R8 CR3 TXR3 SZ13 R13 R-BR 34 T5 PXT3 T9 P-3 PXT3 S3 E3 BR-R 09 R5 PXR3 R9 P+3 PXR3 S13 R-S 35 T4 T6 T10 V1T4 T4 T4 T4 A4 T4 T4 T4 S-R 10 R4 R6 R10 V1R4 R4 R4 R4 B4 R4 R4 R4 4-wire Data or Digital Line C1 DS1 Tie Trunk 4-port DIOD Trunk M1 M2 C3 M3 295 1 of 3 Cable pinouts Connector and cable diagrams – pinout charts C2 S8100 Installation and Upgrades April 2004 Color 8-port Connector’s Analog pin number Line 16-port, 2-wire Digital or Analog Line 4-wire Data or Digital Line 24-port, 2-wire Digital Line Hybrid Line MET Line AUX Trunk BK-BL 36 T7 TXT4 T11 CT4 TXT4 SZ4 T14 BL-BK 11 R7 TXR4 R11 CR4 TXR4 SZ14 R14 BK-O 37 T8 PXT4 T12 P-4 PXT4 S4 E4 O-BK 12 R8 PXR4 R12 P+4 PXR4 S14 M4 BK-G 38 T5 T9 T13 V1T5 T5 T5 G-BK 13 R5 R9 R13 V1R5 R5 R5 BK-BR 39 T10 TXT5 T14 CT4 BR-BK 14 R10 TXR5 R14 CR4 BK-S 40 T11 PXT5 T15 P-5 S-BK 15 R11 PXR5 R15 P+5 Y-BL 41 T6 T12 T16 V1T6 T6 T6 BL-Y 16 R6 R12 R16 V1R6 R6 R6 Y-O 42 TXT6 T17 CT6 O-Y 17 TXR6 R17 CR6 Y-G 43 PXT6 T18 P-6 G-Y 18 PXR6 R18 P+6 Y-BR 44 T7 T19 V1T7 T7 T7 BR-Y 19 R7 R19 V1R7 R7 R7 Y-S 45 TXT7 T20 CT7 S-Y 20 TXR7 R20 CR7 CO Trunk 3-wire DID/ CO DIOD Trunk Trunk Tie Trunk DS1 Tie Trunk 4-port DIOD Trunk 2 of 3 Cable pinouts Connector and cable diagrams – pinout charts 296 Table 47: Leads for circuit packs and auxiliary equipment (pinout charts) 2 of 3 S8100 Installation and Upgrades April 2004 Table 47: Leads for circuit packs and auxiliary equipment (pinout charts) 3 of 3 Color 8-port Connector’s Analog pin number Line 16-port, 2-wire Digital or Analog Line 4-wire Data or Digital Line 24-port, 2-wire Digital Line Hybrid Line V-BL 46 T13 PXT7 T21 P-7 BL-V 21 R13 PXR7 R21 P+7 V-O 47 T8 T14 T22 V1T8 T8 T8 LI* O-V 22 R8 R14 R22 V1R8 R8 R8 LI V-G 48 T15 TXT8 T23 CT8 LO G-V 23 R15 TXR8 R23 CR8 LO* V-BR 49 T16 PXT8 T24 P-8 LBACK2 BR-V 24 R16 PXR8 R24 P+8 LBACK1 V-S 50 S-V 25 MET Line AUX Trunk CO Trunk 3-wire DID/ CO DIOD Trunk Trunk Tie Trunk DS1 Tie Trunk 4-port DIOD Trunk 3 of 3 The following abbreviations apply to every circuit pack, unless otherwise noted: T,R – PBX transmit voice —— T – Tip (A) Green T1,R1– PBX receive voice —— R – Ring (B) Red M – PBX transmit signal —— S – Sleeve E – PBX receive signal —— PX – PBX transmit TX – Terminal transmit LI, LI* – Digital Trunk IN —— LO, LO* – Digital Trunk OUT The following wire colors apply in the previous chart: W – White —— S – Slate (Grey) BL – Blue —— R – Red O – Orange —— BK – Black G – Green —— Y – Yellow BR – Brown —— V – Violet 297 Cable pinouts Connector and cable diagrams – pinout charts The wire colors in this chart apply only to B25A and A25B cables. Colors are not shown for an H600-307 cable. Cable pinouts Connector and cable diagrams – pinout charts 298 S8100 Installation and Upgrades April 2004 Set up customer logins Customer access B Set up customer logins This chapter provides information about setting up and using customer logins for an S8100 Media Server: • • • • Customer access on page 299l Windows logins for customers on page 300 Enabling Windows 2000 customer logins on page 304 Communication Manager logins for customers on page 305 Customer access The Avaya (Lucent) Access Control (LAC) module allows access to a shell (bash) using any valid Windows 2000 login. This enhancement allows a customer to use a login, such as NTadmin, to access Windows 2000 via a bash shell. This feature is not intended to be used by Avaya Services personnel who continue to use the Lucent Services logins (lucent1, lucent2, lucent3). Prior to Release 2.0, the LAC module listened only on TCP port 23. A connection to this port produced different results depending on the login used. For example, a services login (lucent1, lucent2, lucent3) resulted in the LAC prompt to select Communication Manager, INTUITY AUDIX, or a bash shell. An alias login, such as donut, resulted in a SAT screen without a LAC prompt. This continues to be supported in the May 2003 release, but is being deprecated in favor of the use of separate telnet ports for direct access to embedded AUDIX and INTUITY AUDIX. If the Telnet session is established to TCP port 22, and the login has privileges to access Communication Manager, a connection is made directly to SAT without a LAC prompt. If the caller logs off, the Telnet session is terminated. If the Telnet session is established to TCP port 24, and the login has privileges to access INTUITY AUDIX, a connection is made directly to an INTUITY AUDIX Forms Controller administration screen without a LAC prompt. If the caller logs off, the Telnet session is terminated. The same logins are used with ports 22, and 24, as well as 23. The difference is that a direct connection is made to the appropriate application without a LAC prompt or having to use an alias login. See Access methods on page 165. S8100 Installation and Upgrades April 2004 299 Set up customer logins Windows logins for customers Windows logins for customers Several Windows login groups and associated logins are preinstalled for customer use from the factory. See Table 48, Windows 2000 logins, on page 300. The login IDs in the last 2 columns of Table 48, Windows 2000 logins, on page 300 are for customer use. The following describes use and administration of these logins. Table 48: Windows 2000 logins Logins for customer use Windows login group User name Default password Administrators NTadmin NTadmin1 Guest – disabled – – lucent – – officeadmin 1 officeuser 2 Power Users – Users browse vm sa – 1 To be administered 2 To be administered ! WARNING: The logins in the Lucent group of Table 48, Windows 2000 logins, on page 300 are for the exclusive use of Avaya Services personnel. These logins are established and updated automatically by Lucent software. DO NOT ALTER THESE LOGINS IN ANY MANNER. To do so may render the system unserviceable and may require a partial or complete reinstallation of the software by Avaya personnel. Windows login types for customers Administrator login • NTadmin This is a standard Windows administrator account used to administer network parameters and similar functions. 300 S8100 Installation and Upgrades April 2004 Set up customer logins Windows logins for customers INTUITY AUDIX logins • browse This login is used in the Voice Messaging application. See the INTUITY AUDIX documentation or Table 49, INTUITY AUDIX commands versus logins for sa, vm, and browse, on page 301 for a list of commands accessible to the browse login. This login is disabled from the factory. It must be enabled and a password chosen before it can be used. See Set up login accounts on page 304. • vm This login is used in the Voice Messaging application. See the INTUITY AUDIX documentation or Table 49, INTUITY AUDIX commands versus logins for sa, vm, and browse, on page 301 for a list of commands accessible to the vm login. This login is disabled from the factory. It must be enabled and a password chosen before it can be used. See Set up login accounts on page 304. • sa This login is used in the Voice Messaging application. It has full customer administration privileges. See the INTUITY AUDIX documentation or Table 49, INTUITY AUDIX commands versus logins for sa, vm, and browse, on page 301 for a list of commands accessible to this login. This login is disabled from the factory. It must be enabled and a password chosen before it can be used. See Set up login accounts on page 304. NOTE: The stand-alone INTUITY AUDIX system login sa normally produces a menu. This feature is not supported on S8100. Every login results in a Forms Screen interface. Table 49: INTUITY AUDIX commands versus logins for sa, vm, and browse 1 of 2 Login Command sa vm browse add × × audit × × change × × copy × display × × × exit × × × get × × help × × × list × × × logoff × × × print × × × remove × × reset × 1 of 2 S8100 Installation and Upgrades April 2004 301 Set up customer logins Windows logins for customers Table 49: INTUITY AUDIX commands versus logins for sa, vm, and browse 2 of 2 Login Command sa vm browse test × × × toggle × × × trace × × × 2 of 2 Customer’s web-access logins The following login groups are used for web access: • Officeadmin Login IDs in this group are installed from the factory.This login group facilitates access via the S8100 web interface. Group members select administrative privileges via the web interface. The Windows admin account is used to establish an account in this group. Generally, an account in the Offieceadmin group is used to download Avaya Site Administration from the S8100 web page. See Table 50, Web access rights/officeadmin and officeuser access, on page 302. • Officeuser Login IDs in this group are installed from the factory. This login facilitates download of client software, such as Message Manager. Group members have access for client download only. The NTadmin login is used to establish an account in this group. An Officeuser group account is generally used to download Message Manager from the S8100 web page. See Table 50, Web access rights/officeadmin and officeuser access, on page 302. • anonymous The anonymous login is for very limited access via the web interface to load a software patch. See Table 49, INTUITY AUDIX commands versus logins for sa, vm, and browse, on page 301 “INTUITY AUDIX commands versus logins”. Table 50: Web access rights/officeadmin and officeuser access 1 of 3 Directory Use Login group Permissions c:\LucentWeb\Public S8100 Home Page anonymous read officeuser read officeadmin read administrators full control lucent full control 1 of 3 302 S8100 Installation and Upgrades April 2004 Set up customer logins Windows logins for customers Table 50: Web access rights/officeadmin and officeuser access 2 of 3 Directory Use Login group Permissions c:\LucentWeb\admin\audix\html INTUITY AUDIX networking HTML pages anonymous none officeuser none officeadmin read administrators full control lucent full control anonymous none officeuser none officeadmin execute administrators full control lucent full control anonymous none officeuser read officeadmin full control administrators read lucent full control anonymous none officeuser execute officeadmin execute administrators full control lucent full control anonymous none officeuser none officeadmin read administrators read lucent full control c:\LucentWeb\admin\audix\cgi c:\LucentWeb\admin\user\html c:\LucentWeb\admin\user\cgi c:\LucentWeb\admin\html INTUITY AUDIX networking cgi scripts Pages for non administrator users e.g. download cgi scripts for non administrator users. e.g. download Platform HTML pages 2 of 3 S8100 Installation and Upgrades April 2004 303 Set up customer logins Windows logins for customers Table 50: Web access rights/officeadmin and officeuser access 3 of 3 Directory Use Login group Permissions c:\LucentWeb\admin\cgi platform cgi scripts anonymous none officeuser none officeadmin execute administrators execute lucent full control anonymous none officeuser none officeadmin none administrators full control lucent full control anonymous none officeuser none officeadmin none administrators full control lucent full control c:\LucentWeb\AdminAll\html c:\LucentWeb\AdminAll\cgi Restricted html pages. e.g. activate Terminal Server Restricted html pages. e.g. activate Terminal Server 3 of 3 Enabling Windows 2000 customer logins Only the Administrator can enable customer logins. Set up login accounts 304 1 Start the Windows 2000 user manager on the S8100 desktop. Click Start → Programs → Administrative Tools → Computer Management → Local Users & Groups. 2 3 Change the password for the NTadmin account. 4 Create 3 Windows accounts in the Officeadmin group for 3 application administrators. These accounts are used to download Avaya Site Administration software. The account names can be chosen as desired. For this example they are called D1user1, D1user2, and D1user3. Activate and set passwords for the browse, vm, and sa accounts. This also can be done via the command line tool net user. See Avaya (Lucent) access controller bash commands on page 343. S8100 Installation and Upgrades April 2004 Set up customer logins Communication Manager logins for customers 5 Create 1 Windows account in the Officeuser group for download of the INTUITY Message Manager Software.The Windows admin account should be used for Windows administration only. The account name can be chosen as desired. For this example it is called D1WEB. 6 Disconnect from Terminal Server. NOTE: The Windows admin account can be used for download, but should be used for Windows administration only. Communication Manager logins for customers In addition to the logins maintained in the Windows operating system, there are customer level logins within Communication Manager that do NOT appear as Windows logins. The default password should be changed by the customer during installation. Table 51: Communication Manager customer logins Communication Manager customer logins defty1 Comments Default password This is the customer level “super user” login within Communication Manager. Its use should be restricted to the system administrator. This login can be used to create additional Communication Manager logins. See the SAT command add login. The May 2003 release of S8100 provides enhanced login/password security by adding a security feature that allows users to define their own Communication Manager logins/passwords and to specify a set of commands for each login. • The system allows up to 14 simultaneous connections (logins) to S8100. (S8100 can have 5 connections, INTUITY AUDIX can have 4 connections, and the rest of the connections are reserved for shell commands.) • Each S8100 login name can be customized — Logins must be 3 to 6 alphabetic/numeric characters, or a combination of both. — A password must be from 4 to 11 characters in length and contain at least 1 alphabetic and 1 numeric symbol. Password aging is an optional feature that the super-user administering the logins can activate (see the following). NOTE: If several users are logging in and out at the same time, a user may see the message: Transient command conflict detected; please try later. After the users have completed logging in or out, the terminal is available for use. S8100 Installation and Upgrades April 2004 305 Set up customer logins Communication Manager logins for customers Forced password aging Forced password aging operates as follows: • The password for each login can be aged starting with the date the password was created, or changed, and continuing for a specified number of days (1 to 99). • 7 days before the password expiration date, the user is notified that the password is about to expire at the login prompt. • When the password expires the user is required to enter a new password into the system before logging in. • If a login is added or removed, the Security Measurement reports are not updated until the next hourly poll, or when a clear measurements security-violations command is entered. • Once a non-super-user has changed the password, the user must wait 24 hours to change the password again. Logoff notification Security is enhanced by providing a logoff notification screen to a system administrator at log off while either the facility test call or remote access features are still administered. The administrator can be required to acknowledge the notification before completing the logoff process. Logoff notification is administered on the Login Administration screen. Super user Avaya delivers the S8100/G600/CMC1 solution to the customer with 1 customer “super-user” login/password defined. The customer administers additional login/passwords as needed. The super-user login has full customer permissions and can customize any login created. Login permissions for a specified login can be set by the super user to block any object that may compromise switch security. Up to 40 administration or maintenance objects commands can be blocked for a specified login ID. Administer login command permissions Users with super-user permissions can set the permissions of logins they create by performing a change permissions <login-name> command. This causes the Login Permissions form to display. The Login Permissions form allows the user to control access to various categories of commands for a given login. It also permits restricting access to objects (forms) on an individual basis for up to 40 objects. Restricting an object means that no commands may be performed on that object by that login (add, change, remove, etc.) The three main categories of commands are: • Common commands • Administration commands • Optional maintenance commands 306 S8100 Installation and Upgrades April 2004 Set up customer logins Communication Manager logins for customers Each category of commands has sub-categories that, when set to y, allow access to objects associated with that sub-category. If the category is set to n, the user is not be able to add, remove, or change commands on objects under that sub-category. If the display category is y, the login will list or display the object in most cases. If the super-user wants to restrict access to every command associated with an individual object in a subcategory, the Additional Restrictions field is set to y. This causes 2 additional pages to be added to the permissions form. Scroll these pages and press Help. Individual objects will be displayed in alphabetical order. Enter the object that you want to restrict access to into the fields and submit the form. Up to 40 objects may be restricted. A restricted login cannot access any of the commands associated with that login. Note that permissions cannot be changed for the login and you cannot create Additional Restrictions without full super-user permissions. Communication Manager commands for user login Communication Manager commands refer to the set of commands that execute under Communication Manager running on the S8100 Media Server and which can be accessed through a SAT session or the Avaya Site Administration application. These commands are grouped into three command categories. Each of the three command categories has a group of command subcategories listed under them, and each command subcategory has a list of command objects that the commands acts on. A super-user can set a user’s permissions to restrict or block access to any command in these categories. These categories are displayed on the Command Permissions Categories form. The three main categories are: • Common commands — Display administrative and maintenance data — System measurements • Administration commands — Administer stations — Administer trunks — Additional restrictions — Administer features — Administer permissions • Maintenance commands — Maintain stations — Maintain trunks — Maintain systems — Maintain switch circuit packs — Maintain process circuit packs S8100 Installation and Upgrades April 2004 307 Set up customer logins Communication Manager logins for customers Password expiration If your password has expired, the following message displays: Login: telmgr Password: Your Password has expired, enter a new one. Reenter Current Password: New Password: Reenter New Password: If your password is within 7 days of the expiration date, the following message displays: WARNING: Your password will expire in x days. 308 S8100 Installation and Upgrades April 2004 Miscellaneous procedures Setting the name of the switch C Miscellaneous procedures The following sections provide miscellaneous procedures used in the S8100 installation process. • • • • Setting the name of the switch on page 309 Connect to SAT session via Telnet on page 310 Installing INTUITY languages other than English on page 313 Backup and Restore — Perform backup on page 316 — Backup via the web interface on page 319 — From the backup and restore main menu, you can: on page 321 — Perform immediate backup on page 322 — View backup progress on page 323 — Back up to a LAN address on page 323 — View scheduled backups on page 325 — Access backup information on page 325 — Perform restore on page 327 • Enable/disable embedded messaging on page 328 • Access Diskeeper software to defragment the disk on page 329 Setting the name of the switch Setting the Windows name To set the machine name, in a bash shell, type setip name=machineName. Limit the machine name to 10 characters. Setip will allow you to enter more characters, however INTUITY AUDIX only displays the first 10 characters of the machine name in its administration window. Ex: setip name=mysite After setting the machine name, the setip command displays both the old and new settings. Reboot the S8100. Enter reboot nice from a console bash shell. S8100 Installation and Upgrades April 2004 309 Miscellaneous procedures Connect to SAT session via Telnet Updating INTUITY AUDIX machine name 1 Once Windows reboots, Update INTUITY AUDIX. Enable the S8100 web page using a browser. Click the Administer System link. The web page prompts for login and password. Use the lucent3 login with the new password supplied by INADS. 2 Click the INTUITY AUDIX Networking link. Click the Administrative Menu link after the page loads. Click the Local Machine Administration link to load the Local Machine Administration web page. Click the change button in the middle of the page for INTUITY AUDIX to re-populate its databases with the current settings. 3 Exit the web pages and restart INTUITY AUDIX. Restarting INTUITY AUDIX Enable a Telnet session to the S8100’s LAC bash shell. Execute the shutdown Audix command at the shell prompt. Select start Audix when the shutdown finishes. When INTUITY AUDIX restarts, it recognizes the new machine. Changing system name 1 When the system is up, enable a SAT session, using either telnet or Avaya Site Administration. Login as dinit (lucent1 will grant the same permissions) with the appropriate password. 2 Enter change system-parameters features. On page 4, change the switch name to match the Windows 2000 and INTUITY AUDIX switch names. Connect to SAT session via Telnet This method of access is used primarily by technicians who use one of the services logins. This connection type will access a SAT emulator to administer and maintain the S8100. 1 310 Enter a command after logging in to the S8100 system. See Via a Telnet session on page 166. In this example, the command entered was multivantage. The next screen shows the initial SAT screen. S8100 Installation and Upgrades April 2004 Miscellaneous procedures Connect to SAT session via Telnet 2 Enter the terminal type. The screen shows login and password fields. You are automatically logged in to the SAT session by the LAC. NOTE: Three new terminal types have been added: NTT, W2KTT, and SUNT. W2KTT uses different function-key sequences, see Function-key sequences for W2KTT terminal type on page 312. • Use NTT from a Windows 95, 98, or NT platform. • Use W2KTT from a Windows 2000 platform. • Use SUNT from a Sun Microsystems platform. The following screen displays when the terminal type is entered: Once you are logged in as user lucent1, lucent2, or lucent3, you can exit the SAT session and start an INTUITY AUDIX session without having to re-authenticate. S8100 Installation and Upgrades April 2004 311 Miscellaneous procedures Connect to SAT session via Telnet Function-key sequences for W2KTT terminal type You cannot use the same function-key sequences for SAT on a Windows 2000 platform. However, the 4 arrow keys do work as expected. NOTE: Function keys are case-sensitive. For example, Esc p and Esc P produce two different results. Use the following Escape-key sequences when using the W2KTT terminal type: 312 Action Key sequence Refresh Esc r Cancel Esc x Submit Esc e Logout Esc l (lower case L) Clear field Esc c Help Esc h Next form Esc f n Next page Esc n Prev page Esc p Edit vec Esc f 6 Dir page Esc d p Update form Esc u f Next field Esc N Prev Field Esc f p S8100 Installation and Upgrades April 2004 Miscellaneous procedures Installing INTUITY languages other than English Installing INTUITY languages other than English To access the S8100, the technician needs a laptop, a PCMCIA card for the laptop, a 451A adapter, a D8W cord, a cross-over cord, and the CD with the Merrill-Lynch INTUITY AUDIX™ R5.0 Announcement set. A cord, comcode 846943306, can be used. If this cord is unavailable, a 104 block can be used with 2 D8W cords. Wire the 104 block with the white, orange pair transposed with white, green pair between the jacks. The 3Com™ 3CXFE575BT NIC needed to access the TN2314 is always to be left on site in the correct slot. If everything is connected properly and the laptop is up and running, there will be a green LED lit on the NIC plugged into the TN2314. If there is no LED, recheck the connections. Verify the CD can be read by the laptop’s CD-ROM. Laptop configuration for Windows 95/98/NT 1 2 Right click Network Neighborhood, and select Properties. Under the Configuration tab, click TCP/IP Ethernet NIC. NOTE: The services laptop uses a Zircom card. 3 4 5 6 7 8 9 10 11 Click Properties. Select the IP Address tab. Record the IP Address and Subnet Mask, if any. These will be needed later. Change the IP Address to 192.11.13.5 and the Subnet Mask to 255.255.255.252; then click OK. Click OK in the Network window. When the system says to click OK for the settings to take effect, do so. Click Start, Settings, and select Control Panel. Double-click Display. Select the Screen Saver tab, and set the screen saver to None until the upgrade finishes. CAUTION: If the laptop’s screen saver is not disabled and times out during the upgrade, the Terminal Server™session will drop. The technician will have to wait approximately 5 minutes to reestablish the connection. The upgrade will continue without any ill effects, even though the session has dropped. NOTE: For Windows NT™and Windows 2000™, be sure that NETBUI is installed on the Protocols tab under Properties. Otherwise the computer will not be recognized by the system. This will affect mapping a drive for doing upgrades. If you connect to the AVAYA network, you may have to disable NETBUI after you are finished working on the system. S8100 Installation and Upgrades April 2004 313 Miscellaneous procedures Installing INTUITY languages other than English NOTE: For Windows™ NT and Windows 2000™, follow the above procedure; however, the laptop my not ask to be rebooted for settings to take effect (as in step 8, above). This should be done, in any case. For Windows™2000, there have been some changes: 1 Right click My Network Places, and select Properties. This opens the Network and Dial-up Connection window. 2 3 4 5 6 Right click the Local Area Connection, and select Properties. In the Connect Using window, select the General tab. Click Internet Protocol (TCP/IP) in the lower portion of the window. Click Properties, which is now selectable. If there is an IP address in the next window, write it and any other information down. These will be needed later. NOTE: If the following IP address does not have a dot in it, click it. 7 Change the IP Address to 192.11.13.5 and the Subnet Mask to 255.255.255.252. NOTE: If there is anything in the DNS, the system needs to be rebooted for the changes to take effect. 8 9 10 Click OK. Close the windows and reboot the system, if necessary. Connect the cross-over cable between the laptop and the TN2314 Service Access port (RJ-45 jack). CAUTION: When using Terminal Server™, because of the size of the laptop display, use the scroll bar on the right side of the display to go to the bottom of the desktop screen. That is where the Start button for the desktop is found. Otherwise, the Start button on the Taskbar may be that of the laptop. The technician can also right click the laptop Taskbar, select Properties, and check the Auto Hide box. This will cause the Taskbar to be hidden until the cursor is moved to the very bottom of the display. 314 S8100 Installation and Upgrades April 2004 Miscellaneous procedures Installing INTUITY languages other than English Installing INTUITY languages Perform the following procedures: 1 2 3 4 Insert the CD into the laptop; then open My Computer on the laptop. Click CD-ROM. Right click CD-ROM, and select Sharing. Under Sharing, click Share As and give the drive a name, like Upgrade. NOTE: After the upgrade finishes, you can discontinue sharing the CD-ROM. 5 6 7 8 9 10 11 12 Click OK, and close My Computer to return to the desktop. For Windows™95/98, right click Network Neighborhood, and select Properties. Select File and Print Sharing. Check I want to be able to give others access to my files. Click OK in both windows to exit. Connect the laptop to the RJ-45 Access Service port. Start the laptop internet browser. On your browser, turn off proxies. Write down the settings for restoration later. • Internet Explorer™ 4.x – go to View, Internet Options, Connections; check Connect to Internet using LAN; uncheck Use proxy server. • Internet Explorer™ 5.x – go to Tools, Internet Options, Connections. At the bottom of the window, click LAN Settings. Uncheck Use a proxy server box and Automatically detect settings. Click OK until back at web page. 13 14 15 16 Execute an http://192.11.13.6 17 18 19 20 21 22 23 24 Answer yes to the questions asked on the agreement screens, if they appear. Login Click Administer System, and Login. Start Terminal Server™on the system by clicking on Login to S8100 under Remote Control – Terminal Services (“S8100” may have been changed to a different server name). Login Right click My Network Places, and select Map Network Drive. The screen appears with a default drive letter. Change this to another letter, like G. Uncheck Reconnect at Logon, and click Finish. Wait while the system locates the laptop. When the laptop appears, double-click it to display shared drives. Double-click the CD-ROM. The path box at the top of the window becomes populated. 25 If a window with the CD-ROM contents does not open, right click the S8100 icon (this looks like the My Computer icon). If the contents appear, go to step number 31. 26 Click Explore. S8100 Installation and Upgrades April 2004 315 Miscellaneous procedures Perform backup 27 28 Expand the CD-ROM drive by clicking on the + in front of it. Click down using the + on the following folder icons: • • • • • • Us-eng Cas-span French-c German Lat-span setup.exe 29 30 Click the setup.exe icon. 31 Click the language to be added. In the Language Installation screen, select the CD-ROM drive as the Source, and the D drive as the Destination. NOTE: The system already has Us-eng, and can have up to three languages installed. 32 33 34 Click Add. Click Install. On the screen that says the installation was successful, click OK. The languages are now installed and can be used. Perform backup Backup procedures prevent loss of data due to system errors. Backups can be either immediate or scheduled. You can backup data to either the LAN or the PCMCIA flash card from the command line and web browser. NOTE: Avaya strongly recommends that you schedule backups to more than one destination. For example, create one schedule to backup translations to a PCMCIA flash card and another schedule to backup to a different location for each day of the week on a remote hard disk drive on the LAN. To backup to a flash card, first insert a PCMCIA card into the free slot on the TN2314 circuit pack. For alternative backup, obtain a network location from the customer. 316 S8100 Installation and Upgrades April 2004 Miscellaneous procedures Perform backup Backup using a LAN-resident PC This is the bash shell procedure when using a LAN-resident PC that is not S8100 but is connected to the same LAN as S8100. 1 Click Start → Run from the Windows task bar. The Run dialog displays: 2 3 Enter telnet {S8100 Name or IP Address}. Click OK. A Telnet session opens on the desktop. Enter the login and response at the prompts. Once the AVAYA Access Control process accepts your inputs, it grants admittance to the S8100 system. 4 At the LAC prompt, type bash and press Enter. The machine name and login ID displays as your prompt. 5 Skip to Enter backup commands on page 318. S8100 Installation and Upgrades April 2004 317 Miscellaneous procedures Perform backup Backup using an S8100 desktop This is the bash shell procedure when using an S8100 desktop. 1 2 At an S8100 desktop, log into Windows. 3 4 Enter bash, and click OK. Click Start → Run from the Windows task bar. The Run dialog displays: A Telnet session opens on the desktop. Enter User Name and Password. The S8100 system grants admittance once inputs are accepted. 5 Continue with Enter backup commands on page 318. Enter backup commands 1 2 Type d1backup <data-set> <destination> and press Enter. Enter one or more of the following data-set parameters (separate multiple choices with a space) for backup: Parameter Meaning deftran Communication Manager Translations vmnamtran Voice Names and Translations vmmsgtran Message Bodies and Translations vmannounce Announcement Sets vmnammsgtran Voice Names, Messages, and Translations registry NT registry sam NT Passwords Login and Policy defann Communication Manager Announcements lac Password and License Server File The destination is pcmcia to backup to a flash card, or a directory name to backup to a remote hard disk on the LAN. 318 S8100 Installation and Upgrades April 2004 Miscellaneous procedures Backup via the web interface If a directory name is entered, a network drive must be mapped as the F: drive. Use the web interface to map a network drive. The following is an example of how to enter information for backup procedures: LAC:> d1backup deftran vmnamtran pcmcia NOTE: When executing this command, there may be a delay of 1 to 2 minutes because INTUITY AUDIX Networking is shutting down and auditing the INTUITY AUDIX databases. INTUITY AUDIX restarts when the backup completes. Backup via the web interface The following are web-interface procedures: 1 2 Open Internet Explorer. Enter http://<IP address> in the address area of the web browser. The S8100 Home page displays: 3 Click Administer System. S8100 Installation and Upgrades April 2004 319 Miscellaneous procedures Backup via the web interface 4 Enter your login ID and password. The login ID must have the correct backup permissions and be a member of the S8100 Administrator’s login group. The following Notice screen displays: 5 Click Continue. The following screen displays: 320 S8100 Installation and Upgrades April 2004 Miscellaneous procedures Backup via the web interface 6 Click Backup and Restore to open the main backup menu. From the backup and restore main menu, you can: • • • • • Perform immediate backups Schedule backups (see Schedule backups on page 219) Restore backups Access last scheduled backup information View contents of backup location NOTE: As you navigate the backup and restore screens, the main menu items remain available. Use the Back button to return to previous screens. S8100 Installation and Upgrades April 2004 321 Miscellaneous procedures Backup via the web interface Perform immediate backup To perform an immediate backup, click Immediate Backup. The following screen displays: 1 From the Destination pull-down menu, select a backup destination.This can be a LAN address or a PCMCIA Flash Disk. For this example, select pcmcia. 2 3 Select items for immediate backup. Click Backup. After you click Backup, the following screen displays: 322 S8100 Installation and Upgrades April 2004 Miscellaneous procedures Backup via the web interface View backup progress To view backup progress, click View Backup Progress. The following screen displays: Back up to a LAN address NOTE: When backing up to a LAN address, the address is to a shared drive that is installed on a non-S8100 machine. To back up data to a LAN address: 1 Click Other locations . Click Other locations. S8100 Installation and Upgrades April 2004 323 Miscellaneous procedures Backup via the web interface The following screen displays: 2 3 Enter LAN location information. Click Verify. The following screen displays: 4 5 324 Click Continue to return to the Immediate backup screen. Select items to back up and select Backup. S8100 Installation and Upgrades April 2004 Miscellaneous procedures Backup via the web interface View scheduled backups To view scheduled backups: 1 Click Scheduled Backups. The following screen displays: From this screen, you can add, edit, or delete scheduled backups. For information about adding a scheduled backup, see Add a scheduled backup on page 219. Access backup information To review previous backups, click Last scheduled backup results. The following screen displays: S8100 Installation and Upgrades April 2004 325 Miscellaneous procedures Backup via the web interface To view contents click Contents of backup location. The following screen displays: Scroll to the location of backup contents and click Display or click Other locations. The following screen displays: NOTE: The backup feature can be disabled and later enabled to allow you to perform another function. If disabled, the current schedules remain intact. 326 S8100 Installation and Upgrades April 2004 Miscellaneous procedures Backup via the web interface Perform restore 1 Click Restore. The following screen displays: 2 Select the restore source and click continue. 3 4 Select items to restore. Click Restore. S8100 Installation and Upgrades April 2004 327 Miscellaneous procedures Enable/disable embedded messaging The following screen displays: 5 After the restore finishes, reboot the system. NOTE: A reboot is required. The restored translations will not be used if the S8100 is not rebooted. Enable/disable embedded messaging S8100 supports the capability to disable and enable the embedded INTUITY AUDIX messaging system. Configured from the administration web pages, a disable/enable link allows the user to toggle between active/inactive on-board messaging capability. When the embedded message is active, a ‘disable messaging’ link is present. When the embedded messaging in inactive, the ‘enable messaging’ link is present, and every web page’s reference to INTUITY AUDIX messaging is removed. In the active messaging state, the appropriate backup-restore pages display the various INTUITY AUDIX backup options, whereas in the inactive messaging state, the web pages are modified to not display the messagerelated backup options. Impact on maintenance When INTUITY AUDIX is disabled on the system, the ports on the CWY1 board become unavailable. As a result, maintenance is disabled for the CWY1 board. To counteract this and enable maintenance for the CWY1 board, at least one port on the board must be administered. Perform the following steps to enable maintenance for the CWY1 board when INTUITY AUDIX is disabled: 1 Add a station using the next available extension: (For example, if using the Avaya Site Administration tool, click Add station, and click Next. 2 3 4 5 6 328 Enter 1A1201 in the Port field. Enter 2500 in the Type field. Enter CWY1 Test Port in the Name field. Submit the form. Perform a test port 1A1201 command, and verify that the test passes. S8100 Installation and Upgrades April 2004 Miscellaneous procedures Access Diskeeper software to defragment the disk Access Diskeeper software to defragment the disk NOTE: Do not schedule defragmentation to occur during scheduled maintenance. Open a SAT session and type display system-parameters maintenance and press Enter. Note the scheduled maintenance times. Diskeeper software automatically defragments the disk. The C drive is defragmented once every Sunday at 3:00 a.m., and the D drive once every day between 2:00 a.m. and 4:00 a.m. You can change these times. Change the default times on Diskeeper 1 From the S8100 desktop, click Start → Programs → Executive Software Diskeeper. The Diskeeper menu displays. 2 3 4 5 6 7 Select Action → Set It and Forget It. Select Partition Scheduler. Select Set It and Forget It – Partition Scheduling window displays. Set new times for automatic defragging. This changes the default times. Click Start. Click Close. S8100 Installation and Upgrades April 2004 329 Miscellaneous procedures Access Diskeeper software to defragment the disk 330 S8100 Installation and Upgrades April 2004 Recovery S8100 system-level shutdown and restart D Recovery This chapter provides information about system recovery for S8100. This chapter is organized as follows: • • • • • • • S8100 system-level shutdown and restart on page 331 Communication Manager software reset (recovery) on page 333 Reset System 1 (Communication Manager warm start) on page 334 Reset System 2 (Communication Manager cold start) on page 334 Reset System 3 (Communication Manager reboot) on page 334 Reset System 4 (Communication Manager reboot) on page 334 Reset System 5 (system reboot) When the system is initially powered up, or when an existing system experiences a catastrophic fault that interrupts its basic functions, the system reboots. S8100 system-level shutdown and restart Table 52, Shutdown and restart actions, on page 331 presents system-level shutdown and restart actions that can be initiated by the system technician, the customer, and by hardware. The state of the shutdown and restart actions is indicated by the state of the LEDs on the TN2314 Processor circuit pack (See Appendix E, “LED boot sequence/ TN2314 Processor” ). More details about the use of the user commands can be found in Maintenance for the Avaya S8100 Media Server with the Avaya G600 and CMC1 Media Gateways (555-233-149). Table 52: Shutdown and restart actions 1 of 3 Action Entry Originated by Action Notes “reboot nice” command-line entry from a bash session technician Shuts down every application with campon to wait for INTUITY AUDIX users to logoff. The system restarts automatically. Used for a system reboot after changing a Windows 2000 level parameter that requires a system reboot. This may take an unacceptably long time due to campon of INTUITY AUDIX logons. command-line entry from a bash session technician Shuts down every application without waiting for INTUITY AUDIX users to log off. The system restarts automatically. Used for a system reboot with a guaranteed reboot time of a few minutes. This action does not wait for INTUITY AUDIX users to be logged off from INTUITY AUDIX. [campon] “reboot immediate” 1 of 3 S8100 Installation and Upgrades April 2004 331 Recovery S8100 system-level shutdown and restart Table 52: Shutdown and restart actions 2 of 3 Action Entry Originated by Action Notes “shutdown all” command-line entry from a bash session technician Shuts down application software while leaving Windows 2000 up. An optional “campon” option may be used to wait for INTUITY AUDIX users to log off. Used for system upgrade. The campon option may cause an unacceptable wait time. The “start all” command can be used to restart the application software. command-line entry from a bash session technician Shuts down INTUITY AUDIX while leaving Communication Manager and Windows 2000 up. An optional “campon” option may be used to wait for INTUITY AUDIX users to log off. Used to shut down INTUITY AUDIX if the machine name is changed. The “start Audix” command can be used to restart INTUITY AUDIX. The campon option may cause an unacceptable wait time. command-line entry from a bash session technician Shuts down the system without restarting it An optional “campon” options may by used to wait for INTUITY AUDIX users to log off. The system does not restart automatically. Used to shut down the system in preparation for removing AC power or removing the TN2314 Processor circuit pack. The campon option may cause an unacceptable wait time.The system can be restarted only by removing and restoring power or reseating the TN2314. “delayed shutdown” button Web page from a web browser technician/ customer Wait for INTUITY AUDIX users to log of f before starting a system shutdown. Depending on a “restart” option, the system may restart automatically. Used to shut down the system in preparation for removing AC power or removing the TN2314 Processor circuit pack “immediate shutdown” button Web page from a web browser technician/ customer Do not wait for INTUITY AUDIX users to log off before starting a system shutdown. Depending on a “restart” option, the system may restart automatically. Used to shut down the system in preparation for removing AC power or removing the TN2314 Processor circuit pack [campon] “shutdown Audix” [campon] “shutdown system” [campon] 2 of 3 332 S8100 Installation and Upgrades April 2004 Recovery Communication Manager software reset (recovery) Table 52: Shutdown and restart actions 3 of 3 Action Entry Originated by Action Notes Shut-down switch on the TN2314 Processor board’s faceplate Faceplate of the TN2314 Processor board technician/ customer Shut down the system after closing every application. The system does not restart automatically. Used to shut down the system in preparation for removing AC power or removing the TN2314 Processor circuit pack. The system can be restarted only by removing and restoring power or reseating the TN2314. Detection of the loss of AC power by the UPS Wiring from the UPS Z3A2 alarm adapter to the Major Alarm lead on the TN2314 Loss of AC power for more than 1 minute Shut down the system after closing every application. The system restarts automatically upon restoration of AC power. Provides a graceful shutdown when AC power is lost for more than 1 minute. 3 of 3 Communication Manager software reset (recovery) There are severe reset levels available to restart Communication Manager. These resets can be user initiated with the reset system n command (where n is the reset level). They may also be automatically initiated by the system’s software in response to certain error conditions. A system is reset due to a loss of power, or through: • Reset commands entered during a SAT terminal session. • Maintenance software, from which the system can reset itself. (This process starts when certain software and hardware errors are detected by the software.) CAUTION: When the system is rebooted or reset at level 2, 3, 4, or 5, every voice terminal and attendant console feature is adversely affected. Users should be advised of services that are lost and that, as a result, must be reactivated. The SAT display and circuit pack LEDs indicate the progress of the recovery process. S8100 Installation and Upgrades April 2004 333 Recovery Communication Manager software reset (recovery) Reset System 1 (Communication Manager warm start) • • • • • This recovery takes about 60 seconds. All software is reset. Every stable phone call remains up. In-progress calls are dropped. No new calls can be made during this time. Reset System 2 (Communication Manager cold start) The following are reset: • All software • TDM bus • Every port circuit pack Every telephone session is dropped. Telephones begin to reconnect to the switch within 60 seconds. Reset System 3 (Communication Manager reboot) This is the same as the following Reset System 4. This command is retained for consistency with other Avaya products. Reset System 4 (Communication Manager reboot) • • • • Emergency Transfer is invoked in this reset. System processes are reloaded from hard disk into memory. Every port circuit pack is reset. Every telephone session is dropped. Telephones begin to reconnect to the switch within 60 seconds. Reset System 5 (system reboot) This is the same as Reset System 4 (see above). 334 S8100 Installation and Upgrades April 2004 LED boot sequence/ TN2314 Processor LED boot sequence E LED boot sequence/ TN2314 Processor This chapter provides information about the LED boot sequence of the TN2314 circuit pack. This chapter is organized as follows: • • • • LED boot sequence on page 335 TN2314 Processor circuit pack on page 335 TN2314 Processor circuit pack’s LEDs (after booting) on page 336 Table , LED states, on page 338 LED boot sequence The following describes the LED boot sequence: TN2314 Processor circuit pack When power is first applied to S8100, or when the system reboots, the LEDs on the TN2314 circuit pack will light according to this sequence: 1 Every light on the TN2314 blinks in sequence (scrolls), from bottom to top. (The scrolling speed fluctuates, depending on which test is being run.) 2 3 4 5 The 1st and 2nd tests run very fast. – The LEDs scroll quickly. The 3rd and 4th tests run very slowly. – The LEDs scroll more slowly during these tests. The LEDs scroll 17 times during the core testing phase. All three LEDs double-blink when the tests finish. Any other LEDs that are illuminated indicate an alarm or problem with S8100. For more information about alarms, see Chapter 6, S8100 Windows 2000 Log Events and Alarms in Maintenance for the Avaya S8100 Media Server with the Avaya G600 and CMC1 Media Gateways (555-233-149). The emergency transfer LED is on if a reset 4 occurs or if power is cycled. S8100 Installation and Upgrades April 2004 335 LED boot sequence/ TN2314 Processor LED boot sequence TN2314 Processor circuit pack’s LEDs (after booting) The front panel has 2 groups of LEDs. One group indicates the status of the pack, and the other group (which includes the Major, Minor, and Warning alarms) reflects maintenance conditions in the entire system. • Red (alarm) – The system has detected a fault in this circuit pack. NOTE: Alarms on the PROCR, PR-MAINT, SW-CTL, and PKT-INT maintenance objects are indicated by the red LED on the Processor circuit pack. • Green (test) – The system is running tests on this circuit pack. • Amber – In an operating system, this LED indicates that the handshaking between the firmware and the Windows 2000 operating system is occurring by flashing briefly once every 10 seconds. • • • • • PCMCIA (amber) – The flash disk is in use MAJOR ALARMS (red) MINOR ALARMS (red) CLOCK (amber) – Blinks once every 4 seconds. EM XFER (red) – Indicates emergency transfer has been invoked NOTE: If the AC power cord is unplugged, the emergency transfer feature invokes, however the EMERGENCY TRANSFER LED (red) is not lit due to loss of AC power. The system gracefully shuts down in about 3 minutes. • OK REMOVE (green) – Steady indicates that it is OK to remove the TN2314 Processor circuit pack. ! WARNING: DO NOT REMOVE the TN2314 circuit pack unless the green Complete Shutdown LED is lit. Failure to heed this warning may result in loss of data and/or damage to equipment. 336 S8100 Installation and Upgrades April 2004 LED boot sequence/ TN2314 Processor LED boot sequence Do Not Remo Remove ve When In Use Figure 75: TN2314 circuit pack’s faceplate 1 2 3 4 In Use 5 Maj Alarm Min Alarm Clock Service Access Emergency Transfer On Auto Off Complete 6 7 Do Not Remove Board Unitl Shutdown Is Complete Shutdown 8 Figure notes 1 PCMCIA slots 5 PCMCIA in-use LED 2 Red LED 6 Emergency Transfer On/Auto/Off switch 3 Green LED 7 4 Amber LED Complete Shutdown LED – Safe to pull board when green LED is on steady 8 Shut-down switch – Gracefully shuts down system S8100 Installation and Upgrades April 2004 337 LED boot sequence/ TN2314 Processor LED boot sequence LED states Table 53, TN2314 circuit pack’s LED states, on page 338 summarizes the TN2314 circuit pack LED states. Table 53: TN2314 circuit pack’s LED states Pentium BIOS update 860 core test failed Shutdown complete SPE up Jump to application firmware Firmware download PC OS boot PC BIOS boot 860 core test finished, RM initialized 860 core test in progress LED color Power-on reset LED name Shutdown in progress Shut-down sequence Other Boot sequence = 3 min, 45 sec on on on on on sw on on on on TN2314 test green off on flash1 flash3 off sw sw off on flash2 TN2314 in use yellow off off off off flash2 flash 4 sw off on flash2 PCMCIA yellow on on sw sw sw sw sw on off on Major alarm red off off off off off sw sw off off off Minor alarm red off off off off off sw sw off off off Clock status yellow off off off off off clk clk off off off ETR red on on on on on sw sw on on on OK to remove green off on on off off off flash3 on on off ___________ ____ (a)__ 40 sec (b) (c) 40 sec 80 sec (d) 30 sec _____ Racing LEDs red Racing LEDs TN2314 CP A alarm (e) flash1 – 800 ms ON, 200 ms OFF flash2 – 500 ms ON, 500 ms OFF flash3 – 200 ms ON, 800 ms OFF flash4 – 200 ms OFF on every sanity heartbeat flash5 – 1 sec ON, 1 sec OFF sw – Software-controlled clk – Similar to the TN2182 Tone/Clock LED 338 S8100 Installation and Upgrades April 2004 Status LEDs Attendant console’s LEDs F Status LEDs This chapter provides information about the status LEDs for S8100. This chapter is organized as follows: • • • • Attendant console’s LEDs on page 339 Other circuit packs on page 339 Circuit packs’ status LEDs on page 339 Power supply’s LEDs on page 341 Attendant console’s LEDs The console has 2 red LEDs, labeled ALM and ACK. The left LED lights steadily when there is a Major or Minor alarm at the switch cabinet. The right LED lights steadily if the alarm has been successfully reported to INADS. If the system is unable to report the alarm to INADS, the LED flashes, thus signaling the attendant to call INADS and report the alarm. The system calls INADS automatically if it uses a modem. Other circuit packs Upon power up, some LEDs may be lit on the other circuit packs. Under normal operation, LEDs on these circuit packs should not light, with the following exception – a solid green LED on any circuit pack indicates that diagnostic tests are being executed on that circuit pack. Circuit packs’ status LEDs Each circuit pack has 3 LEDs on the front panel visible at the front of the carrier. On every circuit pack, except the 650A power unit, the LEDs indicate: • Red (alarm) – If the circuit pack is communicating with the system, the system has detected a fault in this circuit pack. An on-board alarm for this circuit pack is displayed in the Alarm Log. The circuit pack also lights this LED when either the circuit pack has not yet initialized communication with the system or when the circuit pack loses contact with the system and stops functioning (circuit pack is said to be “in reset”). In these cases, there may not be an alarm in the Alarm Log. To determine if the red LED is lit because the circuit pack is not in contact with the system, issue the list configuration board PCSS command, where PCSS refers to the slot containing this circuit pack. If the system does not detect the circuit pack, this command returns Identifier not assigned or no board. S8100 Installation and Upgrades April 2004 339 Status LEDs Other circuit packs If the circuit pack has just been inserted, the system may still be initializing the circuit pack. If, after 5 minutes, the circuit pack still has not initialized communications with the system, check the MO for any special instructions. If the MO does not provide the needed information, perform the following steps: 1 Check the Error Log for TONE-BD and TDM-BUS errors. Follow appropriate sections for any TONE-BD and TDM-BUS errors. 2 Reseat the suspected circuit pack. ! WARNING: Reseating a TN2314 can be very destructive. This should be done only if its green Complete Shutdown LED is lit. Otherwise, you must shut down before reseating. 3 Wait 5 minutes. Then issue the list configuration board PCSS command. If the result indicates that the system still has not registered the circuit pack, go to next step. 4 If the system seems to be functioning correctly, but the circuit pack does not start communicating with the system, replace the circuit pack. • Green (test) – the system is running tests on this circuit pack. • Yellow (busy) – indicates that the circuit pack is in use. NOTE: A port circuit pack also lights its red LED when it performs initialization tests (for example, when the circuit pack is initially inserted into the system). If every initialization test passes, the red LED is turned off. If not, the red LED remains lighted and the circuit pack is not placed into service. During the various states of operation (start-up testing, normal operation, circuit failure, and so forth) circuit pack status LED indications appear as shown in Table 54, Control and port circuit pack status LEDs, on page 340. Table 54: Control and port circuit pack status LEDs 340 Equipment type LED Description Port circuit packs Red Briefly on during a power up, a circuit pack’s reseating or resetting, or system reset. Steadily on if a circuit pack fails startup test or fails while in use. Off during normal operation. Green Briefly on during a circuit pack’s testing following power up, a circuit pack’s reseating, or a system reset. On during periodic, scheduled, or a technician’s on-demand testing. Off during normal operation. Yellow On when any of a circuit pack’s ports are in use (otherwise, off). S8100 Installation and Upgrades April 2004 Status LEDs Other circuit packs Power supply’s LEDs Table 55, LED and alarm conditions, on page 341 shows the LED and alarm conditions for the 650A power supply. Ring voltage and neon bus output do not activate alarm status. Table 55: LED and alarm conditions Condition LED status Alarm state Normal Red off; Yellow on Open No input power Red off; Yellow off Closed DC output not present (except Neon) Red on; Yellow off Closed Fan alarm Red on; Yellow on Closed S8100 Installation and Upgrades April 2004 341 Status LEDs Other circuit packs 342 S8100 Installation and Upgrades April 2004 GAS commands in bash Avaya (Lucent) access controller bash commands G GAS commands in bash This chapter provides information about bash commands that are used in the installation process. It also includes information about the setip command. These commands are not available to the customer. Avaya (Lucent) access controller bash commands The following commands are useful during installation and maintenance tasks and are allowed for the avaya logins. After opening the LAC bash shell, enter the name of the command. Refer to Maintenance for the Avaya S8100 Media Server with the Avaya G600 and CMC1 Media Gateways, 555-233-149 for detailed information. Table 56: Bash commands for Avaya logins 1 of 3 Command Description alarmorig Turns on alarm origination from the GAM (INADS) alarmstat Gives global alarm status (major, minor, or none) for the GAM, Communication Manager, and INTUITY AUDIX autobackup Enables and disables backup commands cleargamalarm Clears every GAM alarm after failure conditions are repaired d1backup Backs up translations and other data to the specified destination d1disable SNMP Disables SNMP d1enable SNMP Enables SNMP avaya help Displays help for every available command d1restore Restores data (from a specified source) that was backed up with the d1backup command downloadboot Enables download of boot image to firmware identbackup Identifies the data (on a specified source) backed up with the d1backup command 1 of 3 S8100 Installation and Upgrades April 2004 343 GAS commands in bash Avaya (Lucent) access controller bash commands Table 56: Bash commands for Avaya logins 2 of 3 Command Description environment Displays the TN2314 temperature and voltage ranges ftpserv Enables the FTP service fileversion Queries Windows 2000 for executable file fwversion Displays command version number gamalarmstat Displays GAM alarm information formatted as follows: mm/dd/yyyy = month/day/year Windows 2000 Event Log Name= System | Security | Application Alarm Source= Windows 2000| GAM | LAC | GSK | VFM | GAS Windows 2000 Event Type = Error | Warn | Info Alarm Type = Major | Minor Event ID= Event field in Windows 2000 Event Log ACKed= ACKed, NACKED, FAILURE, NO_OSS_RESPONSE net user Used to add/activate logins, change passwords oss Sets telephone numbers for outgoing INADS calls post If no argument is given, postcodes are sent to the 860 firmware with the results sent to standard output. rasdrop If no argument is given, rasdrop schedules the RAS service to stop and restart in 2 minutes from when it was run. reboot Reboots system as follows: nice: Shuts down applications and Windows 2000 in a graceful manner immediate: Reboots the system without waiting for the applications to shut down, causing possible loss of voice messages that are being recorded and every call to drop restartcause Displays the restart causes for system (for technician/TSC) serialnumber Reads and displays the serial number of the circuit pack setip Sets the IP address, subnet mask, and default gateway of the LAN interface to the customer’s LAN (out the splitter cable). Turns on RAS. Reboot is required for this to take effect. 2 of 3 344 S8100 Installation and Upgrades April 2004 GAS commands in bash LAC commands Table 56: Bash commands for Avaya logins 3 of 3 Command Description shutdown Shuts down: all – Every Avaya S8100 application system – Every Avaya S8100 application and Windows 2000 appname – AUDIX (for example, shutdown Audix) camp-on (optional INTUITY AUDIX feature) – Notifies users of an impending system shutdown and waits for users to end their sessions before shutting down. start Called from a bash shell on S8100 to start an application through Watchdog statapp Displays the status of every application group running on the system. Displays the current status of each application. Applications states are: Up, Down, or Partially Up. Displays every process associated with an application regardless of its state. swversion Lists the version of software running on S8100 terminate Called from a bash shell on S8100 to terminate applications versiondiff Compares Windows 2000 executables against version entered at the command line vilog Merges and displays the various log files in the system 3 of 3 LAC commands Table 57: LAC commands Command Description AUDIX Connects to INTUITY AUDIX SAT bash Invokes the bash shell. The bash shell has useful commands for administration and installation. multivantage Connects to SAT cmd Brings up a DOS prompt exit Exits the bash shell loadlicense Installs the license file loadpwd Sets passwords for Windows 2000 Administrator and Guest logins (admin, user) S8100 Installation and Upgrades April 2004 345 GAS commands in bash setip command setip command Use the setip command from a LAC bash shell to set certain Windows 2000 specific settings. To get to a bash shell: 1 2 3 Telnet to the S8100 over any interface. Login. Enter bash at the LAC prompt. Once you are in a LAC bash shell you can run setip. NOTE: Setip settings require a reboot before taking effect. Set every necessary parameter before issuing the reboot command. Display current settings To display current settings, run setip with no parameters. Setip allows setting the customer’s LAN address along with subnet mask, gateway, DNS and WINS settings. It also allows setting the machine name and the RAS IP addresses. Set the machine name in Windows To set the machine name: 1 In a bash shell, type setip name=machineName. Limit the machine name to 10 characters. Setip allows you to enter more characters; however INTUITY AUDIX only displays the first 10 characters of the machine name in its administration window. Example:setip name=mysite NOTE: After having set the machine name, the setip command displays the new settings and the old settings. NOTE: You will also need to set the host name. See Set DNS addresses and host name on page 347. 346 S8100 Installation and Upgrades April 2004 GAS commands in bash setip command Set RAS IP address NOTE: INADS will provide this IP address. To set the RAS IP address: 1 In a LAC bash shell, type setip ras=<ip-address> Example: setip ras=10.21.0. 53 NOTE: This command not only sets the RAS IP address, it also starts the service. Turn off RAS service if system is set up without a modem. After having set the RAS IP address, the setip command displays the new settings and as the old settings. Set the customer’s LAN, DNS, and WINS information Set LAN address To set the customer LAN address: 1 2 Get the IP address of the S8100, subnet mask, and default gateway addresses from the customer. From a LAC bash shell, run the setip cust=ip-addr,netmask[,gateway]. The gateway address is optional but the ip-address and subnet mask are required. Example: setip cust=155.9.162.121,255.255.255.0,155.9.162.2 After setting the customer’s IP address, the setip command displays the new and the old settings. Set DNS addresses and host name If the customer is using DNS you can set DNS information with the setip dns=name,domainname,primary-dns-ip-addr[,secondary-dns-ip-address], This sets the DNS host name, domain name, and the list of name server IP addresses. Ex: setip dns=CustomerHost,CustomerDomain.com,155.9.1.10,155.9.15.14 After having set the customer’s DNS IP address, the setip command displays the old settings as well as the new settings. S8100 Installation and Upgrades April 2004 347 GAS commands in bash Other commands Set WINS addresses If the customer is using WINS you can set WINS information with the setip wins=[ip-addrprimary[,ip-addr-backup]]. This will set the IP address of the primary and secondary IP addresses for the windows NetBios on the TCP name server. Ex: setip wins=155.9.145.1,155.9.145.4 After setting the customer’s WINS IP address, the setip command displays the new and the old settings. Once you have set every appropriate settings for your location, enter reboot nice to restart the system with the new settings. Other commands ftpserv command The ftpserv command is executed from a console bash shell and turns on the FTP server. If you attempt to ftp into the S8100 and receive a connection refused message, then ftp is not running. To turn on FTP, enter ftpserv. To turn off FTP, enter ftpserv -c. statapp command The statapp command is used from a LAC bash shell to determine the current status of each application. Table 58: Example: 348 S8100-avaya1>statapp W2000 12/10 UP W2000 WEB 1/1 UP W2000 TERMSERV 1/1 UP W2000 Console 1/2 in use CoResServ 5/5 UP Communication Manager 51/51 UP SNMP 3/3 UP CornerStone 4/4 UP AUDIX 15/33 PARTIALLY UP AUDIXNet 0/5 DOWN MISC 24/0 UP S8100 Installation and Upgrades April 2004 GAS commands in bash Other commands net user commands The net user commands manipulate Windows 2000 level logins on the S8100 system and can be used to add new logins, change passwords on existing logins, or simply to enable/disable existing Windows 2000 accounts. To add a new user, execute the following command from a bash shell: net user username password To change the password of an existing login, execute the following command from a bash shell: net user username newpassword To enable an existing login that is disabled, execute the following command from a bash shell: net user username /active S8100 Installation and Upgrades April 2004 349 GAS commands in bash Other commands 350 S8100 Installation and Upgrades April 2004 Installation connectivity quick reference H Installation connectivity quick reference This appendix provides a tear-out quick reference sheet summarizing physical connections, access methods, and login information for S8100. You can physically connect to an S8100 system in several ways, as described in the following table. Physical connection IP address Local monitor/mouse/keyboard 127.1 Laptop PCMCIA network connection 192.11.13.6 PC or laptop with RAS modem (dialup) 10.21.0.X (X is customer-dependent — Avaya-assigned) PC or laptop on customer’s LAN Customer-dependent (default login value of 192.11.13.9) Once you are physically connected, there are several ways to access S8100, as shown in the next table. Access method Telnet <ip addr> [Start → Run...] Avaya Site Administration using appropriate ip-addrs Web browser http://<ip-addr> Terminal server use Terminal Services client The following table shows login information for Avaya personnel. Logins to enter system Logins to enter Communication Manager Logins to enter INTUITY AUDIX lucent1 dinit atsc lucent2 dinads acraft lucent3 dcraft acraft • Each row of logins has the same password. For example, the lucent1, dinit, and atsc logins all have the same password. • The lucent logins are used to access the web browser and terminal server. • Every login can be used for Telnet access. • The d and a logins (columns 2 and 3) are used for Avaya Site Administration access. S8100 Installation and Upgrades April 2004 351 Installation connectivity quick reference 352 S8100 Installation and Upgrades April 2004 Map CD-ROM for an S8100 upgrade Prepare to access the S8100 I Map CD-ROM for an S8100 upgrade This appendix provides the steps to map the S8100’s server to your laptop’s CD-ROM drive so that the server can copy files from a CD-ROM in the laptop. Prepare to access the S8100 1 Log into your laptop. Activate the Guest account Check the Guest account’s current setting 1 At the Windows desktop, right-click the My Computer icon, and select Manage in the help menu. The Computer Management console displays. 2 Expand "Local Users and Groups" by clicking its "+" sign, and then click the "Users" folder. NOTE: A red "X" in the "Guest" user’s icon indicates that this user is currently disabled. S8100 Installation and Upgrades April 2004 353 Map CD-ROM for an S8100 upgrade Prepare to access the S8100 Enable the Guest account 1 2 Click Start → Run, type CMD, and then click OK to open a DOS window. At the CMD prompt, enter the following command: net user guest guest123 3 Enter the command: net user guest /active NOTE: The Guest account should now be enabled. 4 Enter exit to close the DOS window. Verify the Guest account’s new setting 1 2 Return (toggle back to) the Computer Management console. On the toolbar, click the Refresh button (3rd from right) to update the screen’s status. NOTE: The Guest user’s icon should not be marked a red "X". 3 In the Computer Management console’s title bar, click the "X" to close the window. Share the laptop’s CD-ROM drive 1 At the laptop’s Windows desktop, double-click the My Computer icon. The My Computer window contains the various laptop’s devices. NOTE: Since, your laptop’s CD-ROM drive is normally an unshared device, its icon should not be marked with a hand. 2 3 Right-click the CD-ROM device, and select "Sharing…" in the help menu. In the Sharing tab of the Properties dialog: a Click the "Share this Folder" option b If desired, specify the laptop’s Share Name (for example, "Laptop CD-ROM".) NOTE: The following figure shows the CD-ROM’s default share name, "D." 354 S8100 Installation and Upgrades April 2004 Map CD-ROM for an S8100 upgrade Connect to and access the S8100 4 5 6 Click the Apply button to enable your changes. Click OK to close the Properties dialog. At the My Computer window, verify that the CD-ROM device is now marked with a hand. Connect to and access the S8100 Prepare to access the S8100’s desktop 1 If this is an R9.5 S8100 system, use pcAnywhere to access the S8100’s Windows desktop. If not (R10+), use Remote Desktop Client. NOTE: Whereas, Remote Desktop Client is a free application – pcAnywhere is not and must be preinstalled on your laptop. NOTE: Avaya does not support the Remote Desktop Client application. 2 If necessary, download the current Remote Desktop Client from the following Microsoft link: http://download.microsoft.com/download/whistler/tools/1.0/wxp/en-us/msrdpcli.exe Connect to the S8100 1 Directly connect to the S8100’s services port. For details, refer to Direct connection to the RJ45 service jack on page 154. 2 3 Open the laptop’s Remote Desktop Client application. In the Remote Desktop Connection dialog, type 192.11.13.6 (as the server’s IP address) and then click Connect. The S8100’s Windows application responds with the Log On to Windows dialog. 4 Log into the S8100 with the proper credentials. You are now at the S8100’s Windows desktop. S8100 Installation and Upgrades April 2004 355 Map CD-ROM for an S8100 upgrade Map to the laptop’s CD-ROM drive Map to the laptop’s CD-ROM drive 1 At the S8100’s desktop, right-click the My Computer icon, and then select "Map Network Drive…" in the help menu. This enables the Map Network Drive wizard (see Figure 76, Map Network Drive wizard, on page 356). Figure 76: Map Network Drive wizard 2 Within this wizard : a Type an available letter for a logical drive, followed by a colon (for example, "Q:") b Type the laptop’s IP address (that is, 192.11.13.5) and the shared folder’s name (for example, "D" or "Laptop CD-ROM") – in the following format: \\192.11.13.5\d (or \\192.11.13.5\Laptop CD-ROM) c Click (Connect using a) "different user name" to access the "Connect As…" dialog. Within this dialog, type: a Type Guest as the user name. b Type guest123 as the password. c Click OK to close the dialog. d Click the Finish button to close the wizard. The S8100 can access the laptop’s shared folder as shown in the following figure. 356 S8100 Installation and Upgrades April 2004 Install and cable a CMC1 cabinet Check customer’s order J Install and cable a CMC1 cabinet Primarily to assist hardware additions and maintenance activities, this appendix describes procedures for installing and cabling a CMC1 cabinet to physically connect and access the S8100 Media Server with CMC1 Media Gateways. NOTE: A CMC1 is a wall- or table-mounted cabinet, whereas G600 is a 19″rack-mounted cabinet. For information about installing a G600 cabinet, see Chapter 1, “Install and cable a G600 cabinet”. NOTE: The physical installation of a CMC1 cabinet is similar to a ProLogix cabinet. The cabling is also similar, except for the Processor Interface cable (multileg cable). Do not access applications, such as Communication Manager, until installation and cabling of the cabinet are finished. Your configuration can consist of an S8100 Media Server with 1, 2, or 3 CMC1 Media Gateways. This appendix is organized as follows: • • • • • • • • • Check customer’s order on page 357 Correct shipping errors on page 358 Unpack and inspect on page 358 Install an S8100 with a CMC1 system cabinet on page 362 Check AC power and ground for CMC1 on page 371 Cable a CMC1 system on page 381 Install CMC1 main distribution frame (MDF) and external modem on page 384 Install equipment-room hardware for CMC1 on page 386 Set ringing option for CMC1 on page 399 NOTE: After installing and cabling an S8100 with a CMC1, see Section II – Install telephones and make auxiliary connections on page 113 of Chapter 1, “Install and cable a G600 cabinet”. Check customer’s order 1 Check the customer’s order and the shipping packing lists to confirm that all equipment is included. 2 3 Report missing equipment to an Avaya representative. Check the system adjuncts and report any damage according to local shipping instructions. S8100 Installation and Upgrades April 2004 357 Install and cable a CMC1 cabinet Correct shipping errors Correct shipping errors 1 Red-tag any defective or over-shipped equipment, and return it according to instructions from National Parts. 2 Direct any short-shipped reports to National Parts. Contact the appropriate location for specific instructions. For a streamlined implementation, call 1-800-772-5409. Unpack and inspect ! DANGER: Use lifting precautions! A fully loaded CMC1 weighs 58 lbs (26.3 kg). If the doors, power unit, and circuit packs are removed, the CMC1 unit weighs only 29 lbs (13.1 kg). 358 1 Verify the equipment received. See Figure 77, Equipment packed with a single CMC1, on page 359. Actual equipment may vary in appearance and may ship in separate packages. Equipment comcodes are listed in Table 59, Comcodes for equipment used with CMC1, on page 360. 2 Before mounting the cabinet, remove the CMC1 cabinet’s doors by opening and then lifting them straight up and off the hinge pins. S8100 Installation and Upgrades April 2004 Install and cable a CMC1 cabinet Unpack and inspect Figure 77: Equipment packed with a single CMC1 4 3 2 6 1 7 5 8 9 10 qrdmprt3 KLC 093002 Figure notes 1 Left panel (also acts as wall-mounting template and as floor-mounting pedestal) 2 CMC1 cabinet 3 Right panel 4 External modem (not shipped with every system) 5 #12 × 1-inch shoulder screws 6 AC power cord (NEMA 5-15P or IEC 320) 7 Processor Interface cable 8 Single-point ground block 9 14-inch (35.5-cm) 6 AWG (#40) (16 mm2) ground wire 10 Flash card (backup) Table 59, Comcodes for equipment used with CMC1, on page 360 lists the comcodes for equipment used with the CMC1. If “Optional” is marked with an "×", the equipment may be unnecessary, depending on the site’s configuration. S8100 Installation and Upgrades April 2004 359 Install and cable a CMC1 cabinet Unpack and inspect Table 59: Comcodes for equipment used with CMC1 1 of 2 Comcode Description Optional 700225758 Left panel 847951670 Right panel 700225741 Right panel assembly 700225360 Right door 700225766 Left door 700225782 Fan assembly 847987187 CMC1 110 cross-connect assembly (main distribution frame) – recommended × 103970000 Main distribution frame label (Code 220A) × 407745009 Fan air filter 706827717 Single-point ground block 407772888 Time-division multiplexing/local area network (TDM/LAN) bus cable (horizontal) 407772870 Time-division multiplexing/local area network (TDM/LAN) bus cable (vertical) 601929763 Processor Interface cable (multileg cable), TN2314 108549494 TN2314 Processor circuit pack 848320800 Hard disk programmed 407633999 US Robotics Sportster external modem 601929920 Software CDs 408166783 PCMCIA flash card (for backup) 105631527 Time-division multiplexing/local area network (TDM/LAN) bus terminator (AHF110) H600-487 14-inch (35.5-cm) 6 AWG (#40) (16 mm2) green ground wire 407676691 120-VAC power-distribution unit (145D 6-AC) 107949364 650A power supply 848477634 LAN cross-over cable (RJ45), 12-foot 405362641 120-VAC power cord 106278062 Apparatus blank (circuit-pack blank) (158P) 106606536 Integrated channel-service unit (ICSU) (120A2) × × × 1 of 2 360 S8100 Installation and Upgrades April 2004 Install and cable a CMC1 cabinet Unpack and inspect Table 59: Comcodes for equipment used with CMC1 2 of 2 Comcode Description Optional 107988867 DS1 loop-back jack (T1 Only) (700A) × 848477634 Cross-over cable × 107152969 75-Ohm DS1 coaxial adapter (888B) × 403613003 157B connecting block (“sneak-current protectors”) × 406948976 6SCP-110 protector × 107435091 507B sneak-current fuse panel × 407216316 220029 sneak-current fuse × 104307327 C6C cable – 50-foot (15.2-m) shielded DS1 cable with 50-pin male to 15-pin male × 104307376 C6D cable – 50-foot (15.2-m) shielded DS1 cable with 50-pin male on each end × 104307434 C6E cable – 100-foot (30.5-m) shielded DS1 cable with 50-pin male to 50-pin female × 104307475 C6F cable – 50-foot (15.2-m) shielded DS1 cable with 50-pin male to 3 inch (7.62-cm) stub × 102381779 3B1A carbon block × 104410147 3B1E-W wide-gap gas tube × 105514756 3C1S analog-line protector – solid state × 102904893 4B1C carbon block with heat coil × 104401856 4B1E-W wide-gap gas tube w/heat coil × 104386545 4C1S analog-line protector – solid state with heat coil × 105581086 4C3S-75 digital voice-circuit protector – solid state × 406144907 ITW LINX gas tube, avalanche suppress × 901007120 ITW Linx ground bar (used with above) × 406304816 ITW Linx replacement fuse × 103972758 Data-link protector (1 circuit) × 103972733 Data-link protector (8 circuits) × 407063478 Electrostatic discharge (ESD) wrist strap 107949364 Avaya online 650A UPS × 407691401 Z3A2 alarm adapter (required with UPS) × 2 of 2 S8100 Installation and Upgrades April 2004 361 Install and cable a CMC1 cabinet Install an S8100 with a CMC1 system cabinet Install an S8100 with a CMC1 system cabinet A CMC1 cabinet can be either floor- or wall-mounted. Set the Carrier Address ID installing each CMC1 cabinet. Verify the carrier address ID on CMC1 cabinets 1 Verify and, if necessary, set the carrier address ID for each cabinet as shown in Table 60, Carrier address ID settings, on page 362 and Figure 78, Setting CMC1 carrier address ID (right side), on page 363. Cabinet A is the processor cabinet and cabinets B, C, and D optional port carrier cabinets (S8100 supports up to three cabinets, A, B, and C). Table 60, Carrier address ID settings, on page 362 shows the settings for cabinets A, B, C, and D. The 1s and Os indicate closed and open positions, respectively, of the 6 rocker switches on the switch panel. For example, switches 2, 4, and 5 are in the closed position for cabinet A. This table is embossed on the cabinet next the switch panel. Table 60: Carrier address ID settings 362 A B C D 6 O O O O 5 l O O l 4 l l O O 3 O l O O 2 l O O O 1 O l l l S8100 Installation and Upgrades April 2004 Install and cable a CMC1 cabinet Install an S8100 with a CMC1 system cabinet 2 OPEN OPEN C OPEN swdmdip KLC 082002 B 1 2 3 4 5 6 OFF 1 2 3 4 5 6 A 1 2 3 4 5 6 Figure 78: Setting CMC1 carrier address ID (right side) Proceed to either Floor mount the CMC1 cabinet on page 364 or to Wall mount the CMC1 cabinets on page 364. S8100 Installation and Upgrades April 2004 363 Install and cable a CMC1 cabinet Install an S8100 with a CMC1 system cabinet Floor mount the CMC1 cabinet The dimensions of each cabinet (with floor pedestal) are 28.5 inches (72.4 cm) high × 24.5 inches (62.2 cm) wide × 12 inches (30.5 cm) deep. Maintain a service clearance of 12 inches (30.5 cm) on the left, right, and front of the cabinet. If your configuration requires 2 cabinets, be sure each maintains the service clearance of 12 inches (30.5 cm) on the left, right, and front sides. To floor mount the cabinet: 1 Floor mount the cabinet as shown in Figure 79, Typical floor-mounted installation, on page 364. Figure 79: Typical floor-mounted installation 1 3 2 indmflor KLC 083002 Figure notes 2 1 Left panel (floor-mounting pedestal) 2 #12 × 1-inch shoulder screws 3 12 inches (30.5 cm) minimum from nearest object (required to service the circuit packs) Proceed to Check AC power and ground for CMC1 on page 371. Wall mount the CMC1 cabinets ! DANGER: A fully loaded system with a single CMC1 cabinet weighs 58 lbs (26.3 kg). Use lifting precautions. The CMC1 unit weighs 29 lbs (13.1 kg) with the doors, power unit, and circuit packs removed. 364 S8100 Installation and Upgrades April 2004 Install and cable a CMC1 cabinet Install an S8100 with a CMC1 system cabinet Install plywood backing on wall The install technician must provide the plywood and the hardware for mounting. NOTE: The following plywood dimensions account for the extra space needed to install the panels on each side of the cabinet. The cabinet is 24.5 inches (62.2 cm) wide, and each panel is 12 inches (30.5 cm) wide. Single-cabinet installation 1 Install a ¾-inch (2-cm) thick sheet of 2- × 4-foot (0.6- × 1.2-m) plywood horizontally onto the wall. See Figure 80, Left panel used as mounting template, on page 366. 2 Ensure that the top of the plywood is at least 54 inches (1.37 m) from the floor. Two vertically mounted cabinets 1 Install a ¾-inch (2-cm) thick sheet of 4- × 8-foot (1.2- × 2.4-m) plywood vertically onto the wall. See Figure 82, Typical vertical 3-cabinet installation, on page 368. Two horizontally mounted cabinets 1 Install 2 ¾-inch (2-cm) thick sheets of 2- × 4-foot (0.6- × 1.2-m) plywood horizontally onto the wall. See Figure 83, Typical 3-cabinet installation, on page 369. 2 Position the 2nd sheet of plywood to the right of the 1st sheet. Three vertically mounted cabinets 1 Install a ¾-inch (2-cm) thick sheet of 4- × 8-foot (1.2- × 2.4-m) plywood vertically onto the wall. See Figure 82, Typical vertical 3-cabinet installation, on page 368. Three horizontally mounted cabinets 1 Install 2 ¾-inch (2-cm) thick sheets of 2- × 4-foot (0.6- × 1.2-m) plywood horizontally onto the wall. See Figure 83, Typical 3-cabinet installation, on page 369. 2 Position the 3rd sheet of plywood to the right of the 2nd sheet. S8100 Installation and Upgrades April 2004 365 Install and cable a CMC1 cabinet Install an S8100 with a CMC1 system cabinet Install wall-mounted cabinet Figure 80: Left panel used as mounting template 12" (30.5 cm) 54" (137 cm) 5" (12.7 cm) FLOOR indmpnl3 KLC 110397 To mount a cabinet on a wall: 1 2 3 4 5 6 366 Place the template on the wall with the top surface level. Mark 2 1/8-inch (0.3-cm) pilot holes to locate the mounting holes. Remove the template from the wall. Drill the 2 pilot holes. Thread 2 #12 × 1-inch shoulder screws partially into the holes. Set the cabinet onto the wall and align the slots with the shoulder screws. See Figure 81, Typical wall-mounted installation, on page 367. Slide the cabinet to the left to hold it in place. Tighten the screws securely. S8100 Installation and Upgrades April 2004 Install and cable a CMC1 cabinet Install an S8100 with a CMC1 system cabinet Figure 81: Typical wall-mounted installation 1 A 2 Figure notes 1 7 8 #12 × 1-inch shoulder screws 2 #12 × 1-inch safety screw Drill 2 lower mounting holes using the cabinet as a template. Thread the 2 lower screws and tighten. ! WARNING: Ensure that the right bottom safety screw is in place and tight. I S8100 Installation and Upgrades April 2004 367 Install and cable a CMC1 cabinet Install an S8100 with a CMC1 system cabinet Install three vertically mounted cabinets Figure 82: Typical vertical 3-cabinet installation 12" (30.5 cm) 48" (122 cm) 1 1 A 29 1/2" (75 cm) 78 1/2" (199.4 cm) 1 2 B C 5" (12.7 cm) Floor indmins7 KLC 082002 Figure notes 1 1 368 #12 × 1-inch shoulder screws 2 #12 × 1-inch safety screw Securely tighten the shoulder screws and safety screws. S8100 Installation and Upgrades April 2004 Install and cable a CMC1 cabinet Install an S8100 with a CMC1 system cabinet Install two cabinets vertically and one horizontally Figure 83: Typical 3-cabinet installation 96" (244 cm) 12" (30.5 cm) 1 1 A B 3 2 1 54" (137 cm) C 29 1/2" (75 cm) 5" (12.7 cm) Floor indmins9 KLC 083002 Figure notes 1 1 #12 × 1-inch shoulder screws 2 #12 × 1-inch safety screw 3 2nd sheet of plywood Securely tighten the shoulder screws and safety screws. S8100 Installation and Upgrades April 2004 369 Install and cable a CMC1 cabinet Install an S8100 with a CMC1 system cabinet Install left and right panels – wall mount Figure 84: Left and right panel installation 1 2 indmins3 KLC 082002 Figure notes 1 370 Left panel 2 Right panel 1 2 Align the cutouts in the panels with the cabinet’s hinges. 3 Proceed to Check AC power and ground for CMC1 on page 371. Drill a 1/8-inch (3-mm) pilot hole into the wall and secure the panels with the #12 × 1-inch shoulder screws. S8100 Installation and Upgrades April 2004 Install and cable a CMC1 cabinet Check AC power and ground for CMC1 Check AC power and ground for CMC1 ! WARNING: The alternating current (AC) power circuit must be dedicated to the system. The circuit must not be shared with other equipment and must not be controlled by a wall switch. The AC receptacle must not be located under the CMC1’s main distribution frame and must be easily accessible. ! DANGER: The latch only removes the cabinet’s direct current (DC) power. Unseating the power supply removes AC power from the power supply, but not from the cabinet. To remove the cabinet’s AC power, pull the AC power cord from the AC appliance connector behind the cabinet. ! WARNING: System grounding must comply with the general rules for grounding provided in Article 250 of the National Electrical Code (NEC), National Fire Protection Agency (NFPA) 70, or the applicable electric code in the country of installation. ! WARNING: AC mains wiring and testing must be performed by a qualified electrician and must conform to Article 250 of the NEC, NFPA 70, or the applicable electric code in the country of installation. Check AC power Each CMC1 uses an auto-ranging (85 to 264 VAC) power supply, 47 to 63 Hz, 330 Watts, 4.5 Amps (100 to120 VAC) or 2.3 Amps (200 to 240 VAC), at 500 VoltAmps (VA). The AC power source can be 1 phase of 120 VAC with neutral (100 VAC for Japan) with 15-Amp circuit breaker, or 1 phase of 220 or 240 VAC (200 VAC for Japan) with 10-Amp circuit breaker. The AC cord uses a NEMA 5-15P plug or an IEC 320 plug. Before powering up the system, check the AC power in the equipment room using a KS-20599 digital voltmeter (DVM) (or equivalent). To check AC power: 1 2 Measure the AC voltage between the hot and neutral sides of the receptacle. 3 4 5 Measure the voltage between the neutral and ground sides of the receptacle. Depending on the AC power source, verify that the meter reads 90 to 132 VAC or 180 to 264 VAC. If not, have a qualified electrician correct the problem. Verify that the meter reads 0 VAC. If not, have a qualified electrician correct the problem. When finished, set the AC main circuit breakers to OFF. S8100 Installation and Upgrades April 2004 371 Install and cable a CMC1 cabinet Check AC power and ground for CMC1 Approved grounds An approved ground is the closest acceptable medium for grounding the building entrance protector, entrance cable shield, or single-point ground of electronic telephony equipment. If more than one type of approved ground is available on the premises, the grounds must be bonded together as required in Section 250-81 of the National Electrical Code. Grounded Building Steel – The metal frame of the building where it is effectively grounded by 1 of the following grounds: acceptable metallic water pipe, concrete-encased ground, or a ground ring. Acceptable Water Pipe – A metal underground water pipe, at least ½ inch (1.3 cm) in diameter, in direct contact with the earth for at least 10 feet (3 m). The pipe must be electrically continuous (or made electrically continuous by bonding around insulated joints, plastic pipe, or plastic water meters) to the point where the protector ground wire connects. A metallic underground water pipe must be supplemented by the metal frame of the building, a concrete-encased ground, or a ground ring. If these grounds are not available, the water pipe ground can be supplemented by 1 of the following types of grounds: • Other local metal underground systems or structures – Local underground structures such as tanks and piping systems • Rod and pipe electrodes – A 5/8-inch (1.6-cm) solid rod or 3/4-inch (2-cm) conduit or pipe electrode driven to a minimum depth of 8 feet (2.4 m) • Plate electrodes – Must have a minimum of 2 ft2 (0.185 m2) of metallic surface exposed to the exterior soil Concrete Encased Ground – An electrode encased by at least 2 inches (5.1 cm) of concrete and located within and near the bottom of a concrete foundation or footing in direct contact with the earth. The electrode must be at least 20 feet (6.1 m) of 1 or more steel reinforcing bars or rods ½ inch (1.3 cm) in diameter, or at least 20 feet (6.1 m) of bare, solid copper, 4 AWG (26 mm2) wire. Ground Ring – A buried ground that encircles a building or structure at a depth of at least 2.5 feet (0.76 m) below the earth’s surface. The ground ring must be at least 20 feet (6.1 m) of 2 AWG (35 mm2), bare, copper wire. Approved floor grounds ! WARNING: If the approved ground is inside a dedicated equipment room, then these connections must be made by a qualified electrician. Floor grounds are those grounds on each floor of a high-rise building that are suitably connected to the riser closet’s ground terminal and to the cabinet’s single-point ground terminal. Approved floor grounds may include: • • • • • 372 Building steel The grounding conductor for the secondary side of the power transformer feeding the floor Metallic water pipes Power-feed metallic conduit supplying panel boards on the floor A grounding point specifically provided in the building for the purpose S8100 Installation and Upgrades April 2004 Install and cable a CMC1 cabinet Check AC power and ground for CMC1 Uninterruptible power supply A recommended uninterruptible power supply (UPS) may be used for power holdover. The type of UPS depends on the holdover requirements. Total holdover capacity varies depending on the UPS. The UPS must provide surge protection for the CMC1 cabinet. CAUTION: The major-alarm contacts should only be connected to a UPS that can indicate its backup power status. For most non-Avaya UPSs, you should not use the major external device leads. Using these leads for anything else could cause an SPE download. 1 Connect the UPS to an electrical outlet capable of handling the power requirements of the cabinets: a b c d 100 VAC, 4.5 Amps 120 VAC, 3.8 Amps 200 VAC, 2.3 Amps 220 to 240 VAC, 2.0 Amps 2 Ensure that the cabinet is connected to an “unswitched” or “always-on” electrical outlet on the UPS. 3 For an Avaya-provided UPS, connect and administer the UPS. See Connect external alarms and auxiliary connections on page 127. NOTE: If an Avaya-provided UPS is wired as recommended, holdover time for each power outage is 1 minute before an automatic shutdown. The UPS may handle any subsequent power outages based on its total battery capacity. Cabinet’s power switch ! DANGER: The latch acts as the DC power switch and only removes DC power from the cabinet, not AC power. To remove AC power, pull the AC power cord from the appliance inlet. See Figure 85, CMC1 power supply, on page 374. S8100 Installation and Upgrades April 2004 373 Install and cable a CMC1 cabinet Check AC power and ground for CMC1 Figure 85: CMC1 power supply 2 PC M MA CIA JO MIN R A LA O CLO R A RM CK LAR M EM XF OK SH R REM UTD AUON TO OFF OVE OW N 1 evdmrin2 KLC 050901 Figure notes 1 Latch 2 Ringing option switch and setting label Connect cabinet’s grounds and other grounds Follow these additional grounding requirements: • The approved ground wire must be green, 6 AWG (#40) (16 mm2), copper, stranded wire. This is in addition to the ground wire in the AC power cord. • Bond every approved ground at the single-point ground to form a single grounding electrode system. Install the ground block and ground wire on cabinets 1 374 Mount the ground block as shown in Figure 86, Ground block installation to right CMC1 panel, on page 375. S8100 Installation and Upgrades April 2004 Install and cable a CMC1 cabinet Check AC power and ground for CMC1 Figure 86: Ground block installation to right CMC1 panel 2 A 2 1 indmingb KLC 083002 Figure notes 1 2 #12 × 1-inch shoulder screws 2 Single-point ground block Connect the cable as shown in Figure 87, Typical single-cabinet CMC1 grounding, on page 376 for a single-cabinet CMC1 or Figure 88, Typical 2-cabinet CMC1 grounding, on page 377 for a 2cabinet CMC1. Grounding a 3-cabinet configuration is similar to grounding the 2-cabinet configuration. S8100 Installation and Upgrades April 2004 375 Install and cable a CMC1 cabinet Check AC power and ground for CMC1 Figure 87: Typical single-cabinet CMC1 grounding 5 3 1 2 4 cadmgrd2 KLC 083002 Figure notes 376 1 6 AWG (#40) (16 mm2) cabinet-ground wire 4 10 AWG (#25) (6 mm2) wire to coupled bonding conductor (CBC) 2 Single-point ground block 5 3 AC load center’s single-point ground 6 AWG (#40) (16 mm2) ground wire from single-point ground block to the AC load center’s single-point ground S8100 Installation and Upgrades April 2004 Install and cable a CMC1 cabinet Check AC power and ground for CMC1 Figure 88: Typical 2-cabinet CMC1 grounding 6 4 1 B 1 5 3 A 1 cadmgrd1 KLC 083002 2 Figure notes 1 2 3 6 AWG (#40) (16 mm2) cabinet-ground wire 6 AWG (#40) (16 next cabinet mm2) AC load center’s single-point ground 5 10 AWG (#25) (6 mm2) wire to coupled bonding conductor (CBC) 6 6 AWG (#40) (16 mm2) ground wire from single-point ground block to the AC load center’s single-point ground ground wire to Single-point ground block S8100 Installation and Upgrades April 2004 4 377 Install and cable a CMC1 cabinet Check AC power and ground for CMC1 Install coupled bonding conductor The coupled bonding conductor (CBC) provides mutual inductance coupling between the CBC and the telephone cables exposed to lightning. The conductor can be a 10 AWG (#25) (6 mm2) wire tie wrapped to the exposed cables, a metal cable shield around the exposed cables, or 6 spare pairs from the exposed cable. For a high-rise building, connect the CBC to an approved building ground on each floor. To provide the coupled bonding protection: 1 Connect one end of the conductor to a telephone cable building entrance protector ground that is connected to an approved ground. 2 Route the conductor next to the exposed telephone cables being protected until it reaches the cross-connect nearest to the telephone system. 3 Position the unexposed telephone cables at least 12 inches (30.5 cm) away from exposed telephone cables whenever possible. 4 Terminate the other end to the single-point ground block provided for the telephone system. Connect and route the power cords ! WARNING: The AC power cord may connect to a properly rated power-distribution unit, individual AC power receptacles, or to a UPS. See Figure 89, Routing a CMC1’s AC power cord to power-distribution unit, on page 379 for CMC1 single-cabinet routing, Figure 90, Routing two CMC1s’ AC power cords to power-distribution unit, on page 380 for CMC1 2-cabinet routing. Routing power cords for a 3-cabinet configuration is similar to routing the 2-cabinet configuration. To connect and route the power cords: 1 2 378 Ensure the AC load center’s circuit breakers are OFF. Connect the cabinet to an “unswitched” or “always-on” electrical outlet. S8100 Installation and Upgrades April 2004 Install and cable a CMC1 cabinet Check AC power and ground for CMC1 Figure 89: Routing a CMC1’s AC power cord to power-distribution unit ALWAYS ON POWER PROTECTION 1 GROUND OK LINE FAULT 2 pcdm6cmc KLC 091499 Figure notes 1 Cabinet’s AC power cord S8100 Installation and Upgrades April 2004 2 Surge-protected AC power-distribution unit (120-VAC systems) (optional) 379 Install and cable a CMC1 cabinet Check AC power and ground for CMC1 Figure 90: Routing two CMC1s’ AC power cords to power-distribution unit 1 1 2 pcdm5cmc KLC 083002 Figure notes 1 Cabinet’s AC power cord 2 Surge-protected AC power-distribution unit (120-VAC systems) (optional) Note: The power-cord routing for a 3-cabinet configuration follows the same pattern as the routing for the 2-cabinet configuration, shown here. 380 S8100 Installation and Upgrades April 2004 Install and cable a CMC1 cabinet Cable a CMC1 system Cable a CMC1 system Install Processor Interface cable and TDM/LAN-bus terminators TOP Figure 91: CMC1 system’s cable connections 1 1 1 2 cadm2mds KLC 083002 Figure notes 1 1 2 TDM-/LAN-bus terminators installed on the TDM-/LAN-bus pin fields 2 Processor Interface cable (slot 2) Install the TDM-/LAN-bus terminators on the TDM-/LAN-bus pin fields. Connect the Processor Interface cable to the slot 2 connector behind the cabinet. See Figure 91, CMC1 system’s cable connections, on page 381. S8100 Installation and Upgrades April 2004 381 Install and cable a CMC1 cabinet Cable a CMC1 system Cable 3-cabinet CMC1 system Vertically mounted system 1 Route the TDM-/LAN-bus cables through the cable trough. See Figure 92, System cable connections for three CMC1 cabinets vertically mounted, on page 382. A TOP Figure 92: System cable connections for three CMC1 cabinets vertically mounted 1 1 2 B 2 2 C 2 1 cadm3trm KLC 083002 Figure notes 1 382 TDM-/LAN-bus terminators installed on the open TDM-/LAN-bus pin fields. 2 Vertical TDM-/LAN-bus cable (List 8) S8100 Installation and Upgrades April 2004 Install and cable a CMC1 cabinet Cable a CMC1 system Vertically and horizontally mounted system 1 Route the TDM-/LAN-bus cables through the cable trough. See Figure 93, System cable connections for three CMC1 cabinets vertically and horizontally mounted, on page 383. Figure 93: System cable connections for three CMC1 cabinets vertically and horizontally mounted 3 B A 1 2 C TOP 1 1 indmin10 KLC 083002 Figure notes 1 TDM-/LAN-bus terminators installed on the open TDM-/LAN-bus pin fields. S8100 Installation and Upgrades April 2004 2 Vertical TDM-/LAN-bus cable (List 8) 3 Horizontal TDM-/LAN-bus cable (List 9) 383 Install and cable a CMC1 cabinet Install CMC1 main distribution frame (MDF) and external modem Install CMC1 main distribution frame (MDF) and external modem Install the MDF on CMC1 ! WARNING: The optional MDF is a special 110 cross-connect field that is smaller than the standard 110 crossconnect hardware. Do not install standard 110 hardware inside the right panel. NOTE: The depth of any equipment installed inside the right panel must not exceed 2.5 inches (6.3 cm), or the right cover panel will not fit over the right panel. The optional MDF represents the trunk/auxiliary field. • Mount the optional MDF to the right panel using the following procedure: Bottom-mounted MDF with modem 384 1 2 Behind the MDF, cut the cable tie securing the top 5 cables to the MDF mounting frame. 3 Secure all 10 cables to the bottom left bracket on the MDF with a cable tie. Mount the MDF to the right panel. See Figure 94, Typical bottom-mounted MDF and modem cable routing, on page 385. S8100 Installation and Upgrades April 2004 Install and cable a CMC1 cabinet Install CMC1 main distribution frame (MDF) and external modem Figure 94: Typical bottom-mounted MDF and modem cable routing 2 10 9 8 7 6 10 9 8 7 6 1 5 4 3 2 1 2 3 5 4 3 2 1 4 4 5 1 6 7 8 9 3 10 cadmrpn4 KLC 051399 Figure notes 1 Main distribution frame (MDF) 3 Processor Interface cable (connect P2 to modem) 2 External modem 4 #12 × 1-inch shoulder screw Note: Do not plug anything into slot 1 of Cabinet 1. Install the external modem The US Robotics external modem is the recommended external modem. CMC1 systems operate with this modem set to factory default settings. NOTE: You may use a locally obtained, type-approved external modem (33.6 kbps or higher and V.34 protocol). Contact your Avaya representative for more information. ! WARNING: If you use a modem other than the US Robotics modem, it must be configured in Windows. 1 Use the hardware provided with the modem. See Figure 94, Typical bottom-mounted MDF and modem cable routing, on page 385. If top-mounting MDFs, mount the external modem to the plywood in a location which allows the standard connection to the modem cable. 2 Route the modem cable (P2) from the Processor Interface cable through the cable trough and to the modem. S8100 Installation and Upgrades April 2004 385 Install and cable a CMC1 cabinet Install equipment-room hardware for CMC1 3 Connect the cable to the modem. See Appendix A, “Cable pinouts” for the pinout of the modem cable. 4 Plug the modem power cord into an electrical outlet and turn on the modem. Modem’s configuration and administration on page 276 describes information about modem setup, administration, settings, and testing. Install equipment-room hardware for CMC1 See DEFINITY Communications System Generic 1 and Generic 3 Main Distribution Field Design (555230-630) for more information. Cross-connect the cabinet to the MDF 1 Cross-connect the port circuit packs to the CMC1 MDF. See Figure 96, Example MDF connections, on page 394. Allowed circuit packs Table 61, Allowed circuit packs and circuit modules, on page 386 lists the circuit packs that can be used with CMC1. (Table 62, Disallowed circuit packs and circuit modules, on page 389 lists the circuit packs that cannot be used with CMC1). Table 61: Allowed circuit packs and circuit modules 1 of 3 Apparatus code Name Allowed? 650A AC power unit Yes NAA1 Fiber-Optic Cable Adapter circuit pack Yes TN417 Auxiliary Trunk Yes TN429/B/C/D Analog Direct Inward/Outward Dialing (DIOD) Central Office Trunk Yes TN429C Analog Central Office Trunk Yes TN429D Analog DIOD Trunk – Analog Loop Start Yes TN433 Speech Synthesizer Yes TN436B Direct Inward Dialing Trunk Yes TN437B Tie Trunk Australia (future availability) Yes TN438B Central Office Trunk Yes TN439 Tie Trunk Yes 1 of 3 386 S8100 Installation and Upgrades April 2004 Install and cable a CMC1 cabinet Install equipment-room hardware for CMC1 Table 61: Allowed circuit packs and circuit modules 2 of 3 Apparatus code Name Allowed? TN447 Central Office Trunk Yes TN457 Speech Synthesizer Yes TN459B Direct Inward Dialing Trunk Yes TN464GP DS1 Interface – T1, 24 Channel - E1, 32 Channel Yes TN465B/C Central Office Trunk Yes TN467 Analog Line Yes TN468B Analog Line Yes TN479 Analog Line Yes TN553 Packet Data Line Yes TN556C/D Integrated Services Digital Network -Basic Rate Interface 4-Wire S/T-NT Interface (ISDN-BRI) Yes TN722B DS1 Tie Trunk Yes TN725B Speech Synthesizer Yes TN726B Data Line Yes TN735 Multibutton Electronic Telephone (MET) Line Yes TN742 Analog Line Yes TN744E Call Classifier – Detector Yes TN746B Analog Line Yes TN747/B Central Office Trunk Yes TN750C Announcement Yes TN753/B Direct Inward Dialing Trunk Yes TN754/B/C Digital Line 4-Wire DCP Yes TN758 Pooled Modem Yes TN760B/C/D/E Tie Trunk Yes TN762/B Hybrid Line Yes TN763B/C/D Auxiliary Trunk Yes TN767B/C/D/E DS1 Interface – T1, 24 Channel Yes TN769 Analog Line Yes TN771/D Maintenance/Test Yes 2 of 3 S8100 Installation and Upgrades April 2004 387 Install and cable a CMC1 cabinet Install equipment-room hardware for CMC1 Table 61: Allowed circuit packs and circuit modules 3 of 3 Apparatus code Name Allowed? TN789 Radio Controller Yes TN791 Analog Line Yes TN793 Analog Line, 24-Port, 2-Wire Yes TN2314 Processor Yes TN799DP Control LAN (C-LAN) Yes TN802/B Internet Protocol (IP) Trunk Yes TN2135 Analog Line Yes TN2136 Digital Line 2-Wire DCP Yes TN2138 Central Office Trunk Yes TN2139 Direct Inward Dialing Trunk Yes TN2140B Tie Trunk – Hungary, Italy Yes TN2144 Analog Line Yes TN2146 Direct Inward Dialing Trunk Yes TN2147C Central Office Trunk Yes TN2149 Analog Line Yes TN2180 Analog Line Yes TN2181 Digital Line 2-Wire DCP Yes TN2183 Analog Line Yes TN2184 DIOD Trunk Yes TN2185/B ISDN-BRI 4-Wire S/T-TE Interface (Trunk Side) Yes TN2199 Central Office Trunk Yes TN2207 DS1 Interface – (T1) 24 Channel and (E1) 32 Channel Yes TN2224/B Digital Line, 24-Port, 2-Wire DCP Yes TN2242 TTC Japanese 2-Mbit Trunk Yes TN2302 IP Media Processor Yes TN2305 Asynchronous Transfer Mode (ATM) Trunk Yes TN2464 DS1 Interface – T1, 24 Channel - E1, 32 Channel Yes TN2793/B Analog Line 24-Port Yes 3 of 3 388 S8100 Installation and Upgrades April 2004 Install and cable a CMC1 cabinet Install equipment-room hardware for CMC1 Disallowed circuit packs Table 62, Disallowed circuit packs and circuit modules, on page 389 lists the circuit packs that cannot be used with CMC1. Table 62: Disallowed circuit packs and circuit modules 1 of 2 Apparatus code Name Allowed? 982LS Current Limiter No CFY1B Current Limiter No CPP1 Memory Expansion No ED-1E546 (TN566) (TN567) INTUITY AUDIX R3 System No ED-1E546 (TN2208) (TN2170) CallVisor Adjunct-Switch Application Interface (ASAI) over the DEFINITY LAN Gateway R1 No J58890M-1 (TN801) CallVisor ASAI/Call Visor PC/LAN over the DEFINITY LAN Gateway Release 2.0 No TN419B Tone-Clock No TN420B/C Tone Detector No TN568 INTUITY AUDIX Slim No TN570B/C Expansion Interface No TN572 Switch Node Clock No TN573B Switch Node Interface No TN574 DS1 Converter – T1, 24 Channel No TN577 Packet Gateway No TN748B/C/D Tone Detector No TN750B Announcement No TN755/B Neon power unit No TN756 Tone Detector/Generator No TN765 Processor Interface No TN768 Tone-Clock No TN772 Duplication Interface No TN775/B/C Maintenance No 1 of 2 S8100 Installation and Upgrades April 2004 389 Install and cable a CMC1 cabinet Install equipment-room hardware for CMC1 Table 62: Disallowed circuit packs and circuit modules 2 of 2 Apparatus code Name Allowed? TN776 Expansion Interface No TN777B Network Control No TN778 Packet Control No TN780 Tone-Clock No TN787F/G/H/J/K Multimedia Interface No TN788B Multimedia Voice Conditioner No TN790B Processor No TN792 Duplication Interface No TN794 Network Control/Packet Interface (NetPkt) No TN798B Processor No TN801 LAN Gateway Interface No TN1648/B System Access/Maintenance No TN1650B Memory No TN1654 DS1 Converter – T1, 24 Channel/E1, 32 Channel No TN1655 Packet Interface No TN1656 Tape Drive No TN1657 Disk Drive No TN2182/B Tone-Clock – Tone Detector and Call Classifier No TN2198 ISDN-BRI 2-Wire U Interface No TN2202 Ring Generator No TN2210 Tone Generator No TN2214/B Digital Line, 24-Port, 2-Wire DCP – Category B only No TN2215 Analog Line, 16-Port 2-Wire – Category B only No TN2238 ATM Trunk Interface (multimode) No TN2301 Survivable Remote Logic Switch No TN2306 ATM Interface (single-mode) No TN2308 Direct Inward Dialing Trunk No 2 of 2 390 S8100 Installation and Upgrades April 2004 Install and cable a CMC1 cabinet Install equipment-room hardware for CMC1 Circuit pack installation ! WARNING: When handling circuit packs or any components of a CMC1, always wear an authorized wrist ground strap. Connect the strap to the ground connector provided on the system’s cabinet. Circuit-pack slot loading Every circuit-pack slot in the CMC1 is a “universal slot.” Any slot can contain any type of port circuit pack, with the following exceptions for Cabinet A. 1 Install the TN2314 Processor circuit pack in slot 2. See Figure 95, CMC1 cabinet and slot numbering, on page 392. 2 3 Install the required TN744E Call Classifier/Tone Detector circuit pack in slot 3. Load a port circuit pack in every other slot. See Table 63, Circuit-pack installation order (loading), on page 392 for the recommended circuit-pack layout. S8100 Installation and Upgrades April 2004 391 Install and cable a CMC1 cabinet Install equipment-room hardware for CMC1 Figure 95: CMC1 cabinet and slot numbering 2 10 Do Not Remo Remove ve When In Use 6 4 In Use Maj Alarm Min Alarm 3 Clock Service Access Emergency Transfer On Auto Off Complete Do Not Remove Board Unitl Shutdown Is Complete Shutdown T N 2 3 1 4 T N 7 4 4 D 1 2 3 4 5 1 Figur Figure notes 1 Slots 1 – 5 3 650A power unit 2 Slots 6 – 10 4 For flash disk (PCMCIA) . Table 63: Circuit-pack installation order (loading) 1 of 2 Function Apparatus code Load CMC1 from Processor TN2314 Slot 1 and 2 Call Classifier/Tone Detector TN744E Slot 3 Announcement TN750C Any slot Speech Synthesizer TN725B Any slot Control C-LAN TN799DP Lower right Notes 1 of 2 392 S8100 Installation and Upgrades April 2004 Install and cable a CMC1 cabinet Install equipment-room hardware for CMC1 Table 63: Circuit-pack installation order (loading) 2 of 2 Function Apparatus code Load CMC1 from Notes Media Processor TN2302 Lower right DS1/E1, ISDN-PRI TN464GP, TN767E, TN2242, TN2464 Lower right Maximum of 7 – Total number of ISDN-PRI and ISDN-BRI circuit packs must not exceed 7. ISDN-BRI Trunk TN2185 Lower right Maximum of 4 CO Trunk TN747B, TN465C, TN2199, TN2147C, TN2138, TN438B Lower right DID Trunk TN753, TN2139, TN2146, TN436B, TN459B Lower right Tie Trunk TN760E, TN458, TN497, TN2140B Lower right Auxiliary Trunk TN417 Lower right Modem Pool TN758 Lower right Data Line TN726 Upper left Digital Line TN754C, TN2181, TN2224/B Upper left Analog Line TN746B, TN2135, TN467, TN2144, TN2149, TN2180, TN2183, TN2215, TN468B, TN791, TN793, TN2793, TN2214 Upper left Hybrid Line TN762B Upper left MET Line TN735 Upper left Radio Controller TN789 Upper left ISDN-BRI 4-Wire S/T-NT Line (A-Law) TN556C/D Upper left 2 of 2 S8100 Installation and Upgrades April 2004 393 Install and cable a CMC1 cabinet Install equipment-room hardware for CMC1 7 1 widfccf2 EWS 042799 24/32 Channel DS1 24 Port Digital 24 Port Analog 16 Port Digital 16 Port Analog 12 Port BRI 8 Port Hybrid 8 Port Digital 8 Port DID 8 Port Data Line 8 Port CO 8 Port Analog 4 Port Tie Trunk w/ E&M Signaling 4 Port Tie Trunk 4 Port MET Line 1 2 2 3 3 4 4 5 5 6 6 7 8 8 9 10 11 12 13 14 15 16 17 18 19 20 21 22 23 24 25 9 10 11 12 13 14 15 16 17 18 19 20 21 22 23 24 25 Figure 96: Example MDF connections Off-premises circuit protection Protection from hazardous voltages and currents is required for every off-premises (out-of-building) trunk, line, or terminal installation. Both over-voltage protection (lightning, power induction, and so forth) and sneak-current protection are required. Sneak-current protectors must be either UL-listed or CSA-certified, or must comply with local safety standards. 394 S8100 Installation and Upgrades April 2004 Install and cable a CMC1 cabinet Install equipment-room hardware for CMC1 Sneak-current protectors must have a maximum rating of 350 mA and a minimum voltage rating of 600V, or as required by local regulations. The following devices protect the system from over-voltages: • Analog trunks use the 507B sneak protector or equivalent. Over-voltage protection is normally provided by the local telephone company. • Analog voice terminals use one of the following types of combined over-voltage and sneakcurrent protection, or equivalent: — Carbon block with heat coil for UL code 4B1C — Gas tube with heat coil for UL code 4B1E-W — Solid state with heat coil for UL code 4C1S • DCP and ISDN-BRI terminals use the solid state 4C3S-75 with heat coil protector, or equivalent. • DS1/T1 circuits require isolation from exposed facilities. This isolation may be provided by a channel-service unit (CSU) (T1), or other equipment that provides equivalent protection. Install sneak fuse panels Sneak-current protection is required between the incoming RJ21X or RJ2GX network interface and the system for both trunk and off-premises circuit packs. The model 507B sneak-current fuse panel, or equivalent, is recommended for sneak-current protection. See Figure 97, Model 507B sneak fuse panel, on page 395. Figure 97: Model 507B sneak fuse panel Sneak Current Protector 507B Figure notes 1 507B sneak-current protector (comcode 107435091) 3 25-pair female connector (out) (comcode 846300994) 2 25-pair male connector (in) (comcode 846300994) 4 220029 fuses (inside panel) – Use a small screwdriver to pry top cover off. S8100 Installation and Upgrades April 2004 395 Install and cable a CMC1 cabinet Install equipment-room hardware for CMC1 Each column of sneak fuse panels requires approximately 8 inches (20 cm) of horizontal wall space. Connector cables connect the network interface to the sneak fuse panel. Also, use 157B connecting blocks equipped with SCP-110 protectors for sneak-current protection. NOTE: Sneak-current protectors with a rating of 350 mA at 600 V must be UL-listed for United States installations or CSA-certified for Canadian installations. The panel contains 2 25pair connectors, fuse removal tool, and fifty 220029 sneak fuses (and 2 spares). Use the SCP-110 protectors with 110-type hardware and on the 507B sneak fuse panel. The SCP110 protectors can be ordered separately and installed on the 157B connecting block. Fifty protectors are required per block. 1 Install the 507B near the network interface or MDF with locally-obtained #12 × ¾-inch screws (or equivalent). Table 64, Sneak fuse connector pinout, on page 396 is a pinout of the cable wiring and associated fuse numbers. Table 64: Sneak fuse connector pinout1 of 2 Connector pin numbers Pair/fuse number 26/1 1 27/2 2 28/3 3 29/4 4 30/5 5 31/6 6 32/7 7 33/8 8 34/9 9 35/10 10 36/11 11 37/12 12 38/13 13 39/14 14 40/15 15 41/16 16 42/17 17 1 of 2 396 S8100 Installation and Upgrades April 2004 Install and cable a CMC1 cabinet Install equipment-room hardware for CMC1 Table 64: Sneak fuse connector pinout2 of 2 Connector pin numbers Pair/fuse number 43/18 18 44/19 19 45/20 20 46/21 21 47/22 22 48/23 23 49/34 24 50/25 25 2 of 2 Label the main distribution frame Figure 98, Label graphic symbols and nomenclature, on page 398 shows the graphic symbols used on the supplied labels for the system, cross-connections, information outlets, and cables. 1 2 3 Write the floor and building identification on each label as required. Insert the labels into the plastic holders. Snap the holders into the appropriate locations on the MDF. S8100 Installation and Upgrades April 2004 397 Install and cable a CMC1 cabinet Install equipment-room hardware for CMC1 Figure 98: Label graphic symbols and nomenclature r758422i LJK 050996 Figure notes 4 398 1 Floor and building identification 6 Site/satellite closet 2 Cabinet 7 Tie circuit 3 Carrier 8 Floor 4 Slot 9 Building 5 Information outlet Label the cables as required using the supplied labels. Label code number 220A (comcode 103970000) contains every required label. S8100 Installation and Upgrades April 2004 Install and cable a CMC1 cabinet Set ringing option for CMC1 Set ringing option for CMC1 Figure 99: Selection of ringing option 2 PC M MA CIA JO MIN R A LA O RM CL R A OC LA RM K EM OK SH XF R AUON T OFO F MO VE DO W N RE UT 1 evdmrin2 KLC 050901 Figure notes 1 Attachment lever 2 Ringing option switch and setting label Note: Look at the label on the side of the power supply to see how to set the switch. S8100 Installation and Upgrades April 2004 399 Install and cable a CMC1 cabinet Set ringing option for CMC1 Do Not Remo Remove ve When In Use Figure 100: TN2314 circuit pack’s faceplate 1 2 3 4 In Use 5 Maj Alarm Min Alarm Clock Service Access Emergency Transfer On Auto Off Complete 6 7 Do Not Remove Board Unitl Shutdown Is Complete Shutdown 8 ckdf2314 LJK 090501 Figure notes 400 1 PCMCIA slots 5 PCMCIA in-use LED 2 Red LED 6 Emergency Transfer switch 3 Green LED 7 4 Amber LED Shutdown-complete LED – Safe to pull board when green LED is on 8 Shut-down switch – Gracefully shuts down system S8100 Installation and Upgrades April 2004 Identify a hard disk for PCN1413b K Identify a hard disk for PCN1413b This appendix provides the steps to identify the correct hard disks to be replaced under PCN1413b. NOTE: Follow either Steps 1–3 of this procedure for an S8100’s installation or the entire procedure (except Step 3) for routine maintenance operations. If an S8100’s hard drive appears unreliable, identify whether the hard drive should be replaced. 1 2 Peel away the label on the hard drive to find its model number. If the the hard drive’s model number matches the one shown in the following figure (IC25N020ATCS04-0): This model has been identified as unreliable (as an S8100 drive) and should be replaced under PCN1413b. 3 If you are installing a new S8100, then either: — Contact the TSO for a case number authorizing the DOA hard drive’s replacement. — For an Avaya installation, inform the project manager that the hard drive needs to be replaced. and (once the new drive is acquired) continue with Replacing an S8100 Media Server’s hard drive on page 31. If not, continue with Step 4. 4 For a repair or a preventative maintenance activity, then access the "http://support.avaya.com" website to download the "diskcheck" file. 5 Once at the Avaya Support website, access the diskcheck file’s specific web page by: a b c d Clicking the Software and Firmware Downloads link. Under the heading "Enterprise Class IP Solutions," clicking the S8100 Media Server link. Clicking the Software Downloads link. Clicking the S8100 Media Server Hard-Drive Verification utility. S8100 Installation and Upgrades April 2004 401 Identify a hard disk for PCN1413b The following figure shows a portion of this web page: NOTE: For this specific activity, neither the hard drive’s TN number nor serial number are relevant. The following description is only intended as a guide. 6 Download the diskcheck file to your laptop: a Right-click the highlighted item "diskcheck script". b From the help menu, click "Save Target As…". c From the Save As dialog, save the binary "diskcheck" file to a convenient folder and your chosen name on your local C:\ drive, as shown in the following figure. NOTE: Be sure to enter quotation marks around the file’s chosen name to maintain the file’s binary integrity. d Click the Save button. 7 Connect to the customer’s S8100 system. For detailed information, refer to Connectivity and access to an S8100 system on page 153. 402 S8100 Installation and Upgrades April 2004 Identify a hard disk for PCN1413b 8 Open a CMD (Command) window on your laptop: a Click Start → Run, and then type cmd in the Run dialog. b Click the OK button. 9 Using the S8100 system’s IP address, Telnet to and log into the system. NOTE: Depending on your specific login credentials, the system returns either the LAC or BASH prompt. 10 11 12 13 14 Access the bash shell (if necessary), and use it for the rest of this procedure. At the BASH prompt, enter ftpserv to start the FTP service. Open another CMD (Command) window on your laptop. (For details, refer to Step 8.) Enter ftp -A [IP Address] to open an FTP session with the S8100. At the ftp> prompt, transfer the diskcheck file to the S8100: a Enter bin to set up a binary transfer. b Type mput diskcheck, and then type "y" to execute the transfer. 15 16 When the transfer finishes, enter bye to exit the FTP service. Access the S8100’s diskcheck utility: a At your laptop, reopen (toggle back to) the other CMD window. a Enter cd //d/lucentpub/ftproot. b Enter pwd to verify the S8100’s current directory. 17 Enter ./diskcheck to verify whether the hard drive needs to be replaced. If so, the utility returns a message similar to: REPLACE 2 IBM-DJSA-220 Once the new drive is acquired, continue with Replacing an S8100 Media Server’s hard drive on page 31. S8100 Installation and Upgrades April 2004 403 Identify a hard disk for PCN1413b 404 S8100 Installation and Upgrades April 2004 Glossary Glossary A AAR See Automatic Alternate Routing (AAR) on page 405. AC 1. Alternating current. 2. See analog. Access Security Gateway (ASG) A feature built into the Lucent Access Control (LAC) module that authenticates and protects logins to the LAC. administer To access and change parameters associated with the services or features of a system. analog The representation of information by continuously variable physical quantities such as amplitude, frequency, and phase. See also, digital on page 407. analog data Data that is transmitted over a digital facility in analog (PCM) form. The data must pass through a modem either at both ends or at a modem pool at the distant end. analog telephone A telephone that receives acoustic voice signals and sends analog electrical signals along the telephone line. Analog telephones are usually served by a single wire pair (tip and ring). The model2500 telephone set is a typical example of an analog telephone. ARS See Automatic Route Selection (ARS) on page 406. ART (Automatic Registration tool) Tool used by services personnel to complete registration of an S8100 by requesting that alarming be turned on and tested. ASCII (American Standard Code for Information Interchange) The standard code for representing characters in digital form. Each character is represented by an 8bit code (including parity bit). Access Security Gateway (ASG) A security management server that provides secure remote access to Avaya products installed at customer sites. Audio Information Exchange (AUDIX) A fully integrated voice-mail system. Can be used with a variety of communications systems to provide call-history data, such as subscriber identification and reason for redirection. AUDIX See Audio Information Exchange (AUDIX) on page 405. Automatic Alternate Routing (AAR) A feature that routes calls to other than the first-choice route when facilities are unavailable. S8100 Installation and Upgrades April 2004 405 Glossary Automatic Route Selection (ARS) A feature that allows the system to automatically choose the least-cost way to send a toll call. B bash (Bourne-again shell) Unix-like command-line interpreter. Basic Rate Interface (BRI) A standard ISDN frame format that specifies the protocol used between two or more communications systems. BRI runs at 192 Mbps and provides two 64-kbps B channels (voice and data) and one 16kbps D channel (signaling). The D channel connects, monitors, and disconnects every call. It also can carry low-speed packet data at 9.6 kbps. C cabinet Housing for racks, shelves, or carriers that hold electronic equipment. cable Physical connection between two pieces of equipment (for example, data terminal and modem) or between a piece of equipment and a termination field. cable connector A jack (female) or plug (male) on the end of a cable. A cable connector connects wires on a cable to specific leads on telephone or data equipment. call-accounting system (CAS) This software feature provides recording, costing, and reporting of call detail records. Recording includes the capability to set record discard criteria that allow the customer to specify the data recorded. Costing uses tariff databases and user-defined parameters. Reporting produces both periodic reports for individual users, organizations, accounts, user-defined criteria, and demand statistics. call-detail recording (CDR) Textual representation of call traffic. carrier An enclosed shelf containing vertical slots that hold circuit packs. CAS See call-accounting system (CAS) central office (CO) The location housing telephone switching equipment that provides local telephone service and access to toll facilities for long-distance calling. central office (CO) codes The first three digits of a 7-digit public-network telephone number in the United States. central office (CO) trunk A telecommunications channel that provides access from the system to the public network through the local CO. circuit 1. An arrangement of electrical elements through which electric current flows. 2. A channel or transmission path between two or more points. 406 S8100 Installation and Upgrades April 2004 Glossary circuit pack A card on which electrical circuits are printed, and IC chips and electrical components are installed. A circuit pack is installed in a switch carrier. CMC1 A cabinet formerly called a CMC (compact modular cabinet) which, when equipped with protocolconversion hardware and software such as an S8100 Media Server, is a media gateway. Communication Manager The communication application that runs on Avaya servers to provide call control and telephony features. Formerly called MultiVantage software or Avaya Call Processing (ACP). communications system The software-controlled processor complex that interprets dialing pulses, tones, and keyboard characters and makes the proper connections both within the system and external to the system. The communications system itself consists of a digital computer, software, storage device, and carriers with special hardware to perform the connections. A communications system provides voice and data communications services, including access to public and private networks, for telephones and data terminals on a customer’s premises. See also, switch on page 413. compact modular cabinet (CMC) See CMC1 on page 407 and media gateway on page 410. The chassis and shelf hardware used to support an S8100’s hardware platform, derived from (actually the same as) a DEFINITY ProLogix cabinet. correlation ID A temporary number that is created during the FET process. This number needs to be entered in RFA during the switch-configuration file’s upload process. CSA Canadian Safety Association D digital The representation of information by discrete steps. See also, analog on page 405. digital trunk A circuit that carries digital voice and/or digital data in a telecommunications channel. E E1 A digital transmission standard that carries traffic at 2.048 Mbps. The E1 facility is divided into 32 channels (DS0s) of 64-kbps information. Channel 0 is reserved for framing and synchronization information. A D channel occupies Channel 16. F FAC Feature access code FAS Facility-associated signaling S8100 Installation and Upgrades April 2004 407 Glossary Feature Extraction tool (FET) FET is used for capturing customer features and settings for S8100 with G600 or CMC1 (DEFINITY ONE or IP600) R4 to R9 switches that cannot be contacted remotely. The output file from FET is used to create a license file for R10 or higher. feature key words These are used to identify RFA features. G G600 A cabinet formerly called an RMC (rack-mounted cabinet) which, when equipped with protocolconversion hardware and software such as the S8100 Media Server, is a media gateway. GAS See Global Administration Subsystem (GAS) GEDI Graphically Enhanced DEFINITY interface. It is an enhanced system access terminal (SAT) with a Windows look. Global Administration Subsystem (GAS) A module that provides command-line access to certain administration and maintenance functions needed by services tools and provides administration support for parameters in the S8100 system that are not otherwise provided by the S8100 applications. Global Alarm Module (GAM) A Windows NT process that coordinates alarm reporting for the S8100 platform. Its primary functions are to accept and forward alarms from the applications, generate alarms for Windows NT, and manage the communication links to the Operations Support Systems (OSSs) via the Windows NT TAPI interface. Global Sanity Keeper (GSK) A module that ensures that every authorized Avaya application is executing on an S8100 server. It contains two major components, a watchdog process and a license server. Glue application/module An S8100 application that integrates functionality for most or all other S8100 applications. Examples include Watchdog, Lucent Access Control (LAC), Global Alarm Module (GAM), Global Administration Subsystem (GAS), and Backup/Restore. graphical user interface (GUI) The use of pictures rather than just words to represent the input and output of a program. A program with a GUI runs under some windowing system (for example, X Window System, Microsoft Windows, Acorn RISC OS, and NeXTstep). The program displays certain icons, buttons, dialogs, etc., in its windows on the screen and the user controls it mainly by moving a pointer on the screen (typically controlled by a mouse) and selecting certain objects by pressing buttons on the mouse while the pointer is pointing at them. Group Authorization ID Numbers assigned to a company or parts of a company. They are used to determine access permission to system records. 408 S8100 Installation and Upgrades April 2004 Glossary Integrated Services Digital Network (ISDN) A public or private network that provides end-to-end digital communications for every service to which users have access by a limited set of standard multipurpose user-network interfaces defined by the CCITT. Through internationally accepted standard interfaces, ISDN provides digital circuitswitched or packet-switched communications within the network and links to other ISDNs to provide national and international digital communications. See also, Integrated Services Digital Network Basic Rate Interface (ISDN-BRI) and Integrated Services Digital Network Primary Rate Interface (ISDN-PRI). Integrated Services Digital Network Basic Rate Interface (ISDN-BRI) The interface between a communications system and terminal that includes two 64-kbps B channels for transmitting voice or data and one 16-kbps D channel for transmitting associated B-channel call control and out-of-band signaling information. ISDN-BRI also includes 48 kbps for transmitting framing and D-channel contention information, for a total interface speed of 192 kbps. ISDN-BRI serves ISDN terminals and digital terminals fitted with ISDN terminal adapters. See also, Integrated Services Digital Network (ISDN) and Integrated Services Digital Network Primary Rate Interface (ISDN-PRI). Integrated Services Digital Network Primary Rate Interface (ISDN-PRI) The interface between multiple communications systems that in North America includes 24 64-kbps channels, corresponding to the North American digital signal level-1 (DS1) standard rate of 1.544 Mbps. The most common arrangement of channels in ISDN-PRI is 23 64-kbps B channels for transmitting voice and data and 1 64-kbps D channel for transmitting associated B-channel call control and out-of-band signaling information. With nonfacility-associated signaling (NFAS), ISDNPRI can include 24 B channels and no D channel. See also, Integrated Services Digital Network (ISDN) and Integrated Services Digital Network Basic Rate Interface (ISDN-BRI). INTUITY AUDIX The INTUITY AUDIX application resides on S8100 with the CornerStone platform to provide subscribers with messaging capabilities, including call-answering and voice-mailbox services. IINTUITY Message Manager A Windows-based software product that allows INTUITY AUDIX users to receive, store, and send their voice/fax messages from a PC. The software also enables users to create and send multimedia messages that include voice, fax, text, and file attachment components. ISDN See Integrated Services Digital Network (ISDN). L LAC See Lucent Access Control (LAC) on page 410 LED See light-emitting diode (LED) on page 410. license file Encrypted file that contains software category, release, feature and capacity RTUs, and the hardware serial number the license is tied to for a specific S8100. License-Normal mode in DEFINITY A license is properly installed and contains the correct serial number that matches the processor with purchased features (RTUs). S8100 Installation and Upgrades April 2004 409 Glossary License-Error mode in DEFINITY Call processing is supported, a major alarm has been declared and a 6-day shut-off timer is running. You must determine the cause of the inconsistency between the license and S8100, and fix it by obtaining and installing a valid license. License Server A component of the Global Sanity Keeper (GSK) that looks for a special encrypted control file whose contents indicate which serial number of the TN795 Processor card is permitted to execute on and which application are allowed to run. If the file is present, the license information is read from the file. If not, no licenses are granted. light-emitting diode (LED) A semiconductor device that produces light when voltage is applied. LEDs provide a visual indication of the operational status of hardware components, the results of maintenance tests, the alarm status of circuit packs, and the activation of telephone features. local area network (LAN) A networking arrangement designed for a limited geographical area. Generally, a LAN is limited in range to a maximum of 6.2 miles and provides high-speed carrier service with low error rates. Common configurations include daisy chain, star (including circuit-switched), ring, and bus. Lucent Access Control (LAC) A module that governs maintenance access to the Avaya application software. M maintenance Activities involved in keeping a telecommunications system in proper working condition: the detection and isolation of software and hardware faults, and automatic and manual recovery from these faults. maintenance update This is a software update, the processor is not replaced. major alarm An indication of a failure that has caused critical degradation of service and requires immediate attention. Major alarms are automatically displayed on LEDs on the attendant console and maintenance or alarming circuit pack, logged to the alarm log, and reported to a remote maintenance facility, if applicable. MAP-D Multiapplication platform for DEFINITY. media gateway Hardware and firmware that converts between circuit-switched and packet-switched data. A CMC1 cabinet with an S8100 Media Server is the media gateway formerly called DEFINITY ONE. A G600 cabinet with an S8100 Media Server is the media gateway formerly called IP600. media server A processing platform running the Communication Manager, which provides call control and telephony features. The S8100 Media Server (which is implemented on the TN2314 circuit pack) can be housed in either the G600 or CMC1 cabinets. memory A device into which information can be copied and held, and from which information can later be obtained. 410 S8100 Installation and Upgrades April 2004 Glossary minor alarm An indication of a failure that could affect customer service. Minor alarms are automatically displayed on LEDs on the attendant console and maintenance or alarming circuit pack, sent to the alarm log, and reported to a remote maintenance facility, if applicable. modem A device that converts digital data signals to analog signals for transmission over telephone circuits. The analog signals are converted back to the original digital data signals by another modem at the other end of the circuit. (MOdulator-DEModulator) multileg cable, also called an octopus cable or a splitter cable Processor interface cable. N NFAS See Nonfacility-associated signaling (NFAS). node A switching or control point for a network. Nodes are either tandem (they receive signals and pass them on) or terminal (they originate or terminate a transmission path). No-license error mode in DEFINITY S8100 will run in Admin Mode only. You must determine the cause of inconsistency between the license and S8100 and obtain and install a valid license. Nonfacility-associated signaling (NFAS) A method that allows multiple T1 and/or E1 facilities to share a single D channel to form an ISDNPRI. If D-channel backup is not used, one facility is configured with a D channel, and the other facilities that share the D channel are configured without D channels. If D-channel backup is used, two facilities are configured to have D channels (one D channel on each facility), and the other facilities that share the D channels are configured without D channels. NT operating system The Windows 32-bit operating system engineered by Microsoft. NT Servers provided centralized security, fault tolerance and additional connectivity while managing NT Workstations over a network. O Oryx API (OAPI) Terminates the Oryx calls from the DEFINITY application and converts them to Windows NT primitives. Provides information through optical calls (for example, time of day and RYON board serial number) and supports the DEFINITY SAT interface. OSS Operations Support System. OSSI Operational Support System Interface. P Product Activation System (PAS) The process of creating and installing license files, password files, ASG keys, Maestro records, and partial registration for S8100 with G600 or CMC1. S8100 Installation and Upgrades April 2004 411 Glossary PCMCIA Personal Computer Memory Card International Association. PID Product ID (also know as Alarm ID) port A data- or voice-transmission access point on a device that is used for communicating with other devices. port network (PN) A cabinet containing a TDM bus and packet bus to which the following components are connected: port circuit packs, one or two tone-clock circuit packs, a maintenance circuit pack, service circuit packs, and (optionally) up to four expansion interface (EI) circuit packs. Each PN is controlled either locally or remotely by a switch processing element (SPE). port-network connectivity The interconnection of port networks (PNs), regardless of whether the configuration uses direct or switched connectivity. Primary Rate Interface (PRI) A standard ISDN frame format that specifies the protocol used between two or more communications systems. PRI runs at 1.544 Mbps and, as used in North America, provides 23 64-kbps B channels (voice or data) and one 64-kbps D channel (signaling). The D channel is the 24th channel of the interface and contains multiplexed signaling information for the other 23 channels. Processor Interface cable Octopus cable, splitter cable, or multileg cable. See Install and cable a G600 cabinet on page 71. processor port network (PPN) control carrier A carrier containing the maintenance circuit pack, tone/clock circuit pack, and SPE circuit packs for a processor port network (PPN) and, optionally, port circuit packs. Q QPPCN Quality Protection Plan Change Notice. R rack-mounted cabinet (RMC) See G600 on page 408. Remote Feature Activation (RFA) The web-based system that is used to deploy license and password files for every DEFINITY platform. remote maintenance board (RMB) A board provided in adjunct processors that intelligently monitors the system hardware for health status. These include environmental conditions, PC heartbeat, and sanity checks. The RMB functionality also allows modem access to the TN parent board. RS-232C A physical interface specified by the Electronic Industries Association (EIA). RS-232C transmits and receives asynchronous data at speeds of up to 19.2 kbps over cable distances of up to 50 feet. 412 S8100 Installation and Upgrades April 2004 Glossary RTU Right-to-use fee that is charged for feature activation. S S8100 Media Server The Avaya S8100 Media Server is an application-enabling processing platform that runs Avaya Communication Manager and is supported in the Avaya G600 and CMC1 Media Gateways. Sanity Keeper See Global Sanity Keeper (GSK) on page 408. SAP Avaya’s ordering system for products and services. serial number swap-outs There is an RFA process to update the system record and issue a new license file when hardware is swapped out. You must have a valid license file installed, because it must match the information on the new processor. SID System identification number provided when a system record is created by RFA. This number is unique and static. single-carrier cabinet A combined cabinet and carrier unit that contains one carrier. See also, multileg cable, also called an octopus cable or a splitter cable on page 411. Station Message Detail Recording (SMDR) This software feature transmits detailed information about every incoming and outgoing call on specified trunk groups through a switch processing element (SPE) port to an external output device, that logs the data. SMDR is one facet of the more general call-detail recording (CDR) capability. switch Any kind of telephone switching system. See also, communications system on page 407. switch-processing element (SPE) A complex of circuit packs (processor, memory, disk controller, and bus-interface cards) mounted in a PPN control carrier. The SPE serves as the control element for that PPN and, optionally, for one or more EPNs. system administrator The person who maintains overall customer responsibility for system administration. Generally, every administration function is performed from the Management Terminal. The switch requires a special login, referred to as the system administrator login, to gain access to system-administration capabilities. system record RFA record for each licensed S8100. T TCP/IP Transmission Control Protocol/Internet Protocol S8100 Installation and Upgrades April 2004 413 Glossary troubleshooting license License created when troubleshooting requires some features to be activated or deactivated. This is only accessible by Avaya’s Tier-3 and -4 personnel. U UL Underwriters’ Laboratories, Inc. update A modification to a release of software, such as applying patches to an S8100 system. upgrade Replacement of an existing system-software release with a later release. URL uniform resource locator V Virtual Fabric Manager (VFM) A module that allows Communication Manager’s code to operate in a different hardware environment from its native environment. One side of the VFM talks to Communication Manager in protocols it understands and changes these into methods and messages to perform needed operations in the S8100 environment. W Watchdog A component of the Global Sanity Keeper (GSK) that is responsible for starting up the S8100 application software, including the downloading of the MPC860 application firmware. Watchdog is the first S8100 process to run. 414 S8100 Installation and Upgrades April 2004 Index Symbols Index Symbols µ-Law companding, 195 Numerics 120A2 integrated channel-service unit, 119 25-pair cable pinout, 143 26B1 selector console, 123 3- and 4-pair modularity, 119 302C1 attendant consoles, 113 367A adapter, 134 A AC load center, 86, 371 power checking, 86, 371 ground wiring, 89, 374 supply, 86, 371 voltage test, 86, 371 access methods, 165 Telnet session, 166 Web browser, 167 adapter, BR851-B, 133 adding circuit packs, 243, 257 C-LAN functionality, 244 CO trunk, 250 code calling access, 253 DID trunk, 250 DS1 service interruption, 252 FX trunk, 250 ISDN-PRI, 256 PCOL trunk, 250 remote machines, 230 speech synthesis, 253 switch configuration, 267 tie trunk, 251 TN2464BP, 248 TN464GP, 248 translations, 195 voice-mail item, 268 WATS trunk, 250 address, setting RAS IP, 347 adjunct power connection, 120 providing, 114 S8100 Installation and Upgrades April 2004 administering AUDIX, 208 customer’s LAN parameters, 177 DEFINITY for AUDIX initialization, 199 digital networking, 221 modem, 276 no-license/emergency number, 185 S8100, 188 SNMP, 213 telephone features, 196 alarm checking, 186 connections, 127 input, 127 origination disable procedure, 276 output, 127 relay contact, 127 resolve, 187 alarmstat bash command, 187 A-Law companding, 195 announcements CWY1, 254 moving, 254 multiple integrated recorded announcements, 253 TN750C circuit pack, 254 APP connector information, 113, 284, 292, 295 to 297 approved grounds, 87, 89, 372, 374 ART download installation script, 180 URL, 180 ASA launching emulation session, 269 launching voice-mail administration session, 270 attendant console, 195 302C1, 113 LEDs, 339 maximum cabling distance, 113 AUDIX adding subscribers, 208 administration, 208 AUDIX initialization check dial plan, 199 checking class of service, 200 dial plan, 199 hunt groups, 200 class of restriction, 201 class of service, 201 coverage plan, 207 dial plan, 202 hunt groups, 205 test phone adding, 207 415 Index B auxiliary equipment pin designations, 295 to 297 pinout information, 113, 284, 294 to 297 power, 129 Avaya Site Administration adding new switch configuration, 267 new voice-mail item, 268 components, 263 configuring, 267 download, 211 hardware configuration, 262 help, 265 help system, 262 launching GEDI session, 268 overview, 259 starting sessions, 213 switches, 262 tasks, 265 version 1.5 features, 261 voice mail, 262 Windows 95/98 configuration, 263 B backups adding a scheduled backup, 219 procedures, 316 scheduling, 219 Web interface, 319 bash commands, listed, 343 bit rate, setting, 283 BR851-B adapter, 133 BRI multipoint cabling distances, 135 terminating resistor, 130 building steel, as approved ground, 87, 372 button labels printing, 265 printing, in ASA, 261 templates, 265 C cabinets cabling, 71, 357 cross connecting to MDF, 386 cross-connecting to MDF, 100 floor mounting, 364 installing, 71, 357, 366 numbering, 105, 392 plywood backing, installing, 365 power switches, 88 single-cabinet installation, 365 two horizontally mounted cabinets, 365 two vertically mounted cabinets, 365 wall mounting, 364 416 cables 25-pair pinout, 143 diagrams, 113, 284, 292, 295 to 297 pinouts, 281 cabling the cabinet, 71, 357 call accounting, 199 call-detail recording (CDR) mapping shared directory, 197 setting call collection interface, 198 setting up, 196 sharing data, 197 verifying call record collection, 198 call-progress tones, setting up country-specific, 190 carrier address ID, setting, 79, 362 CD-ROM mapping S8100 to laptop’s CD-ROM, 158 sharing laptop’s CD-ROM drive, 158 change INTUITY AUDIX commands change machine, 226 change system-parameter limits, 224 changing system-parameters country options, 194 channel-service units (CSUs), 119 checking AC power, 86, 371 alarms, 186 customer’s order, 73, 357 system’s status, 187, 194 circuit modules, 100 disallowed, 103, 389 circuit packs, 100, 386 adding, 243, 257 allowed, 100 for CMC1, 386 for G600, 100 disallowed, 103, 389 for CMC1, 389 for G600, 103 downloading firmware, 241 installation, 105, 391 LEDs, 339 pin designations, 295 to 297 slot loading, 105, 391 status LEDs, 340 TN2185 ISDN-BRI 4-wire S Interface, 291 TN2224 Digital Line, 288, 294 TN725B speech synthesizer, 253 TN744D call classifier/tone detector, 391 TN750C announcement, 253, 254 TN795 processor, 105, 240, 391 circuit protection off premises, 107, 394 protectors, 138 C-LAN functionality, 244 CMC1 allowed circuit packs, 386 disallowed circuit packs, 389 CMC1 cabinets power switches, 373 S8100 Installation and Upgrades April 2004 Index D CMC1 installation cabinets, cross connecting to MDF, 386 carrier address ID, 362 circuit packs allowed, 386 disallowed, 389 comcodes for CMC1 equipment, 359 connecting and routing power cords, 378, 415 coupled bonding conductor, 378 equipment-room hardware CMC1 equipment-room hardware, 386 floor mount cabinet, 364 main distribution frame and external modem, 384 MDF, labling, 397 off-premises circuit protection, 394 power switches, cabinet, 373 setting ringing option, 399 system cabinet, 362 unpack equipment, 358 wall mount cabinet, 364 CO trunk, adding, 250 code calling access, adding, 253 cold starts with translations, 334 comcodes, equipment packed with CMC1, 359 G600, 77 commands bash alarmstat, 187 d1backup, 318 d1disable snmp, 192 d1enable snmp, 192 d1stat, 187 ftpserv, 348 net user, 304, 349 reboot, 309, 331, 346, 348 serialnumber, 177 setip, 166, 178, 309, 346, 347, 348 shutdown, 332 statapp, 348 swversion, 177 categories, 307 DEFINITY, for user, 307 installconfig, 275 INTUITY AUDIX, 208 change machine, 226 change machine remote_machine_name, 233 change system-parameter limits, 224 LAC, 345 LAC bash, 343 commercial AC power, 86, 371 companding, 195 companding modes, 194 concrete-encased ground, 87, 372 configuring Avaya Site Administration, 267 customer’s LAN, 163 servers, DHCP and TFTP, 175 switches, 267 S8100 Installation and Upgrades April 2004 connecting AC power, 86, 371 laptop computer, 154 management terminal, 113 power cords, 92, 378, 415 telephones, 113 connection icon, creating, 164 connections keyboard, 163 LAN, 163 modem, 163 monitor, 163 mouse, 163 connectivity and access S8100, 153 copy protection, 279 country codes listed, 193 setting, 193 country options, setting, 193, 194 coupled bonding conductor, 90, 91, 92, 376, 378 creating DEFINITY ONE connection icon, 164 customer’s access, 299 LAN, configuring, 163 order, checking, 73, 357 CWY1 announcements, 254 D D1 bash commands d1backup, 318 d1disable snmp, 192 d1enable snmp, 192 d1stat, 187 date and time S8100, remote dial-in, 189 S8100, using CLI, 189 S8100, using terminal server, 188 setting, 188 DC power, signaling leads, 281 defragmenting, using Diskeeper, 329 deleting nonadministered remote users, 237 DHCP server, configuring, 175 digital networking adding remote machines, 230 administering networking channels, 225 changing local machine information, 226 changing local machine profiles, 226 completing remote machine profiles, 233 completing the Digital Machine Administration window, 231 feature options, 223 full remote update, 237 initial administration, 221 initial tasks, 222 local machine information, 226 networking channels, 225 number of users, 224 remote extensions, 238 remote machine profiles, 233 remote users, 224 verifying purchased options, 223 417 Index E digital tie trunk, 117 Diskeeper defragmentation software, 329 disks, see hard disks DNS, setting customer’s information, 347 drives, see hard disks DS1 adding service interruption, 252 tie trunk, 119 E echo cancellation with TN2464BP, 248 with TN464GP, 248 electrical connection, 86, 371 embedded messaging enable/disable, 328 maintenance impact, 328 emergency transfer power panel, 129, 141 telephone, 147, 415 emulation sessions, launching, 269 enable/disable embedded messaging, 328 equipment checking, 73, 357 checklist, 154 comcodes for CMC1 equipment, 359 comcodes for G600 equipment, 77 unpacking, 74 unpacking CMC1, 358 equipment-room hardware, installing, 100 error messages, by installation wizard, 273 external modem connecting, 149 installing, 99, 385 option settings, 99, 149, 385 type-approved, 99, 385 US Robotics, 99, 149, 385 F faceplates TN2314 Processor circuit pack, 337 TN795 Processor circuit pack, 112, 400 Feature Extraction tool, 179, 239 feature protection, 279 FET, 179, 239 firmware downloading, 241 floor grounds, 88, 372 floor-mounted cabinet, 364 ftpserv bash command, 348 FX trunk, adding, 250 418 G G600 installation, 72 AC power and ground, 86 cabinet’s power switches, 88 cabinets, cross-connecting to MDF, 100 circuit packs allowed, 100 disallowed, 103 connect power cords, 92 coupled bonding conductors, 92 disallowed circuit packs, 103 equipment-room hardware, 100 off-premises circuit protection, 107 setting ringing option, 111 system cabinet, 79 GAS commands, 343 GEDI launching sessions, 268 ground blocks installation to right panel, 375 installing, 374 ground rings, 87, 372 ground wiring, AC, 89, 374 grounds approved, 87, 89, 372, 374 approved floor, 88, 372 building steel, 87, 372 checking, 86, 371 concrete-encased, 87, 372 connecting, 89, 374 single-point, 89, 374 water pipes, 87, 372 H hard disks identifying for QP1413b, 401 replacing, 240 hardware additions, 243 circuit packs, 243 CO, FX, WATS, and PCOL, 250 code calling, 253 DID trunks, 250 IP trunk, 244 speech synthesizer circuit pack, 253 tie trunks, 251 TN750C circuit pack, 253 configuration, for Avaya Site Administration, 262 help, online for Avaya Site Administration, 265 horizontally mounted cabinets, 365 hunt groups, 200, 205 S8100 Installation and Upgrades April 2004 Index I I identifying, hard disks for QP1413b, 401 impedance, setting, 283 INADS modem, 276 initializing the system, 173 installation BRI terminating resistor, 130 circuit packs, 105, 391 coupled bonding conductors, 92, 378 emergency transfer power panel, 141 equipment-room hardware, 100 error messages, 273 external modem, 99, 385 G600, 72 ground block, 374 Intuity AUDIX languages, 313, 315 main distribution frame and external modem, 384 Message Manager, 211 multipoint adapters, 133 off-premises station wiring, 136 password file, 182 S8100, 72 script, 182 download from ART, 180 install, 183 manual installation, 184 sneak fuse panels, 108, 395 system cabinet, 79, 362 telephones, 113 installconfig command, 275 Installing INTUITY AUDIX languages, 313 installing the cabinet, 71, 357 integrated channel-service unit (ICSU), 119 INTUITY AUDIX commands, 208 Communication Manager administration, 199 digital networking, 221 languages, installation, 313, 315 networking, 221 IP solutions, Media Processor, 247 IP trunks, installing, 244 IP, setting RAS IP address, 347 IP600 installation unpacking, 74 ISDN-BRI fanout of multipoint installations, 135 terminating resistor, 130 ISDN-PRI, adding, 256 L label main distribution frames, 397 LAC bash commands, listed, 343 LAN IP Trunk, 244 setting customer’s information, 347 laptop computer connecting, 154 S8100 Installation and Upgrades April 2004 lead designations, 284 port boards, 129 telephones, 129 LEDs, 176 alarms, 336 attendant console, 339 boot sequence, 335 circuit packs, 339 on Maintenance/Processor circuit packs, 336 power supply, 341 TN2314 Processor circuit packs, 336 local machines, changing information, 226 login groups, 300 login names, 300 logins for customer, 187 as administrator, 300 super-user, 306 to INTUITY AUDIX, 188, 301 Web, 188, 302 Windows, 300 Windows NT, 304 versus command permissions in INTUITY AUDIX, 301 setting up, 306 Lucent access controller (LAC) commands, 343 M machine name, setting in Windows, 346 main distribution frames installing external modem, 384 labeling, 397 major-alarm contact, 127 mapping drives, during upgrades, 313 Map Network Drive wizard, 356 S8100 to laptop’s CD-ROM, 158 shared CDR directory, 197 material stocking location (MSL), see National Parts MDF cross-connecting cabinet, 100, 386 mounting, 384 measurements, security, 306 Message Manager downloading, 271 installing, 211 introduction, 271 modem administration, 276 external, switch settings, 99, 149, 385 INADS, 276 installing external, 99, 385 setup, 276 modularity 3-pair, 119 4-pair, 119 mounting MDFs, 384 mu-Law companding, 195 419 Index N multiple cabinets cabling, 71, 357 installing, 71, 357 multipoint adapters figure, 135 installation, 133 N name, setting machine name in Windows, 346 National Electrical Code (NEC) grounding rules, 86, 371 National Parts, 73, 358 neon voltage, versus ring ping, 150 net user bash command, 304, 349 NETBUI, and mapping drives, 313 networking channels, digital networking, 225 no-license/emergency numbers administer, 185 nonadministered remote users, deleting, 237 NT1 network interface, 130 power cords connecting, 92, 378, 415 routing, 92, 378, 415 holdover, 88, 373 supply LEDs, 341 uninterruptible, 88, 373 switches cabinet, 88 CMC1, 373 procedures, backup, 316 Processor Interface cable connection, 93, 127, 381 pinout, 288 Product-ID, setting, 185 progress tones, setting up country-specific, 190 Q QP1413b, identifying correct hard disks, 401 O off-premises circuit protection, 107, 394 stations, 136 P password file installing, 182 transfer, 182 PCN Updates and Upgrades High level steps, 7 PCOL trunk, adding, 250 pedestal, for floor-mounted CMC1, 364 pin designations auxiliary equipment, 295 to 297 circuit packs, 295 to 297 pinout information auxiliary equipment, 113, 284, 294 to 297 cables, 281 circuit packs, 113, 284, 295 to 297 port packs, 129 TN2185 ISDN-BRI, 291 TN793 Analog line, 292 connector and cable diagrams, 284 Processor Interface cable, 288 telephones, 129 port circuit pack, pinout information, 129 R R300 Remote Office Communicator, 244 RAS, setting IP address, 184, 347 reboot bash command, 309, 331, 346, 348 recovery, of system, 331 remote machines adding digital networking, 230 completing profiles, 233 remote office adding, 244 Avaya R300 Remote Office Communicator, 247 remote users digital networking, 224 replacing hard disk, 240 TN795 with a TN2314, 239 resets reset system 3, 334 reset system 5, 334 RFA overview, 178 ringing preventing ring ping, 150 setting ringing option, 111, 399 routing power cords, 92, 378, 415 S S8100 accessing, 165 connectivity and access, 153 installation, 72 shutdown, restart, 331 420 S8100 Installation and Upgrades April 2004 Index T safety precautions, 66 SAT session, connecting via Telnet, 310 scheduling backups, 219 Diskeeper defragmentation, 329 security measurements forced password aging, 306 logoff notification, 306 selector consoles, 26B1, 123 setip bash command, 166, 178, 309, 346, 347, 348 setting bit rate, 283 carrier address ID, 79, 362 country-specific call-progress tones, 190 date and time, 188 line impedance, 283 RAS IP address, 347 ringing option, 111, 399 switch name, 309 settings displaying current settings, 346 LAN, DNS, WINS, 347 shipping errors, correcting, 73, 358 shutdown bash command, 332 signaling leads, DC power, 281 single-point ground block, 89, 374 grounds, 89, 374 site requirements, 72 slot loading of circuit packs, 105, 391 slot numbering, 105, 392 sneak current fuse panels, 108, 395 fuses, 109, 396 protection, 108, 395 sneak fuse, connector pinout, 109, 396 SNMP administering, 213 community string configuration, 216 disable, 192 enable, 192 starting and stopping, 217 trap destination configuration, 214 software copy-protection mechanisms, 279 recovery, 333 serial number serialnumber bash command, 177 version, 177 speech synthesis, adding, 253 statapp bash command, 348 stations connections, 116 status checking system’s status, 187, 194 LEDs on circuit packs, 340 super_user, 306 switch name, setting, 309 switch settings external modem, 99, 149, 385 TN464 circuit pack, 283 TN760 tie trunk, 281 switches adding new switch configuration, 267 interacting with Avaya Site Administration, 262 swversion bash command, 177 S8100 Installation and Upgrades April 2004 system cabinet, installing, 79, 362 initialization, 173 reboots, 334 recovery, 331 resets, reasons for, 333 T T1 channel-service unit, 119 telephone connection, 113 emergency transfer, 147, 415 features, administering, 196 installing, 113 pin designations, 129 pinout information, 129 Telnet session, 166 templates, for adding objects, in ASA, 264 button labels, in ASA, 265 rack-mounted G600, 79 wall-mounted CMC1, 366 terminal connections, 113 terminating resistor, 130 adapter, 130 block, 131 test call, 196 TFTP server, configuring, 175 tie trunk adding, 251 circuit pack option settings, 281 connectivity, 118 digital wiring, 117 time, setting, 188 TN2181, pinout information, 129 TN2224 Digital Line, 288, 294 TN2314 faceplate, 337 LEDs, 336 replacing a TN795, 239 TN2793, 292 TN464, option settings, 283 TN750C, 254 TN760, option settings, 281 TN793, 292 TN795 faceplate, 112, 400 replace the circuit pack, 240 replacing with a TN2314, 239 TN799C, installing, 245 transfer password file, 182 translations adding, 195 copy protection, 279 save procedure, 113 troubleshooting, 273 commands, 275 error messages, 273 trunks, adding, 250 type-approved external modem, 99, 149, 385 421 Index U U uninterruptible power supply (UPS), 88, 373 unpacking CMC1, 358 equipment, 74 upgrade hardware, 243 to a TN2314, 239 UPS, 88, 373 US Robotics modem, 99, 149, 385 V vertically mounted cabinets, 365 voice mail adding items, 268 interacting with Avaya Site Administration, 262 launching administration session, 270 W wall-mounted cabinets, 364, 365, 366 waterpipes, as approved ground, 87, 372 WATS trunk, adding, 250 Web browser, accessing S8100, 167 logins, 188 Windows logins, 304 WINS, setting customer’s information, 347 wiring analog tie trunk, 117 color code, 116 digital tie trunk, 117 examples 3- and 4-pair modularity, 119 302C attendant console, 113 analog tie trunk, 117 attendant console, 113 digital tie trunk, 117 telephone connection, 113 pin designations, 295 to 297 pinouts, 113, 284, 292 Processor Interface cable, 93, 100, 127, 381, 385 telephone connection, 113 wizards, Map Network Drive, 356 www.messenger, 271 422 S8100 Installation and Upgrades April 2004