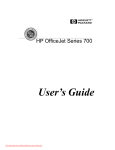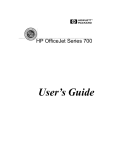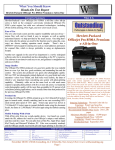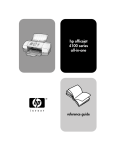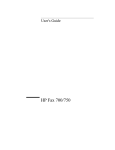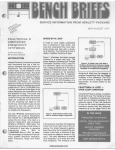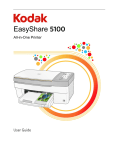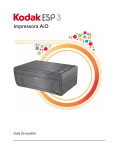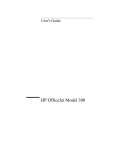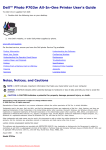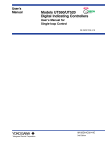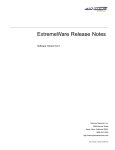Download HP OfficeJet t65 All-In
Transcript
Polaris (US) ................................................................................................................................................ Safety Information Always follow basic safety precautions when using this product to reduce risk of injury from fire or electric shock. © Copyright Hewlett-Packard Company 1999 All rights are reserved. No part of the document may be photocopied, reproduced, or translated to another language without the prior written consent of Hewlett-Packard Company. Windows® and Windows NT® are U.S. registered trademarks of Microsoft Corporation. Publication number: C5374-90001 First Edition, May 1999 Printed in Germany, Singapore, or the United States Governmental Regulations See the inside back cover and chapter 5 for regulatory information. Notice The information contained in this document is subject to change without notice. Hewlett-Packard shall not be liable for errors contained herein or for consequential damages in connection with the furnishing, performance, or use of this material. This product may contain remanufactered parts that have been fully tested to meet 100% of original performance specifications. 1. Read and understand all instructions in the Quick Setup Sheet. WARNING: Potential Shock Hazard 2. Use only a grounded electrical outlet when connecting the HP OfficeJet to a power source. If you don’t know whether the outlet is grounded, check with a qualified electrician. 3. Telephone lines can develop hazardous voltages. To avoid electrical shock, do not touch the contacts on the end of the cord, or any of the sockets on the HP OfficeJet. Replace damaged cords immediately. 4. Never install telephone wiring during a lightning storm. 5. Observe all warnings and instructions marked on the product. 6. Unplug this product from wall outlets and telephone jacks before cleaning. 7. Do not install or use this product near water or when you are wet. 8. Install the product securely on a stable surface. 9. Install the product in a protected location where no one can step on or trip over the line cord, and where the line cord will not be damaged. 10. If the product does not operate normally, see Troubleshooting. 11. No operator-serviceable parts inside. Refer servicing to qualified service personnel. 12. Use in a well-ventilated area. Complete the following information. You’ll need it if you contact your dealer or Hewlett-Packard Company: Date of Purchase: Serial Number: ❏❏-❏❏-❏❏❏❏ ❏❏❏❏❏❏❏❏❏❏ (Located on the back of the machine.) ................................................................................................................................................ HP Company Confidential - 3/18/99 1:56 pm Polaris (US) ............ ................................................................................................... HP OfficeJet T Series User’s Guide HP Company Confidential - 3/18/99 1:56 pm Polaris (US) Table of Contents 1 Getting Started 1-1 2 Loading a Document 1-1 Using Your HP OfficeJet without a PC 1-2 Using Your HP OfficeJet with a PC 1-3 Loading Paper 1-4 Loading plain paper 1-4 Loading specialty paper 1-5 Loading a single envelope 1-5 Loading multiple envelopes 1-5 Loading Print Cartridges 1-6 Aligning Print Cartridges 1-6 How Do I. . .? 1-7 Manually Receiving Faxes 1-7 How to Receive Faxes 1-8 Changing your fax receive settings 1-8 Using Your HP OfficeJet Software 2-1 3 Faxing 2-1 Faxing from the Manager 2-1 Faxing from your software application 2-2 Assigning speed dial codes 2-2 Receiving faxes to your PC 2-3 Telephone company voice mail 2-3 Copying 2-4 Scanning 2-5 Scanning images 2-5 Scanning from the front panel 2-5 Using the image viewer 2-6 Scanning text for editing (OCR) 2-7 Scanning to email 2-8 Printing 2-9 Printing a document 2-9 Changing print settings 2-9 Shared/network printing 2-10 Using the Help System 2-11 Using the Front Panel and Menus 3-1 Faxing 3-1 Faxing in color 3-1 Sending a Fax Using a Calling Card 3-2 Speed dialing 3-2 Using one-touch buttons (T65 only) 3-2 Adjusting Front Panel Settings 3-3 ......................................................................................................................................... i HP Company Confidential - 3/18/99 1:56 pm Polaris (US) Copy quality 3-3 Reduce/enlarge 3-3 Color/resolution 3-3 Lighter/darker 3-3 Copying 3-4 Using the Menu System 3-4 Printing a list of the menus 3-4 How to Use the Menu 3-5 Submenus 3-5 Navigating the menus 3-6 Entering text 3-6 Adjusting Menu Settings 3-7 Fax functions 3-8 Print report 3-9 Speed dial setup 3-9 Basic fax setup 3-11 Advanced fax setup 3-12 Maintenance 3-13 4 Troubleshooting 4-1 5 Use the Help System 4-1 Use the Internet 4-1 Possible Problems 4-2 Error messages 4-6 System error codes 4-7 Cleaning Your HP OfficeJet 4-8 Uninstalling the Software 4-8 Getting Assistance 4-9 Useful Telephone Numbers 4-10 Technical Information 5-1 System Requirements 5-1 Obtaining a Material Safety Data Sheet 5-2 Paper Types and Sizes 5-2 Ordering Information 5-3 Product Specifications 5-3 Declaration of Conformity 5-6 Regulatory Information 5-7 Hewlett-Packard Limited Warranty Statement 5-11 Hewlett-Packard Year 2000 Warranty 5-12 ......................................................................................................................................... ii HP Company Confidential - 3/18/99 1:56 pm Polaris (US) .............................................................................................................. This chapter explains the basics of using your HP OfficeJet. To set up your HP OfficeJet, refer to the Quick Setup Sheet. Loading a Document To fax, copy, or scan, load your original (up to 20 pages) in the document tray top first with the printed side down. ● ● ● Extend the wire tray to catch originals. Always remove staples and paper clips from your original. Adjust the document guides to fit your document. For PC-connected users, the HP OfficeJet Manager will appear on your PC screen. If it doesn’t, minimize open applications until it appears or doubleclick the HP OfficeJet Manager icon on your PC desktop. Note: A scan/copy sleeve is provided to protect fragile, torn, or odd-sized originals during faxing, copying, or scanning. Place a single scan/ copy sleeve into the document tray with the sealed edge first and the transparent side down. ......................................................................................................................................... HP Company Confidential - 3/18/99 1:56 pm 1 1 Getting Started Polaris (US) Using Your HP OfficeJet without a PC If you do not connect your HP OfficeJet to a PC (also called standalone use), you will work from the front panel. You can change a wide variety of settings with front panel buttons and through the menu system. Your front panel might look different that the one shown below. One-touch buttons (T65 models only), see page 3-2 . Speed Dial button, see page 3-2 Arrow, Menu, and Enter buttons, see page 3-6. Your attention needed! (when lit). Power button Telephone off-hook (when lit). Press Menu, then 4, then 4 Press Redial/Pause to print a list of one-touch to redial the last numbers to attach here. number you dialed. Press Cancel to halt an action or cancel changes (see page 3-6). Press Auto Answer to select automatic or manual answering (see page 1-8). For information on using the front panel or the menus, see chapter 3. Note: Even if you connect your HP OfficeJet to a PC, you can still use the front panel to fax (see page 3-1), copy (see page 3-4), and scan (see page 2-5). ......................................................................................................................................... 1-2 HP Company Confidential - 3/18/99 1:56 pm Polaris (US) If you connect your HP OfficeJet to a PC, you can work from the front panel or from the HP OfficeJet Manager (henceforth called the “Manager”) on your PC desktop. The Manager offers more features, versatility, and ease of use. When you load a document in the document tray, the Manager appears on your desktop (if the software is running) so you can select the task you want to perform on your loaded document. If you don’t see the Manager, minimize open applications until it appears or double-click HP OfficeJet Manager on your desktop. The overview below lists some of the many features available through the Manager. Click Copy to copy in black Click Fax to fax in black and white or color or to view faxing and white or color or to change copy settings. See page 2-4. options. See page 2-1. Click Scan to scan an image (page 2-5) or to scan text to edit using OCR (page 2-7). Click Email to scan directly into email. See page 2-8. Click My Images to open the default folder for your scanned images. Click Settings to change fax, print, and scan to email settings, or to see the phonebook, fax log, maintenance tasks, or the fax setup wizard. Click Help to see online help, troubleshooting, the product tour, or information about your HP OfficeJet. For instructions on using the Manager, see chapter 2. ......................................................................................................................................... 1-3 HP Company Confidential - 3/18/99 1:56 pm 1 Using Your HP OfficeJet with a PC Polaris (US) Loading Paper For best results, adjust the paper settings each time you change paper types. PC-connected users should adjust paper as follows: ● For faxing, adjust paper size (see the dialog box on page 2-3). ● For copying, adjust paper type (see page 2-4). ● For printing, adjust paper size and type (see page 2-9). If you are not connected to a PC, use the menu to adjust paper type (page 3-7) and paper size (page 3-11). Tip: Most papers have a conditioned side for printing. The “print side” is usually indicated on the paper’s packaging. Always load the conditioned side down. Tip: For high quality color printing, use HP Premium InkJet Paper or HP Bright White Paper. Important: Never load paper while the HP OfficeJet is printing. Loading plain paper 1 Slide the paper tray out until it stops. Slide the paper length and width adjusters to their outermost positions. 2 Load about a 1/2-inch stack of paper, print side down, into the paper tray until it stops. Load only as much paper as will fit beneath the lip protruding from the paper length adjuster. Neatly stacking the paper before loading will help prevent print problems. 3 Slide the paper length and width adjusters in until they stop at the edges of the paper. Then slide the paper tray back in all the way. ......................................................................................................................................... 1-4 HP Company Confidential - 3/18/99 1:56 pm Polaris (US) Loading specialty paper Tip: To load specialty paper, remove the plain paper, place the specialty ● ● ● Load letterhead paper face down with the top of the page going into the paper tray first. Load transparencies (up to 50) with the adhesive strip on top and going into the paper tray first. Load photo paper with the glossy side down. Loading a single envelope ● ● To print a single envelope, use the single-envelope slot in the output tray so you don’t have to remove the paper from the paper tray. Slide the envelope into the slot until it stops, with the flap up and to the left. Loading multiple envelopes 1 Pull the paper tray out and remove any paper. 2 Load a stack of up to ten envelopes with the flap up and to the left. Place the stack against the right edge of the paper tray and all the way forward. Note: Be sure to set the paper size for envelopes (see the dialog box on page 2-10). 3 Slide the envelope length and width adjusters in until they stop at the edges of the envelopes. 4 Slide the paper tray back in all the way. ......................................................................................................................................... 1-5 HP Company Confidential - 3/18/99 1:56 pm 1 paper on top, then return the entire stack to the paper tray. Polaris (US) Loading Print Cartridges 1 Turn on the HP OfficeJet. 2 Open the top cover. The ink cartridges will move to the center. 3 Remove tape from black ink cartridge. Note: Do not touch the nozzles or copper contacts. 4 Raise the latch and insert the black cartridge into the right side of the cartridge holder by gently pushing down, then in. Press the latch down to lock the cartridge in place. 5 Load the color cartridge the same way. Note: Both ink cartridges must be loaded for the printer to work. Aligning Print Cartridges Enter After inserting print cartridges, you must align the cartridges. To align, press Enter and follow the instructions on the sheet which prints out. Note: Be sure paper is loaded in the paper tray. ......................................................................................................................................... 1-6 HP Company Confidential - 3/18/99 1:56 pm Polaris (US) How Do I. . .? How do I...? From the Front Panel Send a fax See “Faxing” and “Faxing in color” on page 3-1. Make a copy See “Copying” on page 3-4. Scan an image or doc- See “Scanning from the front ument panel” on page 2-5. Assign speed dial See “Speed dial setup” on codes page 3-9. Redial a number Press the Redial/Pause button. Print a fax log See “Print report” on page 3-9. From the Manager See “Faxing” on page 2-1. See “Copying” on page 2-4. See “Scanning” on page 2-5. See “Assigning speed dial codes” on page 2-2. Doubleclick the HP OfficeJet Manager icon, then Settings, then Fax Log. Fax with a calling card See “Sending a Fax Using a Calling Card” on page 3-2. Manually Receiving Faxes To receive faxes manually, turn off the Auto Answer light on the front panel and follow these steps. Be sure there are no documents in the document tray, or they may be faxed after the next steps. 1 When the HP OfficeJet rings, pick up the handset of a telephone that’s on the same telephone line as the HP OfficeJet. 2 If you hear fax tones, press Start Fax, or, if you’re Start Fax Press Start Fax or Press 123 from an extension phone receiving from an extension phone (on the same telephone line as the HP OfficeJet, but not connected directly to it), dial 123. Now hang up the telephone or stay on the line to talk after the fax finishes. Note: If you are set up to receive faxes automatically but pick up the telephone and hear fax tones, follow the instructions in step 2 above. ......................................................................................................................................... 1-7 HP Company Confidential - 3/18/99 1:56 pm 1 This section provides, or points to, instructions for doing common tasks with your HP OfficeJet. Polaris (US) How to Receive Faxes Two settings affect how you receive faxes: ● Auto Answer: With Auto Answer on (green light is lit), the HP OfficeJet will automatically answer every fax call. With Auto Answer off, you must answer fax calls manually (see page 1-7). ● Rings to Answer: When Auto Answer is on, the HP OfficeJet will automatically answer all calls after the number of rings you specify in this setting. If your phone line receives both fax and voice calls you can set your HP OfficeJet to answer fax calls while your answering machine (or computer voice mail) answers voice calls. Here’s how: Auto Answer 1 Press Auto Answer so the green light is on. 2 Set your answering device to answer before the HP OfficeJet (see Rings to Answer on page 3-11). Be sure your recorded greeting is between 10 and 30 seconds. Then when the telephone rings, your answering device will answer first and the HP OfficeJet will “listen” while your greeting plays. If the HP OfficeJet hears fax tones, it will cut off the answering device and receive the fax. Changing your fax receive settings If you add equipment to the same line as your HP OfficeJet, you must update your fax receive settings to receive faxes properly. Here’s how: 1 Double-click HP OfficeJet Manager on your desktop. 2 Click Settings and select Fax Setup. Then select Fax Setup Wizard. 3 Referring to the previous section, follow the instructions on each Fax Setup Wizard screen. Stand-alone users should refer to steps 6, 16, and 17 on the Quick Setup Sheet. To set Rings to Answer, see page 3-11. ......................................................................................................................................... 1-8 HP Company Confidential - 3/18/99 1:56 pm Polaris (US) 2 Using Your HP OfficeJet Software ............................................................................................................ Faxing To fax directly from the front panel, see page 3-1. Faxing from the Manager 1 Load your document (see page 1-1). 2 On the Manager, click Fax and explore the options in the Send Fax dialog box, such as attaching a cover sheet. Send a fax to more than one person from here. Store frequently used fax numbers in the phonebook. Set fax resolution and color here. Click here to learn more about color faxing. Click here for more faxing options. Click here to learn more about sending faxes. 3 Enter the fax number (or select one from the phonebook) and any other necessary information, then click Send Fax Now to begin faxing. ......................................................................................................................................... HP Company Confidential - 3/18/99 1:56 pm 2 This chapter explains how to use your HP OfficeJet with a PC and points to further information in online Help. Polaris (US) Notes: Sending black and white faxes in color mode is not recommended. If you send a color fax to a recipient without color fax capability, you’ll receive an error message. Then the HP OfficeJet will redial and send your fax in black and white. To fax from the front panel, refer to page 3-1. Faxing from your software application You can fax directly from other software applications such as word processing or spreadsheet applications. 1 With your PC software application open and your document file displayed on your PC screen, select Print from the File menu. 2 Select HP OfficeJet T Series Fax as the printer and click OK. Note: Make this selection from wherever your software application stores the printer list. For example, in many applications you can find the printer list in the Print dialog box. 3 Print the document. The Send Fax dialog box appears. 4 Enter the fax number and any other necessary information. Then click Send Fax Now to begin faxing. Assigning speed dial codes For help assigning speed dial codes, click Help on the Manager, and select HP OfficeJet T Series Help Center. Click Fax, then click Managing frequently used numbers with the Phone Book. PC-connected users can assign speed dial codes through software or through the front panel (described on page 3-9). Whichever method you choose, be sure to use the same method if you update your speed dial codes or changes might not be registered. ......................................................................................................................................... 2-2 HP Company Confidential - 3/18/99 1:56 pm Polaris (US) Receiving faxes to your PC The HP OfficeJet is factory set to print received faxes. To receive faxes to your PC (also called PC faxes), change the Receive Fax setting. 1 On your desktop, double-click HP OfficeJet Manager and click Settings. 2 Select Fax Setup, then click Receive Settings. 3 Click the Receiving tab. Notes: Your PC must be on and set to receive faxes or faxes received will be printed. If you’re set up to receive faxes in manual mode, follow the instructions under “Manually Receiving Faxes” on page 1-7. For more information about faxing, refer to the Help system: Doubleclick HP OfficeJet Manager on your desktop and click Help, then select HP OfficeJet T Series Help Center. Click Fax, and select from a menu of topics. Telephone company voice mail If you subscribe to a voice mail service through your telephone company, you may not be able to receive faxes automatically to your HP OfficeJet. Contact your telephone company for information. ......................................................................................................................................... 2-3 HP Company Confidential - 3/18/99 1:56 pm 2 4 Select To PC, and click OK. Polaris (US) Copying Make sure blank paper is loaded in the paper tray. Use only letter-, A4-, and legal-size paper for copying. 1 Load your original (see page 1-1). 2 On the Manager, click Copy and explore the options in the Copy Settings dialog box. Click Adjustments to change brightness, copy quality, and to reduce or enlarge. Enter number of copies. Select copy mode. Turn collating on or off (not available on some models). Select the paper type loaded in the paper tray. To find out more about a setting, click Help. 3 After making your selections, click Start Copy to begin copying. For more information about copying, refer to the Help system: Double-click HP OfficeJet Manager on your desktop and click Help, then select HP OfficeJet T Series Help Center. Click Copy, and select from the menu of topics. Note: To copy directly from the front panel, see page 3-4. ......................................................................................................................................... 2-4 HP Company Confidential - 3/18/99 1:56 pm Polaris (US) Scanning You can scan photographs, drawings, and text in color, black and white, or shades of gray. You can also scan to email and scan text for editing. Scanning images 1 Load your original (see page 1-1). 2 On the Manager, click Scan and explore the settings in the Scan Settings dialog box. 2 Select the appropriate setting for your image. Explore Optical Character Recognition. Press here for advanced scan settings. Discover approximate image file sizes. Read a brief description of each scan setting. To find out more about a setting, click Help. 3 After making your selections, click Start Scan to begin scanning. The image appears on your PC screen as it is scanned. Now you can edit your image in the HP Image Viewer. Scanning from the front panel Scan To scan from the front panel, load your original and press Scan. The image appears in the HP Image Viewer. The scan settings will be the same as for your previous scan. ......................................................................................................................................... 2-5 HP Company Confidential - 3/18/99 1:56 pm Polaris (US) Using the image viewer When you scan a document or photo, the scanned image appears in the HP OfficeJet Image Viewer. You can also edit a saved image by clicking File then Open, or on the Manager click My Images. Use the Image Viewer to edit, print, or save an image, or to copy it to another application. Selecting the area you want to edit Most tools in the Image Viewer affect the selected area of the image. With no area selected, the entire image is affected. To select an area, hold down the left mouse button and drag across the part of the image you want to select. Release the mouse button and the selected area has a dashed line around it. To deselect the area, click anywhere in the image. The dashed line disappears, indicating that the entire image is selected. Editing images with the image viewer Use the Image Viewer to edit your image in the following ways: crop cut adjust color resize copy adjust brightness rotate image paste sharpen image For an explanation of each of these editing features, click Help in the menu bar of the Image Viewer, then click Help Topics. ......................................................................................................................................... 2-6 HP Company Confidential - 3/18/99 1:56 pm Polaris (US) Scanning text for editing (OCR) Scan using Optical Character Recognition (OCR) when you want to edit a document in your word processing application. Note: To scan text for editing, you must already have installed your OCR software, such as the one provided with the HP OfficeJet. To install the OCR software provided, insert the CD-ROM and follow the setup instructions on your PC screen. To scan your document using OCR: 1 Load your original (see page 1-1). appears. 3 Select Text Only, then the Scan text for editing (OCR) checkbox. 4 Click Start Scan. Your document will be scanned into the word processing program you selected when you installed your OCR software. Note: To change the selected word processing program, double-click HP OfficeJet Manager on your desktop, click Settings, then select Settings and Maintenance. Click the Software tab, and select from the “File format for OCR results” menu. Important: After scanning, proofread your document to make sure the OCR software did not misinterpret any characters. For more information on the OCR software, refer to the OCR software help system. ......................................................................................................................................... 2-7 HP Company Confidential - 3/18/99 1:56 pm 2 2 On the Manager, click Scan and the Scan Settings dialog box Polaris (US) Scanning to email To scan directly to email: 1 Load your original (see page 1-1). You can scan and send only one page per email message. Important:You must set up your email application as the default MAPI client.1 For information on MAPI setup, refer to your email user’s manual, or look under “Email” in the HP OfficeJet Help index. With your email application set as the default MAPI client, continue with step 2. 2 Click Email on the Manager. The image appears in the HP OfficeJet image viewer on your PC screen as it is scanned. For information on the features of the image viewer, click Help on its tool bar. For help filling in the fields on the image viewer, click Help on the Manager. Then click HP OfficeJet T Series Help Center. In the Help Center box that appears, click Email. 3 When ready, click Send. Your email application will appear with the scanned image as an attachment.Paper problems 4 Fill in the information to send your email. For more information about scanning, refer to the Help system: Double-click HP OfficeJet Manager on your desktop and click Help, then select HP OfficeJet T Series Help Center. Click Scan, and select from a menu of topics. 1 This step is not necessary for those in the United States using AmericaOnLine. Continue with step 2. ......................................................................................................................................... 2-8 HP Company Confidential - 3/18/99 1:56 pm Polaris (US) Printing The HP OfficeJet can print on many types of paper. Refer to “Paper Types and Sizes” on page 5-2. Printing a document You can print directly from the software application you use to create your document. 1 From your application’s File menu, select Print. printer. Specify the pages and number of copies to print. 3 Change other print settings, if necessary, as discussed in the following section. 4 Click Print or OK to begin printing. For more information about printing, refer to the Help system: Double-click HP OfficeJet Manager on your desktop and click Help, then select HP OfficeJet T Series Help Center. Click Print, and select from the menu of topics. Changing print settings Correct print settings ensure that your printed document looks its best. You can access print settings two ways: From within your Windows® application. Use this method to make temporary changes to the settings. Most applications have a Page Setup or Print Settings option from which you can adjust print settings. If not, select Print, then look for Properties in the Print dialog box. Note: It’s a good idea to confirm your application’s print settings, such as paper size and orientation, before each print job. ......................................................................................................................................... 2-9 HP Company Confidential - 3/18/99 1:56 pm 2 2 Make sure the HP OfficeJet T Series Printer is the selected Polaris (US) From the Manager. Settings changed this way become the default settings and remain in effect until you change them. Double-click HP OfficeJet Manager on your desktop. On the Manager, click Settings, then select Print Settings. The Printer dialog box appears. Explore all four Print Settings tabs: Setup, Features, Color, and Services. For advanced features such as two-sided printing, poster printing, or printing multiple pages per sheet, click the Features tab. For information about a setting, click Help at the bottom of each tab. Click Default to return to default settings. Make your selections and click OK. Note: Settings changed in your application will in most cases override settings made from the Manager. Shared/network printing If your computer is on a network, you can set up your HP OfficeJet so others on the network can print from it. For information, refer to the Help index under “Shared printing” or “Network printing.” ......................................................................................................................................... 2-10 HP Company Confidential - 3/18/99 1:56 pm Polaris (US) Using the Help System When you need help while in a dialog box, click Help or click the beside a feature to learn more about it. You can also access the Help Center for information on almost every aspect of your HP OfficeJet. To get to the Help Center, double-click HP OfficeJet Manager on your desktop. If the Manager does not appear on your PC screen, minimize open applications. 2 Click Help, then select HP OfficeJet T Series Help Center to display the Help system Table of Contents shown below. For a Help index and search feature, click Contents. Click a topic you need help with. Click on underlined words and phrases to see more information about them. Click Troubleshooting for a list of potential problems and their solutions. ?-Help is also available in almost every HP OfficeJet dialog box. Click the ? in the upper right corner of a dialog box. Then click a setting to see a brief description of it. ......................................................................................................................................... 2-11 HP Company Confidential - 3/18/99 1:56 pm Polaris (US) ......................................................................................................................................... 2-12 HP Company Confidential - 3/18/99 1:56 pm Polaris (US) 3 Using the Front Panel and Menus .............................................................................................................. This chapter explains how to use the features on the HP OfficeJet front panel including the menu system. Faxing 1. Load your document (see page 1-1). Color/ Resolution 3. Dial the fax number on the keypad (or see “Speed dialing” on page 3-2). Note: Enter all the numbers you would normally dial from a telephone including long distance and area code access numbers. Start Fax 4. Press Start Fax to begin faxing. To cancel a fax in progress, press Cancel. Faxing in color To fax in color, follow the instructions above. In step 2, press Color/ Resolution and select either Standard Color or Fine Color. Notes: ● Sending black and white faxes in color mode is not recommended. ● If you send a color fax to a recipient without color fax capability, the display will inform you that the fax was sent in black and white. ● You cannot send a color fax from memory, for instance using the scan and fax or group speed dial features. To fax in color to a group, send from the PC. ......................................................................................................................................... HP Company Confidential - 3/18/99 1:56 pm 3 2. For fine detail or color faxing, press Color/Resolution to adjust color and resolution settings. Polaris (US) Sending a Fax Using a Calling Card You can also dial the fax machine as you would a regular telephone. Use this method (called Monitor Dialing) when you need to hear a second dial tone (as when using a calling card). 1 Press Start. 2 When you hear the dial tone, dial using the keypad or speed dialing. Your fax will automatically be sent when the receiving fax answers. Speed dialing Refer to “Speed dial setup” on page 3-9 to assign speed dial codes to your fax numbers. For a list of your speed dial codes, press Menu, then 4, then 4. To speed dial: 1. Load your document (see page 1-1). Speed Dial 2. Press Speed Dial. 3. Dial the 1- or 2-digit speed dial code on the keypad. Start Fax 4. Press Start Fax to begin faxing. To cancel a fax in progress, press Cancel. Using one-touch buttons (T65 only) The first ten speed dial codes are assigned to the one-touch keys on the left side of the front panel. Assign your most frequently dialed numbers to speed dial codes 01 through 10. To dial using one-touch buttons, load your document and press a onetouch key corresponding to the number you want to dial. (To print an overlay listing your one-touch numbers, press Menu, then 4, then 4.) ......................................................................................................................................... 3-2 HP Company Confidential - 3/18/99 1:56 pm Polaris (US) Adjusting Front Panel Settings ▲ The following settings are temporary settings which remain in effect for two minutes then revert to the default setting. Press each button multiple times to scroll through options. The on the display means the setting is the current setting. Temporary settings show on the display under the date and time. A on the display indicates other temporary settings not shown on the display. To see them, press an arrow button. To clear them, press Cancel. Copy Quality (T65 models) (If your model lacks this button, press Menu, 1, 3 to set copy quality.) Copy Quality affects copy speed and quality and has three settings: Fast: Fastest speed, good quality, uses less ink Normal: Good speed, high quality, recommended for most jobs Best: Best quality, slowest speed This is a temporary setting. To make the current setting the default, press Menu, 1, 2 (see page 3-7). Reduce/enlarge (T65 models) (If your model does not have this button, press Menu, 1, 4 to change this setting.) This is a temporary setting. To make the current setting the default, press Menu, 1, 2 (see page 3-7). Color/ Resolution Color/resolution Press this button multiple times to set the color and resolution of the fax you want to send. This is a temporary setting. To make the current setting the default, press Menu, 5, 7 (see page 3-11). Lighter/ Darker Lighter/darker Press this button multiple times to lighten or darken your copies or faxes. It does not affect scanning or printing. This is a temporary setting only with no default. ......................................................................................................................................... 3-3 HP Company Confidential - 3/18/99 1:56 pm 3 Reduce/ Enlarge Copy quality Polaris (US) Copying You can copy onto letter-, A4-, or legal-sized paper only. To copy: 1. Load your document (see page 1-1). Menu Color Copy 2. Press Menu, then 1, then 1 for paper type. Use the arrows to view options and press Enter to select an option. 3. Press either Color Copy or Black Copy, then enter the number of copies you want. Black Copy 4. Press the appropriate copy button again to begin copying. To stop copying, press cancel. Note: You can change copy settings by pressing Copy Quality or Reduce/ Enlarge on the front panel (T65 models only) or by pressing Menu then 1 to enter the Copy Setup menu. Using the Menu System The HP OfficeJet menu system enables you to customize settings to control how your copies and faxes look. Printing a list of the menus To print a list of all the menu items and their default setting, press Menu, then 3, then 4. Current settings are marked with asterisks (*). The diagram on the following page shows the layout of the menu. ......................................................................................................................................... 3-4 HP Company Confidential - 3/18/99 1:56 pm 2:Fax Functions 3:Print Report 4:Speed Dial Setup 5:Basic Fax Setup 6:Advanced Fax Setup 7:Maintenance 1:Copy Paper Type 1:Scan and Fax 1:Last Transaction 1:Individual Speed Dial 1:Date & Time 1:Automatic Reports Setup 1:Clean Print Cartridge 2:Set Copy Defaults 2:Send Fax Later 2:Fax Log 2:Group Speed Dial 2:Fax Header 2:Answer Ring Pattern 2:Align Print Cartridge 3:Copy Quality 3:Fax Forwarding 3:Speed Dial List 3:Delete Speed Dial 3:Rings to Answer 3:Busy Redial 3:Restore Factory Defaults 4:Reduce/ Enlarge 4:Poll to Receive 4:Menu Settings 4:Print Speed Dial List 4:Paper Size 4:Paper Size 4:No Answer Redial 4:Reprint Faxes in Memory 5:Self Test Report 5:Tone or 5:Tone orPulse Pulse Dialing Dialing 5:Automatic Reduction 6:Automatic Reports Setup 6:Ring and Beep Volume 6:Backup Fax Reception 7:Set Default Fax Resolution 7:Error Correction Mode 8:PBX 8:Silent Detect How to Use the Menu 1. Press Menu to enter the menu system. 2. Press the number of the top-level menu you want. 3. Press the number of the submenu you want. 4. Press to view options under a submenu. 5. Press Enter to select the desired option. 9:Country and Language 3 S u b m e n u s 1:Copy Setup Polaris (US) HP Company Confidential - 3/18/99 1:56 pm ......................................................................................................................................... 3-5 Top-level menu Polaris (US) Navigating the menus Notice that Menu, Enter, and Cancel are underlined to help you find them quickly. You may use these buttons, along with the arrow buttons to navigate through the menus. ● Press Menu to enter the menu. Menu ● Press Menu multiple times (or use the arrows ) to move through menu choices. Or, enter a menu item’s number to get to it. Enter ● Press Enter -- to enter a submenu whose title shows on the display. -- to select a menu item that is displayed. -- to enter information you have entered on the display. -- to start printing a report showing on the display. ● Press Cancel Cancel -- to leave the menu. -- to start over. -- to stop any function. Note: Entering the number of a menu or submenu will select that menu. Entering text To enter text, press keypad numbers corresponding to the letters you need: ABC 2 These letters correspond to this number. To get this character: A Press 2 this many times: 1 a 2 B 3 b C c 2 4 5 6 7 When the correct letter appears, press the right arrow once to advance the blinking cursor, then press the number corresponding to the next letter you want. Again, press multiple times until the correct letter appears. To insert a space, press the right arrow twice. To erase a character or to backspace, press the left arrow. Symbols * Enter To enter a symbol, such as a hyphen or parenthesis, press the Symbols button multiple times to scroll through a list of symbols. When finished entering text, press Enter. ......................................................................................................................................... 3-6 HP Company Confidential - 3/18/99 1:56 pm Polaris (US) Adjusting Menu Settings To adjust settings from the front panel, press the appropriate button sequence shown in the left margin. Then use the arrows to view choices. With your choice displayed, press Enter. The on the display indicates the current setting. Temporary settings show on the display under the date and time and are explained in “Adjusting Front Panel Settings” on page 3-3. Press this sequence: Menu, 1, 1 Copy Paper Type is a temporary setting which reverts to the Menu, 1, 3 Copy Quality (T45 models only) default after two minutes. To make the current setting the default, press Menu, 1, 2. Menu, 1, 2 Set Copy Defaults sets as default the current settings you set for Copy Quality, Reduce/Enlarge, and Copy Paper Type. Menu, 1, 4 Reduce/Enlarge (T45 models only) (Note: To reduce or enlarge on T65 models, press Reduce/Enlarge on the front panel.) This is a temporary setting which reverts to the default after two minutes. To make the current setting the default, press Menu, 1, 2. ......................................................................................................................................... 3-7 HP Company Confidential - 3/18/99 1:56 pm 3 (Note: To set copy quality on T65 models, press Copy Quality on the front panel.) Copy Quality affects copy speed and quality and has three settings: Fast: Fastest speed, good quality, uses less ink Normal: Good speed, high quality, recommended for most jobs Best: Best quality, slowest speed This is a temporary setting which reverts to the default after two minutes. To make the current setting the default, press Menu, 1, 2. Polaris (US) Fax functions Press this sequence: Scan and Fax works with black and white faxing only. It scans the original into memory before sending the fax, enabling you to verify that each page was fed through properly before the telephone connection is made. Menu, 2, 2 Send Fax Later enables you to schedule a fax to be sent later, for example, when telephone rates are lower. Enter the time you want the fax to be sent. Then enter the recipient’s fax number and press Enter. ● Press 1 to store the fax (black and white only) in memory to send later. Load the fax in the document tray and press Enter. Note: If the fax is too large for the memory, you will be prompted to either send fewer pages at a time or leave the fax in the tray to be sent later. Or. . . ● Press 2 to send the fax (black and white or color) later from the document tray. You may remove the document to send other faxes, but be sure the document is loaded prior to its scheduled send time. To cancel a scheduled fax, press Menu, then 2, then 2. A series of messages will appear. When prompted, press 1 to cancel. Menu, 2, 3 Fax Forwarding enables you to forward faxes to another fax machine. To forward faxes (or to cancel fax forwarding), press Menu, 2, 3 and follow the prompts. Menu, 2, 4 Polling to Receive enables the HP OfficeJet to “ask” another fax machine for the fax it has waiting. The other machine must be set for polling and have a fax ready to send. Menu, 2, 1 ......................................................................................................................................... 3-8 HP Company Confidential - 3/18/99 1:56 pm Polaris (US) Print report Press this sequence: Use the Print Report menu to print the following five reports: Last Transaction: Shows details of your last fax sent or received Fax Log: Lists your last 30 faxes sent and received Speed Dial List: Lists your speed dial and one-touch numbers Menu Settings: Prints a list of the menu and current settings Self Test Report: Helps diagnose print and alignment problems Menu, 3, 6 Automatic Reports Setup enables you to specify which fax reports you want printed automatically: Every Error: Reports every kind of fax error Send Error: Reports all fax transmission errors Receive Error: Reports all fax receiving errors Every Fax: Reports every time a fax is sent or received Send Only: Reports every time a fax is sent Off: Does not print fax reports automatically Menu, 3 Speed dial setup Menu, 4, 1 Individual Speed Dial The first unused speed dial code appears on the display. Press Enter to select it (or use the arrow keys to move to a different unused code, and press Enter). Enter the fax number you want to assign to that code, and press Enter. Then enter the person’s (or company’s) name using the keypad, and press Enter. See page 3-6 for help on entering text. The display will ask if you want to enter another. If Yes, press 1, and repeat the process. If No, press 2. Special Speed Dial Functions To wait for a dial tone in a number: Press *(Symbols) 5 times (enters a W) To enter a 3-second pause: Press Redial/Pause To simulate the Flash Key: Press *(Symbols) 6 times (enters an R) ......................................................................................................................................... 3-9 HP Company Confidential - 3/18/99 1:56 pm 3 Use the Speed Dial button to quickly dial frequently used fax numbers. See “Speed dialing” on page 3-2. Polaris (US) Group Speed Dial enables you to make a “distribution list” of up to 20 individual speed dial codes so you can fax them all at once. Menu, 4, 2 Assigning a new group speed dial code: ● For your first speed dial group: The first unused speed dial code appears. ● For all subsequent speed dial groups: At the 1=New 2=Edit prompt, enter 1. The first unused speed dial code appears. Press Enter. Add 1 of 20 appears. Your first individual speed dial code appears. Press Enter if you want that number in your group, or press the right arrow to scroll to the number you want and press Enter. To add another number to the group, press 1 and repeat the process in the previous paragraph. Or, press 2 to enter a name for the group. Press Enter. To add another group, press 1, or press 2 to finish. Menu, 4, 2 Editing an existing group speed dial code: At the 1=New 2=Edit prompt, press 2, and your first group speed dial code appears. Press Enter to edit it or use the arrow keys to scroll to the group you want to edit and press Enter. The first speed dial code in that group appears. For each number in the group, press 1 to delete it, or 2 to keep it. Afterward, you’ll be asked if you want to add another number to the group. If No, press 2 to edit the group name, or press Enter to save it as is. If Yes, press 1 and the first speed dial code appears. If you want to add it to the group, press Enter (or use the arrow keys to scroll to a number you want to add; press Enter to add it). Press this sequence: Menu, 4, 3 Delete Speed Dial The first assigned speed dial code appears on the display. Press Enter to delete it, or use the arrow keys to scroll to an entry you want to delete; press Enter to delete it. Menu, 4, 4 Print Speed Dial List prints a list of your speed dial codes and (for T65 models) a template of one-touch codes to attach beside your one-touch buttons. ......................................................................................................................................... 3-10 HP Company Confidential - 3/18/99 1:56 pm Polaris (US) Basic fax setup Press this sequence: Menu, 5, 1 Date & Time sets the date and time for the fax header. Menu, 5, 2 Fax Header enters your name and fax number on the fax header. See page 3-6 for help on entering text. Rings to Answer sets the the number of rings your HP OfficeJet will detect before answering (the Auto Answer light must be lit). If you connect an answering machine to the HP OfficeJet, we suggest you set the answering machine to answer on the fourth ring and the HP OfficeJet on the sixth. Menu, 5, 4 Paper Size enables you to set the size of paper in the paper tray. Menu, 5, 3 Menu, 5, 5 Menu, 5, 6 Ring and Beep Volume controls the sound volume. Menu, 5, 7 Set Default Fax Resolution Tone or Pulse Dialing selects touch tone or rotary pulse dialing. ......................................................................................................................................... 3-11 HP Company Confidential - 3/18/99 1:56 pm 3 Use this feature to set as default the fax color/resolution setting you will use most frequently. You can then change this setting temporarily by pressing Color/Resolution on the front panel. Standard Color: Fastest color faxing Fine Color: Highest quality color faxing 300 DPI Black: Best quality for text, but slower sending speed Photo Black: Best quality for photos and graphics; slowest speed Standard Black: Fastest black and white faxing for text Fine Black: Good all-around quality and sending speed for text The first three settings are black and white only. Photo Black supports the gray scale. Your HP OfficeJet will only fax at the highest resolution supported by the receiving fax machine. Menu, 5, 8 PBX applies in some areas only and may not appear in your menu. Polaris (US) Advanced fax setup Press this sequence: Menu, 6, 1 Automatic Reports Setup is the same as Menu, 3, 6 on page 39. Menu, 6, 2 Answer Ring Pattern should only be changed if your telephone line has more than one assigned number, each with its own distinctive ring pattern. This is a service provided by some telephone companies. If you do not have this service, set this feature to All Rings. If you connect the HP OfficeJet to a line with distinctive ringing, have your telephone company assign one ring pattern to voice calls and another to fax calls (double or triple rings are best for a fax number). Then follow these steps: 1 Use the Answer Ring Pattern setting to select the ring pattern for your fax number. 2 Press Auto Answer until the green light appears. 3 If you have an answering machine on this line (on any number), set it to answer after the HP OfficeJet. Press Menu, 5, 3 to set the HP OfficeJet to answer before the answering machine. Now your HP OfficeJet will automatically answer the fax call pattern. Menu, 6, 3 Busy Redial sets the HP OfficeJet to automatically redial at intervals after a busy signal. Note: To immediately redial the last fax number you entered on the HP OfficeJet keypad, press Redial/Pause. Menu, 6, 4 No Answer Redial sets the HP OfficeJet to automatically redial at intervals if the receiving fax machine does not answer. Menu, 6, 5 Automatic Reduction determines what the HP OfficeJet does if it receives a fax too large for the paper size. On: Reduces the fax to fit the paper size set in Basic Fax Setup Off: Prints the fax at actual size on multiple sheets of paper ......................................................................................................................................... 3-12 HP Company Confidential - 3/18/99 1:56 pm Polaris (US) Press this sequence: Backup Fax Reception enables the HP OfficeJet to receive faxes and store them in memory if something prevents their being printed. With backup fax reception off, no incoming faxes will be received until the problem is solved. Menu, 6, 7 Error Correction Mode (ECM) reduces data lost due to poor telephone lines. On good quality telephone lines, ECM has little or no effect. On poor quality telephone lines with static, ECM may increase sending time but sends data much more reliably. Menu, 6, 6 Menu, 6, 8 Silent Detect enables the HP OfficeJet to receive faxes from Menu, 6, 9 Country and Language may not appear in your menu. Use this setting if you entered the wrong number when identifying your country or language in the initial setup. When prompted, enter the number corresponding to your country and/or language. Maintenance Clean Print Cartridge may solve some print problems (see the troubleshooting chapter) but should be done only when necessary. Menu, 7, 2 Align Print Cartridge prints the alignment test page. Follow the instructions on the page. Menu, 7, 3 Restore Factory Defaults resets your HP OfficeJet to the standard factory settings. Menu, 7, 4 Reprint Faxes in Memory enables you to reprint a fax stored in memory if, for example, your print cartridge runs out of ink while printing a fax. This option prints all faxes in memory; press Cancel to stop printing faxes you don’t need. Menu, 7, 1 ......................................................................................................................................... 3-13 HP Company Confidential - 3/18/99 1:56 pm 3 older-model fax machines that don’t emit a fax signal. These silent models represent less than 5% of fax machines in use. Leave Silent Detect off unless all of the following are true: ● You expect to receive a fax from an older-model machine. ● Your telephone answering machine is connected directly to the HP OfficeJet. ● Your HP OfficeJet is set to Auto Answer. Polaris (US) ......................................................................................................................................... 3-14 HP Company Confidential - 3/18/99 1:56 pm Polaris (US) 4 Troubleshooting ............................................................................................................ This chapter explains how to troubleshoot should a problem arise and how to get assistance. Use the Help System ● ● ● To get help while working in a dialog box, click Help in that box or click the beside certain features to learn more about them. To find out what a particular setting does, click the (?) icon in the upper right corner of the dialog box. Then click on a setting in the dialog box for information about it. To access the main Help menu, click Help on the Manager and select HP OfficeJet T Series Help Center. Use the Internet ......................................................................................................................................... HP Company Confidential - 3/18/99 1:56 pm 4 You can get troubleshooting help and the most current information about your HP OfficeJet and supplies from the Internet at: http://www.officejet-support.com Polaris (US) Possible Problems This section provides solutions to problems you might experience while using your HP OfficeJet. You can’t send or receive faxes or you hear no dial tone when you press the START FAX button. Be sure: ● the fax connector is firmly seated (with the arrow and curved side up) in the back of the machine. ● the telephone cord is firmly plugged into the fax connector port labeled “To Wall Jack.” ● the telephone cord is firmly plugged into the wall jack. ● the Auto Answer light is on. ● no other telephones or telephone equipment on the same line are in use or off the hook. Press Menu, 3, 2 to print a Fax Log. Look for clues--your fax might be receiving faxes to your PC. If not, connect a telephone and cord you know are working to the wall jack to verify that the wall jack is good. If this telephone fails, your telephone line or wall jack is bad; call your telephone company. If this telephone works, connect the HP OfficeJet to the wall jack using a telephone cord you know to be working. If your problem persists, remove all telephone equipment sharing the line with the HP OfficeJet. If the HP OfficeJet begins to work, add equipment one piece at a time to find which is interfering with the HP OfficeJet. Faxes are sent or received too slowly. ● Set the fax resolution to standard for the fastest transmission. ● Poor or noisy telephone lines will slow faxes. Have telephone company check the condition of your line. ......................................................................................................................................... 4-2 HP Company Confidential - 3/18/99 1:56 pm Polaris (US) The print quality is poor or characters and lines are offset. ● Press Menu, 3, 5 to print a Self Test Report to verify the problem. ● Press Menu, 7, 2 to align the print cartridges. Follow the instructions on the printout. ● Confirm results by printing another Self Test Report. Your documents don’t feed or are skewed when faxing, scanning, or copying. ● Be sure the document guides are adjusted properly. If documents still don’t feed properly, clean the rollers: 1 Unplug the HP OfficeJet. 2 Open the front panel cover to expose the document rollers. 3 If the rollers need cleaning, dip a cloth in isopropyl alcohol, squeeze out excess liquid, and clean them. Important: Do not touch the rubber rollers with your fingers. Allow rollers to dry thoroughly before using. The HP OfficeJet is not picking up paper from the paper tray. ● Use only paper types and capacities specified in “Paper Types and Sizes” on page 5-2. ● Be sure the paper tray is pushed all the way in. ● Load at least ten sheets of paper in the paper tray. ● Make sure the paper guides are not too tight against the paper. If paper still does not pick up, clean the rollers: 1 Unplug the HP OfficeJet. 3 Clean the rubber rollers with isopropyl alcohol. Important: To clean, rotate the hard plastic rollers by hand. Do not touch the rubber rollers with your fingers. Dialog boxes don’t fit on your screen or you can’t close the viewer. Through Windows, change your screen resolution to 800 x 600 or higher. ......................................................................................................................................... 4-3 HP Company Confidential - 3/18/99 1:56 pm 4 2 Open the rear access door on the back of the unit. Polaris (US) The image or text has horizontal white streaks through it. ● Make sure you’ve selected the correct paper type. See “Changing print settings” on page 2-9 for details. ● Press Menu, 3, 5 to print a Self Test Report to verify the problem. ● If any lines are missing from the Self Test patterns, press Menu, 7, 1 to clean the print cartridges. ● Confirm results by printing another Self Test Report. OCR or other bonus software is not installed. 1 Put the HP OfficeJet CD-ROM into the CD-ROM drive. The installer screen will appear. 2 On the right side of the installer screen, select the bonus software you want to install. 3 Follow the prompts on the screen. Copies or scanned images have vertical streaks or lines. ● If you’re using a scan/copy sleeve, be sure it’s clean and not scratched or worn. ● The scanner glass (and the white strip above it) may need to be cleaned: 1 Unplug the HP OfficeJet. Important: Use extreme caution to avoid scratching the glass. 2 Scanner glass: Open the front panel cover. Look inside for a glass strip about 9 inches (23 cm) long. Apply a solution of 3 parts isopropyl alcohol per one part tap water to a soft, lint-free cloth (such as polyester). Squeeze out excess moisture (do not get liquid inside the product) and gently wipe the scanner glass clean. 3 White strip: Clean the white strip above the scanner glass in the same way. ......................................................................................................................................... 4-4 HP Company Confidential - 3/18/99 1:56 pm Polaris (US) Paper picked up from the paper tray does not reach the output tray. Be sure the rear access door on the back of the machine (see diagram on page 4-7) is closed and latched securely. Printouts are smeared or have horizontal streaks. This problem could be caused by a buildup of debris on the print cartridges. To clean the print cartridges: 1 Have the following materials at hand: ● ● ● Cotton swabs or any soft material that will not come apart or leave fibers. Distilled, filtered, or bottled water. Scrap paper to set the print cartridges on while you are working. 2 Remove the print cartridges: a. Turn on the HP OfficeJet and lift the top cover. The print cartridges will move to the center. b. With the print cartridges in the center, unplug the power cord. c. Remove the print cartridges and place them on their sides on a scrap piece of paper. Caution: Don’t leave the print cartridges out more than 30 minutes. Keep print cartridges out of reach of children. Be careful not to get ink on your hands or clothing. 3 Clean the black print cartridge: 4 Repeat step 3 to clean the color print cartridge. ......................................................................................................................................... 4-5 HP Company Confidential - 3/18/99 1:56 pm 4 a. Dip a clean cotton swab into distilled water and squeeze out excess water. b. Hold the print cartridge by its top. c. Clean the face and edges of the print cartridge. DO NOT wipe the nozzle plate. d. Hold the print cartridge up to a light to inspect for fibers on the face and edges. If fibers remain, clean the cartridge again. Polaris (US) 5 Reinstall and align the print cartridges. a. Reinstall the print cartridges, and close the cover. b. Reconnect the power cord. c. If the alignment procedure does not start automatically, press Menu, 7, 2. Follow the instructions on the printout. 6 Confirm results: a. Print a self test report by pressing Menu, 3, 5. b. Examine the printout for ink streaking. If necessary, repeat the procedure until the self test report is clear and sharp. Error messages You might see some of the following error messages on the front panel display. Document jam; Clear jam, then press Enter. Problem: Either your document jammed, or the HP OfficeJet loaded more than one sheet at a time, or you loaded a document longer than the 14-inch (35.6-cm) maximum. Solution: Remove the document from the document tray, then reload it and press Enter to clear the message. Restart your job. Note: If the document is jammed, lift the front panel cover and clear the jam. To display document jam-clearing instructions on your PC screen, from the Help index, double-click Paper problems. ......................................................................................................................................... 4-6 HP Company Confidential - 3/18/99 1:56 pm Polaris (US) Paper jam; Clear jam, then press Enter. Rear Access Door Problem: Either the paper jammed, the HP OfficeJet loaded more than one sheet at a time, you loaded paper longer than the 14-inch (35.6-cm) maximum, or you loaded paper while printing. Solution: Remove the paper from the paper tray, open the rear access door, and clear the paper path. Then reload the paper, and press Enter to clear the message and reset the HP OfficeJet. Be sure to close and latch the rear access door securely. To display document jam-clearing instructions on your PC screen, from the Help index, double-click Paper problems. System error codes c002 xxxx This indicates an obstruction in the paper path. Turn off the power and look for obstructions. First, look in the area of the paper tray. Then open the rear access door (see diagram above) and remove any obstruction. Replace the rear access door and latch it securely. Then remove the power plug from the back of the HP OfficeJet, wait four seconds, and plug it back in. c003 xxxx This indicates an obstruction to the print carriage. Turn off the power, open the top cover, and look for something preventing the ink car(x = any number) tridges from moving back and forth. If the problem persists, close the top cover, turn on power, and open the top cover again so the print cartridges move to the center. Remove and reinstall both print cartridges. Close the top cover. Then remove the power plug from the back of the HP OfficeJet, wait four seconds, and plug it back in. If the front panel directs you to, realign the print cartridges by pressing Enter and following the instructions on the sheet that prints out. Note: For any error code not listed above, remove the power plug from the back of the HP OfficeJet, wait four seconds, and plug it back in. If the error code persists, contact Hewlett-Packard for assistance. (x = any number) HP Company Confidential - 3/18/99 1:56 pm 4 ......................................................................................................................................... 4-7 Polaris (US) Cleaning Your HP OfficeJet Your HP OfficeJet requires no special maintenance, however, you should clean it periodically: ● Keep fluids away from the interior of the HP OfficeJet. ● Do not use compressed air to clean the interior. ● Use a soft cloth moistened with water to wipe dust, smudges, and stains off the exterior case. Uninstalling the Software 1 Click the Start button on your desktop and select Programs. 2 Select HP OfficeJet T Series and click Uninstall Software. Follow the instructions on the screen until the Uninstaller dialog box appears: Clear the checkboxes for all items you want to retain such as your phonebook. ......................................................................................................................................... 4-8 HP Company Confidential - 3/18/99 1:56 pm Polaris (US) Getting Assistance Follow these three steps if you encounter a problem: 1 The way to solve most problems is through the “Troubleshooting” chapter, the Help system, or the HP All-inOne Web site (http://www.officejet-support.com). 2 Make sure you are operating in the correct environment. The HP ● ● ● ● ● OfficeJet is not supported in the following situations: Roll-over telephone systems (such as automatic answering systems), voice mail, call waiting, and some other advanced features provided by your telephone company. PC local area networks (except shared/network printing). Windows 3.1, Windows 3.11, and MS-DOS. Switchboxes. External parallel-port peripheral connections such as a Zip™ drive. The HP OfficeJet must be connected directly to an LPT port on your PC. 3 If you’re unable to resolve the problem with the resources listed ......................................................................................................................................... 4-9 HP Company Confidential - 3/18/99 1:56 pm 4 in number 1, contact your dealer or the HP Customer Care Center for further assistance. Be sure you are at your PC with your HP OfficeJet nearby and have the following information at hand: ● Product name, model number (printed on the front panel), and serial number (label on the device). ● Purchase date and proof of purchase. ● The software version number. (Double-click HP OfficeJet Manager on your desktop. On the Manager, click Help, then choose About HP OfficeJet T Series Software.) ● Make and model number of your PC. ● A description of the problem, including any error messages. Note: If you’re unsure of the warranty coverage, refer to the “HewlettPackard Limited Warranty Statement,” at the back of this guide. Caution: To avoid printing problems and ink spillage, remove the print cartridges before repackaging and shipping the HP OfficeJet. Polaris (US) Useful Telephone Numbers If the number you need is not in the following table, call your dealer. The HP Customer Care Center provides technical help with setup and operation, or information about repair or the exchange program. HP fax-back support provides troubleshooting tips and detailed product support on common software applications, all sent by fax. For more information about HP fax-back support see: http://www.hp.com/cpso-support/guide/psd/hp1stinfo.html Call the Ordering Center to place orders for HP supplies. Customer Care North and Latin America Argentina 541781-4061/69 55 11 709-1444 Brazil Canada (208) 323-2551 (Toronto) Chile Columbia Mexico (D.F.) (Monterey) United States Venezuela HP Faxback Voice (54 1) 787-7100 55-11-7296-4991 (800) 387-3154 (905) 206-4725 (416) 671-8383 (56 2) 203-3233 Fax (54 1) 787-7213 55-11-7296-4967 (905) 206-3485/ -3739 (208) 344-4809 (52 5) 258-4600 (54 1) 258-4362 (800) 333 1917 (208) 344-4809 (800) 227-8164 (58 2) 239-4244/ 4133 Voice (208) 344-4809 (208) 344-4809 (800) 333 1917 800 360 999 258 46 00 378 42 40 (208) 323-2551 58 2 239 5664 Europe, Middle East, and Africa Africa +41 22/780 71 11 Austria 0660 6386 0660-8218 Belgium (Dutch) 02 626 8806 (French) 02 626 8807 Ordering 0800 1 1906 0800 1 7043 Czech Republic Denmark English (non-UK) European Int’l Finland France Germany Greece Hungary Ireland Israel Italy 42 (2) 471 7321 3929 4099 800-10453 +44 171 512 52 02 +31 20 681 5792 0203 47 288 9800-13134 01 43 62 34 34 0800-905900 0180.52.58.143 0130-810061 Middle East +41 22/780 71 11 (56 2) 203-3234 (58 2) 207-8014 Fax (43-0222) 25 000 ext. 755 or 610 02/778 3092 (or 02/778 3076 3090, 3091) 45 99 14 29 42 81 58 10 (90) 8872 2397 (1) 40 85 71 12 07031-145444 (90) 8872 2620 (1) 47 98 26 08 07031-141395 02/9212.2336/ 2475 02/92101757 36 (1) 252 4505 01 662 5525 02 26410350 1678-59020 ......................................................................................................................................... 4-10 HP Company Confidential - 3/18/99 1:56 pm Polaris (US) Customer Care Netherlands 020 606 8751 Norway Poland Portugal Russia South Africa Spain Sweden Switzerland (Fr.) (German) Turkey United Kingdom 22 11 6299 48 22 37 50 65 01 441 7199 7095 923 50 01 0848 80 11 11 90 1 224 59 25 0171 512 52 02 61 3 9272 8000 8610 6505 3888 800 96 7729 91 11 682 6035 6221 350 3408 81 3 3335 8333 82 2 3270 0700 03 295 2566 09 356 6640 63 2 867 3551 65 272 5300 886 2 717 0055 661 4011 Ordering 0800-0222420 0 33 450 1808 0 33 456 0891 800-11319 22735926 22735611 900-993123 020-795743 0800-551526 0800-551527 1 6 31 14 81 8-4442239 1 6 31 12 74 8-4442116 056/279 286 056/279 280 0800-960271 +44 1765 690061 +44 1765 690731 +44 181 568 7100 +44 181 568 7044 +44 1734 521587 +44 1734 521712 Voice Fax (03) 895-2895 05 05 313342 61 3 9272 2627 86 10 6505 5280 85 2 2506 2422 91 11 682 6031 21 352 2044 81 3 3335 8622 (03) 331-6111 82 02 769 0543 03 298 2478 64 09 356 6642 (03) 895-2895 65 275 7251 65 275 7251 66 02 661 3511 ......................................................................................................................................... 4-11 HP Company Confidential - 3/18/99 1:56 pm 4 Asia Pacific Australia China Hong Kong India Indonesia Japan Korea Malaysia New Zealand Philippines Singapore Taiwan Thailand 902 321 123 08 619 2170 HP Faxback Polaris (US) ......................................................................................................................................... 4-12 HP Company Confidential - 3/18/99 1:56 pm Polaris (US) ............................................................................................................ This chapter provides technical information about your HP OfficeJet. It also contains ordering information and a Limited Warranty Statement. 2. Specifications 5 Technical Information System Requirements Required Recommended Windows 95/98 Windows NT®/2000 Windows 95/98 Processor RAM Available Hard Disk Drive Port Cable Pentium 90 64 MB Pentium 233 or higher 32 96 65 MB 115 MB (plus 60 MB for full color scanning) (plus 60 MB for full color scanning) CD-ROM drive Available (not shared) parallel port Available bidirectional parallel port with ECP enabled Bidirectional parallel IEEE 1284 HP Bidirectional parallel IEEE 1284 compliant cable compliant cable 256-color SVGA monitor 800x600 resolution; 16-bit color Windows 95, 98, NT 4.0 or 2000 -- Internet access * Refer to the HP website (http://www.officejet-support.com) for information about compatibility with future operating systems. ......................................................................................................................................... HP Company Confidential - 3/18/99 1:56 pm 5 Monitor Operating System* Internet Pentium 60 16 MB Windows NT/2000 Polaris (US) Obtaining a Material Safety Data Sheet To obtain the current Material Safety Data Sheet for the print cartridges, mail a request to this address: Hewlett-Packard Direct Marketing Organization, Bldg. 51LSE P.O. Box 58059 Santa Clara, CA 95051-8059 USA Paper Types and Sizes For highest quality printing, select the appropriate paper. Don’t forget to adjust paper settings. Paper Types Plain Paper (20 to 24 lb.)* Paper Sizes U.S. letter, legal, and executive A4, A5, B5 U.S. #9 and #10, DL, C6, A2 U.S. index cards, A6, Hagaki U.S. letter = 8.5x11 in. A4 = 210x297 mm Envelopes* Cards (40 to 60 lb.)* HP Premium InkJet Paper HP Premium Inkjet Transparency Film HP Bright White Inkjet Paper HP Glossy Greeting Card Paper U.S. letter = 8.5x11 in. HP Premium Heavyweight Inkjet Paper HP Professional Brochure & Flyer Paper HP Premium Inkjet Rapid-Dry Transparency Film HP Premium Photo Paper HP Greeting Card Paper Avery Inkjet Labels HP Iron-On T-Shirt Transfers * For dimensions, see “Printing Capacity 100 sheets of 20 lb. 15 30 cards 100 sheets 25 sheets 100 sheets 20 sheets 100 sheets 100 sheets 25 sheets 15 sheets 20 sheets 20 sheets specifications” on page 5-5. ......................................................................................................................................... 5-2 HP Company Confidential - 3/18/99 1:56 pm Polaris (US) Ordering Information To order the HP supplies and accessories listed below, contact your nearest HP dealer or refer to the telephone numbers on page 4-10. Supply/Accessory HP Bidirectional Parallel Interface Cable Black Inkjet Print Cartridge Large Black Inkjet Print Cartridge Color Inkjet Print Cartridge Large Color Inkjet Print Cartridge Media: HP Premium Inkjet Paper HP Premium Heavyweight Inkjet Paper HP Bright White Inkjet Paper HP Professional Brochure and Flyer Paper HP Premium Inkjet Transparency Film HP Premium Inkjet Rapid-Dry Transparency Film HP Premium Photo Paper HP Greeting Card Paper HP Glossy Greeting Card Paper HP Iron-On T-Shirt Transfers HP Reorder Number C2950A or C2951A 51645G 51645A C1823G C1823D US Letter A4 51634Y 51634Z C1852A C1824A C1825A C6955A C3834A C3832A C6051A C6039A C1812A C6044A C6045A C6049A Product Specifications The specifications are subject to change without notice. Overall specifications Dimensions: 8.9h x 19.1w x 14.1d (in.); 225h x 4851w x 358d (mm) Weight: 24 lb. (10.9 kg) Power Supply: 100-240 V, grounded Power Consumption: 50 watts maximum at 1.5 amps Operating Environment: Temperature range for best print quality: 15oC (59oF) to 35oC (95oF) Allowable temp./humidity range: 5°C (41°F) to 40°C (104°F); 15-80% rel. humidity noncondensing Maximum noise level generated: Sound Power, LD ≤ 5.8 Bels; Sound Pressure ≤ 50 dB(A) 5 ......................................................................................................................................... 5-3 HP Company Confidential - 3/18/99 1:56 pm Polaris (US) Faxing specifications Compatibility: ITU Group 3 fax/standard Error Correction Mode (ECM);ITU color fax Transmission Speed: 6 seconds/page (ITU-T Test Image #1) Modem Speed: 14400, 12000, 9600, 7200, 4800, 2400, 300 bps Fax Image Memory (ITU-T Test Image #1) T65 = 75 pages; T65xi = 70 pages; T45 = 55 pages; T45xi = 50 pages; Stand-alone = 50 pages Fax Resolution Standard black = 200x100 dpi Fine black = 200x200 dpi 300 dpi black = 300x300 dpi Standard color = 200x200 dpi Photo black = 200x200 dpi grayscale Fine color = 200x200 dpi U.S. letter = 8.5x11 in. U.S. legal = 8.5x14 in. A4 = 210x297 mm Paper Sizes (Faxes Sent)* * Maximum Width = 8.5 in. (216 mm) Maximum Length = 14 in. (355 mm) Paper/Media Types (Faxes Sent): Plain paper, Scan/Copy Sleeves, Photographs Paper Weight (Faxes Sent): 20 to 24 lb. (75 to 90 g/m2) Left/Right margins: U.S. letter = 8.0 mm (each) A4 = 8.0 mm (each) Paper Margins (Faxes Sent) Top margin = 2.0 mm Bottom margin = 11.0 mm Document Tray Capacity: 20 sheets of 20 lb. (75 g/m2) bond paper Automatic Fax/Telephone Answering Machine (TAM) Switching: Yes Speed Dial Numbers: T65 = 100; T65xi = 80; T45 = 75; T45xi = 50 pages; Stand-alone = 50 One-Touch Buttons: 10 (on T65 models only) Fax Blocking/Automatic Fax Forwarding*: Yes *This option is only available using the HP OfficeJet Manager software. Scanning specifications Note: The HP OfficeJet must be connected to a PC. Scan Resolution: T65 models: 300x600 dpi (up to 1200 dpi enhanced) T45 models: 300x300 dpi (up to 1200 dpi enhanced) 24 bit color, 8 bit grayscale (256 levels of gray) Paper Margins (Scanning) Top margin = 2.0 mm Bottom margin = 11.0 mm Left/Right margins: U.S. letter = 8.0 mm (each) A4 = 8.0 mm (each) Paper Sizes (Document Tray)* U.S. letter = 8.5x11 in. U.S. legal = 8.5x14 in. A4 = 210x297 mm * Maximum Width = 8.5 in. (216 mm) Maximum Length = 14 in. (355 mm) Paper/Media Types (Document Tray): Plain paper, Scan/Copy Sleeves ......................................................................................................................................... 5-4 HP Company Confidential - 3/18/99 1:56 pm Polaris (US) Copying specifications Copy Speed: Color = 2 cpm (copies per minute) Copy Resolution: T65 models: 300x600 dpi 24 bit color, 8 bit grayscale (256 levels of gray) Black = 6 cpm T45 models: 300x300 dpi Multiple Copies: Models T65, 65xi, T45 = up to 99; Model T45xi = up to 50 Copy Reduction/Enlargement*: T65 models = 25-400%; T45 models = 50-200% * When used with HP OfficeJet Manager software. Paper Sizes (Paper Tray)* U.S. letter = 8.5x11 in. U.S. legal = 8.5x14 in. A4 = 210x297 mm (Document Tray)** U.S. letter = 8.5x11 in. U.S. legal = 8.5x14 in. A4 = 210x297 mm * Plain paper only 20 to 24 lb. (75 to 90 g/m2) ** Maximum Width = 8.5 in. (216 mm) Maximum Length = 14 in. (355 mm) Left/Right margins: U.S. letter = 8.0 mm (each) A4 = 8.0 mm (each) Paper Margins (Copying) Top margin = 2.0 mm Bottom margin = 11.0 mm Paper/Media Types (Document Tray): Plain paper, scan/copy sleeves Printing specifications Note: The HP OfficeJet must be connected to a PC. Print Resolution: Black: 600 dpi Print Speed (pages per minute) T65: Black Best Mode 4 Normal Mode 5 Econofast Mode 11 Color: HP Photo REt II color layer technology Color 1 3.5 8.5 Paper Sizes* Plain paper U.S. letter = 8.5x11 in. U.S. legal = 8.5x14 in. U.S. executive = 7.25x10.5 in. A4 = 210x297 mm A5 = 148x210 mm B5 = 182x257 mm HP Premium Transparency Film U.S. letter = 8.5x11 in. Print Margins U.S. Letter & Legal A4 Envelopes Cards Top (leading edge) 0.04 in. (1.0 mm) 0.04 in. (1.0 mm) 0.125 in. (3.2 mm) 0.04 in. (1.0 mm) T45: Black 4 5 8 Color 1 3.5 6 Envelopes U.S. #9 = 3.9x8.9 in., U.S.#10 = 4.12x9.5 in. DL = 110x220 mm C6 = 114x162 mm A2 = 111x146 mm Cards U.S. index cards = 3x5, 4x6, 5x8 in. A6 = 105x148 mm; Hagaki = 100x148 mm * Maximum width = 8.5 in. (214 mm) Maximum length = 14 in. (355 mm) Bottom 0.46 in. (11.7 mm) 0.46 in. (11.7 mm) 0.46 in. (11.7 mm) 0.46 in. (11.7 mm) Left 0.25 in. (6.4 mm) 0.133 in. (3.4 mm) 0.125 in. (3.2 mm) 0.125 in. (3.2 mm) Right 0.25 in. (6.4 mm) 0.133 in. (3.4 mm) 0.125 in. (3.2 mm) 0.125 in. (3.2 mm) Output Tray Capacity: 50 sheets plain paper; 25 transparencies; 10 envelopes; 10 cards ......................................................................................................................................... 5-5 HP Company Confidential - 3/18/99 1:57 pm 5 Printer Cable: Hewlett-Packard IEEE 1284 compliant bidirectional parallel printer cable (or equivalent) Polaris (US) Declaration of Conformity According to ISO/IEC Guide 22 and EN 45014 Manufacturer’s Name: Manufacturer’s Address: Hewlett-Packard Company 16399 West Bernardo Drive San Diego, CA 92127-1899, USA declares that the product Product Name: HP OfficeJet T Series Printer/Fax/Copier/Scanner Model Number: Product Options: C5374A T45, T45xi, T65, T65xi conforms to the following product specifications: Safety:IEC 950:1991+A1+A2+A3+A4 / EN 60950:1992+A1+A2+A3+A4 IEC 825-1:1993 / EN 60825-1:1994 Class 1 (Laser/LED) EMC:CISPR 22:1993+A1 / EN 55022:1994 Class B1 EN 50082-1:1992 IEC 61000-4-2:1995 IEC 61000-4-3:1995 IEC 61000-4-4:1995 EN61000-3-2:1995 EN61000-3-3:1995 FCC Title 47 CFR, Part 15 Class B 2 / ICES-003, Issue 2 AS / NZS 3548:1992 1The product was tested in a typical configuration with Hewlett-Packard Vectra Personal Computer Systems. 2This Device complies with Part 15 of the FCC Rules. Operation is subject to the following two conditions: (1) this device may not cause harmful interference, and (2) this device must accept any interference received, including interference that may cause undesired operation. Supplementary Information: The product herewith complies with the requirements of the following Directives and carries the CE-marking accordingly: •the EMC directive 89/336/EEC •the Low Voltage Directive 73/23/EEC For Compliance Information ONLY Australia:Product Regulations Manager, Hewlett-Packard Australia Ltd., 31-41 Joseph Street, Blackburn, Victoria 3130, Australia Europe:Your local HP sales and service office or Hewlett-Packard Gmbh, Department HQ-TRE / Standards Europe, Herrenberger Straße 130, D-71034 Böblingen (FAX: +49-7031-14-3143) USA:Product Regulations Manager, Hewlett-Packard Company, San Diego Division, 16399 West Bernardo Drive, San Diego, CA, 92127-1899 (Ph: 619-487-4100) ......................................................................................................................................... 5-6 HP Company Confidential - 3/18/99 1:57 pm Polaris (US) Regulatory Information The following sections describe product requirements from various regulatory agencies. Notice to Users of the U.S. Telephone Network: FCC Requirements This equipment complies with FCC rules, Part 68. On this equipment is a label that contains, among other information, the FCC Registration Number and Ringer Equivalent Number (REN) for this equipment. If requested, provide this information to your telephone company. An FCC compliant telephone cord and modular plug is provided with this equipment. This equipment is designed to be connected to the telephone network or premises wiring using a compatible modular jack which is Part 68 compliant. This equipment connects to the telephone network through the following standard network interface jack: USOC RJ-11C. The REN is useful to determine the quantity of devices you may connect to your telephone line and still have all of those devices ring when your number is called. Too many devices on one line may result in failure to ring in response to an incoming call. In most, but not all, areas the sum of the RENs of all devices should not exceed five (5). To be certain of the number of devices you may connect to your line, as determined by the REN, you should call your local telephone company to determine the maximum REN for your calling area. If this equipment causes harm to the telephone network, your telephone company may discontinue your service temporarily. If possible, they will notify you in advance. If advance notice is not practical, you will be notified as soon as possible. You will also be advised of your right to file a complaint with the FCC. Your telephone company may make changes in its facilities, equipment, operations, or procedures that could affect the proper operation of your equipment. If they do, you will be given advance notice so you will have the opportunity to maintain uninterrupted service. If you experience trouble with this equipment, please contact the manufacturer, or look elsewhere in this manual, for warranty or repair information. Your telephone company may ask you to disconnect this equipment from the network until the problem has been corrected or until you are sure that the equipment is not malfunctioning. This equipment includes automatic dialing capability. When programming and/or making test calls to emergency numbers: Remain on the line and explain to the dispatcher the reason for the call. Perform such activities in the off-peak hours, such as early morning or late evening. ......................................................................................................................................... 5-7 HP Company Confidential - 3/18/99 1:57 pm 5 This equipment may not be used on coin service provided by the telephone company. Connection to party lines is subject to state tariffs. Contact your state's public utility commission, public service commission, or corporation commission for more information. Polaris (US) NOTICE: The FCC hearing aid compatibility rules for telephones are not applicable to this equipment. The Telephone Consumer Protection Act of 1991 makes it unlawful for any person to use a computer or other electronic device, including fax machines, to send any message unless such message clearly contains in a margin at the top or bottom of each transmitted page or on the first page of transmission, the date and time it is sent and an identification of the business, other entity, or other individual sending the message and the telephone number of the sending machine or such business, other entity, or individual. (The telephone number provided may not be a 900 number or any other number for which charges exceed local or long-distance transmission charges.) In order to program this information into your fax machine, you should complete the steps described in the software. Electromagnetic or Radio Frequency Interference: FCC Requirements This equipment generates and uses radio frequency energy and may cause interference to radio and television reception. Your facsimile complies with the specifications of Part 15 of the Federal Communications Commission rules for a Class B digital device. These specifications provide reasonable protection against such interference in residential installation. However, there is no guarantee that interference will not occur in a particular installation. If the facsimile does cause interference to radio or television reception, which can be determined by turning the facsimile off and on, you can try to eliminate the interference problem by doing one or more of the following. Reorient the receiving antenna. Reorient the position of the facsimile with respect to the receiver. Move the facsimile away from the receiver. Plug the facsimile into a different outlet so that the facsimile and the receiver are on different branch circuits. If necessary, consult an authorized HP service agency or an experienced radio/ television technician for additional suggestions. You may find the following booklet, prepared by the Federal Communications Commission, to be helpful: “How to Identify and Resolve Radio/TV Interference Problems.” This booklet is available from the US Government Printing Office, Washington DC 20402, Stock No. 004000-00345-4. Caution: Changes or modifications not expressly approved by Hewlett-Packard for compliance could void the user's authority to use the equipment. ......................................................................................................................................... 5-8 HP Company Confidential - 3/18/99 1:57 pm Polaris (US) Notice to Users of the Canadian Telephone Network The Industry Canada label identifies certified equipment. This certification means that the equipment meets certain telecommunications network protective, operational and safety requirements as prescribed in the appropriate Terminal Equipment Technical Requirements document(s). The Department does not guarantee the equipment will operate to the user's satisfaction. Before installing this equipment, users should ensure that it is permissible to be connected to the facilities of the local telecommunications company. The equipment must also be installed using an acceptable method of connection. The customer should be aware that compliance with the above conditions may not prevent degradation of service in some situations. Repairs to certified equipment should be coordinated by a representative designated by the supplier. Any repairs or alterations made by the user to this equipment, or equipment malfunctions, may give the telecommunications company cause to request the user to disconnect the equipment. Users should ensure for their own protection that the electrical ground connections of the power utility, telephone lines and internal metallic water pipe system, if present, are connected together. This precaution may be particularly important in rural areas. Caution: Users should not attempt to make such connections themselves, but should contact the appropriate electric inspection authority, or electrician, as appropriate. Notice: The Ringer Equivalence Number (REN) assigned to each terminal device provides an indication of the maximum number of terminals allowed to be connected to a telephone interface. The termination on an interface may consist of any combination of devices subject only to the requirement that the sum of the Ringer Equivalence Numbers of all the devices does not exceed 5. The REN for this product is 1.3B, based on FCC Part 68 test results. Notice to users of the European Telephone Network This equipment has been approved in accordance with Council Directive 98/482/EC for Pan-European single terminal connection to the public switched telephone network (PSTN). However, due to differences between the individual PSTNs provided in different countries, the approval does not, of itself, give an unconditional assurance of successful operation on every PSTN network termination point. In the event of problems, you should contact your equipment supplier in the first instance. 5 ......................................................................................................................................... 5-9 HP Company Confidential - 3/18/99 1:57 pm Polaris (US) Notice to users of the Irish Telephone Network This equipment is designed for DTMF tone dialing and loop disconnect dialing. In the unlikely event of problems with loop disconnect dialing, it is recommended to use this equipment only with the DTMF tone dial setting. Notice to users of the Korean Telephone Network Notice to Users of the New Zealand Telephone Network 1. 2. 3. This equipment shall not be set to make automatic calls to the Telecom ‘111’ Emergency Service. This equipment should not be used under any circumstances which may constitute a nuisance to other Telecom customers. A Telepermit for any terminal equipment indicates only that Telecom accepts that the item complies with minimum conditions for connection to its network. It indicates no endorsement of the product by Telecom, nor does it provide any sort of warranty. Above all, it does not assure that any item will work correctly with another item of Telepermitted equipment of a different make or model, nor does it imply that any product is compatible with all of Telecom’s network services. WARNING To prevent fire or shock hazard, do not expose this product to rain or any type of moisture. CAUTION CONNECT ONLY EQUIPMENT COMPLYING WITH EN41003 TO THIS FAX. ......................................................................................................................................... 5-10 HP Company Confidential - 3/18/99 1:57 pm Polaris (US) Hewlett-Packard Limited Warranty Statement Software .......................90 days Print Cartridges ............90 days All-in-One Product ........1 year A. Extent of Limited Warranty 1. Hewlett-Packard (HP) warrants to the end-user customer that the HP products specified above will be free from defects in material and workmanship for the duration specified above, which duration begins on the date of purchase by the customer. 2. For software products, HP’s limited warranty applies only to a failure to execute programming instructions. HP does not warrant that the operation of any product will be uninterrupted or error free. 3. HP’s limited warranty covers only those defects which arise as a result of normal use of the product, and does not cover any other problems, including those which arise as a result of: a. Improper maintenance or modification; b. Software, media, parts, or supplies not provided or supported by HP; or c. Operation outside the product’s specifications. 4. For HP All-in-One products, the use of a non-HP ink cartridge or a refilled ink cartridge does not affect either the warranty to the customer or any HP support contract with the customer. However, if printer failure or damage is attributable to the use of a non-HP or refilled ink cartridge, HP will charge its standard time and materials charges to service the printer for the particular failure or damage. 5. If HP receives, during the applicable warranty period, notice of a defect in any product which is covered by HP’s warranty, HP shall either repair or replace the defective product, at HP’s option. 6. If HP is unable to repair or replace, as applicable, a defective product which is covered by HP’s warranty, HP shall, within a reasonable time after being notified of the defect, refund the purchase price for the product. 7. HP shall have no obligation to repair, replace, or refund until the customer returns the defective product to HP. 8. Any replacement product may be either new or like-new, provided that it has functionality at least equal to that of the product being replaced. 9. HP products may contain remanufactured parts, components, or materials equivalent to new in performance. 10. HP’s limited warranty is valid in any country where the covered HP product is distributed by HP. Contracts for additional warranty services, such as on-site service, are available from any authorized HP service facility in countries where the product is distributed by HP or by an authorized importer. ......................................................................................................................................... 5-11 HP Company Confidential - 3/18/99 1:57 pm 5 B. Support of Products 1. Technical support will be provided during the warranty period through the respective HP call centers for a product used in the country where HP has obtained regulatory telecom approval for the product (where the product is certified for use). Information on the countries for which HP has obtained regulatory telecom approval can be obtained from each specific product model User’s Guide. 2. If a product needing support is used in a country for which HP has not obtained regulatory telecom approval but in which it is legal to purchase the product, HP will provide support as indicated above, but will not provide support for problems that may arise in using the non-approved country’s telecom network. 3. If a product needing support is being used in a country for which HP has not obtained regulatory telecom approval and in which it is illegal to purchase the product, HP will not honor the warranty and will not provide support for the product. Polaris (US) C. Limitations of Warranty 1. TO THE EXTENT ALLOWED BY LOCAL LAW, NEITHER HP NOR ITS THIRD PARTY SUPPLIERS MAKE ANY OTHER WARRANTY OR CONDITION OF ANY KIND, WHETHER EXPRESS OR IMPLIED, WITH RESPECT TO THE HP PRODUCTS, AND SPECIFICALLY DISCLAIM THE IMPLIED WARRANTIES OR CONDITIONS OF MERCHANTABILITY, SATISFACTORY QUALITY, AND FITNESS FOR A PARTICULAR PURPOSE. D. Limitations of Liability 1. To the extent allowed by local law, the remedies provided in this Warranty Statement are the customer’s sole and exclusive remedies. 2. TO THE EXTENT ALLOWED BY LOCAL LAW, EXCEPT FOR THE OBLIGATIONS SPECIFICALLY SET FORTH IN THIS WARRANTY STATEMENT, IN NO EVENT SHALL HP OR ITS THIRD PARTY SUPPLIERS BE LIABLE FOR DIRECT, INDIRECT, SPECIAL, INCIDENTAL, OR CONSEQUENTIAL DAMAGES, WHETHER BASED ON CONTRACT, TORT, OR ANY OTHER LEGAL THEORY AND WHETHER ADVISED OF THE POSSIBILITY OF SUCH DAMAGES. E. Local Law 1. This Warranty Statement gives the customer specific legal rights. The customer may also have other rights which vary from state to state in the United States, from province to province in Canada, and from country to country elsewhere in the world. 2. To the extent that this Warranty Statement is inconsistent with local law, this Warranty Statement shall be deemed modified to be consistent with such local law. Under such local law, certain disclaimers and limitations of this Warranty Statement may not apply to the customer. For example, some states in the United States, as well as some governments outside the United States (including provinces in Canada), may: a. Preclude the disclaimers and limitations in this Warranty Statement from limiting the statutory rights of a consumer (e.g. the United Kingdom); b. Otherwise restrict the ability of a manufacturer to enforce such disclaimers or limitations; or c. Grant the customer additional warranty rights, specify the duration of implied warranties which the manufacturer cannot disclaim, or not allow limitations on the duration of implied warranties. 3. FOR CONSUMER TRANSACTIONS IN AUSTRALIA AND NEW ZEALAND, THE TERMS IN THIS WARRANTY STATEMENT, EXCEPT TO THE EXTENT LAWFULLY PERMITTED, DO NOT EXCLUDE, RESTRICT, OR MODIFY, AND ARE IN ADDITION TO, THE MANDATORY STATUTORY RIGHTS APPLICABLE TO THE SALE OF THE HP PRODUCTS TO SUCH CUSTOMERS. Hewlett-Packard Year 2000 Warranty Subject to all of the terms and limitations of the HP Limited Warranty Statement provided with this HP Product, HP warrants that this HP Product will be able to accurately process date data (including, but not limited to, calculating, comparing, and sequencing) from, into, and between the twentieth and twenty-first centuries, and the years 1999 and 2000, including leap year calculations, when used in accordance with the Product documentation provided by HP (including any instructions for installing patches or upgrades), provided that all other products (e.g., hardware, software, firmware) used in combination with such HP Product(s) properly exchange date data with it. The duration of the Year 2000 warranty extends though January 31, 2001. ......................................................................................................................................... 5-12 HP Company Confidential - 3/18/99 1:57 pm Polaris (US) HP Customer Care Center 4-10 HP OfficJet Manager, using 1-3 Index A I accessories, ordering information 5-3 answering settings manually receiving faxes 1-7 image viewer how to use 2-6 images editing in the image viewer C call waiting 4-9 calling card sending faxes with 3-2 cards how many to load 5-2 Cleaning the HP OfficeJet 4-4 cleaning the HP OfficeJet 4-8 copy quality 3-3 copying margins 5-5 copying from the front panel 3-4 copying from the Manager 2-4 labels how many sheets to load 5-2 learn to use the HP OfficeJet software letterhead paper, how to load 1-5 lines on a scanned image 4-4 loading envelopes multiple 1-5 single 1-5 letterhead paper 1-5 paper maximum amounts 5-2 loading a document 1-1 local area network 4-9 D Declaration of Conformity 5-6 documents protecting with a scan/copy sleeve 1-1 E editing scanned documents 2-7 scan text for editing (OCR) setting editing scanned images 2-6 enlarge copy setting 3-3 envelopes how many to load 5-2 loading multiple 1-5 loading single 1-5 printing 1-5 sizes supported 5-2 error codes 4-7 error messages 4-6 2-7 F fax (receiving) manually 1-7 fax (sending) margins 5-4 fax receive settings 1-8 fax, color resolution setting 3-3 faxing from the front panel 3-1 faxing from the Manager 2-1 faxing from your software application FCC requirements 5-7 front panel, using 1-2 M Manager using the manager 1-3 manually receiving faxes 1-7 margins copying 5-5 faxing 5-4 media types cards 5-2 envelopes 5-2 ordering information 5-3 transparencies 5-2 menus navigating 3-6 printing a list of menus 3-4 using 3-4 monitor dialing 3-2 network printing 2-10 O 2-2 5-2 H help for scanning 2-8 how to access 1-4, 2-1 N G greeting cards how many to load 2-6 L 4-1, 5-2 OCR software not installed 4-4 one-touch buttons, using 3-2 Optical Character Recognition (OCR) 2-7 ordering supplies and accessories 5-3 P Paper 5-2 paper doesn’t feed right 4-3 greeting cards 5-2 index cards 5-2 labels 5-2 letterhead 1-5 loading 1-4 maximum amounts 5-2 HP Company Confidential - 3/18/99 1:57 pm Polaris (US) ................................................................................................................................................ paper sizes for scanning 5-4 supported 5-2 paper tray capacity 5-2 loading a single envelope 1-5 loading paper 1-4 paper/paper tray loading letterhead 1-5 PC fax receiving 2-3 photos editing in the image viewer 2-6 print cartridges aligning 1-6 ordering 1-6, 5-3 problem solving check the environment 4-9 Problems troubleshooting 4-2 R reduce copy setting 3-3 removing the software 4-8 S scan text for editing (OCR) setting 2-7 scanning editing scanned images 2-6 text for editing (OCR) 2-7 where to find more information 2-8 scanning from the front panel 2-5 scanning from the Manager 2-5 scanning to email 2-8 sending faxes calling card 3-2 monitor dialing 3-2 shared printing 2-10 small documents protecting with a scan/copy sleeve 1-1 software uninstalling 4-8 specifications, product 5-3 speed dial button 3-2 speed dial codes, assigning 2-2 speed dialing 3-2 number of available codes 5-4 streaking on prints or copies 4-4 supplies, ordering 5-3 switch boxes 4-9 system requirements 5-1 T technical support information sources 4-10 telephone FCC regulations 5-7 telephone company voice mail 2-3 text scanning for OCR 2-7 thin documents protecting with a scan/copy sleeve 1-1 torn documents protecting with a scan/copy sleeve 1-1 Troubleshooting specific problems 4-2 troubleshooting streaking on prints or copies 4-4 vertical lines on scanned image 4-4 U uninstalling the software 4-8 V voicemail 4-9 W warranty statement 5-11 Y Y2K warranty 5-12 Z Zip drive 4-9 ................................................................................................................................................ HP Company Confidential - 3/18/99 1:57 pm Polaris (US) ................................................................................................................................................ Other governmental regulations regarding communication can be found in chapter 5. For Non-European Customers This product is approved for use only in the country in which it was purchased. Local country laws may prohibit the use of this product outside the country of purchase. It is strictly forbidden by law in virtually every country to connect nonapproved telecommunications equipment (fax machines) to public telephone networks. For European Customers This equipment has been approved in accordance with Council Directive 98/482/EC for Pan-European single terminal connection to the public switched telephone network (PSTN). However, due to differences between the individual PSTNs provided in different countries, the approval does not, of itself, give an unconditional assurance of successful operation on every PSTN network termination point. In the event of problems, you should contact your equipment supplier in the first instance. Network Compatibility Declaration of Conformity This equipment is designed to work with telephone networks in all European Union countries plus Switzerland and Norway. Network compatibility depends on customer selected settings, which must be reset to use the equipment on a telephone network in a country other than where the product was purchased. Contact the vendor or Hewlett-Packard Company if additional product support is necessary. This equipment comes with a telephone connector specific to the country where it was purchased. ................................................................................................................................................ HP Company Confidential - 3/18/99 1:57 pm Polaris (US) ................................................................................................................................................ ................................................................................................................................................ HP Company Confidential - 3/18/99 1:57 pm