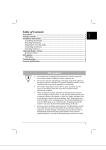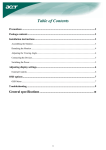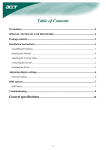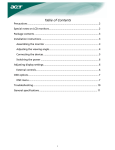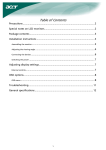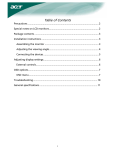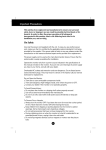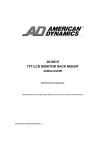Download Acer AL718 17" LCD Monitor
Transcript
Precautions ...................................................................................................................... 1 Package contents............................................................................................................. 2 Installation instructions ................................................................................................. 2 Assembling the Monitor .............................................................................................. 2 Detaching the Monitor ................................................................................................. 2 Adjusting the Viewing Angle ...................................................................................... 3 Connecting the Devices ............................................................................................... 3 Switching the Power .................................................................................................... 3 Adjusting display settings .............................................................................................. 4 External Controls ......................................................................................................... 4 OSD options .................................................................................................................... 5 OSD Menu ................................................................................................................... 5 Brightness & Contrast ............................................................................................. 5 Tracking .................................................................................................................. 5 Position ................................................................................................................... 6 Color ....................................................................................................................... 6 Other Controls......................................................................................................... 6 Troubleshooting .............................................................................................................. 7 General specifications..................................................................................................... 8 Precautions • • • • • The monitor may be damaged if placed too near a source of heat. Be aware of the location of radiators, cookers, open fires etc. Do not cover the slots and openings on the back or top of the cabinet as the monitor requires ventilation. The monitor should be located in a wellventilated room to prevent the possibility of overheating. Do not allow sharp objects such as knives, pens, or pencils near the screen. If such objects touch the screen, the LCD panel will be permanently scratched. When cleaning this monitor, disconnect it from the electric socket to avoid any danger of electrocution. A soft, lint-free cloth should be used to clean the outside of the monitor. A cloth very slightly moistened with a mild detergent solution will clean stubborn stains. Keep liquids away from the display screen, including sprays. Do not spray liquid directly - it is best to lightly spray on to a cloth and wipe. If liquid gets inside the monitor it can cause electrical shock and/or damage to the unit. If you encounter a problem, please check the "Troubleshooting" section first. If this does not resolve the problem do not attempt to repair the monitor by yourself; opening or removing covers can lead to injury or death through electrocution among other hazards. Please contact a qualified engineer if you find the troubleshooting section does not help. 1 English Table of Contents English Package contents Power Cord LCD Monitor Audio Cable User Manual Installation instructions Assembling the Monitor 1. Position the monitor on top of the stand. 2. Connect the stand into the neck of the monitor along the track. Detaching the Monitor Important First, find a clean, flat surface to place the monitor after removing it from the stand. Place a clean dry cloth under the monitor to protect it further. Pull the monitor slightly up and away from the stand. 2 The viewing angle of the monitor ranges from 0°~20°. Caution: Make sure that the computer and the monitor are both disconnected from the power supply. Connecting the Devices c Power Code d Audio cable e VGA Cable (Attached) Attach the monitor to the power cord which should then be inserted into a properly grounded electric socket. Connect the audio input socket of the LCD monitor and the computer by means of the audio cable. Connect the signal cable to the VGA output socket of the graphics card on the computer. Then tighten the thumbscrews on the connector. WARNING: The D-Sub 15 pin plug of the VGA cable is trapezoid in shape. Make sure the shape of the plug matches the shape of the socket it is inserted into, and that none of the pins are bent or otherwise damaged. Switching the Power First, switch the power on to the monitor, then switch the power on to the computer. When you see the LED on the power button go green, this indicates the computer is ready for use. Allow about 10 seconds for the video signal to appear. If you do not see the green light on the power button or a video signal, check the connections. 3 English Adjusting the Viewing Angle English Adjusting display settings External Controls 1. AUTO 2 OSD Function 3 4 5 4 < > If OSD is active, press to enter a selection in OSD. If OSD is inactive, press and the monitor will automatically optimize the position, clock and phase of your display. Press to view OSD. Press again to exit. POWER Power on/off Green: power on Orange: in sleep mode MINUS If OSD is active, press to select or adjust OSD options. If OSD is inactive, press once, then press the buttons marked < or > to adjust the volume. PLUS If OSD is active, press to select or adjust OSD options. If OSD is inactive, press once, then press the buttons marked < or > to adjust the volume. English OSD options Please refer to "External Controls" on Page 5. To adjust the OSD settings: 1. Press the MENU button to open the OSD menu. 2. Use the buttons marked < or >, to highlight a control, then press the AUTO button to enter 3. Use the buttons marked < or >, to adjust the control to the desired level. 4. When you have finished making all selections, press the MENU button to exit the OSD. (Or the adjustment will auto-save after 45 seconds.) OSD Menu Brightness & Contrast BRIGHTNESS: This adjusts the brightness of the picture on the screen. CONTRAST: This adjusts dark and light shades of color relative to each other to achieve a comfortable contrast. Tracking CLOCK: If there are any vertical stripes seen on the background of the screen this renders them less noticeable by minimizing their size. It also changes the size of the horizontal screen. PHASE: This removes any horizontal distortion and makes the picture clear and sharp. 5 English Position V-Position: This adjusts the vertical. H-Position: This adjusts the horizontal. Color There are three ways of adjusting color: 9300K: Bluish white 6500K: Reddish white User defined: You can adjust the colors red, green and blue to the intensity you desire. Other Controls LANGUAGE: Select the OSD menu language from English, German, French, Italian and Spanish. OSD POSITION: This changes the position of the OSD window on the screen INFORMATION: This shows brief information on the screen. RESET: Recall to default settings 6 English Troubleshooting Problems Power LED is not ON Possible Solutions • Check to see if the power switch is in the ON position. • Ensure that the Power Cord is connected. • Check to see if the power switch is in the ON position. • Ensure that the Power Cord is connected. • Ensure the video cable is securely connected to the back of the monitor and the computer. • Move the mouse or press any key on the keyboard to bring the monitor out of "active off" mode. Picture shows inappropriate colors • See "Color Adjustment" to adjust RGB color or to select color temperature. Picture bounces or a wave pattern is present in the picture • Move or switch off electrical devices that may be causing interference. • Inspect the monitor's video cable and ensure that none of the pins are bent. • Press select/auto key and the monitor will automatically optimize the position of your display. • See "Position adjustment". No Picture Image is not sized or centered properly Caution: Do not attempt to service the monitor yourself or open the computer yourself. Please refer all servicing to qualified service personnel if the problems cannot be solved in "Troubleshooting" section. 7 English General specifications Item LCD Panel Display Max resolution Pixel Pitch Color Brightness Contrast Ratio Response Time View Angle of Horizontal View Angle of Vertical External Controls Power Button Control Buttons OSD Function Brightness Contrast Color Position Tracking Other Video Interface Video Sync Plug & Play Power Power Source Power consumption during normal operation Power consumption during active off operation Dimension and Weight Dimension (W×H×D) Weight (Net/ Gross) 8 Specification 17-inch Flat panel active-matrix TFT LCD SXGA 1280×1024 pixels 0.264 mm 16.2M 300 cd/m² ( Typical) 450:1 (Typical) 4ms +16ms /20ms (Tr+Tf / typical) 75° / 75° 65° / 60° ON/ OFF Auto, MENU, <, > Brightness, Contrast Color temperature H-Position, V-Position Clock, Phase OSD Position, Language Analog 0.7V TTL (+/ -) DDC2B 100~240V AC, 50/60 Hz < 50W < 1W 375 × 393 × 182 mm (with stand) 375 × 321 × 62 mm (without stand) 4.1 Kg/ 5.2 Kg