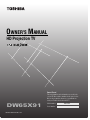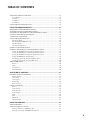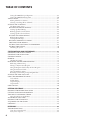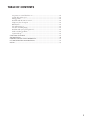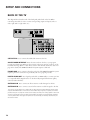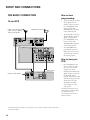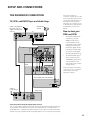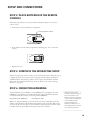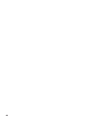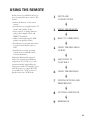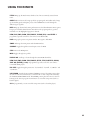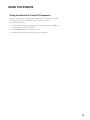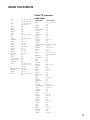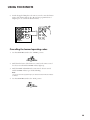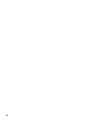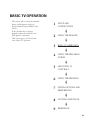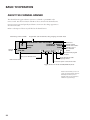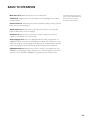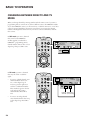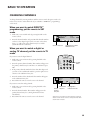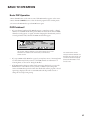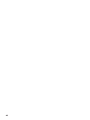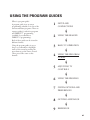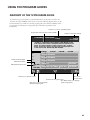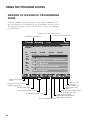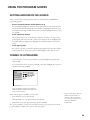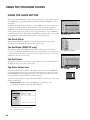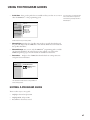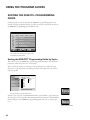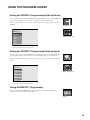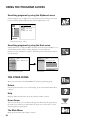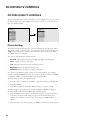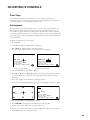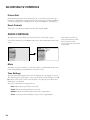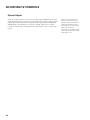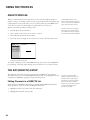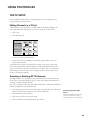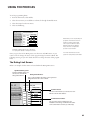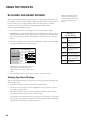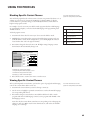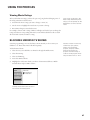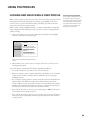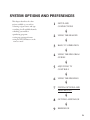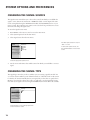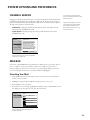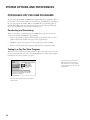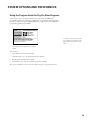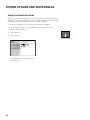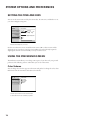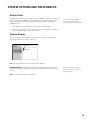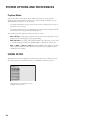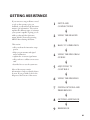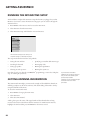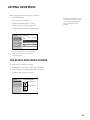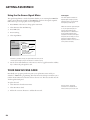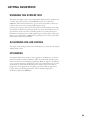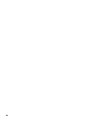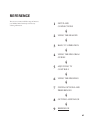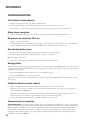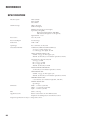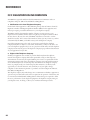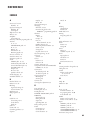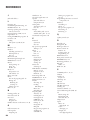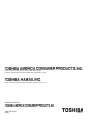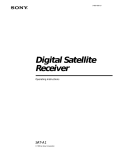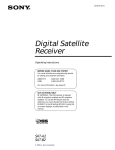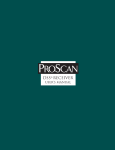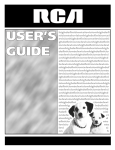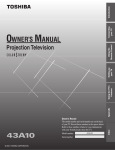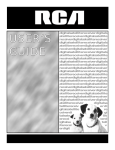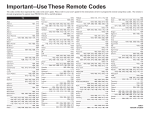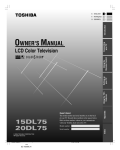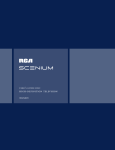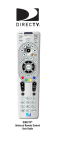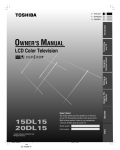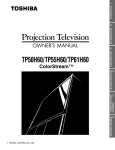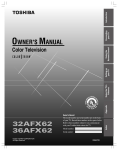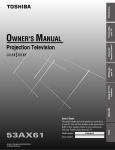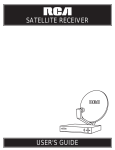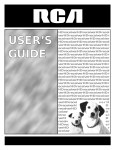Download Toshiba DW65X91 65 in. Rear Projection Television
Transcript
OWNER'S MANUAL HD Projection TV TM Owner's Record The model number and serial number are on the back of your TV. Record these numbers in the spaces below. Refer to these numbers whenever you communicate with your Toshiba dealer about this TV. DW65X91 TOSHIBA CORPORATION, 1999 Model number: Serial number: DW65X91 IMPORTANT INFORMATION WARNING TO REDUCE THE RISK OF FIRE OR ELECTRIC SHOCK, DO NOT EXPOSE THIS APPLIANCE TO RAIN OR MOISTURE. The lightning symbol in the triangle tells you that the voltage inside this product may be strong enough to cause an electric shock. DO NOT TRY TO SERVICE THIS PRODUCT YOURSELF. The exclamation mark in the triangle tells you that important operating and maintenance instructions follow this symbol. CAUTION TO PREVENT ELECTRIC SHOCK, DO NOT USE THIS POLARIZED PLUG WITH AN EXTENSION CORD RECEPTACLE OR OTHER OUTLET UNLESS THE PRONGS CAN BE FULLY INSERTED INTO THE OUTLET TO PREVENT ANY EXPOSURE OF THE PRONGS ON THE POLARIZED PLUG. THIS DEVICE COMPLIES WITH PART 15 OF THE FCC RULES. OPERATION IS SUBJECT TO THE FOLLOWING TWO CONDITIONS: (1) THIS DEVICE MAY NOT CAUSE HARMFUL INTERFERENCE, AND (2) THIS DEVICE MUST ACCEPT ANY INTERFERENCE RECEIVED, INCLUDING INTERFERENCE THAT MAY CAUSE UNDERSIRED OPERATION. CAUTION The plug has one prong wider than the other and will fit only one way into a standard electrical outlet (120 volt AC, 60 Hz). If the plug does not fit into the outlet, try turning it around. If the plug still does not fit, the outlet is probably non-standard and must be replaced by a qualified electrician. Do not tamper with the plug or try to force it into a non-standard outlet. wide prong Note to CATV system installers in the USA This reminder is provided to call the CATV system installer’s attention to Article 820-40 of the NEC, which provides guidelines for proper grounding, and, in particular, specifies that the cable ground shall be connected to the grounding system of the building, as close to the point of cable entry as practical. DIRECTV and DIRECTV PLUS are trademarks of DIRECTV, Inc., a unit of Hughes Electronics Corp., and are used with permission. Manufactured under license from Dolby Laboratories. “Dolby” and the double-D Symbol are trademarks of Dolby Laboratories. Confidential Unpublished Works. © 1992-1997 Dolby Laboratories. All rights reserved. 2 IMPORTANT INFORMATION Precautions Installing your TV • Place the TV on the floor or on a sturdy platform. The mounting surface should be flat and steady. If you install the TV on a soft floor, make sure that the floor is not damaged by the weight of the TV. • Place the TV far enough away from the walls to allow proper ventilation. This will prevent the TV from overheating and avoid possible damage to the TV. Avoid dusty places. • Damage may occur if you leave the TV in direct sunlight or near a heater. Avoid places subject to extremely high temperatures or humidity, and temperatures of 41˚F(5˚C) or lower. • If you decide to subscribe to DIRECTV, we strongly recommend that you have the satellite system professionally installed. Installation can be arranged through the dealer where the TV was purchased. Using your TV • Do not stand or climb on the TV. • Do not put any heavy object on top of the TV. • Do not place containers with liquids such as drinks or cosmetics on the TV. If any foreign material or water leaks into the TV, unplug the AC cord and contact your dealer. • If the room temperature suddenly rises, condensation may occur on the lenses resulting in picture distortion or color fading. In such a case, simply wait a while (with the power on) and the condensation will evaporate. • Avoid displaying stationary images on your TV screen for extended periods of time. Stationary patterns generated by a picture-out-picture (POP) display, computer displays, video games, stock market reports, etc., can become permanently engrained on the picture tube. This damage is not protected by your warranty because it is the result of misuse. If you wish to use your TV to display still images, reduce brightness and contrast settings. Never leave a POP, computer, or video game display unattended. • Sit approximately 10-25 feet away from the TV. Sitting too far to the left or right of the screen will cause the picture to appear dull as will direct sunlight and room lights. Turn the TV off to check for reflections on the screen. Then remove the source of any reflections while viewing. Software Upgrade • Your digital satellite receiver is able to receive upgrades or modifications to some of its features and functions. These modifications will occur automatically (usually at times when most viewers are not watching programming). When an upgrade or modification is sent, you may experience a disruption in reception for a few minutes. Your reception should return to normal after the modification is complete. Your receiver must be plugged in to receive upgrades. Do not unplug your receiver while an upgrade is in progress. Please consult the Upgrade menu to find a schedule of upgrades or modifications planned by DIRECTV. Cleaning your TV • Clean the TV with a soft dry cloth. Never use strong solvents such as thinner or benzene which might damage the finish of the cabinet. If the cabinet is very dirty, use a damp cloth to wipe the cabinet clean, then finish with a dry cloth. 3 TABLE OF CONTENTS GETTING STARTED .................................................................................................... 8 SETUP AND CONNECTIONS ................................................................................... 9 STEP 1: CONNECT YOUR TV TO OTHER COMPONENTS .............................. 10 THINGS TO KNOW BEFORE CONNECTING COMPONENTS ................. 10 Protect Your Components from Power Surges ................................................. 10 Position Cables Correctly to Avoid Audio Hum or Interference ...................... 10 Protect Your Components from Overheating .................................................. 10 JACKS AND CABLES .......................................................................................... 11 ColorStream™ Jacks and Cables (RCA-type) .................................................. 11 S-Video Jack and Cable ................................................................................... 11 Audio/Video Jacks and Cables (RCA-type) ...................................................... 11 RF Jacks and Coaxial Cables (F-type) .............................................................. 11 Optical Jack and Cables .................................................................................. 11 Telephone Jack and Cord ................................................................................ 11 FRONT OF THE TV ........................................................................................... 12 Making Connections to the Front Panel .......................................................... 13 BACK OF THE TV .............................................................................................. 14 THE BASIC CONNECTION ............................................................................. 16 TV and VCR .................................................................................................. 16 How to view programming: ............................................................................ 16 How to view your VCR: .................................................................................. 16 THE ADVANCED CONNECTION ................................................................... 17 TV, VCR, and DVD Player and Audio Amp. .................................................. 17 How to view your DVD and VCR: ................................................................. 17 Connecting two VCRs .................................................................................... 18 Connecting a stereo amplifier .......................................................................... 18 STEP 2: PLACE BATTERIES IN THE REMOTE CONTROL ................................. 19 STEP 3: COMPLETE THE INTERACTIVE SETUP ................................................ 19 STEP 4: ORDER PROGRAMMING .......................................................................... 19 USING THE REMOTE .............................................................................................. 21 REMOTE CONTROL BUTTONS ............................................................................ 22 PROGRAMMING THE REMOTE CONTROL ....................................................... 24 Testing the Remote Control ................................................................................... 24 Programming the Remote Control ......................................................................... 24 Using the Remote to Control a Component .......................................................... 25 DVD code table ..................................................................................................... 26 VCR code table ...................................................................................................... 26 Cable TV converter code table ............................................................................... 27 LEARNING OPERATING CODE OF ANOTHER REMOTE CONTROL ............ 28 Cancelling the learned operating codes ................................................................... 29 BASIC TV OPERATION ........................................................................................... 31 ABOUT THE CHANNEL BANNER ......................................................................... 32 CHANGING BETWEEN DIRECTV AND TV MODE ........................................... 34 CHANGING CHANNELS ......................................................................................... 35 When you want to watch DIRECTV® programming, put the remote in SAT mode .................................................................................. 35 When you want to watch a digital or analog TV channel, put the remote in TV mode ................................................................................... 35 POP (PICTURE-OUT-PICTURE) OPERATION ...................................................... 36 POP Buttons .......................................................................................................... 36 Basic POP Operation ............................................................................................. 37 POP Problems? ...................................................................................................... 37 4 TABLE OF CONTENTS SELECTING THE PICTURE SIZE ........................................................................... 38 4:3 Standard ........................................................................................................... 38 4:3 Full .................................................................................................................. 38 4:3 Wide 1 ............................................................................................................. 38 4:3 Wide 2 ............................................................................................................. 38 USING THE TV/VIDEO BUTTON .......................................................................... 39 USING THE PROGRAM GUIDES ......................................................................... 41 BRINGING UP THE PROGRAM GUIDES .............................................................. 42 ANATOMY OF THE TV PROGRAM GUIDE .......................................................... 43 ANATOMY OF THE DIRECTV® PROGRAMMING GUIDE ................................ 44 GETTING AROUND IN THE GUIDES .................................................................. 45 TUNING TO A PROGRAM ...................................................................................... 45 USING THE GUIDE BUTTON ................................................................................ 46 The Detail Guide ................................................................................................... 46 The SurfGuide (DIRECTV only) .......................................................................... 46 The Grid Guide ..................................................................................................... 46 The Other Guides Icon .......................................................................................... 46 EXITING A PROGRAM GUIDE ............................................................................... 47 SORTING THE DIRECTV® PROGRAMMING GUIDE ......................................... 48 Sorting the DIRECTV® Programming Guide by Topics ........................................ 48 Sorting the DIRECTV® Programming Guide by Movies ....................................... 49 Sorting the DIRECTV® Programming Guide by Sports ........................................ 49 Listing All DIRECTV® Programming .................................................................... 49 Searching programs by using the Alphasort menu .................................................. 50 Searching programs by using the Hunt menu ......................................................... 50 THE OTHER ICONS ................................................................................................. 50 Return ................................................................................................................... 50 Help ....................................................................................................................... 50 Down Arrow .......................................................................................................... 50 The Main Menu .................................................................................................... 50 ADJUSTING TV CONTROLS ................................................................................. 51 PICTURE QUALITY CONTROLS ............................................................................ 52 Picture Settings ...................................................................................................... 52 Color Temp ............................................................................................................ 53 Convergence .......................................................................................................... 53 Picture Pref ............................................................................................................ 54 Reset Controls ....................................................................................................... 54 AUDIO CONTROLS .................................................................................................. 54 Mute ...................................................................................................................... 54 Tone Settings ......................................................................................................... 54 Audio Processor ..................................................................................................... 55 Audio Output ........................................................................................................ 55 SAP ........................................................................................................................ 55 SBS ........................................................................................................................ 55 SBS Level ............................................................................................................... 55 Optical Output ...................................................................................................... 56 USING THE PROFILES ........................................................................................... 57 ABOUT PROFILES ..................................................................................................... 58 THE SAT (DIRECTV) SETUP ................................................................................... 58 Editing Channels in a DIRECTV List ................................................................... 58 Selecting or Deleting All DIRECTV Channels ...................................................... 59 5 TABLE OF CONTENTS Setting the DIRECTV Spending Limit .................................................................. 59 Setting the DIRECTV Rating Limit ...................................................................... 60 THE TV SETUP .......................................................................................................... 61 Editing Channels in a TV List ................................................................................ 61 Selecting or Deleting All TV Channels ................................................................... 61 SETTING THE TV RATING ..................................................................................... 62 The Rating Limit Screen ........................................................................................ 63 BLOCKING AGE-BASED RATINGS ..................................................................... 64 Viewing Age-Based Ratings .................................................................................... 64 Blocking Specific Content Themes ......................................................................... 65 Viewing Specific Content Themes ......................................................................... 65 SETTING THE MOVIE RATING .......................................................................... 66 Blocking Movie Ratings ......................................................................................... 66 Viewing Movie Ratings .......................................................................................... 67 BLOCKING UNRATED TV SHOWS .................................................................... 67 CHOOSING YOUR PROFILE ................................................................................ 68 LOCKING AND UNLOCKING A USER PROFILE ............................................. 69 LOCKING THE SYSTEM ....................................................................................... 70 Unlocking the System ............................................................................................ 70 SYSTEM OPTIONS AND PREFERENCES ........................................................... 71 CHANGING THE SIGNAL SOURCE ...................................................................... 72 CHANGING THE SIGNAL TYPE ............................................................................. 72 CHANNEL SEARCH .................................................................................................. 73 MAILBOX ................................................................................................................... 73 Checking Your Mail ............................................................................................... 73 PURCHASES: PAY PER VIEW PROGRAMS ............................................................ 74 Purchasing and Previewing ..................................................................................... 74 Tuning to a Pay Per View Program ......................................................................... 74 Using the Program Guide for Pay Per View Programs ............................................ 75 Using the Attractions Guide ................................................................................... 76 Using the Purchases Menu ..................................................................................... 77 Reviewing and Canceling an Upcoming Purchase .................................................. 77 SETTING THE TIME AND DATE ........................................................................... 78 USING THE PREFERENCES MENU ....................................................................... 78 Color Scheme ........................................................................................................ 78 Default Guide ........................................................................................................ 79 Caption Display ..................................................................................................... 79 Caption Mode ....................................................................................................... 80 USING FETCH ........................................................................................................... 80 GETTING ASSISTANCE .......................................................................................... 81 RUNNING THE INTERACTIVE SETUP ................................................................ 82 GETTING ANTENNA INFORMATION ................................................................. 82 THE SELECT DISH MENU SCREEN ...................................................................... 83 Using the On-Screen Signal Meter ......................................................................... 84 YOUR NEW ACCESS CARD ..................................................................................... 84 RUNNING THE SYSTEM TEST ............................................................................... 85 ACQUIRING OFF-AIR GUIDES .............................................................................. 85 UPGRADES ................................................................................................................ 85 REFERENCE ............................................................................................................. 87 TROUBLESHOOTING ............................................................................................. 88 Can’t select certain channel .................................................................................... 88 Noisy stereo reception ............................................................................................ 88 6 TABLE OF CONTENTS No picture, no sound but TV is on ........................................................................ 88 Sound okay, picture poor ....................................................................................... 88 Wrong picture ........................................................................................................ 88 Problems with the remote control .......................................................................... 88 Temporary loss of reception ................................................................................... 88 Blank screen ........................................................................................................... 89 TV will not turn on ............................................................................................... 89 TV turns off while playing ..................................................................................... 89 Problems with your system password ...................................................................... 89 Audio recording problems ...................................................................................... 89 System Lock-up ..................................................................................................... 89 CARE AND CLEANING ............................................................................................ 89 SPECIFICATION ........................................................................................................ 90 LIMITED UNITED STATES WARRANTY ............................................................... 91 FCC REGISTRATION INFORMATION .................................................................. 92 INDEX ......................................................................................................................... 93 7 WELCOME TO HDTV High Definition refers to a new way of sending programming information over the airwaves and into your TV. There are two types of TV display formats available. One is ATSC format, which originated from the Advanced Television Systems Committee. The other is NTSC format, which is named for the National Television Systems Committee. What makes your High Definition Television (HDTV) special is that it has tuners capable of receiving ATSC and NTSC formats as well as digital satellite signals. You can receive: analog (in NTSC format), digital terrestrial (in ATSC format), cable (in NTSC and ATSC formats), and digital satellite. This TV makes receiving all types of signals seamless. Below is an example of how your HDTV can receive the different types of signals. DIRECTV SATELLITE DIRECTV HD SATELLITE DIGITAL OFF-AIR ANTENNA ANALOG OFF-AIR ANTENNA HDTV SATELLITE DISH ANTENNA* TOWER SENDING DIGITAL SIGNALS TOWER SENDING ANALOG SIGNALS So why is it called High Definition? Definition—commonly called resolution—refers to the sharpness of the image and is determined by the number of dots, or pixels, your screen uses to create the image. The more pixels the sharper the image. An HDTV normally has either 1080 or 720 rows and over 1,000 columns of pixels. This results in a display of over one million pixels. Your HDTV also has a wide screen, or “wide aspect ratio” of 16:9 as opposed to the common 4:3 ratio. It is normally capable of displaying both interlaced images (like today’s analog TVs) and progressive images (like a computer monitor). What this all means is that while digital broadcasting will bring many new possibilities, only people with HDTVs like yours will actually be capable of realizing many of them. A wide aspect ratio, one million pixel resolution, CD-quality audio with Dolby Digital surround sound, and improved interactivity are features of many digital broadcasts, and your HDTV will help bring it all into your home. GETTING STARTED Now that you have an understanding of what your HDTV can do, read on to find necessary information about how to use the TV. The first section of this manual shows you how to connect components and speakers to your TV. The “Basic TV Operation” section describes how you receive the three signals and the important modes of operation: TV mode and DIRECTV mode. The rest of this manual describes how to use your television’s many features, such as program guides, picture and audio controls, and system options. * The appearance of your satellite dish antenna may differ from that shown here. If your satellite dish antenna is round instead of oval, you can receive programming from only the DIRECTV satellite. 8 SETUP AND CONNECTIONS 1 SETUP AND CONNECTIONS 2 USING THE REMOTE 3 BASIC TV OPERATION 4 USING THE PROGRAM GUIDES 5 ADJUSTING TV CONTROLS 6 USING THE PROFILES 7 SYSTEM OPTIONS AND PREFERENCES 8 GETTING ASSISTANCE 9 REFERENCE ➛ This section tells you how to get your HDTV set up and connected. It describes the cables you will need, explains the front and back panels, and walks you through the steps needed to start using yourTV. ➛ ➛ ➛ ➛ ➛ ➛ ➛ 9 SETUP AND CONNECTIONS STEP 1: CONNECT YOUR TV TO OTHER COMPONENTS During the satellite dish antenna installation, the TV may have been connected with just a coaxial cable for the system test. Depending on what components you have, another connection may provide better picture and audio quality. The following sections provide cable and connection information to help you decide what connection is best for you. THINGS TO KNOW BEFORE CONNECTING COMPONENTS Protect Your Components from Power Surges • • Connect all components before plugging any power cords into the wall outlet. Always turn off the TV and other components before you connect or disconnect any cables. Position Cables Correctly to Avoid Audio Hum or Interference • Insert all cable plugs firmly into their jacks. • Place the audio/video cables to the sides of the TV’s back panel instead of straight down the middle after you connect your components. • Try not to coil any twin-lead cables; keep them away from the audio/video cables as much as possible. • Make sure all antennas and cables are properly grounded. Refer to the safety sheet packed with your unit. Protect Your Components from Overheating 10 • Do not block ventilation holes in any of the components. Arrange the components so that air can circulate freely. • Do not stack components. • Allow adequate ventilation when placing your components in a stand. • Place an amplifier on the top shelf of the stand so that heated air rising from it will not flow around other components. SETUP AND CONNECTIONS JACKS AND CABLES Below is a description of the jacks and cables you can use to make connections. Note that not all cables come with your television unit. ColorStream™ Jacks and Cables (RCA-type) ColorStream cables come in sets of three and provide the best picture performance. ColorStream cables can only be used with ColorStream (component video) compatible components. ColorStream Jacks S-Video Jack and Cable The S-Video jack provides better picture quality for your system. This jack is available on this TV and is used in conjunction with audio cables. Remember to connect the left and right audio cables because the S-Video jack carries only the picture signal, not the sound. S-Video Jacks Audio/Video Jacks and Cables (RCA-type) The audio/video jacks provide very good picture and stereo sound quality. Theses jacks are used for most audio/video connections between components. The audio/ video jacks are often color coded (yellow for video, red for right audio, and white for left audio). If your component has only one input for audio (mono), connect it to the left (white L/Mono) audio jack on the TV. VIDEO AUDIO AUDIO/VIDEO Jacks RF Jacks and Coaxial Cables (F-type) The RF jacks are necessary for reception of off-air broadcasts, cable, and DIRECTV signals. RF Jacks These jacks are required for antenna or cable connections. The RF and coaxial jacks on the TV are labeled SATELLITE IN, ANTENNA A IN, and ANTENNA B IN. An RG-6 coaxial cable is required for all satellite signal distribution. Optical Jack and Cables The optical cable is used for connecting a Dolby Digital receiver. If you own a Dolby Digital receiver that uses an optical cable-type input, you can use an optical cable to connect the TV to that receiver for the best sound quality. Digital Audio Out Jacks Telephone Jack and Cord A telephone line cord is required to connect your TV to a phone line if you choose to subscribe to DIRECTV® programming. The phone line connection is used to periodically call out to DIRECTV. You will need an RJ11 type modular jack, which is the most common type of phone jack and might look like the one pictured here. If you don’t have a modular jack, call your local telephone company to find out how to get one installed. Phone Jacks 11 SETUP AND CONNECTIONS FRONT OF THE TV The diagrams below describe the front panel and front input jacks on the TV. IN–VIDEO 3 S-VIDEO RESET VIDEO AUDIO L/MONO R INFO ENTER MENU/ OK TV/SAT VOLUME If you cannot find your remote control, you can use the front panel of the TV to operate many of the TV’s features. CHANNEL POWER Remote Sensor POWER Turns the TV on and off. MENU/OK Brings up the main menu. When in the menu system, it selects highlighted items. VOLUME z ( ) Decreases the volume. When in the menu system, highlight left and adjusts menu controls. moves the VOLUME y ( ) Increases the volume. When in the menu system, highlight right and adjusts menu controls. moves the CHANNEL z ( ) Scrolls down through the current channel list. If you are in TV mode and press CHANNEL z, you scroll down through TV channels. If you subscribe to DIRECTV® programming and are in SAT mode, you scroll down through DIRECTV channels. In the menu system, moves the highlight down and adjusts menu controls. CHANNEL y ( ) Scrolls up through the channel list. If you are in TV mode and press CHANNEL y, you scroll up through TV channels. If you subscribe to DIRECTV® programming and are in SAT mode, you scroll up through DIRECTV channels. In the menu system, moves the highlight up and adjusts menu controls. TV/SAT Toggles between TV mode and SATellite (DIRECTV) mode. INFO Brings up the on-screen channel banner. Press when in the program guide to get more information on the highlighted program or channel. IN–VIDEO 3 S-VIDEO VIDEO AUDIO L/MONO R VIDEO 3 Lets you connect a baseband NTSC (analog) component such as a VCR, Internet access device, game, or camcorder. S-VIDEO Lets you connect an S-Video cable for better video quality picture to a component with S-Video capability, such as a VCR. When using S-Video, make sure to connect the two audio cables as well as the S-Video connector. VIDEO Provides video connection. The video connector is usually yellow. AUDIO L/MONO Provides left audio (stereo left channel or mono) connection. The left audio connector is usually white. R AUDIO Provides right audio connection. The right audio (stereo right channel) connector is usually red. 12 SETUP AND CONNECTIONS RESET Restarts the TV when the system is locked. Making Connections to the Front Panel You can connect one of many types of devices to the TV’s front panel, such as a video game or camcorder for playback. To connect a device to the front panel: 1. Open the small front panel door protecting the VIDEO 3 jacks. 2. Connect the device’s audio/video outputs to the VIDEO 3 audio and video jacks on the TV. 3. If the device has S-Video capability, connect an S-Video cable (instead of the video cable) from the device to the S-VIDEO jack on the TV. If not, skip this step. 4. Press the TV/VIDEO button on the remote control until V-3 appears in the channel banner. Below is an example of how you might connect a camcorder for playback. TV front IN–VIDEO 3 S-VIDEO RESET VIDEO AUDIO L/MONO R Camcorder VIDEO AUDIO OUT L R 13 SETUP AND CONNECTIONS BACK OF THE TV The diagram below describes each of the back panel jacks found on the TV. When connecting A/V cables, be sure to connect corresponding outputs and inputs (video to video, right audio to right audio, etc.). ANTENNA-IN SATELLITE-IN TOP OF CARD FACE DOWN PHONE JACK A B ACCESS CARD OPTICAL DIGITAL AUDIO-OUT ANT( 75 ANT-1 OUT ) AUDIO CENTER CHANNEL IN OUT S-VIDEO VAR R L AUDIO ANT- 2 ON OFF VIDEO Y VIDEO Y L/ MONO PB L L/ MONO PB L AUDIO PR AUDIO AUDIO PR AUDIO R R R COLOR HD 1 IN IN R COLOR STREAM HD 2 VIDEO-1 VIDEO-2 STREAM OUT IN SATELLITE IN Use to connect the satellite dish antenna to the TV. ACCESS CARD INTERFACE Insert the access card into the slot so your program provider can identify you. Make sure the contacts on the access card are on the top of the card while inserting. (Refer to “New Access Card” in this manual’s “Assistance” section on page 84 for details.) The DIRECTV PLUS™ System requires a valid card. PHONE JACK Use to connect a phone line to the TV. The DIRECTV PLUS™ system requires a phone line connection to periodically call out to program providers. DIGITAL AUDIO OUT Use a digital optical cable (or SPDIF cable) to connect your TV to a compatible Dolby Digital receiver or decoder. Dolby Digital offers theatre-quality sound (six audio channels). ANTENNA A IN Use to connect an off-air antenna or cable TV signal to the TV. ANTENNA B IN Use to connect a second off-air antenna or cable TV signal to the TV. You can also use the ANT A IN (or ANT B IN) for video games and switch between the two inputs using the ANTENNA button on the remote control. When using TV games, computers, and similar products with your TV, keep the contrast at a low setting. If a fixed (non-moving) pattern is left on the screen for long periods of time at a high contrast setting, the image can be permanently imprinted onto the picture tubes. These types of imprints are not covered by your warranty because they are the result of misuse. 14 SETUP AND CONNECTIONS VIDEO 1 Lets you connect a baseband NTSC (analog) component such as a VCR, laserdisc player or Internet access device. • R AUDIO provides right audio (stereo right channel) connection. The right audio connector is usually red. • L/MONO AUDIO provides left audio (stereo left channel or mono) connection. The left audio connector is usually white. • VIDEO provides composite video connection. The video connector is usually yellow. • S-VIDEO lets you connect an S-Video cable, for better video quality, to a component with S-Video capability, such as a VCR or DVD player. When using S-Video, make sure to connect the two audio cables, as well as the S-Video connector. VIDEO 2 Provides connection to a second NTSC (analog) video component such as a VCR or laserdisc player. Its jacks are the same as described for VIDEO 1, above. COLORSTREAM HD1 Lets you connect three ColorStream (component video) cables, for the best video quality, to a component with ColorStream capability, such as a Toshiba DVD player. When using ColorStream HD1, make sure to connect the two audio cables. COLORSTREAM HD2 Lets you connect three ColorStream (component video) cables to a second component with ColorStream capability. Its jacks are the same as described for COLORSTREAM HD1, above. VIDEO/AUDIO OUT Use to connect a VCR with video/audio inputs. These jacks are ideal for recording TV or video programs being displayed on the screen. VARIABLE AUDIO OUT Use to connect an audio receiver or amplifier for variably controlled stereo output. The TV’s remote control can be used to control audio. AUDIO CENTER CHANNEL IN Use to connect an audio amplifier with a Dolby Digital (AC3) or Dolby Pro Logic surround sound capability. The TV’s speakers can be used as center speakers. ON/OFF Switch Set to OFF if you want to use the internal TV speakers only. Set to ON if you want to use a Dolby Digital (AC3) or Dolby Pro Logic surround sound system. The TV’s speakers can be used as center speakers. AUDIO CENTER CHANNEL IN ON OFF 15 SETUP AND CONNECTIONS THE BASIC CONNECTION How to view programming: TV and VCR • To watch cable TV or off-air TV programs from an antenna in this connection, press ANTENNA on the remote control until ANTENNA A is displayed in the channel banner. • To watch cable or any other alternate RF signal, such as digital or analog off-air, press ANTENNA on the remote control until ANTENNA B is displayed in the channel banner. • To watch DIRECTV® programming, press TV/ SAT on the remote control and channel up or down to the desired program. Cable or any alternate RF signal, such as a digital or analog off-air antenna Satellite dish antenna ANTENNA-IN SATELLITE-IN TOP OF CARD FACE DOWN PHONE JACK A B ACCESS CARD OPTICAL DIGITAL AUDIO-OUT TV ANT( 75 ANT-1 OUT ) AUDIO CENTER CHANNEL IN OUT S-VIDEO VAR R L AUDIO ANT- 2 ON OFF VIDEO Y VIDEO L/ MONO AUDIO PB L L/ MONO PR AUDIO AUDIO Y PB L PR AUDIO R R R COLOR HD 1 IN R COLOR STREAM HD 2 VIDEO-1 VIDEO-2 STREAM OUT IN IN How to view your VCR: • Stereo VCR VIDEO Cable or off-air antenna IN from ANT OUT to TV CH 3 CH 4 AUDIO L R IN OUT Press TV/VIDEO on the remote control and select the video input (in this example, V-1) in the channel banner. Because the digital decoder is in the TV, not the VCR, digital channels cannot be recorded with this hook-up. If an offair antenna is used, the VCR output should be viewed using one of the video inputs. The ANT A and ANT B jacks can receive digital or analog RF signals. The illustrations here are recommended connections in a cable environment. Some cable systems may require a “conversion box.” If so, consult your cable company’s box tuning instructions for details. 16 SETUP AND CONNECTIONS After you have made your connections, program the TV to tune to the correct video input channel to see and hear audio and video from the attached component (VCR, DVD player, etc.). Program your TV as described in the “System Options and Preferences” section of this Manual. THE ADVANCED CONNECTION TV, VCR, and DVD Player and Audio Amp. Cable or any alternate RF signal, such as a digital or analog off-air antenna Satellite dish antenna How to view your DVD and VCR: TV ANTENNA-IN SATELLITE-IN TOP OF CARD FACE DOWN PHONE JACK A B ACCESS CARD OPTICAL DIGITAL AUDIO-OUT • To watch the VCR in this connection, press TV/ VIDEO on the remote control until the correct video input appears (in this example, V-1). Note that because the digital decoder is in the TV, not the VCR, you cannot record digital channels with this hook-up. • To watch the DVD player in this connection, press TV/VIDEO on the remote control until the correct video input appears (in this example, CS-1). TV ANT( 75 ANT-1 ) OUT AUDIO CENTER CHANNEL IN OUT S-VIDEO VAR R L AUDIO ANT- 2 ON OFF VIDEO Y VIDEO Y L/ MONO PB L L/ MONO PB L AUDIO PR AUDIO AUDIO PR AUDIO R R R COLOR COLOR STREAM HD 2 VIDEO-1 VIDEO-2 STREAM HD 1 IN R IN OUT IN DVD Y Cb Cr L AUDIO OUT L R R Some cable systems may require a “conversion box.” If so, consult your cable company’s box tuning instructions for details. Satelite IN S-VIDEO COMPONENT VIDEO VIDEO OUT Audio amplifier with optical INPUT TO CENTER SPEAKER DIGITAL AUDIO-IN Cable or off-air antenna Stereo VCR VIDEO AUDIO L R IN IN from ANT OUT to TV CH 3 CH 4 OUT S-VIDEO Please Read Before Using the Digital Audio Out Jack This TV’s optical digital output jack fully complies with the international standard governing this type of jack (IEC958), and is designed for connection to a Dolby Digital (AC-3 or PCM) receiver or Dolby Digital (AC-3 or PCM) decoder. Older equipment, some of which is not fully compliant with IEC958, may not be compatible with the Dolby Digital bitstream. Such a connection using anything 17 SETUP AND CONNECTIONS other than Dolby Digital AC-3 or PCM receiver or decoder could create a high noise level, causing damage to headphones or speakers. Connecting two VCRs This connection allows you to record (dub/edit) from one VCR to another VCR while watching a video program. You will also be able to record from one TV channel while watching another channel. VCR 1 VIDEO From Antenna AUDIO L R IN IN from ANT OUT to TV CH 3 CH 4 OUT TV ANTENNA-IN SATELLITE-IN TOP OF CARD FACE DOWN PHONE JACK A B ACCESS CARD OPTICAL DIGITAL AUDIO-OUT TV ANT( 75 ANT-1 OUT ) AUDIO CENTER CHANNEL IN OUT S-VIDEO VAR R L AUDIO OFF VIDEO Y VIDEO Y L/ MONO PB L L/ MONO PB L AUDIO PR AUDIO AUDIO PR AUDIO R R R COLOR HD 1 IN R COLOR STREAM HD 2 VIDEO-1 VIDEO-2 STREAM OUT IN IN VCR 2 VIDEO L AUDIO R IN CH 3 CH 4 OUT Connecting a stereo amplifier This connection allows you to use an audio amplifier to adjust the audio level. This also allows you to use external speakers. To control the audio, turn on the TV and the stereo amplifier, then turn off the built-in speakers. (See “AUDIO CONTROLS” on pages 54-55.) Amplifier LINE IN L R ANT-1 OUT ) AUDIO CENTER CHANNEL IN OUT S-VIDEO VAR R L AUDIO ANT- 2 ON OFF VIDEO Y VIDEO Y L/ MONO PB L L/ MONO PB L AUDIO PR AUDIO AUDIO PR AUDIO R R R COLOR HD 1 IN IN R COLOR STREAM HD 2 VIDEO-1 VIDEO-2 STREAM 18 The unauthorized recording of television programs, video tapes and other materials may infringe upon the provision of copyright laws. ANT- 2 ON ANT( 75 Caution: Do not connect one VCR to the output and input jacks on the TV at the same time. If you are using a SVHS VCR, use the S-video connections and remove the video cable. Do not connect the video cable and the S-video cable to VIDEO 1 simultaneouly. OUT IN Note: To dub or edit, the VCR 2 must select Line IN, and the TV must select V-1. SETUP AND CONNECTIONS STEP 2: PLACE BATTERIES IN THE REMOTE CONTROL Follow these steps whenever you need to install or change the batteries in your TV’s remote control. 1. Remove the cover from the battery compartment. Press and slide to remove. 2. Insert batteries into the battery compartment, matching the + and – end of each battery. 3. Replace the cover. STEP 3: COMPLETE THE INTERACTIVE SETUP Interactive setup appears when you turn on your TV for the first time . Follow the steps to configure the basics of your system, such as setting up the time and day, searching for available channels, and setting up speakers. To run it again, select Assistance from the Main menu, then select Interactive Setup. For more details, see the section “Getting Assistance” on page 81. STEP 4: ORDER PROGRAMMING ______________________________ ® You should decide if you would like to receive DIRECTV programming*. To receive DIRECTV® programming, your satellite dish antenna must be installed and pointed correctly. You must also contact your service provider, DIRECTV. Programming with DIRECTV: Call 1-800-347-3288 When you order programming, you need to know your access card number. To get the number, select Assistance from the Main menu and then select System Test. Wait for the system to run all of its tests. The access card number is displayed at the end of the system test. Write the access card number in the space below for easy reference: * DIRECTV programming is provided in accordance with the terms and conditions of the DIRECTV Customer Agreement, a copy of which is provided with your first DIRECTV billing statement. DIRECTV is a trademark of DIRECTV, Inc., a unit of Hughes Electronics Corp., and is used with permission. ______________________________ 19 20 USING THE REMOTE 1 SETUP AND CONNECTIONS 2 USING THE REMOTE 3 BASIC TV OPERATION 4 USING THE PROGRAM GUIDES 5 ADJUSTING TV CONTROLS 6 USING THE PROFILES 7 SYSTEM OPTIONS AND PREFERENCES 8 GETTING ASSISTANCE 9 REFERENCE ➛ ➛ ➛ ➛ ➛ ➛ In this section you will find out how to use your universal remote control. This section: • defines the buttons on the remote control. • describes how you toggle between TV “mode” and Satellite “mode.” • shows you how to change between analog off-air, digital off-air, and DIRECTV channels. • walks you through using the POP (picture-out-picture) feature. • describes how to program the remote to control other devices such as a VCR. • describes how to learn operating codes from most infrared remote control transmitters. Important: Because this universal remote can control several different components (TV, VCR, etc.), it uses operational modes triggered by the component switch. For example, if you want the remote to control the VCR, you would select “VCR” position to put the remote into VCR mode. ➛ ➛ 21 USING THE REMOTE REMOTE CONTROL BUTTONS POWER When the remote control is in TV or SAT mode, turns the TV on or off. If in another component mode, (VCR, DVD, etc.) and programmed, will turn that component on and off. LEARN/ TV/VIDEO TV/SAT POWER TV ANTENNA STILL WHO IN F SE T A OK (ENTER ) PO yz x • Used to point to different items in the menu system and adjust the menu controls. E SUB TIT LE TITL IO UD UP P CH MENU SK IP- RETURN REC MUTE Reduces the TV’s volume to its minimum level. Press again to restore volume. RETURN Moves you back and forth between the last two channels selected in either DIRECTV mode or TV mode. For example, if you have been viewing both DIRECTV and TV channels (and thus using both the DIRECTV and TV “modes”), pressing RETURN while watching a DIRECTV channel moves you back to the last DIRECTV channel you viewed. Pressing it while watching a TV channel moves you to the last TV channel you viewed. Light button GUID E H TC CH yz Scrolls up or down through the current channel list. Press once to change the channel up or down; press and hold to continue changing channels. If you are in TV mode and press CH yz, you scan through TV channels. If you subscribe to DIRECTV® programming and are in Satellite mode, you scan through DIRECTV channels. VOL yz Adjusts the TV’s audio volume. SWAP SOURCE POP PAUSE STOP SLOW TV/VCR O TV/VIDEO Toggles through the external input sources and TV mode. FWD RLAY IP + TV/SAT Switches between TV (off-air) and Satellite (DIRECTV) modes. REW SK Light button Press to illuminate the remote control’s buttons(white keys only). DVD VCR CABLE FE TV/DVD/VCR/CABLE Switches among TV,DVD,VCR and CABLE modes. EXIT MUTE CH VOL PIC SIZE A B 1 2 3 C D 4 5 6 E F 7 8 9 G H OK 0 +100 / ENTER USE LEARN OK (ENTER) When in the menu system, selects highlighted items. MENU Brings up the main menu and selects highlighted items. EXIT Removes on screen displays and returns to normal viewing. NUMBER BUTTONS (0 - 9) Enters channel numbers and time settings directly though the remote control. For more information on entering digits to change channels, see the section “Basic TV Operation.” When in the menus, the digit buttons can be used to directly select items without using the arrows. 0 can be used to return to the previous menu screen. ANTENNA Switches the source of the off-air signal between ANTENNA A and B. Don’t worry about getting stuck inside a menu. Pressing the EXIT button on the remote control takes you out of the menu system. 22 USING THE REMOTE FETCH Brings up the Fetch menu, which is a list of most commonly accessed menu items. GUIDE When in TV mode, brings up the TV program guide. In Satellite mode, brings up the Satellite guide. Subsequent presses of the GUIDE button scroll through the different types of guides. INFO Brings up channel and viewing information via the Channel Banner. Press again to bring up an extended channel banner. Press when in the program guides to get more information on the highlighted program or channel. REW, PLAY, FWD, SLOW, STOP, PAUSE, TV/VCR, REC, +100/ENTER If programmed, provides control for some remote-controllable VCRs. POP Brings up the picture-out-picture window. Press again to hide POP. SWAP Exchanges the main picture with the POP window. SOURCE Toggles through the external input sources for POP. STILL Freezes the POP picture. WHO Toggles through user profiles. POP CH yz Scrolls up or down through the current POP channel list. REW, PLAY, FWD, SLOW, STOP, PAUSE, SETUP, TITLE, SUBTITLE, AUDIO, SKIP yz, (ENTER), (+100) If programmed, provides control for some remotecontrollable DVD players. PIC SIZE Toggles through 4 picture sizes “4:3 Standard”, “4:3 Full”, “4:3 Wide 1” and “4:3 Wide 2”. USE/LEARN Switches between USE and LEARN positions. The USE position places the remote control in normal mode to control the TV or other components selected by the TV/DVD/VCR/CABLE switch. The LEARN position places the remote control in learning mode. You can program A to H buttons to control the component (such as a laserdisc player). A-H If programmed, you can control the component (such as a laserdisc player). 23 USING THE REMOTE PROGRAMMING THE REMOTE CONTROL The universal remote can be programmed to control most brands of remote controllable components such as VCRs. The remote is already programmed to control most TOSHIBA TVs, VCRs, and DVD players. Testing the Remote Control To determine whether the universal remote control requires programming, turn on a component, such as a VCR, point the remote control at the VCR, and set the component (TV/DVD/VCR/CABLE) switch to “VCR”. Then press POWER or CH yz to see if the VCR responds to the remote control commands. If not, it requires programming. Programming the Remote Control 1. Refer to the “VCR code table”, ‘DVD code table” or “Cable TV converter code table” on pages 26 and 27 to find the code number that corresponds to the brand name of your component. SWAP SOURCE POP PAUSE STOP SLOW TV/VCR ANTENNA T FWD RLAY STILL WHO GUID E IN F CH O UP T IT L E SUB TIT LE A IO UD 4. Point the Remote Control at the component and press POWER to test the code number. Component switch REW SK P IP + OK (ENTER ) PO 3. While holding down EXIT, press the Number buttons to enter the three digit code number for your brand of component. The transmit indicator lights up for 1 second when the programming is completed. When an operation error has occurred, the indicator blinks. Press EXIT again to reset. POWER DVD VCR CABLE FE 2. Set the component switch to “VCR”, “DVD” or “CABLE” position. TV/VIDEO TV/SAT POWER TV SE T If more than one number is listed, try each one separately until you find the one that works. Transmit indicator LEARN/ CH MENU SK IP- RETURN REC EXIT EXIT MUTE – If the number is correct, the component should turn on. – If the component does not respond to the remote control, repeat steps 1 through 4 with another code number. • • You have to reprogram the remote control when you change its batteries. Some newer VCRs are capable of working on either of two remote codes. These VCRs have a switch labeled “VCR 1/VCR 2.” If your VCR has this kind of switch, and does not respond to any of the code numbers for your VCR brand name, set the switch to the other position (“VCR 1” or “VCR 2”) and reprogram the remote control. • In some rare cases, you may not be able to operate your non-TOSHIBA equipment with the supplied remote control. This is because your equipment may use a code that is not provided with this remote control. In this case, please use the equipment’s own remote control. CH VOL PIC SIZE A B 1 2 3 C D 4 5 6 E F 7 8 9 G H OK CHyz Number buttons 0 +100 / ENTER USE LEARN For future reference, write the code number you set. DVD CODE: _______________________ VCR CODE: ________________________ CABLE CODE: _____________________ 24 USING THE REMOTE Using the Remote to Control A Component Once the remote has been programmed successfully, you are ready to use it to control your components, such as a VCR, DVD player, or cable TV converter. To operate the component: 1. Set the component switch to the appropriate position (VCR, DVD, or CABLE) to set the remote to control the component. 2. Press POWER to turn the component on or off. 3. Use the remote control buttons that apply to that component. 25 USING THE REMOTE DVD code table Brand name Harman/Kardon JVC Kenwood Magnavox Mitsubishi Onkyo Panasonic Philips Pioneer Proscan RCA Samsung Sharp Sony Technics Theta Digital Toshiba Yamaha Zenith Code number 601 577, 642 553 522 540 522, 646 509 522, 558 544, 590 541 541 592 649 552 509 590 522 509, 564 522, 610 VCR code table Brand name Admiral Adventura Aiko Aiwa Akai America Action American High Asha Audiovox Beaumark Bell & Hawell Brocksonic Broksonic Calix Canon Carver CCE Cineral Citizen Colt Craig Curtis Mathes Cybernex Daewoo Denon Dynatech Elcatech Electrohome Electronic Emerex Emerson Fisher Fuji Funai Garrard GE Go Video GoldStar Gradiente Harley Davidson Harman/Kardon Harwood Headquarter HI-Q Hitachi Hughes Network Systems Jensen JVC KEC Kenwood KLH 26 Code number 067, 228 019 297 019, 056, 326 060 297 054 259 056 259 123 228 021, 140, 203, 228, 498 056 054 100 091, 297 297 056, 297 091 056, 066, 091, 259, 290 054, 060, 079, 181 259 064, 297 061 019 091 056 056 051 019, 021, 056, 062, 140, 203, 227, 228, 297, 498 066, 123 052, 054 019 019 054, 067, 079, 259 451, 545 056, 057 019, 027 019 057, 100 091 065 066 019, 060, 061 061 060 027, 060, 086 056, 297 057, 060, 086 091 Kodak Lloyd’s logik LXI Magnasonic Magnavox 054, 056 019, 227 091 056 297 019, 054, 058, 100, 168 Magnin 259 Marantz 054, 100 Marta 056 Matsushita 054, 181, 473 MEI 054 Memorex 019, 054, 056, 058, 065, 066, 067, 123, 228, 259, 326 MGA 062, 259 MGN Technology 259 Minolta 061 Mitsubishi 062, 067, 086 Motorola 054, 067 MTC 019, 259 Multitech 019, 091 NEC 057, 060, 086, 123 Nikko 056 Noblex 259 Olympus 054 Optimus 056, 067, 123, 181, 451, 473 Orion 021, 203, 228, 498 Panasonic 054, 181, 244, 473 Penney 054, 056, 057, 061, 259 Pentax 061 Philco 054, 228, 498 Philips 054, 100 Pilot 056 Pioneer 086 Profitronic 259 Proscan 079 Protec 091 Pulsar 058 Quarter 065 Quartz 065 Quasar 054, 181, 473 Radio Shack 019 Radix 056 Randex 056 RCA 054, 061, 067, 079, 168, 259 Realistic 019, 054, 056, 065, 066, 067, 123 Runco 058 Samsung 064, 259 Sanky 058, 067 Sansui 019, 060, 086, 228, 290, 498 USING THE REMOTE Cable TV converter code table Sanyo Scott Sears 065, 066, 123, 259 062, 064, 140, 203 019, 054, 056, 061, 065, 066, 123 Semp 064 Sharp 067 Shintom 091 Shogun 259 Singer 091 Sony 019, 051, 052, 054 STS 061 Sylvania 019, 054, 062, 100 Symphonic 019 Tatung 060 Teac 019, 060 Technics 054, 181 Teknika 019, 054, 056 Thomas 019 TMK 227, 259 Toshiba 062, 064 Totevision 056, 259 Unitech 259 Vector 064 Vector Research 057 Video Concepts 064 Videosonic 259 Wards 019, 054, 061, 066, 067, 079, 091, 100, 168, 259 White Westinghouse 228, 297 XR-1000 019, 054, 091 Yamaha 057, 060 Zenith 019, 052, 058, 228, 498 Brand name ABC Code number 022, 027, 030, 032, 033 Allegro 172 Archer 172 Bell & Howell 033 Century 172 Citizen 172 Comtronics 059 Contec 038 Eastern 021 Everquest 034, 059 Garrard 172 Gemini 034 General Instrument 030, 295, 495, 829 Gold Star 059, 163 Hamlin 028, 039, 278 Hitachi 030 Jasco 034, 172 Jerrold 022, 030, 031, 033, 034, 295, 495, 829 Memorex 019 Movie Time 082 NSC 082 Oak 038 Optimus 040 Panasonic 019, 040, 126 Paragon 019 Philips 172 Pioneer 163, 552 Pulsar 019 Quasar 019 Radio Shack 034 RCA 040 Regal 039, 278 Regency 021 Rembrandt 030 Runco 019 Samsung 059, 163 Scientific Atlanta 027, 496, 896 Signal 034, 059 Signature 030 SL Marx 059 Sprucer 040 Starcom 022, 034 Stargate 034, 059 Starquest 034 Teleview 059 Tocom 031, 032 Toshiba 019 Tusa 034 TV86 082 Unika 041, 172 Universal 172 Viewstar 082 Zenith 019, 544 27 USING THE REMOTE LEARNING OPERATING CODE OF ANOTHER REMOTE CONTROL This remote control is capable of learning operating codes from most infared remote control transmitters. You can control the functions of your TV and a variety of video/audio equipment with the supplied remote control only. The A to H buttons can be used as the Learning buttons. LEARN/ 1. Set the USE/LEARN switch to the “LEARN” position. TV/VIDEO TV/SAT POWER LEARN indicator TV DVD VCR CABLE LEARN SE T 9 UP TITL E SUB TIT LE A OK (ENTER ) FWD TV/VCR P IP + 8 7 6 5 4 POWER 3 2 IN F PO RLAY TV/VIDEO TV/SAT POWER REW GUID SWAP SOURCE POP PAUSE STOP SLOW STILL WHO 1 GUID E H TC 1-3 inches apart Remote Control to be learned STILL WHO O FE ANTENNA IO UD TV TV/VCR DVD VCR CABLE ANTENNA Head to Head Supplied Remote Control SWAP SOURCE POP PAUSE STOP SLOW TV/VCR 2. Place the supplied remote control and the remote control transmitter to be learned, head to head approximately 1 to 3 inches (3 to 8 cm) apart. FWD RLAY SK USE REW CH MENU SK IP- RETURN REC EXIT EXIT MUTE 3. Hold down the button to learn (A to H) on the supplied remote control for about 1 second until the LEARN indicator lights up. When you press a button other than a Learning button, the indicator will blink. 4. Hold down the button of the function to be learned on the other remote control transmitter for about 3 seconds until the LEARN indicator goes off. Note: VOL PIC SIZE A B 1 2 3 C D 4 5 6 E F 7 8 9 G H OK Learning buttons 0 +100 / ENTER If the LEARN indicator blinks, the supplied Remote Control cannot learn the operating code or an error has occurred. 5. Repeat steps 4 and 5 for storing other functions into other buttons. 6. Set the USE/LEARN switch to the “USE” position. USE LEARN 7. To check your programming, operate the appropriate equipment with the supplied remote control. If the equipment does not operate as expected, repeat steps 1 to 7. If needed, try changing the distance between the two remote controls. 28 MUTE CH USE LEARN USE/ LEARN switch USING THE REMOTE 8. Attach the supplied Template to the remote control to enter the function names of the learning buttons (A to H) you have programmed. Use a ballpoint pen, etc. to write the function names. A B 1 2 3 C D 4 5 6 E F 7 8 9 G H OK 0 +100 / ENTER USE LEARN Cancelling the learned operating codes 1. Set the USE/LEARN switch to the “LEARN” position. USE LEARN 2. Hold down the button of the function to cancel on the remote control for about 1 second until the LEARN indicator lights up. 3. Hold down EXIT and MUTE at the same time for about 6 seconds until the LEARN indicator goes off after blinking. Note: You cannot cancel the programming if you release the button while the indicator is blinking. 4. Set the USE/LEARN switch to the “USE” position. USE LEARN 29 30 BASIC TV OPERATION 1 SETUP AND CONNECTIONS 2 USING THE REMOTE 3 BASIC TV OPERATION 4 USING THE PROGRAM GUIDES 5 ADJUSTING TV CONTROLS 6 USING THE PROFILES 7 SYSTEM OPTIONS AND PREFERENCES 8 GETTING ASSISTANCE 9 REFERENCE ➛ ➛ This section tells you about the channel banner ,which appears when you change channels or press INFO on the remote. It also describes how to change channels and modes and how to use POP (picture-out-picture). This section gives you a broad, clear view of basic TV operation. ➛ ➛ ➛ ➛ ➛ ➛ 31 BASIC TV OPERATION ABOUT THE CHANNEL BANNER The channel banner appears whenever you tune to a channel or press INFO on the remote control. Use the arrow buttons and OK to choose an item in the channel banner. On-screen icons represent frequently-used features. Some icons also change appearance to show the item’s status. Below is a description of the icons you’ll find on the channel banner. Channel logo, when available 13 Channel number Program title, start and end time, rating, language, and audio mode Picture size Information Not Available 4:3 Standard Antena A Sat 01/01/00 8:00PM Family Not Rated (Mono) Ch 13 POP Ch6 Menu TV SAT Current antenna Current date and time “Family” is one of five selectable profiles Read mail from program providers Takes you to the Main menu POP channel number Cycles through the audio language choices Locks the system or unlocks the video Toggles between TV mode and SAT (DIRECTV) mode Please note that when you’re in TV mode, the channel banner will look differently than when you’re in Satellite mode (if you subscribe to DIRECTV® programming). 32 BASIC TV OPERATION Main menu icon When selected, takes you to the main menu. TV/SAT logo Toggles between TV and Satellite mode. The highlighted icon indicates the current mode. Press INFO on the remote control twice to view an expanded channel banner that shows a program description (when available). Green unlock icon Indicates that the system is unlocked. Spending, viewing and other limits can be accessed and changed. Yellow unlock icon Indicates that a password has been entered to override profile limits. No limits can be accessed or changed. Red lock icon Indicates that no limits can be accessed or changed. A password is required to override limits or access the system. Audio language icon If the icon is highlighted when watching a digital off-air or a DIRECTV channel, more than one audio language is available. If you select the icon, you will hear the language, and the language name will appear in the channel banner. You will activate the language for the current channel (all other channels remain unaffected). Highlighted mail icon Indicates that you have a message in your mailbox from your DIRECTV® programming providers. Select this icon to access the mailbox and read your mail. If you do not subscribe to DIRECTV® programming, this icon will be absent. 33 BASIC TV OPERATION CHANGING BETWEEN DIRECTV AND TV MODE When you change channels by entering numbers with the remote control, you tune to programming that can come from one of three different sources: the DIRECTV satellite (if you have DIRECTV service), an off-air antenna, or cable TV. You tune to one of these sources by pressing TV/SAT on the remote control; then you can enter the channel numbers. The diagrams below show how your remote control communicates with the three sources. In SAT mode, you tune to channels that come from the DIRECTV satellite signal (if you subscribe to DIRECTV® programming). Enter channel numbers that are three or four digits long. Then press OK to tune. LEARN/ TV/VIDEO TV/SAT POWER Direct Ticket Previews TV DVD VCR CABLE REW Ch ANTENNA Menu STILL WHO Ch GUID E 4:3 Full Sat 01/01/00 8:10PM Family TV SAT 208 IN F CH O TITL E SUB TIT LE A IO UD UP SE T FE 208 SWAP SOURCE POP PAUSE STOP SLOW TV/VCR T 8:00 PM to 8:00 PM NR-Not Rated English(Stereo) FWD RLAY SK PO IP + OK (ENTER ) P CH In TV mode, you tune to channels that carry the off-air or cable TV signal. 56 -2 DVD VCR CABLE REW FWD RLAY Ch SWAP SOURCE POP PAUSE STOP SLOW TV/VCR ANTENNA STILL WHO 56 Information Not Available Not Rated (Mono) - 2 4:3 Standard Antena A Sat 01/01/00 8:00PM Family Menu TV SAT Ch 56 - 2 GUID E IN F SE T O H TC UP TITL E SUB TIT LE A SK P IP + OK (ENTER ) PO 34 To tune to an analog channel, enter channel numbers that are up to three digits long. Press OK to tune. TV/VIDEO TV/SAT POWER TV IO UD • To tune to a digital channel, enter channel numbers that are one, two, or three digits long. If necessary, press the right arrow and enter a subchannel number. These numbers appear in the box to the right of the primary channel number. Press OK to tune. IP- LEARN/ FE • MENU SK CH MENU SK IP- Primary Subchannel channel (if necessary) BASIC TV OPERATION CHANGING CHANNELS To change channels by entering numbers with the remote control, the remote needs to be in the correct “mode”: either SAT mode (if you subscribe to DIRECTV® programming) or TV mode. When you want to watch DIRECTV® programming, put the remote in SAT mode 1. Make sure you are in SAT mode by pressing TV/SAT on the remote control. 2. Enter the channel number and press OK. The channel numbers are three or four digits long. If you do not enter at least three digits, “???” will appear in the channel entry box, and the system will wait for a valid entry. Direct Ticket Previews 8:00 PM to 8:00 PM NR-Not Rated English(Stereo) Ch 208 Menu 4:3 Full Sat 01/01/00 8:10PM Family TV SAT Channel entry box Highlighted to indicate DIRECTV mode When you want to watch a digital or analog TV channel, put the remote in TV mode LEARN/ If you want to watch a digital channel: 1. Make sure you are in TV mode by pressing TV/SAT on the remote control. TV/VIDEO TV/SAT POWER TV DVD VCR CABLE 2. Enter the primary channel number. This number will appear in the primary channel entry box. If there is no subchannel, press OK. TV/VCR ANTENNA REW RLAY FWD TV/SAT button SWAP SOURCE POP PAUSE STOP SLOW STILL 3. If the primary channel number has fewer than three digits and you want to enter subchannel numbers, press the right arrow to advance to the subchannel entry box. 4. Enter the number of the subchannel. This number will appear in the subchannel entry box. 5. Press OK on the remote control to tune to the channel. 56-2 Ch 56 Information Not Available Not Rated (Mono) - 2 4:3 Standard Antena A Sat 01/01/00 8:00PM Family Menu TV SAT If you want to watch an analog channel: 1. Make sure you are in TV mode by pressing TV/SAT on the remote control. 2. Enter the channel number. This number will appear in the primary channel entry box. (Analog channels don’t have subchannels.) 3. Press OK on the remote control to tune to the channel. Subchannel Primary entry box channel entry box Highlighted to indicate TV mode Note that you can always use the channel up and down buttons on the remote control to change channels within the SAT and TV modes. 35 BASIC TV OPERATION POP (PICTURE-OUT-PICTURE) OPERATION Your TV is capable of displaying two pictures simultaneously. This is called the Double-Window or POP (Picture-out-Picture) feature. Note that you will only be able to use POP with analog channels. This TV is equipped with a dual NTSC tuner that tunes to cable or off-air television signals. You will only be able to use the POP window and main picture with analog channels. While the Caption Display is in On mode, the POP can not be displayed. Window picture POP Buttons There are six remote buttons that control the way the POP window works: POP Brings up the POP window. Press POP again to remove the window. LEARN/ TV/VIDEO TV/SAT POWER POP CH yz Changes the POP channel. TV DVD VCR CABLE SWAP Switches, or “swaps,” the video from the POP window with the main picture. REW ANTENNA Not Rated (Mono) Ch 13 POP Ch6 Channel POP channel control number indicator POP CH yz IP + SK CH TV SAT MENU SK IP- RETURN REC 4:3 Standard Antena A Sat 01/01/00 8:00PM Family Menu EA OK (ENTER ) PO Main picture channel number UP E SUB TIT L T IT L IO UD SE T F IN F P Information Not Available GUID E O ET STILL WHO CH SOURCE Toggles through the external input source (Video 1, Video 2, and Video 3) for the POP. ColorStream HD1 and ColorStream HD2 can not be selected. 13 SWAP SOURCE POP PAUSE STOP SLOW TV/VCR STILL Freezes the POP picture. Press STILL again to return to a moving picture. FWD RLAY EXIT MUTE CH VOL PIC SIZE A B 1 2 3 C D 4 5 6 8 E F 7 G H OK 9 0 +100 / ENTER USE 36 LEARN CT-90012 POP functions BASIC TV OPERATION Basic POP Operation 1. Press the POP button on the remote control. The POP window appears on the screen. 2. Press the POP CH yz buttons to select the desired program for the window picture. 3. To remove the POP window, press the POP button again. POP Problems? • If you are channel surfing and the POP disappears, you may have tuned to a digital channel. To view POP and the main picture, make sure that both the main and POP channels are analog inputs, or signals. Continue changing the channel until you find an analog (NTSC format) channel. The POP window will reappear. Direct Ticket Previews 8:00 PM to 8:00 PM NR-Not Rated English(Stereo) Ch 100 DTV POP Not Viewable Menu 4:3 Full Sat 01/01/00 8:10PM Family TV SAT The message “POP Not Viewable” in the channel banner lets you know that POP is not available on this channel and you should tune to another channel. • If you press POP and the POP box is grayed, you may have movie or TV rating limits set. These limits may block your access to the POP channel. For information on removing limits, see the section “Using the Profiles.” • If the POP window disappears when closed captioning is displayed or you press the MUTE button on the remote control, you have a conflict in your settings. You cannot view POP when parental controls have blocked the current program or closed captioning is displayed. In order to view POP, either unlock parental controls or change the closed captioning setting. The channel banner and the message “POP Not Viewable” will disappear after a few seconds, you can refer to the POP message by pressing the INFO button on the remote control 37 BASIC TV OPERATION SELECTING THE PICTURE SIZE Press PIC SIZE repeatedly. The 4:3 Standard, 4:3 Full, 4:3 Wide 1, 4:3 Wide 2 mode shown below will be selected in order. 4:3 Standard Picture size Information Not Available 13 4:3 Standard Antena A Sat 01/01/00 8:00PM Family Not Rated (Mono) Ch 13 POP Ch6 Menu TV SAT This mode shows pictures in conventional ratio of 4:3. Receiving a 4:3 program LEARN/ TV/VIDEO TV/SAT POWER TV DVD VCR CABLE REW SWAP SOURCE POP PAUSE STOP SLOW TV/VCR STILL WHO GUID E IN F H TC Receiving a 4:3 program UP E SUB TIT LE TITL A IO UD SE T O This mode shows the pictures stretched to fill the screen. ANTENNA FE 4:3 Full FWD RLAY SK PO P IP + OK (ENTER ) CH MENU SK IP- RETURN REC EXIT MUTE 4:3 Wide 1 The central images will be close to their normal proportions. The left and right edges will be stretched. Receiving a 4:3 program CH VOL PIC SIZE PIC SIZE A B 1 2 3 C D 4 5 6 E F 7 8 9 G H OK 0 +100 / ENTER USE LEARN CT-90012 4:3 Wide 2 The whole images will be retain to its true aspect, but some of the images on the top and bottom will be lost. Receiving a 4:3 program • When the POP is displayed, the PIC SIZE button is not available. • When a 16:9 program is received, the PIC SIZE button is ignored. 38 BASIC TV OPERATION USING THE TV/VIDEO BUTTON LEARN/ 1. Repeatedly press the TV/VIDEO button to scroll through the available input sources until you find the input associated with the component (such as VCR or DVD player) you want to view. Menu 8:10PM Family SWAP SOURCE POP PAUSE STOP SLOW ANTENNA TV SAT GUID E IN F H SE T UP E SUB TIT LE TITL A IO UD Watch the channel banner to see the input sources change with each press of the TV/VIDEO button. OK (ENTER ) PO 2. Once you have found the input source you want, the TV will display information from that component. • If you tune to VIDEO1 and your VCR is connected to that input, you will be able to view your VCR. To play, stop, or rewind the VCR tape using the remote that came with your TV, you must first set the component switch to “VCR” to put the remote control in VCR mode. STILL WHO O TC FWD RLAY P IP + Input V-1 Not Rated REW TV/VCR FE Input source DVD VCR CABLE TV/VIDEO Information Not Available 4:3 Standard Sat 01/01/00 TV/VIDEO TV/SAT POWER TV SK V-1 Component switch CH MENU SK IP- RETURN REC EXIT MUTE CH VOL PIC SIZE A B 1 2 3 C D 4 5 6 E F 7 8 H OK G 9 0 +100 / ENTER USE LEARN CT-90012 Press TV/VIDEO then GUIDE on the remote control to view a guide-like list of your line inputs and corresponding channels. 39 40 USING THE PROGRAM GUIDES 1 SETUP AND CONNECTIONS 2 USING THE REMOTE 3 BASIC TV OPERATION 4 USING THE PROGRAM GUIDES 5 ADJUSTING TV CONTROLS 6 USING THE PROFILES 7 SYSTEM OPTIONS AND PREFERENCES 8 GETTING ASSISTANCE 9 REFERENCE ➛ ➛ ➛ What is a program guide? A program guide is an on-screen programming schedule. It is a list of the current and future programs. There are separate guides for television programs and DIRECTV® programming (available if you subscribe to DIRECTV® programming). Both of these guides can be viewed in different formats. Using the program guides is easy as long as you remember to highlight items on the screen by pressing the arrow buttons on the remote control. Then, press OK to tune to that channel. ➛ ➛ ➛ ➛ ➛ 41 USING THE PROGRAM GUIDES BRINGING UP THE PROGRAM GUIDES If you subscribe to DIRECTV® programming, you have access to two program guides: a DIRECTV® programming guide and a TV program guide. If you do not subscribe to DIRECTV® programming, you will have one guide: the TV program guide. LEARN/ TV/VIDEO TV/SAT POWER TV DVD VCR CABLE You can access the program guides by: Pressing MENU on the remote control and selecting Program Guide. STILL WHO GUID E IN F H TC SE T UP E SUB TIT LE TITL A IO UD 1 Program Guide... 2 Picture Quality... 3 Audio... 4 Profiles... 5 System Options... 6 Preferences... 7 Assistance... O OK (ENTER ) PO P IP + RTN Help ANTENNA SK GUIDE button FWD RLAY SWAP SOURCE POP PAUSE STOP SLOW TV/VCR FE • REW CH MENU SK IP- RETURN REC EXIT MUTE • Pressing the GUIDE button on the remote control. Note that when you access a program guide, you view the guide corresponding to the “mode” you are in. For example, if you are in DIRECTV mode and press the GUIDE button, you will view the DIRECTV® programming guide. Similarly, if you are in TV mode and press the GUIDE button, you will view the TV program guide. If you are viewing the TV program guide and would like to view the DIRECTV® programming guide, press TV/SAT on the remote control to change “modes” and view the other guide. 42 CH VOL PIC SIZE A B 1 2 3 C D 4 5 6 E F 7 8 H OK G +100 / ENTER USE LEARN 9 0 USING THE PROGRAM GUIDES ANATOMY OF THE TV PROGRAM GUIDE To access the TV program guide, press the TV/SAT button on the remote control in the TV mode, then press GUIDE on the remote control. The following diagram shows you the kind of information you will see in the TV program guide. Note that the availability of TV program titles and information is dependent upon information provided by local broadcasters. “Family” is one of five selectable profiles Program titles and information, when available Thursday Afternoon Indicates current time and day Family 5:18PM Thu 01/04/00 "apollo 13".Tom Hanks, Kevin Bacon.(1995) Based on the true story of the ill-fated 13th Apollo mission bound for the moon. It's 1970, and there's little interest in this "routine" flight.. until that is, things go very wrong, and prospects of a safe return fade. Directed by Ron Howard. 5:00 PM Primary channel number Subchannel number Abbreviated channel name 5:30 PM 2 Regular Schedule 7 Regular Schedule 9 Regular Schedule 10-1 CBS HD1 10-2 CBS HD2 Apollo 13 RTN Returns you to previous screen Techo Talk HD Today Topics 6:00 PM 6:30 PM The View USA Talk A LL Tim Smith Menu Takes you to the main menu Scrolls down through the guide The “Other Guides” icon displays Help gives you more information guide sorting options about the program guide 43 USING THE PROGRAM GUIDES ANATOMY OF THE DIRECTV® PROGRAMMING GUIDE To access the DIRECTV® programming guide, you must subscribe to DIRECTV service. Press the TV/SAT button in the Satellite mode, then press GUIDE on the remote control. The following diagram shows you the kind of information you will see in the DIRECTV® programming guide. “Family” is one of five selectable profiles Indicates current time and day Program titles and information Thursday Evening Family 8:10PM Thu 01/04/00 "Direct Ticket Previews". [NR-Not Rated] No description available. 1/4 8:00 PM 8:30 PM 9:00 PM 100 DTV 100 DTV 200 DTV 201 DTV Direct Ticket Previews 212 DTV TMOS - NHL Special RTN 9:30 PM Welcome to DIRECTV's 119-degree Network DIRECTV Big Events DIRECTV Customer Service update Topics A LL Menu Returns you to previous screen Help gives you more information about the program guide Sort the guide by topics Sort the guide by movies or sports Scrolls down through the guide Shows all available programs 44 Takes you to the main menu The “Other Guides” icon displays guide sorting options Allows you to search available programs by specific alphanumeric text. Shows programs available alphabetically beginning with the alphanumeric code entered. USING THE PROGRAM GUIDES GETTING AROUND IN THE GUIDES There are several ways to change channels and move around the TV and DIRECTV® programming guides. • Point to channels with the number buttons (0-9) You can quickly highlight any channel in the program guides by entering the channel number with the number buttons (0-9). For example, to highlight channel 228, press the numbers 2-2-8 and press OK on the remote control. To highlight channel 73, press 7-3 and OK. • Scroll channel by channel The programs that you see on the TV screen make up one section—or page—of the total program guide. You can scroll to other sections using the arrows: highlight other times with the left and right arrows; highlight other channels with the up and down arrows. • Scroll page by page If you want to scroll up or down through the program guides faster, press the channel up and down buttons on the remote control. The highlight scrolls a page at a time. TUNING TO A PROGRAM • To tune directly to a current program listed in a guide, highlight the program name and press OK. • To see information about a program or channel in the guide, highlight the program or channel name and press INFO. RTN Help 1 View Channel 2 Channel Guide... 3 Other Times Direct Ticket Previews DTV Ch 100 01/01/00 Topics: Theme: Rating: Stara: Length: Specials Gen. Interest NR-Not Rated 8:00 pm 24hrs No description available. After you highlight a program name and press INFO, the Program Details screen appears and gives you several options. Then, if the program is non-PPV*, you can select: • View Channel to tune to that channel • Channel Guide to see a program lineup for that channel • Other Times to see what other times the program is available * Pay per view programs (PPV) are DIRECTV programs that you purchase — like a movie ticket — on an event-by-event basis if you subscribe to DIRECTV ® programming. The options available to you may vary according to the type of program you select. If the program is PPV, you will have the option to buy the program. 45 USING THE PROGRAM GUIDES USING THE GUIDE BUTTON Each press of the GUIDE button on the remote control takes you to an alternate type of TV or DIRECTV® programming guide: Detail Guide, SurfGuide (DIRECTV only), or Grid Guide. By default, the Detail Guide appears when you press GUIDE on the remote control. You can change the default guide from the Detail Guide to the Grid Guide or SurfGuide (DIRECTV only). Select Preferences from the Main menu. Select Default Guide. Use the arrows and OK to choose the guide you want to appear first when you press GUIDE. If SurfGuide is selected as the default guide, the Grid Guide will appear when you access the TV program guide, since SurfGuide isn’t available as a TV program guide. Thursday Evening Family 8:10PM Thu 01/04/00 "Direct Ticket Previews". [NR-Not Rated] No description available. 1/4 8:00 PM 8:30 PM 9:00 PM 9:30 PM 100 DTV 100 DTV 200 DTV Direct Ticket Previews 201 DTV DIRECTV Customer Service update 212 DTV RTN Welcome to DIRECTV's 119-degree Network DIRECTV Big Events TMOS - NHL Special Topics Menu A LL The Detail Guide Current Ch: 100 "Direct Ticket Previews" The Detail Guide The Detail Guide shows five channels in a time-and-channel format, with program information for the highlighted program at the top of the guide. The SurfGuide (DIRECTV only) The SurfGuide displays seven DIRECTV channels in a half-hour time-and-channel format, if you subscribe to DIRECTV® programming. The full name of the program and its rating are listed at the bottom of the screen. Press the right arrow button to extend the SurfGuide to show the next two hours. The Grid Guide The Grid Guide shows seven channels in a time-and-channel format, with the full title of the highlighted program at the top of the guide. The Other Guides Icon 1/4 8:00 PM 100 DTV 100 DTV 200 DTV 201 DTV 212 DTV 220 DTV 357 TIVO Direct ... Welcome... DIRECTV... DIRECT... TMOS -... DIRECT... Tune he... The DIRECTV SurfGuide Thursday Evening Family 8:10PM Thu 01/04/00 "Tune here to learn about TIVO". [NR-Not Rated] 1/4 8:00 PM 100 DTV 100 DTV 200 DTV 201 DTV 212 DTV 220 DTV 357 TIVO Direct Ticket Previews RTN 8:30 PM 9:00 PM 9:30 PM Welcome to DIRECTV's 119-degree Network DIRECTV Big Events DIRECTV Customer Service update TMOS - NHL Special DIRECTV Sports Schedule Tune here to learn about TIVO Topics A LL The Grid Guide Besides the Detail Guide, Grid Guide, and SurfGuide, there are a few more DIRECTV® programming guide formats you can access. The Other Guides icon at the bottom of the TV and DIRECTV® programming guides lets you sort the guides by different variables, such as by channels, data, channel lists, and channel groups. You can access these guides by selecting the Other Guides icon at the bottom of the Detail Guide and Grid Guide. • Channel Guide Displays a channel’s DIRECTV® programming or TV programming schedule in a channel-by-channel format. RTN Help 1 Channel Up 2 Channel Down DTV 998 Platinum Presents: January DTV 1/4 8:00 PM Channel Guide lets you see what programs are on a specific channel. 46 Other Guides icon Menu USING THE PROGRAM GUIDES • Guide Data Shows you the guides that are available and lets you select one to view in either the DIRECTV® or TV programming guide. RTN Help 1 Grid Guide... 2 Surf Guide... 3 Channel Guide... 4 Guide Data 5 Channel Lists 6 Channel Groups 7 Attractions... You can point to any program then tune to that channel or get more information by pressing the OK or INFO buttons. Guide Data Thursday 8:00 PM Thursday 11:00 PM Friday 4:00 AM Friday 12:00 N Friday 8:00 PM Saturday 4:00 AM Saturday 12:00 N Guide Data shows you future guides. • Channel Lists Displays a list of profiles. You can choose a profile from this list and the guide will display only the DIRECTV or TV channels which have been included in that profile’s channel list. • Channel Groups Lets you sort only the DIRECTV® programming guide to include only channels that fall into the selected category. For example, you could sort the DIRECTV guide by pay-per-view movies that are available at a future time. • Attractions… Displays a list of DIRECTV channels that show coming attractions and special events information. RTN Help Coming Attractions DIRECTV PART TODOS Information Channel 400 The Attractions Guide shows coming DIRECTV events and programs. EXITING A PROGRAM GUIDE There are three ways to exit a guide: • Highlight a channel and press OK. • Highlight RTN and press OK. • Press EXIT on the remote control. 47 USING THE PROGRAM GUIDES SORTING THE DIRECTV® PROGRAMMING GUIDE Sorting the guide is a way of organizing the DIRECTV® programming guide to show only the types of programs that interest you. There are several on-screen buttons that sort the DIRECTV® programming guide in different ways. Thursday Evening Family 8:10PM Thu 01/04/00 "Tune here to learn about TIVO". [NR-Not Rated] 1/4 8:00 PM 100 DTV 100 DTV 200 DTV 201 DTV 212 DTV 220 DTV 357 TIVO Direct Ticket Previews RTN 8:30 PM 9:00 PM 9:30 PM Welcome to DIRECTV's 119-degree Network DIRECTV Big Events DIRECTV Customer Service update TMOS - NHL Special DIRECTV Sports Schedule Tune here to learn about TIVO Topics Menu A LL The Sorting icons appear at the bottom of the Grid Guide and Detail Guide. Sorting the DIRECTV® Programming Guide by Topics The topics icon sorts the DIRECTV® programming guide according to the current user’s preferences. Select the topics icon to sort the guide. After you select the topics icon, it changes to the topics themes icon. Select the topics themes icon to edit the current user’s themes preferences. These preferences are saved in each user’s profile. RTN Help 1 Movies 2 Sports 3 Specials 4 Series 5 News 6 Shopping Family's Movies Themes Action/Adv. Children Comedy Sci.Fi Western Other Drama Fantasy Horror Musical Romance Show All Hide All Checkmark the themes that interest you. Select the topic categories, and checkmark the themes you would like to appear when you select the topics icon in the guides. Programming that fits the description of checkmarked themes will appear in the DIRECTV® programming guide when you sort by the topics icon. Topics Topics button Themes Topics themes button 48 USING THE PROGRAM GUIDES Sorting the DIRECTV® Programming Guide by Movies Select the movies icon to tell the DIRECTV® programming guide to list only DIRECTV movies. After you select the movies icon, it changes to a movies themes icon. Select the movies themes icon to sort the guide to list movies by type, such as comedies or musicals. RTN Help All Movies Action / Adv. Children Comedy Drama Fantasy Horror Musical Movies icon THEMES Movies themes icon Select a Movies Theme that interests you. Sorting the DIRECTV® Programming Guide by Sports Select the sports icon to tell the DIRECTV® programming guide to list only DIRECTV sporting events. After you select the sports icon, it changes to the sports themes icon. Select the sports themes icon to sort the guide to list sports by type, such as basketball or soccer. RTN Help All Sports Baseball Basketball Boxing Football Golf Hockey Racing Sports icon THEMES Sports themes icon Select a sports theme that interests you. Listing All DIRECTV® Programming The all icon resets the DIRECTV® programming guide to show all available topics, channels and listings for the current profile. A LL All icon 49 USING THE PROGRAM GUIDES Searching programs by using the Alphasort menu Select the alphasort icon to display the on-screen keyboard. Enter the keyword to show programs available alphabetically beginning with the alphanumeric code. RTN Help A B C H I J O P Q V W X ' & 1 6 7 8 space Alphasort icon ABC D E F G K L M N R S T U Y Z . , 2 3 4 5 9 0 backspace ABC News 386 (ABCE) 11/29 5:30 PM ABC News 387 (ABCW) 11/29 6:30 PM Clear All Enter the keyword (e.g., “ABC”). Searching programs by using the Hunt menu Select the Hunt icon to display the Hunt menu. You can enter 8 keywords (Hunt 1 to 8). Select the Hunt number then press OK to display the on-screen keyboard. Enter the text you want Hunt to search for. The Hunt operation will continue until you clear the keyword. Hunt icon RTN Help 1 Hunt 2 Hunt 3 Hunt 4 Hunt 5 Hunt 6 Hunt 7 Hunt 8 Hunt 1 2 3 4 5 6 7 8 Hunt 3 Hunt 3 is currently not in use. Select a vacant Hunt number. RTN Help 1 Enter Text 2 Hunt Results Hunt 3 Search the program guide for T E N NE S S E E A M Y 8 B N Z 9 C D E F G H O P Q R S T , ' & 1 2 3 space 0 Run Hunt I J K L U V W X 4 5 6 7 backspace Clear Hunt Enter the text. THE OTHER ICONS These icons are located on both the DIRECTV® and TV programming guides. Return RTN RTN icon Exits the guide and returns you to normal viewing on the current channel. Press OK to continue. Help Brings up additional information about the guide. Press OK to continue. Help icon Down Arrow The arrow icon allows you to scroll down through other channels in the guide. Point to the down arrow, and then press either OK or the down arrow on the remote to scroll down through the program guide. The Main Menu Brings up the main menu. Press OK to continue. 50 Arrow icon Menu Main menu icon ADJUSTING TV CONTROLS 1 SETUP AND CONNECTIONS 2 USING THE REMOTE 3 BASIC TV OPERATION 4 USING THE PROGRAM GUIDES 5 ADJUSTING TV CONTROLS 6 USING THE PROFILES 7 SYSTEM OPTIONS AND PREFERENCES 8 GETTING ASSISTANCE 9 REFERENCE ➛ ➛ The following section tells you how to adjust the picture quality and audio quality of yourTV. • The Picture Quality menu contains the controls that let you adjust the picture. • The Audio menu contains the controls that let you adjust the way the audio sounds. ➛ ➛ ➛ ➛ ➛ ➛ 51 ADJUSTING TV CONTROLS PICTURE QUALITY CONTROLS The Picture Quality menu contains all of the TV’s video configuration controls. To access the Picture Quality menu, press MENU on the remote control to go to the main menu, then select Picture Quality. RTN Help RTN Help 1 Program Guide... 2 Picture Quality... 3 Audio... 4 Profiles... 5 System Options... 6 Preferences... 7 Assistance... 1 Picture Settings... 2 Color Temp 3 Convergence 4 Picture Pref 5 Reset Controls Picture Settings The Picture Settings menu displays the controls for adjusting the way the picture looks. The picture settings you specify apply to your current mode. Use the left and right arrow (x •) buttons on the remote control to move the slider to the desired position. Then select RTN when you are finished. Your options under the Picture Settings menu are: • Contrast Adjusts differences between the light and dark areas of the picture. • Color Adjusts the richness of the color. • Tint Adjusts the balance between the red and green levels. • Brightness Adjusts the brightness of the picture. • Sharpness Adjusts the crispness of edges in the picture. You can have seven different picture settings: one for analog channels, one for digital channels (including DIRECTV channels), and one for components attached to VIDEO 1, VIDEO 2, VIDEO 3, ColorStream HD1 and ColorStream HD2. To make settings for analog and digital channels: 1. Enter the “mode” for which you would like to apply the setting by pressing TV/SAT. 2. Then press MENU. 3. Select Picture Quality, and then select Picture Settings to set picture settings. To make settings for the components connected to VIDEO 1, VIDEO 2, VIDEO 3, ColorStream HD1 and ColorStream HD2, take the following steps: 1. Press TV/VIDEO on the remote control until the input that corresponds with the component you want to make settings for appears in the channel banner. (For example, if your VCR is connected to V-1, stop pressing TV/VIDEO when V-1 appears.) 2. Point the remote at the TV once again, press MENU, and select your picture settings. 52 ADJUSTING TV CONTROLS Color Temp Color Temperature displays a list that lets you set one of three automatic color adjustments: Cool for a more blue palette of picture colors, Medium for neutral picture colors, and Warm for a more red palette of picture colors. Convergence The projection TV uses three separate TV tubes: a red one, a green one, and a blue one. The red, green, and blue images are projected onto the screen where they converge to form a full color picture. You can see a clear picture only when they converge correctly. Convergence may drift over time or if you move the TV. If you can see clear images on the screen, skip this procedure. This adjustment should be made after the TV has been on for at least 30 minutes. To check and adjust the color convergence: 1. Press MENU. 2. Select Picture Quality, and then select Convergence. 3. Press x or • to display the center convergence menu. If you see separate colored lines, you have to adjust the convergence. RED BL UE RED BL UE PUSH ENTER TO SE L ECT COL OR PUSH 0 KEY TO SE L ECT POS I T I ON PUSH ENTER TO SE L ECT COL OR PUSH 0 KEY TO SELECT POS I T I ON (Correct convergence) (Adjustments are needed) 4. Press OK (ENTER) to select RED or BLUE. 5. Press y (up), z (down), x (left), • (right) to converge the red or blue line into the green line. When color convergence is correctly adjusted, you will see two single white lines. 6. Press “0” to display the circumference convergence menu. 7. Press the corresponding Number button (1-9) to select the place you want to adjust. 1 2 4 PUSH 7 3 6 1–9 8 9 RED BL UE PUSH ENTER TO SE L ECT COL OR PUSH 0 KEY TO SELECT POS I T I ON 8. Press OK (ENTER) to highlight RED or BLUE. 9. Press y z x • to converge the red or blue line into the green line. Repeat steps 8 and 9 until you see two single white lines. 10. Press 1-9 to select any other place you want to adjust, then repeat steps 7 through 9. 11. Press EXIT to close the convergence menu. 53 ADJUSTING TV CONTROLS Picture Pref Picture Preference displays a choice list that lets you set one of three preset picture types: Normal for a default picture setting, Theater for a movie-like picture setting, and Memory for you personal preference including Contrast, Color, Tint, Brightness, and Sharpness. Reset Controls Allows you to reset all picture quality controls to their original defaults. AUDIO CONTROLS The Audio menu lets you adjust the controls that involve the TV’s audio outputs. To access the Audio menu, press MENU on the remote, then select Audio from the main menu. RTN Help RTN Help 1 Program Guide... 2 Picture Quality... 3 Audio... 4 Profiles... 5 System Options... 6 Preferences... 7 Assistance... 1 Mute 2 Tone Settings... 3 Audio Processor 4 Audio Output 5 SAP 6 SBS 7 SBS Level 8 Optical Output Mute Sound On Sound Off Mute Turn Mute on (select Sound Off ) to set the TV’s volume to its minimum level. The same can be accomplished by pressing MUTE on the remote control. Tone Settings The Tone Settings menu displays the controls for adjusting the sound quality of your TV. The tone settings you specify apply to your current mode. Use the left and right arrow (x •) buttons on the remote control to move the slider to the disired position. Then select RTN when you are finished. Your options under the Tone Settings menu are: • Bass Adjusts the bass performance of your TV. • Treble Adjusts the treble performance of your TV. • Balance Adjusts the volume balance between left or right speakers. • Reset Controls reset all sound quality controls to their original defaults. 54 When changes are made to the Audio profile settings, the AUDIO output is temporarily muted. Do not change Audio profile settings while recording. ADJUSTING TV CONTROLS Audio Processor Audio Processor displays a choice list of available audio modes, which control the way the sound comes through your speakers. Depending on your speaker setup, any combination of the following options will appear: • Mono Plays the sound in mono only. This is a good choice when receiving broadcasts where distance from the broadcasters makes the stereo signal weak. The channel banner displays the word Mono when you tune to a program that is broadcast in mono. • Stereo Splits the incoming stereo audio signal into left and right channels. Most TV programs and recorded materials have stereo audio. The channel banner displays the word Stereo when you tune to a program that is broadcast in stereo. • Surround Expands the audio listening field wider and deeper to create exceptional sound quality from the TV’s speakers. This feature uses stereo signals from a TV broadcast or video input. Audio Output Audio Output controls whether the built-in speakers are on or off. Select Speakers Off if the TV is connected to an audio amplifier and external speakers. SAP For more information on the variable audio jacks, see the section “Setup and Connect ions” under “Back of the TV ” and “Connecting a Stereo Amplifier.” When turned on, Second Audio Program (SAP) plays the program’s audio in a second language, if one is available. SAP is also used to broadcast a program’s audio with descriptions of the video for the visually impaired. SAP is broadcast in mono and is not available for digital programs. SBS When turned on, Sub-Bass System allows you to improve bass performance even when the sound volume is low. SBS Level You can use the slider to control the level of the Sub-Bass System. Sliding the slider left using the left arrow (x ) button decreases the SBS level, sliding the slider right using the right arrow (•) button increases the SBS level. The SBS level can be changed even if SBS is Off. You will find an audio language icon in the channel banner. When this icon is highlighted, it indicates that a Second Audio Program (SAP) is available for analog programs. If you select it when highlighted, you will activate the SAP for the current channel (all other channels remain unaffected). If the icon is highlighted when watching a digital channel or a DIRECTV channel, more than one audio language is available. If you select the icon, you will hear the language and the name will appear in the channel banner. 55 ADJUSTING TV CONTROLS Optical Output Select Auto Select if your TV is connected to a Dolby Digital and PCM decoder. Select Dolby Digital if the TV is connected to a Dolby Digital only decoder; it will provide six independent soundtrack channels through the optical output jack (labeled DIGITAL AUDIO OUT). Select PCM if it is connected to a PCM only decoder; it will then provide two independent soundtrack channels. Select Off if you want no optical audio output. 56 When the TV is connected to an optional, compatible six-channel amplifier/ receiver and speakers via the DIGITAL AUDIO OUT jack on the back panel, you receive Dolby Digital Surround Sound, if transmitted. Use the Optical Output menu to specify Auto Select, PCM, Dolby Digital, or Off. USING THE PROFILES 1 SETUP AND CONNECTIONS 2 USING THE REMOTE 3 BASIC TV OPERATION 4 USING THE PROGRAM GUIDES 5 ADJUSTING TV CONTROLS 6 USING THE PROFILES 7 SYSTEM OPTIONS AND PREFERENCES 8 GETTING ASSISTANCE 9 REFERENCE ➛ ➛ This section describes the user profiles feature. It includes information about: • creating a profile’s TV and DIRECTV viewing lists. • setting spending limits. • setting DIRECTV® programming, TV, and movie rating limits. • blocking unrated TV programs. • locking and unlocking a profile. ➛ ➛ ➛ ➛ ➛ ➛ 57 USING THE PROFILES ABOUT PROFILES When you select Profiles from the main menu, you can create four different profiles in addition to the pre-set “Family” profile. You can set up specific channels, rating limits, and spending limits for each profile. After you’ve set up these profiles, press the WHO button on the remote control to scroll through your profiles and access a certain one. But first, personalize a profile by entering a name. 1. Select Profiles from the main menu. 2. Select a profile to edit: User 1, User 2, User 3, or User 4. Use the MENU button on the remote control to bring up the main menu, use the arrows to highlight an option, and press OK to select it. If the main menu does not appear, the remote control might not be in TV or DIRECTV mode. Try pressing the TV/SAT button and then MENU. 3. Select Edit User Name from the next menu. 4. Use the up, down, and right arrows on the remote control to find and select a letter. RTN Help 1 Edit User Name 2 SAT Setup... 3 TV Setup... 4 Lock User Edit User Name U s e r 1 You can personalize each profile. To continue editing the profile, select DIRECTV Setup (if you have ordered DIRECTV® programming) or TV Setup. The following sections describe how to set up these features. THE SAT (DIRECTV) SETUP The SAT Setup menu item only exists if you subscribe to DIRECTV® programming. Through this menu you can establish DIRECTV channel lists, set spending limits, and set rating limits for DIRECTV programs using the SAT Setup menu. Editing Channels in a DIRECTV List You should create a DIRECTV channel list to establish which DIRECTV channels the selected profile can access. To create the DIRECTV channel list: 1. Highlight and select a user name, then select SAT Setup. 2. Highlight Edit Channels and press OK. 58 You can also set up profiles as categories instead of as users. For example, name a profile “Sports” and include only sports channels in the profile. Or, name it “Movies,” include only movie channels, and set a rating and spending limit for yourself or your family. USING THE PROFILES RTN Help 1 Edit Channels 2 Select All Chans 3 Delete All Chans 4 Set Rating Limit 5 Spending Limit 100 DTV 101 DTV 105 DTV 106 DTV 107 DTV 108 DTV 109 DTV 110 DTV 111 DTV Check the channels you want to include in the list (programming subject to change). 3. Use the arrow buttons to point to a DIRECTV channel, and press OK to remove (or replace) the check mark. Checkmarked items appear in the DIRECTV channel list. In other words, when you select that profile and begin surfing through DIRECTV channels with the channel up and down buttons, only the checkmarked channels will appear as you surf. Selecting or Deleting All DIRECTV Channels You might be able to save time when creating a DIRECTV channel list by using the Select All Chans option or the Delete All Chans option to either add or delete all channels before removing or adding individual channels. Also, DIRECTV program providers may make additional channels available. To prevent new channels from appearing in a profile channel list, choose Delete All Chans and checkmark only the channels you want to appear in the list. Setting the DIRECTV Spending Limit Use the Spending Limit option to indicate a profile’s per-event spending limit for pay per view (PPV) programs. To set the spending limit, choose the user profile name, select SAT Setup, then follow these steps: 1. Highlight Spending Limit, and press OK. RTN Help 1 Edit Channels 2 Select All Chans 3 Delete All Chans 4 Set Rating Limit 5 Spending Limit User 1 Spending Limit $ 0 0 0 00 per event Tip You can also access spending limits by selecting System Options from the main menu and then selecting Purchases. You can then select Spending Limit and set limits for each user. You can set a per-event spending limit for each profile. 2. Use the digits or the arrow keys on the remote control to enter a single-program spending limit. 3. Lock the system. See “Locking the System” near the end of this section for details. 59 USING THE PROFILES After a spending limit is set and the system is locked, you must enter a password to purchase a pay per view program that costs more than your spending limit allows. The system will then temporarily unlock the limits you have set until the power is turned off. When the system is turned back on, the system will be locked again. Important! You need to lock the system in order for rating limits, channel limits, and spending limits to go into effect. Setting the DIRECTV Rating Limit To edit the limits after you lock the system, you need to enter the system password. See “Locking the System” for details. The Set TV Ratings Limit menu enables you to set a maximum viewing limit for rated DIRECTV movies (based on the MPAA ratings system), as long as the DIRECTV program provider has transmitted the proper code. • Note that the ratings limit cannot be enforced if a DIRECTV program has not been rated, if rating information for that program is not transmitted by the program provider, or if the system has not been locked. 1. Select a user. 2. Select SAT Setup. 3. Highlight Set Rating Limit and press OK. RTN Help 1 Edit Channels 2 Select All Chans 3 Delete All Chans 4 Set Rating Limit 5 Spending Limit NC-17 NR-Mature R NR-Content PG-13 PG G NR-Not Rated Lock All User 1 Rating Limit Not Viewable Viewable Use the arrow buttons on the remote control to move the selector up and down. 4. Use the up and down arrows to move the rating selector to the highest rating you want to be able to view. In the preceding illustration, movies that are rated up to and including a PG-13 rating can be viewed. After the rating limit is set and the system is locked, you must enter the system password to watch programs with a rating higher than the limit. The system will then temporarily unlock the limits you have set until the power is turned off. When the system is turned back on, the system will be locked again. 60 Please note that the rating limit you set while in the SAT Setup menu applies only to DIRECTV programs— they do not apply to TV programs. To set limits for TV programming, select a profile, select TV Setup and then select Set TV Rating or Set Movie Rating. USING THE PROFILES THE TV SETUP You can establish TV channel lists, set spending limits, and set rating limits for TV programs using the TV Setup menu. Editing Channels in a TV List You should create a TV channel list to establish which TV channels (including both analog and digital) the selected profile can access. To create the TV channel list: 1. Select a user. 2. Select Edit Channels. RTN Help 1 Edit Channels 2 Select All Chans 3 Delete All Chans 4 Set TV Rating 5 Set Movie Rating 6 Unrated Shows NBC ABC 6 NBC 8 ABC 11 11 FOX CBS UPN 14 FOX 17 CBS 20 UPN 23 23 PBS 35 PBS 44 44 To start, you can add or delete all channels. 3. Use the arrow buttons to highlight a TV channel, and press OK to remove (or replace) the check mark. Checkmarked items appear in the channel list. In other words, when you select that profile and begin surfing through TV channels, only the checkmarked channels will appear as you surf. Note that the only channels you can add to a list are ones that were found during the channel search (see the “Getting Assistance” section in this book for details on searching for channels). Selecting or Deleting All TV Channels You might be able to save time when creating a TV channel list by using the Select All Chans option or the Delete All Chans option to either add or delete all channels before removing or adding individual channels. Also, off-air program providers may make additional channels or subchannels available. To include new channels in your TV channel list: 1. Select System Options from the main menu, then select Channel Search. The system will run a channel search, making it aware of the new channel(s). 2. Select Profiles from the main menu. 3. Select the user profile name, then TV Setup. Don’t forget about the EXIT button. Press the EXIT button on the remote control to remove the on-screen menus and return to normal viewing. 4 . Choose Edit Channels and checkmark the new channel. 61 USING THE PROFILES SETTING THE TV RATING The Set TV Rating menu enables you to program your TV so children cannot see certain programs or channels. The last three choices in the TV Setup menu involve software inside your TV (often called V-Chip) which allows you to “block” TV programs and movies based on violence, sex, or other content you may believe children should not view. In other words, it lets you program your TV so it will not display certain programs. Once you block programs, you or other adults are not limited to only parent-approved programs; you can “unblock” programs by entering the system password. The V-Chip software inside your TV is initially turned “off,” so if you choose not to implement it, you can just ignore it. When turned “on,” the V-chip software reads a code that most broadcasters send with programs. That code tells the V-Chip software the program’s age-based rating (TV-MA, TV-14, etc.) and content themes (Violence (V), Adult Language (L), etc.). If you have blocked the rating or content themes that the program contains, you will receive the message, “Program exceeds the TV rating limit you set,” when you turn to that particular channel. Broadcasters are not required to provide ratings. However, you can block out programs that have been given a rating of “Not Rated,” and programs that are considered “unrated” because no code has been sent by the broadcaster. The TV age-based ratings and content themes you can block are listed in the table below. Age-Based Rating 62 Description and Content Themes for Age-Based Ratings TV-MA Mature Audience Only. Specifically designed to be viewed by adults and may be unsuitable for children under 17. It contains one or more of the following content themes: crude indecent language (L), explicit sexual activity (S), or graphic violence (V). TV-14 Parents Strongly Cautioned. Contains some material that many parents would find unsuitable for children under 14. Parents are strongly urged to exercise greater care in monitoring this program and are cautioned against letting children under the age of 14 watch unattended. This program contains one or more of the following content themes: intensely suggestive dialogue (D), strong coarse language (L), intense sexual situations (S), or intense violence (V). TV-PG Parental Guidance Suggested. Contains material that parents may find unsuitable for younger children. Many parents may want to watch it with their younger children. The program contains one or more of the following content themes: some suggestive dialogue (D), infrequent coarse language (L), some sexual situations (S), or moderate violence (V). TV-G General Audience. Most parents would find this program suitable for all ages. It contains little or no sexual dialogue (D), no strong language (L) or sexual situations (S), and little or no violence (V). TV-Y7 Directed to Children 7 years and older. Designed for children ages 7 and above. It may be more appropriate for children who have acquired the developmental skills needed to distinguish between make-believe and reality. Themes and elements in this program may include mild fantasy violence (FV) or comedic violence, or may frighten children under the age of 7. TV-Y All Children. Themes and elements in this program are designed for a young audience, including children from ages 2-6. It is not expected to frighten younger children. USING THE PROFILES To set TV programming limits: 1. From the main menu, select Profiles. 2. Select the user name you would like to set limits for through the Profiles menu. 3. Select TV Setup from the next menu. 4. Select Set TV Rating. RTN Help 1 Edit Channels 2 Select All Chans 3 Delete All Chans 4 Set TV Rating 5 Set Movie Rating 6 Unrated Shows Set V-Chip TV Rating Limit Rating Content L S V FV Rating Status TV-MA View V V V TV-14 View V V V V TV-PG View V V V V TV-G View TV-Y7 View TV-Y View D Remember you are only blocking TV programs and movies for the one Profile you select in the Profiles menu. If you would like to block different programs for different users, be sure to complete the process for each of them. V Selecting TV Rating allows you to set a limit for TV programs based on rating and content. Once you get to the Set TV Rating screen, use the arrows and OK buttons on your remote control to change the status of a TV program rating from View to Block. The following sections give you more details about how to change the status of TV program limits. You must remember to lock the system for rating limits to take effect. The Rating Limit Screen Below is an example of where items are located within the Rating Limit screen. Age-Based Rating Limit Lists the available ratings you can block or view with the Rating Status Buttons rating status buttons. Lets you know whether the status of the age-based rating limit to the left is View or Block. RTN Help 1 Edit Channels 2 Select All Chans 3 Delete All Chans 4 Set TV Rating 5 Set Movie Rating 6 Unrated Shows Set V-Chip TV Rating Limit Rating Status TV-MA View TV-14 View TV-PG View TV-G View TV-Y7 View TV-Y View D Rating Content L S V FV V V V V V V V V V V V Content Themes Lists the content themes you can block or view with the content status buttons. Content Status Buttons V Lets you know which content themes are available for that rating, and whether the status of the content theme is View (V) or Block (B). 63 USING THE PROFILES BLOCKING AGE-BASED RATINGS You can automatically block all program ratings above a specified age-based rating level. For example, if you only want your child to watch programs that have a TV-G rating and lower (in other words, you want the child to watch only TV-G, TV-Y7, and TV-Y programs), then you need to block other programming with higher ratings. When you change the status of a rating to Block, the system will automatically block higher ratings and all corresponding content themes. To block programs with higher ratings: 1. First, determine the lowest level rating you do not want the child to watch. 2. Highlight the rating status button that corresponds with the lowest rating you do not want the child to watch. (In the example above, you would point to the rating status button corresponding to TV-PG, since the highest rating you want her to watch is TV-G.) 3. Press OK to change the button from View to Block. The status for this and all higher ratings automatically change to Block (and B). RTN Help 1 Edit Channels 2 Select All Chans 3 Delete All Chans 4 Set TV Rating 5 Set Movie Rating 6 Unrated Shows Status TV-MA Block TV-14 Block TV-PG Block TV-G View TV-Y7 View TV-Y View D Rating Content L S V FV B B B B B B B B B B B TV-14 Parents Strongly Cautioned TV-G General Audience TV-Y7 Directed to Children 7 Years and Older V Changing the TV-PG rating status button from View to Block causes the buttons for the higher ratings and content to change to Block and B. 4. Press the left arrow button on the remote control to return to the menu. Viewing Age-Based Ratings After you block age-based ratings, you have the option of going back and changing some of the ratings to View. 1. Determine the rating you want to view that is currently blocked. 2. Use the arrows on the remote control to highlight the rating status button, such as TV-14, whose status is Block. 3. Press OK to change the status to View. Your child would then be able to watch all programs with a TV-14, TV-G, TV-Y7, and TV-Y rating. Note that the content theme buttons corresponding to TV-14 change to View as well. They and the age-based rating status buttons are the only buttons that automatically change back to View when you complete this process. 64 TV-MA Mature Audience Only TV-PG Parental Guidance Suggested Set V-Chip TV Rating Limit Rating Hierarchy of Age-Based Ratings TV-Y All Children USING THE PROFILES Blocking Specific Content Themes You must remember to lock the system for rating limits to take effect. You can block programs based on their content. (Content is represented by the D, L, S, V, and FV on your screen. See “Setting the TV Rating” for details.) When you block a content theme for a particular rating, you automatically block that content theme for higher rated programs as well. For example, if you do not want your child to watch programs that have adult language (L) rated TV-PG or higher, you need to block adult language in all programming rated TV-PG and above. D Sexually Explicit Dialogue To block program content: L Adult Language 1. Determine the lowest level of content you do not want the child to watch. S Sexual Situations 2. Highlight the content button that corresponds with the lowest content you do not want the child to watch. (In the example above, you would highlight the V button located under the L and to the right of TV-PG.) V Violence Content Themes FV Fantasy Violence 3. Press OK to change the button from V to B. All higher ratings’ language content theme button will automatically change to B. RTN Help 1 Edit Channels 2 Select All Chans 3 Delete All Chans 4 Set TV Rating 5 Set Movie Rating 6 Unrated Shows Set V-Chip TV Rating Limit D Rating Content L S V FV Rating Status TV-MA View B V V TV-14 View V B V V TV-PG View V B V V TV-G View TV-Y7 View TV-Y View V Selecting the content theme button corresponding with adult language (L) and TV-PG blocks all programs with adult language (L) rated TV-PG and higher. 4. Press the left arrow to return to the menu or exit the screen. Viewing Specific Content Themes After you block specific content themes, you have the option of going back and changing some of the content themes back to View (V): You must remember to lock the system for rating limits to take effect. 1. Determine the content themes you want to change to View (V). 2. Use the arrows to highlight a particular content button, such as the B under language (L) corresponding with TV-14. 3. Press OK to change its status back to V. Your child would then be able to watch programs with TV-14 adult language content, but not programs with TV-PG or TVMA language content. Note that only the content theme status button corresponding to TV-14 language (L) changes to View (V). Higher rated content theme buttons, such as that for TV-MA language, do not change. 65 USING THE PROFILES SETTING THE MOVIE RATING You set movie rating limits by blocking movies rated above a specified level. To access the Set Movie Rating menu: 1. From the main menu, select Profiles. 2. Select the user for whom you would like to set limits. 3. Select TV Setup from the next menu. Please note that the rating limits you set while in the TV Setup menu apply only to TV programs—they do not apply to DIRECTV programs. To set limits for DIRECTV® programming, select a profile, select SAT Setup and then select Set Rating Limit. 4. Select Set Movie Rating. RTN Help 1 Edit Channels 2 Select All Chans 3 Delete All Chans 4 Set TV Rating 5 Set Movie Rating 6 Unrated Shows Set V-Chip TV Movie Rating Limit Rating Status X View NC-17 View R View Not Rated Movies PG-13 View View PG View G View Selecting Set Movie Rating allows you to set a limit for movies based on rating. Blocking Movie Ratings If you only want your child to watch movies that have a PG rating and lower (in other words, movies rated PG and G), then you can automatically block out all other movies with higher ratings. To block movies: 1. Determine the lowest level rating you do not want the child to watch. 2. Highlight the rating status button corresponding to the lowest rating you do not want the child to watch. (In the example above, you would highlight the rating status button corresponding to PG-13, since the highest rating you want the child to watch is PG.) 3. Press OK to change the button from View to Block. All higher ratings’ View buttons will automatically change to Block. RTN Help 1 Edit Channels 2 Select All Chans 3 Delete All Chans 4 Set TV Rating 5 Set Movie Rating 6 Unrated Shows Set V-Chip TV Movie Rating Limit Rating Status X Block NC-17 Block R Block Not Rated Movies PG-13 Block View PG View G View Change the button from View to Block and all higher rated movies will also be blocked. 4. Press the left arrow to return to the menu or exit the screen. 66 You must remember to lock the system for rating limits to take effect. USING THE PROFILES Viewing Movie Ratings After you block movie ratings, you have the option of going back and changing some of the rating status buttons back to View: 1. Determine the movie ratings you want to change to View ( V). 2. Use the arrows to highlight the status button you want to change. Some movies may be given a “Not Rated” rating. After blocking movie ratings, you must separately set “Not Rated Movies” to View to see these movies. 3. Press OK to change its status back to View. For example, if movies with a rating of PG-13 and higher are blocked, you can change the rating status button corresponding with NC-17. Your child would then be able to watch all movies with a G, PG, and NC-17 rating. BLOCKING UNRATED TV SHOWS Some TV programming is not rated and may contain material you do not want your children to see. These shows must be blocked separately. To block unrated shows: 1. Select the user you would like to set limits for through the Profiles menu. 2. Select TV Viewing. 3. Select Set TV Rating. Note that “unrated” TV shows may include news, sports, political, religious, local and weather programs, emergency bulletins, public announcements, and programs sent without ratings. It could also include programs whose ratings are either “None” or “N/A.” 4. Now select Unrated Shows. 5. Highlight the radio button beside your choice of View Unrated Shows or Block Unrated Shows and press OK to select it. RTN Help 1 Edit Channels 2 Select All Chans 3 Delete All Chans 4 Set TV Rating 5 Set Movie Rating 6 Unrated Shows Unrated Shows Block Unrated Shows View Unrated Shows Selecting Unrated Shows allows the user to view or block all unrated programs. 67 USING THE PROFILES CHOOSING YOUR PROFILE Each time you turn on the TV, the Family profile is selected by default. To select a different profile: 1. Press the WHO button to scroll through the profiles in the channel banner. Family Press OK to Select The WHO button toggles through the profiles. 2. When your profile appears, enter your four-digit personal password to access your profile. If the profile is not password protected, you can just press OK to activate it. The channel, spending, ratings and viewing limits associated with the chosen profile will be active only when the system is locked. 68 USING THE PROFILES LOCKING AND UNLOCKING A USER PROFILE When you lock a profile, you prevent anyone who does not know the user password from accessing the locked profile. This applies only when they press WHO on the remote control. It does not prevent them from accessing and editing the profile via the main menu if they first enter the system password. When you lock a profile (excluding “Family”), you lock its channel limits, rating limits, and spending limits. After locking the profile, you need to enter the system password to edit these settings. Don’t Forget Your Password If you forget a USER password and the system is locked, you need to unlock the system and then assign a new user password. If the system is not locked, select Profiles from the main menu, choose Unlock User, and enter a new password. 1. Choose the profile you want to lock or unlock from the Profiles menu, highlight Lock User or Unlock User, and press OK. RTN Help 1 Edit User Name 2 SAT Setup... 3 TV Setup... 4 Lock User Lock User 1 . . . . Each user profile can be locked and assigned a personal password. When the profile is locked, the password must be entered to use that profile. In order to lock this user, enter the four-digit password to use as this user's personal password. Locking the user profile protects the limits you set up. 2. When locking a user, use the arrows or the digits on the remote control to enter a four-digit user password. Some other things to remember about locking and unlocking profiles are: • For a lock to be effective, you must exit out of the menu system. • When you attempt to access a profile’s channel that is blocked by one or more limits and the system is locked, you will be asked to unlock the video by entering the SYSTEM password. • If you enter the system password to override a limit, the lock on the channel banner will turn yellow, and all limits are temporarily unlocked until you turn off the television. When you turn on the television again, the system will be locked, and the Family profile channel list will be active. If you want to re-lock without turning off the television, you can select the lock icon in the channel banner. • If a profile is locked and you want to access its channels, press WHO on the remote control and then enter the user password. • If a profile is locked and you want to access its settings, you can access it through the menu system by choosing Profiles, then choosing the profile name. Then enter the system password. 69 USING THE PROFILES LOCKING THE SYSTEM When you lock the system, all limits set up for all profiles are put into effect, regardless of whether the profile is locked or unlocked. Unlocked profiles require no user password to access their channel list if the system is locked. When the system is locked, you can still access a profile and watch a channel in its channel list (if the profile is locked, however, you must have the user password). Locking the system activates all rating, spending, viewing, and channel limits for all profiles. When you lock the system, no one can modify any of these settings without first entering the four-digit system password. 1. Select Profiles from the main menu. Then select Lock System and press OK. Or, press INFO on the remote control and select the green unlock icon from the channel banner. RTN Help 1 Lock System Lock System . * * * Locking the system puts into effect all of the lists and limits that you have set up. In order to lock the system, enter the four-digit password you would like to use as the system password. You can lock the system via the channel banner by entering a password. 2. Use the arrows or the digits to enter a four-digit system password. 3. Enter the password a second time to confirm it. For the changes to be effective, you must exit out of the menu system. Unlocking the System When the system is unlocked, the channel, spending, viewing, and ratings limits that you set are no longer in effect. To unlock: 1. Highlight Unlock System in the Profiles menu and press OK. 2. Highlight Yes and press OK to confirm that you want to unlock the system. When you attempt to access a channel that is blocked by one or more limits and the system is locked, you will be asked to temporarily unlock the system by entering the fourdigit system password. If you enter the system password to override a limit, all limits are unlocked until you turn off the TV. When you turn on the TV again, the system will be locked, and the Family profile channel list will be selected. If you want to re-lock the system without turning off the TV, you can select the lock icon in the channel banner. 70 The Lock/Unlock icons in the channel banner are an easy way to lock or unlock the system. Press INFO and select the icon to change the lock status. • Green Unlock icon The system is unlocked. Spending, viewing and other limits can be accessed and changed. • Yellow Unlock icon A password has been entered to override family or profile limits. No limits can be accessed or changed without a password. • Red Lock icon Limits cannot be accessed or changed without the password and all limits are in effect. If you subscribe to DIRECTV® programming and forget the SYSTEM password, contact your satellite program provider’s authorization center. If you forget the system password and do not have DIRECTV, remove the access card from the TV’s back panel (store it in a safe place, or reinsert it upside down to store it in the TV). Press and hold the INFO button on the front panel; simultaneously press and hold the WHO button on the remote control. Continue to hold for three seconds. All passwords will be cleared. SYSTEM OPTIONS AND PREFERENCES 1 SETUP AND CONNECTIONS 2 USING THE REMOTE 3 BASIC TV OPERATION 4 USING THE PROGRAM GUIDES 5 ADJUSTING TV CONTROLS 6 USING THE PROFILES 7 SYSTEM OPTIONS AND PREFERENCES 8 GETTING ASSISTANCE 9 REFERENCE ➛ ➛ This chapter describes the other options available to you such as: • selecting a signal source and type • searching for all available channels • checking your mailbox • purchasing programs • setting up system preferences • using the FETCH button on the remote control ➛ ➛ ➛ ➛ ➛ ➛ 71 SYSTEM OPTIONS AND PREFERENCES CHANGING THE SIGNAL SOURCE The Signal Source menu allows you to choose the source from which you would like the signal to come: Antenna A, Antenna B, or DIRECTV (SAT) or Video Inputs. The same can be accomplished using the ANTENNA, TV/SAT, and TV/VIDEO buttons on your remote control. If you misplace your remote control, use the front panel buttons to access this menu and change the signal source. To access the Signal Source menu: 1. Press MENU on the remote control to access the main menu. 2. Select System Options from the main menu. 3. Select Signal Source from the next menu. RTN Help 1 Signal Source 2 Signal Type 3 Channel Search 4 Mailbox... 5 Purchases... 6 Time and Date Signal Source Antenna A Antenna B SAT Video inputs Select the appropriate signal source. 4. Use the arrows and OK to select which source from which you would like to receive a signal. CHANGING THE SIGNAL TYPE The Signal Type menu lets you choose whether you are receiving a signal from cable TV or an off-air antenna. When you run Channel Search (see “Channel Search” in this section for details), the TV automatically detects your signal and you don’t have to specify it here. However, if you decide to change the source, you will need to use the Signal Type menu. Note that if your signal source is coming from DIRECTV, this menu will not be available. RTN Help 1 Signal Source 2 Signal Type 3 Channel Search 4 Mailbox... 5 Purchases... 6 Time and Date Signal Type Cable Air Select whether you are receiving signals from an off-air antenna or cable. 72 The Video Inputs selection is only for “Video 1” source. To select other signal sources, use the TV/VIDEO button on the remote control. SYSTEM OPTIONS AND PREFERENCES CHANNEL SEARCH Engaging in a channel search tells the TV to search automatically for all the TV channels available through the Antenna A and B inputs. When the TV finds an active channel, it places it in the channel list. Inactive channels (weak stations or channels with no signal at all) will not be placed into the channel list. • Full Search searching through all the TV channels (off-air and Cable) for both antenna inputs (ANTENNA A and B). • Quick Search searching through the off-air or Cable channels of the current ANTENNA (A or B). RTN Help 1 Signal Source 2 Signal Type 3 Channel Search 4 Mailbox... 5 Purchases... 6 Time and Date You can edit the channel list and remove unwanted channels by using the Profiles menu. Please note that because channel search will search for both digital and analog TV channels on all antenna inputs, the process may take a few minutes. Channel Search Use Full Search the first time that your system is setup. A Channel Search will be performed for both Antenna A and B and they will automatically be set to Cable or Air. Thereafter, use Quick Search. It only searches the current antenna. Quick Search is useful for adjusting an over-the-air antenna to receive the most channels for your area. Full Search Quick Search Running channel search collects all available channels in a channel list. MAILBOX If you have ordered DIRECTV® programming, the mailbox shows you messages that are sent—or “mailed”—from your program providers. For example, you may receive a message calling your attention to a new service or special program offering. If you have new or unread mail, the mail icon in the channel banner is highlighted. Checking Your Mail 1. Select Mailbox from the System Options menu or the mail icon from the channel banner to view your mail. 2. Highlight a message and press OK. The message opens for you to read. 2. Press OK again to close the letter. 3. If you want to erase a message, highlight Erase Message and press OK. When you exit the display screen, messages not erased are saved in memory. RTN Help 1 Read Message 2 Erase Message 3 Channel Search 4 Mailbox... 5 Purchases... 6 Time and Date Mailbox Call for you free month of ... Call the service center if you ... Watch channel 999 for ... NFL Football season is ... Wreslemania MCVII is here ... Mail provides the latest information from program providers. 73 SYSTEM OPTIONS AND PREFERENCES PURCHASES: PAY PER VIEW PROGRAMS Pay per view programs (PPV) are DIRECTV® programming that you purchase—like a movie ticket—on an event-by-event basis if you subscribe to DIRECTV® programming. Pay per view programs are labeled “PPV” in the DIRECTV® programming guide. A channel labeled PPV could run nothing but previews for movies. After previewing the movie, you can purchase it or find out more details about it. Purchasing and Previewing There are several ways to purchase and preview DIRECTV pay per view movies and events if you subscribe to DIRECTV® programming: • Tune to a pay per view program’s channel. Program providers may offer on-screen purchase instructions, usually as the pay per view program begins. • Highlight a pay per view program from the program guide and press INFO. • Preview a coming attraction by selecting a channel from the Attractions Guide. Tuning to a Pay Per View Program When you use the channel up and down buttons or digits on the remote control to tune to a pay per view channel, you need to press the INFO button to bring up the Program Details screen in order to purchase a program. RTN Help Buy Program Buy and Record Other Times Four Weddings and a Funeral DTV Ch 107 01/01/00 Topics: Movies Theme: Comedy Rating: PG-13 Stara: 10:00 pm Length: 1hr 22min Cost: $2.99 Hugh Grant, Andie McDowell. A confirmed bachelor meets the woman of his dreams at a friend's wedding and, for the first time contemplates the idea of marriage. This is five lines of text, with a total of 255 characters as required for the system.(255...) Use the program guide to get to the Program Details screen. 74 You may need to enter your fourdigit system password to order a PPV program if it costs more than the spending limit you set up in the Profiles menu. SYSTEM OPTIONS AND PREFERENCES Using the Program Guide for Pay Per View Programs Another way to get to the Program Details screen is by using the DIRECTV® programming guide (if you subscribe to DIRECTV® programming). Press TV/SAT on the remote control, then press GUIDE. Highlight a program name in the DIRECTV® programming guide and press INFO. RTN Help Buy Program Buy and Record Other Times Four Weddings and a Funeral DTV Ch 107 01/01/00 Topics: Movies Theme: Comedy Rating: PG-13 Stara: 10:00 pm Length: 1hr 22min Cost: $2.99 Hugh Grant, Andie McDowell. A confirmed bachelor meets the woman of his dreams at a friend's wedding and, for the first time contemplates the idea of marriage. This is five lines of text, with a total of 255 characters as required for the system.(255...) You need to connect your phone line to your television to be able to order PPV programs using the on-screen menus. The Program Details screen gives you several options. You can select: • View Channel to tune to that channel • Channel Guide to see a program lineup for that channel • Buy Program to purchase the program • Other Times to see what other times the program is available The options available to you may vary according to the type of program you select. 75 SYSTEM OPTIONS AND PREFERENCES Using the Attractions Guide Your program providers may offer future programming events not currently listed in your DIRECTV® programming guide. These events are called “coming attractions” and can be previewed in the Attractions Guide. To access the Attractions Guide: 1. Press the TV/SAT button on the remote control. Then press GUIDE. 2. Use the down arrow icon to move the highlight to the bottom of the screen. 3. Select the Other Guides icon. 4. Select Attractions. 5. Select a channel. The Other Guides icon RTN Help DTV Movies DTV Events DTV Previews USSB Coming Attractions DirecTICKET Movies Channel 100 The Attractions Guide is accessed through the Other Guides menu. 76 SYSTEM OPTIONS AND PREFERENCES Using the Purchases Menu The Purchases menu allows you to review upcoming and past DIRECTV pay per view purchases. RTN Help Future Purchases 1 Future Purchases 2 Past Purchases 3 Spending Limit... TEll Mom the Babystitter's Dead HBOW 12/24/00 12:00am Ten Little lndians HBOW 12/24/00 12:00am Ten Seconds Over Tokyo HBOW 12/24/00 12:00am Terminator HBOW 12/24/00 12:00am Term of Endearment HBOW 12/24/00 12:00am The Purchases menu shows you upcoming or past DIRECTV purchases, and spending limits. The list of purchases may be longer than one screen; use the down arrow buttons on the remote control to see more items. The display also shows the title, channel, date, time, and cost of each program. • Note that the past purchases list might not be updated until the end of the billing cycle, and therefore may show purchases for which you have already paid. Reviewing and Canceling an Upcoming Purchase Highlight an upcoming purchase from the DIRECTV Future Purchases screen. You can review the program description, as well as cancel an upcoming purchase. RTN Help Future Purchases 1 Future Purchases 2 Past Purchases 3 Spending Limit... Armaggedon 150 5/22 12:30PM $2.99 Do you want to cancel this purchase? Yes No The Future Purchases screen lets you cancel an upcoming purchase. 77 SYSTEM OPTIONS AND PREFERENCES SETTING THE TIME AND DATE You can set the current time and day, the current date, the time zone, and whether or not you observe daylight saving time. RTN Help 1 Signal Source 2 Signal Type 3 Channel Search 4 Mailbox... 5 Purchases... 6 Time and Date Time and Date + – 9:18 pm January Thursday the + 1st + 1970 – – My current time zone is Eastern Do you observe daylight saving time? Yes No Save Changes Use Defaults Indicate the settings for your area. Use the arrow buttons to move around the menu screen, OK to select an item and the digit buttons on your remote control to enter numbers. If you have already acquired a digital signal, the time was automatically set and you cannot reset it. USING THE PREFERENCES MENU The Preferences menu allows you to change some aspects of your TV to fit your personal preference. The following sections outline what you can do in this menu. Color Scheme You can change the color that appears in the menu and guides. To change the color, select Preferences from the main menu and select Color Scheme. RTN Help 1 Color Scheme 2 Default Guide 3 Caption Display 4 Caption Mode Color Scheme Fern Green Ancient Blue Raspberry Maroon Use the up and down arrows and OK button to select the menu color scheme you prefer. 78 SYSTEM OPTIONS AND PREFERENCES Default Guide By default, the Detail Guide appears when you press GUIDE on the remote control, no matter if you access the DIRECTV® programming guide or the TV guide. You can change the default guide from the Detail Guide to the Grid Guide or SurfGuide (DIRECTV only). For more information about the three types of guides, see the section, “Using the Program Guides.” 1. Select Preferences from the Main menu, then select Default Guide. 2. Use the arrows and OK to choose which guide you want to appear first when you press the GUIDE button on the remote control. Caption Display The Caption Display menu displays a choice list that lets you choose when closed captioning information is shown on the screen. RTN Help 1 Color Scheme 2 Default Guide 3 Caption Display 4 Caption Mode Caption Display Off On On When Muted On Captioning information is shown always, when available. On When Muted Captioning information is only shown when the TV’s sound is muted, when available. (To mute the sound, press the MUTE button on the remote control.) When the captioning is turned on while the POP is on the screen, the POP will disappear. Off No captioning information is displayed. 79 SYSTEM OPTIONS AND PREFERENCES Caption Mode You can also select a closed caption mode, which is the mode, or source, used for displaying captioning information. The content of CC and Text are different; you can select which one you want to see on the screen. • CC displays information at any position on the screen. It overlays the text on top of the picture as it is received. • Text displays information at one particular position (such as the bottom third) of the screen. You cannot see the picture underneath the text. You can choose between eight closed caption modes, or sources: • CC1 and Text 1 are the primary caption and text services. The captioning or text is displayed in the same language as the program’s dialog. • CC3 and Text 3 serve as the preferred data channels. The captioning or text is often a secondary language translation, simplified English, or displayed at a slower rate. • CC2 and CC4 and Text 2 and Text 4 are rarely available and broadcasters use them only in special conditions, such as when CC1 and CC3 are not available, or Text1 and Text3 are not available. USING FETCH The Fetch menu is a list of eight most-used menu items. It serves as a shortcut to access these menu items. To view the Fetch menu, press FETCH on the remote control. RTN Help 1 Picture Settings... 2 Picture Pref 3 Audio Processor 4 Tone Settings... 5 Convergence 6 Caption Display 7 Signal Meter 8 Antenna info Using FETCH is a convenient way to call up frequently used menu items. 80 GETTING ASSISTANCE 2 USING THE REMOTE 3 BASIC TV OPERATION 4 USING THE PROGRAM GUIDES 5 ADJUSTING TV CONTROLS 6 USING THE PROFILES 7 SYSTEM OPTIONS AND PREFERENCES 8 GETTING ASSISTANCE 9 REFERENCE ➛ ➛ ➛ ➛ Most of the screens contain information to help you decide what to do next. If you get stuck, look for the help text at the bottom of the screen. SETUP AND CONNECTIONS ➛ This section: • tells you about the interactive setup process • helps you get antenna and signal meter information • explains the on-screen signal meter • tells you how to validate a new access card • describes how to use the system test 1 ➛ If you run across any problems or need to rely on the system to give you feedback, you should use the Assistance menu to get information. This section explains the different types of assistance your system is capable of giving you. It walks you through the Assistance menu, which is accessed by pressing MENU then selecting Assistance. ➛ ➛ 81 GETTING ASSISTANCE RUNNING THE INTERACTIVE SETUP You should have completed the interactive setup the first time you plugged in your TV. However, if you need to access the interactive setup again, you can access it through the Assistance menu. 1. Press MENU on the remote control to access the main menu. 2. Select Assistance from the main menu. 3. Select Interactive Setup and follow the on-screen directions. RTN Help 1 Interactive Setup 2 Antenna info 3 Dish Pointing... 4 New Access Card 5 System Test 6 Off-Air Guides 7 Upgrades... The interactive setup process allows you to complete all steps or selectively skip steps. The steps involved in the interactive setup include: • Setting the time and date • Specifying your satellite dish antenna type • Searching for channels • Entering Zip Code • Setting up speakers • Running the Signal Meter • Selecting an audio processor • Running the system test Note that if you do not subscribe to DIRECTV® programming, you can select “Skip this step” for running the system test. If you decide to subscribe to DIRECTV, we strongly recommend that you have the satellite system professionally installed. GETTING ANTENNA INFORMATION Installation can be arranged through the dealer where the TV was purchased. The Antenna Info menu helps you measure the strength of all available TV channels. It will help you adjust any off-air TV antennas. (The actual adding of channels is done by using the Channel Search menu.) To access the Antenna Info menu: 1. Press MENU to bring up the main menu. 2. Select Assistance. 3. Then select Antenna Info. A dialog box reports the status of the signal search and lists channels that are being received or have been received from all off-air antennas. To switch between antennas, highlight a channel and then press ANTENNA on the remote control. 82 GETTING ASSISTANCE When getting antenna information, the screen lists: • the channel number, • the station name, if available, • whether the channel is digital or analog, • which antenna is receiving the signal, and • if a digital channel, the current signal strength. RTN Help 1 Interactive Setup 2 Antenna info 3 Dish Pointing... 4 New Access Card 5 System Test 6 Off-Air Guides 7 Upgrades... Note that if you highlight a channel in the Antenna Info menu, you tune to the channel and, if digital, get a real-time update of the signal strength. Antenna Info Ch 2 Analog Ch 4 Analog Ch 6 Analog Ch 13 Analog Ant B Strength:N/A Ant B Strength:N/A Ant B Strength:N/A Ant B Strength:N/A The channel list consists of all channels being received or that have been received from terrestrial antennas. THE SELECT DISH MENU SCREEN To specify the type of dish you are using: 1. Press MENU on the remote to bring up the main menu. 2. Select Assistance, then Dish Pointing, then Select Dish. 3. Specify the type of dish you are using. RTN Help Select Satellite Dish Antenna 1 Select Dish 2 Enter Zip Code 3 Enter Lat/Long 4 Signal Meter Oval Satellite Dish Round Satellite Dish Next 83 GETTING ASSISTANCE Using the On-Screen Signal Meter The signal strength meter is used to determine whether you are receiving the DIRECTV signal; it also indicates the strength of the DIRECTV signal once the signal is acquired. Follow these steps to bring up the on-screen signal meter: Peak Signal The “Peak Signal” indicates the highest signal strength you have obtained, which is not necessarily the highest possible signal. 1. Press MENU on the remote to bring up the main menu. 2. Select Assistance then Dish Pointing. 3. Enter ZIP Code. 4. Enter Lat/Long. 5. Select Signal Meter. RTN Help 1 Select Dish 2 Enter ZIP Code 3 Enter Lat/Long 4 Signal Meter Signal Meter While the maximum signal strength is 100, the signal strength you achieve will probably be less. Although there is no difference in picture quality between signal strengths of 60 and 85, the higher the signal, the less likely you are to experience negative effects in degraded conditions such as rain or snow (called “rain fade”). 101W Satellites Transponder + 2 – Current Strength: Peak:0 No signal. See user's manual. 110W/119W Transponder + 23 – Current Strength: Peak: No measurement yet taken. Alternate for fine tuning If the dish is pointed correctly, the signal meter will show you the current signal strength (and you should hear a continuous tone). 4. Use the arrows and OK button on the remote control to toggle between the satellites. Try to achieve the peak signal for each. YOUR NEW ACCESS CARD Periodically, your program provider may issue you a replacement access card if you subscribe to DIRECTV® programming. The New Access Card Setup screen allows you to transfer the information from the old card onto the new one. The access card fits into the TV through the back panel. To replace the card: 1. Select Assistance from the main menu. 2. Select New Access Card. 3. Follow the on-screen directions to validate the new card. 84 See the section “Setup and Connections” for details about where to insert your access card. GETTING ASSISTANCE RUNNING THE SYSTEM TEST The System Test display screen is accessed through the Assistance menu and allows you to initiate diagnostic procedures on the DIRECTV System, if you subscribe to DIRECTV. You should use this feature to get your access card number or when your television doesn’t seem to be receiving satellite signals correctly. A message screen appears when you select System Test from the Assistance menu. This message tells you whether the system passed each test. If your system fails the test, run the system test several times before concluding that there is a problem. Occasional fluctuations in the phone line or satellite signal can give temporary false readings. Note that if you do not subscribe to DIRECTV® programming or do not have your satellite dish antenna installed, the test will fail. ACQUIRING OFF-AIR GUIDES If you have trouble tuning to known off-air TV channels, try to select “Do Not Acquire Off-Air Guides” mode. UPGRADES Your digital satellite receiver is able to receive upgrades or modifications to some of its features and functions. These modifications will occur automatically (usually at times when most viewers are not watching programming). When an upgrade or modification is sent, you may experience a disruption in reception for a few minutes. Your reception should return to normal after the modification is complete. Your receiver must be plugged in to receive upgrades. Do not unplug your receiver while an upgrade is in progress. Please consult the Upgrade menu to find a schedule of upgrades or modifications planned by DIRECTV. 85 86 REFERENCE This section contains troubleshooting information, your Toshiba limited warranty, and accessory ordering information. SETUP AND CONNECTIONS 2 USING THE REMOTE 3 BASIC TV OPERATION 4 USING THE PROGRAM GUIDES 5 ADJUSTING TV CONTROLS 6 USING THE PROFILES 7 SYSTEM OPTIONS AND PREFERENCES 8 GETTING ASSISTANCE 9 REFERENCE ➛ 1 ➛ ➛ ➛ ➛ ➛ ➛ ➛ 87 REFERENCE TROUBLESHOOTING Can’t select certain channel • Channel may be blocked or not approved in the Profiles menu. • If using a VCR, check to make sure the TV/VCR button on the VCR is in the correct “mode.” • The searching for available channels portion of the interactive setup (page 19, step 3) was not completed. Noisy stereo reception • May be a weak station. Change to mono mode instead of stereo in the Audio menu under Audio Precessor. No picture, no sound but TV is on • Maybe a vacant channel is tuned. • If watching VCR (connected only through antenna input), make sure TV is tuned to channel 3 or 4 – same as CH3/4 switch on VCR. Also check to make sure the TV/VCR button on the VCR is in the correct “mode.” Sound okay, picture poor • Check antenna connections and antenna direction and also check for interfering sources. • Try adjusting the picture quality, especially sharpness, to improve weak signals. Black box appears on the screen • Captioning may be turned on. Check the Caption Display in the Preferences menu. Wrong picture The TV and most VCRs let you toggle between pictures: one can be the picture from DIRECTV signal or an off-air antenna (or cable) and one can be from the VCR. If you don’t see the picture you think you should be seeing, try using these buttons to toggle between the pictures: • Press the TV/VCR button on the VCR remote or on the VCR’s front panel. • Press the ANTENNA button on the remote control. Taking either of these actions lets you switch the source of the video signal from DIRECTV to the off-air antenna or cable, and vice versa. Problems with the remote control • Maybe something is between the remote control and the remote sensor on the front of the TV. • Maybe the remote control is not in the correct mode. Push the component switch on the remote to the appropriate position (TV/DVD/VCR/CABLE). • Maybe the batteries in the remote control are weak, dead or installed incorrectly. Try replacing batteries. (Note, if you remove the batteries, you may have to reprogram the remote to control other components.) • Some functions do not operate when menu is displayed. Wait for menu to time out. Temporary loss of reception Software Upgrades – Your digital satellite receiver is able to receive upgrades or modifications to some of its features and functions. These modifications will occur automatically (usually at times when most viewers are not watching programming). When an upgrade or modification is sent, you may experience a disruption in reception for a few minutes. Your reception should return to normal after the modification is complete. Your receiver must be plugged in to receive upgrades. Do not unplug your receiver while an upgrade is in progress. Please consult the Upgrade menu to find a schedule of upgrades or modifications planned by DIRECTV. 88 REFERENCE Blank screen • Maybe the component (VCR, DVD, etc.) connected to the input jacks is not turned on. • Try another channel, because there may just not be any programming on at that time. • Cables in back may be disconnected. TV will not turn on • Check to make sure it is plugged in, and try the front panel POWER button. • Check the wall receptacle (and extension cord, if applicable) to make sure it is “live” by plugging in something else. • Maybe batteries in remote control are “dead.” To test, see if the LED lights up when you press a button. • Maybe remote control is not aimed at remote sensor. TV turns off while playing • Electronic protection circuit may have been activated because of a power surge. Wait 30 seconds and then turn on again. If this happens frequently, the voltage in your house may be abnormally high or low. Problems with your system password • If you forget your system password and subscribe to DIRECTV® programming, you should call DIRECTV to obtain a new one. Audio recording problems • When changes are made to the Audio profile settings, the AUDIO output is temporarily muted. Do not change Audio profile settings while recording. System Lock-up • If the system locks up, press the RESET button on the front panel of the TV. CARE AND CLEANING CAUTION: Turn OFF your TV before cleaning. You can clean the TV as required, using a soft lint-free cloth. Be sure to occasionally dust the ventilation slots in the cabinet to help assure adequate ventilation. The TV’s screen may be cleaned with a soft, lint-free cloth as well. Take care not to scratch or mar the screen. If necessary, you may use a cloth dampened with warm water. Never use strong cleaning agents, such as ammonia-based cleaners, or abrasive powder. These types of cleaners will damage the TV. While cleaning do not spray liquid directly on the screen, or allow liquid to run down the screen and inside the TV. Also, avoid placing drinks, vases, or potted plants with water on top of the TV. This could increase the risk of fire or shock hazard or damage to the TV. 89 REFERENCE SPECIFICATION Television System NTSC standard ATSC standard DSS standard Channel Coverage VHF: 2 through 13 UHF: 14 through 69 Mid band (A-8 through A-1, A through I) Super band (J through W) Hyper band (AA through ZZ, AAA, BBB) Ultra band (65 through 94, 100 through 125) Digital channel: 1 - 999 Power Source 120 V AC, 60 Hz Power Consumption 270 W (average) Audio Power 14 W + 14 W Speaker Type Two 6-1/4 inches (16 cm) round Video/Audio Terminals S-VIDEO IN (VIDEO 1/VIDEO 2/VIDEO 3) Y: 1 V(p-p), 75 ohm, negative sync. C: 0.286 V(p-p) (burst signal), 75 ohm VIDEO 1/VIDEO 2/VIDEO 3 IN VIDEO: 1 V(p-p), 75 ohm, negative sync. AUDIO: 150 mV(rms) (30% modulation equivalent, 47 kohm) ColorStream™ (component video) IN Y: 1V(p-p), 75 ohm PR: 0.7 V(p-p), 75 ohm PB: 0.7 V(p-p), 75 ohm AUDIO: 150 mV(rms), 47 kohm AUDIO CENTER CHANNEL IN 300 mV(rms) (30% modulation equivalent, 10k ohm) VIDEO/AUDIO OUT VIDEO: 1 V(p-p), 75 ohm, negative sync. AUDIO: 150 mV(rms) (30% modulation equivalent, 4.7k ohm) VARIABLE AUDIO OUT 0–300 mV(rms) (30% modulation equivalent, 4.7k ohm) DIGITAL AUDIO OUT Optional type Dimensions Width : 60 inches (1,522 mm) Height : 60-1/2 inches (1,540 mm) Depth : 29 inches (736 mm) Mass 438 lbs. (198.7 kg) Supplied Accessories Remote Control with 2 size “AA” alkaline batteries Template for the learning buttons on the Remote Control Design and specifications are subject to change without notice. 90 REFERENCE LIMITED UNITED STATES WARRANTY Toshiba America Consumer Products, Inc. (“TACP”) and Toshiba Hawaii Inc. (“THI”) make the following limited warranties. These limited warranties extend to the original consumer purchaser or any person receiving this set as a gift from the original consumer purchaser and to no other purchaser or transferee. Limited One (1) Year Warranty Owner’s Manual and Demographic Card TACP and THI warrant this product and its parts against defects in materials or workmanship for a period of one (1) year after the date of original retail purchase. During this period, TACP and THI will repair or replace a defective part, at their option, with a new or refurbished part, without charge to you. TACP/THI Authorized Service Station personnel will come to your home when warranty service is required. Depending on the type of repair required, the service will either be performed in your home or the set will be taken to the TACP/THI authorized service station for repair and returned to your home at no cost to you. You should read this owner’s manual thoroughly before operating this product. You should complete and mail the enclosed Demographic card within ten days after you., or the person who has given you this product as a gift, purchased this product. This is one way to enable TACP/THI to provide you with better customer service and improved products. Failure to return the Demographic card will not affect your rights under this warranty. Limited Two (2) Year Warranty of Picture Tube TACP and THI further warrant the picture tube in this product against defects in materials or workmanship for a period of two (2) years after the date of original retail purchase. During this period, TACP and THI will repair or replace a defective picture tube at their option, with a new or refurbished picture tube, without charge to you, except that if a defective picture tube is replaced after one (1) year from the date of the original retail purchase, you pay labor charges involved in the replacement. Rental Units The warranty for rental units begins with the first rental or thirty (30) days from the date of shipment to the rental firm, whichever comes first. Commercial Units Products sold and used for commercial use have a limited ninety (90) day warranty for all parts, labor and picture tube. How to Obtain Warranty Service Your Responsibility The above warranties are subject to the following conditions; (1) You must retain your bill of sale or provide other proof of purchase. (2) All warranty servicing of this product must be made by an Authorized TACP/THI Service Station. (3) These warranties are effective only if the product is purchased and operated in the U.S.A. or Puerto Rico. (4) Labor service charges for set installation, set up, adjustment of customer controls and installation or repair of antenna systems are not covered by this warranty. Reception problems caused by inadequate antenna systems are your responsibility. (5) Warranties extend only to defects in materials or workmanship as limited above and do not extend to any product or parts which have been lost or discarded by you or to damage to products or parts caused by misuse, accident, damage caused by Acts of God, such as lightning or fluctuations in electric power, improper installation, improper maintenance or use in violation of instructions furnished by us; or to units which have been modified or had the serial number removed, altered, defaced or rendered illegible. If after following all of the operating instructions in this manual and checking the section “BEFORE CALLING SERVICE PERSONNEL,” you find that service is needed;. In the Continental United States call: (1) Call the TACP toll free number 1-800-631-3811 after you find a defective product or part Toll Free to find the nearest TOSHIBA Authorized Service Station. 1-800-631-3811 (2) Please present your bill of sale or other proof to the Authorized Service Station. “Authorized TACP/THI service station personnel will come to your home when warranty service is required. Depending on the type of repair required, the service will either be performed in your home or the set will be taken to the TACP/THI Authorized service station for repair In Hawaii contact: and returned to your home at no cost to you.” Toshiba Hawaii, Inc. 327 Kamakee Street, Honolulu, Hawaii 96814 (808) 591-8377 All warranties implied by state law, including the implied warranties of merchantability and fitness for a particular purpose, are expressly limited to the duration of the limited warranties set forth above. With the exception of any warranties implied by state law as hereby limited, the foregoing warranty is exclusive and in lieu of all other warranties, guarantees, agreements and similar obligations of manufacturer or seller with respect to the repair or replacement of any parts. In no event shall TACP or THI be liable for consequential or incidental damages. No person, agent, distributor, dealer or company is authorized to change, modify or extend the terms of these warranties in any manner whatsoever. The time within which action must be commenced to enforce any obligation of TACP or THI arising under this warranty or under any state, or law of the United States or any state thereof, is hereby limited to 90 days from the date you discover or should have discovered, the defect. This limitation does not apply to implied warranties arising under state law. This warranty gives you specific legal rights and you may also have other rights which may vary from state to state. Some states do not allow limitation on how long an implied warranty lasts, when an action may be brought, or the exclusion or limitation of incidental or consequential damages, so the above provisions may not apply to you. REV. 09-01 91 REFERENCE FCC REGISTRATION INFORMATION Your HDTV is registered with the Federal Communications Commission and is in compliance with parts 15B and 68, FCC Rules and Regulations. 1. Notification to the Local Telephone Company. On the back of this equipment is a label indicating among other information, the FCC Registration number and Ringer Equivalence Number (REN) for the equipment. You must, upon request, provide this information to your telephone company. The REN is useful to determine the number of devices you may connect to your telephone line and still have all these devices ring when your telephone number is called. In most (but not all) areas, the sum of the RENs of all devices connected to one line should not exceed 5. To be certain of the number of devices you may connect to your line as determined by the REN, you should contact your local telephone company. Note: This equipment may not be used on coin service provided by the telephone company. Party lines are subject to state tariffs, and therefore you may not be able to use your own telephone equipment if you are on a party line. Check with your local telephone company. Notice must be given to the telephone company upon permanent disconnection of your equipment from your line. 2. Rights of the Telephone Company. Should your equipment cause trouble on your line which may harm the telephone network, the telephone company shall, where practicable, notify you that temporary discontinuance of service may be required. Where prior notice is not practicable and the circumstances warrant such action, the telephone company may temporarily discontinue service immediately. In case of such temporary discontinuance, the telephone company must: (1) promptly notify you of such temporary discontinuance, (2) afford you the opportunity to correct the situation, and (3) inform you of your right to bring a complaint to the Commission pursuant to procedures set forth in Subpart E of Part 68, FCC Rules and Regulations. The telephone company may make changes in its communications facilities, equipment or operations of procedures where such action is required in the operation of its business and not inconsistent with FCC Rules and Regulations. If these changes are expected to affect the use or performance of your telephone equipment, the telephone company must give you adequate notice, in writing, to allow you to maintain uninterrupted service. 92 REFERENCE INDEX A Access card 14, 84 Number 19 Age-based ratings 62 Blocking 64 Viewing 64 Alphasort icon 50 All icon 49 Amplifier Connecting 18 Anatomy of the TV program guide 43 Antenna A 72, 73 ANTENNA IN jacks 14 B 72, 73 Button 22 Information 82 Receiving signals 83 Arrows on remote 22 Assistance menu 81 Attractions guide 76 Audio AUDIO jacks 12, 15 Audio/Video jacks, cable 11 Center Channel In jack 15 ON/OFF switch 15 Output 55 Processor 55 Quality controls 54 Audio Language 33 Available channels 73 B Back of the TV 14 Batteries 19, 88 Blocking Age-based ratings 62 Content themes 63 Brightness 52 Buy programs 75 C Cable TV 14 Connecting 16, 17 Code table 27 Mode 22 Jacks 11 Camcorder 13 Canceling purchases 77 Caption Display 79 Mode 80 Care and cleaning 87 Changing Channels 34, 35 From the TV guide to the DIRECTV® programming guide 42 Channel Banner Icons 32 Groups 47 Lists 47 Delete channels 59, 61 Number buttons 22 Retrieving channel number 83 Search 73, 82 Strength 82 Up and down 12, 22 Closed captioning 79, 88 Color 52 Scheme 78 Colors Of Icons 33 Of icons 70 Coming attractions 74 Component switch (TV/DVD/VCR/ CABLE) 22, 24, 25 Connections To the back panel 10 To the front panel 13 Content themes 62 Blocking 65 Viewing 65 Contrast 52 Convergence adjustment 53 D Date and time 78 Default guide 46, 79 Detail guide 46 DIGITAL AUDIO OUT jack 14 DIRECTV Channel list 58 Rating limit 60 Signal 84 Spending limit 59 Dish pointing 83, 84 DVD Connecting 17 Code table 26 Control buttons 23 Mode 22 E Editing Channels 58 Profiles 58 EXIT button 22 Exiting Program guides 47 F FCC information 92 Fetch Button 23 Using 80 Fixed Images 3 Variable out jack 15, 18 Front Input jacks 12 Of the TV 12 Panel 12 Panel connections 13 G Getting around in the guides 45 Grid guide 46 Guide Button on the remote 23, 43, 44, 46 Data 46, 47 H Help 50 Hunt icon 50 I Icons 33, 70 In channel banner 32 In program guides 44-50 Lock, Unlock 70 INFO Button on front panel 12 Button on the remote 23, 45 Input VIDEO 1 jacks 15, 16-18 VIDEO 2 jacks 15 VIDEO 3 jacks 12, 13 COLORSTREAM HD1 15, 17 COLORSTREAM HD2 15 Interactive setup 19, 82 93 REFERENCE J Jacks and cables 7 L Language 56 Latitude/Longitude Entering 84 LEARN indicator 28 Learning operating code of another remote control 28 Learning buttons (A-H) 23, 28 Light button 22 Listing all DIRECTV programs 49 Lock icon 70 Locking The system 33, 60, 66, 70 M Mail icon 73 Mailbox Checking your mail 73 Deleting mail 73 Icon 33 Main menu 50 Maximum signal strength 84 MENU button 12, 22 Menus Dish pointing 83 Icons 70 Profiles 58 Modes 12 Of operation 34 SAT and TV 34 Mono sound 55 Movie Icon in the program guide 49 Ratings 66 Blocking 66 Viewing 67 Themes icon 49 Mute 22, 54 N Naming profiles 58 New access card 84 Not rated Movies 67 Programs 62 Number buttons on the remote 22, 45 O Off-air antennas 82 Off-air guides Acquiring 85 94 OK button 22 On-screen signal meter 84 Optical Jacks and cables 11 Output menu 56 Other guides Attractions guide 76 Icon 46 Output Video/Audio jacks 15, 18 Variable audio jacks 13, 15 Overheated components 10 Tuning to a program 45 TV 42 Programming the remote to control components 24 Purchases Cancelling 77 Menu 77 Pay-per-view programs 74 Previewing 74 Reviewing 77 P Quality controls 52 Password System 69 User 69 Pay per view program 60 Tuning to 74 Phone Jack 11, 17 Line 11 Picture 52 Controls 52 Preference 54 Quality 52 Settings 52 Picture size Selecting 38 POP (Picture out Picture) Buttons 23, 36 Operation 36, 37 Problems 37 Positioning cables 10 POWER button 12, 22 Preferences menu 78 Profiles Choosing 68 Locking Unlocking 69 Menu 58 Unlocking 68 Program guides Anatomy 44 Default guide 79 Detail guide 46 DIRECTV 42 Down arrow 50 Exiting 47 Grid guide 46 Help 50 Pay-per-view programs 75 Scrolling 45 SurfGuide 46 Q R Rain fade 84 Rating limit 60 RCA-type cables 11 Remote control 88 Buttons 22 Learning codes 28 Programming 24 RESET button 12 Reset picture controls 54 RETURN button 22 Reviewing purchases 77 RF jacks Cables 11 RTN icon 50 S S-VIDEO jack 11, 12, 17 SAP 55 Satellite 34 In jack 14 SAT Setup 58 SBS 55 SBS level 55 Sub-Bass System 55 Scrolling 45 Search for channels 73 Second Audio Program (SAP) 56 Set Movie ratings 66 Rating limit 60 Time and date 78 Sharpness 52 Signal Meter 84 Peak Signal 84 Source Changing 72 Strength 84 Of a digital signal 83 REFERENCE Type Changing 72 SKIP button 23 Sorting The DIRECTV® programming guide By movies 49 By sports 49 By topics 48 Using movies icon 49 Using sports icon 49 Using topics icon 48 Specifications 90 Spending limit 59 Sports Icon 49 Themes icon 49 Station name Retrieving 83 Stereo amplifier connecting 18 Stereo sound 55 Subchannel number 43 SurfGuide 46 Surround sound 55 System Lock 66, 70 Password 70 Test 84 Unlock 70 Shows 59 Upgrades 3, 85 USE/LEARN switch 23, 28 V V-Chip Age-based ratings 62 Content themes 62 VCR Code table 26 Control buttons 23 Mode 22 Video Configuration 52 Games 13 Jack 12, 15 Viewing Age-based ratings 64 Content themes 65 Volume buttons 12, 22 W Warranty 91 Weak reception 88 WHO button on the remote 23, 68 Z Zip Entering 84 T Telephone jack and cord 11 Text Closed caption 80 Time and date 78 Tint 52 Transmit indicator 24 Troubleshooting 86 Tuning to a program 45 TV Channel list 61 Mode 22, 34 Rating limit 62 Setup 61 TV/SAT button 22 TV/VIDEO button 22 U Unlocking Profiles 66 The system 33, 70 Unrated Movies 67 Programs and shows 62 95 HEAD OFFICE/82 TOTOWA ROAD, WAYNE, NEW JERSEY 07470 FACTORY SERVICE CENTER:1420B TOSHIBA DRIVE, LEBANON, TN. 37087 HEAD OFFICE/327 KAMAKEE STREET, HONOLULU, HAWAII 96814, U.S.A. MANUFACTURED BY PRINTED IN USA (00-01) 23563741