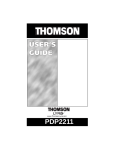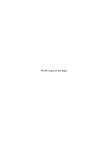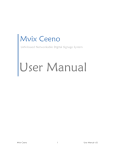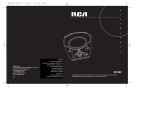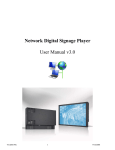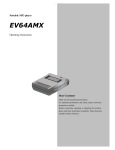Download RCA Lyra RD2211 64 MB MP3 Player
Transcript
www.LyraZone.com RD2211 Important Safety Information Be sure to read all the safety information before you begin to use this product. IMPORTANT NOTE: To reduce the risk of fire or shock hazard, do not expose this player to rain or moisture. CAUTION RISK OF ELECTRIC SHOCK DO NOT OPEN This symbol indicates "dangerous voltage" inside the product that presents a risk of electric shock or personal injury. ATTENTION RISQUE DE CHOC ELECTRIQUE NE PAS OUVRIR This symbol indicates important instructions accompanying the product. TO REDUCE THE RISK OF ELECTRIC SHOCK, DO NOT REMOVE THE COVER (OR BACK). NO USER-SERVICEABLE PARTS ARE INSIDE. REFER SERVICING TO QUALIFIED SERVICE PERSONNEL. FEDERAL COMMUNICATIONS COMMISSION INFORMATION This device complies with Part 15 of the FCC Rules. Operation is subject to the following two conditions: (1) This device may not cause harmful interference, and (2) This device must accept any interference received, including interference that may cause undesired operation. Note: This equipment has been tested and found to comply with the limits for a Class B digital device, pursuant to part 15 of the FCC rules. These limits are designed to provide reasonable protection against harmful interference in a residential installation. This equipment generates, uses and can radiate radio frequency energy and, if not installed and used in accordance with the instructions, may cause harmful interference to radio communications. However, there is no guarantee that interference will not occur in a particular installation. If this equipment does cause harmful interference to radio or television reception, which can be determined by turning the equipment off or on, the user is encouraged to try to correct the interference by one or more of the following measures: – Reorient or relocate the receiving antenna. – Increase the separation between the equipment and the receiver. – Connect the equipment into an outlet on a circuit different from that to which the receiver is connected. – Consult the dealer or an experienced Radio/TV technician for help. This Class B digital apparatus complies with Canadian ICES-003. SERVICE This product should be serviced only by those specially trained in appropriate servicing techniques. For instructions on how to obtain service, refer to the warranty in this guide. Attach your sales receipt for future reference, or write down the date you purchased or received this product as a gift. This information will be valuable if service should be required during the warranty period. Model No: Serial No: Purchase Date: Purchased From: RD 2211 Introduction Your LYRA2 personal digital player is designed to give you hours of listening pleasure. To get the most out of your new purchase, we suggest that you take a few minutes right now to read through this instruction manual. If you have any questions or problems, consult the Troubleshooting Guide or visit www.lyrazone.com for help and recent updates. Table of Contents Important Information . . . . .3 Save CD Tracks to Play on Your PC or LYRA2 Player . . . . . . . . . . . .15 Warnings about Copyright Laws . . .3 Caution While Driving . . . . . . . . . .3 Download Music From the Internet . . . . . . . . . . . . . . . . . . . . . . . . . . .16 Precautions for CompactFlash Card . . . . . . . . . . . . . . . . . . . . . . . . . . . .3 Use MusicMatch Jukebox to Play Net Radio on your PC . . . . . . . . . .17 Computer System Requirements . . .4 Organize the Music Library . . . . .18 Getting Started . . . . . . . . . . .5 Create a Playlist for Playing or Downloading . . . . . . . . . . . . . . . .19 Unpack the Player and Accessories . . . . . . . . . . . . . . . . . . . . . . . . . . . .5 Edit Tags for Your Songs . . . . . . . .20 Insert the Included Software CD into Your CD-ROM Drive . . . . . . . . .6 Transfer the Audio Files to the CompactFlash Card . . . . . . . . . . . .21 Install the CompactFlash* Drivers . .6 Install the RealJukebox*** Software . . . . . . . . . . . . . . . . . . . . . . . . . . . .23 Connect the CompactFlash External Drive . . . . . . . . . . . . . . . . . . . . . . . .7 Set Basic Preferences . . . . . . . . . .24 Install the Music Management Software . . . . . . . . . . . . . . . . . . . . .8 Learn the RealJukebox Basic Controls . . . . . . . . . . . . . . . . . . . .26 Install the MusicMatch Jukebox** Software . . . . . . . . . . . . . . . . . . . . .9 Save CD Tracks to Play on Your PC or LYRA2 Player . . . . . . . . . . . .26 Set MusicMatch Jukebox Basic Preferences . . . . . . . . . . . . . . . . . .10 Download Music From the Internet . . . . . . . . . . . . . . . . . . . . .28 Learn the Basic Controls . . . . . . . .14 Organize the Playlist . . . . . . . . . .29 * CompactFlash is a trademark of SanDisk Corporation ** MusicMatch Jukebox is a registered trademark of MusicMatch Corporation *** G2, RealJukebox and RealNetworks are trademarks of Real Networks, Inc. 1 Table of Contents Create a Playlist for Playing or downloading . . . . . . . . . . . . . . . .29 Mode Menu . . . . . . . . . . . . . . . . . .45 Repeat and Shuffle Features . . . .45 Create an Auto-Playlist . . . . . . . . .30 Program Feature . . . . . . . . . . . . . .46 Searching for Tracks . . . . . . . . . . .30 Radio . . . . . . . . . . . . . . . . . . . . . .31 Transfer the Audio Files to the CompactFlash Card . . . . . . . . . . . .32 DSP (Digital Signal Processor) Menu . . . . . . . . . . . . . . . . . . . . . . . .47 DSP Modes . . . . . . . . . . . . . . . . . .47 Equalizer Feature . . . . . . . . . . . . .47 Install the LYRA2 User’s Guide and Documentation . . . . . . . . . . . . . . . .34 Insert the Alkaline Batteries Into the Player . . . . . . . . . . . . . . . . . . . .35 Radio Mode . . . . . . . . . . . . . . . . . . .48 Search Features . . . . . . . . . . . . . . .48 Preset Memory . . . . . . . . . . . . . . .48 Insert the CompactFlash Card In the Player . . . . . . . . . . . . . . . . . . . .36 Attach the Headphones to the Player . . . . . . . . . . . . . . . . . . . . . . .36 Multi Function Scoll . . . . . . . . . . .49 Delete Preset Memory . . . . . . . . .49 Surppressing Stereo Signal . . . . . .49 Player Features . . . . . . . . . . .37 Controls . . . . . . . . . . . . . . . . . . . . . .38 DSP (Digital Signal Processor . . . .49 Stop Feature . . . . . . . . . . . . . . . .49 Remote Control . . . . . . . . . . . . . . . .40 Included Accessories . . . . . . .50 Playing a CompactFlash Card . . . . .41 CompactFlash Memory Cards . . . .50 Playback Features . . . . . . . . . . . . . .43 Removable Belt Clip . . . . . . . . . . .50 Pause Feature . . . . . . . . . . . . . . . .43 Car Kit . . . . . . . . . . . . . . . . . . . . . .51 Auto Resume Feature . . . . . . . . . .43 Optional Accessories . . . . . . .52 Skip and Search Features . . . . . . .44 Scroll Feature . . . . . . . . . . . . . . . .42 Specifications . . . . . . . . . . . .54 Troubleshooting Guide . . . . .55 Limited Warranty . . . . . . . . . .56 Index . . . . . . . . . . . . . . . . . . .59 2 Important Information The LYRA2 player works with your computer to let you play your favorite music from files recorded on removable CompactFlash cards. The player plays files encoded with the popular MP3, Windows Media* Audio and RealNetworks** G2 audio formats and may allow for future upgrades of some alternative audio compression formats. Because the player has no moving parts, the audio can be played back virtually anywhere without skipping. You can download MP3, Windows Media and G2 encoded music files from several Internet sites to your computer hard drive or record your favorite CD using the software supplied. Some of the Internet sites you may want to explore are: www.emusic.com www.real.com www.musicmatch.com www.mpeg.org www.mp3.com www.windowsmedia.com Warning: Use of this product is for your personal use only. Copying CDs or downloading music files for sale or other business purposes is a violation of copyright law. It is also a violation of copyright law to download files without permission of the copyright owner. Caution While Driving: Use of headphones while operating an automobile or moving vehicle is not recommended and is unlawful in some states and areas. Be careful and attentive on the road. Stop operation of the unit if you find it disruptive or distracting while driving. Caution: Exposure to direct sunlight or extreme heat (such as inside a parked car) may cause damage or malfunction. Precautions for CompactFlash Card: • Use a soft dry cloth to clean any dirt. • Do not bend CompactFlash Card. • Do not operate or store CompactFlash Card in places with frequent static electricity as recorded data may be damaged. • It is normal for CompactFlash card to get warm after being used for a long time. • Do not store CompactFlash card near fire, places with high temperature/ humidity or places with direct sunlight. * Windows Media and the Windows Logo are trademarks or registered trademarks of Microsoft Corporation in the United States and/or other countries. **G2, RealJukebox, and RealNetworks are trademarks of RealNetworks, Inc. 3 Important Information Computer System Requirements Minimum Optimum • Pentium 166 MHz or faster • Pentium II 300 MHz or higher • 32MB RAM • 64 MB RAM • Windows* 98 or Windows 2000 (Parallel Port also available for Windows 95) • Windows 98SE or Windows 2000 • 45 MB free hard disk space plus 1 MB for every minute of CD quality music you store on your hard drive • 50 MB free hard disk space plus 1 MB for every minute of CD quality music you store on your hard drive • CD-ROM Drive • CD-ROM Drive • USB Port • USB Port • Full Duplex Sound Card • Full Duplex Sound Card • Internet Explorer 4.0 or more with latest access * Windows and Microsoft are registered trademarks of Microsoft Corporation in the United States and/or other countries. 4 Getting Started 1. Unpack the player and accessories. When you unpack your new player, be sure you have removed all the accessories and information papers. The items shown below are packed with your player. max enter vol LCD Display + min play / pause f.skip b.skip stop /off CompactFlash ON tune digital tune PLL FM radio lock on off + - PERSONAL DIGITAL PLAYER / FM TUNER Multi-Media Player with Removable Belt Clip Remote Control "AA" Alkaline Batteries CompactFlash Removable Memory Card Software CD Car Conversion Kit External Drive for CompactFlash Card Headphones 5 Getting Started 2. Insert the included software CD into your CD-ROM drive. Use the software setup program on the included CD to install the CompactFlash drivers, Music Management software, and User’s guide and documentation. A. Turn on your computer and insert the software CD. The LYRA2 Software Setup program will automatically run. Note: If the setup screen does not appear, double click My Computer, double click your CD-ROM drive icon, and double click setup.exe. You can also click , Run, then type D:\setup.exe (where D is the letter of your CD-ROM drive). B. Select Lyra2 from Choose Player Dialog. D. Click Next to display the Select Components screen. C. Click OK to display the Welcome Dialog. 3. Install the CompactFlash drivers. A. Click the Install CompactFlash Driver icon to display the Select CompactFlash Device screen. B. Click Install and follow the onscreen instructions to install the USB drivers for the USB external drive included with your LYRA2 player. Note: If you wish to install parallel port drivers, click Select and choose the type of drivers you wish to install. C. Restart your computer. 6 Getting Started 4. Connect the CompactFlash external drive. The external drive allows you to transfer MP3, Windows Media audio, or G2 files to the CompactFlash card. The drivers for this drive must be installed first so Windows can find them when you connect the external drive. Note: Actual items may differ in appearance. Attach to USB port of computer. (Symbol on plug typically matches symbol on USB port.) Yellow LED A. Make sure you have installed the USB drivers and that your computer has been restarted. C. Windows will automatically install the drivers for the CompactFlash drive after you connect it. B. Once the computer has been restarted, connect the CompactFlash external drive to an available USB port of your computer as shown above. Note: Consult your computer or device’s owner manual for USB port specifications and troubleshooting. 5. Install the music management software. MusicMatch Jukebox and RealJukebox software are both on the CD. We recommend MusicMatch Jukebox for ease of use and functionality. Both software programs operate as players on your PC, compress CDs to MP3 format, download files from the Internet, and transfer the files to a CompactFlash card you can play on your LYRA2 player. Download MP3 and Windows Media audio formats to the player with the MusicMatch Jukebox software. Download MP3 and G2 formats to the player with the RealJukebox software. Install one or both of these programs. Note: LYRA2 player specific updates are available at http://www.Lyrazone.com/downloads.html. MusicMatch system requirements for the download are 166 MHz processor or better, Windows 95 / 98 / NT / 2000, 16 MB RAM (32 for NT), 30 MB hard drive, SVGA or higher resolution monitor, 4x CD-ROM drive, mouse, keyboard, SoundBlaster compatible card, speakers, video card and installation of Microsoft’s Media Player 6.4 for video. 7 Getting Started 5. Install the music management software. (continued) A. Insert the LYRA2 software disc into your CD-ROM drive. Follow the directions under Step 2 to display the Select Components screen. C. Select the software you want to install and click Install. • Select MusicMatch Jukebox (Recommended) to install the MusicMatch Jukebox software. MusicMatch Jukebox is capable of MP3, WAV, and Windows Media audio format compression. Musical content is provided by EMusic.com*, the Internet’s number one source for MP3s. EMusic’s content will be installed with the MusicMatch Jukebox software. Go to Step 6. B. Click the Install the Music Management Software icon to display the Select Music Software screen. • Select RealJukebox to install the RealJukebox software. RealJukebox is capable of MP3, wave, and G2 compression. Go to Step 7. *EMusic.com, the EMusic.com Logo and other proprietary names of EMusic.com are trademarks of Emusic.com Inc. 8 Getting Started 6. Install the MusicMatch Jukebox™ software. A. Display the Select Music Software screen as described in Step 5. Make sure MusicMatch Jukebox is highlighted and click Install. QUICKSTART screen will appear after installation has started. Click on Install MusicMatch Jukebox 5.1. Notes: Enter an Email address or [email protected] if you don’t have email. You must enter an email address to proceed. If you do not want to be informed of program updates or receive news and offers via email, uncheck the boxes. Click Yes to accept or No to decline after you have read the license agreement. You must click Yes to continue. B. Click Next to display Personalize Net Music screen. When the next screen appears, enter your Name, Email address, Postal code, Country, Year of Birth, and sex (Male or Female). Read the screen and decide if you would like to enable the PERSONALIZE NET MUSIC feature. Select Yes or No. This setting can be changed later. 9 Getting Started Install the MusicMatch Jukebox™ software. (continued) C. Click Next to display Installation Options dialog. Select the installation option you wish to use. Express Setup is recommended. Click Next to continue. D. After the installation is complete, click Finish to complete setup. If necessary, close the main setup screen. You may need to restart your web browser. Reboot your computer if any other software was installed specifically USB compact flash drivers. Set MusicMatch Jukebox basic preferences. Detailed information, Welcome Tips, and troubleshooting are available through the Help menu and the MusicMatch Internet site (accessed from the Help and Sites menus). We recommend you familiarize yourself with the MusicMatch Welcome Tips and view the Online FAQ’s before using and recording files. Logging onto the Internet while using MusicMatch Jukebox takes advantage of all its features. We feel a few of the Recording Settings options need to be discussed before you start using the MusicMatch Jukebox software. 10 Getting Started Set MusicMatch Jukebox basic preferences. (continued) A. Start the MusicMatch Jukebox software. B. The Search for Music screen appears asking if you want the program to search for existing compatible music files. Note: You can access the Options menu at almost any time by pressing the right mouse button. Click OK, to have the files found appear in the Music Library. C. Display the Settings menu by choosing Settings under the Options menu. 11 Getting Started Set MusicMatch Jukebox basic preferences. (continued) D. Click the Recorder tab to display the Recorder settings. E. Select the recording Quality level. CD Quality MP3 (128Kbps) is the recommended quality level. MP3 and Windows Media formats are supported by MusicMatch Jukebox for the LYRA2 player. 12 • MP3 audio is MPEG Layer-3 Audio available at various compression levels. The highest compression level has the best quality sound, but uses the most disk space. Getting Started Set MusicMatch Jukebox basic preferences. (continued) • Windows Media audio is a compression format created by Microsoft. This audio format incorporates digital rights management. • WAV audio is unencoded music that is not compressed. This format has the best quality sound but requires the largest file size, as much as 650MB per CD. WAV audio files are much larger than MP3 audio files. G. Select a default Recording Source. If you have more than one recording source, select the source you record from the most. H. Mute while Recording. This feature allows you to mute the audio while it is being recorded. Uncheck this box to hear the audio as it is recorded. Note: This is not recommended as it will decrease the recording speed. Note: Custom Quality settings are for advanced users only. F. Select a CD Recording Mode. 1. Check Digital and Error Correction for the best results. Error checking and correction will be performed while you are recording. Note: Choosing Error Correction will slow down your recording speed. 2. Check Analog if your CD-ROM drive does not support digital audio extraction. 13 Getting Started Learn the MusicMatch Jukebox basic controls. Listed below are the basic functions of the main controls for the program. Playlist Controls Docks and Undocks Playlist Window Menus Options, Register, Sites and Help Current Selection Display Area PLAY Button (Press to start playback. OPEN, SAVE, CLEAR, and CD-R PAUSE Button (Press to pause playback) Playlist Window PREV and NEXT Buttons (Use to select the next or previous song in the playlist.) STOP Button VOLUME Control Displays the Recorder Window Displays the Music Library Window Displays the Music Guide Window Displays the Track Info Window Displays the Radio Window Note: These secondary display windows normally attach to the lowest open window. You may need to close, move, or open windows to view them. 14 Getting Started Save CD tracks to play on your PC or in your LYRA2 player. A. Insert a CD into your CD-ROM drive. If you are connected to the Internet, MusicMatch Jukebox will retrieve information about the CD in the CD-ROM drive. If you are on a LAN system and the titling feature does not work, contact your administrator. Make sure the Enable CDDB CD lookup service is selected on the CDDB Preferences page if you are able to make a connection to the Internet. Choose CDDB Preferences from Settings in the Options menu. B. The information from the Internet appears. If the information cannot be retrieved from the Internet, enter it manually. You can enter information or edit existing information by clicking in the desired box and typing. Important Note: If the information is not entered before recording, default song names and information will be used. 15 Getting Started Save CD tracks to play on your PC or in your LYRA2 player. (continued) C. Press the REC button if the Recorder window is not open. Press REFRESH if the songs are not listed. Stop Button Cancel Button Eject CD ALL Button NONE Button REFRESH Button RECORD Button CD Info Display Area Song Selection Area D. Select the tracks you want to record. • To start recording, click RECORD. • To stop recording the current track, click stop. • To cancel the entire recording session for all selected tracks, click cancel • To eject the CD, click eject CD. • To select all songs, click All. • To deselect all songs, click None. • To refresh the track title information or to attempt detection again, click Refresh. E. After recording is completed, the songs will be stored in the Music Library. Download music from the Internet. A. Click the MUSIC GUIDE button to connect to the MUSICMATCH MUSIC GUIDE download site. If you have not established an Internet connection, MusicMatch Jukebox will attempt but fail to connect. Music you download from the MUSIC GUIDE window will automatically be placed in the Music Library. Notes: You can also select Show Music Match Guide from View in the Options menu to display this window. 16 You can download files using your regular browser. Be sure to import (and/or move) them into MusicMatch Jukebox. Getting Started Use MusicMatch Jukebox to play Radio on your PC. A. Click the Radio button to open the Radio window. Note: You can also select Show MusicMatch Radio from View in the Options menu to display this window. B. Click on STATION SELECTOR to open the following window. • If you want to search for a certain station, use the SEARCH feature on the bottom of the window. C. Click once on a station to display it. Click twice on the station (or click PLAY) to play music from the station. The station you select appears in the Playlist. Click the button in the upper left corner to toggle between FORMAT, CITY, or COUNTRY to select the station you want to listen to. • Select FORMAT to choose a station by the type of music you like to listen to. • Select CITY to choose a station in a certain city. • Select COUNTRY to choose a station in a certain country D. To connect to the station’s website, click the GO TO STATION’S WEBSITE button on the bottom of the Net Radio Window. Note: If the station you select is not available, this is usually a temporary situation. Try again later. 17 Getting Started Organize the Music Library. You can choose how to view your music library. You can select as many as seven categories to display at one time. A. Click the Music Library button from the Main window to display the Music Library window. Note: you can also select Show Music Library from View in the Options menu. Sort/View Button ADD DELETE TAG Button Button Button FIND Button AUTO DJ Button Preview Button Music Library Window B. Setup the Music Library for your preferences. Select Music Library from Settings in the Options menu to display the Music Library Settings screen. C. The Music Library now displays your selections. To sort by categories click on the folder icon (sort/view button) in the Music Library window. to Select how you want to view your songs. D. To add a track from your Music Library to your playlist, either double click it or drag and drop it. Select the number of columns and type of information you want displayed in each, and then click OK. 18 Getting Started Create a playlist for playing or downloading. To create a playlist, you can drag and drop files from your Music Library or you can open an existing playlist. Playing Info Undocks and Docks Playlist Window OPEN Button SAVE Button CLEAR Button CD-R Button PLAY Button PAUSE Button Displays Music Library Playlist Window AUTO DJ ADD DELETE TAG FIND Button Button Button Button Button Sort/View Button Preview Button Music Library Window A. To manually add tracks to the playlist, double click the track or drag and drop the track from the Music Library into the playlist display. To play a track before adding it to the playlist, click next to the desired track in the Music Library window. B. Click OPEN to open an existing playlist, browse for tracks from a specific group, or play an audio CD. C. To clear an entire playlist from the playlist window, click CLEAR. D. To save your current playlist, click SAVE. When the window appears, enter a playlist name and click Save. Note: Click to select a song, Shift and click to select groups of songs, or Ctrl and click to select multiple songs. 19 Getting Started Create a Playlist for playing or downloading. (continued) E. To remove a single track from the playlist, click on the track to highlight it, and then press Delete on the keyboard. F. Click Play to play the songs from the playlist. You can also double click the song in the playlist to begin playing. Edit Tags for Your Songs You can edit or delete the tags for the tracks in your Music Library. If you delete the track’s tag, all of the information about the track will be deleted. A. Highlight the track in the Music Library and click the Tag button to display the Tag Song File window. Note: Right click on the highlighted track to display a menu. Select Edit Track Tag to display the Tag Song File window. B. You can edit the tag with your personal preferences for each of the tracks in your Music Library. 20 Getting Started Transfer the audio files to the CompactFlash Card. Use MusicMatch Jukebox to transfer music files to the CompactFlash card for the LYRA2 player. Make sure the external drive is installed properly and the CompactFlash card is inserted. Important Note Removing the card before the data is completely written may cause loss of the entire contents of the card and damage the card. Note: Actual items may differ in appearance from those shown. Yellow LED Insert card top first with front (dogs) facing up. A. Choose Options, Send to Device, Download Playlist to Lyra to display the Download To Lyra window. C. Double click Compact Flash to see what is recorded on the flash card. D. Select the desired path for the files. If you would like to create new directories for your music, click to add a directory. Make sure the correct folder is highlighted before you start downloading. E. Select and highlight the tracks you want to download to the CompactFlash card in the Files To Download area. B. Make sure Compact Flash is listed in the Portable Device Memory area. Note: If it is not listed, check all connections, click the Refresh button to refresh the portable device memory list, make sure the CompactFlash card is properly inserted in the drive, restart your computer, and consult online troubleshooting for possible causes. Notes: If you remove and reinsert the card, press Refresh to refresh the Portable Device Memory list. Click to select a song, Shift and click to select groups of songs, or Ctrl and click to select multiple songs. 21 Getting Started Transfer the audio files to the CompactFlash Card. (continued) F. After you have selected all of the music you want to record on the CompactFlash card, click the Download button on the bottom of the screen. File size and availability are listed in the status and window displays. Caution The yellow LED on the CompactFlash external drive turns bright yellow when files are being written to the CompactFlash Card. After the yellow light dims, wait at least 5 seconds before removing the card from the external hard drive. Removing the card before the data is completely written may cause loss of the entire contents of the card and damage the card. G. Click Done when you are finished. H. Click Exit under File in the Options menu to close MusicMatch Jukebox. I. Pull the card out to remove it from the external drive. J. Skip to page 34, Step 8 if you do not want to install the Real Jukebox software. Information for installing the RealJukebox software starts on the next page. Helpful Hints For detailed information on CompactFlash card file management, creating playlists, and grouping management, please consult the online documentation or Help section. The external drive can also be used to transfer files from digital cameras using CompactFlash cards to the PC or store files from the PC on CompactFlash cards. Note: Transfer all your MP3 or Windows Media audio files in groups to prevent reloading the appropriate driver for each type and compression ratio. Note MP3 files transferred to the CompactFlash card using Lyra compatible software are converted to an encrypted form for purposes of copyright protection, but the encryption process does not change the MP3 encoding characteristics of the file or the file's compliance with the MPEG-1, Layer 3 (MP3) standard. Additionally, the original file is left unaffected on the user's system. 22 Getting Started 7. Install the RealJukebox software. After you have installed the external drive and placed the LYRA2 software CD in the CD-ROM drive as described on pages 6-8, follow these directions to install the RealJukebox software. A. Display the Select Music Software screen as described in Step 5. Make sure RealJukebox is highlighted and click Install. B. Click Accept or Cancel after you read the license agreement. Note: You must Accept to continue. C. When the Setup of RealJukebox screen appears, verify the correct destination path for the program files. Note: If you don’t have email, enter [email protected]. You must enter an email address to proceed. F. Read Information about RealJukebox window appears. Click Tell Me More for more information or click Next to continue. G. Setup Options screen. Select the setup option you wish to use. Express Setup is recommended. Click Next to continue. Click Next. D. Select how to configure shortcuts for RealJukebox and click Finish to start installation of the software. H. Confirm Express Setup screen. These screens will give a summary of the most common and default configuration settings. You can change the settings or click Finish. We suggest you click Finish and not change any of the settings at this time. I. If necessary, close the main setup screen. E. Once the RealJukebox software has started, complete the Electronic Registration Card. Enter your Country and Zip Code. Click Next to proceed. Note: You can access the Configuration Wizard from the Tools menu at any time later when you are more familiar with the program. 23 Getting Started Set basic preferences. Detailed information, tutorials, and troubleshooting are available through the Help menu and the RealJukebox Internet site (accessed from the Help and Sites menus). Note: We recommend you familiarize yourself with the RealJukebox New User’s Guide and complete the Online Tutorial before using and recording files. We also recommend that you log onto the Internet while using RealJukebox to take advantage of all the features. We feel the Recording Method and a few of the Audio Quality Preferences need to be discussed before you start using the RealJukebox software. A. Start the RealJukebox software. C. Click Recording to display the Recording menu. B. Display the Preferences menu by choosing Preferences under the Tools menu. D. Select a recording method. 1. Check Digital and Use Error Correction for the best results. Error checking and correction will be performed while you are recording. Note: Choosing Use Error Correction will slow down your recording speed. 24 Getting Started Set basic preferences. (continued) 2. Check Analog if your CD-ROM drive does not support digital audio extraction. E. With the Preferences menu displayed, click Audio Quality to display the Audio Quality menu. 3. Wave Audio is unencoded music that is not compressed. This format has the best quality sound but requires the largest file size, as much as 650MB per CD. Wave Audio files are much larger than RealAudio and MP3 Audio files. G. Select a Secure Files setting 1. Secure Files On Files recorded with security on can only be played on the PC on which they were recorded. Note: If you record with the security feature on, make sure you perform a security key back up (Backup Security Key feature located under Options menu). F. Select a recording Format and Quality Level. 1. RealAudio is RealNetworks’ audio format. This format saves your music as RealAudio (.rmx) secure or RealAudio unsecured (.rmj) files. Compression levels available are (96, 64, and 44 Stereo, and 32 Kbps Mono). 96kbps Stereo has the best quality sound, but uses the most disk space. 2. Secure Files Off Most people choose to turn the Secure Files feature off. Notes: In the future, some music may require the security feature turned on to record to your computer. Turn this feature off if you own two computers and exchange files between them. 3. Click OK. 2. MP3 Audio is MPEG layer 3 Audio available at multiple compression levels from 32 kbps mono to 320 kpbs stereo. 320 kbps has the best quality sound, but uses the most disk space. We recommend using 128 kbps. 25 Getting Started Learn the RealJukebox basic controls. Listed below are the basic functions of the main controls for the program. Play Button Record Button Stop Button Pause Button Next Button Previous Button Menus Continuous Play Button Progress Bar Shuffle Play Button Volume Control Mode Selection Program Information Display Area Save CD tracks to play on your PC or in your LYRA2 player. A. Insert a CD into your CD ROM drive. If you have auto play/record enabled, the CD will automatically begin playing and recording. Note: If you do not want the CD to automatically start playing or recording, you can change the settings. Choose Preferences in the Tools menu, and set the options for your personal preference. 26 Getting Started Save CD tracks to play on your PC or LYRA2 player. (continued) RealJukebox is an internet enabled application and connects to the Internet to retrieve information about the CD in the CD ROM. Make sure the Automatic CD Lookup Information is selected in the Internet Settings Preferences. Choose Internet Setting from Preferences in the Tools menu. If you are on a LAN system and the titling feature does not work, contact your administrator. The information from the Internet appears on your screen. If the information cannot be retrieved from the Internet, enter it manually. Important Note: If the information is not entered, titling and sorting information will not be available in the library. Press View Track Info for information on the artist of the track. 27 Getting Started Save CD tracks to play on your PC or LYRA2 player. (continued) B. Select the tracks you want to play or record. C. After recording is complete, the songs will be stored in the Playlist. • To start or stop playback, click play. • To start or stop recording, click record. • To pause playback, press pause. • To stop playback and recording, press stop. Download music from the Internet. A. Click the Music Guide icon to have RealJukebox connect you to the Internet. You can also search the internet to download the music you want through the search mode. A. Click the Search icon on the mode selection row. B. Download the music you select to your PC, and add it to your playlists. Note: You can also download files using your regular browser. Just be sure to import (and/or move) them into RealJukebox. 28 B. Key in information on how you want the search to be done. Getting Started Organize the Playlist. A. All tracks can be grouped by Genre, Artist / Album, or all three. Choose Music Files from Preferences in the Tools menu. B. Click Change Sub-Folders... to select the groupings, that you would like to use for your music (any combination of Artist, Album, or Genre). Click OK. C. Click the Genre or Artist/Album icon on the mode selection row to view the groups of songs. To play a song, double click it or highlight it, and press play. Create a Playlist for playing or downloading. A. Click the Playlist icon in the mode selection mode. Click New Playlist button on the right of the screen. B. Fill out the Create Playlist form to give specifications as to the name of the new playlist, which tracts to put into the playlist and the location where you want to put it. C. Press Add Tracks on the right hand side in Playlist mode. Click on the song(s) you want to add to the playlist so it is highligted. Press Add Tracks >> to store. Repeat this step to enter additional tracks. Note: Click to select a song, Shift and click to select groups of songs, or Ctrl and click to select multiple songs. 29 Getting Started Create an Auto-Playlist. A. Click the Auto-Playlist icon in the mode selection mode. Click New Auto-Playlist button on the right of the screen. Click and highlight the the playlist you want to edit. Click Edit Autoplaylist on the right side column to change preferences at any time. B. Fill out the Create a New Auto Playlist form to give specifications as to how songs will be organized in the the new Auto playlist. All tracks saved on your PC will automatically be placed in this folder if track information follows specifications. Searching for Tracks A. Click on the Search button on the mode selection bar. B. Click on the Search All Tracks page. C. Key in the music you wan to search for and Click Search Now to begin search. 30 Getting Started Radio A. Click on the Radio icon on the Mode Selection banner. A. Click My Stations to view stations that you have bookmarked in the past. B. Click on the Features page to search for stations according to Featured Genre or view Featured Stations. B. To add a station to your My Station list, click on the button beside the station you want to store. Click the Find Station page to search the internet for the type of station you like to find. C. Your RealPlayer will automatically open when you click on a station to listen to the internet radio Note: First time users of RealPlayer will need to fill out the registration form to personalize RealPlayer. 31 Getting Started Transfer the audio files to the CompactFlash card. Use RealJukebox to transfer music files to the CompactFlash card so you can take the music with you anywhere. Important Note Removing the card before the data is completely written may cause loss of the entire contents of the card and damage the card. Note: Actual items may differ in appearance from those shown. Yellow LED Insert card top first with front (dogs) facing up. A. Make sure the external drive is installed properly and the CompactFlash card is inserted. C. Double click the Flash Card icon to see what is recorded on the flash card. Note: If you remove and reinsert the card, press F5 to refresh the Organizer directory. Make sure your player is listed in the Organizer under Devices / Storage. B. Double click the Lyra icon to display the Flash Card icon or click on button beside Lyra on the Organizer directory. D. Click the Add Tracks icon on the right side column. Select the music and click Add Track>> button on the bottom. Note: Click to select a song, Shift and click to select groups of songs, or Ctrl and click to select multiple songs. 32 Getting Started Transfer the audio files to the CompactFlash card. (continued) E. After you have selected all of the music you want to record on the flash card, double click the Flash Card icon. File size and availability are listed in the status and window displays. Notes: The card operates like a floppy drive. The same drag and drop or copy methods apply. Transfer all your MP3 or G2 files in groups to prevent reloading the appropriate driver for each type. F. Click the Begin Transfer button on the right of the screen to download your songs to the CompactFlash card. Caution The yellow LED on the CompactFlash external drive turns bright yellow when files are being written to the CompactFlash Card. After the yellow light dims, wait at least 5 seconds before removing the card from the external hard drive. Removing the card before the data is completely written may cause loss of the entire contents of the card and damage the card. G. Click Exit under the File menu to close RealJukebox. H. Pull the card out to remove it from the external drive. Helpful Hints For detailed information on CompactFlash card file management, creating playlists, and grouping management, please consult the on-line documentation or Help section. The external drive can also be used to transfer files from digital cameras using CompactFlash cards to the PC or store files from the PC on CompactFlash cards. Note MP3 files transferred to the CompactFlash card using Lyra compatible software are converted to an encrypted form for purposes of copyright protection, but the encryption process does not change the MP3 encoding characteristics of the file or the file's compliance with the MPEG-1, Layer 3 (MP3) standard. Additionally, the original file is left unaffected on the user's system. 33 Getting Started 8. Install the LYRA2 user’s guide and documentation. After you have installed the external drive and placed the LYRA2 software CD in the CD ROM drive as described on pages 6-8, follow these directions to install the LYRA2 User’s Guide and documentation. A. Display the Select Components screen. Click the Install the Lyra2 User’s Guide and documentation button. B. Select the Destination folder where you want the LYRA2 User’s Guide installed and click Next. 34 C. Select the location for the program icons and click Next. D. Click Finish to complete the installation. Getting Started Battery Compartment Door (Insert two alkaline "AA" batteries.) EJECT OPEN 10. Insert the alkaline batteries into the player. Before you can use the player, you must insert two alkaline "AA" batteries. C. Close the door to the battery compartment. A. Slide the battery compartment door in the direction of the arrow and lift up. Low Battery Indicator ( B. Insert the batteries into the battery compartment making sure the polarities (+ and –) are aligned correctly with the + and – markings in the compartment. ) The low battery indicator appears in the LCD display when the batteries are getting low. Replace the batteries. Fire and Snow-Jo di Ward NORMAL Trk=03 128K FLAT 1:38 Battery Safety Precautions Any battery may leak electrolyte if mixed with a different battery type, if inserted incorrectly, or if all batteries are not replaced at the same time. Any battery may leak electrolyte if disposed of in fire or an attempt is made to charge a battery not intended to be charged. Discard leaky batteries immediately. Leaking batteries can cause skin burns or other personal injury. When discarding batteries, be sure to dispose of them in the proper manner, according to your state/provincial and local regulations. Rechargeable Batteries Risk of fire or explosion if the following is not observed: Do not charge any battery other than PC202MH, PC204MH, or PC224 in this equipment. Do not use or charge the batteries if they appear to be leaking, discolored, deformed or in any way abnormal. 35 Getting Started 11. Insert the CompactFlash™ card in the player. Before you use the digital audio feature, you must insert the removable card with the MP3, Windows Media Audio or G2 music files into the player. CompactFlash memory card EJECT CompactFlash OPEN max enter vol LCD Display min stop (A.) Check to make sure the unit is turned off. (B) Insert the card top first into the player with the front of the card facing the front of the player as shown. Make sure the card is inserted fully into the player. Caution: Do not force the card into the player as this may cause damage to the card and/or player. Note: To remove the card from the player, (A) turn off the player (B) slide the eject lever on the back of the player with your thumb to eject the card. 12. Attach the headphones to the player. Headphone Jack ( ) max enter vol LCD Display min play / pause f.skip b.skip stop /off ON tune digital tune PLL FM radio lock on off PERSONAL DIGITAL PLAYER / FM TUNER Insert the plug on the headphone cable into the headphone jack ( ) on the top of the player and place the headphones on your head by fitting it around your ears. 36 Player Features Controls CompactFlash memory card 1 15 max 2 enter de mo ll a rec vol LCD Display 8 SP D min 3 play / pause ht lig f.skip b.skip 4 6 digital 5 PLL 9 lock on off 10 7 ON tune stop /off tune FM radio V 4.5 DC 11 PERSONAL DIGITAL PLAYER / FM TUNER EJECT Rear 13 12 OPEN 14 37 Player Features Controls (continued) 1. Headphone Jack ( ) Insert the plug from the headphone in this jack on the top of the player. 2. MODE / RECALL Button • Selects Playback mode: Press to select a playback mode (NORMAL, REPEAT 1, REPEAT ALL, SHUFFLE, REPEAT ALL SHUFFLE, PROGRAM, or REPEAT ALL PROGRAM). Press twice to adjust the contrast of the LCD display. • Contrast Adjustment: When in stop mode, you can adjust the contrast between the light and dark images in the LCD display. Press the MODE button twice to display the contrast feature. Use the SELECT/VOLUME control to adjust the contrast. Press MODE or STOP to remove the display. 4. LIGHT Button Press to turn light on and off in the LCD panel. (Light turns off automatically after approximately 7 seconds for every press) 5. PLAY / PAUSE Button • At player Off mode: Press once to turn on player, press again to start playback in digital music mode or turn radio on. OR Press and hold to return to the mode last used before entering standby mode. • While player is playing: Press to place the player in the pause mode. Press again to return to playback. • At tuner On Mode: Press to toggle between Forced Mono and Stereo reception modes. • Enter Station Recall Mode 6. B. SKIP / Tune back Button 3. DSP (Digital Signal Processor) Button In Digital Music Mode, press to select a DSP mode: FLAT, BASS BOOST, ROCK, POP, JAZZ, or EQ (equalizer). The equalizer lets you cycle through five frequency bands and adjust the gain of the selected band for your personal preference. In Radio Mode, press DSP to toggle between Bass Boost ON/OFF. • While player is playing: Press once momentarily to skip back to the last track. Press and hold to search backward within the same track. • Player Stopped: Press to move the cursor back to previous item. • Player with Equalizer Displayed: Press to cycle through the five frequency bands of the equalizer. You can adjust the gain of the selected band with the SELECT/VOLUME control. • Tuner On Mode: Press to tune down radio frequency. 38 Player Features Controls (continued) 7. F. SKIP / Tune Up Button • Player Playing: Press once momentarily to skip to the next track. Press and hold to search forward within saved tracks. • Player Stopped: Press to move the cursor forward to an item. • Player with Equalizer Displayed: Press to cycle through the five frequency bands of the equalizer. You can adjust the gain of the selected band with the SELECT/VOLUME control. • Tuner On Mode: Press to tune up radio frequency. 8. MULTI-FUNCTION SCROLL, SELECT/ ENTER / VOLUME CONTROL • Tuner On Mode: Press to return to the Selection Menu or turn off the radio. • Press and hold to turn off player from all modes. 10. LOCK Button • Slide button to LOCK ON position to inactivate all buttons. • Slide button to LOCK OFF position to release lock on all button functions. 11. Car Kit and AC Adapter Plug • Connect the car cord adapter (Refer to Included Acessories: Car Kit for further information) and the AC power adapter here. 12. Eject Lever • Player Playing: Turn the dial up or down to adjust volume. • Player Stopped: Turn the dial up or down to move the cursor to an item. Press this control in to select the item for playing or adding/removing the item to/from a program. Slide lever in direction of arrow to remove card from the player. 13. Belt Clip (Removable) The removable belt clip attaches here. 14. Battery Compartment Door • Player with Equalizer Displayed: Turn the dial up or down to adjust the gain of a selected frequency band. The band is selected with F. SKIP or B.SKIP. Open door by sliding in direction of arrow and lifting. Insert batteries making sure polarities (+ and – ) are aligned correctly. 9. STOP•OFF Button 15. Card Slot • Player Playing: Press to place the player in the stop mode. Insert the removable card here top first with front facing front of player. • Player Stopped: Press to turn off the player. 39 Player Features Remote control 1 2 3 play stop volume 4 f.skip ON off pause tune 1. Volume Control lock on 5 2. Stop / Off Button 3. Play / Pause / On Button 4. f.skip Button off 5. Lock Button Connecting the Remote Control • Plug the remote into the headphone jack on top of the player. Note: When using the remote control to operate the player, it is best to lock buttons on the main unit to avoid accidentally pressing them. • Shift the LOCK button on the main unit to the ON position. A lock key icon will show on the LCD display. Only the buttons on the main unit will be locked. CompactFlash memory card 40 Player Features Playing a CompactFlash Card (Insert removable card top first -front facing front of player) CompactFlash Headphones Jack ( ) max enter PLAY button vol LCD Display SELECT / VOLUME Control min play / pause f.skip b.skip B.SKIP (Reverse) Button stop /off ON tune digital 1. Make sure batteries are installed in the player. 2. Insert the headphone cable plug into the headphone jack ( ) on top of the player. Please refer to GETTING STARTED NO.12 (pg 36) for further instructions 3. Insert the card encoded with MP3, Windows Media Audio or G2 format music files. Make sure to fully insert the card. Please refer to GETTING STARTED NO. 11 (pg 36) for detailed information on inserting CF card. 4. Press PLAY to turn on the player. The selection menu for DIGITAL AUDIO or FM RADIO appears on the display. tune PLL FM radio lock on off STOP•OFF F.SKIP (Forward) Button Either: 1. Press ENTER dial to confirm selection or 2. use f.skip / b. skip to select. 01>Walking FanÐJ 02 Don’t See Me 03 Fire and Snow 04 AtlantaÐJerry NOTE: If DIGITAL AUDIO is selected and no CF card is in the slot, you will remain in the selection menu. Remember that you MUST turn off the unit completely to insert the CF card otherwise it cannot be read. Power On the unit again after the card is fully inserted. 5. If you cannot see the display in shaded or dark areas, press LIGHT to turn on the light in the LCD display. Note: The light will automatically time out after 7 seconds if no buttons are pressed. Note: The unit will turn off to save battery power automatically after 1 minute if no buttons are pressed 41 Player Features Playing a CompactFlash Card 6. Press PLAY again to start playing the first track in the list. Detailed information about the track that is playing appears in the LCD display. Fire and Snow-Jo di Ward NORMAL Trk=03 128K FLAT 1:38 (continued) Search in Playback To play the next or previous track while the player is playing, press F.SKIP or B.SKIP. 7. During playback, adjust the volume by turning the SELECT/VOLUME control up or down. The Volume level selected appears in the display. Fire and Snow-Jo id Ward The name of the song, artist, album, playback mode selected, DSP mode selected, number of the track playing, and the elapsed playing time of the track appear. Note: The Volume bar, data rate and battery indicators may also appear. Search / Select Track in STOP Mode To play a different track when the player is stopped: Press F. SKIP. or B.SKIP or turn the SELECT/VOLUME control up or down to move the cursor down or up the list. 01 Walking FanÐJ 02 Don’t See Me 03 Fire and Snow 04 AtlantaÐJerry 05 Show the Mood >Somewhere NORMAL Volume=30 128K FLAT 8. Press STOP•OFF to place the player in the stop mode. The playlist will show on the display Note: After approximately one minute without key activation, the player will turn off to conserve batteries. 9. Press STOP•OFF again to return to the selection menu. or Press and hold STOP•OFF to turn off the player. 10. Press STOP•OFF from the selection menu and the player will power off. Press PLAY to play the track. Cautions: Headset Safety Do not play your headset at a high volume. Hearing experts advise against continuous extended play. If you experience a ringing in your ears, reduce the volume or discontinue use. Do not use the headphones while operating a motorized vehicle or bicycle. It may create a traffic hazard and is illegal in many areas. Use extreme caution or temporarily discontinue use in potentially hazardous situations. 42 Player Features Playback Features max PLAY / PAUSE Button SELECT/ VOLUME Control min play / pause f.skip b.skip b.skip (Reverse) Button enter vol LCD Display stop /off ON tune digital tune PLL FM radio lock on off f.skip (Forward) Button Pause Feature Auto Resume Feature During Digital Music playback, you can pause the player and mute the volume. The player will automatically turn off if no buttons are activated for approximately one minute. The player will retain the following information and setting if the same card remains in the player. • Play/repeat mode selected • Track play list • Volume control setting • Last track played information • DSP and equalizer settings • Press PLAY during playback to pause the player. PAUSE will flash on the display. Note: If the player is left in pause for approximately one minute, it will turn off automatically. Press PLAY to activate the auto resume feature. • Press PLAY again to resume playback. Press PLAY to resume playback from the track the player was paused. 43 Player Features Playback Features Skip and Search Features Skip Feature • During playback, press, hold and release B.SKIP to search in reverse at a faster speed. When the file list is displayed, F. SKIP and B.SKIP. or the SELECT/VOLUME control allows you to select which track to play using the file list. Notes: If you search in reverse beyond the beginning of the playing track, the player will start playing. • Press F. SKIP. to move the cursor down the list. • Press B.SKIP. to move up the list. Note: If you search beyond the last track, the cursor will return to the first track. Press PLAY to play the selected track. During playback or pause, press and release F. SKIP . or B.SKIP. to skip to the next or previous track. • Press F. SKIP . to skip to the next track. • Press B.SKIP. to skip to the beginning of the current track being played. Press again to skip to the previous track. Note: If you skip the last track, you will return to the first track in the list. Search Feature During playback, F. SKIP . and B.SKIP. allow you to audibly search through the tracks at a faster speed. • During playback, press, hold and release F. SKIP . to search forward at a faster speed. 44 If REPEAT 1 is activated and you search in reverse beyond the beginning of the track, the player will start playing that track. Scroll Feature When the player is stopped, you can scroll down the list of tracks by turning the SELECT/VOLUME control up or down. Note: If you continue to scroll down the list beyond the last track, the player return to the first track on the list. 1. Place the player in the stop mode. 2. Turn the SELECT/VOLUME control up or down to scroll through the list of tracks available on the card inserted in the player. 3. Turn and hold the SELECT/VOLUME control up or down for more than one second for continuous page up or page down. Player Features MODE Menu You can use the MODE menu to select several playback features (REPEAT 1, REPEAT ALL, SHUFFLE, REPEAT ALL SHUFFLE, PROGRAM, and REPEAT ALL PROGRAM). These are described on the next two pages. • Select REPEAT ALL to play all the tracks in the selected playlist over continuously. max vol LCD Display min play / pause f.skip b.skip stop /off ON tune digital tune PLL FM radio lock on off Repeat and Shuffle Features 1. Place the player in the stop mode, and press MODE to display the MODE menu. NORMAL REPEAT 1 REPEAT ALL SHUFFLE PROGRAM M O D E 2. Press F. SKIP or turn the SELECT/VOLUME control to move the cursor to the feature you want to select. • Select REPEAT 1 to repeat one track over and continuously. enter MODE Button • Select SHUFFLE to randomly play up to 20 tracks. No tracks will be repeated. • Select REPEAT ALL SHUFFLE to play tracks randomly with repetition. Note: A cursor will appear before REPEAT ALL and SHUFFLE. 3. Press the SELECT/VOLUME control in to select the mode or the player will select the mode next to the cursor after five seconds. Notes: Pressing PLAY also starts the player playing with the selected feature. When the player is playing, you can cycle through the playback modes by pressing MODE then b.skip / f.skip. The mode selected appears in the display. Fire and Snow-Jo di Ward SHUFFLE Trk=03 128K FLAT 1:38 45 Player Features MODE Menu (continued) Program Feature 1. Display the MODE menu, and press F. SKIP to move the cursor to PROGRAM 4. Press PLAY to start the program playing. Fire and Snow-Jo di Ward NORMAL REPEAT 1 REPEAT ALL SHUFFLE PROGRAM M O D E PROGRAM Trk=03 128K FLAT 1:38 5. Press MODE to select PROGRAM REP to have the program keep repeating over and over. 2. Press the SELECT/VOLUME control in to display the list. Fire and Snow-Jo di Ward 01 Walking FanÐJ 02 Don’t See Me 03>Fire and Snow 04 AtlantaÐJerry 05 Show the Mood 06 Somewhere In Press F. SKIP ,B. SKIP . or turn the SELECT/VOLUME up or down to move the cursor to the first track you want in your program. Press SELECT/VOLUME in to select a track. A program mark appears in front of the selected track. Note: To remove a track from the program, move the cursor to the track and press in the SELECT/VOLUME control. 3. Continue to mark the tracks in the order you want them to play (up to 20 total). Note: If you try to select more than 20 tracks, the message MEMORY FULL appears. 46 128K PROGRAM REP FLAT Trk=03 1:38 6. Press PLAY to pause the program. Press STOP•OFF to stop the program. To Clear Programs from Memory 1. Press STOP. 2. Press MODE. 3. Select PROGRAM. A message will appear and ask if you want to clear all programs. Select YES to clear program by turning the SELECT/VOLUME contol button. 4. Press ENTER in to confirm selection. Player Features DSP (Digital Signal Processor) Menu You can use the DSP menu to select several DSP modes (FLAT, BASS BOOST, ROCK, POP, JAZZ) or adjust the equalizer (EQ). Ice and Snow-Joe Jones max LCD Display DSP Button enter vol NORMAL Trk=03 128K EQ 1:38 min play / pause f.skip b.skip stop /off Equalizer Feature ON tune digital tune PLL FM radio lock on off DSP Modes 1. Display the DSP menu, and press F.SKIP to move the cursor to EQ (equalizer). 1. Place the player in the stop mode, and press DSP to display the DSP menu. You can select FLAT, BASS BOOST, ROCK, POP, JAZZ, or use the equalizer (EQ) to personally adjust the sound. FLAT BASS BOOST ROCK POP JAZZ EQ D S P 2. Press F.SKIP or B. SKIP to move the cursor to FLAT, BASS BOOST, ROCK, POP, or JAZZ. Note: If you select EQ (equalizer), the equalizer menu appears. 3. Press the SELECT/VOLUME control in to select the DSP feature. The player returns to the file list. Notes: Pressing PLAY also starts the player playing with the selected feature. When the player is playing, you can cycle through the playback modes by pressing DSP. The mode selected appears on the display. FLAT BASS BOOST ROCK POP JAZZ EQ D S P 2. The EQ (equalizer) display will appear in approximately one second. FREQ 1K + 0DB 0 – • Press F.SKIP or B.SKIP. to select one of the five frequency bands (60, 250, 1k, 4k, and 12k). • Turn the SELECT/VOLUME control up or down to adjust the band (+15dB to 15dB). Note: Press the SELECT / VOLUME control in to reset the band to 0. 3. Press PLAY to start playback with the adjustments you have selected. 47 Player Features Radio Mode max vol LCD Display DSP Button enter RECALL Button min play / pause f.skip b.skip B. SKIP (Reverse) Button stop /off ON tune PLAY Button digital tune PLL FM radio lock on off Multi Function Scroll (SELECT/ ENTER / VOLUME Control) STOP•OFF Button F. SKIP (Forward) Button RADIO Mode Search Features 1. Press the PLAY to turn on the player 2. Selection Menu for Digital Audio and FM Radio appears on the LCD display • Press F.SKIP / B.SKIP for manual tuning to step forward / backward in radio frequency. • Press and hold F.SKIP / B.SKIP for more then 1 second and release for SEEK UP / DOWN mode. Search continues until a station is found. • Press and hold F.SKIP / B. SKIP for more then 3 seconds for SCROLL UP / DOWN mode. Search will only stop when the button is released. 3. Press b.skip or f.skip to select by highlighting the Radio icon. 4. Press PLAY to confirm selection. FM 99.1 MHz BASS M-1 88 93 99 Preset Memory • 15 Memory spaces are available for storing channel frequency. 1. Press F.SKIP / B.SKIP to select the desired station you want to store. 2. Push ENTER to enter the Program menu. The player will automatically locate an available memory location. 108 MEMORY 101.3MHz 1 98.1 MHz 2 > EMPTY 3 99.1 MHz 4 99.5 MHz "Enter" to Store 48 Player Features Radio Mode Preset Memory (cont’d) Delete Preset Memory 3. Turn the multi-function scroll (select) button or press f.skip / b.skip to select the desired channel number (1-15) you want to store in. 4. Push ENTER to confirm storage and exit Program mode 1. Press MODE / RECALL to view the current Preset Memory list. 2. Turn the dial or press f.skip / b.skip to select the preset memory you want to delete. 3. When the desired one is selected, press and hold MODE / RECALL for 2 seconds to delete. 4. “EMPTY” will show beside the memory location that was cleared and it will tune to the next stored frequency. NOTE: Program Mode will automatically exit if no buttons are pressed for 10 seconds. In this case, the station will not be stored. OR Press DSP / PLAY to exit Program Mode sooner without storing the station. RECALL 1 98.1 MHz 2 EMPTY 3 > 99.1 MHz 4 99.5 MHz "Enter" to Exit NOTE: Press DSP / PLAY to exit program mode will not change settings in radio mode. FM 99.1 MHz BASS M-1 88 108 Surppressing Stereo Signal • Press PLAY to toggle between FM mono and stereo for stereo FM stations. A stereo indicator will appear when in stereo mode. Memory Recall • Press MODE / RECALL to browse the 15 channel memory locations. • Turn the multi function scroll or press f.skip / b.skip to tune to a preset channel. RECALL 1 98.1 MHz 2 > 98.5 MHz 3 99.1 MHz 4 99.5 MHz "Enter" To Exit NOTE: Recall will automatically exit if no buttons are pressed for 10 seconds. OR Press ENTER / PLAY to exit recall mode sooner DSP (Digital Signal Processor) • Press to select Bass Boost ON/Off. Bass indicator will appear when Bass Boost is on. STOP Feature • Press STOP / OFF to return to the Selection Menu. • Press STOP / OFF again to turn off the player. OR • Press and hold to turn off player. 49 Included Accessories CompactFlash™ Memory Cards The player uses Type I and II CompactFlash memory cards. Make sure you use only these cards. Use of the wrong card could damage your player or CompactFlash Card reader. We recommend the use of RCA memory cards available from your local dealer or by phone order on page 52. The cards can be used over and over again. Use Music Match Jukebox or RealJukebox to delete the old tracks and then transfer the new tracks to the card. Storage: CompactFlash cards can store approximately 2 minutes of audio per MB at an MP3 bit rate of 64 kbps. Insert removable card top first --front facing front of player. CompactFlash max min play / pause f.skip b.skip stop /off enter vol LCD Display Eject Lever (Slide in direction of arrow to eject card.) Attach Belt Clip Here Removable belt clip. Fit the belt clip into the slot until it is snapped in place . EJECT ON tune digital tune PLL FM radio lock on off OPEN PERSONAL DIGITAL PLAYER / FM TUNER Inserting a Card Removing a Card Insert the card with the top first and the front of the card facing the front of the player as shown. Make sure the card is inserted firmly. Turn the player off. Slide the eject lever in the direction of the arrow to eject the card from the player. Do not force the card into the player as this may cause damage to the card and/or player. Notes: Refer to the troubleshooting guide on page 55 if you have any difficulty playing, reading, or writing to the card. Removable Belt Clip The player has a removable belt clip. Fit the belt clip into the slot on both sides of the player. You should hear a “click” sound when it is locked in place. Make sure to attach the belt clip firmly before using it to carry your player. 50 Included Accessories Car Kit The car kit is included with Model RD2211. It can also be purchased as an optional accessories from your local dealer or by phone on page 52. This accessory kit includes a car cord adapter (#54095) and a cassette adapter (#54097). The car cord adapter lets you power your LYRA2 from the cigarette lighter socket of a car, truck, or RV. It converts 12-volts to a 4.5-volt output. The cassette adapter lets you listen to the LYRA2 in an automobile or RV safely without having to wear headphones. max enter vol LCD Display min SIDE A play / pause f.skip b.skip stop /off ON tune digital tune PLL FM radio lock on off PERSONAL DIGITAL PLAYER / FM TUNER Caution: Make sure to place the wire securely into the slot on the cassette in the correct direction for the type of player you have. The car cord adapter is designed to be used only with vehicles having negative ground electrical systems. Use of any other car cord adapter may damage your LYRA2 and void your warranty. Turn the LYRA2 player off before removing the car cord’s plug from the cigarette lighter socket. 1. Insert the plug on the cassette adapter into the jack on the player. If the headphone is attached, remove it. 5. Remove the cigarette lighter from the socket, and insert the car cord into the socket. 2. Set your cassette player to your normal listening level. 6. Insert the CompactFlash card you wish to play into the player, start playing the card, and set the volume at a medium level. 3. Insert the cassette (Side A up) into your cassette player making sure the cord is placed in the correct position for your type of player. 7. Control the volume with the cassette player. 4. Attach the car cord adapter to the LYRA2 as shown above. 8. Remove the cassette adapter from the cassette player when you are finished. 51 Optional Accessories Pricing information and ordering instructions can be obtained by calling 1-800-338-0376 or visit www.lyrazone.com. CompactFlash Memory Card External CompactFlash Drive CompactFlash No. PC32CF, PC48CF, and PC64CF Any of these CompactFlash memory cards can be used with your player. No. PC 2200U / PC 2200P USB Parallel The PC 2200U external CompactFlash Drive attaches to the universal serial bus port on your computer. The PC 2200P external CompactFlash drive attaches to the parallel printer port of your computer. The drive has a passthrough connector for your printer and keyboard. Stereo Headphones No. 54118 Lightweight stereo headphones with 3.5mm stereo plug. 52 Removable Belt Clip No. 54119 This belt clip allows you to carry the player on your belt. Optional Accessories Rechargeable Batteries + + Car Kit (Cassette and Car Cord Adapters) - No.PC202MH These nickel-metal-hydride batteries are rechargeable. They operate the LYRA approximately 1/2 as long as new alkaline batteries. These batteries can be charged over and over again. To charge these batteries, you need the AC power adapter #PC611. Caution Use of other nickel-metal-hydride batteries may void your warranty. No. 54097 and No. 54095 Each of these items is purchased separately. The cassette adapter #54097 allows you to listen to the LYRA though your car’s speakers by using the car’s cassette player. The car cord #54095 allows you to power your LYRA from the cigarette lighter socket of a car, truck, or RV. AC Power Adapter PC611 This adapter allows you to power your player from 110-120V AC power. This adapter is required to charge the rechargeable nickel-metal-hydride batteries #PC202MH. See AC adapter’s instruction book for proper operating details. Specifications and descriptions of optional accessories are subject to change without notice. 53 Specifications Player Size: (H) 4.11 x (W) 2.5 x (D) 0.75 inches Weight: 3.2oz. without batteries or memory card Solid state memory Batteries: 2 alkaline "AA" Signal-to-noise ratio: > 70 db (MP3 mode) 55db (radio mode) Slot: 1 external CompactFlash slot: supports Type I or Type II CompactFlash cards. Connectors: Headphone, DC Jack CompactFlash Card Reader / Writer • Universal Serial Bus (USB) Transfer Rate: up to 8 Mbps The descriptions and characteristics given in this document are given as a general indication and not as a guarantee. In order to provide the highest quality product possible, we reserve the right to make any improvement or modification without prior notice. The English version serves as the final reference on all product and operational details should any discrepancies arise in other languages. 54 Troubleshooting Guide Trouble Checks and Adjustments No power to external drive • Check all connections. See page 4. • Make sure computer is turned on and plugged into an operating outlet. Player does not operate • Batteries may be weak. Install new batteries. • Remove batteries and hold down one or more buttons for several seconds to drain the microprocessor inside the player to reset it. Reinstall the batteries and try player again. CompactFlash card will not play or you cannot insert it all the way into the player • Make sure card is inserted correctly into player--top facing in and front facing the front of player. Do not force. • Card is not encoded with compatible audio format (MP3, G2, or other compatible format). • Card may be damaged. • Card may need to be defragmented (or reformatted--this will erase all data on the card). Player repeats same track or all tracks • Repeat play is turned on. Press MODE to change the play mode. Player plays tracks in random order • Shuffle play is turned on. Press MODE to change the play mode. • Program play is turned on. Press MODE to change the play mode. Player plays audio with DSP sound • Press DSP to change the DSP mode. Make sure equalizer is set to your preferences. Player pauses during play • Press PLAY to resume playback. Long delay between songs • May be alternating between MP3 and other formats. Try grouping songs by format, and then transfer the files. Songs not in same order as CD • Songs are listed in order they were transferred to CompactFlash card. Audio distorted at high volume • In equalizer mode, reduce the BASS gain. • Switch from BASS BOOST mode. • Reduce volume. Player displays "Config File Not Found" • Transfer files to CompactFlash card using MusicMatch Jukebox or RealJukebox software. Poor radio reception • Ensure headphones are plugged in the plug. • Straighten the headphone cord and re-orient the cable • Turn off nearby electrical appliances, such as hair dryer, vaccuum cleaner, microwave, flurescent lights. • Press PLAY to switch to FM mono. Radio auto search does not stop • Move to another area for stronger signal reception 55 Limited Warranty (For US) What your warranty covers: • Any defect in materials or workmanship. For how long after your purchase: • 90 days - Unit exchange, which includes parts and labor. • 91 days to 1 year - Unit exchange, which includes parts only; you pay the labor. • The warranty for rental units begins with the first rental or 45 days from date of shipment to the rental firm, whichever comes first. What we will do: • During the initial 90 days: Exchange the defective portion of your Player with a new or, at our option, refurbished unit. • After the 90 days and within one year: Exchange the defective portion of your Player with a new or, at our option, refurbished unit. We will charge you a flat exchange cost to replace a defective player. This charge covers the labor cost for its repair. How you get service: • Contact us on the Internet at www.lyrazone.com and have your unit’s date of purchase and model/serial number ready. The model/serial number information is on the back of your Player. • Self diagnostic screens will allow you to troubleshoot your problem over the Internet. 56 • If after going through the troubleshooting screens, we determine that you should receive a replacement Player you will be provided with a Return Authorization (RA). No returns will be accepted without the RA number. • For your convenience you may also call 317-415-4391. Option I: 1. Provide your Discover, MasterCard or Visa account number and expiration by entering on the appropriate screen. This is for security purposes only and your account will not be charged at this time 2. We will send you a replacement unit. 3. If you return the unit to us within 14 days from the date you were provided a RA number, only items not covered by warranty will be charged to your account. If your unit is not received within 14 days, the suggested retail value of the Player will be charged to your credit card. This amount will be credited, less a $10 handling fee, if the unit is subsequently received. 4. Ship your defective unit back to us using the replacement unit’s carton. Shipping instructions will be included on the carton along with your RA number which will allow you to easily ship the unit back to us. Make sure you insure your shipment in case of damage or loss. Include with the shipment: • Evidence of purchase date such as a bill of sale. • A brief note describing your Player problem. • Your name, address, and phone number. Only ship the defective portion of your Player. In all cases retain the CompactFlash card. Thomson will not be responsible for any software you have returned with your product. Limited Warranty (For US) Option II: • Batteries. • Write the RA number on the outside of the carton used to return the unit. Make sure you insure your shipment in case of damage or loss. • Units purchased, serviced or operated outside the U.S.A. • Carefully pack the unit using the original box and packing material if possible. Please retain all non-defective accessories that were included with your unit such as the headphones. • Installation. DO NOT return the CompactFlash card. Thomson will not be responsible for lost software. Product Registration: • Include with the shipment: 1. Evidence of purchase date such as a bill of sale. 2. A brief note describing your Player problem. 3. Your name, address, and phone number. • Loss of software, programming. • Shipping damage if the unit was not packed and shipped in the manner prescribed by Thomson. • Please complete and mail the Product Registration Card packed with your Player. It will make it easier to contact you should it ever be necessary. The return of the card is not required for a warranty coverage. How state law relates to warranty: • After we receive your product, a new or refurbished unit will be shipped to you. • This warranty gives you specific legal rights, and you may have other rights that vary from state to state. What your warranty does not cover: If you purchased your product outside the United States: • Acts of God, such as but not limited to lightning damage. • This warranty does not apply. See your dealer for warranty information. • Adjustment of customer controls. • Damage from misuse or neglect. • A unit that has been modified or incorporated into other products or is used for institutional or other commercial purposes. 57 Limited Warranty (For Canada) Thomson Consumer Electronics Canada, Inc. warrants to the purchaser or gift recipient that if any manufacturing defect becomes apparent in this product within 1 year from the original date of purchase, it will be replaced free of charge, including return transportation. This warranty does not include damage to the product resulting from accidents misuse or leaking batteries. Should your product not perform properly during the warranty period, either: 1. Return it to the selling dealer with proof of purchase for replacement, 2. Remove the batteries (where applicable), and pack product complete with accessories in the original carton (or equivalent). Mail prepaid (with proof of purchase) and insured to: Thomson Consumer Electronics Canada, Inc. Distribution Centre 6200 Edwards Blvd. Mississauga, Ontario L5T 2V7 The provisions of this written warranty are in addition to and not a modification of or subtraction from the statutory warranties and other rights and remedies contained in any applicable legislation, and to the extent that any such provisions purport to disclaim, exclude or limit any such statutory warranties and other rights and remedies, such provisions shall be deemed to be amended to the extent necessary to comply therewith. If you are unable to find a qualified servicer for out of warranty service, you may write to: Thomson Consumer Electronics Canada, Inc. P.O. Box 0944 Indianapolis, Indiana, U.S.A., 46206-0944 58 Index A F AC adaptor 53 Accessories included 5, 50, 51 optional 52, 53 Auto resume feature 43 Features 36 auto resume 43 DSP (digital signal processor) 47 MODE menu 45, 46 pause 43 scroll 44 search 44 skip 44 B Batteries indicator 35 inserting 35 safety precautions 35 Belt clip 39, 50 Belt clip, attaching 50 Browse button 32 B. skip button 38 C Card slot 39 Cassette adapter car kit 39, 51 Caution while driving 3 Cautions 3, 36, 42, 51, 53 Checks and adjustments 51 CompactFlash card insert in player 36, 50 play 41 remove 36,50 slot 36 types 50 using 50 CompactFlash drivers installation 6 CompactFlash external drive, connect 7 Computer system requirements 4 Contrast adjustment 38 D G Getting started 5 H Headphone jack 36, 38 Headphones, attach 36 Headset safety 42 I Important information 3 Important safety information inside front cover Included accessories 5, 50 Internet sites download music 3 LYRA updates 7 www.lyrazone.com 1 Introduction 1 L LCD display 37, 45, 46 LIGHT button 37, 38 Limited warranty 56, 57 LOCK button 39, 40 LYRA software 6, DSP button 37, 38, 47, 49 DSP modes 38, 47, 49 E Eject lever 36, 50 Equalizer 47 59 Index Radio 17 Radio window 17 REC button 16 Recorder window 14, 16 recording quality level 12, 13 REFRESH button 16 registration 9 SAVE button 19 save CD tracks 15, 16 search for music 11 Security feature 13 set basic preferences 10, 11 STOP button 14 track information window 14 transfer music files 21, 22 VOLUME control 14 M Memory Recall 49 MODE button 38, 45 MODE menu 45, 46 MP3 audio 12 Multi function scroll 39 Music management software 7, 8 MusicMatch Jukebox 14 basic controls 14 basic preferences 10 CD-R button 19 CLEAR button 19 CompactFlash card 21 create a playlist 19 digital rights management option 13 Download button 22 Download music 16 download music from the Internet 16 download playlist to LYRA2 21 edit tags 20 email address 9 install 9, 10 Internet site 10 Music Guide button 16 Music Guide Window 14 Music Library 18, 19 Music Library Window 14 OPEN button 19 Options menu 11 Pause button 14 PLAY button 14 playlist controls 14 PREV and NEXT buttons 14 Quickstart 9 60 O Optional accessories 52 P Pause button 37, 38, 40 Pause feature 38, 43 Phones jack 36, 38 PLAY button 37, 38,40, 41 Player features 37, 38 Precautions for CompactFlash card 3 Preset memory 48 Problem solving 51 PROGRAM feature 46 Index R S Radio mode 48 RealJukebox basic controls 26 CompactFlash card 32 continuous play button 26 create an autoplaylist 30 create a playlist 29 download music from the Internet 28 eject button 26 email address 23 install 8, 23 Lyra2 CD Music window 32 next button 26 organize your playlist 29 pause button 26 play button 26 previous button 26 progress bar 26 radio 31 record button 26 recording preference 24, 25 saving CD tracks on CD or Lyra2 26 search 30 set basic preferences 24 shuffle play button 26 stop button 26 track information 27, 28 transfer files to CompactFlash card 32 Recall button 37, 38 Remote Control 40 Removable belt clip 50 REPEAT 1 feature 45 REPEAT ALL feature 45 REPEAT ALL PROGRAM feature 45 REPEAT ALL SHUFFLE feature 45 Scroll feature 44 Search feature 42, 44, 48 SELECT/VOLUME control 37, 39, 40, 41, 42, 43 SHUFFLE feature 45 SKIP/FOR. (forward) button 37, 38, 40, 41, 42, 44, 45 SKIP/REV. (reverse) button 37, 39, 41, 42, 44, 45 Sleep mode 35 Software CD 6 Software setup program 6 Specifications 54 STOP•OFF button 16, 37, 39, 40, 49 Suppressing stereo signal 49 T Table of contents 1, 2 Troubleshooting guide 55 U Unpack the player 5 USB drivers, install 7 User’s guide installation in PC 34 V Volume level 37, 39, 40 W Warnings 3 Warranty, limited (for Canada) 58 Warranty, limited (for US) 56, 57 WAV audio 13 Windows Media 13 61 THOMSON CONSUMER ELECTRONICS 10330 N. meridian St. Indianapolis, IN 46290 ©2000 Thomson Consumer Electronics, Inc. Trademark(s) © Registered Marca(s) © Registrada(s) Marque(s) © Deposée(s) 55089180 (REV. 1) www.rca.com