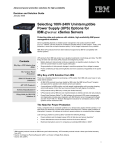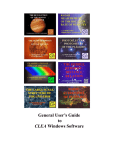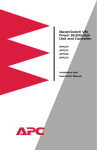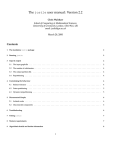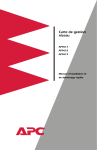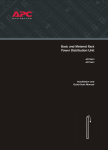Download IBM 1000TLV (21303tx) UPS System
Transcript
IBM UPS 3000XLV - IBM UPS 3000XHV UNINTERRUPTIBLE POWER SUPPLY - 1: QUICK INSTALLATION GUIDE HARDWARE INSTALLATION Attention: Read the Safety Instructions before installing the UPS. The UPS and battery modules are heavy. Select a location sturdy enough to handle the weight. Installing the UPS in a Rack, Connecting the Battery and Attaching the Front Bezel Note: Illustrations in this document might differ slightly from the hardware. Step 1 Step 2 Step 3 Connect the display bezel. Attach the mounting brackets. To lighten the UPS, remove the battery module before mounting. Flat Head 8-32 x .375” x4 Rear: Connect Step 4 See the Rail Installation Diagram that is included in the Rail Kit. Philips Pan Head 8-32 x .375” x3 Step 5 Step 6 Reinstall the battery. Connect the battery to the UPS, and attach the front bezel. Make sure the rack will not tip. (A) Custom Hex Head 10-32/ M6 x .5” x4 Philips Pan Head 8-32 x .375” x3 1 2 (B) Tower Configuration Step 1 Step 2 Step 3 Connect the battery to the UPS, and attach the front bezel. Remove the rail guides from the UPS. Connect the display bezel. (A) Rear: Connect 1 2 (B) x2 x4 Philips Pan Head 10-32 x .3125” 02R2718 Step 4 Step 5 Step 6 Rotate and attach the display bezel. Attach the top panels and mounting stabilizPhilips Pan Head ers. (B) Rotate the unit to tower position. 8-32 x .375” x4 (A) Philips Pan Head 8-32 x .375” x1 (A) (B) Rear Panel Components 5 3000XLV Model 6 7 9 8 10 11 1 2 INDEX 1&2 3 4 5 6 7 8 3 4 ITEM Serial Port & USB Port Voltage Selection Switch Site Wiring Fault LED Network Port Network Reset Button Extend Run Battery Pack Connector Input Cord 9, 10 & 11 Outlet Banks 1, 2 & 3 12, 13 & 14 Circuit Breakers for Outlet Banks 1, 2 & 3 3000XHV Model 13 12 14 DESCRIPTION Power management software and interface kits can be used with the UPS. Use only interface kits supplied or approved by IBM. Use the supplied serial cable to connect to the serial port. DO NOT use a standard serial interface cable since it is incompatible with the UPS connector. Serial and USB ports cannot be used simultaneously. See UPS Operation & Setup Guide/Setting the Nominal Voltage. See UPS Operation & Setup Guide/Troubleshooting. Manage the UPS via the Embedded Network Module. Reset the Embedded Network Module. See Extend Run Battery Pack Operation and Setup Guide. See UPS Operation & Setup Guide/Startup. Separate outlet banks are controlled by the Embedded Network Module. See Embedded Network Module CD. See UPS Operation & Setup Guide/Troubleshooting. 1 2 3 5 4 INDEX* 1 ITEM Input Circuit Breaker DESCRIPTION 2 Input Connector See UPS Operation & Setup Guide/ Startup. 3, 4 & 5 Outlet Banks 1, 2 & 3 See UPS Operation & Setup Guide/Troubleshooting. Separate outlet banks are controlled by the Embedded Network Module. See Embedded Network Module CD. *Exceptions from the 3000XLV are indicated here. 2 2: COMMUNICATION OPTIONS There are two different management options available: network interface or serial/USB. (See Rear Panel Components for identification of ports.) These options may not be used simultaneously. Option A: Embedded Network Module Configuration The Embedded Network Module allows remote configuration, control and monitoring of the UPS from anywhere on the network. The interface allows full control and configuration of UPS parameters, and individual outlet group control through a web browser. Embedded Network Module features include: • Generates system log (Syslog) messages • Allows using a dynamic host configuration protocol (DHCP) server to provide the TCP/IP values the Embedded Network Module needs for network communication • Detects 10/100 Mbps connection speeds • Provides a data log accessible by FTP or a Web browser • Provides UPS scheduling features • Provides remote access to individual Outlet Groups for power on and power off control via the web browser • Provides graceful, unattended shutdown for multiple servers in the event of an extended power outage, via the PowerChute Network Shutdown utility, included on the Embedded Network Module CD • Provides an event log which is accessible by Telnet, FTP, or a Web browser • Generates Email notifications for UPS or system events • Limits SNMP traps and Email notifications based on the severity level of the events To install and configure using this option, see Chapter 3, Embedded Network Module Configuration. Option B: Utilization of Serial or USB Connection via PowerChute Business Edition Software The UPS comes with a PowerChute Business Edition (PCBE) Installation CD to monitor and manage the UPS. PCBE includes the following features: • Provides communication via USB or Serial connection • Provides graceful, unattended shutdown in the event of an extended power outage • Provides a data and event log • Provides UPS scheduling features • Generates Email notifications for UPS or system events • Allows quick assessment of your equipment status through the Centralized Management Console To install and configure using this option, see Chapter 4, Utilization of Serial or USB Connection via PCBE Software. 3 3: OPTION A: EMBEDDED NETWORK MODULE CONFIGURATION INTERACTION WITH OTHER NETWORK MANAGEMENT APPLICATIONS The figure below identifies and briefly describes the network management applications that can work with a UPS that connects to the network through the Embedded Network Module. QUICK CONFIGURATION Overview You must configure the following TCP/IP settings before the Embedded Network Module can operate on a network: • The IP address of the Embedded Network Module • The subnet mask • The default gateway TCP/IP configuration methods To define the TCP/IP settings needed by the Embedded Network Module, use the Embedded Network Module Wizard (see the following section). Other methods available are: • A DHCP or BOOTP server (see User’s Manual on Embedded Network Module CD) • A local computer (see User’s Manual on Embedded Network Module CD) • A networked computer (see User’s Manual on Embedded Network Module CD) Embedded Network Module Wizard The Embedded Network Module Wizard can be used at a Windows 98, Windows NT 4.0, Windows 2000 or Windows XP computer to configure the Embedded Network Module. If a different operating system is being used, refer to the Embedded Network Module CD. 1. Obtain an IP address, subnet mask and default gateway from your Network administrator before proceeding. 2. Follow the on-screen instructions to install the Wizard from the Embedded Network Module CD. 3. Launch the Wizard, when prompted, or, if prompted to restart the computer, access the Wizard from the Start menu after the computer has restarted. 4. Wait for the Wizard to discover the unconfigured Embedded Network Module, then follow the on-screen instructions. Note: If you leave the Start a Web browser when finished option enabled, you can use apc for both the User Name and Password to access the Embedded Network Module through your browser. HOW TO MANAGE THE UPS VIA A CONFIGURED EMBEDDED NETWORK MODULE Overview Once the Embedded Network Module is running on your network, you can use the ftp, Telnet, SNMP or Web interface to access the Embedded Network Module. Note: For more information about how to use the web interface, and details on the ftp, Telnet and SNMP interfaces, see the User's Guide on the Embedded Network Module CD (./doc/usrguide.pdf). 4 Web interface You can use Internet Explorer 5.0 (and higher) or Netscape® 4.0.8 (and higher) browsers to configure Embedded Network Module options, or to view the Event log. 1. Address the Embedded Network Module by its IP address or DNS name (if configured). 2. Enter the User Name and Password (apc by default). POWERCHUTE NETWORK SHUTDOWN The PowerChute Network Shutdown utility that is included on the Embedded Network Module CD can provide reliable, graceful, unattended shutdown for multiple servers protected by the UPS in the event of an extended power outage. It works by communicating directly over the network to the Embedded Network Module CD. To install PowerChute Network Shutdown, see the installation guide in the PCNS directory on the Embedded Network Module CD. 4: OPTION B: UTILIZATION OF SERIAL OR USB CONNECTION VIA PCBE SOFTWARE PCBE has three components: PCBE Server, PCBE Agent, and PCBE Console. At least one copy of each component must be installed if you want to use PCBE to manage a UPS. • The PCBE Agent communicates with the UPS and with the PCBE Server. • The PCBE Server can monitor up to five UPS systems through their PCBE Agents. • The PCBE Console allows you to log in to any PCBE Server to manage that server’s UPS systems. You can install all three components on the same computer, or on different computers on your network; the PCBE Agent, however, must be installed on a computer that uses the serial cable that came with the UPS to connect to that UPS. Do the following at each computer on which you want to install a PCBE component: 1. Insert the Installation CD. 2. When the initial screen appears, click ‘Getting Started Guide’ to access an overview of the PCBE components and installation procedures. 3. After reviewing the “Getting Started Guide,” click ‘Install Product’ on the initial screen. 4. When the “Product Installation” screen appears, click ‘Release Notes’ and review the available PCBE notes. 5. Click ‘Install’ for the PCBE component you want to install, and follow the on-screen instructions. 6. Repeat step 5 to install any other PCBE component. 7. When done installing the PCBE components, reboot the computer. After you have installed your PCBE components, use a PCBE Console to log on to any PCBE Server and use the ‘Context Help’ or ‘Help Contents’ options in the ‘Help’ menu to review the Online Help. ADDING PCBE AGENTS TO A PCBE SERVER’S DEVICE LIST During the installation of a PCBE Server, you can select up to five PCBE Agents for that server to monitor: • The PCBE Agents must already be installed. • The PCBE Agents must use the same password and user name as the PCBE Server. If you install any PCBE Agents after you install your PCBE Servers, you can add those agents to the device list of any PCBE Server that uses the same password and user name as those agents, as follows: 1. Use a PCBE Console to log on to the PCBE Server. 2. Select ‘Configure Device List…’ from the ‘Tools’ menu. 3. Highlight a PCBE Agent that you want to add in the ‘Discovered Devices’ list and click ‘Add.’ 4. Repeat step 3 for each PCBE Agent you want to add. 5. Click ‘Apply’ to add the PCBE Agents to the server’s device list. © Copyright International Business Machines Corporation, 2002. All rights reserved. Note to U.S. Government Users – Documentation related to restricted rights – Use, duplication or disclosure is subject to restrictions set forth in GSA ADP Schedule Contract with IBM Corp. IBM is trademark of International Business Machines Corporation in the United States, other countries, or both. APC and PowerChute are registered trademarks of American Power Conversion Corporation. Other company, product, or service names may be the trademarks or service marks of others. 5