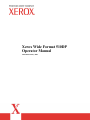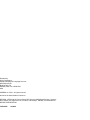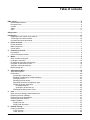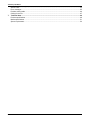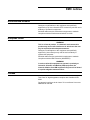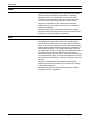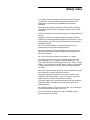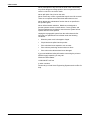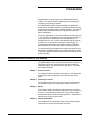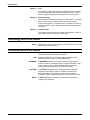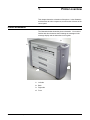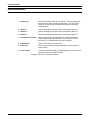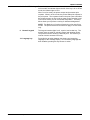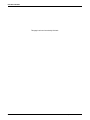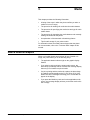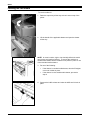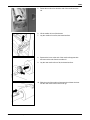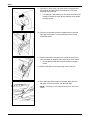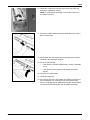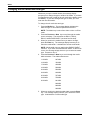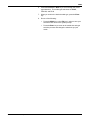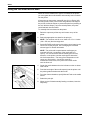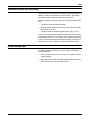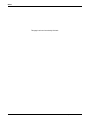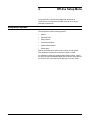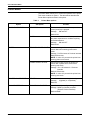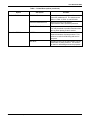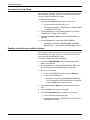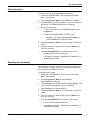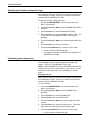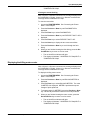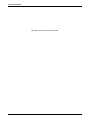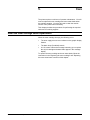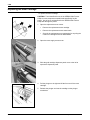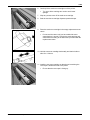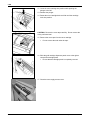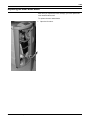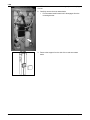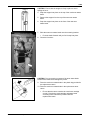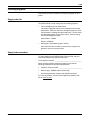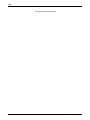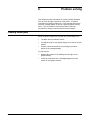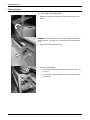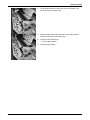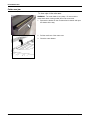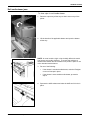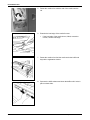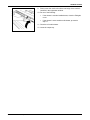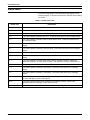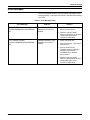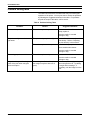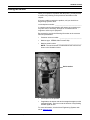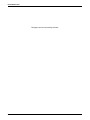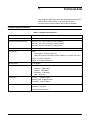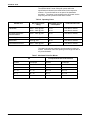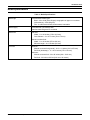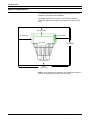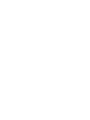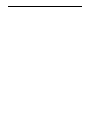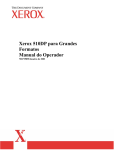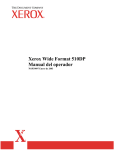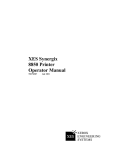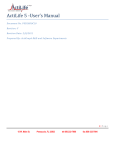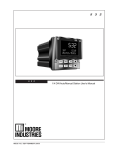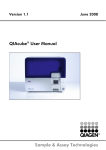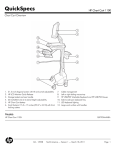Download Xerox 510DP All in One Printer User Manual
Transcript
Xerox Wide Format 510DP Operator Manual 701P38535 January 2003 Prepared by: Xerox Corporation Global Knowledge & Language Services 800 Phillips Road Building 845-17S Webster, New York 14580-9791 USA ©XEROX Inc. 2001. All rights reserved. Printed in the United States of America XEROX®, XEROX Wide Format 510dp, XES Synergix 8850 Digital Solution, Synergix Scan System, the digital box icon, AccXES, and acronym, XEROX, are trademarks of XEROX CORPORATION. 701P38535 01/2002 Table of contents EMC notices............................................................................................................................................................. iii Australia/New Zealand........................................................................................................................................iii European Union..................................................................................................................................................iii Canada ...............................................................................................................................................................iii Japan ..................................................................................................................................................................iv USA.....................................................................................................................................................................iv Safety notes.............................................................................................................................................................. v Introduction ............................................................................................................................................................ vii Organization and content of this manual ...........................................................................................................vii Terminology used in this manual...................................................................................................................... viii Conventions used in this manual...................................................................................................................... viii 1. Printer overview................................................................................................................................................ 1 Printer orientation ............................................................................................................................................... 1 Main components ............................................................................................................................................... 2 Control panel ...................................................................................................................................................... 4 2. Powering on and off ......................................................................................................................................... 7 Powering off........................................................................................................................................................ 8 Power consumption modes ................................................................................................................................ 8 3. Media.................................................................................................................................................................. 9 When a media roll empties ................................................................................................................................. 9 Loading the roll media ...................................................................................................................................... 10 Changing the roll media size and type ............................................................................................................. 14 Using the cut sheet feed-in shelf ...................................................................................................................... 16 Automatic media roll switching ......................................................................................................................... 17 Media storage tips ............................................................................................................................................ 17 4. Off-line Setup Menu........................................................................................................................................ 19 Setup Menu options.......................................................................................................................................... 19 Printer Menu ..................................................................................................................................................... 20 Accessing the Printer Menu ....................................................................................................................... 22 Enabling or disabling the audible indicators ............................................................................................... 22 Setting the timers........................................................................................................................................ 23 Adjusting the print density .......................................................................................................................... 23 Specifying the finisher configuration type................................................................................................... 24 Performing printer diagnostics.................................................................................................................... 24 Printing a test plot................................................................................................................................. 24 Viewing the recent fault log .................................................................................................................. 25 Displaying the billing meter counts............................................................................................................. 25 5. Care .................................................................................................................................................................. 27 When the toner cartridge needs replacement .................................................................................................. 27 Replacing the toner cartridge............................................................................................................................ 28 Replacing the toner waste bottle ...................................................................................................................... 31 Cleaning the printer surface ............................................................................................................................. 34 Ordering supplies.............................................................................................................................................. 35 Supply order list.......................................................................................................................................... 35 Supply order procedure .............................................................................................................................. 35 6. Problem solving.............................................................................................................................................. 37 Clearing media jams ......................................................................................................................................... 37 Fuser area jam ........................................................................................................................................... 38 Cutter area jam........................................................................................................................................... 40 XEROX WIDE FORMAT 510DP OPERATOR MANUAL i TABLE OF CONTENTS Roll media drawer jams.............................................................................................................................. 41 Status codes ..................................................................................................................................................... 44 Error messages ................................................................................................................................................ 45 Problem solving table ....................................................................................................................................... 46 Calling for service ............................................................................................................................................. 47 7. ii Technical data................................................................................................................................................. 49 Product specifications....................................................................................................................................... 49 Media specifications ......................................................................................................................................... 51 Space requirements.......................................................................................................................................... 52 XEROX WIDE FORMAT 510dDPOPERATOR MANUAL EMC notices Australia/New Zealand Changes or modifications to this equipment not specifically approved by Fuji Xerox Australia PTA. Limited may void the user’s authority to operate this equipment. Shielded cables must be used with this equipment to maintain compliance with the Radiocommunications Act 1992. European Union WARNING This is a Class A product. In a domestic environment this product may cause radio interference in which case the user may be required to take adequate measures. Changes or modifications to this equipment not specifically approved by Xerox Europe may void the user’s authority to operate this equipment. Shielded cables must be used with this equipment to maintain compliance with the EMC Directive (89/336/EEC). WARNING In order to allow this equipment to operate in proximity to Industrial, Scientific and Medical (ISM) equipment, the external radiation from ISM equipment may have to be limited or special mitigation measures taken. Canada This Class "A" digital apparatus complies with Canadian ICES0003. Cet appareil numérique de la classe "A" est conforme à la norme NMB-003 du Canada. XEROX WIDE FORMAT 510DP OPERATOR MANUAL iii EMC NOTICES Japan This is a Class A product based on the standard of the Voluntary Control Council for Interference by Information Technology Equipment (VCCI). If this equipment is used in a domestic environment, radio disturbance may arise. When such trouble occurs, the user may be required to take corrective actions. Changes or modifications to this equipment not specifically approved by Fuji Xerox Limited may void the user’s authority to operate this equipment. Shielded cables must be used with this equipment to maintain compliance with the Voluntary Control Council for Interference by Information Technology Equipment regulations. USA This equipment has been tested and found to comply with the limits for a Class A digital device, pursuant to Part 15 of the FCC Rules. These limits are designed to provide reasonable protection against harmful interference when the equipment is operated in a commercial environment. This equipment generates, uses, and can radiate radio frequency energy and, if not installed and used in accordance with the instruction manual, may cause harmful interference to radio communications. Operation of this equipment in a residential area is likely to cause harmful interference in which case the user will be required to correct the interference at his own expense. Changes or modifications to this equipment not specifically approved by the Xerox Corporation may void the user’s authority to operate this equipment. Shielded cables must be used with this equipment to maintain compliance with FCC regulations. iv XEROX WIDE FORMAT 510ddpOPERATOR MANUAL Safety notes Your system has been designed and tested to meet strict safety requirements. These include safety agency examination and approval plus compliance with established environmental standards. Please read the following instructions carefully before operating the printer and refer to them as needed to ensure continued safe operations. Follow all warnings and instructions marked on or supplied with the product. Unplug the units from the wall outlet before cleaning the exterior. Always use materials specifically designated for the printer. Use of other materials may result in poor performance and could create a hazardous situation. Do not use aerosol cleaners. Follow the instructions in this operator guide for the proper cleaning methods. Never use supplies or cleaning materials for purposes other than what they were intended. Keep all supplies and materials out of the reach of children. Do not use the units near water, wet locations, or outdoors. The components of this product are equipped with a three-wire, grounding-type plug (i.e., a plug having a grounding pin). This plug will only fit into a grounding-type power outlet. This is a safety feature. To avoid the risk of electric shock, contact your electrician to replace the receptacle if you are unable to insert the plug into the outlet. Never use a ground adapter plug to connect the system to a power source that lacks a ground connection terminal. This system should be operated from the type of power source indicated on the marking label. If you are not sure of the type of power available, consult your local power company. The power supply cord is the disconnect device for this equipment. Make sure that the installation is near the socket outlet and is easily accessible. Do not allow anything to rest on the power cord. Do not locate the units where someone will step on the cord. The units should not be placed in a built-in installation unless proper ventilation is provided. XEROX WIDE FORMAT 510DP OPERATOR MANUAL v SAFETY NOTES Never push objects of any kind into the slots of the units as they may touch dangerous voltage points or short out parts that could result in a risk of fire or electric shock. Never spill liquid of any kind on the units. Never remove any covers or guards that require a tool for removal. There are no operator serviceable areas within these covers. Never attempt any maintenance function that is not specified in this operator guide. Never defeat interlock switches. Machines are designed to prevent operator access to unsafe areas. Covers, guards, and interlock switches are provided to ensure that the system will not operate with the covers opened. Unplug the reprographic system from the wall outlet and refer servicing to a qualified service individual under the following conditions: • When the power cord is damaged or frayed. • If liquid has been spilled into the product. • If the units have been exposed to rain or water. • If the units are producing unusual noises or odors. • If the units or the cabinets have been damaged. If you need additional safety information concerning the printer or XEROX supply materials, you may call: Within the United States: 1-800-828-6571 toll free In other countries: Please call your local Xerox Engineering Systems service office for help. vi XEROX WIDE FORMAT 510ddp OPERATOR MANUAL Introduction Congratulations on acquiring your new XEROX Wide Format 510dp. Xerox looks forward to supporting you and helping you increases your printing productivity. The XEROX Wide Format 510dp is available as a standalone printer with an AccXES controller or as a multifunction device with a Synergix Scan System and an AccXES controller. The Synergix Stacker and a full-featured Folder are optional accessories for either configuration. The printer, depending on the option installed, has a throughput of 5, 7 or 10 D-size (A1) prints per minute at a process speed of 4.5 inches per second. Depending on the selected options, it is equipped with one, two, or three media drawers that can hold roll media from 11 to 36 inches wide and up to 500 feet long. An optional sealed media drawer is available in place of standard media drawers for locations that experience humidity extremes. For jobs requiring non-standard media sizes, the printer has a cut sheet feed-in shelf that enables you to bypass the media drawers. It also has a standard catch tray that can accommodate up to 100 prints of all sizes. Organization and content of this manual The XEROX Wide Format 510dp Operator Manual provides the information you need to become familiar with the components, features operation, and specifications of your printer. It contains the following chapters: Chapter 1 Printer overview This chapter shows the orientation of the printer. It illustrates and describes the main components of the printer and the control panel. Chapter 2 Powering on and off This chapter provides instructions for powering on and powering off and explains the power consumption modes of the printer. Chapter 3 Media This chapter explains what happens when a media roll empties, how to load a media roll, and how to specify the size and type of a media roll. It provides the procedure for using cut sheet media and describes the automatic roll-switching feature. Additionally, it lists some tips for storing your media. Chapter 4 Off-line Setup Menu This chapter lists the Setup Menu options and provides detailed instructions for using the Printer Menu sub-option. XEROX WIDE FORMAT 510dp OPERATOR MANUAL vii INTRODUCTION Chapter 5 Care This chapter contains instructions for replacing the toner cartridge and toner waste bottle and cleaning the printer surface. It also lists the supplies needed and the procedure for ordering them. Chapter 6 Problem solving This chapter provides the procedures for clearing jams. It contains status code and error message tables, as well as a general problem-solving table. For problems you are unable to resolve by using this manual, it also explains the procedure for placing a call for service. Chapter 7 Technical data This chapter contains product and paper specifications, as well as space requirements for operation of the printer. Terminology used in this manual Printer Whenever the term "printer" appears in this manual, it refers to the XEROX Wide Format 510dp. Conventions used in this manual This manual uses the following conventions: Bold WARNING: A WARNING indicates an operation, maintenance procedure, practice, condition or statement that, if not strictly followed, could result in personal injury. When included within a procedure, warnings always precede the step to which they refer. CAUTION: A CAUTION encourages strict compliance with an operation, maintenance procedure, practice, condition or statement to prevent damage to the equipment. When included within a procedure, cautions always precede the step to which they refer. NOTE: viii Boldface characters in a text string refer to selections on the control panel (for example, "press the Enter key"). A NOTE highlights an operating or maintenance procedure, a condition or a statement. XEROX WIDE FORMAT 510ddp OPERATOR MANUAL 1. Printer overview This chapter shows the orientation of the printer. It also illustrates and describes its main components, as well as the elements of the control panel. Printer orientation The illustration below shows the printer orientation. You must be familiar with this orientation when following the messages in the message display and the instructions in this guide. 3 2 4 1 1. Left side 2. Back 3. Right side 4. Front XEROX WIDE FORMAT 510dp OPERATOR MANUAL 1 PRINTER OVERVIEW Main components 1. Output tray Prints exit the printer face up onto this tray. This tray holds up to 100 prints of all sizes (including mixed sizes). The tray can be raised for access to the cut sheet feed-in shelf and the media supply drawers. 2. Drawer 1 Open to load paper rolls and to clear media jams in drawer 1. 3. Drawer 2* Open to load paper rolls and to clear media jams in drawer 2. 4. Drawer 3* Open to load paper rolls and to clear media jams in drawer 3. 5. Cut sheet feed-in shelf Insert cut sheets here to bypass the roll media in the drawers. Use this bypass when the drawers do not contain the correct media size or a nonstandard media size is required. 6. Fuser drawer Open to clear jams in the fuser area. 7. Front door Open to access the toner waste bottle and to view the product serial number. 8. Control panel 2 Contains the graphic display, message display, menu access and navigation keys, and numeric keypad. * Drawers 2 and 3 are available as options. XEROX Wide Format 510dp OPERATOR MANUAL PRINTER OVERVIEW 5 1 2 4 3 1. Cutter drawer Open to clear media jams in the cutter area. WARNING: The cutter blade is very sharp. Do not touch the cutter blade when clearing media jams in the cutter area. 2. Printer on/off switch (white) Press to switch the printer on or off. 3. Power cord connection Connect the power cord here and to a suitable power outlet. 4. Circuit breaker switch (black) Press to turn power to the Printer on or off. 5. Toner supply access cover Open to replace the toner cartridge. XEROX WIDE FORMAT 510dp OPERATOR MANUAL 3 PRINTER OVERVIEW Control panel The control panel is located on top of the front side of the printer. It consists of a graphic display, a message display, several function keys, and a numeric keypad. 10 1 3 4 2 4 5 6 7 8 9 1. Graphic display This is an illustration of the printer with indicator lights for the front door, the cutter drawer, the toner supply access cover, the cut sheet feed-in shelf, drawer 1, drawer 2, and drawer 3. The indicator lights have three states. "Off" is the normal state and signifies that no operator attention is required. "On" signifies that the associated interlock is open. "Flashing" signifies that operator attention is required. 2. Media key Press this key to display and modify the current width (if applicable) and type settings for the media sources (drawer 1, drawer 2, drawer 3, and cut sheet feed-in shelf). This key is active from both on-line and off-line modes. Pressing this key while in off-line mode always displays the media settings regardless of which off-line menu is currently active. 3. Message display This is a 2-line, 40-character-per-line display. 4. Previous key Press this key to move backward through the printer menus and selections. For numeric values, pressing this key decreases the value by one unit. 5. Next key Press this key to move forward through the printer menus and selections. For numeric values, pressing this key increases the value by one unit. 6. Enter key Press this key to select the current menu item or value. 7. Exit key Press this key to undo the previous selection or to return to the next higher menu level. If you have modified a parameter, the parameter will remain unchanged. XEROX Wide Format 510dp OPERATOR MANUAL PRINTER OVERVIEW 8. On-line/Off-line key Press this key to switch between the on-line and off-line modes. In on-line mode, the indicator light to the left of the key is lit. In off-line mode, the indicator light is not lit. When in on-line mode, the printer accepts and processes print requests. When in off-line mode, the printer holds print requests in the print queue. The requests remain in the print queue until either the printer returns to on-line mode or power to the controller is lost. From off-line mode, you can access the Setup Menu. The Setup Menu allows you to perform a variety of utilities and diagnostics. NOTE: The Media key is functional from both on-line and off-line modes. The power saver and rest functions apply to on-line mode only. 9. Numeric keypad This keypad contains digits 0 to 9, a period, and a clear key. The numeric keys are used for selecting menus and inputting values. The period is used for entering a decimal point. The clear key is used to clear the contents of an entry. 10. Language key Press this key to switch between the primary and secondary language for the message display. If no secondary language has been installed, pressing this key causes no action. XEROX WIDE FORMAT 510dp OPERATOR MANUAL 5 PRINTER OVERVIEW This page has been intentionally left blank. 6 XEROX Wide Format 510dp OPERATOR MANUAL 2. Powering on and off This chapter describes the procedures for powering on and powering off. It also describes the power consumption modes. Powering on Circuit breaker switch Printer power switch Controller power switch To power on: 1. Switch the circuit breaker to the On (I) position. This turns on power to the Printer. 2. Switch the printer power switch to the On (I) position. This turns on the printer. 3. Switch on the Controller. NOTE: During the warm-up cycle, the message display provides a FUSER CALIBRATING message then a "printer is warming up" message and decreasing fuser warm-up codes of L9 to L0,. When the warm-up completes, the printer is on-line and ready to print. The message display indicates, "XES SYNERGIX 510dp IDLE." XEROX WIDE FORMAT 510dp OPERATOR MANUAL 7 POWERING ON AND OFF Powering off To power off: 1. Switch the printer power switch to the Off (O) position. This turns off the printer. 2. Switch off the Controller. 3. Switch the circuit breaker to the Off (O) position. This turns off power to the Printer. Power consumption modes The printer has four power consumption modes. They are: Running The printer is capable of making prints immediately in this mode. When in this mode, the message display indicates that the printer is "PRINTING." Ready The printer enters this mode 2 to 30 seconds after completion of a print. When in this mode, the message display indicates that the printer is "IDLE." Power saver The printer enters this mode to reduce energy consumption after a specified period of inactivity since the completion of the last print. This time period is user-programmable. The range is 5 to 50 minutes. See the "Off-line Setup Menu" chapter for more information about setting the power saver timer. NOTE: When the printer is in this mode, the fuser is at low power. The printer needs to warm up from an L3 status code before being ready to print. Rest The printer enters this mode to minimize energy consumption after a specified period of inactivity since entering power saver mode. This time period is user-programmable. The range is 15 to 150 minutes. See the "Off-line Setup Menu" chapter for more information about setting the rest mode timer. NOTE: When the printer is in this mode, the fuser is off. The printer needs to warm up from an L9 status code before being ready to print. 8 XEROX Wide Format 510dp OPERATOR MANUAL 3. Media This chapter provides the following information: • A listing of the ways in which the printer notifies you when a media roll is low or empty • The procedure for loading roll media into the media drawers • The procedure for specifying the media size and type for each media drawer • The procedure for bypassing the media drawers and manually feeding cut sheets into the printer • An explanation of the automatic roll switching feature • Tips for safe storage of your printer media. For information about the media sizes and types that the printer can accommodate, refer to the "Technical data" chapter of this manual. When a media roll empties When a roll media drawer has less than 30 feet of media or is empty, the printer alerts you in the following ways: XEROX WIDE FORMAT 510dp OPERATOR MANUAL • The applicable drawer indicator light on the graphic display flashes. • If you submit a job requiring the empty media source, the alarm beep (if enabled) sounds once and the message display instructs you to install the required media. • If a job is printing and the media roll empties, the alarm beep (if enabled) sounds steadily and a C[1,2,3].04 or C[1,2,3].05 status code and a message instructing you to re-feed the roll appear in the display. • If you press the Media key and scroll to the applicable media source, the message display advises you that the media roll is low or empty. 9 MEDIA Loading the roll media To load a media roll: 1. Raise the output tray all the way so that it rests on top of the printer. 2. Lift the handle of the applicable drawer and open the drawer all the way. NOTE: In some locations, high or low humidity affects the media and causes print quality problems. To resolve the problems, a sealed media drawer can be installed on the printer in place of one of the standard media drawers. 3. Do one of the following: • If the drawer is a sealed media drawer, raise the Plexiglas cover until it holds in place. • If the drawer is not a sealed media drawer, proceed to step 4. 4. Squeeze the baffle release and raise the baffle until it locks in place. 10 XEROX WIDE FORMAT 510dp OPERATOR MANUAL MEDIA 5. Rotate the media roll to wind the end of the media onto the roll. 6. Lift the media roll out of the drawer. 7. Lay the media roll on a flat, horizontal surface. 8. Squeeze the lever at the end of the media roll support tube and remove the tube from the media roll. 9. Lay the new media roll on a flat, horizontal surface. 10. Slide the end of the media roll support tube without the lever into the new media roll as far as it will go. XEROX WIDE FORMAT 510dp OPERATOR MANUAL 11 MEDIA 11. Squeeze the lever at the end of the media roll support tube and position the tube until the size indicators on the tube match the size of the roll. • For example, if the media roll is 36 inches, the ends of the media roll should be at the 36-inch markers on the media roll support tube. 12. Place the new media roll into the media drawer so that the lead edge of the paper is on the underside of the roll and toward the printer. 13. Position the media roll support tube so that the ends of the tube rest within the support rollers at the sides of the drawer. • Ensure that the tube falls into place within the support rollers. 14. Remove the tape from the lead edge of the media roll. 15. If the lead edge of the media roll contains debris from the adhesive or is torn or uneven, trim the lead edge. NOTE: Trimming is not usually necessary for a new roll of media. 12 XEROX WIDE FORMAT 510dp OPERATOR MANUAL MEDIA 16. Rotate the media roll to feed the media under the baffle and beyond the registration window. NOTE: Ensure that the lead edge of the media is flat and is not folded over itself. 17. Squeeze the baffle release and lower the baffle until it locks in place on both sides. 18. Slowly rotate the media roll until the lead edge of the media is centered in the registration window. 19. Do one of the following: • If the drawer is a sealed media drawer, close the Plexiglas cover. • If the drawer is not a sealed media drawer, proceed to step 20. 20. Close the roll media drawer. 21. Lower the output tray. 22. If the size or type of the new media roll is different from that of the old media roll, you must specify the new size and type. Refer to "Changing the roll media size and type" in this chapter for instructions on entering the new roll media information. XEROX WIDE FORMAT 510dp OPERATOR MANUAL 13 MEDIA Changing the roll media size and type Whenever you open a media drawer, the message display prompts you to change the type or width of the media. If you have not changed the type or width of the roll media in the drawer, press the Exit key. If you have changed the type or width, you must enter the new information. To change the roll media size and type: 1. Press the Media key. The message display indicates the width and type of roll media last specified for drawer 1. NOTE: The Media key is active from either on-line or off-line mode. 2. Press the Previous or Next key to scroll through the media source selections. The selections are ROLL1, ROLL2, ROLL3, and BYPASS SHELF (cut sheet feed-in shelf). 3. When you scroll to the media source you want to change, press the Enter key. The message display instructs you to select the media width. It indicates the current media width. NOTE: Media width does not apply to the BYPASS SHELF selection. If you have selected BYPASS SHELF as the media source, the message display instructs you to select the media type. Proceed to step 6. 4. Press the Previous or Next key to scroll through the media width selections. The width selections are: 11.0 INCH 297 MM. 12.0 INCH 353 MM. 17.0 INCH 420 MM. 18.0 INCH 500 MM. 22.0 INCH 594 MM. 24.0 INCH 620 MM. 30.0 INCH 707 MM. 34.0 INCH 750 MM. 36.0 INCH 841 MM. 860 MM. 880 MM. 900 MM. 5. When you scroll to the desired media width, press the Enter key. The message display instructs you to select the media type. It indicates the current media type. 14 XEROX WIDE FORMAT 510dp OPERATOR MANUAL MEDIA 6. Press the Previous or Next key to scroll through the media type selections. The media type selections are BOND, VELLUM, and FILM. 7. When you scroll to the desired media type, press the Enter key. 8. Do one of the following: XEROX WIDE FORMAT 510dp OPERATOR MANUAL • Press the Media key or the Exit key in order to save your selections and return to the system prompt. • Press the Enter key to return to the media size and type selection process and change the selections you just made. 15 MEDIA Using the cut sheet feed-in shelf When the correct media size or type is not loaded in the printer, you can bypass the media drawers and manually load cut sheets into the printer. If large size cut-sheet prints, portrait D-size (A1) oe E-size (A0), are being made, return to the Printer and guide the lead edge of the print as it exits the Printer to prevent the print from jamming at the exit. With the Output Tray in the raised position, the prints could feed back into the Printer. To manually feed cut sheets into the printer: 1. Raise the output tray all the way until it rests on top of the printer. 2. Select the appropriate cut sheet for the print job. NOTE: The minimum size for a cut sheet is 8-1/2 x 11 inches (216 x 279 mm) fed short edge lead. 3. Set the BYPASS media type on the printer control panel to the correct one for the print job. See "Changing the roll media size and type" for further information. NOTE: The printer will accept whatever media type you manually feed into it, regardless of the media type you specify. You should ensure that the media type is correct, however, as the printer uses the media type to determine the fuser temperature. The wrong fuser temperature could cause poor print quality. It could also result in a maintenance service call, if any toner rubs off the media onto the fuser roll. 4. Center the media between the size indicators on the cut sheet feed-in shelf. 5. Feed the lead edge of the media squarely into the printer until the printer grabs and advances the media. 6. From the client workstation, specify Manual Feed as the media source. 7. Submit the print job. 8. When you are finished manually feeding cut sheets, lower the output tray. 16 XEROX WIDE FORMAT 510dp OPERATOR MANUAL MEDIA Automatic media roll switching The printer has an automatic roll-switching feature that allows it to switch to another roll when the roll in use empties. This feature provides for longer continuous operation of the printer. Automatic switching is possible only if the following conditions are met: • The printer has more than one drawer. • Another drawer contains a media roll of the identical size and type as the roll in use. • The print job has not specified a particular roll (e.g., roll 1). If both of the remaining media drawers contain the identical media size and type as the roll is in use, the printer will select the lowest numbered drawer first. If, for example, roll 3 empties and both roll 1 and roll 2 contain the same media size and type, the printer will switch to roll 1. If roll 1 empties, the printer will switch to roll 2. Media storage tips To obtain maximum results from your print media, follow these media storage tips: XEROX WIDE FORMAT 510dp OPERATOR MANUAL • Store cut sheet media flat, not on edge, in a closed cut sheet media package. • Store roll media on end in an appropriately sealed media bag. • Store the media in a cool dry environment. 17 MEDIA This page has been intentionally left blank. 18 XEROX WIDE FORMAT 510dp OPERATOR MANUAL 4. Off-line Setup Menu The printer has an off-line Setup Menu that allows you to customize the printer and the AccXES controller to meet your particular requirements. Setup Menu options The Setup Menu has the following options: • Utilities • Setup I/O Ports • Setup Printers • Processing Defaults • System Administration • Printer Menu Each of the Setup Menu options has a number of sub-options. This chapter documents the Printer Menu option in detail. For information about the remaining Setup Menu options, refer to the XES Synergix 8825/8830/8850/510dp Controller Setup Manual for Firmware 9.0 or the Web Printer Manager Tool User Guide. XEROX WIDE FORMAT 510dp OPERATOR MANUAL 19 OFF-LINE SETUP MENU Printer Menu The Printer Menu allows you to control the operation of the printer. This menu contains six options. The table below describes the Printer Menu options and their sub-options. Table 1. Option AUDIBLE INDICATORS Printer Menu options Sub-option Function KEYPRESS Enables or disables an audible beeper when a control panel key is pressed. Settings: ON and OFF Default: ON ALARM Enables or disables an audible beeper when the printer experiences a condition requiring immediate attention. Settings: ON and OFF Default: ON READY TO POWER SAVER Controls the length of time the printer will remain idle before entering power saver mode. Settings: 5 to 50 minutes in 5-minute intervals Default: 50 minutes NOTE: A value of 0 prevents the printer from entering power saver mode. POWER SAVER TO REST Controls the length of time the printer will remain idle in power saver mode before entering rest mode. Settings: 15 to 150 minutes in 15-minute intervals Default: 150 minutes NOTE: A value of 0 prevents the printer from entering rest mode. PRINTER ADJUSTMENTS DENSITY Increases or decreases the print density. Settings: 0 (lightest) to 10 (darkest) Default: 5 FINISHER SETTINGS FINISHER CONFIG TYPE Specifies the folder configuration type. Settings: NONE (no finisher) and 003 (Generic Finisher Interface) Default: NONE TIMERS 20 XEROX WIDE FORMAT 510dp OPERATOR MANUAL OFF-LINE SETUP MENU Table 1. Printer Menu options (continued) Option DIAGNOSTICS BILLING METERS Sub-option Function TEST PLOT Allows you to run a test print in off-line mode from each media source. The selections are ROLL 1, ROLL 2, ROLL 3, and BYPASS. PRINTER DIAGNOSTICS Reserved for use by the service representative and is password protected. RECENT FAULT LOG Displays a record of the last 99 printer faults. You may be asked to provide information from this log when placing a call for service. METER A Provides a record of the total number of square feet/meters of prints produced. This number is useful for both billing and service purposes. METER B Provides a record of the total number of linear feet/meters of prints produced. This number is useful for both billing and service purposes. XEROX WIDE FORMAT 510dp OPERATOR MANUAL 21 OFF-LINE SETUP MENU Accessing the Printer Menu Note: If there is a Scanner connected, the message displayed will be SYNERGIX CS 510dp. If there is no Scanner connected the message will be SYNERGIX PS 510dp. To access the Printer Menu: 1. Press the On-line/Off-line key to enter off-line mode. • The on-line/off-line indicator will go out. • The display will indicate " SYNERGIX CS 510dp PAUSED" or "SYNERGIX PS 510dp." 2. Press the Enter key to access the SYNERGIX CS 510dp or "SYNERGIX PS 510dp" SETUP MENU. 3. Press the Previous or Next key until <PRINTER MENU> is displayed. 4. Press the Enter key to access the PRINTER MENU. • The display will indicate "PRINTER MENU <AUDIBLE INDICATORS>." This is the first PRINTER MENU option. Enabling or disabling the audible indicators Note: If there is a Scanner connected, the message displayed will be SYNERGIX CS 510dp. If there is no Scanner connected the message will be SYNERGIX PS 510dp. To enable or disable the Audible Indicators: 1. Access the PRINTER MENU. See "Accessing the Printer Menu" in this chapter. 2. Press the Enter key to select AUDIBLE INDICATORS. The current setting for the KEYPRESS option is displayed. 3. Do one of the following: • To select the KEYPRESS option, press the Enter key. • To select the ALARM option: - Navigate to it by pressing the Previous or Next key. The current setting for the ALARM option is displayed. - Press the Enter key to select the option. 4. Press the Previous or Next key to switch between ON and OFF. 5. Press the Enter key to save your selection. 6. Press the On-line/Off-line key to return to on-line mode. 22 • The on-line/off-line indicator will light. • The display will indicate " SYNERGIX CS 510dp" IDLE or "SYNERGIX PS 510dp." XEROX WIDE FORMAT 510dp OPERATOR MANUAL OFF-LINE SETUP MENU Setting the timers To set the Power Saver mode and Rest mode timers: 1. Access the PRINTER MENU. See "Accessing the Printer Menu" in this chapter. 2. Press the Previous or Next key until TIMERS is displayed. 3. Press the Enter key to select TIMERS. The current setting for the READY TO POWER SAVER option is displayed. 4. Do one of the following: • To select the READY TO POWER SAVER option, press the Enter key. • To select the POWER SAVER TO REST option: - Navigate to it by pressing the Previous or Next key. - Press the Enter key to select the option. 5. Press the Previous or Next key to scroll through the range of values. 6. When you scroll to the desired value, press the Enter key to save your selection. 7. Press the On-line/Off-line key to return to on-line mode. • The on-line/off-line indicator will light. • The display will indicate " SYNERGIX CS 510dp IDLE "or "SYNERGIX PS 510dp". Adjusting the print density Note: If there is a Scanner connected, the message displayed will be SYNERGIX CS 510dp. If there is no Scanner connected the message will be SYNERGIX PS 510dp. To adjust the print density: 1. Access the PRINTER MENU. See "Accessing the Printer Menu" in this chapter. 2. Press the Previous or Next key until PRINTER ADJUSTMENTS is displayed. 3. Press the Enter key to select PRINTER ADJUSTMENTS. The current setting for the DENSITY option is displayed. 4. Press the Enter key to select DENSITY. 5. Press the Previous or Next key to scroll through the range of values. 6. When you scroll to the desired value, press the Enter key to save your selection. 7. Press the On-line/Off-line key to return to on-line mode. XEROX WIDE FORMAT 510dp OPERATOR MANUAL • The on-line/off-line indicator will light. • The display will indicate " SYNERGIX CS 510dp IDLE" or "SYNERGIX PS 510dp" 23 OFF-LINE SETUP MENU Specifying the finisher configuration type Note: If there is a Scanner connected, the message displayed will be SYNERGIX CS 510dp. If there is no Scanner connected the message will be SYNERGIX PS 510dp. To specify the finisher configuration type: 1. Access the PRINTER MENU. See "Accessing the Printer Menu" in this chapter. 2. Press the Previous or Next key until FINISHER SETTINGS is displayed. 3. Press the Enter key to select FINISHER SETTINGS. 4. Press the Enter key to select FINISHER CONFIG TYPE. The current value for the FINISHER CONFIG TYPE option is displayed. 5. Press the Previous or Next key to switch between NONE and 003. 6. Press the Enter key to save your selection. 7. Press the On-line/Off-line key to return to on-line mode. • The on-line/off-line indicator will light. • The display will indicate " SYNERGIX CS 510dp IDLE" or "SYNERGIX PS 510dp" Performing printer diagnostics The DIAGNOSTICS option has two operator-accessible suboptions – TEST PLOT and RECENT FAULT LOG. NOTE: A third DIAGNOSTICS option, PRINTER DIAGNOSTICS, is restricted to the service representative. If you select it, you will be asked to enter a password. Press the Exit key to exit the option. Printing a test plot Note: If there is a Scanner connected, the message displayed will be SYNERGIX CS 510dp. If there is no Scanner connected the message will be SYNERGIX PS 510dp. To print a test plot: 1. Access the PRINTER MENU. See "Accessing the Printer Menu" in this chapter. 2. Press the Previous or Next key until DIAGNOSTICS is displayed. 3. Press the Enter key to select DIAGNOSTICS. 4. Press the Enter key to select TEST PLOT. 5. Press the Previous or Next key to scroll through the media sources. 6. Press the Enter key to select the media source. The printer will initialize the media supply and print the test plot. 7. Press the On-line/Off-line key to return to on-line mode. • 24 The on-line/off-line indicator will light. XEROX WIDE FORMAT 510dp OPERATOR MANUAL OFF-LINE SETUP MENU • The display will indicate " SYNERGIX CS 510dp IDLE" or "SYNERGIX PS 510dp" Viewing the recent fault log Note: If there is a Scanner connected, the message displayed will be SYNERGIX CS 510dp. If there is no Scanner connected the message will be SYNERGIX PS 510dp. To view the recent fault: 1. Access the PRINTER MENU. See "Accessing the Printer Menu" in this chapter. 2. Press the Previous or Next key until DIAGNOSTICS is displayed. 3. Press the Enter key to select DIAGNOSTICS. 4. Press the Previous or Next key until RECENT FAULT LOG is displayed. 5. Press the Enter key to select RECENT FAULT LOG. 6. Press the Next key to display the two most recent faults. 7. Press the Previous or Next key to scroll through the fault listing. 8. When you are finished viewing the fault listing, press the Online/Off-line key to return to on-line mode. • The on-line/off-line indicator will light. • The display will indicate " SYNERGIX CS 510dp IDLE" or "SYNERGIX PS 510dp" Displaying the billing meter counts Note: If there is a Scanner connected, the message displayed will be SYNERGIX CS 510dp. If there is no Scanner connected the message will be SYNERGIX PS 510dp. To display the billing meter counts: 1. Access the PRINTER MENU. See "Accessing the Printer Menu" in this chapter. 2. Press the Previous or Next key until BILLING METERS is displayed. 3. Press the Enter key to select BILLING METERS. The value for METER A is displayed. METER A provides the square footage of prints produced. 4. To view the value for METER B, press the Previous or Next key. METER B provides the linear feet of media produced. 5. When you are finished viewing the meter counts, press the On-line/Off-line key to return to on-line mode. XEROX WIDE FORMAT 510dp OPERATOR MANUAL • The on-line/off-line indicator will light. • The display will indicate " SYNERGIX CS 510dp IDLE" or "SYNERGIX PS 510dp" 25 OFF-LINE SETUP MENU This page has been intentionally left blank. 26 XEROX WIDE FORMAT 510dp OPERATOR MANUAL 5. Care The printer requires a minimum of operator maintenance. You will need to replace the toner cartridge and toner waste bottle when the cartridge empties. You also will need to clean the outside surface of the printer when necessary. This chapter provides the procedures for performing the required tasks and for ordering supplies. When the toner cartridge needs replacement When the toner cartridge is empty, the following occur: • The toner supply access cover indicator on the graphic display flashes. • The alarm beep (if enabled) sounds. • A J1.01 status code and a message instructing you to replace the dry ink cartridge and waste bottle appear in the message display. To replace the toner cartridge and toner waste bottle, follow the instructions in the "Replacing the toner cartridge" and "Replacing the toner waste bottle" sections of this chapter. XEROX WIDE FORMAT 510dp OPERATOR MANUAL 27 CARE Replacing the toner cartridge To replace the toner cartridge: CAUTION: Toner identified for use in the XEROX Wide Format 510dp is a two-component material made specifically for this printer. Use of toner not identified for the XEROX Wide Format 510dp will damage the printer. 1. Open the replacement toner carton. • Remove the replacement toner cartridge. • Remove the replacement toner waste bottle. • Save all the replacement toner packaging for recycling the used toner cartridge and toner waste bottle. 2. Open the toner supply access cover. 3. Slide the gold cartridge dispenser patch cover to the left to expose the dispenser patch. 4. Pull the plunger to the right and lift the front end of the toner cartridge. 5. Release the plunger and rest the cartridge on the plunger mechanism. 28 XEROX WIDE FORMAT 510dp OPERATOR MANUAL CARE 6. Carefully lift the used toner cartridge out of the printer. • Try not to tilt the cartridge too much to avoid toner spillage. 7. Wipe any excess toner off the used toner cartridge. 8. Seal the used toner cartridge dispenser patch with tape. 9. Place the used toner cartridge in the empty replacement toner carton. • Do not seal the carton until you have added the toner waste bottle to it as well. Recycle the used cartridge and waste bottle according to the instructions provided with the replacement carton. 10. Hold the new toner cartridge horizontally and shake it side to side 10 or 12 times. 11. Install the new toner cartridge so that the end containing the cover tape is toward the front of the printer. • XEROX WIDE FORMAT 510dp OPERATOR MANUAL Ensure that the cover tape is facing up. 29 CARE 12. Lower the toner cartridge into position while pushing the plunger to the left. 13. Release the plunger. 14. Rotate the toner cartridge back and forth until the cartridge locks into position. CAUTION: Remove the cover tape carefully. Do not remove the clear, perforated seal. 15. Remove the cover tape from the toner cartridge. • Do not remove the seal under the tape. 16. Slide the gold cartridge dispenser patch cover to the right to conceal the cartridge patch. • Ensure that the cartridge patch is completely covered. 17. Close the toner supply access cover. 30 XEROX WIDE FORMAT 510dp OPERATOR MANUAL CARE Replacing the toner waste bottle Each time you replace the toner cartridge, you must replace the toner waste bottle as well. To replace the toner waste bottle: 1. Open the front door. . XEROX WIDE FORMAT 510dp OPERATOR MANUAL 31 CARE CAUTION: Pull the toner waste bottle out gently to avoid spillage of toner. 2. Carefully remove the toner waste bottle. • Pull the waste bottle forward until it disengages from the mounting bracket. . 3. Remove the stopper from the side of the used toner waste bottle. 32 XEROX WIDE FORMAT 510dp OPERATOR MANUAL CARE CAUTION: Ensure that the stopper is firmly in place to avoid spillage of toner. 4. Snap the stopper into place on the top of the used toner waste bottle. 5. Remove the stopper from the top of the new toner waste bottle. 6. Snap the stopper into place on the front of the new toner waste bottle. 7. Slide the new toner waste bottle onto the mounting bracket. • Push the bottle forward until you feel it snap into place. 8. Close the front door. CAUTION: Do not reuse the contents of the toner waste bottle. Reuse of this material will damage the printer. 9. Place the used toner waste bottle in the plastic bag provided in the replacement carton. 10. Place the used toner waste bottle in the replacement toner carton. • XEROX WIDE FORMAT 510dp OPERATOR MANUAL Ensure that the carton contains the used toner cartridge as well. Recycle the used cartridge and waste bottle according to the instructions provided with the replacement carton. 33 CARE Cleaning the printer surface As needed, clean the outside surfaces of the printer. Use a clean cloth dampened with mild soap and water. Do not pour or spray liquid directly on any part of the printer. 34 XEROX WIDE FORMAT 510dp OPERATOR MANUAL CARE Ordering supplies This section provides information for obtaining supplies for your printer. Supply order list The XEROX Wide Format 510dp uses the following supplies: • Toner cartridge and toner waste bottle: The printer is shipped with one toner cartridge and one toner waste bottle. Each time the toner cartridge empties, you must replace both the cartridge and the waste bottle. The two items are packaged together as one part number. When ordering, use the following part number: United States – 6R989 Europe – 6R90302 • Bond paper, vellum/tracing paper, and film Xerox offers the above media in various sizes, weights, and grades to meet your printing needs. Supply order procedure To order supplies for the XEROX Wide Format 510dp, call your local Xerox Engineering Systems sales office. Local telephone number: ________________________________ When ordering supplies, please be prepared to provide the following information to the sales representative: • Customer account number: ___________________________ • Machine type: XEROX Wide Format 510dp • Item descriptions/part numbers and quantities required For more information, visit the Xerox Engineering Systems web site at www.xes.com. XEROX WIDE FORMAT 510dp OPERATOR MANUAL 35 CARE This page intentionally left blank 36 XEROX WIDE FORMAT 510dp OPERATOR MANUAL 6. Problem solving This chapter provides information for resolving various problems that can occur during the operation of the printer. It contains instructions for clearing media jams. It also includes status code and error message tables, as well as a general problem-solving table. If you are unable to resolve the problem, follow the procedure for calling for service at the end of the chapter. Clearing media jams When the printer experiences a media jam, the following occur: • The alarm beep (if enabled) sounds. • The indicator light on the graphic display in the area of the jam flashes. • A status code and instructions for resolving the problem appear in the message display. To clear the jam: XEROX WIDE FORMAT 510dp OPERATOR MANUAL • Observe the location of the flashing indicator light on the graphic display • Follow the instructions in the message display and in this section of the operator manual. 37 PROBLEM SOLVING Fuser area jam To clear a jam in the fuser area: 1. Raise the output tray all the way so that it rests on top of the printer. WARNING: Do not touch the fuser roll while clearing media jams in the fuser area. The fuser roll is very hot and can cause severe burns. 2. Open the fuser drawer all the way. 3. Do one of the following: 38 • Pull the jammed media out the back of the fuser area. Go to step 7. • If you cannot pull the jammed media out of the fuser area, go to step 4. XEROX WIDE FORMAT 510dp OPERATOR MANUAL PROBLEM SOLVING 4. Lift the inside latches on each side of the fuser drawer front and lower the fuser drawer front. 5. Hold the drawer front all the way open and pull the jammed media out of the back of the fuser area. 6. Close the fuser drawer front. • Ensure that it latches. 7. Close the fuser drawer. XEROX WIDE FORMAT 510dp OPERATOR MANUAL 39 PROBLEM SOLVING Cutter area jam To clear a jam in the cutter area: WARNING: The cutter blade is very sharp. Do not touch the cutter blade when clearing media jams in the cutter area. 1. Squeeze the latches on the cut sheet feed-in drawer and open the drawer all the way. 2. Pull the media out of the cutter area. 3. Close the cutter drawer. 40 XEROX WIDE FORMAT 510dp OPERATOR MANUAL PROBLEM SOLVING Roll media drawer jams To clear a jam in a roll media drawer: 1. Raise the output tray all the way so that it rests on top of the printer. 2. Lift the handle of the applicable drawer and open the drawer all the way. NOTE: In some locations, high or low humidity affects the media and causes print quality problems. To resolve the problems, a sealed media drawer can be installed on the printer in place of one of the standard media drawers. 3. Do one of the following: • If the drawer is a sealed media drawer, raise the Plexiglas cover until it snaps in place. • If the drawer is not a sealed media drawer, proceed to step 4. 4. Squeeze the baffle release and raise the baffle until it locks in place. XEROX WIDE FORMAT 510dp OPERATOR MANUAL 41 PROBLEM SOLVING 5. Rotate the media roll to wind the end of the media onto the roll. 6. Examine the lead edge of the media for tears. • If the lead edge of the media is torn, folded, creased or uneven, trim the lead edge. 7. Rotate the media roll to feed the media under the baffle and beyond the registration window. 8. Squeeze the baffle release and lower the baffle until it locks in place on both sides. 42 XEROX WIDE FORMAT 510dp OPERATOR MANUAL PROBLEM SOLVING 9. Slowly rotate the media roll until the lead edge of the media is centered in the registration window. 10. Do one of the following: • If the drawer is a sealed media drawer, close the Plexiglas cover. • If the drawer is not a sealed media drawer, proceed to step 11. 11. Close the roll media drawer. 12. Lower the output tray. XEROX WIDE FORMAT 510dp OPERATOR MANUAL 43 PROBLEM SOLVING Status codes The status codes shown in the table below may appear on the message display. Follow the instructions in the table before calling for service. Table 2. Status Code Table Status code Explanation C0.-- This code indicates a cutter problem. Follow the instructions on the message display. C1.-- This code indicates a problem with roll 1. Follow the instructions on the message display. C2.-- This code indicates a problem with roll 2. Follow the instructions on the message display. C3.-- This code indicates a problem with roll 3. Follow the instructions on the message display. C4.-- This code indicates a problem at the cut sheet feed-in shelf. Follow the instructions on the message display. E2.-- This code indicates a problem in the paper path. Follow the instructions on the message display. E4.-- This code indicates a problem in the fuser area. Follow the instructions on the message display. E5.-- This code indicates an interlock problem. Follow the instructions on the message display. E6.-- This code indicates a problem in the paper path. Follow the instructions on the message display. E7.-- This code indicates a communication failure with the AccXES controller. Switch the printer and controller off. Wait a few seconds. Then switch the controller and printer on. E9.-- Switch the printer off. Wait a few seconds. Then switch the printer on. F1.-- This code indicates a problem in the finisher. Follow the instructions on the message display. F2.-- This code indicates a problem in the finisher. Follow the instructions on the message display. J1.01 This code indicates that the toner cartridge should be replaced. Refer to the "Replacing the toner cartridge" section of this manual. J2.02 This code indicates that the toner cartridge is not installed correctly. Refer to the "Replacing the toner cartridge" section of this manual. LL.-- Switch the printer off. Wait several seconds. Then switch the printer on. 44 XEROX WIDE FORMAT 510dp OPERATOR MANUAL PROBLEM SOLVING Error messages The error messages shown in the table below may appear on the message display. Follow the instructions in the table before calling for service. Table 3. Error Message Table Error Message Problem Solution CHECK FOLDER FOLDER COMMUNICATIONS ERROR #17 FINISHER CONFIG TYPE enabled, but no folder is installed. 1. Press the On-line/Off-line key to take the printer off-line. F2-01 CHECK FOLDER FOLDER COMMUNICATOINS ERROR #01 FINISHER CONFIG TYPE enabled, but no folder is installed. 1. Switch the printer Off. 2. Reset the value to NONE. Refer to "Specifying the finisher configuration type" in this manual for instructions. 2. Wait five seconds. Then switch the printer On. 3. As soon as the Printer Firmware Version message is displayed, press the Online/Offline key to take the printer off-line. 4. Reset the value to NONE. Refer to "Specifying the finisher configuration type" in this manual for instructions. XEROX WIDE FORMAT 510dp OPERATOR MANUAL 45 PROBLEM SOLVING Problem solving table The table below lists some conditions that may occur during the operation of the printer. You may be able to resolve the problems by following the suggested solutions in the table. For problems beyond the scope of this table, call for service. Table 4. Problem-Solving Table Condition Portions of the prints are deleted. Causes Suggested Solutions The media may be damp. Check the condition of the media. If damp, replace it. Store the media in a sealed package or bag. The prints are light overall or have light areas. The print density may be too light. Use the Printer Menu to adjust the print density. Refer to "Adjusting the print density" in this manual. The media may be too damp. If media is damp, replace it. Use a sealed media drawer. Store the media in a sealed package or bag. The tracing paper has wrinkles. The media may be too dry. Use a sealed media drawer. Store the media in a sealed package or bag. Image is missing on left and right sides of the print when using the Scale-to-fit option 46 When using the Scale-to-fit option the margins may have been set 0 (zero) Do not use a zero margin setting when using Scale-to-fit. Try adding a margin and increasing it, if necessary, until the image is on the print. XEROX WIDE FORMAT 510dp OPERATOR MANUAL PROBLEM SOLVING Calling for service When you experience a problem with the printer, you may be able to resolve it by referring to the procedures and tables in this chapter. If you are unable to resolve the problem, call your local Xerox Engineering Systems office. Local telephone number: ________________________________ A customer service representative will answer any questions you may have and, if necessary, arrange for a customer service engineer to service your equipment. Be prepared to provide the following information to the customer service representative: • Customer account number: ___________________________ • Machine type: XEROX Wide Format 510dp • Machine serial number: ______________________________ NOTE: The serial number is located behind the front door as shown in the illustration below. Serial number • A description of the problem • If applicable, the status code and message that appear on the message display. Be sure to note the location of any flashing indicator lights as well. For more information, visit the Xerox Engineering Systems web site at www.xes.com. XEROX WIDE FORMAT 510dp OPERATOR MANUAL 47 PROBLEM SOLVING This page has been intentionally left blank. 48 XEROX WIDE FORMAT 510dp OPERATOR MANUAL 7. Technical data This chapter provides the product and media specifications for the XEROX Wide Format 510dp. It also provides the space requirements for normal operation after product installation. Product specifications Table 5. Hardware Specifications Process speed 4.5 ips Resolution 400 dpi Environmental requirements Minimum: 60° F (10° C) at 20% relative humidity Maximum: 80° F (27° C) at 80% relative humidity Maximum elevation: 10,000 feet (3048 meters) Weight 575 lbs (261 kg) Dimensions Width: As delivered - 23 inches (584 mm) With output tray and AccXES controller installed - 62 inches (1575 mm) Depth: 57 inches (1448 mm) Height: 42.5 inches (1080 mm) Audible noise 67 db @ Max. Power consumption Typical power consumption for US 220V @ 20A: Warm-up – 4660 watts Standby – 1000 watts Operating – 2100 watts Rest - 120 watts Heat output Warm-up: 14,500 BTU/hour Standby mode: 4,000 BTU/hour Print mode: 7,200 BTU/hour Finishing Standard catch tray Optional on-line folder Optional Synergix Stacker XEROX WIDE FORMAT 510dp OPERATOR MANUAL 49 TECHNICAL DATA The XEROX Wide Format 510dp will operate within the specifications indicated in the table below for the respective markets. Current limit will be set as part of the installation procedure. The printer is not sensitive to the AC power service frequency and can operate at either 50hz or 60hz. Table 6. Operating Power Market area AC power service rating Maximum current consumption First Print Out Time US/Canada 208V – 240V @ 20A 208V – 240V @ 15A 17.6A 13.2A Less than 3 minutes Less than 4 minutes European Operations Common Market 230V – 240V @ 16A 16.0A Less than 3 minutes United Kingdom 230V – 240V @ 13A 13.0A Less than 3.5 minutes Switzerland 220V @ 10A 10.0A Less than 5 minutes* Central/South America 220V – 240V @ 20A 15A Less than 3 minutes The table below shows maximum print throughput in prints per minute. It assumes continuous printing from a single roll with no AC power limitation. Table 7. Maximum Prints Per Minute US 50 Europe/Central and South America Portrait Landscape Portrait Landscape N/A A = 23 N/A A4 = 24 B = 13 B = 18 A3 = 13 A3 = 18 C = 10 C = 13 A2 = 10 A2 = 13 D=7 D = 10 A1 = 7 A1 = 10 E=5 N/A A0 = 5 N/A XEROX WIDE FORMAT 510dp OPERATOR MANUAL TECHNICAL DATA Media specifications Table 8. Media Specifications Media type Recommended media types: Bond – 20 to 24 lb (80 to 90 gsm) xerographic roll paper or cut sheets Vellum/tracing – 20 lb (80 gsm) Film - 4-millimeter thickness, double matte, heat stable Media supply 3 rolls/500 feet (152 meters) each Standard manual bypass for cut sheets Media size Roll feed: Width - 11 to 36 inches ( 279 to 914 mm) Core diameter – 3 to 6.7 inches (76 to 170 mm) Manual cut sheet feed: Width - 11 to 36 inches (279 to 914 mm) Minimum length – 8-1/2 inches (216 mm) Print size Minimum: Manual cut sheet feed (portrait) - 8-1/2 x 11 inches (216 x 279 mm) Roll feed (landscape) – 11 x 8-1/2 inches (279 x 216 mm) Maximum: Manual cut sheet feed – 36 x 48 inches (914 x 1219 mm) Roll feed - 36 inches x 80 feet (914 mm x 24 meters) XEROX WIDE FORMAT 510dp OPERATOR MANUAL 51 TECHNICAL DATA Space requirements The illustration below shows the space requirements for normal operation of the printer after installation. The height clearance from the floor to the nearest overhead obstruction within the floor space requirement is 78 inches (1981 mm). 24" (610 mm) 36" (914 mm) 36" (914 mm) Top view 83" (2108 mm) 36" (914 mm) 129" (3277 mm) NOTE: Once installed, this machine is not considered movable. If moved, re-leveling of the machine will be required. 52 XEROX WIDE FORMAT 510dp OPERATOR MANUAL