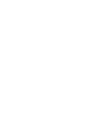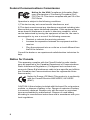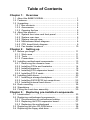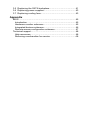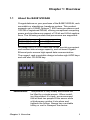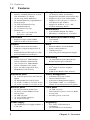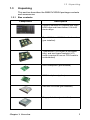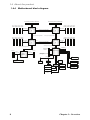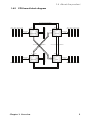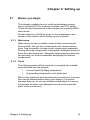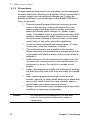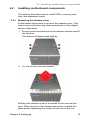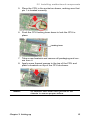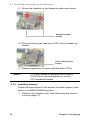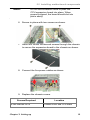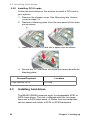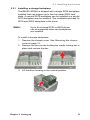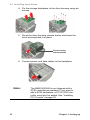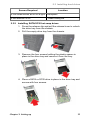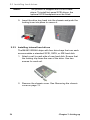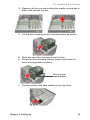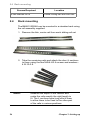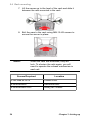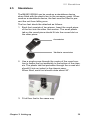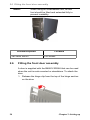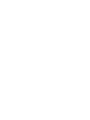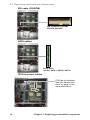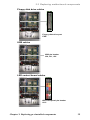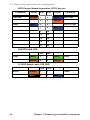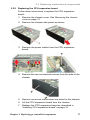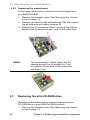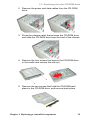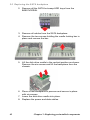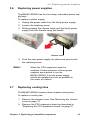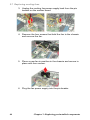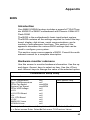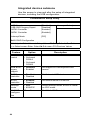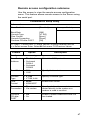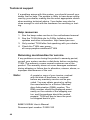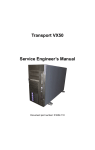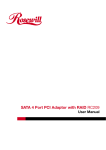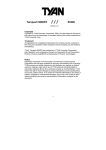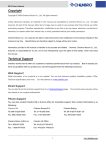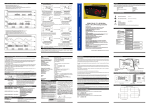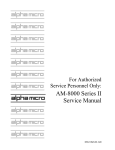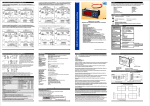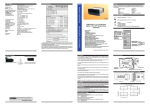Download Tyan Computer B4881V50S4H Personal Computer User Manual
Transcript
B4881V50S4H User Manual Document part number: D1652-100 Preface Copyright This publication, including all photographs, illustrations, and software, is protected under international copyright laws, with all rights reserved. Neither this manual, nor any material contained herein, may be reproduced without written consent of the manufacturer. Copyright 2005 Version 1.00 Disclaimer Information contained in this document is furnished by TYAN Computer Corporation and has been reviewed for accuracy and reliability prior to printing. TYAN assumes no liability whatsoever, and disclaims any express or implied warranty, relating to sale and/or use of TYAN products including liability or warranties relating to fitness for a particular purpose or merchantability. TYAN retains the right to make changes to product descriptions and/or specifications at any time, without notice. In no event will TYAN be held liable for any direct or indirect, incidental or consequential damage, loss of use, loss of data or other problem resulting from errors or inaccuracies of information contained in this document. Trademark recognition All registered and unregistered trademarks and company names contained in this manual are property of their respective owners including, but not limited to the following. TYAN, Tyan Thunder K8QW Pro S4881, and B4881V50S4H are trademarks of TYAN Computer Corporation. AMD, Opteron, and combinations thereof are trademarks of Advanced Micro Devices Corporation. AMI, AMIBIOS, and combinations thereof are trademarks of AMI Software Incorporated. Microsoft Windows is a trademark of Microsoft Corporation. IBM, PC, AT and PS/2 are trademarks of IBM Corporation. Winbond is a trademark of Winbond Electronics Corporation. Federal Communications Commission Notice for the USA Compliance Information Statement (Declaration of Conformity Procedure) DoC FCC Part 15: This device complies with part 15 of the FCC Rules Operation is subject to the following conditions: 1) This device may not cause harmful interference, and 2) This device must accept any interference received including interference that may cause undesired operation. If this equipment does cause harmful interference to radio or television reception, which can be determined by turning the equipment off and on, the user is encouraged to try one or more of the following measures: • • Reorient or relocate the receiving antenna. • Plug the equipment into an outlet on a circuit different from that of the receiver. Increase the separation between the equipment and the receiver. Consult the dealer or an experienced radio/television technician for help. Notice for Canada This apparatus complies with the Class B limits for radio interference as specified in the Canadian Department of Communications Radio Interference Regulations. (Cet appareil est conformé aux norms de Classe B d’interference radio tel que specifie par le Ministere Canadien des Communications dans les reglements d’interférence radio.) Notice for Europe (CE Mark) This product is in conformity with the Council Directive 89/336/EEC, 92/31/EEC (EMC). CAUTION: Lithium battery included with this board. Do not puncture, mutilate, or dispose of battery in fire. Danger of explosion if battery is incorrectly replaced. Replace only with the same or equivalent type recommended by manufacturer. Dispose of used battery according to manufacturer instructions and in accordance with your local regulations. ii About this manual This manual provides you with instructions on installing your B4881V50S4H, and consists of the following sections: Chapter 1 – Overview: Provides an introduction to the B4881 V50S4H barebones, shows a packing list, describes the external components, shows tables of key components, and provides a block diagram of the system. Chapter 2 – Setting up: Covers procedures on installing the CPUs, memory modules, optional PCI card, and hard drives. Chapter 3 – Replacing pre-installed components: Covers removal and replacement procedures for pre-installed components. Appendix: Provides detailed specifications, maintenance and troubleshooting procedures, an explanation of BIOS, and technical diagrams. iii Safety information Before installing and using the B4881V50S4H, take note of the following precautions: iv • • • Read all instructions carefully. • Only use the power source indicated on the marking label. If you are not sure about your power source, contact the power company. • The unit uses a three-wire grounded cable, which is supplied with a third pin to ground the unit and prevent electric shock. Do not defeat the purpose of this pin. If your outlet does not support this type of plug, contact an electrician to replace the obsolete outlet. • Do not place anything on the power cord. Place the power cord where it will not be stepped on. • Follow all warnings and cautions in this manual and on the unit case. • Do not push objects in the ventilation slots, as they may touch high voltage components and result in shock and damage to the components. • When replacing parts, ensure that you use parts specified by the manufacturer. • When service or repairs have been carried out, perform routine safety checks to verify that the system is operating correctly. • Avoid using the system near water, in direct sunlight, or near a heating device. • • Cover the unit when not in use. • Do not attempt to lift or move this product alone. When moving this product, at least two people should lift it onto a suitable trolley or cart. When bolting the product into a rack, two people should hold the device in place while a third person bolts the device securely to the rack. Do not place the unit on an unstable surface, cart, or stand. Do not block the slots or openings on the unit which are provided for ventilation. Disassembly of this unit should not be attempted by unqualified persons. When the chassis cover is removed there is a danger of electric shock and risk of damage to the system. Table of Contents Chapter 1: Overview 1.1 About the B4881V50S4H................................................... 1 1.2 Features............................................................................. 2 1.3 Unpacking .......................................................................... 3 1.3.1 Box contents ................................................................ 3 1.3.2 Accessories ................................................................. 4 1.3.3 Opening the box .......................................................... 5 1.4 About the product............................................................... 6 1.4.1 System front view and front panel ............................... 6 1.4.2 System rear view ......................................................... 6 1.4.3 System internal view .................................................... 7 1.4.4 Motherboard block diagram ......................................... 8 1.4.5 CPU board block diagram............................................ 9 1.4.6 Fan header locations ................................................. 10 Chapter 2: Setting up 2.1 Before you begin.............................................................. 2.1.1 Work area .................................................................. 2.1.2 Tools .......................................................................... 2.1.3 Precautions................................................................ 2.2 Installing motherboard components................................. 2.2.1 Removing the chassis cover ...................................... 2.2.2 Installing CPUs and heatsinks ................................... 2.2.3 Installing memory....................................................... 2.2.4 Installing CPU expansion board ................................ 2.2.5 Installing PCI-X cards ................................................ 2.3 Installing hard drives ........................................................ 2.3.1 Installing a storage backplane ................................... 2.3.2 Installing SATA/SCSI hot swap drives ....................... 2.3.3 Installing internal hard drives ..................................... 2.4 Rack mounting ................................................................. 2.5 Standalone....................................................................... 2.6 Fitting the front door assembly......................................... 11 11 11 12 13 13 14 16 18 20 20 21 23 24 26 29 30 Chapter 3: Replacing pre-installed components 3.1 Introduction ...................................................................... 3.2 Replacing motherboard components ............................... 3.2.1 Disconnecting all motherboard cables ....................... 3.2.2 Replacing the CPU expansion board......................... 3.2.3 Replacing the motherboard ....................................... 3.3 Replacing the slim CD-ROM drive ................................... 3.4 Replacing the floppy disk drive ........................................ 33 33 33 37 38 38 40 3.5 Replacing the SATA backplane ....................................... 41 3.6 Replacing power supplies ................................................ 43 3.7 Replacing cooling fans..................................................... 43 Appendix BIOS ....................................................................................... Introduction .......................................................................... Hardware monitor submenu................................................. Integrated devices submenu................................................ Remote access configuration submenu ............................... Technical support.................................................................... Help resources..................................................................... Returning merchandise for service ...................................... 45 45 45 46 47 48 48 48 Chapter 1: Overview 1.1 About the B4881V50S4H Congratulations on your purchase of the B4881V50S4H, rack mountable or standalone, barebone system. This product supports up to 8 AMD Opteron™ 800 series processors and 128 GB of registered DRAM, offering exceptional computing power and simultaneous support of 32-bit and 64-bit applications. The following models and processors are supported: Model Number B4881V50S4H -4P B4881V50S4H -8P Processor support Up to 4 CPUs Up to 8 CPUs Hot swap SATA or SCSI hard disk drives provide convenient and resilient data storage capacity, and on-board Gigabit Ethernet ports ensure high-speed data communication. The rugged, rack mountable design includes eight HDD bays and one slim CD-ROM bay. WARNING: This product is very heavy and should not be lifted by a single person. When installing this product in a rack, we recommend that at least two people lift the server while a third person guides it into place and tightens the fixings. Always use a suitable trolley or cart to transport the device. Chapter 1: Overview 1 1.2 Features 1.2 Features Enclosure • Industry standard pedestal or 19-inch rack mountable, 5U chassis • (4) hot swap SATA HDD bays • (4) internal HDD bays (upgradable to hot swap bays) • (1) slim CD-ROM drive bay • (1) standard FDD bay • (3) 3.5-inch device bays • Dimensions: - 26.8 x 16.7 x 8.7-inch (5U) - 680 x 425 x 220 mm Processors • Support for up to eight AMD® Opteron™ 800 series processors. Chipset • NVIDIA nForce4 Professional + AMD-8131 HyperTransport PCI-X tunnel • Winbond W83627HF Super I/O chip • ADT7468 hardware monitor IC Memory • (16) 184-pin 2.5V DDR DIMM sockets on S4881 motherboard • (16) 184-pin 2.5V DDR DIMM sockets on M4881 CPU board • Up to 128 GB of registered, ECC DDR400/333/266 memory Expansion slots • (2) 16 PCI Express slots (one with x4 signal) • (2) Independent 64-bit PCI-X bus • (1) 64-bit 133 MHz (3.3V) PCI-X slot • (2) 64-bit 100 MHz (3.3V) PCI-X slot Back I/O ports • PS/2 mouse and keyboard ports • (2) RJ-45 10/100/100BaseT with activity LED • (2) USB 2.0 ports • (1) 9-pin UART serial port • (1) 15-pin VGA port Power supply • (4) redundant power supply modules, 4 x 500 watt. 2 Storage Controller • (2) dual port SATA II controllers integrated in NVIDIA nForce4 Pro chip • Support for up to four SATA HDDs • Supports 3 Gb/s per port, 1.5 Gb/s in each direction per channel • Support for RAID 0, 1, 0+1, and NVIDIA Morphing RAID Motherboard • Tyan Thunder K8QW Pro S4881 • SSI EEB 3.5 footprint (13 x 16-inch) CPU board (8 processor only) • Tyan M4881 • 13 x 12-inch BIOS • • • • Phoenix 8Mbit LPC Flash ROM Serial Console Redirect USB device boot ACPI 2.0 power management support Networking • (2) Gbit Ethernet ports (Broadcom® BCM5704 dual port controller) Video • ATI® Rage™ XL PCI Graphics controller • 8 MB Frame Buffer video memory Server Management • • • • Automatic fan speed control Chassis intrusion alert Tyan Server Management Support Tyan SMDC, IMPI v 1.5 compliant remote server management kit (option) Front panel • (2) USB 2.0 ports • LED indicators (power, LAN x2, HDD activity, ID) • Switches (power, reset, ID) Regulatory • FCC Class A (declaration of conformity) • CE (declaration of conformity) Chapter 1: Overview 1.3 Unpacking 1.3 Unpacking This section describes the B4881V50S4H package contents and accessories. 1.3.1 Box contents Component Description Industry standard 5U chassis with eight HDD bays and three further 5.24-inch device bays Tyan S4881 and M4881 motherboard (pre-installed) Tyan M4881 CPU board (8 processor only) and two HyperTransport (HT) cards (required to mount CPU board to motherboard) SATA backplane (pre-installed) SCSI backplane (option) 24x slim CD-ROM (pre-installed) Floppy disk drive (pre-installed) Chapter 1: Overview 3 1.3 Unpacking Component Description Up to four 500W hot-swap power supplies Three system cooling fans (preinstalled) 120 x 120 x 38 mm Four or eight processor heatsink assemblies (pre-installed) 1.3.2 Accessories Rack mounting kit; mounting ears, and rail assembly Four feet for standalone use Cable set: • (4) SATA cables • (1) 40-pin IDE ribbon cable • (1) 34-pin FDD ribbon cable • (8) power cord 4 x US, 4 x EU Four internal hard disk drive mounting kits WWW.tyan.com Adap tec Wind ow 48-10 Silicon Image SiI3114 R Driver Silic Diskon Ima IDE Driv ge SiI3 114 Windows 2000/ er Disk XP /2003 ( 32 bit ) Wind OSE P/ N:48-1000-132 V OSE P ows 2000 / N:48-100 0-132 V 01010 010 10 V 1.2.0.5 Basic S2882 om K8S Pro AJS #D 1528 - 100 B2882 Transport TA26 ID : 1540 - 100 Revision 1.0 Revision 1.0 D Ve riv rs er io n M CD 2.0 Driver CD and diskettes 4 2U Server Platform High Performance Motherboard W W W .tya n.c / XP /2003 ( 32 bit V 1.2.0.5 ) User's Manual Hardware Installation Guide Motherboard and system manual Chapter 1: Overview 1.3 Unpacking 1.3.3 Opening the box Open the box carefully and ensure that all components are present and undamaged. The product should arrive packaged as illustrated below. Accessory pack Power cables and disk mounting kit Server door Contact your distributor if anything is missing or appears damaged. Chapter 1: Overview 5 1.4 About the product 1.4 About the product This section contains hardware diagrams and a block diagram of the B4881V50S4H system. 1.4.1 System front view and front panel See the diagram below for details of the front panel indicators and switches. Hotswap HDD bays USB ports Internal HDD bays Slim CD-ROM drive Power id Reset 5.25-inch device bays Floppy disk drive LED control panel 1.4.2 System rear view Cooling fan Stacked keyboard and mouse ports 6 USB ports VGA port Serial port (COM 1) Expansion slots RJ45 ports AC input Chapter 1: Overview 1.4 About the product 1.4.3 System internal view 1 10 2 3 4 5 6 7 8 9 1 Hard disk drive cradles 6 SATA ports 2 SATA backplane 7 Floppy disk drive socket 3 System cooling fans 8 PCI slots 4 Memory bank 9 CPU 5 IDE socket (CD-ROM drive) 10 Cradle for 5.25-inch devices Chapter 1: Overview 7 1.4 About the product 1.4.4 Motherboard block diagram HT Connector( connect to CPU board) HT Connector( connect to CPU board) 184 pin 184 pin 184 pin 184 pin DIMM3 DIMM2 DIMM1 DIMM0 184 pin 184 pin 184 pin 184 pin DIMM0 DIMM1 DIMM2 DIMM3 LINK 0 LINK 0 Third CPU DDR266/333 H2 Fourth OUT 16x16 Hyper Transport@1600MT/s LINK 2 144-Bit DDR266/333 LINK 1 144-Bit H3 IN LINK 1 LINK 2 16x16 Hyper Transport@1600MT/s 16x16 Hyper Transport@1600MT/s 184 pin 184 pin 184 pin 184 pin DIMM3 DIMM2 DIMM1 DIMM0 184 pin 184 pin 184 pin 184 pin DIMM0 DIMM1 DIMM2 DIMM3 LINK 0 LINK 0 Secondary CPU DDR266/333 H1 Primary CPU OUT 16x16 Hyper Transport@1600MT/s LINK 1 144-Bit DDR266/333 LINK 2 144-Bit H0 IN LINK 2 LINK 1 16x16 Hyper Transport@1600MT/s 16x16 Hyper Transport@1600MT/s 4 SATA ports LINK 0 SATA Nvidia CK8-04 Pro PCI-X Slot LINK 0 BUS A 64-Bit/100/66MHz SATA PCI-X Slot SATA SATA PCI-Express x 16 slot BUS B Golem AMD8131 64-Bit/100/66MHz PCI Express X16 slotll ( X4 Signals) 32Bit/33MHz PCI BUS BCM5704C Gigabit LAN two Port ATI RAGE XL LPC bus EIDE(ATA/133) x2 LPC ROM IEEE1394 USB2.0 x 2rear panel Fport X2 LPC Super I/O Floppy Disk Drive W83627HF SVMG interface USB2.0 x 6 front PS/ Kstboard & Mouse ADT7463 x2 Hardware Monitoring panel headers SERIAL port x 2 Parallel Port (Pin header) 8 Chapter 1: Overview 1.4 About the product 1.4.5 CPU board block diagram 184 pin 184 pin 184 pin 184 pin DIMN 3 DIMN 2 DIMN 1 DIMN 0 OUT IN H1 DDR266/333 144-Bit IN LINK 0 Secondary CPU OUT HT Connector LINK 2 LINK 1 OUT (connect to Motherboard) 16x16 HyperTransport@1600MT/s IN LINK 0 LINK 1 184 pin 184 pin 184 pin 184 pin DIMN 3 DIMN 2 DIMN 1 DIMN 0 IN Third CPU OUT OUT 144-Bit LINK 2 OUT 16x16 HyperTransport@1600MT/s OUT HT Connector H0 Primary CPU DDR266/333 LINK 0 IN OUT LINK 2 144-Bit H2 OUT IN (connect to Motherboard) IN 184 pin 184 pin 184 pin 184 pin DIMN 0 DIMN 1 DIMN 2 DIMN 3 IN LINK 1 IN 16x16 HyperTransport@1600MT/s DDR266/333 OUT IN LINK 1 H3 OUT DDR266/333 LINK 0 IN 144-Bit Fourth LINK 2 IN OUT 184 pin 184 pin 184 pin 184 pin DIMN 0 DIMN 1 DIMN 2 DIMN 3 16x16 HyperTransport@1600MT/s Chapter 1: Overview 9 1.4 About the product 1.4.6 Fan header locations CPU fan CPU fan CPU fan header0, J117 header1, J116 header3, J109 CPU fan header2, J108 System fan header1, J103 System fan header2, J107 System fan header3, J105 10 Chapter 1: Overview Chapter 2: Setting up 2.1 Before you begin This chapter explains how to install motherboard components, including CPUs, memory modules, and PCI cards. There are also instructions in this section for installing SATA hard drives. Careful attention should be given to the precautions mentioned in this section when setting up your system. 2.1.1 Work area Make sure you have a stable, clean working environment. Dust and dirt can get into components and cause malfunctions. Use containers to keep small components separated. Putting all small components in separate containers prevents them from becoming lost. Adequate lighting and proper tools can prevent you from accidentally damaging the internal components. 2.1.2 Tools The following tools will be required to complete the installations described in this chapter. • • A cross head (Phillips) screwdriver A grounding strap and/or anti-static pad Most of the electrical and mechanical connectors in your system can be disconnected using your fingers. It is recommended that you do not use needle-nosed pliers to remove connectors as these can damage the soft metal or plastic parts of the connectors. Chapter 2: Setting up 11 2.1 Before you begin 2.1.3 Precautions Components and electronic circuit boards can be damaged by static electricity. Working on a system that is connected to a power supply can be extremely dangerous. Follow the guidelines below to avoid damage to the B4881V50S4H or injury to yourself. • • • • • • • Note: 12 Ground yourself properly before removing the top cover of the system. Unplug the power from the power supply and then touch a safely grounded object to release static charge (i.e. power supply case). If available, wear a grounded wrist strap. Alternatively, discharge any static electricity by touching the bare metal chassis of the unit case, or the bare metal body of any other grounded appliance. Avoid touching motherboard components, IC chips, connectors, memory modules, or leads. The motherboard is pre-installed in the system. When removing the motherboard, always place it on a grounded anti-static surface until you are ready to reinstall it. Hold electronic circuit boards by the edges only. Do not touch the components on the board unless it is necessary to do so. Do not flex or stress circuit boards. Leave all components inside the static-proof packaging that they ship with until they are ready for installation. After replacing optional devices, make sure all screws, springs, or other small parts are in place and are not left loose inside the case. Metallic parts or metal flakes can cause electrical shorts. Always use the correct size screws and fixings when installing or replacing components. All connectors are designed to fit one way only, no force should required to make a connection. Chapter 2: Setting up 2.2 Installing motherboard components 2.2 Installing motherboard components This section describes how to install CPUs, memory modules, and expansion cards. 2.2.1 Removing the chassis cover Follow these instructions to remove the chassis cover. This step is required before any other procedures in this chapter can be undertaken. 1. Press the two blue buttons on the release catches and lift the catches. The chassis lid slides back slightly. 2. Lift the lid free from the chassis. Refitting the chassis cover is a reverse of the removal process. Place the lid on the chassis and push it forward into place before tightening the screw on the rear of the unit. Chapter 2: Setting up 13 2.2 Installing motherboard components 2.2.2 Installing CPUs and heatsinks This section describes how to install AMD Opteron processors and heatsinks on the B4881V50S4H motherboard and CPU expansion board. 1. Remove the chassis cover. See Removing the chassis cover on page 13. 2. Remove the optional processor board if it is present, see “Replacing the CPU expansion board” on page 37 3. Locate the four CPU sockets on the motherboard or CPU expansion board. CPU sockets 1-4 4. Lift the locking lever on the CPU socket to the upright position. Locking lever 14 Chapter 2: Setting up 2.2 Installing motherboard components 5. Place the CPU in the socket as shown, making sure that pin 1 is located correctly. 6. Push the CPU locking lever down to lock the CPU in place. Locking lever 7. Take a new heatsink and remove all packaging and covers from it. 8. Apply some thermal grease to the top of the CPU and place a heatsink on top of the CPU as shown. Note: All heatsink fans must face the rear of the chassis to ensure proper airflow. Chapter 2: Setting up 15 2.2 Installing motherboard components 9. Screw the heatsink to the heatsink retainer as shown. Heatsink retainer screws 10. Plug the cooling fan lead into a CPU fan pin header as shown. CPU cooling fan pin header 11. Repeat steps three to seven with the other CPUs. Note: CPU and heatsink installation is the same for CPUs on the motherboard or on the CPU expansion board. 2.2.3 Installing memory Follow the instructions in this section to install memory modules in your B4881V50S4H system. 1. Remove the chassis cover. See Removing the chassis cover on page 13. 16 Chapter 2: Setting up 2.2 Installing motherboard components 2. Locate the memory sockets on the motherboard or CPU expansion board. Memory sockets Memory sockets 3. Move the memory slot locking levers to the widest position as shown. Locking levers 4. Position the memory module in the slot. Note: Memory modules will fit in the slot only one way. Ensure that the notches in the memory modules line up with the corresponding bumps in the socket. Chapter 2: Setting up 17 2.2 Installing motherboard components The locking levers will return to the locked position. Make sure that the memory module is firmly in place. 2.2.4 Installing CPU expansion board The CPU expansion board can accommodate a further four processors and 16 memory DIMMS. 1. Remove the chassis cover. See Removing the chassis cover on page 13. 2. Remove the chassis side panel as shown. 3. Place the HT board guides in place on the motherboard sockets. 4. Position the CPU expansion board in place over the motherboard. Ensure that the HT cards are located correctly above the HT card sockets on the motherboard. 5. Push the CPU expansion board firmly into place. 18 Chapter 2: Setting up 2.2 Installing motherboard components Note: Do not use excessive force to push the CPU expansion board into place. When properly aligned, the board should slot into place easily. 6. Secure in place with two screws as shown. 7. Insert two further coutersunk screws through the chassis to secure the expansion board to the chassis as shown. 8. Connect the five power cables as shown. 9. Replace the chassis covers. Screws Required 4 hex head #6-32-L6 Chapter 2: Setting up Location Chassis cover and CPU board 19 2.3 Installing hard drives 2.2.5 Installing PCI-X cards Follow the instructions in this section to install a PCI card in your system. 1. Remove the chassis cover. See Removing the chassis cover on page 13. 2. Remove a blanking plate from the rear panel of the chassis as shown. 3. Insert the PCI/PCI-X card into a spare slot as shown. 4. Secure the PCI card with the screw you removed with the blanking plate. Screws Required 1 hex head #6-32-L6 2.3 Location PCI card Installing hard drives The B4881V50S4H supports eight, hot-swappable SCSI or SATA hard drives. The unit is shipped with four hot-swap bays and a SATA back plane. A further four hot-swap bays can be added with either a SATA or SCSI backplane. 20 Chapter 2: Setting up 2.3 Installing hard drives 2.3.1 Installing a storage backplane The B4881V50S4H is shipped with a single SATA backplane installed that can support up to four hot-swap SATA hard disks. A second SATA backplane can be installed or a similar SCSI backplane can be installed. The installation process for SCSI and SATA backplane is the same. Note: Up to 8 hot-swap SCSI or SATA drives can be supported when two backplanes are installed. To install a storage backplane: 1. Remove the chassis cover. See Removing the chassis cover on page 13. 2. Remove the two screws holding the cradle locking bar in place and remove the bar. 3. Lift the drive housing to the vertical position. Chapter 2: Setting up 21 2.3 Installing hard drives 4. Fix the storage backplane to the drive housing using six screws. 5. Press the drive housing release button and lower the drive housing back into place. Drive housing release button 6. Connect power and data cables to the backplane. Note: 22 The B4881V50S4H is not shipped with a SCSI controller as standard. If you want to add a SCSI backplane, a PCI-X SCSI controller must also be added. See “Installing PCI-X cards” on page 20. Chapter 2: Setting up 2.3 Installing hard drives Screws Required Location 6 Pan Head screws, #6-32-L6 B type Backplane 2 Hex head #6-32-L6 Cradle locking bar 2.3.2 Installing SATA/SCSI hot swap drives 1. Press the release clip and pull the release lever to unlock the drive tray from the chassis. 2. Pull the empty drive tray from the chassis. 3. Remove the four screws holding the plastic spacer in place in the drive tray and remove it from the tray. 4. Place a SATA or SCSI drive in place in the drive tray and secure with four screws. Chapter 2: Setting up 23 2.3 Installing hard drives Note: The product is shipped with a SATA backplane. To install hot-swap SCSI drives, the optional SCSI backplane must be fitted. 5. Insert the drive tray back into the chassis and push the locking lever into place to secure it. 2.3.3 Installing internal hard drives The B4881V50S4H ships with four drive bays that can each accommodate a standard SCSI, SATA, or IDE hard disk. 1. Attach a rail to each side of new hard disk. Ensure that the locking clip faces the rear of the drive. Use two screws for each rail. 2. Remove the chassis cover. See Removing the chassis cover on page 13. 24 Chapter 2: Setting up 2.3 Installing hard drives 3. Remove the two screws holding the cradle locking bar in place and remove the bar. 4. Lift the drive housing to the vertical position as shown. 5. Slide the new drive into place until it locks. 6. Press the drive housing release button and lower the drive housing back into place. Drive housing release button 7. Connect power and data cables to the new drive. Chapter 2: Setting up 25 2.4 Rack mounting Screws Required 6 hex head #6-32-L6 2.4 Location Cradle locking bar and HDD rails Rack mounting The B4881V50S4H can be mounted in a standard rack using the rail assembly supplied. 1. Remove the thin, center rail from each sliding rail set. 2. Take the remaining rails and attach the short L sections to them using the two M4L4-H2.4 screws and washers 4.2L10-0.8. Note: 26 Measure the depth of the cabinet and make the rails exactly the right length to fit. The L sections have long slits in them to allow them to be fixed to the other part of the rails in various positions. Chapter 2: Setting up 2.4 Rack mounting 3. Bolt the assembled rail sets to the rack using M5L8-H3 screws. 4. Remove the top, black panel from the server to reveal the rail mounting screws beneath. 5. Bolt one of the thin, center sliding rails to each side of the server using M4L6-H2.5 screws. Ensure that each rail is bolted on the right way round as shown. 6. Bolt the ears to the front of the server chassis as shown. Chapter 2: Setting up 27 2.4 Rack mounting 7. Lift the server up to the level of the rack and slide it between the rails mounted in the rack. 8. Bolt the ears to the rack using M5L15-H3 screws to secure the server in place. Note: When the rails are extended, they will lock. To shorten the rails again, you will need to operate the release mechanism in each rail. Screws Required Location 2 hex head #6-32-L6 Chassis cover 8 flat head M5L8 Rackmount ears 8 flat head M4L6-H2.5 Sliding rail / chassis 28 Chapter 2: Setting up 2.5 Standalone 2.5 Standalone The B4881V50S4H can be used as a standalone device when fitted with the plastic feet in the accessory pack. When used as a standalone device, the feet must be fitted to prevent the unit from falling over. The four feet should be attached as follows: 1. Each foot consists of two pieces. Insert the round piece of the foot into the other foot section. The small plastic tab on the round piece should fit into the curved slot on the other piece. Curved slot Tab fits in curved slot 2. Use a single screw through the center of the round section to fasten the foot assembly to the bottom of the chassis. The plastic tab that protrudes through the curved slot should fit into an indent in the chassis case. When fitted, each foot should rotate about 90°. 3. Fit all four feet in the same way. Chapter 2: Setting up 29 2.6 Fitting the front door assembly Note: When using as a standalone unit, all four feet should be fitted and extended fully to prevent instability. Screws Required Pan Head, M5L20 2.6 Location Foot screws Fitting the front door assembly A door is supplied with the B4881V50S4H that can be used when the unit is rack mounted or standalone. To attach the door: 1. Release the hinge clip from the top of the hinge section on the door. 30 Chapter 2: Setting up 2.6 Fitting the front door assembly 2. Insert the top hinge pin into the hole in the server casing. Align the lower hinge pin with the hole in the casing and lower the door into place. 3. Replace the hinge clip on the top hinge pin. Chapter 2: Setting up 31 3.1 Introduction Chapter 3: Replacing pre-installed components 3.1 Introduction This chapter describes how to replace all the pre-installed components of your B4881V50S4H, including PCI-X cards, motherboard, CD-ROM drive, and floppy disk drive. There is also a section covering the replacement of the SATA backplane. Before you attempt to replace any components, make sure you have read section 2.1 Before you begin, in chapter 2, which describes the precautions you need to take and the tools you will require. 3.2 Replacing motherboard components This section describes how to replace pre-installed motherboard components. 3.2.1 Disconnecting all motherboard cables When replacing the motherboard, CPU board or certain motherboard or CPU board components, it may be necessary to remove cables. Follow these instructions to remove all motherboard and CPU board cabling. Power cables Disconnect all the power cables as shown. Chapter 3: Replacing pre-installed components 33 3.2 Replacing motherboard components IDE cable (CD-ROM) IDE socket for CD-ROM PRI-IDE, SEC-IDE SATA cables SATA ports SATA0, SATA1, SATA2, SATA3 CPU fan power cables CPU fan pin headers. See“Fan header locations” on page 10 for more information. 34 Chapter 3: Replacing pre-installed components 3.2 Replacing motherboard components Floppy disk drive cables Floppy disk drive port FDD USB cables USB pin header J30, J31, J95 LED control board cables LED front panel pin header J115 Chapter 3: Replacing pre-installed components 35 3.2 Replacing motherboard components LED Control board connector (J115) pin out Function HDD LED REST Color Pin Pin Orange 1 2 Blue 3 4 Orange 5 6 7 8 9 10 11 12 13 14 15 16 17 18 JP4 JP5 Green 1 1 Green Orange 2 2 Orange Blue Color Function Green SW Power on SW Blue JP4/JP5 LAN LED LAN1 LAN2 J119 ID Switch and J118 LED KB-LK 36 J119 J118 Orange 1 1 Black 2 2 SPAC Blue Chapter 3: Replacing pre-installed components 3.2 Replacing motherboard components 3.2.2 Replacing the CPU expansion board Follow these instructions to replace the CPU expansion board: 1. Remove the chassis cover. See Removing the chassis cover on page 13. 2. Remove the chassis side panel as shown. 3. Remove the power cables from the CPU expansion board. 4. Remove the two countersunk screws from the side of the chassis. 5. Remove the screw that secures the board to the chassis. 6. Lift the CPU expansion board from the chassis. 7. Replace the CPU expansion board as described in “Installing CPU expansion board” on page 18. Chapter 3: Replacing pre-installed components 37 3.3 Replacing the slim CD-ROM drive 3.2.3 Replacing the motherboard Follow these instructions to replace the motherboard from your B4881V50S4H. 1. Remove the chassis cover. See Removing the chassis cover on page 13. 2. Remove all cables to the motherboard. See Disconnecting all motherboard cables on page 33. 3. Remove the 10 screws as shown securing the motherboard to the chassis as shown, and lift the board free. Note: 3.3 The motherboard is fitted tightly into the chassis and will not lift straight out. You will need to lift one side of the board first and slide it out. Replacing the slim CD-ROM drive This section describes how to remove and replace the CD-ROM drive in your B4881V50S4H system. 1. Remove the chassis cover. See Removing the chassis cover on page 13. 38 Chapter 3: Replacing pre-installed components 3.3 Replacing the slim CD-ROM drive 2. Remove the power and data cables from the CD-ROM drive. 3. Press the release catch that secures the CD-ROM drive and slide the CD-ROM drive from the front of the chassis. 4. Remove the four screws that secure the CD-ROM drive in the cradle and remove the old unit. 5. Remove the two screws that hold the CD-ROM backplane to the CD-ROM drive, and remove back plane. Chapter 3: Replacing pre-installed components 39 3.4 Replacing the floppy disk drive 6. Secure the backplane to the new CD-ROM drive with two screws. 7. Slide a new CD-ROM unit into the cradle and secure it with four screws. 8. Slide the cradle with the new CD-ROM unit back into place in the chassis. The release catch will click and secure the cradle in place. 9. Replace the data and power cables. 3.4 Replacing the floppy disk drive This section describes how to replace the SCSI backplane on your B4881V50S4H. 1. Loosen the two screws that secure the lower cover to the chassis of the B4881V50S4H. Slide the cover back and remove it to expose the service port for the floppy disk drive. 40 Chapter 3: Replacing pre-installed components 3.5 Replacing the SATA backplane 2. Remove the power and data cables from the floppy disk drive. 3. Loosen the two retaining screws that secures the floppy disk drive in place. 4. Slide the disk drive from the chassis. 5. Slide the new unit into place, secure with the retaining screw and replace the power and data cables. 3.5 Replacing the SATA backplane This section describes how to replace the SATA backplane on your B4881V50S4H. 1. Remove the chassis cover. See Removing the chassis cover on page 13. Chapter 3: Replacing pre-installed components 41 3.5 Replacing the SATA backplane 2. Remove all the SATA hot-swap HDD trays from the B4881V50S4H. 3. Remove all cables from the SATA backplane. 4. Remove the two screws holding the cradle locking bar in place and remove the bar. 5. Lift the disk drive cradle to the vertical position as shown. Remove the six screws and lift the backplane from the chassis. 6. Place a new backplane in position and secure in place with six screws. 7. Lower the disk drive cradle into place. 8. Replace the power and data cables. 42 Chapter 3: Replacing pre-installed components 3.6 Replacing power supplies 3.6 Replacing power supplies The B4881V50S4H has four hot-swap, redundant power supply bays. To replace a power supply: 1. Unplug the power cable from the faulty power supply. 2. Loosen the retaining screw. 3. While pressing the release catch, pull the faulty power supply from the chassis using the handle. Release catch 4. Push the new power supply into place and secure with the retaining screw. Note: 3.7 When the CPU expansion board is installed, A bare minimum of three power supplies are required to run the B4881V50S4H. A fourth power supply should be installed as soon as possible in the event of a failure. Replacing cooling fans The B4881V50S4H requires three chassis cooling fans. To replace a cooling fan: 1. Remove the chassis cover. See Removing the chassis cover on page 13. 2. Remove the CPU expansion board as described in “Replacing the CPU expansion board” on page 37 Chapter 3: Replacing pre-installed components 43 3.7 Replacing cooling fans 3. Unplug the cooling fan power supply lead from the pin header on the mother board. 4. Remove the four screws that hold the fan to the chassis and remove the fan. 5. Place a new fan in position in the chassis and secure in place with four screws. 6. Plug the fan power supply into the pin header. 44 Chapter 3: Replacing pre-installed components Appendix BIOS Introduction Your B4881V50S4H system includes a powerful TYAN Thunder K8QW Pro S4881 motherboard with Phoenix 8 Mbit LPC Flash ROM. The BIOS is the motherboard’s basic input/output system. The BIOS contains all the settings required to control the keyboard, display, disk drives, serial communications, and a number of miscellaneous functions. This section of the appendix describes the various BIOS settings that can be used to configure your system. This section covers some aspects of BIOS. Consult the motherboard manual for a complete description. Hardware monitor submenu Use this screen to monitor hardware information. Use the up and down <Arrow> keys to select an item. Use the <Plus> and <Minus> keys to change the value of the selected option. PhoenixBIOS Setup Utility Advanced CPUx Temperature Sysx VRM temperature CPUx Fan Speed System Fan Speed CPUx VDD Voltage +12V +12V CPU Board +5v +5v CPU Board +3.3V AMD8131 Vcore VCK804 Vcore xxC xxC xxxxRPM xxxxRPM xxV xxV xxV xxV xxV xxV xxV xxV Item specific help F1: Help ÇÈ:Select Item +/-:Setup Values F9:Setup Defaults Esc:Exit screen Enter: Select X:Sub-menu F10:Previous Values ÅÆ:Select 45 Integrated devices submenu Use this screen to view and alter the setup of integrated devices, including the USB configuration. PhoenixBIOS Setup Utility Advanced USB Conrol USB BIOS Legacy Suport SATA0 Controller SATA1 Controller [Disabled] [Disabled] [Enabled] [Enabled] Interrupt Mode [PIC] Item specific help XNV RAID Configuration F1: Help ÇÈ:Select Item +/-:Setup Values F9:Setup Defaults Esc:Exit ÅÆ:Select screen Enter: Select X:Sub-menu F10:Previous Values Feature Option Description USB control • Disabled • On-board COM A • On-board COM B Set USB controllers. USB BIOSlegacy support • Disabled • Enabled Set support for USB keyboard and mouse. SATA0 controller • Enabled • Disabled Set first serial ATA device. SATA1 controller • Enabled • Disabled Set second serial ATA device. Interrupt mode • PICt • 8529/PIC Select Interrupt Mode, 8259/PIC mode or APIC mode. NV RAID configuration Menu Item Set NVidia RAID control. 46 Remote access configuration submenu Use this screen to view the remote access configuration menu. This feature allows remote access to the Server using the serial port. PhoenixBIOS Setup Utility Advanced Com Port Address [Disabled] Baud Rate Console Type Flow Control Console Connection Continue CR after POST [300] [VT100] [None] [Direct] [Off] Item specific help F1: Help ÇÈ:Select Item +/-:Setup Values F9:Setup Defaults Esc:Exit screen Enter: Select X:Sub-menu F10:Previous Values ÅÆ:Select Feature Option Description Configure remote access type and parameters Com Port Address • Disabled • On-board COM A • On-board COM B Select the COM port address. Baud Rate • 300 • 1200 Specify the baud rate. Console Type • VT100 • VT100, b-bit Specify a console type. Flow Control • None • XON/XOFF Enable flow control. Console Connection • Direct • Via modem Specify whether the console is connected directly to the system or a modem is used to connect. Continue CR after POST • Off • On Enable Console Redirection after OS has loaded. 47 Technical support If a problem arises with this system, you should consult your dealer first for help. The system is likely to have been configured by your dealer, making him the most appropriate choice when seeking technical advice. Your dealer may also be close enough to visit with the hardware for servicing or testing. Help resources 1. See the beep codes section in the motherboard manual 2. See the TYAN Web site for FAQs, bulletins, driver updates and other information: http://www.tyan.com 3. Only contact TYAN after first speaking with your dealer 4. Check the TYAN user group: alt.comp.periphs.mainboard.TYAN Returning merchandise for service If any problems occur during the product’s warranty period, consult your system vendor or distributor before contacting TYAN. The warranty covers normal customer use of the product. The warranty does not cover damages sustained during shipping or failure due to alteration, misuse, abuse, or improper maintenance of the unit. Note: A receipt or copy of your invoice, marked with the date of purchase, is required before any warranty service can be provided. You may obtain service by calling the manufacturer for a Return Merchandise Authorization (RMA) number. The RMA number should be displayed prominently on the outside of the shipping carton, and the package should be mailed prepaid. TYAN will pay to have the product shipped back to you. B4881V50S4H User’s Manual. Document part number: D1652-100 48