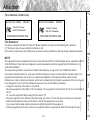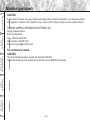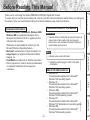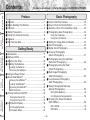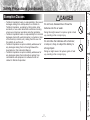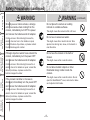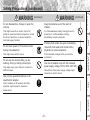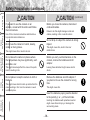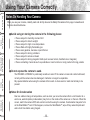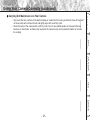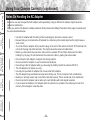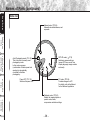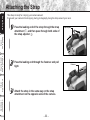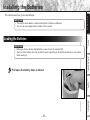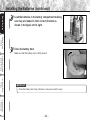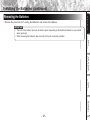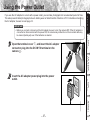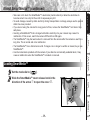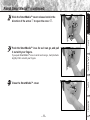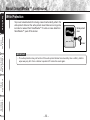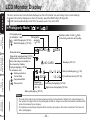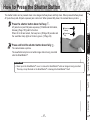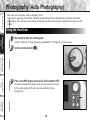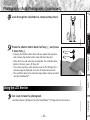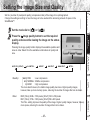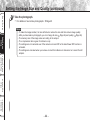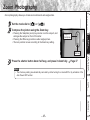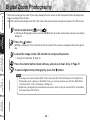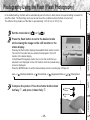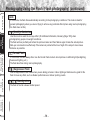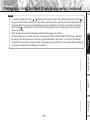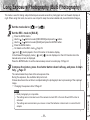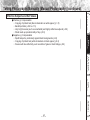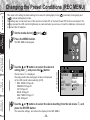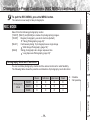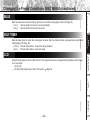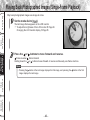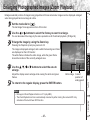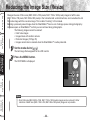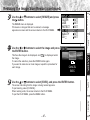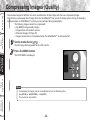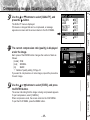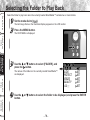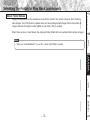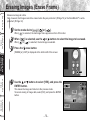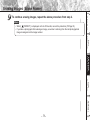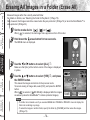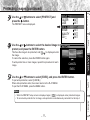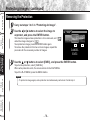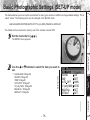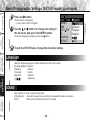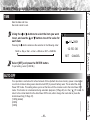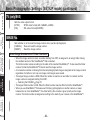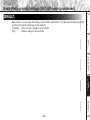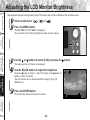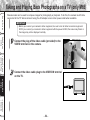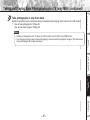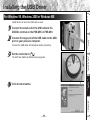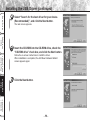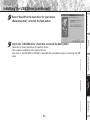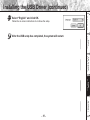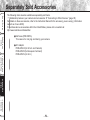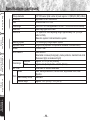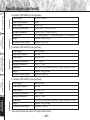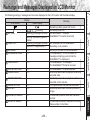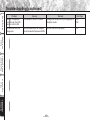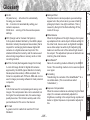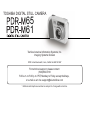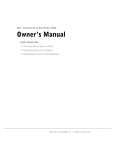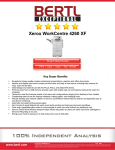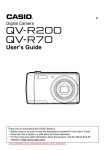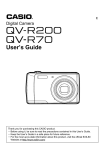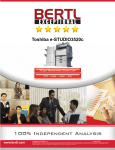Download Toshiba PDR-M61 Digital Camera User Manual
Transcript
INSTRUCTION MANUAL DIGITAL STILL CAMERA PDR-M65 PDR-M61 INSTRUCTION MANUAL To ensure that you use the Toshiba PDR-M65 or PDR-M61 Digital Still Camera safely and correctly, read this Instruction Manual carefully before you start using the camera. Once you have finished reading this Instruction Manual, keep it handy at all times. DIGITAL STILL CAMERA PDR-M65 PDR-M61 Attention DIGITAL STILL CAMERA PDR-M65 DIGITAL STILL CAMERA Tested To Comply With FCC Standards Tested To Comply With FCC Standards FOR HOME OR OFFICE USE FCC Statement This device complies with Part 15 of the FCC Rules. Operation is subject to the following two conditions: (1) This device may not cause harmful interference, and (2) this device must accept any interference received, including interference that may cause undesired operation. Additional Information -1- Other Applications This equipment has been tested and found to comply with the limits for a Class B digital device, pursuant to Part 15 of the FCC Rules. These limits are designed to provide reasonable protection against harmful interference in a residential installation. This equipment generates, uses and can radiate radio frequency energy and, if not installed and used in accordance with the instructions, may cause harmful interference to radio communications. However, there is no guarantee that interference will not occur in a particular installation. If this equipment does cause harmful interference to radio or television reception, which can be determined by turning the equipment off and on, the user is encouraged to try to correct the interference by one or more of the following measures: • Change the direction of the radio or TV antenna. Move the equipment or the radio or TV. For example, if the equipment is to the right of the TV, move it to the left of the TV. Or, move the equipment farther away from the radio or TV. • Plug the equipment into a different outlet. Don’t plug your radio or TV into the same circuit as your equipment. • Ensure that all expansion slots (on the back or side of the equipment) are covered. Also, ensure that all metal retaining brackets are tightly attached to the equipment. • If these suggestions don’t help, consult your equipment dealer or experienced radio/TV technician for help. Playing Back/ Erasing Images NOTE Basic Photography FOR HOME OR OFFICE USE PDR-M61 Getting Ready For customers in the U.S.A. CAUTION If you modify the camera in any way, without getting approval from Toshiba Corporation, your camera may violate FCC regulations. Violation of FCC regulations may cause the FCC to void your right to use the modified camera. TOSHIBA AMERICA INFORMATION SYSTEMS, INC. Imaging Systems Division 9740 Irvine Boulevard, Irvine, California 92618-1697 Phone Number: (800)288-1354 E-mail: [email protected] For customers in Canada CAUTION This Class B digital apparatus complies with Canadian ICES-003. Cet appareil numérique de la classe B est conforme à la norme NMB-003 du Canada. Additional Information Other Applications Playing Back/ Erasing Images Basic Photography Getting Ready Attention (continued) -2- Before Reading This Manual Conventions Used In This Manual Trademark Information • MS-DOS, Windows, Windows 98, Windows 2000, Windows ME are registered trademarks of the Microsoft Corporation of the U.S. registered in the USA and other countries. Windows is an abbreviated term referring to the Microsoft Windows Operating System. • Macintosh is a trademark of Apple Computer, Inc. • Image Expert is a registered trademark of Sierra Imaging, Inc. • SmartMedia is a trademark of Toshiba Corporation. • Other companies or product names are trademarks or registered trademarks of the respective companies. Getting Ready Thank you for purchasing the Toshiba PDR-M65 or PDR-M61 Digital Still Camera. To ensure that you use this camera safely and correctly, read this Instruction Manual carefully before you start using the camera. Once you have finished reading this Instruction Manual, keep it handy at all times. IMPORTANT Basic Photography • Indicates items or details that you should observe to prevent loss of data, malfunction and impaired performance. Also indicates information relating to specifications and functions. Memo ☞ Indicates another page to refer to for extra information. About OS Abbreviations Additional Information -3- Other Applications • Windows 98 This abbreviation stands for the Microsoft® Windows® 98 operating system. • Windows 95 This abbreviation stands for the Microsoft® Windows® 95 operating system. • Windows 2000 This abbreviation stands for the Microsoft® Windows® 2000 operating system. • Windows NT This abbreviation stands for the Microsoft® Windows® NT Workstation 4.0 operating system. • Windows ME This abbreviation stands for the Microsoft® Windows® ME operating system. Playing Back/ Erasing Images • Indicates extra useful information. Other Applications Playing Back/ Erasing Images Basic Photography Getting Ready Contents The name in parentheses ( ) is the function name on the PDR-M65 or PDR-M61. Preface Basic Photography ■ ■ ■ ■ ■ ■ ■ Attention ................................................................ 1 Before Reading This Manual ................................. 3 Contents ................................................................ 4 Safety Precautions ................................................ 6 Using Your Camera Correctly .............................. 12 Features ............................................................... 15 The Function Map ................................................ 16 ■ ■ ■ ■ Accessories ......................................................... 17 Names of Parts .................................................... 18 ■ Attaching the Strap .............................................. 22 Installing the Batteries ......................................... 23 ■ Getting Ready Loading the Batteries ........................................... 23 Removing the Batteries ........................................ 25 ■ Using the Power Outlet ........................................ 27 ■ About SmartMedia™ ........................................... 28 ■ ■ ■ ■ How to Hold Your Camera .................................... 36 How to Press the Shutter Button ......................... 37 About the Color of the Viewfinder Lamp .............. 39 Photography (Auto Photography) ........................ 40 Using the Viewfinder ............................................. 40 Using the LCD Monitor ......................................... 41 ■ ■ ■ ■ ■ ■ Notes on SmartMedia™ ....................................... 28 Loading SmartMedia™ ......................................... 29 Removing SmartMedia™ ..................................... 30 ■ Write Protection .................................................... 32 Setting the Image Size and Quality ..................... 43 Zoom Photography .............................................. 45 Digital Zoom Photography ................................... 46 Close-up Photography (Macro Photography) ........................................... 47 Photography Using the Self-timer (Self-timer Photography) ...................................... 48 Photography Using the Flash (Flash Photography) ............................................ 49 Multi Image Photography (Multi Photography) ............................................. 52 Long Exposure Photography (Bulb Photography) .............................................. 53 Taking Photographs Manually (Manual Photography) ......................................... 54 W.B. (White Balance) ............................................ 56 E.V. (Exposure Compensation) ............................. 56 Turning the Power ON .......................................... 33 Turning the Power OFF ......................................... 33 ■ Changing the Preset Conditions Additional Information ■ Turning the Power ON/OFF ................................. 33 ■ LCD Monitor Display ............................................ 34 In Photography Mode ........................................... 34 In Playback Mode ................................................. 35 -4- (REC MENU) ....................................................... 58 REC. MODE ......................................................... 59 PREVIEW ............................................................. 60 Contents (continued) The name in parentheses ( ) is the function name on the PDR-M65 or PDR-M61. -5- Additional Information ■ Warnings and Messages Displayed on LCD Monitor ................................................. 101 ■ Troubleshooting ................................................. 102 ■ Glossary ............................................................ 105 ■ Contact Numbers ............................................... 106 Other Applications Additional Information Protecting an Image ............................................. 76 Removing the Protection ...................................... 78 ■ Specifications ...................................................... 96 Playing Back/ Erasing Images ■ Adjusting the LCD Monitor Brightness ................. 84 ■ DISP Button and LCD Monitor Display ................ 85 ■ Taking and Playing Back Photographs on a TV (only M65) ......................... 86 ■ Transferring Images to a PC ................................ 88 ■ Installing the USB driver ...................................... 89 ■ Separately Sold Accessories ............................... 94 ■ Connecting to Other Devices ............................... 95 Basic Photography ■ Displaying a List of Images (Thumbnail Display) ............................................. 64 ■ Auto Playback (Slideshow) .................................. 65 ■ Reducing the Image Size (Resize) ...................... 66 ■ Compressing Images (Quality) ............................ 68 ■ Selecting the Folder to Play Back ........................ 70 ■ Erasing Images (Erase Frame) ............................ 72 ■ Erasing All Images in a Folder (Erase All) ........... 74 ■ Formatting the SmartMedia™ ............................. 75 ■ Protecting Images ................................................ 76 Getting Ready ISO ....................................................................... 60 Other Applications BULB .................................................................... 61 SELF TIMER ........................................................ 61 ■ Basic Photographic Settings LCD ...................................................................... 61 (SET-UP mode) .................................................... 79 LANGUAGE .......................................................... 80 Playing Back/Erasing Images SOUND ................................................................ 80 TIME ..................................................................... 81 ■ Playing Back Photographed Images AUTO-OFF ........................................................... 81 (Single-Frame Playback) ..................................... 62 TV ......................................................................... 82 ■ Enlarging Photographed Images IMAGE No. ............................................................ 82 (Zoom Playback) .................................................. 63 DEFAULT .............................................................. 83 Read these safety precautions carefully before using the PDR-M65 or PDR-M61. These instructions contain valuable information on safe and proper use that will prevent harm and damage to the operator and other persons. Make sure that you fully understand the following details (indications) before proceeding to the main descriptions in this manual. Indication definitions Indication Graphic symbol definitions Meaning DANGER This indicates the existence of a hazard that could result in death or serious bodily injury, if the safety instruction is not observed. WARNING This indicates the existence of a hazard that could result in bodily injury, if the safety instruction is not observed. CAUTION This indicates the existence of a hazard that could result in bodily injury *1 or property damage *2. Graphic symbol *1: “Bodily injury” means injuries, burns, and shock which does not require hospitalization or prolonged treatment. *2: “Physical damage” means extended harm to home, household effects, domesticated animals, and pets. Additional Information Other Applications Playing Back/ Erasing Images Basic Photography Getting Ready Safety Precautions -6- Meaning Indicates a prohibited action that must not be carried out. The actual prohibited action is indicated in the symbol or nearby graphically or described in text. Indicates a necessary action that must be carried out. The actual necessary action is indicated in the symbol or nearby graphically or described in text. Safety Precautions (continued) DANGER Do not heat, disassemble or throw the batteries into fire or water. Doing this might cause it to rupture, ignite or heat up, resulting in fire or major injury. Do not strike the batteries with a hammer, or step on, drop, or subject the battery to strong impact. Basic Photography Doing so might cause it to rupture, ignite or heat up, resulting in fire or major injury. Playing Back/ Erasing Images • Toshiba Corporation bears no responsibility in the case of damages arising from earthquakes, fire not liable to Toshiba Corporation, operating by third parties, other accidents, or use under abnormal conditions including erroneous or improper operation and other problems. • Toshiba Corporation bears no responsibility for incidental damages (lost profit, work interruption, corruption or loss of the memory contents, etc.) arising from the use of or the inability to use this unit. • Toshiba Corporation accepts no liability whatsoever for any damages arising from not having followed the descriptions in this Instruction Manual. • Toshiba Corporation accepts no liability whatsoever for any damages arising from malfunctions arising from combination with equipment or software that is not related to Toshiba Corporation. Getting Ready Exemption Clauses Other Applications Additional Information -7- Additional Information Other Applications Playing Back/ Erasing Images Basic Photography Getting Ready Safety Precautions (continued) WARNING WARNING (continued) Should you ever notice smoke, a strange odor or excessive heat coming from the camera, immediately turn OFF the power and remove the batteries and AC adapter. Do not place the camera on wobbly, inclined or unstable surfaces. Continued use in this state might cause fire, electric shock or burns. For details on repair, consult the store of purchase, or please contact the technical support number. Do not use in areas near water. If foreign objects or water have entered the camera, immediately turn the power OFF and remove the batteries and AC adapter. Do not use the camera in the bath or shower. Continued use in this state might cause fire or electric shock. For details on repair, consult the store of purchase, or please contact the technical support number. If the camera has fallen or its case is damaged, immediately turn the power OFF and remove the batteries and AC adapter. This might cause the camera to fall or tilt over. This might cause fire or electric shock. Take special care during rain, snow, on the beach or near the shore. This might cause a fire or electric shock. Do not allow metallic objects or other flammable foreign matter inside the camera. This might cause a fire or electric shock. Do not open the SmartMedia™ cover, and insert or allow such objects to fall inside. Continued use in this state might cause fire or electric shock. For details on repair, consult the store of purchase, or please contact the technical support number. -8- Safety Precautions (continued) WARNING (continued) Keep the batteries out of the reach of children. This might cause fire or electric shock. For details on repair and internal inspection, consult the store of purchase, or please contact the technical support number. If a child swallows a battery, this might result in poisoning. If a child swallows a battery, immediately consult a physician. Do not touch power or TV antenna cords during a thunderstorm. This might cause electric shock. This might cause you to fall over or result in a traffic accident. If left untreated, damage to the eye could be permanent. Use the AC adapter only with the indicated power supply voltage (100 to 120V, 230V AC). Use with any other power supply voltage might cause fire or electric shock. Other Applications Use only the specified batteries or the specified AC adapter. Playing Back/ Erasing Images Do not use the camera while you are walking, driving or riding a motorcycle. If battery fluid enters the eyes, immediately rinse with fresh water and consult with a physician to receive treatment. Basic Photography Do not disassemble, change or repair the camera. Getting Ready WARNING (continued) Use of a battery or AC adapter other than specified, might cause fire, defects or malfunctions. Additional Information -9- Other Applications Playing Back/ Erasing Images Basic Photography Getting Ready Safety Precautions (continued) CAUTION If you want to use the camera on an airplane, consult with the airline and follow their instructions. Use of this camera is sometimes restricted due to potential radio interference. Do not use the camera in humid, steamy, smoky or dusty places. CAUTION (continued) Before you move the camera, disconnect cords and cables. Failure to do this might damage cords and cables, resulting in fire or electric shock. Do not drop or subject the camera to strong impact. This might cause fire or electric shock. This might cause fire, electric shock or malfunctions. Do not leave the camera in places where the temperature may rise significantly, such as inside a car. Before you carry out maintenance on the camera, remove the batteries and AC adapter. This might adversely affect the case or the parts inside, resulting in fire. Leaving these attached might cause electric shock. Do not place or wrap the camera in cloth or blankets. Remove the batteries and AC adapter if you plan not to use the camera for a long time. This might cause heat to build up and deform the case, resulting in fire. Use the camera in a wellventilated place. This might cause fire. Additional Information Insert the batteries paying careful attention to the polarity (+ or –) of the terminals. Inserting the batteries with polarities inverted might cause fire and injury, or damage the surrounding areas. - 10 - Safety Precautions (continued) CAUTION (continued) Do not look at the sun through the camera viewfinder. This may cause injury of the eyes. This might cause temporary damage to the eyesight. Do not walk around with the camera swinging from the strap. Consult your dealer regarding the internal cleaning of the camera once every two years. If dust is allowed to accumulate inside the camera for a long time, this might result in fire or defects. Consult your dealer regarding the cleaning costs. Other Applications Before you store or dispose of used batteries tape the plus (+) and (–) terminals with insulating tape. If the status display is impacted, the glass on the screen may be broken and internal fluid may leak. If the internal fluid enters your eyes or sticks to your body or clothes, immediately rinse with fresh water. If the internal fluid enters your eyes, immediately consult a physician to receive treatment. Playing Back/ Erasing Images This might subject the camera to shock as it bumps into a person or an object, damaging the camera or causing an injury. Do not subject the status display to impact. Basic Photography Do not use the flash close to eyes. (continued) Getting Ready CAUTION If stored or disposed of without doing this, the batteries may make contact with metal objects, resulting in fire or injury due to leaking of battery fluid, overheating or bursting of the battery. Additional Information - 11 - Getting Ready Using Your Camera Correctly Notes On Handling Your Camera When you use your camera, carefully read and strictly observe the Safety Precautions from page 6 onwards and the notes described below. Additional Information Other Applications Playing Back/ Erasing Images Basic Photography ● Avoid using or storing the camera in the following places: • • • • • • • • • Places subject to humidity, dust and dirt Places subject to direct sunlight Places subject to high or low temperature Places filled with highly flammable gas Places near gasoline, benzene or paint thinner Places subject to strong vibrations Places subject to smoke or steam Places subject to strong magnetic fields (such as near motors, transformers or magnets) Places contacting chemicals such as pesticides or next to rubber or vinyl products for long periods ● Do not expose the camera to sand. The PDR-M65 or PDR-M61 is particularly sensitive to sand. If the camera comes into contact with sand, not only will the camera become damaged, it will also no longer be repairable. Pay special attention when using the camera at the beach or where sand or sand dust is likely to be present. ● Notes On Condensation Due to a sudden change in temperature, such as when you move the camera from a cold location to a warm one, water droplets (condensation) may form on the inside of the camera or on the lens. When this occurs, switch the camera OFF, and wait an hour before using the camera. Condensation may also form on the SmartMedia™ card. If this happens, remove the SmartMedia™, wipe off any water droplets and wait a short time before using it again. - 12 - Using Your Camera Correctly (continued) • To prevent the lens, surface of the status display or viewfinder from being scratched, blow off any dust on these parts with a blower brush and lightly wipe with a soft dry cloth. • Clean the body of the camera with a soft dry cloth. Do not use volatile liquids such as paint thinner, benzene or insecticide, as these may react with the camera body and cause deformation or remove the coating. Getting Ready ● Carrying Out Maintenance on Your Camera Basic Photography Playing Back/ Erasing Images Other Applications Additional Information - 13 - Notes On Handling the AC Adapter Be sure to use only the specified AC adapter (sold separately). Using a different AC adapter might cause the camera to malfunction. When you use the AC adapter, carefully read and strictly observe the Safety Precautions from page 6 onwards and the notes described below. • Use the AC adapter with the rating of the country/region where the camera is used. • Be sure that you do not allow the AC adapter to contact any other metal object as this might cause a short circuit. • To connect the AC adapter, firmly insert the plug on the end of the cable into the DC IN 5V terminal. Do not insert the plug into other terminals. This might cause the camera to malfunction. • Before you disconnect the connector cable, turn the camera OFF and then disconnect the cable holding it by its plug. Do not disconnect the connector cable by pulling the actual cable. • Do not drop the AC adapter or subject it to strong impacts. • Do not use the AC adapter in very hot and humid locations. • Do not plug in the AC adapter while you are using the battery. Switch the camera OFF first. • The AC adapter is for indoor use only. • Use only the specified AC adapter. Do not use other AC adapters. • The AC adapter may sometimes become warm during use. This is normal and not a malfunction. • Buzzing or whirring noises may come from inside the camera. This is normal and not a malfunction. • Do not use the AC adapter near a radio as it could interfere with radio signal reception. • If you remove the battery or AC adapter while the camera is in operation, the date may be lost from memory. If this happens, reset the date. Additional Information Other Applications Playing Back/ Erasing Images Basic Photography Getting Ready Using Your Camera Correctly (continued) - 14 - Features Getting Ready Playing Back/ Erasing Images Other Applications Additional Information - 15 - Basic Photography ● 3X zoom lens ● USB interface compatible ● High definition 3.3 (M65)/2.3 (M61) million pixels ● Extensive photographic functions • Auto/Flash/Macro/Self-timer • Multi mode (16 continuous images in one frame) • Bulb mode for night and creative photography • Color/Black-and-white photography etc. ● Image size and quality easily selectable • Size (M65: 2048 x 1536 or 1024 x 768 pixels) (M61: 1792 x 1200 or 896 x 600 pixels) • Quality (FINE/NORMAL/BASIC) ● Status display • Settings can be verified even when LCD monitor is OFF. ● SmartMedia™ • Expandable up to 64MB (128MB: apply to the update version of the firmware) ● Compatibility • Image recording method compliant with DCF. Getting Ready The Function Map It is suggested that you look at the function map, below before using the PDR-M65 or PDR-M61. Read these pages first. Changing the photography settings. Let's get ready to use the PDR-M65 or PDR-M61. You can change the settings for the image that you are going to take according to your particular requirements, location and other conditions. Setting the Image Size and Quality (P.43) Manually setting the PDR-M65 or PDR-M61 (P.54) Changing the Preset Conditions (P.58) Let's learn about basic operation. First, let's learn about the basic way of using the PDR-M65 or PDR-M61. Photography (P.40) Playing Back Photographed Images (P.62) Erasing Images (P.72) Playing back your photographed images You can choose various ways of playing back images on the LCD monitor. Enlarging Photographed Images (P.63) Auto Playback (P.65) Utilizing the various photography modes. You can choose various photography modes on the PDR-M65 or PDR-M61. You can also do this. Zoom Photography (P.45) Digital Zoom Photography (P.46) Close-up Photography (P.47) Photography Using the Self-timer (P.48) Photography Using the Flash (P.49) Multi Image Photography (Multi Photography) (P.52) Long Exposure Photography (Bulb Photography) (P.53) The PDR-M65 or PDR-M61 also has lots of other features. Displaying a List of Images (P.64) Changing the size of Images (P.66) Compressing Images (P.68) Erasing All Images at once (P.74) Protecting Images (P.76) Changing PDR-M65 or PDR-M61 camera Settings (P.79) Taking and Playing Back Photographs on a TV (only M65) (P.86) Transferring Images to a PC (P.88) Additional Information Other Applications Playing Back/ Erasing Images Basic Photography (P.17 – 35) - 16 - Accessories Batteries (4 size AA) Alkaline Video cable (1) (only M65) USB cable Getting Ready Make sure that you have all of the items below before you start using your camera. Basic Photography CD-ROM • Instruction Manual • Software Manual • Software application Neck strap (1) Playing Back/ Erasing Images SmartMedia™ (8MB, 3.3V) (1) •ImageExpert •USB driver Other Applications PDR-M65-01 • Anti-static case (1) • Index labels (2) • Write-protect stickers (4) Quick Reference Guide Additional Information - 17 - Sold separately • AC adapter • Soft case Basic Photography Getting Ready Names of Parts Self-timer button ( ➲ P. 48) Mode dial For enlarged view ( ➲ P. 20) Image Quality button ( ➲ P. 43) Strap attachment Flash button ( ➲ P. 49) ( ➲ P. 22) Strap attachment ( ➲ P. 22) Shutter button ( ➲ P. 37) Flash Viewfinder window Playing Back/ Erasing Images Self-timer lamp ( ➲ P. 48) Lens Additional Information Other Applications DC IN 5V terminal ( ➲ P. 27) - 18 - Names of Parts (continued) ENTER button Press the center of the button. (Use this button to fix a selection.) (cross pad) button Viewfinder Zoom key ( ➲ P. 45) LCD monitor ( ➲ P. 34) Telephoto (zoom) Basic Photography Press the button on the required side. (Use these buttons to select an item or an image.) Viewfinder lamp ( ➲ P. 39) Getting Ready Function button Press "T". DISP button ( ➲ P. 85) Erase button ( ➲ P. 72) Tripod mount SmartMedia™ cover release knob MENU button Other Applications Terminal cover • DIGITAL terminal ( ➲ P. 89) • VIDEO terminal (only M65) ( ➲ P. 86) Playing Back/ Erasing Images Wide Press "W". SmartMedia™ cover ( ➲ P. 29) Macro button Battery cover ( ➲ P. 23) - 19 - Additional Information ( ➲ P. 47) Mode dial Manual mode ( ➲ P. 54) Manually sets white balance, and exposure. Additional Information Other Applications Playing Back/ Erasing Images Basic Photography Getting Ready Names of Parts (continued) SET-UP mode ( ➲ P. 79) Sets basic camera settings (power OFF time, sound, time, display language, image number and reset). Auto Photography mode ( ➲ P. 40) This is the most commonly used photography mode. In this mode, exposure (combination of shutter speed and aperture) is automatically controlled to facilitate photography. PC mode ( ➲ P. 88) Transfers images to a PC. For details, refer to the Manual for the Software Application. Power OFF ( ➲ P. 33) Switches the power OFF. Playback mode ( ➲ P. 62) Selects the image playback or protect mode, resize, compression and other settings. - 20 - Names of Parts (continued) This display indicates the camera’s status. You can verify the camera’s status even if the LCD monitor is not on. The text, numbers and icons that are displayed in the status display vary according to the setting. Example of counter display (The display varies according to the mode dial setting.) Remaining battery power ( ➲ P. 26) Time display (in [ ] or [ ] mode) Possible number of shots (in [ ] or [ ] mode: during image photography) ] mode) : Slow synchro : Forced flash Playing Back/ Erasing Images PC indication (in [ Flash photography ( ➲ P. 49) No indication: Auto Basic Photography Multi photography ( ➲ P. 52) Getting Ready Status display : Suppressed flash : Red-eye reduction Self-timer photography ( ➲ P. 48) Image quality ( ➲ P. 43) ★★★: FINE ★★: NORMAL ★: BASIC Other Applications : SmartMedia™ loaded symbol ( ➲ P. 28) Image size ( ➲ P. 43) PDR-M65; HALF: 1024 x 768 pixels FULL: 2048 x 1536 pixels PDR-M61; HALF: 896 x 600 pixels FULL: 1792 x 1200 pixels Macro photography ( ➲ P. 47) Additional Information - 21 - This strap is handy for carrying your camera around. To prevent your camera from dropping during photography, hang the strap around your neck. Pass the leading end of the strap through the strap attachment 1, and then pass through both ends of the strap adjuster 2. Strap adjuster 2 1 Pass the leading end through the fastener and pull tight. Attach the strap in the same way on the strap attachment on the opposite side of the camera. Additional Information Other Applications Playing Back/ Erasing Images Basic Photography Getting Ready Attaching the Strap - 22 - Fastener Installing the Batteries IMPORTANT • This camera uses alkaline, nickel-metal hydride or lithium-ion batteries. • You can not use manganese dry battery in this camera. IMPORTANT Pull open the battery door as shown. Playing Back/ Erasing Images • Before you load or remove the batteries, be sure to turn the camera OFF. • The lock of the battery door may be hard to open depending on the batteries loaded, be very careful when opening it. Basic Photography Loading the Batteries Getting Ready This camera uses four (4) size AA batteries. Other Applications Additional Information - 23 - Basic Photography Getting Ready Installing the Batteries (continued) Load the batteries in the battery compartment making sure they are loaded in their correct direction as shown in the figure on the right. Close the battery door. IMPORTANT • Close the battery door firmly, otherwise, it may be very hard to open. Additional Information Other Applications Playing Back/ Erasing Images Make sure that the battery door is firmly closed. - 24 - Installing the Batteries (continued) Reverse the procedure for “Loading the Batteries” and remove the batteries. IMPORTANT Basic Photography • The lock of the battery door may be hard to open depending on the batteries loaded, be very careful when opening it. • When removing the batteries, take care not to drop the camera by mistake. Getting Ready Removing the Batteries Playing Back/ Erasing Images Other Applications Additional Information - 25 - Getting Ready Installing the Batteries (continued) Battery Wear When the power is ON, the remaining battery power is displayed on the LCD monitor and the status display. LCD Monitor Remaining Battery Power Status Display Basic Photography Sufficient battery power Half battery power or less Little battery power left (Power is cut.) Replace with new batteries. Blinks twice No battery power left (Power does not turn ON.) Replace with new batteries. Memo • When you use the camera for the first time or if you have left the camera for a long time without the battery loaded, set the date (➲ Page 81). Additional Information Other Applications Playing Back/ Erasing Images No indication - 26 - Using the Power Outlet IMPORTANT Open the terminal cover 1, and insert the AC adapter connector plug into the DC IN 5V terminal on the camera 2. 1 Playing Back/ Erasing Images 2 Other Applications Insert the AC adapter power plug into the power outlet. Basic Photography • Before you connect or disconnect the AC adapter, be sure to turn the camera OFF. If the AC adapter is connected or disconnected with the power ON, the camera may malfunction or the recorded data may be erased (destroyed) even if the batteries are loaded. Getting Ready If you use the AC adapter in a room with a power outlet, you can take photographs for an extended period of time. This also prevents failed photographs due to battery wear or failed transfer of data to a PC. For details on handling the AC adapter, be sure to read page 14. Additional Information - 27 - Additional Information Other Applications Playing Back/ Erasing Images Basic Photography Getting Ready About SmartMedia™ “SmartMedia™” is a storage medium for saving images that you have photographed. Even if the camera’s power is turned OFF, the images saved on the SmartMedia™ are not erased. SmartMedia™ can be repeatedly read and written. SmartMedia™ having the following storage capacity can be used on your camera. 2MB/4MB/8MB (standard accessory)/16MB/32MB/64MB (all 3.3 V types) (For 128MB, it apply to the update version of the firmware.) You can also connect the PC card adapter (sold separately) or floppy disk adapter (sold separately) (➲ Page 95) to transfer images to a PC. Notes on SmartMedia™ • Recorded data may be erased (destroyed) in the situations listed below. Note that Toshiba Corporation accepts no responsibility whatsoever for the loss (destruction) of recorded data in these situations: - When the SmartMedia™ is used incorrectly by the user or a third party - When the SmartMedia™ is exposed to static electricity or electrical noise - When the SmartMedia™ is removed or the camera is then switched OFF during data recording, data erasing, frame advance when images are being played back or during formatting of the SmartMedia™. • We recommend copying and saving important data onto another storage medium (floppy disk, hard disk, MO disk, etc.). • Never remove the SmartMedia™ or switch the camera OFF during data recording or during data erasing (SmartMedia™ formatting). These actions might damage the SmartMedia™. • Use only the SmartMedia™ specified for use with the PDR-M65 or PDR-M61. The use of other SmartMedia™ could damage the camera. • SmartMedia™ are precision electronic devices. Do not bend, drop, or subject SmartMedia™ to excessive shocks. Also, do not carry SmartMedia™ in locations such as a trouser pocket. This might subject the SmartMedia™ to excessive force when you sit down, damaging the SmartMedia™. • Do not use or store SmartMedia™ in environments likely to be affected by strong static electricity or electrical noise. • Do not use or store SmartMedia™ in very hot, humid or corrosive environments. - 28 - About SmartMedia™ (continued) ]. 1 - 29 - Additional Information 2 Other Applications Slide the SmartMedia™ cover release knob in the direction of the arrow 1 to open the cover 2. Playing Back/ Erasing Images Set the mode dial to [ Basic Photography Loading SmartMedia™ Getting Ready • Take care not to touch the SmartMedia™’s electrodes (metal contacts) or allow the electrodes to become soiled. Use a dry lint-free cloth to wipe away any dirt. • To avoid damage caused by static electricity during transportation or storage, always use the special static-free case provided. • If you are not using the camera for a long period of time, remove the SmartMedia™ and store it in a safe place. • Inserting a SmartMedia™ that is charged with static electricity into your camera may cause it to malfunction. If this occurs, switch the camera OFF and then ON again. • The SmartMedia™ may feel warm when it is removed from the camera after the camera is used for a long time. This is normal and not a malfunction. • The SmartMedia™ has a limited service life. If images can no longer be written or erased, buy a new SmartMedia™. • Use the index labels provided with the camera. If you attach a commercially available label, it may cause a malfunction when the SmartMedia™ is loaded or removed. Additional Information Other Applications Playing Back/ Erasing Images Basic Photography Getting Ready About SmartMedia™ (continued) Gently insert the SmartMedia™ as far as it can go with the SmartMedia™ electrodes (metal contacts) facing the rear of the camera. Electrodes Close the SmartMedia™ cover. Before you use a new SmartMedia™, be sure to format the SmartMedia™ (➲ Page 75). Removing SmartMedia™ IMPORTANT • Never open the SmartMedia™ cover or remove the SmartMedia™ while data is being recorded to the SmartMedia™ (viewfinder is lit red). This might damage the SmartMedia™ or corrupt the data on the SmartMedia™. Set the mode dial to [ ]. - 30 - About SmartMedia™ (continued) 1 Push the SmartMedia™ in as far as it can go, and pull it out with your fingers. Playing Back/ Erasing Images If you push SmartMedia™ once in as far as it can go, it will protrude slightly. Pull it out with your fingers. Basic Photography 2 Getting Ready Slide the SmartMedia™ cover release knob in the direction of the arrow 1 to open the cover 2. Other Applications Close the SmartMedia™ cover. Additional Information - 31 - Write Protection To prevent valuable data from being erased inadvertently, attach the write-protect sticker at the write-protect area. Data can no longer be recorded or erased from SmartMedia™. To write or erase data from SmartMedia™, peel off the sticker. Basic Photography Getting Ready About SmartMedia™ (continued) Write-protect area Sticker • The write protection may not function if the write-protect sticker becomes dirty. Use a soft dry cloth to wipe away any dirt. Once a sticker is peeled off it cannot be used again. Additional Information Other Applications Playing Back/ Erasing Images IMPORTANT - 32 - Turning the Power ON/OFF Make sure that the SmartMedia™ is correctly loaded. (➲ Page 29) Set the mode dial to the desired mode. Set the mode dial to [ ]. The power is turned OFF, and the lens returns to its original position in the body. Other Applications Turning the Power OFF Playing Back/ Erasing Images IMPORTANT • If no operation is carried out for a fixed amount of time (default: about 1 minute), the power is turned OFF to prevent battery wear. This is called “Auto Power OFF”. To return to the normal state, either change the mode dial or press the shutter down fully (➲ Page 37). ☞ About the Auto Power OFF Function ➲ AUTO-OFF (page 81) Basic Photography In the [ ] or [ ] modes, the lens extends from the camera body. When the camera is turned ON, the Auto Power OFF function starts to work. Getting Ready Turning the Power ON Additional Information - 33 - Basic Photography Getting Ready LCD Monitor Display The text, numbers and icons that are displayed on the LCD monitor vary according to the current settings. To erase text currently displayed on the LCD monitor, press the DISP button (➲ Page 85). The LCD monitor automatically turns ON if necessary even if it is set to OFF. In Photography Mode ( [ Playing Back/ Erasing Images ]) Photography mode No indication: 1 shot Photographic sensitivity : Multi Photography (➲ P. 52) ( ➲ P. 60) : Bulb Photography (➲ P. 53) Possible number of shots ( ➲ P. 96) (at currently preset size and quality) ISO200 Mode dial setting Other Applications ] or [ Slow shutter speed warning ( ➲ P. 51) Display when shutter speed slows down and image is vulnerable to blur caused by shaking. Flash photography ( ➲ P. 49) No indication: Auto : Red-eye reduction : Forced flash : Suppressed flash : Slow synchro 0024 NO CARD ZOOM Remaining battery power ( ➲ P. 26) 01 10 01 13 : 22 Message ( ➲ P. 101) Date (month/day/year) ( ➲ P. 81) Time (24-hour-format) ( ➲ P. 81) Self-timer photography ( ➲ P. 48) Digital zoom photography ( ➲ P. 46) Macro photography ( ➲ P. 47) Additional Information Memo • The size of the data to be recorded varies according to the amount of detail in the subject image. So, the number of images that can be photographed after an image is recorded decreases. Sometimes this amount decreases by two images. • The display is momentarily disrupted after recording an image or the mode is switched. This does not affect photography. - 34 - LCD Monitor Display (continued) ]) Slideshow ( ➲ P. 65) Protected image ( ➲ P. 76) NO IMAGE 2048 1536 01 10 01 13 : 22 Message ( ➲ P. 101) Date (month/day/year) ( ➲ P. 81) Time (24-hour-format) ( ➲ P. 81) Playing Back/ Erasing Images Image size Folder number ( ➲ P. 82) Image number ( ➲ P. 82) Basic Photography 100 0003 Mode dial setting ( ➲ P. 20) Getting Ready In Playback Mode ([ Other Applications Additional Information - 35 - Getting Ready How to Hold Your Camera When taking a photograph, hold the camera firmly and prevent your finger or neck strap from covering the lens, flash or flash sensor. Right Wrong Fingers held over the lens Additional Information Other Applications Playing Back/ Erasing Images Basic Photography Camera held with both hands with your arms firmly held against the sides of your chest - 36 - How to Press the Shutter Button Press the shutter button down half way 1. AF (auto-focus) and AE (auto exposure) (➲ Additional Information, 1 Press down half way. 2 Press down fully. Press and hold the shutter button down fully 2. The camera takes a picture. The viewfinder lamp turns red while image data is being recorded onto the SmartMedia™. • Never open the SmartMedia™ cover or remove the SmartMedia™ while an image is being recorded. This may corrupt the data on the SmartMedia™ or damage the SmartMedia™ itself. Playing Back/ Erasing Images IMPORTANT Basic Photography Glossary (Page 105)) start to function. When AF or AE are locked, the beep tone (➲ Page 80) sounds and the viewfinder lamp lights or blinks in green. (➲ Page 39) Getting Ready The shutter button can be pressed down in two stages: half way down and fully down. When pressed half way down, AF (auto-focus) and AE (auto exposure) are carried out. When pressed fully down, the camera takes a picture. Other Applications Additional Information - 37 - Memo • If the shutter button is pressed all the way down, photographs cannot be taken until AF and AE are locked. • The image in the LCD monitor sometimes darkens from the time that the shutter button is pressed down half way until the image becomes focused. • To focus or expose a position outside the center of the screen frame, move the subject you are taking to the center of the screen frame, and press down the shutter button half way and hold it until the camera beeps. Now, with the shutter button held down, return to the original picture that you composed and press the shutter button down fully. Moving the camera as you press the shutter button will result in a blurred image. • The PDR-M65 or PDR-M61 uses an accurate auto focus mechanism. However, the PDR-M65 or PDRM61 may have difficulty focusing or not be able to focus at all for subjects and situations such as the following: - Subjects moving at high speed - When the subject is distant and dark - Very shiny subjects such as a mirror or car - When there are objects in front of or behind the body subject (such as an animal in a cage or a person in front of a tree) - Extremely low contrast subjects - Subjects with little reflection, such as a hair or fur - Subjects that have low contrast and merge into the background (such as white walls or - Subjects with no solidity, such as smoke or flames subjects dressed in the same color as the - Subjects viewed through glass background) • If the image cannot be focused, the focus is automatically fixed to infinity. When the flash is necessary at this time, it is simultaneously fixed to illuminate objects five feet (1.5 meters) away. Additional Information Other Applications Playing Back/ Erasing Images Basic Photography Getting Ready How to Press the Shutter Button (continued) - 38 - About the Color of the Viewfinder Lamp Viewfinder Lamp Getting Ready The color of the viewfinder lamp indicates the state of the camera. The meaning of the lamp color may differ according to the mode dial setting. Basic Photography Meaning State ON Green ] or [ ] AE or AF are locked with the shutter button held half down [ (Slow shutter speed warning: Indication) [ ON Red ] Self-timer in operation [Power ON] Writing to SmartMedia™ in progress ]. Do not set the mode dial to [ [ ] or [ ] Lens cannot work because of obstacle. [ ] or [ ] Over- or under-exposure on preset aperture value When the image is not in focus - 39 - Additional Information Blinking ] or [ Other Applications Blinking [ ] or [ ] AE or AF are locked with the shutter button held half down (Slow shutter speed warning: No indication) Playing Back/ Erasing Images Viewfinder Lamp Color This is the most commonly used photography mode. In this mode, exposure (combination of shutter speed and aperture) is automatically controlled to facilitate photography. There are two ways of taking photographs in this mode: using the viewfinder and using the LCD monitor. Using the Viewfinder Get ready to take the photograph. Load the batteries (➲ Page 23) and the SmartMedia™ (➲ Page 29) into the camera. Set the mode dial to [ ]. Press the DISP button to turn the LCD monitor OFF. To reduce the amount of battery wear, we recommend turning the LCD monitor display OFF, and using the viewfinder to take photographs. Additional Information Other Applications Playing Back/ Erasing Images Basic Photography Getting Ready Photography (Auto Photography) - 40 - Photography (Auto Photography) (continued) 1 Press down half way. 2 Press down fully. Playing Back/ Erasing Images • Pressing the shutter button down half way adjusts the exposure, and pressing the shutter button down fully takes the shot. • When the focus and exposure are adjusted, the viewfinder lamp lights or blinks in green. (➲ Page 39) • If you shoot a picture, when preview is set to ON (➲ Page 60), a preview image is displayed on screen for about two seconds. • The viewfinder lamp turns red while image data is being recorded onto the SmartMedia™. Basic Photography Press the shutter button down half way 1, and press it down fully 2. Getting Ready Look through the viewfinder to compose the picture. Other Applications Using the LCD Monitor - 41 - Additional Information Get ready to take the photograph. Load the batteries (➲ Page 23) and the SmartMedia™ (➲ Page 29) into the camera. Playing Back/ Erasing Images Basic Photography Getting Ready Photography (Auto Photography) (continued) Set the mode dial to [ ]. Look at the image on the LCD monitor to compose the picture. ☞ To adjust the brightness of the LCD monitor ➲ Page 84 Press the shutter button down half way 1, and press it down fully 2. • Pressing the shutter button down half way adjusts the exposure, and pressing the shutter button down fully takes the shot. • When the focus and exposure are adjusted, the viewfinder lamp lights or blinks in green. (➲ Page 39) • If you shoot a picture, when preview is set to ON (➲ Page 60), a preview image is displayed on screen for about two seconds. • The viewfinder lamp turns red while image data is being recorded onto the SmartMedia™. 1 Press down half way. 2 Press down fully. •The LCD monitor sometimes displays bright, dark or colored spots at all times. This is not a malfunction. These spots do not appear in the photographed image. •The image is not displayed on the LCD monitor while the shutter button is pressed down fully. Additional Information Other Applications Memo - 42 - Setting the Image Size and Quality Set the mode dial to [ ] or [ ]. Basic Photography Press the image quality button to set the required quality and size while viewing the image on the status display. Pressing the image quality button displays the available qualities and sizes in order. Select from the available combinations of quality and size. ★★★FULL ★HALF ★★HALF ★★★HALF ★FULL <Size> M65: [FULL] 2048 x 1536 pixels, [HALF] 1024 x 768 pixels M61: [FULL] 1792 x 1200 pixels, [HALF] 896 x 600 pixels The FULL setting improves the quality of the image. Higher quality images, however, take up more space, reducing the number of images that can be taken. - 43 - Additional Information [★★★] FINE : Low compression [★★★] NORMAL : Middle compression [★★★] BASIC : High compression The more stars there are, the better image quality becomes. Higher quality images, however, take up more memory space, reducing the number of images that can be taken. Other Applications <Quality> Playing Back/ Erasing Images ★★FULL (default) Getting Ready Set the (number of pixels) and quality (compression ratio) of the image to be photographed. Change the setting according to how the image is to be used and the remaining amount of space in the SmartMedia™. Take the photograph. ☞ For details on how to take photographs ➲ Page 40 Memo • • • • • To make the image smaller, it is more effective to reduce the size and then reduce image quality. After you have taken a photograph, you can change its size (➲ Page 66) and quality (➲ Page 68). The memory size of the image varies according to the subject. The compression ratio is given for reference only. The settings are not canceled even if the camera is turned OFF or the Auto Power OFF function is activated. • The settings are canceled when you remove or insert the batteries or disconnect or connect the AC adapter. Additional Information Other Applications Playing Back/ Erasing Images Basic Photography Getting Ready Setting the Image Size and Quality (continued) - 44 - Zoom Photography Set the mode dial to [ ] or [ Getting Ready Zoom photography allows you to take zoom shots and wide angle shots. ]. Compose the picture using the Zoom key. Telephoto (zoom) key Basic Photography • Pressing the Telephoto (zoom) key zooms in on the subject, and enlarges the subject on the LCD monitor. • Pressing the Wide key provides a wider angle picture. • The lens position moves according to the Zoom key setting. Wide key Memo • The Zoom key setting is automatically canceled by either turning the camera OFF or by activation of the Auto Power OFF function. Playing Back/ Erasing Images Press the shutter button down half way, and press it down fully. ➲ Page 37 Other Applications Additional Information - 45 - Playing Back/ Erasing Images Basic Photography Getting Ready Digital Zoom Photography This function enlarges the center of the image displayed on the screen so that it appears that the photographed image is enlarged twice its size. The LCD monitor automatically turns ON in this mode. Take pictures while viewing the image in the LCD monitor. Set the mode dial to [ ] or [ ]. In the Manual Photography mode, press the ENTER button to set the manual setup screen to non-display. ➲ Page 54 Press the button. [ZOOM] is displayed in the LCD monitor and the center of the screen is enlarged at twice the original size. Look at the image on the LCD monitor to compose the picture. ☞ Using the LCD Monitor ➲ Page 34 Press the shutter button down half way, and press it down fully. ➲ Page 37 To cancel digital zoom photography, press the button. • The image size is fixed to HALF (M65: 1024 x 768 pixels, M61: 896 x 600 pixels) in the Digital Zoom Photography mode. However, in the MULTI mode, you can take pictures even at FULL (M65: 2048 x 1536 pixels, M61: 1792 x 1200 pixels). (➲ Page 52) • Digital zoom photography is automatically canceled by either turning the camera OFF or by activation of the Auto Power OFF function. Additional Information Other Applications Memo - 46 - Close-up Photography (Macro Photography) Press the ] or [ ]. macro button. Look at the image on the LCD monitor to compose the picture. ☞ Using the LCD Monitor ➲ Page 34 To cancel macro photography, press the macro button again. Other Applications Press the shutter button down half way, and press it down fully. ➲ Page 37 Playing Back/ Erasing Images [ ] is displayed on the LCD monitor and the status display. In the Manual Photography mode, [ ] is not displayed on the LCD monitor when the manual setup screen is displayed. Press the ENTER button to set the manual setup screen to non-display. ➲ Page 54 Basic Photography Set the mode dial to [ Getting Ready The macro photography mode is used when the distance to the subject is between 2 in. (5 cm) at wide to 20 in. (50 cm). This camera cannot focus on subjects within 2 in. (5 cm) at wide to 20 in. (50 cm) unless in the macro photography mode. Do not use the macro photography mode for subjects outside of this range. In the macro photography mode, the LCD monitor automatically turns ON. Take the photograph while viewing the LCD monitor. Memo - 47 - Additional Information • Macro photography is not canceled even if the camera is turned OFF or the Auto Power OFF function is activated. • Only the [ ] Suppressed Flash and [ ] Forced Flash modes can be set for flash photography. • The settings are canceled when you remove or insert the batteries or disconnect or connect the AC adapter. Getting Ready Photography Using the Self-timer (Self-timer Photography) When the self-timer is used, the shutter automatically closes after the preset time (two or ten seconds). ☞ Changing the set time until photography ➲ Page 61 Set the mode dial to [ ]. Compose the picture. Additional Information Other Applications Basic Photography self-timer button. [ ] is displayed on the LCD monitor and the status display. In the Manual Photography mode, [ ] is not displayed on the LCD monitor when the manual setup screen is displayed. Press the ENTER button to set the manual setup screen to non-display. ➲ Page 54 Playing Back/ Erasing Images Press the ] or [ Press the shutter button down half way, and press it down fully. ➲ Page 37 The self-timer lamp blinks (in red) after lighting in red, and the viewfinder lamp blinks in green. The photograph is then taken after the preset time (two or ten seconds). When photographs are taken using the LCD monitor, the count down is displayed. To cancel photography midway, press the button. After you have set the self-timer, the setting is not canceled even if the camera is turned OFF or the Auto Power OFF function is activated. The setting is canceled when you execute the self-timer photography, remove or insert the batteries or disconnect or connect the AC adapter. - 48 - Photography Using the Flash (Flash Photography) Set the mode dial to [ ] or [ ]. ] Suppressed Flash ➔ [ ] [ ] Slow Synchro ➔ ] Red-Eye Reduction ➔ [ ] Forced Flash ➔ [ Playing Back/ Erasing Images Pressing the flash button displays the available flash modes in order. The icon for the mode that you selected is displayed in the LCD monitor or the status display. In the Manual Photography mode, the icon for the mode that you selected is not displayed on the LCD monitor when the manual setup screen is displayed. Press the ENTER button to set the manual setup screen to non-display. ➲ Page 54 Basic Photography Press the flash button to set to the desired mode while viewing the image on the LCD monitor or the status display. Auto ➔ [ Getting Ready In the default setting, the flash will be automatically set to function in dark places. No special setting is needed to set off the flash. The flash firing mode can be set to suit the conditions where the flash is to be fired. The effective firing distance of the flash is approximately 1.3 ft (0.4 m) to 10 ft (3 m). 1 Press down half way. 2 Press down fully. Other Applications Compose the picture. Press the shutter button down half way 1, and press it down fully 2. Additional Information - 49 - Getting Ready Photography Using the Flash (Flash photography) (continued) Auto In this mode, the flash fires automatically according to the photography conditions. This mode is ideal for general photography where you are not trying to achieve any particular effect (when using macro photography, the flash does not fire). [ Basic Photography Playing Back/ Erasing Images [ ] Forced Flash In this mode, the flash always fires. Use the Forced Flash mode to shoot pictures in artificial light (backlighting, fluorescent lighting, etc.). The flash also fires during macro photography. [ ] Suppressed Flash Use the Suppressed Flash mode when you are taking pictures in indoor lighting at distances too great for the flash to have any effect, such as theater performances or indoor sporting events. [ ][ ] Slow Synchro The flash is fired at a slower shutter speed. Additional Information Other Applications ] Red-Eye Reduction Use this mode to avoid the red-eye effect (➲ Additional Information, Glossary (Page 105)) when photographing people in low-light conditions. The flash emits a pre-flash just before the picture is taken and then flashes again to take the actual picture. Red-eye is reduced more effectively if the camera is pointed at the line of sight of the subject at as close a distance as possible. - 50 - Photography Using the Flash (Flash photography) (continued) Basic Photography • If you take a photograph in the [ ] [ ] Slow Synchro mode at a place with a dark background or in the [ ] Suppressed Flash mode at a dark place, the shutter speed slows down, and the slow shutter speed warning is displayed. (When the shutter is pressed half way down, the viewfinder lamp blinks green and the slow shutter ] is displayed in the LCD monitor.) We recommend using a tripod to prevent blurred image speed mark [ caused by shaking. • Using the flash during multi photography and bulb photography is not possible. • The flash setting is not canceled even if the camera is turned OFF or the Auto Power OFF function is activated. • The settings are canceled when you remove or insert the batteries or disconnect or connect the AC adapter. • It may take a few seconds to charge the flash. Photography by using the flash is not possible while the charging is in progress. So wait until the charging is completed. Getting Ready Memo Playing Back/ Erasing Images Other Applications Additional Information - 51 - Playing Back/ Erasing Images Basic Photography Getting Ready Multi Image Photography (Multi Photography) This mode takes 16 shots continuously at 0.25 second intervals. The 16 photographed images are saved as one image. This mode is effective for continuously photographing moving subjects. Set the mode dial to [ ] or [ ]. Set the REC. mode to [MULTI]. 1 Press the MENU button. 2 Use the or buttons to select [REC.MODE] and press the button. 3 Use the or buttons to select [MULTI] and press the ENTER button. 4 Press the MENU button. ☞ For details on the REC. mode, ➲ Page 59. ] is displayed in the LCD monitor or the status display. [ In the Manual Photography mode, [ ] is not displayed on the LCD monitor when the manual setup screen is displayed. Press the ENTER button to set the manual setup screen to non-display. ➲ Page 54 Compose the picture, press the shutter button down half way, and press it down fully. ➲ Page 37 Additional Information Other Applications The shutter is opened and closed 16 times. Memo • The photography interval changes according to the photographic conditions. • Flash photography is not possible. • The settings are not canceled even if the camera is turned OFF or the Auto Power OFF function is activated. • The settings are canceled when you remove or insert the batteries or disconnect or connect the AC adapter. - 52 - Long Exposure Photography (Bulb Photography) Set the mode dial to [ ] or [ ]. Getting Ready This mode is used for taking subjects that require several seconds to photograph such as firework displays at night. When using this mode, be sure to use a tripod to keep the camera stable and prevent distorted images. Set the REC. mode to [BULB]. Memo - 53 - Additional Information • Flash photography is not possible. • The settings are not canceled even if the camera is turned OFF or the Auto Power OFF function is activated. • The settings are canceled when you remove or insert the batteries or disconnect or connect the AC adapter. Other Applications The camera takes the picture at the set exposure time. During the exposure, the viewfinder lamp turns red. It takes about twice the set time to complete taking the photograph due to processing of the captured image. ☞ Changing the exposure time ➲ Page 61 Playing Back/ Erasing Images Compose the picture, press the shutter button down half way, and press it down fully. ➲ Page 37 Basic Photography 1 Press the MENU button. 2 Use the or buttons to select [REC.MODE] and press the button. 3 Use the or buttons to select [BULB] and press the ENTER button. 4 Press the MENU button. ☞ For details on the REC. mode ➲ Page 59 [ ] and [ ] are displayed in the LCD monitor or the status display. ] are not displayed on the LCD monitor when the In the Manual Photography mode, [ ] and [ manual setup screen is displayed. Press the ENTER button to set the manual setup screen to non-display. ➲ Page 54 You can manually adjust conditions such as white balance and exposure compensation, and take photographs at these conditions. This is called “manual photography.” Settings made in this mode are saved even if the camera is turned OFF. IMPORTANT • If you remove or insert the batteries or disconnect or connect the AC adapter, the manual photography settings will return to their defaults. If this happens, manually set the conditions again. • The settings are not canceled even if the camera is turned OFF or the Auto Power OFF function is activated. Set the mode dial to [ ]. The manual setup screen is displayed. Display or non-display of the manual setup screen is toggled at each press of the ENTER button. ☞ If the LCD monitor is difficult to view ➲ Page 84 E.V. Set values Press the or buttons to select the setting item or buttons to select the set value. and the ☞ [W.B.] White balance ➲ Page 56 [E.V.] Exposure compensation ➲ Page 56 Additional Information Other Applications Playing Back/ Erasing Images Basic Photography Getting Ready Taking Photographs Manually (Manual Photography) W.B. AUTO +0.3 0 0.3 Setting items - 54 - Taking Photographs Manually (Manual Photography) (continued) This fixes the setting. The camera is ready to take photographs. Compose the picture, press the shutter button down half way, and press it down fully. ➲ Page 37 Memo • Photography is also possible with the manual setup screen displayed. Basic Photography The camera takes the picture. Getting Ready Press the ENTER button. Playing Back/ Erasing Images Other Applications Additional Information - 55 - Additional Information Other Applications Playing Back/ Erasing Images Basic Photography Getting Ready Taking Photographs Manually (Manual Photography) (continued) W.B. (White Balance) ☞ White Balance ➲ Additional Information, Glossary (Page 105) The camera determines the white balance by averaging the various kinds of light that enters the lens. This setting allows you to set the white balance when taking photographs under specific lighting conditions. This setting does not function when the flash is used to take photographs. [AUTO] : Automatic adjustment (default) [ ] : Photography outdoors ] : Photography in cool white fluorescent light [ [ ] : Photography in standard fluorescent light [ ] : Photography in incandescent light E.V. (Exposure Compensation) ☞ E.V. (Exposure Compensation) ➲ Additional Information, Glossary (Page 105) This setting allows you to lighten or darken the entire screen. Use this setting when the optimum brightness (exposure) cannot be obtained, for example, when there is a lot of contrast between the subject and the background or when the subject to photograph occupies only an extremely small part of the screen. Increasing E.V. lightens the screen, while decreasing E.V. darkens the screen. [+1.5/+1.2/+0.9/+0.6/+0.3/0 (default)/–0.3/–0.6/–0.9/–1.2/–1.5] The ideal brightness sometimes cannot be obtained even if a large E.V. value is set in dark photographic conditions. Also, the brightness of moving images before they are photographed sometimes does not change if the subject itself is dark. In this case, press the shutter button, and check the brightness in the preview image (photographed image). (preview photography ➲ Page 60) - 56 - Taking Photographs Manually (Manual Photography) (continued) Basic Photography ● Positive (+) Compensation • Copying of printed text (black characters on white paper) (+1.5) • Backlit portraits (+0.6 to +1.5) • Very bright scenes (such as snowfields) and highly reflective subjects (+0.9) • Shots made up predominantly of sky (+0.9) ● Negative (–) Compensation • Spotlit subjects, particularly against dark backgrounds (–0.6) • Copying of printed text (white characters on black paper) (–0.6) • Scenes with low reflectivity, such as shots of green or dark foliage (–0.6) Getting Ready Effective Subjects and Set Values Playing Back/ Erasing Images Other Applications Additional Information - 57 - This menu is for setting the basic settings to be used for photography in the [ ] automatic photography and [ ] manual photography mode. The settings are not canceled even if the camera is turned OFF or the Auto Power OFF function is activated. The settings (except the LCD monitor brightness) are canceled when you remove or insert the batteries or disconnect or connect the AC adapter. ] or [ ]. Press the MENU button. REC MENU REC. MODE 1 SHOT 1 SHOT PREVIEW MULTI ISO BULB BULB SELF TIMER 10 SEC LCD SET Other Applications Use the or buttons to select the desired setting item 1 and press the [ ] button. The tab menu 2 is displayed. The image before the photograph is taken is displayed on the LCD monitor when selecting [LCD]. ☞ REC. MODE ➲ Page 59 PREVIEW ➲ Page 60 ISO ➲ Page 60 BULB ➲ Page 61 SELF TIMER ➲ Page 61 LCD ➲ Page 61 Use the or buttons to select the desired setting from the tab menu 2, and press the ENTER button. This saves the settings, and returns the display to the REC MENU. - 58 - 2 Tab menu The REC MENU is displayed. Additional Information Playing Back/ Erasing Images Basic Photography Set the mode dial to [ 1 Setting item Getting Ready Changing the Preset Conditions (REC MENU) Changing the Preset Conditions (REC MENU) (continued) Getting Ready To quit the REC MENU, press the MENU button. The camera is now ready to take photographs. REC. MODE Basic Photography Select from the following photography modes: [1SHOT], [MULTI] and [BULB] are modes for photographing images. [1SHOT] : Regular photography, one shot at a time (default) ➲ “Taking Photographs (page 40)” [MULTI] : Continuously taking 16 photographs as a single image ➲ “Multi Image Photography (page 52)” [BULB] : Taking photographs at a longer exposure time ➲ “Long Exposure Photography (page 53)” You can combine photography modes and the various functions for extra flexibility. The following table shows the possible combinations of photography mode functions: Photography Mode Self-timer Digital zoom Flash 1SHOT O O O O MULTI O O O X BULB O O O X O : Possible X : Not possible Other Applications Macro Playing Back/ Erasing Images Photography Mode and Functions Additional Information - 59 - PREVIEW This setting allows you to display a photographed image on the LCD monitor for two seconds immediately after you have taken the shot. This allows you check the composition and brightness of the photographed image. [ON] : Display preview (default) [OFF] : Do not display preview ISO Sets the color mode and photographic sensitivity at which the image is to be recorded. Warning: Noise increases when the ISO is changed to a higher setting. [ISO100] : Equivalent to color ISO100 (default) [ISO200] : High-sensitive photography equivalent to color ISO200 [ISO400] : High-sensitive photography equivalent to color ISO400 [B&W] : Black and white Additional Information Other Applications Playing Back/ Erasing Images Basic Photography Getting Ready Changing the Preset Conditions (REC MENU) (continued) - 60 - Changing the Preset Conditions (REC MENU) (continued) Sets the exposure time when taking pictures in the bulb photography mode (➲ Page 53). [1SEC] : Opens shutter for about 1 second (default) [2SEC] : Opens shutter for about 2 seconds Sets the delay time for when the photograph is taken after the shutter button is pressed during self-timer photography (➲ Page 48). [10SEC] : Picture taken after a 10-second delay (default) [2SEC] : Picture taken after a 2-second delay Basic Photography Adjusts the brightness of the LCD monitor. This adjustment does not adjust the brightness of the image to be recorded. [-5] to [+5] ☞ To adjust the brightness of the LCD monitor ➲ Page 84 Playing Back/ Erasing Images SELF TIMER Getting Ready BULB LCD Other Applications Additional Information - 61 - Play back photographed images one image at a time. Set the mode dial to [ ]. The last image frame appears on the LCD monitor. ☞ To adjust the brightness of the LCD monitor ➲ Page 84 Changing the LCD monitor display ➲ Page 85 Basic Photography Getting Ready Playing Back Photographed Images (Single-Frame Playback) or Frame reverse/ Holding down the buttons to move forward and reverse. Frame forward or buttons moves forward or reverse continuously one frame at a time. Memo • Pressing the button at the last image displays the first image, and pressing the image displays the last image. Additional Information Other Applications Playing Back/ Erasing Images Press the - 62 - button at the first Enlarging Photographed Images (Zoom Playback) Set the mode dial to [ ]. The last image frame appears on the LCD monitor. Use the or buttons to select the frame you want to enlarge. Enlarge the image by using the Zoom key. , , or Playing Back/ Erasing Images Pressing the Telephoto (zoom) key zooms to 3X. The image is displayed enlarged, and a white frame and green frame are displayed on the LCD monitor. The white frame indicates the entire image, while the green frame shows the location of the currently enlarged area. buttons to select the area to Adjust the display area to enlarge while viewing the white and green frames. Entire image Current position of enlargement Memo - 63 - Additional Information • Not support Zoom Playback function on TV (only M65). • The Zoom Playback function is automatically canceled by either turning the camera OFF or by activation of the Auto Power OFF function. Other Applications To return to the regular display, press the ENTER button. Basic Photography You can also select the image by the same operation as for thumbnail playback (➲ Page 64). Use the enlarge. Getting Ready Enlarges selected portions of images being played back 3 times actual size. Images can be displayed enlarged when being played back one image at a time. Getting Ready Displaying a List of Images (Thumbnail Display) Nine reduced images are simultaneously displayed on the LCD monitor. This manual calls this display “thumbnail display.” This feature is useful, for example, when there are many images. After you have displayed the thumbnail display, you can select the desired image and display it in the regular display. Set the mode dial to [ ]. Other Applications Playing Back/ Erasing Images Basic Photography The last image frame appears on the LCD monitor. Press the ENTER button. Nine images are displayed simultaneously. Use the , , or buttons to move the cursor to select the image to be displayed at regular size. The cursor lies on top of the image surrounded by a frame. Pressing the buttons continuously moves the cursor continuously. Press the ENTER button. The selected image is displayed at its regular size. Memo Additional Information • The Thumbnail Display function is automatically canceled by either turning the camera OFF or by activation of the Auto Power OFF function. - 64 - Auto Playback (Slideshow) Set the mode dial to [ Getting Ready Automatically play back one image at a time in order. ]. The last image frame appears on the LCD monitor. Press the MENU button. The PLAY MENU is displayed. Basic Photography The slideshow begins and [ ] is displayed on the LCD monitor. The next image is displayed every three seconds. ➡ LCD To quit the slideshow, press the ENTER button. SET SET SET SET SET SET Other Applications PLAY MENU FOLDER SLIDE PROTECT RESIZE QUALITY Playing Back/ Erasing Images Use the or buttons to select [SLIDE] and button. press the The slideshow is repeated until the ENTER button is pressed. The LCD monitor displays the image when the ENTER button is pressed. • The Auto Power OFF function does not operate during automatic playback. - 65 - Additional Information Memo Basic Photography Getting Ready Reducing the Image Size (Resize) Changes the size of FULL size (M65: 2048 x 1536 pixels, M61: 1792 x 1200 pixels) images to half the size (M65: 1024 x 768 pixels, M61: 896 x 600 pixels) in the horizontal and vertical directions, and overwrites the old FULL size image with the new size image. This is called “resizing” in this manual. Resizing a previously saved image when the SmartMedia™ has run out of storage space during photography increases space on SmartMedia™ so that you can continue taking photographs. The following images cannot be resized: • HALF size images • Images taken with another camera • Protected images (➲ Page 76) • Images cannot also be resized when the SmartMedia™ is write-protected. Set the mode dial to [ ]. Press the MENU button. The PLAY MENU is displayed. Other Applications Playing Back/ Erasing Images The last image frame appears on the LCD monitor. Additional Information Memo • Only FULL size (M65: 2048 x 1536, M61: 1792 x 1200 pixels) images can be reduced. Further reduction of HALF size (M65: 1024 x 768, M61: 896 x 600 pixels) images is not possible. - 66 - Reducing the Image Size (Resize) (continued) buttons to select [RESIZE] and press The RESIZE menu is displayed. If there are no images that can be resized, a message appears on screen and the screen returns to the PLAY MENU. ➡ PLAY MENU FOLDER SLIDE PROTECT RESIZE QUALITY Use the or buttons to select the image and press RESIZE the ENTER button. or buttons to select [EXEC], and press the ENTER button. The screen indicating that the image is being resized appears. To quit resizing, select [CANCEL]. When resizing ends, the screen returns to the PLAY MENU. To quit the PLAY MENU, press the MENU button. Other Applications Use the CANCEL EXEC Playing Back/ Erasing Images This fixes the image to be displayed, and [ ] is displayed under the image. To cancel the selection, press the ENTER button again. If you want to resize two or more images, repeat the procedure for each image. Basic Photography LCD SET SET SET SET SET SET Getting Ready Use the or button. the Additional Information - 67 - Basic Photography Getting Ready Compressing Images (Quality) Compresses images to half their size, and overwrites the old size image with the new compressed image. Compressing a previously saved image when the SmartMedia™ has run out of storage space during photography increases space on SmartMedia™ so that you can continue taking photographs. The following images cannot be compressed: • [★] (BASIC) image quality images • Images taken with another camera • Protected images (➲ Page 76) • Images cannot also be compressed when the SmartMedia™ is write-protected. Set the mode dial to [ ]. The last image frame appears on the LCD monitor. Press the MENU button. Memo • Compression of images can be accomplished only in the following order: ★★★(FINE) ➔ ★★(NORMAL) ➔ ★(BASIC). The reverse is not possible. Additional Information Other Applications Playing Back/ Erasing Images The PLAY MENU is displayed. - 68 - Compressing Images (Quality) (continued) The QUALITY menu is displayed. If there are no images that can be compressed, a message appears on screen and the screen returns to the PLAY MENU. Additional Information The screen indicating that the image is being compressed appears. To quit compression, select [CANCEL]. When compression ends, the screen returns to the PLAY MENU. To quit the PLAY MENU, press the MENU button. CANCEL EXEC Other Applications Use the or buttons to select [EXEC], and press the ENTER button. QUALITY Playing Back/ Erasing Images Each press of the ENTER button changes the number of stars as follows: [★★★] : FINE [★★] : NORMAL [★] : BASIC ☞ Details of quality setting ➲ Page 43 If you want to compress two or more images, repeat the procedure for each image. SET SET SET SET SET SET Basic Photography ➡ LCD The current compression ratio (quality) is displayed under the image. - 69 - PLAY MENU FOLDER SLIDE PROTECT RESIZE QUALITY Getting Ready Use the or buttons to select [QUALITY], and button. press the Getting Ready Selecting the Folder to Play Back Select the folder to play back when the currently loaded SmartMedia™ contains two or more folders. Set the mode dial to [ ]. The last image frame or the thumbnail display appears on the LCD monitor. Press the MENU button. Use the or buttons to select [FOLDER], and button. press the The names of the folders in the currently loaded SmartMedia™ are displayed. Additional Information Other Applications Playing Back/ Erasing Images Basic Photography The PLAY MENU is displayed. ➡ PLAY MENU FOLDER SLIDE PROTECT RESIZE QUALITY LCD Use the button. or SET SET SET SET SET SET buttons to select the folder to be displayed, and press the ENTER - 70 - Selecting the Folder to Play Back (continued) Images photographed on this camera are recorded to a folder. You cannot choose in which folder to store images. The [100] folder is created when you have photographed images. When the number of images reaches the largest number (9999), a new folder [101] is created. Getting Ready About Folder Names When there are two or more folders, the playback folder default is the one whose folder number is larger. • When you use SmartMedia™ on your PC, a folder [xxxTOSHI] is created. Basic Photography Memo Playing Back/ Erasing Images Other Applications Additional Information - 71 - Getting Ready Erasing Images (Erase Frame) Erases one image at a time. Note, however, that images cannot be erased when they are protected (➲ Page 76) or the SmartMedia™ is writeprotected (➲ Page 32). Set the mode dial to [ Basic Photography When [ When [ When [ ], [ ] or [ ]. ] is selected, the last image frame appears on the LCD monitor. ] is selected, use the ] or [ Press the or buttons to select the image to be erased. ] is selected, the last image is selected. erase button. Use the or buttons to select [YES], and press the ENTER button. ERASE This erases the image and returns to the previous mode. To cancel erasing of image data, select [NO], and press the ENTER button. 100 0004 YES NO Additional Information Other Applications Playing Back/ Erasing Images [FRAME] or [LAST] is displayed at the bottom left of the screen. FRAME - 72 - Erasing Images (Erase Frame) Memo • When [ PROTECT ] is displayed on the LCD monitor, cancel the protection (➲ Page 76). • If you take a photograph after erasing an image, a number continuing from the last photographed image is assigned as the image number. Getting Ready To continue erasing images, repeat the above procedure from step 2. Basic Photography Playing Back/ Erasing Images Other Applications Additional Information - 73 - Getting Ready Erasing All Images in a Folder (Erase All) Erases all images within the currently selected folder. For details on folders, see “Selecting the Folder to Play Back” (➲ Page 70). Note, however, that images cannot be erased when they are protected (➲ Page 76) or when the SmartMedia™ is write-protected (➲ Page 32). Set the mode dial to [ Additional Information Other Applications Playing Back/ Erasing Images Basic Photography When [ ], [ ] or [ ]. ] is selected, the last image frame appears on the LCD monitor. Hold down the erase button for two seconds. The ERASE menu is displayed. Use the or buttons to select [ALL] 1. Make sure that [ALL] at the bottom center of the image is displayed in yellow. Use the or buttons to select [YES] 2, and press the ENTER button. This erases the images and returns to the previous mode. To cancel erasing of image data, select [NO], and press the ENTER button. When [ ] is selected, [ NO IMAGE] is displayed after the images are erased (unless the SmartMedia™ contains protected images). 100 0004 ERASE 2 YES 1 NO FRAME ALL FORMAT Memo • The folder is not erased even if you execute ERASE ALL. PDR-M65 or PDR-M61 does not display the folder not containing any image. • To erase the images in another folder, specify the folder by [FOLDER] and then erase the images. (➲ Page 70) - 74 - Formatting the SmartMedia™ IMPORTANT • The SmartMedia™ must be formatted on the camera before use. When [ ], [ ] or [ ]. Basic Photography Set the mode dial to [ ] is selected, the last image frame appears on the LCD monitor. Hold down the Getting Ready Formatting erases all images currently recorded on the SmartMedia™ loaded on your camera. Protected images (➲ Page 76) are also erased. SmartMedia™ cannot be formatted if it is write-protected (➲ Page 32). erase button for two seconds. The ERASE menu is displayed. Playing Back/ Erasing Images Use the or buttons to select [FORMAT] 1. Use the or buttons to select [YES] 2, and press the ENTER button. 2 To cancel formatting, select [NO], and press the ENTER button. - 75 - YES 1 NO ALL FORMAT Additional Information To reset the image number, use the or buttons to FRAME select [YES], and press the ENTER button. To cancel resetting of image numbers, select [NO], and press the ENTER button. 100 0004 ERASE Other Applications Make sure that [FORMAT] is displayed in yellow at the bottom right of the screen. Basic Photography Getting Ready Protecting Images This feature prevents images from being erased. IMPORTANT • Formatting erases all the images on a SmartMedia™, regardless of whether they are protected or not. • To protect the entire SmartMedia™, see “Write Protection” (➲ Page 32). Protecting an Image Set the mode dial to [ ]. The last image frame appears on the LCD monitor. The PLAY MENU is displayed. Additional Information Other Applications Playing Back/ Erasing Images Press the MENU button. - 76 - Protecting Images (continued) ➡ The PROTECT menu is displayed. PLAY MENU FOLDER SLIDE PROTECT RESIZE QUALITY Use the or buttons to select the desired image to PROTECT protect, and press the ENTER button. Use the or CANCEL EXEC Playing Back/ Erasing Images This fixes the image to be protected, and [ ] is displayed under the image. To cancel the selection, press the ENTER button again. To write-protect two or more images, repeat this procedure for each image. Basic Photography LCD SET SET SET SET SET SET Getting Ready Use the or buttons to select [PROTECT] and button. press the buttons to select [EXEC], and press the ENTER button. Memo Other Applications To quit write-protection, select [CANCEL]. When write-protection ends, the screen returns to the PLAY MENU. To quit the PLAY MENU, press the MENU button. • When the PROTECT setup screen is displayed again, [ ] is displayed under protected images. • To cancel write-protection for an image, write-protection is simultaneously canceled if set at step 4. Additional Information - 77 - Playing Back/ Erasing Images Basic Photography Getting Ready Protecting Images (continued) Removing the Protection Carry out steps 1 to 3 in “Protecting An Image”. Use the or buttons to select the image to unprotect, and press the ENTER button. This fixes the images whose protection is to be removed, and [ ]. under the image changes to [ To unprotect an image, press the ENTER button again. To remove the protection from two or more images, repeat this procedure for the necessary number of images. Use the or PROTECT ] CANCEL EXEC buttons to select [EXEC], and press the ENTER button. To quit write-protection, select [CANCEL]. When write-protection ends, the screen returns to the PLAY MENU. To quit the PLAY MENU, press the MENU button. • To protect an image again, write-protection is simultaneously carried out if set at step 2. Additional Information Other Applications Memo - 78 - Basic Photographic Settings (SET-UP mode) LANGUAGE/SOUND/TIME/AUTO-OFF/TV (only M65) /IMAGE No./DEFAULT The details set here are held in memory even if the camera is turned OFF. ]. Basic Photography Set the mode dial to [ The SET-UP menu appears. or buttons to select the item you want to ☞ LANGUAGE ➲ Page 80 Setting item English ON SET 1MIN NTSC SET SET Other Applications SOUND ➲ Page 80 TIME ➲ Page 81 AUTO-OFF ➲ Page 81 TV (only M65) ➲ Page 82 IMAGE No. ➲ Page 82 DEFAULT ➲ Page 83 SET UP LANGUAGE SOUND TIME AUTO OFF TV (only M65) IMAGE No. DEFAULT Playing Back/ Erasing Images Use the set. Getting Ready This feature allows you to set up the environment for using your camera in addition to image-related settings. This is called “setup”. The following items can be changed in the SET-UP mode: Additional Information - 79 - Getting Ready Press the Use the or buttons to change the setting in the tab menu, and press the ENTER button. To cancel changing of settings, press the Basic Photography Playing Back/ Erasing Images Other Applications Additional Information button. The tab menu is displayed. ☞ How to set the time ➲ Page 81 button. SET UP LANGUAGE SOUND TIME AUTO OFF TV IMAGE No. DEFAULT English English Deutsch Français Español SET To quit the SET-UP menu, change the mode dial setting. LANGUAGE Sets the display language for menus displayed on the LCD monitor. [English] (default) : English [Deutsch] : German [Français] : French [Español] : Spanish ] : Japanese [ SOUND Sets whether or not to sound the beep tone. [ON] (default) : Sounds the beep tone according to the operating state or operation. [OFF] : Does not sound the beep tone in any state. - 80 - Tab menu Basic Photographic Settings (SET-UP mode) (continued) Basic Photographic Settings (SET-UP mode) (continued) Getting Ready TIME Sets the date and time. Seconds cannot be set. Pressing the button advances the selection in the following order: Month ➔ Day ➔ Year ➔ Hour ➔ Minute ➔ SET ➔ CANCEL 12 : 55 : 00 CANCEL Select [SET] and press the ENTER button. To quit setting, select [CANCEL]. Playing Back/ Erasing Images SET Basic Photography Using the or buttons to select the item you want TIME or buttons to set the value for to set, and use the each item. 01 10 2001 AUTO-OFF Additional Information - 81 - Other Applications If no operation is carried out for a fixed amount of time (default: about one minute), power consumption is set to its minimum state (power almost turned OFF) to prevent battery wear. This is called the Auto Power OFF mode. This setting allows you to set the time until the camera is set to the Auto Power OFF mode. This function is not activated during automatic playback (➲ Page 65) or in the [ ] PC mode. To return to the normal state from the Auto Power OFF mode, either change the mode dial or press the shutter down fully (➲ Page 37). [1 MIN] (default) [2 MIN] [3 MIN] Basic Photography Getting Ready Basic Photographic Settings (SET-UP mode) (continued) TV (only M65) Sets the video output format. [NTSC] : NTSC video format (US, CANADA, JAPAN) [PAL] : PAL video format (EUROPE) IMAGE No. Sets whether or not to reset the image number when you take photographs. [CANCEL] : Does not reset the image number. [RESET] : Reset the image number. • When the image number is reset, a number starting from 0001 is assigned to an empty folder having the smallest number of the SmartMedia™ that is inserted. The folder number varies according to the state of the inserted SmartMedia™. To also reset the folder number, format the SmartMedia™ first and reset the image number. • A consecutive number continuing from the last photographed image is assigned as the image number regardless of whether or not only one image or all images were erased. • The largest image number is 9999. When this number is reached, a new folder is created, and the image number is assigned starting from 0001. ☞ Selecting the FOLDER ➲ Page 70 • The largest folder number is 999. When the folder number reaches 999, format the SmartMedia™. • When you use SmartMedia™ that was used for taking photographs on another camera, or swap between two or more SmartMedia™, the data held by this camera is given priority as the image number. The folder number is assigned according to the state of your camera or the SmartMedia™. Additional Information Other Applications Playing Back/ Erasing Images About Image Numbers and Folder Numbers - 82 - Basic Photographic Settings (SET-UP mode) (continued) Sets whether or not to return the settings (except TIME, LANGUAGE, TV (video output format) (only M65) and the LCD monitor brightness) to their defaults. [CANCEL] : Does not return settings to their defaults. [OK] : Returns settings to their defaults. Getting Ready DEFAULT Basic Photography Playing Back/ Erasing Images Other Applications Additional Information - 83 - This adjustment adjusts the brightness of the LCD monitor and not the brightness of the recorded image. Set the mode dial to [ ], [ ] or [ ]. Press the MENU button. The REC MENU or PLAY MENU is displayed. You can set the LCD monitor brightness in either of these menus. Other Applications Playing Back/ Erasing Images Basic Photography Getting Ready Adjusting the LCD Monitor Brightness Use the or buttons to select [LCD] and press the button. The image and the LCD menu are displayed. Use the or buttons to adjust the brightness. Press the button to darken (–) the LCD monitor, or the button to lighten (+) the LCD monitor. The LCD monitor can be adjusted within the range [–5] to [+5]. (Default is 0.) LCD Press the ENTER button. Additional Information This returns the camera to the previous mode. - 84 - o DISP Button and LCD Monitor Display Live image On-screen display (Detail/Simplified) OFF (image before photography) (letters and icons are displayed) (monitor is blank) 0024 In photography mode ( ) 100 0003 2048 1536 01 10 01 13 : 22 In playback mode ( ) ] * * Live image + On-screen display (Detail) Live image only Playback image + On-screen display (Simplified) Playback image + On-screen display (Detail) Playback image only - 85 - Additional Information ], the manual setting screen is displayed (default). When this screen is displayed, • With [ pressing the DISP button does not change the indication on the LCD monitor. Press the ENTER button to set the manual setting screen to a non-display state. In this state, the display will change in ]. the same way as [ • With [ ], the LCD monitor is blank. Other Applications [ ] Playing Back/ Erasing Images Each press of the DISP button switches the display in the following order (* indicates default): [ Basic Photography 01 10 01 13 : 22 Getting Ready By pressing the DISP button, the LCD monitor and the on-screen display can be turned on and off. (☞ LCD monitor display ➲ Page 34) Television sets can be used to compose images for photography or playback. To do this, the camera must first be connected to the TV. We recommend using the AC adapter on an indoor power outlet when available. IMPORTANT • Before you connect your camera to other equipment, be sure to turn all other connected equipment OFF. If you connect your camera to other equipment with the power still ON, the screen may flicker or the image may not be displayed normally. Connect the plug of the video cable (provided) to the VIDEO terminal on the camera. Connect the video cable plug to the VIDEO IN terminal on the TV. Additional Information Other Applications Playing Back/ Erasing Images Basic Photography Getting Ready Taking and Playing Back Photographs on a TV (only M65) - 86 - Taking and Playing Back Photographs on a TV (only M65) (continued) Details of operation are the same as taking photographs and playing them back on the LCD monitor. ☞ How to take photographs ➲ Page 40 How to play back images ➲ Page 62 Getting Ready Take photographs or play them back. Memo Basic Photography • Nothing is displayed on the TV when the LCD monitor is set to OFF by the DISP button. • Live images (moving image before photography) are less clear than playback images. (This is because they are displayed at a lower resolution.) Playing Back/ Erasing Images Other Applications Additional Information - 87 - Getting Ready Transferring Images to a PC You can transfer images photographed on your camera to a PC using the packaged CD-ROM and cable set. Images recorded on SmartMedia™ can also be transferred to a PC using the PC card adapter (sold separately) or floppy disk adapter (sold separately). (➲ Page 94) To transfer images to a PC, software must be installed and special cables connected. For details, refer to the Software Manual and the User’s Guides for your PC. • Format the SmartMedia™ only on your camera. Additional Information Other Applications Playing Back/ Erasing Images Basic Photography Using SmartMedia™ on a PC - 88 - Installing the USB Driver Install this driver when the USB cable is used. Connect the small end of the USB cable to the DIGITAL terminal on the PDR-M65 or PDR-M61. Connect the USB cable with Windows already booted up. Set the mode dial to [ Basic Photography Connect the large end of the USB cable to the USB port on your personal computer. Getting Ready For Windows 98, Windows 2000 or Windows ME ]. Playing Back/ Erasing Images The Add New Hardware Wizard screen appears. Other Applications Click the Next button. Additional Information - 89 - Select “Search for the best driver for your device. (Recommended)”, and click the Next button. The next screen appears. Insert the CD-ROM into the CD-ROM drive, check the “CD-ROM drive” check box, and click the Next button. Follow the on-screen instructions to install the driver. When installation is completed, the Add New Hardware Wizard screen appears again. Click the Next button. Additional Information Other Applications Playing Back/ Erasing Images Basic Photography Getting Ready Installing the USB Driver (continued) - 90 - Installing the USB Driver (continued) Playing Back/ Erasing Images Follow the on-screen instructions to install the drivers. This completes installation of the required drivers. From here on, the PDR-M65 or PDR-M61 is automatically recognized simply by connecting the USB cable. Basic Photography Check the “CD-ROM drive” check box, and click the Next button. Getting Ready Select “Search for the best driver for your device. (Recommended)”, and click the Next button. Other Applications Additional Information - 91 - Basic Photography Getting Ready Installing the USB Driver (continued) For Macintosh (for MAC OS 9.0 or higher) PDR-M65 or PDR-M61 does not conform with USB Mass Storage Class. Install the USB driver provided in the CDROM supplied with the PDR-M65 or PDR-M61. Insert the CD-ROM supplied with the PDR-M65 or PDR-M61 into the CD-ROM drive. A window will open, that contains two icons, “Install Image Expert” and “Install Toshiba USB” icon. “Install Image Expert” icon to install the Image Expert. After the Image Expert installation is complete, double-click on the “Install Toshiba USB” icon. The screen for selecting the display language appears. Additional Information Other Applications Playing Back/ Erasing Images Double-click on - 92 - Installing the USB Driver (continued) Follow the on-screen instructions to continue the setup. Basic Photography After the USB setup has completed, the system will restart. Getting Ready Select “English” and click OK. Playing Back/ Erasing Images Other Applications Additional Information - 93 - The following items are also available as separately sold items. ☞ Relationship between your camera and accessories ➲ “Connecting to Other Devices” (page 95) For details on these accessories, refer to the Instruction Manual for the accessory you are using. (information current as of June 2000) To purchase above accessories within the United States, please visit our website at http://www.toshiba.com/taisisd/dsc ● Soft case (PDR-CM1A) This case is for carrying and storing your camera. ● AC Adapter PDR-ACM1A (for U.S.A. and Canada) PDR-ACM1E (for European Continent) PDR-ACM1U (for U.K.) Additional Information Other Applications Playing Back/ Erasing Images Basic Photography Getting Ready Separately Sold Accessories - 94 - Connecting to Other Devices Getting Ready PC card adapter SmartMedia™ (provided) Printer Basic Photography Floppy disk adapter PC USB cable (provided) PDR-M65 PDR-M61 Other Applications Video cable (provided) (only M65) AC adapter (sold separately) TV monitor (Connect only when using M65) - 95 - Additional Information Plug socket Playing Back/ Erasing Images Software application (CD-ROM) (provided) Camera Body Model Recording medium Compression system Image file format Number of frames FULL size: 2048 x 1536 pixels HALF size: 1024 x 768 pixels Conversion rules Toshiba Digital Still Camera PDR-M65 SmartMedia™ (3.3V) 2/4/8/16/32/64MB compatible (128MB: apply to the update version of the firmware) JPEG-compliant Exif Ver.2.1-compliant Quality Compression Image File Size 2MB 4MB 8MB 16MB 32MB 64MB Mode Ratio Size ★★★ 1/6 FULL Approx. 1.1MB 1 3 7 14 29 59 FINE HALF Approx. 300KB 6 13 27 54 109 218 ★★ 1/10 FULL Approx. 650KB 3 6 12 25 50 100 NORMAL HALF Approx. 160KB 12 25 51 102 204 409 ★ 1/16 FULL Approx. 400KB 5 10 20 40 81 163 BASIC HALF Approx. 100KB 20 40 81 163 327 655 DCF Ver. 1.0-compliant Memo • The size of the data to be recorded varies according to the amount of detail in the subject image. So, the number of images that can be photographed after an image is recorded decreases. Sometimes this amount decreases by two images. Additional Information Other Applications Playing Back/ Erasing Images Basic Photography Getting Ready Specifications - 96 - Specifications (continued) Model Recording medium Memo Other Applications • The size of the data to be recorded varies according to the amount of detail in the subject image. So, the number of images that can be photographed after an image is recorded decreases. Sometimes this amount decreases by two images. Playing Back/ Erasing Images Conversion rules Basic Photography Compression system Image file format Number of frames FULL size: 1792 x 1200 pixels HALF size: 896 x 600 pixels Toshiba Digital Still Camera PDR-M61 SmartMedia™ (3.3V) 2/4/8/16/32/64MB compatible (128MB: apply to the update version of the firmware) JPEG-compliant Exif Ver.2.1-compliant Quality Compression Image File Size 2MB 4MB 8MB 16MB 32MB 64MB Mode Ratio Size ★★★ 1/4 FULL Approx. 1.01MB 1 65 3 7 15 32 FINE HALF Approx. 278KB 7 14 29 60 121 243 ★★ 1/8 FULL Approx. 557KB 3 122 7 14 30 61 NORMAL HALF Approx. 131KB 14 28 58 111 236 475 ★ 1/16 FULL Approx. 281KB 7 14 29 60 121 243 BASIC HALF Approx. 70KB 29 55 112 225 453 907 DCF Ver. 1.0-compliant Getting Ready Camera Body Additional Information - 97 - Playing Back/ Erasing Images Basic Photography Getting Ready Specifications (continued) Pickup elements Sensitivity Lens Focal length Viewfinder Auto-focus Metering system Exposure control Shutter White balance Focal range Self-Timer Modes Flash Flash intensity control Effective range Additional Information Other Applications Standard Macro 1/2" CCD sensor (total number of pixels: approx. 3.3 (M65)/2.3 (M61) million) Equivalent to ISO 100/200/400 3X zoom lens F2.8 – F3.2 f=8.2 mm – 23.3 mm (equivalent to 38 mm – 114 mm on a 35 mm camera) Real image type zoom finder TTL system AF, focus adjusting range: approximately 2 in. (5 cm) at wide to infinity Detection system: Contrast detection system TTL metering by image capture system Program AE (exposure compensation available in Manual mode) 1/500 to 1 sec. Auto selected Selectable in manual photography mode (outdoors, standard/cool white fluorescent light, incandescent light) Approx. 19.7 in. (50 cm) to infinity Approx. 2 in. (5 cm) at wide – 19.7 in. (50 cm) 2 seconds/10 seconds selectable Auto, Red-Eye Reduction, Forced Flash, Suppressed Flash, Slow Synchro Automatic Approx. 1.3 ft. (0.4 m) – 10 ft. (3.0 m) - 98 - Specifications (continued) Temperature Humidity Camera dimensions *1 *2 The LCD monitor on your digital camera is manufactured using advanced high-precision technology. Though fine spots may appear on the LCD monitor, this is not a malfunction. The LCD monitor can be used as it is. You can not use manganese dry battery in this camera. Type Type of memory Operating voltage Operating conditions - 99 - Additional Information Dimensions Accessories Image memory card for digital cameras (SmartMediaTM) NAND flash memory 3.3V Temperature +32°F (0°C) to +104°F (+40°C) Humidity 80% or less (no condensation) 1-4/9 in. (37 mm) (W) x 3/100 in. (0.76 mm) (H) x 1-7/9 in. (45 mm) (D) Anti-static case (x1), index labels (x2), write-protect stickers (x4) Other Applications SmartMedia™ (sold separately) Playing Back/ Erasing Images Weight Basic Photography Operating conditions Simultaneously recorded to image data (Exif file format) Automatically adjusted until the year 2038 1.8" amorphous silicon TFD (71,760 pixels) DC 5 V USB NTSC or PAL system (only M65) 4 x AA (alkaline, nickel-metal hydride or lithium-ion) battery (*2) or AC adapter (sold separately) +41°F (+5°C) to +104°F (+40°C) (during operation)/–4°F (–20°C) to +140°F (+60°C) (during storage) 30 to 80% (during operation) no condensation 4.76 in. (121 mm) (W) x 2.95 in. ( 75 mm) (H) x 2.4 in. (62 mm) (D) (excluding protrusions) Approx. 10.8 oz (305 g) (excluding accessories, battery and SmartMedia™) Getting Ready Date/Time Automatic calendar function LCD monitor (*1) DC IN terminal I/O terminal DIGITAL terminal VIDEO terminal Power supply Additional Information Other Applications Playing Back/ Erasing Images Basic Photography Getting Ready Specifications (continued) AC adapter (PDR-ACM1A) (sold separately) Power supply AC120V 50/60Hz Rated Input Capacity 18VA Rated Output DC5V 1.5A Operating temperature +32°F (0°C) ~ +104°F (+40°C) Storage temperature +14°F (–10°C) ~ 158°F (+70°C) Dimensions 1-8/9” (48 mm) (W) x 1-1/4” (26 mm) (H) x 2-3/4” (70 mm) (D) Weight Approx. 3.5 oz (100 g) Connector Cable Length Approx. 6.6 ft (2 m) AC adapter (PDR-ACM1E) (sold separately) Power supply AC230V 50Hz Rated Input Capacity 120 mA Rated Output DC5.0V 1.5A Operating temperature 0°C ~ +40°C Storage temperature –10°C ~ +70°C Dimensions 49.5 mm (1.9”) (W) x 66.5 mm (2.6”) (H) x 76 mm (3.0”) (D) Weight Approx. 130 g (4.5 oz) Connector Cable Length Approx. 2 m (6.6 ft) AC adapter (PDR-ACM1U) (sold separately) Power supply AC230V 50Hz Rated Input Capacity 120 mA Rated Output DC5.0V 1.5A Operating temperature 0°C ~ +40°C Storage temperature –10°C ~ +70°C Dimensions 49.5 mm (1.9”) (W) x 60.5 mm (2.4”) (H) x 76 mm (3.0”) (D) Weight Approx. 130 g (4.5 oz) Connector Cable Length Approx. 2 m (6.6 ft) These specifications are subject to change without notice. - 100 - Warnings and Messages Displayed on LCD Monitor Display LCD monitor Status display ––– ––– UNMATCHED DATA ––– FRAME No. FULL PROTECT ––– ––– FOLDER No. ERROR ––– IMAGE No. ERROR ––– - 101 - Additional Information PROTECTED CARD FRAME ERROR No more space on the SmartMedia™. Recording is not possible. Nothing is recorded to the SmartMedia™. The SmartMedia™ is not formatted. (A message prompting you to format the SmartMedia™ is displayed.) The SmartMedia™ is damaged. The SmartMedia™ format is incorrect. The SmartMedia™ is write-protected. An attempt was made to playback incorrectly recorded data. An attempt was made to playback a frame not recorded on this camera. The frame number has reached 999-9999. An attempt was made to erase a protected image. There already exists a folder with the same number. There already exists an image with the same frame number in the folder. Other Applications ––– CARD FULL Playing Back/ Erasing Images CARD ERROR NO CARD Remaining battery power half or less No battery power left No SmartMedia™ is loaded SmartMedia™ is loaded incorrectly Basic Photography NO IMAGE UNFORMATED CARD / (Flashing) Flashing (photography mode) Nothing displayed (playback mode) Flashing (photography mode) Number of image display 0 ––– ––– Meaning Getting Ready The following warnings, messages and icons are displayed on the LCD monitor and the status display. Additional Information Other Applications Playing Back/ Erasing Images Basic Photography Getting Ready Troubleshooting First check the warning displayed on the LCD monitor (➲ Page 101) and the color of the viewfinder lamp (➲ Page 39). Then check the following items. Problem No power supply The camera turns OFF during operation. The battery runs out quickly. Causes The batteries are exhausted. Remedy Replace with new batteries. See Page P.23 The AC adapter plug has come out of the power outlet. The mode dial is set incorrectly. Plug the adapter back in. P.27 Change the mode dial to the correct setting. Replace with new batteries. P.33 The batteries are exhausted. Put the battery in your pocket or another – warm place to heat it and then load it into the camera just before you take a picture. Wipe the battery terminals with a clean, dry – cloth. Replace with new batteries. P.23 You are using the camera in extremely cold conditions. The terminals are dirty. No photograph is taken when the shutter button is pressed. P.23 The battery has reached its effective life. No SmartMedia™ is loaded. The SmartMedia™ is loaded incorrectly. Not enough space on the SmartMedia™ The SmartMedia™ is writeprotected. The SmartMedia™ is not formatted. The SmartMedia™ is damaged. The Auto Power OFF function is activated. Load a SmartMedia™. Load the SmartMedia™ correctly. P.29 P.29 • Load a new SmartMedia™. • Erase photographed images or change the size and quality to increase space on the SmartMedia™. Remove the write-protection or replace with a new SmartMedia™. Format the SmartMedia™. Load a new SmartMedia™. Either press the shutter button fully down, or change the mode dial setting. P.29 P.66 P.68 - 102 - P.32 P.75 P.29 P.37 P.81 Troubleshooting (continued) Causes The mode dial has been changed to another setting. The flash is set to Suppressed Flash mode. You pressed the shutter button while the flash was charging. The flash will not charge. The camera is set to Suppressed Flash mode. The batteries are exhausted. Remedy Set the mode dial to the correct setting. See Page P.33 Set the flash to Auto, Red-Eye Reduction or Forced Flash mode. Wait until charging is completed before pressing the shutter button. Set the flash to Auto, Red-Eye Reduction or Forced Flash mode. Replace with new batteries. P.49 Images cannot be played back. The playback image is too dark even though I used the flash. The playback image is blurred. No images in selected folder. Select a different folder to play back. P.70 The subject is too far away. Move closer to the subject. (Approx. 1.3ft.(0.4m)-10ft.(3.0m)) P.49 The lens is not clean. The image is out of focus. – I cannot format the SmartMedia™. I cannot erase all the frames. The SmartMedia™ is write-protected. The frame is protected. The SmartMedia™ is write-protected Camera malfunction. Clean the lens. Set macro photography to ON or OFF according to the distance up to the subject. Remove the write-protection. Remove the write-protection. Remove the write-protection. P.78 P.32 P.23 P.47 P.32 – Other Applications – P.37 P.81 Additional Information - 103 - P.49 Playing Back/ Erasing Images Turn the power OFF and remove the batteries once, and try again. The mode dial is not at the correct Set the mode dial to the correct setting. position. Either press the shutter button fully down, The camera is in the Auto Power or change the mode dial setting. OFF mode. P.51 Basic Photography Nothing happens when I use the buttons and switches. Getting Ready Problem I cannot use the flash to take pictures. Problem Nothing is displayed even through the LCD monitor is set to ON. Causes The camera is in the PC mode. Remedy Change the camera to the photography or playback mode. See Page P.40 P.62 The set date and time disappears. Both the batteries and AC adapter are removed with the power still ON. Set the date and time again. P.81 Additional Information Other Applications Playing Back/ Erasing Images Basic Photography Getting Ready Troubleshooting (continued) - 104 - Glossary ● Red-Eye Effect The phenomenon where people’s eyes sometimes appear red in the picture when you use a flash to photograph them in low-light conditions. This is caused by the light of the flash reflecting off the inside of the eye. ● Formatting Transforming the contents of the SmartMedia™ to a recordable state. (This is sometimes called “initialization”.) ● PC Card A generic term for cards that meet the PC Card Standard. - 105 - Additional Information ● Exposure Compensation When the screen contains an extremely bright or dark object, the camera automatically adjusts the brightness, resulting in the subject being reproduced darker or lighter. Exposure compensation adjusts for this. Other Applications ● JPEG A file format used for compressing and saving color images. The compression ratio can be selected, but the higher the compression ratio, the worse image quality becomes. This format is widely used in the paint software for PCs and on the Internet. ● SmartMedia™ Name of a recording medium defined by the SSFDC Forum. This recording medium can be used over and over again. Playing Back/ Erasing Images ● Exif File Format (Exchangeable Image File Format) A color still image format for digital still cameras approved by the JEIDA (Japan Electronic Industry Development Association). JPEG-compliant, this format is compatible with TIFF and JPEG and can be used in image processing software for most personal computers. ● White Balance When the brightness of the light changes, the human eye adapts so that a white object still looks white. On the other hand, devices such as digital still cameras see a white subject as white by first adjusting the balance to suit the color of the ambient light around the subject. This adjustment process is referred to as matching the white balance. Basic Photography ● DCF (Design rule for Camera File System) A file system standard defined by the JEIDA (Japan Electronic Industry Development Association) that is required for exchanging data between digital still cameras or a digital camera and a printer. This standard defines the hierarchy and file names used when storing image files on memory cards or other recording medium. Getting Ready ● AF/AE AF (auto-focus) ··· A function for automatically focusing your camera. AE ··· A function for automatically setting your camera’s exposure. AF/AE lock ··· Locking of the focus and exposure settings. For customers outside of the United States and Canada, please contact the nearest Toshiba company for assistance. Country/Region Company name United Kingdom Germany Italy France Switzerland Singapore China Hong Kong Toshiba (UK) Ltd. Toshiba Europe Gmbh Toshiba Consumer Products (Italia) Toshiba Systems (France) Toshiba Europe Gmbh Swiss Branch Toshiba Singapore Pte Toshiba Hong Kong Ltd Phone number for inquiry (01932) 828828 (02131) 158 01 (039) 6099342 01 47 28 28 50 01-946 07 77 270-7776 2956-0222 e-mail address for inquiry website [email protected] [email protected] [email protected] [email protected] [email protected] NA NA www.toshiba.co.uk www.toshiba.de/consumer www.toshiba.it/ www.toshiba.fr/produits/video/index.htm www.toshiba.ch/ www.cp.toshiba.com.sg www.toshiba.com.hk Additional Information Other Applications Playing Back/ Erasing Images Basic Photography Getting Ready Contact Numbers - 106 - TOSHIBA DIGITAL STILL CAMERA 65 61 Toshiba America Information Systems, Inc. Imaging Systems Division 9740 Irvine Boulevard, Irvine, California 92618-1697 For technical support, please contact: (800)829-8318 5:00 a.m. to 5:00 p.m. PST, Monday to Friday except holidays, or e-mail us at: [email protected] * Address and telephone number are subject to change without notice. 23563841