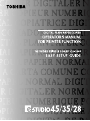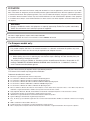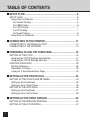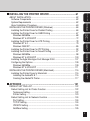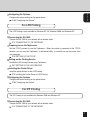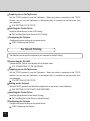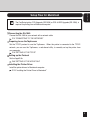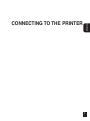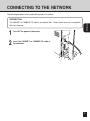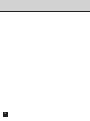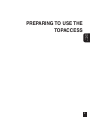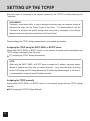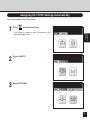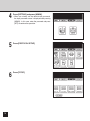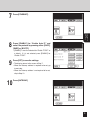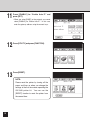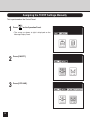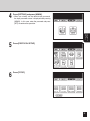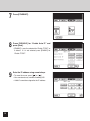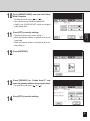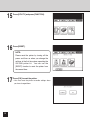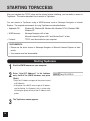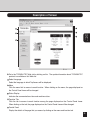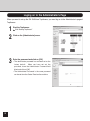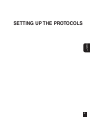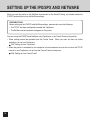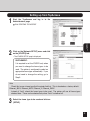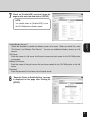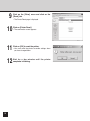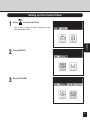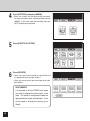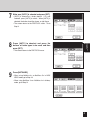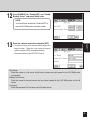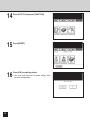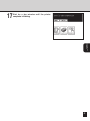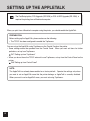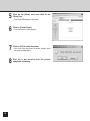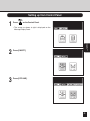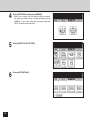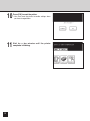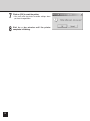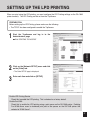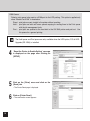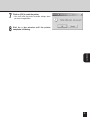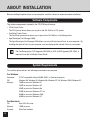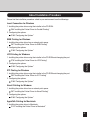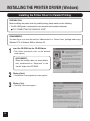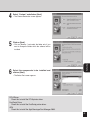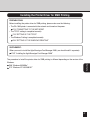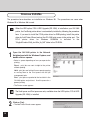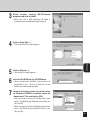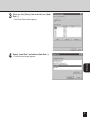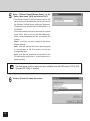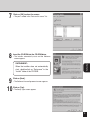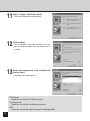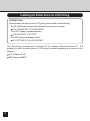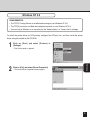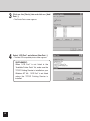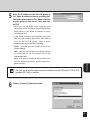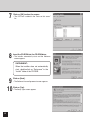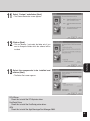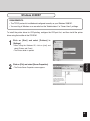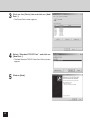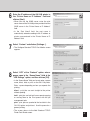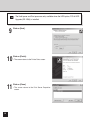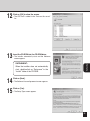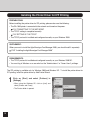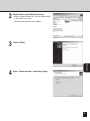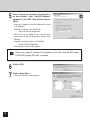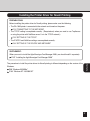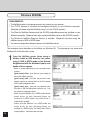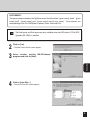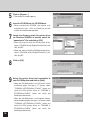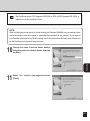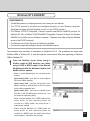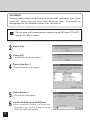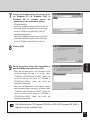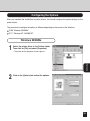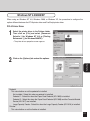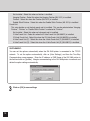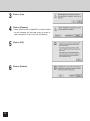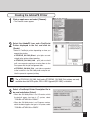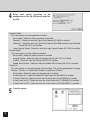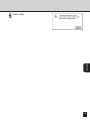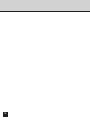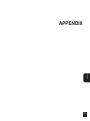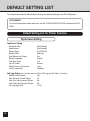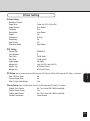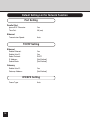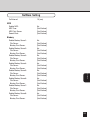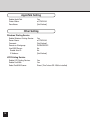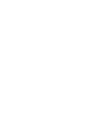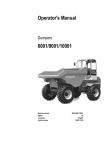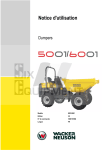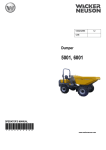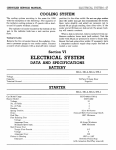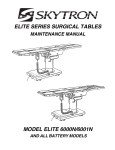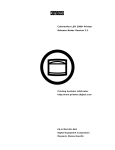Download Toshiba GA-1040 Printer User Manual
Transcript
FCC NOTICE This equipment has been tested and found to comply with the limits for a Class A digital device, pursuant to Part 15 of the FCC Rules. These limits are designed to provide reasonable protection against harmful interference when the equipment is operated in a commercial environment. This equipment generates, uses, and can radiate radio frequency energy and, if not installed and used in accordance with the instruction manual, may cause harmful interference to radio communications. Operation of this equipment in a residential area is likely to cause harmful interference in which case the user will be required to correct the interference at his own expense. WARNING: Changes or modification made to this equipment, not expressly approved by Toshiba Tec or parties authorized by Toshiba Tec could void the user’s authority to operate the equipment. This Class A digital apparatus complies with Canadian ICES-003. Cet appareil numérique de la classe A est conformé à la norme NMB-003 du Canada. For European models only: WARNING: This product complies with Class A for network connection. In a domestic environment this product may cause radio interference in which case the user may be required to take adequate measures. 1. Do not touch the connector terminal when disconnecting the cables of peripheral equipment. 2. Before opening any covers or removing any units from the copier, discharge the static electricity from your body by touching a metal part of the copier. This product is carrying the CE-Mark in accordance with the related European Directives. Responsible for CEmarking is TOSHIBA TEC GERMANY IMAGING SYSTEMS GmbH Carl-Schurz-Str. 7, 41460 Neuss, Germany. e-mail: [email protected] No part of this manual may be copied in whole or part without permission. The contents of this manual may change without notification. Trademarks described in this manual: ● ● ● ● ● ● ● ● ● ● ● ● ● ● ● Ethernet is a registered trademark of US Xerox Corporation. The official name of Windows 95 is Microsoft Windows 95 Operating System. The official name of Windows 98 is Microsoft Windows 98 Operating System. The official name of Windows Me is Microsoft Windows Millennium Edition Operating System. The official name of Windows 2000 is Microsoft Windows 2000 Operating System. The official name of Windows XP is Microsoft Windows XP Operating System. Microsoft, Windows, Windows NT, Microsoft Internet Explorer, and the brand names and product names of other Microsoft products are trademarks or registered trademarks of US Microsoft Corporation in the US and other countries. Apple, AppleTalk, Macintosh, Mac OS, and LaserWriter are trademarks of US Apple Computer Inc. in the US and other countries. Postscript and Postscript Logo are trademarks of Adobe Systems Incorporated. IBM PC/AT is a registered trademark of US International Business Machine Corporation. Agfa Font Manager is the trademark of Agfa Monotype Corporation. Fiery, the Fiery logo are trademarks registered in the U.S. Patent and Trademark Office. NetWise is a trademark of Electronics For Imaging, Inc. AMD is a trademark of Advanced Micro Devices, Inc. Pentium and Celeron are trademarks or registered trademarks of Intel Corporation. Other company names and product names in this manual are the trademarks or registered trademarks of their respective companies. Thank you for purchasing Toshiba Tec’s GA-1040 Network Printer Board. This EASY SETUP GUIDE explains the quick-easy instructions for users to set up the machine to use for printing. Read this guide before setting up your e-STUDIO45/35/28 with the GA-1040 Network Printer Board. Keep this guide within easy reach, and use it to configure quality printing environment and make the best of your printer’s functions. * For further details of printing functions, please see QUICK START GUIDE, and other electrical manuals in the CD-ROM such as GETTING STARTED, PRINTING GUIDE, CONFIGURATION GUIDE, and JOB MANAGEMENT GUIDE. 1 TABLE OF CONTENTS ■ SETUP FLOW ............................................................................... 5 SETUP FLOW ................................................................................................. 6 Setup Flow for Windows .............................................................................. 6 For Parallel Printing .................................................................................. 6 For SMB Printing ...................................................................................... 6 For LPR Printing ....................................................................................... 7 For IPP Printing ........................................................................................ 7 For Novell Printing .................................................................................... 8 Setup Flow for Macintosh ............................................................................ 9 ■ CONNECTING TO THE PRINTER............................................... 11 CONNECTING TO THE PARALLEL PORT ................................................... 12 CONNECTING TO THE NETWORK ............................................................. 13 ■ PREPARING TO USE THE TOPACCESS .................................... 15 SETTING UP THE TCP/IP ............................................................................ 16 Assigning the TCP/IP Settings Automatically ............................................. 17 Assigning the TCP/IP Settings Manually ................................................... 22 STARTING TOPACCESS .............................................................................. 28 Starting TopAccess .................................................................................... 28 Description of Screen ................................................................................ 29 Loging on to the Administrator’s Page ....................................................... 30 ■ SETTING UP THE PROTOCOLS ................................................ 33 SETTING UP THE IPX/SPX AND NETWARE .............................................. 34 Setting up from TopAccess ........................................................................ 35 Setting up from Control Panel .................................................................... 39 SETTING UP THE APPLETALK ................................................................... 46 Setting up from TopAccess ........................................................................ 47 Setting up from Control Panel .................................................................... 49 ■ SETTING UP THE PRINT SERVICE ........................................... 53 SETTING UP THE WINDOWS PRINTING.................................................... 54 SETTING UP THE LPD PRINTING .............................................................. 57 2 CONNECTING THE PRINTER PREPARING TO USE THE TOPACCESS SETTING UP THE PROTOCOLS SETTING UP THE PRINT SERVICE INSTALLING THE PRINTER DRIVER APPENDIX ABOUT INSTALLATION ................................................................................ 62 Software Components ............................................................................... 62 System Requirements ............................................................................... 62 About Installation Procedure...................................................................... 63 INSTALLING THE PRINTER DRIVER (Windows) ........................................ 64 Installing the Printer Driver for Parallel Printing ......................................... 64 Installing the Printer Driver for SMB Printing ............................................. 67 Windows 95/98/Me ................................................................................. 68 Windows NT 4.0/2000/XP ...................................................................... 72 Installing the Printer Driver for LPR Printing .............................................. 78 Windows NT 4.0 ..................................................................................... 79 Windows 2000/XP .................................................................................. 85 Installing the Printer Driver for IPP Printing ............................................... 92 Installing the Printer Driver for Novell Printing ........................................... 97 Windows 95/98/Me ................................................................................. 98 Windows NT 4.0/2000/XP .................................................................... 103 Installing the Agfa Monotype Font Manager 2000 ................................... 107 Configuring the Options ........................................................................... 109 Windows 95/98/Me ............................................................................... 109 Windows NT 4.0/2000/XP .................................................................... 111 INSTALLING THE PRINTER DRIVER (Macintosh) ..................................... 115 Installing the Printer Driver to Macintosh ................................................. 115 Installing the AdobePS 8.7 ................................................................... 115 Creating the AdobePS Printer .............................................................. 117 SETUP FLOW ■ INSTALLING THE PRINTER DRIVER ........................................ 61 ■ APPENDIX ................................................................................ 121 DEFAULT SETTING LIST............................................................................ 122 Default Setting List for Printer Function ................................................... 122 TopAccess Setting ................................................................................ 122 Printer Setting ....................................................................................... 123 Default Setting List for Network Function ................................................. 124 Port Setting ........................................................................................... 124 TCP/IP Setting ...................................................................................... 124 IPX/SPX Setting ................................................................................... 124 NetWare Setting ................................................................................... 125 3 AppleTalk Setting .................................................................................. 126 Other Setting ........................................................................................ 126 4 SETUP FLOW SETUP FLOW 5 SETUP FLOW After operating each procedure, please check the checkbox ( that you can make sure completing the operation for setup. ) in front of each procedure so Setup Flow for Windows For Parallel Printing Connecting the GA-1040 Connect the GA-1040 and a computer with a parallel cable. P12 “CONNECTING TO THE PARALLEL PORT” Installing the Printer Driver Install the printer drivers using the installer in the CD-ROM. P64 “Installing the Printer Driver for Parallel Printing” Configuring the Options Configure the option settings on the printer driver. P109 “Configuring the Options” For SMB Printing Connecting the GA-1040 Connect the GA-1040 to your network with a network cable. P13 “CONNECTING TO THE NETWORK” Preparing to use the TopAccess Set the TCP/IP protocol to use the TopAccess. When the printer is connected to the TCP/IP network, you can use the TopAccess, a web-based utility, to remotely set up the printer from your computer. P16 “SETTING UP THE TCP/IP” Setting up the Printing Service Enable the Windows Printing Service using TopAccess. P54 “SETTING UP THE WINDOWS PRINTING” Installing the Printer Driver Install the printer drivers for the SMB Printing. P67 “Installing the Printer Driver for SMB Printing” 6 SETUP FLOW Configuring the Options Configure the option settings on the printer driver. P109 “Configuring the Options” For LPR Printing The LPR Printing is only available for Windows NT 4.0, Windows 2000, and Windows XP. Connecting the GA-1040 Connect the GA-1040 to your network with a network cable. P13 “CONNECTING TO THE NETWORK” Preparing to use the TopAccess Set the TCP/IP protocol to use the TopAccess. When the printer is connected to the TCP/IP network, you can use the TopAccess, a web-based utility, to remotely set up the printer from your computer. P16 “SETTING UP THE TCP/IP” Setting up the Printing Service Enable the LPD Printing Service using TopAccess. P57 “SETTING UP THE LPD PRINTING” Installing the Printer Driver Install the printer drivers for the LPR Printing. P78 “Installing the Printer Driver for LPR Printing” Configuring the Options Configure the option settings on the printer driver. P109 “Configuring the Options” For IPP Printing The IPP Printing is only available for Windows 2000 and Windows XP. Connecting the GA-1040 Connect the GA-1040 to your network with a network cable. P13 “CONNECTING TO THE NETWORK” 7 Preparing to use the TopAccess Set the TCP/IP protocol to use the TopAccess. When the printer is connected to the TCP/IP network, you can use the TopAccess, a web-based utility, to remotely set up the printer from your computer. P16 “SETTING UP THE TCP/IP” Installing the Printer Driver Install the printer drivers for the LPR Printing. P92 “Installing the Printer Driver for IPP Printing” Configuring the Options Configure the option settings on the printer driver. P109 “Configuring the Options” For Novell Printing The NetWare server must be required in your network for Novell Printing. Connecting the GA-1040 Connect the GA-1040 to your network with a network cable. P13 “CONNECTING TO THE NETWORK” Preparing to use the TopAccess Set the TCP/IP protocol to use the TopAccess. When the printer is connected to the TCP/IP network, you can use the TopAccess, a web-based utility, to remotely set up the printer from your computer. P16 “SETTING UP THE TCP/IP” Setting up the Protocol Set the IPX/SPX protocol and NetWare configuration on the printer using TopAccess. P34 “SETTING UP THE IPX/SPX AND NETWARE” Installing the Printer Driver Install the printer drivers for the Novell Printing. P97 “Installing the Printer Driver for Novell Printing” Configuring the Options Configure the option settings on the printer driver. P109 “Configuring the Options” 8 SETUP FLOW Setup Flow for Macintosh : The PostScript option, PS3 Upgrade (GE-1020) or PS3 & HDD Upgrade (GE-1030), is required for printing from a Macintosh computer. Connecting the GA-1040 Connect the GA-1040 to your network with a network cable. P13 “CONNECTING TO THE NETWORK” Preparing to use the TopAccess Set the TCP/IP protocol to use the TopAccess. When the printer is connected to the TCP/IP network, you can use the TopAccess, a web-based utility, to remotely set up the printer from your computer. P16 “SETTING UP THE TCP/IP” Setting up the Protocol Set the AppleTalk. P46 “SETTING UP THE APPLETALK” Installing the Printer Driver Install the printer drivers to Macintosh computer. P115 “Installing the Printer Driver to Macintosh” 9 10 CONNECTING THE PRINTER CONNECTING TO THE PRINTER 11 CONNECTING TO THE PARALLEL PORT The following describes how to connect the printer (PC/AT machine, or its equivalent) to a computer using a printer cable (so-called “parallel connection”). PREPARATION: The IEEE 1284 compatible printer cable is an optional item. Please obtain one that is compatible with your computer. 1 2 Turn OFF the power of the printer and the power of the computer. 3 Connect the other end of the printer cable to the parallel port of your computer. Insert the printer cable all the way to the deep end of the parallel interface connector located on the rear side of the printer body, and secure it with the latches on both sides of the connector. SUPPLEMENT: The parallel port connector may vary depending on the model of the computer. If the printer cable compatible with your computer is unknown, please ask the store where you purchased your computer. 12 CONNECTING TO THE NETWORK The following describes how to connect the printer to a network. 1 2 CONNECTING THE PRINTER PREPARATION: The 10BASE-T or 100BASE-TX cable is an optional item. Please obtain one that is compatible with your computer. Turn OFF the power of the printer. Insert the 10BASE-T or 100BASE-TX cable in the connector. 13 14 PREPARING TO USE THE TOPACCESS PREPARING TO USE THE TOPACCESS 15 SETTING UP THE TCP/IP After the printer is connected to the network, please set the TCP/IP to enable accessing the TopAccess. SUPPLEMENT: TopAccess, a web-based utility, is used to configure the printer from your computer instead of operating the setup from the Control Panel of the printer. It is recommended to use the TopAccess to configure the printer settings when the printer is connected to the network because some items cannot be operated from the Control Panel. Please configure the TCP/IP settings appropriated for your network environment: Assigning the TCP/IP using the DHCP, RARP, or BOOTP server Where either DHCP, RARP, or BOOTP server is in the network, the printer can be configured to get TCP/IP settings automatically from the server. P17 Assigning the TCP/IP Settings Automatically NOTE: When using the DHCP, RARP, or BOOTP server to assign the IP address, the printer obtains different IP address every time after you reboot the printer. It may cause the failure of printing for the LPR Printing and IPP Printing because the IP address has been changed. In this case, it is recommended to assign the static IP address manually. Assigning the TCP/IP manually Where neither DHCP, RARP, nor BOOTP server is in the network, assign the static TCP/IP settings manually. P22 Assigning the TCP/IP Settings Manually 16 Assigning the TCP/IP Settings Automatically This is performed on the Control Panel. 1 Press on the Control Panel. • The screen as shown at right is displayed on the 2 Press [ON/OFF]. 3 Press [OFF LINE]. PREPARING TO USE THE TOPACCESS Message Display Panel. 17 4 Press [SETTING] and press [ADMIN]. • When you already set the administrator password, the input password screen is displayed after pressing [ADMIN]. In this case, enter the password and press [SET] to continue the operation. 18 5 Press [PROTOCOL SETUP]. 6 Press [TCP/IP]. 8 Press [ENABLE] for “Enable Auto IP” and select the protocol by pressing either [DHCP], [RARP] or [BOOTP]. PREPARING TO USE THE TOPACCESS 7 Press [ETHERNET]. • [ENABLE] is must be selected for “Enable TCP/IP” as a default. If it is not selected, press [ENABLE] for “Enable TCP/IP”. 9 Press [SET] to save the settings. • The display returns to the screen at Step 7. • When the Gateway address is required to be set, go to next step. • When the Gateway address is not required to be set, skip to Step 12. 10 Press [GATEWAY]. 19 11 Press [ENABLE] for “Enable Auto IP” and press [SET]. • When you select [RARP] as the protocol, you cannot select [ENABLE] for “Enable Auto IP”. In this case, enter the gateway address using the numeric keys. 12 Press [UTILITY] and press [FUNCTION]. 13 Press [RESET]. NOTE: Please reset the printer by turning off the power and then on when you change the settings at the first time since unpacking the GA-1040 printer kit. You can use the [RESET] function to reset the printer from the second time. 20 14 Press [OK] to reset the printer. 15 Wait for a few minutes until the printer completes initializing. • You must reset the printer to enable settings when you have changed them. PREPARING TO USE THE TOPACCESS 21 Assigning the TCP/IP Settings Manually This is performed on the Control Panel. 1 Press on the Operation Panel. • The screen as shown at right is displayed on the Message Display Panel. 22 2 Press [ON/OFF]. 3 Press [OFF LINE]. 4 Press [SETTING] and press [ADMIN]. • When you already set the administrator password, the input password screen is displayed after pressing [ADMIN]. In this case, enter the password and press [SET] to continue the operation. PREPARING TO USE THE TOPACCESS 5 Press [PROTOCOL SETUP]. 6 Press [TCP/IP]. 23 7 Press [ETHERNET]. 8 Press [DISABLE] for “Enable Auto IP” and press [Next]. • [ENABLE] is must be selected for “Enable TCP/IP” as a default. If it is not selected, press [ENABLE] for “Enable TCP/IP”. 9 24 Enter the IP address using numeric keys. • To move the cursor, press [ ] or [ ]. • You cannot enter any number exceeding 255. • “0.0.0.0” cannot be assigned to the IP address. 10 Press [SUBNET MASK] and enter the Subnet Mask if required. • To move the cursor, press [ ] or [ ]. • You cannot enter any number exceeding 255. • “0.0.0.0” and “255.255.255.255” cannot be assigned to the Subnet Mask. • The display returns to the screen at Step 7. • When the Gateway address is required to be set, go to next step. • When the Gateway address is not required to be set, PREPARING TO USE THE TOPACCESS 11 Press [SET] to save the settings. skip to Step 15. 12 Press [GATEWAY]. 13 Press [DISABLE] for “Enable Auto IP” and enter the gateway address using numeric keys. 14 Press [SET] to save the settings. • To move the cursor, press [ ] or [ ]. 25 15 Press [UTILITY] and press [FUNCTION]. 16 Press [RESET]. NOTE: Please reset the printer by turning off the power and then on when you change the settings at the first time since unpacking the GA-1040 printer kit. You can use the [RESET] function to reset the printer from the second time. 17 26 Press [OK] to reset the printer. • You must reset the printer to enable settings when you have changed them. 18 Wait for a few minutes until the printer completes initializing. PREPARING TO USE THE TOPACCESS 27 STARTING TOPACCESS After you complete the TCP/IP setup and the printer finishes initializing, you are ready to access to TopAccess. This section describes how to access to TopAccess. You can access to TopAccess using a WWW browser such as Netscape Navigator or Internet Explorer. The required environments for using TopAccess are described below: • Applicable OS: Windows 95, Windows 98, Windows Me, Windows NT 4.0, Windows 2000 Windows XP • WWW browser: Netscape Navigator v4.5 or later Microsoft Internet Explorer v4.0.1 and Service Pack 1 or later • Protocol: TCP/IP must be installed on your computer. SUPPLEMENTS: • Please use the latest version of Netscape Navigator or Microsoft Internet Explorer for best results. • Your browser must be Java enabled. Starting TopAccess 1 2 Start the WWW browser on your computer. Enter “http://[IP Address]” in the Address entry field of the WWW browser, and press [Enter]. • Enter the IP address assigned to the printer instead of [IP Address]. • If the printer use a DHCP server to get an IP address, see the Setting List (Network) that is printed after initializing the printer to find out the IP address of the printer. 3 28 The TopAccess screen appears. Description of Screen PREPARING TO USE THE TOPACCESS Go to the TOSHIBA TEC Web site by clicking on this. The update information about TOSHIBA TEC products is available on this Web site. Select Language Select the language in which TopAccess will be displayed. Menu Click the menu link to access to each function. When clicking on the menu, the page displayed on the Control Panel frame will be changed. Status Display Indicates the communication status and machine status. Function Tab Click the tab to access to each function among the page displayed on the Control Panel frame. When clicking on the tab, the page displayed on the Control Panel frame will be changed. Control Panel Display the details of the page that you access by clicking on the menu and function tab. 29 Loging on to the Administrator’s Page When you want to set up the GA-1040 from TopAccess, you must log on to the Administrator’s page of TopAccess. 1 2 Start the TopAccess. 3 Enter the password and click on [OK]. P28 “Starting TopAccess” Click on the [Administrator] menu. • The administrator password has not been set as the factory default. When you have not set the password, leave the Administrator Password field blank and click on [OK]. • The Administrator Password is the same password can be set from the Control Panel on the machine. 30 4 The Administrator Page is displayed. PREPARING TO USE THE TOPACCESS 31 32 SETTING UP THE PROTOCOLS SETTING UP THE PROTOCOLS 33 SETTING UP THE IPX/SPX AND NETWARE When you use the printer in the NetWare environment for the Novell Printing, you should enable the IPX/SPX protocol and set up the NetWare settings. PREPARATIONS: Before setting up the IPX/SPX and NetWare settings, please make sure the followings: • The TCP/IP has been configured to enable the TopAccess. • The NetWare server has been configured for the printer. You can set up the IPX/SPX and NetWare using TopAccess or the Control Panel on the printer. • Some settings cannot be operated from the Control Panel. When you want set items for further particulars, set up from TopAccess. P35 “Setting up from TopAccess” • When the printer is connected to your computer in local connection and you do not have the TCP/IP network to use TopAccess, set up from the Control Panel on the printer. P39 “Setting up from Control Panel” 34 Setting up from TopAccess 1 Start the TopAccess and log in to the Administrator’s page. 2 Click on the [Network SETUP] menu and click on the [IPX/SPX] tab. P28 “STARTING TOPACCESS” SETTING UP THE PROTOCOLS • The IPX/SPX SETUP page is displayed. SUPPLEMENT: It is required to set the IPX/SPX only when you want to change the frame types to be used. The printer is configured to select an appropriate frame type automatically. If you do not need to change the setting, go to Step 5. Auto Check this to use a frame type that the printer find first. This is checked as a factory default. Ethernet_802.3, Ethernet_802.2, Ethernet_II, Ethernet_SNAP Instead of “Auto”, check the frame types to be used. The printer will use all frame types checked here. These can be checked only when “Auto” is checked off. 3 Select the frame type to be used and click on [SETUP]. 35 4 “Reset the Printer to Enable Setting” message is displayed on the page after clicking on [SETUP]. • Before resetting the printer, continue the operation for the NetWare settings. 5 Click on the [NetWare] tab. • The NetWare SETUP page is displayed. • When using NetWare 4.x or NetWare 5.x in NDS/ NDPS mode, go to Step 6. • When using NetWare 3.x or NetWare 4.x in bindery mode, go to Step 7. 6 Enter each item and click on [SETUP]. • Go to Step 8. Poll Interval Enter the time interval in second for the print server to scan the print queues. Enable NDS Check this on to enable printing with NetWare 4.x or NetWare 5.x in NDS/NDPS mode. NDS Tree Enter the tree name of NDS. NDS Print Server Enter the name of the print server object to be created on the NetWare server. The name of the printer server must be entered with the NDS context. (i.e. “CN=GA1040_SRV.OU=GA1040.O=ORG.”) Password Enter the password if it has been set to the print server. Search Root Enter the search root for the print queues. The printer always searches the queues only in this root so that the printer can quickly find the queues. 36 7 Check on [Enable NDS] and scroll down the page to enter each item and click on [SETUP]. NOTE: You should check on [Enable NDS] to use the GA-1040 printer in bindery mode. 8 SETTING UP THE PROTOCOLS Enable Bindery Server X Check the checkbox to enable the bindery server to be used. When you check this, enter “File Server” and “Bindery Print Server”. You can use additional bindery servers up to 8 servers. File Server Enter the name of a file server that the print server and print queue for the GA-1040 printer are created. Bindery Print Server Enter the name of the print server that you have created for the GA-1040 printer on the file server. Password Enter the password if it has been set to the print server. “Reset the Printer to Enable Setting” message is displayed on the page after clicking on [SETUP]. 37 9 38 Click on the [Other] menu and click on the [Reset] tab. • The Printer Reset page is displayed. 10 Click on [Printer Reset]. 11 Click on [OK] to reset the printer. 12 Wait for a few minutes until the printer completes initializing. • The confirmation screen appears. • You must reset the printer to enable settings when you have changed them. Setting up from Control Panel 1 Press on the Control Panel. • The screen as shown at right is displayed on the Message Display Panel. 3 Press [OFF LINE]. SETTING UP THE PROTOCOLS 2 Press [ON/OFF]. 39 4 Press [SETTING] and press [ADMIN]. • When you already set the administrator password, the input password screen is displayed after pressing [ADMIN]. In this case, enter the password and press [SET] to continue the operation. 5 Press [PROTOCOL SETUP]. 6 Press [IPX/SPX]. • When you want to set the printer to automatically find an appropriate frame type, go to Step 7. • When you want to specify the frame types to be used, go to Step 8. SUPPLEMENT: It is required to set the IPX/SPX only when you want to change the frame types to be used. The printer is configured to select an appropriate frame type automatically. If you do not need to change the setting, go to Step 9. 40 7 Make sure [AUTO] is selected and press [SET]. • [AUTO] is selected as a factory default. If it is not selected, press [AUTO] to select. When [AUTO] is selected, the button should be shown as right figure. • The screen returns to the PROTOCOL menu. Go to Step 9. SETTING UP THE PROTOCOLS 8 Press [AUTO] to deselect and press the buttons of frame types to be used, and then press [SET]. • The screen returns to the PROTOCOL menu. 9 Press [NETWARE]. • When using NetWare 4.x or NetWare 5.x in NDS/ NDPS mode, go to Step 10. • When using NetWare 3.x or NetWare 4.x in bindery mode, go to Step 12. 41 10 Press [ENABLE] for “Enable NDS” and press [Next]. 11 Enter the value for each item and press [SET]. • To enter the value, press the entry field to display the keypad screen. Enter the value using the keypad screen and press [SET] to complete the entry. • The screen returns to the PROTOCOL menu. Go to Step 14. NDS Tree Enter the tree name of NDS. NDS Print Server Enter the name of the print server object to be created on the NetWare server. The name of the printer server must be entered with the NDS context. (i.e. “CN=GA1040_SRV.OU=GA1040.O=ORG.”) Password Enter the password if it has been set to the print server. SUPPLEMENT: The Search Root cannot be set when setting up from the Control Panel. The Search Root setting allows the printer to search the queues only in this root so that the printer can quickly find the queues. Use TopAccess to configure the Search Root. P35 “Setting up from TopAccess” 42 12 Press [ENABLE] for “Enable NDS” and “Enable Bindery Server” and press [Next] twice. NOTE: You should also enable the “Enable NDS” to use the GA-1040 printer in bindery mode. SETTING UP THE PROTOCOLS 13 Enter the value for each item and press [SET]. • To enter the value, press the entry field to display the keypad screen. Enter the value using the keypad screen and press [SET] to complete the entry. • The screen returns to the PROTOCOL menu. File Server Enter the name of a file server that the print server and print queue for the GA-1040 printer are created. Bindery Print Server Enter the name of the print server that you have created for the GA-1040 printer on the file server. Password Enter the password if it has been set to the print server. 43 44 14 Press [UTILITY] and press [FUNCTION]. 15 Press [RESET]. 16 Press [OK] to reset the printer. • You must reset the printer to enable settings when you have changed them. 17 Wait for a few minutes until the printer completes initializing. SETTING UP THE PROTOCOLS 45 SETTING UP THE APPLETALK : The PostScript option, PS3 Upgrade (GE-1020) or PS3 & HDD Upgrade (GE-1030), is required for printing from a Macintosh computer. When you print from a Macintosh computer using the printer, you should enable the AppleTalk. PREPARATION: Before setting up the AppleTalk, please make sure the following: • The TCP/IP has been configured to enable the TopAccess. You can set up the AppleTalk using TopAccess or the Control Panel on the printer. • Some settings cannot be operated from the Control Panel. When you want set items for further particulars, set up from TopAccess. P47 “Setting up from TopAccess” • When you do not have the TCP/IP network to use TopAccess, set up from the Control Panel on the printer. P49 “Setting up from Control Panel” NOTE: The AppleTalk has already been enabled as a factory default. Operate the settings only when you want to set an AppleTalk zone that the printer belongs or AppleTalk is currently disabled. When you want to set an AppleTalk zone, you must set using TopAccess. 46 Setting up from TopAccess 1 Start the TopAccess and log in to the Administrator’s page. 2 Click on the [Network SETUP] menu and click on the [AppleTalk] tab. 3 Check the checkbox for “Enable AppleTalk” and click on [SETUP]. 4 “Reset the Printer to Enable Setting” message is displayed on the page after clicking on [SETUP]. P28 “STARTING TOPACCESS” SETTING UP THE PROTOCOLS • The AppleTalk SETUP page is displayed. • When you have a zone in your AppleTalk network, select the “Zone Name” that the printer belongs. 47 48 5 Click on the [Other] menu and click on the [Reset] tab. 6 Click on [Printer Reset]. 7 Click on [OK] to reset the printer. 8 Wait for a few minutes until the printer completes initializing. • The Printer Reset page is displayed. • The confirmation screen appears. • You must reset the printer to enable settings when you have changed them. Setting up from Control Panel 1 Press on the Control Panel. • The screen as shown at right is displayed on the Message Display Panel. 3 Press [OFF LINE]. SETTING UP THE PROTOCOLS 2 Press [ON/OFF]. 49 4 Press [SETTING] and press [ADMIN]. • When you already set the administrator password, the input password screen is displayed after pressing [ADMIN]. In this case, enter the password and press [SET] to continue the operation. 50 5 Press [PROTOCOL SETUP]. 6 Press [APPLETALK]. 7 Press [ENABLE] for “Enable AppleTalk” and press [SET]. 8 Press [UTILITY] and press [FUNCTION]. 9 Press [RESET]. • The screen returns to the PROTOCOL menu. SETTING UP THE PROTOCOLS 51 52 10 Press [OK] to reset the printer. 11 Wait for a few minutes until the printer completes initializing. • You must reset the printer to enable settings when you have changed them. SETTING UP THE PRINT SERVICE SETTING UP THE PRINT SERVICE 53 SETTING UP THE WINDOWS PRINTING When you print using the SMB printing, you must configure the Windows Printing settings on the GA1040 printer correctly. The Windows Printing can be set from the TopAccess. PREPARATION: Before setting up the Windows Printing, please make sure the following: • The TCP/IP has been configured to enable the TopAccess. 1 Start the TopAccess and log in to the Administrator’s page. 2 Click on the [Network SETUP] menu and click on the [Other] tab. 3 Enter each item and click on [SETUP]. P28 “STARTING TOPACCESS” • The Other SETUP page is displayed. Enable Windows Printing Service Check this to enable the SMB printing. Enabling Windows Printing Service makes the print queue(s) listed on the network. This is checked as a factory default. Server Name Enter the name of the GA-1040 printer. This name will appear on the network for accessing via SMB. The Server Name is set to “e-STUDIO45” as a factory default. 54 Comment Enter the information about the GA-1040 printer. The comments are listed in the Comment column of the GA-1040 printer displayed in the Network Neighborhood of Windows Explorer. Domain or Workgroup Enter the Domain or Workgroup that the GA-1040 printer appears. The Domain or Workgroup is set to “WORKGROUP” as a factory default. Use WINS Server Check this when you want to use WINS, Windows Internet Name Service, to name the GA1040 printer. When you check this, set “Enable Auto IP” or “IP Address” to specify the IP address of the WINS server. Enable Auto IP Check this when you want to obtain the IP address of the WINS server automatically. IP Address Enter the IP address of the WINS server. 5 Click on the [Other] menu and click on the [Reset] tab. 6 Click on [Printer Reset]. SETTING UP THE PRINT SERVICE 4 “Reset the Printer to Enable Setting” message is displayed on the page after clicking on [SETUP]. • The Printer Reset page is displayed. • The confirmation screen appears. 55 56 7 Click on [OK] to reset the printer. 8 Wait for a few minutes until the printer completes initializing. • You must reset the printer to enable settings when you have changed them. SETTING UP THE LPD PRINTING When you print using the LPR printing, you must configure the LPD Printing settings on the GA-1040 printer correctly. The LPD Printing can be set from the TopAccess. PREPARATION: Before setting up the LPR Printing, please make sure the following: • The TCP/IP has been configured to enable the TopAccess. 1 Start the TopAccess and log in to the Administrator’s page. 2 Click on the [Network SETUP] menu and click on the [Other] tab. 3 Enter each item and click on [SETUP]. P28 “STARTING TOPACCESS” SETTING UP THE PRINT SERVICE • The Other SETUP page is displayed. Enable LPD Printing Service Check this to enable the LPR printing. This is checked as a factory default. Enable Port 9100 Check this to enable the LPR printing using a print queue on the GA-1040 printer. Enabling Port 9100 allows users to download print jobs to the queues on the GA-1040 printer that selected at “9100 Queue”. 57 9100 Queue Select a print queue to be used as a 9100 port for the LPR printing. This option is applied only when “Enable Port 9100” is checked on. Direct - print jobs are sent straight to the printer without spooling. Hold - print jobs are held until users operate copying or moving them to the Print queue with the job management tools. Print - print jobs are spooled to the hard disk in the GA-1040 printer and print out. Use this queue for a general printing. : The Hold queue and Print queue are only available when the HDD option, PS3 & HDD Upgrade (GE-1030), is installed. 58 4 “Reset the Printer to Enable Setting” message is displayed on the page after clicking on [SETUP]. 5 Click on the [Other] menu and click on the [Reset] tab. 6 Click on [Printer Reset]. • The Printer Reset page is displayed. • The confirmation screen appears. 7 Click on [OK] to reset the printer. 8 Wait for a few minutes until the printer completes initializing. • You must reset the printer to enable settings when you have changed them. SETTING UP THE PRINT SERVICE 59 60 INSTALLING THE PRINTER DRIVER INSTALLING THE PRINTER DRIVER 61 ABOUT INSTALLATION Before installing the printer driver to your computer, read this section to understand about installation. Software Components The software components included in the CD-ROM are followings: • PCL6 Printer Driver The PCL6 printer driver allows you to print to the GA-1040 as a PCL printer. • PostScript Printer Driver The PostScript printer driver allows you to print to the GA-1040 as a PostScript printer. • Agfa Monotype Font Manager 2000 The Agfa Monotype Font Manager 2000 allows you to install the Internal Fonts to your computer. By installing the Internal Fonts to your computer, you can displayed the Internal Fonts on your screen. : The PostScript option, PS3 Upgrade (GE-1020) or PS3 & HDD Upgrade (GE-1030), is required to use the PostScript Printer Driver. System Requirements To install the printer drivers, the following environments are required. For Windows Hardware: OS: Memory: PC/AT compatible with an 80486, AMD, or Pentium processor Windows 95, Windows 98, Windows Me, Windows NT 4.0, Windows 2000, Windows XP 16MB or more for Windows 95 24MB or more for Windows 98 32MB or more for Windows Me 32MB or more for Windows NT 4.0 64MB or more for Windows 2000 64MB or more for Windows XP For Macintosh OS: Memory: Protocol: 62 Mac OS 8.6 or later 16MB or more EtherTalk installed About Installation Procedure Please find the installation procedure suited to your environment from the followings: Local Connection for Windows 1. Installing the printer driver using the installer in the CD-ROM. P64 “Installing the Printer Driver for Parallel Printing” 2. Configuring the options. P109 “Configuring the Options” SMB Printing for Windows 1. Installing the printer driver from a network print queue. P67 “Installing the Printer Driver for SMB Printing” 2. Configuring the options. P109 “Configuring the Options” LPR Printing for Windows INSTALLING THE PRINTER DRIVER 1. Installing the printer driver using the installer in the CD-ROM and changing the port. P78 “Installing the Printer Driver for LPR Printing” 2. Configuring the options. P109 “Configuring the Options” IPP Printing for Windows 1. Installing the printer driver using the installer in the CD-ROM and changing the port. P92 “Installing the Printer Driver for IPP Printing” 2. Configuring the options. P109 “Configuring the Options” Novell Printing for Windows 1. Installing the printer driver from a network print queue. P97 “Installing the Printer Driver for Novell Printing” 2. Configuring the options. P109 “Configuring the Options” AppleTalk Printing for Macintosh 1. Installing the printer driver to Macintosh. P115 “Installing the Printer Driver to Macintosh” 63 INSTALLING THE PRINTER DRIVER (Windows) Installing the Printer Driver for Parallel Printing PREPARATION: Before installing the printer driver for parallel printing, please make sure the following: • The GA-1040 printer is connected to your computer and turned on the power. P12 “CONNECTING THE PARALLEL PORT” REQUIREMENT: You must log in as a user who has the “Administrators” or “Power Users” privilege when using Windows NT 4.0, Windows 2000 or Windows XP. 1 Insert the CD-ROM into the CD-ROM drive. • The installer automatically starts and the Welcome screen appears. SUPPLEMENT: When the installer does not automatically start, double-click on “Setup.exe” in the “Installr” folder of the CD-ROM. 2 3 64 Click on [Next]. • The Software License Agreement screen appears. Click on [Yes]. • The Setup Type screen appears. 4 Select “Custom” and click on [Next]. 5 Click on [Next]. • The Choose Destination screen appears. • Click on [Browse...] and select the folder only If you want to change the folder which the software will be installed. INSTALLING THE PRINTER DRIVER 6 Select the components to be installed and click on [Next]. • The Select Port screen appears. PCL6 Driver Check this to install the PCL6 printer driver. PostScript Driver Check this to install the PostScript printer driver. AFM Check this to install the Agfa Monotype Font Manager 2000. 65 : The PostScript option, PS3 Upgrade (GE-1020) or PS3 & HDD Upgrade (GE-1030), is required to use the PostScript Driver. 7 Select “LPT1” and click on [Next]. 8 Click on [Next]. 9 Click on [Finish]. • The Start Copying Files screen appears. • Start copying files. • The installation is completed. • When you selected to install the Agfa Monotype Font Manager 2000, the welcome screen appears. In this case, continue the installation. P107 “Installing the Agfa Monotype Font Manager 2000” 10 66 Continue the operation to configure the option settings on the printer driver. P109 “Configuring the Options” Installing the Printer Driver for SMB Printing PREPARATIONS: Before installing the printer driver for SMB printing, please make sure the following: • The GA-1040 printer is connected to the network and turned on the power. P13 “CONNECTING TO THE NETWORK” • The TCP/IP setting is completed correctly. P16 “SETTING UP THE TCP/IP” • The Windows Printing is completed correctly. P54 “SETTING UP THE WINDOWS PRINTING” SUPPLEMENT: When you want to install the Agfa Monotype Font Manager 2000, you should install it separately. P107 “Installing the Agfa Monotype Font Manager 2000” INSTALLING THE PRINTER DRIVER The procedure to Install the printer driver for SMB printing is different depending on the version of the Windows. P68 “Windows 95/98/Me” P72 “Windows NT 4.0/2000/XP” 67 Windows 95/98/Me The procedure here describes an installation on Windows 98. The procedures are same when Windows 95 or Windows Me is used. : When the HDD option, PS3 & HDD Upgrade (GE-1030), is installed on your GA-1040 printer, the PostScript printer driver is automatically installed by following the procedure here. If you want to install the PCL6 printer driver for SMB printing, install the printer driver by Add Printer Wizard and set the GA-1040 print queue to the printer port. The PCL6 printer driver for Windows 95/98/Me is included in the “\English\Prntdrvr\Pcl6_drvr\Win_9x_ME” folder in the CD-ROM. 1 Open the GA-1040 printer in the Network Neighborhood with the Windows Explorer, and double-click on a queue. • Select a queue depending on how you operate the printing. Direct - print jobs are sent straight to the printer without spooling. Hold - print jobs are held until users operate copying or moving them to the Print queue with the job management tools. Print - print jobs are spooled to the hard disk in the GA-1040 printer and print out. Use this queue for a general printing. • The Printers screen appears. : The Hold queue and Print queue are only available when the HDD option, PS3 & HDD Upgrade (GE-1030), is installed. 2 68 Click on [Yes]. • The Add Printer Wizard screen appears. 3 Select whether printing MS-DOS-based programs and click on [Next]. • When the PS3 & HDD Upgrade (GE-1030) is installed on your GA-1040 printer, go to step 10. 4 Click on [Have Disk...]. 5 6 Click on [Browse...]. 7 Locate the directory where the printer driver for Windows 95/98/Me is located, select the “oemsetup.inf” file, and click on [OK]. • The Install From Disk screen appears. INSTALLING THE PRINTER DRIVER • The Locate File screen appears. Insert the CD-ROM into the CD-ROM drive. • When inserting the CD-ROM, the installer may automatically start. Click on [Cancel] to exit the installer and continue the operation. • When you want to install the PCL6 printer driver, locate “[CD-ROM drive]:\English\Prntdrvr\Pcl6_drvr \Win_9x_ME”. • When you want to install the PostScript printer driver, locate “[CD-ROM drive]:\English\Prntdrvr\Ps_drvr \Win_9x_ME”. 69 8 Click on [OK]. 9 Select the printer driver that compatible to your GA-1040 printer and click on [Next]. • When the GA-1040 printer is an US version, which the default paper size type is LT system, select “TOSHIBA e-STUDIO45srs-PCL6UC” (when you install the PCL6 printer driver) or “TOSHIBA eSTUDIO45srs-PS3UC” (when you install the PostScript printer driver). • When the GA-1040 printer is an European version, which the default paper size type is A4 system, select “TOSHIBA e-STUDIO45srs-PCL6EU” (when you install the PCL6 printer driver) or “TOSHIBA eSTUDIO45srs-PS3EU” (when you install the PostScript printer driver). : The PostScript option, PS3 Upgrade (GE-1020) or PS3 & HDD Upgrade (GE-1030), is required to use the PostScript Driver. 10 70 Change the name if desired, select whether using this printer as a default printer, and click on [Next]. 12 Make sure a test page is printed successfully and click on [Yes] to close the screen. 13 The printer driver is installed and the print queue screen appears. 14 Continue the operation to configure the option settings on the printer driver. INSTALLING THE PRINTER DRIVER 11 Select “Yes” to print a test page and click on [Finish]. P109 “Configuring the Options” 71 Windows NT 4.0/2000/XP REQUIREMENT: You must log in Windows as a user who has the “Administrators” or “Power Users” privilege. To install the printer driver for SMB printing, configure the network port first, and then install the printer driver using the installer in the CD-ROM. The procedure here describes an installation on Windows NT 4.0. The procedures are same when Windows 2000 or Windows XP is used although the some screens differ from operating on Windows 2000 or Windows XP. 1 Click on [Start] and select [Printers] in [Settings]. • When using the Windows XP, click on [start] and select [Printers and Faxes]. • The Printers folder is opened. 2 72 Click on [File] and select [Server Properties]. • The Printer Server Properties screen appears. 3 Click on the [Ports] tab and click on [Add Port...]. 4 Select “Local Port” and click on [New Port...]. • The Printer Ports screen appears. • The Port Name screen appears. INSTALLING THE PRINTER DRIVER 73 5 Enter “\\[Server Name]\[Queue Name]” in the “Enter a port name” field, and click on [OK]. • The [Server Name] of the port name must be the server name that you entered for the Server Name of the Windows Printing Service setting on TopAccess. The default server name of the GA-1040 printer is “eSTUDIO45”. • The [Queue Name] of the port name must be a queue name, direct, hold, or print, on the GA-1040 printer. Enter a queue depending on how you operate the printing. direct - print jobs are sent straight to the printer without spooling. hold - print jobs are held until users operate copying or moving them to the Print queue with the job management tools. print - print jobs are spooled to the hard disk in the GA-1040 printer and print out. Use this queue for a general printing. : The Hold queue and Print queue are only available when the HDD option, PS3 & HDD Upgrade (GE-1030), is installed. 6 74 Click on [Cancel] to close the screen. 7 Click on [OK] to close the screen. 8 Insert the CD-ROM into the CD-ROM drive. • The port is added in the “Ports on this server” list. • The installer automatically starts and the Welcome screen appears. 9 10 INSTALLING THE PRINTER DRIVER SUPPLEMENT: When the installer does not automatically start, double-click on “Setup.exe” in the “Installr” folder of the CD-ROM. Click on [Next]. • The Software License Agreement screen appears. Click on [Yes]. • The Setup Type screen appears. 75 11 Select “Custom” and click on [Next]. 12 Click on [Next]. • The Choose Destination screen appears. • Click on [Browse...] and select the folder only If you want to change the folder which the software will be installed. 13 Select the components to be installed and click on [Next]. • The Select Port screen appears. PCL6 Driver Check this to install the PCL6 printer driver. PostScript Driver Check this to install the PostScript printer driver. AFM Check this to install the Agfa Monotype Font Manager 2000. 76 : The PostScript option, PS3 Upgrade (GE-1020) or PS3 & HDD Upgrade (GE-1030), is required to use the PostScript Driver. 14 Select the port that you create and click on [Next]. 15 Click on [Next]. 16 Click on [Finish]. • The Start Copying Files screen appears. • Start copying files. INSTALLING THE PRINTER DRIVER • The installation is completed. • When you selected to install the Agfa Monotype Font Manager 2000, the welcome screen appears. In this case, continue the installation. P107 “Installing the Agfa Monotype Font Manager 2000” 17 Continue the operation to configure the option settings on the printer driver. P109 “Configuring the Options” 77 Installing the Printer Driver for LPR Printing PREPARATIONS: Before installing the printer driver for LPR printing, please make sure the following: • The GA-1040 printer is connected to the network and turned on the power. P13 “CONNECTING TO THE NETWORK” • The TCP/IP setting is completed correctly. P16 “SETTING UP THE TCP/IP” • The LPD Printing is completed correctly. P57 “SETTING UP THE LPD PRINTING” The LPR printing is available only for Windows NT 4.0, Windows 2000 and Windows XP. The procedure to Install the printer driver for LPR printing is different depending on the version of the Windows. P79 “Windows NT 4.0” P85 “Windows 2000/XP” 78 Windows NT 4.0 REQUIREMENTS: • The TCP/IP Printing Service is installed and running on your Windows NT 4.0. • The TCP/IP protocol is installed and configured correctly on your Windows NT 4.0. • You must log in Windows as a user who has the “Administrators” or “Power Users” privilege. To install the printer driver for LPR printing, configure the LPR port first, and then install the printer driver using the installer in the CD-ROM. 1 Click on [Start] and select [Printers] in [Settings]. 2 Click on [File] and select [Server Properties]. • The Printers folder is opened. INSTALLING THE PRINTER DRIVER • The Printer Server Properties screen appears. 79 3 Click on the [Ports] tab and click on [Add Port...]. 4 Select “LPR Port” and click on [New Port...]. • The Printer Ports screen appears. • The Add LPR compatible printer screen appears. SUPPLEMENT: When “LPR Port” is not listed in the “Available Printer Ports” list, make sure the TCP/IP Printing Service is installed on your Windows NT 4.0. “LPR Port” is not listed unless the TCP/IP Printing Service is installed. 80 5 Enter the IP address of the GA-1040 printer in the “Name or address of server providing lpd” field and a queue name in the “Name of printer or print queue on that server” field, and click on [OK] • When you use the WINS server, enter the print server name of the GA-1040 printer provided from the WINS server in the “Name or address of server providing lpd” field. • In the “Name of printer or print queue on that server” field, you have to enter a queue name, direct, hold, or print, on the GA-1110 printer. Enter a queue depending on how you operate the printing. direct - print jobs are sent straight to the printer without spooling. hold - print jobs are held until users operate copying or moving them to the Print queue with the job management tools. print - print jobs are spooled to the hard disk in the GA-1110 printer and print out. Use this queue for a INSTALLING THE PRINTER DRIVER general printing. : The Hold queue and Print queue are only available when the HDD option, PS3 & HDD Upgrade (GE-1030), is installed. 6 Click on [Cancel] to close the screen. 81 7 Click on [OK] to close the screen. 8 Insert the CD-ROM into the CD-ROM drive. • The LPR Port is added in the “Ports on this server” list. • The installer automatically starts and the Welcome screen appears. SUPPLEMENT: When the installer does not automatically start, double-click on “Setup.exe” in the “Installr” folder of the CD-ROM. 9 10 82 Click on [Next]. • The Software License Agreement screen appears. Click on [Yes]. • The Setup Type screen appears. 11 Select “Custom” and click on [Next]. 12 Click on [Next]. • The Choose Destination screen appears. • Click on [Browse...] and select the folder only If you want to change the folder which the software will be installed. INSTALLING THE PRINTER DRIVER 13 Select the components to be installed and click on [Next]. • The Select Port screen appears. PCL6 Driver Check this to install the PCL6 printer driver. PostScript Driver Check this to install the PostScript printer driver. AFM Check this to install the Agfa Monotype Font Manager 2000. 83 : The PostScript option, PS3 Upgrade (GE-1020) or PS3 & HDD Upgrade (GE-1030), is required to use the PostScript Driver. 14 Select the LPR Port that you create and click on [Next]. 15 Click on [Next]. 16 Click on [Finish]. • The Start Copying Files screen appears. • Start copying files. • The installation is completed. • When you selected to install the Agfa Monotype Font Manager 2000, the welcome screen appears. In this case, continue the installation. P107 “Installing the Agfa Monotype Font Manager 2000” 17 84 Continue the operation to configure the option settings on the printer driver. P109 “Configuring the Options” Windows 2000/XP REQUIREMENTS: • The TCP/IP protocol is installed and configured correctly on your Windows 2000/XP. • You must log in Windows as a user who has the “Administrators” or “Power Users” privilege. To install the printer driver for LPR printing, configure the LPR port first, and then install the printer driver using the installer in the CD-ROM. 1 Click on [Start] and select [Printers] in [Settings]. • When using the Windows XP, click on [start] and select [Printers and Faxes]. • The Printers folder is opened. INSTALLING THE PRINTER DRIVER 2 Click on [File] and select [Server Properties]. • The Printer Server Properties screen appears. 85 86 3 Click on the [Ports] tab and click on [Add Port...]. 4 Select “Standard TCP/IP Port” and click on [New Port...]. 5 Click on [Next]. • The Printer Ports screen appears. • The Add Standard TCP/IP Printer Port Wizard screen appears. 6 Enter the IP address of the GA-1040 printer in the “Printer Name or IP Address” field and click on [Next]. • When you use the WINS server, enter the print server name of the GA-1040 printer provided from the WINS server in the “Printer Name or IP Address” field. • In the “Port Name” field, the port name is automatically entered according to the IP address or printer name entered in the “Printer Name or IP Address” field. 7 Select “Custom” and click on [Settings...]. 8 Select “LPR” at the “Protocol” option, enter a queue name in the “Queue Name” field at the “LPR Settings” option, and then click on [OK]. • The Configure Standard TCP/IP Port Monitor screen appears. INSTALLING THE PRINTER DRIVER • In the “Queue Name” field, you have to enter a queue name, direct, hold, or print, on the GA-1110 printer. Enter a queue depending on how you operate the printing. direct - print jobs are sent straight to the printer without spooling. hold - print jobs are held until users operate copying or moving them to the Print queue with the job management tools. print - print jobs are spooled to the hard disk in the GA-1110 printer and print out. Use this queue for a general printing. • The screen returns to the Add Standard TCP/IP Printer Port Wizard screen. 87 : The Hold queue and Print queue are only available when the HDD option, PS3 & HDD Upgrade (GE-1030), is installed. 9 88 Click on [Next]. 10 Click on [Finish]. 11 Click on [Close]. • The screen returns to the Printer Ports screen. • The screen returns to the Print Server Properties screen. 12 Click on [OK] to close the screen. 13 Insert the CD-ROM into the CD-ROM drive. • The LPR Port is added in the “Ports on this server” list. • The installer automatically starts and the Welcome screen appears. 14 15 INSTALLING THE PRINTER DRIVER SUPPLEMENT: When the installer does not automatically start, double-click on “Setup.exe” in the “Installr” folder of the CD-ROM. Click on [Next]. • The Software License Agreement screen appears. Click on [Yes]. • The Setup Type screen appears. 89 16 Select “Custom” and click on [Next]. 17 Click on [Next]. • The Choose Destination screen appears. • Click on [Browse...] and select the folder only If you want to change the folder which the software will be installed. 18 Select the components to be installed and click on [Next]. • The Select Port screen appears. PCL6 Driver Check this to install the PCL6 printer driver. PostScript Driver Check this to install the PostScript printer driver. AFM Check this to install the Agfa Monotype Font Manager 2000. 90 : The PostScript option, PS3 Upgrade (GE-1020) or PS3 & HDD Upgrade (GE-1030), is required to use the PostScript Driver. 19 Select the LPR Port that you create and click on [Next]. 20 Click on [Next]. 21 Click on [Finish]. • The Start Copying Files screen appears. • Start copying files. INSTALLING THE PRINTER DRIVER • The installation is completed. • When you selected to install the Agfa Monotype Font Manager 2000, the welcome screen appears. In this case, continue the installation. P107 “Installing the Agfa Monotype Font Manager 2000” 22 Continue the operation to configure the option settings on the printer driver. P109 “Configuring the Options” 91 Installing the Printer Driver for IPP Printing PREPARATIONS: Before installing the printer driver for IPP printing, please make sure the following: • The GA-1040 printer is connected to the network and turned on the power. P13 “CONNECTING TO THE NETWORK” • The TCP/IP setting is completed correctly. P16 “SETTING UP THE TCP/IP” • The TCP/IP protocol is installed and configured correctly on your Windows 2000. SUPPLEMENT: When you want to install the Agfa Monotypo Font Manager 2000, you should install it separately. P107 “Installing the Agfa Monotype Font Manager 2000” REQUIREMENTS: • The TCP/IP protocol is installed and configured correctly on your Windows 2000/XP. • You must log in Windows as a user who has the “Administrators” or “Power Users” privilege. The IPP printing is available only for Windows 2000 and Windows XP. To install the printer driver for IPP printing, install the printer driver by Add Printer Wizard. 1 Click on [Start] and select [Printers] in [Settings]. • When using the Windows XP, click on [start] and select [Printers and Faxes]. • The Printers folder is opened. 92 2 Double-click on the [Add Printers] icon. • When using the Windows XP, click on [Add a printer] in the Printer Tasks menu. • The Add Printer Wizard screen appears. 4 Select “Network printer” and click on [Next]. INSTALLING THE PRINTER DRIVER 3 Click on [Next]. 93 5 Select “Connect to a printer on the Internet or on your intranet”, enter “http://[IP Address]/ ipp/direct” in the “URL” field, and then click on [Next]. • Enter the IP address of the GA-1040 printer instead of [IP Address]. Example: IP address = 192.168.255.48 http://192.168.255.48/ipp/direct • When you use the WINS server, enter the print server name of the GA-1040 printer instead of [IP Address]. Example: Print Server Name = e-STUDIO45 http://e-STUDIO45/ipp/direct • The Connect to Printer screen appears. : Please enter “ipp/print” instead of the “ipp/direct” for the URL when the HDD option, PS3 & HDD Upgrade (GE-1030), is installed. 6 7 94 Click on [OK]. Click on [Have Disk...]. • The Install From Disk screen appears. 8 Click on [Browse...]. 9 Locate the directory where the printer driver for Windows 2000/XP is located, select the “oemsetup.inf” file, and click on [Open]. • The Locate File screen appears. • PCL6 printer driver Windows 2000: “[CD-ROM drive]:\English\Prntdrvr\Pcl6_drvr\Win_2000”. Windows XP: “[CD-ROM drive]:\English\Prntdrvr\Pcl6_drvr\Win_XP”. • PostScript printer driver Windows 2000: “[CD-ROM drive]:\English\Prntdrvr\Ps_drvr\Win_2000”. Windows XP: “[CD-ROM drive]:\English\Prntdrvr\Ps_drvr\Win_XP”. 11 Select the printer driver that compatible to your GA-1040 printer and click on [OK]. INSTALLING THE PRINTER DRIVER 10 Click on [OK]. • When the GA-1040 printer is an US version, which the default paper size type is LT system, select “TOSHIBA e-STUDIO45srs-PCL6UC” (when you install the PCL6 printer driver) or “TOSHIBA eSTUDIO45srs-PS3UC” (when PostScript printer driver). you install the • When the GA-1040 printer is an European version, which the default paper size type is A4 system, select “TOSHIBA e-STUDIO45srs-PCL6EU” (when you install the PCL6 printer driver) or “TOSHIBA eSTUDIO45srs-PS3EU” (when PostScript printer driver). you install the 95 : The PostScript option, PS3 Upgrade (GE-1020) or PS3 & HDD Upgrade (GE-1030), is required to use the PostScript Driver. 96 12 Click on [Finish]. 13 Continue the operation to configure the option settings on the printer driver. • The printer driver is installed on Windows 2000/XP. P109 “Configuring the Options” Installing the Printer Driver for Novell Printing PREPARATIONS: Before installing the printer driver for Novell printing, please make sure the following: • The GA-1040 printer is connected to the network and turned on the power. P13 “CONNECTING TO THE NETWORK” • The TCP/IP setting is completed correctly. (Required only when you want to use TopAccess or using the printer with NetWare server 5.x in the TCP/IP network.) P16 “SETTING UP THE TCP/IP” • The IPX/SPX and NetWare settings are completed correctly. P34 “SETTING UP THE IPX/SPX AND NETWARE” SUPPLEMENT: When you want to install the Agfa Monotypo Font Manager 2000, you should install it separately. P107 “Installing the Agfa Monotype Font Manager 2000” INSTALLING THE PRINTER DRIVER The procedure to Install the printer driver for Novell printing is different depending on the version of the Windows. P98 “Windows 95/98/Me” P103 “Windows NT 4.0/2000/XP” 97 Windows 95/98/Me REQUIREMENTS: • The NetWare server is configured correctly and running on your network. • The TCP/IP protocol is installed and configured correctly on your Windows computer. (Required only when using the NetWare server 5.x in the TCP/IP network.) • The Client for NetWare Networks and the IPX/SPX-compatible protocol are installed on your Windows computer. (Required only when using the NetWere server in the IPX/SPX network.) • The Service for NetWare Directory Services is installed. (Required only when using the NetWare server in NDS or NDPS mode. • You have an apropriate privilege to access to the NetWare server. The procedure here describes an installation on Windows 98. The procedures are same when Windows 95 or Windows Me is used. 1 Open the NetWare server (when using in bindery mode) or NDS directory tree (when using in NDS or NDPS mode) in the Network Neighborhood with the Windows Explorer, and double-click on a queue. • Select a queue depending on how you operate the printing. [given name]_direct - print jobs are sent straight to the printer without spooling. [given name]_hold - print jobs are held until users operate copying or moving them to the Print queue with the job management tools. [given name]_print - print jobs are spooled to the hard disk in the GA-1040 printer and print out. Use this queue for a general printing. • When using the NetWere 5.x in NDPS mode and the printer drivers for each Operating System are installed to a NDPS broker, the printer driver is automatically installed. • Unless using the NetWare 5.x in NDPS mode and printer drivers for each Operating System are installed to a NDPS broker, the Add Printer Wizard screen appears. Continue to the next step. 98 SUPPLEMENT: The queue names created on the NetWare server should be either “[given name]_direct”, “[given name]_hold”, “[given name]_print” ([given name] can be any name). Those queues are corresponding to the GA-1040 printer’s queues, Direct, Hold, and Print. : The Hold queue and Print queue are only available when the HDD option, PS3 & HDD Upgrade (GE-1030), is installed. 2 3 Click on [Yes]. 4 Click on [Have Disk...]. • The Add Printer Wizard screen appears. Select whether printing MS-DOS-based programs and click on [Next]. INSTALLING THE PRINTER DRIVER • The Install From Disk screen appears. 99 5 6 Click on [Browse...]. • The Locate File screen appears. Insert the CD-ROM into the CD-ROM drive. • When inserting the CD-ROM, the installer may automatically start. Click on [Cancel] to exit the installer and continue the operation. 7 Locate the directory where the printer driver for Windows 95/98/Me is located, select the “oemsetup.inf” file, and click on [OK]. • When you want to install the PCL6 printer driver, locate “[CD-ROM drive]:\English\Prntdrvr\Pcl6_drvr \Win_9x_ME”. • When you want to install the PostScript printer driver, locate “[CD-ROM drive]:\English\Prntdrvr\Ps_drvr \Win_9x_ME”. 8 Click on [OK]. 9 Select the printer driver that compatible to your GA-1040 printer and click on [Next]. • When the GA-1040 printer is an US version, which the default paper size type is LT system, select “TOSHIBA e-STUDIO45srs-PCL6UC” (when you install the PCL6 printer driver) or “TOSHIBA eSTUDIO45srs-PS3UC” (when PostScript printer driver). you install the • When the GA-1040 printer is an European version, which the default paper size type is A4 system, select “TOSHIBA e-STUDIO45srs-PCL6EU” (when you install the PCL6 printer driver) or “TOSHIBA eSTUDIO45srs-PS3EU” (when PostScript printer driver). 100 you install the : The PostScript option, PS3 Upgrade (GE-1020) or PS3 & HDD Upgrade (GE-1030), is required to use the PostScript Driver. NOTE: When installing the printer driver for Novell printing for Windows 95/98/Me, only one printer driver can be installed for one print queue by operating the installation in this method. If you want to install another printer driver for Novell printing, install the printer driver by Add Printer Wizard and set the NetWare print queue to the printer port. 11 Select “Yes” to print a test page and click on [Finish]. INSTALLING THE PRINTER DRIVER 10 Change the name if desired, select whether using this printer as a default printer, and click on [Next]. 101 102 12 Make sure a test page is printed successfully and click on [Yes] to close the screen. 13 The printer driver is installed and the print queue screen appears. 14 Continue the operation to configure the option settings on the printer driver. P109 “Configuring the Options” Windows NT 4.0/2000/XP REQUIREMENTS: • The NetWare server is configured correctly and running on your network. • The TCP/IP protocol is installed and configured correctly on your Windows computer. (Required only when using the NetWare server 5.x in the TCP/IP network.) • The NWLink IPX/SPX Compatible Transport protocol and NWLink NetBIOS protocol (for Windows NT 4.0) or NWLink IPX/SPX/NetBIOS Compatible Transport Protocol (for Windows 2000/XP) are installed on your Windows computer. (Required only when using the NetWere server in the IPX/SPX network.) • The Gateway (and Client) Services for NetWare is installed. • You have an apropriate privilege to access to the NetWare server. The procedure here describes an installation on Windows NT 4.0. The procedures are same when Windows 2000 or Windows XP is used although the some screens differ from operating on Windows 2000 or Windows XP. INSTALLING THE PRINTER DRIVER 1 Open the NetWare server (when using in bindery mode) or NDS directory tree (when using in NDS or NDPS mode) in the Network Neighborhood with the Windows Explorer, and double-click on a queue. • Select a queue depending on how you operate the printing. [given name]_direct - print jobs are sent straight to the printer without spooling. [given name]_hold - print jobs are held until users operate copying or moving them to the Print queue with the job management tools. [given name]_print - print jobs are spooled to the hard disk in the GA-1040 printer and print out. Use this queue for a general printing. • When using the NetWere 5.x in NDPS mode and the printer drivers for each Operating System are installed to a NDPS broker, the printer driver is automatically installed. • Unless using the NetWare 5.x in NDPS mode and printer drivers for each Operating System are installed to a NDPS broker, the Add Printer Wizard screen appears. Continue to the next step. 103 SUPPLEMENT: The queue names created on the NetWare server should be either “[given name]_direct”, “[given name]_hold”, “[given name]_print” ([given name] can be any name). Those queues are corresponding to the GA-1040 printer’s queues, Direct, Hold, and Print. : The Hold queue and Print queue are only available when the HDD option, PS3 & HDD Upgrade (GE-1030), is installed. 104 2 3 4 Click on [Yes]. 5 6 Click on [Browse...]. Clcik on [OK]. • The Add Printer Wizard screen appears. Click on [Have Disk...]. • The Install From Disk screen appears. • The Locate File screen appears. Insert the CD-ROM into the CD-ROM drive. • When inserting the CD-ROM, the installer may automatically start. Click on [Cancel] to exit the installer and continue the operation. 7 Locate the directory where the printer driver for Windows NT 4.0, Windows 2000, or Windows XP is located, select the “oemsetup.inf” file, and click on [Open]. • PCL6 printer driver Windows NT 4.0: “[CD-ROM drive]:\English\Prntdrvr\Pcl6_drvr\Win_NT4x” Windows 2000: “[CD-ROM drive]:\English\Prntdrvr\Pcl6_drvr\Win_2000” Windows XP: “[CD-ROM drive]:\English\Prntdrvr\Pcl6_drvr\Win_XP” • PostScript printer driver: Windows NT 4.0: “[CD-ROM drive]:\English\Prntdrvr\Ps_drvr\Win_NT4x” Windows 2000: “[CD-ROM drive]:\English\Prntdrvr\Ps_drvr\Win_2000” Windows XP: “[CD-ROM drive]:\English\Prntdrvr\Ps_drvr\Win_XP” 9 Select the printer driver that compatible to your GA-1040 printer and click on [OK]. INSTALLING THE PRINTER DRIVER 8 Click on [OK]. • When the GA-1040 printer is an US version, which the default paper size type is LT system, select “TOSHIBA e-STUDIO45srs-PCL6UC” (when you install the PCL6 printer driver) or “TOSHIBA eSTUDIO45srs-PS3UC” (when PostScript printer driver). you install the • When the GA-1040 printer is an European version, which the default paper size type is A4 system, select “TOSHIBA e-STUDIO45srs-PCL6EU” (when you install the PCL6 printer driver) or “TOSHIBA eSTUDIO45srs-PS3EU” (when PostScript printer driver). you install the : The PostScript option, PS3 Upgrade (GE-1020) or PS3 & HDD Upgrade (GE-1030), is required to use the PostScript Driver. 105 10 The printer driver is installed and the print queue screen appears. 11 Continue the operation to configure the option settings on the printer driver. P109 “Configuring the Options” NOTE: When installing the printer driver for Novell printing for Windows NT 4.0, Windows 2000, or Windows XP, only one printer driver can be installed for one print queue by operating the installation in this method. If you want to install another printer driver for Novell printing, install the printer driver by Add Printer Wizard and set the NetWare print queue to the printer port. 106 Installing the Agfa Monotype Font Manager 2000 The Agfa Monotype Font Manager 2000 allows you to install the Internal Fonts to your computer. By installing the Internal Fonts to your computer, you can displayed the Internal Fonts on your screen. SUPPLEMENT: When you checked “AFM” at the prompt of selecting the installed components during the installation of printer drivers using the installer, or you run “Setup.exe” in the “Afm” folder of the CD-ROM, the Welcome screen appears. 1 Click on [Next]. 2 Click on [Next]. • The Select Components screen appears. INSTALLING THE PRINTER DRIVER • Make sure both “Program Files” and “Fonts” are checked before clicking on [Next]. • If you want to change the directory where the program is installed, click on [Browse...] to change the directory. • Start copying files and the Status screen appears. 107 108 3 Click on [OK]. 4 Click on [Finish]. 5 Select “Yes, I want to restart my computer now”, and click on [Finish]. • The Setup Complete screen appears. • Check on “Yes, review the Readme file now!” when you want to view the Readme file. • You must restart your computer to enable the installed fonts and program. Configuring the Options After you complete the installation of printer drivers, you should configure the option settings on the printer drivers. The procedure to configure the options is different depending on the version of the Windows. P109 “Windows 95/98/Me” P111 “Windows NT 4.0/2000/XP” Windows 95/98/Me 1 Select the printer driver in the Printers folder. Then click on [File] and select [Properties]. 2 Click on the [Options] tab and set the options. • The printer drivers properties screen appears. INSTALLING THE PRINTER DRIVER 109 Pedestal This sets whether or not the pedestal is installed. Not installed - Select this when no pedestal is installed. Pedestal 1 - Select this when the Paper Feed Pedestal (KD-1009) is installed. Pedestal 2 - Select this when the Paper Feed Pedestal (KD-1009) and the Cassette Module Device (MY-1017) are installed. Large Capacity Feeder - Select this when the Large Capacity Feeder (KD-1010) is installed. Finisher This sets whether or not the finisher is installed. Not Installed - Select this when no finisher is installed. Hanging Finisher - Select this when the Hanging Finisher (MJ-1011) is installed. Finisher - Select this when the Finisher (MJ-1012) is installed. Saddle Stitch Finisher - Select this when the Saddle Stitch Finisher (MJ-1013) is installed. Punch Unit This sets whether or not the hole punch unit is installed. This can be selected when “Hanging Finisher”, “Finisher” or “Saddle Stitch Finisher” is selected at “Finisher”. Not Installed - Select this when no hole punch unit is installed. 2 Hole Punch Unit - Select this when the 2 Hole Punch Unit (MJ-6001E) is installed. 2/3 Hole Punch Unit - Select this when the 2/3 Hole Punch Unit (MJ-6001N) is installed. 4 Hole Punch Unit (F) - Select this when the 4 Hole Punch Unit (F) (MJ-6001F) is installed. 4 Hole Punch Unit (S) - Select this when the 4 Hole Punch Unit (S) (MJ-6001S) is installed. SUPPLEMENT: You can set the options automatically when the GA-1040 printer is connected to the TCP/IP network. To set the options automatically, click on [Auto Settings], and then the Two-Way Communication screen appears. Enter the IP address or DNS Name of the GA-1040 printer in the field and click on [Update]. It begins communicating to the GA-1040 printer via network and obtain the option settings automatically. 110 3 Click on [OK] to save settings. Windows NT 4.0/2000/XP When using on Windows NT 4.0, Windows 2000, or Windows XP, the procedure to configure the options different between the PCL6 printer driver and PostScript printer driver. PCL6 Printer Driver 1 Select the printer driver in the Printers folder. Then click on [File] and select [Document Defaults..] (for Windows NT 4.0) or [Printing References...] (for Windows 2000/XP). • The printer drivers properties screen appears. 2 Click on the [Options] tab and set the options. INSTALLING THE PRINTER DRIVER Pedestal This sets whether or not the pedestal is installed. Not installed - Select this when no pedestal is installed. Pedestal 1 - Select this when the Paper Feed Pedestal (KD-1009) is installed. Pedestal 2 - Select this when the Paper Feed Pedestal (KD-1009) and the Cassette Module Device (MY-1017) are installed. Large Capacity Feeder - Select this when the Large Capacity Feeder (KD-1010) is installed. Finisher This sets whether or not the finisher is installed. 111 Not Installed - Select this when no finisher is installed. Hanging Finisher - Select this when the Hanging Finisher (MJ-1011) is installed. Finisher - Select this when the Finisher (MJ-1012) is installed. Saddle Stitch Finisher - Select this when the Saddle Stitch Finisher (MJ-1013) is installed. Punch Unit This sets whether or not the hole punch unit is installed. This can be selected when “Hanging Finisher”, “Finisher” or “Saddle Stitch Finisher” is selected at “Finisher”. Not Installed - Select this when no hole punch unit is installed. 2 Hole Punch Unit - Select this when the 2 Hole Punch Unit (MJ-6001E) is installed. 2/3 Hole Punch Unit - Select this when the 2/3 Hole Punch Unit (MJ-6001N) is installed. 4 Hole Punch Unit (F) - Select this when the 4 Hole Punch Unit (F) (MJ-6001F) is installed. 4 Hole Punch Unit (S) - Select this when the 4 Hole Punch Unit (S) (MJ-6001S) is installed. SUPPLEMENT: You can set the options automatically when the GA-1040 printer is connected to the TCP/IP network. To set the options automatically, click on [Auto Settings], and then the Two-Way Communication screen appears. Enter the IP address or DNS Name of the GA-1040 printer in the field and click on [Update]. It begins communicating to the GA-1040 printer via network and obtain the option settings automatically. 3 112 Click on [OK] to save settings. PostScript Printer Driver 1 Select the printer driver in the Printers folder. Then click on [File] and select [Properties]. 2 Click on the [Device Settings] tab and set the options. • The printer drivers properties screen appears. • When using the PostScript printer driver on Windows NT 4.0, select the option under “Installed Options”, and select the installed option from the list below. INSTALLING THE PRINTER DRIVER 113 • When using the PostScript printer driver on Windows 2000 or Windows XP, select the option under “Installed Options”, and select the installed option from the drop-down list. Pedestal This sets whether or not the pedestal is installed. Not installed - Select this when no pedestal is installed. Pedestal 1 - Select this when the Paper Feed Pedestal (KD-1009) is installed. Pedestal 2 - Select this when the Paper Feed Pedestal (KD-1009) and the Cassette Module Device (MY-1017) are installed. Large Capacity Feeder - Select this when the Large Capacity Feeder (KD-1010) is installed. Finisher This sets whether or not the finisher is installed. Not Installed - Select this when no finisher is installed. Hanging Finisher - Select this when the Hanging Finisher (MJ-1011) is installed. Finisher - Select this when the Finisher (MJ-1012) is installed. Saddle Stitch Finisher - Select this when the Saddle Stitch Finisher (MJ-1013) is installed. Punch Unit This sets whether or not the hole punch unit is installed. This can be selected when “Hanging Finisher”, “Finisher” or “Saddle Stitch Finisher” is selected at “Finisher”. Not Installed - Select this when no hole punch unit is installed. 2 Hole Punch Unit - Select this when the 2 Hole Punch Unit (MJ-6001E) is installed. 2/3 Hole Punch Unit - Select this when the 2/3 Hole Punch Unit (MJ-6001N) is installed. 4 Hole Punch Unit (F) - Select this when the 4 Hole Punch Unit (F) (MJ-6001F) is installed. 4 Hole Punch Unit (S) - Select this when the 4 Hole Punch Unit (S) (MJ-6001S) is installed. 114 3 Click on [OK] to save settings. INSTALLING THE PRINTER DRIVER (Macintosh) Installing the Printer Driver to Macintosh : The PostScript option, PS3 Upgrade (GE-1020) or PS3 & HDD Upgrade (GE-1030), is required for printing from a Macintosh computer. To install the printer driver to Macintosh, follow the procedure below: • Installing the AdobePS 8.7 to your Macintosh computer. P115 “Installing the AdobePS 8.7” • Creating the PostScript printer for the GA-1040 printer on your Macintosh computer. P117 “Creating the AdobePS Printer” Installing the AdobePS 8.7 1 2 INSTALLING THE PRINTER DRIVER SUPPLEMENT: If the AdobePS is already installed on your computer, please make sure the version of AdobePS is 8.7 or later. To check the version of AdobePS on your computer, select the AdobePS file located in the “Extensions” folder under the “System Folder”. Then click on [File], select [General Information] in [Get Info]. The information of the AdobePS file is displayed and you can check the version of the AdobePS file. Insert the CD-ROM into the CD-ROM drive. • The User Software icon appears on the desktop. Open the “English” folder in the CD-ROM and double-click on “AdobePS 8.7 Installer” included in the “Printer Driver” folder. • The AdobePS 8.7 installation begins. 115 3 Click on [Yes]. 4 Click on [Replace]. • When the old version of AdobePS is already installed on your computer, the message screen as shown at right is displayed. In this case, click on [Replace]. 116 5 Click on [OK]. 6 Click on [Restart]. Creating the AdobePS Printer 1 Click on apple menu and select [Chooser]. 2 Select the AdobePS icon and a PostScript Printer displayed in the list, and click on [Create]. • The Chooser screen appears. • Select a PostScript printer depending on how you operate the printing. e-STUDIO45_GA-1040_Direct - print jobs are sent straight to the printer without spooling. e-STUDIO45_GA-1040_Hold - print jobs are held INSTALLING THE PRINTER DRIVER until users operate copying or moving them to the Print queue with the job management tools. e-STUDIO45_GA-1040_Print - print jobs are spooled to the hard disk in the GA-1040 printer and print out. Use this queue for a general printing. : The e-STUDIO45_GA-1040_Hold and e-STUDIO45_GA-1040_Print printers are only available when the HDD option, PS3 & HDD Upgrade (GE-1030), is installed. 3 Select a PostScript Printer Description file to be used and click on [Select]. • When the GA-1040 printer is an US version, which the default paper size type is LT system, select “TOSHIBA e-STUDIO45srs-PS3UC”. • When the GA-1040 printer is an European version, which the default paper size type is A4 system, select “TOSHIBA e-STUDIO45srs-PS3EU”. 117 4 Select each option according to the configuration of the GA-1040 printer and click on [OK]. Pedestal Option This sets whether or not the pedestal is installed. Not installed - Select this when no pedestal is installed. Pedestal 1 - Select this when the Paper Feed Pedestal (KD-1009) is installed. Pedestal 2 - Select this when the Paper Feed Pedestal (KD-1009) and the Cassette Module Device (MY-1017) are installed. Large Capacity Feeder - Select this when the Large Capacity Feeder (KD-1010) is installed. Finisher Option This sets whether or not the finisher is installed. Not Installed - Select this when no finisher is installed. Hanging Finisher - Select this when the Hanging Finisher (MJ-1011) is installed. Finisher - Select this when the Finisher (MJ-1012) is installed. Saddle Stitch Finisher - Select this when the Saddle Stitch Finisher (MJ-1013) is installed. Punch Unit This sets whether or not the hole punch unit is installed. This can be selected when “Hanging Finisher”, “Finisher” or “Saddle Stitch Finisher” is selected at “Finisher”. Not Installed - Select this when no hole punch unit is installed. 2 Hole Punch Unit - Select this when the 2 Hole Punch Unit (MJ-6001E) is installed. 2/3 Hole Punch Unit - Select this when the 2/3 Hole Punch Unit (MJ-6001N) is installed. 4 Hole Punch Unit (F) - Select this when the 4 Hole Punch Unit (F) (MJ-6001F) is installed. 4 Hole Punch Unit (S) - Select this when the 4 Hole Punch Unit (S) (MJ-6001S) is installed. 5 118 Close the screen. 6 Click on [OK]. INSTALLING THE PRINTER DRIVER 119 120 APPENDIX APPENDIX 121 DEFAULT SETTING LIST This chapter describes the default printer settings and network settings of the GA-1040 printer. SUPPLEMENT: For further descriptions about each item, see the CONFIGURATION GUIDE provided in the CDROM. Default Setting List for Printer Function TopAccess Setting TopAccess Setup Installation Site: Administrator: Server Name: Refresh Rate: Auto Refresh Job Status: Default Language: Print Start Page: Job List Order: Delete Time for Private Job: Use Character Set: [Not Defined] [Not Defined] e-STUDIO45 300 (sec) Yes English Yes Normal 1 day Windows Job Log Setup (only available when the PS3 & HDD Upgrade (GE-1030), is installed.) Enable Printed Queue: Jobs Saved in Printed Queue: Auto Print Job Log every 55 jobs: Auto Clear Job Log every 55 jobs: Job Log Page Size: 122 Yes 10 No No LT/A4 Printer Setting Printer Setup Number of Copies: Paper Size: Paper Source: Finishing: Destination: Duplex: Orientation: Smoothing: Hole Punch: Emulation Mode: 1 Letter (for US), A4 (for EU) Auto Select Sort Auto Select Off Portrait On Off Auto Select PCL Setup Symbol Set: Font Number: Font Pitch: Font Size: Page Length: Margin Unit: Margin Top: Margin Left: ROMAN-8 0 10.00 (inch) 12.00 (point) 60 (lines) inch (for US), mm (for EU) 0.20 inch (5 mm) 0.20 inch (5 mm) Print PS Error Page: Convert Paper Size: Allow Courier Substitution: APPENDIX PS Setup (only available when the PS3 Upgrade (GE-1020) or PS3 & HDD Upgrade (GE-1030), is installed.) No No Yes Queue Setup (only available when the PS3 & HDD Upgrade (GE-1030), is installed.) Publish Print Queue: Publish Direct Queue: Publish Hold Queue: Parallel Connection: No (“Yes” when GE-1030 is installed) Yes No (“Yes” when GE-1030 is installed) Direct Queue 123 Default Setting List for Network Function Port Setting Parallel Port Ignore EOF Character: Time Out: Yes 30 (sec) Ethernet Transmission Speed: Auto TCP/IP Setting Ethernet Enable Ethernet: Enable Auto IP: Select Protocol: IP Address: Subnet Mask: Yes Yes DHCP [Not Defined] [Not Defined] Gateway Enable Auto IP: Gateway Address: Yes [Not Defined] IPX/SPX Setting Frame Type: 124 Auto NetWare Setting Poll Interval: 15 (sec) NDS Enable NDS: NDS Tree: NDS Print Server: Search Root: No [Not Defined] [Not Defined] [Not Defined] Bindery No [Not Defined] [Not Defined] No [Not Defined] [Not Defined] No [Not Defined] [Not Defined] No [Not Defined] [Not Defined] No [Not Defined] [Not Defined] No [Not Defined] [Not Defined] No [Not Defined] [Not Defined] No [Not Defined] [Not Defined] APPENDIX Enable Bindery Server1: File Server: Bindery Print Server: Enable Bindery Server2: File Server: Bindery Print Server: Enable Bindery Server3: File Server: Bindery Print Server: Enable Bindery Server4: File Server: Bindery Print Server: Enable Bindery Server5: File Server: Bindery Print Server: Enable Bindery Server6: File Server: Bindery Print Server: Enable Bindery Server7: File Server: Bindery Print Server: Enable Bindery Server8: File Server: Bindery Print Server: 125 AppleTalk Setting Enable AppleTalk: Printer Name: Zone Name: Yes e-STUDIO45 [Not Defined] Other Setting Windows Printing Service Enable Windows Printing Service: Server Name: Comment: Domain or Workgroup: Use WINS Server: Enable Auto IP: IP Address: Yes e-STUDIO45 [Not Defined] WORKGROUP No No [Not Defined] LPD Printing Service Enable LPD Printing Service: Enable Port9100: Select Port9100 Queue: 126 Yes Yes Direct (“Print” when GE-1030 is installed) Copyright © TOSHIBA TEC CORPORATION 2002 ALL RIGHTS RESERVED 6LA50221000 R01112004801 TG