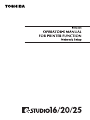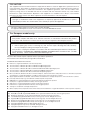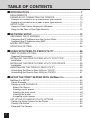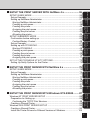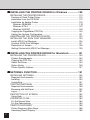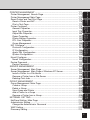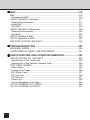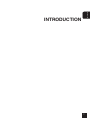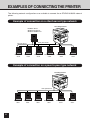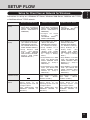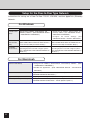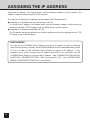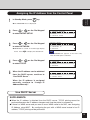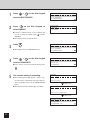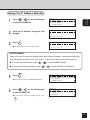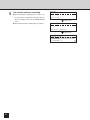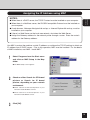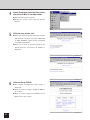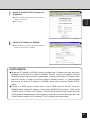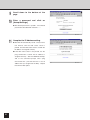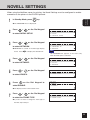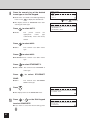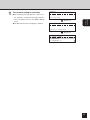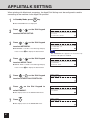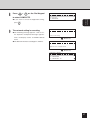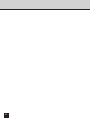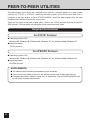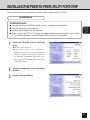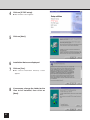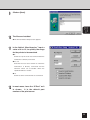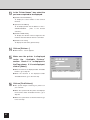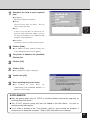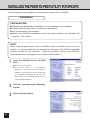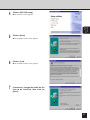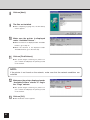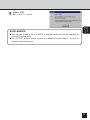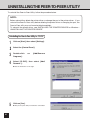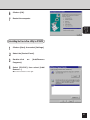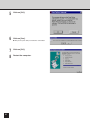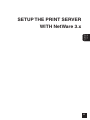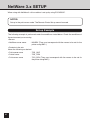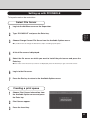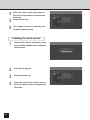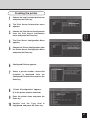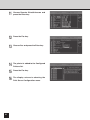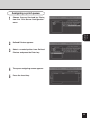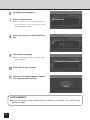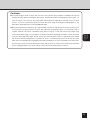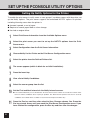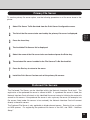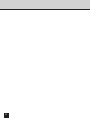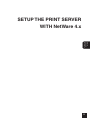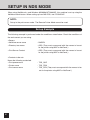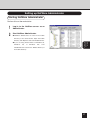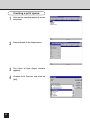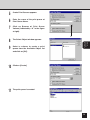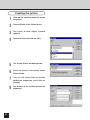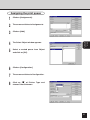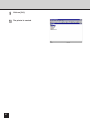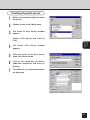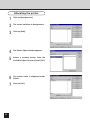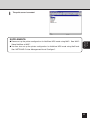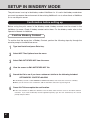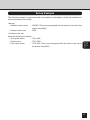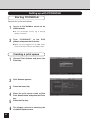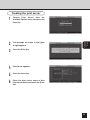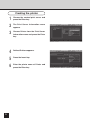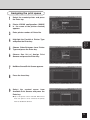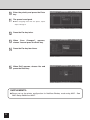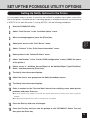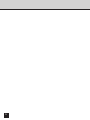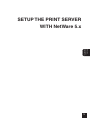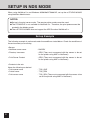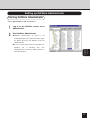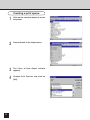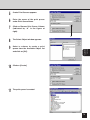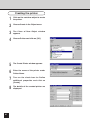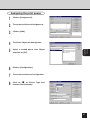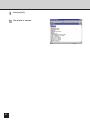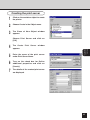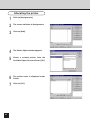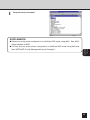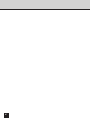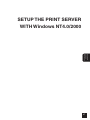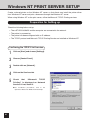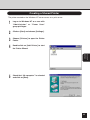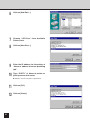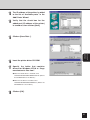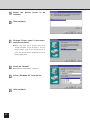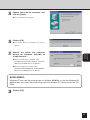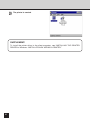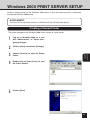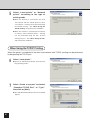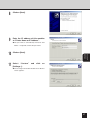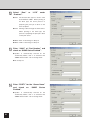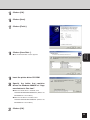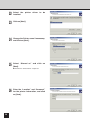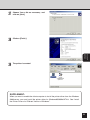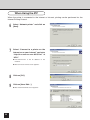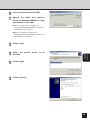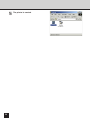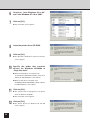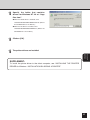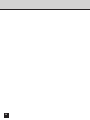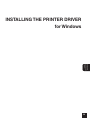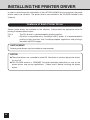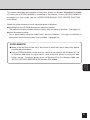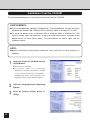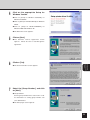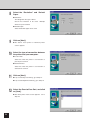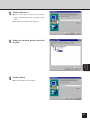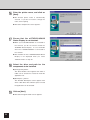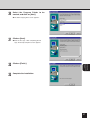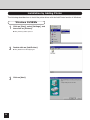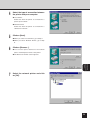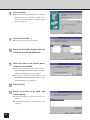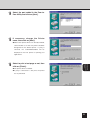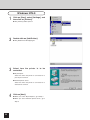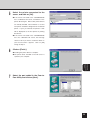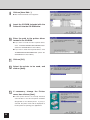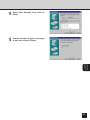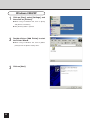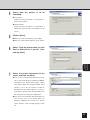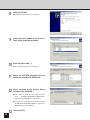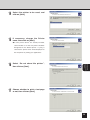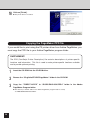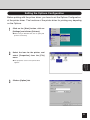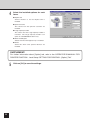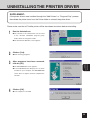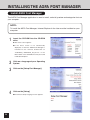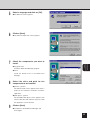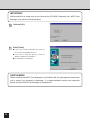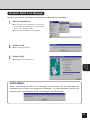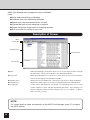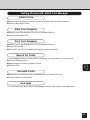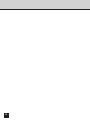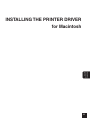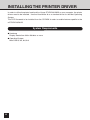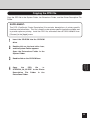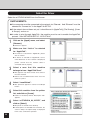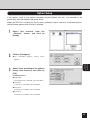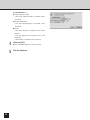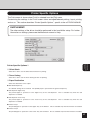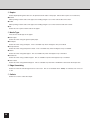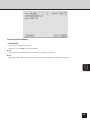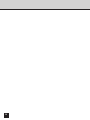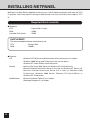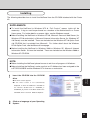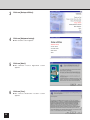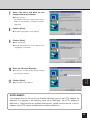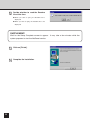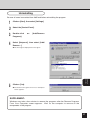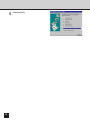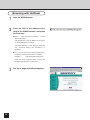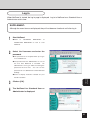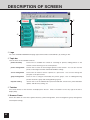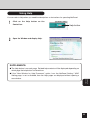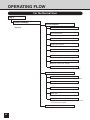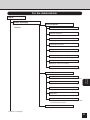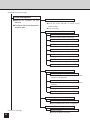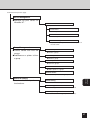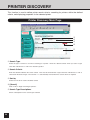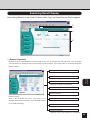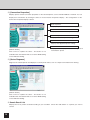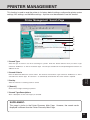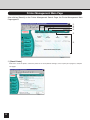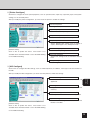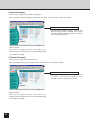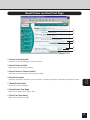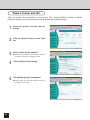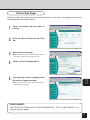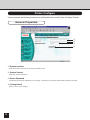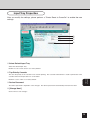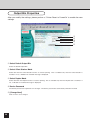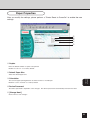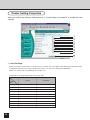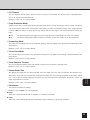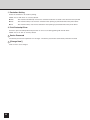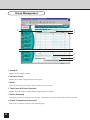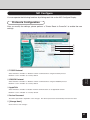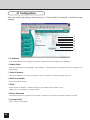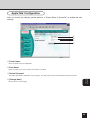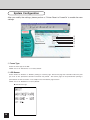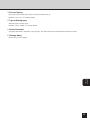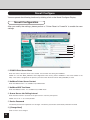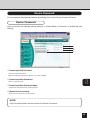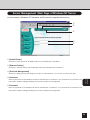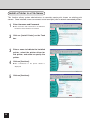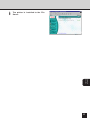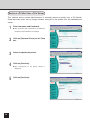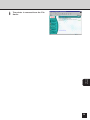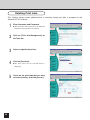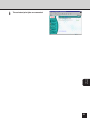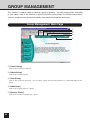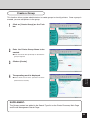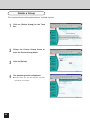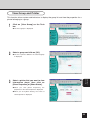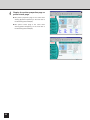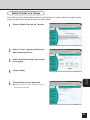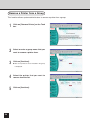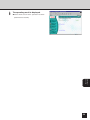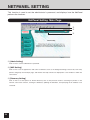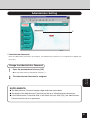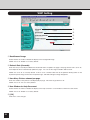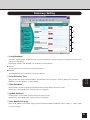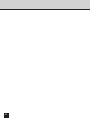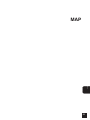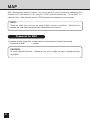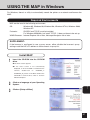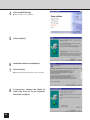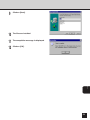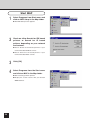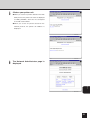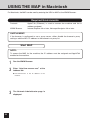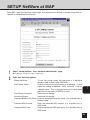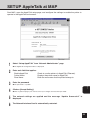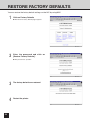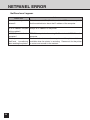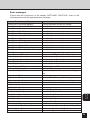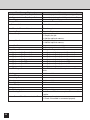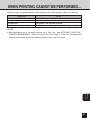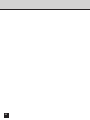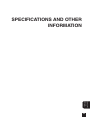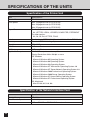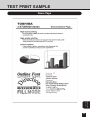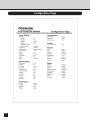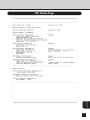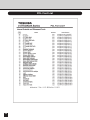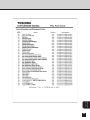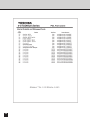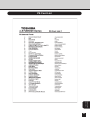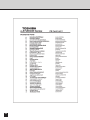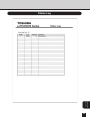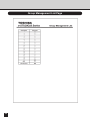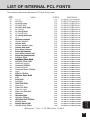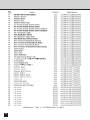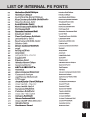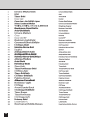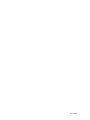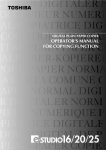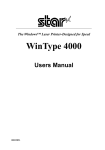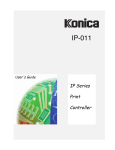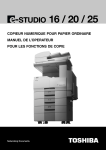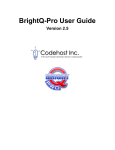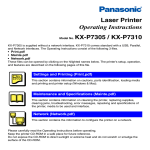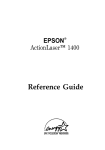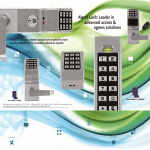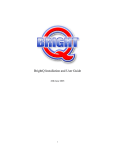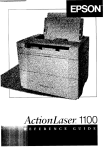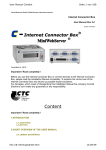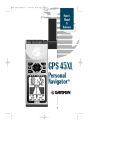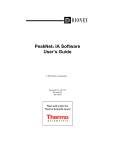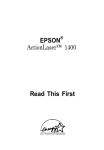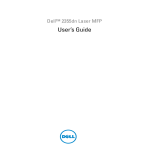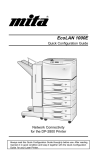Download Toshiba GA-1031 Printer User Manual
Transcript
FCC NOTICE This equipment has been tested and found to comply with the limits for a Class A digital device, pursuant to Part 15 of the FCC Rules. These limits are designed to provide reasonable protection against harmful interference when the equipment is operated in a commercial environment. This equipment generates, uses, and can radiate radio frequency energy and, if not installed and used in accordance with the instruction manual, may cause harmful interference to radio communications. Operation of this equipment in a residential area is likely to cause harmful interference in which case the user will be required to correct the interference at his own expense. WARNING: Changes or modification made to this equipment, not expressly approved by Toshiba Tec or parties authorized by Toshiba Tec could void the user’s authority to operate the equipment. This Class A digital apparatus complies with Canadian ICES-003. Cet appareil numérique de la classe A est conforme à la norme NMB-003 du Canada. For European models only: WARNING: This product complies with Class A for network connection. In a domestic environment this product may cause radio interference in which case the user may be required to take adequate measures. 1. Do not touch the connector terminal when disconnecting the cables of peripheral equipment. 2. Before opening any covers or removing any units from the copier, discharge the static electricity from your body by touching a metal part of the copier. This product is carrying the CE-Mark in accordance with the related European Directives. Responsible for CE-marking is TOSHIBA TEC GERMANY IMAGING SYSTEMS GmbH, Carl-Schurz-Str. 7, 41460 Neuss, Germany. email: [email protected] No part of this manual may be copied in whole or part without permission. The contents of this manual may change without notification. Trademarks described in this manual: ● ● ● ● ● ● ● Ethernet is a registered trademark of US Xerox Corporation. The official name of Windows 95 is Microsoft Windows 95 Operating System. The official name of Windows 98 is Microsoft Windows 98 Operating System. The official name of Windows Me is Microsoft Windows Millennium Edition Operating System. The official name of Windows 2000 is Microsoft Windows 2000 Operating System. The official name of Windows XP is Microsoft Windows XP Operating System. Microsoft, Windows, Windows NT, Microsoft Internet Explorer, and the brand names and product names of other Microsoft products are trademarks or registered trademarks of US Microsoft Corporation in the US and other countries. Apple, AppleTalk, Macintosh, Mac OS, and LaserWriter are trademarks of US Apple Computer Inc. in the US and other countries. Postscript and Postscript Logo are trademarks of Adobe Systems Incorporated. IBM PC/AT is a registered trademark of US International Business Machine Corporation. Destiny™ is a registered trademark of Destiny Technology Corporation. WinPanel™ is a registered trademark of Destiny Technology Corporation. NetPanel™ is a registered trademark of Destiny Technology Corporation. TrueType is a trademark of US Apple Computer Inc. Other company names and product names in this manual are the trademarks or registered trademarks of their respective companies. ● ● ● ● ● ● ● ● Intellectual Property Rights for softwares ● ● ● ● ● ● ● ● ● Destiny®, LaserAct®, PageStyler®, DPOS®, are the registered trademark of Destiny Technology Corporation. WinPanel™, NetPanel™, are the registered trademark of Destiny Technology Corporation. LaserAct® 6 Copyright ©1992-2001, Destiny Technology Corp. Ver.2.0 All Rights Reserved. PageStyler®II Copyright ©1995-2001, Destiny Technology Corp. Ver.2.0 All Rights Reserved. WinPanel™ Copyright ©1995-2001, Destiny Technology Corp. Ver.1.0 All Rights Reserved. NetPanel™ Copyright ©1995-2001, Destiny Technology Corp. Ver.1.0 All Rights Reserved. Copyright © TOSHIBA TEC Corp. 2001 All Rights Reserved. Copyright © Agfa Monotype Corp. 1997-2001 All Rights Reserved. Copyright © 1999-2001 Netsilicon, Inc. All Rights Reserved. Thank you for purchasing the Toshiba e-STUDIO16/20/25 GA-1031 Printer Kit. This Operator’s Manual outlines the network print functions, procedures for set-up, and trouble shooting for the GA-1031 Printer Board and GF-1110 Network Interface Card. Please thoroughly read this Operator’s Manual prior to installation and use. This manual should be used for reference to ensure cusp, clean printed output and optimal networking functionality. 1 TABLE OF CONTENTS ■ INTRODUCTION ........................................................................... 7 REQUIREMENTS ........................................................................................... 8 EXAMPLES OF CONNECTING THE PRINTER ........................................... 10 Example of connection on a client-server type network .............................. 10 Example of connection on a peer-to-peer type network .............................. 10 SETUP FLOW ............................................................................................... 11 Setup for Client Server Network for Windows .............................................. 11 Setup for the Peer-to-Peer Type Network .................................................... 12 ■ NETWORK SETUP ..................................................................... 13 ASSIGNING THE IP ADDRESS ................................................................... 14 Assigning the IP Address from the Control Panel ....................................... 15 Assigning the IP Address using MAP .......................................................... 19 NOVELL SETTINGS ..................................................................................... 23 APPLETALK SETTING ................................................................................. 26 ■ USING WITH PEER-TO-PEER UTILITY ..................................... 29 PEER-TO-PEER UTILITIES ......................................................................... 30 Required Environment ................................................................................. 30 INSTALLING THE PEER-TO-PEER UTILITY FOR TCP/IP ........................... 31 Installation ................................................................................................... 31 INSTALLING THE PEER-TO-PEER UTILITY FOR IPX/SPX ........................ 36 Installation ................................................................................................... 36 UNINSTALLING THE PEER-TO-PEER UTILITY .......................................... 40 Uninstalling the Peer-to-Peer Utility for TCP/IP ........................................... 40 Uninstalling the Peer-to-Peer Utility for IPX/SPX ........................................ 41 ■ SETUP THE PRINT SERVER WITH NetWare 3.x ...................... 43 NetWare 3.x SETUP ..................................................................................... 44 Set-up Example ........................................................................................... 44 Setting up with PCONSOLE ........................................................................ 45 Select File Server ..................................................................................... 45 Creating a print queue .............................................................................. 45 Creating the print server ........................................................................... 46 Creating the printer ................................................................................... 47 Assigning a print queue ............................................................................ 49 SET UP THE PCONSOLE UTILITY OPTIONS ............................................. 52 Setting Up Notify Options for the Printer ..................................................... 52 Primary File Server ..................................................................................... 53 Preferred File Servers ................................................................................. 53 2 WITH NetWare 3.x SETUP THE PRINT SERVER WITH NetWare 4.x SETUP THE PRINT SERVER WITH NetWare 5.x SETUP THE PRINT SERVER SETUP THE PRINT SERVER WITH Windows NT 4.0 INSTALLING THE PRINTER DRIVER for Windows NETPANEL FUNCTION MAP TROUBLESHOOTING ■ SETUP THE PRINT SERVER WITH Windows NT4.0/2000........ 87 3 SPECIFICATIONS AND OTHER INFORMATION Windows NT PRINT SERVER SETUP ......................................................... 88 Preparation for Setting up............................................................................ 88 Confirming the TCP/IP Print Services ....................................................... 88 Creating a Shared Printer............................................................................ 89 Windows 2000 PRINT SERVER SETUP ...................................................... 95 Creating a Shared Printer............................................................................ 95 Install the Printer Drivers for Different Versions of Windows ...................... 105 INSTALLING THE PRINTER DRIVER for Macintosh SETUP IN NDS MODE ................................................................................. 76 Set-up Example ........................................................................................... 76 Setting up NetWare Administrator ............................................................... 77 Starting NetWare Administrator ................................................................ 77 Creating a print queue .............................................................................. 78 Creating the printer ................................................................................... 80 Assigning the print queue ......................................................................... 81 Creating the print server ........................................................................... 83 Allocating the printer ................................................................................. 84 USING WITH PEER-TO-PEER UTILITY ■ SETUP THE PRINT SERVER WITH NetWare 5.x ...................... 75 NETWORK SETUP SETUP IN NDS MODE ................................................................................. 56 Set-up Example ........................................................................................... 56 Setting up NetWare Administrator ............................................................... 57 Starting NetWare Administrator ................................................................ 57 Creating a print queue .............................................................................. 58 Creating the printer ................................................................................... 60 Assigning the print queue ......................................................................... 61 Creating the print server ........................................................................... 63 Allocating the printer ................................................................................. 64 SETUP IN BINDERY MODE ......................................................................... 66 Confirmation before setting up .................................................................... 66 Confirm Bindery Context........................................................................... 66 Set-up Example ........................................................................................... 67 Setting up with PCONSOLE ........................................................................ 68 Starting PCONSOLE ................................................................................ 68 Creating a print queue .............................................................................. 68 Creating the print server ........................................................................... 69 Creating the printer ................................................................................... 70 Assigning the print queue ......................................................................... 71 SET UP THE PCONSOLE UTILITY OPTIONS ............................................. 73 Setting Up Notify Options for the Printer ..................................................... 73 INTRODUCTION ■ SETUP THE PRINT SERVER WITH NetWare 4.x ..................... 55 ■ INSTALLING THE PRINTER DRIVER for Windows ............... 109 INSTALLING THE PRINTER DRIVER ........................................................ 110 Features of Each Printer Driver ................................................................. 110 Installation from the CD-ROM ................................................................... 112 Installation by Adding Printer ..................................................................... 118 Windows 95/98/Me ................................................................................. 118 Windows NT4.0 ...................................................................................... 122 Windows 2000/XP .................................................................................. 126 Copying the PageMaker PPD File ............................................................. 130 Setting the Options Configuration ............................................................. 131 UNINSTALLING THE PRINTER DRIVERS ................................................ 133 INSTALLING THE AGFA FONT MANAGER ............................................... 134 Install AGFA Font Manager ....................................................................... 134 Uninstall AGFA Font Manager ................................................................... 137 Description of Screen ................................................................................ 138 Getting Started with AGFA Font Manager ................................................. 139 ■ INSTALLING THE PRINTER DRIVER for Macintosh ............. 141 INSTALLING THE PRINTER DRIVER ........................................................ 142 System Requirements ............................................................................... 142 Copying the PPD File ................................................................................ 143 Select the Driver ........................................................................................ 144 Option Setup ............................................................................................. 145 Printer Specific Options ............................................................................. 147 ■ NETPANEL FUNCTION ............................................................ 151 INSTALLING NETPANEL............................................................................ 152 Required Environments ............................................................................. 152 Installing .................................................................................................... 153 Uninstalling ................................................................................................ 157 STARTING NETPANEL .............................................................................. 159 Required Environments ............................................................................. 159 Browsing with NetPanel ............................................................................ 160 Log in ......................................................................................................... 161 DESCRIPTION OF SCREEN ..................................................................... 162 Using Help ................................................................................................. 163 OPERATING FLOW.................................................................................... 164 For the Normal User .................................................................................. 164 For the Administrator ................................................................................. 164 PRINTER DISCOVERY .............................................................................. 168 Printer Discovery Main Page ..................................................................... 168 Searching Result Display .......................................................................... 169 4 INTRODUCTION NETWORK SETUP USING WITH PEER-TO-PEER UTILITY WITH NetWare 3.x SETUP THE PRINT SERVER WITH NetWare 4.x SETUP THE PRINT SERVER WITH NetWare 5.x SETUP THE PRINT SERVER SETUP THE PRINT SERVER WITH Windows NT 4.0 INSTALLING THE PRINTER DRIVER for Windows INSTALLING THE PRINTER DRIVER for Macintosh NETPANEL FUNCTION MAP TROUBLESHOOTING 5 SPECIFICATIONS AND OTHER INFORMATION PRINTER MANAGEMENT .......................................................................... 171 Printer Management Search Page ........................................................... 171 Printer Management Main Page ................................................................ 172 Reset Printer and Test Print Page ............................................................. 175 Reset a Printer and NIC .......................................................................... 176 Print a Test Page .................................................................................... 177 Printer Configure ....................................................................................... 178 General Properties .................................................................................. 178 Input Tray Properties............................................................................... 179 Output Bin Properties ............................................................................. 180 Paper Properties ..................................................................................... 181 Printer Setting Properties ........................................................................ 182 PCL Font Properties ............................................................................... 185 Group Management ................................................................................ 186 NIC Configure............................................................................................ 187 Protocols Configuration .......................................................................... 187 IP Configuration ...................................................................................... 188 Apple Talk Configuration ......................................................................... 189 System Configuration ............................................................................. 190 Novell Configure ........................................................................................ 192 Novell Configuration ............................................................................... 192 Device Password ....................................................................................... 193 Device Password .................................................................................... 193 SERVER MANAGEMENT........................................................................... 194 Server Management Main Page ............................................................... 194 Server Management Main Page of Windows NT Server .......................... 195 Install a Printer to a File Server .............................................................. 196 Remove a Printer from a File Server ...................................................... 198 Deleting Print Jobs .................................................................................. 200 GROUP MANAGEMENT ............................................................................ 202 Group Management Main Page ............................................................... 202 Create a Group ....................................................................................... 203 Delete a Group ....................................................................................... 204 View Group and Printer .......................................................................... 205 Add a Printer to a Group ......................................................................... 207 Remove a Printer from a Group .............................................................. 208 NETPANEL SETTING ................................................................................. 210 NetPanel Setting Main Page .................................................................... 210 Administrator Setting ................................................................................. 211 Change the Administrator Password ...................................................... 211 WNP Setting .............................................................................................. 212 Discovery Setting ...................................................................................... 213 1 ■ MAP ........................................................................................... 215 MAP ............................................................................................................ 216 Password for MAP ..................................................................................... 216 USING THE MAP in Windows .................................................................... 217 Required Environments ............................................................................. 217 Install MAP ................................................................................................ 217 Start MAP .................................................................................................. 220 USING THE MAP in Macintosh .................................................................. 222 Required Environments ............................................................................. 222 Start MAP .................................................................................................. 222 SETUP NetWare at MAP ............................................................................ 223 SETUP AppleTalk at MAP ........................................................................... 225 RESTORE FACTORY DEFAULTS .............................................................. 226 ■ TROUBLESHOOTING .............................................................. 227 NETPANEL ERROR ................................................................................... 228 WHEN PRINTING CANNOT BE PERFORMED... ...................................... 231 ■ SPECIFICATIONS AND OTHER INFORMATION ..................... 233 SPECIFICATIONS OF THE UNITS ............................................................ 234 Specification of the Printer Unit ................................................................. 234 Specification of the Network Interface Card .............................................. 234 TEST PRINT SAMPLE ............................................................................... 235 Demo Page ............................................................................................... 235 Configuration Page .................................................................................... 236 NIC Status Page........................................................................................ 237 PCL Font List............................................................................................. 238 PS Font List ............................................................................................... 241 Status Log ................................................................................................. 243 Group Management List Page .................................................................. 244 LIST OF INTERNAL PCL FONTS .............................................................. 245 LIST OF INTERNAL PS FONTS ................................................................. 247 6 INTRODUCTION INTRODUCTION 7 REQUIREMENTS The following hardware and software requirements are necessary to function with the Network Interface Card. Hardware Be sure to use the correct type of cable and networking device for your network interface card (NIC). • 10BASE-T UTP cable with a Category 3 or 5 RJ-45 connector. • 100BASE-TX STP cable with a Category 5 RJ-45 connector. Network Requirements The following requirements must be met in order for the machine to operate on each network. • IPX/SPX Network (NetWare) Server : Novell NetWare 3. x, 4. x, 5.x. Either PCONSOLE included with NetWare or NetWare Administrator must be available. Client : A computer that can be used as a NetWare client. Protocol : IPX/SPX • Microsoft Network Server Client Protocol • AppleTalk (Ethernet) Host Protocol 8 : Windows NT Server 4.0, Windows 2000 Server : Windows 95, Windows 98, Windows Me, Windows NT Workstation 4.0, Windows 2000 Professional, Windows XP Home Edition, and Windows XP Professional : TCP/IP, IPX/SPX : Mac OS 8.0, 8.5, 8.6, 9.0 : AppleTalk INTRODUCTION Others To use the network utility included with this machine, the following requirements must be met. z NetPanel • Requirements for the Server that NetPanel will be installed on: OS: Windows NT 4.0, Windows 2000, and Windows XP The computer that can be connected to this machine via TCP/IP. The following services are requried: For Windows NT workstation 4.0: Microsoft Personal Web Server For Windows NT Server 4.0: Microsoft Internet Information Server 4.0 or later For Windows 2000 Professional: Microsoft Internet Information Server 5.0 or later For Windows 2000 Server: Microsoft Internet Information Server 5.0 or later For Windows XP Home Edition: Microsoft Internet Information Server 5.0 or later. For Windows XP Professional: Microsoft Internet Information Server 5.0 or later Netscape Navigator 3.0, or later, or Internet Explorer 3.0, or later • Client machine to use NetPanel: The computer that can be connected to this machine and the server machine for NetPanel via TCP/IP. Netscape Navigator 3.0, or later, or Internet Explorer 3.0, or later z MAP A computer that can be connected to this machine via IPX/SPX, and where TCP/IP is installed. Netscape Navigator 3.0 , or later, or Internet Explorer 3.0, or later 9 EXAMPLES OF CONNECTING THE PRINTER The following network configurations are available to connect the e-STUDIO16/20/25 network printer: Example of connection on a client-server type network e-STUIDIO16/20/25 NetWare Server Windows NT Server Windows 2000 Server Print job spool Windows 95 client Windows 98 client Print job transfer Windows Me client Windows NT4.0 client Windows 2000 client Windows XP client Example of connection on a peer-to-peer type network e-STUIDO16/20/25 Print job transfer Windows 95 client 10 Windows 98 client Windows Me client Windows NT4.0 client Windows 2000 client Windows XP client SETUP FLOW INTRODUCTION Setup for Client Server Network for Windows Instructions for set-up on a Windows NT Server, Windows 2000 Server, NetWare with TCP/IP, or NetWare without TCP/IP network. Control Panel Setup Windows NT/2000 Server NetWare with TCP/IP NetWare without TCP/IP • Assign the IP address, Subnet Mask, and Gateway address. (See “NETWORK SETUP - ASSIGNING IP ADDRESS”.) • Assign the IP address, Subnet Mask, and Gateway address. (See “NETWORK SETUP - ASSIGNING IP ADDRESS”.) • Configure the Novell Settings. (See “NETWORK SETUP NOVELL SETTINGS”) • Configure the Novell Settings. (See “NETWORK SETUP NOVELL SETTINGS”) Print Server Setup • Setup Windows NT Server. (See “SETUP THE PRINT SERVER WITH Windows NT 4.0/2000 -Windows NT PRINT SERVER SETUP”.) • Setup Windows 2000 Server. (See “SETUP THE PRINT SERVER WITH Windows NT/2000 Windows 2000 PRINT SERVER SETUP”.) NetWare Setup Install Printer Driver Install the appropriate Printer Driver for the Operating System used and configure options. (See “INSTALLING THE PRINTER DRIVER for Windows”.) • Setup NetWare 3.x. (See “SETUP THE PRINT SERVER WITH NetWare 3.x - NetWare 3.x Setup”.) • Setup NetWare 3.x. (See “SETUP THE PRINT SERVER WITH NetWare 3.x - NetWare 3.x Setup”.) • Setup NetWare 4.x in bindery mode. (See “SETUP THE PRINT SERVER WITH NetWare 4.x - Setup in Bindery Mode”.) • Setup NetWare 4.x in bindery mode. (See “SETUP THE PRINT SERVER WITH NetWare 4.x - Setup in Bindery Mode”.) • Setup NetWare 4.x in NDS mode. (See “SETUP THE PRINT SERVER WITH NetWare 4.x - Setup in NDS Mode”.) • Setup NetWare 4.x in NDS mode. (See “SETUP THE PRINT SERVER WITH NetWare 4.x - Setup in NDS Mode”.) • Setup NetWare 5.x in NDS mode. (See “SETUP THE PRINT SERVER WITH NetWare 5.x - Setup in NDS Mode”.) • Setup NetWare 5.x in NDS mode. (See “SETUP THE PRINT SERVER WITH NetWare 5.x - Setup in NDS Mode”.) Setup NetWare using MAP. (See “MAP - SETUP NetWare at MAP”.) Setup NetWare using MAP. (See “MAP - SETUP NetWare at MAP”.) Install the appropriate Printer Driver for the Operating System used and configure options. (See “INSTALLING THE PRINTER DRIVER for Windows”.) Install the appropriate Printer Driver for the Operating System used and configure options. (See “INSTALLING THE PRINTER DRIVER for Windows”.) 11 Setup for the Peer-to-Peer Type Network Instructions for set-up on a Peer-To-Peer TCP/IP, IPX/SPX, and the AppleTalk (Ethernet) Network. For Windows Control Panel Setup TCP/IP IPX/SPX Assign the IP address, Subnet Mask, and Gateway address. (See “NETWORK SETUP - ASSIGNING IP ADDRESS”.) • Assign the IP address, Subnet Mask, and Gateway address. (See “NETWORK SETUP ASSIGNING IP ADDRESS”.) • Configure the Novell Settings. (See “NETWORK SETUP - NOVELL SETTINGS”) Install the Peer-to-Peer Utility Install the Peer-To-Peer Utility for TCP/IP. (See “USING WITH PEER-TO-PEER UTILITY - Peer-to-Peer Utility for TCP/IP Setup”.) Install the Peer-To-Peer Utility for IPX/SPX. (See “USING WITH PEER-TO-PEER UTILITY - Peer-to-Peer Utility for IPX/SPX Setup”.) Install the Printer Driver Install the appropriate Printer Driver for the Operating System used and configure options. (See “INSTALLING THE PRINTER DRIVER for Windows”.) Install the appropriate Printer Driver for the Operating System used and configure options. (See “INSTALLING THE PRINTER DRIVER for Windows”.) For Macintosh Control Panel Setup • Assign the IP address, Subnet Mask, and Gateway address. (See “ASSIGNING IP ADDRESS”.) • Enable the AppleTalk. (See “NETWORK SETUP - APPLETALK SETTING”) Install Printer Driver Copy the PPD file and select the printer. (See “INSTALLING THE AppleTalk Setup PRINTER DRIVER for Macintosh” .) Setup AppleTalk using MAP. (See “MAP - AppleTalk Setup”.) Printer Specific Options Setup Configure the Printer Specific Options. (See “INSTALLING THE PRINTER DRIVER for Macintosh - Printer Specific Options”.) 12 NETWORK SETUP NETWORK SETUP 13 ASSIGNING THE IP ADDRESS Assign the IP address, the Subnet Mask, and the Gateway address of this machine. This address is required when using the TCP/IP protocol. The steps for assigning the IP address are described in the following section: ● Assigning an IP Address from the Control Panel (➔P.15) To assign the IP address, the Subnet Mask, and the Gateway address without having to configure any other TCP/IP settings (such as WINS name), use this method. ● Assigning an IP Address using MAP (➔P.19) The IP address can be assigned from a remote computer while also configuring various TCP/ IP settings (such as WINS name). SUPPLEMENT: You can use the TOSHIBA Status Display to assign an IP address as well as configure other protocol settings. However, the e-STUDIO16/20/25 must be connected locally via the LPT port in order for the TOSHIBA Status Display to assign an IP address. If any problems occur, when assigning the IP address and MAP is not available, use the TOSHIBA Status Display to re-assign the IP address. See “TOSHIBA STATUS DISPLAY FUNCTION - PRINTER SETTING - [NIC Configuration] Tab” in the “OPERATOR’S MANUAL FOR PRINTER FUNCTION - Local Setup”. 14 Assigning the IP Address from the Control Panel In Standby Mode, press 2 Press 3 Press key. ASSIGNING IP ADDRESS 1 ● The PROGRAM menu is displayed. + on the Dial Keypad to select INITIAL SETUP. + on the Dial Keypad to select NETWORK. ● NETWORK is outside of the Message Display Panel. Press to display the desired item. PROGRAM 01.DEFAULT SETTING 02.LISTS 03.INITIAL SETUP INITIAL SETUP 02.LANGUAGE 03.TERMINAL ID 04.NETWORK TIP “03. TERMINAL ID” appears on the menu only when the FAX option is installed. 4 Press 5 When the IP address can be obtained from the DHCP server, continue to “Use DHCP Server”. + on the Dial Keypad to select TCP/IP. NETWORK 01.COMPLETE 02.TCP/IP 03.NETWARE TCP/IP 01.BOOTP/DHCP 02.IP ADDRESS 03.SUBNET MASK When the IP address is assigned manually, continue to “Assign IP Address Manually”. Use DHCP Server SUPPLEMENTS: ● When the IP address is obtained from the DHCP server, TCP/IP printing cannot be performed because the IP address changes each time the printer is powered on. ● If there is a WINS server and you want to use a WINS name for the NIC, see “Assigning IP Address using MAP”. By configuring the port with a WINS name instead of an IP address, TCP/IP printing can be performed. 15 1 Press 2 Press + on the Dial Keypad to select BOOTP/DHCP. on the Dial Keypad to select ENABLE. TCP/IP 01.BOOTP/DHCP 02.IP ADDRESS 03.SUBNET MASK BOOTP/DHCP 1.ENABLE 2.DISABLE ● If there is a DHCP server on your network and you do not want use DHCP, press to select DISABLE. ● The display returns to TCP/IP menu. 3 Press 4 Press . ● The display returns to NETWORK menu. + on the Dial Keypad to select COMPLETE. ● If you want to cancel the TCP/IP setting, press TCP/IP 01.BOOTP/DHCP 02.IP ADDRESS 03.SUBNET MASK NETWORK 01.COMPLETE 02.TCP/IP 03.NETWARE . 5 The network setting is executing. NETWORK ● The Initializing message appears. After 2 sec., the Operation Completed message appears. Initializing Then, the display returns to the INITIAL SETUP After 2 sec. menu. ● The Network Interface Card begins to initialize. NETWORK Operation Completed After 2 sec. INITIAL SETUP 01.DATE & TIME 02.LANGUAGE 03.TERMINAL ID 16 Assign the IP Address Manually Press 2 Enter the IP Address using the Dial Keypad. + on the Dial Keypad TCP/IP 01.BOOTP/DHCP 02.IP ADDRESS 03.SUBNET MASK to select IP ADDRESS. ASSIGNING IP ADDRESS 1 IP ADDRESS 000.000.000.000 3 Press IP ADDRESS . ● The display returns to the TCP/IP menu. 172.016.110.115 SUPPLEMENT: When you want to assign the Subnet Mask and Gateway address, continue the operation after the display returns to the TCP/IP menu. The set-up is the same as the IP address. ● To assign the Subnet Mask, press + ● To assign the Gateway address, press 4 Press 5 Press . ● The display returns to the NETWORK menu. + on the Dial Keypad to select COMPLETE. ● If you want to cancel the TCP/IP setting, press to select SUBNET MASK. + to select DEFAULT GATEWAY. TCP/IP 01.BOOTP/DHCP 02.IP ADDRESS 03.SUBNET MASK NETWORK 01.COMPLETE 02.TCP/IP 03.NETWARE . 17 6 The network setting is executing. NETWORK ● The Initializing message appears. After 2 sec., the Operation Completed message appears. Initializing Then, the display returns to the INITIAL SETUP After 2 sec. menu. ● The Network Interface Card begins to initialize. NETWORK Operation Completed After 2 sec. INITIAL SETUP 01.DATE & TIME 02.LANGUAGE 03.TERMINAL ID 18 Assigning the IP Address using MAP NOTES: ASSIGNING IP ADDRESS ● When there is a DHCP server, the TCP/IP Protocol must be installed on your computer. ● When there is a NetWare server, the IPX/SPX-compatible Protocol must be installed on your computer. ● A web browser, Netscape Navigator3.0 and up, or Internet Explorer3.0 and up, must be installed on your computer. ● If there is a Web Server on the local area network, shut down the Web Server. ● Assign the Gateway address for the network printer through a router. Enter the router’s address for the Gateway address. Use MAP to assign the machine a static IP address or configure the TCP/IP settings to obtain an IP address from a DHCP server. Prior to this operation, MAP must be installed. For the details of MAP installation, see “MAP - Install MAP.” 1 Select Programs from the Start menu and click on MAP Setup in the Map folder. ● The MAP Setup screen appears. 2 Check on either Search for IPX based printers or Search for IP based printers, depending on your network environment. ● Check "Search for IPX based printers" if your network includes NetWare servers. ● Check "Search for IP based printers" if your network includes DHCP servers. 3 Click [OK]. 19 4 Select Programs from the Start menu and click on MAP in the Map folder. ● Start searching network printers. ● Display the search results with your default browser. 5 Click on your printer unit. ● When you search for printers based on the IPX/ SPX protocol, the printer unit name is displayed as "MFP_XXXXXX", where the X's correspond to the NIC serial number. ● When you search for printers based on the TCP/IP protocol, the printer's IP address is displayed. 6 Click on Setup TCP/IP. ● The TCP/IP Configuration Menu page is displayed. ● When you want to assign a unique IP address, go to step 7. ● When you want to obtain an IP address from a DHCP server, go to step 8. 20 7 Check on Enable TCP/IP and enter the IP Address. ● Enter the Subnet Mask and Default Gateway ASSIGNING IP ADDRESS address if necessary. ● Go to step 9. 8 Check off IP Address in NVRAM. ● “Enable DHCP” should be checked as a default setting. Ensure that it is enabled. SUPPLEMENTS: ● When the "IP Address in NVRAM" option is enabled, the IP address that was previously obtained from the DHCP is stored in NVRAM. The NIC uses the IP address stored in NVRAM the next time the printer is powered on, instead of obtaining an IP address from the DHCP server. In order to avoid any network address conflicts, it is recommended that you do not use the "IP Address in NVRAM" option when using the "Enable DHCP" option. ● If there is a WINS server and you want to use a WINS name for the NIC, enter the NetBIOS Name and the IP address of the Primary NetBIOS Name Server. When using a DHCP server to obtain an IP address, TCP/IP printing cannot be performed because the IP address changes each time the printer is powered on. By configuring the port with a WINS name instead of an IP address, TCP/IP printing can be performed. 21 9 Scroll down to the bottom of the page. 10 Enter a password and click on [Accept Settings]. ● The default password is “sysadm”. The entered password is described with asterisks “ * ”. 11 Complete the IP Address setting. ● The NIC will automatically restart. Please wait a few minutes until the NIC status sheet is printed. See the NIC status sheet to confirm the IP address is assigned correctly. ● If the NIC status sheet is not printed, use the ping command to confirm the IP address is assigned correctly. Start the MS-DOS Prompt, and at the command prompt enter “ping xxx.xxx.xxx.xxx” (“xxx.xxx.xxx.xxx” is the IP address that you assigned to the NIC). Repeat this until the NIC replies. 22 NOVELL SETTINGS When using the NetWare server for printing, the Novell Settings must be configured to enable connection to the printer via the IPX/SPX protocol. In Standby Mode, press 2 Press 3 Press key. ASSIGNING IP ADDRESS 1 ● The PROGRAM menu is displayed. + on the Dial Keypad to select INITIAL SETUP. + on the Dial Keypad to select NETWORK. ● NETWORK is outside of the Message Display Panel. Press to display the desired item. PROGRAM 01.DEFAULT SETTING 02.LISTS 03.INITIAL SETUP INITIAL SETUP 02.LANGUAGE 03.TERMINAL ID 04.NETWORK TIP “03. TERMINAL ID” appears on the menu only when the FAX option is installed. 4 Press 5 Press 6 Press + on the Dial Keypad to select NETWARE. + on the Dial Keypad to select IPX/SPX. on the Dial Keypad to select ENABLE. NETWORK 01.COMPLETE 02.TCP/IP 03.NETWARE NETWARE 01.IPX/SPX 02.FRAME TYPE IPX/SPX 1.ENABLE 2.DISABLE ● The display returns to the TCP/IP menu. 7 Press + on the Dial Keypad to select the FRAME TYPE. NETWARE 01.IPX/SPX 02.FRAME TYPE ● If you do not have to change the frame type of the NIC, skip to Step 9. 23 8 Press the numeric key of the desired frame type on the Dial Keypad. ● Some items are outside of the Message Display Panel. Press FRAME TYPE 1.AUTO 2.802.2 3.802.3 to display the desired item. Press ● The display returns to NETWARE menu after FRAME TYPE 3.802.3 4.ETHERNET II 5.ETHERNET SNAP selecting the frame type. Press to select AUTO. ● AUTO: The printer appropriate selects frame the type automatically. This is the factory default. Press to select 802.2. ● 802.3: The network uses 802.2 frame type. Press to select 802.3. ● ETHERNET II: The network uses 802.3 frame type. Press to select ETHERNET II. ● 802.3 SNAP: The network uses ETHERNET II frame type. Press to select ETHERNET SNAP. ● 802.2: The network uses ETHERNET SNAP frame type. 9 Press 10 Press . ● The display returns to the NETWORK menu. + on the Dial Keypad to select COMPLETE. ● If you want to cancel the Novell setting, press . 24 NETWARE 01.IPX/SPX 02.FRAME TYPE NETWORK 01.COMPLETE 02.TCP/IP 03.NETWARE two times. 11 The network setting is executing. NETWORK ● The Initializing message appears. After 2 sec., the Operation Completed message appears. Initializing After 2 sec. menu. ● The Network Interface Card begins to initialize. ASSIGNING IP ADDRESS Then, the display returns to the INITIAL SETUP NETWORK Operation Completed After 2 sec. INITIAL SETUP 01.DATE & TIME 02.LANGUAGE 03.TERMINAL ID 25 APPLETALK SETTING When printing with Macintosh computers, the AppleTalk Setting must be configured to enable connecting to the machine via the AppleTalk protocol. 1 In Standby Mode, press 2 Press 3 Press key. ● The PROGRAM menu is displayed. + on the Dial Keypad to select INITIAL SETUP. + on the Dial Keypad to select NETWORK. ● NETWORK is outside of the Message Display Panel. Press to display the desired item. PROGRAM 01.DEFAULT SETTING 02.LISTS 03.INITIAL SETUP INITIAL SETUP 02.LANGUAGE 03.TERMINAL ID 04.NETWORK TIP “03. TERMINAL ID” appears on the menu only when the FAX option is installed. 4 Press + on the Dial Keypad to select APPLE TALK. ● APPLE TALK is outside of the Message Display Panel. Press 5 Press 6 Press NETWORK 02.TCP/IP 03.NETWARE 04.APPLE TALK to display the desired item. + on the Dial Keypad APPLE TALK 01.ETHER TALK to select ETHER TALK PROTOCOL. on the Dial Keypad to select ENABLE. ETHER TALK 1.ENABLE 2.DISABLE ● The display returns to the ETHER TALK menu. 7 26 Press . ● The display returns to the NETWORK menu. APPLE TALK 01.ETHER TALK 8 Press + on the Dial Keypad to select COMPLETE. press 9 ASSIGNING IP ADDRESS ● If you want to cancel the AppleTalk setting, NETWORK 01.COMPLETE 02.TCP/IP 03.NETWARE . The network setting is executing. NETWORK ● The Initializing message appears. After 2 sec., the Operation Completed message appears. Initializing Then, the display returns to INITIAL SETUP After 2 sec. menu. ● The Network Interface Card begins to initialize. NETWORK Operation Completed After 2 sec. INITIAL SETUP 01.DATE & TIME 02.LANGUAGE 03.TERMINAL ID 27 28 USING WITH PEER-TO-PEER UTILITY USING WITH PEER-TO-PEER UTILITY 29 PEER-TO-PEER UTILITIES The peer-to-peer utility allows this machine to be used as a network printer on a peer-to-peer network via TCP/IP or IPX/SPX. Installing the peer-to-peer utility allows print data from a computer to be sent directly to the e-STUDIO16/20/25. Install the peer-to-peer utility on each computer from which you would like to print from. There are two types of the peer-to-peer utility: One for the TCP/IP protocol and one for the IPX/ SPX protocol. Choose either one according to the network protocol used. Required Environment For TCP/IP Protocol ● Operating system (OS) Windows 95, Windows 98, Windows Me, Windows NT 4.0, Windows 2000, Windows XP ● Network protocol TCP/IP protocol For IPX/SPX Protocol ● Operating system (OS) Windows 95, Windows 98, Windows Me, Windows NT 4.0, Windows 2000, Windows XP ● Network protocol IPX/SPX protocol SUPPLEMENTS: ● The network setup should be completed on your computer. ● If you are not sure which protocol to use, please contact your system administrator. ● Complete the printer's network setup first, as necessary. This e-STUDIO16/20/25 must be set up by a system administrator. 30 INSTALLINGTHE PEER-TO-PEER UTILITY FORTCP/IP The following shows the procedure to install the peer-to-peer utility for TCP/IP: Installation PREPARATIONS: 1 USING WITH PEER-TO-PEER UTILITY ● Connect both the e-STUDIO16/20/25 and your computer to the network. ● Turn ON the power to the machine. ● Establish an IP address for the machine. ● Check to see if the “TCP/IP” protocol has been activated on the computer. If not, install it. To install the protocol, see the Windows HELP menu on the computer. Insert the CD-ROM into the CD-ROM drive. ● The menu screen appears. ● If the menu screen is not automatically displayed, or when the Peer-to-Peer Utility for TCP/IP is installed via the network, double-click on “TOSHIBA_e-STUDIO16_20_25.exe” in the Menu folder of the CD-ROM, that may be found in Windows Explorer. 2 Click on a language of your Operating System. 3 Click on [Setup utilities]. 31 4 Click on [IP P2P setup]. 5 Click on [Next]. 6 7 Installation Notes are displayed. ● The welcome screen appears. Click on [Yes]. ● The Choose Destination Directory screen appears. 8 32 If necessary, change the folder for the files to be installed, then click on [Next]. 9 Click on [Next]. USING WITH PEER-TO-PEER UTILITY 10 The files are installed. 11 In the field of “Max Hops for,” input a value of 0 to 15, to specify the range for the printer to be searched. ● The IP-PeerToPeer Setup screen appears. ● 0: Searches only the local area network where the workstation is directly connected. ● 2 to 14: Searches the local area network on which the workstation is directly connected and the networks which are accessible within the specified number of routers. ● 15: Searches all the networks that are connected. 12 In most cases, leave the “IP Port” as it is shown. It is the default port number of the print server. 33 13 In the “Printer Names” box, select the port name required to be displayed. ● [based on Serial Numbers] To display the serial number of the network interface. ● [based on IP Address] To be displayed with the IP address of the eSTUDIO16/20/25. (This is the default selection.) ● [based on DNS Name] To display the domain name assigned to this machine when the Domain Server is activated. ● [based on unit name] To display the unit name (printer name). 14 Click on [Printers...]. 15 Make sure the printer is displayed under the “Available Printers” section. Check if “s” is displayed in the Flag column. If it is not displayed, click on [Select]. ● The Printers... screen appears. ● When the machine is displayed under “Available Printers”, go to Step 20. ● When the machine is not displayed under “Available Printers”, go to the next step. 16 Click on [Find Printers]. ● The system begins searching for printers on your network. ● When the system finds the printer and displays the machine under “Available Printers”, go to Step 20. ● When the system does not find the machine, go to the next step. 34 17 Complete the field of each required item. ● [IP Address] Input the IP address of the printer. ● [Name] Input the printer name you desire. The port ● [Port] In most cases, this does not need to be set. Input the value obtained by adding 1 (one) to USING WITH PEER-TO-PEER UTILITY name is name input here. the “Base Port Number” in the NetPanel “NIC Configure - IP Configuration.” ● [Description] If necessary, input a comment about the printer. 18 Click on [Add]. ● If an addition has been made by mistake, click on the added printer then click on [Delete]. 19 20 The printer is added to the [Available Printers] list. 21 Click on [OK]. 22 Click on the [OK]. 23 Next, installing the printer driver: Click on [OK]. ● The completion message is displayed. ● For installing the printer driver, see “INSTALLING THE PRINTER DRIVER for Windows” on later pages. SUPPLEMENTS: ● After the peer-to-peer utility for TCP/IP is installed, please continue the operation for installing the printer driver. ● The “IP-P2P” program group and icon are added to the Start Menu. You can reconfigure using the program. ● If you make a change in the "Print Names" section, upon closing the program, it prompts you to reboot the computer. Click on [OK] and restart your computer. 35 INSTALLINGTHE PEER-TO-PEER UTILITY FOR IPX/SPX The following shows the procedure to install the peer-to-peer utility for IPX/SPX. Installation PREPARATIONS: ● The printer must be enabled to use NetWare. Ask your administrator for more details. ● Connect both the printer and your computer to the network. ● Turn ON the power to the machine. ● Check if any “IPX/SPX compatible protocol” has been installed on your Windows OS computer. If not, install it. NOTE: When using the peer-to-peer utility for IPX/SPX where no NetWare server is on the network, it is recommended that you change the frame type of the IPX/SPX-compatible protocol installed on your computer. Open the properties dialog for the IPX/SPXcompatible protocol and change the frame type to “Ethernet 802.3.” 1 Insert the CD-ROM into the CD-ROM drive. ● The menu screen appears. ● If the menu screen is not automatically displayed, or when the Peer-to-Peer Utility for IPX/SPX is installed via the network, double-click on “TOSHIBA_e-STUDIO16_20_25.exe” in the Menu folder of the CD-ROM, which may be found in Windows Explorer. 36 2 Click on a language of your Operating System. 3 Click on [Setup utilities]. 4 Click on [IPX P2P setup]. 5 Click on [Next]. 6 Click on [Yes]. 7 If necessary, change the folder for the files to be installed, then click on [Next]. ● The welcome screen appears. USING WITH PEER-TO-PEER UTILITY ● The Installation Notes screen appears. ● The Installation Notes screen appears. 37 8 Click on [Next]. 9 The files are installed. ● After completing copying files, the IPX Setup screen appears. 10 Make sure the printer is displayed under “Available Printers”. ● When the machine is displayed under “Available Printers”, go to Step 12. ● When the machine is not displayed under “Available Printers”, go to the next step. 11 Click on [Find Printers]. ● The system begins searching for printers on your network and displays the printer(s) found on the network. NOTE: If the printer is not found on the network, make sure that the network conditions are satisfied. 12 Make sure the printer displayed under “Available Printers” shows “S” flag in the “Flags” column. ● The system begins searching for printers on your network and displays the printer(s) found on the network. 13 38 Click on [OK]. ● The Information screen appears. 14 Click on [OK]. ● The Installation is completed. ● After the peer-to-peer utility for IPX/SPX is installed, please continue the operation for installing the printer driver. ● The “IPX-P2P” program group and icon are added to the Start Menu. You can reconfigure using the program. USING WITH PEER-TO-PEER UTILITY SUPPLEMENTS: 39 UNINSTALLINGTHE PEER-TO-PEER UTILITY To uninstall the Peer-to-Peer Utility, follow the procedure below. NOTE: Before uninstalling, delete the printer driver or change the port of the printer driver. If you uninstall the Peer-to-Peer utility before deleting the printer driver or changing the port, the Peer-to-Peer utility may not be uninstalled completely. To uninstall the printer driver, see “INSTALLING THE PRINTER DRIVER for Windows UNINSTALLING THE PRINTER DRIVER.” Uninstalling the Peer-to-Peer Utility for TCP/IP 1 2 3 Click on [Start], then select [Settings]. 4 Select [IP-P2P], then select [Add/ Remove...]. Select the [Control Panel]. Double-click Programs]. on [Add/Remove ● See the illustration on the right. 5 40 Click on [Yes]. ● The peer-to-peer utility for TCP/IP is uninstalled. 6 7 Click on [OK]. Restart the computer. USING WITH PEER-TO-PEER UTILITY Uninstalling the Peer-to-Peer Utility for IPX/SPX 1 2 3 Click on [Start], then select [Settings]. 4 Select [IPX-P2P], then select [Add/ Remove...]. Select the [Control Panel]. Double-click Programs]. on [Add/Remove ● See the illustration on the right. 41 42 5 Click on [OK]. 6 Click on [Yes]. 7 8 Click on [OK]. ● The peer-to-peer utility for TCP/IP is uninstalled. Restart the computer. SETUP THE PRINT SERVER WITH NetWare 3.x SETUP THE PRINT SERVER WITH NetWare 3.x 43 NetWare 3.x SETUP When using with NetWare 3.x this machine is set up by using PCONSOLE. NOTES: Set up in the print server mode. The Remote Printer Set-up cannot be used. Set-up Example The following example is performed under the conditions stated below. Check the conditions of the environment you are using. <Server> • NetWare server name : NWSRV (They must correspond with the names to be set for the printer using MAP.) <Contents to be set> Name the following as desired. • Print queue name : TOS_QUE • Printer name : TOS_PRN • Print server name : TOS_SRV (They must correspond with the names to be set for the printer using MAP.) 44 Setting up with PCONSOLE To be performed on the workstaiton. Select File Server 2 Type “PCONSOLE” and press the Enter key. 3 Choose Change Current File Server from the Available Options menu. 4 5 ● If you don’t have to change the File Server, skip to “Creating a print queue.” A list of file servers is displayed. Select the file server on which you want to install the print server and press the Enter key. ● If the name of the file server you want is not displayed, press the Insert key to get a list of file servers. 6 Log in to the file server. 7 Press the Esc key to return to the Available Options menu. Creating a print queue 1 Choose Print Queue Information from the Available Options menu and press the Enter key. 2 3 Print Queues appear. Press the Insert key. 45 SETUP THE PRINT SERVER Log into the NetWare server as the Supervisor. WITH NetWare 3.x 1 4 5 6 Enter the name of the print queue at New Print Queue Name and press the Enter key. Press the Esc key. The display returns to showing the Available Options menu. Creating the print server 46 1 Choose Print Server Information from the Available Options menu and press the Enter key. 2 Print Server appears. 3 Press the Insert key. 4 Enter the name of the print server at New Print Server Name and press the Enter key. Creating the printer 2 The Print Server Information menu appears. 3 Choose the Print Server Configuration from the Print Server Information menu and press the Enter key. 4 The Print Server Configuration Menu appears. 5 Choose the Printer Configuration from the Printer Server Configuration Menu and press the Enter key. 6 Configured Printers appears. 7 Select a printer number, where Not installed is displayed from the Configured Printers box and press the Enter key. 8 “Printer X Configuration” appears. 9 Enter the printer name and press the Enter key. 10 Confirm that the Type field is highlighted, and press the Enter key. (X is the printer number selected.) 47 SETUP THE PRINT SERVER Choose the newly created print server and press the Enter key. WITH NetWare 3.x 1 48 11 Choose Remote Other/Unknown and press the Enter key. 12 Press the Esc key. 13 Choose Yes and press the Enter key. 14 The printer is added to the Configured Printers list. 15 Press the Esc key. 16 The display returns to showing the Print Server Configuration menu. Assigning a print queue 2 Defined Printers appears. 3 Select a created printer from Defined Printers and press the Enter key. 4 The queue assigning screen appears. 5 Press the Insert key. 49 SETUP THE PRINT SERVER Choose Queues Serviced by Printer from the “Print Server Configuration” menu. WITH NetWare 3.x 1 6 Available Queues appears. 7 Select a created queue. ● Up to 10 queues can be selected. When more than one queue is to be selected, the priority must be decided in advance. 8 Enter the priority and press the Enter key. 9 The queue is assigned. ● When assigning more than one queue, repeat steps 5 through 9. 10 Press the Esc key six times. 11 When Exit PConsole appears, choose Yes and press the Enter key. SUPPLEMENTS: ● Please set up the printer configuration for NetWare using MAP. See “MAP-Setup NetWare at MAP”. 50 Cautions: ● To install the print server on more than one file server, perform the procedures of NetWare 3.x Set up: Creating the print queue, Creating the print server, Creating the printer, and Assigning a print queue for each file server. You must use the same name and password (if required) for the print server on all file servers. If you use a password, specify it on each file server using the Change Password option on the Print Server Information menu of the PCONSOLE utility. ● When the Print Server Card comes up, it automatically searches for and attaches to the file servers that are no more than four hops and have no more than eight ticks propagation delay. For extremely large or complex networks, this allows a bounded search time on start-up. If the print server must attach to file into the Print Server Configuration of a primary file server. The primary file server can be any file server within the four hops/eight ticks propagation time limits, but ideally is as close as possible to the print server. Once the print server locates the primary file server and the list of file servers to be serviced, the automatic search is dropped and the print server will go to those file servers listed (and to no others). 51 SETUP THE PRINT SERVER in the four hops/eight ticks radius, the file servers with which the print server is to operate may be entered WITH NetWare 3.x servers beyond this range, or if you wish to accelerate start-up by eliminating the need to search all servers SET UP THE PCONSOLE UTILITY OPTIONS Setting Up Notify Options for the Printer To enable the print server to notify users or user groups if a problem occurs with the printer, set up the Notify options. The print server supports the enhanced NOTIFY options for printers, including informing users when the printer is: ● Jammed, opened, or out of paper ● Requires a manual paper feed or a form change ● Has had an engine failure 1 2 3 4 5 6 7 8 9 10 Select Print Server Information from the Available Options menu. Select the print server you want to set up the NOTIFY options from the Print Server menu. Select Configuration from the Print Server Information. Choose Notify List for Printer on the Print Server Configuration menu. Select the printer from the Defined Printers list. The screen appears (which is blank for an initial installation). Press the Insert key. View a list of Notify Candidates. Select the user or group from the list. Set the First and Next intervals in the Notify Intervals screen. ● It is recommended that you use the defaults. The First interval is the number of seconds the network waits before it notifies candidates about a print job problem. The Next interval specifies how often in seconds candidates are notified. Enter a number for each interval and press the Enter key. 11 52 Press the Esc key and then after asked to Save Changes choose Yes. Press the Esc key at each screen until you reach the Print Server Configuration menu. If you have finished the configuration, press the Esc key and then save the changes. Primary File Server To use the primary file server option, use the following procedure on a file server close to the printer: 2 The list of the file servers to be serviced by the primary file server is displayed. 3 Press the Insert key. 4 The Available File Servers list is displayed. 5 Select the name of the file server to be serviced and press the Enter key. 6 The selected file server is added to the File Servers To Be Serviced list. 7 Press the Esc key to return to the menu. 8 Install the Print Server Card on each of the primary file servers. Preferred File Servers The Preferred File Server can be identified within the Network Interface Card itself. The registration of the preferred file server is offered at MAP. If a preferred file server is listed, the Network Interface Card will attach to this identified file server instead of initiating the automatic search for file servers. If the preferred file server is also a primary file server (for example, has file servers listed under file servers to be serviced), the Network Interface Card will connect directly to these file servers. The Preferred File Server is only applicable to bindery-based queues. Entering it has no affect on NDS queues. For registering the preferred file server to the NIC, see “MAP - NetWare Setup.” 53 SETUP THE PRINT SERVER Select File Server To Be Serviced from the Print Server Configuration menu. WITH NetWare 3.x 1 54 SETUP THE PRINT SERVER WITH NetWare 4.x SETUP THE PRINT SERVER WITH NetWare 4.x 55 SETUP IN NDS MODE When using NetWare 4.x and Windows 95/98/Me/NT/2000/XP, this machine is set up using the NetWare Administrator. When setting up from MS-DOS, use PCONSOLE. NOTE: Set up in the print server mode. The Remote Printer Mode cannot be used. Set-up Example The following example is performed under the conditions stated below. Check the conditions of the environment you are using. <Server> • NetWare server name • Directory tree name • Print Server Context <Contents to be set> Name the following as desired. • Print queue name • Printer name • Print server name 56 : NWSRV : ORG (They must correspond with the names to be set for the printer using MAP or NetPanel.) : ORG (They must correspond with the names to be set for the printer using MAP or NetPanel.) : TOS_QUE : TOS_PRN : TOS_SRV (They must correspond with the names to be set for the printer using MAP or NetPanel.) Setting up NetWare Administrator Starting NetWare Administrator Perform this on the workstation. 1 Log-in to the NetWare server as an Administrator. 2 Start NetWare Administrator. ● NetWare Administrator is found in the Public directory of the SYS volume. Open the Public directory with Explorer and start Nwadmn3x.exe. 98, or Windows Me, start Nwadmin95.exe found in the Win95 directory of the Public directory. 57 SETUP THE PRINT SERVER Windows WITH NetWare 4.x ● If you are using Intranet Ware on Windows 95, Creating a print queue 58 1 Click on the container object to create the printer. 2 Choose Create in the Object menu. 3 The Class of New Object window appears. 4 Choose Print Queues and click on [OK]. 5 Create Print Queues appears. 6 Enter the name of the print queue at Print Queue Name. 7 Click on Browse of Print Queue Volume (indicated by “A” in the figure at right). A 9 Select a volume to create a print queue from the Available Object list and click on [OK]. 10 Click on [Create]. 11 The print queue is created. 59 SETUP THE PRINT SERVER The Select Object window appears. WITH NetWare 4.x 8 Creating the printer 60 1 Click on the container object to create the printer. 2 Choose Create in the Object menu. 3 The Class of New Object window appears. 4 Choose Printer and click on [OK]. 5 The Create Printer window appears. 6 Enter the name of the printer under Printer Name. 7 Turn on the check box for Define additional properties and click on [Create]. 8 The details of the created printer are displayed. Assigning the print queue 2 The screen switches to Assignments. 3 Click on [Add]. 4 The Select Object window appears. 5 Select a created queue from Object and click on [OK]. 6 Click on [Configuration]. 7 The screen switches to Configuration. 8 Click on “▼ ▼ ” of Printer Type and choose Other/Unknown. 61 SETUP THE PRINT SERVER Click on [Assignments]. WITH NetWare 4.x 1 9 10 62 Click on [OK]. The printer is created. Creating the print server 1 Click on the container object to create the printer. 2 Choose Create in the Object menu. 3 The Class of New Object window appears. Choose Print Server and click on [OK]. 5 Enter the name of the print server under Print Server Name. 6 Turn on the check box for Define additional properties and click on [Create]. 7 The details of the created print server are displayed. 63 SETUP THE PRINT SERVER The Create Print Server window appears. WITH NetWare 4.x 4 Allocating the printer 64 1 Click on [Assignments]. 2 The screen switches to Assignments. 3 Click on [Add]. 4 The Select Object window appears. 5 Select a created printer from the Available Object list and click on [OK]. 6 The printer name is displayed under Printer. 7 Click on [OK]. 8 The print server is created. SUPPLEMENTS: 65 SETUP THE PRINT SERVER WITH NetWare 4.x ● Please set up the printer configuration for NetWare NDS mode using MAP. See “MAPSetup NetWare at MAP”. ● You can also set up the printer configuration for NetWare NDS mode using NetPanel. See “NETPANEL-Printer Management-Novell Configure”. SETUP IN BINDERY MODE The print server is set up in the bindery mode of NetWare 4.x. It is set in the bindery mode when you want to preserve the environment of the existing NetWare 3.x or to allow clients of NetWare 3.x to use the print server. Confirmation before setting up Before using the print server in the bindery mode, bindery context must be stored in the NetWare 4.x server. Check if bindery context exists there. For the bindery mode, refer to the Operator’s Manual for NetWare. Confirm Bindery Context To confirm that the server has a Bindery Context, perform the following steps by through the console prompt at the NetWare server. 1 Type load install and press Enter key. 2 Select NCF Files Options from the menu. 3 Select Edit AUTOEXEC.NCF from the menu. 4 View the screen to Edit AUTOEXEC.NCF file. 5 Search the file to see if you have a statement similar to the following included: SET BINDERY CONTEXT=0U=ENG ● If the Bindery Context is “SET BINDERY CONTEXT=0U=ENG,” that means the server has a Bindery. ● When you do not have such a statement, add the statement and save it by pressing F10. 6 Press Alt+F10 to complete the confirmation. ● If the new statement is added, the definition in the file takes effect when the server is shut down and then restarted. If you want the Bindery Context applied frequently, type the new statement by the console prompt and press Enter. 66 Set-up Example The following example is performed under the conditions stated below. Check the conditions of the environment you are using. <Server> • NetWare server name • Directory tree name : NWSRV (They must correspond with the names to be set for the printer using MAP.) : ORG 67 SETUP THE PRINT SERVER WITH NetWare 4.x <Contents to be set> Name the following as desired. • Print queue name : TOS_QUE • Printer name : TOS_PRN • Print server name : TOS_SRV (They must correspond with the names to be set for the printer using MAP.) Setting up with PCONSOLE Starting PCONSOLE Perform this on the workstation. 1 Log in to the NetWare server as an Administrator. ● To use the bindery service, log in through bindery connection. 2 Type “PCONSOLE” at the DOS prompt and press the Enter key. ● When you have logged into the NDS mode, press the F4 key to switch to the bindery mode. Creating a print queue 1 Choose Print Queues and press the Enter key. 2 Print Queues appears. 3 Press the Insert key. 4 Enter the print queue name at New Print Queue Name and press the Enter key. Press the Esc key. 5 6 68 The display returns to showing the Available Options menu. Creating the print server 2 The message as shown in the figure at right appears. 3 Press the Enter key. 4 Print Server appears. 5 Press the Insert key. 6 Enter the print server name at New Print Server Name and press the Enter key. 69 SETUP THE PRINT SERVER Choose Print Server from the Available Options menu and press the Enter key. WITH NetWare 4.x 1 Creating the printer 70 1 Choose the created print server and press the Enter key. 2 The Print Server Information menu appears. 3 Choose Printer from the Print Server Information menu and press the Enter key. 4 Defined Printers appears. 5 Press the Insert key. 6 Enter the printer name at Printer and press the Enter key. Assigning the print queue 2 Printer XXXXX configuration (XXXXX is the name of the printer created) appears. 3 Enter printer number at Printer No. 4 Highlight the Parallel at Printer Type and press the Enter key. 5 Choose Other/Unknown from Printer Type and press the Enter key. 6 Choose See list of Assign Print Queues and press the Enter key. 7 NetWare Server\Print Queue appears. 8 Press the Insert key. 9 Select the created queue from Available Print Queues and press the Enter key. ● Up to 10 queues can be selected. When more than one queue is to be selected, the priority must be decided in advance. 71 SETUP THE PRINT SERVER Select the created printer and press the Enter key. WITH NetWare 4.x 1 10 Enter the priority and press the Enter key. 11 The queue is assigned. ● When assigning more than one queue, repeat steps 5 through 9. 12 Press the Esc key twice. 13 When Save Changes? appears, choose Yes and press the Enter key. 14 Press the Esc key four times. 15 When Exit? appears, choose Yes and press the Enter key. SUPPLEMENTS: ● Please set up the printer configuration for NetWare Bindery mode using MAP. See “MAP-Setup NetWare at MAP”. 72 SET UP THE PCONSOLE UTILITY OPTIONS Setting Up Notify Options for the Printer You can specify users or groups of users that are notified if a problem occurs when a print job is sent to the printer. If the print server is servicing queues on multiple file servers, you must set up a NOTIFY list for each file server. To set up NOTIFY, use the following procedures: Start the PCONSOLE utility. Select “Print Servers” in the “Available Option” menu. When a message appears, press the [Enter] key. Select “Printers” in the “Print Server Information” menu. Select printer in the “Defined Printers” menu. Select “Notification” in the “Printer XXXX Configuration” menu ( XXXXX the name of the printer ). Select server in “NetWare Server/Object to be Notified/Object Type/First/Next/ State”, and then press the [Enter] key. The Notify Intervals screen displays. Select the user or user group from the Notify Candidates screen. The Notify Intervals screen displays. Enter a number for the First and Next intervals for notifying users about printer problems and press Enter key. ● The First interval is the number of seconds the network waits before it notifies users about a print job problem. ● The Next interval specifies how often in seconds users are notified. 13 14 Press the Esc key and save all changes. Press the Esc key until you see the prompt to exit PCONSOLE. Select Yes and then press the Enter key. 73 SETUP THE PRINT SERVER Select print server in the “Print Server” menu. WITH NetWare 4.x 1 2 3 4 5 6 7 8 9 10 11 12 74 SETUP THE PRINT SERVER WITH NetWare 5.x SETUP THE PRINT SERVER WITH NetWare 5.x 75 SETUP IN NDS MODE When using NetWare 5.x and Windows 95/98/Me/NT/2000/XP, set up the e-STUDIO16/20/25 using NetWare Administrator. NOTES: ● Set up in the print server mode. The remote printer mode cannot be used. ● The PCONSOLE is not available for NetWare 5.x. Therefore, the print queue cannot be created in the bindery mode. ● The e-STUDIO16/20/25 does not support the NDPS mode of NetWare 5.x. Set-up Example The following example is performed under the conditions stated below. Check the conditions of the environment you are using. <Server> • NetWare server name • Directory tree name • Print Server Context : NWSRV : ORG (They must correspond with the names to be set for the printer using MAP or NetPanel.) : ORG (They must correspond with the names to be set for the printer using MAP or NetPanel.) <Contents to be set> Name the following as desired. • Print queue name • Printer name • Print server name 76 : TOS_QUE : TOS_PRN : TOS_SRV (They must correspond with the names to be set for the printer using MAP or NetPanel.) Setting up NetWare Administrator Starting NetWare Administrator This is performed on the workstation. 1 Log in to the NetWare server as an Administrator. 2 Start NetWare Administrator. ● NetWare Administrator is found in the Public\Win32 directory of the SYS volume. Open the Win32 directory with Explorer and start Nwadmn3x.exe. ● If you are using Intranet Ware on Windows 95, Windows 98, or Windows Me, start 77 SETUP THE PRINT SERVER the Public directory. WITH NetWare 5.x Nwadmin95.exe found in the Win95 directory of Creating a print queue 78 1 Click on the container object to create the printer. 2 Choose Create in the Object menu. 3 The Class of New Object window appears. 4 Choose Print Queues and click on [OK]. 5 Create Print Queues appears. 6 Enter the name of the print queue under Print Queue Name. 7 Click on Browse Print Queue Volume (indicated by “A” in the figure at right). A 9 Select a volume to create a print queue from the Available Object list and click on [OK]. 10 Click on [Create]. 11 The print queue is created. 79 SETUP THE PRINT SERVER The Select Object window appears. WITH NetWare 5.x 8 Creating the printer 80 1 Click on the container object to create the printer. 2 Choose Create in the Object menu. 3 The Class of New Object window appears. 4 Choose Printer and click on [OK]. 5 The Create Printer window appears. 6 Enter the name of the printer under Printer Name. 7 Turn on the check box for Define additional properties and click on [Create]. 8 The details of the created printer are displayed. Assigning the print queue 2 The screen switches to Assignments. 3 Click on [Add]. 4 The Select Object window appears. 5 Select a created queue from Object and click on [OK]. 6 Click on [Configuration]. 7 The screen switches to Configuration. 8 Click on “▼ ▼ ” of Printer Type and choose Other/Unknown. 81 SETUP THE PRINT SERVER Click on [Assignments]. WITH NetWare 5.x 1 9 10 82 Click on [OK]. The printer is created. Creating the print server 1 Click on the container object to create the printer. 2 Choose Create in the Object menu. 3 The Class of New Object window appears. Choose Print Server and click on [OK]. 5 Enter the name of the print server under Print Server Name. 6 Turn on the check box for Define additional properties and click on [Create]. 7 The details of the created print server are displayed. 83 SETUP THE PRINT SERVER The Create Print Server window appears. WITH NetWare 5.x 4 Allocating the printer 84 1 Click on [Assignments]. 2 The screen switches to Assignments. 3 Click on [Add]. 4 The Select Object window appears. 5 Select a created printer from the Available Object list and click on [OK]. 6 The printer name is displayed under Printer. 7 Click on [OK]. 8 The print server is created. SUPPLEMENTS: 85 SETUP THE PRINT SERVER WITH NetWare 5.x ● Please set up the printer configuration for NetWare NDS mode using MAP. See “MAPSetup NetWare at MAP”. ● You can also set up the printer configuration for NetWare NDS mode using NetPanel. See “NETPANEL-Printer Management-Novell Configure”. 86 SETUP THE PRINT SERVER WITH Windows NT4.0/2000 SETUP THE PRINT SERVER WITH Windows NT 4.0/2000 87 Windows NT PRINT SERVER SETUP Create a shared printer on the Windows NT server so that clients can install the printer driver from Windows NT server and print a document through the Windows NT server. When using Windows NT as the print server, utilize the Microsoft TCP/IP Printing services. Preparation for Setting up Check the following before set up: • • • • The e-STUDIO16/20/25 and the computer are connected to the network. The printer is powered up. The printer has been configured with an IP address. The TCP/IP protocol and Microsoft TCP/IP Printing Service are installed on Windows NT. Confirming the TCP/IP Print Services 1 Click on [Start] and choose [Settings]. 2 Choose [Control Panel]. 3 Double-click on [Network]. 4 Click on the Services tab. 5 Check that “Microsoft TCP/IP Printing” is displayed on Network Services. If not, install it. ● For installation procedures, refer to the Operator’s Manual for Windows NT and Help. 88 Creating a Shared Printer The printer created on the Windows NT server serves as a print server. 2 Click on [Start] and choose [Settings]. 3 Choose [Printers] to open the Printer Folder. 4 Double-click on [Add Printer] to start the Printer Wizard. 5 Check that “My computer” is selected and click on [Next]. 89 SETUP THE PRINT SERVER WITH Log on to Windows NT as a user with "Administrator" or "Power User" group privileges. Windows NT 4.0 1 6 Click on [Add Port...]. 7 Choose “LPR Port” from Available Printer Ports. 8 Click on [New Port...]. 9 Enter the IP address for the printer at “Name or address of server providing lpd”. 10 Type “PORT1” at Name of printer or print queue on that server. ● “PORT1” must be entered in capital letters. 90 11 Click on [OK]. 12 Click on [Close]. 14 Verify that the check box for the added port (IP address of the printer) is turned on, then click on [Next]. 15 Click on [Have Disk...]. 16 17 Insert the printer driver CD-ROM. Specify the folder that contains drivers for Windows NT4.0 at “Copy manufacturer’s files from”. ● When the PCL6 driver is installed, enter “D:\ENGLISH\ESTUDIO\WINNT\PCL6” (Where the CD-ROM drive is the D drive.) ● When the PS driver is installed, enter “D:\ENGLISH\ESTUDIO\WINNT\PS” (Where the CD-ROM drive is the D drive.) 18 Click on [OK]. 91 SETUP THE PRINT SERVER WITH The IP address of the printer is added to the list of “Available ports” in the Add Printer Wizard. Windows NT 4.0 13 19 Select the printer driver to be installed. 20 Click on [Next]. 21 Change Printer name if necessary, and click on [Next]. ● When any other printer drivers have been already installed, select whether or not this printer will be used as the default printer. If [Yes], this printer will be displayed first when printing applications. 92 22 Check on “Shared”. 23 Select “Windows 95” from the list. 24 Click on [Next]. ● Rename the “Share Name” if required. 25 Choose Yes or No as necessary, and click on [Finish]. ● The Insert Disk screen appears. 26 Click on [OK]. ● The Printer Driver for Windows 95 screen appears. ● When the PCL6 driver is installed, enter “D:\ENGLISH\ESTUDIO\WIN95_98\PCL6” (Where the CD-ROM drive is the D drive.) ● When the PS driver is installed, enter “D:\ENGLISH\ESTUDIO\WIN95_98\ESTUDIO\PS” (Where the CD-ROM drive is the D drive.) SUPPLEMENT: Windows NT can save the printer drivers for Windows 95/98/Me, so that the Windows 95/ 98/Me clients can install the printer driver from the Windows NT server without the CDROM. 28 Click on [OK]. 93 SETUP THE PRINT SERVER WITH Specify the folder that contains drivers for Windows 95/98/Me at “Copy files from”. Windows NT 4.0 27 29 The printer is created. SUPPLEMENT: To install the printer driver to the client computer, see “INSTALLING THE PRINTER DRIVER for Windows - INSTALLATION BY ADDING A PRINTER.” 94 Windows 2000 PRINT SERVER SETUP Create a shared printer on the Windows 2000 server so that the clients can print a document through the Windows 2000 server. SUPPLEMENT: You can also set up the print server on Windows XP by following descriptions. Creating a Shared Printer The printer created on the Windows 2000 server serves as a print server. 2 Click on [Start] and choose [Settings]. 3 Choose [Printers] to open the Printer Folder. 4 Double-click on [Add Printer] to start the Printer Wizard. 5 Click on [Next]. 95 SETUP THE PRINT SERVER WITH Log on to Windows 2000 as a user with "Administrator" or "Power User" group privileges. Windows NT 4.0 1 5 Select “Local printer” or “Network printer” according to the type of printing mode. ● When the machine is connected in the local area network with the TCP/IP protocol, select “Local printer”. Printing can be performed using the TCP/IP Printing. See “When Using the TCP/IP Printing” and continue the installation. ● When the machine is connected to the Internet or Intranet, select “Network printer”. Printing can be performed using the IPP, Internet Printing Protocol. See “When Using the IPP” and continue the installation. When Using the TCP/IP Printing When the printer is connected to the local area network with TCP/IP, printing can be performed by designating the TCP/IP port. 6 Select “Local printer”. ● Check off “Automatically detect and install my Plug and Play printer”. 7 Select “Create a new port” and select “Standard TCP/IP Port” at “Type”, then click on [Next]. ● The Add Standard TCP/IP Printer Port Wizard appears. 96 8 Click on [Next]. 9 Enter the IP address of this machine at “Printer Name or IP Address”. ● The port name is automatically entered at “Port Name”. If required, rename the port name. 11 Select “Custom” [Settings...]. and click on ● The Configure Standard TCP/IP Port Monitor screen appears. 97 SETUP THE PRINT SERVER WITH Click on [Next]. Windows NT 4.0 10 12 Select “Raw” “Protocol”. or “LPR” under ● Raw: The default data type for clients other than Windows 2000. When printing in the Raw type, the entire process of preparing the print job is done on the client computer. ● LPR: Printing is done through the LPD service. When printing in the LPR type, the process of preparing the print job is done on the print server. ● When “Raw” is selected, go to Step 13. ● When “LPR” is selected, go to Step 14. 13 Enter “10001” at “Port Number” and check on “SNMP Status Enabled”. ● “public” is automatically entered for the “Community Name”, and “1” is entered at the “SNMP Device Index”. Do not change them. ● Go to Step 15. 14 Enter “PORT1” for the “Queue Name” and check on “SNMP Status Enabled”. ● “public” is automatically entered for the “Community Name”, and “1” is entered at the “SNMP Device Index”. Do not change them. 98 16 Click on [Next]. 17 Click on [Finish]. 18 Click on [Have Disk...]. 19 20 Insert the printer driver CD-ROM. ● The Install From Disk screen appears. Specify the folder that contains drivers for Windows 2000/XP at “Copy manufacturer’s files from”. ● When the PCL6 driver is installed, enter “D:\ENGLISH\ESTUDIO\2000\PCL6” (Where the CD-ROM drive is the D drive.) ● When the PS driver is installed, enter “D:\ENGLISH\ESTUDIO\2000\PS” (Where the CD-ROM drive is the D drive.) 21 Click on [OK]. 99 SETUP THE PRINT SERVER WITH Click on [OK]. Windows NT 4.0 15 22 Select the printer driver to be installed. 23 Click on [Next]. 24 Change the Printer name if necessary, and click on [Next]. 25 Select “Shared as” and click on [Next]. ● Rename the “Share Name” if required. 26 100 Enter the “Location” and “Comment” for the printer information, and click on [Next]. 28 Click on [Finish]. 29 The printer is created. SUPPLEMENT: When you want to enable the client computer to install the printer driver from the Windows 2000 server, you must install the printer driver for Windows95/98/Me/NT4.0. See “Install the Printer Drivers for Different Version of Windows”. 101 SETUP THE PRINT SERVER WITH Choose Yes or No as necessary, and click on [Next]. Windows NT 4.0 27 When Using the IPP When the printer is connected to the Internet or Intranet, printing can be performed via the Internet Printing Protocol. 6 Select “Network printer” and click on [Next]. 7 Select “Connect to a printer on the Internet or on your intranet” and enter “http://xxx.xxx.xxx.xxx:631/Print” at “URL”. ● “xxx.xxx.xxx.xxx” is the IP address of the machine. ● The Connect to Printer screen appears. 102 8 Click on [OK]. 9 Click on [Have Disk...]. ● The Install From Disk screen appears. 10 11 Insert the printer driver CD-ROM. Specify the folder that contains drivers for Windows 2000/XP at “Copy manufacturer’s files from”. ● When the PCL6 driver is installed, enter “D:\ENGLISH\ESTUDIO\2000\PCL6” (Where the CD-ROM drive is the D drive.) ● When the PS driver is installed, enter “D:\ENGLISH\ESTUDIO\2000\PS” (Where the CD-ROM drive is the D drive.) 13 Select the printer driver to be installed. 14 Click on [OK]. 15 Click on [Finish]. 103 SETUP THE PRINT SERVER WITH Click on [OK]. Windows NT 4.0 12 16 104 The printer is created. Install the Printer Drivers for Different Versions of Windows Install the printer driver for different versions of WIndows so that the clients can install the printer drivers from the Windows 2000 server. SUPPLEMENT: Windows XP clients can install the printer driver from the Windows 2000 server because the same printer driver can be used on Windows XP. 2 Click on [Start] and choose [Settings]. 3 Choose [Printers] to open the Printer Folder. 4 Select the printer driver and select [Sharing...] from the File menu. ● The Sharing screen of printer properties appears 5 Click on [Additional Drivers...]. ● The Additional Drivers screen appears. 105 SETUP THE PRINT SERVER WITH Log on to Windows NT as a user with "Administrator" or "Power User" group privileges. Windows NT 4.0 1 6 Check on “Intel Windows 95 or 98” and “Intel Windows NT 4.0 or 2000”. 7 Click on [OK]. 8 Insert the printer driver CD-ROM. 9 Click on [OK]. ● The Insert Disk screen appears. ● The Windows 95/Windows 98 Printer Drivers screen appears. 10 Specify the folder that contains drivers for Windows 95/98/Me at “Copy files from”. ● When the PCL6 driver is installed, enter “D:\ENGLISH\ESTUDIO\WIN95_98\PCL6” (Where the CD-ROM drive is the D drive.) ● When the PS driver is installed, enter “D:\ENGLISH\ESTUDIO\WIN95_98\PS” (Where the CD-ROM drive is the D drive.) 11 Click on [OK]. ● The system starts to copying files for the printer driver for Windows 95/98/Me. ● The Insert Disk screen appears. 12 Click on [OK]. ● The Printer Drivers for Windows NT 4.0 x86 screen appears. 106 13 Specify the folder that contains drivers for Windows NT 4.0 at “Copy files from”. ● When the PCL6 driver is installed, enter “D:\ENGLISH\ESTUDIO\WINNT\PCL6” (Where the CD-ROM drive is the D drive.) ● When the PS driver is installed, enter “D:\ENGLISH\ESTUDIO\WINNT\PS” (Where the CD-ROM drive is the D drive.) 15 The printer drivers are installed. SUPPLEMENT: To install the printer driver to the client computer, see “INSTALLING THE PRINTER DRIVER for Windows - INSTALLATION BY ADDING A PRINTER.” 107 SETUP THE PRINT SERVER WITH Click on [OK]. Windows NT 4.0 14 108 INSTALLING THE PRINTER DRIVER for Windows INSTALLING THE PRINTER DRIVER for Windows 109 INSTALLING THE PRINTER DRIVER In order to utilize the printer functionality of the e-STUDIO16/20/25 on your computer, the printer drivers need to be installed. The printer drivers are contained in the CD-ROM included in the Printer kit. Features of Each Printer Driver Several printer drivers are available for this machine. Please select the appropriate driver for printing to achieve optimal output. PCL 6 : The PCL-6 driver is recommended for printing graphics. PS : PS driver is compatible with a PostScript Level 2 printer. It is recommended for printing at high resolution from PostScript-capable applications and printing a document with EPS images. SUPPLEMENT: Several printer drivers may be installed on one computer. NOTES: ● The printer drivers are provided for each OS. Be certain to use the right printer drivers for your OS. ● This CD-ROM contains a "README" file which describes precautions to note on the printer drivers and various applications. Please read it before installing the printer drivers. 110 This section describes the installation of the printer drivers on Windows 95/98/Me/NT4.0/2000/ XP when your e-STUDIO16/20/25 is connected to the network. If your e-STUDIO16/20/25 is connected in a local mode, see the “OPERATOR’S MANUAL FOR PRINTER FUNCTION Local Setup”. Select one of the following to install the printer driver in Windows. ● Installing from the CD-ROM (contains an exclusive installer) The exclusive installer provides selection step by step and setup of the driver. See page 112. ● Install by adding a printer This is performed by using the “Add Printer” wizard in Windows. This type of installation is useful when the exclusive installer is not available. See page 118. SUPPLEMENTS: ● When using the Peer-to-Peer utility, be certain to install the Peer-to-Peer Utility before installing the printer driver. ● If the e-STUDIO16/20/25 is to be used on a client server network with Windows NT 4.0 or Windows 2000 setup as a print server, install the printer drivers by using the "Add Printer" wizard. To setup a printer server on Windows NT 4.0 or Windows 2000, see “SETUP THE PRINT SERVER WITH Windows NT4.0/2000.” INSTALLING THE PRINTER DRIVER for Windows 111 Installation from the CD-ROM The following describes how to install the printer driver from the CD-ROM. SUPPLEMENTS: ● This manual describes settings for Windows 95. The setting details are the same when Windows 98, Windows Me, Windows NT4.0, Windows 2000, or Windows XP is used. ● To install the printer driver on Windows NT4.0, Windows 2000, or Windows XP, “Full Control” access rights are necessary. A log on must be performed as a member of the Administrators or Power Users group. For further details on access rights, see the Windows manual. NOTE: ● Before installing the printer drivers, please be sure to exit from all other programs in Windows. 1 Insert the Printer kit CD-ROM into the CD-ROM drive. ● The menu screen appears. ● If the menu screen is not automatically displayed, or when the printer driver is installed via the network, double-click on “TOSHIBA_eSTUDIO16_20_25.exe” in the Menu folder of the CD-ROM, which is found in Windows Explorer. 112 2 Click on a language of your Operating System. 3 Click on [Setup printer driver & utility]. 4 Click on the appropriate Setup for Windows Version. ● Click on [Setup for Windows 95/98/Me] for Windows 95/98/Me. ● Click on [Setup for WindowsNT4.0] for Windows NT4.0. ● Click on [Setup for Windows2000/XP] for Windows 2000 and Windows XP. ● The Welcome screen appears. 5 Click on [Next]. ● The Software License Agreement screen appears. Please be sure to read through the agreement. Click on [Yes]. 7 Select the [Group Number], and click on [Next]. ● The User Information screen appears. INSTALLING THE PRINTER DRIVER for Windows 6 ● Group Number: Set the group number with a value from 1 to 20. For information on setting group number, ask your administrator. ● The Setup Type screen appears. 113 8 Select the “Emulation” and “Default Paper. ● Emulation: This designates the type of driver. Check the emulation to be used. Multiple drivers may be installed. ● Default Paper: Select the default paper to be used. 9 Click on [Next]. ● The Select Local printer or Network printer screen appears. 10 Select the type of connection between the printer and your computer. ● Local Printer Select this when the printer is connected to a peer-to-peer network. ● Network Printer Select this when the printer is connected to a client/server network. 11 Click on [Next]. ● If you selected [Local Printer], go to Step 12. ● If you selected [Network Printer], go to Step 13. 12 Select the Peer-to-Peer Port, and click on [Next]. ● The Enter printer name screen appears. Go to Step 16. 114 13 Click on [Browse...]. ● You can also input or browse for the network path or network queue name of the printer in the field. ● The Browse for Printer screen appears. Select the network printer and click on [OK]. 15 Click on [Next]. INSTALLING THE PRINTER DRIVER for Windows 14 ● The Printer Name screen appears. 115 16 Enter the printer name, and click on [Next]. ● The default printer name is automatically entered. If you do not need to change the name, click on [Next]. ● The Select Components screen appears. 17 Ensure that the e-STUDIO16/20/25 Status Display is not checked. ● When your e-STUDIO16/20/25 is connected to the network, you do not need to install the TOSHIBA Status Display. It is not available when the e-STUDIO16/20/25 is connected to the network. ● The checkbox for the e-STUDIO16/20/25 Status Display is not displayed when you select “Network Printer” on step 10. 18 Select the drive and path for the components to be installed. ● [Change Path] button: The Select Folder screen appears from which a folder can be selected or created to install the application into. ● [Disk Space...] button: The Available Disk Space screen appears from which a disk drive with sufficient space to install the application can be selected. 19 116 Click on [Next]. ● The Select Program Folder screen appears. 20 Select the Program Folder to be created, and click on [Next]. ● The Start Copying Files screen appears. 21 Click on [Next]. ● Start the file copy. After completing the file copy, the Setup Complete screen appears. Click on [Finish]. 23 Complete the installation. INSTALLING THE PRINTER DRIVER for Windows 22 117 Installation by Adding Printer The following describes how to install the printer driver with the Add Printer function in Windows. Windows 95/98/Me 1 Click on [Start], select [Settings], and then click on [Printers]. ● The [Printers] folder opened. 118 2 Double-click on [Add Printer]. 3 Click on [Next]. ● The [Add Printer Wizard] begins. 4 Select the type of connection between the printer and your computer. ● Local Printer Select this when the printer is connected to a peer-to-peer network. ● Network Printer Select this when the printer is connected to a client/server network. 5 Click on [Next]. ● When you select “Local Printer”, go to Step 9. ● When you select “Network Printer”, go to Step 6. 6 Click on [Browse...]. ● You can also input or browse for the network path or network queue name of the printer. ● The Browse for Printer screen appears. INSTALLING THE PRINTER DRIVER for Windows 7 Select the network printer and click on [OK]. 119 8 Click on [Next]. ● When the selected network printer is created by Windows NT4.0 or Windows 2000 and it contains the printer driver for Windows95/98/ Me, skip to step 15. 9 Click on [Have Disk...]. ● The Install From Disk screen appears. 10 Insert the CD-ROM included with the Printer kit into the CD-ROM drive. 11 Enter the path to the printer driver located in the CD-ROM. ● If you want to install the PCL 6 printer driver, enter “D:\ENGLISH\ESTUDIO\WIN95_98\PCL6” (where the CD-ROM driver is the D drive.) ● If you want to install the PS printer driver, enter “D:\ENGLISH\ESTUDIO\WIN95_98\PS” (where the CD-ROM driver is the D drive.) 12 Click on [OK]. 13 Select the printer to be used, and click on [Next]. ● If the [Local Printer] is selected in Step 4, go to Step 14. ● If the [Network Printer] is selected in Step 4, go to Step 15. 120 14 Select the port added in the Peer-toPeer Utility and click on [Next]. 15 If necessary, change the Printer name, then click on [Next]. ● When other printer drivers are already installed, select whether or not this new printer should be designated as the default printer. If [Yes] is selected, the e-STUDIO16/20/25 will be displayed as the first printer for printing your applications. Select to print a test page or not, then click on [Finish]. ● The printer driver is installed. ● If [Yes] is selected for a test print, the printer INSTALLING THE PRINTER DRIVER for Windows 16 test is performed. 121 Windows NT4.0 1 Click on [Start], select [Settings], and then click on [Printers]. ● The [Printers] folder opened. 2 Double-click on [Add Printer]. 3 Select how the printer is to be controlled. ● The [Add Printer Wizard] begins. ● My Computer Select this when the printer is connected on a peer-to-peer network. ● Network printer server Select this when the printer is connected on a client/server network. 4 Click on [Next]. ● When you select “My Computer”, go to Step 7. ● When you select “Network printer server”, go to Step 5. 122 5 Select the printer connected to the server, and click on [OK]. ● If the server connected to the e-STUDIO16/20/ 25 is a Windows NT server, installation of the printer driver begins. When other printer drivers are already installed, select whether or not this new printer should be designated as the default printer. If [Yes] is selected, the printer’s name will be displayed as the first printer for printing documents. ● If the server connected to the e-STUDIO16/20/ 25 is not a Windows NT server, the message “Click on OK if you wish to install the driver on your local machine.” appears. Click on [OK] and go to Step 8. 6 Click on [Finish]. ● Installing the printer driver is complete. ● The printer driver installed on the NT server is copied to your computer. INSTALLING THE PRINTER DRIVER for Windows 7 Select the port added in the Peer-toPeer Utility and click on [Next]. 123 8 Click on [Have Disk...]. 9 Insert the CD-ROM included with the Printer kit into the CD-ROM drive. 10 Enter the path to the printer driver located in the CD-ROM. ● The Install From Disk screen appears. ● If you want to install the PCL 6 printer driver, enter “D:\ENGLISH\ESTUDIO\WINNT\PCL6” (where the CD-ROM driver is the D drive.) ● If you want to install the PS printer driver, enter “D:\ENGLISH\ESTUDIO\WINNT\PS” (where the CD-ROM driver is the D drive.) 11 Click on [OK]. 12 Select the printer to be used, and click on [Next]. 13 If necessary, change the Printer name, then click on [Next]. ● If other printer drivers are already installed, select whether or not this new printer should be designated as the default printer. If [Yes] is selected, the printer name will be displayed as the first printer for printing your applications. 124 14 Select [Not Shared], then click on [Next]. 15 Choose whether to print a test page or not, then click on [Finish]. INSTALLING THE PRINTER DRIVER for Windows 125 Windows 2000/XP 1 Click on [Start], select [Settings], and then click on [Printers]. ● When using on Windows XP, click on [Start] and [Printers and Faxes]. ● The [Printers] folder is opened. 2 Double-click on [Add Printer] to start the Printer Wizard. ● When using on Windows XP, click on [Add a printer] link in the [Printer Tasks] menu. 3 126 Click on [Next]. 4 Select how the printer is to be controlled. ● Local printer Select this when the printer is connected on a peer-to-peer network. ● Network printer Select this when the printer is connected on a client/server network and is controlled by an NT server. 5 Click on [Next]. ● When you select “Local printer”, go to Step 9. ● When you select “Network printer”, go to Step 6. Select “Type the printer name, or click Next to browse for a printer” then click on [Next]. 7 Select the printer connected to the server, and click on [Next]. INSTALLING THE PRINTER DRIVER for Windows 6 ● If the server connected to the printer has source files of the printer driver for Windows 2000/XP, installation of the printer driver begins. When other printer drivers are already installed, select whether or not this new printer should be designated as the default printer. If [Yes] is selected, the printer name will be displayed as the first printer for printing your applications. ● If the server connected with this printer does not have source files of the printer driver for Windows 2000/XP, the Connect to Printer screen appears. Click on [Next] and go to Step 10. 127 8 Click on [Finish]. 9 Select the port added in the Peer-toPeer Utility and click on [Next]. ● Installing the printer driver is completed. 10 Click on [Have Disk...]. 11 Insert the CD-ROM included with the Printer kit into the CD-ROM drive. 12 Enter the path to the printer driver located in the CD-ROM. ● The Install From Disk screen appears. ● If you want to install the PCL 6 printer driver, enter “D:\ENGLISH\ESTUDIO\2000\PCL6” (where the CD-ROM driver is the D drive.) ● If you want to install the PS printer driver, enter “D:\ENGLISH\ESTUDIO\2000\PS” (where the CD-ROM driver is the D drive.) 128 13 Click on [OK]. 14 Select the printer to be used, and click on [Next]. 15 If necessary, change the Printer name, then click on [Next]. ● If other printer drivers are already installed, select whether or not this new printer should be designated as the default printer. If [Yes] is selected, the printer name will be displayed as the first printer for printing your applications. Select “Do not share this printer”, then click on [Next]. 17 Choose whether to print a test page or not, then click on [Next]. INSTALLING THE PRINTER DRIVER for Windows 16 129 18 Click on [Finish]. ● The printer driver is installed. Copying the PageMaker PPD file If you would like to print using the PS printer driver from Adobe PageMaker, you must copy the PPD file to your Adobe PageMaker program folder. SUPPLEMENT: The PPD (PostScript Printer Description) file contains descriptions of printer-specific functions and information. This file is used to make printer-specific functions available and to provide optimum printing. 1 Insert the CD-ROM into the CD-ROM drive. 2 Browse the “\English\eSTUDIO\PageMaker” folder in the CD-ROM. 3 Copy the “TSBEST16.PPD” to “\RSRC\ENGLISH\PPD4” folder in the Adobe PageMaker Program folder. ● The directory of “PPD4” folder in the Adobe PageMaker program folder is usually “C:\PM65\RSRC\ENGLISH\PPD4”. 130 Setting the Options Configuration Before printing with the pritner driver, you have to set the Options Configuration at the printer driver. The functions of the printer driver for printing vary depeding on the Options. 1 Click on the [Start] button, click on [Settings] and click on [Printers]. ● When using on Windows XP, click on [start] and [Printers and Faxes]. 2 Select the icon for the printer, and select [Properties] from the [File] menu. ● The properties screen of the printer driver appears. INSTALLING THE PRINTER DRIVER for Windows 3 Click on [Option] tab. 131 4 Select the installed options for each items. ● Duplex Unit Selects whether or not the Duplex Unit is installed. ● Option Cassette This selects how the optional cassettes are installed. ● Large Capacity Feeder This selects how the Large Capacity Feeder is installed. The Large Capacity Feeder is an option for e-STUDIO20/25 Sereis only. ● Stack Feed Bypass Selects this when the Bypass Tray is installed. ● Others Select this when other optional devices are installed. SUPPLEMENT: For further information about [Option] tab, refer to the OPERATOR’S MANUAL FOR PRINTER FUNCTION - Local Setup “SETTING FOR PRINTING - [Option] Tab” 5 132 Click on [OK] to save the settings. UNINSTALLING THE PRINTER DRIVER SUPPLEMENT: If the printer drivers were installed through the "Add Printers" or "Plug-and-Play" process, then delete the printer icons from the Printer folder to uninstall the printer driver. Please make sure that all Toshiba printer utilities have been shut-down before uninstalling. 1 Run the Uninstall.exe. ● The shortcut to the Uninstall.exe can be found in the "Toshiba e-STUDIO" program group folder, within the "Programs" folder. ● The Confirm File Deletion screen appears. 2 Click on [Yes]. 3 After programs have been removed, click on [OK]. ● Start removing programs. ● If the TOSHIBA Status Display has not been INSTALLING THE PRINTER DRIVER for Windows ● The INFORMATION screen appears. installed on your computer, the INFORMATION screen does not appear and this completes the uninstall. 4 Click on [OK]. ● Your computer is restarted. 133 INSTALLING THE AGFA FONT MANAGER Install AGFA Font Manager The AGFA Font Manager application is used to install, uninstall, preview and categorize fonts on your computer. NOTE: To install the AGFA Font Manager, Internet Explorer 4.0 or later must be installed on your computer. 1 Insert the CD-ROM into the CD-ROM drive. ● The menu screen appears. ● If the menu screen is not automatically displayed, or when the AGFA Font Manager is installed via the network, double-click on “TOSHIBA_e-STUDIO16_20_25.exe” in the Menu folder of the CD-ROM, that may be found in Windows Explorer. 134 2 Click on a language of your Operating System. 3 Click on the [Setup Font Manager]. 4 Click on the [Setup]. ●The Choose Setup Language screen appears. 5 Select a language and click on [OK]. 6 Click on [Next]. 7 Check the components you want to install. ●The Welcome screen appears. ● The Select Components screen appears. Install the AGFA Font Manager program. ● Fonts: INSTALLING THE PRINTER DRIVER for Windows ● Programs Files: Install the default fonts to the AGFA Font Manager. 8 Select the drive and path for the components to be installed. ● [Browse...] button: The Select Folder screen appears from which a folder can be selected or created to install the application. ● [Disk Space...] button: The Available Disk Space screen appears from which a disk drive with sufficient space to install the application can be selected. 9 Click on [Next]. ● Installation of the AGFA Font Manager and fonts begins. 135 IMPORTANT: While installation is under way, do not take out the CD-ROM. Otherwise, the “AGFA Font Manager” may not be installed correctly. 10 Click on [OK]. 11 Click [Finish]. ● If you want to view the Readme file, check on “Yes, review the Readme file now!”. ● If you want to skip this process, check on “Simply complete the installation”. ● The installation is completed. SUPPLEMENT: When installing the AGFA Font Manager from Windows 95, the message that announces you to restart your computer is displayed. It is recommended to restart your computer before using the AGFA Font Manager on Windows 95. 136 Uninstall AGFA Font Manager Please make sure that all programs have been shut-down before uninstalling. 1 Run the Uninstall.exe. ● The shortcut to the Uninstall.exe can be found in the "AGFA Font Manager 2.0" program group folder, in the "Programs" folder. ● The Confirm File Deletion screen appears. 2 Click on [Yes]. 3 Click on [OK]. ● Start removing programs. ● Complete the uninstall process. INSTALLING THE PRINTER DRIVER for Windows SUPPLEMENT: When uninstalling the AGFA Font Manager from Windows 95, the message that announces you to restart your computer is displayed. It is recommended to restart your computer after uninstalling the AGFA Font Manager from Windows 95. 137 AGFA Font Manager can manage your fonts in Windows. It can: ● Install and uninstall fonts in Windows. ● Load new fonts from distribution diskettes. ● Search your local and network drives for fonts. ● Preview the fonts on your computer or network. ● Create font groups for personal or workgroup projects. ● Sort your fonts in a variety of ways, etc. Description of Screen Menu Control Bar Available Fonts Installed Fonts Font Groups ● Menu AGFA Font Manager conveniently allows you to access basic operations through the menu items. Please see the Help for more detailed information. ● Control Bar AGFA Font Manager has a control bar to allow quick access to basic functions. Please see the Help for more detailed information. ● Available Fonts Displays the list of available fonts. Select fonts from this list to install in Windows. ● Installed Fonts Displays the family name of fonts which are installed and active under Windows. ● Font Groups Create, delete, and modify the font groups. Font grouping allows you to create custom collections of fonts and give them meaningful names. Font collections can represent different working scenarios, different users of your computer, or different styles you want to convey. NOTE: For further details of items and operation of the AGFA Font Manager, press F1 to display the HELP window. 138 Getting Started with AGFA Font Manager Install Fonts ● Select one or more fonts to install from the Available Fonts list (the left list box). ● Click on the [Install] button. View Font Samples ● Select a font in the Available Fonts list or Installed Fonts list. ● Click on [Preview] button. Print Font Samples ● Select a font in the Available Fonts list or Installed Fonts list. ● Click [Print] button. ● Click [OK] in the [Print Samples] dialog box to print the samples. Search for Fonts INSTALLING THE PRINTER DRIVER for Windows You can search for fonts on floppy disks, CD-ROMs, your hard disk, or on the network. ● Use the [Search] button. ● Select where you want to search for fonts. ● Click on [OK]. Uninstall Fonts ● Select one or more fonts to be uninstalled from the Installed Fonts list. ● Click on the [Un-install] button. Use Help For more information about AGFA Font Manager, choose Help Topics in the Help menu. 139 140 INSTALLING THE PRINTER DRIVER for Macintosh INSTALLING THE PRINTER DRIVER for Macintosh 141 INSTALLING THE PRINTER DRIVER In order to utilize the printer functionality of the e-STUDIO16/20/25 on your computer, the printer drivers need to be installed. Use the LaserWriter 8 as a standard driver for the Mac Operating System. The PPD file needs to be installed from the CD-ROM in order to enable features specific to the e-STUDIO16/20/25. System Requirement System Requirements ● Hardware Display Resolution: 640 x 480 dots or more ● Operating System Mac OS 8.0, 8.5, 8.6, 9.0 142 Copying the PPD File Copy the PPD file to the System Folder, the Extensions Folder, and the Printer Description File Folder. SUPPLEMENT: The PPD (PostScript Printer Description) file contains descriptions of printer-specific functions and information. This file is used to make printer-specific functions available and to provide optimum printing. Install the PPD file, and select the e-STUDIO16/20/25 from [Chooser] in the [Apple] menu. 1 2 Insert the CD-ROM into the CD-ROM drive. 3 Double-click on the CD-ROM icon. 4 Copy the PPD file “eSTUDIO16_20_25.PPD” to the Printer Description File Folder in the Extensions Folder. Double-click on the boot drive icon, and the System Folder appears. Open the Extensions Folder in the System Folder. INSTALLING THE PRINTER DRIVER for Macintosh 143 Select the Driver Select the e-STUDIO16/20/25 from the Chooser. SUPPLEMENTS: ● Your computer must be connected to the network via Ethernet. And “Ethernet” must be selected for “Connect via” in the AppleTalk SETUP. ● If the network has not been set yet, it should be set in [AppleTalk], [File Sharing], [Users & Groups], and so on. ● In order to print through AppleTalk, the machine must be set to enable the AppleTalk protocol. See “NETWORK SETUP - APPLETALK”. 1 Click on the [Apple] menu, and select [Chooser]. ● “Chooser” appears. 2 Make sure that “Active” is selected for “AppleTalk”. ● If “Inactive” is selected for “AppleTalk”, please click on “Active”. ● If “Active” is selected for “AppleTalk”, but no other Macintosh on the network is displayed, please confirm that the network cable is connected and set properly. 3 Select a zone that this machine belongs to from “AppleTalk Zone”. ● This appears only when several zones exist on the same network. ● Please ask an administrator which zone the printer is a part of 4 Select “LaserWriter8”. ● The printer list appears in “Select a PostScript Printer”. 5 Select this machine from the printer list, and click on [Create]. ● “Select a PostScript Printer Description File” appears. 6 Select “e-STUDIO16_20_25.PPD”, and click on [Select]. ● The printer is created on the desktop. ● If other options are installed on the machine, the screen in Step 3 at “Option Setup” is displayed. In this case, continue the operation. 144 Option Setup If the options, such as the optional cassettes and the Duplex Unit, etc., are installed on the printer, they must be added in the printer driver. When the PPD file is installed for the first time, proceed to step 3 since the “Installable Options” setting screen appears after the file is installed. 1 Select this machine from the “Chooser” screen, and click on [Setup]. 2 Click on [Configure]. ● The “Installable Options” setting screen appears. Select items according to the options being used currently, and click on [OK]. INSTALLING THE PRINTER DRIVER for Macintosh 3 InstallableOptions 1 ● Duplex Unit If the Duplex Unit is installed, select “Installed”. ● Cassette 2 If cassette 2 is installed, select “Installed”. ● Cassette 3 If cassette 3 is installed, select “Installed”. ● Cassette 4 If cassette 4 is installed, select “Installed”. 145 InstallableOptions 2 ● Large Capacity Feeder If the Large Capacity Feeder is installed, select “Installed”. ● Stack Feed Bypass If the Stack Feed Bypass is installed, select “Installed”. ● Others If the Offset Stacker is installed, select “Offset Stacker”. If the Job Separator is installed, select “Job Separator”. If the Finisher is installed, select “Finisher”. 146 4 Click on [OK]. 5 Exit the Chooser. ● The “Installable Options” screen is closed. Printer Specific Options The Print screen is shown when [Print] is selected from the [File] menu. Customizing the settings in the Print screen allows enlarged/reduced printing, layout printing, and so on. This section describes “Printer Specific Options”, specific to the e-STUDIO16/20/25. SUPPLEMENT: The other settings of the driver should be performed in the LaserWriter setup. For further information on settings, please see the Macintosh manual or Help. ➀ Offset Stack INSTALLING THE PRINTER DRIVER for Macintosh Printer Specific Options 1 Select On or Off to use the Offset Stack function for printing. ➁ Toner Saving Select On or Off to use the Toner Saving function for printing. ➂ Paper Destination Select the destination of the output. ● Standard Output Tray As a default setting, this is selected. The printed paper is ejected into the general output tray. ● Job Separator Upper Tray The printed paper is ejected on to the Upper Tray of the Job Separator. This is available only when the Job Separator is installed. ● Job Separator Lower Tray The printed paper is ejected on to the Lower Tray of the Job Separator. This is available only when the Job Separator is installed. ● Finisher Tray1 The printed paper is ejected on to the Upper Tray of the Finisher. This is available only when the Finisher is installed. ● Finisher Tray2 The printed paper is ejected on to the Lower Tray of the Finisher. This is available only when the Finisher is installed. 147 ➃ Duplex Select duplex printing when data is to be printed on both sides of the paper. Select OFF to print on one side only. ● Booklet When printing on both sides of the paper, the binding margin is set on the vertical side of the sheet. ● Tablet When printing on both sides of the paper, the binding margin is set on the horizontal side of the sheet. ● Off Select this not to print on both sides of the paper. ➄ Media Type This sets the media type of the paper. ● Plain Paper Select this when using the general plain paper. ● Envelopes Select this when using envelopes. This is available only when the Bypass Tray is installed. ● Transparencies Select this when using transparent sheets. This is available only when the Bypass Tray is installed. ● Labels Select this when using label paper. This is available only when the Bypass Tray is installed. ● Cardstocks Select this when using cardstock paper. This is available only when the Bypass Tray is installed. ● Letter Head Select this when using letterhead paper. This is available only when A4 or LETTER is selected for the Paper Size. ➅ Edge Smoothing Select On when the smoothing function is to be used. This is not available when “600dpi” is selected, even if it is set to On. ➆ Collate Select On or Off to collate the output. 148 Printer Specific Options 2 ➇ Resolution This sets the resolution for printing. NOTE: It is set at “600dpi” as a factory default. ● 600 Select this to print documents with an emphasis on resolution over speed. ● 300 Select this to print draft-like documents or documents with an emphasis on speed over resolution. INSTALLING THE PRINTER DRIVER for Macintosh 149 150 NETPANEL FUNCTION NETPANEL FUNCTION 151 INSTALLING NETPANEL NetPanel is a Web Service Application that runs on a 32-bit Operating System and uses the TCP/ IP protocol. Users can access it through a Web browser from any workstation that supports TCP/ IP. Required Environments ●Hardware CPU RAM Available Disk Space : Pentium 66 or faster : 32MB : 25MB SUPPLEMENT: The recommended hardware requirements are: CPU : Pentium 200 RAM : 128MB ●Software OS Service Web Browser 152 : Windows NT4.0 Server and Workstation with service pack 3 or higher. Windows 2000 Server and Professional with service pack 1. Windows XP Home Edition and Professional : Microsoft Personal Web Server for Windows NT workstation 4.0 Microsoft Internet Information Server 4.0 or later for Windows NT Server 4.0 Microsoft Internet Information Server 5.0 or later for Windows 2000 Professional, Windows 2000 Server, Windows XP Home Edition, or Windows XP Professional : Microsoft Internet Explorer 3.x or higher Netscape Navigator 3.x or higher Installing The following describes how to install the NetPanel from the CD-ROM attached with the Printer Kit. SUPPLEMENTS: ● To install the NetPanel to Windows NT4.0, “Full Control” access rights will be necessary. A log on must be performed as a member of the Administrators or Power Users group. For further details on access rights, see the Windows manual. ● Before installing the NetPanel to Windows NT4.0, Microsoft Personal Web Server (for Windows NT4.0 workstation) or Microsoft Internet Information Server (for Windows NT 4.0 Server) must be installed. These are included on the Windows NT4.0 Option Pack 4.0 CD-ROM that is provided from Microsoft. For further detail about the Windows NT4.0 Option Pack, see the Microsoft homepage. ● Before installing the NetPanel to Windows 2000 or Windows XP, Microsoft Internet Information Server 5.0 must be installed. These are included on the Windows 2000 or Windows XP CD-ROM. NOTE: ● Before installing the NetPanel, please be sure to exit from all programs in Windows. ● Before installing the NetPanel, make sure that an IP Address has been assigned to the e-STUDIO16/20/25 and the Windows NT 4.0 server or workstation. Insert the CD-ROM into the CD-ROM drive. NETPANEL FUNCTION 1 ● The menu screen appears. ● If the menu screen is not automatically displayed, or when the NetPanel is installed via the network, double-click on “TOSHIBA_eSTUDIO16_20_25.exe” in the Menu folder of the CD-ROM, which is found in Windows Explorer. 2 Click on a language of your Operating System. 153 3 Click on [Setup utilities]. 4 Click on [Netpanel setup]. 5 Click on [Next]. ● The welcome screen appears. ● The Software License Agreement screen appears. 6 Click on [Yes]. ● The Choose Destination Location screen appears. 154 7 Select the drive and path for the components to be installed. ● [Browse...] button: The Select Folder screen appears from which a folder can be selected or created to install the application. 8 Click on [Next]. 9 Click on [Next]. ● The Start Copying Files screen appears. ● Start copying files. ● The IIS Virtual Directory screen appears after copying files is completed. 10 Enter the IIS virtual directory. ● The directory is automatically entered. Change the directory if required. NETPANEL FUNCTION 11 Click on [Next]. ● The Question screen appears. SUPPLEMENT: The entered value for the IIS Virtual Directory becomes part of the HTTP address for Netpanel. For example, if the directory name set to "NetPanel", the HTTP address of NetPanel is "http://xxx.xxx.xxx.xxx/NetPanel/cgi.exe" (where xxx.xxx.xxx.xxx is the IP address of the HTTP server that NetPanel has been installed on.) 155 12 Decide whether to read the Readme file at this time. ● When you click on [Yes], the Readme file is displayed. ● When you click on [No], the Readme file is not displayed. SUPPLEMENT: Wait for the Setup Complete screen to appear. It may take a few minutes while the system prepares to start the NetPanel service. 156 13 Click on [Finish]. 14 Complete the installation. Uninstalling Be sure all users have exited from NetPanel before uninstalling the program. 1 2 3 Click on [Start], then select [Settings]. 4 Select [Netpanel], then select [Add/ Remove...]. Select the [Control Panel]. Double-click Programs]. on [Add/Remove ● The message is displayed as in the figure. NETPANEL FUNCTION 5 Click on [Yes]. ● The Remove Programs From Your Computer screen appears. SUPPLEMENT: Windows may take a few minutes to remove the programs after the Remove Programs From Your Computer screen appears. Wait for the computer to remove all the components of the program. 157 6 158 Click on [OK]. STARTING NETPANEL The standard user has limited NetPanel functionality, although the Administrator can operate all functions in NetPanel. NetPanel for a standard user: ●View the status, configuration, and capabilities of network printers. ●Quickly find the devices to be used. Users can search for printers based on criteria set by the Administrator. ●View the groups of printers the system administrator has setup, as well as watch the status of the printers. NetPanel for Administrators: ●Remotely configure, and diagnose printers. ●Create printer groups, which allows for easier printer management. ●Manage groups of printers from a remote location, which provides you and your users with greater flexibility. ●Use the discover function to quickly find the printers to be used. You can search for printers based on certain criteria, such as Pages Per Minute (PPM), Status, Location, Description, etc. ●Server management of network printer resources, enables you to install, remove, and configure network printers shared through the server. For the functions that can be operated by the standard users and the Administrators, refer to “OPERATING FLOW” in this chapter. Required Environments NETPANEL FUNCTION NetPanel can be used in the following environments: ●WWW browser : Netscape Navigator 3.0 or later, or Internet Explorer 3.0 or later. The WWW browser should be installed separately. ●Protocol : TCP/IP Make sure that your computer can connect to the NetPanel server using the TCP/IP protocol. SUPPLEMENT: Generally this applies to all operating systems that satisfy the requirements above. However, the pages may not be correctly displayed depending on the version or type of the Web browser and the Operating System. 159 Browsing with NetPanel 1 Start the WWW browser. 2 Enter the URL in the Address entry field of the WWW browser, and press the Enter key. ● Enter “http://xxx.xxx.xxx.xxx/ IIS Virtual Directory/cgi.exe”. “xxx.xxx.xxx.xxx” is the IP address of the server on which NetPanel is installed. "IIS Virtual Directory" is the directory name that was assigned during the installation of NetPanel. ● You can enter the server name that NetPanel is installed on instead of the server IP address. Example: http://Host/NetPanel/cgi.exe. (when the server computer name is “Host” and the IIS Virtual Directory is “NetPanel”.) 3 160 The log in page for NetPanel appears. Log in When NetPanel is started, the log-in page is displayed. Log in to NetPanel as a Standard User or Administrator at this time. SUPPLEMENT: Although the menu items are displayed, they will not become functional until after log in. 1 Start NetPanel. ● Refer to “STARTING NETPANEL” at INSTALLING NETPANEL on how to start NetPanel. 2 Select the Username and enter the password. ● The password is not required when you log in as a standard user. ● The password for the Administrator is not set the first time NetPanel is installed. An administrator can log in without entering the password the first time. You can set the password for an administrator under NetPanel Settings. ● Select a display resolution suitable for your monitor resolution. Click on [OK]. 4 The NetPanel for Standard User or Administrator is displayed. NETPANEL FUNCTION 3 161 DESCRIPTION OF SCREEN ➀ ➂ ➁ ➃ ➀ Logo Go to the worldwide TOSHIBA homepage (http://www.toshiba.com/worldwide/ ) by clicking on this. ➁ Topic bar Lists the menu of the available functions. printer discovery Click on this to establish the criteria for searching for printers, finding printers on the network, and for showing a list of current printers. printer management Click on this to search for and configure printers on the network. You can also reset the printer, and configure the NIC and Novell NetWare settings. server management Click on this to install or remove a printer on a print server. You can also manage the print jobs on the print servers. group management Click on this to configure and modify the printer groups, such as adding/removing printers into/from a group and creating/deleting a group. netpanel setting Click on this to set the administrators password and URL, refresh rates, printer database update, and discovery setting, etc. ➂ Task bar The control menus for the functions are displayed on the bar. Click on the button on the very right of the bar to display Help. ➃ Browser Frame Shows the details for each menu (printer discovery, printer management, server management, group management, and netpanel setting). 162 Using Help You can refer to Help when you need the descriptions or instructions for operating NetPanel. 1 Click on the Help button on the Control bar. 2 Open the Window and display Help. Help button SUPPLEMENTS: NETPANEL FUNCTION ● The Help button is on each page. Related help contents will be displayed depending on which page the help button is clicked from. ● If the "New Window for Help Document" option, from the NetPanel Setting / WNP Setting page, is set to disabled, then the Help pages are displayed without opening a new window. 163 OPERATING FLOW For the Normal User Log in Printer Discovery ●Search for Printers on the Network. System Properties All Properties ● Displays all printer properties. General Properties ● Displays the general printer properties. Input Tray Properties ● Displays the printer tray properties. Output Bin Properties ● Displays the printer output bin properties. Paper Properties ● Displays the printer default paper settings. Printer Setting Properties ● Displays the printer system settings. PCL Font Properties ● Displays a PCL Font settings. Group Management ● Displays a list of copy counters for each group. Connection Properties All Of Properties ● Displays all printer network connection properties. Novell NetWare ● Displays the printer Novell NetWare settings. TCP/IP Properties ● Displays the printer TCP/IP settings. Apple Talk ● Displays the printer AppleTalk settings. Network ● Displays the NIC properties such as the type and the transmission speed. Status Diagnose ● Diagnose and display the printer status. 164 For the Administrator Log in Printer Discovery ●Search for Printers on the Network. System Properties All Properties ● Displays all printer properties. General Properties ● Displays the general printer properties. Input Tray Properties ● Displays the printer tray properties. Output Bin Properties ● Displays the printer output bin properties. Paper Properties ● Displays the printer default paper settings. Printer Setting Properties ● Displays the printer system settings. PCL Font Properties ● Displays a PCL Font settings. Group Management ● Displays a list of copy counters for each group. Connection Properties All Of Properties NETPANEL FUNCTION ● Displays all printer network connection properties. Novell NetWare ● Displays the printer Novell NetWare settings. TCP/IP Properties ● Displays the printer TCP/IP settings. Apple Talk ● Displays the printer AppleTalk settings. Network ● Displays the NIC properties such as the type and the transmission speed. Status Diagnose ● Diagnose and display the printer status. Continue to next page. 165 Continued from previous page. Printer Management ●Search for Printers on the Network. ●Configure the printer properties and print jobs. Reset Printer ● Cancel the print job currently processing. ● Reset the printer and NIC, or restore factory default settings. ● Print a test page. Printer Configure General Properties ● Set the system location and contact. Input Tray Properties ● Set the default input tray. Output Bin Properties ● Set the output bin settings. Paper Properties ● Set the default paper settings. Printer Setting Properties ● Set the default system settings for printing. PCL Font Properties ● Set the PCL Font settings for printing. Group Management ● Reset the group counter. NIC Configure Protocols Configuration ● Set whether to enable the protocols for TCP/IP, IPX/SPX, and AppleTalk. IP Configuration ● Set the IP Address, Subnet Mask, and Default Gateway. Apple Talk Configuration ● Set the Printer Name and Zone Name. System Configuration ● Set the Frame type and the serial number. Novell Configure Novell Configuration ● Set the NetWare Print Server configuration. Device Password Continue to next page. 166 Device Password ● Change the device password. Continued from previous page. Server Management ●Manage the print server on Windows NT. Printers shared in Windows NT Server ● Input Username and Password Install Printer ● Install a printer to the file server. Remove Printer ● Remove a printer from the file server. Print Job Management ● Displays the print job list sent from the printer on the file server. Group Management ●Create, delete and view the groups. ●Add/Remove a printer to/from a group. Create Group ● Create a group. Delete Group ● Delete a group. View Group ● View the groups. Add Printer ● Add a printer to a group. Remove Printer ● Remove a printer from a group. ●Set how NetPanel performs the functions. NETPANEL FUNCTION NetPanel Setting Admin Setting ● Set Administrator’s password. WNP Setting ● Set the appearance and action of NetPanel. Discovery Setting ● Set the default settings for printer discovery. 167 PRINTER DISCOVERY This function is used to define printer search criteria, searching for printers within the defined criteria, and displaying properties for the selected printer. Printer Discovery Main Page ➀ ➁ ➂ ➃ ➄ ➀ Search Type Select the type of criteria to use when searching for a printer. Enter the “Search Criteria” when you select a type other than “All Devices” or “All” in the Search Type box. ➁ Search Criteria Enter the detail that defines the search criteria. This must be entered when a type other than “All Devices” or “All” is selected for the Search Type. The asterisk “*” is automatically entered when the search criteria is required. ➂ Sort by Select how the list of results should be sorted. ➃ [Search] Click on this to begin searching for printers. ➄ Search Type Descriptions Shows a description for the search type selected. 168 Searching Result Display After clicking [Search] on the Printer Discovery Main Page, the Search Results Display appears. ➀ ➁ ➂ ➃ ➀ [System Properties] Displays the local system properties of the selected printer, such as the paper bin and output tray. You can display more information by clicking the links on the System Properties Display. The configuration for the System Properties Display is below. All Properties Displays all printer properties. General Properties NETPANEL FUNCTION Displays the general printer properties. Input Tray Properties Displays the printer tray properties. Output Bin Properties Displays the printer output bin properties. Paper Properties [Refresh Status] Click on this to update the status. This button is not available when the Refresh Rate is set at the WNP Setting on the NetPanel Setting. Displays the printer default paper settings. Printer Setting Properties Displays the printer system settings. PCL Font Properties Displays the PCL Font settings. Group Management Displays a list of copy counters for each group. 169 ➁ [Connection Properties] Displays printer network connection properties for the selected printer, such as Novell NetWare or TCP/IP. You can display more information by clicking the links on the Connection Properties Display. The configuration for the Connection Properties Display is below. All Of Properties Displays all printer network connection properties. Novell NetWare Displays the Novell NetWare printer settings. TCP/IP Properties Displays the TCP/IP printer settings. Apple Talk Displays the AppleTalk printer settings. Network [Refresh Status] Displays the NIC properties, such as type and transmission speed. Click on this to update the status. This button is not available when the Refresh Rate is set at the WNP Setting on the NetPanel Setting. ➂ [Status Diagnose] Diagnose the selected printer and display the current printer status, such as a Paper Jam and/or Power Saving. [Refresh Status] Click on this to update the status. This button is not available when the Refresh Rate is set at the WNP Setting on the NetPanel Setting. ➃ Search Result List Displays the list of printers located according to your condition. Check the radio button on a printer you want to contact. 170 PRINTER MANAGEMENT This function is used to reset the printer to its factory default settings, configure the printer system settings, NIC settings, and NetWare settings. A printer must be selected to use this function. Printer Management Search Page ➀ ➁ ➂ ➃ ➄ ➀ Search Type Select the type of criteria to use when searching for a printer. Enter the “Search Criteria” when you select a type other than “All Devices” or “All” for the Search Type. The Groups created from the Group Management function are added to the list. ➁ Search Criteria Enter the detail that defines the search criteria. This must be entered when a type other than “All Devices” or “All” is selected for the Search Type. The asterisk “*” is automatically entered when the search criteria is required. NETPANEL FUNCTION ➂ Sort by Select how the list of searching results is sorted. ➃ [Search] Click on this to begin searching for printers. ➄ Search Type Descriptions Show a description for the search type you selected. SUPPLEMENT: This page is similar to the Printer Discovery Main Page. However, the search results displayed is different than the Printer Discovery Main Page. 171 Printer Management Main Page After clicking [Search] on the Printer Management Search Page, the Printer Management Main Page appears. ➀ ➁ ➂ ➃ ➄ ➅ ➀ [Reset Printer] Click this to reset the printer, restore the printer to its factory default settings, cancel a print job in progress, and print test pages. 172 ➁ [Printer Configure] Click this to configure the local system properties, such as system location, input tray, output bin, paper, and system settings, for the selected printer. After you modify the printer configuration, you must reset the printer to enable the settings. General Properties Configure the system location and contact. Input Tray Properties Select the default input tray. Output Bin Properties Select the default output bin and options. Paper Properties Set the default paper settings such as number of copies, default paper size, and duplex mode. [Refresh Status] Printer Setting Properties Set the default printing methods. Click on this to update the status. This button is not available when the Refresh Rate is set at the WNP Setting on the NetPanel Setting. PCL Font Properties Set the PCL settings such as orientation and PCL Font. Group Management Reset the group counter. ➂ [NIC Configure] Click on this to configure the NIC settings, such as enabled protocols, IP address, frame type and serial number of the NIC. After you modify the NIC configuration, you must reset the printer to enable the settings. Protocols Configuration NETPANEL FUNCTION Select to enable or disable TCP/IP, IPX/SPX, and AppleTalk. IP Configuration Assign the IP Address, Subnet Mask, and Default Gateway. Apple Talk Configuration Set the printer name and the zone for AppleTalk. System Configuration [Refresh Status] Select the frame type and enter the Serial Number of the NIC. Click on this to update the status. This button is not available when the Refresh Rate is set at the WNP Setting on the NetPanel Setting. 173 ➃ [Novell Configure] Click on this to configure the NetWare configuration. After you modify the Novell NetWare configuration, you must reset the printer to enable the settings. Novell Configuration Set the Novell NetWare settings, such as IPX/ SPX Print Server Name, NetWare printer Server Context, NetWare NDS Tree Name, and Queue Server Job Polling Interval. [Refresh Status] Click on this to update the status. This button is not available when the Refresh Rate is set at the WNP Setting on the NetPanel Setting. ➄ [Device Password] Click on this to change the device password. After you modify the device password, you must reset the printer to enable the settings. Device Password Change the device password to a new password you prefer. The current password has to be entered in order to change the password. [Refresh Status] Click on this to update the status. This button is not available when the Refresh Rate is set at the WNP Setting on the NetPanel Setting. 174 Reset Printer and Test Print Page ➀ ➁ ➂ ➃ ➄ ➅ ➆ ➀ Cancel on Printing Job Select this to cancel the print job currently in progress. ➁ Reset Printer and NIC Select this to reset the printer and NIC. ➂ Reset Printer to Factory Default Select this to reset the printer to factory default settings. ➃ Device Password NETPANEL FUNCTION The device password is required to reset the machine. The device password is automatically entered in the field. ➄ [Reset Printer Now!] Click on this to reset the printer. ➅ Please Select Test Page Select the test page that you want to print. ➆ [Print Test Page Now!] Click on this to print a test page. 175 Reset a Printer and NIC After you modify the configuration of the printer, NIC, Novell NetWare setting, or device password setting, you must restart the printer to enable the modified settings. 1 Select the printer that you want to contact. 2 Click on [Reset Printer] on the Task bar. 3 Select “Reset Printer and NIC”. ● The device password is automatically entered in the field, so that do not change the value. 4 Click on [Reset Printer Now!]. 5 The operating result is displayed. ● Please make sure that the operation has been performed successfully. 176 Print a Test Page After you modify the configuration and reset the printer, you can print a test page to confirm that the configuration has been modified. 1 Select the printer that you want to contact. 2 Click on [Reset Printer] on the Task bar. 3 Select desired test page. ● The device password is automatically entered in the field, so that do not change the value. Click on [Print Test Page Now!]. 5 The operating result is displayed and the test print page is printed. NETPANEL FUNCTION 4 ● Please make sure that the operation has been performed successfully. SUPPLEMENT: See “SPECIFICATIONS AND OTHER INFORMATION - TEST PAGE SAMPLE” for a sample of the test pages. 177 Printer Configure You can operate the following functions by clicking each link on the Printer Configure Display. General Properties ➀ ➁ ➂ ➃ ➀ System Location Enter the location of the printer to obtain information from. ➁ System Contact Enter the contact information. ➂ Device Password The device password is required to save changes. The device password is automatically entered in the field. ➃ [Change Now!] Click on this to save changes. 178 Input Tray Properties After you modify the settings, please perform a "Printer Reset to PowerOn" to enable the new settings. ➀ ➁ ➂ ➃ ➀ Select Default Input Tray Select the default Input Tray. NOTE: It is set to “Auto select” as a factory default. ➁ Top Priority Cassette This sets the priority of the cassette to be used for printing. The cassette selected here is used to print before other cassettes when the Paper Source is set to AUTO. NETPANEL FUNCTION NOTE: It is set to “OFF” as a factory default. ➂ Device Password The device password is required to save changes. The device password is automatically entered in the field. ➃ [Change Now!] Click on this to save changes. 179 Output Bin Properties After you modify the settings, please perform a "Printer Reset to PowerOn" to enable the new settings. ➀ ➁ ➂ ➃ ➄ ➀ Select Default Output Bin Select the default Output Bin. ➁ Select Offset Stacker Mode Select ON when the Offset Stacker function is used for printing. This is available only when the Offset Stacker is installed. If not, a “Module not installed” message is displayed. ➂ Select Duplex Mode Select ON when the Duplex function is used for printing. This is available only when the Duplex Unit is installed. If not, a “Module not installed” message is displayed. ➃ Device Password The device password is required to save changes. The device password is automatically entered in the field. ➄ [Change Now!] Click on this to save changes. 180 Paper Properties After you modify the settings, please perform a "Printer Reset to PowerOn" to enable the new settings. ➀ ➁ ➂ ➃ ➄ ➀ Copies Enter the default number of copies to be printed. NOTE: It is set to “1” as a factory default. ➁ Default Paper Size Select the default paper size. NETPANEL FUNCTION ➂ Orientation This sets the paper printing direction to either “Portrait” or “Landscape.” NOTE: It is set to “Portrait” as a factory default. ➃ Device Password The device password is required to save changes. The device password is automatically entered in the field. ➄ [Change Now!] Click on this to save changes. 181 Printer Setting Properties After you modify the settings, please perform a "Printer Reset to PowerOn" to enable the new settings. ➀ ➁ ➂ ➃ ➄ ➅ ➆ ➇ ➈ ➉ 11 12 ➀ Lines Per Page Select the number of lines which can be printed on one page. This only applies when printing text documents from an application which does not utilize a page setup feature. (i.e. The text is printing from MS-DOS.) NOTE: It is automatically set depending on the paper size. The Default of Line/Page depending on the Paper Sizes Orientation Paper Size 182 Portrait Landscape A3 93 64 A4 64 43 A5 43 28 B4 79 54 LETTER 60 45 FOLIO 71 43 LEGAL 78 45 LEDGER 96 60 COMPUTER 84 60 STATEMENT 45 27 ➁ I/O Timeout This sets the time interval that the printer will wait if a print job is interrupted. The Auto Continue setting determines what to do with the interrupted print job. NOTE: It is set to “45” as a factory default. ➂ Page Protection Mode A data overrun may occur during the printing operation when there is a large amount print data on a page. The printer can not process the data in time and therefore stops printing. In order to avoid data overrun errors, page protection reserves additional memory for page processing and will wait until the page is fully composed before printing the page. ● Auto The printer analyzes each page and turns on page protection automatically only when it is required. ● On The printer always keeps sufficient memory reserved to ensure that a page can be fully composed. ➃ Smoothing Mode This allows the smoothing feature to be used when printing. (This only applies when printing is performed without the printer driver.) NOTE: It is set to “On” as a factory default. ➄ Toner Save Mode This sets the toner save feature to be used when printing. This only applies when printing is performed without the printer driver. NOTE: It is set to “Off” as a factory default. ➅ Auto Continue Timeout This sets the duration that the printer will attempt to self-recover from printer or print job errors. NOTE: It is set to “15” as a factory default. ➆ Detect Paper Size This detects the paper size error before printing unless the paper size in the tray is matched to the document size. When this is set to OFF, the machine does not display the paper size error message and prints the document. When this is set to ON, the machine displays the paper size error message before printing the document if it does not NETPANEL FUNCTION match the paper size in the tray. NOTE: It is set to “OFF” as a factory default. ➇ Resolution This sets the resolution for printing. NOTE: It is set at “600dpi” as a factory default. ● 600dpi Select this to print documents with an emphasis on resolution over speed. ● 300dpi Select this to print draft-like documents or documents with an emphasis on speed over resolution. 183 ➈ Emulation Setting Select the emulation to be used for printing. NOTE: It is set with “Auto” as a factory default. ● Auto The machine automatically chooses the emulation mode that is suited to the document to be printed. ● PCL The machine always uses the PCL emulation when printing is performed without the printer driver. ● PS The machine always uses the PS emulation when printing is performed without the printer driver. ➉ Print Postscript Error Set this to print a PostScript Error Report when an error occurs during printing with the PS driver. NOTE: It is set to “Off” as a factory default. 11 Device Password The device password is required to save changes. The device password is automatically entered in the field. 12 [Change Now!] Click on this to save changes. 184 PCL Font Properties After you modify the settings, please perform a "Printer Reset to PowerOn" to enable the new settings. ➀ ➁ ➂ ➃ ➄ ➅ ➀ Type Face Selects a font to use when printing. ➁ Symbol Set Selects the symbol set to use when printing. ➂ Point Size NETPANEL FUNCTION This sets the point size for the selected font. This setting applies when a proportional font has been selected from the Typeface option. ➃ Pitch Size This sets the pitch size for the selected font. This setting applies when a non-proportional font has been selected from the Typeface option. ➄ Device Password The device password is required to save changes. The device password is automatically entered in the field. ➅ [Change Now!] Click on this to save changes. 185 Group Management ➀ ➁ ➂ ➃ ➄ ➅ ➀ Group ID Displays the list of group numbers. ➁ Count of Group Displays the number of pages printed for each group. ➂ Reset Check the check box of the groups whose counters you want to reset. ➃ Total Count of Printer Controller Displays the total number of pages printed through the printer controller. ➄ Device Password The device password is required to save changes. The device password is automatically entered in the field. ➅ [Reset Checked Group Counter!] Click on this to reset the counters of the selected groups. 186 NIC Configure You can operate the following functions by clicking each link on the NIC Configure Display. Protocols Configuration After you modify the settings, please perform a "Printer Reset to PowerOn" to enable the new settings. ➀ ➁ ➂ ➃ ➄ ➀ TCP/IP Protocol Select whether to "Enable" or "Disable" network communications using the TCP/IP protocol. NOTE: It is set to “Enable” as a factory default. NETPANEL FUNCTION ➁ IPX/SPX Protocol Select whether to "Enable" or "Disable" network communications using the IPX/SPX protocol. NOTE: It is set to “Enable” as a factory default. ➂ AppleTalk Select whether to "Enable" or Disable" network communications on an AppleTalk network. NOTE: It is set to “Disable” as a factory default. ➃ Device Password The device password is required to save changes. The device password is automatically entered in the field. ➄ [Change Now!] Click on this to save changes. 187 IP Configuration After you modify the settings, please perform a "Printer Reset to PowerOn" to enable the new settings. ➀ ➁ ➂ ➃ ➄ ➅ ➆ ➇ ➀ IP Address Enter the IP Address to be assigned to the printer. “0.0.0.0” cannot be assigned as the IP Address. ➁ Subnet Mask Enter the Subnet Mask corresponding to the IP Address. “255.255.255.255” and “0.0.0.0” cannot be assigned as the Subnet Mask. ➂ Default Gateway Enter the IP Address of the router if the printer is to be accessed from a network outside the router. ➃ Base Port Number Enter the base port number. ➄ DHCP Select whether to "Enable" or "Disable" obtaining an IP address from the DHCP server. NOTE: It is set to “Enabled” as a factory default. ➅ Device Password The device password is required to save changes. The device password is automatically entered in the field. ➆ [Change Now!] Click on this to save changes. 188 Apple Talk Configuration After you modify the settings, please perform a "Printer Reset to PowerOn" to enable the new settings. ➀ ➁ ➂ ➃ ➀ Printer Name Enter the printer name for AppleTalk. ➁ Zone Name Enter the name of the zone in which the machine is located. ➂ Device Password The device password is required to save changes. The device password is automatically entered in the field. NETPANEL FUNCTION ➃ [Change Now!] Click on this to save changes. 189 System Configuration After you modify the settings, please perform a "Printer Reset to PowerOn" to enable the new settings. ➀ ➁ ➂ ➃ ➄ ➅ ➀ Frame Type Select the frame type of the NIC. NOTE: It is set to “Auto Sense” as a factory default. ➁ LPD Banner Select whether to "Enable" or "Disable" printing of a banner page. The banner page has information about the print job, such as who printed the document and what was printed. The banner page can be printed when printing is performed in an LPR connection. The sample for the LPD banner page is below. NOTE: It is set to “Disabled” as a factory default. ● LPD Banner Page 190 ➂ Print on Startup Check this to print a NIC status sheet every time the NIC starts up. NOTE: It is set at “on” as a factory default. ➃ Type of Startup page Select the type of startup page. NOTE: It is set to “ASCII” as a factory default. ➄ Device Password The device password is required to save changes. The device password is automatically entered in the field. ➅ [Change Now!] Click on this to save changes. NETPANEL FUNCTION 191 Novell Configure You can operate the following functions by clicking a link on the Novell Configure Display. Novell Configuration After you modify the settings, please perform a "Printer Reset to PowerOn" to enable the new settings. ➀ ➁ ➂ ➃ ➄ ➅ ➀ IPX/SPX Print Server Name Enter the name of the print server to be created. It must match the setting from NetWare. NOTE: It is set with “MFP_XXXXXX” when shipped from the factory (where "XXXXXX" is the serial number of the NIC). This name is assigned as the printer's port name when the Peer-to-Peer utility (IPX/SPX) is used. ➁ NetWare Printer Server Context Enter the NDS Context. It is available only in NDS mode. ➂ NetWare NDS Tree Name Enter the NDS tree name. It is available only in NDS mode. ➃ Queue Server Job Polling Interval Enter the time interval in seconds for the print server to scan the print queues. NOTE: It is set to “1” as a factory default. ➄ Device Password The device password is required to save changes. The device password is automatically entered in the field. ➅ [Change Now!] Click on this to save changes. 192 Device Password You can operate the following functions by clicking a link on the Device Password Display. Device Password After you modify the settings, please perform a "Printer Reset to PowerOn" to enable the new settings. ➀ ➁ ➂ ➃ ➀ Please Input Old Password Enter the current password. NOTE: The device password is “private” as a factory default. NETPANEL FUNCTION ➁ Please Input New Password Enter a new password. ➂ Please Input New Password Again Confirm the new password by entering it again. ➃ [Submit New Password] Click on this to submit the new password. NOTE: Only non-capital letters can be used for the Device Password. 193 SERVER MANAGEMENT This function is used to install or remove a printer on a File server, and manage print jobs in progress. The NetPanel supports only a Windows NT server. Server Management Main Page ➀ ➀ Printers shared in Windows NT Server Select this to use a Windows NT Server which has NetPanel installed and acts as a print server. The Server Management Main Page of Windows NT Server is displayed. 194 Server Management Main Page of Windows NT Server You must enter a Windows NT Username and Password to operate the functions. ➀ ➁ ➂ ➃ ➄ ➀ [Install Printer] Click this to install a printer to the Windows NT server that NetPanel is installed on. ➁ [Remove Printer] Click this to uninstall a printer from the Windows NT server that NetPanel is installed on. ➂ [Print Job Management] Click this to display the print jobs being processed on a selected printer. You can also cancel the print jobs. ➃ Username NETPANEL FUNCTION Enter the Username for the Windows NT Server that NetPanel is installed on. You should enter the Username and Password to enable installing/uninstalling of the printer and Print Job management. ➄ Password Enter the password for the Windows NT Server that NetPanel is installed on. You should enter the Username and Password to enable installing/uninstalling of the printer and Print Job management. 195 Install a Printer to a File Server This function allows system administrators to remotely create print shares on existing print servers. Once installed, users can connect to and send print jobs to network-connected printers. 1 Enter Username and Password. ● The Username and Password for the Windows NT Server where NetPanel is installed. 2 Click on [Install Printer] on the Task bar. 3 Enter a name to indicate the installed printer, select the printer driver for this printer, and select or specify the printer. 4 Click on [Continue]. ● The confirmation of the printer details is displayed. 5 196 Click on [Continue]. 6 The printer is installed to the File Server. NETPANEL FUNCTION 197 Remove a Printer from a File Server This function allows system administrators to remotely remove a printer from a File Server. Once removed, users can no longer connect and print to the printer from the selected print server. 1 Enter Username and Password. ● The Username and Password for the Windows NT Server where NetPanel is installed. 2 Click on [Remove Printer] on the Task bar. 3 Select or specify the printer. 4 Click on [Continue]. ● The confirmation of the printer details is displayed. 5 198 Click on [Continue]. 6 The printer is removed from the File Server. NETPANEL FUNCTION 199 Deleting Print Jobs This function allows system administrators to remotely cancel print jobs in progress on the Windows NT Print Server. 1 Enter Username and Password. ● The Username and Password for the Windows NT Server where NetPanel is installed. 2 Click on [Print Job Management] on the Task bar. 3 Select or specify the printer. 4 Click on [Continue]. ● The print job list for the selected printer is displayed. 5 200 Check on the print jobs that you want to cancel printing, and click [Cancel]. 6 The selected print jobs are canceled. NETPANEL FUNCTION 201 GROUP MANAGEMENT This function is used to create or remove a group of printers. You can group printers according to your needs, such as the location or type of the printer (color printers or monochrome printers). You can search printers groups and quickly view the printer properties and status. Group Management Main Page ➀ ➁ ➂ ➃ ➄ ➀ [Create Group] Click on this to create a new group. ➁ [Delete Group] Click on this to delete a group. ➂ [View Group] Click on this to view the group list. You can select a group and view the properties for a printer belonging to that group. ➃ [Add Printer] Click on this to add a printer to a group. ➄ [Remove Printer] Click on this to remove a printer from a group. 202 Create a Group This function allows system administrators to create groups to classify printers. Once a group is created, you can add printers to the group. 1 Click on [Create Group] on the Task bar. 2 Enter the Printer Group Name to be created. ● Enter the Printer Group Descript to describe the group if required. 3 Click on [Create]. 4 The operating result is displayed. ● Please make sure that the operation has been NETPANEL FUNCTION performed successfully. SUPPLEMENT: The Groups created are added to the Search Type list on the Printer Discovery Main Page and Printer Management Search Page. 203 Delete a Group This function allows system administrators to delete a group. 1 Click on [Delete Group] on the Task bar. 2 Select the Printer Group Name or enter the Printer Group Name. 3 Click on [Delete]. 4 The operating result is displayed. ● Please make sure that the operation has been performed successfully. 204 View Group and Printer This function allows system administrators to display the group list and view the properties for a printer belonging to a group. 1 Click on [View Group] on the Task bar. ● The list of groups is displayed. 2 Select a group and click on [OK]. ● The list of printers added to the selected group is displayed. NETPANEL FUNCTION 3 Select a printer that you want to view information about, then click on [Show Properties] or [Show Status]. ● When you click [Show Properties], the properties for the selected printer is displayed. ● When you click [Show Status], the status of selected printer is displayed. 205 4 Display the printer properties page or printer status page. ● The printer properties page is the same when clicking [System Properties] on the Task bar of the Searching Result Display. ● The printer status page is the same when clicking [Status Diagnose] on the Task bar of the Searching Result Display. 206 Add a Printer to a Group This function allows system administrators to add a printer to a group. Before you add a printer, there must be at least one group created to add a printer. Click on [Add Printer] on the Task bar. 2 Select or enter a group name that you want to add a printer to. 3 Select the printer that you want to add to the group. 4 Click on [Add]. 5 The operating result is displayed. NETPANEL FUNCTION 1 ● Please make sure that the operation has been performed successfully. 207 Remove a Printer from a Group This function allows system administrators to remove a printer from a group. 1 Click on [Remove Printer] on the Task bar. 2 Select or enter a group name that you want to remove a printer from. 3 Click on [Continue]. ● The list of printers that are included in the group is displayed. 208 4 Select the printer that you want to remove from the list. 5 Click on [Continue]. 6 The operating result is displayed. ● Please make sure that the operation has been performed successfully. NETPANEL FUNCTION 209 NETPANEL SETTING This function is used to set the administrator’s password, and displays how the NetPanel performs the functions. NetPanel Setting Main Page ➀ ➁ ➂ ➀ [Admin Setting] Click on this to set the administrator’s password. ➁ [WNP Setting] Click on this to set the appearance and action of NetPanel, such as the background image, refresh rate, how many printers and groups are listed per page, and whether the help contents are displayed in a new window or within the same frame. ➂ [Discovery Setting] Click on this to set the options for Printer Discovery such as the protocols used for searching for printers on the network, auto-search function, clearing the database, updating the database, and specifying the IP address to be searched. 210 Administrator Setting ➀ ➀ Administrator Password Enter the administrator password to be assigned. The administrator password is not assigned when shipped from the factory. Change the Administrator Password 1 Enter the password and click on [OK]. 2 The Administrator Password is assigned. ● The password entered is indicated by asterisks ( * ). NETPANEL FUNCTION SUPPLEMENTS: ● The Administrator Password accepts upper and lower case letters. ● The length of the Administrator Password can be up to 20 alphanumeric characters. ● If the Administrator Password field is left blank and you click [OK], the Administrator Password will be set to no password. 211 WNP Setting ➀ ➁ ➂ ➃ ➄ ➀ BackGround Image Select whether to enable or disable the display of the background image. NOTE: It is set to “Enable” as a factory default. ➁ Refresh Rate (Seconds) Enter the rate (in seconds) that NetPanel should wait before it updates the page. If the page refresh rate is set to "0", then Netpanel will not automatically update the page. You can set the range from 60 to 300 seconds. NOTE: It is set to “0” as a factory default. If this is set to a number other than 0, the [Refresh Status] button on the System Properties Page, Connection Properties Page, and Status Diagnose Page disappears. ➂ How Many Printers showed per page Enter the number of the printers to be displayed per page. This must be greater than “0”. NOTE: It is set to “10” as a factory default. ➃ New Window for Help Document Select whether to enable or disable the display of the help contents in a new window or within the same frame. NOTE: It is set to “Enable” as a factory default. ➄ [OK] Click this to save changes. 212 Discovery Setting ➀ ➁ ➂ ➃ ➄ ➀ Local Broadcast Check the "TCP/IP and/or "IPX/SPX" boxes if you want NetPanel to search for printers using these protocols. Click [OK] to save the setting. NOTE: Both “TCP/IP” and “SPX/IPX” are checked as a factory default. ● TCP/IP The TCP/IP protocol is used when searching for printers. ● IPX/SPX The IPX/SPX protocol is used when searching for printers. ➁ Auto-Discovery Time NETPANEL FUNCTION Enter the time in the time format “HH:MM” to automatically search for printers. Click on [OK] to save the setting. NOTE: It is set with “00:00” as a factory default. ➂ Clear Database Click on [OK] to clear the data preserved by NetPanel to quickly display the search results. NOTE: This is not available when a printer search is in progress. ➃ Update Database Click on [OK] to start a printer search and save the search results. NOTE: This is not available when a printer search is in progress. ➄ User Specify Printer(s) Enter the IP address of the printer being searched. Separate multiple IP addresses with a comma (,). Click on [OK] to save the setting. 213 214 MAP MAP 215 MAP MAP, Management Access Program, can link to the NIC using an exclusive alternating IPX channel even if the network is not using the TCP/IP protocol environment. To use MAP, it is necessary that a Web browser and the TCP/IP protocol are installed on your computer. NOTE: There are other items that can be setup in MAP and not in NetPanel. Please do not change any other items except the items described in this manual. Password for MAP To change settings using MAP, the password must be entered to submit the change. • Password for MAP : sysadm CAUTION: Do not forget the password. Otherwise, you will no longer be able to change settings using MAP. 216 USING THE MAP in Windows For Windows, there is a utility to automatically search the printer on a network and browse the MAP. Required Environments MAP can be used in the following environment. OS: Windows 95, Windows 98, Windows Me, Windows NT4.0, Windows 2000, Windows XP Protocols: IPX/SPX and TCP/IP must be installed. For Windows 95/98/Me, just install TCP/IP. It does not have to be set up. WWW Browser: Internet Explorer 3.0 or later, Netscape Navigator 3.0 or later. SUPPLEMENT: If the browser is configured to use a proxy server, either disable the browser's proxy setting or add the NIC's IP address to the browser's no proxy list. Install MAP 1 Insert the CD-ROM into the CD-ROM drive. ● The menu screen appears. ● If the menu screen is not automatically displayed, or when the MAP is installed via the network, double-click on “TOSHIBA_e- STUDIO16_20_25.exe” in the Menu folder of the CD-ROM or network drive, which is found in Windows Explorer. Click on a language of your Operating System. 3 Click on [Setup utilities]. MAP 2 217 218 4 Click on [MAP setup]. 5 Click on [Next]. 6 7 Installation Notes are displayed. 8 If necessary, change the folder to which the files are to be installed, then click on [Next]. ● The welcome screen appears. Click on [Yes]. ● [Choose Destination Directory] screen appears. 9 Click on [Next]. 10 The files are installed. 11 12 The completion message is displayed. Click on [OK]. MAP 219 Start MAP 1 Select Programs from Start menu and click on MAP Setup in the Map folder. ● The MAP Setup screen appears. 2 Check on either Search for IPX based printers or Search for IP based printers, depending on your network environment. ● Check "Search for IPX based printers" if your network includes NetWare servers. ● Check "Search for IP based printers" if your network includes DHCP servers. 3 Click [OK]. 4 Select Programs from the Start menu and click on MAP in the Map folder. ● Start searching network printers. ● Display the search results with your default WWW browser. 220 5 Click on your printer unit. ● When you search for printers based on the IPX/ SPX protocol, the printer unit name is displayed as "MFP_XXXXXX", where the X's correspond to the NIC serial number. ● When you search for printers based on the TCP/IP protocol, the printer's IP address is displayed. 6 The Network Administrator page is displayed. MAP 221 USING THE MAP in Macintosh For Macintosh, the MAP can be used by entering the URL for MAP at the WWW Browser. Required Environments Protocols WWW Browser AppleTalk (Ethernet) is used to connect the machine and the IP address assigned. Internet Explorer 3.0 or later, Netscape Navigator 3.0 or later. SUPPLEMENT: If the browser is configured to use a proxy server, either disable the browser's proxy setting or add the NIC's IP address to the browser's no proxy list. Start MAP NOTE: To access the MAP for the machine, the IP address must be assigned and AppleTalk enabled on the machine. 1 Run the WWW Browser. 2 Enter “http://xxx.xxx.xxx.xxx/” at the Address bar. ● “xxx.xxx.xxx.xxx” is the IP address of the machine. 3 222 The Network Administrator page is displayed. SETUP NetWare at MAP Start MAP, open the NetWare setup page, and configure the settings to enable the printer to operate in the NetWare environment. 1 2 Select “Setup NetWare” from “Network Administrator” page. ● The NetWare Configuration Menu is displayed. MAP Enter each field that applies: Enable NetWare To use the printer under the operation of a NetWare server or Peer-to-Peer Utility (IPX/SPX). Print Server Name Enter the name of the print server to be created. It must match the setting in NetWare. “MFP_XXXXXX” is set as a default name. This is assigned as the port name when the Peer-to-Peer Utility (IPX/SPX) is used. Print Server Password Please do not change. Password Retype Please do not change. Preferred Bindery File Server Enter the preferred file server name. It is available only in bindery mode. Preferred NDS Context Enter the preferred NDS context. It is available only in NDS mode. Preferred NDS Tree Enter the preferred NDS tree name. It is available only in NDS mode. 223 Print Queue Scan Rate Ethernet Frame Type Disable Bindery 224 Set the print queue scan time interval for the print server, using a range of 1 to 255 seconds. It is set to 1 second as the default setting. Select the preferred frame type you want to use when multiple NetWare frame types are in use. For most situations, the default setting is appropriate. Check this only when using NetWare 4.x or 5.x in NDS mode. Uncheck this when using NetWare 3.x, 4.x or 5.x in Bindery mode. 3 Enter the password. ● The password is displayed as asterisks “ * ”. 4 Click on [Accept Setting]. ● Click on [Clear Inputs] if you want to cancel your changes and clear the input fields. 5 The entered settings are applied and the message “Update Successful” is displayed. 6 The Network Interface Card is automatically restarted. SETUP AppleTalk at MAP Start MAP, open the AppleTalk setup page, and configure the settings to enable the printer to operate in the AppleTalk environment. 1 Select “Setup AppleTalk” from “Network Administrator” page. 2 Enter each field that applies: Enable AppleTalk Check to use the printer via AppleTalk (Ethernet). Printer Name Displays the printer name for AppleTalk. Zone Name Enter the zone name that the printer belongs to. 3 Enter the password. 4 Click on [Accept Setting]. 5 The entered settings are applied and the message “Update Successful” is displayed. 6 The Network Interface Card is automatically restarted. ● The AppleTalk Configuration Menu is displayed. ● The password is “sysadm”. MAP ● Click on [Clear Inputs] if your want to cancel your changes and clear the input fields. 225 RESTORE FACTORY DEFAULTS You can restore the factory default settings on the NIC by using MAP. 1 Click on Factory Defaults 2 Enter the password and click on [Restore Factory Defaults]. ● The Restore Factory Default page appears. ● The password is “sysadm”. 226 3 The factory defaults are restored. 4 Restart the printer. TROUBLESHOOTING TROUBLESHOOTING 227 NETPANEL ERROR NetPanel won’t appear. Check Item Is the entered? wrong Action URL Enter the correct URL (IP address of the HTTP server computer). Ask the administrator about the IP address of the computer. Is an IP address assigned Assign an IP address to the printer. to this machine? Is TCP/IP installed in the TCP/IP is required when using NetPanel. Install TCP/IP on the computer. computer? on Communication between the computer and the printer unit is not NetPanel immediately available when the printer is restarting. Please wait for the printer after resetting the printer? to restart and connect to the network. Did 228 you work Error messages Please read the instructions in the chapter “NETPANEL FUNCTION”, then try the following actions with the appropriate error message. Error Message Displayed Fatal Error on Controller Memory Fatal Error on Controller NVRAM Fatal Error on Memory Fatal Error on Fan Motor Fatal Error on Fuser Fatal Error on Laser Scan Unit Fatal Error on Main Motor Fatal Error on NIC Fatal Error on Flash ROM Checksum Fatal Error on Engine I/F Fatal Error on Finisher Fatal Error on Controller Option Memory Fatal Error Paper Empty in SFB Paper Empty in Cassette1 Paper Empty in Cassette2 Paper Empty in Cassette3 Paper Empty in Cassette4 Paper Empty in LCF Paper Jam in Bridge Cover Paer Jam in Duplex Unit TROUBLESHOOTING Paper Jam in Ejection Paper Jam in Engine Inside Paper Jam in Insertion Process Unit Not Available NIC Card Not Available NIC Card Not Ready Bridge Cover Open Duplex Unit Cover Open Front Cover Open Job Separator Cover Open Side Cover Open Offset Cover Open Finisher Joint Open Standard Output Tray Paper Full Finisher1 Paper Full Finisher2 Paper Full Action Turn off the power and call for service. Turn off the power and call for service. Turn off the power and call for service. Turn off the power and call for service. Turn off the power and call for service. Turn off the power and call for service. Turn off the power and call for service. Turn off the power and call for service. Turn off the power and call for service. Turn off the power and call for service. Turn off the power and call for service. Turn off the power and call for service. Turn off the power and call for service. Load paper in SFB (Stack Feed Bypass). Load the paper in Cassette 1. Load the paper in Cassette 2. Load the paper in Cassette 3. Load the paper in Cassette 4. Load the paper in LCF. Open the Bridge Cover and clear the paper jam. Open the Duplex Unit Cover and clear the paper jam. Clear the paper jam in the paper exit. Open the Front Cover and clear the paper jam. Clear the paper jam in the paper feeding entrance. Please check process unit. Close the Bridge Cover. Close the Duplex Unit Cover. Close the Front Cover. Close the Job Separator Cover. Close the Side Cover. Close the Offset Cover. Join Finisher to Copier. Remove the paper from the Standard Output Tray. Remove the paper from the Finisher1. Remove the paper from the Finisher2. 229 Error Message Displayed Job Separator Upper Tray Paper Full Job Separator Lower Tray Paper Full Toner Empty Change Drum No Process Unit Action Remove the paper from the Job Separator Upper Tray. Remove the paper from the Job Separator Lower Tray. Please change the Toner. Replace the Process Unit. Set the Process Unit. Data Transfer Error on Network Examine Stapler Job too Complex Transfer again. Examine Stapler. 1. Print the data with lower resolution. 2. Simplify the job. 3. Add the optional memory. 1. Simplify the job. 2. Add the optional memory. Prepare a new drum cartridge. Prepare a new toner cartridge. Change the Paper size. Load [paper size] size paper in Cassette 1. Load [paper size] size paper in Cassette 2. Load [paper size] size paper in Cassette 3. Load [paper size] size paper in Cassette 4. Load [paper size] size paper in SFB. Load [paper size] size paper in LCF. Load [paper size] in any cassette. Select the form feed on front panel or wait for a while. Wait for a while. Wait for a while. Wait for a while. Wait for a while. Don’t Power Off before complete. Please wait for a while. 1. Power on the printer. 2. Check if the cable is connected properly. Memory Overflow Drum Life Out Toner Low Illegal Paper Size Load [paper size] in Cassette1 Load [paper size] in Cassette2 Load [paper size] in Cassette3 Load [paper size] in Cassette4 Load [paper size] in SFB Load [paper size] in LCF Load [paper size] Data Existing Initializing Power Saving Processing Warming Canceling Job Printer Ready Printing Use By Another Job Downloading Code Printer Power Off or Communication Error 230 WHEN PRINTING CANNOT BE PERFORMED... When printing is not performed even after being sent from the computer, check the following: Check Item Is the power ON? Is the network cable connected? Is paper set? Is any error message displayed? Action Turn ON the power of the machine. Connect the network cable correctly. Set paper in the required cassette. Confirm the error message, then do the required action. NOTES: ✽ After performing any of the actions above, do a Test Print. See “NETPANEL FUNCTION PRINTER MANAGEMENT - Reset Printer and Test Print Page” . If the Test Printing cannot be performed, please contact the network administrator or call for service. TROUBLESHOOTING 231 232 SPECIFICATIONS AND OTHER INFORMATION SPECIFICATIONS AND OTHER INFORMATION 233 SPECIFICATIONS OF THE UNITS Specification of the Printer Unit Item Product Name Print Speed Specifications GA-1031 Max. 16 pages/minute (e-STUDIO16) Max. 20 pages/minute (e-STUDIO20) Max. 25 pages/minute (e-STUDIO25) For North American version: A4, LETTER, LEGAL, LEDGER, COMPUTER, STATEMENT For other version: Paper Size Interface Memory Emulation PCL Fonts PS Fonts Applicable Computers: A3, A4, A5, B4, LETTER, FOLIO Conforming to IEEE-P1284 (Standard, Nibble Mode, ECP Mode) Standard: SDRAM 16 Megabytes PCL-6, PS 80 Roman Fonts 80 Roman Fonts IBM PC/AT computer and compatible. Display Resolution: 640 x 480 dpi or more OS: Windows Microsoft Windows 95 Operating System Microsoft Windows 98 Operating System Microsoft Windows Me Operating System Microsoft Windows NT Workstation Operating System 4.0 Microsoft Windows NT ServerNetwork Operating System 4.0 Microsoft Windows 2000 Professional Operating System Microsoft Windows 2000 Server Operating System Microsoft Windows XP Home Edition Operating System Microsoft Windows XP Professional Operating System OS: Macintosh Mac OS 8.0, 8.5, 8.6, 9.0 Specification of the Network Interface Card Item Product Name Data Transfer Speed Connector 234 Specifications GF-1110 10/100 Mbps 10Base-T/100Base-TX: RJ-45 Connector x 1 TEST PRINT SAMPLE Demo Page SPECIFICATIONS, AND OTHERS 235 Configuration Page 236 NIC Status Page SPECIFICATIONS, AND OTHERS 237 PCL Font List 238 SPECIFICATIONS, AND OTHERS 239 240 PS Font List SPECIFICATIONS, AND OTHERS 241 242 Status Log SPECIFICATIONS, AND OTHERS 243 Group Management List Page 244 LIST OF INTERNAL PCL FONTS The following table shows the internal PCL fonts of this printer: SPECIFICATIONS, AND OTHERS 245 246 LIST OF INTERNAL PS FONTS SPECIFICATIONS, AND OTHERS 247 248 E1-17089B 1-1, KANDA NISHIKI-CHO, CHIYODA-KU, TOKYO, 101-8442, JAPAN © Copyrights TOSHIBA TEC CORPORATION 2002 ALL RIGHTS RESERVED R01102004001-TTEC Ver01 2002-05