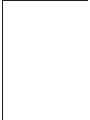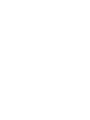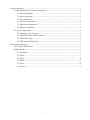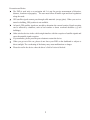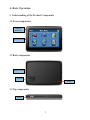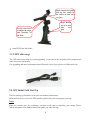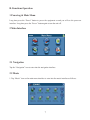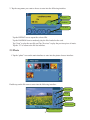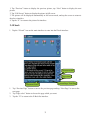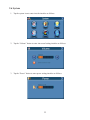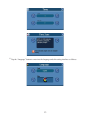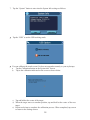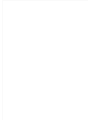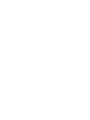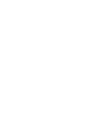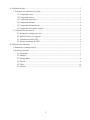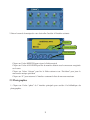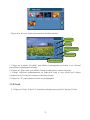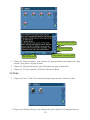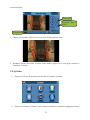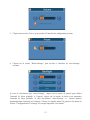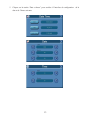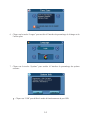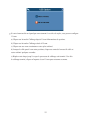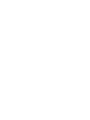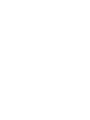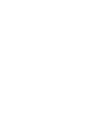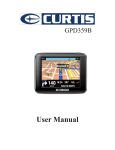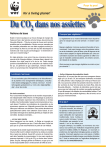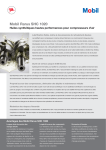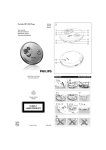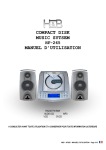Download Sylvania SGPD430 GPS Receiver User Manual
Transcript
SGPD430 User’s Manual SYLVANIA is a registered trademark of OSRAM SYLVANIA INC. used under license A. Basic Operation............................................................................................................................3 1. Understanding of the Product Components ..........................................................................3 1.1 Front components........................................................................................................3 1.2 Back components ........................................................................................................3 1.3 Top components ..........................................................................................................3 1.4 Left-side components ..................................................................................................4 1.5 Right-side components................................................................................................4 1.6 Bottom components ....................................................................................................5 2. Accessory Operations............................................................................................................5 2.1 Charging by Car Charger ............................................................................................5 2.2 Install the Cradle and Car Mount ................................................................................5 2.3 USB Cable usage ........................................................................................................6 2.4 GPS Initial Cold Start Up............................................................................................6 B. Functions Operation .....................................................................................................................7 1 Powering & Main Menu ........................................................................................................7 2 Main Interface ........................................................................................................................7 2.1 Navigation...................................................................................................................7 2.2 Music...........................................................................................................................7 2.3 Photo ...........................................................................................................................8 2.4 Ebook ..........................................................................................................................9 2.5 Video .........................................................................................................................10 2.6 System.......................................................................................................................11 1 Precaution and Notice The PND is used only as a navigation aid. It is not for precise measurement of direction, distance, location or topography. The user must follow all traffic signs and local regulations along the roads. GPS satellite signals cannot pass through solid materials (except glass). When you are in a tunnel or building, GPS position is not available. At least 4 GPS satellite signals are needed to determine the current location. Signal reception can be affected by situations, such as bad weather or dense overhead obstacles (e.g. tall buildings). Other wireless devices in the vehicle might interfere with the reception of satellite signals and cause the unstable signal reception. If system haltes, please press the power button to restart the device. When you get out of the car, please do not leave your PND on the dashboard or subject to direct sunlight. The overheating of the battery may cause malfunctions or danger. Please do not fix the device where the driver’s field of vision is blocked. 2 A. Basic Operation 1. Understanding of the Product Components 1.1 Front components Charging Indication Touch Screen 1.2 Back components Battery Cover Speaker Reset 1.3 Top components Power 3 1.4 Left-side components Earphone jack T-flash Card Slot Insert with a memory card; please do not remove the memory card when using the device Mini-USB Port 1.5 Right-side components Stylus Slot 4 1.6 Bottom components Installing the T-flash Memory Card To use the product as a media player or navigate in a country outside North America, install T-flash memory card (2GB micro SD card), blank or loaded with map, into the slot on the right. NOTE: The card is not included in the standard accessory kit. Once the card is inserted, it can not be removed during the process of the device operation. If you need to remove the card, please switch off the unit first. And then push the card in and it will eject from the slot. 2. Accessory Operations 2.1 Charging by Car Charger When use your PND in the car, it is better to use the car charger to power the unit, especially on long journey. Please plug the car charger into the device’s USB port on its right-side panel. Please plug the another side of the car charger to cigarette lighter to charge the device. It is better to fix the power cable so that it will not cause some unnecessary troubles. 2.2 Install the Cradle and Car Mount Install car Mount System 5 Step2: Install the holder into the Car cradle by the sockets to lock onto car glass Step1: Rotate screw to lock onto car glass Use the two screws to adjust the angle and direction of the PND Install PND into the holder 2.3 USB Cable usage The USB cable is provided for system upgrading. It can connect the navigator to the computer and make these two synchronize. For upgrading and more information about Microsoft Active Sync, please visit Microsoft web. 2.4 GPS Initial Cold Start Up The first starting up should be in an open area without obstructions. Hold until the device receives 4 GPS satellite signals, then you can program your trip. Note: There are various ways for searching a location on the map or planning your routing. Please follow Navigation User Manual which will guide you when driving. 6 B. Functions Operation 1 Powering & Main Menu Long time press the “Power” button to power the equipment on and you will see the power-on interface. Long time press the “Power” button again to turn the unit off. 2 Main Interface 2.1 Navigation Tap the “Navigation” icon to enter into the navigation interface. 2.2 Music 1. Tap “Music” icon on the main menu interface to enter into the music interface as follows: 7 2. Tap the song name you want to choose to enter into the following interface: Repeat Random File shift Tap the REPEAT icon to repeat the selected file. Tap the RANDOM icon to randomly play the files loaded on the card. Tap “Next” to play the next file and Tap “Previous” to play the previous piece of music. Tap the “X” to return to the file list interface. 2.3 Photo 1. Tap the “photo” icon on the main interface to enter into the picture browse interface: Double tap on the file name to enter into the following interface: Previous Next File shift Full Screen Document Name 8 1. Tap “Previous” button to display the previous picture, tap “Next” button to display the next picture. 2. Tap “Full Screen” button to display the picture in full screen. 3. The picture will be displayed automatically at full screen mode, and tap the screen to return to the above interface: 4. Tap the “X” to return to the picture list interface. 2.4 Ebook 1. Tap the “E-book” icon on the main interface to enter into the Ebook interface: Document shift Page select Current Page/ Total Page Document Name 1. Tap “Previous Page” button to turn to the previous page and tap “Next Page” to turn to the next page. 2. Tap “Page select” button to choose the page which you want. 3. Tap the “X” to return to the E-Book list interface. 9 2.5 Video 1. Tap “Video” icon on the main interface to enter into the Video interface: 2. Tap the movie file you want to choose with the touch panel to start play the movie. Full Screen File shift Progress 3. Tap “Full Screen” button to play the movie in full screen. 4. During play in full screen, double tap the screen to return to the interface above. 10 2.6 System 1. Tap the system icon to enter into the interface as follows: 2. Tap the “Volume” button to enter into sound setting interface as follows: 3. Tap the “Power” button to enter power setting interface as follows: 11 4. Tap the “Backlight” button to enter into the backlight setting interface as follows: Tap the left button or right button of the Backlight bar to reduce or increase the lightness. For battery power mode, tap the left button or right button of the Battery bar to select a backlight duration. For AC power mode, tap the left button or right button of the AC Power to select a backlight duration. 5. Tap the “Date Time” button to enter into the Date Time setting interface to adjust the date & time as follows: 12 6. Tap the “Language” button to enter into the language and skin setting interface as follows: 13 7. Tap the “System” button to enter into the System Info settings as follows: Tap the “USB” to set the USB working mode. You can calibrate the touch screen if it does not respond accurately to your stylus taps. Tap the Calibration button on the System info. Screen. Tap to the calibration indicated on the screen as shown below. a) b) Tap and hold at the center of the target. When the target moves to another position, tap and hold at the center of the new target. e) Repeat each time to complete the calibration process. When completed, tap screen to return to the Settings screen. c) d) 14 SGPD430 SYLVANIA is a registered trademark of OSRAM SYLVANIA INC. used under license A. Utilisation de base ........................................................................................................................3 1. Découvrir les fonctions du système ......................................................................................3 1.1 Composants avant .......................................................................................................3 1.2 Composants arrière......................................................................................................3 1.3 Composants supérieurs................................................................................................3 1.4 Composants latéraux ...................................................................................................4 1.5 Composants latéraux droits .........................................................................................4 1.6 Composants de la partie centrale.................................................................................5 2. Utilisation des accessoires.....................................................................................................5 2.1 Recharger le chargeur de carte ....................................................................................5 2.2 Installer la base et le support.......................................................................................5 2.3 Utilisation du câble USB.............................................................................................6 2.4 Premier démarrage du GPS .........................................................................................6 B. Utilisation des fonctions...............................................................................................................7 1 Démarrage et menu principal .................................................................................................7 2 Interface principale ................................................................................................................7 2.1 Navigation...................................................................................................................7 2.2 Musique.......................................................................................................................7 2.3 Photographies.............................................................................................................. 8 2.4 E-book.........................................................................................................................9 2.5 Vidéo .........................................................................................................................10 2.6 Système .....................................................................................................................11 1 Consignes et notice d’utilisation Le PND n’est qu’un outil d’aide à la navigation. Il n’offre pas une mesure précise de la direction, de la distance, de l’emplacement ni de la topographie. L’utilisateur doit respecter les signalétiques et le code de la route en vigueur dans son pays. Les signaux satellite du GPS ne peuvent pas passer au travers de matériaux solides (excepté le verre). Lorsque vous traversez un tunnel ou que vous passez entre plusieurs immeubles, la position du GPS position n’est pas disponible. Au moins 4 signaux satellite sont nécessaires pour déterminer l’emplacement actuel. La réception des signaux peut être influence par différentes situations, par exemple un mauvais temps ou des obstacles denses devant soi (ex: de hauts immeubles). D’autres systèmes sans fil du véhicule peuvent interférer avec la réception des signaux satellites et provoquer une instabilité au niveau de la réception. Si le système s’arrête, appuyez sur la touche Démarrer puis relancez le système. Lorsque vous sortez du véhicule, ne laissez pas votre PND sur le tableau de bord, car cela l’exposerait directement à la lumière du soleil. La surchauffe de la batterie peut entraîner des dysfonctionnements ou une situation dangereuse. Ne positionnez pas le système à un endroit qui générait la vue du conducteur. 2 A. Utilisation de base 1. Découvrir les fonctions du système 1.1 Composants avant Niveau de charge Ecran tactile 1.2 Composants arrière Cache de la batterie Aut-parle Redémarrer 1.3 Composants supérieurs Démarrage 3 1.4 Composants latéraux Prise écouteurs Fente pour carte T-Flash Insérez une carte mémoire; n retirez pas la carte pendant le fonctionnement de l’appareil Mini-port USB 1.5 Composants latéraux droits Fente du STyket 4 1.6 Composants de la partie centrale Installer la carte mémoire T-flash Pour utiliser le produit comme un lecteur média ou naviguez dans un pays à l'extérieur de l'Amérique du Nord, installer la mémoire de T-flash carte (carte de 2 Go micro SD), vierge ou chargé avec la carte, dans l'emplacement sur la droite. Remarque: La carte n'est pas incluse dans le kit d'accessoires standard. Une fois la carte insérée, elle ne peut plus être retirée pendant le fonctionnement du système. Si vous aviez besoin de retirer la carte, veuillez d’abord éteindre le système. Effectuez ensuite une légère pression sur la carte; elle sera automatiquement éjectée de la fente. 2. Utilisation des accessoires 2.1 Recharger le chargeur de carte Lorsque vous utilisez le PND dans votre voiture,il est préférable que le chargeur alimente l’unité, particulièrement en cas de long voyage. Branchez le port USB, situé sur le côté droit du système, au chargeur du véhicule. Branchez l’autre extrémité du chargeur voiture à l’allume-cigare du véhicule. Il est conseillé de fixer le cordon d’alimentation afin qu’il ne vous dérange pas pendant la conduite. 2.2 Installer la base et le support Installer le système de charge 5 Etape 2: Installer la base sur le support au moyen des prises to lock onto car glass Utilisez les deux vis latérales pour adjuster l’ angle et la direction du PND Etape 1: Faites tourner pour fixer le système au pare-brise Installer le PND sur le support 2.3 Utilisation du câble USB Le câble USB permet d'augmenter les capacités du système. Il peut relier le navigateur à l’ordinateur et leur permettre de se synchroniser. Pour plus de détails à propos de la fonction de synchronisation Microsoft Active Sync et d’amélioration du système, visitez la page Internet de Microsoft. 2.4 Premier démarrage du GPS La première mise en marche du système doit avoir lieu dans une zone extérieure, libre de tout obstacle. Attendez que le système reçoive 4 signaux satellite GPS. Vous pourrez ensuite programmer votre voyage. 6 Remarque: Il existe différents moyens de rechercher un emplacement sur la carte ou de programmer votre itinéraire. Consultez le Manuel utilisateur; ce dernier vous guidera dans votre navigation. B. Utilisation des fonctions 1 Démarrage et menu principal Maintenez la touche “Power” longuement enfoncée avant de voir s'afficher l’interface principale. Maintenez une nouvelle fois la touche “Power” enfoncée pour éteindre l’unité. 2 Interface principale 2.1 Navigation Cliquez sur l’icône “Navigation” pour entrer dans l’interface de Navigation. 2.2 Musique 1. Cliquez sur l’icône “Musique” du menu principal pour accéder à l’interface musicale: 7 2. Entrez le nom de la musique de votre choix afin d’accéder à l’interface suivante: Répéter Lecture aléatoire Liste musicale Cliquez sur l’icône REPETER pour rejouer le fichier musical Cliquez sur l’icône ALEATOIRE pour lire de manière aléatoire tous les morceaux enregistrés sur la carte. Cliquez sur l’icône “Suivant” pour lire le fichier suivant et sur “Précédent” pour jouer le morceau de musique précédent Cliquez sur “X” pour retourner à l’interface contenant la liste de morceaux musicaux 2.3 Photographies 1. Cliquez sur l’icône “photo” de l’ interface principale pour accéder à la bibliothèque des photographies: 8 Cliquez deux fois sur le fichier pour accéder à l'interface suivante: Précédent Suivant Liste des fichiers Plein écran Titre du document 1. Cliquez sur la touche “Précédent” pour afficher la photographie précédente et sur “Suivant” pour afficher la photographie suivante. 2. Cliquez sur “Plein écran” pour afficher l’image en taille pleine, comme ci-dessous: 3. L’image s’affichera automatiquement en mode plein écran et vous n’aurez qu’à cliquer n’importe où sur l’écran pour retourner à l’interface suivante: 4. Cliquez sur “X” pour retourner à la liste des photographies. 2.4 E-book 1. Cliquez sur l’icône “E-book” de l’interface principale pour accéder à l’interface E-book. 9 Navigation dans le fichier Sélection de la page Page actuelle/ Total des pages Titre du document 1. Cliquez sur “Page précédente” pour retourner à la page précédente puis cliquez sur “Page suivante” pour passer à la page suivante. 2. Cliquez sur “Sélection de la page” pour sélectionner une page en particulier. 3. Cliquez sur “X” pour retourner à la liste de l’interface E-Book. 2.5 Vidéo 1. Cliquez sur l’icône “Vidéo” de l’interface principale pour accéder à l’interface vidéo: 2. Cliquez sur le fichier vidéo que vous souhaitez lire, puis cliquez sur l’écran pour lancer la 10 lecture du fichier: Plein écran Navigation dans le fichier Progression 3. Cliquez sur la touche “Plein écran” pour lire le fichier en plein écran. 4. Pendant la lecture du fichier en plein écran, double cliquez sur l’écran pour retourner à l’interface ci-dessus: 2.6 Système 1. Cliquez sur l’icône du système pour accéder à l’interface suivante: 2. Cliquez sur la touche “Volume” pour accéder à l’interface suivante de réglage du volume: 11 3. Cliquez sur la touche “Power” pour accéder à l’interface de configuration suivante: 4. Cliquez sur la touche “Rétro-éclairage” pour accéder à l’interface de retro-éclairage suivante: Si vous ne sélectionnez pas “Auto-éclairage”, cliquez sur la touche de gauche pour réduire l’intensité de façon graduelle. A l’opposé, cliquez sur la touche de droite pour augmenter l’intensité de façon graduelle. Si vous sélectionnez “Auto-éclairage”, le système ajustera automatiquement l’intensité et l’éclairage à l’écran. Les touches situés à la gauche et à la droite de la barre “Configuration de l’éclairage" ne sont pas disponible à cet instant. 12 5. Cliquez sur la touche “Date et heure” pour accéder à l’interface de configuration de la date et de l’heure suivante: 13 6. Cliquez sur la touche “Langue” pour accéder à l’interface de paramétrage de la langue et de l’arrière-plan: 7. Cliquez sur la touche “Système” pour accéder à l’interface de paramétrage du système suivante: Cliquez sur “USB” pour définir le mode de fonctionnement du port USB. 14 Si votre écran tactile ne répond pas correctement à vos clics de stylet, vous pouvez configure l’écran. a) Cliquez sur la touché Calibrage depuis l’écran Informations du système. b) Cliquez sur la touche Calibrage située à l’écran. c) Cliquez sur une zone et maintenez votre stylet enfoncé. d) Lorsque la cible passé à une autre position, cliquez au centre de la nouvelle cible et restez enfoncé quelques secondes. e) Répétez cette étape jusqu’à ce que le processus de calibrage soit terminé. Une fois le calibrage terminé, cliquez n’importe où sur l’écran pour retourner au menu. 15
This document in other languages
- français: Sylvania SGPD 430