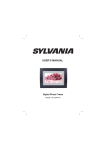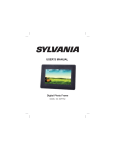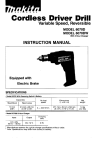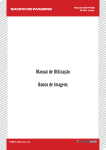Download Sylvania SDPF733 Digital Photo Frame User Manual
Transcript
USER’S MANUAL Digital Photo Frame MODEL NO: SDPF733 CONTENTS Chapter 1 Product introduction .............................................. 2 1.1 Specification............................................................ 2 1.2 Package .................................................................. 2 Chapter 2 Operation introduction .......................................... 2 2.1 Operation of inserting the cards.............................. 2 2.2 Button operation introduction for main unit.............. 3 2.3 Button of remote control manual............................ 3 2.4 Operation guide....................................................... 4 2.5 Selecting mode........................................................ 4 2.5.1 auto-play mode........................................... 4 2.5.2 photo........................................................... 5 2.5.3 clock and calendar display.......................... 5 2.5.4 time and calendar setting ........................... 6 2.5.5 menu........................................................... 7 Chapter 3 Daily protection and maintenance......................... 8 3.1 Digital photo frame protection................................. 8 3.2 Panel cleanness...................................................... 8 Chapter 4 Trouble shooting..................................................... 8 1 CHAPTER 1 product introduction 1.1 Specification support picture format: JPEG support SD/MMC/MS cards, this machine doesn't support music panel: 7 inch LED screen Power: DC5V 1.5A Operation control: button operation control and remote control 1.2 Packaging list digital photo frame 1pc user manual 1pc adapter 1pc warranty card 1pc remote control with button cell battery 1pc CHAPTER 2 Operation introduction 2.1 Operation of inserting the cards Insert the card in correct direction like below indication: MENU EXIT SD/MMC/MS Machine will recognize the card automatically, it can insert USB and one of SD/MMC/MS card simultaneously 2 2.2 Button operation introduction for main unit This product can be operated by pressing button as below: 2 3 EXIT 1 MENU 6 4 5 7 8 1. “ENTER” button/ playing picture mode is normal playing /pause 2. “RIGH”/ “DOWN” button 3. “LEFT”/ “UP” button 4. “EXIT” button 5. “MENU ”/“SETUP” button 6. USB input jack 7. Memory card slot 8. Power input jack 2.3 Button of remote control manual 5 1 6 1. “Power” button 7. “Enter” button 2.“Left” button 8. “Righ” button 3. “Playing” / “Pause” button 9. “Down” button 7 2 8 9 3 10 11 4 12 4. “Rotate” button 10. “Exit” button 5. “UP” button 11. “Zoom” button 6. “Setup” button 12. “Slide S” button 3 2.4 Operation introduction start up screen: power on the unit , will show the start up picture 2.5 Selecting mode under this mode:, have four function menu for selection: PHOTO, FILE, CALENDAR, SETUP select one function press ENTER to operate the function , press EXIT key to return to select card mode. Press to choose. Press ENTER button to select and return to MENU 2.5.1 auto-play mode 4 ź ź ź ź This product will play automatically once insert card, when playing, press ENTER key can pause the playing , press / key can EURZVHWKHSKRWRSDJHE\SDJHSUHVVŸźVHOHFWEXWWRQFDQ rotate the photo, press ENTER again return back to play mode; press EXIT key can return to photo browsing mode , press EXIT key again can return to the main menu 8QGHUEURZVHSKRWRPRGHSUHVVŸźNH\WRVHOHFWWKH desired photo, press ENTER key to pause the browsing , press again ENTER key to play 2.5.2 photo 9 screen image preview, select a picture after press ENTER key to full-screen preview image, long press SETUP can pop-up setup menu, you can set image display mode, the picture zoom / rotate / copy / delete (the current equipment for the Memory When not be able to choose copy) operation, the file copied to the memory inside or removed from memory. Press MENU back to the Select Mode. 2.5.3 clock and calendar display enter to selection mode , select calendar to display the clock and calendar 5 2.5.4 time and calendar setting Enter the main menu, you can using / button to choose calendar to display the clock and calendar Select SETUP menu under selection mode,it will display the setup menu, press UP/DOWN key to enter to TIME/DATE menu , press ENTER key twice to highlight YEAR , then use Left /Right key to adjust the time or calendar, select save time and press ENTER key to confirm . 6 2.5.5 MENU enter to selection mode , select calendar to display the clock and calendar English French Italian German Spanish Portuguuese Swedish Dutch Single window Four windos Triple windows Language Slide mode Slide speed Photo effect Slide effect 3 Seconds 5 Seconds 15 Seconds 30 Seconds 1 Minute 5 Minute 30 Minute 1 Hour Color Mono Sepia Auto Fit Optimal Full Photo mode Display Set time/date Set time format Format built-in memory Reset Setting Exit Random Split Horizontal in Split Horizontal out Jalousie Split Vertical in Split Vertical out Radiation Surround Contrast Brightness Saturation Tint 20 20 20 20 Year: Month: Date: Hour: Minute: Second: Save Time: 2010 01 01 00 44 09 12 24 Are you sure? No Yes Are you sure? No Yes Under main menu , use UP/DOWN key to select SETUP menu , press ENTER to confirm. Use UP/DOWN key to select your desired setting , then press ENTER key to confirm . Press EXIT key on remote control to exit from setup menu . 7 Chapter 3 Daily protection and maintenance 3.1 Digital photo frame protection To reduce the risk of fire or electric shock, do not expose or use this product at rainy or moisture place Do not block the intake of the back panel Do not place this unit under sunshine 3.2 Panel cleanness The panel is easy to broken , please take and put it gently If the panel ‘s surface is dirty, please clean it with the soft cloth , if necessary , can wet the cloth with little water then clean it Chapter 4 Trooble Shooting 1. Question: What kind of photos does this device support? Answer: The frame will display digital photos that are stored in the JPEG format, which is the standard format for nearly all digital cameras. Some cameras allow images to be stored as TIFF or RAW files as well as JPEG. Only the JPEG format is compatible with the frame. Photos of up to million pixels can be displayed. 2. Question: What should I do if the system does not respond when the power is turned on? Answer: Please make sure the unit is properly connected to a power source. Then turn it off, re-connect the power and turn it on again. 3. Question: Why is the memory card not recognized? Answer: The memory card might be inserted backwards or is not pushed far enough. After inserting the memory card in the right direction, if the still cannot be read, please turn off the unit and then power it on again. 8