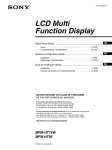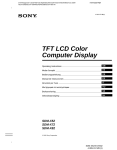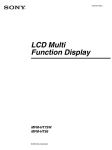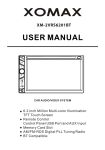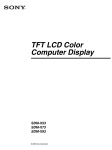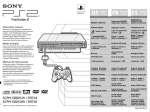Download Sony MFM-HT205 Flat Panel Television User Manual
Transcript
2-661-022-32(1) LCD Multi Function Display MFM-HT205 © 2006 Sony Corporation Owner’s Record NOTICE This notice is applicable for USA/Canada only. If shipped to USA/Canada, install only a UL LISTED/CSA LABELLED power supply cord meeting the following specifications: SPECIFICATIONS Plug Type Nema-Plug 5-15p Cord Type SVT or SJT, minimum 3 · 18 AWG Length Maximum 15 feet Rating Minimum 7 A, 125 V The model and serial numbers are located at the rear of the unit. Record these numbers in the spaces provided below. Refer to them whenever you call upon your dealer regarding this product. Model No. Serial No. WARNING To reduce the risk of fire or electric shock, do not expose this apparatus to rain or moisture. NOTICE Cette notice s’applique aux Etats-Unis et au Canada uniquement. Si cet appareil est exporté aux Etats-Unis ou au Canada, utiliser le cordon d’alimentation portant la mention UL LISTED/CSA LABELLED et remplissant les conditions suivantes: SPECIFICATIONS Type de fiche Fiche Nema 5-15 broches Cordon Type SVT ou SJT, minimum 3 · 18 AWG Longueur Maximum 15 pieds Tension Minimum 7 A, 125 V Dangerously high voltages are present inside the unit. Do not open the cabinet. Refer servicing to qualified personnel only. FCC Notice This equipment has been tested and found to comply with the limits for a Class B digital device, pursuant to Part 15 of the FCC Rules. These limits are designed to provide reasonable protection against harmful interference in a residential installation. This equipment generates, uses, and can radiate radio frequency energy and, if not installed and used in accordance with the instructions, may cause harmful interference to radio communications. However, there is no guarantee that interference will not occur in a particular installation. If this equipment does cause harmful interference to radio or television reception, which can be determined by turning the equipment off and on, the user is encouraged to try to correct the interference by one or more of the following measures: – Reorient or relocate the receiving antenna. – Increase the separation between the equipment and receiver. – Connect the equipment into an outlet on a circuit different from that to which the receiver is connected. – Consult the dealer or an experienced radio/TV technician for help. You are cautioned that any changes or modifications not expressly approved in this manual could void your authority to operate this equipment. Important Safety Instructions 1) 2) 3) 4) 5) 6) 7) 8) 9) IMPORTANTE Para prevenir cualquier mal funcionamiento y evitar daños, por favor, lea detalladamente este manual de instrucciones antes de conectar y operar este equipo. If you have any questions about this product, you may call; Sony Customer Information Services Center 1-800-222-7669 or http://www.sony.com/ 10) 11) 12) Declaration of Conformity Trade Name: Model: Responsible Party: Address: Telephone Number: SONY MFM-HT205 Sony Electronics Inc. 16530 Via Esprillo, San Diego, CA 92127 U.S.A. 858-942-2230 Read these instructions. Keep these instructions. Heed all warnings. Follow all instructions. Do not use this apparatus near water. Clean only with dry cloth. Do not block any ventilation openings. Install in accordance with the manufacturer’s instructions. Do not install near any heat sources such as radiators, heat registers, stoves, or other apparatus (including amplifiers) that produce heat. Do not defeat the safety purpose of the polarized or groundingtype plug. A polarized plug has two blades with one wider than the other. A grounding type plug has two blades and a third grounding prong. The wide blade or the third prong are provided for your safety. If the provided plug does not fit into your outlet, consult an electrician for replacement of the obsolete outlet. Protect the power cord from being walked on or pinched particularly at plugs, convenience receptacles, and the point where they exit from the apparatus. Only use attachments/accessories specified by the manufacturer. Use only with the cart, stand, tripod, bracket, or table specified by the manufacturer, or sold with the apparatus. When a cart is used, use caution when moving the cart/apparatus combination to avoid injury from tip-over. 13) Unplug this apparatus during lightning storms or when unused for long periods of time. 14) Refer all servicing to qualified service personnel. Servicing is required when the apparatus has been damaged in any way, such as power-supply cord or plug is damaged, liquid has been spilled or objects have fallen into the apparatus, the apparatus has been exposed to rain or moisture, does not operate normally, or has been dropped. This device complies with part 15 of the FCC rules. Operation is subject to the following two conditions: (1) This device may not cause harmful interference, and (2) this device must accept any interference received, including interference that may cause undesired operation. 2 Table of Contents Precautions . . . . . . . . . . . . . . . . . . . . . . . . . . . . . . . . . . . . . . . . . . . 5 Identifying parts and controls . . . . . . . . . . . . . . . . . . . . . . . . . . . . . . 6 Setup . . . . . . . . . . . . . . . . . . . . . . . . . . . . . . . . . . . . . . . . .9 Setup 1: Use the stand . . . . . . . . . . . . . . . . . . . . . . . . . . . . . . . . . . 9 Setup 2: Connect the cables . . . . . . . . . . . . . . . . . . . . . . . . . . . . . . 9 Setup 3: Connect the power cord . . . . . . . . . . . . . . . . . . . . . . . . . 13 Setup 4: Replace the connector cover . . . . . . . . . . . . . . . . . . . . . 13 Setup 5: Turn on the display and other equipment . . . . . . . . . . . . 13 Setup 6: Adjust the tilt . . . . . . . . . . . . . . . . . . . . . . . . . . . . . . . . . . 14 Setup 7: Insert batteries into the remote control . . . . . . . . . . . . . . 14 Watching the TV . . . . . . . . . . . . . . . . . . . . . . . . . . . . . . .15 Setting the TV channels . . . . . . . . . . . . . . . . . . . . . . . . . . . . 15 Changing the TV channel . . . . . . . . . . . . . . . . . . . . . . . . . . . . . . . 15 Skipping unnecessary channels . . . . . . . . . . . . . . . . . . . . . . . . . . 15 Choosing between cable and UHF/VHF . . . . . . . . . . . . . . . . . . . . 15 Using other features . . . . . . . . . . . . . . . . . . . . . . . . . . . . . . . . . . . 16 Customizing Your Display . . . . . . . . . . . . . . . . . . . . . . .16 • Macintosh is a trademark licensed to Apple Computer, Inc., registered in the U.S.A. and other countries. • Windows® is registered trademark of Microsoft Corporation in the United States and other countries. • VGA is registered trademarks of IBM Corporation of the U.S.A. • VESA and DDC™ are trademarks of the Video Electronics Standards Association. • Adobe and Acrobat are trademarks of Adobe Systems Incorporated. • WOW, SRS and symbol are trademarks of SRS Labs, Inc. • WOW technology is incorporated under license from SRS Labs, Inc. • All other product names mentioned herein may be the trademarks or registered trademarks of their respective companies. • Furthermore, “™” and “®” are not mentioned in each case in this manual. Navigating the menu . . . . . . . . . . . . . . . . . . . . . . . . . . . . . . . . . . . 16 Picture menu . . . . . . . . . . . . . . . . . . . . . . . . . . . . . . . . . . . . . 18 Selecting the Picture Mode for PC 1/PC 2 . . . . . . . . . . . . . . . . 18 Selecting the Picture Mode for TV/COMPONENT/VIDEO 1/ VIDEO 2 . . . . . . . . . . . . . . . . . . . . . . . . . . . . . . . . . . . . . . . . . . 18 Adjusting “Backlight” . . . . . . . . . . . . . . . . . . . . . . . . . . . . . . . . . 19 Adjusting “Contrast” (“Picture”) . . . . . . . . . . . . . . . . . . . . . . . . . 19 Adjusting “Brightness” . . . . . . . . . . . . . . . . . . . . . . . . . . . . . . . . 19 Adjusting “Color” (for TV/COMPONENT/VIDEO 1/VIDEO 2 only) . . . . . . . . . . . . 19 Adjusting “Hue” (for TV/VIDEO 1/VIDEO 2 only) . . . . . . . . . . . 19 Adjusting “Sharpness” (for TV/COMPONENT/VIDEO 1/VIDEO 2 only) . . . . . . . . . . . . 19 Adjusting “Color Temp.” (for PC 1/PC 2 only) . . . . . . . . . . . . . . 20 Adjusting “Gamma” (for PC 1/PC 2 only) . . . . . . . . . . . . . . . . . 20 Resetting Picture Mode to the default . . . . . . . . . . . . . . . . . . . . 21 Setting “NR” (for TV/COMPONENT/VIDEO 1/VIDEO 2 only) . . . . . . . . . . . . 21 Setting “Dynamic Contrast” (for TV/COMPONENT/VIDEO 1/VIDEO 2 only) . . . . . . . . . . . . 21 Audio menu . . . . . . . . . . . . . . . . . . . . . . . . . . . . . . . . . . . . . . 22 Setting “Surround” . . . . . . . . . . . . . . . . . . . . . . . . . . . . . . . . . . 22 Adjusting “Treble,” “Bass,” and “Balance” . . . . . . . . . . . . . . . . . 22 Setting “Auto Volume” (for TV/COMPONENT/VIDEO 1/VIDEO 2 only) . . . . . . . . . . . . 22 Setting “MTS” (for TV only) . . . . . . . . . . . . . . . . . . . . . . . . . . . . 23 Resetting all audio settings to the default . . . . . . . . . . . . . . . . . 23 http://www.sony.net/ 3 US Screen menu . . . . . . . . . . . . . . . . . . . . . . . . . . . . . . . . . . . . 23 Setting “Zoom” . . . . . . . . . . . . . . . . . . . . . . . . . . . . . . . . . . . . . 23 Automatic picture quality adjustment function (for PC 2 only) . . . . . . . . . . . . . . . . . . . . . . . . . . . . . . . . . . . . . 24 Making further automatic adjustments to the picture quality for the current input signal (Auto Adjust) (for PC 2 only) . . . . . . . . . . 24 Adjusting the picture’s sharpness manually (Phase/Pitch) (for PC 2 only) . . . . . . . . . . . . . . . . . . . . . . . . . . . . . . . . . . . . . 24 Adjusting the picture’s position manually (H Center /V Center) (for PC 2 only) . . . . . . . . . . . . . . . . . . . . 25 Adjusting the picture’s position manually (V Center) (for TV/COMPONENT/VIDEO 1/VIDEO 2 only) . . . . . . . . . . . 25 Changing the display resolution (Resolution) (for PC 2 only) . . . . . . . . . . . . . . . . . . . . . . . . . . . . . . . . . . . . . 25 Parent menu . . . . . . . . . . . . . . . . . . . . . . . . . . . . . . . . . . . . . 26 Activating the Parental Control feature . . . . . . . . . . . . . . . . . . 26 Selecting a Custom Rating . . . . . . . . . . . . . . . . . . . . . . . . . . . 27 What the Ratings Mean . . . . . . . . . . . . . . . . . . . . . . . . . . . . . . 29 Option menu . . . . . . . . . . . . . . . . . . . . . . . . . . . . . . . . . . . . . . 31 Setting “PIP” (Picture In Picture) or “PAP” (Picture And Picture) (for PC 1/PC 2 only) . . . . . . . . . . . . . . . 31 Setting “Caption Vision” (for TV/VIDEO 1/VIDEO 2 only) . . . . . . . . . . . . . . . . . . . . . . . 33 Setting “Input Sensing” (for PC 1/PC 2 only) . . . . . . . . . . . . . . 33 Setting “Language” . . . . . . . . . . . . . . . . . . . . . . . . . . . . . . . . . 33 Setting “Menu Position” . . . . . . . . . . . . . . . . . . . . . . . . . . . . . . 33 Setting “Menu Lock” . . . . . . . . . . . . . . . . . . . . . . . . . . . . . . . . 34 Setting “Demo Mode” . . . . . . . . . . . . . . . . . . . . . . . . . . . . . . . 34 Resetting to the default setting . . . . . . . . . . . . . . . . . . . . . . . . 34 Technical Features . . . . . . . . . . . . . . . . . . . . . . . . . . . . .35 Controlling the volume . . . . . . . . . . . . . . . . . . . . . . . . . . . . . . . . . Power saving function . . . . . . . . . . . . . . . . . . . . . . . . . . . . . . . . . . Setting the Picture Mode . . . . . . . . . . . . . . . . . . . . . . . . . . . . . . . Automatic brightness adjustment function (light sensor) . . . . . . . Automatic picture quality adjustment function (for PC 2 only) . . . Turning off the display automatically (for TV/COMPONENT/VIDEO 1/VIDEO 2 only) . . . . . . . . . . . . . . 35 35 36 36 36 37 Troubleshooting . . . . . . . . . . . . . . . . . . . . . . . . . . . . . . .37 On-screen messages . . . . . . . . . . . . . . . . . . . . . . . . . . . . . . . . . . 37 Trouble symptoms and remedies . . . . . . . . . . . . . . . . . . . . . . . . . 39 Specifications . . . . . . . . . . . . . . . . . . . . . . . . . . . . . . . . .42 4 • Do not push on or scratch the LCD screen. Do not place a heavy object on the LCD screen. This may cause the screen to lose uniformity or cause LCD panel malfunctions. • If the display is used in a cold place, a residual image may appear on the screen. This is not a malfunction. The screen returns to normal as the temperature rises to a normal operating level. • If a still picture is displayed for a long time, a residual image may appear for a while. The residual image will eventually disappear. • The LCD panel becomes warm during operation. This is not a malfunction. Precautions Warning on power connections • Use the supplied power cord. If you use a different power cord, be sure that it is compatible with your local power supply. For the customers in the U.S.A. If you do not use the appropriate cord, this display will not conform to mandatory FCC standards. For the customers in the UK If you use the display in the UK, be sure to use the appropriate UK power cord. Example of plug types for 100 to 120 V AC About the built-in stereo speakers for 200 to 240 V AC Be sure to keep magnetic recording equipment, tapes, and floppy discs away from the speaker’s opening as the speakers generate a magnetic field. This magnetic field may affect data stored on magnetic tapes and discs. for 240 V AC only The equipment should be installed near an easily accessible outlet. Note on the LCD (Liquid Crystal Display) Please note that the LCD screen is made with high-precision technology. However, black points or bright points of light (red, blue, or green) may appear constantly on the LCD screen, and irregular colored stripes or brightness may appear on the LCD screen. This is not malfunction. (Effective dots: more than 99.99%) Installation Do not install or leave the display: • In places subject to extreme temperatures, for example near a radiator, heating vent, or in direct sunlight. Subjecting the display to extreme temperatures, such as in an automobile parked in direct sunlight or near a heating vent, could cause deformations of the casing or malfunctions. • In places subject to mechanical vibration or shock. • The ventilation should not be impeded by covering the ventilation openings with items, such as newspapers, tablecloths, curtains, etc. • Leave some space around the unit. Otherwise, adequate aircirculation may be blocked causing overheating and cause fire or damage the unit. Maintenance • Be sure to unplug the power cord from the power outlet before cleaning your display. • Clean the LCD screen with a soft cloth. If you use a glass cleaning liquid, do not use any type of cleaner containing an anti-static solution or similar additive as this may scratch the LCD screen’s coating. • Clean the cabinet, panel, and controls with a soft cloth lightly moistened with a mild detergent solution. Do not use any type of abrasive pad, scouring powder, or solvent, such as alcohol or benzine. • Do not rub, touch, or tap the surface of the screen with sharp or abrasive items such as a ballpoint pen or screwdriver. This type of contact may result in a scratched picture tube. • Note that material deterioration or LCD screen coating degradation may occur if the display is exposed to volatile solvents such as insecticide, or if prolonged contact is maintained with rubber or vinyl materials. 20 cm 10 cm CH VOL 10 cm • Near any equipment that generates a strong magnetic field, such as a TV or various other household appliances. • In places subject to inordinate amounts of dust, dirt, or sand, for example near an open window or an outdoor exit. If setting up temporarily in an outdoor environment, be sure to take adequate precautions against airborne dust and dirt. Otherwise irreparable malfunctions could occur. • To reduce the risk of fire or electric shock, do not expose this Apparatus to rain or moisture. • Apparatus shall not be exposed to dripping or splashing and no objects filled with liquids, such as vases, shall be placed on the apparatus. • To prevent fire, keep inflammable objects or naked lights (e.g. candles) away from the unit. • Do not place the unit near or over a radiator or heat register, or where it is exposed to direct sunlight. Transportation Handling the LCD screen Disposal of used batteries • Do not leave the LCD screen facing the sun as it can damage the LCD screen. Take care when you place the display by a window. To preserve our environment, dispose the used batteries according to your local laws or regulations. • Disconnect all cables from the display, and grasp both side of the LCD display firmly taking care not to scratch the screen when transporting. If you drop the display, you may be injured or the display may be damaged. • When you transport this display for repair or shipment, use the original carton and packing materials. Disposal of the display • Do not dispose of this display with general household waste. • The fluorescent tube used in this display contains mercury. Disposal of this display must be carried out in accordance to the regulations of your local sanitation authority. 5 US For customers in the United States Rear of the LCD display This product contains mercury. Disposal of this product may be regulated if sold in the United States. For disposal or recycling information, please contact your local authorities or the Electronics Industries Alliance (http://www.eiae.org). qd qs Installation on a wall or a mounting arm If you intend to install the display on a wall or a mounting arm, be sure to consult qualified personnel. A Remote control sensor This sensor receives a signal from the remote control. Be sure not to cover the sensor with papers, etc. Identifying parts and controls See the pages in parentheses for further details. B Light sensor (page 36) This sensor measures the brightness of the surrounding area. Be sure not to cover the sensor with papers, etc. Front of the LCD display C 1 (power) switch (page 13) Press to turn the display on or off. CH D 1 (power) indicator (pages 13, 35) The power indicator lights up in green when the display is turned on, and lights up in orange when the display is in the power saving mode. Also, the power indicator lights up in red when the display is in the standby mode or the Sleep timer is activated. CH VOL VOL E Stereo speakers (page 35) These speakers output the audio signals as sound. F MENU button (page 16) Press to turn the menu screen on and off. 5 G CH+/– buttons (page 15) Press to change the TV channel. 1 H M/m and VOL+/– (volume control) buttons (pages 16, 35) Use to select the menu items and to make adjustments, and also display the “Volume” adjustment bar to control the volume. 2 4 3 I (input select)/OK button (page 13, 16) This button functions in two ways. As the button, this button switches the input signal between PC 1, PC 2, TV, COMPONENT, VIDEO 1, and VIDEO 2 when two computers and two pieces of video equipment are connected. As the OK button, this button activates the selected menu item or adjustments made using the M/m buttons 8. J (PIP/PAP) button (page 31) Press to switch the “PIP” (Picture In Picture) or “PAP” (Picture And Picture) setting. Each time you press this button, the PIP or PAP setting changes as follows. PIP On t PAP On t Off t PIP On... K (Picture Mode) button (page 36) Press to switch the Picture Mode. Side view of the LCD display 6 7 8 9 0 qa 6 O Security Lock Hole The security lock hole should be used with the Kensington Micro Saver Security System. Micro Saver Security System is a trademark of Kensington. L Connector cover (page 9) Remove this cover when you connect cables or cords. M Screw positions of VESA compatible mounting arm or stand (page 9) Attach the VESA compatible mounting arm or stand. P PC 1 connectors 1 DVI-D input connector (digital RGB) for PC 1 (page 10) This connector inputs digital RGB video signals that comply with DVI Rev.1.0. 2 Audio input jack for PC 1 (page 10) This jack inputs audio signals when connected to the audio output jack of a computer or other equipment connected to PC 1. Rear of the LCD display qf qg qh qj 1 2 1 PC 1 Q PC 2 connectors 1 HD15 input connector (analog RGB) for PC 2 (page 10) This connector inputs analog RGB video signals (0.700 Vp-p, positive) and sync signals. 2 Audio input jack for PC 2 (page 10) This jack inputs audio signals when connected to the audio output jack of a computer or other equipment connected to PC 2. qk R VHF/UHF jack (page 12) This jack inputs a signal from an antenna. 2 1 PC 2 VHF/UHF S COMPONENT jacks 1 Y/PB/PR Component Video input jacks for COMPONENT (page 11) These jacks input Y/PB/PR Component Video signals (Y/ B-Y/R-Y or Y/PB/PR). 2 Audio input jacks for COMPONENT (page 11) These jacks input audio signals when connected to the audio output jacks of a DVD player or other equipment connected to COMPONENT. 1 ql w; 2 T VIDEO 1 jacks 1 Composite/S video input jacks for VIDEO 1 (page 11) These jacks input composite video or S video signals. When you connect video equipment to both composite video input and S video input jacks, the signal from the S video jack is displayed. 2 Audio input jacks for VIDEO 1 (page 11) These jacks input audio signals when connected to the audio output jacks of a VCR or other equipment connected to VIDEO 1. 2 Side view of the LCD display 1 U VIDEO 2 jacks 1 Composite/S video input jacks for VIDEO 2 (page 11) These jacks input composite video or S video signals. When you connect video equipment to both composite video input and S video input jacks, the signal from the S video jack is displayed. 2 Audio input jacks for VIDEO 2 (page 11) These jacks input audio signals when connected to the audio output jacks of a VCR or other equipment connected to VIDEO 2. wa 2 ws N AC IN connector (page 13) This connector connects the power cord (supplied). V Headphones jack (page 35) This jack outputs audio signals to the headphones. 7 US Remote control VIDEO 1/2 (page 11): Press to select a signal input through the VIDEO 1 jacks (composite/S video) on the rear and the VIDEO 2 jacks (composite/S video) on the side of the display. TV (page 15): Press to select the TV input. 8 C Feature buttons (Picture Mode) (page 36): Press repeatedly to step through the Picture Mode. (Zoom) (page 23): Press repeatedly to step through the “Zoom” settings. (PIP/PAP) (page 31): Press repeatedly to step through the “PIP” or “PAP” settings. 9 MUTING DISPLAY 1 SLEEP 1 0 PC1 PC2 COMPONENT VIDEO1/2 TV 2 3 MENU 4 qa OK D MENU button (page 16) Press to turn the menu screen on and off. qs 1 2 3 4 5 6 7 8 9 JUMP 0 ENT VOL E 0-9 buttons (page 15) Use these buttons to input numbers. 5 F ENT (enter) button (page 15) Press to confirm the numbers you input using the 0-9 buttons. G CH +/– buttons (page 15) Press to change the TV channel. 6 CH H SLEEP button (page 37) Press repeatedly to set the display to turn off automatically after a specified period of time. If you use this function and set the Sleep timer, the 1 (power) indicator lights up in red. 7 qd I DISPLAY button (page 16) Press once to display the current channel number or the current input. They will remain until you press this button again. DISPLAY J MUTING button (page 16) Press to turn the sound off. Press again or press the VOL + button to restore the sound. K M/m and OK buttons (page 16) Use the M/m buttons to select menu items and make adjustments. Press the OK button to activate the selected menu item and adjustments made using the M/m buttons. A 1 (power) switch (page 13) Press to turn the display on or off. B Input select buttons PC 1 (page 10): Press to select a signal input through the PC 1 connectors (DVI-D) on the rear. PC 2 (page 10): Press to select a signal input through the PC 2 connectors (HD15) on the rear. COMPONENT (page 11): Press to select a signal input through the COMPONENT jacks (Y/PB/PR Component) on the rear. L JUMP button (page 16) Press to switch the TV channel between the current one and the last one that was selected using the 0-9 buttons. M VOL +/– buttons (page 35) Press to adjust the sound volume. 8 Setup 2: Connect the cables Setup Before using your display, check that the following items are included in your carton: • LCD display • Remote control • Size AAA batteries (2) • Power cord • HD15-HD15 video signal cable (analog RGB) • DVI-D video signal cable (digital RGB) • Audio cord (stereo miniplug) • 75-ohm coaxial cable • CD-ROM (utility software for Windows/Macintosh, Operating Instructions, etc.) • Warranty card • Quick Setup Guide • Turn off the display, computer, and other equipment before connecting them. • If you intend to connect: – A computer equipped with an HD15 output connector (analog RGB) t See “Connecting a computer using the PC 2 connectors” (page 10). – Video equipment that has component video output jacks t See “Connecting video equipment using the COMPONENT jacks” (page 11). – Video equipment that has composite/S video output jacks t See “Connecting video equipment using the VIDEO 1/2 jacks” (page 11). – An antenna t See “Connecting an antenna” (page 12). Setup 1: Use the stand x Using the supplied stand Notes • Do not touch the pins of the video signal cable connector as this might bend the pins. • Be sure that the cables connected to the display does not get pinched under the stand. Open the stand. US Note The stand is folded at the factory. Be sure not to place the display vertically with the stand as it is. Otherwise, the display may topple over. Remove the connector cover. Push the hooks and draw the connector cover towards you. x Using the VESA compatible stand When using a non-supplied VESA compatible mounting arm or stand, use the VESA compatible screws to attach. screw positions of VESA compatible stand (100 mm) connector cover screw positions of the supplied stand Bottom-side view You can use the display with or without the supplied stand. 9 x Connecting a computer using the PC 1 connectors x Connecting a computer using the PC 2 connectors If you intend to connect a computer equipped with a DVI connector (digital RGB), follow the instructions below. Using the supplied DVI-D video signal cable (digital RGB) and the supplied audio cord, connect the computer to the display’s PC 1 connectors. If you intend to connect a computer equipped with an HD15 connector (analog RGB), follow the instructions below. Using the supplied HD15-HD15 video signal cable (analog RGB) and the supplied audio cord, connect the computer to the display’s PC 2 connectors. to the DVI-D input to the audio input for PC 2 to the audio input for PC 1 to the computer’s DVI output connector (digital RGB) to the audio output of the computer to the HD15 input audio cord (supplied) DVI-D video signal cable (digital RGB) (supplied) to the audio output of the computer audio cord (supplied) to the computer’s HD15 output connector (analog RGB) 10 HD15-HD15 video signal cable (analog RGB) (supplied) x Connecting video equipment using the COMPONENT jacks x Connecting video equipment using the VIDEO 1/2 jacks If you intend to connect video equipment that has component video output jacks, such as a DVD player, follow the instructions below. Using a video signal cable (not supplied) and an audio cord (not supplied), connect the video equipment to the display’s COMPONENT jacks. If you intend to connect video equipment that has composite/S video output jacks, such as a VCR, follow the instructions below. Using a video signal cable (not supplied) and an audio cord (not supplied), connect the video equipment to the display’s VIDEO 1/2 jacks. rear of the display Y For VIDEO 1 PB rear of the display PR S video video (yellow) audio-L (white) component video cable (not supplied) audio-L (white) audio-R (red) audio-R (red) DVD player VCR US audio cord (not supplied) video and audio cable (not supplied) S video cable (not supplied) 11 x Connecting an antenna For VIDEO 2 S video If you intend to connect an antenna to receive the TV signal, follow the instructions below. Using the 75-ohm coaxial cable (supplied), connect an antenna to the display’s VHF/UHF jack. side of the display video (yellow) audio-L (white) audio-R (red) VCR to the VHF/UHF jack to an antenna video and audio cable (not supplied) 75-ohm coaxial cable (supplied) S video cable (not supplied) Note It is strongly recommended that you connect the antenna using a 75-ohm coaxial cable to get optimum picture quality. A 300-ohm twin lead cable can be easily affected by radio noise and the like, resulting in signal deterioration. If you use a 300-ohm twin lead cable, keep it away as far as possible from the display. Note When you connect video equipment to both composite video input and S video input jacks, the signal from the S video jack is displayed. 12 Setup 3: Connect the power cord 1 2 Setup 5: Turn on the display and other equipment Connect the supplied power cord securely to the display’s AC IN connector. 1 Connect the other end securely to a power outlet. Press the 1 (power) switch on the front of the display. The 1 (power) indicator lights up in green. CH VOL lights in green 1 to AC IN 2 to the power outlet power cord (supplied) 2 Turn on the computer or other video equipment. 3 Press the signal. button to select the desired input US Setup 4: Replace the connector cover While pressing the hooks, push the connector cover onto the display until it clicks. The input signal will change each time you press the button. On-screen message Input signal configuration DVI-D: PC 1 DVI-D input connector (digital RGB) for PC 1 HD15: PC 2 HD15 input connector (analog RGB) for PC 2 TV channels TV : COMPONENT Y/PB/PR Component Video input jacks for COMPONENT or : VIDEO 1 Composite/S video input jacks for VIDEO 1 or : VIDEO 2 Composite/S video input jacks for VIDEO 2 connector cover Tips • You can also select the inputs using the input select buttons on the remote control. • When you select the TV input, the number of the selected channel is displayed in the upper right corner of the screen. • When using the PIP or PAP function, use “PIP/PAP” in the “PIP/PAP” menu in the “Option” menu to select the input source for sub picture (page 31). If the TV input is selected for sub picture, you can change the channel using the CH +/– buttons. • When you switch the TV channel while listening or operate your PC, video or decoding device, switch the input to TV, then press CH +/– or 0-9 buttons. If you press CH +/– or 0-9 buttons, the input cannot be automatically switched to TV. 13 If no picture appears on the screen Setup 6: Adjust the tilt • Check that the power cord and the video signal cable are properly connected. This display can be adjusted within the angles shown below. • If “No Input Signal” appears on the screen: – The computer is in the power saving mode. Try pressing any key on the keyboard or moving the mouse. – Check that the input signal setting is correct by pressing the button (page 13). Grasp the sides of the LCD panel, then adjust the screen angles. approx. 20° • If “Cable Disconnected” appears on the screen: – Check that the video signal cable is properly connected. – Check that the input signal setting is correct by pressing the button (page 13). • If “Out Of Range” appears on the screen, reconnect the old display. Then adjust the computer’s graphics board within the following ranges. Horizontal frequency Vertical frequency Resolution Analog RGB Digital RGB 28–86 kHz 28–68 kHz To use the display comfortably 48–85 Hz (resolution < 1,280 × 1,024) 48–75 Hz (resolution 60 Hz < 1,400 × 1,050) 48–60 Hz (resolution ≤ 1,680 × 1,050) Adjust the viewing angle of your display according to the height of your desk and chair so that light is not reflected from the screen to your eyes. Notes • When adjusting the screen tilt, proceed slowly and carefully, being sure not to hit the display against the desk. • When adjusting the screen tilt, make sure not to knock or drop the display off the desk. 1,680 × 1,050 or less 1,680 × 1,050 or less For more information about on-screen messages, see “Trouble symptoms and remedies” on page 39. Setup 7: Insert batteries into the remote control No need for specific drivers The display complies with the “DDC” Plug & Play standard and automatically detects all the display’s information. No specific driver needs to be installed on the computer. The first time you turn on your computer after connecting the display, the setup Wizard may appear on the screen. In this case, follow the on-screen instructions. The Plug & Play display is automatically selected so that you can use this display. Insert two size AAA batteries (supplied) by matching the + and – marks on the batteries to the diagram inside the remote control’s battery compartment. The vertical frequency is set to 60 Hz. Since flickers are unobtrusive on the display, you can use it as it is. You do not need to set the vertical frequency to any particular high value. Notes • Remove the batteries to avoid damage from possible battery leakage whenever you anticipate that the remote control will not be used for an extended period. • Handle the remote control with care. Avoid dropping it, getting it wet, or placing it in direct sunlight, near a heater or where the humidity is high. 14 Skipping unnecessary channels Watching the TV You can skip unnecessary channels when selecting channels using the CH +/– button. Setting the TV channels To watch TV programs, you need to run “Auto Program” to set up your channels. Perform the following “Auto Program” procedure before you watch TV programs for the first time. For details on the use of the menu and buttons, see “Navigating the menu” on page 16. Message of “Auto Program Not Run” appears until you select “Auto Program.” 1 Press the MENU button. 2 Press the M/m buttons to select (Channel) and press the OK button. The “Channel” menu appears on the screen. 1 Press the MENU button. 2 Press the M/m buttons to select (Channel) and press the OK button. The “Channel” menu appears on the screen. 3 Press the M/m buttons to select “Channel Skip/ Add” and press the OK button. The “Channel Skip/Add” menu appears on the screen. 4 Press the M/m buttons to select the channel you want to skip and press the OK button. Tip To scroll through the list, press and hold the M/m buttons. 3 Press the M/m buttons to select “Auto Program” and press the OK button. The “Auto Program” menu appears on the screen. 5 Press the M/m buttons to select “Skip” and press the OK button. If you want to restore skipped channel, select “Add.” 4 Press the M/m buttons to select “OK” and press the OK button. The display starts scanning and preparing channels automatically. Channel number and on-screen message appear. 6 Press the MENU button to exit the menu screen. Press the MENU button to exit the menu screen after Auto Program is completed. To set the UHF/VHF channels, you need to set the “Cable” menu to “Off” by following the instructions below. 5 US Choosing between cable and UHF/ VHF Note This procedure may take some minutes. Do not press any buttons during the process. Otherwise, “Auto Program” will not be completed properly. 1 Press the MENU button. 2 Press the M/m buttons to select (Channel) and press the OK button. The “Channel” menu appears on the screen. 3 Press the M/m buttons to select “Cable” and press the OK button. The “Cable” menu appears on the screen. 4 Press the M/m buttons to select the desired mode and press the OK button. • On: The cable TV channels can be set. • Off: The UHF/VHF channels can be set. Changing the TV channel Press the 0-9 buttons to input a channel number. The channel changes after 3 seconds. Press the ENT (enter) button to select immediately. Use the CH +/– buttons to scan through the channels. CH or Notes • You cannot set and receive cable TV channels and UHF/VHF channels at the same time. • After switching between the cable and the UHF/VHF mode, be sure to perform “Auto Program.” Tips • When you press and hold the CH + or – button, the channel number will change rapidly. • When you switch the TV channel while listening or operate your PC, video or decoding device, switch the input to TV, then press CH +/– or 0-9 buttons. If you press CH +/– or 0-9 buttons, the input cannot be automatically switched to TV. 15 Using other features Customizing Your Display You can also use the following TV features. Before making adjustments x Watching TV programs with closed captions Connect the display and equipment, then turn them on. For the best results, wait for at least 30 minutes before making adjustments. Set “Caption Vision” in the “Option” menu to “On.” For details, see “Setting “Caption Vision” (for TV/COMPONENT/VIDEO 1/ VIDEO 2 only)” on page 33. You can make numerous adjustments to your display using the on-screen menu. x Using the Parental Control feature Select control options in the “Parent” menu. For details, see “Parent menu” on page 26. Navigating the menu Button operations (remote control) Press To MUTING Turn off the sound. Press it again or press VOL+ to restore sound (page 35). DISPLAY Display the current channel number or the current input. Press it again to turn the display off. JUMP SLEEP x When you use the buttons on the display 1 , Jump back and forth between two channels. The display alternates between the current channel and the last channel. Turn off the display automatically after a specified period of time (page 37). Mode: Backlight: Contrast: Brightness: Color: Hue: Sharpness: Color Temp.: Gamma: Picture Mode Reset NR: Dynamic Contrast: Movie 100 70 50 9300K Gamma4 1680 × 1050/60 Hz Select 2 Switch the “PIP” or “PAP” setting. Each time you press this button, the setting changes as follows. PIP On t PAP On t Offt PIP On... (page 31). Switch the “Zoom” setting. Each time you press this button, the setting changes as follows. Normal t Full t Wide Zoom t Zoom t Normal...(page 23) and DVI-D: PC 1 Picture Switch the Picture Mode (page 36). Tip The Display the main menu. Press the MENU button to display the main menu on the screen. Set OK Exit MENU Select the menu. Press the M/m buttons to display the desired menu. Press the OK button to move to the first menu item. , buttons are also available on the display. 3 Select the item you want to adjust. Press the M/m buttons to select the item you want to adjust, then press the OK button. , If is one of the menu items. When you select and press the OK button, the display returns to the previous menu. 16 4 3 Adjust the item. Press the M/m buttons to make the adjustment, then press the OK button. When you press the OK button, the setting is stored, then the display returns to the previous menu. Select the item you want to adjust. Press the M/m buttons to select the item you want to adjust, then press the OK button. OK , OK , 5 If is one of the menu items. When you select and press the OK button, the display returns to the previous menu. Close the menu. Press the MENU button once to return to normal viewing. If no buttons are pressed, the menu closes automatically after about 45 seconds. 4 Adjust the item. Press the M/m buttons to make the adjustment, then press the OK button. When you press the OK button, the setting is stored, then the display returns to the previous menu. OK x When you use the buttons on the remote control 1 MENU , 5 DVI-D: PC 1 Mode: Backlight: Contrast: Brightness: Color: Hue: Sharpness: Color Temp.: Gamma: Picture Mode Reset NR: Dynamic Contrast: OK US Display the main menu. Press the MENU button to display the main menu on the screen. Picture , Movie 100 70 50 Close the menu. Press the MENU button once to return to normal viewing. If no buttons are pressed, the menu closes automatically after about 45 seconds. MENU 9300K Gamma4 1680 × 1050/60 Hz Select 2 Set OK Exit MENU Select the menu. Press the M/m buttons to display the desired menu. Press the OK button to move to the first menu item. OK , x Resetting the adjustments to the default settings You can reset the adjustments using the “All Reset” menu. For more information about resetting the adjustments, see “Resetting to the default setting” on page 34. OK 17 x Selecting the Picture Mode for TV/ COMPONENT/VIDEO 1/VIDEO 2 Picture menu You can select the appropriate screen brightness for your purpose. You can adjust the following items using the “Picture” menu. • Mode DVI-D: PC 1 Picture Backlight Mode: Movie Backlight: 100 Contrast (Picture) Contrast: 70 Brightness: 50 Brightness Color: Hue: Sharpness: Color Color Temp.: 9300K Gamma: Gamma4 Hue Picture Mode Reset NR: Dynamic Contrast: Sharpness 1680 × 1050/60 Hz Color Temp. Select Set Exit Gamma Picture Mode Reset • NR • Dynamic Contrast OK MENU 1 Press the MENU button. The main menu appears on the screen. 2 Press the M/m buttons to select (Picture) and press the OK button. The “Picture” menu appears on the screen. 3 Press the M/m buttons to select “Mode” and press the OK button. The “Mode” menu appears on the screen. : TV Picture Mode: Backlight: Picture: Brightness: Color: Hue: Sharpness: Color Temp.: Gamma: Picture Mode Reset NR: Dynamic Contrast: Tip The “Backlight,” “Contrast,” “Brightness,” “Color,” “Hue,” “Sharpness,” “Color Temp.,” and “Gamma” menus can be set for each Picture mode. Also, Picture Mode can be set for each available input. x Selecting the Picture Mode for PC 1/PC 2 Select Vivid Standard ECO Auto 50 0 7 Off Off Set OK Exit MENU You can select the appropriate screen brightness for your purpose. 4 1 Press the MENU button. The main menu appears on the screen. 2 Press the M/m buttons to select (Picture) and press the OK button. The “Picture” menu appears on the screen. 3 Press the M/m buttons to select “Mode” and press the OK button. The “Mode” menu appears on the screen. DVI-D: PC 1 Picture Mode: Backlight: Contrast: Brightness: Color: Hue: Sharpness: Color Temp.: Gamma: Picture Mode Reset NR: Dynamic Contrast: Note When the Picture Mode is set to “Auto,” you cannot adjust the backlight. Game Movie PC Auto 9300K Gamma4 1680 × 1050/60 Hz Select 4 Press the M/m buttons to select the desired mode and press the OK button. The default setting is “Vivid.” • Vivid: Picture with enhanced contrast and sharpness. • Standard:Picture with contrast that suits the room light. • ECO: Picture with low brightness. • Auto: Automatically adjusts the screen brightness according to the brightness of the surroundings (automatic brightness adjustment function). For more information, see “Automatic brightness adjustment function (light sensor)” on page 36. Set OK Exit MENU Press the M/m buttons to select the desired mode and press the OK button. The default setting is “Movie.” • Game: Bright picture. • Movie: Clear picture with strong contrast. • PC: Soft tone picture. • Auto: Automatically adjusts the screen brightness according to the brightness of the surroundings (automatic brightness adjustment function). For more information, see “Automatic brightness adjustment function (light sensor)” on page 36. Note When the Picture Mode is set to “Auto,” you cannot adjust the backlight. 18 x Adjusting “Backlight” x Adjusting “Color” (for TV/COMPONENT/ VIDEO 1/VIDEO 2 only) If the screen is too bright, adjust the backlight to make the screen easier to see. You can change the color intensity of the picture displayed. 1 Press the MENU button. The main menu appears on the screen. 1 Press the MENU button. The main menu appears on the screen. 2 Press the M/m buttons to select (Picture) and press the OK button. The “Picture” menu appears on the screen. 2 Press the M/m buttons to select (Picture) and press the OK button. The “Picture” menu appears on the screen. 3 Press the M/m buttons to select “Backlight” and press the OK button. The “Backlight” menu appears on the screen. 3 Press the M/m buttons to select “Color” and press the OK button. The “Color” menu appears on the screen. 4 Press the M/m buttons to adjust the light level and press the OK button. 4 Press the M/m buttons to adjust the color intensity and press the OK button. x Adjusting “Contrast” (“Picture”) x Adjusting “Hue” (for TV/VIDEO 1/VIDEO 2 only) You can adjust the picture contrast. The “Contrast” menu is available only for the PC 1 or PC 2 input. When you select the COMPONENT, VIDEO 1, VIDEO 2, or TV input, the “Picture” menu is available instead. 1 2 3 4 You can change the color tones of the picture displayed. Press the MENU button. The main menu appears on the screen. 1 Press the MENU button. The main menu appears on the screen. 2 Press the M/m buttons to select (Picture) and press the OK button. The “Picture” menu appears on the screen. Press the M/m buttons to select (Picture) and press the OK button. The “Picture” menu appears on the screen. 3 Press the M/m buttons to select “Contrast” (“Picture”) and press the OK button. The “Contrast” (“Picture”) menu appears on the screen. Press the M/m buttons to select “Hue” and press the OK button. The “Hue” menu appears on the screen. 4 Press the M/m buttons to adjust the hue and press the OK button. Press the M/m buttons to adjust the contrast and press the OK button. x Adjusting “Sharpness” (for TV/ COMPONENT/VIDEO 1/VIDEO 2 only) x Adjusting “Brightness” You can adjust the sharpness of the edges of images, etc. You can adjust the picture brightness (black level). 1 Press the MENU button. The main menu appears on the screen. 2 Press the M/m buttons to select (Picture) and press the OK button. The “Picture” menu appears on the screen. 3 Press the M/m buttons to select “Brightness” and press the OK button. The “Brightness” menu appears on the screen. 4 Press the M/m buttons to adjust the brightness and press the OK button. 19 1 Press the MENU button. The main menu appears on the screen. 2 Press the M/m buttons to select (Picture) and press the OK button. The “Picture” menu appears on the screen. 3 Press the M/m buttons to select “Sharpness” and press the OK button. The “Sharpness” menu appears on the screen. 4 Press the M/m buttons to adjust the sharpness and press the OK button. US x Adjusting “Color Temp.” (for PC 1/PC 2 only) 4 You can select the picture’s color level for the white color field from the default color temperature settings. Also, if necessary, you can fine tune the color temperature. R G B 1 Press the MENU button. The main menu appears on the screen. 2 Press the M/m buttons to select (Picture) and press the OK button. The “Picture” menu appears on the screen. 3 Press the M/m buttons to select R (Red) or B (Blue) and press the OK button. Then press the M/m buttons to adjust the color temperature and press the OK button. Since this adjustment changes the color temperature by increasing or decreasing the R and B components with respect to G (green), the G component is fixed. 6 Press the M/m buttons to select , then press the OK button. The new color setting is stored in memory and automatically recalled whenever “User” is selected. The “Color Temp.” menu appears on the screen. DVI-D: PC 1 Mode: Backlight: Contrast: Brightness: Color: Hue: Sharpness: Color Temp.: Gamma: Picture Mode Reset NR: Dynamic Contrast: Movie 100 70 50 160 128 75 5 Press the M/m buttons to select “Color Temp.” and press the OK button. The “Color Temp.” menu appears on the screen. Picture Press the M/m buttons to select “Adjust” and press the OK button. The fine tuning menu for color temperature appears on the screen. 9300K 6500K sRGB User Adjust 1680 × 1050/60 Hz Select 4 Set OK Exit x Adjusting “Gamma” (for PC 1/PC 2 only) MENU You can associate the picture’s color shade on the screen with the picture’s original color shade. Press the M/m buttons to select the desired color temperature and press the OK button. White balance changes from bluish to reddish as the color temperature is adjusted from 9,300K to 6,500K. When you select “sRGB,” the colors adjust to the sRGB profile. (The sRGB color setting is an industry-standard color space protocol designed for computer products.) If you select “sRGB,” the color settings of your computer must be set to the sRGB profile. Notes • If a connected computer or other equipment is not sRGB-compliant, color cannot be adjusted to the sRGB profile. • You cannot select “sRGB” when the Picture Mode is set to “Auto.” • If you select “sRGB,” you cannot adjust “Contrast” and “Brightness” in the “Picture” menu. Also, you cannot adjust “Gamma.” 1 Press the MENU button. The main menu appears on the screen. 2 Press the M/m buttons to select (Picture) and press the OK button. The “Picture” menu appears on the screen. 3 Press the M/m buttons to select “Gamma” and press the OK button. The “Gamma” menu appears on the screen. Mode: Backlight: Contrast: Brightness: Color: Hue: Sharpness: Color Temp.: Gamma: Picture Mode Reset NR: Dynamic Contrast: Fine tuning the color temperature 1 DVI-D: PC 1 Picture Press the MENU button. The main menu appears on the screen. 3 9300K Gamma1 Gamma2 Gamma3 Gamma4 1680 × 1050/60 Hz Select 2 Movie 100 70 50 Press the M/m buttons to select (Picture) and press the OK button. The “Picture” menu appears on the screen. 4 Press the M/m buttons to select “Color Temp.” and press the OK button. The “Color Temp.” menu appears on the screen. 20 Set OK Exit MENU Press the M/m buttons to select the desired mode and press the OK button. x Resetting Picture Mode to the default x Setting “Dynamic Contrast” (for TV/ COMPONENT/VIDEO 1/VIDEO 2 only) You can reset the adjustments to the default settings. You can set the “Dynamic Contrast” function to on or off. This feature can be set for each available input. 1 Press the MENU button. The main menu appears on the screen. 1 2 Press the M/m buttons to select (Picture) and press the OK button. The “Picture” menu appears on the screen. Press the MENU button. The main menu appears on the screen. 2 Press the M/m buttons to select “Picture Mode Reset” and press the OK button. The “Picture Mode Reset” menu appears on the screen. Press the M/m buttons to select (Picture) and press the OK button. The “Picture” menu appears on the screen. 3 Press the M/m buttons to select “Dynamic Contrast” and press the OK button. The “Dynamic Contrast” menu appears on the screen. 3 DVI-D: PC 1 Picture Mode: Backlight: Contrast: Brightness: Color: Hue: Sharpness: Color Temp.: Gamma: Picture Mode Reset NR: Dynamic Contrast: Movie 100 70 50 Mode: Backlight: Picture: Brightness: Color: Hue: Sharpness: Color Temp.: Gamma: Picture Mode Reset NR: Dynamic Contrast: 9300K Gamma4 OK Cancel 1680 × 1050/60 Hz Select 4 Set OK Exit MENU Press the M/m buttons to select the desired mode and press the OK button. • OK: To reset the all items in the current Picture Mode to the default. • Cancel: To cancel resetting and return to the “Picture” menu. Select 4 x Setting “NR” (for TV/COMPONENT/VIDEO 1/ VIDEO 2 only) 1 Press the MENU button. The main menu appears on the screen. 2 Press the M/m buttons to select (Picture) and press the OK button. The “Picture” menu appears on the screen. 3 Press the M/m buttons to select “NR” and press the OK button. The “NR” menu appears on the screen. : TV Mode: Backlight: Picture: Brightness: Color: Hue: Sharpness: Color Temp.: Gamma: Picture Mode Reset NR: Dynamic Contrast: Select 4 Vivid 100 70 50 50 0 7 On Off Set OK Exit Vivid 100 70 50 50 0 7 Off On Off Set OK Exit MENU Press the M/m buttons to select the desired mode and press the OK button. • On: The picture contrast is enhanced. • Off: The “Dynamic Contrast” function is turned off. Notes • Only when the Picture Mode is set to “Vivid” or “Standard,” the “Dynamic Contrast” is available. • When the “Dynamic Contrast” function is set to “On,” the backlight becomes default and you can not adjust it. You can set the noise reduction function to on or off. This feature can be set for each available input. Picture : TV Picture MENU Press the M/m buttons to select the desired mode and press the OK button. • On: The noise level is reduced. • Off: The noise reduction function is turned off. 21 US x Adjusting “Treble,” “Bass,” and “Balance” Audio menu You can adjust the following items using the “Audio” menu. The items in the “Audio” menu can be set for each available input. • Surround : TV Audio • Treble Surround: SRS WOW Treble: • Bass Bass: Balance: 0 Auto Volume: On • Balance MTS: Stereo Audio Reset • Auto Volume • MTS • Audio Reset Select Set OK Exit 1 Press the MENU button. The main menu appears on the screen. 2 Press the M/m buttons to select press the OK button. The “Audio” menu appears on the screen. 3 Press the M/m buttons to select “Treble,” “Bass,” or “Balance” and press the OK button. 4 Press the M/m buttons to adjust the level and press the OK button. MENU x Setting “Surround” Note Only when “Surround” is set to off, “Treble” and “Bass” can be adjusted. 1 Press the MENU button. The main menu appears on the screen. 2 Press the M/m buttons to select press the OK button. The “Audio” menu appears on the screen. 3 You can set the loudness of the sound to keep it at a specified level. : TV Surround: Treble: Bass: Balance: Auto Volume: MTS: Audio Reset Select 4 x Setting “Auto Volume” (for TV/ COMPONENT/VIDEO 1/VIDEO 2 only) (Audio) and Press the M/m buttons to select “Surround” and press the OK button. The “Surround” menu appears on the screen. Audio 1 Press the MENU button. The main menu appears on the screen. 2 Press the M/m buttons to select (Audio) and press the OK button. The “Audio” menu appears on the screen. 3 Press the M/m buttons to select “Auto Volume” and press the OK button. The “Auto Volume” menu appears on the screen. SRS WOW Off 0 On Stereo Set OK (Audio) and Exit : TV Audio MENU Surround: Treble: Bass: Balance: Auto Volume: MTS: Audio Reset Press the M/m buttons to select the desired mode and press the OK button. • SRS WOW: Deep rich bass tone and clear high tone creates a rich surround sound experience, and movies and games, especially, can be enjoyed with powerful sound. • Off: Turns off the SRS WOW effect. Select 4 Adopting the latest technology developed by SRS Labs, Inc., SRS WOW significantly improves the sound quality of various audio sources. 22 SRS WOW 0 On Off Set OK Exit MENU Press the M/m buttons to select the desired mode and press the OK button. • On: Loudness of the sound stays at the specified level, independent of the broadcast signal (e.g. in the case of advertisements). • Off: Loudness of the sound changes automatically according to the broadcast signal. x Setting “MTS” (for TV only) Screen menu You can enjoy stereo, bilingual, and monaural programs. 1 Press the MENU button. The main menu appears on the screen. 2 Press the M/m buttons to select (Audio) and press the OK button. The “Audio” menu appears on the screen. 3 Press the M/m buttons to select “MTS” and press the OK button. The “MTS” menu appears on the screen. You can adjust the following items using the “Screen” menu. • Zoom HD15: PC 2 Screen • Auto Adjust Zoom : Full Auto Adjust • Phase Phase : 30 Pitch : 50 • Pitch H Center : 50 V Center : 50 Resolution • H Center • V Center • Resolution 1680 × 1050/60 Hz Select : TV Audio Surround: Treble: Bass: Balance: Auto Volume: MTS: Audio Reset 4 OK Exit Press the M/m buttons to select the desired mode and press the OK button. • Stereo: Stereo sound is output when viewing a program broadcast in stereo. • Auto SAP: A second audio program channel is output automatically when a signal received. (If no SAP signal is present, the display remains in stereo mode.) • Mono: Monaural sound is output. (Use to reduce noise during weak stereo broadcasts.) Press the MENU button. The main menu appears on the screen. 2 Press the M/m buttons to select (Screen) and press the OK button. The “Screen” menu appears on the screen. 3 Press the M/m buttons to select “Zoom” and press the OK button. The “Zoom” menu appears on the screen. : TV Zoom : Auto Adjust Phase : Pitch : H Center : V Center : Resolution You can reset the adjustments to the default settings. 1 Press the MENU button. The main menu appears on the screen. 2 Press the M/m buttons to select (Audio) and press the OK button. The “Audio” menu appears on the screen. 4 : TV Select 4 Select Press the M/m buttons to select “Audio Reset” and press the OK button. The “Audio Reset” menu appears on the screen. Surround: Treble: Bass: Balance: Auto Volume: MTS: Audio Reset SRS WOW 0 On Stereo OK Cancel Set OK Exit button on the 1 x Resetting all audio settings to the default Audio MENU MENU Screen 3 Exit This feature lets you watch 4:3 normal broadcasts or other picture sizes such as Letter box movies in several “Zoom” modes. A “Zoom” value is set for each available input. 0 On Stereo Auto SAP Mono Set OK x Setting “Zoom” SRS WOW Tip You can also switch the “Zoom” setting by pressing the remote control repeatedly. Select Set MENU Normal Full Wide Zoom Zoom Set OK Exit MENU Press the M/m buttons to select the desired mode and press the OK button. • Normal: Original aspect ratio. • Full: A picture is enlarged to fill the 16:10 screen. Useful for viewing Squeeze signal. • Wide Zoom: A picture is enlarged horizontally (nonlinear) to fill the 16:10 screen, keeping the original image as much as possible. • Zoom: A picture is enlarged horizontally and vertically to an equal aspect ratio that fills a 16:10 screen. Useful for viewing Letter Box signal. Notes • If the input from either PC 1 or PC 2 is selected, “Zoom” and “Wide Zoom” are unavailable. • If the input from COMPONENT is selected and the video signal being input is 1080i format, “Wide Zoom” is unavailable. • For “Normal” mode of PC 1 or PC 2, the input signal is displayed on the screen at its actual aspect ratio and black bars may appear at the top and bottom of the screen depending on the signal. Press the M/m buttons to select the desired mode and press the OK button. • OK: To reset the all items in the “Audio” menu to the default. • Cancel: To cancel resetting and return to the “Audio” menu. 23 US x Automatic picture quality adjustment function (for PC 2 only) x Adjusting the picture’s sharpness manually (Phase/Pitch) (for PC 2 only) You can adjust the picture’s sharpness as follows. When the display receives an input signal, it automatically adjusts the picture’s position and sharpness (phase/pitch), and ensures that a clear picture appears on the screen (page 36). If the automatic picture quality adjustment function of this display seems to not completely adjust the picture You can make further automatic adjustment of the picture quality for the current input signal (See “Auto Adjust” below). 1 Set the resolution to 1,680 × 1,050 on the computer. 2 Load the CD-ROM. 3 Start the CD-ROM and display the test pattern. For Windows User When Auto run operates: 1 Click Display Adjustment tool (Utility). 2 Click “Adjust” and confirm the resolution and then click “Next.” Test pattern for Pitch and Phase appears in order. When Auto run fails to operate: 1 Open “My Computer” and right click the CD-ROM icon. Go to “Explorer” and open the CD-ROM icon. 2 Open [Utility] and then select [Windows]. 3 Start [Win_Utility.exe]. Test pattern appears. For Macintosh user 1 Open [Utility] and then select [Mac]. 2 Start [Mac_Utility.exe]. Test pattern appears. 4 Press the MENU button. The main menu appears on the screen. 5 Press the M/m buttons to select (Screen) and press the OK button. The “Screen” menu appears on the screen. 6 Press the M/m buttons to select “Phase” and press the OK button. The “Phase” adjustment menu appears on the screen. 7 Press the M/m buttons until the horizontal stripes are at a minimum. Adjust so that the horizontal stripes are at a minimum. 8 Press the OK button. The main menu appears on the screen. If vertical stripes are observed over the entire screen, adjust the pitch using the following procedures. 9 Press the M/m buttons to select “Pitch” and press the OK button. The “Pitch” adjustment menu appears on the screen. If you still need to make further adjustments to the picture quality You can manually adjust the picture’s sharpness (phase/pitch) and position (horizontal/vertical position). These adjustments are stored in memory and automatically recalled when the display receives a previously input and registered input signal. x Making further automatic adjustments to the picture quality for the current input signal (Auto Adjust) (for PC 2 only) 1 Press the MENU button. The main menu appears on the screen. 2 Press the M/m buttons to select (Screen) and press the OK button. The “Screen” menu appears on the screen. 3 Press the M/m buttons to select “Auto Adjust” and press the OK button. Make the appropriate adjustments of the screen’s phase, pitch and horizontal/vertical position for the current input signal and store them. 4 Press the M/m buttons to select the desired mode and press the OK button. • OK: To start adjusting. • Cancel: To cancel adjustments. 10 Press the M/m buttons until the vertical stripes disappear. Adjust so that the vertical stripes disappear. 11 Click [END] on the screen to turn off the test pattern. 24 x Adjusting the picture’s position manually (H Center /V Center) (for PC 2 only) x Changing the display resolution (Resolution) (for PC 2 only) If the picture is not in the center of the screen, adjust the picture’s centering as follows. You can change the display resolution when the current input is different from the one displayed on the screen. 1 Set the resolution to 1,680 × 1,050 on the computer. 2 Load the CD-ROM. 3 Start the CD-ROM and display the test pattern. For Windows User When Auto run operates: 1 Click Display Adjustment tool (Utility). 2 Click “Adjust” and confirm the resolution and then click “Next.” Test pattern for H Center and V Center appears in order. When Auto run fails to operate: 1 Open “My Computer” and right click the CD-ROM icon. Go to “Explorer” and open the CD-ROM icon. 2 Open [Utility] and then select [Windows]. 3 Start [Win_Utility.exe]. Test pattern appears. For Macintosh user 1 Open [Utility] and then select [Mac]. 2 Start [Mac_Utility.exe]. Test pattern appears. Tip Some of the output signals from your computer may not be recognized on the display by assigning the default setting of resolution. The actual resolution may not be displayed as you have selected. Use this function only when you want to change the display resolution. 4 5 1 Press the MENU button. The main menu appears on the screen. 2 Press the M/m buttons to select (Screen) and press the OK button. The “Screen” menu appears on the screen. 3 Press the M/m buttons to select “Resolution” and press the OK button. The “Resolution” menu appears on the screen. Zoom : Auto Adjust Phase : Pitch : H Center : V Center : Resolution 7 Press the M/m buttons to center the test pattern on the screen. 8 Click [END] on the screen to turn off the test pattern. Select 4 x Adjusting the picture’s position manually (V Center) (for TV/COMPONENT/VIDEO 1/ VIDEO 2 only) If you want to adjust the picture position up or down, when “Wide Zoom” or “Zoom” is selected, adjust the picture’s centring as follows. 1 Press the MENU button. The main menu appears on the screen. 2 Press the M/m buttons to select (Screen) and press the OK button. The “Screen” menu appears on the screen. 3 Press the M/m buttons to select “V Center” and press the OK button. The “V Center” adjustment menu appears on the screen. 4 Press the M/m buttons to adjust the picture position where you like. 30 50 50 50 1680 × 1050 1400 × 1050 1680 × 1050/60 Hz Press the M/m buttons to select (Screen) and press the OK button. The “Screen” menu appears on the screen. Press the M/m buttons to select “H Center” or “V Center” and press the OK button. The “H Center” adjustment menu or “V Center” adjustment menu appears on the screen. Full US Press the MENU button. The main menu appears on the screen. 6 HD15: PC 2 Screen 25 Set OK Exit MENU Press the M/m buttons to select the resolution you want to display, and press the OK button. 4 Parent menu Press the M/m buttons to select “Select Country” and press the OK button. : TV Parent TV programs and movies shown on TV are given a rating signal based on the following rating systems. Lock: Select Country: Change Password Off U.S.A. Canada In the U.S.A.: U.S. Television Parental Guidelines to rate television programs (U.S. TV ratings), and Motion Picture Association of America (MPAA) Guidelines to rate movies including those shown on TV (movie ratings). Select In Canada: Canadian English Language ratings to rate television programs in English, and Canadian French Language ratings to rate those in French. To block programs you feel unsuitable for your children, you need to set the display for the desired rating systems. Sony’s predetermined ratings are also available. See page 29 for a description of the ratings. 2 Press the M/m buttons to select press the OK button. MENU 6 Press the M/m buttons to select “Lock” and press the OK button. : TV Parent Lock: Select Country: Change Password Select 7 (Parent) and Off Child Youth Y.Adult Custom Set OK Exit MENU Press the M/m buttons to select a desired rating and press the OK button. If you select “Child,” “Youth,” or “Y.Adult” (Young Adult), the level of Parental Control is activated automatically. : TV Parent Tip If you are not familiar with the Parental Guideline rating system, you should select “Child,” “Youth,” or “Y.Adult” to help simplify the rating selection. To set more restrictive ratings, select “Custom” (see “Selecting a Custom Rating” on page 27). Enter password using 0 - 9 buttons - - - - 8 Select 3 Exit Press the M/m buttons to select your country/ region (U.S.A. or Canada) and press the OK button. x Activating the Parental Control feature Press the MENU button. OK 5 The TV’s Parental Control feature functions by receiving the rating signal from your local broadcasting station or cable service provider. 1 Set Set OK Exit To deactivate the Parental Control feature Set “Lock” to “Off” in the “Parent” menu. Enter a four-digit password using the 0-9 buttons. The “Parent” menu appears on the screen. To change the password : TV Parent Lock: Select Country: Change Password Select Off U.S.A. Set OK Exit Press the MENU button to exit the menu screen. MENU 1 Press the MENU button. 2 Press the M/m buttons to select press the OK button. 3 Enter your four-digit password using the 0-9 buttons. The “Parent” menu appears on the screen. 4 Press the M/m buttons to select “Change Password” then press the OK button. 5 Enter a new four-digit password using the 0-9 buttons. 6 Enter the password set in step 5 again to confirm. 7 Press the MENU button to exit the menu screen. MENU If you access the “Parent” menu for the first time, you are requested to enter the password again for confirmation. Note Do not enter “4357” corresponding to “HELP” on a phone number pad (see page 27). Tips • You need to enter the password here for any further access to the “Parent” menu. If you lose your password, see “Tip” on page 27. • If you want to change the password, see “To change the password” on page 26. 26 (Parent) and Tip If you have forgotten your password, enter the master password “4357” (corresponding to “HELP” on a phone number pad) in step 3. You can then store a new password. Notes • If you entered “4357” as your password for the first time, you cannot store a new password (see step 3 of “Activating the Parental Control feature” on page 26). • When you select a Parental Control program and the indicator is displayed on the screen, you cannot view that program even if you enter “4357”. x Selecting a Custom Rating If you want to select the ratings to be blocked from “Custom” once you have activated the Parental Control feature (page 26), follow the procedure below. For a detailed description of each rating, see “What the Ratings Mean” on page 29. 1 Perform steps 1 to 6 in “Activating the Parental Control feature” on page 26 to display the “Lock” menu. 2 Press the M/m buttons to select “Custom” and press the OK button. Press the M/m buttons to select the rating to be blocked and press the OK button. The indicator automatically appears beside the selected rating and all ratings below it, indicating that the programs that match the ratings will be blocked. To unlock a rating, select and press the OK button. The indicator changes to “–” and all ratings above it are unlocked. 5 Press the M/m buttons to select button. 6 To select a TV rating in the U.S.A.: Press the M/m buttons to select “TV Rating” and press the OK button. and press the OK : TV Parent TV Rating Rating TV-Y: TV-Y7: TV-G: TV-PG: TV-14: TV-MA: Content – – – – – – FV: – D:– D:– Select L: – L: – L: – Set S: – S: – S: – V: – V: – V: – Exit OK MENU To select a TV rating in Canada: Press the M/m buttons to select “English Rating,” “French Rating,” or “U.S.A. Rating” and press the OK button. In the U.S.A. : TV Parent 4 Custom English Rating Movie Rating TV Rating Unrated : Allow : TV Parent English Rating C: C8 +: G: PG: 14+: 18+: Select Set OK Exit – – – – – – MENU In Canada Select : TV Parent Set Exit OK MENU Custom French Rating English Rating French Rating U.S.A Rating : TV Parent French Rating G: 8ans+: 13ans+: 16ans+: 18ans+: Select Set OK Exit – – – – – MENU To select a rating in Canada, go to step 6. 3 Select Press the M/m buttons to select “Movie Rating” and press the OK button. Set Exit OK MENU U.S.A. Rating : TV Parent G: PG: PG-13: R: NC-17: X: U.S.A. Rating – – – – – – Select : TV Parent Movie Rating Rating TV-Y: TV-Y7: TV-G: TV-PG: TV-14: TV-MA: Set OK Exit Content – – – – – – FV: – D:– D:– L: – L: – L: – S: – S: – S: – V: – V: – V: – MENU Select 27 Set OK Exit MENU US 7 Press the M/m buttons to select the TV rating to be blocked and press the OK button. The indicator automatically appears beside the selected rating and all ratings below it, indicating that the programs that match the ratings will be blocked. To block programs or movies broadcast without a rating The unrated option allows you to block programs or movies that are broadcast without a rating. The unrated option is available only when you have selected “U.S.A.” as your country/region. Example: TV rating in the U.S.A. : TV Parent TV Rating Rating TV-Y: TV-Y7: TV-G: TV-PG: TV-14: TV-MA: 1 Perform steps 1 and 2 of “Selecting a Custom Rating” on page 27. 2 Press the M/m buttons to select “Unrated” and press the OK button. 3 Press the M/m buttons to select “Block” and press the OK button. Content – – – – Select FV: – D:– D: L: – L: L: Set OK S: – S: S: V: – V: V: Exit MENU To unlock a rating, select and press the OK button. The indicator changes to “–” and all ratings above it are unlocked. Option Description Allow Allows programs and movies that are broadcast without a rating. Some U.S. TV ratings have additional content ratings called “extenders.” The extenders are defined as follows: D (sexually suggestive Dialogue), FV (Fantasy Violence), L (coarse Language), S (Sexual situations) and V (Violence). By setting the extenders, you can define additional viewing limits. For more details of extenders, see page 29. Block Blocks all programs and movies that are broadcast without a rating. 4 Note If you choose to block unrated TV programs, be aware that the following types of programs may be blocked: programs broadcast from another country/region, emergency broadcasts, political programs, sports, news, public service announcements, religious programs, and weather. All of the extenders included in the selected ratings will be blocked. If you want to allow any of them to be viewed, go to step 8. Otherwise, go to step 10. 8 Press the M/m buttons to select the extender to be viewed and press the OK button. “–” appears beside the selected extender, indicating that the programs that match the extender can be viewed. To relock the canceled extender, select . The indicator appears to show that the programs that match the extender will be blocked again. 9 Repeat step 8 for other extenders. All programs that match the ratings you select and higher, except for the extenders that were canceled, will be blocked. Press the MENU button to exit the menu screen. 10 Press the MENU button to exit the menu screen. 28 x What the Ratings Mean U.S. TV ratings U.S. TV ratings are for TV programs rated according to the U.S. Television Parental Guidelines. Ratings in the U.S.A. Sony’s predetermined ratings These are original ratings that Sony has predetermined based on the viewer’s age. Each rating allows you to view certain programs, as follows: Option Description Child Suitable for children under the age of 7. Viewable U.S. movie ratings: G, NR, and N/A Viewable U.S. TV ratings: TV-Y, TV-G, and TV-NR Youth Suitable for children aged 7 and older. Viewable U.S. movie ratings: G, PG, NR, and N/A Viewable U.S. TV ratings: TV-Y, TV-Y7, TVG, TV-PG, and TV-NR Y.Adult Suitable for children aged 13 and older. (Young Adult) Viewable U.S. movie ratings: G, PG, PG-13, NR, and N/A Viewable U.S. TV ratings: TV-Y, TV-Y7, TVG, TV-PG, TV-14, and TV-NR For descriptions of Child, Youth, and Y.Adult (Young Adult) ratings, see the following custom rating options. U.S. movie ratings U.S. movie ratings are for movies (including those shown on TV) rated according to the Motion Picture Association of America (MPAA) Guidelines. Option Description TV-Y (All Children) This program is designed for young children aged 2 – 6 and is appropriate for all children. TV-Y7 (Directed to Older Children) This program is designed for children aged 7 and older. Themes and elements in this program may include mild fantasy violence or slapstick violence, or may frighten children under the age of 7. TV-G (General Audience) Most parents would find this program suitable for all ages. It contains little or no violence, no strong language and little or no sexual dialogue or situations. TV-PG (Parental Guidance Suggested) This program contains some material that parents may find unsuitable for younger children. TV-14 (Parents Strongly Cautioned) This program contains some material that many parents would find unsuitable for children under the age of 14. TV-MA (Mature Audience Only) This program is specifically designed to be viewed by adults and therefore may be unsuitable for children under the age of 17. Option Description FV (Fantasy Violence) Programs containing cartoon violence occurring in TV-Y7 programs only. PG (Parental This is a film which may need to be Guidance Suggested – monitored first by parents. Some Material May Not Be Suitable For Children) D (sexually suggestive Programs containing suggestive Dialogue) dialogue, or sexual innuendo. Parents are alerted to be very careful about the attendance of their underteenage children when viewing films with this rating. R (Restricted – Under This film includes hard language, 17 Requires tough violence, nudity, drug abuse or Accompanying Parent other elements of concern. Or Adult Guardian) NC-17 or X (No One 17 And Under Admitted) Description About the extenders of U.S. TV ratings TV-Y7, TV-PG, TV-14 and TV-MA ratings have additional content ratings called “extenders” to define additional viewing limits. The extenders are defined as follows: G (General Audiences In G-rated films no strong words are – All Ages Admitted) used, the violence is at a minimum, nudity and sex scenes are not present, nor is there any drug use. PG-13 (Parents Strongly Cautioned – Some Material May Be Inappropriate For Children Under 13) Option This is a film that most parents would consider not suitable for children aged 17 and under. There may be violence, sex, abhorrent behavior, drug abuse or other elements of concern. 29 L (coarse Language) Programs containing coarse language. S (Sexual situations) Programs containing sexual content. V (Violence) Programs containing violence. There may be some profanity, violence or brief nudity in these programs. US Ratings in Canada Option Sony’s predetermined ratings These are original ratings that Sony has predetermined based on the viewer’s age. Each rating allows you to view certain programs, as follows: 14+ (Programming Parents are strongly cautioned to contains themes or exercise discretion in permitting content which may not viewing by pre-teens and early teens. be suitable for viewers under the age of 14) Option Description Child Suitable for children under the age of 8. Viewable Canadian English Language ratings: C and G Viewable Canadian French Language ratings: G Viewable U.S. TV ratings: TV-Y, TV-G, and TV-NR Youth 18+ (Adult) Y.Adult Suitable for children aged 14 and older. (Young Adult) Viewable Canadian English Language ratings: C, G, C8+, PG, and 14+ Viewable Canadian French Language ratings: G, 8 ans+, and 13 ans+ Viewable U.S. TV ratings: TV-Y, TV-Y7, TVG, TV-PG, TV-14, and TV-NR There will be no realistic scenes of violence or no offensive language, nudity or sexual content. Careful attention is paid to themes, which could threaten children’s sense of security and well-being. C8+ (Programming generally considered acceptable for children aged 8 and older to watch on their own) Violence will not be portrayed as the preferred, acceptable, or only way to resolve conflict; or children will not be encouraged to imitate dangerous acts which they may see on television. There will be no profanity, nudity or sexual content. G (General Audience) Will contain very little violence, either physical or verbal or emotional. There may be some inoffensive slang, no profanity and no nudity. PG (Parental Guidance) Description G (General) Programming intended for audiences of all ages. Contains no violence, or the violence it contains is minimal or is depicted appropriately with humor or caricature or in an unrealistic manner. 13 ans+ Viewing with an adult is strongly (Programming may recommended for children under the not be suitable for age of 13. children under the age of 13) Canadian English Language ratings The Canadian English Language ratings are for TV programs in English broadcast in Canada. C (Programming intended for children under the age of 8) Option 8 ans+ (8+ General – Programming intended for a broad Not recommended for audience but contains light or young children) occasional violence that could disturb young children. Viewing with an adult is recommended for young children (under the age of 8). For descriptions of Child, Youth, and Y.Adult (Young Adult) ratings, see the following custom rating options. Description May contain violence integral to the development of the plot, character or theme, intended for adult audiences. May contain graphic language and explicit portrayals of nudity and/or sex. Canadian French Language ratings The Canadian French Language ratings are for TV programs in French broadcast in Canada. Suitable for children aged 8 and older. Viewable Canadian English Language ratings: C, G, C8+, and PG Viewable Canadian French Language ratings: G and 8 ans+ Viewable U.S. TV ratings: TV-Y, TV-Y7, TVG, TV-PG, and TV-NR Option Description Programming intended for a general audience but which may not be suitable for younger children. Parents may consider some content inappropriate for unsupervised viewing by children aged 8 – 13. 30 16 ans+ (Programming is not suitable for children under the age of 16) Contains frequent scenes of violence or intense violence. 18 ans+ (Programming restricted to adults) Contains constant violence or scenes of extreme violence. 5 Option menu You can adjust the following items using the “Option” menu. • PIP/PAP DVI-D: PC 1 Option • Caption Vision PIP/PAP Caption Vision : • Input Sensing Input Sensing : On Language : English Menu Position • Language Menu Lock : Off Demo Mode : Off • Menu Position All Reset • Menu Lock • Demo Mode 1680 × 1050/60 Hz • All Reset Select Set OK Exit MENU x Setting “PIP” (Picture In Picture) or “PAP” (Picture And Picture) (for PC 1/PC 2 only) To select the input for sub picture (PIP function: On/ PAP function: On) When the “PIP/PAP Setting” menu is set to “PIP On” or “PAP On,” pictures from two input sources are displayed on the screen at the same time. When “PIP On” is set, the main picture is displayed in full size, and the sub picture is displayed smaller in the corner of the screen. When “PAP On” is set, two same-size pictures are displayed in the center of the screen. The left screen shows the main picture, the right screen shows the sub picture. Also, you can choose either the sound from the main picture or the sub picture. Tip You can also switch the “PIP” or “PAP” setting by pressing the button repeatedly. 1 Press the MENU button. The main menu appears on the screen. 2 Press the M/m buttons to select (Option) and press the OK button. The “Option” menu appears on the screen. 3 Press the M/m buttons to select “PIP/PAP” and press the OK button. 4 Press the M/m buttons to select “PIP/PAP Setting” and press the OK button. The “PIP/PAP Setting” menu appears on the screen. 5 Press the M/m buttons to select “PIP On” or “PAP On” and press the OK button. 6 Press the M/m buttons to select “PIP/PAP” and press the OK button. The “PIP/PAP” menu appears on the screen. 7 Press the M/m buttons to select the desired input source and press the OK button. • TV: A TV program is displayed in the subpicture area. • COMPONENT: The picture sent from the video equipment connected to the display’s video input jacks for COMPONENT is displayed in the sub-picture area. • VIDEO 1: The picture sent from the video equipment connected to the display’s video input jacks for VIDEO 1 is displayed in the sub-picture area. • VIDEO 2: The picture sent from the video equipment connected to the display’s video input jacks for VIDEO 2 is displayed in the sub-picture area. To switch the PIP or PAP function on and off 1 2 3 4 Press the MENU button. The main menu appears on the screen. Press the M/m buttons to select (Option) and press the OK button. The “Option” menu appears on the screen. Press the M/m buttons to select “PIP/PAP” and press the OK button. Press the M/m buttons to select “PIP/PAP Setting” and press the OK button. The “PIP/PAP Setting” menu appears on the screen. DVI-D: PC 1 Option PIP/PAP PIP/PAP Setting : PIP/PAP : PIP Size : PIP Position Audio Select : PIP On PAP On Off 1680 × 1050/60 Hz Select Set OK Exit Press the M/m buttons to select the desired mode and press the OK button. • PIP On: Pictures from two input sources are displayed on the screen. The main picture is displayed in full size, and the sub picture is displayed smaller in the corner of the screen. You can select the input for sub picture, the sub picture’s position, size, and audio input source. • PAP On: Pictures from two input sources are displayed on the screen. Two same-size pictures are displayed in the center of the screen. The left screen shows the main picture, the right screen shows the sub picture. You can select the input for sub picture and audio input source. • Off: The PIP or PAP function is turned off. MENU 31 US Note The inputs for main/sub pictures must be selected as shown below. Main Sub PC 1 PC 2 TV COMPONENT VIDEO 1 VIDEO 2 5 Press the M/m buttons to select “PIP On” and press the OK button. 6 Press the M/m buttons to select “PIP Position” and press the OK button. The “PIP Position” menu appears on the screen. PIP/PAP PIP/PAP Setting : PIP/PAP : PIP Size : PIP Position Audio Select : To change the sub picture’s size (PIP function: On) 1 Press the MENU button. The main menu appears on the screen. 2 Press the M/m buttons to select (Option) and press the OK button. The “Option” menu appears on the screen. 3 Press the M/m buttons to select “PIP/PAP” and press the OK button. 4 Press the M/m buttons to select “PIP/PAP Setting” and press the OK button. The “PIP/PAP Setting” menu appears on the screen. 5 Press the M/m buttons to select “PIP On” and press the OK button. 6 Press the M/m buttons to select “PIP Size” and press the OK button. The “PIP Size” menu appears on the screen. PIP On TV Large 1680 × 1050/60 Hz Select 7 Set OK Exit MENU Press the M/m buttons to select the desired position and press the OK button. You can choose one of 4 positions for the sub picture. To select the audio input source (PIP function: On/PAP function: On) 1 Press the MENU button. The main menu appears on the screen. 2 Press the M/m buttons to select (Option) and press the OK button. The “Option” menu appears on the screen. 3 Press the M/m buttons to select “PIP/PAP” and press the OK button. 4 Press the M/m buttons to select “PIP/PAP Setting” and press the OK button. The “PIP/PAP Setting” menu appears on the screen. 5 Press the M/m buttons to select “PIP On” or “PAP On” and press the OK button. 6 Press the M/m buttons to select “Audio Select” and press the OK button. The “Audio Select” menu appears on the screen. 7 Press the M/m buttons to select the desired source and press the OK button. • Main: The sound from the input source selected for the main picture will be used. • Sub: The sound from the input source selected for the sub picture will be used. DVI-D: PC 1 Option DVI-D: PC 1 Option PIP/PAP PIP/PAP Setting : PIP/PAP : PIP Size : PIP Position Audio Select : PIP On TV Large Middle Small 1680 × 1050/60 Hz Select 7 Set OK Exit MENU Press the M/m buttons to select the desired size and press the OK button. • Large • Middle • Small To change the sub picture’s position (PIP function: On) 1 Press the MENU button. The main menu appears on the screen. 2 Press the M/m buttons to select (Option) and press the OK button. The “Option” menu appears on the screen. 3 Press the M/m buttons to select “PIP/PAP” and press the OK button. 4 Press the M/m buttons to select “PIP/PAP Setting” and press the OK button. The “PIP/PAP Setting” menu appears on the screen. Tip If you select “Sub,” 32 is displayed in the screen. x Setting “Caption Vision” (for TV/VIDEO 1/ VIDEO 2 only) • Off: You can display Caption Vision if the broadcaster offers this service. 1 Press the MENU button. The main menu appears on the screen. 2 Press the M/m buttons to select (Option) and press the OK button. The “Option” menu appears on the screen. 3 Press the M/m buttons to select “Caption Vision” and press the OK button. The “Caption Vision” menu appears on the screen. PIP/PAP Caption Vision : Input Sensing : Language : Menu Position Menu Lock : Demo Mode : All Reset Select 4 x Setting “Language” : TV Option 1 Press the MENU button. The main menu appears on the screen. 2 Press the M/m buttons to select (Option) and press the OK button. The “Option” menu appears on the screen. 3 Press the M/m buttons to select “Language” and press the OK button. The “Language” menu appears on the screen. Off CC1 CC2 CC3 CC4 Text 1 Text 2 Text 3 Text 4 Set OK signal, the display try to detect a signal from the other computer input and display it, if available. The display does not switch the input automatically. Press the button or input select buttons to change the input. DVI-D: PC 1 Option PIP/PAP Caption Vision : Input Sensing : Language Menu Position Menu Lock : Demo Mode : All Reset Exit On English Français Español Off MENU Press the M/m buttons to select the desired type of Caption Vision and press the OK button. • Off: Caption Vision is turned off. • CC1, CC2, CC3, CC4: A printed version of the dialogue or sound effects of a program is displayed. (CC1 is suitable for most programs.) • Text1, Text2, Text3, Text4: Network/station information is presented using either half or the whole screen. 1680 × 1050/60 Hz Select Set OK Exit MENU US 4 Press the M/m buttons to select a language and press the OK button. • English • Français: French • Español: Spanish x Setting “Input Sensing” (for PC 1/PC 2 only) x Setting “Menu Position” You can set the display to automatically detect an available input signal, and switches the input. You can change the menu position if it is blocking an image on the screen. 1 Press the MENU button. The main menu appears on the screen. 1 Press the MENU button. The main menu appears on the screen. 2 Press the M/m buttons to select (Option) and press the OK button. The “Option” menu appears on the screen. 2 Press the M/m buttons to select (Option) and press the OK button. The “Option” menu appears on the screen. 3 Press the M/m buttons to select “Input Sensing” and press the OK button. The “Input Sensing” menu appears on the screen. 3 Press the M/m buttons to select “Menu Position” and press the OK button. The “Menu Position” menu appears on the screen. PIP/PAP Caption Vision : Input Sensing : Language : Menu Position Menu Lock : Demo Mode : All Reset DVI-D: PC 1 Option DVI-D: PC 1 Option PIP/PAP Caption Vision : Input Sensing : Language : Menu Position Menu Lock : Demo Mode : All Reset On Off Off Off 1680 × 1050/60 Hz 1680 × 1050/60 Hz Select 4 Set OK Exit On English Select MENU 4 Press the M/m buttons to select either “On” or “Off” and press the OK button. • On: When a signal from the selected input source drops off or you have selected the input that receives no 33 Set OK Exit MENU Press the M/m buttons to select the desired position and press the OK button. You can choose one of 9 positions where the menu will appear. x Setting “Menu Lock” x Resetting to the default setting You can lock in the menu adjustments to prevent accidental adjustments or resetting. This function resets the adjustments for all inputs to the default setting. Use this function with care. 1 Press the MENU button. The main menu appears on the screen. 1 Press the MENU button. The main menu appears on the screen. 2 Press the M/m buttons to select (Option) and press the OK button. The “Option” menu appears on the screen. 2 Press the M/m buttons to select (Option) and press the OK button. The “Option” menu appears on the screen. 3 Press the M/m buttons to select “Menu Lock” and press the OK button. The “Menu Lock” menu appears on the screen. 3 Press the M/m buttons to select “All Reset” and press the OK button. The “All Reset” menu appears on the screen. DVI-D: PC 1 Option PIP/PAP Caption Vision : Input Sensing : Language : Menu Position Menu Lock Demo Mode : All Reset DVI-D: PC 1 Option PIP/PAP Caption Vision : Input Sensing : Language : Menu Position Menu Lock : Demo Mode : All Reset On English On Off 1680 × 1050/60 Hz Select 4 Set OK Exit Press the M/m buttons to select either “On” or “Off” and press the OK button. • On: If “On” has been selected, when you attempt to operate the MENU button, the “Option” menu appears on the screen; when you attempt to operate the button, the icon appears. • Off: The lock on the menu adjustments is released. 4 To release the lock of the menu adjustments Press the MENU button. The “Option” menu appears. 2 Press the OK button. The “Menu Lock” menu appears. 3 Press the M/m buttons to select “Off” and press the OK button. The lock on the menu adjustments is released. Off Off OK Cancel 1680 × 1050/60 Hz Select MENU 1 On English Set OK Exit MENU Press the M/m buttons to select the desired mode and press the OK button. • OK: To reset all of the adjustment data to the default settings. Note that the “Language” setting and the settings in Parent menu are not reset by this method. • Cancel: To cancel resetting and return to the menu screen. Note If you select OK in step 4, the adjustments made using the “Channel” menu are also set to the default. Therefore, after selecting OK, you need to run “Auto Program” to watch TV programs (page 15). x Setting “Demo Mode” You can set the “Demo Mode” function to on or off. If you set the “Demo Mode” menu to “On,” the demonstration image appears on the screen. To cancel the “Demo Mode” function, set the “Demo Mode” menu to “Off”. Note While the “Demo Mode” is on, only the 1 (power) switch and MENU button will operate. 34 Power saving function Technical Features If the display is connected to a computer or video graphics board that is DPMS (Display Power Management Standard) for Analog input/DMPM (DVI Digital Monitor Power management) for Digital input compliant, the display will automatically reduce power consumption as shown below. Controlling the volume Using the display’s speakers or headphones, you can listen to sound from your computer or other equipment connected to the display’s audio input jacks. You can control the volume by inputting either PC 1/PC 2 or TV/ COMPONENT/VIDEO 1/VIDEO 2. Power mode 1 (power) indicator You can control the volume by using the “Volume” adjustment bar. 1 Power consumption Press the VOL+/– buttons when there is no menu displayed on the screen. normal operation 99 W (max.) green active off* (deep sleep)** 2 W (max.) orange * , Volume When your computer enters the “active off” mode, the input signal is cut and “No Input Signal” appears on the screen. After 5 seconds, the display enters the power saving mode. ** “Deep sleep” is a power saving mode defined by the Environmental Protection Agency. 30 Tip When the display is in the standby mode or the Sleep timer is activated, the 1 (power) indicator lights up in red. 2 Press the VOL+/– buttons to set the desired volume level. The bar automatically disappears after about 5 seconds. US Notes • You cannot adjust the volume using the M/m buttons on the display when the main menu is displayed on the screen. Use the VOL +/– buttons on the remote control instead. • You cannot adjust the volume using the M/m buttons on the remote control. • When your display is in power saving mode, no sound comes from the speakers or the headphones. 35 Setting the Picture Mode Automatic picture quality adjustment function (for PC 2 only) You can select the Picture Mode using the button or “Mode” in the “Picture” menu. When you select “Auto,” the display automatically adjusts the screen brightness according to the brightness of the surroundings (Automatic brightness adjustment function). For more information, see “Automatic brightness adjustment function (light sensor)”. For details on using the “Mode” menu, see page 18. For details on using the button, see below. Press the When the display receives an input signal, it automatically adjusts the picture’s position and sharpness (phase/pitch), and ensures that a clear picture appears on the screen. The factory preset mode When the display receives an input signal, it automatically matches the signal to one of the factory preset modes stored in the display’s memory to provide a high quality picture at the center of the screen. If the input signal matches the factory preset mode, the picture appears on the screen automatically with the appropriate default adjustments. button repeatedly. Each time you press the follows. button, the Picture Mode changes as PC 1/PC 2 TV/COMPONENT/ VIDEO 1/VIDEO 2 Game Vivid Movie Standard PC ECO Au t o 100 If input signals do not match one of the factory preset modes When the display receives an input signal that does not match one of the factory preset modes, the automatic picture quality adjustment function of this display is activated to ensure that a clear picture always appears on the screen (within the following display frequency ranges): Horizontal frequency: 28–86 kHz Vertical frequency: 48–85 Hz (resolution < 1,280 × 1,024) 48–75 Hz (resolution < 1,400 × 1,050) 48–60 Hz (resolution ≤ 1,680 × 1,050) Au t o 100 Consequently, the first time the display receives input signals that do not match one of the factory preset modes, the display may take a longer time than normal to display the picture on the screen. This adjustment data is automatically stored in memory so that next time, the display will function in the same way as when the display receives the signals that match one of the factory preset modes. Each indication appears on the screen and Picture Mode is changed. The menu automatically disappears after about 10 seconds. Automatic brightness adjustment function (light sensor) If you adjust the phase, pitch, and picture position manually For some input signals, the automatic picture quality adjustment function of this display may not completely adjust the picture position, phase, and pitch. In this case, you can set these adjustments manually (page 24). If you set these adjustments manually, they are stored in memory as user modes and automatically recalled whenever the display receives the same input signals. This display is provided with a feature to automatically adjust the screen brightness according to the brightness of the surroundings. The brightness of the screen is set to the most appropriate level by button or “Mode” setting the Picture Mode to “Auto” with the in the “Picture” menu. (When you select the input from PC 1 or PC 2, “Movie” is selected as the default. When you select the input from COMPONENT, VIDEO 1, VIDEO 2, or TV, “Vivid” is selected as the default.) Also, when you set the Picture Mode to “Auto” with the button, the adjustment bar is displayed. You can adjust the bar with the M/m buttons. Screen brightness changes according to the level you set. 36 Turning off the display automatically (for TV/COMPONENT/ Troubleshooting VIDEO 1/VIDEO 2 only) Before contacting technical support, refer to this section. You can set the display to turn off automatically after a predetermined period of time (15, 30, 45, 60, or 90 minutes). On-screen messages If there is something wrong with the input signal, one of the following messages appears on the screen. To solve the problem, see “Trouble symptoms and remedies” on page 39. Press the SLEEP button on the remote control repeatedly. Each time you press the SLEEP button, the period of time changes as follows: If “Out Of Range” appears on the screen This indicates that the input signal is not supported by the display’s specifications. Check the following items. For more information about on-screen messages, see “Trouble symptoms and remedies” on page 39. Off If “xxx.x kHz / xxx Hz” is displayed This indicates that either the horizontal or vertical frequency is not supported by the display’s specifications. The figures indicate the horizontal and vertical frequencies of the current input signal. 15 min SLEEP 30 min Information DV I - D : P C 1 Ou t O f R a n g e XXX . X k H z / X XXH z 45 min US 60 min If “Resolution i1680 × 1050” is displayed This indicates that the resolution is not supported by the display’s specifications. 90 min Information DV I - D : P C 1 Ou t O f R a n g e Re s o l u t i o n > 1 6 8 0X1 0 5 0 To cancel the Sleep timer Press the SLEEP button repeatedly until “Off” appears. If “No Input Signal” appears on the screen Tips • If you turn the display off, and then turn it on again, the Sleep timer is set to off. • While the Sleep timer is activated, the 1 (power) indicator lights up in red. • If you press the SLEEP button, while Sleep timer is activated, the remaining time in the timer is displayed. • If the input from PC 1 or PC 2 is selected while Sleep timer is activated, Sleep timer is canceled. This indicates that no signal is being input via the currently selected connector. Information DV I - D : P C 1 No I n p u t S i g n a l Go T o P o w e r S a v e 37 If “Cable Disconnected” appears on the screen This indicates that the video signal cable has been disconnected from the currently selected connector. After 45 seconds, the Power Save Mode activates. Information DV I - D : P C 1 Ca b l e D i s c o n n e c t e d If “Power will be turned off by off timer soon” appears on the screen This indicates that the power provided to the display will be turned off by off timer in 1 minute. If “Feature Not Available” appears on the screen This indicates that the function which you have attempted to operate is not available. 38 Trouble symptoms and remedies If a problem occurs as a result of a connected computer or other equipment, refer to the connected computer/equipment’s instruction manual. For PC 1/PC 2 Symptom Check these items No picture. If the 1 (power) indicator is not lit, or if the 1 (power) indicator will not light up when the 1 (power) switch is pressed, • Check that the power cord is properly connected. If “Cable Disconnected” appears on the screen, • Check that the video signal cable is properly connected and all plugs are firmly seated in their sockets (page 9). • Check that the video input connector’s pins are not bent or pushed in. • Check that the input select setting is correct (page 13). • A non-supplied video signal cable is connected. If you connect a non-supplied video signal cable, “Cable Disconnected” may appear on the screen. This is not a malfunction. If “No Input Signal” appears on the screen, or the 1 (power) indicator is orange, • Check that the video signal cable is properly connected and all plugs are firmly seated in their sockets (page 9). • Check that the video input connector’s pins are not bent or pushed in. • Check that the input select setting is correct (page 13). xProblem caused by a computer or other equipment connected, and not caused by the display • The computer is in the power saving mode. Try pressing any key on the keyboard or moving the mouse. • Check that your graphics board is installed properly. • Change your graphic board to the latest driver. Or match the version of your graphic board to the current OS. • When using a laptop computer, set the output of your computer to video out (for details on video out setting, contact your computer manufacturer). • Check that the computer’s power is on. • Restart the computer. If “Out Of Range” appears on the screen (page 37), xProblem caused by a computer or other equipment connected, and not caused by the display • Check that the video frequency range is within that specified for the display. If you replaced an old display with this display, reconnect the old display and adjust the computer’s graphics board within the following ranges: Horizontal frequency: 28–86 kHz (Analog RGB), 28–68 kHz (Digital RGB) Vertical frequency: 48-85 Hz (resolution < 1,280 × 1,024), 48–75 Hz (resolution < 1,400 × 1,050), 48–60 Hz (resolution ≤ 1,680 × 1,050) (Analog RGB), 60 Hz (Digital RGB) Resolution: 1,680 × 1,050 or less • Start your OS in Safe mode and restart the computer after setting the resolution. The setting of safe mode varies depending on your OS. For more details, contact your computer manufacturer. If using Windows, • If you replaced an old display with this display, reconnect the old display and do the following. Select “SONY” from the “Manufacturers” list and select “MFM-HT205” from the “Models” list on the Windows device selection screen. If “MFM-HT205” does not appear in the “Models” list, try “Plug & Play.” If using a Macintosh system, • When connecting a Macintosh computer, use an adapter (not supplied) if necessary. Connect the adapter to the computer before connecting the video signal cable. 39 US Symptom Check these items Picture flickers, bounces, oscillates, or is scrambled. • Adjust the pitch and phase (PC 2 only) (page 24). Picture is fuzzy. • Adjust the contrast and brightness (page 19). • Adjusting the sharpness (page 19). • Adjust the pitch and phase (PC 2 only) (page 24). xProblem caused by a computer or other equipment connected, and not caused by the display • Check your graphics board manual for the proper display setting. • Confirm that the graphics mode (VESA, Macintosh 19'' Color, etc.) and the frequency of the input signal are supported by this display. Even if the frequency is within the proper range, some graphics boards may have a sync pulse that is too narrow for the display to sync with correctly. • This display does not process interlace signals. Set for progressive signals. • Adjust the computer’s refresh rate (vertical frequency) to obtain the best possible picture (60 Hz is recommended). xProblem caused by a computer or other equipment connected, and not caused by the display • Set the resolution to 1,680 × 1,050 on your computer. Picture is ghosting. • Eliminate the use of video cable extensions and/or video switch boxes. • Check that all plugs are firmly seated in their sockets. Picture is not centered or sized properly (PC 2 only). • Adjust the pitch and phase (page 24). • Adjust the picture position (page 25). Note that some video modes do not fill the screen to the edges. Picture becomes vertically stretched, or picture size looks strange. xProblem caused by a computer or other equipment connected, and not caused by the display • Set the resolution to 1,680 × 1,050 on your computer. Picture is too small. xProblem caused by a computer or other equipment connected, and not caused by the display • Set the resolution to 1,680 × 1,050 on your computer. Picture is dark. • • • • • Wavy or elliptical pattern (moire) is visible. • Adjust the pitch and phase (PC 2 only) (page 24). Color is not uniform. • Adjust the pitch and phase (PC 2 only) (page 24). White does not look white. • Adjust the color temperature (page 20). Display buttons do not operate ( appears on the screen). • If “Menu Lock” is set to “On,” set it to “Off” (page 34). Resolution displayed on the menu screen is incorrect. • Depending on the graphics board setting, the resolution displayed on the menu screen may not coincide with the one set on the computer. Adjust the backlight (page 19). Adjust the brightness (page 19). Adjust the gamma on the “Gamma” menu (page 20). It takes a few minutes for the display to become bright after turning on the display. When the Picture Mode is set to “Auto,” the display brightness may become darker in low ambient light (pages 18, 36). 40 For TV/COMPONENT/VIDEO 1/VIDEO 2 Symptom Check these items No picture. Cannot receive any channels. • Make sure the power cord is connected securely. • Turn on the power of the display. • Check antenna cable connections. No sound./Noisy sound. Good picture, no sound. • Check audio cable connections. • Check the volume control. • Press the MUTING or VOL + button so that “Muting” disappears from the screen (pages 16, 35). • Disconnect your headphones. Black bars appear besides, top and bottom of the screen. • It is depending on the type of the video source. Adjust the screen size using the “Zoom” menu (page 23). Remote control does not operate. • The batteries could be weak. Replace the batteries. • Check the polarity of the batteries. • If the 1 (power) indicator on the display does not light, press the 1 (power) switch on the display. • If you intend to operate the TV functions, check the TV input is selected. • If you intend to operate the TV functions with the “PIP” or “PAP” function, check the TV input is selected for sub picture. Lost password. • Select the (Parent) menu on the menu screen, then enter the following master password: 4357. The master password clears your previous password and allows you to enter a new password (page 26). Noisy picture when viewing a TV channel. • Set the “NR” menu to “On” to reduce the noise on the picture (page 21) • Decrease the setting value for the “Sharpness” menu (page 19). If any problem persists, call your authorized Sony dealer and give the following information: • Model name: MFM-HT205 • Serial number • Detailed description of the problem • Date of purchase • Name and specifications of your computer and graphics board • Type of input signals (PC 1/PC 2/TV/COMPONENT/ VIDEO 1/VIDEO 2) 41 US COMPONENT Signal standard: Component video (Y, PB, PR) (RCA jack) Y: 1.0 Vp-p, 75-ohm unbalanced, sync negative PB: 0.7 Vp-p, 75 Ω PR: 0.7 Vp-p, 75 Ω Signal format: 480i (525i), 480p (525p), 576i (625i), 576p (625p), 720p (750p), 1080i (1125i) Audio: RCA jack (stereo), 500 mVrms VIDEO 1 Signal standard: S-Video (4-pin mini DIN) Y: 1.0 Vp-p, 75-ohm unbalanced, sync negative C: 0.286 Vp-p (Burst signal), 75 Ω Composite video (RCA jack) 1.0 Vp-p, 75-ohm unbalanced, sync negative Video format: NTSC, PAL, SECAM Audio: RCA jack (stereo), 500 mVrms VIDEO 2 Signal standard: S-Video (4-pin mini DIN) Y: 1.0 Vp-p, 75-ohm unbalanced, sync negative C: 0.286 Vp-p (Burst signal), 75 Ω Composite video (RCA jack) 1.0 Vp-p, 75-ohm unbalanced, sync negative Video format: NTSC, PAL, SECAM Audio: RCA jack (stereo), 500 mVrms Plug & Play VESA, DDC2B Speaker output Max. 3 W × 2 +5 W Headphones output Stereo minijack Power requirements 100–240 V AC, 50–60 Hz Max. 1.2 A Power consumption In use (Max.): 99 W In standby (Max.): 2 W Operating temperature 0–35°C Dimensions (width/height/depth) Display (upright): Approx. 523.7 × 406.8 × 197 mm (20 5/8 × 16 1/8 × 7 7/8 inches) Mass Approx. 8.2 kg (18 lb. 1 oz.) Accessories See page 9. Specifications LCD panel Panel type: a-Si TFT Active Matrix Screen size: 20 inch (51 cm) Display resolution: Horizontal: Max. 1,680 dots Vertical: Max. 1,050 lines Signal input PC 1 Signal format: Digital RGB (DVI-D) (TMDS Single link) Operating frequency: Horizontal: 28–68 kHz Vertical: 60 Hz Audio: Stereo mini jack, 500 mVrms PC 2 Signal format: Analog RGB (HD-15D-sub) Operating frequency: Horizontal: 28–86 kHz Vertical: 48–85 Hz (resolution < 1,280 × 1,024) 48–75 Hz (resolution < 1,400 × 1,050) 48–60 Hz (resolution ≤ 1,680 × 1,050) Signal levels: RGB signal: 0.7 Vp-p, 75 Ω, positive SYNC signal: TTL level, 2.2 kΩ, positive or negative (Separate horizontal and vertical, or composite sync) 0.3 Vp-p, 75 Ω, negative (Sync on green) Audio: Stereo mini jack, 500 mVrms TV TV system: American TV standard (NTSC) Channel coverage: VHF: 2 to 13 UHF: 14 to 69 CATV: 1 to 125 Antenna: 75-ohm external terminal for VHF/UHF Design and specifications are subject to change without notice. 42 2-661-022-32(1) LCD Multi Function Display MFM-HT205 © 2006 Sony Corporation Owner’s Record NOTICE This notice is applicable for USA/Canada only. If shipped to USA/Canada, install only a UL LISTED/CSA LABELLED power supply cord meeting the following specifications: SPECIFICATIONS Plug Type Nema-Plug 5-15p Cord Type SVT or SJT, minimum 3 · 18 AWG Length Maximum 15 feet Rating Minimum 7 A, 125 V The model and serial numbers are located at the rear of the unit. Record these numbers in the spaces provided below. Refer to them whenever you call upon your dealer regarding this product. Model No. Serial No. WARNING Pour réduire le risque d’incendie ou d’électrocution, placez cet appareil à l’abri de la pluie et de l’humidité. NOTICE Cette notice s’applique aux Etats-Unis et au Canada uniquement. Si cet appareil est exporté aux Etats-Unis ou au Canada, utiliser le cordon d’alimentation portant la mention UL LISTED/CSA LABELLED et remplissant les conditions suivantes: SPECIFICATIONS Type de fiche Fiche Nema 5-15 broches Cordon Type SVT ou SJT, minimum 3 · 18 AWG Longueur Maximum 15 pieds Tension Minimum 7 A, 125 V Dangerously high voltages are present inside the unit. Do not open the cabinet. Refer servicing to qualified personnel only. FCC Notice This equipment has been tested and found to comply with the limits for a Class B digital device, pursuant to Part 15 of the FCC Rules. These limits are designed to provide reasonable protection against harmful interference in a residential installation. This equipment generates, uses, and can radiate radio frequency energy and, if not installed and used in accordance with the instructions, may cause harmful interference to radio communications. However, there is no guarantee that interference will not occur in a particular installation. If this equipment does cause harmful interference to radio or television reception, which can be determined by turning the equipment off and on, the user is encouraged to try to correct the interference by one or more of the following measures: – Reorient or relocate the receiving antenna. – Increase the separation between the equipment and receiver. – Connect the equipment into an outlet on a circuit different from that to which the receiver is connected. – Consult the dealer or an experienced radio/TV technician for help. You are cautioned that any changes or modifications not expressly approved in this manual could void your authority to operate this equipment. IMPORTANTE Para prevenir cualquier mal funcionamiento y evitar daños, por favor, lea detalladamente este manual de instrucciones antes de conectar y operar este equipo. If you have any questions about this product, you may call; Sony Customer Information Services Center 1-800-222-7669 or http://www.sony.com/ Declaration of Conformity Trade Name: Model: Responsible Party: Address: Telephone Number: SONY MFM-HT205 Sony Electronics Inc. 16530 Via Esprillo, San Diego, CA 92127 U.S.A. 858-942-2230 This device complies with part 15 of the FCC rules. Operation is subject to the following two conditions: (1) This device may not cause harmful interference, and (2) this device must accept any interference received, including interference that may cause undesired operation. 2 Consignes de sécurité importantes 1) 2) 3) 4) 5) 6) 7) 8) 9) 10) 11) 12) Lisez les directives suivantes. Conservez ces directives. Observez et respectez tous les avertissements. Suivez toutes les directives. N’utilisez pas cet appareil près de l’eau. Nettoyez cet appareil uniquement avec un chiffon sec. Ne bouchez pas les fentes de ventilation. Respectez les directives du fabricant pour l’installation de l’appareil. N’installez pas l’appareil à proximité d’une source de chaleur telle qu’un radiateur, une bouche d’air chaud, une cuisinière ou tout autre appareil (y compris des amplificateurs) émettant de la chaleur. Ne désactivez pas le dispositif de sécurité appliqué à la fiche polarisée ou à la fiche avec mise à la terre. Une fiche polarisée est équipée de deux lames dont l’une est plus large que l’autre. Une fiche avec mise à la terre est équipée de deux lames et une broche destinée à la mise à la terre. Sur ces types de fiches, la lame la plus large et la troisième broche sont des dispositifs de sécurité. Si vous ne réussissez pas à brancher la fiche fournie dans la prise de courant, consultez un électricien et faites remplacer la prise par une neuve. Ne placez pas le cordon d’alimentation dans des endroits passants et assurez-vous qu’il ne peut pas être pincé, surtout au niveau des fiches, de la prise de courant et à l’endroit où il sort de l’appareil. Utilisez uniquement les éléments de raccordement et les accessoires recommandés par le fabricant. Utilisez l’appareil uniquement avec le chariot, le socle, le trépied, le support ou la table recommandés par le fabricant ou achetés avec l’appareil. Lorsque vous utilisez un chariot, prenez des précautions en déplaçant le chariot et l’appareil afin de ne pas les renverser, ce qui pourrait entraîner des blessures. FR 13) Débranchez cet appareil en cas d’orage ou lorsque vous ne l’utilisez pas pendant de longues périodes. 14) Pour toute réparation, adressez-vous à un réparateur qualifié. Faites réparer l’appareil s’il a été endommagé de quelque manière que ce soit, par exemple si le cordon d’alimentation ou sa fiche sont endommagés, si du liquide ou tout autre corps étranger a pénétré dans l’appareil, si l’appareil a été exposé à la pluie ou à l’humidité, s’il ne fonctionne pas normalement ou s’il a été échappé. 3 Table des matières Précautions . . . . . . . . . . . . . . . . . . . . . . . . . . . . . . . . . . . . . . . . . . . 6 Identification des pièces et des commandes . . . . . . . . . . . . . . . . . 8 Installation . . . . . . . . . . . . . . . . . . . . . . . . . . . . . . . . . . . .12 Installation 1: Utilisez le support . . . . . . . . . . . . . . . . . . . . . . . . . Installation 2: Raccordez les câbles . . . . . . . . . . . . . . . . . . . . . . Installation 3: Raccordez le cordon d’alimentation . . . . . . . . . . . Installation 4: Replacez le couvercle des connecteurs . . . . . . . . Installation 5: Allumez l’écran et les autres appareils . . . . . . . . . Installation 6: Réglez l’angle de l’écran . . . . . . . . . . . . . . . . . . . Installation 7: Insérez les piles dans la télécommande . . . . . . . . 12 12 16 16 16 17 17 Regarder la télévision . . . . . . . . . . . . . . . . . . . . . . . . . .18 Régler les canaux de télévision . . . . . . . . . . . . . . . . . . . . . . Changer le canal de télévision . . . . . . . . . . . . . . . . . . . . . . . . . . . Saut des canaux non désirés . . . . . . . . . . . . . . . . . . . . . . . . . . . . Choisir la câblodistribution ou la réception UHF/VHF . . . . . . . . . . Autres fonctions . . . . . . . . . . . . . . . . . . . . . . . . . . . . . . . . . . . . . . 18 18 18 18 19 Personnalisation de l’écran . . . . . . . . . . . . . . . . . . . . . .19 • Macintosh est une marque de commerce utilisée sous licence par Apple Computer, Inc., et déposée aux ÉtatsUnis et dans d’autres pays. • Windows® est une marque déposée de Microsoft Corporation aux États-Unis et dans d’autres pays. • VGA est une marque déposée d’IBM aux États-Unis. • VESA et DDC™ sont des marques de commerce de la Video Electronics Standards Association. • Adobe et Acrobat sont des marques de commerce d’Adobe Systems Incorporated. • WOW, SRS et le symbole sont des marques de commerce de SRS Labs, Inc. • La technologie WOW est intégrée sous licence de SRS Labs, Inc. • Tous les autres noms de produits mentionnés dans les présentes peuvent être des marques de commerce ou des marques déposées de leurs détenteurs respectifs. • En outre, les symboles « ™ » et « ® » n’apparaissent pas systématiquement dans ce manuel. Navigation dans le menu . . . . . . . . . . . . . . . . . . . . . . . . . . . . . . . Menu Image . . . . . . . . . . . . . . . . . . . . . . . . . . . . . . . . . . . . . Sélectionner le mode image pour PC 1/PC 2 . . . . . . . . . . . . . Sélectionner le mode image pour TV/COMPONENT/VIDEO 1/ VIDEO 2 . . . . . . . . . . . . . . . . . . . . . . . . . . . . . . . . . . . . . . . . . Réglage de « Rétroéclairage » . . . . . . . . . . . . . . . . . . . . . . . . Réglage de « Contraste » (« Image ») . . . . . . . . . . . . . . . . . . Réglage de « Luminosité » . . . . . . . . . . . . . . . . . . . . . . . . . . . Réglage de « Couleur » (TV/COMPONENT/VIDEO 1/VIDEO 2 seulement) . . . . . . . . . Réglage de « Nuance » (TV/VIDEO 1/VIDEO 2 seulement) . . . . . . . . . . . . . . . . . . . . . Réglage de « Netteté » (TV/COMPONENT/VIDEO 1/VIDEO 2 seulement) . . . . . . . . . Réglage de « Temp. couleur » (PC 1/PC 2 seulement) . . . . . Réglage de « Gamma » (PC 1/PC 2 seulement) . . . . . . . . . . Rétablir les réglages de mode image aux valeurs par défaut . . . . . . . . . . . . . . . . . . . . . . . . . . . . . . . . . . . . . . . . Réglage de « Réduc.de bruit » (TV/COMPONENT/VIDEO 1/VIDEO 2 seulement) . . . . . . . . . Réglage de « Contraste dynamique » (TV/COMPONENT/VIDEO 1/VIDEO 2 seulement) . . . . . . . . . Menu Audio . . . . . . . . . . . . . . . . . . . . . . . . . . . . . . . . . . . . . . Réglage de « Surround » (ambiophonie) . . . . . . . . . . . . . . . . Réglage de « Aigu », « Grave » et « Balance » . . . . . . . . . . . Réglage de « Volume auto » (TV/COMPONENT/VIDEO 1/VIDEO 2 seulement) . . . . . . . . . Réglage de « MTS » (TV seulement) . . . . . . . . . . . . . . . . . . . Rétablir tous les réglages de mode audio aux valeurs par défaut . . . . . . . . . . . . . . . . . . . . . . . . . . . . . . . . . . . . . . . . http://www.sony.net/ 4 19 21 21 21 22 22 22 22 22 22 23 23 24 24 24 25 25 25 25 25 26 Menu Écran . . . . . . . . . . . . . . . . . . . . . . . . . . . . . . . . . . . . . . 26 Réglage de « Zoom » . . . . . . . . . . . . . . . . . . . . . . . . . . . . . . . . 26 Fonction de réglage automatique de la qualité de l’image (PC 2 seulement) . . . . . . . . . . . . . . . . . . . . . . . . . . . . . . . . . . . 27 Réglages supplémentaires de la qualité de l’image pour le signal d’entrée en cours (Réglage auto) (PC 2 seulement) . . . . . . . . 27 Réglage manuel de la netteté de l’image (phase/horloge) (PC 2 seulement) . . . . . . . . . . . . . . . . . . . . . . . . . . . . . . . . . . . 27 Réglage manuel de la position de l’image (Centrage H/Centrage V) (PC 2 seulement) . . . . . . . . . . . . . . . 28 Réglage manuel de la position de l’image (Centrage V) (TV/COMPONENT/VIDEO 1/ VIDEO 2 seulement) . . . . . . . . . . . . . . . . . . . . . . . . . . . . . . . . . 28 Modification de la résolution d’affichage (Résolution) (PC 2 seulement) . . . . . . . . . . . . . . . . . . . . . . . . . . . . . . . . . . . 28 Menu Parent . . . . . . . . . . . . . . . . . . . . . . . . . . . . . . . . . . . . . 29 Activation de la fonction de contrôle parental . . . . . . . . . . . . . . 29 Sélection d’un classement spécifique . . . . . . . . . . . . . . . . . . . . 30 Signification des classements . . . . . . . . . . . . . . . . . . . . . . . . . . 32 Menu Option . . . . . . . . . . . . . . . . . . . . . . . . . . . . . . . . . . . . . . 34 Définition du paramètre « PIP » (Picture In Picture) ou « PAP » (Picture And Picture) (PC 1/PC 2 seulement) . . . . . . . . . . . . . . 34 Réglage de « Caption Vision » (TV/VIDEO 1/ VIDEO 2 seulement) . . . . . . . . . . . . . . . . . . . . . . . . . . . . . . . . . 36 Réglage de « Détecte Entrée » (détection de la source) (PC 1/PC 2 seulement) . . . . . . . . . . . . . . . . . . . . . . . . . . . . . . . 37 Réglage de « Langue » . . . . . . . . . . . . . . . . . . . . . . . . . . . . . . 37 Réglage de « Position Menu » . . . . . . . . . . . . . . . . . . . . . . . . . 37 Réglage de « Verrou Du Menu » (verrouillage du menu) . . . . . 38 Réglage de « Mode Démo » (mode de démonstration) . . . . . . 38 Rétablir les réglages aux valeurs par défaut . . . . . . . . . . . . . . 38 Fonctions techniques . . . . . . . . . . . . . . . . . . . . . . . . . . .39 Contrôle du volume . . . . . . . . . . . . . . . . . . . . . . . . . . . . . . . . . . . . 39 Fonction d’économie d’énergie . . . . . . . . . . . . . . . . . . . . . . . . . . . 39 Réglage du mode image . . . . . . . . . . . . . . . . . . . . . . . . . . . . . . . . 40 Fonction de réglage automatique de la luminosité (capteur de lumière) . . . . . . . . . . . . . . . . . . . . . . . . . . . . . . . . . . . . 40 Fonction de réglage automatique de la qualité de l’image (PC 2 seulement) . . . . . . . . . . . . . . . . . . . . . . . . . . . . . . . . . . . . . . 40 Arrêt par minuterie (TV/COMPONENT/VIDEO 1/VIDEO 2 seulement) . . . . . . . . . . . . 41 Dépannage . . . . . . . . . . . . . . . . . . . . . . . . . . . . . . . . . . . .41 Messages à l’écran . . . . . . . . . . . . . . . . . . . . . . . . . . . . . . . . . . . . 41 Symptômes et solutions . . . . . . . . . . . . . . . . . . . . . . . . . . . . . . . . . 43 Spécifications . . . . . . . . . . . . . . . . . . . . . . . . . . . . . . . . .46 5 FR Précautions • Avertissement sur les raccordements d’alimentation • • Utilisez le cordon d’alimentation fourni. Si vous utilisez un cordon d’alimentation différent, assurez-vous qu’il est compatible avec le système électrique local. Pour les clients aux États-Unis Si vous n’utilisez pas le cordon approprié, cet écran ne sera pas conforme aux normes FCC obligatoires. Pour les clients au Royaume-Uni Si vous utilisez cet écran au Royaume-Uni, veillez à utiliser le cordon d’alimentation adapté aux prises électriques du Royaume-Uni. • • Manipulation de l’écran ACL • Ne placez pas l’écran ACL face au soleil, ce qui pourrait l’endommager. Faites attention si vous placez l’écran près d’une fenêtre. • N’appuyez pas sur la surface de l’écran ACL et ne l’égratignez pas. Ne posez pas d’objets lourds sur l’écran ACL. Cela pourrait altérer l’uniformité de l’affichage ou provoquer des problèmes de fonctionnement du panneau ACL. • Lorsque l’écran est utilisé dans un environnement froid, une image rémanente peut apparaître à l’écran. Ceci n’est pas un problème de fonctionnement. L’écran revient à la normale lorsque la température revient au niveau de fonctionnement normal. • Si une image fixe reste affichée pendant une longue période, une image rémanente peut apparaître pendant un certain temps. Cette image rémanente disparaît progressivement. • Le panneau ACL dégage de la chaleur pendant l’utilisation. Ceci n’est pas un problème de fonctionnement. Exemples de types de fiches pour 100 à 120 V CA pour 200 à 240 V CA pour 240 V CA uniquement L’appareil doit être installé à proximité d’une prise de courant facile d’accès. Installation N’installez pas et ne laissez pas l’écran : • À des endroits exposés à des températures extrêmes, par exemple à proximité d’un radiateur ou d’un conduit de chauffage, ou exposés aux rayons directs du soleil. L’exposition de l’écran à des températures extrêmes, comme dans l’habitacle d’un véhicule garé en plein soleil ou à proximité d’un conduit de chauffage, risque d’entraîner des déformations du boîtier ou des problèmes de fonctionnement. • À des endroits soumis à des vibrations mécaniques ou à des chocs. • N’empêchez pas la circulation de l’air en bloquant les orifices de ventilation avec des objets tels que des journaux, une nappe, des rideaux, etc. • Laissez un espace suffisant autour de l’appareil. Sinon, la circulation de l’air peut être empêchée, ce qui peut causer la surchauffe et provoquer un incendie ou des dommages à l’appareil. À propos des haut-parleurs stéréo intégrés Assurez-vous de tenir vos équipements d’enregistrement magnétique, vos cassettes et vos disquettes à l’écart des ouvertures des haut-parleurs, qui génèrent un champ magnétique. Ce champ magnétique pourrait effacer ou endommager les données stockées sur des cassettes ou des disquettes. Remarque sur l’affichage à cristaux liquides (ACL) Veuillez noter que cet écran ACL est issu d’une technologie de haute précision. Toutefois, il est possible que des points noirs ou des points brillants colorés (rouges, bleus ou verts) apparaissent constamment sur l’écran LCD, ainsi que des bandes de couleurs ou des zones de luminosité irrégulières. Il ne s’agit pas d’un problème de fonctionnement. (Points effectifs : supérieurs à 99,99%) 20 cm 10 cm CH VOL suspension dans l’air. Sinon, des dommages irréparables risquent de se produire. Pour réduire les risques d’incendie ou d’électrocution, n’exposez jamais cet appareil à la pluie ou à l’humidité. Ne pas exposer l’appareil aux éclaboussures ou aux liquides de toute sorte et ne pas poser de récipients remplis de liquide, tels qu’un vase, sur l’appareil. Pour éviter les risques d’incendie, tenez les objets inflammables et la flamme nue (p. ex. les bougies) à distance de l’appareil. Ne placez pas l’appareil à proximité ou sur le dessus d’un radiateur ou d’un conduit de chauffage, ou à un endroit exposé aux rayons directs du soleil. 10 cm Entretien • Débranchez le cordon d’alimentation de la prise de courant avant de nettoyer l’écran. • Nettoyez l’écran ACL avec un chiffon doux. Si vous utilisez un liquide nettoyant pour les vitres, n’utilisez pas de nettoyant contenant une solution antistatique ou tout autre additif semblable, ce qui pourrait égratigner le revêtement de l’écran ACL. • Nettoyez le boîtier, le panneau et les commandes avec un chiffon doux légèrement imbibé d’une solution détergente douce. N’utilisez aucun type de tampon abrasif, de poudre à récurer ni de solvant, tels que de l’alcool ou du benzène. • À proximité d’appareils générant de puissants champs magnétiques, comme un téléviseur ou d’autres appareils électroménagers. • À des endroits soumis à des quantités inhabituelles de poussière, de saleté ou de sable, par exemple à côté d’une fenêtre ouverte ou d’une porte donnant sur l’extérieur. En cas d’installation temporaire à l’extérieur, veillez à prendre les précautions requises contre la poussière et la saleté en 6 • Ne frottez pas, ne touchez pas et ne frappez pas la surface de l’écran avec un objet pointu ou abrasif, tels qu’un stylo à bille ou un tournevis. Ce type de contact pourrait égratigner le tube image. • Notez qu’une détérioration des matériaux ou du revêtement de l’écran ACL peur se produire si l’écran est exposé à des solvants volatils, tels que les insecticides, ou en cas de contact prolongé avec des objets en vinyle ou en caoutchouc. Transport • Débranchez tous les câbles de l’écran, puis saisissez fermement les deux côtés de l’écran ACL en prenant soin de ne pas l’égratigner pendant le transport. Si vous laissez tomber l’écran, vous risquez de vous blesser ou de l’endommager. • Pour transporter cet écran en vue d’une réparation ou de l’expédition, utilisez la boîte et les matériaux d’emballage d’origine. Élimination de l’écran • Ne jetez pas cet écran avec les ordures ménagères ordinaires. • Le tube fluorescent utilisé dans cet écran contient du mercure. L’élimination de cet écran doit être effectuée conformément aux lois de votre municipalité relatives à l’élimination des déchets dangereux. FR Mise au rebut des batteries usées Pour protéger l’environnement, faites la mise au rebut des batteries usées suivant les lois et règlements locaux. Installation sur un mur ou un bras de montage Si vous comptez installer l’écran sur un mur ou un bras de montage, veillez à consulter un technicien qualifié. 7 Arrière de l’écran ACL Identification des pièces et des commandes qd Pour plus de détails, reportez-vous aux pages indiquées entre parenthèses. qs Avant de l’écran ACL CH A Capteur de télécommande Ce capteur reçoit le signal envoyé par la télécommande. Veillez à ne pas couvrir le capteur, par exemple avec du papier. VOL B Capteur de lumière (page 40) Ce capteur mesure la luminosité ambiante. Veillez à ne pas couvrir le capteur, par exemple avec du papier. CH VOL C Interrupteur 1 (alimentation) (page 16) Appuyez sur cette touche pour allumer ou éteindre l’écran. D Témoin 1 (alimentation) (pages 16, 39) Le témoin d’alimentation s’allume en vert lorsque l’écran est sous tension et en orange lorsque l’écran est en mode d’économie d’énergie. En outre, le témoin d’alimentation s’allume en rouge lorsque l’écran est en mode de veille ou que la minuterie d’arrêt automatique est activée. 5 1 2 E Haut-parleurs stéréo (page 39) Ces haut-parleurs émettent le signal audio sous forme de sons. F Touche MENU (page 19) Appuyez sur cette touche pour activer ou désactiver le menu à l’écran. 4 3 G Touches CH +/– (page 18) Appuyez sur ces touches pour changer le canal de télévision. Vue latérale de l’écran ACL H Touches M/m et VOL +/– (contrôle du volume) (pages 19, 39) Appuyez sur ces touches pour sélectionner des éléments du menu, effectuer divers réglages ou afficher la barre de réglage « Volume » et régler le niveau sonore. 6 7 I Touche (sélection de la source)/OK (pages 16, 19) Cette touche offre deux fonctions. Comme la touche , cette touche fait basculer le signal d’entrée entre PC 1, PC 2, TV, COMPONENT, VIDEO 1 et VIDEO 2 lorsque deux ordinateurs et deux appareils vidéo sont connectés. En tant que touche OK, elle permet d’activer l’élément de menu sélectionné ou de sélectionner le réglage effectué avec les touches M/m 8. 8 9 0 qa J Touche (PIP/PAP) (page 34) Appuyez sur cette touche pour régler l’affichage de l’image incrustée (« PIP » (Picture In Picture)) ou l’affichage de l’image et de l’image (« PAP » (Picture And Picture)). A chaque pression sur cette touche, le paramètre PIP ou PAP change dans l’ordre suivant. PIP activé t PAP activé t Non t PIP activé... 8 K Touche (mode image) (page 40) Appuyez sur cette touche pour changer le mode image. L Couvercle des connecteurs (page 12) Retirez ce couvercle pour effectuer le raccordement de câbles et de cordons. M Positions des vis pour support ou bras de fixation compatible VESA (page 12) Fixez le support ou le bras de fixation compatible VESA. Q Connecteurs PC 2 1 Connecteur d’entrée HD15 (RVB analogique) pour PC 2 (page 13) Ce connecteur permet l’entrée des signaux vidéo RVB analogiques (0,700 Vc-c, positif) et des signaux de synchronisation. 2 Prise d’entrée audio pour PC 2 (page 13) Cette prise permet l’entrée du signal audio lorsque raccordée à la prise de sortie audio d’un ordinateur ou d’un autre appareil raccordé à PC 2. qg qj qh 1 2 PC 1 O Orifice de verrouillage de sécurité L’orifice de verrouillage de sécurité doit être utilisé avec le système Kensington Micro Saver Security System. Micro Saver Security System est une marque de commerce de Kensington. P Connecteurs PC 1 1 Connecteur d’entrée DVI-D (RVB numérique) pour PC 1 (page 13) Ce connecteur permet l’entrée des signaux vidéo RVB numériques conformes à la norme DVI version 1.0. 2 Prise d’entrée audio pour PC 1 (page 13) Cette prise permet l’entrée du signal audio lorsque raccordée à la prise de sortie audio d’un ordinateur ou d’un autre appareil raccordé à PC 1. Arrière de l’écran ACL qf N Connecteur AC IN (page 16) Ce connecteur permet de brancher le cordon d’alimentation (fourni). qk 1 2 PC 2 1 R Prise VHF/UHF (page 15) Cette prise permet l’entrée du signal d’une antenne. VHF/UHF 1 w; ql 2 2 Vue latérale de l’écran ACL 1 wa 2 S Prises COMPONENT 1 Prises d’entrée composantes Y/PB/PR pour COMPONENT (page 14) Ces prises permettent l’entrée des signaux vidéo composants Y/PB/PR (Y/B-Y/R-Y ou Y/PB/PR). 2 Prises d’entrée audio pour COMPONENT (page 14) Ces prises permettent l’entrée du signal audio lorsque raccordées aux prises de sortie audio d’un lecteur de DVD ou d’un autre appareil raccordé à COMPONENT. T Prises VIDEO 1 1 Prises d’entrée composantes/S-vidéo pour VIDEO 1 (page 14) Ces prises permettent l’entrée des signaux composants ou S-vidéo. Lorsque des appareils vidéo sont raccordés aux prises vidéo composantes et S-vidéo simultanément, le signal de la prise S-vidéo s’affiche. 2 Prises d’entrée audio pour VIDEO 1 (page 14) Ces prises permettent l’entrée du signal audio lorsque raccordées aux prises de sortie audio d’un magnétoscope ou d’un autre appareil raccordé à VIDEO 1. ws 9 FR U Prises VIDEO 2 1 Prises d’entrée composantes/S-vidéo pour VIDEO 2 (page 14) Ces prises permettent l’entrée des signaux composants ou S-vidéo. Lorsque des appareils vidéo sont raccordés aux prises vidéo composantes et S-vidéo simultanément, le signal de la prise S-vidéo s’affiche. 2 Prises d’entrée audio pour VIDEO 2 (page 14) Ces prises permettent l’entrée du signal audio lorsque raccordées aux prises de sortie audio d’un magnétoscope ou d’un autre appareil raccordé à VIDEO 2. B Touches de sélection de la source PC 1 (page 13) : Appuyez sur cette touche pour sélectionner la source des signaux d’entrée des connecteurs PC 1 (DVI-D) à l’arrière de l’écran. PC 2 (page 13) : Appuyez sur cette touche pour sélectionner la source des signaux d’entrée des connecteurs PC 2 (HD15) à l’arrière de l’écran. COMPONENT (page 14) : Appuyez sur cette touche pour sélectionner la source des signaux d’entrée des connecteurs COMPONENT (composants Y/PB/PR) à l’arrière de l’écran. VIDEO 1/2 (page 14) : Appuyez sur cette touche pour sélectionner la source des signaux d’entrée par les connecteurs VIDEO 1 (composant/S video) à l’arrière de l’écran et par les connecteurs VIDEO 2 (composant/S video) sur le côté de l’écran. TV (page 18) : Appuyez sur ces touches pour sélectionner la source du signal de télévision. V Prise pour casque d’écoute (page 39) Cette prise permet la transmission du signal audio vers un casque d’écoute. Télécommande 8 9 MUTING DISPLAY 1 SLEEP 1 0 PC1 PC2 COMPONENT VIDEO1/2 TV 2 C Touches de fonction (mode image) (page 40) : Appuyez plusieurs fois sur cette touche pour passer d’un mode image à l’autre. (zoom) (page 26) : Appuyez plusieurs fois sur cette touche pour passer d’un réglage « Zoom » à l’autre. (PIP/PAP) (page 34) : Appuyez à plusieurs reprises sur cette touche pour parcourir les paramètres « PIP » ou « PAP ». 3 MENU 4 qa qs OK 1 2 3 4 5 6 7 8 9 JUMP 0 ENT VOL qd 5 6 D Touche MENU (page 19) Appuyez sur cette touche pour activer ou désactiver le menu à l’écran. 7 E Touches 0 à 9 (page 18) Utilisez ces touches pour entrer des chiffres. CH F Touche ENT (entrée) (page 18) Appuyez sur cette touche pour confirmer les chiffres entrés à l’aide des touches 0 à 9. G Touches CH +/– (page 18) Appuyez sur ces touches pour changer le canal de télévision. DISPLAY H Touche SLEEP (page 41) Appuyez plusieurs fois sur cette touche pour régler l’écran afin qu’il s’éteigne automatiquement après la durée indiquée. Si vous utilisez cette fonction et que vous réglez la minuterie d’arrêt automatique, le témoin 1 (alimentation) s’allume en rouge. A Interrupteur 1 (alimentation) (page 16) Appuyez sur cette touche pour allumer ou éteindre l’écran. 10 I Touche DISPLAY (page 19) Appuyez une fois pour afficher le numéro du canal en cours ou l’entrée en cours. Ils demeurent affichés jusqu’à ce que vous appuyiez de nouveau sur cette touche. J Touche MUTING (page 19) Appuyez sur cette touche pour désactiver le son. Appuyez de nouveau sur cette touche ou appuyez sur VOL + pour rétablir le son. K Touches M/m et OK (page 19) Utilisez les touches M/m pour sélectionner des éléments du menu et faire des réglages. Appuyez sur la touche OK pour activer l’élément de menu sélectionné ou le réglage effectué avec les touches M/m. L Touche JUMP (page 19) Appuyez sur cette touche pour alterner entre le canal en cours et le dernier canal entré à l’aide des touches 0 à 9. M Touches VOL +/– (page 39) Appuyez sur ces touches pour régler le volume sonore. FR 11 Installation 2 : Raccordez les câbles Installation Avant d’utiliser votre écran, assurez-vous que les éléments suivants sont bien inclus dans l’emballage : • Écran ACL • Télécommande • Piles AAA (2) • Cordon d’alimentation • Câble de signal vidéo HD15-HD15 (RVB analogique) • Câble de signal vidéo DVI-D (RVB numérique) • Câble audio (minifiche stéréo) • Câble coaxial de 75 ohms • CD-ROM (logiciel utilitaire pour Windows et Macintosh, mode d’emploi, etc.) • Carte de garantie • Guide de configuration rapide • Éteignez l’écran, l’ordinateur et tout autre appareil avant d’effectuer le raccordement. • Si vous comptez raccorder : – Un ordinateur avec connecteur de sortie HD15 (RVB analogique) t Voir « Raccordement d’un ordinateur avec les connecteurs PC 2 » (page 13). – Un appareil vidéo avec prises de sortie vidéo composantes t Voir « Raccordement d’un appareil vidéo avec les prises COMPONENT » (page 14). – Un appareil vidéo avec prises de sortie vidéo composantes/S-vidéo. t Voir « Raccordement d’un appareil vidéo avec les prises VIDEO 1/2 » (page 14). – Une antenne t Voir « Raccordement d’une antenne » (page 15). Installation 1 :Utilisez le support x Utilisation du support fourni Ouvrez le support. Remarques • Ne touchez pas les broches du connecteur du câble de signal vidéo afin de ne pas plier les broches. • Veillez à ce que les câbles raccordés à l’écran ne soient pas coincés sous le support. Remarque Le support est plié pour l’emballage. Veillez à ne pas installer l’écran verticalement avec le support plié tel quel. Dans ce cas, l’écran pourrait basculer et tomber. Retirez le couvercle des connecteurs. Appuyez sur les crochets et tirez le couvercle des connecteurs vers vous. x Utilisation du support compatible VESA Lorsque vous utilisez un support ou un bras de fixation compatible VESA, mais non fourni d’origine, fixez-le à l’aide des vis compatibles VESA. positions des vis du support compatible VESA (100 mm) Couvercle des connecteurs positions des vis du support fourni Vue du dessous Vous pouvez utiliser l’écran avec ou sans le support fourni. 12 x Raccordement d’un ordinateur avec les connecteurs PC 1 x Raccordement d’un ordinateur avec les connecteurs PC 2 Pour raccorder un ordinateur avec connecteur DVI (RVB numérique) suivez les directives ci-dessous. Avec le câble de signal vidéo DVI-D (RVB numérique) fourni et le câble audio fourni, raccordez l’ordinateur aux connecteurs PC 1 de l’écran. Pour raccorder un ordinateur avec connecteur HD15 (RVB analogique) suivez les directives ci-dessous. Avec le câble de signal vidéo HD15-HD15 (RVB numérique) fourni et le câble audio fourni, raccordez l’ordinateur aux connecteurs PC 2 de l’écran. Vers l’entrée DVI-D Vers l’entrée audio pour PC 2 Vers l’entrée audio pour PC 1 Vers le connecteur de sortie DVI (RVB numérique) de l’ordinateur Vers l’entrée HD15 Câble audio (fourni) Câble de signal vidéo DVI-D (RVB Vers la sortie audio numérique) (fourni) de l’ordinateur FR Vers la sortie audio de l’ordinateur Câble audio (fourni) Vers le connecteur de sortie HD15 (RVB analogique) de l’ordinateur 13 Câble de signal vidéo HD15-HD15 (RVB analogique) (fourni) x Raccordement d’un appareil vidéo avec les prises COMPONENT x Raccordement d’un appareil vidéo avec les prises VIDEO 1/2 Pour raccorder un appareil vidéo avec prises de sortie vidéo composantes (tel qu’un lecteur de DVD) suivez les directives cidessous. Avec un câble de signal vidéo (non fourni) et un câble audio (non fourni), raccordez l’appareil vidéo aux prises COMPONENT de l’écran. Pour raccorder un appareil vidéo avec prises de sortie vidéo composantes/S-vidéo (tel qu’un magnétoscope) suivez les directives ci-dessous. Avec un câble de signal vidéo (non fourni) et un câble audio (non fourni), raccordez l’appareil vidéo aux prises VIDEO 1/2 de l’écran. Arrière de l’écran Y PB Pour VIDEO 1 PR Arrière de l’écran S-vidéo Vidéo (jaune) Câble vidéo composant (non fourni) Audio-L (blanc) Audio-R (rouge) Audio-L (blanc) Audio-R (rouge) Lecteur DVD Magnétoscope Câble audio (non fourni) Câble audio-vidéo (non fourni) Câble S-vidéo (non fourni) 14 x Raccordement d’une antenne Pour VIDEO 2 côté de l’écran S-vidéo Vidéo (jaune) Si vous comptez raccorder une antenne pour recevoir le signal de télévision, suivez les directives ci-dessous. Avec le câble coaxial de 75 ohms (fourni), raccordez l’antenne à la prise VHF/UHF de l’écran. Audio-L (blanc) Audio-R (rouge) Magnétoscope Vers la prise VHF/UHF Vers l’antenne Câble audio-vidéo (non fourni) Câble coaxial de 75 ohms (fourni) Câble S-vidéo (non fourni) Remarque Lorsque des appareils vidéo sont raccordés aux prises vidéo composantes et S-vidéo simultanément, le signal de la prise S-vidéo s’affiche. FR Remarque Pour obtenir une qualité d’image optimale, il est fortement recommandé de raccorder l’antenne avec un câble coaxial de 75 ohms. Un câble bipolaire de 300 ohms est très sensible aux interférences radioélectriques et autres, ce qui produit une détérioration du signal transmis. Si vous utilisez un câble bipolaire de 300 ohms, placez-le aussi loin que possible de l’écran. 15 Installation 3 : Raccordez le cordon d’alimentation Installation 5 : Allumez l’écran et les autres appareils 1 Raccordez solidement le cordon d’alimentation fourni au connecteur AC IN de l’écran. 1 2 Branchez solidement l’autre extrémité du cordon dans une prise de courant. Appuyez sur l’interrupteur 1 (alimentation) situé à l’avant de l’écran. Le témoin 1 (alimentation) s’allume en vert. CH VOL S’allume en vert 1 Vers AC IN 2 Vers la prise de courant 2 Allumez l’ordinateur et les autres appareils vidéo. 3 Appuyez sur la touche pour sélectionner la source de signal souhaitée. Cordon d’alimentation (fourni) La source du signal en entrée change chaque fois que vous appuyez sur la touche . Installation 4 : Replacez le couvercle des connecteurs Tout en appuyant sur les crochets, placez le couvercle des connecteurs sur l’appareil et appuyez jusqu’à ce qu’il s’enclenche. Couvercle des connecteurs Message à l’écran Configuration du signal d’entrée DVI-D : PC 1 Connecteur d’entrée DVI-D (RVB numérique) pour PC 1 HD15 : PC 2 Connecteur d’entrée HD15 (RVB analogique) pour PC 2 Canaux TV Téléviseur : COMPONENT Prises d’entrée composantes Y/PB/PR pour COMPONENT ou : VIDEO 1 Prises d’entrée composantes/Svidéo pour VIDEO 1 ou : VIDEO 2 Prises d’entrée composantes/Svidéo pour VIDEO 2 Conseils • Vous pouvez également sélectionner le signal en entrée à l’aide des touches de sélection d’entrée de la télécommande. • Lorsque vous sélectionnez l’entrée TV, le numéro du canal sélectionné s’affiche dans le coin supérieur droit de l’écran. • Lorsque vous utilisez la fonction PIP ou PAP, choisissez « PIP/PAP » dans le menu « PIP/PAP » du menu « Option » pour sélectionner la source d’entrée de l’image secondaire (page 34). Si l’entrée TV est sélectionnée pour l’image secondaire, vous pouvez changer le canal à l’aide des touches CH +/-. • Si vous changez de canal TV pendant l’écoute ou si vous utilisez votre PC, votre magnétoscope ou votre décodeur, réglez l’entrée sur TV, puis appuyez sur CH +/– ou sur les touches 0-9. Si vous appuyez sur CH +/– ou sur les touches 0-9, il n’est pas possible de permuter automatiquement l’entrée sur TV. 16 Si aucune image n’apparaît à l’écran • Vérifiez que le cordon d’alimentation et le câble de signal vidéo sont correctement raccordés. • Si le message « Pas d’Entree Video » s’affiche à l’écran : – L’ordinateur est en mode d’économie d’énergie. Appuyez sur n’importe quelle touche du clavier ou déplacez la souris. – Vérifiez que le réglage du signal en entrée est correct en appuyant sur la touche (page 16). Installation 6 : Réglez l’angle de l’écran Cet écran peut être réglé selon les angles indiqués ci-dessous. Saisissez le panneau ACL par les bords et réglez l’angle de l’écran. Environ 20° • Si le message « Cable Non Connecté » s’affiche à l’écran : – Vérifiez que le câble de signal vidéo est correctement raccordé. – Vérifiez que le réglage du signal en entrée est correct en appuyant sur la touche (page 16). • Si le message « Hors Plage Fréquences » s’affiche à l’écran : Réglez la carte graphique de l’ordinateur avec les valeurs suivantes. Fréquence : horizontale Fréquence : verticale Résolution RVB analogique RVB numérique 28–86 kHz 28–68 kHz 48–85 Hz (résolution < 1 280 × 1 024) 48–75 Hz (résolution 60 Hz < 1 400 × 1 050) 48–60 Hz (résolution ≤ 1 680 × 1 050) 1 680 × 1 050 ou moins 1 680 × 1 050 ou moins Pour plus de détails sur les messages à l’écran, voir « Symptômes et solutions » à la page 43. Aucun besoin de pilotes spécifiques Cet écran est compatible avec la norme de raccordement DCC « prêt à l’emploi » ; l’ordinateur détecte automatiquement toutes les informations nécessaires à l’écran. Il n’est pas nécessaire d’installer de pilote spécifique sur l’ordinateur. La première fois que vous allumez votre ordinateur après avoir raccordé l’écran, un assistant d’installation peut s’afficher. Dans ce cas, suivez les instructions à l’écran. La fonction « prêt à l’emploi » est automatiquement sélectionnée afin que vous puissiez utiliser cet écran. Pour utiliser l’écran en tout confort Réglez l’angle de l’écran selon la hauteur de votre bureau et de votre chaise de manière à ce qu’aucune lumière ne se reflète sur l’écran en direction de vos yeux. Remarques • Lorsque vous ajustez l’angle de l’écran, procédez avec soin et lentement; veillez à ne pas cogner l’écran sur le bureau. • Lorsque vous ajustez l'angle de l'écran, ne cognez pas l’écran et veillez à ne pas le faire tomber du meuble. Installation 7 : Insérez les piles dans la télécommande Insérez deux piles AAA (fournies) en faisant correspondre les pôles + et – des piles avec les inscriptions à l’intérieur du logement des piles de la télécommande. La fréquence verticale est réglée à 60 Hz. Comme le clignotement n’affecte pas l’affichage de l’écran, vous pouvez l’utiliser tel quel. Il n’est pas nécessaire de régler la fréquence verticale à une fréquence élevée particulière. Remarques • Si vous prévoyez de ne pas utiliser la télécommande pendant une période prolongée, retirez-en les piles pour éviter toute fuite d’électrolyte pouvant l’endommager. • Manipulez la télécommande avec soin. Évitez de la laisser tomber, de la mouiller et de la placer directement au soleil, à proximité d’un appareil de chauffage ou dans un endroit très humide. 17 FR Saut des canaux non désirés Regarder la télévision Cette fonction vous permet de sauter les canaux non désirés lorsque vous sélectionnez les canaux à l’aide de la touche CH +/–. Régler les canaux de télévision Pour regarder des programmes télévisés, vous devez exécuter la fonction « Auto Programmation » afin de programmer les canaux. Suivez la procédure « Auto Programmation » ci-dessous avant de regarder des programmes télévisés pour la première fois. Pour plus de détails sur l’utilisation du menu et des touches, voir « Navigation dans le menu » à la page 19. Le message « Non exécution de l’Auto Programmation » demeure affiché jusqu’à ce que vous sélectionniez « Auto Programmation ». 1 Appuyez sur la touche MENU. 2 Utilisez les touches M/m pour sélectionner (Canal), puis appuyez sur la touche OK. Le menu « Canal » apparaît à l’écran. 3 Utilisez les touches M/m pour sélectionner « Auto Programmation », puis appuyez sur la touche OK. Le menu « Auto Programmation » apparaît à l’écran. 4 Utilisez les touches M/m pour sélectionner « OK », puis appuyez sur la touche OK. L’écran commence automatiquement à rechercher et à préparer les canaux. Le nombre de canaux et un message s’affichent à l’écran. 5 1 Appuyez sur la touche MENU. 2 Utilisez les touches M/m pour sélectionner (Canal), puis appuyez sur la touche OK. Le menu « Canal » apparaît à l’écran. 3 Utilisez les touches M/m pour sélectionner « Saut./ ajout. canal », puis appuyez sur la touche OK. Le menu « Saut./ajout. canal » apparaît à l’écran. 4 Utilisez les touches M/m pour sélectionner le canal à sauter, puis appuyez sur la touche OK. Conseil Pour faire défiler la liste, appuyez sans relâcher sur les touches M/m . 5 Utilisez les touches M/m pour sélectionner « Saut », puis appuyez sur la touche OK. Pour rétablir un canal sauté, sélectionnez « Ajout ». 6 Appuyez sur la touche MENU pour quitter le menu. Choisir la câblodistribution ou la réception UHF/VHF Pour régler les canaux UHF/VHF, réglez le menu « Câble » à « Non » comme suit. Utilisez la touche MENU pour quitter le menu une fois la programmation automatique terminée. 1 Appuyez sur la touche MENU. Remarque Cette procédure peut prendre plusieurs minutes. N’appuyez sur aucune touche pendant la durée de cette procédure. Sinon, la procédure « Auto Programmation » ne se déroulera pas correctement. 2 Utilisez les touches M/m pour sélectionner (Canal), puis appuyez sur la touche OK. Le menu « Canal » apparaît à l’écran. Changer le canal de télévision 3 Appuyez sur les touches 0 à 9 pour entrer un numéro de canal. Le canal change après 3 secondes. Appuyez sur la touche ENT (entrée) pour le sélectionner immédiatement. Appuyez sur les touches CH +/– pour balayer les canaux. Utilisez les touches M/m pour sélectionner « Câble », puis appuyez sur la touche OK. Le menu « Câble » apparaît à l’écran. 4 Utilisez les touches M/m pour sélectionner le mode souhaité, puis appuyez sur la touche OK. • Oui : Les canaux du câble peuvent être réglés. • Non : Les canaux UHF/VHF peuvent être réglés. CH Remarques • Vous ne pouvez pas régler et recevoir simultanément les canaux de la câblodistribution et les canaux UHF/VHF. • Après avoir commuté du mode câble au mode UHF/VHF, assurez-vous d’exécuter la « Auto Programmation ». ou Conseils • Maintenez enfoncée la touche CH + ou – pour changer rapidement le numéro de canal. • Si vous changez de canal TV pendant l’écoute ou si vous utilisez votre PC, votre magnétoscope ou votre décodeur, réglez l’entrée sur TV, puis appuyez sur CH +/– ou sur les touches 0-9. Si vous appuyez sur CH +/– ou sur les touches 0-9, il n’est pas possible de permuter automatiquement l’entrée sur TV. 18 Autres fonctions Personnalisation de l’écran Les fonctions de télévision suivantes sont également disponibles. Avant d’effectuer les réglages x Écoute de programmes de télévision soustitrés Réglez « Caption Vision » à « Oui » dans le menu « Option ». Pour plus de détails, voir « Réglage de « Caption Vision » (TV/ COMPONENT/VIDEO 1/VIDEO 2 seulement) » à la page 36. Raccordez l’écran et les autres appareils, puis allumez-les. Pour de meilleurs résultats, attendez au moins 30 minutes avant de faire des réglages. Vous pouvez effectuer de nombreux réglages pour votre écran avec le menu affiché à l’écran. x Fonction de contrôle parental Sélectionnez les options voulues dans le menu « Parent ». Pour plus de détails, voir « Menu Parent » à la page 29. Touches de commande (télécommande) Pour MUTING Désactiver le son. Appuyez de nouveau sur cette touche ou appuyez sur VOL + pour rétablir le son (page 39). JUMP SLEEP x Avec les touches de l’écran 1 Appuyez sur DISPLAY Navigation dans le menu , Alterner entre deux canaux. L’écran alterne entre le canal en cours et le dernier canal sélectionné. Cinéma 100 70 50 9300K Gamma4 1680 × 1050/60 Hz 2 Régler le paramètre « PIP » ou « PAP ». A chaque pression sur cette touche, le paramètre change dans l’ordre suivant. PIP activé t PAP activé t Non t PIP activé... (page 34) Régl OK Fin MENU Sélectionnez le menu souhaité. Utilisez les touches M/m pour sélectionner le menu souhaité. Appuyez sur la touche OK pour passer au premier élément du menu. , Changer le réglage « Zoom ». À chaque pression sur la touche, le réglage change comme suit. Normal t Plein écran t Grand Zoom t Zoom t Normal... (page 26) 3 et Mode: Rétroéclairage: Contraste: Luminosité: Couleur: Nuance: Netteté: Temp.couleur: Gamma: Réinit.mode image Réduc.de bruit: Contraste dynamique: Sél Changer de mode image (page 40). Conseil Les touches DVI-D: PC 1 Image Afficher le numéro du canal en cours ou l’entrée en cours. Appuyez de nouveau sur cette touche pour désactiver l’affichage. Éteindre automatiquement l’écran après la durée indiquée (page 41). Affichez le menu principal. Appuyez sur la touche MENU pour afficher le menu principal à l’écran. sont aussi présentes sur l’écran. Sélectionnez l’élément à régler. Utilisez les touches M/m pour sélectionner l’élément à régler, puis appuyez sur la touche OK. , Lorsque le menu comporte l’élément . Lorsque vous sélectionnez et appuyez sur la touche OK, l’écran vous ramène au menu précédent. 19 FR 4 3 Réglez l’élément sélectionné. Utilisez les touches M/m pour faire le réglage, puis appuyez sur la touche OK. Lorsque vous appuyez sur la touche OK, le réglage est enregistré et l’écran vous ramène au menu précédent. Sélectionnez l’élément à régler. Utilisez les touches M/m pour sélectionner l’élément à régler, puis appuyez sur la touche OK. OK , OK , 5 Lorsque le menu comporte l’élément . Lorsque vous sélectionnez et appuyez sur la touche OK, l’écran vous ramène au menu précédent. Quittez le menu. Appuyez une fois sur la touche MENU pour revenir à l’affichage normal. Si vous n’appuyez sur aucune touche, l’écran revient à l’affichage normal après environ 45 secondes. 4 Réglez l’élément sélectionné. Utilisez les touches M/m pour faire le réglage, puis appuyez sur la touche OK. Lorsque vous appuyez sur la touche OK, le réglage est enregistré et l’écran vous ramène au menu précédent. OK , OK x Avec les touches de la télécommande 1 Affichez le menu principal. Appuyez sur la touche MENU pour afficher le menu principal à l’écran. MENU , 5 DVI-D: PC 1 Image Mode: Rétroéclairage: Contraste: Luminosité: Couleur: Nuance: Netteté: Temp.couleur: Gamma: Réinit.mode image Réduc.de bruit: Contraste dynamique: Cinéma 100 70 50 9300K Gamma4 Quittez le menu. Appuyez une fois sur la touche MENU pour revenir à l’affichage normal. Si vous n’appuyez sur aucune touche, l’écran revient à l’affichage normal après environ 45 secondes. MENU 1680 × 1050/60 Hz Sél 2 Régl OK Fin MENU Sélectionnez le menu souhaité. Utilisez les touches M/m pour sélectionner le menu souhaité. Appuyez sur la touche OK pour passer au premier élément du menu. OK , x Rétablir les réglages aux valeurs par défaut Le menu « Réinit. tout » vous permet de rétablir les réglages à leurs valeurs d’origine. Pour plus de détails sur la réinitialisation des réglages, voir « Rétablir les réglages aux valeurs par défaut » à la page 38. OK 20 x Sélectionner le mode image pour TV/ COMPONENT/VIDEO 1/VIDEO 2 Menu Image Le menu « Image » permet de régler les éléments suivants. • Mode DVI-D: PC 1 Image Rétroéclairage Mode: Cinéma Rétroéclairage: 100 Contraste (Image) Contraste: 70 Luminosité: 50 Luminosité Couleur: Nuance: Netteté: Couleur Temp.couleur: 9300K Gamma: Gamma4 Nuance Réinit.mode image Réduc.de bruit: Contraste dynamique: Netteté 1680 × 1050/60 Hz Temp. couleur Sél Régl Fin (température de couleur) Gamma Réinit. mode image (réinitialisation du mode image) • Réduc. de bruit • Contraste dynamique OK Cette fonction vous permet de sélectionner la luminosité appropriée pour l’utilisation. 1 Appuyez sur la touche MENU. Le menu principal apparaît à l’écran. 2 Utilisez les touches M/m pour sélectionner (Image), puis appuyez sur la touche OK. Le menu « Image » apparaît à l’écran. 3 Utilisez les touches M/m pour sélectionner « Mode », puis appuyez sur la touche OK. Le menu « Mode » apparaît à l’écran. MENU Conseil Vous pouvez régler « Rétroéclairage », « Contraste », « Luminosité », « Couleur », « Nuance », « Netteté », « Temp. couleur » et « Gamma » séparément pour chaque mode image. Vous pouvez également régler un mode image différent pour chaque source d’entrée. x Sélectionner le mode image pour PC 1/PC 2 Cette fonction vous permet de sélectionner la luminosité appropriée pour l’utilisation. 1 Appuyez sur la touche MENU. Le menu principal apparaît à l’écran. 2 Utilisez les touches M/m pour sélectionner (Image), puis appuyez sur la touche OK. Le menu « Image » apparaît à l’écran. 3 Utilisez les touches M/m pour sélectionner « Mode », puis appuyez sur la touche OK. Le menu « Mode » apparaît à l’écran. 4 Mode: Rétroéclairage: Image: Luminosité: Couleur: Nuance: Netteté: Temp.couleur: Gamma: Réinit.mode image Réduc.de bruit: Contraste dynamique: Éclatant Standard ECO Auto 50 0 7 Sél OK Non Non Régl Fin MENU Utilisez les touches M/m pour sélectionner le mode souhaité, puis appuyez sur la touche OK. Le réglage par défaut est « Éclatant ». • Éclatant : Netteté et contraste rehaussés. • Standard : Contraste convenant à l’éclairage d’une pièce. • ECO : Faible luminosité. • Auto : Réglage automatique de la luminosité de l’écran selon la luminosité ambiante (fonction de réglage automatique de la luminosité). Pour plus de détails, voir « Fonction de réglage automatique de la luminosité (capteur de lumière) » à la page 40. DVI-D: PC 1 Image Mode: Rétroéclairage: Contraste: Luminosité: Couleur: Nuance: Netteté: Temp.couleur: Gamma: Réinit.mode image Réduc.de bruit: Contraste dynamique: Remarque Lorsque le mode image est réglé à « Auto », vous ne pouvez pas régler le rétroéclairage. Jeu Cinéma PC Auto 9300K Gamma4 1680 × 1050/60 Hz Sél 4 : TV Image Régl OK Fin MENU Utilisez les touches M/m pour sélectionner le mode souhaité, puis appuyez sur la touche OK. Le réglage par défaut est « Cinéma ». • Jeu : Luminosité élevée. • Cinéma : Image nette et contraste élevé. • PC : Image à tonalité adoucie. • Auto : Réglage automatique de la luminosité de l’écran selon la luminosité ambiante (fonction de réglage automatique de la luminosité). Pour plus de détails, voir « Fonction de réglage automatique de la luminosité (capteur de lumière) » à la page 40. Remarque Lorsque le mode image est réglé à « Auto », vous ne pouvez pas régler le rétroéclairage. 21 FR x Réglage de « Rétroéclairage » x Réglage de « Couleur » (TV/COMPONENT/ VIDEO 1/VIDEO 2 seulement) Si l’écran est trop clair, réglez le rétroéclairage pour augmenter le confort visuel. 1 2 3 4 Cette fonction vous permet de régler l’intensité des couleurs de l’image affichée à l’écran. Appuyez sur la touche MENU. Le menu principal apparaît à l’écran. 1 Appuyez sur la touche MENU. Le menu principal apparaît à l’écran. Utilisez les touches M/m pour sélectionner (Image), puis appuyez sur la touche OK. Le menu « Image » apparaît à l’écran. 2 Utilisez les touches M/m pour sélectionner (Image), puis appuyez sur la touche OK. Le menu « Image » apparaît à l’écran. Utilisez les touches M/m pour sélectionner « Rétroéclairage », puis appuyez sur la touche OK. Le menu « Rétroéclairage » apparaît à l’écran. 3 Utilisez les touches M/m pour sélectionner « Couleur », puis appuyez sur la touche OK. Le menu « Couleur » apparaît à l’écran. 4 Utilisez les touches M/m pour régler la couleur, puis appuyez sur la touche OK. Utilisez les touches M/m pour régler la luminosité, puis appuyez sur la touche OK. x Réglage de « Contraste » (« Image ») x Réglage de « Nuance » (TV/VIDEO 1/ VIDEO 2 seulement) Cette fonction vous permet de régler le contraste de l’image. Le menu « Contraste » (« Image ») est seulement disponible pour les sources d’entrée PC 1 et PC 2. Lors de la sélection de signaux d’entrée COMPONENT, VIDEO 1, VIDEO 2 ou TV, le menu « Image » est offert au lieu du menu de contraste. 1 Appuyez sur la touche MENU. Le menu principal apparaît à l’écran. 2 Utilisez les touches M/m pour sélectionner (Image), puis appuyez sur la touche OK. Le menu « Image » apparaît à l’écran. 3 Utilisez les touches M/m pour sélectionner « Contraste » (« Image »), puis appuyez sur la touche OK. Le menu « Contraste » (« Image ») apparaît à l’écran. 4 Cette fonction vous permet de régler les nuances de tonalité des couleurs de l’image. Utilisez les touches M/m pour régler le contraste, puis appuyez sur la touche OK. 2 Utilisez les touches M/m pour sélectionner (Image), puis appuyez sur la touche OK. Le menu « Image » apparaît à l’écran. 3 Utilisez les touches M/m pour sélectionner « Luminosité », puis appuyez sur la touche OK. Le menu « Luminosité » apparaît à l’écran. 4 Utilisez les touches M/m pour régler la luminosité, puis appuyez sur la touche OK. 2 Utilisez les touches M/m pour sélectionner (Image), puis appuyez sur la touche OK. Le menu « Image » apparaît à l’écran. 3 Utilisez les touches M/m pour sélectionner « Nuance », puis appuyez sur la touche OK. Le menu « Nuance » apparaît à l’écran. 4 Utilisez les touches M/m pour régler les nuances de tonalité, puis appuyez sur la touche OK. Cette fonction vous permet de régler la netteté des images, c’està-dire la précision de leurs contours. Cette fonction vous permet de régler la luminosité de l’image, c’est-à-dire son niveau de noir. Appuyez sur la touche MENU. Le menu principal apparaît à l’écran. Appuyez sur la touche MENU. Le menu principal apparaît à l’écran. x Réglage de « Netteté » (TV/COMPONENT/ VIDEO 1/VIDEO 2 seulement) x Réglage de « Luminosité » 1 1 22 1 Appuyez sur la touche MENU. Le menu principal apparaît à l’écran. 2 Utilisez les touches M/m pour sélectionner (Image), puis appuyez sur la touche OK. Le menu « Image » apparaît à l’écran. 3 Utilisez les touches M/m pour sélectionner « Netteté », puis appuyez sur la touche OK. Le menu « Netteté » apparaît à l’écran. 4 Utilisez les touches M/m pour régler la netteté, puis appuyez sur la touche OK. x Réglage de « Temp. couleur » (PC 1/PC 2 seulement) 4 Cette fonction vous permet de sélectionner le niveau de température du blanc pour les couleurs à partir des réglages de température de couleur préréglés. Vous pouvez également effectuer un réglage fin de la température de couleur, au besoin. 1 Appuyez sur la touche MENU. Le menu principal apparaît à l’écran. 2 Utilisez les touches M/m pour sélectionner (Image), puis appuyez sur la touche OK. Le menu « Image » apparaît à l’écran. 3 Utilisez les touches M/m pour sélectionner « Temp. couleur », puis appuyez sur la touche OK. Le menu « Temp. couleur » apparaît à l’écran. DVI-D: PC 1 Image Mode: Rétroéclairage: Contraste: Luminosité: Couleur: Nuance: Netteté: Temp.couleur: Gamma: Réinit.mode image Réduc.de bruit: Contraste dynamique: Utilisez les touches M/m pour sélectionner « Régler », puis appuyez sur la touche OK. Le menu de réglage fin de la température de couleur apparaît à l’écran. R V B 160 128 75 5 Utilisez les touches M/m pour sélectionner R (rouge) ou B (bleu), puis appuyez sur la touche OK. Utilisez ensuite les touches M/m pour ajuster la température de couleur, puis appuyez sur la touche OK. Comme ce réglage change la température de couleur en augmentant ou en réduisant la quantité de rouge (R) et de bleu (B) part rapport au vert (V), le réglage du vert est fixe. 6 Utilisez les touches M/m pour sélectionner , puis appuyez sur la touche OK. Les nouveaux réglages de couleur sont sauvegardés en mémoire et automatiquement récupérés lorsque vous sélectionnez « Utilisateur ». Le menu « Temp. couleur » apparaît à l’écran. Cinéma 100 70 50 9300K 6500K sRVB Utilisateur Régler 1680 × 1050/60 Hz Sél 4 Régl OK Fin MENU Utilisez les touches M/m pour sélectionner la température de couleur souhaitée, puis appuyez sur la touche OK. La balance des blancs passe du bleu au rouge alors que la température passe de 9 300 K à 6 500 K. Lorsque vous sélectionnez « sRVB », les couleurs sont ajustées au profil sRVB. (Le protocole d’espacement des couleurs sRVB est une norme de l’industrie conçue pour les produits informatiques.) Lorsque vous sélectionnez « sRVB », le réglage des couleurs de votre ordinateur doit être réglé au profil sRVB. x Réglage de « Gamma » (PC 1/PC 2 seulement) Cette fonction vous permet de faire correspondre la teinte de l’image à l’écran avec la teinte d’origine de l’image. 1 Appuyez sur la touche MENU. Le menu principal apparaît à l’écran. 2 Utilisez les touches M/m pour sélectionner (Image), puis appuyez sur la touche OK. Le menu « Image » apparaît à l’écran. 3 Utilisez les touches M/m pour sélectionner « Gamma », puis appuyez sur la touche OK. Le menu « Gamma » apparaît à l’écran. Remarques • Si un ordinateur ou autre appareil raccordé n’est pas compatible avec la norme sRVB, les couleurs ne peuvent pas être réglées au profil sRVB. • Lorsque le mode image est réglé à « Auto », vous ne pouvez pas sélectionner « sRVB ». • Si vous sélectionnez « sRVB », vous ne pouvez pas régler « Contraste » ni « Luminosité » dans le menu « Image ». De plus, vous ne pouvez pas régler « Gamma ». DVI-D: PC 1 Image Mode: Rétroéclairage: Contraste: Luminosité: Couleur: Nuance: Netteté: Temp.couleur: Gamma: Réinit.mode image Réduc.de bruit: Contraste dynamique: Réglage fin de la température de couleur Appuyez sur la touche MENU. Le menu principal apparaît à l’écran. 2 Utilisez les touches M/m pour sélectionner (Image), puis appuyez sur la touche OK. Le menu « Image » apparaît à l’écran. 3 Utilisez les touches M/m pour sélectionner « Temp. couleur », puis appuyez sur la touche OK. Le menu « Temp. couleur » apparaît à l’écran. 9300K Gamma1 Gamma2 Gamma3 Gamma4 1680 × 1050/60 Hz Sél 1 Cinéma 100 70 50 4 23 Régl OK Fin MENU Utilisez les touches M/m pour sélectionner le mode souhaité, puis appuyez sur la touche OK. FR x Rétablir les réglages de mode image aux valeurs par défaut 4 Cette fonction permet de rétablir les réglages aux valeurs par défaut. 1 Appuyez sur la touche MENU. Le menu principal apparaît à l’écran. 2 Utilisez les touches M/m pour sélectionner (Image), puis appuyez sur la touche OK. Le menu « Image » apparaît à l’écran. 3 Utilisez les touches M/m pour sélectionner « Réinit. mode image », puis appuyez sur la touche OK. Le menu « Réinit. mode image » apparaît à l’écran. x Réglage de « Contraste dynamique » (TV/ COMPONENT/VIDEO 1/VIDEO 2 seulement) Permet d’activer ou de désactiver la fonction « Contraste dynamique » (image dynamique). Cette fonction peut être réglée séparément pour chaque source d’entrée. 1 Appuyez sur la touche MENU. Le menu principal apparaît à l’écran. 2 Utilisez les touches M/m pour sélectionner (Image), puis appuyez sur la touche OK. Le menu « Image » apparaît à l’écran. 3 Utilisez les touches M/m pour sélectionner « Contraste dynamique », puis appuyez sur la touche OK. Le menu « Contraste dynamique » apparaît à l’écran. DVI-D: PC 1 Image Mode: Rétroéclairage: Contraste: Luminosité: Couleur: Nuance: Netteté: Temp.couleur: Gamma: Réinit.mode image Réduc.de bruit: Contraste dynamique: Cinéma 100 70 50 9300K Gamma4 OK Annuler 1680 × 1050/60 Hz Sél 4 Utilisez les touches M/m pour sélectionner le mode souhaité, puis appuyez sur la touche OK. • Oui : Le niveau de bruit est réduit. • Non : La fonction de réduction du bruit est désactivée. Régl OK Fin MENU Mode: Rétroéclairage: Image: Luminosité: Couleur: Nuance: Netteté: Temp.couleur: Gamma: Réinit.mode image Réduc.de bruit: Contraste dynamique: x Réglage de « Réduc.de bruit » (TV/ COMPONENT/VIDEO 1/VIDEO 2 seulement) Sél 4 Permet d’activer ou de désactiver la fonction de réduction du bruit. Cette fonction peut être réglée séparément pour chaque source d’entrée. 1 Appuyez sur la touche MENU. Le menu principal apparaît à l’écran. 2 Utilisez les touches M/m pour sélectionner (Image), puis appuyez sur la touche OK. Le menu « Image » apparaît à l’écran. 3 Utilisez les touches M/m pour sélectionner « Réduc.de bruit », puis appuyez sur la touche OK. Le menu « Réduc.de bruit » apparaît à l’écran. Mode: Rétroéclairage: Image: Luminosité: Couleur: Nuance: Netteté: Temp.couleur: Gamma: Réinit.mode image Réduc.de bruit: Contraste dynamique: Sél Éclatant 100 70 50 50 0 7 Oui Non Régl OK Fin Éclatant 100 70 50 50 0 7 Non Oui Non Régl OK Fin MENU Utilisez les touches M/m pour sélectionner le mode souhaité, puis appuyez sur la touche OK. • Oui : Le contraste de l’image est rehaussé. • Non : La fonction « Contraste dynamique » est désactivée. Remarques • Le « Contraste dynamique » n’est disponible que si le mode image est réglé sur « Éclatant » ou « Standard ». • Quand la fonction « Contraste dynamique » est réglée sur « Oui », le rétroéclairage est activé par défaut et ne peut plus être réglé. : TV Image : TV Image Utilisez les touches M/m pour sélectionner le mode souhaité, puis appuyez sur la touche OK. • OK : Réinitialise tous les éléments du mode image en cours aux valeurs par défaut. • Annuler : Annule la réinitialisation et revient au menu « Image ». MENU 24 x Réglage de « Aigu », « Grave » et « Balance » Menu Audio Le menu « Audio » permet de régler les éléments suivants. Vous pouvez régler ces éléments du menu « Audio » différemment pour chaque source d’entrée. • Surround (ambiophonie) : TV Audio • Aigu Surround: SRS WOW Aigu: • Grave Grave: Balance: 0 Volume auto: Oui • Balance MTS: Stéréo Réinit.audio • Volume auto • MTS • Réinit.audio Sél Régl OK Fin Appuyez sur la touche MENU. Le menu principal apparaît à l’écran. 2 Utilisez les touches M/m pour sélectionner (Audio), puis appuyez sur la touche OK. Le menu « Audio » apparaît à l’écran. 3 2 Utilisez les touches M/m pour sélectionner (Audio), puis appuyez sur la touche OK. Le menu « Audio » apparaît à l’écran. 3 Utilisez les touches M/m pour sélectionner « Aigu », « Grave » ou « Balance », puis appuyez sur la touche OK. 4 Utilisez les touches M/m pour régler le niveau souhaité, puis appuyez sur la touche OK. Remarque « Aigu » et « Grave » ne peuvent être réglés que si « Surround » est réglé sur Non. x Réglage de « Volume auto » (TV/ COMPONENT/VIDEO 1/VIDEO 2 seulement) Cette fonction vous permet de régler la force du son pour le maintenir à un niveau précis. Utilisez les touches M/m pour sélectionner « Surround », puis appuyez sur la touche OK. Le menu « Surround » apparaît à l’écran. 1 Appuyez sur la touche MENU. Le menu principal apparaît à l’écran. 2 Utilisez les touches M/m pour sélectionner (Audio), puis appuyez sur la touche OK. Le menu « Audio » apparaît à l’écran. 3 Utilisez les touches M/m pour sélectionner « Volume auto », puis appuyez sur la touche OK. Le menu « Volume auto » apparaît à l’écran. : TV Audio Surround: Aigu: Grave: Balance: Volume auto: MTS: Réinit.audio Sél 4 Appuyez sur la touche MENU. Le menu principal apparaît à l’écran. MENU x Réglage de « Surround » (ambiophonie) 1 1 SRS WOW Non 0 Oui Stéréo Régl OK Fin MENU Utilisez les touches M/m pour sélectionner le mode souhaité, puis appuyez sur la touche OK. • SRS WOW : Graves profondes et aiguës claires pour un son ambiophonique riche; les films et jeux, en particulier, profitent d’un son puissant. • Non : Effet SRS WOW désactivé. : TV Audio Surround: Aigu: Grave: Balance: Volume auto: MTS: Réinit.audio Sél La fonction SRS WOW adopte la toute dernière technologie mise au point par SRS Labs, Inc. pour améliorer de façon significative la qualité de divers types de sources audio. 4 FR SRS WOW 0 Oui Non Régl OK Fin MENU Utilisez les touches M/m pour sélectionner le mode souhaité, puis appuyez sur la touche OK. • Oui : Le volume du son reste au niveau réglé, peu importe le niveau de volume du signal de diffusion (par exemple dans le cas de publicités). • Non : Le niveau de volume change automatiquement suivant le signal de diffusion. x Réglage de « MTS » (TV seulement) Cette fonction vous permet d’écouter des programmes stéréo, mono et bilingues. 1 25 Appuyez sur la touche MENU. Le menu principal apparaît à l’écran. 2 Utilisez les touches M/m pour sélectionner (Audio), puis appuyez sur la touche OK. Le menu « Audio » apparaît à l’écran. 3 Utilisez les touches M/m pour sélectionner « MTS », puis appuyez sur la touche OK. Le menu « MTS » apparaît à l’écran. Le menu « Écran » permet de régler les éléments suivants. • Zoom HD15: PC 2 Écran • Réglage auto Zoom: Plein écran Réglage auto • Phase Phase: 30 Horloge: 50 • Horloge Centrage H: 50 Centrage V: 50 Résolution • Centrage H • Centrage V • Résolution : TV Audio Surround: Aigu: Grave: Balance: Volume auto: MTS: Réinit.audio Sél 4 Menu Écran SRS WOW 0 Oui Stéréo Auto SAP Mono Régl OK 1680 × 1050/60 Hz Sél Fin Appuyez sur la touche MENU. Le menu principal apparaît à l’écran. 2 Utilisez les touches M/m pour sélectionner (Écran), puis appuyez sur la touche OK. Le menu « Écran » apparaît à l’écran. 3 Utilisez les touches M/m pour sélectionner « Zoom », puis appuyez sur la touche OK. Le menu « Zoom » apparaît à l’écran. : TV Écran Utilisez les touches M/m pour sélectionner « Réinit.audio », puis appuyez sur la touche OK. Le menu « Réinit.audio » apparaît à l’écran. Zoom: Réglage auto Phase: Horloge: Centrage H: Centrage V: Résolution Sél Normal Plein écran Grand Zoom Zoom Régl OK Fin MENU : TV Audio Surround: Aigu: Grave: Balance: Volume auto: MTS: Réinit.audio Sél 4 1 Appuyez sur la touche MENU. Le menu principal apparaît à l’écran. 3 MENU Conseil Vous pouvez également changer le réglage « Zoom » en appuyant plusieurs fois sur la touche de la télécommande. Cette fonction permet de rétablir les réglages aux valeurs par défaut. Utilisez les touches M/m pour sélectionner (Audio), puis appuyez sur la touche OK. Le menu « Audio » apparaît à l’écran. Fin Cette fonction vous permet de regarder des émissions 4:3 standard ou d’autres formats (tels que letterbox) en divers modes « Zoom ». Un mode « Zoom » est réglé pour chaque source d’entrée. Utilisez les touches M/m pour sélectionner le mode souhaité, puis appuyez sur la touche OK. • Stéréo : Le son est émis en stéréo lorsque vous regardez un programme diffusé en stéréo. • Auto SAP : Le son d’une deuxième bande sonore est émis lorsque le signal correspondant est reçu. (Si aucun signal SAP n’est présent, l’écran reste en mode stéréo.) • Mono : Le son est émis en mono. (Permet de réduire les interférences lorsque le signal du son stéréo est faible.) 2 OK x Réglage de « Zoom » MENU x Rétablir tous les réglages de mode audio aux valeurs par défaut 1 Régl 4 SRS WOW 0 Oui Stéréo OK Annuler Régl OK Fin MENU Utilisez les touches M/m pour sélectionner le mode souhaité, puis appuyez sur la touche OK. • OK : Réinitialise tous les éléments du menu « Audio » aux valeurs par défaut. • Annuler : Annule la réinitialisation et revient au menu « Audio ». 26 Utilisez les touches M/m pour sélectionner le mode souhaité, puis appuyez sur la touche OK. • Normal : Format d’écran original. • Plein écran : L’image est agrandie pour remplir l’écran 16:10. Ce réglage est pratique pour l’affichage d’un signal comprimé. • Grand Zoom : L’image est agrandie à l’horizontale (non linéairement) pour remplir l’écran de 16:10, en gardant l’image d’origine autant que possible. • Zoom : L’image est agrandie proportionnellement à l’horizontale et à la verticale pour remplir l’écran de 16:10. Ce réglage est pratique pour l’affichage du signal letterbox. Remarques • Lorsque vous sélectionnez l’entrée PC 1 ou PC 2, les réglages « Zoom » et « Grand Zoom » ne sont pas disponibles. • Lorsque vous sélectionnez l’entrée COMPONENT et que le signal vidéo en entrée est de format 1080i, le réglage « Grand Zoom » n’est pas disponible. • En mode « Normal » de PC 1 ou PC 2, le signal d’entrée est affiché à l’écran dans son format réel et des bandes noires peuvent apparaître en haut et en bas de l’écran, en fonction du signal d’entrée. x Fonction de réglage automatique de la qualité de l’image (PC 2 seulement) x Réglage manuel de la netteté de l’image (phase/horloge) (PC 2 seulement) Cette fonction vous permet de régler la netteté de l’image, comme suit. 1 Réglez la résolution sur 1 680 × 1 050 sur l’ordinateur. 2 Introduisez le CD-ROM. 3 Lancez le CD-ROM, puis affichez la mire de test. Pour l’utilisateur Windows Si le démarrage automatique est activé : 1 Cliquez sur l’outil Display Adjustment (utilitaire). 2 Cliquez sur « Adjust » et vérifiez la résolution, puis cliquez sur « Suivant ». Les mires de test de Horloge et Phase s’affichent successivement. Si le démarrage automatique échoue : 1 Ouvrez « Poste de travail » et cliquez avec le bouton droit sur l’icône du CD-ROM. Cliquez sur « Explorer » et ouvrez l’icône du CD-ROM. 2 Ouvrez [Utility], puis sélectionnez [Windows]. 3 Démarrez [Win_Utility.exe]. La mire de test s’affiche. Pour l’utilisateur Macintosh 1 Ouvrez [Utility], puis sélectionnez [Mac]. 2 Démarrez [Mac_Utility.exe]. La mire de test s’affiche. Lorsque l’écran reçoit un signal en entrée, il ajuste automatiquement la position et la netteté (phase/horloge) de l’image afin d’assurer un affichage clair à l’écran (page 40). Lorsque la fonction de réglage automatique de la qualité de l’image n’ajuste pas suffisamment l’image Vous pouvez effectuer des réglages supplémentaires de la qualité de l’image pour le signal d’entrée en cours (voir « Réglage auto » cidessous). Si d’autres ajustements à la qualité de l’image sont nécessaires Vous pouvez régler manuellement la netteté de l’image (phase/horloge) et sa position (horizontale/verticale). Ces réglages sont sauvegardés en mémoire et sont récupérés automatiquement lorsque l’écran reçoit un signal d’entrée déjà reçu et enregistré. x Réglages supplémentaires de la qualité de l’image pour le signal d’entrée en cours (Réglage auto) (PC 2 seulement) 1 Appuyez sur la touche MENU. Le menu principal apparaît à l’écran. 2 Utilisez les touches M/m pour sélectionner (Écran), puis appuyez sur la touche OK. Le menu « Écran » apparaît à l’écran. 3 Utilisez les touches M/m pour sélectionner « Réglage auto », puis appuyez sur la touche OK. Faites les réglages requis pour le signal d’entrée en cours (phase, horloge et position horizontale/verticale) et sauvegardez-les. 4 Utilisez les touches M/m pour sélectionner le mode de votre choix, puis appuyez sur la touche OK. • OK : Pour démarrer le réglage. • Annuler : Pour annuler les réglages. 4 Appuyez sur la touche MENU. Le menu principal apparaît à l’écran. 5 Utilisez les touches M/m pour sélectionner (Écran), puis appuyez sur la touche OK. Le menu « Écran » apparaît à l’écran. 6 Utilisez les touches M/m pour sélectionner « Phase », puis appuyez sur la touche OK. Le menu « Phase » apparaît à l’écran. 7 Appuyez sur les touches M/m pour réduire les lignes horizontales. Continuez le réglage jusqu’à ce que les lignes horizontales soient réduites au minimum. 8 Appuyez sur la touche OK. Le menu principal apparaît à l’écran. Si des lignes verticales apparaissent sur toute la largeur de l’écran, réglez « Horloge », comme suit. 9 Utilisez les touches M/m pour sélectionner « Horloge », puis appuyez sur la touche OK. Le menu « Horloge » apparaît à l’écran. 27 FR 10 Appuyez sur les touches M/m pour réduire les lignes verticales. Continuez le réglage jusqu’à ce que les lignes verticales disparaissent. x Réglage manuel de la position de l’image (Centrage V) (TV/COMPONENT/VIDEO 1/ VIDEO 2 seulement) Si vous souhaitez régler la position de l’image vers le haut ou le bas lorsque vous sélectionnez « Grand Zoom » ou « Zoom », réglez le centrage de l’image comme suit. 1 Appuyez sur la touche MENU. Le menu principal apparaît à l’écran. 2 Appuyez sur les touches M/m pour sélectionner (Écran), puis appuyez sur la touche OK. Le menu « Écran » apparaît à l’écran. 3 Appuyez sur les touches M/m pour sélectionner « Centrage V », puis appuyez sur la touche OK. Le menu de réglage « Centrage V » apparaît à l’écran. 4 Appuyez sur les touches M/m pour régler la position de l’image selon vos préférences. 11 Cliquez sur [END] à l’écran pour fermer l’écran de test. x Réglage manuel de la position de l’image (Centrage H/Centrage V) (PC 2 seulement) Si l’image n’est pas au centre de l’écran, ajustez-en le centrage comme suit. 1 Réglez la résolution sur 1 680 × 1 050 sur l’ordinateur. 2 Introduisez le CD-ROM. 3 Lancez le CD-ROM, puis affichez la mire de test. Pour l’utilisateur Windows Si le démarrage automatique est activé : 1 Cliquez sur l’outil Display Adjustment (utilitaire). 2 Cliquez sur « Adjust » et vérifiez la résolution, puis cliquez sur « Suivant ». Les mires de test de Centrage H et Centrage V s’affichent successivement. Si le démarrage automatique échoue : 1 Ouvrez « Poste de travail » et cliquez avec le bouton droit sur l’icône du CD-ROM. Cliquez sur « Explorer » et ouvrez l’icône du CD-ROM. 2 Ouvrez [Utility], puis sélectionnez [Windows]. 3 Démarrez [Win_Utility.exe]. La mire de test s’affiche. Pour l’utilisateur Macintosh 1 Ouvrez [Utility], puis sélectionnez [Mac]. 2 Démarrez [Mac_Utility.exe]. La mire de test s’affiche. 4 Appuyez sur la touche MENU. Le menu principal apparaît à l’écran. 5 Utilisez les touches M/m pour sélectionner (Écran), puis appuyez sur la touche OK. Le menu « Écran » apparaît à l’écran. x Modification de la résolution d’affichage (Résolution) (PC 2 seulement) Vous pouvez modifier la résolution d’affichage lorsque l’entrée en cours est différente de celle affichée à l’écran. Conseil Certains signaux de sortie de votre ordinateur risquent de ne pas être reconnus à l’écran si vous appliquez la résolution par défaut. La résolution effective peut être différente de celle sélectionnée. N’utilisez cette fonction que lorsque vous souhaitez modifier la résolution d’affichage. 1 Appuyez sur la touche MENU. Le menu principal apparaît à l’écran. 2 Appuyez sur les touches M/m pour sélectionner (Écran), puis appuyez sur la touche OK. Le menu « Écran » apparaît à l’écran. 3 Appuyez sur les touches M/m pour sélectionner « Résolution », puis appuyez sur la touche OK. Le menu « Résolution » s’affiche à l’écran. HD15: PC 2 Écran Zoom: Réglage auto Phase: Horloge: Centrage H: Centrage V: Résolution Utilisez les touches M/m pour sélectionner « Centrage H » ou « Centrage V », puis appuyez sur la touche OK. Le menu de réglage « Centrage H » ou « Centrage V » apparaît à l’écran. 7 Utilisez les touches M/m pour centrer l’écran de test. 8 Cliquez sur [END] à l’écran pour fermer l’écran de test. 30 50 50 50 1680 × 1050 1400 × 1050 1680 × 1050/60 Hz Sél 6 Plein écran 4 28 Régl OK Fin MENU Appuyez sur les touches M/m pour sélectionner la résolution d’affichage souhaitée, puis appuyez sur la touche OK. Conseils • Vous devez entrer le mot de passe à cette étape pour avoir accès au reste du menu « Parent ». Si vous oubliez votre mot de passe, voir « Conseil » à la page 30. • Si vous souhaitez modifier le mot de passe, voir « Pour changer le mot de passe » à la page 30. Menu Parent Les programmes et films diffusés à la télévision comportent une cote de classement transmise avec le signal et basée sur les systèmes suivants. Aux États-Unis : Les directives « U.S. Television Parental Guidelines » pour les émissions de télévision et « Motion Picture Association of America (MPAA) » pour les films, y compris ceux qui sont diffusés à la télévision. 4 Utilisez les touches M/m pour sélectionner « Pays », puis appuyez sur la touche OK. : TV Parent Blocage: Non Pays: U.S.A. Changer le mot de pas Canada Au Canada : Un système de classement canadien pour les émissions de télévision en français et un autre pour les émissions de télévision en anglais. Afin de bloquer les émissions qui ne conviennent pas à vos enfants, réglez l’écran selon le système de classement souhaité. Le classement prédéterminé de Sony est également disponible. Voir la page 32 pour une description complète des systèmes de classement. La fonction de contrôle parental de l’écran reçoit le signal de cote de classement de la station de diffusion locale ou du câblodistributeur. Sél Régl OK Utilisez les touches M/m pour sélectionner votre pays (U.S.A. ou Canada), puis appuyez sur la touche OK. 6 Utilisez les touches M/m pour sélectionner « Blocage », puis appuyez sur la touche OK. : TV Blocage: Non Pays: Enfant Changer le mot de pas Jeune Adolescent Spécifique x Activation de la fonction de contrôle parental Appuyez sur la touche MENU. 2 Utilisez les touches M/m pour sélectionner (Parent), puis appuyez sur la touche OK. : TV Parent Sél 7 Entrez le mot de passe - - - - Sél 3 Régl OK Fin MENU 5 Parent 1 Fin Régl OK FR Fin MENU Utilisez les touches M/m pour sélectionner le classement souhaité, puis appuyez sur la touche OK. Lorsque vous sélectionnez « Enfant », « Jeune » ou « Adolescent », le niveau de contrôle parental est activé automatiquement. Conseil Si vous ne connaissez pas le système de classement des émissions, sélectionnez « Enfant », « Jeune » ou « Adolescent » afin de simplifier la sélection du classement. Pour régler un contrôle plus strict, sélectionnez « Spécifique » (voir « Sélection d’un classement spécifique » à la page 30). MENU Saisissez un mot de passe à quatre chiffres avec les touches de 0 à 9. Le menu « Parent » apparaît à l’écran. : TV Parent 8 Blocage: Non Pays: U.S.A. Changer le mot de passe Appuyez sur la touche MENU pour quitter le menu. Désactivation de la fonction de contrôle parental Réglez « Blocage » à « Non » dans le menu « Parent ». Sél Régl OK Fin MENU Lorsque vous accédez au menu « Parent » pour la première fois, le menu vous invite à entrer le mot de passe de nouveau pour le confirmer. Remarque N’utilisez pas « 4357 », qui correspond à « HELP » sur le clavier d’un téléphone (voir page 30). 29 x Sélection d’un classement spécifique Pour changer le mot de passe Pour sélectionner les cotes de classement à bloquer dans le réglage « Spécifique » une fois que vous aurez activé la fonction de contrôle parental (page 29), faites comme suit. Pour une description complète des cotes de classement, voir « Signification des classements » à la page 32. 1 Appuyez sur la touche MENU. 2 Utilisez les touches M/m pour sélectionner (Parent), puis appuyez sur la touche OK. 3 Saisissez votre mot de passe à quatre chiffres avec les touches de 0 à 9. Le menu « Parent » apparaît à l’écran. 1 Suivez les étapes 1 à 6 de la section « Activation de la fonction de contrôle parental » à la page 29 pour afficher le menu « Blocage ». 4 Utilisez les touches M/m pour sélectionner « Changer le mot de passe », puis appuyez sur la touche OK. 2 Utilisez les touches M/m pour sélectionner « Spécifique », puis appuyez sur la touche OK. 5 Saisissez un nouveau mot de passe à quatre chiffres avec les touches de 0 à 9. Aux États-Unis 6 Entrez de nouveau le mot de passe de l’étape 5 pour le confirmer. 7 Appuyez sur la touche MENU pour quitter le menu. : TV Parent Spécifique Conseil Si vous avez oublié votre mot de passe, entrez le mot de passe maître, soit « 4357 » (qui correspond à « HELP » sur le clavier d’un téléphone) à l’étape 3. Vous pouvez ensuite régler un nouveau mot de passe. Classement des films Classement de télé Non-classé: Permettre Sél OK Régl Fin MENU Au Canada : TV Parent Spécifique Remarques • Si vous avez saisi « 4357 » comme premier mot de passe, vous ne pouvez pas saisir un nouveau mot de passe (voir l’étape 3 de la section « Activation de la fonction de contrôle parental » à la page 29). • Si vous avez sélectionné un programme bloqué par le contrôle parental et que l’indicateur s’affiche à l’écran, vous ne pouvez pas regarder ce programme, même si vous entrez « 4357 ». Classement Anglais Classement Français Classement U.S.A. Sél Régl OK Fin MENU Pour sélectionner un classement au Canada, passez à l’étape 6. 3 Utilisez les touches M/m pour sélectionner « Classement des films », puis appuyez sur la touche OK. : TV Parent Classement des films G: PG: PG-13: R: NC-17: X: – – – – – – Sél 4 30 Régl OK Fin MENU Utilisez les touches M/m pour sélectionner le classement à bloquer, puis appuyez sur la touche OK. L’indicateur s’affiche automatiquement à côté du classement sélectionné et de tous les classements suivants, indiquant que les programmes correspondant à ces classements sont bloqués. Pour débloquer un classement, sélectionnez , puis appuyez sur la touche OK. L’indicateur est remplacé par le signe « – », et tous les classements au-dessus sont aussi débloqués. 5 6 Utilisez les touches M/m pour sélectionner appuyez sur la touche OK. , puis Exemple : classement de télévision aux États-Unis Pour sélectionner un classement de télévision aux États-Unis : Utilisez les touches M/m pour sélectionner « Classement de télé », puis appuyez sur la touche OK. : TV Parent Classement de télé Classes TV-Y: TV-Y7: TV-G: TV-PG: TV-14: TV-MA: Contenu – – – – FV: – D:– D: L: – L: L: S: – S: S: V: – V: V: : TV Parent Classement de télé Classes TV-Y: TV-Y7: TV-G: TV-PG: TV-14: TV-MA: Contenu – – – – – – FV: – Sél D:– D:– Sél L: – L: – L: – Régl S: – S: – S: – V: – V: – V: – Fin OK Régl OK Fin MENU Pour débloquer un classement, sélectionnez , puis appuyez sur la touche OK. L’indicateur est remplacé par le signe « – », et tous les classements au-dessus sont aussi débloqués. MENU Certains classements de télévision aux États-Unis ont des classements supplémentaires appelés « extenseurs ». Les extenseurs sont définis comme suit : D (dialogue sexuellement suggestif), FV (violence fictive), L (langage vulgaire), S (situations sexuelles) et V (violence). En réglant les extenseurs, vous pouvez définir des limites de blocage supplémentaires. Pour plus de détails sur les extenseurs, voir page 33. Pour sélectionner un classement de télévision au Canada : Utilisez les touches M/m pour sélectionner « Classement Anglais », « Classement Français » ou « Classement U.S.A. », puis appuyez sur la touche OK. Classement Anglais : TV Parent Classement Anglais C: C8+: G: PG: 14+: 18+: Tous les extenseurs compris dans le classement sélectionné sont bloqués. Pour débloquer certains d’entre eux, allez à l’étape 8. Sinon, rendez-vous à l’étape 10. – – – – – – Sél Régl OK Fin 8 Utilisez les touches M/m pour sélectionner l’extenseur à débloquer, puis appuyez sur la touche OK. « – » s’affiche à côté de l’extenseur sélectionné, indiquant que les programmes correspondant à cet extenseur peuvent être visionnés. Pour rebloquer l’extenseur annulé, sélectionnez . L’indicateur s’affiche, indiquant que les programmes correspondant à cet extenseur sont de nouveau bloqués. 9 Répétez l’étape 8 pour d’autres extenseurs. Tous les programmes correspondant au classement sélectionné et les classements au-dessus sont bloqués, sauf les extenseurs annulés. MENU Classement Français : TV Parent Classement Français G: 8ans+: 13ans+: 16ans+: 18ans+: – – – – – Sél Régl OK Fin MENU Classement U.S.A. 10 Appuyez sur la touche MENU pour quitter le menu. : TV Parent Classement U.S.A. Classes TV-Y: TV-Y7: TV-G: TV-PG: TV-14: TV-MA: Contenu – – – – – – Sél 7 FV: – D:– D:– L: – L: – L: – Régl OK S: – S: – S: – V: – V: – V: – Fin Pour bloquer les programmes ou films sans classement L’option « Non-classé » permet de bloquer les programmes ou films qui sont diffusés sans porter de classement. L’option « Non-classé » est disponible uniquement lorsque vous avez sélectionné le pays « U.S.A. ». MENU Utilisez les touches M/m pour sélectionner le classement de télévision à bloquer, puis appuyez sur la touche OK. L’indicateur s’affiche automatiquement à côté du classement sélectionné et de tous les classements suivants, indiquant que les programmes correspondant à ces classements sont bloqués. 1 Suivez les étapes 1 et 2 de la section « Sélection d’un classement spécifique » à la page 30. 2 Utilisez les touches M/m pour sélectionner « Nonclassé », puis appuyez sur la touche OK. 31 FR Utilisez les touches M/m pour sélectionner « Blocage », puis appuyez sur la touche OK. Option Description 3 Permettre Permet le visionnement des programmes et films diffusés sans classement. Bloquer Bloque tous les programmes et films diffusés sans classement. 4 Appuyez sur la touche MENU pour quitter le menu. Remarque Si vous choisissez de bloquer les programmes de télévision sans classement, notez que les types de programmes suivants peuvent être bloqués : émissions diffusées à partir d’un autre pays ou d’une autre région ; diffusions d’urgence; émissions politiques ; sports ; nouvelles ; météo ; avis publics ; programmes religieux. x Signification des classements Classement aux États-Unis Description Enfant Approprié pour les enfants de moins de 7 ans. Classement des États-Unis pour les films : G, NR et N/A Classement des États-Unis pour la télévision : TV-Y, TV-G et TV-NR Jeune Adolescent Ce type de film devrait être d’abord visionné par les parents. PG-13 (supervision parentale fortement recommandée : certaines scènes peuvent ne pas convenir aux enfants de moins de 13 ans) Les parents sont avisés d’évaluer sérieusement le visionnement de ces films par des enfants pré-adolescents. R (adultes : les enfants de moins de 17 ans doivent être accompagnés d’un adulte) Ce type de film contient du langage vulgaire, de la violence explicite, de la nudité et représente l’utilisation de drogues ou d’autres sujets délicats. Classement des États-Unis pour la télévision Le classement des États-Unis pour les programmes de télévision se base sur les directives « U.S. Television Parental Guidelines ». Option Approprié pour les enfants de 7 ans et plus. Classement des États-Unis pour les films : G, PG, NR et N/A Classement des États-Unis pour la télévision : TV-Y, TV-Y7, TV-G, TV-PG et TV-NR Description TV-Y (tous les Ces programmes sont conçus pour les enfants enfants) de 2 à 6 ans et conviennent pour tous les enfants. Approprié pour les enfants de plus de 13 ans. Classement des États-Unis pour les films : G, PG, PG-13, NR et N/A Classement des États-Unis pour la télévision : TV-Y, TV-Y7, TV-G, TV-PG, TV-14 et TV-NR Pour une description des catégories « Enfant », « Jeune » et « Adolescent », voir les options de classement spécifiques cidessous. TV-Y7 (conçus pour les enfants de plus de 6 ans) Ces programmes sont appropriés pour les enfants de 7 ans et plus. Ces programmes peuvent inclure de la violence fictive légère ou de la violence de comédie ou peuvent effrayer les enfants de moins de 7 ans. TV-G (grand public) La plupart des parents considéreraient ces programmes appropriés pour tous les âges. Ils contiennent peu de violence ou aucune et pas de langage grossier ni de dialogues ou de situations sexuellement explicites. TV-PG Ces programmes contiennent des éléments que (supervision les parents peuvent considérer inappropriés parentale pour les jeunes enfants. recommandée) Classement des États-Unis pour les films Le classement des États-Unis pour les films (y compris ceux qui sont diffusés à la télévision) se base sur les directives de la « Motion Picture Association of America (MPAA) ». Option Description NC-17 ou X (18 ans et Ce type de film est considéré par la plus) plupart des parents comme étant inapproprié pour des mineurs. Ce type de film peut contenir des situations sexuelles et de la violence et représenter des comportements aberrants, l’utilisation de drogues ou d’autres sujets délicats. Classement prédéterminé de Sony Ces classements originaux ont été établis par Sony selon l’âge des téléspectateurs. Chaque cote permet de regarder certains programmes, comme suit : Option Option PG (supervision parentale recommandée : certaines scènes peuvent ne pas convenir aux enfants) Ces programmes contiennent des éléments que TV-14 (supervision les parents peuvent considérer inappropriés parentale pour les enfants de moins de 14 ans. fortement recommandée) Description G (grand public : tous Dans les films classés G, aucun âges) langage grossier n’est utilisé, la violence est minimale et la nudité et les situations sexuelles sont absentes, de même que l’utilisation de drogues. TV-MA (adultes seulement) 32 Ces programmes sont conçus pour les adultes et peuvent être inappropriés pour les enfants de moins de 17 ans. À propos des extenseurs du classement des États-Unis pour la télévision Les classements TV-Y7, TV-PG, TV-14 et TV-MA comportent des classements supplémentaires appelés « extenseurs » permettant de préciser les limites de visionnement. Les extenseurs sont définis comme suit : Option Description FV (violence fictive) Programmes contenant de la violence de comédie présente dans les programmes TV-Y7 uniquement. D (dialogues à connotation sexuelle) Programmes contenant des dialogues suggestifs ou de l’humour à connotation sexuelle. L (langage vulgaire) Programmes contenant du langage vulgaire. S (situations sexuelles) Programmes contenant des situations sexuelles. V (violence) Programmes contenant de la violence. Ces programmes peuvent contenir du langage grossier, de la violence ou de brèves scènes de nudité. Classement du Canada pour les programmes de langue anglaise Le classement canadien pour les programmes de langue anglaise s’applique aux programmes de télévision diffusés en anglais au Canada. Option Description C (programmes conçus pour les enfants de moins de 8 ans) Ces programmes ne contiennent pas de scènes de violence réaliste, de langage vulgaire, de nudité ni de contenu sexuel. Une attention particulière est portée aux sujets traités qui pourraient porter atteinte au bien-être et au sentiment de sécurité des enfants. C8+ (programmes appropriés pour les enfants de 8 ans et plus sans supervision) Dans ces programmes, la violence n’est pas représentée comme le moyen privilégié, acceptable ou unique de résoudre les conflits ; les enfants ne sont pas encouragés à imiter des actes dangereux. Ces programmes ne contiennent pas de langage grossier, de violence ni de contenu sexuel. G (grand public) Ces programmes contiennent très peu de violence, qu’elle soit physique, verbale ou émotionnelle. Ils peuvent contenir du langage familier, mais pas de langage vulgaire ni de nudité. PG (supervision parentale recommandée) Programmes conçus pour le grand public, mais qui peuvent ne pas être appropriés pour les jeunes enfants. Les parents peuvent considérer que certaines scènes ne sont pas appropriées pour les enfants de moins de 8 à 13 ans sans supervision. 14+ (programmes contenant des éléments qui peuvent être inappropriés pour les enfants de moins de 14 ans) Il est fortement recommandé aux parents de faire preuve de discernement pour le visionnement par les enfants et les jeunes adolescents. 18+ (adulte) Ces programmes peuvent contenir de la violence en tant que partie intégrante du récit, des personnages ou du sujet traité ; ils sont conçus pour un public adulte. Ils peuvent contenir du langage grossier et des scènes de nudité et sexuelles explicites. Classement au Canada Classement prédéterminé de Sony Ces classements originaux ont été établis par Sony selon l’âge des téléspectateurs. Chaque cote permet de regarder certains programmes, comme suit : Option Description Enfant Approprié pour les enfants de moins de 8 ans. Classement du Canada pour les programmes de langue anglaise : C et G Classement du Canada pour les programmes de langue française : G Classement des États-Unis pour la télévision : TV-Y, TV-G et TV-NR Jeune Adolescent Approprié pour les enfants de plus de 8 ans. Classement du Canada pour les programmes de langue anglaise : C, G, C8+ et PG Classement du Canada pour les programmes de langue française : G et 8 ans+ Classement des États-Unis pour la télévision : TV-Y, TV-Y7, TV-G, TV-PG et TV-NR Approprié pour les enfants de 14 ans et plus. Classement du Canada pour les programmes de langue anglaise : C, G, C8+, PG et 14+ Classement du Canada pour les programmes de langue française : G, 8 ans+ et 13 ans+ Classement des États-Unis pour la télévision : TV-Y, TV-Y7, TV-G, TV-PG, TV-14 et TV-NR Pour une description des catégories « Enfant », « Jeune » et « Adolescent », voir les options de classement spécifiques cidessous. 33 FR Classement du Canada pour les programmes de langue française Le classement canadien pour les programmes de langue française s’applique aux programmes de télévision diffusés en français au Canada. Option Description G (général) Programmes visant le public de tous âges. Ne contient aucune violence ou une violence représentée avec humour, ou sous forme de caricature, de façon non réaliste. 8 ans+ (général 8 ans et plus ; non recommandé pour les jeunes enfants) Programmes conçus pour le grand public, mais qui contiennent de la violence légère ou occasionnelle qui pourrait perturber les jeunes enfants. La supervision par un adulte est recommandée pour les jeunes enfants (moins de 8 ans). Menu Option Le menu « Option » permet de régler les éléments suivants. • PIP/PAP DVI-D: PC 1 Option • Caption Vision (sous-titres) PIP/PAP Caption Vision: • Détecte Entrée Détecte Entrée: Oui Langue: Français Position Menu • Langue Verrou Du Menu: Non Mode Démo: Non • Position Menu (position du Réinit.tout menu) • Verrou Du Menu 1680 × 1050/60 Hz (verrouillage du menu) Sél Fin Régl • Mode Démo • Réinit. tout (réinitialiser tout) OK x Définition du paramètre « PIP » (Picture In Picture) ou « PAP » (Picture And Picture) (PC 1/PC 2 seulement) 13 ans+ (ces La supervision par un adulte est programmes peuvent fortement recommandée pour les ne pas convenir aux enfants de moins de 13 ans. enfants de moins de 13 ans) Si vous sélectionnez « PIP activé » ou « PAP activé » dans le menu « Réglage PIP/PAP », les images provenant des deux sources d’entrée s’affichent à l’écran simultanément. Lorsque « PIP activé » est sélectionné, l’image principale s’affiche en plein écran et l’image secondaire s’affiche en taille réduite dans le coin de l’écran. Lorsque « PAP activé » est sélectionné, deux images de même taille s’affichent au centre de l’écran. L’écran gauche correspond à l’image principale et l’écran droit à l’image secondaire. Vous pouvez également choisir soit le son de l’image principale, soit celui de l’image secondaire. 16 ans+ (programmes Programmes contenant des scènes de inappropriés pour les violence fréquentes ou intenses. enfants de moins de 16 ans) 18+ (programmes réservés aux adultes) MENU Programmes contenant des scènes de violence constantes ou extrêmes. Conseil Vous pouvez également faire basculer le paramètre « PIP » ou « PAP » en appuyant à plusieurs reprises sur la touche . Pour activer et désactiver la fonction PIP ou PAP 1 Appuyez sur la touche MENU. Le menu principal apparaît à l’écran. 2 Utilisez les touches M/m pour sélectionner (Option), puis appuyez sur la touche OK. Le menu « Option » apparaît à l’écran. 3 Utilisez les touches M/m pour sélectionner « PIP/ PAP », puis appuyez sur la touche OK. 4 Utilisez les touches M/m pour sélectionner « Réglage PIP/PAP », puis appuyez sur la touche OK. Le menu « Réglage PIP/PAP » apparaît à l’écran. DVI-D: PC 1 Option PIP/PAP Réglage PIP/PAP: PIP/PAP: Taille PIP: Position PIP Sel Audio: PIP activé PAP activé Non 1680 × 1050/60 Hz Sél 34 Régl OK Fin MENU 5 Utilisez les touches M/m pour sélectionner le mode souhaité, puis appuyez sur la touche OK. • PIP activé : Les images des deux sources d’entrée s’affichent à l’écran. L’image principale s’affiche en plein écran et l’image secondaire s’affiche en taille réduite dans le coin de l’écran. Vous pouvez sélectionner l’entrée de l’image secondaire, sa position, son format et la source d’entrée audio. • PAP activé : Les images des deux sources d’entrée s’affichent à l’écran. Deux images de même taille sont affichées au centre de l’écran. L’écran gauche correspond à l’image principale et l’écran droit à l’image secondaire. Vous pouvez sélectionner l’entrée de l’image secondaire et la source d’entrée audio. • Non : La fonction PIP ou PAP est désactivée. Pour sélectionner la source de l’image secondaire (fonction PIP : activée/fonction PAP : activée) 1 2 Appuyez sur la touche MENU. Le menu principal apparaît à l’écran. Utilisez les touches M/m pour sélectionner (Option), puis appuyez sur la touche OK. Le menu « Option » apparaît à l’écran. 3 Utilisez les touches M/m pour sélectionner « PIP/ PAP », puis appuyez sur la touche OK. 4 Utilisez les touches M/m pour sélectionner « Réglage PIP/PAP », puis appuyez sur la touche OK. Le menu « Réglage PIP/PAP » apparaît à l’écran. 5 • VIDEO 2: L’image provenant d’un appareil vidéo raccordé aux prises d’entrée vidéo de l’écran pour VIDEO 2 s’affiche dans la zone de l’image secondaire. Remarque Les entrées pour l’image principale (Principal) et l’image secondaire (Inférieur) doivent être sélectionnées comme suit. Principal Inférieur PC 1 PC 2 TV COMPONENT VIDEO 1 VIDEO 2 Pour changer la taille de l’image secondaire (fonction PIP activée) 1 Appuyez sur la touche MENU. Le menu principal apparaît à l’écran. 2 Utilisez les touches M/m pour sélectionner (Option), puis appuyez sur la touche OK. Le menu « Option » apparaît à l’écran. 3 Utilisez les touches M/m pour sélectionner « PIP/ PAP », puis appuyez sur la touche OK. 4 Utilisez les touches M/m pour sélectionner « Réglage PIP/PAP », puis appuyez sur la touche OK. Le menu « Réglage PIP/PAP » apparaît à l’écran. 5 Utilisez les touches M/m pour sélectionner « PIP activé », puis appuyez sur la touche OK. 6 Utilisez les touches M/m pour sélectionner « Taille PIP » (taille de l’image secondaire), puis appuyez sur la touche OK. Le menu « Taille PIP » apparaît à l’écran. Utilisez les touches M/m pour sélectionner « PIP activé » ou « PAP activé », puis appuyez sur la touche OK. 6 Utilisez les touches M/m pour sélectionner « PIP/PAP » (image secondaire), puis appuyez sur la touche OK. Le menu « PIP/PAP » apparaît à l’écran. 7 Utilisez les touches M/m pour sélectionner la source d’entrée souhaitée, puis appuyez sur la touche OK. • TV : Un programme de télévision s’affiche dans la zone de l’image secondaire. • COMPONENT: L’image provenant d’un appareil vidéo raccordé aux prises d’entrée vidéo de l’écran pour COMPONENT s’affiche dans la zone de l’image secondaire. • VIDEO 1: L’image provenant d’un appareil vidéo raccordé aux prises d’entrée vidéo de l’écran pour VIDEO 1 s’affiche dans la zone de l’image secondaire. DVI-D: PC 1 Option PIP/PAP Réglage PIP/PAP: PIP/PAP: Taille PIP: Position PIP Sel Audio: PIP activé TV Grand Milieu Petit 1680 × 1050/60 Hz Sél 7 35 Régl OK Fin MENU Utilisez les touches M/m pour sélectionner la taille souhaitée, puis appuyez sur la touche OK. • Grand • Milieu • Petit FR Pour changer la position de l’image secondaire (fonction PIP activée) 1 Appuyez sur la touche MENU. Le menu principal apparaît à l’écran. 2 Utilisez les touches M/m pour sélectionner (Option), puis appuyez sur la touche OK. Le menu « Option » apparaît à l’écran. 3 Utilisez les touches M/m pour sélectionner « PIP/ PAP », puis appuyez sur la touche OK. 4 5 6 6 Utilisez les touches M/m pour sélectionner « Sel Audio », puis appuyez sur la touche OK. Le menu « Sel Audio » apparaît à l’écran. 7 Utilisez les touches M/m pour sélectionner la source souhaitée, puis appuyez sur la touche OK. • Principal :Le son de la source d’entrée sélectionnée pour l’image principale est utilisé. • Inférieur : Le son de la source d’entrée sélectionnée pour l’image secondaire est utilisé. Conseil Si vous sélectionnez « Inférieur », Utilisez les touches M/m pour sélectionner « Réglage PIP/PAP », puis appuyez sur la touche OK. Le menu « Réglage PIP/PAP » apparaît à l’écran. s’affiche à l’écran. x Réglage de « Caption Vision » (TV/VIDEO 1/ VIDEO 2 seulement) Cette fonction vous permet d’afficher les sous-titres lorsque le diffuseur offre ce service. Utilisez les touches M/m pour sélectionner « PIP activé », puis appuyez sur la touche OK. Utilisez les touches M/m pour sélectionner « Position PIP » (position de l’image secondaire), puis appuyez sur la touche OK. Le menu « Position PIP » apparaît à l’écran. 1 Appuyez sur la touche MENU. Le menu principal apparaît à l’écran. 2 Utilisez les touches M/m pour sélectionner (Option), puis appuyez sur la touche OK. Le menu « Option » apparaît à l’écran. 3 Utilisez les touches M/m pour sélectionner « Caption Vision », puis appuyez sur la touche OK. Le menu « Caption Vision » apparaît à l’écran. DVI-D: PC 1 Option PIP/PAP Réglage PIP/PAP: PIP/PAP: Taille PIP: Position PIP Sel Audio: PIP activé TV Grand : TV Option PIP/PAP Caption Vision : Détecte Entrée: Langue: Position Menu Verrou Du Menu: Mode Démo: Réinit.tout 1680 × 1050/60 Hz Sél 7 Régl OK Fin MENU Utilisez les touches M/m pour sélectionner la position souhaitée, puis appuyez sur la touche OK. Vous pouvez choisir parmi 4 positions pour l’image secondaire. Sél 4 Pour sélectionner la source d’entrée audio (fonction PIP : activée/fonction PAP : activée) 1 Appuyez sur la touche MENU. Le menu principal apparaît à l’écran. 2 Utilisez les touches M/m pour sélectionner (Option), puis appuyez sur la touche OK. Le menu « Option » apparaît à l’écran. 3 Utilisez les touches M/m pour sélectionner « PIP/ PAP », puis appuyez sur la touche OK. 4 Utilisez les touches M/m pour sélectionner « Réglage PIP/PAP », puis appuyez sur la touche OK. Le menu « Réglage PIP/PAP » apparaît à l’écran. 5 Utilisez les touches M/m pour sélectionner « PIP activé » ou « PAP activé », puis appuyez sur la touche OK. 36 Inactif CC1 CC2 CC3 CC4 Text 1 Text 2 Text 3 Text 4 Régl OK Fin MENU Utilisez les touches M/m pour sélectionner le type de sous-titres souhaités, puis appuyez sur la touche OK. • Inactif : Sous-titres désactivés. • CC1, CC2, CC3, CC4 : Une version écrite des dialogues ou des effets sonores du programme s’affiche à l’écran. (CC1 convient à la plupart des programmes.) • Text1, Text2, Text3, Text4 : L’information relative à la chaîne ou à la station s’affiche sur la moitié ou la totalité de l’écran. x Réglage de « Détecte Entrée » (détection de la source)(PC 1/PC 2 seulement) x Réglage de « Langue » Lorsque cette fonction est activée, l’écran détecte automatiquement un signal en entrée disponible et commute la sélection de la source à cette entrée. 1 Appuyez sur la touche MENU. Le menu principal apparaît à l’écran. 2 Utilisez les touches M/m pour sélectionner (Option), puis appuyez sur la touche OK. Le menu « Option » apparaît à l’écran. 3 Utilisez les touches M/m pour sélectionner « Langue », puis appuyez sur la touche OK. Le menu « Langue » apparaît à l’écran. 1 Appuyez sur la touche MENU. Le menu principal apparaît à l’écran. 2 Press the M/m buttons to select press the OK button. Le menu « Option » apparaît à l’écran. 3 Utilisez les touches M/m pour sélectionner « Détecte Entrée », puis appuyez sur la touche OK. Le menu « Détecte Entrée » apparaît à l’écran. (Option) and DVI-D: PC 1 Option PIP/PAP Caption Vision: Détecte Entrée: Langue: Position Menu Verrou Du Menu: Mode Démo: Réinit.tout DVI-D: PC 1 Option PIP/PAP Caption Vision: Détecte Entrée: Langue: Position Menu Verrou Du Menu: Mode Démo: Réinit.tout Oui Non 1680 × 1050/60 Hz Sél Non Non 4 1680 × 1050/60 Hz Sél 4 Régl Oui English Français Español Non OK Fin MENU Utilisez les touches M/m pour sélectionner « Oui » ou « Non », puis appuyez sur la touche OK. • Oui : Lorsque le signal de la source d’entrée sélectionnée est désactivé ou que vous avez sélectionné une entrée ne recevant pas de signal, l’écran tente de détecter un signal provenant de l’autre entrée d’ordinateur et de l’afficher, si disponible. • Non : L’écran ne commute pas automatiquement la source d’entrée. Appuyez sur la touche ou sur les touches de sélection d’entrée pour changer la source. Régl Fin OK MENU Utilisez les touches M/m pour sélectionner une langue, puis appuyez sur la touche OK. • English : anglais • Français • Español : espagnol FR x Réglage de « Position Menu » Cette fonction permet de changer la position du menu s’il cache une image à l’écran. 1 Appuyez sur la touche MENU. Le menu principal apparaît à l’écran. 2 Utilisez les touches M/m pour sélectionner (Option), puis appuyez sur la touche OK. Le menu « Option » apparaît à l’écran. 3 Utilisez les touches M/m pour sélectionner « Position Menu », puis appuyez sur la touche OK. Le menu « Position Menu » apparaît à l’écran. DVI-D: PC 1 Option PIP/PAP Caption Vision: Détecte Entrée: Langue: Position Menu Verrou Du Menu: Mode Démo: Réinit.tout Oui Français 1680 × 1050/60 Hz Sél 4 37 Régl OK Fin MENU Utilisez les touches M/m pour sélectionner la position souhaitée, puis appuyez sur la touche OK. Vous pouvez choisir parmi 9 positions pour le menu. x Réglage de « Verrou Du Menu » (verrouillage du menu) x Rétablir les réglages aux valeurs par défaut Cette fonction permet de rétablir les réglages de toutes les entrées aux valeurs par défaut. Utilisez cette fonction avec précaution. Cette fonction vous permet de verrouiller les réglages du menu afin d’éviter les modifications ou l’effacement accidentels. 1 Appuyez sur la touche MENU. Le menu principal apparaît à l’écran. 2 Utilisez les touches M/m pour sélectionner (Option), puis appuyez sur la touche OK. Le menu « Option » apparaît à l’écran. 3 Utilisez les touches M/m pour sélectionner « Verrou Du Menu », puis appuyez sur la touche OK. Le menu « Verrou Du Menu » apparaît à l’écran. 1 Appuyez sur la touche MENU. Le menu principal apparaît à l’écran. 2 Utilisez les touches M/m pour sélectionner (Option), puis appuyez sur la touche OK. Le menu « Option » apparaît à l’écran. 3 Utilisez les touches M/m pour sélectionner « Réinit. tout », puis appuyez sur la touche OK. Le menu « Réinit. tout » apparaît à l’écran. DVI-D: PC 1 Option PIP/PAP Caption Vision: Détecte Entrée: Langue: Position Menu Verrou Du Menu: Mode Démo: Réinit.tout DVI-D: PC 1 Option PIP/PAP Caption Vision: Détecte Entrée: Langue: Position Menu Verrou Du Menu: Mode Démo: Réinit.tout Oui Français Oui Non Oui Français Non Non OK Annuler 1680 × 1050/60 Hz Sél 1680 × 1050/60 Hz Sél Régl OK Fin OK Fin MENU MENU 4 4 Régl Utilisez les touches M/m pour sélectionner « Oui » ou « Non », puis appuyez sur la touche OK. • Oui : Lorsque « Oui » est sélectionné, si vous appuyez sur la touche MENU, le menu s’affiche à l’écran; si vous appuyez sur le bouton , l’icône s’affiche. • Non : Le verrouillage des réglages du menu est désactivé. Remarque Si vous sélectionnez OK à l’étape 4, les réglages effectués par le menu « Canal » sont aussi rétablis aux valeurs par défaut. Après avoir sélectionné OK, vous devez donc exécuter la fonction « Auto Programmation » pour pouvoir regarder les canaux de télévision (page 18). Pour déverrouiller les réglages du menu 1 Appuyez sur la touche MENU. Le menu « Option » apparaît à l’écran. 2 Appuyez sur la touche OK. Le menu « Verrou Du Menu » apparaît à l’écran. 3 Utilisez les touches M/m pour sélectionner « Non », puis appuyez sur la touche OK. Le verrouillage des réglages du menu est désactivé. Utilisez les touches M/m pour sélectionner le mode souhaité, puis appuyez sur la touche OK. • OK : Réinitialise tous les réglages du menu aux valeurs par défaut. À noter que le réglage « Langue » ainsi que les réglages du Menu Parent ne sont pas réinitialisés au moyen de cette méthode. • Annuler : Annule la réinitialisation et revient au menu. x Réglage de « Mode Démo » (mode de démonstration) Permet d’activer ou de désactiver la fonction « Mode Démo » (mode de démonstration). Lorsque le menu « Mode Démo » est réglé à « Oui », l’image de démonstration apparaît à l’écran. Pour annuler la fonction « Mode Démo », réglez le menu du « Mode Démo » à « Non ». Remarque Pendant que le « Mode Démo » est activé, seuls l’interrupteur 1 (alimentation) et la touche MENU fonctionnent. 38 Fonctions techniques Contrôle du volume Avec les haut-parleurs de l’écran ou un casque d’écoute, vous pouvez écouter le son de votre ordinateur ou d’un autre appareil raccordé aux prises d’entrée de l’écran. Vous pouvez régler le volume de l’entrée PC 1/PC 2 ou TV/ COMPONENT/VIDEO 1/VIDEO 2. La barre de réglage « Volume » permet de contrôler le niveau de volume. 1 Appuyez sur les touches VOL +/– lorsqu’aucun menu n’est affiché à l’écran. Fonction d’économie d’énergie Si l’écran est raccordé à un ordinateur ou à une carte vidéo graphique conforme à la norme DPMS (gestion d’alimentation d’écran) pour l’entrée analogique ou à la norme DMPM (gestion d’alimentation d’écran numérique DVI) pour l’entrée numérique, l’écran réduit automatiquement sa consommation d’énergie, tel qu’indiqué ci-dessous. Mode Consommation d’alimentation électrique Témoin 1 (alimentation) fonctionnement normal 99 W (max.) vert veille active* (hibernation)** 2 W (max.) orange * , 2 Volume 30 Appuyez sur les touches VOL +/– pour régler le volume au niveau souhaité. La barre disparaît automatiquement après environ 5 secondes. Lorsque l’ordinateur passe en mode de « veille active », le signal d’entrée est coupé et « Pas d’Entree Video » s’affiche à l’écran. Après 5 secondes, l’écran passe en mode d’économie d’énergie. ** Le mode d’hibernation (ou « Deep sleep ») est un mode d’économie d’énergie défini par l’Environmental Protection Agency. Conseil Lorsque l’écran est en mode de veille ou que la minuterie d’arrêt automatique est activée, le témoin 1 (alimentation) s’allume en rouge. FR Remarques • Vous ne pouvez pas régler le volume avec les touches M/m lorsque le menu principal est affiché à l’écran. Utilisez plutôt les touches VOL +/– de la télécommande. • Vous ne pouvez pas régler le volume à l’aide des touches M/m de la télécommande. • Lorsque l’écran est en mode d’économie d’énergie, aucun son n’est émis par les haut-parleurs ni par le casque d’écoute. 39 Réglage du mode image Fonction de réglage automatique de la qualité de l’image Vous pouvez sélectionner le mode image à l’aide de la touche ou en sélectionnant « Mode » dans le menu « Image ». Lorsque vous sélectionnez « Auto », l’écran règle automatiquement la luminosité de l’écran selon la luminosité ambiante (fonction de réglage automatique de la luminosité). Pour plus de détails, voir « Fonction de réglage automatique de la luminosité (capteur de lumière) ». Pour plus de détails sur l’utilisation du menu « Mode », voir page 21. Pour plus de détails sur l’utilisation de la touche , voir cidessous. Appuyez plusieurs fois sur la touche À chaque pression sur la touche comme suit. PC 1/PC 2 Lorsque l’écran reçoit un signal en entrée, il ajuste automatiquement la position et la netteté (phase/horloge) de l’image afin d’assurer un affichage clair à l’écran. Mode préréglé Lorsque l’écran reçoit un signal en entrée, il fait automatiquement correspondre le signal à l’un des modes préréglés dans la mémoire de l’écran afin d’offrir une image de grande qualité au centre de l’écran. Si le signal en entrée correspond au mode préréglé, l’image apparaît à l’écran automatiquement avec les réglages par défaut appropriés. . , le mode image change TV/COMPONENT/ VIDEO 1/VIDEO 2 Jeu Éclatant Cinéma Standard PC ECO Au t o 100 (PC 2 seulement) Lorsque le signal en entrée ne correspond à aucun mode préréglé Lorsque l’écran reçoit un signal en entrée qui ne correspond à aucun des modes préréglés, la fonction de réglage automatique de la qualité de l’image est activée afin de toujours assurer une image claire à l’écran avec les plages de fréquences d’affichage suivantes : Fréquence horizontale :28 – 86 kHz Fréquence verticale : 48 – 85 Hz (résolution < 1 280 × 1 024) 48 – 75 Hz (résolution < 1 400 × 1 050) 48 – 60 Hz (résolution ≤ 1 680 × 1 050) Au t o La première fois que l’écran reçoit un signal en entrée qui ne correspond à aucun des modes préréglés, il se peut que l’écran prenne un délai un peu plus long que la normale avant d’afficher l’image à l’écran. Ces données de réglage sont automatiquement enregistrées en mémoire; ainsi, la prochaine fois, l’écran fonctionne de la même façon que lorsqu’il a reçu le signal sans mode préréglé la première fois. 100 Chaque indicateur apparaît à l’écran et le mode image change. Le menu disparaît automatiquement après environ 10 secondes. Fonction de réglage automatique de la luminosité (capteur de lumière) Lorsque vous réglez la phase, l’horloge et la position de l’image manuellement Pour certains signaux en entrée, la fonction de réglage automatique de la qualité de l’image de cet écran n’ajuste pas suffisamment la position, la phase et l’horloge de l’image. Dans ce cas, vous pouvez régler ces paramètres manuellement (page 27). Lorsque vous faites ces réglages manuellement, ils sont sauvegardés en mémoire en tant que modes utilisateur et sont récupérés automatiquement lorsque l’écran reçoit un signal d’entrée identique. Cette fonction de l’écran règle automatiquement la luminosité de l’affichage selon la luminosité ambiante. La luminosité de l’écran se règle optimalement en réglant le mode image à « Auto » avec la touche ou en avec le menu « Mode » dans le menu « Image ». (Si vous sélectionnez l’entrée à partir de PC 1 ou de PC 2, « Cinéma » est sélectionné par défaut. Si vous sélectionnez l’entrée à partir de COMPONENT, VIDEO 1, VIDEO 2 ou TV, « Éclatant » est sélectionné par défaut.) De plus, lorsque le mode image est réglé à « Auto » avec la touche , la barre de réglage s’affiche. Effectuez le réglage avec la barre en appuyant sur les touches M/m. La luminosité de l’écran change selon le niveau réglé. 40 Arrêt par minuterie (TV/COMPONENT/ VIDEO 1/VIDEO 2 seulement) Vous pouvez programmer l’écran pour qu’il s’éteigne automatiquement après une période prédéterminée (15, 30, 45, 60 ou 90 minutes). Appuyez plusieurs fois sur la touche SLEEP de la télécommande. À chaque pression sur la touche SLEEP, la durée change comme suit : Non 15 min SLEEP Dépannage Avant de communiquer avec notre service de soutien technique, consultez cette section. Messages à l’écran Si le signal d’entrée présente un problème, l’un des messages suivants s’affiche à l’écran. Pour résoudre le problème, voir « Symptômes et solutions » à la page 43. Si le message « Hors Plage Fréquences » s’affiche à l’écran Ce message indique que le signal en entrée n’est pas pris en charge par cet écran selon ses spécifications Vérifiez les éléments suivants. Pour plus de détails sur les messages à l’écran, voir « Symptômes et solutions » à la page 43. 30 min Si le message « xxx.x kHz / xxx Hz » s’affiche Ce message indique que la fréquence horizontale ou verticale n’est pas prise en charge par cet écran selon ses spécifications. Les chiffres correspondent aux fréquences horizontale et verticale du signal d’entrée actuel. 45 min Informations 60 min DV I - D : P C 1 Ho r s P l a g e F r é q u e n c e s XXX . X k H z / X XXH z 90 min Si le message « Résolution i1680 x 1050 » s’affiche Ce message indique que la résolution n’est pas prise en charge par cet écran selon ses spécifications. Pour annuler l’arrêt par minuterie Appuyez plusieurs fois sur la touche SLEEP jusqu’à ce que « Non » s’affiche. Conseils • Si vous éteignez, puis rallumez l’écran, la minuterie d’arrêt automatique est désactivée. • Lorsque l’arrêt par minuterie est activé, le témoin 1 (alimentation) s’allume en rouge. • Si vous appuyez sur la touche SLEEP, pendant que la minuterie de mise en veille est activée, le temps restant sur la minuterie s’affiche. • Si vous sélectionnez l’entrée de PC 1 ou PC 2 alors que la minuterie de mise en veille est activée, celle-ci est annulée. Informations DV I - D : P C 1 Ho r s P l a g e F r é q u e n c e s Ré s o l u t i o n > 1 6 8 0X1 0 5 0 Si le message « Pas d’Entree Video » s’affiche à l’écran Ce message indique qu’aucun signal n’est reçu par le connecteur actuellement sélectionné. Informations DV I - D : P C 1 Pa s d ’ En t r e e V i d e o P a s s e e n Mo d e É c o 41 FR Si le message « Cable Non Connecté » s’affiche à l’écran Ce message indique que le câble de signal vidéo est débranché du connecteur actuellement sélectionné. Après 45 secondes, le mode d’économie d’énergie s’active. Informations DV I - D : P C 1 Ca b l e No n Co n n e c t é Si le message « L’appareil s’éteindra par minuterie bientôt » s’affiche à l’écran Ce message indique que l’alimentation de l’écran sera coupée par minuterie dans 60 secondes. Si le message « Fonction non disponible » s’affiche à l’écran Ce message indique que la fonction que vous avez tenté d’activer n’est pas disponible. 42 Symptômes et solutions Si un problème survient en raison d’un ordinateur ou d’un autre appareil raccordé, reportez-vous au mode d’emploi fourni avec l’appareil ou l’ordinateur en question. Pour PC 1/PC 2 Symptôme Vérifiez ces éléments Aucune image. Si l’indicateur 1 (alimentation) n’est pas allumé ou si l’indicateur 1 (alimentation) ne s’allume pas lorsque vous appuyez sur l’interrupteur 1 (alimentation), • Vérifiez que le cordon d’alimentation est correctement raccordé. Si le message « Cable Non Connecté » s’affiche à l’écran, • Vérifiez que le câble de signal vidéo est correctement raccordé et que toutes les fiches sont correctement branchées dans leur prise (page 12). • Vérifiez que les broches du connecteur d’entrée vidéo ne sont pas pliées ou enfoncées. • Vérifiez que le réglage du signal en entrée est correct (page 16). • Un câble de signal vidéo non fourni est raccordé. Si vous raccordez un tel câble, le message « Cable Non Connecté » peut apparaître à l’écran. Ceci n’est pas un problème de fonctionnement. Si le message « Pas d’Entree Video » apparaît à l’écran ou le témoin 1 (alimentation) est orange, • Vérifiez que le câble de signal vidéo est correctement raccordé et que toutes les fiches sont correctement branchées dans leur prise (page 12). • Vérifiez que les broches du connecteur d’entrée vidéo ne sont pas pliées ou enfoncées. • Vérifiez que le réglage du signal en entrée est correct (page 16). xProblème causé par un ordinateur ou un autre appareil raccordé et non par l’écran • L’ordinateur est en mode d’économie d’énergie. Appuyez sur n’importe quelle touche du clavier ou déplacez la souris. • Vérifiez que votre carte graphique est correctement installée. • Installez le pilote le plus récent pour la carte graphique, ou adaptez la version de votre carte graphique au système d’exploitation en cours. • Si vous utilisez un ordinateur portable, réglez la sortie de l’ordinateur sur la sortie vidéo (pour plus d’informations sur le réglage de la sortie vidéo, contactez le fabricant de l’ordinateur). • Vérifiez que l’alimentation de l’ordinateur est activée. • Redémarrez l’ordinateur. Si le message « Hors Plage Fréquences » s’affiche à l’écran (page 41), xProblème causé par un ordinateur ou un autre appareil raccordé et non par l’écran • Vérifiez que la plage de fréquence vidéo est comprise dans les spécifications de l’écran. Si vous avez remplacé un ancien écran par cet écran, rebranchez l’ancien écran, puis ajustez la carte graphique de l’ordinateur dans les plages suivantes : Fréquence horizontale : 28 – 86 kHz (RVB analogique), 28 – 68 kHz (RVB numérique) Fréquence verticale : 48–85 Hz (résolution < 1 280 × 1 024), 48–75 Hz (résolution < 1 400 × 1 050), 48–60 Hz (résolution ≤ 1 680 × 1 050) (RVB analogique), 60 Hz (RVB numérique) Résolution : 1 680 × 1 050 ou moins • Démarrez votre système d’exploitation en mode Sans échec et redémarrez l’ordinateur après avoir défini la résolution. Le réglage du mode Sans échec varie selon le système d’exploitation. Pour plus d’informations, contactez le fabricant de l’ordinateur. Si vous utilisez Windows, • Si vous avez remplacé votre ancien écran par cet écran, rebranchez l’ancien écran et suivez la procédure qui suit. Sélectionnez « SONY » dans la liste « Fabricants » et sélectionnez « MFM-HT205 » dans la liste « Modèles » dans l’écran de sélection de périphériques Windows. Si « MFM-HT205 » n’apparaît pas dans la liste « Modèles », essayez « Plug & Play ». Si vous utilisez un système Macintosh, • En cas de raccordement d’un ordinateur Macintosh, utilisez si nécessaire un adaptateur (non fourni). Raccordez l’adaptateur à l’ordinateur avant de raccorder le câble de signal vidéo. 43 FR Symptôme Vérifiez ces éléments L’image clignote, sautille, oscille ou présente des interférences. • Réglez la phase et l’horloge (PC 2 seulement) (page 27). L’image est floue. • Réglez le contraste et la luminosité (page 22). • Réglez la netteté (page 22). • Réglez la phase et l’horloge (PC 2 seulement) (page 27). xProblème causé par un ordinateur ou un autre appareil raccordé et non par l’écran • Vérifiez le manuel de votre carte graphique pour obtenir le bon réglage d’écran. • Vérifiez que le mode graphique (VESA, Macintosh 19 po couleur, etc.) et la fréquence du signal en entrée sont pris en charge par cet écran. Même si la fréquence est dans la bonne plage, certaines cartes graphiques peuvent comporter un signal de synchronisation trop étroit pour que l’écran puisse se synchroniser correctement. • Cet écran n’accepte pas les signaux entrelacés. Faites les réglages pour les signaux progressifs. • Réglez le taux de rafraîchissement de l’ordinateur (fréquence verticale) afin d’obtenir la meilleure image possible (le réglage de 60 Hz est recommandé). xProblème causé par un ordinateur ou un autre appareil raccordé et non par l’écran • Réglez la résolution sur 1 680 × 1 050 sur l’ordinateur. L’image se dédouble. • Éliminez les rallonges de câble vidéo et les commutateurs vidéo du raccordement. • Vérifiez que toutes les fiches sont correctement raccordées et solidement branchées. L’image n’est pas centrée ou sa taille est incorrecte (PC 2 seulement). • Réglez la phase et l’horloge (page 27). • Réglez la position de l’image (page 28). Notez que certains modes vidéo ne remplissent pas l’écran complètement. L’image s’étire verticalement ou sa taille paraît étrange. xProblème causé par un ordinateur ou un autre appareil raccordé et non par l’écran • Réglez la résolution sur 1 680 × 1 050 sur l’ordinateur. L’image est trop petite. xProblème causé par un ordinateur ou un autre appareil raccordé et non par l’écran • Réglez la résolution sur 1 680 × 1 050 sur l’ordinateur. L’image est foncée. • • • • • Des ondulations ou un motif à spirales (moiré) apparaissent. • Réglez la phase et l’horloge (PC 2 seulement) (page 27). La couleur n’est pas uniforme. • Réglez la phase et l’horloge (PC 2 seulement) (page 27). Les blancs n’apparaissent pas blancs. • Réglez la température de couleur (page 23). Les touches de l’écran ne fonctionnent pas ( s’affiche à l’écran). • Si « Verrou Du Menu » est réglé à « Oui », réglez-le à « Non » (page 38). La résolution affichée à l’écran est incorrecte. • Selon le réglage de la carte graphique, la résolution affichée dans le menu de l’écran peut ne pas correspondre à celle réglée dans l’ordinateur. Réglez le rétroéclairage (page 22). Réglez la luminosité (page 22). Réglez le gamma dans le menu « Gamma » (page 23). Lorsque vous allumez l’écran, celui-ci atteint sa pleine luminosité après quelques minutes. Lorsque le mode image est réglé à « Auto », l’écran peut s’assombrir lorsque la lumière ambiante est faible (pages 21, 40). 44 Pour TV/COMPONENT/VIDEO 1/VIDEO 2 Symptôme Vérifiez ces éléments Aucune image. L’écran ne reçoit aucun canal. • Vérifiez que le cordon d’alimentation est solidement raccordé. • Mettez l’écran sous tension. • Vérifiez le raccordement du câble d’antenne. Le son comporte des parasites ou aucun son n’est émis. L’image est bonne, mais il n’y a pas de son. • Vérifiez le raccordement des câbles audio. • Vérifiez le réglage du niveau de volume. • Appuyez sur la touche MUTING ou VOL +/– pour que « Muting » disparaisse de l’écran (pages 19, 39). • Débranchez votre casque d’écoute. Des barres noires apparaissent à côté, au haut et au bas de l’écran. • Cela depend du type de source video. Réglez la taille de l’écran à l’aide du menu « Zoom » (page 26). La télécommande ne fonctionne pas. • Les piles sont peut-être faibles. Remplacez les piles. • Vérifiez la polarité des piles. • Si le voyant indicateur 1 (alimentation) ne s’allume pas, appuyez sur l’interrupteur 1 (alimentation) de l’écran. • Si vous comptez utiliser les fonctions du téléviseur, vérifiez que l’entrée TV est sélectionnée. • Si vous envisagez d’utiliser les fonctions du téléviseur avec la fonction « PIP » ou « PAP », vérifiez si l’entrée TV est sélectionnée pour l’image secondaire. Mot de passe perdu. • Sélectionnez le menu (Parent) dans le menu à l’écran, puis saisissez le mot de passe maître suivant : 4357. Le mot de passe maître efface le mot de passe précédent et vous permet de saisir un nouveau mot de passe (page 30). L’image comporte des parasites lors de la réception d’une image de télévision. • Réglez le menu « Réduc.de bruit » à « Oui » pour réduire les parasites de l’image (page 24 ). • Réduisez la valeur de réglage du menu « Netteté » (page 22). Si le problème persiste, communiquez avec votre détaillant Sony agréé et fournissez-lui les informations suivantes : • Modèle : MFM-HT205 • Numéro de série • Description détaillée du problème • Date d’achat • Nom et spécifications de votre ordinateur et de votre carte graphique • Type de signaux d’entrée (PC 1/PC 2/TV/COMPONENT/ VIDEO 1/VIDEO 2) 45 FR 1,0 Vc-c, 75 ohms non équilibré, sync négatif Formats vidéo : NTSC, PAL, SECAM Audio : Prise RCA (stéréo), 500 mV eff. VIDEO 2 Norme du signal : S-vidéo (mini DIN à 4 broches) Y : 1,0 Vc-c, 75 ohms non équilibré, sync négatif C : 0,286 Vc-c (signal de salve), 75 Ω Vidéo composant (prise RCA) 1,0 Vc-c, 75 ohms non équilibré, sync négatif Formats vidéo : NTSC, PAL, SECAM Audio : Prise RCA (stéréo), 500 mV eff. Plug & Play VESA, DDC2B Sortie des haut-parleurs Max. 3 W × 2 +5 W Sortie pour casque d’écoute Mini-prise stéréo Alimentation requise 100-240 V CA, 50-60 Hz Max. 1,2 A Consommation électrique En fonctionnement (max.): 99 W En mode de veille (max.): 2 W Température de fonctionnement 0-35°C Dimensions (largeur/hauteur/profondeur) Écran (à la verticale) : Environ 523,7 × 406,8 × 197 mm (20 5/8 × 16 1/8 × 7 7/8 po) Poids Environ 8,2 kg (18 lb 1 oz) Accessoires Voir page 12 Spécifications Panneau ACL Type de panneau : TFT a-Si à matrice active Taille de l'écran : 20 po (51 cm) Résolution : Horizontale : Max. 1 680 points Verticale : Max. 1 050 lignes Entrée du signal PC 1 Format du signal : RVB numérique (DVI-D) (TMDS lien simple) Fréquence de fonctionnement : Horizontale : 28 – 68 kHz Verticale : 60 Hz Audio : Mini-prise stéréo, 500 mV eff. PC 2 Format du signal : RVB analogique (HD-15D-secondaire) Fréquence de fonctionnement : Horizontale : 28 – 86 kHz Verticale : 48 – 85 Hz (résolution < 1 280 × 1 024) 48 – 75 Hz (résolution < 1 400 × 1 050) 48 – 60 Hz (résolution ≤ 1 680 × 1 050) Puissances de signal : Signal RVB : 0,7 Vc-c, 75 Ω, positif Signal SYNC : Niveau TTL, 2,2 kΩ, positif ou négatif (horizontal et vertical séparés, ou sync composant) 0,3 Vc-c, 75 Ω, négatif (sync sur vert) Audio : Mini-prise stéréo, 500 mV eff. TV Système couleur : Norme américaine (NTSC) Couverture des canaux : VHF : 2 à 13 UHF : 14 à 69 Câble : 1 à 125 Antenne : Borne externe 75 ohms pour UHF et VHF COMPONENT Norme du signal : Vidéo composant (Y, PB, PR) (prise RCA) Y : 1,0 Vc-c, 75 ohms non équilibré, sync négatif PB : 0,7 Vc-c, 75 Ω PR : 0,7 Vc-c, 75 Ω Format du signal : 480i (525i), 480p (525p), 576i (625i), 576p (625p), 720p (750p), 1080i (1125i) Audio : Prise RCA (stéréo), 500 mV eff. VIDEO 1 Norme du signal : S-vidéo (mini DIN à 4 broches) Y : 1,0 Vc-c, 75 ohms non équilibré, sync négatif C : 0,286 Vc-c (signal de salve), 75 Ω Vidéo composant (prise RCA) La conception et les spécifications sont sujettes à modifications sans préavis. 46 2-661-022-32(1) Pantalla de cristal líquido multifunción MFM-HT205 © 2006 Sony Corporation Owner’s Record NOTICE This notice is applicable for USA/Canada only. If shipped to USA/Canada, install only a UL LISTED/CSA LABELLED power supply cord meeting the following specifications: SPECIFICATIONS Plug Type Nema-Plug 5-15p Cord Type SVT or SJT, minimum 3 · 18 AWG Length Maximum 15 feet Rating Minimum 7 A, 125 V The model and serial numbers are located at the rear of the unit. Record these numbers in the spaces provided below. Refer to them whenever you call upon your dealer regarding this product. Model No. Serial No. WARNING Para reducir el riesgo de incendios o electrocución, no exponga este aparato a la lluvia ni a la humedad. NOTICE Cette notice s’applique aux Etats-Unis et au Canada uniquement. Si cet appareil est exporté aux Etats-Unis ou au Canada, utiliser le cordon d’alimentation portant la mention UL LISTED/CSA LABELLED et remplissant les conditions suivantes: SPECIFICATIONS Type de fiche Fiche Nema 5-15 broches Cordon Type SVT ou SJT, minimum 3 · 18 AWG Longueur Maximum 15 pieds Tension Minimum 7 A, 125 V Dangerously high voltages are present inside the unit. Do not open the cabinet. Refer servicing to qualified personnel only. FCC Notice This equipment has been tested and found to comply with the limits for a Class B digital device, pursuant to Part 15 of the FCC Rules. These limits are designed to provide reasonable protection against harmful interference in a residential installation. This equipment generates, uses, and can radiate radio frequency energy and, if not installed and used in accordance with the instructions, may cause harmful interference to radio communications. However, there is no guarantee that interference will not occur in a particular installation. If this equipment does cause harmful interference to radio or television reception, which can be determined by turning the equipment off and on, the user is encouraged to try to correct the interference by one or more of the following measures: – Reorient or relocate the receiving antenna. – Increase the separation between the equipment and receiver. – Connect the equipment into an outlet on a circuit different from that to which the receiver is connected. – Consult the dealer or an experienced radio/TV technician for help. You are cautioned that any changes or modifications not expressly approved in this manual could void your authority to operate this equipment. IMPORTANTE Para prevenir cualquier mal funcionamiento y evitar daños, por favor, lea detalladamente este manual de instrucciones antes de conectar y operar este equipo. If you have any questions about this product, you may call; Sony Customer Information Services Center 1-800-222-7669 or http://www.sony.com/ Declaration of Conformity Trade Name: Model: Responsible Party: Address: Telephone Number: SONY MFM-HT205 Sony Electronics Inc. 16530 Via Esprillo, San Diego, CA 92127 U.S.A. 858-942-2230 This device complies with part 15 of the FCC rules. Operation is subject to the following two conditions: (1) This device may not cause harmful interference, and (2) this device must accept any interference received, including interference that may cause undesired operation. 2 Índice Precauciones . . . . . . . . . . . . . . . . . . . . . . . . . . . . . . . . . . . . . . . . . . 5 Identificación de piezas y controles . . . . . . . . . . . . . . . . . . . . . . . . . 7 Instalación . . . . . . . . . . . . . . . . . . . . . . . . . . . . . . . . . . . .11 Paso 1: Uso del soporte . . . . . . . . . . . . . . . . . . . . . . . . . . . . . . . . 11 Paso 2: Conecte los cables . . . . . . . . . . . . . . . . . . . . . . . . . . . . . . 11 Paso 3: Conecte el cable de alimentación . . . . . . . . . . . . . . . . . . 15 Paso 4: Vuelva a colocar la cubierta del conector . . . . . . . . . . . . 15 Paso 5: Encienda la pantalla y otros equipos . . . . . . . . . . . . . . . . 15 Paso 6: Ajuste la inclinación . . . . . . . . . . . . . . . . . . . . . . . . . . . . . 16 Paso 7: Inserte las pilas en el control remoto . . . . . . . . . . . . . . . . 16 Para ver el televisor . . . . . . . . . . . . . . . . . . . . . . . . . . . .17 Configuración de los canales de televisión . . . . . . . . . . . . . . 17 Cambio de canales de televisión . . . . . . . . . . . . . . . . . . . . . . . . . . 17 Omisión de canales no necesarios . . . . . . . . . . . . . . . . . . . . . . . . 17 Selección entre el cable y UHF/VHF . . . . . . . . . . . . . . . . . . . . . . . 17 Uso de otras funciones . . . . . . . . . . . . . . . . . . . . . . . . . . . . . . . . . 18 Personalización de la pantalla . . . . . . . . . . . . . . . . . . . .18 • Macintosh es una marca comercial con licencia de Apple Computer, Inc., registrada en los Estados Unidos y en otros países. • Windows® es una marca comercial registrada de Microsoft Corporation en los Estados Unidos y en otros países. • VGA es una marca comercial registrada de IBM Corporation de EE. UU. • VESA y DDC™ son marcas comerciales de Video Electronics Standards Association. • Adobe y Acrobat son marcas comerciales de Adobe Systems Incorporated. • WOW, SRS y el símbolo son marcas comerciales de SRS Labs, Inc. • La tecnología WOW está incorporada con licencia de SRS Labs, Inc. • Todos los demás nombres de productos mencionados en este documento pueden ser marcas comerciales o marcas comerciales registradas de sus respectivas empresas. • Además, “™” y “®” no se mencionan en cada caso en este manual. Navegación por el menú . . . . . . . . . . . . . . . . . . . . . . . . . . . . . . . . 18 Menú Imagen . . . . . . . . . . . . . . . . . . . . . . . . . . . . . . . . . . . . . 20 Selección del Modo imagen para PC 1/PC 2 . . . . . . . . . . . . . . 20 Selección del Modo imagen para TV/COMPONENT/ VIDEO 1/VIDEO 2 . . . . . . . . . . . . . . . . . . . . . . . . . . . . . . . . . . 20 Ajuste de “Luz de Fondo” . . . . . . . . . . . . . . . . . . . . . . . . . . . . . 21 Ajuste de “Contraste” . . . . . . . . . . . . . . . . . . . . . . . . . . . . . . . . 21 Ajuste de “Brillo” . . . . . . . . . . . . . . . . . . . . . . . . . . . . . . . . . . . . 21 Ajuste de “Color” (solamente para TV/COMPONENT/VIDEO 1/VIDEO 2) . . . . . 21 Ajuste de “Tinte” (solamente para TV/VIDEO 1/VIDEO 2) . . . . 21 Ajuste de “Nitidez” (solamente para TV/COMPONENT/ VIDEO 1/VIDEO 2) . . . . . . . . . . . . . . . . . . . . . . . . . . . . . . . . . . 21 Ajuste de “Temp. color” (solamente para PC 1/PC 2) . . . . . . . 22 Ajuste de “Gamma” (solamente para PC 1/PC 2) . . . . . . . . . . 22 Restablecimiento del Modo imagen a los valores predeterminados . . . . . . . . . . . . . . . . . . . . . . . . . . . . . . . . . . . . 23 Configuración de “Reductor Ruido” (solamente para TV/COMPONENT/VIDEO 1/VIDEO 2) . . . . . 23 Configuración de “Contraste Dinámico” (solamente para TV/COMPONENT/VIDEO 1/VIDEO 2) . . . . . 23 Menú Audio . . . . . . . . . . . . . . . . . . . . . . . . . . . . . . . . . . . . . . 24 Ajuste de “Surround” . . . . . . . . . . . . . . . . . . . . . . . . . . . . . . . . . 24 Ajuste de “Agudos”, “Graves” y “Balance” . . . . . . . . . . . . . . . . 24 Ajuste de “Auto Volumen” (solamente para TV/COMPONENT/VIDEO 1/VIDEO 2) . . . . . 24 Configuración de “MTS” (solamente para TV) . . . . . . . . . . . . . 25 Restablecimiento de todos los ajustes de audio a los valores predeterminados . . . . . . . . . . . . . . . . . . . . . . . . . . . . . 25 http://www.sony.net/ 3 ES Menú Pantalla . . . . . . . . . . . . . . . . . . . . . . . . . . . . . . . . . . . . Ajuste de “Acerc.” . . . . . . . . . . . . . . . . . . . . . . . . . . . . . . . . . . Función de ajuste automático de la calidad de imagen (solamente para PC 2) . . . . . . . . . . . . . . . . . . . . . . . . . . . . . . Ajustes automáticos adicionales a la calidad de imagen para la señal de entrada actual (Ajuste automático) (solamente para PC 2) . . . . . . . . . . . . . . . . . . . . . . . . . . . . . . Ajuste manual de la nitidez de la imagen (fase/ancho) (solamente para PC 2) . . . . . . . . . . . . . . . . . . . . . . . . . . . . . . Ajuste manual de la posición de la imagen (Centrado H /Centrado V) (solamente para PC 2) . . . . . . . . . Ajuste manual de la posición de la imagen (Centrado V) (para TV/COMPONENT/VIDEO 1/VIDEO 2 solamente) . . . . . . . . . . . . . . . . . . . . . . . . . . . . . . . . . . . . . . . . Cambio de la resolución de la pantalla (Resolución) (sólo para PC 2) . . . . . . . . . . . . . . . . . . . . . . . . . . . . . . . . . . . Menú Bloqueo . . . . . . . . . . . . . . . . . . . . . . . . . . . . . . . . . . . . Activación de la función de control de bloqueo . . . . . . . . . . . . Selección de una clasificación personalizada . . . . . . . . . . . . . Significado de las clasificaciones . . . . . . . . . . . . . . . . . . . . . . Menú Opción . . . . . . . . . . . . . . . . . . . . . . . . . . . . . . . . . . . . . Ajuste de “PIP” (imagen en imagen) o “PAP” (imagen e imagen) (sólo para PC 1/PC 2) . . . . . . . . . . . . . . . Ajuste de “Caption Vision” (solamente para TV/VIDEO 1/VIDEO 2) . . . . . . . . . . . . . . . . . Configuración de “Sin Señal Entr” (solamente para PC 1/PC 2) . . . . . . . . . . . . . . . . . . . . . . . . . . Ajuste de “Idioma” . . . . . . . . . . . . . . . . . . . . . . . . . . . . . . . . . . Ajuste de “Posición Menú” . . . . . . . . . . . . . . . . . . . . . . . . . . . . Ajuste de “Bloq de Ajustes” . . . . . . . . . . . . . . . . . . . . . . . . . . . Configuración de “Modo Demo” . . . . . . . . . . . . . . . . . . . . . . . Restablecimiento a los valores predeterminados . . . . . . . . . . 25 25 26 26 26 27 27 27 28 28 29 31 33 33 35 35 35 35 36 36 36 Funciones técnicas . . . . . . . . . . . . . . . . . . . . . . . . . . . .37 Control del volumen . . . . . . . . . . . . . . . . . . . . . . . . . . . . . . . . . . . Función de ahorro de energía . . . . . . . . . . . . . . . . . . . . . . . . . . . Ajuste del Modo imagen . . . . . . . . . . . . . . . . . . . . . . . . . . . . . . . . Función de ajuste de brillo automático (sensor de luz) . . . . . . . . Función de ajuste automático de la calidad de imagen (solamente para PC 2) . . . . . . . . . . . . . . . . . . . . . . . . . . . . . . . . . Apagado automático de la pantalla (solamente para TV/ COMPONENT/VIDEO 1/VIDEO 2) . . . . . . . . . . . . . . . . . . . . . . . . 37 37 38 38 38 39 Solución de problemas . . . . . . . . . . . . . . . . . . . . . . . . .39 Mensajes en pantalla . . . . . . . . . . . . . . . . . . . . . . . . . . . . . . . . . . 39 Problemas y soluciones . . . . . . . . . . . . . . . . . . . . . . . . . . . . . . . . 41 Especificaciones . . . . . . . . . . . . . . . . . . . . . . . . . . . . . . .44 REFERENCIA DE TERMINOLOGIA . . . . . . . . . . . . . . . . . . . . . . 45 4 • Para evitar el riesgo de incendio, mantenga los objetos inflamables o las luces sin protección (por ejemplo, velas) lejos de la unidad. • No coloque la unidad cerca ni encima de un radiador o registro de calor, ni donde pueda verse expuesta a luz solar directa. Precauciones Advertencia sobre la conexión de la alimentación • Utilice el cable de alimentación suministrado. En caso de utilizar un cable de alimentación distinto, asegúrese de que sea compatible con el suministro eléctrico local. Para los clientes en EE.UU. Si no utiliza el cable adecuado, esta pantalla no cumplirá con las normas obligatorias de la FCC. Para los clientes en el Reino Unido Si utiliza la pantalla en el Reino Unido, asegúrese de utilizar el cable de alimentación adecuado para esta región. Manipulación de la pantalla LCD • No deje la pantalla LCD orientada a la luz solar directa, ya que podría dañarse. Tenga cuidado al colocarla cerca de una ventana. • No presione ni raye la pantalla LCD. No coloque objetos pesados sobre la misma. De lo contrario, ésta podría peder su uniformidad o provocar fallas en el funcionamiento del panel LCD. • Si la pantalla se utiliza en un lugar frío, es posible que aparezca una imagen residual. No se trata de una falla en el funcionamiento. La pantalla vuelve a su estado normal a medida que suba la temperatura a un nivel de funcionamiento normal. • Si se muestra una imagen fija durante un tiempo prolongado, es posible que aparezca una imagen residual durante algún tiempo. Ésta desaparecerá poco después. • El panel LCD se calienta durante el funcionamiento. No se trata de una falla en el funcionamiento. Ejemplo de tipos de enchufe para ca de 100 a 120 V sólo para ca de 240 V para ca de 200 a 240 V El equipo debe instalarse cerca de una toma de corriente de fácil acceso. Instalación Acerca del altavoz estéreo incorporado No instale ni deje la pantalla: • En lugares expuestos a temperaturas extremas, por ejemplo cerca de un radiador, una salida de aire caliente o bajo la luz solar directa. Si la expone a temperaturas extremas, como en un automóvil bajo la luz solar directa o cerca de una salida de aire caliente, pueden producirse deformaciones del exterior o fallas de funcionamiento. • En lugares expuestos a vibraciones mecánicas o golpes. • No debería impedirse la ventilación cubriendo las aberturas de ventilación con objetos tales como periódicos, manteles, cortinas, etc. • Deje algo de espacio alrededor de la unidad. De lo contrario, podría bloquearse la circulación adecuada de aire causando un sobrecalentamiento, lo que podría provocar un incendio o dañar la unidad. Asegúrese de mantener alejados de la apertura del altavoz disquetes, cintas y equipos magnéticos de grabación, ya que los altavoces generan un campo magnético. Dicho campo puede afectar a los datos almacenados en discos y cintas magnéticas. Nota sobre la pantalla LCD (de cristal líquido) Tenga en cuenta que la pantalla LCD está fabricada con tecnología de alta precisión. No obstante, es posible que aparezcan puntos negros o brillantes de luz (rojos, azules o verdes) de forma constante y ocasionalmente brillos o rayas de color irregular. No se trata de una falla en el funcionamiento. (Puntos efectivos: más del 99,99%) Mantenimiento • Antes de limpiar la pantalla, asegúrese de desenchufar el cable de alimentación de la toma de corriente. • Límpiela con un paño suave. Si utiliza un líquido para limpiar cristales, no utilice ninguno que contenga una solución antiestática o aditivo similar, ya que podría rayarse la capa protectora de la pantalla LCD. • Utilice un paño suave, ligeramente humedecido en una solución detergente poco concentrada para limpiar la carcasa, el panel y los controles. No utilice ningún tipo de almohadilla abrasiva, polvo de restregar ni solventes como alcohol o benzina. • No frote, toque ni golpee la superficie de la pantalla con objetos puntiagudos o abrasivos como bolígrafos o destornilladores. Este tipo de contacto puede rayar el tubo de imagen. • Tenga en cuenta que el material o la capa protectora de la pantalla LCD se pueden deteriorar si se exponen a solventes volátiles como, insecticidas, o si se mantiene un contacto prolongado con materiales de goma o vinilo. 20 cm 10 cm CH VOL 10 cm • Cerca de equipos que generan un campo magnético intenso, como un televisor o demás electrodomésticos. • En lugares expuestos a grandes cantidades de polvo, suciedad o arena, como cerca de una ventana abierta o de una salida al exterior. Si la coloca temporalmente en el exterior, asegúrese de tomar las precauciones adecuadas contra el polvo y la suciedad, ya que de lo contrario podrían producirse fallas irreparables en el funcionamiento. • Para reducir el riesgo de incendio o descarga eléctrica, no exponga este aparato a la lluvia ni a la humedad. • No exponga el aparato a salpicaduras o goteos ni coloque sobre él jarrones u otros objetos llenos de líquido. 5 ES Transporte • Desconecte todos los cables de la pantalla y sujete firmemente ambos lados de la pantalla LCD procurando no rayar la pantalla durante el transporte. Si la deja caer, puede lesionarse o dañar la pantalla. • Cuando transporte la pantalla para su reparación o desplazamiento, utilice la caja de cartón y los materiales de embalaje originales. Desecho de la pantalla • No deseche la pantalla junto con los desechos domésticos. • El tubo fluorescente que se utiliza en la pantalla contiene mercurio. Su desecho debe realizarse en conformidad a las leyes de las autoridades de sanidad local. Desecho de las baterías usadas Para conservar el medioambiente, deshágase de las baterías usadas siguiendo la normativa o las regulaciones locales. Instalación en una pared o en un soporte Si su intención es instalar la pantalla en una pared o en un soporte, asegúrese de consultar con personal cualificado. 6 Parte posterior de la pantalla LCD Identificación de piezas y controles Consulte las páginas entre paréntesis para obtener más información. qd Parte frontal de la pantalla LCD qs CH A Sensor de control remoto Este sensor recibe una señal del control remoto. Asegúrese de no cubrirlo con papeles u otros elementos. CH VOL VOL B Sensor de luz (página 38) Este sensor mide el brillo del entorno. Asegúrese de no cubrirlo con papeles u otros elementos. C Interruptor 1 (alimentación) (página 15) Presiónelo para encender o apagar la pantalla. D Indicador 1 (alimentación) (páginas 15, 37) El indicador de alimentación se ilumina en verde cuando se enciende la pantalla y en naranja cuando la pantalla se encuentra en modo de ahorro de energía. Asimismo, el indicador de alimentación se ilumina en color rojo cuando la pantalla se encuentra en modo de espera o cuando el temporizador de desconexión automática está activado. 5 1 2 E Altavoces estéreo (página 37) Estos altavoces emiten las señales de audio como sonido. F Botón MENU (página 18) Presiónelo para activar y desactivar la pantalla de menús. 4 3 G Botones CH+/– (página 17) Presiónelos para cambiar el canal del televisor. Vista lateral de la pantalla LCD H Botones M/m y VOL+/– (control de volumen) (páginas 18, 37) Utilícelos para seleccionar los elementos de menú, realizar ajustes y mostrar la barra de ajuste “Volumen” para controlar el volumen. 6 7 I Botón (selección de entrada)/OK (página 15, 18) Este botón funciona de dos maneras. Al igual que el botón , éste alterna la señal de entrada entre PC 1, PC 2, TV, COMPONENT, VIDEO 1 y VIDEO 2 cuando se conectan dos computadoras y dos equipos de video. Como el botón OK, activa el elemento de menú seleccionado o los ajustes realizados mediante los botones M/m 8. 8 9 0 qa J Botón (PIP/PAP) (página 33) Presiónelo para alternar el ajuste “PIP” (imagen en imagen) o “PAP” (imagen e imagen). Cada vez que presione este botón, el ajuste PIP o PAP cambiará en la siguiente forma. PIP activado t PAP activado t No t PIP activado... K Botón (modo imagen) (página 38) Presiónelo para cambiar al modo imagen. L Cubierta del conector (página 11) Quítela cuando vaya a conectar los cables. 7 ES M Posiciones de los tornillos del soporte o brazo de montaje compatible con VESA (página 11) Fije el soporte o brazo de montaje compatible con VESA. O Orificio de bloqueo de seguridad El orificio de bloqueo de seguridad debe utilizarse con el sistema de seguridad Micro Saver Security System de Kensington. Micro Saver Security System es una marca comercial de Kensington. Parte posterior de la pantalla LCD P Conectores PC 1 1 Conector de entrada DVI-D (RGB digital) para PC 1 (página 12) Este conector recibe las señales de video RGB digital que cumplen con la norma DVI Rev.1.0. 2 Toma de entrada de audio para PC 1 (página 12) Esta toma recibe señales de audio cuando se conecta a la toma de salida de audio de un PC u otro equipo conectado a PC 1. qf qg qh qj 1 2 1 PC 1 2 PC 2 Q Conectores PC 2 1 Conector de entrada HD15 (RGB analógico) para PC 2 (página 12) Este conector recibe las señales de video RGB analógico (0,700 Vp-p, positivo) y las señales de sincronización. 2 Toma de entrada de audio para PC 2 (página 12) Esta toma recibe señales de audio cuando se conecta a la toma de salida de audio de un PC u otro equipo conectado a PC 2. qk VHF/UHF R Toma VHF/UHF (página 14) Esta toma recibe la señal de una antena. 1 S Tomas COMPONENT 1 Tomas de entrada de video componente Y/PB/PR para COMPONENT (página 13) Estas tomas reciben señales de video componente Y/PB/ PR (Y/B-Y/R-Y o Y/PB/PR). 2 Tomas de entrada de audio para COMPONENT (página 13) Estas tomas reciben señales de audio cuando se conectan a las tomas de salida de audio de un reproductor DVD u otro equipo conectado a COMPONENT. 1 ql w; 2 2 Vista lateral de la pantalla LCD T Tomas VIDEO 1 1 Tomas de entrada de video compuesto/S video para VIDEO 1 (página 13) Estas tomas reciben señales de video compuesto o S video. Al conectar equipos de video a las dos tomas de entrada de video compuesto y de S video, se muestra la señal de la toma de S video. 2 Tomas de entrada de audio para VIDEO 1 (página 13) Estas tomas reciben señales de audio cuando se conectan a las tomas de salida de audio de una videograbadora u otro equipo conectado a VIDEO 1. 1 wa 2 ws N Conector AC IN (página 15) Este conector conecta el cable de alimentación (suministrado). 8 U Tomas VIDEO 2 1 Tomas de entrada de video compuesto/S video para VIDEO 2 (página 13) Estas tomas reciben señales de video compuesto o S video. Al conectar equipos de video a las dos tomas de entrada de video compuesto y de S video, se muestra la señal de la toma de S video. 2 Tomas de entrada de audio para VIDEO 2 (página 13) Estas tomas reciben señales de audio cuando se conectan a las tomas de salida de audio de una videograbadora u otro equipo conectado a VIDEO 2. V Toma de auriculares (página 37) Esta toma emite las señales de audio a los auriculares. ES 9 Control remoto VIDEO 1/2 (página 13): Presiónelo para seleccionar una entrada de señal a través de las tomas VIDEO 1 (video compuesto/S video) y VIDEO 2 (video compuesto/S video) situados en la parte posterior y lateral de la pantalla respectivamente. TV (página 17): Presiónelo para seleccionar la entrada del televisor. 8 9 MUTING DISPLAY C Botones de función (Modo imagen) (página 38): Presiónelo varias veces para desplazarse por el Modo imagen. (acercamiento) (página 25): Presiónelo varias veces para desplazarse por los ajustes “Acercamiento”. (PIP/PAP) (página 33): Presiónelo varias veces para desplazarse por los ajustes de “PIP” o “PAP”. 1 SLEEP 1 0 PC1 PC2 COMPONENT VIDEO1/2 TV 2 3 MENU 4 qa qs OK 1 2 3 4 5 6 7 8 9 JUMP 0 ENT VOL D Botón MENU (página 18) Presiónelo para activar y desactivar la pantalla de menús. 5 E Botones de 0 a 9 (página 17) Utilícelos para introducir números. 6 F Botón ENT (introducir) (página 17) Presiónelo para confirmar los números introducidos con los botones de 0 a 9. 7 G Botones CH+/– (página 17) Presiónelos para cambiar el canal del televisor. CH qd H Botón SLEEP (página 39) Presiónelo varias veces para programar la desactivación automática de la pantalla después de un tiempo definido. Si utiliza esta función y se ajusta el temporizador de desconexión automática, el indicador 1 (encendido) se ilumina en rojo. DISPLAY I Botón DISPLAY (página 18) Presiónelo una vez para que se muestre el número de canal o la entrada actuales. Se mantendrán en la pantalla hasta que vuelva a presionar el botón. J Botón MUTING (página 18) Presiónelo para desactivar el sonido. Presiónelo nuevamente o presione el botón VOL + para recuperar el sonido. A Interruptor 1 (alimentación) (página 15) Presiónelo para encender o apagar la pantalla. B Botones de selección de entrada PC 1 (página 12): Presiónelo para seleccionar una entrada de señal a través de los conectores PC 1 (DVI-D) en la parte posterior. PC 2 (página 12): Presiónelo para seleccionar una entrada de señal a través de los conectores PC 2 (HD15) en la parte posterior. COMPONENT (página 13): Presiónelo para seleccionar una entrada de señal a través de los conectores COMPONENT (componente Y/PB/PR) en la parte posterior. K Botones M/m y OK (página 18) Utilice los botones M/m para seleccionar los elementos de menú y realizar ajustes. Presione el botón OK para activar el elemento de menú seleccionado y los ajustes realizados mediante los botones M/m. L Botón JUMP (página 18) Presiónelo para cambiar el canal del televisor entre el canal actual y el último seleccionado con los botones de 0 a 9. M Botones VOL+/– (página 37) Presiónelos para ajustar el volumen del sonido. 10 Paso 2: Conecte los cables Instalación Antes de utilizar la pantalla, verifique que en el paquete se incluyen los artículos siguientes: • Pantalla LCD • Control remoto • Pilas de tamaño AAA (2) • Cable de alimentación • Cable de señal de video HD15-HD15 (RGB analógico) • Cable de señal de video DVI-D (RGB digital) • Cable de audio (minitoma estéreo) • Cable coaxial de 75 ohm • CD-ROM (software de utilidades para Windows/Macintosh, Manual de instrucciones, etc.) • Tarjeta de garantía • Guía de instalación rápida • Apague la pantalla, el PC y cualquier otro equipo antes de conectarlos. • Si planea conectar los equipos siguientes: – Un PC equipado de un conector de salida HD15 (RGB analógico) t Consulte “Conexión de un PC mediante los conectores PC 2” (página 12). – Equipos de video con tomas de salida de video componente t Consulte “Conexión de un equipo de video mediante las tomas COMPONENT” (página 13). – Equipo de video que dispone de tomas de salida de video compuesto/S video t Consulte “Conexión de un equipo de video mediante las tomas VIDEO 1/2” (página 13). – Una antena t Consulte “Conexión de una antena” (página 14). Paso 1: Uso del soporte x Uso del soporte suministrado Notas • No toque las clavijas del conector del cable de señal de video, ya que podrían doblarse. • Asegúrese de que los cables conectados a la pantalla no quedan atrapados bajo el soporte. Abra el soporte. ES Nota El soporte viene plegado de fábrica. Asegúrese de no colocar la pantalla en posición vertical con el soporte sin desplegar, ya que de lo contrario la pantalla podría volcarse. Extraiga la cubierta del conector. Presione los ganchos y deslice la cubierta del conector hacia usted. x Uso del soporte compatible con VESA Si utiliza un soporte o brazo de montaje compatible con VESA no suministrado, emplee tornillos compatibles con VESA para su fijación. cubierta del conector posiciones de los tornillos del soporte compatible con VESA (100 mm) posiciones de los tornillos del soporte suministrado Vista inferior Puede utilizar la pantalla con el soporte suministrado o sin él. 11 x Conexión de un PC mediante los conectores PC 1 x Conexión de un PC mediante los conectores PC 2 Si planea conectar un PC equipado de un conector DVI (RGB digital), realice el procedimiento siguiente. Utilice el cable de señal de video DVI-D (RGB digital) y el cable de audio suministrados para conectar el PC a los conectores PC 1 de la pantalla. Si planea conectar un PC equipado de un conector HD15 (RGB analógico), realice el procedimiento siguiente. Utilice el cable de señal de video HD15-HD15 (RGB analógico) y el cable de audio suministrados para conectar el PC a los conectores PC 2 de la pantalla. a la entrada DVI-D a la entrada de audio para PC 2 a la entrada de audio para PC 1 al conector de salida DVI del PC (RGB digital) a la salida de audio del PC a la entrada HD15 cable de audio (suministrado) cable de señal de video DVI-D (RGB digital) (suministrado) a la salida de audio del PC cable de audio (suministrado) al conector de salida HD15 del PC (RGB analógico) 12 cable de señal de video HD15-HD15 (RGB analógico) (suministrado) x Conexión de un equipo de video mediante las tomas COMPONENT x Conexión de un equipo de video mediante las tomas VIDEO 1/2 Si planea conectar un equipo de video con tomas de salida de video componente, como un reproductor DVD, realice el procedimiento siguiente. Utilice un cable de señal de video y un cable de audio (no suministrados) para conectar el equipo de video a las tomas COMPONENT de la pantalla. Si planea conectar un equipo de video con tomas de salida de video compuesto/S video, como una videograbadora, realice el procedimiento siguiente. Utilice un cable de señal de video y un cable de audio (no suministrados) para conectar el equipo de video a las tomas VIDEO 1/2 de la pantalla. parte posterior de la pantalla Y PB Para VIDEO 1 parte posterior de la pantalla PR S video video (amarillo) audio izquierdo (blanco) cable de video componente (no suministrado) audio izquierdo (blanco) audio derecho (rojo) audio derecho (rojo) reproductor DVD videograbadora ES cable de audio (no suministrado) cable de video y audio (no suministrado) cable de S video (no suministrado) 13 x Conexión de una antena Para VIDEO 2 S video Si planea conectar una antena para recibir la señal de televisión, realice el procedimiento siguiente. Utilice el cable coaxial de 75 ohm (suministrado) para conectar una antena a la toma VHF/UHF de la pantalla. lateral de la pantalla video (amarillo) audio izquierdo (blanco) audio derecho (rojo) videograbadora a la toma VHF/UHF a una antena cable de video y audio (no suministrado) cable coaxial de 75 ohm (suministrado) cable de S video (no suministrado) Nota Para obtener una calidad de imagen óptima, se recomienda rotundamente conectar la antena mediante un cable coaxial de 75 ohm. Un cable de dos conductores de 300 ohm puede verse afectado fácilmente por ruido de radio y elementos similares y deteriorar la señal. Si utiliza este tipo de cable, manténgalo alejado lo más posible de la pantalla. Nota Al conectar equipos de video a las dos tomas de entrada de video compuesto y de S video, se muestra la señal de la toma de S video. 14 Paso 3: Conecte el cable de alimentación Paso 5: Encienda la pantalla y otros equipos 1 Conecte firmemente el cable de alimentación suministrado al conector AC IN de la pantalla. 1 2 Conecte firmemente el otro extremo a una toma de corriente. Presione el interruptor 1 (alimentación) de la parte frontal de la pantalla. El indicador 1 (alimentación) se ilumina en verde. CH VOL se ilumina en verde 1 a AC IN 2 a la toma de corriente 2 Encienda el PC u otros equipos de video. 3 Presione el botón entrada deseada. para seleccionar la señal de cable de alimentación (suministrado) ES La señal de entrada cambiará cada vez que presione el botón Paso 4: Vuelva a colocar la cubierta del conector Mantenga los ganchos presionados e inserte la cubierta del conector en la pantalla hasta escuchar un clic. cubierta del conector 15 Mensaje en pantalla Configuración de la señal de entrada DVI-D: PC 1 Conector de entrada DVI-D (RGB digital) para PC 1 HD15: PC 2 Conector de entrada HD15 (RGB analógico) para PC 2 CanalesTV Televisor : COMPONENT Tomas de entrada de video componente Y/PB/PR para COMPONENT o : VIDEO 1 Tomas de entrada de video compuesto/S video para VIDEO 1 o : VIDEO 2 Tomas de entrada de video compuesto/S video para VIDEO 2 . Sugerencias • Las entradas también se pueden seleccionar con los botones de selección de entrada en el control remoto. • Al seleccionar la entrada TV, el número del canal seleccionado aparece en la esquina superior derecha de la pantalla. • Al utilizar la función PIP o PAP, utilice la opción “PIP/PAP” en el menú “PIP/PAP” del menú “Opción” para seleccionar la fuente de entrada de la imagen secundaria (página 33). Si seleccionó la entrada del televisor para la imagen secundaria, podrá cambiar el canal mediante los botones CH +/–. • Cuando cambie de canal en el televisor mientras escucha o utiliza la computadora, el dispositivo de video o decodificador, cambie la entrada a TV y, a continuación, presione CH +/– o los botones del 0 al 9. Si presiona CH +/– o los botones del 0 al 9, la entrada no puede cambiarse automáticamente a TV. Paso 6: Ajuste la inclinación Esta pantalla puede ajustarse dentro de los ángulos que se indican a continuación. Sujete los costados del panel LCD y ajuste los ángulos de la pantalla. aprox. 20° Si no aparece ninguna imagen en la pantalla • Verifique que el cable de alimentación y el cable de señal de video estén conectados correctamente. • Si “No Señal” aparece en la pantalla: – El PC se encuentra en el modo de ahorro de energía. Presione una tecla del teclado o mueva el ratón. – Presione el botón para comprobar que el ajuste de la señal de entrada es el correcto (página 15). Para utilizar la pantalla cómodamente • Si “Cable Desconectado” aparece en la pantalla: – Verifique que el cable de señal de video esté conectado correctamente. – Presione el botón para comprobar que el ajuste de la señal de entrada es el correcto (página 15). Ajuste el ángulo de la pantalla en función de la altura del escritorio y silla, de modo que no refleje luz desde la pantalla hacia los ojos. Notas • Al ajustar la inclinación de la pantalla, proceda con cuidado y asegúrese de no golpearla contra el escritorio. • Al ajustar la inclinación de la pantalla, procure no golpearla ni dejarla caer del escritorio. • Si “Fuera del Alcance” aparece en la pantalla, vuelva a conectar la pantalla anterior. A continuación, ajuste la tarjeta gráfica del PC dentro de los rangos siguientes. Frecuencia horizontal Frecuencia vertical RGB analógico RGB digital 28–86 kHz 28–68 kHz 48–85 Hz (resolución < 1 280 × 1 024) 48–75 Hz (resolución < 1 400 × 1 050) 48–60 Hz (resolución ≤ 1 680 × 1 050) Resolución 1 680 × 1 050 o inferior Paso 7: Inserte las pilas en el control remoto Inserte dos pilas de tamaño AAA (suministradas), haciendo coincidir las marcas + y – de las pilas con el diagrama en el interior del compartimiento de pilas del control remoto. 60 Hz 1 680 × 1 050 o inferior Para obtener más información acerca de los mensajes en pantalla, consulte “Problemas y soluciones” en la página 41. No se requieren controladores específicos La pantalla cumple con la norma “DDC” Plug & Play y detecta automáticamente la información de la pantalla. No se requiere la instalación de ningún controlador específico en el PC. La primera vez que encienda el PC tras conectar la pantalla, es posible que aparezca el asistente para la instalación en la pantalla. En este caso, realice el procedimiento que se indica en la pantalla. La pantalla Plug & Play se selecciona automáticamente de modo que ésta se pueda utilizar. Notas • Para evitar daños provocados por la posible fuga de las pilas, extráigalas cuando crea que el control remoto no se utilizará durante un tiempo prolongado. • Tenga cuidado al manipular el control remoto. Procure no dejar que se caiga ni se moje y no lo coloque en la luz solar directa, cerca de una fuente de calor o en lugares con mucha humedad. La frecuencia vertical se establece en 60 Hz Puesto que los parpadeos no obstruyen en la pantalla, puede utilizarla tal como está. No es necesario establecer la frecuencia vertical en un valor particularmente elevado. 16 Sugerencias • Al presionar y mantener presionado el botón CH + o –, el número de canal cambiará rápidamente. • Cuando cambie de canal en el televisor mientras escucha o utiliza la computadora, el dispositivo de video o decodificador, cambie la entrada a TV y, a continuación, presione CH +/– o los botones del 0 al 9. Si presiona CH +/– o los botones del 0 al 9, la entrada no puede cambiarse automáticamente a TV. Para ver el televisor Configuración de los canales de televisión Para mirar programas de televisión, deberá ejecutar “Autoprogramación” para definir los canales. Antes de mirar programas de televisión por primera vez, realice el procedimiento de “Autoprogramación” siguiente. Si desea obtener más información acerca del uso de los menús y botones, consulte “Navegación por el menú” en la página 18. El mensaje “La Autoprogramación no funciona” aparece al seleccionar “Autoprogramación”. Omisión de canales no necesarios Al seleccionar canales, se pueden omitir los canales que no se necesitan mediante el botón CH +/–. 1 Presione el botón MENU. 2 Presione los botones M/m para seleccionar (canal) y presione el botón OK. Aparece el menú “Canal” en la pantalla. 1 Presione el botón MENU. 2 Presione los botones M/m para seleccionar (canal) y presione el botón OK. Aparece el menú “Canal” en la pantalla. 3 Presione los botones M/m para seleccionar “Omitir/ Añadir canal” y presione el botón OK. Aparece el menú “Omitir/Añadir canal” en la pantalla. 3 Presione los botones M/m para seleccionar “Autoprogramación” y presione el botón OK. Aparece el menú “Autoprogramación” en la pantalla. 4 Presione los botones M/m para seleccionar el canal que desee omitir y presione el botón OK. 4 Presione los botones M/m para seleccionar “Aceptar” y presione el botón OK. La pantalla comienza la exploración y la preparación automática de los canales. Aparecen el número de canal y un mensaje en pantalla. 5 Sugerencia Para desplazarse por la lista, presione y mantenga presionado los botones M/m. Presione el botón MENU para salir de la pantalla de menús una vez finalizada la autoprogramación. Nota Este procedimiento puede durar unos minutos. No presione ningún botón durante el proceso. De lo contrario, “Autoprogramación” no se realizará correctamente. 5 Presione los botones M/m para seleccionar “Omitir” y presione el botón OK. Si desea recuperar un canal omitido, seleccione “Añadir”. 6 Presione el botón MENU para salir de la pantalla de menú. Selección entre el cable y UHF/VHF Para establecer los canales UHF/VHF, realice el procedimiento siguiente para establecer el menú “Cable” en “No”. Cambio de canales de televisión Presione los botones de 0 a 9 para introducir un número de canal. El canal cambia transcurridos tres segundos. Presione el botón ENT (introducir) para que se seleccione inmediatamente. Utilice los botones CH +/– para desplazarse por los canales. 1 Presione el botón MENU. 2 Presione los botones M/m para seleccionar (canal) y presione el botón OK. Aparece el menú “Canal” en la pantalla. 3 Presione los botones M/m para seleccionar “Cable” y presione el botón OK. Aparece el menú “Cable” en la pantalla. 4 Presione los botones M/m para seleccionar el modo deseado y presione el botón OK. • Sí: se pueden definir los canales de televisión por cable. • No: se pueden definir los canales UHF/VHF. CH o Notas • No es posible establecer y recibir canales de televisión por cable y canales UHF/VHF al mismo tiempo. • Tras alternar entre el cable y el modo UHF/VHF, asegúrese de ejecutar la “Autoprogramación”. 17 ES Uso de otras funciones Personalización de la pantalla También es posible utilizar las funciones del televisor siguientes. x Para ver programas de televisión con subtítulos Antes de realizar ajustes Conecte la pantalla y el equipo y enciéndalos. Para obtener resultados óptimos, espere al menos 30 minutos antes de realizar ajustes. Establezca la opción “Caption Vision” del menú “Opción” en “Sí”. Para obtener más información, consulte “Ajuste de “Caption Vision” (solamente para TV/COMPONENT/VIDEO 1/ VIDEO 2)” en la página 35. Es posible realizar varios ajustes a la pantalla mediante el menú de pantalla. x Uso de la función de control de bloqueo Seleccione las opciones de control en el menú “Bloqueo”. Para obtener más información, consulte “Menú Bloqueo” en la página 28. Navegación por el menú Funcionamiento de los botones (control remoto) x Cuando se utilizan los botones en la pantalla Presione Para MUTING Desactivar el sonido. Presiónelo de nuevo o presione VOL+ para recuperar el sonido (página 37). DISPLAY Mostrar el número de canal o la entrada actuales. Presiónelo de nuevo para apagar la pantalla. JUMP Alternar entre dos canales. La pantalla alterna el canal actual y el último canal. 1 Visualice el menú principal. Presione el botón MENU para ver el menú principal en la pantalla. DVI-D: PC 1 Imagen SLEEP , Apagar la pantalla automáticamente después de un período de tiempo definido (página 39). Modo: Luz de Fondo: Contraste: Brillo: Color: Tinte: Nitidez: Temp. color: Gamma: Restab. modo imag. Reductor Ruido: Contraste Dinámico: Cambiar el ajuste “PIP” o “PAP”. Cada vez que presione este botón, el ajuste cambiará de la siguiente forma. PIP activado t PAP activado t No t PIP activado...(página 33) 2 Cambiar el ajuste “Acercamiento”. Cada vez que presione este botón, el ajuste cambia de la manera siguiente. Normal t Completa t Panorám. t Acercamiento t Normal...(página 25) y 9300K Gamma4 1680 × 1050/60 Hz Sel Cambiar al Modo imagen (página 38). Sugerencia Los botones Películas 100 70 50 Conf OK Fin MENU Seleccione el menú. Presione el botón M/m para ver el menú deseado. Presione el botón OK para desplazarse al primer elemento del menú. , 3 también están disponibles en la pantalla. Seleccione el elemento que desea ajustar. Presione los botones M/m para seleccionar el elemento que desee ajustar y, a continuación, presione el botón OK. , Si es uno de los elementos de menú. Al seleccionar y presionar el botón OK, la pantalla vuelve al menú anterior. 18 4 3 Ajuste el elemento. Presione los botones M/m para realizar el ajuste y, a continuación, presione el botón OK. Al presionar el botón OK, se almacena el ajuste y la pantalla vuelve al menú anterior. Seleccione el elemento que desea ajustar. Presione los botones M/m para seleccionar el elemento que desee ajustar y, a continuación, presione el botón OK. OK , OK , 5 Si es uno de los elementos de menú. Al seleccionar y presionar el botón OK, la pantalla vuelve al menú anterior. Cierre el menú. Presione el botón MENU una vez para volver a la vista normal. Si no se presiona ningún botón, el menú se cierra automáticamente transcurridos unos 45 segundos. 4 Ajuste el elemento. Presione los botones M/m para realizar el ajuste y, a continuación, presione el botón OK. Al presionar el botón OK, se almacena el ajuste y la pantalla vuelve al menú anterior. OK x Cuando se utilizan los botones del control remoto 1 MENU , 5 DVI-D: PC 1 Modo: Luz de Fondo: Contraste: Brillo: Color: Tinte: Nitidez: Temp. color: Gamma: Restab. modo imag. Reductor Ruido: Contraste Dinámico: OK ES Visualice el menú principal. Presione el botón MENU para ver el menú principal en la pantalla. Imagen , Películas 100 70 50 Cierre el menú. Presione el botón MENU una vez para volver a la vista normal. Si no se presiona ningún botón, el menú se cierra automáticamente transcurridos unos 45 segundos. MENU 9300K Gamma4 1680 × 1050/60 Hz Sel 2 Conf OK Fin MENU Seleccione el menú. Presione el botón M/m para ver el menú deseado. Presione el botón OK para desplazarse al primer elemento del menú. OK , x Restablecimiento de los ajustes a los valores predeterminados Es posible restablecer los ajustes mediante el menú “Restablecer todo”. Para obtener más información acerca del restablecimiento de los ajustes, consulte “Restablecimiento a los valores predeterminados” en la página 36. OK 19 x Selección del Modo imagen para TV/ COMPONENT/VIDEO 1/VIDEO 2 Menú Imagen Es posible seleccionar el brillo de pantalla adecuado en función de sus necesidades. El menú “Imagen” permite ajustar los elementos siguientes. • Modo DVI-D: PC 1 Imagen Luz de Fondo Modo: Películas Luz de Fondo: 100 Contraste Contraste: 70 Brillo: 50 Brillo Color: Tinte: Nitidez: Color Temp. color: 9300K Gamma: Gamma4 Tinte Restab. modo imag. Reductor Ruido: Contraste Dinámico: Nitidez 1680 × 1050/60 Hz Temp. color Sel Conf Fin Gamma Restab. modo imag. • Reductor Ruido • Contraste Dinámico OK 1 Presione el botón MENU. Aparece el menú principal en la pantalla. 2 Presione los botones M/m para seleccionar (imagen) y presione el botón OK. Aparece el menú “Imagen” en la pantalla. 3 Presione los botones M/m para seleccionar “Modo” y presione el botón OK. Aparece el menú “Modo” en la pantalla. MENU : TV Imagen Sugerencia Los menús “Luz de Fondo”, “Contraste”, “Brillo”, “Color”, “Tinte”, “Nitidez”, “Temp. color” y “Gamma” se pueden establecer para cada Modo imagen. Además, Modo imagen se puede establecer para cada entrada disponible. Modo: Luz de Fondo: Contraste: Brillo: Color: Tinte: Nitidez: Temp. color: Gamma: Restab. modo imag. Reductor Ruido: Contraste Dinámico: x Selección del Modo imagen para PC 1/PC 2 Sel Es posible seleccionar el brillo de pantalla adecuado en función de sus necesidades. 1 Presione el botón MENU. Aparece el menú principal en la pantalla. 2 Presione los botones M/m para seleccionar (imagen) y presione el botón OK. Aparece el menú “Imagen” en la pantalla. 3 Presione los botones M/m para seleccionar “Modo” y presione el botón OK. Aparece el menú “Modo” en la pantalla. 4 DVI-D: PC 1 Imagen Modo: Luz de Fondo: Contraste: Brillo: Color: Tinte: Nitidez: Temp. color: Gamma: Restab. modo imag. Reductor Ruido: Contraste Dinámico: Juego Películas PC Auto 9300K Gamma4 4 Conf OK No No Conf OK Fin MENU Presione los botones M/m para seleccionar el modo deseado y presione el botón OK. El valor por defecto es “Vívido”. • Vívido: imagen con contraste y nitidez mejorados. • Estándar: imagen con contraste adecuado para la luz de la sala. • ECO: imagen con brillo bajo. • Auto: ajusta automáticamente el brillo de la pantalla en función del brillo del entorno (función de ajuste de brillo automático). Si desea obtener más información, consulte “Función de ajuste de brillo automático (sensor de luz)” en la página 38. Nota Cuando el Modo imagen se establece en “Auto”, no es posible ajustar la luz de fondo. 1680 × 1050/60 Hz Sel Vívido Estándar ECO Auto 50 0 7 Fin MENU Presione los botones M/m para seleccionar el modo deseado y presione el botón OK. El valor por defecto es “Películas”. • Juego: imagen brillante. • Películas: imagen nítida con alto contraste. • PC: imagen con tonos suaves. • Auto: ajusta automáticamente el brillo de la pantalla en función del brillo del entorno (función de ajuste de brillo automático). Si desea obtener más información, consulte “Función de ajuste de brillo automático (sensor de luz)” en la página 38. Nota Cuando el Modo imagen se establece en “Auto”, no es posible ajustar la luz de fondo. 20 x Ajuste de “Luz de Fondo” x Ajuste de “Color” (solamente para TV/ COMPONENT/VIDEO 1/VIDEO 2) Si la pantalla tiene demasiado brillo, ajuste la luz de fondo para verla mejor. Es posible cambiar la intensidad de color de la imagen mostrada. 1 Presione el botón MENU. Aparece el menú principal en la pantalla. 1 Presione el botón MENU. Aparece el menú principal en la pantalla. 2 Presione los botones M/m para seleccionar (imagen) y presione el botón OK. Aparece el menú “Imagen” en la pantalla. 2 Presione los botones M/m para seleccionar (imagen) y presione el botón OK. Aparece el menú “Imagen” en la pantalla. 3 Presione los botones M/m para seleccionar “Luz de Fondo” y presione el botón OK. Aparece el menú “Luz de Fondo” en la pantalla. 3 Presione los botones M/m para seleccionar “Color” y presione el botón OK. Aparece el menú “Color” en la pantalla. 4 Presione los botones M/m para ajustar el nivel de luz y presione el botón OK. 4 Presione los botones M/m para ajustar la intensidad de color y presione el botón OK. x Ajuste de “Contraste” x Ajuste de “Tinte” (solamente para TV/ VIDEO 1/VIDEO 2) Es posible ajustar el contraste de la imagen. 1 2 3 4 Es posible cambiar los tonos de color de la imagen mostrada. Presione el botón MENU. Aparece el menú principal en la pantalla. 1 Presione los botones M/m para seleccionar (imagen) y presione el botón OK. Aparece el menú “Imagen” en la pantalla. Presione el botón MENU. Aparece el menú principal en la pantalla. 2 Presione los botones M/m para seleccionar “Contraste” y presione el botón OK. Aparece el menú “Contraste” en la pantalla. Presione los botones M/m para seleccionar (imagen) y presione el botón OK. Aparece el menú “Imagen” en la pantalla. 3 Presione los botones M/m para seleccionar “Tinte” y presione el botón OK. Aparece el menú “Tinte” en la pantalla. 4 Presione los botones M/m para ajustar el tinte y presione el botón OK. Presione los botones M/m para ajustar el contraste y presione el botón OK. x Ajuste de “Brillo” Es posible ajustar el brillo de la imagen (nivel de negro). 1 Presione el botón MENU. Aparece el menú principal en la pantalla. 2 Presione los botones M/m para seleccionar (imagen) y presione el botón OK. Aparece el menú “Imagen” en la pantalla. 3 4 x Ajuste de “Nitidez” (solamente para TV/ COMPONENT/VIDEO 1/VIDEO 2) Es posible ajustar la nitidez de los bordes de las imágenes, etc. Presione los botones M/m para seleccionar “Brillo” y presione el botón OK. Aparece el menú “Brillo” en la pantalla. 1 Presione el botón MENU. Aparece el menú principal en la pantalla. 2 Presione los botones M/m para seleccionar (imagen) y presione el botón OK. Aparece el menú “Imagen” en la pantalla. 3 Presione los botones M/m para seleccionar “Nitidez” y presione el botón OK. Aparece el menú “Nitidez” en la pantalla. 4 Presione los botones M/m para ajustar la nitidez y presione el botón OK. Presione los botones M/m para ajustar el brillo y presione el botón OK. 21 ES x Ajuste de “Temp. color” (solamente para PC 1/PC 2) 4 Es posible seleccionar el nivel de color de la imagen para el campo de color blanco a partir de los valores de temperatura de color predeterminados. Si fuese necesario, también es posible ajustar con precisión la temperatura de color. 1 Presione el botón MENU. Aparece el menú principal en la pantalla. 2 Presione los botones M/m para seleccionar (imagen) y presione el botón OK. Aparece el menú “Imagen” en la pantalla. 3 Presione los botones M/m para seleccionar “Temp. color” y presione el botón OK. Aparece el menú “Temp. color” en la pantalla. R V A Modo: Luz de Fondo: Contraste: Brillo: Color: Tinte: Nitidez: Temp. color: Gamma: Restab. modo imag. Reductor Ruido: Contraste Dinámico: 4 Presione los botones M/m para seleccionar R (rojo) o A (azul) y presione el botón OK. A continuación, presione los botones M/m para ajustar la temperatura de color y presione el botón OK. Debido a que este ajuste cambia la temperatura de color aumentando o disminuyendo los componentes R y A con respecto a V (verde), el componente V permanece fijo. 6 Presione los botones M/m para seleccionar y, a continuación, presione el botón OK. El nuevo valor de color se almacena en la memoria y se recupera automáticamente cada vez que se seleccione “Usuario”. Aparece el menú “Temp. color” en la pantalla. Películas 100 70 50 9300K 6500K sRVA Usuario Ajustar x Ajuste de “Gamma” (solamente para PC 1/ PC 2) 1680 × 1050/60 Hz Sel Conf OK Fin 160 128 75 5 DVI-D: PC 1 Imagen Presione los botones M/m para seleccionar “Ajustar” y presione el botón OK. El menú para ajustar con mayor precisión la temperatura de color aparece en la pantalla. MENU Es posible asociar el tono de color de la imagen en la pantalla con el tono de color original de la misma. Presione los botones M/m para seleccionar la temperatura de color deseada y presione el botón OK. A medida que la temperatura de color se ajusta de 9 300K a 6 500K, el balance de blancos cambia de azulado a rojizo. Al seleccionar “sRVA”, los colores se ajustan al perfil sRVA (el valor de color sRVA es un protocolo de espacio de color estándar de la industria diseñado para los productos informáticos). Si selecciona “sRVA”, la configuración de color del PC debe establecerse en el perfil sRVA. 1 Presione el botón MENU. Aparece el menú principal en la pantalla. 2 Presione los botones M/m para seleccionar (imagen) y presione el botón OK. Aparece el menú “Imagen” en la pantalla. 3 Presione los botones M/m para seleccionar “Gamma” y presione el botón OK. Aparece el menú “Gamma” en la pantalla. Notas • Si un PC u otro equipo conectado no cumple con sRVA, no será posible ajustar el color al perfil sRVA. • Cuando el Modo imagen se establece en “Auto”, no es posible seleccionar “sRVA.” • Si selecciona “sRVA”, no será posible ajustar “Contraste” ni “Brillo” en el menú “Imagen”. Tampoco se podrá ajustar “Gamma”. DVI-D: PC 1 Imagen Modo: Luz de Fondo: Contraste: Brillo: Color: Tinte: Nitidez: Temp. color: Gamma: Restab. modo imag. Reductor Ruido: Contraste Dinámico: Ajuste preciso de la temperatura de color Presione el botón MENU. Aparece el menú principal en la pantalla. 2 Presione los botones M/m para seleccionar (imagen) y presione el botón OK. Aparece el menú “Imagen” en la pantalla. 3 Presione los botones M/m para seleccionar “Temp. color” y presione el botón OK. Aparece el menú “Temp. color” en la pantalla. 9300K Gamma1 Gamma2 Gamma3 Gamma4 1680 × 1050/60 Hz Sel 1 Películas 100 70 50 4 22 Conf OK Fin MENU Presione los botones M/m para seleccionar el modo deseado y presione el botón OK. x Restablecimiento del Modo imagen a los valores predeterminados x Configuración de “Contraste Dinámico” (solamente para TV/COMPONENT/VIDEO 1/ VIDEO 2) Es posible restablecer los ajustes a los valores predeterminados 1 2 3 Puede activar o desactivar la función “Contraste Dinámico”. Esta función puede ajustarse en todas las entradas disponibles. Presione el botón MENU. Aparece el menú principal en la pantalla. 1 Presione el botón MENU. El menú principal aparecerá en la pantalla. Presione los botones M/m para seleccionar (imagen) y presione el botón OK. Aparece el menú “Imagen” en la pantalla. 2 Presione los botones M/m para seleccionar (imagen) y presione el botón OK. El menú “Imagen” aparecerá en la pantalla. Presione los botones M/m para seleccionar “Restab. modo imag.” y presione el botón OK. Aparece el menú “Restab. modo imag.” en la pantalla. 3 Presione los botones M/m para seleccionar “Contraste Dinámico” y presione el botón OK. El menú “Contraste Dinámico” aparecerá en la pantalla. DVI-D: PC 1 Imagen Modo: Luz de Fondo: Contraste: Brillo: Color: Tinte: Nitidez: Temp. color: Gamma: Restab. modo imag. Reductor Ruido: Contraste Dinámico: Modo: Luz de Fondo: Contraste: Brillo: Color: Tinte: Nitidez: Temp. color: Gamma: Restab. modo imag. Reductor Ruido: Contraste Dinámico: 9300K Gamma4 Aceptar Salir 1680 × 1050/60 Hz Sel Conf OK : TV Imagen Películas 100 70 50 Fin MENU Sel 4 Presione los botones M/m para seleccionar el modo deseado y presione el botón OK. • Aceptar: para restablecer todos los elementos del Modo imagen actual a los valores predeterminados. • Salir: para cancelar el restablecimiento y volver al menú “Imagen”. 4 Puede activar o desactivar la función de reducción de ruido. Esta función puede ajustarse en todas las entradas disponibles. Presione el botón MENU. El menú principal aparecerá en la pantalla. 2 Presione los botones M/m para seleccionar (imagen) y presione el botón OK. El menú “Imagen” aparecerá en la pantalla. 3 Presione los botones M/m para seleccionar “Reductor Ruido” y presione el botón OK. El menú “Reductor Ruido” aparecerá en la pantalla. : TV Imagen Modo: Luz de Fondo: Contraste: Brillo: Color: Tinte: Nitidez: Temp. color: Gamma: Restab. modo imag. Reductor Ruido: Contraste Dinámico: Sel 4 Vívido 100 70 50 50 0 7 Sí No Conf OK Fin No Sí No Conf OK Fin MENU Presione los botones M/m para seleccionar el modo deseado y presione el botón OK. • Sí: se aumenta el contraste de la imagen. • No: se desactiva la función “Contraste Dinámico”. Notas • “Contraste Dinámico” está disponible únicamente si el modo imagen está ajustado en “Vívido” o “Estándar”. • Si la función “Contraste Dinámico” está ajustada en “Sí”, la luz de fondo se ajusta al valor predeterminado y no es posible ajustarla. x Configuración de “Reductor Ruido” (solamente para TV/COMPONENT/VIDEO 1/ VIDEO 2) 1 Vívido 100 70 50 50 0 7 MENU Presione los botones M/m para seleccionar el modo deseado y presione el botón OK. • Sí: se reduce el nivel de ruido. • No: se desactiva la función de reducción de ruido. 23 ES x Ajuste de “Agudos”, “Graves” y “Balance” Menú Audio El menú “Audio” permite ajustar los elementos siguientes. Los elementos del menú “Audio” pueden establecerse para cada entrada disponible. • Surround : TV Audio • Agudos Surround: SRS WOW Agudos: • Graves Graves: Balance: 0 Auto Volumen: Sí • Balance MTS: Estéreo Restab. audio • Auto Volumen • MTS • Restab. audio Sel Conf OK Fin 1 Presione el botón MENU. Aparece el menú principal en la pantalla. 2 Presione los botones M/m para seleccionar (audio) y presione el botón OK. Aparece el menú “Audio” en la pantalla. 3 Presione los botones M/m para seleccionar “Agudos”, “Graves” o “Balance”y presione el botón OK. 4 Presione los botones M/m para ajustar el nivel y presione el botón OK. MENU x Ajuste de “Surround” Nota “Agudos” y “Graves” pueden ajustarse únicamente si “Surround” está ajustado en no. 1 Presione el botón MENU. Aparece el menú principal en la pantalla. 2 Presione los botones M/m para seleccionar (audio) y presione el botón OK. Aparece el menú “Audio” en la pantalla. 3 x Ajuste de “Auto Volumen” (solamente para TV/COMPONENT/VIDEO 1/VIDEO 2) Es posible establecer la sonoridad del sonido para mantenerlo a un nivel específico. Presione los botones M/m para seleccionar “Surround” y presione el botón OK. Aparece el menú “Surround” en la pantalla. 1 Presione el botón MENU. Aparece el menú principal en la pantalla. 2 Presione los botones M/m para seleccionar (audio) y presione el botón OK. Aparece el menú “Audio” en la pantalla. 3 Presione los botones M/m para seleccionar “Auto Volumen” y presione el botón OK. Aparece el menú “Auto Volumen” en la pantalla. : TV Audio Surround: Agudos: Graves: Balance: Auto Volumen: MTS: Restab. audio Sel SRS WOW No 0 Sí Estéreo Conf OK Fin MENU : TV Audio 4 Presione los botones M/m para seleccionar el modo deseado y presione el botón OK. • SRS WOW: tonos graves profundos e intensos y tonos altos nítidos que crean una marcada experiencia de sonido envolvente. En particular, las películas y los juegos pueden disfrutarse con un potente sonido. • No: desactiva el efecto SRS WOW. Surround: Agudos: Graves: Balance: Auto Volumen: MTS: Restab. audio Sel 4 Al adoptar la última tecnología desarrollada por SRS Labs, Inc., SRS WOW mejorará significativamente la calidad de sonido de distintas fuentes de audio. 24 SRS WOW 0 Sí No Conf OK Fin MENU Presione los botones M/m para seleccionar el modo deseado y presione el botón OK. • Sí: la sonoridad del sonido se mantiene a un nivel especificado, independientemente de la señal de transmisión (p.ej., en el caso de publicidad). • No: la sonoridad del sonido cambia automáticamente en función de la señal de transmisión. x Configuración de “MTS” (solamente para TV) Menú Pantalla Es posible disfrutar de programas bilingües y en modo estéreo y monoaural. 1 Presione el botón MENU. Aparece el menú principal en la pantalla. 2 Presione los botones M/m para seleccionar (audio) y presione el botón OK. Aparece el menú “Audio” en la pantalla. 3 Presione los botones M/m para seleccionar “MTS” y presione el botón OK. Aparece el menú “MTS” en la pantalla. 1680 × 1050/60 Hz Sel Surround: Agudos: Graves: Balance: Auto Volumen: MTS: Restab. audio Sel Fin MENU Esta función permite ver en varios modos de “Acerc.” difusiones normales en formato 4:3 u otros tamaños de imagen, como películas en formato Buzón. Se establece un valor de “Acerc.” para cada entrada disponible. 0 Sí Estéreo Auto SAP Mono Conf OK Fin Sugerencia También es posible cambiar el ajuste “Acerc.” presionando varias veces el botón del control remoto. MENU Presione los botones M/m para seleccionar el modo deseado y presione el botón OK. • Estéreo: se emite sonido en estéreo cuando se ve un programa emitido en estéreo. • Auto SAP: se emite automáticamente un segundo canal de programa de audio cuando se recibe una señal (si no se recibe señal SAP, la pantalla permanecerá en el modo Estéreo). • Mono: se emite sonido en modo monoaural (se utiliza para reducir el ruido durante transmisiones estereofónicas débiles). 1 Presione el botón MENU. Aparece el menú principal en la pantalla. 2 Presione los botones M/m para seleccionar (pantalla) y presione el botón OK. Aparece el menú “Pantalla” en la pantalla. 3 Presione los botones M/m para seleccionar “Acerc.” y presione el botón OK. Aparece el menú “Acerc.” en la pantalla. ES 1 Presione el botón MENU. Aparece el menú principal en la pantalla. 2 Presione los botones M/m para seleccionar (audio) y presione el botón OK. Aparece el menú “Audio” en la pantalla. Acerc.: Ajuste automático Fase: Ancho: Centrado H: Centrado V: Resolución Sel 4 Presione los botones M/m para seleccionar “Restab. audio” y presione el botón OK. Aparece el menú “Restab. audio” en la pantalla. : TV Audio Surround: Agudos: Graves: Balance: Auto Volumen: MTS: Restab. audio Sel SRS WOW 0 Sí Estéreo Aceptar Salir Conf OK Fin : TV Pantalla Es posible restablecer los ajustes a los valores predeterminados 4 OK x Ajuste de “Acerc.” SRS WOW x Restablecimiento de todos los ajustes de audio a los valores predeterminados 3 Conf : TV Audio 4 El menú “Pantalla” permite ajustar los elementos siguientes. • Acerc. HD15: PC 2 Pantalla • Ajuste automático Acerc.: Completa Ajuste automático • Fase Fase: 30 Ancho: 50 • Ancho Centrado H: 50 Centrado V: 50 Resolución • Centrado H • Centrado V • Resolución MENU Presione los botones M/m para seleccionar el modo deseado y presione el botón OK. • Aceptar:para restablecer todos los elementos del menú “Audio” a los valores predeterminados. • Salir: para cancelar el restablecimiento y volver al menú “Audio”. 25 Normal Completa Panorám. Acercamiento Conf OK Fin MENU Presione los botones M/m para seleccionar el modo deseado y presione el botón OK. • Normal: Formato original. • Completa: La imagen se amplía para que ocupe la pantalla de 16:10. De gran utilidad para ver señales de formato recortado (Squeeze). • Panorám.: una imagen se agranda horizontalmente (de manera no linear) para llenar la pantalla 16:10, conservando lo más posible la imagen original. • Acercamiento: una imagen se agranda horizontal y verticalmente hasta alcanzar a una relación de aspecto equivalente que llena una pantalla 16:10. Es de gran utilizad para la ver señales en formato Buzón. x Ajuste manual de la nitidez de la imagen (fase/ancho) (solamente para PC 2) Notas • Si se selecciona la entrada desde PC 1 o PC 2, las opciones “Acercamiento” y “Panorám.” no estarán disponibles. • Si se selecciona la entrada de COMPONENT y la señal de vídeo que se recibe se encuentra en formato 1 080i, “Panorám.” no estará disponible. • En el modo “Normal” de PC 1 o PC 2, la señal de entrada se muestra en la pantalla con su formato actual. Es posible que aparezcan bandas negras en la parte superior e inferior de la imagen en función de la señal de entrada. Es posible ajustar la nitidez de la imagen de la manera siguiente. 1 Ajuste la resolución en 1 680 × 1 050 en la computadora. 2 Cargue el CD-ROM. 3 Inicie el CD-ROM y visualice la imagen de prueba. Para usuarios de Windows Si funciona la ejecución automática: 1 Haga clic en Display Adjustment tool (Utility) [Herramienta de ajuste de pantalla (Utilidades)]. 2 Haga clic en “Adjust” (Ajustar), confirme la resolución y, a continuación, haga clic en “Next” (Siguiente). Aparecerá en orden la imagen de prueba de Ancho y Fase. Si la ejecución automática no funciona: 1 Abra “Mi PC” y haga clic con el botón derecho en el icono de CD-ROM. Vaya a “Explorar” y abra el icono del CDROM. 2 Abra [Utility] (Utilidades) y seleccione [Windows]. 3 Inicie [Win_Utility.exe]. Aparecerá la imagen de prueba. Para usuarios de Macintosh 1 Abra [Utility] (Utilidades) y seleccione [Mac]. 2 Inicie [Mac_Utility.exe]. Aparecerá la imagen de prueba. 4 Presione el botón MENU. Aparece el menú principal en la pantalla. 5 Presione los botones M/m para seleccionar (pantalla) y presione el botón OK. Aparece el menú “Pantalla” en la pantalla. 6 Presione los botones M/m para seleccionar “Fase” y presione el botón OK. Aparece el menú de ajuste “Fase” en la pantalla. 7 Presione los botones M/m hasta que haya un mínimo de franjas horizontales. Realice el ajuste de modo que haya un mínimo de franjas horizontales. x Función de ajuste automático de la calidad de imagen (solamente para PC 2) Cuando la pantalla recibe una señal de entrada, ajusta automáticamente la posición y nitidez (fase/ancho) de la imagen y garantiza que aparezca una imagen nítida en ella (página 38). Si la función de ajuste automático de calidad de imagen de esta pantalla no parece ajustar por completo la imagen Es posible realizar ajustes automáticos adicionales de la calidad de imagen para la señal de entrada actual (consulte “Ajuste automático” más adelante). Si aún necesita realizar ajustes adicionales a la calidad de imagen Es posible ajustar manualmente la nitidez (fase/ancho) y la posición (horizontal/vertical) de la imagen. Estos ajustes se almacenan en la memoria y se recuperan automáticamente cuando la pantalla recibe una señal de entrada registrada introducida anteriormente. x Ajustes automáticos adicionales a la calidad de imagen para la señal de entrada actual (Ajuste automático) (solamente para PC 2) 1 Presione el botón MENU. Aparece el menú principal en la pantalla. 2 Presione los botones M/m para seleccionar (pantalla) y presione el botón OK. Aparece el menú “Pantalla” en la pantalla. 3 Presione los botones M/m para seleccionar “Ajuste automático” y presione el botón OK. Realice los ajustes adecuados de la fase, el ancho y la posición horizontal y vertical de la señal de entrada actual y almacénelos. 8 Presione los botones M/m para seleccionar el modo deseado y presione el botón OK. • Aceptar: para iniciar el ajuste. • Salir: para cancelar los ajustes. Presione el botón OK. Aparece el menú principal en la pantalla. Si aparecen franjas verticales en toda la pantalla, realice el procedimiento siguiente para ajustar el ancho. 9 Presione los botones M/m para seleccionar “Ancho” y presione el botón OK. Aparece el menú de ajuste “Ancho” en la pantalla. 4 26 10 Presione los botones M/m hasta que desaparezcan las franjas verticales. Realice el ajuste de modo que desaparezcan las franjas verticales. 8 Haga clic en [END] en la pantalla para desactivar el patrón de prueba. x Ajuste manual de la posición de la imagen (Centrado V) (para TV/COMPONENT/ VIDEO 1/VIDEO 2 solamente) Si desea ajustar la posición de la imagen hacia arriba o hacia abajo, ajuste el centrado de la imagen del modo indicado a continuación con “Panorám.” o “Acercamiento” seleccionado. 1 Presione el botón MENU. El menú principal aparecerá en la pantalla. 2 Presione los botones M/m para seleccionar (Pantalla) y presione el botón OK. El menú “Pantalla” aparecerá en la pantalla. 3 Presione los botones M/m para seleccionar “Centrado V” y presione el botón OK. El menú de ajuste de “Centrado V” se muestra en pantalla. 4 Presione los botones M/m para ajustar la posición de la imagen a su gusto. 11 Haga clic en [END] en la pantalla para desactivar el patrón de prueba. x Ajuste manual de la posición de la imagen (Centrado H /Centrado V) (solamente para PC 2) Si la imagen no se encuentra en el centro de la pantalla, ajuste el centrado de la imagen del modo siguiente. 1 Ajuste la resolución en 1 680 × 1 050 en la computadora. 2 Cargue el CD-ROM. 3 Inicie el CD-ROM y visualice la imagen de prueba. Para usuarios de Windows Si funciona la ejecución automática: 1 Haga clic en Display Adjustment tool (Utility) [Herramienta de ajuste de pantalla (Utilidades)]. 2 Haga clic en “Adjust” (Ajustar), confirme la resolución y, a continuación, haga clic en “Next” (Siguiente). Aparecerá en orden la imagen de prueba de Centrado H y Centrado V. Si la ejecución automática no funciona: 1 Abra “Mi PC” y haga clic con el botón derecho en el icono de CD-ROM. Vaya a “Explorar” y abra el icono del CDROM. 2 Abra [Utility] (Utilidades) y seleccione [Windows]. 3 Inicie [Win_Utility.exe]. Aparecerá la imagen de prueba. Para usuarios de Macintosh 1 Abra [Utility] (Utilidades) y seleccione [Mac]. 2 Inicie [Mac_Utility.exe]. Aparecerá la imagen de prueba. 4 Es posible cambiar la resolución de la pantalla cuando la entrada actual es diferente de la que se visualiza en la pantalla. Sugerencia Es posible que la pantalla no reconozca algunas de las señales emitidas desde la computadora mediante la asignación del ajuste de resolución predeterminado. Es posible que no se visualice la resolución que haya seleccionado. Utilice esta función únicamente cuando desee cambiar la resolución de la pantalla. 1 Presione el botón MENU. El menú principal aparecerá en la pantalla. 2 Presione los botones M/m para seleccionar (Pantalla) y presione el botón OK. El menú “Pantalla” aparecerá en la pantalla. 3 Presione los botones M/m para seleccionar “Resolución” y presione el botón OK. El menú “Resolución” aparecerá en la pantalla. Presione el botón MENU. Aparece el menú principal en la pantalla. 5 Presione los botones M/m para seleccionar (pantalla) y presione el botón OK. Aparece el menú “Pantalla” en la pantalla. 6 Presione los botones M/m para seleccionar “Centrado H” o “Centrado V” y presione el botón OK. Aparece el menú de ajuste “Centrado H” o “Centrado V” en la pantalla. 7 x Cambio de la resolución de la pantalla (Resolución) (sólo para PC 2) HD15: PC 2 Pantalla Acerc.: Ajuste automático Fase: Ancho: Centrado H: Centrado V: Resolución Completa 30 50 50 50 1680 × 1050 1400 × 1050 1680 × 1050/60 Hz Sel 4 Presione los botones M/m para centrar el patrón de prueba en la pantalla. 27 Conf OK Fin MENU Presione los botones M/m para seleccionar la resolución que desee visualizar y presione el botón OK. ES Sugerencias • Debe especificar una contraseña aquí para obtener acceso adicional al menú “Bloqueo”. Si pierde la contraseña, consulte “Sugerencia” en la página 29 • Si desea cambiar la contraseña, consulte “Para cambiar la contraseña” en la página 28. Menú Bloqueo Los programas de televisión y películas que se muestran por televisión contienen una señal de clasificación basada en los sistemas de clasificación siguientes. 4 En EE.UU.: U.S. Television Parental Guidelines para la clasificación de programas de televisión (clasificaciones de televisión estadounidenses) y Motion Picture Association of America (MPAA) Guidelines para la clasificación de películas, incluso aquellas que se transmiten por televisión (clasificación de películas). Presione los botones M/m para seleccionar “País” y presione el botón OK. : TV Bloqueo Bloqueo: No País: EE.UU. Cambiar la Contraseña Canadá En Canadá: clasificaciones Canadian English Language para la clasificación de programas de televisión en inglés, y clasificaciones Canadian French Language para la clasificación de los programas en francés. Sel Para bloquear programas que no considere adecuados para sus hijos, debe establecer la pantalla en los sistemas de clasificación deseados. También están disponibles las clasificaciones predeterminadas de Sony. Consulte la página 31 para obtener una descripción de las clasificaciones. Conf OK Fin MENU 5 Presione los botones M/m para seleccionar su país o región (EE.UU. o Canadá) y presione el botón OK. 6 Presione los botones M/m para seleccionar “Bloqueo” y presione el botón OK. : TV Bloqueo Bloqueo: No País: Infante Cambiar la Contraseña Niño Joven Personal Las características de bloqueo del televisor funcionan al recibir la señal de clasificación desde la emisora televisiva local o del proveedor de televisión por cable. x Activación de la función de control de bloqueo Sel 1 Presione el botón MENU. 2 Presione los botones M/m para seleccionar (bloqueo) y presione el botón OK. 7 OK Fin MENU Presione los botones M/m para seleccionar la clasificación deseada y presione el botón OK. Si selecciona “Infante”, “Niño” o “Joven”, el nivel de bloqueo se activa automáticamente. : TV Bloqueo Sugerencia Si no está familiarizado con el sistema de clasificaciones para las pautas de bloqueo de seguridad, debe seleccionar “Infante”, “Niño” o “Joven” con el fin de simplificar la selección de clasificaciones. Para establecer clasificaciones más restrictivas, seleccione “Personal” (consulte “Selección de una clasificación personalizada” en la página 29). Ingrese la contraseña con los botones del 0 a 9 - - - - Sel 3 Conf Conf OK Fin MENU 8 Introduzca una contraseña de cuatro dígitos con los botones 0 a 9. Aparece el menú “Bloqueo” en la pantalla. Para desactivar la función de bloqueo En el menú “Bloqueo”, establezca la opción “Bloqueo” en “No”. : TV Bloqueo Bloqueo: País: Cambiar la Contraseña Sel Conf No EE.UU. OK Presione el botón MENU para salir de la pantalla de menú. Para cambiar la contraseña Fin 1 Presione el botón MENU. 2 Presione los botones M/m para seleccionar (bloqueo) y presione el botón OK. 3 Introduzca la contraseña de cuatro dígitos con los botones 0 a 9. Aparece el menú “Bloqueo” en la pantalla. MENU Si accede al menú “Bloqueo” por primera vez, se le pedirá que introduzca de nuevo la contraseña para confirmarla. Nota No introduzca “4357”, lo que corresponde a la palabra “HELP” (ayuda en inglés) en un teclado telefónico (consulte la página 29). 28 5 Introduzca una nueva contraseña de cuatro dígitos con los botones 0 a 9. 6 Vuelva a introducir la contraseña definida en el paso 5 para confirmarla. 3 Presione los botones M/m para seleccionar “Clasificación de Cine” y presione el botón OK. : TV Bloqueo 7 Clasificación de Cine G: PG: PG-13: R: NC-17: X: Presione el botón MENU para salir de la pantalla de menú. Sugerencia Si olvidó su contraseña, introduzca la contraseña maestra “4357” (que corresponde a “HELP” (ayuda en inglés) en el teclado telefónico) en el paso 3. A continuación, puede almacenar una contraseña nueva. Sel 2 Realice los pasos 1 a 6 en “Activación de la función de control de bloqueo” en la página 28 para mostrar el menú “Bloqueo” en pantalla. Fin OK MENU Presione los botones M/m para seleccionar la clasificación que se debe bloquear y presione el botón OK. El indicador aparece automáticamente junto a la clasificación seleccionada y todas las clasificaciones inferiores. También indica que se bloquearán los programas que coinciden con las clasificaciones. Para desbloquear una clasificación, seleccione y presione el botón OK. El indicador cambia a “–” y se desbloquean todas las clasificaciones superiores. 5 Presione los botones M/m para seleccionar presione el botón OK. 6 Para seleccionar una clasificación de televisión en EE.UU.: Presione los botones M/m para seleccionar “Clasificación de TV” y presione el botón OK. x Selección de una clasificación personalizada Si desea seleccionar las clasificaciones que deben bloquearse desde “Personal” tras activar la función de bloqueo (página 28), realice el procedimiento siguiente. Si desea obtener una descripción detallada de cada clasificación, consulte “Significado de las clasificaciones” en la página 31. Conf 4 Notas • Si introdujo “4357” como la contraseña la primera vez, no será posible almacenar una contraseña nueva (consulte el paso 3 de “Activación de la función de control de bloqueo” en la página 28). • Al seleccionar un programa bloqueado y cuando aparece el indicador en la pantalla, no será posible ver dicho programa, incluso si se introduce “4357”. 1 – – – – – – y : TV Bloqueo Clasificación de TV Clasif TV-Y: TV-Y7: TV-G: TV-PG: TV-14: TV-MA: Presione los botones M/m para seleccionar “Personal” y presione el botón OK. Contenido – – – – – – FV: – D:– D:– L: – L: – L: – S: – S: – S: – V: – V: – V: – En EE.UU. : TV Bloqueo Personal Sel Clasificación de Cine Clasificación de TV No clasificada: Sel OK Fin MENU Permitir Conf OK Fin Para seleccionar una clasificación de televisión en Canadá: Presione los botones M/m para seleccionar “Clasificación Inglesa”, “Clasificación Francesa” o “Clasificación de EE.UU.” y presione el botón OK. MENU En Canadá : TV Bloqueo Personal Clasificación Inglesa Clasificación Francesa Clasificación de EE.UU. Sel Conf Conf OK Fin MENU Para seleccionar una clasificación en Canadá, vaya al paso 6. 29 ES Clasificación inglesa Para obtener más información acerca de las extensiones, consulte la página 31. : TV Bloqueo Clasificación Inglesa C: C8+: G: PG: 14+: 18+: – – – – – – Se bloquearán todas las extensiones que se incluyen en las clasificaciones seleccionadas. Si desea permitir la muestra de alguna de ellas, vaya al paso 8. En caso contrario, vaya al paso 10. Sel Conf OK Fin 8 Presione los botones M/m para seleccionar la extensión que desea ver y presione el botón OK. “–” aparece junto a la extensión seleccionada, indicando que se puede ver el programa que coincide con la extensión. Para volver a bloquear la extensión cancelada, seleccione . El indicador aparece para mostrar que se bloquearán nuevamente los programas que coinciden con la extensión . 9 Repita el paso 8 para otras extensiones. Se bloquearán los programas que coinciden con las clasificaciones seleccionadas y superiores, excepto para las extensiones canceladas. MENU Clasificación francesa : TV Bloqueo Clasificación Francesa G: 8ans+: 13ans+: 16ans+: 18ans+: – – – – – Sel Conf OK Fin MENU Clasificación de EE.UU. 10 Presione el botón MENU para salir de la pantalla de menú. : TV Bloqueo Clasificación de EE.UU. Clasif TV-Y: TV-Y7: TV-G: TV-PG: TV-14: TV-MA: Contenido – – – – – – D:– D:– Sel 7 Para bloquear programas o películas que se emiten sin clasificación La opción no clasificada le permite bloquear programas o películas que se emiten sin clasificación. La opción no clasificada sólo está disponible si ha seleccionado “EE.UU.” como país o región. FV: – L: – L: – L: – Conf S: – S: – S: – V: – V: – V: – Fin OK MENU Presione los botones M/m para seleccionar la clasificación de televisión que se debe bloquear y presione el botón OK. El indicador aparece automáticamente junto a la clasificación seleccionada y todas las clasificaciones inferiores. También indica que se bloquearán los programas que coinciden con las clasificaciones. Ejemplo: clasificación de televisión en EE.UU. : TV Bloqueo Clasificación de TV Clasif TV-Y: TV-Y7: TV-G: TV-PG: TV-14: TV-MA: 1 Realice los pasos 1 y 2 de “Selección de una clasificación personalizada” en la página 29. 2 Presione los botones M/m para seleccionar “No clasificada” y presione el botón OK. 3 Presione los botones M/m para seleccionar “Bloquear” y presione el botón OK. Opción Descripción Permitir Permite programas y películas que se emiten sin clasificación. Bloquear Bloquea todos los programas y películas que se emiten sin clasificación. Contenido – – – – Sel FV: – D:– D: L: – L: L: Conf OK S: – S: S: V: – V: V: Fin 4 MENU Para desbloquear una clasificación, seleccione y presione el botón OK. El indicador cambia a “–” y se desbloquean todas las clasificaciones superiores. Presione el botón MENU para salir de la pantalla de menú. Nota Si decide bloquear programas de televisión no clasificados, tenga en cuenta que pueden bloquearse los siguientes tipos de programas: programas de otros países o regiones, emisiones de urgencia, programas políticos, deportes, noticias, anuncios de servicio público, programas religiosos y meteorológicos. Algunas clasificaciones de televisión en EE.UU. incluyen contenido adicional denominado “extensiones”. Las extensiones se definen a continuación: D (diálogo con contenido sexual), FV (violencia fantástica), L (lenguaje vulgar), S (situaciones con contenido sexual) y V (violencia). Al establecer las extensiones, puede definir límites adicionales para ver programas y películas. 30 x Significado de las clasificaciones Opción Clasificaciones en EE.UU. NC-17 o X (prohibida Se trata de una película que la mayoría para menores de 17 de los padres considerarán inapropiada años) para menores de 17 años. Puede que haya violencia, contenido sexual, comportamiento detestable, abuso de drogas u otros elementos de preocupación. Clasificaciones predeterminadas de Sony Se trata de clasificaciones originales que Sony ha predeterminado en función de la edad del televidente. Cada clasificación permite ver programas específicos como se indica a continuación: Opción Descripción Infante Adecuado para niños menores de 7 años. Clasificaciones de películas estadounidenses: G, NR y N/A Clasificaciones de programas de televisión estadounidenses: TV-Y, TV-G y TV-NR Niño Adecuado para niños mayores de 7 años. Clasificaciones de películas estadounidenses: G, PG, NR y N/A Clasificaciones de programas de televisión estadounidenses: TV-Y, TV-Y7, TV-G, TV-PG y TV-NR Joven (joven adulto) Clasificación de televisión estadounidense Las clasificaciones de televisión estadounidenses están destinadas para programas de televisión clasificados según las pautas U.S. Television Parental. Adecuado para niños mayores de 13 años. Clasificaciones de películas estadounidenses: G, PG, PG-13, NR y N/A Clasificaciones de programas de televisión estadounidenses: TV-Y, TV-Y7, TV-G, TV-PG, TV-14 y TV-NR Descripción TV-Y (todos los niños) Este programa está destinado a niños entre 2 y 6 años y es adecuado para todos los niños. TV-Y7 (destinado a niños mayores) Este programa está dirigido a niños mayores de 7 años. Los temas y elementos de este programa pueden incluir violencia fantástica o cómica o puede asustar a niños menores de 7 años. TV-PG (se recomienda supervisión paterna) Clasificación de películas estadounidenses Las clasificaciones de películas estadounidenses son para películas (incluso las que se emiten por televisión) clasificadas según las pautas de la Motion Picture Association of America (MPAA). Este programa incluye algunos contenidos que los padres podrían considerar inapropiados para niños pequeños. TV-14 (padres Este programa incluye algunos contenidos que seriamente la mayoría de los padres consideraría advertidos) inapropiado para niños menores de 14 años. TV-MA (sólo público maduro) Descripción G (público en general, En las películas clasificadas G, no se se admiten todas las utilizan palabras vulgares, la violencia edades) es mínima, no hay escenas de desnudez ni contenido sexual, ni se muestra el uso de drogas. Este programa está específicamente diseñado para adultos y ,por lo tanto, puede ser inapropiado para menores de 17 años. Acerca de las extensiones de las clasificaciones de televisión estadounidenses Las clasificaciones TV-Y7, TV-PG, TV-14 y TV-MA incluyen clasificaciones adicionales de contenido denominadas “extensiones” para definir límites adicionales para ver programas y películas. Las extensiones se definen a continuación: PG (Se recomienda Se trata de una película que los padres supervisión paterna, posiblemente deberían controlar puede que haya primero. contenido que sea inapropiado para niños pequeños) Se advierte a los padres que tengan PG-13 (Padres seriamente advertidos, cuidado cuando sus hijos menores de es posible que haya 13 años vean este tipo de película. contenido que sea inapropiado para niños menores de 13 años) R (Restringido, los menores de 17 años deberán estar acompañados) Opción TV-G (público La mayoría de los padres considerarían este en general) programa apto para todas las edades. Contiene poca violencia y poco diálogo sexual, no contiene lenguaje vulgar ni situaciones de contenido sexual. Para obtener una descripción de las clasificaciones, Infante, Niño y Joven, consulte las opciones de clasificación personalizada siguientes. Opción Descripción Este tipo de película contiene lenguaje vulgar, violencia, desnudez, abuso de drogas u otros elementos de preocupación. 31 Opción Descripción FV (violencia fantástica) Programas que contienen violencia en animación, que se produce solamente en programas TV-Y7. D (diálogo con contenido sexual) Programas con diálogo con contenido sexual o connotaciones sexuales. L (lenguaje vulgar) Programas que contienen lenguaje vulgar. S (situaciones sexuales) Programas con contenido sexual. V (violencia) Programas con violencia. Puede que estos programas contengan algo de lenguaje vulgar, violencia o un poco de desnudez. ES Clasificaciones en Canadá Opción Descripción Clasificaciones predeterminadas de Sony Se trata de clasificaciones originales que Sony ha predeterminado en función de la edad del televidente. Cada clasificación permite ver programas específicos como se indica a continuación: PG (supervisión paterna) Programación dirigida a un público en general pero que podría ser inapropiada para niños pequeños. Es posible que los padres consideren que algunos contenidos sean inadecuados para niños de 8 a 13 años sin supervisión. Opción Descripción Infante Adecuado para niños menores de 8 años. Clasificaciones canadienses en inglés: C y G Clasificaciones canadienses en francés: G Clasificaciones de programas de televisión estadounidenses: TV-Y, TV-G y TV-NR Niño Joven 14+ (la programación Se advierte a los padres que tengan incluye temas o cuidado cuando pre-adolescentes o contenido que podrían adolescentes vean estos programas. ser inapropiados para menores de 14 años) Adecuado para niños mayores de 8 años. Clasificaciones canadienses en inglés: C, G, C8+ y PG Clasificaciones canadienses en francés: G y 8 ans+ Clasificaciones de programas de televisión estadounidenses: TV-Y, TV-Y7, TV-G, TV-PG y TV-NR 18+ (adulto) Adecuado para mayores de 14 años. Clasificaciones canadienses en inglés: C, G, C8+, PG y 14+ Clasificaciones canadienses en francés: G, 8 ans+ y 13 ans+ Clasificaciones de programas de televisión estadounidenses: TV-Y, TV-Y7, TV-G, TV-PG, TV-14 y TV-NR Clasificaciones canadienses en francés Las clasificaciones canadienses en francés son para programas de televisión emitidos en francés en Canadá. Opción Descripción G (general) Programación dirigida para un público de todas las edades. No contiene violencia, o la que contiene es mínima o se representa correctamente con humor y caricatura o de una manera no realista. Para obtener una descripción de las clasificaciones, Infante, Niño y Joven, consulte las opciones de clasificación personalizada siguientes. 8 ans+ (8+ general, no Programación dirigida a un público se recomienda para amplio pero que contiene algo de niños pequeños) violencia que podría asustar a los niños pequeños. Se recomienda que los niños pequeños (menores de 8 años) vean estos programas con un adulto. Clasificaciones canadienses en inglés Las clasificaciones canadienses en inglés son para programas de televisión emitidos en inglés en Canadá. Opción Descripción C (programación dirigida a niños menores de 8 años) No hay escenas realistas de violencia ni lenguaje vulgar, desnudez ni contenido sexual. Se presta una especial atención a los temas, que podrían amenazar el sentido de seguridad y bienestar de los niños. C8+ (programación generalmente considerada aceptable para niños mayores de 8 años, sin supervisión) La violencia no se mostrará como la manera preferida, aceptable o única para la resolución de conflictos; o no se animará a los niños a imitar actos peligrosos que puedan ver por televisión. No contiene lenguaje vulgar, desnudez ni contenido sexual. G (público general) Contiene muy poca violencia, ya sea física, verbal o emocional. Puede que haya algo de argot inofensivo, no contiene lenguaje vulgar ni desnudez. Puede que contenga violencia esencial para el desarrollo de la trama, el personaje o tema, destinada a un público adulto. Puede contener lenguaje vulgar y representaciones explícitas de desnudez o contenido sexual. 32 13 ans+ (la programación puede no ser apropiada para niños menores de 13 años) Se recomienda rotundamente que los niños menores de 13 años vean el programa con un adulto. 16 ans+ (la programación puede no ser apropiada para niños menores de 16 años) Contiene escenas frecuentes de violencia o violencia intensa. 18 ans+ (programación únicamente para adultos) Contiene violencia constante o escenas de violencia extrema. 5 Menú Opción El menú “Opción” permite ajustar los elementos siguientes. • PIP/PAP DVI-D: PC 1 Opción • Caption Vision PIP/PAP Caption Vision: • Sin Señal Entr Sin Señal Entr: Sí Idioma: Español Posición Menú • Idioma Bloq de Ajustes: No Modo Demo: No • Posición Menú Restablecer todo • Bloq de Ajustes • Modo Demo 1680 × 1050/60 Hz • Restablecer todo Sel Conf OK Fin MENU x Ajuste de “PIP” (imagen en imagen) o “PAP” (imagen e imagen) (sólo para PC 1/ PC 2) Al establecer el menú “Ajuste PIP/PAP” en “PIP activado” o “PAP activado”, las imágenes de ambas fuentes de entrada se muestran en la pantalla al mismo tiempo. Si se establece “PIP activado”, la imagen principal aparece a tamaño completo y la imagen secundaria se muestra más reducida en la esquina de la pantalla. Si se establece “PAP activado”, se muestran las dos imágenes con el mismo tamaño en el centro de la pantalla. La pantalla izquierda muestra la imagen principal, y la de la derecha, la secundaria. Además, puede elegir entre el sonido de la imagen principal o el de la secundaria. Para seleccionar la entrada para la imagen secundaria (función PIP: activado/función PAP: activado) 1 Presione el botón MENU. Aparece el menú principal en la pantalla. 2 Presione los botones M/m para seleccionar (opción) y presione el botón OK. Aparece el menú “Opción” en la pantalla. 3 Presione los botones M/m para seleccionar “PIP/ PAP” y presione el botón OK. Presione el botón MENU. Aparece el menú principal en la pantalla. 4 Presione los botones M/m para seleccionar (opción) y presione el botón OK. Aparece el menú “Opción” en la pantalla. Presione los botones M/m para seleccionar “Ajuste PIP/PAP” y presione el botón OK. Aparece el menú “Ajuste PIP/PAP” en la pantalla. 5 Presione los botones M/m para seleccionar “PIP activado” o “PAP activado” y presione el botón OK. 6 Presione los botones M/m para seleccionar “PIP/ PAP” y presione el botón OK. Aparece el menú “PIP/PAP” en la pantalla. 7 Presione los botones M/m para seleccionar la fuente de entrada deseada y presione el botón OK. • TV: Se muestra un programa de televisión en el área de imagen secundaria. • COMPONENT: la imagen emitida desde el equipo de video conectado a las tomas de entrada de video de la pantalla para COMPONENT se muestra en el área de imagen secundaria. • VIDEO 1: la imagen emitida desde el equipo de video conectado a las tomas de entrada de video de la pantalla para VIDEO 1 se muestra en el área de imagen secundaria. • VIDEO 2: la imagen emitida desde el equipo de video conectado a la toma de entrada de video de la pantalla para VIDEO 2 se muestra en el área de imagen secundaria. Sugerencia También puede alternar el ajuste “PIP” o “PAP” presionando varias veces el botón . Para activar y desactivar la función PIP o PAP 1 2 3 4 Presione los botones M/m para seleccionar el modo deseado y presione el botón OK. • PIP activado: Las imágenes de ambas fuentes de entrada aparecen en la pantalla. La imagen principal aparece a tamaño completo y la imagen secundaria se muestra más reducida en la esquina de la pantalla. Puede seleccionar la entrada para la imagen secundaria, su posición y tamaño y la fuente de entrada de audio. • PAP activado: Las imágenes de ambas fuentes de entrada aparecen en la pantalla. Se muestran las dos imágenes con el mismo tamaño en el centro de la pantalla. La pantalla izquierda muestra la imagen principal, y la de la derecha, la secundaria. Puede seleccionar la entrada para la imagen secundaria y la fuente de entrada de audio. • No: Se desactivará la función PIP o PAP. Presione los botones M/m para seleccionar “PIP/ PAP” y presione el botón OK. Presione los botones M/m para seleccionar “Ajuste PIP/PAP” y presione el botón OK. Aparece el menú “Ajuste PIP/PAP” en la pantalla. DVI-D: PC 1 Opción PIP/PAP Ajuste PIP/PAP: PIP/PAP: Tamaño de PIP: Posición de PIP Selecc Audio: PIP activado PAP activado No 1680 × 1050/60 Hz Sel Conf OK Fin MENU 33 ES Nota Las entradas para las imágenes principal y secundaria deben seleccionarse tal como se indica a continuación. Principal Secundaria PC 1 PC 2 TV COMPONENT VIDEO 1 VIDEO 2 4 Presione los botones M/m para seleccionar “Ajuste PIP/PAP” y presione el botón OK. Aparece el menú “Ajuste PIP/PAP” en la pantalla. 5 Presione los botones M/m para seleccionar “PIP activado” y presione el botón OK. 6 Presione los botones M/m para seleccionar “Posición de PIP” y presione el botón OK. Aparece el menú “Posición de PIP” en la pantalla. Para cambiar el tamaño de la imagen secundaria (función PIP: activada) 1 Presione el botón MENU. Aparece el menú principal en la pantalla. 2 Presione los botones M/m para seleccionar (opción) y presione el botón OK. Aparece el menú “Opción” en la pantalla. 3 Presione los botones M/m para seleccionar “PIP/ PAP” y presione el botón OK. 4 Presione los botones M/m para seleccionar “Ajuste PIP/PAP” y presione el botón OK. Aparece el menú “Ajuste PIP/PAP” en la pantalla. 5 6 PIP/PAP Ajuste PIP/PAP: PIP/PAP: Tamaño de PIP: Posición de PIP Selecc Audio: PIP activado TV Grande 1680 × 1050/60 Hz Sel 7 Conf OK Fin MENU Presione los botones M/m para seleccionar la posición deseada y presione el botón OK. Puede elegir entre una de las cuatro posiciones para la imagen secundaria. Para seleccionar la fuente de entrada de audio (función PIP: activado/función PAP: activado) Presione los botones M/m para seleccionar “PIP activado” y presione el botón OK. Presione los botones M/m para seleccionar “Tamaño de PIP” y presione el botón OK. Aparece el menú “Tamaño de PIP” en la pantalla. 1 Presione el botón MENU. Aparece el menú principal en la pantalla. 2 Presione los botones M/m para seleccionar (opción) y presione el botón OK. Aparece el menú “Opción” en la pantalla. 3 Presione los botones M/m para seleccionar “PIP/ PAP” y presione el botón OK. 4 Presione los botones M/m para seleccionar “Ajuste PIP/PAP” y presione el botón OK. Aparece el menú “Ajuste PIP/PAP” en la pantalla. 5 Presione los botones M/m para seleccionar “PIP activado” o “PAP activado” y presione el botón OK. 6 Presione los botones M/m para seleccionar “Selecc Audio” y presione el botón OK. Aparece el menú “Selecc Audio” en la pantalla. 7 Presione los botones M/m para seleccionar la fuente deseada y presione el botón OK. • Principal: Se utilizará el sonido de la fuente de entrada seleccionada para la imagen principal. • Inferior: Se utilizará el sonido de la fuente de entrada seleccionada para la imagen secundaria. DVI-D: PC 1 Opción DVI-D: PC 1 Opción PIP/PAP Ajuste PIP/PAP: PIP/PAP: Tamaño de PIP: Posición de PIP Selecc Audio: PIP activado TV Grande Medio Pequeño 1680 × 1050/60 Hz Sel 7 Conf OK Fin MENU Presione los botones M/m para seleccionar el tamaño deseado y presione el botón OK. • Grande • Medio • Pequeño Para cambiar la posición de la imagen secundaria (función PIP: activada) 1 Presione el botón MENU. Aparece el menú principal en la pantalla. 2 Presione los botones M/m para seleccionar (opción) y presione el botón OK. Aparece el menú “Opción” en la pantalla. 3 Sugerencia Si selecciona “Inferior”, se mostrará Presione los botones M/m para seleccionar “PIP/ PAP” y presione el botón OK. 34 en la pantalla. x Ajuste de “Caption Vision” (solamente para TV/VIDEO 1/VIDEO 2) 4 Es posible mostrar subtítulos si la emisora ofrece dicho servicio. 1 Presione el botón MENU. Aparece el menú principal en la pantalla. 2 Presione los botones M/m para seleccionar (opción) y presione el botón OK. Aparece el menú “Opción” en la pantalla. 3 Presione los botones M/m para seleccionar “Caption Vision” y presione el botón OK. Aparece el menú “Caption Vision” en la pantalla. Presione los botones M/m para seleccionar “Sí” o “No” y presione el botón OK. • Sí: cuando se interrumpe una señal de la fuente de entrada seleccionada o si seleccionó la entrada que no recibe ninguna señal, la pantalla intentará detectar una señal desde la otra entrada de PC y mostrarla, si está disponible. • No: la pantalla no cambia la entrada en forma automática. Presione el botón o los botones de selección de entrada para cambiar la entrada. x Ajuste de “Idioma” : TV Opción PIP/PAP Caption Vision: Sin Señal Entr: Idioma: Posición Menú Bloq de Ajustes: Modo Demo: Restablecer todo Sel 4 No CC1 CC2 CC3 CC4 Text 1 Text 2 Text 3 Text 4 Conf OK Fin 1 Presione el botón MENU. Aparece el menú principal en la pantalla. 2 Presione los botones M/m para seleccionar (opción) y presione el botón OK. Aparece el menú “Opción” en la pantalla. 3 Presione los botones M/m para seleccionar “Idioma” y presione el botón OK. Aparece el menú “Idioma” en la pantalla. DVI-D: PC 1 Opción MENU PIP/PAP Caption Vision: Sin Señal Entr: Idioma: Posición Menú Bloq de Ajustes: Modo Demo: Restablecer todo Presione los botones M/m para seleccionar el tipo de subtítulos deseados y presione el botón OK. • No: la opción Caption Vision se desactiva. • CC1, CC2, CC3, CC4: se muestra una versión impresa del diálogo o de los efectos de sonido de un programa. (CC1 es adecuado para la mayoría de los programas.) • Text1, Text2, Text3, Text4: la información de la emisora se presenta en la mitad de la pantalla o la pantalla completa. Sí English Français Español No ES 1680 × 1050/60 Hz Sel 4 Conf Fin OK MENU Presione los botones M/m para seleccionar un idioma y presione el botón OK. • English: inglés • Français: francés • Español x Configuración de “Sin Señal Entr” (solamente para PC 1/PC 2) x Ajuste de “Posición Menú” Puede establecer la pantalla para que detecte en forma automática una señal de entrada disponible y cambie la entrada. Si el menú bloquea una imagen en la pantalla, es posible cambiar su posición. 1 Presione el botón MENU. El menú principal aparecerá en la pantalla. 2 Presione los botones M/m para seleccionar (opción) y presione el botón OK. El menú “Opción” aparecerá en la pantalla. 3 Presione los botones M/m para seleccionar “Sin Señal Entr” y presione el botón OK. El menú “Sin Señal Entr” aparecerá en la pantalla. 1 Presione el botón MENU. Aparece el menú principal en la pantalla. 2 Presione los botones M/m para seleccionar (opción) y presione el botón OK. Aparece el menú “Opción” en la pantalla. 3 Presione los botones M/m para seleccionar “Posición Menú” y presione el botón OK. Aparece el menú “Posición Menú” en la pantalla. PIP/PAP Caption Vision: Sin Señal Entr: Idioma: Posición Menú Bloq de Ajustes: Modo Demo: Restablecer todo DVI-D: PC 1 Opción PIP/PAP Caption Vision: Sin Señal Entr: Idioma: Posición Menú Bloq de Ajustes: Modo Demo: Restablecer todo DVI-D: PC 1 Opción Sí No Sí Español No No 1680 × 1050/60 Hz Sel Conf OK Fin MENU 1680 × 1050/60 Hz Sel Conf OK Fin MENU 4 35 Presione los botones M/m para seleccionar la posición deseada y presione el botón OK. Puede seleccionar una de nueve posiciones en la que aparecerá el menú. x Ajuste de “Bloq de Ajustes” x Restablecimiento a los valores predeterminados Puede bloquear los ajustes de menú para evitar que se realicen ajustes o que éstos se restablezcan de manera accidental. 1 2 3 Esta función restablece los ajustes de todas las entradas a sus valores predeterminados. Utilice esta función con cuidado. Presione el botón MENU. Aparece el menú principal en la pantalla. Presione los botones M/m para seleccionar (opción) y presione el botón OK. Aparece el menú “Opción” en la pantalla. Presione los botones M/m para seleccionar “Bloq de Ajustes” y presione el botón OK. El menú “Bloq de Ajustes” aparece en la pantalla. 1 Presione el botón MENU. Aparece el menú principal en la pantalla. 2 Presione los botones M/m para seleccionar (opción) y presione el botón OK. Aparece el menú “Opción” en la pantalla. 3 Presione los botones M/m para seleccionar “Restablecer todo” y presione el botón OK. Aparece el menú “Restablecer todo” en la pantalla. DVI-D: PC 1 Opción PIP/PAP Caption Vision: Sin Señal Entr: Idioma: Posición Menú Bloq de Ajustes: Modo Demo: Restablecer todo DVI-D: PC 1 Opción Sí Español PIP/PAP Caption Vision: Sin Señal Entr: Idioma: Posición Menú Bloq de Ajustes: Modo Demo: Restablecer todo Sí No Sí Español No No Aceptar Salir 1680 × 1050/60 Hz Sel Conf OK Fin MENU 1680 × 1050/60 Hz 4 Sel Presione los botones M/m para seleccionar “Sí” o “No” y presione el botón OK. • Sí: Si seleccionó “Sí”, al intentar utilizar el botón MENU, el menú aparecerá en la pantalla y al intentar utilizar el botón , aparecerá el icono . • No: se liberó el bloqueo de los ajustes de menú. 4 Para liberar el bloqueo de los ajustes de menú 1 Presione el botón MENU. Aparecerá el menú “Opción”. 2 Presione el botón OK. Aparecerá el menú “Bloq de Ajustes”. 3 Presione los botones M/m para seleccionar “No” y presione el botón OK. Se libera el bloqueo de los ajustes de menú. Conf OK Fin MENU Presione los botones M/m para seleccionar el modo deseado y presione el botón OK. • Aceptar:permite restablecer todos los datos de ajuste a los valores predeterminados. Tenga en cuenta que el ajuste “Idioma” y los ajustes del Menú Bloqueo no se restablecen con este método. • Salir: permite cancelar el restablecimiento y volver a la pantalla de menú. Nota Si selecciona Aceptar en el paso 4, los ajustes realizados mediante el menú “Canal” también se restablecen a sus valores predeterminados. Por lo tanto, tras seleccionar Aceptar, deberá ejecutar “Autoprogramación” para poder ver programas de televisión (página 17). x Configuración de “Modo Demo” Puede activar o desactivar la función “Modo Demo”. Si se ajusta el menú “Modo Demo” en “Sí”, aparece la imagen de muestra en la pantalla. Para cancelar la función “Modo Demo”, ajuste el menú “Modo Demo” en “No”. Notas Si el “Modo Demo” está activado, solamente funcionarán el interruptor 1 (alimentación) y el botón MENU. 36 Función de ahorro de energía Funciones técnicas Si la pantalla está conectada a un ordenador o tarjeta gráfica de vídeo que sea DPMS (Estándar de administración de energía de pantalla) para entrada analógica o DMPM (administración de energía de monitor digital DVI) para entradas digitales compatibles, la pantalla reducirá automáticamente el consumo energético, tal y como se muestra a continuación. Control del volumen Mediante los altavoces o auriculares de la pantalla, es posible escuchar sonido del PC u otro equipo conectado a las tomas de entrada de audio de la pantalla. Es posible controlar el volumen mediante la recepción de PC 1/ PC 2 o TV/COMPONENT/VIDEO 1/VIDEO 2. Modo de Consumo de energía Indicador 1 alimentación (alimentación) Utilice la barra de ajuste “Volumen” para controlar el volumen. 1 Presione los botones VOL+/– cuando no hay ningún menú en la pantalla. , 2 Volumen 30 funcionamiento 99 W (máx.) normal verde activo apagado* (suspensión completa)** naranja 2 W (máx.) * Cuando el PC pasa al modo “activo apagado”, la señal de entrada se corta y “No Señal” aparece en la pantalla. Transcurridos 5 segundos, la pantalla pasa al modo de ahorro de energía. ** “Suspensión completa” es un modo de ahorro de energía definido por la Environmental Protection Agency (Agencia de protección del medioambiente). Presione los botones VOL+/– para establecer el nivel de volumen deseado. La barra desaparece automáticamente transcurridos unos 5 segundos. Sugerencia Cuando la pantalla se encuentra en modo de espera o cuando el temporizador de desconexión automática está activado, el indicador 1 (encendido) se ilumina en rojo. Notas • Si el menú principal aparece en la pantalla, no será posible ajustar el volumen mediante los botones M/m de la misma. Utilice los dos botones VOL +/– del control remoto en su lugar. • No es posible ajustar el volumen mediante los botones M/m del control remoto. • Cuando la pantalla se encuentra en modo de ahorro de energía, no se emite ningún sonido de los altavoces o auriculares. 37 ES Ajuste del Modo imagen Función de ajuste automático de la calidad de imagen (solamente para Es posible seleccionar el Modo imagen mediante el botón o la opción “Modo” del menú “Imagen”. Al seleccionar “Auto”, se ajusta automáticamente el brillo de la pantalla en función del brillo del entorno (función de ajuste de brillo automático). Si desea obtener más información, consulte “Función de ajuste de brillo automático (sensor de luz)”. Para obtener más información sobre el menú “Modo”, consulte la página 20. Para obtener más información sobre el botón , consulte más adelante. Presione el botón PC 2) Cuando la pantalla recibe una señal de entrada, ajusta automáticamente la posición y nitidez (fase/ancho) de la imagen y garantiza que aparezca una imagen nítida en ella. El modo de valores predeterminados de fábrica Cuando la pantalla recibe una señal de entrada, hace coincidir automáticamente la señal con uno de los modos predeterminados de fábrica almacenados en la memoria de la pantalla, con el fin de ofrecer una imagen de alta calidad en el centro de la pantalla. Si la señal de entrada coincide con el modo predeterminado de fábrica, la imagen aparece automáticamente en la pantalla con los ajustes predeterminados adecuados. varias veces. Cada vez que presione el botón la siguiente forma. , el Modo imagen cambiará de PC 1/PC 2 TV/COMPONENT/ VIDEO 1/VIDEO 2 Ju e g o Pe l í c u l a s Estándar PC ECO Au t o 100 Si las señales de entrada no coinciden con uno de los modos predeterminados de fábrica Vívido Cuando la pantalla recibe una señal de entrada que no coincide con uno de los modos predeterminados de fábrica, se activa la función de ajuste de calidad de imagen automático para garantizar que siempre aparezca una imagen nítida en la pantalla (dentro de los rangos de frecuencia de pantalla siguientes): Frecuencia horizontal: 28–86 kHz Frecuencia vertical: 48–85 Hz (resolución < 1 280 × 1 024) 48–75 Hz (resolución < 1 400 × 1 050) 48–60 Hz (resolución ≤ 1 680 × 1 050) Au t o 100 Por consiguiente, la primera vez que la pantalla recibe señales de entrada que no coinciden con uno de los modos predeterminados de fábrica, es posible que tarde un poco más de tiempo para mostrar la imagen en la pantalla. Estos datos de ajuste se almacenan automáticamente en la memoria, de modo que la próxima vez la pantalla funcionará del mismo modo que cuando recibe señales que coinciden con los modos predeterminados de fábrica. Cada indicación aparece en la pantalla y se cambia el Modo imagen. El menú desaparece automáticamente transcurridos unos 10 segundos. Función de ajuste de brillo automático (sensor de luz) Si ajusta manualmente la fase, el ancho y la posición de la imagen Esta pantalla se proporciona con una función para el ajuste automático del brillo de la pantalla en función del brillo del entorno. El brillo de la pantalla se establece al nivel más adecuado o la estableciendo el Modo imagen en “Auto” con el botón opción “Modo” del menú “Imagen”. (Si selecciona la entrada de PC 1 o PC 2, “Películas” se selecciona como valor predeterminado. Si selecciona la entrada de COMPONENT, VIDEO 1, VIDEO 2 o TV, “Vívido” se selecciona como valor predeterminado.) Además, al establecer el Modo imagen en “Auto” con el botón , aparece la barra de ajuste. Ésta se puede ajustar con los botones M/m. El brillo de la pantalla cambia en función del nivel establecido. Para algunas señales de entrada, es posible que la función de ajuste de calidad de imagen automático de esta pantalla no ajuste por completo la posición y la fase y el ancho de la imagen. En este caso, puede realizar manualmente estos ajustes (página 26). Si establece manualmente estos ajustes, los mismos se almacenan en la memoria como modos de usuario y se recuperan automáticamente cada vez que la pantalla reciba las mismas señales de entrada. 38 Apagado automático de la pantalla Solución de problemas (solamente para TV/COMPONENT/VIDEO 1/ VIDEO 2) Antes de ponerse en contacto con el soporte técnico, consulte esta sección. Es posible que la pantalla se apague automáticamente después de un período de tiempo predeterminado (15, 30, 45, 60 ó 90 minutos). Mensajes en pantalla Si hay algún problema con la señal de entrada, uno de los mensajes siguientes aparecerá en la pantalla. Para resolver el problema, consulte “Problemas y soluciones” en la página 41. Presione varias veces el botón SLEEP en el control remoto. Cada vez que presione el botón SLEEP, el período de tiempo cambiará de la siguiente forma: Si “Fuera del Alcance” aparece en la pantalla Indica que las especificaciones de la pantalla no admiten la señal de entrada. Verifique los elementos siguientes. Para obtener más información acerca de los mensajes en pantalla, consulte “Problemas y soluciones” en la página 41. No 15 min Si aparece “xxx.x kHz / xxx Hz” Indica que las especificaciones de la pantalla no admiten la frecuencia horizontal o vertical. Las cifras indican las frecuencias horizontal y vertical de la señal de entrada actual. SLEEP 30 min I n f o r ma c i ó n 45 min DV I - D : P C 1 Fue r a de l A l c an c e XXX . X k H z / X XXH z ES 60 min Si aparece “Resolución i1680 × 1050” Indica que las especificaciones de la pantalla no admiten la resolución. 90 min I n f o r ma c i ó n DV I - D : P C 1 Fue r a de l A l c an c e Re s o l u c i ó n > 1 6 8 0X1 0 5 0 Para cancelar el temporizador de desconexión automática Presione varias veces el botón SLEEP hasta que aparezca “No”. Si “No Señal” aparece en la pantalla: Indica que no entra ninguna señal desde el conector seleccionado. Sugerencias • Si apaga la pantalla y la vuelve a encender, se desactiva el temporizador de desconexión automática. • Si el temporizador de desconexión automática está activado, el indicador 1 (alimentación) se ilumina en rojo. • Si presiona el botón SLEEP mientras el temporizador de desconexión automática está activado, aparecerá el tiempo restante del temporizador. • Si selecciona la entrada desde PC 1 o PC 2 mientras el temporizador de desconexión automática está activado, éste se cancelará. I n f o r ma c i ó n DV I - D : P C 1 No Se ñ a l I r a Ah o r r o En e r g í a 39 Si “Cable Desconectado” aparece en la pantalla Indica que el cable de señal de video se ha desconectado del conector seleccionado. El modo de ahorro de energía se activa al cabo de 45 segundos. I n f o r ma c i ó n DV I - D : P C 1 Ca b l e De s c o n e c t a d o Si “El temporizador apagará el dispositivo pronto” aparece en la pantalla Indica que, en un minuto, el temporizador desactivará la alimentación suministrada a la pantalla. Si “Función no disponible” aparece en la pantalla Indica que la función que ha intentado utilizar no está disponible. 40 Problemas y soluciones Si se produce un problema debido a un PC u otro equipo conectado, consulte el manual de instrucciones del PC o equipo. Para PC 1/PC 2 Problema Compruebe lo siguiente No hay imagen. Si el indicador 1 (alimentación) no está encendido o si el indicador 1 (alimentación) no se enciende cuando se presiona el interruptor 1 (alimentación) • Compruebe que el cable de alimentación está correctamente conectado. Si “Cable Desconectado” aparece en la pantalla, • Compruebe que el cable de señal de video está conectado correctamente y que los enchufes están perfectamente insertados en sus receptáculos (página 11). • Compruebe que los terminales del conector de entrada de video no están doblados ni aplastados. • Compruebe que el ajuste de selección de entrada es correcto (página 15). • Se ha conectado un cable de señal de video no suministrado. Si conecta este cable, puede que aparezca el mensaje “Cable Desconectado” en la pantalla. No se trata de una falla en el funcionamiento. Si “No Señal” aparece en pantalla o el indicador 1 (alimentación) se ilumina en naranja, • Compruebe que el cable de señal de video está conectado correctamente y que los enchufes están perfectamente insertados en sus receptáculos (página 11). • Compruebe que los terminales del conector de entrada de video no están doblados ni aplastados. • Compruebe que el ajuste de selección de entrada es correcto (página 15). xProblema causado por un PC u otro equipo conectado y no por la pantalla • El PC se encuentra en el modo de ahorro de energía. Presione una tecla del teclado o mueva el ratón. • Compruebe que la tarjeta gráfica está instalada correctamente. • Actualice el controlador de la tarjeta gráfica con la última versión, o a la versión que coincida con la tarjeta gráfica del sistema operativo actual. • Si utiliza un equipo portátil, ajuste la salida del equipo a la salida de video (si desea obtener más detalles sobre el ajuste de la salida de video, póngase en contacto con el fabricante del equipo). • Compruebe que la alimentación del equipo está activada. • Reinicie el PC. Si “Fuera del Alcance” aparece en la pantalla (página 39), xProblema causado por un PC u otro equipo conectado y no por la pantalla • Compruebe que el rango de frecuencia de video se encuentra dentro del especificado para la pantalla. Si ha sustituido una pantalla antigua por esta pantalla, vuelva a conectar la pantalla antigua y ajuste la tarjeta gráfica del PC en los siguientes rangos. Frecuencia horizontal: 28–86 kHz (RGB analógico), 28–68 kHz (RGB digital) Frecuencia vertical: 48–85 Hz (resolución < 1 280 × 1 024), 48–75 Hz (resolución < 1 400 × 1 050), 48–60 Hz (resolución ≤ 1 680 × 1 050) (RGB analógico), 60 Hz (RGB digital) Resolución: 1 680 × 1 050 o inferior • Inicie el sistema operativo en modo a prueba de fallos y reinicie la computadora tras ajustar la resolución. El ajuste del modo a prueba de fallos varía según el sistema operativo. Para obtener más detalles, póngase en contacto con el fabricante de la computadora. Si utiliza Windows, • Si ha sustituido una pantalla antigua por ésta, vuelva a conectar la antigua y realice lo siguiente. Seleccione “SONY” en la lista “Fabricantes” y elija “MFM-HT205” en la lista “Modelos” de la pantalla de selección de dispositivos de Windows. Si “MFM-HT205” no aparecen en la lista “Modelos”, inténtelo con “Plug & Play.” Si utiliza un sistema Macintosh • Si conecta un equipo Macintosh, utilice un adaptador (no suministrado) si es necesario. Conecte el adaptador al equipo antes de conectar el cable de señal de video. 41 ES Problema Compruebe lo siguiente La imagen parpadea, salta, oscila o está codificada. • Ajuste el ancho y la fase (solamente PC 2) (página 26). La imagen está borrosa. • Ajuste el contraste y el brillo (página 21). • Ajuste la nitidez (página 21). • Ajuste el ancho y la fase (solamente PC 2) (página 26). xProblema causado por un PC u otro equipo conectado y no por la pantalla • Consulte el manual de la tarjeta gráfica para obtener el ajuste de pantalla correcto. • Confirme que el modo gráfico (VESA, Macintosh 19'' Color, etc.) y la frecuencia de la señal de entrada son compatibles con esta pantalla. Aunque la frecuencia se encuentre dentro del rango correcto, algunas tarjetas gráficas pueden tener una pulsación de sincronización demasiado estrecha para que la pantalla se sincronice correctamente. • Esta pantalla no procesa señales entrelazadas. Establezca el ajuste para señales progresivas. • Ajuste la tasa de actualización del PC (frecuencia vertical) para obtener la mejor imagen posible (se recomienda 60 Hz). xProblema causado por un PC u otro equipo conectado y no por la pantalla • Ajuste la resolución en 1 680 × 1 050 en la computadora. Aparecen imágenes fantasma. • Elimine el uso de extensiones de cable de video o decodificadores de video. • Compruebe que todos los enchufes estén colocados firmemente en sus tomas. La imagen no está centrada o no tiene el tamaño correcto (solamente PC 2). • Ajuste el ancho y la fase (página 26). • Ajuste la posición de la imagen (página 27). Tenga en cuenta que algunos modos de video no llenan la pantalla hasta los bordes. La imagen se alarga verticalmente, o el tamaño de la imagen tiene un aspecto extraño. xProblema causado por un PC u otro equipo conectado y no por la pantalla • Ajuste la resolución en 1 680 × 1 050 en la computadora. La imagen es demasiado pequeña. xProblema causado por un PC u otro equipo conectado y no por la pantalla • Ajuste la resolución en 1 680 × 1 050 en la computadora. La imagen está oscura. • • • • • Se ve un patrón ondulado o elíptico (moire). • Ajuste el ancho y la fase (solamente PC 2) (página 26). El color no es uniforme. • Ajuste el ancho y la fase (solamente PC 2) (página 26). El blanco no es blanco. • Ajuste la temperatura del color (página 22). No funcionan los botones de la pantalla ( aparece en la pantalla). • Si “Bloq de Ajustes” está en “Sí”, póngalo en “No” (página 36). La resolución que aparece en la pantalla de menú no es correcta. • Según el ajuste de la tarjeta gráfica, es posible que la resolución que aparece en la pantalla de menú no coincida con la resolución definida en el PC. Ajuste la luz de fondo (página 21). Ajuste el brillo (página 21). Ajuste el gamma en el menú “Gamma” (página 22). La pantalla tarda unos minutos hasta que se hace más brillante tras su encendido. Cuando el Modo imagen se ajusta en “Auto”, es posible que el brillo de la pantalla se haga más oscuro cuando la luz del ambiente sea más baja (páginas 20, 38). 42 Para TV/COMPONENT/VIDEO 1/VIDEO 2 Problema Compruebe lo siguiente No hay imagen. No se recibe ningún canal. • Asegúrese de que el cable de alimentación esté conectado firmemente. • Encienda la pantalla. • Verifique las conexiones del cable de la antena. No hay sonido./Sonido ruidoso. Buena imagen, sin sonido. • Verifique las conexiones del cable de audio. • Compruebe el control de volumen. • Presione el botón MUTING o VOL + de modo que “Muting” (silencio) desaparezca de la pantalla (páginas 18, 37). • Desconecte los auriculares. Además, aparecen franjas negras en la parte superior e inferior de la pantalla. • Depende del tipo de fuente de video. Ajuste el tamaño de la pantalla con el menú “Acerc” (página 25). El control remoto no funciona. • Las pilas pueden estar agotadas. Reemplácelas. • Compruebe la polaridad de las pilas. • Si el indicador 1 (alimentación) de la pantalla no se ilumina, presione el interruptor 1 (alimentación) de la pantalla. • Si su intención es utilizar las funciones del televisor, compruebe que se seleccionó la entrada del televisor. • Si su intención es utilizar las funciones del televisor con la función “PIP” o “PAP”, compruebe que ha seleccionado la entrada del televisor para la imagen secundaria. Contraseña olvidada. • Seleccione el menú (bloqueo) en la pantalla de menús e introduzca la contraseña maestra siguiente: 4357. La contraseña maestra borra la contraseña anterior y permite introducir una contraseña nueva (página 28). La imagen aparece ruidosa cuando se visualiza un canal de televisión. • Ajuste el menú “Reductor Ruido” en “Sí” para reducir el ruido de la imagen (página 23). • Disminuya el valor de ajuste del menú “Nitidez” (página 21). Si el problema persiste, llame a su distribuidor Sony autorizado y proporciónele la siguiente información: • Nombre del modelo: MFM-HT205 • Número de serie • Descripción detallada del problema • Fecha de compra • Nombre y especificaciones del PC y la tarjeta gráfica • Tipo de señales de entrada (PC 1/PC 2/TV/COMPONENT/ VIDEO 1/VIDEO 2) 43 ES COMPONENT Estándar de la señal: Video componente (Y, PB, PR) (toma RCA) Y: 1,0 Vp-p, 75 ohmios, no equilibrada, sincronización negativa PB: 0,7 Vp-p, 75 Ω PR: 0,7 Vp-p, 75 Ω Formato de la señal: 480i (525i), 480p (525p), 576i (625i), 576p (625p), 720p (750p), 1 080i (1 125i) Audio: Toma RCA (estéreo), 500 mVrms VIDEO 1 Estándar de la señal: S-Video (mini DIN de 4 pines) Y: 1,0 Vp-p, 75 ohmios, no equilibrada, sincronización negativa C: 0,286 Vp-p (señal de sincronización), 75 Ω Video compuesto (toma RCA) 1,0 Vp-p, 75 ohmios, no equilibrada, sincronización negativa Formato de video: NTSC, PAL, SECAM Audio: Toma RCA (estéreo), 500 mVrms VIDEO 2 Estándar de la señal: S-Video (mini DIN de 4 pines) Y: 1,0 Vp-p, 75 ohmios, no equilibrada, sincronización negativa C: 0,286 Vp-p (señal de sincronización), 75 Ω Video compuesto (toma RCA) 1,0 Vp-p, 75 ohmios, no equilibrada, sincronización negativa Formato de video: NTSC, PAL, SECAM Audio: Toma RCA (estéreo), 500 mVrms Plug & Play VESA, DDC2B Salida de los altavoces Máx. 3 W × 2 +5 W Salida de los auriculares Minitoma estéreo Requisitos de alimentación ca de 100 a 240 V y 50 a 60 Hz Máx. 1,2 A Consumo de energía En uso (máx.): 99 W En modo de espera (máx.): 2 W Temperatura de funcionamiento de 0 a 35°C Dimensiones (ancho/alto/profundidad) Pantalla (vertical): Aprox. 523,7 × 406,8 × 197 mm (20 5/8 × 16 1/8 × 7 7/8 pulgadas) Peso Aprox. 8,2 kg (18 lb 1 oz) Accesorios Consulte la página 11. Especificaciones Panel LCD Tipo de panel: Matriz activa a-Si TFT Tamaño de la pantalla: 20 pulgadas (51 cm) Resolución de la pantalla: Horizontal: máx. 1 680 puntos Vertical: máx. 1 050 líneas Entrada de la señal PC 1 Formato de la señal: RGB digital (DVI-D) (TMDS enlace único) Frecuencia de funcionamiento: Horizontal: 28–68 kHz Vertical: 60 Hz Audio: Minitoma estéreo, 500 mVrms PC 2 Formato de la señal: RGB analógica (HD-15D-sub) Frecuencia de funcionamiento: Horizontal: 28–86 kHz Vertical: 48–85 Hz (resolución < 1 280 × 1 024) 48–75 Hz (resolución < 1 400 × 1 050) 48–60 Hz (resolución ≤ 1 680 × 1 050) Niveles de señal: Señal RGB: 0,7 Vp-p, 75 Ω, positiva Señal SYNC: Nivel TTL, 2,2 kΩ, positiva o negativa (horizontal y vertical independiente o sincronización compuesta) 0,3 Vp-p, 75 Ω, negativa (sincronización en verde) Audio: Minitoma estéreo, 500 mVrms Televisor Sistema de televisión: Estándar de televisión americano (NTSC) Cobertura de canales: VHF: de 2 a 13 UHF: de 14 a 69 CATV: de 1 a 125 Antena: Terminal externo de 75 ohmios para VHF/UHF El diseño y las especificaciones están sujetos a cambios sin previo aviso. 44 REFERENCIA DE TERMINOLOGIA Otros Auto SAP (Auto seleccionador de audio) Caption Vision (Vista de subtítulos) (Esta opción permite visualizar una versión impresa en pantalla del diálogo, o la información de la red o la emisora.) CD-ROM (disco compacto de memoria de solo lectura) DMPM (administración de energía de monitor digital DVI) DPMS (Estándar de administración de energía de pantalla) DVI (Interfaz video de digital) DVI-D (el interfaz visual digital para digital) DVD (Disco de video información) END (End) HELP (Ayuda) LCD (Pantalla de cristal de líquido) MPAA (Motion Association of America) MTS (Programas estereofónicos, bilingües y monofónicos) OK (aceptar) PC (computadora personal) PIP (Picture in picture) RGB (Red Green Blue) TFT (transistor de pelicula fina) TMDS (senal diferencial minimizada de transicion) TTL (logica de transistor a transistor) VCR (Grabadora de cintas de vídeo) Botones del TV y el mando a distancia suministrado CH +/– (Presiónelo para cambiar el canal del TV.) DISPLAY (Presiónelo para visualizar el número del canal que está viendo.) ENT (Presiónelo para fijar la entrada númerica mediante los botones 0-9.) JUMP (Presiónelo para avanzar al canal siguiente o retroceder al anterior.) MENU (Press to turn the menu screen on and off.) MUTING (Presiónelo para silenciar el sonido.) PC 1 (Presiónelo para seleccionar el equipo de video conectado a la toma PC 1.) PC 2 (Presiónelo para seleccionar el equipo de video conectado a la toma PC 2.) SLEEP (Presiónelo para configurar el temporizador de reposo o cambiar sus ajustes.) TV (Presiónelo para seleccionar los programas de televisión.) VIDEO 1 (Presiónelo para seleccionar el equipo de video conectado a la toma VIDEO 1.) VIDEO 2 (Presiónelo para seleccionar el equipo de video conectado a la toma VIDEO 2.) VOL +/- (Presiónelo para cambiar el nivel del volumen.) Palabras del panel posterior AC IN (Entrada de corriente alterna) AUDIO (Audio) IN (Entrada) L (Left) R (Right) S VIDEO (Señal de video de mejor calidad) VHF/UHF (Frecuencia muy alta/Hiperfrecuencia) VIDEO (Vídeo) ES 45
This document in other languages
- français: Sony MFM-HT205
- español: Sony MFM-HT205